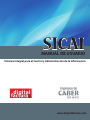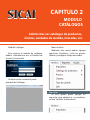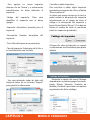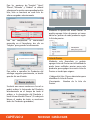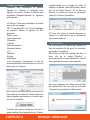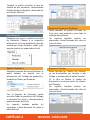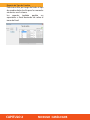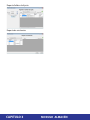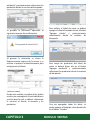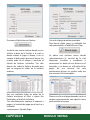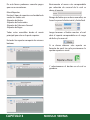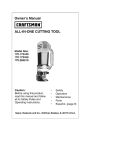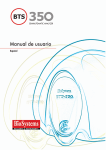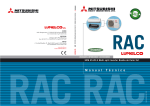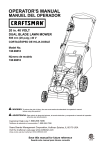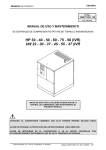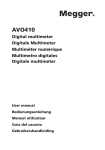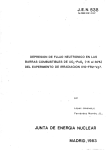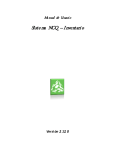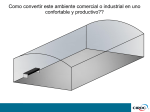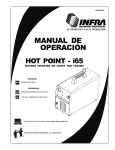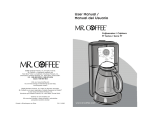Download Manual SICAI copia
Transcript
SICAI MANUAL DE USUARIO Sistema Integral para el Control y Administración de la Información Reportes Productos Mediante la opción del menú Productos se podrá obtener un reporte con la informació Catálogo de productos y también los Precios por Producto. www.digitalfactura.com SICAI CAPITULO 1 INTRODUCCIÓN Capítu Modu Para Contr El SICAI (Sistema Integral para el Control y Administración de la Información) es un software Administrativo de Facturación mediante el cual podrá llevar un control óptimo de sus clientes, inventarios, productos y muchas cosas más; todo esto junto con las ventajas que le proporciona la Facturación Electrónica. El SICAI está configurado para conectarse con nuestro servicio de Timbrado ya que somos un PAC autorizado por el SAT, esto le garantiza que las facturas emitidas serán totalmente validas con fundamento en la ley. Al inic SICAI Menú Archivo. En esta opción podrá ag retenciones. Para agregar un nuevo i CAPITULO 2 datos referentes al impue MODULO Código del impue CATÁLOGOS Impuesto: Abrevi Descripción: Nom Administrar sus catálogos de productos, Tasa: Valor del im clientes, unidades de medida, monedas, etc. Tipo de impuesto Mediante este menú podrás agregar Im el tipo de cambio. Menú Archivo. Mediante este menú podrás agregar ingresar al modulo de catálogos Listas de precios, modulo dePara catálogos deberá autentificarse con su NombreImpuestos, de UsuarioProductos, y deberá autentificarse con su Nombre de Clientes y configurar el tipo de cambio. Usuario y Contraseña s. Modulo Catálogos. Menú Archivo. Capítulo II. Modulo Catálogos. Para ingresar al modulo de catálogos deberá Contraseña autentificarse con su Nombre de Usuario y Una vez capturados to información. Mediante este menú podrás agregar Im el tipo de cambio. Impresos de C e abrirá el panel principal de Catálogos. Al iniciar sesión se abrirá el panel principal de Catálogos. Al iniciar sesión se abrirá el panel principal de Catálogos. Impuestos En esta opción podrá agregar los impuestos que apliquen a sus productos, ya sean traslados o retenciones.. scripción: Nombre descriptivo del impuesto Mediante este r los impuestos que apliquen a sus productos, ya sean traslados o Para del agregar un nuevoen impuesto Consultar o editar Impuestos. una nueva sec sa: Valor impuesto porcentaje daremos clic en “Nuevo” y a continuación Para consultar o editar algún impuesto introduciremos losSeleccionar datos referentes de al la lista guardado previamente dar clic en el botón po de impuesto: si es una Retención un oCódig impuesto: clic en “Nuevo” y a continuación “Buscar impuesto” esto daremos introduciremos los se Descr Se abrirá una nueva ventana en la cual •Código del impuesto: Clave para podrá realizar la búsqueda del impuesto identificar el impuesto que se desea introduciendo en el campo de texto el agregar o la descripción del impuesto y Clave para identificar el impuesto que se desea código agregar hacer clic en el botón “Buscar”. (Si se deja en Consultar o editar Impuestos. a conocida para el impuesto •Impuesto: Abreviatura conocida para el blanco el cuadro de texto se mostraran impuesto todos los impuestos Para consultar o editar guardados) algún impuesto guardado descriptivo del impuesto previamente dar clic en el botón “Buscar impuesto” sto en porcentaje •Descripción: Nombre descriptivo del Se abrirá una nueva ventana en la cual se podrá impuesto eccionar de la lista si es una Retención o un Traslado realizar la búsqueda del impuesto introduciendo en el puestos, Productos, Listas de precios, C •Tasa: Valor del impuesto en porcentaje •Tipo de impuesto: Seleccionar de la lista si es una Retención o un Traslado campo de texto el código o la descripción del impuesto y hacer clic en el botón “Buscar”. (Si se deja en blanco Al hacer clic sobre el impuesto, se cargará el cuadro de texto se mostraran todos los impuestos su información en el formulario para poder guardados) editarla. Al carg para os datos del impuesto hacer clic en el botón “Aceptar” para guardar la Im Catálogo de Productos CatálogoImpresos de Productos de Caber S.A. de C.V. | San Juan #76-A Co Mediante la opción del menú Catálogo (0133) 3633 780 Una vez capturados todos los datos del Mediante la opción del menú Catálogo deSecciones, productos de productos se podrán agregar impuesto hacer clic en el botón “Aceptar” Líneas, Marcas, Monedas, Unidades deten Monedas, Unidades de Medida y Productos para para guardar la información. Medida y Productos para tener una optima organización S.A. de C.V. | San Juan #76-A Col. Tepeyac Zapopan Jaliscode dicho 6 catálogo. puestos, Productos, precios, C Impresos de Caber S.A. de C.V. |Listas San Juande #76-A Col. Tepeyac (0133) 3633 7809 / 3636 79 (0133) 3633 7809 / 3636 7965 / 1589 2069 CAPITULO 2 MODULO CATÁLOGOS Descripción: Nombre catalogo cargadas previamente, se tendrá rio se podrá agregar la sección a la que pertenece elqueproducto; para agregar dar clic en el botón “Buscar Sección” Sección endrán que asignar: Se abrirá una nueva ventana en la cual se podrá realizar la búsqueda de la sección Mediante este formulario se podrá agregar introduciendo en el campo de texto el la sección la que pertenece el producto; cción: Clave paraaidentificar la sección que se va a agregar código o la descripción de la sección y para agregar una nueva sección se tendrán clic en clic el botón “Buscar”. (Si se dejase cargará su Al hacer sobre la sección, ombre que de laasignar: sección a la que pertenece el productohacer en blanco el cuadroen de texto se mostraran para poder información el formulario todas las secciones guardadas) editarla. •Código de la sección: Clave para identificar la sección que se va a agregar ado Al ha carga formu •Descripción: Nombre de la sección a la que pertenece el producto. tes y configurar Líneas Mediante este formulario se podrá agregar la línea a la que pertenece e una nueva línea se tendrán queLíneas asignar: Mediante este formulario se podrá agregar Impresos de Código CaberdeS.A. de Clave C.V. | San #76-A Col. Tepeyac la línea a laJuan que pertenece producto; la línea: para identificar la que vaCol.aTepe agr Impresos de Caber S.A.sección de C.V. | el San Juan se #76-A (0133) 3633 7809 / para agregar una nueva línea se tendrán (0133) 7809 / 36363637 Descripción: Nombre de la línea a la que3633 pertenece el producto que asignar: Una vez obre el impuesto, se completada la información mación en el formulario requerida en el formulario, clic en ompletada la información requerida en el formulario,dar dar clic en “Aceptar” para guardar •Código de la línea: Clave para identificar la la. “Aceptar” para guardar la información. ción Líneas sección que se va a agregar. Mediante este formulario se podrá agregar la línea a la que pertenece el producto; para agregar una nueva línea se tendrán que asignar: •Descripción: e Caber S.A. de C.V. | San Juan #76-A Col. Tepeyac Zapopan JaliscoNombre 8 de la línea a la que Código de la línea: Clave para identificar la sección que se va a agregar pertenece el producto. Descripción: Nombre de2069 la línea a la que pertenece el producto (0133) 3633 7809 / 3636 7965 / 1589 tes y configurar rán agregar Secciones, Líneas, Marcas, pan Jalisco 6 optima2069 organización de dicho catálogo. 1589 Para editar o consultar las secciones del popan Jalisco 5 / 1589 2069 7 Una vez completada la inform la información Salida de ajus catalogo cargadas ar o consultar las secciones del previamente, se tendrá que dar clic el botón “Buscar Sección” cargadas previamente, se en tendrá Se“Buscar abriráSección” una nueva ventana en la cual se c en el botón Desde este m identificar. Una vez completada la información Para quitar pr requerida en el enformulario, clicpara en Una vez completada la información requerida el formulario, dar clic dar en “Aceptar” guardar podrá realizar la búsqueda de la sección la información posteriorment “Aceptar” para guardar la información una nueva ventana en la cual se introduciendo en el campo de texto el lizar la búsqueda de la sección código o la descripción de la sección y ndo en el campo de texto el hacerdeclic el botón “Buscar”. (Si se deja en la descripción la en sección y Una vez completada la información requerida en el formulario, dar clic e blanco en el botón “Buscar”.el(Sicuadro se deja de texto se mostraran guardadas). el cuadro todas de textolas se secciones mostraran la información Una v la info ecciones guardadas) CAPITULO 2 MODULO CATÁLOGOS ez seleccionados los productos, solo se deberán capturar las cantidades correspondientes restaran del inventario desde la columna de “Cantidad”. ínea a la que pertenece el producto Código de la M hacer clic sobre la marca, se Para editar o consultar las líneas del Una vezAl completada la información vez completadarequerida la informaciónen requerida en el formulario, dar clic p dar Descripción: catalogo cargadas previamente, seUna tendrá el formulario, clicen “Aceptar” en la información que dar clic en el botón “Buscar línea” “Aceptar” para guardar la información. Se abrirá una nueva ventana en la cual se podrá realizar la búsqueda de la sección introduciendo en el campo de texto el código o la descripción de la línea y hacer clic en el botón “Buscar”. (Si se deja en Para editar o consultar las líneas del catalogo la sección,blanco se el cuadrosede texto seclicmostraran cargadas previamente, tendrá que dar mación en todas el las “Buscar líneaslínea” guardadas) en el botón Una vez completada la información requerida en el formulario, dar c der editarla. la información Se abrirá una nueva ventana en la cual se podrá realizar la búsqueda de la sección Para editar o consultar las marcas del introduciendo en el campo de texto el código las cargadas marcas del previamente, se tendrá catalogo o la descripción de la línea y hacer clic en el Para editar o consultar catalogo cargadas previamente, botón “Buscar”. (Si se deja en blanco hacer clic sobre la línea, se elcargará su que dar clicseentendrá el botón “Buscar marca” to; paraAl agregar que dar clic en el botón “Buscar marca” cuadro de texto se mostraran todas las líneas información en el formulario para poder Se abrirá una nueva ventana en la cual se guardadas) editarla. podrá Se abrirá una nueva ventanarealizar en la cuallasebúsqueda de la marca podrá realizar la introduciendo búsqueda de la marca en el campo de texto el alisco 9 introduciendo en el código campo de o texto el código la descripción de la marca y hacer 2069 Al hacer sobre la línea, o la descripción de la clic marca y hacer clicseencargará el clic en el botón “Buscar”. (Si se deja en su información en el formulario botón “Buscar”. (Si se deja en blanco elpara blanco el cuadro de texto se mostraran poder editarla. cuadro de texto se mostraran todas las Para editar o consultar las marcas del todas las marcas guardadas) catalogo cargadas previamente, se tendrámarcas guardadas) pan Jalisco 1589 2069 8 Monedas que dar clic en el botón “Buscar marca” Una vez completada Mediante este formulario se l información una nuevalaMoneda se tendrá Se abrirá una nueva ventana en la cual se podrá realizar la búsqueda de la marca introduciendo en el campo de texto el código Marcas Marcas clic sobre marca, seelTepeyac cargaráZapopan su Jalis ImpresosAl Caber S.A. de | SanlayJuan #76-A Col. ode lahacer descripción deC.V. la marca hacer clic en (0133) 7809elpara / 3636poder 7965 / 1589 20 Mediante este formulario podrá agregar información enseagregar eldeja formulario botón “Buscar”. para (Si en3633 blanco Mediante este formulario se podrá se agregar la Marca a la que pertenece el producto; cuadro de texto se mostraran todas las launaMarca a laseque pertenece editarla. nueva Marca tendrán que asignar: el producto; marca para agregar una nueva Marca se tendrán Código de la Marca: Clave para identificar la sección que se va a agregar Código de la Moneda requerida en el formulario, dar clic en “Aceptar” para guardar que asignar: Descripción: Nombre Descripción: Nombre de la Marca a la que pertenece el producto e podrán restardeproductos del para inventario derivados de algún faltante sin •Código la Marca: Clave identificar la sección que se va a agregar. Impresos d Impresos de Caber S.A. de C.V. | San Juan #76-A Col. Tepe •Descripción: Nombre de la Marca a la que (0133) 3633 7809 / 363 pertenece el producto. se deberá seleccionar la sucursal a la cual se restaran dichos productos y clic en el botón “Agregar producto” P c q Menú Reportes. mpletada la información requerida en el formulario, dar cS Menú Reportes. p Mediante este menú podrá obtener reportes de las Entradas de mercancía, Salid ción Mediantedeeste menú podrá de obtener dede lasfechas, Entradas mercancía, Entradas ajuste y Salidas ajustereportes por rango así de como tambiénSalid se in p ar” para guardar Impresos de Caber S.A. de C.V. | San Juan #76-A Col. Tepeyac Zapopan Jalisco (0133) 3633 7809 / 3636 7965 / 1589 2069 CAPITULO 2 11 Entradas ajuste y Salidas de ajuste por rango de fechas, así como también seop reporte dede existencias. e reporte de existencias. MODULO CATÁLOGOS o la descripción de la moneda y hacer clic en el botón “Buscar”. (Si se deja en blanco el cuadro de texto se mostraran todas las Al hacerguardadas) clic sobre la moneda, se cargará su monedas editarla. Descripción: a: Clave para identificar que se va apoder agregar ará su Monedas información enlaelMoneda formulario para ar de la Mediante re Monedaeste formulario se podrá agregar la Moneda correspondiente al producto; para agregar una nueva Moneda se tendrá que asignar: Nombre d información en el formulario para poder editarla. Al ha carga form Unidades •Código de la Moneda: Clave para identificar la Moneda que se va a agregar. este formulario se podrá agregar la Unidad de medida corr •Descripción: Mediante Nombre de la Moneda. ptar” para guardar para agregar una nueva Unidad se tendrá que asignar: Código unidad de medida: Clave o abreviatura para identifica UnidadesImpresos de Caber S.A. de C.V. | San Juan #76-A Col. Tep agregar (0133) 3633 7809 / 36 Mediante este formulario se podrá agregar la la Unidad de medida correspondiente al Descripción: Nombre de Unidad producto; para agregar una nueva Unidad se tendrá que asignar: Una vez completada la información requerida en el formulario, dar clic en “Aceptar” para guardar la información. •Código unidad de medida: Clave o abreviatura para identificar la Unidad que se va a agregar. •Descripción: Nombre de la Unidad. mación en elcorrespondiente formulario, dar clicalen “Aceptar”para para guardar agregarrequerida la Moneda producto; agregar signar: e para identificar la Moneda que se va a agregar s) Moneda Para editar o consultar las monedas del catalogo cargadas previamente, se tendrá Una vez completada la información Una vez completada larequerida información requerida en el formulario, dar clic clic enen “Aceptar que dar clic en el botón “Buscar moneda” en el formulario, dar información Se abrirá enlalaTepeyac cual se Zapopan “Aceptar” para guardar er S.A. de C.V. |una Sannueva Juan ventana #76-A Col. Jalisco 13 la información n Jalisco 12 la búsqueda de la /moneda 89 2069 podrá realizar (0133) 3633 7809 3636 7965 / 1589 2069 introduciendo en el campo de texto el código o la descripción de la moneda y hacerlasclic en el botón r o consultar monedas del “Buscar”. (Si se deja en Impresos de Caber S.A. de C.V. | San Juan #76-A Col. Tepeyac blanco el se cuadro argadas previamente, tendrá de texto se mostraran (0133) 3633 7809 / 3636 79 todas lasmoneda” monedas guardadas) en el botón “Buscar Impresos de Caber S n “Aceptar” para guardar una nueva ventana en la cual se izar la búsqueda de la moneda rcancía, rcancía, do enun el campo de texto el código ener pción clic en ener de unla moneda y hacer Reporte Entradas de Ajuste Buscar”. (Si se deja en Reporte blanco el Entradas de Ajuste CAPITULO 2 MODULO CATÁLOGOS Unidad Para editar o consultar las unidades del catalogo cargadas previamente, se tendrá que dar clic en el botón “Buscar unidad” Se se abrirá una nueva ventana en la cual se re la moneda, podrá ormación en el realizar la búsqueda de la unidad de oder editarla. medida introduciendo en el campo de texto el código o la descripción de la iente alunidad producto; de medida y hacer clic en el botón Para editar “Buscar”. o(Siconsultar se dejalasenunidades blancodelel cuadro de catalogo cargadas previamente, se tendrá texto se mostraran todas las unidades que dar clic en el botón “Buscar unidad” guardadas). nidad que se va a Se abrirá una nueva ventana en la cual se n Jalisco 14 podrá realizar la búsqueda de la unidad de 89 2069 medida introduciendo en el campo de texto el código o la descripción de la unidad de medida y hacer clic en el botón “Buscar”. (Si hacer clic sobre la unidad, seAldeja en blanco el cuadro de texto se se cargará su mostraran todas las en unidades guardadas) información el formulario para poder dar producto. •Sección: Seleccionar de la lista la sección a la que pertenece el producto. •Línea: Seleccionar de la lista la línea a la que pertenece el producto. •Marca: Seleccionar de la lista la marca a la que pertenece el producto. •Moneda: Seleccionar de la lista la Moneda correspondiente al producto. •Unidad: Seleccionar de la lista la unidad de medida a la que pertenece el producto. editarla. Al hacer clic sobre la unidad, se cargará su información en el formulario para poder editarla. Para seleccionar los impuestos aplicables al producto se tendrá que dar clic en el botón continuación se abrirá una nueva Impresos de Caber S.A. de C.V. | San Juan #76-A Col. TepeyacaZapopan Jalisco 16 (0133) 3633 7809 / 3636 7965 / 1589 2069 Productos ventana que permitirá buscar los Mediante este formulario se podrán impuestos agregados anteriormente; se agregar los Productos al catálogo; para “palomeará” el impuesto que aplique al agregar un nuevo Producto se tendrá que producto. asignar: e C.V. | San Juan #76-A Col. Tepeyac Zapopan Jalisco •Código(0133) de producto: Clave para identificar 3633 7809 / 3636 7965 / 1589 2069 el Producto que se va a agregar al catálogo. •Descripción: Descripción del producto. n Jalisco 15 589 2069•Precio: Precio base del Producto. •Impuestos: Se tendrán que seleccionar los traslados y/o retenciones aplicables al CAPITULO 2 MODULO CATÁLOGOS 15 Para las opciones de “Sección”, “Línea”, “Marca”, “Moneda” y “Unidad” se deberá seleccionar la opción correspondiente de la lista; Solo se mostrará en cada lista los valores cargados anteriormente. Precios Mediante la opción del menú Precios se podrán agregar Listas de precios así como editar los precios de cada producto según la lista de precios. Una vez completada la información requerida en el formulario, dar clic en “Aceptar” para guardar la información. Para editar del catalogo que dar clic Se abrirá u Para editar o consultar los Productos del catalogo cargados previamente, se tendrá que dar clic en el botón. Lista de Precios podrá reali Mediante este formulario se podrán Precios agregar Listas de Precios con la finalidad de intr poder tener múltiples precios para código cada o la hacer producto; para agregar una nueva Lista de clic e Precios se tendrá que asignar: blanco el cu las Listas de •Código de la lista: Clave o abreviatura para identificar la Lista de Precios. •Descripción: Nombre de la Lista de Precios. Se abrirá una nueva ventana en la cual se podrá Cotización.realizar la búsqueda del Producto introduciendo en el campo de texto el Desde este modulo se realizará la Cotización para la cual se deberá seleccionar la sucursal, el código o la y descripción del Producto y cliente, la moneda los productos que se cargaran en la cotización. hacer clic en el botón “Buscar”. (SiTicket se deja de en venta. blanco el cuadro de texto se mostraran todos los Productos guardados). Desde este modulo se realizarán los tickets o notas para la cual se deberá seleccionar la sucursal, el clien Ticket de venta. CATÁLOGOS CAPITULO 2 se realizarán MODULO Desde este modulo los tickets o notas por concepto de la venta del bien Mediante este formulario se podrán modificar los Precios de cada Producto aplicables a ca dada anteriormente. Precios de poralta Lista Una completada la información aplicables a guardar cada lista dada de alta Una vez vez completada la información requerida en el formulario, dar clic en “Aceptar” para Mediante este formulario se podrán modificar los Precios de cada Producto aplicables a la información en el formulario, dar clic en requerida anteriormente. dada de alta anteriormente. “Aceptar” para guardar la información. Para editar o consultar las Listas de Precios Para editar los precios de un producto en Para editar los precios de un producto en específico se tendrá que dar clic en el botón del catalogo cargadas previamente, Producto” se se tendrá que dar clic en el en el y seespecífico abrirá un formulario como el que se muestra a continuación, introducirá en el cuadro de“Buscar texto el Código o Descripción y del Producto para realizar tendrá que dar clic en el botón. botón Producto” se abrirá un la búsq posteriormente editarlo (Si se deja en blanco el cuadro de texto se mostraran todos los Pro formulario como el que se muestra a Para editar los precios de un producto en específico se tendrá que dar clic en el botó guardados) continuación, el cual en el en e Producto” y se abrirá un formularioen como el quese se introducirá muestra a continuación, nsultar lasPara Listas Precios las Listas de Precios editarde o consultar de eltexto CódigodeloProducto Descripción introducirá en el cuadro cuadro de texto Código el o Descripción para realizar la bú adas previamente, tendrá del catalogose cargadas previamente, se tendrá posteriormente editarlo (Si se deja en blanco el cuadro de texto se mostraran Se abrirá una nueva ventana en la cual se del Producto para realizar la búsqueda todos y los P que dar clic en el botón guardados) botón podrá realizar la búsqueda de la Lista de posteriormente editarlo (Si se deja en Se abrirá una nueva ventana en la cual se Precios introduciendo en el campo de blanco el cuadro de texto se mostraran ueva ventana en la cual se podrá realizar la búsqueda de la Lista de texto el código o la descripción de la Lista todos los Productos guardados). Precios introduciendo en el campo de texto el a búsqueda de la Lista de de Precios y hacerdeclic en el botón “Buscar”. código o lade descripción la Lista de Precios y endo en el(Si campo texto el seclic deja blanco el (Si cuadro de texto se hacer en elen botón “Buscar”. se deja en Una vez seleccionado el Producto se cargará su pción de mostraran lablanco Listaelde Precios y lasmostraran Listastodas de Precios cuadrotodas de texto se listas de precio activas, en las cuales se podrá m otón “Buscar”. (SidesePrecios dejaguardadas) en las Listas guardadas). de texto se mostraran todas os guardadas) Una vez editados los precios de las listas, hacer c Al hacer clic sobre la Lista de Precios, Facturación S.A. de C.V.en | San Jalisco se Impresos cargará de suCaber información elJuan #76-A Col. Tepeyac Zapopan (0133) 3633 7809 / 3636 7965 / 1589 2069 formulario para poder editarla. Desde este Al hacer clic sobre Una la Listavez de Precios, seleccionado el Producto se generado an se cargará su información en el cargará su información en el formulario y Impresos de Caber S.A. de C.V. | San Juan #76-A Col. Tepeyac Zapopan Jalisco formulario para poder editarla. las listas se mostrarán de3633 precio activas, (0133) 7809 / 3636 7965 / en 1589 2069 las cualessese podrá modificar el precio dela part También podrá realizar un ticket de venta Al hacer Impresos clic sobre la S.A. Lista de| San Precios, se Col. Tepeyac producto. de Caber de C.V. Juan #76-A Zapopan para esto Jalisco solo se22tendrá que hacer clic en el botón (0133) 3633 7809 / 3636 7965vez / 1589editados 2069 cargará su información en el formulario Una los precios de las listas, búsqueda y desde ahí seleccionar la cotización para l para poder editarla. hacer clic en el botón “Guardar” para salvar los cambios. r concepto de la venta del bien o servicio Precios por Lista a moneda y los productos. sos de Caber S.A. de C.V. | San Juan #76-A Col. se Tepeyac Zapopan Jalisco También podrá realizar un ticket de venta a22 partir de una cotización generada anteriormente; Mediante este (0133) formulario se podrán esto/solo se tendrá hacer 2069 clic en el botón “Buscar cotización” para abrir la ventana de 3633para 7809 3636 7965que / 1589 búsqueda y desde ahí seleccionar la cotización para la cual se generara el ticket de venta. modificar los Precios de cada Producto ervicioCAPITULO 2 MODULO CATÁLOGOS Catálogo de Clientes. Mediante este formulario se podrán agregar los Clientes al catálogo; para agregar un nuevo Cliente se tendrá que completar obligatoriamente la siguiente información: introduciendo en el campo de texto el código o la Razón Social del cliente y hacer Para editar o consultar los Clientes del catalogo cargados previamente, se tendrá que dar clic en el botónclic en el botón “Buscar”. (Si se deja en blanco el cuadro derealizar texto sedemostraran Se abrirá una nueva ventana en la cual se podrá la búsqueda los Clientes introduciendo en el campo de texto el código o la Razón Social del cliente y hacer clic en el botón “Buscar”. (Si se todos los Clientes guardados) deja en blanco el cuadro de texto se mostraran todos los Clientes guardados) de cambio •ID cliente: Clave paraTipo identificar al cliente que se desea agregar opción se tendrá que agregar el tipo de cambio del día para las mo •RFC: (Si no tiene RFC En o esesta “venta al público en general” utilizar catálogo. la opción de RFC genérico) Al hacer clic sobre el cliente deseado, se Catálogo de Clientes. Para editar el Tipo de cambio del día, dará clic enenel el botón “Mostrar” y •Razón social cargará su se información formulario Mediante este formulario se podrán agregar los Clientes al catálogo; para agregar un nuevo introducirán los valores correspondientes para cada moneda. para poder editarla. decompletar persona Cliente •Tipo se tendrá que obligatoriamente la siguiente información: •Domicilio ID cliente: Clave para identificar al cliente que se desea agregar Al hacer clic sobre el cliente deseado, se cargará su información en el formulario para poder RFC: (Si no tiene RFC o es “venta al público en general” utilizar la opción de RFC genérico) editarla. Tipo de cambio •Colonia Razón social En esta opción se tendrá que agregar el •Número Tipo de persona exterior Domicilio tipo de cambio del día para las monedas •Número interior Colonia •C.P. Número exterior agregadas al catálogo. Datos generales del cliente Número interior Tipo dePara cambio editar el Tipo de cambio del día, se •Teléfono C.P. Teléfono En estadará opción se tendrá tipo de botón cambio del día“Mostrar” para las monedas agregadas clicque agregar en el el y al •Estado Estado catálogo. •Municipio Municipio posteriormente se introducirán los valores Para editar el Tipo de cambio del día, se dará clic en el botón “Mostrar” y posteriormente se Lista de precios: Seleccionar la lista de precios aplicable al cliente bajo la cual se le correspondientes para •Lista de precios: Seleccionar la lista de introducirán los valores correspondientes para cadacada moneda. moneda. generaran sus facturas. precios aplicable al cliente bajo la cual se le mación en el formulario y se mostrarán las generaran sus facturas. ar el precio del producto. Impresos de Caber S.A. de C.V. | San Juan #76-A Col. Tepeyac Zapopan Jalisco (0133) 3633 7809 / 3636 7965 / 1589 2069 26 el botón “Guardar” para salvar los cambios. Una vez asignados los valores para el tipo de cambio del día, dar clic en el botón guardar la información. lo se podrá generar una factura electrónica en baseUnaavezun ticket deparaventa asignados los valores el tipo de cambio del día, dar clic en el botón “Aceptar” para vez asignados los valores para el tipo guardarUna la información. mente desde la opción “Buscar ticket” o seleccionando los datos manualmente. de cambio del día, dar clic en el botón “Aceptar” para guardar la información. na cotización generada anteriormente; Para editar oS.A.consultar los Clientes del cataImpresos de Caber dela C.V.ventana | San Juan #76-Ade Col. Tepeyac Zapopan Jalisco 25 ar cotización” para abrir (0133) 3633 7809 / 3636 7965 / 1589 2069 logo cargados previamente, se tendrá que e generara el ticket de venta. dar cliceditar en el botón. Para o consultar los Clientes del catalogo cargados previ botón Se abrirá una nueva ventana en la cual se podrá realizar la búsqueda de los Clientes Se abrirá una nueva ventana en la cual se podrá realizar la bús en el campo2de texto el MODULO código o laCATÁLOGOS Razón Social del cliente y h CAPITULO Impresos de Caber S.A. de C.V. | San Juan #76-A Col. Tepeyac Zapopan Jalisco 27 También se podrá consultar el tipo de cambio de días anteriores, seleccionando la fecha desde el calendario y haciendo clic También se podrá consultar el tipo de cambio de días anteriores, seleccionando la fecha desde el calendario clic en el“Mostrar”. botón “Mostrar” eny haciendo el botón nú Reportes. Reporte de Precios por Productos. diante este menú se podrán consultar los Productos, Clientes yZapopan sulaslasJalisco resp Podrá consultar precios de todas Impresos de Caber S.A. de C.V.podrá |los San Juan #76-Alos Col.precios Tepeyac Con el Reporte de Precios por Productos consultar de todas listas p3 (0133) 3633 7809 / 3636 7965 / 1589 2069 para decada producto o para todo el producto o para listas todo el catalogo productos. o también los tipos de cambio por rango de fechas; todos esto Menú Reportes. catalogo de productos. Los reportes también podrán ser exportados a Excel haciendo clic sobre el icono de Excel. Mediante este menú se podrán consultar Los reportes también podrán ser ortados a Excel los Productos, Clientes y su respectiva exportados a Excel haciendo clic sobre el Con el Reporte de Precios por Productos podrá consultar los precios de todas las listas para cad información, así como también los tiposproducto de o para todo icono de Excel. el catalogo de productos. cambio por rango de fechas; todos estos Los reportes también podrán ser exportados a Excel haciendo clic sobre el icono de Excel. reportes podrán ser exportados a Excel. Productos Reportes Reporte Clientes.con la información de la opción del Productos menú Productos se podrá obtener un de reporte Mediante la opción del menú Productos consultar loslosClientes Catalogo Conse el Reporte Podrá de Clientes podrá consultar Clientes deldel Catalogo ya sea buscánd e productos y también los Precios por Producto. y presionando el botón “Aceptar”. (Si se deja oen por blanco el cu podrá obtener un reporte con Nombre la o por Código ya sea buscándolos por Nombre Impresos de Caber S.A. de C.V. | San Juan #76-A Col. Tepeyac Zapopan Jalisco 28 se mostraran todos los clientes del Catálogo) búsqueda información del Catálogo de/ 3636 productos Código y presionando el botón “Aceptar”. (0133) 3633 7809 7965 / 1589 2069 y Conreportes el Reporte de Clientes consultar Clientes del el Catalogo ya el seaicono buscándolos también los Precios por Producto. (Si se podrá deja en los de Los también podrán ser exportados ablanco Excel haciendo cliccuadro sobre de Excel.po Nombre o por Código y presionando el botón “Aceptar”. (Si se deja en blanco el cuadro d búsqueda se mostraran todos los clientes búsqueda se mostraran todos los clientes del Catálogo) del Catálogo) Los reportes también podrán ser exportados a Excel haciendo clic sobre el icono de Excel. Los reportes también podrán ser exportados a Excel haciendo clic sobre el icono de Excel. Con el Reporte de Productos podrá consultar Todos los productos del Catalogo o solamente los activos, seleccionando la opción deseada de la lista. Los reportes también podrán ser exportados a Excel haciendo clic sobre el icono de Excel. CAPITULO 2 Impresos de Caber S.A. de C.V. | San Juan #76-A Col. Tepeyac Zapopan Jalisco (0133) 3633 7809 / 3636 7965 / 1589 2069 MODULO CATÁLOGOS Impresos de Caber S.A. de C.V. | San Juan #76-A Col. Tepeyac Zapopan Jalisco (0133) 3633 7809 / 3636 7965 / 1589 2069 31 Reporte de Tipo de Cambio . Podrá consultar por rango de fecha el tipo de cambio dado de alta para las monedas Con el Reporte de Tipo de Cambio podrá consultar por rango de fecha el tipo de cambio dado de existentes en el sistema. alta para las monedas existentes en el sistema. Los reportes también podrán ser Los reportes también podrán ser exportados a Excel haciendo clic sobre el icono de Excel. exportados a Excel haciendo clic sobre el icono de Excel. nformación, así es podrán ser Impresos de Caber S.A. de C.V. | San Juan #76-A Col. Tepeyac Zapopan Jalisco (0133) 3633 7809 / 3636 7965 / 1589 2069 CAPITULO 2 32 MODULO CATÁLOGOS el producto que se dese Se abrirá una nueva realizar la búsqueda d campo de texto el cód y hacer clic en el botó el cuadro de texto se guardados) CAPITULO 3 SICAI sos de Caber S.A. de C.V. | San Juan #76-A Col. Tepeyac Zapopan Jalisco (0133) 3633 7809 / 3636 7965 / 1589 2069 5 Impuestos MODULO ALMACÉN En esta opción podrá agregar los imp Mediante este menú podrás agregar o quitar Producto Una vez seleccionados l retenciones. mercancía”, “Salidas de Mercancía” “Entradas decorrespo ajuste” las cantidades Movimiento Agregar Menú entradas y salidasde deinventario. mercancía al inventario. Menú Movimiento de inventario. Mediante este menú podrásProductos agregar o quitar del Inventario sea por “Ent quitar delProductos Inventario ya seayapor Modulo Almacén. mercancía”, “Salidas de Mercancía” “Entradas de ajuste” y “Salidas de ajuste”. dulo Almacén. “Entradas de mercancía”, “Salidas de Para ingresar al modulo de Almacén Capítulo III. “Entradas de ajuste” y “Salidas deberá con su Nombre de de UsuarioMercancía” a ingresar modulo deautentificarse Almacén deberá autentificarse con su Nombre y Modulo al Almacén. traseña Usuario y Contraseña. de ajuste”. Para ingresar al modulo de Almacén deberá autentificarse con su Nombre de Usuario y ítulo III. Para agregar un nuevo impuestoImpresos dard Impuestos datos referentes al impuesto: Contraseña Entrada de mercancía. Desde este modulo se podrán agregar productos al inventario derivados de la Al iniciar sesión se abrirá el panel principal Al iniciar sesión se abrirá el panel principal de Almacén. Almacén. compra a proveedores. niciar sesiónde se abrirá el panel principal de Almacén. Entrada de mercancía Para agregar productos se deberá Desde este modulo se podrán agregar productos al ainventario derivados seleccionar la sucursal la cual se de la c proveedores. asignaran dichos productos y posteriormente hacer clica laen botóndichos pro Para agregar productos se deberá seleccionar la sucursal cual el se asignaran posteriormente hacer clic en el botón “Agregar producto” “Agregar producto” En esta opción del podrá agregarClave los imp Código impuesto: pa retenciones. Impuesto: Abreviatura conocid Una vez capturados los Descripción: Nombre descripti Para agregar un nuevo impuesto dar Tasa: Valor del impuesto en po Entrada de mercancía datos referentes al impuesto: Desde de este modulo se podrán Seleccionar agregar productos a Tipo impuesto: Menú Movimiento de inventario. Mediante este menú podrás agregar o Impresos de Caber S.A. de C.V. | San Juan #76-A Col. Tepeyac Zapopan Jalisco (0133) 3633 7809 / 3636 7965 / 1589 2069 34 egar al inventario. tana en la cual se podrá Al hacer clic en el botón “Agregar producto” por devoluciones o cambios. Salida de mercancía mpuesto se introduciendo en el abrirá una nueva ventana donde se Para registrar una nueva salida de deberá del buscar el producto que se Desde desea se deberá seleccionar la sucursal este moduloproductos se podrán registrar salida productos al inventario derivados por dev la descripción impuesto Salida de mercancía Seccióncambios. agregar al inventario. a la cual se asignaran dichos productos Entraday de a uscar”. (Si se deja en blanco Desde este moduloposteriormente se podrán registrar salida productos al inventario hacer clic en el derivados botónpor dev Para registrar una nueva salida de productos se deberá seleccionar la sucursal a traran todos los impuestos cambios. “Agregar producto”.hacer clic en el botón “Agregar producto asignaran dichos productos y posteriormente este m Mediante este formulario se podrá agregarDesde la sección r clic en el botón “Agregar producto” se abrirá una nueva ventana donde se deberá buscar Para registrar una nueva salida de productos se deberá seleccionar la sucursal a ucto sebotón desea“Agregar agregar alproducto” inventario.se abrirá una nueva ventana donde se deberá buscar r clicque en el identificar. asignaran dichos productos y posteriormente hacer clic en el botón “Agregar producto” una nueva sección se tendrán que asignar: ucto que se desea agregar al inventario. Para agregar Código deella sección: para identificar la posteriormen Al hacer clic sobre impuesto, Clave se su Descripción: Nombre de la sección a la que p cargará información en el formulario para poder editarla. estos que apliquen a sus productos, y Una vez seleccionados los productos que se van a ya agregar inventario, solo sede el Inventario sea alpor “Entradas oductosdeberán que se vancapturar a agregar las al inventario, deberán capturar Al hacersolo clic ense el botón “Agregar producto” se abrirá una nueva producto” ventana donde se de cantidades Al hacer clic en el botón “Agregar el producto al cual se le van a restar existencias del inventario. Salidas de ajuste”. que ingresaran desde abrirá una nueva ventana donde se z seleccionados los productos desde que se van al inventario, solola se deberánse capturar tes que correspondientes ingresaran laa agregar columna de “Cantidad”. Al hacer clic en el botón “Agregar producto” se abrirá una nueva ventana donde se de idades correspondientes que“Cantidad”. ingresaran desde la columna de “Cantidad”. columna de deberá buscar el producto al cual se le van z seleccionados los productos que se van a agregar al inventario, solo se deberán capturar el producto al cual se le van a restar existencias del inventario. a restar existencias del inventario. idades correspondientes que ingresaran desde la columna de “Cantidad”. mos clic en “Nuevo” y a continuación ber S.A. de C.V. | San Juan #76-A Col. Tepeyac Zapopan Jalisco 7 (0133) 3633 7809 / 3636 7965 / 1589 2069 Al hacer clic e el producto a estos que apliquen a sus identificar el impuesto queproductos, se desea agy para el laimpuesto uctos se registrara nueva entrada de mercancía. Impresos de Caber S.A. de C.V. | San Juan o del impuesto (0133) mos clic en “Nuevo” y a continuación centaje derivados de la compra a MODULO ALMACÉN eventario laCAPITULO lista si3 es una Retención o un Trasla z capturados los productos se registrara la nueva entrada de mercancía. Una vez capturados los productos se de mercancía. z capturadosregistrara los productoslasenueva registraraentrada la nueva entrada de mercancía. Una vez seleccionados los productos, solo se deberán capturar las cantidades correspondientes restaran del corres Una vez seleccionados los productos, solo se que deberánse capturar las cantidades desde la columna de “Cantidad”. que se restaran delinventario inventario desde la columna de “Cantidad”. Impresos de Caber S.A. de C.V. | San Juan #76-A Col. Tepeyac Zapopan Jalisc (0133) 3633 7809 / 3636 7965 / 1589 206 Impresos de Caber S.A. de C.V. | San Juan #76-A Col. Tepeyac Zapopan Jalisc (0133) 3633 7809 / 3636 7965 / 1589 206 Salida de mercancía Impresos de Caber S.A. de C.V. | San Juan #76-A Col. Tepeyac Zapopan Jalisco 36 Desde este modulo se podrán registrar (0133) 3633 7809 / 3636 7965 / 1589 2069 salida al Juan inventario derivados Impresos de Caberproductos S.A. de C.V. | San #76-A Col. Tepeyac Zapopan Jalisco 36 Una vez/ 1589 capturados (0133) 3633 7809 / 3636 7965 2069 los productos se registrara la nueva salida de mercancía. Al hacer clic e Una vez seleccionados los productos que al el producto Una vez capturados los productos se z Impresos capturadosde los productos senueva registrara la nueva salida deTepeyac mercancía. registrara salida de mercancía. se 9van a agregar al inventario, solo se Caber S.A. la de C.V. | San Juan #76-A Col. Zapopan Jalisco (0133) 3633 7809 / 3636 7965 / 1589 2069deberán capturar las cantidades Una vez seleccionados los productos que se van a agregar al inventario, solo se deber correspondientes que ingresaran desde la Unacantidades vez seleccionados los productos que se vandesde a agregar al inventario, solo se deber las correspondientes que ingresaran la columna de “Cantidad”. columna de “Cantidad”. las cantidades correspondientes que ingresaran desde la columna de “Cantidad”. e podrán agregarelproductos al inventario derivados de algún sobrante sin ue pertenece producto; para agregar Impresos de Caber S.A. dichos de C.V.productos | San Juany #76-A Col. Tepeyac Z s se deberá seleccionar la sucursalImpresos a la cualde se Caber asignaran (0133) 3633 7809 / 3636 79 nclic que se va ade agregar Entrada ajuste producto” en el botón “Agregar Para editar Desde este modulo se podrán agregar ce el producto productos al inventario derivados de algún catalogo car que dar clic e ean traslados o sobrante sin identificar. Para agregar productos se Una deberá Una vez capturados los productos se vez capturados los productos se registrara la nueva entrada de ajuste. este modulo se podrán agregar productos al inventario derivados de algún sobrante sin seleccionar la sucursal a la cual de ajuste. Una vezse capturadosregistrara los productosla se nueva registraraentrada la nueva entrada de ajuste. Se abrirá un car. asignaran dichos productos y podrá realiz regar productos se deberá seleccionar la sucursal cual el se asignaran posteriormente hacer clica laen botón dichos productos y introduciend ormente hacer clic en el botón “Agregar producto” “Agregar producto”. a de ajuste Para catalo o la descripc que“Busc d botón oduciremos los cuadro de Se ab podrá introd o la d botón cuadr Salida de ajuste este modulo se podrán restar productos del inventario derivados de Salida de ajuste ón “Agregar producto” se abrirá una nueva ventana donde se deberá buscar algún faltante sin identificar. Desde este moduloPara se podránquitar restar productos del inventario de algún Al hacer clic en el botón “Agregar productos se derivados deberá e van a agregar existencias dentro del producto” inventario. r clic en el botón “Agregar producto” se abrirá una nueva ventana donde se deberá buscar identificar. se abrirá una nueva ventana donde se seleccionar la sucursal a la cual se restaran ucto al cual se le van a agregar existencias dentro del inventario. Im deberá buscar el producto al cual sePara le quitar van productos dichos productos posteriormente hacerdichos se deberá seleccionar y la sucursal a la cual se restaran Im posteriormente hacer clicen en el “Agregar producto” a agregar existencias dentro del inventario. clic elbotón botón “Agregar producto” Impresos de Caber S.A. de C.V. | San Juan #76-A Col. Tepeyac Zapopan Jalisco 38 (0133) 3633 7809 / 3636 7965 / 1589 2069 Desde ean ar traslados o Col. Tepeyac Zapopan Jalisco 809 / 3636 7965 / 1589 2069 8 oduciremos los CAPITULO 3 Impresos de Caber S.A. de C.V. | San Juan #76-A Col. Tepeyac Zapopan Jalisc Impresos de Caber S.A. de C.V. | San Juan3633 #76-A7809 Col. /Tepeyac Zapopan (0133) 3636 7965 / 1589Jalisc 206 (0133) 3633 7809 / 3636 7965 / 1589 206 Al hacer clic en el botón “Agregar producto” se abrirá una nueva ventana donde se de el producto al cual se le van a restar existencias dentro del inventario. MODULO ALMACÉN reporte de existencias. n “Agregar producto” se abrirá una nueva ventana donde se deberá buscar Una vezsecompletada la inform Al hacer clic en el botón “Agregar producto” como también podrá obtener un e van a restar existencias dentro del inventario. se abrirá una nueva ventana donde se deberá buscar el producto al cual se le van a restar existencias dentro del inventario. reporte de laexistencias. información Reporte Entradas de Mercancía e C.V. | San Juan #76-A Col. Tepeyac Zapopan Jalisco 10 Reporte Entradas de Mercancía Reporte Entradas de Mercancía (0133) 3633 7809 / 3636 7965 / 1589 2069 Jalisco 9 2069 10 ultar las marcas del reviamente, se tendrá n “Buscar marca” Impresos de Caber los productos, solo ventanaUna envez la seleccionados cual se ar o consultar las marcas del úsquedasededeberán la marcacapturar las cantidades Reporte Salidas de Mercancía correspondientes que se restaran del Reporte Salidas Mercancía Reporte de Salidas de Mercancía ampo de texto el código argadas previamente, se tendrá inventario desde la columna de “Cantidad”. marca y hacer clic en el cseendejaelenbotón “Buscar marca” blanco el z seleccionados seleccionados los los productos, productos, solo solo se se deberán deberán capturar capturar las las cantidades cantidades correspondientes correspondientes restaran del inventario desde la columna de “Cantidad”. estaran del inventario desde la columna de “Cantidad”. mostraran todas las marcas guardadas) una nueva ventana en la cual se lizar la búsqueda de la marca Reporte Entradas de Ajuste Reporte deJuan Ajuste Impresos de Caber S.A.Entradas de C.V. | San #76-A Col. Tepeyac Zapopan Impresos de Caber S.A. de C.V. | San Juan #76-A7809 Col./Tepeyac Zapopan ndo en Una el vezcampo capturadosde los texto productoselsecódigo (0133) 3633 3636 7965 / 158 (0133) 3633 7809 / 3636 7965 / 158 registrara la nueva salida de ajuste. de Caber S.A. de C.V. | San Juan #76-A Col. Tepeyac Zapopan Jalisco 12 Repo pción dedelaC.V.marca hacer clic en el Jalisco 41 e Caber S.A. | San Juany#76-A Col. Tepeyac Zapopan (0133) 3633 7809 / 3636 7965 / 1589 2069 (0133) 3633 7809 / 3636 7965 / 1589 2069 uscar”. (Si se deja en blanco el e texto se mostraran todas las marca Reporte Salidas de Ajuste capturados los productos se registrara la nueva salida de ajuste. capturados los productos se registrara la nueva salida de ajuste. Menú Reportes. Mediante este menú podrá obtener reportes de las Entradas de mercancía, Salidas de mercancía, Entradas de ajuste y Salidas de ajuste por rango de fechas, así CAPITULO 3 MODULO ALMACÉN que dar clic en el botón “Buscar unidad” formulario para poder editarla. abrirá una nueva ventana en la cual se Reporte deAjuste Ajuste n requerida enSalidas el formulario, darSe clic en “Aceptar” para guardar Reporte Salidas de Reporte deSalidas Ajuste podrá realizar la búsqueda de la unidad de medida introduciendo en el campo de texto el código o la descripción de la unidad de medida y hacer clic en el botón “Buscar”. (Si se deja en blanco el cuadro de texto se mostraran todas las unidades guardadas) Impresos de Caber S.A. de C.V. | San Juan #76-A Col. Tepeyac Zapopan Jalisco 14 (0133) 3633 7809 / 3636 7965 / 1589 2069 Reporte de existencias Reporte de existencias Reporte de existencias de C.V. | San Juan #76-A Col. Tepeyac Zapopan Jalisco (0133) 3633 7809 / 3636 7965 / 1589 2069 13 Al hacer clic sobre cargará su inform formulario para pod Impresos de Caber S.A. de C.V. | San Juan #76-A Col. Tepeyac Zapopan Ja (0133) 3633 7809 / 3636 7965 / 1589 43 43 Impresos de Caber S.A. de C.V. | San Juan #76-A Col. Tepeyac Zapopan Jalisco (0133) 3633 7809 / 3636 7965 / 1589 2069 44 Entradas Mercancía presos de Caber de S.A. de C.V. | San Juan #76-A Col. Tepeyac Zapopan Jalisco (0133) 3633 7809 / 3636 7965 / 1589 2069 44 ardadas) CAPITULO 3 MODULO ALMACÉN CAPITULO 4 SICAI Capítulo IV. MODULO VENTAS Modulo Ventas. se el Para ingresar al modulo de Ventas deberá autentificarse con su Nombre de Usu Generar cotizaciones, tickets de venta y facturación electrónica. Al guardar la cotización siguiente mensaje de co Cotización. Desde este modulo se realizará la Cotización para la cual se deberá seleccionar la sucursal, e cliente, la moneda productos que se cargaran en la cotización. en lay loscotización. Modulo Ventas. ítulo IV. Para ingresar al modulo de Cotización. Ventas deberá dulo Ventas. autentificarse con su Nombre de Usuario y Desde este modulo se realizará la Cotización para la cual se deberá seleccionar la sucursal, el a ingresar alContraseña. modulo de Ventas deberá autentificarse con su Nombre de Usuario y Contraseña cliente, la moneda y los productos que se cargaran en la cotización. Al generar la cotización automáticamente para Menú Archivo. Para realizar la cotización se deberá agregar al cliente haciendo clic en el botón una cotización, de venta “Agregar cliente”un yticket posteriormente seleccionarlo desde la ventana de búsqueda. Para realizar la cotización se deberá agregar al cliente nú Archivo. haciendo clic en el botón diante este menú podrás generar una cotización, un ticket de venta y generar una Facturacliente” “Agregar y trónica. posteriormente seleccionarlo desde la ventana de búsqueda. Menú Archivo. Mediante este menú podrás Mediante este menú podrás generargenerar una cotización, un ticket de venta y generar una electrónica. Factura electrónica. Para realizar la cotización se deberá agregar al cliente haciendo clic en el botón “Agregar cliente” y posteriormente seleccionarlo desde la ventana de búsqueda. Cotización. Desde este modulo se realizará la Cotización para la cual se deberá seleccionar la sucursal, el cliente, la moneda y los productos que se cargaran y ge Para cargar los productos de la cotización se deberá hacer clic en el botón “Agregar producto” y posteriormente seleccionar los productos desde la ventana de búsqueda. Para cargar los productos de la cotización se deberá hacer clic en el botón “Agregar Para cargar los productos de la se deberá hacer clic 47 Impresos de Caber S.A. de C.V. | San Juancotización #76-A Col. Tepeyac Zapopan Jalisco el 7809 botón “Agregar (0133)en 3633 / 3636 7965 /producto” 1589 2069 y posteriormente seleccionar búsqueda. Desde este modulo se realizarán los tickets o notas por concepto de la venta del bien o serv para la cual se deberá seleccionar la sucursal, el cliente, la moneda y los productos. producto” y posteriormente seleccionar los productos desde la ventana de búsqueda. Para cargar los productos de la cotización se deberá hacer clic en el botón “Agregar producto” y posteriormente seleccionar los productos desde la ventana de búsqueda. Una vez agre datos, se po ticket de ven el botón “Gua realizar el ticket de venta se deberá Para realizar elPara de venta Para realizar el ticket ticket de venta Al guardar la cotización aparecerá else deberá agregar agregar al cliente haciendo clic en el botón al cliente se deberá agregar al haciendo clic en el botón siguiente mensaje de confirmación: “Agregar cliente cliente” y posteriormente “Agregar cliente” Impresos de Caber S.A. de C.V. | San Juan #76-A Col. Tepeyac Zapopan Jalisco y 47 seleccionarlo desde la ventana de seleccionarlo Para realizar el ticket de venta haciendo clic en el botón (0133) 3633 7809 posteriormente / 3636 7965 / 1589 2069 desde la búsqueda. ventana de á el se deberá agregar al cliente“Agregarbúsqueda. cliente” y ón: haciendo clic en el botónposteriormente seleccionarlo “Agregar cliente” y desde la ventana de posteriormente seleccionarlo Para cargar los productos búsqueda. Al guardar la cotización aparecerá el ticket de venta se deberá ha Contraseña desde la búsqueda. siguiente mensaje de confirmación: ventana de a la Representación impresa la misma y se enviara Al generar la de cotización crearaa imprimir la ela al cliente Representación impresa de la misma y se enviara a imprimir automáticamente para entregársela al cliente. Al generar la cotización se creara la Representación impresa de la misma y se enviara a imprimir automáticamente para entregársela al cliente una Factura clic en el botón “Agre producto” y posteriorme seleccionar los productos de la ventana de búsqueda. Para cargar los productos del ticket de venta se deberá hacer clic en el botón “Agregar producto” y posteriormente Impresos de Caber S.A. de C.V. | San Juan #76-A Col. Tepeyac Zapopan Jalisco seleccionar los productos la7965 ventana (0133) 3633desde 7809 / 3636 / 1589 2069 de búsqueda. 49 Para cargar los pro ticket de venta se de clic en el botónIm producto” y post seleccionar los produ la ventana de búsque Ticket de venta. Desde este modulo se realizarán los tickets o notas por concepto de la venta del bien o servicio para la cual se deberá seleccionar la sucursal, el cliente, la moneda y los productos. Una vez agregados todos los datos, se podrá generar el ticket de venta dando clic en el botón “Guardar” MODULO VENTAS CAPITULO 3 de Caber S.A. de C.V. Impresos | San Juan de #76-A Col.S.A. Tepeyac Zapopan Impresos Caber de C.V. | SanJalisc Juan Impresos de Caber S.A. de C.V. | San Juan #76-A Col. Tepeyac Zapopan Jalisco (0133) 3633 7809 / 3636 7965 / 1589 2069 48 odos los nerar el o clic en Una vez agregados todos los datos, se podrá generar el ticket de venta dando clic en el botón “Guardar” Una vez agregados todos los datos, se podrá generar el ticket de venta dando clic en el botón “Guardar” Una vez guardado el ticket de venta aparecerá Una un vez mensaje confirmación. guardado de el ticket de venta aparecerá un Una vez agregados todos los datos, se podrá generar el ticket de venta dando clic en el botón “Guardar” Una vez guardado el ticket de venta aparecerá un mensaje de confirmación. Una vez guardado el ticket de venta aparecerá un mensaje de confirmación. mensaje de confirmación. Una vez guardado el ticket de venta aparecerá un Una mensaje de confirmación. men Impresos de Caber S.A. de C.V. | San Juan #76-A Col. Tepeyac Zapopan Jalisco (0133) 3633 7809 / 3636 7965 / 1589 2069 51 También se podrá realizar un ticket de Impresos de Caber S.A. de C.V. | SanI venta a partir de una cotización generada Facturación. (0 anteriormente; para esto solo se tendrá Desde este modulo se podrá generar una que hacer clic en el botón “Buscar factura electrónica en base a un ticket de cotización” para abrir la ventana deFacturación.venta generado anteriormente desde la Impresos de Caber S.A. de C.V. | los San Juan búsqueda y desde ahí seleccionar laDesde este opción “Buscar ticket” o seleccionando modulo se podrá generar una factura electrónica en base a un ticket de ve (0133) También se podrá realizar un ticket de venta a partir de una cotización generada anteriormente; cotización para la cual se generara el ticket datos manualmente. generado anteriormente desde la opción “Buscar ticket” o seleccionando los datos manualment para esto solo se tendrá que hacer clic en el botón “Buscar cotización” para abrir la ventana de de venta. búsqueda y desde ahí seleccionar la cotización para se generara el ticket de del venta. Para cargar losla cualproductos os del ticket de venta se deberá hacer á hacer clic en el botón “Agregar de Caber S.A. de C.V. | San Juan #76-A Col. Tepeyac Zapopan Jalisco 50 Agregar producto” posteriormente (0133) 3633 7809 y / 3636 7965 / 1589 2069 rmente seleccionar los productos desde desde la ventana de búsqueda. gen Para generar la factura manualmente se deberá seleccionar la sucursal, forma de pago, Al mone tipo de documento y el cliente al cual se le va a facturar desde la opción “Agregar cliente”.mensa indiqu correc Una vez agregados todos los datos, se podrá generar el ticket de venta dando clic en eltodos botón Una vez agregados los “Guardar” Para generar la factura manualmente se deberá seleccionar la sucursal, forma de pago, moneda, tipo de documento y el datos, se podrá generar el cliente al cual se le va a facturar desde la ticket de venta dando clic en opción “Agregar cliente”. el botón “Guardar” Impresos de Caber S.A. de C.V. | San Juan #76-A Col. Tepeyac Zapopan Jalisco 50 MODULO CAPITULO 3 (0133) 3633 7809VENTAS / 3636 7965 / 1589 2069 49 6-A Col. Tepeyac Zapopan Jalisco 49 posteriormente indicara facturaZapop Impresos de CaberYS.A. de C.V. | San se Juan #76-A que Col. la Tepeyac se guardo correctamente y se abrirá (0133) 3633 7809 / 3636 7965 / 1 automáticamente la representación impresa de la misma. Al generar la factura aparecerá un mensaje de confirmación que nos indique si la factura se timbro correctamente Una vez agregado el cliente, se deberán seleccionar los productos que se incluirán en la factura desde la opción “Agregar Una vez agregado el cliente, se deberán seleccionar los productos que se incluirán en la factura producto” desde la opción “Agregar producto” Y posteriormente se indicara que la factura se guardo correctamente y se abrirá automáticamente la representación impresa de la misma. Y p gua aut mis Una vez agregado el cliente, se deberán seleccionar los productos que se incluirán en la factura desde la opción “Agregar producto” ardado el ticket de venta aparecerá un e confirmación. Una vez cargados todos los datos de la factura se deberá dar clic en “Generar Factura” para crearIMPORTANTE: #76-A Col. Tepeyac Zapopan Jalisco 24 os de Caber decargados C.V. | San todos Juan #76-A Col. Tepeyac Jalisco 52 UnaS.A. vez los datos de la Zapopan IMPORTANTE: la factura electrónica Los XMLs y PDFs se guardaran en las carpetas contenidas dentro del directorio raíz donde se 633 7809 / 3636 7965 / 1589 2069 encuentra2069 modulo de Ventas y podrán ser consultados cuando se desee. (0133) 3633 / 3636 7965para/ crear 1589 factura dar clic enen “Generar Los elXMLs y PDFs se guardaran en las Una vez cargados todos losse datosdeberá de la factura se deberá dar 7809 clic “Generar Factura” AlFactura” hacer clic sobre el cliente deseado, se cargará su inform para crear la factura electrónica carpetas contenidas dentro del directorio raíz donde se encuentra el modulo de editarla. Col. Tepeyac Zapopan Jalisco 51 Ventas y podrán ser consultados cuando se la factura electrónica Impresos de Caber S.A. de C.V. | San Juan #76-A Col. Tepeyac Zapopan Jalisco (0133) 3633 7809 / 3636 7965 / 1589 2069 809 / 3636 7965 / 1589 2069 desee. Aplicar Pago. En esta opción podrá aplicar el pago total o parcial de alguna factura pendiente, teniendo asi el control de los pagos IMPORTANTE: realizados. Los que XMLspresionar y PDFs seArchivo guardaran en el lasmenú carpetas c Hay y en desplegable Cony esto abrirá encuentra el Aplicar modulo Pago. de Ventas podrán ser consu la siguiente ventana. Al generar la factura aparecerá un mensaje de confirmación que nos indique si la factura se timbro correctamente ctura aparecerá un firmación que nos actura se timbro Impresos de Caber S.A. de C.V. | San Juan #76-A Col. Tepeyac Zapopan Jalisco (0133) 3633 7809 / 3636 7965 / 1589 2069 Y posteriormente se indicara que la factura se Impresos de Caber S.A. de C.V. | San Jua (0133 53 Impresos de Caber S.A. de C.V. | San Juan #76-A Col. Tepeyac Zapopan Jalisco (0133) 3633 7809 / 3636 7965 / 1589 2069 CAPITULO 3 54 53 MODULO VENTAS porte de Productos podrá consultar Todos los productos del Catalogo o solamente lo leccionando la opción deseada de la lista. es también podrán ser exportados a Excel haciendo clic sobre el icono de Excel. Presionar el botón buscar Factura. Con esto el pago quedara guardado. Para buscar algún pago ya realizado tan solo presionamos el botón Buscar Pago. Se abrirá una nueva ventana donde se nos solicita el dato de la factura a la cual se decea realizar el pago o abono, si no se conoce el dato podra presionar buscar sin escribir nada en el campo y mostrara el listado de facturas existentes. Tan solo damos clic sobre la factura deseada para que se carguen los datos en la ventana anterior. Impresos de Caber S.A. de C.V. Se abrira una ventana nueva donde seleccionaremos la sucursal de la cual deceamos visualizar y escribimos si conocemos los datos de esa factura en el buscador, si se decea ver el listado de los pagos de esa sucursal tan solo precionamos buscar sin escribir nada con veremos completa. |esoSan Juanla lista #76-A Col. Tepeyac Za Impresos de Caber S.A. de C.V. | San Juan #76-A Col. Tepeyac Zapopan (0133) 3633 7809Jalisco / 3636307965 (0133) 3633 7809 / 3636 7965 / 1589 2069 Una vez realizado todos los datos de la factura mostraran el folio, a quien fue facturado y el total de la factura. Tan solo deberemos capturar el importe a pagar y el metodo de pago por el cual se a realizado. y presionamos Guardar Pago. CAPITULO 3 Damos un clic en el pago deceado y este se cargara aparececiendo una opción nueva para cancelar ese pago. MODULO VENTAS alisco 2069 De esta forma podremos cancelar pagos que no se concretaron. Menú Reportes. Existen 4 tipos de reportes en el módulo de ventas los cuales son: •Reporte de Ventas •Reporte de Facturación. •Reporte de Cobranza General. •Reporte de Pagos. Todos estos accesibles desde el menú principal que esta en la parte superior. En todos los reportes comparte los mismos botones. Basicamente el menu esta comprendido por selección de sucursal de la cual se decea el reporte. Ramgo de fecha que se decea consultar, en la cual se pone la fecha inicial y fecha final. Luego tenemos el botón mostrar el cual dará el reporte comprendido en el rango de fecha y la sucursal. Si se decea obtener este reporte en formato de excel tan solo presionamos la opción exportar a excel. Y seleccionamos el destino en el cual se guardara. 29 CAPITULO 3 MODULO VENTAS