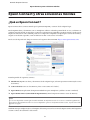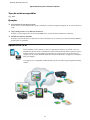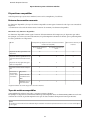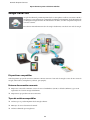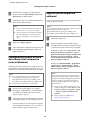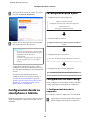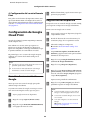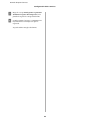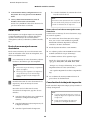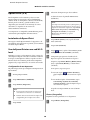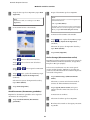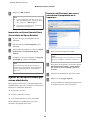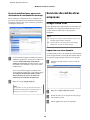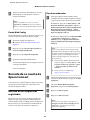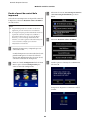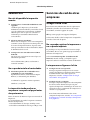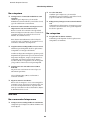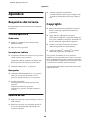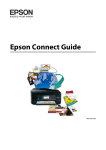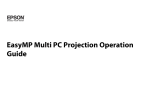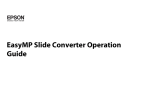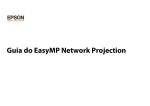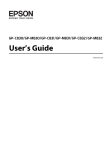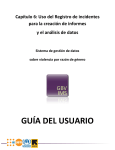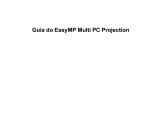Download Manual de Epson Connect - Epson America, Inc.
Transcript
Manual de Epson Connect NPD4706-00 ES Manual de Epson Connect Índice Índice Borrado de su cuenta de Epson Connect. . . . . . . . Borrado de sus impresoras registradas. . . . . . . Borrado de su cuenta de Epson Connect. . . . . . Notas sobre la transferencia o el desecho de la impresora. . . . . . . . . . . . . . . . . . . . . . . . . . . . Epson Connect y otras soluciones móviles ¿Qué es Epson Connect?. . . . . . . . . . . . . . . . . . . . . 3 Página del usuario. . . . . . . . . . . . . . . . . . . . . . . . 4 Email Print. . . . . . . . . . . . . . . . . . . . . . . . . . . . . 5 Scan to Cloud. . . . . . . . . . . . . . . . . . . . . . . . . . . 6 Epson iPrint (3.x). . . . . . . . . . . . . . . . . . . . . . . . 7 Epson Remote Driver (Controlador de Epson Remote) (solo en Windows). . . . . . . . . . . . . . . . 9 Soluciones de red de otras empresas. . . . . . . . . . . . 10 Google Cloud Print. . . . . . . . . . . . . . . . . . . . . . 11 AirPrint. . . . . . . . . . . . . . . . . . . . . . . . . . . . . . 12 Limitaciones. . . . . . . . . . . . . . . . . . . . . . . . . . . . Epson Connect. . . . . . . . . . . . . . . . . . . . . . . . . . Email Print. . . . . . . . . . . . . . . . . . . . . . . . . . . Scan to Cloud. . . . . . . . . . . . . . . . . . . . . . . . . Epson iPrint (3.x). . . . . . . . . . . . . . . . . . . . . . Remote Print. . . . . . . . . . . . . . . . . . . . . . . . . Servicios de red de otras empresas. . . . . . . . . . . . Google Cloud Print. . . . . . . . . . . . . . . . . . . . . AirPrint. . . . . . . . . . . . . . . . . . . . . . . . . . . . . . 13 . 13 . 44 . 44 . 44 . 46 . 47 . 48 . 48 . 48 . 49 Apéndice . 13 Requisitos del sistema. . . . . . . . . . . . . . . . . . Sistema operativo. . . . . . . . . . . . . . . . . . . Entorno de red. . . . . . . . . . . . . . . . . . . . . Copyrights. . . . . . . . . . . . . . . . . . . . . . . . . . . 17 . 17 . 18 . 19 . 19 . 19 . 22 . 22 . 22 Modo de uso de los servicios Servicios de Epson Connect. . . . . . . . . . . . . . . . . Página del usuario. . . . . . . . . . . . . . . . . . . . . . Email Print. . . . . . . . . . . . . . . . . . . . . . . . . . . Scan to Cloud. . . . . . . . . . . . . . . . . . . . . . . . . Epson iPrint (3.x). . . . . . . . . . . . . . . . . . . . . . Epson Remote Driver (Controlador de Epson Remote) (solo en Windows). . . . . . . . . . . . . . Ajustes de las notificaciones por correo electrónico. . . . . . . . . . . . . . . . . . . . . . . . . . . Servicios de red de otras empresas. . . . . . . . . . . . Google Cloud Print. . . . . . . . . . . . . . . . . . . . . AirPrint. . . . . . . . . . . . . . . . . . . . . . . . . . . . . Interrupción de los servicios. . . . . . . . . . . . . . . . Desde la Página del usuario. . . . . . . . . . . . . . . Desde una impresora. . . . . . . . . . . . . . . . . . . . . 43 Solución de problemas Configuración de los servicios Configuración desde su ordenador. . . . . . . . . . . . La configuración paso a paso. . . . . . . . . . . . . . Configuración con el disco del software de la impresora. . . . . . . . . . . . . . . . . . . . . . . . . . . . Configuración sin usar el disco del software de la impresora (solo en Windows). . . . . . . . . . . . Registro de una impresora adicional. . . . . . . . . Configuración con Web Config. . . . . . . . . . . . Configuración desde su smartphone o tableta. . . . La configuración paso a paso. . . . . . . . . . . . . . Configuración con Web Config. . . . . . . . . . . . Configuración de Google Cloud Print. . . . . . . . . Creación de una cuenta de Google. . . . . . . . . . Registro de una impresora. . . . . . . . . . . . . . . . . 41 . 41 . 43 . 24 . 24 . 25 . 28 . 30 . 34 . 35 . 36 . 36 . 38 . 39 . 39 . 40 2 . . . . . . . . . . . . . 50 . 50 . 50 . 50 Manual de Epson Connect Epson Connect y otras soluciones móviles Epson Connect y otras soluciones móviles ¿Qué es Epson Connect? Epson Connect ofrece servicios móviles que le permiten imprimir y escanear desde cualquier lugar. Puede imprimir fotos y documentos con su smartphone, tableta u ordenador portátil desde su casa, su oficina o en cualquier parte del mundo. Si envía datos escaneados a una impresora compatible con Epson Connect, puede usar la impresora como fax en color. También puede usar su impresora compatible con Epson para escanear un archivo y cargarlo en un destino específico, como un almacén on-line o una cuenta “en la Nube”. Puede acceder al portal web de Epson Connect en la siguiente dirección URL: https://www.epsonconnect.com/ Están disponibles los siguientes servicios. ❏ Email Print (Imprima sus fotos y documentos desde cualquier lugar; solo tiene que enviar un mensaje de correo electrónico). ❏ Scan to Cloud (Escanee sus documentos y fotos a una cuenta en la “Nube”). ❏ Epson iPrint (Una aplicación de impresión inalámbrica para smartphones y tabletas con iOS o Android). ❏ Epson Remote Driver (Controlador de Epson Remote) (Para la impresión remota a través de Internet). Nota: Los servicios disponibles varían según el modelo utilizado. La información sobre los servicios se actualiza regularmente. Para obtener más información sobre los servicios disponibles o para ver la información más reciente, vaya al sitio web de Epson de su región. También tiene que configurar ajustes en la Página del usuario para usar los servicios de Epson Connect. En la siguiente sección se ofrece un resumen de cada servicio. 3 Manual de Epson Connect Epson Connect y otras soluciones móviles Página del usuario En la Página del usuario puede gestionar su cuenta y la información sobre su impresora, así como configurar ajustes de impresión o notificaciones por correo electrónico. Puede acceder a la Página del usuario desde su smartphone, tableta o ordenador conectados a Internet. Puede iniciar sesión en la Epson Connect Página del usuario desde la siguiente dirección URL: https:// www.epsonconnect.com/user/ Cuando haya registrado su impresora y su cuenta en Epson Connect, podrá hacer las siguientes operaciones en la Página del usuario: ❏ Ver la lista de la impresora o impresoras registradas en el servicio Epson Connect ❏ Ver y cancelar los trabajos de impresión de los servicios Email Print y Remote Print ❏ Crear y editar la Approved Senders List (Lista remitentes aprobados) del servicio Email Print ❏ Editar los datos de la cuenta de usuario y la impresora registrada en el servicio Epson Connect ❏ Interrumpir y reanudar Email Print ❏ Ajustes de las notificaciones por correo electrónico ❏ Activación de Remote Print y configuración de una Access Key (Clave de acceso) para el servicio Remote Print ❏ Creación y edición de la Destination List (Lista de destinos) para el servicio Scan to Cloud Nota: ❏ Si desea usar los servicios de Remote Print (Epson iPrint o Epson Remote Driver (Controlador de Epson Remote)), tiene que comprobar que esté activada Remote Print en la Página del usuario. ❏ Si desea usar el servicio Scan to Cloud, tiene que crear una Destination List (Lista de destinos). & Consulte “3. Creación de una Destination List (Lista de destinos) para el servicio Scan to Cloud” de la página 16. 4 Manual de Epson Connect Epson Connect y otras soluciones móviles Email Print Cuando haya registrado su impresora compatible con Epson Connect y su cuenta en el servicio Epson Connect, se asignará una dirección de correo electrónico a su impresora. Ya puede imprimir en cualquier impresora Epson desde cualquier parte del mundo, desde su dispositivo móvil u ordenador portátil. Imprima sus mensajes de correo electrónico y los documentos adjuntos de Microsoft Office, PDF y fotos tanto si está al lado de la impresora como en la otra punta del mundo. Dispositivos compatibles Todo dispositivo capaz de enviar mensajes de correo electrónico (ordenadores, smartphones, tabletas y teléfonos móviles, por ejemplo). & Consulte “Sistema operativo” de la página 50. Entorno de conexión necesario ❏ Impresoras conectadas a Internet a través de una red inalámbrica (Wi-Fi) o cableada (Ethernet) y que estén registradas en el servicio Epson Connect. ❏ Dispositivos que puedan conectarse a Internet. Tipos de archivo compatibles Word (doc, docx), Excel (xls, xlsx), PowerPoint (ppt, pptx), PDF, JPEG, BMP, GIF, PNG, TIFF Nota: No se pueden imprimir archivos de texto (sin formato) que no sean el cuerpo de un mensaje de correo electrónico o un archivo comprimido. 5 Manual de Epson Connect Epson Connect y otras soluciones móviles Ejemplos ❏ Impresión de documentos o fotos desde dispositivos móviles Envíe las fotos que ha sacado mientras viaja a su impresora de casa. ❏ Envío de fotos a familiares que viven lejos Envíe mensajes de correo electrónico con las fotos adjuntas a la impresora de su familia. Scan to Cloud Puede enviar archivos escaneados a los destinos que haya especificado en la Página del usuario. Tan solo tiene que escanear sus archivos con una impresora compatible con Scan to Cloud que esté conectada a Internet. Al enviar archivos escaneados a la dirección de correo electrónico de una impresora compatible con Epson Connect, puede usar este servicio como un fax en color. También puede enviar archivos escaneados a los servicios on-line prestados por otras empresas, como es el caso de Evernote, eFax o Kindle (es posible que tenga que crearse una cuenta y pagar para usarlos). Entorno de conexión necesario ❏ Las impresoras tienen que estar conectadas a Internet a través de una red inalámbrica (Wi-Fi) o cableada (Ethernet) y estar registradas en el servicio Epson Connect. ❏ Antes de utilizar la función Scan to Cloud de Epson Connect, tiene que crear una Destination List (Lista de destinos) en la Página del usuario. 6 Manual de Epson Connect Epson Connect y otras soluciones móviles Tipos de archivo compatibles Jpeg, PDF Ejemplos ❏ Uso como un servicio de fax en color Puede usar los servicios Email Print y Scan to Cloud para convertir su impresora Epson en un servicio de fax en color. ❏ Carga de impresiones en su almacén de Internet Escanee y cargue impresiones con el formato PDF en los servicios de almacenamiento en Internet. ❏ Envío de documentos al Kindle Escanee y envíe documentos a la dirección de correo electrónico de su servicio personal de documentos Kindle y podrá leerlos en su Kindle. Epson iPrint (3.x) Puede imprimir sus documentos y fotos con una impresora Epson conectada a una red inalámbrica (Wi-Fi) desde su smartphone o tableta (iOS/Android). Incluso puede escanear y guardar archivos en su dispositivo para enviarlos en un mensaje de correo electrónico, o cargarlos en un servicio de almacenamiento en Internet (Evernote, Google Docs, Dropbox y Box, por ejemplo). Si su impresora es compatible con Email Print, puede usar Internet para imprimir de forma remota. 7 Manual de Epson Connect Epson Connect y otras soluciones móviles Dispositivos compatibles Todo dispositivo que ejecute iOS o Android, como son los smartphones y las tabletas. Entorno de conexión necesario Las funciones disponibles y los tipos de archivo compatibles varían según el entorno de red al que esté conectada la impresora. A continuación se describe la relación entre el entorno de conexión y las funciones disponibles. Entorno de red y funciones disponibles Las funciones disponibles varían según el entorno de funcionamiento de la impresora y el dispositivo que utilice. Por ejemplo: si su red no está conectada a Internet, no podría imprimir contenidos de la Web, pero sí podrá imprimir los datos guardados en el dispositivo. Opción El dispositivo y la impresora están conectados a la misma red de área local (LAN) Operaciones externas por Internet No se puede conectar a Internet Sí se puede conectar a Internet Impresión de datos guardados en el dispositivo S* S S Impresión de datos guardados en un servicio de almacenamiento en Internet N S S Impresión de una página web guardada en el dispositivo N S S Escaneado remoto desde el dispositivo S S N Destino del almacenamiento de los datos escaneados Dispositivo S S - Servicio de almacenamiento en la Web N S - Adjuntos a un correo electrónico S S - * Algunos formatos de archivo exigen una conexión a Internet. Tipos de archivo compatibles Compatibilidad de archivos entre redes y sistemas operativos distintos. Por ejemplo: los dispositivos con Android solamente pueden imprimir datos con formato PDF y JPEG a través de una conexión de red local. Se pueden imprimir otros tipos de datos mediante la impresión remota por Internet. Nota: Es posible que la lista de archivos admitidos haya cambiado. Consulte la información más reciente en el sitio web de Epson de su región. 8 Manual de Epson Connect Epson Connect y otras soluciones móviles Opción El dispositivo y la impresora están conectados a la misma red de área local (LAN) Impresión remota externa por Internet Imprimir desde un dispositivo con iOS Imprimir desde un dispositivo con Android PDF (pdf) S S S PowerPoint (ppt, pptx) S N S Word (doc, docx) S S* S Excel (xls, xlsx) S S* S JPEG (jpg, jpeg) S S S PNG (png) S S S BMP (bmp) S N S GIF (gif) S N S TIFF (tif, tiff) S N S * Es imprescindible una conexión a Internet. Ejemplos ❏ Impresión de fotos y documentos guardados en su dispositivo móvil Imprima fotos y documentos guardados en su dispositivo cuando quiera, sin controladores ni cables. ❏ Guardar archivos escaneados en su dispositivo móvil o en un servicio de almacenamiento en Internet Escanee documentos y guárdelos en su dispositivo o en un servicio de almacenamiento en Internet (Evernote y Dropbox, por ejemplo). ❏ Adjuntar archivos escaneados a un mensaje de correo electrónico Escanee una imagen impresa, adjúntela a un mensaje de correo electrónico y envíesela a alguien. ❏ Imprimir a través de una impresora de su oficina desde una ubicación remota Si guarda las impresiones en un servicio de almacenamiento en Internet, puede imprimir desde cualquier sitio. Puede configurar ajustes de impresión tales como el tamaño y el tipo de papel o la calidad de la impresión, además de acceder a una vista previa. Epson Remote Driver (Controlador de Epson Remote) (solo en Windows) Puede usar una impresora compatible con Epson Connect por Internet desde una oficina remota. Puede imprimir documentos o fotos igual que si tuviera la impresora conectada al ordenador. 9 Manual de Epson Connect Epson Connect y otras soluciones móviles Dispositivos compatibles Ordenadores con Windows Entorno de conexión necesario ❏ Impresoras conectadas a Internet a través de una red inalámbrica (Wi-Fi) o cableada (Ethernet) y que estén registradas en el servicio Epson Connect. ❏ Dispositivos que puedan conectarse a Internet. Tipos de archivo compatibles Aplicaciones con funciones de impresión tales como Word, Excel y PowerPoint. Ejemplos ❏ Impresión de materiales en una videoconferencia Imprima más ejemplares a través de una impresora de una oficina remota por Internet durante una videoconferencia. Para imprimir con Remote Print, solo tiene que seleccionar la impresora por Internet. Soluciones de red de otras empresas Las impresoras Epson son compatibles con otras soluciones móviles. Los servicios disponibles varían según el modelo utilizado. Si desea saber qué servicios hay disponibles para su impresora, consulte el sitio web de Epson de su región. 10 Manual de Epson Connect Epson Connect y otras soluciones móviles Google Cloud Print Google Cloud Print le permite imprimir desde su smartphone o tableta con cuentas Gmail o Google Docs y otras aplicaciones compatibles. También puede imprimir desde Chromebooks y el navegador Google Chrome sin controladores ni cables, así como compartir la impresora con otros usuarios. Para obtener más información sobre el Google Cloud Print, consulte el sitio web de Google. Dispositivos compatibles Todo dispositivo que pueda conectarse a Internet e iniciar sesión en el sitio web de Google a través de una cuenta de Google (ordenadores, smartphones y tabletas, por ejemplo). Entorno de conexión necesario ❏ Impresoras conectadas a Internet a través de una red inalámbrica (Wi-Fi) o cableada (Ethernet) y que estén registradas en el servicio Google Cloud Print. ❏ Dispositivos que puedan conectarse a Internet. Tipos de archivo compatibles ❏ Archivos que se puedan imprimir desde Google Chrome ❏ Mensajes de correo electrónico de Gmail ❏ Archivos admitidos por Google Docs 11 Manual de Epson Connect Epson Connect y otras soluciones móviles Para obtener más información sobre los tipos de archivo compatibles, consulte el sitio web de Google. Ejemplos ❏ Impresión de archivos que haya en sitios web de Google Imprima mensajes de correo electrónico recibidos en Gmail y datos de Google Docs desde cualquier sitio. Si tiene instalado Google Chrome en el ordenador, puede imprimir las páginas web, los PDF, las imágenes, etc. que esté viendo mediante Google Cloud Print. AirPrint AirPrint le permite imprimir sus mensajes de correo electrónico, fotos, páginas web y documentos directamente desde su iPad, iPhone o iPod touch. No tiene que descargarse ningún software, instalar ningún controlador ni enchufar ningún cable. Con unos pocos toques, podrá pasar de ver algo en la pantalla a tener en sus manos un ejemplar impreso. Para obtener más información sobre el AirPrint, consulte el sitio web de Apple. Dispositivos compatibles iPad (todos los modelos), iPhone (3GS o posterior), iPod touch (3ª generación o posterior) con la última versión de iOS Entorno de conexión necesario ❏ Impresoras conectadas a una red local. ❏ Dispositivos conectados a la misma red que la impresora. Dispositivos compatibles Archivos admitidos por aplicaciones compatibles con AirPrint. Ejemplos ❏ Impresión de las páginas web por las que esté navegando Cuando vea un sitio web que le guste en Safari, solo tiene que dar unos toques para imprimirlo. 12 Manual de Epson Connect Configuración de los servicios Configuración con el disco del software de la impresora Configuración de los servicios Cree su cuenta de Epson Connect y registre su impresora en el servicio Epson Connect. Para poder utilizar los servicios de Epson Connect y otros servicios móviles, antes tiene que registrar su impresora. Antes de empezar la configuración, compruebe que el ordenador esté conectado a Internet a través de una red Wi-Fi o Ethernet. Configuración desde su ordenador Nota: ❏ Para poder registrar la impresora, tiene que activar JavaScript en su navegador. Puede iniciar los servicios de Epson Connect desde su ordenador con el instalador que encontrará en el disco del software de la impresora. La configuración paso a paso ❏ Si necesita usar un servidor proxy para conectar su impresora a Internet, compruebe que la configuración de proxy sea la correcta en Internet Explorer. ❏ Se recomienda utilizar una conexión a Internet como la siguiente para registrar la impresora. Velocidad mínima de descarga: 512 Kbps o más Velocidad recomendada de descarga: 1 Mbps o más 1. Configuración básica de la impresora 1. Configuración básica de la impresora Instale los cartuchos de tinta Configúrela con el panel de control de la impresora Para empezar, conecte su impresora a la red para poder usarla desde un ordenador. Siga las instrucciones del manual “Para empezar” para la configuración inicial de su impresora y de la red. Inserte el disco del software de la impresora Conéctela a la red Nota: En algunos modelos, la configuración de Epson Connect se iniciará nada más terminar la configuración inicial de la impresora. En ese caso, siga las instrucciones que aparezcan en pantalla. 2. Conexión a Epson Connect Registre la impresora y los datos de usuario 2. Conexión a Epson Connect Después, utilice Epson Connect Printer Setup (Configuración de la impresora Epson Connect) para crear su cuenta de Epson Connect y registrar su impresora. 3. Configuración de Scan to Cloud Cree Scan to Cloud Destination List (Lista de destinos) Nota: Si no realiza la configuración justo después de la configuración inicial de la impresora, compruebe que la impresora esté encendida. 4. Configuración del servicio Remote Print Confirme que esté activada la impresión remota 13 Manual de Epson Connect Configuración de los servicios En Windows A Seleccione Mobile Print Services Setup (Configuración del servicios de impresión móvil.) en el menú principal del instalador. Nota: Si no realiza la configuración justo después de la configuración inicial de la impresora, siga estos pasos. 1. Inserte el disco de software de su impresora en el ordenador. 2. Haga clic en Run InstallNavi.exe (Ejecutar InstallNavi.exe). H 3. Lea el Contrato de licencia y, si está de acuerdo, active en la casilla para aceptar y haga clic en Next (Siguiente). B Haga clic en Next (Siguiente). C Haga clic en Epson Connect Printer Setup (Configuración de la impresora Epson Connect). D Después de la búsqueda automática de impresoras, seleccione su impresora y haga clic en Next (Siguiente). E Cuando termine el registro, se imprimirá una hoja de información de la configuración a través de la impresora que ha registrado. También se enviará un mensaje de notificación a su dirección de correo electrónico. I Cargue papel en su impresora, y haga clic en OK (Aceptar) cuando aparezca la pantalla para confirmar la impresión. Empezará el registro de su impresora en el servicio Epson Connect. G En la pantalla de registro de cuentas de usuario, haga clic en Register (Registrarse). Haga clic en Close (Cerrar). El portal web de Epson Connect se abrirá automáticamente. Ya puede utilizar el servicio Epson Connect. Aparecerá el License Agreement (Contrato de licencia). Si está de acuerdo, seleccione Agree (Acepto) y haga clic en Next (Siguiente). F Siga las instrucciones que aparecen en pantalla para escribir los datos de su cuenta. Si desea obtener más información sobre el registro de datos, consulte “Creación de su cuenta de Epson Connect ” de la página 15. En Mac OS X A Arranque Download Navigator. Haga doble clic en Macintosh HD > Applications (Aplicaciones) > Epson Software > Download Navigator. Después, haga doble clic en el icono del Download Navigator. Nota: Si no encuentra el Download Navigator, instálelo a partir del disco del software de su impresora. !Precaución: Si no termina de registrar una cuenta de B usuario, no podrá utilizar el servicio Epson Connect. 14 Cuando se abra Epson Connect Printer Setup (Configuración de la impresora Epson Connect), seleccione su impresora e instálela. Manual de Epson Connect Configuración de los servicios C H Arranque la Epson Connect Printer Setup (Configuración de la impresora Epson Connect) y siga las instrucciones mostradas por pantalla. Haga doble clic en [Macintosh HD], [Applications (Aplicaciones)], [Epson Software] y luego en [Epson Connect Printer Setup (Configuración de la impresora Epson Connect)]. D Después de la búsqueda automática de impresoras, seleccione su impresora y haga clic en Next (Siguiente). E Aparecerá el License Agreement (Contrato de licencia). Si está de acuerdo, seleccione Agree (Acepto) y haga clic en Next (Siguiente). Siga las instrucciones que aparecen en pantalla para escribir los datos de su cuenta. Si desea obtener más información sobre el registro de datos, consulte “Creación de su cuenta de Epson Connect ” de la página 15. Cuando termine el registro, se imprimirá una hoja de información de la configuración a través de la impresora que ha registrado. También se enviará un mensaje de notificación a su dirección de correo electrónico. I Haga clic en Close (Cerrar). El portal web de Epson Connect se abrirá automáticamente. Ya puede utilizar el servicio Epson Connect. Creación de su cuenta de Epson Connect F G Cargue papel en su impresora, y haga clic en OK (Aceptar) cuando aparezca la pantalla para confirmar la impresión. Empezará el registro de su impresora en el servicio Epson Connect. Tiene que crear una cuenta de Epson Connect para registrar su impresora por primera vez. A En la pantalla de registro de cuentas de usuario, haga clic en Register (Registrarse). Haga clic en Register (Registrarse). Nota: Windows: la misma pantalla que la del paso 5 de “En Windows” de la página 14. !Precaución: Si no termina de registrar una cuenta de Mac OS X: la misma pantalla que la del paso 7 de “En Mac OS X” de la página 14. usuario, no podrá utilizar el servicio Epson Connect. B Escriba los datos de su cuenta. C Cuando haya terminado de escribir los datos de su cuenta, haga clic en Register (Registrarse). Si su impresora es compatible con el servicio Scan to Cloud, vaya a “3. Creación de una Destination List (Lista de destinos) para el servicio Scan to Cloud” de la página 16. 15 Manual de Epson Connect Configuración de los servicios Datos necesarios para registrarse en Epson Connect A Cuando termine de registrar una cuenta de usuario, se abrirá el portal web de Epson Connect. Haga clic en Go, a la derecha de “Login to Epson Connect (Iniciar sesión en Epson Connect)”. B Se abrirá la página de inicio de sesión. Inicie sesión en la Página del usuario. A continuación se describe cada elemento. Username (your email address) (Nombre usuario(dir email)) Escriba su dirección de correo electrónico. No puede copiar y pegar la dirección. Esta dirección de correo electrónico será el ID que utilizará para iniciar sesión en Epson Connect. Confirm Username (your email address) (Confirme el nombre de usuario (su direc. de email)) Escriba otra vez su Username (your email address) (Nombre usuario(dir email)) para confirmar que no haya erratas. Password (Contraseña) Escriba la contraseña con la que inicia sesión en los servicios de Epson Connect. Debe tener 6 caracteres como mínimo y 32 como máximo. Password (confirmation) (Contraseña (Repita)) Vuelva a escribir la contraseña para confirmar que no haya erratas. Language (Idioma) Seleccione el idioma que se va a utilizar en la Página del usuario y en las notificaciones enviadas por correo electrónico. Country / Region (País / Región) Seleccione el país o región donde se encuentre la impresora. Time Zone (Huso horario) Seleccione el huso horario en el que se encuentre la impresora. Nota: Si hay varias impresoras registradas, seleccione la que desee configurar en la lista de impresoras. En el menú de la izquierda, seleccione Destination List (Lista de destinos) para Scan to Cloud. D Haga clic en Add (Añadir), escriba la dirección de correo electrónico y el Display Name (Nombre mostrado) en la ventana Edit Destination (Editar destino) y haga clic en OK (Aceptar). Repita este paso todas las veces que sea necesario. E Compruebe que todas sus direcciones de correo electrónico registradas figuren en la Destination List (Lista de destinos). Ya puede utilizar el servicio Scan to Cloud. 4. Configuración del servicio Remote Print Selecciónelo para recibir la fecha de los registros de impresión y de escaneado. La hora mostrada es la de verano. El horario de verano se aplica automáticamente a la hora mostrada para el huso horario seleccionado. Time Format (Formato de hora) C Para que los usuarios puedan utilizar la impresora por Internet, debe activarse Remote Print. Para obtener más información sobre el uso de Remote Print: & Epson iPrint: consulte “Uso de Epson iPrint por Internet (Remote Print)” de la página 32. & Controlador de Epson Connect (solo en Windows): consulte “Epson Remote Driver (Controlador de Epson Remote) (solo en Windows)” de la página 34 Seleccione el formato de hora que prefiera. Así se mostrarán la fecha y la hora en el registro de impresiones. 3. Creación de una Destination List (Lista de destinos) para el servicio Scan to Cloud El servicio Epson Remote Driver (Controlador de Epson Remote) solo está disponible para los ordenadores con Windows. A Para poder usar el servicio Scan to Cloud, tiene que registrar direcciones de correo electrónico en la Destination List (Lista de destinos) de la Página del usuario. 16 Inicie sesión en la Página del usuario. Manual de Epson Connect Configuración de los servicios B En el menú de la izquierda de la Página del usuario, seleccione Print Settings (Ajustes de impresión) para Remote Print. Registro de una impresora adicional C Confirme que esté seleccionada “Enable Remote Print (Activar Remote Print)”. Si desea registrar más impresoras en el servicio Epson Connect, siga estos pasos. Nota: Se recomienda utilizar una conexión a Internet como la siguiente para registrar la impresora. Velocidad mínima de descarga: 512 Kbps o más Velocidad recomendada de descarga: 1 Mbps o más Nota: ❏ Seleccione “Enable Remote Print (Activar Remote Print)” si no está seleccionada. ❏ Si desea autorizar a determinados usuarios para que impriman, escriba una clave de acceso y comuníqueles a esos usuarios la clave. D Haga clic en Apply (Aplicar). E Ya ha terminado la configuración. Haga clic en el botón Sign Out (Cerrar sesión) y salga de la Página del usuario. Arranque la Epson Connect Printer Setup (Configuración de la impresora Epson Connect) y siga las instrucciones mostradas por pantalla. Nota: Si no encuentra Epson Connect Printer Setup (Configuración de la impresora Epson Connect), descárguese el Download Navigator de una de las siguientes formas y arranque Epson Connect Printer Setup (Configuración de la impresora Epson Connect). Nota: ❏ Se recomienda utilizar una conexión a Internet como la siguiente para registrar la impresora. Velocidad mínima de descarga: 512 Kbps o más Velocidad recomendada de descarga: 1 Mbps o más B B En Mac OS X: Macintosh HD > Applications (Aplicaciones) > Epson Software > Epson Connect Printer Setup (Configuración de la impresora Epson Connect). También cuenta con este método de configuración si no puede utilizar el disco del software de la impresora (si su ordenador no tiene unidad de CD/DVD, por ejemplo). A Encienda la impresora. En Windows: haga clic en Start (Inicio) > All Programs (Todos los programas) > Epson > Epson Connect Printer Setup (Configuración de la impresora Epson Connect) > Epson Connect Printer Setup (Configuración de la impresora Epson Connect). Configuración sin usar el disco del software de la impresora (solo en Windows) ❏ A Confirme que la impresora esté encendida. Acceda al sitio web de Epson de su región y descárguese “Web Installer” o “ComboInstaller”. (Los nombres de dichas aplicaciones varían según la región o el país.) Siga las instrucciones de la pantalla para arrancar el instalador y luego conecte la impresora a la red. Consulte siempre la sección siguiente “Registro de una impresora adicional”, cree su cuenta de Epson Connect y registre su impresora. 17 ❏ Desde Software Update (Actualización de Software): haga clic en Start (Inicio) > All Programs (Todos los programas) > Epson > Software Update (Actualización de Software) ❏ Desde esta dirección URL: http:// support.epson.net/dnavi/ Manual de Epson Connect Configuración de los servicios C En la pantalla de registro de cuentas de usuario, haga clic en Add a new printer (Añadir una nueva impresora). Nota: Para saber cuál es la dirección IP de su impresora, siga uno de estos métodos. Para obtener más información sobre el estado de la red, consulte los manuales de su impresora. Nota: Si es la primera vez que registra su impresora en Epson Connect, haga clic en Register (Registrarse). ❏ El estado de la red en el panel de control de la impresora ❏ La hoja de estado de red ❏ El informe de revisión de la conexión de red 1. Configuración básica de la impresora Para empezar, conecte su impresora a la red para poder usarla desde un ordenador. Siga las instrucciones del manual “Para empezar” para la configuración inicial de su impresora y de la red. 2. Configuración de Epson Connect D E Cree su cuenta de Epson Connect y registre su impresora en el servicio Epson Connect. Siga las instrucciones de la pantalla. Cuando termine el registro, se imprimirá una hoja de información de la configuración a través de la impresora que ha registrado. También se enviará un mensaje de notificación a su dirección de correo electrónico. A Encienda la impresora. B Abra Web Config para la impresora. C Haga clic en Firmware Update (Actualización del firmware) y siga las instrucciones para actualizar el firmware de la impresora. D Haga clic en Epson Connect Services (Servicios de Epson Connect). Haga clic en Close (Cerrar). El portal web de Epson Connect se abrirá automáticamente. Para abrir Web Config, consulte “Para abrir Web Config” de la página 18. Ya puede utilizar el servicio Epson Connect. Configuración con Web Config Puede configurar el servicio Epson Connect con Web Config (una página web integrada en la impresora). Nota: Antes de empezar a configurar, active JavaScript y las cookies en su navegador. Para abrir Web Config Abra el navegador y escriba la dirección IP de su impresora como sigue. http://la dirección IP de la impresora 18 Manual de Epson Connect Configuración de los servicios E En la pantalla de registro de cuentas de usuario, haga clic en Register (Registrarse). La configuración paso a paso 1. Configuración básica de la impresora Instale los cartuchos de tinta Configúrela con el panel de control de la impresora Conéctela a la red Descargue e instale Epson iPrint 2. Conexión a Epson Connect F Siga las instrucciones que aparecen en pantalla para escribir los datos de su cuenta. Registre la impresora y los datos de usuario desde Web Config !Precaución: No cierre su navegador antes de que termine el registro de la cuenta de usuario y de que se imprima la hoja de datos de la configuración. Si cierra el navegador antes de terminar el registro, no podrá usar el servicio Epson Connect. 3. Configuración de Scan to Cloud Cree Scan to Cloud Destination List (Lista de destinos) Cuando haya terminado el registro, si desea configurar Scan to Cloud o Remote Print, haga clic en la dirección URL para abrir la Página del usuario. 4. Configuración del servicio Remote Print Confirme que esté activada la impresión remota Para obtener más información sobre la configuración de estos servicios, consulte “3. Creación de una Destination List (Lista de destinos) para el servicio Scan to Cloud” de la página 16 o “4. Configuración del servicio Remote Print” de la página 16. Configuración con Web Config Puede configurar el servicio Epson Connect con Web Config (una página web integrada en la impresora). Configuración desde su smartphone o tableta 1. Configuración básica de la impresora También puede iniciar los servicios de Epson Connect desde su smartphone o tableta sin tener que usar un ordenador. A Para empezar, conecte su impresora a una red Wi-Fi. 19 Siga las instrucciones del manual “Para empezar” para la configuración inicial de su impresora. Manual de Epson Connect Configuración de los servicios B Conecte la impresora a la red de área local (LAN) con el panel de control de la impresora. E Se abrirá la pantalla de registro de la impresora. F Aparecerá el License Agreement (Contrato de licencia). Toque Epson Connect Member Service Terms and Conditions (Cláusulas y condiciones del servicio de miembros de Epson Connect) y léalas. Si está de acuerdo, seleccione Accept (Aceptar) y toque Next (Siguiente). Toque Register (Registrarse). Si desea más detalles sobre el procedimiento de conexión, consulte el manual de la impresora. 2. Configuración de Epson Connect Cree su cuenta de Epson Connect y registre su impresora desde Web Config. A Encienda la impresora. B Abra Web Config para la impresora. Para abrir Web Config, consulte “Para abrir Web Config” de la página 18 C Toque Firmware Update (Actualización del firmware) y siga las instrucciones para actualizar el firmware de la impresora. D Toque Epson Connect Services (Servicios de Epson Connect). 20 Manual de Epson Connect Configuración de los servicios G J Empezará el registro de su impresora en el servicio Epson Connect. Escriba los datos de su cuenta y toque Register (Registrarse). Para obtener más información sobre los datos que debe escribir, consulte “Creación de su cuenta de Epson Connect ” de la página 15. H Cargue papel en su impresora, y haga clic en OK (Aceptar) cuando aparezca esta pantalla. K I Ya ha terminado el registro. Si desea configurar Scan to Cloud o Remote Print, toque la dirección URL para abrir el portal web de Epson Connect y configure sus ajustes. En la pantalla de registro de cuentas de usuario, toque Register (Registrarse). 3. Creación de una Destination List (Lista de destinos) para el servicio Scan to Cloud Para poder usar el servicio Scan to Cloud, tiene que registrar destinos en la Página del usuario. Si desea obtener más información sobre el registro de la Lista de destinos, consulte “3. Creación de una Destination List (Lista de destinos) para el servicio Scan to Cloud” de la página 16. 21 Manual de Epson Connect Configuración de los servicios D 4. Configuración del servicio Remote Print Para poder usar la función de impresión remota, tiene que activar Remote Print en la Página del usuario. Si desea obtener más información sobre la configuración, consulte “4. Configuración del servicio Remote Print” de la página 16. Rellene el formulario y siga las instrucciones que aparezcan por pantalla. Registro de una impresora Después de crear su cuenta de Google, use Web Config para registrar su impresora en Google Cloud Print. Inicie sesión en Google con su cuenta. Configuración de Google Cloud Print Google Cloud Print le permite imprimir por Internet desde cualquier sitio. Para utilizar este servicio, tiene que registrar su impresora en Google Cloud Print. Las impresoras Epson son compatibles con Google Cloud Print, lo que le permite utilizarlas sin controladores ni cables. En primer lugar, cree su cuenta de Google. Después, configure este servicio desde Web Config con su dispositivo. Nota: ❏ Las opciones del sitio web de Google descritas en este apartado pueden haber cambiado. ❏ Si desea obtener más información sobre Google Cloud Print, consulte la web de Google. A Vaya a google.com con su dispositivo y haga clic o toque Iniciar sesión. B Escriba la dirección de correo electrónico y la contraseña y haga clic o toque Iniciar sesión. C Abra Web Config en su impresora. & Consulte “Para abrir Web Config” de la página 18. D Toque Firmware Update (Actualización del firmware) y siga las instrucciones para actualizar el firmware de la impresora. E Haga clic o toque Google Cloud Print Services (Servicios de Google Cloud Print). F Haga clic o toque Register (Registrarse). G Haga clic o toque Usage Advisory (Advertencia para el usuario) y léala detenidamente. Si está de acuerdo, seleccione Accept (Aceptar) y haga clic o toque Next (Siguiente). Creación de una cuenta de Google Aparecerá una pantalla de confirmación. H Tiene que crear una cuenta de Google para poder utilizar Google Cloud Print. Si ya tiene una cuenta de Google, no tiene que crearse otra. Si no tiene ninguna cuenta, siga estos pasos. A Vaya a google.com con su dispositivo. B Haga clic o toque Sign in (Iniciar sesión). C Haga clic o toque SIGN UP (CREAR CUENTA) en la página de inicio de sesión. Haga clic o toque OK (Aceptar) para abrir la pantalla de registro en Google Cloud Print. Nota: ❏ Si no ha iniciado sesión en el sitio web de Google, se abrirá la página Iniciar sesión. 22 ❏ Si tiene una cuenta de Google, inicie sesión en su cuenta. ❏ Si no tiene ninguna, cree una cuenta de Google. & Consulte “Creación de una cuenta de Google” de la página 22. Manual de Epson Connect Configuración de los servicios I Haga clic o toque Finish printer registration (Finalizar el registro de la impresora) en la pantalla de registro de Google Cloud Print. J Cuando termine el registro, se imprimirá una hoja informativa en la impresora que ha registrado. Ya puede utilizar Google Cloud Print. 23 Manual de Epson Connect Modo de uso de los servicios Si desea obtener más información sobre la creación de la Approved Senders List (Lista remitentes aprobados), consulte la Help (Ayuda) de la Página del usuario (https://www.epsonconnect.com/user/) Modo de uso de los servicios Scan to Cloud Para poder usar el servicio Scan to Cloud, tiene que registrar destinos en la Página del usuario. Si no crea ninguna Destination List (Lista de destinos), no podrá utilizar el servicio Scan to Cloud. Servicios de Epson Connect En esta sección se explica cómo utilizar los servicios de Epson Connect. Los servicios disponibles varían según el modelo utilizado. Si desea saber qué servicios hay disponibles para su impresora, consulte el sitio web de Epson de su región. Para ver la web de Epson, seleccione su país/región y haga clic en Go, en la parte inferior derecha del portal web de Epson Connect. Funciones de la Página del usuario Página del usuario ❏ Mostrar y cancelar los trabajos de impresión de Email Print y Remote Print Puede revisar los trabajos de impresión y de escaneado que se han enviado al servidor de Epson Connect, así como cancelar esos trabajos. En la Página del usuario dispondrá de las siguientes funciones. Cada modelo dispone de unas funciones distintas. ❏ Mostrar la lista de impresoras registradas en Email Print En la Página del usuario, el propietario de la impresora puede gestionar los datos de la impresora registrada. En cuanto cree su cuenta y registre su impresora, ya podrá usar las funciones de la Página del usuario. ❏ Crear y editar la Approved Senders List (Lista remitentes aprobados) de Email Print Puede crear y modificar una lista con las direcciones de correo electrónico autorizadas a enviar mensajes a la impresora. Si desea obtener más información sobre las operaciones de las pantallas de la Página del usuario, acceda a la Página del usuario y consulte la Help (Ayuda). ❏ Editar los datos de la cuenta de usuario y la impresora registrada en el servicio Epson Connect Puede configurar ajustes tales como su dirección personal de correo electrónico, su idioma y el huso horario. Ajustes obligatorios en la Página del usuario Si desea usar las siguientes funciones, tiene que terminar la configuración de Epson Connect desde el ordenador o dispositivo y luego acceder a la Página del usuario para configurar ajustes. ❏ Interrumpir y reanudar el servicio de impresión Puede interrumpir o reanudar los servicios Email Print y Remote Print. Approved Senders List (Lista remitentes aprobados) ❏ Ajustes de las notificaciones por correo electrónico Puede configurar las notificaciones por correo electrónico. Cuando el servidor de Epson Connect recibe un mensaje de correo electrónico o se produce un error, se envía una notificación por correo electrónico al propietario de la impresora y al remitente del mensaje. Si no activa la Approved Senders List (Lista remitentes aprobados), todos los mensajes de correo electrónico se imprimirán sea cual sea su origen. Se recomienda utilizar la Approved Senders List (Lista remitentes aprobados) para evitar los mensajes equivocados o malintencionados. Se grabará un registro de la impresión de un mensaje de correo electrónico procedente de una dirección que no figure en la Approved Senders List (Lista remitentes aprobados). 24 Manual de Epson Connect Modo de uso de los servicios ❏ Consulte el informe de conexión de red o la hoja de estado de la red. ❏ Activar Remote Print y configurar una Access Key (Clave de acceso) para el servicio Remote Print. Nota: Para obtener más información sobre el informe de conexión de la red y la hoja de estado de la red, consulte los manuales de su impresora. ❏ Crear y editar la Destination List (Lista de destinos) del servicio Scan to Cloud Puede crear y modificar la lista de los destinos a los que desee enviar datos escaneados. Notas sobre el envío de un mensaje de correo electrónico Email Print Cuando envíe un mensaje de correo electrónico, tenga en cuenta lo siguiente. Puede imprimir con cualquier impresora compatible con Epson Email Print desde cualquier dispositivo capaz de enviar mensajes de correo electrónico (smartphones, tabletas, ordenadores, teléfonos móviles, etc.). ❏ No escriba más de una dirección en los campos Para, CC o CCO. Como medida de seguridad, Email Print solamente imprime los mensajes enviados a un único destinatario. Envío de un mensaje de correo electrónico ❏ Puede adjuntar 10 archivos como máximo. ❏ Los adjuntos pueden sumar 20 MB en total como máximo (incluido el cuerpo del mensaje). Puede enviar un mensaje de correo electrónico tanto desde un ordenador como desde un smartphone, una tableta o un teléfono móvil. A B ❏ Se admiten archivos de los siguientes tipos. Cree un mensaje de correo electrónico y adjunte las fotos o documentos que desee imprimir. Word (doc, docx), Excel (xls, xlsx), PowerPoint (ppt, pptx), PDF, JPEG, GIF, BMP, PNG, TIFF Nota: ❏ El texto del cuerpo del mensaje se imprimirá aparte del adjunto. - Excepto si es el cuerpo del mensaje, no se pueden imprimir archivos de texto (sin formato). ❏ - No se pueden imprimir los archivos comprimidos Zip. Puede elegir entre imprimir o no imprimir el cuerpo del mensaje en los Print Settings (Ajustes de impresión) de la Página del usuario. ❏ No se admiten los mensajes SMS exclusivos de proveedores de telefonía móvil. Escriba la dirección de correo electrónico de la impresora y envíe un mensaje de correo electrónico. Cancelación de trabajos de impresión Puede cancelar la impresión aunque ya haya enviado el trabajo de impresión. Para saber cuál es la dirección de correo electrónico de la impresora, siga uno de estos métodos. Nota: ❏ Si ya ha empezado la impresión, cancele el trabajo de impresión en el panel de control de la impresora. ❏ Consulte la hoja de datos que se imprime al terminar la configuración de Epson Connect. ❏ ❏ Consulte la Printer List (Lista impresoras) de la Página del usuario. ❏ Consulte el panel LCD de la impresora. 25 Puede cancelar trabajos de impresión pendientes en la Página del usuario. Manual de Epson Connect Modo de uso de los servicios Desde el panel de control de una impresora Activación y edición de la Approved Senders List (Lista remitentes aprobados) Pulse el botón parar/cancelar del panel de control de la impresora durante la impresión. Si activa la Approved Senders List (Lista remitentes aprobados), podrá autorizar el acceso a su impresora únicamente a los remitentes de confianza y bloquear los mensajes malintencionados. De forma predeterminada, la Approved Senders List (Lista remitentes aprobados) está desactivada. Nota: El nombre y la situación del botón parar/cancelar varía de una impresora a otra. Consulte el manual de su impresora. Desde la Página del usuario Inicie sesión en la Página del usuario y cancele el trabajo de impresión en el Print Log (Registro d impresión). A A Nota: Si hay varias impresoras registradas, seleccione la que desee configurar en la lista de impresoras. Inicie sesión en la Página del usuario. Nota: Si hay varias impresoras registradas, seleccione la que desee configurar en la lista de impresoras. B En el menú de la parte izquierda, haga clic en la opción Print Log (Registro d impresión) de Email Print. C Se mostrará el trabajo de impresión. Haga clic o toque Cancel (Cancelar) en la columna Status (Estado). D El trabajo de impresión se habrá cancelado cuando el Status (Estado) se cambie a Cancel (Cancelar). Inicie sesión en la Página del usuario. 26 B En el menú de la izquierda, seleccione la opción Approved Senders List (Lista remitentes aprobados) de Email Print. C Seleccione “Use Approved Senders List (Recommended) (Usar Lista remitentes aprobados (recomendado))”. Manual de Epson Connect Modo de uso de los servicios D G Haga clic o toque Add Address (Añadir dirección) o Add address from Print Log (Añadir direc. dl Reg impresión). Nota: ❏ Si desea borrar una dirección de correo electrónico o un nombre de dominio registrados, seleccione la columna Delete (Borrar) para la dirección que desee borrar en la Approved Senders List (Lista remitentes aprobados) y haga clic o toque Apply (Aplicar). Nota: ❏ De forma predeterminada, su dirección de correo electrónico (nombre de usuario) figura en la lista. ❏ ❏ E Confirme que la dirección que ha añadido figure en la Approved Senders List (Lista remitentes aprobados) y haga clic o toque Apply (Aplicar). Si desea añadir una dirección de correo electrónico que no figure en su registro de impresiones o añadir una dirección de dominio, seleccione Add Address (Añadir dirección). ❏ Si desea añadir una dirección de correo electrónico de la que haya recibido un mensaje, seleccione Add address from Print Log (Añadir direc. dl Reg impresión). Si selecciona Add Address (Añadir dirección), escriba la dirección de correo electrónico o dominio que desee añadir. Si desea desactivar la Approved Senders List (Lista remitentes aprobados), seleccione “Anyone can send print jobs to this printer (Todo el mundo puede enviar trabajos de impresión a esta impresora)” y haga clic o toque Apply (Aplicar). Cambio de los ajustes de impresión Si ha configurado ajustes de impresión, todos los mensajes de correo electrónico se imprimirán con esa configuración. Si ha registrado varias impresoras, puede configurar los ajustes de impresión de una. Si selecciona Add address from Print Log (Añadir direc. dl Reg impresión), seleccione el mensaje que haya recibido de la dirección que desea añadir. Nota: ❏ Si añade un nombre de dominio, la impresora podrá recibir mensajes de las direcciones de correo electrónico que tengan ese mismo dominio. F ❏ Cuando añada un nombre de dominio, no se olvide de escribir la arroba “@” (por ej.: @epson.com). ❏ No se pueden añadir dominios desde Add address from Print Log (Añadir direc. dl Reg impresión). Haga clic o toque Add (Añadir). A Inicie sesión en la Página del usuario. Nota: Si hay varias impresoras registradas, seleccione la que desee configurar en la lista de impresoras. B 27 En el menú de la parte izquierda, haga clic en la opción Print Settings (Ajustes de impresión) de Email Print. Manual de Epson Connect Modo de uso de los servicios C A Seleccione los ajustes de impresión que desee utilizar. Cuando la impresora está conectada a la red, en la pantalla LCD aparece un icono de red. Para obtener más información sobre el icono de red, consulte los manuales de la impresora. Nota: Los ajustes de impresión disponibles varían según el modelo utilizado. D Encienda la impresora y compruebe que esté conectada a la red. Haga clic o toque Apply (Aplicar). Nota: Tiene que registrar su impresora y su cuenta en el servicio Epson Connect y luego registrar una Destination List (Lista de destinos). & Consulte “3. Creación de una Destination List (Lista de destinos) para el servicio Scan to Cloud” de la página 16. La próxima vez que reciba un mensaje de correo electrónico se activará este ajuste. Scan to Cloud Puede enviar su archivo escaneado como un mensaje de correo electrónico a los destinos que haya registrado antes con el panel de control de la impresora. Su archivo escaneado se enviará automáticamente al servidor de Epson Connect y a una dirección de destino como un mensaje de correo electrónico. B Entre en el modo Scan (Escanear) desde el menú Home (Inicio) o pulse el botón Scan (Escanear) para entrar en el modo Scan (Escanear). C Seleccione Digit. a nube en el menú del modo Digitalizar. Algunos modelos no son compatibles con el servicio Scan to Cloud. Vaya a la web de Epson de su región para saber si su impresora dispone del servicio Scan to Cloud. Creación de la Destination List (Lista de destinos) Tiene que registrar direcciones en la Destination List (Lista de destinos) de la Página del usuario para poder usar el servicio Scan to Cloud. Si desea obtener más información sobre el registro de la Destination List (Lista de destinos), consulte “3. Creación de una Destination List (Lista de destinos) para el servicio Scan to Cloud” de la página 16. Modo de uso del panel de control de la impresora En esta sección se explica cómo escanear originales y enviar datos. Nota: Las pantallas pueden no coincidir con las de su impresora, pero las instrucciones son idénticas. 28 Manual de Epson Connect Modo de uso de los servicios D Consulta del Scan Log (Registro d escaneado) Seleccione el destino al que desee enviar sus datos. Puede consultar sus trabajos de escaneado en la Página del usuario. E Pulse Configuración (o Aceptar). F Configure los ajustes de escaneado que desee utilizar. Los ajustes disponibles varían según el modelo utilizado. A Inicie sesión en la Página del usuario. Nota: Si hay varias impresoras registradas, seleccione la que desee configurar en la lista de impresoras. G B Coloque el original u originales que desee escanear sobre la superficie para documentos o en el ADF. Después, pulse el botón Iniciar. En el menú de la izquierda, seleccione la opción Scan Log (Registro d escaneado) de Scan to Cloud. Puede consultar los destinos a los que ha enviado los datos escaneados y el resultado del escaneado. Sus datos escaneados se enviarán al destino. Acerca de los destinos Al enviar archivos escaneados a la dirección de correo electrónico de una impresora compatible con Epson Connect, puede usar este servicio como un fax en color. También puede enviar archivos escaneados a servicios on-line tales como Evernote o eFax. 29 Manual de Epson Connect Modo de uso de los servicios E Epson iPrint (3.x) Puede imprimir sus documentos y fotos con una impresora Epson conectada a una red inalámbrica (Wi-Fi) desde su smartphone o tableta (iOS/Android). Incluso puede escanear y guardar archivos en su dispositivo para enviarlos en un mensaje de correo electrónico, o cargarlos en un servicio de almacenamiento en Internet. Instalación de Epson iPrint Descargue e instale Epson iPrint de la App Store o de Google Play. Esta aplicación es gratuita y la encontrará buscando “Epson iPrint”. Uso de Epson iPrint en una red Wi-Fi local Imprima y escanee sus documentos y fotos a través de una impresora Epson conectada a la misma red Wi-Fi local que su smartphone o tableta. Si puede acceder a Internet desde la red Wi-Fi, puede incluso imprimir páginas web y cargar archivos a un servicio en la Nube. F Toque Home (Inicio) (iOS) o pulse el botón Atrás (Android). G Toque Scan (Escanear). H Toque (iOS) o pulse el botón Menú y Scan Settings (Ajustes de escaneado) (Android). I Compruebe que aparezca el nombre de la impresora que ha seleccionado en el paso 5. Si aparece, toque Done (Hecho) y Home (Inicio) (iOS) o pulse Done (Hecho) y el botón Atrás (Android). Configuración de una impresora En primer lugar, tiene que configurar una impresora en Epson iPrint. Arranque Epson iPrint. B Toque Maintenance (Utilidades). C Toque Printer (Impresora). Si no aparece, siga estos pasos. , Scanner (Escáner) y ❏ En iOS: toque elija la impresora que seleccionó en el paso 5. ❏ En Android: pulse el botón Menú, toque Scan Settings (Ajustes de escaneado), Scanner (Escáner) y elija la impresora que seleccionó en el paso 5. Ya puede usar Epson iPrint en una red Wi-Fi local. Nota: ❏ Local: muestra una lista de las impresoras conectadas a la red local en ese momento. ❏ D Se abrirá de nuevo la pantalla Maintenance (Utilidades). Nota: Si la impresión sale muy tenue o le faltan puntos y desea imprimir un patrón de test de inyectores o limpiar los cabezales de impresión, toque Nozzle Check (Test de inyectores) o Head Cleaning (Limpieza de cabezales) en la pantalla Maintenance (Utilidades) y siga las instrucciones. Si su impresora es compatible con Email Print, puede usar Internet para imprimir de forma remota. A Seleccione la impresora que desee utilizar. Photos (Fotografías) Remota: muestra una lista de las impresoras configuradas para la impresión remota. Imprima las fotos guardadas en su dispositivo. A Toque Local. 30 Toque Photos (Fotografías). Manual de Epson Connect Modo de uso de los servicios B B Toque las fotos que desee imprimir y toque Next (Siguiente). Nota: Si desea borrar archivos o crear una carpeta en la pantalla Documents. Nota: Si utiliza un iPad, no tendrá que tocar Next (Siguiente). C Toque el documento que desee imprimir. iOS: toque Edit (Editar). Android: si desea borrar un archivo, manténgalo pulsado. Si desea crear una carpeta, pulse el botón Menú y toque New Folder (Carpeta nueva). Se mostrarán las fotos seleccionadas. C Se mostrará el documento seleccionado. D Toque (iOS), o pulse el botón Menú y toque Print Settings (Ajustes de la impresora) (Android). Seleccione los ajustes de impresión deseados y toque Done (Hecho). E Toque Print (Imprimir). Online Storage (Almacenamiento online) Toque si desea seleccionar más fotos. Imprima los archivos que haya cargado en un servicio de almacenamiento en Internet (Evernote, Google Docs, Dropbox o Box, por ejemplo). si desea borrar una de las fotos Toque mostradas. Toque del papel. D o Si desea usar esta función, cree una cuenta para el servicio on-line deseado. También es necesario que pueda acceder a Internet desde la red Wi-Fi a la que está conectado su dispositivo. si desea girar la orientación Toque (iOS), o pulse el botón Menú y toque Print Settings (Ajustes de la impresora) (Android). A Seleccione los ajustes de impresión deseados y toque Done (Hecho). E Seleccione su servicio en la lista mostrada de servicios de almacenamiento en Internet. Toque Print (Imprimir). B Saved Documents (Documentos guardados) Imprima los documentos guardados en la carpeta de documentos de su dispositivo. A Toque Online Storage (Almacenamiento online). Toque Sign In (Iniciar sesión) en la parte superior derecha e inicie una sesión con su cuenta. Se mostrarán sus archivos. Toque Saved Documents (Documentos guardados). 31 C Seleccione el archivo que desee imprimir. D El archivo seleccionado se descargará y mostrará en pantalla. Manual de Epson Connect Modo de uso de los servicios E C Toque (iOS), o pulse el botón Menú y toque Print Settings (Ajustes de la impresora) (Android). Seleccione los ajustes de impresión deseados y toque Done (Hecho). F Seleccione los ajustes de impresión deseados y toque Done (Hecho). Toque Print (Imprimir). D Toque Scan (Escanear). E Seleccione qué desea hacer con el archivo escaneado. Web Page Print (Impresión páginas web) Imprima las páginas web por las que esté navegando. También necesita poder conectarse a Internet desde la red Wi-Fi a la que está conectado su dispositivo. A Toque Web Page Print (Impresión páginas web). B Escriba la dirección URL de la página web que desee imprimir. Toque Print (Imprimir) (iOS), o pulse el botón (Android). Menú y toque D Se mostrará la página web. E Toque (iOS), o pulse el botón Menú y toque Print Settings (Ajustes de la impresora) (Android). - Camera Roll (Carrete) (solo en iOS): guarde su Camera Roll (Carrete). - Local Folder (Carpeta local): guárdelo en una carpeta específica. - Open In... (Abrir en...): ábralo en una aplicación específica. - Online storage services (Servicios de almacenamiento on-line): guárdelo en un servicio de almacenamiento en Internet. ❏ Mail (Correo): envíe un mensaje de correo electrónico adjuntando un archivo escaneado. Seleccione los ajustes de impresión deseados y toque Done (Hecho). F ❏ Print (Imprimir): imprima un archivo escaneado. Toque Print (Imprimir). Uso de Epson iPrint por Internet (Remote Print) Scan (Escanear) Escanee archivos y guárdelos en su dispositivo desde una impresora compatible con Epson iPrint. Incluso puede enviar archivos escaneados por correo electrónico o cargarlos en un servicio de almacenamiento en Internet. A Coloque el original en la impresora. B Toque Scan (Escanear). Empiece a escanear para ver el resultado del escaneado. ❏ Save (Guardar): puede guardar un archivo escaneado en su dispositivo o en un servicio de almacenamiento en Internet. Se mostrará la página web. C Toque (iOS), o pulse el botón Menú y toque Print Settings (Ajustes de la impresora) (Android). Si su impresora admite el servicio Epson Connect, puede usar la función Remote Print para Epson iPrint. Antes de usar Remote Print, compruebe los siguientes puntos. ❏ Que la impresora que vaya a usar para la impresión remota esté registrada en Epson Connect. ❏ Que Remote Print esté activada en la Página del usuario. 32 Manual de Epson Connect Modo de uso de los servicios C Activar Remote Print en Epson iPrint Tiene que activar las funciones de Remote Print en Epson iPrint. A Arranque Epson iPrint. B Toque Epson Connect en el menú Home (Inicio). C Toque Manage Remote Printers (Administrar impresoras remotas). D Toque Add (Añadir). E Escriba la dirección de correo electrónico de la impresora. Nota: Para obtener más información sobre el método de impresión, consulte la sección correspondiente en “Uso de Epson iPrint en una red Wi-Fi local” de la página 30. D F Si usted no es el propietario de la impresora y no sabe qué dirección de correo electrónico tiene, consulte a su propietario. Toque Done (Hecho). Nota: ❏ Si se ha configurado una clave de acceso, se abrirá la pantalla para escribirla. Escriba la clave de acceso y toque Done (Hecho). ❏ Impresión de archivos por Internet Aunque esté en la calle, puede usar una impresora conectada a la red de su casa o de una oficina pequeña. B Arranque Epson iPrint. : impresoras que están conectadas a una red local en este momento. ❏ : impresoras configuradas para la impresión remota. E Toque Printer (Impresora). F Toque Remote (Remota) y seleccione la impresora. G Configure los ajustes de impresión deseados y toque Done (Hecho). H Toque Print (Imprimir). Puede revisar sus trabajos de impresión en la Página del usuario. Ya puede utilizar la función Remote Print en Epson iPrint. Conecte su dispositivo a Internet (a través de un punto de Wi-Fi o de 3G, por ejemplo). ❏ Consulta de un registro de impresión y cancelación de un trabajo de impresión Si no conoce la clave de acceso, consulte al propietario de la impresora. A Toque (iOS) o pulse el botón Menú y Print Settings (Ajustes de la impresora) (Android). Nota: Los iconos indican los siguientes estados de conexión de la red. Nota: ❏ Para saber cuál es la dirección de correo electrónico de la impresora, siga uno de estos métodos. - Consulte la hoja de datos que se imprime al terminar la configuración de Epson Connect. - Consulte la Printer List de la User Page. ❏ Seleccione y muestre las fotos o documentos que desee imprimir con los menús de la pantalla Home (Inicio). 33 A Toque Maintenance (Utilidades). B Toque Printer (Impresora). C Toque Remote (Remota) y seleccione la impresora cuyo registro de impresión desee consultar. Manual de Epson Connect Modo de uso de los servicios D Toque Print history (Historial de impresión) para abrir el Print Log (Registro d impresión) en Remote Print, en la Página del usuario. Si desea cancelar a trabajo de impresión pendiente, toque Cancel (Cancelar) en la columna Status (Estado). C Seleccione EPSON Remote Print y haga clic en OK (Aceptar). D Lea el contrato de licencia y, si está de acuerdo, haga clic en Agree (Acepto) y luego en OK (Aceptar). Epson Remote Driver (Controlador de Epson Remote) (solo en Windows) Con el Epson Remote Driver (Controlador de Epson Remote), puede imprimir archivos con una impresora remota enviándolos por Internet desde un ordenador conectado a la red. Para poder usar Epson Remote Driver (Controlador de Epson Remote), es necesario que el propietario de la impresora confirme que esté activada Remote Print. Para obtener más información sobre cómo revisar los ajustes de Remote Print, consulte “4. Configuración del servicio Remote Print” de la página 16. Se abrirá la pantalla de registro de la impresora. E Instalación del Epson Remote Driver (Controlador de Epson Remote) y registro de una impresora Nota: ❏ Para saber cuál es la dirección de correo electrónico de la impresora, siga uno de estos métodos. - Consulte la hoja de datos que se imprime al terminar la configuración de Epson Connect. - Consulte la Printer List de la User Page. Descárguese y configure el Epson Remote Driver (Controlador de Epson Remote). A Descárguese Epson Remote Driver (Controlador de Epson Remote) desde esta dirección URL: http://support.epson.net/wrdriver/ B Haga doble clic en la opción “Setup.exe” de Epson Remote Driver (Controlador de Epson Remote). Escriba la dirección de correo electrónico de la impresora. ❏ 34 Si usted no es el propietario de la impresora y no sabe qué dirección de correo electrónico tiene, consulte a su propietario. Manual de Epson Connect Modo de uso de los servicios F Envío de notificaciones por correo electrónico al propietario de la impresora Haga clic en OK (Aceptar). Nota: ❏ Si se ha configurado una clave de acceso, se abrirá la pantalla para escribirla. Escriba la clave y haga clic en OK (Aceptar). ❏ Si no conoce la clave de acceso, consulte al propietario de la impresora. Impresión con Epson Remote Driver (Controlador de Epson Remote) A Abra los datos que desee imprimir en una aplicación. B Seleccione la opción Print (Imprimir) de la aplicación. C En el nombre de la impresora, seleccione Epson Remote Driver (Controlador de Epson Remote). D Configure los ajustes de impresión en Property (Propiedades) y empiece a imprimir. A Inicie sesión en la Página del usuario. Nota: Si hay varias impresoras registradas, seleccione la que desee configurar en la lista de impresoras. Nota: Para obtener más información sobre Epson Remote Driver (Controlador de Epson Remote), consulte la Help (Ayuda) del controlador de impresora. Ajustes de las notificaciones por correo electrónico En las siguientes situaciones, se envían notificaciones automáticamente por correo electrónico al dueño de la impresora o al remitente del mensaje. ❏ Si se produce un error. ❏ Si se han cambiado los ajustes. ❏ Si se reciben mensajes de correo electrónico. Puede configurar las notificaciones por correo electrónico en la Página del usuario. 35 B En el menú de la izquierda, seleccione la opción Email Notification Settings (Ajusts notificac por correo) de Services Settings (Ajustes d servicios). C Seleccione las notificaciones que desee recibir. D Haga clic o toque Apply (Aplicar). Ya se ha cambiado la configuración principal de las notificaciones por correo electrónico. Manual de Epson Connect Modo de uso de los servicios Envío de notificaciones por correo electrónico al remitente del mensaje Servicios de red de otras empresas Puede cambiar la configuración de las notificaciones por correo electrónico para el remitente del mensaje en la Approved Senders List (Lista remitentes aprobados) de la Página del usuario. Google Cloud Print Puede imprimir datos por Internet con una impresora compatible con Google Cloud Print. Puede usar este servicio desde un ordenador o un dispositivo inteligente. Nota: ❏ Las opciones del sitio web de Google descritas en este apartado pueden haber cambiado. ❏ Si desea obtener más información sobre Google Cloud Print, consulte la web de Google. Impresión con un ordenador A A continuación se ofrece un ejemplo de cómo imprimir desde Google Chrome con Google Cloud Print. Puede descargarse Google Chrome del sitio web de Google. Si está activada la Approved Senders List (Lista remitentes aprobados), seleccione la casilla de la columna Send notification email (Enviar notific por correo elec) de la dirección de correo electrónico o del dominio a la que desee enviar notificaciones. A Arranque Google Chrome y vaya a la web de Google. B Haga clic en Sign in (Iniciar sesión). C Escriba los datos de su Google Account y haga clic en Iniciar sesión. D Abra la página web que desee imprimir. Si no está activada la Approved Senders List (Lista remitentes aprobados), seleccione la casilla de Send print notification email to sender (Enviar mensaje de correo electrónico al remitente para confirmar la impresión). B Haga clic o toque Apply (Aplicar). Nota: Si se produce un error de parte del remitente, se enviará automáticamente una notificación al remitente, sea cual sea la configuración. 36 Manual de Epson Connect Modo de uso de los servicios E Haga clic en en la parte superior derecha y seleccione Print (Imprimir). A Arranque el navegador de su smartphone o tableta y abra el sitio web de Google. Aparecerá la pantalla de impresión. B Toque Sign in (Iniciar sesión). C Escriba la dirección de correo electrónico y la contraseña y toque Sign in (Iniciar sesión). Su ID (dirección de correo electrónico) aparecerá en el mismo sitio que el Inicio de sesión. Nota: Algunos smartphones no muestran el ID. F G D Seleccione Print with Google Cloud Print (Imprimir con Google Cloud Print) en el Destination (Destino). Si desea imprimir desde un smartphone, use el navegador incorporado para acceder a Gmail, no utilice la aplicación de Gmail para smartphones. Haga clic en Print (Imprimir). Se mostrará una lista de las impresoras registradas en Google Cloud Print. H Seleccione una impresora. I Haga clic en Print (Imprimir). En la parte superior de la pantalla, seleccione Gmail. E Seleccione el mensaje de correo electrónico que desee imprimir. F Toque y seleccione Print (Imprimir). Se mostrarán las impresoras registradas en Google Cloud Print. G Seleccione una impresora para ver sus ajustes de impresión. H Configure los ajustes de impresión y toque Print (Imprimir). Uso compartido de la impresora y revisión de trabajos de impresión Puede compartir la impresora con otras cuentas de Google y revisar los trabajos de impresión en la página de mantenimiento de Google Cloud Print. Acceso a la página de mantenimiento Impresión desde un smartphone o una tableta A continuación se ofrece un ejemplo de cómo imprimir con Google Cloud Print los mensajes de Gmail desde su smartphone o tableta. 37 A Vaya a google.com, y haga clic o toque Sign in (Iniciar sesión). B Escriba los datos de su cuenta (dirección de correo electrónico y contraseña) y haga clic o toque Sign in (Iniciar sesión). Manual de Epson Connect Modo de uso de los servicios C Haga clic o toque la dirección de correo electrónico que aparece en la parte superior derecha de la pantalla y seleccione Account (Cuenta). D Haga clic o toque Products (Productos). E Haga clic o toque Google Cloud Print. F Haga clic o toque Printers (Impresoras). G Se mostrará una lista de las impresoras registradas en Google Cloud Print. AirPrint A continuación se ofrece un ejemplo de cómo imprimir desde Safari con AirPrint. Nota: ❏ Las opciones del sitio web de Apple descritas en este apartado pueden haber cambiado. ❏ Uso compartido de la impresora Si desea obtener más información sobre AirPrint, consulte la web de Apple. A Arranque Safari y vaya a la página web que desee imprimir. B Toque . A Seleccione la impresora que desee compartir. Toque Print (Imprimir). B C Haga clic o toque Share (Compartir). Toque Printer (Impresora) y seleccione la impresora. C D Se mostrará una lista de los usuarios que tienen acceso a la impresora. Nota: Cuando ya se haya detectado la impresora una vez, no tendrá que volver a configurarla la próxima vez que se conecte a la misma red. De forma predeterminada, se muestra la dirección de correo electrónico del propietario de la impresora. D Escriba la dirección de correo electrónico con la que desee compartir la impresora. E Haga clic o toque Share (Compartir). F Haga clic o toque Close (Cerrar). E Pulse o para seleccionar el número de copias y toque Print (Imprimir). Nota: ❏ Para usar AirPrint, tiene que conectar la impresora a una red inalámbrica (Wi-Fi) o cableada (Ethernet). ❏ Ya ha compartido la impresora. Ahora ya se puede acceder a ella desde otras cuentas de Google. Revisión de trabajos de impresión Use iOS 5.x o posterior para utilizar AirPrint con impresoras Epson. Si su dispositivo tiene iOS 4.x, actualícelo a iOS 5.x o posterior. Si imprime con iOS 4.x, es posible que la impresión no sea correcta. A Seleccione una impresora. B Haga clic o toque Show Print Jobs (Mostrar trabajos de impresión). Puede usar Web Config para configurar los ajustes de AirPrint (ajustes de Bonjour). Se mostrará la lista de trabajos de impresión. A Ajustes de AirPrint 38 Abra Web Config en su impresora. & Consulte “Para abrir Web Config” de la página 18. Manual de Epson Connect Modo de uso de los servicios B Toque AirPrint Setup (Configuración de AirPrint). C Configure los siguientes ajustes: A Nota: Si hay varias impresoras registradas, seleccione la que desee configurar en la lista de impresoras. Bonjour Service Name (Nombre servic. Bonjour): es el nombre utilizado en Bonjour. De forma predeterminada, se utiliza el nombre del modelo de la impresora. Bonjour Location (Ubicación de Bonjour): aquí puede escribir datos que identifiquen la impresora (por ejemplo: dónde está instalada). De forma predeterminada, esta opción está en blanco. B En el menú de la izquierda seleccione la opción Suspend/Resume (Interrumpir/Reanudar) de Email Print. C Haga clic o toque Suspend Service (Interrumpir servicio). Se interrumpirá Email Print. Si desea reanudar el servicio Email Print, haga clic o toque Resume Service (Reanudar servicio) en Email Print. Top Priority Protocol (Protocolo de prioridad máxima): aquí puede configurar el protocolo que tenga más prioridad. La opción predeterminada es “IPP”. D Inicie sesión en la Página del usuario. Remote Print Si interrumpe el servicio Remote Print, no podrá usar los siguientes servicios. Toque OK (Aceptar). ❏ Epson Remote Driver (Controlador de Epson Remote) desde un ordenador. Interrupción de los servicios ❏ Remote Print para Epson iPrint desde un smartphone o una tableta. A Puede interrumpir los servicios cuando quiera (por ej.: si desea impedir que se interrumpan trabajos de impresión del servicio Email Print). Inicie sesión en la Página del usuario. Nota: Si hay varias impresoras registradas, seleccione la que desee configurar en la lista de impresoras. Puede interrumpir los servicios en la Página del usuario, con el panel de control de la impresora o con Web Config. Los servicios que se pueden interrumpir varían según desde dónde los interrumpa. B Desde la Página del usuario Puede interrumpir los siguientes servicios de Epson Connect: Email Print y Remote Print. Email Print Si interrumpe el servicio Email Print desde la Página del usuario, no se recibirán mensajes de correo electrónico y se enviará una notificación por correo electrónico al remitente del mensaje. 39 En el menú de la parte izquierda, seleccione la opción Print Settings (Ajustes de impresión) de Remote Print. Manual de Epson Connect Modo de uso de los servicios C Anule la selección de Enable Remote Print (Activar Remote Print). D Haga clic o toque Apply (Aplicar). B Entre en el modo Configuración desde el menú Inicio o pulse el botón Configuración para entrar en el modo Configuración. C Seleccione el servicio (Servicios Epson Connect o Servicios Google Cloud Print) que desee interrumpir. D Seleccione Suspender o reanudar. E Cuando aparezca el mensaje de confirmación, seleccione Sí. Se interrumpirá Remote Print. Desde una impresora Si interrumpe los servicios de Epson Connect o el servicio Google Cloud Print con el panel de control de la impresora o con Web Config, no podrá usar ninguno de los servicios. No obstante, sí seguirá recibiendo mensajes de correo electrónico y los trabajos de impresión se mantendrán en el servicio Epson Connect. Estos trabajos de impresión se borrarán automáticamente en cuanto pase el tiempo máximo de los trabajos pendientes: 72 horas desde la recepción del mensaje de correo electrónico. Desde el panel de control de la impresora Puede interrumpir los servicios de Epson Connect o el servicio Google Cloud Print con el panel de control de la impresora. Nota: Las pantallas pueden no coincidir con las de su impresora, pero las instrucciones son idénticas. A Encienda la impresora y compruebe que esté conectada a la red. Cuando la impresora está conectada a la red, en la pantalla LCD aparece un icono de red. Para obtener más información sobre el icono de red, consulte los manuales de la impresora. 40 Manual de Epson Connect Modo de uso de los servicios F Desde un ordenador Aparecerá el mensaje de finalización. Ya se ha interrumpido el servicio Epson Connect o Google Cloud Print. A Nota: Si desea reanudar los servicios, seleccione Suspender o reanudar en los Servicios Epson Connect o Servicios Google Cloud Print otra vez. En Windows: haga clic en Start (Inicio) > All Programs (Todos los programas) > Epson > Epson Connect Printer Setup (Configuración de la impresora Epson Connect) > Epson Connect Printer Setup (Configuración de la impresora Epson Connect). Desde Web Config Puede interrumpir los servicios de Epson Connect o el servicio Google Cloud Print desde Web Config. A Abra Web Config en la impresora. & Consulte “Para abrir Web Config” de la página 18 B Haga clic o toque Servicios Epson Connect o Servicios Google Cloud Print. C Haga clic o toque Suspend (Suspender). D Aparecerá la pantalla de finalización. Arranque la Epson Connect Printer Setup (Configuración de la impresora Epson Connect) y siga las instrucciones mostradas por pantalla. En Mac OS X: haga doble clic en Macintosh HD > Applications (Aplicaciones) > Epson Software y luego en Epson Connect Printer Setup (Configuración de la impresora Epson Connect). Nota: Si no encuentra Epson Connect Printer Setup (Configuración de la impresora Epson Connect), descárguese el Download Navigator de una de las siguientes formas y arranque Epson Connect Printer Setup (Configuración de la impresora Epson Connect). ❏ Desde Software Update (Actualización de Software): haga clic en Start (Inicio) > All Programs (Todos los programas) > Epson > Software Update (Actualización de Software) ❏ Desde esta dirección URL: http:// support.epson.net/dnavi/ Ya se ha interrumpido el servicio Epson Connect o Google Cloud Print. Cierre el navegador. Borrado de su cuenta de Epson Connect Si desea borrar su cuenta de Epson Connect, antes tiene que borrar todas las impresoras registradas en los servicios de Epson Connect. Borrado de sus impresoras registradas Puede borrar de los servicios de Epson Connect las impresoras que tenga registradas utilizando Epson Connect Printer Setup (Configuración de la impresora Epson Connect) en un ordenador o inicializando los servicios en el panel de control de la impresora. B Seleccione la impresora que desee borrar de los servicios de Epson Connect y haga clic en Next (Siguiente). C Seleccione Printer Removal (Quitar impresora) y haga clic en Next (Siguiente). D Haga clic en OK (Aceptar). E Haga clic en Close (Cerrar). Nota: Si desea borrar otra impresora, haga clic en Configure Another Printer (Configurar otra impresora) y siga las instrucciones que aparezcan en pantalla. 41 Manual de Epson Connect Modo de uso de los servicios Desde el panel de control de la impresora C Seleccione el servicio (Servicios Epson Connect o Servicios Google Cloud Print) que desee borrar. D Seleccione Restaurar valores de fábrica. E Cuando aparezca el mensaje de confirmación, seleccione Sí. Si desea borrar una impresora con el panel de control de la impresora, seleccione Restaurar valores de fábrica en cada servicio. Nota: ❏ Las pantallas pueden no coincidir con las de su impresora, pero las instrucciones son idénticas. ❏ A Si recupera los ajustes predeterminados de la red con el panel de control de la impresora, también se borrarán los datos sobre los servicios de Epson Connect y el servicio Google Cloud Print. No obstante, el servidor seguirá recibiendo mensajes de correo electrónico, aunque ya no enviará notificaciones al remitente. Encienda la impresora y compruebe que esté conectada a la red. Cuando la impresora está conectada a la red, en la pantalla LCD aparece un icono de red. Para obtener más información sobre el icono de red, consulte los manuales de la impresora. B Entre en el modo Configuración desde el menú Inicio o pulse el botón Configuración para entrar en el modo Configuración. La impresora empezará a comunicarse con el servidor. 42 Manual de Epson Connect Modo de uso de los servicios F Seleccione Aceptar y vuelva al modo Configuración. La impresora se borrará del servicio Epson Connect o del de Google Cloud Print. B Haga clic o toque Delete User Account (Borrar cuenta de usuario). C Haga clic o toque Delete (Borrar). D Cuando aparezca el mensaje de confirmación, haga clic o toque OK (Aceptar). Su cuenta se borrará del servicio Epson Connect. Notas sobre la transferencia o el desecho de la impresora Es posible que haya datos personales registrados en la impresora, y la impresora tiene una dirección de correo electrónico única que le asigna el servicio Epson Connect. Cuando transfiera o deseche la impresora, le recomendamos que borre todos los datos personales. Desde Web Config También puede borrar una impresora registrada con Web Config. A Abra Web Config en la impresora. & Consulte “Para abrir Web Config” de la página 18. B Haga clic o toque Servicios Epson Connect o Servicios Google Cloud Print. C Después, haga clic o toque Delete (Eliminar). D Cuando aparezca el mensaje de confirmación, haga clic o toque Aceptar. E Aparecerá la pantalla de finalización. Datos personales guardados en la impresora Los datos de configuración de la red y los números de teléfono (en los modelos con función de fax) se registran en la propia impresora. Le recomendamos que borre los datos de configuración tal y como se indica en el manual de la impresora. Datos personales guardados en el servicio Epson Connect Si ha utilizado el servicio Epson Connect, borre siempre las impresoras registradas cuando transfiera o deseche la impresora. Si no se borra el registro y no se utilizaba la “Approved Senders List (Lista remitentes aprobados)”, la impresora imprimirá todos los mensajes que reciba. Esto podría provocar la filtración de datos personales a terceras partes. También está registrada la Destination List (Lista de destinos) de Scan to Cloud. La impresora se borrará del servicio Epson Connect o del de Google Cloud Print. Cierre el navegador. Borrado de su cuenta de Epson Connect Si ha borrado todas las impresoras registradas en el servicio Epson Connect, ya puede borrar su cuenta de Epson Connect. Siga estos pasos para borrar su cuenta: A Inicie sesión en la Página del usuario y haga clic o toque Account Information (Datos de la cuenta) en la parte superior derecha. 43 Manual de Epson Connect Solución de problemas ❏ Notificaciones por correo - al remitente Si activa Email Notifications (Notificaciones por correo) en la Página del usuario, el servicio Email Print avisará al remitente del mensaje cuando se produzca un error. Si desea más detalles sobre el envío de notificaciones por correo electrónico al remitente de un mensaje, consulte “Envío de notificaciones por correo electrónico al remitente del mensaje” de la página 36. Solución de problemas Limitaciones Los servicios Epson Connect y Google Cloud Print tienen las siguientes limitaciones. No se ha recibido un mensaje ❏ Epson Connect no es compatible con IPv6. Las siguientes situaciones pueden impedir que se reciba un mensaje de correo electrónico, incluso aunque se haya enviado a la impresora. ❏ La conexión no puede pasar por más de un servidor proxy. ❏ Mensaje rechazado porque el remitente no está registrado en la Approved Senders List (Lista remitentes aprobados): La dirección de correo electrónico del remitente del mensaje no figura en la Approved Senders List (Lista remitentes aprobados). Registre la dirección de correo electrónico del remitente en la Approved Senders List (Lista remitentes aprobados) y vuelva a enviar el mensaje. Si desea más detalles sobre la Approved Senders List (Lista remitentes aprobados), consulte “Activación y edición de la Approved Senders List (Lista remitentes aprobados)” de la página 26. Si activa Email Notifications (Notificaciones por correo) en la Página del usuario, el servidor avisará al remitente del mensaje cuando se produzca este error. ❏ Como Epson Connect utiliza el protocolo de comunicaciones XMPP, tiene que abrir el puerto 5222. Epson Connect Email Print Búsqueda de un error Las siguientes funciones le permitirán identificar la causa de un error. ❏ Error en la dirección de destino del mensaje: Se ha escrito más de una dirección en los campos Para, CC o CCO. Como medida de seguridad, Email Print solamente imprime los mensajes de correo electrónico con un solo destinatario. Si activa Email Notifications (Notificaciones por correo) en la Página del usuario, el servidor avisará al remitente del mensaje cuando se produzca este error. ❏ Registro de impresión Puede ver el estado de los mensajes enviados al servicio Email Print en el Print Log (Registro d impresión) de la Página del usuario. ❏ Notificaciones por correo - al propietario Si activa Email Notifications (Notificaciones por correo) en la Página del usuario, el servicio Email Print avisará al propietario de la impresora cuando se produzca un error. Si desea más detalles sobre el envío de notificaciones por correo electrónico al propietario de la impresora, consulte “Envío de notificaciones por correo electrónico al propietario de la impresora” de la página 35. ❏ Mensaje demasiado grande: El tamaño total del mensaje (adjuntos incluidos) supera el límite máximo. El tamaño total máximo permitido para un mensaje y sus adjuntos es de 20 MB. Si activa Email Notifications (Notificaciones por correo) en la Página del usuario, el servidor avisará al remitente del mensaje cuando se produzca este error. 44 Manual de Epson Connect Solución de problemas ❏ Demasiados adjuntos: El número de archivos adjuntos al mensaje supera el límite máximo. El número máximo de adjuntos permitido es de 10. Si activa Email Notifications (Notificaciones por correo) en la Página del usuario, el servidor avisará al remitente del mensaje cuando se produzca este error. ❏ Hay archivos adjuntos al mensaje incompatibles con este servicio: Hay archivos adjuntos al mensaje incompatibles con este servicio. Quizá pueda imprimir los archivos si los convierte al formato PDF. & Consulte “Tipos de archivo compatibles” de la página 5. ❏ No hay nada que imprimir: No hay nada que imprimir en el mensaje enviado. Vuelva a enviar el mensaje después de confirmar que: - El mensaje tenga contenido imprimible en el cuerpo o en los adjuntos. - El mensaje tenga contenido imprimible en los adjuntos si está desactivado Print Email Body (Imprimir el cuerpo del mensaje). - Haya una foto en los archivos adjuntos si se ha configurado Photo Paper Printing (Impresión en Papel fotográfico) en una única impresora de origen. ❏ Demasiados trabajos de impresión pendientes: El número de mensajes pendientes que hay en la cola de impresión de la impresora supera el límite máximo. El número máximo de mensajes pendientes permitido es de 100. Imprima los mensajes pendientes o bórrelos para ganar espacio. Si activa Email Notifications (Notificaciones por correo) en la Página del usuario, el servidor avisará al remitente del mensaje cuando se produzca este error. ❏ El propietario de la impresora ha interrumpido el servicio Email Print: El propietario de la impresora ha interrumpido el servicio Email Print para la impresora. Si activa Email Notifications (Notificaciones por correo) en la Página del usuario, el servidor avisará al remitente del mensaje cuando se produzca este error. ❏ El trabajo de impresión se ha borrado porque ha terminado su tiempo de almacenamiento máximo: Los trabajos de impresión se borran cuando ha transcurrido el tiempo de almacenamiento máximo de archivos pendientes. El tiempo máximo para archivos pendientes es de 72 horas. Si activa Email Notifications (Notificaciones por correo) en la Página del usuario, el servidor avisará al propietario de la impresora cuando se produzca este error. ❏ Se ha interrumpido el servicio Email Print por operaciones de mantenimiento del sistema: El servicio Email Print se interrumpe durante el mantenimiento del sistema. Espere un rato y vuelva a mandar el mensaje. ❏ Se ha borrado el trabajo de impresión: El propietario de la impresora ha borrado el trabajo del Print Log (Registro d impresión). ❏ No se ha terminado el registro de la cuenta de usuario en el servicio Epson Connect: Si ha registrado su cuenta con Web Config, a lo mejor ha cerrado el navegador antes de que se completara el registro. Borre la impresora del servicio Epson Connect y vuelva a registrarla. ❏ Se ha cancelado el trabajo de impresión: Se ha cancelado la impresión con el panel de control de la impresora. ❏ La impresora no está preparada para imprimir: Revise el estado de la impresora y resuelva todos los problemas. - La impresora está apagada. - No hay papel. - Tinta casi agotada. - Atasco de papel. - La impresora no puede conectarse a la red. Si desea más detalles sobre las operaciones de la impresora, consulte el manual de la impresora. No se imprimen el texto del cuerpo o los adjuntos del mensaje Las siguientes situaciones pueden impedir que se imprima un mensaje de correo electrónico, incluso aunque se haya recibido. 45 Manual de Epson Connect Solución de problemas ❏ El puerto 5222 no está abierto: En las redes de empresa a veces restringen el acceso a este puerto. Abra el puerto 5222 para usar el servicio Email Print. Si desea más detalles, diríjase al administrador de su red. Scan to Cloud No se escanea ❏ No está configurada la Destination List (Lista de destinos): Para poder usar el servicio Scan to Cloud, tiene que crear una Destination List (Lista de destinos) en la Página del usuario de Epson Connect. ❏ La impresora pasa por dos o más servidores proxy: Solamente se permite la conexión a un servidor proxy. Cambie la conexión de la impresora para que solamente pase por un servidor proxy. Cuando envíe datos con Scan to Cloud, se mostrará la Destination List (Lista de destinos) desde el servidor de Epson Connect. ❏ La impresora está conectada a la red IPv6: Email Print no es compatible con la red IPv6. Conecte la impresora a la red IPv4. Si desea obtener más información sobre el registro de la Destination List (Lista de destinos), consulte “3. Creación de una Destination List (Lista de destinos) para el servicio Scan to Cloud” de la página 16. La impresión tarda mucho en empezar o se expulsa el papel antes de que termine ❏ La impresora no se conecta a Internet: Confirme que la impresora esté conectada a una red capaz de conectarse a Internet. Revise el entorno de Internet al que está conectada la impresora. Le recomendamos que utilice la siguiente conexión a Internet de impresoras. - Velocidad mínima de descarga: 512 Kbps o más - Velocidad recomendada de descarga: 1 Mbps o más No podrá usar Scan to Cloud si la red no se conecta a Internet. ❏ La impresora está conectada a una red IPv6 dedicada: No puede usar esta función en una red que sea únicamente para IPv6. Problemas con la configuración de la impresora Puede consultar el estado de la impresora con el panel de control, con una hoja de estado de la red, con un informe de conexión de red y por otros medios similares. Si la red admite IPv4 y IPv6, esta función se conectará con IPv4. Si desea más detalles sobre las operaciones de la impresora, consulte el manual de la impresora. Se imprime un mensaje de correo de error Los mensajes electrónicos de error de la dirección de destino de Scan to Cloud se pueden imprimir como trabajos de Email Print. Confirme que el servicio de destino pueda recibir mensajes de correo electrónico directamente. No se abre el menú de Scan to Cloud Confirme que su impresora admita el servicio Scan to Cloud. Puede ver las impresoras compatibles con cada servicio en el sitio web de Epson. 46 Manual de Epson Connect Solución de problemas Si su impresora admite esta función pero aun así el menú no se muestra, es posible que deba autorizar el firmware de la impresora. Haga clic o toque Firmware Update (Actualización del firmware) en Web Config. Siga las instrucciones de la pantalla para revisar y actualizar el firmware. No está disponible la impresión remota por Internet ❏ Para poder usar esta función, tiene que activar Remote Print en la Página del usuario. Si desea obtener más información sobre la configuración, consulte “4. Configuración del servicio Remote Print” de la página 16. Epson iPrint (3.x) ❏ El puerto 5222 no está abierto: En las redes de empresa a veces está restringida la conexión a través del puerto 5222. Para poder usar el servicio de impresión remota, el puerto 5222 tiene que estar abierto. Si desea más detalles, diríjase al administrador de su red. La impresora no está en la red local ❏ La impresora o el enrutador inalámbrico están apagados: Confirme que la impresora y el enrutador inalámbrico estén encendidos y conectados a la red. ❏ La impresora está conectada a una red IPv6 dedicada: No puede usar esta función en una red que sea únicamente para IPv6. ❏ La red no está conectada: Compruebe que el dispositivo que contenga Epson iPrint esté conectado a la red. Si la red admite IPv4 y IPv6, esta función se conectará con IPv4. ❏ El dispositivo y la impresora no están en la misma red: Confirme que la red LAN inalámbrica (SSID) a la que está conectada el dispositivo sea la red de la impresora. Epson iPrint busca las impresoras que están en la misma red. Si el enrutador inalámbrico (punto de acceso) presta servicios a varias redes (varios SSID), es posible que la impresora esté conectada a otra red (SSID). No se imprimen los archivos de formato Office Si utiliza Android, no podrá imprimir archivos de formato Office directamente a través de la red local. Intente convertir el archivo al formato PDF o imprima por Internet. No se encuentra la impresora por Internet Para obtener más información sobre los formatos admitidos, consulte “Epson iPrint (3.x)” de la página 7. ❏ No se puede conectar el dispositivo que contiene Epson iPrint a Internet: Compruebe que el dispositivo que contenga Epson iPrint esté conectado a Internet. En caso contrario, la impresión remota no estará disponible. La impresión o el escaneado son demasiado lentos Si se está ejecutando otra aplicación o el dispositivo entra en el modo de ahorro de energía durante la impresión/escaneado con Epson iPrint, es posible que la impresión/escaneado se detenga o se vuelva muy lenta/ o. La impresión/escaneado se reanudará en cuanto vuelva a activarse Epson iPrint. ❏ La impresora no está registrada en la función Remote Print Para poder usar Epson iPrint por Internet, tiene que registrar la impresora que desee usar. Para obtener más información sobre cómo registrar la impresora, consulte “Activar Remote Print en Epson iPrint” de la página 33. No se puede cambiar y guardar el nombre del archivo escaneado Si ha utilizado símbolos o caracteres prohibidos (como /,:,*,?,<,>,|) en el nombre del archivo, volverá a la pantalla anterior a aquella en la que tocó Save (Guardar). Escriba el nombre del archivo sin símbolos. 47 Manual de Epson Connect Solución de problemas Servicios de red de otras empresas Remote Print No está disponible la impresión remota Google Cloud Print ❏ La impresora o el enrutador inalámbrico están apagados: Confirme que la impresora y el enrutador inalámbrico estén encendidos y conectados a la red, y que la red funcione correctamente. Confirme también que la red a la que está conectado el ordenador que usa Remote Print funcione correctamente. Para obtener más información sobre las aplicaciones admitidas y detalles sobre las funciones de Google Cloud Print, consulte la página de Ayuda. & http://www.google.com/support/cloudprint/ Si desea más detalles sobre las impresoras compatibles , consulte el sitio web de Epson. ❏ El puerto 5222 no está abierto: En las redes de empresa a veces está restringida la conexión a través del puerto 5222. Para poder usar el servicio de impresión remota, el puerto 5222 tiene que estar abierto. Si desea más detalles, diríjase al administrador de su red. No se puede registrar la impresora o no se puede imprimir Es posible que se haya actualizado el servicio Google Cloud Print. En ese caso, quizá tenga que actualizar el firmware de la impresora. ❏ La impresora está conectada a una red IPv6 dedicada: No puede usar esta función en una red que sea únicamente para IPv6. Seleccione Firmware Update (Actualización del firmware) en Web Config, y compruebe que la impresora utilice la versión más reciente del firmware. Si la red admite IPv4 y IPv6, esta función se conectará con IPv4. La impresora no figura en la lista No se puede instalar el controlador ❏ La impresora no está registrada. Tiene que registrar la impresora en el servicio Google Cloud Print con antelación. Para obtener más información sobre cómo registrar la impresora, consulte “Configuración de Google Cloud Print” de la página 22. ❏ El sistema operativo de su ordenador no es compatible con este controlador. Epson Remote Driver (Controlador de Epson Remote) es únicamente para Windows. Se admiten los siguientes sistemas operativos. ❏ La impresora no se comparte. Tiene que compartir la impresora si desea imprimir desde una cuenta distinta de la que usó para registrar la impresora. Confirme que la cuenta esté registrada en el uso compartido de la impresora o consulte a su propietario. Windows 7, Vista, XP La impresión tarda mucho en empezar o se expulsa el papel antes de que termine Para obtener más información sobre cómo compartir la impresora, consulte “Uso compartido de la impresora y revisión de trabajos de impresión” de la página 37. Revise el entorno de Internet al que está conectada la impresora. Le recomendamos que utilice la siguiente conexión a Internet de impresoras. - Velocidad mínima de descarga: 512 Kbps o más - Velocidad recomendada de descarga: 1 Mbps o más 48 Manual de Epson Connect Solución de problemas ❏ La red no funciona: Confirme que la impresora y el enrutador inalámbrico estén encendidos y conectados a la red, y que la red funcione correctamente. No se imprime ❏ La impresora o el enrutador inalámbrico están apagados: Confirme que la impresora y el enrutador inalámbrico estén encendidos y conectados a la red, y que la red funcione correctamente. ❏ El dispositivo y la impresora no están en la misma red: Compruebe que el dispositivo y la impresora estén conectados a la misma red. No se puede imprimir desde otro segmento. ❏ El servicio está desactivado en la impresora o la impresora no está conectada al servicio. Revise el estado de la conexión a Google Cloud Print en la impresora. Puede revisar el estado de la conexión en la hoja de estado de la red o en el informe de conexión a la red. No se imprime ❏ La aplicación no admite AirPrint: Solamente puede imprimir desde las aplicaciones compatibles con AirPrint. Para obtener más información sobre la hoja de estado de la red o el informe de conexión a la red, consulte los manuales de la impresora. ❏ La aplicación no está disponible con este servicio: Solamente puede imprimir desde las aplicaciones compatibles con Google Cloud Print. Si utiliza un dispositivo inteligente, quizá no pueda imprimir desde aplicaciones que sean exclusivas del dispositivo inteligente, aunque esa aplicación sea compatible con Gmail o Google Docs. Intente acceder a Gmail o a Google Docs con un navegador y luego utilice el menú de la web para imprimir. ❏ La impresora está conectada a una red IPv6 dedicada: No puede usar esta función en una red que sea únicamente para IPv6. Si la red admite IPv4 y IPv6, esta función se conectará con IPv4. ❏ El puerto 5222 no está abierto: En las redes de empresa a veces está restringida la conexión a través del puerto 5222. Para poder usar el servicio de impresión remota, el puerto 5222 tiene que estar abierto. Si desea más detalles, diríjase al administrador de su red. AirPrint No se encuentra la impresora ❏ La impresora no está disponible con esta función: Compruebe que la impresora admita AirPrint en la web de Epson. 49 Manual de Epson Connect Apéndice ❏ Conexión a Internet recomendada. - Velocidad mínima de descarga: 512 Kbps o más - Velocidad recomendada de descarga: 1 Mbps o más Apéndice Requisitos del sistema Copyrights El servicio Epson Connect funciona en las siguientes condiciones. ❏ Microsoft , Windows y Windows Vista son marcas comerciales registradas de Microsoft Corporation. ® Sistema operativo ® ® ❏ Apple, Mac OS, y Macintosh son marcas comerciales de Apple Inc., registradas en EE.UU. y otros países. AirPrint y el logotipo de AirPrint son marcas comerciales registradas de Apple Inc. Ordenador ❏ Windows 7, Windows Vista, Windows XP, Windows XP x64 ❏ Wi-Fi es una marca comercial o una marca comercial registrada de la Wi-Fi Alliance. ® ❏ Mac OS X 10.5 o posterior ™ ™ ❏ Google Cloud Print y Android son marcas comerciales registradas de Google Inc. Smartphone, tableta ❏ iOS: iPhone o iPod Touch con iOS v 4.1 o posterior o iPad con iOS v 4.2 o posterior Aviso general: los nombres de otros productos utilizados en esta documentación se citan con el mero fin de su identificación y pueden ser marcas comerciales de sus propietarios respectivos. Epson renuncia a todos y cada uno de los derechos sobre estas marcas. (Dispositivo) iPhone 4, iPhone 3G, iPhone 3GS, iPod Touch 3rd Generation o posterior, iPad ❏ Android: Android OS v 2.1 o posterior Copyright 2012 Seiko Epson Corporation. Reservados todos los derechos. Navegador ❏ Ordenador: Internet Explorer ver. 7 o posterior, Safari ver. 5.0 o posterior, Firefox ver. 13 o posterior, Google Chrome ver. 19 o posterior ❏ Smartphone/Tableta: iOS: navegador web estándar para iOS 5.0 o posterior Android 2.x: Firefox 10 o posterior Android 3.x o posterior: navegador Android estándar Entorno de red ❏ Impresora conectada a una red Wi-Fi o a una red LAN cableada ❏ Impresora conectada a un enrutador (punto de acceso) de una Wi-Fi/LAN cableada que esté conectada a Internet 50