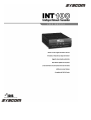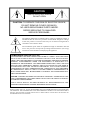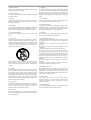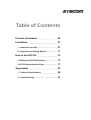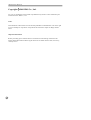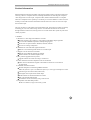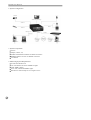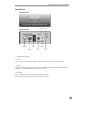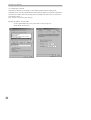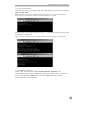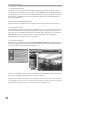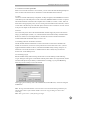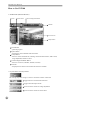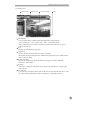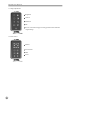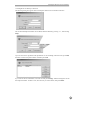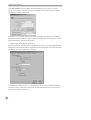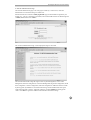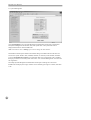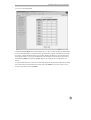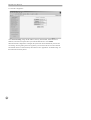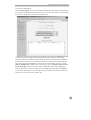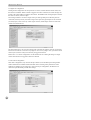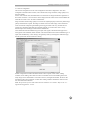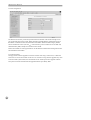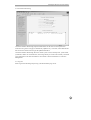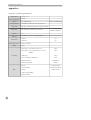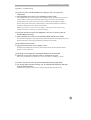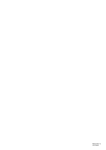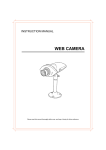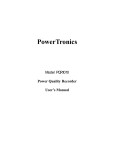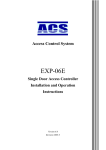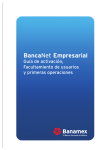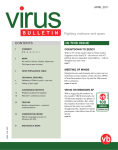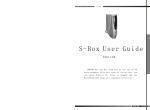Download caution - SYSCOM WebGuard Login
Transcript
CAUTION RISK OF ELECTRIC SHOCK DO NOT OPEN CAUTION: TO REDUCE THE RISK OF ELECTRIC SHOCK, DO NOT REMOVE COVER (OR BACK). NO USER-SERVICEABLE PARTS INSIDE. REFER SERVICING TO QUALIFIED SERVICE PERSONNEL. The lightning flash with arrowhead symbol, within an equilateral triangle, is intended to alert the user to the presence of uninsulated “dangerous voltage” within the product’s enclosure that may be of sufficient magnitude to constitute a risk of electric shock. The exclamation point within an equilateral triangle is intended to alert the user to the presence of important operating and maintenance (servicing) instructions in the literature accompanying the appliance. COMPLIANCE NOTICE OF FCC: THIS EQUIPMENT HAS BEEN TESTED AND FOUND TO COMPLY WITH THE LIMITS FOR A CLASS A DIGITAL DEVICE, PURSUANT TO PART 15 OF THE FCC RULES. THESE LIMITS ARE DESIGNED TO PROVIDE REASONABLE PROTECTION AGAINST HARMFUL INTERFERENCE WHEN THE EQUIPMENT IS OPERATED IN A COMMERCIAL ENVIRONMENT. THIS EQUIPMENT GENERATES, USES, AND CAN RADIATE RADIO FREQUENCY ENERGY AND IF NOT INSTALLED AND USED IN ACCORDANCE WITH THE INSTRUCTION MANUAL, MAY CAUSE HARMFUL INTERFERENCE TO RADIO COMMUNICATIONS. OPERATION OF THIS EQUIPMENT IN A RESIDENTIAL AREA IS LIKELY TO CAUSE HARMFUL INTERFERENCE, IN WHICH CASE USERS WILL BE REQUIRED TO CORRECT THE INTERFERENCE AT THEIR OWN EXPENSE. CAUTION: CHANGES OR MODIFICATIONS NOT EXPRESSLY APPROVED BY THE PARTY RESPONSIBLE FOR COMPLIANCE COULD VOID THE USER’S AUTHORITY TO OPERATE THE EQUIPMENT. THIS CLASS OF DIGITAL APPARATUS MEETS ALL REQUIREMENTS OF THE CANADIAN INTERFERENCE-CAUSING EQUIPMENT REGULATIONS. THE INFORMATION IN THIS MANUAL IS BELIEVED TO BE ACCURATE AS OF THE DATE OF PUBLICATION. IDIS, CO., IS NOT RESPONSIBLE FOR ANY PROBLEMS RESULTING FROM THE USE THEREOF. THE INFORMATION CONTAINED HEREIN IS SUBJECT TO CHANGE WITHOUT NOTICE. REVISIONS OR NEW EDITIONS TO THIS PUBLICATION MAY BE ISSUED TO INCORPORATE SUCH CHANGES. I M P O RTANT SAFEGUARDS 1. Read Instructions All the safety and operating instructions should be read before the appliance is operated. 2. Retain Instructions The safety and operating instructions should be retained for future reference. 3. Cleaning Unplug this equipment from the wall outlet before cleaning it. Do not use liquid aerosol cleaners. Use a damp soft cloth for cleaning. 10. Lightning For added protection for this equipment during a lightning storm or when it is left unattended and unused for long periods of time, unplug it from the wall outlet and disconnect the antenna or cable system. This will prevent damage to the equipment due to lightning and power-line surges. 11. Overloading Do not overload wall outlets and extension cords as this can result in the risk of fire or electric shock. 4. Attachments Never add any attachments and/or equipment without the approval of the manufacturer as such additions may result in the risk of fire, electric shock or other personal injury. 12. Objects and Liquids Never push objects of any kind through openings of this equipment as they may touch dangerous voltage points or short-out parts that could result in a fire or electric shock. Never spill liquid of any kind on the equipment. 5. Water and/or Moisture Do not use this equipment near water or in contact with water. 13. Servicing Do not attempt to service this equipment yourself. Refer all servicing to qualified service personnel. 6. Accessories Do not place this equipment on an unstable cart, stand or table. The equipment may fall, causing serious injury to a child or adult, and serious damage to the equipment. Wall or shelf mounting should follow the manufacturer’s instructions and a mounting kit approved by the manufacturer should be used. 14. Damage Requiring Service Unplug equipment from the wall outlet and refer servicing to qualified service personnel under the following conditions: A. When the power-supply cord or the plug has been damaged. B. If liquid is spilled, or objects have fallen into the equipment. C. If the equipment has been exposed to rain or water. D. If the equipment does not operate normally by following the operating instructions, adjust only those controls that are covered by the operating instructions as an improper adjustment of other controls may result in damage and will often require extensive work by a qualified technician to restore the equipment to its normal operation. E. If the equipment has been dropped, or the cabinet damaged. F. When the equipment exhibits a distinct change in performance, indicating a need for service. This equipment and cart combination should be moved with care. Quick stops, excessive force, and uneven surfaces may cause the equipment and cart combination to overturn. 7. Ventilation Slots and openings in the cabinet and the back or bottom are provided for ventilation, to ensure reliable operation of the equipment, and to protect it from overheating. These openings must not be blocked or covered. Do not block these openings or allow them to be blocked by placing the equipment on a bed, sofa, rug, or bookcase. Ensure that there is adequate ventilation and that the manufacturer’s instructions have been adhered to. 8. Power Sources This equipment should be operated only from the type of power source indicated on the marking label. If you are not sure of the type of power, please consult your equipment dealer or local power company. 9. Power Cords Do not allow anything to rest on the power cord. Do not locate this equipment where the cord will be damaged by persons walking on it. 15. Replacement Parts When replacement parts are required, be sure the service technician has used replacement parts specified by the manufacturer or that have the same characteristics as the original part. Unauthorized substitutions may result in fire, electric shock, or other hazards. 16. Safety Check Upon completion of any service or repairs to this equipment, ask the service technician to perform safety checks to determine that the equipment is in proper operating condition. 17. Field Installation This installation should be made by a qualified service person and should conform to all local codes. Table of Contents Product Information 05 Installation 07 1. Connection via LAN 07 2. Connection via Dial-up Modem 11 How to Use INT100 12 1. INTBase100 (INT100 Browser) 12 2. INT100 Administration Page 17 Appendixes 26 1. Technical Specifications 26 2. Troubleshooting 27 INT100 User Manual Copyright C 2001 IDIS Co., Ltd. Any copy or reproduction of this manual is prohibited in any manner or form without the prior written consent of IDIS Co., Ltd. Notice The information in this manual was current when published. The manufacturer reserves the right to revise and improve its products. All specifications are therefore subject to change without notice. Important Information Before proceeding, please read and observe all instructions and warnings contained in this manual. Retain this manual with the original bill of sale for future reference and, if necessary, warranty service. 4 Intelligent Network Transmitter Product Information With the Intelligent Network Transmitter 100 (INT100), IDIS provides an advanced solution for retrieving video over computer networks, including the Internet. The INT100 grabs composite video images from one video input, compresses them, and then transmits them over computer networks or telephone lines at speeds up to 30 frames per second. In addition to video access, the INT100 provides audio and alarm information from the remote site. There are one sensor input and one alarm input. The user can listen in on the remote site with the audio input. The INT100 is capable of remotely controlling pan, tilt, zoom, and focusing cameras. All of the INT100 features are accessible through Internet web browsers, allowing users to access and control their systems any time from virtually anywhere. 1. Features A) Monitor live video images transmitted in real-time Remote monitoring up to 30fps live video images using IDIS's unique algorithm Low network bandwidth requirement: 3KB per image typical Three-levels of input resolution: 640x480, 320x240, 160x120 Four-levels of image compression B) Simultaneous video and audio signal transmission Monitor voices and background sounds via one audio input C) Supports various network environments Ethernet or Fast Ethernet interface for Internet Modem interface for standard telephone lines D) Easy software upgrades from anywhere Upgrade software at remote sites using a web browser E) E-mail transmission ensures important events are not missed Video can be transmitted to assigned e-mail addresses whenever a sensor detects an input signal F) Additional convenient features Remote multiplexer control through RS485 interface Note: This function requires an additional software for each supported multiplexer model. Autosensing for the video format (NTSC/PAL) One digital sensor input and one alarm output RS485 interface for Pan/Tilt/Zoom/Focus control One video loop-through terminal Each function can be set remotely using a web browser G) Compatible with other IDIS products Build a cost-effective, large-scale security system 5 INT100 User Manual 2. System Configuration 3. System Components INT100 Adapter (12VDC, 1A) INTBase100 Installation Diskette for Modem Connection MINIDIN-8/DB-9 Converter for Modem Connection User Manual 4. Monitoring System Requirements OS: Microsoft Windows 98 CPU: Intel Pentium II Celeron 266MHz or higher RAM: 32MB or higher VGA: AGP, Video RAM 4MB or higher Web Browser: Internet Explorer 5.0 or higher version 6 Intelligent Network Transmitter Installation INT100 Front Panel Audio In INT100 Back Panel Video Out I/O Port Network Video In Power Jack RS232 Reset 1. Connection via LAN 1.1 Cable Connect LAN, a camera, and/or a sensor cable to the appropriate ports on the back panel. 1.2 Power Connect the power cable to the appropriate port on the back panel. The INT100 has been booted normally if POWER LED blinks once within 10 seconds. 1.3 PC Setup Use a PC that can network with the INT100 without a router. (From now on, this particular PC will be referred to as “PC.”) 7 INT100 User Manual 1.4 Configuring PC Network Under Start in Windows, go to Settings, Control Panel, and then Network Setting. In the Configuration tab, select the TCP/IP and then click Properties. Modify your network configuration as shown below. Make a note of the existing network configuration values since you will need to restore them in Step 1.8. Note: You may need to reboot after this step. Example) IP Address: 192.168.1.150 (In fact, fourth address may be any value from 1 to 254, except 129.) Subnet Mask: 255.255.255.0 8 Intelligent Network Transmitter 1.5 Verifying Network Setup Under Start in Windows, go to Programs, then choose MS-DOS Prompt. Enter the ping command (ping -t 192.168.1.129). Note: By sending a packet to the specified address and waiting for a reply, the PING (Packet Internet Groper) can determine whether a specific IP address is accessible. If the ping utility returns “Reply from 192.168.1.129...,” it means that the address has been set and communication is established. If the ping utility continually returns “Request timed out,” go back to Step 1.2 and try again. 1.6 Administrator Configuration Start your Web browser and enter “http://192.168.1.129/admin_login.html” in the location/address field. The INT100 Administrator Login Page will appear. Enter a login ID and password. The default ID is admin, and the password is 12345. Refer to the “INT100 Administration Page” section for details. 9 INT100 User Manual 1.7 Configuring the INT100 Move to the Network Config menu in the Administration Page and modify IP address, gateway, and subnet mask. The INT100 will reboot after you press Submit, and the POWER LED goes on and off 10 times. After five seconds, the POWER LED will go on and off again. This means that the system has completed the new network configuration. Refer to the “INT100 Administration Page” section for details. 1.8 Restoring PC Network Configurations Restore the network configurations to the original values in Step 1.4. You may need to reboot. 1.9 Verifying Networking Run the ping utility again with an IP address modified in Step 1.7. In case the networking does not work, disconnect and reconnect the power cable then run the ping utility. If the problem occurs again, press the reset pin button (located on the back panel) with a sharp pin for one second and launch Factory Reset. Then go back to Step 1.4 and try again. Refer to the “Appendix II. Troubleshooting” for the instructions on Factory Reset. 1.10 Accessing the INT100 When you start your Web browser and enter “http://modified IP Address” (modified in Step 1.7) in the location/address field, the INTBase100 (INT100 Browser) will be automatically installed and launched with a note of authentication dialog box. Check to see whether the images have been transmitted to the INTBase100 without any problem. Refer to the “INTBase100 (INT100 Browser)” section for details. Note: Once you modify the IP address, all the settings are automatically saved. You do not need to go through the steps again, even if you unplug and then plug the unit back in. However, follow the Administration Page instructions if you want to change the IP address again. 10 Intelligent Network Transmitter 2. Connection via Dial-up Modem When a local network connection is not available, you can connect the INT100 through telephone line at a remote. The INT100 can be connected via LAN and modem at the same time. 2.1 Cable Connect an external modem (Hayse compatible, 33.6kbps or higher) to the MINIDIN-8 connector of the RS232 port on the back panel. For this connection, MINIDIN-8/DB-9 converter is required. The modem should be connected with a telephone line. In addition, a camera, a sensor, and/or an audio cable to the appropriate port(s). In case of using LAN and modem at the same time, connect a LAN cable to the network port on the back panel, and refer to the "Connection via LAN" section in the previous chapter for the instructions on network setup. 2.2 Power First connect the power cable to the installed modem, and then supply the power to the INT100 using a provided adapter (12VDC, 1A). The INT100 has been booted normally if POWER LED blinks once within 10 seconds. Right after this, the INT100 executes a modem initialization command and makes the modem ready to receive a call. 2.3 Installing a Browser for Modem Connection Another modem should be installed in a local PC which will be connected via modem to the INT100 at a remote site. (From now on, this particular PC will be referred to as "PC.") Insert a supplied installation diskette to the PC, and install the INTBase100 by running "setup.exe." If installation is successful, the folder "C:/INTBase100" has been created, and you can find a shortcut icon on the desktop screen. 2.4 Connecting (Login) Run the INTBase100 by double clicking the shortcut icon on the desktop, and the following "Login" dialog box will appear. Fill the blanks with the phone number of a target INT100, and the user ID and the password provided by an administrator accordingly. If you press OK, dialing starts and you can remotely access to the INT100. After logging in successfully, refer to the "INTBase100 (INT100 Browser)" section for using the INTBase100. Note: The target INT100 should be connected with an external modem through its RS232 port, and the phone number of the modem should be entered in "Login" dialog box above when connecting. Note: Enter "guest" and " " (null) for the guest login. 11 INT100 User Manual How to Use INT100 1. INTBase100 (INT100 Browser) Power System Status Screen Enlargement/Shrink Title Bar Camera Screen Utility Buttons Power Button - Quits the program. System Status - Displays the current date/time and alarm status. Utility Buttons - Selects a camera and functions, including connection/disconnection, audio on/off, image adjustment, and PTZ control. Screen Enlargement/Shrink Button - Selects a screen size (640x480, 320x240, 160x120). Title Bar - Displays the title of the location where the INT100 is installed. 1.1 System Status and Utility Buttons The warning lamp turns orange if a sensor is activated or motion is detected. Toggles between connection/disconnection. Toggles the audio-output on/off. Opens/closes the window for image adjustment. Opens/closes the window for PTZ control. 12 Intelligent Network Transmitter 1.2 Camera Screen OSD Switcher Camera Title Transmission Status Time OSD Switcher - Every time this button is double clicked, the OSD mode switches between None / Camera Title + Time / Camera Title + Time + Transmission Status. - Time, Camera Title, and Transmission Status are displayed only when the screen size is 320 x 240 or larger. Time - Displays the time the image is captured. Camera Title - Displays the title of location where the camera is installed. - The camera title can be changed on the Administration Page. Refer to the “Administration Page” section for details. Transmission Status - Displays the image size (in bytes), the number of images per second, and the data transmission rate (in Kbps). No Video - “No Video” is displayed in the center of the camera screen when there is no input signal from a camera. Not Activated - “Not Activated” is displayed in the center of the camera screen when the user selects “Off” for Video Channel State under the Video Configuration of Administration menu. 13 INT100 User Manual 1.3 Image Adjustment Brightness Contrast Saturation Hue Revert: Cancels the image processing operation and reloads the original image. 1.4 PTZ Control Pan/Tilt Zoom In/Out IRIS Focus 14 Intelligent Network Transmitter 1.5 Dialog Boxes for Dial-up Connection The following dialog box appears after executing the shortcut icon for modem connection. The site ID and telephone number can be added, edited or deleted by pressing “>>”, and selecting Setup. Up to ten sites can be registered in this phonebook. In case of adding connection sites, press Add, and enter site ID and its phone number. And then press OK. If you want to edit site information, select the site and press Change. And then change the site ID and its phone number. To delete a site, select the site you want to delete, and press Delete. 15 INT100 User Manual Press Show modem, and check whether the modem installed in your local PC is correctly chosen. You can find a combo box of "Select your modem" and an entering space of "Modem initialization command" at the bottom. If you press “>>” next to the combo box of "Select your modem", the dialog box for changing options of the installed modem will appear. (Refer to the "Help" menu of OS running on your PC for detail instructions on setting up the modem.) 1.6 Administration Dialog Box for Modem User The INT100 administration dialog box is available only if you log in as an administrator (with an administrator's ID). After administrator login has been successful, double click the title bar of the INTBase100. The following dialog box will appear. The information of dialog box above is equivalent to the one of "INT100 Administration Page" accessible by using a web browser. Refer to the "INT100 Administration Page" section for the instructions on setting up each menu. 16 Intelligent Network Transmitter 2. INT100 Administration Page The INT100 administration page is the web page accessible by a web browser, where the administrator can control the settings at a remote site. Start the Web browser and enter “admin_login.html” page of the IP address assigned for your INT100 (e.g., 192.168.1.129/admin_login.html) in the location/address field. The default login ID is admin, and the Password is 12345. The “INT100 Administration Page” will be displayed if login is successful. The INT100 Administration Page has eight sections: System Management, User Account Management, Network Configuration, Connection Management, Digital IO Configuration, Serial Port Configuration, Camera Configuration, and PTZ Configuration. Additional sections include System Upgrade, System Reboot, Connection Monitoring, Launch INTBase100, and Logout. Click each menu item to select it. Adjust the settings by clicking Submit after setting up the values. Click Reset to ignore the modified values and show the current settings. 17 INT100 User Manual 2.1 System Management Click System Mgmt to set up System Management and INTBase Launch Option information. The System Management sets the date, time, and system name. The system name will be displayed in the title bar of the INTBase100. Note: Check the box next to Change if you want to change the date and time. The INTBase Launch Option establises the default settings of INTBase100 when the user first accesses the system: Window Size (640x480, 320x240, or 160x120), Audio On/Off, and Guest Login. If the Default Guest Login box is unchecked, then only registered users who completed the login procedures can use the system. Refer to the “User Account Management” section for the user registration. The sample System Management and INTBase Launch Option settings above show that INTBase100 will display the images with the size of 320x240, guest login is available, and audio is off. 18 Intelligent Network Transmitter 2.2 User Account Management Click User Account Mgmt. The INT100 supports up to 16 user accounts including an administrator account. The administrator account must always be used because only the Administrator can control the settings. Change the administrator password after installing the INT100 to prevent others from changing the settings. If you forget an administrator ID and password, launch Factory Reset using the default ID (admin) and password (12345). Refer to the “Appendix II. Troubleshooting” for details. To register additional users, enter their user IDs under Login ID and passwords under Password and then confirm the password under Re-Password. Then click Submit. If you want to remove a user, clear the Login ID box and click Submit. 19 INT100 User Manual 2.3 Network Configuration Click Network Config. Assign the IP Address, Gateway, Subnet Mask, and E-mail Server addresses, which can be acquired from your network administrator. Click Submit. When the network configuration is changed, the system will reboot automatically and save the new settings. If wrong setting values are registered, you will not be able to access the rebooted INT100 and will have to launch Factory Reset. Refer to the “Appendix II. Troubleshooting” for the instructions on Factory Reset. 20 Intelligent Network Transmitter 2.4 Connection Management Click Connection Mgmt. The Connection Statistics and Management sets the maximum number of connections and the maximum connection time. If you do not wish to limit the connection time, enter '0' in the “Maximum Connection Time in Minute” box. The Current Connection Statistics shows the information about connected users, including connection number, ID, IP address, image transmission speed in fps, camera status, audio status, and the time they connected. For example, the information in the box above illustrates that the user named "guest" (User ID: guest) accessed the server from IP address '192.168.1.150' (IP Address: 192.168.1.150) on Friday, April 24th, 2001 at 21:38:47 (Connection Time: Since Fri Apr 21:38:47 2001) with the connection number '0' (Num: 0). Camera images (CAM:1) are being transmitted at the speed of 24 frames per second (FPS: 24), and the audio off (Audio: 0). You are able to drop suspicious users from the system by entering the connection number in the “Disconnect a User by Connection Number” box. 21 INT100 User Manual 2.5 Digital IO Configuration The Digital IO Configuration sets the operation of a sensor, motion detection and an alarm, and the alarm out condition. When an alarm is triggered or motion is detected, an e-mail message will be sent to the e-mail address assigned to that camera. The INTBase100 warning lamp also indicate the state of a sensor (closed or open). The sensing condition is set when a target sensor port and a ground port on the back panel are connected (Normally Closed), and when a target sensor port and a ground port are not connected (Normally Open). There is one dry contact (open collector) alarm output, which can control the switch of an external device. The motion detection is set up for the camera input of the INT100, and the value for its sensitivity has four levels between "Low" and "Very High." In case of "Very High" value, you need to test its sensitivity first, because it may be more likely to trigger false alarms. Refer to the “2.7 Camera Configuration” for the instructions on e-mailing the image of a target camera when an alarm is triggered or motion is detected. 2.6 Serial Port Configuration Serial Port Configuration, only used for dial-up connection, sets the RS232 port setting and the modem initialization command. Set the desirable values according to the performance of the modem to be installed. If you change any value of serial port configuration, the INT100 will reboot and open the RS232 port with new settings. 22 Intelligent Network Transmitter 2.7 Camera Configuration The Camera Configuration sets the video configuration and e-mail configuration. The video configuration includes camera location, video channel state, image resolution, image quality level, and video format. For the video channel state, the administrator can set the state of image transmission regardless of the camera connection. “Not Activated” will be displayed on the camera screen of the INTBase100 when the user selects “Off ” for Video Channel State. Image resolution and the image quality level need to be adjusted properly because they affect image quality and transmission speed. The image resolution is the size of the image, and it remains the same size after the compressing-transmitting-retrieving procedures. This way, the INT100 can perform to its maximum and reduce the workload of the PC in case the same value is set up between output size and image resolution at the INTBase100. Video Format decides the modulation type of input video signals, and the INT100 supports two most popular video standards; NTSC and PAL. The INT100 detects and sets the modulation type of input video automatically, so this setting is not generally used. If you change the modulation type, then the system will reboot with the new setting. E-Mail Configuration includes information about e-mail recipient, e-mail sender, sending condition, serial sending, and content of e-mail. The number next to Serial Sending shows how many images will be transmitted in serial order. However, the higher the number, the slower the transmission due to the constraints of e-mail. The sending condition includes the result of sensor activation and motion detection. Note: The operation of sensor and motion detection should be set in advance. Refer to the “2.5 Digital IO Configuration” section. 23 INT100 User Manual 2.8 PTZ Configuration The INT100 can remotely control the pan/tilt/zoom/focus module of the camera through an I/O port on the back panel of the system. When networking, the Half Duplex communication line of the RS485 is used between the INT100 and the PTZ module. When communicating by RS485, attach a termination resistor (120-150 ) on the outside to process without errors. The IRX-100, manufactured by IDIS, already has a terminal resistor inside. Refer to the manual for each supported driver for the detailed communication settings between the INT100 and the PTZ module. 2.9 System Upgrade This page allows software upgrades to be done at remote sites using a web browser, so that users do not have to come to the INT100 or take its cover off. Since wrong software upgrades may cause an unrecoverable system failure, the INT100 will ask for another password to upgrade software. This password will be included with the upgraded software provided by IDIS. 24 Intelligent Network Transmitter 2.10 Connection Monitoring Connection Statistics Monitoring helps the administrator see the state of current system and connections at a glance. This page is automatically updated every 10 seconds, so the administrator does not need to click this menu to get the updated information. Connection Statistics Monitoring shows the current system version, bootstrap time, system status, system time, number of connected users, and average frames per second. The Currently Connected Users information is the same information as the Current Connection Statistics in Connection Management. 2.11 Log Out Please log out after finishing setup to keep your administration page secure. 25 INT100 User Manual Appendixes Appendix 1. Technical Specifications Power Source Power Consumption Video In Image Resolution 12VDC, 1.0 A 6 Watts 1 ch. (NTSC / PAL) NTSC / PAL Autosensing Selectable from 640 x 480, 320 x 240, 160 x 120 Compression ML-JPEG or JPEG (Programmable Compression Ratio) Performance Max 30 frames/sec (Max 25 frame/sec PAL) 320 x 240 Resolution Medium Compression Audio In 1 ch. Browser Web Browser (Active X) or Monitoring S/W Alarm In 1 ch. Alarm Out 1 ch. Alarm In/Out Dimension (W x H x D) Weight 150 x 44 x 106 mm 0.6 kg Video Input: 1 Vp-p 75Ohm Comp. (1 ch.) 1 BNC Video Output: 1 Vp-p 75Ohm Comp. (1 ch. Loop 1 BNC Through) Connection Audio Input 1 RCA LAN: 10/100 Base-T Ethernet I/F RJ-45 Serial Port: RS-232 PTZ Control: RS-485 RS-232 Network Protocol Misc. Security Alarm E-mail Capability Motion Detection 26 MINIDIN-8 I/O Port Console or Modem TCP/IP, HTTP, SMTP Setup Password Intelligent Network Transmitter Appendix 2. Troubleshooting Q) I cannot access the “INT100 Administrator Login Page” due to wrong network configuration. A) After launching Factory Reset, try the installation procedures again. The POWER LED will go on and off quickly, and Factory Reset is launched if you press the reset pin button (located on the back panel) with a sharp pin for about one second after connecting the power cable. When Factory Reset is launched, all the settings, including network setup, return to the factory default settings. Then follow installation procedures in accordance with the instructions written in this manual. Note: If you push the reset pin button only slightly, it will simply reboot, and the setting you had entered before rebooting will remain unchanged. Q) I forgot the ID and password for the administrator account, so I cannot log into the INT100 Adiminstration Page. A) After launching Factory Reset, use the default ID (admin) and password (12345). The network configuration returns to the factory default settings after launching Factory Reset. Reset the settings by following the installation procedures in this manual. Q) The INTBase does not launch. A) Upgrade Internet Explorer to 5.0 or higher version. Sometimes the INTBase100 cannot bring 'index.html' from the INT100 when the Internet Explorer version is under 4.0. Q) The images are not displayed even though the INTBase has been launched. A) Update the V3 program to the latest version or terminate the program. This will occur when the V3 (Ahnlab, Inc., anti-virus program) is working in your PC. Q) I cannot verify the network setup of the INT100 (failed during the ping utility). A) Try the ping utility again after entering "arp -d" command and clearing the ARP table under the MS-DOS prompt. Sometimes the ping utility can fail when setting up multiple INT100s with one PC. 27