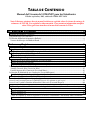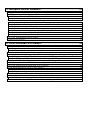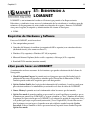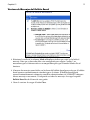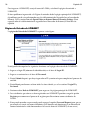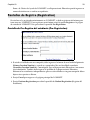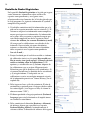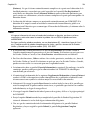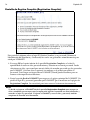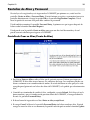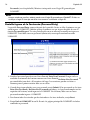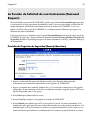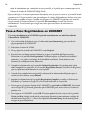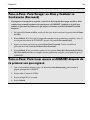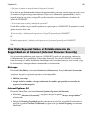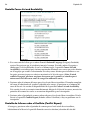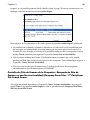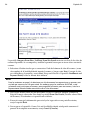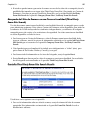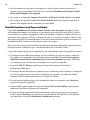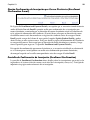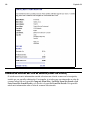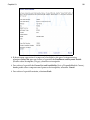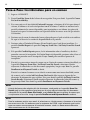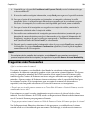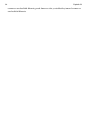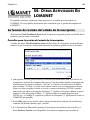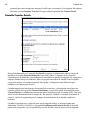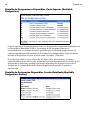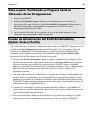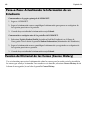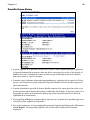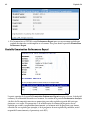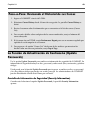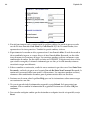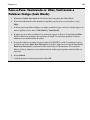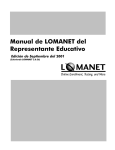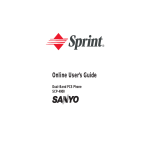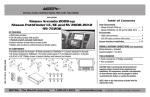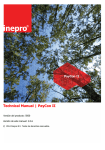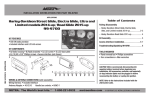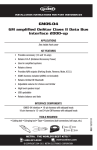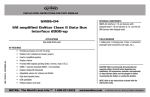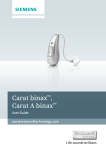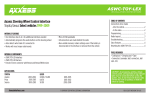Download Paso-a-Paso: Registrándose en LOMANET
Transcript
Manual de LOMANET para
Estudiantes
Edición, Septiembre 2001
(Cubriendo LOMANET 2.0.36)
Derechos Intelectuales © 2000-2001 LOMA (Life Office Management Association, Inc.) Todos
los derechos reservados. LOMANET® e I*STAR® son marcas de servicio registradas de LOMA
y se prohibe el uso para propósitos no autorizados por LOMA.
TABLA DE CONTENIDO
Manual del Usuario de LOMANET para los Estudiantes
Edición septiembre, 2001, cubriendo LOMA NET 2.0.36
Nota: Ediciones anteriores de este manual incluían un capítulo sobre el sistema de entrega de
exámenes de I*STAR. Ese capítulo ha sido removido. Para encontrar información completa
sobre I*Star, por favor transfiera el manual del usuario de I*Star.
S1: Bienvenido A LOMANET....................................................................... 5
Requisitos de Hardware y Software.........................................................................................................................5
Que puedo hacer en LOMANET?............................................................................................................................5
La Función del Boletín Informativo (Bolletin)........................................................................................................6
Ventana de Mensajes del Bulletin Board .............................................................................................................7
S2: Increso y Registro................................................................................. 8
Con respecto al Ingreso .............................................................................................................................................8
Preguntas más Frecuentes .....................................................................................................................................8
La página Principal de LOMANET y la página de Entrada .................................................................................9
Página Principal de LOMANET............................................................................................................................9
Página de Entrada de LOMANET ......................................................................................................................10
Pantallas de Registro (Registration) .......................................................................................................................11
Pantalla de Pre-Registro del Estudiante (Pre-Registration) ............................................................................11
Pantalla de Student Registration ........................................................................................................................12
Pantalla de Registro Completo (Registration Complete).................................................................................14
Pantallas de Alias y Password.................................................................................................................................15
Pantalla Crear un Alias (Create An Alias) ..........................................................................................................15
Pantalla Ingreso de la Contraseña (Password Entry) .......................................................................................16
La Función de Solicitud de una Contraseña (Password Request) .....................................................................17
Pantalla de Preguntas de Seguridad (Security Questions)..............................................................................17
Paso-a-Paso: Registrándose en LOMANET ..........................................................................................................18
Paso-a-Paso: Para Escoger un Alias y Cambiar su Password..............................................................................19
Paso-a-Paso: Para tener acceso a LOMANET después de la primara vez que ingresó...........................................19
Paso-a-Paso: Usando la Función Solicitud de Contraseña (Password Request) ..............................................20
Preguntas más Frecuentes.......................................................................................................................................20
Una Nota Especial Sobre el Establecimiento de Seguridad en el Internet (Internet Browser Security) .......21
Netscape.................................................................................................................................................................21
Internet Explorer 4.0.............................................................................................................................................21
Internet Explorer 5.0.............................................................................................................................................22
("Sitios de Confianza" y Zonas de Seguridad en el Internet) “Trusted Sites” and Security Zones in Internet
Explorer .................................................................................................................................................................22
S3: Inscripción Para los Exámenes........................................................... 23
Con respecto a las Inscripciones (Enrolling) ........................................................................................................ 23
Pantallas para efectuar la inscripción .................................................................................................................... 23
Pantalla Course List and Availablility................................................................................................................ 24
Pantalla de Informe sobre el Conflicto (Conflict Report)................................................................................ 24
Pantalla de Sitio de Examen de la Compañía /Búsqueda de Sitio de Examen en una Tercera Localildad
(Company Exam Sities/3rd party Exam Site Search Screen) .......................................................................... 25
Búsqueda del Sitio de Examen en una Tercera Localidad (Third-Party Exam Site Search) ....................... 27
Pantalla Third Exam Site Search Results ........................................................................................................... 27
Pantalla Enrollment and Payment Details ........................................................................................................ 28
Opción Confirmación de Inscripción por Correo Electrónico (Enrollment Confirmation E-mail) ........... 29
Pantalla de Confirmación de Inscripción (Enrollment Confirmation) ........................................................ 29
Pantalla de Detalles del Sitio de Examen (Exam Site Search)......................................................................... 30
Paso-a-Paso: Inscribiéndose para un examen ...................................................................................................... 32
Preguntas más Frecuentes ...................................................................................................................................... 33
S4: Otras Actividades en LOMANET ......................................................... 35
La Función de revisión del estado de la inscripción ........................................................................................... 35
Pantallas para la revisión del estado de la inscripción .................................................................................... 35
Pantalla Transfer Details...................................................................................................................................... 36
Paso-a-Paso: Revisando el estado de su inscripción............................................................................................ 37
Función de Verificación del Progreso hacia la Obtención de Designaciones (Designation Progress) ......... 37
Pantalla Designaciones Disponibles, Parte Superior (Available Designactions).......................................... 38
Pantalla de Designación Disponibles, Sección Detallada (Available Designations Screen) ....................... 38
Paso-a-Paso: Verificando su Progreso hacia la Obtención de las Designaciones ............................................ 39
Función de Actualización del Perfil del Estudiante, (Update Student Profile)................................................ 39
Paso-a-Paso: Actualizando la Información de un Estudiante ............................................................................ 40
Función del Historial de los Cursos (Course History)......................................................................................... 40
Pantalla Couorse History..................................................................................................................................... 41
Pantalla Examination Performance Report....................................................................................................... 42
Paso-a-Paso: Revisando el Historial de sus Cursos ............................................................................................. 43
La Función de Actualización de Contraseñas (Update Passwords) .................................................................. 43
Pantalla de Información de Seguridad (Security Information)...................................................................... 43
Paso-a-Paso: Cambiando su Alias, Contraseña o Palabras Código (Code Words).......................................... 45
5
Capítulo S1
S1: BIENVENIDO A
LOMANET
LOMANET es un instrumento basado en el Internet que permite a los Representantes
Educativos y estudiantes tener acceso a la información de los estudiantes e inscribirse para los
exámenes de los programas de auto-estudio en educación de seguros y finanzas. LOMANET
sirve para el registro, inscripción y administración del sistema en línea para:
¾ LOMA
Requisitos de Hardware y Software
Para usar LOMANET, usted necesitará
¾ Una computadora personal
¾ Conexión del Internet vía módem (se recomienda 56K o superior) o un circuito exclusivo
(dedicated circuit) (tales como una línea T1)
¾ Windows 95 (o superior) o Windows NT 4.0 (o superior)
¾ Microsoft Internet Explorer (debe ser 4.0 o superior) o Netscape (4.51 o superior)
¾ Standard SVGA monitor (monitor normal)
¿Qué puedo hacer en LOMANET?
A continuación un breve resumen de las funciones que puede seleccionar desde la barra de
Navegación.
¾ Check Designation Progress le permite revisar el progreso que usted ha hecho hacia la
culminación de varias designaciones ofrecidas por el Proveedor de Educación (LOMA).
También puede verificar los requisitos para cada designación.
¾ Update Student Profile abre la página de información del estudiante, la cual se puede usar
para efectuar cambios a la información ya contenida en la base de datos de LOMANET.
¾ Course History le permite revisar la información sobre los cursos que ha tomado.
¾ Update Passwords le permite cambiar su password (se usará la palabra password ya que es
el término que parecerá en LOMANET) y /o crear o cambiar su “alias” (nombre del usuario).
La primera vez que usted ingresa a LOMANET, se le ofrecerá la opción de escoger un alias y
se le pedirá que escoja un password (contraseña) (Vea el Capítulo S2). Si usted no crea un
alias la primera vez que ingresa, lo puede crear más adelante usando la opción Update
Passwords. Si desea cambiar su alias o password actual, lo puede hacer usando la opción
Update Passwords.
6
Capítulo S1
¾ Al escoger la opción Download le lleva a la página desde la cual puede copiar o transferir
los manuales del usuario de LOMANET e I*STAR que los administradores de LOMANET
ponen a su disposición.
¾ Bulletins le permite ver los mensajes de los administradores de LOMANET. La función del
bulletin se describe posteriormente.
¾ Logout le regresa a la página principal de LOMANET.
Antes de que usted pueda usar alguna de estas funciones, debe estar registrado en la base de
datos LOMANET y debe seguir varios procedimientos la primera vez que ingresa a
LOMANET.
La Función del Boletín Informativo (Bolletin)
El Bulletin Board permite que los administradores de LOMANET coloquen mensajes para los
Representantes Educativos y estudiantes. Cuando los administradores colocan un mensaje
nuevo – como un mensaje que indica que LOMANET se mantendrá cerrado por
mantenimiento – El boletín informativo (Bulletin Board) automáticamente aparecerá en una
ventana separada cuando usted ingresa a LOMANET. El Bulletin Board también aparecerá
automáticamente si hay mensajes que usted no ha marcado como leídos.
Usted también puede ver el Bulletin Board en cualquier momento, al escoger la opción
Bulletins desde la Barra de navegación. Por favor revise el Bulletin Board frecuentemente para
que no se pierda ningún mensaje.
La ventana de Bulletin Board Messages es similar a la siguiente gráfica:
Capítulo S1
7
Ventana de Mensajes del Bulletin Board
¾ Seleccione la casilla de la columna Mark as Read para indicar que usted ya ha leído el
mensaje. Note que su buscador debe estar configurado para aceptar “cookies” un
mecanismo que está almacenado en su computadora para que la función Mark as Read
funcione.
¾ Al marcar los mensajes como leídos, no los borra del bulletin board pero evita que el bulletin
board aparezca automáticamente cuando ingresa al sistema. El bulletin board puede
aparecer automáticamente solamente cuando los administradores de LOMANET coloquen
nuevos mensajes nuevamente. Usted puede ver todos los mensajes al escoger la opción
Bulletin Board desde la barra de navegación.
¾ Cierre la ventana al escoger el botón Close.
8
Capítulo S2
S2: INGRESO Y REGISTRO
Con respecto al lngreso
Para ingresar a LOMANET, usted debe estar registrado como un estudiante con LOMANET y
saber su Login ID y Password (Número de Identificación y Contraseña o Clave secreta) La
mayoría de las veces usaremos los términos inglés ya que son los términos que encontrará en el
sistema.
Si su dirección de correo electrónico se encuentra almacenada en los archivos de LOMANET,
usted puede usar la función de Password Request (Solicitud de Contraseña) para que su login
ID y password sean enviadas a usted vía correo electrónico (e-mail). Si quiere usar la función
Password Request pero su dirección de correo electrónico no está almacenada en LOMANET,
comuníquese con la Oficina de Ayuda de LOMANET o consulte con su Representante
Educativo que puede ingresar su dirección de correo electrónico en la Información del
Estudiante. Discutiremos la función de Password Request más adelante en este capítulo.
Si usted no se ha inscrito para un examen con LOMA, entonces, necesitará registrarse
(Register) primero antes de que tenga acceso a LOMANET.
Una vez se haya registrado y tenga su Login ID y Password, ingresar a LOMANET es
normalmente tan simple como apuntar con su buscador en www.lomanet.org, al icono de
LOMA, su Proveedor de Educación y luego ingresar su Login ID y Password. Sin embargo, hay
situaciones en las cuales usted encontrará ciertos pasos adicionales durante el proceso de
ingreso:
¾ Nunca antes ha ingresado LOMANET. En este caso, usted debe pasar por dos pasos
adicionales. En uno de los pasos usted puede especificar un “alias” el cual puede usar en
lugar de su número de identificación generado por LOMANET (Login ID) En el segundo
paso, se le pide que cambie su password (Contraseña) que fue generado por LOMANET.
(Vea la sección de la pantalla Alias and Pasword.)
¾ Usted está ingresando por primera vez desde que usó la función Password Request. En
este caso, se le pedirá que cambie el password que se le envió.
Preguntas más Frecuentes
¿Qué es un registro?
Registro es el proceso de crear un archivo o expediente del estudiante en la base de datos de
LOMANET. Cuando se registra, debe suministrar varios elementos básicos de información
sobre usted mismos, tales como su nombre y dirección. Debe registrarse antes de tener acceso
al sistema de LOMANET. Después que se ha registrado, el sistema genera su login ID y
password para que tenga acceso a LOMANET.
¿Quién puede registrar estudiantes?
Capítulo S2
9
Los Representantes Educativos pueden registrar estudiantes y los estudiantes pueden
registrarse ellos mismos.
¿ Cuáles estudiantes necesitan ser registrados?
Todos los estudiantes necesitan ser registrados para tener acceso a LOMANET o inscribirse
para los exámenes.
¿ Cómo obtengo mi ID y password (Número de Identificación y Contraseña) para ingresar a LOMANET?
Sí usted ya se ha registrado en LOMANET, La Oficina de Ayuda de LOMANET puede
asegurarle que su correo electrónico ha sido almacenado en la base de datos de LOMANET, de
manera que usted pueda usar la función Password Request. (Su Representante Educativo
también puede revisar que su correo electrónico ha sido almacenado en su archivo o
expediente).
Sí usted todavía no ha sido registrado y se está registrando usted mismo, recibirá su ID y
Password cuando se registre.
En la próxima parte de este capítulo, discutiremos las pantallas que usted encontrará cuando
ingrese a LOMANET y cómo difieren dependiendo de su situación en el registro.
La página Principal de LOMANET y la página de Entrada
La dirección de LOMANET es www.lomanet.org. Siempre se encontrará dos pantallas cuando
ingrese a LOMANET: la Página Principal de LOMANET y La Página de Entrada a
LOMANET.
Página Principal de LOMANET
La Página Principal de LOMANET se parece a la siguiente:
10
Capítulo S2
Para ingresar a LOMANET, escoja el icono de LOMA y así abrirá la página de entrada a
LOMANET.
Si tiene problemas ingresando a la Página de entrada desde la página principal de LOMANET,
el problema puede estar relacionado con el establecimiento de Seguridad en su buscador de
Internet. Vea la seccion llamada Special Note on Internet Browser Security Settings (Nota
especial sobre el establecimiento de seguridad en el buscador de Internet) al final de este
capítulo.
Página de Entrada de LOMANET
La página de Entrada de LOMANET se parece a esta figura:
Usted puede desempeñar las siguientes funciones en la página de entrada de LOMANET:
¾ Ingrese su login ID (número de identificación) en el área de Login ID.
¾ Ingrese su contraseña en el área del Password.
¾ Escoja Submit después que haya ingresado su ID y contraseña para completar el proceso de
entrada.
¾ Escoja Reset para borrar o aclarar todas las áreas donde ya se ha escrito el Login ID y
Password.
¾ Presionar sobre Back to LOMANET para regresar a la página principal de LOMANET.
¾ Los estudiantes que aún no se han registrados con LOMANET pueden escoger la opción
Register para comenzar el proceso de registro por ellos mismos como estudiantes de
LOMA.
¾ Si no puede recordar su password, puede escoger la opción Password Request para que su
password se le envíe vía correo electrónico. Esta función solo funcionará si su dirección de
correo electrónico ha sido almacenada en la base de datos de LOMANET, de no ser así,
Capítulo S2
11
llame a la Oficina de Ayuda de LOMANET o su Representante Educativo puede ingresar su
correo electrónico en su archivo o expediente.
Pantallas de Registro (Registration)
Si usted no se ha registrado anteriormente en LOMANET, se debe registrar usted mismo para
tener acceso a LOMANET. Para registrarse usted mimo escoja la opción Register en la página
de entrada de LOMANET. Este paso abrirá la pantalla Pre-Registration.
Pantalla de Pre-Registro del estudiante (Pre-Registration)
¾ Si usted está afiliado con una compañía, debe ingresar el número de una localidad primaria
(Primary Location Number) y cuando sea apropiado el de una localidad secundaria
(Secondary Location Number). Comuníquese con su Representante Educativo si no conoce
esta información. También debe ingresar el apellido de su Representante Educativo.
Solamente los estudiantes independientes que no están afiliados a ninguna compañía deben
dejar estos espacios en blanco.
¾ Escoja Cancel para regresar a la página principal de LOMANET.
¾ Escoja Continue Registration para abrir la pantalla de Student Registration (Registro del
Estudiante).
12
Capítulo S2
Pantalla de Student Registration
En la pantalla Student Registration se le pide que ingrese
varios elementos informativos sobre usted en los
espacios correspondientes y en algunos casos,
seleccionando estos elementos de la lista desglosada que
le da el programa. La siguiente información le ayudará a
completar esta pantalla.
¾ Usted debe suministrar toda la información que se le
pide en los espacios marcados con un asterisco (*). El
sistema no aceptará su información como completa a
menos que ingrese esta información. La información
en las otras áreas o espacios es opcional excepto que
usted debe completar uno de los siguientes datos:
número de teléfono, fax o correo electrónico (e-mail).
(Sí escoge que las calificaciones o resultados de los
exámenes sean enviados vía correo electrónico,
entonces su dirección válida del correo electrónico
debe ser provista en el espacio correspondiente
llamado E-mail.)
¾ Escoja el método por el cual desea recibir su informe
de calificación (notas) en el espacio How would you
like to receive your grade reports? (¿Cómo le gustaría
recibir su informe sobre las calificaciones?) Las
opciones ya establecidas son (1) Informe impreso de
las calificaciones que se envían al Representante
Educativo para que lo distribuya a los estudiantes, (2)
vía correo electrónico a la dirección de los estudiantes
y (3) ningún informe. Usted puede ver sus
calificaciones o notas en cualquier momento a través
de la información provista en Course History (Ver el
capítulo S4).
¾ Debe ingresar el mes y día de nacimiento. El año de
nacimiento es opcional pero si lo ingresa debe escribir
los cuatro dígitos. (si no ingresa el año, el sistema lo
almacena como “9999”.)
¾ El idioma preferido o lenguaje preferente (Preferred
Language) que usted seleccionó no le impide tomar
un examen en otro idioma.
¾ Debe suministrar la dirección (Business o Alternate)
de oficina o alterna que especificó en el espacio
Preferred Mailing Address. Automáticamente el
sistema establece la dirección de oficina o del negocio
Capítulo S2
13
(Business). Ya que el sistema automáticamente completa este espacio con la dirección de la
localidad primaria o secundaria que usted especificó en la pantalla Pre-Registration. Si
usted desea una dirección alterna (Alternate Address) como su dirección preferente para
que le envíen sus calificaciones, necesita entonces completar el espacio que corresponde a la
dirección alterna.
¾ La dirección del trabajo o empresa es mantenida automáticamente por LOMANET. Si la
dirección de la empresa como su localidad es mencionada incorrectamente, pídale a su
Representante Educativo que se comunique al Proveedor de Educación y le informe sobre la
información correcta.
NOTA
Al ingresar información tal como el nombre del estudiante o dirección, por favor use letras
mayúsculas y minúsculas como lo amerite la palabra. No use TODA la palabra en letras
MAYÚSCULAS.
Por favor escriba las palabras completas, no use abreviaciones (Ej.: Avenida en lugar de “Ave.”,
etc.). También escriba la palabra completa para los títulos y para los números de los Estados
Unidos y Canadá use el siguiente modelo: (999) 999-9999
¾ Si selecciona un estado o provincia en el área de State/Province, los Estados Unidos o
Canadá automáticamente aparecerán en el área de Country. Si selecciona un país que no es
los Estados Unidos o Canadá, el área State/Province automáticamente será borrada.
¾ En el área de direcciones, Other se refiere a los estados, provincias, condados, etc., fuera de
los Estados Unidos o Canadá. Si selecciona un país que no es los Estados Unidos o Canadá,
puede usar esta casilla si es necesario pero no es requerido hacerlo.
¾ La información sobre seguridad (Security Information) es opcional. Sin embargo, si usted la
suministra, puede ayudar para que los administradores de LOMANET lo identifiquen
cuando llame por asistencia.
¾ Al suministrar la información de las opciones Supplemental Information y Areas of Interest
ayudará a LOMA a desempeñar estudios demográficos de su población estudiantil la cual
en consecuencia nos ayudará a satisfacer mejor sus necesidades educacionales.
¾ Advertencia! Al escoger la opción Reset borrará o anulará todas las áreas de la pantalla que
usted ha completado. Si quiere cambiar ciertas áreas, es preferible que efectúe esos cambios
individualmente, en lugar de escoger Reset.
¾ Al escoger la opción Cancel anula todo el proceso de registro y lo lleva a la página principal
de LOMANET.
¾ Escoja la opción Submit cuando haya completado la pantalla de Student Registration. El
sistema le informará si no ha dado alguna información obligatoria.
¾ Una vez que ha suministrado toda la información obligatoria en la pantalla Student
Registration y haya escogido la opción Submit, la pantalla Registration Complete
aparecerá.
14
Capítulo S2
Pantalla de Registro Completo (Registration Complete)
Esta pantalla le informa sobre su login ID (Student Number) y su password (Número de
Identificación del Estudiante y Contraseña) los cuales son generados automáticamente para
usted por LOMANET.
¾ Si escoge OK en la parte inferior de la pantalla Registration Complete, se le dará la
oportunidad de crear un alias por usted mismo y seleccionar un nuevo password. Puede
seleccionar un alias y password que son más fáciles de recordar por usted que los generados
por LOMANET. Crear un alias es opcional, sin embargo se le pedirá que cambie su
password. Usted luego será ingresado en LOMANET, donde puede inscribirse para un
examen o desempeñar otras funciones.
¾ Escoja la opción Back to LOMANET para regresar a la página principal de LOMANET. No
pierda el login ID y password generados por LOMANET que se muestran en la página de
Registration Complete. Los necesitará para tener acceso al sistema en otro momento.
NOTA
Si decide no ingresar a LOMANET desde la pantalla Registration Complete para escoger un
alias o establecer un nuevo password, asegúrese de imprimir la pantalla con esta información y
recordar su login ID y password. Si ingresa a LOMANET y crea un alias y password, también
asegúrese de recordar esta información.
Capítulo S2
15
Pantallas de Alias y Password
Si usted ya se ha registrado y esta ingresando a LOMANET por primera vez, usted verá las
pantallas Create an Alias y Password Entry. Si usted mismo se registra, se encontrará con estas
pantallas directamente si escoge la opción OK en la pantalla Registration Complete. Usted
tiene la opción de crear un alias pero debe cambiar su password.
Usted también encontrará la pantalla Password Entry, la primera vez que ingrese después de
haber usado la función Password Request.
Usted puede usar la pantalla Create an Alias para crear un alias facil de recordar y el cual
puede usar más adelante para ingresar a LOMANET.
Pantalla de Crear un Alias (Create An Alias)
¾ En el árear Enter an Alias escriba el alias que le gustaría usar en el futuro para ingresar a
LOMANET. El alias debe tener al menos seis caracteres de largo. Los caracteres pueden ser
letaras o números o una combinación de ambos. Si usted selecciona un alias que ya ha sido
escogido por alguien más en la base de datos de LOMANET, se le pedirá que seleccione otro
alias.
¾ Cuando haya terminado de escribir el alias, verifíquelo y escoja Submit. Si el alias está en la
forma correcta y no está siendo usado por otro cliente de LOMANET, al escoger Submit lo
llevará a la pantalla Password Entry.
¾ Si desea borrar lo ingresado en el área Enter an alias, escoja Reset.
¾ Si escoge Cancel, lo llevará a la pantalla Password Entry sin haber creado un alias. Si usted
escoge no crear un alias en ese momento, lo puede hacer después usando la función Update
16
Capítulo S2
Passwords (vea el capítulo S4). Mientras tanto puede usar el login ID generado por
LOMANET.
NOTA
Aunque usted cree un alias, todavía puede usar el login ID generado por LOMANET. El alias no
sustituye su login ID sino que más bien sirve como un sustituto de su login ID.
Pantalla Ingreso de la Contraseña (Password Entry)
La pantalla Password Entry aparece después de la pantalla Create an Alias la primera vez que
usted ingrese a LOMANET, también aparece la primera vez que ingrese después de usar la
función Password Request. Use esta pantalla para crear un nuevo password para ingresar a
LOMANET. Usted debe crear un password (contraseña) nuevo para continuar usando
LOMANET.
¾ Escriba el password que desea en el área llamada Enter New Password. Luego vuelva a
escribirlo exactamente de la misma manera en el área llamada Re-Enter New Password. El
password debe tener de 6 a 20 caracteres de largo. Los caracteres pueden ser letras o
números pero el primer carácter debe ser una letra.
¾ Cuando haya ingresado dos veces su password, escoja Submit. Si los passwords en las áreas
Enter New Password y Re-Enter New Password coinciden y si el password cumple con los
requisitos del sistema, usted ingresará a LOMANET. En el futuro, debe usar su nuevo
password cuando ingrese a LOMANET.
¾ Para borrar todas las entradas que ha efectuado en las áreas indicadas, escoja Reset.
¾ Escoja Back to LOMANET lo cual le llevará a la página principal de LOMANET sin haber
cambiado su password.
Capítulo S2
17
La Función de Solicitud de una Contraseña (Password
Request)
Si usted olvidó su password de LOMANET, puede usar la función Password Request para que
su password se le envíe por correo electrónico (e-mail). Para usar esta función su dirección de
correo electrónico válida debe estar almacenada en su archivo en LOMANET, si no es así,
pídale a la Oficina de Ayuda de LOMANET o a su Representante Educativo que ingrese su
dirección de correo electrónico.
Para tener acceso a esta función escoja la opción Password Request en la página de entrada de
LOMANET (Login Page). Este paso abrirá la pantalla llamada Security Question (Preguntas de
Seguridad), donde se le pedirá que ingrese su correo electrónico (e-mail) y, al menos, otro tipo
de información.
Pantalla de Preguntas de Seguridad (Security Questions)
¾ Ingrese su dirección de correo electrónico (e-mail), (esta dirección debe coincidir
exactamente con la dirección almacenada en los registros de LOMANET)
¾ Ingrese su número de estudiante (Student No.) y /o su fecha de nacimiento en los espacios
apropiados. (Si no suministra el año de su nacimiento cuando se registró, ingrese 9999 en el
espacio disponible para el año (yyyy).
¾ Escoja Reset para borrar todas las áreas.
¾ Escoja Cancel para regresar a la página de entrada de LOMANET.
¾ Escoja Submit para solicitar que su ID y password se le envíe vía correo electrónico. Si la
información que usted presenta en esta pantalla coincide con su registro de estudiante, se le
informará que su ID y password se les enviará vía correo electrónico (e-mail). Ingrese en su
correo electrónico para obtener esta información. Si el sistema no puede localizar sus datos
18
Capítulo S2
sobre la información que suministró en esta pantalla, se le pedirá que se comunique con la
Oficina de Ayuda de LOMANET (Help Desk).
El password que se le enviará por correo electrónico, en este paso, no será su “password”actual
y permanente. Este password es uno generado por el sistema (habitualmente incluye una serie
de caracteres escogidos al azar). Cuando usted ingrese a LOMANET la próxima vez usando
este password, el sistema le llevará a la pantalla Password Entry, la cual fue descrita
anteriormente. Usted tendrá que escoger un nuevo password antes de continuar en
LOMANET.
Paso-a-Paso: Registrándose en LOMANET
Use este procedimiento si NO SE HA registrado anteriormente con otro Proveedor de
Educación de LOMANET.
1. Con su buscador de Internet vaya a la dirección www.lomanet.org. para acceder la
página principal de LOMANET.
2. Seleccione el icono de LOMA.
3. En la página de entrada de LOMANET, escoja Register.
4. Si usted tiene un Representante Educativo, ingrese el apellido del Representante
Educativo en la pantalla Pre-Registration. También ingrese su Número de localidad
primaria y, si se aplica, el número de la localidad secundaria. Puede obtener estos
números de su Representante Educativo.
5. Complete la información en la pantalla Student Registration. Para información sobre
cómo completar esta pantalla, vea la sección Registration Screens (Pantallas de Registros)
que se explicaron anteriormente en este capítulo.
6. Cuando haya completado esta pantalla, incluyendo la información obligatoria que se
señala con un asterisco, escoja Submit.
7. Imprima la información de la pantalla Registration Complete o escriba su Número de
Estudiante y Contraseña (Login ID y Password) indicados en la pantalla.
8. Para regresar a la página Principal de LOMANET, escoja Back to LOMANET. Necesitará
usar su login ID y password generados por LOMANET para atener acceso al sistema la
próxima vez.
9. Para ingresar a LOMANET, escoja OK. El sistema podría llevarlo a través de la pantalla
Create an Alias, donde usted puede escoger otra alternativa como número o código de
identificación (login ID), y a través de la pantalla Password Entry, desde donde puede
escoger un password nuevo.
Capítulo S2
19
Paso-a-Paso: Para Escoger un Alias y Cambiar su
Contraseña (Password)
Sin importar el estado de su registro, a usted se le da la opción de escoger un alias y debe
cambiar su password la primera vez que ingrese a LOMANET. (también se le pide que
cambie su password la primera vez que ingrese al sistema, usando la función Password
Request.)
1. En la pantalla Create an Alias, escriba el alias que desea tener en el espacio titulado Enter
an Alias.
2. Escoja Submit. Si el alias que ha ingresado cumple con los parámetros exigidos y no está
en uso por otro cliente de LOMANET, pasará a la pantalla Password Entry.
3. Ingrese su nuevo password en el área Enter New Password. Vuelva a escribir su
password en el área llamada Re-Enter New Password.
4. Escoja Submit. Si los passwords escritos en los espacios Enter New Password y Re-Enter
New Password coinciden y cumplen con los parámetros exigidos, usted podrá ingresar a
LOMANET.
Paso-a-Paso: Para tener acceso a LOMANET después de
la primera vez que ingresó
1. Con su buscador de Internet vaya a la dirección www.lomanet.org. para acceder la
página principal de LOMANET.
2. Escoja sobre el icono de LOMA.
3. Escoja su login ID y Password.
4. Escoja Submit.
20
Capítulo S2
Paso-a-Paso: Usando la función Solicitud de Contraseña
(Password Request)
Si usted ha perdido o no recuerda su password de LOMANET, use la función Password
Request para que se le envíe su password vía correo electrónico. Para usar esta función, su
correo electrónico debe estar almacenado en su registro de la base de datos de LOMANET, si
no es así, llame a la Oficina de Ayuda de LOMANET o su Representante Educativo también
puede ingresar su correo electrónico en el sistema.
1. Con su buscador de Internet vaya a la dirección www.lomanet.org. para acceder la
página principal de LOMANET.
2. Escoja el icono de LOMA.
3. Escoja Password Request desde la página de entrada. La pantalla Security Questions se
abrirá.
4. Ingrese su dirección de correo electrónico (e-mail). También ingrese su Número de
Identificación como estudiante (Login ID) y/o su fecha de nacimiento (si no suministra el
año de su fecha de nacimiento cuando se registre en LOMANET, ingrese 9999 como el
año).
5. Escoja Submit. Si la información que suministró coincide con su registro de estudiante, su
login ID y password se le enviará vía correo electrónico.
6. Revise su correo electrónico para que obtenga su ID y password.
7. Ingrese a LOMANET usando el ID y password que se le envió. Este paso lo llevará a la
pantalla Password Entry donde se le pedirá que escoja un password nuevo.
Preguntas más Frecuentes
¿Después de registrarme, necesito anotar mi número de identificación y contraseña (Student ID y
password)?
Sí usted no va a crear un alias y cambiar su password inmediatamente después de su registro,
Entonces, si necesitará mantener el ID y password generado por el sistema para cuando acceda
a LOMANET más adelante. Puede escribir esta información o imprimir la pantalla Registration
Complete. Necesita saber su ID y password generados por LOMANET para tener acceso al
sistema hasta que pueda crear un alias y un nuevo password.
Si usted ingresa a LOMANET inmediatamente después de registrarse (al escoger la opción
“OK” en la parte inferior de la pantalla Registration Complete) y así crear un alias y cambiar su
password, entonces no necesita recordarse del password generado por LOMANET. Sin
embargo, usted debe recordar su Login ID, alias y su password nuevo.
Capítulo S2
21
¿ Qué pasa si cometo un error al tratar de ingresar al sistema?
Se le dará un pre determinado número de oportunidades para que intente ingresar varias veces
al sistema hasta que lo haga correctamente. Si pasa este número de oportunidades y no ha
logrado ingresar con éxito, su login ID será desactivado y necesitará llamar a la oficina de
ayuda de LOMANET.
¿ Es necesario crear un alias y cambiar mi password?
Usted debe cambiar su password la primera vez que ingrese a LOMANET. Es opcional si usted
quiere crear un alias o no.
Sí creo un alias, ¿ todavía puedo ingresar con el login ID generado por LOMANET?
Sí.
Sí cambio my password, ¿ todavía puedo ingresar con el password generado por LOMANET?
No.
Una Nota Especial Sobre el Establecimiento de
Seguridad en el Internet (Internet Browser Security)
Si está teniendo problemas para ingresar a LOMANET, puede ser que necesite cambiar los
establecimientos de seguridad de su buscador (browser). Para usar LOMANET, usted debe
tener Javascript y Cookies habilitados. Identifique cuál buscador (browser) está usando y siga
las instrucciones correspondientes mencionadas a continuación.
Netscape
Del menú Edit (Editar), seleccione Preferences (Preferencias). Escoja Advanced (Avanzado).
Asegúrese de que las siguientes opciones están disponibles:
¾ Habilite Javascript
¾ Acepte todas las cookies o Acepte solamente las cookies que pueden ser enviadas de
regreso al servidor original.
Internet Explorer 4.0
Del menú View (Ver), seleccione Internet Options (Opciones del Internet).
¾ Seleccione Advanced (Avanzado) y asegúrese de que la opción Always accept cookies es
seleccionada
¾ Debajo de Security (Seguridad) puede seleccionar un nivel de seguridad. Si selecciona el
nivel de seguridad Custom (Tradicional) asegúrese de que Active Scripting se encuentra
habilitado
22
Capítulo S2
Internet Explorer 5.0
Del menú Tools (Herramientas), seleccione Internet Options (Opciones del Internet).
Seleccione la opción Security (Security).
¾ Asegúrese de que, uno de estos niveles de seguridad Medium (Mediano), Medium Low
(Mediano-bajo) o Low (Bajo) es seleccionado
¾ O si usted seleccionó el nivel de seguridad Custom (Tradicional), Asegúrese de que Active
Scripting y Allow per session cookies (not stored, (no-almacenado)) se encuentran
habilitados
(“Sitios de Confianza” y Zonas de Seguridad en el Internet) (“Trusted
Sites” and Security Zones in Internet Explorer)
Si por la seguridad en el Internet, su compañía le pide que establezca un alto nivel de
seguridad en el Internet y le pide que inhabilite cookies y active scripting, LOMANET
probablemente no funcione bien o no funcione en absoluto. En ese caso podría considerar
establecer www.lomanet.org como un “sitio de confianza” en los Sitios de Confianza de la zona
de seguridad del Internet. Usted puede establecer un nivel de seguridad más bajo al crear sitios
de confianza mientras todavía mantiene niveles de seguridad más altos en los sitios del
Internet fuera de la zona de confianza. Consulte con su personal de asistencia en computación
sobre la información de las zonas de seguridad y sitios de confianza en el Internet.
23
Capítulo S3
S3: INSCRIPCIÓN PARA LOS
EXÁMENES
Los exámenes de LOMA en español se ofrecen de dos formas a través de LOMANET:
¾ Exámenes escritos o en papel. Los exámenes escritos se ofrecen dos veces al año
(habitualmente en mayo y noviembre). Los estudiantes que tomen los exámenes escritos
registran las respuestas en una hoja especial de respuestas que se envían a LOMA para que
sean revisadas y registradas electrónicamente. Si usted toma o presenta un examen escrito,
el resultado de su calificación será enviado por correo a partir de los dos meses siguientes
después de haber tomado el examen (pero su calificación será anunciada mucho antes en el
sitio de LOMANET en la pantalla referente al historial de los cursos (Course History).
¾ Exámenes en I*STAR. Los exámenes en I*STAR son exámenes que son entregados de
forma electrónica a través del Internet. Los estudiantes toman los exámenes de I*STAR en la
empresa donde trabajan en computadoras personales que la empresa ha destinado para ese
propósito. Cuando usted toma o presenta un examen de I*STAR, su calificación es
anunciada inmediatamente en línea a través de su historial de cursos (Course History). Sí
usted recibe el informe de sus calificaciones por correo electrónico, usted debe recibir este
mensaje en su correo electrónico en un día; sí recibe el informe impreso a través de su
Representante Educativo, lo recibirá dentro de un mes después de la fecha del examen.
Con respecto a las Inscripciones (Enrolling)
Para comenzar el proceso de inscripción, seleccione Enroll for Exam desde la barra de
navegación (Navigator Bar).
Sí su Representante Educativo se lo permite, usted puede solicitar que la factura sea cobrada a
su compañía. Si no se lo permite, usted debe suministrar un número de tarjeta de crédito la
cual será cargada con la cantidad correspondiente a su inscripción. (Acceptamos MasterCard,
Visa y American Express). Comuníquese con su Representante Educativo para saber si él o ella
ha efectuado la selección correcta en LOMANET que le permitirá enviarle la factura de
inscripción a la empresa o compañía para la que usted trabaja.
Pantallas para efectuar la inscripción
Usted se encontrará varias pantallas cuando se esté inscribiendo para un examen. Si desea
puede revisar estas pantallas a medida que lee esta sección, ingrese a LOMANET y seleccione
en la barra de navegación la opción Enroll for Exam.
Cuando selecciona Enroll for Exam desde la barra de navegación, la primera pantalla que verá
es Course List and Availability. Esta pantalla contiene una lista de los cursos ofrecidos por
cada Proveedor de Educación y cuya inscripción está abierta.
24
Capítulo S3
Pantalla Course List and Availability
¾ Si es necesario de la lista que se ofrece llamada Preferred Language (Lenguaje Preferido)
escoja el lenguaje en que el estudiante tomará el examen. Si usted cambia el lenguaje o
idioma que ya está establecido, el cual es el idioma inglés, la pantalla Course List and
Availability se actualizará por sí misma mostrando solamente esos cursos que están abiertos
en el lenguaje que usted ha seleccionado. Si no hay cursos abiertos para inscribirse en ese
lenguaje, un mensaje para ese efecto se mostrará en la lista de cursos. (Nota: Si usted
cambia el lenguaje, por favor asegúrese de esperar que la pantalla se actualice por sí
misma con la lista de cursos antes de escoger un número de curso.)
¾ Presione sobre el número del curso para el cual usted desea inscribirse. El nombre completo
del curso al lado derecho le ayudará a identificar los cursos. Al presionar en el número del
curso lo llevará a la sección de disponibilidad de la pantalla Course List and Availability.
Esta sección la cual se encuentra inmediatamente debajo de la lista de los cursos, muestra los
periodos del examen los cuales se encuentran disponibles para la inscripción.
¾ Presione sobre el periodo de examen subrayado para el cual usted desea inscribirse. Esto lo
llevará a la pantalla Conflict Report (Informe sobre el Conflicto) si hay un problema con la
inscripción.
Pantalla de Informe sobre el Conflicto (Conflict Report)
Al escoger y presionar sobre el periodo de examen para el cual usted desea inscribirse,
habitualmente lo llevará a la pantalla llamada exam site selection (selección del sitio del
Capítulo S3
25
examen) o a la pantalla payment details (detalles sobre el pago). En ciertas circunstancias, sin
embargo, usted encontrará la pantalla Conflict Repor.
Entre algunas de las situaciones en las cuales aparece la pantalla Conflict Report se incluyen:
¾ Un conflicto con el horario, tal como la situación en la cual usted se está inscribiendo para
un curso que será administrado al mismo tiempo que otro curso para el cual usted ya se
inscribió. En esta situación, el sistema no le permitirá continuar con la inscripción, escoja la
opción Cancel (cancelar) para regresar a la pantalla Course List and Availability.
¾ Usted ya tiene crédito para el curso. Usted puede tomar un examen que ya ha pasado,
presione en Next para continuar con el proceso de inscripción. Escoja Cancel para regresar a
la pantalla Course List and Availability.
¾ Usted ya se ha inscrito para el mismo curso. Usted no puede tener dos inscripciones
simultáneamente para el mismo curso en LOMANET.
Pantalla de (Sitio de Examen de la Compañía / Búsqueda de Sitio de
Examen en una Tercera Localidad) (Company Exam Sites / 3rd Party Exam
Site Search Screen.
Al escoger un periodo de examen en la pantalla Course List and Availability o al escoger la
opción Next en la pantalla Conflict Report se abre la pantalla llamada Company Exam Sites /
3rd Party Exam Site Search.
26
Capítulo S3
La pantalla Company Exam Sites / 3rd Party Exam Site Search muestra una lista de los sitios de
examen disponibles en su compañía y también le permite buscar por un tercer sitio o centro de
examen.
¾ Seleccione el botón circular que se encuentra al lado del número de sitio del examen (exam
site number) de la localidad donde tomará el examen y luego escoja Next. O acepte el sitio
ya establecido en la pantalla y escoja Next. Este paso lo llevará a la pantalla Enrollment and
Payment Detail, la cual se discute más adelante.
NOTA
Para los exámenes en papel, al seleccionar un sitio de examen le asegurará que un examen será
enviado por correo a ese sitio para usted. Sin embargo, para los exámenes de I*STAR, usted
solamente será inscrito para el examen, para programar el horario para ese examen, usted o su
Representante Educativo debe comunicarse con el sitio del examen.
¾ Para ver los detalles sobre un sitio de examen, escoja el Exam Site Number (Número de
Sitio de Examen) subrayado. Esto abrirá la pantalla Exam Site Details (Detalles sobre el Sitio
del Examen). Discutiremos esta pantalla más adelante.
¾ Si necesita corregir la información que usted ya ha ingresado en una pantalla anterior,
escoja la opción Back.
¾ Para regresar a la pantalla Course List and Availability donde usted puede comenzar el
proceso de inscripción nuevamente, escoja Cancel (Cancelar).
Capítulo S3
27
¾ Sí usted no puede tomar o presentar el examen en uno de los sitios de su compañía, tiene la
posibilidad de tomarlo en un tercer sitio (Third-Party Exam Site) (Por ejmplo, un Centro de
Exámenes). Para buscar por un Third-Party Exam Site, use la sección llamada 3rd Party
Exam Site Search de la pantalla Company Exam Sites / 3rd Party Exam Site Search.
Búsqueda del Sitio de Examen en una Tercera Localidad (Third-Party
Exam Site Search)
Un sitio de examen como tercera localidad es una localidad fuera de su compañía que es usada
para administrar exámenes. Estos sitios o Centros de Exámenes están disponibles para todos los
estudiantes de LOMA incluyendo los estudiantes independientes y estudiantes de cualquier
compañía pero están sujetos a las restricciones de capacidad. Los sitios como tercera localidad
no están disponibles en todas las áreas.
¾ Para buscar por un Centro de Exámenes o sitio de Examen como tercera localidad, debe
ingresar, al menos, una de las piezas de información solicitadas en la sección 3rd Party Exam
Site Search que se encuentra en la pantalla Company Exam Sites / 3rd Party Exam Site
Search.
¾ Usted puede ingresar el nombre de la ciudad, un estado/provincia u “other” (otro) para
países fuera de los Estados Unidos y Canadá, y/o un país.
¾ Para borrar toda la información en las áreas de búsqueda, escoja la opción Reset.
¾ Escoja Search para buscar por los sitios de examen en una tercera localidad. Los resultados
de su búsqueda serán mostrados en la pantalla Third Party Exam Site Search.
Pantalla Third Party Exam Site Search Results
Usted tiene varias opciones en esta pantalla.
¾ Para ver la información sobre un sitio de examen, escoja el número del sitio de examen
apropiado. Esta información será mostrada en la pantalla Exam Site Details la cual se
discutirá más adelante.
28
Capítulo S3
¾ Para seleccionar un sitio para las inscripciones, escoja el botón o círculo adyacente al
número y luego escoja Next. Esto lo llevará a la pantalla Enrollment and Payment Details
donde podrá completar la inscripción.
¾ Para regresar a la pantalla Company Exam Sites / 3rd Party Exam Site Search escoja Back.
¾ Para regresar a la pantalla Course List and Availability donde usted puede comenzar el
proceso de inscripción desde el comienzo, escoja Cancel.
Pantalla Enrollment and Payment Details
La pantalla Enrollment and Payment Details (Detalles sobre Inscripción y Pagos) le ofrece
una información completa con respecto a la inscripción que usted está procesando. Le ofrece
un resumen de la siguiente información sobre la inscripción: el número y nombre del curso, el
método de entrega (papel, I*STAR); el lenguaje en que se va a tomar el examen, la fecha y hora
del examen en papel o el periodo durante el cual un examen electrónico puede ser tomado; la
localidad donde el examen será tomado y los costos del examen.
Hay varias notas en la parte inferior de la pantalla que contienen información importante para
los Representantes Educativos que se encuentran fuera de los Estados Unidos.
La pantalla también le provee una opción para que usted indique cómo será pagado el examen.
¾ Sí su Representante Educativo permite que los estudiantes le pasen la factura o cuenta de
los exámenes a la compañía, una casilla para marcar (checkbox) llamada If your company
should be invoiced for this enrollment, please select this checkbox aparecerá. Seleccione
esa casilla para que la factura de su inscripción sea enviada a la compañía.
¾ La opción “Bill-To” Ed Rep significa que la factura del examen será enviada al
Representante Educativo.
¾ Sí su Representante Educativo no permite que los estudiantes pasen la factura a la compañía
o si él o ella prefiere que el costo por la inscripción sea cargado a una tarjeta de crédito,
suministre toda la información referente a la tarjeta de crédito.
¾ Sí usted necesita cambiar alguna de la información sobre la inscripción, escoja Back para
regresar a la pantalla apropiada.
¾ Escoja Cancel si quiere regresar a la pantalla Course List and Availability, donde puede
comenzar nuevamente el proceso de inscripción.
¾ Después de haber suministrado toda la información sobre el pago para esta inscripción,
escoja la opción Enroll que se encuentra en la parte inferior de la pantalla. La inscripción
será procesada y la pantalla Enrollment Confirmation aparecerá.
Capítulo S3
29
Opción Confirmación de Inscripción por Correo Electrónico (Enrollment
Confirmation E-mail)
En la pantalla Enrollment and Payment Details, una opción que se encuentra inmediatamente
arriba del botón llamado Enroll le permite recibir una confirmación de su inscripción por
correo electrónico, asumiendo que su dirección del correo electrónico actual está almacenada
en la página de información del estudiante. (Sí usted desea saber que su dirección de correo
electrónico correcta está almacenada en su registro de estudiante antes de escoger el botón
Enroll, puede escoger de la barra de navegación la opción Update Student Profile y poder
abrir el enlace en una ventana nueva. Este paso abrirá la página de Información del Estudiante
en una pantalla nueva. Revise aquí que su dirección de correo electrónico es correcta y luego
cierre la pantalla para regresar a la pantalla Enrollment and Payment Details.)
Esta opción de confirmación por correo electrónico ya se encuentra establecida o seleccionada
en el sistema pero si usted prefiere no recibir esta confirmación por correo electrónico,
desmarque la opción en la casilla correspondiente antes de escoger el botón Enroll.
Pantalla de Confirmación de Inscripción (Enrollment Confirmation)
La pantalla de Enrollment Confirmation ofrece detalles sobre las inscripciones que usted ya ha
ingresado en el sistema (sitio de examen, costo total de la inscripción, curso, etc.). Usted puede
imprimir esta página como referencia de su inscripción.
30
Capítulo S3
Pantalla de Detalles del Sitio de Examen (Exam Site Details)
Sí usted necesita más información cuando selecciona un sitio de examen en la inscripción,
tendrá que ver pantallas adicionales. Por ejemplo, si usted escoge un número de un sitio de
examen subrayado en la pantalla Company Exam Sites / 3rd Party Exam Site Search o 3rd
Party Exam Site Search Results, se le llevará a la pantalla Exam Site Details. Esta pantalla
ofrece más información sobre el sitio de examen seleccionado.
Capítulo S3
31
¾ Si desea tomar o presentar el examen en la localidad o sitio que el sistema muestra,
seleccione Select Site para que lo lleve a la pantalla de Enrollment and Payment Details
(Detalles sobre Inscripción y Pagos) y finalizar su inscripción
¾ Para volver a la pantalla de Course List and Availability (Lista y Disponibilidad de Cursos),
donde podrá volver a empezar con el proceso de inscripción, seleccione Cancel.
¾ Para volver a la pantalla anterior, seleccione Back.
32
Capítulo S3
Paso-a-Paso: Inscribiéndose para un examen
1. Ingrese a LOMANET.
2. Escoja Enroll for Exam desde la barra de navegación. Este paso abrirá la pantalla Course
List and Availability.
3. Si es necesario, en el área titulada Preferred Language, seleccione de la lista que ofrece el
sistema, el idioma en el cual usted prefiere tomar el examen. También se mostrará en la
pantalla solamente los cursos disponibles para inscripción en ese idioma (asegúrese de
esperar hasta que el sistema muestre en la pantalla todos los cursos antes de que efectúe
la selección).
4. Presione con el cursor el número del curso subrayado para el cual usted desea inscribirse.
De aquí se le llevará a la sección de disponibilidad en la pantalla.
5. Presione sobre el Período del Examen (Exam Period) para el cual desea inscribirse. La
pantalla Conflict Report o la pantalla Company Exam Sites / 3rd Party Exam Site Search
aparecerá.
6. Sí la pantalla Conflict Report aparece, lea la información sobre el conflicto y decida si
proceder o no con la inscripción. Si el botón Next está disponible, presione sobre él con el
cursor para proceder con la inscripción. Escoja Cancel para cancelar el proceso de
inscripción.
7. Sí usted va a presentar o tomar el examen en un Centro de examen o tercera localidad, en
la pantalla Company Exam Sites / 3rd Party Exam Site Search, seleccione el botón
adyacente al número de ese sitio de examen apropiado y luego escoja Next. La pantalla
Enrollment and Payment Details se abrirá.
Sí usted va a tomar el examen en un sitio de examen como una tercera localidad (centro
de examen), en la sección 3rd Party Exam Site Search debe ingresar algunos de los
elementos de información que se piden. Este paso abrirá la pantalla 3rd Party Exam Site
Search Results. Seleccione el botón circular adyacente al número del sitio del examen y
luego escoja Next. Esto abrirá la pantalla Enrollment and Payments Details.
NOTA
A través del proceso de selección del sitio de examen, usted puede ver la pantalla Exam Site
Details para un sitio específico al presionar con el cursor sobre el número de sitio de examen
subrayado. En la pantalla Exam Site Details, escoja Select Site para inscribirse al examen que
va a presentar en ese sitio. Luego la pantalla Enrollment and Payment Details se abrirá.
NOTA
Para los exámenes escritos o en papel, al seleccionar un sitio de examen, el examen se le enviará
por correo a ese sitio. Sin embargo, para los exámenes de I*STAR, usted solamente será inscrito
para ese examen, para programar el horario del examen, usted o su Representante Educativo
debe comunicarse con el sitio de examen.
Capítulo S3
33
8. Cuando llegue a la pantalla Enrollment and Payment Details, revise la información que
se ha resumido allí.
9. Sí necesita cambiar cualquier información, escoja Back para regresar a la pantalla anterior.
10. Para que el costo de la inscripción sea facturado a su compañía, seleccione la casilla
apropiada. Nota: sí su Representante Educativo no permite que los estudiantes carguen
los costos a la compañía, esta casilla no estará disponible para usted, como estudiante.
11. Para que el costo de la inscripción sea cargado a una tarjeta de crédito, suministre la
información solicitada sobre la tarjeta de crédito.
12. Para recibir una confirmación de inscripción por correo electrónico (asumiendo que su
dirección de correo electrónico actual está almacenada en la página de Información del
Estudiante), asegúrese de que la casilla que corresponde a “enrollment confirmation email”(localizada arriba del botón Enroll ) es seleccionada.
12. Después que ha suministrado la información sobre el pago, escoja Enroll para completar
la inscripción. La página Enrollment Confirmation aparecerá, la cual la puede imprimir
como referencia de su inscripción.
NOTA
En cualquiera de las pantallas de inscripción, escoja Cancel lo que cancelará o anulará el
proceso completo actual de inscripción y lo regresará a la pantalla Course List and Availability.
Preguntas más Frecuentes
¿Qué es un tercer centro de examen?
Un centro de examen es una localidad o local donde los estudiantes independientes y
estudiantes de diferentes compañías pueden asistir a presentar o tomar exámenes. En algunos
casos, las compañías miembros de LOMA acuerdan servir como Centro de Exámenes pero
también algunos Centros de Exámenes no tienen ninguna afiliación con ninguna compañía
miembro. Algunos centros de Exámenes tienen restricciones sobre la capacidad del local para
los exámenes escritos. Sí las inscripciones para un centro de examen han alcanzado esa
capacidad, usted no podrá seleccionar ese Centro de Examen en sus inscripciones.
¿ Después que, me inscribo para un examen en un Tercer Sitio de Examen o Centro de Examen, necesito
comunicarme con ese sitio?
Para exámenes en papel o escrito, simplemente necesita estar en el sitio en la fecha y hora
indicada. Para los exámenes de I*STAR, usted o su Representante Educativo debe comunicarse
con el Centro de Examen para programar el horario.
¿ Tengo que presentar o tomar el examen en el Sitio de Examen o Centro de Examen que ofrece el sistema?
No. Su Representante Educativo selecciona el sitio que parece ya establecido en el sistema
cuando usted se está inscribiendo para un examen. Sin embrago, si usted necesita tomar ese
34
Capítulo S3
examen en una localidad diferente, puede borrar ese sitio ya establecido y tomar el examen en
una localidad diferente.
35
Capítulo S4
S4: OTRAS ACTIVIDADES EN
LOMANET
En capítulos anteriores, explicamos cómo registrarse e inscribirse para un examen en
LOMANET. En este capítulo, discutiremos otras actividades que se pueden desempeñar en
LOMANET.
La función de revisión del estado de la inscripción
Al seleccionar Check Enrollment Status desde la barra de navegación, puede ver detalles de los
exámenes para los cuales se inscribió.
Pantallas para la revisión del estado de la inscripción
Cuando seleccione Check Enrollment Status desde la barra de navegación, una pantalla muy
similar a la que se muestra a continuación mostrará los exámenes para los cuales se inscribió:
¾ Como puede ver en la gráfica anterior, la lista muestra información sobre cada una de sus
inscripciones, incluyendo el número del curso y el sitio de examen donde está programado
el horario para el examen o exámenes. “En Date” es la fecha en la cual usted se inscribió
para el examen. “Ex Date” es la fecha en la cual el examen va a ser administrado o llevado
acabo en el sitio escogido o la fecha en la cual su examen electrónico, (I*STAR) se puede
tomar antes que expire la inscripción. El código “L” significa el Lenguaje o Idioma en que el
examen va a ser entregado, el código “T” significa el tipo de examen (papel o escrito,
I*STAR, etc.), y el código “S” representa la fuente de inscripción (“I” por Internet-basado en
LOMANET, por ejemplo).
¾ Escoja Help para ver una lectura sobre la representación de los símbolos de los diferentes
exámenes en distintos idiomas, tipos y fuentes.
¾ Sí su Proveedor de Educación le permite la transferencia de matriculas (fee transfers), el
botón Purchase Transfer estará disponible. Sí usted desea comprar una extensión de
36
Capítulo S4
matricula para una inscripción, marque la casilla que se encuentra a la izquierda del número
del curso y escoja Purchase Transfer. Este paso abrirá la pantalla Fee Transfer Detail.
Pantalla Transfer Details
Revise la información en la pantalla Fee Details e ingrese su información sobre la tarjeta de
crédito en la sección Payment Method de la pantalla. (Nota: La compra de Fee Transfer
(Transferencia de Matricula) efectuada por un estudiante no puede ser cargada a la compañía o
empresa donde trabaja el estudiante, debe ser pagada con tarjeta de crédito. Si desea puede
cargar esta compra a la compañía pero le debe pedir a su Representante Educativo que
complete esta compra para usted.)
Cuando compra una transferencia de matricula (fee transfer), su inscripción actual para ese
examen se borra de la pantalla Current Enrollments y su pantalla sobre el historial de cursos
(Course History) es modificada para mostrar que usted no presentó el examen (DN). Una nota
sobre la fecha determinada de la compra de “fee transfer”, también es añadida al historial de
cursos. La fecha de expiración para la compra de transferencia de matriculas también es
indicada.
Cuando la transferencia es aplicada para una inscripción futura, se mostrará como una
deducción “Total Fees Waived” en la pantalla Enrollment and Payment Details al final del
proceso de inscripción. (vea el capítulo S3 para más detalles sobre el proceso de inscripción).
Capítulo S4
37
La siguiente información le podría ayudar en la aplicación de transferencias de matricula:
¾ Una transferencia de matricula (fee transfer) que usted compra sobre la inscripción de un
curso en particular solamente puede ser usada para evitar el cobro de una tarifa de
inscripción futura para ese mismo curso. Por ejemplo, si usted compra una transferencia de
matricula para el curso A410 de LOMA (un curso de nivel de asociado en el cumplimiento
de regulaciones). La tarifa de esta transferencia puede ser solamente aplicada para la
inscripción en un futuro del curso AIRC 410.
¾ En ciertas circunstancias, usted puede encontrar la pantalla Transfer Conflict Summary en
lugar de la pantalla Fee Transfer Details. Si la pantalla “conflict summary” aparece, usted
no podrá proceder con la compra de la transferencia de matricula. Entre las circunstancias
que pueden hacer que esta pantalla aparezca se encuentran: (1) LOMA no ha definido
ningún tipo de “Transfer fees” para este curso o (2) usted está tratando de comprar un “fee
transfer” para una inscripción cuya tarifa fue reducida a causa del uso de un “fee transfer”
anterior.
Paso-a-Paso: Revisando el estado de su inscripción
1. Ingrese a LOMANET.
2. Seleccione Check Enrollment Status desde la barra de navegación. El sistema mostrará
una lista de todos los cursos para los cuales se ha inscrito.
3. Para comprar una transferencia de matricula (fee transfer), escoja Purchase Transfer, sí el
botón está disponible.
Función de Verificación del Progreso hacia la Obtención
de Designaciones (Designation Progress)
Utilice la función de Check Designation Progress (Verificación del Progreso hacia la
Obtención Designaciones) para verificar su progreso académico hacia la obtención de las
designaciones o menciones que ofrece LOMA. Usted puede ver cuántos de los cursos
requeridos han sido pasados o aprobados y cuántos cursos le falta tomar para alcanzar cada
designación.
Seleccionando Check Designation Progress en la barra de navegación, usted abrirá la pantalla
Available Designations (Designaciones Disponibles) cuya parte superior se muestra a
continuación.
38
Capítulo S4
Pantalla de Designaciones Disponibles, Parte Superior (Available
Designations)
La parte superior de la pantalla muestra todas las designaciones o menciones disponibles con
su Proveedor de Educación (LOMA), los nombres de los Programas Educativos
correspondientes, y el número de cursos aprobados por el estudiante comparado con el
número requerido para cada mención. Si el estudiante ha completado los requisitos de una
mención o designación, ésta será señalada como “Awarded,” (Obtenida).
Si usted escoge sobre las siglas subrayadas de alguna de las designaciones, el sistema
automáticamente lo llevará a la parte inferior de la pantalla para mostrarle los detalles de esa
designación en particular, así como aspectos más específicos de su progreso hacia dicha
designación. La sección detallada de la pantalla para una designación se muestra a
continuación.
Pantalla de Designación Disponibles, Sección Detallada (Available
Designations Screen)
Capítulo S4
39
Paso-a-paso: Verificando su Progreso hacia la
Obtención de las Designaciones
1. Ingrese en LOMANET.
2. Seleccione Designation Progress (Progreso hacia Designaciones) en la Barra de
Navegación. Este paso le llevará a la pantalla Available Designations (Designaciones o
Menciones Disponibles), donde podrá ver su progreso hacia cada una de las
designaciones ofrecidas por LOMA.
3. Para ver todos los detalles de los requisitos de una designación, marque las siglas
subrayadas que correspondan a dicha designación.
Función de Actualización del Perfil del Estudiante,
(Update Student Profile)
Use esta función para actualizar su información almacenada en LOMANET. Al ingresar verá la
pantalla de Student Information (Información del Estudiante). En este punto usted puede
actualizar su información. Usted también puede acceder la pantalla de información del
estudiante desde cualquier otra pantalla seleccionando la opción Update Student Profile
(Actualizar Perfil del Estudiante) en la Barra de Navegación.
¾ En la pantalla Student Information, cambie o ingrese la información en cualquiera de los
espacios correspondientes. (Note que la información en Business Address no se actualiza,
aparece la dirección que el sistema ha almacenado en LOMANET como su localidad
primaria o secundaria. Si la dirección de esta localidad contiene un error, su Representante
Educativo debe comunicarse con la oficina de registro de LOMA y suministrar la
información correcta.)
¾ Una parte indispensable de la información es la opción de su informe de calificaciones. En
lugar de recibir sus calificaciones por escrito mediante su representante educativo, usted
puede optar por recibir sus calificaciones mediante correo electrónico directamente desde
LOMANET. También pueden optar por no recibir calificaciones dependiendo más bien de
su historial de cursos disponible en línea.
¾ Cuando haya terminado de actualizar la información del estudiante, escoja Submit. El
sistema entonces le pedirá información adicional o le avisará que la información que usted
ingreso fue registrada apropiadamente.
¾ Para revertir cualquier cambio que haya hecho en esta pantalla escoja Reset. Las casillas
volverán a presentar la información más reciente en la base de datos de LOMANET.
40
Capítulo S4
Paso-a-Paso: Actualizando la Información de un
Estudiante
Comenzando en la pagina principal de LOMANET:
1. Ingrese a LOMANET.
2. Ingrese la información nueva o modifique la información que aparece en cualquiera de
los espacios provistos en la pantalla.
3. Cuando haya actualizado la información escoja Submit.
Comenzando en cualquier otra de las pantallas de LOMANET:
1. Seleccione Update Student Profile (Actualizar Perfil de Estudiante) en la Barra de
Navegación. Esto le abrirá la pantalla Student Information (Información del Estudiante).
2. Ingrese la información nueva o modifique la información ya registrada en cualquiera de
los espacios provistos en pantalla.
3. Cuando haya actualizado la información escoja Submit.
Función del Historial de los Cursos (Course History)
Use esta función para revisar la información sobre los cursos para los cuales usted se inscribió o
los cursos que usted ya ha tomado. Para acceder a esta función, seleccione Course History desde
la barra de navegación, la cual abre la pantalla Course History.
Capítulo S4
41
Pantalla Course History
¾ La parte superior de la pantalla contiene una Lista de Cursos (Course List) que le presenta
la siguiente información respecto a cada uno de los cursos para los cuales se ha inscrito: el
número del curso, el nombre del curso, la fecha en que usted tomó o presentó o deberá
tomar un examen y sí pasó el examen.
¾ Cuando escoge el número subrayado correspondiente a cualquiera de los cursos de la lista,
pasará a una sección en la parte inferior de la pantalla donde verá más detalles respecto al
curso seleccionado.
¾ La parte inferior de la pantalla le da más detalles respecto a los cursos para los cuales se ha
inscrito, incluyendo el idioma del examen, la ubicación (localidad) y el tipo de examen. Si se
ha pagado una tarifa de transferencia, dicho pago estará asentado junto con la fecha de
expiración de la transferencia.
¾ Al escoger Top of Page en cualquiera de los registros en esta parte de la pantalla regresará a
la lista en la parte superior de la pantalla.
¾ Para cada examen que se haya completado aparecerá la opción de Informe de Calificaciones
(Grade Report). Al escoger dicha opción verá una ficha de la calificación del cursoo
respectivo:
42
Capítulo S4
¾ Sí el examen fue en I*STAR, escoja Performance Report para ver un resumen capítulo por
capítulo de cómo fue su desempeño en el examen. Este paso abrirá la pantalla Examination
Performance Report.
Pantalla Examination Performance Report
La parte superior de la pantalla Examination Performance Report muestra el curso, la fecha del
examen y la calificación obtenida en el examen. La sección de la pantalla Performance Analysis
(Análisis de Desempeño) muestra un porcentaje para cada capítulo asignado del texto que
pertenece a ese curso. Ese porcentaje es la relación entre el número de preguntas de un
capítulo que usted ha respondido correctamente y el número total de preguntas que fueron
extraídas de ese capítulo (por ejemplo, sí de 4 preguntas de una capítulo en particular, usted
respondió 2 correctamente, el porcentaje sería 50%).
Capítulo S4
43
Paso-a-Paso: Revisando el Historial de sus Cursos
1. Ingrese a LOMANET a través de LOMA.
2. Seleccione Course History desde la barra de navegación. La pantalla Course History se
abrirá.
3. Revise el resumen sobre la información que se encuentra en la lista de cursos (Course
List).
4. Para ver más detalles sobre cualquiera de los cursos nombrados, escoja el número del
curso subrayado.
5. Sí el examen fue en I*STAR, escoja Performance Report para ver un resumen capítulo por
capítulo de su desempeño en el examen.
5. Para regresar a la opción “Course List” desde uno de los archivos que muestran los
detalles sobre un curso en particular, escoja Top of Page.
La Función de Actualización de Contraseña (Update
Passwords)
Use la opción Update Passwords para cambiar su información de seguridad de LOMANET. Su
información de Seguridad incluye su alias, password y code words (alias, contraseña y palabras
código).
Usted puede usar la función Update Passwords para ingresar o cambiar su alias, su password
y las dos palabras código que pueden ser usadas para que los administradores de LOMANET
puedan identificarlo cuando usted llame por asistencia.
Pantalla de Información de Seguridad (Security Information)
Cuando usted selecciona la opción Update Passwords, la pantalla Security Information
aparece.
44
Capítulo S4
¾ Sí usted previamente no ha suministrado las palabras código, las puede ingresar en cada
una de las áreas llamadas Code Word 1 y Code Word 2. Sí ya las ha suministrado, éstas
aparecerán en las áreas provistas. También las puede cambiar, si desea.
¾ Sí previamente ha creado un alias, aparecerá en el área llamada Alias. Si no lo ha creado o
desea cambiarlo, ingrese su nuevo alias en el área llamada Alias. Recuerde, su alias debe
tener al menos seis caracteres de largo. Los caracteres pueden ser letras o números o una
combinación de ambos. Su alias debe ser único en LOMANET. Si alguien más tiene el alias
que usted ha escogido, el sistema le informará que ese alias ya ha sido tomado, entonces
necesitará escoger uno diferente.
¾ Si desea cambiar su contraseña, escriba la nueva contraseña que desea en el área Enter New
Password y vuélvalo a ingresar en el espacio llamado Re-Enter New Password. Recuerde, la
contraseña (password) debe tener entre 6 a 20 caracteres. Los caracteres pueden ser letras,
números o una combinación de ambos pero el primer carácter debe ser una letra.
¾ Presione con el cursor sobre la palabra Help para ver las instrucciones sobre como escoger
una contraseña o un alias.
¾ Una vez ingresada toda la información requerida, escoja Submit. Se le preguntará que
confirme si desea cambiar la información de seguridad. Presione con el cursor OK para
confirmar.
¾ Para cancelar cualquier cambio que ha efectuado en cualquier área de esta pantalla, escoja
Reset.
Capítulo S4
45
Paso-a-Paso: Cambiando su Alias, Contraseña o
Palabras Código (Code Words)
1. Seleccione Update Passwords desde la Barra de Navegación del Gobal Mode.
2. Si necesita información sobre formatos aceptables para los alias y contraseñas, escoja
Help.
3. Si desea proveer palabras códigos o si quiere cambiar las que usted ya ha dado, ingrese las
nuevas palabras en las áreas Code Word 1 y Code Word 2.
4. Si quiere crear un alias o cambiar el ya existente, ingrese el alias en el área llamada Alias.
Su alias debe tener al menos seis caracteres de largo. Los caracteres pueden ser letras,
números o una combinación de ambos.
5. Si necesita cambiar su contraseña para entrar a LOMANET, escriba la contraseña nueva
que desea en el área Enter New Password y vuélvala a ingresar en el espacio llamado ReEnter New Password. La contraseña debe tener entre 6 a 20 caracteres. Los caracteres
deben ser letras, números o una combinación de ambos pero el primer carácter debe ser
una letra.
6. Escoja Submit.
7. Cuando aparezca el mensaje presione sobre OK.