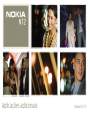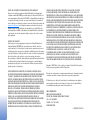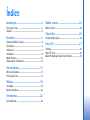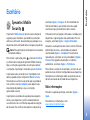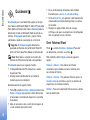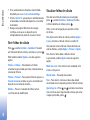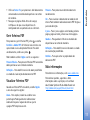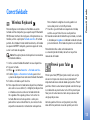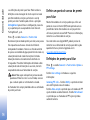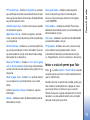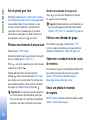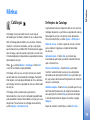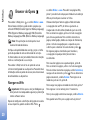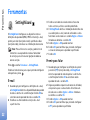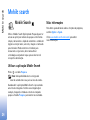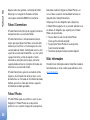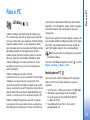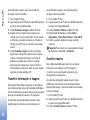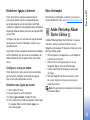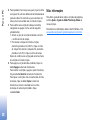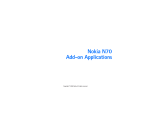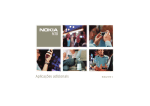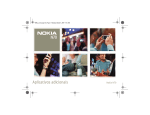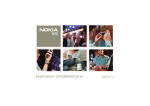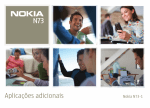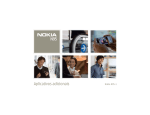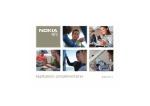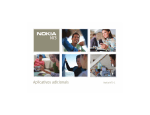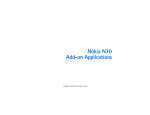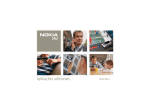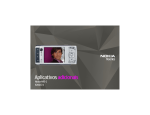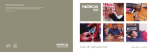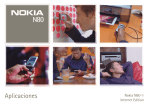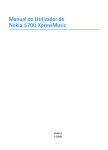Download Aplicações adicionais
Transcript
Aplicações adicionais Nokia N72-5 ACERCA DE APLICAÇÕES SUPLEMENTARES PARA O SEU NOKIA N72 No pacote de venda irá encontrar um Cartão Multimédia de voltagem dupla e tamanho reduzido (RS-MMC) que contém aplicações adicionais da Nokia e de outros programadores. O conteúdo do RS-MMC e a disponibilidade das aplicações e serviços poderá variar de acordo com o país, representante e/ou operador de rede. As aplicações e informações adicionais acerca da utilização das mesmas em www.nokia.com/support estão disponíveis apenas nos idiomas seleccionados. Algumas operações e funcionalidades são dependentes do cartão SIM e/ou da rede, dependentes de MMS ou dependentes da compatibilidade dos dispositivos e dos formatos de conteúdo suportados. Alguns serviços estão sujeitos a uma tarifa individual. AUSÊNCIA DE GARANTIAS As aplicações de outros programadores fornecidas no Cartão Multimédia de Tamanho Reduzido (RS-MMC), tal como indicado neste folheto contido na caixa da aplicação e tal como disposto, foram criadas e pertencem a pessoas ou entidades que não são associadas ou subsidiárias da Nokia nem estão relacionadas com esta. A Nokia não é titular dos direitos de autor e/ou direitos de propriedade intelectual relativos a tais aplicações, as quais são pertença de terceiros. Em consequência, a Nokia não assume qualquer responsabilidade pela assistência ao utilizador final, pela funcionalidade destas aplicações ou pela informação apresentada nas aplicações ou nestes materiais. A Nokia não presta qualquer garantia quanto a tais aplicações. O UTILIZADOR DECLARA CONHECER E ACEITAR QUE O SOFTWARE E/OU AS APLICAÇÕES (CONJUNTAMENTE DENOMINADOS “SOFTWARE”) SÃO FORNECIDOS “TAL QUAL”, SEM GARANTIA DE QUALQUER ESPÉCIE, QUER EXPLÍCITA QUER IMPLÍCITA, NA MÁXIMA MEDIDA DO PERMITIDO PELA LEGISLAÇÃO APLICÁVEL. NA MÁXIMA MEDIDA DO PERMITIDO POR LEI, A NOKIA E AS SUAS ASSOCIADAS NÃO FAZEM QUAISQUER DECLARAÇÕES NEM PRESTAM QUAISQUER GARANTIAS EXPRESSAS OU IMPLÍCITAS INCLUINDO, NOMEADAMENTE, GARANTIAS RELATIVAS À TITULARIDADE, POSSIBILIDADE DE COMERCIALIZAÇÃO OU ADEQUAÇÃO A UM FIM ESPECÍFICO OU QUE O SOFTWARE NÃO VIOLA PATENTES, DIREITOS DE AUTOR, MARCAS REGISTADAS OU OUTROS DIREITOS DE TERCEIROS A NOKIA E AS SUAS SUBSIDIÁRIAS NÃO DÃO GARANTIAS DE QUE AS CARACTERÍSTICAS DO SOFTWARE PREENCHEM OS REQUISITOS DO UTILIZADOR FINAL OU QUE O RESPECTIVO FUNCIONAMENTO SE PROCESSARÁ SEM INTERRUPÇÕES OU SEM ERROS. O UTILIZADOR FINAL ASSUME TODAS AS RESPONSABILIDADES E RISCOS RELATIVOS À ESCOLHA DO SOFTWARE PARA ATINGIR OS RESULTADOS POR SI PREVISTOS E À INSTALAÇÃO, UTILIZAÇÃO E RESULTADOS OBTIDOS A PARTIR DO MESMO. NA MÁXIMA MEDIDA DO PERMITIDO POR LEI, A NOKIA, OS SEUS EMPREGADOS OU AS SUAS SUBSIDIÁRIAS NÃO SERÃO, EM CASO ALGUM, RESPONSÁVEIS PELA PERDA DE LUCROS, RECEITAS, VENDAS, DADOS OU INFORMAÇÕES NEM POR CUSTOS COM A AQUISIÇÃO DE BENS OU SERVIÇOS DE SUBSTITUIÇÃO, DANOS CAUSADOS A BENS OU A PESSOAS, INTERRUPÇÃO DA ACTIVIDADE OU QUAISQUER OUTROS DANOS DIRECTOS, INDIRECTOS, INCIDENTAIS, ECONÓMICOS, DE GARANTIAS, PUNITIVOS, ESPECIAIS OU CONSEQUENCIAIS, INDEPENDENTEMENTE DA FORMA COMO SEJAM CAUSADOS E INDEPENDENTEMENTE DE DECORREREM DE RESPONSABILIDADE CONTRATUAL OU EXTRA-CONTRATUAL, NEGLIGÊNCIA OU DOUTRAS TEORIAS RELATIVAS À RESPONSABILIDADE DERIVADA DA INSTALAÇÃO, UTILIZAÇÃO OU IMPOSSIBILIDADE DE UTILIZAÇÃO DO SOFTWARE, MESMO QUE A NOKIA OU AS SUAS ASSOCIADAS TENHAM ADVERTIDO PARA A POSSIBILIDADE DE VERIFICAÇÃO DE TAIS DANOS. ALGUNS PAÍSES/JURISDIÇÕES NÃO PERMITEM A EXCLUSÃO OU LIMITAÇÃO DE RESPONSABILIDADE SUPRACITADA, MAS PERMITEM QUE A RESPONSABILIDADE SEJA LIMITADA. ASSIM, EM TAIS CASOS, A RESPONSABILIDADE DA NOKIA, DOS SEUS EMPREGADOS OU DAS SUAS SUBSIDIÁRIAS FICA LIMITADA A 50 EUROS. NADA DO DISPOSTO NESTA DECLARAÇÃO DE LIMITAÇÃO DE RESPONSABILIDADE PREJUDICA OS DIREITOS LEGAIS DE QUALQUER PESSOA QUE ACTUE NA QUALIDADE DE CONSUMIDOR. Copyright © 2007 Nokia. Todos os direitos reservados. Nokia e Nokia Connecting People são marcas registadas da Nokia Corporation. Os nomes de outros produtos e empresas mencionados neste documento poderão ser marcas comerciais ou nomes comerciais dos respectivos proprietários. A Nokia reserva-se o direito de fazer alterações e melhoramentos em qualquer um dos produtos descritos neste documento, sem pré-aviso. A disponibilidade de determinados produtos pode variar de zona para zona. NOKIA CORPORATION NOKIA MULTIMEDIA MARKETING P.O. BOX 100, FIN-00045 NOKIA GROUP, FINLAND TEL. +358 7180 08000 TELEFAX +358 7180 34016 WWW.NOKIA.COM 2ª EDIÇÃO PT, 9247554 Índice Introdução ..................................................4 Mobile search...........................................24 Serviços de rede ..................................................................... 4 Suporte ..................................................................................... 4 Mobile Search ...................................................................... 24 Escritório ....................................................5 Yahoo! Go (Serviços) .......................................................... 25 Symantec Mobile Security .................................................. 5 Quickword................................................................................ 6 Quicksheet............................................................................... 7 Quickpoint ............................................................................... 9 Adobe Reader........................................................................10 Impressão de informações ................................................12 Conectividade.......................................... 13 Wireless Keyboard ...............................................................13 Premir para falar..................................................................13 Minhas ..................................................... 19 Catálogos ...............................................................................19 Browser do Opera ................................................................20 Ferramentas............................................. 22 SettingWizard.......................................................................22 Yahoo! Go.................................................25 Para o PC ..................................................27 Lifeblog .................................................................................. 27 Nokia PC Suite ..................................................................... 30 Adobe Photoshop Album Starter Edition...................... 33 Introdução Introdução Número do modelo: Nokia N72-5 A seguir referido como Nokia N72. O Nokia N72 é um dispositivo multimédia potente e inteligente. Existem várias aplicações fornecidas pela Nokia e por outros programadores de software que o ajudarão a trabalhar melhor com o seu Nokia N72. Algumas das aplicações fornecidas encontram-se na memória do dispositivo e outras estão no CD-ROM fornecido com o dispositivo. A disponibilidade das aplicações pode variar de acordo com o seu país ou área de vendas. Para utilizar algumas aplicações, tem de aceitar os termos de licença aplicáveis. Ao longo deste documento, irá encontrar alguns ícones que indicam se a aplicação está disponível no cartão de memória ( ) ou no CD-ROM ( ). Nota: Se remover o cartão de memória, as aplicações instaladas no mesmo não poderão ser utilizadas. Volte a inserir o cartão de memória para aceder às aplicações. Nota: Tem de instalar as aplicações no CD-ROM num PC compatível antes de utilizá-las. 4 Serviços de rede Para utilizar o telefone, terá de subscrever os serviços de um operador de rede celular. Muitas das funções deste dispositivo dependem de funções da rede celular para serem executadas. Estes serviços de rede podem não estar disponíveis em todas as redes ou poderá ter de efectuar um acordo específico com o seu fornecedor de serviços antes de poder utilizá-los. Poderá ser necessário o fornecedor de serviços fornecer-lhe instruções adicionais para a sua utilização e explicar-lhe quais os custos que serão aplicados. Algumas redes podem apresentar limitações, que afectam a forma como poderá utilizar os serviços de rede. Por exemplo, algumas redes podem não suportar todos os caracteres e serviços específicos de cada idioma. Suporte As aplicações fornecidas por outros programadores de software são suportadas pelos próprios. Se tiver problemas com uma aplicação, poderá obter suporte a partir do site respectivo. Consulte as hiperligações neste manual, no fim de cada aplicação. Symantec Mobile Security O Symantec Mobile Security consiste numa solução de segurança para telemóveis que combina a protecção antivírus e de firewall, desenvolvida para proteger o seu dispositivo contra conteúdo nocivo e ataques prejudiciais. Nota: Esta aplicação só está disponível num número limitado de idiomas. Para instalar a aplicação, prima , seleccione Escritório e o ficheiro de instalação do Symantec Mobile Security. Siga as instruções apresentadas no ecrã para concluir a instalação. A aplicação é instalada na pasta Escritório. A aplicação é uma versão de teste. O período de teste começa quando instalar o Symantec Mobile Security. Para continuar a utilizar a aplicação após o período de teste, utilize o serviço LiveUpdate, para adquirir uma actualização do produto, e siga as instruções apresentadas no ecrã. A aplicação é executada em segundo plano enquanto utiliza o seu dispositivo e verifica automaticamente a existência de vírus em ficheiros aquando da recepção dos mesmos. Para verificar manualmente o dispositivo, seleccione Opções > Pesquisar. Se for encontrado um ficheiro infectado, é apresentada uma nota e pode seleccionar o que pretende fazer com o mesmo. Escritório Escritório O firewall rastreia as ligações efectuadas e recebidas pelo dispositivo e regista ligações não autorizadas. Para ver o registo, seleccione Opções > Registo Actividades. Actualize o seu dispositivo com os mais recentes ficheiros de definições de vírus e actualizações de produtos seleccionando Opções > LiveUpdate. Para actualizar manualmente, seleccione os itens pretendidos e Opções > Procurar. Para agendar actualizações e lembretes automáticos, seleccione Opções > Preferências. Para utilizar o serviço de actualizações, necessita de um ponto de acesso à Internet configurado no seu dispositivo. Para obter mais informações sobre os pontos de acesso, consulte o manual do utilizador do seu dispositivo. Mais informações Para abrir a ajuda da aplicação, seleccione Opções > Ajuda. Para obter mais informações, visite www.symantec.com/techsupp. 5 Escritório Quickword O Quickword para o seu Nokia N72 suporta as funções mais comuns do Microsoft Word 97, 2000 e XP, bem como Palm eBooks no formato .doc. Com o Quickword pode ler documentos criados no Microsoft Word no ecrã do seu telefone. O Quickword suporta cores, negrito, itálico, sublinhado e modo de visualização em ecrã inteiro. Gerir ficheiros Word Sugestão: O Quickword suporta documentos guardados no formato .doc no Microsoft Word 97, 2000 e XP, bem como Palm eBooks no formato .doc. Prima e escolha Escritório > Quickword. Para abrir um documento, seleccione-o e prima . Nota: Nem todas as variações ou funções dos formatos de ficheiro mencionados são suportadas. Pode também escolher Opções e uma das seguintes opções: O Quickword apresenta as seguintes funções: • Interoperabilidade com PCs compatíveis e outros dispositivos Palm • Armazenamento de documentos no cartão de memória para acesso imediato Abra documentos da seguinte forma: • Prima e escolha Escritório > Quickword. Seleccione Opções > Navegar para procurar e abrir documentos armazenados na memória do dispositivo e no cartão de memória. • Abra um anexo de e-mail a partir das mensagens de e-mail recebidas (serviço de rede). 6 • Envie um documento utilizando a conectividade Bluetooth para a sua Cx. de entrada em Msgs.. • Utilize o Gestor fic. para procurar e abrir documentos armazenados na memória do dispositivo e no cartão de memória. • Navegue em páginas Web. Antes de navegar, certifique-se de que o seu dispositivo está configurado com um ponto de acesso à Internet. Ficheiros > Ordenar – Para ordenar os ficheiros actualmente apresentados por nome, tamanho, data ou extensão de ficheiro. Ficheiros > Procurar – Para procurar ficheiros apenas na Caixa de correio ou em todas as pastas na memória do dispositivo e no cartão de memória. Detalhes – Para ver o tamanho do ficheiro actual e a última data de modificação. Para abrir um documento Word para visualização, prima e escolha Escritório > Quickword. Escolha o documento e prima . Utilize a tecla de navegação para percorrer o documento. Para procurar texto no documento, escolha Opções > Procurar > Opções. Pode também escolher Opções e uma das seguintes opções: Ir para – Para ir para o início, para a posição seleccionada ou para o fim do ficheiro. Zoom – Para ampliar ou reduzir. Deslocação auto. – Para iniciar o deslocamento automático no documento. Prima para parar o deslocamento. Sugestão: Prima para diminuir ou para aumentar a velocidade do deslocamento automático. Mais informações Se tiver problemas com o Quickword, visite www.quickoffice.com/ para obter mais informações. O suporte também está disponível através do envio de e-mail para [email protected]. Quicksheet O Quicksheet para o seu Nokia N72 suporta as funções mais comuns do Microsoft Excel 97, 2000, 2003 e XP. Com o Quicksheet pode receber ficheiros Excel e lê-los no ecrã do seu telefone. Escritório Visualizar documentos Word O Quicksheet suporta ficheiros de folha de cálculo guardados no formato .xls no Microsoft Excel 97, 2000, 2003 e XP. Nota: Nem todas as variações ou funções dos formatos de ficheiro mencionados são suportadas. O Quicksheet apresenta as seguintes funções: • Alterne entre folhas de cálculo com apenas 2 cliques. • Procure texto na folha de cálculo dentro de um valor ou fórmula. • Redimensione colunas e fixe linhas e colunas. • Armazene folhas de cálculo no cartão de memória para acesso imediato. Abra ficheiros da seguinte forma: • Prima e escolha Escritório > Quicksheet. Seleccione Opções > Navegar para procurar e abrir documentos armazenados na memória do dispositivo e no cartão de memória. • Abra um anexo de e-mail a partir das mensagens de e-mail recebidas (serviço de rede). 7 Escritório Visualizar folhas de cálculo • Envie um documento utilizando a conectividade Bluetooth para a sua Cx. de entrada em Msgs.. • Utilize o Gestor fic. para procurar e abrir documentos armazenados na memória do dispositivo e no cartão de memória. • Navegue em páginas Web. Antes de navegar, certifique-se de que o seu dispositivo está configurado com um ponto de acesso à Internet. Para abrir uma folha de cálculo para visualização, prima e escolha Escritório > Quicksheet. Escolha o ficheiro da folha de cálculo e prima . Utilize a tecla de navegação para percorrer a folha de cálculo. Para alternar entre folhas de cálculo, escolha Opções > Ir para, seleccione a folha de cálculo e escolha OK. Gerir folhas de cálculo Prima e escolha Escritório > Quicksheet. Para abrir um ficheiro de folha de cálculo, seleccione-o e prima Pode também escolher Opções e uma das seguintes opções: Para alterar a forma como a folha de cálculo é apresentada, escolha Opções e uma das seguintes opções: Ficheiros > Ordenar – Para ordenar os ficheiros actualmente apresentados por nome, tamanho, data ou extensão de ficheiro. Mudar tam. ecrã – Para alternar entre o modo de ecrã inteiro e ecrã parcial. Ficheiros > Procurar – Para procurar ficheiros apenas na Caixa de correio ou em todas as pastas na memória do dispositivo e no cartão de memória. Fixar – Para manter a linha ou a coluna (ou ambas) seleccionada visível enquanto percorre a folha de cálculo. Detalhes – Para ver o tamanho do ficheiro actual e a última data de modificação. 8 . Para procurar texto na folha de cálculo dentro de um valor ou fórmula, escolha Opções > Procurar > Opções. Nível de zoom – Para ampliar ou reduzir. Ajustar larg. col. – Prima ou para tornar uma coluna mais estreita ou mais larga. Quando a coluna apresentar a largura pretendida, prima . Se tiver problemas com o Quicksheet, visite www.quickoffice.com/ para obter mais informações. O suporte também está disponível através do envio de e-mail para [email protected]. Quickpoint O Quickpoint para o seu Nokia N72 suporta as funções mais comuns do Microsoft PowerPoint 97, 2000 e XP. Com o Quickpoint pode receber apresentações PowerPoint e visualizá-las no ecrã do seu telefone. Sugestão: O Quickpoint suporta apresentações criadas no formato .ppt no Microsoft PowerPoint 97, 2000 e XP. Nota: Nem todas as variações ou funções dos formatos de ficheiro mencionados são suportadas. O Quickpoint apresenta as seguintes funções: • Visualização avançada com quatro vistas: destaques, notas do orador, slides e miniaturas (quatro por página) • Armazenamento de apresentações no cartão de memória para acesso imediato Abra ficheiros da seguinte forma: • Prima e escolha Escritório > Quickpoint. Seleccione Opções > Navegar para procurar e abrir documentos armazenados na memória do dispositivo e no cartão de memória. • Abra um anexo de e-mail a partir das mensagens de e-mail recebidas (serviço de rede). • Envie um documento utilizando a conectividade Bluetooth para a sua Cx. de entrada em Msgs.. • Utilize o Gestor fic. para procurar e abrir documentos armazenados na memória do dispositivo e no cartão de memória. • Navegue em páginas Web. Antes de navegar, certifique-se de que o seu dispositivo está configurado com um ponto de acesso à Internet. Escritório Mais informações Gerir apresentações Prima e escolha Escritório > Quickpoint. Pode também escolher Opções e uma das seguintes opções: Ficheiros > Ordenar – Para ordenar os ficheiros actualmente apresentados por nome, tamanho, data ou extensão de ficheiro. Ficheiros > Procurar – Para procurar ficheiros apenas na Caixa de correio ou em todas as pastas na memória do dispositivo e no cartão de memória. 9 Escritório Detalhes – Para ver o tamanho do ficheiro actual e a última data de modificação. Ver apresentações Para abrir uma apresentação para visualização, prima e escolha Escritório > Quickpoint. Seleccione uma apresentação e prima . Para alternar entre as vistas Destaques, Notas, Slide e Miniatura, prima ou . Prima ou para passar para o próximo slide ou para o slide anterior na apresentação. Para alternar entre o modo de ecrã inteiro e ecrã parcial, escolha Opções > Mudar tam. ecrã. Para ampliar ou reduzir itens nos destaques da apresentação na vista destaques, seleccione Opções > Destaques. Na vista de slides em modo de ecrã total, prima: • 1 – para reduzir • 2 – para ampliar • 3 – para ajustar o slide ao ecrã Mais informações Se tiver problemas com o Quickpoint, visite www.quickoffice.com/ para obter mais informações. 10 O suporte também está disponível através do envio de e-mail para [email protected]. Adobe Reader Com o Adobe Reader pode ler documentos PDF no ecrã do seu dispositivo. Nota: Esta aplicação foi optimizada para o conteúdo de documentos PDF em altifalantes e outros dispositivos móveis, fornecendo também um conjunto limitado de funções, em comparação com as versões para PC. Nota: Esta aplicação só está disponível num número limitado de idiomas. Abra documentos da seguinte forma: • Prima e escolha Escritório > Adobe PDF. Seleccione Opções > Procurar ficheiro para procurar e abrir documentos armazenados na memória do dispositivo e no cartão de memória. • Abra um anexo de e-mail a partir das mensagens de e-mail recebidas (serviço de rede). • Envie um documento utilizando a conectividade Bluetooth para a sua Cx. de entrada em Msgs.. Gerir ficheiros PDF Para procurar e gerir ficheiros PDF, prima e escolha Escritório > Adobe PDF. Os ficheiros mais recentes são apresentados na visualização do ficheiro. Para abrir um documento, escolha-o e prima . Pode também escolher Opções e entre as seguintes: Procurar ficheiro – Para procurar ficheiros PDF na memória do dispositivo ou num cartão de memória. Definições – Para modificar o nível de zoom predefinido e o modo de visualização dos documentos PDF. Visualizar ficheiros PDF Quando um ficheiro PDF está aberto, escolha Opções e uma das seguintes opções: Procurar – Para procurar um determinado texto no documento. Ver – Para visualizar o documento no modo de ecrã inteiro. Pode também rodar o documento PDF 90 graus para cada direcção. Escritório • Utilize o Gestor fic. para procurar e abrir documentos armazenados na memória do dispositivo e no cartão de memória. • Navegue em páginas Web. Antes de navegar, certifique-se de que o seu dispositivo está configurado com um ponto de acesso à Internet. Ir para – Para ir para a página seleccionada, próxima página, página anterior, primeira ou última página. Guardar – Para guardar o ficheiro na memória do dispositivo ou no cartão de memória. Definições – Para modificar o nível de zoom e o modo de visualização predefinidos. Detalhes – Para apresentar as propriedades do documento PDF. Mais informações Para obter mais informações, visite www.adobe.com. Para colocar questões, sugestões e obter informações sobre a aplicação, visite o fórum do utilizador Symbian OS do Adobe Reader em http://adobe.com/support/forums/main.html. Zoom – Para ampliar, reduzir ou escolher uma percentagem. Pode igualmente redimensionar o documento para a largura do ecrã ou ajustar a página PDF completa ao ecrã. 11 Escritório Impressão de informações Nota: Esta aplicação só está disponível num número limitado de idiomas. Prima e escolha Escritório > Impressão de informações. A aplicação Impressão de informações permite-lhe imprimir directamente e sem fios a partir do seu dispositivo. Pode imprimir diversos tipos de conteúdo do dispositivo para uma impressora que suporte o Perfil Básico de Impressão (BPP, Basic Print Profile) com conectividade Bluetooth (por exemplo, a HP Deskjet 450 Mobile Printer e a HP Photosmart 8150). Inclui mensagens de texto e multimédia, texto de e-mail, contactos, agenda e notas. Para os contactos, a aplicação suporta a impressão dos seguintes campos do contacto: telefone, fax, telemóvel, e-mail, endereço web e endereço postal. Mais informações Para obter mais informações, visite www.hp.com/eur/phoneprinting. 12 Wireless Keyboard Para configurar um teclado sem fios Nokia ou outro teclado sem fios compatível, que suporte o perfil Bluetooth HID (Human Interface Devices) para utilização com o seu telefone, utilize a aplicação Teclado sem fios. O teclado permite-lhe introduzir texto confortavelmente, utilizando o esquema QWERTY completo, para mensagens de texto, e-mail e entradas da agenda. Nota: Esta aplicação só está disponível num número limitado de idiomas. 1 2 3 4 Active a conectividade Bluetooth no seu dispositivo. Ligue o teclado. Prima e escolha Conectiv. > Teclado sem fios. Escolha Opções > Encontrar teclados para iniciar a procura de dispositivos com conectividade Bluetooth. 5 Escolha o teclado a partir da lista. 6 Para emparelhar o teclado com o dispositivo, introduza uma senha à sua escolha (1 a 9 dígitos) no dispositivo e introduza a mesma senha no teclado dentro de 30 segundos. Em seguida, prima a tecla enter no teclado. Não necessita de apontar a senha pois pode utilizar uma senha diferente, caso necessite de emparelhar novamente o teclado com o dispositivo. Para introduzir os dígitos da senha, poderá ser necessário premir a tecla Fn primeiro. 7 Caso lhe seja solicitado um esquema de teclado, escolha-o a partir da lista no seu dispositivo. 8 Quando o nome do teclado for apresentado, o estado é alterado para Ligado e o indicador verde do teclado pisca lentamente. O teclado está pronto a ser utilizado. Conectividade Conectividade Para obter detalhes sobre o funcionamento e a manutenção do teclado, consulte o respectivo manual do utilizador. Premir para falar Premir para falar (PPF) (serviço de rede) é um serviço de voz em tempo real através de um protocolo IP, implementado numa rede de dados por pacotes. Premir para falar fornece uma comunicação de voz directa que é estabelecida ao premir uma tecla. Utilize premir para falar para ter uma conversa com uma pessoa ou com um grupo de pessoas. Antes de poder utilizar o serviço premir para falar, deve definir o ponto de acesso de premir para falar 13 Conectividade e as definições de premir para falar. Pode receber as definições numa mensagem de texto especial enviada pelo fornecedor de serviços que fornece o serviço premir para falar. Também pode utilizar a aplicação SettingWizard para efectuar a configuração, caso esta seja suportada pelo seu operador de rede. Consulte “SettingWizard”, p. 22. Prima e escolha Connect. > Push to talk. Na comunicação no modo premir para falar, uma pessoa fala enquanto a outra ouve através do altifalante incorporado. Os oradores falam à vez. Devido ao facto de apenas um membro do grupo poder falar de cada vez, a duração máxima de cada intervenção é limitada. A duração máxima está normalmente definida em 30 segundos. Para obter informações detalhadas sobre a duração de cada intervenção na sua rede, contacte o operador de rede ou o fornecedor de serviços. Aviso: Não segure o dispositivo junto ao ouvido quando o altifalante estiver a ser utilizado, uma vez que o volume pode ser extremamente elevado. As chamadas têm sempre prioridade sobre as actividades de premir para falar. 14 Definir um ponto de acesso de premir para falar Muitos fornecedores de serviços pedem que utilize um ponto de acesso à Internet (IAP) como ponto de acesso predefinido. Outros fornecedores de serviço permitem utilizar um ponto de acesso WAP. Para mais informações, contacte o seu fornecedor de serviços. Caso não tenha uma ligação WAP, poderá precisar de contactar o seu fornecedor de serviços para obter ajuda quando efectuar a primeira ligação ou visite www.nokia.com/phonesettings. Definições de premir para falar Prima e escolha Connect. > Push to talk > Options > PTT settings. Escolha User settings e introduza as seguintes informações: Incoming PTT calls – Escolha Notify se pretende receber uma notificação de novas chamadas. Escolha Auto-accept se pretende que as chamadas de PPF sejam atendidas automaticamente. Escolha Not allowed se pretende que as chamadas de PPF sejam rejeitadas automaticamente. Access point name – Introduza o nome do ponto de acesso de premir para falar. O nome do ponto de acesso é necessário para estabelecer uma ligação à rede GSM/GPRS. Callback request tone – Escolha um tom para os pedidos de chamada de resposta. Server address – Introduza o endereço IP ou o nome do domínio do servidor de premir para falar obtido junto do fornecedor de serviços. Application start-up – Escolha esta opção se pretende iniciar sessão no serviço de premir para falar quando ligar o seu dispositivo. Default nickname – Introduza a sua alcunha predefinida, que será apresentada aos restantes utilizadores. É possível que o fornecedor de serviços tenha desactivado a edição desta opção no seu dispositivo. Show my PTT address – Escolha In 1 to 1 calls, In group calls, In all calls ou Never. É possível que o fornecedor de serviços tenha desactivado algumas destas opções no seu dispositivo. Show my login status – Escolha Yes se pretende mostrar o seu estado ou No se pretende manter o seu estado oculto. Escolha Connection settings e introduza as seguintes informações: Domain – Introduza o nome do domínio obtido junto do fornecedor de serviços. Conectividade PTT call alert tone – Escolha Set by profile se pretender que a definição de alerta de nova chamada de premir para falar seja igual ao tom de alerta de nova chamada definido no perfil actualmente activo. User name – Introduza o seu nome de utilizador obtido junto do fornecedor de serviços. PTT password – Introduza uma senha, caso necessário, para estabelecer uma ligação de dados. A senha é normalmente fornecida pelo fornecedor de serviços e é, frequentemente, sensível a maiúsculas e minúsculas. Iniciar a sessão de premir para falar Prima e escolha Connect. > Push to talk. A sessão do serviço de premir para falar é iniciada automaticamente após ter sido activada. Quando o início de sessão for bem sucedido, premir para falar estabelece automaticamente a ligação aos canais que estavam activos na última vez que a sessão foi fechada. Caso perca a ligação, o dispositivo tenta iniciar novamente a sessão automaticamente até o utilizador optar por sair de premir para falar. 15 Conectividade Sair de premir para falar Atender uma chamada de um para um Prima e escolha Connect. > Push to talk > Options > Exit. Switch Push to talk off after exiting application? é apresentado. Escolha Yes para terminar a sessão e fechar o serviço. Escolha No se pretende manter a aplicação activa em segundo plano. Se estiverem abertas diversas aplicações e pretender alternar entre uma aplicação e outra, prima , sem soltar. Prima para iniciar uma chamada de um para um ou para recusar a chamada. Efectuar uma chamada de um para um Para telefonar a um grupo, escolha Options > PTT contacts, marque os contactos para os quais pretende telefonar e escolha Options > Make PTT group call. Escolha Options > PTT contacts. Seleccione o contacto com o qual pretende falar a partir da lista e escolha Options > Talk 1 to 1. Prima , sem soltar, enquanto estiver a falar. Quando acabar de falar, liberte . Também pode falar com o contacto mantendo premido noutras vistas da aplicação Push to talk, por exemplo, na vista de contactos. Para efectuar uma nova chamada telefónica, termine primeiro a chamada de um para um. Escolha Disconnect ou prima . Sugestão! Não se esqueça de segurar o dispositivo à sua frente durante uma chamada de premir para falar, para conseguir ver o ecrã. Fale na direcção do microfone e não cubra o altifalante com as mãos. 16 Sugestão! Também pode fazer uma chamada de um para um ou de grupo a partir de Contactos. Escolha Options > PTT > Talk 1 to 1 ou Make PTT group call. Efectuar uma chamada de grupo Subscrever o estado de início de sessão de terceiros Para subscrever ou anular a subscrição do estado de início de sessão de premir para falar de terceiros, escolha Options > PTT contacts, o contacto e Options > Show login status ou Hide login status. Enviar um pedido de chamada de resposta Em PTT contacts, seleccione o nome pretendido e escolha Options > Send callback request. Quando alguém lhe enviar um pedido de chamada de resposta, 1 new callback requesté apresentado no modo de espera. Escolha Show para abrir Callback inbox. Escolha um contacto e Options > Talk 1 to 1 para iniciar uma chamada de um para um. Canais Pode aderir a canais públicos pré-configurados. Os canais públicos estão abertos a todos os que conhecerem o endereço web do canal. Quando estiver ligado a um canal e falar, todos os membros ligados ao canal irão ouvi-lo a falar. Pode ter um máximo de cinco canais activos em simultâneo. Quando existir mais do que um canal activo, utilize Swap para alternar o canal para o qual pretende falar. Escolha Options > PTT channels. Para estabelecer a ligação a um canal público pré-configurado pela primeira vez, escolha Options > New channel > Add existing. Quando aderir a um canal pré-configurado, deve preencher o endereço web do canal. Criar os seus próprios canais Para criar um canal pré-configurado, escolha Options > New channel > Create new. Pode criar os seus próprios canais públicos, escolher o seu próprio nome de canal e convidar membros. Esses membros podem convidar mais membros para o canal público. Também pode configurar canais privados. Apenas os utilizadores convidados pelo anfitrião podem aderir e utilizar os canais privados. Conectividade Responder a um pedido de chamada de resposta Em cada canal, defina o seguinte: Channel name, Channel privacy, Nickname in channel e Channel thumbnail (opcional). Após ter criado um canal com êxito, ser-lhe-á pedido para enviar convites de canal. Os convites de canal são mensagens de texto. Falar para um canal Para falar para um canal após ter iniciado sessão no serviço premir para falar, prima . É emitido um som a indicar que o acesso foi concedido. Continue a premir , sem soltar, enquanto estiver a falar. Quando acabar de falar, liberte . Se tentar responder a um canal ao premir enquanto estiver outro membro a falar, Wait é apresentado. Liberte , espere que a outra pessoa acabe de falar, e prima novamente quando o orador tiver terminado. Alternativamente, mantenha premido e espere até Talk ser apresentado. 17 Conectividade Quando estiver a falar num canal, a primeira pessoa a premir quando alguém acabar de falar, será a próxima a falar. Após ter concluído a chamada de premir para falar, escolha Disconnect ou prima . Para ver os membros de um canal que estão actualmente activos, quando tiver uma chamada activa para o canal, escolha Options > Active members. Para convidar novos membros para um canal quando estiver ligado a este, escolha Options > Send invitation para abrir a vista de convite. Só é possível convidar novos membros quando for o anfitrião de um canal privado ou quando o canal for um canal público. Os convites de canal são mensagens de texto. Responder a um convite de canal Para guardar um convite de canal recebido, escolha Options > Save PTT channel. O canal é adicionado aos seus contactos de PPF, na vista de canais. Após ter guardado o convite de canal, ser-lhe-á pedido se pretende estabelecer a ligação ao canal. Escolha Yes para abrir a vista de sessões de premir para falar. O seu dispositivo inicia a sessão no serviço caso ainda não tenha iniciado a sessão. 18 Se rejeitar ou apagar o convite, este é guardado na caixa de entrada de mensagens. Para aderir mais tarde ao canal, abra a mensagem e guarde o convite. Escolha Yes na caixa de diálogo para estabelecer a ligação ao canal. Ver o registo de premir para falar Prima e escolha Connect. > Push to talk > Options > PTT log. O registo contém as seguintes pastas: Missed calls, Received PTT calls e Created calls. Para iniciar uma chamada de um para um a partir de PTT log, prima . Catálogos O Catalogs (serviço de rede) consiste numa loja de conteúdos para telemóveis disponível no seu dispositivo. Com o Catalogs pode descobrir, pré-visualizar, comprar, transferir e actualizar conteúdos, serviços e aplicações que funcionem no seu Nokia N72. Estão disponíveis jogos, tons de toque, papéis de parede, aplicações e muito mais. O conteúdo disponível depende do seu operador de rede ou fornecedor de serviços. Prima e escolha Minhas > Catálogos. Escolha OK se aceitar o termo de responsabilidade. O Catalogs utiliza os seus serviços de rede para aceder ao conteúdo mais actualizado dos catálogos. Para obter informações acerca da disponibilidade de itens adicionais no Catalogs, contacte o operador de rede ou o fornecedor de serviços. O Catalogs recebe actualizações permanentes, fornecendo-lhe o mais recente conteúdo disponibilizado pelo operador de rede ou fornecedor de serviços para o seu dispositivo. Para actualizar os catálogos manualmente, escolha Opções > Actualizar lista. Definições do Catalogs Minhas Minhas A aplicação actualiza o dispositivo com os mais recentes catálogos disponíveis a partir do seu operador de rede ou fornecedor de serviços e de outros canais disponíveis. Para alterar definições, escolha Opções > Definições > Ponto de acesso - Escolha o ponto de acesso a utilizar para estabelecer ligação ao servidor do fornecedor de serviços. Automatic open - Escolha Sim se pretender que o conteúdo ou aplicação seja aberto automaticamente após a transferência. Preview confirmation - Escolha Não se pretender transferir automaticamente uma pré-visualização do conteúdo ou da aplicação. Escolha Sim se pretender que lhe seja sempre solicitada confirmação antes de transferir uma pré-visualização. Confirmar compra - Escolha Sim se pretender que lhe seja solicitada confirmação antes de comprar conteúdo ou uma aplicação. Se escolher Não, o processo de compra é iniciado imediatamente depois de escolher a opção Comprar. Depois de concluir as definições, escolha Para trás. 19 Minhas Browser do Opera Para aceder à Web, prima e escolha Minhas > www. Com o browser do Opera, pode aceder a páginas que utilizam XHTML (Extensible Hypertext Markup Language), HTML (Hypertext Markup Language), XML (Extensible Markup Language) ou WML (Wireless Markup Language). Nota: Esta aplicação só está disponível num número limitado de idiomas. Verifique a disponibilidade dos serviços, preços e tarifas junto do operador de rede ou fornecedor de serviços. Os fornecedores de serviços também fornecem instruções relativas à utilização dos seus serviços. Para aceder à Web, tem de ter um ponto de acesso à Internet configurado no seu dispositivo. Para obter mais informações sobre os pontos de acesso, consulte o manual do utilizador do seu dispositivo. Navegar na Web Importante: Utilize apenas serviços fidedignos que ofereçam um nível adequado de segurança e protecção contra software nocivo. Depois de configurar as definições de ligação necessárias no seu dispositivo, poderá aceder à Web. Prima 20 e escolha Minhas > www. Para abrir uma página Web, prima 1 para abrir um campo para introduzir um endereço Web ou prima 2 para visualizar as fichas. O browser do Opera formata páginas Web destinadas à navegação com um PC, de forma a ajustarem-se à largura do ecrã do telefone (modo de ajuste ao ecrã). Para se deslocar na página, prima a tecla de navegação para cima ou para baixo. Para escolher elementos na página, como ligações, botões ou campos de formulário, prima a tecla de navegação para a esquerda ou para a direita para se deslocar até ao elemento e prima . Em algumas páginas concebidas para telemóveis, a navegação em qualquer direcção selecciona os elementos. Para visualizar páginas no esquema original, prima #. Para se deslocar na página, utilize a tecla de navegação. Para seleccionar elementos na página, escolha Seleccionar, navegue até ao elemento e prima . Para se deslocar na página novamente, escolha Deslocar. Para regressar ao modo de ajuste ao ecrã, prima #. Para navegar nas páginas no modo de ecrã inteiro, prima *. Para regressar à vista normal, prima * novamente. Para ir para a página anterior ao navegar, escolha Anterior. Para guardar uma ficha para a página actual, prima 7. Importante: Instale e utilize apenas aplicações e outro software de fontes que ofereçam um nível adequado de segurança e protecção contra software nocivo. As protecções de copyright podem impedir a cópia, modificação, transferência ou reencaminhamento de determinadas imagens, música (incluindo tons de toque) e outros conteúdos. Para limpar a memória cache, escolha Opções > Ferramentas > Apagar info. privada > Limpar cache. Mais informações Minhas Pode importar ficheiros que não é possível visualizar na página do browser, como temas e clips de vídeo. Para importar um item, escolha a ligação e prima . Para obter ajuda adicional sobre as funções do programa, escolha Opções > Ferramentas > Ajuda. Visite www.opera.com/support/tutorials/s60/ para obter mais informações. Para alterar as definições gerais, avançadas ou de apresentação, escolha Opções > Configurações. Terminar a ligação Para terminar a ligação e fechar o browser, escolha Opções > Sair. Limpar a memória cache Uma memória cache é uma localização de memória utilizada para guardar dados temporariamente. Se tiver tentado aceder ou se tiver acedido a informações confidenciais que exijam palavras-passe, limpe a memória cache após cada utilização. As informações ou os serviços aos quais acedeu são guardados na memória cache. 21 Ferramentas Ferramentas SettingWizard tenha a certeza, utilize o servidor predefinido. 4 O SettingWizard solicita a introdução dos detalhes do O SettingWizard configura o seu dispositivo com as definições do operador (MMS, GPRS e Internet), e-mail, premir para falar (serviço de rede) e partilha de vídeo (serviço de rede), com base nas informações do mesmo. Nota: Para utilizar estes serviços, poderá ter de contactar o seu operador de rede ou fornecedor de serviços para activar uma ligação de dados ou outros serviços. Prima e escolha Ferramen. > SettingWizard. Escolha o item do menu para o qual pretende configurar o dispositivo e prima . E-mail 1 Quando opta por configurar as definições de e-mail, o SettingWizard detecta a disponibilidade do operador de rede e solicita-lhe a confirmação. Escolha OK ou seleccione outro operador de rede e escolha OK. 2 Escolha o seu fornecedor de serviços de e-mail a partir da lista. 22 3 Escolha o servidor de envio de correio. Caso não seu endereço de e-mail, nome de utilizador e senha. Seleccione um de cada vez e escolha Opções > Alterar. Introduza os detalhes e escolha OK. 5 Escolha Opções > OK quando concluir. 6 Escolha OK para confirmar que pretende configurar a caixa de correio para o operador especificado. 7 Escolha OK. Premir para falar 1 Quando opta por configurar as definições de premir para falar (PTT) (serviço de rede), o SettingWizard detecta o operador de rede disponível e solicita-lhe a confirmação. Escolha OK ou seleccione outro operador de rede e escolha OK. 2 Alguns operadores requerem um nome de utilizador, uma palavra-passe e uma alcunha. Seleccione um de cada vez e escolha Opções > Alterar. Introduza os detalhes e escolha OK. 3 Escolha Opções > OK quando concluir. 4 Escolha OK para confirmar que pretende configurar o PTT para o operador especificado. 1 Quando opta por configurar as definições do operador, o SettingWizard detecta o operador de rede disponível e solicita-lhe a confirmação. Escolha OK ou seleccione outro operador de rede e escolha OK. 2 Escolha OK para confirmar que pretende configurar o dispositivo para o operador especificado. Ferramentas Operador Mais informações Se tiver problemas com o SettingWizard, visite o Web site da Nokia sobre definições do telefone em www.nokia.com/phonesettings. 23 Mobile search Mobile search Mobile Search Utilize a Mobile Search (Aplicação de Pesquisa) para ter acesso aos principais motores de pesquisa. Uma forma simples, conveniente e rápida de encontrar e estabelecer ligação a serviços locais, web sites, imagens e conteúdo para telemóvel. Pode encontrar e telefonar para restaurantes e lojas locais, bem como utilizar a tecnologia avançada de mapas para o orientar até à respectiva localização. Utilizar a aplicação Mobile Search Prima e escolha Pesquisa. Nota: A disponibilidade deste serviço pode variar de acordo com o seu país ou área de vendas. Quando abrir a aplicação Mobile Search é apresentada uma lista de categorias. Escolha uma categoria (por exemplo, Imagens) e introduza o texto no campo de pesquisa. Escolha Pesquisa para mostrar os resultados. 24 Mais informações Para obter ajuda adicional sobre as funções do programa, escolha Opções > Ajuda. Visite www.mobilesearch.nokia.com/ para obter mais informações. Yahoo! Go (Serviços) Onde quer que esteja, aceda ao seu e-mail, álbuns de fotografias, mensagens instantâneas, etc. É fácil, seguro e tranquilo. Com o Yahoo! Go pode sair e ficar ligado através da sua conta do Yahoo! Nota: Algumas aplicações só estão disponíveis num número limitado de idiomas. Yahoo! Mail O Yahoo! Mail permite-lhe receber e-mail no seu dispositivo móvel. A sincronização automática com a sua conta do Yahoo! Mail garante que tudo o que fizer no dispositivo (por exemplo, enviar e-mail, eliminar ou marcar mensagens de e-mail como lidas) é imediatamente reflectido na sua conta online do Yahoo!. Yahoo! Messenger O Yahoo! Go permite-lhe aceder a serviços como o Yahoo! Mail (Serviço de E-mail), Yahoo! Messenger (Serviço de Mensagens), Yahoo! Photos (Serviço de Fotografias), Yahoo! Search (Serviço de Pesquisa), bem como ver notícias e importar jogos e tons de toque. O Yahoo! Messenger permite-lhe conversar com os seus contactos utilizando o dispositivo. Pode enviar e receber Mensagens Instantâneas (MIs) de texto, ícones expressivos, sons, MIs de voz, anexar imagens a MIs e gerir a sua conta do Yahoo! Messenger. O Yahoo! Go utiliza uma funcionalidade de início de sessão único, o que significa que só terá de iniciar sessão uma única vez durante a configuração. Para aparecer online aos seus contactos basta iniciar sessão no Yahoo! Messenger com apenas um clique. O dispositivo guarda as suas informações de início de sessão para que não precise de as reintroduzir sempre que pretender enviar mensagens instantâneas. A predefinição é ficar ligado no Messenger durante um período máximo de 10 minutos sempre que o dispositivo estiver inactivo. O prolongamento do período desta definição irá reduzir a duração da bateria do dispositivo. O Yahoo! Go é composto pelas quatro seguintes funcionalidades principais: • Yahoo! Mail • Yahoo! Messenger • Yahoo! Connections • Yahoo! Photos Yahoo! Go Yahoo! Go 25 Yahoo! Go Algumas redes não suportam a utilização do Yahoo! Messenger e a recepção de Chamadas de Vídeo e mensagens multimédia (MMS) em simultâneo. Yahoo! Connections O Yahoo! Connections (Serviço de Ligações) sincroniza o dispositivo com a sua conta do Yahoo!. O Yahoo! Connections é iniciado automaticamente sempre que ligar o dispositivo. Não é necessário abrir o browser para verificar se tem mensagens de e-mail e outros dados do Yahoo!. Também pode enviar e-mail a partir da sua conta do Yahoo! Mail e ver, criar, editar e apagar contactos, eventos da agenda e tarefas utilizando as aplicações de mensagens, contactos e agenda do dispositivo. As alterações efectuadas são reflectidas na sua conta do Yahoo!. O Yahoo! Connections apresenta o estado da última ligação, se foi efectuada com êxito ou não e se está de momento a ser efectuado um intercâmbio de dados. Também apresenta as horas dos últimos e seguintes intercâmbios de dados agendados. Yahoo! Photos O Yahoo! Photos ajuda-o a partilhar e a gerir as suas fotografias. O Yahoo! Photos no seu dispositivo permite-lhe ver e exportar imagens do seu dispositivo, 26 bem como estabelecer ligação ao Yahoo! Photos e ver os seus álbuns na web. A funcionalidade funciona em conjunto com o Yahoo! Connections. Sempre que tirar uma fotografia com o dispositivo, o Yahoo! Photos pergunta-lhe se pretende adicioná-la ao seu álbum. As fotografias que exportar para o Yahoo! Photos são apresentadas: • No seu álbum no web site do Yahoo! Photos (no respectivo tamanho original). • Na aplicação Yahoo! Photos no seu dispositivo (num tamanho reduzido). • Na Galeria do dispositivo (no tamanho original). Mais informações Para obter mais informações sobre o Yahoo! Go, o modo de funcionamento, os custos e obter ajuda adicional, visite: www.yahoo.com/. Lifeblog O Nokia Lifeblog é uma combinação de software para PC e telemóvel que mantém um arquivo multimédia dos itens que recolhe com o seu dispositivo. O Nokia Lifeblog organiza automaticamente as suas fotografias, vídeos, sons, mensagens de texto, mensagens multimédia e artigos do weblog, dispondo-os cronologicamente de forma a poder navegar, procurar, partilhar, publicar e efectuar cópias de segurança. Tanto o Nokia Lifeblog PC como o Nokia Lifeblog para telemóvel permitem-lhe enviar ou publicar os seus itens para serem visualizados por outros utilizadores. O Nokia Lifeblog para telemóvel controla automaticamente os seus itens multimédia. Utilize o Nokia Lifeblog no seu dispositivo para navegar pelos itens, enviá-los para outros utilizadores ou publicá-los na Web. Ligue o seu dispositivo a um PC compatível através de um cabo de dados USB ou da conectividade Bluetooth para transferir e sincronizar os itens no dispositivo com o PC. O Nokia Lifeblog PC proporciona uma fácil navegação e pesquisa dos itens que recolheu com o seu dispositivo. Bastando premir um botão para efectuar a transferência através de um cabo de dados USB ou da conectividade Bluetooth, as suas fotografias, vídeos, texto e mensagens multimédia favoritos são transferidos de novo para o dispositivo. Para o PC Para o PC Por precaução, pode efectuar uma cópia de segurança da base de dados do Nokia Lifeblog utilizando o disco rígido, CDs, DVDs, uma unidade amovível ou uma unidade de rede. Pode também publicar itens no weblog (blog). Nota: Esta aplicação só está disponível num número limitado de idiomas. Para iniciar o Lifeblog no dispositivo, prima Minhas > Lifeblog > Opções > Abrir. e escolha Instalação no PC Antes de instalar o Nokia Lifeblog num PC compatível, deverá verificar se o mesmo comporta os seguintes requisitos: • Intel Pentium a 1 GHz ou equivalente, 128 MB RAM • 400 MB de espaço disponível no disco rígido (se for necessário instalar o Microsoft DirectX e o Nokia PC Suite) • Capacidade gráfica de 1024 x 768 e 24 bits de qualidade de cor 27 Para o PC • Placa gráfica de 32 MB • Microsoft Windows 2000 ou Windows XP Para instalar o Nokia Lifeblog no PC: 1 Insira o CD-ROM fornecido com o dispositivo. 2 Instale o Nokia PC Suite (inclui os Controladores do Cabo de Conectividade Nokia para ligação USB). 3 Instale o Nokia Lifeblog PC. Se o Microsoft DirectX 9.0 ainda não estiver instalado no PC, será instalado juntamente com o Nokia Lifeblog PC. Ligar o dispositivo ao PC Para ligar o dispositivo a um PC compatível através do cabo de dados USB compatível: 1 Certifique-se de que instalou o Nokia PC Suite. 2 Ligue o cabo de dados USB ao dispositivo e ao PC. Quando ligar o dispositivo ao PC, pela primeira vez, depois de instalar o PC Suite, o PC instala o controlador específico para o dispositivo. Esta operação poderá demorar algum tempo. 3 Inicie a aplicação Nokia Lifeblog PC. Para ligar o dispositivo a um PC compatível através da tecnologia sem fios Bluetooth: 1 Certifique-se de que instalou o Nokia PC Suite no PC. 2 Certifique-se de que emparelhou o dispositivo com o PC através da tecnologia sem fios Bluetooth através 28 da opção Estabelecer Ligação no Nokia PC Suite. Consulte “Nokia PC Suite”, p. 30 e o manual do utilizador do dispositivo. 3 Active a conectividade Bluetooth no dispositivo e no PC. Para obter informações detalhadas, consulte o manual do utilizador do dispositivo e a documentação do PC. Copiar itens Depois de ligar o dispositivo a um PC compatível utilizando um cabo de dados USB compatível ou através da conectividade Bluetooth, poderá copiar itens entre o dispositivo e o PC. Para copiar itens novos ou modificados do dispositivo para o PC e copiar os itens seleccionados do PC para o dispositivo: 1 Inicie a aplicação Nokia Lifeblog no PC. 2 Na aplicação Nokia Lifeblog PC, escolha Ficheiro > Copy from phone and to Phone. Os novos itens do dispositivo são copiados para o PC. Os itens na vista To phone no PC são copiados para o dispositivo. Para partilhar os seus melhores itens do Nokia Lifeblog, envie-os para o weblog na Internet para que possam ser vistos por outros utilizadores. Em primeiro lugar, tem de criar uma conta num serviço de weblog, criar um ou mais weblogs para utilizar como destino dos artigos e adicionar a conta do weblog ao Nokia Lifeblog. O serviço de weblog recomendado para o Nokia Lifeblog é o TypePad da Six Apart, www.typepad.com. No seu dispositivo, adicione a conta do weblog ao Nokia Lifeblog nas definições do blog. No PC, edite as contas na janela Edit log accounts. Para publicar itens na Web a partir do dispositivo: 1 Em Linha de tempo ou Favoritos, seleccione os itens que pretende publicar na Web. 2 Escolha Opções > Publicar na web. 3 Se estiver a utilizar a função pela primeira vez, o Nokia Lifeblog obtém uma lista de weblogs a partir do servidor de weblog. 4 É apresentada a caixa de diálogo de artigos do weblog. A partir da lista Publicar em:, seleccione o weblog que pretende utilizar. Se tiver criado novos weblogs, escolha Opções > Refresh blog list para actualizar a lista de weblogs. 5 Introduza um título e uma legenda para o artigo. Pode escrever também um texto ou uma descrição mais extensa no campo do corpo de texto. 6 Quando estiver tudo pronto, seleccione Opções > Enviar. Para o PC Publicar na web Para publicar itens na Web a partir do PC: 1 Em Linha de tempo ou Favoritos, seleccione os itens (50 no máximo) que pretende publicar na Web. 2 Escolha Ficheiro > Publicar na web.... É apresentada a janela Publicar na Web. 3 Introduza um título e uma legenda para o artigo. Pode escrever também um texto ou uma descrição mais extensa no campo do corpo de texto. 4 A partir da lista Publicar em: seleccione o weblog que pretende utilizar. 5 Quando tudo estiver pronto, clique no botão Enviar. Importar itens de outras fontes Para além das imagens .jpeg do seu dispositivo de imagens, também pode importar imagens .jpeg e clips de vídeo .3gp e .mp4, ficheiros de som .amr e ficheiros de texto .txt a partir de outras fontes (por exemplo, um CD, DVD ou pastas no disco rígido) para o Nokia Lifeblog. Para importar imagens ou vídeos de um PC compatível para o Nokia Lifeblog PC: 29 Para o PC 1 Em Linha de tempo ou Favoritos, escolha Ficheiro > Importar do PC.... É apresentada a janela Importar. 2 Navegue pela lista para localizar o ficheiro de imagem, vídeo, som ou texto, ou navegue para outras pastas para localizar o ficheiro que pretende importar. Utilize a lista Procurar para navegar noutras unidades ou aplicações. 3 Seleccione uma pasta, um ficheiro ou vários ficheiros. Pode visualizar o respectivo conteúdo no painel Pré-visualização:. 4 Clique em Abrir para importar a pasta (incluindo subpastas) ou os ficheiros seleccionados. Navegar pela Linha de tempo e Favoritos Ao iniciar o Nokia Lifeblog no seu PC, tem várias formas de se deslocar nas vistas Linha de tempo e Favoritos. A forma mais rápida é agarrar a alça do cursor de deslocamento e movê-la para a frente e para trás, rápida ou lentamente. Em alternativa, clique na barra de tempo para seleccionar uma data, utilizar a função Ir para data... ou utilizar as teclas de seta. Mais informações Para obter mais informações acerca dos serviços de weblog e respectiva compatibilidade com o Nokia 30 Lifeblog, visite www.nokia.com/lifeblog ou prima F1 na aplicação Nokia Lifeblog PC para abrir a Ajuda do Nokia Lifeblog. Nokia PC Suite O Nokia PC Suite consiste num conjunto de aplicações para PC desenvolvidas para utilização com o seu Nokia N72. Para instalar e utilizar o Nokia PC Suite, necessita de um PC com o Microsoft Windows 2000 ou XP, compatível com um cabo de dados USB ou com conectividade Bluetooth. Para poder utilizar o Nokia PC Suite, é necessário instalá-lo no PC. Consulte o CD–ROM para obter mais informações. Está disponível um manual do utilizador completo do Nokia PC Suite em formato electrónico no CD-ROM. Ligar o dispositivo ao PC O assistente Estabelecer Ligação ajuda-o a ligar o dispositivo a um PC compatível. Depois de concluir os passos do assistente, terá estabelecido uma ligação entre o telefone e o PC e pode começar a utilizar as aplicações do Nokia PC Suite que necessitam da conectividade ao PC. 1 Instale o Nokia PC Suite. O assistente Estabelecer Ligação é aberto automaticamente. o dispositivo ao PC. 3 Siga as instruções apresentadas no ecrã para ligar o dispositivo ao PC. Para abrir o assistente Estabelecer Ligação mais tarde (por exemplo, para configurar outro tipo de ligação), escolha Estabelecer ligação no Nokia PC Suite. Sincronizar O Nokia PC Sync permite sincronizar itens de contactos, agenda, afazer e de notas entre o seu dispositivo e o gestor de informações pessoais (PIM, Personal Information Manager) de um PC compatível, permitindo-lhe manter as informações actualizadas tanto no dispositivo como no PC. 1 Inicie o Nokia PC Suite. 2 Ligue o dispositivo ao PC com um cabo USB compatível ou utilize uma ligação Bluetooth. 3 Escolha Sincronizar no Nokia PC Suite. Nota: Quando liga pela primeira vez, um assistente ajuda-o a configurar o modo de sincronização predefinido. Sugestão: Pode configurar o dispositivo e o PC para sincronizarem automaticamente os dados quando o dispositivo for ligado ao PC e o Nokia PC Suite estiver activo. Criar e repor cópias de segurança Crie cópias de segurança de dados do dispositivo ou recupere dados guardados a partir do PC compatível para o dispositivo. 1 Inicie o Nokia PC Suite. 2 Ligue o dispositivo ao PC com um cabo USB compatível ou utilize uma ligação Bluetooth. 3 Escolha Criar cópias de segurança e recuperar no Nokia PC Suite. 4 Na página Seleccionar uma tarefa, escolha Criar uma cópia de segurança... ou Recuperar dados de.... 5 Siga as instruções apresentadas no ecrã. Sugestão: Recomenda-se que crie regularmente cópias de segurança do conteúdo do dispositivo, a fim de evitar potenciais perdas de dados. Para o PC 2 Escolha o tipo de ligação a utilizar quando ligar Armazenar imagens e clips de vídeo Com o Image Store, pode armazenar imagens e vídeos do telefone para um PC compatível. A aplicação verifica se existem novas imagens e vídeos na memória do telefone e no cartão de memória, que tenham sido capturados desde a última sessão de armazenamento e armazena-os no PC. As protecções de copyright podem impedir a cópia, modificação, transferência ou reencaminhamento 31 Para o PC de determinadas imagens, música (incluindo tons de toque) e outros conteúdos. de determinadas imagens, música (incluindo tons de toque) e outros conteúdos. 1 Inicie o Nokia PC Suite. 2 Ligue o dispositivo ao PC com um cabo USB compatível 1 Inicie o Nokia PC Suite. 2 Ligue o dispositivo ao PC com um cabo USB compatível ou utilize uma ligação Bluetooth. 3 Escolha Armazenar imagens no Nokia PC Suite. 4 Quando utiliza o Image Store pela primeira vez, é aberto um assistente de definições. Tem de concluir as definições para poder armazenar os ficheiros do telefone para o PC. Siga as instruções apresentadas no ecrã. 5 Escolha Armazenar agora na janela principal do Image Store. O Image Store procura novas imagens e vídeos na memória do telefone e no cartão de memória, capturados desde a última sessão de armazenamento. Consoante os tipos de ficheiros seleccionados nas definições, todas as novas imagens ou vídeos são armazenados no PC. Transferir informações e imagens Com o Nokia Phone Browser pode gerir o conteúdo das pastas do dispositivo através do Explorador do Windows. Transfira informações e imagens do dispositivo para outro dispositivo ou do dispositivo para o PC compatível. As protecções de copyright podem impedir a cópia, modificação, transferência ou reencaminhamento 32 ou utilize uma ligação Bluetooth. 3 Escolha Transferir ficheiros no Nokia PC Suite. 4 No Explorador do Windows, escolha O Meu Computador > Nokia Phone Browser > Nokia N72. 5 Escolha a subpasta do dispositivo que pretende visualizar. Sugestão: Para actualizar a visualização do conteúdo do dispositivo, escolha Ver > Actualizar. Transferir música Com o Nokia Audio Manager, pode criar e organizar ficheiros de música digitais num PC compatível e transferi-los para um dispositivo compatível ou de dispositivo para dispositivo. As protecções de copyright podem impedir a cópia, modificação, transferência ou reencaminhamento de determinadas imagens, música (incluindo tons de toque) e outros conteúdos. 1 Inicie o Nokia PC Suite. 2 Ligue o dispositivo ao PC com um cabo USB compatível ou utilize uma ligação Bluetooth. 3 Escolha Transferir música no Nokia PC Suite. Mais informações O One Touch Access configura automaticamente o acesso por modem com base no operador de rede ou no fornecedor de serviços (serviço de rede). Pode estabelecer rapidamente uma ligação de rede, utilizando o dispositivo como um modem através de uma ligação GPRS na rede GSM. Para obter mais informações e importar a versão mais recente do Nokia PC Suite, visite www.nokia.com/pcsuite. Certifique-se de que está activada uma ligação de dados no dispositivo. Para mais informações, contacte o seu operador de rede. O Adobe Photoshop Album Starter Edition 3.0 ajuda-o a localizar, corrigir e partilhar facilmente as suas fotografias utilizando um PC compatível. Com esta versão do Starter Edition, pode: • Utilizar etiquetas para organizar as suas fotografias e localizá-las facilmente. • Utilizar uma vista de agenda para ver as suas fotografias digitais numa única localização. • Corrigir imperfeições de fotografias apenas com um clique. • Partilhar fotografias de diversas maneiras: enviar por e-mail, imprimir em casa ou enviá-las para dispositivos móveis. Nota: Esta aplicação só está disponível num número limitado de idiomas. Se pretender utilizar um modem standard com tecnologia sem fios Bluetooth, tem de instalar os controladores de modem Bluetooth antes de poder utilizar o One Touch Access. Configurar o acesso por modem O One Touch Access inclui um assistente de definições, que lhe permite configurar as definições da ligação. Siga as instruções apresentadas no ecrã. Estabelecer uma ligação por modem 1 2 3 4 Inicie o Nokia PC Suite. Ligue o dispositivo ao PC compatível. Escolha Ligar à Internet no Nokia PC Suite. O One Touch Access estabelece ligação à Internet após 10 segundos. Pode escolher também Ligar para iniciar uma ligação. Para o PC Estabelecer ligação à Internet Adobe Photoshop Album Starter Edition 33 Para o PC Instalação Instale a aplicação Starter Edition no PC a partir do CD-ROM fornecido com o dispositivo. A aplicação Starter Edition requer o sistema operativo Microsoft Windows 2000 ou XP, o Nokia PC Suite 6.5 ou mais recente para proporcionar conectividade entre o seu dispositivo e o PC, e o Apple QuickTime 6.5.1. ou mais recente para ver e modificar clips de vídeo. Todos os ficheiros seleccionados são importados para o Starter Edition. Quaisquer álbuns que tenha criado na galeria do telefone serão transferidos automaticamente para o Starter Edition e identificados como etiquetas. 3 Pode optar por apagar os ficheiros do seu dispositivo depois de os mesmos terem sido transferidos para o Starter Edition. O Nokia PC Suite é-lhe fornecido em CD-ROM com o dispositivo. Se o sistema não tiver o Apple QuickTime instalado, poderá instalá-lo a partir de www.apple.com/quicktime/download. Para activar ou desactivar a caixa de diálogo automática Adobe Photo Downloader, clique com o botão direito do rato no ícone na barra de tarefas. Siga as instruções de instalação apresentadas no ecrã. Transferir fotografias e clips de vídeo do dispositivo para o PC Existem duas formas de transferir as suas fotografias do dispositivo para o Starter Edition. Para transferir automaticamente fotografias e clips de vídeo para um PC compatível: 1 Ligue o dispositivo a um PC compatível com um cabo de dados USB. No PC, é aberta a caixa de diálogo Adobe Photo Downloader e os novos ficheiros de imagem e vídeo capturados desde a última transferência são seleccionados automaticamente. 34 2 Para iniciar a transferência, clique em Obter fotos. Para transferir fotografias manualmente para um PC compatível: 1 Ligue o seu dispositivo a um PC compatível através de um cabo USB ou da conectividade Bluetooth. 2 Inicie a aplicação Starter Edition. 3 Na barra de atalhos, clique em Get photos > From Camera, Mobile Phone ou Card Reader. É apresentada a caixa de diálogo Adobe Photo Downloader. 4 Clique em Obter fotos para iniciar a transferência. Todos os ficheiros seleccionados são importados para o Starter Edition. Quaisquer álbuns que tenha criado na galeria do telefone serão transferidos automaticamente para o Starter Edition e identificados como etiquetas. depois de os mesmos terem sido transferidos para o Starter Edition. Transferir fotografias e clips de vídeo do PC para o dispositivo Para transferir fotografias e clips de vídeo modificados novamente para o dispositivo: 1 Ligue o seu dispositivo a um PC compatível através de um cabo USB ou da conectividade Bluetooth. 2 Inicie a aplicação Starter Edition. 3 Seleccione as fotografias e vídeos que pretende transferir para o dispositivo. 4 Clique em Partilhar na barra de atalhos e escolha Enviar para o Telemóvel. 5 Clique em OK. Navegue nas fotografias no modo de ecrã total Visualize as fotografias no modo de ecrã total, rode, corrija e marque-as para impressão. Para ver fotografias no modo de ecrã total: 1 Seleccione as fotografias. 2 A partir do menu Ficheiro, escolha Ver > Apresentação de Slides em Ecrã Total. A apresentação de slides é iniciada. 3 Para rodar, corrigir e marcar fotografias para impressão, utilize o rato para seleccionar os ícones na parte inferior do ecrã. Para o PC 5 Pode optar por apagar os ficheiros do seu dispositivo Partilhar as fotografias por e-mail O tamanho de ficheiro de fotografias e apresentações de slides é reduzido automaticamente ao enviá-las como anexos de e-mail no Starter Edition. Para enviar as suas fotografias e apresentações de slides por e-mail: 1 Seleccione as fotografias. 2 Na barra de atalhos, seleccione Partilhar > E-mail. 3 Quando enviar fotografias e apresentações de slides por e-mail pela primeira vez, terá de seleccionar o cliente de e-mail. O Starter Edition utiliza o cliente seleccionado em toda a correspondência futura por e-mail. 4 Seleccione se pretende enviar as fotografias como uma apresentação de slides ou como anexos individuais. 5 Clique em OK. É apresentada uma janela de mensagem de e-mail. 35 Para o PC Imprimir as fotografias Imprima fotografias de alta qualidade em qualquer esquema da sua preferência. 1 Seleccione as fotografias. 2 Seleccione Imprimir na barra de atalhos e Imprimir no menu. 3 Seleccione o esquema e o tamanho. 4 Clique em Imprimir. Organizar e localizar as suas fotografias por data O Starter Edition organiza automaticamente as suas fotografias por data, para que possa localizá-las facilmente. Existem duas formas de localizar fotografias por data: o depósito de fotografias e a vista de agenda. Para encontrar fotografias utilizando o depósito de fotografias: 1 Escolha Depósito de Fotografias na barra de atalhos. 2 Na linha de tempo abaixo da barra de atalhos, seleccione o mês das fotografias que pretende ver. As fotografias relativas a esse mês são mostradas no depósito. 36 Para encontrar fotografias utilizando a vista de agenda: 1 Escolha Vista de Agenda na barra de atalhos. 2 Na vista de agenda, seleccione um dia com uma fotografia para ver todas as fotografias tiradas nesse dia. 3 Desloque-se de mês para mês através dos botões de seta na parte superior da agenda. Organizar e localizar as suas fotografias utilizando etiquetas Utilize etiquetas com palavras-chave para localizar fotografias com base nas pessoas retratadas, no local, no acontecimento e noutras características da fotografia. Quando adiciona etiquetas às suas fotografias, não necessita de se lembrar do nome do ficheiro, da data ou da pasta de cada fotografia. Clique em Organize na barra de atalhos para abrir o painel Tag. Para criar a sua própria etiqueta: 1 Clique em Nova no painel Etiqueta e seleccione Nova Etiqueta. 2 Na caixa de diálogo Criar Etiqueta, utilize o menu Categoria para escolher a subcategoria em que pretende listar a etiqueta. pretende atribuir à etiqueta. 4 Na caixa de texto Nota, introduza as informações que pretende adicionar acerca da etiqueta. 5 Clique em OK. A etiqueta é apresentada no painel Etiqueta sob a categoria ou subcategoria escolhida. Para anexar uma etiqueta a uma fotografia, arraste-a do painel Etiqueta para a fotografia, no depósito de fotografias. Para localizar as suas fotografias, faça duplo clique numa etiqueta no painel Etiqueta; a procura localiza todas as fotografias que tenham essa etiqueta específica anexada. Para restringir o conjunto de fotografias e passar para um determinado mês, clique na barra na linha de tempo. Se criar um novo álbum no dispositivo, adicionar fotografias ao mesmo e transferi-las para o Starter Edition, as informações do álbum são apresentadas como uma nova etiqueta em Etiquetas importadas. Corrigir as fotografias O Starter Edition fornece ferramentas para corrigir os problemas mais comuns de fotografias. Para corrigir fotografias: 1 Seleccione uma fotografia no depósito de fotografias. 2 Clique em Corrigir foto na barra de atalhos. O Starter Edition cria uma cópia do ficheiro da fotografia original para modificação. Para corrigir a fotografia automaticamente, seleccione Correcção Automática Inteligente. Para corrigir a fotografia manualmente, seleccione Janela Corrigir Foto... e uma das seguintes opções: Geral – Selecciona a correcção automática de cor, níveis, contraste ou nitidez. Recortar – Recorta uma fotografia para melhorar a composição ou salientar partes de uma imagem. Olhos Vermelhos – Corrige o efeito de olhos vermelhos provocado pelo flash de uma câmara. Para o PC 3 Na caixa de texto Nome, introduza o nome que Reproduzir e modificar os seus vídeos Para reproduzir os seus vídeos, faça duplo clique no ficheiro de vídeo e clique em Reproduzir sob a janela do vídeo. Para modificar, reorganizar e apagar cenas nos seus filmes móveis: 1 Clique com o botão direito do rato no ficheiro de um filme e seleccione Modificar Filme Móvel. É apresentado o primeiro fotograma do vídeo na janela de vídeo. O marcador azul na linha de tempo, abaixo da janela de vídeo, indica o fotograma que está a visualizar. 37 Para o PC 38 2 Para reproduzir, fazer uma pausa, parar, ir para o início ou ir para o fim, utilize os botões de controlo abaixo da janela de vídeo. Em alternativa, para se deslocar no vídeo, arraste o marcador azul na linha de tempo. 3 Para escolher uma secção do vídeo para recortar, reorganizar ou apagar, efectue um dos seguintes procedimentos: • Arraste as alças de selecção localizadas no início e no fim da linha de tempo. • Para marcar o tempo de início da selecção, mantenha premida a tecla Shift e clique na linha de tempo. Para marcar o tempo de fim, mantenha premida a tecla Ctrl e clique na linha de tempo. Depois de escolher uma secção, pode arrastar a barra de selecção na linha de tempo. 4 Para apagar a secção do vídeo escolhida, clique no botão Apagar na barra de ferramentas. Para recortar a selecção e apagar as partes fora desta, clique no botão Recortar na barra de ferramentas. Para copiar a selecção e colá-la noutro local da linha de tempo, clique no botão Copiar na barra de ferramentas. Arraste o marcador azul na linha de tempo até ao local pretendido e clique no botão Colar. Mais informações Para obter ajuda adicional sobre as funções do programa, escolha Ajuda > Ajuda do Adobe Photoshop Album no menu principal. Para obter mais informações sobre o Starter Edition, visite www.adobe.com/products/photoshopalbum/starter.html.