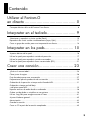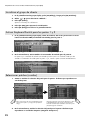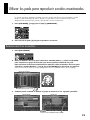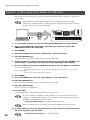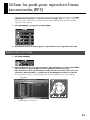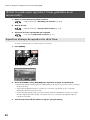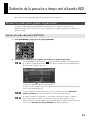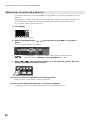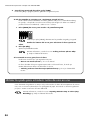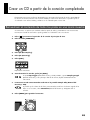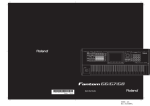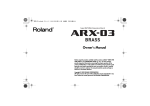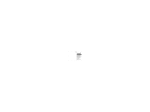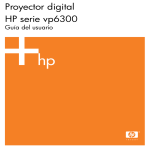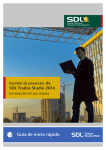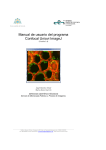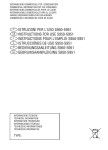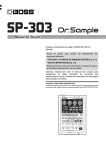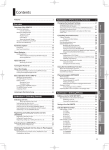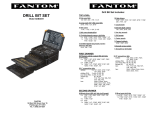Download Fantom-G, Guía Rápida
Transcript
Contenido Utilizar el Fantom-G en directo ........................................... 5 Conceptos básicos del uso del Fantom-G en directo......................................................6 Interpretar en el teclado........................ 9 Seleccionar y reproducir un único sonido (Patch)........................................................10 Reproducir dos o más sonidos simultáneamente (Layer/Split) .......................................11 Crear un grupo de sonidos para una interpretación en directo.....................................14 Interpretar en los pads........................ 15 Aspectos básicos de los pads...................................................................................16 Utilizar los pads para reproducir sonidos de percusión ...............................................17 Utilizar los pads para reproducir sonidos muestreados................................................19 Utilizar los pads para reproducir frases secuenciadas (RPS).........................................21 Crear una canción ............................. 23 ¿Qué es el secuenciador?........................................................................................24 Cómo juntar el equipo ............................................................................................26 Flujo de trabajo para crear una canción ...................................................................27 Preparaciones para la producción de una canción .....................................................28 Grabación de la percusión a tiempo real utilizando MIDI............................................31 Grabación a tiempo real del bajo y del piano como MIDI............................................................................................35 Importar archivos de audio desde un ordenador ........................................................36 Grabar sonido desde un micrófono o una guitarra .....................................................38 Utilizar Song Edit para arreglar muestras o frases ......................................................41 Ajustar el balance general .......................................................................................42 Masterización ........................................................................................................43 Guardar la canción ................................................................................................44 Crear un CD a partir de la canción completada .........................................................45 3 Esta Guía rápida se aplica a los modelos Fantom-G6, Fantom-G7 y Fantom-G8. El manual utiliza el término “Fantom-G” para indicar estos tres modelos. Las explicaciones de este manual incluyen ilustraciones en las que aparece lo que se debería visualizar en la pantalla. Sin embargo, tenga en cuenta que es posible que el equipo incorpore una versión mejorada del sistema (por ejemplo, que incluya nuevos sonidos), por lo que es posible que lo que aparezca en la pantalla no siempre coincida con lo que se muestra en este manual. Con el objetivo de mejorar el producto, las especificaciones y/o el acabado del equipo están sujetos a cambios sin previo aviso. Copyright © 2008 ROLAND CORPORATION Todos los derechos reservados. Ninguna parte de esta publicación podrá reproducirse de ninguna forma sin el permiso escrito de ROLAND CORPORATION. 4 Utilizar el Fantom-G en directo Conceptos básicos del uso del Fantom-G en directo ¿Qué es un patch? Un patch es un sonido básico del Fantom-G; corresponde a un instrumento individual como un piano, un órgano o una guitarra. ¿Qué es el modo Single? Cuando utilice el Fantom-G por primera vez, recomendamos utilizarlo en modo Single. Éste es el modo más sencillo y básico en que se puede utilizar el Fantom-G, como por ejemplo al tocarlo como un piano o un órgano. fig.0-00a ¿Qué es el modo Live? El modo Live le permite tocar hasta ocho patches simultáneamente. En términos generales, existen dos formas de utilizar el modo Live. Una de las formas es para escuchar simultáneamente varios sonidos al pulsar una tecla. Este tipo de configuración se denomina una Capa. ➝ “Reproducir dos o más sonidos simultáneamente (Layer/Split)” (p. 11 de este manual). La otra forma es colocar distintos sonidos en las zonas izquierda y derecha del teclado, lo que le permite tocar instrumentos independientes con la mano izquierda y derecha. Este tipo de configuración se denomina una “división” (Split). fig.0-00b 6 Conceptos básicos del uso del Fantom-G en directo ¿Qué es el modo Studio? El modo Studio es el que se utiliza para crear canciones. Ofrece dieciséis partes, y puede asignar un patch a cada parte para manejar dieciséis sonidos diferentes simultáneamente. Puede utilizar la pantalla del mezclador para mezclar la canción ajustando el nivel y los ajustes de panoramización, etc., para cada una de las dieciséis partes. La ventaja del modo Studio es que ofrece dieciséis partes, pero debería tener en cuenta que el sonido de los efectos puede quedar interrumpido al cambiar de sonidos. El sonido no quedará interrumpido de esta forma si utiliza los modos Single o Live, de modo que dichos modos Single o Live son las mejores opciones para una interpretación en directo. fig.0-00b 7 Conceptos básicos del uso del Fantom-G en directo Guardar los ajustes definidos Una vez haya creado un patch original, deberá guardarlo como un patch de usuario si desea volverlo a utilizar más adelante. Esta acción se denomina “Escribir”. A continuación se describe el procedimiento para escribir el patch original en la memoria. Si selecciona un patch diferente antes de escribir el patch original, se perderán los cambios realizados. * Los patches de usuario llevan la indicación “USER” antes del nombre; p.ej., “USER 001: INITIAL PATCH.” Los patches de usuario sirven para almacenar sus propios sonidos originales. * El procedimiento de escritura para un Live Set o para un Studio Set es el mismo. fig.0-000c_e.eps Aparecerá la pantalla WRITE MENU. Asigne un nombre para el patch (o el grupo de directo o el grupo de estudio). Especifique el destino de escritura. 8 Interpretar en el teclado Seleccionar y reproducir un único sonido (Patch) Ahora explicaremos cómo ver una única categoría de sonidos (como por ejemplo sólo los patches de piano o sólo los patches de órgano), y cómo seleccionar uno de ellos. Seleccionar un sonido (modo Single) 1. Pulse el botón [SINGLE]. fig.0-01 2. Pulse [F1 (Patch List)] para acceder a la pantalla Patch List. fig.0-03 3. Utilice [F1] [F2] para seleccionar una categoría (de sonidos como piano, órgano o bajo), y luego utilice el dial VALUE o [DEC] [INC] para seleccionar un patch. Una vez seleccionado un patch, pulse [F8 (Select)] para confirmar la elección. fig.0-04 Si pulsa [F7 (Preview)], se escuchará el sonido seleccionado junto a una frase adecuada para el tipo (categoría) de patch (Phrase Preview). También puede utilizar el panel frontal [Knob 4] para seleccionar una categoría, y utilizar [Slider 8] para desplazarse por la lista. También puede reproducir sonidos de percusión desde el teclado. En la pantalla Patch List mostrada anteriormente, pulse [F4 (Rhythm Set)] para ver una lista de los grupos de percusión. Ajustar el tacto del teclado Puede ajustar la forma en la que responde el volumen a la dinámica de la interpretación. ➝ “How to Make System Function Settings” (p. 286) en el Manual del Usuario ➝ “Keyboard Velocity Sens (Keyboard Velocity Sensitivity)” (p. 288) en el Manual del Usuario 10 Reproducir dos o más sonidos simultáneamente (Layer/Split) Puede reproducir dos o más patches al mismo tiempo, por ejemplo un piano y una campana que suenan simultáneamente al pulsar una tecla. Esto se conoce como “capa” (Layer). También puede reproducir sonidos independientes en las regiones izquierda y derecha del teclado. Por ejemplo, puede reproducir un sonido de bajo con la mano izquierda mientras reproduce un sonido de piano con la derecha. Esto se conoce como “división” (Split). En la siguiente ilustración, la campana se une al piano sólo en el registro superior para crear un sonido de piano nítido. fig_layer_e.eps Piano Campana Procedimiento Vamos a utilizar un Live Set para crear el sonido mostrado anteriormente. Seleccionar un grupo de directo 1. Pulse [LIVE] para seleccionar el modo Live. 2. Pulse [F5 (LiveSet List)] para ver la lista de grupos de directo. 3. Gire el dial VALUE o utilice [DEC] [INC] para seleccionar “PRST 512: Sitar Gliss.” Una vez seleccionado un grupo de directo, pulse [F8 (Select)] para confirmar la elección. 11 Reproducir dos o más sonidos simultáneamente (Layer/Split) Inicializar el grupo de directo 1. En la pantalla Live Play (Layer/Split), pulse [F2 (Utility)] y luego pulse [F6 (Initialize)]. 2. Utilice 3. Pulse [F8 (Select)]. Aparece un mensaje de confirmación. 4. Pulse [F7 (OK)] para ejecutar la inicialización. 5. Pulse [F8 (Exit)] para volver a la pantalla anterior. / para seleccionar “Default.” Activar Keyboard Switch para las partes 1 y 2 1. En la pantalla Live Play (Layer/Split), utilice los botones del cursor para mover el cursor hasta la indicación KBD (conmutador de teclado) para la parte 1. 2. Pulse [INC] para activar el conmutador de teclado para la parte 1. 3. De la misma forma, active también el conmutador de teclado para la parte 2. Las partes cuyo conmutador de teclado está activado pueden tocarse con el teclado. Dado que has activado el conmutador de teclado para las partes 1 y 2, estas dos partes sonarán simultáneamente. Seleccionar patches (sonidos) 1. Vamos a cambiar la selección del patch para la parte 1 de forma que reproduzca un sonido de piano. fig.0-05d_e.eps Utilice los botones del cursor (arriba/abajo) para seleccionar la parte 1, y luego pulse [F1 (Patch List)] y... 2. 12 Utilice [F1] [F2] para seleccionar “AC.Piano” y utilice el dial VALUE para seleccionar el patch de piano deseado. Cuando haya realizado la selección, pulse [F8 (Select)] para confirmarlo. De la misma forma, cambie la selección del patch para la parte 2 de forma que reproduzca un sonido de campana (categoría “Campana”). Reproducir dos o más sonidos simultáneamente (Layer/Split) Especificar el intervalo de teclas En la pantalla Live Play (Layer/Split), podemos especificar el intervalo de teclas para cada parte. 1. En la pantalla Live Play (Layer/Split), utilice los botones del cursor para mover el cursor hasta el ajuste “Lower” de la parte 2. 2. Especifique el intervalo de teclas. Gire el dial VALUE para especificar el valor. fig.0-05b_e Sólo piano Piano + campana También puede definir ajustes para que las regiones izquierda y derecha del teclado reproduzcan sonidos de forma independiente sin superponerlos (por ejemplo, el bajo en la mano izquierda y el piano en la mano derecha). Este tipo de configuración se denomina una “división” (Split). Ajustar el balance de volumen del piano y de la campana Ajuste el balance de la forma deseada. Por ejemplo, puede que desee que se escuche principalmente el piano, con sólo un ligero sonido de campana. Los ocho deslizadores de la pantalla Live Play (Layer/Split) corresponden al nivel de las partes. Puede ajustarlos moviendo los ocho deslizadores situados en el panel del Fantom-G. Pulsando [F7 (Mixer)] puede acceder a la pantalla del mezclador, donde podrá ajustar la panoramización (posición izquierda/derecha) y las cantidades de efecto para las partes. Para más información acerca de los ajustes de efecto como la reverberación y el chorus ➝ “Adding Effects” (p. 150) en el Manual del Usuario Los cambios definidos son temporales, y se perderán si desactiva el equipo, si cambia el modo del generador de sonido o si selecciona un grupo de directo distinto. Si desea mantener el grupo de directo editado, debe guardar el grupo de directo de la forma descrita en la sección “Guardar los ajustes definidos” (p. 8 de este manual). 13 Crear un grupo de sonidos para una interpretación en directo Puede crear una lista de los patches, grupos de directo, grupos de estudio y canciones utilizados con más frecuencia, y colocarlos en el orden en que los utilizará en la actuación en directo para poder seleccionar al instante los sonidos que necesite. Esta posibilidad se conoce como la función Favorite. Por ejemplo, podría crear una lista que contenga los sonidos que utilizará para la primera canción de la interpretación en directo, y luego pasar de uno a otro con una sola pulsación. Descripción general Si registra sonidos en la pantalla Favorite, podrá seleccionarlos al instante pulsando un pad. Puede crear dieciséis de estos grupos de sonidos, cada uno de los cuales se llama un “banco.” fig.5-99 Para más información acerca de la función Favorite ➝ “Creating a List of Frequently Used Sounds (Favorite)” (p. 54) en el Manual del Usuario Cambiar el fondo de pantalla El Fantom-G permite cambiar el fondo de pantalla. Puede personalizar el Fantom-G seleccionando su foto favorita como fondo de pantalla. ➝ “Changing the Wallpaper (Wallpaper)” (p. 299) en el Manual del Usuario Screen Saver Esta función le permite visualizar una animación sencilla cuando el Fantom-G no se haya utilizado durante un cierto periodo de tiempo. Debido a las características de la pantalla de cristal líquido TFT utilizada en el Fantom-G, si se muestra la misma imagen durante un largo periodo de tiempo puede provocar que se queme la pantalla. Para evitarlo, recomendamos que utilice el protector de pantalla. ➝ “How to Make System Function Settings” (p. 286) en el Manual del Usuario ➝ “Screen Saver” (p. 297) en el Manual del Usuario 14 Interpretar en los pads Aspectos básicos de los pads Puede reproducir muestras, ritmos o frases golpeando los pads del Fantom-G, o puede utilizarlos como dieciséis conmutadores para activar/desactivar varios parámetros. Los pads pueden funcionar en uno de los dieciséis modos. Pulse [PAD MODE] para cambiar el modo del pad. 1. Pulse [PAD MODE]. [PAD MODE] parpadeará, y el modo de pad seleccionado actualmente (pad [1]–[16]) parpadeará. 2. 3. Pulse un pad [1]–[16]. El modo del pad cambiará. Consulte en la tabla siguiente las explicaciones de las funciones de cada pad, y la referencia de la página del Manual del Usuario. Número de pad Modo de pad Explicación 1 2 3 4 5 6 7 8 9 10 11 12 13 14 15 SAMPLE PAD RHYTHM CHORD MEMORY ARPEGGIO RPS RHYTHM PTN TONE SEL/SW TRACK MUTE BOOKMARK MIDI TX SW EFFECT SW PATCH MFX SW PART SELECT PART MUTE USER GROUP 16 FAVORITE Los pads reproducirán un grupo de muestras. Los pads reproducirán un grupo de percusión. Los pads cambiarán la forma de acorde para la función Chord Memory. Los pads cambiarán los estilos de arpegio. Los pads reproducirán frases. Los pads reproducirán patrones de percusión. Los pads seleccionarán tonos y los activarán/desactivarán. Los pads enmudecerán (silenciarán) las pistas del secuenciador. Los pads registrarán o recuperarán las pantallas utilizadas con más frecuencia. Los pads activarán/desactivarán los canales de transmisión MIDI externos (1-16). Los pads cambiarán los efectos (que no sean multi-efectos de patch). Los pads cambiarán el multi-efecto de patch para cada parte. Los pads seleccionarán las partes (1–16) y los bancos (INT/EXP1/EXP2/EXT). Los pads enmudecerán (silenciarán) las partes (1–16) y los bancos (INT/EXP1/EXP2). Los pads registrarán/recuperarán patches, grupos de directo o grupos de estudio del grupo de usuario. Los pads registrarán/recuperarán los ajustes favoritos. Consulte la página del Manual del Usuario p. 191 p. 192 p. 193 p. 193 p. 194 p. 196 p. 197 p. 197 p. 198 p. 198 p. 199 p. 199 p. 200 p. 200 p. 201 p. 202 El modo de pad está indicado en las siguientes pantallas. PAD_1_e.EPS 16 Single mode Live mode Si cambia un Live Set o un Studio Set, también cambiará el modo Pad. Si desea fijar el modo Pad, seleccione “SYS” en “Pad Assign Source” en System. ➝ “How to Make System Function Settings” (p. 286) en el Manual del Usuario ➝ “Pad Assign Source” (p. 288) en el Manual del Usuario Utilizar los pads para reproducir sonidos de percusión Los pads son una forma ideal de reproducir sonidos de percusión. Puede cambiar la dinámica del sonido variando la fuerza de los golpes en los pads. 1. Pulse [PAD MODE], y luego pulse el pad [2] (RHYTHM). 2. Cuando pulse uno de los pads [1]–[16] se escuchará un sonido de percusión. Seleccionar sonidos 1. Pulse [PAD SETTING]. 2. Utilice los botones del cursor para seleccionar “Bank” o “Number/Name,” y utilice el dial VALUE para seleccionar un grupo de percusión. Pulse [F8 (Exit)] para volver a la pantalla anterior. fig.1-01 3. También puede visualizar o cambiar los sonidos del grupo de percusión en las siguientes pantallas. fig.0-02 Modo Single Modo Live Type “ ” Parte con RHY (Rhythm Pad) activado 17 Utilizar los pads para reproducir sonidos de percusión Ajustar la sensibilidad del pad según sus preferencias Puede ajustar la correspondencia entre la fuerza del golpe en el pad y el volumen. Pulse [PAD SETTING] ➝ [F1 (System)] para acceder a la pantalla de ajustes, y ajuste “Pad Sens” de la forma deseada. Valor LIGHT MEDIUM HEAVY Respuesta del pad Incluso los golpes ligeros pueden crear fácilmente un volumen elevado. Sensibilidad entre LIGHT y HEAVY. Es necesario un golpe fuerte para crear un volumen alto. Si desea mantener los ajustes, pulse [F7 (Sys Write)]. Fijar los pads a un volumen específico Para algunos sonidos, puede que prefiera que el volumen no cambie. Pulse [PAD SETTING] para acceder a la pantalla de ajustes, y ajuste “Pad Velocity” de la forma deseada. Valor SYSTEM 1–127 Volumen del pad Se utilizará el ajuste System de “Pad Velocity” (Owner’s Manual p. 288). Sonará el volumen especificado con independencia de la fuerza del golpe. Si desea conservar los ajustes, pulse [F7 (Write)]. 18 Utilizar los pads para reproducir sonidos muestreados Los sonidos (muestras) capturados mediante el muestreo pueden reproducirse de forma rápida y sencilla desde los pads. Puede muestrear breves “disparos” y reproducirlos como instrumentos de percusión. También puede muestrear frases enteras y reproducirlas con una sola pulsación. 1. Pulse [PAD MODE], y luego pulse el pad [1] (SAMPLE PAD). 2. Pulse uno de los pads [1]–[16] para reproducir su muestra. Seleccionar las muestras 1. Pulse [PAD SETTING]. 2. Utilice los botones del cursor para seleccionar “Number/Name,” y utilice el dial VALUE para seleccionar el grupo de muestras que desea reproducir utilizando los pads. Para seleccionar la muestra reproducida por cada pad, utilice los botones del cursor para seleccionar “Sample Number,” y luego gire el dial VALUE para seleccionar una muestra. Si desea conservar los ajustes, pulse [F7 (Write)]. Para volver a la pantalla anterior, pulse [F8 (Exit)]. Grupo de muestras Muestras para los pads 1–16 3. También puede visualizar o cambiar el grupo de muestras en las siguientes pantallas. PAD_3_e.EPS Modo Single Modo Live TYPE “ ” Parte con RHY (Rhythm Pad) activado 19 Utilizar los pads para reproducir sonidos muestreados Importar sonidos (muestras) desde el ordenador El Fantom-G puede importar archivos de audio de formato WAV/AIFF desde el ordenador, y reproducirlos como muestras. Ahora explicaremos cómo importar archivos de audio desde una memoria USB (debe adquirirla por separado). Aunque no disponga de una memoria USB, puede copiar archivos de audio a la memoria interna del Fantom-G. WAV AIFF 1. En el ordenador, prepare el archivo de audio (formato WAV/AIFF) que desea importar. 2. Utilice un cable USB (debe adquirirlo por separado) para conectar el conector USB COMPUTER del Fantom-G al ordenador. 3. Pulse [MENU]. 4. Gire el dial VALUE para seleccionar “USB Storage,” y pulse [F8 (Select)]. 5. Pulse [F2 (USB Memory)]. Si desea utilizar la memoria interna del Fantom-G, pulse [F1 (Internal)]. 6. La memoria USB se instalará en el ordenador. Cree una carpeta llamada “IMPORT” en la memoria USB, y copie el archivo de audio (de formato WAV/AIFF) a dicha carpeta. 7. Una vez copiado, retire la memoria USB del ordenador y pulse [F8 (Exit)] en el Fantom-G. Usuarios de Windows Vista/XP: En Mi PC, haga doble clic en el icono “dispositivo de almacenamiento extraíble” y ejecute “Detener”. Usuarios de Mac OSX: Arrastre el icono de la unidad USB a la papelera. 8. Pulse [MENU]. 9. Gire el dial VALUE para seleccionar “Import Audio,” y pulse [F8 (Select)]. 10. Pulse [F2 (USB Memory)]. Si desea utilizar la memoria interna del Fantom-G, pulse [F1 (Internal)]. 11. Pulse [F8 (Import Audio)]. Aparece un mensaje de confirmación. 12. Pulse [F7 (OK)]. Se importará el archivo, y aparecerá la pantalla de la lista de muestras. El archivo importado se añadirá a la lista de muestras como una muestra. Esta muestra es temporal, y se perderá al desactivar el equipo. Si desea conservarla, pulse [F2 (Save)] para guardarla en la pantalla de la lista de muestras. ➝ “Saving a Sample (Save)” (p. 274) en el Manual del Usuario Después de importar, borre el contenido de la carpeta “IMPORT” de la memoria USB. 13. Si desea reproducir la muestra importada desde un pad, seleccione el sonido de muestra que desea reproducir para dicho pad. 20 ➝ “Seleccionar las muestras” (p. 19 de este manual) Utilizar los pads para reproducir frases secuenciadas (RPS) Puede utilizar los pads para reproducir las frases secuenciadas que ha creado. Esta función se llama RPS (“Realtime Phrase Sequence”, secuencia de frases a tiempo real). Por ejemplo, simplemente especificando que el pad número 2 reproducirá la frase número 0005, puede pulsar dicho pad para reproducir la frase asignada. 1. Pulse [PAD MODE], y luego pulse el pad [5] (RPS). 2. Cuando pulse uno de los pads [1]–[16], se reproducirá la frase asignada a dicho pad. Seleccionar una frase 1. Pulse [PAD SETTING]. 2. Utilice los botones del cursor para seleccionar “RPS Set Number,” y utilice el dial VALUE para seleccionar el grupo de RPS que desea reproducir utilizando los pads. Para seleccionar la frase reproducida por cada pad, utilice los botones del cursor para seleccionar “Phrase Number,” y luego utilice el dial VALUE para realizar su selección. Si desea guardar los ajustes, pulse [F7 (Write)]. Para volver a la pantalla anterior, pulse [F8 (Exit)]. Grupo RPS Frases asignadas a los pads 1–16 21 Utilizar los pads para reproducir frases secuenciadas (RPS) Utilizar los pads para reproducir frases grabadas en el secuenciador 1. Utilice el secuenciador para grabar una frase. ➝ Manual del Usuario “Recording into a Phrase” (p. 220) 2. Guarde la frase. ➝ Manual del Usuario “Saving a Phrase (Save)” (p. 216) 3. Seleccione las frases reproducidas por cada pad. ➝ Este manual “Seleccionar una frase” (p. 21) Especificar el tempo de reproducción de la frase Las frases se reproducirán con el mismo tempo de la canción. 1. Pulse [TEMPO]. Aparecerá la ventana Tempo. 22 2. Gire el dial VALUE o utilice [INC] [DEC] para especificar el tempo de reproducción. • Manteniendo pulsado [SHIFT] y girando el dial VALUE, puede ajustar con precisión el valor por debajo del punto decimal. • Si pulsa [F7 (Click)] para activarlo, sonará un clic en el tempo especificado. El clic se activará/ desactivará cada vez que pulse el botón. • Si pulsa [F6 (Tap Tempo)], puede especificar el tempo pulsando repetidamente el botón con el tempo deseado (Tap Tempo). Pulse el botón como mínimo tres veces en intervalos de negra del tempo de reproducción deseado. 3. Cuando haya terminado de realizar los ajustes, pulse [F8 (Close)]. Crear una canción ¿Qué es el secuenciador? El secuenciador permite crear una canción grabando su interpretación en el teclado o en pads, o grabando fuentes de audio como un micrófono o una guitarra conectados a los jacks de entrada del Fantom-G, y luego reproducir la canción creada. MIDI y audio El secuenciador del Fantom-G puede grabar MIDI y audio. MIDI (frases) MIDI graba la interpretación del teclado y del pad en forma de datos de interpretación. Cada secuencia de datos MIDI grabados recibe el nombre de “frase”. Puede crear hasta 2.000 frases en un único proyecto, y cada frase puede contener dieciséis canales de datos MIDI. Existen 128 pistas MIDI en las cuales pueden grabarse datos de interpretación MIDI. También puede crear una canción simplemente colocando frases en una pista MIDI. Aunque el MIDI se parece al audio en que ambas son formas de grabar una interpretación, el MIDI graba los “datos de interpretación” en vez del “sonido,” por lo que permite realizar libremente cambios detallados en las notas individuales y en otros datos. Audio (muestras) El audio se refiere al “sonido” que puede grabar desde un micrófono o una guitarra conectados a los jacks de entrada del Fantom-G. Cada uno de los trozos de datos de audio grabados recibe el nombre de “muestra”. Puede crear hasta 2.000 muestras en un único proyecto. También puede importar archivos de audio de formato WAV/AIFF desde el ordenador en forma de muestras desde una memoria USB (o utilizando la función USB Storage). (Consulte la sección “Importar sonidos (muestras) desde el ordenador” (p. 20 de este manual).) Existen veinticuatro pistas de audio en las que se puede grabar audio (muestras). También puede crear una canción simplemente colocando muestras en una pista de audio. fig.04-009.j Canción MIDI Phrase List Phrase Edit Phrase Pistas MIDI Pistas de audio Sample List Sample 24 Sample Edit ¿Qué es el secuenciador? Terminología Canción En el Fantom-G, “canción” se refiere a una composición creada utilizando el secuenciador, e incluye los datos de interpretación y los ajustes del generador de sonido guardados conjuntamente. Esto significa que una canción contiene todo el material para dicha composición. Una vez completada la composición, debería guardar la canción. La próxima vez que cargue esa canción, las frases de datos de interpretación, los ajustes para el generador de sonido y los efectos se reproducirán de la misma forma en que se guardó la canción por última vez. Pista Dentro del secuenciador del Fantom-G, una pista es una zona donde puede grabarse una interpretación. Existen veinticuatro pistas de audio para grabar audio (muestras), y 128 pistas MIDI para grabar MIDI (frases). Patch Los patches corresponden a sonidos instrumentales como el bajo, el piano y la guitarra. Grupo de estudio Un grupo de estudio contiene ajustes para dieciséis partes, lo que le permite utilizar hasta dieciséis patches simultáneamente. Parte Un grupo de estudio contiene dieciséis partes, y puede controlar el volumen, la panoramización y otros aspectos del sonido independientemente para cada parte. Por ejemplo, puede seleccionar un patch de piano para la parte 1, un patch de bajo para la parte 2, un patch de batería para la parte 10, etc., y ajustar el balance del volumen para cada instrumento. 25 Cómo juntar el equipo Para aprovechar al máximo las posibilidades de grabación de audio del Fantom-G, deberá ampliar la memoria. Instalando una ampliación de la memoria DIMM podrá grabar unas mayores longitudes de audio. La memoria USB le permitirá guardar los datos importantes que ha grabado. Memoria DIMM (debe adquirirla por separado) El audio grabado desde una guitarra o un micrófono conectados al Fantom-G se graba en esta memoria DIMM en forma de datos de audio (muestras). Cuanto mayor sea la capacidad de la memoria DIMM, más tiempo de grabación podrá utilizar. El Fantom-G puede utilizar hasta 512 M bytes de memoria DIMM, por lo que recomendamos que instale 512 M bytes para conseguir el máximo tiempo de grabación posible. Aunque no utilice una memoria DIMM, podrá grabar aproximadamente tres minutos de sonido estéreo, pero si instala 512 M bytes de memoria DIMM podrá grabar unos 54 minutos. La memoria DIMM es sensible a los daños debidos a la electricidad estática descargada de las manos, así que manéjela con cuidado. Cuando la instale en el Fantom-G, lea la sección correspondiente del Manual del Usuario y realice la instalación exactamente de la forma descrita. ➝ Para más detalles, consulte la sección “Expanding the DIMM Memory” (p. 308, p. 310) en el Manual del Usuario. Memoria USB (debe adquirirla por separado) El contenido de la memoria DIMM se perderá al desactivar el equipo. El Fantom-G contiene 50 M bytes de memoria flash interna (memoria interna), pero si ha ampliado la memoria DIMM todo el proyecto grabado será demasiado grande para guardarse en la memoria interna. En este caso, deberá guardar los datos en la memoria USB. Si ha utilizado la función Resampling para convertir una canción completada en un archivo WAV, y desea transferir el archivo WAV al ordenador, deberá guardarlo en la memoria USB y luego copiarlo al ordenador. Conecte la memoria USB a la ranura USB MEMORY del panel posterior. (Manual del Usuario “USB MEMORY Slot” (p. 24)) Para más detalles acerca de cómo formatear (inicializar) la memoria USB, consulte la sección “Format USB Memory” (p. 280) del Manual del Usuario. Si la memoria USB no está formateada en FAT, el Fantom-G no podrá reconocerla. Utilice el ordenador para formatear la memoria USB con el sistema de archivos “FAT” o “FAT32”. (Si utiliza Mac OS X, formatéela como “sistema de archivos MS-DOS (FAT32)”. Guardar datos en la memoria USB Para utilizar la memoria USB, primero guarde el proyecto en la memoria USB de la forma descrita en la sección “Save As Project”, (p. 277 del Manual del Usuario). De esta forma podrá guardar las grabaciones de audio (muestras) ampliadas y creadas utilizando la memoria DIMM. El proyecto guardado (o cargado) por última vez se cargará automáticamente al activar el Fantom-G, por lo que es una buena idea dejar la memoria USB conectada. 26 Flujo de trabajo para crear una canción A continuación se muestra el flujo de trabajo general para crear una canción. En este manual se explicará el proceso en este orden. 1. En la lista de canciones, seleccione una canción vacía (p.28) 2. En el grupo de estudio, seleccione los sonidos que utilizará para grabar (p.28) 3. Especifique el tipo de compás de la canción (p.30) 4. Especifique el tempo de la canción (p.30) 5. (Si utiliza MIDI para crear una canción) Realice la grabación a tiempo real (p.31) 6. (Si utiliza audio para crear una canción) Importe los archivos de audio desde el ordenador (p.36) 7. (Si utiliza audio para crear una canción) Grabe desde un micrófono o una guitarra conectados al Fantom-G (p.38) 8. Utilice la edición de canciones para colocar muestras y frases en las pistas (p.41) 9. Utilice el mezclador para ajustar el balance de las partes (p.42) 10.Guarde la canción (p.44) 27 Preparaciones para la producción de una canción Aquí explicamos cómo preparar el secuenciador y el generador de sonido para crear una canción. Seleccionar una canción vacía en la lista de canciones Al iniciar el Fantom-G se cargará la canción 001 de la lista de canciones, y con los ajustes de fábrica la canción número 001 contiene una canción de demostración. Si está creando una nueva canción, seleccione una canción vacía de la lista de canciones. 1. Pulse [SONG]. Aparece la pantalla Song Play. 2. Pulse [F1 (Song List)]. Aparece la ventana Song List. 3. Utilice el dial VALUE para seleccionar un número de canción vacía, y pulse [F8 (Load)]. Aparece un mensaje de confirmación. 4. Pulse [F7 (OK)] para ejecutar. Seleccionar sonidos en un grupo de estudio Recomendamos que coloque el generador de sonido en modo Studio al crear una canción. El modo Studio permite utilizar hasta dieciséis sonidos diferentes para grabar y reproducir de forma independiente interpretaciones para cada parte, con lo que se convierte en la mejor opción para crear una canción que contenga múltiples instrumentos como batería, bajo y piano. Seleccionar un grupo de estudio 28 1. Pulse [STUDIO] para seleccionar el modo Studio. 2. Pulse [F5 (Studio List)] para ver la lista de grupo de estudio. Preparaciones para la producción de una canción 3. Gire el dial VALUE o utilice [DEC] [INC] para seleccionar “PRST 007: Rock Studio Set.” Una vez seleccionado un grupo de estudio, pulse [F8 (Select)] para confirmar la elección. “PRST 007: Rock Studio Set” es un grupo de estudio que tiene sonidos adecuados y ajustes de efecto preparados de antemano para crear una canción rock. Seleccionar patches (sonidos) 1. Seleccione un sonido de piano para la parte 1. Utilice los botones del cursor para seleccionar la parte 1, y luego pulse [F1 (Patch List)], ... Luego, utilice [F1] [F2] para seleccionar la categoría “AC.Piano” y gire el dial VALUE para seleccionar el patch de piano deseado. Cuando haya terminado, pulse [F8 (Select)]. 2. De la misma forma, seleccione un sonido de bajo (categoría “Bass”) para la parte 2. 3. De la misma forma, seleccione un grupo de percusión para la parte 10. Por defecto, se seleccionará un grupo de percusión para la parte 10. En el caso de un grupo de percusión, no es necesario utilizar las teclas [F1] [F2] en la lista de patches para seleccionar una categoría. Los cambios definidos son temporales, y se perderán si desactiva el equipo, si cambia el modo del generador de sonido o si selecciona un grupo de estudio distinto. Si desea mantener el grupo de estudio editado, debe guardar el grupo de estudio de la forma descrita en la sección “Guardar los ajustes definidos” (p. 8 de este manual). 29 Preparaciones para la producción de una canción Especificar el tipo de compás Cuando grabe una nueva canción, deberá especificar el tipo de compás. Sin embargo, después de ejecutar Song Clear o de activar el equipo, el tipo de compás siempre se ajustará a 4/4, por lo que deberá cambiarlo sólo si la nueva canción utiliza un tipo de compás diferente a éste. En este ejemplo entenderemos que está grabando una canción 4/4, de modo que no cambiaremos este ajuste. Si desea especificar un tipo de compás distinto a 4/4, consulte la sección “Specifying the Time Signature (Beat Track)” (p. 219) del Manual del Usuario. Especificar el tempo A continuación se describe cómo especificar el tempo al grabar la canción. 1. Pulse [TEMPO]. Aparecerá la ventana Tempo. 30 2. Utilice el dial VALUE o utilice [INC] [DEC] para especificar el tempo. • Si gira el dial VALUE mientras mantiene pulsado [SHIFT], podrá realizar ajustes detallados por debajo del punto decimal. • Si pulsa [F7 (Click)] para activarlo, sonará un clic en el tempo especificado. El clic se activará/ desactivará cada vez que pulse el botón. • Si pulsa [F6 (Tap Tempo)], puede especificar el tempo pulsando repetidamente el botón con el tempo deseado (Tap Tempo). Pulse el botón como mínimo tres veces en intervalos de negra del tempo de reproducción deseado. 3. Cuando haya terminado de realizar los ajustes, pulse [F8 (Close)]. Grabación de la percusión a tiempo real utilizando MIDI Ahora vamos a utilizar MIDI para grabar la parte de percusión a tiempo real. Utilizar los pads para grabar la percusión Los pads son una forma adecuada de grabar la interpretación de un instrumento de percusión. La grabación a tiempo real es un método en el que la interpretación se graba exactamente a medida que se golpean los pads. Ajustar el modo de pad a RHYTHM 1. Pulse [PAD MODE] y luego pulse el pad [2] (RHYTHM). 2. Cuando pulse uno de los pads [1]–[16] se escuchará un sonido de percusión. Si pulsa [STUDIO] y luego pulsa [F6 ( )] para acceder a la pantalla del mezclador (Mixer 2), podrá ver qué parte reproduce los pads. Por defecto, la parte 10 está asignada para que la reproduzcan los pads de percusión. padmode_e.eps La parte con Rhythm Pad Part (RHY) activado Si desea reproducir el grupo de percusión desde el teclado, utilice los botones del cursor para seleccionar (resaltar) la parte 10. Si desea cambiar los sonidos del grupo de percusión, consulte la sección “Seleccionar patches (sonidos)” (p. 29) en este manual y seleccione el sonido deseado. Los cambios definidos son temporales, y se perderán si desactiva el equipo, si cambia el modo del generador de sonido o si selecciona un grupo de estudio distinto. Si desea mantener el grupo de estudio editado, debe guardar el grupo de estudio de la forma descrita en la sección “Guardar los ajustes definidos” (p. 8 de este manual). 31 Grabación de la percusión a tiempo real utilizando MIDI Seleccionar una pista de grabación A continuación deberá seleccionar la pista MIDI en la que grabará, y especificar el compás de inicio de la grabación. Puede grabar en cualquiera de las pistas 1–128 marcadas como “MIDI”. No es necesario que grabe en la pista 10 simplemente porque está reproduciendo la parte 10 de la parte del generador de sonido. En este ejemplo, vamos a grabar en la pista 1. 1. Pulse [SONG]. Aparece la pantalla Song Play. 2. Utilice el dial VALUE o utilice / para seleccionar la pista MIDI en la que desea grabar. Seleccione la pista marcada como “MIDI 1”. Si pulsa [ENTER] en el campo Track Name, podrá introducir un nombre de pista. ➝ Manual del Usuario “Naming a Track (Track Name)” (p. 209) 3. Utilice [ ]o[ ] para especificar el compás en el que empezará a grabar. Para este ejemplo, especifique el inicio de la canción. Si ya existe una frase en la ubicación de inicio de la grabación La frase existente se sobrescribirá con la nueva grabación. Si existe una frase después de la ubicación de inicio de la grabación Se grabará una nueva frase. Podrá grabar hasta la ubicación de la frase posterior. 32 Grabación de la percusión a tiempo real utilizando MIDI Grabar 1. Pulse el botón [REC] para entrar en el estado de grabación en espera. El indicador [REC] parpadeará, y aparece la ventana Realtime Rec Standby. 2. Utilice los botones del cursor para mover el cursor a cada parámetro, y gire el dial VALUE o utilice [INC] [DEC] para definir los ajustes. Aquí explicaremos cómo grabar en bucle repetidamente en una sección de cuatro compases. Parámetro Rec Mode Valor MIX Count In 1MEAS Tempo Rec Switch Loop Switch Rec Start Point OFF ON 0001 01 000 Rec End Switch Rec End Point ON 0005 01 000 Input Quantize GRID Grid Resolution 1/16 Explicación Especifica si los pases grabados sucesivamente se superpondrán con el material grabado previamente (MIX) o si sustituirán dicho material (REPLACE). Para este ejemplo, seleccione “MIX.” Especifica si se utilizará una claqueta. Para este ejemplo, seleccione “1MEAS” para que suene una claqueta de un compás antes de empezar la grabación. Especifica si se grabarán los cambios del tempo. Especifica si se utilizará la grabación en bucle. Actívelo (“ON”). Indica la posición de inicio de la grabación. El inicio de la canción es “0001 01 000.” Especifica si se ajustará una posición de final de la grabación. Actívelo (“ON”). Especifica la posición de final de la grabación. En este ejemplo grabaremos cuatro compases (grabar hasta el inicio del quinto compás), de modo que seleccione “0005 01 000”. “Rec Length” se ajustará automáticamente a “0004 00 000” (cuatro compases). Especifica si se va a utilizar la función Quantize, que corrige automáticamente la temporización de la interpretación en el teclado o en los pads. Seleccione el ajuste “GRID” si desea introducir la batería con la temporización precisa. Si desea grabar la interpretación exactamente de la forma en que la toca, seleccione “OFF.” Especifica el valor de la nota a la que se aplicará la cuantización. Para este ejemplo, seleccione “1/16” para que las notas se cuanticen a intervalos de semicorchea. 3. Cuando haya definido los ajustes en la ventana Realtime Rec Standby, pulse [PLAY] o [F8 (Start)]. Después de una claqueta de un compás, se iniciará la grabación. 4. Pulse los pads para grabar la interpretación. La grabación en bucle está activa, por lo que podrá superponer las notas para bombo ➝ caja ➝ charles, etc. Si comete un error Aunque cometa un error, puede borrar las notas incorrectas en tiempo real mientras continúa la grabación en bucle. 5. Durante la grabación, pulse [F6 (Erase)]. Aparecerá la pantalla Realtime Erase. 6. Borre los datos que no desee. • Para borrar todos los datos, pulse [F7 (Erase All)]. Los datos se borrarán mientras mantiene pulsado el botón. • Para borrar los datos de una tecla específica, pulse dicha tecla. Los datos de dicha tecla se borrarán mientras la mantiene pulsada. • Si mantiene pulsadas varias teclas, también se borrarán los datos de las teclas intermedias. * No puede utilizar los pads para borrar datos con Realtime Erase. 7. Pulse [F8 (Close)] para cerrar la ventana Realtime Erase. Volverá a la grabación normal. 33 Grabación de la percusión a tiempo real utilizando MIDI 8. Cuando haya terminado de grabar, pulse [STOP]. El indicador [REC] se apagará y la frase grabada se asignará a la pista. Si sólo ha cometido un pequeño error, simplemente arregle la frase Puede realizar ediciones detalladas en la frase grabada. Este proceso se llama Phrase Editing. Por ejemplo, si ha pulsado una sola nota incorrecta puede arreglar sólo dicha nota. También puede borrar una nota individual, o editar su tono o volumen. 1. Pulse [SONG] dos veces para acceder a la pantalla Song Edit. Cada vez que pulse [SONG], alternará entre las pantallas Song Play y Song Edit. 2.Utilice los botones del cursor para seleccionar la frase que desea editar. 3. Pulse [F4 (Edit)]. Aparece la pantalla Phrase Edit. Para más información, consulte la sección “Editing a Phrase (Phrase Edit)” (p. 238) en el Manual del Usuario. Si ha cometido un error grave, borre la frase Puede borrar una frase que esté asignada a una pista. ➝ “Borrar una muestra/frase” p. 41 en este manual Las frases borradas de la pista seguirán apareciendo en la lista de frases, de modo que también deberá borrar la frase de dicha lista si lo desea. ➝ “Deleting a Phrase from the Project (Delete Phrase)” (p. 215) en el Manual del Usuario Utilizar los pads para introducir notas de una en una Como alternativa a la grabación en tiempo real, puede introducir los datos de la interpretación de nota en nota, como si estuviera escribiéndolas en un pentagrama de papel. Este método se denomina “grabación por pasos”. Permite crear frases de forma deliberada. Para más información, consulte la sección “Inputting Data One Step at a Time (Step Recording)” (p. 226) en el Manual del Usuario. 34 Grabación a tiempo real del bajo y del piano como MIDI Ahora que hemos grabado el bajo y el piano, vamos a grabar las demás partes. El proceso es el mismo que cuando grabamos la percusión; la única diferencia es que utilizaremos el teclado en vez de los pads. Seleccione una parte en la pantalla Studio Play, seleccione una pista en la pantalla Song Play y ya puede grabar. Grabar el bajo En la pantalla Studio Play, seleccione la parte de bajo 1. Pulse [STUDIO]. 2. Utilice los botones del cursor para seleccionar (resaltar) la parte 2. 3. Se escuchará un sonido de bajo cuando toque el teclado En la pantalla Song Play, seleccione una pista y grabe Mientras escucha la batería grabada previamente, puede tocar el teclado para grabar la parte de bajo. 1. Seleccione la pista “MIDI 2” de la forma descrita en la sección “Seleccionar una pista de grabación” (p. 32 de este manual). 2. Toque el teclado para grabar la parte de bajo de la forma descrita en la sección “Grabar” (p. 33 de este manual). Cuando pulse [REC], aparece la pantalla Recording Standby. Pulse [PLAY] para empezar la grabación. Toque el teclado para grabar el bajo. Grabar el piano En la pantalla Studio Play, seleccione la parte de piano 1. Pulse [STUDIO]. 2. Utilice los botones del cursor para seleccionar (resaltar) la parte 1. 3. Se escuchará un sonido de piano cuando toque el teclado. En la pantalla Song Play, seleccione una pista y grabe Mientras escucha la batería y el bajo grabados previamente, puede tocar el teclado para grabar la parte de piano. 1. Seleccione la pista “MIDI 3” de la forma descrita en la sección “Seleccionar una pista de grabación” (p. 32 de este manual). 2. Toque el teclado para grabar la parte de piano de la forma descrita en la sección “Grabar” (p. 33 de este manual). Cuando pulse [REC], aparece la pantalla Recording Standby. Pulse [PLAY] para empezar la grabación. Toque el teclado para grabar el piano. Puede distribuir libremente las frases grabadas en la pista. ➝ “Utilizar Song Edit para arreglar muestras o frases” (p. 41 de este manual). 35 Importar archivos de audio desde un ordenador El Fantom-G puede importar archivos de audio (en formato WAV o AIFF) desde el ordenador y utilizarlos como muestras. También puede crear una canción simplemente colocando estas muestras en una pista de audio. Importar archivos de audio desde un ordenador Puede importar archivos de audio al Fantom-G. Para detalles acerca del procedimiento, consulte la sección ““Importar sonidos (muestras) desde el ordenador” (p. 20 de este manual). WAV AIFF Sincronizar las muestras al tempo del secuenciador El Fantom-G ofrece una “función de alargamiento de tiempo a tiempo real.” Si utiliza muestras en una pista de audio, esta función mantendrá las muestras sincronizadas aunque cambie el tempo del secuenciador. Ejemplo: Utilizar muestras grabadas a 120 BPM Pulse [SAMPLE] para abrir la pantalla Sample Edit para la muestra que desea editar. Mueva el cursor a “BPM”, y ajústelo a 120. Si no conoce el tempo de la muestra, utilice un metrónomo o similar para determinar su tempo. 36 Importar archivos de audio desde un ordenador Colocar muestras en una pista de audio 1. Pulse [SONG] dos veces para acceder a la pantalla Song Edit Cada vez que pulse [SONG], alternará entre las pantallas Song Play y Song Edit. 2.Utilice / para seleccionar la pista de audio en la que desea colocar una muestra. Puede colocar muestras en cualquiera de las pistas 1–24 que indiquen AUDIO. Para este ejemplo, seleccione la pista marcada como “AUDIO 1.” 3. Especifica la posición en la que se colocará la muestra/frase. Los botones tienen las siguientes funciones. [ ] Desplaza la posición actual hasta el principio de la canción. [INC] [DEC] Desplaza la posición actual en intervalos de una pulsación. [ Desplaza la posición actual en intervalos de un compás. ][ ] Dial VALUE Desplaza la posición actual en intervalos de un tiempo. 4. Pulse [F1 (Insert)]. Aparece la pantalla Sample Select. 5. Seleccione la muestra que desea insertar y pulse [F8 (Select)]. La muestra se insertará en la posición especificada. Puede colocar libremente las muestras insertadas en cualquier lugar de una pista. ➝ “Utilizar Song Edit para arreglar muestras o frases” (p. 41 de este manual). 37 Grabar sonido desde un micrófono o una guitarra Aquí explicaremos cómo grabar desde un micrófono o una guitarra conectados al Fantom-G. Conectar el equipo Conecte el micrófono, la guitarra o el reproductor de audio portátil de la forma mostrada a continuación. Conectar un micrófono El Fantom-G proporciona un conector tipo balanceado (XLR/TRS) cableado como se muestra en la ilustración. Compruebe el cableado del dispositivo antes de conectarlo. Al utilizar un micro de condensador que requiera una conexión balanceada (XLR) que suministre alimentación phantom, seleccione el ajuste “PHANTOM ON”. Al utilizar un micro dinámico, etc. que disponga de conector phone, seleccione el ajuste “PHANTOM OFF”. Debe desactivar la alimentación phantom excepto si ha conectado un micro de condensador que requiera alimentación phantom. Suministrar alimentación phantom a micrófonos dinámicos o a un dispositivo de reproducción de audio puede causar un mal funcionamiento. Para más detalles sobre los requisitos de su micrófono, consulte el manual del usuario del micrófono que esté utilizando. (La alimentación phantom del Fantom-G es de 48V de CC, 10 mA máximo). Micros con conectores phone Utilícelo para ajustar el nivel de grabación. Max Min Micros con conectores balanceados (XLR) Conectar una guitarra o bajo Al conectar directamente una guitarra o bajo, conéctelo al jack MIC/GUITAR. Para una guitarra o bajo, seleccione el ajuste “GUITAR (Hi-Z)”. Utilícelo para ajustar el nivel de grabación. Max Min Conectar un reproductor de audio portátil Al conectar un reproductor de audio portátil, un sistema estéreo, o un reproductor de CDs, utilice cables de audio para conectar los jacks de salida (jacks LINE OUT o jacks AUX OUT, etc.) a los jacks de entrada LINE del Fantom-G. No puede conectar un reproductor de discos (giradiscos) directamente en el Fantom-G. Si desea conectar un reproductor de discos, debe utilizar un amplificador de audio que disponga de entrada para el mismo, o conectar un ecualizador phono entre el reproductor de discos y el Fantom-G. Utilícelo para ajustar el nivel de grabación. Conectar una fuente de audio digital Al conectar digitalmente equipos como un DAT, utilice un cable coaxial para conectar el jack de salida (por ejemplo, el jack DIGITAL OUT) al jack DIGITAL AUDIO IN del Fantom-G. Si conecta un dispositivo externo al jack DIGITAL AUDIO IN, y desconecta el cable o desactiva el dispositivo externo pueden producirse interferencias en la entrada de DIGITAL AUDIO IN. En este caso, vuelva a conectar correctamente el dispositivo externo, o desactive el conmutador [MIX IN] del Fantom-G. 38 Max Min Grabar sonido desde un micrófono o una guitarra Seleccionar la pista donde grabar audio Seleccione la pista de audio en la que desea grabar, y especifique el compás de inicio de la grabación. Puede grabar en cualquiera de las pistas 1–24 que estén marcadas como “AUDIO”. En este ejemplo vamos a grabar en la pista de audio 2. 1. Pulse [SONG]. Aparece la pantalla Song Play. 2. Gire el dial VALUE o utilice / para seleccionar una pista de audio. Para este ejemplo, seleccione la pista de audio mostrada como “AUDIO 2.” Si pulsa [ENTER] en el nombre de la pista podrá asignarle un nombre. ➝ “Naming a Track (Track Name)” (p. 209) en el Manual del Usuario 3. Utilice [ ][ ] para especificar el compás en el que desea empezar a grabar. Para este ejemplo, especifique el inicio de la canción. Si ya existe una muestra en la posición de inicio de la grabación Una pista de audio sólo puede reproducir una muestra a la vez. Si las muestras se colocan de forma que se superponen, la última muestra tendrá prioridad en la reproducción. 39 Grabar sonido desde un micrófono o una guitarra Grabación de audio 1. Pulse el botón [REC] para entrar en el modo de grabación en espera. El indicador [REC] parpadeará, y aparece la ventana Audio Rec Standby. Puede aplicar efectos como un ecualizador o un compresor a la entrada de audio. Para definir ajustes, pulse [F7 (Inp Setting)] y luego [F7 (Input Effect)] para acceder a la pantalla INPUT EFFECT. Para más detalles acerca de los parámetros que puede ajustar, consulte la sección “Input Effect Parameters” (p. 186) en el Manual del Usuario. 2. Utilice los botones del cursor para mover el cursor a cada parámetro, y gire el dial VALUE o utilice [INC] [DEC] para ajustar su valor. En este ejemplo definiremos ajustes para utilizar el micrófono para grabar en monoaural una longitud de cuatro compases. Parámetro Audio Rec Mode Valor SOLO Input Select MIC/GUITAR Audio Rec Channel MONO Count In 1MEAS Rec Start Point 0001 01 000 Rec End Switch ON Rec End Point 0005 01 000 Explicación Selecciona cómo se realizará la grabación. Con el ajuste “SOLO”, el generador de sonido interno se reproducirá de la forma habitual, pero sólo se grabará la entrada de audio externa. Selecciona la fuente de entrada. DIGITAL IN: jack DIGITAL AUDIO IN LINE IN L/R: jacks INPUT L/R (estéreo) LINE IN L: jack INPUT L (mono) MIC/GUITAR: jack MIC/GUITAR USB AUDIO: conector USB Puede seleccionar estéreo o mono para la pista que desea grabar. Seleccione “STEREO” si desea grabar en estéreo. Especifica la claqueta. En este ejemplo, seleccione “1 MEAS” para que la grabación empiece después de una claqueta de un compás. Indica la posición de inicio de la grabación. El inicio de la canción es “0001 01 000”. Especifica si se especificará una posición de final de la grabación. Actívelo (“ON”). Especifica la posición de final de la grabación. En este ejemplo vamos a grabar cuatro compases (es decir, nos detendremos al inicio del quinto compás), de modo que seleccione “0005 01 000.” “Rec Length” se ajustará automáticamente a “0004 00 000” (cuatro compases). Para más detalles acerca de cada parámetro, consulte la sección “Audio Rec Standby Parameters” (p. 230) en el Manual del Usuario. 40 3. Si utiliza la entrada de micrófono/guitarra/línea, utilice el mando LEVEL del panel posterior para ajustar el nivel de entrada desde la fuente externa. • Si está utilizando DIGITAL IN, este ajuste no es necesario. • Si el volumen de la entrada externa es demasiado alto, se iluminará el indicador PEAK del panel frontal. En este caso, baje el mando LEVEL hasta que el indicador PEAK deje de iluminarse. • Si el nivel de grabación es muy alto, el vúmetro de la pantalla indicará “CLIP”. 4. Pulse [PLAY] o [F8 (Start)]. Después de una claqueta de un compás, se iniciará la grabación. 5. Cante en el micrófono o toque la guitarra. 6. Cuando haya terminado de grabar, pulse [STOP]. El indicador [REC] se apagará y la muestra grabada se asignará a la pista. Utilizar Song Edit para arreglar muestras o frases Puede editar la canción moviendo o copiando muestras y frases. 1. Pulse [SONG] dos veces para acceder a la pantalla Song Edit Cada vez que pulse el botón [SONG], alternará entre las pantallas Song Play y Song Edit. Mover una muestra/frase Puede cambiar la posición en que se reproduce una muestra/frase, o moverla a una pista diferente. Utilice los botones del cursor para seleccionar la muestra/frase que desea mover, y realice las siguientes operaciones según la forma en que desee moverla. Para mover por Operaciones de los botones Compases Semicorcheas (120 pulsaciones) Una pulsación Entre pistas [SHIFT] [SHIFT] [SHIFT] [SHIFT] + + + + botones del cursor (izquierda/derecha) dial [VALUE] [INC] [DEC] botones del cursor (arriba/abajo) Si utiliza un ratón USB, puede mover una muestra/frase arrastrándola con el ratón (mantenga pulsado el botón izquierdo del ratón y muévalo). Copiar una muestra/frase Puede copiar la muestra/frase inmediatamente después de su posición actual en la pista. Si desea que una frase se reproduzca repetidamente durante varios compases, ésta es una forma rápida de crear copias de ella. Utilice los botones del cursor para seleccionar la muestra/frase que desea copiar, y pulse [F3 (Copy)] para copiarla a la posición inmediatamente posterior. Si utiliza un ratón USB, puede copiar una muestra/frase haciendo clic mientras mantiene pulsado [SHIFT]. Al editar una frase copiada se modificará el contenido de todas las copias de dicha frase. Si desea editar sólo una frase copiada, debería duplicarla antes de editarla. 1. En la lista de frases, duplique la frase que desea editar. ➝ Manual del Usuario “Duplicating a Phrase (Duplicate)” (p. 215) 2. Edite la frase duplicada. Para realizar ediciones detalladas en los datos de interpretación (MIDI) Para sobrescribir la grabación en una frase Para transponer Para cambiar el sonido (parte) de una frase, p.ej., Piano➝Bajo 3. Edítela en la pantalla Microscope (Manual del Usuario p. 250) Seleccione la frase en la lista de frases, y pulse [REC] para sobrescribir la grabación (Manual del Usuario p. 221) Utilice la función Transpose (Manual del Usuario p. 245) para transponer. Utilice la función Change Channel (Manual del Usuario p. 246) para cambiar el canal MIDI. Seleccione “1” en Src Channel (la parte de piano) y “2” en Dst Channel (la parte de bajo), y luego ejecute (F8 Execute). Asigne la frase editada a la canción. ➝ Manual del Usuario “Inserting a Sample/Phrase at a Specified Location (Insert)” (p. 233) Borrar una muestra/frase Puede borrar una muestra/frase de la pista. Utilice los botones del cursor para seleccionar la muestra/frase que desea borrar, y pulse [F2 (Delete)] para borrar la muestra/frase. 41 Ajustar el balance general Una vez finalizada la grabación, deseará ajustar el balance entre las distintas partes. El proceso de ajustar el sonido general y de especificar las partes que se desea resaltar se llama “mezclar.” Pulse [STUDIO] para acceder a la pantalla Studio Play (mezclador), y defina los distintos ajustes. En la pantalla Studio Play, puede pulsar las teclas [F7 ] o [F8 ] varias veces para alternar la vista entre las partes internas (generador de sonido interno), las pistas de audio, las tarjetas de ampliación y las partes de salida MIDI externas. Grupo de parte Explicación Pista de audio Interna EXP 1 EXP 2 Externa Pistas de audio de la canción Interna (generador de sonido interno) Tarjeta de ampliación 1 Tarjeta de ampliación 2 Salida MIDI externa Acerca del balance de mezcla Volumen (Level) y silenciamiento (Mute Sw) Utilícelos para ajustar el balance entre los instrumentos. Si existe un gran número de partes y resulta difícil distinguirlas, puede resultar útil silenciar los sonidos independientes como la batería, el bajo o el piano mientras realiza los ajustes. Posición izquierda/derecha (Pan) Lo típico es colocar la batería y el bajo en el centro. Alrededor de estos sonidos, puede panoramizar los instrumentos de acordes a izquierda y derecha para crear un conjunto estable. Si panoramizamos los instrumentos principales cerca del centro, pero ligeramente a izquierda o derecha, podemos mejorar su facilidad de escucha. Reverberación (Reverb Send) Si utilizamos la reverberación crearemos la sensación de que la interpretación se escucha en un estudio o en una sala de conciertos. No obstante, una reverberación demasiado acusada difuminará la imagen acústica y la canción perderá musicalidad. Las frecuencias bajas harán que la reverberación suene confusa, y por eso lo más normal es no utilizar reverberación en el bombo ni en el bajo. En cambio, una reverberación acusada en elementos concretos, como una frase de piano corta durante un interludio, puede mejorar la profundidad general de la canción. Chorus (Chorus Send) La aplicación de un chorus repartirá el sonido entre los canales izquierdo y derecho, añadiendo una agradable profundidad y sensación de espacio al sonido. Este efecto se aplica normalmente a la guitarra y al piano eléctrico, de modo que tendrá ocasión de utilizarlo a menudo. No obstante, conseguirá la máxima efectividad si mantiene la distinción entre las partes que utilizan chorus y las partes que no lo utilizan. Para más información acerca de los ajustes de efecto como la reverberación y el chorus ➝ “Adding Effects” (p. 150) en el Manual del Usuario 42 Masterización La masterización es el estado final de la producción de canciones, en el que aplica un compresor y un ecualizador para añadir los toques finales a la canción. Si la canción completada carece de potencia general, o si suena ligeramente diferente al reproducirla en un entorno diferente, debería prestar atención a los ajustes del proceso de masterización. Utilizar la masterización para completar la canción 1. Pulse [EFFECTS (ROUTING)] para acceder a la pantalla Effects. 2. Pulse [F7 (Mastering)]. 3. Utilice los botones del cursor para mover el cursor al parámetro que desea modificar. 4. Gire el dial VALUE o pulse [INC] [DEC] para conseguir el valor deseado. Conmutador On/Off Ajuste Mastering El efecto de masterización del Fantom-G proporciona varios ajustes predefinidos. Puede utilizarlos para probar fácilmente distintas variaciones de los ajustes de masterización. Hard Comp Soft Comp Low Boost Mid Boost High Boost Puede seleccionar tanto la compresión hard como soft. Empiece por elegir uno de estos ajustes de la forma deseada, y luego defina ajustes precisos. Además del efecto compresor, proporcionan variaciones del volumen de salida para cada banda de frecuencia, produciendo un efecto tipo ecualizador. Para más información sobre la masterización ➝ “Mastering Effect” (p. 160) en el Manual del Usuario 43 Guardar la canción La canción que ha creado desaparecerá si desactiva el equipo. Guárdela de la forma siguiente. Para guardar frases individualmente ➝ “Saving a Phrase (Save)” (p. 216) en el Manual del Usuario Para guardar muestras individualmente ➝ “Saving a Sample (Save)” (p. 274) en el Manual del Usuario 1. En la pantalla Song Play o en la pantalla Song Edit, pulse [WRITE]. Aparecerá la pantalla Write Menu. 44 2. Utilice / para seleccionar “Song”, y pulse [F8 (Select)]. Aparecerá la ventana Song Name. 3. Asigna un nombre a la canción. 4. Cuando haya asignado un nombre a la canción, pulse [F8 (OK)]. Aparecerá una pantalla, que le permitirá seleccionar la canción de destino de escritura. 5. Gire el dial VALUE o utilice [INC] [DEC] para seleccionar el número de canción. 6. Pulse [F8 (Save)]. Aparece un mensaje de confirmación. * Nunca desactive la alimentación mientras la escritura está en curso. 7. Si está seguro de querer escribir la canción, pulse [F7 (OK)]. Crear un CD a partir de la canción completada El Fantom-G proporciona una función “Resampling” que presenta todas las pistas de audio y pistas MIDI de la canción en una única muestra. Las muestras creadas por esta función de muestreo se pueden copiar en el ordenador como archivos WAV, y utilizarse con el ordenador para crear un CD. Remuestrear el contenido de todas las pistas en una única muestra A continuación, se explica cómo combinar todas las pistas de audio y pistas MIDI en una única muestra. Una muestra creada de esta forma se puede guardar en el ordenador como una canción. 1. Pulse [ ] para mover la posición de la canción al principio de ésta. 2. Pulse el botón [SAMPLING]. 3. Pulse [F2 (Re-Sampling]. 4. Pulse [F2 (Auto Trig)]. 5. Pulse [PLAY]. Empezará a remuestrear. 6. Cuando termine la canción, pulse [F7 (STOP)]. Si ajusta Stop Trigger (Manual del Usuario p. 260) a “TIME” y ajusta Sampling Length (Manual del Usuario p. 261) al tiempo final de la canción, dejará automáticamente de remuestrear. 7. La muestra creada remuestreando se abrirá en la pantalla Sample Edit, (Manual del Usuario p. 266). Es posible que el volumen de las frases remuestreadas sea inferior al volumen original de las frases. Si es necesario, utilice Normalize (Manual del Usuario p. 270) para subir el volumen. 8. Pulse [WRITE] para guardar la muestra. 45 Crear un CD a partir de la canción completada Copiar la muestra remuestreada en el ordenador y crear un CD Después de remuestrear, puede copiar la muestra obtenida en el ordenador. La muestra es un archivo WAV, por lo que puede utilizarla para crear un CD en el ordenador. 0001.WAV (Canción) CD 1. Verifique el número de la muestra creada remuestreando (En este ejemplo, supondremos que es 0001). 2. Utilice un cable USB (debe adquirirlo por separado) para conectar el conector USB COMPUTER del Fantom-G al ordenador. 3. Pulse [MENU]. 4. Gire el dial VALUE para seleccionar “USB Storage,” y pulse [F8 (Select)]. 5. Pulse [F2 (USB Memory)]. Si ha guardado las muestras en un proyecto de la memoria interna, en lugar de la memoria USB, pulse [F1 (Internal)]. 6. La memoria USB se instalará en el ordenador. Copie la muestra siguiente de la memoria USB al ordenador. “FantomG001.Prj/SMPL/0001.WAV” (El número del nombre de archivo .WAV será el número de muestra). “FantomG001.Prj” es el nombre de carpeta del proyecto. Por defecto, los nombres de las carpetas de proyecto de la memoria USB se numerarán como “FantomG001.Prj”, “FantomG002.Prj”, etc., pero la parte anterior a la extensión del nombre de archivo será el nombre del proyecto asignado al guardarlo. Si ha guardado las muestras de un proyecto en la memoria interna, en lugar de la memoria USB, utilice la función USB Storage (“Exchanging Files with Your Computer (USB Storage)” (p. 281) en el Manual del Usuario) para copiar la muestra (FantomG.Prj/SMPL/ 001.WAV) desde la memoria interna al ordenador. 7. Una vez copiado, retire la memoria USB del ordenador y pulse [F8 (Exit)] en el Fantom-G. Usuarios de Windows Vista/XP: En Mi PC, haga doble clic en el icono “dispositivo de almacenamiento extraíble” y ejecute “Detener”. Usuarios de Mac OSX: Arrastre el icono de la unidad USB a la papelera. 8. Utilice un programa como Windows Media Player o iTunes para grabar la muestra copiada (0001.WAV) en un CD. Para más detalles sobre escribir en un CD, consulte el Manual del Usuario o el archivo de ayuda del programa que utilice. 46