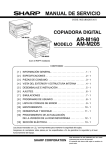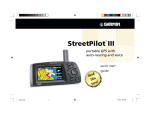Download Descargar el Manuel de Garmin Etrex Legend en
Transcript
www.granaventura.com eTrex Legend navegador personal 1 TM www.granaventura.com NAVEGADOR PERSONAL eTrex LEGEND Todos los derechos reservados. Excepto lo que se indique para tal fin, ninguna parte de este manual puede ser reproducida, copiada, transmitida, dispersada, grabada o almacenada en cualquier medio de almacenamiento para ningún propósito sin el consentimiento escrito de GARMIN Corporation. GARMIN Corporation concede permiso para descargar copia simple de este manual en disco duro u otro medio de almacenamiento electrónico para uso personal, siempre que tales copias electrónicas o impresas de este manual contengan el texto completo de este aviso de copyright y que además indiquen que cualquier distribución comercial no autorizada de este manual está estrictamente prohibida. La informacióndeestemanualestá sujeta acambio sin aviso. GARMIN Corporation se reserva el derecho de cambiar o mejorar su contenido sin obligación de notificar a ninguna persona u organización de tales cambios. Visite el sitio web de GARMIN para actualizaciones e información adicional relativas al uso de este u otros productos GARMIN. Este manual fue traducido para los clientes de Gran Aventura Ltda. Ave, Uruguay 1406 11200-Montevideo-Uruguay Tel.(598 2) 9080821 / 9080026 / 9007759 WWW.GRANAVENTURA.COM 2 www.granaventura.com INTRODUCCIÓN ACERCA DE ESTE MANUAL Gracias por elegir el eTrex Legend de Garmin. Para sacarle el mayor rendimiento tómese el tiempo necesario para leer el manual y entender todas sus funciones. Este manual está organizado en cuatro secciones: La sección de Introducción proporciona información a cerca de la seguridad del equipo y la FCC. La sección de Iniciación le introducirá las funciones del eTrex Legend, las principales páginas de operación y los métodos básicos de navegación. La sección de Referencia ofrece detalles relacionados con el uso de las funciones del equipo por temas. Las explicaciones de cada función se dividen en: (1) Una revisión que discute la función y su desarrollo y (2) Una instrucción detallada paso a paso para el uso de dicha función. Para utilizar el GPS es suficiente con el punto (1) pero también dispone del (2) por si es necesario. Los Apéndices contienen información sobre temas como los accesorios, las especificaciones, guía de problemas e índice. La caja estándar contiene: 1 1 1 1 1 Unidad de eTrex Legend Cintademuñeca Manual del usuario Guía rápida de inicio Cable interface para PC 3 www.granaventura.com CUMPLIMIENTO FCC Este equipo cumple con la parte 15 de los límites de FCC de equipos digitales de clase B. Este equipo genera, usa y puede radiar energía de radio frecuencia y, si no se instala y usa de acuerdo con las instrucciones, puede causar interferencias que pueden perjudicar a las radio comunicaciones. No hay garantías de que no vaya a haber interferencias para una instalación determinada. Si este equipo causa interferencias dañinas a otros equipos, que se pueden determinar apagando y encendiendo el equipo afectado, el usuario ha de intentar corregir la interferencia cambiando el equipo de lugar. Su funcionamiento está sujeto a las siguientes condiciones: (1) este equipo no puede emitir interferencias dañinas y (2) este equipo debe aceptar cualquier interferencia recibida, incluyendo las interferencias que puedan causar operaciones no deseadas. El eTrex Legend no contiene partes que el usuario pueda arreglar. Las reparaciones sólo se han de hacer a través de un centro de servicio autorizado por GARMIN. Las reparaciones o modificaciones no autorizadas pueden anular la garantía. ADVERTENCIAS Y PRECAUCIONES PRECAUCIÓN: El sistema de posicionamiento global (GPS) se ha fabricado bajo la responsabilidad del Gobierno de los EEUU que es el único responsable de su cuidado y precisión. El sistema está sujeto a cambios que pueden afectar la precisión y el funcionamiento de todos los equipos GPS. Aunque el eTrex Legend es una ayuda electrónica para la navegación (NAVAID), cualquier NAVAID puede malinterpretarse o utilizarse mal y, por lo tanto, ser insegura. PRECAUCIÓN: QUEDA BAJO RESPONSABILIDAD DEL PROPIETARIO UTILIZAR ESTE PRODUCTO ADECUADAMENTE. ESTE PRODUCTO SE HA DISEÑADO PARA SER UTILIZADO SÓLO COMO AYUDA PARA VIAJAR Y NO DEBE UTILIZARSE PARA CUALQUIER PROPÓSITO QUE REQUIERA MEDICIONES PRECISAS DE DIRECCIÓN, DISTANCIA, LOCALIZACIÓN O TOPOGRAFÍA. 4 www.granaventura.com INFORMACIÓN DE DATOS DE MAPA: Uno de los objetivos de GARMIN es dar a sus clientes la cartografía más completa y precisa disponible en el mercado a un precio razonable. Utilizamos una combinación de fuentes de datos privados y gubernamentales que identificamos cómo lo requiera el producto y los mensajes de copyright mostrados al usuario. Virtualmente todas las fuentes de datos contienen datos imprecisos o incompletos a algún nivel. Esto se hace más palpable fuera de los EE.UU. donde no se dispone de datos digitales completos y precisos o están prohibidos. ADVERTENCIA: Si va a utilizar el No lo instale en lugares eTrex Legend en un vehículo queda inseguros del salpicadero bajo responsabilidad del propietario del equipo asegurarlo para que no No lo instale en lugares pueda obstruir la cause daños en algún accidente. No donde visibilidad del conductor instale el eTrex sobre los paneles del airbag o en lugares en los que el conductor o cualquier pasajero puedan recibir un impacto en algún accidente o colisión. El sistema de airbag se abre con una gran fuerza pudiendo llevarse por delante objetos No lo instale sobre que encuentre en su camino Paneles de airbag No lo instale delante de lanzándolos directamente contra la salidas de aire persona que tenga delante. Consulte el manual de seguridad del airbag de su coche. No instale el GPS en ningún lugar en el que pueda causar daños al conductor o a los pasajeros en caso de que se cometa un accidente. El soporte de instalación de GARMIN no está garantizado contra colisiones o sus consecuencias. ADVERETENCIA: Cuandoseutiliceenelvehículoquedabajototal responsabilidad del conductor conducir de forma segura, manteniendo un control total de la conducción sin distraerse con el GPS. No es seguro manipular el GPS mientras se está conduciendo. 5 www.granaventura.com INICIACIÓN CONFIGURACIONES, FUNCIONES Y NAVEGACIÓN BÁSICA Antes de empezar a explorar las funciones operativas del eTrex Legend necesitará seguir esta ‘Iniciación’ como preparación para su uso, empezando por la instalación de las baterías, ajustando el contraste de pantalla, cargando datos opcionales de ‘Puntos de Interés’ (Points of Interest) de GARMIN y configurando la hora correcta para su emplazamiento en curso. Las funciones de la unidad están estructuradas para acceder a ellas y activarlas pulsando las teclas que se explican a continuación. Las cinco páginas principales son el acceso principal a las funciones. Cada página consta de una función básica de navegación, el acceso a las funciones que mejoran la navegación, forma de personalizar las operaciones de la unidad según sus requerimientos. Esta sección de ‘Iniciación’ le introducirá las páginas principales y cómo están estructuradas. También le mostrará cómo llevar a cabo las técnicas básicas de navegación para ayudarle a empezar a utilizar su eTrex Legend inmediatamente. Funciones incluidas: Almacenaje de 500 waypoints con nombre y símbolo gráfico. Track Log automático con una capacidad de almacenamiento para 10 tracks con 250 waypoints cada uno de ellos. Construcción de rutas, con una capacidad de almacenamiento de 20 rutas con 50 waypoints cada una de ellas. Un Procesador de Trayecto (Trip Computer) para visualizar una amplia variedad de datos sobre la navegación como la velocidad, ETA, ETE, el rumbo, cuentakilómetros, etc. Una función de búsqueda para localizar waypoints, ciudades, salidas interestatales, Puntos de Interés (Points of Interest), direcciones de calles y 6 www.granaventura.com cruces. 8 MB de almacenaje de datos de mapas detallados, permitiendo la transferencia de un CD-ROM MapSource de GARMIN. Datos de mapa de ciudades importantes transferidos del MapSource. FUNCIONES Y TECLAS CLICK STICK (tecla de cinco posiciones): - Pulsar y soltar para introducir las opciones seleccionadas y confirmar los mensajes. - Mantener pulsada para marcar la posición en curso como waypoint. - Mover arriba/abajo derecha/izquierda para Antena interna desplazarse por la lista, seleccionar campos, teclas de pantalla, iconos, introducir datos o mover la flecha de mapa. Tecla PAGE: - Pulsar y soltar para ir pasando por las páginas principales. Tecla POWER: - Mantener pulsada para conectar/desconectar la unidad. Pulsar y soltar para encender/apagar la luz de fondo. Pantalla LCD Conector de alimentación externa o cable de datos y tapa Teclas ZOOM IN/OUT: - Mantener pulsada para realizar los zoom de aumento o disminución. Mantener pulsada cuando esté en la Página de Satélites (Satellite Page) para configurar el contraste. Tecla FIND: - Pulsar y soltar para acceder al Menú Buscar (Find Menu). Tapa para las pilas y anilla para la cinta de mano 7 www.granaventura.com NOTA: el eTrex Legend ha sido diseñado para que pueda utilizarse con la mano izquierda, pero también puede utilizarse con la derecha, acomodándolo a sus necesidades. INSTALACIÓN DE LAS PILAS El eTrex Legend funciona con dos pilas ‘AA’ (no incluidas) que se colocan en la parte trasera de la unidad. También pueden utilizarse pilas recargables, alcalinas, de NiCad o litio. Cuando se cambien o extraigan las pilas no se perderá la información guardada en memoria. Para instalar las pilas: 1. Extraiga la tapa de la parte trasera de la unidad girando la anilla un cuarto de vuelta hacia la izquierda y tirando de ella. 2. Inserte las pilas fijándose en la polaridad indicada. 3. Vuelva a colocar la tapa girando la anilla un cuarto de vuelta hacia la derecha. Compartimiento para las pilas Tapa para las pilas Anilla NOTA IMPORTANTE: cuando cambie las pilas utilice únicamente pilas nuevas o acabadas de recargar y no mezcle distintos tipos de pilas. Si no va a utilizar la unidad durante un periodo largo de tiempo extraiga las pilas. Siga las instrucciones del fabricante para un uso adecuado de las pilas. 8 www.granaventura.com En un uso típico del GPS la duración de las pilas será de hasta 15 horas. Un uso excesivo de la luz de fondo puede reducir su duración. Utilice la opción de ‘Ahorro de baterías’ (Battery Saver) o el modo de ‘Usar con GPS desconectado’ (Use UIT GPS Off) cuando no esté navegando para poder prolongar la duración de las pilas hasta 18 horas. INICIAR EL eTrex Legend Para iniciar su eTrex Legend saque la unidad al exterior o sitúela en una zona abierta y despejada donde la antena tenga una visualización clara del cielo. Sujete el GPS cómodamente y diríjalo hacia el cielo. Mantenga pulsada la tecla POWER para conectarlo. Aparecerá la página de bienvenida. Pulse la tecla PAGE para ver el copyright, los mensajes de advertencia e ir hacia la Página de Satélites (Satellite Page). Mensaje de estado del GPS Satélites Fuerza de señal NOTA: Cuando utilice la unidad por primera vez tardará unos cinco minutos en encontrar localización. Una vez encontrada tardará entre 15 y 45 segundos en emplazar la localización. Cuando se hayan encontrado los satélites Página de Satélites (Satellite suficientes se mostrará en pantalla, en la Page) parte superior de la página, el mensaje ‘Listo para navegar’ (Ready to Navigate). Si tiene dificultades para encontrar satélites, consulte más adelante cómo solucionar estos problemas. LUZ DE PANTALLA Y CONTRASTE Visualizar la configuración de la luz de fondo y del contraste Si las condiciones de luz exterior dificultan la visión de la pantalla podrá configurar el contraste o conectar la luz de pantalla. 9 www.granaventura.com Para conectar la luz de pantalla: 1. Pulse la tecla POWER para conectar la luz de fondo en cualquier página. La luz permanecerá conectada hasta que se complete el tiempo de duración configurado o se vuelva a pulsar la tecla POWER. La unidad está configurada a 15 segundos, ajuste predeterminado. Para configurar el contraste de pantalla: 1. Utilice las teclas ZOOM IN y ZOOM OUT para configurar el contraste con la Página de Satélites (Satellite Page) mostrada. Utilice las teclas de ZOOM IN y ZOOM OUT para configurar el contraste Pulse la tecla POWER para conectar/desconectar la luz de fondo CONFIGURACIÓN DE DATOS DE MAPA Transferencia de datos de mapa del MapSource Sihaadquiridoelprogramademapasen CD-ROM MapSource© de GARMIN podrá transferir datos detallados de mapas antes de empezar a utilizarlo para sacar el máximo partido a las funciones de Buscar (Find) de su unidad así como a las capacidades de los mapas. El eTrex Legend puede aceptar hasta 8 MB de datos de mapa que estarán incluidos en cualquiera de los MetroGuide, mapas múltiples topográficos, Roads & Recreation y WorldMap. Los CD-ROM MapSource de Garmin ofrecen una variedad de datos detallados de mapa y de información para la navegación. El MapSource es también una excelente herramienta para guardar y recuperar waypoints, rutas y tracks personales. LatransferenciadedatosrequiereelusodeunPC,delCD-ROM MapSource© de GARMIN y del cable interface para PC con el conector de puerto de serie RS232 que se suministra con la unidad. Siga las instrucciones detalladas para la transferencia de datos del manual del 10 www.granaventura.com usuario del MapSource. El eTrex Legend acepta un MapSource MetroGuide o hasta 74 mapas de otros CD-ROM MapSource. PÁGINAS BÁSICAS: LAS PÁGINAS PRINCIPALES Ir de Página Principal a Página Principal Podrá encontrar toda la información necesaria para utilizar el eTrex Legend en sus cinco páginas principales (o pantallas). Pulsando la tecla PAGE irá pasando página por página, la Página de Satélites (Satellite Page), de Mapa (Map), de Navegación (Navigation), de Procesador de Trayecto (Trip Computer) y de Menú Principal (Main Menu). Pág. de Satélites Pág. de Mapa Pág. de Navegación Proc. de Tray. Menú Principal Estas cinco páginas le proporcionan distintos tipos de información sobre la navegación a la vez que comparten funciones comunes como las opciones de menú y un menú de Página Principal (Main Page), a los que se puede acceder a través de las teclas de pantalla. Para visualizar estos menús seleccione las teclas de pantalla y pulse el CLICK STICK. Tecla de Menú de Opciones (Options Menu) Tecl a de Menú de Página Principal (Main Page) Opciones de Menú: estos menús le permiten acceder a opciones que proporcionan funciones adicionales o personalizar la unidad según sus preferencias. Para cerrar estos menús u otros menús emergentes mueva el CLICK STICK hacia la izquierda o la derecha. 11 Menú de Página Principal (Main Page): utilícelo para ir directamente a una Página Principal (Main Page) como alternativa para pasar por las distintas Páginas Principales (Main Page). Haga doble clic en la tecla de pantalla para alternar entre dos páginas. www.granaventura.com Conceptos básicos de la Página de Mapa Tecla de Menú de Opciones y de Página en pantalla Icono de posición Ventana de estado Escala de mapa Funciones de mapa La Página de Mapa (Map Page) muestra su posición presente y la dirección de movimiento utilizando un ‘Icono de posición’ triangular centrado en el mapa. Conforme se vaya desplazando irá dejando un rastro en el mapa (track log). El mapa también mostrará los detalles geográficos como ríos, lagos, ciudades y autopistas. El mapa de la imagen anterior puede mostrar más detalles que el mapa base que lleva el equipo (como calles residenciales, parques,...)yaqueselehainstaladoelprogramaenCD-ROMdel MapSource GARMIN con mapas detallados. Para poder visualizar el mapa desde distintas perspectivas podrá cambiar la escala de unos 45 m a unos 1000 km. Las teclas de ZOOM IN y ZOOM OUT del lateral del GPS le permitirán realizar zooms en el mapa. Al mantener pulsadas estas teclas cambiará la escala rápidamente, en lugar de hacerlo a incrementos. La tecla IN le mostrará un área mayor con menos detalle, mientras que la tecla OUT le mostrará un área menor pero más detallada. En la parte superior de la página aparecerá una ventana de estado que le proporcionará información sobre el track en curso del satélite y la precisión de la posición. 12 www.granaventura.com Conceptos básicos de la Página de Navegación Nombre del waypoint de destino Distancia en línea recta hasta el destino Tiempo hasta el destino Puntero de rumbo Anilla de compás Campos de datos seleccionable La Página de Navegación (Navigation Page) muestra información direccional para guiarle hacia el destino. La ventana de estado de la parte superior de la página le mostrará el nombre del destino, la distancia y el tiempo hasta la llegada. Se mostrarán un puntero de rumbo y una anilla de compás que le servirán de guía. Se proporcionan dos campos de datos y se puede programar para mostrar una variedad de datos de navegación. Para navegar sólo tiene que seguir el rumbo del puntero. El puntero siempre señalará directamente hacia el destino, no importa cuál sea el emplazamiento en curso. Página de Navegación (Navigation Page) cuando no hay un Goto activo, un track o ruta Cuando no se encuentre en un Goto activo, track o ruta (en otras palabras: no se dirija hacia un destino grabado), la ventana de la parte superior mostrará el estado del receptor de GPS y la precisión aproximada de su posición en curso. Se mostrará la anilla del compás indicando el rumbo conforme se vaya desplazando pero los campos de datos de la parte inferior de la página no mostrarán ningún dato relacionado con el destino como la hora estimada de llegada, etc. 13 www.granaventura.com Conceptos básicos del Procesador de Trayecto Campo de datos seleccionable La página del Procesador de Trayecto (Trip Computer) muestra hasta ocho tipos distintos de datos de navegación. Cada campo de datos es seleccionable y puede contener muchas opciones de información de datos. Al seleccionar las opciones de información que prefiera y ordenarlas como desee podrá personalizar la página de Procesador de Trayecto (Trip Computer). El Menú de Opciones (Options Menu) de página le permite resetear el Procesador de Trayecto (Trip Computer) cuando vaya a iniciar otro trayecto. Conceptos básicos de la Página de Menú Principal (Main Menu) Página de Menú Principal (Main Menu Page) con iconos de funciones y Barra de alimentación, fecha/hora y de estado de luz de pantalla 14 www.granaventura.com El Menú Principal (Main Menu) ofrece un directorio de las funciones avanzadas del eTrex Legend. Desde la Página del Menú Principal podrá marcar y crear waypoints nuevos, buscar puntos concretos del mapa como ciudades, puntos de interés, etc., crear rutas, guardar track logs, realizar funciones de operación del sistema de configuraciones, acceder a y utilizar los accesorios. Páginas del Menú Principal Página de Marcar Waypoints (Mark): Le permite marcar y guardar su emplazamiento en curso. Menú Buscar (Find Menu): Le permite buscar y realizar un Goto en un punto del mapa o waypoint. Página de Rutas (Route Page): Le permite crear una ruta hacia un destino, con waypoints por el camino. Página de Tracks (Tracks Page): Le permite guardar un track log y navegar un camino de trayecto previo. Página de Ajustes (Setup Page): Le permite configurar la hora, seleccionar unidades de medida, configurar la luz de pantalla, seleccionar las opciones de rumbo, los interfaces compatibles con interfaces externos y seleccionar los modos de operación del sistema. Página de Accesorios (Accessories Page): Proporciona los datos de posición del sol y la luna, un calendario en el que se puede anotar y las mejores horas para cazar y pescar. 15 www.granaventura.com Para salir de estas páginas seleccione la ‘X’ de pantalla y pulse el CLICK STICK Configurar la hora correcta Si la hora mostrada en el campo de la parte inferior del Menú Principal (Main Menu) no es la correcta tendrá que corregirla. Utilice el Menú Principal para acceder a las páginas de configuraciones, seleccione el icono y siga las instrucciones que aparecen más adelante para configurar la hora. NAVEGACIÓN BÁSICA Para empezar a aprender a utilizar el eTrex Legend empiece utilizando algunas técnicas básicas como la de marcar la posición con un waypoint, desplazarse una distancia corta y dejarse guiar de vuelta al punto de inicio. Marcar su localización en curso como waypoint: El primer paso en la mayoría de ejercicios de navegación es marcar la localización en curso en forma de waypoint para poder volver a él más adelante. NOTA: el eTrex Legend debe estar ‘Listo para navegar’ (Ready To Navigate) antes de poder marcar un waypoint. La Página de Marcar Waypoints (Mark Waypoint) muestra el waypoint marcado, junto con la lat., la lon. y la altura aproximada. Las teclas de pantalla pueden crear una vía directa (Goto) hacia el waypoint, mostrarlo en el mapa (Map) y confirmar su selección como waypoint (OK) Para marcar un waypoint: 1. Mantenga pulsado el CLICK STICK hasta que aparezca la página de ‘Marcar Waypoint’ (Mark Waypoint). Se marcará su posición en curso allí donde mantenga pulsado el CLICK STICK, en forma de waypoint con un nombre de tres dígitos. Teclado de entrada de datos 16 www.granaventura.com Antes de guardarlo podrá personalizarlo cambiando la designación numérica por un nombre más característico. También podrá darle un símbolo de mapa para hacerlo más reconocible cuando lo visualice en el mapa. Para cambiar el nombre del waypoint: 1. Utilice el CLICK STICK para seleccionar el campo del nombre del waypoint y pulse sobre él para visualizar el teclado de entrada de datos. 2. Utilice el CLICK STICK para seleccionar los caracteres deseados del nombre nuevo y pulse sobre ellos para situar en el campo de datos. El cursor se desplazará automáticamente hacia el siguiente campo. 3. Repita el proceso hasta completar el nombre nuevo o hasta acabar los campos de caracteres. A continuación seleccione ‘OK’ y pulse sobre él con el CLICK STICK para completar la entrada del nombre y cerrar el teclado. Página de Marcar Waypoint con la lista de símbolos de waypoint Página de Mapa (Map Page) mostrando su waypoint marcado y un track que define el rastro del trayecto. El círculo de precisión que rodea el icono de posición indica la precisión de su posición dentro de la circunferencia del círculo Para cambiar el símbolo del waypoint: 1. Utilice el CLICK STICK para seleccionar el campo del símbolo del waypoint en la Página de Marcar Waypoints (Mark Waypoint) y pulse para visualizar la lista de símbolos. 2. Utilice el CLICK STICK para desplazarse hacia arriba/abajo por la lista para seleccionar el símbolo deseado y pulse sobre él para emplazarlo en el campo de la página. 3. Utilice el CLICK STICK para seleccionar el ‘OK’ de pantalla de la parte inferior de la página y pulse sobre él para guardar el waypoint nuevo. Podrá recuperar el waypoint con el Menú Buscar (Find Menu). Una vez marcada la localización ya puede empezar a practicar algunas técnicas básicas de navegación. 17 www.granaventura.com Hay dos páginas principales que le ayudarán a navegar, la de Mapa y la de Navegación. Pulse la tecla PAGE repetidamente hasta que aparezca la Página de Mapa (Map Page). Verá el waypoint nuevo en el centro del mapa. Si le ha dado un nombre nuevo aparecerá con este nombre nuevo y un símbolo. Ajuste la escala de mapa a 300 pies pulsando las teclas de ZOOM IN o ZOOM OUT del lateral de la unidad hasta que aparezca 300 ft en la esquina inferior izquierda. Para utilizar la Página de Mapa (Map Page): 1. Observe el waypoint nuevo que acaba de marcar en el centro del mapa. 2. Empiece a desplazarse durante unos minutos y deténgase. Si se encuentra en un coche asegúrese que la unidad tiene una visión clara del cielo para recibir la señal de los satélites. 3. Fíjese que su movimiento y localización se muestran mediante el ‘icono del puntero’ y que el rastro del trayecto aparece en forma de línea punteada. 4. Podrá seguir el track de vuelta al waypoint, pero para ahorrar tiempo tomamos una ruta directa hacia él utilizando otra herramienta de navegación llamada Goto. Página de Mapa (Map Page) con una línea de Goto que conecta su localización con el waypoint original marcado. Página de Navegación (Navigation Page) con el puntero de rumbo mostrando la dirección hacia la que se está dirigiendo. La anilla de compás le proporciona información a cerca de la orientación. Navegación de vuelta al punto de partida Ahora navegaremos de vuelta al waypoint que ha marcado al principio de este ejercicio utilizando la función Goto. Opción de ‘Detener la Navegación’ (Stop Navigation) 18 www.granaventura.com Ir hacia (Goto) el waypoint marcado: 1. Pulse la tecla FIND para visualizar el Menú Buscar (Find Menu). 2. Utilice el CLICK STICK para seleccionar ‘Waypoints’ en la lista de categorías. 3. Se le advertirá que seleccione buscar ‘Más cercano’ (Nearest) o ‘Por nombre’ (By Name). Seleccione ‘Más cercano’ (Nearest) y pulse sobre él con el CLICK STICK para visualizar la lista de los más cercanos. 4. El waypoint que ha marcado y guardado previamente aparecerá en la lista. Utilice el CLICK STICK para seleccionar el waypoint y pulse sobre él para visualizar la página de información del waypoint. 5. Utilice el CLICK STICK para seleccionar el ‘Goto’ de pantalla y activarlo. Pulse la tecla PAGE hasta que aparezca la Página de Navegación (Navigation Page). Desplácese siguiendo la dirección del puntero del rumbo hasta que señale hacia la parte superior de la anilla del compás. Si señala hacia la derecha tendrá que desplazarse hacia la derecha y si señala hacia la izquierda lo tendrá que hacer hacia esa dirección. Cuando señale directamente hacia arriba estará en rumbo hacia su destino. El Goto le proporcionará una ruta directa hacia el waypoint sin ser necesario seguir el track creado. El nombre, la distancia y la hora de llegada al destino aparecen en la parte superior de la ventana. Se proporcionan dos campos adicionales en la parte inferior de la página que se pueden programar para que muestren una variedad de datos sobre la navegación, como la velocidad, el rumbo, etc... Cuando empiece a acercarse al waypoint aparecerá el mensaje de ‘Llegando a destino’ (Arriving at destination). Podrá visualizar el progreso alternando las páginas de Mapa y de Navegación. Para detener la navegación seleccione ‘Detener la navegación’ (Stop Navigation) de las opciones de menú de la Página de Mapa (Map Page) o de la de Navegación. Ahora ya ha completado un ejercicio básico de navegación con GPS. Cuando aprenda a utilizarlo mejor irá aprendiendo muchas más funciones. 19 www.granaventura.com REFERENCIA PÁGINA DE SATÉLITES (SATELLITES PAGES) General El eTrex Legend cuenta con la señal de los satélites que le proporciona la guía para la navegación, por lo tanto, la visión del cielo que tenga la unidad determinará la rapidez en adquirir el estado de la navegación. Las señales de GPS no se transmiten a través de rocas, edificios, personas, metal, o zonas boscosas densas,... de forma que tendrá que tener la unidad en una posición en la que tenga una visión clara del cielo. La Página de Satélites (Satellite Page) le proporciona una imagen de la señal de los satélites y le indica si la unidad está lista para navegar. Como mínimo se necesitan tres satélites para encontrar una localización. La gráfica de la visión del cielo representa una imagen del cielo desde su posición en curso mostrando los satélites y el número que se les ha asignado. La anilla exterior representa el horizonte a su alrededor y el círculo interior representa una posición en el cielo a un ángulo de 45º desde su emplazamiento.En laparteinferiorse muestran unas barras de fuerza de señal de los satélites. Los satélites se muestran con una imagen no coloreada, que se colorea cuando se recibe su señal. Cuanto más fuerte sea la señal más oscuro será el color del relleno. Página de Satélites (Satellite Page) con 8 satélites encontrados Hay cuatro opciones de iniciación para el mensaje ‘Recepción pobre de satélites’ (Poor Satellite Reception) Si la unidad no determina su localización (la primera vez que se conecta) aparecerá en pantalla ‘Recepción pobre de satélites’ (‘Poor Satellite Reception’) con cuatro opciones. Cada una de ellas proporciona una explicación breve cuando se selecciona. 20 www.granaventura.com Menú de Opciones (Options Menu) de Página de Satléites (Satellite Page). Seleccione la opción de pantalla de la parte superior de la página y pulse el CLICK STICK Cuando no esté en el exterior, cuando no tenga una visión clara del cielo o cuando quiera ahorrar pilas seleccione la opción ‘Usar con el GPS desconectado’ (Use with GPS Off) del Menú de Opciones (Options Menu) de la Página de Satélites (Satellite Page). Podrá introducir datos, crear rutas, etc. pero no podrá navegar en este modo. Puede orientar la visión del cielo del satélite seleccionando un ‘Track arriba’ (Track Up) opcional, dirección hacia la que se dirige, o ‘Norte arriba’ (North Up) con la visión del cielo orientada hacia el norte. Podrá introducir una altura nueva, más precisa, si la conoce, para aumentar la precisión de la posición. Si se ha desplazado más de 1000 km desde la última vez que utilizó la unidad deberá utilizar la opción ‘Nueva localización’ (New Location) para ayudar al GPS a encontrarse y a acelerar la adquisición. Cuando se haya adquirido el track del satélite, se coordinará la localización y se mostrará la altura en la parte inferior de la Página de Satélites (Satellite Page). Instrucciones paso a paso Cómo seleccionar la opción ‘Usar con el GPS desconectado’ (Use with GPS Off): Menú de Opciones (Options Menu) de la Página de Satélites (Satellite Page) Mensaje de ‘GPS Off’ Orientación del cielo ‘Norte arriba’ (North Up) 1. Utilice el CLICK STICK para seleccionar la opción de opciones de menú de la parte superior de la página y púlselo para abrir el Menú de Opciones (Options Menu). 2. Utilice el CLICK STICK para seleccionar la opción ‘Usar con el GPS desconectado’ (Use with GPS Off) y púlselo para activarla. 3. Fíjese que el título de la Página de Satélites (Satellite Page) muestra ‘GPS Off’. 4. El eTrex Legend dejará de rastrear satélites y no deberá utilizarse para al 21 www.granaventura.com navegación. Cuando la unidad se conecte volverá a la operación normal de GPS. Cómo seleccionar ‘Track arriba’ (Track Up) o ‘Norte arriba’ (North Up): Introducir nuevos datos de altura 1. Siga los procedimientos para abrir el Menú de Opciones (Options Menu). 2. Seleccione la opción ‘Norte arriba’ o ‘Track arriba’ (dependiendo de lo que esté seleccionado en curso) y pulse el CLICK STICK para activarla. Cómo introducir una altura nueva: Utilice las opciones de mapa para determinar la localización en curso 1. Utilice el CLICK STICK para visualizar el Menú de Opciones (Options Menu). 2. Seleccione ‘Altura nueva’ (New Elevation) y pulse el CLICK STICK. Fíjese en el primer carácter seleccionado del campo de altura y el teclado numérico de la parte inferior de la Página de Satélites (Satellite Page). 3. Introduzca la altura deseada seleccionando con el CLICK STICK los numerales deseados y pulsándolo. Seleccione ‘OK’ y pulse el CLICK STICK para completar la entrada. Cómo introducir una localización nueva: 1. Siga los procedimientos para abrir el Menú de Opciones (Options Menu). 2. Seleccione ‘Nuevo emplazamiento’ (New Location) y pulse el CLICK STICK para ver las opciones de ‘Auto’ o ‘Mapa del usuario’ (User Map). 3. Si ha elegido ‘Auto’ el eTrex Legend determinará su nueva localización automáticamente. 4. Si elige ‘Utilizar map’ (Use Map) aparecerá una Página de Mapa (Map Page) con las instrucciones ‘Señale su localización aproximada y pulse ENTER’ (Point to your aproximate location and press ENTER). Utilice el CLICK STICK para desplazar el puntero del mapa hacia su localización y pulse sobre ella. Esta opción reduce el tiempo requerido para encontrar una localización. 22 www.granaventura.com MÉTODOS DE NAVEGACIÓN General La navegación activa está apoyada por tres de las cinco páginas principales: La Página de Mapa (Map Page) muestra geográficamente los detalles del mapa, la localización en curso, la altura, marca la ruta hacia el destino con una línea de ruta y deja el rastro (track log) de donde ha estado. La Página de Navegación (Navigation Page) le indica qué dirección debe seguir y que dirección está siguiendo. La página de Procesador de Trayecto (Trip Computer) guarda y muestra datos del trayecto como la velocidad, la distancia que ha recorrido o la distancia a recorrer antes de llegar al destino. Métodos de navegación usando el eTrex Legend White Mnt. Hay cuatro métodos de navegación, cada uno de ellos se muestra geográficamente en la Página de Mapa (Map Page). Home Un Goto Un Track Una Ruta Desplazarse sin Goto, Track o Ruta se indica con el icono de puntero y una línea de puntos Goto: Un trazado directo a una localización del mapa (waypoint, ciudad, dirección,...) Track: Un trazado de trayecto previo que se ha guardado en el eTrex Legend. Un track le permite repetir un trazado o volver a su posición de partida con la función TracBack. Ruta: Un trazado hacia un destino que consiste en una serie de marcas a lo largo del camino (waypoints, ciudades, salidas de autopista, puntos de interés, cruces, etc.). Desplazarse sin Goto, Track o Ruta: Desplazarse sin introducir un destino. La Página de Mapa (Map Page) muestra el desplazamiento en tiempo real con la unidad conectada y recibiendo señales de los satélites. 23 www.granaventura.com PÁGINA DE MAPA (MAP PAGE) General La Página de Mapa (Map Page) muestra la localización en curso y la dirección de los movimientos con un icono de posición triangular en el centro del mapa. Cuando se desplace el mapa irá mostrando un rastro (track log). También mostrará la escala del mapa y detalles geográficos como las ciudades principales. Utilice las teclas de ZOOM IN y ZOOM OUT para cambiar la escala del mapa para mostrar un área mayor del mapa con menos detalle o un área más reducida pero a su vez más detallada. Mantenga pulsada la tecla de ZOOM para realizar un zoom rápidamente. En muchos ejemplos el mapa mostrará un ‘círculo de precisión’ que rodeará al icono de posición. El GPS eTrex Legend utiliza tanto la resolución del mapa como la precisión al definir su localización en un punto dentro del círculo. Cuanto más pequeño sea el círculo más precisa será la localización. Página de Mapa (Map Page) Icono de posición Funciones del mapa Cuando utilice la función de ‘Pan Map’ podrá mover una pequeña flecha (puntero de mapa) por la página para seleccionar e identificar las características del mapa o para desplazar el mapa para ver áreas que no aparecen en pantalla. Escala del mapa El campo de estado de la parte superior de la página facilita el rastreo de los satélites e información de la precisión de la localización. Círculo de precisión Los dos campos de datos opcionales de la parte inferior de la página se pueden 24 Flecha de pan (puntero de mapa) www.granaventura.com programar para que muestren una variedad de información de navegación o trayecto. Podrá conseguir más información detallada de los CD-ROM MapSource de GARMIN. El Menú de Opciones (Options Menu) de la Página de Mapa (Map Page) le permite cambiar la organización de las funciones de la página, detener la navegación activa, realizar un pan en el mapa y personalizar el mismo mapa para que muestre las funciones según sus preferencias. Opciones de la Página de Mapa, general Tecla del Menú de Opciones (Options Menu) de la Página de Mapa (Map Page) Las opciones de la Página de Mapa (Map Page) permiten una variedad de funciones de operación y personalización del eTrex Legend. No es posible disponer de todas las opciones de la Página de Mapa (Map Page) al mismo tiempo. Muchas son reemplazadas por opciones opuestas, como Ocultar/Mostrar campos de datos (Hide/Show Data Fields). Las opciones de la Página de Mapa (Map Page) son: Menú de Opciones (Options Menu) de la Página de Mapa (Map Page) con Pan Map seleccionado Cuando no se usa la navegación activa aparecerá en gris ‘Detener navegación’ (Stop Navigation) Si se ha seleccionado ‘Mostrar campos de datos’ (Show Data Fields) será reemplazado por la opción ‘Ocultar campos de datos’ (Hide Data Fields) La opción de ‘Ajustar mapa’ (Setup Map) consta de cuatro sub páginas Pan Map: Le permite desplazar la flecha de pan (puntero de mapa) por el mapa. Detener la navegación (Stop Navigation): Detiene la navegación hacia el destino. Mostrar estado de la nav/Ocultar estado de la nav (Hide Nav Status/Show Nav Status): Saca la ventana de estado de la navegación para expandir el área del mapa o inserta la ventana de estado de la navegación. Ocultar campos de datos/Mostrar campos de datos (Hide Data Fields/Show Data Fields): Extrae o inserta 25 www.granaventura.com dos campos de datos programables en la parte inferior de la página y expande o reduce el área de mapa. Ajustar mapa (Setup Map): Muestra las páginas de configuraciones de mapa que le permitirán personalizar los mapas según sus necesidades, como cambiar el tamaño de un texto, la orientación del mapa o sus detalles. Restaurar predeterminados (Restore Defaults): Vuelve la Página de Mapa (Map Page) a las configuraciones originales de fábrica. Instrucciones paso a paso Para seleccionar una opción de la Página de Mapa: 1. Seleccione la opción del Menú de Opciones (Options Menu) de la parte superior de la pantalla y pulse sobre ella con el CLICK STICK para abrir el menú. 2. Seleccione la opción deseada del menú y pulse sobre ella con el CLICK STICK para activar la opción. 3. Para cerrar sin realizar ninguna selección desplace el CLICK STICK hacia la derecha. Uso de la flecha de pan: General La función pan de la Página de Mapa (Map Page) le permite visualizar una flecha utilizada para señalar e identificar puntos del mapa y para desplazar el mapa y ver las áreas sucesivas de las que aparecen en pantalla. La función de pan se activa desde el Menú de Opciones (Options Menu) de la Página de Mapa (Map Page). El CLICK STICK mueve la flecha de pan (también conocida como puntero de mapa) hacia la dirección deseada dentro de la Página de Mapa (Map Page). Si la flecha se desplaza hacia el borde del mapa mostrado, el mapa se desplazará para poder mostrar más área. Cuando la flecha se desplaza hacia el borde de la pantalla el mapa tardará un poco en trazar la nueva área. Cuando la flecha de mapa está situada sobre un objeto del mapa el nombre de ese objeto aparecerá seleccionado. Esta función es aplicable a waypoints, ciudades, puntos de interés,... todo lo que aparezca en pantalla. Al pulsar y soltar el CLICK STICK se marcará la localización de la flecha o la página de información del punto del mapa. El Menú de Opciones (Options Menu) le permite: añadirlo a la lista de favoritos, añadirlo a una ruta, 26 www.granaventura.com proyectar un waypoint a partir de él, guardarlo como waypoint, o visualizar las fases del sol y la luna a partir de él. Las opciones de la parte inferior de la página le permiten realizar un Goto con uno de los puntos del mapa, visualizarlo en el mapa o seleccionar ‘OK’ y volver a la Página de Mapa (Map Page). Cuando se utilice la flecha de pan al pulsar la tecla FIND se visualizarán los puntos con la localización de la flecha de pan utilizada como punto de referencia para los puntos más cercanos en lugar de su localización en curso. Pulse la tecla PAGE para volver a la Página de Mapa principal (Map Page). Instrucciones paso a paso Para buscar detalles sobre un punto del mapa o realizar un Goto: 1. Utilice el CLICK STICK para desplazar la flecha de pan hacia el punto del mapa del que quiera saber algo. 2. Cuando está seleccionado el nombre del punto pulse el CLICK STICK y suéltelo para visualizar la información acerca de ese punto. 3. Utilice el CLICK STICK para seleccionar y pulse la tecla Goto de la página para navegar hacia el punto. de mapa Flecha de pan de la página mapa Punto del mapa seleccionado Información del punto de Detener la navegación La opción de ‘Detener la Navegación ‘ (Stop Navigation) le permite salir de la navegación de un Goto, ruta o track en progreso. 27 www.granaventura.com Para detener la navegación: 1. Seleccione ‘Detener la navegación’ (Stop Navigation) y pulse el CLICK STICK. Cuando no haya una navegación activa aparecerá la opción de ‘Detener la navegación’ (Stop Navigation) sombreada en gris y no será funcional. Ocultar estado de la navegación/Mostrar el estado de la navegación Opción de ‘Detener la navegación’ (Stop Navigation) Las opciones de ‘Ocultar/Mostrar estado de la navegación’ (Hide Nav Status/Show Nav Status) le permiten visualizar los datos de navegación del GPS en una ventana en la parte superior de la página que lista el estado del rastreo del satélite y la precisión de la posición del GPS. Cuando esté oculto se mostrará más área del mapa. Para ocultar o mostrar el estado de Nav: 1. Seleccione ‘Ocultar’ o ‘Mostrar’ (‘Hide’ o ‘Show’) de la lista de opciones y pulse el CLICK STICK. Página de Mapa (Map Page) con estado de la navegación y campos de datos ocultos Mostrar/Ocultar campos de datos La opción de ‘Ocultar/mostrar campos de datos’ (Hide Data Fields/Show Data Fields) le permite visualizar dos campos de datos programables. Cuando está oculto se muestra un área de mapa mayor. Para ocultar o mostrar los campos de datos: 1. Seleccione ‘Ocultar’ o ‘Mostrar’ (‘Hide’ o ‘Show’) de la lista de opciones y pulse el CLICK STICK. 28 Campos de datos de mapa con Menú de Opciones (Options Menu) www.granaventura.com Instrucciones paso a paso Para programar un campo de datos: 1. Utilice el CLICK STICK para seleccionar el campo de datos y pulse sobre él para visualizar el Menú de Opciones (Options Menu). 2. Seleccione la opción deseada y pulse sobre ella con el CLICK STICK para emplazarla en el campo de datos. CAMPOS DE DATOS General Dos campos de datos opcionales soportan la Página de Mapa (Map Page) y se pueden programar para visualizar las siguientes opciones: Rumbo (Bearing): Dirección desde su localización en curso hasta el destino. Curso (Course): Dirección desde su localización inicial hasta el destino. Desvío del curso (Off Course): Desvío, hacia la derecha o la izquierda, a la que se encuentra del curso original (trazo del trayecto). Hacia el curso (To Course): Dirección del compás que debe seguir para volver al curso original. Destino en curso (Current Destination): Siguiente waypoint de la ruta. Distancia en curso (Current Distance): Distancia hasta el siguiente waypoint. ETA en curso (Current ETA): Hora estimada de llegada al siguiente waypoint. ETE en curso (Current ETE): Tiempo aproximado necesitado para llegar al destino final. Altura (Elevation): Altura por encima del nivel del mar. 29 Destino final (Final Destination): Último waypoint de la ruta. Campo del estado, muestra el rastro y la precisión del satélite (no programable) Distancia final (Final Distance): Distancia que queda hasta el destino final. ETA final (Final ETA): Hora del día estimada a la que llegará al destino final. ETE final (Final ETE): Tiempo estimado para llegar al destino final. Rumbo (Heading): desplazamiento. Dirección de Puntero (Pointer): Indica la dirección hacia el siguiente destino. Dos campos de datos programables Velocidad (Speed): Puede indicarse en millas por hora, kilómetros por hora o millas náuticas por hora. Salida del sol (Sunrise): Hora del día a la que sale el sol. Puesta del sol (Sunset): Hora del día a la que se pone el sol. Hora (Time of Day): Hora para la zona horaria seleccionada. Campo de datos programable con opciones de lista Cuentakilómetros de trayecto (Trip Odometer): Distancia recorrida acumulada. Giro (Turn): Diferencia del ángulo (en grados) entre el rumbo hacia el destino y la línea de trayecto en curso. ‘L’ es giro a la izquierda. ‘R’ giro hacia la derecha. 30 www.granaventura.com Velocidad corregida (Velocity Made Good): Velocidad a la que se encuentra cuando está cerca del destino junto con el curso deseado. Velocidad vertical (Vertical Speed): Nivel de pérdida/ganancia de la altura en el tiempo. OPCIONES DE CONFIGURACIONES PÁGINA DE MAPA DE LA General Ajustes de página La opción de ‘Ajustes de mapa’ (Seup Map) muestra las páginas de configuraciones de mapa. Estas páginas determinan cómo mostrar las funciones de mapa a la vez que podrá personalizarlo. Opciones de configuraciones de la Página de Mapa La Página de Ajustes de Mapa (Setup Map Page) consiste en cuatro sub-páginas a las que se puede acceder a través de la pantalla. Cada página proporciona una lista de opciones para las siguientes funciones: Ajustes de track Página: Orientación: ‘Track Up’ (Track arriba) o ‘North Up’ (Norte arriba) Auto Zoom: On o Off. Detalle: Mucho (Most), Más (More), Normal, Menos (Less), Mínimo (Least). Cerrado en carretera (Lock On Road): On o Off. Ajustes de funciones de mapa Tracks: Tracks guardados (Saved Tracks): opciones de escala desactivada (Off), auto o unos 35 m en unos 1500 km. Track Log: Opciones de escala desactivada, auto o unos 35 m en unos 1500 km. Línea de Goto (Goto Line): Rumbo o curso (Bearing o Course). 31 www.granaventura.com Funciones de mapa: Puntos de interés: Opciones de escala desactivada, auto o unos 35 m en unos 1500 km. Waypoints: Opciones de escala desactivada, auto o unos 35 m en unos 1500 km. Etiqueta de calle (Street Label): Opciones de escala en Off, Auto o 35 m en unos 1500 km. Cobertura de tierra (Land Cover): Opciones de escala en Off, Auto o 35 m en unos 1500 km. Texto: Puntos de interés: Tamaños desde ninguno (None), pequeño (Small), mediano (Medium) o grande (Large). Waypoints: Tamaños desde ninguno, pequeño, mediano o grande. Etiqueta de calle (Street Label): Tamaños de Ninguno (None), Pequeño (Small), Mediano (Medium) o Grande (Large). Cobertura de tierra (Land Cover): Tamaños de Ninguno (None), Pequeño (Small), Mediano (Medium) o Grande (Large). Ajustes de texto Líneas de parrilla Lat/Lon opcionales Datos de mapa transferidos del MapSource: Mostrar o no mostrar: Casillas de pantalla para activar o desactivar. Las opciones de escala indican la escala del mapa en la que aparecerán los tracks, tracks log, funciones del mapa o las casillas de texto para las funciones de mapa, permitiéndole eliminar lo innecesario y definir las funciones del mapa como lo desee. 32 Opciones de funciones de ajustes de la Página de Mapa (Map Page) www.granaventura.com Instrucciones paso a paso Para utilizar las opciones de mapa de configuraciones: 1. Seleccione ‘Ajustar mapa’ (Setup Map) del Menú de Opciones (Options Menu) y pulse sobre él el CLICK STICK para ver la Página de Ajustes (Setup Page) de mapa. 2. Seleccione la tecla de sub-página deseada para visualizar la lista de funciones de esa sub-página. 3. Seleccione una función de la lista y pulse sobre ella con el CLICK STICK para visualizar la lista de funciones de esa función. 4. Utilice el CLICK STICK para seleccionar la opción deseada y pulse sobre ella para activarla. 5. Pulse la tecla PAGE o la ‘X’ de pantalla para volver a la Página de Mapa (Map Page). REALIZAR ZOOMS EN EL MAPA General Zoom In Utilice las teclas de ZOOM IN y ZOOM OUT para ajustar la escala del mapa, que aparece en la parte inferior del mapa. La escala de mapa aparece en la parte inferior izquierda de la zona de mapa mostrado. La escala se muestra en las unidades de medida seleccionadas en el campo ‘Unidades’ (Units) de la página de ajuste de unidades (no lo confunda con la Página de Ajustes (Setup Page) de mapa). Zoom Out Escalas de mapa y descripciones Se podrá realizar un zoom in mientras lo permita la resolución de los datos de mapa y la apariencia del mapa sea precisa. Cuando ocurra lo contrario aparecerá en pantalla la palabra ‘overzoom’ por debajo de la escala de mapa. Cuando utilice los datos de mapa del MapSource 33 www.granaventura.com aparecerá la palabra MapSource debajo de la escala del mapa cada vez que realice un zoom in para ver más detalles. Podrá controlar los detalles de la pantalla de mapa a una escala de mapa especifica utilizando las configuraciones de mapa. Al utilizar las opciones de las configuraciones podrá obtener mapas más claros y menos confusos. Al seleccionar ‘Auto-zoom’ ajustará la escala para ver tanto la localización en curso como el siguiente punto hacia el que se dirige. Instrucciones paso a paso Para cambiar la escala del mapa: 1. Pulse la tecla IN de zoom para seleccionar una escala que muestre más detalle de un área más pequeña. 2. Pulse la tecla OUT de zoom para seleccionar una escala que muestre un área mayor con menos detalle. PÁGINA DE NAVEGACIÓN General Página de Navegación (Navigation Page) con puntero de rumbo activo La Página de Navegación (Navigation Page) proporciona una guía activa con una anilla de compás de rotación que muestra el curso sobre tierra (track) mientras se está desplazando y un puntero de rumbo para indicar la dirección en curso hacia su destino (rumbo) con relación al curso sobre tierra. La anilla de compás y el puntero de rumbo funcionan independientemente de la dirección de su movimiento y de la de su destino. Por ejemplo: si la flecha señala directamente hacia arriba irá directamente hacia el destino. Si señala hacia cualquier dirección que no sea hacia arriba gire la flecha hasta que señale hacia arriba y siga en esa dirección. Si está 34 Página de Navegación (Navigation Page) con puntero de curso y escala activa de indicador de desviación de curso (CDI). Utilice las teclas zoom para configurar la escala de CDI www.granaventura.com utilizando la opción de ‘Puntero de curso’ (Course Pointer) y se desvía de la línea de trayecto (Indicador de desviación de curso, CDI), el puntero le dará indicación gráfica de giro (derecha o izquierda). La anilla de compás sólo es precisa cuando se esté desplazando. La Página de Navegación (Navigation Page) también muestra el campo de ‘Waypoint’ sobre el compás o la autopista con el nombre del siguiente waypoint en su ruta o del destino final. Las coordenadas del mapa se muestran debajo del nombre. Una tecla de pantalla de la parte superior muestra el Menú de Opciones (Options Menu) para esta página. Las opciones incluyen: ‘Detener la navegación’ (Stop Navigation), ‘Puntero de rumbo’ (Bearing Pointer), ‘Puntero de curso’ (Course Pointer), ‘Números grandes’ (Big Numbers), y ‘Restaurar valores’ (Restore Defaults). Los número grandes convierten la información de los campos de datos para mostrarla en un formato de texto mayor reduciendo el tamaño de la anilla de compás. En la parte inferior de la página hay dos campos de datos programables por el usuario con distintas opciones de datos: ETA final (Final ETA) ETE final (Final ETE) Dirección (Heading) Velocidad (Speed) Salida del sol (Sunrise) Puesta del sol (Sunset) Hora (Time of Day) Cuentakilómetros de trayecto (Trip Odometer) Giro (Turn) VMG (Velocity Made Good) Velocidad vertical (Vertical Speed) Rumbo (Bearing) Curso (Course) Desvío de rumbo (Off Course) Al curso (To Course) Destino en curso (Current Destination) Current Distance (Distancia en curso) ETA en curso (Current ETA) ETE en curso (Current ETE) Altura (Elevation) Destino final (Final Destination) Distancia final (Final Distance) Instrucciones paso a paso Utilizar las opciones para ajustar la Página de Navegación: 1. Con la Página de Navegación (Navigation Page) en pantalla utilice el 35 www.granaventura.com CLICK STICK para seleccionar el Menú de Opciones (Options Menu) de la parte superior de la página. Púlselo para abrirlo. 2. Observe el Menú de Opciones (Options Menu): Si está navegando hacia un Goto, track o ruta, la opción de ‘Stop Navigation’ estará activa. La siguiente opción de la lista será ‘Bearing pointer’ (Puntero de rumbo), mostrada en el anillo de compás. La siguiente opción de la lista será ‘Big Numbers’ (Números grandes) que muestra información en dos campos de datos con números más grandes por encima y por debajo del anillo de compás a la vez que muestra el compás a una escala menor. La últimaopcióneslade‘RestoreDefaults’ (Restaurar valores por defecto). 3. Utilice el CLICK STICK para seleccionar la opción y pulse sobre ella para activarla. Menú de Opciones (Options Menu) de la Página de Navegación (Navigation Page) Para cambiar los campos de datos: 1. Utilice el CLICK STICK para seleccionar el campo de datos deseado y pulse sobre él para visualizar las opciones de datos de la lista. 2. Seleccione la opción deseada de la lista y pulse sobre ella con el CLICK STICK. 3. Puede resetear los campos de datos cuando quiera para cambiar el tipo de datos visualizados cuando se navega. Menú de Opciones (Options Menu) de campos de datos de la Página de Navegación (Navigation Page) (La barra de desplazamiento del menú indica una lista múltiple de opciones) PÁGINA DE PROCESADOR DE TRAYECTO General El Procesador de Trayecto (Trip Computer) proporciona una amplia variedad de datos con lecturas de información conforme se vaya desplazando. Hay ocho campos que muestran información sobre la navegación y son programables por el usuario. Las configuraciones por defecto se muestran a continuación. 36 www.granaventura.com Aquí tiene una lista de opciones de campos de datos: Página de Procesador de Trayecto (Trip Computer) Destino en curso Distancia en curso ETA en curso ETE en curso Altura Destino final ETA final ETE final Dirección Puntero Velocidad máxima Velocidad media de movimiento Velocidad media total Cuentakilómetros Cuentakilómetros de trayecto Hora, en movimiento Hora, detenido Hora, total Hora del día ElMenúdeOpciones(OptionsMenu)ofrece las siguientes opciones: Reset, Números grandes (Big Numbers) y Restaurar valores (Restore Defaults). Instrucciones paso a paso Para programar un campo de datos: Menú de Opciones (Options Menu) de campos de datos 1. Utilice el CLICK STICK para seleccionar el campo de datos deseado y pulse sobre él para abrir el Menú de Opciones (Options Menu) del campo de datos. 2. Utilice el CLICK STICK para desplazarse por el menú para seleccionar una opción de datos deseados. 3. Pulse hacia abajo con el CLICK STICK para seleccionar la opción y emplazarla en el campo de datos. Para acceder al menú de opciones de página: Menú de Opciones (Options Menu) de reset, útil para cuando va a iniciarse un trayecto nuevo, para borrar los datos antiguos 1. Utilice el CLICK STICK para seleccionar la opción de pantalla de Menú de Opciones (Options Menu) y pulse sobre ella en el Menú de Opciones (Options Menu) mostrado. 37 www.granaventura.com 2. Seleccione la opción deseada y pulse sobre ella con el CLICK STICK para activarla. 3. Para activar las opciones de ‘Reset’ individuales, seleccione la opción de la lista y pulse sobre ella con el CLICK STICK para emplazar o extraer la marca. NOTA: Vaya con cuidado cuando seleccione la opción de ‘Borrar’ (Delete’) ya que se pueden borrar todos los tracks, waypoints y rutas guardados en la unidad al utilizar la opción ‘Reset’. MENÚ PRINCIPAL Uso del menú principal El menú principal proporciona acceso a las páginas de funciones opcionales del eTrex Legend. Pulse la tecla PAGE repetidamente para ir pasando por el menú principal... o selecciónelo de la lista en la parte superior de cada Página Principal (Main Page). Página de Marcar Waypoints (Mark Waypoint Page): Le permitirá marcar y guardar un waypoint en su emplazamiento en curso o la localización de puntero de mapa. Menú Buscar (Find Menu): Le permite localizar, realizar un Goto o utilizar como parte de una ruta: waypoints, favoritos (localizaciones favoritas), ciudades, salidas interestatales, puntos de interés, direcciones y cruces. Menú Principal con iconos de funciones, alimentación, fecha/hora y ventana de estado de la luz de fondo Ventana de estado de la luz de fondo, fecha/hora y alimentación Página de Rutas (Route Page): Le permite crear y guardar rutas para un uso repetido. Página de Tracks (Tracks Page): Proporciona acceso al track log y a los tracks guardados. 38 Página de Ajustes (Setup Page): Le permite personalizar características como el formato de la hora, las unidades de medida, la duración de la luz de fondo de pantalla y el contraste, las configuraciones de interface, la selección de la dirección y la información del software del sistema. Página de Accesorios (Accessories Page): Le permite acceder a los datos del sol y la luna, al calendario y a los datos de caza y pesca. La información sobre el estado de la luz de fondo de pantalla, la hora y la fecha, y la alimentación aparece en la parte inferior de la ventana de la Página de Menú Principal (Main Menu Page). El icono de la pila mostrará el estado de las pilas. Cuando alimente la unidad con un adaptador de mechero aparecerá un icono en forma de enchufe en lugar de la pila. La fecha y la hora aparecerán en el centro de la ventana y cuando la luz de fondo esté activa el icono de la bombilla de la derecha aparecerá iluminado. MARCAR LA LOCALIZACIÓN General La página de Marcar Waypoints le permite marcar y guardar la localización en curso en forma de waypoint y aparece con un nombre gráfico (un hombre con una bandera) que muestra el número asignado y símbolo para ese waypoint. Instrucciones paso a paso Página de marcar waypoint Para marcar la localización en curso como waypoint: Lista de símbolos de mapa 1. Mantenga pulsado el CLICK STICK hasta que aparezca la página de Marcar Waypoints. También podrá acceder a esta página seleccionando el icono de Mark de la Página de Menú Principal (Main Menu Page) y pulse sobre él. Le asignará automáticamente un nombre de tres dígitos. 39 2. Para cambiar el nombre del waypoint utilice el CLICK STICK para seleccionar el campo del nombre del waypoint. 3. Para asignar un símbolo identificativo a un waypoint utilice el CLICK STICK para seleccionar el bloque de símbolos sobre el nombre del waypoint. 4. Para guardar el waypoint seleccione ‘OK’ y pulse sobre él con el CLICK STICK. 5. Si no quiere guardarlo como waypoint nuevo pulse la tecla PAGE antes de pulsar cualquier otra para cancelar. CREAR UN WAYPOINT Para Crear un waypoint utilizando la flecha de pan de mapa: 1. Con la función de mapa de pan activa desplace la flecha de pan (puntero de mapa) hacia el punto del mapa que quiera y selecciónelo. 2. Pulse el CLICK STICK para visualizar la página de información del punto. 3. Con la página de información en pantalla seleccione la tecla del Menú de Opciones (Options Menu) de la parte superior de la página y pulse sobre ella con el CLICK STICK para abrir el menú. 4. Seleccione ‘Guardar como waypoint’ (Save As Waypoint) y pulse el CLICK STICK para guardar el punto del mapa como waypoint. Marcar un waypoint con la flecha de pan Crear un waypoint utilizando la flecha de pan cuando no hay seleccionado ningún punto del mapa: 1. Con la función de mapa de pan activa desplace la flecha de pan (puntero de mapa) hacia la localización que quiera marcar y Marcar un waypoint en el pulse sobre ella con el CLICK STICK. sin seleccionar un punto 2. Aparecerá la página de Marcar Waypoint asignando automáticamente un número a ese waypoint. 40 mapa www.granaventura.com Asegúrese de pulsar y soltar el CLICK STICK para esta operación. Al mantenerlo pulsado se marcará un waypoint en esa localización. Para crear un waypoint coordenadas (lat/lon): introduciendo manualmente sus 1. Mantenga pulsado el CLICK STICK para acceder a la Página de Marcar Waypoint. 2. Seleccione el campo de localización de la PáginadeMarcarWaypointeintroduzcalas coordenadas nuevas utilizando el teclado numérico. Seleccione y pulse ‘OK’ cuando haya finalizado. 3. También podrá cambiar el nombre y/o el símbolo del waypoint. Para desplazar un waypoint arrastrándolo por el mapa: Mover un waypoint 1. Utilice le Menú Buscar (Find Menu) para visualizar la página del waypoint que quiera desplazar. 2. Seleccione y pulse sobre la opción de pantalla demapaparavisualizarelmapaparaese waypoint. 3. Con el waypoint seleccionado pulse y suelte el CLICK STICK. Aparecerá la palabra ‘Mover’ (Move) debajo de la flecha. 4. Utilice la flecha de pan para arrastrar el waypoint hacia la nueva localización y pulse sobre ella con el CLICK STICK para emplazarlo. 5. Pulse PAGE antes de pulsar el CLICK STICK para cancelar el movimiento del waypoint y volver a las páginas principales. 41 www.granaventura.com Proyectar un waypoint Proyectar un waypoint desde cualquier punto del mapa (otro waypoint, etc.) le permitirá establecer un nuevo waypoint en un rumbo y distancia proyectados desde ese punto del mapa. Para proyectar un waypoint: 1. Seleccione un punto del mapa desde el Menú Buscar (Find Menu). 2. Seleccione la opción de pantalla de Menú de Opciones (Options Menu) en la parte superior de la página de información y pulse sobre ella con el CLICK STICK para ver la Página de Proyectar Waypoint (Project Waypoint). 3. Pulse el CLICK STICK para ver el teclado numérico para introducir la distancia. Muévase de carácter a carácter. 4. Introduzca la distancia y el rumbo deseados para el waypoint proyectado en los campos apropiados, seleccione ‘OK’ y pulse sobre él con el CLICK STICK. Introducir la distancia y rumbo para proyectarlo Editar un waypoint Se puede editar un waypoint para cambiar el símbolo, el nombre, las coordenadas o la altura. También se puede eliminar. Para editar un waypoint: 1. Utilice el Menú Buscar (Find Menu) para ver el waypoint deseado. 2. Realice los cambios deseados al símbolo de mapa de waypoint, al nombre, a las coordenadas de localización y a los campos de altura. Seleccione el campo deseado y pulse sobre él con el CLICK STICK para ver el teclado. 3. Seleccione la opción de ‘OK’ y pulse sobre ella con el CLICK STICK para guardar los cambios. 42 Utilice el teclado para editar el nombre www.granaventura.com Para borrar un waypoint: 1. Utilice la función de campo para ver el waypoint deseado. 2. Seleccione la opción ‘Borrar’ (Delete) y pulse sobre ella con el CLICK STICK. Para guardar cualquier punto de mapa o punto del Menú Buscar (Find Menu) como waypoint: 1. Acceda a la página de información del punto deseado (seleccionada del mapa o del menú buscar). 2. Abra el Menú de Opciones (Options Menu) de la parte superior de la página, seleccione ‘Guardar como waypoint’ (Save As Waypoint) y pulse con el CLICK STICK para guardar el punto en la lista de waypoints. MENÚ BUSCAR (FIND MENU) General Buscar página utilizando su localización en curso como punto de referencia El Menú Buscar (Find Menu) le permite buscar localizaciones: waypoints y puntos del mapa (ciudades, salidas, etc.). Se pueden encontrar por nombre o por los más cercanos a su localización en curso (icono de posición) o por la flecha de pan (puntero de mapa). Si está utilizando datos del CDROM MapSource MetroGuide de Garmin se ampliará la lista de localizaciones para incluir las categorías de los Puntos de interés, direcciones e intersecciones. Pulse la tecla FIND para acceder al Menú Buscar (Find Menu). Opción de ‘Más cercano’ (Nearest) o ‘Por nombre’ (By Name) El Menú Buscar (Find Menu) le permite localizar y dirigirse hacia: 43 www.granaventura.com Waypoints: Localizaciones marcadas y guardadas en el mapa utilizadas como destino o punto en el camino hacia el destino. Favoritos: Lista de waypoints más familiares y más utilizados. Ciudades: Lista de las principales ciudades del mapa base. Salidas intrerestatales: Una lista de todas las salidas de la autopista interestatal más cercana, categorizada por’Todos los tipos’ (All Types), ‘Servicios’ (Services), ‘Áreas de descanso’ (Rest Areas) y ‘Otros’ (Other). Opción de ‘Más cercano’ (Nearest) o ‘Por nombre’ (By Name) Puntos de interés: Lista de restaurantes, museos, hospitales, etc... Direcciones: Página con campos de entrada de datos para números de direcciones, nombres de calles, ciudades y códigos postales, utilizados para definir una dirección. Intersecciones: Página con campos de entrada de datos para dos calles, una ciudad y un código postal. Utilizado para definir una intersección. Página de información de punto Para algunas categorías hay dos métodos para listar. La lista ‘Por nombre’ (By Name) contiene cada punto de la base de datos del mapa para la categoría seleccionada, mientras que la lista de ‘Más cercano’ (Nearest) contiene sólo esos puntos más cercanos a la localización en curso o al puntero del mapa. Las categorías listadas por ambos sistemas mostrarán una opción de elección. Estas páginas están estructuradas con un set de submenús y páginas de información sobre la localización que le guiarán a través del proceso de buscar localizaciones. Utilícelas para construir una ruta, establezca una línea de trayecto directa (Goto). 44 www.granaventura.com Buscar un waypoint: General Podrá encontrar los waypoints que haya creado y guardado en el eTrex Legend seleccionando la opción de ‘Waypoint’ en el Menú Buscar (Find Menu). Podrá buscar un waypoint en la lista de waypoints utilizando las opciones de ‘Por nombre’ (By Name) o ‘Más cercano’ (Nearest). Cuando seleccione un waypoint de la lista se mostrará en la página de información de waypoints. Lista de buscar waypoints La página de información de waypoints muestra el nombre o número de waypoint, un símbolo de mapa, la localización lat/lon, la altura, la distancia, el rumbo y tres teclas de pantalla de ‘Goto’, ‘Map’ y ‘OK’. Instrucciones paso a paso Para buscar un waypoint: Página de información de waypoints Categoría de favoritos 1. Utilice el CLICK STICK para seleccionar la opción de waypoint de la lista de buscar y pulse sobre ella para ver una opción a seleccionar entre ‘Por nombre’ (By Name) o Más cercano’ (Nearest). Seleccione y pulse con el CLICK STICK para visualizar la lista de waypoints. 2. Utilice el CLICK STICK para seleccionar el waypoint deseado de la lista y pulse sobre él para ver su página de información. 3. Con la página de información en pantalla podrá seleccionar ‘Goto’ para crear una línea de trayecto directa hacia ese waypoint. Seleccione ‘Mapa’ para visualizar la localización el waypoint en el mapa o seleccione ‘OK’ para cerrar la página. 4. Utilice el Menú de Opciones (Options Menu) de página para añadir los waypoints a la lista de ‘Favoritos’ (Favorites), añádalo a la lista existente, proyecte un nuevo waypoint para esta localización, visualice el sol y la luna y las 45 www.granaventura.com mejores horas para cazar y pescar en ese waypoint. Buscar un Favorito: General Los ‘Favoritos’ son puntos del mapa y waypoints designados como tales para darles un estatus especial ya que se utilizan más frecuentemente o tienen un significado especial. El proceso para encontrar waypoints favoritos es el mismo que el de encontrar un waypoint normal. Lista de favoritos Instrucciones paso a paso Buscar un ‘Favorito’: Lista de Buscar (Find List) para las Ciudades más Cercanas (Nearest Cities) 1. Utilice el CLICK STICK para seleccionar la opción de ‘Favoritos’ de la lista de Buscar (Find) y pulse sobre ella para ver la lista. Utilice el menú de la lista de opciones para seleccionar ‘Por nombre’ (By Name) o ‘Más cercano’ (Nearest) 2. Utilice el CLICK STICK para seleccionar el favorito deseado de la lista y pulse sobre él para ver la página de información de ese punto. 3. Con la página de información en pantalla puede seleccionar ‘Goto’ para crear una línea directa de trayecto hacia ese punto. Seleccione ‘Mapa’ para ver la localización o seleccione ‘OK’. 4. Utilice el Menú de Opciones (Options Menu) de página para añadir el punto a una ruta existente, proyectar un nuevo waypoint a partir de esta localización o visualizar los datos de posición del sol y la luna para esa hora y fecha. Página de Información de Ciudades 46 www.granaventura.com Buscar una ciudad: General Podemos encontrar las ciudades principales seleccionando la opción de ‘Ciudades’ (Cities) del Menú Buscar (Find Menu), seleccionar la ciudad de la lista de ‘Más cercano’ (Nearest) o ‘Por nombre’ (By Name) y visualizando la página de información de la ciudad. La página de información de la ciudad para la ciudad seleccionada muestra el nombre de la ciudad, la densidad de población y la distancia desde su localización. Podrá visualizarlo en el mapa o crear una ruta de Goto directa hacia la ciudad desde su localización en curso definido por la flecha de pan (Puntero de mapa). También podrá guardarlo como waypoint o añadirlo a una ruta existente. Instrucciones paso a paso Buscar una ciudad: 1. Utilice el CLICK STICK para seleccionar la opción de ‘Ciudades’ (Cities), pulse sobre ella para visualizar la lista. Utilice el Menú de Opciones (Options Menu) de lista para seleccionar ‘Por nombre’ (By Name) o ‘Más cercano’ (Nearest). Al seleccionar ‘Por nombre’ aparecerá el teclado para ayudarle con la búsqueda sin tener que ir pasando por toda la lista. 2. Si utiliza ‘Por nombre’ empiece a escribir el nombre de la ciudad con el teclado. Cuando haya introducido los suficientes caracteres para definir el nombre aparecerá una lista. Utilice el CLICK STICK para seleccionar la ciudad deseada de la lista y pulse sobre ella para visualizar información acerca de ella. 3. Con la página de información en pantalla puede seleccionar ‘Goto’, ‘Mapa’, ‘OK’ o ‘Guardar como’ (Save As). Buscar una salida: General Puede utilizar la opción de Buscar Salida (Find Exit) para localizar una salida cercana en una autopista cercana. Las salidas se listan sólo bajo la categoría de ‘Más cercanas’ (Nearest). Las páginas de información de las salidas proporcionan una variedad de información relacionada con los servicios cercanos a cada salida, como áreas de descanso, alojamiento, restaurantes, estaciones de servicio, etc. Pueden seleccionarse algunos servicios (como las estaciones de servicio) y aparecerá una página de información separada con información específica relacionada con los tipos de combustible, 47 www.granaventura.com servicios de mecánica y comida. Instrucciones paso a paso Para buscar una salida: 1. Pulse la tecla BUSCAR (FIND) para ver el menú. 2. Utilice el CLICK STICK para seleccionar ‘Salidas’ (Exits) y pulse para ver la lista de las salidas. 3. Fíjese en el menú de opciones desplegable y seleccione un tipo de salida pulsando sobre ella. 4. Se mostrarán una lista de salidas cercanas. El título indica la salida interestatal servida por las salidas. En la parte inferior de la página hay dos campos que indican la distancia y el rumbo hacia la salida seleccionada. 5. Desplácese por la lista para seleccionar la salida deseada. 6. Pulse con el CLICK STICK para ver la Página de Información de esa salida. Esta página contiene la descripción de la salida en su parte superior con una lista de servicios disponibles cerca de ella. También se muestran los campos de la distancia y el rumbo. 7. Utilice el CLICK STICK para desplazarse hacia la lista de servicios y seleccione uno de la lista. 8. Pulse con el CLICK STICK para ver la página de información del servicio seleccionado. 9. La Página de Información de los Servicios de Salida mostrará el nombre del servicio, su dirección desde la salida y una lista de los servicios disponibles, cada uno de ellos marcados. 10. En la parte inferior de estas páginas de información aparecen unos botones de pantalla de Goto, Mapa (Map) y OK. 11. Utilice el menú de opciones de la parte superior de la página para guardar la salida como waypoint, ‘Favorito’, proyectar un waypoint o añadirlo a una ruta existente. Lista de Salidas Página de Información de Salidas Información de Servicios 48 www.granaventura.com Buscar un Punto de Interés: General Podrá utilizar la opción de buscar un punto de interés para localizar un restaurante cercano o alojamiento, marca de tierra, edificio público, un parque, etc. Sin embargo tendrá que transferir primero el mapa MetroGuide del CD-ROM MapSource de Garmin a la base de datos de la unidad, de lo contrario, esta opción aparecerá en gris y no será accesible. Lista de puntos de interés Aquí tiene una lista de categorías de los puntos de interés: Comida y bebida Comercios Alojamiento Servicios Atracciones Transporte Entretenimiento Emergencias y oficinas gubernamentales Categorías de Comida y Bebida En muchos ejemplos estas categorías están sudivididas en tipos, como en el ejemplo de Comida y bebida. Cuando seleccione Comida y bebida de la lista de categorías obtendrá una lista de distintos tipos que incluirá opciones de tipos de comidas como americana, asiática, barbacoa, china y muchas más. Cuando seleccione un restaurante que forme parte de una cadena (como McDonalds) aparecerá su nombre. Cuando lo seleccione y pulse sobre él con el CLICK STICK aparecerá una lista de las localizaciones más cercanas para ese nombre. Cuando haya seleccionado un punto pulse sobre él con el CLICK STICK para ver su página de información. Podrá utilizar las teclas de pantalla para realizar un Goto, para visualizar la localización en el mapa o la opción de menú para añadirlo a una lista, ruta o guardarlo como waypoint. Lista de comida rápida más cercana 49 www.granaventura.com Instrucciones paso a paso Buscar un Punto de Interés: 1. Pulse la tecla FIND para visualizar el Menú Buscar (Find Menu). 2. Utilice el CLICK STICK para seleccionar ‘Puntos de Interés’ (Points of Interest) y pulse sobre ella para ver la lista de categorías de los puntos de interés. 3. Utilice el CLICK STICK y seleccione la categoría deseada y pulse sobre ella para ver la lista de tipos. 4. Utilice el CLICK STICK para seleccionar el tipo deseado y pulse sobre él para visualizar Página de información de Puntos de Interés la lista. 5. Utilice El menú de opciones de la parte superior de la página para seleccionar ‘Por nombre’ (By Name) o ‘Más cercano’ (Nearest). Al seleccionar ‘Por nombre’ se mostrará un teclado que le permitirá introducir los caracteres del nombre que quiera. Cuando se hayan introducido los caracteres suficientes aparecerá una lista de posibles opciones. 6. Utilice el CLICK STICK para seleccionar su elección de la lista y pulse sobre ella para ver la página de información de ese punto. 7. Utilice las teclas de pantalla para realizar un ‘Goto’ (proyectar una ruta directa hacia ese punto con ayuda para la navegación de las páginas de navegación y demapas. Utilice el Menú de Opciones (Options Menu) para añadir el punto a una lista, guardarlo como waypoint o añadirlo a una ruta existente). Buscar una intersección o dirección: General Puede introducir un número de calle, elegir un nombre de calle de una lista y buscar una dirección dentro de la cobertura del área de datos del mapa. se introducen dos nombres de calles y se localiza el punto en el que se cruzan. Sin embargo deberá utilizar el MapSource MetroGuide que proporcionan este tipio de datos de mapa, de lo contrario está opción no será posible. 50 www.granaventura.com Instrucciones paso a paso Para localizar una dirección: Página de Buscar dirección (Find Address) Introducir una dirección 1. Pulse el botón BUSCAR (FIND) para ver el Menú Buscar (Find Menu). 2. Seleccione ‘Dirección’ (Address) con el CLICK STICK y pulse para ver la página de ‘Buscar dirección’ (Find Address) 3. Seleccione el campo del ‘Número’ e introduzca los números con el teclado. 4. Vaya al campo de ‘Calle’ (Street) con el CLICK STICK. 5. Pulse para ver las lista de ‘Seleccionar nombre de calle’ (Select Street Name). Busque la calle utilizando el teclado introduciendo los caracteres hasta que aparezca la lista. 6. Con la calle deseada seleccionada pulse con el CLICK STICK para emplazar el nombre de la calle en la lista de Buscar dirección. Repita este proceso para los nombres y los códigos postales de las ciudades. En la parte inferior de la página aparecerá una ventana con una lista de opciones y la cualidad de cada una de ellas. 7. Utilice los botones de pantalla para realizar un Goto, visualizar el punto en el mapa u OK para cerrar. 8. Utilice el Menú de opciones para: Añadir a Favoritos (Add To Favorites), Añadir a Ruta (Add To Route), Proyectar un Waypoint (Project a Waypoint), Guardar como Waypoint (Save as Waypoint), Ver Sol y Luna (View Sun and Moon) o Caza y Pesca (Hunt and Fish). Para localizar una intersección Página de Buscar Intersección (Find Intersection) 1. Abra el Menú Buscar (Find menu), seleccione la categoría ‘Intersección’ y pulse para ver la página de Buscar Intersección (Find Intersection). 51 www.granaventura.com 2. Seleccione el campo de la primera calle y pulse para ver su lista. 3. Introduzcaelnombredelacalleenel campo del nombre de la parte superior de la lista usando el teclado. Cuando haya escrito los caracteres suficientes de la calle aparecerá una lista correspondiente a esos caracteres. Utilice el CLICK STICK para moverse por la lista hasta que encuentre el nombre deseado y pulse sobre él. 4. Repita el proceso para seleccionar un segundo nombre de calle, la ciudad y su código postal, si lo desea. 5. En la parte inferior de la pantalla aparecerá una ventana con la lista de posibles nombres y las características de cada uno, permitiéndole elegir la intersección más adecuada. Si no hay ninguna intersección es porque no existe. 6. Seleccione la mejor opción y pulse con el CLICK STICK para ver su página de información. Utilice los botones de pantalla de la parte inferior de la página para realizar un Goto, visualizar el punto ene le mapa u OK para cerrar. 7. Utilice el Menú de opciones para: Añadir a Favoritos (Add To Favorites), Añadir a Ruta (Add To Route), Proyectar un Waypoint (Project a Waypoint), Guardar como Waypoint (Save as Waypoint), Ver Sol y Luna (View Sun and Moon) o Caza y Pesca (Hunt and Fish). 52 Entrada de teclado de buscar calle Opciones de la Página de Información www.granaventura.com UTILIZAR UN GOTO Utilizar un Goto para navegar hacia un destino La función Goto le permite crear una ruta directa hacia un destino (waypoint, punto del mapa, dirección, etc.). Utilice el botón Goto de la parte inferior de la Página de Información para desplazarse hacia un punto del mapa utilizando las Páginas de Navegación (Navigation) y de Mapa (Map). Para activar un Goto: Botón Goto de la Página de Información 1. Acceda a la página de Información para cualquier destino deseado y utilice el CLICK STICK para seleccionar el botón Goto. 2. Pulse con el CLICK STICK para empezar la navegación. RUTAS Crear y utilizar una ruta: General Página de Rutas (Route Page) con una lista de rutas y el número de rutas no utilizadas La navegación de una ruta le permite crear una frecuencia de waypoints intermedios que le guiarán hacia su destino final. El eTrex Legend podrá guardar hasta 20 rutas con hasta 50 waypoints cada una de ellas. Se puede crear y modificar una ruta a partir de la Página de Rutas (Route Page). Se pueden añadir waypoints a una ruta desde el Menú Buscar (Find Menu). Se pueden crear rutas más complejas con un PC y los programas de mapas MapSource y transferirse después a la memoria de la unidad. Puede añadir un waypoint o un punto de mapa a una ruta existente en cualquier momento. 53 www.granaventura.com Instrucciones paso a paso: Para crear una ruta: 1. Acceda a la Página de Rutas (Route Page) desde el Menú Principal (Main Menu). La página tendrá una tecla de ‘Nuevo’ (New), una lista de rutas y el número de rutas no utilizadas. 2. Utilice el CLICK STICK para seleccionar la tecla ‘Nuevo’ (New) y pulse sobre ella para ver la Página de Ajustes (Setup Page) 3. Con la línea punteada de la lista de rutas seleccionada pulse sobre ella con el CLICK STICK para ver el Menú Buscar (Find Menu). 4. Utilice el Menú Buscar (Find Menu) para seleccionar un waypoint de ruta de una de las categorías del menú y vea la Página de Información de ese waypoint, ciudad, salida, punto de interés, etc... Seleccione la opción OK de pantalla y pulse sobre ella con el CLICK STICK para emplazarlo en la Lista de Rutas (Route List). 5. Para añadir más waypoints a la ruta repita el proceso de los puntos 3. y 4. La ruta será nombrada según el primer y el último waypoint de la ruta. Puede añadir waypoints al final de una ruta existente en cualquier momento utilizando el Menú Buscar (Find Menu). Una ruta con lista de waypoints Opción de ‘Añadir a ruta’ (Add To Route) desde las Páginas de Información del Menú Buscar (Find Menu) Añadir un punto del Menú Buscar (Find Menu) a una ruta: 1. Seleccione un punto del Menú Buscar (Find Menu) y vea su Página de Información. 2. Vea el Menú de Opciones (Options Menu) y seleccione la opción ‘Añadir a ruta’ (Add To Route) para ver la lista de rutas. 3. Seleccione la ruta deseada y pulse sobre ella con el CLICK STICK. Aparecerá el mensaje de ‘Waypoint añadido’ (Waypoint Added Successfully). 54 www.granaventura.com Editar una ruta Para extraer todos los waypoints: Menú de Opciones (Options Menu) de ruta 1. Seleccione la tecla de pantalla de opciones de página de la Página de Rutas (Route Page) y pulse sobre ella con el CLICK STICK para acceder al Menú de Opciones (Options Menu). 2. Seleccione la opción ‘Extraer todo’ (Remove All) y pulse sobre ella con el CLICK STICK para extraer todos los waypoints de la lista. Le aparecerá el mensaje ‘¿Extraer todos los waypoints de la ruta?’ (Do you really want to remove all waypoints from the route?), seleccione ‘Sí’ Invertir la ruta: Lista de rutas con dos rutas copiadas. La ruta original tiene ‘1’ sufijo 1. Seleccione la tecla de pantalla de opciones de página de la Página de Rutas (Route Page) y pulse el CLICK STICK para acceder al menú de opciones. 2. Seleccione la opción de ‘Invertir ruta’ (Reverse Route) y pulse sobre ella con el CLICK STICK para acceder al Menú de Opciones (Options Menu). Para volver la ruta a su orden original repita el proceso. Copiar la ruta: Opción de borrar ruta 1. Seleccione la tecla de pantalla de opciones de página de la Página de Rutas (Route Page) y pulse el CLICK STICK para acceder al Menú de Opciones (Options Menu). 2. Seleccione la opción de ‘Copiar ruta’ (Copy Route) y pulse sobre ella con el CLICK STICK para copiar. La ruta copiada aparecerá en la Página de Rutas (Route Page) y la ruta original tendrá el mismo nombre seguido por un 1. puede cambiar o modificar el nombre de la ruta. 55 www.granaventura.com Borrar la ruta: 1. Seleccione la tecla de pantalla de opciones de página de la Página de Rutas (Route Page) y pulse el CLICK STICK para acceder al Menú de Opciones (Options Menu). 2. Seleccione ‘Borrar’ (Delete) y pulse sobre él con el CLICK STICK. Aparecerá el mensaje ‘¿Borrar la ruta?’ (Do you really want to delete route?). Seleccione ‘Sí’ (Yes). Restaurar configuraciones predeterminadas para la ruta: Página de Rutas (Route Page) con lista de waypoints 1. Seleccione la tecla de pantalla de opciones de página de la Página de Rutas (Route Page) y pulse el CLICK STICK para acceder al Menú de Opciones (Options Menu). 2. Seleccione ‘Restaurar valores’ (Restore Defaults) y pulse sobre él con el CLICK STICK. Revisar un waypoint: 1. Seleccione el waypoint de la Lista de waypoints de ruta y pulse sobre él con el CLICK STICK para acceder al Menú de Opciones (Options Menu) para ese waypoint. 2. Seleccione ‘Revisar’ (Review) y pulse con el CLICK STICK para ver la página de información del waypoint. 3. Seleccione y pulse sobre el ‘OK’ de pantalla para volver a la Lista de rutas. Menú de Opciones (Options Menu) del waypoint de ruta Insertar un nuevo waypoint a la lista de rutas: 1. Seleccione la lista en la que quiera insertar el waypoint. Pulse con el CLICK STICK para acceder al Menú de Opciones (Options Menu). 2. Seleccione ‘Insertar’ (Insert) y pulse con el CLICK STICK para ver el Menú Buscar (Find 56 Uso del Menú Buscar (Find Menu) para cambiar un waypoint de ruta www.granaventura.com Menu) y seleccione un waypoint nuevo, o ciudad, salida, puntos de interés, etc. 3. Con el waypoint nuevo seleccionado pulse con el CLICK STICK para ver la página de información del waypoint y seleccione el ‘OK’ de pantalla para añadirlo a la ruta. Para sacar un waypoint de la lista de rutas: 1. Seleccione el waypoint que quiera sacar de la lista de waypoints de ruta y pulse sobre él con el CLICK STICK para ver su Menú de Opciones (Options Menu). 2. Seleccione ‘Extraer’ (Remove) y pulse con el CLICK STICK para sacar el waypoint de la lista. Para cambiar un waypoint de ruta: Mover un waypoint arrastrándolo de ruta Opciones de ruta de la Página de Mapa (Map Page) 1. Seleccione el waypoint que quiera cambiar que quiera cambiar de la lista de waypoints de ruta y pulse con el CLICK STICK para ver su Menú de Opciones (Options Menu). 2. Seleccione ‘Cambiar’ (Change) y pulse con el CLICK STICK para ver el Menú Buscar (Find Menu) o crear un waypoint nuevo y añadirlo a la lista de waypoints. 3. Seleccione un waypoint nuevo acceda a su página de información y pulse el ‘OK’ de pantalla para cambiar el waypoint de ruta viejo. Mover un waypoint de ruta: Añadir un waypoint de ruta a un punto final de la Página de Mapa (Map Page) de rutas 1. Seleccione el waypoint de la lista de waypoints de ruta y pulse con el CLICK STICK para acceder a su Menú de Opciones (Options Menu). 2. Seleccione ‘Mover’ (Move) y pulse sobre ella con el CLICK STICK para ver el waypoint en el mapa. 57 www.granaventura.com 3. Utilice el CLICK STICK para mover la flecha de pan hacia el waypoint y pulse para activar la función de ‘Mover’ (en el waypoint aparecerá ‘Mover’). 4. Utilice el CLICK STICK para arrastrar el waypoint hacia la nueva localización y pulse para emplazarla. Añadir o editar un waypoint de la Página de Mapa de Rutas Puede utilizar la flecha de pan con la Página de Mapa (Map Page) de Rutas en pantalla para añadir o editar waypoints de ruta. Añadir un nuevo dentro de una ruta waypoint Para añadir un waypoint de ruta al principio o al final de la ruta: 1. Seleccione la ruta de la lista de rutas y pulse sobre ella con el CLICK STICK para ver la Página de Rutas (Route Page). 2. Seleccione la tecla Mapa de pantalla, en la parte inferior de la página, y pulse sobre ella con el CLICK STICK para visualizar la Página de Mapa (Map Page) de Rutas. 3. Utilice el CLICK STICK para mover la flecha de pan hacia cualquier extremo de la ruta mostrada hasta que esté seleccionado el waypoint final. Pulse sobre él para visualizar el Menú de Opciones (Options Menu) de mapa y seleccione ‘Añadir giros’ (Add Turns). Esta opción sólo aparece cuando se selecciona el punto final de una ruta. 4. Mueva la flecha de pan hacia un punto o localización del mapa hacia el que le gustaría extender la ruta y pulse con el CLICK STICK para ver la Página de Información del nuevo waypoint. Pulse el ‘OK’ de pantalla para volver a la Página de Mapa (Map Page) y vuelva a pulsar para emplazar el waypoint nuevo. Página de Navegación (Navigation Page) con puntero de rumbo Navegar una ruta en la Página de Mapa (Map Page) 58 www.granaventura.com Añadir un waypoint de ruta dentro de una ruta: 1. Siga los pasos 1. y 2. anteriores. 2. Utilice el CLICK STICK para mover la flecha de pan hacia una línea de ruta. Cuando la flecha toque la línea ésta se volverá fina. Pulse sobre ella con el CLICK STICK para ver la palabra ‘Añadir’ (ADD). 3. Arrastre la línea a un objeto del mapa o a otra localización en la que quiera establecer un waypoint nuevo y pulse con el CLICK STICK. Aparecerá la página de información del waypoint. Pulse el ‘OK’ de pantalla para guardar el nuevo waypoint, vuelva a pulsarlo después de volver al mapa de ruta. Revisar o extraer un waypoint de ruta: 1. Seleccione la ruta de la lista de rutas y pulse con el CLICK STICK para ver la Página de Rutas (Route Page). 2. Utilice el CLICK STICK para seleccionar la ruta deseada y púlselo para ver su Página de Rutas (Route Page). 3. Utilice el CLICK STICK para mover la flecha de pan del mapa hacia el waypoint que quiera revisar y púlselo para abrir el menú desplegable. Seleccione ‘Revisar’ (Review) o ‘Extraer’ (Remove) y vuelva a pulsar para ver la página de información para ese waypoint o extraerlo de la ruta. Para ver el siguiente waypoint de la ruta: 1. Siga los puntos 1 y 2 anteriores. 2. Emplace la flecha de pan de mapa sobre el waypoint que está actualmente visualizando y pulse sobre él para ver el Menú de Opciones (Options Menu). Seleccione ‘Siguiente’ (Next) y vuelva a pulsar para ver el siguiente waypoint que se centrará en la página. Navegar una ruta 1. Seleccione una ruta de la lista de rutas y pulse sobre ella con el CLICK STICK para ver la Página de Rutas (Route Page). 2. Seleccione la tecla de pantalla ‘Navegar’ (Navigate) de la parte superior de la página y pulse sobre ella con el CLICK STICK para empezar a navegar la ruta. 3. Observe que se ha desplazado a la Página de Navegación (Navigation Page). 4. Desplácese a la Página de Mapa (Map Page) y fíjese que en la ruta 59 www.granaventura.com mostrada en el mapa y en el icono de posición que indica su localización en curso. 5. Empiece a moverse y observe la información direccional de la Página de Navegación (Navigation Page) y su progreso en Página de Mapa (Map Page). 6. Para detener la navegación utilice la opción ‘Detener la navegación’ (Stop Navigation) o en la página o con la tecla ‘Detener’ (Stop) de la Página de Rutas (Route Page). Campos de datos para la página de rutas Cuando navegamos una ruta los datos mostrados en los campos de datos de la Página de Ruta se pueden personalizar para que nos den información sobre la navegación relacionada específicamente con la navegación de la ruta. Estas opciones de datos sólo aparecen en la Página de Ruta. Las opciones para este tipo de navegación son: Distancia hasta el punto (Distance To Point): Distancia desde su emplazamiento en curso hasta un waypoint de ruta. Menú de Opciones (Options Menu) de campo de datos Curso de tramo (Leg Course): Línea de trayecto entre dos waypoints de ruta. Distancia de tramo (Leg Distance): Distancia entre dos waypoints de ruta. Tiempo de tramo (Leg Time): Tiempo necesario para ir de un waypoint de la ruta al siguiente. ETA hasta el punto (ETA To Point): Hora aproximada de llegada a un waypoint de ruta (en secuencia). ETE hasta el punto (ETE To Point): Tiempo aproximado en ruta a un waypoint de ruta. 60 Distancia hasta el punto y del tramo. Para ver la información del tramo seleccione el waypoint final de un tramo www.granaventura.com Salida del sol en un punto (Sunrise At Point): Hora de salida del sol en un waypoint de ruta. Puesta del sol en un punto (Sunset At Point): Hora de puesta del sol en un waypoint de ruta. Seleccionar opciones de campo de datos: 1. Utilice el CLICK STICK para seleccionar los campos de datos de la Página de Ruta y pulse sobre él para visualizar el Menú de Opciones (Options Menu) del campo de datos. 2. Utilice el CLICK STICK para seleccionar la opción deseada y pulse sobre ella para introducirla en el campo de datos. PÁGINA DE TRACKS Página de Tracks (Tracks Page) Uso de los Track Logs, General El eTrex Legend traza un rastro electrónico en la Página de Mapa (Map Page) conforme se vaya desplazando. Este rastro es el ‘Track Log’. El Track Log contiene información sobre los puntos del camino, incluidas la hora y la posición. El eTrex Legend podrá utilizar esta información para dejarle navegar utilizando el track guardado. track en la Página principal (Main Page) de Mapa Para un uso efectivo de la función deTracBacklimpieeltracklog antes de iniciar un nuevo trayecto o después de guardarlo. Cámbieles el nombre a los track log para identificarlos más fácilmente La función de ‘TracBack’le permite volver siguiendo el mismo trayecto sin marcar ningún waypoint. Cuando esté listo para volver al lugar de partida el eTrex le llevará siguiendo el track log que ha ido dejando atrás. Podrá guardar un total de 10 tracks en la unidad. El track log empezará a guardarse tan pronto como la unidad tenga una localización fija y se active la función de Track Log. 61 www.granaventura.com Si quiere conservar un control de un track log concreto o quiere utilizar la función de ‘TracBack’ le recomendamos que ‘limpie’ el track log antes de empezar a viajar. El porcentaje de memoria utilizada por el track log en curso se muestra en una ventana en la parte superior de la página. Una vez ‘limpiado’ el Track Log mostrará 0 por ciento. Cuando la pantalla muestre el 99% se empezarán a sobre escribir los puntos de track más recientes sobre los menos recientes. Para evitar la pérdida de los puntos de track que quiera guarde el Track Log antes de que llegue al 99 % de marcas. La página de track guardado muestra el track y también puede mostrarse en la Página de Mapa (Map Page) Principal cuando navegue. La función de ‘TracBack’ le permitirá volver a trazar su track en ambas direcciones. Los tracks se marcan como PRINCIPIO y FIN. Puede ajustar el intervalo de guardado de track por la distancia, el tiempo o automático. También podrá configurar la resolución de la pantalla del track a Alto, medio, bajo o más bajo. También puede utilizar el Menú de Opciones (Options Menu) para borrar todos los tracks guardados. Instrucciones paso a paso Para guardar y utilizar un Track Log: 1. Acceda a la Página de Tracks (Tracks Page) desde el Menú Principal. La página tiene teclas On/Off, una lista de tracks y el número de los tracks no utilizados. 2. Puede pulsar sobre la tecla de pantalla de ‘Off’ para detener el track log. Cuando el track log está activo aparecerá la tecla ‘On’. 3. Seleccione la tecla de pantalla ‘Guardar’ (Save) y pulse con el CLICK STICK para visualizar la lista ‘Volver a guardar’ del track log. 4. Utilice el CLICK STICK para seleccionar la hora y la fecha que quiera guardar con el track. 5. Pulse con el CLICK STICK para guardar el track log y visualizar la Página de Track (Track Page). 6. La página de Track muestra el nombre del track 62 Página de track guardado Opciones de guardar track www.granaventura.com (que se puede volver a nombrar utilizando el teclado para entrada de datos), la distancia total del track, el número de puntos que forman el track y una opción de ‘Mostrar en mapa’ (Show on Map) con un cuadro de comprobación y teclas de pantalla de ‘Mapa’, ‘OK’ y ‘TracBack’. 7. Para permitir que la función de tracback seleccione la tecla de pantalla ‘TracBack’ y pulse con el CLICK STICK. Esto le mostrará el Menú TracBack con dos opciones, ‘Hacia el principio’ (To Beginning) y ‘Hacia el final’ (To End). Seleccione la opción deseada y pulse sobre ella para aceptarla. Acceda a la Página de Mapa (Map Page) o a la Página de Navegación (Navigation Page) para navegar el track. Opciones de Tracback Utilizar las opciones de ajuste del Track Log: Menú de ajustes del Track Log Opciones guardado de método de 1. Seleccione la tecla del Menú de Opciones (Options Menu) de la Página de Tracks (Tracks Page) de la parte superior de la página y pulse sobre él para desplegarlo. 2. Seleccione la opción de ‘Ajuste de Tracks log’ (Tracks Los Setup) y pulse sobre ella para ver la Página de Ajustes (Setup Page). Puede activar la opción ‘Sustituir datos antiguos’ (Wrap When Full) seleccionándola y pulsando. Puede activar el ‘Método de guardado’ (Record Method) e ‘Intervalo’ (Interval) y pulsar el CLICK STICK para ver sus opciones. Las opciones de ‘Intervalo’ cambiarán para acomodarse a las elecciones de ‘Método de guardado’. Si elige Auto-record podrá configurar el intervalo de guardado de ‘Más’ (More) a ‘Menos a menudo’ (Least Often). Podrá guardar los intervalos para la hora y la distancia como lo desee. 63 www.granaventura.com PÁGINAS DE AJUSTES La Página de Ajustes (Setup Page) le permitirá personalizar su eTrex Legend según sus preferencias. Podrá elegir las configuraciones de la hora, unidades de medida, luz de pantalla y contraste, dirección, opciones de interface y modo de operación. AlseleccionarlosiconosenelMenúde Ajustes (Setup Menu) y al pulsar el CLICK STICK podrá visualizar la Página de Ajustes (Setup Page) de cada apartado. Menú de Ajustes Página de hora, General Puede configurar adecuada según adecuarla a una cualquier lugar del la hora Para que sea la su localización o para localización diferente de mundo. Formato de hora: Le permitirá elegir el formato de 12 o 24. Cuando seleccione el formato de 12 se mostrará la hora como hora estándar con ciclos de 12 AM y PM. La opción de 24 horas mostrará la hora en ciclos de 24 horas. Página de ajuste de la hora Zona horaria: Se puede configurar a una de las 24 zonas horarias mundiales (región geográfica o ciudad cercana). Cuando seleccione ‘Otro’ podrá introducir la diferencia horaria UTC para cualquier zona horaria. Consulte los apéndices para más información. Daylight Savings Time: Se puede conectar, desconectar o configurarlo a automático. Opciones de formato de hora 64 www.granaventura.com Instrucciones paso a paso Configurar la hora: Opciones de la zona horaria 1. Utilice la tecla de PAGE para acceder al Menú Principal. 2. Utilice el CLICK STICK para seleccionar el icono del ajuste y pulse sobre él para ver el menú. 3. Utilice el CLICK STICK para seleccionar el icono de la hora y pulse sobre ella para ver la Página de Hora. 4. Utilice el CLICK STICK para seleccionar la ‘Zona Horaria’ y escoja la opción deseada de la lista. 5. Pulse sobre ella con el CLICK STICK. 6. Fíjese en la hora correcta mostrada en la parte inferior de la página. Página de unidades: General Las funciones de las unidades se utilizan mejor individualmente con un conocimiento del funcionamiento de las parrillas de los mapas y de los datos. Para saber más a cerca de estos datos consulte la web de la Agencia de Mapas y Ingeniería Nacional en http://www.nima.mil Formato de posición: Le permite elegir entre distintos tipos de formato de parrilla. El formato de posición por defecto, ‘hdddºmm.mmm’, muestra la latitud y la longitud en grados y minutos y es el que más se utiliza. Página de ajustes de la hora Datos de mapa: Ofrece una selección de todos los datos de los mapas más cercanos. Cada mapa tiene una base de datos de mapa (un modelo de referencia del contorno terrestre) normalmente listado en el bloque del título del mapa. Si compara las coordenadas de GPS con un mapa de papel, carta u otras referencias, los datos de mapa de este campo deberán concordar con los datos del mapa horizontal utilizado para generar el mapa u otras referencias. Los datos por defecto son los de WGS 84 y sólo se pueden cambiar cuando se utilizan cartas o mapas que especifican datos distintos. Si un mapa no especifica un dato utilice la lista de opciones para buscar datos aplicables a la región del mapa, seleccione uno que proporcione el 65 www.granaventura.com mejor posicionamiento en un punto conocido. También podrá elegir los datos del usuario para personalizar el diseño de las parrillas. Distancia/Velocidad: Podrá elegir entre tres unidades para ver la escala de trayecto. Altura/Velocidad vertical: Puede elegir entre dos unidades de medida para guardar la altura y escala de ascensión. Instrucciones paso a paso Página de unidades Seleccionar unidades: opciones de la página de 1. Para todos los campos de esta página, seleccione el campo y pulse con el CLICK STICK para ver su Menú de Opciones (Options Menu). 2. Seleccione la opción deseada el menú y pulse con el CLICK STICK para emplazarla en el campo. Menú de Opciones (Options Menu) del formato de posición Opciones de Velocidad/Distancia Opciones de Altura/Velocidad vertical Menú de Opciones (Options Menu) de datos de mapa 66 www.granaventura.com Página de pantalla: General Podrá configurar la duración de la luz de pantalla, así como el contraste. Tiempo de luz de fondo (Backlight Timeout): Podrá elegir entre las opciones de siempre encendida, 15 segundos, 30 segundos, uno o dos minutos. Opciones del tiempo de luz de fondo Ajuste del contraste (Contrast): Podrá configurarlo de claro a oscuro con la barra de ajuste de contraste. Instrucciones paso a paso Configurar el tiempo de luz de fondo: 1. Seleccionar el campo de ‘Tiempo de luz de fondo’ y pulse el CLICK STICK para visualizar las opciones. 2. Seleccione la opción deseada y pulse sobre ella con el CLICK STICK para activarla. Configurar el contraste: Página de dirección 1. Seleccione la barra de ajuste del contraste y pulse con el CLICK STICK para activarla. 2. Mueva el CLICK STICK hacia arriba/abajo para mover la barra hasta que se ajuste el contraste deseado. Página de dirección: General Puede seleccionar tres tipos de pantallas de dirección y cuatro tipos de referencias del norte e introducir la variación magnética cuando seleccione una referencia del ‘Usuario’. Opciones de pantalla Pantalla: Le permite elegir entre las opciones de letras cardinales, grados o mils. 67 www.granaventura.com Referencia del norte: Le permite elegir entre las opciones de Verdadero (True), Magnético (Magnetic), Parrilla (Grid) o Usuario (User). Si elige la opción de ‘Usuario’ deberá introducir la variación magnética utilizando técnicas de entrada de datos. Instrucciones paso a paso 1. Seleccione el campo y pulse sobre él con el CLICK STICK para ver las opciones. 2. Seleccione la opción y pulse con el CLICK STICK para activarla. Opciones de referencia de norte Página de interface: General La Página de Ajustes (Setup Page) de Interface le permitirá elegir entre siete formatos de datos de serie de entrada/salida diferentes o ninguno de ellos. Esta función se utiliza cuando conecte el eTrex Legend a algún mecanismo NMEA externo, un receptor de radio baliza, un ordenador personal, etc. Para un uso efectivo de esta función es necesario tener un conocimiento del uso de estas aplicaciones. A continuación tiene una descripción de cada formato: GARMIN: Formato del propietario utilizado para intercambiar datos de waypoints, tracks y mapas con un PC. DGPS DE GARMIN: Permite la entrada de DGPS utilizando una baliza Garmin y un RTCM SC-104 estándar y sintonización DGPS. Salida NMEA: Soporta la salida del estándar NMEA 0183 versión 2.3. Salida de texto: Permite la salida de texto ASCII simple de información de localización y velocidad sin ninguna capacidad de entrada. Entrada RTCM: Permite la entrada de DGPS utilizando un formato RTCM SC-104 estándar sin capacidad de entrada. 68 Modo GARMIN sin opciones Modo GPS diferencial GARMIN con campos de opciones y datos www.granaventura.com Entrada RTCM/Salida NMEA: Permite la entrada DGPS utilizando un formato RTCM SC-104 estándar y soporta la salida del estándar NMEA 0183 versión 2.3. Entrada RTCM/Salida Texto: Permite la entrada DGPS utilizando un formato RTCM SC-104 estándarylasalidadetextoASCIIsimplede información de velocidad y localización. Ninguno: Sin capacidades de interface. Página de sistema a modo normal y con WAAS activado Si se selecciona un formato ‘GARMIN DGPS’ o ‘Entrada RTCM/Salida NMEA’ se facilitan unos campos adicionales para controlar el receptor de baliza diferencial DGPS de Garmin (por ejemplo la GBR 21 y la GBR 23) directamente desde la unidad. La sintonización es automática con ‘Escaneo’ (Scan) o puede introducir la frecuencia de la baliza y la escala de bits cuando seleccione ‘Usuario’ (User) de la lista de balizas para sintonizar manualmente el receptor. Consulte el manual de instrucciones de la baliza. Instrucciones paso a paso Para seleccionar un formato de datos de serie: 1. Seleccione el campo de formato de datos de serie y pulse el CLICK STICK para ver las opciones. 2. Seleccione la opción deseada y pulse con el CLICK STICK para activarla. 3. Si selecciona un formato que muestre campos adicionales, seleccione los que tengan opciones y pulse el CLICK STICK. Página del sistema: General Menú de Opciones (Options Menu) de la página del sistema con información de la versión del software y número de serie La Página de Ajustes (Setup Page) del Sistema le permite seleccionar entre tres modos de operación de entre ‘Normal’, ‘Ahorro de baterías’ 69 www.granaventura.com (Batery Saver) y ‘Usar con GPS desconectado’ (Use UIT GPS Pff). De los tres las opciones de ‘Ahorro de baterías’ y ‘Usar con GPS desconectado’ reducen significativamente el consumo de las baterías. El modo de ‘Ahorro de baterías’ reduce el nivel de actualización de la posición de señal del satélite y el de ‘Usar con GPS desconectado’ también detiene la recepción de la señal del satélite. Esta opción es mejor utilizarla en el interior o en lugares en los que no haya una visión clara del cielo. Recuerde que cuando utilice este modo no puede navegar con la unidad. Esta página de Menú de Opciones (Options Menu) también muestra la versión del software y el número de serie del equipo. La vía para actualizar el software es a través de la página web de Garmin ( www.garmin.com). Para realizar las actualizaciones es necesario un cable interface para PC que se suministra con esta unidad. Si quiere utilizar el Sistema de Aumento de Área Amplia (WAAS) del eTrex Legend para obtener una posición fija más precisa podrá hacerlo desde la Página del Sistema. Para un uso más efectivo es necesario un conocimiento de cómo funciona el sistema WAAS ya que actualmente el sistema no funciona en su totalidad y los satélites tienen algunas limitaciones. En la parte inferior de esta página también se muestra la cantidad de memoria utilizada, el estado de la alimentación, la fecha, la hora y el estado de la luz de fondo. Instrucciones paso a paso Para seleccionar el modo de GPS o las opciones WAAS: 1. Seleccione el campo y pulse sobre él con el CLICK STICK para ver las opciones. 2. Seleccione la opción y pulse sobre ella para activarla. PÁGINA DE ACCESORIOS Menú de accesorios Hay tres páginas de accesorios (funciones que mejoran el funcionamiento de la unidad pero que no son esenciales), la posición del sol y de la luna con 70 www.granaventura.com relación a una localización, un calendario mostrado por meses y los mejores momentos para la caza y la pesca. Seleccione el icono apropiado y pulse sobre él con el CLICK STICK para visualizar la página deseada. Sol y luna: General Menú de accesorios Esta función le ofrece una pantalla gráfica de la posición del sol y la luna para una fecha, hora y localización dadas, con las horas de la salida y la puesta del sol y la luna. Las teclas de pantalla de la parte inferior de la página le permiten animar el movimiento del sol y la luna y detenerlo en una fecha dada. La primera tecla de la izquierda anima la pantalla frontal de sol y de la luna y podrá visualizar las posiciones para una fecha dada observando el campo de la fecha y el movimiento de detención cuando se muestra la fecha deseada. También podrá visualizar las distintas fases de la luna al pulsar la tecla central y la de ‘Stop’ de la derecha cuando aparece una fecha deseada. Página de sol y luna con teclas de animación Instrucciones paso a paso Ajustar la fecha y la hora: 1. Para la hora y fecha en curso seleccione cada campo y pulse con el CLICK STICK para iniciar la introducción individual de los caracteres. 2. Para visualizar la fecha y la hora en curso seleccione el Menú de Opciones (Options Menu) de la página y pulse sobre él para visualizar la opción de ‘Utilizar hora en curso’ (‘Use Current Time’), pulse sobre ella para activarla. Lista de opciones de localización 71 www.granaventura.com Para configurar la localización: 1. Seleccione el campo de la localización y pulse sobre ella con el CLICK STICK para visualizar la lista de opciones de ‘Localización nueva’ (New Localization). 2. Seleccione la opción deseada y pulse sobre ella con el CLICK STICK para activarla. Si elige el campo de ‘Localización en curso’ (Current Location) los valores mostrados en la página reflejarán la visión para la localización en curso. Si elige ‘Utilizar mapa’ (Use Map) se mostrará una Página de Mapa (Map Page). Utilice el puntero del mapa para identificar la localización deseada y pulse sobre ella con el CLICK STICK. Si elige ‘Utilizar menú buscar’ (Use Find Menu) siga las instrucciones del Menú Buscar (Find Menu). Página de Calendario Calendario: General Esta función le facilita un calendario mensual con datos de referencia programables. Podrá visualizar un calendario mensual de días con unas marcas y horas de cada nota de referencia para múltiples meses y para meses futuros. Puede guardar hasta 100 anotaciones con hasta 18 caracteres cada una de ellas. Opciones de la Página de Calendario Instrucciones paso a paso Para configurar el mes y el año: 1. Para el mes seleccione el campo del mes y pulse sobre él con el CLICK STICK para empezar a introducir los datos nuevos utilizando el teclado de entrada de datos. Crear una nota de referencia: 1. Utilice el CLICK STICK para seleccionar el día del 72 Opciones de fecha en el calendario www.granaventura.com mes y pulse para ver el Menú de Opciones (Options Menu) de esa fecha. 2. Seleccione ‘Nota nueva’ (New Note) para empezar a introducir el texto con el teclado. 3. Observe el mensaje creado en el block de mensajes debajo del teclado. 4. Para editar o borrar una nota previamente creada seleccione la fecha y pulse sobre ella con el CLICK STICK. Se le presentarán las opciones de ‘Editar nota’ (Edit Note), ‘Borrar nota’ (Delete Note), ‘Visualizar sol y luna’ (View Sun And Moon) o ‘Visualizar caza y pesca’ (View Hunt and Fish). Caza y pesca: General Esta función le ofrece una lista de los mejores horarios para la caza y la pesca en una localización y fecha concretas. Instrucciones paso a paso: Configurar la fecha: 1. Seleccione el campo de la fecha y pulse sobre él con el CLICK STICK para empezar la introducción de caracteres individuales. Para visualizar la fecha en curso seleccione la página del Menú de Opciones (Options Menu) y pulse sobre ella para ver la opción ‘Utilizar fecha en curso’(Use Current Date) y pulse para activarla. Página de sol y luna Para configurar la localización: 1. Seleccione el campo de la localización y pulse sobre ella con el CLICK STICK para ver la lista de opciones de ‘Localización nueva’ (New Location). 2. Seleccione la opción deseada y pulse sobre ella con el CLICK STICK para activarla. Si elige ‘Localización en curso’ (Current Location) los Opciones de ‘Localización valores del campo mostrado en pantalla nueva’ mostrarán la hora en su localización en curso. 3. Si elige ‘Utilizar mapa’ (Use Map) aparecerá una Página de Mapa (Map Page). Utilice el puntero para identificar la localización deseada y pulse con el CLICK STICK. 4. Si elige ‘Utilizar menú buscar’ (Use Find Menu) siga las instrucciones 73 www.granaventura.com adecuadas. NOTA: Las horas mostradas son las más reconocidas y las mejores para la caza y la pesca. Pero esté seguro que no haya ningún problema con las leyes estatales que pueden variar de localización en localización. APÉNDICES APÉNDICE A: ESPECIFICACIONES Físicas Carcasa: Tamaño: Peso: 150 gr. con pilas Escala de temperatura: Totalmente precintada, aleación de plásticodefuerteimpacto,resistenteal agua según los estándares IPX7 (a 1 metro durante 30 minutos). 11,2 x 5,1 x 3,0 cm de –15 a 70 ºC operando. Resolución Receptor: Listo para paralelos. diferencial, 12 canales Tiempo de adquisición: Caliente: Aprox. 15 segundos. Frio: Aprox. 45 segundos. AutoLocate: Aprox. 5 minutos. Media de actualización: Precisión de la posición: Dinámica: 6 g. Interfaces: 1/segundo continua. 1-5 metros con correcciones DGPS 1 15 metros (49 pies) RMS 2 NMEA 0183 (versión 2.00 – 2.30), RTSM 104 (para correcciones DGPS) y RS-232 para PC. Antena:Interna 74 www.granaventura.com Alimentación Fuente: 2 pilas AA de 1-5 voltios (no incluidas)4 Consumo: 0,5 watios máximo Duración de las pilas: Hasta 18 horas a modo de uso ‘Ahorro de baterías’ (Battery Saver)5. Especificaciones sujetas a cambio sin previo aviso. 1 Con entrada de receptor de baliza diferencial GARMIN opcional (como el GBR 21 o 23 de GARMIN). 2 Sujeto a degradación de precisión a 100 m 2DRMS según la DOD de los EEUU. 3 Sujeto a la calibración adecuada del usuario. 4 La media de temperatura para el eTrex Summit puede exceder el nivel de utilidad de algunas pilas. Las pilas alcalinas pueden deteriorarse a altas temperaturas. La alimentación externa se puede aplicar utilizando el adaptador de alimentación de GARMIN o el cable de interface para PC con adaptador de alimentación (este cable contiene un regulador de voltaje). Las modificaciones u otras aplicaciones invalidarán la garantía. 5 Las pilas alcalinas pierden gran cantidad de su capacidad cuando disminuye la temperatura. Utilice pilas de litio cuando utilice el eTrex Summit en condiciones bajo cero. El uso excesivo de la luz de pantalla también disminuye considerablemente la duración de las pilas. APÉNDICE B: TABLA DE DIFERENCIAS HORARIAS La siguiente tabla le da aproximadamente las diferencias horarias UTC de distintas zonas longitudinales. Zona longitudinal De De De De De Diferencia horaria 180.0º Oeste a 172.5º Oeste 172.5º Oeste a 157.5º Oeste 157.5º Oeste a 142.5º Oeste 142.5º Oeste a 127.5º Oeste 127.5º Oeste a 112.5º Oeste 75 -12.00 -11.00 -10.00 -09.00 -08.00 www.granaventura.com De De De De De De De De 112.5º Oeste a 097.5º Oeste 097.5º Oeste a 082.5º Oeste 082.5º Oeste a 067.5º Oeste 067.5º Oeste a 052.5º Oeste 052.5º Oeste a 037.5º Oeste 037.5º Oeste a 022.5º Oeste 022.5º Oeste a 007.5º Oeste 007.5º Oeste a 007.5º Este -07.00 -06.00 -05.00 -04.00 -03.00 -02.00 -01.00 -00.00 De De De De De De De De De De De De 007.5º Este a 022.5º Este 022.5º Este a 037.5º Este 037.5º Este a 052.5º Este 052.5º Este a 067.5º Este 067.5º Este a 082.5º Este 082.5º Este a 097.5º Este 097.5º Este a 112.5º Este 112.5º Este a 127.5º Este 127.5º Este a 142.5º Este 142.5º Este a 157.5º Este 157.5º Este a 172.5º Este 172.5º Este a 180.5º Este 01.00 02.00 03.00 04.00 05.00 06.00 07.00 08.00 09.00 10.00 11.00 12.00 Una forma simple de determinar la diferencia horaria local es sabiendo cuantas horas se encuentra por encima o por debajo de la UTC. Ejemplo: el EST, Eastern Standard Time es 5 horas por detrás de la UTC, por lo tanto la diferencia horaria será de –5. Al añadir una hora por el horario solar, se transformará en –4. Extraiga una hora por cada zona horaria cuando vaya hacia el oeste. Las diferencias horarias para los Estados Unidos continentales serán: EST: -5 CST: -6 MST: -7 PST: -8 EDT: -4 CDT: -5 MDT: -6 PDT: -7 76 www.granaventura.com APÉNDICE C: ACCESORIOS Accesorios estándar - Cinta de mano: proporciona un método cómodo para llevar el eTrex. Unida a la parte inferior de la unidad. - Cable interface para PC: permite la transferencia de datos de un PC a un eTrex Legend, con conector de puerto de serie RS232. - Manual del usuario. - Guía rápida de inicio. Accesorios opcionales - Soporte para automóvil: puede estar instalado en el salpicadero temporalmente o definitivamente. - Soporte para bicicleta: permite instalar el eTrex en el manillar de la bicicleta. - Funda: protege el eTrex cuando no se utiliza. - Funda de cinturón: permite el transporte del GPS enganchado al cinturón. - Adaptador para mechero: permite utilizar el eTrex conectado al adaptador de mechero del coche. - Cable de datos: conexión para la entrada/salida de datos. - Adaptador de mechero/cable para PC: permite la transferencia de waypoints y rutas de un PC a un eTrex y proporciona a la unidad alimentación a través del adaptador de mechero. - CD-ROM de datos de mapa MapSource: una excelente herramienta para crear waypoints y rutas en su PC utilizando un mapa base y traspasándolo después a su eTrex. Consulte a su distribuidor de Garmin para más información. - Tapa para las pilas: en caso de que se pierda. Cable para PC con adaptador de mechero Soporte para coche Soporte para bicicleta 77 El adaptador de mechero convierte la salida de 12VDC a entrada de 3VDC para el eTrex. No es intercambiable con adaptadores de alimentación para los VHF’s 720, 725 y 725e o los GPS’s 170, 175, 190 y 195 www.granaventura.com APÉNDICE D: DIAGRAMA DE CONEXIONES Los formatos de interface se seleccionan en la Página de Ajustes (Setup Page). Las líneas de entrada/salida de su eTrex son compatibles RS-232, permitiendo la fácil conexión con un amplio rango de mecanismos externos, incluidos PC’s, receptores de radio baliza diferencial, pilotos automáticos y/o un segundo receptor de GPS. El eTrex soporta el formato NMEA 0183 versión 2.3 permitiendo a la unidad otros tres mecanismos NMEA. Sentencias aprobadas de NMEA 0183 versión 2.3: GPGGA, GPGLL, GPGSA, GPGSV, GPRMB, GPRMC, GPRTE, GPWPL, GPBOD. Sentencias de propietario GARMIN: PGRME (error estimado), PGRMZ (altitud), PSLIB (control de receptor de baliza). Las correcciones de DGPS se aceptan en el formato RTCM-SC-104 versión 2.0 a través de la línea ‘Data In’. El GBR 21 de GARMIN es el receptor recomendado para utilizar con el eTrex. Se pueden utilizar otros receptores de baliza con el formato correcto de RTCM, pero puede que no muestre correctamente el estado o permita el control de sintonización desde la unidad de GPS. El eTrex Legend puede conectarse a un conector en serie utilizado el cable de datos. Consulte el diagrama y las conexiones de datos de la unidad del siguiente esquema. El cable de interface para PC opcional le permite conectar su eTrex con un puerto de serie compatible con PC. 78 www.granaventura.com APÉNDICE E: PROBLEMAS SÍNTOMA POSIBLE CAUSA SOLUCIÓN La unidad no se conecta Pilas agotadas Cambiar pilas La unidad no se conecta incluso con pilas nuevas Pilas instaladas al revés Reinstalar las pilas La unidad ha sufrido daños por algún golpe o entrada de agua Devolver la unidad al servicio técnico Garmin Está pulsando y soltando la tecla POWER Mantener pulsada la tecla POWER durante dos segundos La unidad se conecta y se desconecta Pilas a punto de agotarse Cambiar pilas Tarda más de 10 minutos en encontrar la posición Visión de los satélites obstruida Desplazarse a una localización con una mejor visión del cielo No puede acceder a la lista de Puntos de Interés, Calles o Buscar Intersecciones No se ha instalado el MapSource MetroGuide Instalar el CD-ROM El MetroGuide no está activado Acceder a la opción ‘Mapa’ de Ajustes de Mapa y activarlo No visualiza el track al desplazarse La función de Track Log está desactivada Vaya a la Página de Tracks (Tracks Page), seleccione la tecla ‘ON’ y pulse No se puede ver la flecha de pan en el mapa Hay demasiada información en pantalla o la escala está a un nivel que no puede mostrar la flecha Utilice la Página de Ajustes (Setup Page) de Página de Mapa (Map Page) para reducir la información de pantalla o cambiar la escala No ha accedido a la opción de pan de mapa del menú de Página de Mapa (Map Page) Acceda al Menú de Opciones (Options Menu) y seleccione ‘Mapa de pan’ (Pan Map) Algunas página y menús Seleccione la tecla de No puede cerrar un 79 www.granaventura.com menú o página al desplazar el CLICK STICK hacia la izquierda tienen una ‘X’ en el extremo superior izquierdo para cerrarlas pantalla y pulse con el CLICK STICK El eTrex Legend está programado para ofrecer mensajes desplegables relacionados con las características y condiciones de operación. Pulse con el CLICK STICK para confirmar el mensaje y volver a la función anterior. 80 www.granaventura.com APÉNDICE F: ÍNDICE Introducción - Acerca de este manual - Cumplimiento FCC - Advertencias y precauciones 4 4 5 5 Iniciación - Configuraciones, funciones y navegación básica - Funciones y teclas - Instalación de las pilas - Iniciar el eTrex Legend - Luz de pantalla y contraste - Ajuste de datos de mapa - Páginas básicas: Las páginas principales - Navegación básica 7 7 8 9 10 10 11 12 17 Referencia - Página de Satélites (Satellite Page) - Métodos de navegación - Página de Mapa (Map Page) - Campos de datos - Opciones de configuraciones de la Página de Mapa (Map Page) - Realizar zooms en el mapa - Página de Navegación (Navigation Page) - PáginadeProcesadordeTrayecto(Trip Computer) - Menú Principal - Marcar la localización - Crear un waypoint - Menú Buscar (Find Menu) - Utilizar un Goto - Rutas - Página de Tracks (Tracks Page) - Página de Ajustes (Setup Page) - Página de Accesorios (Accesories Page) 21 21 24 25 30 Apéndices - Apéndice A: Especificaciones 75 75 81 32 34 35 37 39 40 41 44 53 54 62 65 71 www.granaventura.com - Apéndice Apéndice Apéndice Apéndice Apéndice B: Tabla de diferencias horarias C: Accesorios D: Diagrama de conexiones E: Problemas F: Índice 82 76 76 78 79 82










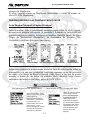










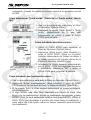







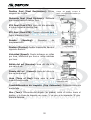


















































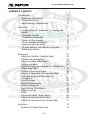



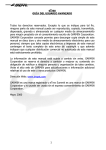
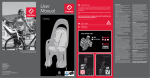
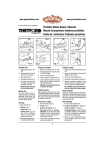
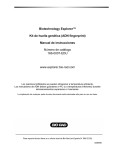
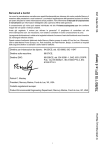
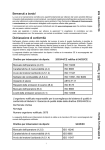
![DPI (integrale) 242 [Sola lettura]](http://vs1.manualzilla.com/store/data/006128606_1-ef36e52bb3e289ef5301fefdd9ad2014-150x150.png)