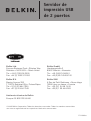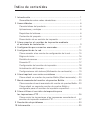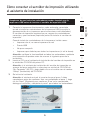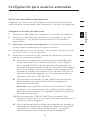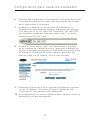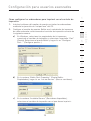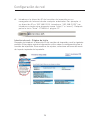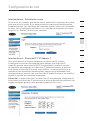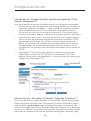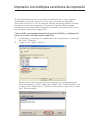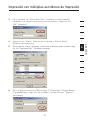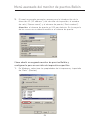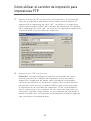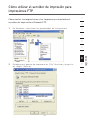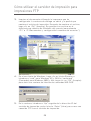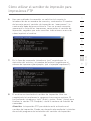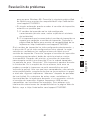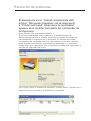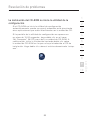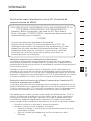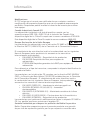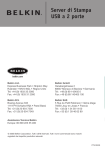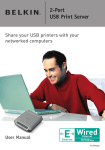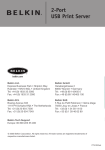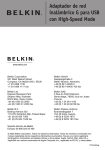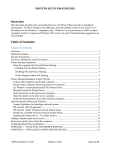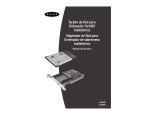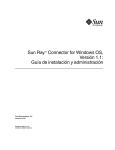Download P74393uk_F1UP0301_es
Transcript
Servidor de impresión USB de 2 puertos Belkin Ltd. Express Business Park • Shipton Way Rushden • NN10 6GL • Reino Unido Tfn: +44 (0) 1933 35 2000 Fax: +44 (0) 1933 31 2000 Belkin GmbH Hanebergstraße 2 80637 Munich • Alemania Tfn: +49 (0) 89 143405 0 Fax: +49 (0) 89 143405 100 Belkin B.V. Boeing Avenue 333 1119 PH Schiphol-Rijk • Países Bajos Tfn: +31 (0) 20 654 7300 Fax: +31 (0) 20 654 7349 Belkin SAS 5 Rue du Petit Robinson • 3ème étage 78350 Jouy en Josas • Francia Tfn: +33 (0) 1 34 58 14 00 Fax: +33 (0) 1 39 46 62 89 Asistencia técnica de Belkin Europa: 00 800 223 55 460 © 2005 Belkin Corporation. Todos los derechos reservados. Todos los nombres comerciales son marcas registradas de los respectivos fabricantes enumerados. P74393es Servidor de impresión USB de 2 puertos Comparta sus impresoras USB con sus ordenadores conectados en red 802.11g HighSpeed Mode 2.4GHz • Wireless 802.11g 2.4GHz • Wireless 802.11b 2.4GHz • Wireless E Wired Mbps Mbps Manual del usuario Ethernet Ethernet 10/100 Mbps F1UP0301 Índice de contenidos 1 Introducción ...................................................................... 1 Generalidades sobre redes domésticas .......................................... 1 2 Generalidades ................................................................... 6 Características del producto ............................................................ 6 Aplicaciones y ventajas .................................................................... 6 Requisitos del sistema...................................................................... 6 Contenido del paquete ..................................................................... 6 Presentación de su servidor de impresión ...................................... 7 3 Cómo conectar el servidor de impresión mediante el asistente de instalación .................................................. 9 4 Configuración para usuarios avanzados ..............................11 5 Configuración de la red .....................................................15 Cómo acceder a los menús de configuración de la red ............... 15 Página de inicio............................................................................... 16 Pantalla de acceso ......................................................................... 17 Dirección IP ..................................................................................... 17 Configuración del servidor de impresión ....................................... 18 Actualización del firmware ............................................................. 18 Configuraciones del sistema (Moficación de contraseña) ............ 19 6 Cómo imprimir con varios servidores .................................20 Cómo añadir un monitor de puertos Belkin (Menú avanzado) ..... 20 7 Menú avanzado del monitor de puertos Belkin ...................23 Cómo acceder al menú avanzado del monitor de puertos Belkin .. 23 Cómo añadir un segundo monitor de puertos Belkin y configurarlo para un servidor de impresión específico ................. 24 8 Cómo utilizar el servidor de impresión para las impresiones FTP .........................................................26 Cómo enviar las impresiones a las impresoras conectadas al servidor de impresión mediante FTP ............................................. 27 9 Resolución de problemas ..................................................30 10 Información .....................................................................35 Introducción Las soluciones para redes domésticas de Belkin le permiten disfrutar de las siguientes ventajas adicionales de manera sencilla: • Compartir una conexión de Internet de alta velocidad con todos los ordenadores de su hogar • Compartir recursos, como archivos y discos duros, entre todos los ordenadores conectados en su hogar • Compartir una única impresora con toda la familia • Compartir documentos, música, vídeo e imágenes digitales • Almacenar, recuperar y copiar archivos de un ordenador a otro • Participar en juegos online, consultar su correo electrónico y chatear de forma simultánea ¿Qué tipo de conexiones se utilizan para crear una red doméstica? Hay dos maneras habituales de montar una red doméstica: mediante cableado y de forma inalámbrica. Ventajas de una red inalámbrica: • Movilidad: ya no necesitará una “sala de ordenadores” dedicada; ahora podrá trabajar en cualquier parte dentro de su alcance inalámbrico con un ordenador de sobremesa o portátil conectado en red • Instalación sencilla: el asistente de instalación sencilla de Belkin facilita la instalación • Flexibilidad: instale y acceda a impresoras, ordenadores y otros dispositivos de red desde cualquier punto de su hogar • Fácil ampliación: la extensa gama de productos de interconexión en red de Belkin le permite ampliar su red para incluir dispositivos adicionales como impresoras y videoconsolas de juegos • Sin necesidad de cableado: podrá ahorrarse los gastos y las complicaciones de colocar cableado Ethernet por todo su hogar u oficina • Aceptación general en el sector: seleccione entre una amplia gama de productos de interconexión en red compatibles 1 1 2 3 4 5 6 7 8 9 10 sección Gracias por adquirir el servidor de impresión USB de Belkin. Ahora podrá compartir sus impresoras USB con su red cableada. El servidor de impresión de Belkin le permite conectar hasta dos impresoras USB directamente a su red, eliminando la necesidad de utilizar un ordenador dedicado para imprimir. Ofrece una instalación y configuración sencillas que le permitirán compartir impresoras en pocos minutos. Le rogamos que lea atentamente este manual para asegurarse de aprovechar al máximo su nuevo servidor de impresión USB de Belkin. Introducción Velocidad de redes inalámbricas Actualmente existen tres niveles de estándares de interconexión en red inalámbrica cuyas velocidades máximas de transmisión de datos son muy diferentes. Todos ellos se basan en la designación 802.11x, llamada así por el IEEE, el consejo responsable de certificar los estándares de interconexión en red. El estándar de interconexión en red más común, 802.11b, transmite información a 11Mbps; mientras que 802.11a y 802.11g operan a 54Mbps. Consulte la siguiente tabla para obtener más detalles. Comparación inalámbrica Tecnología inalámbrica 802.11b 802,11g 802.11a Velocidad 11Mbps 54Mbps 54Mbps Frecuencia Aparatos habituales del hogar como teléfonos inalámbricos y microondas. Pueden interferir con la banda sin licencia de 2,4 GHz Aparatos habituales del hogar como teléfonos inalámbricos y microondas. Pueden interferir con la banda sin licencia de 2,4 GHz 5GHz - banda sin aglomeración Compatibilidad Compatible con 802.11g Compatible con 802.11b Incompatible con 802.11b ó 802.11g Alcance Depende de las interferencias, habitualmente 15-90 m en interiores Depende de las interferencias, habitualmente 15-90 m en interiores Menos interferencias, el alcance es Larga existencia: ampliamente adoptado Se espera que siga creciendo su popularidad Adopción normalmente de 15-30 m Lenta adopción por parte de los consumidores, más popular en entornos empresariales Precio Económico Más caro 2 El más caro Introducción • Costes bajos: en promedio, los dispositivos de interconexión en red cableados son más económicos que los dispositivos de red inalámbricos • Velocidades superiores: la velocidad habitual es de 100Mbps, con la tecnología más moderna se alcanzan hasta 1000Mbps • Flexibilidad: instale y acceda a impresoras, ordenadores y otros dispositivos de red desde cualquier punto de su hogar • Mayor alcance: la tecnología Ethernet cableada proporciona un alcance de hasta 100 metros (sin un repetidor), mientras que el alcance inalámbrico es normalmente de 45 a 60 metros. • Infraestructura de cableado existente: a raiz de la larga existencia de la tecnología de red por cable, algunas casas se construyen con una infraestructura de cableado Ethernet. • Aceptación general en el sector: hay una amplia gama de productos de interconexión en red compatibles. Combinación de tecnología de cableado con inalámbrica Dado que la tecnología de cableado existe ya hace varios años, puede ser que usted posea ya productos de red cableados. En este caso, considere que podrá crear una red doméstica muy eficiente y rentable combinando ambas tecnologías. 3 2 3 4 5 6 7 8 9 10 sección 1 Ventajas de una red inalámbrica: Introducción Colocación de su hardware de red inalámbrica Tenga en cuenta que para asegurar el redimiento de su red inalámbrica, deberá planear cuidadosamente la colocación de su hardware de red inalámbrica. Ejemplos de hardware de red inalámbrica: • Enrutador inalámbrico • Módulo de ampliación del alcance inalámbrico/Punto de acceso • Tarjeta de red inalámbrica para notebook • Tarjeta de red inalámbrica para ordenador de sobremesa • Adaptador USB inalámbrico para red • Servidor de impresión inalámbrico USB • Adaptador de Ethernet inalámbrico La tecnología inalámbrica está basada en la radioemisión, lo que significa que la conectividad y el rendimiento entre dispositivos descenderán a medida que aumente la distancia entre los mismos. Otros factores que provocan un debilitamiento de la señal (el metal es habitualmente el responsable) son obstáculos tales como paredes y aparatos metálicos. Como resultado, el alcance habitual de sus dispositivos inalámbricos en interiores se situará entre 100 y 200 pies (aprox. 30-60 m). El enrutador inalámbrico es el punto central de conexión de la red, con todos los clientes inalámbricos (por ejemplo tarjetas de red para notebook, tarjeta de red inalámbrica para ordenador de sobremesa y adaptadores USB inalámbricos) conectados al mismo. Para obtener la mejor cobertura inalámbrica para sus ordenadores conectados, coloque su enrutador lo más cerca posible del centro de la zona que desee cubrir, con las antenas señalando hacia ARRIBA. En las casas con varias plantas, coloque el enrutador en el piso más cercano posible al centro de la casa; esto puede implicar la colocación del enrutador en uno de los pisos superiores. Los dispositivos inalámbricos funcionan mejor en una situación de línea de visión en la que no existan obstáculos entre el cliente inalámbrico y el enrutador. 4 Introducción • Teléfonos inalámbricos de 2.4GHz • Microondas • Refrigeradores • Lavadora/secadora • Armarios de metal • Ventanas con tinte de base metálica contra radiaciones ultravioletas 1 2 3 Atención: si bien los puntos enumerados pueden influir en el rendimiento de la red, no evitarán que ésta funcione, aunque no será al máximo nivel de efectividad. Para más información acerca de nuestros productos de interconexión en red, visite nuestra página-web en www.belkin.com/networking o llámenos al 00800 223 55 460. 4 5 6 7 8 9 10 5 sección Intente no colocar ninguno de los siguientes dispositivos cerca: Generalidades Características del producto • Asistente de instalación del servidor de impresión integrado y de sencillo manejo • Interfaz Ethernet, para el funcionamiento en prácticamente cualquier red Ethernet • Instalación y utilización sencillas • LEDs: alimentación, enlace Ethernet, estado y error Aplicaciones y ventajas • LANs temporales para proyectos especiales u horas punta Establece redes temporales, por ejemplo, en espectáculos comerciales, exhibiciones y lugares en construcción que necesitan redes por un tiempo limitado; es utilizado también por empresas que necesitan impresoras adicionales para un periodo de actividad punta. • Necesidades de la interconexión en red para SOHO (oficina pequeña/oficina en casa) Permite la rápida y sencilla instalación de las redes pequeñas que necesitan los usuarios de SOHO. Especificaciones del producto Estándar: 802.3 IEEE, 802.3u IEEE Interfaz de red: 1 LAN, 2 USB Consumo de energía: Entrada: 100-110v~0.4A, 50-60Hz Salida: 5v, 2.0A Temperatura de funcionamiento: 0– 55 ºC Temperatura de almacenamiento: -25– 70 ºC Humedad: Máx. 95% (no condensada) Requisitos del sistema • Impresora compatible con USB 1.1 • Un cable USB para cada impresora • PC con Windows® 98SE, Me, 2000, XP Contenido del paquete • Servidor de impresión USB de Belkin • CD de instalación del software • Manual del usuario • Guía de instalación rápida • Cable Ethernet 6 Generalidades Presentación de su servidor de impresión 1 3 (a) (b) 4 (c) 5 (d) 6 7 (a) LED de alimentación Permanente: El servidor está ENCENDIDO Apagado: El servidor está APAGADO (b) LED de conexión LAN Permanente: Conectado a Ethernet Apagado: Ethernet desconectada Parpadeante: Transmitiendo datos Verde: Dispositivo de 10Mbps conectado Ámbar: Dispositivo de 100Mpbs conectado (c) LEDde estado Permanente: En orden Parpadeante: Intentando obtener una dirección IP durante el reinicio o impresión en proceso (d) Error Permanente (Rojo): Apagado: No se encuentra la impresora o error de impresión En orden 7 8 9 10 sección 2 Generalidades (a) Impresora 1/Impresora 2 Estos puertos se emplean para conectar una o dos impresoras USB. Atención: estos puertos no pueden ampliarse utilizando un hub USB. (b) Puerto Ethernet Este puerto se usa para conectar el servidor de impresión a una red Ethernet mediante un cable CAT5. (c) Botón “Reset/Test” (reinicio/prueba) con 3 funciones Impresión: para la mayoría de las impresoras, con esta función se imprime una página de prueba. La página de prueba incluye las configuraciones del servidor de impresión, con la dirección IP y otras informaciones útiles para la resolución de problemas del servidor de impresión. Para imprimir la página de prueba, pulse el botón “Reset/Test” brevemente. ATENCIÓN: algunas impresoras no soportan esta función. Reinicio: para reiniciar el servidor de impresión con los ajustes existentes, pulse el botón “Reset/Test” durante cinco o más segundos. Restablecer las configuraciones por defecto: para restablecer las configuraciones por defecto del servidor de impresión, pulse el botón “Reset/ Test” durante 10 segundos a la vez que enciende el servidor de impresión. 8 Cómo conectar el servidor de impresión utilizando el asistente de instalación 1 Asegúrese de que todos los ordenadores pueden imprimir con la impresora USB antes de instalar el servidor de impresión USB. Conecte la impresora directamente a cada ordenador conectado en red e instale los controladores de la impresora USB (consulte la documentación de su impresora para instrucciones más detalladas). El servidor de impresión requiere que se carguen los controladores correctos y que funcionen (impriman) antes de instalar el servidor de impresión. Cuando instale los controladores de la impresora, instale como: • Impresora local, no como impresora de red • Puerto USB • No para compartir • Impresora por defecto para todas las impresiones (si así lo desea) Inserte el CD con el asistente de instalación del servidor de impresión en la unidad de CD-ROM del primer PC. Atención: si el asistente de instalación del servidor de impresión no arranca de forma automática, seleccione su unidad de CD-ROM de “My Computer” (Mi PC) y haga doble clic en el archivo con el nombre “Setup” (Instalación) del CD-ROM. 3. 3 4 5 6 Atención: verifique la funcionalidad en todos los ordenadores mediante una impresión de prueba antes de avanzar al siguiente paso de la instalación. 2. 2 Se iniciará el asistente. Atención: el asistente avisará al usuario de que el paso 1 debe completarse antes de continuar. Una vez completado el paso 1, haga clic en “Next” (Siguiente) para continuar. Si no se ha completado, detenga el asistente y complete el paso 1 para todos los ordenadores. 9 7 8 9 10 sección 1. Cómo conectar el servidor de impresión mediante el asistente de instalación 4. Siga las instrucciones de cada pantalla del asistente de instalación del servidor de impresión. 5. Cuando vea la siguiente pantalla, significará que la instalación ha sido completada para ese PC. Haga clic en “Quit” y retire el CD del ordenador. Importante: repita los pasos del 2 al 5 para cada PC adicional desde el que desee imprimir. 6. Cómo utilizar su servidor de impresión 10 Configuración para usuarios avanzados Instale los controladores de impresión Asegúrese de instalar los controladores de impresión necesarios en cada uno de los ordenadores que accederán al servidor de impresión. Configure el servidor de impresión Conecte el cable USB de su impresora al servidor de impresión. 2. Conecte el cable Ethernet (incluido en el paquete) al servidor de impresión y a un puerto Ethernet libre en su enrutador o conmutador. 2 3 4 5 3. Encienda su servidor de impresión. El servidor de impresión tardará aproximadamente un minuto en arrancar. 6 4. Compruebe que la luz de “Status” se encuentre iluminada y que la luz de “Error” no esté iluminada. 5. 7 Determine la dirección IP del servidor de impresión, utilizando uno de los siguientes métodos: a) b) Los nuevos servidores de impresión están configurados para recibir direcciones IP de modo dinámico. Si su red dispone de un servidor DHCP, el servidor de impresión obtendrá una dirección IP proveniente de su red. Si el servidor DHCP soporta una lista de clientes, la lista de clientes incluirá la dirección IP asignada al servidor de impresión. Si un servidor DHCP no se encuentra disponible, después de 1,5 minutos el servidor de impresión retornará a 192.168.2.253. Si el servidor de impresión ha sido configurado previamente, habrá obtenido una dirección IP estática que podría ser diferente para cada red. Atención: para restaurar la dirección IP a dinámica, debe restablecer las configuraciones por defecto presionando el botón de reinicio durante 10 segundos mientras enciende el servidor de impresión. c).Ejecute el programa “PSF.exe” del CD de instalación. Éste localizará la dirección IP y la vinculará de modo automático a la interfaz de red del programa. d) Vaya al último paso del asistente de instalación del servidor de impresión que dispone de un botón de “Advanced” (Opciones avanzadas), el cual encuentra la dirección IP y la conecta automáticamente con la interfaz de red del programa. 11 8 9 10 sección 1. 1 Configuración para usuarios avanzados 6. Verifique que el ordenador se encuentra en la misma sub-red que el servidor de impresión (es decir, que los primeros tres octetos de las direcciones IP coinciden). 7. Introduzca la dirección IP del servidor de impresión en su navegador de Internet desde cualquier ordenador. Por ejemplo, si su dirección IP es 192.168.2.225, introduzca “192.168.2.225” (no introduzca ningún otro elemento como “http://” o “www”). Después pulse la tecla “Intro”. 8. Si hace clic en el botón “Login” (Acceso) o sobre cualquiera de los vínculos de la página principal, aparecerá la pantalla de acceso. El servidor de impresión se distribuye con la contraseña en blanco. En la pantalla de acceso, deje la contraseña en blanco y haga clic en “Submit” (Enviar) para acceder. 9. Determine la dirección IP de su servidor de impresión haciendo clic en “IP Address” (Dirección IP) (véase “Interfaz de red – Dirección IP” para obtener más información). 10. Para implementar las nuevas configuraciones, apague y vuelva a encender el servidor de impresión. 12 Configuración para usuarios avanzados 1 Cómo configurar los ordenadores para imprimir con el servidor de impresión 1. Instale el software del monitor de puertos en todos los ordenadores 2 2. 3 mediante la ejecución de “instport.exe” del CD. a) En Windows, seleccione las propiedades de la impresora conectada al servidor de impresión y seleccione la pestaña “Port” (Puerto). Seleccione el puerto Belkin y haga clic en “Configure Port...” (Configurar puerto...). 4 5 6 7 8 9 10 b) En la ventana “Belkin Port: Properties” (Puerto Belkin: Propiedades), haga clic en “Locate Servers” (Buscar servidores). c) En la ventana “Available Servers” (Servidores disponibles), seleccione el servidor de impresión con el que desea imprimir. 13 sección Configure el monitor de puertos Belkin en el controlador de impresora de cada ordenador, seleccionando el servidor de impresión correcto de la siguiente manera: Configuración para usuarios avanzados d) Haga click en “OK” para cerrar. En la ventana “Belkin Port: Properties” (Puerto Belkin: Propiedades), aparecerá el nombre del servidor de impresión que haya seleccionado. Haga clic en “OK” para cerrar. e) En la pestaña de Puertos (“Ports”), desactive el soporte bidireccional (eliminar la marca de “Enable bidirectional Support”) si se encuentra activado actualmente. Haga clic sobre “Apply” (Aplicar). d) Haga click en “OK” para cerrar. g) Si hay una segunda impresora conectada al servidor de impresión, seleccione propiedades para aquella impresora y haga clic en la pestaña “Ports” (Puertos). Posteriormente seleccione el puerto Belkin que acaba de configurar. Atención: si se encuentra disponible más de un servidor de impresión en su red, consulte la sección del manual “Cómo imprimir mediante varios servidores”. 14 Configuración de red Cómo acceder a los menús de configuración de red Conecte el cable Ethernet incluido al servidor de impresión y a un puerto Ethernet libre en su enrutador o conmutador. 2. Encienda su servidor de impresión. El servidor de impresión tardará aproximadamente un minuto en arrancar y obtener una dirección IP. 3. Determine la dirección IP del servidor de impresión, utilizando uno de los siguientes métodos: a) Los nuevos servidores de impresión están configurados para recibir direcciones IP de modo dinámico. Si su red dispone de un servidor DHCP, el servidor de impresión obtendrá una dirección IP proveniente de su red. Si el servidor DHCP soporta una lista de clientes, la lista de clientes incluirá la dirección IP asignada al servidor de impresión. Si un servidor DHCP no se encuentra disponible, después de 1,5 minutos el servidor de impresión retornará a 192.168.2.253. b) Si el servidor de impresión hubiera sido configurado previamente, habrá obtenido una dirección IP estática que podría ser diferente para cada red. Atención: para restaurar la dirección IP a dinámica, debe restablecer las configuraciones por defecto presionando el botón de reinicio durante 10 segundos mientras enciende el servidor de impresión. c).Ejecute el programa “PSF.exe” del CD de instalación. Éste localizará la dirección IP y la vinculará de modo automático a la interfaz de red del programa. d) Vaya al último paso del asistente de instalación del servidor de impresión que dispone de un botón de “Advanced” (Opciones avanzadas), el cual encuentra la dirección IP y la conecta automáticamente con la interfaz de red del programa. 15 2 3 4 5 6 7 8 9 10 sección 1. 1 Configuración de red 4. Introduzca la dirección IP del servidor de impresión en su navegador de Internet desde cualquier ordenador. Por ejemplo, si su dirección IP es 192.168.2.225, introduzca “192.168.2.225” (no introduzca ningún otro elemento como “http://” o “www”). Después pulse la tecla “Intro”. P74390-A página 12 Interfaz de red – Página de inicio Después de introducir la dirección IP del servidor de impresión, verá la siguiente pantalla. Esta página muestra información crítica sobre la configuración para el servidor de impresión. Para modificar los ajustes, seleccione un tema del menú de la parte izquierda de la pantalla. 16 Configuración de red 1 Interfaz de red – Pantalla de acceso Si hace clic en cualquier artículo del menú, aparecerá un mensaje de acceso para que inicie la sesión. Si ha determinado una contraseña anteriormente, introdúzcala aquí. Los servidores de impresión nuevos vienen sin contraseña, es decir, con la contraseña en blanco; si su servidor de impresión es nuevo, haga clic en “Submit” (Enviar) para continuar. 2 3 4 6 7 Interfaz de red – Dirección IP (“IP Address”) Este menú permite al usuario establecer una dirección IP estática o configurar el servidor de impresión para obtener una dirección IP automáticamente como cliente DHCP. Aunque Belkin diseña el servidor de impresión para obtener una dirección IP automáticamente, al ejecutar el asistente la dirección IP pasará a ser estática. La opción estática es el método de funcionamiento recomendado, puesto que el ordenador será configurado para imprimir con una dirección IP específica que si se modifica, dejaría el servidor de impresión inoperativo. Atención: cuando seleccione una dirección IP manualmente, asegúrese de seleccionar una dirección IP exclusiva en el mismo dominio (los primeros tres juegos de dígitos iguales) como pasarela (gateway) de su red. 17 8 9 10 sección 5 Configuración de red Interfaz de red – Configuración del servidor de impresión (“Print Server Configuration”) este menú permite al usuario la modificación de los siguientes parámetros: • Nombre del servidor de impresión: este campo identifica al servidor de impresión mediante un nombre, y cada servidor de impresión dispone de un nombre exclusivo. Es muy importante tener nombres únicos en una red con más de un servidor de impresión. Si el usuario desea modificar el nombre, deberá asegurarse de emplear nombres exclusivos. • Impresión en crudo (“raw”): esta función permite a los clientes imprimir con el servidor de impresión utilizando el puerto de impresora TCP/IP incorporado en Windows XP y 2000 en vez del monitor de puertos Belkin. La utilización de la impresión en crudo requiere que el usuario configure todos los parámetros del puerto de forma manual y no se recomienda a los usuarios que no estén familiarizados con la impresión TCP/IP. • Impresiones FTP: Esta función habilita a la impresora para recibir impresiones enviadas por FTP (diríjase a “Impresiones FTP” para obtener indicaciones más detalladas). La desactivación de esta función impedirá las impresiones FTP. Interfaz de red – Actualizar Firmware (“Upgrade Firmware”) Este menú permite al usuario actualizar el firmware del servidor de impresión. Antes de ejecutar esta aplicación, descargue el firmware actual de la página web de Belkin www.belkin.com. Asegúrese de anotar la ubicación del archivo descargado en el disco duro del ordenador. Después de la descarga, haga clic en “Browse” (Examinar) en la pantalla mostrada en la parte inferior, seleccione el nombre de archivo del firmware descargado y después haga 18 Configuración de red clic en “Apply Changes” (Aplicar cambios). La actualización del firmware tardará algunos minutos. Atención: no detenga el proceso interrumpiendo la alimentación del servidor de impresión, ya que esto podría causar daños permanentes al dispositivo. 1 2 3 4 6 7 Interfaz de red – Configuraciones del sistema (Moficación de contraseña) El servidor de impresión viene sin contraseña preprogramada. Si desea establecer una contraseña para una seguridad mayor, asegúrese de seleccionar una contraseña que pueda recordar y anótela. Esta utilidad le pedirá que introduzca una nueva contraseña dos veces. Si introduce una contraseña por primera vez, deje en blanco el campo de la contraseña actual (“current password”). Haga clic en “Apply Changes” (Aplicar cambios). La configuración del intervalo de actualización de la página web puede cambiarse en este menú. Si desea un intervalo más rápido o más lento, seleccione un número dentro de los posibles y pulse “Apply Changes” (Aplicar cambios). 19 8 9 10 sección 5 Impresión con múltiples servidores de impresión Si está disponible más de un servidor de impresión en su red y algunos ordenadores necesitan imprimir en más de un servidor de impresión, necesitará instalar en su PC el software monitor de puertos Belkin incluido (un puerto virutal para impresora). El monitor de puertos Belkin puede configurarse para seleccionar diferentes servidores de impresión de su red para manejar impresiones específicas. Cómo añadir un segundo monitor de puertos Belkin y configurarlo para un servidor de impresión específico 1. En Windows, seleccione las propiedades de la impresora y la pestaña de “Ports” (Puertos). 2. Haga clic en “Apply” (Aplicar). Se abrirá una ventana que muestra los puertos de la impresora que están instalados en el PC. Seleccione “Belkin Port” (Puerto Belkin) y, en la ventana de “Printer Ports” (Puertos de impresora), haga clic en “New Port” (Nuevo puerto). 20 Impresión con múltiples servidores de impresión 3. En la ventana de “Enter New Port” (Introducir nuevo puerto), introduzca un nombre exclusivo para el puerto y haga clic en “OK” (Aceptar). 1 2 3 4 Haga clic en “Close” (Cerrar) en la ventana “Printer Ports” (Puertos de impresora) 5. En la pestaña “Ports” (Puertos), seleccione el puerto recién creado; haga clic en “Configure Port” (Configurar puerto). 5 6 7 8 9 10 6. En la siguiente ventana (“Belkin Port 2: Properties” (Puerto Belkin 2: propiedades), haga clic en el botón “Locate Servers” (Buscar servidores). 21 sección 4. Impresión con múltiples servidores de impresión 7. En la ventana “Available Servers” (Servidores disponibles), seleccione el servidor de impresión con el que quiera imprimir. 8. Haga clic en “OK” para cerrar. En la ventana “Belkin Port 2: Properties” (Puerto Belkin 2: propiedades), aparecerá el nombre del servidor de impresión que haya seleccionado. 9. Haga clic en “OK” para cerrar. 10. Repita los pasos para cada servidor de impresión de su red. Atención: cuando esté configurando el monitor de puertos para enviar impresiones a un servidor de impresión específico, asegúrese de que esté seleccionado el puerto correcto para el controlador de la impresora en Windows y de que la impresora correspondiente esté conectada al servidor de impresión al que indica el puerto. Si los controladores de las impresoras, los puertos y los servidores de impresión no coinciden, pueden surgir errores en los trabajos de impresión o puede suceder que se impriman erróneamente múltiples páginas con caracteres incomprensibles. 22 Menú avanzado del monitor de puertos Belkin En la mayoría de los casos, el software del monitor de puertos Belkin (un puerto de impresora virtual) será instalado y configurado automáticamente por el asistente de instalación del servidor de impresión. Algunos usuarios avanzados pueden optar por configurar manualmente el software del monitor de puertos Belkin. Esto se consigue utilizando el menú avanzado del monitor de puertos Belkin, que permite al usuario introducir la dirección IP de un servidor de impresión específico y designar una impresora específica o “cola” para trabajos de impresión conectada a dicho servidor de impresión. Las propiedades del menú avanzado son útiles cuando existe más de un servidor de impresión disponible en su red y cuando los trabajos de impresión fallan debido a que el monitor de puertos no puede identificar el nombre de la impresora. Cómo acceder al menú avanzado del monitor de puertos Belkin 1. En la ventana “Available Servers” (Servidores disponibles), seleccione el 2 3 4 5 6 7 8 9 10 2. En la ventana “Belkin Port: Properties” (Puerto Belkin: propiedades), haga clic en la pestaña “Advanced” (Avanzado). 23 sección servidor de impresión con el que quiera imprimir. 1 Menú avanzado del monitor de puertos Belkin 3. El menú avanzado presenta campos para la introducción de la dirección IP (“IP address”) del servidor de impresión, el nombre de cola (“Queue name”) y el número de puerto (“Port number”). Atención: el número de puerto es 515 por defecto. En la mayoría de los casos no se deberá modificar el número de puerto. Cómo añadir un segundo monitor de puertos Belkin y configurarlo para un servidor de impresión específico 1. En Windows, seleccione las propiedades de la impresora y la pestaña de “Ports” (Puertos). 24 Menú avanzado del monitor de puertos Belkin 2. Haga clic en “Add Port” (Añadir puerto). Se abrirá una ventana que muestra los puertos de la impresora que están instalados en el PC. Seleccione “Belkin Port” (Puerto de Belkin) y haga clic “New Port” (Puerto nuevo). 1 2 3 4 5 3. 6 7 8 4. Haga clic en “Close” (Cerrar) en la ventana “Printer Ports” (Puertos de impresora) 5. En la pestaña “Ports” (Puertos), seleccione el puerto recién creado; haga clic en “Configure Port” (Configurar puerto). 6. Seleccione la pestaña “Ports” (Puertos). 25 9 10 sección En la ventana “New Port” (Puerto nuevo), introduzca un nombre exclusivo para el puerto y haga clic en “OK” (Aceptar). Cómo utilizar el servidor de impresión para impresiones FTP 7. Añada la dirección IP del servidor de impresión y el nombre de cola de la impresora que desee seleccionar para el puerto. El nombre de la impresora en cola “lp1” se refiere a la impresora conectada al puerto USB 1 del servidor de impresión. El nombre de la impresora en cola “lp2” se refiere a la impresora conectada al puerto USB 2 del servidor de impresión. 8. Haga clic en “OK” para cerrar. Atención: cuando configure el monitor de puertos de forma manual para enviar trabajos de impresión a una impresora específica, asegúrese de haber seleccionado el controlador correcto de impresora y de que el nombre de cola del monitor de puertos coincida con el puerto USB al que está conectada la impresora en el servidor de impresión. Si los controladores de las impresoras o los nombres de las colas de impresión no coinciden, pueden surgir errores en los trabajos de impresión o puede suceder que se impriman erróneamente múltiples páginas con caracteres incomprensibles. 26 Cómo utilizar el servidor de impresión para impresiones FTP Cómo enviar las impresiones a las impresoras conectadas al servidor de impresión utilizando FTP 1. En Windows, seleccione las propiedades de la impresora. 1 2 3 4 5 6 7 2. Establezca el puerto de impresora en “File” (Archivo) y haga clic en “Apply” (Aplicar). 9 10 27 sección 8 Cómo utilizar el servidor de impresión para impresiones FTP 3. Imprima el documento utilizando la impresora que ha configurado. La ventana de diálogo se abrirá y le pedirá que nombre el archivo de impresión. Después de nombrar el archivo, haga clic en “OK” (Aceptar). Se guardará un archivo en el directorio por defecto de Windows del usuario (normalmente “C:\” o “C:\Documentos y configuración\<nombre del usuario>”). 4. En el escritorio de Windows, haga clic en Inicio>Ejecutar e introduzca “cmd” para Windows XP y 2000 o “command” (Comando) para Windows 98SE y Me; haga clic en “OK” (Aceptar) para abrir una ventana de Interfaz de comandos/MS-DOS 5. En la ventana, introduzca “ftp” seguido de la dirección IP del servidor de impresión; pulse la tecla “Enter” (Intro) para crear una conexión FTP con el servidor de impresión. 28 Cómo utilizar el servidor de impresión para impresiones FTP 6. Una vez realizada la conexión, se solicitará al usuario la introducción de un nombre de usuario y contraseña. El nombre del usuario para el servidor de impresión es “anonymous”, la contraseña debe dejarse en blanco. Tras un acceso correcto, aparecerá la lista de las impresoras conectadas al servidor de impresión, seguidas por unas sencillas indicaciones acerca de cómo imprimir el archivo. 1 2 3 4 5 6 7 En la línea de comando, introduzca “put” seguido por la ubicación del archivo y el nombre del archivo, seguido por el número de impresora (por ejemplo, “put c:\ejemplo impresora1”). 8 9 10 12 8. El archivo será enviado al servidor de impresión. Una vez completada la transferencia, aparecerá una nueva ventana. Si ha finalizado, introduzca “quit” (Salir) y pulse “Enter” (Intro) para finalizar la sesión FTP. Después, cierre la ventana de Interfaz de comandos. Atención: la impresión FTP por defecto está activada en el servidor de impresión. Puede ser desactivada mediante la interfaz de red del programa de instalación del servidor de impresión. 29 sección 7. Información Imposible encontrar el servidor de impresión (“Cannot find Print Server”) Si el asistente no localiza el servidor de impresión a pesar de que éste parece funcionar correctamente, puede ser que el cable Ethernet conectado al servidor de impresión y al enrutador esté suelto. Asegúrese de que el cable Ethernet está conectado correctamente e intente apagar y encender el servidor de impresión y el enrutador. Atención: cuando conecte su servidor de impresión a su red, o cuando desconecte y vuelva a conectar o sustituya el enrutador al que está conectado su servidor de impresión, asegúrese de restablecer las configuraciones por defecto en el servidor de impresión pulsando el botón de reinicio por 10 segundos mientras apaga y enciende su servidor de impresión. Ésto restablecerá una dirección IP dinámica para poder establecer una nueva dirección IP que será utilizada con la nueva red o el nuevo enrutador. • Puede ser que se haya asignado una impresora errónea al ordenador. Verifique que la impresora esté conectada al servidor de impresión establecido como “impresora por defecto”. • Cuando esté resolviendo un problema de impresión, intente determinar si todos los ordenadores de la red pueden acceder al servidor de impresión. Si algunos ordenadores pueden imprimir y otros no, entonces el problema probablemente no resida ni en el servidor de impresión de impresión ni en la impresora, sino en los ajustes del controlador de la impresora en el ordenador concreto. En este caso, ejecute nuevamente el asistente del servidor de impresión para volver a configurar el ordenador. Si aún así no se corrige el problema, elimine de su ordenador el controlador de la impresora. Instálelo nuevamente utilizando el CD del fabricante de su impresora (éste deberá dirigirle a la página web del fabricante para comprobar si existen controladores actualizados); después ejecute de nuevo el asistente de instalación. En algunos casos, los controladores de un determiando fabricante de impresora pueden ser válidos para servidores de impresión Windows XP o 2000, 30 Resolución de problemas pero no para Windows 98. Consulte la siguiente página Web de Belkin para asuntos de compatibilidad: http://web.belkin. com/support/F1UP0301. • Si ningún ordenador puede acceder al servidor de impresión, entonces es posible que: 1. El servidor de impresión no ha sido configurado 31 2 3 4 5 6 7 8 9 10 sección correctamente (en este caso, vuelva a ejecutar el asistente de instalación); 2. O la impresora que ha conectado al servidor de impresión no soporta una conexión a servidor de impresión. Consulte la página Web de Belkin para asuntos de compatibilidad de las impresoras: http://web.belkin.com/support/F1UP0301. Si el servidor de impresión ha sido configurado anteriormente, y la dirección IP ya ha sido configurada en otra subred, la mejor solución es restablecer las configuraciones de fábrica en el servidor de impresión. Para ello, apague el servidor de impresión y mantenga presionado el botón de reinicio mientras vuelve a encenderlo. Después del reinicio, el servidor de impresión normalmente recibirá una dirección IP en la subred apropiada. La pantalla de error “No printer” (Sin impresora) aparece durante la instalación. En la mayoría de las ocasiones, este error se produce cuando la impresora no está encendida o no está activada (o online). Una vez que haya comprobado y descartado estas posibilidades, asegúrese de que no se encuentre sin papel o atascada. Algunas impresoras “duermen” después de periodos de inactividad. En cualquiera de estos casos, restablezca la funcionalidad de la impresora; después, si es necesario, reinicie el servidor de impresión. Algunas impresoras USB no son compatibles con servidores de impresión. Para obtener más información sobre temas de compatibilidad en la página Web de Belkin, vaya a: http://web.belkin.com/support/F1UP0301. 1 Resolución de problemas El mensaje de error “Cannot communicate with printer” (No puede comunicar con la impresora) o “Printer not found” (Impresora no localizada) aparece en el monitor del estado del controlador de la impresora Nuevamente, este error puede deberse a: Si se han comprobado estos aspectos y el problema persiste, Belkin recomienda que el usuario desactive el monitor de estado del controlador de la impresora en el ordenador. El monitor de estado, un elemento de comprobación muy cómodo para el usuario, requiere normalmente una conexión directa entre el ordenador y la impresora. Puede que no se comunique con la impresora cuando esté conectada al servidor de impresión de la red. En su lugar, utilice la ventana de Windows “Printer Status” (Estado de la impresora) para comprobar el estado de la impresión. 32 Resolución de problemas La instalación del CD-ROM no inicia la utilidad de la configuración Si el CD-ROM no inicia la utilidad de configuración automáticamente, puede ser que el ordenador esté ejecutando otras aplicaciones que estén interfiriendo con la unidad de CD. Si la pantalla de la utilidad de configuración no aparece en un plazo de 15-20 segundos, haga doble clic en el icono “My Computer” (Mi PC) para abrir su unidad de CD-ROM. A continuación, inicie la instalación haciendo doble clic sobre la unidad de CD-ROM en la que se haya introducido el CD de instalación. Haga doble clic sobre el archivo denominado “setup. exe”. 1 2 3 4 5 6 7 8 10 12 33 sección 9 Resolución de problemas Asistencia técnica Podrá encontrar información sobre la asistencia técnica en www.belkin.como www.belkin.com/networking. Si desea ponerse en contacto con el servicio de asistencia técnica telefónicamente, llame al: Europa: 00 800 223 55 460 34 Información Declaración sobre interferencias de la FCC (Comisión de comunicaciones de EEUU) DECLARACIÓN DE CONFORMIDAD CON LAS NORMATIVAS DE LA FCC SOBRE COMPATIBILIDAD ELECTROMAGNÉTICA Nosotros, Belkin Corporation, con sede en 501 West Walnut Street, Compton, CA 90220 (EEUU), declaramos bajo nuestra sola responsabilidad que el producto F1UP0301 al que hace referencia la presente declaración cumple con la sección 15 de las normativas de la FCC. Su utilización está sujeta a las siguientes dos condiciones: (1) este dispositivo no debe provocar interferencias nocivas y (2) este dispositivo debe aceptar cualquier interferencia recibida, incluidas las interferencias que puedan provocar un funcionamiento no deseado. Declaración sobre interferencias de la Federal Communications Commission (FCC, Comisión de comunicaciones de EEUU) Las pruebas realizadas con este equipo dan como resultado el cumplimiento con los límites establecidos para un dispositivo digital de la clase B, de acuerdo a la sección 15 de las normativas de la FCC. Los límites se establecen con el fin de proporcionar una protección razonable contra interferencias nocivas en zonas residenciales. Este equipo genera, emplea y puede irradiar energía de radiofrecuencias. Si no se instala y se emplea de acuerdo con las instrucciones, puede causar interferencias nocivas para la recepción de radio y televisión, las cuales se pueden determinar encendiendo y apagando seguidamente el dispositivo. El propio usuario puede intentar corregir dichas interferencias tomando una o más de las siguientes medidas: • Reorientar o colocar en otro lugar la antena de recepción. • Aumentar la distancia entre el equipo y el receptor. • Conectar el equipo a la toma de un circuito distinto de aquel al que está conectado el receptor. • Solicitar la ayuda del vendedor o de un técnico experto en radio / televisión. 35 2 3 4 5 6 7 8 9 10 sección Advertencia: exposición a las radiaciones de radiofrecuencia. La energía de salida emitida por este dispositivo se encuentra muy por debajo de los límites de exposición a radiofrecuencias. En todo caso, el dispositivo será empleado de tal forma que se minimice la posibilidad de contacto humano durante el funcionamiento normal. Cuando se conecta una antena externa al dispositivo, dicha antena deberá ser colocada de tal manera que se minimice la posibilidad de contacto humano durante el funcionamiento normal. Con el fin de evitar la posibilidad de superar los límites de exposición a radiofrecuencias establecidos por la FCC, la proximidad del ser humano a la antena no deberá ser inferior a los 20 cm durante el funcionamiento normal. 1 Información Modificaciones El FCC exige que el usuario sea notificado de que cualquier cambio o modificación del presente dispositivo que no sea aprobado expresamente por Belkin Corporation podría invalidar el derecho del usuario para utilizar este equipo. Canadá: Industria de Canadá (IC) La radioemisión inalámbrica de este dispositivo cumple con las especificaciones RSS 139 y RSS 210 de la Industria de Canadá. Este dispositivo digital de la Clase B cumple con la norma canadiense ICES-003. Este dispositivo digital de la Clase B cumple la norma canadiense NMB-003. Europa: Declaración de la Unión Europea Los productos de radioemisión con la indicación CE 0682 o CE cumplen con la Directiva R&TTE (1995/5/CE) de la Comisión de la Comunidad Europea. El cumplimiento de esta directiva implica la conformidad con las siguientes Normas Europeas (entre paréntesis se encuentran las normativas internacionales equivalentes). • EN 60950 (IEC60950) – Seguridad de los productos • EN 300 328 Requisitos técnicos para equipos de radioemisión • ETS 300 826 Requisitos generales de la EMC para equipos de radioemisión Para determinar el tipo de transmisor, compruebe la etiqueta identificativa de su producto Belkin. Los productos con la indicación CE cumplen con la directiva EMC (89/336/ CEE) y la Directiva de Bajo Voltaje (72/23/CEE) establecidas por la Comisión de la Comunidad Europea. El cumplimiento de estas directivas implica la conformidad con las siguientes Normas Europeas (entre paréntesis se encuentran las normativas internacionales equivalentes). • EN 55022 (CISPR 22) – Interferencias electromagnéticas • EN 55024 (IEC61000-4-2,3,4,5,6,8,11) – Inmunidad electromagnética • EN 61000-3-2 (IEC610000-3-2) – Movimiento armónico de la línea eléctrica • EN 61000-3-3 (IEC610000) – Fluctuaciones de la línea eléctrica • EN 60950 (IEC60950) – Seguridad de los productos Los productos que contienen el radiotransmisor llevan la etiqueta CE 0682 o CE y es posible que lleven asimismo el logotipo CE. Garantía limitada de por vida para los productos de Belkin Corporation Belkin Corporation proporciona para el presente producto una garantía de por vida de reparación gratuita, por lo que respecta a mano de obra 36 Información y materiales. En el caso de presentarse un fallo, Belkin decidirá entre la reparación del mismo o la sustitución del producto, en ambos casos sin costes, siempre que se devuelva durante el periodo de garantía y con los gastos de transporte abonados al vendedor autorizado de Belkin en el que se adquirió. Es posible que se solicite una prueba de compra. Esta garantía perderá su validez en el caso de que el producto haya sido dañado de forma accidental, por abuso o empleo erróneo del mismo; si el producto ha sido modificado sin la autorización por escrito de Belkin; o si alguno de los números de serie de Belkin ha sido eliminado o deteriorado. 1 2 3 4 LA GARANTÍA Y RESTITUCIONES LEGALES ESTABLECIDAS EXPRESAMENTE EN EL PRESENTE ACUERDO SUSTITUYEN A TODAS LAS DEMÁS, ORALES O ESCRITAS, EXPRESAS O IMPLÍCITAS. BELKIN RECHAZA DE MANERA EXPLÍCITA TODAS LAS DEMÁS GARANTÍAS IMPLÍCITAS, INCLUYENDO, SIN LIMITACIÓN, LAS GARANTÍAS DE COMERCIABILIDAD Y DE IDONEIDAD PARA UN FIN ESPECÍFICO. 5 Ningún comerciante, agente o empleado de Belkin está autorizado a realizar ningún tipo de modificación, extensión o alteración de la presente garantía. 7 BELKIN NO SE HARÁ EN NINGÚN CASO RESPONSABLE POR LOS DAÑOS IMPREVISTOS O RESULTANTES DE UN INCUMPLIMIENTO DE LA GARANTÍA, O BAJO NINGUNA OTRA CONDICIÓN LEGAL, INCLUYENDO, PERO NO EXCLUSIVAMENTE, LOS BENEFICIOS PERDIDOS, PERIODOS DE INACTIVIDAD, BUENA VOLUNTAD, DAÑOS DURANTE LA REPROGRAMACIÓN O REPRODUCCIÓN DE CUALQUIERA DE LOS PROGRAMAS O DATOS ALMACENADOS EN O EMPLEADOS CON LOS PRODUCTOS BELKIN. 8 37 9 10 sección Algunas jurisdicciones no permiten la exclusión o limitación de los daños imprevistos o consecuentes ni las exclusiones de las garantías implícitas, por lo que cabe la posibilidad de que las anteriores limitaciones de exclusiones no le afecten. Esta garantía le proporciona derechos legales específicos y usted puede beneficiarse asimismo de otros derechos legales específicos que varían entre las distintas jurisdicciones. 6