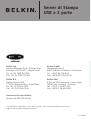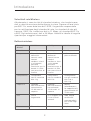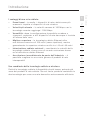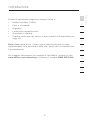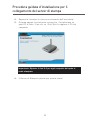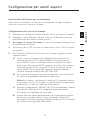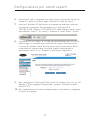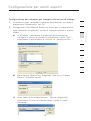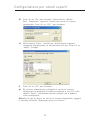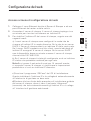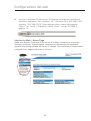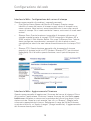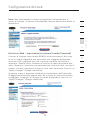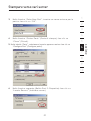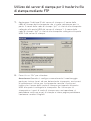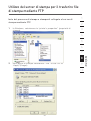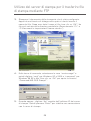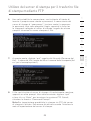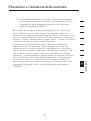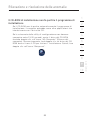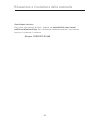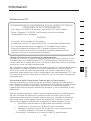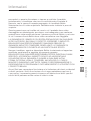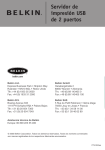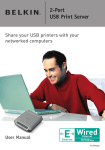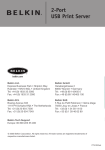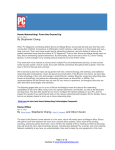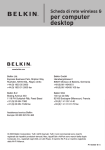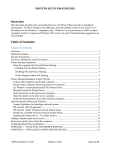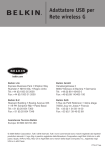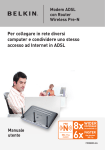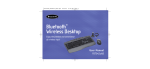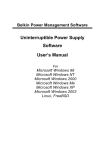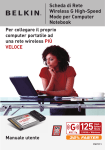Download Server di Stampa USB a 2 porte
Transcript
Server di Stampa USB a 2 porte Belkin Ltd. Express Business Park • Shipton Way Rushden • NN10 6GL • Regno Unito Tel: +44 (0) 1933 35 2000 Fax: +44 (0) 1933 31 2000 Belkin GmbH Hanebergstrasse 2 80637 Monaco di Baviera • Germania Tel: +49 (0) 89 143405 0 Fax: +49 (0) 89 143405 100 Belkin B.V. Boeing Avenue 333 1119 PH Schiphol-Rijk • Paesi Bassi Tel: +31 (0) 20 654 7300 Fax: +31 (0) 20 654 7349 Belkin SAS 5 Rue du Petit Robinson • 3ème étage 78350 Jouy en Josas • Francia Tel: +33 (0) 1 34 58 14 00 Fax: +33 (0) 1 39 46 62 89 Assistenza Tecnica Belkin Europa: 00 800 223 55 460 © 2005 Belkin Corporation. Tutti i diritti riservati. Tutti i nomi commerciali sono marchi registrati dai rispettivi produttori elencati. P74393it Server di Stampa USB a 2 porte Per condividere le stampanti USB con i computer di rete 802.11g HighSpeed Mode 2.4GHz • Wireless 802.11g 2.4GHz • Wireless 802.11b 2.4GHz • Wireless E Wired Mbps Mbps Manuale utente Ethernet Ethernet 10/100 Mbps F1UP0301 Indice 1 Introduzione Descrizione generale di una rete domestica.................................... 1 2 Descrizione generale Caratteristiche del prodotto.............................................................. 6 Applicazioni e vantaggi ..................................................................... 6 Requisiti del sistema ......................................................................... 6 Contenuto della confezione.............................................................. 6 Conoscere il Server di Stampa ........................................................ 7 3 Procedura guidata di installazione per il collegamento del Server di Stampa 9 4 Configurazione per utenti esperti .......................................11 5 Configurazione del Web .....................................................15 Accesso ai menu di configurazione del web ................................. 15 Home Page ..................................................................................... 16 Schermata di connessione ............................................................. 17 Indirizzo IP ....................................................................................... 17 Configurazione del Server di Stampa ............................................ 18 Aggiornamento del Firmware ........................................................ 18 Impostazioni del sistema (Cambio della password). ..................... 19 6 Stampare verso vari server ...............................................20 Aggiunta di un monitoraggio porta Belkin (Menu avanzato) ......... 20 7 Menu avanzato per il monitoraggio porta Belkin ................23 Apertura del menu avanzato per il monitoraggio porta Belkin ..... 23 Aggiunta e configurazione di un secondo monitoraggio porta Belkin per un determinato server di stampa ................................. 24 8 Utilizzo del server di stampa per il trasferire file di stampa mediante FTP ...................................................................26 Invio del processo di stampa a stampanti collegate al server di stampa mediante FTP .................................................................... 27 9 Rilevazione e risoluzione delle anomalie ............................30 10 Informazioni ....................................................................35 Introduzione 2 Le soluzioni di rete domestica Belkin vi permettono di usufruire dei seguenti vantaggi: 4 • Condividere la connessione ad alta velocità ad Internet con tutti i computer domestici • Condividere risorse, quali file e dischi rigidi, tra tutti i computer collegati alla rete domestica • Condividere una sola stampante per tutta la famiglia • Condividere documenti, musica, video e fotografie digitali • • Memorizzare, recuperare e copiare file da un computer all’altro Contemporaneamente, giocare online, controllare la posta elettronica e chattare Quali tipi di connessioni sono usati per creare una rete domestica? Una rete domestica può essere configurata mediante le tecnologie wireless e cablata. I vantaggi di una rete wireless: • Mobilità – non c’è più bisogno di una “stanza per il computer”: è possibile lavorare usando un portatile o un computer desktop in qualsiasi posto all’interno della copertura wireless • Facile installazione– il programma di installazione guidata Belkin rende più semplice la configurazione • Versatilità– dopo la configurazione è possibile accedere a stampanti, computer e altri dispositivi di rete dovunque vi troviate all’interno della casa • Facile espansione – la vasta copertura dei prodotti di rete Belkin permette di espandere la rete, per comprendere dispositivi quali stampanti e console per videogame • Niente cavi – ora non bisogna più spendere soldi e perdere tempo per cablare la casa o l’ufficio con dei cavi Ethernet • Accettazione incondizionata da parte dell’industria – è possibile scegliere tra una vasta gamma di prodotti di rete interoperabili 1 3 5 6 7 8 9 10 Sezione 1 Grazie per aver acquistato il Server di Stampa USB Belkin. Ora potrete condividere la stampanti USB con la rete cablata. Il Server di Stampa USB permette di collegare alla rete fino a due stampanti USB , senza bisogno di avere un computer solamente per la stampa. Le semplici installazione e configurazione vi permettono di condividere le stampanti in pochi minuti. Leggere attentamente questo manuale per sfruttare tutti i vantaggi del Server di Stampa USB Belkin. Introduzione Velocità di rete Wireless Attualmente vi sono tre tipi di standard wireless, che trasferiscono dati a velocità massime molto diverse tra loro. Ognuno di loro inizia per 802.11x, nome dato loro dall’ IEEE, l’organismo responsabile per la certificazione degli standard di rete. Lo standard di rete più comune, l’802.11b, trasferisce dati a 11 Mbps, gli standard 802.11a e 802.11g trasferiscono i dati a 54 Mbps. Vedere la tabella di seguito riportata per maggiori informazioni. Raffronto wireless Tecnologia wireless 802.11b 802.11g 802.11a Velocità 11 Mbps 54 Mbps 54 Mbps Frequenza Dispositivi domestici comuni come telefoni cordless e forni a microonde possono interferire con la banda 2.4 GHz non provvista di licenza Dispositivi domestici comuni come telefoni cordless e forni a microonde possono interferire con la banda 2.4 GHz non provvista di licenza 5 GHz- banda poco trafficata Compatibilità Compatibile con lo standard 802.11g Compatibile con lo standard 802.11b Incompatibile con gli standard 802.11b e 802.11g Copertura Dipende dall’interferenzanormalmente 15-90 metri al coperto Dipende dall’interferenzanormalmente 15-90 metri al coperto Meno interferenze la copertura è Usato largamente Ci si aspetta che il suo utilizzo aumenti Non molto usato dai consumatori- Uso generalmente di 15-30 metri più usato negli affari Prezzo Economico Più caro 2 Il più caro Introduzione • Prezzi bassi – in media, i dispositivi di rete cablata sono più economici rispetto ai dispositivi di rete wireless 2 • Velocità più elevate – la velocità comune di 100 Mbps con la tecnologia recente raggiunge i 1000 Mbps 3 • Versatilità– dopo la configurazione è possibile accedere a stampanti, computer e altri dispositivi di rete dovunque vi troviate all’interno della casa 4 • Migliore copertura – la tecnologia cablata Ethernet offre una distanza massima di 100 metri (senza ripetitore), mentre generalmente la copertura wireless oscilla tra i 45 ed i 60 metri • Infrastrutture cablate esistenti – considerata la maturità della tecnologia cablata, alcune case di recente costruzione hanno un’infrastruttura cablata Ethernet • Accettazione incondizionata da parte dell’industria – è possibile scegliere tra una vasta gamma di prodotti di rete interoperabili Uso combinato delle tecnologia cablata e wireless. Poiché la tecnologia cablata è disponibile da più tempo, potreste già avere dei prodotti di rete cablata. Se così fosse, potreste combinare le due tecnologie per avere una rete domestica estremamente efficiente. 3 5 6 7 8 9 10 Sezione 1 I vantaggi di una rete cablata: Introduzione Dove posizionare l’hardware di rete wireless Per essere sicuri di avere sempre le migliori prestazioni dalla rete wireless, bisogna fare attenzione a dove posizionare l’hardware di rete wireless. Esempi di hardware di rete wireless: • Router wireless • Range Extender/Access Point Wireless • Scheda di rete wireless per notebook • Scheda di rete wireless per computer desktop • Adattatore USB di rete wireless • Server di stampa USB wireless • Adattatore Ethernet wireless La tecnologia wireless è basata sulla tecnologia radio. Ciò significa che la connettività e la produttività tra i dispositivi diminuiscono quando la distanza tra questi aumenta. Altri fattori che possono causare un indebolimento del segnale (il metallo è generalmente l’indiziato numero uno) sono gli ostacoli quali muri e apparecchiature in metallo. Di conseguenza, la copertura al coperto tipica per i dispositivi wireless è tra i 30 e i 60 metri. Il Router Wireless è il punto centrale della rete: tutti i client wireless (schede di rete wireless per notebook, schede di rete wireless per computer desktop ed adattatori USB wireless) sono collegati ad esso. Per poter raggiungere la migliore copertura wireless, il router dovrebbe essere il più vicino possibile al centro dell’area che si vuol coprire e le antenne devono essere rivolte verso l’alto. Negli edifici a più piani, posizionare il router su un pavimento che sia il più vicino possibile al centro dell’edificio, ad esempio sul pavimento di un piano superiore. Gli apparecchi wireless funzionano meglio in assenza di ostacoli tra i client wireless ed il router. 4 Introduzione • telefoni cordless 2.4GHz • Forni a microonde • Frigoriferi • Lavatrici/asciugabiancheria • Armadietti in metallo • Finestre verniciate con vernice a base metallica di protezione dai raggi UV 1 2 3 Nota: Nonostante alcuni i fattori sopra riportati possano incidere negativamente sulle prestazioni della rete, questi non ne impediranno il funzionamento. Per maggiori informazioni sui prodotti di rete Belkin, andare sul sito www.belkin.com/networking o chiamare il numero 00800 223 55 460. 4 5 6 7 8 9 10 5 Sezione Evitare di posizionare dispositivi wireless vicino a: Descrizione generale Caratteristiche del prodotto • Semplice procedura di installazione guidata per il server di stampa incorporata • Interfaccia Ethernet, compatibile con praticamente tutte le reti Ethernet • Facile da installare e da usare • LED: Alimentazione, collegamento Ethernet, stato ed errore Applicazioni e vantaggi • LAN provvisorie per progetti speciali o per momenti di picco di lavoroConsente di installare reti provvisorie in occasione di fiere, esposizioni o presso i cantieri edili, dove le reti sono necessarie soltanto a breve termine. Questa soluzione è perfetta anche per le aziende che hanno bisogno di incrementare il numero delle proprie postazioni di lavoro per un periodo limitato. • Possibilità di realizzare una rete SOHO (Small Office/Home OfficeConsente di eseguire con rapidità e facilità l’installazione di rete tipo SOHO di cui hanno bisogno gli utenti. Specifiche del prodotto Standard: 802.3 IEEE, 802.3u IEEE Interfaccia di rete: 1 LAN, 2 USB Consumo: Ingresso: 100-110 v~0.4A, 50-60 Hz Uscita: 5 v, 2.0 A Temperatura d’esercizio: 0 – 55 gradi C Temperatura di conservazione: -25 – 70 gradi C Umidità: Max. 95% (non condensante) Requisiti del sistema • Stampante compatibile con USB 1.1 • Cavo USB per ciascuna stampante • PC con Windows ® 98SE, Me, 2000, XP Contenuto della confezione • Server di stampa USB Belkin • CD con il software di installazione • Manuale utente • Guida di installazione rapida • Cavo Ethernet 6 Descrizione generale 1 Conoscere il server di stampa 3 (a) (b) 4 (c) 5 (d) 6 7 (a) LED di alimentazione Fisso: Spento: Il server è in funzione Il server è SPENTO 9 (b) LED LAN Fisso: Collegamento Ethernet Spento: Ethernet è disconnesso Lampeggiante: trasferimento dati in corso Verde: Dispositivo da 10 Mbps collegato Arancione: dispositivo da 100 Mpbs collegato (c) LED di stato Fisso: Lampeggiante: OK Tentativo di ottenere un indirizzo IP durante l’avvio del sistema, oppure stampa in corso (d) Errore (Rosso) fisso: Spento: 8 Stampante non collegata o errore di stampa OK 7 10 Sezione 2 Descrizione generale (a) Stampante 1 / Stampante 2 Queste porte sono usate per collegare una o due stampanti USB. Nota:Queste porte non si possono espandere usando un hub USB. (b) Porta Ethernet Questa porta viene utilizzata per collegare il server di stampa ad una rete Ethernet usando un cavo CAT5. (c) Pulsante di Reset/Test (3 funzioni) Stampa pagina:Per la maggior parte delle stampanti, questa funzione stamperà una pagina di prova. La pagina di prova comprende le configurazioni del server di stampa, compreso l’indirizzo IP ed altre informazioni che potrebbero risultare utili per le risoluzioni di anomalie del server di stampa. Per stampare una pagina di prova, premere per un istante il pulsante di reset/test. AVVERTENZA: Alcune stampanti non supportano questa funzione. Reset:Per resettare o riavviare il server di stampa alle impostazioni attuali, premere il pulsante di reset/test per almeno 5 secondi. Ripristina impostazioni predefinite:Per ripristinare le impostazioni predefinite, premere il pulsante di Reset/Test per 10 secondi mentre si accende il server di stampa. 8 Procedura guidata di installazione per il collegamento del Server di Stampa 1 Prima di installare il server di stampa USB Belkin, assicurarsi che ogni computer sia compatibile con la stampante USB. Collegare direttamente la stampante ad ogni computer della rete e installate i driver USB per la stampante (Vedere la documentazione della stampante per istruzioni dettagliate). Prima di installare il server di stampa bisogna caricare e far funzionare (stampare) i driver corretti. Quando si installano i driver di stampa, installare come: 2. 3. • Stampante locale, non stampante di rete • Porta USB • Non in condivisione • Stampante predefinita per tutte le stampe (se desiderato) 3 4 5 6 Nota:Prima di procedere con la fase successiva, stampare una pagina di prova per assicurarsi che ogni computer funzioni. 7 Inserire il CD per la procedura di installazione guidata nell’apposito drive del primo computer. 8 Nota:Se la procedura di installazione guidata non si avvia automaticamente, selezionare il drive del CD-ROM da “My Computer” (Risorse del computer) e fare doppio clic sul file “Setup” contenuto nel CD-ROM. 9 Viene avviato il programma Nota:L’assistente ricorda all’installatore che il primo passaggio deve essere eseguito prima di continuare. Quando la fase 1 è terminata, fare clic su “Next” (Avanti) per procedere. In caso contrario, fermare l’assistente e completare il primo passaggio per tutti i computer. 9 10 sezione 1. 2 Procedura guidata d’installazione per il collegamento del server di stampa 4. Seguire le istruzioni in ciascuna schermata dell’assistente. 5. Quando appare la schermata successiva, l’installazione su quel PC è finita.. Fare clic su “Quit”(Esci) e togliere il CD dal computer. Importante: Ripetere le fasi 2-5 per ogni computer dal quale si vuole stampare. 6. Il Server di Stampa è pronto per essere usato! 10 Configurazione per utenti esperti Installazione dei driver per la stampante Assicurarsi di installare i driver per la stampante su ogni computer che avrà accesso al server di stampa. Configurazione del server di stampa Collegare la stampante (alimentazione attiva) al server di stampa. 2. Collegare il cavo Ethernet fornito al Server di Stampa e ad una porta Ethernet del router o dello switch. 3. Accendere il server di stampa. Il server di stampa impiega circa un minuto per riavviarsi. 4. Accertarsi che il LED di stato sia illuminato e che il LED di errore sia spento. 5. Per stabilire l’indirizzo IP del server di stampa, seguire uno dei seguenti modi: a) b) I nuovi server di stampa sono configurati in modo tale da ricevere gli indirizzi IP in modo dinamico. Se la rete ha un server DHCP, il server di stampa otterrà un indirizzo IP dalla vostra rete. Se il server DHCP supporta una lista client, questa indicherà gli indirizzi IP assegnati al server di stampa. Se un server DHCP non è disponibile, dopo un minuto e mezzo il server di stampa ritornerà allo 192.168.2.253. Se il server di stampa è stato già configurato, avrà un indirizzo IP statico che potrebbe cambiare per ogni rete. Nota:Se si preme il pulsante di reset per 10 secondi mentre si accende il server di stampa, si ripristinano le impostazioni predefinite e si avrà un indirizzo IP dinamico. c) Lanciare il programma “PSF.exe” dal CD di installazione. Questo individuerà l’indirizzo IP e lo collegherà automaticamente all’interfaccia di gestione su base web. d) Andare alla fase finale della procedura di installazione guidata del server di stampa, dove si trova il pulsante “Advanced” (avanzate) che trova automaticamente gli indirizzi IP e si collega all’ interfaccia di gestione web-based. 11 2 3 4 5 6 7 8 9 10 sezione 1. 1 Configurazione per utenti esperti 6. Assicurarsi che il computer sia nella stessa subnet del server di stampa ( I primi tre ottetti degli indirizzi IP sono gli stessi). 7. Inserire l’indirizzo IP del server di stampa nel browser internet di qualsiasi computer. Per esempio, se l’ indirizzo IP è 192.168.2.225, digitare “192.168.2.225” (Non digitare altro, come ad esempio “http://” or “www”). Premere il tasto “Enter” (Invio). 8. Facendo clic su “Login” o su uno su uno qualsiasi dei link nella home page, si arriverà alla schermata di Login (Connessione). Il server di stampa viene fornito senza alcuna password. Nella schermata di connessione, lasciare vuoto lo spazio per la password e fare clic su “Submit” (Inoltra) per registrarsi. 9. Per configurare l’indirizzo IP del server di stampa, fare clic su “IP Address” (Per maggiori informazioni, vedere “Interfaccia WebIndirizzi IP”). 10. Per implementare le nuove configurazioni, accendere e spegnere il server di stampa. 12 Configurazione per utenti esperti Configurazione dei computer per stampare dal server di stampa 1 Installare su ogni computer il software Port Monitor, avviando il programma “instport.exe” dal CD. 2 2. Configurare il Port Monitor Belkin sul driver per la stampante di ogni computer scegliendo il server di stampa corretto in questo modo: 3 a) In Windows, selezionare le proprietà della stampante collegata al server di stampa e selezionare il tasto “Port”, selezionare la porta Belkin e cliccare su “Configure Port...”. 4 5 6 7 8 9 10 b) Nella finestra “Belkin Port: Properties” fare clic su “Locate Servers” (Individua server). c) Nella finestra “Available Servers” (Server disponibili), selezionare il server di stampa verso il quale si vuole stampare. 13 sezione 1. Configurazione per utenti esperti d) Fare clic su “Ok” per chiudere. Nella finestra “Belkin Port: Properties” apparirà il nome del server di stampa selezionato. Fare clic su “OK” per chiudere. e) Nella tabella “Ports”, disattivare “bidirectional support” (supporto bidirezionale) se attualmente attivato. Fare clic su “Apply” (Esegui). f) Fare clic su “Ok” per chiudere. g) Se un’altra stampante è collegata al server di stampa, selezionare le proprietà di quella stampante e fare clic sulla tabella “Ports”; selezionare quindi la porta che è appena stata configurata. Nota:Se la rete ha più di un server di stampa disponibile, leggere la sezione intitolata “Stampare verso vari server”. 14 Configurazione del web Accesso ai menu di configurazione del web Collegare il cavo Ethernet fornito al Server di Stampa e ad una porta Ethernet del router o dello switch. 2. Accendere il server di stampa. Il server di stampa impiega circa un minuto per riavviarsi ed ottenere un indirizzo IP. 3. Per stabilire l’indirizzo IP del server di stampa, seguire uno dei seguenti modi: a) I nuovi server di stampa sono configurati in modo tale da ricevere gli indirizzi IP in modo dinamico. Se la rete ha un server DHCP, il server di stampa otterrà un indirizzo IP dalla vostra rete. Se il server DHCP supporta una lista client, questa indicherà gli indirizzi IP assegnati al server di stampa. Se un server DHCP non è disponibile, dopo un minuto e mezzo il server di stampa ritornerà allo 192.168.2.253. 2 3 4 5 6 7 b) Se il server di stampa è stato già configurato, avrà un indirizzo IP statico che potrebbe cambiare per ogni rete. 8 Nota:Se si preme il pulsante di reset per 10 secondi mentre si accende il server di stampa, si ripristinano le impostazioni predefinite e si avrà un indirizzo IP dinamico. 9 c) Lanciare il programma “PSF.exe” dal CD di installazione. Questo individuerà l’indirizzo IP e lo collegherà automaticamente all’interfaccia di gestione su base web. d) Andare alla fase finale della procedura di installazione guidata del server di stampa, dove si trova il pulsante “Advanced” (avanzate) che trova automaticamente gli indirizzi IP e si collega all’ interfaccia di gestione web-based.. 15 10 sezione 1. 1 Configurazione del web 4. Inserire l’indirizzo IP del server di stampa nel browser internet di qualsiasi computer. Per esempio, se l’ indirizzo IP è 192.168.2.225, digitare “192.168.2.225” (Non digitare altro, come ad esempio “http://” or “www”). Premere il tasto “Enter” (Invio). P74390-A pagina 12 Interfaccia Web – Home Page Dopo aver digitato l’indirizzo IP del server di stampa, compare la schermata illustrata di seguito. Questa pagina visualizza le informazioni più importanti riguardo alla configurazione del server di stampa. Per modificare le impostazioni, scegliere una categoria dal menu a sinistra. 16 Configurazione del web Interfaccia Web – Schermata di Login Facendo clic su una qualsiasi categoria del menu, apparirà un prompt di login. Da qui è possibile inserire una password, qualora fosse già stata impostata. I server di stampa vengono forniti senza password. In questo caso, fare clic su “Submit” (Invia) per continuare. 1 2 3 4 6 7 8 Interfaccia Web – Indirizzi IP Questo menu permette di configurare un indirizzo IP statico o di configurare il server di stampa in modo tale da ottenere un indirizzo IP automaticamente come cliente DHCP. Nonostante il server di stampa Belkin sia stato progettato per ottenere automaticamente un indirizzo IP, se si avvia l’installazione guidata l’indirizzo IP diventerà statico. L’indirizzo statico è consigliato, poiché il computer è configurato per stampare verso un determinato indirizzo IP che, se cambiato, potrebbe non far funzionare il server di stampa. Nota:Quando si sceglie un indirizzo IP manualmente, accertarsi che l’indirizzo IP sia diverso dagli altri presenti nello stesso dominio (primi tre gruppi di cifre uguali) del gateway della rete. 17 9 10 sezione 5 Configurazione del web Interfaccia Web – Configurazione del server di stampa Questo menu pemette di cambiare i seguenti parametri: • Print Server Name (Nome del Server di Stampa): Questo campo identifica il nome del server di stampa e ogni server di stampa ha un nome univoco. Nomi univoci sono importantissimi in una rete con più server di stampa. Se si vuole cambiare il nome, assicurarsi di usare nomi univoci. • Stampa Raw: Questa funzione vi permette di stampare dal server di stampa usando la porta di stampa TCP/IP integrata in Windows XP e 2000, anziché il Port Monitor Belkin. Per usare la Stampa Raw, l’utente deve configurare manualmente i parametri di tutte le porte e non è consigliato per utenti che non hanno dimestichezza con la stampa TCP/ IP. • Stampa FTP: Questa funzione permette alla stampante di ricevere processi di stampa inviati via FTP (Vedere “Stampa FTP” per istruzioni dettagliate). Se si disattiva questa funzione, non si potrà stampare via FTP. Interfaccia Web – Aggiornamento Firmware Questo menu permette di aggiornare il firmware del server di stampa. Prima di far partire l’applicazione, scaricare il nuovo firmware dal sito Belkin www. belkin.com. Annotare e conservare la posizione del disco fisso dove il file è stato scaricato. Dopo lo scaricamento, fare clic su “Browse” (Sfoglia) nella schermata rappresentata in basso. Selezionare il nome del file del firmware scaricato e fare clic su “Apply changes” (Esegui modifiche). L’aggiornamento del firmware durerà pochi minuti. 18 Configurazione del web Nota: Non interrompere il processo togliendo l’alimentazione al server di stampa, in quanto ciò potrebbe causare danni permanenti al dispositivo. 1 2 3 4 6 Interfaccia Web – Impostazioni di sistema (Cambio Password) Il server di stampa viene fornito SENZA alcuna password. Nel caso in cui si voglia impostare una password, per maggiore protezione, assicurarsi di sceglierne una che si possa ricordare facilmente e annotarla. Questa utility chiederà di inserire la nuova password due volte. Quando si inserisce una password per la prima volta, lasciare il campo “current” password in bianco. Una volta terminato, fare clic su “Apply changes” (Esegui modifiche). In questo menu si possono cambiare le impostazioni dell’intervallo di aggiornamento della pagina web. Se si vuole un intervallo minore o maggiore, scegliere un numero tra quelli disponibili e fare clic su “Apply Changes” (Esegui modifiche). 19 7 8 9 10 sezione 5 Stampare verso vari server Se la rete ha più di un server di stampa disponibile e alcuni computer devono stampare verso più server di stampa, sarà necessario installare sul PC il software Belkin Port Monitor (monitoraggio porta), ossia una porta stampante virtuale. Il monitoraggio porta Belkin può essere configurato per diversi server di stampa della rete per la gestione di determinati problemi di stampa. Aggiunta e configurazione di un monitoraggio porta Belkin per un determinato server di stampa 1. In Windows, selezionare le proprietà della stampante e fare clic su “Ports”(porte) 2. Fare clic su “Add Port”(Aggiungi una porta). Si aprirà una finestra con tutte le porte di stampa installate sul PC. Nella finestra “Printer Ports”(Porte di stampa), selezionare “Belkin Port”(Porta Belkin) e fare clic su “New Port”(Nuova porta). 20 Stampare verso vari server 3. Nella finestra “Enter New Port”, inserire un nome univoco per la porta e fare clic su “OK”. 1 2 3 4 4. Nella finestra “Printer Ports” (Porte di stampa), fare clic su “Close” (Chiudi). “Configure Port” (Configura porta). 5 6 7 8 9 10 6. Nella finestra seguente (Belkin Port 2: Properties) fare clic su “Locate Servers” (Individua server). 21 sezione 5. Nella tabella “Ports”, selezionare la porta appena creata e fare clic su Stampare verso vari server 7. Nella finestra “Available Servers” (Server disponibili), selezionare il server di stampa dal quale si vuole stampare. 8. Fare clic su “OK” per chiudere. Nella finestra “Belkin Port 2: Properties” apparirà il nome del server di stampa selezionato. 9. Fare clic su “Ok” per chiudere. 10. Ripetere queste operazioni per ogni server di stampa presente nella rete. Avvertenza: Quando si configura un monitoraggio porta per inviare lavori di stampa ad un determinato server di stampa, assicurarsi di selezionare in Windows la porta corretta per il driver per la stampante. Assicurarsi inoltre che la stampante corrispondente sia collegata al server di stampa scelto dalla porta. Se i driver per la stampante, le porte o i server di stampa non corrispondono, si potrebbero verificare errori di stampa o intere pagine potrebbero contenere caratteri illegibili. 22 Menu avanzato per il monitoraggio porta Belkin Nella maggior parte dei casi, il software Belkin Port Monitor (Una porta della stampante virtuale) sarà automaticamente installato e configurato dal programma di installazione guidata del server di stampa. Gli utenti esperti possono decidere di configurare manualmente il software monitoraggio porta Belkin. Si può fare ciò usando il menu avanzato Belkin Port Monitor, il quale permette agli utenti di inserire un determinato indirizzo IP e di scegliere una particolare stampante o di mettersi in coda di stampa per lavori inviati a quel server di stampa. Il menu avanzato è utile quando si ha più di un server di stampa all’interno della rete e quando si verificano errori di stampa, poiché il monitoraggio porta non riesce a determinare il nome della stampante. Apertura del menu avanzato per il monitoraggio porta Belkin 1. 2 3 4 5 6 7 8 9 10 2. Nella finestra “Belkin Port: Properties” fare clic su “Advanced” (Avanzate). 23 sezione Nella finestra “Available Servers” (Server disponibili), selezionare il server di stampa dal quale si vuole stampare. 1 Menu avanzato per il monitoraggio porta Belkin 3. Nel menu avanzato si trovano dei campi nei quali si possono inserire l’indirizzo IP del server di stampa, il nome della coda di stampa e il numero della porta. Nota: Per impostazione predefinita, il campo del numero della porta indica 515. Nella maggior parte dei casi il numero della porta non dovrebbe essere cambiato. Aggiunta e configurazione di un secondo monitoraggio porta Belkin per un determinato server di stampa 1. In Windows, selezionare le proprietà della stampante e fare clic su “Ports”(porte). 24 Menu avanzato per il monitoraggio porta Belkin 2. Fare clic su “Add Port”(Aggiungi una porta). Si aprirà una finestra con tutte le porte di stampa installate sul PC. Selezionare “Belkin Port” e fare clic su “New Port”. 1 2 3 4 5 3. Nella finestra “New Port”, inserire un nome univoco per la porta e fare clic su “OK” 6 8 4. Nella finestra “Printer Ports” (Porte di stampa), fare clic su “Close” (Chiudi). 5. Nella tabella “Ports”, selezionare la porta appena creata e fare clic su “Configure Port” (Configura porta). 6. Fare clic su “Advanced” (Avanzate). 25 9 10 sezione 7 Utilizzo del server di stampa per il trasferire file di stampa mediante FTP 7. Aggiungere l’indirizzo IP del server di stampa e il nome della coda di stampa della stampante che si vuole selezionare per la porta. Il nome della coda di stampa “lp1” si riferirà alla stampante collegata alla porta USB del server di stampa 1. Il nome della coda di stampa “lp2” si riferirà alla stampante collegata alla porta USB 2 del server di stampa. 8. Fare clic su “Ok” per chiudere. Avvertenza:Quando si configura manualmente il monitoraggio porta per inviare lavori ad una determinata stampante, assicurarsi di selezionare il driver per la stampante corretto. Assicurarsi inoltre che il nome della coda di stampa corrisponda alla porta USB alla quale è collegata la stampante. Se i driver per la stampante o i nomi di coda di stampa non corrispondono, si potrebbero verificare errori di stampa o intere pagine potrebbero contenere caratteri illegibili. 26 Utilizzo del server di stampa per il trasferire file di stampa mediante FTP Invio del processo di stampa a stampanti collegate al server di stampa mediante FTP 1. In Windows, selezionare le “printer’s properties” (proprietà di stampa). 1 2 3 4 5 6 7 2. Dalla porta di stampa selezionare “File” e fare clic su “Apply”(Esegui). 9 10 27 sezione 8 Utilizzo del server di stampa per il trasferire file di stampa mediante FTP 3. Stampare il documento dalla stampante che è stata configurata. Apparirà una finestra di dialogo nella quale si dovrà inserire il nome del file. Dopo aver dato il nome al file, fare clic su “OK”. Un file sarà salvato nella directory predefinita (Generalmente “C:\” o “C:\Documenti e impostazioni\<nome utente>”). 4. Dalla barra di comando, selezionare la voce “avvio-esegui” e quindi digitare “cmd” per Windows XP e 2000 o “command” per Windows 98 SE e Me. Fare clic su “OK” per aprire la finestra “Command/MS-DOS Prompt” . 5. Quando appare , digitare “ftp” seguito dall’indirizzo IP del server di stampa. Quindi premere “Enter” per stabilire una connessione con il server di stampa. 28 Utilizzo del server di stampa per il trasferire file di stampa mediante FTP 6. Una volta stabilita la connessione, verrà chiesto all’utente di inserire il proprio nome utente e password. Il nome utente del server di stampa è “anonymous”, lasciare vuoto il campo per la password. Una volta eseguito il login, apparirà la lista con le stampanti collegate al server di stampa, seguita da alcune semplici istruzioni su come stampare il file. 1 2 3 4 5 6 7 A questo punto, digitate “put” seguito dal file path (Percorso del file), il nome del file il nome del file e il numero della stampante (Ad es.: put c:\example printer1). 8 9 10 12 8. Il file verrà inviato al server di stampa. A trasferimento concluso, apparirà un altro prompt. Una volta terminato, digitare “quit” e fare clic su “Enter” per terminare la sessione FTP. Quindi, chiudere la finestra “Command Prompt”. Nota:Per impostazione predefinita la stampa via FTP del server di stampa è attivata. Può essere disattivata usando l’interfaccia web di impostazione del server di stampa. 29 sezione 7. Rilevazione e risoluzione delle anomalie Impossibile trovare il server di stampa Se il programma di installazione guidata non riesce a trovare il server di stampa, nonostante questo sembri funzionare correttamente, il cavo Ethernet tra il server di stampa e il router potrebbe non essere ben collegato. Assicurarsi che il cavo sia ben collegato e riavviare il server di stampa e il router. Nota: quando si collega il server di stampa alla rete, o quando si disconnette, ricollega o sostituisce il router al quale è collegato il server di stampa , assicurarsi di ripristinare le impostazioni predefinite, premendo il pulsante di reset per 10 secondi mentre si accende il server di stampa. In questo modo si avrà un nuovo indirizzo IP dinamico che potrà essere utilizzato dalla rete o dal router. • Il computer potrebbe essere configurato in modo da stampare dalla stampante sbagliata. Assicurarsi che la stampante collegata al server di stampa sia configurata come “default printer” (predefinita). • Quando si cerca di risolvere un problema di stampa, cercare di stabilire se tutti i computer della rete possono accedere al server di stampa. Se non tutti i computer riescono a stampare, probabilmente non è un problema dovuto al server di stampa o alla stampante, ma piuttosto alle impostazioni del driver della stampante del computer che non riesce a stampare. In questo caso, riavviare il “Print Server Setup Wizard” per riconfigurare il computer. Se il problema dovesse persistere, cancellare il driver della stampante dal computer. Reinstallarlo usando il CD del produttore fornito insieme alla stampante (Questo dovrebbe indirizzarvi al sito web del produttore per aggiornamenti dei driver). Quindi riavviare il programma di installazione guidata. In alcuni casi, i driver di un produttore di stampanti supportano server di stampa compatibili con Windows XP o 2000, ma non Windows 98. Per informazioni sulla compatibilità andare al sito web: http://web.belkin.com/support/F1UP0301. • Se nessun computer riesce a collegarsi al server, o: 1. Il server di stampa non è stato configurato correttamente (In questo caso, fare ripartire il programma di installazione guidata); 30 Rilevazione e risoluzione delle anomalie 2. o la stampante collegata al server di stampa non supporta una connessione server di stampa. Per informazioni sulla compatibilità delle stampanti andare al sito: http://web. belkin.com/support/F1UP0001. 2 3 4 5 6 7 8 9 10 31 sezione Se il server di stampa è stato già configurato, e l’indirizzo IP è già stato dato ad un altro subnet, la soluzione migliore è ripristinare le impostazioni predefinite del Server di Stampa. Per fare ciò, tenere premuto il pulsante di reset mentre si accende il server di stampa. Generalmente, dopo il reset, il server di stampa riceve un indirizzo IP nella sottorete corretta. La schermata di errore “No printer” (Nessuna stampante) appare durante l’installazione. Nella maggior parte dei casi, questo errore si verifica quando la stampante non è accesa o non è attivata (o online). Dopo aver controllato, assicurarsi che non sia finita la carta o che i fogli non siano bloccati. Alcune stampanti “si addormentano” dopo periodi di inattività. In questi casi, ripristinare la funzione della stampante e, se necessario, far riavviare il server di stampa. Alcune stampanti USB non sono compatibili con i server di stampa. Per informazioni sulla compatibilità andare al sito: http://web.belkin.com/support/ F1UP0001. 1 Rilevazione e risoluzione delle anomalie Gli errori “Cannot communicate with printer”(impossibile comunicare con la stampante) or “printer not found” (impossibile trovare la stampante) appaiono nel “Printer Driver Status Monitor” (monitor di stato del driver della stampante). Ciò potrebbe essere causato da: Se il problema dovesse persistere, Belkin consiglia agli utenti di disattivare il monitor di stato del driver della stampante sul computer. Il monitor di stato è un utile punto di controllo e generalmente richiede una connessione diretta tra il computer e la stampante. Potrebbe non comunicare con la stampante quando è collegato a un server di stampa o ad una rete. Invece, usare la finestra “Printer Status” per controllare lo stato di stampa. 32 Rilevazione e risoluzione delle anomalie Il CD-ROM di installazione non fa partire il programma di installazione Se il CD ROM non fa partire automaticamente il programma di installazione, il computer potrebbe avere altre applicazioni che interferiscono con il drive del CD. Se la schermata della utility di configurazione non dovesse comparire entro 15-20 secondi, aprire il drive del CD-ROM facendo doppio clic sull’icona “My Computer” (Risorse del computer). Successivamente, fare doppio clic sul drive del CD ROM dove si trova il CD per iniziare l’ installazione. Quindi, fare doppio clic sull’icona “Setup.exe”. 1 2 3 4 5 6 7 8 10 12 33 sezione 9 Rilevazione e risoluzione delle anomalie Assistenza tecnica Per avere assistenza tecnica, andare su www.belkin.com o www. belkin.com/networking. Per contattare telefonicamente l’assistenza tecnica, chiamare il numero: Europa: 00 800 223 55 460 34 Informazioni 1 Dichiarazione FCC DICHIARAZIONE DI CONFORMITÀ CON LE LEGGI FCC PER LA COMPATIBILITÀ ELETTROMAGNETICA Noi sottoscritti, Belkin Corporation, con sede al 501 West Walnut Street, Compton, CA 90220, dichiariamo sotto la nostra piena responsabilità che il prodotto, F1UP0301 cui questa dichiarazione fa riferimento, è conforme alla sez. 15 delle norme FCC. Le condizioni fondamentali per il funzionamento sono le seguenti: (1) il dispositivo non deve causare interferenze dannose e (2) il dispositivo deve accettare qualsiasi interferenza ricevuta, comprese eventuali interferenze che possano causare un funzionamento anomalo. Informazione della Commissione Federale per le Comunicazioni Questa attrezzatura è stata testata ed è risultata conforme ai limiti previsti per i dispositivi digitali di classe B, in conformità alla Sezione 15 delle Regole FCC. Questi limiti sono stati stabiliti per fornire un livello di protezione ragionevole contro eventuali interferenze dannose in un’installazione di tipo domestico. Questo dispositivo genera, utilizza e può emettere energia a radiofrequenza. Se non installato ed utilizzato in conformità alle istruzioni, può causare interferenze dannose alla ricezione radio o televisiva, rilevabili al momento dell’accensione o dello spegnimento del dispositivo. L’utente è invitato a tentare di correggere l’interferenza mediante una delle seguenti misure: • Cambiare l’orientamento o la posizione dell’antenna ricevente. • Aumentare la distanza tra il dispositivo ed il ricevitore. • Collegare l’apparecchiatura ad una presa su un circuito diverso da quello al quale il ricevitore è collegato. • Consultare il rivenditore o un tecnico radio/TV specializzato. 35 3 4 5 6 7 8 9 10 sezione Cautela: Esposizione alle radiazioni di radiofrequenza La potenza in uscita irradiata da questo dispositivo è molto inferiore ai limiti di esposizione alla radiofrequenza FCC. Ciononostante il dispositivo deve essere utilizzato in modo da ridurre al minimo il potenziale rischio di contatto umano nel corso del suo funzionamento. Se il dispositivo viene collegato ad un’antenna esterna, l’antenna deve essere posizionata in modo da ridurre al minimo il potenziale rischio di contatto umano nel corso del suo funzionamento. Per evitare la possibilità di un eventuale superamento dei limiti di esposizione alle radiofrequenze FCC, non è consentito avvicinarsi all’antenna di oltre 20 cm nel corso del suo normale funzionamento. 2 Informazioni Modifiche Le indicazioni FCC prevedono che l’utente venga informato del fatto che eventuali variazioni o modifiche apportate a questo dispositivo non espressamente approvate da Belkin Corporation potrebbero annullare la facoltà dell’utente di utilizzare il dispositivo. Canada-Industry Canada (IC) L’apparecchio radio wireless di questo dispositivo è conforme alle indicazioni RSS 139 & RSS 210 Industry Canada. Questo dispositivo digitale di Classe B è conforme alle indicazioni canadesi ICES-003. Cet appareil numérique de la classe B conforme á la norme NMB-003 du Canada. Europa -Comunicato dell’Unione Europea I prodotti radio con la sigla di avvertenza CE 0682 o CE sono conformi alla direttiva R&TTE (1995/5/EC) emessa dalla Commissione della Comunità Europea. La conformità a tale direttiva implica la conformità alle seguenti norme europee (tra parentesi sono indicati i rispettivi standard internazionali). • EN 60950 (IEC 60950) – Sicurezza del prodotto • EN 300 328 Requisiti tecnici per apparecchi radio • ETS 300 826 Indicazioni generali di compatibilità elettromagnetica per apparecchi radio. Per stabilire il tipo di trasmettitore utilizzato, verificare la targhetta di identificazione del proprio prodotto Belkin. I prodotti con il marchio CE sono conformi alla Direttiva EMC (89/336/CEE) e alla Direttiva per la Bassa Tensione (72/23/CEE) emesse dalla Commissione della Comunità Europea. La conformità a tali direttive implica la conformità alle seguenti norme europee (tra parentesi sono indicati i rispettivi standard internazionali). • EN 55022 (CISPR 22) – Interferenze elettromagnetiche • EN 55024 (IEC61000-4-2,3,4,5,6,8,11) – Immunità elettromagnetica • EN 61000-3-2 (IEC610000-3-2) – Armoniche della linea di alimentazione • EN 61000-3-3 (IEC610000) – Sfarfallio della linea di alimentazione • EN 60950 (IEC 60950) – Sicurezza del prodotto I prodotti che contengono il radio trasmettitore sono contrassegnati con il marchio CE 0682 o CE, e possono anche riportare il logo CE. Garanzia a vita limitata sul prodotto Belkin Corporation Belkin Corporation garantisce a vita questo prodotto da eventuali difetti di materiale e lavorazione. Qualora venisse rilevata un’anomalia, Belkin 36 Informazioni provvederà, a propria discrezione, a riparare o sostituire il prodotto gratuitamente, a condizione che esso sia restituito entro il periodo di garanzia, con le spese di trasporto prepagate, al rivenditore Belkin autorizzato da cui è stato acquistato. Potrebbe venire richiesta la prova di acquisto. Questa garanzia non sarà valida nel caso in cui il prodotto fosse stato danneggiato accidentalmente, per abuso, uso inadeguato o non conforme, qualora fosse stato modificato senza il permesso scritto di Belkin, o nel caso in cui il numero di serie Belkin fosse stato cancellato o reso illeggibile. LA GARANZIA ED I RIMEDI DI CUI SOPRA PREVALGONO SU QUALSIASI ALTRO ACCORDO, SIA ORALE O SCRITTO, ESPRESSO O IMPLICITO. BELKIN DECLINA SPECIFICATAMENTE QUALSIASI OBBLIGO DI GARANZIA IMPLICITO COMPRESE, SENZA LIMITI, LE GARANZIE DI COMMERCIABILITÀ O IDONEITÀ AD UN PARTICOLARE SCOPO. Nessun rivenditore, agente o dipendente Belkin è autorizzato ad apportare modifiche, ampliamenti o aggiunte alla presente garanzia. Alcuni Stati non consentono l’esclusione o la limitazione dei danni accidentali o diretti, pertanto i limiti di esclusione di cui sopra potrebbero non fare al caso vostro. La presente garanzia riconosce all’utente alcuni diritti specifici ed altri diritti possono anche variare di stato in stato. 37 2 3 4 5 6 7 8 9 10 sezione BELKIN DECLINA QUALSIASI RESPONSABILITÀ PER EVENTUALI DANNI SPECIFICI, ACCIDENTALI, INDIRETTI DOVUTI AD UN’EVENTUALE VIOLAZIONE DELLA GARANZIA O IN BASE A QUALSIASI ALTRA FORMA DI TEORIA LEGALE, COMPRESI, MA NON SOLO, I CASI DI MANCATO GUADAGNO, INATTIVITÀ, DANNI O RIPROGRAMMAZIONE O RIPRODUZIONE DI PROGRAMMI O DATI MEMORIZZATI O UTILIZZATI CON I PRODOTTI BELKIN. 1