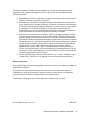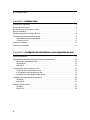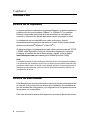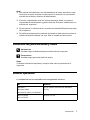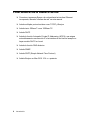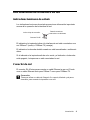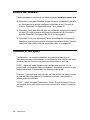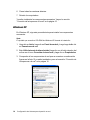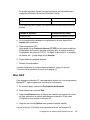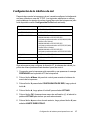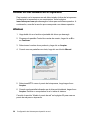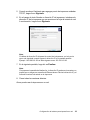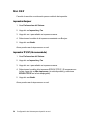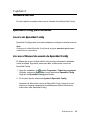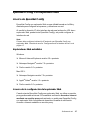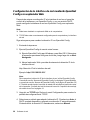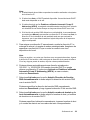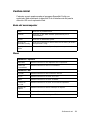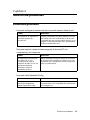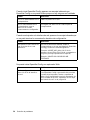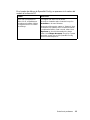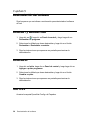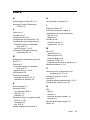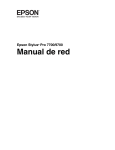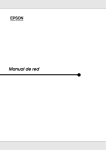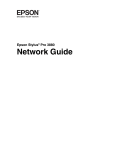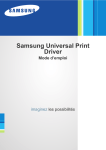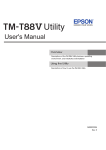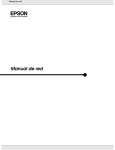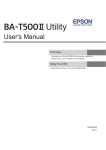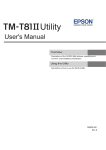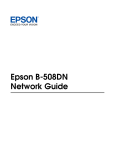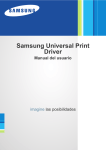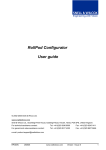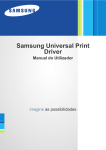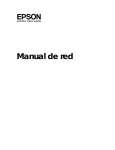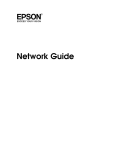Download Manual de red
Transcript
Epson Stylus Pro 7890/9890 ® Manual de red Derechos reservados y marcas comerciales Ninguna parte de esta publicación podrá ser reproducida, almacenada en un sistema de recuperación ni transmitida en forma alguna ni por ningún medio mecánico, de fotocopiado, de grabación o cualquier otro, sin el previo consentimiento por escrito de Seiko Epson Corporation. No se asume ninguna responsabilidad de patentes con respecto al uso de la información contenida en este documento. Asimismo, se declina cualquier responsabilidad por los daños que pudieran producirse como consecuencia del uso de la información aquí contenida. Ni Seiko Epson Corporation ni sus filiales se responsabilizarán ante el comprador del producto o ante terceras personas de las pérdidas, costes o gastos derivados de accidentes, usos incorrectos o no previstos, modificaciones no autorizadas, reparaciones o alteraciones del producto por parte del comprador o de terceros o derivados (excepto en Estados Unidos) del incumplimiento de las instrucciones de uso y mantenimiento facilitadas por Seiko Epson Corporation. Seiko Epson Corporation y sus filiales no asumen la responsabilidad de los daños o problemas derivados del uso de accesorios que no sean productos originales Epson u homologados por Seiko Epson Corporation. Info-ZIP copyright and license This is version 2007-Mar-4 of the Info-ZIP license. The definitive version of this document should be available at ftp://ftp.info-zip.org/pub/infozip/license.html indefinitely and a copy at http://www.info-zip.org/pub/infozip/license.html. Copyright © 1990-2007 Info-ZIP. All rights reserved. For the purposes of this copyright and license, “Info-ZIP” is defined as the following set of individuals: Mark Adler, John Bush, Karl Davis, Harald Denker, Jean-Michel Dubois, Jean-loup Gailly, Hunter Goatley, Ed Gordon, Ian Gorman, Chris Herborth, Dirk Haase, Greg Hartwig, Robert Heath, Jonathan Hudson, Paul Kienitz, David Kirschbaum, Johnny Lee, Onno van der Linden, Igor Mandrichenko, Steve P. Miller, Sergio Monesi, Keith Owens, George Petrov, Greg Roelofs, Kai Uwe Rommel, Steve Salisbury, Dave Smith, Steven M. Schweda, Christian Spieler, Cosmin Truta, Antoine Verheijen, Paul von Behren, Rich Wales, Mike White. 2 Derechos reservados y marcas comerciales Permission is granted to anyone to use this software for any purpose, including commercial applications, and to alter it and redistribute it freely, subject to the above disclaimer and the following restrictions: ❏ Redistributions of source code (in whole or in part) must retain the above copyright notice, definition, disclaimer, and this list of conditions. ❏ Redistributions in binary form (compiled executables and libraries) must reproduce the above copyright notice, definition, disclaimer, and this list of conditions in documentation and/or other materials provided with the distribution. The sole exception to this condition is redistribution of a standard UnZipSFX binary (including SFXWiz) as part of a self-extracting archive; that is permitted without inclusion of this license, as long as the normal SFX banner has not been removed from the binary or disabled. ❏ Altered versions--including, but not limited to, ports to new operating systems, existing ports with new graphical interfaces, versions with modified or added functionality, and dynamic, shared, or static library versions not from Info-ZIP--must be plainly marked as such and must not be misrepresented as being the original source or, if binaries, compiled from the original source. Such altered versions also must not be misrepresented as being Info-ZIP releases--including, but not limited to, labeling of the altered versions with the names “Info-ZIP” (or any variation thereof, including, but not limited to, different capitalizations), “Pocket UnZip,” “WiZ” or “MacZip” without the explicit permission of Info-ZIP. Such altered versions are further prohibited from misrepresentative use of the Zip-Bugs or Info-ZIP e-mail addresses or the Info-ZIP URL(s), such as to imply Info-ZIP will provide support for the altered versions. ❏ Info-ZIP retains the right to use the names “Info-ZIP,” “Zip,” “UnZip,” “UnZipSFX,” “WiZ,” “Pocket UnZip,” “Pocket Zip,” and “MacZip” for its own source and binary releases. Marcas comerciales Epson y Epson Stylus son marcas registradas y Exceed Your Vision es un logotipo registrado de Seiko Epson Corporation. Aviso general: el resto de los productos que se mencionan en esta publicación aparecen únicamente con fines de identificación y pueden ser marcas comerciales de sus respectivos propietarios. Epson renuncia a cualquier derecho sobre dichas marcas. La información contenida en este manual está sujeta a cambios sin previo aviso. © 2011 Epson America, Inc. 2/11 CPD-33678 Derechos reservados y marcas comerciales 3 Contenido Capítulo 1 Introducción Acerca de la impresora . . . . . . . . . . . . . . . . . . . . . . . . . . . . . . . . . . . . . . . . . . . . . . . . . . 6 Acerca de este manual . . . . . . . . . . . . . . . . . . . . . . . . . . . . . . . . . . . . . . . . . . . . . . . . . . 6 Advertencias, precauciones y notas . . . . . . . . . . . . . . . . . . . . . . . . . . . . . . . . . . . . . . . . 7 Entorno operativo. . . . . . . . . . . . . . . . . . . . . . . . . . . . . . . . . . . . . . . . . . . . . . . . . . . . . . . 7 Características de la interface de red . . . . . . . . . . . . . . . . . . . . . . . . . . . . . . . . . . . . . . . 8 Funcionamiento de la interface de red. . . . . . . . . . . . . . . . . . . . . . . . . . . . . . . . . . . . . . . 9 Indicadores luminosos de estado. . . . . . . . . . . . . . . . . . . . . . . . . . . . . . . . . . . . . . . 9 Conector de red . . . . . . . . . . . . . . . . . . . . . . . . . . . . . . . . . . . . . . . . . . . . . . . . . . . . 9 Acerca del software . . . . . . . . . . . . . . . . . . . . . . . . . . . . . . . . . . . . . . . . . . . . . . . . . . . . 10 Términos y conceptos . . . . . . . . . . . . . . . . . . . . . . . . . . . . . . . . . . . . . . . . . . . . . . . . . . 10 Capítulo 2 Configuración del sistema para impresión en red Aspectos generales . . . . . . . . . . . . . . . . . . . . . . . . . . . . . . . . . . . . . . . . . . . . . . . . . . . . Instalación de los componentes de red en la computadora. . . . . . . . . . . . . . . . . . . . . . Windows 7 y Windows Vista . . . . . . . . . . . . . . . . . . . . . . . . . . . . . . . . . . . . . . . . . Windows XP. . . . . . . . . . . . . . . . . . . . . . . . . . . . . . . . . . . . . . . . . . . . . . . . . . . . . . Mac OS X . . . . . . . . . . . . . . . . . . . . . . . . . . . . . . . . . . . . . . . . . . . . . . . . . . . . . . . . Configuración de la interface de red . . . . . . . . . . . . . . . . . . . . . . . . . . . . . . . . . . . . . . . Conexión de la impresora a la red . . . . . . . . . . . . . . . . . . . . . . . . . . . . . . . . . . . . . Configuración de la interface de red . . . . . . . . . . . . . . . . . . . . . . . . . . . . . . . . . . . Impresión de una hoja de estado de red . . . . . . . . . . . . . . . . . . . . . . . . . . . . . . . . Instalación del software de la impresora . . . . . . . . . . . . . . . . . . . . . . . . . . . . . . . . . . . . Windows. . . . . . . . . . . . . . . . . . . . . . . . . . . . . . . . . . . . . . . . . . . . . . . . . . . . . . . . . Mac OS X . . . . . . . . . . . . . . . . . . . . . . . . . . . . . . . . . . . . . . . . . . . . . . . . . . . . . . . . Añadir el puerto de red . . . . . . . . . . . . . . . . . . . . . . . . . . . . . . . . . . . . . . . . . . . . . . . . . Windows. . . . . . . . . . . . . . . . . . . . . . . . . . . . . . . . . . . . . . . . . . . . . . . . . . . . . . . . . Mac OS X . . . . . . . . . . . . . . . . . . . . . . . . . . . . . . . . . . . . . . . . . . . . . . . . . . . . . . . . 4 11 12 12 14 15 16 16 17 19 20 20 21 22 22 24 Capítulo 3 Software de red EpsonNet Config para Windows . . . . . . . . . . . . . . . . . . . . . . . . . . . . . . . . . . . . . . . . . . Acerca de EpsonNet Config . . . . . . . . . . . . . . . . . . . . . . . . . . . . . . . . . . . . . . . . . . Acceso al Manual de usuario de EpsonNet Config . . . . . . . . . . . . . . . . . . . . . . . . EpsonNet Config para Mac OS X . . . . . . . . . . . . . . . . . . . . . . . . . . . . . . . . . . . . . . . . . Acerca de EpsonNet Config . . . . . . . . . . . . . . . . . . . . . . . . . . . . . . . . . . . . . . . . . . Acceso al Manual de usuario de EpsonNet Config . . . . . . . . . . . . . . . . . . . . . . . . EpsonNet Config con explorador Web. . . . . . . . . . . . . . . . . . . . . . . . . . . . . . . . . . . . . . Acerca de EpsonNet Config . . . . . . . . . . . . . . . . . . . . . . . . . . . . . . . . . . . . . . . . . . Configuración de la interface de red mediante EpsonNet Config con explorador Web . . . . . . . . . . . . . . . . . . . . . . . . . . . . . . . . . . . . . . . . . . . . . . . . . Ventana inicial . . . . . . . . . . . . . . . . . . . . . . . . . . . . . . . . . . . . . . . . . . . . . . . . . . . . 25 25 25 26 26 26 27 27 28 31 Capítulo 4 Solución de problemas Problemas generales . . . . . . . . . . . . . . . . . . . . . . . . . . . . . . . . . . . . . . . . . . . . . . . . . . . 33 Capítulo 5 Desinstalación del software Windows 7 y Windows Vista . . . . . . . . . . . . . . . . . . . . . . . . . . . . . . . . . . . . . . . . . . . . . 36 Windows XP. . . . . . . . . . . . . . . . . . . . . . . . . . . . . . . . . . . . . . . . . . . . . . . . . . . . . . . . . . 36 Mac OS X. . . . . . . . . . . . . . . . . . . . . . . . . . . . . . . . . . . . . . . . . . . . . . . . . . . . . . . . . . . . 36 Índice 5 Capítulo 1 Introducción Acerca de la impresora La impresora lleva incorporada una interface Ethernet y se puede conectar en cualquier sitio de la red mediante 10Base-T o 100Base-TX. La interface Ethernet incorporada selecciona de forma automática la velocidad de conexión y los protocolos de red adecuados cuando se conecta a la red. La interface de red es compatible con varios protocolos y detecta automáticamente los protocolos utilizados en la red. Puede imprimir desde aplicaciones Microsoft® Windows® y Mac OS® X. Si desea configurar la interface de red para utilizar protocolos de red TCP/IP y SNMP, utilice EpsonNet Config. La utilidad de configuración le permite configurar la interface de red de forma simple y rápida. Visite la página www.latin.epson.com para descargar la utilidad EpsonNet Config. Nota: La utilidad EpsonNet Config configura la interface de red únicamente para trabajar con protocolos que existen en la red. Esto no implica que se puedan usar todos los protocolos arriba citados en la red o en el sistema operativo. Los protocolos que la interface de red puede usar varían en función del sistema operativo utilizado y la configuración de la red. Acerca de este manual Este Manual de red contiene información acerca del uso de la interface de red en una red. Incluye instrucciones acerca de la instalación de la interface de red, del software de configuración y la configuración de los ajustes de red de la impresora y la computadora. Para más información acerca de la impresora, consulte el Manual del usuario. 6 Introducción Nota: ❏ Este manual está destinado a los administradores de redes; para llevar a cabo muchos de los pasos incluidos en este manual, es necesario un conocimiento profundo de las redes y derechos de administrador. ❏ El término “administrador de la red” en este manual se refiere a la persona responsable del mantenimiento y gestión de la red. El término “administrador” es sinónimo de “supervisor”. ❏ En este manual, la “interface de red” se refiere a la interface Ethernet incorporada de la impresora. ❏ Es posible que algunas de las capturas de pantalla en este manual muestren un nombre de impresora distinta a la suya. Esto no cambia las instrucciones. Advertencias, precauciones y notas w c Advertencias Se deben seguir cuidadosamente para evitar lesiones corporales. Precauciones Se deben seguir para evitar daños al equipo. Notas Contienen información importante y consejos útiles sobre la operación de la impresora. Entorno operativo La interface de red es compatible con los siguientes entornos. SO Protocolo Windows 7 Windows Vista ® TCP/IP (usando el puerto LPR, Standard TCP/IP) Windows XP (Home, Professional) Mac OS X 10.6 Bonjour y TCP/IP Mac OS X 10.5 Introducción 7 Características de la interface de red ❏ Conecta su impresora Epson a la red mediante la interface Ethernet incorporada, llamada “interface de red” en este manual ❏ Admite múltiples protocolos tales como TCP/IP y Bonjour ❏ Admite tanto 10Base-T como 100Base-TX ❏ Admite DHCP ❏ Admite la función Automatic Private IP Addressing (APIPA), que asigna automáticamente una dirección IP a la interface de red incluso aunque no haya servidor DHCP en la red ❏ Admite la función DNS dinámico ❏ Admite SNMP ❏ Admite SNTP (Simple Network Time Protocol) ❏ Admite Bonjour en Mac OS X 10.4.x. o posterior 8 Introducción Funcionamiento de la interface de red Indicadores luminosos de estado Los indicadores luminosos de estado proporcionan información importante acerca de la operación de la interface de red. Indica elIndicates tipo de conexión. connection type Destella cuando se datos. Flashes when data transmite o recibe is received RJ-45 connector Conector RJ-45 El indicador a la izquierda indica si la interface de red está conectada a una red 10Base-T (verde) o 100Base-TX (naranja). El indicador a la derecha destella cuando se está transmitiendo o recibiendo datos. Si el indicador a la izquierda está de color verde y el indicador a la derecha está apagado, la impresora no está conectada a la red. Conector de red El conector RJ-45 sirve para conectar un cable Ethernet a una red. Puede usar un cable Ethernet tanto para 10Base-T como para 100Base-TX. c Precaución: Tiene que utilizar un cable de Categoría 5 o superior, blindado y de pares trenzados, para conectar la impresora a una red. Introducción 9 Acerca del software Puede descargar el software de red desde la página www.latin.epson.com. ❏ EpsonNet Config para Windows es una utilidad de configuración basada en Windows que le permite configurar la interface de red. Consulte la sección “EpsonNet Config para Windows” en la página 25. ❏ EpsonNet Config para Mac OS X es una utilidad de configuración basada en Mac OS X que le permite configurar la interface de red. Consulte la sección “EpsonNet Config para Mac OS X” en la página 26. ❏ EpsonNet Config con explorador Web es una utilidad de configuración basada en Internet que le permite configurar la interface de red. Consulte la sección “EpsonNet Config con explorador Web” en la página 27. Términos y conceptos Configuración -- un conjunto preparado de condiciones para que un dispositivo funcione correctamente. La configuración de la interface de red se requiere para que funcione con protocolos disponibles en una red. DHCP -- siglas del inglés “dynamic host configuration protocol”. Es un protocolo de configuración para host dinámico. Se trata de un protocolo que asigna direcciones IP dinámicas a los dispositivos de la red. Protocolo -- una regla que controla cómo se intercambian los datos a través de una red. Las computadoras y el software no pueden comunicarse si utilizan protocolos distintos. TCP/IP -- siglas del inglés “Transmission Control Protocol/Internet Protocol”, una serie de protocolos que proporcionan comunicación entre los nodos de una red. 10 Introducción Capítulo 2 Configuración del sistema para impresión en red Aspectos generales En esta sección se describe el procedimiento general de configuración de la interface de red. 1. Compruebe el funcionamiento de la interface de red. Compruebe las funciones y las operaciones de la interface de red, tales como los indicadores luminosos de estado. Si desea más información, consulte la sección “Funcionamiento de la interface de red” en la página 9. 2. Instale los componentes de red necesarios en las computadoras. Compruebe que estén instalados los componentes de red necesarios (como TCP/IP) en las computadoras, y que estén configurados los ajustes de red (como la dirección IP, la máscara de subred, etc). 3. Conecte la impresora a la red. 4. Configure la interface de red en la impresora e instale el driver de la impresora. Si desea más información, consulte la sección “Configuración de la interface de red” en la página 17. 5. Si es necesario, configure los ajustes de red de la interface de red con EpsonNet Config. Configure la interface de red con EpsonNet Config. Si es usuario de Windows, consulte la sección “Acerca de EpsonNet Config” en la página 25. Si es usuario de Mac OS X, consulte la sección “Acerca de EpsonNet Config” en la página 27. Configuración del sistema para impresión en red 11 Instalación de los componentes de red en la computadora Antes de configurar la interface de red y de imprimir desde la computadora, tiene que instalar los componentes de red necesarios (como TCP/IP) y asignar una dirección IP y una máscara de subred a la computadora, según el método de impresión que desee usar. Consulte la sección correspondiente a su sistema operativo en este capítulo. Windows 7 y Windows Vista Para Windows 7 y Windows Vista, utilice el siguiente procedimiento para instalar los componentes necesarios. Nota: ❏ Es posible que necesite el CD del sistema operativo Windows durante la instalación. ❏ Cuando utilice TCP/IP para imprimir, necesita definir la dirección IP, la máscara de subred y la puerta de enlace predeterminada de la computadora. 1. Haga clic en , haga clic en Panel de control, luego haga clic en Ver el estado y las tareas de red o haga doble clic en Centro de redes y recursos compartidos. 2. Haga clic en Local Area Connection (Conexión de área local) (Windows 7) o Ver estado (Windows Vista) y luego haga clic en en el botón Propiedades. Nota: Si aparece la ventana Control de cuentas de usuario, haga clic en Sí o en Continuar. 12 Configuración del sistema para impresión en red 3. Compruebe si los componentes de red que se muestran a continuación figuran en la lista. Si ya están instalados, pase a la sección “Conexión de la impresora a la red” en la página 16. En la tabla siguiente figuran los componentes de red necesarios para configurar la interface de red con EpsonNet Config. Pantallas de EpsonNet Config Componentes necesarios TCP/IP, SNMP (IP Trap o “detección de IP”) Protocolo de Internet (TCP/IP) En la tabla siguiente figuran los componentes de red necesarios para imprimir por red. Método de impresión Componentes necesarios Impresión LPR Protocolo de Internet (TCP/IP) 4. Si los componentes necesarios no aparecen en la lista, haga clic en Instalar para instalarlos. 5. Haga doble clic en Protocolo de Internet versión 4 (TCP/IPv4) en el cuadro de diálogo de propiedades de conexión de área local para abrir el cuadro de diálogo Propiedades Protocolo de Internet versión 4 (TCP/IPv4). Configure la dirección IP, la máscara de subred, etc., y luego haga clic en Aceptar. Configuración del sistema para impresión en red 13 6. Cierre todas las ventanas abiertas. 7. Reinicie la computadora. Ya están instalados los componentes necesarios. Vaya a la sección “Conexión de la impresora a la red” en la página 16. Windows XP En Windows XP, siga este procedimiento para instalar los componentes necesarios. Nota: Es posible que necesite el CD-ROM de Windows XP durante la instalación. 1. Haga clic en Inicio, haga clic en Panel de control y luego haga doble clic en Conexiones de red. 2. Bajo LAN o Internet de alta velocidad, haga clic con el botón derecho del mouse en el icono Conexión de área local y haga clic en Propiedades. 3. Compruebe si los componentes de red que se muestran a continuación figuran en la lista. Si ya están instalados, pase a la sección “Conexión de la impresora a la red” en la página 16. 14 Configuración del sistema para impresión en red En la tabla siguiente figuran los componentes de red necesarios para configurar la interface de red con EpsonNet Config. Pantallas de EpsonNet Config Componentes necesarios TCP/IP, SNMP (IP Trap o “detección de IP”) Protocolo de Internet (TCP/IP) En la tabla siguiente figuran los componentes necesarios para imprimir por red. Método de impresión Componentes necesarios Impresión LPR Protocolo de Internet (TCP/IP) 4. Si los componentes necesarios no aparecen en la lista, haga clic en Instalar para instalarlos. 5. Para la impresión LPR: Haga doble clic en Protocolo Internet (TCP/IP) en el cuadro de diálogo Propiedades de Conexión de área local para abrir el cuadro de diálogo Propiedades del protocolo TCP/IP. Configure la dirección IP, la máscara de subred, etc., y luego haga clic en Aceptar. 6. Cierre todas las ventanas abiertas. 7. Reinicie la computadora. Ya están instalados los componentes necesarios. Vaya a la sección “Conexión de la impresora a la red” en la página 16. Mac OS X Para asignar una dirección IP, una máscara de subred, etc. a su computadora Macintosh®, siga los pasos que se indican a continuación. 1. En el menú Apple, seleccione Preferencias del Sistema. 2. Abra el panel de control de Red. 3. Seleccione Ethernet como el método de conexión en el panel de control de Red, seleccione el método para asignar la dirección IP del menú Configurar y luego asigne la dirección IP. 4. Haga clic en el botón Aplicar para guardar cualquier cambio. Vaya a la sección “Conexión de la impresora a la red” en la página 16. Configuración del sistema para impresión en red 15 Configuración de la interface de red Conexión de la impresora a la red Siga estas instrucciones para conectar la impresora a la red. 1. Compruebe que la impresora esté apagada. 2. Conecte un extremo del cable de red al conector RJ-45 de la impresora y el otro extremo a la red. c Precaución: ❏ Para prevenir un mal funcionamiento, utilice un cable de Categoría 5 o superior, blindado y de pares trenzados, para conectar la impresora. ❏ No conecte o desconecte el cable de red cuando la impresora esté encendida. Nota: Puede usar tanto 10Base-T como 100Base-TX. Para imprimir gran cantidad de datos se recomienda utilizar la velocidad más alta disponible para su producto con un tráfico de red ligero. 3. Encienda la impresora. Nota para Mac OS X: La impresora admite la tecnología Bonjour y está activada de forma predeterminada, por lo que puede utilizarla simplemente conectándola a la red. Puede desactivar el ajuste Bonjour por medio del panel de control de la impresora. Si desea más información, consulte la sección “Configuración de la interface de red” en la página 17. Ahora puede configurar la interface de red para utilizar TCP/IP en la red e imprimir una hoja de estado de red. 16 Configuración del sistema para impresión en red Configuración de la interface de red Después de conectar la impresora a la red, necesita configurar la interface de red para utilizarla en una red TCP/IP. Los siguientes elementos se utilizan para establecer los ajustes de red en el panel de control de la impresora (sólo está disponible cuando Configuración De Red está activada): Elemento Parámetro CONFIGURACIÓN DE RED DESACTIVAR, ACTIVAR AJUSTE DIRECCIÓN IP AUTOMÁTICO, PANTALLA AJUSTE IP MS PEPRED DIRECCIÓN IP 000.000.000.000 a 255.255.255.255 (el ajuste predeterminado es 192,168,192,168) Máscara De Subred 000.000.000.000 a 255.255.255.255 (el ajuste predeterminado es 255,255,255,000) Puerta Enlace Predet 000.000.000.000 a 255.255.255.255 (el ajuste predeterminado es 255.255.255.255) BONJOUR ACTIVADA, DESACTIVADA WSD ACTIVADA, DESACTIVADA INICIALIZ CONFIG RED EJECUTAR Siga estos pasos para configurar la dirección IP, la máscara de subred y la puerta de enlace predeterminada desde el panel de control: 1. Compruebe que la impresora esté encendida y que aparezca el mensaje PREPARADA en la pantalla LCD de la impresora. 2. Pulse el botón r Menu del panel de control para acceder al sistema de menús de la impresora. 3. Pulse el botón d para señalar CONFIGURACIÓN DE RED, luego pulse el botón r. 4. Pulse el botón r, luego pulse el botón d para señalar ACTIVAR. 5. Pulse el botón OK. Aparecerá una marca de verificación (✓) al lado de la palabra ACTIVAR para indicar que está seleccionada. 6. Pulse el botón l para volver al menú anterior, luego pulse el botón d para señalar AJUSTE DIRECCIÓN IP. Configuración del sistema para impresión en red 17 7. Pulse el botón r, luego pulse el botón u o d para elegir uno de los siguientes ajustes de configuración IP: ❏ Elija AUTOMÁTICO si su red utiliza un servidor DHCP para proveer las direcciones IP automáticamente. La dirección IP de la impresora se obtendrá del servidor DHCP cada vez que reinicie o vuelva a encender la impresora. ❏ Elija PANTALLA si desea configurar los ajustes IP de la impresora de forma manual. 8. Pulse el botón OK. Aparecerá una marca de verificación (✓) al lado del ajuste seleccionado. 9. Pulse el botón l para volver al menú anterior, luego haga lo siguiente: ❏ Si seleccionó AUTOMÁTICO como el ajuste de dirección IP, pulse el botón para salir del menú de la impresora. Después, continúe con el paso 14. ❏ Si seleccionó PANTALLA como el ajuste de dirección IP, continúe con el paso 10. 10. Pulse el botón d para señalar AJUSTE IP MS PEPRED, luego pulse el botón r. La dirección IP aparecerá en la pantalla LCD de la impresora. 11. Pulse el botón u o d para cambiar el valor de cada octeto, luego pulse el botón r para seleccionar el próximo octeto. Cuando termine de cambiar el valor del último octeto, pulse el botón r. En la pantalla LCD de la impresora aparecerá la máscara de subred. 12. Pulse el botón u o d para cambiar el valor de cada octeto, luego pulse el botón r para seleccionar el próximo octeto. Cuando termine de cambiar el valor del último octeto, pulse el botón r. En la pantalla LCD de la impresora aparecerá la puerta de enlace predeterminada. 13. Pulse el botón u o d para cambiar el valor de cada octeto, luego pulse el botón r para seleccionar el próximo octeto. Cuando termine de cambiar el valor del último octeto, pulse el botón OK y luego pulse el botón para salir del menú de la impresora. 18 Configuración del sistema para impresión en red 14. Apague la impresora y vuélvela a encender. c Precaución: Después de apagar la impresora, espere hasta que se apaguen los indicadores luminosos de estado antes de encenderla de nuevo; de lo contrario, es posible que la interface de red no funcione correctamente. 15. Consulte la sección “Impresión de una hoja de estado de red” a continuación para imprimir una hoja de estado de red y confirmar la nueva dirección IP. Para Windows, debe tener la dirección IP durante la configuración. También puede usar el software EpsonNet Config para obtener la dirección IP. Ahora puede instalar el software de la impresora (consulte la sección “Instalación del software de la impresora” en la página 20. Impresión de una hoja de estado de red 1. Compruebe que la impresora no esté imprimiendo y que aparezca el mensaje PREPARADA en la pantalla LCD de la impresora. 2. Pulse el botón r Menu del panel de control para acceder al sistema de menús de la impresora. 3. Pulse el botón d para señalar IMPRESIÓN DE PRUEBA, luego pulse el botón r. 4. Pulse el botón d para señalar HOJA ESTADO DE RED, luego pulse el botón r. 5. Pulse el botón OK para imprimir la hoja de estado de red. Configuración del sistema para impresión en red 19 Instalación del software de la impresora Para imprimir con la impresora en red, debe instalar el driver de la impresora (software de la impresora) en su computadora. Visite la página www.latin.epson.com para descargar el driver para su sistema operativo. A continuación, consulte la sección que corresponde a su sistema operativo. Windows 1. Haga doble clic en el archivo ejecutable del driver que descargó. 2. Si aparece la pantalla Control de cuentas de usuario, haga clic en Sí o en Continuar. 3. Seleccione el nombre de su producto y haga clic en Aceptar. 4. Cuando vea una pantalla como ésta, haga clic en el botón Manual. 5. Seleccione LPT1: como el puerto de la impresora, luego haga clic en Aceptar. 6. Cuando vea la pantalla indicando que el driver está instalado, haga clic en Aceptar. Reinicie su computadora si se lo indica el sistema. Consulte la sección “Añadir el puerto de red” en la página 22 para crear un puerto de red para su impresora. 20 Configuración del sistema para impresión en red Mac OS X 1. Haga doble clic en el archivo ejecutable del driver que descargó. 2. Haga doble clic en el icono del instalador EPSON Printer. 3. Cuando vea esta pantalla, haga clic en Instalar. 4. Cuando termine la instalación, haga clic en Salir. Reinicie su computadora si se lo indica el sistema. Consulte la sección “Añadir el puerto de red” en la página 22 para crear un puerto de red para su impresora. Configuración del sistema para impresión en red 21 Añadir el puerto de red Después de instalar el software de la impresora en su computadora, necesita añadir el puerto de red. Consulte la sección que corresponde a su sistema operativo. Windows 1. Haga clic en Inicio o , haga clic en Panel de control, luego haga clic en Ver dispositivos e impresoras (Windows 7), Impresora o Impresoras (Windows Vista), o Impresoras y faxes (Windows XP). 2. Haga clic con el botón derecho del mouse en la impresora Epson Stylus Pro 7890/9890 y seleccione Propiedades de impresora o Propiedades. 3. Haga clic en la ficha Puertos, luego haga clic en Agregar Puerto. 4. Seleccione Standard TCP/IP Port, luego haga clic en el botón Puerto nuevo. 22 Configuración del sistema para impresión en red 5. Cuando se abra el Asistente para agregar puerto de impresora estándar TCP/IP, haga clic en Siguiente. 6. En el campo de texto Nombre o dirección IP de impresora, introduzca la dirección IP de la impresora que se muestra en la hoja de estado de red. A continuación, haga clic en Siguiente. Nota: Si obtiene la dirección IP del panel de control de la impresora, no incluya los ceros a la izquierda cuando ingrese la dirección IP en la pantalla anterior. Ejemplo: 192.168.010.193 se debe ingresar como 192.168.10.193. 7. En la siguiente pantalla, haga clic en Finalizar. Nota: Si no aparece la pantalla de finalización, la dirección IP puede ser incorrecta o es posible que no tenga una conexión de Ethernet buena. Revise la dirección IP y el indicador luminoso de estado en la impresora. 8. Cierre todas las ventanas abiertas. Ahora puede usar la impresora en su red. Configuración del sistema para impresión en red 23 Mac OS X Consulte la sección a continuación para su método de impresión. Impresión Bonjour 1. Abra Preferencias del Sistema. 2. Haga clic en Impresión y Fax. 3. Haga clic en + para añadir una impresora nueva. 4. Seleccione el modelo de la impresora conectada con Bonjour. 5. Haga clic en Añadir. Ahora puede usar la impresora en su red. Impresión TCP/IP (Recomendado) 1. Abra Preferencias del Sistema. 2. Haga clic en Impresión y Fax. 3. Haga clic en + para añadir una impresora nueva. 4. Seleccione el modelo de la impresora EPSON TCP/IP. (Si no aparece en la lista, haga clic en Más impresoras (si está disponible) y seleccione EPSON TCP/IP en la lista desplegable). 5. Haga clic en Añadir. Ahora puede usar la impresora en su red. 24 Configuración del sistema para impresión en red Capítulo 3 Software de red En este capítulo se explica cómo usar el software de red EpsonNet Config. EpsonNet Config para Windows Acerca de EpsonNet Config EpsonNet Config permite a los administradores configurar la interface de red. Nota: Descargue la utilidad EpsonNet Config desde la página www.latin.epson.com e instálela en su computadora. Acceso al Manual de usuario de EpsonNet Config El Manual de usuario de EpsonNet Config contiene información detallada sobre la utilidad. Siga estos pasos para abrir el Manual de usuario de EpsonNet Config. 1. Haga clic en Inicio o en , señale Programas o Todos los programas. Después, seleccione EpsonNet y luego seleccione EpsonNet Config. Haga clic en EpsonNet Config para iniciarlo. 2. En el menú Ayuda, seleccione Ayuda de EpsonNet Config. Aparecerá el Manual de usuario de EpsonNet Config. Haga clic en los enlaces en la parte izquierda de la pantalla para obtener información sobre cómo usar EpsonNet Config. Software de red 25 EpsonNet Config para Mac OS X Acerca de EpsonNet Config EpsonNet Config permite a los administradores configurar la interface de red. Nota: Descargue la utilidad EpsonNet Config desde la página www.latin.epson.com e instálela en su computadora. Acceso al Manual de usuario de EpsonNet Config El Manual de usuario de EpsonNet Config contiene información detallada sobre la utilidad. Siga estos pasos para abrir el Manual de usuario de EpsonNet Config. 1. Haga doble clic en el icono Mac OS X HD (disco duro de la computadora Macintosh), si es necesario. En la carpeta Aplicaciones, haga doble clic en la carpeta EpsonNet y luego haga doble clic en la carpeta EpsonNet Config. Por último, haga doble clic en el icono EpsonNet Config. 2. En el menú Ayuda, seleccione Ayuda de EpsonNet Config. Aparecerá el Manual de usuario de EpsonNet Config. Haga clic en los enlaces en la parte izquierda de la pantalla para obtener información sobre cómo usar EpsonNet Config. 26 Software de red EpsonNet Config con explorador Web Acerca de EpsonNet Config EpsonNet Config con explorador Web es una utilidad basada en la Web y diseñada para configurar la impresora y utilizarla en una red. Al escribir la dirección IP de la interface de red para la dirección URL de su explorador Web, puede iniciar EpsonNet Config y así podrá configurar la interface de red. Nota: Primero debe configurar la dirección IP antes de usar EpsonNet Config con explorador Web. Consulte la sección “Configuración de la interface de red” en la página 17. Exploradores Web admitidos Windows: ❏ Microsoft Internet Explorer® versión 5.0 o posterior ❏ Netscape Navigator® versión 7.0 o posterior ❏ Firefox versión 2.0 o posterior Mac OS X: ❏ Netscape Navigator versión 7.0 o posterior ❏ Apple® Safari® versión 1.2 o posterior ❏ Firefox versión 2.0 o posterior Acerca de la configuración del explorador Web Cuando ejecute EpsonNet Config con explorador Web, no utilice un servidor proxy para acceder a Internet. Si la casilla de verificación Acceder a Internet mediante un servidor proxy está activada, no podrá usar EpsonNet Config con explorador Web. Asegúrese de desactivar la casilla de verificación Acceder a Internet mediante un servidor proxy. Software de red 27 Configuración de la interface de red mediante EpsonNet Config con explorador Web Después de asignar una dirección IP a la interface de red con el panel de control de la impresora, con EpsonNet Config, o con un servidor DHCP, puede configurar la interface de red con EpsonNet Config con explorador Web. Nota: ❏ Debe tener instalado un explorador Web en la computadora. ❏ TCP/IP debe estar correctamente configurado para la computadora y la interface de red. Siga estos pasos para cambiar la dirección IP con EpsonNet Config. 1. Encienda la impresora. 2. Ejecute EpsonNet Config de una de estas formas: ❏ Ejecute EpsonNet Config para Windows o para Mac OS X. Seleccione la impresora que desee configurar de la lista y luego haga clic en Abrir Navegador. ❏ Abra el explorador Web y escriba directamente la dirección IP de la interface de red. http://dirección IP de la interface de red/ Ejemplo: http://192.168.100.201/ Nota: Para comprobar la dirección IP de la interface de red, utilice EpsonNet Config. Consulte la sección “Acerca de EpsonNet Config” en la página 25 para Windows, o consulte la sección “Acerca de EpsonNet Config” en la página 26 para Mac OS X. También puede imprimir una hoja de estado de red desde el panel de control de la impresora. Consulte las instrucciones de la sección “Impresión de una hoja de estado de red” en la página 19. 3. Haga clic en TCP/IP bajo Red en el menú Configuración para mostrar la pantalla de configuración de TCP/IP. 4. Seleccione un método para adquirir la dirección IP. Si selecciona Auto, el DHCP quedará disponible y asignará una dirección IP automáticamente. Si desea definir la dirección IP manualmente, seleccione Manual. 28 Software de red Nota: ❏ El administrador de red debe comprobar los cambios realizados a los ajustes de la dirección IP. ❏ Si selecciona Auto, el DHCP quedará disponible. Un servidor/router DHCP debe estar disponible en la red. ❏ Si está activada la opción Establecer utilizando Automatic Private IP Addressing (APIPA), se asignará automáticamente una dirección IP privada a la interface de red incluso aunque no haya servidores DHCP en su red. ❏ Si la función de servidor DNS dinámico no está admitida, le recomendamos que seleccione Manual y que escriba una dirección IP. Si selecciona Auto, la dirección IP de la interface de red cambiará cada vez que encienda la impresora, por lo que deberá cambiar el ajuste del puerto de la impresora según corresponda. 5. Para asignar una dirección IP manualmente, escriba la dirección IP, la máscara de subred y la puerta de enlace predeterminada. Asegúrese de especificar una dirección IP que no entre en conflicto con otros dispositivos de la red. Nota: Si hay un servidor o un router que funciona como una puerta de enlace, ingrese la dirección IP del servidor o del router para la dirección de la puerta de enlace. Si no hay ninguna puerta de enlace, deje los valores predeterminados. 6. Si desea obtener automáticamente una dirección privada entre 169.254.1.1 y 169.254.254.254 cuando el servidor DHCP no pueda obtener una dirección IP, seleccione Activado en Establecer utilizando Automatic Private IP Addressing (APIPA); en caso contrario, seleccione Desactivado. 7. Seleccione Activado para la opción Adquirir Dirección de Servidor DNS Automáticamente si desea adquirir la dirección del servidor DNS con el servidor DHCP. Si desea especificar la dirección del servidor DNS manualmente, seleccione Desactivado y luego ingrese la dirección IP del servidor DNS. 8. Seleccione Activado para la opción Adquirir nombre de dominio y de host Automáticamente si desea adquirir el nombre de host y el nombre de dominio con el servidor DHCP. Si desea especificar la dirección manualmente, ingrese el nombre de host y el nombre de dominio en los cuadros de texto correspondientes. Software de red 29 9. Seleccione Activado para la opción Registrar Dirección de Interface de Red al Servidor DNS si desea registrar el nombre de host y el nombre de dominio en el servidor DNS con el servidor DHCP que admite DNS dinámico. Si desea registrar el nombre de host y el nombre de dominio directamente en el servidor DNS, seleccione Activado para la opción Registrar Dirección de Interface de Red Directamente al Servidor DNS. 10. Seleccione Activado o Desactivado para la opción Usar Universal Plug and Play. Seleccione Activado si desea utilizar la función Universal Plug and Play en Windows XP o en sistemas operativos futuros. 11. Cambie el nombre del dispositivo Universal Plug and Play predeterminado, si lo desea. Este nombre de dispositivo lo usa Windows para admitir la función Universal Plug and Play. 12. Sólo en Mac OS X: Seleccione Activado o Desactivado para la opción Usar Bonjour. Si selecciona Activado, ingrese el Nombre Bonjour y el Nombre de la impresora Bonjour. Si su entorno de red admite DHCP, puede utilizar una impresora en la red con simple activar este ajuste. 13. Haga clic en Actualizar e ingrese la contraseña, si es necesario, para actualizar la configuración. Nota: Si ha especificado el Nombre de administrador en la pantalla Administrador, ingrese el nombre del administrador como el nombre de usuario. 14. Si aparece en la pantalla el mensaje indicando que ha terminado el cambio de la configuración, la actualización ha terminado. No salga del explorador Web y no envíe ningún trabajo a la impresora hasta que aparezca este mensaje. Siga las instrucciones que aparecen en pantalla para reiniciar la impresora. Nota: ❏ La nueva dirección IP no estará disponible hasta después de reiniciar la impresora, por lo que deberá reiniciar EpsonNet Config ingresando la nueva dirección IP. ❏ Sólo entrarán en vigor los cambios de la página en la que haya pulsado el botón Actualizar o Transmitir. 30 Software de red Ventana inicial Cualquier usuario puede acceder el programa EpsonNet Config con explorador Web escribiendo la dirección IP de la interface de red para la dirección URL en el explorador Web. Barra del menú superior Inicio Enlace a la pantalla inicial. Favorito Enlace a un sitio Web definido previamente por el administrador. Ayuda Enlace a la utilidad de Ayuda. Acerca de EpsonNet Config Enlace a la información de los derechos de autor y la versión de EpsonNet Config. Logotipo de Epson Enlace al sitio Web de Epson (http://www.epson.com). Menú Información - Impresora Dispositivo Muestra información de dispositivo de la impresora. Productos consumibles Muestra información de los consumibles. Información - Red General Muestra información de la interface de red. TCP/IP Muestra información acerca de TCP/IP. SNMP Muestra información acerca de SNMP. Control de acceso Muestra información acerca de Control de impresión. Tiempo de espera Muestra información sobre el tiempo de espera. Hora Muestra información horaria. EDM Muestra información del Agente EDM. Software de red 31 Configuración - Red Ethernet Permite configurar los ajustes pertinentes de Ethernet. TCP/IP Permite configurar los ajustes y el método deseados para TCP/IP. SNMP Permite configurar los ajustes deseados de SNMP. Control de acceso Permite configurar los ajustes deseados de Control de impresión. Tiempo de espera Permite configurar los ajustes deseados del tiempo de espera. Hora Permite configurar los ajustes deseados de hora. Configuración - Opcional 32 Administrador Escriba aquí el nombre del administrador y un enlace a un sitio Web favorito. Reiniciar Reinicia la impresora y recupera los ajustes predeterminados. Contraseña Permite establecer la contraseña que protegerá los ajustes. Software de red Capítulo 4 Solución de problemas Problemas generales No puede configurar la interface de red o no puede imprimir desde la red. Causa Qué hacer Los ajustes de la impresora o de la red pueden ser incorrectos. Primero, compruebe si puede imprimir una hoja de estado, tal como se describe en la sección “Impresión de una hoja de estado de red” en la página 19. Si puede imprimir una hoja de estado, revise los ajustes de la red. No puede imprimir a pesar de haber asignado la dirección IP a la computadora y a la impresora. Causa Qué hacer Ha asignado manualmente una dirección IP a la computadora, pero ha asignado la dirección IP a la impresora mediante Automatic Private IP Addressing (APIPA). Utilice EpsonNet Config y el panel de control de la impresora para asignar una dirección IP a la impresora que corresponda al mismo segmento que la computadora. No puede iniciar EpsonNet Config. Causa Qué hacer Ha agregado o suprimido protocolos después de instalar EpsonNet Config. Desinstale EpsonNet Config y vuelva a instalarlo. Consulte la sección “Desinstalación del software” en la página 36. Solución de problemas 33 Cuando inicia EpsonNet Config, aparece un mensaje indicando que EpsonNet Config no se puede utilizar porque no hay ninguna red instalada. Causa Qué hacer TCP/IP no está instalado en la computadora. Instale el protocolo TCP/IP. TCP/IP está instalado en la computadora, pero su dirección IP no está correctamente configurada. Configure una dirección IP correcta para la computadora. Cuando envía ajustes a la interface de red, aparece el mensaje indicando que no se pudo terminar la comunicación de datos de configuración. Causa Qué hacer Esto puede ocurrir cuando se usa un router de acceso telefónico. Ejecute el símbolo del sistema desde la computadora en el que esté instalado EpsonNet Config y escriba el comando siguiente: Formato: >ROUTE_ADD_dirección IP de la interface de red_dirección IP de la computadora (el guión por bajo representa un espacio) Ejemplo: >ROUTE ADD 192.168.192.168 22.33.44.55. No puede iniciar EpsonNet Config con explorador Web. 34 Causa Qué hacer No ha configurado la dirección IP de la interface de red. Configure una dirección IP de la interface de red con EpsonNet Config o por medio del panel de control de la impresora. Puede comprobar la dirección IP imprimiendo una hoja de estado de red; consulte la sección “Impresión de una hoja de estado de red” en la página 19 Solución de problemas En el cuadro de diálogo de EpsonNet Config, no aparecen ni el nombre del modelo ni la dirección IP. Causa Qué hacer Si no está configurada la dirección IP, es posible que los elementos arriba citados no aparezcan en el cuadro de diálogo. Configure una dirección IP válida. Actualice el estado seleccionando la opción Actualizar en el menú Mostrar. Aumente el tiempo de espera o “timeout” (que se dedicará a establecer la conexión antes de considerarla fallida). Para hacerlo, seleccione Opciones en el menú Herramientas y luego seleccione Tiempo de espera. Tenga en cuenta que esto puede hacer que EpsonNet Config funcione más despacio. Solución de problemas 35 Capítulo 5 Desinstalación del software Siga los pasos que se indican a continuación para desinstalar el software de red. Windows 7 y Windows Vista 1. Haga clic en , haga clic en Panel de control y luego haga clic en Desinstalar un programa. 2. Seleccione la utilidad que desee desinstalar y haga clic en el botón Desinstalar o Desinstalar o cambiar. 3. Siga las instrucciones que aparecen en pantalla para terminar la desinstalación. Windows XP 1. Haga clic en Inicio, haga clic en Panel de control y luego haga clic en Agregar o quitar programas. 2. Seleccione la utilidad que desee desinstalar y haga clic en el botón Cambiar o quitar. 3. Siga las instrucciones que aparecen en pantalla para terminar la desinstalación. Mac OS X Arrastre la carpeta EpsonNet Config a la Papelera. 36 Desinstalación del software Índice A H Añadir impresora, Mac OS X, 24 Automatic Private IP Addressing (APIPA), 29 Hoja de estado, impresión, 19 C Cable, red, 9 Conector, red, 9 Conector RJ-45, red, 9 Configuración de la dirección IP, 28 Configuración de la interface de red EpsonNet Config con explorador Web, 28 a 31 panel de control, 17 a 19 Contraseña, EpsonNet Config con explorador Web, 32 D Desinstalación de software de red, 36 DHCP, 10 Dirección IP EpsonNet Config con explorador Web, 28 a 31 panel de control, 17 a 19 DNS dinámico, 30 Driver de la impresora instalación en Mac OS X, 21 instalación en Windows, 20 E Entorno operativo, 7 EpsonNet Config con explorador Web, 27 Mac OS X, 26 Windows, 25 EpsonNet Config con explorador Web ajustes, 31 a 32 contraseña, 32 uso, 28 a 32 Estado, indicadores luminosos, 9 I impresión Bonjour, 24 Indicadores luminosos, estado, 9 Instalación del driver de la impresora Mac OS X, 21 Windows, 20 Interface de red conexión a la red, 16 configuración, 17 a 19 M Mac OS X ajustes de red, 15 añadir impresora, 24 impresión Bonjour, 24 impresión TCP/IP, 24 instalación del driver de la impresora, 21 Máscara de subred, 18, 29 P Panel de control, configuración de la interface de red, 17 a 19 Problemas, solución, 33 a 35 Protocolos, 7 Puerta de enlace predeterminada, 18, 29 Puerto de red, Windows, 22 a 23 R Red cable, 9 conector, 9 impresión de hoja de estado, 19 protocolos, 6 Reinicio de la interface de red, 32 Router, 29 Índice 37 S Software de red, desinstalación, 36 Solución de problemas, 33 a 35 T TCP/IP, 28 configuración en Mac OS X, 15, 24 configuración en Windows, 12 a 15 definición, 10 U Universal Plug and Play, 30 W Windows ajustes de red, 12 a 15 añadir puerto de red, 22 a 23 instalación del driver de la impresora, 20 38 Índice