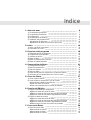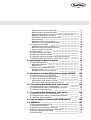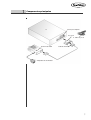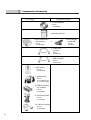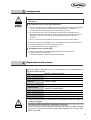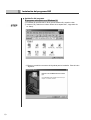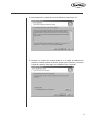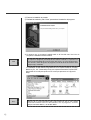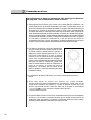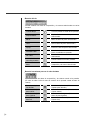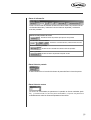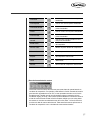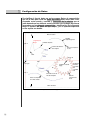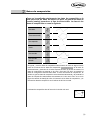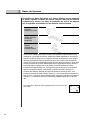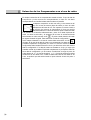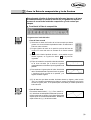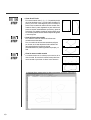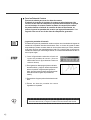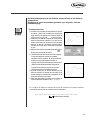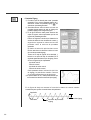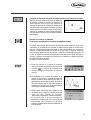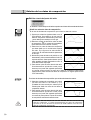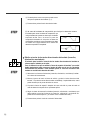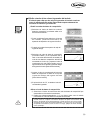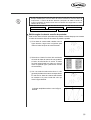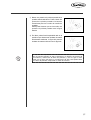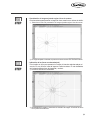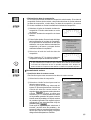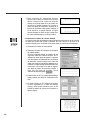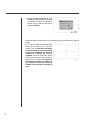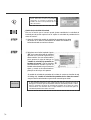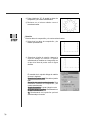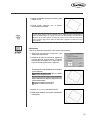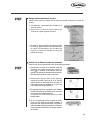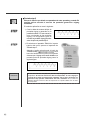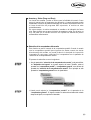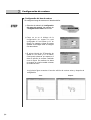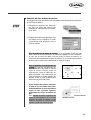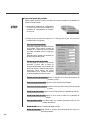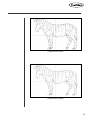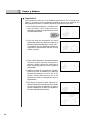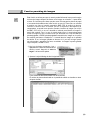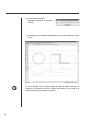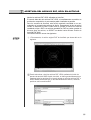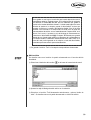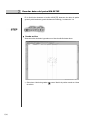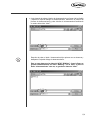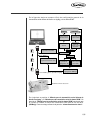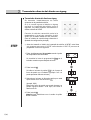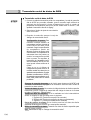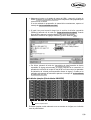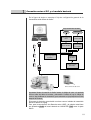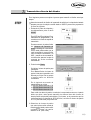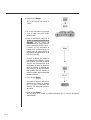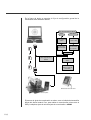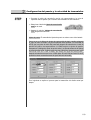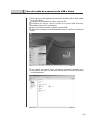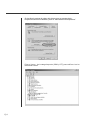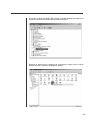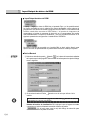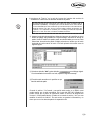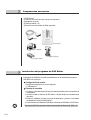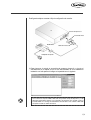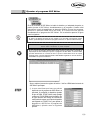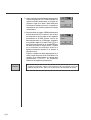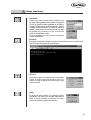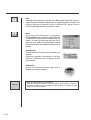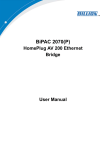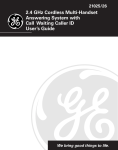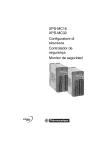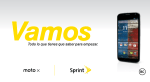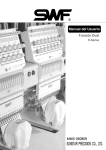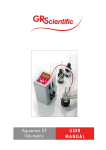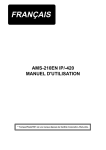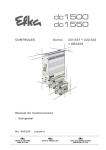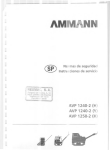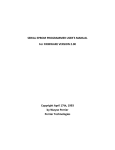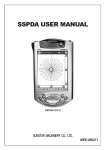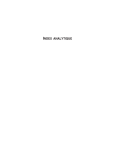Download SSP-WE/2.5 Manual del usuario
Transcript
SSP-WE/2.5 Manual del usuario SSP-WE / 2.5 MES-060911 lity a u tQ Besst Pricevice Be st Ser Be 1. Le agradecemos por adquirir nuestra máquina de costura. 1. Nuestra empresa, en base de la tecnología y de la experiencia adquirida en la fabricación de máquinas industriales para la costura, hemos podido crear un producto innovador, de múltiples funciones, rendimiento óptimo, potencia máxima, resistencia superior y diseño sofisticado capaz de satisfacer las necesidades y expectativas del usuario. 2. Es indispensable leer completa y detenidamente este manual para la utilización eficiente y obtener el máximo rendimiento del producto. 3. Las especificaciones pueden ser modificados sin previo aviso para el mejoramiento de la máquina. 4. Este producto está diseñado, manufacturado y se vende solo para la máquina de coser industrial. El uso del cualquier otro propósito se prohíbe estrictamente. R SUNSTAR MACHINERY CO., LTD. Indice 1. Antes de usar 1) Componentes principales 2) Componentes Accesorios 3) Configuración 4) Requerimiento del sistema 5) Instalación del programa SSP ■Instalación del programa ■Instalación del driver conector llave (Key-Lock) 6 7 8 9 9 10 10 13 2. Inicio 14 3. Funciones del programa 18 4. Composición de Datos 31 5. Crear los Datos 37 6. Función de Edición 49 7. Proceso de Datos 58 1) Iniciar y finalizar el programa 2) Precausión en el uso 1) Diagrama del flujo de programa 2) Composición de las pantalla 3) Ventana de edición 4) Barra de Menú 5) Barra de herramientas (Tool Bar) 6) Barra de subherramientas 1) Configuración de Datos 2) Datos de composición 3) Datos de Costura 4) Datos de Salto 5) Orden de los Datos de composición y Datos de Costura 6) Selección de los Componentes con el uso de ratón 1) Crear el Nuevo Patrón 2) Crear la Data de composición y la de Costura ■Creación de la Data de composición ■Crear los Datos de Costura ■Crear los comandos para el control de máquina 1) Edición de los datos de composición ■Edición a través del punto del ratón ■Edición a través de las teclas direccionales del teclado ■Edición a través de los valores ingresados del teclado 2) Edición de datos de costura ■Edición a través del punto del ratón ■Edición a través de las teclas direccionales del teclado ■Edición a través de los valores ingresados del teclado ■Edición según el orden de creación de puntadas 1) Otras funciones útiles ■Herramienta de edición ■Herramienta de Datos ■Herramienta de costura 15 16 19 20 21 22 23 26 32 33 34 35 35 36 38 39 39 42 45 50 50 52 53 54 54 54 54 55 59 59 63 65 ■Herramienta de Edición de Bordado ■Herramienta del cambio de bordado ■Ampliación/Reducción, rotación, movimiento, sentido contrario ■Rango mínimo/máximo de costura ■Cálculo de la distancia entre dos puntadas ■Puntada step-2 ■Arrastrar y Soltar (Drag and Drop) ■Selección de la computadora del usuario 2) Configuración de costura ■Configuración del área de costura ■Selección del área de datos de costura ■Layout del punto de puntada 3) Copiar y Adherir 4) Función punching de imagen 5) Cambio del diseño de bordado 6) Función de conversión de diseño JUKI (JUKI Conversion) 7) APERTURA DEL ARCHIVO DXF, HPGL EN AUTOCAD 8. Input/Output de datos de patrón 1) Guardar/abrir archivos ■Guardar los archivos ■Abrir archivo 2) Guardar datos del patrn KM-2070P ■Guardar archivo ■Guardar archivo de texto del 2070P 67 71 77 81 81 82 83 83 84 84 85 86 88 89 91 93 95 97 98 98 99 100 100 102 9. Transmisión serial de datos ROM y diseño en zigzag de KM-2070P 103 10. Transmisión del diseño en la serie bartack 110 11. Transmisión del diseño en la serie patrón 116 12. Uso del cabel de conversión de USB a Serial 13. SSPWriter 122 127 1) Conexión entre el PC y el KM-2070P 2) Transmisión directa del diseño en zigzag 3) Transmisión serial de datos de ROM ■Transmisión serial de datos de ROM ■Un diseño ejemplar (Patrón básico KM-2070P) 1) Conexión enter el PC y el modelo bartack 2) Configuración del puerto y la velocidad de transmisión 3) Transmisión directa del diseño 1) Conexión enter el PC y el modelo bartack 2) Configuración del puerto y la velocidad de transmisión 3) Transmisión directa del diseño 1) Input/Output de datos de ROM 2) Componentes accesorios 3) Instalación del programa de SSP Writer 4) Manual de funciones del programa SSP Writer1 5) Ejecutar el programa SSP Writer 6) Otras funciones 104 106 108 108 109 111 112 113 117 119 120 128 130 130 132 133 137 Antes de usar Antes de configurar el programa o los parámetros de los componentes, compruebe los siguientes. 6 Componentes principales PC Puerto para imprimir Key Lock or USB Key Lock Escritura de ROM 1 r rite .W P SS Cable de interfase Adaptador de electricidad 7 Componentes Accesorios <Full-type> <Economic-type> 1. CD de instalación Part No. 01-008B-WE10 Manual 3. Key Lock del Puerto para impresora 2. Manual del usuario 3. Key Lock del Puerto USB or Part No. 01-009A-WE10 Part No. EP-000043 4. Cable serial RS-232C Part No. 02-012A-2070 5. Cable de conversion de USB a RS-232C Part No. 02-012A-2070 6. SSP-Writer1 Part No. 00-0000-WE10 7. Adaptador AC Part No. 01-010A-WE10(110V) 01-011A-WE10(220V) 8. ROM de extensión (10 unidades) Part No. 02-003B-BD01 9. Extractor de ROM Part No. 01-012A-WE10 10. Cable de interfase Part No. 01-008A-WE10 8 Configuración Precaución Apague la computadora antes de conectar el conector llave (Key-Lock) en el SSP-Writer1. ■ Al conectar con el puerto para impresora ① Conecte el conector llave sumistrado en el puerto para impresora de la computadora. Una vez conectada, tome el cable interfase del SSP-Writer 1 y enchúfelo correctamente en la parte trasera del conector llave (Key-Lock) ② El conector llave (Key-Lock) y el cable de conexión están configurados por las diferentes clavijas en ambas partes. Tenga encuenta que las clavijas del conector llave (Key-Lock) deben coincidir con las del cable interfase para una buena conexión. ③ Ahora, conecte el cable interfase en el terminal de conexión del SSP-Writer 1. ④ Conecte el terminal del adaptador AC en el adaptador de energía del SSP-Writer 1. ⑤ Enchufe el adaptador AC en la corriente de energía. ⑥ Finalizado todo este proceso, encienda el PC. ■ Al conectar con el puerto USB ① Después de instalar el programa, instale también el drive del Key-Lock. ② Luego, conecte en el puerto USB. Para más información véase el programa de instalación. Requerimiento del sistema Antes de instalar el programa en su PC, el sistema de su PC debe satisfacer las siguientes especificaciones. PC CPU Windows OS Memoria Disco duro (HDD) Monitor Display Puerto paralelo Puerto Serial Mouse Impresora Precaución IBM-PC o modelo compatible Pentium PC o versión superior Windows 98, 2000, XP o versión superior 64M o superior a ésta (le recomendamos que sea superior a 128M) 200M or superior a ésta VGA o superior a ésta (le recomendamos que sea superior a los 3200 colores) Puerto impresora para conectar el conector llave (Key-Lock) el puerto USB Puerto serial para conectar el cable de transmisión serial Ratón para Windows Impresora que soporta gráficos al imprimir Antes de realizar todas las conexiones de los compuestos accesorios, hágalo con la máquina apagada. El programa SSP Writer(ROM Writer Program) soporta los sistemas de operación de Windows 2000, Windows XP y Windows NT, entre otros. La forma del puerto convencional para impresora y la del puerto USB es diferente por lo tanto, no se puede conectar al puerto para impresora con la versión SSPWE/2.5 para USB. 9 Instalación del programa SSP ■ Instalación del programa El programa no soporta en el Windows 95. ① El sistema de operación del PC tiene que ser Windows 98 o superior a ésta. ② Inserte el CD y seleccione el idioma. Dentro de la carpeta Disk 1, haga doble clic en “Setup”. ③ Entonces, se abrirá una ventana del Ayudante para la instalación. Pulse el botón “Siguiente”. 10 ④ Cuando aparezca la ventana de Licencia de Software, pulse el botón “Sí”. ⑤ Después, se visualiza una ventana donde se va a realizar la instalación del programa. Si desea modificar la ubicación de ésta, pulse “Examinar” y seleccione el lugar de instalación. Para seguir con la instalación pulse “Siguiente”. 11 ⑥ Entonces, la instalación se procede. ⑦ Finalizada la instalación, pulse “Cerrar” para terminar la instalación del programa. ⑧ Si observa que el programa instalado está en la lista del menú de inicio de programa, la instalación ha sido exitosa. Nota Si ejecuta el programa justo después de haberlo instalado, le aparecerá un mensaje de búsqueda del conector llave (Key-Lock) y no se le ejecutará bien. Por lo tanto, antes de ejecutar el programa, instale el driver del conector llave (Key-Lock) y conéctelo. Y la instalación ha sido exitosa, haga doble clic en la carpeta creada de “SunStar Machinery Co., Ltd.” Observará que hay otra carpeta denominada “SunStar SSP”. Haga doble clic en ella para poder ver los iconos que aparecen en la figura de abajo. Note 12 Dentro de la carpeta SunStar SSP, podrá observar que se han creado automáticamente archivos relacionados con el programa, archivos deejecución SSP-WE/2.5 y el de SSP Writer. ■ Instalación del driver conector llave (Key-Lock) ① Dentro del directorio creado “SunStar SSP”, observará que existe una carpeta del Driver conector llave (Key-Lock Driver). ② Dentro de la carpeta, hay un archivo exe llamado Sentinel 7.1.0.exe. Haga doble clic en ella para que el driver conector llave se instale automáticamente. ③ Antes de la instalación del driver conector llave, el conector llave (Key-Lock) debe estar conectado en el puerto de impresora del PC. ■ Si el Windows XP no detecta el KEY LOCK, es por lo siguiente: por estar utilizando el puerto para impresora y por estar activado el firewall del Service Pack 2 del XP Microsoft. ① Inserte el CD de instalación y seleccione la carpeta de Drive de Keylock. Luego, ejecute Sentinel 7.1.0.exe. Desinstale primero el drive de Keylock del puerto para impresora si está instalado. ② Reinicie su PC. Si está activado el firewall del Service Pack 2, desactívelo. ③ Si después de seguir los pasos de arriba ejecuta el SSP, el programa se activará con normalidad. Pero aún así, si no se detecta el KEY LOCK, compruebe si está registrado el puerto LPT haciendo haga clic en “Inicio”à “Panel de control” à “Sistema” à “Hardware” à “Administración de dispositivos”. Si no aparece el puerto LPT, no puede detectar el KEY LOCK. ※ El drive Sentinel 7.1.0.exe soporta el KEY LOCK del puerto para impresora y del USB. 13 Inicio Presentación Este Manual describe el mtodo de manejo eficiente del ingresador de programa de mquinas electrónicas sobre todo de los modelos como Patrón, Bartack y KM-2070P, por lo que el usuario puede crear datos de costura, editar y administrar fácilmente. Adems, explica el uso en general, desde la instalación de programa hasta cómo usarlo. Por favor, lea cuidadosamente este manual antes de su utilización. 14 Iniciar y finalizar el programa Después de instalar el programa en su PC, conecte el conector llave (Key-Lock) ofrecido en el puerto de impresora. (Aparecerá mensaje de error si ejecuta el programa sin haberlo conectado). El programa se instalará en el directorio que haya seleccionado el usuario y lo podrá comprobar siguiendo esta orden; Inicio-Programa. (Véase Instalación del programa) [Ejemplo: Inicio-Programa-SunStar SSP2.5-SSP2.5] ① Para la instalación del programa, puede hacerlo seleccionando el SSP-WE/2.5 como se muestra en la figura de arriba o haciendo doble clic el archivo exe creado en la carpeta correspondiente. ② Cuando se ejecuta el programa SSP, aparece la ventana de Dilogo de Inicio (START Dialog) tal y como se muestra en la figura de la derecha. Pulse el botn Nuevos datos para iniciar el programa. ③ Para cerrar el programa, guarde el archivo y pulse el botn de cerrar en el menú del archivo o pulse el botón de cerrar en la parte superior derecha de la pantalla. ④ Si durante la ejecución del programa, desacopla el conector llave (Key-Lock), aparecerá un mensaje de error y el programa se quedará bloqueado. Guarde los datos de costura antes de cerrar el programa. ⑤ Después de ejecutar el programa SunStar-SSP WE1.0x habiendo seleccionado siguiendo los pasos; Inicio→Programa, y al seleccionar “ROM” en el menú del programa SSP, el programa SSPWriter no se ejecuta. En este caso, ejecuta directamente haciendo doble clic en el archivo exe de SSPWriter o ejecuta el SSP en la carpeta donde está instalado el programa y después, seleccione el “ROM”. 15 Precausión en el uso Las indicaciones de abajo son normas que debe seguir para el buen uso del programa. Lea cuidadosamente antes de usarlo. ① Este programa tiene funciones que le ofrece crear o editar datos de composición o de costura haciendo uso de las teclas direccionales. Pero antes, el usuario debe conocer un punto muy importante que es el Modo de pantalla. El programa está configurado para que el tamaño de la ventana del programa se ajuste a la del monitor automáticamente. El usuario debe tener en cuenta que puede haber error al introducir datos a través de las teclas direccionales después de haber modificado el tamaño de la pantalla del programa, es decir, al introducir datos o al editar habiendo ampliado el tamaño de la ventana haciendo uso del botón de ampliación, los datos y el tamaño de la pantalla no coinciden. No significa que los datos no puedan ser introducidos si no que provoca que los valores de coordenadas varen entre 2 a 3mm. Sin embargo, los datos introducidos a travs del punto de ratón no provoca este problema. (Entrada a través de las teclas direccionales) ② Los datos de composición que tengan características de círculo o datos de costura creados a base de estos, no pueden modificar asimétricamente el tamaño. Al designar dos valores diferentes para el eje X e Y en la función de Ampliar/Reducir, se crea un tamaño uniforme ya que, los valores de los dos ejes siempre actúan entre sí asimétricamente. Sin embargo, al ampliar o reducir asimétricamente los datos de puntada incluyendo los datos de composición, puede crear datos de costura basado en datos de composición de forma no circulares y, si elimina los datos de composición, y lo sustituye por Point Stitch, puede aplicar la apliación y reducción asimétrica para todos los datos de costura. ③ La transmisión de datos al SSP-Writer1 o al introducir datos puede demorar un tiempo. ④ Evite crear datos de costura que superen las 10.000 puntadas. Aunque puede crear hasta 30.000puntadas, si sobrepasa los 10.000, notar que se vuelve lenta la operación del programa y, a veces, se bloquea. En este caso, para eliminar algo de este fenmeno, seleccione Stitch Off en la barra de herramientas que está en la que está en la parte inferior del menú. ⑤ En caso de utilizar el Zoom In /Zoom Out. Si ha aplicado al máximo la funcin de ampliación de Zoom In, se visualizar un mensaje indicando que ha llegado al lmite máximo de ampliación. Dado esta situación, no ejecute la función de ampliación porque pueden perderse los datos existentes. Debe aplicar la función Zoom Out. 16 Por otra parte, si reduce la pantalla con la función Zoom Out de tal forma que no se distingue los datos creados, el programa se puede bloquear. Por lo tanto, no reduzca al mínimo la pantalla. ⑥ Antes de aplicar las funciones correspondientes, primero debe seleccionar los datos de composición o datos de costura. Los datos de composición se visualiza en color azul y los de costura en color rojo. Si se da el caso en el que al aplicar una función sobre unos datos, stos se convierten en color azul o rojo automáticamente, vuelva a seleccionarlos con el ratón una vez más. 17 Funciones del programa 18 Diagrama del flujo de programa En este diagrama muestra el flujo de programa simple de caracter genérico. Crear nuevos datos Editar Llamar datos de costura que desea editar Seleccionar el tamaño de costura según el modelo y tipo de máquina Seleccionar el modelo El modelo define el tamaño del área de costura del output data. Determinar el tamaño de costura La longitud y la anchura definidas al configurar el área de costura, determinan el área de edición en la pantalla y se representan simétricamente en el centro de la misma. Configurar los valores iniciales y reconfigurar según el uso Seleccione los valores como la longitud y anchura de puntada. Introducir datos para crear datos de composición y costura Tomando los datos de composición, crear datos de costura. Editar datos de composición y costura creados Seleccionar la longitud y anchura de datos de costura Aplicar los códigos atributos de costura para Backtack y puntada Overlap Aplicar los códigos de comandos para ordenar corte de hilo o dentención Guardar datos de costura Transmisión serial de datos Fin 19 Composición de las pantalla Los dibujos que muestran abajo son las ventanas del programa más generales Ventana para introducir parámetros de costura Ventana para el inicio Configurar el modelo de la máquina Ventana de Edición Fin de programa Ventana para guardar datos de costura Ventana para configurar la anchura de puntada Transmisión serial de datos de diseño Ventana para configurar el Back Tack Perforación de Imagen Cambio del archivo de bordado Ventana para introducir el código comando SSP Writer ※ Existen otras ventanas con diferentes funciones. Arriba solo muestran las más generales. 20 Ventana de edición La siguiente figura muestra el GUI general y la ventana de edición. Las entradas de datos y operaciones se realizan en esta ventana. Barra de menú Barra de herramientas Ventana de edición Subherramientas Subherramientas de la máquina Punto origen Borde del tamaño de edición Barra de estado Si posiciona el cursor sobre la barra de menú, barra de Subherramientas, barra de herramientas, etc., se visualiza un mensaje indicando el proceso siguiente que debe seguir. Si introduce los datos pinchando el botón izquierdo del ratón en la ventana de edición como se indica el mensaje, puede operar el programa creando datos o editando según la ejecución de la caja de diálogo. 21 Barra de Menú La barra de menú está compuesta de las siguientes funciones. En ella está incluídas las respectivas barras de herramientas y todas las funciones del programa. Para más detalles consulte el próximo apartado sobre barra de herramientas. 22 Archivo Nuevo diseño Abrir Guardar Guardar lista de código zigzag Previsualización Imprimir Configura impresora Cerrar Input/Output de datos ROM Patrón/Bartack Configurar transmisión serial Transmisión directa del diseño en zigzag Transmisión directa del diseño bartack Transmisión directa del diseño patrón Edición Volver Cortar Copiar Pegar Ampliar/Reducir Rotar Mover Espejo Puntada Step 2 Ver Barra de herramienta Barra de estado Diálogo de la barra de herramienta Barra de control Enseñar/Esconder puntos de puntada Ampliar Reducir Visualizar al tamaño de la pantalla Información de la función ventana Visualizar orden de datos Visualizar área de costura Mínima/Máxima Configurar las coordenadas Calcular Distancia entre dos puntadas Barra de ruleta (Ver regla) Introducción de funciones Por el teclado Por el teclado (inserción/movimiento) Configurar movimiento del teclado Selección de PC del usuario Configuracin de la máquina Tipo de modelo Imagen de perforación Abrir imagen Borrar imagen Herramientas de imagen Función de llamada del bordado Configuración de costura Área de costura Selección del rea de datos de costura Layout del punto de puntada Ayuda índice Sobre el SSP Barra de herramientas (Tool Bar) La barra de herramientas ofrece al usuario un acceso fácil y cómodo a las diversas funciones que posee en forma de iconos. Está compuesta de otra barra que es la de subherramientas. Tiene la función de indicar, por ejemplo, la información sobre las coordenadas, el número total de puntadas creados e información de cada situación de trabajo, etc. ·Barra de herramientas estándar Ofrece las funciones relacionadas al Input/Output de archivos Nuevo diseño Crea un patrón nuevo Abrir Llama al archivo de datos de patrón guardado Guardar Guarda los datos de patrón existentes en la pantalla de edición Guardar lista de código zigzag Guarda el valor de la lista de código del diseño en zigzag de 2070P Patrón/Bartack Convierte el archivo Patrón al de Bartack ROM Ejecuta el programa SSPWriter Configuración de comunicación serial Transmisión diseño 2070P Transmisión diseño Bartack Configura el puerto y la velocidad para realizar transmisión serial Transmisión directa del diseño creado Transmisión directa del diseño creado Transmisión diseño Patrón Transmisión directa del diseño creado Copiar Copia los datos seleccionados Pegar Pega los datos copiados Imprimir Imprime los datos existentes en la pantalla de edición Elimiar todos los datos Elimina todos los datos existentes en la pantalla de edición 23 ·Barra de cálculo Permite modificar los datos de composición y de costura seleccionados en varias formatos. Puntada Step-2 Crea una puntada en medio de dos puntadas Ampliar/Reducir Amplia o Reduce los datos de patrón seleccionados Mover Mueve los datos de patrón seleccionados Rotar Rota los datos de patrón seleccionados Espejo Invierte los datos de patrón seleccionados Esconder nudos Esconde los nudos de todos los datos de patrón visualizados en la pantalla Ver nudos Visualizar los nudos escondidos anteriormente Cálculo de distancia entre dos puntadas Información de datos Calcula la distancia entre dos puntadas Visualiza la información de datos de composición y de costura seleccionados ·Barra de herramienta para ver el orden de datos Indica el orden de los datos de composición y de costura creado en la pantalla. (En caso de editar: indica el orden de creación de la puntada creada del dato de costura) Seleccionar el primer tipo de dato Seleccionar el tipo de dato anterior Seleccionar el tipo de dato siguiente Seleccionar el tipo de dato final 24 Selecciona el primer dato (Editar: se mueve al primer punto de inicio) Selecciona el dato anterior (Editar: se mueve al punto anterior) Selecciona el dato siguiente (Editar: se mueve al punto siguiente) Selecciona el último dato (Editar: se mueve al punto final) ·Barra de información Indica el número total de puntadas del dato de costura creado, las posiciones de las coordenadas absolutas y relativas al introducir datos en lapantalla y la distancia entre dos puntadas. Número total de puntadas de costura Visualiza el número de puntadas que aparecen en la pantalla. Coordenadas absolutas/relativas Visualiza las coordenadas absolutas y relativas al introducir los datos. Distancia entre dos puntadas Visualiza el valor calculado de la distancia entre dos puntadas. Saltos y puntadas Visualiza el número de puntadas incluyendo el salto. ·Barra Orden de puntada El dato introducido en el cuadro del número de puntos define el número de puntos. ·Barra Orden de costura La función de coordenadas se presenta en la pantalla en líneas cuadradas (tecla F2), y al seleccionar la función punto automático, el punto se posiciona automáticamente sobre las líneas sobrepuestas al introducirlo. 25 Barra de subherramientas Las barras de herramientas que se muestran abajo tales como la barra de edición, barra de datos, barra de costura, barra de edición de costura, barra de conversión de costura, barra de herramienta de la máquina son barras que ayudan al usuario acceder fácilmente a las funciones relacionadas con el punzamiento. ·Barra de herramienta de edición A través de esta barra el usuario puede acceder fácilmente a las diversas funciones de edición del rea de costura que se visualiza en la pantalla. Puede ampliarla o reducirla segn la necesidad del usuario a través de la funcin Ampliar/Reducir. O usando la herramienta mano, puede mover fácilmente el rea de costura ampliada. Y adems, como la pantalla tiene en la parte superior y en la izquierda una escala como la regla, el usuario puede observar sin dificultad el tamao de la costura a través de la función Ruler. (Se aplicar en las nuevas versiones actualizadas). Otra función que tiene es la de coordenadas. Muestra el área de costura en un fondo de red cuadricular de forma que se visualice los datos introducidos por el usuario. Y por último, está el “Image punching (punzamiento de imagen)” que tiene como función llamar un archivo BMP y sobreponerlo en la imagen. Herramienta mano (F3) A través de ésta se puede mover la imagen ampliada Ampliar (F4) Amplia el área de costura Reducir (F5) Reduce el área de costura Visualizar el área de costura según el tamaño Visualiza el área de costura según el tamaño de costura Ver escala Visualiza la escala de regla en la parte superior e izquierda del área de costura (Aún no está disponible) Coordenadas (F2) Visualiza el área de costura en coordenadas Image punching Llama el archivo BMP al centro del área de costura ·Barra de herramienta de datos Esta barra contiene las funciones de entrada de datos de composición para crear datos de costura. Puede crear diferentes formas de costura como por ejemplo, costura línea recta, arqueada, recta cerrada, circular, curvada y curvada cerrada. Otra función que tiene es la de editar un punto cualquiera del dato de composición creado a través de Insertar, Eliminar y Mover. También puede separar los datos de composición con la función de separación y crear dato de composición según la distancia determinada con el Offset. En general, la barra tiene la función de eliminar, crear y editar entre otras. 26 Línea recta Crea una línea recta con dos o más puntos introducidos Línea arqueda Crea un arco con tres puntos introducidos Línea recta cerrada Crea una recta cerrada con tres o más puntos introducidos Círculo Crea un círculo con tres puntos introducidos Línea curvada Crea una línea curvada con dos o más puntos introducidos Línea curvada cerrada Crea una línea curvada cerrada con tres o más puntos introducidos Añadir nudos Añade nudos sobre un punto o más del dato de composición Eliminar nudos Eliminar un punto del dato de composición Mover nudos Mover un punto del dato de composición Separar Separa de forma estándar el nudo del dato de composición seleccionado Offset Crea dato de composición según la distancia determinada Eliminar Borra el dato de composición seleccionado ·Barra de herramienta de costura La barra de costura contiene las funciones para crear datos de costura basado en los datos de composición. Por ejemplo, puede utilizar la función Puntada del usuario para introducir puntadas de una en una, o crear puntadas normales con la función Puntada normal. También puede crear puntadas en zigzag a través de la funcin Puntada en zigzag, as como, crear costura reversa indicando el número de veces en el dato de costura creado. Existe la función Costura múltiple que crea varios datos de costura en una sola vez además de tener la función offset. Y la función Eliminar, que borra el dato de costura seleccionado. Todas esta funciones se aplican tanto a los datos de composición como a los datos de costura seleccionados. 27 Puntada del usuario Introduce dato de costura de una puntada a través del ratón Puntada normal Crea dato de costura a partir del dato de composición seleccionado Puntada en zigzag Crea dato de costura en zigzag a partir del dato de composición seleccionado Costura reversa Crea dato de costura reversa según el número de veces indicado a partir del dato de composición seleccionado Costura múltiple Crea dato de costura según el número de veces indicado y la función offset desginada a partir del dato de composición o costura seleccionado Eliminar Borra el dato de costura seleccionado ·Herramienta de edicin de costura Contiene varias funciones para editar datos de costura seleccionados. Tiene las mismas funciones o muy parecidas a la del dato de composición, pero en este caso se aplica sólo a los datos de costura. Las funciones Añadir, Eliminar y Mover datos de costura son iguales a las del dato de composición. “Enlazar dos datos de costura” tiene la función de enlazar el espacio de salto existente entre dos puntadas. También existe la función de Configuración de velocidad del dato de costura para configurar la velocidad del dato de costura (se aplica en las versiones actualizadas). Otra función que tiene es la de Separar, que se utiliza para separar la parte seleccionada del dato de costura. Añadir nudos Para insertar dato de costura de una o más puntada en el dato de costura seleccionado Eliminar nudos Para borrar dato de costura de una puntada en el dato de costura seleccionado Mover nudos Para mover dato de costura de una puntada en el dato de costura seleccionado Enlazar dos datos de costura Configuración de velocidad Separar 28 Para enlazar el espacio existente entre dos puntadas seleccionadas Para configurar la velocidad del dato de costura seleccionado Para separar de forma estándar la parte seleccionada del dato de costura ·Herramienta Cambio de dato de costura En esta herramienta se encuetran las funciones necesarias para modificar los atributos de datos de costura. La función Cambio de dirección permite cambiar la dirección del dato de costura creado hacia adelante o hacia atrás. Y la función Cambio de orden permite cambiar el orden entre dos datos de costura. Otra función como la de Cambio de atributo permite modificar de una puntada en zigzag a una puntada normal y viceversa. Y también puede cambiar la longitud o la anchura de puntada al cambiar el atributo. El Cambio de anchura de puntada permite al usuario modificar la longitud o el ancho del dato de costura creado. En cambio el Cambio de velocidad del dato de costura, tiene como función la de cambiar la velocidad de costura desde la posición de la puntada designada. La función Backtack tiene como función la de crear el número de puntadas designado tomando como referencia el principio y el final de una puntada de dato de costura. Y por último la función Overlap permite añdir el número de puntadas generando más tanto como el número de puntadas definido en los datos de costura poniendo el punto final como el inicial. Por lo tanto, el punto final de los datos de costrua se genera nuevamente como el punto final del número de puntadas añdidas. Cambio de la dirección del inicio de datos de costura Cambiar la dirección del inicio de datos de costura seleccionados Cambio del orden de datos de costura Cambiar el orden de datos de dos costuras seleccionadas Cambio del atributo de datos de costura Cambiar el tipo del atributo de datos de costura seleccionadas Cambio de la anchura de puntadas de datos de costura Cambiar la anchura y longuitud de puntadas en los datos de costura seleccionados Cambio de la velocidad de datos de costura Cambiar la velocidad de costura ya seleccionada Backtack de datos de costura Overlap de datos de costura Insertar el código de Backtack en los datos de costura seleccionados Insertar el código de Overlap en los datos de costura seleccionados 29 ·Herramienta de Máquina Esta herramienta contiene las funciones de comandos de control de la máquina. La función del segundo punto origen permite al usuario configurar el segundo punto origen en el diferente lugar con el punto origen que es el centro. La función de detención temporal de máquina permite parar temporalmente la máquina introduciendo el código de detención en la posición de costura. La función de corte de hilos permite insertar la función de corte de hilos en el lugar no determinado de la costrua generada, y las funciones de inversión/no inversión de Clamp permite invertir/no invertir el Clamp en la posición de costrua. La función de eliminación del cambio de máquina borra los códigos de funciones de la máquina ingresados. Y por último, la función de corte hilo automático permite añadir el código del corte de hilos automático en la parte final de los datos de costura correspondientes. Segundo punto origen Insertar el código del segundo punto origen en algúna posición del área de costura Detención temporal de máquina Insertar el código de la detencián temporal de máquina en algúna posición de los datos de costura seleccionados Corte de hilos Insertar el código del corte de hilos en algúna posición de los datos de costura seleccionados Inversión/no inversión de Clamp Eliminación del código de máquina Corte de hilos automático 30 Insertar el código de la inversión/no inversión de Clamp en los datos de costura seleccionados Borrar el código de máquina en los datos de costura seleccionados Insertar el código del corte de hilos en todos los datos de costura Composición de Datos 31 Configuración de Datos Se clasifica el tipo de datos en varios grupos: Datos de composición que es la base para crear los datos de costura tales como línea recta, arqueada, recta cerrada, y curvada, y Comandos de la máquina que se junta basando en los datos de costura creados con los datos de coturas generados por los datos de composición y clasificación. En la figura de abajo se muestra los datos del tipo simple, y en el apartado específica se los explica con detalle. Marco de edición Segundo punto origen Eje de +Y Puntadas arqueadas general Puntadas de puntos Comando de detención de la máquina Datos de composición de arco Salto Eje de +X Salto Punto origen Puntadas circular de zigzag SP Eje de -Y Comando de corte de hilos de la máquina Datos de composición de la línea curvada Marco de edición [Datos de creación de dibujo] 32 Configurac ión de la velocidad de puntadas SP Datos de composición de círculo Datos de composición Como se ha explicado anteriormente, los datos de composición es la base para crear los datos de costura. Es decir, se genera los datos de costura (sewing) basando en el tipo de dichos datos. La clase de los datos de composición es como lo siguiente. línea recta línea recta cerrada línea arqueada círculo línea curvada línea curvada cerrada Si ingresa y crea los datos de composición seleccionando el botón de algúna función entre las funciones de los datos de composición de la barra de subherramientas y haciendo clic el botón izquierdo del ratón en el área de costura, los datos de composición se presenta en el punto y línea azul. Es decir, se muestra los datos de configuració seleccionados ahora. Si crea otros datos de composición, se cambia en gris los datos de composición seleccionados anteriormente y se presenta los datos de composición seleccionados nuevamente en el color azul. Como se ve en la [figura de creación de datos] de arriba, la línea azul es los datos de composición, y se muestra los datos de composición con el atributo de la línea curvada. Los datos de composición tiene la forma de círculo del color azul. 33 Datos de Costura Se clasifica los datos de costura en 3 clases. Primero, hay las puntadas de punto, segundo, los datos de costura creados a base de los datos de composición y tercero, los datos de comandos de control de máquina que es aplicable relacionado con los datos de costura creados. Ingreso de puntadas de usuario Datos de costura creados a base de los datos de composición Datos de comandos de control de máquina Primero es los datos de costura que el usuario puede ingresar los datos de punto a punto directamente, y en la figura de arriba se muestra las puntadas ingresadas por el usuario. En segundo, los datos de costura es los creados por los datos de composición. Como la figura de arriba, generaando los datos de composición de la línea curvada se crea los datos de costura con la forma de puntadas zigzag a base de dichos datos generados. Los tercer datos es los de comandos de control de máquina tales como el segundo punto origen, detención temporal de máquina, corte de hilos en la posición opcional de los datos de costura, inversión/no inversión de Clamp, etc.. En la figura de arriba se incluye los comandos de la detención temporal de máquina, corte de hilos y inversión/no inversión de Clamp. El comando de la detención temporal de máquina se muestra en el texto de "Stop", el de inversión/no inversión de Clamp "Clamp-L/Clamp_R" y el de corte de hilos se presenta en el texto de "Trim". Y aunque no se ha visualizado arriba, el segundo punto origen se muestra en "2-Origen", y el comando del cambio de velocidad de puntadas se presenta en el texto de "SP". Los nudos de los datos de costura general tiene la forma de cruz del color negro. 34 Datos de Salto Si exite los diferentes dos datos de costura, siempre hay los datos de salto entre dos datos de costura, y se los crea automáticamente. Como la figura de la creación de datos en la parte derecha, en el caso de crear los primeros datos de costura se genera automáticamente el salto a partir del punto origen, y también se genera automáticamente el salto entre zonas de los datos de costura. Además, en el caso de eliminar los datos de costura se borra automáticamente los datos de salto y dentro los datos de costura eliminados se crea nuevamente el salto según los datos de costura que están en la parte frontal y trasera. No puede editar los datos de salto y siempre tiene la forma de línea punteada del color gris, y independiendo de la costura actual tiene la función de saltar solamente las puntadas de costura. Orden de los Datos de composición y Datos de Costura El orden de los datos de costura se crea indenpendiendo del orden de los datos de composición. Los datos de costura creados siempre se generan por el orden determinado y los datos de composición se 4[1] relacionan con los datos de costura sin importancia del 3[2] orden. Por ejemplo, en el caso de que se genera 4 datos de composición en la figura derecha se supone que el número de datos de costura se muestra en 1, 2, 3 y 4 y el número de datos de composición se presenta en [1], [2], [3] y [4]. Cuando crea los datos de costura 1[3] 2[4] seleccionando la cuarta data de composición , la data de composición creada es [1] de la primera([1]) data de composición. Por lo tanto, la primera ([1]) data de composición incluye la cuarta data de composición. Y en el caso de crear nuevamente la data de composición usando la tercera data de composición, se crea la segunda ([2]) data de costura saltando automáticamente la primera ([1]) data de costura y la tercera data de composición se relaciona con la segunda ([2]) data de costura. Así, en el caso de que crea la data de costura con el uso de todos los datos de composición se genera la data de costura por el mismo orden como la figura de arriba. Para confirmar el orden de creación seleccione el menú de ver el orden de datos en la barra de herramienta. 35 Selección de los Componentes con el uso de ratón Es simple la selección de los componenetes usando el ratón. Ya que la data de composición y la de costura son indenpendientes, si hace clic los datos correspondientes se visualiza la data seleccionada en la pantalla. La data de composición es del color azul y la de costura es del rojo. En la área de costura (área de edición) el icono de ratón siempre tiene la forma de cruz. Por supuesto, si mueve el ratón a la posición de la barra de herramienta el icono se cambia automáticamente en la forma de flecha Si pone el botán de ratán a la posicián de la barra de subherramientas y hace clic el botán izquierdo del ratán, se reliza la seleccián y el apartado de la barra de subherramientas seleccionada se vuelve cáncave como . Si pulsa el botán derecho del ratán se regresa al estado origenal. Para seleccionar la data de configuracián y la de costura existentes en el área de costura debe seleccionar el nudo de datos. En el caso de la data de costura, se corresponde a los datos de puntadas respectivas configuradas por nudos. El nudo de la data de configuracián seleccionada se forma en círculo y es del mismo color azul como la data de configuracián. Y la data de costura se muestra en el rojo y el negro que visualiza la data de puntadas. Explicando simplemente el principal de seleccián de la data de configuracián y la de costura, si selecciona el rango de punto de nudos dentro de -3 ~ +3 pixel de longuitud y -3 ~ +3 pixel de anchura se realiza la selección de los datos. Pero, cuando la diferencia entre las dos datas es de 1mm, es posible que esté seleccionado el punto situado al lado del punto a seleccionar. 36 Crear los Datos 37 Crear el Nuevo Patrón Debe crear la nueva área de edición antes de generar la data de composición y la de costura. Para esto hay dos maneras. En primero, puede generar la nueva área de edición pulsando el botón "Nueva Data" en el dialogo de inicio que se genera al poner en marcha el programa. En segundo, puede generarla pulsando el botón de New en la barra de menú. Cuando pulsa el primer y sedundo botón aparece la caja de dialogo sobre la máquina. La explicación de la caja de dialogo es como lo siguiente. Tipo de Máquina : Selecciona el tipo de máquina en que desea trabajar. Modelo de Máquina : Selecciona el modelo de máquina. Tamaño de Costura : Seleccionado el modelo de máquina se muestra el área de edición, es decir, el área de costura. Si pulsa el botón de "Sí" se cambia el área de edición del programa como la figura de abajo y se vuelve en el estado en que puede trabajar. 38 Crear la Data de composición y la de Costura Seleccionando el botón de funciones de la forma a ingresar en la barra de subherramientas se realiza la entrada. En el siguiente se explica el proceso de creación de la data de composición y la de costura por estapas. ■ Creación de la Data de composición 1. Ingreso con el usdo del ratón ·Crear la línea curvada ① Seleccione el botón de función de la línea curvada que desea generar con el uso del botón izquierda del ratón. Si selecciona el botón se vuelve cóncave. ② Ponga el botón del ratón en la posición opcional del área de costura. El cursor del ratón se muestra en la forma cruzada +. ③ Si hace clic el botón izquierdo del ratón en la posición en que desea ingresar, se ingresa los datos · en la posición ingresada. ④ El tipo de la data de composición seleccaionda ahora es la línea curvada, por lo tanto al ingresar continuadamente se visualiza el punto ingresado en la pantalla. ⑤ Para terminar el ingreso pulse el botón derecha del ratón. Simutáneamente al pulsar el botón se genera y visualiza la línea curvada en la pantalla, y se regresa al estado origenal. ⑥ En el caso de que desea cancelar los datos duranto su ingreso, pulse la tecla "Esc" en el teclado y desaparace los datos en ingreso.(Corresponde a la función de todo el ingreso) Pero, no se puede aplicar a los datos ya creados pulsando el botón derecha. ·Crear la línea recta Es lo mismo hasta el orden ①, ② y ③. Pero, cuando en el ④ de la línea curvada aparece solamente el punto de ingreso continuoso en cambio, si en la línea recta ingresa el punto-punto se conecta automáticamente. También es equal el orden de ⑤ y ⑥ de la línea curvada. 39 ·Crear Arco/Círculo Es lo mismo hasta el orden ①, ② y ③. ④ A partir del principio de la línea izquierda el arco y el círculo están formados en 3 puntos, por lo tanto, hasta segundo punto se muestra en puntos como la manera de creación de línea curvada. Pero, cuando se forma 3 puntos ingresando un punto más los tres puntos se conectan automáticamente por la línea y genera el arco/círculo. Para realizar el trabajo de próxima etapa ponga en conclusión pulsando el botón derecha después de ingresar y crear tres puntos. ·Crear la línea recta cerrada Es lo mismo el orden de creación de la línea recta cerrada como la línea recta. Pero, la creación de la línea recta cerrada es polígona, por lo tanto, en el caso de pulsar el botón derecha del ratón para terminar el ingreso se conecta automáticamente los puntos ingresados al principio y al final. ·Crear la unea curvada cerrada La creácion basica es lo mismo que la creacion de la linea curvada. Se crea de la misma forma quela linea recta cerrada al presionar el vltimo boton derecmo. La siguiente figura muestra todos los datos componentes generados anteriormente. 40 2. Ingreso con el uso de las teclas direccionales del teclado El método del ingreso de las teclas direccionales del teclado es lo mismo como el de ingreso usando el botón del ratón, pero es diferente usar la tecla direccional del teclado en vez del ratón para mover el cursor. Además, ingresa los datos pulsando la barra de espacio en vez del botón izquierda del ratón. Por ejemplo, para ingresar seleccione el botón de función de la data de composición o seleccione el botón del ingreso de puntadas del usuario (es lo mismo con el ingreso a través del ratón). Si mueve la tecla direccional poniendo el botón del ingreso de puntadas del usuario por el ratón para ingresar los datos de costura directamente, se mueve el cursor de ratón. Si el cursor se pone en la posición exacta a ingresar pulse la barra de espacio e ingrese los datos. La unidad del movimiento del cursor a través de la tecla direccional está fija en 1 pixel, y para ajustar la unidad seleccione otra vez la unidad seleccionando la resolución de la tecla del apartado de dispositivo de ingreso en el menú. Para hacer referencia si se está seleccionado 1mm en 10 pixel puede mover por la unidad de 1mm. Pero, como ha dicho anteriormente, es posible realizarlos en la pantalla de Windows configurada al principio, y no se aplica el valor seleccionado en el caso de ampaliar/reducir la pantalla. En el item de selección de resolución de monitor de la figura de arriba configura automáticamente la resolución de monitor, por lo tanto, no se necesita cambiarla. Para terminar el ingreso pulse el botón derecha del ratón, y la tecla de End en el cursor direccional del teclado tiene la misma función como el botón derecha del ratón. (Es útil para realizar el trabajo detallado como la edición de puntadas etc.). 3. Ingreso con el uso de la tecla de números del teclado El segundo método de ingreso es hacer clic el botón de funciones a ingresar en la barra de subherramientas, y seleccione el ingreso del teclado del apartado del dispositivo de ingreso en el menu. Una vez seleccionada aparece la ventana de dialogo de ingreso del teclado como la figura lateral. Como se ve en la figura, si pulsa la tecla de Enter introduciendo los valores de coordenadas a ingresar en el eje X e Y, puede observer que los datos están ingresado en la pantalla. Para terminar el ingreso pulse el botón de Cerrar. La función del botón Cancelar/etapa anterior puede ser aplicada en el medio del ingreso, y el botón de cancelar ofrece la misma función como la tecla de Escape explicada anteriormente. El botón de etapa anterior tiene como función borrar punto a punto los datos ingresados. 41 ■ Crear los Datos de Costura Presenta el método para crear los datos de costura. El método de creación de los datos de costura es más simple que el de creación de los datos de composición explicado anteriormente. Es porque se crea los datos de costura usando los datos de composición creados. Se puede clasificar el método de creación de datos en dos formas, en primero ingresar las puntadas del usuario que ingresa directamente. Y en segundo crear con el uso de los datos de composición generados. ·Ingreso de puntadas del usuario El método del ingreso de puntadas del usuario es mismo como los métodos del ingreso de los datos de composición descritos anteriormente. Pero, en el caso de ingresar los datos de puntadas por primera vez estos datos son los de costrua actual, por lo tanto, basando en el punto origen se crea automáticamente el salto. En el caso de crear por primera vez los datos de costura que contiene algún atributo, se conecta automáticamente el salto en torno al punto origen. ① Como la figura derecha seleccione el botón del ingreso de puntadas del usuario. (Una vez selecionada como la figura derecha el botón se vuelve en cóncavo) ② Para ingresar los datos ponga el puntero del ratón al area de edición, y haga clic el botón izquierda del ratón en la posición a ingresar para ingresar los datos. (puede ingresar los datos consecutivamente antes de terminar el ingreso de puntadas del usuario) ③ Para terminar el ingreso pulse el botón derecha del ratón. ④ Existen los datos de puntadas de costura ingresados en la pantalla. Como otro método del ingreso es aplicable igualmente el ingreso con el uso de la tecla del teclado y el ingreso usando la tecla de números del teclado. 42 Hay dos formas para crear los datos de costura a base de los datos de composición. En primero es crear las puntadas generales y en segundo, crear las puntadas zigzag. ·Puntadas Generales ① Se debe crear los datos de composición en el area de edición. (Para crear los datos de composición haga referencia el apartado de “Crear los Datos de composición”explicada anteriormente) ② Seleccione una data de composición dentro de los datos de composición creados. En el caso de que existan varios datos de composición como la figura derecha, la data de composición seleccionada se visualiza en el color azul y los demás se presenta en gris. ③ Seleccione el botón de puntadas generales en la barra de herramienta de costura. ④ Simultáneamente seleccionando el botón aparece la caja del dialogo de creación de puntadas generales como lo siguiente. En la caja existe dos lugares en que puede ingresar. Primero es ingresar la anchura de puntadas que selecciona la distancia de puntadas generadas. Segundo es ingresar la velocidad de costura que el usuario puede seleccionar la velocidad de costura. ⑤ Si pulsa el botón de “Sí” puede observer que los datos de costura con atributo de línea recta se ha creado basando en los datos de composición de la línea recta general como la figura. ⑥ Para crear otros datos de costura cree los datos de costura repitiendo los órdenes de ②, ③. ④ y ⑤. En la figura de abajo se muestra la forma de los datos de costura creados actualmente para ayudar el entendimiento del parámtero. Anchura de puntadas 43 ·Puntadas Zigzag ① Es mismo como el método para cresar “puntadas generales”. Pero, como el apartado anterior de ③ seleccione el botón de puntadas zigzag sin seleccionar “puntadas generales”. ② Simultáneamente seleccionando el botón de puntadas zigzag aparece la caja de “dialogo de puntadas zigzag”como la siguiente figura. ③ En la figura derecha usted puede observar las cajas de ingreso más complicadas que las del ingreso de puntadas generales. Primero es ingresar la anchura que determina la anchura de datos al crear los datos de costura, y segundo es ingresar la misma anchura de puntadas como la anchura de puntadas generales. (el botón de selección próxima tiene como function seleccionar la dirección inicial en el caso de crear las puntadas zigzag.) Tercero es la caja de ingreso de la velocidad, y todavía no se aplica la caja de velocidad. En la siguiente apartada existe el tipo de zigzag. Como se ve en la figura hay las 4 apartadas. ·Izquierda central ·Derecha central ·Izquierda de arriba central ·Derecha de arriba central Cada apartadas tienen la dirección del inicio de zigzag y la posición de creación. Como se ve en la figura seleccione uno de los 4 tipos. ④ Si pulsa el botón de “Sí”, usted puede obsevar que se ha creado los datos de costura del tipo zigzag. En la figura de abajo se muestra la forma de los datos de costura creados actualmente para ayudar el entendimiento del parámtero. Izquierda Derecha 44 Anchura de puntadas zigzag Anchura de zigzag ■ Crear los comandos para el control de máquina Explica simplemente todos botones de funciones en el apartado de barra de herramientas. Haga referencia el resumen de funciones en el apartado de barra de herramientas. El comandos para el control de máquina es los que influye directamente a la máquina. El método de creación es simple. El orden de creación es como lo siguiente. ·El segundo punto origen El comando de función de la selección del segundo punto origen no tiene como función seleccionar los datos de costura sino aplicarlo en la posición del area de costura. El método de uso es mismo como el de ingreso de los datos de puntadas del usuario. En el método de ingreso hay dos formas. Primero es ingresar por primera vez en el estado en que no existen los datos de costura. Segundo es ingresar en el estado generado los datos de costura. En el anterior se genera el segundo punto origen en la posición ingresada como las puntadas de puntos y se crea el salto hasta el segundo punto origen ingresado automáticamente en torno al punto origen. En el último si ingresa el segundo punto origen en la posición opcional se crea los datos de primera costura generada en torno al punto origen actual y el segundo punto origen en la posición opcional del salto. Y nuevamente se crea automáticamente el nuevo salto que conecta el segundo punto origen y ambas partes. En el siguiente se explica el método de la creación del segundo punto origen correspondiente al último. ① Antes de crear el comando de máquina debe existir los datos de costura. (Para crear los datos de costura haga referencia el apartado de “Crear los Datos de Costura”) ② Seleccione el botón del segundo punto origen en la barra de herramientas de máquina. El botón seleccionado se vuelve en cóncavo. ③ Ponga el botón del ratón en la posición en que usted desea ingresar el segundo punto origen en el area de edición y pulse el botón izquierda del ratón. Simultáneamente pulsando el botón se crea el punto circular del color rojo como la siguiente figura. ④ Si pulsa el botón derecha del ratón en el estado en que el punto rojo está creado, aparece la caja del dialogo del segundo punto origen. ⑤ Para crear el segundo punto origen pulse el botón “Sí”y en contrario pulse el botón de “cancelar”. 45 ⑥ En la siguiente figura se muestra que el segundo punto origen está creado. Se está escrito la letra de “el segundo punto origen”en el color rojo en la posición creada. Para ver la explicación detallada del segundo punto origen haga referencia el manual de la máquina. ·Comando del Corte de Hilos ① Antes de aplicar la function del corte de hilos los datos de costura debe existir. (Para realizar la creación de datos de costura haga referencia el apartado de “Crear los Datos de Costura”.) ② Seleccione el botón de Trim en la barra de herramientas de máquina. El botón seleccionado se vuelve en cóncavo. ③ Ponga el puntero del ratón en la posición opcional de los datos de costura creados y pulse el botón izquierda. Como la figura la parte más clara es la figura ampliada. La parte creada el punto azul es el nudo seleccionado. ④ Pulse el botón derecha del ratón. Aparece la caja del mismo mensaje como la siguiente figura. Si pulsa el botón de “Sí”, se inserta el comando del corte de hilos, en cambio si pulsa el botón de “Cancelar” se reliza la cancelación. ⑤ La siguiente figura es la que se añade el corte de hilos. El comando del corte de hilos se visualize en la letra azul de “Trim”. 46 ·Comando de Detención temporal de máquina/Inversión/no inversión de Clamp Además, se puede crear las funciones de Detención de máquina, Inversión/no inversión de Clamp por el mismo método como el del corte de hilos. El comando de detención de máquina se visualiza en la letra azul “Stop”y la inversión/no inversión de Clamp puede seleccionar ambos modos de izquierda y derecha. Se visualiza en la letra “Clamp-L/Clamp-R”. La figura derecha es la que se crea todes comandos de la máquina. ·Eliminar el comando de máquina Es la función que elimina los comandos de máquina creados. El método para eliminar los comandos de máquina creados es mismo como el de eliminación de los datos de una puntada. Si selecciona los datos de costura de la posición a eliminar después de seleccionar el botón de eliminación del comando de máquina, la data seleccionada se cambia en el color azul. En seguida si pulsa el botón derecha aparece la caja de mensaje y pregunta si usted desea eliminarlo. En el caso de realizar el comando de máquina se crea siempre la caja de mensaje en el medio, y aparece el mensaje que informa cómo se realiza en el estado actual aún en la barra del estado de abajo. El orden es como lo siguiente. ① Antes de eliminar el comando de máquina seleccione el botón de eliminación del comando de máquina en la barra de herramienta de máquina. El botón seleccionado se vuelve en cóncavo. ② Seleccione el nudo de datos de costura de la posición en que existe el comando de máquina a eliminar usando el botón derecha del ratón. La figura derecha muestra que la función del corte de hilos está seleccionada. El nudo seleccionado se visualiza en el color azul. (En la figura se utiliza el mismo patrón realizado anteriormente) ③ Pulse el botón derecha del ratón. Aparece la caja del dialogo como lo siguiente. Hay dos formas del botón de radio. Primero es “Comando seleccionado”y segundo es “Todos los comandos”. En el primer caso es la función de eliminar solamente el comando del control de la máquina seleccionada, y en el segundo es la de borrar todos los comandos de la máquina exitentes en el área de edición. 47 ·Corte de Hilos Automático Se ofrece esta función para la facilidad del usuario. Es la función que crea automáticamente el corte de hilos en el punto final en que se conecta la data de costura y el salto sin necesidad de que el usuario introduzca el corte de hilos en el fin de los datos de costura respectivamente. Para aplicar esta función usted debe pulsar el botón de almacenamiento. (es bueno aplicarla últimamente antes de almacenar.) El orden de funciones es como lo siguiente. ① Cuando el comando de máquina está creado seleccione el botón del comando del corte automático de hilos de la barra de herramientas de máquina. El botón seleccionado se vuelve en cóncavo. ② Ponga el puntero del ratón en el área de edición y pulse el botón derecha. Después de pulsar el botón aparece la caja del mismo dialogo como lo siguiente. Es decir, pregunta si introduce el corte de hilos automáticamente o no. ③ Pulse el botón de “Sí”. Desaparece la caja del dialogo y no se produce ningún cambio en los datos de costura existentes en la pantalla. ④ Pulse el botón de almacenamiento de la parte superior de izquierda del menú. Unos minutos después de leer el disco flexible aparece la caja del dialogo de almacenamiento y usted puede obsevar que se ha introducido el corte de hilos automáticamente al final de los datos de costura. La siguiente figura muestra que se ha añadido automáticamente el corte de hilos. ⑤ Después de escribir el nombre de proceso y el nombre a almancear en la caja del dialogo de almacenamiento, pulse el botón de “alamacenamiento”. (Cuando pulsa el botón de canclear sin pulsar el botón de almacenamiento, los comandos del corte de hilos creados no se eliminan y son válidos.) 48 Función de Edición Hay tres métodos para editar los datos. Primero es editar con el uso del botón del ratón, segundo es editar usando las teclas direccionales del teclado y tercero es editar a través del valor de ingreso del teclado. Por lo tanto, los datos de costura y de composición ya existentes pueden modificar los datos y puntos con el uso de las funciones de inserción, eliminación, movimiento etc. Para aplicar la función de edición se deben existir los datos de composición y de costura en el área de edición. 49 Edición de los datos de composición ■ Edición a través del punto del ratón En la edición a través del punto del ratón se puede usar la barra de herramientas de datos. ·Añadir los nudos de datos de composición En el caso de los datos de composición que no tiene los datos de costura ① Supone que existe los siguientes datos como la figura derecha. Se muestra en el color azul los datos de composición seleccionado (línea recta), y otros datos (línea curvada) en el color gris. ② Seleccione el botón de añadir los nudos de datos de composición en la barra de herramientas. (Al ser seleccionado se vuelve en cóncavo) ③ Seleccione los nudos de datos de composición que desar añadir con el uso del botón izquierda del ratón. En la figura se ha seleccionado el cuarto nudo. El nudo seleccionado se presenta en el color rojo. ④ Moviendo el punto del ratón en la posición en que desea añadir, pulse consecutivamente el botón de izquierda del ratón. Usted puede observar que se están añadidos los datos ingresados en torno al nudo seleccionado al principio. ⑤ Para terminar pulse el botón derecha del ratón. Simultáneamente pulsándolo usted puede obsevar que el punto final ingresado para añadir se conecta al punto próximo al punto de los datos de composición seleccioando anteriormente. (Para cancelar los datos de composición en ingreso pulse la tecla “ESC” del teclado.) En el caso de los datos de composición que contiene los datos de costura. ① Seleccione los datos de composición que incluye los datos de costura. Los órdenes ②,③,④ (Puntadas de línea curvada) son mismos que el método para añadir los nudos de los datos de composición anterior. ② Para terminar pulse el botón derecha del ratón. Simultáneamente pulsándolo usted puede obsevar que el punto final ingresado para añadir se conecta al punto próximo al punto de los datos de composición seleccioando anteriormente. Cuando los datos de composición contiene los datos de costura al insertar los datos de composición, se cambia automáticamente los datos de composición que existe en el caso de tomar las funciones de añadir, eliminar, mover etc a los datos de composición seleccionado. 50 ·Eliminar los nudos de datos de composición En el caso de los datos de composición que no contiene los datos de costura realiza continuamente los trabajos con los datos del tipo creado anteriormente. ① Seleccione el botón de eliminación de nudos de datos de composición en el barra de herramientas. (se vuelve en cóncavo el botón seleccioando) ② Seleccione los nudos de datos de composición que desea eliminar. El nudo seleccionado se muestra en el color rojo. ③ Pulse el botón derecha del ratón. Simultáneamente pulsándolo usted puede observar que los nudos seleccionado están eliminando. Por lo tanto, se borran los nudos seleccionado y se conecta nuevamente la línea recta en torno al punto existente en ambas partes. ④ En la función de la eliminación de datos de composición no se puede eliminar consecutivamente a diferencia de la función de inserción. Pero, puede eliminar seleccionado punto a punto. En el caso de los datos de composición que incluye los datos de costura. El método para eliminar los datos de composición que incluye los datos de costura es mismo que el método explicado arriba. Pero, al eliminar el punto de composición basando en el tipo de los datos de composición eliminados se crea nuevamente los datos de costura. En la figura derecha se ha eliminado un punto de los datos de composición. Compare con la figura de añadir los nudos de datos de composición de arriba. ·Mover los nudos de datos de composición En el caso de los datos de composición que no tiene los datos de costura realiza continuamente los trabajos con los datos del tipo creado anteriormente. ① Seleccione el botón de movimiento de nudos de datos de composición en el barra de herramientas. (se vuelve en cóncavo el botón seleccioando) ② Seleccione los nudos de datos de composición que desea mover. El nudo seleccionado se muestra en el color rojo. ③ Moviendo el punto del ratón pulse el botón izquierda del ratón en la posición en que el nudo de datos de composición seleccionado se va mover. Usted puede observar que se ha movido el nudo de datos de composición seleccionado en la posición pulsada. El nudo movido se presenta en el punto de rojo. 51 ④ Si usted quiere mover otro punto puede mover otro punto repitiendo los órdenes ②,③. ⑤ Para terminar pulse el botón derecha del ratón. En el caso de los datos de composición que incluye los datos de costura. El método para mover los datos de composición que incluye los datos de costura es mismo que el método explicado arriba. Pero, al mover el punto de composición basando en el tipo de los datos de composición movidos se crea nuevamente los datos de costura. En la figura derecha se ha movido los datos de composición. Compárela. Antes Después ■ Edición a través de las teclas direccionales del teclado (inserción, eliminación, movimiento) El método para la edición a través de las teclas direccionales del teclado es mismo como el método por el ratón. Pero, la diferencia es que se utiliza la “barra de espacio del teclado” en vez del botón izquierda del ratón y mueve el punto del ratón con el uso de “las teclas direccionales del teclado”. Para terminar pulse la “telca de conclusión”del teclado en vez del botón derecha del ratón. ① Seleccione los “botones funcionales (inserción, eliminación, movimiento)”a editar en la barra de herramientas. ② Mueva el punto del ratón al área de edición y pulse la “tecla direccional del teclado”. Si pulsa las teclas direccionales arriba/abajo, izquierda/derecha, usted puede obsevar que el punto del ratón se mueve. ③ Si pulsa la “barra de espacio” después de hacer coincidir el punto del ratón al nudo de datos de composición a que desea aplicar. ④ Según la clase de botones funcionales (inserción, eliminación, movimiento) que desea aplicar, tome las funciones de inserción, eliminación, movimiento etc. pulsando la “barra de espacio”. (es mismo como el método del ratón) ⑤ Para terminar pulse la “tecla de conclusión”del teclado. 52 ■Edición a través de los valores ingresados del teclado El método para editar por los valores ingresados del teclado es mismo como el método aplicado arriba. Este método soporta solamente las funciones de inserción y movimiento. ·Añadir los nudos de datos de composición ① Seleccione el “botón de añadir los nudos de datos de composición” que desea editar en la barra de herramientas. ② Como la siguiente figura seleccione el ingreso del teclado (inserción/movimiento) del apartado del dispositivo de ingreso del menú. ③ Cuando se lo selecciona aparece la caja del siguiente dialogo. ④ Seleccione el nudo de datos de composición que desea insertar. (no es importante usar el ratón o las teclas direccionales del teclado) El nudo de los datos de composición selecciondo se muestra en el color rojo, y aparece el valor de coordenada del nudo seleccionado como la figura de arriba en la caja del ingreso del dialogo del ingreso de la tecla [inserción/movimiento]. ⑤ Ingrese el valor de coordenanda del punto de datos de composición a añadir en la caja del ingreso del dialogo del ingreso del tecla [inserción/movimiento]. ⑥ Si pulsa el boón de “Sí”, se añade el valor de coordenada ingresado. ·Mover el nudo de datos de composición ① Seleccione el “botón del movimiento del nudo de datos de composición”que desea editar en la barra de herramientas. ② Realice las mismas apartadas de ②~⑥ por mismo orden como el método para añadir los nudos de datos de composición de arriba. Cuando usted va a aplicar nuevamente después de aplicar las funciones del ingreso del teclado (inserción/movimiento), puede observar que está marcado el “ingreso de las teclas (inserción/movimiento)”. Para usar otra vez seleccione el apartado nuevamente y borre la marca. Y luego, aplique el mismo método como el principio. 53 Edición de datos de costura ■ Edición a través del punto del ratón La edición de datos de costura se realiza con el mismo método como el de edición de datos de composición explicado anteriormente. Para la edición hay tres métodos como los datos de composición. En la siguiente figura se muestra la información sobre la eidición de datos de costura. ·Añadir(insertar) los nudos de datos de costura Se presenta la inserción de puntadas por etapas con los datos de costura ingresados por el ingreso de puntadas del usuario. ① Seleccione el “botón de añadir el nudo de datos de costura” que desea editar en la barra de herramientas. ② Seleccione el nudo de datos de costura a añadir usando el botón izquierda del ratón. En la figura se ha seleccionado el quinto nudo de puntada de punto. El nudo seleccionado se muestra en el color azul. ③ Pulse consecutivamente el botón izquierda del ratón moviendo el punto del ratón en la posición en que desea añadir. Usted puede observar que se añaden los datos ingresados in torno al nudo seleccionado al principio. ④ Para terminar pulse el botón derecha del ratón. Simultáneamente pulsándolo usted puede observar que el punto final ingresado para añadir se conecta automáticamente al punto próximo al punto de datos de composición seleccionado anteriormente. ■ Edición a través de las teclas direccionales del teclado ■ Edición a través de los valores ingresados del teclado Los métodos para las dos ediciones de arriba son mismos como el de la edición de datos de composición, por lo tanto, no explica sobre los dos métodos de arriba. En el caso de la edición de datos de costura que incluye los datos de composición, usted debe tener el conocimiento sobre la siguiente información: Si se cambia los datos de composición después de editar los datos de costura, se crea los datos de costura nueva y apropiadamente según la forma cambiada de los datos de composición. 54 El mejor método para crear los datos de costura consiste en crear los datos de composición o costura del diseño deseado y después de editar los datos de costrua apropiados al diseño actual formar el diseño final asignando los varios atributos de la costura. Creación del atributo de composición → Edición de datos de composición → Edición de datos de costura y cambio de atributo → Creación de datos de costura → Almacenamiento ■ Edición según el orden de creación de puntadas Esta fucnión ofrece la función para editar las puntadas al mismo tiempo que se muestra el orden de la creación del punto de costura de puntada a puntada. ① Si los datos de costura están creados como la figura derecha, hage como lo siguiente para indicar el orden del punto de costura creado. ② Seleccione el botón funcional del movimiento del nudo de datos de costura de una puntada o el botón de eliminación de nudos. El botón funcional seleccioando se vuelve en cóncavo como la siguiente figura. (seleccionar el botón de movimiento) ③ Uan vez seleccionada seleccione el nudo (puntada) de datos de costura correspondiente. El nudo de los datos de costura seleccioando se muestra en el punto circular del color rojo como la figura derecha. La imagen ampliada es mismo como la figura derecha. 55 ④ Con el uso de la barra de herramientas para ver el orden de creación de puntadas, mueve una puntada al puntada anterior de la puntada seleccionada ahora. Seleccione el botón del punto de puntada anterior de la barra de herramientas para ver el orden de creación de puntadas. Usted puede observar que la puntada de datos de costura seleccionado como la siguiente figura se ha movido en una puntada al puntada anterior. ⑤ Mueva a la puntada final de datos de costura seleccionada. Seleccione y pulse el botón del punto de puntada final en la barra de herramientas para ver el orden de creación de puntadas. Usted puede observar que la puntada seleccionada se ha movido al punto final de los datos de costura seleccioando ahora. ⑥ Pulse el botón del punto de puntada inicial en la barra de herramientas para ver el orden de creación de puntadas para mover al punto inicial de los datos de costura seleccionado ahora. Si pulse el botón funcional se mueve el punto al punto inicial de los datos de costura seleccionado ahora como la figura derecha. Si pulsa el botón una vez más consecutivamente el punto se mueve al punto inicial de los datos de costura anteriores. 56 ⑦ Mueva una puntada a la próxima puntada de la puntada seleccionada ahora. Pulse el botón del puntero de la próxima puntada en la barra de herramientas para ver el orden de creación de puntadas. Usted puede observar que se ha movido una puntada a la próxima puntada como la figura derecha. ⑧ Por último, pulse el botón izquierda del ratón en la posición en que desea mover los datos de costura seleccioandos realmente. La figura del punto de los datos de costura movido es como lo siguiente. La edición de las puntadas con la barra de herramientas para ver el orden de creación de puntadas se aplica solamente a los botones funcionales de movimeinto y eliminación de datos de puntadas, y esto es igual a cómo edita con el ratón. Esto tiene la caracteríastrica de que usted puede editar los datos de puntadas chequeando su orden de creación. 57 Proceso de Datos La función del proceso de datos es indispensable para el proceso de los datos de composición o de costura. 58 Otras funciones útiles ■ Herramienta de edición ·Herramienta mano La herramienta mano es muy útil para editar los datos y moverlos por los lados anterior/posterior y izquierda/derecha. ① Suponga que la imagen se ha ampliado a través de la función de ampliación de pantalla. (La herramienta mano es aplicable solamente cuando la pantalla está ampliada) ② Seleccione la herramienta mano. La herramienta mano seleccionada se vuelve en cóncava. ③ Si pone el punto del ratón al área de edición, usted puede observar que se ha creado el icono de forma de mano. ④ Mueva pulsando el botón izquieda del ratón. Usted puede ver que se mueve la imagen como se mueve el ratón. Ayuda Líneas coordenadas Herramienta mano Ampliación Reducción Información de teclas cálidas F1 F2 F3 F4 F5 ·Ampliación de Imagen Es la herramienta para amplicar la imagen. ① Seleccione el botón de amplicación de imagen. ② Ponga el punto del ratón en la posición del área de edición en que desea ampliar. 59 ③ Si pulsa el botón izquierda del ratón, se amplia la imagen en torno al punto pulsado. ④ Hay otro método para ampliar la imagen. Si arrastre pulsando el botón izquierda del ratón al área que desea ampliar, se describe el área con las líneas de puntos de forma cuadrado. Si suelta el bontón izquierda del ratón en este momento, se amplia el área seleccionada por el cuadrado de líneas de puntos. ·Reducción de Imagen Es la herramienta para reducir la imagen. ① Seleccione el botón de reducción de imagen. ② Ponga el punto del ratón en la posición en que desea reducir el área de edición. ③ Si pulsa el botón izquierda del ratón, se reduce la imagen en torno al punto pulsado. 60 ·Visualización de imagen ajustada según el área de costura Es la herramienta para presentar la imagen al mismo tamaño como el área de edición. ① Seleccione el botón de presentación de imagen ajustada según el área de costura. ② La imagen ampliada o reducida se presenta al mismo tamaño como el área de edición. ·Indicación de las líneas coordenadas(red) Esta función se utiliza para presentar la imagen al intervalo seleccionado por el usuario. Es muy útil en el caso de ingresar o editar los datos. El valor de defecto está seleccionado en 2mm de longuitud y anchura. ① Seleccione el botón de coordenada. ② Inmediatamente cuando lo selecciona se describe la imagen al intervalo de 2mm con el patrón de cuadrícula. 61 Por favor, haga referencia el siguiente método para cambiar las líneas coordenadas. ③ Seleccione el apartado “ver” en la barra del menú superior del programa, y luego el “ajuste de las líneas coordenadas” en el botón más bajo del menú de Full Down. ④ Aparece el dialogo del ajuste de las líneas coordenas. Si introduce el valor de ajuste a la caja de ingreso de los ejes horizontal y vertical y pulsa el botón de “Sí”, usted puede obsrvar que se describe nuevamente las líneas coordenas con el valor del ajuste. ⑤ Color de las líneas coordenadas : Usted puede cambiar el color gris de las líneas coordenadas en varios colores como quierra. ·Función del punto automático (Snap to Gide) La función del punto automático ofrece la facilidad para ingresar los datos a través de la indicación de las líneas coordenadas. Es decir, el punto ingresado en la posición en que se cruza las líneas coordenadas, se mueve y ingresa automáticamente al punto cruzado más cercano. En la figura de abajo se muestra la figura ingresada cuando se ha ajustado las líneas coordenadas en el punto automático y ingresado el punto en la posición opcional. Cuando se ha ingresado el punto opcional, se puede mover el punto a las cuatro direcciones en la posición ingresada del punto opcional como la figura izquierda. El punto se mueve e ingresa automáticamente a base de la posición más cercana en que se cruza las líneas coordenadas. La figura derecha es que el punto se ha ingresado automáticamente. 62 El método del uso es como lo siguiente: ① Si selecciona el apartado de las “líneas coordenadas” en la “barra de herramientas de comando de costura” de la parte superior, aparece el apartado “punto automático”. Seleccione el apartado “punto automático”. ② Cuando no se han creado las líneas coordenadas en la pantalla de edición, indica las líneas coordenadas pulsando el botón funcional “F2”o marca las líneas coordenadas en la pantalla de edición pulsando el botón “Marcar líneas coordenadas”. ③ Si pulsa el botón del ingreso de puntadas del usuario o el botón funcional de datos de composició según la forma del diseño que desea e ingresa los datos en la pantalla de edición, se ingresa el punto moviendo automáticamente a la posición más cercana en que las líneas coordenadas se cruzan. Referencia Aunque se cambia la anchura de las líneas coordenadas se aplica igualmente la función de “punto automático”. Usted puede cambiarla en el apartado “ajuste de líneas coordenadas”situada en la parte inferior del apartado “ver”en el menú del cambio de anchura de líneas coordenadas. Además, en la edición se aplica la función de “punto automático”. Se aplica igualmente para el movimiendo de datos de composición, addición de nudos de datos de composición y de costura, movimiento de datos de costura etc. Para cancelar la función de “punto automático” ajuste otra vez a “líneas coordenadas” que es el apartado original del “barra de herramienta de comando de costura”. En el caso de que se usa la computadora portátil o el tamaño del monitor es menor de 14 pulgados, es posible que no aparezca todos los apartados de barra de herramientas de parte derecha. En este caso usuario debe mover directamente la barra de herramientas al área de edición del centro de pantalla para que se aparezcan las funciones. ■Herramienta de Datos ·Separación de datos de composición Separe los datos a base del nudo de datos de composición seleccionado. ① Seleccione el botón de separación de los componentes. El botón seleccionado se vuelve en cóncavo. ② Seleccione el nudo de datos de composición que desea dividir. 63 ③ El nudo de datos de composición seleccionado se muestra en el punto de la forma cruzada del color rojo. ④ Pulse el botón derecha del ratón. Simultáneamente pulsándolo aparece la caja del dialogo de separación de datos de composición. ⑤ Seleccione el botón de “Sí”. Usted puede observar que se divide los datos de composición seleccionados. En el caso de las líneas cerradas (línea recta cerrada, línea curvada cerrada), usted tiene que seleccionar los datos de composición en dos puntos. ·Offset Define el número e intervalo de los datos de composición seleccionados para crear los nuevos datos de composición. ① Seleccione el botón de Offset. El botón seleccionado se vuelve en cóncavo. ② Seleccione los datos de composición. Los datos de composición seleccionados se muestra en el color azul. ③ Pulse el botón derecha del ratón. ④ Crea la caja del dialogo de Offset. En la caja del dialogo hay tres caja de ingreso como lo siguiente: primera caja que determina el intervalo de creación de datos de composición, segunda caja que determina la dirección de creación y tercera caja que determina los números de creación. ⑤ Cuando se ha ingresado todo en la caja correspodiente, pulse el botón de “Sí”. Usted puede observar que se crea los datos de composición basando en el valor seleccionado. Aun cuando el usuario crea el diseño directamente con la caja OP en el patrón de máquina como SPS-1306/1811/2516/5030 etc., lee y edita el diseño creado en el SSP. Por supuesto, también lee y edita los datos de Offset. 64 ·Eliminación de datos de composición Es la función para eliminar los datos de composición seleccionados. Si los datos de composición contiene los de costura, usted puede seleccionar si elimina solamente los datos de composición, o todos datos y los datos de composición y de costura. En el caso contraraio se elimina inmediatamente los datos de composición. ① Seleccione el botón de eliminación de datos de composición. El botón seleccionado se vuelve en cóncavo. ② Seleccione los datos de composición de desea eliminar. ③ Pulse el botón derecha. Se crea la caja de dialogo para la eliminación de los datos de composición. En la caja existe los dos bontones de radio para selecionar: uno es para eliminar todos datos de composición y de costura y otro para eliminar solamnete los datos de composición. ④ Seleccione el botón del radio de datos de composición. ⑤ Pulse el botón de “Sí”. Se elimina los datos de composición excepto de los datos de costura. Lo que usted tiene que considerar es que el atributo de los datos de costura xistente en los datos de composición de arco es puntadas arqueadas. Pero, después de eliminar los datos de composición dicho atributo se cambia en las puntadas de puntos. ■Herramienta de costura ·Creación de datos de costura reversa Esta función es para crear nuevamente los datos de cosutra reversa. ① Seleccione los datos de composición. ② Seleccione el botón funcional para crear los datos de costura reversa. Como la figura derecha hay varias caja del ingreso: En primera caja seleciona el número de creación de datos de cosutra reversa. La segunda caja es para ingresar cuando selecciona el botón ( ). Es decir, se utiliza para convertir el tipo de creación de datos de costura en las puntadas generales. Se ingresa el valor de intervalo entre las puntadas en la caja de anchura de puntadas ingresada. Esta segunda caja se corresponde al caso para seleccionar el tipo de puntadas zigzag ( ). Cada cajas de ingreso es para seleccionar el intervalo y anchura entre las puntadas, y los botones de radios es para determinar la dirección de inicio por la que se crea el zigzag. La caja de dialogo actual está ajustada en el defecto. 65 ③ Pulse el boón de “Sí”. Usted puede observar que se crea los datos de costura en el área de edición. Aunque se ha creado los datos de costura no se puede saber si se ha creado una vez más en el sentido contrario. Por lo tanto, si mueve los datos de composición a través de la función de movimiento usted puede confirmar si se ha creado en el sentido contrario. La figura derecha muestra los datos del tipo creado entre los datos existidos abajo y los datos movidos. ·Creación de los datos de costura múltiple La función para crear los datos de costura múltiple es misma como la de creación de datos de costura del sentido contraraio. En esta función no se crea en el sentido contrario, pero, se puede crear varios datos de costura de misma forma. ① Seleccione los datos de composición. ② Seleccione el botón de la creación de los datos de costura múltiple. Se crea la caja del dialogo de creación de los siguiente datos de costura múltiple. En el dialogo hay varias cajas de ingreso: La primera caja del ingreso del parámetro de movimiento de datos de costura múltiple es el valor de offset que ajusta el intervalo de distancia en la creación. La segunda caja ajusta la dirección de movimiento. La tercera es la caja de ingreso que ajusta el número de veces de creación. Y lugo, hay dos tipos de bordado. Ahora seleccinó el botón de zigzag . ③ Pulse el botón de “Sí”. Se crea la caja de dialogo zigzag creando los datos de composición tres más. ④ Si pulsa el botón de “Sí” después de ajustar el valor ingresado en la caja del dialogo zigzag, usted puede observar que se ha creado los datos de costura que contiene el tipo de zigzag. 66 ·Eliminación de datos de costura Es la función para eliminar los datos de costura. ① Seleccione el botón de eliminación de datos de costura. ② Seleccione los datos de costura. Los datos de costura seleccionados se muestra en la línea del color rojo. ③ Pulse el botón derecha del ratón. Se crea la nueva caja de dialogo. ④ Pulse el botón de “Sí”. Se elimina los datos de costura seleccionados. ⑤ Eliminando los datos de costura se elimina automáticamente hasta los datos de salto. ■Herramienta de Edición de Bordado ·Conexión de dos datos de costura Se conecta el espacio entre las puntadas de punto en que existe el salto. ① Seleccione el botón para conectar los dos datos de costura. ② Seleccione los datos de primera puntada de punto. ③ Pulse el botón derecha del ratón. Aparece el mensaje que dice que seleccione los próximos datos de costura en la barra de estado. ④ Seleccione los datos de segunda puntada de punto. ⑤ Pulse el botón derecha del ratón. Simultáneamente pulsándolo se crea la caja del dialogo de conexión de puntos. ⑥ Pulse el botón de “Sí”. Usted puede observar que se conectan las puntadas de puntos entre saltos. 67 Referencia Conectadas las puntadas de puntos entre los saltos todos los datos de puntadas de puntos no se vuelve en uno. Pero, solamente se ha conectado en nueva puntada de punto. Si mueve el punto inicial y el final de puntada de punto conectada a través del botón de movimiento de puntos, usted puede ver que se crea el salto nuevamente realizando el movimiento. A veces, cuando se produce que no se conecta aunque ha pulsado el botón de “Sí”, pulse la tecla “ESC”del teclado y aplique otra vez. ·Ajuste de velocidad de bordado Esta función es para que el usuario ajuste la velocidad de bordado por cada sección opcional en los datos de costura creado en este momento. Si usted no ajusta la velocidad en los datos de costura, se define la velocidad de bordado según el ajuste de velocidad de máquina, y si usted ajusta la velocidad de bordado en la sección opcional se realiza el bordado por la velocidad seleccionada. El primer proceso de aplicación es como lo siguiente: ① Hay el siguiente diseño de puntadas generales de la forma cuadrada en la pantalla de edición. ② Pulse el botón de “ajuste de velocidad de puntadas de los datos de costura” en la barra de herramienta de edición de bordado de la parte izquierda. El botón seleccionado se vuelve en cóncavo. ③ Pulse el botón izquierda del ratón en la posición opcional de los datos de costura para ajustar la velocidad de los datos de costura. Se crea el punto del color rojo en la posición seleccionada. En seguida, si pulsa el botón derecha del ratón, se crea la letra de “SP”en el color azul. La primera letra creada “SP”incluye el código que indica la velocidad inicial de los datos de costura. 68 ④ Usted tiene que ingresar el código para ajustar el fin de velociada de ajuste de los datos de costura. Haga clic el botón izquierda del ratón en la posición opcional para informar el fin de velocidad del ajuste. Se crea otra vez el punto del color rojo. En seguida, si pulsa el botón derecha del ratón, se crea otra vez la letra “SP” del color azul y aparece la caja del dialogo “ajuste de velocidad de datos de costura por el usuario”. El botón seleccionado “ajuste de velocidad de puntadas de los datos de costura”se regrea en el estado original. ⑤ Ingrese la velocidad a ajustar en el “valor del cambio de velocidad de bordado”de la caja del dialogo “ajuste de velocidad de los datos de costura del usuario”. Se cambia la velocidad haciendo clic la flecha direccional de arriba/abajo con el ratón. Una vez ajustada la velocidad pulse el botón de “Sí”. Desaparece la caja de dialogo y ajusta la velocidad. Si lo cancela desapare la indicación de velocidad “SP”ajustada en los datos de costura. El segundo proceso de aplicación es como lo siguiente. Recalice el proceso mencionado arriba. En primero se ha ajustado la velocidad de bordado, y vamos a poner un ejemplo del ajuste de la velocidad de bordado. Para esto se puede aplicar dos métodos. 1) Iniciar el ajuste de velocidad de los datos de costura otra vez en la posición final del ajuste de velocidad de los datos de costura ya aplicada. 2) Aplicar fuera del área ya aplicada del ajuste de velocidad de los datos de costura. Método de inicio del ajuste de velocidad de los datos de costura otra vez en la posición final del ajuste de velocidad de los datos de costura ya aplicada. Como el mismo método aplicado en el primero, ajusta la velocidad poniendo la posición final del ajuste de velocidad de datos de costura en el punto inicial. ① Pulse el botón de “Ajuste de velocidad de puntadas de datos de costura”en la barra de herramienta de edición de bordado del lado izquierda. ② Pulse el botón izquierda del ratón iniciando por la posición ajustada de la velocidad de los datos de costura por último para ajustar la velocidad de los datos de costura. El punto seleccionado se cambia en el color rojo. En seguida, si pulsa el botón derecha del ratón, aparece la letra “SP” del color azul. Pero, ya existe por eso se ingresa sin ningún cambio. 69 ③ Ingrese el código para ajustar el fin de velocidad del último ajuste de los datos de costura. El método de ingreso es mismo como el método del primer ingreso de “Step 4”. Método de aplicación fuera del área ya aplicada del ajuste de velocidad de los datos de costura. Por el mismo método mencionado arriba ajuste la velocidad de los datos de costura. Pero, lo que tiene precausión es que se produce el problema cuando ajusta la velocidad de los datos de costura en el rango del área ya ajustada. Por favor, evite este ajuste. Usted puede aplicarlo entre diseño y diseño de otro patrón. Al ajustar la velocidad confirme que usted tiene que ajustarla a base del orden de bordado. Si no, aparece el mensaje de error. 70 ·Separación de los datos de costura Es la función para separar los datos de costura. ① Seleccione el botón de separación de datos de costura. ② Seleccione el nudo de los datos de costura de desea dividir. E nude seleccionado se visualiza en el color azul. ③ Pulse el botón derecha del ratón. ④ Aparece la caja del dialogo de separación de puntadas. ⑤ Pulse el botón de “Sí”. Usted puede observar que se ha separado los datos de costura seleccaiondos. ■ Herramienta del cambio de bordado ·Cambio de la dirección inicial de los datos de costura. Change the sewing data creation direction reversely. ① Seleccione el botón del cambio de la dirección de inicio de datos de costura. ② Seleccione los datos de costura que desea cambiar. ③ Pulse el botón derecha del ratón. Aparece la caja del dialogo del cambio de dirección. 71 ④ Pulse el botón de “Sí”. Usted puede observar que se ha cambiado la dirección de los datos de costura. ·Cambio del orden de los datos de costura. Cambia el orden de creación de los datos de costura. ① Seleccione los primeros datos de costura a cambiar. ※ Seleccione exactamente el punto de los datos a seleccionar. Cuando no los selecciona con exactitud no se puede cambiar el orden. ② Pulse el botón derehca. ③ Aparece el mensaje que informa la próxima acción en la barra de estado. ④ Seleccione los segundos datos de costura a cambiar. ⑤ Pulse el botón derecha del ratón. Aparece la caja del dialogo del cambio de orden de los datos de costura. ⑥ Seleccione el botón de “Sí”. Usted puede observar que se ha cambiado el orden de los datos de costura. Usted debe seleccionar el orden de selección para cambiar el orden de datos de costura según el orden de los datos de costura creados. Es decir, si los datos de costura ① y ② y los datos de costura ⑤ y ⑥ son fuera del orden no se puede aplicar el cambio del orden. Si no se realiza la aplicación con éxito aun después de pulsar el botón “Sí”, pulse la tecla “ESC” del teclado y aplíquelo otra vez. 72 ·Cambio del atributo de los datos de costura ① Seleccione los datos de costura a cambiar. ② Seleccione el botón del cambio de atributo de los datos de costura. ③ Aparece la caja del cambio de atributo de los datos. En la caja de dialogo hay los botones de atributos. Primer botón es de puntadas generales y el segundo botón es de puntadas zigzag. En el estado actual cambia de las puntadas generales a las puntadas zigzag. Por lo tanto, seleccione el botón de puntadas zigzag. ④ Inmediatamente cuando pulsa el botón de puntadas zigzag aparece la caja del dialogo zigzag. Ingrese los valores en la caja. ⑤ Seleccione el botón de “Sí”. Usted puede observar que se ha cambiado el atributo de los datos de costura. ·Cambio de la anchura de puntadas de los datos de costura. Cambio de direccion del sentido contrario de los datos creados ① Seleccione los datos de costura a cambiar. ② Seleccione el botón del cambio de la anchura de puntadas de los datos de costura. ③ Aparece la caja del dialogo del cambio de anchura de puntadas. En la caja de dialogo existe dos cajas de ingreso. La primera caja determina la longuitud de zigzag y la segunda determina la anchura de puntadas zigzag. Se ha ajustado en 3 como el defecto. ④ Seleccione el botón de “Sí”. Usted puede observar que se ha cambiado los datos de costura. 73 Si los datos de costura es puntadas generales, se visualiza el “dialogo del cambio de anchura de puntadas de los datos de costura”. ·Cambio de la velocidad de bordado Esto es la función que el usuario puede ajustar cambiando la velocidad de bordado para la sección opcional con el “ajuste de velocidad de puntadas de los datos de costura”. ① Haga clic el botón del cambio de velocidad de puntadas de los datos de costura en la barra de herramienta del cambio de bordado. El botón seleccionado se vuelve en cóncavo. ② Seleccione con el ratón izquierda el punto “SP” de la marca del ajuste de velocidad aplicada en la sección opcional que desea cambiar. Una vez seleccionada el punto aparece la caja del dialogo de “cambio de velocidad de puntadas de bordado del usuario”. Esto se visualiza automáticamente cuando el punto de bordado seleccionado incluye la marca de ajuste, y cuando se ha seleccionado el punto que no la incluye, no lo aparece. Endpoint of Speed Setup Beginning Point of Speed Setup Al cambiar la velociada de puntadas de los datos de costura se visualiza la caja del dialogo del “cambio de velocidad de puntadas de los datos de costura” aunque usted ha seleccionado un punto de la marca del punto inicial. Referencia 74 Lo que usted tiene precausión es que cuando pulsa el botón de “cancelar” de la caja de dialogo para cancelar el ajuste de velocidad al cambiar la velocidad de puntadas, se borra todos los apartados del ajuste de velocidad de puntadas de los datos de costura seleccionada en este momento. Esto se aplica también en la función del ajuste de velocidad de puntadas de los datos de costura. ·Costura de Backtack Aplica la función de costura de Backtack en los datos de costura. ① Seleccione los primeros datos de costura a cambiar. ② Seleccione el botón de costura de Backtack. ③ Aparece la caja del dialogo de Backtack. En la caja existe varias cajas de ingreso y botones de selección. Primera caja de ingreso determina el número de Backtack a aplicar. Se ha ajustado en 4 por el valor defecto. La segunda determina la posición de ingreso al insertar el Backtack con tres posicionesprimero, final y ambos. La tercera caja determina la clase del método para ingresar el Backtack. Se determina si insierta una vez o dos veces. La última caja determina la velocidad de bordado. (esto todavía no es aplicable) ④ Seleccione el botón de “Sí”. Usted puede observar que el Backtack está insertado en los datos de costura existentes. ⑤ Pero, usted no puede confirmar dónde y cúando el Backtack se ha ingresado como usted ha ajustado. Por lo tanto, usted puede confirmar a través de la figura derecha si se ha insertado correctamente por el movimiento de puntadas. Como la figura se han ingresado cuatro puntadas en Backtack por ambas partes. 75 ·Costura de traslapo Aplica la función de traslapo en los datos de costura. ① Seleccione los primeros datos de costura a cambiar. ② Seleccione el botón de costurs de traslapo. ③ Aparece la caja del dialogo de traslapo. Existe una caja posible de ingresar que determina el número del traslapo de puntadas. El valor por defecto es 4 puntadas. ④ Seleccione el botón de “Sí”. Los datos de costura se traslapan adicionalmente en custro puntadas. ⑤ Usted no puede confirmar que se ha realizado exitosamente el traslapo porque las puntadas están traslapadas. Por esto, para confirmarlo si mueve la puntada traslapada por último usted puede saber si se ha creado el traslapo. En la figura derecha se puede confirmar que se ha realizado el traslapo a través del movimiento de puntadas. Referencia 76 La función de costura de traslapo puede ser aplicada solamente a los datos de costura creados a base de los siguientes datos de composición. (Línea recta cerrada, círculo, línea curvada) ■ Ampliación/Reducción, rotación, movimiento, sentido contrario Esta función puede ser aplicada en los datos de composición y de costura. Si los datos de costura contiene los datos de costura, se aplica la ampliación/reducción, rotación, movimiento, sentido contrario basando en los datos de composición, y luego se recrea los datos de costura. Por lo tanto, todos los dos datos pueden obtener el mismo efecto. Pero, si existe solamente los datos de costura como puntadas de punto, se aplica solamente en los datos de costura sin importancia de los datos de composición. No se aplica la función “patrón total”a todos los datos de composición y de costura. (soportado en la versión de actualización) Es decir, cuando existe solamente los datos de composición que no incluye los datos de costura en la pantalla de edición o solamente los datos de costura sin los datos de composición, es posible aplicar la función de “patrón total”. (excepto de la función del sentido contrario) ·Amplicación/Reducción (Enlargement/Reduction) Amplia/reduce los datos de composición y de costura seleccionados. ① Seleccone los datos de composición y de costura que desea ampliar/reducir. ② Seleccion el botón de ampliación/reducción. Al seleccionar aparece la caja del dialogo de ampliación/reducción. Simultáneamente cuando aparece la caja de dialogo se visualiza los datos de composición o de costura seleccionados dentro del rango del cuadrado con la forma de línea de puntos. La función de la caja de dialogo es como lo siguiente. Ampliación/Reducción del patrón total: Amplia/reduce el patrón total. Ampliación/Reducción de los datos seleccionados: Se aplica a los datos de composición o de costura. Rango del eje X : Determina el rango de ampliación/reducción del eje X. Rango del eje Y : Determina el rango de ampliación/reducción del eje Y. El rango de ampliación/reducción se base en 100, y en el caso de que la base es de 120, se amplia solamente en 20% y cuando la base es 80 se reduce en 20%. Ampliación/Reducción por el número de puntadas: Amplia/reduce con el número de puntadas en la ampliación/reducción. Ampliación/Reducción por la longuitud de puntadas: Amplia/reduce basando en la distancia entre las puntadas en la ampliación/reducción. No (punto origen o centro): Amplia/reduce basando en la posición central de los datos de composición o de costura seleccionados. Sí: Amplia/reduce basando en la posición opcional seleccionada por el usuario. 77 ③ Pulse el botón de “Sí”. Se amplia los datos de composición y de costura seleccionados. ④ Reduzca con el mismo método como el mencionado arriba. ·Rotación Rota los datos de composición y de costura seleccionados. ① Seleccione los datos de composición y de costura que desea rotar. ② Seleccione el botón de rotación. Aparece la caja del dialogo de rotación. El patrón seleccionado se visualiza en el rango total con el tipo de la línea de puntos como la figura derecha. El contenido de la caja del dialogo de rotación es como lo siguiente. Rotación del patrón total: Rota todo el patrón total. Rotación de patrón seleccionada: Rota solamente los datos de composición y de costura seleccionados. Ángulo de rotación: Ingresa el ángulo a rotar. No (punto origen o centro): Rota basando en los datos seleccionados. Sí: Rota basando en la posición opcional seleccionada por el usuario. 78 ③ Ingrese el 30 grados del ángulo rotaratio y pulse el botón de “Sí”. ④ Usted puede observar que el patrón seleccionado se ha rotado. Caundo usted aplica la rotación solamente con los datos de costura seleccionados y ajusta el grado rotatario en 1 grado, los datos son distorsinados. Para prevenir la distorsión de los datos, genere los datos de costura con los datos de composición como una base, luego rote los datos de composición y regerene los datos de costura para rotación. ·Movimiento Mueve los datos de composición y de costura seleccionados. ① Seleccione los datos de composición y de costura que desea mover. ② Seleccione el botón de movimiento. Aparece la caja del dialogo de movimiento. El patrón seleccionado se visualiza en el rango total con el tipo de línea de puntos como lo siguiente. El contenido de la caja del dialogo de moviento es como lo siguiente: Movimiento del patrón total: Mueve el patrón total. Movimiento de los datos seleccionados: Mueve solamente los datos de composición y de costura seleccioandos. X: Ingresa la unidad a mover al eje X. Y: Ingresa la unidad a mover al eje Y. ③ Ingrese 1 a X y -1 a Y y pulse el botón de “Sí”. ④ Usted puede observar que el patrón seleccionado se ha movido. 79 ·Reflejo (Mirror) Refleja los datos de composición y de costura seleccionados. ① Seleccione los datos de composición y de costura a reflejar. ② Seleccione el botón de sentido contrario. Aparece la caja del dialogo del sentido contrario. El contenido de la caja del dialogo de sentido contrario es como lo siquiente: Eje X: Refleja a base del eje X. Eje Y: Refleja a base del eje Y. Punto: Refleja a base del punto de ingreso del usuario, y esta figura muestra el reflejo basando en el eje Y. ③ Seleccione el botón de “Sí”. El patrón seleccionado se visualiza en el rango total con el tipo de línea de puntos como se ve la figura. Moviendo el punto de ratón pulse el botón izquierda para indicar la marca del reflejo. ④ Pulse el botón derecha del ratón otra vez. Simultáneamente pulsándolo aparece el dialogo del punto de reflejo. ⑤ Si pulsa el botón de “Sí” usted puede observar que se ha creado el mismo patrón basando en la marca del eje Y. 80 ■ Rango mínimo/máximo de costura Indica el área mínimo y máximo de los datos de costura existente en el área de edición. ① Los datos de costura debe ser existido en el área de edición. ② Seleccione el rando mínimo/máximo de costura en la parte superior del menú. ③ Aparece la caja del dialogo del rango mín/máx de costura. Usted puede confirmar fácilmente el rango mínimo/máximo de los datos de costura a través del dialogo de rango de patrón de costura. ■ Cálculo de la distancia entre dos puntadas Esta función calcula la distancia entre dos puntos de puntada. ① Seleccione el “cálculo de la distancia entre dos puntadas” en la parte superior del menú o el botón de medición de la distancia entre dos puntadas en la barra de herramienta de medición. El botón seleccionado se vuelve en cóncavo. ② Seleccione el primer nudo de los datos de costura que usted quiere medir en el área de edición usando el botón izquierda del ratón. El nudo seleccionado se visualiza en el círculo del color negro como la figura derecha. ③ En seguida, seleccione el segundo nudo. También el nudo seleccionado se visualiza en el círculo del color negro como la figura derecha. Se conecta en la línea recta entre los nudos seleccionados. ④ Si se ha presentado como la figura de arriba, pulse el botón derecha del ratón. Desapare el círculo del color negro seleccionado y se inidica el valor calculado entre dos puntadas en la barra de herramienta de la información de la parte superior de derecha. 81 ■Puntada step-2 Esta es la función que añade una puntada más entre puntada y puntada. Es posible aplicar en todo el caso de las puntadas generales o zigzag existentes. El orden de aplicación es como lo siguiente: ① Cree los datos de costura del tipo de puntadas zigzag o generales en la pantalla de edición. En este manual se pone un ejemplo de las puntadas zigzag. En la siguiente figura se muestra las puntadas zigzag generales antes de aplicar la puntada step-2. ② Si selecciona el apartado “Edición”en la parte superior del menú, aparece el apartado de “Puntada step-2”. Además, si aplica seleccionado el botón de “Puntada 2-step”( ) en la barra de herramienta especial, usted puede observar que el zigzag se ha creado añadido una puntada entre las puntadas zigzag como la siguiente figura. Referencia 82 En el caso de arriba se ha aplicado la puntada 2-step al zigzag que tiene los datos de composición. Si mueve el nudo de los datos de composición, se crea el zigzag en acuerdo de los datos de composición cambiados. Por lo tanto, desaparece las puntadas 2-step aplicadas anteriormente. Por favor, recuerdalo. Si no, cuando las puntadas de punto no tiene los datos de composición no se puede cambiar como los datos de composición. ■ Arrastrar y Soltar (Drag and Drop) La función de arrastrar y soltar se ofrece para la facilidad del usuario. Como apoya la mayoría de los programas de aplicación, si usted solamente suelta arrastrando el archivo de patrón almacenado con el botón izquierda del ratón en el área de edición del programa SSP ejecutado, el archivo se abre automáticamente. En este momento, el archivo arrastrado se cambia en la indicación de forma plus. Esto significa que se apoya la función de arrastrar y soltar. Por lo tanto, es muy útil para que el usuario confirme con rápidez los diseños de patrón almacenados anteriormente. ■ Selección de la computadora del usuario Esta función es para el usuario de la computadora portátil. Cuando el usuario usa la computadors portátil para ingresar los datos usando las teclas direccionales del teclado, se puede producir el desviado de la posición ingresada. En este caso, seleccione la “computadora”en el apartado de “selección de la computadora de usuario”. El proceso de selección es como lo siguiente: ① Hay el apartado de “selección de la computadora de usuario” en la parte inferior de “dispositivo de ingreso” en la parte superior del menú. También, existe el apartado de “compuradora portátil” y “computadora general” como la lista del apartado de “selección de la computadora de usuario”. En el principio se está ajustada la “computadora general”como el ajuste básico. ② Usted puede ajustar la “computadora portátil” en el apartado de la “computadora general”. Si ingresa usando las teclas direccionales del teclado después del ajuste, no se produce el desviado. 83 Configuración de costura ■ Configuración del área de costura Se configura el rango de costura en el área de edición. ① Seleccione el submenú de “configuración del rango de costura” del apartado de “configuración de costura”en el menú. ② Como se ve en el dialogo de la configuración de costura se está configurado el X en 130mm y el Y en 60mm. Por supuesto, el área de costura ajustado en la imagen inicial se configura con estos valores. ③ Si pulsa el botón de “Sí”después de ajustar el X en 70mm y el Y en 50mm, usted puede observar que aparece el área de edición de costura cambiado como la figura. Se mantiene los datos de costura sin ningún cambia mientras se cambia el área. La siguiente figura muestra el área de edición de costura antes y después de configuración. Antes 84 Después ■ Selección del área de datos de costura Se configura el rango para seleccionar automáticamente los datos en la selección de los datos de costura. ① Seleccione el submenú de “selección del área de datos de costura”del apartado de “configuración de costura” en el menú. ② Después de seleccionar aparece la caja del dialogo como lo siguiente. El valor seleccionado está ajustado como el valor por defecto. Área de selección de datos de costura: Si se incrementa el valor de este área el área de selección de datos de costura se expande. Por eso, solamente si hace clic el punto del ratón cerca del punto de datos de costura, se selecciona automáticamente los datos de costura. En el contrario, para reducir el valor de área, seleccione exactamente los datos de costura. Área de selección de nudos(puntos) de costura: El valor de configuración del área de selección de puntos de costura tiene la misma función como el apartado de “área de selección de datos de costura”. Pero, esta función es para seleccionar los nudos (puntos) de costura. Suba el valor ajustado para seleccionar el punto más cerca. Como la figura derecha se determina el área en que se puede seleccionar automáticamente el punto de costura según el valor ajustado. Ajustelo apropiadamente según el método del uso. Para realizar la edición específica de puntos si usted ajusta en “0” el área de selección de nudos de costura y el de selección de datos de costura, puede ingresar y editar los exactos puntos. PUNTO DE COSTURA ÁREA DE COSTURA 85 ■Layout del punto de puntada Usted puede cambiar la forma de datos de costura creada en la pantalla de edición a varias formas. ① Seleccione el submenú de “configuración de layout de punto de puntada”en el apartado de “configuración de costura” en el menú. ② Después de seleccionar aparece el “dialogo de layout de punto de puntada”como lo sigiuente. Tipo de punto de puntada: Se puede configurar dos tipos de punto de puntada. Prmer punto cruzado se muestra en el punto de forma cruzada que está guardado como el valor por defecto. Segundo punto circular se presenta en la forma circular del punto. Tamaño de punto de puntada: Se configura el tamaño de punto de puntada. Cuanto más el valor de número se baja tanto más el tamaño de punto se reduce. Usted puede usarlo útilmente para editar los datos complicados. Pero, cuando el tamaño es de 0 no aparece el tipo de punto. Tamaño de línea de puntada: Ajusta el espesor de la línea entre punto de puntada y punto. Color de punto de puntada: Ajusta el color del punto de puntada. Color de la linea de puntada: ajustar el color de la linea entre punto de putada y punto. On/off de la líne central: Ajusta o no la línea central en la pantalla de edición. On/off de la línea de salto: Ajusta o no la línea de salto en la pantalla de edición. Valor ajustado inicial: Inicializa todos los valores ajustados arriba en los valores por defecto. Botón de OK: Aplica los valores ajustados arriba. Botón de Cancelar: Sale desde el “dialogo de configuración de layout de punto de puntada”. 86 [ Ajuste de punto circular ] [Ajuste de punto cruzado] 87 Copiar y Adherir ■ Copiar/Adherir Las funciones de arriba son muy familiares para usuarios. En el programa de gráfico y la mayoría de los programas de Word se apoya estas funciones. En este programa se ofrece el método para utilizar fácilmente las funciones. ① Hay los datos de composición y de costura en el área de edición como la figura derecha. Seleccione los datos de composición de círculo que usted desea copiar. ② Copie los datos de composición de círculo seleccionado pulsando el botón de copia de la barra de herramienta estándar o la tecla “Ctrl + C” del teclado. Una vez copiada en los datos de composición seleccionados aparece la línea exterior en puntos. ③ Pulse el botón izquierda en la posición deseada moviendo el punto del ratón para ajustar la posición a adherir. Aparece la indición de la forma circular pequeña en torno a la posición seleccionada. ④ Adhiera los datos de composición copiados pulsando el botón de adhesión en la barra de herramienta estándar o la tecla “Ctrl+V”del teclado. Usted puede observar que se ha adherido los datos de composición como la figura derecha. ⑤ Esta figura muestra que están adheridos los datos de composición creados por las puntadas de punto. El proceso de adhesión es igual al proceso realizado en los datos de composición de círculo explicado anteriormente. 88 Función punching de imagen Esta función se ofrece para que el usuario pueda fácilmente hacer punzón según la forma de imagen después de llamar en la imagen en el tamño 1:1 para editar el área. Si el usuario quiere hacer punzón como la forma para la pintura de papel o la muestra de bordado actual, esta función es muy útil. Para esto, se necesita el archivo que tiene el nombre expandido BMP, JPG el archivo de pintura. Cuando el usuario tiene el escáner que es el dispositivo atmospérico de computadora, se puede hacer punzón creando el archivo de imagen con el tipo de BMP, JPG. Aquí, no se va a describir el método para fabricar el imagen a través del escáner. Pero, lo que el usuario debe tener el conocimiento para formar la imagen es que el usuario tiene que almacenar en el tipo de BMP183 pixeles/pulgadas, JPG250 pixeles/pulgadasla resolución de imagen en la opción de creación para hacer el trabajo en 1:1 cuando llama la imagen en la pantalla de edición. Si no, la imagen llamada no alcance al 1:1 por eso, la imgen puede ser más grande o pequeña. Por favor, recuérdalo. La imagen lo puede guardar según la opción, en BMP O JPG. ① Hay los siguientes comandos, icon y apartados en la barra de herramienta de edición o menú. Haga clic el “abrir la imgen” o el icono como paleta. ② Aparece la caja del dialogo de abrir la siguiente imagen. Pulse el botón de abrir seleccionado uno de los archivos. El archivo de pintura seleccionado en la pantalla de edición se visualiza en torno del punto circular. 89 ③ Ahora, usted puede hacer punzón por los botones funcionales correspondientes sobre la imgen del tamaño 1:1 en la pantalla de edición. La siguiente figura muestra la pintura creada solamente los datos de costura (derecha) y la pintura creada solamente los datos de composición (izquierda) según la línea exterior de sombrero. Referencia Se muestra solamente los datos perforados en el estado en que remueve el sombrero presentado en la pantalla de edición en la figura de arriba. Usted puede eliminar la figura presentada en la pantalla de edición, llamarla otra vez o mover la figura llamada nuevamente. Usted puede realizar las funciones como lo siguiente: ④ La próxima función es para eliminar la imagen llamada. Si selecciona el apartado de “Borrar la imagen” en la figura derecha, usted puede borrar la imagen presentada en la pantalla de edición. Para llamar la imagen otra vez seleccione el apartado de “abrir la imagen”. ⑤ Usted puede mover la imagen existente en la pantalla de edición. Seleccione el apartado de “movimiento de imagen”en el menú. Aparece la caja del dialogo de ingreso como lo siguiente. Si pulsa el botón de “Sí”después de introducir el valor ingresado tanto como la posición a mover en la caja de ingreso del eje X y el Y, usted puede observar que la imagen se ha movido tanto como el valor ingresado. La siguiente figura muestra la imagen de sombrero movida. 90 Cambio del diseño de bordado Se ofrece la función para convertir los archivos del diseño de bordado del *.sst de Sunstar y el *.sst de Tajuma en el archivo de patrón. Ahora en el SSP-WE/1.0 se puede almacenar o visualizar el diseño de bordado convertido hasta 30.000 puntadas. Pero, en la máquina de patrón se puede usar el diseño de bordado hasta 20.000 puntadas, por lo tanto, úselo teniéndolo en cuento. La función del cambio del diseño de bordado es como lo siguiente. ① Seleccione el apartado de “función de llamada de bordado” en el menú de punching de imagen. Simultáneamente cuando selecciona aparece la caja de “dialogo de llamada del archivo de bordado”como lo siguiente. ② Seleccione el tipo del archivo de bordado y el nombre de archivo que usted quiere crear en la caja de “dialogo de llamada del archivo de bordado”, y cambie el archivo de bordado pulsando el botón de abrir. Nombre del archivo creado: Es el apartado en que introduce el nombre a almacenar en el archivo de patrón convertido del archivo de bordado. Abrir el archivo de bordado: Es el botón para llamar el archivo de bordado a convertir. Longuitud de puntada de salto: Se está ajustado el valor por defecto en “0”. Si el usuario incrementa el valor, el salto se convierte en puntada general y se crea con el valor por defecto “0”durante la conversión del archivo de bordado. En el caso del archivo de puntada general, no hay problema, en cambio, en el caso del archivo de bordado especial cuya anchura entre las puntadas es más de 12.7mm, convierte incrementado el valor ajustado. Tipo del archivo de bordado: Selecciona el tipo de archivo de bordado que usted quiere convertir ahora. En la figura de arriba se ha seleccionado el archivo de Tajima. Botón de “Sí”: Si pulsa el botón de “Sí”, se convierte el archivo de bordado en el de patrón. Después de seleccionar los apartados de arriba haga clic el botón de “abrir el archivo de bordado”. ③ Aparece la caja del dialogo de abrir que puede seleccionar el archivo de bordado a convertir. Seleccionado el archivo de bordado a convertir pulse el botón de abrir. Desaparece la caja del dialogo de abrir otra vez y aparece la caja de “dialogo de llamada del archivo de bordado”. 91 ④ Para la conversion real pulse el botón de “Sí”en la caja del “dialogo de llamada del archivode bordado”. Desaparece la caja del dialogo y no hay ningún cambio. Se crea el archivo “000”cambiado en el archivo de patrón del archivo de boradao actual en el archivo del diseño de bordado original. ⑤ Seleccionando el archivo de patrón cambiado por el botón de abrir en la parte superior del menú, llama el archivo de patrón “000”. Pulse el botón de abrir. Usted puede observar que el archivo de bordado cambiado en el archivo de patrón se visualiza en la pantalla como la figura de abajo. Referencia 92 Lo que usted debe tener conocimiento como referencia para cambiar el diseño de bordado es como lo siguiente: Primero, el concepto de bordado y de patrón es un poco diferente. Por lo tanto, cuando usted cose después de cambiar el archivo de bordado existente al archivo de patrón, se puede producir el problema. Tal problema es porque el diseño es propiamente para el bordado, por eso, no se puede coser apropiadamente en el patrón debido al espesor de hilos o al atributo del código de bordado. Por eso, la función de salto puede ser ingresada en vez de las puntadas generales en el medio opcional o una puntada puede ser añadida antes la posición en que se empieza a coser después de un salto en caso de la conversión de diseño complicado de bordado, en particular, en caso del Satin. Por favor, tenga en cuenta estos puntos para convertir el diseño de bordado en el de patrón. Función de conversión de diseño JUKI (JUKI Conversion) Puede hacer uso convertiendo el archivo *.M3 de la serie AMS/LK del modelo de patrón JUKI. La función de conversión es la siguiente. ① Seleccione el icono del Partrón Bartack. Al seleccionar, se visualiza el cuadro de “Diálogo de conversión”. ② Seleccione “Conversión del diseño JUKI AMS al diseño de Patrón” en el cuadro de diálogo de conversión Patrón/Bartack. Introduzca un nombre para el nuevo archivo. ③ Pulsando la tecla de selección del archivo JUKI AMS, seleccione el archivo de JUKI para la conversión. 93 ④ Pulse la tecla de conversión. Realizada la conversión, se visualiza un mensaje. ⑤ Compruebe si se ha guardado exitosamente el nuevo archivo pulsando en “Abrir archivo”. En el uso de datos JUKI, si incluyen códigos de tiempo de retardo, de puertos de importación y exportación externa o códigos relacionados con el control de la máquina puede que la conversión no se realice. 94 APERTURA DEL ARCHIVO DXF, HPGL EN AUTOCAD Admite los archivos DXF, HPGL utilizados en AutoCad. El usuario debe abrir los archivos DXF, HPGL e inmediatamente convertirlos en archivos de composición, de esta manera podrá visualizarla en pantalla. Para los usuarios de AutoCad, esta función aportará comodidad en su uso, sobretodo en la creación de archivos de diseño. Generalmente el tipo de archivo creado en AutoCad es DWG. Puede volver a guardar el archivo en AutoCad cambiando el tipo a DXF. Los archivos guardados en DXF se pueden guardar en diversos tipos de archivo, en SSP2.5 se admite hasta reciente versión de AutoCad DXF 2004. Las instrucciones de uso son las siguientes: ① 1 Primeramente, el archivo original DXF de AutoCad que desea abrir es la siguiente. Puede seleccionar y abrir los archivos DXF, HPGL mediante la función de apertura de archivos SSP. Al abrir el archivo, en dial log automáticamente se muestran todos los archivos. Si el usuario desea ver solo los archivos DXF o HPGL deberá seleccionar DXF en las características del archivo, entonces podrá ver solo los archivos DXF 95 ③ Pulse el botón de apertura tras seleccionar Rearpanel.' ④ Puede ver que el mismo archivo de diseño creado en AutoCad se convierte en archivos de composición ⑤ El usuario puede seleccionar cada archivos de composición e inmediantamente crear archivos de costura. 96 Input/Output de datos de patrón En la función de File Save/Open se ofrece la función para llamar otra vez los datos de patrón almacenados o guardar el patrón ingresao nuevamente. 97 Guardar/abrir archivos ■ Guardar los archivos Guarda todos los archivos ingresados en el área de edición hasta ahora. ① Seleccione el botón de guardar el área de edición. para almacenar el diseño de patrón creado en ② Unos minutos después de Aparece la caja del dialogo de almacenamiento después Cuando pulsa el botón de almacenamiento aparece la caja del dialogo de almacenamiento con el sonido de llamar el disco flexible. Pulse el botón de “almacenamiento”seleccionando el nombre de proceso de almacenamiento y escribiendo el nombre del archivo a guardar. 98 Para guardar en este lugar el usuario tiene que hacerlo después de tener el conocimiento sobre los siguientes puntos. En la máquina llama el archivo de los datos por el número 000, 001, 002, por eso, usted tiene que guardar el archivo con el nombre del dichos números. Y cuando usted ingresa los varios diseños de patrón en la máquina usando el disco flexible, se tiene que guardar el archivo en la carpeta “SPS”del disco flexible. Pero, Si el disco flexible está insertado a la computadora cuando pulsa el botón de almacenamiento de archivo, se crea automáticamente la carpeta “SPS” en el disco. Por lo tanto, si aparece la caja del dialogo de almacenamiento, seleccione el drive flexible de A: y la carpeta “SPS”creada para guardar dentro de eso. Cuando usted guarda en el disco duro de la computadora no se necesita escribir el nombre de almacenamiento como arriba. Pero, en el caso de hacer puzón ingreando en la máquina a través del disco flexible, usted tiene que hacer como lo que mencionado arriba. ③ Se guarda el archivo “Test” en la carpeta correspondiente almacenada. ■ Abrir archivo Se visualiza otra vez el archivo de patrón almacenado en el área de edición llamándolo. ① Seleccione el botón de abrir archivo en la barra de herramienta de menú. ② Aparece la caja del dialogo de abrir archivo en la selección. ③ Seleccione el archivo “Test”almacenado anteriormente y pulse el botón de “abrir”. Se visualiza otra vez el patrón almacenado en el área de edición. 99 Guardar datos del patrn KM-2070P En la función de almacenar el archivo KM-2070P almacena los datos de patrón general y adicionalmente guarda los datos de ROM.zig y los datos de *.txt. ■ Guardar archivo Almacena todos los datos ingresados en el área de edición hasta ahora. ① Seleccione el botón de guardar de edición. 100 para el diseño de patrón creado en el área ② Justo después de pulsar el botón de almacenamiento, se llama el drive flexible y aparece la caja del dialogo de almacenamiento. Seleccione el nombre del proceso de almacenamiento y pulse el botón de “almacenamiento”escribiendo el nombre del archivo “árbol”. Después de pulsar el botón “almacenamiento”por primera vez se almacena y desaparee la caja del dialogo de almacenamiento. Esto es para almacenar los datos de 2070P “ROM.zig”. Como la figura se guarda automáticamente los datos “ROM.zig”. Por lo tanto, si pulsa el botón “almacenamiento” otra vez, se guarda los datos de “árbol” 101 ■ Guardar archivo de texto del 2070P Para guardar el archivo de texto del 2070P en primero usted tiene que realizar el “almacenamiento de archivo”. Si no, no se puede guardar el archivo para el 2070P. Por favor, recuérdalo. El método de almacenamiento es mismo como el método del “almacenamiento de archivo” explicado arriba. Pulse el botón de almacenamiento de la forma 2070. El formato de archivo se guardará en el archivo “*.txt”. Aunque usted escribe el “árbol” como un nombre de archivo a guardar, el archivo que se almacena actualmente se guarda en diferente archivo con el archivo de extensión “árbol.txt”. Si usted guarda el archivo por el mismo método de arriba, en el archivo “datos”se almacenan los tres archivos. El archivo almacenado es como lo siguiente: Árbol Árbol.txt ROM.zig Archivo almacenado en el SSP existente. (Se utiliza comúnmente con el patrón) Archivo de lista de datos ingresados para 2070P. (No se aplica en el KM-2070 existente) Archivo de datos de transmisión serial para 2070P. Se puede ver el archivo de árbol.txt solamente haciendo doble clic a la lista de archivos. Por supuesto, el usuario puede ingresar el dieño directamente en 2070P con esta lista de archivo. Para la explicación detallada haga referencia el “manual de usuario para el ingreso de diseño KM-2070P”. 102 Transmisión serial de datos ROM y diseño en zigzag de KM-2070P Transmite el diseño en zigzag de 2070P creado por el usuario y el archivo “ROM.zig”que es los datos de ROM a la máquina KM-2070P con el uso de la herramienta de transmisión serial. Nota Si su PC o su portatil sólo tiene puerto USB, no puede enviar datos de diseño a través del cable de dato convencional. En este caso, utilice un dispositivo para convertir el puerto USB al puerto serial. 103 Conexión entre el PC y el KM-2070P caja de ajuste de dialogo KM-2070P-7 Puerto de transmisión serial Parte trasera de computadora Cable serial Puerto de conexión de cable de transmisión serial Dialogo de ajuste de alimentación Indicación del valor de ajuste de condensador Indicación del valor de ajuste de alimentación Dialogo de ajuste de condensador Caja de ajuste de dialogo Parte lateral Computadora [Configuración de conexión de cable serial] Conecte el cable de transmisión serial ofrecido al conectador de puerto de transmisión serial de computadora y al conectador de puerto de conexión de cable de trasmisión serial de la caja de ajuste de dialogo KM-2070P. 104 En la figura de abajo se muestra el flujo de comfiguración general de la “transmisión serial directa del diseño en zigzag y de los datos ROM”. Flujo de transmisión de diseño Iniciar Abrir datos Crear la ventana Leer los datos de de edición nueva costura a editar Crear el diseño deseado Transmisión directa de diseño Determinar el tamaño de costura opcional de usuario Editar el diseño ingresado en la pantalla Transmisión directa Almacenar el diseño Archivo ROM.zig Transmisión de diseño usando el programa de transmisión serial Lista de datos ingresados de zigzag (archivo *.txt) Datos de diseño (archivo común de patrón SSP) Datos de transmisión serial de zigzag (archivo ROM.zig) Archivo ROM.zig (diseño expandido en zigzag) Dial OP: Conexión de cabla serial En el siguiente se explica el “Método para la transmisión serial directa de diseño en zigzag” y el “Método para la transmisión serial de datos ROM”. Se describe el “Método para la transmisión serial de datos ROM”suponiendo que el usuario ha creado el archivo de transmisión serial para el uso de 2070. (ROM.zig). Para crear haga referencia la parte de “almacenamiento de datos”.. 105 Transmisión directa del diseño en zigzag ■ Transmisión directa del diseño en zigzag Se transmite inmediatamente los datos existentes en la pantalla de edición. Si si el usuario ingresa el diseño en zigzag opcional en la pantalla de edición como lo siguiente, se puede transmitir directamente el diseño existente al 2070P. Conecte el cable de transmisión serial a la computadora y la caja de operación de dial 2070P que se están usadas en este momento. (Para el método de conexión hage referencia el apartado de configuración principal) ① Antes de transmitir el diseño de la pantalla de edición al 2070P, usted tiene que preparar para que el 2070P reciba desde el SSP. El proceso de preparación es como lo siguiente: 1. Pulse simultáneamente N1 y + tecla cuando el poder de computadora está encendido. Se visualiza la letra de programación Prog en el indicador cuando se para después del corte. 2. Pulse la tecla N2. Se indica el número de patrón ROM y el número de forma de patrón en el indicador. (Ejemplo: 9-01. se puede presentar diferente número) 3. Seleccione el número de forma de patrón que usted quiere recibir con el uso de la tecla + y -. (ejemplo: 9-09) Número de forma de patrón que pueda ingresar: es posible ingresar desde 1 a 99. Aquí, se recibe el diseño en 9-09. 4. Pulse la tecla N1. “down”iniciará destellarse con el sonido de pitido desde el altavoz. 106 ② Si se ha realizado el proceso de 1 a 4 de arriba, ya está listo para recibir desde SSP. ③ Para la transmisión real a 2070p haciendo clic el “botón de transmisión directa de zigzag”en la barra de herramienta estándar. Cuando se ha realizado la transmisión con éxito, desaparece el sonido “pip pip”y se suena el sonido largo “pip”por una vez. Luego, se indica el “End”en la caja OP de 2070P, y poco después se indica el número de patrón transmitido. Aparece el mensaje de “se ha transmitido exitosamente”en la pantalla de edición de SSP. En el caso de la transmisión por primera vez, aparece el mensaje de “se ha transmitido exitosamente”, pero, cuando no se ha realizado la transmisión repitálo pulsando el botón de transmisión otra vez. ④ Para coser el diseño ingresado, pulse la tecla PARA/SET para retornar al modo de costura. Se indica la anchura en el indicador. Pulse la tecla PARA/Set una vez más. La anchura se empieza a destellar en el indicador. ⑤ Pulse la tecla de patrón ROM. ⑥ Usando la tecla +/- seleccione el patrón transmitido que usted quiere coser. ⑦ Pulse la tecla PARA/SET otra vez. Si se ha indicado la anchura en el indicador, se está listo para coser. 107 Transmisión serial de datos de ROM ■ Transmisión serial de datos de ROM ① Conecte el cable de transmisión serial a la computadora y la caja de operación dial de 2070P que se están utilizando. (para la conexión haga referencia el apartado de configuración) Antes de transmisión ajuste el estado de preparación de transmisión para que el 2070P reciba como el número ① del apartado “transmisión directo de zigzag”. ② Seleccione el “botón de ajuste de comunicación serial “en el menú. ③ Después de selección aparece la caja de “dialogo de comunicación serial”. Configuración de puerto: Para transmitir los datos seriales a la computadora configure el puerto de comunicación del cable serial conectado. Según la especificación de computadora puede ser diferente el númeo de puerto serial. Generalmente la computadora de sobremesa tiene dos puertos, en cambio la computadora portátil tiene un puerto. Por supuesto, la herramienta de “transmisión serial” está conectada al 2070P por eso, usted puede utilizar solamente el COM-1. Como se ve en el dialogo de configuración de puerto serial, no se necesita cambiar los valores de los apartados correspondientes. Se están ajustados correctamente el 2070P y los apartados correspondientes, por lo tanto, usted puede usar los valores por defecto. Chequeo de conexión de puerto: es la función para chequear si el 2070P está conectado correctamente al programa de transmisión serial del SSPz antes de transmitir los datos seriales. Ventana de datos de envío: Se muestra el código de datos de diseño expansión transmitido al 2070P. Después de transmisión del código de datos en la ventana se indica “1:Download…Zigzag Design”. Ventana de datos de recepción: Si se ha realizado con éxito la transmisión a 2070P, se visualiza el valor de código como lo siguiente. 1. ZigCode: 55 (Terminar la recepción de comando) 2. ZigCode: 66 (Terminar la recepción de datos correctamente) 3. ZigCode: 77 (Terminar la realización de comando) Carga de archivo de zigzag: Es la función para leer los datos de diseño expandido ROM.zig para el 2070P que usted quiere transmitir. Botón de transmisión de datos: Transmite los datos de diseño expandido para el 2070P leídos al 2070P. Salir: Sale desde la caja de “Dialogo de transmisión serial”. 108 ④ Mantenga el puerto en el estado de puerto de COM-1 y haga clic el botón de estado “Chequeo de conexión de puerto”para chequear si está preparado para comunicar con el 2070P. Si se ha realizado la preparación de transmisión correctamente, aparece el mensaje de “se ha conectado con éxito”. ⑤ Si está listo para transmitir haga leer el archivo de diseño expandido (ROM.zig) haciendo clic el botón de “Carga del archivo de zigzag”. Cuando pulsa el botón aparece la caja del dialogo “abrir”como lo siguiente. Seleccione el archivo de zigzag a transmitir y pulse el botón de “abrir”. ⑥ Por último, pulsando el botón de “transmisión de datos”transmite el diseño expandido de zigzag seleccionado al 2070P. Después de la transmisión el apartado de indicación de la caja OP del 2070P es mismo como los apartados de indicación de “método para transmisión directa de zigzag”. Cuando se ha realizado exitosamente la transmisión aparece el mensaje de “se ha realizado la transmisión con éxito”. ■Un diseño ejemplar (Patrón básico KM-2070P) Número de patrón básico El diseño ejemplar cosido realmente como se muestra en la figura, es el ofrecido como el patrón básico. 109 Transmisión del diseño en la serie bartack Se transmite el archivo de diseño bartack creado por el usuario a la máquina a través de la herramienta de transmisión serial. Nota 110 Si su PC o su portatil sólo tiene puerto USB, no puede enviar datos de diseño a través del cable de dato convencional. En este caso, utilice un dispositivo para convertir el puerto USB al puerto serial. Conexión enter el PC y el modelo bartack En la figura de abajo se muestra el flujo de configuración general de la “transmisión serial directa de diseño”. Flujo de transmisión de diseño Inicio Abrir datos Creación de la nueva ventana de edición Creación del diseño deseado Leer los datos de costura a editar Determinar la serie de bordado por el usuario Edición de diseño Transmisión directa Transmisión inmediata del diseño ingresado en la pantalla Almacenamient o de diseño Datos de diseño (archivo común de patrón SSP) OP: Conexión del cable serial Importante! Antes de trasmitir el diseño inserte el código de corte a la puntada final en todos los datos de costura y transmítelo. Cuando no hay el código de corte no hay problema en transmisión, pero solamente el eje principal se moverá después de costura. El proceso de ajuste de comunicación es mismo como el método de transmisión directa de diseño en zigzag. Pero, para la comunicación sin diferencia entre el SSP y la máquina usted tiene que ajustarla al 38400 de la serie bartack en el KM-2070P 57600 como el ajuste básico. 111 Configuración del puerto y la velocidad de transmisión ① Conecte el cable de transmisión serial a la computadora y la caja de operación dial de Bartack que el usuario está utilizando en este momento. ② Seleccione el botón de “ajuste de comunicación serial”en el menú. ③ Aparece la caja de “dialogo de comunicación serial”después de selección. Ajuste de puerto: Ajuste el puerto de comunicación del cable serial conectado para transmitir los datos serial a la computadora. Según la especificación de computadora es diferente el número de puerto serial. Generalmente la computadora de sobremesa tiene dos puerto y la computadora portátil tiene un puerto o alguna vez no tiene nada. Cuando no hay el puerto serial se puede usar a través del puerto USB de la computadora, pero se necesita el dispositivo de conversión. (USB Serial Converter) Por lo tanto, seleccione el botón “COM-1, COM-2, COM-3”en acuerdo del puerto serial conectado a la computadora. En el caso de la computadora que tiene un puerto serial, la mayoría se está ajustado en “COM-1”, Después de selección ajuste la velocidad de comunicación a la máquina pulsando el botón de “ajuste de puerto”. Como se ve en el dialogo de ajuste de puerto serial de abajo, cambie solamente el valor del ratio de baudio. La primera pantalla está ajustado a la velocidad de 2070P, por eso pulse el botón OK después de seleccionar el ratio de baudio del puerto correspondiente a 38400 según el ajuste de bartack. Desaparece el dialogo de ajuste de puerto serial y se queda solamente el dialogo de comunicación serial. Cuando pulse otra vez el botón de “ajuste de puerto” para seleccionar otra vez el ratio de bordio del dialogo de ajuste de puerto serial y después de seleccionar otra vez a 38400 pulse el botón OK para salir. Es decir, ajuste dos veces consecutivamente el ajuste del ratio de bordio. 112 Transmisión directa del diseño En el siguiente proceso se explica el proceso para transmitir el diseño actual por etapas. Antes de transmitir el diseño de la pantalla de edición a la máquina de bartack prepare para que la máquina reciba desde el SSP. El proceso de preparación es como lo siguiente. 1. Encienda el poder de máquina y simultáneamente pulse la tecle RESET. Power En el LED de OP se indica el Prog, abreviación de programación, y se convierte en el modo de espera de transmisión. En este momento, si pulsa el botón de “chequeo de conexión de puerto”en el dialogo de comunicación serial, usted puede saber que se está conectada la comunicación entre la máquina de bartack y el SSP, y cuando se ha conectado la comunicación aparece la caja de mensaje de “se ha conectado exitosamente”. 2. Pulse la tecla Ready. Se indica el número de patrón para transmisión. En el Bartack Series el número de patrón inicial para transmisión será diferente por el tipo. Esto es porque el patrón básico es diferente mutuamente. En el siguiente se muestra el patrón básico por el tipo. 1. SPS-1201 Series: número de 1~32 2. SPS-1202 Series: número de 1~33 3. SPS-1254 Series: número de 1~56 Para recibir los datos de patrón a través de la computadora como en el patrón básico por tipos, usted puede transmitir los datos al área del número de demás patrón excepto del patrón básico. Por lo tanto, en el proceso de aquí se explica poniendo un ejemplo de SPS-1254. Así, se indica el número de patrón en “r-57”para transmitir por primera vez. 3. Seleccione el número de patrón que usted quiere recibir usnado la tecla de + y -. Usted puede recibir cualquier número de patrón desde 57 a 99. (SPS-1254) 113 4. Pulse la tecla Ready. En el LED de OP se indica el “doUn”. ② Si se ha realizado el proceso 1~4, ya está listo para recibir desde el SSP. ③ Para la transmisión haga clic el “botón de transmisión directa de Bartack” en la barra de herramienta de comunicación serial y transmite en SPS -1254. Cuando se ha realizado la transmisión exitosamente, se suena “pip”y se indica “End”de la terminación de transmisión en el LED de la caja OP. Cuando el tamaño de diseño es más grande que 256byte y menor que 512byte, se suena el sonido “pip”por dos veces porque en la transmisión de datos de diseño los datos se dividen en 256byte por dos veces. En el caso del diseño más grande que este tamaño se suena el sonido “pip”en acuero del tamaño de diseño. ④ Pulse la tecla Reset. Se indica el número del patrón seleccionado. Repita el proceso de 3~4 para transmitir los diseños por diferentes números de patrón. ⑤ Pulse la tecla Select. Se convierte en el modo de costura basando en el número del patrón seleccionado. 114 ⑥ Pulse la tecla Pedal para empezar el bordado. Notas! En la serie de bartack actual está definido el número de puntadas que pueden ser transmitidos a la máquina ingresando los datos de diseño. El máximo número de puntadas posible de transmitir el diseño por tipos es como lo siguiente: 1. SPS-1201 Series: 500 puntadas 2. SPS-1202 Series: 500 puntadas 3. SPS-1254 Series: 1000 puntadas En el número máximo de arria se está incluido el salto y las puntads de costura. Por lo tanto, para ver el número total de puntadas a transmitir hage referencia el apartado de “salto y puntadas”en la parte superior del menú. Teniendo en cuenta el número máximo de puntadas posible de transmitir por tipos de máquina transmite los diseños. 115 Transmisión del diseño en la serie patrón Transmite a la máquina de patrón el archivo de diseño de patrón creado por el usuario usando la herramienta de transmisión serial. Es compatible en los modelos Series C y E. Nota 116 Si su PC o su portatil sólo tiene puerto USB, no puede enviar datos de diseño a través del cable de dato convencional. En este caso, utilice un dispositivo para convertir el puerto USB al puerto serial. Conexión enter el PC y el modelo bartack [Conexión del patrón] Conectar el puerto serial de la computadora portátil (Es diferente la posición de puerto serial según la computadora de usuario.) Conectar el puerto serial a la caja nueva OP. 117 En la figura de abajo se muestra el flujo de configuración geneal de la “transmisión serial directa de diseños”. Flujo de transmisión de diseño Inicio Abrir datos Creación de la nueva ventana de edición Leer los datos de costura a editar Creación del diseño deseado Determinar la serie de bordado por el usuario Edición de diseño Transmisión directa Transmisión inmediata del diseño ingresado en la pantalla Almacenamiento de diseño Datos de diseño (archivo común de patrón SSP) OP: Conexión del cable serial Serie de patrón El proceso de ajuste de comunicación es mismo como el método de transmisión directa del diseño bartack. Pero, para realizar la comunicación misma entre el SSP y la máquina, ajuste el valor de ajuste de comunicación a 115200. 118 Configuración del puerto y la velocidad de transmisión ① Conecte el cable de transmisión serial a la computadora y la caja de operación dial de patrón que el usuario está utilizando en este momento. ② Seleccione el botón de “ajuste de comunicación serial”en el menú. ③ Aparece la caja de “dialogo de comunicación serial”después de selección. Ajuste de puerto: El contenido del ajuste de puerto es mismo como el de bartack. Como se ve en el dialogo de ajuste de puerto serial de abajo, cambie solamente el valor del ratio de baudio. La primera pantalla está ajustado a la velocidad de 2070P, por eso pulse el botón OK para salir después de seleccionar el ratio de baudio del patrón correspondiente a 115200 según el ajuste de patrón. Desaparece el dialogo de ajuste de puerto serial y se queda solamente el dialogo de comunicación serial. Cuando pulse otra vez el botón de “ajuste de puerto” para seleccionar otra vez el ratio de bordio del dialogo de ajuste de puerto serial y después de seleccionar otra vez a 115200 pulse el botón OK para salir. Es decir, ajuste dos veces consecutivamente el ajuste del ratio de bordio. En el siguiente se explica el proceso para la transmisión del diseño actual por etapas. 119 Transmisión directa del diseño ① Pulse la tecla MODE de la caja OP de patrón y seleccione el 7. Download Ptrn en el Menú principal. ② Aparece el nombre de Pattern Num que usted quiere almacenar. Ingrese el nombre a guardar en “001”usando la tecla de número de OP. ③ Pulse la tecla Enter. Seleccione la memoria final que usted desea guardar. 1) “0”: Guardar el diseño recibido a la memoria principal de CPU. 2) “1”: Guardar el diseño recibido al disco flexible. Si pulsa el número que usted quiere guardar, se convierte en el modo de ajuste de carga con el sonido de pip..pip… << MAIN Menu >> 7. Download Ptrn Save Pattern Num Save Num = 000 Save Parrern Num Save Num = 001 Memory(0)/FDD(1) To Exit(ESC)... ④ Después de que está listo para transmitir el OP de patrón como arriba, transmite el diseño creado usando el SSP. Pulse el botón de transmisión directa de los datos de patrón del SSP. ⑤ Si se ha realizado la transmisión exitosa, la pantalla de Caja se inicializa con el sonido de pip. << MAIN Menu >> 7. Download Ptrn ⑥ Aparece la caja de mensaje de “se ha realizado la transmisión exitosamente” en la pantalla de computadora. ⑦ Confirme si se ha transmitido el diseño al patrón usando el 5. Pattern List. Lea el diseño y empiece el bordado. 120 << MAIN Menu >> 5. Pattern List 6. EMB Call 7. Download Ptrn Notas! En el caso de la serie de patrón actual se está limitado el número de puntadas que puede ser transmitido a la máquina ingresando los datos de diseño. SPS/A/B-Series : 10000 puntadas El número de puntadas máximo de arriba incluye el salto y las puntadas de costura. Por lo tanto, para ver el número total de puntadas transmitidas vaya al apartado de “salto y puntadas”de la parte superior del menú. Teniendo en cuenta el número máximo de puntadas que es posible de transmitir por tipos de máquina como arriba, transmite el diseño. El valor de ajuste del ratio de bordio por máquinas es como lo siguiente: 1. KM-2070P: 57600 (Valor de ajuste básico del programa SSP) 2. Bartack Series: 38400 3. Pattern Series: 115200 121 Uso del cabel de conversión de USB a Serial 122 Uso del cable de conversion de USB a Serial Á Para hacer uso del dispositivo de conversión de USB a Serial, debe instalar en su PC el Driver. Ë Después de la instalación del Driver, reinicie su PC. È Después del reinicio, conecte el cable en el puerto USB. Entonces, automáticamente su PC, lo reconocerá. Í Una vez conectado el cable, configure el puerto COM. Î Seleccione la categoría de Mi Computadora como se muestra en el dibujo de abajo. Ï Se le abrirá una ventana. Pulse “Información del sistema” localizado en la parte superior izquierda. O puede abrir seleccionando información del sistema en Mi computadora. 123 Se visualiza la ventana de registro del sistema como se muestra abajo. Después de seleccionar Hardware, pulse en “Administración de dispositivos”. Pulse el icono + de la categoría puerto (COM y LPT) para verificar si se ha reconocido el driver. 124 Al ejecutar el driver del puerto USB a Serial, se podrá observar que aparece el puerto de comunicación (COM) virtua que antes no existía. Después de seleccionar la categoría de comunicación, haga clic en el botón derecho del ratón y selecione la categoría “Atributo” 125 Una vez abierto la ventana del puerto de comunicación, seleccione configuración del puerto y pulse el botón “Avance(A)”. Entonces se abre otra ventana para configurar COM. Por último, en la parte del diálogo, en la categoría “Número de puerto de COM”de las COM1 a COM30, seleccione entre los COM1, COM2 y COM3, uno el que no está usando. En SSP sólo soporta COM1,COM2 y COM3. En caso de que el COM1 no está en uso, seleccionelo. Antes de configurar el puerto, está configurado de mineral arbitrariamente. Si está configurado, pulse el botón OK y cierre todas las ventanas de diálogo abiertas. Después de reinciar su PC, compruebe si está configurado el número de puerto de COM1. Si lo está,la configuración se ha realizado exitosamente. Haciendo uso de SSP, envie el diseño. 126 SSP Writer 127 Input/Output de datos de ROM ■ Input/Output de datos de ROM En el Input/Output de datos de ROM hay el apartado Rom y el de patrón/bartack. La función de ROM es para la máquina de costura de Bartack y hace ejecutar el programa de SSP Writer conectado al programa de SSP-WE/2.5. Para realizar esta función usted debe conectar el SSP-Writer 1 al puerto de impresora de computadora e instalar el programa de ejecución en la computadora. Se explica más detelladamente el método de instalación y uso del programa SSPWriter en el siguiente apartado de configuración e instalación de SSPWriter. Se ofrece la función de conversión en el archivo BIN, es decir archivo binario, para que en la función de patrón/bartack se pueda utilizar el archivo creado por el patrón. ■Patrón/Bartack ① Seleccione el botón de patrón Bartack en la barra de herramienta estándar de la parte superior del programa. Seleccionado el botón aparece la caja del dialogo como lo siguiente. ② Se ha seleccionado el Patrón cambie. Bartack como el valor por defecto. No lo Por referencia, el Bartack Patrón, AMS210D solamente en la versión actualizada. Bartack se apoya Nombre del archivo de visualización: Es la caja por la que se ingresa el nombre a guardar en el archivo de bartack convertido el archivo de patrón. : Es el botón para crear la caja del dialogo de selección para seleccionar el archivo de patrón a convertir. 128 ③ Introduzca el “Test.bin” en la caja de ingreso del nombre del archivo de visualización. Pulse el botón de selección de archivo de patrón. El archivode Bartack tiene el tipo Binario para registrar el archivo en ROM usando el SSP-Writer1 (ROMWriter). La máquina para el uso de Bartack ofrece varios diseños a través del ROM, por lo tanto usted tiene que convertir siempre en el archivo binario. El tipo de archivo es de “*.bin”, por eso es bueno escribir el nombre de expansión. Por supuesto, no es importante no escribirlo, pero, en Writing el nombre de expansión debe ser el “*.bin”. Por lo tanto, será bueno escribir de antemano. ④ Aparece la caja del siguiente dialogo. Abriendo el proceso de la posición en que el archivo de patrón está guardado en la caja de dialogo, seleccione el archivo de patrón. Hasta 67 archivos de patrón puede ser seleccionados por una vez. Para seleccionar los archivos de patrón múltiple seleccione el archivo por el botón izquierda del ratón cuando el botón “Ctrl”está pulsado del tecaldo como la siguiente figura. ⑤ Seleccione el botón “Abrir”y pulse el botón en el dialogo original. Si se ha realizado la conversión con éxito, aparece el siguiente mensaje. ⑥ El archivo está convertido en la posición en que llamó el archivo de patrón. Cuando el archivo “*.bin”creado y convertido está escrito en el ROM, usted puede escribir por el patrón expandido. En el caso del SSP-1201 (Bartack) se puede utilizar por el patrón de expansión desde el número 34 después del número 1~33 del patrón básico. Cuando se ha creado el archivo “*.bin” se crea también el archivo de “brtk.bin”. En este archvo se guarda la información y no tiene que ver con los datos de patrón de expansión real. 129 Componentes accesorios ① SSP-Writer1 ② Cable de 25P para conectar el puerto de impresora ③ Adaptador de poder ④ ROM expandido (10) ⑤ Extracdor de intercambio de ROM expandido Cable SSP-Writer1 Power Adaptor ROM Extractor Extension ROM Instalación del programa de SSP Writer El programa de SSPWriter se instala automáticamente en la instalación del programa SSP-WE/2.5 en el principio. ■ Configuración de archivo El archivo de configuración es como lo siguiente. ① SSPWriter.exe ■ Proceso de conexión ① Conecte el conectador llave (Key-lock) a la parte trasera del puerto de impresora de computadora. ② Conecte el cable de interface de SSP Writer1 a la parte trasera de conectador llave (Key-lock). ③ Enchufe el adaptador de poder a la toma de alimentación y conecte el conectador de adaptador al enchufe de SSP-Writer1. ④ Conecte el cable de interface de SSP-Writer1 al terminal de SSP-Writer 1 DATA In/Out. El programa SSP Writer soporta el sistema de operación de Windows 98, 2000 y XP. 130 En la figura de abajo se muestra el flujo de configuración de conexión. PC puerto de impresora conectador llave ROM Writer SS r P.W i 1 ter cable de interface Adaptador de poder ⑤ Para chequear el estado de operación de programa, haga clic y ejecute el SSPWriter.exe en la carpeta en que el SSP está instalado. Si se ha realizado la instalación con éxito aparece la imagen en la pantalla como lo siguiente. Para seleccionar el tipo de ROM el DIP S/W de la pantalla del tipo de dispositivo y el del dispositivo SSP-Writer1 deben estar ajustados. El DIP S/W está ajustado según el 27C256 ROM en la entrega de SSP-Writer1 desde fábrica. No cambie el DIP S/W excepto de cuando se cambia al 27C512. 131 Manual de funciones del programa SSP Writer1 ■ Explicación de la tecla de uso de programa Es la explicación simple sobre los botones funcionales que se visualizan en la pantalla del programa. Open Bin File Llama el archivo BIN en el buffer de programa. Save Buffer Almacena los datos registrados en el buffer de programa en el disco. Edit Buffer Muestra el contnido de buffer en la pantalla. DOS Shell Ejecuta el programa de DOS Shell. LPT Port Selecciona el número de puerto de impresora que usted quiere usar. Device Type Selecciona la clase del Dispositivo del Tipo de ROM en programación. HEX→BIN Convierte el archivo HEX en el archivo BIN. (no es aplicable) Read ROM Lee y guarda el contnido de los Datos de ROM en el buffer del programa. Blank Check Chequea si los Datos de ROM están registrados. Write ROM Guardar en el ROM el programa buffer. Verify Compara los contenidos en el ROM y en el programa buffer. Auto Write Registra los datos automáticamente en ROM ejecutando por orden las funciones de Blank Check, Writer ROM, Verify etc. Change Speed Cambia la velocidad para registrar el contenido de buffer en ROM. En el programa de ROM Writer general se apoya varias funciones y el ROM de los diferentes tipos de dispositivos. Pero, el programa de SSPWriter es el programa para el uso exclusivo de la máquina de Bartackm por eso, tiene solamente las funciones indispensables y apoya solamente los dos tipos de ROM tales como 27c256 y 27c512, 27c010, 27c020, 27c040. ■ Precauciones en el uso Sobre el EPROM Switch Use poniendo al lado izquierda este interruptor que está a la parte lateral de SSP Writer1. Si hay el problema en el producto de la empresa NS del tipo 27CXX, use poniéndolo al lado derecha. ERRER Message 1.Si aparece la siguiente mensaje no se realiza la operación, por lo tanto chequee el estado de conexión con el puerto de impresora y el poder. Y ejecútelo después de terminar el programa. “Programming Module not found Please check connection of power Adapter” Es la clase de Dispositivos apoyados. 132 EPROM, DEVICE 27C256, 27C512, 27C010, 27C020, 27C040 Ejecutar el programa SSP Writer Si se ha conectado el SSP Writer1 al cable de interface y el adaptador de poder, se puede ejecutar el SSP Writer1 inmediatamente en el programa. Cuando usted selecciona el menú de Input/Output de datos de ROM en el menú de programa, aparece el apartado ROM entre las listas. Si lo selecciona se ejecuta inmediatamente el programa de SSP Writer1. En la selección aparece la figura como lo siguiente. Si aparece el siguiente mensaje de error aunque se ha conectado correctamente el SSP Writer1, ejecútalo después de terminar el programa. Entonces, no aparecerá dicho mensaje. “Programming Module not found Please check connection of power Adapter” Si no se ejecuta el programa de SSP Writer aunque usted ha seleccionado el apartado de Input/output de datos ROM para ejecutar el programa de SSP Writer, la función ROM, ejecútelo directamente en el menú de inicio o ejecuta el “SSP Writer.exe”en la carpeta instalada. (Nota: si ejecuta ROM ejecutando el SSP-We/0.9x registrado en el menú de inicio, el SSPWriter se ejecuta normalmente. Ahora, explica el proceso de registro del archivo “*.bin”en el ROM actual a través de SSP Writer1 por etapas. ① Lo que usted tiene que harce en primero depués de que el programa de SSP Writer1 es ejecutado, es configurar el dispositivo ajustado al tipo de ROM. El SSP Writer1 está ajustado conforme a 27C256 ROM al salir de fábrica. En la figura derecha del dialogo de información usted puede chequear que el tipo de dispositivo está ajustado al 27c256. Pero, para ajustar el dispositivo a 25C512 en el programa de SSPWriter1, ajústelo como el siguiente proceso. 133 1. Haga clic el botón de Device Type entre los botones funcionales. 2. Aparece la siguiente ventana de derecha después de la selección. 3. Si selecciona el apartado de 27c512 y pulsa el botón “OK”, aparece la siguiente pantalla. Pulse el botón “OK” después de ajustar el Dip Switch del SSP Writer1 a la dirección como la figura de arriba. Usted puede observar que el apartado de Tipo de Dispositivo en el dialogo de información se ha cambiando en “27c512”. ② Usted tiene que chequear el estado de blanco de ROMpara registrar los datos de ROM. Si algunos datos ya están registrados en ROM aparece el siguiente mensaje de error, y si no el mensaje de “Blank Check OK!!”. Entonces, hágalo como lo siguiente. 1. Después enchufar el ROM 27c512 al TextTool del SSP Writer1 en la dirección correcta, baje y fije la palanca frontal. (Conecte el ROM a la dirección correcta.) 2. Seleccione el botón de Blank Check entre los botones funcionales. Aparece el siguiente dialogo como la derecha. 3. Pulsando el botón “OK”la caja se para por unos minutos, y aparece el siguiente mensaje de error. Cuando los datos de ROM ya están existidos se visualiza la siguiente mensaje. 134 ③ Si se ha realizado con éxito el chequeo de blanco, ahora abra los archivos BIN para guardarlos en el buffer de programa como la preparación para registrar los datos de ROM. 1. Seleccione el botón “Open BIN File” entre los botones funcionales del menú. 2. Aparece el dialogo de OPEN como lo siguiente. 3. Seleccione el archivo “Bm10.bin”almacenado por el usuario a través del “patrónbartack”en la carpeta de archivos que usted quiere seleccionar, y haga clic el botón de abrir. Si aparece el dialogo de información después de hacer clic el botón, usted puede confirmar que se visualiza el “Bm10.bin”en el apartado de “File Name”. En este momento, excepto del archivo del patrón de expansión almacenado (como se ha explicado en el apartado de patrón/bartack) el archivo de “brtk.bin”contiene solamente la información del patrón expandido, por lo tanto no estriba con este archivo. Por favor, recuérdelo. ④ Ahora, confirme si el archivo leído se ha guardado en el buffer de programa. Haga clic el botón “Edit Buffer” entre las teclas funciones del menú. Si se ha leído los datos correctamente, aparece la siguiente figura. Referencia Para ver más contenido de datos, si pulsa la tecla direccional del teclado por las direcciones arriba/abajo, usted puede observar que se pasa los datos por una página. 135 ⑤ Ahora, los datos se ha introducido correctamente al buffer de programa. En el ROM solamente se registra los datos almacenados en el buffer del programa. Haga clic el botón “Write ROM”entre los botones funcionales del menú. La pantalla no actúa durante unos minutos y aparece el mensaje como derecha. ⑥ Se ha terminado el registro al ROM perfectamente a través del proceso ®Î. Por último, lo que se tiene que chequear es que los datos se han registrado correctamente en el ROM. Es decir, esto lee los datos almacenados en el ROM para visualizarlo en la pantalla. Haga clic el botón “Read” en el menú funcional. Haciendo el clic simultáneamente los datos son leídos sin ningún acción, y cuando se ha realizado correctamente aparece la siguiente mensaje de derecha. Si no, aparece el mensaje de error. Entonces, visualiza los datos alamcenados en el buffer a través del proceo ®Í de “Edit Buffer”en la pantalla. Si los datos indican los valores tales como 00 00 00… o FF FF FF… etc., los datos de ROM no se ha registrado correctamente. Referencia 136 Cuando no puede indicar aunque se han mostrado los datos en la pantalla a través de Edit Buffer después de leer, pulse las teclas direccionales de Arriba/Abajo del teclado. Otras funciones ·Save Buffer Si hace clic el botón funcional cuando el ROM en que los datos están registrados está insertado al enchufe de TexTool, se guarda los datos registrados en el ROM en el archivo de BIN. Antes del almacenamiento, aparece el dialogo de almacenamiento. Si escribe el nombre a guardar y pulsa el botón de almacenamiento, los datos se guardan en la positicón en que el archivo de ejecución de SSPWriter1 existe. Si se ha guardado con éxito, aparece el siguiente mensje de “Save OK!!”. ·Dos Shell Es el botón funcional que ejecuta el archivo de “commando.com”que se utiliza para el DOS. En la ejecución aparce la siguiente figura. ·LPT Port Seleccione el puerto de impresora que usted desea utilizar. Si pulsa el botón funcional de LPT Port, aparece la caja de dialogo de selección de puerto como la derecha. ·Verify Es la función para verificar si los datos del buffer almacendos son mismos con los datos registrados en ROM. Si se ha realizado la verifiación con éxito, aparece el siguiente mensaje como derecha. 137 ·Auto Ejecutando las funciones por orden tales como Blank Check, Write ROM, Verify etc., registra los datos de ROM automáticamente. Si después de guardar los datos en el buffer del programa a través de la función “Open BIN File”, aplica la función “AUTO”se puede ejecutar todo el proceso por una vez. ·Speed Es la función para determinar la velocidad de PROGRAMMING para el registro de datos ROM. Hay el apartado para determinar la velocidad de tres clases, y no existe gran diferencia entre ellas. Por lo tanto, Use en el estado de velocidad básica. Cuando selecciona el botón funcional aparece la figura como la derecha. ·Clear Window Se utiliza para borrar los datos que se visualizan en el Windows. Seleccione el apartado “Clear Window” en la parte inferior de “Function”del menú del programa como la figura derecha. ·Terminación Si hace clic el botón de terminación para cerrar el Windows, se termina el programa. Referencia 138 El tipo de ROM ofrecido ahora es el EPROM. Es decir, es el ROM inconsumible. Si el usuario quiere reusar el ROM, se necesita el dispositivo de ROM Eraser. Usted puede conseguir fácilmente los equipos de ROM Eraser al proveedor IC de ROM.