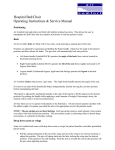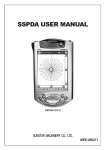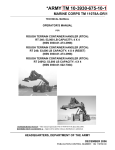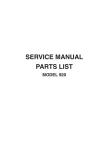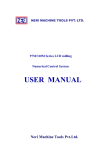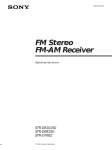Download SSP-WE/3.0 Instruction Manual
Transcript
SSP-WE/3.0 Instruction Manual SSP-WE / 3.0 MEE-070515 lity a u tQ Besst Pricevice Be st Ser Be 1. Thank you for purchasing our product. Based on the rich expertise and experience accumulated in industrial sewing machine production, SUNSTAR will manufacture industrial sewing machines, which deliver more diverse functions, high performance, powerful operation, enhanced durability, and more sophisticated design to meet a number of user’s needs. 2. Please read this user’s manual thoroughly before using the machine. Make sure to properly use the machine to enjoy its full performance. 3. The specifications of the machine are subject to change, aimed to enhance product performance, without prior notice. 4. This product is designed, manufactured, and sold as an industrial sewing machine. It should not be used for other than industrial purpose. R SUNSTAR MACHINERY CO., LTD. Contents 1. Before Using 1) Principle Parts 2) Accessories 3) Setting Up 4) System Requirements 5) Installing the Software ■Installing the Program ■Installing the Key-Lock Driver 6 7 8 9 9 10 10 13 2. Getting Started 14 3. Configuration of Program Function 18 4. Data Configuration 31 5. Create Data 37 6. Edit Function 61 7. Data Processing 70 1) Start and Finish of Program 2) How to Use 1) Program Operation 2) Screen Configuration 3) Edit Screen 4) Menu Bar 5) Tool Bar 6) Sub Tool Bar 1) Data Construction 2) Configuration Data 3) Sewing Data 4) Jump Data 5) Order of Configuration and Sewing Data 6) Selection of Elements with the Mouse 1) New Pattern Creation 2) Creating Configuration and Sewing Data ■Creating Configuration Data ■Creating Sewing Data ■Creating Mechanical Control Commands 1) Editing Configuration Data ■Editing with the Mouse Point ■Editing with the keyboard direction key (Add, Delete, Move) ■Editing with the keyboard input value 2) Editing Sewing Data ■Editing with the mouse point ■Editing with keyboard Direction key ■Editing by keyboard input value ■Editing by the Stitch Creating Order 1) Other Useful Functions ■Edit Tool ■Data Tool ■Sewing Tool ■Sewing Edit Tool ■Sewing Change Tool 15 16 19 20 21 22 23 26 32 33 34 35 35 36 38 39 39 42 47 62 62 64 65 66 66 66 66 67 71 71 75 77 79 83 ■Enlargement/Reduction, Rotation, Move, and Mirror ■Min-Max. Sewing Range ■Measurement(Point to Point) ■Making 2-Step Stitch ■Drag and Drop ■Select User PC 2) Sewing setting ■Setting the sewing area ■Setting selection area of sewing data ■Stitch point layout 3) Copy and Paste 4) Image Punching 5) Embroidery Conversion Function 6) JUKI Design Conversion 7) Opening AUTOCAD DXF,HPGL Files 89 93 93 94 95 95 96 96 97 98 100 101 103 105 107 8. Pattern Data I/O 109 9. KM-2070P Zigzag Design and ROM Data Serial Transmission 118 10. Design transmission for bar tack series 125 11. Design transmission of pattern series 131 12. How to use the USB to Serial conversion cable 137 13. SSP Writer 142 1) File Save/ Open ■File Save ■File Open 2) Saving KM-2070P pattern data ■File save ■Saving 2070P text file 1) PC and KM-2070P connection configuration 2) Zigzag design direct transmission 3) ROM data serial transmission ■ROM data serial transmission ■Sample design (Basic patterns for KM-2070P) 1) Configuration flow between PC and bartack machine 2) Setting port and communication speed 3) Design direct transmission 1) Configuration between PC and pattern 2) Port and communication speed setting 3) Pattern data direct transmission 1) ROM DATA I/O 2) List of Configuration 3) SSP Writer Installation 4) SSP Writer1 Program Manual 5) To Execute the SSPWriter Program 6) Other Function 110 110 111 115 115 117 119 121 123 123 124 126 127 128 132 134 135 143 145 145 147 148 152 Before Using Check the followings prior to setting up the program and components. 6 Principal Parts PC Print Port Key Lock or USB Key Lock ROM Writer Interface cable r1 rite P.W SS Power Adaptor 7 Accessories <Full-type> <Economic-type> 1. Install CD Part No. 01-008B-WE10 2. Instruction Manual Manual 3. Key-Lock for print port 3. Key-Lock for USB port or Part No. 01-009A-WE10 Part No. EP-000043 4. RS-232C Serial Cable Part No. 02-012A-2070 5. USB to RS-232C conversion cable Part No. 02-012A-2070 6. SSP-Writer1 Part No. 00-0000-WE10 7. AC Adaptor Part No. 01-010A-WE10(110V) 01-011A-WE10(220V) 8. Extension ROM (10 Units) Part No. 02-003B-BD01 9. ROM Extractor Part No. 01-012A-WE10 10. Interface Cable Part No. 01-008A-WE10 8 Setting Up Cautions Completely turn off computer power before connecting Key-Lock and SSP-Writer. ■ Connection to the key-lock for print port ① Connect the key-lock with the PC print port. Connect the SSP-Writer1 on the back of the key-lock connected with the print port. ② The key-lock and the interface connection cable are configured with a separateshaped pin to the both sides. Please connect them with the same-shaped pin. ③ Connect the interface cable with th SSP-Writer1 connection port. ④ Connect the AC adapter with the SSP-Writer1. ⑤ Put a plug of AC adapter in a socket. ⑥ After completion of all connections, power on the PC. ■ Connection to the key-lock for USB port ① Install the install program and then the key-lock driver. ② Connect to the Key-Lock for USB port. For more information, see the list of program installation items. System Requirements Prior to installing the program on the user PC, the user system has to equip the followings: PC CPU Windows OS IBM-PC or compatible Pentium PC or more Windows 98, 2000, or a version higher Memory 64 M or higher (128M or higher is recommended) Hard disk free space 200M or more VGA or more (We recommend aminimum of 3200 colors SVGA) Print port for connention of Key-Lock and ROM wirter and USB port Serial port for connecting serial transmission cables Mouse for windows Printer for supporting graphics during design printouts Display Parallel Port Serial Port Mouse Printer Cautions Be sure to turn off the power of the computer before connecting appendages. The SSP Writer (ROM Writer Program) Program is compatible with Windows 2000, Windows XP, and Windows NT. In the SSP-WE/2.5 install version, the key-lock for print port is different from the key-lock for USB port. Therefore, the SSP-WE/2.5 for USB port does not support the connection to the key-lock for print port. 9 Installing the Software ■ Installing the Program (Unavailable for Windows 95) ① Computer O/S is executed under Windows 98 or more. ② Insert the CD and go to the Disk1 folder for installation by language. Double-click the “Setup” file in the folder. ③ Upon displaying“InstallShield”, click“Next”. 10 ④ When the Software License Agreement screen opens, click“Yes”. ⑤ The Choose Destination Location screen opens. If you want to change where to save, click Browse and select another folder. And click“Next”for the following process. 11 ⑥ Start installing on the screen. ⑦ After Setup finished installing SPP on your computer, click“Finish”to complete Setup. ⑧ You can find that the installed program is registered on the Start Menu. Then Installation is successfully completed. Note If you execute the program immediately after its installation, it is not executed and only the message finding Key-Lock is displayed. Therefore connect Key-Lock Driver and Key-Lock before execution. If the program is successfully installed, double click“SunStar Machinery Co., Ltd.” in the installed folder. There is“SunStar SSP”folder. Double click it once more, you can find that there are ICONs as follows: Note 12 In SunStar SSP folder, you will see that program-related files, SSPWE/2.5 execution file and SSP Writer execution file are automatically installed. ■ Installing the Key-Lock Driver ① You can find the Key-Lock Driver in a“SUNSTAR SSP”directory. ② Double click a Sentinel 7.1.0.exe file in the folder to install the Key-Lock Driver. ③ After installing the Key-Lock Driver, connect the Key-Lock with the Print Port on the back of PC. ■ Windows XP might not recognize the key lock for printer port. This may happen when Miscrosoft's Service Pack 2 is installed and the firewall is in operation ① Insert the install CD and click the latest key lock driver folder. Double-click “Sentinel 7.1.0.exe” for installation. ① If the key lock drive for print port has already been installed, this should be uninstalled before installing the above file. ② Reboot the PC. ② If a user has installed Service Pack 2 of Microsoft, and the firewall is in operation, the firewall should be turned off. ③ After following the above procedures, execute SSP and then the program will be executed without any problems. ③ If the key lock is not still recognized, go to “My Computer” and choose “Hardware” in the “System Information Display”. Then click the “Device Admin” to check if LPT port is registered. ③ If LPT port is not registered, the key lock can not be recognized. ※ “Sentinel 7.1.0.exe” driver supports both the key lock for print port and the key lock for USB. 13 Getting Started Introduction This manual is an electronic sewing machine input program relating to Pattern, Bartack and KM-2070P that users can easily create and edit and manage sewing data, generally covering about how to install and use the program. Please recommend users that they should read through this manual without fail prior to using. 14 Start and Finish of Program After installing the program on your computer, connect the Key-Lock with the printer port. (Execution of the program without connection occurs an Error message.) The program is installed on your selection directory. You can find that the program is registered in a Start MenuProgram directory on the left bottom of the monitor screen as follows: (Refer to Installing the Program.) [Ex:Start Menu Program-SunStar SSP3.0-SSP3.0] ① Click SSP-WE/3.0 registered as shown in the Figure or click the execution file in the folder, which is actually installed, then you can execute the program. ② START Dialog opens as shown in the left picture upon execution of the SSDP program. Click“New Data”to start the program. ③ To terminate the program, save the file, select“Finish”in the file menu, or click“Close”on the right topupper of the program screen. ④ To plug out the Key-Lock during execution of the program occurs an Erro message in a few seconds and the program is not executed. Therefore do not plug out the Key-Lock during execution of the program. Please without fail to save sewing data prior to terminating the program. ⑤ If you click and execute Start Menu-Program SunStar-SSP WE1.0, then click“ROM”in the SSP Program menu, SSPWriter is not executed. In this case, execute SSPWriter directly, or click“ROM”after execution of SSP in the folder which its program is installed. 15 How to Use You must have full knowledge of the followings upon using the program. ① This program describes how to create and edit configuration data or sewing data using keyboard direction keys. Before using, you must read though the screen mode. The program is set up to automatically configure its screen size according to your monitor size. If you change the default screen size and execute the program to input and edit data using keyboard direction keys, it is not changed normally because of its mapping unconformity with the Windows screen. That is to say, it is inputted apart 2~3mm from the input position. But, it is correctly inputted upon using a mouse point. ② Configuration data like a circle cannot be asymmetrically adjusted. If you input different values in X-axis and Yaxis to extend data in the Zoom In & Zoom Out function, two axial values are systematically applied and created in the same size. If, however, you asymmetrically zoom in / out sewing data including configuration data, change its attribute into a Point Stitch. ③ If you receive and send data to SSP-Writer 1, dozens of seconds may be required. ④ Do not create sewing data of 10,000 stitches or more if possible. The sewing machine can create up to 300,00 stitches. However, if it creates 10,000 stitches or more in a screen, the program may get slowed, or stop. To reduce this phenomenon somewhat, select“Stitch Off” in the toolbar on the bottom of the menu. ⑤ If you zooms in the screen over the maximum extension upon using Zoom In / Zoom Out tools, a message box opens and it is not extended more. Continuous execution under this situation may lose data on the screen. Therefore do not extend the screen forcibly, and reduce it using Zoom Out. 16 And if you reduce the screen to some extent that you cannot find data on it upon using Zoom Out, the program may stop. Please recommend you that you should restrain from reducing the screen excessively. ⑥ Select configuration data or sewing data to be applied prior to executing each function. Upon selecting data, the configuration data indicates in blue and the sewing data indicates in red. If you want to execute any data, it is good that you select it with a mouse and apply it although the blue or the red indicates. 17 Configuration of Program Function 18 Program Operation The following chart shows the most general program flow. Creating New Data Edit Read sewing data to edit. Select a sewing size by sewing machine types and models. Set up a machine model to use. Determine sewing size. The defined sewing machine model defines the sewing range of output data. The length and width defined by the sewing range determine the edit range and are symmetrically displayed on the center of the screen. Set up various default values for sewing and set up them again according to usage. Set up the length and width of stitches to be used. Input configuration data to create sewing data. Use the inputted configuration data to create the sewing data according to the sequence. Edit the created configuration and sewing data again. Set up the length and width of sewing data Appropriately apply sewing attribute codes such as Back Tack and Overlap Stitch. Apply mechanical control command codes such as Thread Trimmer or Stop. Save sewing data Send design serial Finish 19 Screen Configuration The general window configuration for the program is as follows Start Screen Initial Sewing Parameter Input Screen Machine Model Setup Screen Edit Screen Program Finish Save Data M/C In/Out Port Control Input Pitch & Width CAD* dxf file Conversior Send design data serial Image Punching Input Back Tack Embroidery Conversior Input Machine Command Ron Wrster ※ The above functions show only basic configurations and there are various functions including them. 20 Edit Screen The following screen shows the general GUI and edit screen of the program. All input and edit works are executed in this screen. Tool Bar Menu Bar Mechanical Sub Tool Edit Screen Origin Edit Size Frame Sub Tool Bar Stauts Bar If you position the mouse to Menu Bar or Sub Tool Bar or Tool Bar, a message is displayed on the Status Bar to tell you the next process. Click the left button of the mouse according to the message, and input data on the edit screen. Create or edit sewing data according to the execution status of the Dialog Box. 21 Menu Bar The Menu Bar includes the following functions The Menu Bar configures the overall functions of the program including each Tool Bar. For more information, refer to the following Tool Bars 22 File ROM Data I/O Edit New Open Save Save zigzag cord list Print preview Print Page set-up Exit ROM Writer Pattern/BarTack Set serial communication Send zigzag design direct Send bartack design direct Send pattern design direct Undo Redo Cut Copy Paste Delete Data enlargement /reduction Rotation Parallel move Mirror conversion 2-step stitch File repeat setting (File Open Type) View Mesure Input device Toolbar Statusbar Tool Bar Dialog Control Bar Dialog Stitch point ON/OFF Zoom In Zoom Out Zoom Full Client Imformation Display element Display element Stitch Replay Min./Max. Range Grid Division Setting Point to Point Ruler Key input Key input(Add/Move) Keyboard resolution Select User P.C Condition setting Set sewing area Set sewing data selection scope Lay out stitch points Machine type Image Punching Help Mechine type/model Open Image Delete Image Image Tool SST/DST Canversion Contents Help Topics Version Information Tool Bar Tool Bar provides you with the Menu functions with the button type so that you can use them easily. And the Tool Bar includes Sub Tool Bars. For example, it displays information of input coordinates, total creation stitches, and various situations on the Status Bar, ·Standard Tool Bar Provide functions of I/O relating items. New Pattern Start new pattern Open Pattern Read a saved pattern data file Save Pattern Save pattern data on the edit screen. Save zigzag cord list Save 2070P zigzag design cord list value Pattern to Bartack Covert Pattern into Bartack ROM Execute SSP Writer program Set serial communication Set port and speed for serial transmission Send 2070P design Send newly created design direct Send bartack design Send newly created design direct Send pattern design Send newly created design direct Undo Reverse change step by step Redo Reverse UNDO function step by step Copy Paste the copied data Paste Paste the copied data Printing Print data on the edit screen Delete All Delete all data on the edit screen 23 ·Measure Tool Bar Provide functions to change the selected configuration and sewing data with various types. 2-Step Stitch Create a stitch between stitches. Enlarge/Reduce Enlarge / reduce the selected pattern data. Move Move the selected pattern data. Rotation Rotate the selected pattern data. Mirror Inversely rotate the selected pattern data. Stitch Off Hide all stitch points on the screen. Stitch On Display again all hidden stitch points on the screen. Ruler Measure the distance between two stitches. Info Show the selected configuration and sewing data information. ·Replay Tool Bar Display and select the configuration and sewing data created on the screen. (Upon edit : Display the sequence of created sewing data points.) 24 First Pointer Select the first data group. (Edit : Move to the first point.) Previous Pointer Select the previous data group. (Edit:Move to the previous point.) Next Pointer Select the next data group. (Edit: Move to the next point.) Last Pointer Select the last data group. (Edit : Move to the last point.) ·Information Tool Bar Display total stitches of the created sewing data. Upon input on the screen, the position information can be displayed with an absolute coordinate and a relative coordinate. And display the distance between the measured stitches. Total Stitch Display the number of Stitch Points displayed on the screen. Absolute/Relative Display the inputted absolut & relative coordinates. Stitch Length Display the distance measured between two stitches. Jump and stitch Display the number of stitches including jumps ·Stitch Command Tool Bar A point item represents the point when inputting points. ·Sewing Command Tool Bar A grid line function displays lines in grid on the editing screen. (F2 Key) When converting to the automatic point in the grid line, the point is input on the location where the lines are automatically overlapped upon inputting the point. 25 Sub Tool Bar Following Edit Tool, Data Tool, Sewing Tool, Sewing Edit Tool, Sewing Change Tool, and Machine Tool Bar provide the actual functions relating to punching. All works relating to punching are mainly executed in these tool bars. ·Edit Tool Bar Upon inputting data in the current sewing range, provide various functions to facilitate users. Provide the Zoom In/Out function to enlarge or reduce the current sewing range, and move the enlarged range freely using Hand Tool. And provide the Ruler function (Not be currently provided. But this will be applied in the Upgrade Version) to display a ruler to the left and upper of the screen that users can find the size easily, and the Grid Line function for a user to easily input data by displaying the sewing range with the grid lines. In addition, it also provides an‘image punching’function that allows to make a punch on the back of the image by bringing BMP file to a sewing area. Hand Tool (F3) Using Zoom In to freely move the enlarged sewing range. Zoom In (F4) Enlarge the sewing range. Zoom Out (F5) Reduce the sewing range. Zoom All Display the sewing range conforming to the sewing size. Ruler Bar Display a ruler to the left and upper of the sewing range (Not be currently provided.) Grid Line (F2) Display Grid Lines on the sewing range. Image Punching It brings the BMP file as a reference to the center of the sewing area. ·Data Tool Bar Provide the input functions of configuration data to create sewing data tools. This is composed of functions to create various patterns such as Normal Line, Arc, Polygon, Circle, Spline, and Closed Spline. And this provides Input, Delete, and Move functions to edit one point of the created configuration data, Divide function to divide the configuration data, Offset function, Data Delete function, and overall Create and Edit functions, etc. 26 Input Line Input data more than two points to create a straight line. Input Arc Input data more than three points to create an arc. Input Polygon Input data more than three points to create a polygon. Input Circle Input data more than three points to create a circle. Input Spline Input data more than two points to create a spline. Input Closed Spline Input data more than three points to create a closed spline. Add Point Add one point of configuration data. Delete Point Delete one point of configuration data. Move Point Move one point of configuration data. Divide Element Divide the selected configuration data on the basis of joints. Offset Element Position and create configuration data in a constant interval. Delete Configuration Data Data Delete the selected configuration data. ·Sewing Tool Bar This is a tool bar which have functions to actually create sewing data based on the configuration data input above: Point Stitching to input stitch by stitch, Normal Stitching to create general sewing data, Zigzag Stitching to create zigzag sewing data, Inverse Stitching to create more several times of the sewing data inversely, Multi Stitching to create several sewing data in a time with the Offset function, and Delete to delete the created sewing data. These all processes are executed under the condition that configuration data or sewing data are selected. 27 User's jump input User can generate jump data at his/her discretion. Point Stitching Use the mouse point to input one stitch of sewing data. Normal Stitching Create sewing data through the selected configuration data. Zigzag Stitching Create zigzag sewing data through the selected configuration data. Reverse Stitching Use the selected configuration data to create the inverse sewing data as many as creations. Multi Stitching Use the selected configuration data or sewing data to create sewing data as many as the designated offsets and number. Delete Sewing Data Delete the selected sewing data. ·Sewing Edit Tool This includes edit functions for the created sewing data, and has the same functions as the above edit functions of configuration data, except that this is actually applied to sewing data. To input and delete sewing data, and to move stitches are the same concept as configuration data. Stitch Point Join is the function to connect the Jump interval between two point stitches. Add Sewing Speed (Not be currently provided. This will be provided in the Upgrade Version.) to set up the sewing data speed, and Sewing Data Divide to select and divide any position of the created sewing data are provided. 28 Add Needle Entry Point Delete Needle Entry Point Move Needle Entry Point Join Needle Entry Point Input one stitch of sewing data at the selected sewing data. Sewing Speed Setting Set a speed to the selected sewing data. Divide Sewing Data Divide the selected sewing data. Delete one stitch of sewing data at the selected sewing data. Move one stitch of sewing data at the selected sewing data. Connect the stitch data between two selected sewing data. ·Sewing Change Tool This provides functions to change attributes of the created sewing data: Sewing Direction Change to change the front and back of the created sewing data, Sewing Order Change to change the sequence of sewing data in either sides, and Sewing Attribute Change to change normal stitching into zigzag stitching and vice versa, and change the inter-stitch length and the stitch width. Sewing Length Change can change the pitch and length according the selected sewing data type, and Sewing Speed Change can change the selected sewing data speed Back Tack defines the number of stitches based on the beginning point and ending point of stitch from the created sewing data, and creates more stitches based on the defined number of stitches. Overlap defines the number of stitches based on the created sewing data and creates more stitches based the defined number of stitches based on the ending point of creation. According the ending point of sewing data is created again to that of the number of added stitches. Sewing Direction Change Change the sewing sequence of the selected sewing data. Sewing Order Change Change the sequence of two selected sewing data. Sewing Attribute Change Change attributes of the selected sewing data. Sewing Length Change Change the width and length of sewing stitch at the selected sewing data. Sewing Speed Change Change the sewing speed of the sewing data, which is selected. Sewing BackTack Input the BackTack code to the selected sewing data. Sewing Overlap Input the Overlap code to the selected sewing data. 29 ·Machine Tool This includes mechanical control commands: Second Origin Code for a user to position the second origin except the first origin, Machine Stop Code to temporarily stop the machine by inputting a stop code at any position, Trimming Code to input the thread trimming function at any position of the created sewing data, Machine Delete Code to delete the mechanical input function codes, and Trimming All Code to automatically add the thread trimming code to the last part of each sewing data. 30 Second Origin Control Command Machine Stop Control Command Thread Trimming Command Clamp Inversion Command Mechanical Control Command Deletrion All Thread Trimming Command Output Port Control Command Input Port Control Command Delay Time Control Command Input the second origin code to any position of the sewing range. Head Up/Down Control Command Enter the head up/down code from the selected sewing data. Input the machine stop code to any position of the selected sewing data. Input the thread trimming code to any position of the selected sewing data. Input the inversion/non-inversion codes to the selected sewing data. Delete the mechanical code at the selected sewing data. Input the thread trimming code at all selected sewing data. Enter the output port code from the selected sewing data. Enter the input port code from the selected sewing data. Enter the delay time code from the selected sewing data. Data Configuration 31 Data Construction Data types can be divided into several groups: Configuration Data that is on the basis of creating sewing data such as normal line, arc, circle, polygon, and spline, and Mechanical Commands to be joined with the sewing data created by configuration data. The followings show data types simply. Edit Frame Size Normal Arc Sewing Stitching Point Sewing Stitching +Y Shaft Machine Control Command Stop Configuration Arc Data Jump +X Shaft Jump Coordinate Origin ZigZag Circle Sewing Stitching SP -Y Shaft Mechanical Control Command Trim Configuration Spline Data Edit Frame Size [Data Creation Picture] 32 SP (Sewing Speed Setting) Configuration Circle Data Configuration Data As mentioned above, configuration data is based on creating sewing data. Its kind is as follows: Normal Line Polygon Arc Circle Spline Closed Spline If you select any function button of configuration data functions of Sub Tool Bar , click the left button of the mouse and input the configuration data on the sewing range, the configuration data indicates with a blue dotted line. If you create another configuration data, the previously created configuration data gets changed in gray, and the currently creating configuration data gets changed in blue again. As shown in the above [Data Creation Picture], the line in the blue part indicates the currently selected configuration data with a Spline attribute. The configuration data is always shaped with a blue circle. 33 Sewing Data Sewing data can be divided into three types: Point Stitching, Sewing Data created based on configuration data, and Mechanical Control Command Data to be applied relating to the created sewing data. Point Stitching Stitching to be created with configuration data Machine command control stitching First, Sewing Data, which you can input stitch by stitch in person, is Point Stitching as shown in the above picture. Second, Sewing Data created based on configura-tion data creates a Spline of configuration data as shown in the above picture and creates zigzag stitching of sewing data with the Spline. Third, Mechanical Control Commands indicate commands such as the second origin, temporary stop of machine, thread trimm-ing at any position of sewing data, and clamp inversion/noninversion. These are indicated with text:“Stop”for temporary stop of machine,“Clamp-L /Clamp-R”for clamp inversio-n/non-inversion, and“Trim”for thread trimming. Although there is not in the above picture, the second origin is indicated with “2-Origin”. The sewing data joint is generally indicated with a black cross. 34 Jump Data If two different sewing data exist, Jump data always exist between them and is automatically created. Upon initially creating sewing data as shown in the left picture, Jump data is automatically created from the origin. You can find that Jump data is automati-cally created at the sewing data section too. And Jump data is automatically deleted upon deleting sewing data. And new Jump data is again created between the deleted sewing data conforming to the front and back sewing data. The Jump data cannot be edited and it always indicates with a gray dotted line. Order of Configuration and Sewing Data The order of sewing data is created regardless of that of configuration data. That is, the sewing data is always created accord-ing to the constant order, and the configuration data is 4[1] connected with the sewing data regardless of the order. 3[2] For example, if four configuration data are created is the left picture, it is assumed that the configuration data is numbered with 1, 2, 3 and 4, and the sewing data with [1], [2], [3] and [4]. If you create sewing data with Configuration Data 4, Sewing Data [1] is created. 1[3] 2[4] Therefore Sewing Data [1] includes Configuration Data 4. And, if you create Sewing Data again with Configuration Data 3, it is automatically jumped with the Sewing Data [1] created above and Sewing Data [2] is created. And Configuration Data 3 is connected with Sewing Data [2]. If you create Sewing Data with all Configuration Data like this, the Sewing Data is created according to the order shown in the above picture. And you can select Replay Tool to find the creation order. 35 Selection of Elements with the Mouse You can select data with the mouse. Configuration data and sewing data are independently respectively. Therefore, upon clicking each data, the data is displayed on the screen. As shown in the left figure, configuration data is displayed in blue and sewing data is displayed in red, and the mouse Icon is in cross-shape. If it moves into the tool bar, it changes into an arrow. Place the mouse button on the sub-tool bar and click the button, an item in the sub-tool bar is concave like . Select the data joint to configuration data and sewing data. In case of sewing data, each stitch data is selected. The selected joint of configuration data is in circle-shape and in blue like configuration data. While sewing data is displayed in red and in black to display stitch data. And configuration data and sewing data are selected within the joint point range of -3 pixel~+3 pixel long and wide each. However, if two data exist in an interval of 1mm upon selection, any point beside them may be selected. Please, refer to it without fail. 36 Create Data 37 New Pattern Creation A new edit range should be selected prior to creating configuration data or sewing data. There are two ways. First, the new edit range can be created by clicking“New Data”in Start Dialog Box created upon execution of the program Second, it can be created by clicking“New ”in the menu bar. Upon clicking all of two buttons, the mechanical dialog box displays as shown in the left screen. It has functions as follows: Machine Type : Select machine type to work. Machine Model : Set up machine model. Sewing Size : After the machine model is selected, edit range- sewing range is displayed. Upon clicking“OK”, the edit range is changed into the work range as the following screen. 38 Creating Configuration and Sewing Data You can input each type using functional buttons in the sub-tool bar. The phasic creation process of configuration and sewing data is shown in the followings: ■ Creating Configuration Data 1. To input with the mouse ·Input Spline ① Use the mouse’s left button to input any functional button you want. The selected button becomes concaved ② Put the mouse button on any sewing range. Mouse cursor displays in cross-shape + . ③ Upon clicking the mouse’s left button at any input place, data · is inputted. ④ The configuration data of Spline is currently selected. Therefore, upon inputting continuously, the input point displays on the screen. ⑤ Click the mouse’s right button to finish inputting. At that time, Spline displays on the screen, and the button concaved by selection in the tool bar becomes reduced at original state. ⑥ Click“Esc”in the keyboard to cancel data under inputting. This is not applied to any data created by clicking the mouse’s right button (Applicable to all input functions.) ·Input Line The order of ①, ②, and ③ are same. But, upon continuous inputting, ④ of Spline displays just point. For point to point input, lines are automatically connected. ⑤ and ⑥ are same to those of Spline. 39 ·Input Arc/Cricle The order of ①, ②, and ③ are same. Arc and Circle of ④ are composed of three points. Therefore two points are displayed like Spline. However upon adding one point, the lines are automatically connected at each point and create Arc/Circle. ·Input Polygon How to input Polygon is same to that of Line. However, Polygon is a closed loop. Therefore, upon clicking the mouse’s right button to finish inputting, first point and last point are automatically connected. ·Input Closed Spline The basic creation is same to that of Spline. Upon the right button finally, it is created absolutely identical with Polygon. The following screen shows all configuration data created previously. 40 ’s Direction Key 2. Input with the Keyboard’ This is equal to how to input with the mouse. There are differences moving an input cursor with the keyboard’s direction keys instead of the mouse, and inputting data by clicking the keyboard’s Spacebar instead of the mouse’s left key. For example, select any functional button of configuration data to input in the sub-tool bar, or select the Point Stitching button with the mouse to input sewing data (equal to how to input with the mouse). After selection, move the mouse into sewing range and move the keyboard’s direction key, then the mouse cursor becomes moved. If the cursor is exactly located to be inputted, click Spacebar to input data. The move unit of the direction key is fixed to 1 pixel. If you want to adjust the move unit, select Key Resolution of Input Device in the menu and adjust the unit again. For reference, if 1mm is set up to 10 pixels, move unit becomes 1mm. As mentioned above, however, this is possible only when the window screen keeps initial setup values. The above Window Resolution indicates Monitor Resolution. This is autom-atically set up. Therefore you don’t need to change it. Click the mouse’s right button to finish inputting.“End”key right over the keyboard’s direct-ion cursor also has the same function as the mouse’s right button. (Available for detailed works like stitch editing.) ’s Numeral Keys 3. Input with the Keyboard’ Second input method is to click any of functional buttons in the subtool bar, and select Keyboard Input of Input Device in the menu. Upon selection, the keyboard input dialog window as shown in the left screen is displayed. Input coordinates in X-axis and Y-axis and click Enter Key, you can find that data is being inputted on the screen. Click Close button to finish inputting. Esc and BackSp keys are applicable to during inputting. Esc Key provides the same function as Escape Key mentioned above, and BackSp Key functions to delete inputted data by one point. 41 ■ Creating Sewing Data The following describes how to create sewing data. How to input sewing data is still easier than that of configuration data mentioned above. That is why it is created with the previously crated configuration data. How to create data is generally divided into two methods: First, Point Stitching Method inputted by users, and second how to input with the previously created configuration data. ·User's jump input User can set a jump code at his/her discretion and use it for sewing work. Follow the steps below to use the function. ① Select the jump stitch button on the upper left sewing toolbar. When selected, it remains pressed. ② Place the mouse button at the desired location and press the mouse button to generate a jump code. Whenever the left mouse button is pressed, the jump structure data is drawn. To cancel in the middle of drawing, press “Esc”. ③ After finishing Step 2, press the “right mouse button” to generate a jump stitch. When the button is pressed, the jump generation window appears. When “okay” is pressed, jump stitch data is generated. When “cancel” is pressed, jump stitch data is not generated, but jump structure data only remains. To generate jump stitches based on the existing jump structure data, select the jump structure data, enable the function, and press the jump stitch button. Press the right mouse button on the screen, and the jump stitch generation window appears. Press“okay" to generate jump data. 42 ·Undo function In the middle of work, the function enables the return to the previous status. It can be used by pressing the [UNDO] button on the top or simultaneously pressing “Ctrl+Z” keys on the keyboard. The UNDO function can be used once. Follow the steps below to use the function. ·Redo function In the middle of work, the function enables return again returned execution by undo function to the next status. It can be used by pressing the [REDO] button on the top or simultaneously press“Ctrl + Y”keys on the keyboard. The Redo function can be used 20 times. Follow the Steps below to use the function. ① Generate a design within the sewing scope as in the figure by using circle's zigzag stitching method. ② Delete the location data from the stitch data. Use the stitch point deletion function to delete. ③ To return to the original status after making deletion, press the UNDO button at the top menu or press “Ctrl+Z” keys at the same time to undo the change. 43 ④ To return to the previous status that is status before executing UNDO function, press REDO button at the top menu or press “Ctrl+Y” keys at the same time to redo the change ·Point Stitching This is equal to how to input configuration data mentioned above. But, upon inputting Point Stitch data initially, Jumps are automatically created based on the origin. That is to say, upon creating sewing data with any attribute, Jumps is automatically connected based on the origin. ① Select Point Stitching button as showing in the figure. (At this time, the button becomes concave.) ② Put Mouse Point on the edit range to click the mouse’s left button and input data. (You can continuously input data until finishing Point Stitching.) ③ Click the mouse’s right button to finish inputting. ④ The inputted Point Stitch data is displayed on the screen. The above process is identically applied to Input with the keyboard’ s direction key and numeral key 44 There are two ways to create sewing data based on configuration: Normal Stitching Dialog and Zigzag Stitching Dialog. ·Normal Stitching ① Configuration data should be previously created on the edit range. (Please refer to“Creating Configuration Data”above.) ② Select any of created configuration data. If several configuration data exists as shown in the left figure, the selected configuration data displays in blue and the rest display in gray. ③ Click“Normal Stitching” in Sewing Tool Bar. ④ At this time, Regular Stitch Dialog is displayed. Data can be inputted in two places:“Stitch Length (pitch)”to set up the length of stitch to be created, and“Sewing Speed”to adjust the sewing speed at a user’s disposal. (Please refer to that Sewing Speed is to be available.) ⑤ Upon“Ok”, you can find that sewing data with line attributes has been created based on Normal line configuration data as shown in the figure. ⑥ Repeat ②, ③, ④, and ⑤ above to create other sewing data. The following figure shows the actually created sewing data to help you understand for parameters. Stitch Length(pitch) 45 ·ZigZag Stitching ① This creates stitches with the same method as “Normal Stitching”, except clicking“Zigzag Stitching” instead of“Normal Stitching” ② Upon clicking“Zigzag Stitching”,“zigzag Stitch Dialog”id displayed. ③ As shown in the figure, you can find a little more complicated input boxes than Normal Stitch: Width to determine the width of sewing data, and Stitch Length (pitch) identical with Nominal Stitch. The followings show buttons to set up start direction upon creating zigzag stitches. And there is a Speed Input box (not be currently provided). The third is a speed-related input box; however, this box is not applied yet. In the next item, Zigzag types are presented. As can be seen in the picture, there are 4 Zigzag types. ·Left to the center ·Right to the center ·Upper right to the center ·Lower left to the center Each item contains the Zigzag staring direction and creation location. You can select one from the 4 types. ④ Click“OK”, you can find that zigzag sewing data is created as follows: The following zigzag sewing data is provided to help you understand each parameter. Left Right 46 ZigZag Length(pitch) ZigZag Width ■ Creating Mechanical Control Commands All mechanical buttons are summarized at the above Tool Bar. Please refer to ’s function. Tool Bar about each button’ Mechanical control commands influence the machine directly and indirectly. They are simply created as follows: ·Sencond Origin Control Command Second Origin Control Command is not to select sewing data, but to apply to any of sewing range. The usage is similar to how to input Point Stitching Data. There are two input ways: one is to input without sewing data, and another is to input with created sewing data. In case of the former, upon inputting sewing data like Point Stitching, the second origin is creat-ed, and the Jump is automatically created based on the actual origin. In case of the latter, upon inputting the second origin at a certain place, the second origin is created at the first sewing data and Jump created based on the actual origin. And a new Jump to connect both sides is automatically created. The following shows how to create the second origin for the latter. ① Sewing data should be created before creating mechanical control commands. (Please refer to “Creating Sewing Data”.) ② Click Second Origin at Machine Tool Bar, then the selected button gets concaved. ③ Place Mouse Point where to input Second Origin at the edit range, and click the mouse’s left button. Then a red circle dot is crated as shown in the figure. ④ Click the mouse’right button when a red dot is created, and Second Origin Dialog is displayed. ⑤ Click“OK”to create Second Origin, otherwise click“Cancel”. 47 ⑥ The following figure shows that Second Origin is created.“2-Origin”in red is displayed at its creating place. Please refer to the Mechanical Manual for the details of Second Origin. ·Thread Timming Command ① Sewing data should be created before creating a thread trimming command. (Please refer to “Creating Sewing Data”.) ② Click Trim at Machine Tool Bar, then the selected button gets concaved. ③ Place Mouse Point where Sewing Data is created, click the mouse’s left button. Then the bold part is the enlarged part as shown in the figure. And blue dots indicate selected joints. ④ Click the mouse’s right button to display Thread Trim Command Dialog as shown in the figure. Click“OK”to input a thread trimming command, otherwise click“Cancel”. ⑤ The following shows a figure including the thread trimming commands, which are displayed a“Trim” in blue. 48 ·Macine Stop Control Command/ Clamp Inversion Command And you can create Machine Stop Control Command (Stop) and Clamp Inversion/Non-inversion Command (Clamp Inversion) as described in Thread Trimming Control Com-mand. Machine Stop Control Command is displayed as“Stop”in blue, and Clamp Inversion /Non-Inversion Command can be selected with two of right/left modes. It is displayed with“Clamp-L/ClampR”. The figure shows that all mechanical control commands are created. ·Medchanical Control Command Deletion This is a command to delete the created mechanical control commands. You can delete mechanical control commands with as described to delete one stitch data. Click machine control delete command and click sewing data where to delete, then the selected data is changed in blue. And click the right button to display a message box that asks you to delete it. Like this, whenever you exe-cute machine control commands, the message box is displayed. And a message that asks you how to do is also displayed on the lower status bar. The order is as follows: ① Click Delete Machine Control Command at Machine Tool Bar prior to deleting it, then the selected button gets concaved. ② Use the mouse’s left button to click a sewing data joint where there is a machine control command to be deleted. The figure shows that the Thread Trimming Command is selected. The selected joint gets blue. (The figure uses the same pattern as foresaid.) ③ Click the mouse’s right button to display Machine Control Delete Dialog. It has two types of radio buttons:“Specified”and“All”. “Specified”to delete the current machine control command, and“All”to delete all machine control commands in the current edit range. 49 ·All Thread Trimming Command This is to make you convenient. Thread is automatically trimmed at the end of the connection of sewing data and jump, therefore you don’t need to input a thread trimming command every end of sewing data. To apply this function, the current work should be save. (It is recommended that you apply this function finally prior to saving.) The order is as follows: ① Click All Thread Trimming Command in Machine Tool Bar under the state that machine command is created, then the selected button gets concaved. ② Place Mouse Point at the edit range and click its right button to display Insert All Machine Control Dialog that asks you for thread trimming. ③ Click“OK”to delete the above dialog. There is no change of sewing data on the screen. ④ Click Save Button on the upper-left of the menu. Save Dialog is displayed a few seconds after floppy disk reading sound occurs. And the end of sewing data is automatically trimmed. The following shows that Thread Trimming is automatically added. ⑤ Write directory name and file name, then click “Save”. When pressing the“Cancel”button instead of the“Save”button, the created thread trimming command does not disappear; it stays effective. 50 ·Input port Control Command This function can program the devices connected to an output port upon punching. In other words, during sewing, signals output from the selected output port can activate the operation of a user device. Therefore, if you are not a trained and skilled engineer, take extra caution in using the function. Follow the steps below to use the function. ① Assume there is a square pattern design as below. This is an exercise aimed to activate the linked pneumatic signals at Point A and Point B of the square. A B ② Select the output port function button. When selected, the button remains pressed. Select Point A as the desired output point. When selected, the stitch point turns red. 51 ③ Press the right mouse button. Upon pressing the button, the output port setting dialogue window appears. Select the output port signal for setting. Output port setting : User can set an output port. OFF : Port signal is turned off. ON : Port signal is turned on. Set the head up function for SPS/C-SERIES. No 00 01 02 03 04 05 06 07 08 09 10 11 12 13 14 15 16 17 18 19 20 21 22 Output port OP4.0 OP4.1 OP4.2 OP4.3 OP4.4 OP4.5 OP4.6 OP4.7 OP5.0 OP5.1 OP5.2 OP5.3 OP5.4 OP5.5 OP5.6 OP6.0 OP6.1 OP6.2 OP6.3 OP6.4 OP6.5 OP6.6 OP6.7 Description Presser Foot[PF] Feeding Frame[FF] Thread Trimming[TT] Thread Hold[TH] Wiper Solenoid Feeding Frame Left Twostage Solenoid Reverse Device Solenoid Rear Feeding Frame[For 5050] Tension Release[For 5050] Pneumatic Output +24V Oil Control[For 5050] Head Up/Down[For 5050] Pneumatic Output +24V Pneumatic Output +24V Output +5V Output +5V Output +5V Output +5V Output +5V Output +5V Output +5V Output +5V The output port table above is applicable when the C-SERIES I/O board is used. However, in the existing A/B-SERIES, OP6.0~OP6.7 cannot be used. 52 ④ The delay time can be set at the position before or behind the selected output port. The delay time can be set at the unit of 4ms, and the setting can be done for before, behind, and before & behind. However, the time delay setting is not indicated on the screen. FIRST : Set the delay time at the position just before the output port is set. LAST : Set the delay time at the position just behind the output port is set. BOTH : Set the delay time at the position before and behind the output port is set. In FIRST, set the delay time at 200ms. Then, 200ms of time delay occurs before Head ascends. ⑤ Set Head Down at Point B using the same method. In LAST, set the time delay at 200ms. The figure below shows the conditions applied when the output port is set. H-ON H-OFF 53 ·Output Port Control Command This function can program the devices connected to a chosen input port upon punching. In other words, the selected input port waits until a signal is input from an external device and the normal operation begins after the signal input. Therefore, if you are not a trained and skilled engineer, take extra caution in using the function. Follow the steps below to use the function. ① Assume that there is a square pattern design as below. When the input port setting was made at Point A of the square, the sewing machine stops the sewing at Point A, and when an external signal is input to the chosen input port, the sewing machine resumes operation again. A ② Select the input port function button. When selected, it remains pressed. Select the stitch point located at the desired place for input as Point A. The selected stitch point turns red. 54 ③ Press the right mouse button. When the button is pressed, the output port setting dialogue window appears at the same time. Select the output port signal for setting. Input port setting : User can set input port. LOW : Input signal is low. HIGH : Input signal is high. Set HIGH for input port 4.3. The input port table above is applicable when the C-SERIES I/O board is used. In the existing A/B-SERIES, OP4.0~OP4.7 cannot be used. In the C-SERIES, IP 4.2 cannot be used. ④ The figure below shows the design when the input port is set. 143-HI 55 ·Delay Time Control Command This function enables the setting of the system delay time at a chosen needle data position upon punching. When the time delay code appears in the middle of sewing, the sewing is suspended for the delay time whose setting was made previously, and resumes after the set time. To set time delay, use the I/O port input code together to set the optimized motion. Follow the steps below to use the function. ① Assume that there is a square pattern design as below. When time delay is set at Point A of the square, the sewing machine will stop operation at Point A and resume operation after the set delay time passes. ② Select the time delay function button. When selected, the button remains pressed. Select the stitch point located at the desired position for input as Point A. The selected stitch point turns red. 56 ③ Press the right mouse button. When the button is pressed, the time delay setting dialogue window appears at the same time. Select the delay time for setting. The delay time can be set at the unit of 4ms. Select 100 to set 400ms of time delay. Press the OK button to enter time delay. The figure below shows the design when time delay was set. D-400 57 ·Head Up/Down Control Command (for C-Series only) The function can program the head connected to a selected output port to move up or down upon punching. In other words, when a signal is produced from the selected output port in the middle of sewing, the head will move up or down. Therefore, if you are not a trained and skilled engineer, take extra care in using the function. Follow the steps below to use the function. ① Assume that there is a square pattern design as below. This is an exercise aimed to operate the head-up and head-down at Point A and Point B of the square. A B ② Select the Head Up/Down function button. When selected, it remains pressed. Select the stitch point located at the desired position for move-up/move-down as Point A. The selected stitch point turns red. 58 ③ Press the right mouse button. When the button is pressed, the output port setting dialogue window appears at the same time. Select the output port signal for setting. Head Up/Down : User sets the head up/down. Select Head-Up. The head-up/down setting function is applicable to the C-series only. This serves the same function as output port setting code OP5.4 as explained previously. The time delay can be set before and behind the position where Head Up/Down is set. The purpose of giving time delay for Head-Up/Down is to give substantial time for the head's move-up/move-down and thereby make the motion more accurate. Time delay can be set at the unit of 4ms before, behind, and before & behind the head-up/down. But the time delay setting is not indicated on the screen. FIRST : Time delay is set at the position just before the output port is set. LAST : Time delay is set at the position just behind the output port is set. BOTH : Time delay is set at the position just before and behind the output port is set. In FIRST, set 200ms for time delay. It means 200ms of time delay occurs before the head ascends. 59 ④ Set Head-Down at Point B using the same method. In LAST, set 200ms for time delay. The figure below shows the conditions applied when the output port is set. H-UP H-DN 60 Edit Function There are three methods for data edit. s: First with the mouse, second with keyboard direction key, and third keyboard input value. Accordingly, you can change the data and point of configuration data and sewing data using Insert, Delete, and Move functions. Please attention that the edit function cannot be applied without configuration data and sewing data in the edit range. 61 Editing Configuration Data ■ Editing with Mouse Point Data Tool Bar is available. ·Add Configuration Point For configuration data without sewing data. ① It is assumed that data exist as described in the figure. Current Normal Line displays in blue, and the rest of data (Spline)display in gray. ② Click Configuration Point Addition in Tool Bar. (Upon selection, it gets concaved.) ③ Use the mouse’s left button to click configuration data joints to be added. In Figure, Normal Line No. 4 joint is selected. The joint displays in red. ④ Move Mouse Point where to add, and continuously click the mouse’s left button. Then the inputting data is added based on the initially selected joint. ⑤ Click the mouse’s right button to finish working. At this time, the last point inputted to add is automatically connected with the next point of the existing configuration data point. (In order to cancel additional configuration data that are being input, press “ESC”on the keyboard.) For configuration data with sewing data ① Click configuration data with sewing data. (Normal Spline Stitch).② , ③, and ④ are identical as described above.Add Configuration point. ⑤ Click the mouse’s right button to finish working. At this time, the last point inputted to add is automatically connected with the next point of the existing configuration data point, and then sewing data is again created. If configuration data includes sewing data upon inputting configuration data, and if you add, delete, move the selected configuration data, the coexisting sewing data is also changed automatically. 62 ·Delete Configuration Point For configuration data without sewing data, continue to work with the above created data. ① Click Delete Configuration Point at Tool Bar. (The selected button gets concaved.) ② Click a configuration data joint to be deleted. The selected joint is in red. ③ At this time, the selected joint is deleted and a straight line is again connected based on both previous points. For configuation Point To delete configuration data with sewing data is the same method as foresaid. However, upon deletion of configuration data, sewing data is created based on the deleted configuration data. The following shows that configuration data is deleted point to point. Please compare it with the above figure. Add configuration point. ·Move Configuration Point For configuration data without sewing data ① Click Move Configuration Point at Tool Bar. (The selected button gets concaved.) ② Click a configuration data joint to move, the selected joint displays in red. ③ Move Mouse Point, and click its left button where to move the selected configuration data. Then you can find that the selected configuration data has been moved at a click place. The moved joint still displays in a red point. 63 ④ Repeat Step ② and ③ to continuously move other points. ⑤ Click the mouse’s right button to finish. For configuration data with sewing data To move configuration data with sewing data is the same method as foresaid. However, upon moving configuration data, sewing data is again created based on the moved configuration data. The following figures show that the configuration data has moved. Compare with two cases. Befor Moving After Moving ■ Editing with the keyboard direction key(Add, Delete, Move) This is equal to how to edit with the mouse, except for using“Keyboard Space ”instead of the mouse’ ’s left button, and moving the mouse point with Bar” “Keyboard Direction Key” ”. Use“End Key” ”to terminate instead of the mouse’ ’s right button. ① Select the function button (Insert, Delete, Move) to edit in the tool bar. ② Move Mouse Point on the edit range, and click“Keyboard Direction Key”. Upon clicking Up, Down, Left and Right keys, you can find that the mouse point moves. ③ Make Mouse Point conformed to a configuration data joint to be applied, and click “Space Bar”to select the configuration data joint. ④ Take an action according to the function button (Insert, Delete, Move), and click “Space Bar”again to apply the function. ⑤ Click“End Key’to terminate stitching. 64 ■ Editing with the keyboard input value This is also similar to the above method, but this provides“Insert and ”functions only. Move” ·Add Configuration Point ① Select“Add Configuration Point Button”in the tool bar. ② Select Keyboard Input (Add/Move) in the Input Device as shown in the figure. ③ Upon selecting, the dialog box displays as shown in the figure. ④ Select a configuration data joint to be inputted (using either mouse or keyboard direction key). The selected configuration data joint displays in red, and the coordinate selected as shown in the figure is displayed on the Key Input [Add/Move] Dialog box. ⑤ Input configuration data point coordinates to be added into the Key Input [Add/Move] box. ⑥ Click“Ok”to add the inputte coordinates. ·How to move configuration data segment ① In order to perform editing, select the“Move Configuration Data Segment” button from the tool bar ② Perform the steps from ② through ⑥ used to“Add Configuration Data Segment.” When applying a keyboard input(insertion/move) function and then reapplying it, you can see that “Input(Insert/Move Keyboard)” is checked. Therefore, in order to reapply the function, remove the check by selecting the following item and then perform the same procedures used at the beginning. 65 Editing Sewing Data ■ Editing with the mouse point This is performed identical with how to edit configuration data. There are three edit methods like configuration data. The following figure shows sewing data edit buttons. ·Needle Entry Point Edition The following figure shows in phase how to input stitching with the sewing data inputted by Point Stitching. ① Select“Needle Entry Point Edition to edit in the tool bar. Button” ② Use the mouse’s left button to select the sewing data joint to be added. The figure shows that the 5th joint of Point Stitching is selected, which displays in blue. ③ Move the mouse point at the place to add, and continuously click its left button. You can find that input data is added based on the initially selected joint. ④ Click the mouse’s right button to terminate. At this time, you can find that the last point inputted to add is automatically connected with the next point of the existing configuration data point. ■ Editing with Keyboard Direction Key ■ Editing by Keyboard Input Value No description is for two above methods. In case of editing sewing data including configuration data, you must know well about the followings. If configuration data is changed after editing sewing data, you must find that sewing data is created again complying with the changed shape of configuration data. 66 The best sewing data creation method is to create configuration data or sewing data, create and edit sewing data conforming to actual design types, then designate various attributes of sewing data to make the final design. Creating Configuration Data → Editing Configuration Data Editing Sewing Data and Changing its Attribute → → Creating Sewing Data → Save ■ Editing by the Stitch Creating Order This displays the order of stitch-by-stitch sewing data and provides stitch edit functions. ① If sewing data has been created as shown in the figure, display the order of created sewing point as shown in the figure. ② Select Move or Delete button for one stitch of sewing data. The selected button gets concaved as shown in the figure. ③ If it has been selected, select the correspond ing sewing data stitch. The data stitch is displayed in a red circle dot as follows: This displays the magnifying screen. 67 ④ Use Replay Too Bar to move one stitch to the stitch prior to the current stitch. Select the previous button of Replay Tool Bar. Then you can find that the selected sewing data stitch was moved to the previous stitch as shown in the figure. ⑤ To move the current stitch to the last stitch of selected sewing data, select and click the function button of last point in the Replay Tool Bar. You can find that the selected stitch has moved to the last point of the current sewing data. ⑥ Click the start point button in the Replay Tool Bar to move the stitch to the start point of the current sewing data. Upon clicking the function button, the point moves to the current sewing data as shown in the following figures. If you continuously click the button once more, the point moves to the start point of the previous sewing data. 68 ⑦ To move one stitch to the next stitch of the current stitch, click“Next”in the Reply Tool Bar. Then you can find that it has moved to the next stitch. ⑧ Finally, click the mouse’s left button to move the current sewing data at any place. The moved sewing data point indicates in the following figure. To edit stitches with the Replay Tool bar is applied only to Move and Delete buttons. This is equal to how to edit with the mouse. And it is characterized that you can edit stitch data checking its creation order. 69 Data Processing These are indispensable functions upon processing configuration data or sewing data 70 Other Useful Functions ■ Edit Tool ·Hand Hand tool is a very useful function for the whole of data including edit. ① Let’s assume that the screen is enlarged by Zoom In. (Hand tool is applied only for the enlarged screen.) ② Select Hand tool, then it gets concaved. ③ Place Mouse Point on the edit range, then you can find that there is a handshaped icon. ④ Click and move the mouse’s left button, then you can find that the screen moves depending on its move. HELP Grid Line Hand Tool Zoom In Zoom Out Information Short Key F1 F2 F3 F4 F5 ·Zoom In Zoom In is used to enlarge the screen. ① Select“Zoom In”. ② Place Mouse Point where to enlarge the edit range. 71 ③ Click the mouse’s left button, then the screen is enlarged on the basis of the pressing point. ④ There is another method to enlarge the screen. Click and drag in the mouse’s left button, the range with square dotted lines is depicted. Release the mouse’s left button under this state, and then the range is enlarged. ·Zoom Out Zoom Out is used to reduce the screen. ① Select“Zoom Out”. ② Place Mouse Point where to reduce the edit range. ③ Click the mouse’s left button, then the screen is reduced on the basis of the pressing point. 72 ·Zoom All Zoom All is used for you to watch the same size screen as the edit range. ① Select“Zoom All”. ② The enlarged or reduced screens are displayed at the same size as the edit range. ·Grid “Grid”is used to display the screen at the interval set up by you. This is very useful for inputting or editing data. The default is set up 2mm long and wide. ① Select“Grid”. ② Immediately upon selecting it, the screen is again depicted at the interval of 2mm with a grid pattern. 73 Please refer to the following for change Grid Line. ③ Select“View”in the upper menu of the program, then“Grid Division Setting”in the lowest bottom of the Full Down menu. ④“Grid Division Setting Dialog”is displayed. Input a setting value into horizontal and vertical axial input box, and click“OK”. You can find that Grid Line is again depicted with the setting value. ⑤ Grid line color: You can change the gray color of the line into different colors as desired. ·Automatic Point (Snap to Grid) Function Automatic point function provides very convenient function when inputting data through grid line mark. That is, the point input to the location that grid line is crossed is automatically moved and input to the nearest crossing point. The following figure shows the figure being input when setting grid line to automatic point and inputting the point at optional location. When optional point was input, the point can be moved into 4 directions from the location that optional point be input as shown in the left figure below. The point is automatically moved and input on the basis of the nearest location that grid line is crossed among them. The right figure below is that point was automatically input. 74 Using method is as follows: ① If you select“Grid Line”among the items of “Sewing Command Tool Bar”on the top, the item“Snap to Grid”shall appear. Select the item“Snap to Grid”. ② If you don’t create grid line on editing screen, mark grid line by pressing function key“F2”, or indicate grid line on editing screen by pressing“Grid Line Mark”on editing tool bar in the left. ③ Now, if you input data on editing screen by pressing function key of configuration data or user needle input button according to the shape to make a design, the point shall be automatically moved and input to the nearest location that grid line is crossed. Reference Snap to Grid” function is Even though you change the width of grid line, “S equally applied. You can change on the item “Grid Division Setting”located on the bottommost of the item “View” of menu item of line width change. Also, Snap to Grid” function is applied when editing. It is equally applied for “S configuration data movement, addition of configuration data segment, addition of sewing data segment, sewing data movement, etc. Snap to Grid” function, you may set up to “Grid” If you want to release “S Sewing Command Tool Bar”. again, the original item of“S If it is notebook user or monitor screen is less than 14 inch, all the items of tool bar in the right may not appear due to small monitor screen. In such case, user should directly move the tool bar to editing area in the center of screen that the function should appear. ■Data Tool ·Configuration Element Division Divide data based on the selected configuration joint. ① Click“Configuration Element Division”, then it gets concaved. ② Click a configuration data joint to divide. 75 ③ The joint is displayed to the red-cross point. ④ Immediately clicking the mouse’s right button, “Division Dialog Box”is displayed. ⑤ Click“OK”. Then you can find that configuration data is divided. For closed circles(Polygon, Circle, Closed Spline), you have to select a configuration data joint with two points. ·Offset Define the number and interval of selected configuration data to create a new configuration data. ① Select“Offset”, then it gets concaved. ② Select configuration data, then it is displayed in blue. ③ Click the mouse’s right button. ④“Configuration Offset Dialog”is displayed. There are three input boxed as follows: a box to determine the configuration data creation interval, a box to determine its creation direction, and finally a box to determine the number of times. ⑤ Click“OK”upon completing all inputs. You can find that configuration data is been creating. Even when the user has generated a design directly using the OP Box with those pattern machines like SPS-1306/1811/2516/5030, the design can be retrieved from SSP to be edited. In this case, of course, the Offset Data can be retrieved to be edited as well. 76 ·Configuration Data Deletion This deletes the selected configuration data. If the configuration data contains the sewing data, you can select to delete either only the configuration data, or the entire configuration, or delete both configuration and sewing data. If not, the configuration data will be deleted immediately. ① Click“Configuration Date Deletion”, then it gets concaved. ② Click configuration data to delete. ③ Click the right button to display“Configuration Delete Dialog”. There is the radio button to select two methods: One is to delete all of sewing and configuration data, another to delete just configuration data. ④ Click the radio button of configuration data. ⑤ Click“OK”. Configuration is deleted except sewing data. It should be considered that Arc Stitching was an attribute of sewing data that existed in previous Arc configuration data. However, after deleting configuration data, it is changed into Point Stitching. ■Sewing Tool ·Reverse Stitching This is used to re-create sewing data reversely. ① Click configuration data. ② Click a reverse Stitching function button to display“Reverse Stitch Dialog”. As shown in the figure, there are various input boxes: First box to set up the number of reverse creations, and Second boxes to input upon clicking . That is, it is used to convert Reverse Stitch Type into Regular Stitch. And the inter-stitching distance is inputted into the box. Second input box is applied to set up Zigzag Stitch Type. Each box is to set up the distance and width between stitches. Finally two radio buttons is to determine the start direction of Zigzag. The current dialog box is set up default. 77 ③ Click“OK”. You can find that sewing data is created on the edit range. However you cannot if reverse sewing data is additionally created. Therefore you can make out whether or not the reverse data has been created by moving configuration data with the move function. And the following figure shows reversely created data between data below configuration data upon moving and moved data. ·Multi Sewing Multi Sewing is similar to the Reverse Stitching mentioned above. This does not create stitches reversely, but can create several same types of sewing data. ① Select configuration data. ② Select Multi Sewing to display Multi Sewing Dialog. It has various input boxes: Multi-Sewing Offset to set up the creating interval, MultiSewing Offset Direction, Number of Times of Creation, and Sewing Type divided into Regular Stitch and Zigzag Stitch. Currently is selected. ③ Click“OK”, then three configuration data are created, and continuously Zigzag Dialog. ④ Set up the input value of Zigzag Dialog, click “OK”, then you can find that zigzag type of sewing data is created. 78 ·Sewing Data Deletion Delete the selected sewing data. ① Select sewing data delete button. ② Select sewing data, then the selected sewing data displays in red. ③ Click the mouse’s right button to create the new dialog box. ④ Click“OK”to the selected sewing data. ⑤ Up to jump data are automatically deleted as the sewing data are deleted. ■Sewing Edit Tool ·Point Stitching Join Join the point stitching space including Jump. ① Select Point Stitching Join. ② Select first Point Stitching Data. ③ Click the mouse’s right button. The message saying that the following sewing data should be selected shall be displayed in the state bar. ④ Select second Point Stitching Data. ⑤ Click the mouse’s right button. At this time,Point Join Dialog is created. ⑥ There are 2 kinds of method to join two groups of point stitches. The first one is “Included Jump Join”, and the other one is “Point Group Join”. ⑥-1 Select “Incuded Jump Join”, and click “OK” button. After that you can find that jump stitches between two groups of point stitches. 79 ⑥-2 Select “Point Group Join”, and click “OK” button. After that you can find a point stitch between two groups of point stitches. ·Information If you want to use the second way, the length between the last point of the first data and the first point of second data must not be longer than 12.7mm. Reference Note that all the point stitch data do not become one as stitches between jumps are combined to point stitches. They are just connected with new point stitches. When moving starting and ending points of the connected point stitches, the jump is created again as they move. If the connection is not made even after pressing the “Yes” button, which occurs once in a while, press “ESC” on the keyboard and then reapply it. ·Sewing Speed Setting It provides the function that user can set sewing speed by optional section to currently created sewing data. If speed is not set to sewing data, sewing speed is defined according to machine speed setup and if sewing speed is set up to optional section, the setup speed have priority and sewing is made according to it. The first application process is as follows: ① First, there is square type of general stitch design on editing screen as shown below. ② Press“Sewing Speed Setting”in Sewing Editing Tool Bar in the left. The selected button enters dented. 80 ③ Press left button of mouse at the optional location of sewing data for sewing data speed setting. Red point is made at the selected location. Then, if you press right button of mouse, the letter“Spend”in blue is created. The first created“Spend” includes code indicating sewing data start speed. Spend ④ You should input the code to set up end of sewing data setup speed again. Click left button of mouse at the optional location of sewing data to inform end of setup speed. Next, a read point is made. Then, if you press right button of mouse, the letter“Spend”in blue is created again, and“User Sewing Data Speed Setting”dialogue box shall appear. The existing“Sewing Speed Setting”button selected dented returns to original shape. Spend Spend ⑤ Input the speed to set up at“Sewing Speed Change Value”on the dialogue box “User Sewing Data Speed Setting”. If you click arrow in the direction of upward/downward, speed is changed. If you set up the speed, press“OK”button. Then, dialogue box shall disappear and speed is setup. If you cancel it, all the speed mark such as“Spend”set up to sewing data shall disappear. The second application process is as follows: We will proceed following the above process as it is. First, we set up sewing speed and we will describe giving an example of sewing speed setting continuously. Such method can classify and apply into two. 1) The method to start sewing data speed setting again at the end location of already applied sewing data speed setting. 2) The method to apply in the section other than already sewing data speed setting was applied. 81 The method to start sewing data speed setting again at the end location of already applied sewing data speed setting You can set up again taking the location that sewing data speed setting was ended for the start point with the same method applied at first. ① Press“Sewing Speed Setting”in the left Sewing Editing Tool Bar. The selected button enters dented. ② press left button of mouse beginning with sewing data speed setting location in order to set up sewing data speed. The selected point changes into red. Next, if you press right button of mouse, the letter“Spend”in blue shall appear. But, input is made without any change because it exists already. Spend Spend ③ Last, input the code to set up end of sewing data setup speed. Input method is same as“Step4”of the first input method. Spend Spend Spend The method to apply in the section other than already sewing data speed setting was applied. You can set up sewing data speed with the same method as described above. Except, you should note that you can have problem if you set up sewing data speed in the range of the section that speed was already setup. Please avoid such setup. You can apply this between design and design in other pattern. When you set up speed, please make sure that you should set up on the basis of sewing sequence. If not, error message shall appear. 82 Spend Spend Spend Spend ·Sewing Element Division Divide the selected sewing data. ① Select Sewing Element Division. ② Select sewing data joints to divide. The joints displays in blue. ③ Click the mouse’s right button. ④ Sewing Stitch Division Dialog is displayed. ⑤ Click“OK”, then you can find that the selected sewing data has been divided. ■ Sewing Change Tool ·Sewing Direnction Change Change the sewing data creation direction reversely. ① Select Sewing Direction Change. ② Select sewing data to change. ③ Click the mouse’s right button to display Change Sewing Direction Dialog. 83 ④ Click“OK”, then you can find that the sewing data direction has been changed. ·Sewing Order Change Change the order of sewing data. ① Select the first sewing data to be changed. ※ Accurately select which data point you want to pick out. Otherwise, the order may not change. ② Click the mouse’s right button. ③ A message to tell nest motion on the status bar is displayed. ④ Select the second sewing data to be changed. ⑤ Click the mouse’s right button to display Sewing Order Change Dialog. ⑥ Click“OK”, then you can find that the order of sewing data has been changed. The sewing order should be selected conforming to that of the created sewing data. That is, if sewing data ① and ②, and sewing data ⑤ and ⑥ are out of order, the Order Change is not applied. If the application is not successful even after pressing the “Yes” button, which occurs once in a while, press “ESC” on the keyboard and then reapply it. 84 ·Sewing Attribute Change ① Select sewing data to be changed. ② Select Sewing Attribute Change. ③ Attribute Dialog is displayed. It includes various sewing attribute change buttons: Regular Stitch and Zigzag Stitch. The current status changes from Regular Stitch to Zigzag Stitch, therefore select Zigzag Stitch. ④ Immediately click Zigzag Stitch, Zigzag Dialog is displayed. Input attribute values there. ⑤ Select“OK”, then you can find that the sewing data attributes have been changed. ·Sewing Length Change ① Select sewing data to be changed. ② Select Sewing Length Change. ③ Sewing Length Change Zigzag Dialog is displayed. It includes two input boxes: Zigzag Width and Zigzag Length. The default is set up 3. ④ Select“OK”, then you can find that the sewing data has been changed. 85 If sewing data is Regular Stitch, Sewing Length Change Regular Dialog is displayed. ·Sewing Speed Change This is the function that user can setup changed sewing speed for optional section with“Sewing Speed Setting”. ① Click the Sewing Speed Change button in the item of sewing change tool bar. Upon selecting, it enters dented. ② Select“Spend”point of speed setting mark at optional section to change with left mouse. If point is selected,“Sewing Speed Setting /Change”dialogue box shall appear. This shall automatically appear if speed setting mark is contained in the selected sewing point. But if select the point not contained, it shall not appear. Spend Spend Spend Spend When changing sewing data needle speed,“Sewing Speed Setting/Change” dialogue box shall appear which point you may select between start point mark or end point mark. Reference 86 One you should note that, if you press “Cancel” button on dialogue box to cancel speed setting in case of sewing speed change, all the sewing speed setting items setup at present shall be deleted. It is also applied equally in sewing speed setting function. ·BackTack Sewing Apply the Back Tack function to the selected sewing data. ① Select the first sewing data to be changed. ② Select Back Tack Sewing. ③ Back Tack Deed Stitch Dialog is displayed. It includes various input boxes and selection determines the number (default = 4 stitches) of Back Tack to apply. Second, Inserting Position determines the Back Tack input position with three positions - First, Last, Both. Third, Inserting Method determines how to input Back Tack - whether to input one times or two times. And Last, Sewing Speed determines the sewing speed. (Not to be provided.) ④ Select“OK”, then you can find that Back Tack has been inserted into the existing sewing data. ⑤ However, you cannot find that Back Tack has been input where and as much as you set up. Therefore, you can find by the figure through stitch move. As shown in the figure, four stitches are moved into Back Tack on either side. 87 ·Overlap Sewing Apply the Overlap function to the selected sewing data. ① Select the first sewing data to be changed. ② Select Overlap Sewing. ③ Overlap Dialog is displayed. It includes one input box to determine the number of overlap stitches (default = 4 stitches). ④ Select“OK”, then the sewing data is additionally overlapped four stitches. ⑤ You cannot that overlapping is successfully executed because the stitches are overlapped. Therefore, the overlapping can be confirmed by moving the last overlapped stitch. The following figure shows the overlapped status through stitch move. Reference 88 An overlap sewing function can be applied only to the sewing data created based on the following configuration data [closed line, circle, and closed spline] ■ Enlargement/Reduction, Rotation, Move, and Mirror This function can be applied to both configuration data and sewing data. If configuration data includes sewing data, Enlargement/Reduction, Rotation, Move, and Mirror are applied based on configuration data, then sewing data is recreated. Therefore all of two data can get the same effect. However, if there exists just sewing data like Point Stitching, just sewing data is applied regardless of configuration data.“Whole Pattern”is not applied to the whole data with both configuration data and sewing data. (Provided in the Upgrade Version.) That is, when only sewing configuration data without sewing data exist on the editing screen or only pure sewing data without configuration data exist, a “Pattern All”function is applicable. (However, a reverse function is excluded.) ·Enlagrement/Reduction Enlarge and reduce the selected configuration and sewing data. ① Select configuration and sewing data to enlarge and reduce. ② Select Enlargement/Reduction to display Enlargement/Reduction Dialog. As a dialogue box appears, the selected configuration data or sewing data are shown in a dotted box simultaneously. It has the following function: Enlargement/Reduction of specified elements(range): Applied to the selected configuration and sewing data. X-Range: determines the enlargement/reduction range of X-axis. Y-Range: determines the enlargement /reduction range of Y-axis. The range is based on 100, shows 20% enlargement for 120, and 20% reduction for 80. Increase/Decrease of number of stitches: Enlarge/reduce with the number of enlargement/reduction stitches. Increase/Decrease stitches length: Enlarge/reduce based on the distance between stitches upon enlargement /reduction. No (Origin or center): Enlarge/reduce based on the central position of the selected configuration and sewing data. Yes : Enlarge/reduce based on any position selected by a user. 89 ③ Click“OK”to enlarge the selected configuration and sewing data. ④ Reduce with the same method as the above. ·Rotation Rotate the selected configuration and sewing data. ① Select configuration and sewing data to rotate. ② Select Rotation to display Rotation Dialog. The selected pattern is displayed to the whole range with dotted lines as shown in the figure. The Rotation Dialog includes the following functions: Rotation of whole pattern: Rotate the whole pattern completely. Rotation of Specified elements(range): Rotate only the selected configuration data or sewing data. Angle: Input the rotation angle. No(Origin or center): Rotate based on the selected data. Yes: Rotate based on any position selected by a user. 90 ③ Input the rotation angle of 30 degree to click “OK”. ④ You can fine that the selected pattern has been rotated. If you apply rotation only with the selected sewing data and set the rotating degree at 1°from computational error, the data will be distorted. In order to prevent data distortion, generate the sewing data with the configuration data as a base, then rotate the configuration data and re-generate the sewing data for rotation. ·Move Move the selected configuration and sewing data. ① Select configuration and sewing data to move. ② Select Move to display Move Dialog. The selected pattern is displayed to the whole range with dotted lines as shown in the figure. The Move Dialog includes the following functions: Parallel move of whole pattern : Move the whole pattern completely. Parallel move of Specified elements (range) : Move just the selected configuration data or sewing data. X-axis : Input the unit to move into X-axis. Y-axis : Input the unit to move into Y-axis. ③ Input 1 to X and Y axis each, and click“OK”. ④ You can find that the selected pattern has been moved. 91 ·Mirror Mirror the selected configuration and sewing data. ① Select the configuration and sewing data to mirror. ② Select Mirror to display Mirror Reflection Dialog. It includes the following functions: X axis : Mirror based on X-axis. Y axis : Mirror based on Y-axis Point : Set up any position of a user, and mirror it. This figure shows Mirror based on Y-axis. ③ Click“OK”. The selected pattern is displayed to the whole range with dotted lines as shown in the figure. ④ Immediately click the mouse’s right button, Mirror Point Dialog is displayed. ⑤ Click“OK”, then you can find that the same pattern is creted based on Y-axis marker. 92 ■ Min-Max. Sewing Range Display the max-min range of sewing data in the edit range. ① Sewing data should exist in the edit range. ② Select Min/Max Sewing Range on the upper of the menu. ③ Min-Max Range Dialog is displayed. You can easily find the max-min range of sewing data through the range dialog. ■ Measurement (Point to Point) Measure the distance between two stitch points. ① Select“Measure”on the upper of the menu, or “Measurement(Point to Point) ”on the Measure tool bar. The selected button gets concaved. ② Select the first sewing data joint to measure with the mouse’s left button. The selected joint shows in a dark circle as shown in the figure. ③ Continuously select the second joint. It also shows in a dark circle as shown in the figure. ④ If the figure above is displayed, click the mouse’s right button. The selected dark circle disappears, and the measured value between two stitches is displayed on the Stitch Length in the upper-right of Information Tool Bar. 93 ■Making 2-Step Stitch Making 2-Step Stitch is the function to add one stitch between stitch and stitch. It can apply to all existing Zigzag or general stitch. Application procedure is as described below. ① Create sewing data of ZigZag or general stitch type on editing screen. This description gave ZigZag stitch as an example. Next figure is general ZigZag stitch prior to applying 2-Step stitch. ② If you select“Editing”on top of menu, you can see“2-Step Stitch”in the bottommost. Also, If you select and apply“2-Step Stitch”button from measurement tool bar, you can see that one stitch is added between ZigZag stitch and stitch and so a ZigZag stitch is created as shown in the following figure. Reference 94 In such case as above, we applied 2-Step Stitch to ZigZag that has configuration data. If you move segment of configuration data, you can create ZigZag again according to the changed configuration data. Therefore, existing applied 2-Step stitch becomes to disappear. Please remember this. Otherwise, if it is point stitch without configuration data, it cannot change as configuration data. ■ Drag and Drop Drag and Drop function provides convenience to user. As most application programs support, if you just drop by dragging saved pattern file with left button of mouse to editing area of executed SSP program, the file shall be automatically opened. At this time, the dragged file changes into plus shape of mark. It means that drag and drop function is supported. Accordingly, user can conveniently use when the user wants to promptly confirm pattern design that he/she already has saved. ■ Select User PC This is the function for notebook user. When inputting data by using “arrow key on keyboard”, the location to be input often goes astray in case of notebook. In such case, you may just select“Notebook”in the item of“Select User PC”. Its setup procedure is as follows: ① There is“Select User PC”in the bottom- most of the item“Input Device”on top menu item. And there are“ Notebook”and“Desk Top”as the list of item“Select User PC”. Initially“Desk Top”was setup as basic setup. ② You may setup to“Notebook”from the item“Desk Top”. If you input by using arrow key on keyboard after setting up, the problem to go astray won’t happen. 95 Sewing setting ■ Setting the sewing area Set up the sewing area for editing ① In menu, select“sewing area setting”, a sub-level menu under“sewing setting”. ② As shown in sewing setting dialog, X is set at 130mm and Y at 60 mm. The sewing area set in the initial display is aligned with these values. ③ Set X-length at 70mmm, and Y-length at 50mm and click“Ok”, then the sewing edit area will change as shown in the figure. The area will change while sewing data remains the same. The following figure shows Before and After setting the sewing edit area. Before 96 After ■ Setting selection area of sewing data Set up the area to automatically select the data during sewing data selection ① In menu, select“sewing data selection area setting”, a sub-level menu under “sewing setting”. ② After selecting, you will see the dialog box like the following. The current value is the default value. Sewing data selection area: If the value of this area increases, the selection area of the sewing data will expand. Just bring the mouse near the sewing data point and click to automatically select the sewing data. Contrariwise, carefully select the sewing data to reduce the value of this area. Sewing point selection area: The value of the sewing point selection area works similarly to“sewing data selection area”, only that this function is designed to select the sewing point. Increase the set-up value to select the closest point. As illustrated here, the area where sewing point can be automatically selected in line with the set-up value will be determined. Select as desired accordingly. To edit delicate and fine points, set“0”for both sewing data selection range and sewing point selection. SEWING POINT SELECT RANGE 97 ■Stitch point layout You may change the shape of sewing data created in the editing screen into various shapes. ① In menu, select“stitch point layout”, a sub-level menu under“sewing setting”. ② After selecting, you will see“stitch point layout dialog”. Stitch point type: Two different types of stitch points can be set. One is cross point, which is stored as a default value. The other is circular point. Stitch point size: The size of stitch point can be set. The smaller the number, the smaller the point size gets. This function can be useful for editing complicated data. However, there will be no point if the size is set at 0. Stitch line size: Sets the thickness of the line between stitch point and point. Stitch point color: Sets the color of stitch point. Stitch line color: Set the color between stitch point and point. Center line on/off: Sets on or off the centerline in the edit screen Jump stitch on/off: Sets on or off the jump data in the edit screen Initial setting value: Initializes all the set values into default values OK: Applies the set values Cancel: Exits from“stitch point layout setting dialog” 98 [ Circle point setting ] [ Cross point setting ] 99 Copy and Paste ■ Copy, Paste The above is functions familiar to users. They are supported for graphic program or most programs related to Word. This program also provides users with how to easily use the functions. ① There are configuration data and sewing data in the edit range as shown in the figure. Select the circle configuration data. ② Select“Copy”on the Standard tool bar, or click both“Crtl”and“C”to copy the circle configuration data. After copy, the selected configuration data has the dotted surrounding. ③ Move Mouse Point and click the mouse’s left button at the proper position for a user to set up where to paste. The small circle is displayed based on the selected position. ④ Select“Paste”on the Standard tool bar, or click both“Crtl”and“V”to paste the circle configuration data. You can find that the selected configuration data has been pasted as shown in the figure. ⑤ The following figures show that pastes the sewing data created by the Point stitch. The paste procedures are equal to those of the above circle configuration data. 100 Image Punching This function is provided that the user can easily punch according to image shape after calling in the Image in 1:1 size to editing area. If the user wants punching according to the shape for any paper picture or actual sewing sample, this can be used. For this, it requires the file having extension name BMP, JPG a picture file. If the user had a peripheral device of computer-Scanner, he/she can do punching work by making BMP, JPG type of image file through scanner. Image making method through scanner shall not be described here. However, what the user has to know in image making method when the user makes image, user should save Resolution of image into BMP 183 pixels/ inch, JPG 250 pixels/ inch (the number of pixel wide and long should be 73.1 per centimeter) from image making option in order to do 1:1 work when called the image into editing screen. Otherwise, the called in image shall not be 1:1 and so the size can be bigger or smaller. You should keep this in mind. And Images should be saved in the BMP or JPG format depending on creation options. We will introduce punching process giving an actual example of picture. ① If you take a look at editing tool bar or menu item, there are commands and icons as follows. Click“Image Opening” or the icon like a palette. ② Image open dialogue box shall appear as follows. Select one of the files and press button“Opening”. Selected Image file shall appear focused on the original point on editing screen. 101 ③ Now, you can do punching using each function key on the image in 1:1 size on editing screen. The followings are the figure (left) created only configuration data only according to outer line of hat on image and the figure(right) created sewing data. Reference The figures above show only the punched data on condition that removed the hat appeared on editing screen. You can delete the image appeared on editing screen, call in again and move the called in image. You can perform the above function as follows: ④ Next is the function to delete called in image.. If you select“Delete Image”in the right figure, you can delete the image appeared on editing screen. If you want to call in the image again, you may just select“Open BMP Image”. ⑤ You can move the image existing on editing screen. Select“Image Move”in Image Tool item above. Input dialogue box shall appear as follows. If you input the value as much as the location to move to X, Y input box and press “Yes”button, you can see the image moved as much as the input value. The following figure shows the figure of moved hat. 102 Embroidery Conversion Function It provides the function to convert embroidery design file *.sst of SunStar and *.dst of TAJIMA into pattern file. You can convert and display or save embroidery design only up to 30,000 stitches in SSP-WE/1.0 at present. But, please remember that you can use embroidery design only up to 20,000 stitches in pattern machine. Embroidery design conversion function is as follows: ① Select“Embroidery Call Function”from“Image Punching”menu item. Upon selecting it, “Embroidery File Call Dialogue”box appears as shown below. ② Convert embroidery file by selecting file name and embroidery file type to create in “Embroidery File Call Dialogue”box and pressing the opening button. Description by each item is as follows: Input File Name: It is the item to input the name that embroidery file is converted and saved into pattern file. Embroidery File Open: It is the button to call embroidery file to convert. Jump Stitch Length: The default value of this field is set to“0”. If this value is increased, jump converts to normal stitch and is created with default value “ 0”during embroidery file conversion. No problems occur for normal embroidery files, but for those with width over 12.7mm between stitch and stitch, increase the setup value prior to conversion. Embroidery File Type: It is the item to select embroidery file type to convert at present. We selected TAJIMA file in the figure above. OK Button: If you press“OK”button, embroidery file is converted into pattern file. After setting up the items above, select the button“Embroidery File Open”. ③ Open Dialogue box shall appear that you can select embroidery file to call for conversion. Select embroidery file to convert and then press“Open”button. Open dialogue box shall disappear again and“Embroidery File Call Dialogue”shall appear. 103 ④ Now, press“OK”button in“Embroidery File Call Dialogue”box for actual conversion. Dialogue box shall disappear and there is no change.“000”file actually changed from embroidery file into pattern file is created into the folder of Original Embroidery Design. ⑤ Call the changed pattern file“000”by selecting“Open”button on top of menu. Press“Open button”. You can see that the changed embroidery file appears as pattern file on screen as shown in the figure below. Reference 104 References for embroidery design change is as described below. First, concept of embroidery and pattern is somewhat different and so you might have problem if you change existing embroidery file into pattern file and sew as it is. Such problem is because design is that for embroidery itself and so sewing may not be done properly in the pattern due to thickness of thread or conditions of needle and sewing cloth, stitch width of design, etc. Also, due to property of embroidery code, jump function can input instead of general stitch in the optional middle or one stitch can be added before the location that stitch is started after jump in case of complex embroidery design conversion, in particular, in case of Satin. Please note such points and then convert embroidery design into pattern design and sew. JUKI Design Conversion AMS/LK series data *.M3 file for the JUKI pattern machine can be converted, following the procedures. ① Choose the “Pattern Bartack” icon. When the icon is chosen, the “Conversion Dialogue” box appears. ② Select “Conversion from JUKI AMS Design to Pattern Design” in the pattern/bartack conversion dialogue box. Enter a new file name for the design file to be converted. ③ Press the “JUKI AMS File Select” button to choose the JUKI file to be converted. 105 ④ Press the “Convert” button for conversion. ④ When conversion is complete, the message as in the figure appears. ⑤ Press the “Open” button and check whether the file conversion is properly conducted. When using the JUKI data, conversion might be impossible if codes related to machine control, external input/output ports, and lapse time are contained. 106 Opening AUTOCAD DXF,HPGL Files DXF and HPGL files used at AutoCad are supported. A user can read DXF and HPGL files, and convert them immediately into the composition data for display on the screen. Since the function is very convenient, AutoCad users can make the most of the function when generating design data. The general file type of AutoCad is DWG. DWG file can be saved as DXF file as well in AutoCad. When it is saved as DXF file, the file versions can vary. SSP2.5 supports up to the lastest version of AutoCad DXF 2004. The following is the steps of using the function. ① The following is the original AutoCad DXF file desired to open. Use the SSP file open function to select and open desired DXF, HPGL files. When trying to open a file, the open dialog box automatically shows the list of all files. If the user wants to see DXF or HPGL files only, select DXF File on the file attribute field. 107 ③ Select 'Rearpanel' and press 'Open.' ④ The same design generated in AutoCad is displayed on the screen as the composition data. ⑤ The user can select each composition data to immediately create the sewing data. 108 Pattern Data I/O File Save/Open provides users with the functions that save the newly inputted pattern or re-reads the saved pattern. 109 FIle Save/ Open ■ File Save Save all data inputted into the edit range till now. ① If the pattern design in the figure is created in the edit range, select to save it. ② Immediately“Save”, the Save dialog box is displayed with a floppy drive reading sound. Set up a save directory, and write a save name, then click“Save”. 110 Please save it here considering the followings: The sewing machine reads data files with the number such as 000, 001, 002. You should save files with the same name as the above number. And if you input various pattern designs using an actual floppy diskette, you should make a folder of“SPC”to save them there. However, if any floppy diskette is inputted upon clicking“Save”,“SPS”folder is automatically created on the diskette. Therefore, upon displaying of the Save dialog, select A:\ floppy drive, select the selected“SPS” folder, and save files in it. If you save them in computer hard disk, you don’t need to write the save name as the above. However, if you input them into the sewing machine through a floppy disk, you must do as mentioned above. ③“Test”file in the corresponding folder is saved. ■ File Open Read the saved pattern file to display it again in the edit range. ① Select File Open on the menu tool bar. ② File Open Dialog is displayed. ③ Select“Test”file and select“Open”, then the saved pattern is again displayed on the edit range. 111 ·Information It is presented that the file name and its path on the upper side of window frame. ·Continuous file opening function The function enables continuous opening of files. In case of opening files continuously, a newly called file is generated at the end of the sewing data created on the screen. Follow the steps below to use the function. ① There are two designs of 001 and 002 as below. First design:001 112 Second design:002 ② Call the first design 001. There is no problem although the existing user has already generated a design. Call the second design 002. Before calling the second design, user should set the continuous file opening function. The setting method is as follows: Click the edit menu on the screen top. The fulldown menu appears upon the click. Looking at the bottom of the full-down menu, there is a sub-menu called File Open Type. Click on the menu, and then another sub-menu appears. The sub-menu is composed of OFF and ON. In most of time, when the function is not applied, OFF is chosen. When the continuous file opening function is used, user needs to select ON. By selecting ON, ON is set. 113 ③ Call the second design 002. As in the figure, the second design is created continuously from the last data of the first design using it as a starting point. 114 Saving KM-2070P pattern data The KM-2070P file save function stores general pattern data, and additionally stores ROM.zig and *.txt data. ■ File save Saves all the data inputted in the edit area to the present point. ① To save your current pattern designs in the edit area, click save. 115 ② After save is clicked, floppy drive will be read and the save dialog box will appear. Select the route name for saving, key in the name of the file to be saved,“tree”and click“save”. Saves as others, Location, File name, File format, Save, Cancel The save dialog box will remain even after clicking“save”and saving the data. This is to store 2070P“ROM.zig”data. As shown here,“ROM.zig”data will be automatically saved. Click“save”again to store“tree”data. 116 ■ Saving 2070P text file Remember to save 2070 text file, you have to click“file save”first. Otherwise, you cannot save file for 2070P. Saving method is identical to“file saving”as explained above. Click 2070 save button. The file format will be in“*.txt”file instead. Even if you type in“tree”for the file that you want to save, the actual file that will be stored will carry“tree.txt” and saved in a different file. If you follow this procedure, you will have three different files in the“data”folder. The following are files that will be stored. Saves as others Location File name File format Save Cancel Tree Tree.txt ROM.zig The file saved in the existing SSP (commonly used with pattern) Input data list file for 2070P (not applicable to exiting KM-2070) 2070P-dedicated serial transmission data file Just double-click tree.txt with a mouse to see the file list. SSP not needed. You can input design directly onto 2070P with the file list. Refer to“KM-2070P design input user manual”for detailed information. 117 KM-2070P Zigzag Design and ROM Data Serial Transmission ”is Using serial transmission tool, 2070P zigzag designs and ROM data“ROM.zig” transmitted to KM-2070P sewing machines. Note 118 If the user's PC or notebook does not have a serial port, but has a USB port only, designs can not be transferred via the existing cable. In this case, the conversion device, which helps convert the USB port to serial port, can be used for data transfer. PC and KM-2070P connection configuration Dial control box KM-2070P-7 Serial transmission port Computer backside Serial cable Serial transmission cable connection port Feed control dial Condenser control value display Feed control value display Condenser control dial Dial control box Side Computer [ Serial cable connection configuration ] Connect the serial transmission cable to serial transmission port connection jack and to serial transmission cable connection port jack of KM-2070P dial control box. 119 The following is an overall configuration flow of “Zigzag design direct serial transmission and ROM data serial transmission” Design transmission flow Start Data opening Create new edit window Read sewing data to be edited Create design as desired Set sewing size as desired Immediately sends design displayed in the screen Edit design Send direct Save design ROM.zig file Sends design via serial transmission program Zigzag input data list (*.txt file) ROM.zig file (Zigzag expansion design) Design data (SSP pattern file for common use) Zigzag serial transmission data (ROM.zig file) Dial OP: Serial cable connection The following describes detailed methods for“Zigzag design direct serial transmission”and“ROM data serial transmission”. The“ROM data serial transmission”describes the steps under the assumption that the user has already created 2070 serial transmission file (ROM.zig) To create, refer to“data save”. 120 Zigzag design direct transmission ■ Zigzag design direct transmission You can immediately transmit data as is displayed on your edit screen. For example, if you have inputted your own zigzag design on the edit screen as follows, you can send the current design to 2070P immediately. Be sure to connect the serial transmission cable to the computer and 2070P dial operation box. (Refer to the main composition items to connect) ① Before sending the design on the edit screen to 2070P, you have to set 2070P to receive transmission from SSP. Refer to the following. 1. Press both N1 and + key at the same time with the power on. Prog (or programming) will be displayed in the box after trimming. 2. Press N2 The ROM pattern number and pattern shape number will pop up (Ex.: 9-01. Different numbers can appear) 3. Use + and - key to select the pattern shape number you want to receive Ex: 9-09). Pattern shape number for input: Any number from 1 to 99 can be inputted. Here, the figure shows the pattern shape number 9-09. 4. Press N1. “down” will start to flash with beeping sounds from the speaker. 121 ② After going through 1 to 4 as explained above, you will be ready to receive from SSP. ③ For transmission, click“zigzag direct transmission button”under the standard tool bar. If it goes smoothly, you will hear a long“beep”sound instead of repetitive beeping sounds. “End”will be displayed on the 2070P operation box and the transmitting pattern number will appear on the indicator. You will see“successfully transmitted”on the edit screen of SSP. If the pattern is not transmitted right even with the “successfully transmitted”message, press the transmission button again. ④ To start sewing with the inputted design, press PARA/SET to return to sewing mode. You will see the amplitude on the indicator. Press PARA/SET once again. The amplitude on the indicator will start to flash. ⑤ Press ROM pattern key. ⑥ Press +/- key to select a pattern of your choice. ⑦ Press PARA/SET again. You can begin sewing when the amplitude is displayed on the indicator. 122 ROM data serial transmission ■ ROM data serial transmission ① Connect the serial transmission cable to the computer and the 2070P dial operation box. (Refer to the main composition items to connect). Before transmission, set 2070P ready to receive transmission as explained in“zigzag direct transmission”. ② Select“serial communication set button” under menu. ③“Serial communication dialogue”box will appear after selection. Port Setting: To start serial data transmission to your computer, you have to set communication port for the serial cable connected. The number of serial ports can vary depending on specifications of the computer. Normally, desk top computers have two and lap tops have one serial port. As the current“serial transmission”tool is connected to 2070P, you can use COM-1 only. As shown in the serial port setting dialogue, you don’t need to change values of each item. Use the default values as they are, for they have already been set to comply with 2070P. Port Checking: A function designed to check the serial transmission program connections of 2070P and SSPz before starting serial data transmission. Sending data window: It shows extended design data code transmitted to 2070P. After data code transmission, your window will display“1: Download…Zigzag Design”. Receiving data window: It shows the code value after successful transmission to 2070P as below. 1. ZigCode: 55 (Command reception complete) 2. ZigCode: 66 (Normal data reception complete) 3. ZigCode: 77 (Command execution complete) Zigzag file loading: A function designed to read ROM.zig extended design data for 2070P for transmission. Data transmission button: It sends extended design data for 2070P it had read to 2070P. Exit: Exits from the“Serial transmission dialog”box. 123 ④ Leave the port in its COM-1 port status and click“Port Checking”to check whether it is ready to communicate with 2070P. If the port is ready to send, a “successfully connected”message will appear. ⑤ If everything is set, click“Zigzag file loading…”to read extended design file (ROM.zig). If you press the button, you will see a box to open. Select the zigzag file you wish to send and press“open” ⑥ Press“Data transmission”to send the selected zigzag extended design to 2070P. After sending the data, you will see in your operation box of 2070P something similar to“Zigzag direct transmission method”If you have sent the data successfully, you will see“successfully transmitted”. ■Sample design (Basic patterns for KM-2070P) Basic pattern number The above sample design that actually was sewn is a design offered as a standard pattern. 124 Design transmission for bar tack series Transmitting the user-created bar tack design files to the bartack machine via serial transmission tool Note If the user's PC or notebook does not have a serial port, but has a USB port only, designs can not be transferred via the existing cable. In this case, the conversion device, which helps convert the USB port to serial port, can be used for data transfer. 125 Configuration flow between PC and bartack machine The following describes overall configuration flow for“Design direct serial transmission”. Design transmission flow Start Open data Create edit window Read sewing data for edit Create design Set sewing size as desired by the user Edit design Direct transmission Directly transmits the inputted design to the screen Store design Design pattern (common file used for SSP patterns) OP: Serial cable connection Important! Before transmitting design, be sure to send all the sewing data after inserting trimming code at the last needle point. Transmission will be done even without the trimming code, but only the main axis will move after sewing starts. Communication set-up process is identical to zigzag design direct transmission. However, to ensure seamless communication between SSP and the machine, be sure to set 38400, bar tack series setting in KM-2070P 57600 for basic communication set-up. 126 Setting port and communication speed ① Connect serial transmission cable between the computer and the dial operation box of the bar tack machine. ② Select“Serial communication set-up”under menu. ③ After selecting,“Serial communication dialog” will pop up. Port setting: Set communication port for the connected serial cable to start serial data transmission to the computer. The number of serial ports may differ depending on computer specifications. In general, desk top computers carry two, and lap top computers one serial port, or sometimes carry no serial port at all. USB port on the computer can still be used even without any serial port, but a USB serial converter will be needed. Select“COM-1, COM-2, COM-3”button accordingly depending on the serial port currently connected to your computer. Lap tops with one serial port usually have“COM-1”set up. After selecting, press“Port Setting”to set the communication speed. As shown in the serial port setting dialog below, change the value of the baud rate only. The initial screen is set up to meet the 2070P speed, so select 38400 for baud rate of the relevant port and press OK to exit. The serial port setting dialog will disappear, and only the serial communication dialog will remain. Press“Port setting”once again to select baud rate of the serial port setting dialog. Select 38400 and click OK to exit. Be sure to double-set baud rate. 127 Design direct transmission The following procedures are intended to describe the design transmission process step by step. The bar tack machine must be ready to receive a design on the edit screen from SSP. Refer to the following. 1. Turn on the power and press Reset at the same time. Power Prog (programming) will be displayed on the LED of OP and the mode will change into transmission ready. At this point, click “Port Checking” in the serial communication dialog to see the communication connection between the bartack machine and SSP. If they are connected, you will see a “successfully connected” message. 2. Click Ready. The pattern number for transmission will pop up. In bar tack series, the initial pattern number for transmission will differ by type for basic patterns used all vary by type. The following shows basic patterns used for different types. 1. SPS-1201 Series: 1~32 2. SPS-1202 Series: 1~33 3. SPS-1254 Series: 1~56 You can send data other than the basic patterns to the rest of the pattern number area to receive pattern data from your PC. Here, SPS-1254 is used as an example to demonstrate the transmission process. The pattern number for initial transmission will be“r-57”. 3. Use + and - key to select the pattern number you wish to receive. You can receive anywhere from 57 to 99. (SPS-1254) 128 4. Click Ready. “doUn” will appear on the LED of OP. ② Now you are ready to receive from SSP. ③ For transmission, click“Bartack direct transmission”under serial communication tool bar to send to SPS-1254. If transmission is done successfully, you will hear a beeping sound and see“End”on the LED of OP. If the design size is bigger than 256 byte and smaller than 512 byte, you will hear the beeping sound twice because the size of data transmission is 256 byte each. So, your data will be divided into two packets for transmission and beeps will go off twice. For designs larger than this size, the frequency of beeps will also go up accordingly. ④ Press Reset. The selected pattern number will appear. Repeat number 3 and 4 to send designs for different pattern numbers. ⑤ Press Select. The machine will change into sewing mode with the pattern number selected. 129 ⑥ Press Pedal to start. Note!! For the current bartack series, the number of stitches that can be transmitted to the machine with design data input is defined for each type. Refer to the following for the maximum number of stitches for transmission. 1. SPS-1201 Series: 500 stitches 2. SPS-1202 Series: 500 stitches 3. SPS-1254 Series: 1000 stitches. The maximum number of stitches for transmission includes both jump and sewing stitches. To check the total number of stitches that can be transmitted, please refer to“Total Jump and Stitch”in the upper menu. Be sure to keep in mind the maximum number of stitches for transmission by machine type when sending designs. 130 Design transmission of pattern series Transmission of the user-created pattern design files to the pattern machine via serial transmission tool. However, it is applicable to C- and E-Series machine types. Note If the user's PC or notebook does not have a serial port, but has a USB port only, designs can not be transferred via the existing cable. In this case, the conversion device, which helps convert the USB port to serial port, can be used for data transfer. 131 Configuration between PC and pattern [ Pattern connection configuration ] Serial port connection to the lap top (the location of serial port will differ depending on the PC). 132 Serial port connection to the new OP box The following describes overall configuration flow for“Design direct serial transmission”. Design transmission flow Start Open data Create edit window Read sewing data for edit Create design Set sewing size as desired by the user Edit design Direct transmission Directly transmits the inputted design to the screen Store design Design pattern (common file used for SSP patterns) OP: Serial cable connection Pattern Series Communication set-up process is identical to zigzag design direct transmission. However, to ensure seamless communication between SSP and the machine, be sure to set 115200 communication set-up. 133 Port and communication speed setting ① Connect serial transmission cable between the computer and the operation box of the pattern. ② Click“Serial communication setting”under menu. ③ After selection,“Serial communication dialog” box will appear. Port Setting: The setting is equivalent to the bartack. As shown in the serial port setting dialog below, change the value of the baud rate only. The initial screen is set up to meet the 2070P speed, so select 115200 for baud rate of the relevant port and press OK to exit. The serial port setting dialog will disappear, and only the serial communication dialog will remain. Press“Port setting”once again to select baud rate of the serial port setting dialog. Select 115200 and click OK to exit. Be sure to double-set baud rate. The following procedures explain design transmission process step by step. 134 Pattern data direct transmission ① Press MODE in pattern operation box and select 7. Download Ptrn under main menu. << MAIN Menu >> 7. Download Ptrn ② Save Pattern Num will appear. Key in“001” using the number key in the operation box to save the name of the pattern. Save Pattern Num Save Num = 000 ③ Press Enter. Select the final memory you wish to store. 1) “0”: Store received design in the main memory of the CPU. 2) “1”: Save received design in floppy disc. After you select the number you wish to store, you will have the download setting mode on with beeping sounds. Save Parrern Num Save Num = 001 Memory(0)/FDD(1) To Exit(ESC)... ④ After transmission is ready using pattern OP, use SSP to send created designs. Press Pattern data direct transmission of SSP. ⑤ If transmission is successful, OP box screen will return to the initial screen with beeping sounds. << MAIN Menu >> 7. Download Ptrn ⑥ On your PC, a “successfully transmitted” message will appear. ⑦ To check the status of the transmitted design to the pattern, go to 5. Patter List. Call in design and start sewing. << MAIN Menu >> 5. Pattern List 6. EMB Call 7. Download Ptrn 135 Note!! For the pattern series, the number of stitches that can be transmitted to the machine with design data input is limited. SPS/A/B- Series: 10,000 stitches The maximum number of stitches as described above includes both jump and sewing stitches. Go to Total Jump and Stitch in the upper menu to see the total number of stitches for transmission. Be sure to keep in mind the maximum number of stitches for transmission by machine type when sending designs. The set-up values of baud rate by machine type are as follows. 1. KM-2070P: 57600 (Default value for SSP program) 2. Bartack Series: 38400 3. Pattern Series: 115200 136 137 How to use the USB to Serial conversion cable Before using the USB to Serial conversion cable, install the driver saved in the provided CD in the user's computer. Reboot the computer after the installation is completed. Connect the cable to the USB port after rebooting. Then, the computer will automatically recognize the USB connection. After the connection is properly made, set up a virtually created COM port, following the setup procedures. As the figure below shows, select "My Computer." When the My Computer window is open, press "System Information Display" on the top left. Select and open the system information from "My Computer." 138 The system registration information window is displayed as below. " to open the Device Manager Select "Hardware" and then "Device M window. Find "Port (COM and LPT)" from the list of device manager, and press "+" button to display the internal items. 139 After the USB to Serial Port driver is installed, it can be checked whether the communications port (COM) is virtually created. Previously, there was no COM port. Select "Communications Port" and press the right mouse button. Select "Properties." 140 When the communications port window is open, select the port setup and press the "Advanced (A)" button. The COM advanced setup window appears. Lastly, find "COM port number" at the bottom of the window, and select an unused one among COM1 to COM3. In case of SSP, only COM1, COM2, and COM3 are supported. If COM1 remains unused, select COM1. Before COM1 is selected, a temporary COM port is selected. When the selection is completed, press "OK" and close all the windows related to the setup. Reboot the computer and ensure that COM1 remains selected. If COM1 is selected, it means that COM port was successfully set up. Use SSP to transfer pattern designs. 141 142 ROM DATA I/O ■ ROM DATA I/O ROM DATA I/O has two items of ROM and Pattern/BarTack. ROM for the BarTack sewing machine executes the external SSPWriter program connected with the SSPWE/2.5 program. To execute this function, SSP-Writer1 must be connected with the computer print port, and the executive program must be installed in the computer. How to install and use the SSPWriter program is in detail described in the following configuration and installation of SSP Writer: Pattern/BarTack provides the function to convert the pattern file into the binary file (Bin file) so that it can be used in BarTack. ■Pattern/Bartack ① Upon selection of“Pattern → BarTack”in the upper tool bar, the following dialog box is displayed ② Pattern → BarTack is selected as the default value. Do not change it. With reference to, Pattern→ BarTack is provide in the upgrade version only. Display File Name : Box to input the name of pattern file which is converted and saved as a BarTack file : Button to create the Selection Dialog Box to select the pattern file to be converted 143 ③ Input“Test.bin”in the Output File Name input box. And click the Select Pattern File button. The BarTack file has Binary type to record ROM files with SSP-Writer(Rom Writer). The machine for BarTack provides various designs through ROM, therefore it must always convert them into Binary files. It is desirable to write extension names in advance because their extension names have to be“*.bin”upon writing. ④ The following Dialog Box is displayed. Open the directory where pattern files are saved in the Dialog Box, and select the pattern files. Up to 67 pattern files can be selected at a time. And select pattern files with the mouse’s left button under pressing the“Ctrl”button in the keyboard to select multi pattern files as shown in the Figure ⑤ Select“Open”, and press in the Dialog Box. If the file is successfully converted, the following message is displayed. ⑥ The converted file is located where the file opened. When the *.bin file (converted and generated as in the above) is written on ROM, it can be used as an extension pattern. In the case of SSP-1201 (Bartack), those basic patterns number 33 and above following numbers 1 through 32 can be used as extension patterns. And in the case of SPS-1202 (Button Sewer), those basic patterns number 34 and above following numbers 1 through 33 can be used as extension patterns. When the *.bin file is generated, the brtk.bin file is also generated, which stores information but has nothing to do with the actual extension pattern data. 144 List of Configuration ① SSP-Writer1 ② 25P Cable for Connection of Print Prot ③ Power Adaptor ④ Extension ROM (10 units) ⑤ Extension ROM Exchange Extractor Cable SSP-Writer1 Power Adaptor ROM Extractor Extension ROM SSPWriter Installation The SSPWriter program is automatically installed upon installation of the SSP-WE/2.5 program. ■ File configuration The file is configured as follows: ① SSPWriter.exe ■ How to connect ① Connect Key Lock to the backside of Print Port. ② Connect SSP-Writer1 Interface Cable to the backside of Key Kpck. ③ Plug in Power Adapter to power supply, and connect Adapter Jack to SSP-Writer1 plug. ④ Connect SSP-Writer1 Interface Cable to SSP-Writer1 Data In/Out port. SSP Writer Program is compatible with Windows 98, 2000, and XP. 145 The following figure shows the configuration diagram. PC Print Port Key Lock ROM Writer SS r P.W i 1 ter Interface Cable Power Adaptor ⑤ To check the program operation status, click and execute SSPWriter.exe. In case of normal installation, the following screen is displayed. If you select ROM Type, DIP S/W in the Device Type screen and that in SSPWriter1 have to be simultaneously adjusted. DIP S/W is adjusted to conform to 27C256 ROM upon delivery of SSP-Writer1. Do not change DIP S/W except if it is changed into 27C512. 146 SSP Writer1 Program Manual ■ Description of Program Key The followings summarize the functions in the program screen. Open Bin File Open Bin files to the program buffer. Save Buffer Save the data recorded in Program Buffer to the disk. Edit Buffer Display the buffer content in the screen. DOS Shell Execute the DOS Shell program. LPT Port Select the print port no to be used. Device Type Select the ROM Type device to be programmed. HEX→BIN Convert HEX file into BIN file. (Not in service.) Read ROM Read ROM data to save it to the buffer. Blank Check Check if data is recorded in the ROM. Write ROM Record the program buffer content to the ROM. Verify Compare and verify the ROM’s content with the program buffer’s content. Auto Write Execute Blank Check, Write ROM, and Verify in sequence, and automatically record data to the ROM. Change Speed Change the speed to record the buffer’s content to the ROM. The ROM Writer program generally provides various functions and device type ROMs. However, SSPWriter program is exclusively used for the BarTack machine. Therefore, it is configured only with necessary functions and provides ROM types of 27C256 and 27C512, 27C010, 27C020, 27C040 only. ■ Cautions For EPROM Switch This is located to the side of SSP-Writer1. Generally place it to the left to use. If only NS’s 27CXX series products have problems, place it to the right to use. ERRER Message 1. If the following message is displayed, the machine is not operated. Therefore check the print port connection status and power supply, and execute it again. “Programming Module not found Please check connection of power Adapter” The followings show device types to be provided. EPROM, DEVICE 27C256, 27C512, 27C010, 27C020, 27C040 147 To execute the SSPWriter Program If SSP-Writer1 is connected with interface cable and Power Adapter, the SSPWriter program can be immediately executed in the program. Select ROM Data I/O in the program menu to display ROM item. Select this item to execute the SSPWriter program. Upon selection, the following figure is displayed. If the following error message is displayed upon execution of program in spite that SSP-Writer1 is normally connected, execute it again after termination of program, then the message is not displayed. “Programming Module not found Please check connection of power Adapter” If the program is not execute in spite of selecting ROM Data I/O to execute ROM function; SSPWriter program, execute it in the Start menu or execute “SSPWriter.exe”to the installed folder. (Note: If ROM DATA I/O is executed after execution of SSP-WE/0.9x registered in the Start menu, the above problem occurs. This is not a problem of the program. If you execute ROM by executing SSP-WE/0.9x in the installed folder, the SSPWriter is normally executed.) Let introduce the process to actually record“*.bin”files in the ROM through the SSPWriter. ① If the SSPWriter program is executed, first of all make Device Setting suitable for ROM Type. SSP-Writer1 is set up to conforming to 27C256 ROM upon delivery. The Information Dialog shows that Device Type is set up 27C256. However, if you set up the device toc 27C512 in the SSPWriter program, adjust it as follows: 148 1. Click Device Type among the function buttons 2. Upon selection, the following screen is displayed. This is sep up to 27C256 Type. 3. Select 27C512 item to press“OK”, then the following screen is displayed. Set up DIP Switch of SSP Writer1 as shown in the above figure, and press“OK”. You can confirm that the Device Type is converted into“27C512”in the Information Dialog. ② You should check the blank status of ROM to record data in the ROM. If any day has been recorded in the ROM, the following message is displayed. Otherwise,“Blank Check OK!!”message is displayed. Let it do as follows: 1. Plug in ROM 27C512 exactly to the TexTool socket of SSP-Writer1, go down the front lever to fix. (Connect the ROM direction correctly. 2. Select“Blank Check”among the function buttons. The following message is displayed. 3. Upon pressing“OK”, the Box stops for a few seconds, the following error message is displayed. If any data has been recorded in the ROM, the following message is displayed. 149 ③ If Blank Check is successfully executed, open BIN files to save them to the buffer in preparation for recording data to the ROM. 1. Select“Open Bin File” in the menu. 2. The following“Open Dialog”is displayed. 3. Select“Bm10.bin”to the directory where the files is saved, and click“Open”. Then you can confirm“Bm10.bin”to“File Name”in the Dialog. Here the user may write on those files containing actual extension patterns as was mentioned earlier in regard to Pattern/Bartack. It must be kept in mind that no writing should be done on the brtk.bin file since it contains th information on extension patterns only. ④ Check if the opened file has been saved to the buffer. Click“Edit Buffer” among the function keys. If the data is normally recorded, the following screen is displayed. Note 150 To see data content in detail, press the keyboard’ s direction keys up and down, then you can confirm that the data saved in the program buffer is passing over page by page. ⑤ Now the data is normally saved in the buffer. You have only to save record the program buffer saving data to the ROM. Click“Write ROM” among the function buttons. The screen stops for dozens of seconds, and the following message is displayed. (Although there is no reaction, it is not wrong because the data is being recorded.) ⑥ Data is completely recorded in the ROM through above Item ⑤. Finally, check if the data has been normally recorded in the ROM. That is, this reads the data saved to the ROM to display it to the screen. Click“Read”in the menu. At this time it reads data for a few seconds without reaction, and a message is displayed for normal reading. Otherwise an error message is displayed. Then, you have only to display the data saved to the buffer through“Edit Buffer”in above Item ④. If all data includes values such as “00 00 00...”or“FF FF FF...”, this means that data is not normally saved to the ROM. Note If there is no display in spite that data is displayed in the screen through “Edit Buffer”after reading, press the keyboard’ s up-and-down direction keys. 151 Other Function ·Save Buffer Click this function while the data recorded in the ROM plugs in the TextTool socket, then the data recorded in the ROM is saved to BIN files. Save Dialog is displayed prior to saving. Write the file name to be saved and press the Save button, then data is saved where“SSPWriter.exe”file is located. In case of successful saving, the“Save OK!!” message is displayed. ·Dos Shell To execute“command.com”file for DOS. Upon execution of this function, the following screen is displayed. ·LPT Port To select Print Port to be used. Upon pressing this function, the following Port Select Dialog is displayed. ·Verify To compare and verify the buffer’s content with the ROM’s content. In case of successful comparison and verification, the following message is displayed. 152 ·Auto To execute Blank Check, Write ROM, and Verify in sequence, and automatically record data to the ROM. If you use“Auto”after saving data in the program buffer through “Open BIN File”, all process can be executed at a time. ·Speed To adjust the programming speed to record data in the ROM. There are three speed items, which have not a great difference actually. You have only to use them in the default status. Upon selection of function buttons, the following screen is displayed. ·Clear Window To delete the data displayed on the window. As shown in the Figure, select“Clear Window”in the lower of“Function”. ·End As shown in the Figure, click the Window End key to terminate the program. Note Enclosed ROM type is ERROM and non-consumption ROM as user can re-use after recording a program if user deletes the recorded program. Also, ROM Eraser is required if user wants to record new program in it and ROM Eraser can buy from relative company for IC easily. 153


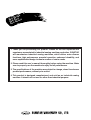
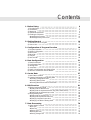
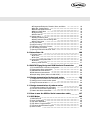



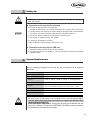

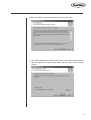
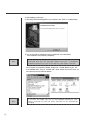
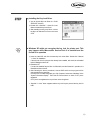

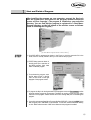
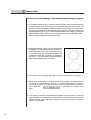
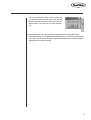

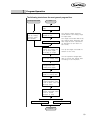
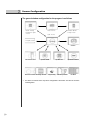

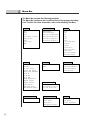


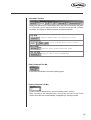
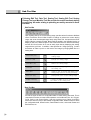
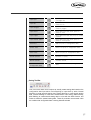





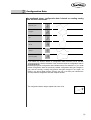







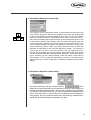


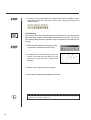
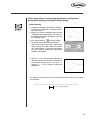
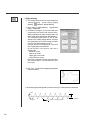

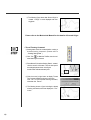
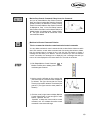
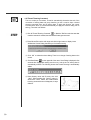
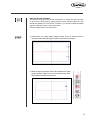






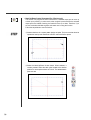
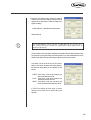
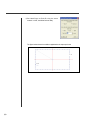
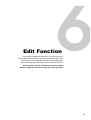
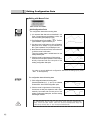
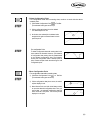
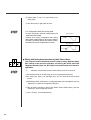
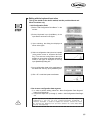
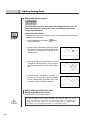

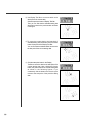
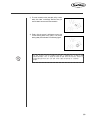

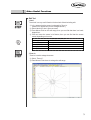
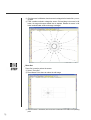



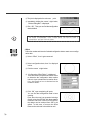
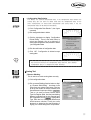
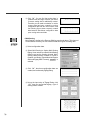
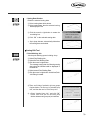
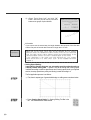
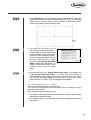
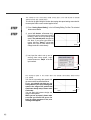
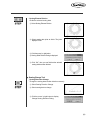

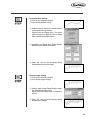
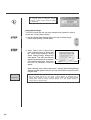
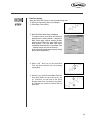
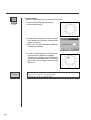
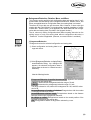
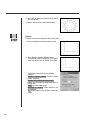

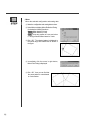
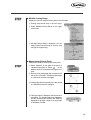





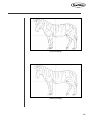
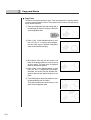
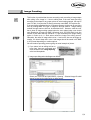
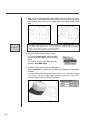
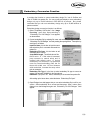
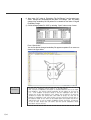
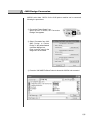
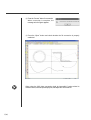
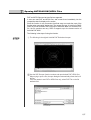
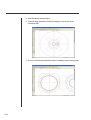






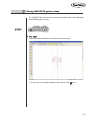


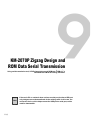

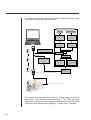

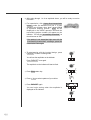

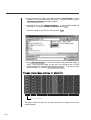
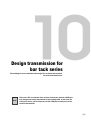
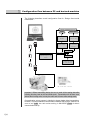
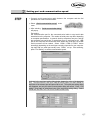
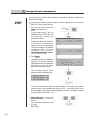


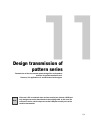

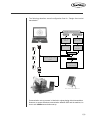
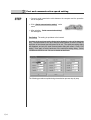
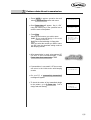


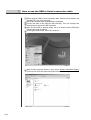
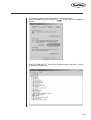
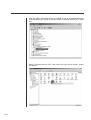
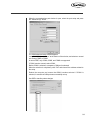

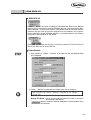
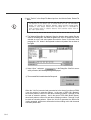
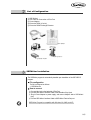
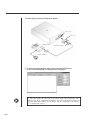
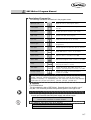
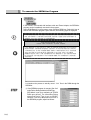
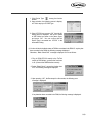
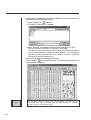
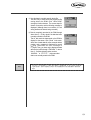
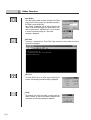



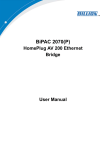
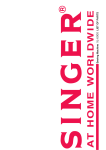
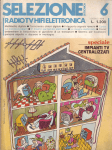

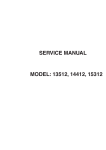

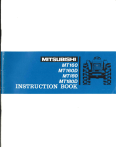

![TwoNav [platform][version]](http://vs1.manualzilla.com/store/data/006156663_1-5deaa8d48af303b2cc7eaad52ecbf272-150x150.png)