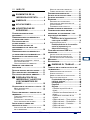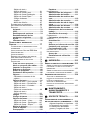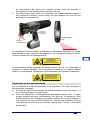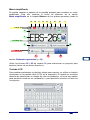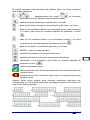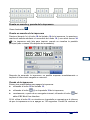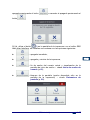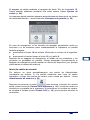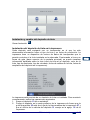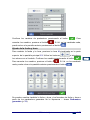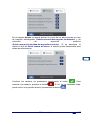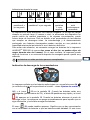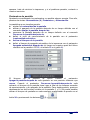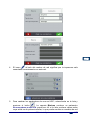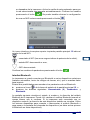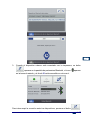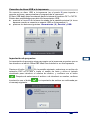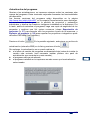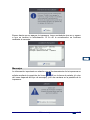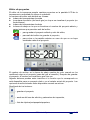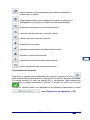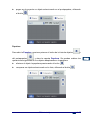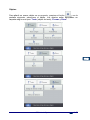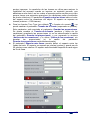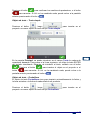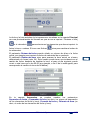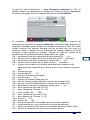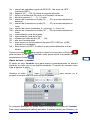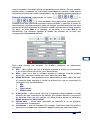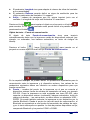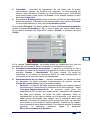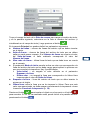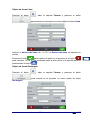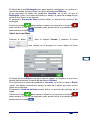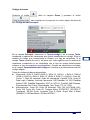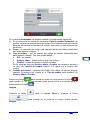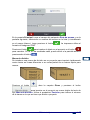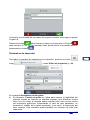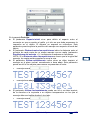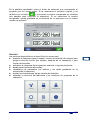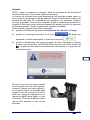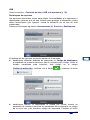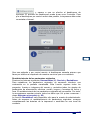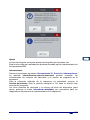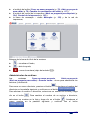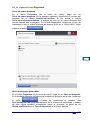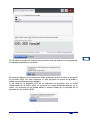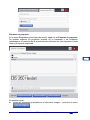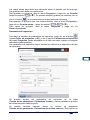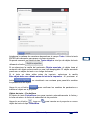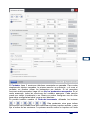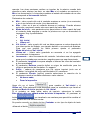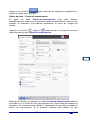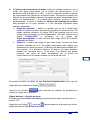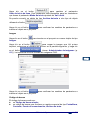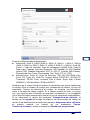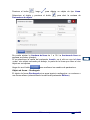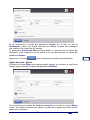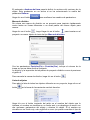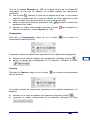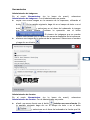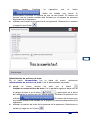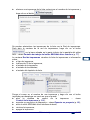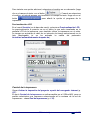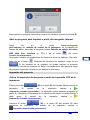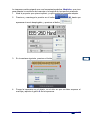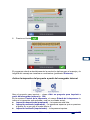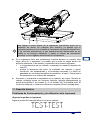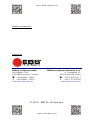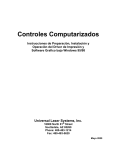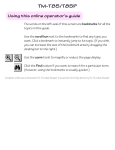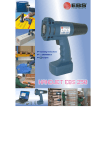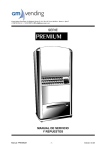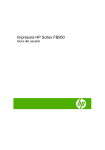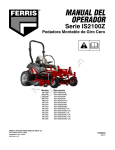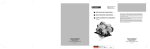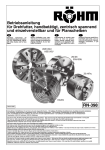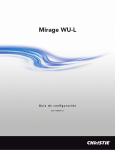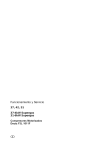Download EBS260 HANDJET - User`s manual - mobile printers from EBS Ink
Transcript
EBS ® Ink-Jet Systems Instrucciones de servicio versión: 20150330#1.0 lengua: ES – español HANDJET® EBS-260 A A 19 18 24 20 21 25 22 23 26 10 1 12 9 13 2 3 8 4 5 11 6 ES 14 7 15 16 17 B B 28 15 16 29 20150330#1.0 EBS Ink-Jet Systems 2 C C 13 30 31 32 27 33 Elementos de la impresora portátil Véase ilustraciones: A B C . 1. Rueda superior. 2. Placa de boquillas: frente del cabezal (eyección de la tinta). 3. Rueda-guía inferior que sincroniza la impresión. 4. Puntero láser (indica la posición de la boquilla más baja). 5. Orificios de ajuste de los electroimanes. 6. Gatillo: botón de disparo de la impresión. Sirve también para las funciones de aclarado. 7. Base de la impresora, que contiene los acumuladores. 8. Culata de la impresora. 9. Puerto USB (con tapa). 10. Teclado. 11. Placa de identificación. 12. Pantalla táctil LCD. 13. Depósito de tinta. 14. Etiqueta del depósito de tinta. 15. Enchufe de carga de la batería. 16. Tapa del enchufe de carga. 20150330#1.0 17. Plomo de garantía. 18. Tecla ACTIVAR / DESACTIVAR la impresora. 19. Señal DEL que indica que la impresora está encendida. 20. Señal DEL que indica el nivel de los acumuladores. 21. Señal DEL de comunicación radio. 22. Señal DEL que indica la impresión (estado Impresión activada). 23. Tecla ACTIVAR / DESACTIVAR la impresión. 24. Tecla de funciones. 25. Tecla „+”. 26. Tecla „-”. 27. Línea mediana de la impresora. 28. Cargador de baterías. 29. Empalme del cable del cargador 28. 30. Guía de posición ABIERTOCERRADO del depósito de tinta. 31. Válvula del depósito de tinta. 32. Aguja del circuito de tinta. 33. Junta del depósito de tinta. 34. Buzzer: emite señales sonoras. Se encuentra en la culata 8 de la impresora. EBS Ink-Jet Systems 3 ES Símbolos ! Este símbolo llama la atención sobre: una observación adicional o una nota especial a propósito de la operación descrita, funciones de la impresora u opciones adicionales que no están descritas en otra parte de las instrucciones, acciones anómalas del dispositivo u otras observaciones. ! Aviso de seguridad o relativo a operaciones con consecuencias graves para la impresora. Debe atenerse a las indicaciones descritas cuando vea este símbolo. A B referencias de las ilustraciones C ES Estados de las señales y sonido: La señal permanece encendida La señal pestañea Señal sonora 20150330#1.0 EBS Ink-Jet Systems ES 4 INDICE NIVEL DE TINTA DEL DEPÓSITO .............. 20 CAMBIO DE DEPÓSITO DE TINTA ............ 20 ELEMENTOS DE LA IMPRESORA PORTÁTIL .......... 3 SÍMBOLOS ............................... 4 APLICACIONES........................ 7 ADVERTENCIAS DE SEGURIDAD ............................. 8 CONSEJOS GENERALES DE SEGURIDAD ......................................... 8 OBSERVACIONES CON RESPECTO A LA RADIACIÓN LÁSER ........................... 8 PROTECCIÓN DE LOS ACUMULADORES .................................. 9 INDICACIONES EN CASO DE DERRAMAMIENTO DE TINTA O DE DISOLVENTE ...................................... 10 OBSERVACIONES CON RESPECTO A LA RADIACIÓN ELECTROMAGNÉTICA..... 10 INCIDENCIA EN LOS DISPOSITIVOS MÉDICOS ........................................... 10 ESTIMULADOR CARDÍACO Y OTROS IMPLANTES MÉDICOS ............................ 10 OTROS DISPOSITIVOS MÉDICOS ............. 10 AMBIENTE CON RIESGO DE EXPLOSIÓN ....................................... 10 ÁREA DE DISPARO DE EXPLOSIVOS ...... 11 DECLARACIÓN DE CONFORMIDAD ........ 11 PROTECCIÓN DEL MEDIO AMBIENTE ..... 11 PREPARACIÓN DE LA IMPRESORA Y AJUSTE DE LOS PARÁMETROS DE BASE....................................... 12 UTILIZACIÓN DE LA PANTALLA TÁCTIL .. 12 MENÚ SIMPLIFICADO ............................. 14 TECLADO LCD ..................................... 14 PUESTA EN MARCHA Y PARADA DE LA IMPRESORA ....................................... 16 PUESTA EN MARCHA DE LA IMPRESORA .......................................... 16 PARADA DE LA IMPRESORA ................... 16 INICIO DE SESIÓN DE USUARIO ............... 18 INSTALACIÓN Y CAMBIO DEL DEPÓSITO DE TINTA ............................ 19 INSTALACIÓN DEL DEPÓSITO DE TINTA EN LA IMPRESORA ................................. 19 20150330#1.0 PARÁMETROS GENERALES ................. 21 AJUSTE DE LA FECHA Y HORA ............. 23 AJUSTES DE SONIDO .......................... 24 BATERÍAS ......................................... 26 RECARGA DE LAS BATERÍAS .................. 26 INDICACIÓN DE DESCARGA DE LOS ACUMULADORES ................................... 27 PARÁMETROS DE PANTALLA .................. 28 ADMINISTRADOR DE USUARIOS ........... 29 COMUNICACIÓN RADIO ENTRE LA IMPRESORA, EL ORDENADOR Y LOS DISPOSITIVOS EXTERNOS .................... 30 RED WIFI ............................................. 30 Conexión de la impresora con una nueva red WiFi ....................... 31 INTERFAZ BLUETOOTH .......................... 33 Establecimiento de la conexión entre la impresora y un dispositivo externo ....................... 34 CONEXIÓN DE DISCO USB A LA IMPRESORA ....................................... 36 IMPORTACIÓN DE PROYECTOS............... 36 EXPORTACIÓN DE PROYECTOS .............. 37 ACTUALIZACIÓN DEL PROGRAMA ........... 38 MENSAJES........................................ 39 ESTADÍSTICAS ................................... 40 EMPEZAR EL TRABAJO ....... 41 TRABAJO EN LA PANTALLA TÁCTIL DE LA IMPRESORA .................................. 41 ADMINISTRADOR DE ARCHIVOS ............. 41 NUEVO PROYECTO ............................... 42 ABRIR UN PROYECTO PARA EDITAR ....... 43 EDITOR DE PROYECTOS ........................ 44 Propiedades del proyecto ............ 45 Lista de objetos ............................. 46 Portapapeles .................................. 46 Papelera ......................................... 47 Objetos ........................................... 48 Cambiar la posición de un objeto ............................................ 49 Cambiar las dimensiones de un objeto ............................................ 50 Parámetros comunes de los objetos .......................................... 50 Objeto de texto – Texto simple ..... 53 Objeto de texto – Fecha/Hora....... 53 Objeto de texto – Contador........... 56 Objeto de texto – Puerto de comunicación ............... 58 EBS Ink-Jet Systems ES 5 ES Objeto de texto – Archivo de texto ............................ 61 Objeto de forma Línea ................... 63 Objeto de forma Rectángulo .......... 63 Objeto de forma Elipse .................. 64 Código de barras ........................... 65 Imagen .......................................... 66 Marca de división .......................... 67 PARÁMETROS DE IMPRESIÓN ................. 68 RECUPERACIÓN DE PROYECTO .............. 71 SERVICIO.............................................. 72 Aclarado.......................................... 73 USB ................................................. 74 Desbloqueo de opciones .............. 74 Restablecimiento de los parámetros originales ................... 75 Ajuste .............................................. 76 Informaciones ................................ 76 TRABAJO EN EL NAVEGADOR FIREFOX ........................................... 77 CONEXIÓN DE LA IMPRESORA CON EL ORDENADOR ......................................... 77 INSTALACIÓN DE OFFLINE EBS WEB USER INTERFACE .................................. 77 INICIO DE SESIÓN .................................. 77 PANTALLA DE TRABAJO DEL EDITOR EBS WEB USER INTERFACE .................. 77 ADMINISTRADOR DE ARCHIVOS .............. 78 PROYECTOS ......................................... 79 Crear un nuevo proyecto .............. 79 Abrir un proyecto para editar ....... 79 Importar un proyecto ..................... 81 Exportar un proyecto..................... 82 Editor de proyectos ....................... 83 Parámetros de impresión .............. 86 Objetos............................................ 89 Parámetros comunes de los objetos ........................................... 89 Objetos de texto ............................. 91 Objeto de texto – Texto simple ..... 91 Objeto de texto – Fecha/Hora ....... 92 Objeto de texto – Contador ........... 95 Objeto de texto – Puerto de comunicación ................ 98 Objeto de texto – Archivo de texto .......................... 102 Imagen .......................................... 104 Código de barras ......................... 104 Objetos de forma ......................... 106 Objeto de forma – Línea ............. 106 Objeto de forma – Rectángulo .... 107 Objeto de forma – Elipse ............. 108 Marca de división ......................... 109 Lista de objetos............................ 109 Portapapeles ................................ 110 20150330#1.0 Papelera ........................................ 110 HERRAMIENTAS .................................. 111 Administrador de imágenes ....... 111 Administrador de fuentes ........... 111 Administrador de archivos de t exto ............................................... 112 Administrador de usuarios ......... 113 Administrador de red de impre soras ............................................. 114 Administrador de idiomas .......... 116 Administrador de cuentas .......... 116 Dimensiones de la ventana de trabajo ........................................... 116 Simulación de marcaje ................ 117 PARÁMETROS ..................................... 117 Parámetros principales ............... 117 SERVICIO............................................ 119 Actualización ................................ 119 Log ................................................ 120 Generar un informe de servicio .. 120 Instalación de opciones .............. 120 Previsualización LCD .................. 121 CONTROL DE LA IMPRESORA ............... 121 INFORMACIONES ................................. 122 Acerca de ...................................... 122 Estadísticas de utilización .......... 122 MENSAJES .......................................... 122 IMPRESIÓN ...........................123 ABRIR UN PROYECTO PARA IMPRIMIR..123 ABRIR UN PROYECTO PARA IMPRIMIR A PARTIR DE LA PANTALLA LCD DE LA IMPRESORA ........................................ 123 ABRIR UN PROYECTO PARA IMPRIMIR A PARTIR DEL NAVEGADOR INTERNET ...... 124 IMPRESIÓN DEL PROYECTO ................124 ACTIVAR LA IMPRESIÓN DEL PROYECTO A PARTIR DE LA PANTALLA LCD DE LA IMPRESORA ....................... 124 ACTIVAR LA IMPRESIÓN DEL PROYECTO A PARTIR DEL NAVEGADOR INTERNET ........................................... 127 MANTENIMIENTO, ALMACENAMIENTO Y TRANSPORTE.......................128 SOPORTE TÉCNICO.............129 PROBLEMAS DE FUNCIONAMIENTO Y DE UTILIZACIÓN DE LA IMPRESORA .....129 Algunas boquillas no imprimen ... 129 La impresora no imprime ............ 130 El marcaje es demasiado grueso y cargado de tinta ............ 130 EBS Ink-Jet Systems ES 6 ES PREGUNTAS Y PROBLEMAS............... 130 DETALLES DEL EQUIPAMIENTO .......... 134 PARÁMETROS TÉCNICOS .. 131 Estimado usuario de impresora EBS Ink-Jet Systems: Para obtener información completa sobre el servicio de este dispositivo, lea atentamente las siguientes instrucciones de uso. Salvedades: No nos hacemos responsables de los daños en el aparato provocados por un uso contrario a lo estipulado en las instrucciones. Como no tenemos posibilidad de controlar las aplicaciones y el uso que se hacen de los productos, el usuario se hace enteramente responsable de las aplicaciones y uso de los mismos. Como queremos adaptarnos al progreso en el desarrollo técnico y a las exigencias individuales de nuestros clientes, nos reservamos el derecho a realizar cambios en la forma y las soluciones técnicas de nuestros equipos. Por ello no se puede presentar ninguna reclamación sobre los datos, ilustraciones y descripciones presentadas en estas instrucciones. Hacemos todo lo posible para que las instrucciones sean completas, contemplen todos los cambios y no contengan errores. Sin embargo, el proceso de realización y publicación es complejo y a pesar de nuestros esfuerzos puede surgir algún error. No nos hacemos responsables de las consecuencias de los errores de edición e impresión de estas instrucciones. Si su equipo tiene dotaciones especiales o servicios que no aparecen ilustrados o descritos en las instrucciones siguientes o si tras la lectura de las instrucciones de uso surgen más preguntas, puede obtener la información que necesite en cada representación de EBS Ink-Jet Systems. Estas instrucciones se refieren al editor Offline EBS Web User Interface (Offline WUI) de versión 1.4 y a las impresoras EBS-260 equipadas con la versión de programa 1.02.09. Para averiguar la versión de su sistema, véase: en la pantalla LCD de la impresora: menú Herramientas –Servicio – Informaciones – Versión del sistema, en el editor EBS Web User Interface (WUI): menú Informaciones – Acerca de – System version. Aplicaciones La impresora HANDJET® EBS-260 está diseñada para el marcado de objetos mediante la impresión de textos o gráficos simples bajo condiciones en las que el marcado mediante un dispositivo manual es necesario o preferible. La impresión de los textos se realiza por tecnología INK–JET. 20150330#1.0 EBS Ink-Jet Systems ES 7 ES Advertencias de seguridad ! Por su seguridad y la de otras personas a su alrededor antes de utilizar por primera vez la impresora, lea atentamente las advertencias abajo y aténgase a ellas. Consejos generales de seguridad 1. 2. 3. 4. 5. 6. 7. Está prohibido utilizar el dispositivo en locales con riesgo de explosiones. Está prohibido imprimir en objetos cuya temperatura sobrepase los 100 C en el momento de la impresión. Está prohibido utilizar el dispositivo en locales en los que haya fuego encendido o dispositivos que produzcan chispas. Las gotas de tinta eyectadas por el cabezal están bajo presión y pueden ser invisibles para el ojo. No dirija nunca el cabezal 2 hacia personas, animales u otros objetos para no salpicarlos con tinta. En cada operación de aclarado, limpieza, mantenimiento del dispositivo o cambio del depósito de tinta, aténgase a las consignas siguientes: Apague el dispositivo antes de empezar la manipulación. Lleve traje protector y trabaje en un lugar previsto para estas manipulaciones, equipado con un extintor que pueda apagar fuegos de dispositivos eléctricos y de disolventes inflamables. El puesto de trabajo debe estar correctamente ventilado. ATENCION: ¡la tinta es inflamable! Evite las salpicaduras de tinta. Especialmente no olvide protegerse los ojos. Le recomendamos que lleve gafas de protección. ¡No deje tinta o disolvente (incluso residuales, por ejemplo después de limpiar una impresora) cerca del fuego, de objetos a altas temperaturas, de chispas, arcos eléctricos y otras fuentes de electricidad que puedan encender estos productos inflamables! Para limpiar la impresora, no utilice cubetas de materiales sintéticos sino metálicas. Proteja la impresora de la suciedad, el polvo y la humedad excesivos. EBS Ink-Jet Systems no puede garantizarle un buen funcionamiento de su impresora si Ud. no utiliza los accesorios originales y los productos previstos para ser usados con nuestras impresoras. Observaciones con respecto a la radiación láser Durante la impresión se enciende el puntero láser 4 para ayudarle posicionar el marcaje. El puntero emite una radiación láser de clase 2 (según la norma IEC 60825-1) de longitud de onda de 650 nm y potencia máxima < 1 mW. El haz láser no es producido por impulsos. 1. 2. No dirija el rayo láser encendido hacia personas o animales y no le mire de frente. El rayo láser puede provocar lesiones de los ojos. No mire el haz láser directamente y no lo observe con instrumentos de óptica (lente de aumento, lupa, microscopio, binoculares, telescopio). Puede ser peligroso para los ojos mirar el haz de salida del láser a través 20150330#1.0 EBS Ink-Jet Systems ES 8 ES 3. de instrumentos de óptica (por ejemplo ocular, lente de aumento o microscopio) a una distancia de menos de 100 mm. No dirija el rayo láser hacia una superficie que pueda reflejarlo (espejo u otra superficie brillante): existe peligro de que alcance los ojos de otra persona por reverberación. etiqueta de advertencia (en inglés) DIFUSIÓN DEL HAZ fuente de radiación láser La impresora tiene por defecto la etiqueta de advertencia siguiente, en inglés. Está situada al lado izquierdo del dispositivo, en la tapa de protección de los orificio de ajuste de los electroimanes 5. IEC/EN 60825-1: 2007 + AC1 :2008 K170117-000 ES LASER RADIATION DO NOT STARE INTO BEAM CLASS 2 LASER PRODUCT MAX OUTPUT: < 1 mW, WAVE LENGTH: 650 nm Proporcionamos estas etiquetas en varias lenguas. Si Ud. no comprende la etiqueta en inglés, cámbiela. Si la etiqueta no existe en su lengua, hágala traducir y comunique la información a sus empleados que utilizan la impresora. PN-EN 60825-1: 2010 K170116-000 PROMIENIOWANIE LASEROWE NIE WPATRYWAĆ SIĘ W WIĄZKĘ URZĄDZENIE LASEROWE KLASY 2 MAKS. MOC WYJ.: < 1 mW, DŁUG. FALI: 650 nm Protección de los acumuladores Los acumuladores están incorporados en la impresora. Por tanto aténgase a las siguientes consignas: No deje la impresora en lugares de alta temperatura, cerca del fuego, o a la luz del sol durante un largo tiempo. Evite las diferencias de temperaturas demasiado fuertes (frío calor) porque pueden provocar condensación de agua en la impresora. Esto puede provocar una descarga demasiado rápida de los acumuladores y una corrosión de los circuitos electrónicos. Cuando sea necesario llevar la impresora de un sitio frío a otro caliente, espere más o menos 1 hora antes de utilizarla. 20150330#1.0 EBS Ink-Jet Systems ES 9 Indicaciones en caso de derramamiento de tinta o de disolvente En caso de salpicaduras de tinta o de disolvente en los ojos o en la piel: ! OJOS lavar con agua corriente durante 15 minutos, luego consultar a un médico. PIEL lavar con agua y jabón. Quitarse inmediatamente los vestidos manchados con estas sustancias. Enjuagar la tinta o el disolvente vertidos con un trapo absorbente y eliminarlo de acuerdo con las normas de higiene y seguridad. Observaciones con respecto a la radiación electromagnética 1. Propiedades de los dispositivos de alta frecuencia. Su impresora Ink-Jet contiene transmisores y receptores de alta frecuencia. Cuando está encendida, recibe y envía ondas de alta frecuencia (HF). Durante su utilización, el sistema de la impresora Ink-Jet controla permanentemente la emisión de energía transmitida por el dispositivo. La impresora HANDJET® EBS-260 cumple con todas las normas técnicas impuestas por la legislación de su país relativas a los efectos de las emisiones de alta frecuencia sobre las personas – véase Declaración de conformidad (p. 11). 2. Equipamiento de la impresora. Si utiliza elementos que no forman parte del equipamiento original de EBS, en especial baterías u otros componentes electrónicos, puede sobrepasar el límite impuesto por la legislación de su país concerniente a los efectos de emisiones electromagnéticas de alta frecuencia. Incidencia en los dispositivos médicos Estimulador cardíaco y otros implantes médicos La impresora contiene transmisores y receptores de alta frecuencia. Se aconseja a las personas que tienen implantes médicos que mantengan una distancia mínima de 20 cm (8 pulgares) entre ambos dispositivos a fin de evitar posibles interferencias. Otros dispositivos médicos Si lleva otro dispositivo médico, contacte con el fabricante para informarse de si el dispositivo está suficientemente protegido contra las radiaciones electromagnéticas. En algunos casos, su médico podrá también informarle. Ambiente con riesgo de explosión En ambientes con riesgo de explosión, apague la impresora Ink-Jet, no cambie y no saque los acumuladores del dispositivo, y aténgase a todas las consignas y advertencias de riesgo. Los acumuladores pueden generar chispas que en este ambiente provoquen explosiones o incendios, con peligro de heridas o de muerte. 20150330#1.0 EBS Ink-Jet Systems ES 10 ES Los lugares con riesgo de explosión se señalan normalmente con símbolos adecuados. Por ejemplo, tal debe ser el caso de los almacenes de disolventes, depósitos de combustible y estaciones de servicio, bodegas de barcos y otros lugares con gases o mezclas explosivas, productos químicos o polvo, como partículas de metal o de harinas, etc. Área de disparo de explosivos A fin de evitar interferencias durante los disparos, apague la impresora en los sitios de disparo o en cualquier otro lugar en el que la utilización de dispositivos de radio esté prohibida. Aténgase a las instrucciones y paneles de advertencia. Declaración de conformidad La impresora HANDJET® EBS-260 se ha sometido a un procedimiento de prueba de conformidad y está acompañada por una Declaración de Conformidad. Esta declaración implica que la impresora HANDJET® EBS-260 y todos sus equipamientos originales, también cubiertos por la Declaración, bajo la condición de que se hayan instalado y sean empleados en conformidad con las instrucciones del fabricante, son conformes a las exigencias de principio y a las disposiciones de las directivas: 1999/5/CE, 2006/95/CE, 2004/108/CE y respetan las normas siguientes en relación con estas directivas: PN-EN 60950-1:2007 + A11:2009 + A1:2011 PN-EN 60825-1:2010 PN-ETSI EN 301 489-1 V1.9.2:2012, PN-ETSI EN 301 489-17 V2.2.1:2013, PN-EN 55022:2011, PN-EN 61000-3-2:2007 + A1:2010 + A2:2010, PN-EN 61000-3-3:2013, PN-EN 61000-4-2:2011, PN-EN 61000-4-3:2007 + A1:2008 + IS1:2009 + A2:2011 EN 300 328 V1.8.1:2012 La impresora HANDJET® EBS–260 lleva por lo tanto el marcado de conformidad: Protección del medio ambiente Después de su utilización, la impresora no se puede tirar a la basura común. Según la Directiva n° 2012/19/UE del Consejo Europeo sobre los residuos de equipos eléctricos y electrónicos, después de su utilización la impresora HANDJET® EBS 260 ha de ser separada de la basura común y reciclada de manera conforme con la protección del medio ambiente. 20150330#1.0 EBS Ink-Jet Systems ES 11 ES Preparación de la impresora y ajuste de los parámetros de base Utilización de la pantalla táctil La pantalla principal de la impresora contiene los elementos siguientes: A B C D E F G H I barra de estado J N P O K ventana de proyecto M ventana del parám. de impresión intensidad R ventana del parám. de impresión resolución S L barra de menú T A barra de estado B C D E F G H I 20150330#1.0 U W estado de la impresión – véase Activar la impresión del proyecto a partir de la pantalla LCD de la impresora (p. 124), mensajes informativos a propósito del trabajo de la impresora (el icono es visible cuando quedan mensajes sin leer) – véase Mensajes (p.39), estado y parámetros de la red WiFi – véase Red WiFi (p. 30), estado y parámetros Bluetooth – véase Interfaz Bluetooth (p. 33), estado de la memoria/del disco USB (el icono es visible sólo cuando un soporte USB está enchufado en la impresora) – véase Conexión de disco USB a la impresora (p. 36), estado del depósito de tinta – véase Nivel de tinta del depósito (p. 20), estado de los acumuladores – véase Baterías (p.26), hora actual de la impresora y ajuste de fecha y hora – véase Ajuste de la fecha y hora (p. 23), apagado y reinicio de la impresora, fin de sesión de usuario y bloqueo de pantalla – véase Parada de la impresora (p. 16). EBS Ink-Jet Systems ES 12 ES ventana de proyecto J K L M N O intensidad del marcaje R resolución del marcaje P S barra de menú T U W visualización del proyecto abierto para imprimir selección de proyectos para imprimir (dentro de un mismo directorio) apertura de proyecto para imprimir edición del proyecto abierto para imprimir y de sus parámetros de impresión guardar los Si los cambios no se guardan, se puede imprimir el cambios de proyecto teniendo en cuenta estas modificaciones parámetros de sólo hasta la carga del proyecto siguiente o hasta proyecto que se apague la impresora. número del proyecto en el directorio / número de proyectos en el directorio nombre del proyecto (el color verde indica que el proyecto está listo para imprimir) El cambio de intensidad resulta en caracteres más o menos cargados de tinta. aumento o Presione los botones - o + o desplace el cursor para reducción de cambiar la intensidad de los caracteres del proyecto la intensidad seleccionado. Después de cambiar el valor del del marcaje parámetro, presione N para guardar la modificación del proyecto. El cambio de resolución modifica la anchura de los caracteres y la longitud de todo el proyecto. aumento o Presione los botones - o + o desplace el cursor para reducción de cambiar la resolución de los caracteres del proyecto la resolución seleccionado. Después de cambiar el valor del parámetro, presione N para guardar la modificación del proyecto. creación de un nuevo proyecto, modificación de proyecto existente – véase Nuevo proyecto(p.42) y Abrir un proyecto para editar(p.43) ajustes: lengua, formato de fecha y hora (Parámetros generales (p. 21)), sonido (Ajustes de sonido (p. 24)), consumo eléctrico (Baterías (p.26)), usuarios (Administrador de usuarios (p. 29)), redes WiFi (Red WiFi (p. 30)) y Bluetooth (Interfaz Bluetooth (p. 33)), opciones de servicio – véase Servicio (p.119) activación y desactivación de la impresión – véase Activar la impresión del proyecto a partir de la pantalla LCD de la impresora (p. 124), aclarado de las boquillas – véase también Aclarado (p. 73) y la herramienta Medición (p. 125) Al tocar los botones de la pantalla LCD, tenga cuidado de no tocar los bordes de la carcasa, lo que podría perturbar el contacto. Cuando no es posible utilizar la pantalla táctil (por ejemplo si Ud. lleva guantes), se puede también utilizar los botones del teclado 10. El botón de funciones 24 le permite pasar de la ventana de proyecto a las ventanas de parámetros de impresión. La ventana activa se señala mediante su cuadro negro. Para seleccionar proyecto o cambiar valores de parámetros, utilice los botones 25 y 26. 20150330#1.0 EBS Ink-Jet Systems ES 13 ES Menú simplificado Es posible cambiar el aspecto de la pantalla principal para visualizar un menú simplificado. Para ello, presione el botón de selección de la opción Menú simplificado en la carpeta Básicos de los ajustes generales (véase la A barra de estado B C D E F F P G H I O J N ventana de proyecto L M barra de menú T U W ES sección Parámetros generales (p. 21)). Utilice los botones 25 y 26 del teclado 10 para seleccionar un proyecto para imprimir (dentro de un mismo directorio). Teclado LCD Para cambiar parámetros e introducir textos para imprimir, se utiliza un teclado visualizado en la pantalla táctil (LCD) de la impresora. El teclado se visualiza después de seleccionar un campo de valor de parámetro, al iniciar una sesión para permitirle introducir su contraseña, o para permitirle introducir el texto de un proyecto. 20150330#1.0 EBS Ink-Jet Systems ES 14 El teclado comporta todas las letras del alfabeto latino, las cifras y algunas otras teclas especiales: – desplazamiento del cursor ( sólo cuando el texto editado comporta varias líneas), se visualizan – cambio de letras minúsculas a mayúsculas, y al revés, – paso de las letras a los signos de puntuación y las cifras, y al revés, – paso de los caracteres latinos a los caracteres chinos (sistema pinyin) y al revés (este botón se visualiza después de presionar el botón ), – paso de los caracteres latinos a los caracteres cirílicos, y al revés (este botón se visualiza después de presionar el botón ), – paso de las letras a los símbolos especiales, y al revés, – ENTER – paso a la línea siguiente, – supresión del carácter a la izquierda del cursor, – supresión de todo el texto (para vaciar el área de edición), – cancelación de la supresión (este botón se visualiza después de presionar el botón ), – vuelta a la pantalla anterior, – confirmación del texto introducido (este botón se visualiza después de introducir texto), – cancelación del texto introducido (este botón se visualiza después de introducir texto). Algunas teclas sirven también para introducir caracteres diacríticos que corresponden a su letra (para obtenerlas, mantenga la presión en la tecla). Se trata de las teclas siguientes: wt- ; e; y- ia- 20150330#1.0 ; ; ; u– ; ; r- s- EBS Ink-Jet Systems ; o- ; ; d- ; ES 15 ES g- ; l- h; n- ; z- j; ; k- ; c- ; ; Puesta en marcha y parada de la impresora Véase ilustración A. Puesta en marcha de la impresora Presione (durante 1s) el botón 18 del teclado 10 de la impresora. La puesta en marcha se señala mediante el encendido del diodo 19 y una señal sonora 34 . La impresora está lista para imprimir cuando se visualiza la pantalla principal (más o menos 30s después de encenderla). ES Después de encender la impresora, es posible empezar inmediatamente a imprimir el último texto cargado en memoria. Parada de la impresora Existen tres posibilidades para apagar la impresora: utilizando el botón 18 del teclado 10, utilizando el botón remotamente, a partir de su navegador internet, utilizando el botón editor EBS Web User Interface. (I) en la pantalla 12 de la impresora, del Si Ud. utiliza el botón 18, se visualiza en la pantalla un mensaje que le informa de que la impresora se va a apagar en 120 segundos. Puede Ud. acelerar el 20150330#1.0 EBS Ink-Jet Systems ES 16 apagado presionando el botón botón , o cancelar el apagado presionando el . Si Ud. utiliza el botón (I) en la pantalla de la impresora o en el editor EBS Web User Interface, se visualiza una ventana con las opciones siguientes: – apagado inmediato, – apagado y reinicio de la impresora, – fin de sesión del usuario actual y visualización de la pantalla de inicio de sesión – véase Inicio de sesión de usuario (p.18), – bloqueo de la pantalla (opción disponible sólo en la pantalla de la impresora) – véase Parámetros de pantalla (p. 28). 20150330#1.0 EBS Ink-Jet Systems ES ES 17 El apagado se señala mediante el apagado del diodo 19 y de la pantalla 12. Puede también señalarse mediante una señal sonora (véase Ajustes de sonido (p. 24)). La impresora puede también apagarse automáticamente después de un tiempo de inactividad definido – véase la sección Parámetros de pantalla (p. 28). En caso de emergencia, si los métodos de apagado presentados arriba no funcionan o si es necesario parar inmediatamente la impresora, es posible también apagarla: presionando el botón 18 del teclado 10 durante un mínimo de 4 segundos, o presionando al mismo tiempo el botón 18 y el gatillo 6. Después de un apagado de emergencia, el estado de los contadores y los proyectos no guardados se pierden. Utilizar demasiado frecuentemente el apagado de emergencia puede resultar en daños del dispositivo (por ejemplo puede dañar el sistema de archivos). Inicio de sesión de usuario Por defecto, se inicia automáticamente una sesión de Administrador (contraseña por defecto: 1). Es posible desactivar este inicio de sesión automático o elegir otra cuenta de usuario como cuenta por defecto - véase Administrador de usuarios (p. 29). Después de presionar el botón para terminar la sesión del usuario actual (véase la sección Parada de la impresora (p. 16)), la lista de usuario se visualiza en la pantalla de la impresora. Al seleccionar un nombre de usuario, se visualiza el teclado (véase Teclado LCD (p. 14)) que le permite introducir la contraseña. 20150330#1.0 EBS Ink-Jet Systems ES 18 ES Instalación y cambio del depósito de tinta Véase ilustración C. Instalación del depósito de tinta en la impresora Cada depósito está equipado con un transponder en el que ha sido almacenada información sobre el tipo de tinta y su fecha de producción. La impresora tiene un dispositivo de lectura de datos del transponder que le permite controlar si la tinta instalada es la adecuada. Presionando el icono en forma de gota (barra superior de la pantalla principal) se puede visualizar información detallada sobre la tinta (nivel de tinta en el depósito, color de la tinta, tipo de disolvente, tipo de colorante, fecha de validez de la tinta, fecha de aceptación del depósito en la impresora). La impresora está provista de un depósito de tinta no instalado. Para montarlo correctamente, realice las operaciones siguientes: 1. Saque el depósito 13 de su embalaje. 2. Ponga el depósito en la parte posterior de la impresora de forma que la guía de posición 30 esté en el eje de la línea mediana de la impresora 27 y que el orificio de la válvula del depósito 31 encaje en la aguja 32 de la impresora. 20150330#1.0 EBS Ink-Jet Systems ES 19 ES 3. Presione el depósito en la impresora y atorníllelo 270 grados a la derecha. La aceptación de un nuevo depósito se señala mediante el mensaje (I99000) Nuevo cartucho de tinta aceptado correctamente. En caso de problema (si la impresora rechaza un depósito a pesar de que sea válido), nuestro servicio puede autorizar temporalmente la aceptación de este depósito durante un periodo de 50 horas – véase Desbloqueo de opciones (p.74). Después de aceptar un depósito de dicha manera, el icono de información (F) se visualiza en la barra de estado. Nivel de tinta del depósito Cuando la impresora deja de imprimir, verifique si el depósito de tinta está vacío. Las indicaciones sobre el nivel de tinta en el depósito se visualizan en la pantalla 12 con iconos en forma de gota 0% 1–9% 10–30% (F): 31–60% 61–80% 81–100% Además, los iconos y pueden visualizarse alternadamente para indicar: la ausencia de depósito, un problema de tinta (por ejemplo la tinta está caducada o se ha sobrepasado el límite de marcajes). Para leer información sobre el problema, presione el icono del depósito de tinta (F) o el icono de información (B), lo que hace que se visualice un mensaje. la falta de comunicación con el controlador del depósito. En este caso reinicie la impresora y si el problema persiste, contacte a nuestros servicios. Cambio de depósito de tinta ! Si es posible, no cambie el depósito de tinta en un ambiente cargado de polvo, para evitar que entren impurezas en el circuito de tinta de la impresora. No deje la impresora sin depósito durante más tiempo de lo necesario para la operación de cambio de depósito. Al sacar o instalar un depósito de tinta, tenga cuidado de no salpicar a otras personas u objetos con la tinta que puede salir de la aguja 32. 20150330#1.0 EBS Ink-Jet Systems ES 20 ES 1. 2. 3. Apague la impresora – véase Parada de la impresora (p. 16). Ponga la impresora con el depósito vacío 13 dirigido hacia abajo y desenrósquelo hacia la izquierda (a). Mantenga el depósito en su sitio durante 3 segundos para que se equilibre la presión. Separe el depósito de la impresora con cuidado (b). a 13 b Véase ilustración C . 4. Si la junta 33 está sucia, límpiela de restos de tinta con disolvente. 5. Instale un nuevo depósito – véase Instalación del depósito de tinta en la impresora (p. 19). ES Algunos restos de tinta pueden escaparse del depósito vacío. Ponga el tapón de protección del nuevo depósito en la válvula 31 del depósito vacío para evitar los derrames. Parámetros generales Para acceder a los parámetros generales, presione las teclas siguientes: Herramientas (U), Parámetros y General. En la carpeta Básicos, se puede: cambiar los parámetros de preparación de los Informes. Los informes sirven para recoger datos a propósito del número de marcajes de los proyectos. Se puede acceder al informe: en la impresora, presionando las teclas Herramientas (U) y Estadísticas, y en el editor EBS Web User 20150330#1.0 EBS Ink-Jet Systems ES 21 Interface, en el menú Informaciones – véase Estadísticas de utilización (p. 122). activar/desactivar la función Inicio automático del proyecto: con esta función activada, el último proyecto impreso se carga automáticamente al encender la impresora, y ésta pasa directamente al modo Impresión activada (esperando). Basta con apretar el gatillo y desplazar la impresora en la superficie de un objeto para empezar la impresión. encender/apagar el Láser que indica la posición de la boquilla más baja. Esta función le ayudará a posicionar la impresora en la superficie para marcar. El láser se enciende en el momento en que se carga el proyecto para imprimir y presiona el gatillo, y queda encendido hasta el fin de la impresión de cada marcaje. activar/desactivar EBS Cloud, la herramienta de mantenimiento y control remoto de los estados de la impresora. activar el menú simplificado – véase Menú simplificado (p. 14). cambiar la fecha y la hora de la impresora con el botón Ajuste de la fecha y hora (p. 23). – véase ES En la carpeta Ajustes locales, se puede cambiar la Idioma de interfaz (después de confirmar el cambio, la pantalla LCD se visualiza en la nueva lengua de interfaz al cabo de 10 segundos), el formato de fecha y hora (es decir, el orden y el número de elementos de visualización de la fecha y de la hora), y los separadores de elementos de fecha y hora, lo que le permite crear un formato por defecto para los futuros textos de tipo Fecha/Hora. 20150330#1.0 EBS Ink-Jet Systems ES 22 Confirme los cambios de parámetros presionando el botón cancelar los cambios, presione el botón . Para . Si Ud. no ha cambiado nada, puede volver a la pantalla anterior presionando el botón . Ajuste de la fecha y hora Para cambiar la fecha y la hora, presione la hora H visualizada en la parte superior de la pantalla principal 12. Utilice los botones , o introduzca los valores con el teclado. Confirme los cambios presionando el botón Para cancelar los cambios, presione el botón . . Si Ud. no ha cambiado nada, puede volver a la pantalla anterior presionando el botón . Se pueden cambiar también la fecha y hora y los formatos de fecha y hora a partir de los parámetros generales de la impresora – véase Parámetros generales (p. 21). 20150330#1.0 EBS Ink-Jet Systems ES 23 ES Confirme los cambios de parámetros presionando el botón cancelar los cambios, presione el botón . Para . Si Ud. no ha cambiado nada, puede volver a la pantalla anterior presionando el botón . Los ajustes de fecha y hora se pueden realizar también a partir del editor EBS Web User Interface – véase Parámetros principales (p. 117). Ajustes de sonido Para ajustar el sonido, presione las teclas siguientes: Herramientas (U), Parámetros y Sonido. En la carpeta General, se pueden ajustar los parámetros Señalización sonora de los errores, Sonido del aceptación de teclado, Sonido de la pantalla táctil. Si se desactiva la casilla al lado de Activar el sonido, el sonido está completamente desactivado aun si las otras opciones están activadas. ES En la carpeta Mensajes, se puede activar el sonido de inicio y fin de impresión (Señal sonora de inicio de impresión y Señal sonora de fin de impresión), de aceptación de nuevo depósito de tinta (Señal sonora de aceptación de tinta), y de apagado de la impresora (Señal sonora de apagado de la impresora). Si se desactiva la casilla al lado de Sonido de los mensajes, el sonido queda desactivado para todos los mensajes: 20150330#1.0 EBS Ink-Jet Systems ES 24 En la carpeta Avisos, se puede activar el sonido de las advertencias en caso de baterías descargadas (Señal sonora de descarga de las baterías) y de velocidad de impresión excesiva (Señal sonora de velocidad de impresión excesiva). Si se desactiva la casilla al lado de Señal sonora de avisos, el sonido queda desactivado para todas las advertencias. ES Confirme los cambios de parámetros presionando el botón cancelar los cambios, presione el botón . Si Ud. no ha cambiado nada, puede volver a la pantalla anterior presionando el botón 20150330#1.0 . Para EBS Ink-Jet Systems . ES 25 Baterías Para consultar información detallada sobre las baterías (estado de las baterías, tensión, corriente, nivel de carga, temperatura), presione el icono en forma de batería en la barra superior de la pantalla principal. Recarga de las baterías La impresora está provista de una batería de acumuladores LI-ION de muy alta calidad que se pueden recargar en cualquier momento durante el funcionamiento de la impresora. Los acumuladores nuevos o que han permanecido mucho tiempo sin utilizar no se pueden recargar inmediatamente al máximo de su capacidad. Para formatear correctamente los acumuladores, realice consecutivamente tres ciclos completos de carga y descarga. Véase ilustraciones A y B . 1. Saque y curve la tapa 16 del enchufe 15. 2. Conecte el cable 29 del cargador en el enchufe 15, y el cable de alimentación del cargador 28 en una toma de corriente. 3. Durante la carga, el diodo 20 pestañea y un icono en forma de batería con rayo aparece en la pantalla de la impresora 12. Espere hasta que se termine la carga, lo que se señala mediante el diodo 20 encendido en 4. 5. continuo y el icono (G) en la pantalla 12. Durante la carga, no corte la corriente y no saque el cable del cargador del enchufe 15. Saque el cable 29 del cargador y ponga la tapa 16 del enchufe 15 en su sitio. Saque el cargador de la toma de corriente y colóquelo en su maletín. Para garantizar el rendimiento óptimo de las baterías durante mucho tiempo, espere a que se descarguen completamente antes de recargarlas – véase Indicación de descarga de los acumuladores (p. 27). 20150330#1.0 EBS Ink-Jet Systems ES 26 ES Indicaciones durante la carga: 0-4% el diodo 20 pestañea 4 x por segundo 524% 2549% 5074% el diodo 20 pestañea 2 x por segundo 75-99% 99-100% el diodo 20 pestañea 1 x por segundo el diodo 20 está continuamente encendido La impresora se debe almacenar con baterías cargadas. Si se deja sin cargar durante un período largo (6 meses o más), la autonomía del dispositivo se puede reducir de manera importante o, en algunas circunstancias, puede incluso dejar de funcionar. Ésto es debido a las propiedades de las baterías que siempre se descargan solas. La autodescarga y el almacenamiento prolongado con baterías descargadas pueden resultar en una pérdida de capacidad máxima de las baterías o en su deterioro definitivo. Para evitar esta situación, es necesario recargar las baterías de la impresora HANDJET® EBS-260 al menos dos veces al año (no se pueden dejar sin cargar durante más de 6 meses). En el caso contrario, la impresora puede dejar de funcionar o su autonomía después de recargarla puede quedar muy reducida. ! Las baterías no están previstas para ser reemplazadas Indicación de descarga de los acumuladores La impresora señala que las baterías están bajas con una señal sonora 34 (a condición de que se haya activado el sonido – véase Ajustes de sonido (p. 24)) y el icono (G) en la pantalla 12. Cuando las baterías están muy descargadas (queda menos de 5%), el diodo 20 pestañea muy rápido y el icono (G) aparece en la pantalla 12. Cuando las baterías alcanzan el punto de descarga crítico, la impresora se apaga automáticamente para impedir que se siga utilizándola, y hace falta recargar las baterías. El icono (G) puede también aparecer. Significa que no hay comunicación con el controlador de baterías o que las baterías están dañadas. Si este icono 20150330#1.0 EBS Ink-Jet Systems ES 27 ES aparece, trate de reiniciar la impresora, y si el problema persiste, contacte a nuestros servicios. Parámetros de pantalla Ajustando correctamente los parámetros, es posible ahorrar energia. Para ello, presione las teclas: Herramientas (U), Parámetros y Alimentación. La pantalla que se visualiza permite: ajustar la Luminosidad de la pantalla, activar el apagado de la pantalla después de un tiempo definido con el comando Apagar la pantalla después de, oscurecer la pantalla después de un tiempo definido con el comando Oscurecer la pantalla después de, definir el nivel de oscurecimiento de la pantalla con el parámetro Luminosidad reducida a, Activar el bloqueo de la pantalla, definir el tiempo de apagado automático de la impresora con el parámetro Apagado automático después de (el tiempo se cuenta a partir del último contacto en la pantalla LCD 12, el teclado 10 o el gatillo 6). ES El bloqueo de la pantalla se activa cuando el parámetro Apagar la pantalla después de está ajustado en una posición diferente que nunca. Cuando el parámetro Oscurecer la pantalla después de está activado, el bloqueo de la pantalla tiene lugar al final de los tiempos sumados de oscurecimiento y de apagado de la pantalla. Para desbloquearlo, presione rápidamente los dos botones visibles en la pantalla (1 y 2). Se puede también activar el bloqueo de pantalla en cada momento manteniendo la presión en el botón 24 o presionando los botones 20150330#1.0 (I) y EBS Ink-Jet Systems . ES 28 Confirme los cambios de parámetros presionando el botón cancelar los cambios, presione el botón . Para . Si Ud. no ha cambiado nada, puede volver a la pantalla anterior presionando el botón . Administrador de usuarios La impresora puede ser utilizada por varias personas; cada una puede tener sus propios parámetros de sonido, pantalla, etc. y cada una puede también tener privilegios diferentes. Presione los botones siguientes: Herramientas (U), Parámetros y Usuarios para abrir el administrador de usuarios. Para añadir un nuevo usuario, presione el botón . En la pantalla siguiente, complete los campos Nombre de usuario, Nueva contraseña, Confirmar la contraseña, y seleccione el grupo al que quiere destinar el nuevo usuario. Puede Ud. también seleccionar un icono de identificación del usuario (se debe primero copiar la imagen en la memoria de la impresora – véase Administrador de imágenes (p. 111)). Confirme los cambios de parámetros presionando el botón . Para editar los datos de un usuario, seleccione su nombre en la lista y presione el botón . Después de cambiar los datos, valídelos con el botón . 20150330#1.0 EBS Ink-Jet Systems ES 29 ES Para eliminar un usuario de la lista, seleccione su nombre y presione el botón . En la pantalla siguiente, confirme la operación de supresión presionando el botón de confirmación Si Ud. marca a un usuario con el símbolo el botón . (seleccione su nombre y presione ), se abrirá automáticamente la sesión de este usuario al encender la impresora. Por defecto, el Administrador está marcado con la . Se puede también acceder al administrador de usuarios a partir del navegador internet – véase Herramientas – Administrador de usuarios (p. 113). Presione el botón para volver a la pantalla anterior. Comunicación radio entre la impresora, el ordenador y los dispositivos externos Red WiFi Se puede conectar la impresora con un ordenador por red inalámbrica WiFi. Existen dos posibilidades para acceder a los parámetros de red WiFi: presione el icono C en la barra de estado de la pantalla principal 12, o presione los botones siguientes: Herramientas (U), Parámetros y WIFI. La pantalla siguiente visualiza los parámetros de la red a la que la impresora está conectada. Utilice los botones disponibles para conectar o desconectarla de la red, o para buscar otra red en los alrededores. Cuando la impresora está conectada al WiFi, el diodo 21 está encendido en color naranja. 20150330#1.0 EBS Ink-Jet Systems ES 30 ES Un icono situado en la esquina superior izquierda de la pantalla principal 12 le informa sobre la potencia de la señal. Conexión de la impresora con una nueva red WiFi 1. Pase a los parámetros de red WiFi y presione el botón . Se visualiza una lista de las redes disponibles, que indica también las redes protegidas ( ). 2. Seleccione la red a la que quiere conectarse y presione el botón 3. Ajuste los parámetros de su red en las carpetas Básicos y Avanzados. Confirme los cambios presionando el botón 20150330#1.0 EBS Ink-Jet Systems ES . . ES 31 ES 4. El icono al lado del nombre de red significa que la impresora está conectada correctamente con esta red. 5. Para cambiar los parámetros de una red WiFi, selecciónela en la lista y presione el botón . La carpeta Básicos contiene un parámetro No conectarse a esta red: puede ser útil si la lista contiene varias redes cuya señal es de potencia similar, lo que puede resultar en cambios de red 20150330#1.0 EBS Ink-Jet Systems ES 32 no deseados de la impresora. Active la casilla de este parámetro para que la red seleccionada sea ignorada automáticamente. Confirme los cambios presionando el botón . Se puede también eliminar la configuración de una red WiFi seleccionada presionando el botón . Un icono situado en la esquina superior izquierda pantalla principal 12 indica el estado de la red WiFi: – conectado al WiFi (los arcos negros indican la potencia de la señal), – estado WiFi desconocido o error, – WiFi desconectado Confirme los cambios de parámetros presionando el botón . Interfaz Bluetooth La impresora se puede conectar por Bluetooth a varios dispositivos exteriores (balanza automática, lector de códigos de barras, etc.) que le mandan datos para imprimir. Existen dos posibilidades para acceder a los parámetros de red Bluetooth: presione el icono D de la barra de estado de la pantalla principal 12, o presione los botones siguientes: Herramientas (U), Parámetros y Bluetooth. La pantalla siguiente visualiza el estado, el nombre y la dirección del módulo Bluetooth de la impresora. Puede Ud. cambiar el nombre Bluetooth tocando el campo blanco que le contiene. Si la impresora está conectada con un dispositivo externo, la dirección de este dispositivo también se visualiza. Utilice los botones disponibles para conectar o desconectar el módulo Bluetooth o para pasar a la pantalla de búsqueda de dispositivos (se debe activar primero el Bluetooth en estos dispositivos). 20150330#1.0 EBS Ink-Jet Systems ES 33 ES Un icono situado en la esquina superior izquierda de la pantalla principal 12 representa el estado Bluetooth: – Bluetooth activado – Bluetooth desactivado – impresora conectada con un dispositivo externo. Establecimiento de la conexión entre la impresora y un dispositivo externo 1. Pase a los parámetros Bluetooth, active el Bluetooth (presione el botón ) y presione el botón . En la pantalla siguiente, presione el botón para buscar nuevos dispositivos. Se visualiza una lista de dispositivos disponibles. 2. Seleccione en la lista el dispositivo que quiere conectar con la impresora y presione el botón 20150330#1.0 . EBS Ink-Jet Systems ES 34 ES ES 3. Cuando el dispositivo externo está conectado con la impresora, un botón aparece en la pantalla de parámetros Bluetooth, el icono en la barra de estado, y el diodo 21 está encendido en color azul. aparece Para interrumpir la conexión entre los dispositivos, presione el botón 20150330#1.0 EBS Ink-Jet Systems . ES 35 Conexión de disco USB a la impresora Se conecta un disco USB a la impresora (en el puerto 9) para importar o exportar archivos y para actualizar el programa de la impresora. El disco USB debe estar formateado para el sistema de archivos FAT o FAT32. Existen dos posibilidades para abrir las herramientas USB: presione el icono E de la barra de estado de la pantalla principal (el icono aparece cuando se conecta un soporte USB en la impresora), o presione los botones siguientes: Herramientas (U), Servicio y USB. ES Importación de proyectos La importación de proyectos sirve para copiar en la impresora proyectos que se han creado en el editor Offline EBS Web User Interface o en otra impresora. Presione el botón . En la pantalla siguiente, seleccione un archivo de extensión EXP en la lista o toque el campo de texto y utilice el teclado visualizado para introducir el nombre de archivo, y confirme con el botón . Después de seleccionar el archivo o de introducir su nombre, confirme la selección con el botón el mensaje siguiente: 20150330#1.0 . La importación de archivo es confirmada por EBS Ink-Jet Systems ES 36 Exportación de proyectos La exportación de proyectos sirve para copiar proyectos guardados en la memoria de la impresora y utilizarlos en otra impresora, o para crear una copia de seguridad. NOTA: Le aconsejamos hacer regularmente copias de seguridad para evitar las pérdidas de datos. Presione el botón . En la pantalla siguiente, seleccione el modo de exportación: Todos los proyectos o Proyecto seleccionado. Presione el botón para exportar un proyecto seleccionado. En la pantalla siguiente, seleccione un archivo de extensión PRJ en la lista o toque el campo de texto en la parte superior de la pantalla y utilice el teclado visualizado para introducir el nombre de archivo, y confirme con el botón . Después de seleccionar el archivo o de introducir su nombre, confirme la selección con el botón . Presione el botón para exportar todos los proyectos. La exportación de uno o todos los proyectos se confirma mediante el mensaje: 20150330#1.0 EBS Ink-Jet Systems ES 37 ES Actualización del programa Gracias a las actualizaciones, su impresora siempre recibe las versiones más nuevas del programa. Estas versiones mejoradas aumentan las funcionalidades del dispositivo. Las nuevas versiones del programa están disponibles en la página http://www.ebs-inkjet.pl/ebs260, en la carpeta Documentación para descargar. La actualización puede provocar la pérdida de proyectos y parámetros individuales y eliminar las fuentes e imágenes instaladas en la impresora. Por lo tanto, antes de actualizar el programa, haga una copia de seguridad de los proyectos y archivos que Ud. quiere conservar (véase Exportación de proyectos (p. 37) para exportar sólo los proyectos a partir de la impresora, o Exportar un proyecto (p. 82) para exportar los proyectos e imágenes a partir del editor EBS Web User Interface). Presione el botón . En la pantalla siguiente, seleccione un archivo de actualización (extensión EBS) en la lista y presione el botón . Sin embargo, la actualización no se puede realizar si: el número de versión del programa es demasiado bajo (antes de instalar la versión más reciente, será necesario instalar primero otro pack de actualización que sea anterior a esta versión), el programa está ya actualizado, el programa instalado en la impresora es más nuevo que la actualización seleccionada. 20150330#1.0 EBS Ink-Jet Systems ES 38 ES Espere hasta que se apague la impresora, luego enciéndala otra vez y espere a que se termine la actualización. El fin de la actualización se confirma mediante el mensaje: ES Mensajes La información importante en relación con el funcionamiento de la impresora se señala mediante la aparición del icono (B) en la barra de estado (el color del icono depende del tipo de mensaje) y de una ventana en la pantalla de la impresora: 20150330#1.0 EBS Ink-Jet Systems ES 39 Presione el botón para abrir la lista de mensajes. Se puede también visualizar la lista de mensajes con el botón Herramientas (U), luego Mensajes. La lista se compone de cuatro carpetas: todos los mensajes mensajes de errores (los mensajes se visualizan en color rojo y corresponden al icono en la barra de estado), , mensajes de advertencia (los mensajes se visualizan en color amarillo y corresponden al icono en la barra de estado), mensajes de información corresponden al icono (los mensajes se visualizan en color azul y en la barra de estado). Para consultar o eliminar los mensajes, se utilizan los botones siguientes: – visualiza el mensaje anterior, – visualiza el mensaje siguiente, – para eliminar un mensaje, – para eliminar todos los mensajes. Cuando no hay mensajes que consultar, estos botones no están activados. Estadísticas Para consultar las estadísticas, presione los botones: Herramientas (U) y Estadísticas. 20150330#1.0 EBS Ink-Jet Systems ES 40 ES En la carpeta Básicos de la pantalla siguiente, se pueden consultar la información de usuario y el informe de servicio (estadísticas globales). El informe se actualiza después de apagar la impresora (véase Impresión del proyecto (p. 124)) y de abrir otra vez la ventana de estadísticas. El informe de usuario es un informe que suma el trabajo de todos los usuarios. Si Ud. desea obtener un informe distinto para un usuario, tiene que borrar las estadísticas inmediatamente después de que él haya empezado a trabajar. Para ello, abra la carpeta Borrar y presione el botón . Las estadísticas globales (informe de servicio de la impresora) las puede borrar únicamente nuestro personal. Empezar el trabajo Los proyectos para imprimir se pueden crear y editar de dos maneras diferentes: en la pantalla táctil de la impresora, o en un editor visualizado en la ventana del navegador de su ordenador. Trabajo en la pantalla táctil de la impresora Administrador de archivos Para acceder al administrador de archivos, presione el botón Proyecto (T) o el botón de apertura de proyecto para imprimir (L) (en la pantalla principal), luego Crear un proyecto o Editar un proyecto. Presione el botón para abrir el administrador. Aparece una nueva pantalla en la que Ud. podrá administrar los archivos y directorios. Para crear un nuevo directorio, presione el botón . En la ventana siguiente, introduzca el nombre del nuevo directorio y confirme con el botón 20150330#1.0 . EBS Ink-Jet Systems ES 41 ES Para eliminar un directorio o un archivo, seleccione su nombre en la lista y presione el botón . Para cambiar un nombre de directorio o de archivo, seleccione su nombre en la lista y presione el botón . Para abrir un directorio o volver al directorio superior, seleccione su nombre en la lista y presione el botón . Para copiar archivos y desplazarlos a otro directorio, utilice los botones (para copiar) o (para desplazar). Presione el botón administrador y volver a la pantalla anterior. para cerrar el ES Nuevo proyecto Presione el botón Proyecto (T), luego Crear un proyecto. En la pantalla siguiente, toque el campo blanco en la parte superior, y utilice el teclado que aparece entonces para introducir el nombre del proyecto, luego 20150330#1.0 EBS Ink-Jet Systems ES 42 confirme con el botón . En la pantalla siguiente, confirme la creación del nuevo proyecto con el botón . Abrir un proyecto para editar Presione el botón Proyecto (T), luego Editar un proyecto. En la pantalla siguiente, seleccione el proyecto en la lista o toque el campo blanco en la parte superior, y utilice el teclado que aparece entonces para introducir el nombre del proyecto, luego confirme con el botón . En la pantalla siguiente, confirme la apertura del nuevo proyecto con el botón . Si Ud. abre un proyecto cuando algún proyecto ya está abierto en el editor EBS Web User Interface, se visualiza el mensaje siguiente: ES El proyecto abierto en el editor EBS Web User Interface debe guardarse antes de forzar la apertura de proyecto en la impresora. En caso contrario, el proyecto se cierra sin guardar y se pierden sus modificaciones eventuales. Si Ud. desea continuar la edición del proyecto abierto en el editor WUI, presione el botón Proyecto (T), luego Continuar la edición. 20150330#1.0 EBS Ink-Jet Systems ES 43 Editor de proyectos El editor de la impresora permite cambiar proyectos en la pantalla LCD de la impresora sin necesidad de utilizar el ordenador. La ventana del editor está dividida en 4 áreas: la barra de herramientas de arriba la ventana de edición (de fondo gris) en la que se visualiza el proyecto (en fondo blanco), la barra de herramientas de abajo la barra de abajo en la que se visualizan el nombre del proyecto abierto y varios botones que permiten salir del editor: – para guardar el proyecto editado y salir del editor, – para salir del editor sin guardar el proyecto, – para volver a la pantalla anterior en caso de que no se haya cambiado nada en el proyecto. ES El nombre de archivo en la barra de abajo cambia de color cuando se ha modificado algo en el proyecto (pasa del gris al amarillo). Después de guardar el proyecto, el nombre se visualiza en gris otra vez. Algunos botones pueden estar inactivos si la función que le corresponde no está disponible para un proyecto dado o en el estado actual del proyecto. Las opciones de estos botones están disponibles cuando se activan. Significado de los botones: – guardar el proyecto, – anchura del área de edición y parámetros de impresión, – lista de objetos/portapapeles/papelera, 20150330#1.0 EBS Ink-Jet Systems ES 44 – copiar objetos en el portapapeles (botón activo después de seleccionar un objeto), – pegar objetos (botón activo después de copiar un objeto en el portapapeles y si ningún otro objeto no está seleccionado), – ampliación del proyecto en el área de edición, – reducción del proyecto en el área de edición, – cambio de valor inicial del contador, – añadir un nuevo objeto, – cambiar los parámetros del objeto seleccionado, – eliminar el objeto seleccionado, ES – cambio de posición del objeto seleccionado, – cambio de tamaño del objeto seleccionado. Propiedades del proyecto Para abrir la ventana de propiedades del proyecto, presione el botón . Esta herramienta le permite definir con precisión la anchura del área de trabajo. Se puede introducir el valor en puntos (Px) o centímetros (Cm) después de seleccionar la unidad adecuada. Confirme el cambio de valor con el botón . Puede Ud. también pasar a los parámetros de impresión presionando el botón – véase Parámetros de impresión (p.68). 20150330#1.0 EBS Ink-Jet Systems ES 45 Lista de objetos Para abrir la lista de todos los objetos utilizados en el proyecto, presione el botón . En esta lista, se pueden realizar las operaciones siguientes: eliminar un objeto seleccionado presionando el botón – el objeto suprimido es desplazado a la papelera – véase Papelera (p. 47), copiar un objeto seleccionado presionando el botón copiado en el portapapeles – véase Portapapeles (p. 46), editar un objeto seleccionado presionando el botón ventana de parámetros del objeto. – el objeto es , lo que abre la ES Portapapeles Para abrir el Portapapeles, presione el botón (botón activado después de copiar un objeto en el portapapeles y si ningún otro objeto no está seleccionado). Se pueden realizar las operaciones siguientes en los objetos copiados en el portapapeles: eliminar el objeto del portapapeles presionando el botón 20150330#1.0 EBS Ink-Jet Systems , ES 46 pegar en el proyecto un objeto seleccionado en el portapapeles, utilizando el botón . Papelera Para abrir la Papelera, presione primero el botón de la lista de objetos o del portapapeles , y abra la carpeta Papelera. Se pueden realizar las operaciones siguientes en los objetos desplazados a la papelera: eliminar el objeto la papelera presionando el botón recuperar un objeto seleccionado en la lista, utilizando el botón 20150330#1.0 EBS Ink-Jet Systems , , ES 47 ES Objetos Para añadir un nuevo objeto en un proyecto, presione el botón y en la pantalla siguiente, seleccione el objeto. Los objetos están agrupados en carpetas según sus tipos: Texto (objeto de texto), Formas y Otros. ES 20150330#1.0 EBS Ink-Jet Systems ES 48 Cuando se selecciona un objeto, la ventana de modificación de parámetros que corresponde a este tipo de objeto se abre. En la ventana de edición, se puede seleccionar con el cursor el objeto cuyos parámetros Ud. quiere cambiar. El objeto seleccionado está rodeado con un cuadro rojo. Presione el botón para cambiar los parámetros del objeto. Se abre una ventana que contiene los parámetros definidos para este tipo de objeto y que se pueden cambiar. Si se introduce un valor inadecuado o si este valor no está permitido, el fondo del campo de este valor se queda rojo y hace falta introducir otro valor. Presione el botón para guardar el proyecto. El proyecto queda guardado con el mismo nombre que ha recibido cuando se ha creado o que tenía al abrirlo. Este botón no está activo cuando el proyecto está ya guardado o mientras no se cambia nada en él. El botón queda activado mientras no se haya guardado el proyecto, y en este caso, el nombre del proyecto se visualiza también en color rojo en la parte superior del editor (después de guardarlo, el nombre se queda blanco). Se puede también guardar el proyecto con otro nombre presionando el botón . Si Ud. desea salir del editor sin cambiar nada, presione el botón ES . Cambiar la posición de un objeto Para cambiar la posición de un objeto en el área de edición, selecciónelo (aparece rodeado con un cuadro rojo), luego presione el botón , lo que cambia el color del cuadro al verde. Hay dos maneras de cambiar la posición de un objeto: toque la pantalla (la ventana de edición) en el punto en que desea colocar la esquina superior izquierda del objeto (y todo el cuadro verde del objeto se desplaza hacia este punto). utilice los botones , , , . Cada presión en los botones desplaza el objeto 1 pixel. El objeto puede desplazarse sólo si el área de proyecto es más grande que el objeto mismo. Presione el botón cancelar los cambios. 20150330#1.0 para confirmar el cambio de posición o EBS Ink-Jet Systems para ES 49 Cambiar las dimensiones de un objeto Para cambiar las dimensiones de un objeto, selecciónelo en el área de edición (aparece rodeado con un cuadro rojo), luego presione el botón , lo que cambia el color del cuadro a violeta. Hay dos maneras de cambiar las dimensiones de un objeto: con respecto al punto superior izquierdo del objeto (este punto está bloqueado), toque la pantalla en el punto situado abajo a la derecha en el que desea colocar la esquina inferior derecha del objeto. utilice los botones: objeto), y y (para desplazar el borde superior del (para el borde inferior), y (para el lado izquierdo) o y (para el lado derecho) El tamaño del objeto puede aumentar sólo si el área de proyecto es más grande que el objeto mismo. Presione el botón para confirmar el cambio de dimensiones o para cancelar los cambios. NOTA: Es posible cambiar el tamaño de los objetos Texto simple, Contador y Fecha/Hora sólo si el parámetro Ecalado está ajustado en otra opción que Adaptar el cuadro a su contenido. En caso contrario, el tamaño del objeto no cambiará. Para cambiar la altura del marcaje, utilice el parámetro Tamaño de la fuente (para las fuentes True Type) o cambie de tipo de fuente en el caso de la fuentes EBS. Parámetros comunes de los objetos La carpeta Geometría contiene los parámetros de objetos siguientes: Nombre del objeto. Por defecto, el nombre corresponde al tipo de objeto (por ejemplo: Counter 1, Image 2). Puede Ud. elegir otros nombres para identificar los objetos más fácilmente, pero un mismo nombre no puede repetirse en un mismo proyecto. Si Ud. trata de introducir un nombre ya existente en el proyecto, surgirá un error al intentar guardar los parámetros de objeto con este nombre. El parámetro Posición indica las coordenadas de la esquina superior izquierda del cuadro del objeto. Se puede cambiar el valor de las coordenadas, y por tanto, la posición del objeto. Ponga el cursor en el campo Posición y en la pantalla siguiente, cambie las coordenadas. El primer valor corresponde a la posición en el plano horizontal (Posición x del objeto), el segundo, en el plano vertical (Posición y del objeto). Se puede también cambiar la posición del objeto directamente en el área de edición – véase Cambiar la posición de un objeto (p.49). 20150330#1.0 EBS Ink-Jet Systems ES 50 ES Las Dimensiones del objeto están visualizadas en píxeles (puntos). El primer valor corresponde a la anchura, el segundo, a la altura. Se pueden cambiar las dimensiones del objeto introduciendo otros valores. Se pueden también cambiar las dimensiones del objeto directamente en el área de edición – véase Cambiar las dimensiones de un objeto (p.50). Los parámetros Posición y Dimensiones son muy útiles para colocar bien o igualar los diferentes objetos de un mismo proyecto. El parámetro Ecalado sirve para adaptar las dimensiones del cuadro del objeto a las dimensiones del objeto mismo. Si se ajusta el parámetro Ecalado en Adaptar el cuadro a su contenido, el cuadro del objeto es igual a las dimensiones del objeto. Si se ajusta el parámetro Ecalado en Adaptar el contenido al cuadro, las dimensiones del objeto son iguales a las dimensiones del cuadro (opción no disponible para los objetos de tipo texto con fuente EBS y los objetos de tipo código de barras). La opción Sin escalado permite cambiar las dimensiones del cuadro sin cambiar el tamaño del objeto. El parámetro Rotación sirve para rotar todo un objeto hacia la derecha (valor de parámetro = 90) o la izquierda (valor de parámetro = 270) o ponerlo boca abajo (valor de parámetro = 180). Si Ud. activa la casilla del parámetro Transparencia, el objeto se queda transparente, es decir que se puede ver a través de él otro objeto colocado debajo. Esta opción es útil para posicionar en el área de edición varios objetos que se podrían esconder parcialmente. ES En la carpeta Texto (disponible para los objetos de texto): Se puede cambiar el tipo de fuente gracias al parámetros Fuente. Se pueden elegir fuentes EBS marca una fuente con el símbolo o de tipo True Type ( o ). Si Ud. (seleccione el nombre de la fuente y presione el botón ), queda marcada como preferida y pasa en cabeza de la lista de fuentes. Para las fuentes EBS , puede Ud. cambiar los parámetros Repetición de columnas y Espacio entre las letras. El parámetro Repetición de columnas indica el número de repeticiones de las filas de 20150330#1.0 EBS Ink-Jet Systems ES 51 puntos impresas. La repetición de las tramas se utiliza para mejorar la legibilidad del marcaje cuando se imprime en materias porosas, que absorben mucha tinta o en los cuales el marcaje podría resultar poco claro porque tienen una estructura granulosa (los caracteres están constituidos de puntos idénticos). El parámetro Espacio entre las letras indica el valor del espacio entre los caracteres del objeto. El espacio se expresa en tramas (máximo = 1000 tramas). Para las fuentes True Type (por defecto o fuentes de usuario ), se puede cambiar el parámetro Tamaño de la fuente (expresado en píxeles). Este parámetro está asociado al parámetro Guardar las proporciones. Se puede cambiar el Tamaño de la fuente (anchura y altura de los caracteres) guardando las proporciones (si se ha seleccionado la casilla del parámetro Guardar las proporciones) o por separado la anchura (Anchura de los caracteres) y la altura (Altura de los caracteres) sin guardar las proporciones (si la casilla del parámetro Guardar las proporciones está deseleccionada). El parámetro Espacio entre líneas permite definir el espacio entre las líneas de texto. El espacio se expresa en píxeles (puntos) y puede ser de 20 píxeles como máximo. El espacio está insertado después de cada signo de fin de línea. ES 20150330#1.0 EBS Ink-Jet Systems ES 52 Presione el botón para confirmar los cambios de parámetros, o el botón para cancelar. Si Ud. no ha cambiado nada, puede volver a la pantalla anterior presionando el botón . Objeto de texto – Texto simple Presione el botón , luego proyecto un nuevo objeto de texto de tipo Texto simple. para insertar en el En la carpeta Principal, se puede introducir en el campo Texto la cadena de caracteres deseada. Para pasar a la línea siguiente, se utiliza la tecla ENTER del teclado visualizado. Después de introducir el texto, valídelo con el botón . Presione el botón botón para insertar el objeto en el proyecto o el para cancelar. Si Ud. no ha cambiado nada, puede volver a la pantalla anterior presionando el botón . Objeto de texto – Fecha/Hora El objeto de texto Fecha/Hora sirve para imprimir automáticamente la fecha y la hora actuales o la fecha de caducidad de un producto. Presione el botón , luego proyecto un nuevo objeto de texto de tipo Fecha/Hora. 20150330#1.0 EBS Ink-Jet Systems para insertar en el ES 53 ES La fecha y la hora actuales de la impresora se visualizan en la carpeta Principal con una previsualización del formato en que se van a imprimir. Presione el reloj o el calendario para seleccionar los elementos que desea imprimir: la fecha, la hora, o ambas. El icono con flechas sirve para cambiar el orden de los elementos. El parámetro Retraso de fecha permite añadir un número de días a la fecha actual, por ejemplo para imprimir la fecha de caducidad de un producto. El parámetro Retraso de hora sirve para avanzar la hora actual un número determinado de horas (máx. 24). Este cambio puede tener una incidencia en el cambio de fecha: después de cambiar la hora, el paso al día siguiente puede ocurrir a otra hora que a las 00:00 (por ejemplo, a las 6 de la madrugada, para corresponder al cambio de turno de la fábrica). En la carpeta Avanzados, se pueden cambiar los parámetros Separador de fecha y Separador de hora (es decir, los signos de separación de los elementos de fecha y hora), Formato de fecha y Formato de hora (es decir, el orden de los elementos de fecha y hora). 20150330#1.0 EBS Ink-Jet Systems ES 54 ES A partir del menú Parámetros – véase Parámetros generales (p. 21), se pueden cambiar los parámetros por defecto del formato y de los separadores de fecha y hora para los futuros objetos de texto de tipo Fecha/Hora. El parámetro Cadena de formato se encuentra disponible después de seleccionar su casilla en la carpeta Avanzados. La lista de abajo presenta los caracteres utilizados para codificar los elementos de fecha y hora. Se puede utilizar cualquier otro carácter diferente que los de esta lista, así como los espacios, antes o después de los elementos de registro especial de fecha universal, o para separar los registros. Cuando no existe el nombre en la lengua local, se visualiza la forma correspondiente en inglés. %a – abreviatura local del nombre de día de la semana (lu.,... , do.), %A – nombre local completo del día de la semana (lunes,... , domingo), %b – abreviatura local de los nombres de meses (ene.,... , dic.), %B – nombre local completo de los meses (enero,... , diciembre), %c – fecha y hora locales en el formato: abreviatura del nombre de día, abreviatura del nombre de mes, día en el mes, hora, minutos, segundos, año, %C – número de siglo, %d – día del mes (01, ... , 31), %D – fecha en el formato: mm/dd/aa, %e – día del mes (1, ..., 31), %F – fecha en el formato: aaaa–mm–dd, %g – año de 2 cifras correspondiente al número de la semana %V, %G – año de 4 cifras correspondiente al número de la semana %V, %h – abreviatura local de los nombres de meses (ene.,... , dic.), %H – hora, sistema de 24 horas (00–23), %I – hora, sistema de 12 horas (01–12), %j – día en el año (001, ... , 366), %k – hora, sistema de 24 horas (0–23), %l – hora, sistema de 12 horas (1–12), %m – mes (01, ... , 12), %M – minuto (00, ... , 59), %p – forma local de AM o PM (queda vacío en muchas regiones), %P – forma local de am o pm (queda vacío en muchas regiones), %r – hora en el sistema de 12 horas, en el formato: hh:mm:ss [AM] o [PM], %R – hora en el sistema de 24 horas, en el formato: hh:mm, 20150330#1.0 EBS Ink-Jet Systems ES 55 ES %s – número de segundos a partir de 00:00:00, 1 de enero de 1970 (extensión GNU), %S – segundo (00, ..., 60); 60 indica el segundo intercalar, %T – hora en el sistema de 24 horas, en el formato: hh:mm:ss, %u – día de la semana (1, ... ,7); 1 = lunes, %U – número de la semana en el año (00, ... , 53), la semana empieza el domingo, %V – número de la semana en el año (01, ... , 53), la semana empieza el lunes, %w – número del día de la semana, 0 = domingo, 1 = lunes, etc., %W – número de la semana en el año (00, ... , 53), la semana empieza el lunes, %x – representación local de la fecha, %X – representación local de la hora, %y – últimas dos cifras del año (00, ... , 99), %Y – año en el formato aaaa, %z – huso horario en forma numérica de estilo RFC–2822 (ej: +0100) (extensión no estándar), %Z – huso horario (ej: EDT), o nada si no es posible determinar el huso horario. Presione el botón para insertar el objeto en el proyecto o el botón para cancelar. Si Ud. no ha cambiado nada, puede volver a la pantalla anterior presionando el botón . Objeto de texto – Contador El objeto de texto Contador sirve para imprimir automáticamente un número siguiente en cada uno de los objetos marcados. El cambio de contador tiene lugar al apretar el gatillo. Presione el botón , luego proyecto un nuevo objeto de texto de tipo Contador. para insertar en el En la carpeta Principal, se puede definir el número de secciones del Contador. Para contar simplemente objetos marcados, la primera sección es suficiente, y al 20150330#1.0 EBS Ink-Jet Systems ES 56 ES crear el contador, se pueden utilizar los parámetros por defecto. Pero es también posible definir un máximo de 3 secciones conectadas en cascada. Cada una de las secciones puede ser visible (visualizada) o no. Es posible también cambiar el Orden de incremento presionando el botón (o ). Este parámetro sirve para indicar cuál sección del contador tiene que reaccionar al primer impulso recibido, y para fijar el orden de las secciones. La primera sección recibe un impulso con cada marcaje. Las otras secciones reciben un impulso de la anterior cuando ésta alcanza su valor máximo (es decir, su valor Máx si el contador es creciente, o su valor Min si es decreciente). Los impulsos cambian el estado del contador en un valor que corresponde al Incremento definido. ES Para cada sección del contador, se pueden configurar los parámetros siguientes: Min – valor a partir del cual el contador empieza a contar (si es creciente) o en el que termina de contar (si es decreciente). Máx – valor en el que el contador alcanza su máximo. Cuando alcanza este valor, empieza a contar otra vez a partir del valor Min. Modo de inicio – este parámetro sirve para indicar el valor a partir del cual el contador debe empezar a contar la próxima vez que se encenderá la impresora. Hay 4 posibilidades: Min, Máx, Valor inicial, Último valor. Valor inicial – valor a partir del cual la impresora debe empezar a contar después de una interrupción del trabajo, por ejemplo debido a una avería de baterías. Para que sea posible, se debe primero ajustar el parámetro Modo de inicio en Valor inicial. Último valor – último valor guardado en memoria si se ha apagado correctamente la impresora. Incremento – valor de aumento del contador. Introduzca una cifra positiva para que el contador sea creciente o negativa para que sea decreciente. 20150330#1.0 EBS Ink-Jet Systems ES 57 El parámetro Longitud sirve para adaptar el número de cifras del contador a sus necesidades. El parámetro Rellenar permite definir un signo de sustitución para las cifras no pertinentes del contador: 0 ó espacio. Sufijo – cadena de caracteres que Ud. quiere imprimir junto con el contador. La longitud del sufijo está limitada a 41 caracteres. Presione el botón para insertar el objeto en el proyecto o el botón para cancelar. Si Ud. no ha cambiado nada, puede volver a la pantalla anterior presionando el botón . Objeto de texto – Puerto de comunicación El objeto de texto Puerto de comunicación sirve para imprimir automáticamente datos que la impresora recibe de dispositivos externos (por ejemplo, un ordenador, una balanza automática, un lector de códigos de barras). Presione el botón , luego para insertar en el proyecto un nuevo objeto de texto de tipo Puerto de comunicación. ES En la carpeta Principal, se pueden definir los parámetros importantes para la comunicación entre la impresora y el dispositivo externo. Los valores de los parámetros siguientes deben ser idénticos en ambos dispositivos para que puedan comunicar: Puerto – nombre del puerto de la impresora en el que se conecta el dispositivo externo fuente de señales de transmisión de serie, por ejemplo RS–232. Como la impresora no está equipada con toma RS–232, para conectar un dispositivo externo (ordenador, balanza automática, lector de códigos de barras,...) en este puerto, se debe utilizar un adaptador USB – RS232. Se puede también conectar la impresora a otro dispositivo por la interfaz Bluetooth. Desde el punto de vista del modo de comunicación, el Bluetooth es equivalente a una fuente de transmisión de señales de serie, y por lo tanto esta opción es posible. La lista de puertos disponibles es fija; comprende Bluetooth y los puertos COM1 a COM9. 20150330#1.0 EBS Ink-Jet Systems ES 58 Velocidad – velocidad de transmisión de los datos por el puerto seleccionado (número de símbolos por segundo). La lista contiene los valores más frecuentes utilizados en la comunicación serie. Si Bluetooth está seleccionado como opción de Puerto, no es posible cambiar el valor del campo Velocidad. El parámetro Número de bits indica el número de bits de cada paquete de datos transmitidos. Si Bluetooth está seleccionado como opción de Puerto, no es posible cambiar el valor del campo Número de bits. En la carpeta Principal, Ud. puede también activar los Párametros avanzados (véase la carpeta Avanzados (p. 61)) y crear el texto que quiere añadir antes de los datos recibidos del dispositivo externo (Prefijo) o después de ellos (Sufijo). ES En la carpeta Comunicación, se pueden definir los parámetros que fijan los principios de comunicación entre la impresora y el dispositivos externo: Formato de transmisión de mensajes – indica en qué formato se van a transmitir los datos de la impresora al dispositivo externo. Hay dos modos posibles: Normal y Hexadecimal. En modo normal, los datos se transmiten en la forma de caracteres ASCII; en modo hexadecimal, se transmiten en la forma de valores hexadecimales. Almacenamiento de los datos – permite almacenar en memoria caché los paquetes de datos enviados sucesivamente al registro especial Puerto de comunicación. Hay dos modos posibles: Activado – el paquete de datos siguiente recibido por registro especial se almacena en la memoria si la condición de fin está cumplida – véase Listo para imprimir después de. La memoria caché tiene una capacidad de 20, es decir que puede recibir y almacenar 20 paquetes de datos para imprimir. Al recibir los datos siguientes, éstos se sobreescriben en los datos situados en 20a posición, y se emite una señal sonora prolongada para señalar que la memoria caché está saturada. Los datos en memoria caché forman una cola y se imprimen en el orden en que llegan al registro especial. Cuando se ha impreso todo el contenido de la memoria caché, si se trata de imprimir el marcaje siguiente, la impresora reacciona según el parámetro Reacción en la ausencia de datos. 20150330#1.0 EBS Ink-Jet Systems ES 59 Desactivado – el paquete de datos siguiente que llega al registro especial sobreescribe los datos recibidos antes y que todavía no han sido impresos. Los datos se sobreescriben hasta que empieza a imprimirlos. Si los datos dejan de llegar después, la impresora reacciona según el parámetro Reacción en la ausencia de datos. En este modo, siempre se van a imprimir los últimos datos transmitidos. Reacción en la ausencia de datos – define la reacción de la impresora cuando no recibe datos del dispositivo externo (es decir, cuando la condición de fin no se cumple – véase Listo para imprimir después de), pero se empieza a imprimir un proyecto que contiene un objeto Puerto de comunicación. Las opciones de este parámetro son las siguientes: No hacer nada – al empezar la impresión, si los datos no se han transmitido correctamente o si la condición de fin no se cumple (véase Listo para imprimir después de), el proyecto no se imprime. Se visualiza un mensaje para señalarlo. Imprimir un objeto vacío – el proyecto se imprime normalmente pero el campo del objeto Puerto de comunicación queda vacío. Imprimir el último mensaje – el proyecto se imprime con el objeto Puerto de comunicación pero el contenido del objeto corresponde al último mensaje transmitido correctamente desde el dispositivo externo. Si Ud. está imprimiendo el primer marcaje de un proyecto, se imprime, pero el sitio previsto para los datos transmitidos queda vacío. Listo para imprimir después de – indica en qué momento la impresora debe considerar que ha recibido toda la información del dispositivo externo (condición de fin). Las opciones de este parámetro son las siguientes: Intervalo de tiempo [ms] – la impresora espera durante un tiempo definido. El tiempo se cuenta a partir de la impresión del último marcaje, o si se ha seleccionado la casilla Al procesar datos (en los parámetros avanzados – véase la carpeta Avanzados (p. 61)), a partir de la transmisión de la confirmación de impresión del proyecto. El intervalo se indica en el campo abajo del parámetro y se expresa en milisegundos (de 4 a 1000 ms). Si no se transmiten datos en este intervalo, la impresora reacciona según el parámetro Reacción en la ausencia de datos. Cantidad de datos – la impresora está lista para imprimir un proyecto que contiene un objeto Puerto de comunicación después de recibir del dispositivo externo el número definido de caracteres (de 1 a 255) indicado en el campo que hay debajo del parámetro. Si empieza a imprimir antes de que la condición se cumpla (antes de que se haya transmitido el número de caracteres indicado), la impresora reacciona según el parámetro Reacción en la ausencia de datos. Carácter de fin – la impresora está lista para imprimir un proyecto que contiene un objeto Puerto de comunicación después de recibir del dispositivo externo datos que se terminan por el carácter indicado en el campo que hay debajo del parámetro. En este modo, es también posible introducir el código ASCII del carácter de fin de porción de datos transmitidos. Para ello, seleccione la casilla Código ASCII e 20150330#1.0 EBS Ink-Jet Systems ES 60 ES introduzca el valor del código ASCII en el campo de al lado. Si empieza a imprimir antes de que la condición de fin se cumpla (antes de que se haya recibido el carácter de fin), la impresora reacciona según el parámetro Reacción en la ausencia de datos. En la carpeta Avanzados, se pueden cambiar los Párametros avanzados que definen los principios de procesamiento de los datos transmitidos desde el dispositivo externo, y de confirmación de los estados de la impresora (inicio de impresión, fin de impresión, proyecto impreso) que ésta envía al dispositivo: Al iniciar la impresión – indica los datos que la impresora envía al dispositivo externo inmediatamente después de iniciar la impresión (cuando se presiona el botón (W)). Al procesar datos – indica los datos que la impresora envía al dispositivo externo después de cada marcaje de un proyecto que contiene un objeto Puerto de comunicación. Al final de la impresión – indica los datos que la impresora envía al dispositivo externo inmediatamente después de parar la impresión (cuando se presiona el botón (W)). Cadena de formato – modo avanzado de formateado de datos transmitidos del dispositivo externo a la impresora. Este campo indica cómo los datos entrantes los va a interpretar el procesador de impresión. Significado de las marcas: %s = cadena de caracteres, %d = cifra. Presione el botón para insertar el objeto en el proyecto o el botón para cancelar. Si Ud. no ha cambiado nada, puede volver a la pantalla anterior presionando el botón . Objeto de texto – Archivo de texto El objeto de texto Archivo de texto sirve para imprimir datos guardados en un archivo de texto (TXT). Presione el botón , luego para insertar en el proyecto un nuevo objeto de texto de tipo Archivo de texto. 20150330#1.0 EBS Ink-Jet Systems ES 61 ES Toque el campo de texto de la Ruta de acceso para cargar el archivo de texto, y en la pantalla siguiente, seleccione en la lista el nombre del archivo (o introdúzcalo en el campo de texto), luego presione el botón . En la carpeta Principal, se pueden definir los parámetros siguientes: Número de líneas – número de líneas del archivo que se deben insertar en el objeto. Salto de líneas – número de líneas del archivo de texto que se deben saltar en cada nuevo marcaje. Si el Número de líneas es superior al valor del Salto de líneas, el salto realizado corresponde al valor del Número de líneas. Núm. máx. de líneas – última línea de texto que se debe tener en cuenta en el marcaje. El parámetro Modo de inicio permite indicar un valor que corresponde a la línea del archivo de texto que se debe cargar para imprimir la próxima vez que se encenderá la impresora. Hay 2 posibilidades: Valor inicial – se cargará el valor definido en el parámetro Empezar a la línea, Último valor – se cargará la línea que corresponde a la última línea impresa más el valor del Salto de líneas. Empezar a la línea – línea del archivo de texto que se debe insertar la primera en el objeto. Ultima línea indica la línea que se ha impreso la última. Para que este valor sea memorizado, se debe apagar correctamente la impresora– véase la sección Parada de la impresora (p. 16). Presione el botón para insertar el objeto en el proyecto o el botón para cancelar. Si Ud. no ha cambiado nada, puede volver a la pantalla anterior presionando el botón 20150330#1.0 . EBS Ink-Jet Systems ES 62 ES Objeto de forma Línea Presione el botón , abra la carpeta Formas y presione el botón para insertar en el proyecto un nuevo objeto de forma Línea. Indique la Anchura de línea, de 1 a 30. La Anchura de línea se expresa en puntos. Presione el botón para insertar el objeto en el proyecto o el botón para cancelar. Si Ud. no ha cambiado nada, puede volver a la pantalla anterior presionando el botón . Objeto de forma Rectángulo Presione el botón , abra la carpeta Formas y presione el botón para insertar en el proyecto un nuevo objeto de forma Rectángulo. 20150330#1.0 EBS Ink-Jet Systems ES 63 ES El Objeto de forma Rectángulo sirve para imprimir rectángulos: un contorno o una forma rellena (seleccionando la casilla del parámetro Relleno). Si se selecciona la casilla del parámetro Invertido, en el sitio en que el Rectángulo „cubre” otro objeto colocado por debajo, la parte del rectángulo que cubre el otro objeto no se imprime. El parámetro Anchura de línea permite definir la anchura del contorno del rectángulo. Presione el botón para insertar el objeto en el proyecto o el botón para cancelar. Si Ud. no ha cambiado nada, puede volver a la pantalla anterior presionando el botón . Objeto de forma Elipse Presione el botón , abra la carpeta Formas y presione el botón para insertar en el proyecto un nuevo objeto de forma Elipse. ES El Objeto de forma Elipse sirve para imprimir elipses: un contorno o una forma rellena (seleccionando la casilla del parámetro Relleno). Si se selecciona la casilla del parámetro Invertido, en el sitio en que la Elipse „cubre” otro objeto colocado por debajo, la parte de la elipse que cubre el otro objeto no se imprime. El parámetro Anchura de línea permite definir la anchura del contorno de la elipse. Presione el botón para insertar el objeto en el proyecto o el botón para cancelar. Si Ud. no ha cambiado nada, puede volver a la pantalla anterior presionando el botón 20150330#1.0 . EBS Ink-Jet Systems ES 64 Código de barras Presione el botón , abra la carpeta Otros y presione el botón para insertar en el proyecto un nuevo objeto de texto de tipo Código de barras simple. En la carpeta Principal, seleccione el Tipo de código y en el campo Texto, introduzca la cadena de caracteres que quiere transformar en código. Elija un modelo de código que corresponda al número y al tipo de caracteres. Si el campo Texto cambia de color y se pone rojo, esto significa que la cadena de caracteres introducida no es compatible con el tipo de código seleccionado (número o tipo de caracteres incompatibles). Cuando se selecciona un código, en el campo Características del código se visualiza una información sobre el código elegido. Tipos de códigos de barras disponibles: Numéricos: EAN–2, EAN–5,EAN–8, EAN–13, EAN–5 + EAN–2, EAN–8 +EAN–2, EAN–8 + EAN–5, EAN–13 +EAN–2, EAN–13 + EAN–5, Code 25, Code 11, Code 25 Industrial, Code 25 Interleaved, Code25 IATA, Code 25 Data Logic, Codabar, Leticode, Identcode, GS1 DataBar–14, GS1 DataBar Limited, GS1 DataBar Expanded, UPC–A, UPC–E, PostNet, MSI Plessey, Pharmacode One–Track, Pharmacode Two–Track, ITF–14, PZN. Alfanuméricos: Code 39, Code 39 Extented, GS!–128 (UCC/EAN–128), Code 128, Code 16k, Code 93, Telepen Alpha, 2D:PDF417, 2D:PDF417 Truncated, 2D:QR Code, Australia Post 4–State, Royal Mail 4–State (RM4SCC), 2D:Data Matrix, 2D:MicroPDF417. 20150330#1.0 EBS Ink-Jet Systems ES 65 ES En la carpeta Avanzados, se pueden cambiar los parámetros siguientes: Si se selecciona la casilla del parámetro Permitir cambio de tamaño, es posible cambiar las dimensiones del código. Si se deselecciona esta casilla después de cambiar el tamaño del código, éste vuelve a sus dimensiones anteriores. Firma – el contenido del código está impreso debajo del código (disponible sólo para algunos códigos). Tipo de cuadro – tipo de cuadro del código de barras (disponible sólo para algunos códigos). Hay tres posibilidades: Sin – sin cuadro, Arriba y abajo – líneas arriba y abajo del código, Cuadro – líneas de cuadro en todos los lados. Si Ud. elige las opciones Arriba y abajo o Cuadro, es necesario introducir un valor de Tamaño del cuadro superior a 0 (para que el cuadro sea visible). Tamaño del cuadro o anchura del cuadro del código de barras: permite cambiar la anchura del cuadro si el Tipo de cuadro está ajustado en Arriba y abajo o Cuadro. Presione el botón para insertar el objeto en el proyecto o el botón para cancelar. Si Ud. no ha cambiado nada, puede volver a la pantalla anterior presionando el botón . Imagen Presione el botón , abra la carpeta Otros y presione el botón para insertar en el proyecto un nuevo objeto de tipo Imagen. 20150330#1.0 EBS Ink-Jet Systems ES 66 ES En la carpeta Principal, toque el campo del parámetro Ruta de acceso y en la pantalla siguiente, seleccione un nombre de archivo en la lista (o introdúzcalo en el campo blanco), luego presione el botón formato de imágenes PNG. . La impresora utiliza el Presione el botón para insertar el objeto en el proyecto o el botón para cancelar. Si Ud. no ha cambiado nada, puede volver a la pantalla anterior presionando el botón . Marca de división Se introduce una marca de división en un proyecto para imprimir rápidamente varios textos en líneas diferentes o en varias partes de un mismo objeto para marcar. Presione el botón , abra la carpeta Otros y presione el botón para insertar en el proyecto un nuevo objeto de texto de tipo Marca de división. Utilice el parámetro Posición para indicar el número de la trama en la que se tiene que dividir e proyecto. 20150330#1.0 EBS Ink-Jet Systems ES 67 ES La división y el marcaje de las partes de proyecto dividido tiene lugar al apretar el gatillo 6. Presione el botón para insertar el objeto en el proyecto o el botón para cancelar. Si Ud. no ha cambiado nada, puede volver a la pantalla anterior presionando el botón . Parámetros de impresión Para abrir la ventana de parámetros de impresión, presione el botón luego , – véase Editor de proyectos (p. 44). En la carpeta Parámetros de las gotas: El parámetro Tamaño de punto se utiliza para mejorar la legibilidad del marcaje cuando se imprime en materias porosas, que absorben mucha tinta o en los cuales el marcaje podría resultar poco claro porque tienen una estructura granulosa. Aumentando el valor de este parámetro, se aumenta el tamaño de la gotas eyectadas, y por tanto, la saturación del texto impreso. Este aumento implica también un consumo de tinta más importante. 20150330#1.0 EBS Ink-Jet Systems ES 68 ES La intensidad del marcaje está físicamente limitada por la velocidad de impresión real del cabezal. Esto significa que si se ha elegido una intensidad demasiado grande para una velocidad dada de impresión, la impresora emite una señal sonora de error (si se ha activado el sonido de las señales de advertencia – véase Ajustes de sonido (p. 24)) y la velocidad de impresión se reduce. Este parámetro es también accesible directamente en la pantalla principal – véase la sección Utilización de la pantalla táctil, (p. 12) punto R. El parámetro Resolución tiene una incidencia en la legibilidad del proyecto impreso. Define la resolución del texto impreso, expresada en tramas por metro. Visualmente, el cambio de parámetro Resolución modifica la anchura de los caracteres impresos y por tanto, la longitud total del proyecto. Este parámetro es también accesible directamente en la pantalla principal – véase la sección Utilización de la pantalla táctil (p. 12), punto S. La impresora está equipada con una herramienta práctica, Medición, que sirve para adaptar la resolución a la longitud de la superficie para marcar – véase la página 125. El parámetro Presión sirve para adaptar la fuerza de eyección de las gotas de tinta al tipo de superficie marcada. Para los materiales lisos y poco absorbentes, se aconseja un valor de presión más pequeño, y para los materiales porosos y absorbentes, un valor más grande. Se puede ajustar la presión de 15 a 45 bares. Si la presión es demasiado débil, puede ocurrir que la tinta se cuaje en las boquillas. Si es demasiado fuerte, pueden aparecer salpicaduras alrededor del marcaje. Para reducir la presión interna del depósito de tinta antes de imprimir un proyecto que necesite una presión más baja que el proyecto anterior, desatornille el depósito de la impresora. El parámetro Repeticiones del marcaje indica cuántas veces un mismo marcaje se debe repetir cuando se aprieta el gatillo, lo que permite imprimir varias copias del mismo marcaje uno tras otro en un mismo objeto. Para los objetos largos (cables, tubos, etc.), se puede activar el marcaje continuo (Repeticiones del marcaje = ). La distancia entre las repeticiones se ajusta con el parámetro Distancia entre las repeticiones – véase la carpeta Posición (p. 70). 20150330#1.0 EBS Ink-Jet Systems ES 69 ES En la carpeta Posición: El parámetro Espacio inicial sirve para definir el espacio entre el momento en que se aprieta el gatillo y el sitio en que debe empezarse la impresión en el objeto. El espacio se expresa en milímetros. Este parámetro permite ajustar la posición del marcaje con respecto al borde del objeto. El parámetro Distancia entre las repeticiones indica la distancia entre el principio de cada copia de un mismo marcaje que se repite (parámetro Repeticiones del marcaje >1). La distancia se expresa en milímetros. NOTA: Si la Distancia entre las repeticiones es menor que la longitud del marcaje, las copias están pegadas la una a la otra. El parámetro Voltear verticalmente indica cómo se debe imprimir el marcaje en el plano vertical: normalmente o boca abajo. Este parámetro puede ser útil si los objetos para marcar se presentan al revés. marcaje normal marcaje boca abajo El parámetro Voltear horizontalmente puede ser útil si se debe imprimir de la derecha a la izquierda o en objetos transparentes en los que el marcaje debe ser legible desde el otro lado. marcaje normal 20150330#1.0 , EBS Ink-Jet Systems ES 70 ES marcaje invertido . El parámetro Dirección de la impresión indica en qué sentido se debe mover la impresora para que empiece la impresión. ↔ – imprime cuando la impresora se mueve hacia la izquierda o la derecha. – imprime sólo cuando la impresora se mueve hacia la derecha. El sistema detecta automáticamente los movimientos hacia atrás y para la impresión. Cuando la impresora vuelve a moverse a la derecha, la impresión empieza otra vez a partir del punto en que se había detenido. Para que la impresión se reanude exactamente en el sitio de la parada, es necesario que la rueda inferior 3 de la impresora se haya quedado en contacto con la superficie del objeto. – imprime sólo cuando la impresora se mueve hacia la izquierda. El sistema detecta automáticamente los movimientos hacia atrás y para la impresión. Cuando la impresora vuelve a moverse a la izquierda, la impresión empieza otra vez a partir del punto en que se había detenido. Para que la impresión se reanude exactamente en el sitio de la parada, es necesario que la rueda inferior 3 de la impresora se haya quedado en contacto con la superficie del objeto. – imprime cuando la impresora se mueve hacia la izquierda o a la derecha, pero el primer movimiento establece el sentido de la impresión y se puede continuar a imprimir sólo en este sentido. El sistema detecta automáticamente los movimientos hacia atrás y para la impresión. Cuando la impresora vuelve a moverse en la dirección determinada al principio, la impresión empieza otra vez a partir del punto en que se había detenido. Para que la impresión se reanude exactamente en el sitio de la parada, es necesario que la rueda inferior 3 de la impresora se haya quedado en contacto con la superficie del objeto. ⇌ Presione el botón para confirmar los cambios de parámetros o el botón para cancelar. Si Ud. no ha cambiado nada, puede volver a la pantalla anterior presionando el botón . Recuperación de proyecto Si la impresora se apaga antes de que el proyecto editado todavía no esté guardado (por ejemplo, en caso de avería), una herramienta de recuperación se activa la siguiente vez que la impresora se pone en marcha y que se abre el editor de proyectos. 20150330#1.0 EBS Ink-Jet Systems ES 71 ES En la pantalla visualizada, toque el botón de selección que corresponde al proyecto que Ud. quiere editar. Si se selecciona el proyecto original (y se confirma con el botón ), se suprime la versión recuperada (se visualiza otra pantalla para confirmar la supresión). Si se selecciona la versión recuperada, queda guardada en la memoria de la impresora con el mismo nombre de proyecto. Servicio Las opciones disponibles en el menú Servicio sirven para: preparar la impresora para el trabajo: función de aclarado del cabezal para purgar el aire del circuito (por ejemplo, después de un transporte) o para limpiar las boquillas, actualizar el programa de la impresora, exportar o importar proyectos, desbloquear opciones adicionales, restablecer los parámetros por defecto y los datos guardados en la memoria de la impresora, ajustar los electroimanes de las válvulas de boquillas, consultar la dirección del fabricante y las versiones de programa de la impresora. 20150330#1.0 EBS Ink-Jet Systems ES 72 ES Aclarado NOTA: ¡Antes de empezar el aclarado, dirija las boquillas de las boquillas 2 hacia la cubeta que le sirve para limpiar la impresora! La función de aclarado sirve para desbloquear las boquillas cuando están un poco sucias o para purgar el aire del cabezal. Después del aclarado, haga unas pruebas de impresión. Si la calidad de los marcajes no es suficiente, empiece otra vez el aclarado. Para iniciar el aclarado, presione y mantenga la presión en el gatillo 6. Esto abre todos los electroimanes del cabezal y provoca la eyección de tinta bajo presión. Suelte el gatillo para terminar el aclarado. Existen varias maneras para iniciar el aclarado: presione los botones siguientes: Herramientas (U), Servicio y Purgar. presione y mantenga la presión en el botón (W) hasta que aparezca un menú desplegable, y seleccione la opción presione rápidamente tres veces el gatillo 6 luego mantenga la presión durante unos segundos. ¡ATENCIÓN! Esto provoca una señal sonora 34 , la apertura de todos los electroimanes del cabezal y la eyección de tinta bajo presión. ES En caso de que el aire haya entrado en el depósito de tinta (por ejemplo, al sacar e instalar un nuevo depósito), es necesario hacer un aclarado para purgar el aire del circuito de tinta. En este caso, ponga la impresora con el depósito dirigido hacia abajo e inicie el aclarado. Presione el gatillo 6 hasta que la tinta empiece a salir de las boquillas. 20150330#1.0 EBS Ink-Jet Systems ES 73 USB Véase la sección - Conexión de disco USB a la impresora (p. 36). Desbloqueo de opciones Las opciones adicionales sirven para añadir funcionalidades a la impresora o desbloquear opciones que se han limitado para proteger el dispositivo contra daños involuntarios (por ejemplo, contra la utilización de un tipo de tinta inadecuado). Presione los botones siguientes: Herramientas (U), Servicio y Desbloquear. El desbloqueo de opciones se puede realizar de 2 maneras: desbloqueo estándar: después de comunicar un Código de desbloqueo al empleado de nuestros servicios, éste le comunica otro código. Utilice el teclado visualizado para introducir este código en el campo Código de activación, confirme con el botón , y presione el botón , desbloqueo remoto: el desbloqueo lo realiza por control remoto un empleado de nuestros servicios sin necesidad de comunicarle un código de un solo uso y de introducir código de respuesta. Presione el botón 20150330#1.0 EBS Ink-Jet Systems ES 74 ES y espere a que se efectúe el desbloqueo de opciones. El proceso de desbloqueo puede durar unos 5 minutos. Para que el desbloqueo por control remoto sea posible, la impresora debe estar conectada a Internet. ES Que sea estándar o por control remoto, el desbloqueo necesita primero que llame por teléfono al empleado de nuestros servicios que va a realizarlo. Restablecimiento de los parámetros originales Presione los botones siguientes: Herramientas (U), Servicio y Restablecer. Para restablecer los parámetros originales, es necesario introducir una contraseña en la pantalla visualizada. Esta función suprime todos los proyectos, fuentes e imágenes del usuario y neutraliza todos los ajustes de parámetros de alimentación eléctrica, sonido, lengua y formatos de fecha y hora. El restablecimiento de los parámetros originales es irreversible. Por tanto, le aconsejamos exportar primero todos los datos que Ud. quiere conservar – véase Exportar un proyecto (p. 82). La función Restablecer está disponible sólo para la cuenta de administrador. Antes de empezar el restablecimiento de parámetros originales, recargue completamente las baterías de la impresora o enchúfela en una toma de corriente. 20150330#1.0 EBS Ink-Jet Systems ES 75 Ajuste La función de ajuste sirve para ajustar las boquillas que imprimen mal. Esta función debe ser realizada por personal formado para el mantenimiento de las impresoras EBS. Informaciones Presione los botones siguientes: Herramientas (U), Servicio e Informaciones. La pantalla Informaciones sobre la impresora permite consultar las informaciones de contacto del fabricante y la versión de programa de la impresora. Para la utilización estándar de la impresora, es importante conocer la Versión del sistema. Esto le permite averiguar si Ud. tiene la versión más reciente del programa. Los otros números de versiones y el número de serie del dispositivo (para verlos, presione el botón Información detallada) son necesarios para los diagnósticos del personal de mantenimiento de la impresora. 20150330#1.0 EBS Ink-Jet Systems ES 76 ES Trabajo en el navegador Firefox Es posible trabajar con la impresora a partir del navegador internet, y hay dos maneras de hacerlo: conectarse con la impresora por la red WIFI y utilizar el EBS Web User Interface (WUI) – véase Conexión de la impresora con el ordenador (p. 77). utilizar el editor Offline EBS Web User Interface (Offline WUI) instalado en un ordenador. En el editor Offline WUI, los menús Servicio Control de la impresora (p. 121) no están disponibles. (p. 119) y Conexión de la impresora con el ordenador Para establecer la conexión entre la impresora y el ordenador: 1. Configure la red inalámbrica WiFi, 2. Ajuste los parámetros de WiFi en la impresora – véase Conexión de la impresora con una nueva red WiFi (p. 31). 3. Lea la dirección IP de la impresora en la pantalla Estado de la red inalámbrica – véase Red WiFi (p. 30) e introdúzcala en el navegador internet (Firefox). Se visualiza el EBS Web User Interface (WUI) en la pantalla del ordenador. ES Instalación de Offline EBS Web User Interface El archivo de instalación de Offline EBS Web User Interface se puede bajar desde nuestra página internet http://www.ebs-inkjet.pl/ebs260, carpeta Documentación para descargar. Aténgase a las instrucciones de instalación proporcionadas con el archivo de instalación. Inicio de sesión Por defecto, la cuenta del Administrador se inicia automáticamente (contraseña por defecto: 1). Se puede desactivar el inicio de sesión automático o cambiar la contraseña por defecto – véase Administrador de usuarios (p. 113). Si el inicio de sesión automático está desactivado, la pantalla principal del editor EBS Web User Interface (WUI) visualiza primero la lista de los usuarios. Haga clic en el nombre de usuario deseado e introduzca su contraseña en el campo de texto. Después de iniciar la sesión de un usuario dado, el interfaz de la impresora presenta funcionalidades diferentes que dependen del grupo al que pertenece el usuario – véase Administrador de usuarios (p. 113). Pantalla de trabajo del editor EBS Web User Interface La pantalla de trabajo del editor contiene: el menú del editor (Proyectos (p. 79), Herramientas (p. 111), Parámetros (p. 117), Servicio (p. 119), Control de la impresora (p. 121), Informaciones (p. 122), el estatuto del usuario y el botón de parada/inicio/fin de sesión), 20150330#1.0 EBS Ink-Jet Systems ES 77 el módulo del editor (Crear un nuevo proyecto (p. 79), Abrir un proyecto para editar (p.79), Cambiar los parámetros del editor (p. 117)), el módulo de control de la impresora (Abrir un proyecto para imprimir (p. 124), Control de la impresora (p. 121)). la barra de mensajes – véase Mensajes (p. 122) y de la red de impresoras, ES Botones de la barra de título de la ventana: – visualizar el fondo, – abrir la ayuda, – cerrar la ventana (atajo de teclado: U). Administrador de archivos Las ventanas Crear un nuevo proyecto, Abrir un proyecto (Abrir un proyecto para editar) i Guardar como... sirven para administrar los archivos y directorios. Para crear un nuevo directorio, presione el botón . Introduzca el nombre del directorio en la pantalla siguiente y confirme con el botón . Para eliminar un archivo o directorio, seleccione su nombre en la lista y haga clic en el botón . Para cambiar el nombre de un archivo o directorio, seleccione su nombre en la lista y haga clic en el botón nuevo nombre en la pantalla siguiente y confirme . Introduzca el con el botón . 20150330#1.0 EBS Ink-Jet Systems ES 78 Edi_lbl_clipboardContentProyectos Crear un nuevo proyecto En el menú Proyectos (de la barra de menú), haga clic en Crear un nuevo proyecto. En la pantalla siguiente, introduzca el nombre del proyecto en el campo Nombre del archivo. Si Ud. activa la casilla Crear en un directorio distinto, el archivo se crea en un nuevo directorio del mismo nombre que el proyecto. En la lista desplegable, seleccione el tipo de impresora a que el nuevo proyecto se destina (sólo en el Offline WUI), luego presione el botón . ES Abrir un proyecto para editar En el menú Proyectos (de la barra de menú), haga clic en Abrir un proyecto. En la pantalla siguiente, seleccione el nombre de proyecto en la lista y presione el botón . Cuando se selecciona el nombre, una Previsualización del proyecto aparece en la ventana de más abajo, y debajo de esta última ventana, información sobre el proyecto: la fecha de su Última modificación y el Tipo de impresora a la que se destina. 20150330#1.0 EBS Ink-Jet Systems ES 79 Si Ud. abre un proyecto cuando otro proyecto está ya abierto en la impresora, el mensaje siguiente se visualiza: El proyecto abierto en la impresora debe guardarse antes de abrir el proyecto en el editor WUI. En caso contrario, el otro proyecto se cierra sin guardar y todas sus modificaciones se pierden. Si se abre en la pantalla LCD de la impresora el proyecto que se edita actualmente en el editor WUI, el proyecto se cierra automáticamente en el editor. Un proyecto no se puede editar al mismo tiempo en la pantalla de la impresora y en el editor WUI. 20150330#1.0 EBS Ink-Jet Systems ES 80 ES Si Ud. quiere continuar la edición del proyecto abierto en la impresora, haga clic en el botón Continuar la edición, en la pantalla de trabajo del editor WUI. Importar un proyecto En el menú Proyectos (de la barra de menú), haga clic en Importar un proyecto. Se pueden importar proyectos guardados en otro ordenador o creados y editados directamente en la impresora. En la carpeta Importar desde el editor EBS WWW, seleccione el archivo para importar (haga clic en el campo de texto o en el botón ) y presione el botón . Se pueden también importar proyectos creados en una impresora HANDJET EBS-250. ES En la carpeta Importar desde EBS 250, introduzca en el campo Nombre del archivo el nuevo nombre con que el proyecto debe guardarse, luego seleccione el archivo que hay que importar (haga clic en el campo de texto o en el botón ) y presione el botón . Si se importa todo un directorio de proyectos, el nombre introducido en el campo Nombre del archivo se convierte en el nombre del directorio, y todos los proyectos que contiene reciben números de orden. 20150330#1.0 EBS Ink-Jet Systems ES 81 Exportar un proyecto En el menú Proyectos (de la barra de menú), haga clic en Exportar un proyecto. Se pueden exportar los proyectos creados en la impresora y las imágenes guardadas en la memoria de la impresora para utilizarlas en otra impresora o para crear una copia de seguridad. ES Es posible copiar: todas las imágenes guardadas en el directorio Images – presione el botón . 20150330#1.0 EBS Ink-Jet Systems ES 82 un proyecto concreto (seleccionado en la lista) – presione el botón . todos los proyectos guardados en la memoria de la impresora – presione el botón . La exportación se realiza hacia: un archivo en disco – el archivo es exportado a un archivo de extensión .exp (si se ha seleccionado la casilla Guardar en disco), una impresora seleccionada en la lista (si se ha seleccionado la casilla Enviar a una impresora). Si la impresora que le interesa no está en la lista, es posible añadirla (véase Administrador de red de impresoras (p. 114)). Editor de proyectos Para crear o abrir un proyecto, haga clic en Crear un nuevo proyecto o Abrir un proyecto. Se abre en la ventana del editor de proyecto. El editor de proyectos está compuesto de varias partes: un área de edición, cuatro barras de herramientas y unas reglas. ES La altura del área de edición está adaptada al tipo de cabezal utilizado y corresponde a la altura máxima de los marcajes. La anchura del área de edición se puede cambiar. Para hacerlo, seleccione y mantenga el ratón en una de las marcas de cambio de anchura situadas en el lado derecho del área, y desplácela hacia la izquierda o la derecha. Se puede también cambiar la anchura del área de edición utilizando la función Dimensiones de la ventana de trabajo (p. 116) del menú Herramientas. primera barra horizontal Barras de herramientas: 20150330#1.0 guardar el proyecto abrir un proyecto para editar nombre del proyecto EBS Ink-Jet Systems ES 83 parámetros de impresión del proyecto – véase Parámetros de impresión (p. 86) anchura de la ventana de trabajo – véase Dimensiones de la ventana de trabajo (p. 116) previsualización del marcaje (atajo de teclado: «+0, marcaje siguiente ¡, vuelta al primer marcaje ¢, cambio de ampliación de la previsualización del marcaje (tamaño real/adaptado a las dimensiones de la ventana) :) acercar el área de edición (atajo de teclado: P) alejar el área de edición (atajo de teclado: Q) vuelta a las dimensiones iniciales del área de edición (atajo de teclado: ) ampliación segunda barra horizontal lista de objetos desplazamiento de los objetos (el objeto seleccionado se desplaza cada vez 1px en el área de edición) hacia arriba (atajo de teclado: £) hacia abajo (atajo de teclado: ¤) a la izquierda (atajo de teclado: ¢) a la derecha (atajo de teclado: ¡) ES parámetros del objeto eliminar el objeto (atajo de teclado: ¦) a la izquierda alinear el objeto en el área de edición centrar a la derecha cortar un objeto (atajo de teclado: «+8) barra vertic al izquie rda copiar un objeto (atajo de teclado: «+#) 20150330#1.0 cursor normal EBS Ink-Jet Systems ES 84 insertar un objeto de texto de tipo Texto simple – véase Objeto de texto – Texto simple (p. 91) de tipo Fecha/Hora – véase Objeto de texto – Fecha/Hora (p. 92) de tipo Contador – véase Objeto de texto – Contador (p. 95) de tipo Puerto de comunicación – véase Objeto de texto – Puerto de comunicación (p. 98) de tipo Archivo de texto – véase Objeto de texto – Archivo de texto (p. 102) insertar un objeto de tipo código de barras – véase Código de barras (p. 104) Línea – véase Objeto de forma – Línea (p. 106) barra vertical derecha insertar un objeto especial Código de barras simple insertar un objeto de tipo forma insertar un objeto de tipo Imagen – véase Imagen (p. 104) 20150330#1.0 Fecha/Hora en código de barras Contador en código de barras datos del puerto de comunicación en código de barras ES datos de archivo de texto en código de barras Rectángulo – véase Objeto de forma – Rectángulo (p. 107) Elipse – véase Objeto de forma – Elipse (p. 108) Marca de división – véase Marca de división (p. 109) lista de objetos del proyecto – véase Lista de objetos (p.109) portapapeles (atajo de teclado: «+6) – véase Portapapeles (p. 110) objectos suprimidos (atajo de teclado: «+4) – véase Papelera (p. 110) EBS Ink-Jet Systems ES 85 Las reglas sirven para darle una indicación sobre el tamaño real del marcaje. Las graduaciones están en centímetros. Para guardar un proyecto, abra el menú Proyectos y haga clic en Guardar (atajo de teclado: «+3). Se pueden también guardar los cambios con un clic en el botón , en la primera barra de herramientas horizontal. Para guardar un proyecto con otro nombre distinto, abra el menú Proyectos y haga clic en Guardar como... (atajo de teclado: «+Y+3). Para cerrar un proyecto, abra el menú Proyectos y haga clic en Cerrar el proyecto. Parámetros de impresión Para abrir la ventana de parámetros de impresión, haga clic en el botón (véase Editor de proyectos (p.83)) o en la opción Parámetros de impresión del menú Proyectos (están accesibles en la lista del menú cuando un proyecto está abierto para la edición). Los parámetros de impresión tienen valores por defecto que dependen del tipo de impresora. ES Se pueden ajustar los parámetros de impresión en la tabla (Fuente de los parámetros: Parámetros locales) y estos parámetros pueden ser diferentes para cada proyecto. Se pueden también importar desde un archivo ya preparado (Fuente de los parámetros: Parámetros de archivo externo). Esta opción es 20150330#1.0 EBS Ink-Jet Systems ES 86 muy útil si se necesita utilizar los mismos parámetros para varios proyectos. Los cambios del archivo de parámetros afectarán todos los proyectos asociados a este archivo. Para cargar los parámetros de un archivo externo, presione el botón , seleccione el archivo en la ventana „Explorar los archivos de parámetros”, y presione el botón . En la ventana „Explorar los archivos de parámetros”, Ud. puede guardar los ajustes de parámetros en un archivo. Para ello, haga clic en el botón Crear un nuevo archivo. En la ventana siguiente, introduzca el nombre del archivo y confirme con el botón . Los valores posibles de los parámetros aparecen en la parte superior de la ventana (encima de la línea de división) cuando se selecciona el campo de un parámetro. El parámetro Resolución horizontal tiene una incidencia en la legibilidad del proyecto impreso. Define la resolución del texto impreso, expresada en tramas por metro. Visualmente, el cambio de parámetro Resolución horizontal modifica la anchura de los caracteres impresos y por tanto, la longitud total del proyecto. NOTA: El valor del parámetro de impresión Resolución horizontal está limitado no sólo por el intervalo de valores posibles. En realidad, el valor de este parámetro está controlado por el programa de la impresora y se puede limitar en función de los valores de otros parámetros de impresión. La impresora está equipada con un sistema de protección automático que impide que se seleccione una velocidad de impresión demasiado grande. Por tanto, puede ocurrir que algunos valores sean rechazados al controlar los parámetros. El parámetro Repeticiones del marcaje indica cuántas veces un mismo marcaje se debe repetir cuando se aprieta el gatillo, lo que permite imprimir varias copias del mismo marcaje una tras otra en un mismo objeto. Para los objetos largos (cables, tubos, etc.), se puede activar el marcaje continuo (Repeticiones del marcaje=Impresión continua). La distancia entre los marcajes se ajusta con el parámetro Distancia entre las repeticiones. El parámetro Distancia entre las repeticiones indica la distancia entre el principio de cada copia de un mismo marcaje que se repite (parámetro Repeticiones del marcaje >1). La distancia se expresa en milímetros. NOTA: Si la Distancia entre las repeticiones es menor que la longitud del marcaje, las copias están pegadas la una a la otra. El parámetro Dirección de la impresión indica en qué sentido se debe mover la impresora para que empiece la impresión. – imprime cuando la impresora se mueve hacia la izquierda o la derecha, – imprime sólo cuando la impresora se mueve hacia la derecha. El sistema detecta automáticamente los movimientos hacia atrás y para la impresión. Cuando la impresora vuelve a moverse a la derecha, la impresión empieza otra vez a partir del punto en que se había 20150330#1.0 EBS Ink-Jet Systems ES 87 ES – imprime cuando la impresora se mueve hacia la izquierda o a la derecha, pero el primer movimiento establece el sentido de la impresión y se puede continuar a imprimir sólo en este sentido. El sistema detecta automáticamente los movimientos hacia atrás y para la impresión. Cuando la impresora vuelve a moverse en la dirección determinada al principio, la impresión empieza otra vez a partir del punto en que se había detenido. Para que la impresión se reanude exactamente en el sitio de la parada, es necesario que la rueda inferior 3 de la impresora se haya quedado en contacto con la superficie del objeto. El parámetro Voltear horizontalmente puede ser útil si se debe imprimir de la derecha a la izquierda o en objetos transparentes en los que el marcaje debe ser legible desde el otro lado. Desactivado detenido. Para que la impresión se reanude exactamente en el sitio de la parada, es necesario que la rueda inferior 3 de la impresora se haya quedado en contacto con la superficie del objeto. – imprime sólo cuando la impresora se mueve hacia la izquierda. El sistema detecta automáticamente los movimientos hacia atrás y para la impresión. Cuando la impresora vuelve a moverse a la izquierda, la impresión empieza otra vez a partir del punto en que se había detenido. Para que la impresión se reanude exactamente en el sitio de la parada, es necesario que la rueda inferior 3 de la impresora se haya quedado en contacto con la superficie del objeto. Activado. El parámetro Voltear verticalmente indica cómo se debe imprimir el marcaje en el plano vertical. Puede ser normal (Voltear verticalmente = Desactivado) o boca abajo (Voltear verticalmente = Activado). Este parámetro puede ser útil si el objeto para marcar se presenta al revés. Desactivado, Activado. 20150330#1.0 EBS Ink-Jet Systems ES 88 ES El parámetro Espacio inicial sirve para definir el espacio entre el momento en que se aprieta el gatillo y el sitio en que debe empezarse la impresión en el objeto. El espacio se expresa en milímetros. Este parámetro permite ajustar la posición del marcaje con respecto al borde del objeto. El parámetro Tamaño de punto se utiliza para mejorar la legibilidad del marcaje cuando se imprime en materias porosas, que absorben mucha tinta o en los cuales el marcaje podría resultar poco claro porque tienen una estructura granulosa. Aumentando el valor de este parámetro, se aumenta el tamaño de la gotas eyectadas, y por tanto, la saturación del texto impreso. Este aumento implica también un consumo de tinta más importante. La intensidad está físicamente limitada por la velocidad de impresión real del cabezal. Esto significa que si se ha elegido una intensidad demasiado grande para una velocidad dada de impresión, la impresora emite una señal sonora de error (si se ha activado el sonido de las señales de advertencia – véase Ajustes de sonido (p. 24)), y la velocidad de impresión se reduce. El parámetro Presión sirve para adaptar la fuerza de eyección de las gotas de tinta al tipo de superficie marcada. Psara los materiales lisos y poco absorbentes, se aconseja un valor de presión más pequeño, y para los materiales porosos y absorbentes, un valor más grande. Si la presión es demasiado débil, puede ocurrir que la tinta se cuaje en las boquillas. Si es demasiado fuerte, pueden aparecer salpicaduras alrededor del marcaje. Para reducir la presión interna del depósito de tinta antes de imprimir un proyecto que necesite una presión más baja que el proyecto anterior, desatornille el depósito de la impresora. Presione el botón para guardar los cambios de parámetros. Presione el botón restablecer los parámetros aconsejados para el tipo de cabezal utilizado. para Objetos Para añadir un nuevo objeto en un proyecto, seleccione el tipo de objeto en la barra de herramientas vertical izquierda, ponga el cursor en el área de edición en el sitio en que quiere posicionar el objeto y haga clic con el botón izquierdo del ratón. Se pueden ajustar los parámetros de cada uno de los objetos para darles el formato, el tamaño y la posición deseados. Todos los objetos del mismo proyecto están en la lista de objetos – véase Lista de objetos (p.109). Parámetros comunes de los objetos Para los objetos de texto, se puede cambiar la fuente de caracteres seleccionándola en la lista del parámetro Fuente. Si la fuente que le interesa 20150330#1.0 EBS Ink-Jet Systems ES 89 ES no está en la lista desplegable, es posible añadirla. Para ello, haga clic en el botón (véase Administrador de fuentes (p. 111)). Para las fuentes EBS, se pueden cambiar los parámetros Repetición de columnas y Espacio entre las letras. El parámetro Repetición de columnas indica el número de repeticiones de las filas de puntos impresas. La repetición de las tramas se utiliza para mejorar la legibilidad del marcaje cuando se imprime en materias porosas, que absorben mucha tinta o en los cuales el marcaje podría resultar poco claro porque tienen una estructura granulosa (los caracteres están constituidos por puntos idénticos), o también para aumentar la anchura del marcaje. El parámetro Espacio entre las letras indica el valor del espacio entre los caracteres del objeto. El espacio se expresa en tramas (máximo = 1000 tramas). Para las fuentes True Type (por defecto o fuentes de usuario), se puede cambiar el parámetro Tamaño de la fuente (expresado en píxeles). Este parámetro está asociado al parámetro Guardar las proporciones. Se puede cambiar el Tamaño de la fuente (anchura y altura de los caracteres) conservando las proporciones (si se ha seleccionado la casilla del parámetro Guardar las proporciones) o por separado la anchura (X) y la altura (Y) sin guardar las proporciones (si la casilla del parámetro Guardar las proporciones está deseleccionada). El parámetro Espacio entre líneas permite definir el espacio entre las líneas de texto. El espacio se expresa en píxeles (puntos) y puede ser de 20 píxeles como máximo. El espacio está insertado después de cada signo de fin de línea. Se pueden adaptar las dimensiones del objeto y de su cuadro. Hay tres posibilidades: Sin escalado : para cambiar las dimensiones del cuadro sin cambiar el tamaño del objeto. Adaptar el cuadro a su contenido : el cuadro del objeto corresponde a las dimensiones del objeto. Adaptar el contenido al cuadro (sólo para las fuentes TrueType; opción no disponible para los objetos de texto con fuente EBS y los objetos de tipo código de barras) : el tamaño del objeto corresponde a las dimensiones del cuadro. Si se selecciona la casilla del parámetro Transparencia el fondo del objeto se queda transparente, es decir que se puede ver a través de él otro objeto colocado debajo. Esta opción es útil para posicionar en el área de edición varios objetos que se podrían esconder parcialmente. El parámetro Rotación del objeto sirve para rotar todo un objeto hacia la derecha (valor de parámetro = 90) o la izquierda (valor de parámetro = 270) o ponerlo boca abajo (valor de parámetro = 180). El parámetro Posición indica las coordenadas de la esquina superior izquierda del objeto. Se puede cambiar el valor de las coordenadas, y por tanto, la posición del objeto. Ponga el cursor en el campo Posición y en la pantalla siguiente, cambie las coordenadas. El primer valor corresponde a la posición en el plano horizontal (posición x), el segundo, en el plano vertical 20150330#1.0 EBS Ink-Jet Systems ES 90 ES (posición y). Se puede también cambiar la posición del objeto directamente en el área de edición colocando el cursor en el objeto y desplazándolo en la dirección deseada. El parámetro Dimensiones define el tamaño del cuadro del objeto. Ponga en cursor en el campo Dimensiones y en la pantalla siguiente, cambie la Anchura y la Altura. Se pueden también cambiar las dimensiones directamente en el área de edición manteniendo el cursor en la esquina inferior derecha del objeto y desplazándolo en la dirección deseada (es imposible cambiar las dimensiones del cuadro si el parámetro Escalado está ajustado en Adaptar el cuadro a su contenido). Los parámetros Posición y Dimensiones son muy útiles para colocar bien o igualar los diferentes objetos de un mismo proyecto. El parámetro Nombre sirve para identificar los objetos en la lista de objetos. Por defecto, el nombre corresponde al tipo de objeto seguido de una cifra (por ejemplo: Text 1, Counter 2). Puede Ud. elegir otros nombres para identificar los objetos más fácilmente, pero un mismo nombre no puede repetirse en un mismo proyecto. Si Ud. trata de introducir un nombre ya existente en el proyecto, surgirá un error al intentar guardar los parámetros de objeto con este nombre. Si se selecciona la casilla del parámetro Previsualización del proyecto, aparece una previsualización del objeto en la esquina superior izquierda de la pantalla. Objetos de texto Objeto de texto – Texto simple Haga clic en el botón , luego en objeto de texto de tipo Texto simple. 20150330#1.0 para insertar en el proyecto un nuevo EBS Ink-Jet Systems ES 91 ES Introduzca la cadena de caracteres deseada en el campo Texto. Utilice la tecla ENTER del ordenador para pasar a la línea siguiente. Se puede convertir un objeto de tipo Texto simple a otro tipo de objeto de texto utilizando el botón . Si se selecciona la casilla del parámetro Objeto asociado, el objeto toma el contenido del objeto seleccionado en una lista desplegable. El objeto asociado puede ser un objeto de texto o un código de barras. Si el texto se debe editar antes de imprimir, seleccione la casilla Este objeto debe ser editado antes de iniciar la impresión. Al presionar el botón , se visualizará una ventana para permitirle cambiar los parámetros del objeto. Haga clic en el botón para confirmar los cambios de parámetros e insertar el objeto en el proyecto. Objeto de texto – Fecha/Hora El objeto de texto Fecha/Hora sirve para imprimir automáticamente la fecha y la hora actuales o la fecha de caducidad de un producto. Haga clic en el botón , luego en objeto de texto de tipo Fecha/Hora. 20150330#1.0 para insertar en el proyecto un nuevo EBS Ink-Jet Systems ES 92 ES ES El parámetro Fecha actual de la impresora visualiza la fecha actual de la impresora. El parámetro Hora actual de la impresora visualiza la hora actual de la impresora. El parámetro Retraso de fecha permite añadir un número de días a la fecha actual, por ejemplo para imprimir la fecha de caducidad de un producto. El parámetro Retraso de hora sirve para avanzar la hora actual un número determinado de horas (máx. 24). Este cambio puede tener una incidencia en el cambio de fecha: después de cambiar la hora, el paso al día siguiente puede ocurrir a otra hora que a las 00:00 (por ejemplo, a las 6 de la madrugada, para corresponder al cambio de turno de la fábrica). Haga clic en el calendario o el reloj para seleccionar los elementos que desea imprimir: la fecha, la hora, o ambas. El icono con flechas para cambiar el orden de los elementos. sirve Si se necesitan funciones más avanzadas, haga clic en Ver los parámetros avanzados. En el modo avanzado, Ud. puede cambiar los separadores y formatos de fecha y hora, o seleccionar otros elementos de 20150330#1.0 EBS Ink-Jet Systems ES 93 fecha y hora, o separadores que ne están disponibles en la versión básica (utilizando el parámetro Cadena de formato). El parámetro Separador de fecha permite seleccionar los separadores entre los elementos de fecha del proyecto. El parámetro Separador de hora permite seleccionar los separadores entre los elementos de hora del proyecto. El parámetro Formato de fecha permite cambiar el orden de los elementos de fecha, y el parámetro Formato de hora permite seleccionar los elementos de hora que se necesita imprimir. A partir del menú Parámetros – véase Parámetros principales (p. 117), puede Ud. cambiar los formatos y separadores de fecha y hora por defecto, para todos los objetos de texto de tipo Fecha/Hora que se imprimirán en el futuro. El parámetro Cadena de formato está disponible después de seleccionar la casilla correspondiente. La lista de abajo presenta los caracteres utilizados para codificar los elementos de fecha y hora. Se puede utilizar cualquier otro carácter diferente que los de esta lista, así como los espacios, antes o después de los elementos de registro especial de fecha universal, o para separar los registros. Cuando no existe el nombre en la lengua local, se visualiza la forma correspondiente en inglés. %a – abreviatura local del nombre de día de la semana (lu.,... , do.), %A – nombre local completo del día de la semana (lunes,... , domingo), %b – abreviatura local de los nombres de meses (ene.,... , dic.), %B – nombre local completo de los meses (enero,... , diciembre), %c – fecha y hora locales en el formato: abreviatura del nombre de día, abreviatura del nombre de mes, día en el mes, hora, minutos, segundos, año, %C – número de siglo, %d – día del mes (01, ... , 31), %D – fecha en el formato: mm/dd/aa, %e – día del mes (1, ..., 31), %F – fecha en el formato: aaaa–mm–dd, %g – año de 2 cifras correspondiente al número de la semana %V, %G – año de 4 cifras correspondiente al número de la semana %V, %h – abreviatura local de los nombres de meses (ene.,... , dic.), %H – hora, sistema de 24 horas (00–23), %I – hora, sistema de 12 horas (01–12), %j – día en el año (001, ... , 366), %k – hora, sistema de 24 horas (0–23), %l – hora, sistema de 12 horas (1–12), %m – mes (01, ... , 12), %M – minuto (00, ... , 59), %p – forma local de AM o PM (queda vacío en muchas regiones), %P – forma local de am o pm (queda vacío en muchas regiones), %r – hora en el sistema de 12 horas, en el formato: hh:mm:ss [AM] o [PM], %R – hora en el sistema de 24 horas, en el formato: hh:mm, %s – número de segundos a partir de 00:00:00, 1 de enero de 1970 (extensión GNU), 20150330#1.0 EBS Ink-Jet Systems ES 94 ES %S %T %u %U – – – – segundo (00, ..., 60); 60 indica el segundo intercalar, hora en el sistema de 24 horas, en el formato: hh:mm:ss, día de la semana (1, ... ,7); 1 = lunes, número de la semana en el año (00, ... , 53), la semana empieza el domingo, %V – número de la semana en el año (01, ... , 53), la semana empieza el lunes, %w – número del día de la semana, 0 = domingo, 1 = lunes, etc., %W – número de la semana en el año (00, ... , 53), la semana empieza el lunes, %x – representación local de la fecha, %X – representación local de la hora, %y – últimas dos cifras del año (00, ... , 99), %Y – año en el formato aaaa, %z – huso horario en forma numérica de estilo RFC–2822 (ej: +0100) (extensión no estándar), %Z – huso horario (ej: EDT), o nada si no es posible determinar el huso horario. Se puede convertir un objeto de tipo Fecha/Hora a otro tipo de objeto de texto utilizando el botón . Haga clic en el botón para confirmar los cambios de parámetros e insertar el objeto en el proyecto. Objeto de texto – Contador El objeto de texto Contador sirve para imprimir automáticamente un número siguiente en cada uno de los objetos marcados. El cambio de contador tiene lugar al apretar el gatillo. Haga clic en el botón , luego en objeto de texto de tipo Contador. 20150330#1.0 para insertar en el proyecto un nuevo EBS Ink-Jet Systems ES 95 ES ES El Contador tiene 3 secciones idénticas conectadas en cascada. Para contar simplemente objetos marcados, la primera sección es suficiente, y al crear el contador, se pueden utilizar los parámetros por defecto. Si se necesitan funciones más avanzadas, haga clic en Ver los parámetros avanzados. En el modo avanzado, todas las secciones del contador aparecen. Cada sección puede ser visible (visualizada) o no. Basta con saber configurar una de ellas para saber configurarlas todas, porque son idénticas. Es posible también cambiar el Orden de incremento utilizando los botones ( ). Este parámetro sirve para indicar cuál sección del contador tiene que reaccionar al primer impulso recibido, y para fijar el orden de las secciones. La primera sección recibe un impulso con cada 20150330#1.0 EBS Ink-Jet Systems ES 96 marcaje. Las otras secciones reciben un impulso de la anterior cuando ésta alcanza su valor máximo (es decir, su valor Máx si el contador es creciente, o Min si es decreciente). Los impulsos cambian el estado del contador de un valor que corresponde al Incremento definido. Parámetros de contador: Min – valor a partir del cual el contador empieza a contar (si es creciente) o en el que termina de contar (si es decreciente). Máx – valor en el que el contador alcanza su máximo. Cuando alcanza este valor, empieza a contar otra vez a partir del valor Min. Modo de inicio – este parámetro sirve para indicar el valor a partir del cual el contador debe empezar a contar la próxima vez que se encenderá la impresora. Hay 4 posibilidades: Min, Máx, Val. inicial, Ultimo val.. Val. inicial – valor a partir del cual se debe empezar a contar después de una interrupción del trabajo, por ejemplo debido a una avería de baterías. Para que sea posible, se debe primero ajustar el parámetro Modo de inicio en Val. inicial. Ultimo val. – último valor guardado en memoria si se ha apagado correctamente la impresora. Incremento – valor de aumento del contador. Introduzca una cifra positiva para que el contador sea creciente o negativa para que sea decreciente. El parámetro Longitud sirve para adaptar el número de cifras del contador a sus necesidades. El parámetro Rellenar permite definir un signo de sustitución para las cifras no pertinentes del contador: 0 o espacio. Sufijo – cadena de caracteres que Ud. quiere imprimir junto con el contador. La longitud del sufijo está limitada a 41 caracteres. El parámetro Evento (opción) permite seleccionar la reacción de la impresora cuando el contador alcanza su valor máximo: No hacer nada, Parar la impresión. Haga clic en el botón para cambiar el Val. inicial y el Ultimo val.. Este parámetro está disponible para los contadores que tienen el parámetro Modo de inicio ajustado en Val. inicial. Si el contador se debe editar antes de imprimir, seleccione la casilla Este objeto debe ser editado antes de iniciar la impresión. Al presionar el botón , se visualizará una ventana para permitirle cambiar el valor a partir del cual se debe contar. Se puede convertir un objeto de tipo Contador a otro tipo de objeto de texto utilizando el botón 20150330#1.0 . EBS Ink-Jet Systems ES 97 ES Haga clic en el botón para confirmar los cambios de parámetros e insertar el objeto en el proyecto. Objeto de texto – Puerto de comunicación El objeto de texto Puerto de comunicación sirve para imprimir automáticamente datos que la impresora recibe de dispositivos externos (por ejemplo un ordenador, una balanza automática, un lector de códigos de barras). Haga clic en el botón , luego en para insertar en el proyecto un nuevo objeto de texto de tipo Puerto de comunicación. ES Después de añadirlo al proyecto, el objeto Puerto de comunicación aparece en el editor en un fondo de color (por ejemplo azul). Este indica que durante la impresión, su contenido será variable y dependerá de los datos enviados al puerto de comunicación. Si el proyecto contiene más objetos de tipo 20150330#1.0 EBS Ink-Jet Systems ES 98 Puerto de comunicación, cada uno de ellos se visualiza en un fondo de otro color. Para el objetos Puerto de comunicación, se pueden definir los parámetros importantes para la comunicación entre la impresora y el dispositivo externo. Los valores de los parámetros siguientes deben ser idénticos en ambos dispositivos para que puedan comunicar: Puerto – nombre del puerto de la impresora en el que se conecta el dispositivo externo fuente de señales de transmisión de serie, por ejemplo RS–232. Como la impresora no está equipada con toma RS–232, para conectar un dispositivo externo (ordenador, balanza automática, lector de códigos de barras,...) en este puerto, se debe utilizar un adaptador USB – RS232. Se puede también conectar la impresora a otro dispositivo por la interfaz Bluetooth. Desde el punto de vista del modo de comunicación, el Bluetooth es equivalente a una fuente de transmisión de señales de serie, y por lo tanto esta opción es posible. La lista de puertos disponibles es fija; comprende Bluetooth y los puertos COM1 a COM9. Velocidad – velocidad de transmisión de los datos por el puerto seleccionado (número de símbolos por segundo). La lista contiene los valores más frecuentes utilizados en la comunicación serie. Si se selecciona Bluetooth como opción de Puerto, no se puede cambiar el valor del campo Velocidad. El parámetro Número de bits indica el número de bits de cada paquete de datos transmitidos. Si se selecciona Bluetooth como opción de Puerto, no se puede cambiar el valor del campo Número de bits. Los parámetros de comunicación definen las condiciones de comunicación entre la impresora y el dispositivo externo: Formato de datos transmitidos – indica en qué formato se van a transmitir los datos de la impresora al dispositivo externo. Hay dos modos posibles: Normal y Hexadecimal. En modo normal, los datos se transmiten en la forma de caracteres ASCII; en modo hexadecimal, se transmiten en la forma de valores hexadecimales. Listo para imprimir después de – indica en qué momento la impresora debe considerar que ha recibido toda la información del dispositivo externo (condición de fin). Las opciones de este parámetro son las siguientes: Intervalo de tiempo (ms) – la impresora espera durante un tiempo definido. El tiempo se cuenta a partir de la impresión del último marcaje, o si se ha seleccionado la casilla Al procesar datos (en los parámetros avanzados), a partir de la transmisión de la confirmación de impresión del proyecto. El intervalo se indica en el campo abajo del parámetro y se expresa en milisegundos (de 4 a 1000 ms). Si no se transmiten datos en este intervalo, la impresora reacciona según el parámetro Reacción en la ausencia de datos. Cantidad de datos – la impresora está lista para imprimir un proyecto que contiene un objeto Puerto de comunicación después de recibir del dispositivo externo el número definido de caracteres (de 1 a 255) indicado en el campo que hay debajo del parámetro. Si empieza a imprimir antes de que la condición se cumpla (antes de que se haya transmitido el 20150330#1.0 EBS Ink-Jet Systems ES 99 ES número de caracteres indicado), la impresora reacciona según el parámetro Reacción en la ausencia de datos. Caracter de fin – la impresora está lista para imprimir un proyecto que contiene un objeto Puerto de comunicación después de recibir del dispositivo externo datos que se terminan por el carácter indicado en el campo que hay debajo del parámetro. En este modo, es también posible introducir el código ASCII del carácter de fin de porción de datos transmitidos. Para ello, seleccione la casilla Código ASCII e introduzca el valor del código ASCII en el campo de al lado. Si empieza a imprimir antes de que la condición de fin se cumpla (antes de que se haya recibido el carácter de fin), la impresora reacciona según el parámetro Reacción en la ausencia de datos. Almacenamiento de los datos – permite almacenar en memoria caché los paquetes de datos enviados sucesivamente al registro especial Puerto de comunicación. Hay dos modos posibles: Activado – el paquete de datos siguiente recibido por registro especial se almacena en la memoria si la condición de fin está cumplida – véase Listo para imprimir después de. La memoria caché tiene una capacidad de 20, es decir que puede recibir y almacenar 20 paquetes de datos para imprimir. Al recibir los datos siguientes, éstos se sobreescriben en los datos situados en 20a posición, y se emite una señal sonora prolongada para señalar que la memoria caché está saturada. Los datos en memoria caché forman una cola y se imprimen en el orden en que llegan al registro especial. Cuando se ha impreso todo el contenido de la memoria caché, si se trata de imprimir el marcaje siguiente, la impresora reacciona según el parámetro Reacción en la ausencia de datos. Desactivado – el paquete de datos siguiente que llega al registro especial sobreescribe los datos recibidos antes y que todavía no han sido impresos. Los datos se sobreescriben hasta que empieza a imprimirlos. Si los datos dejan de llegar después, la impresora reacciona según el parámetro Reacción en la ausencia de datos. En este modo, siempre se van a imprimir los últimos datos transmitidos, es decir los más recientes. Reacción en la ausencia de datos – define la reacción de la impresora cuando no recibe datos del dispositivo externo (es decir, cuando la condición de fin no se cumple – véase Listo para imprimir después de), pero se empieza a imprimir un proyecto que contiene un objeto Puerto de comunicación. Las opciones de este parámetro son las siguientes: No hacer nada – al empezar la impresión, si los datos no se han transmitido correctamente o si la condición de fin no se cumple (véase Listo para imprimir después de), el proyecto no se imprime. Se visualiza un mensaje para señalarlo. Imprimir un objeto vacío – el proyecto se imprime normalmente pero el campo del objeto Puerto de comunicación queda vacío. NOTA: Si se ha definido un Prefijo o/y un Sufijo, no se imprimen. 20150330#1.0 EBS Ink-Jet Systems ES 100 ES Imprimir el último mensaje – el proyecto se imprime con el objeto Puerto de comunicación pero el contenido del objeto corresponde al último mensaje transmitido correctamente desde el dispositivo externo. Si Ud. está imprimiendo el primer marcaje de un proyecto, se imprime, pero el sitio previsto para los datos transmitidos queda vacío. NOTA: Si se ha definido un Prefijo o/y un Sufijo, se imprimen. El número máximo de repeticiones indica cuántas veces el último mensaje puede imprimirse. Cuando se alcanza el número máximo de marcajes, la reacción de la impresora a las impresiones siguientes es: No hacer nada. Los parámetros de impresión regulan la manera de imprimir los datos enviados por el puerto de comunicación. Estos parámetros se esconden bajo otros parámetros correspondientes y más avanzados – véase más abajo. Prefijo – texto incluido en el objeto Puerto de comunicación, que se imprime delante de los datos transmitidos por el dispositivo externo. Sufijo – texto incluido en el objeto Puerto de comunicación, que se imprime detrás de los datos transmitidos por el dispositivo externo. Los parámetros avanzados regulan el modo de procesamiento de los datos transmitidos por el dispositivo externo, y el modo de confirmación de los estados de la impresora (inicio de impresión, parada de la impresión, proyecto impreso) que se debe comunicar al dispositivo externo. Al iniciar la impresión – indica los datos que la impresora envía al dispositivo externo inmediatamente después de iniciar la impresión (cuando se presiona el botón de la pantalla Control de la impresora). Al procesar datos – indica los datos que la impresora envía al dispositivo externo después de cada marcaje de un proyecto que contiene un objeto Puerto de comunicación. Al final de la impresión – indica los datos que la impresora envía al dispositivo externo inmediatamente después de parar la impresión (cuando se presiona el botón de la pantalla Control de la impresora). Nombre del script – permite seleccionar el script al que se transmiten los datos para procesar antes de imprimir (lo que permite buscar datos por ejemplo en una base de datos, Excel, un archivo csv, etc.). Los archivos de los scripts deben colocarse en el directorio custom_data, en una partición de usuario de la memoria de la impresora. El acceso a esta partición es posible mediante el entorno de red. Para obtener más información a propósito de los scripts, consulte el documento Scripts PHP para los objetos PUERTO DE COMUNICACIÓN de las impresoras EBS. Proc. Cadena de formato – modo avanzado de formateado de datos transmitidos del dispositivo externo a la impresora. Este campo indica cómo los datos entrantes los va a interpretar el procesador de impresión. Significado de las marcas: %s = cadena de caracteres, %d = cifra. 20150330#1.0 EBS Ink-Jet Systems ES 101 ES El Número de separadores de datos indica en cuántas partes se van a dividir los datos transmitidos por el puerto de comunicación. Si el parámetro está ajustado en el valor 1, todo el contenido enviado al puerto de comunicación se imprime en el mismo objeto. Otra opción es elegir qué objetos del proyecto deben alcanzar las partes de datos transmitidas por el puerto de comunicación y la primera parte siempre alcanza el objeto parametrizado. Cuando el parámetro Número de separadores de datos está ajustado en un valor superior a 1, las opciones siguientes están también disponibles: Signo de separador – define el carácter que se va a utilizar para dividir en partes los datos transmitidos al puerto de comunicación. Se puede también introducir el código ASCII del carácter que se va a utilizar como separador de datos transmitidos. Para ello, seleccione la casilla Código ASCII e introduzca en el campo del Signo de separador el valor decimal del código ASCII del carácter separador de datos. Objeto X – nombre del objeto al que debe llegar la parte de datos divididos definida por la X. Se pueden seleccionar sólo objetos que pertenecen al mismo proyecto y la división de datos está limitada a 10 (por ejemplo, si el proyecto contiene 12 objetos, los datos divididos pueden ser enviados sólo a 10 de ellos). Los objetos que deben contener una parte de datos transmitidos por el puerto de comunicación se visualizan también en un fondo de color. ES Se puede convertir un objeto de tipo Puerto de comunicación a otro tipo de objeto de texto utilizando el botón . Haga clic en el botón para confirmar los cambios de parámetros e insertar el objeto en el proyecto. Objeto de texto – Archivo de texto El objeto de texto Archivo de texto sirve para imprimir datos extraídos de un archivo TXT. Haga clic en el botón , luego en para insertar en el proyecto un nuevo objeto de texto de tipo Archivo de texto. 20150330#1.0 EBS Ink-Jet Systems ES 102 Haga clic en el botón , en la pantalla siguiente seleccione el nombre del archivo en la lista, y haga clic en el botón para cargar el archivo de texto. Parámetros de los objetos Archivo de texto: Número de líneas – número de líneas del archivo que se deben insertar en el objeto. Salto de línea – número de líneas del archivo de texto que se deben saltar en cada nuevo marcaje. Si el Número de líneas es superior al valor del Salto de línea, el salto realizado corresponde al valor del Número de líneas. Línea máx. – última línea de texto que se debe tener en cuenta en el marcaje. Valor de inicio de linea – línea del archivo de texto que se debe insertar la primera en el objeto. El parámetro Modo de inicio permite indicar un valor que corresponde a la línea del archivo de texto que se debe cargar para imprimir la próxima vez que se encenderá la impresora. Hay 2 posibilidades: Val. inicial – se cargará el valor definido en el parámetro Valor de inicio de linea, Ultimo val. – se cargará la línea que corresponde a la última línea impresa más el valor del Salto de línea. Ultimo val. indica la línea que se ha impreso la última. Para que se memorice este valor, se debe apagar correctamente la impresora– véase la sección Parada de la impresora (p. 16). 20150330#1.0 EBS Ink-Jet Systems ES 103 ES Haga clic en el botón para cambiar el parámetro Valor de inicio de linea. Este parámetro está disponible para los contadores que tienen el parámetro Modo de inicio ajustado en Val. inicial. Se puede convertir un objeto de tipo Archivo de texto a otro tipo de objeto utilizando el botón . Haga clic en el botón para confirmar los cambios de parámetros e insertar el objeto en el proyecto. Imagen Haga clic en el botón Imagen. para insertar en el proyecto un nuevo objeto de tipo Haga clic en el botón para cargar la imagen que Ud. quiere imprimir, seleccione el nombre del archivo en la pantalla siguiente, y haga clic en el botón (véase Administrador de imágenes (p. 111)). La impresora utiliza el formato de imágenes PNG. ES Haga clic en el botón para confirmar los cambios de parámetros e insertar el objeto en el proyecto. Código de barras El código de barras puede ser: un Código de barras simple, un código de barras que contiene un registro especial de tipo Fecha/Hora, Contador, Puerto de comunicación, Archivo de texto. 20150330#1.0 EBS Ink-Jet Systems ES 104 ES Tipos de códigos de barras disponibles: Numéricos: EAN–2, EAN–5,EAN–8, EAN–13, EAN–5 + EAN–2, EAN–8 +EAN–2, EAN–8 + EAN–5, EAN–13 +EAN–2, EAN–13 + EAN–5, Code 25, Code 11, Code 25 Industrial, Code 25 Interleaved, Code25 IATA, Code 25 Data Logic, Codabar, Leticode, Identcode, GS1 DataBar–14, GS1 DataBar Limited, GS1 DataBar Expanded, UPC–A, UPC–E, PostNet, MSI Plessey, Pharmacode One–Track, Pharmacode Two–Track, ITF–14, PZN. Alfanuméricos: Code 39, Code 39 Extented, GS!–128 (UCC/EAN–128), Code 128, Code 16k, Code 93, Telepen Alpha, 2D:PDF417, 2D:PDF417 Turncated, 2D:QR Code, Australia Post 4–State, Royal Mail 4–State (RM4SCC), 2D:Data Matrix, 2D:MicroPDF417. Introduzca en el campo Texto la cadena de caracteres que quiere transformar en código. Elija un modelo de código que corresponda al número y al tipo de caracteres. Cuando se selecciona un código, se visualiza una información sobre el formato del código elegido. Si el campo cambia de color y se pone rojo, esto significa que la cadena de caracteres introducida no es compatible con el tipo de código seleccionado (número o tipo de caracteres incompatibles). Si se selecciona la casilla del parámetro Adaptación auto. del texto, el tamaño de la Leyenda del código se adapta a las dimensiones del código de barras. Si se deselecciona la casilla del parámetro Adaptación auto. del texto, se pueden cambiar los valores de los parámetros Fuente, Tamaño de la fuente y utilizar el parámetro Guardar las proporciones. 20150330#1.0 EBS Ink-Jet Systems ES 105 Para los objetos código de barras, se pueden cambiar los parámetros siguientes: Tipo de cuadro – tipo de cuadro del código de barras (disponible sólo para algunos códigos, no disponible para los códigos cuyo nombre contiene Internal). Hay tres posibilidades: Sin – sin cuadro, Bind – líneas arriba y abajo del código, Box – líneas de cuadro en todos los lados. Tamaño del cuadro – anchura del cuadro del código de barras (disponible sólo para algunos códigos, no disponible para los códigos cuyo nombre contiene Internal): permite cambiar la anchura del cuadro si el Tipo de cuadro está ajustado en Bind o Box. Si se deselecciona la casilla del parámetro Guardar las proporciones (este campo se activa cuando la casilla de Adaptación auto. del texto está deseleccionada), se puede cambiar el parámetro Tamaño de la fuente X y Y. La casilla Leyenda indica si el contenido del código debe imprimirse debajo del código. En el caso de algunos códigos, en particular los 2D, no se puede imprimir una leyenda, de forma que con estos códigos no se imprime ninguna leyenda incluso si se ha seleccionado esta casilla. Si se selecciona la casilla del parámetro Dimensiones auto., el cuadro del objeto es igual a sus dimensiones. Si se deselecciona esta casilla, se pueden cambiar las dimensiones del cuadro sin cambiar el tamaño del objeto. Si el código de barras se debe editar antes de imprimir, seleccione la casilla Este objeto debe ser editado antes de iniciar la impresión. Al presionar el botón , se visualizará una ventana para permitirle cambiar el contenido del código. Se puede convertir un objeto de tipo Código de barras simple a otro tipo de código de barras utilizando el botón . Esto le permite representar la Fecha/Hora, el Contador, datos transmitidos desde dispositivos externos al Puerto de comunicación o datos de un Archivo de texto bajo la forma de un código de barras. Haga clic en el botón para confirmar los cambios de parámetros e insertar el objeto en el proyecto. Objetos de forma Se insertan los objetos de tipo forma dibujándolos en el área de edición. Haga clic en el área de edición para indicar el primer punto de la forma (por ejemplo, el principio de una línea, el vértice de un rectángulo) y desplace el cursor del ratón para obtener la forma deseada. Haga clic otra vez para confirmar la forma obtenida. Objeto de forma – Línea El objeto de forma Línea sirve para imprimir una línea continua. 20150330#1.0 EBS Ink-Jet Systems ES 106 ES Presione el botón , luego para dibujar un objeto de tipo Línea. Seleccione el objeto y presione el botón Parámetros de objeto. para abrir la ventana de Se puede ajustar la Anchura de línea de 1 a 30. La Anchura de línea se expresa en puntos (píxeles). Si se selecciona la casilla del parámetro Invertir, en el sitio en que la Línea „cubre” otro objeto colocado por debajo, la parte de la línea que cubre el otro objeto no se imprime. Haga clic en el botón para confirmar los cambios de parámetros. Objeto de forma – Rectángulo El objeto de forma Rectángulo sirve para imprimir rectángulos: un contorno o una forma rellena (seleccionando la casilla del parámetro Relleno). 20150330#1.0 EBS Ink-Jet Systems ES 107 ES Si se selecciona la casilla del parámetro Invertir, en el sitio en que el Rectángulo „cubre” otro objeto colocado por debajo, la parte del rectángulo que cubre el otro objeto no se imprime. El parámetro Anchura de línea permite definir la anchura del contorno del rectángulo. Este parámetro no se activa si se ha seleccionado la casilla del parámetro Relleno. Haga clic en el botón para confirmar los cambios de parámetros. Objeto de forma – Elipse El objeto de forma Elipse sirve para imprimir elipses: un contorno o una forma rellena (seleccionando la casilla del parámetro Relleno). Si se selecciona la casilla del parámetro Invertir, en el sitio en que la Elipse „cubre” otro objeto colocado por debajo, la parte de la elipse que cubre el otro objeto no se imprime. 20150330#1.0 EBS Ink-Jet Systems ES 108 ES El parámetro Anchura de línea permite definir la anchura del contorno de la elipse. Este parámetro no se activa si se ha seleccionado la casilla del parámetro Relleno. Haga clic en el botón para confirmar los cambios de parámetros. Marca de división Se coloca una marca de división en un proyecto para imprimir rápidamente varios textos en líneas diferentes o en otras partes del mismo objeto para marcar. Haga clic en el botón , luego Haga clic en el botón para insertar en el proyecto un nuevo objeto de texto de tipo Marca de división. ES Con los parámetros Posición(Px) o Posición(Cm), indique el número de la trama en que se debe dividir el proyecto. La división y la impresión de las partes de proyecto dividido ocurre al presionar el gatillo 6. Para cancelar la marca de división, haga clic en el botón . Lista de objetos Para abrir la lista de todos los objetos utilizados en un proyecto, haga clic en el botón en la barra de herramientas vertical derecha. Haga clic con el botón izquierdo del ratón en el nombre del objeto que le interesa; el nombre se visualiza en un fondo azul y se despliega un menú con dos opciones: parámetros del objeto y eliminar el objeto. Si el nombre se visualiza en un fondo rojo, esto significa un error (se puede consultar el tipo de 20150330#1.0 EBS Ink-Jet Systems ES 109 error en la ventana Mensajes (p. 122), en la parte inferior de la ventana del navegador). En la lista de objetos, se pueden realizar las operaciones siguientes: con el botón , cambiar el orden de los objetos en la lista, lo que cambia también su disposición en el área de edición (el último objeto de la lista está colocado en la capa más baja, el primero en la más alta), editar el objeto seleccionado: presione el botón para abrir la ventana de parámetros del objeto, eliminar un objeto seleccionado: presione el botón objeto a la papelera – véase Papelera (p. 110). para desplazar el Portapapeles Para abrir el Portapapeles, haga clic en el botón herramientas vertical derecha. en la barra de Se pueden realizar las operaciones siguientes en los objetos del portapapeles: eliminar uno o todos los objetos del portapapeles, utilizando el botón , pegar un objeto del portapapeles en el proyecto, utilizando el botón . Papelera Para abrir la Papelera, haga clic en el botón vertical derecha. en la barra de herramientas Se pueden realizar las operaciones siguientes en los objetos desplazado a la papelera: eliminar uno o todos los objetos de la papelera utilizando el botón , recuperar un objeto seleccionado en la papelera, utilizando el botón . 20150330#1.0 EBS Ink-Jet Systems ES 110 ES Herramientas Administrador de imágenes En el menú Herramientas (en la barra de menú), seleccione Administrador de imágenes. Con el administrador se puede: copiar una nueva imagen en la memoria de la impresora, utilizando el botón botón que Ud. . En la pantalla siguiente, haga clic en el campo de texto o en el quiere y seleccione en el disco del ordenador la imagen instalar. Confirme la operación con el botón . El número de imágenes que se pueden instalar está limitado por el espacio de memoria disponible de la impresora. eliminar una imagen de la memoria de la impresora. Seleccione su nombre y haga clic en el botón . ES Administrador de fuentes En el menú Herramientas (en la barra de menú), Administrador de fuentes. Con el administrador se puede: seleccione añadir una nueva fuente con el botón Instalar una nueva fuente. En la pantalla siguiente haga clic en el campo de texto o en el botón y seleccione en el disco del ordenador la fuente que Ud. 20150330#1.0 EBS Ink-Jet Systems ES 111 quiere instalar. Confirme la operación con el botón . Antes de instalar una fuente, le aconsejamos consultar la licencia de uso de esa fuente. El número de fuentes que se pueden instalar está limitado por el espacio de memoria disponible de la impresora. eliminar una fuente de la memoria de la impresora. Seleccione su nombre y haga clic en el botón . ES Administrador de archivos de texto En el menú Herramientas (en la barra de menú), seleccione Administrador de archivos de texto. Con el administrador se puede: añadir un nuevo archivo de texto con el botón Instalar un nuevo archivo de texto. En la pantalla siguiente haga clic en el campo de texto o en el botón y seleccione en el disco del ordenador el archivo que Ud. quiere instalar. Confirme la operación con el botón . El número de archivos que se pueden instalar está limitado por el espacio de memoria disponible de la impresora. eliminar un archivo de texto de la memoria de la impresora. Seleccione su nombre y haga clic en el botón 20150330#1.0 . EBS Ink-Jet Systems ES 112 Administrador de usuarios En el menú Herramientas (en la barra de menú), seleccione Administrador de usuarios. Estas funciones están disponibles sólo para los usuarios del grupo Administrador. Con el administrador se puede: añadir un nuevo usuario con el botón . En la pantalla siguiente, complete los campos Nombre de usuario, Contraseña y Repita la contraseña. Se puede también añadir una imagen de identificación del usuario: haga clic en el campo de texto o en el botón disco del ordenador. y seleccione el archivo de imagen en el Confirme la operación con el botón . Seleccione la casilla del grupo de usuarios al que el nuevo usuario debe pertenecer. editar los datos de un usuario: seleccione su nombre en la lista y haga clic en el botón . eliminar un usuario de la lista: seleccione su nombre y haga clic en el botón . activar el inicio de sesión automático para un usuario: abra el Web User Interface, seleccione la casilla Activar el inicio de sesión automático y seleccione el nombre de ese usuario en la lista desplegable. 20150330#1.0 EBS Ink-Jet Systems ES 113 ES Los usuarios tienen privilegios diferentes que dependen del grupo al que pertenecen: Administrador u Operador. El administrador y las otras personas que pertenecen al grupo Administrador pueden acceder a las herramientas y las funciones de edición de proyecto y parámetros y de control de la impresora; pueden también añadir usuarios, cambiar sus perfiles o eliminarlos de la lista. Los usuarios del grupo Operador pueden acceder sólo a las funciones necesarias para imprimir: carga de proyecto para imprimirlo, puesta en marcha y parada de la impresión. Las opciones inaccesibles para ellos se visualizan en gris. Administrador de red de impresoras En el menú Herramientas (en la barra de menú), seleccione Administrador de red de impresoras. Con el administrador se puede: añadir una nueva impresora en la red, utilizando el botón . En la pantalla siguiente. Complete los campos Nombre de la impresora (cualquier nombre que Ud. recuerde fácilmente, para identificar la impresora) e IP de la impresora, luego seleccione el Modelo de impresora en la lista desplegable y haga clic en el botón . añadir una nueva impresora en la red, utilizando el botón . Se escanea el entorno para buscar impresoras disponibles y se visualiza una lista. Se puede añadir una impresora seleccionando la casilla al lado de su nombre o todas la impresoras con un clic en el botón y otro clic en . editar los datos de una impresora: seleccione el nombre de la impresora en la lista y haga clic en el botón 20150330#1.0 EBS Ink-Jet Systems . ES 114 ES eliminar una impresora de la lista: seleccione el nombre de la impresora y haga clic en el botón . Se pueden administrar las impresoras de la lista con la Red de impresoras. Para abrir la ventana de la red de impresoras, haga clic en el botón en la barra situada en la parte inferior de la pantalla del editor WUI – véase Pantalla de trabajo del editor EBS Web User Interface (p. 77). La ventana Red de impresoras visualiza la lista de impresoras e información sobre: el tipo de impresora, la dirección IP de la impresora, el estado de la impresión, el estado de las baterías, el estado del depósito de tinta. Ponga el cursor en el nombre de una impresora y haga clic con el botón izquierdo para desplegar un menú en que se puede: abrir la ventana de control de la impresora – véase Control de la impresora (p. 121), exportar un proyecto a la impresora – véase Exportar un proyecto (p. 82), abrir el editor EBS Web User Interface drukarki, reiniciar la impresora, apagar la impresora. 20150330#1.0 EBS Ink-Jet Systems ES 115 ES Administrador de idiomas En el menú Herramientas (en la barra de menú), seleccione Administrador de idiomas. En la ventana siguiente, un editor le permite cambiar los nombres de los menús, las etiquetas de los botones y los mensajes de la pantalla LCD de la impresora y del editor. En la lista desplegable, seleccione la lengua, luego Editor (para los mensajes del editor EBS Web User Interface) o LCD (para los mensajes de la impresora). Para guardar los cambios, haga clic en el botón en la parte inferior de la ventana. Administrador de cuentas En el menú Herramientas (en la barra de menú), seleccione Administrador de cuentas. Esta herramienta permite administrar la cuenta del usuario cuya sesión está actualmente abierta. Se puede cambiar el nombre del usuario. Para ello, suprima el nombre actual del campo Nombre de usuario e introduzca otro nombre. Para cambiar la contraseña del usuario, introduzca la Contraseña anterior, luego introduzca y repita una Nueva contraseña. Los nuevos parámetros están activados después de confirmar con el botón . ES Dimensiones de la ventana de trabajo En el menú Herramientas (en la barra de menú), seleccione Dim. ventana de trabajo. Esta herramienta permite definir precisamente la anchura de la ventana de trabajo. Se puede introducir el valor en puntos (Px) o centímetros (Cm) en el campo adecuado. Confirme la modificación con el botón . Esta herramienta es disponible cuando un proyecto está abierto en el editor. 20150330#1.0 EBS Ink-Jet Systems ES 116 Simulación de marcaje En el menú Herramientas (en la barra de menú), seleccione Simulación de marcaje. Esta herramienta sirve para probar el marcaje y ver a que se parecerá el marcaje realmente impreso. Esta herramienta está disponible cuando un proyecto está abierto en el editor. Para utilizarla, hace falta desbloquear los pop ups del navegador. ES Parámetros Parámetros principales En el menú Parámetros Parámetros principales. (en la barra de menú), seleccione En la carpeta Parámetros generales se puede seleccionar la Idioma del editor y activar las Estadísticas (véase Estadísticas de utilización (p. 122)). Confirme los cambios de parámetros con el botón 20150330#1.0 EBS Ink-Jet Systems . ES 117 En la carpeta Fecha y hora se pueden ajustar los parámetros de fecha y hora (ajustar la fecha y la hora, definir los formatos y separadores y seleccionar un formato por defecto para los futuros objetos de texto de tipo Fecha/Hora). La fecha y la hora visualizadas al abrir el menú de Parámetros principales son la fecha y hora actuales de la impresora. Se puede introducir cada fecha y hora en los campos Fecha y Hora y transmitirlas a la impresora utilizando el botón . Se pueden también sincronizar la fecha y la hora de la impresora y del ordenador Los utilizando cambios de el fecha botón y . hora se deben confirmar con , luego el botón ES 118 . 20150330#1.0 EBS Ink-Jet Systems ES Servicio Actualización En el menú Servicio (en la barra de menú), seleccione Actualización. Gracias a las actualizaciones, su impresora siempre recibe las versiones más nuevas del programa. Estas versiones mejoradas aumentan las funcionalidades del dispositivo. Las nuevas versiones del programa están disponibles en la página http://www.ebs-inkjet.pl/ebs260, en la carpeta Documentación para descargar. La actualización puede provocar pérdida de proyectos y parámetros individuales y eliminar las fuentes e imágenes instaladas en la impresora. Por lo tanto, antes de actualizar el programa, haga una copia de seguridad de los proyectos y archivos que Ud. quiere conservar (véase Exportación de proyectos (p. 37) para exportar sólo los proyectos a partir de la impresora o Exportar un proyecto (p. 82) para exportar los proyectos e imágenes a partir del editor EBS Web User Interface). Haga clic en el botón . En la pantalla siguiente, seleccione en la lista el archivo de actualización (de extensión EBS) y haga clic en el botón Abrir. 20150330#1.0 EBS Ink-Jet Systems ES 119 ES Log En el menú Servicio (en la barra de menú), seleccione Log. La ventana Log visualiza todos los acontecimientos (por ejemplo, los inicios de sesión de usuario, cargas de proyecto para editar, inicios de impresión, etc.) que han tenido lugar durante el trabajo con la impresora (Registro de la impresora) y con el editor (Registro del editor). Después de seleccionar una de estas opciones, haga clic en el botón Recargar el archivo de registro para actualizar los datos visualizados en la pantalla. Generar un informe de servicio En el menú Servicio (en la barra de menú), seleccione Generar un informe de servicio. Esta función sirve para crear un informe numérico que contiene información sobre los estados de la impresora. En caso de problema con su impresora, envíe el informe por e-mail a su distribuidor o al servicio de mantenimiento de la impresora. El informe es imprescindible para empezar el proceso de intervención. Los especialistas tienen que analizarlo para poder identificar las causas del problema. El informe de servicio puede servir también para activar una nueva opción cuando surge un problema durante la activación estándar. El archivo que Ud. recibirá para activar la nueva opción estará basado en la información del informe de servicio que Ud. habrá enviado – véase Instalación de opciones (p. 120). El informe de servicio empieza a generarse cuando aparece la ventana siguiente, después de utilizar el comando Generar un informe de servicio. Cuando el informe está listo, presione el botón , visualizado en la ventana del informe, luego seleccione el directorio en que Ud. desea guardar el informe en el disco del ordenador. Instalación de opciones En el menú Servicio (en la barra de menú), seleccione Instalación de opciones. Esta funcionalidad sirve para instalar opciones adicionales de programa en función de las necesidades. Consulte a su distribuidor o al personal de mantenimiento de su impresora acerca de las posibilidades de añadir programas específicos. 20150330#1.0 EBS Ink-Jet Systems ES 120 ES Para instalar una opción adicional, seleccione el archivo en su ordenador (haga clic en el campo de texto o en el botón ). Cuando se selecciona el archivo, su ruta de acceso se visualiza en el campo de texto. Haga clic en el botón impresora. para añadir la opción al programa de la Previsualización LCD En el menú Servicio (en la barra de menú), seleccione Previsualización LCD. La previsualización le permite ver en el editor lo que está visualizado en la pantalla LCD de la impresora, pero también utilizar la impresora con el ratón. La imagen se actualiza al cabo de un intervalo de tiempo seleccionado en la lista desplegable (si se ha activado la casilla del parámetro Actualizar automáticamente después de). ES Control de la impresora Véase Activar la impresión del proyecto a partir del navegador internet (p. 127). El menú Control de la impresora no está accesible por el Offline WUI, pero es posible administrar una impresora seleccionada en la ventana de la red de impresoras – véase Red de impresoras (p. 115). 20150330#1.0 EBS Ink-Jet Systems ES 121 Informaciones Acerca de En el menú Informaciones (en la barra de menú), seleccione Acerca de. En la pantalla siguiente, se pueden consultar las informaciones de contacto del fabricante y la versión de programa de la impresora. Para el uso normal de la impresión, es importante conocer la Versión del sistema. Esta opción le permite averiguar si Ud. posee la versión más actual del programa. Los otros números de versiones y de serie del dispositivo son necesarios para los diagnósticos del personal de mantenimiento. Estadísticas de utilización En el menú Informaciones (en la barra de menú), seleccione Estadísticas de utilización. En la pantalla siguiente, se pueden consultar informaciones sobre el tiempo de trabajo y el número de marcajes realizados, con un informe detallado para los usuarios y el servicio de la impresora (estadísticas globales). El informe „usuario” adiciona los datos de todos los usuarios. Para obtener un informe distinto para un dado usuario, borre las estadísticas directamente después de que este usuario haya empezado a trabajar. Para ello, haga clic en la casilla del parámetro Informe de usuario, luego en el botón . Se pueden obtener otras estadísticas con el detalle de los marcajes realizados por proyecto ajustando el parámetro Estadísticas en Activado – véase Parámetros principales (p. 117). El informe se actualiza después de desactivar la impresión (véase Impresión del proyecto (p. 124)), al cerrar y abrir otra vez la ventana de estadísticas. Mensajes Informaciones importantes en relación con el funcionamiento de la impresora se visualizan en la parte inferior de la pantalla de trabajo del editor EBS Web User Interface cuando la ventana de mensajes está abierta. La información se presenta en cuatro carpetas: todos los mensajes, mensajes de error 20150330#1.0 , EBS Ink-Jet Systems ES 122 ES mensajes de advertencia , mensajes de información . Los mensajes se visualizan uno tras otro. Se puede eliminar un mensaje utilizando el botón o eliminarlos todos con el botón . Cuando no hay mensajes para consultar, la ventana de mensajes está cerrada. Impresión Al poner en marcha la impresora, siempre empiece por una prueba de marcaje para asegurarse de que todos los parámetros de impresión estén bien ajustados y que las boquillas imprimen bien. Abrir un proyecto para imprimir Abrir un proyecto para imprimir a partir de la pantalla LCD de la impresora Abra el proyecto para imprimir con el botón (L) o selecciónelo (dentro de un mismo directorio) utilizando los botones o . Se puede editar el proyecto abierto antes de imprimirlo. Puede Ud. cambiar: el contenido del proyecto: presione el botón de edición (M), luego el botón Proyecto, los parámetros de impresión (básicos), utilizando los cursores de las ventanas de parámetros de impresión en la pantalla principal, los parámetros de impresión (generales): presione el botón de edición (M), luego el botón Parámetros. Después de editar, presione el botón (N) para guardar los cambios. Si los cambios no se guardan, se puede imprimir el proyecto teniendo en cuenta los cambios de texto o de parámetros sólo hasta la carga del proyecto siguiente o hasta que se apague la impresora. Si Ud. modifica un proyecto abierto para impresión o sus parámetros a partir del navegador internet, se visualiza el mensaje siguiente en la pantalla LCD: 20150330#1.0 EBS Ink-Jet Systems ES 123 ES Para imprimir el proyecto teniendo en cuenta los cambios, presione el botón Sí. Abrir un proyecto para imprimir a partir del navegador internet Haga clic en el botón Abrir un proyecto para imprimir del módulo de control de la impresora, en la pantalla de trabajo del editor, para abrir el proyecto (véase Pantalla de trabajo del editor EBS Web User Interface (p. 77)) o en el botón del menú Control de la impresora. Se pueden cambiar los parámetros de impresión antes de imprimir. Para ello, haga clic en el botón . Después de introducir los cambios, haga clic en . Si los cambios no se guardan, se puede imprimir el proyecto teniendo en cuenta los cambios de texto o de parámetros sólo hasta la carga del proyecto siguiente o hasta que se apague la impresora. Impresión del proyecto Activar la impresión del proyecto a partir de la pantalla LCD de la impresora Presione el botón (W) o el botón 23 del teclado 10 para activar la impresión. El estado de la impresión cambia a (Impresión activada (esperando)). La impresión misma empieza al apretar el gatillo 6 y desplazar la impresora en la superficie del objeto (la rueda inferior 3 debe girar). El estado de (Impresión activada (imprimiendo)). Presione el botón desactivar la impresión. El la impresión cambia a (W) o el botón 23 del teclado 10 para estado de la impresión cambia a (Impresión desactivada (preparado)). 20150330#1.0 EBS Ink-Jet Systems ES 124 ES La impresora está equipada con una herramienta práctica, Medición, que sirve para adaptar la resolución del marcaje a la longitud de la superficie marcada. 1. Abra el proyecto que quiere imprimir y cuya longitud se necesita adaptar. 2. Presione y mantenga la presión en el botón (W) hasta que aparezca el menú desplegable, y presione el botón . ES 3. En la ventana siguiente, presione el botón 4. Ponga la impresora en el objeto, en el sitio en que se debe empezar el marcaje y apriete el gatillo 6 de la impresora. 20150330#1.0 EBS Ink-Jet Systems . ES 125 5. Desplace la impresora hacia el sitio en el que debe terminarse el marcaje (la rueda inferior 3 debe quedar siempre en contacto con la superficie del objeto) y apriete otra vez el gatillo 6. ES 20150330#1.0 EBS Ink-Jet Systems ES 126 6. Presione el botón . ES El programa calcula automáticamente la resolución óptima para el marcaje y la longitud del marcaje se visualiza en centímetros (parámetro Distancia). Activar la impresión del proyecto a partir del navegador internet Abra el proyecto para imprimir – véase Abrir un proyecto para imprimir a partir del navegador internet (p. 124). En la ventana Control de la impresora, el campo Estado de la impresora le indica si la impresión está activada y cuál es su estado actual: Impresión desactivada (preparado) – la impresora está lista, Impresión activada (esperando) – la impresora espera a que se presione el gatillo 6 y a que gire la rueda inferior 3, Impresión activada (imprimiendo) – la impresora imprime. 20150330#1.0 EBS Ink-Jet Systems ES 127 El nombre del proyecto cargado para imprimir se visualiza en el campo Proyecto actual. La impresora recuerda el último proyecto impreso y lo carga automáticamente al volver a encenderla la próxima vez. Se visualizan también informaciones a propósito de la tinta (Estado del depósito de tinta, Nivel de tinta y Color de la tinta) y el estado de las baterías. Si se selecciona la casilla del parámetro Activar el inicio automático, la impresora activa automáticamente la impresión del último proyecto impreso al ponerse en marcha. Haga clic en el botón para activar la impresión: el estado de la impresora cambia a Impresión activada (esperando). La impresión misma empieza al presionar el gatillo 6 y desplazar la impresora en la superficie del objeto (la rueda inferior 3 debe girar). El estado de la impresora cambia a Impresión activada (imprimiendo). Haga clic en el botón para desactivar la impresión. El estado de la impresora cambia a Impresión desactivada (preparado). Haga clic en el botón . para cargar otro proyecto para imprimir. Se pueden cambiar los parámetros de impresión antes de imprimir. Para abrir la ventana de parámetros, haga clic en el botón . Estos parámetros son válidos sólo para el marcaje actual y no se guardan como parámetros para el proyecto. Para guardarlos, utilice la opción Parámetros de impresión accesible en el nivel de la edición de proyecto, y guarde los cambios en el proyecto – véase Parámetros de impresión (p.86). Mantenimiento, almacenamiento y transporte Después de terminar el trabajo, apague la impresora y limpie la parte frontal del cabezal, en particular la placa de boquillas 2 y las ruedas guías 1 y 3 para eliminar los restos de tinta y el polvo. Proceso de limpieza: ponga la impresora HANDJET de lado e inclínela ligeramente con la parte frontal hacia abajo (véase la ilustración abajo) para que el disolvente de limpieza se pueda evacuar fácilmente, ponga un tejido o un recipiente metálico (por ejemplo, una cubeta) debajo de la frente de la impresora, limpie la parte frontal del cabezal con un spray de disolvente, 20150330#1.0 EBS Ink-Jet Systems ES 128 ES ! Para limpiar la parte frontal de la impresora, posiciónela como en la ilustración de arriba. En cualquier otra posición, es posible que el disolvente penetre en los cojinetes de las partes móviles del dispositivo o en los circuitos electrónicos, lo que puede provocar disfunciones en las ruedas (o su bloqueo definitivo) y dañar el sensor de movimiento (encoder) u otros órganos electrónicos de la impresora. Si la impresora tiene que permanecer inactiva durante un periodo más largo (más de 3 semanas), es posible que la tinta se seque dentro de algunos elementos. Para evitarlo, consérvela de la manera siguiente: si la impresora ya se ha utilizado, consérvela sin sacar el depósito de tinta 13, proteja la impresora del polvo, la suciedad, los vapores y gases corrosivos, las temperaturas y la humedad excesivas. Lo mejor es guardarla en una bolsa hermética de polietileno, al vacío. Ponga todos los elementos en el maletín de transporte. Almacene y transporte la impresora en su maletín de origen. Durante el trabajo, protéjala contra los choques violentos (proteja especialmente la placa de boquillas 2, las ruedas 1 y 3, el teclado 10 y la pantalla táctil 12 contra los choques o contactos violentos en objetos duros o puntiagudos). Soporte técnico Problemas de funcionamiento y de utilización de la impresora Algunas boquillas no imprimen Algunos puntos del marcaje faltan o son poco visibles. o 20150330#1.0 EBS Ink-Jet Systems ES 129 ES Incline las boquillas sobre una cubeta, por ejemplo la que sirve para limpiar la impresora. Limpie los restos de tinta seca que pueden bloquear las boquillas. Inicie la función de aclarado – véase Aclarado (p. 73). Cuando todas las boquillas eyecten un flujo de tinta igual y continuo, suelte el gatillo 6. ! El uso frecuente y prolongado de la función de aclarado aumenta el consumo de tinta. La impresora no imprime Después de iniciar la impresión y al intentar imprimir, se oye el ruido de los electroimanes de las boquillas, pero éstas no eyectan las gotas de tinta de forma regular. La calidad del texto disminuye o el texto desaparece poco a poco. Causa posible: el filtro de tinta está bloqueado. Después de utilizar unos 50 depósitos estándar (o sea, más de 10 litros de tinta) o por lo menos cada 4 años, es necesario controlar y eventualmente cambiar el filtro de tinta. Esta operación debe ser realizada preferentemente por el servicio EBS o personal cualificado. El marcaje es demasiado grueso y cargado de tinta El marcaje está saturado. Los puntos se mezclan y el marcaje parece derramarse en la superficie del objeto. Reduzca el valor del parámetro Tamaño de punto utilizando el botón „-„ (R) de la pantalla principal de la impresora o cambie este valor en los parámetros de impresión – véase Parámetros de impresión (p.68). Preguntas y problemas Si estas instrucciones no contestan a todas sus preguntas: consulte la página web del fabricante EBS Ink-Jet Systems, contacte a su representante EBS, mediante el formulario disponible en la página web de EBS, háganos saber su problema. 20150330#1.0 EBS Ink-Jet Systems ES 130 ES Parámetros técnicos Pa rá met ro Número de boquillas Diámetro de las boquillas Altura de marcajes Alturas de marcaje (detallas) Va lor 32 estándar: 150µm, opcionales: 120µm, 170µm, 200µm 56 mm a partir de 115 mm (2 ruedas en contacto con el objeto), a partir de 39 mm (sólo rueda inferior en contacto con el objeto, por ejemplo, en caso de un marcado utilizando 7 boquillas – Véase ilustración D ). Posición de trabajo de la impresora Número de líneas de texto impresas a la vez en cualquier posición máx. 4 ES Número máximo de caracteres en un proyecto limitado sólo por el espacio de memoria disponible en la impresora Número de proyectos limitado sólo por el espacio de memoria disponible en la impresora (guardados en la memoria de la impresora) Impresión de gráficos (logos, símbolos especiales) Por defecto, posibilidad de editar e imprimir textos y símbolos gráficos con las fuentes True Type o los caracteres del código UTF–8 Caracteres especiales Caracteres diacríticos, símbolos de información, de advertencia o de transporte (caracteres predefinidos por el fabricante), etc. Registros especiales (textos cuyo contenido cambia automáticamente en función de factores externos) Sincronización de la impresión 20150330#1.0 Fecha y hora presentadas en cualquier formato, fecha de validez, contador creciente o decreciente, contadores en cascada, códigos de barras Impresión sincronizada con la velocidad de rotación de la rueda inferior. EBS Ink-Jet Systems ES 131 Pa rá met ro Control de la impresora, edición de los proyectos y parámetros de impresión Comunicación impresoraordenador: Gama de frecuencias: Alcance: Alimentación Autonomía aproximada de los acumuladores Va lor en la pantalla LCD de la impresora, en el navegador internet Firefox® (editor EBS Web User Interface online y offline). Conexión inalámbrica, transmisión Wi–Fi 2,400 GHz hasta 100 m, en función de la configuración del terreno Acumuladores: 6 baterías Li-Ion 16 horas (calculado para 60 marcajes de longitud 1m y resolución 550 puntos/m por hora, a una temperatura de trabajo de 20°C; señalización automática cuando los acumuladores están descargados. Recarga Automática, con un cargador DC 24V / 1,25 A. Duración de la recarga: menos de 300 minutos (< 5 h). Número de ciclos de carga: 500 (min. 70% de la capacidad inicial). Tinta Provista en depósitos fáciles de instalar. Tintas a base de acetona, etanol, metietilcetona o agua. Varios colores disponibles (blanco, amarillo, azul, verde, rojo, negro...). Capacidad de los depósitos Presión de trabajo 200 ml 0,015 MPa a 0,045 MPa (0,15 bar a 0,45 bar) Temperatura ambiente de trabajo de +5 °C a +40 °C Temperatura ambiente de almacenamiento (largo) de +1 °C a +45 °C para las impresoras con tinta a base de agua. de -10 °C a +45 °C para las impresoras con tinta a base de metietilcetona y etanol. 20150330#1.0 EBS Ink-Jet Systems ES 132 ES Pa rá met ro Va lor Humedad Hasta 95% sin condensación de agua para temperaturas superiores al punto de rocío (es posible trabajar en los días lluviosos a condición de que la superficie para marcar esté seca). Peso 1580±10 g impresora con acumuladores y depósito lleno, sin transformador ni cable. Dimensiones en posición de pie (longitud / anchura / altura) Dimensiones en posición de trabajo 330 / 88 / 277 mm Véase ilustración D (en caso de marcado en una superficie vertical). ES 20150330#1.0 EBS Ink-Jet Systems ES 133 Detalles del equipamiento NOTA: en función de su pedido, puede que no reciba algunos elementos del equipamiento estándar o que reciba otros elementos que no están en esta lista. Elementos más frecuentes para el modelo estándar: Maletín de almacenamiento del dispositivo ........................................ 1 pza. Impresora HANDJET® EBS-260 ......................................................... 1 pza. Ruedas grandes (para superficies irregulares y porosas) ................. 2 pzas. Ruedas pequeñas (para superficies llanas y lisas) ........................... 2 pzas. Cargador (24V /1,25A) .................................................................... 1 pza. Cable del cargador ............................................................................. 1 pza. Depósito de tinta ................................................................................ 1 pza. Spray de disolvente ............................................................................. 1 pza. D 120 105 31*1,8 55,8 120 ES 268 268 min. 39 105 88 min. 115 objetos para marcar 319 superficie marcada 96 116 37 92 dimensiones en milímetros 88 Impresora en posición de trabajo - dimensiones (vista de perfil y de frente) 20150330#1.0 EBS Ink-Jet Systems ES 134 www.ebs-inkjet.com Distribución y servicio: Fabricante: EBS Ink Jet Systeme GmbH Alte Ziegelei 19-25, D-51588 Nümbrecht, Germany +49 (0)2293 - 939-0 +49 (0)2293 - 939-3 http://www.ebs-inkjet.de EBS Ink-Jet Systems Poland Sp. z o.o. ul. Tarnogajska 13, 50-512 Wroclaw, Poland +48 71 367-04-11 +48 71 373-32-69 http://www.ebs-inkjet.pl © 2014 EBS Ink-Jet Systems www.handjet.com