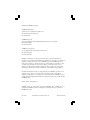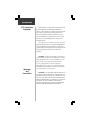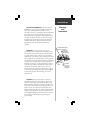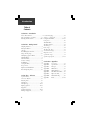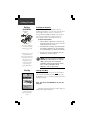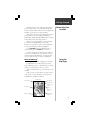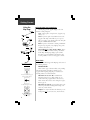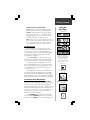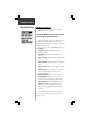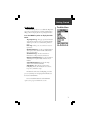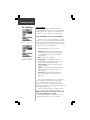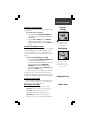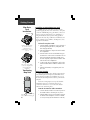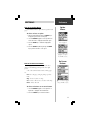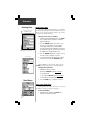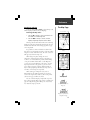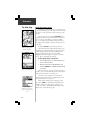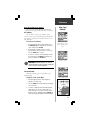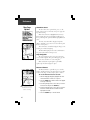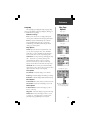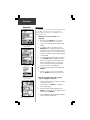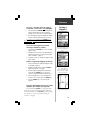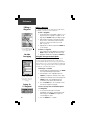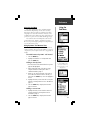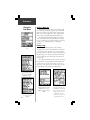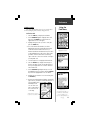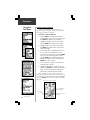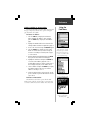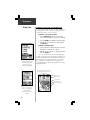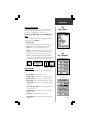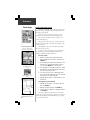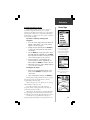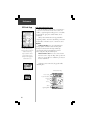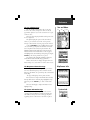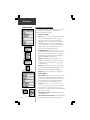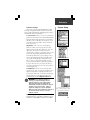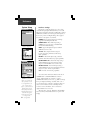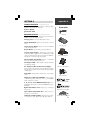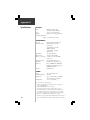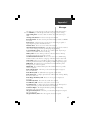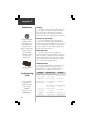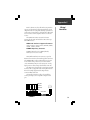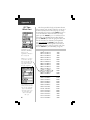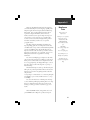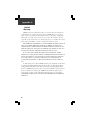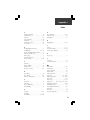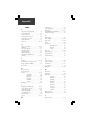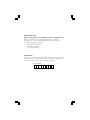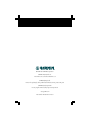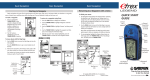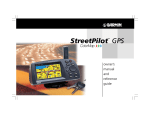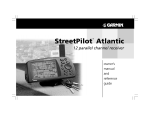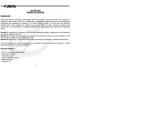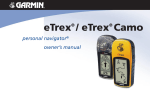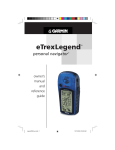Download Garmin eMap GPS Receiver User Manual
Transcript
eMap ! electronic map owner’s manual and reference guide © 1999-2001` GARMIN Corporation GARMIN International, Inc. 1200 E 151st Street, Olathe, Kansas 66062 U.S.A. Tel. 913/397.8200 or 800/800.1020 Fax. 913/397.8282 GARMIN (Europe) Ltd. Unit 5, The Quadrangle, Abbey Park Industrial Estate, Romsey, SO51 9AQ U.K. Tel. 44/1794.519944 Fax. 44/1794.519222 GARMIN (Asia) Corporation No. 68, Jangshu 2nd Road, Shijr, Taipei County, Taiwan Tel. 886/2.2642.9199 Fax. 886/2.2642.9099 All rights reserved. Except as expressly provided herein, no part of this manual may be reproduced, copied, transmitted, disseminated, downloaded or stored in any storage medium, for any purpose without prior written consent of GARMIN Corporation. GARMIN Corporation hereby grants permission to download a single copy of this manual onto a hard drive or other electronic storage medium to be viewed for personal use, provided that such electronic or printed copy of this manual contains the complete text of this copyright notice and provided further that any unauthorized commercial distribution of this manual is strictly prohibited. Information in this manual is subject to change without notice. GARMIN Corporation reserves the right to change or improve its products and to make changes in the content without obligation to notify any person or organization of such changes. Visit the GARMIN website for current updates and supplemental information concerning the use and operation of this and other GARMIN products. Web site address: www.garmin.com GARMIN®, AutoLocate®, and TracBack® are registered trademarks, eMapTM and MapSourceTM are trademarks of GARMIN Corporation and may not be used without the express permission of GARMIN Corporation. July 2001 Part Number 190-00152-00 Rev. D Printed in Taiwan SECTION 1 Introduction About This Manual Thank you for choosing the GARMIN eMap. To get the most from your new eMap, take time to read through this owner’s manual in order to understand all of the operating features. This manual is organized into four sections. The Introduction section provides FCC and safety information and the Table of Contents. The Getting Started section introduces you to basic features and methods for operating the eMap. The Reference section provides details about using the features of the eMap according to topic. The Appendices contain information on items such as Accessories, Specifications, a Troubleshooting Guide and an Index by Subject. Standard Package Contents: eMap Unit Lanyard Owner’s Manual Quick Start Guide i Introduction FCC Compliance Statement Warnings and Precautions ii NOTE: This device complies with Part 15 of the FCC limits for Class B digital devices FOR HOME OR OFFICE USE (“home” or “office” interference requirements are more stringent than “outdoor” requirements). Operation of this device is subject to the following conditions: (1) This device may not cause harmful interference, and (2) this device must accept any interference received, including interference that may cause undesired operation. The eMap does not contain any user-serviceable parts. Repairs should only be made by an authorized GARMIN service center. Unauthorized repairs or modifications could result in permanent damage to the equipment, and can void your warranty and your authority to operate this device under Part 15 regulations. CAUTION: The Global Positioning System (GPS) is operated by the government of the United States, which is solely responsible for its accuracy and maintenance. The system is subject to changes which could affect the accuracy and performance of all GPS equipment. Although the eMap is a precision electronic NAVigation AID (NAVAID), any NAVAID can be misused or misinterpreted and, therefore, become unsafe. CAUTION: IT IS THE USER’S RESPONSIBILITY TO USE THIS PRODUCT PRUDENTLY. THIS PRODUCT IS INTENDED TO BE USED ONLY AS A TRAVEL AID AND MUST NOT BE USED FOR ANY PURPOSE REQUIRING PRECISE MEASUREMENT OF DIRECTION, DISTANCE, LOCATION, OR TOPOGRAPHY. THIS PRODUCT SHOULD NOT BE USED AS AN AID TO DETERMINE GROUND PROXIMITY FOR AIRCRAFT NAVIGATION. Introduction MAP DATA INFORMATION: One of the goals of GARMIN is to provide customers with the most complete and accurate cartography that is available to us at a reasonable cost. We use a combination of governmental and private data sources, which we identify as required in product literature and copyright messages displayed to the consumer. Virtually all data sources contain inaccurate or incomplete data to some degree. This is particularly true outside the United States, where complete and accurate digital data is either not available or prohibitively expensive. WARNING: For use in vehicles, it is the sole responsibility of the owner/operator of the eMap to secure the GPS unit so that it will not interfere with the vehicle’s operating controls, obstruct the driver’s view of driving conditions, or cause damage or personal injury in the event of an accident. Do not mount the eMap over air bag panels or in the field of air bag deployment. AIr bags expand with a rapid force that can propel objects in their path toward the driver or passengers, causing possible injury. Refer to air bag safety precautions contained in the vehicle owner’s manual. Do not mount the eMap in a place where the driver or passengers are likely to impact it in an accident or collison. The mounting hardware provided by GARMIN is not warranted against collision damage or the consequences thereof. Warnings and Precautions #!"#$"%#&"'(%#;<+,+#!,.*+,=4 #5.+37#"6#>.4."(#.4#/3"?@+7 !"#$"%#230?+ A(4+?',+7#"( %<+#>+<.?3+#!04< !"#$"%#&"'(% )*+,# -.,# /01 20(+34 !"#$"%#&"'(% .(#5,"(%#"6#0( -.,# /01# 5.+37 "6#!+83"9:+(% WARNING: When used in vehicles, it is the sole responsibility of the driver of the vehicle to operate the vehicle in a safe manner, maintain full surveillance of all driving conditions at all times, and not become distracted by the eMap to the exclusion of safe driving practices. It is unsafe to operate the controls of the eMap while you are driving. Failure by the driver of a vehicle equipped with an eMap to pay full attention to operation of the vehicle and road conditions while the vehicle is in motion could result in an accident or collision with property damage and personal injury. iii Introduction Table of Contents Section One – Introduction About This Manual................................i Location Averaging.....................................20 FCC Compliance Statement...................ii Saving as a Waypoint.............................20 Warnings and Precautions........................ii-iii Using the Find Menu............................21-25 Using Goto.........................................26 The Main Menu...........................................27 The Trip Computer......................................27 Section Two - Getting Started Tracks Page.......................................28 eMap Key Function.......................................1 Route Page........................................29 BatteryInstallation...................................2 The GPS Info Page...................................30 Start-Up.....................................................2 Sun and Moon Page..................................31 Determining Your Location..........................3 MapSource Info....................................31 Using the Map Page...............................3-5 System Info Page..................................31 The Map Page Options Menu........................6 System Setup Options............................32-34 The Main Menu............................................7 The Find Menu..........................................8 Contrast Settings.......................................9 Backlighting..............................................9 Section Four - Appendices Appendix A: Accessories.......................35 Setting the Time.........................................9 Appendix B: Specifications....................36 Beeper Tones.........................................9 Appendix C: Messages..........................37 Map Data Card Installation.........................10 Appendix D: Maintenance......................38 Transferring Map Data............................10 Appendix E: Wiring/Interfaces................39 Appendix F: UTC Time Offset Chart.........40 Appendix G: MapSource Data.................41 Section Three - Reference Appendix H: Limited Warranty...............42 Option Menus....................................11 Appendix I: Index.............................43-44 On-Screen Buttons.................................11 . Entering Data......................................12 Check Boxes...............................................12 The Map Page......................................13-14 Map Page Options.................................15-17 Waypoints...................................................18 Creating a Waypoint..............................18-19 Editing a Waypoint................................20 iv Getting Started SECTION 2 -./ /012'&3 !"#$%"&' ()*+,"#$""& eMap Key Function 2);CD+4$3 Press and release to turn the eMap On. Press and hold to turn the eMap Off. /-EFGHIJBK E)$BD-LB 4$3 )AB+4$3 Press and release to turn backlighting On or Off. Press and hold to adjust backlight/ contrast. Displays increasingly larger map areas with less detail. Press and release to zoom out by increments. Press and hold to zoom out rapidly. H$+4$3 &C$A+4$3 Displays increasingly smaller map areas with more detail. Press and release to zoom in by increments. Press and hold to zoom in rapidly. Press and release to display a menu of options for the current page. Press twice to display the Main Menu. C$BCD+4$3 5H$!+4$3 Press and release to select a highlighted menu option, initiate an entry, accept selected data, or acknowledge a message. Press and hold, at any time, to mark your current location Press and release to display a menu of waypoints, cities, exits (also points of interest, streets and intersections when using MapSourceTM map data). Press and hold to display the Goto, Track, or Route currently being navigated. CLE-2C+4$3 Press and release to return to the previous page, restore a previous value, cancel data entry or return from the panning arrow to map scrolling. Press and hold, at any time, to return to the Map Page. D)EFCD+4$32&5 Press and release to highlight menu options, enter data, move through lists on pages, and highlight data fields. Press and hold to move the panning arrow on the Map Page or... scroll through lists. 1 Getting Started Battery Installation >?@+,,++,'8&'0"$ ++++++6&##$%0$1 .9=$% 6&78+9: $;&2 <"0# Remove battery compartment cover, observe polarity markings, install batteries and reinstall cover. NOTE: When using fully charged rechargeable batteries, the Battery Capacity Indicator may typically indicate less than full. This is a characteristic of rechargeables and does not necessarily indicate that they will not last as long as disposable Alkaline batteries. Start Up Installing the Batteries The eMap operates on two AA batteries, which are installed by removing the cover on the back of the unit. These batteries will provide up to 12 hours of continuous use. Rechargeable NiCad, NiMH, or Lithium batteries may be also used. Stored data will not be lost when the batteries are removed. Refer to battery care information on page 38. To install the batteries: 1. Open the battery compartment on the back of the unit by pressing the two arrows on the cover. Slide it back and then lift up to remove. 2. Install the batteries according to the polarity markings in the battery compartment. Use only new batteries. Do not mix battery types, (i.e. alkaline, NiCad, Lithium) 3. Press the cover onto the compartment then slide forward until it clicks back in place. NOTE: If you have purchased a MapSource . CD-ROM and a Data Card for use with the eMap, refer to page 10 for Data Card installation and map data transfer instructions. For more information about MapSource, refer to Appendix G. Start Up The eMap To Start Up the eMap, take the unit outside and find an open area where the built-in antenna has a clear view of the sky. Hold the receiver at a comfortable height with the front of the eMap pointing up. Press and release the POWER key to turn the eMap On. The Title Page followed by information pages will be displayed when the eMap is turned on. 2 The Title Page and Information Pages will be displayed, and then followed by the Map Page. Getting Started Each time you turn on the eMap it must determine its location. The first time you use your eMap, this may take from five to fifteen minutes. After first use, the eMap should determine your location in less than one minute. When your location has been determined, the Compass in the upper left corner of the Map Page will display Cardinal letters (North, South, East, West) and your current location will be shown on the map beneath it. If there are not enough satellites in view to determine its location, the eMap will display a ‘Poor Satellite Reception’ message with four options. A brief explanation for each option will appear when it is highlighted. Use the ROCKER keypad to highlight the logical option and then press the ENTER key to activate it. If the time displayed in the time field on the Map Page is not correct, you will need to set the time zone for your current location. Detailed instructions for setting the time zone are contained on pages 32 and 40 of this manual. Determining Your Location About the Map Page The Map Page is the main operating page of the eMap. It graphically shows you map details, your current location, marks your route to a destination with a route line, and leaves a trail (track log) of where you’ve been. It tells you what direction to go or the direction you are traveling. It tells you your speed, the distance you have traveled, or the distance to travel, and the time of day or the time remaining before reaching a destination. Using the Map Page Direction Field Position Icon The Map Page Speed Field Trip Distance or Distance to Go Field Time or Time To Go Field Map Scale Geographical Features 3 Getting Started Using the Map Page A Goto A Track A Route Travel when not on a Goto, Track, or Route Direction Fields Direction to Go when stopped on a Goto, Track or Route Direction to Go when moving on a Goto, Track, or Route Direction you are moving when not on a Goto, Track, or Route 4 Using the Map Page to Navigate The Map Page provides graphic display for the four methods of eMap navigation: Goto - A direct path to a map location, (waypoint, city, address, etc.) Track - A previous path of travel that has been stored (logged) in the eMap. A Track allows you to repeat a path or to return to your starting point on the same path using the GARMIN TracBack® feature. Route - A path to a destination consisting of landmarks along the way (waypoints, cities, highway exits, points of interest, intersections, etc.) Travel when not on a Goto, Track or Route - This is best described as travel without entering a destination in the eMap. The Map Page displays your real time movement as you travel with the unit turned on and receiving satellites. It can be saved (logged) as a Track. Data Fields Several Data Fields support the Map Page and consist of the following elements. Direction Fields There are three types of direction fields, each providing direction information dependent on whether you are stopped while navigating, navigating to a destination, or traveling without a recorded destination. Direction To Go (N. S. E. W.) - Cardinal letters indicate the direction to go when starting out or to resume after having stopped while on an active Goto, Track or Route. These letters can be changed to degrees. Refer to page 33. Direction To Go (Arrow) - An arrow that points to the direction you should be traveling when moving on an active Goto, Track or Route. Compass - A compass that shows the direction you are moving when not on a an active Goto, Track or Route. Getting Started Speed, Distance and Time Fields Speed - Your rate of travel can be displayed in miles per hour, kilometers per hour, or nautical miles per hour. Distance - When traveling on a Goto, Track or Route the distance remaining to go to a destination will be displayed. When not on a Goto, Track or Route, the accumulated Trip Distance will be displayed. Time - When on a Goto, Track or Route, the time to go before reaching a destination is displayed. When not on a Goto, Track or Route, the time for the current time zone is displayed in either 12 or 24 hour format. The Map Display The map display shows your present position and direction of movement as a triangular ‘Position Icon’ in the center of the map. As you travel, the map display leaves a “trail” (track log) of where you’ve been. The map display also shows the map scale and geographic details such as lakes, rivers, highways, and towns. Use the IN and OUT keys to change the map scale to show more map area with less detail, or less map area with more detail. Press and hold to zoom the map scale rapidly. In many instances the map will display an ‘Accuracy Circle’ surrounding the ‘Position Icon’. The eMap uses both map resolution and GPS accuracy in defining your location to a point within the circle. The smaller the circle, the more accurate your location. More detailed map features as well as information about those features can be displayed using a data card containing map data transferred from a GARMIN MapSource CD-ROM. When using MapSource data, the word “MapSource” will appear below the map scale whenever you zoom in to view map details. The Panning Arrow (Map Pointer) The Panning Arrow is controlled by the ROCKER keypad and is used to identify map objects and move the map in order to view areas of the map not currently within the display. The Panning Arrow can be used to establish a ‘Point of Reference’ when measuring distance between map items. It can be used to create a waypoint or to move a waypoint to a new location. Refer to pages 14, 16, 18, and 19 for detailed information about these applications. Press the ROCKER keypad at an angle to move diagonally. Press and hold the ROCKER keypad to move to new areas of the map. Press the ESCAPE key to cancel the panning arrow. Using the Map Page Speed Data Field ‘Distance’ Data Fields ‘Time To Go’ Data Field Hours Minutes Minutes Seconds When counting down to minutes and seconds the ‘Time To Go’ Data Field will move minutes to the former hour position and display smaller digits to indicate seconds. Position Icon Zooming Map Scales Zoom IN Accuracy Circle MapSource Indicator Zoom OUT Panning Arrow 5 Getting Started Map Page Options The Map Page Options Map Page options allow a variety of operating and customizing features for the eMap. Pressing the MENU key from the Map Page will display the Map Page Options Menu. Map Page Options Menu Not all of the Map Page options are available at the same time. Many are replaced by another option when they are selected, while others are methods of canceling an option when you no longer want to use it. You can choose an option by highlighting and pressing the ENTER key: Use Indoors - Allows operation indoors without receiving satellites. Use Outdoors - Returns to receiving satellites for use outdoors. Full Screen Map - Expands the map to fill the entire screen. Show Data Fields - Displays data fields on the Map Page. Show Next Street - Displays the names of upcoming streets. Hide Next Street - Removes the display of upcoming streets. Stop Navigation - Stops any active Goto, Track or Route navigation. Will be appear gray if no active navigation is taking place. Resume Navigation - Returns to active navigation. Measure Distance - Allows you to measure the distance from your current location to another point on the map or to measure between two points on the map. Stop Measuring - Stops the Measuring Distance option. Setup Map - Displays the Setup Map Pages, which allows you to tailor the map display to your requirements, such as changing text size, map orientation, and map detail. More detailed information about using Map Page Options can be found on pages 15 through 17 of the Reference Section. 6 Getting Started The Main Menu The Main Menu provides access to additional eMap feature pages. The pages listed below provide either enhancements to eMap operation or display data about operating information. The Main Menu Press the MENU key twice to display the Main Menu. Trip Computer Page - This page provides information such as distance traveled, average speed, and elapsed time. Tracks Page - Provides access to the track log and saved tracks. Route Page - Allows you to create and store routes for repeated use. GPS Information Page - provides you with information about speed, location, elevation and the satellites that the GPS receiver is tracking. Sun and Moon Page - Provides sun and moon information according to date, time, and location. MapSource Information Page - Provides information about MapSource map data loaded on the data card, if installed. System Information Page - Displays the eMap software version and unit i.d. number. Setup Options - Allow tailoring of items such as backlighting timeout, time format, time zone selection, beeper tones, and interface setups. Information about the status of backlighting, stored data space used, and unit power are displayed in small windows at the bottom of the Main Menu. For more detailed information about the Main Menu options, refer to page 27 of the Reference Section. 7 Getting Started The Find Menu The Find Menu The Find Menu allows you to find stored locations (waypoints) and map items (cities, exits, etc.). They can be found by name or those nearest to your Current Location (Position Icon) or to the Map Pointer (Panning Arrow). Press the FIND key to access the Find Menu. The Find Menu referencing items from your current location When you select a category from the menu, you will also be able to choose from two methods of listing. The ‘By Name’ list contains every item in the map database for the selected category, while the ‘Nearest’ list contains only those items that are near to your location or the Map Pointer. The Find Menu allows you to locate or travel to: The Find Menu referencing items from the location of the panning arrow (Map Pointer). 8 Waypoints - Marked and saved locations on the map used as a destination or points on the way (waypoints) to a destination. Refer to pages 18 and 19 to mark or create a waypoint. Cities - A list of cities on the maps. Interstate Exits - A list of all Exits on the nearest Interstate Highway, categorized by ‘All Types’, ‘Services’, ‘Rest Areas’, and ‘Other’ (weigh stations, etc.). Points of Interest - A list of restaurants, museums, hospitals, lodging, etc. Addresses - A page with data entry fields for address number, street name, city and postal code, used to define an address. Intersections - A page with data entry fields for two streets, a city, and postal code, used to define an intersection. These pages are structured with a set of sub-menus and location information pages that guide you through the process of finding locations (waypoints, cities, points of interest, etc.). Use them to construct a Route, establish a direct line of travel (Goto), or to merely find them on the map when gathering information. The Points of Interest, Addresses, and Intersections options require a data card with MapSource data. If MapSource data is not used, these three options will appear gray and will not be accessible. More detailed information about using these features is contained in the Reference Section of this manual. Getting Started Setting the Screen Contrast You may adjust the contrast setting for best viewing of the display screen. To Set the Screen Contrast: Contrast Settings 1. Press and hold the BACKLIGHT/CONTRAST key on the side of the unit until the Backlight/Contrast page appears. 2. Press the LEFT or RIGHT side of the ROCKER keypad to adjust the level of contrast, (Left to lighten and Right to darken). Press the ENTER key to save. Using the Backlighting Feature You may turn on the screen backlighting for easy viewing in dim and dark lighting conditions. The backlight is set at the factory to turn Off after 15 seconds to extend battery life. To select from shut-off time options, refer to the section on Setup Options. To turn the backlighting On and Off: 1. Press and release the BACKLIGHT/CONTRAST key to toggle the backlight ON and OFF. 2. You can also turn the backlight function ON or OFF by pressing and holding the BACKLIGHT/ CONTRAST key until the ‘Backlight/Contrast’ window appears. Then, press the ROCKER keypad UP for ON or DOWN for OFF. If set for automatic time-out, it will shut-off automatically after the last key press. Pressing any key will reactivate the backlight. If the timeout is set for ‘Stays On’ it will not turn off. Extended use of backlight will significantly reduce battery life. Setting the Correct Time If the time displayed in the ‘Time’ field of the Map Page is not the correct time for your Time Zone, you will need to set the time. Refer to ‘Time Settings’ on page 32. What Beeper Tones Mean The eMap Beeper produces three types of signals. Single Beep - Indicates that a key has been pressed. Two Beeps - Indicate that a message has been displayed with information about unit operation. Multiple Beeps - Indicate an incorrect key press. Refer to ‘Beeper’ on page 32 for detailed information. To adjust the screen contrast, use the LEFT or RIGHT ROCKER keys to move the contrast adjustment lever. Backlighting Use the UP or DOWN Rocker keys to move the Backlighting switch up for ON or down for OFF. Setting the Time Beeper Tones 9 Getting Started Map Data Card Installation /&#&+.&%5+*'9# Installing an Optional Map Data Card GARMIN map data cards allow your unit to display detailed mapping data. Data can be transferred to a map data card from a GARMIN MapSourceTM CD-ROM (a collection of data for a specific area, MetroGuide® U.S.A., World Map, etc.) using a PC and interface cable. If you have already purchased MapSource and a data card, you will want to install the data card before continuing. If you would like to order MapSource, refer to Appendix A for information. To install a map data cards: Install the map data card in the slot inside the battery compartment. Push in carefully, until it is completely inserted. AB#%&7#9% C&"5'$ Pull out the extractor handle to remove the map data card from the eMap battery compartment. Transferring Map Data 1. Open the battery compartment cover on the back of the unit by pressing the arrows, sliding back, and then lifting up and away. 2. Remove the batteries to expose the card slot inside the compartment. 3. Insert the card in the slot with the label facing you. Be certain the connector end is inserted into the slot and not the end with the extractor handle. Press the card completely in place until the handle is flush with the side of the compartment. 4. To remove the card, use a fingernail to pull out the extractor handle and then slide the card free of the slot. 5. Reinstall the batteries, noting polarity, and close the cover. Map Data Transfer After you have installed a data card in the eMap, it must be loaded with map data from a MapSource CD-ROM. In order to transfer map data you will need to install MapSource on your PC and connect the eMap PC Interface Cable to your PC and the eMap unit. Instructions for using MapSource are provided with the CD-ROM. Instructions for transferring map data are contained in the Reference section of the same manual under the title “Transferring Data”. To make the Interface Cable connection: 1. Connect the RS232 Serial Port Connector portion of the Interface Cable to the serial port on your PC. Interface Cable Plug Data Indexing Slot Connection 10 2. Slide the eMap Connector into the Data Connection at the base of the eMap. The connector is indexed to fit only one way. (See the illustration to the left) SECTION 3 How To Use Option Menus Option Menus are lists of options that are specific for each page. To select and use an option: Reference Option Menus 1. With any page displayed, press the MENU key to display the option menu for that page. 2. Use the ROCKER keypad to move up and down within the menu to highlight the desired option. 3. Press the ENTER key to activate the highlighted option. Options Menu with ‘Use Indoors’ highlighted 4. Press the ESCAPE key before pressing the ENTER key to prevent activation of an option. Use the ROCKER keypad to highlight the next option. Press ENTER to activate. How to Use On-Screen Buttons Some pages contain on-screen buttons, like those shown on the Mark Waypoint Page in the lower right picture. Some of the common buttons found on many pages are: OK - Closes the page, saving any changes you have made. Map - Shows a location on a map. Goto - Creates a direct route to a location on the map. Delete - Deletes the item. On-Screen Buttons On-Screen Buttons, highlight and press ENTER to activate. To select and activate an on-screen button: 1. Use the ROCKER keypad to move Up/Down or Right/Left to highlight the desired button. 2. Press the ENTER key to activate the button. 11 Reference Entering Data Data entered using the ROCKER keypad. How To Enter Data Some pages contain Data Fields that allow you to define the information that will be placed in that field. Data can be entered in two ways; by entering each letter or number, or by selecting from lists of pre-defined information. Entering each letter or number: 1. With the entire field highlighted, press the ENTER key to highlight the first character or number to begin entering data. Data selected from a list. Street Data List 2. Press the ROCKER keypad Up or Down to cycle through a list of numerals 0 to 9, plus symbol, minus symbol, blank space, and the alphabet. Pressing and releasing the keypad moves character by character through the list; pressing and holding the keypad moves rapidly through the list. 3. Press the ROCKER keypad Left or Right to move to the next or previous character on the line. 4. To clear the data field, highlight the left character and press the left side of the ROCKER keypad. When highlighting some data fields and pressing the ENTER key, a list of pre-defined choices will be displayed. Selecting data from lists: 1. Highlight the item you want by: pressing the ROCKER keypad Up or Down to move item by item. or... pressing the ROCKER keypad Left or Right to move through the list page by page. Check Boxes 2. Press the ENTER key to complete your selection. How to Use Check Boxes Some pages have check boxes that activate or deactivate the display of a feature (e.g. MapSource Info Page). To use check boxes: 1. Highlight the box and press the ENTER key to activate or deactivate the feature. Active Check Box 12 Reference Zooming In and Out Use the Zoom keys (IN and OUT) to adjust the map scale, which is displayed at the bottom of the Map Page. To change the map scale: The Map Page Accuracy Circle 1. Press the IN Zoom key to select a scale that shows more detail for a smaller map area. 2. Press the OUT Zoom key to select a scale that displays a larger map area, but with less detail. The map scale is shown in the lower left corner of the map display area. The scale is shown in the unit of measure selected from the ‘Units’ field of the ‘General’ setup page. Refer to page 32 for setup details. It is possible to zoom in so far that the resolution of the map data is exceeded and the appearance of the map will no longer be accurate. When this occurs, the word “overzoom” will appear just below the map scale. When using a map data cartridge, the word “MapSource” will appear below the map scale when you zoom in to see more detailed map features. When driving on city streets within a MetroGuide or other MapSource coverage area, more detailed map scales (800 to 300 feet) may be preferred since they provide a good view of all streets and not just major roadways. When traveling on major roadways (highways and Interstates) map scales of two miles or more may be more practical. With certain types of MapSource data, such as MetroGuide data, the eMap may match your location to roads on the map. In these instances, the ‘Accuracy Circle’ (discussed on page 5) will not be shown. You can control the display of map details at specific map scales by using the Map Setup Options as explained on page 17. Using the setup options allows you to create clearer, less “cluttered”, maps as you desire. Zoom IN to view more map details. Zoom OUT to view more map area. The Map Scale Overzoom shown below the Map Scale Map Scale when using MapSource information on a map data cartridge. 13 Reference The Map Page Use the ROCKER keypad to move the panning arrow about the Map Page. Using the Panning Arrow The Map Page pan function allows you to display an arrow to point at and identify items on the map, and to move the map in order to view areas beyond the current viewing area on the display. The pan function is activated by the ROCKER keypad which moves the arrow in the desired direction. As the arrow moves to the edge of the display screen, the map will also move to reveal more map area. When moving to the edge of the display, the map will take some time to draw the new area of the map. Pressing the ESCAPE key cancels the pan function. The detail of map features will be enhanced when you are using MapSource information loaded on a map data card. But, when using any map data, whenever the panning arrow is placed on a map item, the name of the object will be highlighted. This feature applies to waypoints, roads, lakes, rivers...almost everything that is displayed. To find details about a map item: 1. Move the panning arrow to the map item that you want to learn more about. Information page for a specific location on the map. Using the panning arrow (Map Pointer) as a location reference when finding a map item. 14 2. When the item’s name is highlighted, press and release the ENTER key to display the Information Page for that item. The information page is type specific with such titles as ‘Address’, ‘City’, or ‘Exit’ followed by a name and description field, a distance field, and on-screen buttons. You can also use the panning arrow to measure the distance between two map items as explained in the section titled “Measure Distance” on page 16. When using the panning arrow on the map page and pressing the FIND key, the Find Menu will display items with the panning arrow (map pointer) location used as a reference for distance. The Find Menu will display “Using Map Pointer” just beneath the page title. Reference More About Map Page Options Here is a more detailed description about the Map Page options discussed on page 6 with instructions for activation. Use Indoors The ‘Use Indoors’ option stops satellite reception, conserves power usage, and speeds Map Page drawing. The ‘Use Outdoors’ option turns on the GPS receiver for realtime navigation. To activate ‘Use Indoors’: 1. With the Map Page Options Menu displayed, use the ROCKER keypad to highlight the ‘Use Indoors’ option and then press ENTER. Map Page Options You can select a variety of display and feature options from the Map Page Options Menu. 2. The Map Page will appear with an on-screen message stating, ‘GPS turned off (for use indoors)’. Press the ENTER key to confirm. 3. To return to continuous satellite updating with the GPS receiver, press the MENU key, highlight ‘Use Outdoors’ and press the ENTER key. ‘Use Indoors’ Option 1 WARNING: Remember that the ‘Use Indoors’ option stops GPS receiver operation and should never be used for actual navigation. Full Screen Map The ‘Full Screen Map’ option uses the full screen to display the map. To display a ‘Full Screen Map’: ‘Full Screen Map’ Option 1. With the Map Page Options Menu displayed, highlight ‘Full Screen Map’. 2. Press the ENTER key and the Map Page will display a full screen map. 3. To return to a Map Page with data fields displayed, repeat the process. You will notice that the ‘Full Screen Map’ option now reads ‘Show Data Fields’. When this option is highlighted and the ENTER key is pressed, the page will display the data fields again. “Full Screen Map” display. 15 Reference Map Page Options ‘Show Next Street’ option ‘Show Next Street’ display. Show Next Street The ‘Show Next Street’ option allows you to see the name of the next street or interstate exit you are approaching while traveling. When ‘Show Next Street’ is highlighted and activated, a field to display the next street information will appear at the top of the map. The option list will then display ‘Hide Next Street’. The next street name will be displayed only if the eMap is “matching” your position to roads on the map and there is a nearby street. The next interstate exit will be displayed only if you are traveling on an interstate highway. The field which displays the ‘Next Street’ information is not present when a full screen map is used. Stop Navigation The ‘Stop Navigation’ option stops any active Route, Goto or Track navigation. The option will appear gray and cannot be selected if there is no active navigation. When activated, the ‘Stop Navigation’ option will be replaced by a ‘Resume Navigation’ option. Measure Distance The ‘Measure Distance’ option allows you to view the distance and direction from your current location to another location on the map or from one map location to another. To use the ‘Measure Distance’ feature: 1. With the Map page displayed, highlight and select ‘Measure Distance’ from the list of options. 2. Press the ENTER key. A field for distance will appear at the top of the map. You can display the distance and direction between two locations on the map. 3. Move the panning arrow to the location you want to measure from and press the ENTER key. 4. Move the panning arrow to the location you want to measure to and the distance information will be displayed in the field. 5. Press the ESCAPE key to exit this feature. 16 Reference Setup Map The Setup Map Option displays the Map Setup Pages. Map Setup pages determine how the map is displayed, allowing you to custom tailor the map display. Common Settings Text - Specifies the text size for a displayed map item. Selecting ‘None’ will turn off the text display for that item. Zoom - Specifies the maximum map scale at which a map item will be displayed. If ‘Auto’ is selected, the maximum map scale will be determined by the ‘Detail’ setting to prevent map clutter. Map Options Detail - Adjusts the amount of map information, such as roads, that is displayed. ‘Most’ shows maximum detail and ‘Least’ shows minimum detail. The higher level of detail, the slower the map redrawing time. Orientation - Selecting ‘North Up’ will display the map with North at the top. Selecting ‘Track Up’ will automatically rotate the map to keep your current direction of travel at the top of the screen. The map displays a ‘North’ indicator when in the ‘Track Up’ mode. AutoZoom - When ‘On’, this option will automatically adjust the map scale to show both your current location and the next item to which you are navigating. Map Page Options Map Options Line Options Road Options Other Map Item Options Line Options Saved Tracks - Controls the display of Saved Tracks. Track Log - Controls the display of the ‘Track Log’ on the map. Route Line - Controls the display of the Route Line on the map. Road Options Lock to Roads - Places the Position Icon on the nearest road. Street Label - Controls text size and displays at a set scale. Other Options Points of Interest - Controls the display of points of interest on the map. Waypoints - Controls the display of waypoints on the map. Land Cover - Controls the display of land cover such as swamps, etc. on the map. Land cover data is found primarily on Topographical MapSource map data. The Map Setup Pages allow you to customize map details. 17 Reference Waypoints The ‘Mark Waypoint’ Page with automatically assigned waypoint number. Personalize a waypoint by assigning a name. Waypoints A waypoint is a location you have identified and stored in the eMap. The eMap can store 500 waypoints in memory. Waypoints can be used to build Routes and as destinations to ‘Goto’. Marking your current location as a waypoint: 1. Press and hold the ENTER key for more than 1 second to mark a waypoint for your current location. It will automatically be assigned a 3-digit number. 2. To change the name of the waypoint, use the ROCKER keypad to highlight the waypoint name field. Follow instructions titled “Entering Each Letter or Number” on page 12. You can enter a total of 10 characters in the field. This waypoint name will appear on the Map Page. 3. To assign an identifying map symbol to a waypoint, use the ROCKER keypad to highlight the field to the left of the waypoint name. Follow instructions titled “Selecting Data from Lists” on page 12 to select a symbol. The selected symbol will appear along with the name on the Map Page. 4. To save the waypoint highlight ‘OK’ and press the ENTER key. 5. If you do not want to save it as a new waypoint, press the ESCAPE key before pressing any other The Waypoint Symbol List identifies a waypoint on the map with a symbol. To create a waypoint using the panning arrow to highlight a map item: 1. Move the panning arrow to the item (a city, address, or intersection, road, etc.) 2. Press and release the ENTER key to display the item information page. 3. With the information page displayed, press the MENU key to display the ‘Save as Waypoint’ option and then press the ENTER key. 18 Creating a waypoint using the panning arrow. 4. The ‘New Waypoint’ page will display the waypoint newly created from the map item. Reference To create a waypoint using the panning arrow when a map item is not highlighted: 1. Press and release the ENTER key with the panning arrow positioned where you want to mark the waypoint (off of roads, streets or other map items). Creating a Waypoint 2. The ‘New Waypoint’ page will display the waypoint that was created at the panning arrow location. Be certain to press and release the ENTER key for these operations. Pressing and holding the key will mark your current location. See ‘Marking Your Current Location” on page 18. To create a new waypoint by manually entering its coordinates (lat/lon): 1. Press and hold the ENTER key to access the Mark Waypoint Page. Creating a New Waypoint by placing the panning arrow on a location without highlighting a feature. 2. Highlight the Location field on the Mark Waypoint Page and follow instructions titled “Entering Each Letter or Number” on page 12. 3. If desired, you may also change the waypoint name and/or symbol. To move a waypoint by dragging it on the map: 1. Use the Find Feature to display the Waypoint Page as described on page 21. 2. Highlight the ‘Map’ button and press ENTER to display the waypoint on the map. 3. With the waypoint highlighted by the panning arrow, press the ENTER key once. The word “Move” will appear beneath the panning arrow. Use the ROCKER keypad to move to and highlight the Location and Elevation fields and then enter the coordinates and elevation desired. 4. Use the panning arrow to move the waypoint to the new location and then press the ENTER key. 5. Press the ESCAPE key to cancel moving the waypoint. Using the ‘Mark Waypoint’ feature to quickly determine your latitude and longitude: Press and hold the ENTER key to display the ‘Mark Waypoint’ page. Your current lat/lon will be displayed in the ‘Location’ field. Press the ESCAPE key before pressing any other key to close the page without storing your location as a waypoint. Use the Panning Arrow to drag a waypoint to a new location. 19 Reference Editing a Waypoint Use the ROCKER keypad to enter data and the ENTER key to confirm entries. Location Averaging Editing a Waypoint A waypoint can be edited to change the map symbol, name, coordinates, or elevation. It can also be deleted. To edit a waypoint: 1. Use the Find feature as described on page 21 or use the panning arrow to highlight a waypoint on the map and press ENTER to display the Waypoint Page. 2. Make changes as desired to the waypoint symbol, name, location, and elevation fields following the instructions in the section titled “How To Enter Data” on page 12. 3. Highlight the ‘OK’ button and press the ENTER key to save changes. To delete a waypoint: 1. Select a waypoint from the Waypoints List and press ENTER to display the Waypoint Information Page. 2. Highlight the ‘Delete’ button and press the ENTER key. Using the ‘Average Location’ Option You can average location calculations to create a more accurate waypoint by reducing the effects of GPS location errors. Remember that when you average a waypoint from the Waypoint List or create a new waypoint without actually being at the site of the waypoint, the location for that waypoint will be changed to your current GPS location. To Average a Location: 1. With the Waypoint Page displayed, press the MENU key to display the Waypoint Option Menu. Waypoints can be averaged to produce a more accurate location. Best results require approximately an hour of averaging. Saving As A Waypoint ‘Save As Waypoint’ Option 20 2. With ‘Average Location’ highlighted, press the ENTER key to display the ‘Average Location’ Page. 3. Observe the ‘Estimated Accuracy’ field and press the ENTER key with ‘Save’ highlighted when the estimated accuracy reaches the desired value. 4. Press the ESCAPE key to cancel ‘Average Location’ and leave the waypoint unchanged. To Save any map item or Find Menu option as a Waypoint: 1. Access the information page for that item (highlighted on the map or selected from the Find Menu) and press the MENU key to display the ‘Save As Waypoint’ option. 2. Press the ENTER key to complete. Reference Using the Find Menu You can locate Waypoints, Cities, and Interstate Exits included in the eMap basemap. You can also locate Cities, Exits, Points of Interest, Addresses and Intersections when using MapSource data. Cities and Points of Interest are also available in other selected MapSource maps. If this data is not present, these options are not available and will appear gray. Your current location is normally used as the reference point for the ‘Nearest’, ‘Distance’, and ‘Direction’ features. However, if you are using the panning arrow (Map Pointer), it is used as the reference point. Using the Find Menu The Find List with waypoints highlighted. Using ‘By Name’ and ‘Nearest’ Lists All items on Find Menu option lists can be viewed in two formats, ‘By Name’ (a list of every item available for a category) or ‘By Nearest’ (a list of only those items for a category that are nearby). To switch between ‘By Name’ and ‘Nearest’: 1. Press the MENU key. 2. Highlight ‘Find Nearest’ or ‘Find By Name’ and press the ENTER key. Finding an item by name: 1. The first character in the name field at the top of the page will be highlighted. 2. Begin entering the name of the item you want, using the method for entering each letter or number described on page 12. 3. When you can see that the names of the items in the list below are near the name of the item you want, press the ENTER key to move the highlight to the list. Waypoints By Name List. Use the ROCKER keypad to enter the first characters of the waypoint name or scroll through the list. Nearest Waypoints Option 4. Highlight the item you want from the list using the method for selecting data from lists as described on page 12. 5. Press the ENTER key to display the information page for the item. Finding a nearest item: 1. Highlight the item you want from the nearest list using the method for selecting data from lists described on page 12. 2. Press the ENTER key to display the information page for the item. Nearest Waypoints List with the first waypoint highlighted. 21 Reference Using the Find Menu The Waypoint Information Page. Finding a Waypoint Waypoints that you have created and stored in the eMap can be found by selecting the ‘Waypoint’ option of the Find Menu. You can find a waypoint from a list of waypoints ‘By Name’ or by ‘Nearest’ using the procedure explained on the previous page to display the Waypoint Information Page. The Waypoint Information Page displays the waypoint name, a map symbol, the location in lat/lon, elevation and four on-screen buttons for viewing the waypoint on the map, creating a Goto, confirming changes, or deleting the waypoint. Finding a City Cities listed in the map database can be found by selecting the ‘Cities’ option of the Find Menu. You can find a city from a list of cities ‘By name’ or by ‘Nearest’ using the procedure explained on the previous page to display the City Information page. You can use the options menu ‘Select Map’ option to display the city from the maps contained in your map data card. The City Information Page for the selected city displays the city name, the size by population and the distance from your location. You can view it on the map or create a Goto direct route to the city from your current location or from a location defined by the panning arrow (Map Pointer). Use the ROCKER keypad to spell the first part of the city name then press ENTER to highlight it on the list. To view a city’s location on the map, highlight the ‘Map’ button and press ENTER. To Goto its location, highlight the ‘Goto’ button and press ENTER. Scroll down the list to highlight your selection, then press ENTER. 22 The Map page for a city. The city name appears under the page title with distance and direction from your current location or the map pointer. The city is also highlighted on the map. You can zoom in or out to view map detail around the city. Reference Finding an Exit You can use the Find Exit option to locate a nearby exit on an interstate highway. Exits are listed only by ‘Nearest’. Using the Find Menu To find an Exit: 1. Press the FIND key to display the Find Menu. 2. Use the ROCKER keypad to highlight ‘Exits’ and then press the ENTER key. An exits menu will appear with a choice of exit types. 3. Highlight the type of exits you wish to view, then press the ENTER key. 4. A list of the nearest exits ahead of you will be displayed. The title of the list indicates the interstate for the exits listed. At the bottom of the list, a distance field indicates the distance from your location to the highlighted exit on the list. The options menu provides a ‘Select Exit Road’ and a ‘Select Map’ option if the exit is shown on more than one map on your map data card. Nearest Exits List with Highlighted Selection. 5. Scroll through the list to highlight the desired exit. 6. Press the ENTER key to display the Exit Page for that exit. This page contains the exit description at the top of the page and a list of services near that exit at the bottom. 7. Use the ROCKER keypad Up/Down keys to move the highlight into the list of services. Press the ESCAPE key to move the highlight back to the ‘OK’ button. Exit Page with list of services. 8. Highlight an item from the list of services then press the ENTER key. 9. The Exit Services detail page will display, showing the type of services, its direction from the exit and a list of services available, each marked by a check. You can select ‘Goto Exit’ to create a direct line route to the exit on the map. A Goto from your current location to a selected Exit. Service page with detailed list of services. Selecting ‘Goto Exit’ takes you to the Exit associated with the service. To find the service, refer to location information on the page. 23 Reference Using the Find Menu Finding a Point of Interest You must be using MapSource MetroGuide which provides this type of map data, otherwise this option will appear gray and will not be available. To locate a point of interest: 1. Press the FIND key to display the Find Feature Menu. Highlight ‘Points of Interest’ and then, press the ENTER key to display a list of categories. 2. Highlight the category of your choice and then press the ENTER key to display the list of types. 3. Highlight the type of your choice and then press the ENTER key to display the list of the points of interest of that type. Category and Types Lists 4. A ‘Select Map’ option is available if there is more than one map on the cartridge that has the information you are trying to find. Press the MENU key to access the ‘Select Map’ option and then press the ENTER key to display the map choices. Highlight the map you wish to use and press the ENTER key to return to the list. 5. Follow instructions on page 21 to find a point of interest by name or nearest. 6. Highlight the desired point of interest on the list and press the ENTER key to display the information page. The information page will include the full name, address, and often the phone number. Highlighted Item When searching for points of interest using the ‘By Name’ list, multiple items with the same name appear only once on the list (for example: McDonalds). When you highlight it and press ENTER, a list of ‘Nearest’ locations for that name will appear. Point of Interest Selection on a Goto Location highlighted on the Map Page Your current location Information Page with Map and Goto buttons. 24 Direct line to the Point of Interest Reference Finding an Address or an Intersection You must be using MapSource MetroGuide which provides this type of map data, otherwise these options will appear gray and will not be available. To locate an address: Using the Find Menu 1. Press the FIND key to display the Find Feature Menu. Highlight the ‘Address’ option and then, press the ENTER key to display the ‘Find Address’ page. 2. Highlight the Number field and use the method for entering numbers and letters as explained on page 12. 3. Move to the ‘Street’ field using the ROCKER keypad. 4. Press the ENTER key to display the ‘Select Street Name’ list. Find the street you want following the instructions for finding a an item by name on page 21 of this manual. 5. With the desired street highlighted, press the ENTER key to place the street name on the find page. Make entries in each field. City and Postal Code are optional. When finished, press the ‘Find’ button at the bottom of the page to view the ‘Select Address’ and then the Information Page. 6. Highlight the ‘Find’ button and press the ENTER key to view the ‘Select Address’ page with a list of possible address matches. A window at the bottom of the list displays the quality of each address match. 7. Select an address and press the ENTER key to display the ‘Address’ page, from which you can view the address on the map or ‘Goto’ it. 8. If there are many matches, use the optional city and postal code fields to place the best matches near the top of the list. To locate an intersection: The Find Intersection feature operates like the Find Address feature, with the exception that you enter first and second street names instead of an address and a street name. Lists of streets, cities and postal codes allow selection and entry in Find Page fields. ‘Select Address’ page with listing of possible matches with match quality. 25 Reference Using Goto To Goto to a map item or Find Menu item You can use the eMap to guide you to a map or Find Menu item using the Goto feature. A Goto is a straight-line from your current location to one you’ve selected. To Goto to a map item location: 1. Use the ROCKER keypad to move the panning arrow to the item (waypoint, city, exit, etc.) on the map. 2. Press the ENTER key to display an information page. 3. Highlight the ‘Goto’ button on the page and press the ENTER key. To Goto a Find Menu Item: 1. Use the Find Menu to display the item’s information page which contains the ‘Goto’ button. 2. Highlight the ‘Goto’ button on that page, and then press the ENTER key. To select a Goto destination from the Find Menu options, highlight the desired waypoint, city, exit, point of interest, address or intersection and press ENTER. Once a Goto destination is selected, use the Map Page to navigate as you head toward your destination. A ‘Direction To Go’ field tells what direction to start traveling, then changes to a ‘Direction Arrow’ once you begin movement. ‘Speed’, ‘Distance To Go’ and ‘Time To Go’ fields keep track of your progress. ‘Speed’ and ‘Time To Go’ will not display until you are moving toward the destination. The Map Page with the destination displayed and route line from your present location. Direction To Go Distance To Go Present Location Direct Route Line Destination Location To Goto a waypoint, map item, city, point of interest, address, etc., highlight the Goto button on the Information Page and press ENTER. 26 Reference Using the Main Menu The Main Menu provides access to additional eMap features that are explained on following pages. For an introduction to the Main Menu, refer to page 7. The Main Menu To display the Main Menu, press the MENU key twice. To select a Main Menu option, highlight the desired option and press the ENTER key. Status Icons The Main Menu displays three unit status icons: Light - This shows the backlighting status. When backlighting is on the lamp appears to be lit. Memory - This indicates the percentage of stored data space used. User controlled items in the stored data include waypoints, routes, tracks and the track log. Power - A battery with a gray fill to indicate remaining capacity. The more gray the more capacity. When powered by an external source the icon changes to a power cord plug. 6&78'0FG#0"F Trip Computer ++++++;$D9%3 6&##$%3 .&2&70#3 The Main Menu lists eight features. The Trip Computer AB#$%"&' )9E$% The Trip Computer page provides you with readings for: Trip Odometer: The total miles for a trip. Stopped Time: Accumulated time when not moving. Moving Average: Your average speed while moving. Moving Time: The accumulated time while moving. Overall Average: Your average speed, during the total time of the trip. Total (of the Trip) Time: The total elapsed time since you began your trip. Maximum Speed: The highest rate of travel achieved during the trip. Odometer: A cumulative record of all trips. Options Menu: Reset Trip, Reset Max Speed and Reset Odometer. The Trip Computer Page provides information about time and speed. There are three reset options. 27 Reference Tracks Page The Tracks Page with a list of saved tracks. Tracks that are not named are assigned a date. Saving and Using a Track The eMap automatically records a history of your locations in the ‘Track Log’, creating an electronic ‘breadcrumb’ trail of the path you have traveled. You may save all or part of the track log to create a ‘Track’. You can save ten ‘Tracks’ and 2,000 tracking points. You can use the Tracback feature to navigate saved tracks on the Map Page. The page shows what percentage of track log memory has been used. Once full, new track points will replace the oldest track points. The beginning of the track is the earliest point while the end is the most recent. To view a track on a track map, press the ‘Map’ button on the Track page. The beginning and end of the track is labeled as well as the turn points in between. To save a track: 1. With the ‘Tracks’ Page accessed from the Main Menu, highlight the ‘Save’ button, then press the ENTER key. Track Page with named track and ‘TracBack’ feature selected. TracBack navigation option menu. 2. This will display the ‘Save Back Through’ menu. Scroll down the list to select the time frame you want to save. Press the ENTER key to save the track. 3. This will display a ‘Track’ page for the track. A date and number for the track are displayed in the name field. You can rename the track. 4. You can move to the ‘Show on Main Map’ field to place a check mark in the box if you wish to have the track shown on the Main Map Page. 5. Highlight the ‘OK’ button to save and return to the Tracks Page. To navigate any saved track: 1. Highlight the saved track on the Tracks Page and press the ENTER key. 2. Highlight ‘TracBack’ and press the ENTER key. 3. Select an option for ‘Direction to Navigate’ and press the ENTER key. A Track on the Track Map with BEGIN and END designators. 28 Choosing “Original” from the “Direction to Navigate” menu guides you from beginning to end, ‘Reverse’ takes you back to the beginning. Use the Main Map Page to navigate as you follow your track. Reference Creating and Using a Route Route navigation allows you to create a sequence of intermediate waypoints which lead you to your final destination. The eMap will store fifty routes, each with up to fifty waypoints. A Route can be created and modified from the Route Page or complex routes can be created on a PC and transferred into the eMap. To create a route by entering each waypoint: 1. Access the ‘Routes’ page from the Main Menu. The page has a ‘New’ button, a list of routes, and the number of unused route spaces. 2. Highlight the ‘New’ field and press the ENTER key to open a new ‘Route’ page. The name field will state “Empty”. 3. Press the MENU key to pop-up the options menu. With ‘Add Waypoint’ highlighted, press the ENTER key to display the ‘Find’ menu. All categories can be used to create a waypoint on the ‘Route’ list. Route Page Route Page with a named Route, list of waypoints, and cities. When navigating a Route, the Distance and ETA (arrival time) will display at the bottom of the page. 4. Use the Find menu to locate and display the Information page for an item. Highlight the ‘OK’ button and press the ENTER key to add it to the route. 5. Repeat steps 3 and 4 to continue adding waypoints to your route until completed. To navigate the route: 1. When you have finished adding waypoints to the Route, press the MENU key to pop-up the route options menu. Select Waypoints, Cities, Exits, Points of Interest, Addresses and Intersections to build your route. 2. Select ‘Start Navigation’ and press the ENTER key. The Map Page is displayed with the direction to go to the first waypoint on the route and the distance to the first waypoint displayed above the map. When you begin to move, the “Direction To Go” message will be changed to a direction arrow. A route line on the map connects all of the route waypoints. Travel to each waypoint on the route using the pointer and route line for guidance. When the route direction changes, an “Approaching Turn” message will appear. You will notice that the route line does not follow the roads on the map but from waypoint to waypoint. To make the route to approximate the roads, place waypoints at major turns along the roads (cities, intersections, etc.). Route Displayed on Map Page 29 Reference GPS Info Page Status Bars Skyview The GPS Information Page acquiring satellites. Hollow bars indicate satellites being acquired. Solid bars indicate acquired satellites and are identified by the highlighted numbers in the skyview. The GPS Information Page The GPS Information Page provides a visual reference of various receiver functions. As the receiver locks onto satellites, a signal strength bar will appear for each satellite in view, with the appropriate satellite number (01-32) underneath. When you first turn the unit on, the page title will be “Acquiring Satellites”. After it has determined your location the title will be “2D GPS Location” or “3D GPS Location”. Options North Up/Track Up - You can set the GPS Information Page skyview orientation to either ‘North Up’ with the skyview oriented north or ‘Track Up’ with the skyview oriented toward your current direction of travel. These settings affect only the satellite skyview. Elevation and Location - You can set a new elevation and new location to help the eMap obtain a position fix. These two options will not be available if your location has been determined. If the GPS receiver is turned off, the page title will be “Simulating GPS”. GPS Status Page Options GPS Information Page Elevation Entry Field Receiver Status Location Coordinates Elevation Speed Accuracy Skyview Signal Strength Bars 30 Reference The Sun and Moon Page The Sun and Moon Page displays data for sun and moon rise and set times, the phase of the moon and the approximate skyview location of the sun and moon for your current location. The moon phase is displayed with the visible portion of the moon as a light color. The skyview displays the position of the sun and moon relative to your current location. The center represents directly overhead and the outer ring represents the horizon. Using the ROCKER keypad to highlight the Date, Time or Location fields, you may view the sun and moon information for anywhere in the world at any date and time. The highlighted Data and Time fields may be changed using the instructions in the “How To Enter Data” section on page 12. The highlighted Location field may be changed by pressing the ENTER key and selecting from the list of options. You can return to the current date and time by selecting ‘Use Current Time’ from the Sun and Moon Page option menu. The Rise and Set times are displayed using the time zone that the eMap is set to, not the time zone of the location selected. The MapSource Information Page The MapSource Information Page shows you information about detailed map data you have transferred from a MapSource CD-ROM to the optional map data card installed in the eMap. The upper field displays the map name and date. If the check box for a map in the middle field is checked, that map will be shown on the Map Page. Highlight the map name and press the ENTER key to check or uncheck the box. The lower field displays complete information for the highlighted map. The System Information Page The System Information Page tells you the version of operating software installed in your eMap unit and the unit I.D. number. You may need to refer to this page only when upgrading software or when service to the unit is required. Sun and Moon Date Time Sun and Moon Skyview Window Location Moon Phase New Location Options Sun & Moon Option Menu MapSource Info MapSource Info Page System Info 31 Reference System Setup ‘General’ Settings Page Operating Mode Options Backlight Timeout Options Beeper Options Units of Measure Options ‘Time’ Settings Page Time Format Options 32 Time Zone Options Setting Up System Options Setup provides four pages to allow you to choose from various system setup options for ‘General’, ‘Time’, ‘Advanced’, and ‘Interface’ settings. General Settings Mode - Allows you to choose between three operating modes, ‘Normal’ with the GPS receiver operating, ‘Battery Saver’ with a less frequent satellite signal updating process to save on battery power, and ‘GPS Off’ which allows you to operate the eMap with GPS receiver turned Off to save even more on battery power. The ‘Use Indoors’ option on the Map Page options menu sets the operating mode to ‘GPS Off’. Backlight Timeout - The delay can be set to stay on or to turn off automatically 15 seconds, 30 seconds, 1 or 2 minutes after the last time you have pressed a keypad key. When using the external power (cigarette lighter) adapter, the backlight does not timeout. Beeper - The audible ‘Beeper’ setting can be programmed to sound whenever a key is pressed or an onscreen message appears, only when a message appears, or Off altogether. Units - Units of measure can be set to Statute, Metric, or Nautical (miles and miles per hour, kilometers and kilometers per hour, or nautical miles and knots). Language - Choose from 5 languages to display text. Time Settings Time Format - Allows you to choose from a 12 or 24 hour time format. When you select the 12 hour time format, the clock will read like a standard clock with 12 hour AM and PM cycles. The 24 hour option sets the clock to display a 24 hour cycle (Military Time). Time Zone - Can be set to one of the U.S. Time Zones, or by selecting ‘Other’ you can enter the UTC Time Offset for any other time zone. Refer to the instructions for setting UTC Time Offset and the Time Offset Chart on page 40. Daylight Savings Time - Can be turned On or Off or set to Automatic. Current Date and Current Time - Are determined by the satellites being received and are not changeable. Reference Advanced Settings These features are best used by individuals with a working knowledge of map grids and datums. To learn more about these subjects, visit the National Imagery and Mapping Agency at http:// www.nima.mil or inquire at your library. Location Format - Allows you to choose from different grid formats. The default location format ‘hdddomm.mmm’ displays the latitude and longitude in degrees and minutes and is the one most commonly used. Selecting a location format will cause the map datum to change to match the new location format. Map Datum - Offers a selection of nearly all map datums in common use. Every map is based on a map datum (a reference model of the earth’s shape) and is usually listed in the title block of the map. If you are comparing GPS coordinates to a paper map, chart, or other reference, the map datum in this field must match the horizontal map datum used to generate the map or other reference. The default datum is WGS 84 (World Geodetic Survey 1984) and should only be changed when using maps or charts specifying a different datum. If a map specifies a datum, use the list to find datums applicable to the region of the map, select one that provides the best positioning at a known point. Choose the ‘User’ datum for custom designed grids. North Reference - Allows control of what the eMap considers ‘North’. True - Uses True North. Magnetic - Uses Magnetic North, which is continually updated based on your current location. Grid - Uses North as defined by the selected grid. User - Uses the Magnetic North Offset determined by the value in the Magnetic Variation Field. 1 WARNING: If User Magnetic Variation is selected, you must periodically update the magnetic variation as your position changes. When using this setting, the eMap will not automatically calculate and update the magnetic variation at your current location. Failure to update this setting may result in substantial differences between the information displayed on the unit and external references, such as a magnetic compass. Direction Display - Changes the ‘Direction To Go’ field and Map Panning box on the Map Page and Find pages from Cardinal Letters (N, S, E, W) to Numeric Degrees (147o). System Setup ‘Advanced’ Settings Page Location Format Options Menu Map Datum Options Menu User Grid and Datum Setup Pages require a working knowledge of custom designed map grids and datums. Direction Display Options 33 Reference System Setup ‘Interface’ Settings Page Serial Data Format Options Serial Data Format Page for a GARMIN Beacon Receiver. When set for ‘Scan’ the unit will stop at the first received beacon signal. When set for ‘User’ you must enter the frequency of the desired beacon and adjust the bit rate. The ‘Status’ field provides advisory information about the beacon status and a message will appear if the beacon signal is not being received. 34 (See Appendix C) Interface Settings The ‘Interface’ Settings Page allows you to choose from seven different input/output serial data formats, or none at all. This feature is used when connecting your eMap unit to external NMEA devices, DGPS beacon receiver, a personal computer, etc. It is necessary to have a working knowledge of these applications. Below is a description of each format: GARMIN - the proprietary format used to exchange waypoint, track, and map data with a PC. GARMIN DGPS - Allows DGPS input using a GARMIN beacon receiver and a standard RTCM SC-104 format and DGPS tuning. NMEA - supports the input and output of standard NMEA 0183 version 2.3 data. Text Out - allows simple ASCII text output of location and velocity information, without any input capabilities. RTCM In - allows DGPS input using a standard RTCM SC-104 format without any output capabilities. RTCM In/NMEA Out - allows DGPS input using a standard RTCM SC-104 format and supports the output of standard NMEA 0183 version 2.3 data. RTCM In/Text Out - allows DGPS input using a standard RTCM SC-104 format and simple ASCII text output of location and velocity information. None - Provides no interfacing capabilities. Select the desired Serial data Format from the list. If ‘GARMIN DGPS’ or ‘RTCM In/NMEA Out’ format is selected, additional fields are provided to control a GARMIN differential beacon receiver (e.g. GBR 21) directly from your eMap unit. Tuning is automatic with ‘Scan’ or you can enter the beacon frequency and bit rate when you select ‘User’ from the Beacon list to manually tune the receiver. For more information, refer to instructions supplied with the beacon receiver. When selecting, ‘Text Out’, ‘RCTM In’, and ‘RCTM In/ Text Out’ formats, a Baud field with a list of options will display. SECTION 4 Standard Accessories Appendix A (Included with the eMap Unit) Lanyard -Provides convenient method for carrying the eMap. Attaches to a slot on the back of the unit. Accessories Owner’s Manual Quick Start Guide Optional Accessories (Not included with the eMap Unit) Lanyard Impact Resistant Cover -Provides impact and moisture barrier to protect the eMap. (Not Shown) Carrying Case -Protects the eMap while not in use. Vehicle Dash Mount -Attaches to vehicle dash or any flat surface. Vehicle Suction Mount -Attaches to vehicle windshield Carrying Case or any smooth flat surface. Bicycle Mount - Attaches eMap to bicycle handlebar. Cigarette Lighter Adapter - Provides unit operation from an automobile cigarette lighter. Converts 12-VDC input to 3-VDC output. Not interchangeable with power adapters for VHF 720, 725 and 725e, or GPS 170, 175, 190, and 195. Vehicle Dash Mount GA 27C Remote GPS Antenna -Magnetic or windshield mount for enhanced satellite acquisition. PC Interface Cable - Allows transfer of map data from a PC to an eMap data cartridge. PC Interface Cable w/Vehicle Power Adapter - Vehicle Suction Mount Allows transfer of map data from a PC to an eMap data cartridge and provides unit operation from an automobile cigarette lighter. (3-VDC output) Data Cable - Wiring harness. Connections for data input/ output. Bicycle Mount MapSourceTM Map Data CD-ROMs - Allows transfer of detailed map data to eMap data cards. See your GARMIN dealer for MapSource details. 8, 16, 32, 64 ,or 128 MB Blank Data Card - Stores Cigarette Lighter Adapter detailed map information via transferable GARMIN MapSource CD-ROMs. Replacement Battery Cover - Replaces lost or damaged battery cover. PC Interface Cable with Vehicular Power Adapter Spare Vehicle Dash Mount Base - Allows transfer of the eMap to a second vehicle. USB Data Card Programmer -Allows high speed transfer of map data to data cards. Requires PC with a USB port. GA 27C Remote Antenna 35 Appendix B Specifications PHYSICAL Case: High-impact plastic alloy, waterproof to IPX2 standards 5.5”H x 2.375”W x .815”D Approx. 6.7 oz. (190g) w/batteries Size: Weight: Operating Temperature Range: 5° to 158°F (-15° to 70°C) PERFORMANCE: Receiver: Acquisition Time: Differential ready PhaseTrac12® Approximately 15 seconds (warm start) Approximately 45 seconds (EzInit®/cold start) Approximately 2 minutes (AutoLocate®) Update Rate: 1/second, continuous GPS Accuracy: 15 meters (49 feet) RMS 1 DGPS (USCG) Accuracy: 1-5 meters (3-15 ft) with DGPS corrections 2 Velocity Accuracy: 0.1 knots RMS steady state Dynamics: Performs to specifications to 6 g’s Interfaces: RS232 w/NMEA 0183, RTCM 104 DGPS data format and proprietary GARMIN data formats Antenna: Built-In (Patch) POWER: Input: Power Consumption: Battery Life: Voltage Range: Two 1.5 volt AA batteries. 3 340 mW Up to 12 hours (with 2 AA Alkaline batteries) - in Power Saver Mode 4 + 3.15 0.15 volts DC 5 Specifications subject to change without notice. 1. Subject to accuracy degradation to 100m 2DRMS under the U.S. DoD-imposed Selective Availability Program. 2. With optional GARMIN GBR 21 Beacon Receiver input. 3. The temperature rating for the eMap may exceed the usable range of some batteries. Alkaline batteries can rupture at high temperatures. Alkaline batteries lose a significant amount of their capacity as temperature decreases. If using the eMap in below freezing temperatures, use lithium batteries for longer battery life. 4. Extensive use of backlighting will also significantly reduce battery life. 5. External power can only be applied using the GARMIN Vehicular Power Adapter or PC 36 Interface Cable with Vehicular Power Adapter with self-contained voltage regulation Appendix C Messages The eMap uses “pop-up” messages to alert you to unit operating characteristics. Press the ENTER key to acknowledge and return to the page you were viewing. Approaching Turn - You are less than one minute away from a turn in your route. Arriving at Destination - You have reached your destination. Base Map Failed - The unit’s base map has failed. Return your unit to GARMIN for service. Batteries Low - The batteries in your unit are low and no longer capable of supporting unit operation. Install new batteries. Database Error - There was an error in the unit’s database. GPS Turned Off (for use indoors) - The eMap’s GPS receiver has been turned off to conserve battery power and speed Map Page display drawing. Lost Satellite Reception - The unit has lost satellite signals. Try moving to another location with a clearer view of the sky. Memory Full - The unit’s memory is full. To reduce the amount of memory used, delete unused routes, waypoints or tracks. No Differential GPS Position - The beacon receiver is not communicating with the unit. Refer to the ‘Interface’ setup page of the unit to view the ‘Status’ field. None Found - There is no such address, intersection, point of interest, or city in the map information database. Check spelling or number entry and try again. RAM Failed - The eMap has detected a failure in its internal memory. If the message persists, service is required. ROM Failed - The permanent memory has failed and the unit is not operable. Service is required. Route Already Exists - The name you selected has already been assigned. Choose another name. Route Memory Full - No additional route waypoints can be added. Route Truncated - A complete uploaded route will not fit into memory. Modify the route to reduce size. Route Waypoint Memory Full - There is no more space for map-based waypoints. Track Already Exists - The name selected has been assigned. Track Memory Full - All of the saved track locations are used. Track Truncated - A complete uploaded track will not fit into memory. Clear existing track memory or reduce the amount of new track data. Transfer Complete - The eMap has finished uploading or downloading information to the connected device. Waypoint Already Exists - The name you selected has already been assigned. Choose another name. Waypoint Memory Full - All of the waypoints have been assigned. 37 Appendix D Maintenance If using rechargeable NiMH, NiCad or Lithium batteries, use proper methods for disposal of used batteries. Many states and cities require environmentally sound collection and recycling of these battery types. Impact Resistant Cover Troubleshooting Guide To resolve problems that cannot be remedied using this guide: Contact GARMIN Customer Service at 800-800-1020. 38 Cleaning The eMap is constructed of high quality materials and does not require user maintenance other than cleaning. Clean the unit using a cloth dampened with a mild detergent solution and then wipe dry. Avoid chemical cleaners and solvents that may damage plastic components. Battery Care and Storage Do not mix old and new batteries when replacing batteries. Do not mix Alkaline, NiCad or Lithium batteries. Check battery polarity when installing. In order to reduce the chance for battery leakage in the battery compartment and map data cartridge slot, remove the batteries when storing the unit for more than six months. Water Immersion The eMap is not waterproof. It may withstand momentary immersion if retrieved quickly and wiped dry. However, the battery compartment and map cartridge slot may retain residual water and should be wiped out with a clean cloth and allowed to air dry with the compartment cover removed before re-installing batteries. Impact Resistance The eMap unit will withstand occasional impact from hand to ground without major damage. However, if frequently used in an outdoor environment, the Impact Resistant Cover is recommended. (Shown at left.) Symptom “Poor GPS Coverage” message is constant. Probable Cause Remedy Your location does not allow a Move to a new location. clear view of the sky. UnitdoesnotturnON. Batteries are exhausted. Replace batteries. Unit will not power ON even with new batteries. Batteries may be installed backwards. Reinstall batteries. Unit has sustained damage from water or impact. Return unit to GARMIN for service. Unit powers up, but then turns OFF. Batteries may be nearly exhausted. Replace batteries. Can’t highlight FindFeatures. MapSource MetroGuide map data required. Install a map data card and transfer MetroGuide. The eMap is programmed to provide “pop-up” messages concerning operational characteristics and conditions. Refer to Appendix C. Appendix E Interface formats are selected from the Setup ‘Interface’ on page 30 of this manual. The input/output lines on your eMap unit are RS-232 compatible, allowing easy interface to a wide range of external devices, including PC’s, differential beacon receivers, marine autopilots and /or a second GPS receiver. The NMEA 0183 version 2.3 interface format is supported by the eMap and enables the unit to drive up to three NMEA devices. Wiring/ Interfaces NMEA 0183 Version 2.3 Approved Sentences: GPGGA, GPGLL, GPGSA, GPGSV, GPRMB, GPRMC, GPRTE, GPWPL, GPBOD GARMIN Proprietary Sentences: PGRME (estimated error), PGRMZ (altitude), PSLIB (beacon receiver control) )*+,- /&#&+.&I'$ /&#&+!" /&#&+K<# (%9<"5 .9""$7#9% )0"1 &'%%( $;&2+H"0# .9""$7#9% !"#$% (%9<"5+>J@ /&#&+K<# /&#&+!" )9E$%+>L@ DGPS (Differential GPS) corrections are accepted in RTCM SC-104 version 2.0 format through the ‘Data In’ line. The GARMIN GBR 21 is the recommended beacon receiver for use with the eMap. Other beacon receivers with the correct RTCM format may be used, but may not correctly display status or allow tuning control from the GPS unit. The eMap may be hard-wired to a serial connector using the Data Cable (see Appendix A for ordering information). Refer to the wiring diagram and the eMap unit data connection illustrated below. An optional PC Interface Cable is also available to connect your eMap to a PC-compatible computer’s serial port. 39 Appendix F UTC Time Offset Chart To determine your longitudinal zone: press and hold the ENTER key and observe the longitudinal coordinate in the Location field. Match it to a set of values on the chart to the right and select the Offset value to be entered in the UTC Offset field on the Time tab of the setup menu. Note that when you select a time zone from the ‘Time Zone’ list, the ‘UTC Time Offset’ is automatically entered. You need to enter the ‘UTC Offset’ only when not in a listed time zone. 40 This chart is provided to help you determine the time offset settings for your current location if it is not in one of the time zones listed on the Time Setup Page. To change the UTC Offset, if necessary, press the MENU key twice to access the Main Menu. Then scroll down to the Setup option, press the ENTER key to access and then tab over to the ‘Time’ page. Highlight the UTC Offset field and press the ENTER key to enter the appropriate offset value from the chart below. To determine your longitudinal zone, press and hold the ENTER key and observe the longitude value in the Mark Waypoint Location field. It should fall between one of the sets of values on the chart. Press the ESCAPE key to avoid marking a waypoint. !"#$%&'(%#)*+,"#-++++++++++++.//0-& !"#$%$°&'(&!")*%+° ,"*%$$ !")*%+°&'(&!"+)%+° ,""%$$ !"+)%+°&'(&!"-*%+° ,"$%$$ !"-*%+°&'(&!"*)%+° ,$.%$$ !"*)%+°&'(&!""*%+° ,$#%$$ !""*%+°&'(&!$.)%+° ,$)%$$ !$.)%+°&'(&!$#*%+° ,$/%$$ !$#*%+°&'(&!$/)%+° ,$+%$$ !$/)%+°&'(&!$+*%+° ,$-%$$ !$+*%+°&'(&!$0)%+° ,$0%$$ !$0)%+°&'(&!$**%+° ,$*%$$ !$**%+°&'(&!$$)%+° ,$"%$$ !$$)%+°&'(&1$$)%+° ,$$%$$ 1$$)%+°&'(&1$**%+° 1$**%+°&'(&1$0)%+° 1$+*%+°&'(&1$/)%+° 1$/)%+°&'(&1$#*%+° 1$#*%+°&'(&1$.)%+° 1$.)%+°&'(&1""*%+° 1""*%+°&'(&1"**%+° 1"**%+°&'(&1"*)%+° 1"*)%+°&'(&1"-*%+° 1"-*%+°&'(&1"+)%+° 1"+)%+°&'(&1")*%+° 1")*%+°&'(&1"#$%+° 2$"%$$ 2$*%$$ 2$0%$$ 2$-%$$ 2$+%$$ 2$/%$$ 2$)%$$ 2$#%$$ 2$.%$$ 2"$%$$ 2""%$$ 2"*%$$ Appendix G MapSource CD-ROM data transferred to the map data card can dramatically increase the mapping capability of the eMap in both the amount of map detail and available maps. MetroGuide® maps contain detailed information and are required for using the Find Menu, Points of Interest, Addresses and Intersections options. MapSource maps can also provide U.S. Geological Survey topographical data, local streets and roads, nautical navigation aids, political boundaries and all major traffic routes for specified geographical areas. The eMap can display a maximum of 525 MapSource maps depending on the size of each map and size of the data card (MetroGuide® maps contain so much data that they fill the capacity of an 8 MB map data card, thus allowing only one map to be transferred onto the card). If you desire to transfer many maps you may want to use optional 16, 32, 64, or 128 MB map data cards. Refer to Appendix A for ordering information. You cannot view multiple types of MapSource data in the same location at the same time (one will draw over the other). When you leave a MetroGuide area for example and enter the area of a topographic map, the display will change to contour lines. The same is true when moving from a topo map to a MetroGuide map. The MetroGuide maps are at the top of the hierarchy and will replace any other map information. Here is the list of the hierarchy for your reference beginning with those titles that take precedence: 1. City Navigator 2. MetroGuide 3. U.S. Waterways & Lights 4. Fishing Hot Spots 5. Roads and Recreation 6. U. S. Topo 7. WorldMap You can use the check boxes on the MapSource Info Page to select which maps will display. Checking the box for a map allows it to display. Removing the check prevents it from drawing over a map you want to view. Refer to page 31 for details. MapSource Data MapSource PC system requirements are: Pentium® processor or equivalent, Windows®95, 98, 2000 or Windows NT 4.0 or ME, 32 MB minimum RAM, at least 20 MB free hard drive space, CD-ROM drive, 256-color display adapter and monitor, mouse or other pointing device. Refer to the MapSource User’s Manual for more information. An available serial port is required for interfacing with the eMap. Check the GARMIN website (www.garmin.com) or ask your GARMIN dealer for MapSource product descriptions. 41 Appendix H Limited Warranty GARMIN Corporation warrants this product to be free from defects in materials and workmanship for one year from the date of purchase. GARMIN will, at its sole option, repair or replace any components which fail in normal use. Such repairs or replacement will be made at no charge to the customer for parts or labor. The customer is, however, responsible for any transportation costs. This warranty does not cover failures due to abuse, misuse, improper installation, accident or unauthorized alteration or repairs. THE WARRANTIES AND REMEDIES CONTAINED HEREIN ARE EXCLUSIVE AND IN LIEU OF ALL OTHER WARRANTIES EXPRESSED OR IMPLIED, INCLUDING ANY LIABILITY ARISING UNDER WARRANTY OF MERCHANTABILITY OR FITNESS FOR A PARTICULAR PURPOSE, STATUTORY OR OTHERWISE. THIS WARRANTY GIVES YOU SPECIFIC LEGAL RIGHTS, WHICH MAY VARY FROM STATE TO STATE. IN NO EVENT SHALL GARMIN BE LIABLE FOR ANY INCIDENTAL, SPECIAL, INDIRECT OR CONSEQUENTIAL DAMAGES, WHETHER RESULTING FROM THE USE, MISUSE OR INABILITY TO USE THIS PRODUCT OR FROM DEFECTS IN THE PRODUCT. SOME STATES DO NOT ALLOW THE EXCLUSIONS OF INCIDENTAL OR CONSEQUENTIAL DAMAGES, SO THE ABOVE LIMITATIONS MAY NOT APPLY TO YOU. To obtain warranty service, call the GARMIN Customer Service department (913-397-8200) for a returned merchandise tracking number. The unit should be securely packaged with the tracking number clearly marked on the outside of the package, and sent freight prepaid and insured to a GARMIN warranty service station. A copy of the original sales receipt is required as the proof of purchase for warranty repairs. GARMIN retains the exclusive right to repair or replace the unit or software or offer a full refund of the purchase price at its sole discretion. SUCH REMEDY SHALL BE YOUR SOLE AND EXCLUSIVE REMEDY FOR ANY BREACH OF WARRANTY. 42 Appendix I Index A Addresses, Finding.................................25 Altitude Entry......................................30 Antenna.............................................1, 2 Arrow, Panning..................................5, 14 AutoZoom..........................................................17 Averaging Location................................20 Accessories..........................................35 B Backlighting/Contrast Key........................1 Backlighting..................................1, 9, 32 Battery Installation/Replacement............2 Battery Level Indicator.............................27 Battery Type...........................................2 Bearing (Direction)..................................4 Beeper Settings.................................9, 32 C Cautions.........................................................iii Cities, Finding......................................22 Check Boxes..........................................12 Contrast, Setting..............................1, 9 D Data Entry.............................................12 Data Fields........................................4-5 Distance (Measuring)............................16 E Elevation.........................................30 Enter Key...............................................1 Escape (ESC) Key.....................................1 Exits,Finding.....................................23 F Features.........................................1, 3-8 Find Key............................................1 Find Menu..................................8,21-25 G Goto Function..................................4, 26 GPS Info Page.......................................30 Grids(Map).............................................33 H Highlighting....................................11-12 I In Key..............................................1, 13 Interface Formats.............................34, 39 Intersections, Finding.............................25 K Key Usage...............................................1 L Language..............................................32 Location Format..............................33 M Main Menu........................................7, 27 Maintenance..........................................38 Map Data Cards....................................10 Map Datums..........................................33 Map Orientation.....................................17 Map Page...................................3-5, 13-14 Map Page Options..........................6, 15-17 Map Scale...........................................5, 13 Map Setup..........................................6, 17 MapSource............10, 21, 24, 25, 31, 35, 41 Marking a Waypoint..........................18-19 Maximum Speed....................................27 Measuring Between Points........................16 Menu Key................................................1 Messages...............................................37 Moving a Waypoint.................................19 43 Appendix I Index N Navigation on the Map Page........................4 Nearest Cities List....................................22 Nearest Exits List...................................23 Nearest Points of Interest...........................24 Nearest Waypoints List.............................21 North Reference.................................33 North Up..........................................17, 30 O Offset, Local Time............................32, 40 Odometer..............................................27 On-screen Buttons...............................11 Operating Mode..................................32 Option Menus ................................11 Orientation, Map.....................................17 Orientation, Satellite View........................30 Out Key..............................................1, 13 P Panning..............................................5, 14 Pointer Arrow (Location icon)................5 Points of Interest, Finding........................24 Power Key...............................................1 R Receiver Status........................................30 Rocker Keypad......................................1 Routes................................................4, 29 Activating............................29 Creating................................29 Editing ..........................29 Inverting...............................29 Naming...............................29 Options...............................29 Planning............................................29 S Setup Options (Map Page).....................6, 17 Setup Options (System).......................32-34 Show Next Street....................................16 Signal Strength Bars.................................30 Sky View Display.....................................30 Specifications.........................................36 Speed...............................................17, 27 44 Starting Up.........................................2-3 Stop Navigation..................................16 Submenus..........................................12-13 Sun and Moon Page (Celestial)....................31 System INfoo Page..................................31 T Time format...........................................32 Time Settings.....................................32, 40 Time Setup......................................32, 40 Track..................................................4, 28 Track Logs........................................28 Clearing Active.......................28 Deleting...............................28 Setup.....................................28 Track Up............................................17, 30 Trip Computer......................................27 Trip Odometer.........................................27 Troubleshooting......................................38 U Unit Features..............................1, 4-8 Units of Measure.....................................32 Use Indoors......................................6, 15 Use Outdoors.......................................6 UTC Time.........................................32, 40 W War nings...............................ii-iii Warranty..........................................42 Waypoints........................................18-20 Deleting...........................20 Editing.............................20 Finding.............................22 Marking...............................18 Moving..............................19 Naming........................18 Nearest..........................21 Saving As.............................20 Symbols.........................18 Waypoint List...................................21 Wiring/Interfaces................................39 Z Zoom In/Out................................1, 13 Product Registration Help us to better support you by completing our on-line registration today! Have the serial number of your eMap handy and connect to our website (www.garmin.com). Look for the Product Registration link on the Home Page. Why should you register your eMap unit? • Notification of Product Updates • Notification of New Products • Lost or Stolen unit tracking Serial Number Use this area to record the serial number (8-digit number located on the back of the unit) in case it is lost, stolen, or needs service. Be sure to keep your original sales receipt in a safe place or attach a photocopy inside the manual. Serial Number: * * © 1999-2001 GARMIN Corporation GARMIN International, Inc. 1200 E 151st Street, Olathe, KS 66062 U.S.A. GARMIN (Europe) Ltd. Unit 5, The Quadrangle, Abbey Park Industrial Estate, Romsey, SO51, 9AQ U.K. GARMIN (Asia) Corporation No. 68, Jangshu 2nd Road, Shijr, Taipei County, Taiwan www.garmin.com Part Number 190-00152-00 Rev. D