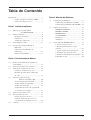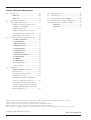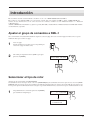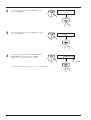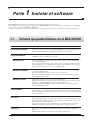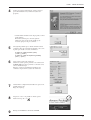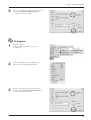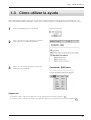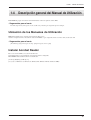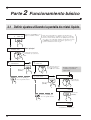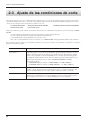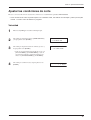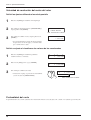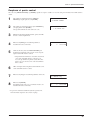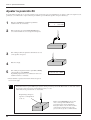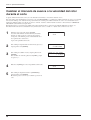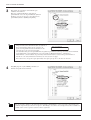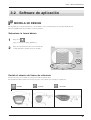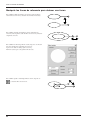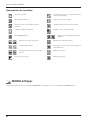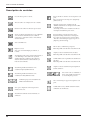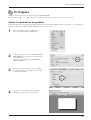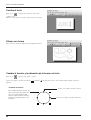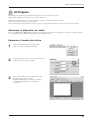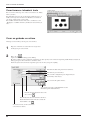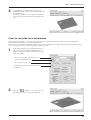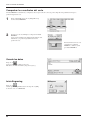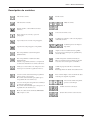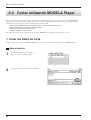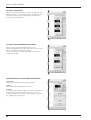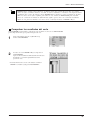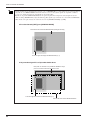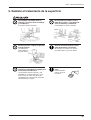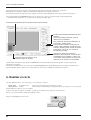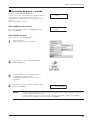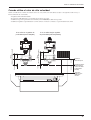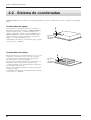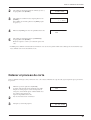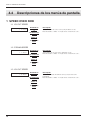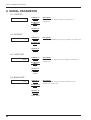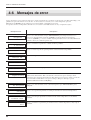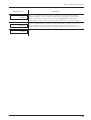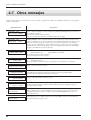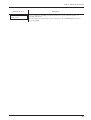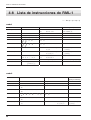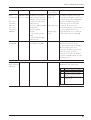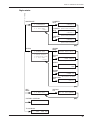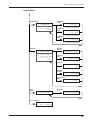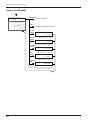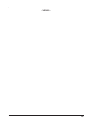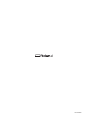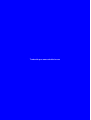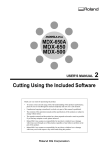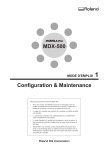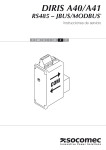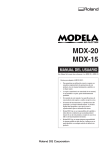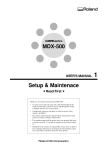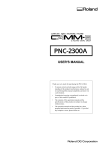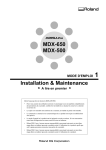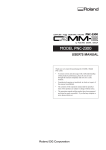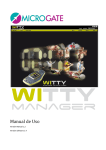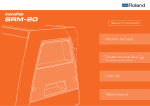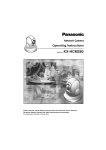Download MDX-650/500, Manual del usuario 2
Transcript
MDX-650 MDX-500 MANUAL DEL USUARIO 2 Cortar utilizando el software incluido Gracias por adquirir el MDX-650/500. • Para garantizar una utilización correcta y segura con una plena comprensión de las prestaciones de este producto, lea este manual atentamente y guárdelo en un lugar seguro. • La copia o transferencia no autorizada de este manual, en su totalidad o en parte, queda terminantemente prohibida. • El contenido de este manual y las especificaciones de este producto están sujetos a cambios sin previo aviso. • El manual de funcionamiento y el producto han sido preparados y revisados exhaustivamente. Si localiza alguna falta tipográfica u otro tipo de error le agradeceríamos que nos informase del mismo. • Roland DG Corp. no se responsabiliza de la pérdida y daños directos o indirectos que se puedan producir durante el uso de este producto, excepto en caso de un fallo en el funcionamiento del mismo. • Roland DG Corp. no asume ninguna responsabilidad de ninguna pérdida ni daño directo o indirecto que se pueda producir con cualquier artículo al utilizar este producto. Parte 1 Instalar el software Tabla de Contenido Introducción .................................................................. 3 Ajustar el grupo de comandos a RML-1 ...... 3 Seleccionar el tipo de rotor .......................... 3 Parte 3 Manual del Software Parte 1 Instalar el software 3-2 1-1 1-2 1-3 1-4 Software que se puede utilizar con el MDX-650/500 ...................... 5 Instalar el Software ............................................. 6 Requisitos del sistema .................................. 6 Instalación .................................................... 6 Ajustes de la aplicación ............................... 8 Cómo utilizar la ayuda ..................................... 11 Descripción general del Manual de Utilización .................................................... 13 Ubicación de los Manuales de Utilización .................................................. 13 Instalar Acrobat Reader .............................. 13 3-1 3-3 Controlador para Windows .............................. 33 Controlador para Windows 95/98/Me ........ 33 Controlador para Windows NT 4.0/2000 ... 36 Software de aplicación ..................................... 41 MODELA 3D DESIGN ............................... 41 MODELA 3D TEXT ................................... 45 MODELA Player ........................................ 46 Virtual MODELA ........................................ 47 Dr. Engrave ................................................. 49 3D Engrave ................................................. 53 Cortar utilizando MODELA Player ................. 58 1. Crear los datos de corte .......................... 58 2. Instale una herramienta y cargue material ....................................................... 62 3. Ajuste el punto de origen del eje Z ........ 62 4. Determine la posición de corte ............... 63 5. Realizar el tratamiento de la superficie .. 65 6. Realizar el corte ...................................... 66 Parte 2 Funcionamiento básico 2-1 2-2 2-3 2-4 2-5 2-6 2-7 Definir ajustes utilizando la pantalla de cristal líquido ................................................... 14 Ajustar los parámetros de conexión ................. 15 Ajuste de las condiciones de corte ................... 16 Ajustar las condiciones de corte ................ 17 Ejemplos de ajuste de las condiciones de corte ....................................................... 19 Ajustar los puntos de origen (Punto de origen XY y Z0) ............... 20 Acerca del punto de origen XY .................. 20 Ajustar el punto de origen XY ................... 21 Ajustar la posición Z0 ................................ 24 Ajustar Z0 con el sensor de posición Z0 (se entregan con el equipo) ........................ 25 Ajustar la posición Z1 y Z2 ............................. 27 Descargar datos de corte ................................... 28 Detener el proceso de corte ........................ 29 Cambiar el intervalo de avance o la velocidad del rotor durante el corte ........... 30 Acabado ........................................................... 31 1 Parte 1 Instalar el software Parte 4 Referencia del usuario 4-1 4-2 4-3 4-4 4-5 Área de corte .................................................... 68 MDX-650 .................................................... 68 MDX-500 .................................................... 70 Sistema de coordenadas ................................... 72 Operación de cada función .............................. 73 Cambiar a mensajes japoneses en la pantalla de cristal líquido ......................... 73 Realizar varios cortes ................................. 73 Cambiar el intervalo de avance o la velocidad del rotor durante el corte ........... 74 Detener el proceso de corte ........................ 75 Descripciones de los menús de pantalla .......... 76 1 SPEED OVER RIDE ............................... 76 2 SPINDLE RPM ....................................... 77 3 MECHA MOVING .................................. 77 4 ORIGIN CHANGE .................................. 78 5 MOVING MODE .................................... 78 6 COMMAND SET .................................... 79 7 CONNECTION ....................................... 79 8 SERIAL PARAMETER .......................... 80 9 COMPENSATE ....................................... 81 10 OTHERS ............................................... 81 11 SELF MODE ......................................... 82 12 Control giratorio .................................. 83 13 To Coordinate ....................................... 83 Qué hacer si... ................................................... 84 El MDX-650/500 no funciona... ................ 84 El rotor no gira ... ........................................ 84 No pueden enviarse los datos ..................... 84 El equipo no se activa... .............................. 84 El mensaje “Parámetro inutilizable” aparece y se detiene la operación .............. 85 Los cambios en el intervalo de avance y en la velocidad de rotación del motor del rotor realizados durante el corte no tienen ningún efecto .................................. 85 4-6 4-7 4-8 4-9 4-10 Mensajes de error ............................................. 86 Otros mensajes ................................................. 88 Lista de instrucciones de RML-1 ..................... 90 Instrucciones de control del dispositivo .......... 92 Diagrama de los menús de pantalla ................. 95 MDX-650 .................................................... 95 MDX-500 .................................................... 99 Windows® y Windows NT® son marcas comerciales registradas de Microsoft® Corporation en los Estados Unidos y/o en otros países. Adobe y Acrobat son marcas comerciales de Adobe Systems Incorporated. Pentium es una marca comercial registrada de Intel Corporation en los Estados Unidos. IBM y PowerPC son marcas comerciales de International Business Machines Corporation. Otros nombres de compañías y productos son marcas comerciales o marcas comerciales registradas de sus respectivos propietarios. Copyright © 2001 Roland DG Corporation 2 http://www.rolanddg.com/ Parte 1 Instalar el software Introducción Este documento describe el funcionamiento al realizar el corte con el MDX-650/500 utilizando RML-1. Para realizar el corte utilizando RML-1, la selección del comando debe estar ajustada en RML-1 cuando el MDX-650/500 está activado. Si desea información acerca de cómo seleccionar los comandos, consulte la sección “Manual del Usuario 1 — Instalación y Mantenimiento.” Si utiliza el MDX-650 con la unidad de eje giratoria opcional (ZCL-650), consulte también el “Manual del Usuario del ZCL-650” incluido con una unidad de eje giratoria. Ajustar el grupo de comandos a RML-1 Selecciona la instrucción ajustada inmediatamente después de activar el equipo. Si ha seleccionado un grupo de instrucciones, no podrá modificarlo hasta que se reinicie el equipo. 1 Active el equipo. Después del mensaje de apertura, aparecerá la pantalla para seleccionar el grupo de instrucciones. 2 Gire el dial para desplazar la flecha a [RML-1] y después pulse la tecla [ENTER]. Hit "ENTER" >RML-1 Select MODE NC-CODE Seleccionar el tipo de rotor Ajusta el tipo de rotor instalado en el MDX-650/500. Si está instalado un rotor de torque elevado, seleccione [HIGH TORQUE]. Si está instalado un rotor de torque elevado, seleccione [HIGH TORQUE]. Una selección incorrecta puede resultar en una alimentación insuficiente para el motor y hacer imposible un corte normal, o a la inversa, puede aplicar una alimentación más elevada que la capacidad nominal del motor y causar un error que se visualizará durante el corte. 1 Si la pantalla muestra coordenadas, pulse la tecla [ENTER] para visualizar el menú principal. *X Z 0 0 Y 0 5000 RPM >1 SPEED SETTING 2 SPINDLE RPM 3 Parte 1 Instalar el software 2 Gire el dial para desplazar la flecha a [OTHERS] y después pulse la tecla [ENTER]. >10 OTHERS 11 To Coordinate 3 Gire el dial para desplazar la flecha a [OTHERS] y después pulse la tecla [ENTER]. 10>2 SPINDLE UNIT 3 BUZZER 4 Gire el dial para desplazar la flecha a [HIGH TORQUE] o [HIGH SPEED] y después pulse la tecla [ENTER]. El modo seleccionado se encuentra entre corchetes. 10-2 SPINDLE UNIT <HIGH TORQUE> o [HIGH SPEED] * Para volver al menú principal, pulse varias veces la tecla [EXIT]. 4 Parte 1 Instalar el software Parte 1 Instalar el software El CD-ROM del paquete de software de Roland contiene muchos tipos diferentes de software. Puede visualizar el software que puede utilizarse con el MDX-650/500 visualizando el menú de configuración en el CD-ROM y seleccionando el modelo de MDX-650 o MDX-500. Consulte a continuación los aspectos generales y una breve descripción del uso del software visualizado en el menú de configuración. 1-1 Software que puede utilizarse con el MDX-650/500 Software Aspectos generales Controlador de Windows Es necesario al enviar información al MDX-650/500 desde un programa basado en Windows. Si utiliza Windows, compruebe que ha instalado este controlador. Programas MODELA Las versiones de Windows de MODELA Player, MODELA 3D DESIGN, y MODELA 3D TEXT no pueden configurarse por separado. MODELA Player Ajusta los parámetros requeridos para cortar objetos sólidos y envía la información de corte al MDX-650/500. Con esto, puede importar no sólo objetos sólidos creados con programas tridimensionales desde Roland DG Corp., sinó también objetos sólidos creados utilizando otros programas tridimensionales disponibles en el mercado (vía DXF o STL). MODELA 3D DESIGN Esto le permite seleccionar una forma básica, como un cilindro o esfera, y modificarla para crear un objeto tridimensional. Puede crear intuitivamente objetos sólidos con curvas suavizadas. Puede utilizar el MDX-650/500 para cortar objetos sólidos y guardar la información en archivos DXF tridimensionales. MODELA 3D TEXT Añade grosor al texto para crear caracteres en tres dimensiones. También puede editar texto en negrita, cursiva o similares. Puede enmarcar el texto con un simple clic — una función útil para elaborar placas de identificación. Puede utilizar el MDX-650/500 para cortar texto tridimensional y guardar los datos en archivos DXF tridimensionales. Virtual MODELA Estimula el movimiento de las herramientas antes de realizar el corte con el MDX-650/500. Puede utilizarlo para comprobar la forma final, así como otras cosas como si la profundidad del corte es la adecuada o el tiempo que durará el corte. Puede reducir la pérdida de material de corte y de tiempo. Dr.Engrave Se utiliza para diseñar placas y enviar los datos de grabado al MDX-650/500. Puede grabar muchas placas con el mismo diseño y gran eficacia. Puede utilizar las fuentes TrueType registradas en Windows como estilo de fuente para el texto. Puede incluso crear fuentes perfiladas con fuentes TrueType. Dado que puede dibujar el contorno de una imagen y convertirlo en líneas segmentadas, también puede incluir logos para empresas u organizaciones en las placas que cree. 3D Engrave Esto añade grosor a un gráfico plano (bidimensional) para crear un relieve (grabado con realce). También puede añadir grosor a las imágenes, por ejemplo, ilustraciones. 5 Parte 1 Instalar el software 1-2 Instalar el Software Esta sección describe la instalación y la configuración del MDX-500. Si utiliza el MDX-650, cuando aparezca “MDX-500” en el texto, será “MDX-650”. Requisitos del sistema La configuración del sistema de los programas que se pueden utilizar con el MDX-650/500 (Aplicaciones MODELA, 3D Engrave, Virtual MODELA, y Dr. Engrave) es de la siguiente forma. - Sistema operativo Microsoft® Windows® 95, Windows 98, Windows Me, Windows NT® 4.0, o Windows 2000 - El CPU mínimo requerido para el sistema operativo (Pentium® o mayor recomendado) - La cantidad mínima de RAM necesario para el sistema operativo (32 Mbytes o mayor recomendado) - Se precisa de 32 Mbytes o más de espacio libre en el disco duro para instalar todos los programas. *Para información acerca de los requisitos del sistema para programas individuales, consulte el archivo Readme. * Si está efectuando la instalación en Windows 2000 o Windows NT 4.0, necesitará permisos de acceso completos para los ajustes de la impresora. Regístrese en Windows como miembro del grupo “Administradores” o “Usuarios avanzados”. Para más información acerca de estos grupos, consulte la documentación de Windows. Instalación 1 Active el ordenador e inicie Windows. 2 Inserte el CD del paquete de software de Roland en la unidad de CD-ROM. El menú Setup aparecerá automáticamente. 3 Cuando aparezca la siguiente pantalla, haga clic en [Click here], y seleccione [MDX-500]. Haga clic en [Install]. Para ver la descripción de un programa, haga clic en el botón . Para ver el manual, haga clic en el botón . (Existen manuales en formato PDF para los programas a los que hace referencia el botón . Para ver los archivos PDF, se requiere Acrobat Reader.) Si hay programas que no desea instalar, desmarque las casillas de verificación antes de hacer clic en [Install]. 6 Parte 1 Instalar el software 4 Se inicia el programa de Instalación. Siga los mensajes para realizar la instalación y terminar los ajustes del programa. * Cuando finaliza la instalación de un programa, se inicia la del siguiente. En el intervalo hasta que se inicia la siguiente instalación, aparecerá un cuadro de diálogo que mostrará el progreso del procesamiento. 5 Si la siguiente pantalla aparece durante la instalación del controlador, haga clic en la flecha desplegable y seleccione el puerto para el cable conectado al ordenador. Si utiliza un cable RS-232C (serie) [COM1:] o[COM2:] Si utiliza un cable de impresora (paralelo) [LPT1:] o [LPT2:] 6 Aparecerán los ajustes del controlador. Si define los ajustes para los parámetros de comunicación del MDX-500, haga que los parámetros coincidan con los valores visualizados aquí. Haga clic en [Close] para finalizar la instalación del controlador. Aparecerán los ajustes del controlador. 7 Cuando finalice completamente la instalación, aparecerá la pantalla de la derecha. Haga clic en [Close]. 8 Después de volver a la pantalla de menús para la 9 Extraiga el CD-ROM de la unidad de CD-ROM. instalación, haga clic en . 7 Parte 1 Instalar el software Ajustes de la aplicación Si finaliza la instalación de las aplicaciones, continue definiendo los siguientes ajustes. Compruebe que ha definido los ajustes antes del uso. MODELA Player 1 Haga clic en [Start]. Señale hacia [MODELA App Group] y haga clic en [mdx3p]. 2 Desde el menú [Options], haga clic en [Machines...]. Aparecerá el cuadro de diálogo [Model Selection]. 3 Haga clic en [MDX-500 (RML-1)] y después en [OK]. 4 Desde el menú [File], haga clic en [Print Setup...]. Aparecerá el cuadro de diálogo [Print Setup]. 8 Parte 1 Instalar el software 5 Haga clic en la flecha desplegable para el nombre y haga clic en [Roland MODELA MDX-500 (RML-1)]. A continuación, haga clic en [OK]. Dr.Engrave 1 Haga clic en [Start]. Señale hacia [Roland Dr.Engrave] y haga clic en [Dr.Engrave]. 2 Desde el menú [File], haga clic en [Print Setup...]. Aparecerá el cuadro de diálogo [Print Setup]. 3 Haga clic en la flecha desplegable para el nombre y haga clic en [Roland MODELA MDX-500 (RML-1)]. A continuación, haga clic en [OK]. 9 Parte 1 Instalar el software 3D Engrave 1 Haga clic en [Start]. Señale hacia [Roland 3D Engrave] y haga clic en [3D Engrave]. 2 Desde el menú [Cut], haga clic en [Machines...]. Aparecerá el cuadro de diálogo [Model Selection]. 3 Haga clic en [MDX-500 (RML-1)] y después en [OK]. 4 Desde el menú [File], haga clic en [Output Device Setup]. Aparecerá el cuadro de diálogo [Print Setup]. 5 Haga clic en la flecha desplegable para el nombre y haga clic en [Roland MODELA MDX-500 (RML-1)]. A continuación, haga clic en [OK]. 10 Parte 1 Instalar el software 1-3 Cómo utilizar la ayuda Si tiene algún problema al utilizar el programa o el controlador, consulte las pantallas de ayuda. La Ayuda contiene información, como descripciones del funcionamiento del software, explicaciones de comandos y sugerencias para utilizar el software de forma más efectiva. 1 Desde el menú [Help], haga clic en [Contents]. 2 Si hace clic en el texto verde y subrayado (por una línea sólida o punteada) se visualiza una explicación. 3 Si hace clic en un área de la imagen que contenga una explicación, ésta se visualizará. Sugerencia: - Si el puntero se mueve sobre el texto subrayado en verde, adopta la forma de una mano señalando ( ). - Si el puntero se mueve sobre una zona dónde esté incluida una explicación, éste adopta la forma de una mano señalando ( ). 11 Parte 1 Instalar el software Si aparece un botón [?] en pantalla Si hace clic en [?] en el borde superior derecho de la ventana, el puntero del ratón adopta la forma de signo de interrogación ( ). Puede desplazar el puntero encima de cualquier elemento que desee conocer más y haga clic para visualizar una explicación. Si aparece un botón [Help] en pantalla Si hace clic en [Help] podrá visualizar la ayuda para la ventana o el software. 12 Parte 1 Instalar el software 1-4 Descripción general del Manual de Utilización El CD-ROM del paquete del software de Roland incluido contiene el siguiente archivo PDF. - Sugerencias para el corte Describe sugerencias y trucos para el corte a doble cara y métodos para asegurar la pieza en su lugar. Ubicación de los Manuales de Utilización El Manual de Utilización se encuentra en las siguientes ubicaciones. Visualice el siguiente archivo directamente desde el CD-ROM, o copie el siguiente archivo en el disco duro y léalo desde allí. - Sugerencias para el corte [Documento] - [Sugerencias para el corte] - [Sugerencia para el corte-e.pdf] Instalar Acrobat Reader Para ver los archivos PDF, se necesita Acrobat Reader. Si Acrobat Reader no está configurado en el ordenador, deberá configurarlo. El CD-ROM incluido también contiene Acrobat Reader. [Acrobat] - [English] - [ar405eng.exe] (Se ejecuta con Windows 95, Windows 98, Windows Me, Windows NT 4.0 o Windows 2000.) 13 Parte 2 Operaciones básicas Parte 2 Funcionamiento básico 2-1 Definir ajustes utilizando la pantalla de cristal líquido *X Z 0 0 Y 0 5000 RPM Si pulsa la tecla [ENTER] en este tiempo se visualizaré el menú. Puede mover la herramienta o cambiar la velocidad del rotor girando el dial mientras se visualizan los valores de coordenadas. Para mover la herramienta, utilice la tecla [JOG] elija un eje ([X], [Y], o [Z]), y gire el dial. Para cambiar la velocidad del rotor, elija [??00 RPM], y gire el dial. En este momento, aparece un [*] (asterisco) al lado del elemento elegido. Menú principal 1 SPEED SETTING 2 SPINDLE RPM Gire el dial para mover la flecha ( ) al elemento cuyo ajuste desea realizar. 8 SERIAL PARAMETER 9 COMPENSATE 8 1 STOP BIT 2 DATA BIT Gire el dial para mover la flecha ( ) al elemento cuyo ajuste desea realizar. Pulse la tecla [ENTER]. 8>3 PARITY BIT 4 BAUD RATE El valor (o selección) entre corchetes (< >) indica el ajuste actual 8-3 PARITY BIT <NONE> Pulse la tecla [EXIT] para volver a la pantalla anterior. Gire el dial para cambiar el ajuste. Pulse la tecla [ENTER]. 8-3 PARITY BIT EVEN Pulse la tecla [EXIT] para volver a la pantalla anterior. Pulse la tecla [ENTER]. 8-3 PARITY BIT <EVEN> Se visualizan los corchetes (< >). 14 Parte 2 Operaciones básicas 2-2 Ajustar los parámetros de conexión La conexión con un cable paralelo se denomina “conexión en paralelo,” y la conexión con un cable serie se denomina “conexión serie.” Realice los ajustes adecuados en el ordenador y en el MDX-650/500 para configurar el equipo para el tipo de conexión que se haya efectuado. Normalmente, los ajustes del ordenador deberían coincidir con los del MDX-650/500. Los siguientes pasos describen el modo de establecer los parámetros de conexión en el MDX-650/500. Para definir los ajustes en el ordenador, consulte el manual del ordenador o del software que utilice. 1 Pulse la tecla [EXIT] para visualizar el menú principal. 2 Gire el dial para desplazar la flecha a [CONNECTION] y después pulse la tecla [ENTER]. >7 CONNECTION 8 SERIAL PARAMETER 3 Gire el dial para elegir [AUTO] y después pulse la tecla [ENTER]. 7 CONNECTION 4 Pulse una vez la tecla [EXIT] para volver a la pantalla de la derecha. >7 CONNECTION 8 SERIAL PARAMETER 5 Gire el dial para desplazar la flecha a [SERIAL PARAMETER] y después pulse la tecla [ENTER]. >8 SERIAL PARAMETER 9 COMPENSATE 6 Gire el dial para desplazar la flecha al elemento que desee y después pulse la tecla [ENTER]. 8>1 STOP BIT 2 DATA BIT 7 Gire el dial para elegir un valor (o selección) y después pulse la tecla [ENTER]. 8-1 STOP BIT <AUTO> Sólo conexión en serie <1> 15 Parte 2 Operaciones básicas 2-3 Ajuste de las condiciones de corte Antes de iniciar el proceso de corte, se deben diseñar las condiciones de corte como la velocidad de revoluciones del motor del rotor y la velocidad de alimentación de cada eje de acuerdo con la calidad de la pieza y el tipo de herramientas utilizadas. Hay que tener en cuenta varios factores de decisión a la hora de diseñar las condiciones de corte. La calidad de la pieza El método de corte El tipo de herramienta utilizada La forma de corte El diámetro de la herramienta utilizada Designe las condiciones de corte teniendo en cuenta los anteriores factores, realizando las tres siguientes operaciones de ajuste del MDX650/500. 1. La velocidad de revolución del motor de rotor (velocidad de revolución de la herramienta) 2. La velocidad de alimentación (velocidad de movimiento de la herramienta) 3. La profundidad del corte (profundidad de la operación de corte) Nota : Una vez se han definido los ajustes en el software y en el MDX-650/500, tendrán prioridad los últimos ajustes definidos. En este manual, estas tres condiciones se denominan condiciones de corte. Para cada una de estas condiciones se deben tener en cuenta las siguientes características y puntos. Elemento Velocidad de revolución del motor del rotor Características/Puntos a tener en cuenta Cuanto mayor sea el número, mayor será la velocidad de corte. Sin embargo, si el número es demasiado grande, la excesiva fricción podría fundir o quemar la superficie de trabajo. Si, de lo contrario, el número es inferior, el tiempo de corte será mucho mayor. En general, la velocidad total de corte se determina con la velocidad mínima de corte, de modo que cuanto más pequeño sea el diámetro de la herramienta, mayor será la velocidad necesaria de revolución del rotor. (Al grabar sin girar la herramienta de corte, ajuste el [SPINDLE CONTROL] en [OFF.]) Velocidad de revolución Si [SPINDLE UNIT] está ajustado en [HIGH SPEED] : De 5000 a 20000 rpm Si [SPINDLE UNIT] está ajustado en [HIGH TORQUE] : De 3000 a 12000 rpm 16 Velocidad de alimentación Si la velocidad de alimentación es alta, el proceso es brusco y suelen quedar marcas en la superficie cortada. Por otro lado, si la velocidad es lenta, el proceso requiere más tiempo. Una inferior velocidad de alimentación no siempre significa la obtención de mejores acabados. Profundidad del corte Cuando la profundidad de corte es superior, aumenta la velocidad de corte, pero la profundidad es limitada por la calidad de la pieza. Si la profundidad necesaria no se puede obtener con una sola vez, repita el corte varias veces con una profundidad que no exceda los límites. Parte 2 Operaciones básicas Ajustar las condiciones de corte En esta sección se describe el modo de ajustar las condiciones de corte utilizando la pantalla del MDX-650/500. * Si las condiciones de corte se pueden ajustar con el software actual, este método es más rápido y eficaz que el ajuste manual. Lo mismo ocurre al elaborar un programa. Velocidad 1 Pulse la tecla [EXIT] para visualizar el menú principal. 2 Gire el dial para desplazar la flecha a [SPEED SETTING] y después pulse la tecla [ENTER]. >1 SPEED SETTING 2 SPINDLE RPM 3 Gire el dial para desplazar la flecha al elemento que desee y después pulse la tecla [ENTER]. 1>1 X/Y CUT SPEED 2 Z DOWN SPEED * Ajuste la velocidad de alimentación durante el corte con [XY CUT SPEED] y [Z DOWN SPEED], y ajuste la velocidad de movimientos cuando la herramienta esté alzado con [XY MOVE SPEED] y [Z UP SPEED]. 4 Gire el dial para cambiar el valor y después pulse la tecla [ENTER]. 1-1 X/Y CUT SPEED < 2 mm/s> 17 Parte 2 Operaciones básicas Velocidad de revolución del motor del rotor Definir los ajustes utilizando el menú de pantalla 1 Pulse la tecla [EXIT] para visualizar el menú principal. 2 Gire el dial para desplazar la flecha a [SPINDLE RPM] y después pulse la tecla [ENTER]. >2 SPINDLE RPM 3 MECHA MOVING RPM : Revoluciones Por Minuto 3 Gire el dial para cambiar el valor y después pulse la tecla [ENTER]. 2 SPINDLE RPM < 5000 RPM> * La velocidad definida se guarda en la memoria incluso después de desconectar el equipo, y se mantiene hasta que se defina un nuevo ajuste. Definir un ajuste al visualizarse los valores de las coordenadas 1 Pulse la tecla [EXIT] para visualizar la pantalla de visualización de las coordenadas. *X Z 2 Pulse la tecla [JOG] pasar de [*] a [??00 RPM]. X Z 3 Gire el dial para cambiar la velocidad. 0 0 Y 0 5000 RPM 0 Y 0 0 * 5000 RPM X Z 0 Y 0 0 * 5000 RPM * Al desactivar el equipo, se pierde la velocidad definida y vuelve al ajuste de [SPINDLE RPM]. RPM : Revoluciones Por Minuto Profundidad del corte La profundidad del corte se define ajustando a Z1. Para más información acerca del ajuste a Z1, consulte “2-5 Ajustar la posición Z1 y Z2.” 18 Parte 2 Operaciones básicas Ejemplos de ajuste de las condiciones de corte El siguiente esquema contiene ejemplos para consulta de las condiciones de corte adecuadas para distintos tipos de material de las piezas. Si las condiciones se definen mediante el software o en la elaboración de sus propios programas, defina las condiciones de corte según el esquema. Sin embargo, es posible que el corte no sea el óptimo cuando se le atribuyen las siguientes condiciones porque dependen de lo afilada que esté la herramienta y de la dureza de la pieza. En este caso, se debería definir un ajuste preciso en el momento del corte. Pieza Herramienta Cera para modelar ZUS-600 Velocidad de revoluciones del rotor [RPM] 8000 2 Velocidad de avance de los ejes XY [mm/s.] 18 (opcional) ZEC-H4032 10000 0,5 30 10 ZHS-H4400 10000 0,8 30 5 ZUS-600 8000 2 20 20 ZEC-H4032 10000 0,4 30 10 ZHS-H4400 10000 0,5 30 5 ZUS-600 8000 0,37 16 16 ZEC-H4032 10000 0,2 15 5 Madera química Resina acrílica Profundidad del corte [mm] Avance del eje Z [mm/s.] 18 ZHS-H4400 10000 0,2 15 5 Plástico ABS ZUS-600 8000 0,37 24 24 Aluminio ZUS-600 8000 0,2 14 3 ZEC-H4032 12000 0,05 5 1 ZHS-H4400 Sin rotación 0,1 10 1 ZDC-D2000 Sin rotación 0,1 10 1 ZUS-600 8000 0,2 14 3 ZEC-H4032 12000 0,05 5 1 ZHS-H4400 Sin rotación 0,1 10 1 ZDC-D2000 Sin rotación 0,1 10 1 ZUS-600 12000 3 40 30 ZUS-300 12000 2 40 30 Latón Sanmodur SS (opcional) 19 Parte 2 Operaciones básicas 2-4 Ajustar los puntos de origen (Punto de origen XY y Z0) Definir los ajustes para el origen XY (el punto de origen para los ejes X y Y) y Z0 (el punto de origen para el eje Z). Acerca del punto de origen XY Puede elegir entre tres tipos de acuerdo con la finalidad y el uso. Se dividen en puntos ajustados donde desee (USER) y puntos ajustados como puntos mecánicos fijos (LIMIT y CENTER). Para el último caso, también puede elegir entre anterior izquierda o centro. En esta sección se describen las selecciones. Para más información acerca de cómo realizar las selecciones, consulte “Elegir el origen de XY” en la siguiente sección. Tabla USER Área de corte máximo Ajusta el punto de origen donde desee. Selecciónelo si ajusta el punto de origen de modo que coincida con la posición en la que se encuentra la pieza. El ajuste normalmente se define en la esquina anterior izquierda de la pieza. Pieza Y X Punto de origen XY ([USER]) Tabla LIMIT Área de corte máximo Se trata de un punto mecánico fijo en el MDX-650/500, y está situado en la esquina frontal izquierda del área de corte máxima. Y X Punto de origen XY ([LIMIT]) CENTER Se trata de un punto mecánico fijo en el MDX-650/500, y está situado en el centro del área de corte máximo. Sin embargo, puede desplazar el punto central para utilizar un tornillo de banco central. Para más información, consulte “Desplazamiento del punto central.” Tabla Área de corte máximo Y X Punto de origen XY ([CENTER]) 20 Parte 2 Operaciones básicas Ajustar el punto de origen XY Elegir el punto de origen XY 1 Pulse la tecla [EXIT] para visualizar el menú principal. 2 Gire el dial para desplazar la flecha a [ORIGIN CHANGE] y después pulse la tecla [ENTER]. 3 Gire el dial para desplazar la flecha al elemento que desee y después pulse la tecla [ENTER]. Si elige [USER], continúe con el procedimiento en “Ajustar el origen donde desee.” Para elegir [CENTER] y desplazar el punto central alineado con el tornillo de banco central, consulte “Desplazar la posición central.” >4 ORIGIN CHANGE 5 MOVING MODE 4 ORIGIN CHANGE <USER> Ajustar el origen donde desee Si elige [USER] con [ORIGIN CHANGE], ajuste el punto de origen donde desee en la pieza cargada. En la siguiente sección se describe el modo de ajustar el punto de origen. En esta sección se asume que el punto de origen XY se ajusta en la esquina anterior izquierda de la pieza. 1 Pulse la tecla [EXIT] para visualizar la pantalla de visualización de las coordenadas. 2 Pulse las flechas y las teclas TOOL UP/DOWN para desplazar la herramienta de corte a una posición cercana a la esquina anterior izquierda de la pieza. 3 Pulse la tecla [JOG] para desplazar el [*] de la pantalla a [X] o [Y]. *X Z 0 0 Y 0 5000 RPM 21 Parte 2 Operaciones básicas 4 Gire el dial para mover la herramienta un poco cada vez. 5 Repita los pasos 3 y 4 para alinear el centro de la herramienta con la esquina anterior izquierda de la pieza. 6 Pulse la tecla [XY] para visualizar la pantalla de la derecha. 7 Pulse la tecla [ENTER]. La pantalla parpadea una vez y a continuación vuelve a la visualización de las coordenadas. 22 Set User Origin Hit "ENTER" key Parte 2 Operaciones básicas Desplazar el punto central Si la selección [ORIGIN CHANGE] es [CENTER], el punto de origen se establece en el centro de la pieza montada en el tornillo de banco central. 1 Gire el dial para desplazar la flecha a [MECHA MOVING] y después pulse la tecla [ENTER]. >3 MECHA MOVING 4 ORIGIN CHANGE 2 Gire el dial para desplazar la flecha a [Go CENTER Pos.] y después pulse la tecla [ENTER]. Coloque la herramienta al centro del área de corte. 3 >8 Go CENTER Pos. 9 Go LIMIT Pos. 3 Mientras no introduzca ningún material, apriete el tornillo de banco central completamente. 4 Pulse la tecla [EXIT] para visualizar la pantalla de visualización de las coordenadas. 5 Utilice las flechas y las teclas TOOL UP/DOWN para desplazar la herramienta a una posición cercana a la parte superior del tornillo de banco central. *X Z 0 0 Y 0 5000 RPM * Si la punta de la herramienta se encuentra exactamente en el centro del tornillo de banco central, no será necesario que defina los siguientes ajustes. El centro del área de corte coincide con el centro del tornillo de banco central. 6 Utilice el dial para alinear la punta de la herramienta con el centro del tornillo de banco central. 7 Pulse la tecla [XY] para visualizar la pantalla de la derecha. Set Center Position Hit "ENTER" key 8 Pulse la tecla [ENTER]. La pantalla parpadea una vez y a continuación vuelve a la visualización de las coordenadas. *X Z 0 0 Y 0 5000 RPM * La posición central adecuadamente ajustada se guarda en la memoria incluso después de desconectar el equipo. 23 Parte 2 Operaciones básicas Ajustar la posición Z0 La posición Z0 es el punto que se convierte en punto de origen en las direcciones Z. Normalmente, este punto se ajusta en la superficie de la pieza fijada. (A continuación se explica el método para definir la posición Z0 de la superficie de la pieza de trabajo.) 1 Pulse la tecla [EXIT] para visualizar la pantalla de visualización de las coordenadas. 2 Pulse las flechas y las teclas TOOL UP/DOWN para acercar la herramienta de corte a la superficie de la pieza. 3 Gire el dial para alinear la punta de la herramienta de corte con la superficie de la pieza. 4 Pulse la tecla [Z]. 5 Gire el dial para desplazar la flecha a [Set Z0 Pos. HERE] y después pulse la tecla [ENTER]. La pantalla parpadea una vez y a continuación vuelve a la visualización de las coordenadas. *X Z 0 0 Y 0 5000 RPM >1 Set Z0 Pos. HERE 2 Set Z1 Pos. HERE * El valor definido se guarda en la memoria incluso después de desconectar el equipo. El siguiente método se puede utilizar para ajustar con más precisión la posición Z0. Este método es el adecuado cuando la posición se marca la posición con una pluma de aceite y se corta. Defina Z0 como la posición donde se cortó la tinta. En primer lugar, marque la superficie con una pluma de aceite, etc. Pieza 24 Pulse la tecla [SPINDLE] para hacer girar el rotor. Coloque la herramienta en la posición marcada, y baje la herramienta hasta que la tinta se corte. La marca de tinta en la superficie de trabajo tiene un cierto grosor, de modo que sólo se elimina la tinta. Parte 2 Operaciones básicas Ajustar Z0 con el sensor de posición Z0 (se entrega con el equipo) El sensor Z0 que se incluye con el equipo se utiliza para definir el punto Z0 en la superficie de la pieza. El sensor Z0 se coloca en la posición que debe utilizarse como punto Z0, y se define el punto Z0. 1 Sensor de posición Z0 Z0 Instale el sensor de posición Z0. AVISO No conecte el sensor Z0 al conector EXT2. Podría dañar el sensor. 2 Coloque el sensor de posición Z0 en la parte superior de la pieza. 3 Utilice las flechas y las teclas TOOL UP/DOWN para situar entre 2 y 3 mm por encima de la superficie del sensor Z0. 4 Pulse la tecla [EXIT] para visualizar el menú principal. 5 Gire el dial para desplazar la flecha a [OTHERS] y después pulse la tecla [ENTER]. Sensor de posición Z0 Jack del sensor de posición Z0 >10 OTHERS 11 SELF MODE 25 Parte 2 Operaciones básicas 6 Gire el dial para desplazar la flecha a [SENSOR MODE] y después pulse la tecla [ENTER]. 10>1 SENSOR MODE 2 SPINDLE UNIT Si el sensor Z0 no está instalado, la pantalla muestra la visualización a la derecha por unos segundos, y a continuación vuelve a la visualización anterior. 10-1 SENSOR MODE Z0 SENSOR NOTHING Instale el sensor Z0, compruebe que la flecha se encuentra en [SENSOR MODE] y después pulse la tecla [ENTER]. 10>1 SENSOR MODE 2 SPINDLE UNIT 10-1 SENSOR MODE Please Cursor Move 7 Utilice las teclas TOOL UP/DOWN y el dial para desplazar la herramienta de corte hasta que la punta esté en contacto con el sensor de posición Z0. Pulse la tecla TOOL DOWN o gire el dial para visualizar la pantalla de la derecha. *X Z 0 0 Y 0 [SENSOR] Cuando la herramienta entra en contacto con el sensor Z0, se detiene y aparece la pantalla de la derecha. La herramienta se eleva y se visualiza la pantalla anterior. 8 10>1 SENSOR MODE SET Z ORIGIN! Extraiga el sensor de posición Z0. * El valor definido se guarda en la memoria incluso después de desconectar el equipo. El sensor Z0 extraído de la parte superior de la pieza se debe colocar fuera del intervalo de corte. De lo contrario, durante la operación de la tabla XY se podría enganchar el cable y dañar el sensor. 26 Parte 2 Operaciones básicas 2-5 Ajustar la posición Z1 y Z2 Las posiciones baja de la herramienta de corte (punto Z2) y alta (punto Z1) se definen normalmente con el software. Si no se pueden definir con el software actual, se pueden definir manualmente utilizando las teclas del panel de conmutadores. Posición alta de la herramienta Z2 Punto de origen del eje Z Herramienta Z0 Pieza Z1 Posición baja de la herramienta 1 Pulse la tecla [EXIT] para visualizar la pantalla de visualización de las coordenadas. 2 Pulse las flechas y las teclas TOOL UP/DOWN para acercar la herramienta de corte al punto donde se definirá Z1. Al definir Z1, coloque la herramienta de corte fuera de la pieza cargada. 3 Gire el dial para mover gradualmente la herramienta de corte hasta que se encuentre en la altura donde se debe ajustar el punto Z1. 4 Pulse la tecla [Z]. 5 Gire el dial para desplazar las flechas hasta [Set Z1 Pos.HERE] para Z1 o hasta [Set Z2 Pos.HERE] para Z2. A continuación, pulse la tecla [ENTER]. La pantalla parpadea una vez y a continuación vuelve a la visualización de las coordenadas. *X Z 0 0 Y 0 5000 RPM Z1 >2 Set Z1 Pos. HERE 3 Set Z2 Pos. HERE Z2 * El valor definido se guarda en la memoria incluso después de desconectar el equipo. >3 Set Z2 Pos. HERE -<END>- 27 Parte 2 Operaciones básicas 2-6 Descargar datos de corte No introduzca los dedos entre la tabla XY y la base ni entre el cabezal y la cubierta Z. No introduzca los dedos entre la tabla de la ranura T y los brazos ni entre el cabezal y la cubierta Z. Si lo hiciera podría lesionarse. Podría pillarle los dedos y dañarle. Cabezal Cubierta Z Tabla de la ranura T Brazo No lleve guantes, corbata ni ropa con mangas anchas. La herramienta podría pillarlos y provocar daños. No haga funcionar la herramienta más allá de sus capacidades ni aplique una fuerza excesiva sobre ella. La herramienta podría romperse y salir despedida en cualquier dirección. Si por error se inicia un corte más allá de las capacidades de la herramienta, desactive inmediatamente el equipo. Durante el funcionamiento, utilice gafas protectoras y mascarilla. Utilice un cepillo para limpiar las virutas de metal. El polvo que se produce con el corte se puede esparcir y provocar daños. Si utiliza una aspiradora para recoger las virutas de metal puede provocar un incendio en la aspiradora. Efectúe un corte seco sin aceite de corte. Estos materiales podrían provocar incendios. Para evitar que se esparzan los residuos, le recomendamos que utilice una aspiradora disponible en el mercado para recoger dichos residuos durante el corte. Si desea información acerca de cómo añadir una aspiradora, consulte la sección “Manual del Usuario 1 - Instalación y Mantenimiento.” 28 Parte 2 Operaciones básicas Al realizar cortes con datos tridimensionales creados con un programa disponible en el mercado (en formato DXF o STL), el resultado es del programa MODELA Player incluido. Este documento describe algunos ejemplos de corte utilizando MODELA Player. Consulte la “Parte 3 Manual del Software - 3-2 Cortar utilizando MODELA Player.” Al realizar impresiones con el programa incluido Dr. Engrave o con otro programa de dibujo disponible en el mercado, utilice el 2.5D Driver que se incluye (sólo para Windows). Para más información acerca del 2.5D Driver, consulte las pantallas de ayuda para el 2.5D Driver en el CD-ROM incluido y la “Parte 3 Manual del Software - 3-1 Controlador para Windows.” Si desea información acerca del funcionamiento de los programas que se incluyen, consulte la “Parte 3 Manual del Software” y las pantallas de ayuda para cada uno de los programas. Al iniciarse el corte, aparecerá la pantalla de la derecha. LOAD Min[>>>>>>>]MAX 20000RPM - Puede cambiar la velocidad del rotor girando el dial. Cabe señalar que la velocidad del rotor que haya cambiado sólo será efectiva durante el corte. - Sólo mientras mantenga pulsada la tecla [EXIT] aparecerá la visualización de las coordenadas. (La visualización de las coordenadas durante el proceso de corte puede alargar el tiempo de corte.) Detener el proceso de corte Si desea cambiar la forma que cortar y reiniciar el corte, o si los datos son distintos a los que deseaba, siga los siguientes pasos para detener la operación. 1 Durante la operación, pulse la tecla [PAUSE]. Se detiene el movimiento de la herramienta y de la tabla. Téngalo en cuenta porque no se trata de una parada de emergencia, el movimiento puede continuar durante dos o tres segundos antes de detenerse. Aparecerá la pantalla de la derecha. 2 Deje de enviar datos desde el ordenador 3 Detenga la ejecución del programa. PAUSE>CONTINUE STOP PAUSE>STOP X/Y CUT SPEED 29 Parte 2 Operaciones básicas Cambiar el intervalo de avance o la velocidad del rotor durante el corte Se puede cambiar el intervalo de avance y la velocidad del rotor definidos con el software durante el corte. Para ello, primero debe interrumpir la operación de corte en el MDX-650/500, y a continuación cambiar el intervalo de avance o la velocidad del rotor. Sin embargo, si el ordenador envía posteriormente un comando para cambiar el intervalo de avance o la velocidad del rotor, la definición cambiará según lo especificado en el nuevo comando. Cuando se define mediante el software o directamente en el MDX-650/ 500, el último ajuste definido será el prioritario. El siguiente método es el adecuado para definir ajustes delicados intermedios a condiciones predefinidas utilizando el software, etc. Para más información sobre la velocidad del rotor y el intervalo de avance, consulte “2-3 Ajuste de las condiciones de corte.” 1 Durante la operación, pulse la tecla [PAUSE]. Se detiene el movimiento de la herramienta y de la tabla. Téngalo en cuenta porque no se trata de una parada de emergencia, el movimiento puede continuar durante dos o tres segundos antes de detenerse. Aparecerá la pantalla de la derecha. PAUSE>CONTINUE STOP 2 Gire el dial para desplazar la flecha al elemento que desee y después pulse la tecla [ENTER]. PAUSE>X/Y CUT SPEED Z DOWN SPEED 3 Gire el dial para cambiar el valor y después pulse la tecla [ENTER]. Para cambiar otro elemento, pulse la tecla [EXIT], y repita los pasos 2 y 3. PAUSE:X/Y CUT SPEED < 2 mm/s> 4 Pulse la tecla [EXIT] para volver a la pantalla de la derecha. PAUSE>CONTINUE STOP 5 Gire el dial para desplazar la flecha a [CONTINUE] y después pulse la tecla [ENTER]. El estado de pausa se cancela y se reanuda la operación de corte. 30 Parte 2 Operaciones básicas 2-7 Acabado No toque la punta de la herramienta con los dedos. Si lo hiciera podría lesionarse. Utilice una aspiradora para limpiar el polvo resultante de la operación de corte. No utilice ningún tipo de fuelle ni cepillos de aire. En caso contrario, el polvo esparcido en el aire puede resultar perjudicial para la salud. No toque la herramienta inmediatamente después de finalizar una operación de corte. La herramienta puede haberse calentado debido al calor de la fricción, por lo que si la toca puede quemarse. Utilice un cepillo para limpiar las virutas de metal. Si utiliza una aspiradora para recoger las virutas de metal puede provocar un incendio en la aspiradora. Una vez finalizada la operación de corte, desmonte la herramienta, retire el material y limpie las virutas. 1 Pulse la tecla [EXIT] para visualizar el menú principal. 2 Gire el dial para desplazar la flecha a [MECHA MOVING] y después pulse la tecla [ENTER]. >3 MECHA MOVING 4 ORIGIN CHANGE 3 Gire el dial para desplazar la flecha a [Go LIMIT Pos.] y después pulse la tecla [ENTER]. 3 >9 Go LIMIT Pos. 10 To Main MENU 4 Desmonte la herramienta. 31 Parte 2 Operaciones básicas 5 Gire el dial para desplazar la flecha a [Go VIEW Pos.] y después pulse la tecla [ENTER]. 6 Retire el material. 7 Utilice cualquier aspiradora disponible en el mercado para recoger los residuos que produce el corte. 32 3 >3 Go VIEW Pos. 4 Go Z1 Pos. Parte 3 Manual del Software Parte 3 Manual del software Esto describe los procedimientos generales para el software que puede utilizar con MDX-650/500. Para una descripción más detallada, consulte las pantallas de ayuda para el software correspondiente. Esta sección describe el funcionamiento en el MDX-500. Si utiliza el MDX-650, cuando aparezca “MDX-500” en el texto, será “MDX650”. 3-1 Controlador para Windows Controlador para Windows 95/98/Me Envía información al MDX-650/500 desde un programa basado en Windows. Al enviar información desde Dr. Engrave o un programa de dibujo disponible en el mercado, el controlador ajusta parámetros de grabado, como por ejemplo, la velocidad de funcionamiento de la herramienta, la profundidad y paso. Al enviar información desde MODELA Player o 3D Engrave a MDX-650/500, los datos se envían al puerto de salida del controlador. En este momento, todos los ajustes del controlador distintos del puerto se ignoran y no afectan al corte. Esta sección describe cómo definir ajustes para los parámetros de grabado. Visualiza la pantalla de ajustes del controlador Para definir los ajustes para el controlador, abra Propiedades. También puede utilizar cualquiera de los dos métodos descritos a continuación para abrir Propiedades. Método 1 Para guardar los valores que ha modificado con Propiedades, utilice esté método para definir los ajustes. 1 Haga clic en [Start]. Señale [Settings] y haga clic en [Printer]. Aparecerá la carpeta [Printers]. 2 Haga clic con el botón derecho del ratón en el icono [Roland MODELA MDX-500 (RML-1)] y después haga clic en [Properties]. 33 Parte 3 Manual del Software Método 2 Si ha abierto Propiedades del controlador desde un programa, los valores que haya ajustado aquí son solo temporales, no se guardan. Para guardar los ajustes de Propiedades del controlador, utilice el Método 1. 1 Inicie el programa y abra un archivo. 2 Desde el menú [File], haga clic en [Print Setup...]. Aparecerá el cuadro de diálogo [Print Setup]. 3 Ajuste la impresora en [Roland MODELA MDX-500 (RML-1)] y después haga clic en [Properties]. Introduzca el área de corte Introduzca el tamaño de la pieza instalada en el MDX-500. 1 Haga clic en la ficha [Size]. 2 Introduzca los valores para [Width] y [Length]. 34 Parte 3 Manual del Software Ajuste los parámetros de grabado Las líneas se distinguen por el color y los parámetros se ajustan al grabar una línea del color correspondiente. 1 Haga clic en la ficha [Tool]. 2 Haga clic en la ficha del color a ajustar. El numeral que aparece junto al color es el número de herramienta ajustada actualmente. 3 Haga clic en la flecha desplegable para [Tool], y después en el número de herramienta. Si no desea grabar líneas de este color, haga clic en [None]. 4 Para [Z Down Position], introduzca la profundidad de corte. Corte de profundidad de [Z Down Position], con todos los pasos de corte realizados a la profundidad ajustada con [Z Engraving Pitch]. 35 Parte 3 Manual del Software Si la posición baja de la herramienta (Z1) está ajustada en Bad Parameter una posición inferior al intervalo de corte del eje Z, aparecerá en la pantalla de la derecha mientras el corte esté en progreso y la operación se detendrá. Al cortar material de grosor desigual utilizando el regulador de profundidad, ajuste la posición baja de la herramienta en una altura inferior a la profundidad de corte real (consulte el “Manual del Usuario 1 – Instalación y mantenimiento”). Como resultado, la posición baja de la herramienta (Z1) se ajusta en una posición inferior al intervalo de corte del eje-Z.Para borrar el mensaje de error, desactive el equipo. Para evitar errores, coloque un soporte plano debajo de la pieza para que sirva como base de elevación. 5 Para [Fill Pitch], introduzca el diámetro de la punta de la herramienta. Para conseguir un acabado de calidad, introduzca un valor más pequeño que el diámetro real. Controlador para Windows NT 4.0/2000 Envía información al MDX-650/500 desde un programa basado en Windows. Al enviar información desde Dr. Engrave o un programa de dibujo disponible en el mercado, el controlador ajusta parámetros de grabado, como por ejemplo, la velocidad de funcionamiento de la herramienta, la profundidad y paso. Al enviar información desde MODELA Player o 3D Engrave a MDX-650/500, los datos se envían al puerto de salida del controlador. En este momento, todos los ajustes del controlador distintos del puerto se ignoran y no afectan al corte. Esta sección describe cómo definir ajustes para los parámetros de grabado. Para definir los ajustes para un controlador de impresora, necesitará permisos de acceso completos para la configuración de la impresora. Regístrese en Windows como miembro del grupo “Administradores” o “Usuarios avanzados”. Para más información acerca de estos grupos, consulte la documentación de Windows. Las descripciones de los siguientes procedimientos utilizan capturas de pantallas de Windows 2000. Visualiza la pantalla de ajustes del controlador Para definir los ajustes para el controlador, abra Propiedades. También puede utilizar cualquiera de los dos métodos descritos a continuación para abrir Propiedades. 36 Parte 3 Manual del Software Método 1 Para guardar los valores que ha modificado con Propiedades, utilice esté método para definir los ajustes. 1 Haga clic en [Start]. Señale [Settings] y haga clic en [Printer]. Aparecerá la carpeta [Printers]. 2 Si utiliza Windows 2000, pulse el botón derecho del ratón en el icono [Roland MODELA MDX-500 (RML-1)], y a continuación haga clic en [Printing Preferences]. Aparecerá el cuadro de diálogo [Printing Preferences]. Haga clic en [Advanced]. Si utiliza Windows NT 4.0, pulse el botón derecho del ratón en el icono [Roland MODELA MDX-500 (RML-1)], y a continuación haga clic en [Documents Defaults]. Método 2 Si ha abierto Propiedades del controlador desde un programa, los valores que haya ajustado aquí son solo temporales, no se guardan. Para guardar los ajustes de Propiedades del controlador, utilice el Método 1. 1 Inicie el programa y abra un archivo. 2 Desde el menú [File], haga clic en [Print Setup...]. Aparecerá el cuadro de diálogo [Print Setup]. 3 Ajuste la impresora en [Roland MODELA MDX-500 (RML-1)] y después haga clic en [Properties]. Si utiliza Windows 2000, aparece el cuadro de diálogo [Property]. Haga clic en [Advanced]. 37 Parte 3 Manual del Software Introduzca el área de corte Introduzca el tamaño de la pieza instalada en el MDX-650/500. 1 Haga clic en la opción de documento [Work Size Settings]. Para Windows 2000, haga clic en [Properties]. Para Windows NT 4.0, haga clic en [Work Size Settings]. Aparecerá el cuadro de diálogo [Work Size Setting]. 2 Haga clic en [Add New Work Size], y después en [Work Size] e introduzca los valores [Width] y [Length]. 3 Introduzca el [Work Size Name] y haga clic en [OK]. * Para [Work Size Name], utilice sólo caracteres alfanuméricos. 38 Parte 3 Manual del Software Ajuste los parámetros de grabado Defina los ajustes para la composición de la pieza a grabar y para la profundidad de grabado. Seleccionando la composición, se ajustan los parámetros de grabado adaptados para dicho grabado. Sin embargo, [Tool Down Position] y [Fill] - [Tool Width] se determinan sin relación a la composición, y por tanto, se ajustan por separado. Para [Tool Down Position], introduzca la profundidad de grabado. Para [Fill] - [Tool Width], introduzca el diámetro de la herramienta. Los valores de ajuste distintos de [Tool Down Position] y [Fill] - [Tool Width] también son modelos sugeridos. Si los resultados de grabado real no son los esperados, modifique los valores según éstos. Las líneas se distinguen por el color y los parámetros se ajustan al grabar una línea del color correspondiente. 1 Haga clic en cualquier herramienta de 1 a 4 para visualizar el nivel inferior. Haga clic en [Material], y después en la composición del material de grabado (pieza). 2 Haga doble clic en [Color] para visualizar el nivel inferior. Haga clic en color para ajustar y después haga clic en el número de la herramienta. Si no desea grabar líneas de este color, haga clic en [None]. 39 Parte 3 Manual del Software 3 Haga doble clic en el número de herramienta para visualizar el nivel inferior. Haga clic en [Z Down Position] e introduzca la profundidad de corte.Corte de profundidad de [Z Down Position], con todos los pasos de corte realizados a la profundidad ajustada con [Z Engraving Pitch]. Si la posición baja de la herramienta (Z1) está ajustada en Bad Parameter una posición inferior al intervalo de corte del eje Z, aparecerá en la pantalla de la derecha mientras el corte esté en progreso y la operación se detendrá. Al cortar material de grosor desigual utilizando el regulador de profundidad, ajuste la posición baja de la herramienta en una altura inferior a la profundidad de corte real (consulte el “Manual del Usuario 1 – Instalación y mantenimiento”). Como resultado, la posición baja de la herramienta (Z1) se ajusta en una posición inferior al intervalo de corte del eje-Z.Para borrar el mensaje de error, desactive el equipo. Para evitar errores, coloque un soporte plano debajo de la pieza para que sirva como base de elevación. 4 Para [Fill], haga clic en [Tool Width] e introduzca el diámetro de la punta de la herramienta. Para los elementos distintos a [Tool Down Position] y [Fill] - [Tool Width], los valores apropiados están ajustados para grabar la composición que seleccione en el paso 1. Sin embargo, estos valores son sólo sugerencias. Si los resultados de grabado real no son los esperados, ajuste los valores según éstos. 40 Parte 3 Manual del Software 3-2 Software de aplicación MODELA 3D DESIGN Esto le permite seleccionar una forma básica, como un cilindro o esfera, y modificarla para crear un objeto tridimensional. Puede crear intuitivamente objetos sólidos con curvas suavizadas. Seleccione la forma básica 1 Haga clic en . Aparecerá el cuadro de diálogo [Primitives]. 2 Haga clic en la forma básica más cercana a la forma del acabado. Introduzca el tamaño y haga clic en [OK]. Decida el número de líneas de referencia Las líneas de referencia son varillas de control para modelar la forma del objeto. Para determinar el número de líneas de referencia, haga clic en los controles que se muestran a continuación. : 4 líneas : 7 líneas : 10 líneas 41 Parte 3 Manual del Software Manipule las líneas de referencia para obtener una forma Para cambiar la altura de una línea de referencia, sitúe el puntero sobre la línea de referencia y arrástrelo hacia arriba o hacia abajo. Para cambiar el tamaño del perímetro externo de una línea de referencia, sitúe el puntero sobre una línea de referencia y arrástrelo a izquierda o derecha. Para cambiar la forma del perímetro externo, haga clic con el botón de la derecha del ratón en una línea de referencia. Aparecerá el cuadro de diálogo [Select section]. Defina los ajustes para conseguir la forma deseada. Para cambiar el punto central del perímetro externo, haga clic en y arrastre la línea de referencia. 42 Parte 3 Manual del Software Compruebe la forma 1 Haga clic en . Aparecerá el cuadro de diálogo [Rendering]. 2 Arrastre el cuadro de desplazamiento hacia la barra de desplazamiento X, Y, o Z. El objeto gira, de modo que podrá verlo desde varias perspectivas. Para dar color al objeto, haga clic en [Start]. Guarde los datos Haga clic en . Aparecerá el cuadro de diálogo [Save As]. Introduzca el nombre del archivo y haga clic en [Save]. 43 Parte 3 Manual del Software Descripción de controles Abre el nuevo archivo. Guarda los datos como archivo DXF. Abre un archivo existente. Inicia MODELA Player. Guarda el archivo, sobrescribiendo los datos anteriores. Deshace la última operación. Mueve una línea de referencia hacia arriba o hacia abajo.Si ha seleccionado , la ubicación del punto central se mueve hacia arriba o hacia abajo. Visualiza las coordenadas de las líneas de referencia. Mueve una línea de referencia a derecha o izquierda. Si ha seleccionado , la ubicación del punto Cambia el punto de vista. central se mueve a derecha o izquierda. Si lo ha seleccionado, arrastrando una línea de Añade color y sombras a las superficies de los objetos. referencia cambiará el tamaño del perímetro exterior. Si lo ha seleccionado, arrastrando una línea de referencia cambiará el punto central del perímetro exterior. 44 Amplía o reduce la visualización de la pantalla. Determina el número de líneas de referencia Visualiza la ayuda para 3D DESIGN. Parte 3 Manual del Software MODELA 3D TEXT Añade grosor al texto para crear caracteres en tres dimensiones. Puede utilizar las fuentes TrueType registradas en Windows como estilo de fuente para el texto. Introduzca el texto Haga clic en el cuadro de texto [Edit] y escriba el texto. Compruebe que lo que ha escrito es correcto y haga clic en [Go!]. Determine la función y el tamaño del texto 1 Haga clic en la flecha desplegable [Font] y después en el nombre de una fuente. 2 Haga clic en la flecha desplegable [Scale] y después en un tamaño. - No podrá especificar un tamaño de fuente que no se encuentre en la lista. - Si desea saber el tamaño total de la cadena de texto que ha escrito, haga clic en [Show Information]. Guarde los datos Haga clic en . Aparecerá el cuadro de diálogo [Save As]. Introduzca el nombre del archivo y haga clic en [Save]. 45 Parte 3 Manual del Software Descripción de controles Abre el nuevo archivo. Le permitirá seleccionar el color del objeto entre los diez colores disponibles. Abre un archivo existente. Asigna el color deseado al objeto. Guarda el archivo, sobrescribiendo los datos anteriores. Visualiza las dimensiones alrededor del objeto. Cambia la visualización del objeto. Guarda los datos como archivo DXF. Inicia MODELA Player. Inclina cada carácter individual a derecha o izquierda. Inclina el texto en dirección vertical. Dibuja un marco alrededor del texto. Cambia la altura del texto. Gira todos los caracteres por separado 90 grados en sentido antihorario. Determina la dureza de las partes curvadas del texto. El texto pasa a cursiva. Invierte el color de fondo. El texto pasa a negrita. MODELA Player Si desea más información acerca de cómo utilizar MODELA Player, consulte la sección “3-3 Cortar utilizando MODELA Player.” 46 Parte 3 Manual del Software Virtual MODELA Puede utilizar un recorrido de la herramienta creado con MODELA Player o 3D Engrave para verificar el proceso de corte y los resultados en pantalla antes de efectuar el corte real. Puede iniciar este programa directamente con comandos desde MODELA Player o 3D Engrave. Para más información, consulte la sección “3-2 Software de la aplicación 3D Engrave.” Con Virtual MODELA, podrá visualizar el proceso de corte y los resultados de muchas maneras. Animar la pantalla durante la simulación Haga clic en , el botón estará iluminado. Cuando esté apagado, sólo se visualizará la forma después de la simulación. Alternar la pantalla entre las visualizaciones Plano y Tridimensional durante la simulación • Haciendo clic en pasará de una visualización plana a una tridimensional. Si está seleccionado este botón, la visualización será tridimensional durante y después de la simulación. • Haciendo clic en pasará de una visualización tridimensional a una plana. Si está seleccionado este botón, la pantalla muestra una visualización de la pieza vista desde arriba durante y después de la simulación. Cambiar la perspectiva en la pantalla de simulación (sólo durante la visualización 3D) Puede utilizar los siguientes botones sólo si ha hecho clic en para ver una visualización 3D. • Si hace clic en el objeto girará en sentido antihorario alrededor del eje Z, en pasos de 90 grados. • Si hace clic en el objeto, girará en sentido horario alrededor del eje Z, en pasos de 90 grados. Comprobar la forma después de la simulación Puede utilizar los siguientes botones sólo si ha hecho clic en . Girando Ampliar / reducir la visualización Puede utilizar los siguientes botones sólo si ha hecho clic en . Haga clic en y arrástrelo en la pantalla. Ampliar la visualización Arrastrar hacia la parte superior de la pantalla. Mover la ubicación Haga clic en y arrástrelo en la pantalla. Reducir la visualización Arrastrar hacia la parte inferior de la pantalla. 47 Parte 3 Manual del Software Descripción de controles Crea una nueva pieza no cortada. Pasa de añadir a no añadir color a la superficie de la pieza. Para especificar un color, haga clic en [Options] [Surface Color]. Abre un archivo de configuración-corte existente. Guarda en un archivo la forma de la pieza actual. Vuelve a realizarse la simulación de corte, utilizando el recorrido de la herramienta activo. Utilícelo cuando desee comprobar de nuevo el movimiento de la herramienta. Restringe el intervalo de visualización 3D. También determina el área de impresión al realizar la simulación 2D. Si restringe el intervalo, la visualización 3D será más rápida al visualizar la pieza entera. Pega una imagen en la superficie de la pieza. Pegando una imagen de madera o metal, puede hacer que la pieza tenga un aspecto más realista. “Para seleccionar la imagen a pegar, haga clic en [Options] - [Texture Setup]. Sale de la simulación. Empieza a cortar. Si el corte se ha interrumpido previamente, se reanuda. Visualiza una predicción de cuánto tiempo llevará el corte. El tiempo es una estimación en general. Además del tiempo, también podrá verificar la distancia del movimiento de la herramienta y el intervalo de movimiento. Visualiza la pantalla de simulación como visualización plana (bidimensional). Visualiza la pantalla de simulación como visualización sólida (tridimensional). Cambian la perspectiva al visualizar una simulación tridimensional. Sirve para comprobar la forma después de la simulación de corte. Visualiza el movimiento de la herramienta con animación. 48 Gira el objeto, cambiando la perspectiva. Estará disponible sólo durante la visualización 3D. Amplia y reduce la visualización de un objeto. Estará disponible sólo durante la visualización 3D. Cambia la ubicación en pantalla de la visualización del objeto. Estará disponible sólo durante la visualización 3D. Amplia o reduce la visualización para adaptarla al tamaño del diseño. Seleccionan cómo se visualizará el objeto en la pantalla 3D cuando no se efectúe ninguna operación. Selecciona la imagen a pegar en la superficie de la pieza. Cambia la dirección y el brillo de la luz incidente, cambiando así el sombreado. Parte 3 Manual del Software Dr. Engrave Se utiliza para diseñar placas y enviar los datos de grabado al MDX-650/500. Puede grabar muchas placas con el mismo diseño (por ejemplo placas identificativas y placas de voltaje) con gran eficacia. Ajuste los parámetros de grabado La siguiente explicación es para Windows 95/98/Me. Si utiliza Windows NT o Windows 2000, consulte la explicación en “3-1 Controlador para Windows Controlador para Windows NT 4.0/2000 Introduzca el área de corte.” 1 Desde el menú [File], haga clic en [Print Setup...]. Aparecerá el cuadro de diálogo [Print Setup]. 2 Compruebe que haya seleccionado [Roland MODELA MDX-500 (RML-1)] como impresora y después haga clic en [Properties]. Aparecerá el cuadro de diálogo [Roland MODELA MDX-500 (RML-1)]. 3 Introduzca el tamaño de la placa y haga clic en [OK]. A continuación, haga clic en [OK] para cerrar el cuadro de diálogo [Printer Setup]. 4 La parte blanca de la pantalla es el área de grabado. Distribuya las formas y el texto dentro del área. 49 Parte 3 Manual del Software Escriba el texto Haga clic en , y después en la ubicación donde desee escribir el texto. Mientras se encuentra en este estado, escriba el texto con el teclado. Dibuje una forma Haga clic en los controles de dibujo-forma para dibujar las formas. Cambie el tamaño y la ubicación de la forma o el texto Haga clic en , y después en la forma o el texto. Aparecen los punteros en forma de cuadrado ( punteros. ) y triángulo ( ) alrededor de la forma o el texto. Para cambiar el tamaño, arrastre los <Cambiar el tamaño> Arrastre para cambiar el tamaño vertical. Puede cambiar libremente el tamaño del objeto arrastrándolo. Para mantener las proporciones vertical/horizontal del objeto al cambiar su tamaño, mantenga pulsada la tecla [Shift] mientras lo esté arrastrando. 50 Arrastre para cambiar el tamaño horizontal. Parte 3 Manual del Software <Girar e inclinar> Si vuelve a hacer clic, los punteros adoptarán la forma de círculos ( Arrastre para girar la forma. ) y de rombos ( ). Arrastre “ ” para inclinar la forma. <Mover la ubicación> Para cambiar la ubicación, arrastre el objeto entre los punteros. Guarde los datos Haga clic en . Aparecerá el cuadro de diálogo [Save As]. Introduzca el nombre del archivo y haga clic en [Save]. Inicie Engraving Haga clic en . Aparecerá el cuadro de diálogo [Save As]. Para iniciar engraving con MDX-500, haga clic en [OK]. 51 Parte 3 Manual del Software Descripción de controles Abre el nuevo archivo. Amplía o reduce la visualización de la pantalla. Abre un archivo existente. Escribe el texto Guarda el archivo, sobrescribiendo los datos anteriores. Dibuja las formas Se enviará la información de grabado al MDX-650/500. Borra el objeto seleccionado y copia en el portapapeles. Copia el objeto seleccionado en el portapapeles. Cambia la cadena de texto seleccionada a caracteres de línea. Copia los datos del portapapeles en la pantalla. Realiza un arrastre plano en el interior de una forma o texto. Selecciona una forma o texto. Se utiliza para resituar los vértices de un polígono, cambiando su forma. 52 Dibuja un marco de entrada de texto. Cambia el contexto de un objeto. Ajusta la dirección de la cadena de texto. Parte 3 Manual del Software 3D Engrave Esto añade grosor a un gráfico plano (bidimensional) para crear un relieve (grabado con realce). También puede añadir grosor a las imágenes, por ejemplo, ilustraciones. 3D Engrave es un programa para crear relieves (grabados con relieve) y grabados en superficies curvas. Esta sección describe los pasos para cortar un relieve. Si desea una descripción más detallada acerca de los pasos de creación y más información acerca de la creación de datos para grabar, Seleccione el dispositivo de salida Seleccione el MDX-650 o el MDX-500 como dispositivo de salida. Para más información, consulte la sección “Parte 1 Instalar el software 1-2 Configurar la versión de Windows del Programa Ajustes de la aplicación.” Determine el tamaño del relieve 1 Desde el menú [Relief], haga clic en [Relief Size]. Aparecerá el cuadro de diálogo [Relief Size]. 2 Introduzca el tamaño del relieve y la resolución (el grado de detalles del relieve) y haga clic en [OK]. 3 Aparecerá la pantalla de la derecha. El área blanca de la pantalla es donde se diseña el relieve. La pantalla visualizada en este momento se denomina “pantalla 2D.” Es la pantalla para escribir texto y crear formas. 53 Parte 3 Manual del Software Crear formas e introducir texto Para crear una forma, haga clic en uno de los botones de dibujo, forma y arrastre. Para introducir texto, haga clic en el botón de entrada de texto y en la ubicación en que desee insertar texto. Mientras se encuentra en este estado, escriba el texto con el teclado. Para cambiar el tamaño de una forma o texto, consulte la sección “Dr. Engrave – Cambiar el tamaño y la ubicación de las formas y el texto.” Crear un grabado en relieve Añada grosor a las formas y al texto para crear un relieve. 1 2 Haga clic en la forma o la cadena de texto a la que desee añadir grosor para seleccionarla. Haga clic en . Aparecerá el cuadro de diálogo [Create Relief]. El cuadro de diálogo puede ser diferente según el tipo de objeto que haya seleccionado. La siguiente pantalla muestra el cuadro de diálogo que aparece al crear un relieve de formas o texto. Defina los ajustes de los elementos requeridos para crear el relieve y haga clic en [OK]. Introduzca la altura de la parte inferior del relieve. Introduzca el grosor del relieve. Seleccionan la configuración para empujar el objeto hacia arriba (o hacia abajo). Seleccionan cómo apilar el relieve. Seleccionan si presionar o apilar utilizando el valor introducido para la altura del relieve. Para introducir el ángulo de la base si ha . seleccionado Para introducir la dirección del vértice del relieve. Puede introducir un valor si ha seleccionado un botón distinto a éste . Si está seleccionado, el relieve del objeto seleccionado se suaviza. 54 Parte 3 Manual del Software 3 La visualización pasa automáticamente a ser como la pantalla de la derecha, y aparece una vista tridimensional de la forma del relieve. Se denomina “pantalla 3D,” y visualiza la forma del relieve y el recorrido de la herramienta. No podrá editar formas ni textos. Crear un recorrido de la herramienta Un recorrido de la herramienta es el recorrido seguido por la punta de la cuchilla de la herramienta. El recorrido de la herramienta se determina desde los parámetros de corte ajustados actualmente. Antes de crear el recorrido de la herramienta, defina los ajustes para los parámetros de corte. En los parámetros de corte, defina los ajustes para la composición de la pieza, el tipo de herramienta y el proceso de corte. 1 Desde el menú [Cut], haga clic en [Cutting Parameters]. Aparecerá el cuadro de diálogo [Cutting Parameters]. Defina los ajustes de los elementos requeridos para cortar y haga clic en [OK]. Selecciona la composición del material de corte. Ajusta la profundidad del corte. Selecciona el proceso de corte. Defina los ajustes para las especificaciones de la herramienta. 2 Haga clic en . Cuando se crea el recorrido de la herramienta, éste aparece en rosa en la pantalla 3D. 55 Parte 3 Manual del Software Comprobar los resultados del corte Si Virtual MODELA está instalado y configurado, antes de que realice un corte real, podrá comprobar en la pantalla la forma que se producirá después del corte. 1 Desde el menú [File], haga clic en [Output Preview]. Se inicia Virtual MODELA. 2 Los datos de corte de 3D Engrave se importan en Virtual MODELA. Aparecerá una visualización animada del movimiento de la herramienta, y se producirá gradualmente la forma posterior al corte. Para más información acerca de cómo trabajar con Virtual MODELA, consulte la ayuda para Virtual MODELA. Guarde los datos Haga clic en . Aparecerá el cuadro de diálogo [Save As]. Introduzca el nombre del archivo y haga clic en [Save]. Inicie Engraving Haga clic en . Cuando aparezca la pantalla de la derecha, haga clic en [OK]. Se inicia el corte con el MDX-500. 56 Parte 3 Manual del Software Descripción de controles Abre el nuevo archivo. Abre un archivo existente. Escribe el texto Dibuja las formas Guarda el archivo, sobrescribiendo los datos anteriores. Selecciona una forma o texto. Borra el objeto seleccionado y copia en el portapapeles. Copia el objeto seleccionado en el portapapeles. Copia los datos del portapapeles en la pantalla. Pasa a una pantalla de edición-forma plana (bidimensional). Se utiliza para resituar los vértices de un polígono, cambiando su forma. Se utilizan para retocar imágenes importadas. Amplia o reduce la visualización de la pantalla. Las operaciones del ratón para las pantallas 2D y 3D son diferentes. Pasa a una pantalla de visualización sólida (tridimensional). Visualice esta pantalla cuando desee comprobar un recorrido de la herramienta o la forma de un relieve. Cambia el ángulo de visualización del objeto. Mueve la visualización de la pantalla para mostrar áreas fuera de la ventana que no son visibles. Añade grosor a las formas, texto, imágenes u otros objetos para crear un relieve (grabado en relieve). Cambia la perspectiva del relieve al arrastrar la pantalla. Estará disponible sólo durante la visualización 3D. Crea un recorrido de la herramienta para grabar las formas y el texto seleccionados. El recorrido de la herramienta para grabar aparece en la pantalla 3D como una línea roja. Este comando amplia o reduce el tamaño del objeto mostrado para adaptarlo a la pantalla. Selecciona la anchura de la pluma para retocar una imagen. Crea el recorrido que traza la punta de la cuchilla (el recorrido de la herramienta). El recorrido de la herramienta para cortar aparece en la pantalla 3D como una línea rosa. Cambia el contexto de un objeto. Envía el recorrido de la herramienta al MDX-650/ 500 y empieza a cortar. Ajusta la dirección de la cadena de texto. 57 Parte 3 Manual del Software 3-3 Cortar utilizando MODELA Player Esta sección proporciona una explicación paso a paso de los procedimientos básicos para cortar objetos sólidos con el MDX-650/500. En esta sección, se asume que ya ha completado la introducción de datos tridimensionales para el objeto sólido. Se asume que los datos tridimensionales que ha preparado son datos tridimensionales en formato DXF. - Abra los datos tridimensionales con MODELA Player y ajuste los parámetros de corte. - Instale la herramienta y la pieza en el MDX-650/500. - Ajuste el punto de referencia para el corte. - Trabaje la superficie e inicie el corte. Esta explicación toma los datos de muestra para los programas MODELA como ejemplo de un objeto sólido a cortar. 1. Crear los datos de corte Prepare la información con la que el MDX-650/500 deberá efectuar el corte y ajuste los parámetros de corte con MODELA Player. Abra el archivo 1 Desde el menú [File], haga clic en [Open...]. Aparecerá el cuadro de diálogo [Open]. 2 Seleccione el archivo deseado y haga clic en [Open]. 58 Parte 3 Manual del Software Ajuste los parámetros de corte Los parámetros de corte son los parámetros para cortar el objeto sólido. Para MODELA Player, defina los siguientes ajustes: Superficie de corte Tamaño Profundidad Pieza Proceso de corte Herramienta : La superficie de un objeto sólido a cortar : El tamaño del objeto acabado : La profundidad del corte : La composición del material a cortar : El estado del corte : El diámetro de la cuchilla y la forma de la punta de la cuchilla * Cuando ajuste los parámetros, estarán seleccionados la velocidad de movimiento óptima, la profundidad de corte, etc., al realizar e el corte bajo estas condiciones. Cuando utilice materiales y herramientas para los cuáles ya estén disponibles las opciones, a menos que haya realizado alguna selección incorrecta, la posibilidad de que se rompa la herramienta es muy remota. Seleccione el material cargado y la herramienta instalada. Cuando utilice materiales y herramientas para los cuáles las opciones no estén disponibles, los parámetros de corte deberán introducirse con cuidado. Un ajuste incorrecto puede resultar en sobrecarga, que hará posible continuar el corte correctamente, y en el peor de los casos puede provocar que la herramienta se rompa. Defina los ajustes para las condiciones de corte. Si hace clic en [NEXT] las pantallas de ajustes avanzan secuencialmente de A a D. Defina los ajustes en orden, de A a D. (Si hace clic en A, B, C, o D en la figura se visualiza la pantalla de ajustes correspondiente; no debe utilizarse excepto cuando sea necesario definir ajustes independientemente.) A B C D Visualiza el recorrido de la herramienta durante el corte. Haga clic aquí para avanzar hasta los nuevos ajustes. A) Seleccione la dirección del objeto Seleccione la dirección que se utilizará para cortar el objeto. En la figura de la derecha, está seleccionada la opción de corte desde arriba. 59 Parte 3 Manual del Software B) Ajuste la dimensión Defina el ajuste de tamaño del objeto. Arrastre el dial giratorio hacia arriba o hacia abajo, o haga clic en un número e introduzca un valor desde el teclado. Si hace clic en [Resize] podrá especificar una proporción para las dimensiones. C) Ajuste la profundidad de corte máxima Defina los ajustes para la profundidad máxima de corte. Arrastre el dial giratorio hacia arriba o hacia abajo, o haga clic en un número e introduzca un valor desde el teclado. Si hace clic en [Center] se ajusta la profundidad en una posición proporcional a la altura. D) Diámetro de la herramienta/Material/Acabado Herramienta Ajuste el tipo y el diámetro de la herramienta instalada. Material Seleccione la composición del material cargado. Acabado Al cortar un objeto sólido en un equipo de modelado, puede obtener un acabado atractivo realizando primero un corte poco preciso (borrador) y después un corte exacto. Ajuste [Draft] para el primer paso y [Fine] para el segundo paso. 60 Parte 3 Manual del Software MODELA Player visualiza valores numéricos en unidades de 0,1 mm. Cuando abra un archivo que contenga valores de ajustes en unidades inferiores a 0,1 mm, los valores visualizados se redondean en las siguiente décima de milímetro más cercana. Sin embargo, aunque MODELA Player visualice los valores en unidades de 0,1 mm, utiliza los valores de los ajustes originales para realizar el corte. Además, el MDX-650/500 puede visualizar valores de coordenadas en unidades de 0,01 mm. Esto significa que los valores de coordenadas visualizados durante el corte pueden ser distintos a los valores de las coordenadas mostrados en MODELA Player. Comprobar los resultados del corte Si Virtual MODELA está instalado y configurado, antes de realizar el corte real con el MDX-650/500 podrá comprobar la forma que se producirá después del corte. 1 Desde el menú [File], haga clic en [Print Preview]. Se inicia Virtual MODELA. 2 Los datos de corte de MODELA Player se importan en Virtual MODELA. Aparecerá una visualización animada del movimiento de la herramienta, y se producirá gradualmente la forma posterior al corte. * Para más información acerca de cómo trabajar con Virtual MODELA, consulte la ayuda para Virtual MODELA. 61 Parte 3 Manual del Software Guarde el archivo 1 Desde el menú [File], haga clic en [Save As...]. Aparecerá el cuadro de diálogo [Save As]. 2 Seleccione dónde desea guardar el archivo, escriba un nombre de archivo y haga clic en [Save]. La extensión del archivo es “.mdj”. 2. Instale una herramienta y cargue material Consulte la sección “Manual del usuario 1 – Instalación y Mantenimiento” para instalar una herramienta y cargar material en el MDX-650/500. 3. Ajuste el punto de origen del eje Z Ajuste Z0 (el punto de origen del eje-Z) en la superficie del material cargado. Para más información acerca de cómo ajustar Z0, consulte la sección “2-4 Ajustar los puntos de origen (Punto de origen XY y Z0) – Ajustar la posición Z0.” 62 Parte 3 Manual del Software 4. Determine la posición de corte Alinee la posición de montaje de la pieza con la posición de corte del objeto. 1 Desde el menú [Options], haga clic en [Layout...]. Aparecerá el cuadro de diálogo [Layout/Surfacing]. 2 El rectángulo azul es el tamaño del objeto. Arrastre este área para ajustar la posición de corte del objeto. El punto inferior-izquierdo del rectángulo naranja es el punto de origen de los ejes X e Y para el MDX-650/500. Rectángulo azul 3 Si hace doble clic en uno de los círculos negros visualizados en los cuatro bordes del objeto la herramienta descenderá a esta posición. Esto le permitirá confirmar visualmente la posición de corte. Círculos negros Continue tratando la superficie. Consulte el apartado “5 Realizar el tratamiento de superficie” en la siguiente sección. Para definir sólo el ajuste para la posición de corte sin realizar el tratamiento de la superficie, haga clic en [OK]. 63 Parte 3 Manual del Software Además del método para determinar la posición de corte con MODELA Player, existe un método para ajustar el punto de origen X e Y con el MDX-650/500. Para más información acerca de cómo ajustar el punto de origen XY, consulte la sección “2-4 Ajustar los puntos de origen (Punto de origen XY y Z0).” El punto de origen XY del MDX-650/550 (0, 0) corresponde al punto inferior-izquierdo del rectángulo naranja del cuadro de diálogo MODELA Player [Layout/Surfacing]. Esto significa que el intervalo de corte máximo del MDX-650/ 500 coincide con la parte naranja sólo cuando la selección de [ORIGIN CHANGE] es [UNIT]. Si ha seleccionado [UNIT] para [ORIGIN CHANGE] Intervalo de corte máximo del MDX-650/500 (rectángulo naranja) Punto de origen del equipo del MDX-650/500 (0, 0) Si el punto de origen XY está ajustado donde desea Esta parte se visualiza en la pantalla de MODELA Player, pero se encuentra fuera del intervalo de corte. Punto de origen del usuario en el MDX-650/500 (0, 0) Intervalo de corte máximo del MDX-650/500 64 Parte 3 Manual del Software 5. Realizar el tratamiento de la superficie No introduzca los dedos entre la tabla XY y la base ni entre el cabezal y la cubierta Z. No introduzca los dedos entre la tabla de la ranura T y los brazos ni entre el cabezal y la cubierta Z. Si lo hiciera podría lesionarse. Podría pillarle los dedos y dañarle. Cabezal Cubierta Z Tabla de la ranura T Brazo No lleve guantes, corbata ni ropa con mangas anchas. Durante el funcionamiento, utilice gafas protectoras y mascarilla. La herramienta podría pillarlos y provocar daños. El polvo que se produce con el corte se puede esparcir y provocar daños. No haga funcionar la herramienta más allá de sus capacidades ni aplique una fuerza excesiva sobre ella. Efectúe un corte seco sin aceite de corte. La herramienta podría romperse y salir despedida en cualquier dirección. Si por error se inicia un corte más allá de las capacidades de la herramienta, desactive inmediatamente el equipo. Estos materiales podrían provocar incendios. 65 Parte 3 Manual del Software Corta la superficie de la pieza cargada, creando una superficie nivelada. Se denomina “tratamiento de la superficie.” El tratamiento de la superficie se utiliza para eliminar las irregularidades de la superficie de la pieza. Al realizar el tratamiento de la superficie, ajuste el punto de referencia de profundidad-dirección en la posición más alta de la pieza. Desde el menú [Options] de MODELA Player, haga clic en [Layout...]. Aparecerá el cuadro de diálogo [Layout/Surfacing]. * El tratamiento de la superficie no es posible a menos que haya un archivo abierto. El área de línea inclinada es el intervalo de tratamiento de la superficie. Introduzca la profundidad del tratamiento de la superficie. Ajusta la profundidad desde el punto de referencia de profundidad. Para cambiar el intervalo de tratamiento de la superficie, deselecciónelo. Puede cambiar el tamaño arrastrando los cuadros sólidos alrededor del área de líneainclinada. También puede cambiar el tamaño introduciendo valores en los cuadros de texto [Width] y [Length]. Cuando finalice el tratamiento de la superficie, haga clic en [OK]. Haga clic en [Start] para empezar el tratamiento de la superficie. Cuando finalice el tratamiento de la superficie, el plano que se ha tratado estará ajustado en el punto de referencia de la dirección de profundidad. Cuando finaliza el tratamiento de la superficie, MODELA Player ajusta automáticamente Z0 en la superficie de la pieza después del tratamiento de la superficie. Sin embargo, la visualización de las coordenadas en el MDX-650/500 muestra el punto Z0 ajustado antes de realizar el tratamiento de la superficie (0). Esto significa que la nueva coordenada Z0 es el valor menos la cantidad de tratamiento de la superficie. 6. Realizar el corte Un objeto tridimensional se corta en dos etapas: corte de borrador y acabado. Primer paso Segundo paso Corte de borrador Acabado Corte de gran velocidad que deja un margen por acabar Corte de alta precisión del margen de la superficie de la pieza dejado por el corte de borrador Cuando finaliza el acabado, el corte está completo. Según la composición de la pieza, no obstante, es posible que en realidad no se produzca un acabado atractivo. En estos casos, utilice una lima o similar para trabajarlo a mano. Haga clic en [START] para iniciar el corte. 66 Parte 3 Manual del Software Operación de pausa o parada Durante la operación, pulse la tecla [PAUSE]. Se detiene el movimiento de la herramienta y de la tabla. Téngalo en cuenta porque no se trata de una parada de emergencia, el movimiento puede continuar durante dos o tres segundos antes de detenerse. Aparecerá la pantalla de la derecha. PAUSE>CONTINUE STOP Para continuar con el corte Gire el dial para desplazar la flecha a [CONTINUE] y después pulse la tecla [ENTER]. PAUSE>CONTINUE STOP Para finalizar el corte Deje de enviar datos desde MODELA Player. 1 Haga clic en [Start]. Señale [Settings...] y haga clic en [Printers]. 2 Haga doble clic en el icono de [Roland MODELA MDX-500 (RML-1)]. 3 En el menú [Printer], seleccione [Purge Print Jobs] o [Cancel] para dejar de enviar datos. Si utiliza Windows 2000, seleccione [Cancel All Documents]. 4 Gire el dial para desplazar la flecha a [STOP] y después pulse la tecla [ENTER]. AVISO PAUSE>STOP X/Y CUT SPEED Según el modelo y los ajustes del ordenador que utilice, la transmisión puede que no se detenga inmediatamente y puede que el MDX-650/500 no funcione. Si esto se produce, puede esperar a que la operación se detenga completamente, o pulsar la tecla [PAUSE], desplace la flecha a [STOP] y a continuación pulse la tecla [ENTER]. 67 Parte 4 Referencia del usuario Parte 4 Referencia del usuario 4-1 Área de corte MDX-650 El área máxima de corte del MDX-650 es de 650 mm x 450 mm x 155 mm. Si ha seleccionado RML-1 como grupo de comandos, al convertir los valores de las coordenadas (longitud del paso: 1/100 mm), (x, y, z) = (50.000, 33.000, 10.500). El área de corte del MDX-650 varía según el tipo de rotor instalado. Cuando utilice el rotor de torque elevado (ZS-650T) Si ha instalado un rotor de torque elevado (ZS-650T), el intervalo de corte real (en la dirección de la altura) está sujeto a las siguientes restricciones y es inferior al intervalo de corte máximo descrito anteriormente. 105 mm 80 mm 22 mm 155 mm (Alcance de movilidad del eje Z) - Longitud de la herramienta instalada - Posición de la tabla XY donde se encuentra la pieza que hay que cortar - Si utiliza un espaciador para la tabla de la ranura T (serie ZA-600/500), la altura del espaciador Superficie inferior del eje X Superficie superior de la tabla de la ranura T al utilizar un espaciador (ZA-508) Superficie superior de la tabla de la ranura T 68 Parte 4 Referencia del usuario Cuando utiliza el rotor de alta velocidad Cuando se instala un rotor de alta velocidad, el alcance de corte (en dirección de la altura) está sujeto a las siguientes restricciones y es inferior al intervalo de corte máximo. - Longitud de la herramienta instalada - Posición de la tabla XY donde se encuentra la pieza que hay que cortar - Si utiliza un espaciador para la tabla de la ranura T (serie ZA-600/500), la altura del espaciador - Si utiliza un regulador de profundidad, el recorrido del rotor en relación con la tuerca es aproximadamente de 5 mm. 55 mm 130 mm 155 mm (Alcance de movilidad del eje Z) 12 mm 94,6 mm 5,4 mm 155 mm (Alcance de movilidad del eje Z) 112 mm Si no se utiliza ningún regulador de profundidad (tuerca apretada) Si se utiliza un regulador de profundidad (tuerca aflojada) Superficie inferior del eje X Superficie superior de la tabla de la ranura T al utilizar un espaciador (ZA-613) Superficie superior de la tabla de la ranura T 69 Parte 4 Referencia del usuario MDX-500 El área máxima de corte del MDX-500 es de 500 mm x 330 mm x 105 mm. Si ha seleccionado RML-1 como grupo de comandos, al convertir los valores de las coordenadas (longitud del paso: 1/100 mm), (x, y, z) = (50.000, 33.000, 10.500). El área de corte del MDX-500 varía según el tipo de rotor instalado. Cuando utilice el rotor de torque elevado (ZS-500T) Si ha instalado un rotor de torque elevado (ZS-500T), el intervalo de corte (en la dirección de la altura) está sujeto a las siguientes restricciones y es inferior al intervalo de corte máximo descrito anteriormente. 55 mm 80 mm 105 mm 22 mm (Alcance de movilidad del eje Z) - Longitud de la herramienta instalada - Posición de la tabla XY donde se encuentra la pieza que hay que cortar - Si utiliza un espaciador para la tabla de la ranura T (serie ZA-600/500), la altura del espaciador Superficie inferior del eje X Superficie superior de la tabla de la ranura T al utilizar un espaciador (ZA-508) Superficie superior de la tabla de la ranura T 70 Parte 4 Referencia del usuario Cuando utiliza el rotar de alta velocidad Cuando se instala un rotor de alta velocidad, el alcance de corte (en dirección de la altura) está sujeto a las siguientes restricciones y es inferior al intervalo de corte máximo. - Longitud de la herramienta instalada - Posición de la tabla XY donde se encuentra la pieza que hay que cortar - Si utiliza un espaciador para la tabla de la ranura T (serie ZA-600/500), la altura del espaciador - Si utiliza un regulador de profundidad, el recorrido del rotor en relación con la tuerca es aproximadamente de 5 mm. 55 mm 80 mm 105 mm (Alcance de movilidad del eje Z) 12 mm 44,6 mm 5,4 mm 105 mm (Alcance de movilidad del eje Z) 62 mm Si no se utiliza ningún regulador de profundidad (tuerca apretada) Si se utiliza un regulador de profundidad (tuerca aflojada) Superficie inferior del eje X Superficie superior de la tabla de la ranura T al utilizar un espaciador (ZA-508) Superficie superior de la tabla de la ranura T 71 Parte 4 Referencia del usuario 4-2 Sistema de coordenadas El MDX-650/500 emplea tres sistemas de coordenadas independientes (descritos a continuación), de acuerdo con la aplicación o finalidad del uso. Coordenadas del equipo Con el sistema de coordenadas del equipo, las coordenadas se determinan mecánicamente basándose en el MDX-650/500. Este sistema forma la base de las “coordenadas del trabajo” que se explican a continuación. Cuando se elige [Go LIMIT Pos.] para [MECHA MOVING] en el menú de pantalla, el punto al que se desplaza la unidad es el origen del sistema de coordenadas del equipo (x, y, z) = (0, 0, 0). (El origen es fijo.) La unidad básica del sistema de coordenadas del equipo está fijada como un solo paso = 1/100 mm. Z Y X El origen de las coordenadas del equipo Coordenadas del trabajo El origen del sistema de coordenadas del trabajo es fijo, pero existe un sistema de coordenadas en el que se puede mover según el origen al sistema de coordenadas del equipo. Este sistema se denomina sistema de coordenadas del trabajo. En el sistema de coordenadas del trabajo, la posición inicial es el origen XY y el Z0 es el origen del eje Z. El origen de las coordinadas del trabajo se puede definir ajustando el origen de los ejes XY y Z0 (el origen del eje Z). El origen de las coordenadas del trabajo es el punto estándar para cortar la pieza adjunta. La unidad básica del sistema de coordenadas del trabajo está fijada como un solo paso = 1/100 mm. 72 Z El origen de las coordenadas del trabajo Y X Parte 4 Referencia del usuario 4-3 Operación de cada función Cambiar a mensajes japoneses en la pantalla de cristal líquido Puede elegir el idioma de las pantallas entre inglés y japonés. 1 Active el equipo mientras mantiene pulsada la tecla [EXIT]. 2 Gire el dial para desplazar la flecha a [JAPANESE] y después pulse la tecla [ENTER]. 3 Los mensajes de pantalla aparecerán en japonés. >2 JAPANESE -<END>- * Para volver a los mensajes de pantalla en inglés, repita el paso 1. Cuando aparece el menú de selección de idioma (parecido al del Paso 1, pero en japonés), sitúe la flecha en “English” y pulse la tecla [ENTER]. Realizar varios cortes El buffer de datos es donde se guardan temporalmente los datos recibidos del ordenador. (Los datos del buffer de datos se pueden borrar desactivando el equipo o eliminando los datos. Pulsando la tecla [COPY] se recupera toda la información de corte almacenada en el buffer de datos del MDX-650/500, y se ejecuta el procedimiento de redibujo. Al volver a efectuar el trazado, borre los datos del buffer de datos antes de enviar el corte por nuevo trazado desde el ordenador. 1 Pulse la tecla [COPY]. Aparecerá la pantalla de la derecha. >1 COPY START 2 CLEAR COPY BUFFER 2 Gire el dial para desplazar la flecha a [CLEAR COPY BUFFER] y después pulse la tecla [ENTER]. Se pierden los datos de corte del buffer de datos. >2 CLEAR COPY BUFFER -<END>- 73 Parte 4 Referencia del usuario 3 Instale la herramienta (cuchilla) y cargue el material. Utilice el software para enviar los datos de corte. 4 Una vez finalizada la operación de corte, retire el material de corte y cargue una nueva pieza. Ajuste el punto de origen si fuera necesario. 5 Pulse la tecla [COPY]. Gire el dial para desplazar la flecha a [COPY START] y después pulse la tecla [ENTER]. >1 COPY START 2 CLEAR COPY BUFFER Cambiar el intervalo de avance o la velocidad del rotor durante el corte Se puede cambiar el intervalo de avance y la velocidad del rotor definidos con el software durante el corte. Para ello, primero debe interrumpir la operación de corte en el MDX-650/500, y a continuación cambiar el intervalo de avance o la velocidad del rotor. Sin embargo, si el ordenador envía posteriormente un comando para cambiar el intervalo de avance o la velocidad del rotor, la definición cambiará según lo especificado en el nuevo comando. Cuando se define mediante el software o directamente en el MDX-650/500, el último ajuste definido será el prioritario. El siguiente método es el adecuado para definir ajustes delicados intermedios a condiciones predefinidas utilizando el software, etc. Para más información sobre la velocidad del rotor y el intervalo de avance, consulte “2-3 Ajuste de las condiciones de corte.” 1 74 Durante la operación, pulse la tecla [PAUSE]. Se detiene el movimiento de la herramienta y de la tabla. Téngalo en cuenta porque no se trata de una parada de emergencia, el movimiento puede continuar durante dos o tres segundos antes de detenerse. Aparecerá la pantalla de la derecha. PAUSE>CONTINUE STOP Parte 4 Referencia del usuario 2 Gire el dial para desplazar la flecha al elemento que desee y después pulse la tecla [ENTER]. PAUSE>X/Y CUT SPEED Z DOWN SPEED 3 Gire el dial para cambiar el valor y después pulse la tecla [ENTER]. Para cambiar otro elemento, pulse la tecla [EXIT] y repita los pasos 2 y 3. PAUSE:X/Y CUT SPEED < 2 mm/s> 4 Pulse la tecla [EXIT] para volver a la pantalla de la derecha. PAUSE>CONTINUE STOP 5 Gire el dial para desplazar la flecha a [CONTINUE] y después pulse la tecla [ENTER]. El estado de pausa se cancela y se reanuda la operación de corte. * También puede cambiar la velocidad del rotor mientras el corte está en curso girando el dial. Cabe señalar que la velocidad del rotor que haya cambiado sólo será efectiva durante el corte. Detener el proceso de corte Si desea cambiar la forma que cortar y reiniciar el corte, o si los datos son distintos a los que deseaba, siga los siguientes pasos para detener la operación. 1 Durante la operación, pulse la tecla [PAUSE]. Se detiene el movimiento de la herramienta y de la tabla. Téngalo en cuenta porque no se trata de una parada de emergencia, el movimiento puede continuar durante dos o tres segundos antes de detenerse. Aparecerá la pantalla de la derecha. 2 Deje de enviar datos desde el ordenador 3 Detenga la ejecución del programa. PAUSE>CONTINUE STOP PAUSE>STOP X/Y CUT SPEED 75 Parte 4 Referencia del usuario 4-4 Descripciones de los menús de pantalla 1 SPEED OVER RIDE 1-1 X/Y CUT SPEED 1-1 X/Y CUT SPEED < 2 mm/s> Guardado en memoria Sí Por defecto de fábrica 2 Gama de ajustes De 0,5, 1 a 85 Pasos 1 Descripción Guardado en memoria Sí Por defecto de fábrica 2 Gama de ajustes De 0,5, 1 a 85 Pasos 1 Descripción Guardado en memoria Sí Por defecto de fábrica 2 Gama de ajustes De 0,5, 1 a 85 Pasos 1 Descripción Ajusta el intervalo de avance de los ejes X yY durante el corte. Para más detalles, consulte “2-3 Ajuste de las condiciones de corte”. 1-2 Z DOWN SPEED 1-2 Z DOWN SPEED < 2 mm/s> Ajusta el intervalo de avance del eje Z durante el corte. Para más detalles, consulte “2-3 Ajuste de las condiciones de corte”. 1-3 X/Y CUT SPEED 1-3 X/Y MOVE SPEED < 80 mm/s> 76 Ajusta la velocidad de movimiento de los ejes X y Y al elevar la herramienta. Para más detalles, consulte “2-3 Ajuste de las condiciones de corte”. Parte 4 Referencia del usuario 1-4 Z UP SPEED 1-4 Z UP SPEED < 80 mm/s> Guardado en memoria Sí Por defecto de fábrica 2 Descripción Ajusta la velocidad de movimiento del eje Z al elevar la herramienta. Para más detalles, consulte “2-3 Ajuste de las condiciones de corte”. Gama de ajustes De 0,5, 1 a 85 Pasos 1 2 SPINDLE RPM 2 SPINDLE RPM < 5000 RPM> Guardado en memoria Sí Por defecto de fábrica 3000 (Torque elevado) Descripción Especifica la velocidad del rotor. Para más detalles, consulte “2-3 Ajuste de las condiciones de corte”. 5000 (Alta velocidad) Gama de ajustes De 3000 a 12000 (Torque elevado) De 5000 a 20000 (Alta velocidad) Pasos 100 3 MECHA MOVING 3 >1 Go ORIGIN Pos. 2 Go Z0 Pos. 3 Descripción Desplaza la herramienta hasta la posición especificada. 9 Go LIMIT Pos. 10 To Main MENU 77 Parte 4 Referencia del usuario 4 ORIGIN CHANGE 4 ORIGIN CHANGE <USER> Guardado en memoria Sí Por defecto de fábrica USER Descripción Especifica la ubicación del punto de origen para los ejes X y Y. Para más detalles, consulte “2-4 Ajustar los puntos de origen (Punto de origen XY y Z0)”. Opciones de selección USER, LIMIT, CENTER 5 MOVING MODE 5-1 SPINDLE CONTROL 5-1 SPINDLE CONTROL <ON> Guardado en memoria Sí Por defecto de fábrica ON Opciones de selección ON, OFF, EXTERNAL ONLY Descripción Selecciona el método de control para el motor del rotor. ON Si se recibe un comando para girar el rotor, se envía una señal de rotación al rotor interno. Al mismo tiempo, también se envía una señal al conector EXT2. OFF Si se recibe un comando para girar el rotor, se envía una señal de no rotación al circuito del rotor interno. De forma similar, no se envía ninguna señal al conector EXT2. EXTERNAL ONLY Incluso si se recibe un comando para girar el rotor, se envía una señal de no rotación al circuito del rotor interno. Se envía una señal sólo al conector EXT2. 5-2 OVER AREA 5-2 OVER AREA <CONTINUE> Guardado en memoria Sí Por defecto de fábrica CONTINUE Opciones de selección CONTINUE, PAUSE Descripción Selecciona la acción cuando la herramienta vuelve de una coordenada fuera del intervalo de corte hacia una coordenada dentro de este intervalo. (En realidad, la herramienta no debe salir del intervalo de corte, pero el procesamiento interno del MDX-650/500 funciona como si pudiera hacerlo.) CONTINUE La operación no se interrumpe con el retorno al intervalo de corte. El corte procede sin interrupción. PAUSE La operación se interrumpe cuando la herramienta vuelve al intervalo de corte. "CONTINUE" "PAUSE" Área de corte (500 mm x 330 mm) 1 2 La operación continúa Área de corte (500 mm x 330 mm) 1 2 La operación está interrumpida : Recorrido de la herramienta : Punto de coordenadas 78 Parte 4 Referencia del usuario 5-3 SMOOTHING 5-3 SMOOTHING <ON> Guardado en memoria Sí Por defecto de fábrica ON Descripción El suavizado es una función para cortar curvas y círculos. Selecciona el tipo de suavizado. El suavizado también se puede desactivar. Al salir de fábrica, está ajustado en [ON.] Si el corte de curvas es imperfecto con este ajuste, inténtelo cambiando a [OFF.] Opciones de selección OFF, ON 5-4 ACCELERATION 5-4 ACCELERATION <0.3G> Guardado en memoria Sí Por defecto de fábrica 0.3 Descripción Selecciona la aceleración al desplazar la herramienta y la tabla. En general, podrá dejar sin modificar el valor por defecto (0,3 G). Si corta materiales que suponen una sobrecarga, en raras ocasiones la aceleración puede imposibilitar la operación de corte. En estos casos, debería cambiar el valor. Opciones de selección 0.05, 0.1, 0.3 6 COMMAND SET 6 COMMAND SET <AUTO> Guardado en memoria Sí Por defecto de fábrica AUTO Opciones de selección MODE-1, MODE-2, AUTO Descripción Selecciona el modo de comando RML-1. Cuando está ajustado en [AUTO,] [MODE-1] o [MODE-2] se determina automáticamente. Si la determinación automática no se realiza correctamente, compruebe qué sistema de instrucción utiliza el software de aplicación (o software de controlador) para los datos que se envian, y cambie el ajuste a [MODE-1] o [MODE-2.] Para determinar a qué modo envía datos el software, consulte la documentación de dicho software. 7 CONNECTION 7 CONNECTION <AUTO> Guardado en memoria Sí Por defecto de fábrica AUTO Descripción Ajusta el tipo de interface utilizado para la conexión al ordenador. Si selecciona [AUTO], el puerto se determina de forma automática. Los parámetros de comunicación activos cuando se utiliza una conexión serie deben coincidir con los parámetros de los ajustes del panel. Si al seleccionar [AUTO] no puede determinarse con facilidad el interface, deberá definir el ajuste manualmente. Opciones de selección AUTO, SERIAL, PARALLEL 79 Parte 4 Referencia del usuario 8 SERIAL PARAMETER 8-1 STOP BIT 8-1 STOP BIT <1> Guardado en memoria Sí Por defecto de fábrica 1 Descripción Ajusta el número de bits de parada para los parámetros de comunicación. Opciones de selección 1, 2 8-2 DATA BIT 8-2 DATA BIT <8> Guardado en memoria Sí Por defecto de fábrica 8 Descripción Ajusta la longitud del bit de datos para los parámetros de comunicación. Opciones de selección 7, 8 8-3 PARITY BIT 8-3 PARITY BIT <NONE> Guardado en memoria Sí Por defecto de fábrica NONE Descripción Define el ajuste de comprobación de paridad para los parámetros de comunicación. Opciones de selección NONE, ODD, EVEN 8-4 BAUD RATE 8-4 BAUD RATE <9600> Guardado en memoria Sí Por defecto de fábrica 9600 Opciones de selección 4800, 9600, 19200, 38400 80 Descripción Ajusta la velocidad en bits (velocidad de transmisión) para los parámetros de comunicación. Parte 4 Referencia del usuario 8-5 HAND SHAKE 8-5 HAND SHAKE <HARD-WIRE> Guardado en memoria Sí Por defecto de fábrica HARD-WIRE Descripción Ajusta el tipo de protocolo de intercambio para los parámetros de comunicación. Opciones de selección HARD-WIRE, XON / XOFF 9 COMPENSATE 9-1 X-COMPENSATE <100.00 %> 9-2 Y-COMPENSATE <100.00 %> 9-3 Z-COMPENSATE <100.00 %> Guardado en memoria Sí Por defecto de fábrica 100 Gama de ajustes De 99,70 a 100,30 Descripción Compensa las diferencias entre la longitud especificada por el programa y la longitud de corte real. Puede corregir errores debidos a la temperatura o a la humedad, así como errores debidos a diferencias individuales entre dos equipos. Si cambia el valor de compensación, desactive el equipo y actívelo de nuevo. El valor de compensación modificado se activará después de reiniciar el equipo. Pasos 0,01 10 OTHERS 10-1 SENSOR MODE Descripción 10-1 SENSOR MODE Please Cursor Move El sensor Z0 que se incluye con el equipo se utiliza para definir el punto Z0 en la superficie de la pieza. Para más detalles, consulte “2-4 Ajustar los puntos de origen (Punto de origen XY y Z0)”. Ajustar Z0 con el sensor de posición Z0 10-2 SPINDLE UNIT 10-2 SPINDLE UNIT <HIGH TORQUE> Guardado en memoria Sí Por defecto de fábrica HIGH TORQUE Descripción Ajusta el tipo de rotor instalado en el MDX-650/500. Si está instalado un rotor de torque elevado, seleccione [HIGH TORQUE]. Si está instalado un rotor de torque elevado, seleccione [HIGH TORQUE]. Opciones de selección HIGH TORQUE, HIGH SPEED 81 Parte 4 Referencia del usuario 10-3 BUZZER Guardado en memoria Sí Por defecto de fábrica ON 10-3 BUZZER <ON> Descripción Activa o desactiva el sonido de confirmación al pulsar una tecla de control. Opciones de selección ON, OFF 10-4 SENSOR HEIGHT 10-4 SENSOR HEIGHT <15000 um> Guardado en memoria Sí Por defecto de fábrica 15000 Descripción El grosor del sensor Z0 puede variar ligeramente debido a las condiciones de temperatura y humedad. Permite ajustar el grosor del sensor para que coincida con el grosor real. Gama de ajustes De 0 a 30000 Pasos 10 10-5 REVOLUTION TIME 10-5 REVOLUTION TIME 0 Hour Descripción Visualiza el tiempo de rotación total del rotor. El tiempo de rotación no puede volver a [0] (cero). El tiempo visualizado debería utilizarse como indicador para realizar el mantenimiento periódico. (Para más información sobre el mantenimiento, consulte “Instalación y Mantenimiento.”) 11 SELF MODE 11-1 SURFACE CUT 11-1 SURFACE CUT Are You Sure?[ENTER] 82 Descripción Este elemento del menú es para realizar el tratamiento de la superficie de la placa de vacío en la tabla de vacíos opcional ZV-500A. Para más información, consulte el Manual del Usuario para la tabla de vacíos del ZV-500A. * Este elemento de menú no se debe utilizar para realizar el tratamiento de la superfície de una pieza. Parte 4 Referencia del usuario 12 Control giratorio 12 ROTARY CONTROL Descripción Este elemento de menú está disponible si emplea la unidad de eje giratoria opcional. Si la unidad de eje giratoria no está instalada, no podrá entrar en este menú. 13 To Coordinate *X Z 0 0 Y 0 5000 RPM Descripción Visualiza la posición actual de la herramienta y la velocidad del rotor. Las unidades de medida se expresan en pasos de máquina (1 paso = 0,01 mm). 83 Parte 4 Referencia del usuario 4-5 Qué hacer si... El MDX-650/500 no funciona... ¿El equipo está en pausa? Cancele el estado de pausa. ¿Está activado el MDX-650/500? Compruebe que el MDX-650/500 esté activado. ¿Ha seleccionado el código NC como grupo de comandos? Ajsute el grupo de comandos a RML-1. Para más información sobre cómo definir los ajustes, consulte la “Introducción” de este manual. El rotor no gira ... ¿La CUBIERTA DEL ROTOR está abierta? Cierre la CUBIERTA DEL ROTOR. ¿[SPINDLE CONTROL] está ajustada en [OFF] o en [EXTERNAL ONLY]? Consulte “Descripciones de los menús de pantalla” y cambie el ajuste de “SPINDLE CONTROL” a “ON.” No pueden enviarse los datos ¿Al utilizar una conexión serie, coinciden los parámetros de comunicación para el MDX-650/500 con los ajustes para el ordenador? Consulte la sección “2-2 Ajustar los parámetros de conexión” para definir los ajustes correctos. ¿Se ha aflojado el cable de conexión? Compruebe que el cable de conexión esté conectado firmemente, sin que quede suelto en ningún extremo. ¿Está utilizando el cable de conexión correcto? El tipo de cable de conexión varía según el ordenador utilizado. Igualmente, algunas aplicaciones requieren la utilización de un cable especial. Compruebe que utiliza el cable correcto. ¿Está ajustado el dispositivo de salida correcto para la aplicación o el software del controlador? Consulte el manual para el software de aplicación o de dispositivo para determinar correctamente el dispositivo de salida. Si está utilizando el “2.5D DRIVER” incluido, consulte “Parte 1 Instalar el software”. El equipo no se activa... ¿Se ha aflojado el cable de alimentación? 84 Compruebe que el cable de alimentación esté conectado firmemente, sin que quede suelto en ningún extremo. Parte 4 Referencia del usuario El mensaje “Parámetro inutilizable” aparece y se detiene la operación Aparece cuando un parámetro especificado se encuentra fuera de alcance. Especialmente, aparece cuando la posición baja de la herramienta (Z1) se ajusta en una posición inferior al intervalo de corte del eje-Z (105 mm). Al cortar material de grosor desigual utilizando el regulador de profundidad, ajuste la posición baja de la herramienta en una altura inferior a la profundidad de corte real (consulte el “Manual del Usuario 1 – Instalación y mantenimiento”). Como resultado, la posición baja de la herramienta (Z1) se ajusta en una posición inferior al intervalo de corte del eje-Z (105 mm). Para borrar el mensaje de error, desactive el equipo. Para evitar errores, coloque un soporte plano debajo de la pieza para que sirva como base de elevación. Los cambios en el intervalo de avance y en la velocidad de rotación del motor del rotor realizados durante el corte no tienen ningún efecto Aunque se interrumpa el funcionamiento del MDX-650/500 durante el corte y se cambie el ajuste de velocidad del rotor o el intervalo de avance utilizando los menús de pantalla, es posible que el ajuste cambiado no tenga ningún efecto. Esto se debe a las siguientes causas. - Después de cambiar el ajuste, se ha ejecutado un comando para la velocidad del rotor o el intervalo de avance contenidos en información ya enviada. - Después de cambiar el ajuste, se ha enviado desde el ordenador un comando que cambia la velocidad del rotor o el intervalo de avance. En estos casos, cambie el ajuste en el ordenador. 85 Parte 4 Referencia del usuario 4-6 Mensajes de error Aparece un mensaje de error cuando los datos que se envían contienen un error, explicado en “Descripción” en la tabla. Sin embargo, en la pantalla sólo aparece información acerca del error – el envío de datos no se detiene, y no se cancela la siguiente operación. Pulsando la tecla [ENTER] se borra el mensaje de error de la pantalla se interrumpe la operación. Si se produce un error, será imposible realizar un corte correcto. Es recomendable detener el corte y comprobar los ajustes. Mensaje de error 86 Descripción Command Not Recognized Aparece si se envía una instrucción que el MDX-650/500 no puede interpretar. Este error se genera si se envía una instrucción desde el [MODE-2] cuando la unidad está ajustada para reconocer el [MODE-1], o viceversa. Cambie el ajuste para instrucciones reconocidas, utilizando el panel de control, y no se debería repetir el error. Wrong Number of Parameters Aparece si el número de parámetros es distinto al número permitido. Bad Parameter Aparece si el valor especificado para un parámetro está fuera del intervalo permitido. Unknown Character set Aparece si se especifica un carácter inutilizable. Position Overflow Aparece si se exceden las coordenadas. Buffer Overflow Aparece cuando el buffer de polígono está lleno. I/O Err: Output Request Overlap Aparece si se envía una instrucción de salida desde el ordenador durante la ejecución de una instrucción de salida anterior. Más concretamente, existe un cierto espacio de tiempo entre el momento de dar y de iniciarse una instrucción. Este mensaje de error aparece cuando se recibe una nueva demanda de salida durante este espacio de tiempo. (El espacio de tiempo se puede determinar utilizando la instrucción M [ESC].) I/O Err: Command Not Recognized Aparece si se envía una instrucción de control de dispositivos que el MDX-650/500 no puede interpretar. I/O Err: Wrong Parameter Aparece si se especifica un parámetro no válido para la instrucción del control de dispositivos. I/O Err: Out of Parameter range Aparece si el valor para el parámetro de instrucción del control de dispositivos excede el límite permitido. I/O Err:Termination Error Aparece si el número de parámetros para la instrucción de control de dispositivos es mayor que el permitido. Parte 4 Referencia del usuario Mensaje de error Descripción I/O Err:Framing/Parity Error Aparece si se produce un error de encuadre, de paridad o de desbordamiento al recibir datos. (Existe un problema con uno de los siguientes ajustes: Velocidad en baudios, Paridad, Bits de parada, o Bits de datos. Los ajustes del protocolo para el MDX-650/500 se deben definir correctamente para que coincidan con los ajustes que el ordenador tiene asignados para utilizar.) I/O Err: Buffer Overflow Aparece si el buffer de E/S se ha desbordado. (Existe un problema con el cable de conexión, o los ajustes para el Protocolo de intercambio. Compruebe que utiliza un cable adecuado para el ordenador utilizado. Compruebe también que el ajuste del Protocolo de intercambio sea correcto.) I/O Err:Indeterminate Error Aparece si se produce un error de comunicación indefinido. 87 Parte 4 Referencia del usuario 4-7 Otros mensajes Además de los mensajes de error relacionados con los comandos o parámetros de comunicación, también podrían aparecer los siguientes mensajes en la pantalla. Mensaje de error Descripción EMERGENCY STOP EXT1 IS NOT CONNECT Aparece cuando el cable que conecta la cubierta de seguridad y la unidad principal o el conector de llave están desconectados. Desactivando el equipo se borra el mensaje. Haga las conexiones correctamente y a continuación desactive el equipo. EMERGENCY STOP MOTOR LOCK XYZS El MDX-650/500 se detiene automáticamente si se coloca una carga excesiva en el rotor o en los ejes X, Y o Z durante el corte. Aparece el mensaje de la izquierda. Desactivando el equipo se borra el mensaje. La sobrecarga puede ser debida a una excesiva dureza del material, a una cantidad excesiva de corte, a un intervalo de avance demasiado rápido, o a que los restos del corte impiden el funcionamiento. Deberá realizar alguna acción, como cambiar los parámetros de corte o limpiar el equipo, para eliminar la causa de la sobrecarga. EMERGENCY STOP SP/SFTY COVER OPEN Aparece cuando se abren la cubierta del rotor o la cubierta de seguridad durante el funcionamiento. SP: Cubierta del rotor SFTY: Cubierta de seguridad Desactivando el equipo se borra el mensaje. Cierre las cubiertas y desactive el equipo. CAUTION! SP COVER OPEN 10-1 SENSOR MODE Please Cursor Move 10>1 SENSOR MODE Z0SENSOR NOTHING 10>1 SENSOR MODE SET Z ORIGIN! Comp. Effect After Power On Again CAN'T COPY TOO BIG DATA CAN'T COPY BUFFER EMPTY 88 Aparece si abre la cubierta del rotor durante la espera. SP: Cubierta del rotor Si cierra la cubierta se borrará el mensaje y la pantalla volverá a visualizar las coordenadas. Aparece si entra en el modo de sensor. Este error aparece si el sensor Z0 no está conectado al entrar en el modo de sensor. La pantalla muestra el mensaje durante varios segundos y vuelve a la pantalla anterior. Conexión del sensor Z0 antes de entrar el modo de sensor. Aparece si ha ajustado Z0 en el modo de sensor. Aparece cuando cambia el valor de [COMPENSATE]. Después de ajustar el valor de compensación de la distancia, desactive el equipo y actívelo de nuevo para activar el cambio. Cuando la cantidad de datos de corte sobrepasa la capacidad del buffer de datos del MDX-650/ 500, este mensaje aparece si intenta realizar una nueva operación de corte con estos datos. No se pueden introducir todos los datos en el buffer de datos del MDX-650/500, de modo que no se puede repetir el corte. Este mensaje aparece si se intenta repetir un corte cuando el buffer de datos está vacío. Envíe los datos del corte antes de repetir el corte. Parte 4 Referencia del usuario Mensaje de error CAN'T COPY COVER OPEN Descripción Aparece si pulsa la tecla [COPY] para intentar realizar una copia y las cubiertas del rotor o de seguridad están abiertas. Cerrando la cubierta se interrumpe la operación. Para copiar, elija [CONTINUE]. Para detener la copia, elija [STOP]. 89 Parte 4 Referencia del usuario 4-8 Lista de instrucciones de RML-1 * 1 : De -(223-1) a +(223-1) modo1 Instrucción @ Input Z1 & Z2 Formato Parámetro @ Z1, Z2 Z1 Posición en Z1 De -10500 a 0 [0] Z2 Posición en Z2 De 0 a +10500 [0] Coordenada absoluta *1 Coordenada absoluta *1 H Home H Ninguno D Draw D x1, y1, x2, y2, ..... , xn, yn xn, yn M Move M x1, y1, x2, y2, ..... , xn, yn xn, yn I Relative Draw I R Relative Move R x1, y1, xn, Velocity Z-axis Vf y2, ..... , xn, yn Coordenada relativa *1 y2, ..... , xn, yn Coordenada relativa *1 yn x1, xn, V x2, Intervalo [Valor por defecto] y1, x2, yn f f Intervalo de avance para De 0 a 85 [mm/s] el eje Z F Velocity X,Y-axis Ff f f [2 [mm/s]] Intervalo de avance para De 0 a 85 [mm/s] los ejes X y Y Z XYZ-axis [2 [mm/s]] Z x1, y1, z1, ..... , xn, yn xn, yn Coordenadas XY *1 Z x1, y1, z1, ..... , xn, yn zn Coordenada Z *1 t Tiempo de parada De 0 a 32767 [mseg] [2 [mseg]] W Dwell Wt ^ Call mode2 ^ [modo2] [parámetro].... [parámetro] [;] modo2 Instrucción Formato Parámetro Intervalo [Valor por defecto] DF Por defecto DF; Ninguno IN Initialize IN Ninguno PA Plot Absolute PA x1, y1 (,x2, y2, ..... , xn, yn); xn, yn Coordenadas XY absolutas *1 xn, yn Coordenadas XY *1 Coordenadas XY relativas *1 xn, yn Coordenadas XY *1 s Intervalo de avance para De 0 a 85 [mm/s] PA PD Pen Down PD x1, y1 (,x2, y2, ..... , xn, yn); PD PR Plot Relative PR x1, y1 (, x2, y2, ..... , xn, yn); xn, yn PR PU Pen Up VS Velocity select PU x1, y1, x2, y2, ..... , xn, yn PU VS s; VS 90 los ejes X y Y [2 [mm/s]] Parte 4 Referencia del usuario Instrucción común en modo1, modo2 Instrucción Formato Parámetro Intervalo [Valor por defecto] !DW Dwell !DW t [terminador] t Tiempo de parada De 0, a 32767 !MC Motor Control !MC n [terminador] n Conmutar Motor ON/OFF De -32768 a 32767 !MC [terminador] [0] [motor ON] !NR Not Ready !NR [terminador] Ninguno !PZ Set Z1&Z2 !PZ z1 (,z2) [terminador] z1 Coordenadas Z1 De -10500, a 0 [0] z2 Coordenadas Z2 De 0, a 10500 [0] !RC Revolution !RC n [terminador] n Motor del rotor De 0 a 15 Velocidad de revolución !VZ Velocity select !VZ s [terminador] s Intervalo de avance (eje Z) Eje Z De 0 a 85 [mm/s] [2 [mm/s]] !ZM Z-axis Move !ZM z [terminador] z Coordenada Z De -10500 a 0 !ZO Set Z0 !ZO z [terminador] z Coordenadas Z del equipo De -10500 a 0 !ZZ XYZ-axis Z x1, y1, z1, ..... xn, yn Coordenadas XY *1 zn Coordenada Z *1 Simultaneous Feed !ZE Extention Axis !ZE Xx1, Yy1, Zz1, Aa1, Xx2, ....., XY, Z, A Nombre del eje (alfabeto) De A a Z o de a a z Move Xxn, Yyn, Zzn, Aan [terminador] xn, ynzn Coordenada *1 zn 91 Parte 4 Referencia del usuario 4-9 Instrucciones de control del dispositivo Las instrucciones de control de dispositivos determinan cómo se gestionará la comunicación entre el MDX-650/500 y el ordenador utilizando el interface RS-232C; y también se utilizan cuando se envía al ordenador el estado del MDX-650/500. Algunas de ellas se pueden utilizar para formatear la salida para las instrucciones del RML-1. Una instrucción de control de dispositivos se compone de tres caracteres: ESC (1Bh), a “.”, y un carácter en mayúsculas. También hay dos tipos de instrucciones de control de dispositivos: uno lleva parámetros y el otro no. Los parámetros se pueden omitir. Se utilizan puntos y coma, “ ; “ como separadores entre parámetros. Un punto y coma sin parámetros significa que se han omitido los parámetros. Las instrucciones de control de dispositivos con parámetros necesitan un terminador para indicar la finalización de la instrucción. Se utilizan dos puntos “ : “ como terminador, y no deben ser omitidos. No se necesita ningún terminador para las instrucciones de control de dispositivos sin parámetros. Instrucción Formato Parámetro Intervalo Explicación ([ ] por defecto) Instrucciones del protocolo de intercambio ESC .B ESC].B Ninguna Envía la capacidad restante actual del Capacidad del buffer buffer al ordenador. ESC .M [ESC].M <P1>; P1: Tiempo de delay 0-32767 (mseg) Ajusta las especificaciones de envío del Ajusta las <P2> ;<P3>; P2: Carácter de [0 (mseg)] protocolo de intercambio. especificaciones de <P4>; <P5>; disparo de salida [0 (No ajusta nada)] salida del protocolo <P6>: P3: Terminador de eco [0 (No ajusta nada)] Nota: Cuando especifique algunos P4: Terminador de [13 ([CR])] valores para <P4> y <P5>, siempre ajuste salida [0 (No ajusta nada)] 0 a <P6>. Cuando especifique algunos P5: Terminador de [0 (No ajusta nada)] valores para <P6> siempre ajuste 0 a de intercambio (1) <P5>. salida P6: Iniciador de salida ESC .N [ESC].N<P1>;<P2>; Ajusta las especificaciones de <P3>;••;<P11>: P1: Delay de 0-32767 (mseg) Ajusta un delay interletraje y un carácter intercarácter Xoff para realizar el protocolo de P2-P11 intercambio Xon/Xoff. salida del protocolo Carácter Xoff (para de intercambio (2) Xon/Xoff) Carácter de respuesta inmediata (para ENQ/ ACK) ESC .H [ESC].H<P1>;<P2>; P1: El número de [0 (mseg)] Cuando se recibe el carácter ENQ Ajusta el modelo de <P3>; •;<P12>: bytes para bloque de [All 0 (No ajusta ajustado por <P2>, compara el valor datos nada)] ajustado por <P1> y la capacidad de protocolo de intercambio : Carácter ACK P2: Carácter ENQ 0-15358 (bytes) buffer restante y devuelve el carácter ENQ/ACK (sólo cuando P3-P12 [80 (bytes)] ACK al ordenador host cuando la <P2> está [0 (No ajusta nada)] capacidad de buffer restante es ajustado) [All 0 (No ajusta importante. El [ESC].H sin parámetro nada)] realiza un protocolo de intercambio defectuoso. 92 Parte 4 Referencia del usuario Instrucción Formato Parámetro Intervalo Explicación ([ ] por defecto) ESC .I Ajusta Xon/Xoff [ESC].I<P1>;<P2>; P1: Límite de la capacidad de <P3> ; •••• ;<P12>: buffer restante (para Xon/Xoff) 0-15358 (bytes) [80 (bytes)] Se utiliza para realizar el protocolo de intercambio de Xon/Xoff y el modo 2 del El número de bytes de bloque protocolo de intercambio de ENQ/ACK. Protocolo de de información (para ENQ/ La instrucción [ESC].I sin parámetro intercambio y ACK (modo 2)) Modo 2 del P2: Carácter ENQ (para ENQ/ protocolo de ACK (mode2)) intercambio defectuoso, siempre devuelve intercambio de 0 (para Xon/Xoff) el carácter ACK al ordenador host, ENQ/ACK P3-P12 : Carácter Xon (para Xon/ realiza un protocolo de intercambio [0 (No ajusta nada)] defectuoso. En un protocolo de [All 0 (No ajusta independientemente de la capacidad del nada)] buffer, cuando recibe el carácter ENQ. Xoff) Carácter ACK (para ENQ/ ACK (modo 2)) ESC .@ [ESC].@ P1;P2: Controla DTR P1: Ignorado P2: Control de señal DTR 0-255 [1] Controla la señal DTR (patilla nº 20 de RS-232C). Un parámetro par (por ejemplo 0) siempre ajusta la señal DTR a High sin realizar el protocolo de intercambio del hardware. Un parámetro impar (por ejemplo, 1) realiza el protocolo de intercambio del hardware y controla la señal DTR según la capacidad del buffer restante. Instrucciones de estado ESC .O Envía el estado del [ESC].O Ninguno Envía los códigos de estado del MDX-650/ 500 mostrados en la siguiente tabla. buffer, Pausa Código 0 8 16 24 Significado Información que permanece en el buffer. Buffer vacío. Información que permanece en el buffer. MDX-650/500 en pausa (Se visualiza Pause On). Buffer vacío. MDX-650/500 en pausa (Se visualiza Pause On). 93 Parte 4 Referencia del usuario Instrucción Formato Parámetro Explicación Intervalo ([ ] por defecto) ESC .E [ESC].E Ninguno Envía un código de error relacionado con el interface RS- Envía un código de error 232C (consulte la tabla siguiente), y elimina el error. de RS-232C Simultáneamente, se cancela el error visualizado. Cod. Posible causa y acción Error 0 Sin errores E/S 10 Causa: después de ejecutar un comando de salida, se envían las otras instrucciones de salida antes de no completarse el envío. Acción: permite al ordenador leer el envío del MDX500 por medio de la instrucción de salida, y luego envía otra instrucción de salida. 11 Causa: ocurre un error en una instrucción de control de dispositivo. Acción: corrige el programa. 13 Causa: los parámetros se exceden. Acción: corrige el programa. 14 Causa: el número de parámetros ajustado es superior al especificado, o no se han utilizado dos puntos ‘:’ para finalizar. Acción: corrige el programa. 15 Causa: error de encuadre, error de paridad o error de desbordamiento en el momento de la recepción de los datos. Acción: haga coincidir los protocolos de comunicación del ordenador y del MDX-650/ 500 (gama de baudios, longitud de bits de datos, longitud de bits de parada). Causa: el buffer E/S se desborda. 16 Acción: Este error no ocurre cuando se realiza el protocolo de intercambio de hardware, pero puede ocurrir cuando se realiza el protocolo de intercambio de software. Si ocurre este error, compruebe la capacidad de buffer del MDX-650/ 500 y envíe menos información que la capacidad restante de buffer. ESC .L [ESC].L Ninguno El MDX-650/500 envía el tamaño del buffer de E/S al Tamaño del buffer de ordenador cuando recibe esta instrucción. Normalmente salida E/S envía 1024 (bytes). Instrucciones de aborto ESC .J [ESC].J Ninguno Abortar instrucción de Aborta la instrucción de control del dispositivo que se ejecuta en este momento y el envío. control de dispositivo ESC .K Abortar instrucción [ESC].K Ninguno Continúa ejecutando la instrucción RML-1 en RML-1 funcionamiento, aborta otras instrucciones RML-1 ESC .R entrantes y borra el buffer de datos. Inicializar instrucción de control de dispositivo [ESC].R Ninguno Inicializa todos los ajustes establecidos por las instrucciones de control del dispositivo. La ejecución de [ESC].R conlleva los mismos estados que las instrucciones de control de dispositivos que se están ejecutando. [ESC].J, [ESC].M:, [ESC].N:, [ESC].H:, [ESC].I: y [ESC].@: 94 Parte 4 Referencia del usuario 4-10 Diagrama de los menús de pantalla MDX-650 Active el equipo manteniendo pulsada la tecla [EXIT] ACTIVACIÓN 1 ENGLISH >2 JAPANESE MDX-650 Roland DG Corp. [ENTER] Hit "ENTER" >RML-1 Select MODE NC-CODE Seleccione "ENGLISH" -<END>- Seleccione "RML-1" [ENTER] MODE : RML-1 SPINDLE: HIGH TORQUE *X Z 0 0 [EXIT] >1 2 3 4 5 6 7 8 9 10 11 12 13 Y 0 5000 RPM [ENTER] SPEED SETTING SPINDLE RPM [EXIT] MECHA MOVING ORIGIN CHANGE MOVING MODE COMMAND SET CONNECTION SERIAL PARAMETER COMPENSATE OTHERS SELF MODE ROTARY CONTROL To Coordinate -<RML/MODELING>- SPEED SETTING 1>1 2 3 4 5 X/Y CUT SPEED Z DOWN SPEED X/Y MOVE SPEED Z UP SPEED To Main MENU -<END>- X/Y CUT SPEED Z DOWN SPEED 1-1 X/Y CUT SPEED < 2 mm/s> De 0,5/1 a 85 mm/s (En incrementos de 1 mm/s) 1-2 Z DOWN SPEED < 2 mm/s> De 0,5/1 a 85 mm/s (En incrementos de 1 mm/s) X/Y MOVE SPEED 1-3 X/Y MOVE SPEED < 85 mm/s> Z UP SPEED Menú principal De 0,5/1 a 85 mm/s (En incrementos de 1 mm/s) 1-4 Z UP SPEED < 85 mm/s> De 0,5/1 a 85 mm/s (En incrementos de 1 mm/s) SPINDLE RPM MECHA MOVING [EXIT] 2 SPINDLE RPM < 5000 RPM> Modo [HIGH TORQUE] seleccionado : De 3000 a 12000 RPM Modo [HIGH SPEED] seleccionado : De 5000 a 20000 RPM 3 >1 2 3 4 5 6 7 8 9 10 Go Go Go Go Go Go Go Go Go To (En incrementos de 100 RPM) ORIGIN Pos. Z0 Pos. VIEW Pos. Z1 Pos. Z2 Pos. MAX Pos. USER Origin CENTER Pos. LIMIT Pos. Main MENU -<END>- Página siguiente 95 Parte 4 Referencia del usuario Página anterior ORIGIN CHANGE 4 ORIGIN CHANGE <USER> USER/LIMIT/CENTER MOVING MODE 5>1 2 3 4 5 SPINDLE CONTROL OVER AREA SMOOTHING ACCELERATION To Main MENU -<END>- SPINDLE CONTROL 5-1 SPINDLE CONTROL <ON> ON/OFF/EXTERNAL ONLY OVER AREA 5-2 OVER AREA <CONTINUE> CONTINUE/PAUSE SMOOTHING 5-3 SMOOTHING <ON> ON/OFF ACCELERATION 5-4 ACCELERATION <0.3G> 0,05G/0,1G/0,3G COMMAND SET 6 COMMAND SET [EXIT] <AUTO> MODE-1/MODE-2/AUTO CONNECTION 7 CONNECTION <AUTO> AUTO/SERIAL/PARALLEL SERIAL PARAMETER 8>1 STOP BIT 2 DATA BIT 3 PARITY BIT 4 BAUD RATE 5 HAND SHAKE 6 To Main MENU -<END>- STOP BIT 8-1 STOP BIT <1> 1/2 DATA BIT 8-2 DATA BIT <8> 7/8 PARITY BIT 8-3 PARITY BIT <NONE> NONE/ODD/EVEN BAUD RATE 8-4 BAUD RATE <9600> 4800/9600/19200/38400 HAND SHAKE Página siguiente 8-5 HAND SHAKE <HARD-WIRE> HARD-WIRE/XON/XOFF [EXIT] 96 Parte 4 Referencia del usuario Página anterior COMPENSATE 9>1 2 3 4 X-COMPENSATE Y-COMPENSATE Z-COMPENSATE To Main MENU -<END>- X-COMPENSATE 9-1 X-COMPENSATE <100.00 %> De 99,70 a 100,30% (En incrementos del 0,01%) Y-COMPENSATE 9-2 Y-COMPENSATE <100.00 %> De 99,70 a 100,30% (En incrementos del 0,01%) Z-COMPENSATE 9-3 Z-COMPENSATE <100.00 %> De 99,70 a 100,30% (En incrementos del 0,01%) [EXIT] OTHERS 10>1 2 3 4 5 6 SENSOR MODE SPINDLE UNIT BUZZER SENSOR HEIGHT REVOLUTION TIME To Main MENU -<END>- SENSOR MODE 10-1 SENSOR MODE Please Cursor Move SPINDLE UNIT 10-2 SPINDLE UNIT <HIGH TORQUE> HIGH TORQUE/HIGH SPEED BUZZER 10-3 BUZZER <ON> ON/OFF SENSOR HEIGHT 10-4 SENSOR HEIGHT <15000 um> De 0 a 30000 um REVOLUTION (En incrementos de 10 um) TIME 10-5 REVOLUTION TIME 0 Hour [EXIT] SELF MODE 11>1 SURFACE CUT 2 To Main Menu ROTARY CONTORL 12 ROTARY CONTROL To coordinate *X 0 Z 1500 Y SURFACE CUT 11-1 SURFACE CUT Are You Sure?[ENTER] [EXIT] 0 5000 RPM 97 Parte 4 Referencia del usuario Pulse la tecla [PAUSE] PAUSE>CONTINUE STOP X/Y CUT SPEED Z DOWN SPEED X/Y MOVE SPEED Z UP SPEED SPINDLE RPM -<END>- CONTINUE El corte continúa STOP Detener el proceso de corte X/Y CUT SPEED PAUSE:X/Y CUT SPEED < 2 mm/s> De 0,5/1 a 85 mm/s (En incrementos de 1 mm/s) Z DOWN SPEED PAUSE:Z DOWN SPEED < 2 mm/s> De 0,5/1 a 85 mm/s (En incrementos de 1 mm/s) X/Y MOVE SPEED PAUSE:X/Y MOVE SPEED < 85 mm/s> Z UP SPEED De 0,5/1 a 85 mm/s (En incrementos de 1 mm/s) PAUSE:Z UP SPEED < 85 mm/s> De 0,5/1 a 85 mm/s (En incrementos de 1 mm/s) SPINDLE RPM PAUSE:SPINDLE RPM < 5000 RPM> Modo [HIGH TORQUE] seleccionado: De 3000 a 12000 RPM Modo [HIGH SPEED] seleccionado: De 5000 a 20000 RPM (En incrementos de 100 RPM) [EXIT] 98 Parte 4 Referencia del usuario MDX-500 Active el equipo mientras mantiene pulsada la tecla [EXIT] ACTIVACIÓN 1 ENGLISH >2 JAPANESE MDX-500 Roland DG Corp. [ENTER] Hit "ENTER" >RML-1 Select MODE NC-CODE Seleccione "ENGLISH" -<END>- Seleccione "RML-1" [ENTER] MODE : RML-1 SPINDLE: HIGH TORQUE *X Z 0 0 [EXIT] >1 2 3 4 5 6 7 8 9 10 11 12 Y 0 5000 RPM [ENTER] SPEED SETTING SPINDLE RPM [EXIT] MECHA MOVING ORIGIN CHANGE MOVING MODE COMMAND SET CONNECTION SERIAL PARAMETER COMPENSATE OTHERS SELF MODE To Coordinate -<RML/MODELING>- SPEED SETTING 1>1 2 3 4 5 X/Y CUT SPEED Z DOWN SPEED X/Y MOVE SPEED Z UP SPEED To Main MENU -<END>- X/Y CUT SPEED Z DOWN SPEED 1-1 X/Y CUT SPEED < 2 mm/s> De 0,5/1 a 85 mm/s (En incrementos de 1 mm/s) 1-2 Z DOWN SPEED < 2 mm/s> De 0,5/1 a 85 mm/s (En incrementos de 1 mm/s) X/Y MOVE SPEED 1-3 X/Y MOVE SPEED < 85 mm/s> Menú principal Z UP SPEED De 0,5/1 a 85 mm/s (En incrementos de 1 mm/s) 1-4 Z UP SPEED < 85 mm/s> De 0,5/1 a 85 mm/s (En incrementos de 1 mm/s) SPINDLE RPM MECHA MOVING [EXIT] 2 SPINDLE RPM < 5000 RPM> Modo [HIGH TORQUE] seleccionado: De 3000 a 12000 RPM Modo [HIGH SPEED] seleccionado: De 5000 a 20000 RPM (En incrementos de 100 RPM) 3 >1 2 3 4 5 6 7 8 9 10 Go Go Go Go Go Go Go Go Go To ORIGIN Pos. Z0 Pos. VIEW Pos. Z1 Pos. Z2 Pos. MAX Pos. USER Origin CENTER Pos. LIMIT Pos. Main MENU -<END>- Página siguiente 99 Parte 4 Referencia del usuario Página anterior ORIGIN CHANGE 4 ORIGIN CHANGE <USER> USER/LIMIT/CENTER MOVING MODE 5>1 2 3 4 5 SPINDLE CONTROL OVER AREA SMOOTHING ACCELERATION To Main MENU -<END>- SPINDLE CONTROL 5-1 SPINDLE CONTROL <ON> ON/OFF/EXTERNAL ONLY OVER AREA 5-2 OVER AREA <CONTINUE> CONTINUE/PAUSE SMOOTHING 5-3 SMOOTHING <ON> ON/OFF ACCELERATION 5-4 ACCELERATION <0.3G> 0,05G/0,1G/0,3G COMMAND SET 6 COMMAND SET [EXIT] <AUTO> MODE-1/MODE-2/AUTO CONNECTION 7 CONNECTION <AUTO> AUTO/SERIAL/PARALLEL SERIAL PARAMETER 8>1 STOP BIT 2 DATA BIT 3 PARITY BIT 4 BAUD RATE 5 HAND SHAKE 6 To Main MENU -<END>- STOP BIT 8-1 STOP BIT <1> 1/2 DATA BIT 8-2 DATA BIT <8> 7/8 PARITY BIT 8-3 PARITY BIT <NONE> NONE/ODD/EVEN BAUD RATE 8-4 BAUD RATE <9600> 4800/9600/19200/38400 HAND SHAKE Página siguiente 8-5 HAND SHAKE <HARD-WIRE> HARD-WIRE/XON/XOFF [EXIT] 100 Parte 4 Referencia del usuario Página anterior COMPENSATE 9>1 2 3 4 X-COMPENSATE Y-COMPENSATE Z-COMPENSATE To Main MENU -<END>- X-COMPENSATE 9-1 X-COMPENSATE <100.00 %> De 99,70 a 100,30% (En incrementos de 0,01%) Y-COMPENSATE 9-2 Y-COMPENSATE <100.00 %> De 99,70 a 100,30% (En incrementos de 0,01%) Z-COMPENSATE 9-3 Z-COMPENSATE <100.00 %> De 99,70 a 100,30% (En incrementos de 0,01%) [EXIT] OTHERS 10>1 2 3 4 5 6 SENSOR MODE SPINDLE UNIT BUZZER SENSOR HEIGHT REVOLUTION TIME To Main MENU -<END>- SENSOR MODE 10-1 SENSOR MODE Please Cursor Move SPINDLE UNIT 10-2 SPINDLE UNIT <HIGH TORQUE> HIGH TORQUE/HIGH SPEED BUZZER 10-3 BUZZER <ON> ON/OFF SENSOR HEIGHT 10-4 SENSOR HEIGHT <15000 um> De 0 a 30.000 um REVOLUTION (En incrementos de 10 um) TIME 10-5 REVOLUTION TIME 0 Hour [EXIT] SELF MODE 11>1 SURFACE CUT 2 To Main Menu SURFACE CUT 11-1 SURFACE CUT Are You Sure?[ENTER] [EXIT] To Coordinate *X 0 Z 1500 Y 0 5000 RPM 101 Parte 4 Referencia del usuario Pulse la tecla [PAUSE] PAUSE>CONTINUE STOP X/Y CUT SPEED Z DOWN SPEED X/Y MOVE SPEED Z UP SPEED SPINDLE RPM -<END>- CONTINUE El corte continúa STOP Detener el proceso de corte X/Y CUT SPEED PAUSE:X/Y CUT SPEED < 2 mm/s> De 0,5/1 a 85 mm/s (En incrementos de 1 mm/s) Z DOWN SPEED PAUSE:Z DOWN SPEED < 2 mm/s> De 0,5/1 a 85 mm/s (En incrementos de 1 mm/s) X/Y MOVE SPEED PAUSE:X/Y MOVE SPEED < 85 mm/s> Z UP SPEED De 0,5/1 a 85 mm/s (En incrementos de 1 mm/s) PAUSE:Z UP SPEED < 85 mm/s> De 0,5/1 a 85 mm/s (En incrementos de 1 mm/s) SPINDLE RPM PAUSE:SPINDLE RPM < 5000 RPM> Modo [HIGH TORQUE] seleccionado: De 3000 a 12000 RPM Modo [HIGH SPEED] seleccionado: De 5000 a 20000 RPM (En incrementos de 100 RPM) [EXIT] 102 Parte 4 Referencia del usuario - MEMO - 103 Parte 4 Referencia del usuario - MEMO - 104 R2-010723 Traducido por www.caballeria.com