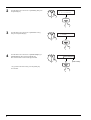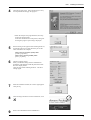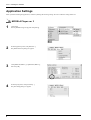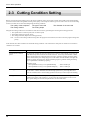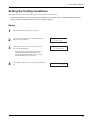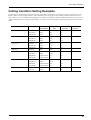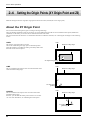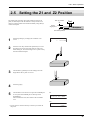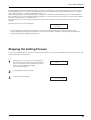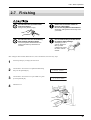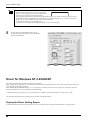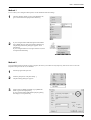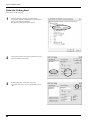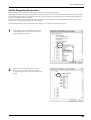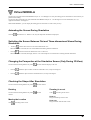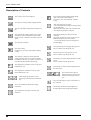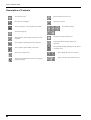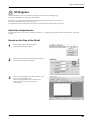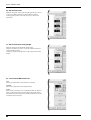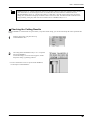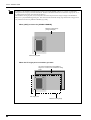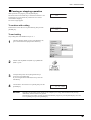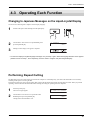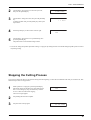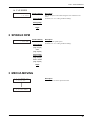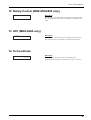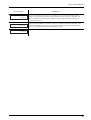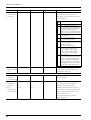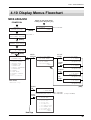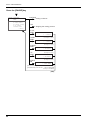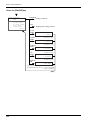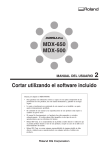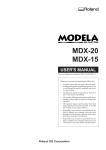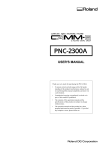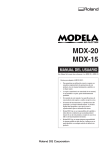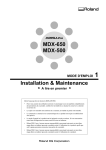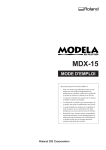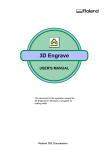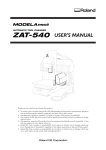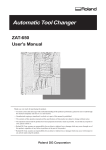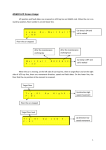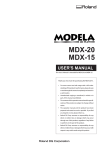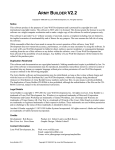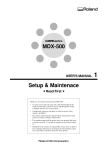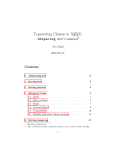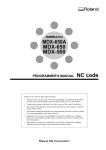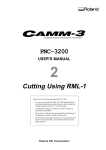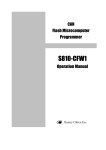Download User Manual 2 Cutting using software MDX-500/650
Transcript
MDX-650A MDX-650 MDX-500 USER'S MANUAL 2 Cutting Using the Included Software Thank you very much for purchasing the product. • To ensure correct and safe usage with a full understanding of this product's performance, please be sure to read through this manual completely and store it in a safe location. • Unauthorized copying or transferral, in whole or in part, of this manual is prohibited. • The contents of this operation manual and the specifications of this product are subject to change without notice. • The operation manual and the product have been prepared and tested as much as possible. If you find any misprint or error, please inform us. • Roland DG Corp. assumes no responsibility for any direct or indirect loss or damage which may occur through use of this product, regardless of any failure to perform on the part of this product. • Roland DG Corp. assumes no responsibility for any direct or indirect loss or damage which may occur with respect to any article made using this product. Part 1 Installing the Software Table of Contents Introduction ................................................................... 3 Setting the Command Set to RML-1 ............ 3 Choosing the Spindle Type ........................... 3 Part 3 Software Guide Part 1 Installing the Software 3-2 1-1 1-2 1-3 1-4 Software That Can Be Used ............................... 5 Installing the Software ....................................... 6 System Requirements ................................... 6 Setup ............................................................. 6 Application Settings ..................................... 8 How to Use Help .............................................. 11 Overview of the Usage Guide .......................... 13 Location of the Usage Guides .................... 13 Installing the Acrobat Reader ..................... 13 Part 2 Basic Operation 2-1 2-2 2-3 2-4 2-5 2-6 2-7 Making Settings Using the Liquid-crystal Display ................ 14 Setting the Connection Parameters .................. 15 Cutting Condition Setting ................................ 16 Setting the Cutting Conditions ................... 17 Cutting Condition Setting Examples .......... 19 Setting the Origin Points (XY Origin Point and Z0) .............. 20 About the XY Origin Point ......................... 20 Setting the XY Origin Point ....................... 21 Setting the Z0 Position ............................... 24 Setting Z0 with the Z0 Position Sensor (Included with the Unit) ............................. 25 Setting the Z1 and Z2 Position ........................ 27 Downloading Cutting Data .............................. 28 Stopping the Cutting Process ...................... 29 Changing the Feed Rate or Spindle Speed During Cutting ............................................ 30 Finishing ........................................................... 31 3-1 3-3 Driver for Windows .......................................... 33 Driver for Windows 95/98/Me ................... 33 Driver for Windows NT 4.0/2000/XP ......... 36 Application Software ....................................... 41 MODELA 3D DESIGN .............................. 41 MODELA 3D TEXT .................................. 45 MODELA Player ver. 3 .............................. 46 Virtual MODELA ....................................... 47 Dr. Engrave ................................................. 49 3D Engrave ................................................. 53 Cutting Using MODELA Player ver. 3 ............ 58 1. Create the Cutting Data .......................... 58 2. Install a Tool and Load Material ............. 62 3. Set the Z-axis origin point ...................... 62 4. Determine the Cutting Position .............. 63 5. Perform Surfacing .................................. 65 6. Perform Cutting ...................................... 66 1 Part 1 Installing the Software Part 4 User's Reference 4-1 4-2 4-3 4-4 4-5 Cutting Area ..................................................... 68 MDX-650A/650 ......................................... 68 MDX-500 ................................................... 70 Coordinate System ........................................... 72 Operating Each Function .................................. 73 Changing to Japanese Messages on the Liquid-crystal Display ................................ 73 Performing Repeat Cutting ......................... 73 Changing the Feed Rate or Spindle Speed During Cutting ............................................ 74 Stopping the Cutting Process ...................... 75 Descriptions of the Display Menus .................. 76 1 SPEED OVER RIDE .............................. 76 2 SPINDLE RPM ...................................... 77 3 MECHA MOVING ................................ 77 4 ORIGIN CHANGE ................................ 78 5 MOVING MODE ................................... 78 6 COMMAND SET ................................... 79 7 CONNECTION ...................................... 79 8 SERIAL PARAMETER ......................... 80 9 COMPENSATE ...................................... 81 10 OTHERS ............................................... 81 11 SELF MODE ........................................ 82 12 Rotary Control (MDX-650A/650 only) ......................... 83 13 ATC (MDX-650A only) ....................... 83 14 To Coordinate ....................................... 83 What to Do If... ................................................ 84 When the machine does not work... ........... 84 When the spindle does not rotate ... ............ 84 Data cannot be sent ..................................... 84 The power does not come on... ................... 84 The message "Unusable Parameter" appears and operation stops ..................................... 85 Changes to the feed rate and rotating speed of the spindle motor made while cutting is in progress do not take effect .......................... 85 The expected cutting precision is not obtained ...................................................... 85 4-6 4-7 4-8 4-9 4-10 Error Messages ................................................. 86 Other Messages ................................................ 88 List of RML-1 Instructions .............................. 90 Device Control Instructions ............................. 92 Display Menus Flowchart ................................ 95 MDX-650A/650 ......................................... 95 MDX-500 ................................................... 99 Windows® and Windows NT® are registered trademarks or trademarks of Microsoft® Corporation in the United States and/or other countries. Adobe and Acrobat are trademarks of Adobe Systems Incorporated. Pentium is a registered trademark of Intel Corporation in the United States. IBM is a trademark of International Business Machines Corporation. Other company names and product name are trademarks or registered trademarks of their respective holders. Copyright © 2001 Roland DG Corporation 2 http://www.rolanddg.com/ Part 1 Installing the Software Introduction This document describes operation when performing cutting using the included software. To use the software, the command selection must be set to RML-1 when the main unit is switched on. For information on how to select commands, see "User's Manual 1 -- Setup and Maintenance." Setting the Command Set to RML-1 This chooses the instruction set immediately after switching on the power. When an instruction set has been chosen, it cannot be changed until the power is reset. 1 Switch on the power. After the opening message, the screen for selecting the instruction set appears. 2 Turn the dial to move the arrow to [RML-1], then press the [ENTER] key. Hit "ENTER" >RML-1 Select MODE NC-CODE Choosing the Spindle Type This sets the type of the installed spindle. If a high-torque spindle is installed, choose [HIGH TORQUE]. If a high-speed spindle is installed, choose [HIGH SPEED]. An incorrect selection may result in insufficient power to the motor and make normal cutting impossible, or conversely may apply power beyond the rated capacity to the motor and cause an error to be displayed during cutting. 1 If the display shows coordinates, press the [ENTER] key to display the main menu. *X Z 0 0 Y 0 5000 RPM >1 SPEED SETTING 2 SPINDLE RPM 3 Part 1 Installing the Software 2 Turn the dial to move the arrow to [OTHERS], then press the [ENTER] key. >10 OTHERS 11 To Coordinate 3 Turn the dial to move the arrow to [SPINDLE UNIT], then press the [ENTER] key. 10>2 SPINDLE UNIT 3 BUZZER 4 Turn the dial to move the arrow to [HIGH TORQUE] or [HIGH SPEED], then press the [ENTER] key. The selected mode is enclosed in angle brackets. 10-2 SPINDLE UNIT <HIGH TORQUE> or [HIGH SPEED] * To go back to the main menu, press the [EXIT] key several times. 4 Part 1 Installing the Software Part 1 Installing the Software The Roland Software Package CD-ROM contains many different kinds of software. You can view the software that can be used with this machine by displaying the setup menu on the CD-ROM and choosing the model name. See below for overviews and brief description of usage for the software displayed on the setup menu. 1-1 Software That Can Be Used Software Overview Windows driver This is necessary when sending data from a Windows-based program. If you’re using Windows, be sure to install this driver. MODELA programs MODELA Player ver. 3, MODELA 3D DESIGN, and MODELA 3D TEXT cannot be set up separately. MODELA Player ver. 3 This sets the required parameters for cutting solid objects and sends the cutting data. This can import not only solid objects created with three-dimensional programs from Roland DG Corp., but also solid objects created using other commercially available threedimensional programs (via DXF or STL). * MODELA Player ver. 3 does not support ATC units. MODELA 3D DESIGN This lets you choose a basic shape such as a cylinder or sphere, and modify it to create a three-dimensional object. You can intuitively create solid objects with smooth curves. You can cut solid objects and save data in three-dimensional DXF files. MODELA 3D TEXT This adds thickness to text to create three-dimensional characters. It’s also possible to edit text to make it bold, italic, or the like. You can put a box around text with just a single click — a handy feature when making nameplates. You can cut three-dimensional text and save data in three-dimensional DXF files. Virtual MODELA This simulates tool movement before performing cutting. You can use it to check the finished shape as well as things like whether the cutting depth is suitable and how much time cutting will take. This can reduce loss for cutting materials and time. Dr.Engrave This is used to design plates and send the engraving data. You can make large numbers of plates with the same design with high efficiency. You can use the TrueType fonts registered in Windows as the font style for text. You can even make stroke fonts from TrueType fonts. Because you can the outline of an image and convert it to line segments, it’s also possible to include logos for companies or organizations in the plates you make. 3D Engrave This adds thickness to a flat (two-dimensional) graphic to create a relief (raised engraving). You can also add thickness to images such as illustrations. 5 Part 1 Installing the Software 1-2 Installing the Software When installing, select the model name as follows. MDX-650A/650: [MDX-650] MDX-500: [MDX-500] Select [MDX-650] even if you're using the MDX-650A. System Requirements Operating system Windows 95/98/Me/NT4.0/2000/XP Computer Computer running Windows (Pentium processor or better recommended) Drive CD-ROM drive Monitor Windows-compatible monitor capable of displaying 256 colors or more Memory (RAM) 32 MB or more recommended Free hard-disk space required for installation 32 MB Interface Printer port or COM port Setup 1 Switch on the computer and start Windows. If you are installing under Windows NT 4.0/2000/XP, log on to Windows as a member of the "Administrators" or "Power Users" group. 2 Place the CD from the Roland Software Package in the CD-ROM drive. The Setup menu appears automatically. 3 When the screen shown below appears, click the in [Click here], then choose [MDX-650] or [MDX-500]. Click [Install]. To view the description of a program, click the button. To view the manual, click the button. (There are manuals in PDF format for the programs that the button references. Acrobat Reader is required to view PDF files.) If there are programs you don't want to install, then clear their check boxes before you click [Install]. 6 Part 1 Installing the Software 4 The Setup program starts. Follow the messages to carry out setup and finish setting up the program. * When the setup for one program finishes, the setup for the next program starts. In the interval until the next setup starts, a dialog box showing the progress of processing is displayed. 5 If the following screen appears while installing the driver, click the drop-down arrow and choose the port for the cable connected to the computer. When using an RS-232C (serial) cable [COM1:] or [COM2:] When using a printer (parallel) cable [LPT1:] or [LPT2:] 6 The driver settings appear. When you make the settings for the communication parameters of the machine, make the parameters match the values displayed here. Click [Close] to finish installing the driver. The driver settings appear. 7 When all installation finishes, the screen at right appears. Click [Close]. 8 After returning to the menu screen for installation, click 9 Remove the CD-ROM from the CD-ROM drive. . 7 Part 1 Installing the Software Application Settings When you finish installing the applications, continue by making the following settings. Be sure to make the settings before use. MODELA Player ver. 3 1 Click [Start]. Point to [MODELA App Group] and click [mdx3p]. 2 From the [Options] menu, click [Machines...]. The [Model Selection] dialog box appears. 3 Click [MDX-650 (RML-1)] or [MDX-500 (RML-1)], then click [OK]. 4 From the [File] menu, click [Print Setup...]. The [Print Setup] dialog box appears. 8 Part 1 Installing the Software 5 Click the drop-down arrow for the name and click [MDX650 (RML-1)] or [MDX-500 (RML-1)]. Then click [OK]. Dr.Engrave 1 Click [Start]. Point to [Roland Dr.Engrave] and click [Dr.Engrave]. 2 From the [File] menu, click [Print Setup...]. The [Print Setup] dialog box appears. 3 Click the drop-down arrow for the name and click [MDX650 (RML-1)] or [MDX-500 (RML-1)]. Then click [OK]. 9 Part 1 Installing the Software 3D Engrave 1 Click [Start]. Point to [Roland 3D Engrave] and click [3D Engrave]. 2 From the [Cut] menu, click [Machines...]. The [Model Selection] dialog box appears. 3 Click [MDX-650 (RML-1)] or [MDX-500 (RML-1)], then click [OK]. 4 From the [File] menu, click [Output Device Setup]. The [Print Setup] dialog box appears. 5 Click the drop-down arrow for the name and click [MDX650 (RML-1)] or [MDX-500 (RML-1)]. Then click [OK]. 10 Part 1 Installing the Software 1-3 How to Use Help If you have trouble using the program or driver, see the help screens. Help contains information such as descriptions of software operation, explanations of commands, and tips for using the software more effectively. 1 From the [Help] menu, click [Contents]. 2 Clicking on text that is green and underlined (by a solid or dotted line) displays an explanation. 3 Clicking on an image area that contains an explanation displays the explanation. Tip: - When the pointer moves over green underlined text, it changes to a pointing hand ( ). - When the pointer moves over a location where an explanation is included, it changes to a pointing hand ( ). 11 Part 1 Installing the Software When there's a [?] button on screen Clicking [?] in the upper-right corner of the window makes the mouse pointer change to a question mark ( ). You can then move the pointer over any item you wish to learn more about, then click on the item to display an explanation of it. When there's a [Help] button on screen Clicking [Help] lets you view help for the window or software. 12 Part 1 Installing the Software 1-4 Overview of the Usage Guide The included Roland Software Package CD-ROM contains the following PDF file. - Cutting Tips This describes tips and tricks for double-sided cutting and methods for securing the workpiece in place. Location of the Usage Guides The usage guide is found at the following locations. View the following file directly from the CD-ROM, or copy the following file to your hard disk and read them from there. - Cutting Tips [Document] - [Cuttips] - [Cuttip-e.pdf] Installing the Acrobat Reader Acrobat Reader is required to view PDF files. If Acrobat Reader is not set up on your computer, you need to set it up. The included CD-ROM also contains Acrobat Reader. [Acrobat] - [English] - [ar405eng.exe] (This runs under Windows 95 or later.) 13 Part 2 Basic Operations Part 2 Basic Operation 2-1 Making Settings Using the Liquid-crystal Display *X Z 0 0 Y 0 5000 RPM Pressing the [ENTER] key at this time displays the menu. You can move the tool or change the spindle speed by turning the dial while coordinate values are displayed. To move the tool, use the [JOG] key to choose an axis (either [X], [Y], or [Z]), then turn the dial. To change the spindle speed, choose [??00 RPM], then turn the dial. At this time, a [*] (asterisk) appears next to the chosen item. Main Menu >1 SPEED SETTING 2 SPINDLE RPM Turn the dial to move the arrow ( ) to the item whose setting you want to make. >8 SERIAL PARAMETER 9 COMPENSATE 8>1 STOP BIT 2 DATA BIT Turn the dial to move the arrow ( ) to the item whose setting you want to make. Press the [ENTER] key. 8>3 PARITY BIT 4 BAUD RATE The value (or selection choice) enclosed in angled brackets (< >) indicates the current setting. 8-3 PARITY BIT <NONE> Press the [EXIT] key to return to the previous screen. Turn the dial to change the setting. Press the [ENTER] key. 8-3 PARITY BIT EVEN Press the [EXIT] key to return to the previous screen. Press the [ENTER] key. 8-3 PARITY BIT <EVEN> Angle brackets (< >) are displayed. 14 Part 2 Basic Operations 2-2 Setting the Connection Parameters Connection with a parallel cable is called a "parallel connection," and connection with a serial cable is called a "serial connection." Make the appropriate settings on both the computer and the main unit to configure the equipment for the type of connection that has been made. To make the settings on the computer, refer to the manual for the computer or the software in use. 1 Press the [EXIT] key to display the main menu. 2 Turn the dial to move the arrow to [CONNECTION], then press the [ENTER] key. >7 CONNECTION 8 SERIAL PARAMETER 3 Turn the dial to choose [AUTO], then press the [ENTER] key. 7 CONNECTION 4 Press the [EXIT] key once to return to the screen at right. >7 CONNECTION 8 SERIAL PARAMETER 5 Turn the dial to move the arrow to [SERIAL PARAMETER], then press the [ENTER] key. >8 SERIAL PARAMETER 9 COMPENSATE 6 Turn the dial to move the arrow to the item you want, then press the [ENTER] key. 8>1 STOP BIT 2 DATA BIT 7 Turn the dial to choose a value (or selection), then press the [ENTER] key. 8-1 STOP BIT <AUTO> For serial connection only <1> 15 Part 2 Basic Operations 2-3 Cutting Condition Setting Before you begin the actual cutting process, the cutting conditions such as the revolution speed of the spindle motor and the feeding speed of each axis must be designated according to the quality of the workpiece and the type of tool used. There are several deciding factors to be taken into account when designating the cutting conditions. The quality of the workpiece The cutting method The type of tool used The cutting shape The diameter of the tool used Designate the cutting conditions in consideration of the above factors by performing the following three setting operations. 1. The spindle motor revolution speed (tool revolution speed) 2. The feeding speed (tool moving speed) 3. The cutting-in amount (depth of one cutting operation) Note : You can set the cutting conditions using either the program or the machine, but in most cases the program settings take priority. In this manual, these three conditions are called the cutting conditions. The characteristics and points to consider for each of these conditions are as follows. Item Spindle motor revolution speed Characteristics/Points to Consider The bigger this number, the faster the cutting speed. However, if this number is too large, the work surface may melt or burn due to excessive friction. Conversely, if this number is made smaller, the time taken for cutting becomes too longer. Generally speaking, the entire cutting speed is determined by the cutting edge speed, so the smaller the tool diameter, the higher the spindle revolution speed required. (When performing engraving without rotating the cutting tool, set [SPINDLE CONTROL] to [OFF.]) Revolution speed When [SPINDLE UNIT] is set to [HIGH SPEED] When [SPINDLE UNIT] is set to [HIGH TORQUE] 16 : 5000 to 20000 rpm : 3000 to 12000 rpm Feeding speed When the feeding speed is high, processing becomes rough and flash marks tend to remain on the cut surface. On the other hand, when the feeding speed is slow, processing takes more time. Be careful because a slower feeding speed does not always result in improved finishing. Cutting-in amount When the cutting-in amount is deeper, the cutting speed increases, but the cutting-in amount is limited by the quality of the workpiece. In cases where the required depth can not be cut at once, repeat cutting several times to depth that does not breach the limit. Part 2 Basic Operations Setting the Cutting Conditions This section describes how to set the cutting conditions using the display on the main unit. * If the cutting conditions can be set with your current software, this is a faster and more efficient method than manual setting. It makes no difference when you come to construct a program. Speed 1 Press the [EXIT] key to display the main menu. 2 Turn the dial to move the arrow to [SPEED SETTING], then press the [ENTER] key. >1 SPEED SETTING 2 SPINDLE RPM 3 Turn the dial to move the arrow to the item you want, then press the [ENTER] key. 1>1 X/Y CUT SPEED 2 Z DOWN SPEED * Set the feed speed during cutting with [XY CUT SPEED] and [Z DOWN SPEED], and set the movement speed when the tool is raised with [XY MOVE SPEED] and [Z UP SPEED]. 4 Turn the dial to change the value, then press the [ENTER] key. 1-1 X/Y CUT SPEED < 2 mm/s> 17 Part 2 Basic Operations Spindle Motor Revolution Speed Making the Setting Using the Display Menu 1 Press the [EXIT] key to display the main menu. 2 Turn the dial to move the arrow to [SPINDLE RPM], then press the [ENTER] key. >2 SPINDLE RPM 3 MECHA MOVING RPM : Revolutions Per Minute 3 Turn the dial to change the value, then press the [ENTER] key. 2 SPINDLE RPM < 5000 RPM> * The set speed is stored in memory even after you switch off the power, and remains in effect until you make a new setting. Making the Setting When Coordinate Values Are Displayed 1 Press the [EXIT] key to display the coordinate-view screen. *X Z 2 Press the [JOG] key to move the [*] to [??00 RPM]. X Z 3 Turn the dial to change the speed. 0 0 Y 0 5000 RPM 0 Y 0 0 * 5000 RPM X Z 0 Y 0 0 * 5000 RPM * When you switch off the power, the set speed is lost and reverts to the setting for [SPINDLE RPM]. RPM : Revolutions Per Minute Cutting-in Amount The cutting-in amount is set by setting Z1. For more information on the Z1 setting, see "2-5 Setting the Z1 and Z2 Position." 18 Part 2 Basic Operations Cutting Condition Setting Examples The chart below contains reference examples of the appropriate cutting conditions for several types of workpiece material. In the case that the conditions are input using software or when constructing your own programs, set the cutting conditions with reference to the chart. However, because conditions differ depending on tool sharpness and workpiece hardness, cutting performance may not always be optimal when adhering to the conditions specified below. In such a case, delicate adjustment should be performed at the time of actual cutting. Workpiece Modeling wax (option) Chemical wood Acrylic resin Tool Spindle revolution Cutting-in amount XY axis feeding Z axis feeding speed [RPM] [mm] [mm/sec.] [mm/sec.] ZUS-600 8000 2 18 18 ZEC-H4032 10000 0.5 30 10 ZHS-H4400 10000 0.8 30 5 ZUS-600 8000 2 20 20 ZEC-H4032 10000 0.4 30 10 ZHS-H4400 10000 0.5 30 5 ZUS-600 8000 0.37 16 16 ZEC-H4032 10000 0.2 15 5 ZHS-H4400 10000 0.2 15 5 ABS plastic ZUS-600 8000 0.37 24 24 Aluminum ZUS-600 8000 0.2 14 3 ZEC-H4032 12000 0.05 5 1 ZHS-H4400 Without rotation 0.1 10 1 ZDC-D2000 Without rotation 0.1 10 1 ZUS-600 8000 0.2 14 3 ZEC-H4032 12000 0.05 5 1 ZHS-H4400 Without rotation 0.1 10 1 ZDC-D2000 Without rotation 0.1 10 1 ZUS-600 12000 3 40 30 ZUS-300 12000 2 40 30 Brass Sanmodur SS (option) 19 Part 2 Basic Operations 2-4 Setting the Origin Points (XY Origin Point and Z0) Make the settings for the XY origin (the origin point for the X and Y axes) and Z0 (the Z-axis origin point). About the XY Origin Point You can choose from among three types according to the target and usage. These are broadly divided into points are set where you want (USER) and points that are set as mechanical fixed points (LIMIT and CENTER). For the latter, you can also choose either the front left or the center. This section describes the selections. For information about how to make the selections, see "Choosing the XY Origin" in the following section. Table USER This sets the origin point where you want. Choose this when setting the origin point to match the position where the workpiece is loaded. The setting is normally made at the front-left corner of the workpiece. Maximum cutting range Workpiece Y X XY Origin Point ([USER]) Table LIMIT This is a mechanical fixed point, and is set at the front-left corner of the maximum cutting range. Maximum cutting range Y X XY Origin Point ([LIMIT]) CENTER This is a mechanical fixed point, and is set at the center of the maximum cutting range. However, you can offset the center point in order to use a center vise. For more information, see "Offsetting the Center point." Table Maximum cutting range Y X XY Origin Point ([CENTER]) 20 Part 2 Basic Operations Setting the XY Origin Point Choosing the XY Origin Point 1 Press the [EXIT] key to display the main menu. 2 Turn the dial to move the arrow to [ORIGIN CHANGE], then press the [ENTER] key. 3 Turn the dial to move the arrow to the item you want, then press the [ENTER] key. If you chose [USER], then continue with the procedure in "Setting the Origin Where You Want." To choose [CENTER] and offset the center point aligned with the center of the center vise, see "Offsetting the Center Location." >4 ORIGIN CHANGE 5 MOVING MODE 4 ORIGIN CHANGE <USER> Setting the Origin Where You Want If you chose [USER] with [ORIGIN CHANGE], then set the origin point where you want on the loaded workpiece. The following section describes how to set the origin point. This section assumes that the XY origin point is set at the front-left corner of the workpiece. 1 Press the [EXIT] key to display the coordinate-view screen. 2 Press the arrow keys and the TOOL UP/DOWN keys to move the cutting tool to a position close to the front left corner of the workpiece. 3 Press the [JOG] key to move the [*] on the screen to [X] or [Y]. *X Z 0 0 Y 0 5000 RPM 21 Part 2 Basic Operations 4 Turn the dial to move the tool a little at a time. 5 Repeat steps 3 and 4 to align the center of the tool with the front-left corner of the workpiece. 6 Press the [XY/A] key (If you're using MDX-500, press [XY] key) to display the screen at right. 7 Press the [ENTER] key. The screen flashes once, then returns to the coordinate view. 22 Set User Origin Hit "ENTER" key Part 2 Basic Operations Offsetting the Center Location When the [ORIGIN CHANGE] selection is [CENTER], the origin point is set at the center of the workpiece mounted in the center vise. 1 Turn the dial to move the arrow to [MECHA MOVING], then press the [ENTER] key. >3 MECHA MOVING 4 ORIGIN CHANGE 2 Turn the dial to move the arrow to [Go CENTER Pos.], then press the [ENTER] key. Move the tool to the center of the cutting area. 3 >8 Go CENTER Pos. 9 Go LIMIT Pos. 3 While no material is attached, tighten the center vise completely. 4 Press the [EXIT] key to display the coordinate-view screen. 5 Use the arrow keys and the TOOL UP/DOWN keys to move the tool to a position near the upper surface of the center vise. *X Z 0 0 Y 0 5000 RPM * Here, if the tip of the tool is exactly at the center of the center vise, you don't need to make the following settings. The center of the cutting area matches the center position of the center vise. 6 Use the dial to align the tip of the tool with the center of the center vise. 7 Press the [XY/A] key (If you're using MDX-500, press [XY] key) to display the screen at right. Set Center Position Hit "ENTER" key 8 Press the [ENTER] key. The screen flashes once, then returns to the coordinate view. *X Z 0 0 Y 0 5000 RPM * The finely adjusted center position is stores in memory even after you switch off the power. 23 Part 2 Basic Operations Setting the Z0 Position The Z0 position is the point that becomes the origin point in the Z directions. Usually, this point is set at the surface of the fixed workpiece. (The following explains the method for setting the workpiece surface Z0 position.) 1 Press the [EXIT] key to display the coordinate-view screen. 2 Press the arrow keys and the tool up/down keys to move the cutting tool close to the surface of the workpiece. 3 Turn the dial to align the tip of the cutting tool with surface of the workpiece. 4 Press the [Z] key. 5 Turn the dial to move the arrow to [Set Z0 Pos. HERE], then press the [ENTER] key. The screen flashes once, then returns to the coordinate view. *X Z 0 0 Y 0 5000 RPM >1 Set Z0 Pos. HERE 2 Set Z1 Pos. HERE * The set value is stored in memory even after you switch off the power. The following method can be used to set the Z0 position even more precisely. This method is suitable for cases where the position is marked with an oil pen and later cut off. Set Z0 as the position where the ink was cut off. First, make a mark on the work surface with a generally available oil pen, etc. Workpieace 24 Press the [SPINDLE] key to make the spindle rotate. Place the tool in the marked position, then lower the tool until the ink is cut off. The ink mark on the work surface has a certain thickness, so only the ink is removed. Part 2 Basic Operations Setting Z0 with the Z0 Position Sensor (Included with the Unit) The Z0 sensor included with the unit is used to set the Z0 point on the surface of the workpiece. The Z0 sensor is placed on the location which is to serve as the Z0 point, and the Z0 point is set. 1 Z0 Position Sensor Z0 Install the Z0 position sensor. NOTICE Do not connect the Z0 sensor to the EXT2 connector. Doing so may damage the sensor. 2 Place the Z0 position sensor on top of the workpiece. 3 Use the arrow keys and the tool up/down keys to move to a position 2 to 3 mm (0.079 in. to 0.118 in.) above surface of the Z0 sensor. 4 Press the [EXIT] key to display the main menu. 5 Turn the dial to move the arrow to [OTHERS], then press the [ENTER] key. Z0 position sensor jack Z0 position sensor >10 OTHERS 11 SELF MODE 25 Part 2 Basic Operations 6 Turn the dial to move the arrow to [SENSOR MODE], then press the [ENTER] key. 10>1 SENSOR MODE 2 SPINDLE UNIT If the Z0 sensor is not installed, the display shows the screen at right for several seconds, then returns to the previous screen. 10-1 SENSOR MODE Z0 SENSOR NOTHING Install the Z0 sensor, make sure the arrow is at [SENSOR MODE], then press the [ENTER] key. 10>1 SENSOR MODE 2 SPINDLE UNIT 10-1 SENSOR MODE Please Cursor Move 7 Use the tool up/down keys and the dial to move the cutting tool until its tip comes into contact with the Z0 position sensor. Press the TOOL DOWN key or turn the dial to display the screen at right. *X Z 0 0 Y 0 [SENSOR] When the tool comes into contact with the Z0 sensor, movement stops and the screen at right appears. The tool rises and the display returns to the previous screen. 8 10>1 SENSOR MODE SET Z ORIGIN! Remove the Z0 position sensor. * The set value is stored in memory even after you switch off the power. The Z0 sensor removed from above the workpiece must be placed outside the cutting range. Otherwise the cable may become caught during operation of the XY table, damaging the sensor. 26 Part 2 Basic Operations 2-5 Setting the Z1 and Z2 Position The cutting tool up position (Z2 point) and down position (Z1 point) are normally set with the software. If they cannot be set with your current software then set them manually using the keys on the switch panel. Tool up position Z2 Z axis Z0 origin point Tool Workpiece Z1 Tool down position 1 Press the [EXIT] key to display the coordinate-view screen. 2 Press the arrow keys and the tool up/down keys to move the cutting tool close to the point where Z1 will be set. When setting Z1, move the cutting tool to a position away from the loaded workpiece. 3 Turn the dial to gradually move the cutting tool to the height where the Z1 point is to be set. 4 Press the [Z] key. 5 Turn the dial to move the arrow to [Set Z1 Pos.HERE] for Z1 or to [Set Z2 Pos.HERE] for Z2. Then press the [ENTER] key. The screen flashes once, then returns to the coordinate view. *X Z 0 0 Y 0 5000 RPM Z1 >2 Set Z1 Pos. HERE 3 Set Z2 Pos. HERE Z2 * The set value is stored in memory even after you switch off the power. >3 Set Z2 Pos. HERE -<END>- 27 Part 2 Basic Operations 2-6 Downloading Cutting Data Do not insert the fingers between the XY table and base or between the head and Z cover. Do not insert the fingers between the T-slot table and arms or between the head and Z cover. Doing so may result in injury. The fingers may be pinched, resulting in injury. Head Z cover T-slot table Arm Do not wear gloves, a necktie or wide-sleeved clothing. Do not operate beyond capacity or subject the tool to undue force. They may become caught in the tool, resulting in injury. The tool may break or fly off in a random direction. If cutting beyond capacity is mistakenly started, immediately turn off the switch. Wear dust goggles and mask during use. Use a commercially available brush to remove metal cuttings. Cutting dust may scatter, causing bodily injury. Attempting to use a vacuum cleaner to take up metal cuttings may cause fire in the vacuum cleaner. Perform dry cutting with no cutting oil. Such materials can cause fire. To keep cutting waste from being scattered, we recommend using a commercially available vacuum cleaner to take up cutting waste during cutting. For information on attaching a vacuum cleaner, see "User's Manual 1 - Setup & Maintenance." 28 Part 2 Basic Operations When performing cutting using three-dimensional data created with a commercial program (in DXF or STL format), output is from the included MODELA Player ver. 3 program. This document describes some examples of cutting using MODELA Player ver. 3. Refer to "Part 3 Software Guide - 3-2 Cutting Using MODELA Player ver. 3." When performing output from the included Dr. Engrave program or a commercially available drawing program, use the included 2.5D Driver (Windows only). For more information about the 2.5D Driver, see the help screens for the 2.5D Driver on the included CD-ROM and "Part 3 Software Guide - 3-1 Windows Driver." For information on how to use the included programs, take a look at "Part 3 Software Guide" and the help screens for each of the programs. When cutting starts, the screen at right appears. LOAD Min[>>>>>>>]MAX 20000RPM - You can change the spindle speed by turning the dial. Note that the changed spindle speed is in effect only during cutting. - Pressing the [EXIT] key displays the coordinate view screen only while the key is held down. (Displaying the coordinates while cutting is in progress may lengthen the cutting time.) Stopping the Cutting Process If you want to change the shape to cut and redo cutting from the beginning, or if the data was different from what you wanted to cut, then follow the steps below to stop operation. 1 While operation is in progress, press the [PAUSE] key. Movement of the tool and table stops. Note that because this is not an emergency stop, movement may continue for two or three seconds before stopping. The screen at right appears. 2 Stop sending data from the computer 3 Stop execution of the program. PAUSE>CONTINUE STOP PAUSE>STOP X/Y CUT SPEED 29 Part 2 Basic Operations Changing the Feed Rate or Spindle Speed During Cutting The feed rate and spindle rotating speed set by the software can be changed while cutting is in progress. This is done by first pausing the machine during cutting, then changing the feed rate or spindle rotating speed. However, if the computer subsequently sends a command to change the feed rate or spindle rotating speed, the setting will change as specified by the new command. The following method is appropriate for making delicate halfway adjustments to conditions previously set using software, etc. For more information about the spindle-motor speed and the feed rate, refer to "2-3 Setting the Cutting Conditions." 1 While operation is in progress, press the [PAUSE] key. Movement of the tool and table stops. Note that because this is not an emergency stop, movement may continue for two or three seconds before stopping. The screen at right appears. PAUSE>CONTINUE STOP 2 Turn the dial to move the arrow to the item you want, then press the [ENTER] key. PAUSE>X/Y CUT SPEED Z DOWN SPEED 3 Turn the dial to change the value, then press the [ENTER] key. To change another item, press the [EXIT] key, then repeat steps 2 and 3. PAUSE:X/Y CUT SPEED < 2 mm/s> 4 Press the [EXIT] key to return to the screen at right. PAUSE>CONTINUE STOP 5 Turn the dial to move the arrow to [CONTINUE], then press the [ENTER] key. The paused state is canceled and cutting resumes. 30 Part 2 Basic Operations 2-7 Finishing Do not touch the tip of the blade with your fingers. Doing so may result in injury. Please use a vacuum cleaner to remove cutting dust. Do not use any blower like airbrush. Otherwise, dust spread in the air may harm your health. Do not touch the tool immediately after cutting operating stops. Use a commercially available brush to remove metal cuttings. The tool may have become hot due to friction heat and may cause burns if touched. Attempting to use a vacuum cleaner to take up metal cuttings may cause fire in the vacuum cleaner. After cutting has been finished, detach the tool, remove the material, and clean away chips. 1 Press the [EXIT] key to display the main menu. 2 Turn the dial to move the arrow to [MECHA MOVING], then press the [ENTER] key. >3 MECHA MOVING 4 ORIGIN CHANGE 3 Turn the dial to move the arrow to [Go LIMIT Pos.], then press the [ENTER] key. 3 >9 Go LIMIT Pos. 10 To Main MENU 4 Detach the tool. 31 Part 2 Basic Operations 5 Turn the dial to move the arrow to [Go VIEW Pos.], then press the [ENTER] key. 6 Remove the material. 7 Use a commercially available vacuum cleaner to take up cutting waste. 32 3 >3 Go VIEW Pos. 4 Go Z1 Pos. Part 3 Software Guide Part 3 Software Guide This describes the general procedures for software. For detailed descriptions, take a look at the help screens for the respective software. 3-1 Driver for Windows Driver for Windows 95/98/Me This sends data to the main unit from a Windows-based program. When sending data from Dr. Engrave or a commercially available drawing program, the driver sets engraving parameters such as the tool’s operating speed, depth, and pitch. When sending data from MODELA Player ver. 3 or 3D Engrave, the data is sent to the driver’s output port. At this time, all driver settings other than the port are ignored, and do not affect cutting. Display the Driver Setting Screen To make the settings for the driver, open Properties. You can use either of the two methods described below to open Properties. Method 1 To save values you've changed with Properties, use this method to make the settings. 1 Click [Start]. Point to [Settings] and click [Printer]. The [Printers] folder appears. 2 Right-click on the MDX-650 or MDX-500 icon, then click [Properties]. 33 Part 3 Software Guide Method 2 If you opened Properties for the driver from a program, the values you set there are only temporary, and are not saved. To save the Properties settings for the driver, use Method 1. 1 Start the program and open a file. 2 From the [File] menu, click [Print Setup...]. The [Print Setup] dialog box appears. 3 Set the printer to [MDX-650 (RML-1)] or [MDX-500 (RML-1)], then click [Properties]. Enter the Cutting Area Enter the size of the workpiece. 1 Click the [Size] tab. 2 Enter values for [Width] and [Length]. 34 Part 3 Software Guide Set the Engraving Parameters You can assign different colors to the data and set the parameters for performing engraving of the corresponding data by color. 1 Click the [Tool] tab. 2 Click the tab for the color to set. The numeral appearing next to the color is the tool number that is now set. 3 Click the drop-down arrow for [Tool], then click the tool number. If you don’t wish to engrave lines of that color, click [None]. 4 For [Z Down Position], enter the cutting-in depth. Cutting to the depth of [Z Down Position], with each cutting pass made at the depth set with [Z Engraving Pitch]. 35 Part 3 Software Guide If the tool-down position (Z1) is set at a location lower Bad Parameter than the Z-axis cutting range, the screen at right appears while cutting is in progress, and operation pauses. When cutting material of uneven thickness using the depth regulator nose, set the tool-down position at a lower height than the actual cutting depth (see "User's Manual 1 - Setup & Maintenance"). As a result, the tool-down position (Z1) is set at a location lower than the Z-axis cutting range. To clear the error message, switch off the power. To avoid errors, place a flat board under the workpiece to serve as a lifting base. 5 For [Fill Pitch], enter the diameter of the tool tip. To achieve an attractive finish, enter a value narrower than the actual diameter. Driver for Windows NT 4.0/2000/XP This sends data to the main unit from a Windows-based program. When sending data from Dr. Engrave or a commercially available drawing program, the driver sets engraving parameters such as the tool’s operating speed, depth, and pitch. When sending data from MODELA Player ver. 3 or 3D Engrave, the data is sent to the driver’s output port. At this time, all driver settings other than the port are ignored, and do not affect cutting. To make the settings for a printer driver, log on to Windows as a member of the “Administrators” or “Power Users” group. The description of the following procedures use screen shots from Windows 2000. Display the Driver Setting Screen To make the settings for the driver, open Properties. You can use either of the two methods described below to open Properties. 36 Part 3 Software Guide Method 1 To save values you've changed with Properties, use this method to make the settings. 1 Open the [Printers] folder. If you're using Windows XP, go to Control Panel and open [Printers and Faxes]. 2 If you're using Windows 2000/XP, right-click the MDX650 or MDX-500 icon, then click [Printing Preferences]. The [Printing Preferences] dialog box appears. Click [Advanced]. If you're using Windows NT 4.0, right-click the icon, then click [Document Defaults]. Method 2 If you opened Properties for the driver from a program, the values you set there are only temporary, and are not saved. To save the Properties settings for the driver, use Method 1. 1 Start the program and open a file. 2 From the [File] menu, click [Print Setup...]. The [Print Setup] dialog box appears. 3 Set the printer to [MDX-650 (RML-1)] or [MDX-500 (RML-1)], then click [Properties]. If you're using Windows 2000/XP, the [Property] dialog box displays. Click [Advanced]. 37 Part 3 Software Guide Enter the Cutting Area Enter the size of the workpiece. 1 Click the [Work Size Settings] document option. For Windows 2000/XP, click [Properties]. For Windows NT 4.0, click [Work Size Settings]. The [Work Size Setting] dialog box appears. 2 Click [Add New Work Size], then for [Work Size], enter values for [Width] and [Length]. 3 Enter the [Work Size Name], then click [OK]. * For [Work Size Name], use only alphanumeric characters. 38 Part 3 Software Guide Set the Engraving Parameters Make the settings for the composition of the workpiece to engrave and the engraving depth. Choosing the composition sets engraving parameters suited to this engraving. However, [Tool Down Position] and [Fill] - [Tool Width] are determined with no relation to composition, and so they are set separately. For [Tool Down Position], enter the engraving depth. For [Fill] - [Tool Width], enter the tool diameter. The values for settings other than [Tool Down Position] and [Fill] - [Tool Width] are also suggested guidelines. If the results of actual engraving are not as expected, modify the values accordingly. Lines are distinguished by color, and parameters when engraving a line of the corresponding color are set. 1 Click any tool from 1 to 4 to display the lower level. Click [Material], then click the composition of the engraving material (workpiece). 2 Double-click [Color] to display the lower level. Click the color to set, then click the tool number. If you don’t wish to engrave lines of that color, click [None]. 39 Part 3 Software Guide 3 Double-click on the tool number to display the lower level. Click [Z Down Position] and enter the cutting-in depth. Cutting to the depth of [Z Down Position], with each cutting pass made at the depth set with [Z Engraving Pitch]. If the tool-down position (Z1) is set at a location lower Bad Parameter than the Z-axis cutting range, the screen at right appears while cutting is in progress, and operation pauses. When cutting material of uneven thickness using the depth regulator nose, set the tool-down position at a lower height than the actual cutting depth (see "User's Manual 1 - Setup & Maintenance"). As a result, the tool-down position (Z1) is set at a location lower than the Z-axis cutting range . To clear the error message, switch off the power. To avoid errors, place a flat board under the workpiece to serve as a lifting base. 4 For [Fill], click [Tool Width], then enter the diameter of the tool tip. For items other than [Tool Down Position] and [Fill] - [Tool Width], suitable values are set for engraving the composition you chose in step 1. However, these values are only suggestions. If the results of actual engraving are not as expected, adjust the values accordingly. 40 Part 3 Software Guide 3-2 Application Software MODELA 3D DESIGN This lets you choose a basic shape such as a cylinder or sphere, and modify it to create a three-dimensional object. You can intuitively create solid objects with smooth curves. Choose the basic shape 1 Click . The [Primitives] dialog box appears. 2 Click the basic shape that is closest to the finished form. Enter the size, then click [OK]. Decide on the number of reference lines The reference lines are control rods for arranging the shape of the object. To determine the number of reference lines, click the controls shown below. : 4 lines : 7 lines : 10 lines 41 Part 3 Software Guide Manipulate Reference Lines to Make a Shape To change the height of a reference line, position the pointer over the reference line and drag it up or down. To change the size of the outer perimeter for a reference line, position the pointer over the reference line and drag it to the left or right. To change the shape of the outer perimeter, right-click on a reference line. The [Select section] dialog box appears. Make the settings to obtain the desired shape. To change the center point of the outer perimeter, click and drag the reference line. 42 Part 3 Software Guide Check the shape 1 Click the . The [Rendering] dialog box appears. 2 Drag the scroll box for the X, Y, or Z scroll bar. The object rotates, letting you view it from various perspectives. To color the object, click [Start]. Save the data Click the . The [Save As] dialog box appears. Enter the name of the file and click [Save]. 43 Part 3 Software Guide Description of Controls This opens new file. This saves the data as a DXF file. This opens an existing file. This starts MODELA Player ver. 3. This saves the file, overwriting the previous data. This undoes the very last operation. This moves a reference lines up or down. When is selected, the location of the center point moves up or down. This moves a reference lines right and left. This zooms the screen in or out. This displays the coordinates of the reference lines. is selected, the location of the center When point moves right and left. This changes the point of view. When this is selected, dragging a reference line changes the size of the outer perimeter. This adds color and shadowing to the object's surfaces. When this is selected, dragging a reference line moves the center point of the outer perimeter. This determines the number of reference lines. This displays help for 3D DESIGN. 44 Part 3 Software Guide MODELA 3D TEXT This adds thickness to text to create three-dimensional characters. You can use the TrueType fonts registered in Windows as the font style for text. Enter the Text Click the [Edit] text box, then type in the text. Make sure what you’ve typed in is correct, then click [Go!]. Determine the Font and Size of the Text 1 Click the [Font] drop-down arrow, then click on a font name. 2 Click the [Scale] drop-down arrow, then click on a size. - You cannot specify a font size that is not listed. - If you want to know the size of the entire text string that you typed in, click [Show Information]. Save the data Click the . The [Save As] dialog box appears. Enter the name of the file and click [Save]. 45 Part 3 Software Guide Description of Controls This opens new file. This lets you choose the color of the object from among ten available colors. This opens an existing file. This assigns the desired color to the object. This saves the file, overwriting the previous data. This displays dimensions around the object. This changes how the object is displayed. This saves the data as a DXF file. This starts MODELA Player ver. 3. This slants each individual character to the left or right. This slants the text in the height direction. This puts a frame around the text. This changes the height of the text. This rotates each individual character 90 degrees counterclockwise. This determines the roughness of curved portions of the text. This makes the text italic. This inverts the background color. This makes the text bold. MODELA Player ver. 3 For information on how to use MODELA Player ver. 3, see “3-3 Cutting Using MODELA Player ver. 3.” 46 Part 3 Software Guide Virtual MODELA You can use a tool path created with MODELA Player ver. 3 or 3D Engrave to verify the cutting process and results on-screen before you perform actual cutting. You can start this program directly with commands from MODELA Player ver. 3 or 3D Engrave. For more information, see "3-2 Application Software 3D Engrave." With Virtual MODELA, you can display the cutting process and results in a wide variety of ways. Animating the Screen During Simulation Click the , this button is on. When it is off, only the shape after simulation is displayed. Switching the Screen Between Flat and Three-dimensional Views During Simulation • Clicking switches from a flat view to a three-dimensional view. When this button is selected, the view is three-dimensional during and after simulation. • Clicking switches from a three-dimensional view to a flat view. When this button is selected, the display shows a view of the workpiece as seen from above during and after simulation. Changing the Perspective at the Simulation Screen (Only During 3D View) You can use the following buttons only when has been clicked to display a 3D view. • Clicking rotates the object counter-clockwise around the Z axis, in steps of 90 degrees. • Clicking rotates the object clockwise around the Z axis, in steps of 90 degrees. Checking the Shape After Simulation You can use the following buttons only when has been clicked. Rotating You can use the following buttons only when clicked. Zooming in or out has been Click , then drag on the screen. Zoom in Drag toward the top of the screen. Moving the Location Click , then drag on the screen. Zoom out Drag toward the bottom of the screen. 47 Part 3 Software Guide Description of Controls This creates a new, uncut workpiece. This switches between adding and not adding color to the surface of the workpiece. To specify a color, click [Options] - [Surface Color]. This opens an existing cutting-configuration file. This saves the shape of the present workpiece in a file. This performs the cutting simulation over again, using the presently imported tool path. Use this when you want to check the movement of the tool again. This quits the simulation. This starts cutting. If cutting was previously interrupted, it resumes cutting. This displays a prediction of how much time cutting will take. The time is a general estimate. In addition to the time, you can also verify the tool movement distance and movement range. This displays the simulation screen as a flat (twodimensional) view. This displays the simulation screen as a solid (three-dimensional) view. These change the perspective when displaying a simulation three-dimensionally. This is for checking the shape after cutting simulation. This displays the movement of the tool with animation. 48 This restricts the 3D view range. It also determines the printing area when performing 2D simulation. Restricting the range makes 3D view faster than when displaying the entire workpiece. This pastes and image on the surface of the workpiece. By pasting an image of wood or metal, you can make the workpiece look more realistic. T o select the image to paste, click [Options] [Texture Setup]. This rotates the object, changing the perspective. This is available only during 3D view. This zooms the view of an object in or out. This is available only during 3D view. This changes an object's displayed location on the screen. This is available only during 3D view. This enlarges or reduces what is displayed to fill the drawing size. This selects how the object is displayed when on the 3D screen when not performing any operation. This selects the image to paste on the surface of the workpiece. This changes the direction and brightness of incident light, thereby changing the shading. Part 3 Software Guide Dr. Engrave This is used to design plates and send the engraving data. You can make large numbers of plates with the same design (such as nameplates and rating plates) with high efficiency. Set the Engraving Area The following explanation is for Windows 95/98/Me. If you're using Windows NT4.0/2000/XP, then refer to the explanation in "3-1 Driver for Windows Driver for Windows NT 4.0/2000/XP Enter the Cutting Area." 1 From the [File] menu, click [Print Setup...]. The [Print Setup] dialog box appears. 2 Make sure [MDX-650 (RML-1)] or [MDX-500 (RML-1)] is specified as the printer, then click [Properties]. The property box appears. 3 Enter the size of the plate, then click [OK]. Next, click [OK] to close the [Printer Setup] dialog box. 4 The white portion of the screen is the engraving area. Lay out shapes and text inside the area. 49 Part 3 Software Guide Type in the Text Click , then click at the location where you want to type in text. While in this state, type in the text with the keyboard. Draw a Shape Click on the shape-drawing controls to draw the shapes. Change the Size and Location of a Shape or Text Click , then click the shape or text. Solid square ( ) and triangle ( ) pointers appear around the shape or text. To change the size, drag the pointers. <Changing the Size> Drag to change the vertical size. You can freely change the size of the object by dragging. To retain the object’s vertical/horizontal aspect when you change its size, hold down the [Shift] key while dragging. 50 Drag to change the horizontal size. Part 3 Software Guide <Rotating and Slanting> Clicking again makes the pointers change to circles ( Drag to rotate the shape. ) and diamonds ( ). Drag the “ ” to slant the shape. <Moving the Location> To change the location, drag between the pointers. Save the Data Click the . The [Save As] dialog box appears. Enter the name of the file and click [Save]. Start Engraving Click the . The [Save As] dialog box appears. To start engraving, click [OK]. 51 Part 3 Software Guide Description of Controls This opens new file. This zooms the screen in or out. This opens an existing file. This types in the text This saves the file, overwriting the previous data. This draws the shapes This starts engraving. This deletes the selected object and copies it to the clipboard. This copies the selected object to the clipboard. This changes the chosen text string to line characters. This copies the clipboard data to the screen. This performs flat-drag machining for the interior of a shape or text. This selects a shape or text. This is used to reposition the vertices of a polygon, changing its shape. 52 This makes an entry frame for text. These change the context of an object. These set the direction of the text string. Part 3 Software Guide 3D Engrave This adds thickness to a flat (two-dimensional) graphic to create a relief (raised engraving). You can also add thickness to images such as illustrations. 3D Engrave is a program for creating reliefs (raised engravings) and engravings on curved surfaces. This section describes the steps for cutting a relief. For detailed descriptions of the creation steps and more information about creating data for engraving, Select the Output Device For information, take a look at "Part 1 Installing the Software 1-2 Setting Up the Windows Version of the Program Application Settings." Decide on the Size of the Relief 1 From the [Relief] menu, click [Relief Size]. The [Relief Size] dialog box appears. 2 Enter the size of the relief and the resolution (the degree of detail of the relief), then click [OK]. 3 The screen at right appears. The white area of the screen is the where you design the relief. The screen displayed at this time is called the "2D screen." It's the screen for typing in text and creating shapes. 53 Part 3 Software Guide Creating Shapes and Entering Text To create a shape, click one of the shape-drawing buttons and drag. To enter text, click the text-entry button, then click the location where you want to insert text. While in this state, type in the text with the keyboard. To change the size of a shape or text, refer to "Dr. Engrave Changing the Size and Location of Shapes and Text." Create a Raised Engraving (Relief) Add thickness to shapes and text to create a relief. 1 2 Click the shape or text string you want for adding thickness to select it. Click the . The [Create Relief] dialog box appears. The dialog box may differ depending on the type of object you selected. The following screen shows the dialog box that appears when creating a relief of shapes or text. Make the settings for the required items for creating the relief, then click [OK]. Enter the height of the bottom of the relief. Enter the thickness of the relief. These choose the configuration for pushing the object up (or down). These choose how to stack the relief. These choose whether to push down or stack using the value entered for the relief height. This is for entering the angle of the base side when has been selected. This is for entering the direction of the relief ridge. You can enter a value when a button other that has been selected. When this is selected, the relief of the chosen object is smoothed. 54 Part 3 Software Guide 3 The display changes automatically to the screen at right, and a three-dimensional view of the shape of the relief appears. This is called the "3D screen," and it displays the shape of the relief and the tool path. You cannot edit shapes or text. Creating a Tool Path A tool path is the path followed by the tool's blade tip. The tool path is generated from the cutting parameters that are presently set. Before you create the tool path, make the settings for the cutting parameters. At the cutting parameters, make the settings for the composition of the workpiece, the type of tool, and the cutting process. 1 From the [Cut] menu, click [Cutting Parameters]. The [Cutting Parameters] dialog box appears. Make the settings for the necessary items for cutting, then click [OK]. This chooses the composition of the cutting material. This sets the depth for cutting. This chooses the cutting process. Make the settings for the tool specifications. 2 Click the . When the tool path is created, it appears in pink on the 3D screen. 55 Part 3 Software Guide Checking the Cutting Results If Virtual MODELA is installed and set up, then before you perform actual cutting you can check the shape that will be produced after cutting on the screen. 1 From the [File] menu, click [Output Preview]. Virtual MODELA starts. 2 The cutting data from 3D Engrave is imported into Virtual MODELA. An animated display of tool movement appears, and the shape after cutting is gradually produced. For more information on how to operate Virtual MODELA, see the help for Virtual MODELA. Save the Data Click the . The [Save As] dialog box appears. Enter the name of the file and click [Save]. Start Engraving Click the . When the screen at right appears, click [OK]. Cutting starts. 56 Part 3 Software Guide Description of Controls This opens new file. This opens an existing file. This types in the text This draws the shapes This saves the file, overwriting the previous data. This selects a shape or text. This deletes the selected object and copies it to the clipboard. This copies the selected object to the clipboard. This copies the clipboard data to the screen. This switches to a flat (two-dimensional) shapeediting screen. This is used to reposition the vertices of a polygon, changing its shape. These are used to retouch imported images. This zooms the screen in or out. The mouse operations for the 2D screen and the 3D screen are different. This switches to a solid (three-dimensional) display screen. Display this screen when you want to check a tool path or the shape of a relief. This changes the display location of the object. This moves the screen display to show areas outside the window which are not visible. This adds thickness to shapes, text, images or other flat objects to create a relief (raised engraving). This changes the perspective of the relief when you drag the screen. This is available only during 3D screen. This creates a tool path for engraving for the selected shapes and text. The tool path for engraving appears on the 3D screen as a red line. This command expands or reduces the size of the object shown to fill the screen. This creates the path that the tip of the blade traces (the tool path). The tool path for cutting appears on the 3D screen as a pink line. These select the pen width for retouching an image. These change the context of an object. This starts cutting. These set the direction of the text string. 57 Part 3 Software Guide 3-3 Cutting Using MODELA Player ver. 3 This section provides a step-by-step explanation of the basic procedures for cutting a solid objects. In this section, it is assumed that you have already completed making the three-dimensional data for the solid object. It is assumed that the three-dimensional data you have prepared is three-dimensional data in DXF format. - Open the three-dimensional data with MODELA Player ver. 3 and set the cutting parameters. - Install the tool and mount the workpiece. - Set the reference point for cutting. - Perform surfacing and start cutting. This explanation takes the sample data for the MODELA programs as an example of a solid object to be cut. 1. Create the Cutting Data Prepare the data to be cut, and set the cutting parameters with MODELA Player ver. 3. Open the File 1 From the [File] menu, click [Open...]. The [Open] dialog box appears. 2 Choose the desired file and click [Open]. 58 Part 3 Software Guide Set the Cutting Parameters The cutting parameters are the parameters for cutting the solid object. For MODELA Player ver. 3, make these settings: Cutting surface Size Depth Workpiece Cutting process Tool : The surface of the solid object to be cut : The size of the finished object : The depth of cutting : The composition of the material to be cut : The stage of cutting : The diameter of the blade and the shape of the blade’s tip * When you set the parameters, the optimal movement speed, cutting-in amount, and so on when performing cutting under these conditions are selected. When you use materials and tools for which choices are already available, then unless an incorrect selection is made, there is practically no chance of the tool breaking. Choose the loaded material and the installed tool. When you use materials and tools for which choices are not available, the cutting parameters must be entered with great care. An incorrect setting may result in overload that makes it possible for correct cutting to continue, and in worst cases may cause the tool to break. Make the settings for the cutting conditions. Clicking [NEXT] advances the setting screens in sequence from A to D. Make the settings in order from A to D. (Clicking A, B, C, or D in the figure displays the corresponding setting screen, this should not be used except when it's necessary to make settings independently.) A B C D This displays the path of the tool during cutting. Click here to advance to the next settings. A) Select the direction of the object Select the direction to be used for cutting the object. In the figure at right, cutting from above is selected. 59 Part 3 Software Guide B) Set the dimension Make the setting for object's size. Drag the spin dial up or down, or click on a number and enter a value from the keyboard. Clicking [Resize] makes it possible to specify a ratio for the dimensions. C) Set the maximum cutting depth Make the setting for the maximum cutting depth. Drag the spin dial up or down, or click on a number and enter a value from the keyboard. Clicking [Center] sets the depth at a location proportional to the height. D) Tool diameter/Material/Finish Tool Set the type and diameter of the tool that is installed. Material Choose the composition of the loaded material. Finish When cutting a solid object on a modeling machine, an attractive finish can be obtained by first performing rough (draft) cutting, then performing fine cutting. Set to [Draft] for the first pass, and to [Fine] for the second pass. 60 Part 3 Software Guide MODELA Player ver. 3 displays numerical values in 0.1-mm units. When you open a file containing setting values in units smaller than 0.1 mm, the displayed values are rounded off to the nearest tenth of a millimeter. However, although MODELA Player ver. 3 displays the values in 0.1-mm units, it uses the original setting values to perform cutting. Also, the machine can display coordinate values in units of 0.01 mm. This means that the coordinate values displayed during cutting may differ from the coordinates shown in MODELA Player ver. 3. Checking the Cutting Results If Virtual MODELA is installed and set up, then before you perform actual cutting, you can check the shape that will be produced after cutting. 1 From the [File] menu, click [Print Preview]. Virtual MODELA starts. 2 The cutting data from MODELA Player ver. 3 is imported into Virtual MODELA. An animated display of tool movement appears, and the shape after cutting is gradually produced. * For more information on how to operate Virtual MODELA, see the help for Virtual MODELA. 61 Part 3 Software Guide Save the file 1 From the [File] menu, click [Save As...]. The [Save As] dialog box appears. 2 Choose where to save the file, type a filename, and click [Save]. The file extension is “.mdj”. 2. Install a Tool and Load Material Refer to "User's Manual 1 - Setup & Maintenance" to install a tool and load material. 3. Set the Z-axis origin point Set Z0 (the Z-axis origin point) on the surface of the loaded material. For more information on how to set Z0, see "2-4 Setting the Origin Points (XY Origin Point and Z0) - Setting the Z0 Position." 62 Part 3 Software Guide 4. Determine the Cutting Position Align the mounted position of the workpiece with the cutting position of the object. 1 From the [Options] menu, click [Layout...]. The [Layout/Surfacing] dialog box appears. 2 The blue rectangle is the size of the object. Drag this area to set the object’s cutting position. The lower-left point of the orange rectangle is the X- and Y-axis origin point. Blue rectangle 3 Double-clicking on one of the black circles displayed at the four corners of the object lowers the tool at that location. This lets you visually confirm the cutting location. Black circles Continue by performing surfacing. See "5 Perform Surfacing" in the next section. To make only the setting for the cutting position without performing surfacing, click [OK]. 63 Part 3 Software Guide In addition to the method for determining the cutting position with MODELA Player ver. 3, there is a method for setting the X and Y origin point with the machine. For more information about how to set the XY origin point, see "24 Setting the Origin Points (XY Origin Point and Z0)." The machine's XY origin point (0, 0) corresponds to the lower-left point of the orange rectangle in the MODELA Player ver. 3 [Layout/Surfacing] dialog box. This means that the maximum cutting range matches the orange portion only when the selection for [ORIGIN CHANGE] is [UNIT]. When [UNIT] is chosen for [ORIGIN CHANGE] Maximum cutting range (orange rectangle) Machine origin point When the XY origin point is set where you want This portion is displayed on the MODELA Player ver. 3 screen, but is outside the cutting range. User origin point Maximum cutting range 64 Part 3 Software Guide 5. Perform Surfacing Do not insert the fingers between the XY table and base or between the head and Z cover. Do not insert the fingers between the T-slot table and arms or between the head and Z cover. Doing so may result in injury. The fingers may be pinched, resulting in injury. Head Z cover T-slot table Arm Do not wear gloves, a necktie or wide-sleeved clothing. Wear dust goggles and mask during use. They may become caught in the tool, resulting in injury. Cutting dust may scatter, causing bodily injury. Do not operate beyond capacity or subject the tool to undue force. Perform dry cutting with no cutting oil. The tool may break or fly off in a random direction. If cutting beyond capacity is mistakenly started, immediately turn off the switch. Such materials can cause fire. 65 Part 3 Software Guide This cuts the surface of the loaded workpiece, creating a level surface. This is called “surfacing.” Surfacing is used to eliminate unevenness in the surface of the workpiece. When performing surfacing, set the depth-direction reference point to the highest location on the workpiece. At the MODELA Player ver. 3 [Options] menu, click [Layout...]. The [Layout/Surfacing] dialog box appears. * Surfacing is not possible unless a file is open. The slanted-line area is the surfacing range. Enter the surfacing depth. This sets the depth from the depth reference point. To change the surfacing range, deselect this. You can change the size by dragging the solid squares around the slanted-line area. You can also change the size by entering values in the [Width] and [Length] text boxes. When surfacing ends, click [OK]. Click [Start] to begin surfacing. When surfacing finishes, the plane that has been surfaced is set to the depth-direction reference point. When surfacing finishes, MODELA Player ver. 3 automatically sets Z0 on the surface of the workpiece after surfacing. 6. Perform Cutting A three-dimensional object is cut in two stages: draft cutting and finishing. First pass Second pass Draft cutting Finishing High-speed cutting that leaves a margin for finishing High-precision cutting of the margin on the workpiece surface left by draft cutting When finishing ends, cutting is complete. Depending on the composition of the workpiece, however, finishing may not actual produce an attractive finish. In such cases, use a file or the like to work it by hand. Click [START] to start cutting. 66 Part 3 Software Guide Pausing or stopping operation While operation is in progress, press the [PAUSE] key. Movement of the tool and table stops. Note that because this is not an emergency stop, movement may continue for two or three seconds before stopping. The screen at right appears. PAUSE>CONTINUE STOP To continue with cutting Turn the dial to move the arrow to [CONTINUE], then press the [ENTER] key. PAUSE>CONTINUE STOP To end cutting Stop sending data from MODELA Player ver. 3. 1 Open the [Printers] folder. If you're using Windows XP, go to Control Panel and open [Printers and Faxes]. 2 Double-click the [MDX-650 (RML-1)] or [MDX-500 (RML-1)] icon. 3 At the [Printer] menu, choose [Purge Print Jobs] or [Cancel] to stop sending data. If you're using Windows 2000/XP, choose [Cancel All Documents]. 4 Turn the dial to move the arrow to [STOP], then press the [ENTER] key. NOTICE PAUSE>STOP X/Y CUT SPEED Depending on the model and the settings of the computer you’re using, data transmission may not stop immediately, and the machine may operate. If this happens, then either wait until operation has definitely stopped, or press the [PAUSE] key, move the arrow to [STOP], then press the [ENTER] key. 67 Part 4 User's Reference Part 4 User's Reference 4-1 Cutting Area MDX-650A/650 The maximum cutting area of the MDX- 650A/650 is 650 mm x 450 mm x 155 mm (25-9/16 in. x 17-11/16 in. x 6-1/16 in.). If you selected RML-1 as the command set, then when converted to coordinate values (step size: 1/100 mm), (x, y, z) = (50,000, 33,000, 10,500). The actual cutting area differs according to the type of spindle installed. When Use the High-torque Spindle (ZS-650T) When a high-torque spindle (ZS-650T) is installed, the range that you can actually cut (in the height direction) is subject to the following restrictions and is smaller than the maximum cutting range described earlier. 105 mm (4-1/8 in.) 80 mm (3-1/8 in.) 22 mm (7/8 in.) 155 mm(6-1/16 in.) (Z-axis movable range) - Length of the installed tool - Position of the XY table where the workpiece to cut is loaded - If using a spacer for the T-slot table (ZA-600/500 series), the height of the spacer X-rail bottom surface T-slot table upper surface when using a spacer (ZA-508) T-slot table upper surface 68 Part 4 User's Reference When Use the High-speed Spindle When a high-speed spindle is installed, the range that you can actually cut (in the height direction) is subject to the following restrictions and is smaller than the maximum cutting range. - Length of the installed tool - Position of the XY table where the workpiece to cut is loaded - If using a spacer for the T-slot table (ZA-600/500 series), the height of the spacer - If using a depth regulator nose, the stroke of the spindle due to the nut (approx. 5 mm) 130 mm (5-1/8 in.) 55 mm (2-3/16 in.) 112 mm (4-3/8 in.) 155 mm(6-1/16 in.) (Z-axis movable range) If not using the depth regulator nose (nut tightened) 12 mm (1/2 in.) 94.6 mm (3-3/4 in.) 5.4 mm (3/16 in.) 155 mm(6-1/16 in.) (Z-axis movable range) If using the depth regulator nose (nut loosened) X-rail bottom surface T-slot table upper surface when using a spacer (ZA-613) T-slot table upper surface 69 Part 4 User's Reference MDX-500 The maximum cutting area of the MDX-500 is 500 mm x 330 mm x 105 mm (19-5/8 in. x 12-15/16 in. x 4-1/8 in.). If you selected RML1 as the command set, then when converted to coordinate values (step size: 1/100 mm), (x, y, z) = (50,000, 33,000, 10,500). The actual cutting area differs according to the type of spindle installed. When Use the High-torque Spindle (ZS-500T) When a high-torque spindle (ZS-500T) is installed, the range that you can actually cut (in the height direction) is subject to the following restrictions and is smaller than the maximum cutting range described earlier. 55 mm (2-3/16 in.) 80 mm (3-1/8 in.) 22 mm (7/8 in.) 105 mm (4-1/8 in.) (Z-axis movable range) - Length of the installed tool - Position of the XY table where the workpiece to cut is loaded - If using a spacer for the T-slot table (ZA-600/500 series), the height of the spacer X-rail bottom surface T-slot table upper surface when using a spacer (ZA-508) T-slot table upper surface 70 Part 4 User's Reference When Use the High-speed Spindle When a high-speed spindle is installed, the range that you can actually cut (in the height direction) is subject to the following restrictions and is smaller than the maximum cutting range. - Length of the installed tool - Position of the XY table where the workpiece to cut is loaded - If using a spacer for the T-slot table (ZA-600/500 series), the height of the spacer - If using a depth regulator nose, the stroke of the spindle due to the nut (approx. 5 mm) 80 mm (3-1/8 in.) 55 mm (2-3/16 in.) 62 mm (2-7/16 in.) 105 mm (4-1/8 in.) (Z-axis movable range) If not using the depth regulator nose (nut tightened) 12 mm (1/2 in.) 44.6 mm (1-3/4 in.) 5.4 mm (3/16 in.) 105 mm (4-1/8 in.) (Z-axis movable range) If using the depth regulator nose (nut loosened) X-rail bottom surface T-slot table upper surface when using a spacer (ZA-508) T-slot table upper surface 71 Part 4 User's Reference 4-2 Coordinate System The machine employs three separate coordinate systems (described below) according to the application or purpose of use. Machine Coordinate Under the machine coordinate system, the coordinates are determined mechanically. This system forms the basis of the "work coordinates" which is explained later. When [Go LIMIT Pos.] is chosen for [MECHA MOVING] on the display menu, the point to which the unit moves is the origin of the machinecoordinate system (x, y, z) = (0, 0, 0). (The origin is fixed.) The machine coordinate system basic unit is fixed as one step = 1/ 100 mm (0.00039 in). Z Y X The origin of the machine coordinate Work Coordinate The origin of the machine coordinate system is fixed, but there is a coordinate system in which the origin can be moved relative to the machine coordinate system. This system is called the work coordinate system. In the work coordinate system, the home position is the XY origin and Z0 is the Z axis origin. The origin of the work coordinates can be set by setting the XY axis origin and Z0 (the Z axis origin). The origin of the work coordinates is the standard point for cutting against the attached workpiece. The work coordinate system basic unit is fixed as one step = 1/100 mm (0.00039 in). 72 Z The origin of the work coordinate Y X Part 4 User's Reference 4-3 Operating Each Function Changing to Japanese Messages on the Liquid-crystal Display You can choose either English or Japanese for the display language. 1 Switch on the power while holding down the [EXIT] key. 2 Turn the dial to move the arrow to [JAPANESE], then press the [ENTER] key. 3 Messages on the display now appear in Japanese. >2 JAPANESE -<END>- * To return the display to English-language messages, carry out Step 1 again. When the language-selection menu appears (similar to the one in Step 1, but in Japanese), move the arrow to “English” and press the [ENTER] key. Performing Repeat Cutting The data buffer is the place where data received from the computer is stored temporarily. (The data in the data buffer can be erased by switching off the power or clearing the data. Pressing the [COPY] key calls up the all cutting data stored in the data buffer and executes the replotting procedure. When you perform replotting, clear the data from the data buffer before sending the cutting for replotting from the computer. 1 Press the [COPY] key. The screen at right appears. >1 COPY START 2 CLEAR COPY BUFFER 2 Turn the dial to move the arrow to [CLEAR COPY BUFFER], then press the [ENTER] key. Cutting data in the data buffer is lost. >2 CLEAR COPY BUFFER -<END>- 73 Part 4 User's Reference 3 Install the tool (blade) and load the material. Use the software to send the cutting data. 4 After cutting has finished, remove the cut material and load a new piece. Set the origin point if necessary. 5 Press the [COPY] key. Turn the dial to move the arrow to [COPY START], then press the [ENTER] key. >1 COPY START 2 CLEAR COPY BUFFER Changing the Feed Rate or Spindle Speed During Cutting The feed rate and spindle rotating speed set by the software can be changed while cutting is in progress. This is done by first pausing the machine during cutting, then changing the feed rate or spindle rotating speed. However, if the computer subsequently sends a command to change the feed rate or spindle rotating speed, the setting will change as specified by the new command. The following method is appropriate for making delicate halfway adjustments to conditions previously set using software, etc. For more information about the spindle-motor speed and the feed rate, refer to "2-3 Setting the Cutting Conditions." 1 74 While operation is in progress, press the [PAUSE] key. Movement of the tool and table stops. Note that because this is not an emergency stop, movement may continue for two or three seconds before stopping. The screen at right appears. PAUSE>CONTINUE STOP Part 4 User's Reference 2 Turn the dial to move the arrow to the item you want, then press the [ENTER] key. PAUSE>X/Y CUT SPEED Z DOWN SPEED 3 Turn the dial to change the value, then press the [ENTER] key. To change another item, press the [EXIT] key, then repeat steps 2 and 3. PAUSE:X/Y CUT SPEED < 2 mm/s> 4 Press the [EXIT] key to return to the screen at right. PAUSE>CONTINUE STOP 5 Turn the dial to move the arrow to [CONTINUE], then press the [ENTER] key. The paused state is canceled and cutting resumes. * You can also change the spindle speed while cutting is in progress by turning the dial. Note that the changed spindle speed is in effect only during cutting. Stopping the Cutting Process If you want to change the shape to cut and redo cutting from the beginning, or if the data was different from what you wanted to cut, then follow the steps below to stop operation. 1 While operation is in progress, press the [PAUSE] key. Movement of the tool and table stops. Note that because this is not an emergency stop, movement may continue for two or three seconds before stopping. The screen at right appears. 2 Stop sending data from the computer 3 Stop execution of the program. PAUSE>CONTINUE STOP PAUSE>STOP X/Y CUT SPEED 75 Part 4 User's Reference 4-4 Descriptions of the Display Menus 1 SPEED OVER RIDE 1-1 X/Y CUT SPEED 1-1 X/Y CUT SPEED < 2 mm/s> Stored in Memory Yes Description This sets the feed rate along the X and Y axes during cutting. For details, see "2-3 Cutting Condition Setting". Factory Default 2 Setting Range 0.5, 1 to 85 Steps 1 1-2 Z DOWN SPEED 1-2 Z DOWN SPEED < 2 mm/s> Stored in Memory Yes Description This sets the feed rate along the Z axis during cutting. For details, see "2-3 Cutting Condition Setting". Factory Default 2 Setting Range 0.5, 1 to 85 Steps 1 1-3 X/Y MOVE SPEED 1-3 X/Y MOVE SPEED < 85 mm/s> Stored in Memory Yes Factory Default 85 Setting Range 0.5, 1 to 85 Steps 1 76 Description This sets the speed of movement along the X and Y axes when the tool is raised. For details, see "2-3 Cutting Condition Setting". Part 4 User's Reference 1-4 Z UP SPEED 1-4 Z UP SPEED < 85 mm/s> Stored in Memory Yes Factory Default 85 Description This sets the speed of movement along the Z axis when the tool is raised. For details, see "2-3 Cutting Condition Setting". Setting Range 0.5, 1 to 85 Steps 1 2 SPINDLE RPM 2 SPINDLE RPM < 5000 RPM> Stored in Memory Yes Description This specifies the spindle speed. For details, see "2-3 Cutting Condition Setting". Factory Default 3000 (High Torque) 5000 (High Speed) Setting Range 3000 to 12000 (High Torque) 5000 to 20000 (High Speed) Steps 100 3 MECHA MOVING 3 >1 Go ORIGIN Pos. 2 Go Z0 Pos. 3 Description This moves the tool to the specified location. 9 Go LIMIT Pos. 10 To Main MENU 77 Part 4 User's Reference 4 ORIGIN CHANGE 4 ORIGIN CHANGE <USER> Stored in Memory Yes Factory Default USER Description This specifies the location of the origin point for the X and Y axes. For details, see "2-4 Setting the Origin Points (XY Origin Point and Z0)". Selection Choices USER, LIMIT, CENTER 5 MOVING MODE 5-1 SPINDLE CONTROL 5-1 SPINDLE CONTROL <ON> Stored in Memory Yes Description This chooses the method of control for the spindle motor. ON When a command to rotate the spindle is received, a rotate signal is issued to the internal spindle. A signal is also issued to the EXT2 connector at the same time. Selection Choices ON, OFF, EXTERNAL ONLY OFF Even when a command to rotate the spindle is received, not rotate signal is issued to the internal spindle circuit. Similarly, no signal is issued to the EXT2 connector. Stored in Memory Yes Description Factory Default ON EXTERNAL ONLY Even when a command to rotate the spindle is received, not rotate signal is issued to the internal spindle circuit. A signal is issued only to the EXT2 connector. 5-2 OVER AREA 5-2 OVER AREA <CONTINUE> Factory Default CONTINUE Selection Choices CONTINUE, PAUSE This selects the action when the tool returns from a coordinate outside the cutting range to a coordinate inside the range. (The tool cannot actually be moved outside the cutting range, but the machine's internal processing handles this as if it had.) CONTINUE Operation is not paused upon return to the cutting range. Cutting continues without interruption. PAUSE Operation is paused when the tool returns to the cutting range. "CONTINUE" 1 "PAUSE" Cutting Area (500 mm x 330 mm) Cutting Area (500 mm x 330 mm) (9-13/16 x 5-7/8 in.) (9-13/16 x 5-7/8 in.) 2 Operation continues 1 2 Operation is paused : Tool path : Coodinate point 78 Part 4 User's Reference 5-3 SMOOTHING 5-3 SMOOTHING <ON> Stored in Memory Yes Factory Default ON Description Smoothing is a function for cutting smooth arcs and circles. This selects the type of smoothing. Smoothing can also be switched off. When shipped from the factory, this is set to [ON.] If arcs cannot be cut well using this setting, try changing it to [OFF.] Selection Choices OFF, ON 5-4 ACCELERATION 5-4 ACCELERATION <0.3G> Stored in Memory Yes Factory Default 0.3 Description This chooses the acceleration when moving the tool and table. Normally the default value (0.3 G) can be left unchanged. When cutting material that creates a high load, on rare occasions the acceleration may make it impossible to perform cutting. In such cases, the value should be changed. Selection Choices 0.05, 0.1, 0.3 6 COMMAND SET 6 COMMAND SET <AUTO> Stored in Memory Yes Factory Default AUTO Selection Choices MODE-1, MODE-2, AUTO Description This selects the RML-1 command mode. When set to [AUTO,] [MODE-1] or [MODE-2] is determined automatically. If automatic determination is not made correctly, find out what instruction system the application software (or driver software) uses for data that is sent, and change this setting to [MODE-1] or [MODE-2.] To determine which mode your software is sending data in, refer to the documentation for the software. 7 CONNECTION 7 CONNECTION <AUTO> Stored in Memory Yes Factory Default AUTO Selection Choices AUTO, SERIAL, PARALLEL Description This sets the type of interface used for connection to the computer. When set to [AUTO], the port is determined automatically. The communication parameters in effect when a serial connection is used are according to the parameters of the panel settings. If the interface cannot easily be determined when set to [AUTO], the setting should be made manually. 79 Part 4 User's Reference 8 SERIAL PARAMETER 8-1 STOP BIT 8-1 STOP BIT <1> Stored in Memory Yes Description This sets the number of stop bits for the communication parameters. Factory Default 1 Selection Choices 1, 2 8-2 DATA BIT 8-2 DATA BIT <8> Stored in Memory Yes Description This sets the data bit length for the communication parameters. Factory Default 8 Selection Choices 7, 8 8-3 PARITY BIT 8-3 PARITY BIT <NONE> Stored in Memory Yes Description This makes the setting for parity checking for the communication parameters. Factory Default NONE Selection Choices NONE, ODD, EVEN 8-4 BAUD RATE 8-4 BAUD RATE <9600> Stored in Memory Yes Factory Default 9600 Selection Choices 4800, 9600, 19200, 38400 80 Description This sets the bit rate (transmission speed) for the communication parameters. Part 4 User's Reference 8-5 HAND SHAKE 8-5 HAND SHAKE <HARD-WIRE> Stored in Memory Yes Description This sets the type of hand shake for the communication parameters. Factory Default HARD-WIRE Selection Choices HARD-WIRE, XON/XOFF 9 COMPENSATE 9-1 X-COMPENSATE <100.00 %> Stored in Memory Yes 9-2 Y-COMPENSATE <100.00 %> Factory Default 100 9-3 Z-COMPENSATE <100.00 %> Setting Range 99.90 to 100.10 Description This compensates for differences between the length specified by the program and the actual cutting length. This can correct for error due to temperature or humidity, as well as error due to individual differences from one machine to another. If you change the compensation value, then switch the power off and back on. The changed compensation value is enabled after the power has been reset. Steps 0.01 10 OTHERS 10-1 SENSOR MODE Description 10-1 SENSOR MODE Please Cursor Move The Z0 sensor included with the unit is used to set the Z0 point on the surface of the workpiece. For details, see "2-4 Setting the Origin Points (XY Origin Point and Z0). - Setting Z0 with the Z0 Position Sensor". 10-2 SPINDLE UNIT 10-2 SPINDLE UNIT <HIGH TORQUE> Stored in Memory Yes Factory Default HIGH TORQUE Description This sets the type of the installed spindle. If a high-torque spindle is installed, choose [HIGH TORQUE]. If a high-speed spindle is installed, choose [HIGH SPEED]. Selection Choices HIGH TORQUE, HIGH SPEED 81 Part 4 User's Reference 10-3 BUZZER 10-3 BUZZER <ON> Stored in Memory Yes Description This switches on or switches off the confirmation sound heard when a control key is pressed. Factory Default ON Selection Choices ON, OFF 10-4 SENSOR HEIGHT 10-4 SENSOR HEIGHT <15000 um> Stored in Memory Yes Factory Default* 15000 Description The thickness of the Z0 sensor can vary slightly due to conditions of temperature or humidity. This allows the sensor thickness to be adjusted to match actual thickness. *The value that is set when shipped from the factory varies from one unit to another . Setting Range 0 to 30000 Steps 10 10-5 REVOLUTION TIME 10-5 REVOLUTION TIME 0 Hour Description This displays the total rotation time of the spindle. The rotation time cannot be returned to [0] (zero). The displayed time should be used as an indicator for performing periodic maintenance. (For more information about maintenance, refer to the separate "Setup & Maintenance.") 11 SELF MODE 11-1 SURFACE CUT 11-1 SURFACE CUT Are You Sure?[ENTER] 82 Description This menu item is for performing surfacing of the vacuum plate on the optionally available ZV-500A vacuum table. For more information, refer the User's Manual for the ZV-500A vacuum table. * This menu item must not be used to perform surfacing for a workpiece. Part 4 User's Reference 12 Rotary Control (MDX-650A/650 only) 12 ROTARY CONTROL Description This menu item is available when you are employ the optional rotary axis unit. If the rotary axis unit is not installed, you cannot enter this menu. 13 ATC (MDX-650A only) Description 13 ATC This menu item is available when you are employ the optional ATC unit. If the ATC unit is not installed, you cannot enter this menu. 14 To Coordinate *X Z 0 0 Y 0 5000 RPM Description This displays the current tool location and spindle speed. The units of measurement are in machine steps (1 step = 0.01 mm). 83 Part 4 User's Reference 4-5 What to Do If... When the machine does not work... Is operation paused? Cancel the paused state. Is the power switched on? Make sure the machine is powered up. Is NC code chosen as the command set? Set the command set to RML-1. For more information about how to make the setting, see "Introduction" in this manual. When the spindle does not rotate ... Is the SPINDLE COVER open? Close the SPINDLE COVER. Is [SPINDLE CONTROL] set to [OFF] or [EXTERNAL ONLY]? Refer to "Descriptions of the Display Menus" and change the setting for "SPINDLE CONTROL" to "ON." Data cannot be sent When using a serial connection, do the communication parameters for the machine match the settings for the computer? Refer to “2-2 Setting the Connection Parameters” to make the correct settings. Has the connection cable come loose? Make sure the connection cable is plugged in securely with no looseness at either end. Is the correct connection cable being used? The type of connection cable varies according to the computer being used. Also, some application software requires the use of a special cable. Make sure the correct cable is being used. Is the correct output device set for the application or driver software? Refer to the manual for the application or driver software to set the output device correctly. If you're using the included "2.5D DRIVER," refer to "Part 1 Installing the Software." The power does not come on... Has the power cord come loose? 84 Make sure the power cord is plugged in securely with no looseness at either end. Part 4 User's Reference The message "Unusable Parameter" appears and operation stops This appears when a specified parameter value is out of range. In particular, this appears when the tool-down position (Z1) is set at a lower location than the Z-axis cutting range. When cutting material of uneven thickness using the depth regulator nose, set the tool-down position at a lower height than the actual cutting depth (see "User's Manual 1 - Setup & Maintenance"). As a result, the tool-down position (Z1) is set at a location lower than the Z-axis cutting range. To clear the error message, switch off the power. To avoid errors, place a flat board under the workpiece to serve as a lifting base. Changes to the feed rate and rotating speed of the spindle motor made while cutting is in progress do not take effect Even when the machine is paused during cutting and the setting for the spindle rotating speed or feed rate is changed using the display menus, the changed setting may not take effect. This is due to the following causes. - After the setting was changed, a command for spindle rotating speed or feed rate contained in data already sent was executed. - After the setting was changed, a command changing the spindle rotating speed or feed rate was sent from the computer. In such cases, change the setting on the computer. The expected cutting precision is not obtained The expected cutting precision may not be obtained when the cutting parameters and the end mill do not match. This is due to the following causes. - The amount of blade extension for the end mill is too long. - The shank diameter of the blade is too narrow with respect to the cutting parameters. In such cases, change the cutting parameters (the end mill's amount of blade extension or shank diameter) to match the object being cut. 85 Part 4 User's Reference 4-6 Error Messages An error message appears when the data being sent contains an error explained under "Description" in the table. However, only information about the error appears on the display -- sending of data is not stopped, and the next operation is not prevented. Pressing the [ENTER] key clears the error message from the display and pauses operation. If an error occurs, correct cutting may become impossible. We recommend that you stop cutting and check the settings. Error message 86 Description Command Not Recognized Appears if an instruction that the machine cannot interpret is sent. This error is generated if an instruction from the [MODE-2] set is sent when the unit has been set to recognize [MODE-1,] or viceversa. Change the setting for the recognized instruction set, using the control panel, and this error should no longer occur. Wrong Number of Parameters Appears if the number of parameters differs from the permissible number. Bad Parameter Appears if the value specified for a parameter is out of the permissible range. Unknown Character set Appears if an unusable character is specified. Position Overflow Appears if coordinates being overflowed. Buffer Overflow Appears if the polygon buffer is full. I/O Err: Output Request Overlap Appears if an output instruction is sent from the computer during execution of a previous output instruction. More precisely, there is a certain amount of delay between the moment an output instruction is given and the instant actual output begins. This error message appears if the new output request arrives during this delay time. (The delay time can be set using the [ESC].M instruction.) I/O Err: Command Not Recognized Appears if a device control instruction that the machine cannot interpret is sent. I/O Err: Wrong Parameter Appears if an invalid parameter has been specified for a device control instruction. I/O Err: Out of Parameter range Appears if the value for a device control instruction parameter exceeds the permissible limit. I/O Err:Termination Error Appears if the number of parameters for a device control instruction is more than that permissible. Part 4 User's Reference Error message Description I/O Err:Framing/Parity Error Appears if a framing error, parity error, or overrun error occurs at the time of data reception. (There is a problem with one of these settings: Baud Rate, Parity, Stop Bits, or Data Bits. The protocol settings for the machine must be made correctly in order to match the settings your computer is set to use.) I/O Err: Buffer Overflow Appears if the I/O buffer has overflowed. (There is a problem with the connecting cable, or the settings for Handshaking. Make sure you are using a cable appropriate for the computer being used. Also, check that the setting for Handshaking is correct.) I/O Err:Indeterminate Error Appears if an undefined communication error occurs. 87 Part 4 User's Reference 4-7 Other Messages Besides error messages related to commands or communication parameters, the following messages may also appear on the display. Error message EMERGENCY STOP EXT1 IS NOT CONNECT This appears when either the cable connecting the safety cover and the main unit or the key connector is disconnected. Switching off the power clears the message. Make the connections correctly, then switch on the power. EMERGENCY STOP MOTOR LOCK XYZS The machine stops automatically if an excessive load is placed on the spindle or the X, Y, or Z axis during cutting. The message shown at left appears at this time. Switching off the power clears the message. The overload may be due to excessive hardness of the material, an excessive amount of cuttingin, a feed rate that is too fast, or operation being impeded by cuttings. Take action such as changing the cutting parameters or cleaning the machine to eliminate the cause of the over load. EMERGENCY STOP SP/SFTY COVER OPEN This appears when the spindle cover or the safety cover is opened during operation. SP: Spindle cover SFTY: Safety cover Switching off the power clears the message. Close the covers, then switch on the power. CAUTION! SP COVER OPEN 10-1 SENSOR MODE Please Cursor Move 10>1 SENSOR MODE Z0SENSOR NOTHING 10>1 SENSOR MODE SET Z ORIGIN! 88 Description This appears when the spindle cover is opened during standby. SP: Spindle cover Closing the cover clears the message and returns the display to the coordinate view screen. This appears when the sensor mode is entered. This error appears if the Z0 sensor is not connected when entering the sensor mode. The display shows the message for several seconds, then returns to the previous screen. Connection the Z0 sensor before entering the sense mode. This appears when Z0 is set in the sensor mode. Comp. Effect After Power On Again This appears when the value for [COMPENSATE] is changed. After setting the distance compensation value, switch the power off and on again to activate the change. CAN'T COPY TOO BIG DATA When the amount of cutting data exceeds the capacity of the data buffer, this message appear when an attempt is made to perform recutting with this data. The data cannot all fit in the data buffer, so repeat cutting cannot be performed. CAN'T COPY BUFFER EMPTY This message appears if repeat cutting is attempted when the data buffer is empty. Send cutting data before performing repeat cutting. Part 4 User's Reference Error message CAN'T COPY COVER OPEN Description This appears when the [COPY] key is pressed to attempt to perform copying while the spindle cover or the safety cover is open. Closing the cover pauses operation. To perform copying, choose [CONTINUE]. To stop copying, choose [STOP]. 89 Part 4 User's Reference 4-8 List of RML-1 Instructions * 1 : -(223-1) to +(223-1) mode1 Instruction Format Parameter Range [Default] @ Input Z1 & Z2 @ Z1, Z2 Z1 Position on Z1 -10500 to 0 [0] Z2 Position on Z2 0 to +10500 [0] H Home H None D Draw D x1, y1, x2, y2, ..... , xn, yn xn, yn Absolute coordinate *1 M Move M x1, y1, x2, y2, ..... , xn, yn xn, yn Absolute coordinate *1 I Relative Draw I x1, y1, x2, y2, ..... , xn, yn Relative coordinate *1 xn, yn Relative coordinate *1 xn, yn R Relative Move R x1, y1, x2, y2, ..... , xn, yn V Velocity Z-axis Vf f Feed rate for Z axis 0 to 85 [mm/sec] [2 [mm/sec]] F Velocity X,Y-axis Ff f Feed rate for X and Y axis 0 to 85 [mm/sec] [2 [mm/sec]] Z XYZ-axis Z x1, y1, z1, ..... , xn, yn, zn xn, yn XY coordinate *1 Simultaneous Feed Z x1, y1, z1, ..... , xn, yn, zn zn Z coordinate *1 W Dwell Wt t Dwell time 0 to 32767 [msec] [2 [msec]] ^ Call mode2 ^ [mode2] [parameter]..... [parameter] [;] mode2 Instruction Format Parameter DF Default DF; None IN Initialize Range [Default] IN; None PA Plot Absolute PA x1, y1 (,x2, y2, ..... , xn, yn); xn, yn Absolute XY coordinate *1 PD Pen Down PD x1, y1 (,x2, y2, ..... , xn, yn); xn, yn XY coordinate *1 Relative XY coordinate *1 xn, yn XY coordinate *1 s Feed rate for X and Y axis 0 to 85 [mm/sec] [2 [mm/sec]] PA; PD; PR Plot Relative PR x1, y1 (, x2, y2, ..... , xn, yn xn, yn); PR; PU Pen Up PU x1, y1 (,x2, y2, ..... , xn, yn); PU; VS Velocity select VS s; VS; 90 Part 4 User's Reference mode1, mode2 common instruction Instruction Format Parameter !DW Dwell !DW t [terminator] t Dwell time 0 to 32767 [0] !MC n [terminator] n Motor ON/OFF switching -32768 to 32767 [motor ON] Z1 coordinates -10500 to 0 [0] !MC Motor Control Range [Default] !MC [terminator] !NR Not Ready !NR [terminator] None !PZ Set Z1&Z2 !PZ z1 (,z2) [terminator] z1 z2 Z2 coordinates 0 to 10500 [0] !RC Revolution !RC n [terminator] n Spindle motor 0 to 15 revolution speed !VZ Velocity Select !VZ s [terminator] s Feed rate (Z axis) 0 to 85 [mm/sec] [2 [mm/sec]] Z-axis !ZM Z-axis Move !ZM z [terminator] z Z coordinate -10500 to 0 !ZO Set Z0 !ZO z [terminator] z Z machine coordinate -10500 to 0 !ZZ XYZ-axis !ZZ x1, y1, z1, ....., xn, yn XY coordinate *1 zn Z coordinate *1 !ZE Xx1, Yy1, Zz1, Aa1, Xx2, ....., XY, Z, A Axis name (alphabet) A to Z or a to z Xxn, Yyn, Zzn, Aan [terminator] xn, ynzn Coordinate *1 Simultaneous Feed !ZE Extention Axis Move zn 91 Part 4 User's Reference 4-9 Device Control Instructions The Device Control instructions determine how communication between the machine and the computer will be handled using the RS232C interface; and also are employed when relaying to the computer the status of the machine. Some of them can be used to format the output for RML-1 instructions. A Device Control instruction is composed of three characters: ESC (1Bh), a ".", and an uppercase letter. There are also two types of device control instructions: one carries parameters and the other does not. Parameters can be omitted. Semicolons, " ; " are used as separators between parameters. A semicolon without parameters means that parameters have been omitted. Device Control instructions with parameters require a terminator to indicate the conclusion of the instruction. A colon " : " is used as the terminator, and it must not be omitted. No terminator is necessary for Device Control instructions without parameters. Instruction Format Parameter Range ([ ] is default) Explanation Handshake Instructions ESC .B [ESC].B None [ESC].M<P1>;<P2>; P1: Delay time Outputs the current remaining buffer capacity to Buffer Capacity ESC .M Set Handshake the Output Remaining computer. <P3>;<P4>;<P5>;<P6>: 0-32767 (msec) Sets handshake output specifications. [0 (msec)] Output P2: Output trigger character [0 (Sets nothing)] Specifications (1) P3: Echo terminator [0 (Sets nothing)] P4: Output terminator [13 ([CR])] P5: Output terminator [0 (Sets nothing)] <P5>, always set 0 to <P6>. When you specify P6: Output initiator [0 (Sets nothing)] some value to <P6>, always set 0 to <P5>. P1: Intercharacter delay 0-32767 (msec) Sets an intercharacter delay, and also an Xoff [0 (msec)] character for performing the Xon/Xoff handshake. ESC .N [ESC].N<P1>;<P2>; Set Handshake Output <P3>; ••••• ;<P11>: Specifications (2) P2-P11 Note: When you specify some values to <P4> and [All 0 (Sets nothing)] : Xoff character (for Xon/Xoff) Immediate response character (for ENQ/ACK) ESC .H Sets ENQ/ACK Handshake Mode1 [ESC].H<P1>;<P2>; <P3>; •••••••• ;<P12>: P1: The number of bytes 0-15358 (byte) for data block [80 (byte)] compares the value set by <P1> and the remaining P2: ENQ character [0 (Sets nothing)] buffer capacity, and returns the ACK character to P3-P12 [All 0 (Sets nothing)] : ACK character (only when <P2> is set) 92 When receiving the ENQ character set by <P2>, the host computer when the remaining buffer capacity is larger. The [ESC].H with no parameter performs a dummy handshake. Part 4 User's Reference Instruction Format Parameter Range ESC .I [ESC].I<P1>;<P2>; P1: Limit of the remaining 0-15358 (byte) buffer capacity [80 (byte)] Set Xon/Xoff <P3> ; •••••••• ;<P12>: Handshake and ([ ] is default) Explanation Used for performing the Xon/Xoff handshake and the ENQ/ACK handshake mode 2. (for Xon/Xoff) The [ESC].I instruction with no parameter performs ENQ/ACK The number of data a dummy handshake. In a dummy handshake, Handshake Mode2 block bytes (for ENQ/ always returns the ACK character to the host ACK (mode2)) P2: ENQ character computer, regardless of the remaining buffer [0 (Sets nothing)] capacity, when receiving the ENQ character. (for ENQ/ACK (mode2)) 0 (for Xon/Xoff) P3-P12 [All 0 (Sets nothing)] : Xon character (for Xon/Xoff) ACK character (for ENQ/ACK (mode2)) ESC .@ [ESC].@ P1;P2: Controls DTR P1: Ignored P2: DTR signal control Controls the DTR signal (No. 20 pin of RS-232C). 0-255 [1] An even number parameter (e.g. 0) always sets the DTR signal to High without performing the hardware handshake. An odd number parameter (e.g. 1) performs the hardware handshake and controls the DTR signal according to the remaining buffer capacity. Status Instructions ESC .O Outputs the Status of Buffer, Pause [ESC].O None Outputs the status codes of the machine shown in the table below. Code 0 8 16 24 Meaning Data remaining in buffer. Buffer empty. Data remaining in buffer. The machine being paused (Pause On being displayed). Buffer empty. The machine being paused (Pause On being displayed). 93 Part 4 User's Reference Instruction Format Parameter ESC .E [ESC].E None Range ([ ] is default) Explanation Outputs an error code related to RS-232C interface Output RS-232C (see the table below), and clears the error Error Code simultaneously. At the same time, the error being displayed is canceled. Error Possible cause and action code 0 No I/O errors 10 Cause: after execution of an output command, other output instructions are sent before the output was not completed. Action: let the computer to read the machine's output by the output instruction and then send another output instruction. 11 Cause: an error occurs in a device control instruction. Action: correct your program. 13 Cause: parameters are overflowing. Action: correct your program. 14 Cause: the number of the parameters set is more than specified or a colon ‘:’ was not used to terminate. Action: correct your program. 15 Cause: framing error, parity error or overrun error at the time of data receipt . Action: match the communication protocols of both computer and the machine (baud rate, data bit length, stop bit length). 16 Cause: the I/O buffer overflows. Action: This error does not occur when hardware handshake is performed, but may occur when software handshake is performed. If this error occurs, check the remaining buffer capacity and send less data than the remaining buffer capacity. ESC .L [ESC].L None The machine outputs the size of the I/O buffer to Output I/O buffer the computer when receiving this instruction. size It usually outputs 1024 (bytes). Abort Instructions ESC .J [ESC].J None Abort Device Aborts both the currently executed device control instruction and output. Control Instruction ESC .K [ESC].K None Abort RML-1 in operation, aborts other incoming RML-1 Instruction ESC .R Continues to execute the RML-1 instruction instructions and clears the data buffer. [ESC].R None Initializes all settings established by the device Initialize Device control instructions. Execution of [ESC].R brings Control Instruction the same states as the following device control instructions are executed. [ESC].J, [ESC].M:, [ESC].N:, [ESC].H:, [ESC].I: and [ESC].@: 94 Part 4 User's Reference 4-10 Display Menus Flowchart MDX-650A/650 Switch on the power while holding down the [EXIT] key POWER ON MDX-650 Roland DG Corp. 1 ENGLISH >2 JAPANESE Select "ENGLISH" -<END>- [ENTER] Select "RML-1" Hit "ENTER" >RML-1 Select MODE NC-CODE [ENTER] MODE : RML-1 SPINDLE: HIGH TORQUE *X Z 0 0 [EXIT] >1 2 3 4 5 6 7 8 9 10 11 12 13 14 Y 0 5000 RPM [ENTER] SPEED SETTING SPINDLE RPM [EXIT] MECHA MOVING ORIGIN CHANGE MOVING MODE COMMAND SET CONNECTION SERIAL PARAMETER COMPENSATE OTHERS SELF MODE ROTARY CONTROL ATC* To Coordinate -<RML/MODELING>- SPEED SETTING 1>1 2 3 4 5 X/Y CUT SPEED Z DOWN SPEED X/Y MOVE SPEED Z UP SPEED To Main MENU -<END>- X/Y CUT SPEED Z DOWN SPEED 1-1 X/Y CUT SPEED < 2 mm/s> 0.5/1 to 85 mm/s (In steps of 1 mm/s) 1-2 Z DOWN SPEED < 2 mm/s> 0.5/1 to 85 mm/s (In steps of 1 mm/s) X/Y MOVE SPEED 1-3 X/Y MOVE SPEED < 85 mm/s> Z UP SPEED Main Menu *MDX-650A only 0.5/1 to 85 mm/s (In steps of 1 mm/s) 1-4 Z UP SPEED < 85 mm/s> 0.5/1 to 85 mm/s (In steps of 1 mm/s) SPINDLE RPM MECHA MOVING [EXIT] 2 SPINDLE RPM < 5000 RPM> [HIGH TORQUE] mode selected: 3000 to 12000 RPM [HIGH SPEED] mode selected : 5000 to 20000 RPM 3 >1 2 3 4 5 6 7 8 9 10 Go Go Go Go Go Go Go Go Go To (In steps of 100 RPM) ORIGIN Pos. Z0 Pos. VIEW Pos. Z1 Pos. Z2 Pos. MAX Pos. USER Origin CENTER Pos. LIMIT Pos. Main MENU -<END>- Next Page 95 Part 4 User's Reference Previous Page ORIGIN CHANGE 4 ORIGIN CHANGE <USER> USER/LIMIT/CENTER MOVING MODE 5>1 2 3 4 5 SPINDLE CONTROL OVER AREA SMOOTHING ACCELERATION To Main MENU -<END>- SPINDLE CONTROL 5-1 SPINDLE CONTROL <ON> ON/OFF/EXTERNAL ONLY OVER AREA 5-2 OVER AREA <CONTINUE> CONTINUE/PAUSE SMOOTHING 5-3 SMOOTHING <ON> ON/OFF ACCELERATION 5-4 ACCELERATION <0.3G> 0.05G/0.1G/0.3G COMMAND SET 6 COMMAND SET [EXIT] <AUTO> MODE-1/MODE-2/AUTO CONNECTION 7 CONNECTION <AUTO> AUTO/SERIAL/PARALLEL SERIAL PARAMETER 8>1 STOP BIT 2 DATA BIT 3 PARITY BIT 4 BAUD RATE 5 HAND SHAKE 6 To Main MENU -<END>- STOP BIT 8-1 STOP BIT <1> 1/2 DATA BIT 8-2 DATA BIT <8> 7/8 PARITY BIT 8-3 PARITY BIT <NONE> NONE/ODD/EVEN BAUD RATE 8-4 BAUD RATE <9600> 4800/9600/19200/38400 HAND SHAKE Next Page 8-5 HAND SHAKE <HARD-WIRE> HARD-WIRE/XON/XOFF [EXIT] 96 Part 4 User's Reference Previous Page COMPENSATE 9>1 2 3 4 X-COMPENSATE Y-COMPENSATE Z-COMPENSATE To Main MENU -<END>- X-COMPENSATE 9-1 X-COMPENSATE <100.00 %> 99.90 to 100.10% (In steps of 0.01%) Y-COMPENSATE 9-2 Y-COMPENSATE <100.00 %> 99.90 to 100.10% (In steps of 0.01%) Z-COMPENSATE 9-3 Z-COMPENSATE <100.00 %> 99.90 to 100.10% (In steps of 0.01%) [EXIT] OTHERS 10>1 2 3 4 5 6 SENSOR MODE SPINDLE UNIT BUZZER SENSOR HEIGHT REVOLUTION TIME To Main MENU -<END>- SENSOR MODE 10-1 SENSOR MODE Please Cursor Move SPINDLE UNIT 10-2 SPINDLE UNIT <HIGH TORQUE> HIGH TORQUE/HIGH SPEED BUZZER 10-3 BUZZER <ON> ON/OFF SENSOR HEIGHT 10-4 SENSOR HEIGHT <15000 um> 0 to 30000 um (In steps of 10 um) REVOLUTION TIME 10-5 REVOLUTION TIME 0 Hour [EXIT] SELF MODE 11>1 SURFACE CUT 2 To Main Menu SURFACE CUT 11-1 SURFACE CUT Are You Sure?[ENTER] [EXIT] ROTARY CONTORL 12 ROTARY CONTROL ATC 13 ATC To Coordinate *X 0 Z 1500 (MDX-650A only) Y 0 5000 RPM 97 Part 4 User's Reference Press the [PAUSE] key PAUSE>CONTINUE STOP X/Y CUT SPEED Z DOWN SPEED X/Y MOVE SPEED Z UP SPEED SPINDLE RPM -<END>- CONTINUE Cutting continues STOP Stopping the cutting process X/Y CUT SPEED PAUSE:X/Y CUT SPEED < 2 mm/s> 0.5/1 to 85 mm/s (In steps to 1 mm/s) Z DOWN SPEED PAUSE:Z DOWN SPEED < 2 mm/s> 0.5/1 to 85 mm/s (In steps to 1 mm/s) X/Y MOVE SPEED PAUSE:X/Y MOVE SPEED < 85 mm/s> Z UP SPEED 0.5/1 to 85 mm/s (In steps to 1 mm/s) PAUSE:Z UP SPEED < 85 mm/s> 0.5/1 to 85 mm/s (In steps to 1 mm/s) SPINDLE RPM PAUSE:SPINDLE RPM < 5000 RPM> [HIGH TORQUE] mode selected: 3000 to 12000 RPM [HIGH SPEED] mode selected : 5000 to 20000 RPM (In steps of 100 RPM) [EXIT] 98 Part 4 User's Reference MDX-500 Switch on the power while holding down the [EXIT] key POWER ON MDX-500 Roland DG Corp. Hit "ENTER" >RML-1 Select MODE NC-CODE 1 ENGLISH >2 JAPANESE Select "ENGLISH" -<END>- [ENTER] Select "RML-1" [ENTER] MODE : RML-1 SPINDLE: HIGH TORQUE *X Z 0 0 [EXIT] >1 2 3 4 5 6 7 8 9 10 11 12 Y 0 5000 RPM [ENTER] SPEED SETTING SPINDLE RPM [EXIT] MECHA MOVING ORIGIN CHANGE MOVING MODE COMMAND SET CONNECTION SERIAL PARAMETER COMPENSATE OTHERS SELF MODE To Coordinate -<RML/MODELING>- SPEED SETTING 1>1 2 3 4 5 X/Y CUT SPEED Z DOWN SPEED X/Y MOVE SPEED Z UP SPEED To Main MENU -<END>- X/Y CUT SPEED Z DOWN SPEED 1-1 X/Y CUT SPEED < 2 mm/s> 0.5/1 to 85 mm/s (In steps of 1 mm/s) 1-2 Z DOWN SPEED < 2 mm/s> 0.5/1 to 85 mm/s (In steps of 1 mm/s) X/Y MOVE SPEED 1-3 X/Y MOVE SPEED < 85 mm/s> Main Menu Z UP SPEED 0.5/1 to 85 mm/s (In steps of 1 mm/s) 1-4 Z UP SPEED < 85 mm/s> 0.5/1 to 85 mm/s (In steps of 1 mm/s) SPINDLE RPM MECHA MOVING [EXIT] 2 SPINDLE RPM < 5000 RPM> [HIGH TORQUE] mode selected: 3000 to 12000 RPM [HIGH SPEED] mode selected : 5000 to 20000 RPM 3 >1 2 3 4 5 6 7 8 9 10 Go Go Go Go Go Go Go Go Go To (In steps of 100 RPM) ORIGIN Pos. Z0 Pos. VIEW Pos. Z1 Pos. Z2 Pos. MAX Pos. USER Origin CENTER Pos. LIMIT Pos. Main MENU -<END>- Next Page 99 Part 4 User's Reference Previous Page ORIGIN CHANGE 4 ORIGIN CHANGE <USER> USER/LIMIT/CENTER MOVING MODE 5>1 2 3 4 5 SPINDLE CONTROL OVER AREA SMOOTHING ACCELERATION To Main MENU -<END>- SPINDLE CONTROL 5-1 SPINDLE CONTROL <ON> ON/OFF/EXTERNAL ONLY OVER AREA 5-2 OVER AREA <CONTINUE> CONTINUE/PAUSE SMOOTHING 5-3 SMOOTHING <ON> ON/OFF ACCELERATION 5-4 ACCELERATION <0.3G> 0.05G/0.1G/0.3G COMMAND SET 6 COMMAND SET [EXIT] <AUTO> MODE-1/MODE-2/AUTO CONNECTION 7 CONNECTION <AUTO> AUTO/SERIAL/PARALLEL SERIAL PARAMETER 8>1 STOP BIT 2 DATA BIT 3 PARITY BIT 4 BAUD RATE 5 HAND SHAKE 6 To Main MENU -<END>- STOP BIT 8-1 STOP BIT <1> 1/2 DATA BIT 8-2 DATA BIT <8> 7/8 PARITY BIT 8-3 PARITY BIT <NONE> NONE/ODD/EVEN BAUD RATE 8-4 BAUD RATE <9600> 4800/9600/19200/38400 HAND SHAKE Next Page 8-5 HAND SHAKE <HARD-WIRE> HARD-WIRE/XON/XOFF [EXIT] 100 Part 4 User's Reference Previous Page COMPENSATE 9>1 2 3 4 X-COMPENSATE Y-COMPENSATE Z-COMPENSATE To Main MENU -<END>- X-COMPENSATE 9-1 X-COMPENSATE <100.00 %> 99.90 to 100.10% (In steps of 0.01%) Y-COMPENSATE 9-2 Y-COMPENSATE <100.00 %> 99.90 to 100.10% (In steps of 0.01%) Z-COMPENSATE 9-3 Z-COMPENSATE <100.00 %> 99.90 to 100.10% (In steps of 0.01%) [EXIT] OTHERS 10>1 2 3 4 5 6 SENSOR MODE SPINDLE UNIT BUZZER SENSOR HEIGHT REVOLUTION TIME To Main MENU -<END>- SENSOR MODE 10-1 SENSOR MODE Please Cursor Move SPINDLE UNIT 10-2 SPINDLE UNIT <HIGH TORQUE> HIGH TORQUE/HIGH SPEED BUZZER 10-3 BUZZER <ON> ON/OFF SENSOR HEIGHT 10-4 SENSOR HEIGHT <15000 um> 0 to 30000 um (In steps of 10 um) REVOLUTION TIME 10-5 REVOLUTION TIME 0 Hour [EXIT] SELF MODE 11>1 SURFACE CUT 2 To Main Menu SURFACE CUT 11-1 SURFACE CUT Are You Sure?[ENTER] [EXIT] To Coordinate *X 0 Z 1500 Y 0 5000 RPM 101 Part 4 User's Reference Press the [PAUSE] key PAUSE>CONTINUE STOP X/Y CUT SPEED Z DOWN SPEED X/Y MOVE SPEED Z UP SPEED SPINDLE RPM -<END>- CONTINUE Cutting continues STOP Stopping the cutting process X/Y CUT SPEED PAUSE:X/Y CUT SPEED < 2 mm/s> 0.5/1 to 85 mm/s (In steps to 1 mm/s) Z DOWN SPEED PAUSE:Z DOWN SPEED < 2 mm/s> 0.5/1 to 85 mm/s (In steps to 1 mm/s) X/Y MOVE SPEED PAUSE:X/Y MOVE SPEED < 85 mm/s> Z UP SPEED 0.5/1 to 85 mm/s (In steps to 1 mm/s) PAUSE:Z UP SPEED < 85 mm/s> 0.5/1 to 85 mm/s (In steps to 1 mm/s) SPINDLE RPM PAUSE:SPINDLE RPM < 5000 RPM> [HIGH TORQUE] mode selected: 3000 to 12000 RPM [HIGH SPEED] mode selected : 5000 to 20000 RPM (In steps of 100 RPM) [EXIT] 102 Part 4 User's Reference - MEMO - 103 Part 4 User's Reference - MEMO - 104 R4-021007