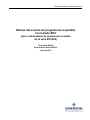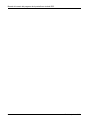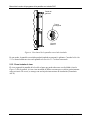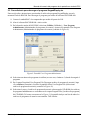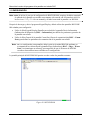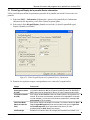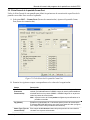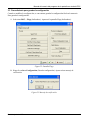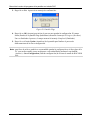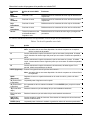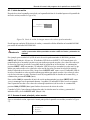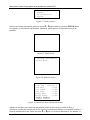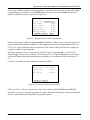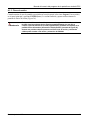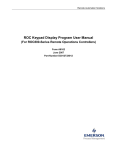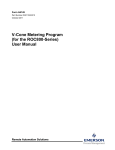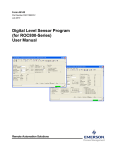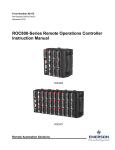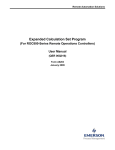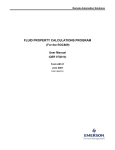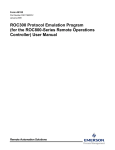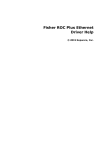Download Manual del usuario del programa de la pantalla con teclado ROC
Transcript
División Remote Automation Solutions Manual del usuario del programa de la pantalla con teclado ROC (para controladores de operaciones remotas de la serie ROC800) Formulario A6162 Pieza número D301590X012 Junio de 2007 Manual del usuario del programa de la pantalla con teclado ROC Planilla de seguimiento de revisiones Junio de 2007 Este manual podrá revisarse con regularidad para incorporar información nueva o actualizada. La fecha de revisión se indica en la parte inferior de cada página, en el lado opuesto al número de página. Toda modificación en las fechas de revisión de cualquier página modificará también la fecha del manual que se indica en la portada. A continuación se enumeran las fechas de revisión de cada página (si corresponde): Página Todas las páginas Publicación inicial Revisión Junio de 2007 Junio de 2004 © 2004-2007 Remote Automation Solutions, división de Emerson Process Management. Todos los derechos reservados. AVISO Remote Automation Solutions (“RAS”), división de Emerson Process Management, no será responsable por errores de índole técnica o editorial u omisiones en el presente manual. RAS NO OFRECE NINGÚN TIPO DE GARANTÍA EXPRESA NI IMPLÍCITA, LO QUE INCLUYE LAS GARANTÍAS IMPLÍCITAS DE COMERCIABILIDAD Y APTITUD PARA UN FIN ESPECÍFICO, RESPECTO DEL PRESENTE MANUAL, Y EN NINGÚN CASO SERÁ RESPONSABLE POR DAÑOS INCIDENTALES, PUNITIVOS, ESPECIALES O EMERGENTES, INCLUSO AUNQUE SIN CARÁCTER LIMITATIVO PÉRDIDAS DE PRODUCCIÓN, PÉRDIDA DE GANANCIAS, LUCRO CESANTE O PÉRDIDA DE USO Y COSTOS INCURRIDOS, ENTRE OTROS, POR CAPITAL, COMBUSTIBLE Y ENERGÍA, ASÍ COMO RECLAMOS DE TERCEROS. Bristol, Inc., Bristol Babcock Ltd, Bristol Canada, BBI SA de CV y la división Flow Computer Division son subsidiarias de propiedad absoluta de Emerson Electric Co. que operan como Remote Automation Solutions (“RAS”), una división de Emerson Process Management. FloBoss, ROCLINK, Bristol, Bristol Babcock, ControlWave, TeleFlow y Helicoid son marcas comerciales de RAS. AMS, PlantWeb y el logotipo de PlantWeb son marcas de Emerson Electric Co. El logotipo de Emerson es una marca comercial y una marca de servicio de Emerson Electric Co. Todas las marcas restantes pertenecen a sus respectivos propietarios. Esta publicación se realiza con fines meramente informativos, y si bien se ha procurado ofrecer información precisa, el contenido del presente no debe considerarse como una garantía expresa ni implícita respecto de los productos o servicios que se describen ni de su uso o aplicabilidad. RAS se reserva el derecho de modificar o mejorar los diseños o especificaciones de los productos en cualquier momento sin previo aviso. Toda venta se rige por las cláusulas y condiciones estipuladas por RAS, que se encuentran disponibles a pedido. RAS no asume responsabilidad alguna por la selección, el uso o el mantenimiento de ningún producto. La selección, el uso y el mantenimiento adecuados de todo producto RAS serán exclusiva responsabilidad del comprador y usuario final. ii Revisión: junio de 2007 Manual del usuario del programa de la pantalla con teclado ROC Contenido Página 1 INTRODUCCIÓN ................................................................................................................................. 1 1.1 Alcance y organización ............................................................................................................ 1 1.2 Descripción general del hardware ............................................................................................ 1 1.2 Descripción general del programa............................................................................................ 2 1.3 Requisitos del programa........................................................................................................... 2 2 INSTALACIÓN ..................................................................................................................................... 3 2.1 Instalación de la pantalla con teclado...................................................................................... 3 2.1.1 Cómo instalar la pantalla con teclado ........................................................................... 3 2.1.2 Cómo instalar el visor ................................................................................................... 6 2.1.3 Cómo realizar la conexión eléctrica de la pantalla con teclado.................................... 7 2.1.4 Cómo conectar la pantalla con teclado a los puertos de comunicación........................ 9 2.2 Procedimiento para descargar el programa KeypadDisplay.tar ............................................ 11 3 CONFIGURACIÓN............................................................................................................................. 14 3.1 Ficha Keypad Display de la pantalla Device Information .................................................... 15 3.2 Ficha General de la pantalla Comm Port .............................................................................. 17 3.3 Procedimiento para guardar la configuración ....................................................................... 19 4 MATERIAL DE REFERENCIA ......................................................................................................... 21 4.1 Uso de la pantalla con teclado............................................................................................... 21 4.1.1 Inicio de sesión ........................................................................................................... 23 4.1.2 Acceso al menú principal y otros menús .................................................................... 23 4.1.3 Cierre de sesión........................................................................................................... 27 4.2 Tipo de punto 236: configuración de la pantalla................................................................... 28 Revisión: junio de 2007 iii Manual del usuario del programa de la pantalla con teclado ROC iv Revisión: junio de 2007 Manual del usuario del programa de la pantalla con teclado ROC 1 INTRODUCCIÓN 1.1 Alcance y organización Este documento constituye el manual del usuario de la pantalla con teclado ROC y el programa correspondiente, destinados para su uso con los controladores de operaciones remotas de la serie ROC800 (en adelante, “ROC800”). El presente manual explica cómo instalar la pantalla con teclado ROC (en adelante, “la pantalla con teclado”) y cómo descargar, instalar y configurar el programa Keypad Display para utilizarla (en adelante, “el programa”). Para acceder a esta aplicación y configurarla, utilice el software de configuración ROCLINK™ 800 en una computadora personal compatible con IBM que ejecute Windows® 98, NT 4.0 (con Service Pack 6), 2000 (con Service Pack 2) o XP. Las secciones del manual ofrecen la información en un orden adecuado para los usuarios principiantes. Una vez que se familiarice con el dispositivo, los procedimientos y el software, podrá utilizar el manual como herramienta de consulta. El manual se compone de las siguientes secciones principales: Sección 1: Introducción Sección 2: Instalación Sección 3: Configuración Sección 4: Material de referencia El manual parte de la premisa de que el usuario está familiarizado con los equipos ROC800 y su configuración. Para obtener más información, consulte los siguientes manuales: Manual de instrucciones del controlador de operaciones remotas ROC809 (Formulario A6116) Manual de instrucciones del controlador de operaciones remotas ROC827 (Formulario 6174) Manual del usuario del software de configuración ROCLINK 800 (para la serie ROC800) (Formulario A6218) 1.2 Descripción general del hardware La pantalla con teclado ROC cuenta con dos pantallas de cristal líquido (LCD), dos diodos emisores de luz (LED) y 25 teclas (consulte la Figura 1). Figura 1. Pantalla con teclado ROC Revisión: junio de 2007 1 Manual del usuario del programa de la pantalla con teclado ROC La pantalla LCD puede configurarse para mostrar letras negras sobre un fondo blanco o letras blancas sobre un fondo negro. Los indicadores LED utilizan dos colores para indicar el estado de las alarmas o las funciones del teclado. Consulte la Sección 2.1 para obtener instrucciones sobre la instalación del teclado y la hoja de especificaciones 6.5:RKD, Pantalla con teclado ROC (serie ROC800), para conocer las especificaciones del dispositivo. Para obtener instrucciones sobre el uso del teclado, consulte la Sección 4.1. Nota: la pantalla con teclado está diseñada para instalarse en un panel o gabinete. Consulte la Sección 2.1 para obtener instrucciones de instalación. 1.2 Descripción general del programa El programa Keypad Display de la pantalla con teclado ROC ha sido diseñado como interfaz entre los controladores de operaciones remotas de la serie ROC800 (ROC) y la pantalla, y administra el ingreso de datos y lee y decodifica las pulsaciones de teclas que controlan la información mostrada. 1.3 Requisitos del programa La aplicación es compatible con la versión 2.02 (o superior) del firmware de la serie ROC800 y con la versión 1.74 (o superior) del software ROCLINK 800. Las especificaciones del programa incluyen: Nombre de archivo Unidad de destino/ Versión Punto definido por el usuario (UDP) Memoria Flash utilizada (en bytes) Memoria SRAM utilizada (en bytes) Memoria DRAM utilizada (en bytes) Versión de ROCKLINK 800 KeypadDisplay.tar ROC800 2.02 236 138.240 7.342 270.356 1.74 Nota: es necesario conectar una PC al puerto de LOI de ROC800 antes de iniciar la descarga. Para obtener información acerca de la asignación de memoria de los programas de usuario, consulte el Manual del usuario del software de configuración ROCLINK 800 (para la serie ROC800) (Formulario A6218). 2 Revisión: junio de 2007 Manual del usuario del programa de la pantalla con teclado ROC 2 INSTALACIÓN Esta sección brinda instrucciones para instalar la pantalla con teclado ROC física e instalar y configurar el programa Keypad Display. Antes de instalar y configurar el programa debe instalar la pantalla. Para conocer los requisitos del programa, consulte la Sección 1.3. 2.1 Instalación de la pantalla con teclado Nota: la pantalla con teclado está diseñada para instalarse en un panel o gabinete. La pantalla con teclado permite acceder a la información operativa y de procesos de ROC800 y ver y modificar sus parámetros, y también muestra valores de ROC800 en tiempo real cuando se encuentra conectada a una fuente de electricidad. Las 25 teclas multifunción permiten navegar a través de listas y pantallas, escribir texto e ingresar valores numéricos. Todas las modificaciones que se realicen mediante el uso de la pantalla con teclado surtirán efecto en el controlador ROC800 de inmediato. Consulte la Tabla 4 de la Sección 4.1 para obtener una lista de las acciones que ejecuta cada tecla. ROC800 se comunica con la pantalla con teclado por medio de cualquier puerto EIA-232 (RS-232). La pantalla requiere de 10 a 30 voltios CC y puede estar alimentada por el módulo de energía de ROC800 o una fuente externa. Para instalar, extraer o conectar una pantalla con teclado se necesitan las siguientes herramientas: Destornillador Phillips, tamaño 2. Destornillador plano de 2,5 mm (0,10 pulgadas). Destornillador eléctrico, con punta de tamaño 2 (puede ser portátil a batería). Taladro con broca de 5,5 mm (0,219 pulgadas). Perforadora de 3,2 cm (1,25 pulgadas). Llave para tuercas hexagonales Nº 8. La pantalla no requiere ningún tipo de configuración, sino que toda configuración necesaria se realiza en el programa por medio del software ROCLINK 800. Consulte la Sección 2.2 para obtener información sobre la configuración del software. 2.1.1 Cómo instalar la pantalla con teclado Para instalar la pantalla con teclado, siga el procedimiento que se indica a continuación: Montaje en un gabinete Montaje en un panel Si desea colocar la pantalla con teclado en un panel, puede retirar el burlete que se encuentra en la parte posterior. Si el panel no está precortado, siga los pasos 1 a 9. Si está precortado, siga los pasos 7 a 9. Si desea colocar la pantalla con teclado en un gabinete de la serie ROC800 (modelos EN23 o EN37 u otro gabinete tipo 4), deberá utilizar el burlete que se encuentra en la parte posterior de la pantalla Siga los pasos 1 a 6 para preparar el gabinete de manera apropiada antes de colocar la pantalla. Revisión: junio de 2007 3 Manual del usuario del programa de la pantalla con teclado ROC Nota: la pantalla con teclado se suministra con una hoja de instrucciones de instalación de tres páginas (Formulario A6164, Revisión E). Utilice el gráfico de la página 3 de ese documento como modelo para ejecutar el paso 1. La Figura 2 muestra una versión reducida del gráfico. No obstante, asegúrese de que el dibujo que utiliza como modelo tenga la escala correcta. 3.76 [95.5] .98 [24.9] B 1.13 [28.6] B A 3.36 [85.3] A 6.72 [170.7] DO NOT PUNCH - USE FOR ORIENTATION ONLY. LOCATION OF THREADED INSERTS OF EXISTING DISPLAY CUTOUT ON FISHER EN23 & EN37 ENCLOSURES. B B 2.42 [61.5] DISPLAY OUTLINE C B B 1.88 [47.8] DOC0571B Figura 2. Modelo para la instalación de la pantalla con teclado (sin escala) 1. Copie la Figura 2 en una hoja de papel que pueda desechar una vez finalizada la instalación y reduzca o amplíe el dibujo hasta que la figura tenga la escala adecuada. Nota: también puede utilizar la página 3 de la hoja de instrucciones de instalación (Formulario A6164, Revisión E) como modelo para el paso 1. No obstante, asegúrese de que el dibujo que utiliza como modelo tenga la escala correcta. 2. Coloque la hoja de papel con la Figura 2 contra el gabinete y ubíquela de forma tal que la línea con la marca 3,76 [95,5] esté orientada hacia la parte superior del gabinete. Si realiza la instalación en la puerta de un gabinete EN23 o EN37, alinee las dos marcas A con las muescas de rosca situadas a cada lado de la abertura ya existente en la pantalla. 3. Marque los lugares correspondientes a los puntos B y C (siete marcas en total). 4 Revisión: junio de 2007 Manual del usuario del programa de la pantalla con teclado ROC 4. Retire la hoja de papel con la Figura 2 y realice orificios de 5,6 mm (0,219 pulgadas) de diámetro con un taladro en las seis marcas B. 5. Realice un orificio de 44 mm (1,25 pulgadas) de diámetro con una perforadora en la marca C. 6. Despeje los bordes y aplique una capa de retoque de pintura (no incluida) en los bordes sin pulir del gabinete o panel para protegerlos de la corrosión. 7. Coloque las arandelas y tornillos de sujeción (incluidos) en la placa posterior de la pantalla con teclado (consulte la Figura 3). Arandela Tornillo de sujeción Burlete Figura 3. Placa posterior de la pantalla con teclado 8. Coloque seis tornillos de sujeción a través de los seis orificios que realizó en el gabinete o el panel. A continuación, coloque la pantalla y presiónela contra el gabinete o panel. 9. Para sujetar la pantalla con teclado utilice las tuercas hexagonales 8-32 suministradas (consulte la Figura 4). Revisión: junio de 2007 5 Manual del usuario del programa de la pantalla con teclado ROC Pared del gabinete Tuerca hexagonal Vista del sector D Figura 4. Vista lateral de la pantalla con teclado instalada De este modo, la pantalla con teclado quedará instalada en un panel o gabinete. Consulte la Sección 2.1.2 si desea instalar un visor en la pantalla o la Sección 2.1.3 si desea conectarla. 2.1.2 Cómo instalar el visor El visor resguarda la pantalla de la luz del sol para que pueda observarse con facilidad (véase la Figura 5). Por lo general, el visor viene instalado de fábrica a menos que se solicite posteriormente como accesorio. De ser así, se entrega con una hoja de instrucciones de instalación (Formulario A6176). 6 Revisión: junio de 2007 Manual del usuario del programa de la pantalla con teclado ROC Figura 5. Pantalla con teclado con el visor instalado 1. Coloque el visor en la parte superior de la pantalla. Consulte la Figura 5 para asegurarse de colocarlo en la parte interior de las lengüetas de sujeción. 2. Introduzca un pequeño tornillo (incluido) que atraviese el orificio del visor y el de uno de los costados de la carcasa de la pantalla. 3. Cuando instale el visor por primera vez, deberá utilizar un destornillador eléctrico con punta Phillips de tamaño 2 para colocar el tornillo en su lugar. Procure no ajustarlo excesivamente. 4. Repita los pasos 2 y 3 en el orificio del otro lado del visor. Nota: en caso de que reinstale el visor, utilice un destornillador Phillips tamaño 2 manual (no eléctrico) para no dañar la rosca de los tornillos. Es posible que inicialmente deba invertir la dirección del tornillo para poder ajustarlo por completo. Para desinstalar el visor, simplemente retire los tornillos que se encuentran a ambos lados. Conserve los tornillos, pues los orificios situados a los costados de la pantalla con teclado requieren este tipo de sujeción. 2.1.3 Cómo realizar la conexión eléctrica de la pantalla con teclado Utilice el bloque de terminales al que se accede a través de la abertura de la parte posterior de la pantalla (consulte la Figura 3) para conectar el cableado de electricidad y los puertos de comunicaciones EIA-232 (RS-232). La Tabla 1 muestra los terminales de electricidad y puertos de comunicación, que admiten cables de 16 AWG o menor. Retire al menos 5 mm (0,2 pulgadas) del revestimiento y asegure los terminales a 0,22 N-m (1,95 pulgadas-libras). Revisión: junio de 2007 7 Manual del usuario del programa de la pantalla con teclado ROC Tabla 1. Terminales de la pantalla con teclado Terminal +VIN Descripción Potencia de entrada + -VIN Potencia de entrada – RX Recepción de RS-232 TX Transmisión de RS-232 COM RS-232 común Los terminales de energía +VIN y -VIN de la pantalla con teclado se conectan a una fuente de energía externa de 12 voltios CC o un módulo de entrada de energía de la serie ROC800 (de 12 voltios CC [PM-12] o 24 voltios CC [PM-24]). Nota: la hoja de instrucciones de instalación de la pantalla con teclado (Formulario A6164) también incluye un diagrama para realizar las conexiones de electricidad y puertos de comunicación. Conexión a un módulo de entrada de energía de 12 voltios CC Si conecta la pantalla a un módulo de entrada de energía de 12 voltios CC (PM-12), deberá utilizar los terminales AUXSW+ y AUXSW– para suministrar energía de 12 voltios CC. Conecte el terminal AUXSW+ al terminal +VIN de la pantalla, y el terminal AUXSW– al terminal –VIN (potencia de entrada –) de la pantalla. Si bien puede utilizar los terminales AUX+ y AUX–, los terminales AUXSW le permiten a la unidad ROC800 desconectar la pantalla en caso de pérdida de potencia. Consulte la Figura 6. POWER MODULE PM-12 EXAMPLE SHOWN RED BLK +VIN -VIN RX TX COM A123456 DOC0576B Figura 6. Cableado para el módulo de entrada de energía de 12 voltios CC 8 Revisión: junio de 2007 Manual del usuario del programa de la pantalla con teclado ROC Conexión a un módulo de entrada de energía de 24 voltios CC Si conecta la pantalla a un módulo de entrada de energía de 24 voltios CC (PM-24), deberá utilizar los terminales AUX+ y AUX– para suministrar energía de 12 voltios CC. Conecte el terminal AUX+ al terminal +VIN de la pantalla, y el terminal AUX- al terminal –VIN (potencia de entrada –) de la pantalla. Consulte la Figura 7. Figura 7. Cableado para el módulo de entrada de energía de 24 voltios CC Conexión a una fuente de energía externa Para conectar la pantalla con teclado a una fuente de energía externa, conecte el terminal + al terminal +VIN y el terminal – al terminal –VIN de la pantalla. 2.1.4 Cómo conectar la pantalla con teclado a los puertos de comunicación Los terminales TX, RX y COM de la pantalla con teclado se conectan a los terminales RX, TX y GND de un puerto de comunicación EIA-232 (RS-232) de ROC800. El puerto EIA-232 (RS-232) puede ser el puerto Comm 2 de la CPU o un módulo de comunicación optativo (Comm 3, Comm 4 o Comm 5). La Tabla 2 muestra las conexiones de EIA-232, en tanto la Figura 8 ofrece un ejemplo del cableado para los puertos de comunicación. Tabla 2. Terminales de EIA-232 (RS-232) Terminal RX Conexión de la pantalla con teclado Se conecta al terminal TX de la pantalla con teclado. TX Se conecta al terminal RX de la pantalla con teclado. RTS N/C DTR N/C GND Se conecta al terminal común de la pantalla con teclado. Revisión: junio de 2007 9 Manual del usuario del programa de la pantalla con teclado ROC Figura 8. Cableado para los puertos de comunicación (el ejemplo muestra el puerto Comm 2 de la CPU) 10 Revisión: junio de 2007 Manual del usuario del programa de la pantalla con teclado ROC 2.2 Procedimiento para descargar el programa KeypadDisplay.tar Esta sección ofrece instrucciones para instalar el archivo de programa KeypadDisplay.tar en la memoria Flash de ROC800. Para descargar el programa por medio del software ROCLINK 800: 1. Conecte la unidad ROC a la computadora por medio del puerto de LOI. 2. Abra el software ROCLINK 800 e inicie sesión. 3. En la barra de menús de ROCLINK, seleccione Utilities (Utilidades) > User Program Administrator (Administrador de programas de usuario). Aparecerá la pantalla User Program Administrator (Administrador de programas de usuario) (consulte la Figura 9): Figura 9. Pantalla User Program Administrator 4. Seleccione un número de programa sin utilizar (en este caso, el número 1) donde descargará el programa. 5. En el campo Download User Program File (Descargar archivo de programa de usuario), haga clic en Browse (Examinar). Se abrirá la pantalla Select User Program File (Seleccionar archivo de programa de usuario) (consulte la Figura 10). 6. Seleccione la ruta y el archivo de programa de usuario a descargar del CD-ROM (los archivos de programa habitualmente se encuentran en la carpeta Program Files [Archivos de programa] del CD-ROM). Tal como se muestra en la Figura 10, la pantalla incluye una lista de todos los archivos de programas de usuario con extensión .TAR válidos: Revisión: junio de 2007 11 Manual del usuario del programa de la pantalla con teclado ROC Figura 10. Pantalla Select User Program File 7. Haga clic en Open (Abrir) para seleccionar el archivo de programa. Aparecerá la pantalla User Program Administrator (Administrador de programas de usuario). Tal como se muestra en la Figura 11, el campo Download User Program File (Descargar archivo de programa de usuario) indica el programa seleccionado, y el botón Download & Start (Descargar e iniciar) se encuentra activo: Figura 11. Pantalla User Program Administrator 8. Haga clic en Download (Descargar) para iniciar la descarga del programa seleccionado. A continuación aparecerá el siguiente mensaje del sistema: 12 Revisión: junio de 2007 Manual del usuario del programa de la pantalla con teclado ROC Figura 12. Mensaje para confirmar la descarga 9. Haga clic en Yes para iniciar la descarga. Una vez finalizada la descarga, aparecerá el siguiente mensaje: Figura 13. Confirmación de la descarga de ROCLINK 800 10. Haga clic en OK (Aceptar). Aparecerá la pantalla User Program Administrator (Administrador de programas de usuario) (consulte la Figura 14). Tenga en cuenta la siguiente información: La sección Device User Program Environment (Entorno del programa de usuario del dispositivo) indica el uso de la memoria del sistema. El cuadro User Programs Installed in Device (Programas de usuario instalados en el dispositivo) identifica el programa instalado. El campo Status (Estado) indica que el programa se está ejecutando. Figura 14. Pantalla User Program Administrator 11. Continúe en la Sección 3 para configurar el programa. Revisión: junio de 2007 13 Manual del usuario del programa de la pantalla con teclado ROC 3 CONFIGURACIÓN Nota: antes de iniciar el proceso de configuración de ROCLINK 800, asegúrese de haber conectado el cableado de la pantalla con teclado correctamente (de acuerdo con el Formulario A6164 o las Secciones 2.1.3 y 2.1.4 de este manual) y de haber conectado la pantalla a su ROC800. Después de descargar y abrir el programa Keypad Display, deberá utilizar dos pantallas ROCLINK 800 estándar para configurarlo: Utilice la ficha Keypad Display (Pantalla con teclado) de la pantalla Device Information (Información del dispositivo) (ROC > Information) para definir los parámetros generales de la pantalla con teclado. Utilice la ficha General de la pantalla Comm Port (Puerto de comunicación) (ROC > Comm Ports) para definir los parámetros de comunicación de la pantalla con teclado. Nota: una vez configuradas estas pantallas, deberá reiniciar la unidad ROC800 mediante un accionamiento en caliente desde la pantalla Flags (Indicadores) (ROC > Flags > Warm Start [Accionamiento en caliente]) para asegurarse de que el firmware de ROC800 reconozca las modificaciones realizadas en la configuración. La pantalla principal de ROCLINK 800 permite acceder a todas las pantallas restantes: Figura 19. ROCLINK 800 14 Revisión: junio de 2007 Manual del usuario del programa de la pantalla con teclado ROC 3.1 Ficha Keypad Display de la pantalla Device Information Utilice esta ficha para definir los parámetros generales de la pantalla con teclado. Para acceder a la pantalla: 1. Seleccione ROC > Information (Información). Aparecerá la pantalla Device Information (Información del dispositivo) con la ficha General en primer plano. 2. Seleccione la ficha Keypad Display (Pantalla con teclado). Se abrirá la pantalla Keypad Display (Pantalla con teclado). Figura 20. Ficha Keypad Display de la pantalla Device Information 3. Examine los siguientes campos correspondientes a los valores de la organización: Campo Descripción LCD Master Switch (Interruptor maestro de LCD) Indica si la unidad ROC800 está ejecutando el programa Keypad Display. Los valores válidos son On (el programa se está ejecutando en ROC800) u Off (la ejecución del programa se detuvo). El valor predeterminado es On. LCD Status (Estado de LCD) Este campo de sólo lectura muestra el estado operativo de la pantalla con teclado. Si funciona correctamente, aparecerá el mensaje OK. Si el teclado no está instalado o no funciona correctamente, aparecerá el mensaje LCD Not Installed (LCD sin instalar). LCD Video Mode (Modo de video de LCD) Esta opción configura la pantalla con teclado. Los valores válidos son Dark Text on Light Background (Texto oscuro sobre fondo claro) o Light Text on Dark Background (Texto claro sobre fondo oscuro). El valor predeterminado es Dark Text (Texto oscuro). LCD Backlight Establece un modo de ahorro de energía para la pantalla con teclado. Los Revisión: junio de 2007 15 Manual del usuario del programa de la pantalla con teclado ROC Campo Power Saving Mode (Modo de ahorro de energía de retroiluminación de LCD) Descripción valores válidos son Enabled (Activado) (la luz posterior de la pantalla se apaga después de un plazo específico) o Disabled (Desactivado) (la luz posterior permanece siempre encendida). El valor predeterminado es Disabled (Desactivado). LCD Firmware Version (Versión de firmware de LCD) Este campo de sólo lectura muestra la versión actual de firmware de LCD instalada en la unidad ROC800. Auto Logout Period (Período de cierre de sesión automático) Establece, en minutos, el tiempo de espera antes de que la sesión del usuario actual finalice automáticamente. El valor predeterminado es de 30 minutos. Logout Scroll Time (Período de desplazamiento de cierre de sesión) Establece, en segundos, la frecuencia con la que el programa actualizará el “protector de pantalla” predeterminado de la configuración cargada. Si el protector de pantalla contiene más de 8 líneas, el valor indica la frecuencia con la que el programa rotará a través de las primeras 8 líneas para luego avanzar a la pantalla de 8 líneas siguiente. Nota: si selecciona la opción Enabled (Activado), también deberá completar el campo Inactivity Time (Tiempo de inactividad) para indicar, en minutos, el plazo en el que la luz posterior permanecerá encendida. El contenido de este “protector de pantalla” se define en la pantalla Keypad Display Editor (Editor de la pantalla con teclado) (Utilities [Utilidades] > Keypad Display Editor). Un protector de pantalla puede tener tantas líneas como sea necesario. La pantalla muestra 8 líneas por vez, y este valor indica el tiempo en que la pantalla mostrará las 8 líneas antes de pasar a las 8 líneas siguientes del protector de pantalla definido. 4. Haga clic en Apply (Aplicar) para guardar los cambios. 5. Haga clic en OK (Aceptar) para cerrar la pantalla. Continúe en la Sección 3.2 para configurar las comunicaciones. 16 Revisión: junio de 2007 Manual del usuario del programa de la pantalla con teclado ROC 3.2 Ficha General de la pantalla Comm Port Utilice la ficha General de esta pantalla para definir los parámetros de comunicación específicos de la pantalla con teclado. Para acceder a la pantalla: 1. Seleccione ROC > Comms Ports (Puertos de comunicación). Aparecerá la pantalla Comm Port (Puerto de comunicación). Figura 21. Ficha General de la pantalla Comm Port 2. Examine los siguientes campos correspondientes a los valores de la organización: Campo Descripción Comm Ports (Puertos de comunicación) Este campo define el puerto de comunicación vinculado con la pantalla con teclado, que habitualmente es COMM2, aunque el usuario puede establecer el teclado activo en los puertos COMM1 o COMM3. Haga clic en d para ver todos los puertos de comunicación. Nota: el puerto local o de LOI no pueden configurarse para utilizarlos en la pantalla con teclado. Tag (Rótulo) Establece un identificador de 10 caracteres para el puerto de comunicación. El software ROCLINK 800 incluye este rótulo como parte del valor que figura en el campo Comm Ports (Puertos de comunicación). Comm Type (Tipo de comunicación) Este campo de sólo lectura muestra el tipo de protocolo de comunicación vinculado con el puerto seleccionado. Revisión: junio de 2007 17 Manual del usuario del programa de la pantalla con teclado ROC Campo Descripción Baud Rate (Velocidad de transmisión en baudios) Define la velocidad de comunicación (velocidad de transmisión en baudios) para el puerto. El programa Keypad Display requiere una velocidad de 57,6 K. Parity (Paridad) Define el parámetro de paridad para el protocolo de comunicación. Para el programa Keypad Display debe establecerse el valor None (Ninguno). Data Bits (Bits de datos) Define el parámetro de bits de datos para el protocolo de comunicación. El programa Keypad Display requiere 8 bits de datos. Stop Bits (Bits de parada) Define el parámetro de bits de parada para el protocolo de comunicación. El programa Keypad Display requiere 1 bit de parada. Key On Delay (Retardo de tecla encendida) Este campo expresa en segundos el tiempo que el software ROCLINK 800 debe esperar antes de enviar una señal a la pantalla con teclado. Defina el valor 0.0 para evitar la demora de la señal. Key Off Delay (Retardo de tecla apagada) Este campo expresa en segundos el tiempo que el software ROCLINK 800 debe esperar antes de apagar la señal que se envía a la pantalla con teclado. Defina el valor 0.0 para evitar la demora de la señal. Port Owner (Propietario de puerto) Define el programa o dispositivo que ROCLINK 800 vinculará con este puerto de comunicación. Para el programa Keypad Display, seleccione LCD. Nota: no seleccione un programa de usuario, ya que el programa Keypad Display selecciona un programa automáticamente. 3. Haga clic en Apply (Aplicar) para guardar los cambios realizados en esta pantalla. 4. Continúe en la Sección 3.3 para guardar la configuración. 18 Revisión: junio de 2007 Manual del usuario del programa de la pantalla con teclado ROC 3.3 Procedimiento para guardar la configuración Cuando se modifica la configuración, es conveniente guardar la configuración final en la memoria. Para guardar la configuración: 1. Seleccione ROC > Flags (Indicadores). Aparecerá la pantalla Flags (Indicadores): Figura 22. Pantalla Flags 2. Haga clic en Save Configuration (Guardar configuración). Aparecerá un mensaje de verificación: Figura 23. Mensaje de verificación Revisión: junio de 2007 19 Manual del usuario del programa de la pantalla con teclado ROC 3. Haga clic en Yes. Aparecerá un mensaje de confirmación: Figura 24. Pantalla Flags 4. Haga clic en OK (Aceptar) para iniciar el proceso para guardar la configuración. El campo Status (Estado) de la pantalla Flags (Indicadores) mostrará el mensaje In Progress (En curso). Una vez finalizado el proceso, el campo mostrará el mensaje Completed (Finalizado). 5. Haga clic en el botón Update (Actualizar) de la pantalla para finalizar el proceso de almacenamiento de la nueva configuración. Nota: para fines de archivo, también es recomendable guardar la configuración en el disco duro de la PC o un medio extraíble (como un disquete o una unidad flash) mediante la opción File (Archivo) > Save Configuration (Guardar configuración) de la barra de menús de ROCLINK 800. 20 Revisión: junio de 2007 Manual del usuario del programa de la pantalla con teclado ROC 4 MATERIAL DE REFERENCIA Esta sección ofrece instrucciones detalladas sobre el uso de la pantalla con teclado y también información sobre el tipo de punto 236, que es utilizado por el programa Keypad Display. 4.1 Uso de la pantalla con teclado Nota: las imágenes de la pantalla con teclado incluidas en esta sección se presentan sólo a modo de ejemplo. Existe la posibilidad de que las pantallas sean diferentes en su entorno, de acuerdo con los programas que estén instalados en la unidad ROC800 o el nivel de seguridad del usuario. Después de activar y configurar la pantalla con teclado, podrá utilizarla para acceder a la información de ROC800. 800 Keypad Display ALARM 7 0 , Figura 25. Teclas de la pantalla con teclado Trece de las teclas presentan tres valores alfanuméricos (consulte la Figura 25). El carácter superior izquierdo es de color rojo, el central es negro y el carácter inferior derecho es de color azul. Presione la tecla SHIFT/ ALT (observe que la palabra SHIFT [Mayús] aparece en rojo y la palabra ALT en azul) para acceder a los diversos valores. El indicador LED de la tecla SHIFT/ ALT que se encuentra a la derecha de la pantalla inferior se encenderá con diferentes colores y titilará para indicar el valor actual. Tabla 3. Indicadores LED de la pantalla con teclado Revisión: junio de 2007 21 Manual del usuario del programa de la pantalla con teclado ROC Función de LED Rojo constante Acción de la tecla Shift/ Alt Presionar 1 vez Funciones Azul constante Presionar 2 veces Brinda acceso a los caracteres de color azul de las teclas en mayúsculas. Rojo intermitente Presionar 3 veces Brinda acceso a los caracteres de color rojo en minúsculas. Azul intermitente Presionar 4 veces Brinda acceso a los caracteres de color azul en minúsculas. Sin luz Tecla sin presionar o bien presionada durante 1 segundo o más Brinda acceso a los números de color negro y los signos de puntuación. Brinda acceso a los caracteres de color rojo de las teclas en mayúsculas. La Tabla 4 muestra las acciones correspondientes a las teclas que no son alfanuméricas. Tabla 4. Teclas de la pantalla con teclado Tecla PREV (Anterior) Acción Regresa a la lista anterior de opciones del submenú. Nota: esta tecla sólo se encuentra disponible si el símbolo < aparece en la esquina inferior izquierda de la pantalla. F1 Permite seleccionar la opción del submenú que se encuentra a la izquierda. Si señala Log#-, disminuirá el número lógico del punto que se muestra. Si señala otra pantalla, la abrirá. F2 Permite seleccionar la opción del submenú que se encuentra en el centro. Si señala Log#+, incrementará el número lógico del punto que se muestra. Si señala otra pantalla, la abrirá. F3 Permite seleccionar la opción del submenú de la derecha, de haber alguna. Por lo general, señala otra pantalla que se abrirá. NEXT (Siguiente) Avanza a la siguiente lista de opciones del submenú. Nota: esta tecla sólo se encuentra disponible si el símbolo > aparece en la línea inferior de la pantalla. BKSP (Retroceso) Desplaza el cursor un espacio hacia atrás en el modo de edición y elimina el último carácter. Í (Flecha hacia la izquierda) La pantalla pasa al siguiente menú superior. Î (Flecha hacia la derecha) En la pantalla se abre el submenú resaltado. La tecla ENTER (Intro) cumple la misma función. Ð (Flecha hacia abajo) Resalta el elemento que está debajo del que está resaltado actualmente. Ï (Flecha hacia arriba) Resalta el elemento que está arriba del que está resaltado actualmente. SHIFT/ ALT (Mayús/ Alt) Permite acceder al modo de funciones. Para obtener una descripción de las funciones, consulte la tabla anterior. ENTER (Intro) La pantalla pasa al submenú resaltado o guarda los valores de las teclas presionadas. 22 Revisión: junio de 2007 Manual del usuario del programa de la pantalla con teclado ROC 4.1.1 Inicio de sesión Después de activar la pantalla con teclado, en la pantalla inferior de la unidad aparecerá la pantalla de inicio de sesión (consulte la Figura 26): Login: LOI Password: **** Figura 26. Inicio de sesión (la imagen muestra los valores predeterminados) Puede ingresar cualquier ID de inicio de sesión y contraseña válidos definidos en la unidad ROC800 por medio del software ROCLINK 800. Advertencia La pantalla con teclado no admite niveles de acceso, y cualquier ID de inicio de sesión y contraseña válidos permitirán acceder a todos los menús y submenús de ROC800. Por ejemplo, para escribir LOI (el ID de inicio de sesión predeterminado de ROC800), presione SHIFT/ ALT (Mayús/ Alt) una vez. El indicador LED de la tecla SHIFT/ ALT situado junto a la pantalla inferior se encenderá en color rojo para indicar que puede acceder a los valores de color rojo de las teclas. Presione la tecla L (la segunda desde la izquierda en la fila inferior). A continuación, presione SHIFT/ ALT nuevamente y el indicador LED de la tecla se encenderá en color azul, lo que indica que puede acceder a los valores de color azul de las teclas. Presione la tecla O (la segunda desde la izquierda en la tercera fila) y luego la tecla SHIFT/ ALT cuatro veces. El indicador LED de la tecla se encenderá en color rojo nuevamente para indicar que puede acceder a los valores de color rojo de las teclas una vez más. Presione la tecla I (la segunda desde la derecha en la cuarta fila) y, a continuación, presione ENTER (Intro). Para escribir 1000 (la contraseña de inicio de sesión predeterminada), presione SHIFT/ALT cuatro veces (o mantenga la tecla presionada durante 1 segundo). El indicador LED de la tecla se apagará. Esto le permitirá acceder a los valores de color negro (numéricos) de las teclas. A continuación, presione 1000 y ENTER (Intro) para finalizar la secuencia de inicio de sesión. Consulte la Tabla 3 para obtener información sobre la relación entre los colores y patrones del indicador LED y la tecla SHIFT/ ALT (Mayús/ Alt). 4.1.2 Acceso al menú principal y otros menús Una vez iniciada la sesión, aparecerá el menú principal de la pantalla con teclado (consulte la Figura 27). 1 2 3 4 Revisión: junio de 2007 IO Control Meter System 23 Manual del usuario del programa de la pantalla con teclado ROC 5 6 7 8 Events Alarms IO Calibration Logout Figura 27. Menú principal Si desea seleccionar una opción, utilice las teclas Ï y Ð para resaltarla y presione ENTER (Intro). Por ejemplo, si selecciona la opción Meter (Medidor), puede aparecer la siguiente secuencia de pantallas: 1 Station Figura 28. Menú Station 1 Station Information 2 Meter Runs Figura 29. Submenú Station Station Information 1 Point Tag Station 1 Flow Rate 0.00 Flow Today 0.00 Flow Yday 0.00 Energy Rate 0.00 Energy Today 0.00 Log# - Log# + Figura 30. Pantalla de datos Station Information Algunos de los datos que figuran en esta pantalla (como las frecuencias y totales de flujo, y frecuencias y totales de energía) son de sólo lectura y no pueden modificarse (si la pantalla contiene 8 líneas de información o más, utilice las teclas Ï y Ð para ver las líneas adicionales). No obstante, es 24 Revisión: junio de 2007 Manual del usuario del programa de la pantalla con teclado ROC posible, por ejemplo, modificar el rótulo vinculado con el número de estación si se selecciona la línea correspondiente y se presiona la tecla ENTER (Intro). En este caso, la línea Station 1 (Estación 1) quedará resaltada tal como se muestra en la Figura 31. Station Information 1 Point Tag Station 1 Flow Rate 0.00 Flow Today 0.00 Flow Yday 0.00 Energy Rate 0.00 Energy Today 0.00 Cancel Reset OK Figura 31. Pantalla de datos Station Information Utilice las teclas para cambiar la etiqueta Station 1 (Estación 1). Observe que el texto que aparece en la parte inferior de la pantalla se modificó, y ahora figuran las etiquetas correspondientes a las teclas F1, F2 y F3. Al presionar las teclas de las opciones Cancel, Reset u OK podrá cancelar, restablecer o aceptar los cambios, respectivamente. De manera similar, la Figura 30 muestra que la tecla F1 tiene la etiqueta Log# – y la tecla F2, la etiqueta Log# +. En este caso, mediante el uso de las teclas F1 y F2 puede desplazarse a través de las repeticiones lógicas (estaciones) definidas para el medidor, ver la información de las estaciones 2, 3, etc. La Figura 32 muestra una de las pantallas de entrada de RTD: RTD 8-1 Point Tag RTD Deflt Units Tag deg C EU Value 350.00 Log# - Log# + Figura 32. Pantalla de información de RTD Utilice la tecla F1 o F2 para examinar los valores de los detectores RTD definidos para ROC800. Por último, la Figura 33 muestra un registro de eventos que incluye una lista de eventos en la pantalla inferior y ofrece información detallada en la pantalla superior: Revisión: junio de 2007 25 Manual del usuario del programa de la pantalla con teclado ROC Param Change Event Operator: LOI Type :RTD Logic: 128 Param: UNITS Data Type : STRINGØ New Val: deg C Events 1 15:41:11 6/06/07 2 15:41:11 6/06/07 3 15:41:11 6/06/07 4 15:41:11 6/06/07 5 15:41:11 6/06/07 6 15:41:11 6/06/07 Up Down New Figura 33. Pantalla de información de RTD (pantallas superior e inferior) En este caso, se han asignado los valores Up (Arriba), Down (Abajo) y New (Nuevo) a las teclas F1, F2 y F3, lo que permite desplazarse hacia arriba y hacia abajo en el registro de eventos. Presione New (Nuevo) para asignar una descripción a un nuevo evento. 26 Revisión: junio de 2007 Manual del usuario del programa de la pantalla con teclado ROC 4.1.3 Cierre de sesión Cuando termine de usar la pantalla con teclado en la sesión actual, seleccione Logout (Cerrar sesión) en el menú principal y presione ENTER (Intro). La sesión finalizará y aparecerá nuevamente la pantalla de inicio de sesión (Figura 26). Advertencia Es imprescindible cerrar la sesión por razones de seguridad. Si bien la pantalla con teclado cierra las sesiones de los usuarios automáticamente una vez que se cumple el período definido en la ficha Keypad Display (Pantalla con teclado) de la pantalla Device Information (Información del dispositivo) (consulte la Figura 20), durante ese período cualquier persona con ID de inicio de sesión y contraseña válidos podrá acceder a los menús y submenús de ROC800. Revisión: junio de 2007 27 Manual del usuario del programa de la pantalla con teclado ROC 4.2 Tipo de punto 236: configuración de la pantalla El tipo de punto 236 contiene los parámetros que definen las opciones de la pantalla con teclado. El programa mantiene un punto lógico para cada teclado y guarda la información del tipo de punto 236 en la memoria de configuración interna. Nº de parámetro 0 28 Nombre Reserved (Reservado) Acceso Actualización de usuario o programa Tipo de datos SISTEMA UINT8 1 0 Æ 255 0 1.0 USUARIO UINT8 1 0Æ4 0 1.0 Longitud Margen Valor predeterminado Versión 1 LCD Status (Estado de LCD) Sólo lectura Sólo lectura 2 LCD Video Mode (Modo de video de LCD) Lectura/ escritura USUARIO UNIT8 1 0Æ1 0 1.0 3 LCD Power Save Time (Tiempo de ahorro de energía de LCD) Lectura/ escritura USUARIO UINT8 1 0 Æ 255 0 1.0 4 LCD Auto Logout Period (Período de cierre de sesión automático de LCD) Lectura/ escritura USUARIO UINT8 1 0 Æ 255 30 1.0 5 LCD Logout Scroll Time (Período de desplazamiento de cierre de sesión de LCD) Lectura/ escritura USUARIO UINT8 1 1 Æ 255 5 1.0 Descripción de las funciones y significado de los valores Indica el estado actual de LCD 0: OK 1: Archivo de configuración de pantalla no válido 2: Error de CRC de archivo de configuración de pantalla 3: LCD sin instalar 4: Error desconocido Permite seleccionar texto oscuro sobre fondo claro o texto claro sobre fondo oscuro. 0: Oscuro sobre claro 1: Claro sobre oscuro Activa o desactiva la función de ahorro de energía de la pantalla LCD 0: Desactiva el ahorro de energía Cuando se establece un valor superior a 0, indicará los minutos de inactividad requeridos antes de que la pantalla LCD entre en modo de suspensión. Indica el período de espera antes del cierre de sesión automático del teclado (expresado en minutos). Indica la cantidad de segundos que transcurren entre las actualizaciones de la pantalla que aparece cuando el usuario se encuentra desconectado. Revisión: junio de 2007 Manual del usuario del programa de la pantalla con teclado ROC Revisión: junio de 2007 29 Manual del usuario del programa de la pantalla con teclado ROC Si desea realizar comentarios o consultas acerca de este manual, comuníquese con su representante de ventas local o diríjase a: Emerson Process Management División Remote Automation Solutions Marshalltown, Iowa 50158 USA Houston, TX 77065 USA Watertown, CT 06795 USA Pickering, North Yorkshire UK Y018 7JA Revisión: junio de 2007 30