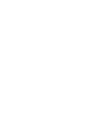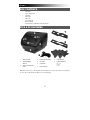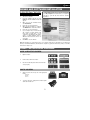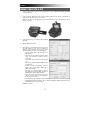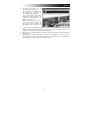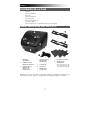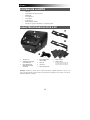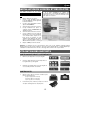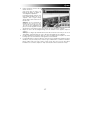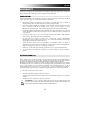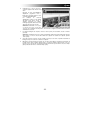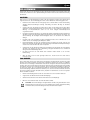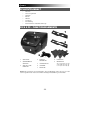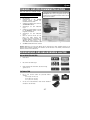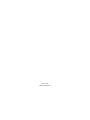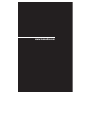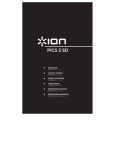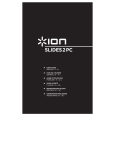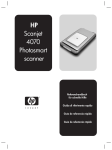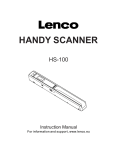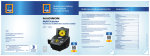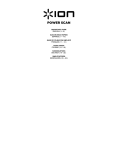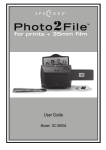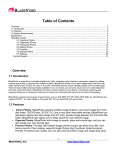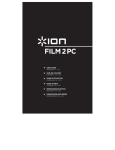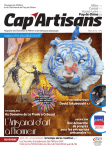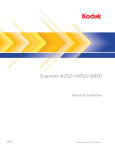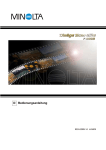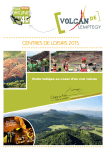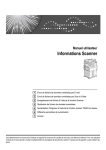Download PICS 2 PC - Quickstart Guide - v1.6
Transcript
PICS 2 PC
USER GUIDE
ENGLISH ( 1 – 6 )
GUÍA DEL USUARIO
ESPAÑOL ( 7 – 12 )
GUIDE D’UTILISATION
FRANÇAIS ( 13 – 18 )
GUIDA UTENTE
ITALIANO ( 19 – 24 )
BEDIENUNGSANLEITUNG
DEUTSCH ( 25 – 30 )
GEBRUIKERSHANDLEIDING
NEDERLANDS ( 31 – 36 )
WELCOME
Thank you for purchasing a PICS 2 PC film and slide scanner. Please take a moment to read through this
manual in order to get the most out of your PICS 2 PC.
PRECAUTIONS
Before using PICS 2 PC, please ensure that you read and understand the safety precautions described
below. Always ensure that the PICS 2 PC is operated correctly:
Never operate PICS 2 PC inside of an aircraft or anywhere else where operation of such devices is
restricted. Improper use creates the risk of serious accident.
Do not try to open the case of PICS 2 PC or attempt to modify PICS 2 PC in any way. High-voltage
internal components create the risk of electric shock when exposed. Maintenance and repairs should
be performed only by authorized service providers.
Keep PICS 2 PC away from water and other liquids. Do not use PICS 2 PC with wet hands. Never use
PICS 2 PC in the rain or snow. Moisture creates the danger of fire and electric shock.
Keep PICS 2 PC and its accessories out of the reach of children and animals to prevent accidents or
damage to the image copier.
If you notice smoke or a strange odor coming from PICS 2 PC, turn the power off immediately. Take
PICS 2 PC to the nearest authorized service center for repair. Never attempt to repair PICS 2 PC on
your own.
Use only the recommended power accessories. Use of power sources not expressly recommended for
PICS 2 PC may lead to overheating, distortion of the equipment, fire, electrical shock or other hazards.
PICS 2 PC may become slightly warm during use. This does not indicate malfunction.
If the exterior of PICS 2 PC needs cleaning, wipe it with a soft, dry cloth.
FCC NOTICE
This equipment has been tested and found to comply with the limits for a Class B digital device, pursuant to
Part 15 of the FCC Rules. These limits are designed to provide reasonable protection against harmful
interference in a residential installation. This equipment generates, uses and can radiate radio frequency
energy. If not installed and used in accordance with the instruction, it may cause harmful interference to radio
communication. However, there is no guarantee that interference will not occur in a particular installation. If
this equipment does cause harmful interference to radio or television reception, which can be determined by
turning the equipment on the off, the user is encouraged to try to correct the interference by one or more the
following suggestion:
Reorient or relocate the receiving antenna.
Increase the distance between the equipment and the receiver.
Connect the equipment to a different power outlet other than the one where the receiver is connected.
Consult an experienced television or radio technician for help.
CAUTION: To comply with the limits for a Class B digital device, pursuant to Part 15 of the FCC
Rules, this device must only be installed on computer equipment certified to comply with the
Class B limits.
1
BOX CONTENTS
PICS 2 PC
Driver / Software CD
USB cable
Slide holder
Film holder
Photo holders (3)
Quickstart Guide
Safety Instructions & Warranty Information Booklet
PICS 2 PC FEATURES
7
4
2
1
2
8
3
5
9
6
1.
SCAN BUTTON
4.
PHOTO HOLDER SLOT
8.
FILM HOLDER
2.
SCANNER MODE
SWITCH
5.
USB PORT
9.
6.
USB CABLE
3.
FILM / SLIDE HOLDER
SLOT
7.
SLIDE HOLDER
PHOTO HOLDERS
3.5" x 5"
4" x 6"
5" x 7"
Note: Please make sure your film negatives/ mounted slides and cover trays are clean before inserting into
the copier. Dust or dirt will affect the quality of your scanned images.
2
DRIVER AND SOFTWARE INSTALLATION
To use the PICS 2 PC you must first install
the drivers and software. Both of these
items can be found on the included CD.
1.
2.
3.
4.
5.
6.
7.
8.
Turn on the computer.
Insert the installation CD into the CDROM drive and the installation menu will
appear. *
When you see the installation menu,
click Install Driver.
Follow the on-screen instructions.
When the driver installation is complete,
click BlazePhoto to install the software.
Follow the on-screen instructions.
If your computer does not have DirectX
9.0 or greater or Adobe Reader, click
those items to install them. (If your
computer is using Windows XP Service
Pack 2 or higher, Windows Vista, or
Windows XP Professional, this is not
necessary.)
Click Exit to close the window.
* If the installation menu does not appear automatically,
open My Computer and double-click your computer's
CD drive to open the disc then click the "autorun"
application.
Note: The first time you connect PICS 2 PC to your computer, wait a few seconds until you see a dialog box
that says "Found New Hardware" (this means the computer recognizes the PICS 2 PC). After you see this,
PICS 2 PC is ready to use.
USING THE INCLUDED HOLDERS
SLIDE & NEGATIVE HOLDERS
1.
Open the holder.
2.
Put the slides / film into the holder.
3.
Close the holder and please make sure the holder
closes properly.
PHOTO HOLDERS
1.
Slide your photo into the top slot of the appropriate
holder:
3.5" x 5"
4" x 6"
5" x 7"
2.
To remove the photo, simply turn the holder upsidedown and let it slide out.
3
USING THE PICS 2 PC
1.
Insert your slide, negative, or photo into the appropriate holder. (See USING THE INCLUDED HOLDERS
for more information.)
2.
Insert the holder into PICS 2 PC. If using a slide or negative holder, insert it into the slot on the right side. If
using a photo holder, insert it into the slot on the top.
Move the two switches to the appropriate position: "Film Scanner" (for slides and negatives) or "Photo
Scanner" (for photos).
3.
Connect PICS 2 PC to your computer with the included
USB cable.
4.
Open the BlazePhoto software.
5.
Click "Get Photo" from the menu bar and select "Acquire
from Film Scanner" (to scan slides or negatives) or
"Acquire from Photo Scanner" (to scan photos). In the
window that appears, you may see the following items:
• "Scanner & Video Device": This should be set to
"OVT Scanner."
• "Save Files In": This is where your pictures will be
saved. You can click the "..." button to choose a
new location.
• "Color Depth": Choose between 24-bit and 32-bit
color.
• "DPI": Choose between 1800 and 3600 DPI (dots
per square inch)
• "Format": For slides and negatives, select the
format of each scanned image: "JPEG" (.jpg) or
"BMP" (.bmp or bitmap).
• "Film Type": For slides and negatives, select the
type of film you are scanning: "Slide," "Negative" or
"B&W Negative" (black and white negative).
• "Select the desired crop proportion": For photos,
select the size of the photo you are scanning: 3" x
5" (3.5" x 5"), 4" x 6" or 5" x 7".
• "Color": For photos, choose between "Color" or "B&W" (black and white).
• "Open Brightness Manual Control Box": Choose whether the Brightness Manual Control Box appears
automatically before you scan your photo.
Click "OK" to continue.
4
6.
The image you are about to scan will
appear in the "Live View" window.
You can adjust the color or brightness of
the
image
by
clicking
the
"Color/Brightness Adjustment" button.
To scan the image, press PICS 2 PC's
SCAN button or click "Capture" in the
software. The image will appear on the
bar at the top of the screen.
Note: If you selected 3" x 5" (3.5" x 5") or
4" x 6", you will see the border of the
photo holder, but the software will
automatically crop this out when you scan
it.
7.
To save the image to your computer, click "Save." To delete it, click "Delete."
Note: The scanned images will appear in the bar at the top of the screen are not yet stored on your
computer. You must click "Save" to save them to your computer.
8.
When you are done scanning, click "Exit." After exiting, you will see the images you scanned and saved on
your computer.
9.
BlazePhoto has several features that allow you to edit your scanned images. You can rotate, flip, crop,
resize or sharpen your image, reduce red eye, adjust the color, and much more. For more information on
these features, click on "Help" in the menu bar and select "Help."
5
SPECIFICATIONS
Image Sensor
5.1 megapixel CMOS sensor
Lens Specification
f = 4.83
Color Balance
Automatic
Exposure Control
Automatic
PC interface
USB 2.0
Scan High Resolution
3,600 DPI interpolation resolution
Light Source Back Light
3 white LED
Photo Holders
3.5" x 5" / 4" x 6" / 5" x 7"
System Requirements
Windows® XP / Windows Vista™ (32-bit or 64-bit) / Windows 7
Power
From USB port
Dimensions
8.7" x 8.2" x 5.8"
Specifications are subject to change without prior notice.
TROUBLESHOOTING
ISSUE
POSSIBLE CAUSE
RESOLUTION
My computer does not recognize
the PICS 2 PC.
PICS 2 PC not plugged into a
high-speed USB port.
Your computer must have a USB 2.0 to communicate
with your PICS 2 PC. Check to see if USB 2.0 is
installed on your computer. If you do not have a USB
2.0 installed on your computer you can upgrade your
USB ports. This hardware is available at most
electronic stores.
I have a USB 2.0 port on my
computer, but my computer still
won't recognize my PICS 2 PC.
All ports on your computer may
not be high speed.
Even though you may have USB 2.0 installed, all of
your USB ports may not be USB 2.0 compatible.
Check all your USB ports to find the 2.0 compatible
ports.
Warning from Windows that
device “has not passed Microsoft
logo testing”.
This is normal. OK to continue.
Choose “Continue anyway”.
The image copier will not harm your computer.
(Windows certification is in process for this software)
I am having trouble loading the
software and/or driver.
Possible incompatible
operating system.
Ensure that you are running Windows XP or Vista.
My PICS 2 PC is working but
some of my slides, negatives or
photos look overexposed.
Time for auto exposure varies
according to your computer
configuration.
The image copier self adjusts to your slide, negative
or photo exposure. Wait for the live view window to
stop adjusting for exposure and then click “Capture” or
press Scan button on top of image copier.
I get a Windows message that
reads "device not recognized"
Check your slides, negatives or photos to see if they
may have been overexposed when originally
developed. Several photo adjusting software
applications are available to “clean-up” your newly
digitized picture.
This symbol on the product or in the instructions means that your electrical and electronic
equipment should be disposed at the end of its life separately from your household waste.
There are separate collection systems for recycling in the EU. For more information, please
contact the local authority or your retailer where you purchased the product.
6
BIENVENIDO
Gracias por adquirir un escáner de películas y diapositivas PICS 2 PC. Tómese un momento para leer este
manual a fin de obtener lo máximo de su PICS 2 PC.
PRECAUCIONES
Antes de usar el PICS 2 PC, asegúrese de leer y entender las precauciones de seguridad descritas a
continuación. Asegúrese siempre de operar correctamente el PICS 2 PC:
Nunca opere el PICS 2 PC dentro de una aeronave ni en ningún otro lugar donde la operación de tales
dispositivos esté restringida. El uso incorrecto crea el riesgo de graves accidentes.
No trate de abrir la cubierta del PICS 2 PC ni intente modificarlo de ninguna manera. Los componentes
internos de alta tensión crean el riesgo de electrocución cuando están expuestos. El mantenimiento y
las reparaciones deben realizarlos únicamente proveedores de servicio autorizados.
Mantenga el PICS 2 PC lejos del agua y de otros líquidos. No use el PICS 2 PC con las manos
mojadas. Nunca use PICS 2 PC en la lluvia o la nieve. La humedad crea el peligro de incendio y
electrocución.
Mantenga el PICS 2 PC y sus accesorios fuera del alcance de los niños y los animales, a fin de prevenir
accidentes o daños a la copiadora de imágenes.
Si nota que sale humo o un olor extraño del PICS 2 PC, apáguelo inmediatamente. Lleve el PICS 2 PC
a centro de servicio autorizado más cercano para que lo reparen. Nunca intente reparar el PICS 2 PC
usted mismo.
Use únicamente los accesorios de alimentación recomendados. El uso de fuentes de alimentación no
recomendadas expresamente para el PICS 2 PC puede causar recalentamiento, deformación del
equipo, incendio, electrocución u otros riesgos.
El PICS 2 PC puede calentarse ligeramente durante el uso. Esto no indica falla
Si el exterior del PICS 2 PC necesita limpieza, pásele un paño blando y seco.
AVISO DE LA FCC
Este equipo fue probado y se comprobó que cumple los límites correspondientes a un dispositivo digital
clase B, según la Parte 15 de las reglamentaciones de la FCC. Estos límites están diseñados para
proporcionar una razonable protección contra las interferencias perjudiciales en una instalación residencial.
Este equipo genera, usa y puede irradiar energía de radiofrecuencia. Si no se instala y usa de acuerdo con
las instrucciones, puede causar interferencias perjudiciales a las radiocomunicaciones. No obstante, no
existe garantía de que no se produzcan interferencias en una instalación particular. Si este equipo causa
interferencias perjudiciales a la recepción de radio o televisión, lo que puede comprobarse encendiendo y
apagando el equipo, se recomienda al usuario intentar corregir la interferencia mediante una o más de las
siguientes medidas:
Reorientar o cambiar de posición la antena receptora.
Aumentar la separación entre el equipo y el receptor.
Conectar el equipo a un tomacorriente diferente al que está conectado el receptor.
Consultar a un técnico experimentado de televisión o radio para solicitar asistencia.
PRECAUCIÓN: Para cumplir con los límites correspondientes a un dispositivo digital clase B, de
acuerdo a la Parte 15 de las Reglas de la FCC, este dispositivo debe instalarse sólo en equipos
de computación certificados en cuanto al cumplimiento de los límites de la clase B.
7
CONTENIDO DE LA CAJA
PICS 2 PC
CD de software/drivers
Cable USB
Soporte de diapositivas
Soporte de película
Soportes de fotografías (3)
Guía de inicio rápido
Folleto de instrucciones de seguridad e información sobre la garantía
CARACTERÍSTICAS DEL PICS 2 PC
7
4
2
1
2
8
3
5
9
6
1.
BOTÓN DE
ESCANEADO
2.
CONMUTADOR DE
MODO DEL ESCÁNER
3.
RANURA PARA EL
SOPORTE DE
PELÍCULA O
DIAPOSITIVAS
4.
RANURA PARA EL
SOPORTE DE
FOTOGRAFÍAS
5.
PUERTO USB
6.
CABLE USB
7.
SOPORTE DE
DIAPOSITIVAS
8.
SOPORTE DE PELÍCULA
9.
SOPORTES DE
FOTOGRAFÍAS
3.5" x 5" (8.9 cm x 12.7 cm)
4" x 6" (10.2 cm x 15.2 cm)
5" x 7" (12.7 cm x 17.8 cm)
Nota: Asegúrese de que sus negativos y diapositivas montadas y las bandejas estén limpias antes de
insertarlas en la copiadora. El polvo o la suciedad afectan a la calidad de las imágenes escaneadas.
8
INSTALACIÓN DE LOS DRIVERS Y EL SOFTWARE
Para usar el PICS 2 PC debe instalar
primero los drivers y el software. Ambos
elementos se pueden encontrar en el CD
incluido.
1.
2.
3.
4.
5.
6.
7.
8.
* Si el menú de instalación no aparece
automáticamente, abra My Computer (Mi PC), haga
doble clic en el lector de CD de la computadora para
abrir el disco y luego haga clic en la aplicación
"autorun".
Encienda la computadora.
Inserte el CD de instalación en el lector
de CD-ROM —aparecerá el menú de
instalación. *
Cuando vea el menú de instalación,
haga clic en Install Driver (Instalar
driver).
Siga las instrucciones de la pantalla.
Cuando la instalación de drivers esté
completa, haga clic en BlazePhoto para
instalar el software.
Siga las instrucciones de la pantalla.
Si la computadora no tiene DirectX 9.0 o
superior o Adobe Reader, haga clic en
esos elementos para instalarlos. (Si la
computadora usa Windows XP Service
Pack 2 o superior, Windows Vista o
Windows XP Professional, esto no es
necesario.)
Haga clic en Exit (Salir) para cerrar las ventana.
Nota: La primera vez que conecte el PICS 2 PC a la computadora, espere algunos segundos hasta ver un
cuadro de diálogo que diga "Found New Hardware" (Encontrado nuevo hardware) (esto significa que la
computadora reconoce el PICS 2 PC). Cuando lo vea, PICS 2 PC está listo para usar.
CÓMO USAR LOS SOPORTES INCLUIDOS
SOPORTES DE DIAPOSITIVAS Y NEGATIVOS
1.
Abra el soporte.
2.
Coloque la diapositiva o película en el soporte.
3.
Cierre el soporte asegurándose de que cierre
correctamente.
SOPORTES DE FOTOGRAFÍAS
1.
Deslice su fotografía en la ranura superior del soporte
apropiado:
3.5" x 5" (8.9 cm x 12.7 cm)
4" x 6" (10.2 cm x 15.2 cm)
5" x 7" (12.7 cm x 17.8 cm)
2.
Para retirar la foto, invierta simplemente el soporte y
deje que se deslice hacia afuera.
9
CÓMO USAR EL PICS 2 PC
1.
Introduzca la diapositiva, el negativo o la foto en el soporte apropiado. (Para más información, consulte
CÓMO USAR LOS SOPORTES INCLUIDOS.)
2.
Inserte el soporte en el PICS 2 PC. Si está usando el soporte de diapositivas o negativos, introdúzcalo en la
ranura del lado derecho. Si está usando el soporte de fotografías, introdúzcalo en la ranura de la parte
superior.
Mueva los dos conmutadores a la posición apropiada: "Film Scanner" (para diapositivas y negativos) o
"Photo Scanner" (para fotos).
3.
Conecte el PICS 2 PC a su computadora con el cable USB incluido.
4.
Abra el software BlazePhoto.
5.
Haga clic en "Get Photo" (Obtener fotografía) en la barra
de menú y seleccione "Acquire from Film Scanner"
(Adquirir des escáner de película) para escanear
diapositivas o negativos, o en "Acquire from Photo
Scanner" (Adquirir desde Photo Scanner) para escanear
fotos. En la ventana que aparece, podrá ver los
siguientes elementos:
• "Escáner y dispositivo de video": Ajústelo a "OVT
Scanner".
• "Guardar archivos en": Éste es el lugar donde se
guardarán sus imágenes. Puede hacer clic en el
botón "..." para elegir una nueva ubicación.
• "Profundidad" (de color): Elija entre colores de 24 y
32 bits.
• "DPI": Elija entre 1800 y 3600 DPI (puntos por
pulgada cuadrada)
• "Format" (Formato): Para diapositivas y negativos,
seleccione el formato de cada imagen escaneada:
"JPEG" (.jpg) o "BMP" (.bmp o bitmap).
• "Tipo de película": Para diapositivas y negativos,
seleccione el tipo de película que va a escanear:
"Slide" (Diapositiva), "Negative" (Negativo) o "B&W
Negative" (Negativo blanco y negro).
• "Seleccionar la proporción de cultivos deseada":
Para fotos, seleccione el tamaño de la foto que va
a escanear: 3" x 5" (3.5" x 5" = 8.9 cm x 12.7 cm),
4" x 6" (10.2 cm x 15.2 cm) o 5" x 7" (12.7 cm x
17.8 cm).
• "Kolor": Para fotos, elija entre "Color" o "B&W"
(Blanco y negro).
• "Abrir el Cuadro de control de brillo": Elija si el cuadro de control manual de brillo aparece
automáticamente antes de que escanee la fotografía.
Haga clic en "OK" (Aceptar) para continuar.
10
6.
La imagen que va a escanear aparece en
la ventana “Live View” (Vista en vivo).
Puede ajustar el color o el brillo de la
imagen haciendo clic en el botón
"Color/Brightness Adjustment" (Ajuste de
color/brillo).
Para escanear la imagen, pulse el botón
SCAN del PICS 2 PC o haga clic en
"Capture" (Capturar) en el software. La
imagen aparece en la barra de la parte
superior de la pantalla.
Nota: Si seleccionó 3" x 5" (3.5" x 5" = 8.9
cm x 12.7 cm) o 4" x 6" (10.2 cm x 15.2
cm), verá el borde del soporte de
fotografías, pero el software lo recorta
automáticamente cuando escanea.
7.
Para guardar la imagen en la computadora, haga clic en "Save". Para eliminarla, haga clic en "Delete".
Nota: Las imágenes escaneadas aparecen en la barra de la parte superior de la pantalla y todavía no se
guardan en la computadora. Debe hacer clic en "Save" para guardarlas.
8.
Cuando termine de escanear, haga clic en "Exit" (Salir). Después de salir, verá las imágenes que escaneó
y guardó en la computadora.
9.
BlazePhoto tiene varias funciones que le permiten editar las imágenes escaneadas. Puede girar,
invertir, recortar, redimensionar o hacer más nítida la imagen, reducir el rojo de los ojos, ajustar el color
y mucho más. Para más información sobre estas funciones, haga clic en "Help" (Ayuda) de la barra de
menú y seleccione "Help."
11
ESPECIFICACIONES
Sensor de imagen
Sensor CMOS de 5.1 mega pixels
Especificación de la cubierta
f = 4.83
Balance de color
Automático
Control de exposición
Automático
Interfaz de PC
USB 2.0
Alta resolución del barrido
3.600 ppi por interpolación
Fuente de luz de fondo
3 LED blancos
Soportes de fotografías
3.5" x 5" (8.9 cm x 12.7 cm)
4" x 6" (10.2 cm x 15.2 cm)
5" x 7" (12.7 cm x 17.8 cm)
Requisitos de sistema
Windows XP / Windows Vista (32-bit o 64-bit) / Windows 7
Alimentación
Desde el puerto USB
Dimensiones
22 x 20.8 x 14.7 cm
Especificaciones sujetas a cambio sin previo aviso.
SOLUCIÓN DE PROBLEMAS
PROBLEMA
CAUSA POSIBLE
RESOLUCIÓN
Mi computadora no reconoce el
PICS 2 PC.
PICS 2 PC no enchufado en un
puerto USB de alta velocidad.
Su computadora debe tener un puerto USB 2.0 para
comunicarse con el PICS 2 PC. Verifique si está
instalado USB 2.0 en su computadora. Si no lo tiene,
puede actualizar sus puertos USB. Este hardware
está disponible en la mayoría de las tiendas de
electrónica.
Tengo un puerto USB 2.0 en mi
computadora, pero todavía no
reconoce a mi PICS 2 PC.
Todos los puertos de la
computadora pueden no estar
en alta velocidad
Aunque pueda tener instalado USB 2.0, puede ocurrir
que no todos sus puertos USB sen compatibles con
USB 2.0. Verifique todos sus puertos USB para
encontrar los compatibles con 2.0
Advertencia de Windows de que
el dispositivo “has not passed
Microsoft logo testing” (no paso la
prueba del logo de Microsoft).
Esto es normal. Puede
continuar.
Elija “Continue anyway” (Continuar igualmente).
La copiadora de imágenes no dañará a su
computadora. (La certificación de Windows de este
software está en proceso).
Tengo problemas para cargar el
software y/o el driver.
Posible sistema operativo
incompatible.
Asegúrese de estar ejecutando Windows XP o Vista.
Mi PICS 2 PC funciona pero
algunas de mis diapositivas o
negativos parecen
sobreexpuestos.
El tiempo de autoexposición
varía de acuerdo a la
configuración de su
computadora.
La copiadora de imágenes se autoajusta a la
exposición de su diapositiva, negativo o fotographía.
Espere que la ventana de vista en vivo termine de
ajustarse para la exposición y luego haga clic en
“Capture” o pulse el botón Scan de la parte superior
de la copiadora de imágenes.
Apareció un mensaje de Windows
que dice "device not recognized"
(Dispositivo no reconocido)
Revise sus diapositivas, negativos o fotographías
para ver si pueden haber sido sobreexpuestos cuando
se revelaron originalmente. Se dispone de varias
aplicaciones de software de ajuste de fotografías para
"limpiar" su foto recién digitalizada.
Este símbolo en el producto o en las instrucciones significa que su equipo eléctrico y
electrónico debe ser desechado al final de su vida útil separadamente de sus residuos
domésticos. Existen sistemas de recolección por separado para reciclado en la Unión
Europea. Para más información, consulte a la autoridad local o al minorista al que compró el
producto.
12
BIENVENUE
Nous vous remercions d’avoir fait l’achat d’un numériseur PICS 2 PC pour film et diapositives. Veuillez
prendre un moment pour lire ce manuel en entier afin de tirer le plus d’avantages possibles de votre PICS 2
PC.
MISES EN GARDE
Avant d'utiliser le PICS 2 PC, veuillez vous assurer de lire et comprendre les mises en garde relatives à la
sécurité décrites ci-dessous. Il est important de s'assurer que le PICS 2 PC est utilisé de façon adéquate.
Ne jamais utiliser le`PICS 2 PC à l'intérieur d'un aéronef/avion ou n'importe où ailleurs où l'utilisation
d'un tel appareil est interdite. Une mauvaise utilisation risque de provoquer un accident grave.
Ne pas essayer d’ouvrir le boîtier du PICS 2 PC ou d’altérer le PICS 2 PC de quelque façon que ce
soit. Les composants haute tension internes créent le risque de décharge électrique lorsqu’ils sont
exposés. L’entretien et les réparations doivent être effectués par des fournisseurs d'entretien agréés.
Garder le PICS 2 PC loin de l’eau et d'autres liquides. Ne pas utiliser le PICS 2 PC avec les mains
humides ou mouillées. Ne jamais utiliser le PICS 2 PC sous la pluie ou dans la neige. L’humidité crée
un risque d’incendie et de décharge électrique.
Garder le PICS 2 PC et ses accessoires hors de la portée des enfants et des animaux afin de prévenir
les accidents ou les dommages à l'appareil.
Si de la fumée ou une odeur étrange s'échappe du PICS 2 PC, éteindre l'appareil immédiatement.
Apporter le PICS 2 PC au centre de service agréé le plus près de chez vous pour les réparations. Ne
jamais essayer de réparer le PICS 2 PC vous-même.
Utiliser uniquement les accessoires d’alimentation recommandés. Utiliser des sources d’alimentation
qui ne sont pas recommandées pour le PICS 2 PC pourrait provoquer une surchauffe, une distorsion
de l’équipement, un incendie, un choc électrique ou d’autres dangers.
Le PICS 2 PC devient légèrement chaud pendant l’utilisation. Cela ne signifie pas une défectuosité.
Si l’extérieur du PICS 2 PC nécessite un nettoyage, essuyer avec un linge doux et sec.
AVIS FCC
Cet équipement a été testé et est conforme avec les limites de dispositif numérique de classe B en vertu de
l'article 15 des règlements du FCC. Ces limites sont conçues afin de fournir une protection raisonnable
contre les interférences dommageables dans une installation résidentielle. Cet équipement produit, utilise et
peut radier de l'énergie des fréquences radio. S’il n’est pas installé et utilisé selon les directives, il peut
provoquer une interférence dommageable aux communications radio. Cependant, il n’y a aucune garantie
que l’interférence ne se produira pas sur une installation particulière. Si cet équipement provoque une
interférence dommageable à la réception radio et télévision, laquelle peut être déterminée en éteignant ou
allumant l’équipement, l’utilisateur doit essayer de corriger l’interférence grâce aux mesures suivantes :
réorienter ou relocaliser les antennes de réception ;
augmenter la distance entre l’équipement et le récepteur ;
brancher l’équipement à une prise d’alimentation différente que celle où le récepteur est branché ;
consulter un technicien agréé pour de l’aide.
MISE EN GARDE : Pour être conforme aux limites de dispositif numérique de Classe B, relatives à
l’article 15 des règlements du FCC, ce dispositif doit seulement être installé sur un équipement
informatique certifié afin d’être conforme aux limites de Classe b.
13
CONTENU DE LA BOÎTE
PICS 2 PC
CD d’installation du logiciel/des pilotes
CÂBLE USB
Porte-diapositives
Porte-négatifs
Portes-photo (3)
Guide d’utilisation simplifié
Consignes de sécurité et informations concernant la garantie
CARACTÉRISTIQUES DU PICS 2 PC
7
4
2
1
2
8
3
5
9
6
1.
TOUCHE SCAN
4.
EMPLACEMENT POUR
PORTE-PHOTO
2.
COMMUTATEUR DE MODE
DE NUMÉRISATION
5.
PORT USB
6.
CÂBLE USB
7.
PORTE-DIAPOSITIVES
3.
EMPLACEMENT POUR
PORTE-NÉGATIF/PORTEDIAPOSITIVE
8.
PORTE-NÉGATIFS
9.
PORTES-PHOTO
3,5 po x 5 po (8,9 cm x 12,7 cm)
4 po x 6 po (10,2 cm x 15,2 cm)
5 po x 7 po (12,7 cm x 17,8 cm)
Remarque : Veuillez vous assurer que les supports ainsi que les négatifs, diapositives ou photos sont
propres et dépourvues de poussière avant de les insérer dans le numériseur. La poussière et les saletés
réduiront la qualité de vos images.
14
INSTALLATION DU LOGICIEL ET DES PILOTES
Pour utiliser le PICS 2 PC, vous devez
d’abord installer le logiciel et les pilotes.
Le logiciel et les pilotes se trouvent sur le
CD.
1.
2.
3.
4.
5.
6.
7.
8.
* Si le menu d’installation ne s’affiche pas
automatiquement, ouvrez Poste de travail et doublecliquez sur le lecteur où se trouve le CD afin de l’ouvrir,
puis cliquez sur « autorun ».
Mettre l’ordinateur sous tension.
Insérez le CD d’installation dans le
lecteur CD-ROM afin de faire apparaître
le menu d’installation. *
Lorsque le menu d’installation s’affiche,
cliquez sur Install Driver.
Suivez ensuite les instructions à l’écran.
Lorsque l’installation des pilotes est
complétée, cliquez sur BlazePhoto afin
d'installer le logiciel.
Suivez ensuite les instructions à l’écran.
Si votre ordinateur n’est pas équipé de
DirectX 9.0 (ou une version supérieure)
ou de Adobe Reader, cliquez sur ces
items afin de les installer. (Si votre
ordinateur utilise Windows XP Service
Pack 2 ou supérieur, Windows Vista, ou
Windows XP Professionnel, ceci n’est pas nécessaire.)
Cliquez sur Exit pour fermer la fenêtre.
Remarque : La première fois que vous branchez le PICS 2 PC à votre ordinateur, attendez quelques
minutes, jusqu’à ce que la boîte de dialogue « Ajout de nouveau matériel détecté » s'affiche indiquant que
l’ordinateur reconnait le PICS 2 PC. Une fois ce message affiché, le PICS 2 PC est prêt à utiliser.
UTILISATION DES SUPPORTS
PORTE-DIAPOSITIVES ET PORTE-NÉGATIFS
1.
Ouvrez le porte-diapositives ou le porte-négatifs.
2.
Insérez les diapositives dans le porte-diapositives ou
les négatifs dans le porte-négatifs.
3.
Refermez le porte-diapositives ou le porte-négatifs en
vous assurant qu’il ferme correctement.
PORTES-PHOTO
1.
Glissez la photo dans la fente dans le haut du portephoto de format approprié:
3,5 po x 5 po (8,9 cm x 12,7 cm)
4 po x 6 po (10,2 cm x 15,2 cm)
5 po x 7 po (12,7 cm x 17,8 cm)
2.
Pour retirer la photo, mettez le porte-photo à l’envers
et la photo devrait glisser hors du porte-photo.
15
UTILISATION DU PICS 2 PC
1.
Placez vos diapositives, négatifs ou photo dans le support approprié. (Pour de plus amples
informations, consultez la section UTILISATION DES SUPPORTS.)
2.
Insérez le support dans le PICS 2 PC. Si vous utilisez un porte-diapositives ou un porte-négatifs,
insérez-le dans l’emplacement situé sur le côté droit. Si vous utilisez un porte-photo, insérez-le dans
l’emplacement situé sur le dessus de l'appareil.
Déplacez ensuite le commutateur de mode à la position appropriée : « Film Scanner » pour les
diapositives ou les négatifs et « Photo Scanner » pour les photos.
3.
Branchez le PICS 2 PC à votre ordinateur à l’aide du câble USB inclus.
4.
Lancez le logiciel BlazePhoto.
5.
Cliquez sur « Get Photo » (Obtenir photo) de la barre de menu et sélectionnez « Acquire from Film
Scanner » (« Acquérir auprès Scanner de film » – pour les diapositives et les négatifs) ou « Acquire
from Photo Scanner » (« Acquérir de Photo Scanner » – pour les photos). Dans la nouvelle fenêtre, les
options suivantes s’affichent :
• « Scanner & Vidéo Equipement» : Ce paramètre
doit être réglé sur « OVT Scanner ».
• « Sauvier Fichiers dans » : Ceci est le fichier où
seront sauvegardées les images. Vous pouvez
cliquer sur « ... » afin de sélectionner un nouvel
emplacement.
• « Profondeur de [Couleur] » : Sélectionnez entre
couleurs 24 bits et 32 bits.
• « DPI » : Sélectionnez entre 1800 et 3600 DPI
(points par pouce)
• « Format » : Pour les diapositives et les négatifs,
sélectionnez le format de chaque image à
numériser : « JPEG » (.jpg) ou « BMP » (.bmp or
bitmap).
• « Type de Film » : Pour les diapositives et les
négatifs, sélectionnez le type de pellicule de
chaque image à numériser : « Slide », « Négatif
» ou « BW Négatif » (négatifs en noir et blanc).
• « Sélectionnez la proportion voulue des cultures
» : Pour les photos, sélectionnez le format de la
photo à numériser : 3 po x 5 po (3,5 po x 5 po =
8,9 cm x 12,7 cm), 4 po x 6 po (10,2 cm x 15,2
cm), ou 5 po x 7 po (12,7 cm x 17,8 cm).
• « Couleur » : Pour les photos, sélectionnez entre
« Couleur » et « B&W » (photo en noir et blanc).
• « Ouvert
Luminosité
Manuelcontrôle » :
Sélectionnez si vous désirez que la fenêtre
« Brightness
Manual
Control »
s’affiche
automatiquement avant que vous numérisiez la photo.
Cliquez sur « OK » pour continuer.
16
6.
L’image à numériser s’affichera dans la
fenêtre « Live View ».
Vous pouvez régler la couleur ou la
luminosité de l’image en cliquant sur
« Color/Brightness Adjustment ».
Pour numériser l'image, appuyez sur la
touche SCAN du PICS 2 PC ou sur
« Capture » dans le logiciel. L’image
devrait s’afficher dans la barre dans le
haut de l’écran.
Remarque : Si vous sélectionnez les
formats 3 po x 5 po (3,5 po x 5 po = 8,9
cm x 12,7 cm) ou 4 po x 6 po (10,2 cm x
15,2 cm) lors de la numérisation des
photos, vous verrez apparaître le rebord
du porte-photo à l’écran, mais le logiciel rognera l’image une fois la numérisation complétée.
7.
Cliquez sur « Save » afin de sauvegarder l’image sur votre ordinateur. Pour la supprimer, cliquez sur
« Delete ».
Remarque : Les images qui s’affichent dans la barre dans le haut de l’écran n’ont pas encore été
sauvegardées. Vous devez cliquer sur « Save » afin de les sauvegarder sur votre ordinateur.
8.
Lorsque la numérisation est terminée, cliquez sur « Exit » pour quitter. Après avoir quitté, vous verrez
les images que vous avez numérisées et sauvegardées sur votre ordinateur.
9.
Le logiciel BlazePhoto est doté de nombreuses fonctions qui vous permettront de modifier les images
numérisées. Vous pouvez faire pivoter, retourner, rogner, redimensionner ou améliorer la netteté de
l’image, réduire l’effet yeux rouges, régler la couleur et bien plus encore. Pour de plus amples
informations sur ces fonctions, cliquez sur « Help » dans la barre de menu et sélectionnez « Help ».
17
SPÉCIFICATIONS
Capteur d’image
5.17 mégapixels capteur CMOS
Spécification de lentille
f=4.83
Équilibre des couleurs
Automatique
Intégrateur de lumière
Automatique
Interface PC
USB 2.0
Numériseur haute définition
3 600 points par pouce par interpolation
Source optique rétroéclairage
3 DEL blanches
Portes-Photo
3,5 po x 5 po (8,9 cm x 12,7 cm)
4 po x 6 po (10,2 cm x 15,4 cm)
5 po x 7 po (12,7 cm x 17,8 cm)
Configuration nécessaire
Windows XP / Windows Vista (32-bit ou 64-bit) / Windows 7
Alimentation
D’un port USB
Dimension
22 x 20,8 x 14,7 cm
Les spécifications sont sujettes à changement sans préavis.
GUIDE DE DÉPANNAGE
PROBLÈME
CAUSE POSSIBLE
SOLUTION
Mon ordinateur ne reconnaît pas
PICS 2 PC.
PICS 2 PC n’est pas branché
dans un port USB haute
vitesse
Votre ordinateur doit avoir un USB 2.0 pour
communiquer avec votre PICS 2 PC. Vérifier pour voir
si un USB 2.0 est installé sur votre ordinateur. Si vous
ne possédez pas d’USB 2.0 installé sur votre
ordinateur, vous pouvez mettre à jour vos port USB.
Ce matériel est en vente dans la plupart des magasins
d’électronique.
Je possède un port USB 2.0 sur
mon ordinateur, mais mon
ordinateur ne reconnaît et ne
supporte pas mon PICS 2 PC.
Tous les ports sur votre
ordinateur pourraient ne pas
avoir de haute vitesse
Même si vous possédez un USB 2.0 installé, tous vos
ports USB peuvent ne pas prendre en charge USB
2.0. Vérifier tous vos ports USB pour déterminer
celui qui prend en charge le 2.0.
Avertissement de Windows que
l’appareil « a échoué à
l’évaluation du logo Microsoft. »
Cela est normal. Ok pour
continuer.
Sélectionner « Continuer ».
Le numériseur n’endommagera as votre ordinateur.
(L’autorisation de Windows est en cours pour ce
logiciel).
J’ai des problèmes à charger le
logiciel et/ou le lecteur
Incompatibilité possible avec le
système d’exploitation.
Assurez-vous d’avoir Windows XP ou Vista.
Mon PICS 2 PC fonctionne mais
quelques-unes de mes
diapositives ou négatifs semblent
surexposés.
Le temps d’exposition
automatique varie selon la
configuration de l’ordinateur.
Le numériseur règle automatiquement votre
diapositive/négatif/photo. Patientez pour la fenêtre
d'aperçu en direct pour interrompre le réglage pour
l'exposition et puis cliquer sur "Capture" ou appuyer
sur la touche Scan sur le dessus de l'appareil.
Je reçois le message d’erreur
suivant « device not recognize »
(appareil inconnu)
Vérifier vos diapositivas, négatifs ou photos pour voir
s’ils ont été surexposés au développement.
Plusieurs applications de logiciel de réglage sont
disponibles pour « nettoyer » votre photo numérique.
Ce symbole sur le produit ou dans les instructions signifie que votre équipement électrique
ou électronique doit être éliminé de façon approprié, lorsque désuet, séparément de vos
déchets domestiques. Certains de ces systèmes peuvent être recyclés aux É.-U. Pour plus
amples renseignements, veuillez communiquer avec les autorités locales ou le fournisseur
où vous avez fait l'achat du produit.
18
BENVENUTI!
Grazie per aver acquistato uno scanner PICS 2 PC per pellicole e diapositive. Dedichi un po’ di tempo alla
lettura completa di questo manuale per ottenere il massimo dal Suo PICS 2 PC.
PRECAUZIONI
Prima di utilizzare PICS 2 PC, assicurarsi di aver letto e compreso a fondo le precauzioni d’uso descritte di
seguito. Assicurarsi sempre che lo PICS 2 PC sia utilizzato correttamente:
Mai utilizzare lo PICS 2 PC all’interno di un aeromobile o in qualsiasi altro luogo ove l’utilizzo di
dispositivi simili è proibito. Un utilizzo inadeguato crea il rischio di gravi incidenti.
Non cercare di aprire l’alloggiamento dello PICS 2 PC né tentare di modificare lo PICS 2 PC in alcun
modo. I componenti interni ad alto voltaggio creano il rischio di scossa elettrica se esposti.
Manutenzione e riparazioni devono essere effettuate unicamente da provider di servizi autorizzati.
Conservare lo PICS 2 PC lontano da acqua e altri liquidi. Non servirsi dello PICS 2 PC con le mani
bagnate. Mai utilizzare lo PICS 2 PC sotto la pioggia o la neve. L’umidità crea il pericolo di incendio e di
scossa elettrica.
Conservare lo PICS 2 PC ed i suoi accessori lontani dalla portata dei bambini e degli animali per
evitare incidenti o danni al dispositivo di copia delle immagini.
Se dallo PICS 2 PC dovessero provenire fumo o strani odori, spegnere immediatamente
l'alimentazione. Portare lo PICS 2 PC al più vicino centro di assistenza autorizzato affinché venga
riparato. Mai tentare di riparare lo PICS 2 PC da soli.
Servirsi unicamente degli accessori di alimentazione raccomandati. L’utilizzo di sorgenti di
alimentazione non espressamente raccomandate per lo PICS 2 PC può portare a surriscaldamento,
distorsione dell’apparecchio, incendio, scossa elettrica o altri pericoli.
Durante l’uso, lo PICS 2 PC si può riscaldare leggermente. Ciò non è segno di malfunzionamento.
Se la parte esterna dello PICS 2 PC richiede di essere pulita, passarla con un panno morbido e
asciutto.
DICHIARAZIONE FCC
Questo dispositivo è stato testato ed è risultato conforme ai limiti specificati per i dispositivi digitali di Classe
B, in base alla Sezione 15 delle Regole FCC. Tali limiti sono stati concepiti per fornire una protezione
adeguata contro interferenze dannose quando l’apparecchiatura è utilizzata in zone residenziali.
Questa apparecchiatura genera, utilizza ed è in grado di irradiare energia in radiofrequenza. Se non installata
ed utilizzata in accordo con le istruzioni può provocare interferenze dannose alle trasmissioni radio. Tuttavia,
non vi è alcuna garanzia che in una particolare installazione non si verifichino interferenze. Se questa
apparecchiatura provoca interferenze con la ricezione radio o televisiva, determinabile accendendo e
spegnendo l’apparecchiatura, si prega di correggere il problema applicando uno o più dei seguenti rimedi:
Riorientare o ricollocare l’antenna ricevente.
Aumentare la distanza tra l’apparecchiatura e il ricevitore.
Collegare l’apparecchiatura ad una presa elettrica su un circuito differente da quello a cui è collegato il
ricevitore.
Consultare un tecnico radiotelevisivo esperto per assistenza.
ATTENZIONE: per essere conforme ai limiti specificati per un dispositivo digitale di Classe B in
base alla sezione 15 delle regole FCC, questo dispositivo deve essere installato unicamente su
apparecchiature informatiche certificate conformi ai limiti di Classe B.
19
CONTENUTI DELLA CONFEZIONE
PICS 2 PC
CD recante i software / i driver
Cavo USB
Porta diapositive
Porta pellicole
Portafoto (3)
Guida rapida
Istruzioni di sicurezza e garanzia
CARATTERISTICHE DEL PICS 2 PC
7
4
2
1
2
8
3
5
9
6
1.
TASTO SCAN
(SCANSIONE)
4.
SLOT PER
PORTAFOTO
2.
INTERRUTTORE
MODALITÀ SCANNER
5.
PORTA USB
6.
CAVO USB
3.
SLOT PER PORTA
PELLICOLE / PORTA
DIAPOSITIVE
7.
PORTA DIAPOSITIVE
8.
PORTA PELLICOLE
9.
PORTAFOTO
3,5" x 5" (8,9 cm x 12,7 cm)
4" x 6" (10,2 cm x 15,2 cm)
5" x 7" (12,7 cm x 17,8 cm)
Nota bene: assicurarsi che i negativi / le diapositive e i vassoi siano puliti prima di inserirli a loro volta nel
dispositivo di copia. La polvere o lo sporco influiranno negativamente sulla qualità delle immagini sottoposte
a scansione.
20
INSTALLAZIONE DRIVER E SOFTWARE
Per poter utilizzare il PICS 2 PC occorre
innanzitutto installare i driver ed il
software. Entrambi si trovano nel CD in
dotazione.
1.
2.
3.
4.
5.
6.
7.
8.
* Se il menu d’installazione non compare
automaticamente, aprire Risorse del computer e fare
doppio clic sul drive CD del computer per aprire il disco,
quindi cliccare su "autorun".
Accendere il computer.
Inserire il CD d’installazione nel drive CDROM: apparirà il menu d’installazione. *
Quando compare il menu d’installazione,
cliccare su Install Driver (installa driver).
Seguire le istruzioni su schermo.
Una volta completata l’installazione dei
driver, cliccare su BlazePhoto per installare
il software.
Seguire le istruzioni su schermo.
Se sul computer non sono installati DirectX
versione 9.0 o superiore o Adobe Reader,
cliccare su queste voci per installarle. (Se il
computer utilizza Windows XP Service Pack
2 o superiore, Windows Vista, o Windows
XP Professional, ciò non è necessario.)
Cliccare su Exit (esci) per chiudere la
finestra.
Nota bene: la prima volta che si collega il PICS 2 PC al computer, occorre attendere alcuni secondi, fino a
quando non compare una finestra di dialogo recante la scritta "Found New Hardware" (“Trovato nuovo
hardware”) (ciò significa che il computer riconosce il PICS 2 PC). Dopo aver visualizzato la finestra di
dialogo, il PICS 2 PC è pronto per l’uso.
UTILIZZO DEI SUPPORTI IN DOTAZIONE
PORTA DIAPOSITIVE E PORTA NEGATIVI
1.
Aprire il supporto.
2.
Inserirvi una diapositiva / una pellicola.
3.
Chiudere il supporto e assicurarsi che sia ben chiuso.
PORTAFOTO
1.
Far scivolare la foto nello slot superiore del supporto
adeguato:
3,5" x 5" (8,9 cm x 12,7 cm)
4" x 6" (10,2 cm x 15,2 cm)
5" x 7" (12,7 cm x 17,8 cm)
2.
Per rimuovere la foto, basta rovesciare il supporto e
lasciare che questa scivoli fuori.
21
UTILIZZO DEL PICS 2 PC
1.
Collocare la diapositiva, il negativo o la foto nel supporto adeguato. (Per maggiori informazioni, si veda
il paragrafo “UTILIZZO DEI SUPPORTI IN DOTAZIONE”.)
2.
Inserire il supporto nel PICS 2 PC. Se si utilizza un porta diapositive o un porta negativi, inserirli nello
slot di destra. Se si utilizza un portafoto, inserirla nello slot in alto.
Portare i due interruttori nella posizione adeguata: "Film Scanner" (per diapositive e negativi) o "Photo
Scanner" (per le fotografie).
3.
Collegare il PICS 2 PC al computer, servendosi del cavo USB in dotazione.
4.
Aprire il software BlazePhoto.
5.
Cliccare su "Get Photo" (Importa) dalla barra del menu e selezionare "Acquire from Film Scanner"
("Acquisire da Film Scanner" – per effettuare la scansione di diapositive o negativi) o "Acquire from
Photo Scanner" ("Acquisire da Photo Scanner" – per effettuare la scansione di fotografie). Nella
finestra che compare, si possono vedere le seguenti voci:
• "Scanner & Video Device" (scanner e periferiche
video): va impostato su "OVT Scanner."
• "Salvare i file in": indica dove verranno salvate le
fotografie. È possibile cliccare sul tasto "..." per
scegliere un nuovo punto.
• "Profondità di [colore]": permette di scegliere tra
colore a 24 bit e a 32 bit.
• "DPI": permette di scegliere tra 1800 e 3600 DPI
(dots per square inch)
• "Format" (formato): per diapositive e negativi,
selezionare il formato di ciascuna immagine
sottoposta a scansione: "JPEG" (.jpg) o "BMP"
(.bmp o bitmap).
• "Tipo di film": per diapositive e negativi,
selezionare il tipo di pellicola sottoposta a
scansione: "Scivolata", "Negazione" o "B&W
negazione" (bianco e nero).
• "Selezionare la percentuale desiderata colture":
nel caso delle fotografie, selezionare la
dimensione della foto sottoposta a scansione: 3"
x 5" (3,5" x 5" = 8,9 cm x 12,7 cm), 4" x 6" (10,2
cm x 15,2 cm) o 5" x 7" (12,7 cm x 17,8 cm).
• "Colore": nel caso delle fotografie, scegliere tra
"Colore" o "B&W" (“a colori” o “in bianco e nero”).
• "Aperto manuale di luminosità controllo":
permette di scegliere se far apparire
automaticamente la casella di regolazione
manuale della luminosità prima di procedere alla
scansione della fotografia.
Cliccare su “OK” per continuare.
22
6.
L’immagine che si sta per sottoporre a
scansione apparirà nella finestra "Live
View".
Cliccando sul tasto "Color/Brightness
Adjustment" (regolazione colore /
luminosità) è possibile regolare il colore
o la luminosità dell’immagine.
Per
effettuare
la
scansione
dell’immagine, premere il tasto SCAN
del PICS 2 PC oppure cliccare su
"Capture" (acquisisci) nel software.
L’immagine apparirà sulla barra a livello
della parte superiore dello schermo.
Nota bene: selezionando 3" x 5" (3,5" x
5" = 8,9 cm x 12,7 cm) o 4" x 6" (10,2
cm x 15,2 cm), si vedrà il bordo del portafoto, ma il software lo ritaglierà automaticamente al momento
di effettuare la scansione.
7.
Per salvare l’immagine sul computer, cliccare su "Save" (salva). Per cancellarla, cliccare su "Delete"
(cancella).
Nota bene: le immagini sottoposte a scansione appariranno nella barra a livello della parte superiore
dello schermo e non sono ancora state salvate sul computer. Per salvarle sul computer, premere
"Save" (salva).
8.
Una volta conclusa la scansione, cliccare su “Exit” (esci). Dopo essere usciti, si potranno visualizzare le
immagini sottoposte a scansione e salvate sul computer.
9.
BlazePhoto è dotato di numerose funzioni che consentono di modificare le immagini scannerizzate. È
possibile ruotare, girare, ritagliare, ridimensionare o regolare la nitidezza, ridurre l’effetto occhi rossi,
regolare il colore e molto altro. Per maggiori informazioni in merito a queste funzioni, cliccare su “Help”
(aiuto) nella barra dei menu e selezionare “Help” (aiuto).
23
SPECIFICHE TECNICHE
Sensore immagini
Specifiche relative alla lente
Bilanciamento dei colori
Controllo esposizione
Interfaccia PC
Risoluzione di scansione elevata
Retroilluminazione sorgente luminosa
Portaphoto
Requisiti di sistema
Alimentazione
Dimensioni
Sensore CMOS 5,17 mega pixel
f = 4.83
Automatico
Automatico
USB 2.0
3.600 dpi via interpolazione
3 LED bianchi
3,5" x 5" (8,9 cm x 12,7 cm)
4" x 6" (10,2 cm x 15,2 cm)
5" x 7" (12,7 cm x 17,8 cm)
Windows XP / Windows Vista (32-bit o 64-bit) / Windows 7
Da porta USB
22 x 20,8 x 14,7 cm
Le specifiche tecniche possono variare senza preavviso.
RISOLUZIONE DI PROBLEMI
PROBLEMA
POSSIBILE CAUSA
SOLUZIONE
Il computer non riconosce lo PICS
2 PC.
Lo PICS 2 PC non è collegato
ad una porta USB ad alta
velocità.
Il computer deve essere dotato di una porta USB 2.0
per comunicare con lo PICS 2 PC. Verificare che sul
computer sia installata una porta USB 2.0. Se sul
computer non è installata una porta USB 2.0 si
possono aggiornare le porte USB. Questo tipo di
hardware è disponibile nella maggior parte dei negozi
di elettronica.
Il mio computer è dotato di una
porta USB 2.0, ma non riconosce
il PICS 2 PC.
Non tutte le porte del computer
sono ad alta velocità.
Sebbene sia installato il sistema USB 2.0, è possibile
che non tutte le porte USB siano compatibili con USB
2.0. Controllare tutte le porte USB per trovare quelle
compatibili 2.0.
Ricevuto l’avviso da Windows che
il dispositivo “non ha superato il
test logo di Microsoft”.
Ciò è normale. Cliccare su OK
per continuare.
Scegliere “Continue anyway” (prosegui ugualmente).
Il dispositivo di copia delle immagini non danneggerà il
computer. È in corso il processo di certificazione
Windows di questo software.
Ho problemi a caricare il software
e/o il driver.
Possibile sistema operativo
incompatibile.
Assicurarsi che sia in uso Windows XP o Vista.
Lo PICS 2 PC funziona, ma
alcune diapositive o negativi
sembrano sovresposti.
Il tempo di esposizione
automatica varia a seconda
della configurazione del
computer.
Il dispositivo di copia delle immagini si regola
automaticamente all’esposizione delle diapositive / dei
negativi / delle foto. Attendere che la finestra termini
di regolare l’esposizione e quindi cliccare su “Capture”
o premere il tasto di Scan sulla parte superiore del
dispositivo di copia delle immagini.
Ricevo un messaggio Windows
che avvisa che il dispositivo non è
stato riconosciuto ("device not
recognized")
Controllare le diapositive, i negativi e le foto per
verificare se sono state sovraesposte quando
sviluppate originariamente. Per pulire l'immagine
appena digitalizzata sono disponibili numerose
applicazioni software di fotoritocco.
Questo simbolo posto sul prodotto o sulle istruzioni per l’uso indica che il dispositivo elettrico o
elettronico deve essere smaltito separatamente dai rifiuti domestici. Il riciclaggio nell’EU prevede
numerosi sistemi di raccolta differenziata. Per maggiori informazioni in merito, contattare le autorità
locali o il rivenditore presso il quale è stato acquistato il prodotto.
24
WILLKOMMEN
Besten Dank, dass Sie sich zum Kauf dieses Film- und Diascanners PICS 2 PC entschieden haben. Bitte
nehmen Sie sich im Interesse einer optimalen Nutzung Ihres PICS 2 PC die Zeit, diese Gebrauchsanweisung
durchzulesen.
ACHTUNG
Bitte lesen Sie vor der Inbetriebnahme Ihres PICS 2 PC die Sicherheitsvorschriften unten gründlich durch.
Vergewissern Sie sich, dass alle Bedingungen für einen sicheren Betrieb Ihres PICS 2 PC gegeben sind:
Benutzen Sie Ihren PICS 2 PC nicht in Flugzeugen oder an anderen Orten, an denen die Benutzung
derartiger Geräte Beschränkungen unterliegt. Verwendung am falschen Ort birgt ein ernsthaftes
Unfallrisiko.
Versuchen Sie nicht, das Gehäuse des PICS 2 PC zu öffnen oder den PICS 2 PC auf andere Weise
umzubauen. Hochspannungskomponenten im Inneren können zu einem elektrischen Schlag führen.
Wartungs- und Reparaturarbeiten sollten nur von hierzu befugtem Kundendienstpersonal
vorgenommen werden.
Der PICS 2 PC darf nicht mit Wasser oder anderen Flüssigkeiten in Berührung kommen. Berühren Sie
den PICS 2 PC auch nicht mit feuchten Händen. Benutzen Sie den PICS 2 PC nicht unter Regen- oder
Schneeeinwirkung. Bei Feuchtigkeit besteht Brandgefahr ebenso wie die Gefahr eines elektrischen
Schlages.
Der PICS 2 PC sollte von Kindern und Tieren ferngehalten werden, um zu verhindern, dass es zu
Unfällen oder zu einer Schädigung des Bildkopierers kommt.
Bei Rauchentwicklung oder wenn ein sonderbarer Geruch vom PICS 2 PC ausgeht, sollten Sie das
Gerät sofort abschalten und den PICS 2 PC zum nächstgelegenen Kundendienst zur Reparatur bringen.
Versuchen Sie nicht, den PICS 2 PC selbst zu reparieren.
Verwenden Sie nur die empfohlenen Netzteile. Die Verwendung einer Stromzufuhr, die nicht explizit für
den PICS 2 PC empfohlen ist, kann zu Überhitzung, verbogenen Geräteteilen, Feuer, elektrischem
Schlag und anderen Gefährdungen führen.
Der PICS 2 PC kann sich beim Betrieb leicht erwärmen. Hierbei handelt es sich um keine
Betriebsstörung.
Wenn der PICS 2 PC von außen gereinigt werden muss, wischen Sie ihn mit einem weichen,
trockenen Tuch ab.
FCC-HINWEIS
Dieses Gerät wurde getestet und entspricht den Anforderungen für digitale Geräte der Klasse B gemäß
Abschnitt 15 der FCC-Vorschriften. Die Grenzwerte gewährleisten angemessenen Schutz vor schädlichen
Interferenzen bei Verwendung im Wohnumfeld. Dieses Gerät erzeugt und verbraucht Hochfrequenzstrom
und kann diesen auch abgeben. Wenn das Gerät nicht entsprechend dieser Gebrauchsanweisung installiert
und betrieben wird, kann es zu Interferenzen kommen, die den Funkverkehr beeinträchtigen. Es kann nicht
ausgeschlossen werden, dass es in bestimmten Konstellationen zu Interferenzen kommt. Wenn beim Radiooder Fernsehempfang schädliche Interferenzen auftreten (ob es sich um eine Interferenz handelt, kann durch
Ein- und Ausschalten des Geräts überprüft werden), empfehlen wir dem Benutzer, auf eine der folgenden
Weisen für Abhilfe zu schaffen:
Richten Sie die Empfangsantenne anders aus oder stellen Sie sie an einer anderen Stelle auf.
Vergrößern Sie den Abstand zwischen Gerät und Empfänger.
Schließen Sie das Gerät an einen anderen Stromverteiler an als den Empfänger.
Bitten Sie einen erfahrenen Radio- oder Fernsehtechniker um Hilfe.
ACHTUNG: Um den Anforderungen für digitale Geräte der Klasse B gemäß Abschnitt 15 der
FCC-Vorschriften zu entsprechen, muss bei der Installation dieses Geräts Computerausstattung
verwendet werden, die den Anforderungen für Klasse B nachweislich entspricht.
25
SCHACHTELINHALT
PICS 2 PC
Treiber-/ Programm-CD
USB-Kabel
Diahalter
Filmhalter
Fotohalter (3)
Schnellanleitung
Sicherheitshinweise & Garantiebestimmungen
PICS 2 PC - FUNKTIONSELEMENTE
7
4
2
1
2
8
3
5
9
6
1.
SCAN-TASTE
2.
SCANNER-MODUS
SCHALTER
3.
SCHLITZ F. FILM-/
DIAHALTER
4.
SCHLITZ F.
FOTOHALTER
5.
USB-ANSCHLUSS
6.
USB-KABEL
7.
DIAHALTER
8.
FILMHALTER
9.
FOTOHALTER
3,5" x 5" (8,9 cm x 12,7 cm)
4" x 6" (10,2 cm x 15,2 cm)
5" x 7" (12,7 cm x 17,8 cm)
Hinweis: Bitte sicherstellen, dass alle Filmnegative / Dias und Objektträger sauber sind, bevor sie in den
Scanner eingeführt werden. Staub oder Schmutz beeinträchtigen die Qualität der gescannten Bilder.
26
TREIBER- UND PROGRAMMINSTALLATION
PICS 2 PC kann nur verwendet werden,
wenn zuerst die Treiber und das
Programm installiert werden, welche auf
der beiliegenden CD vorhanden sind.
1.
2.
3.
4.
5.
6.
7.
8.
* Erscheint das Installationsmenü nicht automatisch,
Arbeitsplatz öffnen und per Doppelklick auf das CDLaufwerk die dort befindlichen Dateien abrufen und die
Datei "autorun" aufrufen.
PC einschalten.
Installations-CD in das CD-ROM
Laufwerk einlegen, woraufhin das
Installationsmenü erscheint.*
Sobald das Installationsmenü erscheint,
auf Install Driver klicken.
Anweisungen auf dem Bildschirm
folgen.
Sobald die Treiberinstallation beendet
ist, auf BlazePhoto klicken, um das
Programm zu installieren.
Anweisungen auf dem Bildschirm
folgen.
Falls auf dem PC DirectX 9.0 oder
höher oder Adobe Reader nicht
installiert sind, diese Programme zur
Installation anklicken. (Falls der PC mit
Windows XP Service Pack 2 oder
höher, Windows Vista oder Windows XP Professional läuft, ist dies nicht notwendig.)
Über Exit das Bildschirmfenster schließen.
Hinweis: Wird PICS 2 PC zum ersten Mal an den PC angeschloseen, einige Sekunden warten, bis die
Nachricht "Neue Hardware gefunden" (dies bedeutet, der PC hat PICS 2 PC erkannt). Erscheint diese
Nachricht, ist PICS 2 PC betriebsbereit.
VERWENDUNG DER BEILIEGENDEN HALTER
DIA & NEGATIV-HALTER
1.
Halter öffnen.
2.
Dias / Film in den Halter legen.
3.
Halter schließen und sicherstellen, dass dieser richtig
geschlossen ist.
FOTOHALTER
1.
Foto in den obersten Schlitz des passenden Halters
schieben:
3,5" x 5" (8,9 cm x 12,7 cm)
4" x 6" (10,2 cm x 15,2 cm)
5" x 7" (12,7 cm x 17,8 cm)
2.
Um das Foto herauszunehmen, Halter einfach umdrehen
und das Foto rutscht hinaus.
27
BILDERSCANNEN MIT PICS 2 PC
1.
Dia, Negativ oder Foto in den dafür vorgesehenen Halter einlegen. (Weitere Informationen hierzu im
Abschnitt VERWENDUNG DER BEILIEGENDEN HALTER.)
2.
Halter in den PICS 2 PC einlegen. Wird der Dia- oder Negativ-Halter verwendet, diesen in den auf der
rechten Seite befindlichen Schlitz einschieben. Bei Verwendung eines Fotohalters, diesen in den auf
der Oberseite befindlichen Schlitz schieben.
Beide Schalter in die entsprechende schieben: "Film Scanner" (für Dias und Negative) oder "Photo
Scanner" (für Fotos).
3.
PICS 2 PC mit dem beiliegenden USB-Kabel an den PC anschließen.
4.
Programm BlazePhoto aufrufen.
5.
In der Menüleiste "Get Photo" (Foto imp.) und "Acquire from Film Scanner" ("Import von Film-Scanner"
– um Dias und Negative zu scannen) oder "Acquire from Photo Scanner" ("Import von Photo Scanner"
– um Fotos zu scannen) wählen. In dem daraufhin erscheinenden Dialogfenster sind die folgenden
Parameter aufgeführt:
• "Scanner & Video Device": Dieser Parameter
sollte auf "OVT Scanner" gesetzt werden.
• "Spechiern von Dateien in": Das Verzeichnis, in
dem die Bilder gespeichert werden. Mit einem
Klick auf "..." lässt sich diese ändern.
• "Farbe Farbtiefe": Farbeinstellung wahlweise 24bit und 32-bit.
• "DPI": Wahlweise 1800 und 3600 DPI (Punkte
pro Quadratinch)
• "Format": Bei Dias und Negativen jeweils das
Format für jedes geschannte Bild wählen:
"JPEG" (.jpg) oder "BMP" (.bmp oder Bitmap).
• "Film-Typ": Bei Dias und Negativen den Filmtyp,
der gescannt wird, wählen: "Dia", "Negativ" oder
"B&W Negativ" (schwarz-weiß Negativ).
• "Wählen Sie die gewünschte Ernte Anteil": Bei
Fotos die Grösse des Photos, das gescannt
wird, wählen: 3" x 5" (3,5" x 5" = 8,9 cm x 12,7
cm), 4" x 6" (10,2 cm x 15,2 cm), 5" x 7" (12,7
cm x 17,8 cm).
• "Farbe": Bei Fotos zwischen
"B&W" (schwarz-weiß) wählen.
"Farbe" oder
• "Öffnen Helligkeit Handbuch Kontrolle Feld":
Wählen, ob der manuelle Bildhelligkeitsdialog
automatische vor dem Scannen des Fotos
erscheinen soll.
Mit "OK" bestätigen und fortfahren.
28
6.
Das Bilde, welches gescannt werden
soll, wird nun im Fenster "Live View"
angezeigt.
Farben und Helligkeit des Bildes
können durch Klick auf das Feld "Color /
Brightness
Adjustment"
eingestellt
werden.
Um das Bild zu scannen, die SCANTaste des PICS 2 PC drücken oder im
Programm auf "Capture" klicken. Das
Bild erscheint nun in der oberen Leiste
des Bildschirms.
Hinweis: Falls die Maße 3" x 5" (3,5" x
5" = 8,9 cm x 12,7 cm) oder 4" x 6"
(10,2 cm x 15,2 cm) gewählt wurden,
wird der Rand des Fotohalters angezeigt, doch das Programm schneidet diesen beim Scannen
automatisch weg.
7.
Um das Bild auf dem PC abzuspeichern, auf "Save" klicken. Um es zu löschen, auf "Delete" klicken.
Hinweis: Die gescannten Bilder, die in der oberen Leiste des Bildschirms angezeigt werden, sind noch
nicht auf dem PC gespeichert. Sie werden durch Klicken auf "Save" im PC gespeichert.
8.
Wenn das Scanvorgang beendet ist, auf "Exit" klicken. Nach Verlassen des Programms können die
gescannten und auf dem PC gespeicherten Bilder betrachtet werden.
9.
BlazePhoto besitzt zahlreiche Funktionen, mit denen gescannte Bilder editiert werden können. Die
Bilder können gedreht, seitenverkehrt eingestellt, beschnitten, vergrößert/verkleinert oder schärfer
gemacht werden, Rotfärbung verringert und Farben eingestellt werden sowie vieles mehr. Weitere
Informationen über diese Funktionen können gefunden werden, wenn von der Menüleiste "Help"
geklickt und dann mit "Help" weiterverfahren wird.
29
TECHNISCHE DATEN
Bildsensor
5,17 Megapixel CMOS-Sensor,
Linse
f = 4.83
Farbausgleich
Automatisch
Belichtungssteuerung
Automatisch
PC-Schnittstelle
USB 2.0
Scannerauflösung
3600 dpi durch Interpolation
Lichtquelle Hintergrundbeleuchtung
3 weiße Leuchtdioden
Fotohalter
3,5" x 5" (7,6 cm x 12,7 cm)
4" x 6" (10,2 cm x 15,2 cm)
5" x 7" (12,7 cm x 17,8 cm)
Betriebssystem
Windows XP / Windows Vista (32-bit oder 64-bit) / Windows 7
Stromzufuhr
Über USB-Port
Größe
22 x 20,8 x 14,7 cm
Die Angabe der technischen Daten erfolgt vorbehaltlich eventueller Änderungen, die keiner vorherigen
Ankündigung bedürfen.
FEHLERHILFE
PROBLEM
MÖGLICHE URSACHE
LÖSUNG
Mein Computer erkennt
PICS 2 PC nicht.
PICS 2 PC ist nicht an einen
Hochgeschwindigkeits-USBPort angeschlossen.
Um mit Ihrem PICS 2 PC kommunizieren zu können, braucht
Ihr Computer USB 2.0. Überprüfen Sie, ob USB 2.0 auf
Ihrem Computer installiert ist. Wenn nicht, können Sie Ihre
USB-Ports nachrüsten. Die für ein Upgrade erforderliche
Hardware findet sich in den meisten
Elektronikfachgeschäften.
Ich habe einen USB 2.0-Port
an meinem Computer, aber
er erkennt meinen PICS 2
PC trotzdem nicht.
Vielleicht sind nicht alle Ports
an Ihrem Computer
Hochgeschwindigkeits-Ports.
Auch wenn Sie USB 2.0 installiert haben, sind
möglicherweise nicht alle USB-Ports mit USB 2.0 kompatibel.
Überprüfen Sie alle USB-Ports und finden Sie heraus, welche
von ihnen 2.0-kompatibel sind.
Windows-Warnmeldung:
„Gerät hat den MicrosoftLogo-Test nicht bestanden”.
Das ist normal. Sie können
weiterarbeiten.
Wählen Sie “Trotzdem fortfahren”.
Der Bildkopierer schädigt Ihren Computer nicht (Die
Windows-Zertifizierung der Software ist noch nicht
abgeschlossen).
Ich habe Schwierigkeiten
beim Laden der Software
und / oder des Treibers.
Möglicherweise inkompatibel
mit dem Betriebssystem.
Vergewissern Sie sich, dass Sie mit Windows XP oder Vista
arbeiten.
Mein PICS 2 PC funktioniert,
aber manche Dias oder
Negative wirken
überbelichtet.
Die Belichtungszeiten hängen
von Ihrer
Computerkonfiguration ab.
Der Bildkopierer passt sich automatisch an die Belichtung
Ihres Dias / Negativs / Fotos an. Warten Sie, bis sich die
Belichtung im Fenster mit der Liveansicht eingestellt hat, und
klicken Sie dann auf “Capture” oder drücken Sie auf die
Scantaste oben auf dem Bildkopierer.
Ich erhalte die WindowsFehlermeldung „Gerät nicht
erkannt“.
Überprüfen Sie, ob Ihre Dias, Negative oder Fotos schon bei
der Erstentwicklung überbelichtet wurden. Es gibt
verschiedene Softwareanwendungen zur Fotoanpassung, mit
denen Sie neu digitalisierte Bilder „aufhellen“ können.
Dieses Symbol auf dem Produkt oder in der Gebrauchsanweisung bedeutet, dass dieses
elektrische oder elektronische Gerät am Ende seiner Lebensdauer vom Hausmüll getrennt zu
entsorgen ist. In der EU existieren separate Sammelstellen zur Rohstoffrückgewinnung. Nähere
Informationen erhalten Sie von Ihrer Gemeindeverwaltung oder dem Händler, bei dem Sie dieses
Produkt erworben haben.
30
WELKOM
Bedankt voor uw aanschaf van een PICS 2 PC film- en diascanner. Lees a.u.b. deze handleiding goed door
om zo het meeste uit uw PICS 2 PC te halen.
VOORZORGSMAATREGELEN
Zorg ervoor dat u, voor u de PICS 2 PC gebruikt, onderstaande veiligheidsvoorzorgen gelezen hebt en begrijpt. Zorg ervoor dat de PICS 2 PC altijd juist bediend wordt:
Bedien de PICS 2 PC nooit in een vliegtuig of ergens waar de bediening ervan beperkt of verboden is.
Onjuist gebruik vergroot het risico op letsel.
Probeer de behuizing van de PICS 2 PC niet te openen of op enige wijze te modificeren. Interne
componenten onder hoogspanning geven een risico op elektrische schok bij blootstelling. Onderhoud
en reparatie mogen alleen uitgevoerd worden door geautoriseerd servicepersoneel.
Gebruik de PICS 2 PC niet in de buurt van water en andere vloeistoffen. Gebruik de PICS 2 PC niet
wanneer uw handen nat zijn. Gebruik de PICS 2 PC nooit in regen of sneeuw. Vocht geeft een gevaar
op brand en elektrische schok.
Houd de PICS 2 PC en bijbehorende accessoires uit de buurt van kinderen en dieren om ongelukken
of schade aan het apparaat te voorkomen.
Wanneer u rook of een vreemde geur waarneemt bij de PICS 2 PC, schakel dan direct de stroom uit.
Laat de PICS 2 PC repareren bij het dichtstbijzijnde servicepunt. Probeer nooit zelf de PICS 2 PC te
repareren.
Gebruik alleen de aanbevolen onderdelen voor elektriciteit. Gebruik van niet-aanbevolen elektriciteitsbronnen voor de PICS 2 PC kan leiden tot oververhitting, vervorming van de apparatuur, brand,
elektrische schok of andere gevaren.
De PICS 2 PC kan tijdens gebruik warm worden. Dit is geen storing.
Als de buitenkant van de PICS 2 PC reiniging behoeft, reinig deze dan met een zachte, droge doek.
FCC-WAARSCHUWING
Deze apparatuur is getest en is in overeenstemming met de limieten voor een digitaal apparaat van klasse B,
zoals vermeld in Deel 15 van de FCC-reglementen. Deze limieten geven een redelijke bescherming tegen
schadelijke interferentie bij plaatsing in een woonomgeving. Deze apparatuur genereert en gebruikt radiofrequente energie en kan deze uitstralen. Als de apparatuur niet volgens de gebruiksaanwijzing wordt geinstalleerd en gebruikt, kan deze schadelijke interferentie bij radiocommunicatie veroorzaken. Er wordt echter niet
gegarandeerd dat er zich geen interferentie zal voordoen in bepaalde installaties. Als deze apparatuur schadelijke interferentie veroorzaakt bij radio- of TV-ontvangst, hetgeen vastgesteld kan worden door de apparatuur uit en weer in te schakelen, wordt aanbevolen deze interferentie te corrigeren door één of meer van de
onderstaande oplossingen toe te passen:
De ontvangende antenne opnieuw richten of plaatsen.
De afstand tussen de apparatuur en de ontvanger vergroten.
De apparatuur aansluiten op een andere wandcontactdoos dan die waarop ontvanger aangesloten is.
Een ervaren TV- of radiotechnicus raadplegen voor ondersteuning.
VOORZICHTIG: Om te voldoen aan de limieten voor een digitaal apparaat van klasse B, volgens
Onderdeel 15 van de FCC-reglementen, dient het apparaat alleen geïnstalleerd te worden op
computerapparatuur die gecertificeerd is om te voldoen aan de limieten van klasse B.
31
INHOUD VERPAKKING
PICS 2 PC
Driver- en software-CD
USB-kabel
Diahouder
Filmhouder
Fotohouders (3)
Snelstartgids
Boekje met veiligheids- en garantie-informatie
FUNCTIES PICS 2 PC
7
4
2
1
2
8
3
5
9
6
1.
SCANKNOP
2.
SCHAKELAAR
SCANNERMODUS
3.
SLEUF VOOR
FILM/DIAHOUDER
4.
SLEUF VOOR
FOTOHOUDER
5.
USB-POORT
6.
USB-KABEL
7.
DIAHOUDER
8.
FILMHOUDER
9.
FOTOHOUDERS
3,5" x 5" (8,9 cm x 12,7 cm)
4" x 6" (10,2 cm x 15,2 cm)
5" x 7" (12,7 cm x 17,8 cm)
N.B.: Zorg ervoor dat uw filmnegatieven/geladen dia's en laden schoon zijn voordat ze in de kopieerder
worden geplaatst. Stof of vuil zal de kwaliteit van uw gescande afbeeldingen beïnvloeden.
32
INSTALLATIE VAN DRIVER- EN SOFTWARE
Om de PICS 2 PC te gebruiken dienen
eerst alle drivers en software te worden
geïnstalleerd. Deze beide onderdelen zijn
te vinden op de meegeleverde CD.
1.
2.
3.
4.
5.
6.
7.
8.
*Als het installatiemenu niet automatisch verschijnt,
open dan Mijn Computer en dubbelklik op het CDstation van de PC om de schijf te openen en klik daarna
op toepassing "autorun".
Schakel de PC in.
Plaats de installatie-CD in het CD-ROMstation en het installatie-menu zal verschijnen. *
Wanneer u het installatiemenu ziet, klik
dan op Install Driver (driver installeren).
Volg de instructies op het scherm.
Wanneer de installatie van de drivers is
afgerond klikt u op BlazePhoto om de
software te installeren.
Volg de instructies op het scherm.
Als op de PC geen DirectX 9.0 of hoger,
of Adobe Reader geïnstalleerd is, kan
op deze pictogrammen worden geklikt
om de toepassingen te installeren. (Als
de PC Windows XP Service Pack 2,
Windows Vista, of Windows XP
Professional draait, is dit niet nodig.)
Klik op Exit om het venster te sluiten.
N.B.: De eerste keer dat de PICS 2 PC wordt aangesloten op uw computer moet ene paar seconden
gewacht worden tot een dialoogvenster verschijnt met "Nieuwe hardware gevonden" (dit betekent dat de
PICS 2 PC wordt herkend door de PC). Na dit dialoogvenster is de PICS 2 PC klaar voor gebruik.
GEBRUIK VAN MEEGELEVERDE HOUDERS
HOUDERS VOOR DIA'S EN NEGATIEVEN
1.
Open de houder.
2.
Plaats de dia / film in de houder.
3.
Sluit de houder en zorg ervoor dat de houder juist gesloten
is.
FOTOHOUDERS
1.
Schuif de foto in de bovenste sleuf van de juiste houder:
3,5" x 5" (8,9 cm x 12,7 cm)
4" x 6" (10,2 cm x 15,2 cm)
5" x 7" (12,7 cm x 17,8 cm)
2.
Om de foto te verwijderen wordt de houder ondersteboven gekeerd en de foto eruit gehaald.
33
GEBRUIK VAN PICS 2 PC
1.
Plaats uw dia(s), negatief of foto in de juiste houder.
MEEGELEVERDE HOUDERS voor meer informatie.)
(Raadpleeg GEBRUIK VAN DE
2.
Plaats de houder in de PICS 2 PC. Bij gebruik van een dia- of negatievenhouder wordt de houder in de
sleuf aan de rechterzijde geplaatst. Bij gebruik van een fotohouder wordt de houder in de sleuf aan de
bovenzijde geplaatst.
Verplaats de twee schakelaars naar de juiste positie: "Film Scanner" (voor dia's en negatieven) of
"Photo Scanner" (voor foto's).
3.
Sluit de PICS 2 PC aan op uw PC met de meegeleverde USB-kabel.
4.
Open de BlazePhoto-software.
5.
Klik op "Get Photo" (Haal de foto op) in de menubalk en selecteer "Acquire from Film Scanner"
("Verwerven van Film Scanner" – om dia's of negatieven te scannen) of "Acquire from Photo Scanner
("Verwerven van Photo Scanner" – om foto's te scannen). In het venster dat verschijnt, kunnen de
volgende items staan:
• "Scanner & Video Device": Dit dient ingesteld te
worden op "OVT Scanner."
• "Bestanden opslaan in": Dit is de locatie waar de
afbeeldingen zullen worden opgeslagen. Klik op
knop "..." om een nieuwe locatie te kiezen.
• "Kleurdiepte": Kies tussen 24-bits en 32-bits
kleuren.
• "DPI": Kies tussen 1800 en 3600 DPI (dots per
vierkante inch)
• "Format": Voor dia's en negatieven selecteert u
de indeling voor elke gescande afbeelding:
"JPEG" (.jpg) of "BMP" (.bmp of bitmap).
• "Film Type": Voor dia's en negatieven selecteert
u het type film dat gescand wordt: "Slierbaan,"
"Negatief" of "B&W Negatief" (zwart-wit negatief).
• "Selecteer de gewenste gewas aandeel": Voor
foto's wordt de maat van de te scannen foto geselecteerd: 3" x 5" (3,5" x 5" = 8,9 cm x 12,7 cm),
4" x 6" (10,2 cm x 15,2 cm) of 5" x 7" (12,7 cm x
17,8 cm).
• "Kleur": Voor foto's kan gekozen worden tussen
"Kleur" of "B&W" (zwart-wit).
• "Öffnen Helderheid control doos": Kies of het vak
voor handmatig instellen van de helderheid
automatisch verschijnt voor het scannen van
foto's.
Klik op "oke" om door te gaan.
34
6.
De afbeelding die bijna gescand gaat
worden zal in venster "Live View"
verschijnen.
De kleur of helderheid van de
afbeelding kan worden ingesteld door te
klikken op knop "Color/Brightness
Adjustment".
Om de afbeelding te scannen wordt op
de SCANknop van de PICS 2 PC
gedrukt of op "Capture" gedrukt in de
software. De afbeelding zal verschijnen
in de balk bovenaan het scherm.
N.B.: Bij het scannen van foto's wordt
de rand van de fotohouder zichtbaar
wanneer afmetingen 3" x 5" (3,5" x 5" =
8,9 cm x 12,7 cm) of 4" x 6" (10,2 cm x 15,2 cm) geselecteerd zijn; de software zal de rand automatisch
verwijderen bij het scannen.
7.
Om de afbeelding op te slaan naar de PC klikt u op "Save". Om de afbeelding te verwijderen klikt u op
"Delete".
N.B.: De gescande afbeeldingen zullen in de balk bovenin het scherm verschijnen; ze zijn dan nog niet
opgeslagen op de PC. Klik op "Save" om ze op de PC op te slaan.
8.
Als het scannen is afgerond, klik dan op "Exit". Na beëindiging zullen de afbeeldingen die gescand en
op de PC opgeslagen zijn, zichtbaar worden.
9.
BlazePhoto heeft diverse functies die u in staat stellen de gescande afbeeldingen te bewerken.
Afbeeldingen kunnen worden geroteerd, omgedraaid, bijgeknipt, opnieuw geschaald of verscherpt; de
rode ogen kunnen worden verminderd, de kleur kan worden aangepast en nog veel meer. Voor meer
informatie over deze functies klikt u op "Help" in de menubalk en kiest voor "Help".
35
SPECIFICATIES
Beeldsensor
5,17 megapixel CMOS-sensor,
Specificatie lens
f=4.83
Kleurenbalans
Automatisch
Belichtingscontrole
Automatisch
PC-interface
USB 2.0
Scannen in hoge resolutie
3.600 dpi met interpolatie
Achterlicht lichtbron
3 witte LED
Fotohouders
3,5" x 5" (8,9 cm x 12,7 cm)
4" x 6" (10,2 cm x 15,2 cm)
5" x 7" (12,7 cm x 17,8 cm)
Systeemvereisten
Windows XP / Vista (32-bit of 64-bit) / Windows 7
Elektriciteit
van USB-poort
Afmetingen
22 x 20,8 x 14,7 cm
Specificaties kunnen zonder voorafgaande mededeling worden gewijzigd.
PROBLEEMOPLOSSING
PROBLEEM
MOGELIJKE OORZAAK
OPLOSSING
De PICS 2 PC wordt niet herkend
door de PC
PICS 2 PC niet aangesloten op
een USB 2.0-poort
De PC dient over USB 2.0 te beschikken om met de
PICS 2 PC te kunnen communiceren. Controleer of
USB 2.0 op de PC is geïnstalleerd. Als dit niet het
geval is kunnen de USB-poorten van een upgrade
worden voorzien. Deze hardware is bij de meeste
elektronicazaken verkrijgbaar.
Mijn PC beschikt over USB 2.0,
maar het apparaat wordt nog
steeds niet herkend
Het kan zijn dat niet alle
poorten op de PC versie 2.0
zijn.
Zelfs wanneer USB 2.0 is geïnstalleerd kan het zijn
dat niet alle poorten geschikt zijn voor USB 2.0.
Controleer alle USB-poorten om die poorten te vinden
die voor versie 2.0 geschikt zijn.
Windows-waarschuwing dat het
apparaat "geen Microsoft
logotesten heeft doorstaan".
Dit is normaal. Klik op OK om
door te gaan.
Kies "Toch doorgaan". Het apparaat is niet schadelijk
voor de PC. (Er wordt aan Windows-certificering voor
deze software gewerkt)
Er zijn problemen met het laden
van de software en/of driver
Mogelijk ongeschikt
besturingssysteem.
Alleen Windows XP en Vista worden ondersteund.
Zorg voor één van deze besturingssystemen.
De PICS 2 PC werkt maar
sommige dia's of negatieven zien
er overbelicht uit.
De tijd voor automatische
belichting varieert met de
configuratie van de PC.
Het apparaat stelt zichzelf in op de belichting van uw
dia/negatief/foto. Wacht voor het venster met de
daadwerkelijke afbeelding om de aanpassing voor de
belichting te stoppen en klik op "Capture" of knop
SCAN bovenop het apparaat.
Er verschijnt een Windows-bericht
"apparaat wordt niet herkend"
Controleer de dia's, negatieven of foto's om te zien of
het origineel wellicht overbelicht is geweest. Er zijn
verschillende softwaretoepassingen beschikbaar om
de nieuw-gedigitaliseerde foto's te verbeteren.
Dit symbool op het product of in de handleiding geeft aan dat elektrische en elektronische
apparaten na afloop van de gebruiksduur niet bij het huishoudelijk afval mogen worden geplaatst.
Er zijn aparte inzamelsystemen voor hergebruik in de EU. Voor meer informatie kunt u contact
opnemen met uw lokale overheid of de verkoper waar u het product hebt aangeschaft.
36
Made in China
MANUAL VERSION 1.6
www.ionaudio.com