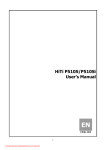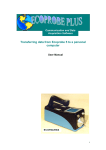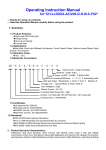Download Roller Type 7 Series Printer
Transcript
HiTi Digital 7 series FAQ Roller Type 7 Series Printer FAQ V1.1 Revised Time 2008/6 The first edition. 2008/7 Added Chapter 4 of P510S Top FAQ INDEX Description Remark 1. Before Printing 1.1 Transportation 1.2 Set Up 2. During Printing 2.1 Software 2.1.1 Kiosk Desiree 2.1.2 ID Quick Desiree 2.1.3 ID Desiree v2.0 2.1.4 Event Desiree Deluxe 2.2 Error Handling 2.3 Operation 3. After Printing 3.1 Maintenance 3.2 Defective Printout \ 1. Before Printing Q1. Is it possible for P710L to print Magic-Coating ? Answer: P710L is not possible to process Magic-Coating. You might consult your HiTi supplier for other HiTi printers for this function. 1.1 Transportation Q1. What should I do before the transportation Answer: Beware to take off the paper/ ribbon then make the printer ready and showing “no ribbon, paper” on the LCD screen. If you fail to do so before the transportation, chance is that the printer might get defective in “Mecha Error 03” or “Mecha Error 02”. Q2. How should I carry/move the printer, it’s 20Kgs(45lbs) weight? Answer: The printer alone weights around 20Kgs(45lbs). Please handle the printer carefully and always use the handles on the printer to prevent injury and damage of the printer. When moving the printer, hold the handles located at the front side and rear of the printer. HiTi strongly recommends handling the printer by at least two persons during transportation. 1.2 Set Up Q1. How can I install the driver? Answer: • It is recommended to download latest driver from HiTi website at http://download.HiTi.com/index.asp?MLang=english • • • • • • Follow the steps below to complete the installation. Unzip the driver file downloaded from the above website. Execute “autorun.exe” to proceed the program. After the copy is completed, the system will remind to connect the USB to complete the installation. Power on the printer and connect your printer to PC via USB port. PC will start to copy the files. Installation complete. Q2. What is the compatible OS with P710L? Answer: Microsoft Win2K, WinXP, WinXP_X64, Vista32, Vista64. MAC 10.3, MAC 10.4, MAC 10.5 Q3. How come I sometimes have “Cover open error” problem. Answer: If you don’t place your P710L in a flat and firm surface, there might be some interference between the cover and stand. Put your P710L in a horizontal surface could prevent this problem. Never transport the printer which has ribbon and paper inside, or the printer would get damaged. Q4. What are the spacers for in the original accessories? Answer: The spacers were used to be compatible with 5x7 paper. When you load the 5x7 papers, you must apply spacers to properly install paper. 2.1 Software Q1. What is the compatible software with P710L? Answer: There are three software could work with P710L. • Event Desiree Deluxe: Aiming at the event photographers that focus on instant pictures. Help to effectively control the on-site printing. • ID Quick Desiree: Aiming at the ID market that lightening 3 steps away to print your ID. Also the friendly user-define interface to customize your own ID layout. • Kiosk Desiree: Simulate the Kiosk-like environment, ensure the photo studios the best efficient way to run the business. Q2. What can I do to adjust the color to my desire setting? Answer: The color matching is always a big and important lesson for all HiTi lovers, theoretically you will have to use a color meter to detect the correct color, also a monitor calibrator to correct the display color. The easiest way we suggest user to adjust color is to make your printout closer to screen, or conversely make your screen closer to printout. • Ways to adjust the printout closer to your screen. Select different color profile provided by HiTi. Go to “Printer/fax”/ ”Preference setting”/ “Color”, select different color profiles, then process a print through your conventional software. Do the comparison and see if it meets the standard. o HiTi Lucido Color: o HiTi classic o Window color management o Do not apply color management Select “color adjustment” in the red area to process a detail adjustment: o “Manual” to adjust the detail color parameters in the right side. o “I2O” to adjust the “sharpness” base on some HiTi default setting. o “No”, not to adjust any setting. 2.1.1 Kiosk Desiree Q1. How can I use KioskDesiree? Answer: To use KioskDesiree, you will have to finish the setting firstly. • Click the right-top corner in the main frame to enter the password, the default password is “1234” • Then Proceed the receiving folder setting to enable the processing. • Click the left bottom of the screen to close the program. 2.1.1 ID Quick Desiree Q1. What is the difference between ID Qick Desiree and ID Desiree? Answer: ID Quick Desiree ID Quick Desiree is a software for a quick print job for ID business. No color adjustment, just select the ID photo and load it to the layout, then print. 3 Steps away to get your ID. Flexible desgin tool for ID Layout. Biometric line and different size for customized ID business. ID Desiree V2.0 ID Desiree have color adjustment function that enables you to change every ID details before printing Preferable for ID printing plus color adjustment!! 2.2 Error Handling Q1. How come I always have “Paper size mismatch” problem? Answer: The default printing size of HiTi P710L is 4x6. If you put the 5x7 ribbon or 6x9 ribbon inside and attempt to print more than 4x6 size with None-HiTi software, the default paper size setting will not match the ribbon size. To solve this problem, always remember to choose the appropriate paper size in the printing preference setting. • Select “printing preference” • Go to “Paper” and choose “Read from printer”. Q2. How should I do if a “Paper jam” occurs? Answer: When error happened, you must remove the error situation to make the printer work again. For “Paper jam” situation, please follow the steps below. • Open the front cover • Cut off the folded or painted section with scissors. When the paper is folded inside of the printer, pull it out gently and slowly. • Pull out the paper until the paper setting lamp goes off. Other details and illustration, please refer to the “User manual/Chapter 5. Error Message Handling” for reference. Page5-3 ** If paper jam occurs frequently, a defect in the mechanical section is assumed, Consult your HiTi Service provider for possible reason/action.** Q3. How should I do if a “Ribbon snapped” occurs? Answer: When error happened, you must remove the error situation to make the printer work again. For “ribbon snapped” situation, please follow the steps below. • Remove the ribbon cassette • Stick the broken part of ribbon with a tape. • Turn the ribbon on the rewinding side and rewind the taped section completely and tightly. Other details and illustration, please refer to the “User manual/Chapter 5. Error Message Handling” for reference. Page5-4 Q4. How should I do if a “Mecha Error 01”, “Mecha Error 02” or “Mecha Error 03” occurs? Answer: Improper transportation would cause these problems. Be sure to power off the printer after you see ‘No Ribbon, paper’ message on the screen.. 2.3 Operation Q1. Why the printer stops while attempting to process more than one print in the same job? Answer: The printer HiTi P710L support USB 2.0 High speed interface. If your PC is equipped with USB 1.0 interface, the data images might not be able to completed with more than one job. Upgrade your USB interface could solve this problem. 3.After Printing Q1. Why the paper is running out and there is still ribbon left? Answer: Everytime we re-load the paper roll, the printer will 3.1 Maintenance Q1. When should I clean my P710L and where should I clean it? Answer: The best cleaning timing will be (a) 1 time/ 1 month (b) 1 time/ 1 paper roll Follow the user manual of “Chapter 4. Routine Maintenance” to process the right procedure and right accessory. Q2. What should I do if there is always white edge problem coming out with my printout? Answer: • • • • Check the default test chart from stand-alone mode. (Press “menu” in “ready” status, then press, “enter” to print when you see “Test Print Mode”). If the printout is fine, the problem will be your source image size. If it is size problem of your source image, do follow suggested resolution below about the image size to process the printing. o 4x6=1844x1240 pixels o 6x8=1844x2434 pixels o 6x9=1844x2740 pixels When first load the paper, the beginning few prints might have some white skew because of the unstable status of paper alignment. Try to adjust the printing area from driver. o Go to “printer/fax” then choose “HiTi Photo Printer P710L series”, right click the mouse and choose “Printer preference” o Go to “Tools” then choose “Print reference” to print the reference chart. From the reference chart, you could decide your own printing area. 3.2 Defective printout Q1. What should I do if the printout has a band? Answer: Please try a different USB port, external USB adapter or another PC. If the problem keeps occuring, please contact your HiTi supplier for repair. Q2. What should I do if the printout has abnormal color? Answer: Please try a different USB port, external USB adapter or another PC. If the problem keeps occuring, please contact your HiTi supplier for repair. Q3. What should I do if the printout has a white line cross it? Answer: Please clean the thermal head. If the problem keeps occuring, please contact your HiTi supplier for repair. Q4. What should I do if the printout has dusts? Answer: Please clean the printer periodically. One paper roll once at least. Cover the printer if you don’t use it for a long time. Where to clean: Thermal head. Visable rollers. Holes of fan. Case.

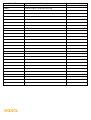
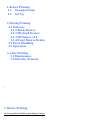
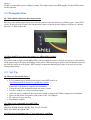
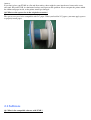
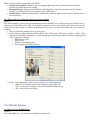
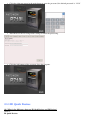
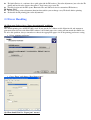

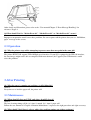
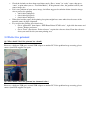
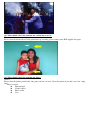
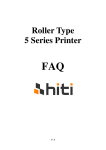


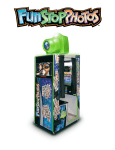
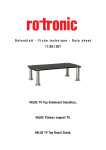
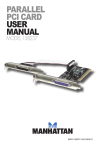

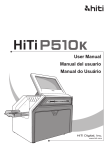
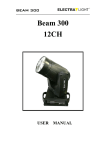
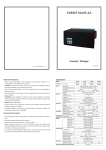
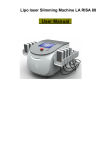
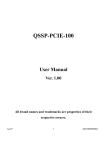

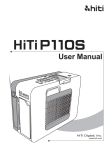

![Audio Extremes Entertainment [Graffiti Spray User Manual]](http://vs1.manualzilla.com/store/data/005858722_1-74e7fc11dae975c9529a69c83302f350-150x150.png)