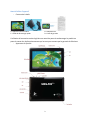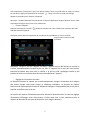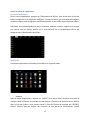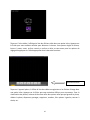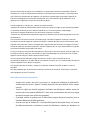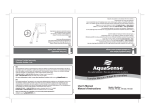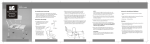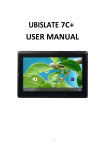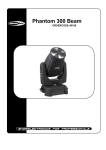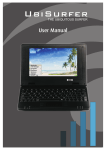Download UBISLATE 7C+ Manuel de l`utilisateur
Transcript
UBISLATE 7C+ Manuel de l’utilisateur 1 Table des matières Avant d’utiliser l’appareil - Contenu de la boîte - Apparence du produit Spécifications techniques Guide démarrage rapide - Recharger la pile - Mise sous tension - Mode économie d’énergie et verrouillage de l’écran - Fermer l’appareil - Réglage de l’orientation du cadre - Utiliser l’écran tactile - Utiliser des cartes SD - Utiliser l’appareil en tant que téléphone - Réglages d’appels - Insérer une carte SIM Barre d’états et icônes - Menu des raccourcis - Réglages WiFi Navigateur UbiSurfer - Tableau de comparaison du double navigateur UbiSurfer Installation APK - Désinstallation des applications APK Camera Gestionnaire de fichiers Multimédia - Musique - Lecteur Super HD Réglage de la langue Réglage de la date et de l’heure Téléphone intelligent Guide de dépannage Informations de sécurité importantes Disposer de votre appareil de façon sécuritaire 2 Avant d’utiliser l’appareil - Contenu de la boîte A : Appareil Internet mobile C : Guide de démarrage rapide B : Adaptateur AC D : Carte de garantie L'utilisation d’accessoires ou des logiciels non autorisés pourrait endommager le produit ou pourrait causer des dysfonctionnements qui ne sont pas couverts par la garantie du fabricant. - Apparence du produit 3 Spécifications techniques Écran LCD 7 " TFT Multi-touches capacitif LCD 800 x 480 pixels SO Android 4.0.4 Processeur Cortex A8 1Ghz Mémoire 512MB RAM Stockage 4Go de RAM. Stockage extensible jusqu'à 32 Go via microSD. Interface PC MicroUSB Alimentation Pile rechargeable 3.7V Li-Polymère Audio Haut-parleurs externes, sortie 3,5 mm Vidéo GPU avec soutien HD vidéo Caméra Caméra de face VGA Détecteur Capteur G- Détecteur d’orientation Connexion WiFi 802.11 b/g/n, GPRS (EDGE) pour 2G voice et connexion EDGE data. (GSM 850/900/1800/1900). Caractéristiques GPRS (EDGE) données GPRS Logiciels Soutient 30 langues, Office Suite complet, 2 navigateurs mobiles, compatible avec les réseaux sociaux, jeux, contenu éducationnels, etc. Guide de demurrage rapide Recharger la pile Votre appareil possède une pile intégrée. Avant d’utiliser l’appareil pour la première fois, chargez-le pour une période de 6 à 8 heures. Utilisez seulement l’adaptateur Datawind prévu à cet effet. Si vous utilisez d’autres adaptateurs non autorisés, ceci pourrait endommager votre appareil et/ou créer une surcharge ou provoquer une explosion. Lorsque la pile sera faible, l’indicateur du niveau de pile sera mince. Si le niveau de charge atteint un seuil critique, l’appareil s’éteindra automatiquement. Veuillez recharger la pile afin de continuer l’utilisation. Rechargez la pile en insérant l’adaptateur de recharge dans la prise prévue à cet effet et branchez la fiche dans une prise de courant AC. Lorsque l’opération de recharge est complétée, retirez la fiche de la prise de courant puis la fiche de l’adaptateur AC de l’appareil. Il est préférable de charger votre appareil à la température ambiante. La pile conservera une durée de vie plus longue si elle n’est pas laissée sans charge pour une période de plus de deux semaines. - Mise sous tension Appuyez et maintenez la touche " " pendant 3 secondes pour allumer l'appareil. Il peut s’écouler jusqu’à une minute et demie pour démarrer le système. Une fois l’opération de démarrage complétée, vous accéderez au bureau Android. Faites glisser l'icône de verrouillage " " vers la droite pour déverrouiller l'écran et commencer à utiliser l'appareil. - Mode économie d’énergie et verrouillage de l’écran 4 Afin d’économiser l’énergie de la pile, vous pouvez mettre l’écran en mode veille ou mettre le volume en sourdine en appuyant rapidement sur la touche " ". L'écran sera alors en mode verrouillage. Répétez la procédure pour réactiver le dispositif. Remarque : l’appareil demeure fonctionnel tout comme les applications lorsque l’appareil est en mode d’économie d’énergie. Seul l’écran est en mode veille. - Fermer l’appareil Appuyez et maintenez la touche " souhaitez éteindre l’appareil. " pendant 3 secondes. Un menu s'affiche pour confirmer que vous Choisissez l'option désirée en appuyant sur la rubrique correspondante sur l'écran ou tapez Annuler pour revenir en mode précédent. Remarque: Lorsque la pile de l'appareil est faible, l’appareil enverra des alertes en continu et s'arrête automatiquement lorsque la pile est vide. Si l'appareil ne se met pas sous tension, branchez-le d'abord dans une prise et vérifiez si la pile est vide. Rechargez ensuite la pile pendant au moins une minute avant de tenter de redémarrer l'appareil. - Réglage de l’orientation du cadre Le dispositif contient un capteur qui va automatiquement changer l'orientation de la plupart des écrans lorsque vous faites pivoter le téléphone intelligent. La fonction du capteur fonctionne de façon optimale lorsque le téléphone intelligent est perpendiculaire au sol soit en position verticale et non sur le dos. La fonction de capteur d'orientation peut être activée ou désactivée dans le menu de réglage: Paramètres> Affichage> écran Auto-rotation. Cochez cette case si vous souhaitez activer le capteur ou décochez-la case pour la désactiver. (voir image ci-dessous) 5 - Utiliser l’écran tactile Votre appareil est muni d’un écran tactile capacitif fonctionnant comme suit : - Taper : Afin d’activer la fonction affichée (Ex. : icônes d’applications, boutons, rubriques de menus pertinentes, et les lettres/symboles du clavier tactile à l’écran), simplement taper sur la fonction désirée du bout du doigt ou à l’aide d’un stylet. - Double taper/Double cliquer : Tapez l’écran deux fois sur une page web ou tout autre écran de l’application pour faire un zoom (l’application doit pouvoir soutenir le double-clic/fonction de zoom). Dans le navigateur, le fait de taper deux fois sur une section de la page web vous permettra de faire un zoom sur cette section et d’ajuster celle-ci à la largeur de l’écran. - Glisser-Déplacer : Faites glisser un item à l’écran pour déplacer sa position, par exemple, l’icône d’une application sur l’écran principal). Pour faire glisser un item, touchez-le du doigt ou d’un stylet et tenez-le pour un instant. Puis, sans lever le doigt ou le stylet, faites glisser votre doigt/stylet jusqu’à l’emplacement désiré. - Balayer : Balayez vers le haut ou le bas afin de faire défiler l’écran ou un menu. Sur certains écrans, vous serez aussi en mesure de balayer vers la gauche ou la droite. Pour balayer, touchez l’écran et sans lever votre doigt/stylet, faites glisser celui-ci sur l’écran vers le haut, le bas, la gauche ou la droite (le cas échéant). Ne faites pas de pause sur l’écran car ceci aurait pour effet de déplacer un item vers un autre emplacement. - Appuyer et maintenir : Certains éléments à l’écran peuvent avoir un mode d’action particulier si vous appuyez et maintenez votre doigt/stylet sur ceux-ci, par exemple, ouvrir un autre menu, ou activer la fonction de glisser un item. Pour activer la fonction appuyer/maintenir un item, touchez l’item sélectionné sans le doigt/stylet jusqu’à ce que l’action désirée se produise. Appuyer et maintenir votre doigt sur un élément vous permettront de le déplacer une fois que celui-ci apparaîtra sous une plus grande taille. Note : Il est important que vous ne touchiez pas à l’écran tactile avec une partie de votre corps ou tout autre objet lors de la mise en marche de votre appareil. Ceci pourrait compromettre la bonne utilisation de celui-ci. De plus, afin de ne pas endommager l’écran, n’utilisez pas d’objets pointus ou tranchants. Ne jamais mettre l’écran de votre appareil en contact avec d’autres appareils électriques ou de l’eau. Afin d’en assurer une utilisation optimale, veuillez retirer la pellicule de protection de l’écran avant la première utilisation de votre appareil. 6 - Utiliser des cartes SD Les cartes MicroSD sont des unités de stockage de données utilisées pour transférer des fichiers d’un appareil à un autre. Ce téléphone intelligent peut recevoir différents modèles de cartes pouvant stocker jusqu’à 32GB de données. Cependant, certains modèles de cartes MicroSD ne seront pas compatibles avec ce téléphone intelligent. Afin d’insérer la carte MicroSD dans l’appareil, tout simplement pousser celle-ci dans l’emplacement prévu à cet effet pour la carte mémoire. Celle-ci peut s’insérer d’une seule façon soit avec les contacts dorés dirigés vers le haut du côté de l’écran tactile. Pour retirer la carte MicroSD, vous devez tout d’abord aller dans les paramètres du système (en tapant sur l’icône « » dans vos raccourcis), puis tapez sur « Stockage », déroulez le menu vers le bas (à droite de l’écran) jusqu’à ce que vous voyez « Retirer la carte SD ». Acceptez de retirer la carte puis appuyez sur la carte afin qu’elle ressorte de la fente et que vous puissiez la retirer. - Utiliser l’appareil en tant que téléphone Ce dispositif peut également être utilisé pour effectuer et recevoir des appels téléphoniques similaires à votre téléphone mobile standard. Il fonctionne sur un spectre de fréquences GSM quadribande 850/900/1800/1900 MHz. Vous pouvez parler soit via le haut-parleur ou un casque d’écoute. Vous devez insérer votre carte SIM GSM valide dans la fente de la carte SIM alors que l'appareil est mis hors tension afin de fonctionner correctement. Figure 1 ci-dessous montre l'écran de base lorsque vous appuyez sur l'icône de téléphone sur votre téléphone. Composez comme vous le faites normalement sur n'importe quel téléphone pour les appels sortants. Figure 1 Figure 2 - Réglages d’appels La figure 2 montre ce à quoi l'écran va ressembler pendant un appel. Notez les différentes icônes de réglages ainsi que leur utilisation : Afficher le clavier Haut-parleur Sourdine Mise en attente Annuaire 7 Répondre à un appel: La figure 3 montre ce à quoi ressemblera l'écran lors d'un appel téléphonique entrant. Pour répondre au téléphone, placez votre doigt au milieu du cercle et faites glisser l'écran vers la droite jusqu’au symbole de téléphone vert. Faites glisser l'écran vers la gauche (téléphone rouge) afin d’ignorer l'appel entrant. Pour mettre la sonnerie en sourdine, appuyez sur l'icône de volume. Figure 3 - Insérer une carte SIM Les cartes SIM sont disponibles auprès de votre opérateur local de téléphonie mobile et ce sont ces cartes qui vous permettent d’accéder au réseau pour naviguer sur Internet et pour utiliser le UbiSlate7C+ comme un téléphone. Insérez la carte SIM dans la fente en insérant l’encoche en premier puis en enlignant les contacts dorés vers le devant de l’appareil. Vous devriez voir les contacts dorés si vous faites face à l’écran. Assurez-vous de mettre votre appareil en mode ARRÊT lorsque vous insérez ou retirez une carte SIM. Barre d’états et icônes ← Barre d’états 8 La barre d'état se trouve sur la partie inférieure du bureau. : Page d’accueil : Retour arrière - Appuyez pour retourner à la page d’accueil - Appuyez pour retourner à l’écran précédent : Applications récentes - Appuyez pour une liste récente des applications ouvertes : Volume - - Appuyez pour réduire le volume de la sortie audio : Volume + - Appuyez pour accroître le volume de la sortie audio : Raccourci -Appuyez pour accéder au menu raccourcis (fond d’écran/apps/paramètres) : Applications - Appuyez pour accéder au menu des applications : MicroSD l’appareil - Cette icône apparaît lorsqu’une carte MicroSD est insérée dans : USB - Cette icône apparaît lorsqu’un appareil USB est relié à l‘appareil : Android - Cette icône apparaît lorsque l’appareil est relié à un ordinateur PC : WiFi : - Cette icône apparaît lorsque l’appareil est relié à un réseau sans fil (WiFi) : Heure - L’heure courante est affichée au bas à droite de l’écran principal : Pile - Cette icône affiche le niveau d’énergie restante de la pile : Recherche - Cette icône démarrera le moteur de recherche : Internet - Cette icône démarrera le navigateur Internet UbiSurfer : Signal - Cette icône affiche la puissance du signal (lorsque la carte SIM est insérée) Menu des raccourcis Appuyez sur la barre d'état et la barre de menu de l'écran principal s'affichera. ● Tapez "Fond d’écran" pour sélectionner un nouveau fond d'écran pour l'écran d'accueil. ● Appuyez sur "Gérer les applications" pour aller dans la liste des applications installées où vous pouvez modifier, ajouter ou supprimer les applications. ● Appuyez sur "Paramètres système" pour aller à l'interface de configuration - - Réglages WiFi Sur le bureau, appuyez sur l'icône de l'écran principal " " et appuyez sur "Paramètres système" puis "Sans fil et réseaux" pour entrer dans la page des paramètres sans fil. 9 Touchez ou faites glisser le curseur à la fin de la barre Wi-Fi afin d’activer la fonction Wi-Fi ou l'inverse pour l'éteindre. Accédez aux paramètres Wi-Fi pour sélectionner le réseau Wi-Fi approprié dans la liste des réseaux Wi-Fi et suivez les instructions pour entrer le mot de passe attribué par le fournisseur de réseau Wi-Fi (si nécessaire). Entrez les informations d'adresse IP attribuée si le réseau choisi exige une telle information afin d'obtenir leur réseau Wi-Fi (Contactez le fournisseur de réseau Wi-Fi si une adresse IP ou le mot de passe est nécessaire pour l'accès WiFi). Navigateur UbiSurfer Le navigateur UbiSurfer est le navigateur principal sur ce téléphone intelligent. L'utilisation de ce navigateur va accélérer votre expérience de navigation et peut être utilisé partout où il y a une connexion WiFi. Pour voir les différences entre le navigateur et le navigateur UbiSurfer Android, voir le tableau ci-dessous. 10 - Tableau de comparaison du double navigateur UbiSurfer Caractéristiques Courriel Navigation Web Accélération Web Messagerie instantanée Médias sociaux Transactions bancaires en ligne Nouvelles/Météo/Sports Graphiques Annexes PDF MS-Office Audio Vidéo Navigateur UbiSurfer √ (En ligne) √ √ √ √ √ √ √ √ (En ligne) √ Navigateur Android √ (local) √ √ √ √ √ √ √ (Local) √ (Local) √ √ Pour vous connecter à Internet via le navigateur UbiSurfer, cliquez sur l'icône Internet UbiSurfer sur l'écran d'accueil ou via le système de menus. Pour vous connecter à Internet via le navigateur UbiSurfer, cliquez sur l’icône Internet UbiSurfer sur la page d’accueil ou via le menu du système. Afin d’entrer une adresse URL, cliquez tout simplement sur la barre d’adresse et tapez-y l’adresse et appuyez sur ENTER. Par exemple, afin de vous diriger sur la page web de Google UK, tapez www.google.co.uk et cliquez GO. La page d’accueil de Google UK apparaîtra à l’écran tel que démontré ci-haut. À noter que le www est entré par défaut alors si vous voulez visiter le www.facebook.com, vous n’avez tout simplement qu’à taper facebook et à cliquer GO. Vous aurez parfois quelques fenêtres ouvertes en même temps. Le nombre de fenêtres ouvertes est indiqué dans un encadré au haut de l’écran. Si le chiffre est supérieur à 1, vous pouvez fermer les fenêtres excédentaires en cliquant sur MENU/STOP. Afin d’ajouter l’adresse d’un site web à vos signets préférés, cliquez sur le bouton favorites en haut à droite de l’écran tout juste à côté de la barre d’adresse. Puis, cliquez sur Add et donnezlui un nom. De ce systèmes de menus, vous pouvez aussi organiser vos signets favoris, accéder à votre compte (My account) où vous pouvez ajouter plus de temps de navigation ou de temps d’itinérance, mais aussi vous pourrez accéder à Mes paramètres où vous pourrez, entre autres, ajuster le niveau de résolution d’images. Autres fonctions retrouvées dans le système de menus - Exit : Sortie : Pour fermer un programme - Back : Arrière : Afin de revenir à la dernière page web où vous étiez 11 Forward : Avant : Afin d’aller au prochain site web Stop : Arrêt : Afin d’arrêter le téléchargement d’un page web et de fermer toutes les fenêtres contextuelles (pop-ups) - Home : Accueil : Afin de revenir à la page d’accueil du navigateur UbiSurfer - More : Plus : Afin de basculer d’une fenêtre à une autre, pour montrer votre historique de navigation et pour accéder aux paramètres du système. Note : Si votre session n’est pas active pour plusieurs minutes, le navigateur vous donnera un avertissement de 60 secondes avant d’interrompre votre session. Réduire la grandeur de la fenêtre ne signifie pas de la fermer. Pour quitter la page, vous devez cliquer sur EXIT. - Installation APK Cet appareil soutien un programme d’applications tierces (fichiers .APK). Il y a des centaines de milliers d'applications (programmes) qui peuvent être téléchargées à partir d'Internet. Certaines sont gratuites et certains coûtent de l'argent. Téléchargez le fichier APK de l'Internet et copiez-le dans le dispositif directement ou stockez-le à l'intérieur d'une carte MicroSD avant de l'insérer dans l'appareil. Utilisez l'application Gestionnaire de fichiers dans le dossier de la carte SD (là où vous l'avez enregistré) et appuyez sur le fichier. Suivez les instructions pour installer n'importe quelle application compatible avec l'appareil. - Désinstallation des applications APK Dans le menu d'application, appuyez sur "Paramètres" et sélectionnez "Applications" de la liste. Tapez sur "Gérer les applications" et vous pouvez voir une liste des applications installées (y compris les applications d'usine par défaut). Appuyez sur l'application que vous souhaitez désinstaller et suivez les instructions pour désinstaller les applications. Caméra Cet appareil possède une caméra intégrée 0.3 MegaPixel avant pour la photo ou la vidéo. Dans le menu de l'application, appuyez sur l'icône de l'appareil photo pour entrer dans l'interface de l'appareil photo. Sélectionnez soit le mode photo ou vidéo en tapant sur l'icône de votre choix . En mode photo, appuyez sur En mode vidéo, appuyez sur pour prendre une photo. pour lancer l'enregistrement et Appuyez sur pour arrêter l'enregistrement. Vous pouvez quitter l'interface de l'appareil photo en appuyant sur le bouton de retour pour 12 revenir au menu de l'application. Gestionnaire de fichiers Dans le menu d'application, appuyez sur "Gestionnaire de fichiers" pour entrer dans la liste des fichiers enregistrés sur le téléphone intelligent, y compris le fichier que vous venez d'enregistrer ou avez enregistré avec enregistreur vocal ou des photos ou des vidéos depuis l'appareil photo. Remarque: Vous pouvez également ouvrir, renommer, déplacer, installer, supprimer et envoyer par courriel tous les fichiers stockés sur la carte MicroSD ou un périphérique USB ou par catégorie dans le Gestionnaire de fichiers. Multimédia Il existe des applications multimédia préinstallées sur l'appareil telles: - Musique Allez au menu d'applications, appuyez sur "MUSIC" pour entrer dans l'interface de lecture de musique. Seuls les fichiers de musique qui sont stockés à l'intérieur du dispositif seront affichés dans la liste des fichiers. Vous pouvez classer la liste des fichiers de musique par: RÉCENTS, albums, artistes, listes de lecture, des chansons ou des genres en sélectionnant l'option 13 appropriée. Appuyez sur la chanson pendant 1 seconde et le menu d'options s'affiche. Vous pouvez sélectionner, jouer, ajouter à la liste de lecture (playlist), rechercher un artiste, supprimer ou rechercher. Appuyez sur "Play" pour entrer dans l'interface de lecture et commencer la lecture de musique ou vous pouvez également taper le nom de la chanson directement. Sur l'interface de lecture, vous pouvez appuyer sur la barre de fonction pour ajuster le temps de lecture, avant, arrière, lecture, pause, lecture aléatoire, ou lecture répétée. - Lecteur Super HD Allez au menu d'applications, tapez sur "Super-HD Player" pour accéder à l'interface lecteur super-HD. Les fichiers disponibles seront affichés. 14 Tapez sur l’icône vidéo, il affichera la liste des fichiers vidéo dans une petite icône. Appuyez sur le fichier que vous souhaitez afficher pour démarrer la lecture. Vous pouvez régler le volume, lecture / pause, avant, arrière, revenir en arrière ou aller au sous-menu pour les options de réglage en appuyant sur l'icône appropriée dans la barre de fonctions. Barre de fonctions Tapez sur l'appareil photo, il affiche la liste des vidéos enregistrées et les fichiers d'image dans une petite icône. Appuyez sur le fichier que vous souhaitez afficher pour commencer. Pour la visualisation des photos, la barre de fonctions offre des options telles que qu’agrandir la photo, réduire la photo, diaporama, partager, supprimer, recadrer, faire pivoter à gauche, tourner à droite, etc. 15 Réglage de la langue Dans le menu d'applications, appuyez sur "Paramètres" et sélectionnez "Langue et saisie" dans la liste. Tapez sur "Langue" et vous pouvez voir une liste des langues compatibles. Tapez sur la langue que vous désirez et votre choix sera enregistré. Dans le même secteur, vous pouvez également définir la langue du clavier que vous souhaitez utiliser lorsque vous avez besoin d’une langue de saisie sur l'écran. Réglage de la date et de l’heure Dans le menu d'applications, appuyez sur "Paramètres" et sélectionnez "Date et heure" de la liste. Cochez sur "Automatique" et la date et l'heure seront réglées automatiquement en utilisant les valeurs fournies par le réseau ou décochez "automatique" pour régler la date et l'heure manuellement. Vous pouvez également régler le fuseau horaire, le régler sous un format de 24 heures et / ou ajuster le format de la date en appuyant sur les options fournies à cet effet. Téléphone intelligent Dans le menu d'applications, appuyez sur "Paramètres" et sélectionnez "A propos votre téléphone intelligent" pour vérifier l'état de l'appareil tel que la version du micrologiciel, l'état de la consommation de la batterie, le numéro de modèle et la version du système d’opération Android. Guide de dépannage Le UbiSlate7C+ est un appareil à écran tactile capacitif. Il nécessite une simple connexion entre votre doigt et l'écran pour que le contact soit enregistré. Vous pouvez aussi utiliser un stylet. Ne pas utiliser un objet pointu qui pourrait rayer la surface de l’appareil. 16 ● Si vous trouvez que le logiciel sur le UbiSlate7C+ ne répond pas à toutes les commandes, refuse de s’éteindre ou si l’une des composantes matérielles ne fonctionne pas correctement, il se peut que vous ayez à faire une réinitialisation de l’appareil. Ceci peut être accompli (après avoir éteint l'appareil) en insérant une épingle dans la touche de réinitialisation sur la face inférieure de la UbiSlate7C+ et en appuyant sur la tige jusqu'à ce que vous entendiez un déclic. ● Si votre appareil ne s’allume pas, essayez les choses suivantes : - Appuyez sur le bouton d'alimentation jusqu'à ce que vous sentiez un léger clic puis maintenez pendant 2-3 secondes. Ne forcez pas sur le bouton au-delà du clic, car vous risquez de l'endommager. - Branchez le chargeur pendant au moins 20 minutes et essayez à nouveau. - Exécutez une réinitialisation matérielle de l'appareil (à l'aide de la pointe d’une épingle dans le trou de réinitialisation) ● Si le processus de mise en marche ne fonctionne pas, réinitialisez l'appareil et essayez à nouveau. ● Lorsque le niveau de charge de la pile est très faible, le module WiFi peut cesser de fonctionner avant l’appareil. Pour continuer à utiliser le module WiFi, l’appareil doit être branché à un chargeur. Si le WiFi a cessé de répondre, vous devrez peut-être brancher l’appareil pour un cycle d'alimentation et le garder ainsi branché pendant une période d’une heure. ● S'il n'y a pas de son provenant des haut-parleurs, vérifiez que le niveau de volume n'est pas réglé sur 0 et vérifiez si le fichier audio que vous écoutez n'a pas été endommagé lors de l’utilisation sur un autre appareil. Veuillez essayer la lecture d’autres fichiers audio. ● Si vous éprouvez des difficultés à copier des fichiers, vérifiez si votre connexion au PC est correctement configurée, si le câble USB est correctement connecté, ou s'il y a suffisamment de capacité mémoire disponible sur le disque en question. ● Si l'appareil doit être réinitialisé, appuyez et maintenez le bouton ON / OFF pendant au moins 5 secondes. Pour des problèmes qui ne peuvent être résolus par la lecture de ce manuel, n'hésitez pas à contacter notre équipe du service à la clientèle. Informations de sécurité importantes - - - Veuillez vous assurer de suivre les normes et consignes d’utilisation du UbiSlate7C+. Veuillez toujours fermer l’appareil lorsque requis de votre part (hôpital, avion, stationservice). Toutes les règles de sécurité régissant l’utilisation de téléphones mobiles seront les mêmes pour votre appareil UbiSlate7C+. Nous vous recommandons de suivre ces règles de sécurité lorsque vous utilisez votre appareil. Si possible, utilisez un système sans fil mains libres (casque d’écoute, écouteurs) avec un émetteur Bluetooth de faible puissance. Assurez-vous que la UbiSlate7C+ a un faible SAR (Specific Absorption Rate). Les normes de télécommunications interdisent la vente de téléphones mobiles qui dépassent le 17 - - - - - - - niveau d'exposition maximal connu comme un DAS de 1.6W/kg. Lors des tests, la valeur DAS maximale enregistrée pour ce modèle ci-dessous a été: GSM900 tête: 0.199W/kg corps: 0.402W/kg GSM1800 tête: 0.644W/kg corps: 1.469W/kg Gardez vos appels courts ou envoyez plutôt un message texte (SMS. Ce conseil s'applique surtout pour les enfants, les adolescents et les femmes enceintes. Utilisez la fonction de téléphone lorsque la qualité du signal est bonne. Maintenez l'appareil à distance des champs magnétiques puissants pour éviter d'endommager le produit. Évitez de placer le UbiSlate7C + ou un de ses accessoires sur une surface instable. Il pourrait tomber et causer des blessures ou causer de graves dommages à l'appareil UbiSlate7C + ou ses accessoires. Évitez d'utiliser le UbiSlate7C + ou ses accessoires à proximité de l'eau, par exemple, près d'une douche ou d’un évier ou dans la piscine. Ne renversez pas de liquides de toute nature sur le UbiSlate7C + ou ses accessoires. Ne jamais nettoyer l'appareil avec des produits chimiques ou des détergents qui pourraient causer des dommages permanents à la surface du dispositif. Il est recommandé de ne pas utiliser le casque en permanence à un volume élevé. Les niveaux de volume doivent être ajustés à un niveau approprié pour éviter des lésions auditives permanentes. Ne pas couper l'alimentation brusquement pendant les mises à jour de logiciels ou lors du téléchargement. Cela pourrait entraîner la perte de données et / ou des erreurs de système. La surtension, la pression exercée sur le câble d'alimentation, la flexion ou la compression du câble par des objets lourds ne sont pas recommandées pour éviter la surchauffe ou le risque d'incendie. Pour éliminer le risque de choc électrique, ne pas brancher le cordon d'alimentation du câble avec les mains mouillées. Certains films, musique et photos sont sous la protection de droits d'auteur. L'utilisation non autorisée est considérée comme une infraction aux lois sur les droits d’auteurs (copyright). La performance de la réception sans fil de l'appareil peut être influencée par les équipements et réseaux sans fil. Ne pas utiliser l'appareil dans les stations-services, où il y a du carburant et / ou de produits chimiques à proximité. Ne jetez pas de la pile ou l'appareil dans un feu ou dans un dispositif de chauffage. (fours à micro-ondes, cuisinière, radiateur) La pile peut exploser en cas de surchauffe. Ne pas écraser ou percer la pile ou l'exposer à une pression externe élevée. 18 - - Veuillez vous conformer à toutes les restrictions et les règles connexes. Ne pas utiliser l'appareil lorsque des opérations de dynamitage sont en cours. Seul un technicien qualifié est autorisé à installer ou réparer l'appareil. Veuillez utiliser les accessoires et la pile d'origine. Ne pas utiliser d'accessoires incompatibles avec le dispositif. Pour des raisons de sécurité des données, s'il vous plaît sauvegarder toutes les informations importantes sur l'appareil ou garder une trace manuscrite. Lors de la connexion avec d'autres appareils, veuillez lire le manuel de l’utilisateur pour connaître les consignes de sécurité. Ne pas relier l’appareil à des appareils non compatibles. Le UbiSlate7C + et ses accessoires peuvent contenir de petites pièces. Pour des raisons de sécurité, veuillez garder hors de la portée des enfants. Ne placez pas de cartes de crédit ou autres médias de stockage magnétiques à proximité de l'appareil car les données enregistrées dessus risquent d'être effacées. Certaines parties de l'appareil peuvent être de nature magnétique. Des matériaux métalliques peuvent être attirés par l'appareil. Par mesure de précaution, les personnes portant un appareil auditif ou un implant ne doivent pas tenir l'appareil près de l'implant (<15cm) ou de l’oreilleportant l’appareil auditif. Cet appareil contient des composantes en verre qui lorsque brisées peuvent s’introduire sous la peau, peuvent craquer ou voler en éclat. Veuillez disposer de façon sécuritaire. Disposer de votre appareil de façon sécuritaire Le UbiSlate7C + ne doit pas être jeté avec les ordures ménagères. Veuillez vérifier les lois locales en vigueur concernant l'élimination des produits électroniques dans votre région. 19