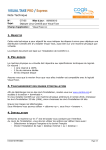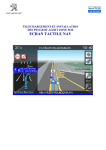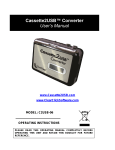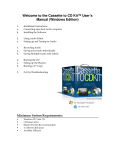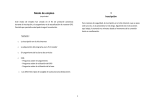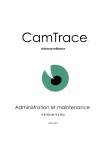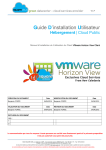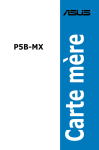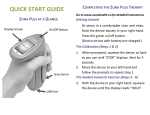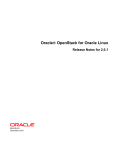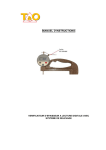Download Note Technique - Cogis Networks
Transcript
Note Technique N° : Sujet : GT158 Mise à jour : 10/09/2013 Déployer Linux Fedora pour Visual Taxe Champ d’application : Visual Taxe 4.x 1. OBJECTIF Cette note technique a pour objectif de vous indiquer les étapes à suivre pour déployer une distribution linux Fedora afin d’y installer Visual Taxe, aussi bien sur une machine physique que virtuelle. Le présent document est basé sur l’installation de Fedora 19. 2. PRE REQUIS La machine physique ou virtuelle doit répondre aux spécifications techniques du logiciel. En résumé : ( 1 core réservé à 100% ( 2 Go de mémoire dédiée ( 60 Go d’espace disque Assurez(vous que la version linux que vous allez installer est compatible avec le logiciel Visual Taxe. 3. TELECHARGEMENT DES IMAGES D’INSTALLATION Afin de téléchargez l’image iso du dvd d’installation, rendez(vous sur www.fedora(fr.org et accédez à la section « télécharger ». Si vous effectuez l’installation sur une machine physique antérieure à l’année 2010, choisissez la version 32 bits (i386), sinon choisissez la version 64 bits. Ne prenez pas l’image du LiveCD mais bien l’image du dvd d’installation. Gravez l’image iso téléchargée. Sous Windows vous pouvez utiliser « cdburner xp », sous linux « brasero ». 4. INSTALLATION Démarrez la machine sur le 1er dvd et laissez(vous conduire par l’interface. Au cours de l’installation, vous devrez utiliser les options par défaut mais aussi : ( Sélectionner la langue Française et le clavier Français COGIS NETWORKS Page 1/3 Note Technique N° : Sujet : GT158 Mise à jour : 10/09/2013 Déployer Linux Fedora pour Visual Taxe Champ d’application : Visual Taxe 4.x 5. PARAMETRAGE Une fois l’installation terminée logguez(vous comme root. 5.1. Activation du réseau Sur le bureau, en haut à droite à côté de l’horloge, s’affiche l’icône du réseau. Faîtes un clic droit dessus : ( assurez(vous que filaire soit à 1 ( cliquez sur paramètres réseau Une fenêtre s’affiche, à gauche, cliquez sur wired, puis en bas à droite cliquez sur l’icône en forme d’engrenage. Une fenêtre s’affiche, à gauche cliquez sur IPV4, à droite assurez(vous que IPV4 est à 1, renseignez l’adressage réseau (adresse, masque, passerelle, dns). Validez toutes les fenêtres. 5.2. Désactivation du firewall Il vous faut désactiver le firewall. Lancez une fenêtre terminal en allant en haut à gauche dans activités, puis à gauche montrer les applications, puis en bas toutes, puis utilitaires et enfin cliquez sur terminal. Le terminal apparaît. Tapez et lancez la commande : systemctl stop firewalld.service Puis tapez et lancez la commande : systemctl disable firewalld.service Fermez le terminal. COGIS NETWORKS Page 2/3 Note Technique N° : Sujet : GT158 Mise à jour : 10/09/2013 Déployer Linux Fedora pour Visual Taxe Champ d’application : Visual Taxe 4.x 5.3. Désactivation de SELINUX Vous devez désactiver SELINUX. Lancez l’explorateur de fichiers en allant en haut à gauche dans activités, puis à gauche Fichiers. Une fenêtre apparaît, à gauche rendez(vous dans ordinateur. Puis accédez au fichier à modifier en allant dans etc puis selinux. Double(cliquez sur le fichier config. Une fenêtre apparaît avec le contenu du fichier. Mettez le paramètre « SELINUX » à « disabled » afin d’obtenir la ligne : SELINUX=disabled Enregistrez votre changement et fermez le fichier. Fermez le navigateur de fichiers. Rebootez la machine. 6. MISE A JOUR DE LINUX (OPTIONNEL) Logguez(vous comme root. Vous pouvez mettre à jour Linux avec les dernières mises à jour de sécurité, en allant en haut à gauche dans systèmes, puis administration puis mise à jour des logiciels. Confirmez les boîtes de dialogue. 7. INSTALLATION DU LOGICIEL Pour l’installation du logiciel, suivez les indications du manuel d’installation. COGIS NETWORKS Page 3/3