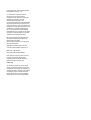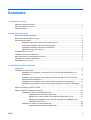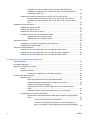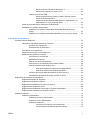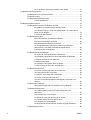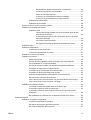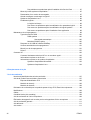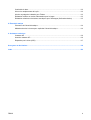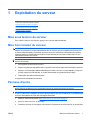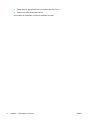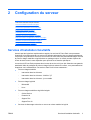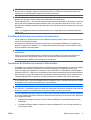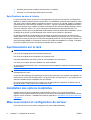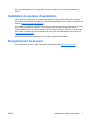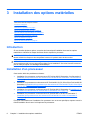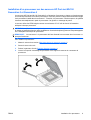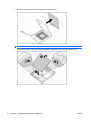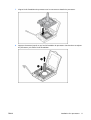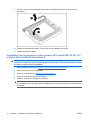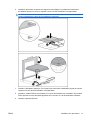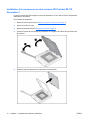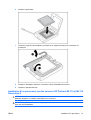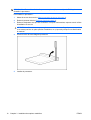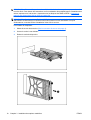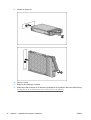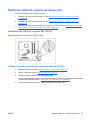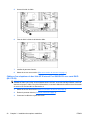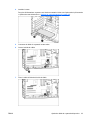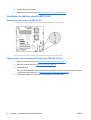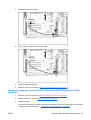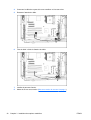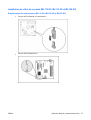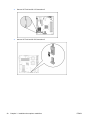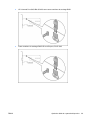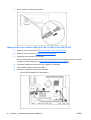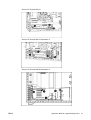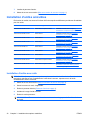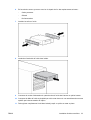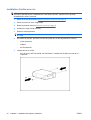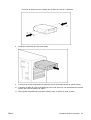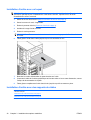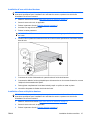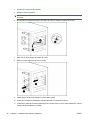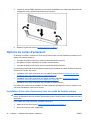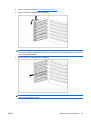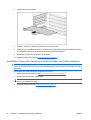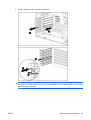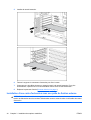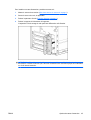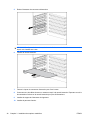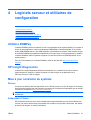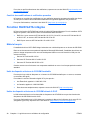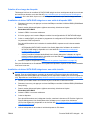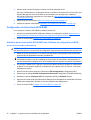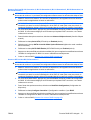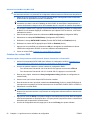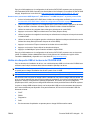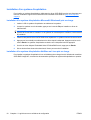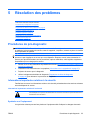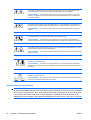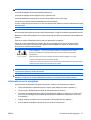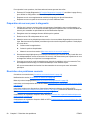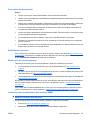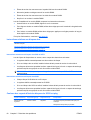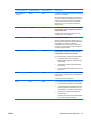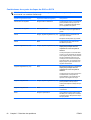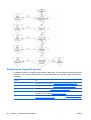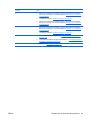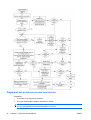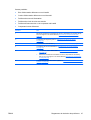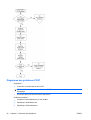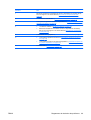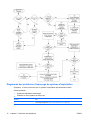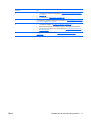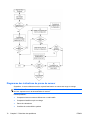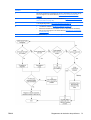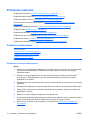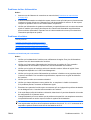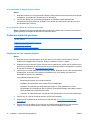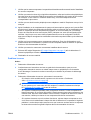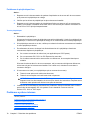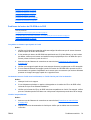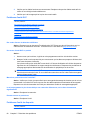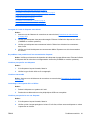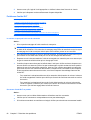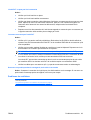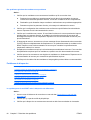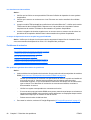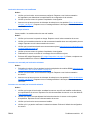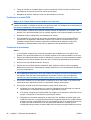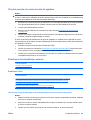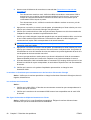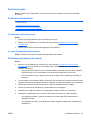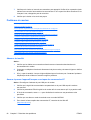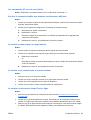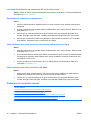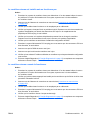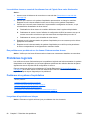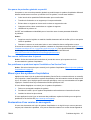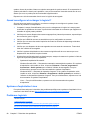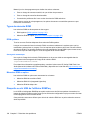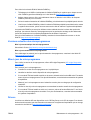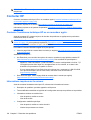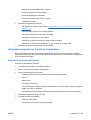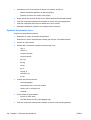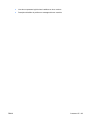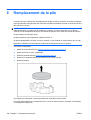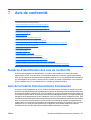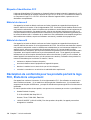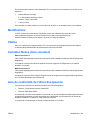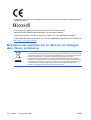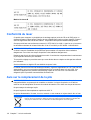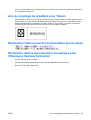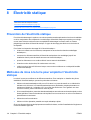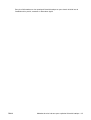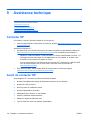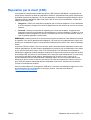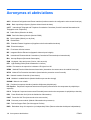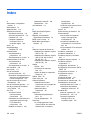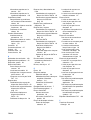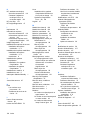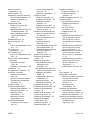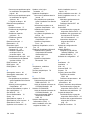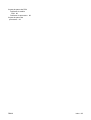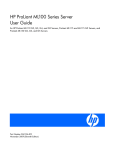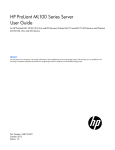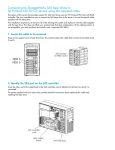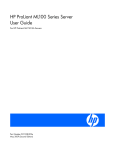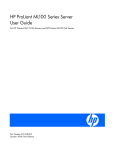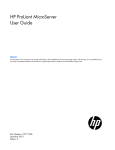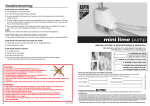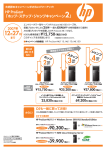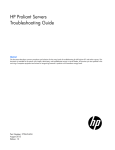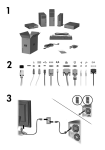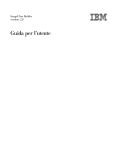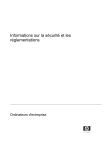Download Manuel de l`utilisateur du serveur HP ProLiant pour serveurs HP
Transcript
Manuel de l'utilisateur du serveur HP ProLiant ML100 Series pour serveurs HP ProLiant ML110 G2, G3, G4 et G5, serveurs ProLiant ML115 et ML115 G5 et serveurs ProLiant ML150 G2, G3 et G5 © Copyright 2004, 2009 Hewlett-Packard Development Company, L.P. Les informations contenues dans ce document pourront faire l'objet de modifications sans préavis. Les garanties relatives aux produits et services Hewlett-Packard Company sont exclusivement définies dans les déclarations de garantie limitée qui accompagnent ces produits et services. Aucune information de ce document ne peut être interprétée comme constituant une garantie supplémentaire. HP ne pourra être tenu responsable des éventuelles erreurs ou omissions de nature technique ou rédactionnelle qui pourraient subsister dans le présent document. Microsoft, Windows et Windows NT sont des marques déposées aux États-Unis de Microsoft Corporation. Windows Server 2003 est une marque de Microsoft Corporation. AMD Athlon et AMD Opteron sont des marques d'Advanced Micro Devices, Inc. Référence : 368156-452 Novembre 2009 (onzième édition) Intel, Celeron, Pentium et Xeon sont des marques ou marques déposées de Intel Corporation ou de ses filiales aux États-Unis et dans d'autres pays. Public visé Ce manuel est destiné au personnel qui installe, administre et répare les serveurs et systèmes de stockage. HP suppose que vous êtes qualifié en réparation de matériel informatique et que vous êtes averti des risques inhérents aux produits capables de générer des niveaux d'énergie élevés. Sommaire 1 Exploitation du serveur Mise sous tension du serveur ............................................................................................................... 1 Mise hors tension du serveur ............................................................................................................... 1 Panneau d'accès .................................................................................................................................. 1 2 Configuration du serveur Services d'installation facultatifs ........................................................................................................... 3 Ressources de planification du rack ..................................................................................................... 4 Environnement optimal ......................................................................................................................... 4 Exigences concernant l'espace et la circulation de l'air ....................................................... 4 Conditions d'utilisation concernant la température .............................................................. 5 Conditions d'utilisation concernant l'alimentation ................................................................ 5 Spécifications de mise à la terre .......................................................................................... 6 Avertissements sur le rack ................................................................................................................... 6 Installation des options matérielles ...................................................................................................... 6 Mise sous tension et configuration du serveur ..................................................................................... 6 Installation du système d'exploitation ................................................................................................... 7 Enregistrement du serveur ................................................................................................................... 7 3 Installation des options matérielles Introduction ........................................................................................................................................... 8 Installation d'un processeur .................................................................................................................. 8 Installation d'un processeur sur des serveurs HP ProLiant ML150 Generation 3 et Generation 5 ........................................................................................................................ 9 Installation d'un processeur sur des serveurs HP ProLiant ML110 (G2, G3 et G4) et ProLiant ML150 Generation 2 ............................................................................................ 12 Installation d'un processeur sur des serveurs HP ProLiant ML110 Generation 5 ............. 14 Installation d'un processeur sur des serveurs HP ProLiant ML115 et ML115 Generation 5 ......................................................................................................................................... 15 Options de disque dur SATA ou SAS ................................................................................................. 17 Option de câble de voyants de disque dur ......................................................................................... 21 Installation du câble de voyants (ML110 G4) .................................................................... 21 Emplacement du connecteur (ML110 G4) ........................................................ 21 Câblage d'une carte contrôleur HP Smart Array E200 (ML110 G4) ................. 21 Câblage d'un adaptateur de bus hôte HP 8 Internal Port SAS/SATA avec carte RAID (ML110 G4) .................................................................................... 22 Installation du câble de voyants (ML150 G3) .................................................................... 24 Emplacement du connecteur (ML150 G3) ........................................................ 24 FRWW iii Câblage d'une carte contrôleur HP Smart Array E200 (ML150 G3) ................. 24 Câblage d'un adaptateur de bus hôte HP 8 Internal Port SAS/SATA avec carte RAID (ML150 G3) .................................................................................... 25 Installation du câble de voyants (ML110 G5, ML115 G5 et ML150 G5) ............................ 27 Emplacement des connecteurs (ML110 G5, ML115 G5 et ML150 G5) ............ 27 Câblage d'une carte contrôleur (ML110 G5, ML115, ML115 G5 et ML150 G5) .................................................................................................................... 30 Installation d'unités amovibles ............................................................................................................ 32 Installation d'unités avec rails ............................................................................................ 32 Installation d'unités avec vis .............................................................................................. 34 Installation d'unités avec un loquet .................................................................................... 36 Installation d'unités avec des supports de câbles .............................................................. 36 Installation d'une unité demi-hauteur ................................................................ 37 Installation d'une unité pleine hauteur ............................................................... 37 Options de mémoire ........................................................................................................................... 39 Configuration de mémoire entrelacée et non entrelacée ................................................... 39 Installation de modules DIMM ........................................................................................... 39 Options de cartes d'extension ............................................................................................................ 40 Installation d'une carte d'extension avec une patte de fixation unique .............................. 40 Installation d'une carte d'extension munie de pattes de fixation séparées ........................ 42 Installation d'une carte d'extension avec une patte de fixation externe ............................. 44 4 Logiciels serveur et utilitaires de configuration Utilitaire ROMPaq ............................................................................................................................... 47 HP Insight Diagnostics ....................................................................................................................... 47 Mise à jour constante du système ...................................................................................................... 47 Drivers ............................................................................................................................... 47 Subscriber's Choice ........................................................................................................... 47 Contrôle des modifications et notification proactive .......................................... 48 Fonction RAID SATA intégrée ............................................................................................................ 48 Matériel requis ................................................................................................................... 48 Unité de disquette et lecteur de CD-ROM facultatifs ........................................ 48 Unités de disquette et lecteurs de CD-ROM virtuels iLO HP ............................ 48 Création d'une image de disquette .................................................................... 49 Installation du driver SATA RAID intégré avec une unité de disquette USB ................................................................................................................... 49 Installation du driver SATA RAID intégré avec une unité virtuelle .................... 49 Configuration de la fonction SATA RAID ........................................................................... 50 Activation de la fonctionnalité SATA RAID dans l'utilitaire de configuration du BIOS .................................................................................................................. 50 Serveur HP ProLiant ML110 Generation 3 ....................................... 50 Serveurs ProLiant ML110 Generation 2, ML110 Generation 4, ML110 Generation 5, ML150 Generation 2 et ML150 Generation 3 ........................................................................................................ 51 iv FRWW Serveurs HP ProLiant ML150 Generation 5 ..................................... 51 Serveurs ProLiant ML115 et ML115 G5 ........................................... 52 Création d'un volume RAID ............................................................................... 52 Serveurs équipés d'un processeur Intel® Celeron®, Xeon®, Pentium® 4 ou Pentium® D ............................................................. 52 Serveurs avec processeurs AMD Opteron™, AMD Athlon™ et AMD Sempron™ et jeu de puces nVidia .......................................... 53 Unités de disquette USB et lecteurs de CD-ROM USB ..................................................... 53 Installation d'un système d'exploitation .............................................................................. 54 Installation d'un système d'exploitation Microsoft® Windows® pris en charge ............................................................................................................... 54 Installation d'un système d'exploitation NetWare ou Linux pris en charge ....... 54 5 Résolution des problèmes Procédures de pré-diagnostic ............................................................................................................ 55 Informations importantes relatives à la sécurité ................................................................ 55 Symboles sur l'équipement ............................................................................... 55 Avertissements et précautions .......................................................................... 56 Informations sur le symptôme ............................................................................................ 57 Préparation du serveur pour le diagnostic ......................................................................... 58 Résolution des problèmes courants .................................................................................. 58 Connexions en mauvais état ............................................................................. 59 Notifications de service ..................................................................................... 59 Mises à jour de microprogramme ...................................................................... 59 Instructions sur la manipulation des modules DIMM ......................................... 59 Instructions relatives aux disques durs ............................................................. 60 Instructions relatives aux disques durs SAS et SATA ...................... 60 Instructions relatives aux disques durs SCSI ................................... 60 Couleurs des voyants d'état des disques dur SCSI hot-plug ............................ 60 Combinaisons de voyants de disque dur SAS ou SATA ................................... 62 Diagrammes de résolution des problèmes ......................................................................................... 63 Diagramme de début de diagnostic ................................................................................... 63 Diagramme de diagnostic général ..................................................................................... 64 Diagramme des problèmes de mise sous tension ............................................................. 66 Diagramme des problèmes POST ..................................................................................... 68 Diagramme des problèmes d'amorçage du système d'exploitation ................................... 70 Diagramme des indications de panne de serveur ............................................................. 72 Problèmes matériels ........................................................................................................................... 74 Problèmes d'alimentation ................................................................................................... 74 Problèmes de source d'alimentation ................................................................. 74 Problèmes de bloc d'alimentation ..................................................................... 75 Problèmes d'onduleur ....................................................................................... 75 L'onduleur ne fonctionne pas correctement ...................................... 75 Un avertissement de batterie épuisée s'affiche ................................ 76 FRWW v Un ou plusieurs voyants de l'onduleur sont rouges .......................... 76 Problèmes matériels généraux .......................................................................................... 76 Problèmes avec du nouveau matériel ............................................................... 76 Problème inconnu ............................................................................................. 77 Problèmes de périphérique tiers ....................................................................... 78 Test du périphérique ......................................................................... 78 Problèmes système internes ............................................................................................. 78 Problèmes de lecteur de CD-ROM et de DVD .................................................. 79 Le système ne s'amorce pas à partir de l'unité ................................ 79 Les données lues sur l'unité sont incohérentes, ou l'unité n'arrive pas à lire les données ....................................................................... 79 L'unité n'est pas détectée ................................................................. 79 Problèmes d'unité DAT ..................................................................................... 80 Des codes d'erreur de détection s'affichent ...................................... 80 Une erreur d'unité DAT se produit .................................................... 80 Mauvaises performances de l'unité DAT .......................................... 80 Le microprogramme le plus récent indique une cartouche défectueuse, ou les têtes s'encrassent régulièrement ...................... 80 D'autres erreurs se produisent ......................................................... 80 Problèmes d'unité de disquette ......................................................................... 80 Le voyant de l'unité de disquette reste allumé .................................. 81 Un problème s'est produit lors d'une transaction de disquette ......... 81 L'unité ne peut pas lire une disquette ............................................... 81 L'unité est introuvable ....................................................................... 81 Le message « Non-system disk » s'affiche ...................................... 81 L'unité ne peut pas écrire sur une disquette ..................................... 81 Problèmes d'unités DLT .................................................................................... 82 Le serveur ne peut pas écrire sur la cartouche ................................ 82 Une erreur d'unité DLT se produit .................................................... 82 L'unité DLT ne peut pas lire la cartouche ......................................... 83 Le serveur ne trouve pas l'unité DLT ................................................ 83 Une erreur se produit pendant la sauvegarde, mais celle-ci se termine .............................................................................................. 83 Problèmes de ventilateur .................................................................................. 83 Des problèmes généraux de ventilateurs se produisent .................. 84 Problèmes de disque dur .................................................................................. 84 Le système passe le test POST mais le disque dur est défectueux ........................................................................................ 84 Aucun disque dur n'est reconnu ....................................................... 85 Le disque dur n'est pas reconnu par le serveur ................................ 85 Le nouveau disque dur n'est pas reconnu ........................................ 85 Les données sont inaccessibles ....................................................... 86 Le temps de réponse du serveur est plus long que d'habitude ........ 86 Problèmes de mémoire ..................................................................................... 86 vi FRWW Des problèmes généraux de mémoire se produisent ....................... 86 La mémoire du serveur est insuffisante ............................................ 87 Erreur de décompte mémoire ........................................................... 87 Le serveur ne reconnaît pas la mémoire existante ........................... 87 Le serveur ne reconnaît pas la nouvelle mémoire ............................ 87 Problèmes de module PPM .............................................................................. 88 Problèmes de processeur ................................................................................. 88 Circuits ouverts et courts-circuits du système ................................................................... 89 Problèmes de périphérique externe ................................................................................... 89 Problèmes vidéo ............................................................................................... 89 L'écran reste vierge pendant plus de 60 secondes après la mise sous tension du serveur ................................................................... 89 Le moniteur ne fonctionne pas correctement avec les fonctions d'économie d'énergie ........................................................................ 90 Les couleurs sont incorrectes ........................................................... 90 Des lignes horizontales se déplacent lentement sur l'écran ............. 90 Problèmes audio ................................................................................................................ 91 Problèmes d'imprimante .................................................................................................... 91 L'imprimante ne fonctionne pas ........................................................................ 91 La sortie d'imprimante est incorrecte ................................................................ 91 Problèmes de souris et de clavier ...................................................................................... 91 Problèmes de modem ........................................................................................................ 92 Absence de tonalité ........................................................................................... 92 Aucune réponse n'apparaît lorsque vous tapez des commandes AT ............... 92 Les commandes AT ne sont pas visibles .......................................................... 93 Une fois la connexion établie, des données incohérentes s'affichent ............... 93 Le modem ne répond pas à un appel entrant ................................................... 93 Le modem ne se connecte pas à un autre modem ........................................... 93 Le modem se déconnecte lorsqu'il est en ligne ................................................ 93 La chaîne d'initialisation de commande AT ne fonctionne pas ......................... 94 Des erreurs de connexion se produisent .......................................................... 94 Vous n'arrivez pas à vous connecter à un service d'abonnement en ligne ....... 94 Vous n'arrivez pas à vous connecter à 56 Kbps ............................................... 94 Problèmes de contrôleur réseau ........................................................................................ 94 Le contrôleur réseau est installé mais ne fonctionne pas ................................. 95 Le contrôleur réseau a cessé de fonctionner .................................................... 95 Le contrôleur réseau a cessé de fonctionner lors de l'ajout d'une carte d'extension ........................................................................................................ 96 Des problèmes se produisent sur les lames d'interconnexion réseau .............. 96 Problèmes logiciels ............................................................................................................................ 96 Problèmes du système d'exploitation ................................................................................ 96 Le système d'exploitation se bloque ................................................................. 96 Une panne de protection générale se produit ................................................... 97 Des erreurs s'affichent dans le journal .............................................................. 97 FRWW vii Des problèmes se produisent après l'installation d'un Service Pack ................ 97 Mises à jour des systèmes d'exploitation ........................................................................... 97 Restauration d'une version de sauvegarde ....................................................................... 97 Quand reconfigurer et recharger le logiciel ? ..................................................................... 98 Systèmes d'exploitation Linux ............................................................................................ 98 Problèmes logiciels ............................................................................................................ 98 Le logiciel se bloque .......................................................................................... 99 Des erreurs se produisent après la modification d'un paramètre logiciel .......... 99 Des erreurs se produisent après la modification du logiciel système ............... 99 Des erreurs se produisent après l'installation d'une application ....................... 99 Maintenance du microprogramme ...................................................................................................... 99 Types de mémoire ROM .................................................................................................. 100 ROM système ................................................................................................. 100 Sauvegarde automatique ............................................................... 100 Mémoires ROM en option ............................................................................... 100 Disquette ou clé USB de l'utilitaire ROMPaq ................................................................... 100 Versions actuelles des microprogrammes ....................................................................... 101 Mise à jour de microprogramme ...................................................................................... 101 Drivers ............................................................................................................................. 101 Contacter HP .................................................................................................................................... 102 Contacter l'assistance technique HP ou un revendeur agréé .......................................... 102 Informations requises sur le serveur ................................................................................ 102 Informations requises sur le système d'exploitation ........................................................ 103 Systèmes d'exploitation Microsoft® ................................................................ 103 Systèmes d'exploitation Linux ......................................................................... 104 6 Remplacement de la pile 7 Avis de conformité Numéros d'identification des avis de conformité .............................................................................. 107 Avis de la Federal Communications Commission ............................................................................ 107 Étiquette d'identification FCC ........................................................................................... 108 Matériel de classe A ........................................................................................................ 108 Matériel de classe B ........................................................................................................ 108 Déclaration de conformité pour les produits portant le logo FCC, États-Unis uniquement .............. 108 Modifications .................................................................................................................................... 109 Câbles .............................................................................................................................................. 109 Canadian Notice (Avis canadien) ..................................................................................................... 109 Avis de conformité de l'Union Européenne ...................................................................................... 109 Élimination des appareils mis au rebut par les ménages dans l'Union européenne ........................ 110 Avis de conformité japonais ............................................................................................................. 111 Avis taïwanais .................................................................................................................................. 111 Avis coréen ....................................................................................................................................... 111 viii FRWW Conformité du laser .......................................................................................................................... 112 Avis sur le remplacement de la pile .................................................................................................. 112 Avis de recyclage de la batterie pour Taïwan .................................................................................. 113 Déclaration relative au cordon d'alimentation pour le Japon ............................................................ 113 Déclaration relative aux émissions acoustiques pour l'Allemagne (Geräuschemission) .................. 113 8 Électricité statique Prévention de l'électricité statique .................................................................................................... 114 Méthodes de mise à la terre pour empêcher l'électricité statique .................................................... 114 9 Assistance technique Contacter HP .................................................................................................................................... 116 Avant de contacter HP ..................................................................................................................... 116 Réparation par le client (CSR) ......................................................................................................... 117 Acronymes et abréviations ............................................................................................................................ 118 Index ................................................................................................................................................................. 120 FRWW ix 1 Exploitation du serveur Cette section traite des rubriques suivantes : Mise sous tension du serveur à la page 1 Mise hors tension du serveur à la page 1 Panneau d'accès à la page 1 Mise sous tension du serveur Pour mettre le serveur sous tension, appuyez sur le bouton Marche/Standby. Mise hors tension du serveur AVERTISSEMENT ! Pour limiter les risques de blessure, d'électrocution ou de détérioration du matériel, déconnectez le cordon d'alimentation afin de mettre le serveur complètement hors tension. Le bouton Marche/Standby du panneau avant ne coupe pas entièrement l'alimentation du système. Certaines parties de l'alimentation et certains circuits internes peuvent rester actifs jusqu'à ce que l'alimentation secteur soit coupée. REMARQUE : Lors de l'installation d'un périphérique hot-plug, il n'est pas nécessaire de mettre le serveur hors tension. 1. Sauvegardez les données du serveur. 2. Arrêtez le système d'exploitation selon la procédure préconisée dans la documentation associée. 3. Appuyez sur l'interrupteur Marche/Standby pour mettre le serveur en mode Standby. Lorsque le serveur passe en mode Standby, le voyant d'alimentation du système devient orange. 4. Débranchez les cordons d'alimentation. Le système est maintenant hors tension. Panneau d'accès AVERTISSEMENT ! Pour limiter les risques de brûlure au contact de surfaces chaudes, laissez refroidir les disques et les composants internes du système avant de les toucher. ATTENTION : N'utilisez pas le serveur pendant des périodes prolongées si le panneau d'accès est ouvert ou a été retiré. L'utilisation du serveur peut provoquer ainsi une ventilation et un refroidissement incorrects susceptibles de créer des dommages thermiques. FRWW 1. Mettez le serveur hors tension (Mise hors tension du serveur à la page 1). 2. Sortez le serveur du rack, si applicable. 3. Desserrez les deux vis à serrage à main situées sur le panneau arrière du serveur, le cas échéant. Mise sous tension du serveur 1 4. Faites glisser le panneau d'accès vers l'arrière d'environ 1,5 cm. 5. Soulevez et retirez le panneau d'accès. Pour installer le composant, inversez la procédure de retrait. 2 Chapitre 1 Exploitation du serveur FRWW 2 Configuration du serveur Cette section traite des rubriques suivantes : Services d'installation facultatifs à la page 3 Ressources de planification du rack à la page 4 Environnement optimal à la page 4 Avertissements sur le rack à la page 6 Installation des options matérielles à la page 6 Mise sous tension et configuration du serveur à la page 6 Installation du système d'exploitation à la page 7 Enregistrement du serveur à la page 7 Services d'installation facultatifs Assurés par des ingénieurs expérimentés et agréés, les services HP Care Pack vous permettent d'optimiser le fonctionnement de vos serveurs à l'aide de packages de prise en charge spécialement conçus pour les systèmes HP ProLiant. Les services HP Care Pack vous permettent d'intégrer à la fois la prise en charge matérielle et logicielle dans un package unique. Un certain nombre d'options de niveau de service sont à votre disposition pour répondre à vos besoins spécifiques. Les services HP Care Pack proposent des niveaux de service mis à jour afin d'étendre votre garantie standard à l'aide de packages de prise en charge faciles à acheter et à utiliser, vous permettant ainsi d'optimiser vos investissements. Les services Care Pack incluent notamment : ● ● ● ● FRWW Prise en charge matérielle ◦ Intervention dans les 6 heures ◦ Intervention dans les 4 heures - 24h/24 x 7j/7 ◦ Intervention dans les 4 heures - jour ouvrable Prise en charge logicielle ◦ Microsoft® ◦ Linux Prise en charge matérielle et logicielle intégrée ◦ Critical Service ◦ Proactive 24 ◦ Support Plus ◦ Support Plus 24 Services de démarrage et de mise en oeuvre au niveau matériel et logiciel Services d'installation facultatifs 3 Pour plus d'informations sur les services Care Pack, consultez le site Web HP (http://www.hp.com/hps/ carepack/servers/cp_proliant.html). Ressources de planification du rack Le kit de ressources de rack est livré avec tous les racks HP ou Compaq séries 9000, 10000 et H9. Pour plus d'informations sur le contenu de chaque ressource, reportez-vous à la documentation du kit. Si vous avez l'intention de déployer et de configurer plusieurs serveurs dans un seul rack, reportez-vous au libre blanc sur le déploiement haute densité sur le site Web HP (http://www.hp.com/products/servers/ platforms). Environnement optimal Lors de l'installation du serveur, sélectionnez un emplacement répondant aux normes d'environnement décrites dans cette section. Exigences concernant l'espace et la circulation de l'air Serveur format tour En configuration tour, laissez un espace de dégagement d'au moins 7,6 cm à l'avant et à l'arrière du serveur pour assurer une bonne ventilation. Serveur format rack Pour faciliter la maintenance et assurer une ventilation adéquate, respectez les spécifications d'espace et de ventilation suivantes lors du choix du site d'installation d'un rack : ● Conservez un espace minimal de 63,5 cm à l'avant du rack. ● Laissez un dégagement minimum de 76,2 cm à l'arrière du rack. ● Laissez un dégagement minimum de 121,9 cm entre l'arrière d'un rack et celui d'un autre rack ou d'une rangée de racks. Les serveurs HP aspirent de l'air frais par la porte avant et rejettent de l'air chaud par la porte arrière. Les portes avant et arrière du rack doivent par conséquent être suffisamment dégagées pour permettre à l'air ambiant de la pièce de pénétrer dans le rack, et il en va de même avec la porte arrière pour permettre à l'air chaud de sortir du rack. ATTENTION : Pour éviter un refroidissement inapproprié susceptible de détériorer le matériel, n'obstruez pas les ouvertures de ventilation. Si le rack contient des espaces verticaux vides entre les serveurs ou les composants, ceux-ci peuvent provoquer une modification de la ventilation dans le rack et entre les serveurs. Comblez tous les vides à l'aide d'obturateurs afin de maintenir une ventilation adéquate. ATTENTION : Posez toujours des panneaux d'obturation pour remplir les espaces verticaux vides dans les racks et garantir ainsi une circulation de l'air appropriée. L'utilisation d'un rack sans panneau d'obturation peut entraîner un refroidissement inapproprié pouvant conduire à une détérioration thermique. Les racks des gammes 9 000 et 10 000 assurent un refroidissement adéquat des serveurs par l'intermédiaire de trous d'aération dans les portes avant et arrière, qui offrent une zone d'ouverture de 64 pour cent pour la ventilation. 4 Chapitre 2 Configuration du serveur FRWW ATTENTION : Lors de l'utilisation d'un rack de la gamme Compaq 7000, vous devez installer dans la porte l'insert de ventilation [référence 327281-B21 (42U) ou 157847-B21 (22U)] afin d'assurer une ventilation et un refroidissement adéquats de l'avant vers l'arrière. ATTENTION : Si vous utilisez le rack d'un autre constructeur, respectez les règles suivantes afin de garantir une aération correcte et éviter toute détérioration de l'équipement : Portes avant et arrière — Si le rack 42U comporte des portes avant et arrière qui se ferment, vous devez prévoir des orifices également répartis de bas en haut, d'une superficie totale de 5 350 cm², afin de permettre une ventilation adéquate (l'équivalent de la zone d'ouverture de 64 % requise pour une bonne ventilation). Côté — Le dégagement entre les panneaux latéraux et le composant de rack installé doit être d'au moins 7 cm. Conditions d'utilisation concernant la température Afin de garantir un fonctionnement correct et fiable du matériel, placez-le dans un environnement bien ventilé et correctement climatisé. La température ambiante maximale de fonctionnement recommandée (TMRA) pour la plupart des produits de type serveur est de 35 °C. La température ambiante de la pièce où est installé le rack ne doit pas dépasser cette température. ATTENTION : Afin de réduire tout risque de détérioration du matériel lors de l'installation d'options tiers : Veillez à ce que d'éventuelles options ne gênent pas la circulation de l'air autour des serveurs ou n'augmentent pas la température interne du rack au-delà des limites maximales autorisées. Ne dépassez pas la TMRA recommandée par le constructeur. Conditions d'utilisation concernant l'alimentation L'installation de ce matériel doit être faite en conformité avec les réglementations en vigueur en matière d'installation informatique et réalisée par des électriciens agréés. Cet appareil est conçu pour fonctionner dans des installations couvertes par les normes NFPA 70, 1999 Edition (code électrique national) et NFPA-75, 1992 (code sur la protection of du matériel de traitement des données/ordinateur électronique). Pour plus d'informations sur la puissance nominale de chaque option, reportez-vous à l'étiquette d'identification du produit ou à la documentation de l'utilisateur livrée avec cette option. AVERTISSEMENT ! Pour réduire les risques de blessure, d'incendie ou de détérioration du matériel, ne surchargez pas le circuit d'alimentation secteur alimentant le rack. Consultez l'électricien en charge du câblage et des conditions d'installation de votre installation. ATTENTION : Protégez le serveur contre les variations et coupures momentanées de courant à l'aide d'un onduleur. Ce dispositif protège le matériel des dommages résultant des surtensions et des pointes de tension et assure le fonctionnement du système pendant une panne de courant. Lors de l'installation de plusieurs serveurs, il peut s'avérer nécessaire d'utiliser des unités de distribution de courant supplémentaires afin d'alimenter l'ensemble des périphériques en toute sécurité. Respectez les consignes suivantes : FRWW ● Répartissez la charge électrique du serveur entre les différents circuits d'alimentation secteur disponibles. ● La charge électrique globale du système ne doit pas dépasser 80 % de la charge nominale du circuit secteur utilisé. Environnement optimal 5 ● N'utilisez pas de prises multiples communes avec ce matériel. ● Prévoyez un circuit électrique distinct pour le serveur. Spécifications de mise à la terre Le serveur doit être relié à la terre pour un fonctionnement correct en toute sécurité. Aux États-Unis, installez ce matériel conformément à la norme NFPA 70, 1999 Edition (code électrique national), article 250, ainsi qu'aux codes du bâtiment régionaux et locaux en vigueur. Au Canada, installez ce matériel conformément au code électrique canadien, CSA C22.1, régi par la Canadian Standards Association. Dans tous les autres pays, installez le matériel conformément aux codes de câblage électrique locaux, comme le code 364, articles 1 à 7 de la Commission électrotechnique internationale (CEI). Par conséquent, vérifiez que tous les dispositifs d'alimentation électrique utilisés dans l'installation, comme le câblage et les prises, sont des dispositifs avec mise à la terre certifiés ou répertoriés. Du fait des courants de fuite élevés liés à la connexion de plusieurs serveurs sur la même source d'alimentation, HP recommande l'utilisation d'une PDU branchée en permanence sur le circuit secteur du bâtiment, ou bien fournie avec un cordon non amovible branché sur une prise de type industriel. Les prises de blocage NEMA ou conformes à la norme IEC 60309 sont adaptées à cet usage. L'utilisation de prises multiples communes n'est pas recommandée avec ce matériel. Avertissements sur le rack AVERTISSEMENT ! Pour éviter tout risque de blessure ou d'endommagement de l'équipement : Les vérins de réglage doivent être abaissés jusqu'au sol. Les vérins de réglage doivent supporter tout le poids du rack. Les pieds stabilisateurs sont fixés au rack en cas d'utilisation d'un rack simple. Les racks sont couplés dans les installations en racks multiples. Un seul composant est sorti à la fois. Le rack peut perdre de sa stabilité si plusieurs éléments sont sortis simultanément. AVERTISSEMENT ! Afin de réduire tout risque de blessure ou de détérioration du matériel lors du déchargement d'un rack : Le rack doit être déchargé de la palette par au moins deux personnes pour réaliser cette opération en toute sécurité. Un rack 42U vide peut peser 115 kg (253 livres), mesurer jusqu'à 2,1 m (7 pieds) de haut et devenir instable lorsqu'il est déplacé sur ses roulettes. Ne vous placez jamais devant le rack lorsque vous le descendez de la palette en le faisant rouler le long de la rampe. Tenez toujours le rack des deux côtés. Installation des options matérielles Installez toutes les options matérielles avant d'initialiser le serveur. Pour plus d'informations, reportez-vous à la documentation sur les options. Pour obtenir des informations spécifiques au serveur, reportez-vous à la section « Installation des options matérielles » (Installation des options matérielles à la page 8). Mise sous tension et configuration du serveur Pour mettre le serveur sous tension, appuyez sur le bouton Marche/Standby. 6 Chapitre 2 Configuration du serveur FRWW Pour plus d'informations sur la configuration du serveur, reportez-vous à la fiche d'installation du serveur. Installation du système d'exploitation Pour fonctionner correctement, le système d'exploitation de votre serveur doit être pris en charge. Pour obtenir des informations récentes sur les systèmes d'exploitation pris en charge, consultez le site Web HP (http://www.hp.com/go/supportos) Pour installer un système d'exploitation sur le serveur, introduisez le CD de ce système dans le lecteur de CD-ROM et redémarrez le serveur. Cette procédure peut nécessiter d'obtenir des drivers supplémentaires à partir du CD Easy Set-up ou du CD Support livré avec le serveur, ou du CD fourni avec l'option. Les drivers qui peuvent disposer de mises à jour sont disponibles sur le site Web HP (http://www.hp.com/support). Suivez les instructions qui apparaissent à l'écran pour commencer l'installation. Enregistrement du serveur Pour enregistrer le serveur, visitez le site Web d'enregistrement HP (http://register.hp.com). FRWW Installation du système d'exploitation 7 3 Installation des options matérielles Cette section traite des rubriques suivantes : Introduction à la page 8 Installation d'un processeur à la page 8 Options de disque dur SATA ou SAS à la page 17 Option de câble de voyants de disque dur à la page 21 Installation d'unités amovibles à la page 32 Options de mémoire à la page 39 Options de cartes d'extension à la page 40 Introduction Si vous installez plusieurs options, consultez les instructions d'installation de toutes les options matérielles et identifiez les étapes similaires afin de simplifier le processus. AVERTISSEMENT ! Pour limiter les risques de brûlure au contact de surfaces chaudes, laissez refroidir les disques et les composants internes du système avant de les toucher. ATTENTION : Pour éviter d'endommager des composants électriques, assurez-vous que le serveur est correctement relié à la terre avant de procéder à toute installation. Une mise à la terre incorrecte peut en effet provoquer une décharge électrostatique. Installation d'un processeur Cette section décrit les procédures suivantes : ● Installation d'un processeur sur des serveurs HP ProLiant ML150 Generation 3 et Generation 5 (Installation d'un processeur sur des serveurs HP ProLiant ML150 Generation 3 et Generation 5 à la page 9) ● Installation d'un processeur sur des serveurs HP ProLiant ML110 (G2, G3 et G4) et ProLiant ML150 Generation 2 (Installation d'un processeur sur des serveurs HP ProLiant ML110 (G2, G3 et G4) et ProLiant ML150 Generation 2 à la page 12) ● Installation d'un processeur sur des serveurs HP ProLiant ML110 Generation 5 (Installation d'un processeur sur des serveurs HP ProLiant ML110 Generation 5 à la page 14) ● Installation d'un processeur sur des serveurs HP ProLiant ML115 et ML115 Generation 5 (Installation d'un processeur sur des serveurs HP ProLiant ML115 et ML115 Generation 5 à la page 15) Pour plus d'informations sur l'installation d'un processeur sur un serveur spécifique, reportez-vous à la fiche d'installation fournie avec le kit optionnel du processeur. 8 Chapitre 3 Installation des options matérielles FRWW Installation d'un processeur sur des serveurs HP ProLiant ML150 Generation 3 et Generation 5 Les serveurs HP ProLiant ML150 Generation 3 et Generation 5 prennent en charge un fonctionnement à un et deux processeurs. Avec deux processeurs, le serveur prend en charge les fonctions d'amorçage via le processeur installé dans le connecteur 1. Toutefois, si le processeur 1 tombe en panne, le système s'amorce automatiquement à partir du processeur 2 et génère un message de panne. Le serveur utilise des PPM intégrés comme convertisseurs CC-CC afin de fournir l'alimentation adéquate à chaque processeur. ATTENTION : Afin d'éviter tout dysfonctionnement du serveur, n'utilisez pas deux processeurs dont la vitesse ou la taille de mémoire cache est différente. Lisez la description figurant sur l'étiquette apposée sur le dissipateur thermique du processeur. REMARQUE : Le connecteur 1 du processeur doit être alimenté à tout moment sinon le serveur ne peut pas fonctionner. Pour installer un processeur : FRWW 1. Mettez le serveur hors tension (Mise hors tension du serveur à la page 1). 2. Sortez le serveur du rack. 3. Retirez le panneau d'accès (Panneau d'accès à la page 1). 4. Ouvrez le loquet de verrouillage du processeur et le support de retenue du connecteur de processeur. Installation d'un processeur 9 5. Retirez le capot de protection du connecteur de processeur. REMARQUE : Assurez-vous que le processeur reste dans son outil d'installation. 6. 10 Si le processeur est séparé de l'outil d'installation, réinsérez-le avec précaution dans l'outil. Chapitre 3 Installation des options matérielles FRWW FRWW 7. Alignez l'outil d'installation du processeur sur le connecteur et installez le processeur. 8. Appuyez fermement jusqu'à ce que l'outil d'installation du processeur s'enclenche et se sépare du processeur, puis retirez l'outil d'installation. Installation d'un processeur 11 9. Fermez le loquet de verrouillage du processeur et le support de retenue du connecteur de processeur. 10. Installez le dissipateur thermique. Consultez la fiche d'installation du serveur. 11. Installez le panneau d'accès. Installation d'un processeur sur des serveurs HP ProLiant ML110 (G2, G3 et G4) et ProLiant ML150 Generation 2 ATTENTION : Afin d'éviter tout dysfonctionnement du serveur et pour ne pas endommager l'équipement, n'utilisez pas des processeurs simple et double cœur ou des processeurs dont la vitesse ou la taille de mémoire cache est différente. 1. Mettez le serveur hors tension (Mise hors tension du serveur à la page 1). 2. Sortez le serveur du rack, si applicable. 3. Retirez le panneau d'accès (Panneau d'accès à la page 1). 4. Ouvrez le support de fixation du processeur. 5. Libérez le levier de verrouillage du processeur. ATTENTION : Si vous n'ouvrez pas complètement le levier de verrouillage du processeur, celui-ci ne se mettra pas bien en place pendant l'installation, ce qui pourrait provoquer une détérioration du matériel. 12 Chapitre 3 Installation des options matérielles FRWW 6. Installez le processeur et fermez son support de verrouillage. Pour obtenir des instructions d'installation propres au serveur, reportez-vous à la feuille d'installation correspondante. ATTENTION : Pour éviter tout dysfonctionnement du serveur et toute détérioration du matériel, fermez complètement le levier de verrouillage du processeur. FRWW 7. Installez le dissipateur thermique. Pour obtenir des instructions d'installation propres au serveur, reportez-vous à la feuille d'installation correspondante. 8. Installez le module PPM (le cas échéant). Pour plus d'informations sur l'installation d'un module PPM, reportez-vous aux étiquettes apposées sur le serveur ou à la documentation utilisateur. 9. Installez le panneau d'accès. Installation d'un processeur 13 Installation d'un processeur sur des serveurs HP ProLiant ML110 Generation 5 Le serveur utilise des PPM intégrés comme convertisseurs CC-CC afin de fournir l'alimentation adéquate au processeur. Pour installer le composant : 14 1. Mettez le serveur hors tension (Mise hors tension du serveur à la page 1). 2. Sortez le serveur du rack. 3. Retirez le panneau d'accès (Panneau d'accès à la page 1). 4. Ouvrez le loquet de verrouillage du processeur et le support de retenue du connecteur de processeur. 5. Retirez le capot de protection du connecteur de processeur. Chapitre 3 Installation des options matérielles FRWW 6. Installez le processeur. 7. Fermez le loquet de verrouillage du processeur et le support de retenue du connecteur de processeur. 8. Installez le dissipateur thermique. Consultez la fiche d'installation du serveur. 9. Installez le panneau d'accès. Installation d'un processeur sur des serveurs HP ProLiant ML115 et ML115 Generation 5 ATTENTION : Pour éviter d'endommager le processeur et la carte mère, seul un technicien agréé est habilité à remplacer ou installer le processeur sur ce serveur. ATTENTION : Pour éviter d'endommager le processeur et la carte mère, n'installez pas le processeur sans son outil d'installation. FRWW Installation d'un processeur 15 REMARQUE : En cas d'installation d'un processeur plus rapide, mettez à jour la ROM système avant d'installer le processeur. Pour installer un processeur : 1. Mettez le serveur hors tension (Mise hors tension du serveur à la page 1). 2. Retirez le panneau d'accès (Panneau d'accès à la page 1). 3. Retirez le dissipateur ainsi que son ventilateur. Pour plus d'informations, reportez-vous à la fiche d'installation du serveur. ATTENTION : Si vous n'ouvrez pas complètement le levier de verrouillage du processeur, celui-ci ne se mettra pas bien en place pendant l'installation, ce qui pourrait provoquer une détérioration du matériel. 16 4. Ouvrez le levier de verrouillage du processeur. 5. Installez le processeur. Chapitre 3 Installation des options matérielles FRWW 6. Fermez le levier de verrouillage du processeur. ATTENTION : Pour éviter tout dysfonctionnement du serveur et toute détérioration du matériel, fermez complètement le levier de verrouillage du processeur. 7. Installez le dissipateur ainsi que son ventilateur. Pour plus d'informations, reportez-vous à la fiche d'installation du serveur. 8. Installez le panneau d'accès. Options de disque dur SATA ou SAS Certains serveurs HP ProLiant 100 Series prennent en charge les unités SAS et SATA en fonction de la configuration du contrôleur. Serveur ProLiant Prise en charge SATA Prise en charge SAS Nombre maximum de disques Serveurs ProLiant ML110 G4 et G5 Intégré HBA en option 4 Serveurs ProLiant ML115 et ML115 G5 Intégré HBA en option 4 Serveur ProLiant ML150 G3 Intégré HBA en option 6 Serveur ProLiant ML150 G5 Intégré HBA en option 8 Afin d'obtenir de meilleures performances, évitez d'utiliser des disques durs SAS avec des disques SATA et inversement. ATTENTION : Pour éviter un refroidissement inapproprié susceptible de créer des dommages thermiques, n'utilisez le serveur que si toutes les baies d'unité sont bien équipées d'un composant ou d'un obturateur. FRWW Options de disque dur SATA ou SAS 17 REMARQUE : Si un seul disque dur est installé, installez-le dans le compartiment portant le numéro le moins élevé. Pour obtenir des instructions sur la numérotation des périphériques et l'installation des drivers, reportez-vous à la section « Instructions sur les disques durs SAS et SATA » (Instructions relatives aux disques durs SAS et SATA à la page 60). REMARQUE : Certains serveurs ProLiant 100 Series prennent en charge la fonctionnalité de branchement à chaud lorsqu'un contrôleur Smart Array SAS ou SATA est installé. Pour plus d'informations, consultez la fiche d'installation livrée avec le serveur. Pour installer le composant : 18 1. Mettez le serveur hors tension (Mise hors tension du serveur à la page 1). 2. Ouvrez le cache le cas échéant. 3. Retirez le cache du disque dur. Chapitre 3 Installation des options matérielles FRWW 4. FRWW Préparez le disque dur. Options de disque dur SATA ou SAS 19 20 5. Installez le disque dur. 6. Fermez le cache. 7. Reprenez les opérations normales. 8. Déterminez l'état du disque dur à l'aide des combinaisons de voyants du disque dur SAS hot-plug (Combinaisons de voyants de disque dur SAS ou SATA à la page 62). Chapitre 3 Installation des options matérielles FRWW Option de câble de voyants de disque dur Cette section décrit les procédures suivantes : ● Installation du câble de voyants (ML110 G4) (Installation du câble de voyants (ML110 G4) à la page 21) ● Installation du câble de voyants (ML150 G3) (Installation du câble de voyants (ML150 G3) à la page 24) ● Installation du câble de voyants (ML110 G5, ML115 G5 et ML150 G5) (Installation du câble de voyants (ML110 G5, ML115 G5 et ML150 G5) à la page 27) Installation du câble de voyants (ML110 G4) Emplacement du connecteur (ML110 G4) Câblage d'une carte contrôleur HP Smart Array E200 (ML110 G4) 1. Mettez le serveur hors tension (Mise hors tension du serveur à la page 1). 2. Retirez le panneau d'accès (Panneau d'accès à la page 1). 3. Installez une carte contrôleur HP Smart Array E200. Pour plus d'informations, reportez-vous à la documentation livrée avec l'option ainsi qu'à la section « Options de carte d'extension » (Options de cartes d'extension à la page 40). 4. FRWW Connectez le câble de voyants à la carte contrôleur et à la carte mère. Option de câble de voyants de disque dur 21 5. Ouvrez la bride du câble. 6. Fixez le câble à l'aide de la bride de câble. 7. Installez le panneau d'accès. 8. Mettez le serveur sous tension (Mise sous tension du serveur à la page 1). Câblage d'un adaptateur de bus hôte HP 8 Internal Port SAS/SATA avec carte RAID (ML110 G4) REMARQUE : Le câble de voyants doit être connecté à l'adaptateur de bus hôte HP 8 Internal Port SAS/SATA avant que la carte ne soit installée dans le serveur. Si la carte est déjà installée, retirez-la avant de connecter le câble. Pour plus d'informations, consultez le Manuel de maintenance et d'entretien du serveur HP ProLiant ML110 Generation 4. 22 1. Mettez le serveur hors tension (Mise hors tension du serveur à la page 1). 2. Retirez le panneau d'accès (Panneau d'accès à la page 1). 3. Connectez le câble de voyants à la carte. Chapitre 3 Installation des options matérielles FRWW 4. Installez la carte. Pour plus d'informations, reportez-vous à la documentation livrée avec l'option ainsi qu'à la section « Options de carte d'extension » (Options de cartes d'extension à la page 40). FRWW 5. Connectez le câble de voyants à la carte mère. 6. Ouvrez la bride du câble. 7. Fixez le câble à l'aide de la bride de câble. Option de câble de voyants de disque dur 23 8. Installez le panneau d'accès. 9. Mettez le serveur sous tension (Mise sous tension du serveur à la page 1). Installation du câble de voyants (ML150 G3) Emplacement du connecteur (ML150 G3) Câblage d'une carte contrôleur HP Smart Array E200 (ML150 G3) 1. Mettez le serveur hors tension (Mise hors tension du serveur à la page 1). 2. Retirez le panneau d'accès (Panneau d'accès à la page 1). 3. Installez la carte. Pour plus d'informations, reportez-vous à la documentation livrée avec l'option ainsi qu'à la section « Options de carte d'extension » (Options de cartes d'extension à la page 40). 4. 24 Connectez le câble de voyants à la carte contrôleur et à la carte mère. Chapitre 3 Installation des options matérielles FRWW 5. Desserrez l'attache du câble. 6. Fixez le câble à l'aide de l'attache de câble. 7. Installez le panneau d'accès. 8. Mettez le serveur sous tension (Mise sous tension du serveur à la page 1). Câblage d'un adaptateur de bus hôte HP 8 Internal Port SAS/SATA avec carte RAID (ML150 G3) 1. Mettez le serveur hors tension (Mise hors tension du serveur à la page 1). 2. Retirez le panneau d'accès (Panneau d'accès à la page 1). 3. Installez la carte. Pour plus d'informations, reportez-vous à la documentation livrée avec l'option ainsi qu'à la section « Options de carte d'extension » (Options de cartes d'extension à la page 40). FRWW Option de câble de voyants de disque dur 25 26 4. Connectez le câble de voyants à la carte contrôleur et à la carte mère. 5. Desserrez l'attache du câble. 6. Fixez le câble à l'aide de l'attache de câble. 7. Installez le panneau d'accès. 8. Mettez le serveur sous tension (Mise sous tension du serveur à la page 1). Chapitre 3 Installation des options matérielles FRWW Installation du câble de voyants (ML110 G5, ML115 G5 et ML150 G5) Emplacement des connecteurs (ML110 G5, ML115 G5 et ML150 G5) FRWW ● Serveur HP ProLiant ML110 Generation 5 ● Serveur HP ProLiant ML115 Option de câble de voyants de disque dur 27 28 ● Serveur HP ProLiant ML115 Generation 5 ● Serveur HP ProLiant ML150 Generation 5 Chapitre 3 Installation des options matérielles FRWW FRWW ● HP 4 Internal Port SAS HBA SC40Ge avec carte contrôleur de stockage RAID ● Carte contrôleur de stockage RAID HP Int-4 Ext port, PCI-E SAS Option de câble de voyants de disque dur 29 ● Carte contrôleur HP Smart Array E200 Câblage d'une carte contrôleur (ML110 G5, ML115, ML115 G5 et ML150 G5) 1. Mettez le serveur hors tension (Mise hors tension du serveur à la page 1). 2. Retirez le panneau d'accès (Panneau d'accès à la page 1). 3. Installez la carte contrôleur de stockage. Pour plus d'informations, reportez-vous à la documentation livrée avec l'option ainsi qu'à la section « Options de carte d'extension » (Options de cartes d'extension à la page 40). 4. Connectez le câble de voyants à la carte contrôleur de stockage. 5. Fixez le câble à l'aide de la bride de câble. 6. Connectez le câble de voyants à la carte mère. ◦ 30 Serveur HP ProLiant ML110 Generation 5 Chapitre 3 Installation des options matérielles FRWW FRWW ◦ Serveur HP ProLiant ML115 ◦ Serveur HP ProLiant ML115 Generation 5 ◦ Serveur HP ProLiant ML150 Generation 5 Option de câble de voyants de disque dur 31 7. Installez le panneau d'accès. 8. Mettez le serveur sous tension (Mise sous tension du serveur à la page 1). Installation d'unités amovibles En fonction du modèle, les serveurs ProLiant 100 Series requièrent différentes procédures d'installation pour les unités. Serveur Prise en charge d'unité Procédure Serveur ProLiant ML110 G2 Demi-hauteur et pleine hauteur Installation d'unités avec un loquet (Installation d'unités avec un loquet à la page 36) Serveur ProLiant ML110 G3 Demi-hauteur Installation d'unités avec vis (Installation d'unités avec vis à la page 34) Serveur ProLiant ML110 G4 Demi-hauteur Installation d'unités avec vis (Installation d'unités avec vis à la page 34) Serveur ProLiant ML110 G5 Demi-hauteur Installation d'unités avec vis (Installation d'unités avec vis à la page 34) Serveur ProLiant ML115 Demi-hauteur Installation d'unités avec vis (Installation d'unités avec vis à la page 34) Serveur ProLiant ML115 G5 Demi-hauteur Installation d'unités avec vis (Installation d'unités avec vis à la page 34) Serveur ProLiant ML150 G2 Demi-hauteur Installation d'unités avec rails (Installation d'unités avec rails à la page 32) Serveur ProLiant ML150 G3 Demi-hauteur et pleine hauteur Installation d'unités avec vis (Installation d'unités avec vis à la page 34) Serveur ProLiant ML150 G5 Demi-hauteur et pleine hauteur Installation d'unités avec supports de câbles (Installation d'unités avec des supports de câbles à la page 36) Installation d'unités avec rails REMARQUE : Cette procédure ne représente qu'une seule méthode d'installation. Pour obtenir des instructions spécifiques pour l'installation de l'unité dans le serveur, reportez-vous à la feuille d'installation du serveur concerné. 1. Mettez le serveur hors tension (Mise hors tension du serveur à la page 1). 2. Sortez le serveur du rack, si applicable. 3. Retirez le panneau d'accès (Panneau d'accès à la page 1). 4. Accédez à la cage d'unité amovible. 5. Retirez le cache protecteur. REMARQUE : HP recommande de retirer tous les caches vierges pour faciliter l'installation de l'unité. 32 Chapitre 3 Installation des options matérielles FRWW 6. En fonction du serveur, procurez-vous les vis à partir de l'un des emplacements suivants : ◦ Cache protecteur ◦ Châssis ◦ Kit d'accessoires 7. Installez les rails sur l'unité. 8. Introduisez l'extrémité de l'unité dans la baie. 9. Connectez le cordon d'alimentation à quatre broches à l'unité demi-hauteur ou pleine hauteur. 10. Connectez le câble de l'unité au périphérique et à la carte mère ou à une carte d'extension comme spécifié par la documentation de l'option. 11. Faites glisser complètement l'unité dans la baie jusqu'à ce qu'elle se mette en place. FRWW Installation d'unités amovibles 33 Installation d'unités avec vis REMARQUE : Cette procédure ne représente qu'une seule méthode d'installation. Pour obtenir des instructions spécifiques pour l'installation de l'unité dans le serveur, reportez-vous à la feuille d'installation du serveur concerné. 1. Mettez le serveur hors tension (Mise hors tension du serveur à la page 1). 2. Sortez le serveur du rack, si applicable. 3. Retirez le panneau d'accès (Panneau d'accès à la page 1). 4. Accédez à la cage d'unité amovible. 5. Retirez le cache protecteur. REMARQUE : HP recommande de retirer tous les caches vierges pour faciliter l'installation de l'unité. 6. 7. En fonction du serveur, procurez-vous les vis à partir de l'un des emplacements suivants : ◦ Cache protecteur ◦ Châssis ◦ Kit d'accessoires Installez les vis sur l'unité : ◦ 34 Pour le serveur HP ProLiant ML110 Generation 5, installez les vis dans les trous de vis supérieurs. Chapitre 3 Installation des options matérielles FRWW ◦ Pour tous les autres serveurs, installez les vis dans les trous de vis inférieurs. 8. Introduisez l'extrémité de l'unité dans la baie. 9. Connectez le cordon d'alimentation à quatre broches à l'unité demi-hauteur ou pleine hauteur. 10. Connectez le câble de l'unité au périphérique et à la carte mère ou à une carte d'extension comme spécifié par la documentation de l'option. 11. Faites glisser complètement l'unité dans la baie jusqu'à ce qu'elle se mette en place. FRWW Installation d'unités amovibles 35 Installation d'unités avec un loquet REMARQUE : Cette procédure ne représente qu'une seule méthode d'installation. Pour obtenir des instructions spécifiques pour l'installation de l'unité dans le serveur, reportez-vous à la feuille d'installation du serveur concerné. 1. Mettez le serveur hors tension (Mise hors tension du serveur à la page 1). 2. Sortez le serveur du rack, si applicable. 3. Retirez le panneau d'accès (Panneau d'accès à la page 1). 4. Accédez à la cage d'unité amovible. 5. Retirez le cache protecteur. REMARQUE : HP recommande de retirer tous les caches vierges pour faciliter l'installation de l'unité. 6. Faites glisser l'unité dans la baie jusqu'à ce que vous entendiez un clic. 7. Branchez le cordon d'alimentation à quatre broches sur l'unité. 8. Connectez le câble de l'unité au périphérique et à la carte mère ou à une carte d'extension, comme l'indique la documentation de l'option. 9. Faites glisser complètement l'unité dans la baie jusqu'à ce qu'elle se mette en place. Installation d'unités avec des supports de câbles Liste des rubriques : Installation d'une unité demi-hauteur à la page 37 Installation d'une unité pleine hauteur à la page 37 36 Chapitre 3 Installation des options matérielles FRWW Installation d'une unité demi-hauteur REMARQUE : Cette procédure ne représente qu'une seule méthode d'installation. Pour obtenir des instructions spécifiques pour l'installation de l'unité dans le serveur, reportez-vous à la feuille d'installation du serveur concerné. 1. Mettez le serveur hors tension (Mise hors tension du serveur à la page 1). 2. Sortez le serveur du rack, si applicable. 3. Retirez le panneau d'accès (Panneau d'accès à la page 1). 4. Accédez à la cage d'unité amovible. 5. Retirez le cache protecteur. REMARQUE : HP recommande de retirer tous les caches vierges pour faciliter l'installation de l'unité. 6. Déverrouillez les pattes de fixation de la baie de l'unité et insérez partiellement l'unité demi-hauteur dans la baie. 7. Connectez le cordon d'alimentation à quatre broches à l'unité demi-hauteur. 8. Connectez le câble de l'unité au périphérique et à la carte mère ou à une carte d'extension, comme l'indique la documentation de l'option. 9. Faites glisser complètement l'unité dans la baie jusqu'à ce qu'elle se mette en place. 10. Verrouillez les pattes de fixation de la baie de l'unité. Installation d'une unité pleine hauteur REMARQUE : Cette procédure ne représente qu'une seule méthode d'installation. Pour obtenir des instructions spécifiques pour l'installation de l'unité dans le serveur, reportez-vous à la feuille d'installation du serveur concerné. FRWW 1. Mettez le serveur hors tension (Mise hors tension du serveur à la page 1). 2. Sortez le serveur du rack, si applicable. 3. Retirez le panneau d'accès (Panneau d'accès à la page 1). Installation d'unités amovibles 37 4. Accédez à la cage d'unité amovible. 5. Retirez le cache protecteur. REMARQUE : HP recommande de retirer tous les caches vierges pour faciliter l'installation de l'unité. 6. Déverrouillez les pattes de fixation de la baie de l'unité et installez la plaque de la baie. 7. Serrez la vis de la plaque de la baie de l'unité. 8. Retirez le fil de support de la baie de l'unité. 9. Faites glisser l'unité pleine hauteur en partie dans la baie. 10. Connectez le cordon d'alimentation à quatre broches à l'unité pleine hauteur. 11. Connectez le câble de l'unité au périphérique et à la carte mère ou à une carte d'extension, comme l'indique la documentation de l'option. 38 Chapitre 3 Installation des options matérielles FRWW 12. Faites glisser complètement l'unité dans la baie jusqu'à ce qu'elle se mette en place. 13. Fixez la baie de l'unité à l'aide des vis. 14. Verrouillez les pattes de fixation de la baie de l'unité. Options de mémoire Pour obtenir des instructions d'installation de mémoire spécifiques au serveur, reportez-vous à la fiche d'installation livrée avec le serveur. Configuration de mémoire entrelacée et non entrelacée Ce serveur prend en charge à la fois la mémoire entrelacée et non entrelacée. La mémoire entrelacée augmente la bande passante en permettant un accès simultané à plusieurs blocs de données (chevauchement des blocs de lecture/écriture). Il suffit pour cela de répartir simultanément la mémoire système entre les paires de modules DIMM et les blocs de lecture/écriture. Afin de tirer parti de la mémoire entrelacée, les modules DIMM identiques doivent être installés par paires. Ils peuvent également être installés seuls dans le connecteur 1, si la mémoire entrelacée n'est pas requise. Installation de modules DIMM FRWW 1. Mettez le serveur hors tension (Mise hors tension du serveur à la page 1). 2. Sortez le serveur du rack, si applicable. 3. Retirez le panneau d'accès (Panneau d'accès à la page 1). 4. Ouvrez les loquets du connecteur de module DIMM. Options de mémoire 39 5. Installez le module DIMM. Reportez-vous à la feuille d'installation pour obtenir des instructions de configuration et de population spécifiques au processeur. 6. Replacez le panneau d'accès (Panneau d'accès à la page 1). Options de cartes d'extension En fonction du modèle, le serveur HP ProLiant 100 Series utilise une des méthodes suivantes pour la fixation des cartes d'extension : ● Une patte de fixation unique pour toutes les cartes d'extension (interne) ● Des pattes de fixation séparées pour chaque carte d'extension ● Une patte de fixation unique pour toutes les cartes d'extension (externe) Le présent document détaille des procédures spécifiques d'installation de cartes d'extension dans les serveurs HP ProLiant 100 Series : ● Installation d'une carte d'extension avec une patte de fixation unique (Installation d'une carte d'extension avec une patte de fixation unique à la page 40) ● Installation d'une carte d'extension avec pattes de fixation séparées (Installation d'une carte d'extension munie de pattes de fixation séparées à la page 42) ● Installation d'une carte d'extension avec une patte de fixation externe Pour obtenir des instructions d'installation de carte d'extension spécifiques au serveur, reportez-vous à la feuille d'installation livrée avec le serveur. Installation d'une carte d'extension avec une patte de fixation unique ATTENTION : Pour éviter d'endommager le serveur ou les cartes d'extension, mettez le serveur hors tension et débranchez tous les cordons d'alimentation secteur avant de retirer ou d'installer les cartes d'extension. Pour installer une carte d'extension, procédez comme suit : 40 1. Mettez le serveur hors tension (Mise hors tension du serveur à la page 1). 2. Sortez le serveur du rack, si applicable. Chapitre 3 Installation des options matérielles FRWW 3. Retirez le panneau d'accès (Panneau d'accès à la page 1). 4. Retirez le support de l'obturateur du logement. ATTENTION : Pour éviter un refroidissement inapproprié susceptible de créer des dommages thermiques, n'utilisez le serveur que si tous les connecteurs PCI sont bien équipés d'un obturateur ou d'une carte d'extension. 5. Retirez l'obturateur de connecteur d'extension. REMARQUE : Il peut s'avérer nécessaire de retirer l'obturateur situé à côté du connecteur dans lequel vous installez une carte. FRWW Options de cartes d'extension 41 6. Installez la carte d'extension. 7. Fermez le loquet du connecteur d'extension pour fixer la carte. 8. Connectez tous les câbles internes ou externes requis à la carte d'extension. Reportez-vous à la documentation livrée avec la carte d'extension pour plus d'informations. 9. Réinstallez le support de l'obturateur du logement. 10. Replacez le panneau d'accès (Panneau d'accès à la page 1). Installation d'une carte d'extension munie de pattes de fixation séparées ATTENTION : Pour éviter d'endommager le serveur ou les cartes d'extension, mettez le serveur hors tension et débranchez tous les cordons d'alimentation secteur avant de retirer ou d'installer les cartes d'extension. Pour installer une carte d'extension, procédez comme suit : 1. Mettez le serveur hors tension (Mise hors tension du serveur à la page 1). 2. Sortez le serveur du rack, si applicable. REMARQUE : Il peut s'avérer nécessaire de retirer l'obturateur situé à côté du connecteur dans lequel vous installez une carte. 3. 42 Retirez le panneau d'accès (Panneau d'accès à la page 1). Chapitre 3 Installation des options matérielles FRWW 4. Retirez l'obturateur de connecteur d'extension. ATTENTION : Pour éviter un refroidissement inapproprié susceptible de créer des dommages thermiques, n'utilisez le serveur que si tous les connecteurs PCI sont bien équipés d'un obturateur ou d'une carte d'extension. FRWW Options de cartes d'extension 43 5. Installez la carte d'extension. 6. Fermez le support du connecteur d'extension pour fixer la carte. 7. Connectez tous les câbles internes ou externes requis à la carte d'extension. Pour plus d'informations, reportez-vous à la documentation fournie avec la carte d'extension. 8. Replacez le panneau d'accès (Panneau d'accès à la page 1). Installation d'une carte d'extension avec une patte de fixation externe ATTENTION : Pour éviter d'endommager le serveur ou les cartes d'extension, mettez le serveur hors tension et débranchez tous les cordons d'alimentation secteur avant de retirer ou d'installer les cartes d'extension. 44 Chapitre 3 Installation des options matérielles FRWW Pour installer une carte d'extension, procédez comme suit : 1. Mettez le serveur hors tension (Mise hors tension du serveur à la page 1). 2. Sortez le serveur du rack, si applicable. 3. Retirez le panneau d'accès (Panneau d'accès à la page 1). 4. Retirez le support de l'obturateur du logement. L'aspect de la vis à serrage à main peut être différent de celle illustrée. ATTENTION : Pour éviter un refroidissement inapproprié susceptible de créer des dommages thermiques, n'utilisez le serveur que si tous les connecteurs PCI sont bien équipés d'un obturateur ou d'une carte d'extension. FRWW Options de cartes d'extension 45 5. Retirez l'obturateur de connecteur d'extension. REMARQUE : Il peut s'avérer nécessaire de retirer l'obturateur situé à côté du connecteur dans lequel vous installez une carte. 6. Installez la carte d'extension. 7. Fermez le loquet du connecteur d'extension pour fixer la carte. 8. Connectez tous les câbles internes ou externes requis à la carte d'extension. Reportez-vous à la documentation livrée avec la carte d'extension pour plus d'informations. 9. Installez le support de l'obturateur du logement. 10. Installez le panneau d'accès. 46 Chapitre 3 Installation des options matérielles FRWW 4 Logiciels serveur et utilitaires de configuration Cette section traite des rubriques suivantes : Utilitaire ROMPaq à la page 47 HP Insight Diagnostics à la page 47 Mise à jour constante du système à la page 47 Fonction RAID SATA intégrée à la page 48 Utilitaire ROMPaq L'utilitaire ROMPaq permet de mettre à niveau le microprogramme du système (BIOS). Pour mettre à niveau le microprogramme, insérez une disquette ROMPaq dans l'unité de disquette ou une clé de lecteur USB ROMPaq dans un port USB disponible, puis démarrez le système. Des versions en ligne de l'utilitaire ROMPaq sont également disponibles pour mettre à jour le microprogramme du système. L'utilitaire ROMPaq vérifie le système et propose un choix de révisions de ROM disponibles, s'il en existe plusieurs. Pour plus d'informations sur l'utilitaire ROMPaq, visitez le site Web HP (http://www.hp.com/go/ support). HP Insight Diagnostics L'utilitaire HP Insight Diagnostics affiche des informations sur le matériel du serveur et teste le fonctionnement du système. L'utilitaire comporte une aide en ligne et est disponible sur le CD Easy Set-up ou le CD de support. Mise à jour constante du système Drivers Les drivers et utilitaires HP sont disponibles sur le CD Easy Set-up ou le CD de support. Pour obtenir les derniers drivers ainsi que des informations récentes sur les systèmes d'exploitation pris en charge, consultez le site Web HP (http://www.hp.com/support). REMARQUE : périphérique. Effectuez toujours une sauvegarde avant d'installer ou de mettre à jour les drivers de Subscriber's Choice HP's Subscriber's Choice est un service d'abonnement personnalisable que les clients utilisent pour recevoir par courrier électronique personnalisé des conseils sur les produits, des articles, des alertes de driver et de support, ou autres notifications. FRWW Utilitaire ROMPaq 47 Pour créer un profil et sélectionner des notifications, reportez-vous au site Web HP (http://www.hp.com/ go/subscriberschoice). Contrôle des modifications et notification proactive HP propose un contrôle des modifications et une notification proactive permettant de notifier les clients 30 à 60 jours à l'avance des modifications matérielles et logicielles apportées aux produits HP. Pour plus d'informations, consultez le site Web HP (http://www.hp.com/go/pcn). Fonction RAID SATA intégrée HP fournit la fonction SATA RAID par le biais du logiciel HP Storage Manager. Pour le contrôleur SATA intégré du système, cette fonction active la fonctionnalité RAID suivante : ● RAID 0 et 1 pour serveurs HP ProLiant ML110 G2, G3, G4 et G5 ; serveurs HP ProLiant ML115 et ML115 G5 ; et serveurs HP ProLiant ML150 G2 et G3 ● RAID 5 pour serveurs HP ProLiant ML115 et ML115 G5 Matériel requis L'installation du driver SATA RAID intégré nécessite une unité de disquette ou un lecteur de CD-ROM. Dans un environnement avec système d'exploitation Microsoft® Windows®, l'installation des drivers est prise en charge uniquement avec une unité de disquette USB ou une unité virtuelle LO100 pour les serveurs suivants : ● Serveur HP ProLiant ML110 G4 ● Serveurs HP ProLiant ML115 et ML115 G5 ● Serveurs HP ProLiant ML150 G3 et G5 Certains serveurs sont livrés sans ces composants matériels car ceux-ci ne font pas partie du matériel standard. Unité de disquette et lecteur de CD-ROM facultatifs Pour acquérir une unité de disquette ou un lecteur de CD-ROM facultatifs pour un serveur, contactez un revendeur HP agréé. Pour obtenir le nom du Revendeur Agréé HP le plus proche : ● Aux États-Unis, appelez le 1-800-345-1518. ● Au Canada, appelez le 1-800-263-5868. ● Dans les autres emplacements, reportez-vous au site Web HP (http://www.hp.com). Unités de disquette et lecteurs de CD-ROM virtuels iLO HP LO100 Advanced fournit une fonctionnalité de disquette et de CD-ROM au moyen des fonctions de disquette et de CD-ROM virtuels LO100. Pour plus d'informations sur LO100 Advanced, consultez le Manuel de l'utilisateur de la carte HP iLO (Integrated Lights-Out), disponible sur le site Web HP (http://www.hp.com/servers/lights-out). 48 Chapitre 4 Logiciels serveur et utilitaires de configuration FRWW Création d'une image de disquette Téléchargez le driver du contrôleur HP SATA RAID intégré et créez une disquette de driver en suivant les instructions données sur le site Web HP (http://h20000.www2.hp.com/bizsupport/TechSupport/ Home.jsp). Sur le site Web, cliquez sur le lien « Support and Drivers » (« Prise en charge et drivers »). Installation du driver SATA RAID intégré avec une unité de disquette USB 1. Démarrez le serveur, puis appuyez sur la touche F10 pour accéder à l'utilitaire RBSU (ROM-Based Setup Utility). 2. Dans la section Advanced Options (Options avancées), sélectionnez l'option Embedded SATA RAID. 3. Quittez le RBSU. Le serveur redémarre. 4. À l'invite, appuyez sur la touche F8 pour accéder à la configuration de HP SATA RAID intégré. 5. Créez un module RAID, puis quittez le programme de configuration HP Embedded SATA RAID. Le processus POST se poursuit. Pour plus d'informations sur la création de modules RAID, reportez-vous à la documentation suivante : 6. ◦ HP Embedded SATA RAID Controller User Guide (Manuel de l'utilisateur du contrôleur HP SATA RAID intégré), disponible sur le site Web HP (http://www.hp.com/support/ E_SATA_RAID_C_UG_en) ◦ nVidia ForceWare Software MediaShield User's Guide (Manuel de l'utilisateur du logiciel nVidia ForceWare MediaShield), disponible sur le site Web HP (http://h20000.www2.hp.com/ bizsupport/TechSupport/Home.jsp) Installez le système d'exploitation (Installation d'un système d'exploitation à la page 54). Pour plus d'informations sur l'installation d'un système d'exploitation, reportez-vous à la documentation livrée avec le serveur. Installation du driver SATA RAID intégré avec une unité virtuelle REMARQUE : Le kit optionnel LO100 est nécessaire pour utiliser la fonction d'unité de disquette virtuelle. Pour plus d'informations, consultez le document HP ProLiant Lights-Out 100 Remote Management User Guide (Manuel de l'utilisateur pour la supervision à distance HP ProLiant Lights-Out 100), disponible sur le site Web HP (http://h20000.www2.hp.com/bizsupport/TechSupport/Home.jsp). 1. Vérifiez que le câble réseau est connecté au port LO100 NIC à l'arrière du serveur. 2. Démarrez le serveur, puis appuyez sur la touche F10 pour accéder à l'utilitaire RBSU (ROM-Based Setup Utility). 3. Dans la section Advanced Options (Options avancées), sélectionnez l'option Embedded SATA RAID. 4. Quittez le RBSU. Le serveur redémarre. 5. Créez la disquette. Pour plus d'informations sur la disquette virtuelle, consultez le document HP ProLiant Lights-Out Remote Management User Guide (Manuel de l'utilisateur pour la supervision à distance HP ProLiant Lights-Out), disponible sur le site Web HP (http://h20000.www2.hp.com/bizsupport/ TechSupport/Home.jsp). 6. FRWW Insérez la disquette du driver dans l'unité de disquette du PC distant. Fonction RAID SATA intégrée 49 7. Utilisez l'unité virtuelle LO100 pour accéder à l'unité de disquette du PC. Pour plus d'informations sur la disquette virtuelle, consultez le document HP ProLiant Lights-Out Remote Management User Guide (Manuel de l'utilisateur pour la supervision à distance HP ProLiant Lights-Out), disponible sur le site Web HP (http://h20000.www2.hp.com/bizsupport/ TechSupport/Home.jsp). 8. Mettez le serveur sous tension (Mise sous tension du serveur à la page 1). 9. Installez le système d'exploitation (Installation d'un système d'exploitation à la page 54). Configuration de la fonction SATA RAID Pour configurer la fonction SATA RAID, procédez comme suit : 1. Activez la fonctionnalité SATA RAID dans l'utilitaire de configuration du BIOS (Activation de la fonctionnalité SATA RAID dans l'utilitaire de configuration du BIOS à la page 50). 2. Créez un volume RAID (Création d'un volume RAID à la page 52). Activation de la fonctionnalité SATA RAID dans l'utilitaire de configuration du BIOS Serveur HP ProLiant ML110 Generation 3 ATTENTION : Effectuez une sauvegarde de l'ensemble des données enregistrées sur les disques durs avant de continuer. Le processus de configuration effacera toutes les données des disques durs. 1. Mettez le serveur sous tension. Si le serveur est déjà allumé, sauvegardez toutes les données, quittez toutes les applications ouvertes et redémarrez. REMARQUE : L'activation de l'option RAID dans l'utilitaire de configuration du BIOS n'est nécessaire que dans le cas de l'installation du driver RAID. Si cette option n'est pas activée, le système d'exploitation charge le driver ATA standard depuis le support du système d'exploitation. 50 2. Au cours de la phase POST, appuyez sur la touche F10 afin de lancer l'utilitaire de configuration du BIOS. Si vous omettez d'appuyer sur F10 avant que la phase POST se termine, vous devez redémarrer le serveur. 3. Dans l'écran des options avancées, sélectionnez IDE Configuration (Configuration IDE). 4. Sélectionnez le champ ATA/IDE Configuration>Enhanced (Configuration ATA/IDE>Améliorée). 5. Définissez le champ Configure SATA (Configuration SATA) sur Enabled (Activé). 6. Appuyez sur la touche F10, puis sélectionnez Yes (Oui) pour enregistrer les modifications et fermer l'utilitaire de configuration du BIOS. Le serveur redémarre automatiquement. 7. Créez un volume RAID (Création d'un volume RAID à la page 52). Chapitre 4 Logiciels serveur et utilitaires de configuration FRWW Serveurs ProLiant ML110 Generation 2, ML110 Generation 4, ML110 Generation 5, ML150 Generation 2 et ML150 Generation 3 ATTENTION : Effectuez une sauvegarde de l'ensemble des données enregistrées sur les disques durs avant de continuer. Le processus de configuration effacera toutes les données des disques durs. 1. Mettez le serveur sous tension. Si le serveur est déjà allumé, sauvegardez toutes les données, quittez toutes les applications ouvertes et redémarrez. REMARQUE : L'activation de l'option RAID dans l'utilitaire de configuration du BIOS n'est nécessaire que dans le cas de l'installation du driver RAID. Si cette option n'est pas activée, le système d'exploitation charge le driver ATA standard depuis le support du système d'exploitation. 2. Au cours de la phase POST, appuyez sur la touche F10 afin de lancer l'utilitaire de configuration du BIOS. Si vous omettez d'appuyer sur F10 avant que la phase POST se termine, vous devez redémarrer le serveur. 3. Dans la fenêtre des options avancées, sélectionnez Advanced Chipset Control (Contrôle Chipset avancé). 4. Définissez le champ Serial ATA (ATA série) sur Enabled (Activé). 5. Sélectionnez le champ SATA Controller Mode Option>Enhanced (Option de mode contrôleur SATA>Amélioré). 6. Définissez le champ SATA RAID Enable (SATA RAID Activé) sur Enabled (Activé). 7. Appuyez sur la touche F10, puis sélectionnez Yes (Oui) pour enregistrer les modifications et fermer l'utilitaire de configuration du BIOS. Le serveur redémarre automatiquement. 8. Créez un volume RAID (Création d'un volume RAID à la page 52). Serveurs HP ProLiant ML150 Generation 5 ATTENTION : Effectuez une sauvegarde de l'ensemble des données enregistrées sur les disques durs avant de continuer. Le processus de configuration effacera toutes les données des disques durs. 1. Mettez le serveur sous tension. Si le serveur est déjà allumé, sauvegardez toutes les données, quittez toutes les applications ouvertes et redémarrez. REMARQUE : L'activation de l'option RAID dans l'utilitaire de configuration du BIOS n'est nécessaire que dans le cas de l'installation du driver RAID. Si cette option n'est pas activée, le système d'exploitation charge le driver ATA standard depuis le support du système d'exploitation. FRWW 2. Au cours de la phase POST, appuyez sur la touche F10 afin de lancer l'utilitaire de configuration du BIOS. Si vous omettez d'appuyer sur F10 avant que la phase POST se termine, vous devez redémarrer le serveur. 3. Dans l'écran des options avancées, sélectionnez Hard Disk Configuration (Configuration de disque dur). 4. Définissez le champ Configure Controller 1 (Configuration contrôleur 1) sur RAID. 5. Appuyez sur la touche F10, puis sélectionnez Yes (Oui) pour enregistrer les modifications et fermer l'utilitaire de configuration du BIOS. Le serveur redémarre automatiquement. 6. Créez un volume RAID (Création d'un volume RAID à la page 52). Fonction RAID SATA intégrée 51 Serveurs ProLiant ML115 et ML115 G5 ATTENTION : Effectuez une sauvegarde de l'ensemble des données enregistrées sur les disques durs avant de continuer. Le processus de configuration effacera toutes les données des disques durs. 1. Mettez le serveur sous tension. Si le serveur est déjà allumé, sauvegardez toutes les données, quittez toutes les applications ouvertes et redémarrez. REMARQUE : L'activation de l'option RAID dans l'utilitaire de configuration du BIOS n'est nécessaire que dans le cas de l'installation du driver RAID. Si cette option n'est pas activée, le système d'exploitation charge le driver ATA standard depuis le support du système d'exploitation. 2. Au cours de la phase POST, appuyez sur la touche F10 afin de lancer l'utilitaire de configuration du BIOS. Si vous omettez d'appuyer sur F10 avant que la phase POST se termine, vous devez redémarrer le serveur. 3. Dans l'écran des options avancées, sélectionnez HDD Configuration (Configuration HDD). 4. Sélectionnez le champ SATA RAID Setup (Configuration SATA RAID). 5. Définissez le champ SATA RAID Function (Fonction SATA RAID) sur Enabled (Activé). 6. Définissez les canaux SATA appropriés pour RAID sur Enabled (Activé). 7. Appuyez sur la touche F10, puis sélectionnez OK pour enregistrer les modifications et fermer l'utilitaire de configuration du BIOS. Le serveur redémarre automatiquement. 8. Créez un volume RAID (Création d'un volume RAID à la page 52). Création d'un volume RAID Serveurs équipés d'un processeur Intel® Celeron®, Xeon®, Pentium® 4 ou Pentium® D 1. Activez la fonctionnalité SATA RAID dans l'utilitaire de configuration du BIOS (Activation de la fonctionnalité SATA RAID dans l'utilitaire de configuration du BIOS à la page 50). 2. Une fois le système redémarré, activez l'utilitaire de configuration RAID : ◦ Pour les serveurs ProLiant ML110 G2 et ML150 G2, appuyez sur la touche CTRL+A. ◦ Pour les serveurs ProLiant ML110 G3, G4 et ML150 G3, appuyez sur la touche F8. 3. Dans le menu Option, sélectionnez Array Configuration Utility (Utilitaire de configuration du module RAID). 4. Assurez-vous que les deux disques SATA sont bien installés. 5. Dans la fenêtre de menu principale, sélectionnez Create Array (Créer un module RAID) dans le menu principal. Le système vous invite à sélectionner un niveau RAID : RAID 0, RAID 1 ou RAID 10. 6. Sélectionnez un niveau RAID. ATTENTION : Effectuez une sauvegarde de l'ensemble des données enregistrées sur les disques durs avant de continuer. Le processus de configuration effacera toutes les données des disques durs. 52 7. Appuyez sur la touche Échap. Le système configure automatiquement le niveau RAID et supprime toute donnée présente sur les disques durs. Ceci peut prendre jusqu'à 50 minutes, la durée étant déterminée par la capacité de l'unité/du lecteur. 8. Une fois la configuration terminée, appuyez sur la touche Échap pour quitter l'utilitaire. Chapitre 4 Logiciels serveur et utilitaires de configuration FRWW Pour plus d'informations sur la configuration de la fonction SATA RAID, reportez-vous au document HP Embedded SATA RAID Controller User Guide (Manuel de l'utilisateur du contrôleur HP SATA RAID intégré), disponible sur le site Web HP (http://www.hp.com/support/E_SATA_RAID_C_UG_en). Serveurs avec processeurs AMD Opteron™, AMD Athlon™ et AMD Sempron™ et jeu de puces nVidia 1. Activez la fonctionnalité SATA RAID dans l'utilitaire de configuration du BIOS (Activation de la fonctionnalité SATA RAID dans l'utilitaire de configuration du BIOS à la page 50). 2. Une fois le système redémarré, le message d'état de l'option ROM s'affiche. Appuyez sur la touche F8 pour accéder à l'interface utilisateur Option ROM de l'utilitaire nVidia MediaShield. 3. Utilisez les touches de navigation haut et bas pour sélectionner le mode RAID. 4. Appuyez sur la touche Tab pour sélectionner Free Disks (Disques libres). 5. Utilisez les touches de navigation haut et bas pour sélectionner les disques sur lesquels sera créé le module RAID. 6. Utilisez les touches de navigation gauche et droite pour déplacer les disques sélectionnés vers la fenêtre New Array Disks (Nouveaux disques de module RAID). 7. Appuyez sur la touche F7 pour commencer la création d'un module RAID. 8. Appuyez sur la touche Y pour effacer les données du disque. 9. Appuyez sur Ctrl+X pour quitter l'interface utilisateur Option ROM. Pour plus d'informations sur la configuration de la fonction SATA RAID, reportez-vous au document nVidia ForceWare Software MediaShield User's Guide (Manuel de l'utilisateur du logiciel nVidia ForceWare MediaShield), disponible sur le site Web HP (http://www.hp.com). Unités de disquette USB et lecteurs de CD-ROM USB Pour les besoins de l'installation du driver, une unité de disquette USB et un lecteur de CD-ROM sont suffisants, sauf indiqué autrement dans la documentation spécifique au driver. REMARQUE : N'utilisez pas de clé USB à la place de l'unité de disquette. Le système d'exploitation ne prend pas en charge l'installation des drivers à partir d'une clé USB. REMARQUE : HP recommande d'utiliser des unités de disque USB standard HP. HP fournit à la fois une prise en charge USB 2.0 standard et une prise en charge USB 2.0 héritée. La prise en charge standard est assurée par le système d'exploitation via les drivers de périphérique USB appropriés. Avant le chargement du système d'exploitation, HP assure une prise en charge des périphériques USB ; cette prise en charge USB initiale est activée par défaut dans la ROM du système. La prise en charge USB existante fournit une fonctionnalité USB aux environnements dans lesquels elle n'est normalement pas disponible. Plus particulièrement, HP fournit la fonctionnalité USB aux éléments suivants : FRWW ● POST ● RBSU ● Diagnostics ● DOS ● Environnements d'exploitation ne prenant pas en charge USB de manière native Fonction RAID SATA intégrée 53 Installation d'un système d'exploitation Pour installer un système d'exploitation, téléchargez le driver SATA RAID et créez une disquette pour le driver contenant le logiciel et les instructions en consultant le site Web HP (http://www.hp.com/ support). Installation d'un système d'exploitation Microsoft® Windows® pris en charge 1. Insérez le CD du système d'exploitation et redémarrez le système. 2. Lorsque le système vous le demande, appuyez sur la touche F6 pour installer un driver de fabricant tiers. REMARQUE : Vous avez un maximum de 5 secondes pour appuyer sur F6 et permettre au système de reconnaître le contrôleur. Si le système ne reconnaît pas le contrôleur, recommencez la procédure. 3. Insérez la disquette du driver SATA RAID créée auparavant. Le système annonce l'action suivante. 4. Appuyez sur la touche S pour sélectionner le driver depuis la disquette. Appuyez ensuite sur la touche Entrée. Le système d'exploitation recherche sur la disquette le driver approprié. 5. Une fois le driver Adaptec Embedded Serial ATA HostRAID trouvé, appuyez sur Entrée. 6. Suivez les dernières instructions données à l'écran pour terminer l'installation. Installation d'un système d'exploitation NetWare ou Linux pris en charge Pour installer un système d'exploitation Linux ou NetWare pris en charge lors de l'utilisation du contrôleur SATA RAID intégré HP, consultez la documentation spécifique au système d'exploitation en question. 54 Chapitre 4 Logiciels serveur et utilitaires de configuration FRWW 5 Résolution des problèmes Cette section traite des rubriques suivantes : Procédures de pré-diagnostic à la page 55 Diagrammes de résolution des problèmes à la page 63 Problèmes matériels à la page 74 Problèmes logiciels à la page 96 Maintenance du microprogramme à la page 99 Contacter HP à la page 102 Procédures de pré-diagnostic AVERTISSEMENT ! Pour éviter les problèmes éventuels, lisez toujours les avertissements et mises en garde de la documentation du serveur avant de supprimer, remplacer, remettre en place ou modifier des composants du système. REMARQUE : Ce manuel fournit des informations sur plusieurs serveurs. Certaines informations peuvent ne pas s'appliquer au serveur que vous dépannez. Reportez-vous à la documentation du serveur pour plus d'informations sur les procédures, options matérielles, outils logiciels et systèmes d'exploitation pris en charge par le serveur. 1. Passez en revue les informations importantes de sécurité (Informations importantes relatives à la sécurité à la page 55). 2. Rassemblez les informations sur le symptôme (Informations sur le symptôme à la page 57). 3. Préparez le serveur pour le diagnostic. 4. Utilisez le diagramme de début de diagnostic (Diagramme de début de diagnostic à la page 63) pour démarrer le processus de diagnostic. Informations importantes relatives à la sécurité Familiarisez-vous avec les informations relatives à la sécurité présentées dans les sections suivantes avant de dépanner le serveur. Informations importantes relatives à la sécurité Avant de dépanner ce produit, lisez attentivement le document Informations importantes relatives à la sécurité fourni avec le serveur. Symboles sur l'équipement Les symboles suivants peuvent être placés sur l'équipement afin d'indiquer les dangers éventuels. FRWW Procédures de pré-diagnostic 55 Ce symbole signale la présence de circuits électriques dangereux ou d'un risque d'électrocution. La maintenance des zones concernées doit être confiée à des techniciens qualifiés. AVERTISSEMENT ! Pour limiter les risques de lésion physique par électrocution, n'ouvrez pas ce boîtier. La maintenance et la mise à niveau des zones concernées doivent être confiées à des techniciens qualifiés. Ce symbole signale l'existence d'un risque d'électrocution. La zone désignée ne comporte aucun élément ou pièce susceptible d'être manipulé sur site ni par l'utilisateur. Ne l'exposez en aucun cas. AVERTISSEMENT ! Pour limiter les risques de lésion physique par électrocution, n'ouvrez pas ce boîtier. Ce symbole apposé sur une prise RJ-45 indique une connexion réseau. AVERTISSEMENT ! Pour limiter les risques d'électrocution, d'incendie ou de détérioration du matériel, évitez de brancher des connecteurs de téléphone ou de télécommunications sur cette prise. Ce symbole signale la présence d'une surface ou d'un composant à température élevée. Un contact avec cette surface risque d'entraîner des blessures. AVERTISSEMENT ! Pour limiter les risques de brûlure, laissez refroidir la surface ou le composant avant de le toucher. Ce symbole indique que le composant dépasse le poids maximum pouvant être manipulé en toute sécurité par une seule personne. 20,41 – 27,22 kg 47,18 - 27,22 kg AVERTISSEMENT ! Pour éviter tout risque de blessure ou d'endommagement de l'équipement, respectez les normes de sécurité et de médecine du travail ainsi que les consignes de maniement du matériel. Ces symboles apposés sur des blocs ou des systèmes d'alimentation indiquent que l'équipement est alimenté par plusieurs sources. AVERTISSEMENT ! Pour limiter les risques d'électrocution, retirez tous les cordons d'alimentation afin de couper entièrement l'alimentation du système. Avertissements et précautions AVERTISSEMENT ! Seuls des techniciens agréés formés par HP peuvent réparer ce matériel. Toutes les procédures détaillées de résolution des problèmes et de réparation concernent les sous-ensembles et les modules uniquement. En raison de la complexité des cartes individuelles et des sous-ensembles, il est vivement déconseillé d'intervenir sur les composants ou d'effectuer des modifications sur les câblages des circuits imprimés. Des réparations inadéquates peuvent créer un risque pour la sécurité. 56 Chapitre 5 Résolution des problèmes FRWW AVERTISSEMENT ! Pour éviter tout risque de blessure ou d'endommagement de l'équipement : Les pieds de réglage doivent être abaissés jusqu'au sol. Les pieds de réglage doivent supporter tout le poids du rack. Les pieds stabilisateurs sont fixés au rack en cas d'utilisation d'un rack simple. Les racks sont couplés dans les installations en racks multiples. Un seul composant est sorti à la fois. Le rack peut perdre de sa stabilité si plusieurs éléments sont sortis simultanément. AVERTISSEMENT ! Pour éviter tout risque d'électrocution ou d'endommagement de l'équipement : Ne neutralisez pas la prise de terre du cordon d'alimentation. Il s'agit d'un élément important de sécurité. Branchez le cordon d'alimentation sur une prise électrique mise à la terre et facilement accessible à tout moment. Enlevez le cordon d'alimentation de la prise pour débrancher le matériel. Placez le cordon d'alimentation en dehors des lieux de passage et loin de tout objet pouvant le comprimer ou le pincer. Vous devez faire particulièrement attention à la prise, à la fiche murale et au point où le cordon sort du serveur. AVERTISSEMENT ! 20,41 – 27,22 kg 47,18 - 27,22 kg Pour éviter tout risque de blessure ou de détérioration du matériel : Respectez les règlements de sécurité du travail et de santé en matière de manipulation d'équipements. Faites-vous aider pour soulever et stabiliser le châssis pendant l'installation ou le retrait. Le serveur est instable lorsqu'il n'est pas fixé aux rails. Lorsque vous montez le serveur dans un rack, retirez les blocs d'alimentation ainsi que tous les autres modules amovibles afin de réduire le poids total du matériel. ATTENTION : Pour ventiler correctement le système, vous devez laisser un espace d'au moins 7,6 cm (3 pouces) à l'avant et à l'arrière du serveur. ATTENTION : Le serveur est conçu pour être mis à la terre. Pour garantir un fonctionnement correct, branchez uniquement le cordon d'alimentation secteur sur une prise secteur reliée à la terre. Informations sur le symptôme Avant de tenter de résoudre un problème de serveur, collectez les informations suivantes : FRWW ● Quels événements ont précédé la panne ? Après quelle étape se produit le problème ? ● Qu'est-ce qui a changé depuis le début du fonctionnement du serveur ? ● Avez-vous récemment ajouté ou supprimé des éléments matériels ou logiciels ? Si c'est le cas, avez-vous bien changé les paramètres appropriés dans l'utilitaire de configuration du serveur, si nécessaire ? ● Depuis combien de temps le serveur présente-t-il des symptômes de problème ? ● Si le problème est aléatoire, quelles en sont la durée et la fréquence ? Procédures de pré-diagnostic 57 Pour répondre à ces questions, les informations suivantes peuvent être utiles : ● Exécutez HP Insight Diagnostics (HP Insight Diagnostics à la page 47) et utilisez la page Survey pour afficher la configuration actuelle ou la comparer aux précédentes. ● Reportez-vous à vos enregistrements matériels et logiciels pour plus d'informations. ● Reportez-vous aux voyants du serveur ainsi qu'à leurs différents états. Préparation du serveur pour le diagnostic 1. Vérifiez que le serveur est dans le bon environnement d'exploitation avec une alimentation, un conditionnement d'air et un contrôle d'humidité appropriés. Reportez-vous à la documentation du serveur pour connaître les spécifications environnementales requises. 2. Enregistrez tous les messages d'erreur affichés par le système. 3. Retirez tous les CD et disquettes de leur unité. 4. Mettez le serveur et les périphériques hors tension si vous souhaitez diagnostiquer le serveur hors ligne. Dans la mesure du possible, procédez toujours à un arrêt complet du système. Cela implique que vous devez : a. Quitter toutes les applications. b. Quitter le système d'exploitation. c. Mettez le serveur hors tension (Mise hors tension du serveur à la page 1). 5. Déconnectez les périphériques qui ne sont pas nécessaires pour effectuer le test (c'est-à-dire ceux non indispensables à la mise sous tension du serveur). Ne déconnectez pas l'imprimante si vous envisagez de l'utiliser pour imprimer les messages d'erreur. 6. Procurez-vous tous les outils nécessaires pour résoudre le problème, tels qu'un tournevis Torx, des adaptateurs de bouclage, un bracelet antistatique et les utilitaires requis. HP vous recommande d'avoir accès à la documentation du serveur pour toute information spécifique. Résolution des problèmes courants Connexions en mauvais état (Connexions en mauvais état à la page 59) Notifications de service (Notifications de service à la page 59) Mises à jour de microprogramme (Mises à jour de microprogramme à la page 59) Instructions sur la manipulation des modules DIMM (Instructions sur la manipulation des modules DIMM à la page 59) Instructions relatives aux disques durs (instructions relatives aux disques durs SAS et SATA (Instructions relatives aux disques durs SAS et SATA à la page 60), instructions relatives aux disques durs (Instructions relatives aux disques durs à la page 60)) Combinaisons de voyants de disque dur SCSI hot-plug (Couleurs des voyants d'état des disques dur SCSI hot-plug à la page 60) Combinaisons de voyants de disque dur SAS ou SATA (Combinaisons de voyants de disque dur SAS ou SATA à la page 62) 58 Chapitre 5 Résolution des problèmes FRWW Connexions en mauvais état Action : ● Vérifiez que tous les cordons d'alimentation sont correctement branchés. ● Vérifiez que tous les câbles de l'ensemble des composants internes et externes sont correctement alignés et branchés. ● Retirez tous les câbles d'alimentation et d'interface et vérifiez s'ils sont endommagés. Vérifiez que leurs broches ne sont pas tordues et que leurs connecteurs ne sont pas endommagés. ● Si le serveur dispose d'une goulotte fixe, vérifiez que les cordons et les câbles connectés sont correctement acheminés dans celle-ci. ● Vérifiez que chaque périphérique est correctement installé. Évitez de courber ou tordre les circuits lors du repositionnement des composants. ● Si un périphérique est doté de loquets, vérifiez qu'ils sont bien fermés et verrouillés. ● Examinez les voyants d'interconnexion et de verrouillage qui peuvent indiquer si un composant est mal connecté. ● Si le problème persiste, retirez et réinstallez chaque périphérique en vérifiant notamment que les broches des connecteurs ne sont pas tordues. Notifications de service Pour visualiser les notifications de service les plus récentes, visitez le site Web HP (http://www.hp.com/ go/bizsupport). Sélectionnez le modèle de serveur approprié puis, dans la page du produit, cliquez sur le lien Troubleshoot a Problem (Résolution d'un problème). Mises à jour de microprogramme Téléchargez les mises à jour de microprogramme à partir des emplacements suivants : ● Les composants HP Smart disponibles sur le site Web d'assistance HP (http://www.hp.com/ support) ● La version la plus récente d'un microprogramme de serveur ou d'option spécifique à partir du site Web d'assistance HP (http://www.hp.com/support) ● Les composants pour mises à jour de microprogramme d'option disponibles à partir du site Web HP (http://www.hp.com/support). HP propose un service d'abonnement qui fournit une notification des mises à jour de microprogramme. Pour plus d'informations, reportez-vous à la section « Subscriber's Choice » (Subscriber's Choice à la page 47). Pour obtenir des informations détaillées sur la mise à jour d'un microprogramme, reportez-vous à la section « Maintenance du microprogramme » (Maintenance du microprogramme à la page 99). Instructions sur la manipulation des modules DIMM ATTENTION : Une manipulation incorrecte des modules DIMM peut endommager des composants DIMM et le connecteur de la carte mère. Lors de la manipulation d'un module DIMM, respectez les instructions suivantes : FRWW ● Évitez toute Électricité statique à la page 114. ● Saisissez toujours les modules DIMM par les bords latéraux uniquement. Procédures de pré-diagnostic 59 ● Évitez de toucher les connecteurs sur la partie inférieure du module DIMM. ● N'enroulez jamais vos doigts autour d'un module DIMM. ● Évitez de toucher les connecteurs sur les côtés d'un module DIMM. ● Ne pliez ni ne courbez le module DIMM. Lors de l'installation d'un module DIMM, respectez les instructions suivantes : ● Avant d'insérer un module DIMM, alignez-le sur le connecteur. ● Pour aligner et insérer un module DIMM, utilisez deux doigts pour tenir le module le long des bords latéraux. ● Pour insérer un module DIMM, utilisez deux doigts pour appliquer une légère pression le long du bord supérieur du module DIMM. Pour plus d'informations, consultez le site Web HP. Instructions relatives aux disques durs Liste des rubriques : Instructions relatives aux disques durs SAS et SATA à la page 60 Instructions relatives aux disques durs SCSI à la page 60 Instructions relatives aux disques durs SAS et SATA Lors de l'ajout de disques durs au serveur, tenez compte des instructions suivantes : ● Le système définit automatiquement tous les numéros de disque. ● Si un seul disque dur est utilisé, installez-le dans la baie portant le numéro le moins élevé. ● Les disques doivent tous posséder la même capacité, de façon à fournir un espace de stockage optimal lorsqu'ils sont groupés au sein d'un même module RAID. REMARQUE : ACU ne prend pas en charge l'association de disques SAS et SATA sur le même volume logique. Instructions relatives aux disques durs SCSI ● Chaque disque SCSI doit avoir un ID unique. ● Le système définit automatiquement les ID SCSI. ● Si un seul disque dur SCSI est utilisé, installez-le dans la baie portant le numéro le moins élevé. ● Les disques doivent tous posséder la même capacité, de façon à fournir un espace de stockage optimal lorsqu'ils sont groupés au sein d'un même module RAID. Couleurs des voyants d'état des disques dur SCSI hot-plug Voyant d'activité (1) Voyant En ligne (2) Voyant Panne (3) Interprétation Allumé, éteint ou clignotant Allumé ou éteint Clignotant Une alerte de panne prévisible a été reçue pour ce disque. Remplacez le disque dès que possible. 60 Chapitre 5 Résolution des problèmes FRWW Voyant d'activité (1) Voyant En ligne (2) Voyant Panne (3) Interprétation Allumé, éteint ou clignotant Allumé Éteint Le disque est en ligne et est configuré comme faisant partie d'un module RAID. Si le module RAID est configuré pour la tolérance de panne, si tous les autres disques du module sont en ligne et qu'une alerte de panne prévisible est reçue ou que la mise à niveau de la capacité du disque est en cours, vous pouvez remplacer le disque en ligne. Allumé ou clignotant Clignotant Éteint Ne retirez pas le disque. Le retrait d'un disque peut provoquer la fin de l'opération en cours et la perte de données. Le disque est en cours de reconstruction ou sa capacité est en cours d'extension. Allumé Éteint Éteint Ne retirez pas le disque. Quelqu'un essaie d'accéder au disque mais (1) ce dernier n'est pas configuré comme faisant partie d'un module RAID ; (2) il s'agit d'un disque de remplacement et la reconstruction n'a pas encore commencé ; ou (3) le disque se met en rotation au cours de la séquence POST. Clignotant Clignotant Clignotant Ne retirez pas le disque. Le retrait d'un disque peut provoquer la perte de données dans les configurations sans tolérance de panne. Une ou plusieurs des conditions suivantes existent : Éteint Éteint Allumé ● Le disque fait partie d'un module RAID sélectionné par l'utilitaire de configuration de module RAID. ● L'identification du disque a été sélectionnée dans HP SIM. ● Le microprogramme du disque est en cours de mise à jour. Le disque a été désactivé en raison d'une panne du disque dur ou d'un problème de communication du sous-système. Vous devez peut-être le remplacer. Éteint Éteint Éteint Une ou plusieurs des conditions suivantes existent : ● Le disque ne fait pas partie d'un module RAID. ● Le disque fait partie d'un module RAID, mais il s'agit d'un disque de remplacement qui n'est pas accessible ou n'est pas encore reconstruit. ● Le disque est configuré comme disque de secours en ligne. Si le disque est connecté à un contrôleur RAID, vous pouvez le remplacer en ligne. FRWW Procédures de pré-diagnostic 61 Combinaisons de voyants de disque dur SAS ou SATA REMARQUE : Des alertes de pannes prévisibles peuvent uniquement se produire quand le serveur est connecté à un contrôleur Smart Array. Voyant en ligne/activité (vert) Voyant Panne/UID (orange/bleu) Interprétation Allumé, éteint ou clignotant Orange et bleu en alternance Le disque est en panne ou une alerte de panne prévisible a été reçue pour ce disque ; il a également été sélectionné par une application de gestion. Allumé, éteint ou clignotant Bleu en permanence Le disque fonctionne normalement et il a été sélectionné par une application de gestion. Allumé Orange, clignotant régulièrement (1 Hz) Une alerte de panne prévisible a été reçue pour ce disque. Remplacez le disque dès que possible. Allumé Éteint Le disque est en ligne, mais il n'est actuellement pas actif. Clignotant régulièrement (1 Hz) Orange, clignotant régulièrement (1 Hz) Ne retirez pas le disque. Le retrait d'un disque peut provoquer la fin de l'opération en cours et la perte de données. Le disque fait partie d'un module RAID qui est en cours d'extension de capacité ou de migration de stripe, mais une alerte de panne prévisible a été reçue pour ce disque. Pour minimiser le risque de perte de données, ne remplacez pas le disque jusqu'à ce que l'extension ou la migration soit terminée. Clignotant régulièrement (1 Hz) Éteint Ne retirez pas le disque. Le retrait d'un disque peut provoquer la fin de l'opération en cours et la perte de données. Le disque est en cours de reconstruction ou d'effacement ou fait partie d'un module RAID en cours d'extension de capacité ou de migration de stripe. 62 Clignotant irrégulièrement Orange, clignotant régulièrement (1 Hz) Le disque est actif mais une alerte de panne prévisible a été reçue pour ce disque. Remplacez le disque dès que possible. Clignotant irrégulièrement Éteint Le disque est actif et fonctionne normalement. Éteint Orange en permanence Une condition de panne critique a été identifiée pour ce disque et le contrôleur l'a placé hors ligne. Remplacez le disque dès que possible. Chapitre 5 Résolution des problèmes FRWW Voyant en ligne/activité (vert) Voyant Panne/UID (orange/bleu) Interprétation Éteint Orange, clignotant régulièrement (1 Hz) Une alerte de panne prévisible a été reçue pour ce disque. Remplacez le disque dès que possible. Éteint Éteint Le disque est hors ligne, de secours ou non configuré comme faisant partie d'un module RAID. Diagrammes de résolution des problèmes Pour résoudre efficacement un problème, HP vous conseille de commencer par le premier diagramme de la section « Diagramme de début de diagnostic » (Diagramme de début de diagnostic à la page 63) et de suivre les instructions de dépannage appropriées. Si les autres diagrammes ne fournissent pas de solution, suivez les étapes de diagnostic indiquées dans la section « Diagramme de diagnostic général » (Diagramme de diagnostic général à la page 64). Le diagramme de diagnostic général est un processus de dépannage générique à utiliser lorsque le problème n'est pas spécifique au serveur, ou n'est pas aisément identifiable dans les autres diagrammes. Les diagrammes disponibles sont les suivants : ● Diagramme de début de diagnostic (Diagramme de début de diagnostic à la page 63) ● Diagramme de diagnostic général (Diagramme de diagnostic général à la page 64) ● Diagramme des problèmes de mise sous tension (Diagramme des problèmes de mise sous tension à la page 66) ● Diagramme des problèmes POST (Diagramme des problèmes POST à la page 68) ● Diagramme des problèmes d'amorçage du système d'exploitation (Diagramme des problèmes d'amorçage du système d'exploitation à la page 70) ● Diagramme des indications de panne de serveur (Diagramme des indications de panne de serveur à la page 72) Diagramme de début de diagnostic Utilisez le diagramme et le tableau suivants pour démarrer le processus de diagnostic. FRWW Élément Voir 1 « Diagramme de diagnostic général » (Diagramme de diagnostic général à la page 64) 2 « Diagramme des problèmes de mise sous tension » (Diagramme des problèmes de mise sous tension à la page 66) 3 « Diagramme des problèmes POST » (Diagramme des problèmes POST à la page 68) 4 « Diagramme des problèmes d'amorçage du système d'exploitation » (Diagramme des problèmes d'amorçage du système d'exploitation à la page 70) 5 « Diagramme des indications de panne de serveur » (Diagramme des indications de panne de serveur à la page 72) Diagrammes de résolution des problèmes 63 Diagramme de diagnostic général Ce diagramme fournit une approche générique du dépannage. Si vous n'êtes pas certain du problème rencontré, ou si les autres diagrammes ne vous permettent pas de le résoudre, utilisez le diagramme ci-dessous. 64 Élément Voir 1 « Informations sur le symptôme » (Informations sur le symptôme à la page 57) 2 « Connexions en mauvais état » (Connexions en mauvais état à la page 59) 3 « Notifications de service » (Notifications de service à la page 59) 4 La version la plus récente d'un microprogramme de serveur ou d'option spécifique est disponible sur le site Web HP (http://www.hp.com/support) 5 « Des problèmes généraux de mémoire se produisent » (Des problèmes généraux de mémoire se produisent à la page 86) Chapitre 5 Résolution des problèmes FRWW Élément Voir 6 ● Manuel de maintenance et d'entretien du serveur, disponible sur le CD Easy Set-up, sur le CD support ou sur le site Web HP (http://www.hp.com/products/ servers/platforms) ● « Problèmes matériels » (Problèmes matériels à la page 74) ● Manuel de maintenance et d'entretien du serveur, disponible sur le CD Easy Set-up, sur le CD support ou sur le site Web HP (http://www.hp.com/products/ servers/platforms) ● Manuel de maintenance et d'entretien du serveur, disponible sur le CD Easy Set-up, sur le CD support ou sur le site Web HP (http://www.hp.com/products/ servers/platforms) ● « Problèmes matériels » (Problèmes matériels à la page 74) ● « Informations requises sur le serveur » (Informations requises sur le serveur à la page 102) ● « Informations requises sur le système d'exploitation » (Informations requises sur le système d'exploitation à la page 103) 7 8 9 FRWW « Contacter HP » (Contacter HP à la page 116) Diagrammes de résolution des problèmes 65 Diagramme des problèmes de mise sous tension Symptômes : ● Le serveur ne se met pas sous tension. ● Le voyant d'alimentation système est éteint ou orange. REMARQUE : Pour connaître l'emplacement des voyants du serveur et obtenir des informations sur leur état, reportez-vous à la documentation du serveur. 66 Chapitre 5 Résolution des problèmes FRWW Causes possibles : ● Bloc d'alimentation défectueux ou mal installé ● Cordon d'alimentation défectueux ou mal branché ● Problème de source d'alimentation ● Problème de circuit de mise sous tension ● Problème d'interconnexion ou de composant mal installé ● Composant interne défectueux Élément Voir 1 Manuel de maintenance et d'entretien du serveur, disponible sur le CD Easy Set-up, sur le CD support ou sur le site Web HP (http://www.hp.com/products/servers/ platforms) 2 « Diagramme de diagnostic général » (Diagramme de diagnostic général à la page 64) 3 « Connexions en mauvais état » (Connexions en mauvais état à la page 59) 4 « Problèmes de source d'alimentation » (Problèmes de source d'alimentation à la page 74) 5 ● « Problèmes de bloc d'alimentation » (Problèmes de bloc d'alimentation à la page 75) ● Manuel de maintenance et d'entretien du serveur, disponible sur le CD Easy Set-up, sur le CD support ou sur le site Web HP (http://www.hp.com/products/ servers/platforms) 6 FRWW « Circuits ouverts et courts-circuits du système » (Circuits ouverts et courts-circuits du système à la page 89) Diagrammes de résolution des problèmes 67 Diagramme des problèmes POST Symptômes : ● Le serveur ne termine pas le test POST. REMARQUE : Le serveur a terminé le test POST lorsqu'il essaie d'accéder au périphérique d'amorçage. ● Le serveur termine le test POST avec des erreurs. Problèmes possibles : 68 ● Composant interne défectueux ou mal installé ● Périphérique KVM défectueux ● Périphérique vidéo défectueux Chapitre 5 Résolution des problèmes FRWW Élément Voir 1 Manuel de maintenance et d'entretien du serveur, disponible sur le CD Easy Set-up, sur le CD support ou sur le site Web HP (http://www.hp.com/products/servers/ platforms) 2 « Connexions en mauvais état » (Connexions en mauvais état à la page 59) 3 « Des problèmes généraux de mémoire se produisent » (Des problèmes généraux de mémoire se produisent à la page 86) 4 ● « Problèmes matériels » (Problèmes matériels à la page 74) ● Manuel de maintenance et d'entretien du serveur, disponible sur le CD Easy Set-up, sur le CD support ou sur le site Web HP (http://www.hp.com/products/ servers/platforms) 5 « Informations sur le symptôme » (Informations sur le symptôme à la page 57) 6 ● « Informations requises sur le serveur » (Informations requises sur le serveur à la page 102) ● « Informations requises sur le système d'exploitation » (Informations requises sur le système d'exploitation à la page 103) 7 FRWW « Contacter HP » (Contacter HP à la page 116) Diagrammes de résolution des problèmes 69 Diagramme des problèmes d'amorçage du système d'exploitation Symptôme : le serveur n'amorce pas un système d'exploitation précédemment installé. Causes possibles : 70 ● Système d'exploitation endommagé ● Problème du sous-système de disque dur Élément Voir 1 « HP Insight Diagnostics » (HP Insight Diagnostics à la page 47) Chapitre 5 Résolution des problèmes FRWW Élément Voir 2 ● « Problèmes du système d'exploitation » (Problèmes du système d'exploitation à la page 96) ● « Contacter HP » (Contacter HP à la page 116) 3 « Des problèmes généraux de mémoire se produisent » (Des problèmes généraux de mémoire se produisent à la page 86) 4 ● « Problèmes matériels » (Problèmes matériels à la page 74) ● Manuel de maintenance et d'entretien du serveur, disponible sur le CD Easy Set-up, sur le CD support ou sur le site Web HP (http://www.hp.com/products/ servers/platforms) 5 FRWW « Diagramme de diagnostic général » (Diagramme de diagnostic général à la page 64) Diagrammes de résolution des problèmes 71 Diagramme des indications de panne de serveur Symptôme : le serveur démarre mais le voyant d'état interne ou externe est rouge ou orange. REMARQUE : Pour connaître l'emplacement des voyants du serveur et obtenir des informations sur leur état, reportez-vous à la documentation du serveur. Causes possibles : 72 ● Composant interne ou externe défectueux ou mal installé ● Composant installé non pris en charge ● Panne de redondance ● Condition de surchauffe du système Chapitre 5 Résolution des problèmes FRWW Élément Voir 1 Manuel de maintenance et d'entretien du serveur, disponible sur le CD Easy Set-up, sur le CD support ou sur le site Web HP (http://www.hp.com/products/servers/ platforms) 2 « Diagramme des problèmes de mise sous tension » (Diagramme des problèmes de mise sous tension à la page 66) 3 « HP Insight Diagnostics » (HP Insight Diagnostics à la page 47) 4 ● « Problèmes matériels » (Problèmes matériels à la page 74) ● Manuel de maintenance et d'entretien du serveur, disponible sur le CD Easy Set-up, sur le CD support ou sur le site Web HP (http://www.hp.com/products/ servers/platforms) 5 FRWW « Contacter HP » (Contacter HP à la page 116) Diagrammes de résolution des problèmes 73 Problèmes matériels Problèmes d'alimentation (Problèmes d'alimentation à la page 74) Problèmes matériels généraux (Problèmes matériels généraux à la page 76) Problèmes système internes (Problèmes système internes à la page 78) Circuits ouverts et courts-circuits du système (Circuits ouverts et courts-circuits du système à la page 89) Problèmes de périphérique externe (Problèmes de périphérique externe à la page 89) Problèmes audio (Problèmes audio à la page 91) Problèmes d'imprimante (Problèmes d'imprimante à la page 91) Problèmes de souris et de clavier (Problèmes de souris et de clavier à la page 91) Problèmes de modem (Problèmes de modem à la page 92) Problèmes de contrôleur réseau (Problèmes de contrôleur réseau à la page 94) Problèmes d'alimentation Liste des problèmes : Problèmes de source d'alimentation à la page 74 Problèmes de bloc d'alimentation à la page 75 Problèmes d'onduleur à la page 75 Problèmes de source d'alimentation Action : 74 1. Appuyez sur le bouton Marche/Standby pour vous assurer qu'il est allumé. Si le serveur est doté d'un bouton Marche/Standby qui retourne à sa position initiale une fois enfoncé, appuyez fermement dessus. 2. Branchez un autre périphérique sur la prise reliée à la terre pour vérifier qu'elle fonctionne correctement. Vérifiez également que la source d'alimentation est conforme aux normes applicables en la matière. 3. Remplacez le cordon d'alimentation par un autre cordon testé afin de vous assurer qu'il n'est pas défectueux. 4. Remplacez la multiprise par une autre testée afin de vous assurer qu'elle n'est pas défectueuse. 5. Faites vérifier la tension par un électricien agréé afin de vous assurer qu'elle est conforme aux spécifications requises. 6. Assurez-vous que le disjoncteur approprié est en position On. 7. Si la limitation de puissance de plafonnement est prise en charge sur le serveur, assurez-vous qu'il existe une allocation de puissance suffisante pour prendre en charge le serveur. 8. Assurez-vous de l'absence de connexions en mauvaise état (Connexions en mauvais état à la page 59). Chapitre 5 Résolution des problèmes FRWW Problèmes de bloc d'alimentation Action : 1. Assurez-vous de l'absence de connexions en mauvais état (Connexions en mauvais état à la page 59). 2. Si les blocs d'alimentation sont dotés de voyants, assurez-vous qu'ils indiquent un fonctionnement correct pour chacun d'entre eux. Reportez-vous à la documentation du serveur. Si des voyants indiquent un problème avec un bloc d'alimentation, remplacez-le. 3. Vérifiez que l'alimentation du système est suffisante, tout particulièrement si vous avez récemment ajouté du matériel, par exemple des disques durs. Des blocs d'alimentation supplémentaires peuvent s'avérer nécessaires. Reportez-vous à la documentation du serveur pour obtenir des informations spécifiques au produit. Problèmes d'onduleur Liste des problèmes : L'onduleur ne fonctionne pas correctement à la page 75 Un avertissement de batterie épuisée s'affiche à la page 76 Un ou plusieurs voyants de l'onduleur sont rouges à la page 76 L'onduleur ne fonctionne pas correctement Action : 1. Vérifiez que les batteries de l'onduleur sont suffisamment chargées. Pour plus d'informations, reportez-vous à la documentation de l'onduleur. 2. Vérifiez que l'interrupteur d'alimentation de l'onduleur est en position On. Pour connaître l'emplacement du commutateur, reportez-vous à la documentation de l'onduleur. 3. Vérifiez que le logiciel de l'onduleur est bien à la dernière version. Utilisez le logiciel Power Management disponible sur le CD Power Management. 4. Vérifiez que le type de cordon d'alimentation est conforme à l'onduleur et au pays dans lequel le serveur est installé. Pour connaître les spécifications, reportez-vous au guide de référence de l'onduleur. 5. Vérifiez que le cordon est correctement branché. 6. Vérifiez que chaque disjoncteur est en position On, ou remplacez le fusible si nécessaire. Si le problème persiste, contactez un Mainteneur Agréé. 7. Examinez les voyants de l'onduleur pour vous assurer qu'il ne s'agit pas d'un problème de batterie ou de câblage du site. Consultez la documentation de l'onduleur. 8. Si le mode Sleep (veille) de l'onduleur a été activé, désactivez-le. Il peut être désactivé via le mode de configuration sur le panneau avant. 9. Changez la batterie pour vous assurer que le problème n'est pas lié à une température excessive, tout particulièrement en cas de coupure récente du système de climatisation. REMARQUE : La température optimale de fonctionnement des batteries d'onduleur est 25 °C. Une augmentation moyenne de la température ambiante d'environ 8 °C à 10 °C au-dessus de la température optimale réduit la durée de vie des batteries de 50 %. FRWW Problèmes matériels 75 Un avertissement de batterie épuisée s'affiche Action : 1. Branchez l'onduleur sur une prise secteur reliée à la terre pendant au moins 24 heures pour charger les batteries, puis testez-les. Remplacez-les si nécessaire. 2. Vérifiez que l'alarme est correctement paramétrée en modifiant le délai spécifié avant avertissement de l'épuisement de la batterie. Pour obtenir des instructions, reportez-vous à la documentation de l'onduleur. Un ou plusieurs voyants de l'onduleur sont rouges Action : Reportez-vous à la documentation de l'onduleur pour obtenir des instructions concernant le voyant spécifique permettant de déterminer la cause de l'erreur. Problèmes matériels généraux Liste des problèmes : Problèmes avec du nouveau matériel à la page 76 Problème inconnu à la page 77 Problèmes de périphérique tiers à la page 78 Problèmes avec du nouveau matériel Action : 1. Reportez-vous à la documentation du serveur afin de vous assurer que le matériel que vous installez est compatible avec le serveur. Retirez le matériel non pris en charge. 2. Reportez-vous aux notes de version incluses avec le matériel pour vérifier que le problème n'est pas lié à une modification de dernière minute. Si aucune documentation n'est disponible, consultez le site Web de support HP (http://www.hp.com/support). 3. Vérifiez que le nouveau matériel est correctement installé. Reportez-vous à la documentation des périphériques, du serveur et du système d'exploitation pour vous assurer que toutes les spécifications requises sont satisfaites. Les problèmes courants incluent : 76 ◦ Équipement incomplet d'une banque mémoire. ◦ Installation d'un processeur sans module PPM correspondant. ◦ Installation d'un périphérique SCSI sans terminaison ou sans paramètre ID correct. ◦ Paramétrage d'un périphérique IDE sur Primary (Principal)/Secondary (Secondaire) lorsque l'autre périphérique est prêt à émettre (CS). ◦ Connexion du câble d'interface, mais pas de celui d'alimentation, d'un nouveau périphérique. 4. Vérifiez qu'il n'y a pas de conflit de mémoire, d'E/S ou d'interruption. 5. Assurez-vous de l'absence de connexions en mauvais état (Connexions en mauvais état à la page 59). 6. Vérifiez que tous les câbles sont connectés aux emplacements appropriés et sont de bonne longueur. Pour plus d'informations, reportez-vous à la documentation du serveur. Chapitre 5 Résolution des problèmes FRWW 7. Vérifiez que les autres composants n'ont pas été accidentellement déconnectés lors de l'installation du nouveau composant. 8. Vérifiez que toutes les mises à jour logicielles nécessaires, telles que les drivers de périphérique, les mises à jour de la mémoire ROM et les correctifs, sont installées et à la version la plus récente. Par exemple, si vous utilisez un contrôleur Smart Array, vous devez disposer du driver correspondant le plus récent. 9. Vérifiez que tous les drivers de périphérique sont adaptés au matériel. Remplacez ceux qui ne le sont pas. 10. Après l'installation ou le remplacement de cartes ou d'autres options, appuyez sur la touche F10 afin de lancer l'utilitaire de configuration du BIOS et ainsi vous assurer que les modifications sont prises en compte par tous les composants du système. Si vous ne le faites pas, un message d'erreur de l'auto-test de mise sous tension (POST) indiquant une erreur de configuration peut s'afficher. Une fois que vous avez vérifié les paramètres du menu de configuration du BIOS, appuyez sur F10 pour enregistrer les modifications éventuelles et quitter l'utilitaire, puis redémarrez le serveur. 11. Vérifiez que les commutateurs sont correctement positionnés. Pour plus d'informations sur le positionnement des commutateurs, reportez-vous aux étiquettes situées à l'intérieur du panneau d'accès ou à la documentation du serveur. 12. Vérifiez que toutes les cartes sont correctement installées dans le serveur. 13. Exécutez HP Insight Diagnostics (HP Insight Diagnostics à la page 47) afin de déterminer s'il détecte le périphérique et teste son fonctionnement. 14. Désinstallez le nouveau matériel. Problème inconnu Action : 1. Débranchez l'alimentation du serveur. 2. Conformément aux instructions et mises en garde de la documentation, optez pour une configuration minimale du serveur en retirant chaque carte ou périphérique non nécessaire à son démarrage. Conservez le moniteur connecté pour visualiser le processus de démarrage du serveur. 3. Rebranchez l'alimentation du serveur, puis mettez-le sous tension. ◦ Si la fonction vidéo est défectueuse, reportez-vous à la section « Problèmes vidéo » (Problèmes vidéo à la page 89). ATTENTION : Seuls des techniciens agréés formés par HP peuvent retirer la carte mère. Si vous pensez que la carte mère doit être remplacée, contactez l'assistance technique HP (Contacter HP à la page 116) avant de continuer. FRWW ◦ Si le système ne démarre pas dans cette configuration minimale, l'un des composants de base est en panne. Si vous avez déjà vérifié le fonctionnement correct des processeurs, des modules PPM, des blocs d'alimentation et de la mémoire, remplacez la carte mère. Dans le cas contraire, vérifiez que chacun de ces composants fonctionne correctement. ◦ Si le système s'amorce et que le moniteur fonctionne, rajoutez chaque composant un à un sur le serveur en le redémarrant à chaque fois afin de déterminer le composant à l'origine du problème. Lors de chaque rajout, assurez-vous que le serveur est hors tension et respectez les instructions et mises en garde indiquées dans la documentation du serveur. Problèmes matériels 77 Problèmes de périphérique tiers Action : 1. Reportez-vous à la documentation du système d'exploitation et du serveur afin de vous assurer qu'ils prennent ce périphérique en charge. 2. Vérifiez que les drivers de périphérique les plus récents sont installés. 3. Reportez-vous à la documentation du périphérique afin de vous assurer qu'il est correctement installé. Par exemple, l'installation d'une carte PCI ou PCI-X tierce peut s'avérer nécessaire sur le bus PCI ou PCI-X principal respectivement. Test du périphérique Action : 1. Désinstallez le périphérique. Si le serveur fonctionne lorsque le périphérique est retiré et désinstallé, il s'agit d'un problème lié au périphérique ; le serveur ne le prend pas en charge ou un conflit existe avec un autre périphérique. 2. Si le périphérique est seul sur un bus, vérifiez que ce dernier fonctionne correctement en installant un autre périphérique dessus. 3. En redémarrant le serveur à chaque fois afin de déterminer si le périphérique fonctionne correctement, déplacez le périphérique : a. Sur un autre connecteur du même bus (non applicable pour PCI Express). b. Sur un connecteur PCI, PCI-X ou PCI Express d'un autre bus. c. Sur le même connecteur d'un autre serveur non défectueux, de conception identique ou similaire. Si la carte fonctionne dans l'un de ces connecteurs, soit le connecteur d'origine est défectueux, soit la carte n'a pas été correctement installée. Pour vérifier ceci, réinsérez la carte dans le connecteur d'origine. 4. Si vous testez une carte (ou un périphérique qui se connecte à une carte) : a. Testez la carte après avoir retiré toutes les autres. b. Testez le serveur après avoir retiré cette carte uniquement. ATTENTION : L'effacement de la NVRAM supprime vos données de configuration. Reportez-vous à la documentation du serveur pour obtenir des instructions complètes avant d'effectuer cette opération afin d'éviter toute perte de données. 5. L'effacement de la NVRAM peut résoudre divers problèmes. Effacez la NVRAM, mais n'utilisez pas le fichier de sauvegarde .SCI si le système vous le demande. Procurez-vous les fichiers .CFG, .OVL ou .PCF requis. Problèmes système internes Liste des problèmes : Problèmes de lecteur de CD-ROM et de DVD à la page 79 Problèmes d'unité DAT à la page 80 Problèmes d'unité de disquette à la page 80 Problèmes d'unités DLT à la page 82 78 Chapitre 5 Résolution des problèmes FRWW Problèmes de ventilateur à la page 83 Problèmes de disque dur à la page 84 Problèmes de mémoire à la page 86 Problèmes de module PPM à la page 88 Problèmes de processeur à la page 88 Problèmes de lecteur de CD-ROM et de DVD Liste des problèmes : Le système ne s'amorce pas à partir de l'unité à la page 79 Les données lues sur l'unité sont incohérentes, ou l'unité n'arrive pas à lire les données à la page 79 L'unité n'est pas détectée à la page 79 Le système ne s'amorce pas à partir de l'unité Action : 1. Vérifiez que l'ordre d'amorçage des unités est configuré de telle sorte que le serveur s'amorce d'abord à partir du lecteur de CD-ROM. 2. Si les cavaliers du lecteur de CD-ROM sont positionnés sur CS (Cable Select), qui est la valeur par défaut, vérifiez que le lecteur est installé en tant que périphérique 0 sur le câble afin que le serveur puisse s'amorcer à partir de celui-ci. 3. Assurez-vous de l'absence de connexions en mauvais état (Connexions en mauvais état à la page 59). 4. Vérifiez que le support à partir duquel vous essayez d'amorcer le système est un CD amorçable. 5. Si vous tentez d'effectuer l'amorçage à partir d'un lecteur de CD-ROM USB, reportez-vous à la documentation du système d'exploitation et du serveur pour vous assurer que ces deux éléments prennent en charge l'amorçage à partir de ce type de lecteur. Les données lues sur l'unité sont incohérentes, ou l'unité n'arrive pas à lire les données Action : 1. Nettoyez l'unité ou le support. 2. Si une étiquette en plastique ou papier a été apposée sur la surface du CD ou du DVD utilisé, retirez-la ainsi que toute substance adhésive. 3. Vérifiez que le format du CD ou du DVD inséré est compatible avec l'unité. Par exemple, vérifiez que vous n'insérez pas de DVD dans une unité pouvant uniquement prendre des CD en charge. L'unité n'est pas détectée Action : FRWW 1. Assurez-vous de l'absence de connexions en mauvais état (Connexions en mauvais état à la page 59). 2. Reportez-vous à la documentation de l'unité pour vérifier que les câbles sont correctement connectés. Problèmes matériels 79 3. Vérifiez que les câbles fonctionnent correctement. Remplacez-les par des câbles testés afin de vérifier si ceux d'origine étaient défectueux. 4. Vérifiez que le driver approprié et le plus récent est installé. Problèmes d'unité DAT Liste des problèmes : Des codes d'erreur de détection s'affichent à la page 80 Une erreur d'unité DAT se produit à la page 80 Mauvaises performances de l'unité DAT à la page 80 Le microprogramme le plus récent indique une cartouche défectueuse, ou les têtes s'encrassent régulièrement à la page 80 D'autres erreurs se produisent à la page 80 Des codes d'erreur de détection s'affichent Action : Reportez-vous au document Troubleshooting DAT Drives pour plus d'informations sur les codes d'erreur de détection d'unité DAT. Consultez-le sur le site Web HP (http://www.hp.com). Une erreur d'unité DAT se produit Action : 1. Assurez-vous que les drivers, logiciels et microprogrammes sont bien à la dernière version. 2. Nettoyez l'unité au moins quatre fois pour vous assurer que les têtes sont propres et éliminer ainsi cette cause de panne éventuelle. Vous devez nettoyer les unités DAT toutes les 8 à 25 heures d'utilisation afin d'éviter les pannes régulières lors de l'utilisation d'un support marginal ou défectueux. Respectez les procédures de nettoyage appropriées décrites dans la documentation du périphérique et du serveur. REMARQUE : Les cartouches DAT neuves peuvent contenir des particules qui contaminent la tête de lecture/écriture de l'unité. Si vous utilisez des cartouches neuves à des fins de sauvegarde, nettoyez fréquemment l'unité. Mauvaises performances de l'unité DAT Action : Vérifiez que l'unité n'est pas utilisée pour sauvegarder davantage de données que le volume recommandé. Les unités DAT sont conçues avec des tailles optimales et maximales de sauvegarde. Reportez-vous à la documentation de l'unité pour déterminer la taille de sauvegarde appropriée. Le microprogramme le plus récent indique une cartouche défectueuse, ou les têtes s'encrassent régulièrement Action : Remplacez la cartouche. D'autres erreurs se produisent Action : Remplacez l'unité. Problèmes d'unité de disquette Liste des problèmes : 80 Chapitre 5 Résolution des problèmes FRWW Le voyant de l'unité de disquette reste allumé à la page 81 Un problème s'est produit lors d'une transaction de disquette à la page 81 L'unité ne peut pas lire une disquette à la page 81 L'unité est introuvable à la page 81 Le message « Non-system disk » s'affiche à la page 81 L'unité ne peut pas écrire sur une disquette à la page 81 Le voyant de l'unité de disquette reste allumé Action : 1. Assurez-vous de l'absence de connexions en mauvais état (Connexions en mauvais état à la page 59). 2. Vérifiez que la disquette n'est pas endommagée. Exécutez l'utilitaire de disquette sur celle-ci (CHKDSK sur certains systèmes). 3. Vérifiez que la disquette est correctement insérée. Retirez-la et réinsérez-la correctement dans l'unité. 4. Vérifiez que l'unité de disquette est correctement câblée. Reportez-vous à la documentation du serveur. Un problème s'est produit lors d'une transaction de disquette Action : Vérifiez que la structure de répertoire de la disquette n'est pas défectueuse. Exécutez l'utilitaire de disquette afin de rechercher une fragmentation éventuelle (CHKDSK sur certains systèmes). L'unité ne peut pas lire une disquette Action : 1. Si la disquette n'est pas formatée, faites-le. 2. Vérifiez le type d'unité utilisé et s'il est approprié. L'unité est introuvable Action : Assurez-vous de l'absence de connexions en mauvais état (Connexions en mauvais état à la page 59). Le message « Non-system disk » s'affiche Action : 1. Retirez la disquette non système de l'unité. 2. Recherchez et débranchez tous les périphériques USB non amorçables. L'unité ne peut pas écrire sur une disquette Action : FRWW 1. Si la disquette n'est pas formatée, faites-le. 2. Vérifiez qu'elle n'est pas protégée en écriture. Si elle l'est, utilisez une autre disquette ou retirez la protection en écriture. Problèmes matériels 81 3. Assurez-vous qu'il s'agit de l'unité appropriée en vérifiant la lettre dans l'énoncé du chemin. 4. Vérifiez que la disquette contient suffisamment d'espace disponible. Problèmes d'unités DLT Liste des problèmes : Le serveur ne peut pas écrire sur la cartouche à la page 82 Une erreur d'unité DLT se produit à la page 82 L'unité DLT ne peut pas lire la cartouche à la page 83 Le serveur ne trouve pas l'unité DLT à la page 83 Une erreur se produit pendant la sauvegarde, mais celle-ci se termine à la page 83 Le serveur ne peut pas écrire sur la cartouche Action : ● Si le voyant de nettoyage de l'unité est allumé, nettoyez-la. REMARQUE : Les performances des cartouches de nettoyage DLT commencent à diminuer au-delà de 20 utilisations. Si la cartouche de nettoyage est proche de cette limite et que le voyant de nettoyage de l'unité est toujours allumé après l'avoir utilisée, prenez-en une nouvelle. ● Si la cartouche est protégée en écriture, retirez la protection. Si la cartouche ne fonctionne toujours pas, insérez-en une autre dans l'unité pour voir si celle d'origine est défectueuse. ● Reportez-vous à la documentation de l'unité de sauvegarde sur cartouche pour vous assurer que le type de cartouche utilisé est bien pris en charge par l'unité. ● Contrôlez chaque cartouche ayant été utilisée dans l'unité pour vérifier son état et inspectez son amorce afin de vous assurez qu'elle n'est pas endommagée et qu'elle est dans la bonne position. Après avoir trouvé les mauvaises cartouches, jetez-les. Une unité de sauvegarde sur cartouche peut retirer l'amorce des cartouches défectueuses, indiquant ainsi la nécessité de les remplacer. Si des mauvaises cartouches sont trouvées, vous devez inspecter l'assemblage d'amorce des unités DLT. ◦ Pour examiner le mécanisme d'amorce de la cartouche, faites basculer le volet sur le devant de l'unité et regardez à l'intérieur pour vérifier que l'amorce de l'unité est connectée au crochet de tension. ◦ Pour examiner le mécanisme d'amorce de l'unité, faites basculer le volet sur le devant de l'unité et regardez à l'intérieur pour vérifier que l'amorce de l'unité est connectée au crochet de tension, qui doit être engagé dans la fente de l'amorce. Une erreur d'unité DLT se produit Action : 82 ● Assurez-vous que les câbles d'alimentation et d'interface sont bien connectés. ● Vérifiez que les connecteurs correspondants ne sont pas endommagés. ● Si l'unité est connectée à un contrôleur non intégré, vérifiez que ce dernier est correctement installé. Chapitre 5 Résolution des problèmes FRWW L'unité DLT ne peut pas lire la cartouche Action : ● Vérifiez que l'unité est bien en place. ● Vérifiez que l'unité est installée correctement. ● Vérifiez que chaque cartouche a été utilisée dans l'unité pour vous assurer qu'aucune amorce n'est partie. Après avoir trouvé les mauvaises cartouches, jetez-les. Une unité de sauvegarde sur cartouche retire l'amorce d'une cartouche défectueuse, indiquant ainsi la nécessité de la remplacer. ● Reportez-vous à la documentation de l'unité de sauvegarde sur cartouche pour vous assurer que le type de cartouche utilisé est bien pris en charge par l'unité. Le serveur ne trouve pas l'unité DLT Action : ● Vérifiez qu'il n'y a pas de conflit de périphérique. Recherchez les ID SCSI en double utilisés et reportez-vous à la documentation de l'unité DLT et du contrôleur RAID afin de vous assurer qu'ils sont compatibles. ● Vérifiez que le nombre maximal d'unités par contrôleur n'a pas été dépassé. Reportez-vous à la documentation du contrôleur pour déterminer sa capacité. REMARQUE : Nous vous recommandons de ne pas utiliser plus de deux unités DLT par bus. ● Si vous utilisez une unité DLT externe nécessitant une terminaison SCSI sur le connecteur IN SCSI non utilisé à l'arrière de l'unité, vérifiez que cette terminaison SCSI est connectée. Les unités DLT peuvent être connectées en boucle, mais ne connectez pas plus de trois unités par contrôleur SCSI. La dernière unité DLT de la chaîne requiert une terminaison SCSI. ● Vérifiez les câbles pour vous assurer qu'il n'y a pas de connecteurs tordus ou endommagés. Une erreur se produit pendant la sauvegarde, mais celle-ci se termine Action : Contactez le revendeur du logiciel pour plus d'informations sur le message. Si une erreur se produit mais n'interrompt pas la sauvegarde, n'en tenez pas compte. Problèmes de ventilateur Liste des problèmes : Des problèmes généraux de ventilateurs se produisent à la page 84 FRWW Problèmes matériels 83 Des problèmes généraux de ventilateurs se produisent Action : 1. Vérifiez que les ventilateurs sont correctement installés et qu'ils sont en bon état. a. Respectez les procédures et avertissements fournis dans la documentation du serveur concernant le retrait des panneaux d'accès, l'accès aux ventilateurs et leur remplacement. b. Désinstallez, puis réinstallez chaque ventilateur conformément aux procédures appropriées. c. Remettez en place les panneaux d'accès, puis essayez de redémarrer le serveur. 2. Vérifiez que la configuration des ventilateurs est conforme aux spécifications fonctionnelles du serveur. Reportez-vous à la documentation du serveur. 3. Vérifiez que la ventilation est correcte. Si vous faites fonctionner le serveur pendant de longues périodes sans son panneau d'accès, la ventilation peut s'avérer mauvaise et provoquer des dommages thermiques sur les composants. Reportez-vous à la documentation du serveur pour plus d'informations. 4. À l'amorçage du serveur, assurezvous qu'aucun message d'erreur d'autotest de mise sous tension (POST) indiquant un dépassement de température ou un dysfonctionnement du ventilateur n'est affiché. Reportez-vous à la documentation du serveur pour connaître les spécifications de température relatives à ce serveur. 5. Remplacez les ventilateurs requis qui ne fonctionnent pas et redémarrez le serveur. Pour connaître les spécifications requises pour les ventilateurs, reportez-vous à la documentation du serveur. 6. Vérifiez que tous les connecteurs sont équipés de ventilateurs ou d'obturateurs. Reportez-vous à la documentation du serveur pour connaître les spécifications requises. 7. Vérifiez que la circulation d'air des ventilateurs n'est pas gênée par des câbles ou autres matériels. Problèmes de disque dur Liste des problèmes : Le système passe le test POST mais le disque dur est défectueux à la page 84 Aucun disque dur n'est reconnu à la page 85 Le disque dur n'est pas reconnu par le serveur à la page 85 Le nouveau disque dur n'est pas reconnu à la page 85 Les données sont inaccessibles à la page 86 Le temps de réponse du serveur est plus long que d'habitude à la page 86 Le système passe le test POST mais le disque dur est défectueux Action : 84 1. Assurez-vous de l'absence de connexions en mauvais état (Connexions en mauvais état à la page 59). 2. Vérifiez qu'il n'y a pas de conflit de périphérique. 3. Vérifiez que le disque dur est correctement connecté et doté d'une terminaison si nécessaire. Chapitre 5 Résolution des problèmes FRWW 4. Vérifiez que le câble des données du disque dur fonctionne en le remplaçant par un câble testé. 5. Exécutez Insight Diagnostics (HP Insight Diagnostics à la page 47) et remplacez tout composant défectueux comme indiqué. Aucun disque dur n'est reconnu Action : 1. Vérifiez que la ventilation est correcte (Problèmes d'alimentation à la page 74). 2. Recherchez des connexions en mauvais état (Connexions en mauvais état à la page 59). 3. Assurez-vous que le contrôleur prend en charge les disques durs installés. 4. Veillez à ce que le contrôleur utilise le microprogramme le plus récent. Le disque dur n'est pas reconnu par le serveur Action : 1. Examinez les voyants du disque dur pour vous assurer qu'ils indiquent un fonctionnement normal. Pour plus d'informations sur les voyants du disque dur, reportez-vous à la documentation du serveur ou consultez le site Web HP (http://www.hp.com). 2. Assurez-vous de l'absence de connexions en mauvais état (Connexions en mauvais état à la page 59). 3. Retirez le disque dur et vérifiez que les cavaliers de configuration sont correctement positionnés. 4. Si vous utilisez un contrôleur RAID, vérifiez que le disque dur est configuré dans un module RAID. Lancez l'utilitaire de configuration RAID. 5. Vérifiez que le disque est correctement configuré. Reportez-vous à la documentation du disque pour déterminer la configuration correcte. 6. S'il s'agit d'un disque non hot-plug, assurez-vous qu'aucun conflit n'existe avec un autre disque dur. Recherchez des conflits d'ID SCSI. 7. Vérifiez que les drivers de contrôleur d'unité appropriés sont installés. Le nouveau disque dur n'est pas reconnu Action : FRWW 1. Vérifiez que l'unité est prise en charge. Pour déterminer la prise en charge de l'unité, reportez-vous à la documentation du serveur ou consultez le site Web HP (http://www.docs.hp.com). 2. Vérifiez que la baie de disque n'est pas défectueuse en installant le disque dur dans une autre baie. 3. Exécutez HP Insight Diagnostics (HP Insight Diagnostics à la page 47). Ensuite, remplacez tout composant défectueux comme indiqué. 4. S'il s'agit d'un disque de remplacement sur un contrôleur RAID, assurez-vous que le disque est de même type et de capacité supérieure ou égale. Problèmes matériels 85 Les données sont inaccessibles Action : 1. Vérifiez que les fichiers ne sont pas altérés. Exécutez l'utilitaire de réparation de votre système d'exploitation. 2. Vérifiez que le serveur ne contient aucun virus. Exécutez une version actualisée d'un utilitaire antivirus. 3. Lorsqu'un module TPM est installé et est utilisé avec la fonction BitLocker™, vérifiez que le module TPM est activé dans l'utilitaire RBSU. Reportez-vous à la procédure de récupération suite au remplacement du module TPM dans la documentation du système d'exploitation. 4. Lors de la migration de données cryptées vers un nouveau serveur, assurez-vous de suivre les procédures de récupération décrites dans la documentation du système d'exploitation. Le temps de réponse du serveur est plus long que d'habitude Action : Vérifiez que le disque dur n'est pas saturé et augmentez l'espace libre si nécessaire. Nous vous recommandons de disposer d'au moins 15 % d'espace libre par disque. Problèmes de mémoire Liste des problèmes : Des problèmes généraux de mémoire se produisent à la page 86 La mémoire du serveur est insuffisante à la page 87 Erreur de décompte mémoire à la page 87 Le serveur ne reconnaît pas la mémoire existante à la page 87 Le serveur ne reconnaît pas la nouvelle mémoire à la page 87 Des problèmes généraux de mémoire se produisent Action : ● ● 86 Isolez et réduisez la configuration de la mémoire. Soyez prudent lors de la manipulation de modules DIMM (Instructions sur la manipulation des modules DIMM à la page 59). ◦ Vérifiez que la mémoire est conforme aux spécifications du serveur et qu'elle est installée tel que requis par celui-ci. Certains serveurs exigent que les banques mémoire soient entièrement équipées, ou que l'ensemble de la mémoire d'une banque soit de mêmes taille, type et vitesse. Pour déterminer si la mémoire est correctement installée, consultez la documentation du serveur. ◦ Vérifiez les voyants correspondant aux connecteurs mémoire. ◦ Si vous ne savez pas quel module DIMM est en panne, testez chaque banque en retirant tous les autres modules DIMM. Isolez ensuite le module défectueux en remplaçant chaque module DIMM d'une banque par un module en état de marche. ◦ Retirez toute mémoire de fabricant tiers. Pour tester la mémoire, exécutez HP Insight Diagnostics (HP Insight Diagnostics à la page 47). Chapitre 5 Résolution des problèmes FRWW La mémoire du serveur est insuffisante Action : 1. Vérifiez que la mémoire est correctement configurée. Reportez-vous à la documentation de l'application pour déterminer les spécifications de configuration de la mémoire. 2. Vérifiez qu'aucune erreur de système d'exploitation n'est signalée. 3. Assurez-vous qu'aucune erreur de décompte de mémoire ne s'est produite (Erreur de décompte mémoire à la page 87). Reportez-vous au message affichant le décompte mémoire durant le test POST. Erreur de décompte mémoire Cause possible : les modules mémoire sont mal installés. Action : 1. Vérifiez que le serveur les prend en charge. Reportez-vous à la documentation du serveur. 2. Vérifiez que les modules mémoire ont été correctement installés dans une configuration prise en charge. Reportez-vous à la documentation du serveur. 3. Vérifiez que les modules mémoire sont correctement en place (Instructions sur la manipulation des modules DIMM à la page 59). 4. Vérifiez qu'aucune erreur de système d'exploitation n'est signalée. 5. Redémarrez le serveur et vérifiez si le message d'erreur s'affiche toujours. 6. Exécutez HP Insight Diagnostics (HP Insight Diagnostics à la page 47). Ensuite, remplacez tout composant défectueux comme indiqué. Le serveur ne reconnaît pas la mémoire existante Action : 1. Réinstallez la mémoire. Soyez prudent lors de la manipulation de modules DIMM (Instructions sur la manipulation des modules DIMM à la page 59). 2. Vérifiez que la mémoire est correctement configurée. Reportez-vous à la documentation du serveur. 3. Assurez-vous qu'aucune erreur de décompte de mémoire ne s'est produite (Erreur de décompte mémoire à la page 87). Reportez-vous au message affichant le décompte mémoire durant le test POST. Le serveur ne reconnaît pas la nouvelle mémoire Action : FRWW 1. Vérifiez que le type de la mémoire est adapté au serveur et qu'elle est installée conformément aux spécifications du serveur. Reportez-vous à la documentation du serveur ou au site Web HP (http://www.hp.com). 2. Vérifiez que vous n'avez pas dépassé les limites de mémoire du serveur ou du système d'exploitation. Reportez-vous à la documentation du serveur. 3. Vérifiez que la mémoire est correctement installée. 4. Vérifiez qu'il n'y a pas de conflit avec la mémoire existante. Exécutez l'utilitaire de configuration du serveur. Problèmes matériels 87 5. Testez la mémoire en l'installant dans un serveur fonctionnel. Vérifiez qu'elle est conforme aux spécifications du nouveau serveur sur lequel vous la testez. 6. Remplacez la mémoire. Reportez-vous à la documentation du serveur. Problèmes de module PPM Action : Si les modules PPM ne sont pas intégrés sur la carte mère : ATTENTION : N'utilisez pas le serveur pendant des périodes prolongées si le panneau d'accès est ouvert ou a été retiré. L'utilisation du serveur peut provoquer ainsi une ventilation et un refroidissement incorrects susceptibles de créer des dommages thermiques. 1. Le cas échéant, examinez les voyants du module PPM afin de déterminer si une panne s'est produite. Pour plus d'informations sur les voyants, reportez-vous à la documentation du serveur. 2. Réinstallez chaque module PPM, puis redémarrez le serveur. 3. Si la réinstallation n'a pas permis de résoudre le problème, retirez tous les modules PPM et conservez-en un seulement, redémarrez le serveur pour vérifier si le PPM fonctionne, puis réinstallez chaque PPM de manière individuelle en redémarrant le système à chaque fois. Respectez les avertissements et les mises en garde de la documentation du serveur. Problèmes de processeur Action : 1. Le cas échéant, examinez les voyants de processeur afin de déterminer si une panne s'est produite. Pour plus d'informations sur les voyants, reportez-vous à la documentation du serveur. 2. Vérifiez que chaque processeur est pris en charge par le serveur et qu'il est correctement installé. Reportez-vous à la documentation du serveur pour connaître les spécifications de processeur. 3. Assurez-vous que la ROM du serveur est à jour. 4. Vérifiez que vous n'utilisez pas des vitesses de base, tailles de mémoire cache ou stepping différents si le serveur ne le prend pas en charge. Reportez-vous à la documentation du serveur pour plus d'informations. ATTENTION : Le remplacement de certains processeurs et dissipateurs thermiques implique des considérations particulières, alors que d'autres sont intégrés et ne sont pas réutilisables une fois séparés. Pour des instructions spécifiques concernant le serveur que vous dépannez, reportez-vous aux informations sur le processeur dans le manuel de l'utilisateur du serveur. 88 5. Si le serveur est doté d'un seul processeur, remplacez-le par un autre testé. Si le problème est résolu après avoir redémarré le serveur, le processeur d'origine est en panne. 6. Si le serveur est doté de plusieurs processeurs, testez chacun d'entre eux : a. Ne laissez qu'un seul processeur sur le serveur. Remplacez ceux retirés par une carte de terminaison ou un obturateur de processeur, si applicable au serveur. b. Si le serveur comporte des modules PPM non intégrés sur la carte mère, retirez-les tous du serveur à l'exception de celui associé au processeur restant. c. Remplacez le processeur restant par un autre testé. Si le problème est résolu après avoir redémarré le serveur, un ou plusieurs processeurs d'origine sont défectueux. Installez chaque processeur et son module PPM associé (le cas échéant) un par un en redémarrant le serveur à chaque fois afin de déterminer le ou les processeurs défectueux. Vérifiez que les configurations de processeur à chaque étape sont conformes aux spécifications du serveur. Chapitre 5 Résolution des problèmes FRWW Circuits ouverts et courts-circuits du système Action : ATTENTION : N'utilisez pas le serveur pendant des périodes prolongées si le panneau d'accès est ouvert ou a été retiré. L'utilisation du serveur peut provoquer ainsi une ventilation et un refroidissement incorrects susceptibles de créer des dommages thermiques. 1. Examinez les voyants du serveur pour déterminer si l'un des statuts indique la source du problème. Pour plus d'informations sur les voyants, reportez-vous à la documentation du serveur. 2. Coupez toute alimentation du serveur. 3. Assurez-vous de l'absence de connexions en mauvais état (Connexions en mauvais état à la page 59). 4. Vérifiez que chaque composant de la zone fonctionne correctement. Reportez-vous à la section réservée à chaque composant dans ce manuel. Si vous ne parvenez pas à déterminer la cause du problème en vérifiant la zone spécifique, suivez scrupuleusement la procédure suivante. Redémarrez le serveur après chaque action pour déterminer si le problème est résolu. ● Remettez en place toutes les cartes d'extension d'E/S. ● Vérifiez que toutes les connexions (Connexions en mauvais état à la page 59) sont en bon état sur le reste du serveur, tout particulièrement les câbles connectés à la carte mère. ● Vérifiez qu'il n'y a pas de corps étrangers, tels que des vis, mèches ou obturateurs de connecteur, susceptibles de provoquer un court-circuit. Problèmes de périphérique externe Liste des problèmes : Problèmes vidéo à la page 89 Problèmes vidéo Liste des problèmes : L'écran reste vierge pendant plus de 60 secondes après la mise sous tension du serveur à la page 89 Le moniteur ne fonctionne pas correctement avec les fonctions d'économie d'énergie à la page 90 Les couleurs sont incorrectes à la page 90 Des lignes horizontales se déplacent lentement sur l'écran à la page 90 L'écran reste vierge pendant plus de 60 secondes après la mise sous tension du serveur Action : FRWW 1. Mettez le moniteur sous tension et assurez-vous que le voyant correspondant est allumé, indiquant ainsi que le moniteur est alimenté. 2. Assurez-vous que le cordon d'alimentation du moniteur est branché sur une prise secteur reliée à la terre en état de marche. 3. Vérifiez que le moniteur est connecté à la connexion KVM ou au serveur souhaité. Problèmes matériels 89 4. Assurez-vous de l'absence de connexions en mauvais état (Connexions en mauvais état à la page 59). ◦ Pour les serveurs montés en rack, vérifiez les câbles connectés au commutateur KVM et assurez-vous que ce dernier est correctement positionné pour le serveur. Vous pouvez essayer de connecter directement le moniteur au serveur afin de vous assurer que le commutateur KVM n'est pas en panne. ◦ Pour les serveurs en tour, vérifiez la connexion du câble du moniteur au serveur, puis du serveur à la prise. 5. Appuyez sur une touche ou entrez le mot de passe, puis attendez que l'écran s'active pour vous assurer que la fonction d'économie d'énergie n'est pas activée. 6. Vérifiez que la version du driver vidéo est la plus récente. Reportez-vous à la documentation de l'adaptateur vidéo pour connaître les spécifications de driver. 7. Vérifiez que la vidéo intégrée n'a pas été remplacée par une carte d'extension vidéo, car si tel est le cas la vidéo semble ne pas fonctionner. Déconnectez le câble de la vidéo intégrée, puis reconnectez-le à la prise vidéo correspondante de la carte d'extension. REMARQUE : Tous les serveurs ignorent automatiquement la vidéo intégrée si une carte d'extension vidéo est installée. 8. Appuyez sur une touche ou entrez le mot de passe, puis attendez que l'écran s'active pour vous assurer que la fonction de mot de passe de mise sous tension n'est pas activée. Un symbole de clé s'affichant au cours de l'auto-test de mise sous tension vous permet également de savoir si le mot de passe de mise sous tension est activé. Si vous n'avez pas accès au mot de passe, vous devez le désactiver à l'aide du commutateur Password Disable présent sur la carte mère. Reportez-vous à la documentation du serveur. 9. Si la carte d'extension vidéo est installée dans un connecteur PCI hot-plug, vérifiez que celui-ci est alimenté en vérifiant le voyant correspondant, le cas échéant. Reportez-vous à la documentation du serveur. 10. Vérifiez que le serveur et le système d'exploitation prennent bien en charge la carte d'extension vidéo. Le moniteur ne fonctionne pas correctement avec les fonctions d'économie d'énergie Action : Vérifiez que le moniteur prend bien en charge les fonctions d'économie d'énergie et, dans la négative, désactivez-les. Les couleurs sont incorrectes Action : ● Vérifiez que le câble VGA à 15 broches est correctement connecté au port correspondant sur le serveur ainsi qu'au moniteur. ● Vérifiez que le moniteur et le commutateur KVM éventuel sont compatibles avec la sortie VGA du serveur. Des lignes horizontales se déplacent lentement sur l'écran Action : Vérifiez qu'il n'y a pas d'interférence magnétique. Éloignez le moniteur d'autres écrans éventuels ainsi que de tout transformateur d'alimentation. 90 Chapitre 5 Résolution des problèmes FRWW Problèmes audio Action : Vérifiez que le haut-parleur du serveur est connecté. Reportez-vous à la documentation du serveur. Problèmes d'imprimante Liste des problèmes : L'imprimante ne fonctionne pas à la page 91 La sortie d'imprimante est incorrecte à la page 91 L'imprimante ne fonctionne pas Action : 1. Vérifiez que l'imprimante est mise sous tension et en ligne. 2. Assurez-vous de l'absence de connexions en mauvais état (Connexions en mauvais état à la page 59). 3. Vérifiez que les drivers d'imprimante appropriés sont installés. La sortie d'imprimante est incorrecte Action : Vérifiez que les drivers d'imprimante appropriés sont installés. Problèmes de souris et de clavier Action : 1. FRWW Assurez-vous de l'absence de connexions en mauvais état (Connexions en mauvais état à la page 59). Si vous utilisez un commutateur KVM, vérifiez que le serveur est correctement connecté à ce dernier. ◦ Pour les serveurs montés en rack, vérifiez les câbles connectés au boîtier de commutation et assurez-vous que le commutateur est correctement positionné pour le serveur. ◦ Pour les serveurs en tour, vérifiez la connexion du câble entre le périphérique d'entrée et le serveur. 2. Si vous utilisez un commutateur KVM, vérifiez que tous les câbles et connecteurs sont de bonne longueur et sont pris en charge par ce dernier. Reportez-vous à la documentation du commutateur. 3. Vérifiez que les drivers les plus récents pour le système d'exploitation sont installés. 4. Vérifiez que le driver de périphérique n'est pas altéré en le remplaçant. 5. Redémarrez le système et vérifiez si le périphérique d'entrée fonctionne correctement. 6. Remplacez le périphérique par un autre de même type testé (souris ou clavier similaire). ◦ Si le problème persiste, le port de connecteur de la carte mère d'E/S est défectueux. Remplacez la carte. ◦ Si le problème est résolu, le périphérique d'entrée d'origine est défectueux. Remplacez le périphérique. Problèmes matériels 91 7. Vérifiez que le clavier ou la souris est connecté au port approprié. Vérifiez si les voyants du clavier s'allument au cours de l'auto-test de mise sous tension ou si le voyant Verr Num est allumé. Si ce n'est pas le cas, changez de port de connexion. 8. Vérifiez que le clavier ou la souris est propre. Problèmes de modem Liste des problèmes : Absence de tonalité à la page 92 Aucune réponse n'apparaît lorsque vous tapez des commandes AT à la page 92 Les commandes AT ne sont pas visibles à la page 93 Une fois la connexion établie, des données incohérentes s'affichent à la page 93 Le modem ne répond pas à un appel entrant à la page 93 Le modem ne se connecte pas à un autre modem à la page 93 Le modem se déconnecte lorsqu'il est en ligne à la page 93 La chaîne d'initialisation de commande AT ne fonctionne pas à la page 94 Des erreurs de connexion se produisent à la page 94 Vous n'arrivez pas à vous connecter à un service d'abonnement en ligne à la page 94 Vous n'arrivez pas à vous connecter à 56 Kbps à la page 94 Absence de tonalité Action : 1. Vérifiez que les câbles sont connectés conformément aux instructions données dans la documentation du modem. 2. Connectez un téléphone fonctionnel directement à la prise murale, puis testez la ligne en vérifiant la tonalité. 3. S'il n'y a pas de tonalité, c'est que la ligne téléphonique ne fonctionne pas. Contactez l'opérateur téléphonique local et faites en sorte de corriger le problème. Aucune réponse n'apparaît lorsque vous tapez des commandes AT Action : Reconfigurez l'adresse du port COM pour le modem. 92 1. Vérifiez que le logiciel de communication est paramétré sur le port COM auquel le modem est connecté. 2. Vérifiez les paramètres IRQ du logiciel et du modem afin de vous assurer qu'il n'y a pas de conflit. 3. À l'invite de commande, entrez AT&F pour réinitialiser le modem sur ses paramètres usine par défaut. 4. Vérifiez que vous êtes en mode de terminal et non en mode MS-DOS. 5. Pour obtenir la liste complète des commandes AT, consultez le site Web HP (http://www.hp.com). Chapitre 5 Résolution des problèmes FRWW Les commandes AT ne sont pas visibles Action : Définissez la commande d'écho sur On à l'aide de la commande ATE. Une fois la connexion établie, des données incohérentes s'affichent Action : 1. Vérifiez que les deux modems ont des paramètres identiques, notamment en termes de vitesse, données, parité et bits d'arrêt. 2. Vérifiez que le logiciel est configuré pour l'émulation de terminal correcte. a. Reconfigurez le logiciel correctement. b. Redémarrez le serveur. c. Exécutez le logiciel de communication en vérifiant les paramètres et en apportant des corrections si nécessaire. d. Redémarrez le serveur, puis rétablissez la connexion modem. Le modem ne répond pas à un appel entrant Action : 1. Activez l'option de réponse automatique dans le logiciel de communication. 2. Vérifiez qu'un répondeur ne prend pas la ligne avant que le modem puisse répondre. a. Désactivez le répondeur. ou Reconfigurez l'option de réponse automatique pour que le nombre de sonneries soit inférieur à celui du répondeur. b. Redémarrez le serveur, puis essayez à nouveau la connexion. Le modem ne se connecte pas à un autre modem Action : 1. Assurez-vous qu'il y a une bonne tonalité. 2. Vérifiez que la ligne n'est pas occupée sur un autre poste avant de l'utiliser. 3. Vérifiez que vous composez le bon numéro de téléphone. 4. Vérifiez que le modem à l'autre extrémité fonctionne correctement. Le modem se déconnecte lorsqu'il est en ligne Action : FRWW 1. Assurez-vous de l'absence de connexions en mauvais état (Connexions en mauvais état à la page 59). 2. Vérifiez qu'il n'y a pas d'interférence de ligne. Recommencez en composant plusieurs fois le numéro. Si la ligne reste mauvaise, contactez votre opérateur téléphonique pour qu'il la teste. 3. Assurez-vous qu'un appel entrant n'interrompt pas la connexion à cause de la fonction d'appel en attente. Désactivez la fonction d'appel en attente, puis rétablissez la connexion. Problèmes matériels 93 La chaîne d'initialisation de commande AT ne fonctionne pas Action : Utilisez la chaîne la plus simple possible pour effectuer cette tâche. La chaîne d'initialisation par défaut est AT&F&C1&D2&K3. Des erreurs de connexion se produisent Action : 1. Vérifiez le débit maximal du modem auquel vous vous connectez, puis modifiez-le de manière appropriée. 2. Si la ligne à laquelle vous accédez requiert la désactivation d'un contrôle d'erreur, faites-le via la commande AT AT&Q6%C0. 3. Vérifiez qu'il n'y a pas d'interférence de ligne. Recommencez en composant plusieurs fois le numéro. Si la ligne reste mauvaise, contactez votre opérateur téléphonique pour qu'il la teste. 4. Vérifiez que la version du modem est actualisée et conforme aux normes du CCITT et de Bell. Si nécessaire, remplacez-le par un modem pris en charge. Vous n'arrivez pas à vous connecter à un service d'abonnement en ligne Action : 1. Si la ligne à laquelle vous accédez requiert la désactivation d'un contrôle d'erreur, faites-le via la commande AT AT&Q6%C0. 2. Si le fournisseur d'accès Internet (FAI) auquel vous accédez requiert un accès à un débit moindre, reconfigurez le logiciel de communication pour corriger le débit de connexion de telle sorte qu'il corresponde à celui du FAI. 3. Si cette procédure ne fonctionne pas, forcez un débit inférieur (14 400 bauds) à l'aide de la commande AT&Q6N0S37=11. Vous n'arrivez pas à vous connecter à 56 Kbps Action : 1. Déterminez le débit maximal auquel le FAI peut se connecter et modifiez vos paramètres en conséquence. Essayez à nouveau de vous connecter à un débit inférieur. 2. Vérifiez qu'il n'y a pas d'interférence de ligne. Recommencez en composant plusieurs fois le numéro. Si la ligne reste mauvaise, contactez votre opérateur téléphonique pour qu'il la teste. Problèmes de contrôleur réseau Liste des problèmes : Le contrôleur réseau est installé mais ne fonctionne pas à la page 95 Le contrôleur réseau a cessé de fonctionner à la page 95 Le contrôleur réseau a cessé de fonctionner lors de l'ajout d'une carte d'extension à la page 96 Des problèmes se produisent sur les lames d'interconnexion réseau à la page 96 94 Chapitre 5 Résolution des problèmes FRWW Le contrôleur réseau est installé mais ne fonctionne pas Action : 1. Examinez les voyants du contrôleur réseau pour déterminer si l'un des statuts indique la source du problème. Pour plus d'informations sur les voyants, reportez-vous à la documentation du contrôleur réseau. 2. Assurez-vous de l'absence de connexions en mauvais état (Connexions en mauvais état à la page 59). 3. Vérifiez que le câble réseau fonctionne en le remplaçant par un câble testé. 4. Vérifiez que la panne n'est pas liée à un problème logiciel. Reportez-vous à la documentation du système d'exploitation pour obtenir des instructions sur l'ajout ou le remplacement des périphériques PCI hot-plug, le cas échéant. 5. Vérifiez que le serveur et le système d'exploitation prennent bien en charge le contrôleur. Reportez-vous à la documentation fournie avec le serveur et le système d'exploitation. 6. Vérifiez que le contrôleur est activé dans l'utilitaire de configuration du BIOS. 7. Examinez le voyant d'alimentation PCI hot-plug pour vous assurer que les connecteurs PCI sont bien alimentés, le cas échéant. 8. Assurez-vous que la ROM du serveur est à jour. 9. Assurez-vous que les drivers de contrôleur sont à jour. 10. Vérifiez qu'une adresse IP valide est affectée au contrôleur et que les paramètres de configuration sont corrects. 11. Exécutez Insight Diagnostics (HP Insight Diagnostics à la page 47) et remplacez tout composant défectueux comme indiqué. Le contrôleur réseau a cessé de fonctionner Action : FRWW 1. Examinez les voyants du contrôleur réseau pour déterminer si l'un des statuts indique la source du problème. Pour plus d'informations sur les voyants, reportez-vous à la documentation du contrôleur réseau. 2. Vérifiez que le driver réseau approprié est installé pour le contrôleur et que le fichier du driver n'est pas altéré. Réinstallez le driver. 3. Assurez-vous de l'absence de connexions en mauvais état (Connexions en mauvais état à la page 59). 4. Vérifiez que le câble réseau fonctionne en le remplaçant par un câble testé. 5. Examinez le voyant d'alimentation PCI hot-plug pour vous assurer que les connecteurs PCI sont bien alimentés, le cas échéant. 6. Vérifiez que le contrôleur réseau n'est pas endommagé. 7. Exécutez Insight Diagnostics (HP Insight Diagnostics à la page 47) et remplacez tout composant défectueux comme indiqué. Problèmes matériels 95 Le contrôleur réseau a cessé de fonctionner lors de l'ajout d'une carte d'extension Action : 1. Assurez-vous de l'absence de connexions en mauvais état (Connexions en mauvais état à la page 59). 2. Vérifiez que le serveur et le système d'exploitation prennent bien en charge le contrôleur. Reportez-vous à la documentation fournie avec le serveur et le système d'exploitation. 3. Vérifiez que la nouvelle carte d'extension n'a pas modifié la configuration du serveur, ce qui nécessiterait la réinstallation du driver réseau. a. Désinstallez le driver réseau du contrôleur défectueux dans le système d'exploitation. b. Redémarrez le serveur, lancez l'utilitaire de configuration du BIOS et assurez-vous que le serveur reconnaît le contrôleur et que des ressources sont disponibles pour celui-ci. c. Redémarrez le serveur, puis réinstallez le driver réseau. 4. Reportez-vous à la documentation du système d'exploitation pour vous assurer que les drivers appropriés sont installés. 5. Reportez-vous à la documentation du système d'exploitation pour vérifier que les paramètres du driver correspondent à la configuration du contrôleur réseau. Des problèmes se produisent sur les lames d'interconnexion réseau Action : Vérifiez que les lames d'interconnexion réseau sont correctement installées et connectées. Problèmes logiciels Les meilleures sources d'informations pour les problèmes logiciels sont la documentation du système d'exploitation et de l'application, qui peuvent également préconiser des outils de détection de panne signalant les erreurs et préservant la configuration du serveur. D'autres ressources utiles incluent également HP Insight Diagnostics (HP Insight Diagnostics à la page 47) et HP SIM. Utilisez l'un de ces utilitaires pour collecter des informations matérielles et logicielles critiques et pour diagnostiquer les problèmes. Problèmes du système d'exploitation Liste des problèmes : Le système d'exploitation se bloque à la page 96 Une panne de protection générale se produit à la page 97 Des erreurs s'affichent dans le journal à la page 97 Des problèmes se produisent après l'installation d'un Service Pack à la page 97 Le système d'exploitation se bloque Action : Exécutez un logiciel antivirus à jour pour détecter les virus éventuels. 96 Chapitre 5 Résolution des problèmes FRWW Une panne de protection générale se produit Une panne ou une erreur de protection générale se produit lorsque le système d'exploitation Microsoft détecte soudainement une erreur qui entraîne la fin du système, incluant sans limitation : ● Calcul erroné de la quantité de RAM nécessaire pour une allocation ● Transfert de l'exécution sur un segment qui n'est pas exécutable ● Écriture dans un segment en lecture seule ou dans un segment de code ● Chargement d'une valeur erronée dans un registre de segment ● Utilisation d'un pointeur nul Un GPF est immédiatement identifiable par un écran bleu avec du texte permettant d'identifier le problème. Action : ● Supprimez tous les logiciels ou matériels installés récemment afin de vérifier qu'ils ne sont pas la cause du problème. ● Démarrez le serveur en mode sans échec ou avec la dernière bonne configuration connue. Si aucune de ces actions ne résout le problème, contactez un fournisseur de services agréé (Contacter l'assistance technique HP ou un revendeur agréé à la page 102). Pour plus d'informations sur les outils de débogage ou les messages GPF spécifiques, consultez le site Web Microsoft (http://www.microsoft.com/whdc/devtools/debugging/default.mspx). Des erreurs s'affichent dans le journal Action : Suivez les instructions fournies dans le journal des erreurs, puis reportez-vous à la documentation du système d'exploitation. Des problèmes se produisent après l'installation d'un Service Pack Action : Suivez les instructions pour mettre à jour le système d'exploitation (Mises à jour des systèmes d'exploitation à la page 97). Mises à jour des systèmes d'exploitation Appliquez les mises à jour du système d'exploitation (Service Packs, corrections d'erreur et correctifs) avec précaution. Avant d'actualiser le système d'exploitation, lisez les notes de version de chaque mise à jour. Si la mise à jour n'implique pas de correction spécifique, nous vous recommandons de ne pas l'appliquer. Certaines mises à jour écrasent des fichiers spécifiques à HP. Si vous décidez d'appliquer une mise à jour du système d'exploitation : 1. Faites une sauvegarde complète du système. 2. Procédez à la mise à jour du système d'exploitation conformément aux instructions fournies. 3. Installez les drivers les plus récents. Si vous appliquez la mise à jour et rencontrez des problèmes, repérez les fichiers pour corriger les problèmes sur le site Web HP (http://www.hp.com/support). Restauration d'une version de sauvegarde Si vous avez récemment mis à jour le système d'exploitation ou un logiciel et que vous ne parvenez toujours pas à résoudre le problème, vous pouvez tenter de restaurer une version de sauvegarde du FRWW Problèmes logiciels 97 système. Avant de procéder, faites une copie de sauvegarde du système actuel. Si la restauration du système précédent ne résout pas le problème, vous pouvez restaurer l'ensemble actuel afin de vous assurer que vous ne perdez pas de fonctionnalité supplémentaire. Reportez-vous à la documentation fournie avec le logiciel de sauvegarde. Quand reconfigurer et recharger le logiciel ? Si toutes les autres options ont échoué, vous devez envisager de reconfigurer le système. Avant d'exécuter la procédure correspondante : 1. Comparez le temps d'immobilisation prévu pour le rechargement du logiciel et le temps passé à résoudre les problèmes récurrents. Il pourrait être intéressant de commencer par supprimer et réinstaller le logiciel posant problème. 2. Vérifiez que le serveur dispose des ressources appropriées (vitesse de processeur, espace disque dur et mémoire) pour le logiciel. 3. Vérifiez que la ROM du serveur est actualisée et que la configuration est correcte. 4. Vérifiez que vous avez des sorties imprimées de toutes les données de dépannage collectées jusqu'à maintenant. 5. Vérifiez que vous disposez de deux sauvegardes correctes avant de commencer. Testez-les à l'aide d'un utilitaire de sauvegarde. 6. Vérifiez le système d'exploitation et les ressources logicielles afin de vous assurer que vous disposez bien des données les plus récentes. 7. Si la dernière configuration testée ne fonctionne pas, essayez de restaurer le système à l'aide du logiciel de reprise du système d'exploitation : ◦ Systèmes d'exploitation Microsoft® : Windows Server® 2003 — Disquette de restauration automatisée du système. Si le système d'exploitation a été installé en usine, cliquez sur Démarrer > Tous les programmes > Accessoires > Outils système pour accéder à l'utilitaire de sauvegarde. Pour plus d'informations, reportez-vous à la documentation du système d'exploitation. Windows® 2000 — Disquette de réparation d'urgence. Si le système d'exploitation a été installé en usine, cliquez sur Démarrer > Programmes > Outils système pour accéder à l'utilitaire de disquette de réparation d'urgence. Pour plus d'informations, reportez-vous à la documentation du système d'exploitation. ◦ Linux — Pour plus d'informations, reportez-vous à la documentation du système d'exploitation. Systèmes d'exploitation Linux Pour plus d'informations sur la résolution des problèmes spécifiques aux systèmes d'exploitation Linux, consultez le site Web ProLiant (http://h18000.www1.hp.com/products/servers/linux). Problèmes logiciels Liste des rubriques : Le logiciel se bloque à la page 99 Des erreurs se produisent après la modification d'un paramètre logiciel à la page 99 Des erreurs se produisent après la modification du logiciel système à la page 99 98 Chapitre 5 Résolution des problèmes FRWW Des erreurs se produisent après l'installation d'une application à la page 99 Le logiciel se bloque Action : 1. Consultez les journaux de l'application et du système d'exploitation pour déterminer si des entrées indiquent la cause de l'échec. 2. Recherchez toute incompatibilité avec d'autres logiciels du serveur. 3. Sur le site Web d'assistance de l'éditeur de logiciel, recherchez les problèmes connus. 4. Dans les fichiers journaux, recherchez les modifications apportées au serveur susceptibles d'avoir provoqué le problème. 5. Exécutez un utilitaire de détection de virus à jour pour détecter les virus éventuels du serveur. Des erreurs se produisent après la modification d'un paramètre logiciel Action : Vérifiez les journaux système pour déterminer les modifications apportées, puis restaurez les paramètres sur leur configuration d'origine. Des erreurs se produisent après la modification du logiciel système Action : Restaurez les paramètres sur leur configuration d'origine. Si vous avez changé plusieurs paramètres, rétablissez-les un par un afin d'isoler la cause du problème. Des erreurs se produisent après l'installation d'une application Action : ● Consultez les journaux de l'application et du système d'exploitation pour déterminer si des entrées indiquent la cause de l'échec. ● Vérifiez les paramètres système pour déterminer s'ils sont la cause de l'erreur. Il peut s'avérer nécessaire d'obtenir les paramètres de l'utilitaire de configuration du serveur et de définir manuellement les commutateurs logiciels. Reportez-vous à la documentation de l'application, consultez le site Web du fournisseur ou les deux. ● Vérifiez si des fichiers ont été remplacés. Reportez-vous à la documentation de l'application pour connaître les fichiers ajoutés par celle-ci. ● Réinstallez l'application. ● Vérifiez que vous disposez des drivers les plus récents. Maintenance du microprogramme HP a mis au point des technologies qui garantissent un temps de fonctionnement maximal pour les serveurs HP allié à une maintenance minimale. La plupart de ces technologies permettent également de réduire les efforts de gestion des serveurs, laissant aux administrateurs la possibilité de travailler et de résoudre les problèmes sans devoir mettre les serveurs hors tension. Le processus de mise à jour du système ou du microprogramme est appelé processus flash ou réécriture de la ROM. Une réécriture de microprogramme ou de mémoire ROM supprime la version existante du microprogramme de la ROM et la remplace par une version plus récente. FRWW Maintenance du microprogramme 99 Mettez à jour le microprogramme pour réaliser les actions suivantes : ● Prise en charge de nouveau matériel, tel que révision de processeur ● Prise en charge de nouvelles fonctionnalités ● Correction de problèmes liés à une version de mémoire ROM antérieure Sans la bonne version du microprogramme, les options de serveur et matérielles peuvent ne pas fonctionner correctement. Types de mémoire ROM Les mémoires ROM se décomposent en deux types : ● ROM système (ROM système à la page 100) ● Mémoires ROM en option (Mémoires ROM en option à la page 100) ROM système Tous les serveurs ProLiant disposent d'une mémoire ROM système. Lorsque vous mettez à niveau la mémoire ROM, vous devez redémarrer le système pour que les modifications soient prises en compte. Pour les reprises après incident et les mises à niveau inférieur de mémoire ROM, il est possible d'effectuer des sauvegardes de l'image ROM la plus récente sous la forme d'une copie de cette image ou d'une sauvegarde de la mémoire ROM. Sauvegarde automatique Une copie de l'image de la mémoire ROM présente sur le serveur cible est sauvegardée dans le sous-répertoire de sauvegarde de l'image de la mémoire ROM : \CPQSYSTEM\FWBACKUP\SYSTEM Pour obtenir des informations supplémentaires, consultez le document HP Online ROM Flash User Guide (Manuel de l'utilisateur HP Online ROM Flash), disponible sur le site Web HP (http://www.hp.com/ support/smartstart/documentation). Mémoires ROM en option Les mémoires ROM en option sont notamment les suivantes : ● Mémoires ROM de contrôleur RAID ● Mémoires ROM iLO (Integrated Lights-Out) ● Mémoires ROM de disque dur Disquette ou clé USB de l'utilitaire ROMPaq La clé USB ou la disquette ROMPaq amorçable contient tous les fichiers système nécessaires, les images de mémoire ROM en option, ainsi que les fichiers de configuration requis pour mettre à niveau le microprogramme de la mémoire ROM. Cette procédure est surtout efficace pour réécrire la mémoire ROM sur un petit nombre de serveurs situés à proximité. 100 Chapitre 5 Résolution des problèmes FRWW Pour réécrire la mémoire ROM à l'aide de ROMPaq : 1. Téléchargez la clé USB ou la disquette de l'utilitaire ROMPaq du système pour chaque serveur cible. ROMPaq peut être téléchargé sur le site Web HP (http://www.hp.com/support). 2. Arrêtez chaque serveur cible, puis redémarrez chacun à l'aide de la clé USB ou la disquette ROMPaq correcte pour ce serveur. 3. Suivez la session interactive de l'utilitaire ROMPaq, puis sélectionnez les périphériques à réécrire. 4. Une fois que l'utilitaire ROMPaq a réécrit la mémoire ROM des périphériques sélectionnés, mettez le système hors tension, puis à nouveau sous tension afin de relancer le système d'exploitation. Les options de ROMPaq ne sont plus utilisées comme méthode de mise à niveau des options de stockage. Les mises à niveau du microprogramme pour les options de stockage se font désormais via Smart Components et les utilitaires de déploiement de Smart Component. Pour plus d'informations sur l'utilitaire ROMPaq, consultez la documentation du serveur ou le site Web HP (http://www.hp.com/support). Versions actuelles des microprogrammes Mise à jour automatique des microprogrammes Subscriber's Choice (http://www.hp.com/go/subscriberschoice) Mise à jour manuelle des microprogrammes Pour télécharger les mises à jour les plus récentes du microprogramme, consultez le site Web HP (http://www.hp.com/support). Mise à jour de microprogramme Pour vérifier la version du microprogramme, utilisez HP Insight Diagnostics (HP Insight Diagnostics à la page 47). Pour mettre à jour le microprogramme : 1. Contrôlez la version du microprogramme sur le périphérique. 2. Identifiez la dernière version disponible du microprogramme. 3. Si un module TPM est installé et activé sur le serveur, désactivez la fonction BitLocker™ avant de mettre à jour le microprogramme. Pour plus d'informations, consultez la documentation du système d'exploitation. 4. Mettez à jour le microprogramme avec la dernière version prise en charge par la configuration matérielle. 5. Vérifiez la mise à jour du microprogramme en examinant la version actuelle du microprogramme. 6. Si un module TPM est installé et activé sur le serveur, activez la fonction BitLocker™ une fois la mise à jour du microprogramme terminée. Pour plus d'informations, consultez la documentation du système d'exploitation. Drivers Les drivers et utilitaires HP sont disponibles sur le CD Easy Set-up ou le CD de support. Pour obtenir les derniers drivers ainsi que des informations récentes sur les systèmes d'exploitation pris en charge, consultez le site Web HP (http://www.hp.com/support). FRWW Maintenance du microprogramme 101 REMARQUE : Effectuez toujours une sauvegarde avant d'installer ou de mettre à jour les drivers de périphérique. Contacter HP Contacter l'assistance technique HP ou un revendeur agréé (Contacter l'assistance technique HP ou un revendeur agréé à la page 102) Informations requises sur le serveur (Informations requises sur le serveur à la page 102) Informations requises sur le système d'exploitation (Informations requises sur le système d'exploitation à la page 103) Contacter l'assistance technique HP ou un revendeur agréé Avant de contacter HP, essayez toujours de résoudre les problèmes en appliquant les procédures mentionnées dans ce manuel. REMARQUE : Rassemblez les informations appropriées sur le serveur (Informations requises sur le serveur à la page 102) et le système d'exploitation (Informations requises sur le système d'exploitation à la page 103) avant de contacter HP pour une assistance. Pour obtenir le nom du Revendeur Agréé HP le plus proche : ● Visitez la page Web de contacts dans le monde (en anglais) (http://welcome.hp.com/country/us/ en/wwcontact.html). Assistance technique HP : ● ● Aux États-Unis, pour connaître les options de contact, consultez la page Web de contacts HP (http://welcome.hp.com/country/us/en/contact_us.html). Pour contacter HP par téléphone : ◦ Appelez le 1-800-HP-INVENT (1-800-474-6836). Ce service est disponible 24 h/24 et 7 j/7. Vos appels peuvent faire l'objet d'un enregistrement ou d'un contrôle, et ce dans le but d'améliorer en permanence la qualité du service. ◦ Si vous avez acheté un Care Pack (mise à jour de service), composez le 1-800-633-3600. Pour plus d'informations sur les Care Packs, connectez-vous au site Web HP (http://www.hp.com/hps). Dans les autres pays, visitez la page Web de contacts dans le monde (en anglais) (http://welcome.hp.com/country/us/en/wwcontact.html). Informations requises sur le serveur Avant de contacter l'assistance technique HP, collectez les informations suivantes : ● Description du problème, première apparition et fréquence ● Toute modification matérielle ou logicielle de la configuration avant que le problème ne se produise ● Informations relatives au matériel tiers : ● ◦ Nom de produit, modèle et version ◦ Nom de la société Configuration matérielle spécifique : ◦ Nom de produit, modèle et numéro de série ◦ Nombre de processeurs et vitesse 102 Chapitre 5 Résolution des problèmes FRWW ● ● ◦ Nombre de modules DIMM, taille et vitesse ◦ Liste des contrôleurs et cartes réseau ◦ Liste des périphériques connectés ◦ Liste de tout autre matériel HP ou Compaq ◦ Configuration réseau Informations logicielles spécifiques : ◦ Informations du système d'exploitation (Informations requises sur le système d'exploitation à la page 103) ◦ Liste des logiciels tiers, HP et Compaq installés ◦ Informations relatives à PCAnywhere si installé ◦ Vérification des derniers drivers installés ◦ Vérification de la dernière mémoire ROM et du dernier BIOS ◦ Vérification du dernier microprogramme sur les contrôleurs et unités RAID Résultats des tentatives d'effacement de la NVRAM Informations requises sur le système d'exploitation Selon le problème rencontré, le personnel d'assistance technique peut vous demander certaines informations. En fonction du système d'exploitation utilisé, procurez-vous les informations répertoriées dans les sections suivantes. Systèmes d'exploitation Microsoft® Collectez les informations suivantes : FRWW ● Le système d'exploitation a-t-il été préconfiguré ? ● Numéro de version du système d'exploitation ● Copie courante des fichiers suivants : ◦ WinMSD (Msinfo32.exe sur systèmes Microsoft® Windows® 2000) ◦ Boot.ini ◦ Memory.dmp ◦ Journaux d'événements ◦ Journal Dr. Watson (drwtsn32.log) si une application en mode utilisateur, telle que les agents Insight, rencontre un problème ◦ Informations sur les demandes d'interruption (IRQ) et les adresses d'E/S au format texte ● Disquette de réparation d'urgence à jour ● Si des drivers HP sont installés : ◦ Version du PSP utilisé ◦ Liste des drivers du PSP (/var/log/hppldu.log) Contacter HP 103 ● Informations sur le sous-système de disque et le système de fichiers : ◦ Nombre et taille des partitions et disques logiques ◦ Système de fichiers sur chaque unité logique ● Niveau actuel des correctifs et des Service Packs Microsoft® Windows® installés ● Liste des composants matériels tiers installés et révision des microprogrammes ● Liste des composants logiciels tiers installés avec leurs versions ● Description détaillée du problème et messages d'erreur associés Systèmes d'exploitation Linux Collectez les informations suivantes : ● Distribution et version du système d'exploitation Recherchez le fichier /etc/distribution-release (par exemple, /etc/redhat-release) ● Version de noyau utilisée ● Résultat des commandes suivantes (exécutées par root) : ● ● ● ◦ lspci -v ◦ uname -a ◦ cat /proc/meminfo ◦ cat /proc/cpuinfo ◦ rpm -ga ◦ dmesg ◦ lsmod ◦ ps -ef ◦ ifconfig -a ◦ chkconfig -list ◦ mount Contenu des fichiers suivants : ◦ /var/log/messages ◦ /etc/modules.conf ou etc/conf.modules ◦ /etc/lilo.conf ou /etc/grub.conf ◦ /etc/fstab Si des drivers HP sont installés : ◦ Version du PSP utilisé ◦ Liste des drivers du PSP (/var/log/hppldu.log) Liste des composants matériels tiers installés et révisions des microprogrammes 104 Chapitre 5 Résolution des problèmes FRWW FRWW ● Liste des composants logiciels tiers installés avec leurs versions ● Description détaillée du problème et messages d'erreur associés Contacter HP 105 6 Remplacement de la pile Lorsque le serveur n'affiche plus automatiquement la date et l'heure correctes, vous devez remplacer la pile qui alimente l'horloge temps réel. Dans des conditions d'utilisation normale, la durée de vie de la pile varie de 5 à 10 ans. AVERTISSEMENT ! Votre ordinateur contient un module de batteries interne au dioxyde de manganèse/lithium, au pentoxyde de vanadium ou alcaline. Un risque d'explosion ou de brûlure existe en cas de manipulation incorrecte du module de batteries. Pour éviter tout risque de blessure : Ne pas essayer de recharger la pile. Ne pas l'exposer à des températures supérieures à 60 °C. Ne pas la désassembler, l'écraser, la trouer, mettre à nu ses contacts ou la jeter dans le feu ou l'eau. Remplacer la batterie exclusivement par la pièce de rechange prévue pour ce produit. Pour retirer le composant : 1. Mettez le serveur hors tension (Mise hors tension du serveur à la page 1). 2. Sortez le serveur du rack, si applicable. 3. Retirez le panneau d'accès (Panneau d'accès à la page 1). 4. Retirez tout composant matériel qui interfère avec l'accès à la pile. 5. Retirez la batterie. Pour replacer le composant, suivez la procédure de retrait dans l'ordre inverse. Pour plus d'informations sur le remplacement ou la mise au rebut de la pile, contactez un Revendeur ou un Mainteneur Agréé HP. 106 Chapitre 6 Remplacement de la pile FRWW 7 Avis de conformité Cette section traite des rubriques suivantes : Numéros d'identification des avis de conformité à la page 107 Avis de la Federal Communications Commission à la page 107 Déclaration de conformité pour les produits portant le logo FCC, États-Unis uniquement à la page 108 Modifications à la page 109 Câbles à la page 109 Canadian Notice (Avis canadien) à la page 109 Avis de conformité de l'Union Européenne à la page 109 Élimination des appareils mis au rebut par les ménages dans l'Union européenne à la page 110 Avis de conformité japonais à la page 111 Avis taïwanais à la page 111 Avis coréen à la page 111 Conformité du laser à la page 112 Avis sur le remplacement de la pile à la page 112 Avis de recyclage de la batterie pour Taïwan à la page 113 Déclaration relative au cordon d'alimentation pour le Japon à la page 113 Déclaration relative aux émissions acoustiques pour l'Allemagne (Geräuschemission) à la page 113 Numéros d'identification des avis de conformité À des fins d'homologation et d'identification, ce produit s'est vu attribuer un numéro de modèle réglementaire unique. Vous trouverez sur l'étiquette du produit le numéro de modèle réglementaire, ainsi que les marques et informations d'homologation requises. Si l'on vous demande des informations sur l'homologation de ce produit, communiquez ce numéro de modèle réglementaire. Vous ne devez pas le confondre avec le nom commercial ou le numéro de modèle du produit. Avis de la Federal Communications Commission La section 15 des Règlements de la FCC (Federal Communications Commission) a défini les limites d'émission de radiofréquences (RF) garantissant un spectre de radiofréquences exempt d'interférences. De nombreux appareils électroniques, dont les ordinateurs, génèrent des fréquences radio même s'ils ne sont pas conçus à cette fin et sont donc concernés par cette réglementation. Ces règles classent les ordinateurs et les périphériques en deux catégories A et B, en fonction de leur installation prévue. Sont considérés comme matériels de classe A les matériels qui sont raisonnablement destinés à être installés dans un environnement professionnel ou commercial. Les matériels de classe B sont généralement installés dans un environnement résidentiel (les ordinateurs personnels, par exemple). Pour ces deux catégories, la FCC exige que soit apposée sur les appareils une étiquette indiquant le potentiel d'interférence ainsi que des instructions complémentaires destinées à l'utilisateur. FRWW Numéros d'identification des avis de conformité 107 Étiquette d'identification FCC L'étiquette d'identification FCC apposée sur l'appareil indique la classe à laquelle il appartient (A ou B). L'étiquette des matériels de classe B comporte un logo FCC ou un ID FCC. Les matériels de classe A ne comportent ni logo FCC, ni ID FCC. Une fois la classe de l'appareil définie, reportez-vous à la déclaration correspondante. Matériel de classe A Cet appareil a été testé et déclaré conforme aux limites imposées aux appareils électroniques de classe A, définies à la section 15 de la réglementation FCC. Ces limites ont été établies afin de fournir une protection raisonnable contre les interférences nuisibles en cas d'utilisation de cet équipement en environnement commercial. Cet appareil produit, utilise et peut émettre des fréquences radio et, s'il n'est pas installé et utilisé conformément aux instructions, provoquer des interférences gênantes pour les communications radio. L'utilisation de ce matériel en zone résidentielle est susceptible de générer des interférences nuisibles, auquel cas l'utilisateur sera tenu d'y remédier à ses propres frais. Matériel de classe B Cet appareil a été testé et déclaré conforme aux limites imposées aux appareils électroniques de classe B, définies à la section 15 de la réglementation de la FCC. Ces normes sont destinées à assurer une protection raisonnable contre les interférences nuisibles dans un environnement résidentiel. Cet appareil produit, utilise et peut émettre des fréquences radio et, s'il n'est pas installé et utilisé conformément aux instructions, provoquer des interférences gênantes pour les communications radio. Cependant, tout risque d'interférences ne peut être totalement exclu : Si cet appareil provoque des interférences lors de la réception d'émissions de radio ou de télévision (il suffit, pour le constater, de mettre l'appareil successivement hors, puis de nouveau sous tension), l'utilisateur devra prendre les mesures nécessaires pour les éliminer. À cette fin, il devra : ● réorienter ou déplacer l'antenne réceptrice ; ● accroître la distance entre l'équipement et l'appareil récepteur ; ● brancher le matériel sur un autre circuit que celui du récepteur ; ● consulter le revendeur ou un technicien de radio/télévision expérimenté. Déclaration de conformité pour les produits portant le logo FCC, États-Unis uniquement Cet appareil est conforme à la section 15 de la réglementation FCC. Son utilisation est soumise aux deux conditions suivantes : (1) ce matériel ne doit pas générer d'interférences ; (2) ce matériel doit accepter toute réception d'interférence, y compris les interférences pouvant générer un fonctionnement indésirable. En cas de question relative à votre produit, vous pouvez nous contacter par courrier ou par téléphone : ● Hewlett-Packard Company P. O. Box 692000, Mail Stop 530113 Houston, Texas 77269-2000, États-Unis ● 1-800-HP-INVENT (1-800-474-6836). Pour des questions de qualité, les appels peuvent être enregistrés ou contrôlés. 108 Chapitre 7 Avis de conformité FRWW En cas de question relative à cette déclaration FCC, vous pouvez nous contacter par courrier ou par téléphone : ● Hewlett-Packard Company P. O. Box 692000, Mail Stop 510101 Houston, Texas 77269-2000 ● 1-281-514-3333 Pour identifier ce produit, utilisez le numéro de pièce, de série ou de modèle indiqué sur le matériel. Modifications La FCC (Federal Communications Commission) exige que l'utilisateur soit averti de ce que toute modification apportée au présent matériel et non approuvée explicitement par Hewlett Packard Company est de nature à le priver de l'usage de l'appareil. Câbles Pour être conformes à la réglementation FCC, les connexions de cet appareil doivent être établies à l'aide de câbles blindés dotés de protections de connecteur RFI/EMI. Canadian Notice (Avis canadien) Matériel de classe A This Class A digital apparatus meets all requirements of the Canadian Interference-Causing Equipment Regulations. Cet appareil numérique de classe A respecte toutes les exigences du Règlement sur le matériel brouilleur du Canada. Matériel de classe B This Class B digital apparatus meets all requirements of the Canadian Interference-Causing Equipment Regulations. Cet appareil numérique de la classe B respecte toutes les exigences de la réglementation canadienne sur le matériel produisant des interférences. Avis de conformité de l'Union Européenne Ce produit est conforme aux directives suivantes de l'Union Européenne : ● Directive sur les basses tensions 2006/95/EC ● Directive EMC 2004/108/EC La conformité à ces directives implique la conformité aux normes européennes harmonisées (Normes européennes) applicables qui sont répertoriées sur la Déclaration de conformité de l'UE émise par Hewlett-Packard pour ce produit ou cette gamme de produits. La conformité est indiquée par le label de conformité placé sur le produit : FRWW Modifications 109 Ce marquage est valable pour les produits non-Télécom et les produits Télécom harmonisés de l'UE (comme Bluetooth). Ce marquage est valable pour les produits Télécom non harmonisés de l'UE. *Numéro de l'entité notifiée (utilisé si applicable, voir l'étiquette du produit) Hewlett-Packard GmbH, HQ-TRE, Herrenberger Strasse 140, 71034 Boeblingen, Allemagne La déclaration officielle de conformité CE pour l'UE de cet appareil peut être trouvée sur le site Web HP (http://www.hp.com/go/certificates). Élimination des appareils mis au rebut par les ménages dans l'Union européenne Le symbole apposé sur ce produit ou sur son emballage indique que ce produit ne doit pas être jeté avec les déchets ménagers ordinaires. Il est de votre responsabilité de mettre au rebut vos appareils en les déposant dans les centres de collecte publique désignés pour le recyclage des équipements électriques et électroniques. La collecte et le recyclage de vos appareils mis au rebut indépendamment du reste des déchets contribue à la préservation des ressources naturelles et garantit que ces appareils seront recyclés dans le respect de la santé humaine et de l'environnement. Pour obtenir plus d'informations sur les centres de collecte et de recyclage des appareils mis au rebut, veuillez contacter les autorités locales de votre région, les services de collecte des ordures ménagères ou le magasin dans lequel vous avez acheté ce produit. 110 Chapitre 7 Avis de conformité FRWW Avis de conformité japonais Avis taïwanais Avis coréen Matériel de classe A FRWW Avis de conformité japonais 111 Matériel de classe B Conformité du laser Ce produit peut comporter un périphérique de stockage optique (unité de CD ou de DVD) et/ou un émetteur/récepteur à fibre optique. Chacun de ces périphériques contient un laser classifié "Classe 1" selon les règlements US FDA et IEC 60825-1. Ce produit n'émet pas de radiations dangereuses. Chaque produit laser est conforme aux normes 21 CFR 1040.10 et 1040.11 (sauf en ce qui concerne les déviations résultant de la Laser Notice No. 50 du 27 mai 2001) et IEC 60825-1:1993/A2:2001. AVERTISSEMENT ! Tout contrôle, réglage ou procédure autre que ceux mentionnés dans ce chapitre ou dans le manuel d'installation du produit laser peut entraîner une exposition à des radiations dangereuses. Pour éviter tout risque d'exposition à des radiations dangereuses : N'essayez pas d'ouvrir le boîtier renfermant le module. Il contient des composants dont la maintenance ne peut pas être effectuée par l'utilisateur. Tout contrôle, réglage ou procédure autre que ceux décrits dans ce chapitre ne doit pas être effectué par l'utilisateur. Seuls les Mainteneurs Agréés HP sont habilités à réparer l'unité. Le CDRH (Center for Devices and Radiological Health), organisme appartenant au U.S. Food and Drug Administration, a mis en oeuvre des réglementations pour les produits laser le 2 août 1976. Ces dernières s'appliquent aux produits laser fabriqués à partir du 1er août 1976. La conformité est obligatoire pour les produits commercialisés aux États-Unis. Avis sur le remplacement de la pile AVERTISSEMENT ! Votre ordinateur contient un module de batteries interne au dioxyde de manganèse/lithium, au pentoxyde de vanadium ou alcaline. Un risque d'explosion ou de brûlure existe en cas de manipulation incorrecte du module de batteries. Pour éviter tout risque de blessure : Ne pas essayer de recharger la pile. Ne pas l'exposer à des températures supérieures à 60 °C. Ne pas la désassembler, l'écraser, la trouer, mettre à nu ses contacts ou la jeter dans le feu ou l'eau. Les piles, modules de batteries et accumulateurs ne doivent pas être jetés avec les ordures ménagères. Pour les recycler ou les détruire, utilisez les services de collecte publics éventuellement organisés dans votre pays ou confiez-les à HP, à un Revendeur ou Partenaire Agréé HP ou à leurs agents. 112 Chapitre 7 Avis de conformité FRWW Pour plus d'informations sur le remplacement ou la mise au rebut de la pile, contactez un Revendeur ou un Mainteneur Agréé HP. Avis de recyclage de la batterie pour Taïwan Selon l'Article 15 de la loi sur la mise au rebut des déchets, l'agence EPA de Taïwan requiert que les constructeurs ou les importateurs de batteries sèches indiquent les repères de récupération sur les batteries utilisées dans les opérations de soldes, d'offre ou de promotion. Contactez un recycleur taïwanais qualifié pour savoir comment mettre au rebut les batteries usagées. Déclaration relative au cordon d'alimentation pour le Japon Déclaration relative aux émissions acoustiques pour l'Allemagne (Geräuschemission) Schalldruckpegel LpA < 70 dB(A) Zuschauerpositionen (bystander positions), Normaler Betrieb (normal operation) Nach ISO 7779:1999 (Typprüfung) FRWW Avis de recyclage de la batterie pour Taïwan 113 8 Électricité statique Cette section traite des rubriques suivantes : Prévention de l'électricité statique à la page 114 Méthodes de mise à la terre pour empêcher l'électricité statique à la page 114 Prévention de l'électricité statique Pour éviter d'endommager le système, vous devez prendre certaines précautions lors de son installation ou de la manipulation des composants. Les décharges d'électricité statique provoquées par un doigt ou tout autre élément conducteur sont susceptibles d'endommager les cartes mère ou d'autres périphériques sensibles à l'électricité statique. Ce type de dommage peut diminuer la durée de vie du dispositif. Pour limiter les risques de dommage lié à l'électricité statique : ● évitez tout contact avec les éléments, transportez-les et stockez-les dans des emballages antistatiques ; ● conservez les éléments sensibles à l'électricité statique dans leur emballage jusqu'à leur installation dans le poste de travail sans aucune électricité statique ; ● posez les éléments sur une surface reliée à la terre avant de les déballer ; ● évitez de toucher les broches, fils conducteurs et circuits ; ● veillez à toujours être relié à la terre lorsque vous touchez un élément ou un dispositif sensible à l'électricité statique. Méthodes de mise à la terre pour empêcher l'électricité statique La mise à la terre peut s'effectuer de différentes manières. Pour manipuler ou installer des pièces sensibles à l'électricité statique, prenez les précautions suivantes : ● Utilisez un bracelet antistatique relié par un fil de terre à un poste de travail ou au châssis d'un ordinateur mis à la terre. Les bracelets antistatiques sont des bandes souples présentant une résistance minimale de 1 mégohm ±10 % au niveau des fils de terre. Pour garantir une mise à la terre correcte, portez ce bracelet à même la peau. ● Si vous travaillez debout, portez des bandes antistatiques aux talons et aux bouts des pieds, ou des bottes spéciales. Portez ces bandes aux deux pieds si vous vous tenez sur un sol ou un revêtement particulièrement conducteur. ● Utilisez des outils conducteurs. ● Utilisez un kit de réparation portable avec tapis antistatique pliant. Si vous ne disposez d'aucun des équipements conseillés ci-dessus, confiez l'installation de l'équipement à votre Revendeur Agréé HP. 114 Chapitre 8 Électricité statique FRWW Pour plus d'informations sur les questions d'électricité statique ou pour obtenir de l'aide lors de l'installation d'un produit, contactez un Revendeur Agréé. FRWW Méthodes de mise à la terre pour empêcher l'électricité statique 115 9 Assistance technique Cette section traite des rubriques suivantes : Contacter HP à la page 116 Avant de contacter HP à la page 116 Réparation par le client (CSR) à la page 117 Contacter HP Pour obtenir le nom du Revendeur Agréé HP le plus proche : ● Visitez la page Web de contacts dans le monde (en anglais) (http://welcome.hp.com/country/us/ en/wwcontact.html). Assistance technique HP : ● ● Aux États-Unis, pour connaître les options de contact, consultez la page Web de contacts HP (http://welcome.hp.com/country/us/en/contact_us.html). Pour contacter HP par téléphone : ◦ Appelez le 1-800-HP-INVENT (1-800-474-6836). Ce service est disponible 24 h/24 et 7 j/7. Vos appels peuvent faire l'objet d'un enregistrement ou d'un contrôle, et ce dans le but d'améliorer en permanence la qualité du service. ◦ Si vous avez acheté un Care Pack (mise à jour de service), composez le 1-800-633-3600. Pour plus d'informations sur les Care Packs, connectez-vous au site Web HP (http://www.hp.com/hps). Dans les autres pays, visitez la page Web de contacts dans le monde (en anglais) (http://welcome.hp.com/country/us/en/wwcontact.html). Avant de contacter HP Avant d'appeler HP, munissez-vous des informations suivantes : ● Numéro d'enregistrement auprès de l'assistance technique (le cas échéant) ● Numéro de série du produit ● Nom et numéro du modèle de produit ● Numéro d'identification du produit ● Messages d'erreur obtenus, le cas échéant ● Cartes ou matériels complémentaires ● Matériel ou logiciel de fabricants tiers ● Type et niveau de version du système d'exploitation 116 Chapitre 9 Assistance technique FRWW Réparation par le client (CSR) Les produits HP comportent de nombreuses pièces CSR (Customer Self Repair = réparation par le client) afin de minimiser les délais de réparation et faciliter le remplacement des pièces défectueuses. Si pendant la période de diagnostic, HP (ou ses partenaires ou mainteneurs agréés) détermine que la réparation peut être effectuée à l'aide d'une pièce CSR, HP vous l'envoie directement. Il existe deux catégories de pièces CSR: ● Obligatoire - Pièces pour lesquelles la réparation par le client est obligatoire. Si vous demandez à HP de remplacer ces pièces, les coûts de déplacement et main d'œuvre du service vous seront facturés. ● Facultatif - Pièces pour lesquelles la réparation par le client est facultative. Ces pièces sont également conçues pour permettre au client d'effectuer lui-même la réparation. Toutefois, si vous demandez à HP de remplacer ces pièces, l'intervention peut ou non vous être facturée, selon le type de garantie applicable à votre produit. REMARQUE: Certaines pièces HP ne sont pas conçues pour permettre au client d'effectuer lui-même la réparation. Pour que la garantie puisse s'appliquer, HP exige que le remplacement de la pièce soit effectué par un Mainteneur Agréé. Ces pièces sont identifiées par la mention "Non" dans le Catalogue illustré. Les pièces CSR sont livrées le jour ouvré suivant, dans la limite des stocks disponibles et selon votre situation géographique. Si votre situation géographique le permet et que vous demandez une livraison le jour même ou dans les 4 heures, celle-ci vous sera facturée. Pour bénéficier d'une assistance téléphonique, appelez le Centre d'assistance technique HP. Dans les documents envoyés avec la pièce de rechange CSR, HP précise s'il est nécessaire de lui retourner la pièce défectueuse. Si c'est le cas, vous devez le faire dans le délai indiqué, généralement cinq (5) jours ouvrés. La pièce et sa documentation doivent être retournées dans l'emballage fourni. Si vous ne retournez pas la pièce défectueuse, HP se réserve le droit de vous facturer les coûts de remplacement. Dans le cas d'une pièce CSR, HP supporte l'ensemble des frais d'expédition et de retour, et détermine la société de courses ou le transporteur à utiliser. Pour plus d'informations sur le programme CSR de HP, contactez votre Mainteneur Agrée local. Pour plus d'informations sur ce programme en Amérique du Nord, consultez le site Web HP (http://www.hp.com/go/selfrepair). FRWW Réparation par le client (CSR) 117 Acronymes et abréviations ACPI Advanced Configuration and Power Interface (Interface avancée de configuration et de courant électrique) BIOS Basic Input/Output System (Système d'entrée/sortie de base) CCITT International Telegraph and Telephone Consultative Committee (Comité Consultatif International de Télégraphie et de Téléphonie) CS Cable Select (Sélection de câble) DIMM Dual inline Memory Module (Module DIMM) DU Driver Update (Mise à jour de pilote) E/S Entrée/Sortie EFS Extended Feature Supplement (Supplément de fonctionnalités étendues) ESD Électricité statique FAI Fournisseur d'Accès Internet IDE Integrated Device Electronics (Appareils électroniques intégrés) IEC International Electrotechnical Commission (Commission Électrotechnique Internationale) IRQ Interrupt Request (Demande d'interruption) KVM Keyboard, video and mouse (Clavier, vidéo et souris) LED Light Emitting Diode (Diode émettant de la lumière) LO100 Processeurs de supervision à distance HP Lights-Out 100 NEMA National Electrical Manufacturers Association (Association de constructeurs de matériel électrique) NFPA National Fire Protection Association (Association de protection contre l'incendie) NIC Network Interface Controller (Carte réseau) NLM NetWare Loadable Module (Module NetWare pouvant être chargé) NVRAM Mémoire non volatile PCI Peripheral component interface (Interface d'éléments périphériques) PCI Express Peripheral Component Interconnect Express (Interconnexion de composants de périphérique expresse) PCI-X Peripheral Component Interconnect Extended (Interconnexion de composants de périphérique étendue) PDU Power Distribution Unit (Unité de distribution d'alimentation) POST Power-On Self-Test (Auto-test de mise sous tension) PPM Processor power module (Module d'alimentation du processeur) PSP ProLiant Support Pack (Pack de support Proliant) RAID Redundant Array of Inexpensive (or Independent) Disks (Réseau redondant de disques indépendants) 118 Acronymes et abréviations FRWW RBSU ROM-Based Setup Utility (Utilitaire de configuration basé sur la mémoire morte) ROM Read-Only Memory (Mémoire en lecture seule) SAS Serial Attached SCSI (Raccordement SCSI en série) SATA SCSI Serial ATA (ATA série) Small Computer System Interface SE Système d'Exploitation SSD Support Software Diskette (Disquette logicielle de support) TCP/IP Transmission Control Protocol/Internet Protocol (Protocole de contrôle de transmission/ protocole Internet) TMRA Recommended ambient operating temperature (Température ambiante de fonctionnement recommandée) UPS Uninterruptible Power System (Onduleur) USB Universal Serial Bus (Bus série universel) VGA Video Graphics Array (Carte vidéographique) FRWW Acronymes et abréviations 119 Index A Alimentation, configuration requise 5 Alimentations 75 Appareils laser 112 Assistance technique Assistance technique 116 Avant de contacter HP 116 Contacter HP 116 Contacter l'assistance technique HP ou un revendeur agréé 102 Audio 91 Auto-dépannage Contacter HP 116 Avertissements Avertissements et précautions 56 Avertissements sur le rack 6 Avertissements sur le rack Avertissements et précautions 56 Avertissements sur le rack 6 Avis canadien 109 Avis coréen 111 Avis de conformité Avis de conformité 107 Élimination des appareils mis au rebut par les ménages dans l'Union européenne 110 Avis de conformité de l'Union Européenne 109 Avis de conformité japonais 111 Avis de recyclage de la batterie pour Taïwan 113 Avis FCC Avis de la Federal Communications Commission 107 Déclaration de conformité pour les produits portant le logo FCC, États-Unis uniquement 108 Matériel de classe A 108 120 Index Matériel de classe B 108 Modifications 109 Avis taïwanais 111 B Basic Input/Output System (BIOS) 47 Batteries, avertissement d'épuisement insuffisant 76 BIOS, mise à niveau 47 BIOS (Basic Input/Output System) 47 C Câble de voyants de disque dur Installation du câble de voyants (ML110 G4) 21 Installation du câble de voyants (ML110 G5, ML115 G5 et ML150 G5) 27 Installation du câble de voyants (ML150 G3) 24 Câbles Câbles 109 Connexions en mauvais état 59 Option de câble de voyants de disque dur 21 Câbles, VGA 90 Carte mère, pile 112 Cartes d'extension Installation d'une carte d'extension avec une patte de fixation unique 40 Options de cartes d'extension 40 Cartes PCI Problèmes de périphérique tiers 78 Test du périphérique 78 Cartouche Le microprogramme le plus récent indique une cartouche défectueuse, ou les têtes s'encrassent régulièrement 80 Le serveur ne peut pas écrire sur la cartouche 82 Clavier 91 Codes d'erreur de détection 80 Commandes AT Aucune réponse n'apparaît lorsque vous tapez des commandes AT 92 La chaîne d'initialisation de commande AT ne fonctionne pas 94 Les commandes AT ne sont pas visibles 93 Conditions, ambiantes 4 Conditions ambiantes 4 Conditions requises, circulation d'air 4 Conditions requises, espace 4 Conditions requises, température 5 Configuration, procédures 6 Configuration de la fonction SATA RAID 50 Configuration de serveur 3 Configuration requise, alimentation 5 Conformité du laser 112 Connecteurs PPM 88 Connexions en mauvais état 59 Considérations de sécurité Avertissements sur le rack 6 Informations importantes relatives à la sécurité 55 Contacter HP Avant de contacter HP 116 Contacter HP 102, 116 Contacter l'assistance technique HP ou un revendeur agréé 102 FRWW Informations requises sur le serveur 102 Informations requises sur le système d'exploitation 103 Contrôleurs réseau Des problèmes se produisent sur les lames d'interconnexion réseau 96 Le contrôleur réseau a cessé de fonctionner 95 Problèmes de contrôleur réseau 94 Cordon d'alimentation Avertissements et précautions 56 Déclaration relative au cordon d'alimentation pour le Japon 113 Correctifs 97 Corrections d'erreur 97 Couleur 90 Couleurs vidéo 90 Courts-circuits 89 D Déclaration de conformité 108 Diagnostics des problèmes 55 Disque dur, panne 84 Disque introuvable Aucun disque dur n'est reconnu 85 L'unité est introuvable 81 Le disque dur n'est pas reconnu par le serveur 85 Le serveur ne trouve pas l'unité DLT 83 Disques durs Combinaisons de voyants de disque dur SAS ou SATA 62 Couleurs des voyants d'état des disques dur SCSI hotplug 60 Instructions relatives aux disques durs SAS et SATA 60 Problèmes de disque dur 84 FRWW Disques durs, détermination de l'état Combinaisons de voyants de disque dur SAS ou SATA 62 Couleurs des voyants d'état des disques dur SCSI hotplug 60 Disques durs, problèmes et diagnostic 84 Disques durs, voyants Combinaisons de voyants de disque dur SAS ou SATA 62 Couleurs des voyants d'état des disques dur SCSI hotplug 60 Disques durs SATA Combinaisons de voyants de disque dur SAS ou SATA 62 Instructions relatives aux disques durs SAS et SATA 60 Le nouveau disque dur n'est pas reconnu 85 Options de disque dur SATA ou SAS 17 Documentation, informations importantes relatives à la sécurité 55 Drivers, mise à jour 47 E Écran 90 Électricité statique Électricité statique 114 Méthodes de mise à la terre pour empêcher l'électricité statique 114 Prévention de l'électricité statique 114 Enregistrement du serveur 7 Environnement optimal 4 Erreur d'unité DAT D'autres erreurs se produisent 80 Une erreur d'unité DAT se produit 80 Erreur de décompte mémoire Erreur de décompte mémoire 87 La mémoire du serveur est insuffisante 87 Le serveur ne reconnaît pas la mémoire existante 87 Erreurs d'unité L'unité est introuvable 81 L'unité ne peut pas écrire sur une disquette 81 L'unité ne peut pas lire une disquette 81 Un problème s'est produit lors d'une transaction de disquette 81 Erreurs de connexion Des erreurs de connexion se produisent 94 Le modem ne se connecte pas à un autre modem 93 Le modem se déconnecte lorsqu'il est en ligne 93 Vous n'arrivez pas à vous connecter à 56 Kbps 94 Vous n'arrivez pas à vous connecter à un service d'abonnement en ligne 94 Erreurs de lecture/écriture L'unité DLT ne peut pas lire la cartouche 83 L'unité ne peut pas écrire sur une disquette 81 L'unité ne peut pas lire une disquette 81 Le serveur ne peut pas écrire sur la cartouche 82 Erreurs logicielles Des erreurs se produisent après l'installation d'une application 99 Des erreurs se produisent après la modification d'un paramètre logiciel 99 Des erreurs se produisent après la modification du logiciel système 99 Étiquette d'identification FCC 108 F Fonctions d'économie d'énergie 90 Index 121 H HP, assistance technique Avant de contacter HP 116 Contacter l'assistance technique HP ou un revendeur agréé 102 HP, site Web 116 HP Insight Diagnostics 47 I Imprimantes 91 Informations requises Avant de contacter HP 116 Informations requises sur le serveur 102 Informations requises sur le système d'exploitation 103 Insight Diagnostics 47 Installation des options du serveur Installation des options matérielles 6, 8 Installation des options matérielles Installation des options matérielles 6, 8 Introduction 8 Installation de système d'exploitation Installation d'un système d'exploitation 54 Installation du système d'exploitation 7 Installation du matériel 8 Installation en rack 6 Interrupteur Marche/Standby 1 J Journal des erreurs 97 K KVM Les couleurs sont incorrectes 90 Problèmes de souris et de clavier 91 L Lames d'interconnexion réseau 96 Lecteur de DVD-ROM 79 122 Index Linux Installation d'un système d'exploitation NetWare ou Linux pris en charge 54 Systèmes d'exploitation Linux 98, 104 Logiciel 47 M Matériel de classe A 108 Matériel de classe B 108 Mémoire, entrelacée 39 Mémoire, présentation 39 Mémoire non reconnue 87 Messages d'erreur 97 Microprogramme, mise à jour Maintenance du microprogramme 99 Mise à jour de microprogramme 101 Mises à jour de microprogramme 59 Microprogramme, mise à niveau 101 Microprogramme, version Le microprogramme le plus récent indique une cartouche défectueuse, ou les têtes s'encrassent régulièrement 80 Mises à jour de microprogramme 59 Versions actuelles des microprogrammes 101 Mise à jour du système d'exploitation 97 Mise à la terre, conditions requises 6 Mise à la terre, méthodes 114 Mise hors tension 1 Mise sous tension 1 Modems Le modem ne répond pas à un appel entrant 93 Le modem ne se connecte pas à un autre modem 93 Le modem se déconnecte lorsqu'il est en ligne 93 Problèmes de modem 92 Une fois la connexion établie, des données incohérentes s'affichent 93 Modifications, avis FCC 109 Module d'alimentation du processeur (PPM) Problèmes de module PPM 88 Problèmes de processeur 88 Modules DIMM Configuration de mémoire entrelacée et non entrelacée 39 Installation de modules DIMM 39 Options de mémoire 39 N Notifications de service 59 Numéro d'identification 107 Numéro de série 107 Numéros d'identification des avis de conformité 107 Numéros de téléphone Assistance technique 116 Avant de contacter HP 116 Contacter HP 116 Contacter l'assistance technique HP ou un revendeur agréé 102 O Onduleur Conditions d'utilisation concernant l'alimentation 5 Problèmes d'onduleur 75 Un avertissement de batterie épuisée s'affiche 76 Un ou plusieurs voyants de l'onduleur sont rouges 76 Options, installation Installation des options matérielles 6, 8 Options, serveur 8 Outils de diagnostic 47 P Panne d'unité DAT 80 Panne de protection générale 97 FRWW Panne du système d'exploitation 96 Panne logicielle 99 Périphérique, détection de panne L'unité n'est pas détectée 79 Une erreur d'unité DLT se produit 82 Périphériques, USB Création d'une image de disquette 49 Unité de disquette et lecteur de CD-ROM facultatifs 48 Unités de disquette USB et lecteurs de CD-ROM USB 53 Périphériques tiers 78 Perte de données 79 Pile Avis sur le remplacement de la pile 112 Pile, note sur le remplacement 112 Pile, remplacement Avis sur le remplacement de la pile 112 PPM (module d'alimentation du processeur) Problèmes de module PPM 88 Problèmes de processeur 88 Précautions 56 Pré-diagnostic, procédures 55 Problèmes, connexion Connexions en mauvais état 59 Une fois la connexion établie, des données incohérentes s'affichent 93 Problèmes audio 91 Problèmes d'alimentation Problèmes d'alimentation 74 Problèmes d'onduleur 75 Problèmes de bloc d'alimentation 75 Problèmes de source d'alimentation 74 Problèmes d'imprimante L'imprimante ne fonctionne pas 91 FRWW La sortie d'imprimante est incorrecte 91 Problèmes d'imprimante 91 Problèmes d'unité L'unité est introuvable 81 Problèmes d'unité DAT 80 Problèmes d'unité de disquette 80 Problèmes d'unités DLT 82 Problèmes de lecteur de CDROM et de DVD 79 Problèmes d'unité de disquette L'unité ne peut pas écrire sur une disquette 81 L'unité ne peut pas lire une disquette 81 Problèmes d'unité de disquette 80 Unité de disquette et lecteur de CD-ROM facultatifs 48 Un problème s'est produit lors d'une transaction de disquette 81 Problèmes de clavier 91 Problèmes de contrôleur réseau 94 Problèmes de mémoire Configuration de mémoire entrelacée et non entrelacée 39 Des problèmes généraux de mémoire se produisent 86 Installation de modules DIMM 39 La mémoire du serveur est insuffisante 87 Options de mémoire 39 Problèmes de mémoire 86 Problèmes de modem 92 Problèmes de module PPM 88 Problèmes de périphérique externe 89 Problèmes de processeur 88 Problèmes de souris 91 Problèmes de ventilateur 83 Problèmes du système d'exploitation 96 Problèmes inconnus 77 Problèmes logiciels 98 Problèmes matériels Problèmes matériels 74 Problèmes matériels généraux 76 Problèmes système internes 78 Problèmes vidéo Des lignes horizontales se déplacent lentement sur l'écran 90 Les couleurs sont incorrectes 90 Problèmes vidéo 89 Processeurs Installation d'un processeur sur des serveurs HP ProLiant ML110 (G2, G3 et G4) et ProLiant ML150 Generation 2 12 Installation d'un processeur sur des serveurs HP ProLiant ML110 Generation 5 14 Installation d'un processeur sur des serveurs HP ProLiant ML115 et ML115 Generation 5 15 Installation d'un processeur sur des serveurs HP ProLiant ML150 Generation 3 et Generation 5 9 Problèmes de processeur 88 R Rack, stabilité 56 Récupération de données Les données lues sur l'unité sont incohérentes, ou l'unité n'arrive pas à lire les données 79 Les données sont inaccessibles 86 Résolution des problèmes Combinaisons de voyants de disque dur SAS ou SATA 62 Résolution des problèmes 55 Résolution des problèmes logiciels Des erreurs se produisent après l'installation d'une application 99 Index 123 Des erreurs se produisent après la modification d'un paramètre logiciel 99 Des erreurs se produisent après la modification du logiciel système 99 Le logiciel se bloque 99 Résolution des problèmes matériels Problème inconnu 77 Problèmes de périphérique externe 89 Problèmes matériels généraux 76 Problèmes système internes 78 Ressources de rack 4 Restauration 97 Revendeur Agréé Assistance technique 116 Contacter HP 116 Contacter l'assistance technique HP ou un revendeur agréé 102 Remplacement de la pile 106 Un avertissement de batterie épuisée s'affiche 76 ROM, réécriture 99 ROM, types 100 ROM système 100 S Sauvegarde, erreurs 83 Sauvegarde, restauration 97 Service Packs Des problèmes se produisent après l'installation d'un Service Pack 97 Mises à jour des systèmes d'exploitation 97 Services d'installation en option 3 Site, spécifications 5 Site Web HP 116 Source d'alimentation 74 Souris 91 Spécifications, espace 4 Spécifications, mise à la terre 6 Subscriber's Choice 47 Symboles sur le matériel 55 124 Index Système, mise à jour constante 47 Systèmes d'exploitation Des erreurs s'affichent dans le journal 97 Des problèmes se produisent après l'installation d'un Service Pack 97 Informations requises sur le système d'exploitation 103 Installation du système d'exploitation 7 Le système d'exploitation se bloque 96 Mises à jour des systèmes d'exploitation 97 Systèmes d'exploitation Linux 98 Systèmes d'exploitation, mise à jour 97 Systèmes d'exploitation Microsoft Installation d'un système d'exploitation Microsoft® Windows® pris en charge 54 Systèmes d'exploitation Microsoft® 103 T Température, conditions requises 5 Test des périphériques 78 Tonalité 92 U Unité de CD-ROM Problèmes de lecteur de CDROM et de DVD 79 Unité de disquette et lecteur de CD-ROM facultatifs 48 Unité de CD-ROM USB Unité de disquette et lecteur de CD-ROM facultatifs 48 Unités de disquette USB et lecteurs de CD-ROM USB 53 Unité de distribution de l'alimentation (PDU) 6 unités, installation, avec des supports de câbles 36 Unités, installation, avec un loquet 36 Unités, installation avec rails 32 Unités, installation avec vis 34 Unités DAT Mauvaises performances de l'unité DAT 80 Problèmes d'unité DAT 80 Unités DLT 82 Unités SAS Combinaisons de voyants de disque dur SAS ou SATA 62 Installation d'un processeur sur des serveurs HP ProLiant ML110 Generation 5 14 Instructions relatives aux disques durs SAS et SATA 60 Utilitaire de configuration du BIOS 50 Utilitaire ROMPaq Disquette ou clé USB de l'utilitaire ROMPaq 100 Utilitaire ROMPaq 47 Utilitaires de configuration 47 V Ventilateurs 83 Ventilation 4 VGA 90 Volumes RAID 52 Voyants 76 Voyants, panne des PPM Problèmes de module PPM 88 Problèmes de processeur 88 Voyants, panne des processeurs 88 Voyants, résolution des problèmes Combinaisons de voyants de disque dur SAS ou SATA 62 Résolution des problèmes 55 Voyants de disque dur Combinaisons de voyants de disque dur SAS ou SATA 62 Couleurs des voyants d'état des disques dur SCSI hotplug 60 Voyants de l'onduleur 75 FRWW Voyants de panne des PPM Problèmes de module PPM 88 Problèmes de processeur 88 Voyants de panne des processeurs 88 FRWW Index 125