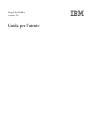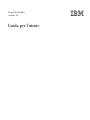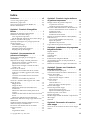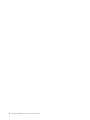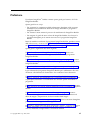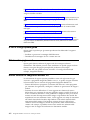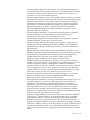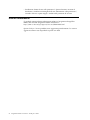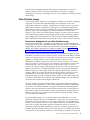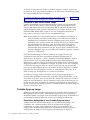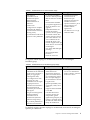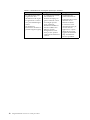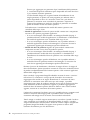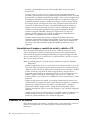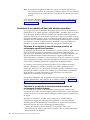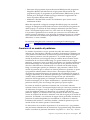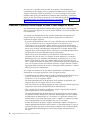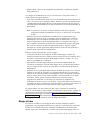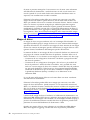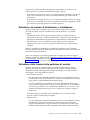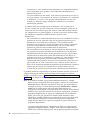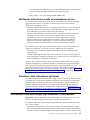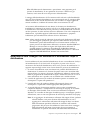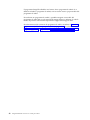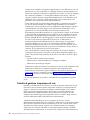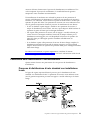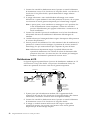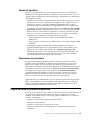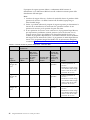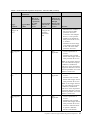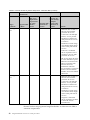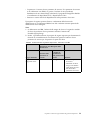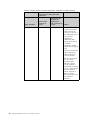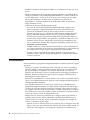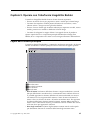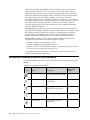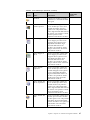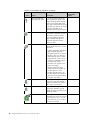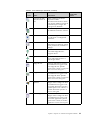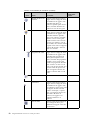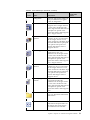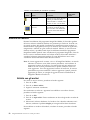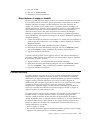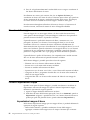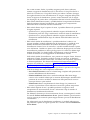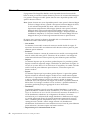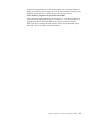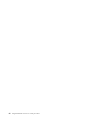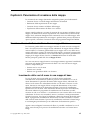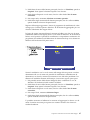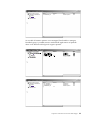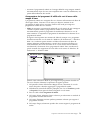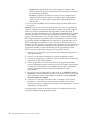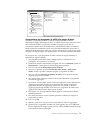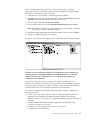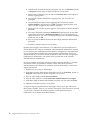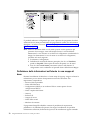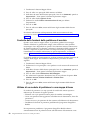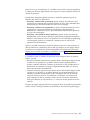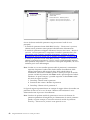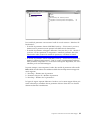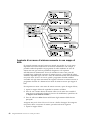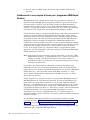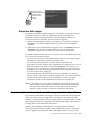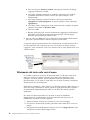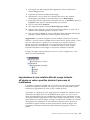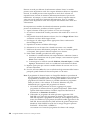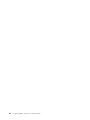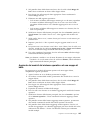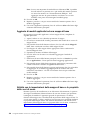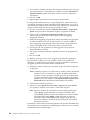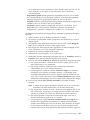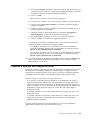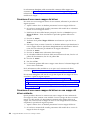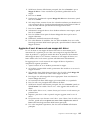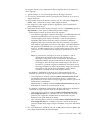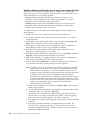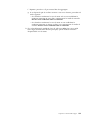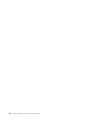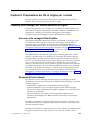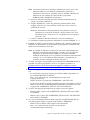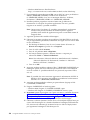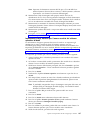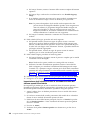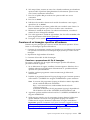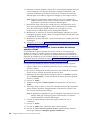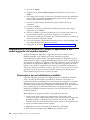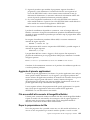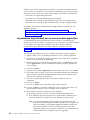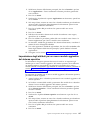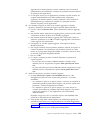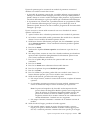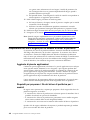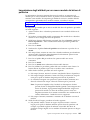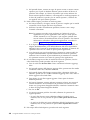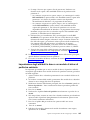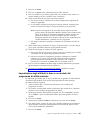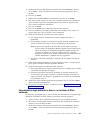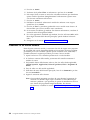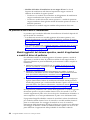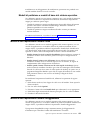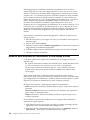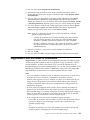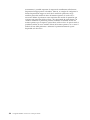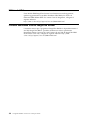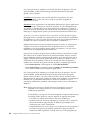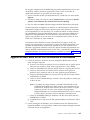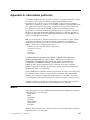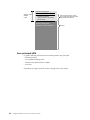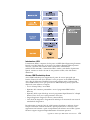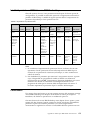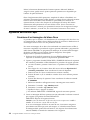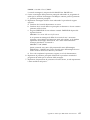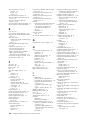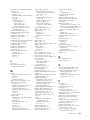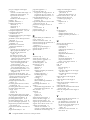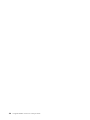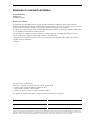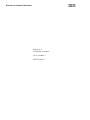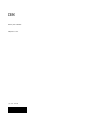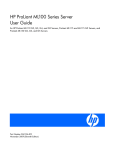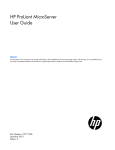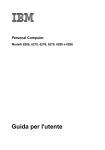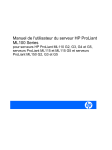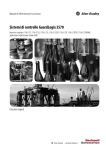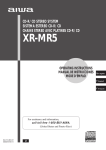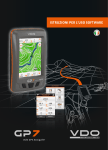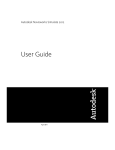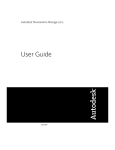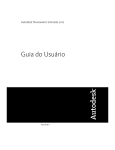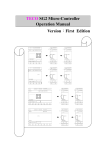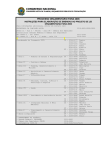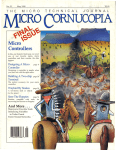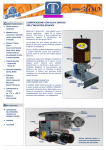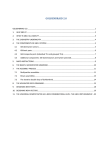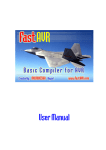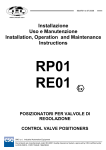Download ImageUltra Builder versione 2.0: Guida per l`utente
Transcript
ImageUltra Builder
versione 2.0
Guida per l’utente
ImageUltra Builder
versione 2.0
Guida per l’utente
Nota
Prima di utilizzare questo prodotto e le relative informazioni, consultare l’Appendice A, “Informazioni particolari”, a pagina
167.
Seconda edizione (giugno 2003)
© Copyright International Business Machines Corporation 2002, 2003. Tutti i diritti riservati.
Indice
Prefazione . . . . . . . . . . . . . vii
A chi si rivolge questa guida . . . . . . . .
Riferimenti a pagine web . . . . . . . . .
Nuove funzioni di ImageUltra Builder 2.0 . . . .
Ulteriori informazioni . . . . . . . . . .
viii
viii
viii
. x
Capitolo 1. Funzioni di ImageUltra
Builder . . . . . . . . . . . . . . . 1
Informazioni dettagliate sulle immagini . . . .
Definizione di una Smart Image . . . . . . .
Aree di gestione temporanea . . . . . . .
Tipi di immagini supportate da una Smart Image
Utilizzo e importanza di Sysprep . . . . . .
Quali tipi di immagine sono più appropriati alle
proprie esigenze? . . . . . . . . . . . .
Ultra-Portable Image. . . . . . . . . .
Portable-Sysprep Image . . . . . . . . .
Immagine specifica per l’hardware . . . . .
Riepilogo dei tipi di immagine . . . . . .
. 1
. 2
. 2
3
. 4
.
.
.
.
.
4
5
6
8
8
© Copyright IBM Corp. 2002, 2003
Dettagli sull’area di gestione temporanea . . .
La partizione di servizio . . . . . . . .
Cartella di gestione temporanea di rete . . .
Panoramica della distribuzione e dell’installazione
Processo di distribuzione di rete standard con
installazione locale . . . . . . . . . .
Distribuzione di CD . . . . . . . . .
Installazione di rete diretta . . . . . . .
Rapporti tra ImageUltra Builder e HPA (Hidden
Protected Area) . . . . . . . . . . . .
Cos’è un HPA (Hidden Protected Area)? . . .
Impatti di ripristino . . . . . . . . .
Dipendenze di protezione . . . . . . .
Logica dell’area di gestione temporanea . . . .
. 29
. 29
. 30
31
. 31
. 32
. 33
.
.
.
.
.
34
34
35
35
35
Capitolo 4. Installazione del programma
ImageUltra Builder. . . . . . . . . . 41
13
Requisiti minimi . . . . . . . . . . . .
Prerequisiti . . . . . . . . . . . . .
Considerazioni . . . . . . . . . . . .
Limitazioni . . . . . . . . . . . . .
Installazione di ImageUltra Builder . . . . .
Aggiornamento di una versione precedente di
ImageUltra Builder . . . . . . . . . . .
Richiesta di assistenza in seguito all’installazione .
14
14
Capitolo 5. Operare con l’interfaccia
ImageUltra Builder. . . . . . . . . . 45
Capitolo 2. Una panoramica del
processo di immagine . . . . . . . . 11
Cinque passi principali per lo sviluppo di
un’immagine . . . . . . . . . . . . . .
Importazione di mappe e moduli preesistenti . . .
Importazione di mappe e moduli da una
partizione di servizio o HPA. . . . . . . .
Importazione di mappe e moduli da archivi,
cartelle e CD . . . . . . . . . . . . .
Creazione di un modulo . . . . . . . . . .
Creazione di un modulo del driver, modulo
applicativo o modulo aggiuntivo del sistema
operativo . . . . . . . . . . . . . .
Creazione di un modulo di base del sistema
operativo . . . . . . . . . . . . . .
Creazione di un modulo di partizione . . . .
Creazione o modifica delle mappe di base e delle
mappe di driver . . . . . . . . . . . . .
Mappe di base . . . . . . . . . . . .
Mappe di driver . . . . . . . . . . . .
Definizione del metodo di distribuzione e
installazione . . . . . . . . . . . . .
Definizione delle funzioni della partizione di
servizio . . . . . . . . . . . . . . .
Abilitazione della funzione della sincronizzazione
di rete . . . . . . . . . . . . . . .
Definizione delle informazioni dell’utente . . .
Distribuzione delle Smart Image sugli elaboratori di
destinazione . . . . . . . . . . . . . .
Installazione delle immagini sull’elaboratore di
destinazione dopo la distribuzione . . . . . .
Esecuzione di un’installazione di rete diretta . . .
Funzioni avanzate . . . . . . . . . . . .
Filtri . . . . . . . . . . . . . . . .
Programmi di utilità . . . . . . . . . .
Capitolo 3. Funzioni e logica dell’area
di gestione temporanea . . . . . . . 29
13
13
15
16
17
18
19
20
21
21
23
23
23
25
26
27
27
27
Layout della finestra principale . . . . . . .
Convenzioni utilizzate all’interno dell’interfaccia .
Archivio del modulo . . . . . . . . . .
Attività con gli archivi . . . . . . . . .
Esportazione di mappe e moduli . . . . .
Finestra Archivio . . . . . . . . . . .
Voci e icone . . . . . . . . . . . .
Gestione delle voci . . . . . . . . . .
Ricerca di mappe e moduli specifici . . . .
Finestra della mappa . . . . . . . . . .
Finestra Impostazioni mappa . . . . . . .
Impostazioni mappa di base . . . . . . .
Impostazioni della mappa di driver . . . .
Finestra Proprietà voci di menu . . . . . .
Finestre del modulo . . . . . . . . . .
Modifica degli attributi del modulo e impostazioni
della mappa . . . . . . . . . . . . .
Strumenti . . . . . . . . . . . . . .
.
.
.
.
.
41
41
42
43
43
. 43
. 44
.
.
.
.
.
.
.
.
.
.
.
.
.
.
.
45
46
52
52
53
53
54
54
55
56
56
56
59
59
60
. 61
. 62
Capitolo 6. Panoramica di creazione
della mappa . . . . . . . . . . . . 65
Creazione di una struttura ad albero di una mappa
di base . . . . . . . . . . . . . . . . 65
iii
Inserimento delle voci di menu in una mappa di
base . . . . . . . . . . . . . . . . 65
Inserimento dei moduli in una mappa di base . . 68
Utilizzo dei programmi di utilità in una mappa
di base . . . . . . . . . . . . . . . 70
Utilizzo dei filtri in una mappa di base . . . . 74
Utilizzo dei collegamenti in una mappa di base
77
Definizione delle informazioni sull’utente in una
mappa di base . . . . . . . . . . . . 78
Controllo della funzione della sincronizzazione di
rete . . . . . . . . . . . . . . . . 79
Controllo delle funzioni della partizione di
servizio . . . . . . . . . . . . . . . 80
Utilizzo di un modulo di partizione in una
mappa di base . . . . . . . . . . . . 80
Mappe di base semplici e complesse . . . . . 85
Aggiunta di un menu di sistema nascosto in una
mappa di base . . . . . . . . . . . . 88
Personalizzazione delle funzioni di un modulo in
una mappa di base . . . . . . . . . . . 89
Adattamenti in una mappa di base per i
programmi IBM Rapid Restore . . . . . . . 90
Anteprima delle mappe . . . . . . . . . 91
Creazione della struttura ad albero della mappa del
driver di periferica . . . . . . . . . . . . 91
Inserimento delle voci di menu in una mappa del
driver . . . . . . . . . . . . . . . 93
Inserimento dei moduli in una mappa del driver 93
Utilizzo dei filtri in una mappa del driver . . . 94
Utilizzo delle variabili; funzioni avanzate della
mappa di base . . . . . . . . . . . . . 95
Impostazione di una variabile per contenere un
valore cifrato . . . . . . . . . . . . . 96
Impostazione delle condizioni per determinare le
voci di menu visualizzate durante il processo di
installazione . . . . . . . . . . . . . 97
Riferimento del testo nelle voci di menu . . . . 98
Impostazione di una variabile affinché venga
richiesto all’utente un valore specifico durante il
processo di installazione . . . . . . . . . 99
Impostazione di una variabile in modo che il
valore richiesto sia rilevato come parametro per
un programma di utilità o un filtro . . . . . 101
Capitolo 7. Creazione delle mappe
103
Creazione e modifica delle mappe di base . . . .
Creazione di una nuova mappa di base . . .
Creazione di una nuova mappa di base su una
mappa di base esistente . . . . . . . . .
Aggiunta di voci di menu ad una mappa di
base . . . . . . . . . . . . . . .
Aggiunta dei moduli del sistema operativo ad
una mappa di base . . . . . . . . . .
Aggiunta di moduli applicativi ad una mappa
di base . . . . . . . . . . . . . .
Attività con le impostazioni della mappa di base
e le proprietà delle voci di menu . . . . . .
Creazione e modifica delle mappe del driver . . .
Creazione di una nuova mappa del driver . . .
Creazione di una nuova mappa del driver su
una mappa del driver esistente . . . . . .
iv
ImageUltra Builder versione 2.0: Guida per l’utente
103
103
104
104
105
106
106
113
114
114
Aggiunta di voci di menu ad una mappa del
driver . . . . . . . . . . . . . . . 115
Aggiunta di moduli del driver di periferica ad
una mappa del driver . . . . . . . . . 116
Attività con le impostazioni della mappa del
driver e le proprietà delle voci di menu . . . 116
Capitolo 8. Preparazione dei file di
origine per i moduli . . . . . . . . . 121
Creazione delle immagini del sistema operativo di
origine . . . . . . . . . . . . . .
Una nota sulle immagini Ultra-Portable . .
Strumenti di terzi richiesti . . . . . . .
Creazione di un’immagine Portable-Sysprep .
Creazione di un’immagine specifica
all’hardware . . . . . . . . . . . .
Preparazione dei file di origine per i moduli di
applicazioni e per i moduli aggiuntivi del sistema
operativo . . . . . . . . . . . . . .
Preparazione per un’installazione presidiata .
Aggiunta di piccole applicazioni . . . . .
File accessibili alla console di ImageUltra
Builder . . . . . . . . . . . . .
Dopo la preparazione dei file . . . . . .
Impostazione degli attributi per un nuovo
modulo applicativo . . . . . . . . .
Impostazione degli attributi in base a un
modulo di applicazioni esistente . . . . .
Impostazione degli attributi per un nuovo
modulo aggiuntivo del sistema operativo . .
Impostazione degli attributi in base un modulo
aggiuntivo del sistema operativo esistente . .
Preparazione dei file di origine per un modulo di
partizione . . . . . . . . . . . . .
Preparazione dei file di origine per un modulo di
driver di periferica . . . . . . . . . .
Aggiunta di piccole applicazioni . . . . .
Requisiti per preparare i file del driver di
periferica per i moduli . . . . . . . .
Impostazione degli attributi per un nuovo
modulo del driver di periferica . . . . .
Impostazione degli attributi in base a un
modulo di driver di periferica esistente . . .
Preparazione dei file di origine per i file dei
moduli del programma di utilità . . . . . .
Impostazione degli attributi per un nuovo
modulo del programma di utilità . . . . .
Impostazione degli attributi in base a un
modulo del programma di utilità esistente .
Preparazione dei file di origine per i file dei
moduli del filtro . . . . . . . . . . .
Impostazione degli attributi per un nuovo
modulo del filtro . . . . . . . . . .
Impostazione degli attributi in base a un
modulo di filtro esistente . . . . . . .
Creazione di un nuovo modulo . . . . . .
.
.
.
.
121
121
121
124
. 129
. 132
. 132
. 133
. 133
. 133
. 134
. 136
. 137
. 140
. 140
. 142
. 142
. 142
. 143
. 145
. 146
. 146
. 147
. 148
. 148
. 149
. 150
Capitolo 9. Specifica dell’ordine di
installazione dei moduli . . . . . . . 151
La procedura dell’ordine di installazione .
.
.
. 152
Moduli aggiuntivi del sistema operativo, moduli
di applicazioni e moduli di driver di periferica .
Moduli di partizione e moduli di base del
sistema operativo . . . . . . . . . . .
Modifica dell’impostazione Installa hook . . . .
Modifica dell’impostazione Installa alloggiamento
Modifica della sequenza di installazione di una
mappa di base . . . . . . . . . . . . .
Suggerimenti e note sull’ordine di installazione . .
152
153
153
153
Creazione di un minidisco per la distribuzione di
rete . . . . . . . . . . . . . . . . . 166
Appendice A. Informazioni particolari
167
Marchi
. 167
.
.
.
.
.
.
.
.
.
.
.
.
.
.
154
155
Appendice B. White Paper IBM Hidden
Protected Area . . . . . . . . . . . 169
Capitolo 10. Richiesta di assistenza
tecnica . . . . . . . . . . . . . . 157
. 170
Utilizzo della documentazione e il sistema di aiuto
in linea . . . . . . . . . . . . . . . 157
Utilizzo del Web . . . . . . . . . . . . 158
Contatto assistenza tecnica ImageUltra Builder . . 158
Capitolo 11. Gestione delle eccezioni
159
Eccezioni del modulo applicativo . . . . . . .
Eccezioni del driver di periferica . . . . . . .
Modifica di script univoci . . . . . . . . .
Inclusione di Rapid Restore PC o Rapid Restore
Ultra . . . . . . . . . . . . . . . .
Aggiunta di nuovi driver di rete DOS al minidisco
di distribuzione . . . . . . . . . . . .
159
161
163
Introduzione . . . . . . . . . . . .
Soluzioni di ripristino basate sulla partizione . .
Layout del disco fisso per una soluzione di
ripristino basata sulla partizione . . . . .
Soluzioni di ripristino basate sull’area protetta
nascosta . . . . . . . . . . . . . .
Layout del disco fisso per una soluzione di
ripristino basata su un’area protetta nascosta .
Aree principali HPA . . . . . . . . .
Tasti utilizzati durante l’avvio . . . . . . .
Livelli di protezione BIOS Access IBM Predesktop
Conclusioni . . . . . . . . . . . . .
Appendice della White Paper . . . . . . .
Creazione di un’immagine del disco fisso . .
. 169
. 169
. 170
. 171
. 172
. 174
175
. 175
. 176
. 176
164
165
Indice analitico . . . . . . . . . . . 179
Indice
v
vi
ImageUltra Builder versione 2.0: Guida per l’utente
Prefazione
Il pacchetto ImageUltra™ Builder contiene questa guida per l’utente e il CD di
ImageUltra Builder.
Questa guida ha tre scopi:
v Per consentire la comprensione delle informazioni dettagliate sulla creazione,
distribuzione ed installazione delle Smart Image utilizzando il programma
ImageUltra Builder.
v Per assistere l’utente tramite il processo di installazione di ImageUltra Builder.
v Per integrare la guida di aiuto in linea di ImageUltra Builder, che fornisce le
procedure dettagliate per le attività associate con il programma ImageUltra
Builder.
Prima di installare o utilizzare il programma ImageUltra Builder, prendere visione
delle informazioni, contenute nel Capitolo 1, “Funzioni di ImageUltra Builder” e
nel Capitolo 2, “Una panoramica del processo di immagine”.
Questa guida è organizzata nel modo seguente:
Il Capitolo 1, “Funzioni di ImageUltra Builder”, a pagina 1 contiene una
panoramica delle informazioni dettagliate e delle funzioni del programma
ImageUltra Builder.
Il Capitolo 2, “Una panoramica del processo di immagine”, a pagina 11 contiene
un’introduzione al processo di creazione dell’immagine utilizzando il programma
ImageUltra Builder.
Il Capitolo 3, “Funzioni e logica dell’area di gestione temporanea”, a pagina 29
contiene informazioni sulle aree utilizzate per la distribuzione, installazione e la
logica utilizzata dal programma ImageUltra Builder per l’adattamento alle varie
condizioni sull’elaboratore di destinazione che condiziona l’area selezionata.
Il Capitolo 4, “Installazione del programma ImageUltra Builder”, a pagina 41
contiene le istruzioni sull’installazione per il programma ImageUltra Builder, oltre
ai prerequisiti, limitazioni e considerazioni da conoscere prima di installare il
programma.
Il Capitolo 5, “Operare con l’interfaccia ImageUltra Builder”, a pagina 45 presenta
le varie finestre e convenzioni utilizzate dall’interfaccia del programma ImageUltra
Builder.
Il Capitolo 6, “Panoramica di creazione della mappa”, a pagina 65 contiene
informazioni dettagliare sui concetti relativi alla creazione di una struttura ad
albero di mappe e l’impostazione di alcuni attributi delle mappe.
Il Capitolo 7, “Creazione delle mappe”, a pagina 103 fornisce istruzioni dettagliate
per la creazione di mappe di base e mappe di driver.
Il Capitolo 8, “Preparazione dei file di origine per i moduli”, a pagina 121 fornisce
istruzioni dettagliare per la preparazione di file di origine, creazione di voci di
archivio, attributi di configurazione e creazione di moduli.
© Copyright IBM Corp. 2002, 2003
vii
Il Capitolo 9, “Specifica dell’ordine di installazione dei moduli”, a pagina 151
contiene informazioni sui vari metodi utilizzati per controllare l’ordine in cui
vengono installati i moduli.
Il Capitolo 10, “Richiesta di assistenza tecnica”, a pagina 157 contiene istruzioni sui
modi in cui ottenere aiuto e supporto per il programma ImageUltra Builder dalla
IBM.
Il Capitolo 11, “Gestione delle eccezioni”, a pagina 159 contiene informazioni utili
sulle attività in casi particolari che condizionano il processo di creazione delle
immagini.
L’Appendice A, “Informazioni particolari”, a pagina 167 contiene informazioni
particolari e sui marchi.
L’Appendice B, “White Paper IBM Hidden Protected Area”, a pagina 169 è una
versione riformattata della IBM White Paper ufficiale. Questa White Paper fornisce
una panoramica di IBM HPA (Hidden Protected Area) utilizzata da molti nuovi
elaboratori IBM.
A chi si rivolge questa guida
Questa guida è specifica per gli utenti specializzati che effettuando le seguenti
operazioni:
v Installano e gestiscono le immagini dell’elaboratore
v Distribuiscono le immagini da CD o tramite una rete
Riferimenti a pagine web
Questa guida fornisce indirizzi di pagine web che contengono ulteriori
informazioni. Tali indirizzi possono essere modificati. Se qualche pagina web non
funziona, navigare alla pagina principale del produttore (ad esempio,
http://www.ibm.com), quindi ricercare il termine o la stringa desiderata (ad
esempio, ImageUltra Builder).
Nuove funzioni di ImageUltra Builder 2.0
Le informazioni di seguito riportate potrebbero essere utili agli utenti che già
conoscono i programmi ImageUltra Builder 1.0 e 1.1, in quanto vengono illustrate
le funzioni della nuova versione del programma ImageUltra Builder 2.0:
v Finestra dell’archivio riprogettata: La finestra dell’Archivio è stata riprogettata
per consentire di organizzare, catalogare e ordinare un gran numero di mappe e
moduli.
v Funzione di ricerca dell’archivio: E’ stata aggiunta una funzione di ricerca
dell’archivio per consentire di ricercare specifiche mappe e moduli. Il motore di
ricerca consente di utilizzare i valori predefiniti o stringhe di testo per ricercare
termini associati alle impostazioni della mappa o agli attributi dei moduli. Per
semplificare la ricerca mediante il testo, è stato aggiunto un campo di commento
alla scheda Generale del modulo degli attributi e alla scheda Generale delle
impostazioni della mappa. Una funzione avanzata di ricerca dell’archivio
consente di ricercare mappe e moduli che presentano delle caratteristiche in
comune. Ad esempio, è possibile trovare tutti i moduli non utilizzati nelle
mappe o tutte le mappe che utilizzano un determinato modulo.
viii
ImageUltra Builder versione 2.0: Guida per l’utente
v Procedura guidata Esporta: E’ stata aggiunta la procedura guidata Esporta per
consentire l’archiviazione di mappe e moduli in una cartella esterna all’archivio.
Le mappe e i moduli archiviati possono essere ripristinati in un archivio, se
necessario, con la procedura guidata Importa.
v Procedura guidata Importa: La procedura guidata Importa sostituisce il processo
di importazione e dispone di funzioni estese di importazione di moduli e mappe
individuali nell’archivio da varie origini. Durante l’importazione di mappe e
moduli da un elaboratore di origine, invece di creare e utilizzare supporti di
importazione, è possibile semplicemente installare il programma ImageUltra
Builder sull’elaboratore di origine, collegarsi all’archivio di destinazione,
selezionare Importa dalla Barra dei menu della finestra principale, quindi
seguire le istruzioni visualizzate.
v Procedura guidata Distribuisci: La procedura guidata Distribuisci semplifica il
processo di creazione dei CD di distribuzione, dei minidischi per la
distribuzione di rete e dei CD per la distribuzione di rete.
v Finestra Mappa riprogettata: La finestra Mappa è stata riprogettata, quindi è
possibile selezionare e gestire più voci di una mappa.
v Supporto Variabili: Nel menu del sistema è stato aggiunto il supporto per le
variabili per consentire l’elaborazione del flusso dinamico e per migliorare la
flessibilità in base alle risposte dell’utente durante il processo di installazione
delle immagini.
v Miglioramento del controllo della sequenza di installazione del modulo: Ora è
possibile controllare la sequenza di installazione e l’esecuzione di singoli moduli.
v Funzionamento personalizzato di un modulo presente in una mappa: Ora è
possibile modificare la funzione di un modulo comune su una base
mappa-per-mappa mediante il nuovo campo Personalizzazione.
v Ulteriori funzioni di personalizzazione dei menu: Ora è possibile controllare
l’aspetto e le funzioni dei menu di installazione. E’ possibile selezionare i colori
di sfondo, impostare i margini, l’ombreggiatura, abilitare e disabilitare la
sequenza di tasti Ctrl+Alt+Canc durante la visualizzazione dei menu, definire il
testo da utilizzare nella riga di stato, specificare un tasto per uscire dal menu
corrente, definire un tasto per tornare al menu precedente, definire una parola
chiave che consente l’accesso ad un menu nascosto ed altro ancora.
v Protezione con password del modulo: E’ possibile proteggere con password i
moduli, in modo che solo i processi di ImageUltra Builder dispongano
dell’accesso ai file di origine all’interno di un modulo.
v Dimensione della partizione di servizio personalizzata: Nella mappa di base, ora
è possibile specificare la dimensione della partizione di servizio dopo che
l’immagine è stata distribuita e installata. Questa funzione consente di
semplificare il processo di installazione di Rapid Restore PC e Rapid Restore
Ultra. Specificando uno spazio extra nella partizione di servizio, è possibile
ridurre l’intervallo di tempo richiesto dal processo di installazione di Rapid
Restore per la riorganizzazione dei dati e la ridefinizione della dimensione della
partizione di servizio per ubicare i file di backup.
v Supporto per HPA (Hidden Protected Area): Molti nuovi elaboratori ThinkPad®
e ThinkCentre™ utilizzano HPA per le funzioni di diagnostica e di ripristino
invece della partizione di servizio, come ad esempio nei modelli precedenti.
HPA fornisce sicurezza e protezione elevate, oltre alle funzioni di ripristino. Il
programma ImageUltra Builder 2.0 supporta l’importazione di mappe, moduli e
contenitori da HPA e moduli di driver di periferica di origine, da HPA durante il
processo di installazione, quando non viene utilizzata una mappa di driver. Il
supporto per l’importazione e lo sviluppo per le partizioni di servizio è tuttavia
attivo.
Prefazione
ix
v Installazione diretta di rete sulla partizione C: Questa funzione consente di
distribuire e installare un’immagine dalla rete direttamente sulla partizione C,
evitando di dover copiare mappe e moduli nella partizione di servizio.
Ulteriori informazioni
E’ possibile reperire ulteriori informazioni relative al programma ImageUltra
Builder dal sito Web ImageUltra Builder all’indirizzo
http://www-3.ibm.com/pc/support/site.wss/MIGR-44316.html.
Questa Guida per l’utente potrebbe essere aggiornata periodicamente. Le versioni
aggiornate saranno rese disponibili su questo sito Web.
x
ImageUltra Builder versione 2.0: Guida per l’utente
Capitolo 1. Funzioni di ImageUltra Builder
Il programma IBM ImageUltra™ Builder fornisce nuovi metodi per creare,
distribuire e installare le immagini personalizzate. In questo capitolo sono descritte
le informazioni dettagliate sulla creazione delle immagini e sui diversi tipi di
immagini supportate dal programma ImageUltra Builder.
Informazioni dettagliate sulle immagini
Un’immagine è costituita da diversi componenti: un sistema operativo,
applicazioni, driver di periferica ed altri file relativi, necessari per l’esecuzione
corretta di un elaboratore. In molti casi, IT i dipartimenti (Information Technology)
creano immagini su elaboratori di origine, decomprimono le immagini e le
memorizzano in un’ubicazione centrale. Quindi, esse distribuiscono le immagini su
più elaboratori tramite una rete o da una serie di CD immagine. Ciò consente ad
un dipartimento IT di sviluppare immagini standardizzate e controllare le versioni
dei software e dei driver di periferica utilizzati dall’azienda.
Lo sviluppo e le immagini di sviluppo assicurano che ogni elaboratore di una
società conservi un alto livello di consistenza dell’immagine. Tuttavia, poiché le
immagini create da questo metodo sono dipendenti dall’hardware, una quantità
significativa di tempo viene impiegata per creare, verificare e trasferire le immagini
dagli elaboratori di origine multipla (donor) per comprendere diverse
configurazioni hardware e variazioni di software supportato. Nella maggior parte
dei casi, per comprendere specifici requisiti software, un’immagine di base viene
distribuita ed i programmi applicativi specifici sono aggiunti manualmente su una
base sistema da sistema in seguito all’installazione dell’immagine.
Come risultato, le sezioni IT dispongono di più immagini da gestire. Quando una
modifica viene richiesta per comprendere nuovo hardware, un aggiornamento del
sistema operativo, un aggiornamento del driver di periferica, una lingua
aggiuntiva o un nuovo programma applicativo o modificato, è necessario ricreare
diverse immagini.
Gli scopi principali della maggior parte delle sezioni IT sono le seguenti:
v La riduzione della quantità di tempo trascorsa per la creazione e la verifica delle
immagini.
v Il rilevamento di modalità per creare e distribuire le immagini che fornisce
maggiore flessibilità per soddisfare i requisiti specifici del software che possono
variare da sezione a sezione.
v Il rilevamento di modalità per creare e distribuire le immagini tramite una vasta
gamma di hardware.
v La riduzione del numero totale di immagini da conservare.
Lo scopo del programma ImageUltra Builder è di fornire le sezioni IT con gli
strumenti necessari per sviluppare, distribuire, installare e conservare una varietà
di immagini in modo efficiente. Tramite i nuovi strumenti e le nuove tecniche, il
programma ImageUltra Builder consente di interrompere le immagini nei
sottocomponenti riutilizzabili (definiti moduli) ed utilizzare le mappe per creare
Smart Image che possono essere distribuite tramite una vasta gamma delle
piatteforme hardware.
© Copyright IBM Corp. 2002, 2003
1
Definizione di una Smart Image
Il programma ImageUltra Builder consente di memorizzare una varietà di file
relativi all’immagine come moduli riutilizzabili in un archivio. Di solito, è presente
un modulo per ciascun sistema operativo, applicazione e driver di periferica. Tali
moduli sono organizzati in base alle mappe per soddisfare le esigenze degli utenti
specifici, gruppi o di una grande azienda. Una singola mappa di base può contenere
più applicazioni e sistemi operativi, oltre alle variazioni in base alla lingua. Una
singola mappa di driver può contenere driver di periferica per una singola
piattaforma hardware o mediante l’utilizzo di filtri, driver di periferica per una
serie di piattaforme hardware.
La distribuzione di mappe e moduli su un elaboratore di destinazione comprende
due passi: distribuzione e installazione. All’inizio del processo di distribuzione, il
programma di installazione seleziona le mappe di base o del driver da utilizzare.
Le mappe selezionate e i moduli definiti nelle mappe vengono copiati in un’area di
gestione temporanea. La compilazione delle mappe e dei moduli definiti nelle mappe
è denominata Smart Image.
Una Smart Image presenta le caratteristiche di seguito riportate:
v E’ l’origine da cui un’immagine specifica viene installata sull’elaboratore di
destinazione.
v Fornisce un sistema di menu in fase di installazione. L’utente che effettua il
processo di installazione seleziona il sistema di menu per definire il contenuto
dell’immagine da installare. Le voci di menu vengono definite nella mappa di
base.
v Una singola Smart Image può contenere più immagini o componenti che creano
una serie di immagini.
v Se si desidera, una Smart Image può risiedere su un elaboratore di destinazione
dopo l’installazione ed essere utilizzata per il ripristino da parte del client senza
dipendere da una connessione di rete attiva.
v Le Smart Image possono essere sviluppate per fornire gradi diversi di portabilità
tra le diverse piattaforme hardware. La portabilità è il grado in cui è possibile
utilizzare una singola immagine per vari tipi di elaboratori.
Aree di gestione temporanea
Un’area di gestione temporanea è un’area di lavoro utilizzata durante la
distribuzione e l’installazione. E’ il luogo in cui vengono decompressi alcuni
moduli definiti da una mappa, dove vengono memorizzati i file di installazione di
ImageUltra Builder e dove vengono creati i log di installazione. Il programma
ImageUltra Builder può utilizzare due tipi di aree di gestione temporanea:
v Partizione di servizio: La partizione di servizio dispone di una partizione
primaria nascosta protetta dalle normali operazioni di lettura e scrittura. Questa
partizione è una funzione standard preinstallata IBM di molti elaboratori
ThinkPad® e NetVista™ e di un numero limitato di elaboratori IBM
ThinkCentre™. La partizione di servizio contiene come contenuto preinstallato,
funzioni di diagnostica e di ripristino. Quando una partizione di servizio
preinstallata viene utilizzata insieme al programma ImageUltra Builder, la fase
di distribuzione elimina i moduli di ripristino preinstallati e li sostituisce con
mappe e moduli appropriati all’immagine da distribuire. Se una partizione di
servizio non è già esistente, il programma ImageUltra Builder ne crea una come
parte del processo di distribuzione. Una volta completata la distribuzione,
l’utente che controlla il processo di installazione (utente finale o tecnico IT) può
2
ImageUltra Builder versione 2.0: Guida per l’utente
iniziare il processo di installazione dalla partizione di servizio immediatamente
dopo la distribuzione o in qualsiasi momento successivo senza dipendere da una
connessione di rete.
v Cartella di gestione temporanea di rete: Questa è un’area di gestione
temporanea solo per l’installazione di rete diretta. L’installazione di rete diretta
combina le fasi di distribuzione e di installazione in una sola operazione,
ottenendo un ciclo di distribuzione/installazione completo e veloce. La velocità è
condizionata dal traffico di rete e da alcune impostazioni di mappe.
Durante la fase di distribuzione, viene creata un’unica cartella di gestione
temporanea di rete sulla rete stessa per l’elaboratore di destinazione. L’utente
che controlla l’installazione di rete diretta (in genere un tecnico IT) seleziona
prima la mappa di base, quindi la mappa di driver. Solo i moduli richiesti per il
controllo dell’installazione delle mappe selezionate sono ottenute dall’archivio e
decompresse nella cartella di gestione temporanea di rete. Quando i moduli
richiesti vengono decompressi, l’utente che controlla l’installazione effettua una
selezione dal sistema di menu d’installazione per definire l’immagine specifica
richiesta per l’elaboratore di destinazione. Una volta definita l’immagine, inizia
automaticamente il processo di installazione sull’elaboratore di destinazione.
Tutti i moduli richiesti per la creazione del contenuto dell’immagine sono
ottenuti dall’archivio, decompressi in modo dinamico sulla partizione C
dell’elaboratore di destinazione ed eseguiti mediante una serie di programmi di
installazione per la creazione dell’immagine sull’elaboratore di destinazione. Una
volta completata l’installazione, la cartella di gestione temporanea di rete viene
eliminata dalla rete stessa. In base alle impostazione della mappa di base
utilizzata, al termine dell’installazione è possibile che si verifichi una delle azioni
di seguito riportate:
– I file di ripristino preesistenti nella partizione di servizio possono essere
aggiornati per contenere la Smart Image completa, quindi fornire un ripristino
da parte del client per le immagini contenute in Smart Image
– I file di ripristino preesistenti contenuti nella partizione di servizio possono
essere aggiornati per contenere le mappe e i moduli richiesti per ricreare solo
l’immagine installata, quindi per fornire un ripristino da parte del client solo
per l’immagine installata.
– I file di ripristino preesistenti nella partizione di servizio possono essere
eliminati, eliminando quindi il ripristino da parte del client.
Tipi di immagini supportate da una Smart Image
Una Smart Image può contenere tre tipi diversi di tipi di immagini, ciascuna con
diversi livelli di portabilità:
v Ultra-Portable Image: Questo tipo di immagine contiene moduli del sistema
operativo indipendenti dall’hardware sviluppati dalla IBM e moduli di
applicazione e dei driver di periferica sviluppati dalla IBM o creati con il
programma ImageUltra Builder. Questi moduli consentono di creare Smart
Image che possono essere utilizzate con la linea di elaboratori IBM abilitati HIIT
(Hardware-Independent-Imaging-Technology). Per un elenco degli elaboratori
abilitati IBM HIIT, visitare il sito web di ImageUltra all’indirizzo
http://www-3.ibm.com/pc/support/site.wss/MIGR-44316.html.
v Portable-Sysprep Image: Questo tipo di immagine è creato da un programma di
utilità di clonazione non IBM, come ad esempio Symantec Norton Ghost o
PowerQuest DeployCenter, ma modificato dal programma ImageUltra Builder
per consentire l’installazione di ulteriori moduli creati e gestiti da ImageUltra
Builder. I moduli aggiuntivi possono essere moduli del driver di periferica per
Capitolo 1. Funzioni di ImageUltra Builder
3
potenziare la portabilità tramite diverse piatteforme hardware o moduli di
applicazione per fornire maggiore flessibilità per soddisfare le esigenze delle
singole sezioni.
v Immagine specifica per l’hardware: Questo tipo di immagine viene creata da un
programma di utilità per la clonazione delle immagini non IBM, come ad
esempio Symantec Norton Ghost o PowerQuest DeployCenter. E’ un’immagine
contenuta autonomamente, che non consente l’installazione di moduli aggiuntivi.
La configurazione dell’hardware dell’elaboratore di destinazione deve essere
uguale alla configurazione hardware dell’elaboratore di origine utilizzato per
creare l’immagine.
Ulteriori dettagli sull’utilizzo di questi tipi di immagine sono riportati in seguito in
questa pubblicazione.
Utilizzo e importanza di Sysprep
Se si desidera utilizzare Immagini Portable-Sysprep o immagini specifiche per
l’hardware, è necessario disporre di una conoscenza approfondita di Programma di
utilità Microsoft Sysprep. Diversamente dalle immagini Ultra-Portable, le immagini
Portable-Sysprep e le immagini specifiche hardware sono basate su immagini
decompresse da un elaboratore di origine mediante un’operazione di
configurazione Windows. Quindi, le informazioni specifiche sull’utente e
sull’hardware devono essere rimosse dall’elaboratore di origine utilizzando il
programma di utilità Sysprep prima che l’immagine possa essere distribuita su altri
elaboratori.
Invece, le immagini Ultra-Portable vengono create da moduli forniti dalla IBM e, in
modo facoltativo, i moduli di applicazione e dei driver di periferica vengono creati
con il programma ImageUltra Builder. Se si desidera utilizzare solo Ultra-Portable
Images, il programma di utilità Sysprep non viene utilizzato.
Quali tipi di immagine sono più appropriati alle proprie esigenze?
I tipi di immagine scelti per la distribuzione con il programma ImageUltra Builder
dipendono dall’insieme degli elaboratori utilizzati dall’azienda, dall’investimento
per la creazione delle immagini con un software di clonazione delle immagini non
IBM e dalla volontà da parte del personale IT di apprendere nuovi metodi per la
creazione e la modifica delle immagini.
Ad esempio:
v Per conservare elaboratori esistenti per i quali già si dispone di immagini, è
possibile scegliere di convertire esistenti Immagini specifiche per l’hardware in
moduli che possono essere memorizzate e distribuite utilizzando il programma
ImageUltra Builder.
v Se si pianifica di installare vari modelli di elaboratori IBM, considerare lo
sviluppo di immagini Ultra-Portable da utilizzare con tutta la linea di prodotti
IBM indipendentemente dalle variazioni hardware.
v Se si pianifica di installare PC di diversi produttori, si consiglia di utilizzare il
programma ImageUltra Builder insieme a un software per la clonazione delle
immagini non IBM per creare immagini del tipo Portable-SysPrep che
consentono l’installazione di moduli o driver di periferica dell’applicazione, in
modo che l’immagine possa essere distribuita su una più ampia gamma di PC.
Poiché le Smart Image supportano i tre tipi di immagini, è possibile utilizzare le
combinazioni di immagini all’interno di una singola mappa di base.
4
ImageUltra Builder versione 2.0: Guida per l’utente
Ciascun tipo di immagine dispone delle proprie caratteristiche. Le sezioni di
seguito riportata forniscono una breve panoramica di funzioni, vantaggi e
svantaggi di ciascun tipo di immagine che può essere distribuita come parte di una
Smart Image.
Ultra-Portable Image
Ultra-Portable Image dispone di una maggiore portabilità tra tre tipi di immagine
supportate. Poiché una Ultra-Portable Image viene distribuita in uno stato
disinstallato e utilizza la completa configurazione di Windows per la rilevazione
dell’hardware durante l’installazione, l’immagine è virtualmente indipendente
dall’hardware. Tuttavia, l’elevata portabilità di una Ultra-Portable Image dipende
dal costo, questo tipo di immagine può essere installata in 50 minuti circa.
Tuttavia, il ciclo vitale di una Ultra-Portable Image è in genere superiore rispetto
alle Portable-Sysprep Image e alle immagini specifiche per l’hardware, in quanto
tale immagine può essere utilizzata per tutta la linea di elaboratori IBM abilitati
HIIT, indipendentemente dalla serie principale di chip o altre variazioni hardware.
Descrizione dettagliata di una Ultra-Portable Image
Una Ultra-Portable Image è costituita da vari moduli che vengono importati da
una partizione di servizio o dall’HPA (Hidden Protected Area) di un elaboratore di
origine IBM e da ulteriori moduli creati utilizzando il programma ImageUltra
Builder. (Per ulteriori informazioni su HPA consultare la sezione Appendice B,
“White Paper IBM Hidden Protected Area”, a pagina 169.)
Questi moduli vengono memorizzati nell’archivio di ImageUltra Builder. Un tipo
di modulo è il modulo di base del sistema operativo, fornito solo dalla IBM. Il modulo
di base del sistema operativo contiene tutti i file richiesti per uno specifico sistema
operativo. Il modulo di base si trova nella partizione di servizio o HPA
dell’elaboratore IBM di origine ed è parte di un modulo contenitore che contiene
moduli aggiuntivi del sistema operativo per correzioni, aggiornamenti e service pack.
Ulteriori moduli, come ad esempio moduli di applicazione e moduli di driver di
periferica sono ubicati sempre nella partizione di servizio o HPA e possono essere
importati nell’archivio di ImageUltra Builder. Inoltre, il programma ImageUltra
Builder consente di creare propri moduli ed importare questi ultimi dai CD di
ripristino IBM. Ciò consente di utilizzare un modulo di base comune con varie
combinazioni di driver di periferica e moduli di applicazione per produrre
immagini di reparto uniche o immagini utente uniche. A causa della costruzione
modulare e del riutilizzo dei moduli, le Ultra-Portable Images sono più efficienti
da memorizzare rispetto alle immagini tradizionali.
Poiché si sviluppa una Ultra-Portable Image, il programma ImageUltra Builder
consente inoltre di predefinire il valore delle impostazioni utente o implementare
un processo che richiede all’utente che gestisce l’installazione dell’immagine di
fornire le necessari impostazioni utente all’inizio del processo di installazione. Le
impostazioni vengono memorizzate e fornite al programma di configurazione di
Windows quando occorre. Questa funzione riduce la quantità di tempo richiesto
per il processo di installazione.
Le Ultra-Portable Images sono in genere limitate all’installazione su una sola
partizione. Durante il processo di installazione, viene creato uno spazio su disco
inutilizzato solo sulla partizione C, dove viene installata la Ultra-Portable Image.
Tuttavia, se è necessario creare una o più ulteriori partizioni, è possibile creare un
unico tipo di modulo del sistema operativo denominato modulo di partizione e
impostare la sequenza dell’installazione in modo che il modulo di partizione sia
installato prima del modulo di base del sistema operativo. Il modulo di partizione
contiene tutte le informazioni richieste per creare l’ulteriore partizione e tutti i dati
Capitolo 1. Funzioni di ImageUltra Builder
5
da ubicare in tale partizione. Inoltre, è possibile utilizzare i moduli di partizione
per eliminare una o più partizioni esistenti su un elaboratore di destinazione prima
che venga installata la nuova immagine.
Per ulteriori informazioni sulla preparazione dei moduli, consultare il Capitolo 8,
“Preparazione dei file di origine per i moduli”, a pagina 121.
Portabilità di una Ultra-Portable Image
L’elevata portabilità di una Ultra-Portable Image è limitata solo agli elaboratori
IBM. Lo stesso modulo di base e molti moduli di applicazione possono essere
utilizzati nell’ambito della linea di elaboratori IBM di elaboratori abilitati HIIT,
indipendentemente dalle variazioni dell’hardware. Per ottenere un elenco degli
elaboratori IBM abilitati HIIT, visitare il sito web di ImageUltra all’indirizzo
http://www-3.ibm.com/pc/support/site.wss/MIGR-44316.html.
Nota: Non installare una Ultra-Portable Image su un elaboratore non IBM. Se si
tenta di installare una Ultra-Portable Image su un elaboratore non IBM, la
distribuzione e l’installazione saranno completate senza errori, tuttavia
potrebbero essere violati i termini dell’Accordo di licenza per l’utente finale
dei prodotti Microsoft Windows, oltre all’Accordo di licenza di questo
prodotto. Inoltre, nel caso di Windows XP, su elaboratori non IBM, una
Ultra-Portable Image funzionerà solo per 30 giorni dopo l’installazione. Per
attivare l’immagine, dopo 30 giorni Microsoft richiede di registrare il sistema
operativo e l’elaboratore.
Una Ultra-Portable Image consente di utilizzare una mappa di driver per
controllare il livello dei driver di periferica distribuiti sull’elaboratore di
destinazione o di utilizzare i i driver di periferica preinstallati IBM già contenuti
nella partizione di servizio HPA (Hidden Protected Area) dell’elaboratore di
destinazione. L’utilizzo di driver di periferica preinstallati rende la Ultra-Portable
Image più portabile e ne semplifica lo sviluppo, in quanto occorre solo sviluppare
e conservare una mappa di base ed i relativi moduli associati, non è necessario
preoccuparsi delle mappe di driver e dei moduli del driver di periferica. Tuttavia,
la gestione dei driver di periferica consente di standardizzarli, riducendo, in tal
modo, il tempo per la diagnostica se si verifica un problema.
Un ulteriore vantaggio relativo all’utilizzo di una propria mappa di driver è
costituito dalla possibilità di utilizzo del programma Image-Ultra Builder a scopo
di ripristino se un disco fisso non funziona ed è richiesta la sostituzione. Poiché la
mappa di driver distribuisce i driver di periferica come parte di Smart Image, non
è necessario che siano presenti driver preesistenti sull’elaboratore di destinazione.
Quindi, utilizzando una mappa di driver, è possibile installare una Smart Image su
una nuova unità disco fisso.
Portable-Sysprep Image
Utilizzo di programmi di utilità supportati per la clonazione delle immagini non
IBM (Symantec Norton Ghost o PowerQuest DeployCenter) con il programma
ImageUltra Builder, è possibile creare una Portable-Sysprep Image da distribuire su
una più ampia gamma di hardware rispetto ad un’immagine tradizionale.
Descrizione dettagliata di una Portable-Sysprep Image
A differenza di una Ultra-Portable Image, una Portable-Sysprep Image è una
“istantanea” del contenuto del disco fisso di un elaboratore di origine.
L’elaboratore di origine viene configurato in modo da corrispondere alla
configurazione desiderata degli elaboratori di destinazione. Tuttavia, poiché la
configurazione di Windows è stata eseguita sull’elaboratore di origine, le
6
ImageUltra Builder versione 2.0: Guida per l’utente
informazioni specifiche sull’utente e sull’hardware (come ad esempio ID e
password utente, impostazioni di rete) vengono registrate nel registro
dell’elaboratore di origine. Il programma Microsoft Sysprep deve essere eseguito
sull’elaboratore di origine per eliminare queste informazioni prima che sia
utilizzato il software per le immagini non IBM per decomprimere l’immagine.
Implementando alcune variazioni durante lo sviluppo di un’immagine tradizionale,
è possibile abilitare l’immagine per utilizzare i moduli dei driver di periferica o
applicativi per aggiungere l’immagine durante il processo di distribuzione e
installazione. Tali variazioni sono discusse dettagliatamente nel Capitolo 8,
“Preparazione dei file di origine per i moduli”, a pagina 121.
Dopo aver creato l’immagine utilizzando Symantec Norton Ghost o PowerQuest
DeployCenter, è possibile utilizzare il programma ImageUltra Builder per creare un
modulo di base del sistema operativo dall’immagine. Il modulo viene
automaticamente memorizzato nell’archivio moduli di ImageUltra Builder durante
il processo di creazione del modulo stesso.
Una volta distribuita una Portable-Sysprep sul disco fisso di un elaboratore di
destinazione, una mini-configurazione viene eseguita durante il processo di
disinstallazione. I driver di periferica definiti nella mappa di driver vengono
copiati nell’unità C e resi disponibili alla mini-configurazione. La
mini-configurazione richiede informazioni specifiche sull’utente ed esegue
un’interrogazione hardware limitata. Sebbene la mini-configurazione consente delle
variazioni minime dell’hardware (come ad esempio audio, video e simili), non
gestisce la serie principale di chip. Poiché una Portable-Sysprep Image non deve
passare attraverso una configurazione di Windows completa, il tempo di tale
configurazione, è in genere ridotto a 10 minuti o meno. Il programma ImageUltra
Builder consente di predefinire il valore delle impostazioni utente o implementare
un processo che richiede, al momento dell’installazione dell’immagine, di fornire le
impostazioni utente necessarie all’inizio del processo di installazione. Le
impostazioni vengono memorizzate e fornite al programma di mini-configurazione
quando occorre.
Una volta completata la mini-configurazione, vengono installate le eventuali
ulteriori applicazioni definite dalla mappa di base. Il tempo di configurazione
attuale per l’installazione completa dell’immagine varia in base alla dimensione e
al numero dei moduli di applicazione definiti nella mappa di base.
Portabilità di una Portable-Sysprep Image
Sebbene le Portable-Sysprep Images possano essere utilizzate con elaboratori IBM e
non IBM e forniscano una maggiore portabilità consentendo l’installazione di
ulteriori driver di periferica e applicazioni, esistono limitazioni hardware. Come
regola generale, una Portable-Sysprep Image deve essere utilizzata su elaboratori
simili o identici, e in molti casi, la Portable-Sysprep Image ha un unico produttore.
Vari fattori determinano la elaboratore simile.
v Se si distribuisce una Portable-Sysprep Image ad un elaboratore di destinazione
che dispone di una scheda di sistema (scheda madre) identica a quella
dell’elaboratore di destinazione, l’immagine verrà installata e funzionerà
correttamente.
v Se si distribuisce una Portable-Sysprep Image ad un elaboratore di destinazione
che dispone di una scheda di sistema diversa, ma della stessa serie principale di
chip dell’elaboratore di origine, esistono elevate probabilità che l’immagine verrà
installata e funzionerà correttamente.
Capitolo 1. Funzioni di ImageUltra Builder
7
v Se si distribuisce una Portable-Sysprep Image ad un elaboratore di destinazione
che dispone di scheda di sistema e serie principale di chip diversi
dell’elaboratore di origine, esistono poche probabilità che l’immagine verrà
installata e funzionerà correttamente.
Immagine specifica per l’hardware
L’immagine con portabilità inferiore è quella specifica per l’hardware. Le immagini
specifiche per l’hardware possono essere sviluppate, distribuite e installate su
elaboratori IBM E non IBM, ma ciascuna immagine deve essere unica per una
specifica configurazione hardware e software.
Descrizione dettagliata di un’immagine specifica per l’hardware
Un’immagine specifica per l’hardware è simile a una Portable-Sysprep Image, ma
non dispone della capacità di apporsi con ulteriori moduli. Si tratta essenzialmente
di un’“istantanea” del disco fisso di un elaboratore di origine dopo l’esecuzione del
programma Microsoft Sysprep. Quando distribuita su un elaboratore di
destinazione, l’immagine specifica per l’hardware esegue un’interrogazione limitata
dell’hardware, ma l’hardware che supporta è limitato ai driver di periferica forniti
dall’elaboratore di origine. Un’immagine specifica per l’hardware richiede che gli
elaboratori di origine e di destinazione contengano esattamente lo stesso hardware
o una minima variazione dello stesso. Inoltre, richiede che ogni variazione nelle
applicazioni sia gestita separatamente dal processo di distribuzione e di
installazione dell’immagine.
Portabilità di un’immagine specifica per l’hardware
Un’immagine specifica per l’hardware deve essere utilizzata su elaboratori identici.
Le variazioni hardware sono limitate alle periferiche plug-in per cui i driver di
periferica sono stati forniti sull’elaboratore di origine. Non può essere gestita
alcuna variazione di contenuto del software durante il processo di distribuzione. Se
ulteriori driver di periferica o programmi applicativi vengono richiesti
dall’elaboratore di destinazione, è necessario che siano installati manualmente o
mediante altri processi di distribuzione del sofrware.
Riepilogo dei tipi di immagine
La tabella di seguito riportata riepiloga le caratteristiche associate ad una
Ultra-Portable Image:
8
ImageUltra Builder versione 2.0: Guida per l’utente
Tabella 1. Caratteristiche di una Ultra-Portable Image
Descrizione
Vantaggi
v Decompresso
sull’elaboratore di
destinazione prima
dell’esecuzione
dell’installazione di
Windows
v La massima portabilità
v L’installazione iniziale
tramite la linea di prodotti
sull’elaboratore di
IBM di elaboratori abilitati
destinazione può
HIIT
impiegare 50 minuti per
installare il sistema
v Estremamente affidabile
operativo Windows, più il
v I programmi applicativi e i
tempo impiegato per
driver di periferica sono
installare tutte le
aggiunti
applicazioni
indipendentemente dal
v Da utilizzare solo con gli
modulo del sistema
elaboratori IBM
operativo di base. Quindi,
v Utilizza una
configurazione completa
inaspettata di Windows
con rilevazione hardware
di Plug-n-Play
v Le informazioni sull’utente
possono essere predefinite
Svantaggi
un modulo comune del
sistema operativo di base
può essere utilizzato con
varie combinazioni dei
moduli del driver e dei
moduli di applicazione per
creare diverse variazioni di
un’immagine.
v Una durata dell’immagine
più lunga
v Nessuna dipendenza
hardware
v Facile da conservare
La seguente tabella riepiloga le caratteristiche associate con un’immagine
Portable-Sysprep:
Tabella 2. Caratteristiche di una Portable-Sysprep Image
Descrizione
Vantaggi
Svantaggi
v Semi-modulare (supporta v La configurazione iniziale
l’installazione di moduli di
sull’elaboratore di
applicazione e di driver a
destinazione impiega in
parte per aggiungere
genere 10 minuti o meno
l’immagine di base)
per un’immagine di base,
oltre al tempo impiegato
v La configurazione viene
per l’installazione di tutte
eseguita una volta
le applicazioni
sull’elaboratore di origine
v Sysprep rimuove le
informazioni sull’utente e
alcune informazioni
specifiche per l’hardware
dal registro
v Qualche portabilità (come
ad esempio, audio, rete e
simili)
v Esegue un’interrogazione
hardware limitata
sull’elaboratore di
destinazione (funzione
Windows Plug-n-Play)
v Il modulo del sistema
operativo di base può
comprendere grandi
applicazioni principali (ad
esempio i pacchetti office),
che riducono l’intervallo di
tempo di installazione
v E’ possibile predefinire le
informazioni sull’utente
v L’immagine è utilizzata
solo in caso di hardware
simile o identico, quindi in
molti casi è unica.
v Supporta elaboratori IBM
e non IBM
La tabella di seguito riportata riepiloga le caratteristiche associate ad un’immagine
specifica per l’hardware:
Capitolo 1. Funzioni di ImageUltra Builder
9
Tabella 3. Caratteristiche di un’immagine specifica per l’hardware
Descrizione
Vantaggi
Svantaggi
v La configurazione viene
eseguita una volta
sull’elaboratore di origine
v La configurazione iniziale
alla macchina di
destinazione impiega in
genere 10 minuti o meno
v Un’immagine per
piattaforma hardware
v Le applicazioni e i driver
sono parte dell’immagine
di base
v Per eliminare le
informazioni sull’utente è
possibile eseguire Sysprep
10
ImageUltra Builder versione 2.0: Guida per l’utente
v L’immagine deve essere
utilizzata solo su
elaboratori identici
v Le immagini possono
essere sviluppate,
v E’ necessario creare
distribuite e installate su
un’immagine unica per
elaboratori IBM E non
ciascuna serie di
IBM, ma ciascuna
applicazioni, o queste
immagine deve essere
ultime devono essere
unica per una specifica
aggiunte manualmente
configurazione hardware e
dopo l’installazione.
software
v Nessuna portabilità
Capitolo 2. Una panoramica del processo di immagine
In questo capitolo vengono descritti i diversi processi e componenti associati con il
programma ImageUltra Builder e come sono correlati tra loro. Per le istruzioni
dettagliate su come completare qualsiasi processo descritto in questo capitolo,
consultare il sistema di aiuto in linea ImageUltra Builder.
Il programma ImageUltra Builder memorizza singoli componenti dell’immagine
come moduli nell’archivio del programma ImageUltra Builder. Un modulo è un
pacchetto compresso, unità contenuta autonomamente che può essere combinata
con altri moduli nell’archivio per creare una o più immagini. Ciascuna
applicazione è un modulo, ciascun driver di periferica è un modulo, ciascun
sistema operativo è un modulo e così via.
Nota: Un modulo creato da un’immagine specifica all’hardware non può essere
combinata con qualsiasi altro modulo per potenziare la propria funzione. Un
modulo creato da un’immagine Portable-Sysprep già contiene i driver di
periferica e le applicazioni, ma può essere combinato con altri moduli di
applicazioni e moduli del driver di periferica per potenziare la propria
funzione.
I moduli non sono eseguiti correttamente nelle seguenti categorie di base:
v Moduli del sistema operativo: Esistono tre tipi di moduli del sistema operativo:
– Moduli di base del sistema operativo: Tali moduli contengono tutti i
componenti che appartengono al sistema operativo centrale. I moduli di base
del sistema operativo comprendono i moduli creati da immagini specifiche
per l’hardware e Portable-Sysprep Images, oltre a moduli di base del sistema
operativo impostati dalla partizione di servizio o HPA di un elaboratore di
origine IBM. I moduli di base del sistema operativo sono in genere creati e
installati mediante una programma di utilità per la gestione delle immagini,
come ad esempio Symantec Norton Ghost o PowerQuest DeployCenter.
– Moduli aggiuntivi del sistema operativo: Questi moduli comprendono
elementi quali correzioni del sistema operativo, service pack e aggiornamenti
installati mediante un processo di configurazione standard, simile alle
applicazioni.
– Moduli di partizione: Utilizzare questi moduli per aggiungere una o più
partizioni alla partizione C o per eliminare una o più partizioni. E’ possibile
disporre di più moduli di partizione in una mappa di base per ottenere
diversi risultati.
Quando si utilizza di un modulo di partizione per creare ulteriori partizioni
con dati, il modulo contiene tutte le informazioni richieste per creare
l’ulteriore partizione e i dati da ubicarvi. Questi tipi di moduli di partizione
vengono in genere creati con un programma di utilità, come ad esempio
Symantec Norton Ghost o PowerQuest DeployCenter. Se si desidera
aggiungere una partizione di dati vuota, è possibile creare un semplice file di
batch e utilizzarlo come file di origine per il modulo di partizione.
Per le immagini specifiche per l’hardware e le Portable-Sysprep Image, è
possibile impostare la sequenza di installazione per aggiungere o eliminare le
partizioni prima o dopo che sia stata installata la nuova partizione C.
© Copyright IBM Corp. 2002, 2003
11
Tuttavia, per aggiungere una partizione dopo l’installazione della partizione
C, è necessario disporre di sufficiente spazio disponibile sull’unità disco fisso
C per contenere l’ulteriore partizione.
Le Ultra-Portable Image sono in genere limitate all’installazione di una
singola partizione, in quanto sono state progettate per utilizzare tutto lo
spazio disponibile su disco. Se è necessario creare una o più ulteriori
partizioni, è necessario creare un modulo di partizione e impostare la
sequenza di installazione in modo che il modulo di partizione sia installato
prima del modulo di base del sistema operativo.
La distribuzione e l’installazione dei moduli del sistema operativo sono
controllate dalle mappe di base.
v Moduli di applicazioni: Ciascuno di questi moduli contiene tutti i componenti
associati a uno specifico programma applicativo.
– Se si crea un’immagine Ultra-Portable o un’immagine Portable-Sysprep, è
possibile utilizzare i moduli di applicazioni. La distribuzione e l’installazione
dei moduli di applicazioni sono controllate dalle mappe di base.
– Se si crea un’immagine specifica all’hardware, non è possibile utilizzare i
moduli di applicazioni insieme a tale immagine. E’ necessario che tutte le
applicazioni appartengano all’immagine specifica all’hardware.
v Moduli del driver di periferica: Ognuno di questi moduli contiene tutti i
componenti associati con un driver di periferica specifico.
– Se si crea un’immagine Ultra-Portable o un’immagine Portable-Sysprep, è
possibile utilizzare i moduli del driver di periferica. La distribuzione e
l’installazione dei moduli del driver di periferica sono controllate dalle mappe
di driver.
– Se si crea un’immagine specifica all’hardware, non è possibile utilizzare i
moduli del driver di periferica insieme a tale immagine. E’ necessario che
tutti i driver appartengano all’immagine specifica all’hardware.
Durante il processo di distribuzione, selezionare la mappa di base e la mappa di
driver da distribuire. Questa operazione consente di conservare i moduli del driver
di periferica indipendentemente dal sistema operativo e dal contenuto applicativo
definito dalle mappe di base.
Oltre ai moduli, il programma ImageUltra Builder consente di creare i contenitori
nell’archivio. Un contenitore è un tipo speciale di modulo che consente di
raggruppare altri moduli in un singolo identificatore. E’ necessario che tutti i
moduli di un contenitore siano dello stesso tipo. Ad esempio, è possibile
raggruppare tutti i driver di periferica utilizzati per un tipo di macchina specifico
in un contenitore del driver di periferica. Oppure, è possibile raggruppare un
modulo di base del sistema operativo Windows 2000 con tutti i relativi moduli
aggiunti, associati in un contenitore del sistema operativo.
L’utilizzo dei contenitori è facoltativo, ma non è possibile rilevare i contenitori utili
durante la creazione delle mappe poiché è possibile inserire il modulo del
contenitore nella mappa invece di inserire ciascun modulo individuale.
Tutte le mappe e i moduli vengono memorizzati in un archivio. Quando l’archivio
viene visualizzato con l’interfaccia di ImageUltra Builder, le mappe e i moduli
vengono identificati da nomi descrittivi. I nomi file correnti vengono assegnati dal
programma ImageUltra Builder. Di seguito viene riportato un elenco delle
estensioni file utilizzato per i file dell’archivio:
12
ImageUltra Builder versione 2.0: Guida per l’utente
v .CRI: Metadati sul modulo. Queste informazioni sono utilizzate nell’ambito
dell’interfaccia ImageUltra Builder.
v .DMA: Mappe di driver
v .BMA: Mappe di base
v .IMZ: Origine modulo compressa
Cinque passi principali per lo sviluppo di un’immagine
Esistono cinque passi fondamentali per sviluppare un’immagine:
1. Importazione dei moduli pre-esistenti
2. Creazione di un modulo
3. Creazione e modifica delle mappe di driver e delle mappe di base
4. Distribuzione delle Smart Image sugli elaboratori di destinazione
5. Installazione delle immagini sull’elaboratore di destinazione
Questo capitolo fornisce i dettagli sui cinque passi di base riportati in precedenza.
Importazione di mappe e moduli preesistenti
La procedura guidata Importa copia mappe e moduli preesistenti nell’archivio. E’
possibile importare mappe e moduli dalle seguenti origini:
v Una partizione di servizio sull’elaboratore
v HPA (Hidden Protected Area) su un elaboratore IBM
v Una directory sull’elaboratore
v Un archivio diverso
v Una serie di CD per la distribuzione di ImageUltra Builder o una serie di CD di
ripristino IBM
Importazione di mappe e moduli da una partizione di servizio
o HPA
Per importare moduli da un elaboratore di origine, è necessario prima installare e
configurare il programma ImageUltra Builder sull’elaboratore di origine, per
consentirne l’accesso all’archivio centrale. Dopo aver installato ImageUltra, aprire il
programma ImageUltra Builder, quindi aprire la finestra Archivio relativa
all’archivio centrale e avviare la procedura guidata Importa per importare i moduli
desiderati nell’archivio centrale. La procedura guidata Importa fornisce una
visualizzazione per categoria di tutti i moduli di applicazione, moduli di driver di
periferica, moduli di filtri, moduli di programmi di utilità, mappe di base e mappe
di driver che si trovano nella partizione di servizio o HPA dell’elaboratore di
origine e consente di selezionare una categoria e importare tutti i moduli presenti
in quella determinata categoria o selezionare solo i moduli o mappe che si desidera
importare. Nella maggior parte dei casi, i moduli del sistema operativo sono situati
in un contenitore e l’intero contenitore deve essere importato. In quanto parte delle
operazioni di importazione, la procedura guidata Importa consente di selezionare
la cartella presente nell’archivio in cui si desidera ubicare le mappe e i moduli. E’
possibile utilizzare una cartella esistente nell’archivio, crearne una nuova o ubicare
i moduli importati nella voce principale dell’archivio.
I vantaggi dei moduli di importazione, come contrari alla creazione sono i
seguenti:
Capitolo 2. Una panoramica del processo di immagine
13
v I moduli sviluppati IBM sono stati verificati dalla IBM e sono pronti per la
distribuzione.
v Le mappe di base e le mappe di driver vengono create automaticamente dalla
procedura guidata Importa del programma ImageUltra Builder in base ai moduli
da importare. E’ possibile utilizzare queste mappe, creare le nuove mappe basate
sulle mappe create dalla procedura guidata Importa e modificare le mappe per
soddisfare particolari esigenze o eliminare le mappe e creare le proprie mappe.
v Se le mappe di base e le mappe di driver sono già presenti nella partizione di
servizio di un elaboratore di origine, è possibile importare queste mappe. Le
mappe si trovano nella partizione di servizio solo se l’elaboratore di origine
contiene una Smart Image distribuita dal programma ImageUltra Builder.
v I moduli sviluppati dalla IBM contengono le applicazioni ed i driver di
periferica firmati, conformi con i requisiti di certificazione della Microsoft,
assicurando la compatibilità del driver di periferica.
v I moduli di base del sistema operativo sviluppati dalla IBM costituiscono
l’elemento centrale delle immagini Ultra-Portable, che forniscono una portabilità
crescente tramite una vasta gamma dell’hardware. Questo tipo di modulo non
può essere creato dal programma ImageUltra Builder, quindi deve essere
importato.
Importazione di mappe e moduli da archivi, cartelle e CD
Oltre all’importazione dalla partizione di servizio o HPA (come discusso nella
sezione precedente), è inoltre possibile utilizzare la procedura guidata Importa
dalla console del programma ImageUltra Builder per importare mappe e moduli
da una cartella, dal CD per la distribuzione di ImageUtra Builder, dal CD di ripristino
IBM o da un archivio diverso.
Nota: E’ possibile ordinare un CD di ripristino mediante il supporto dell’IBM
HelpCenter®
v Quando si importa da un CD per la distribuzione di ImageUltra Builder o da un CD
di ripristino IBM, la procedura guidata Importa fornisce una visualizzazione per
categorie di tutti i moduli di applicazione, moduli di driver di periferica, moduli
di filtri, moduli di programmi di utilità, mappe di base e mappe di driver
disponibili, quindi consente di selezionare tutte le voci di una categoria o solo i
moduli o mappe da importare. Nella maggior parte dei casi, i moduli del
sistema operativo sono situati in un contenitore e l’intero contenitore deve essere
importato.
v Quando si importa da una cartella, la procedura guidata Importa fornisce una
visualizzazione per categorie di tutti i moduli del sistema operativo, i moduli di
applicazioni, i moduli di driver di periferica, i moduli di filtri, i moduli di
programmi di utilità, mappe di base e mappe di driver disponibili, quindi
consente di selezionare tutte le voci di una categoria o solo i moduli o mappe da
importare.
v Quando si importa da un archivio diverso, è possibile scegliere di utilizzare una
visualizzazione per categoria o dell’archivio completo, come è al momento
strutturato, quindi selezionare solo i moduli da importare.
Creazione di un modulo
Oltre all’importazione dei moduli, è possibile creare i propri moduli per i driver di
periferica, le applicazioni ed i sistemi operativi. Tuttavia, esistono poche
limitazioni:
14
ImageUltra Builder versione 2.0: Guida per l’utente
v I moduli di applicazioni ed i moduli del driver di periferica sono utilizzati solo
per le immagini Ultra-Portable e le immagini Portable-Sysprep; non è possibile
utilizzarli insiemi alle immagini specifiche all’hardware. E’ necessario che le
immagini specifiche all’hardware siano dotate di tutte le applicazioni ed i driver
di periferica richiesti, installati sull’elaboratore di origine prima di creare
l’immagine.
v I moduli di base del sistema operativo possono essere creati solo dalle immagini
specifiche all’hardware e dalle immagini Portable-Sysprep; è necessario che siano
importati i moduli di base del sistema operativo per le immagini Ultra-Portable.
Creazione di un modulo del driver, modulo applicativo o
modulo aggiuntivo del sistema operativo
La preparazione dei file per un modulo del driver di periferica è diversa dalla
preparazione dei file per un modulo applicativo o un modulo aggiuntivo del
sistema operativo:
v File applicativi e moduli aggiuntivi del sistema operativo: In genere, è
necessario che qualsiasi componente applicativo o aggiuntivo del sistema
operativo da utilizzare per un modulo disponga della funzione di installazione
automatica per un’installazione imprevista. Prima di creare un modulo,
preparare il componente applicativo o il componente aggiuntivo del sistema
operativo per l’installazione imprevista, in modo tale che il processo di
installazione non richiede alcuna interazione dell’utente. Nella maggior parte dei
casi, i programmi MSI (Microsoft Software Installer) e InstallShield consentono
l’esecuzione di questi tipi di installazione autonoma.
Il programma ImageUltra Builder consente di distribuire applicazioni e
componenti aggiuntivi del sistema operativo per cui non è prevista
l’installazione non presidiata. Questi tipi di programmi applicativi e componenti
aggiuntivi del sistema operativo possono essere distribuiti come moduli, ma non
possono essere installati automaticamente. Invece, è possibile copiare i file
installabili mediante il programma ImageUltra Builder in un elaboratore di
destinazione e posizionare l’icona sul desktop che consente di avviare il
programma di configurazione ed effettuare l’installazione manuale.
v File del driver di periferica: Quando si crea un modulo del driver di periferica,
è necessario utilizzare il metodo standard di installazione .INF Plug-n-Play
Microsoft, che si solito è imprevisto. E’ necessario che il driver di periferica sia
certificato e firmato da WHQL (Microsoft Windows Hardware Qualification
Lab). Gli errori per utilizzare driver di periferica certificati e firmati da WHQL si
verificheranno nelle interruzioni durante il processo di installazione poiché i
messaggi informativi creati da Windows, richiedono di ignorare l’interazione
dell’utente.
Dopo l’applicazione, l’aggiunta del sistema operativo o dopo che il driver di
periferica è stato preparato, utilizzare la procedura guidata del nuovo modulo per
creare una voce del modulo nell’archivio e per impostare gli attributi associati con
il modulo. Gli attributi variano a seconda se il modulo è un modulo del driver di
periferica, un modulo applicativo o un modulo del sistema operativo. In tutti i casi
è necessario definire un nome che identificherà il modulo nell’archivio e la
posizione in cui sono memorizzati i file preparati. Una volta terminata la
definizione degli attributi, è possibile selezionare la voce dall’archivio ed utilizzare
lo strumento di creazione per creare il modulo.
Capitolo 2. Una panoramica del processo di immagine
15
Nota: Il programma ImageUltra Builder non esegue la scansione dei files per i
virus automaticamente. Per assicurare un ambiente libero da virus, utilizzare
un programma per la verifica di virus, sull’elaboratore utilizzato per creare i
moduli.
Per le istruzioni dettagliate sulla preparazione dei file di origine e sulla creazione
di un modulo, consultare il Capitolo 8, “Preparazione dei file di origine per i
moduli”, a pagina 121 o il sistema di aiuto in linea del programma ImageUltra
Builder.
Creazione di un modulo di base del sistema operativo
Se si sceglie di creare i moduli base del sistema operativo invece di importare un
modulo base di un sistema operativo sviluppato IBM, è possibile creare un modulo
da un’immagine specifica hardware esistente (un immagine standard creata da
Symantec Norton Ghost o PowerQuest DeployCenter) oppure è possibile creare un
immagine Portable-Sysprep e creare un modulo da quest’ultima. Quando si crea un
modulo di base del sistema operativo da un’immagine Portable-Sysprep, il modulo
può utilizzare i moduli di applicazioni ed i moduli del driver di periferica per
potenziare la propria portabilità tramite una vasta gamma dell’hardware.
Creazione di un modulo di base del sistema operativo da
un’immagine specifica all’hardware
Un’immagine specifica hardware è un’entità in sé (sistema operativo, applicazioni e
driver di periferica) preparata utilizzando il programma di utilità Microsoft
Sysprep e creata utilizzando Symantec Norton Ghost o PowerQuest DeployCenter.
Ha una portabilità limitata poiché l’elaboratore di origine e l’elaboratore di
destinazione devono utilizzare lo stesso hardware con piccole variazioni. Le grandi
società utilizzano le immagini specifiche all’hardware che possono essere convertite
come moduli e distribuite utilizzando il programma ImageUltra Builder.
La creazione di un modulo del sistema operativo da una semplice immagine
specifica all’hardware è semplice. Utilizzare la procedura guidata del nuovo
modulo per creare una voce del modulo del sistema operativo nell’archivio e per
impostare gli attributi associati con il modulo. Una volta terminata la definizione
degli attributi, è possibile selezionare la voce dall’archivio ed utilizzare lo
strumento di creazione per creare il modulo.
Per istruzioni dettagliate sulla preparazione dei file di origine per un’immagine
specifica all’hardware e sulla creazione di un modulo, consultare il Capitolo 8,
“Preparazione dei file di origine per i moduli”, a pagina 121 o il sistema di aiuto in
linea del programma ImageUltra Builder.
Creazione di un modulo di base del sistema operativo da
un’immagine Portable-Sysprep
La creazione di un modulo da un’immagine Portable-Sysprep è identica alla
creazione di un modulo da un’immagine specifica all’hardware. L’unica differenza
consiste nel modo in cui viene creata l’immagine Portable-Sysprep sull’elaboratore
di origine.
Alterando la modalità in cui viene creata l’immagine, è possibile abilitare
l’immagine per aggiungere altri programmi applicativi e driver di periferica
durante il processo di distribuzione e installazione. Di seguito sono riportate le
alterazioni richieste per creare un’immagine Portable-Sysprep:
v Utilizzo del sistema operativo MS-DOS® per formattare il disco fisso
dell’elaboratore di origine come FAT32 e installare i file di sistema DOS prima
dell’installazione di Windows.
16
ImageUltra Builder versione 2.0: Guida per l’utente
v Esecuzione del programma di personalizzazione IBM (fornito dal programma
ImageUltra Builder) sull’elaboratore di origine prima dell’esecuzione del
programma Sysprep. Il programma di personalizzazione IBM fornisce gli hook
richiesti per le immagini Portable Sysprep per utilizzare le applicazioni ed i
driver di periferica definiti nelle mappe.
v Modificare il file BOOT.INI in modo che l’elaboratore possa essere avviato
inizialmente da DOS.
Molti altri aspetti dello sviluppo di immagini Portable-Sysprep sono simili allo
sviluppo di immagini specifiche hardware inclusa l’esecuzione del programma di
utilità Sysprep e la creazione di file di immagini utilizzando Symantec Norton
Ghost o PowerQuest DeployCenter. Una volta creati i file di immagine, utilizzare
la la procedura guidata del nuovo modulo per creare una voce del modulo del
sistema operativo nell’archivio e per impostare gli attributi associati con il modulo.
Una volta terminata la definizione degli attributi, è possibile selezionare la voce
dall’archivio e creare il modulo.
Per istruzioni dettagliate sulla creazione di un’immagine Portable-Sysprep,
consultare il Capitolo 8, “Preparazione dei file di origine per i moduli”, a pagina
121.
Creazione di un modulo di partizione
Un modulo di partizione è un tipo speciale di modulo del sistema operativo
utilizzato per varie funzioni. Utilizzare un modulo di partizione per eliminare una
o più partizioni sull’elaboratore di destinazione prima di installare un’immagine e
creare ulteriori partizioni, oltre alla partizione C. E’ possibile disporre di più
moduli di partizione in una mappa di base per ottenere diversi risultati. Poiché
l’installazione di una Ultra-Portable Image è in genere limitata ad una singola
partizione, è necessario creare un modulo di partizione se si desidera installare una
Ultra-Portable Image ed è necessario disporre di più di una partizione utente sul
disco fisso dell’elaboratore di destinazione. Se si installa una Portable-Sysprep
Image o un’immagine specifica per l’hardware a più partizioni, l’utilizzo di un
modulo di partizione per la creazione di ulteriori partizioni è opzionale, in quanto
i programmi di utilità Symantec Norton Ghost e PowerQuest DeployCenter
consentono di catturare immagini a più partizioni da un elaboratore di origine. Il
vantaggio dell’utilizzo di un modulo di partizione per creare ulteriori partizioni è
costituito dalla possibilità di utilizzare la mappa di base per selezionare la
partizione di dati appropriata per l’immagine da installare. Ad esempio, se si
installa un’immagine per un reparto amministrativo, è possibile disporre di una
partizione di dati a parte che contenga dati specifici per questo reparto.
Per creare un modulo di partizione contenente dati, è necessario utilizzare
Symantec Norton Ghost o PowerQuest DeployCenter per catturare la partizione da
un elaboratore di origine e creare lo script di installazione per quella partizione. Lo
script di installazione definisce la dimensione e il contenuto dell’ulteriore
partizione. Oppure, se si desidera creare una partizione di dati vuota, è possibile
scrivere un semplice file di batch e utilizzarlo come file di origine per il modulo di
partizione. In entrambi i casi, utilizzare la mappa di base per definire il modulo di
partizione da rendere disponibile per l’installazione, le condizioni e l’ordine di
installazione del modulo. E’ necessario installare i moduli di partizione prima di
moduli di base del sistema operativo Ultra-Portable.
Un altro utilizzo di un modulo di partizione è di conservare una o più partizioni
dati preesistenti sull’elaboratore di destinazione. Il programma Image Ultra Builder
fornisce un modulo di partizione denominato ImageUltra 2.0 - Drive Prep - Elimina
Capitolo 2. Una panoramica del processo di immagine
17
solo partizione C. Quando questo modulo di partizione viene implementato
correttamente in una mappa, tutte le partizioni sull’elaboratore di destinazione
vengono conservate, escluso la partizione C. La nuova immagine viene quindi
installata nello spazio precedentemente utilizzato dalla partizione C precedente.
Inoltre, diversi altri moduli di partizione sono forniti come parte del programma
ImageUltra Builder. Per ulteriori informazioni, consultare la sezione “Utilizzo di un
modulo di partizione in una mappa di base” a pagina 80.
Creazione o modifica delle mappe di base e delle mappe di driver
Per comprendere l’importanza e l’utilizzo delle mappe di base e delle mappe di
driver, è necessario disporre di un po’ di intuito durante i processi di distribuzione
e di installazione.
Se si esegue una distribuzione di rete standard utilizzando una partizione di
servizio, come ad esempio un’area di gestione temporanea, si verificano le
condizioni di seguito riportate:
v Il processo di distribuzione inizia con l’avvio dell’elaboratore di destinazione dal
CD per la distribuzione di rete di ImageUltra Builder o dal Minidisco per la
distribuzione di rete di ImageUltra Builder. Durante il processo di distribuzione,
viene richiesto alla persona di selezionare una mappa di base ed una mappa di
driver da un archivio sull’elaboratore di destinazione. I moduli, definiti nella
mappa di base e nella mappa di driver selezionate, sono distribuiti dall’archivio
alla partizione di servizio dell’elaboratore di destinazione.
v Durante il processo di installazione, sull’elaboratore di destinazione viene
presentata una serie di menu. Le selezioni di menu definiscono il contenuto
dell’immagine che sarà installato sull’elaboratore di destinazione. Le voci di
menu e la gerarchia di menu sono definite dalle voci di menu nella mappa di
base. L’aspetto le funzioni dei menu sono controllate dalle proprietà assegnate alle
varie voci di menu. In base alle selezioni dei menu, vengono richiesti i moduli
appropriati dalla partizione di servizio e decompressi sulla partizione C. Quindi,
inizia il processo di configurazione.
Se si esegue un’installazione di rete diretta, distribuzione e installazione sono
combinate in una singola operazione, come di seguito riportato:
v L’installazione di rete diretta inizia avviando l’elaboratore di destinazione da un
CD per la distribuzione di rete di ImageUltra Builder o dal Minidisco per la
distribuzione di rete di ImageUltra Builder.
v All’utente dell’elaboratore di destinazione viene richiesto di selezionare una
mappa di base ed una mappa di driver da un archivio.
v Una volta selezionate le mappe appropriate, viene creata una cartella di gestione
temporanea di rete sulla rete dell’elaboratore di destinazione.
v Solo i moduli che controllano l’installazione vengono copiati nella cartella di
gestione temporanea di rete e decompressi.
v All’utente dell’elaboratore di destinazione viene presentata una serie di menu.
Le selezioni di menu definiscono il contenuto dell’immagine che sarà installato
sull’elaboratore di destinazione. Le voci di menu e la gerarchia di menu sono
definite dalle voci di menu nella mappa di base. L’aspetto e le funzioni dei menu
sono controllate dalle proprietà assegnate alle varie voci di menu.
v In base alle selezioni dei menu, vengono direttamente copiati e decompressi i
moduli appropriati dall’archivio alla partizione C. (Facoltativamente, a scopo di
ripristino da parte del client, la Smart Image completa o solo i moduli richiesti
per l’installazione dell’immagine possono essere copiati nella partizione di
servizio.)
18
ImageUltra Builder versione 2.0: Guida per l’utente
v Quindi, inizia il processo di configurazione utilizzando i moduli decompressi
sulla partizione C.
Se si esegue un’installazione da CD per la distribuzione di ImageUltra Builder, si
verifica quanto di seguito riportato:
v Il processo di distribuzione inizia con l’avvio dell’elaboratore di destinazione da
CD per la distribuzione di ImageUltra Builder. Durante il processo di distribuzione,
i moduli definiti nella mappa di base e nella mappa di driver sul CD vengono
automaticamente distribuiti dal CD alla partizione di servizio dell’elaboratore di
destinazione.
Nota: La partizione di servizio è sempre utilizzata come area di gestione
temporanea durante l’installazione da CD per la distribuzione di ImageUltra
Builder.
v Durante il processo di installazione, sull’elaboratore di destinazione viene
presentata una serie di menu. Le selezioni di menu definiscono il contenuto
dell’immagine che sarà installato sull’elaboratore di destinazione. Le voci di
menu e la gerarchia di menu sono definite dalle voci di menu nella mappa di
base. L’aspetto e le funzioni dei menu sono controllate dalle proprietà assegnate
alle varie voci di menu. In base alle selezioni dei menu, vengono copiati e
decompressi i moduli appropriati dalla partizione di servizio alla partizione C.
Quindi, inizia il processo di configurazione.
Esistono tre parti principali per ciascuna mappa:
v La struttura ad albero: una struttura ad albero della mappa è simile alla
struttura ad albero rilevata in Esplora risorse, tuttavia invece di contenere i file e
le cartelle, una struttura ad albero della mappa contiene i moduli e le voci di
menu e, possibilmente, i contenitori.
v Impostazioni: Ciascuna mappa dispone di una finestra Impostazioni che
consente di controllare le funzioni della mappa stessa. La finestra Impostazioni
per una mappa di base consente di controllare la visualizzazione dei menu di
installazione.
v Proprietà: La voce principale della struttura ad albero di ciascuna voce di menu
dispone di una serie di proprietà. Le proprietà associate alla voce principale e
ciascuna voce di menu presente in una mappa di base consentono di controllare
il flusso, il testo della voce di menu, l’aspetto e le funzioni delle voci di menu
secondario. Inoltre, queste proprietà consentono di associare i filtri e i
programmi di utilità alle voci di menu e di impostare le condizioni che
controllano le funzioni di una voce di menu. Le proprietà delle voci di menu per
una mappa di driver consentono di associare i filtri a ciascuna voce di menu e di
impostare le condizioni in base alle quali tali filtri vengono utilizzati.
Le mappe di base e di driver hanno diversi scopi e utilizzano la struttura ad
albero, le voci di menu, le impostazione e le proprietà in modo diverso. Quindi, in
questa sezione viene fornita una panoramica per ciascuna di esse. Per ulteriori
informazioni sulle mappe, consultare il Capitolo 6, “Panoramica di creazione della
mappa”, a pagina 65. Per informazioni dettagliate sulla creazione e le attività con
le mappe, consultare il sistema di aiuto di ImageUltra Builder.
Mappe di base
La struttura ad albero in una mappa di base consente di definire strutture
gerarchiche, con più gruppi contenendo una serie di voci di menu che controllano
il flusso ed il contenuto dei menu visualizzati sull’elaboratore di destinazione
durante il processo di installazione. I moduli sono inseriti nella mappa nelle voci
Capitolo 2. Una panoramica del processo di immagine
19
di menu in posizioni strategiche. Come ciascuna voce di menu viene selezionata
sull’elaboratore di destinazione, i moduli associati con tale voce di menu sono
raccolti. Quando la voce di menu finale viene selezionata dall’ultimo menu in
sequenza, sono installati tutti i moduli accumulati.
Utilizzare la Procedura guidata della nuova mappa per creare una voce della
mappa di base nell’archivio. Quindi inserire le voci di menu nella struttura ad
albero per stabilire il flusso ed il contenuto del sistema di menu. Inserire i moduli
nelle voci di menu in posizioni strategiche per soddisfare particolari esigenze.
Facoltativamente, è possibile modificare l’aspetto generale del sistema di menu
modificando le proprietà associate alle voci principali della struttura ad albero. E’
possibile modificare i colori, aggiungere l’ombreggiatura della finestra, controllare
la navigazione e altro. Per informazioni dettagliate sulla costruzione delle mappe
di base, consultare il Capitolo 6, “Panoramica di creazione della mappa”, a pagina
65 e il Capitolo 7, “Creazione delle mappe”, a pagina 103.
Mappe di driver
Le mappe di driver vengono utilizzate solo con le immagini Ultra-Portable e le
immagini Portable-Sysprep; le mappe di driver non sono utilizzate dalle immagini
specifiche all’hardware. Se si seleziona una mappa di driver insieme ad una mappa
di base che contiene un’immagine specifica all’hardware, la mappa di driver viene
ignorata durante l’installazione dell’immagine specifica all’hardware.
la struttura ad albero in una mappa di driver consente di definire una struttura di
più gruppi che contiene i moduli del driver di periferica. L’utilizzo delle voci di
menu è facoltativo. Le voci di menu in una mappa di driver hanno solo due scopi:
v Consentono ad uno sviluppatore di annotare o etichettare i gruppi dei moduli
del driver di periferica.
v Consentono ad uno sviluppatore di assegnare i filtri ad uno o più moduli del
driver di periferica. L’utilizzo dei filtri è facoltativo, ma è possibile che siano
utili se si crea una mappa di driver che contiene i moduli del driver di periferica
per più tipi di elaboratore. I filtri forniti con il programma ImageUltra Builder
consentono di disattivare il tipo di macchina, il modello ed il tipo di macchina,
la piattaforma hardware (desktop o mobile) e se un elaboratore sia un
elaboratore IBM.
Le voci di menu nelle mappe di driver non hanno effetto sui menu visualizzati
sull’elaboratore di destinazione.
Utilizzare la Procedura guidata della nuova mappa per creare una voce della
mappa di driver nell’archivio. Quindi inserire le voci di menu nella struttura ad
albero, se si desidera. Inserire i moduli nella struttura ad albero ed assegnare i filtri
alle voci di menu in modo facoltativo. Per informazioni dettagliate sulla creazione
delle mappe di driver, consultare il Capitolo 6, “Panoramica di creazione della
mappa”, a pagina 65.
L’utilizzo delle mappe di driver è facoltativo se l’elaboratore di destinazione è un
elaboratore IBM abilitato HIIT. Se non si seleziona una mappa di driver durante la
distribuzione di un’immagine Ultra-Portable o di un’immagine Portable-Sysprep, il
processo di installazione utilizzerà i moduli del driver di periferica presenti sulla
partizione di servizio dell’elaboratore di destinazione o HPA.
Quando una mappa di driver viene utilizzata con un elaboratore IBM abilitato
HIIT, tale mappa non aggiunge i moduli del driver di periferica preinstallati;
20
ImageUltra Builder versione 2.0: Guida per l’utente
elimina tutti i moduli del driver di periferica preinstallati e li sostituisce con i
moduli del driver di periferica definiti nella mappa. Quindi:
v Se si utilizza una mappa di driver con un’immagine Ultra-Portable, la mappa di
driver deve contenere tutti i driver di periferica richiesti per l’elaboratore di
destinazione.
v Se si utilizza una mappa di driver con un’immagine Portable-Sysprep, la mappa
di driver deve contenere tutti i driver di periferica richiesti per aggiungere quelli
già contenuti nel modulo di base del sistema operativo.
Definizione del metodo di distribuzione e installazione
Quando viene creata la mappa di base, la procedura guidata Nuova mappa
consente di definire il tipo di installazione di rete da utilizzare. E’ possibile
scegliere:
v Installazione di rete diretta: Questo metodo utilizza la cartella di gestione
temporanea di rete per controllare l’installazione. I moduli vengono distribuiti e
decompressi direttamente nella partizione C dell’elaboratore di destinazione.
v Distribuzione di rete con installazione locale: Questo metodo utilizza la
partizione di servizio come area di gestione temporanea per la Smart Image
completa.
Inoltre, è possibile non predefinire un metodo di installazione, ma richiedere
all’utente dell’elaboratore di destinazione di selezionare un metodo di installazione
al momento della distribuzione.
Dopo aver utilizzato la procedura guidata Nuova mappa per creare la mappa, è
possibile modificarne l’impostazione mediante la finestra Impostazioni mappa. Per
ulteriori dettagli, consultare la sezione “Specifica delle impostazioni delle mappe di
base” a pagina 107 o il sistema di aiuto di ImageUltra.
Definizione delle funzioni della partizione di servizio
Appena viene creata la mappa di base, la procedura guidata Nuova mappa
consente di definire la gestione della partizione di servizio sull’elaboratore di
destinazione da parte del programma ImageUltra Builder, una volta installata
un’immagine. Sono disponibili tre opzioni:
v Non eliminare nessuno:
– Per un’installazione standard (distribuzione di rete con installazione locale o
installazione da CD), la dimensione e il contenuto della partizione di servizio
resta uguale a quella distribuita dalla Smart Image.
–
Per un’installazione di rete diretta, in base alle importazioni della mappa,
viene creata una partizione di servizio, se non è già esistente. Se la partizione
di servizio è già esistente, sono modificate le dimensioni, se occorre, e i file
presenti nella partizione di servizio sono sostituiti con moduli e mappe di
ImageUltra.
Il risultato finale per entrambi i tipi di installazione è che la partizione di
servizio contiene la Smart Image completa.
v Elimina alcuni:
– Per un’installazione standard (distribuzione di rete con installazione locale o
installazione da CD), tutti i moduli non utilizzati per questa immagine
specifica dell’elaboratore vengono eliminati. La partizione di servizio viene
modificata nelle dimensioni per comprendere solo questi moduli rimanenti.
Capitolo 2. Una panoramica del processo di immagine
21
La partizione C viene modificate nelle dimensioni per comprendere qualsiasi
spazio disponibile creato quando è stata modificata nelle dimensioni la
partizione di servizio.
–
Per un’installazione di rete diretta, viene creata una partizione di servizio, se
non è già esistente. Se la partizione di servizio è già esistente, sono modificate
le dimensioni, se occorre, e i file presenti nella partizione di servizio sono
sostituiti con moduli e mappe di ImageUltra richiesti per la ricreazione
dell’immagine installata.
Il risultato finale per entrambi i tipi di installazione è che la partizione di
servizio contiene solo quei file richiesti per ricreare l’immagine, quindi sarà di
dimensioni tali da contenere questi file. Tuttavia, l’intervallo di tempo richiesto
per l’installazione è in genere maggiore, in quanto è necessario ulteriore tempo
per modificare la dimensione delle partizioni e spostare i dati.
v Elimina tutto:
– Per un’installazione standard (distribuzione di rete con installazione locale), la
partizione di servizio, utilizzata come area di gestione temporanea per la
distribuzione, viene eliminata. La partizione C viene modificata nella
dimensione per recuperare lo spazio disponibile creato quando la partizione
di servizio è stata eliminata. Il risultato finale è che non avviene nessun
ripristino da parte del client sull’elaboratore di destinazione.
– Per un’installazione di rete diretta, le funzioni dipendono dall’esistenza di
una partizione di servizio sull’elaboratore di destinazione prima dell’inizio
dell’installazione di rete diretta. Se una partizione di servizio è già esistente
sull’elaboratore di destinazione prima dell’installazione di rete diretta, la
partizione di servizio viene eliminata e la partizione C viene modificata nella
dimensione per recuperare l’eventuale spazio disponibile creato dopo
l’eliminazione della partizione di servizio. Se una partizione di servizio non è
già esistente, non ne viene creata alcuna, non è richiesta alcuna azione e in
molti casi la durata della distribuzione generale e dell’installazione è inferiore
rispetto agli altri metodi. In entrambi i casi, il risultato finale è che non
avviene nessun ripristino da parte del client sull’elaboratore di destinazione.
E’ possibile modificare l’impostazione in qualsiasi momento durante il processo di
sviluppo della mappa mediante la finestra Impostazioni mappa. Per ulteriori
dettagli, consultare la sezione “Controllo delle funzioni della partizione di servizio”
a pagina 80 o il sistema di aiuto di ImageUltra.
Nota: Se si desidera installare il programma IBM Rapid Restore PC o Rapid
Restore Ultra come applicazione nell’immagine, verificare che i programmi
IBM Rapid Restore utilizzino la partizione di servizio per memorizzare le
immagini di backup. L’utilizzo dell’impostazione Elimina tutto o Elimina
alcuni evita il funzionamento del programma Rapid Restore se il
programma viene installato come parte del processo normale di installazione
presidiata. Se è necessario utilizzare una di queste impostazioni, installare il
programma Rapid Restore in seguito al completamento dell’installazione.
Inoltre, per evitare più operazioni di modifica della dimensione della
partizione, è possibile specificare una partizione di servizio più ampia nella
scheda Partizione della finestra relativa alle Impostazioni mappa della
mappa di base, affinché sia conforme ai requisirti di spazio richiesto dai
programmi Rapid Restore.
I programmi Rapid Restore PC e Rapid Restore Ultra non sono parte del
programma ImageUltra Builder. Tuttavia, molti elaboratori IBM ThinkPad,
ThinkCentre e NetVista dispongono di uno di questi programmi come parte
22
ImageUltra Builder versione 2.0: Guida per l’utente
del software preinstallato. Inoltre, i programmi Rapid Restore possono essere
scaricati dal sito web IBM all’indirizzo di seguito riportato:
http://www.pc.ibm.com/qtechinfo/MIGR-4Q2QAK.html
Abilitazione della funzione della sincronizzazione di rete
La funzione della sincronizzazione di rete viene utilizzata per verificare le mappe
aggiornate dell’archivio. Il controllo si verifica due volte se l’elaboratore di
destinazione è collegato in rete:
v All’inizio della distribuzione: se una mappa di livello inferiore viene selezionata,
la funzione della sincronizzazione di rete individua la mappa aggiornata che
viene utilizzata al posto della mappa di livello inferiore.
v All’inizio dell’installazione: questo controllo è valutabile quando il processo di
installazione viene avviato in una data successiva rispetto al processo di
distribuzione. In tal caso, sono utilizzate le mappe aggiornate o sostituite
dall’avvio del processo di distribuzione originale. In base alle modifiche
effettuate sul contenuto della mappa, in alcuni casi questo controllo può
verificarsi durante la distribuzione di una nuova Smart Image completa.
Per consentire ad un’operazione della sincronizzazione di rete di individuare una
mappa di sostituzione, è necessario che siano soddisfatte due condizioni:
v E’ necessario che la funzione della sincronizzazione di rete sia abilitata nella
mappa di base.
v La tabella delle impostazioni della sincronizzazione di rete (accessibile tramite il
menu Strumenti di ImageUltra Builder) deve contenere una voce che definisce la
mappa distribuita e la mappa di sostituzione.
Appena viene creata la mappa di base, la Procedura guidata della nuova mappa
consente di designare se si desidera abilitare la funzione della sincronizzazione di
rete. E’ possibile modificare le impostazioni per la sincronizzazione di rete in
qualsiasi momento durante il processo di sviluppo della mappa mediante la
finestra Impostazioni mappa. Per ulteriori dettagli, consultare la sezione “Controllo
della funzione della sincronizzazione di rete” a pagina 79 o il sistema di aiuto di
ImageUltra Builder.
Definizione delle informazioni dell’utente
La scheda Informazioni sull’utente nelle mappe di base consente di definire i valori
predefiniti per le impostazioni specifiche all’utente o di richiedere le impostazioni
specifiche all’utente dall’inizio del processo di installazione oppure entrambi. E’
possibile definire le impostazioni e le richiesti delle informazioni dell’utente in
qualsiasi momento, durante lo sviluppo della mappa di base. Per informazioni
dettagliate sull’utilizzo di questa funzione, consultare la sezione “Definizione delle
informazioni sull’utente in una mappa di base” a pagina 78.
Distribuzione delle Smart Image sugli elaboratori di destinazione
Importante: prima di distribuire una Smart Image in un ambiente di lavoro reale,
verificare la Smart Image per assicurarne il corretto funzionamento.
E’ possibile distribuire le Smart Image sugli elaboratori di destinazione utilizzando
uno dei due metodi:
v Distribuzione diretta daCD di distribuzione: Questo metodo consente di copiare
tutti i moduli definiti nella mappa di base e nella mappa di driver selezionate su
una serie di CD-R o CD-RW. Il primo disco della serie è avviabile. Quando viene
Capitolo 2. Una panoramica del processo di immagine
23
avviato nell’elaboratore di destinazione, il CD copia i moduli dai CD sulla
partizione di servizio dell’elaboratore di destinazione e prepara l’elaboratore di
destinazione per il processo di installazione. Se una partizione di servizio non è
presente all’avvio del processo di distribuzione, ne viene creata una.
Utilizzare la procedura guidata Distribuisci del programma ImageUltra Builder
per creare una serie di CD di distribuzione autonoma. In base ai comandi, la
procedura guidata Distribuisci consente la creazione dei CD. Di seguito sono
riportati i passi tipici per questa creazione:
– Creazione di un minidisco per la distribuzione di rete
– Selezione della mappa di base e della mappa di driver da utilizzare
– Selezione dell’ubicazione in cui memorizzare i file del CD
Dopo aver eseguito le operazioni richieste, la procedura guidata Distribuisci crea
cartelle singole per ciascun CD nell’ubicazione specificata. Quindi, è possibile
utilizzare il software CD-RW selezionato per creare i CD. Poiché il CD 1 deve
essere avviabile e utilizza file specifici dal minidisco per la distribuzione di rete,
seguire esattamente le istruzioni fornite dalla procedura guidata Distribuisci e
dal sistema di aiuto di ImageUltra Builder per la creazione di CD di
distribuzione.
v Distribuzione di rete standard (distribuzione di rete con installazione locale): E’
possibile utilizzare la procedura guidata Distribuisci del programma ImageUltra
Builder per creare un Minidisco per la distribuzione di rete di ImageUltra Builder o
un CD per la distribuzione di rete di ImageUltra Builder. In base ai comandi, la
procedura guidata Distribuisci consente la creazione di CD o minidischi. Di
seguito sono riportata le informazioni generalmente richieste per la creazione di
minidischi o CD:
–
–
–
–
Percorso dell’archivio
Indirizzo IP
Nome utente
Password (se richiesta)
– Layout lingua e tastiera
– Parole chiave (consentono di selezionare dall’archivio solo le mappe con
parole chiave corrispondenti)
Nota: Le informazioni su nome utente e password sui supporti di distribuzione
(minidisco o CD) sono facoltative. Se non sono forniti nome utente e
password durante la creazione dei supporti di distribuzione, verranno
richieste queste informazioni all’utente che controlla il processo di
distribuzione stesso (se è richiesto l’accesso alla rete) quando il supporto
di distribuzione viene avviato dall’elaboratore di destinazione. Se sono
forniti nome utente e password durante la creazione dei supporti di
distribuzione, tali informazioni vengono memorizzate in formato testo sul
supporto di distribuzione stesso, quindi non in formato protetto.
Se si sceglie di creare un CD, creare prima il minidisco , quindi utilizzare il
software CD-RW desiderato per creare il CD dal minidisco. Poiché questo CD è
avviabile, assicurarsi di seguire le istruzioni fornite nella procedura guidata
Distribuisci o nel sistema di guida in linea di ImageUltra Builder per la
creazione di un aCD per la distribuzione di rete.
In base al tipo di periferica disponibile sull’elaboratore di destinazione, utilizzare
il minidisco o il CD per stabilire una connessione di rete tra l’elaboratore di
destinazione e l’archivio del modulo di ImageUltra. Una volta stabilita la
connessione, selezionare la mappa di base e la mappa di driver da utilizzare.
Tutti i moduli definiti nella mappa sono scaricabili sulla partizione di servizio o
24
ImageUltra Builder versione 2.0: Guida per l’utente
HPA dell’elaboratore di destinazione e quest’ultimo viene preparato per il
processo di installazione. Se una partizione di servizio o HPA non è già
esistente, verrà creata all’avvio del processo di distribuzione.
I vantaggi della distribuzione di CD consistono nella velocità e nella flessibilità di
non aver alcun elemento dipendente in una connessione di rete. Il vantaggio della
distribuzione di rete consiste nell’assicurare che i moduli e le mappe aggiornate
saranno installati se è abilitata la funzione della sincronizzazione di rete.
Ad eccezione dell’installazione di rete diretta, la divisione tra distribuzione e
installazione è costituita da un singolo ciclo di avvio. Nella maggior parte dei casi,
la distribuzione viene effettuata in una posizione e l’installazione viene avviata da
un’altra posizione, di solito nell’area di lavoro dell’utente. Una volta completata la
distribuzione, è possibile spegnere l’elaboratore di destinazione e preparare
l’elaboratore per la distribuzione sull’area di lavoro dell’utente.
Nota: Alcuni grandi società che utilizzano la tecnologia di duplicazione dell’unità
per una maggiore produzione può replicare l’unità alla fine del processo di
distribuzione, prima dell’installazione. Per il funzionamento corretto di
questo processo di duplicazione dell’unità, è necessario installare IBM Boot
Manager su ciascuna unità in seguito alla duplicazione dell’unità. E’
possibile reperire lo strumento di installazione di IBM Boot Manager
(BMGRINST.BAT) dalla cartella TOOLS\BMGR dell’archivio. E’ necessario
eseguire il file BMGRINST.BAT durante una sessione DOS.
Installazione delle immagini sull’elaboratore di destinazione dopo la
distribuzione
In un’installazione di rete standard (distribuzione di rete con installazione locale) o
un’installazione da CD di distribuzione di ImageUltra, il primo ciclo di avvio,
consecutivo alla fine della distribuzione, inizia con il processo di installazione. La
seguente sequenza degli eventi viene avviata durante il processo di installazione.
1. Un menu di installazione viene visualizzato nel pannello dell’elaboratore di
destinazione. Il contenuto e le funzioni di questo menu sono controllati dalla
mappa di base. La persona, che esegue l’installazione, effettua le selezioni dal
menu. Il programma di installazione raccoglie i moduli associati con le voci di
menu selezionate sino a quando sono accumulati tutti i moduli richiesti.
2. I moduli di applicazioni ed i moduli del sistema operativo accumulati sono
decompressi e copiati sulla partizione C.
3. I moduli del driver di periferica definiti nella mappa di driver sono
decompressi e copiati nella cartella appropriata della partizione C.
4. A seconda del tipo di immagine installata, viene avviata un’installazione
completa di Windows o un’operazione di mini setup di Sysprep. Se si installa
un’immagine Ultra-Portable, viene avviata un’installazione completa di
Windows. Se si installa un’immagine Portable-Sysprep o un’immagine specifica
all’hardware, viene avviata un’operazione di mini setup controllata da Sysprep.
Nota: Se si aggiungono le informazioni sull’utente alla mappa di base, qualsiasi
richiesta definita verrà posta all’inizio dell’installazione. Se non si
aggiungono le informazioni sull’utente alla mappa di base, le richieste
delle informazioni specifiche sull’utente si verificano nella normale
progressione del processo di installazione. Senza trarre alcun vantaggio
dalle informazioni sull’utente è necessario che un programma di
installazione sia presente fisicamente sull’elaboratore di destinazione.
Capitolo 2. Una panoramica del processo di immagine
25
5. Una volta completata l’installazione del sistema operativo, il processo di
installazione viene avviato per ciascun programma applicativo distribuito come
modulo. L’ordine di installazione è determinato dalla combinazione dei fattori
di seguito riportati:
v Gli hook e gli alloggiamenti definiti nella scheda Opzioni degli attributi
associati al modulo
v La scheda Ordine di installazione della finestra Impostazioni mappa di base
Nota: Per ulteriori informazioni sugli attributi del modulo Installa hook e
Installa alloggiamento e sulla finestra Impostazioni mappa di base,
consultare il sistema di aiuto del programma ImageUltra Builder.
6. Una volta installate tutte le applicazioni, il processo di installazione è
completato. Se viene specificato nella mappa di base che la partizione di
servizio deve essere eliminata o modificata nelle dimensioni, l’operazione verrà
avviata in questo momento.
Esecuzione di un’installazione di rete diretta
Un’installazione di rete diretta combina distribuzione e installazione in una
operazione. Come una distribuzione di rete standard, l’installazione di rete diretta
utilizza il Minidisco di distribuzione di rete o il CD di distribuzione di rete per iniziare
l’operazione e selezionare la mappa di base o di driver desiderata. Tuttavia le
similitudini terminano qui:
1. Una volta selezionate la mappa di base e di driver, vengono visualizzati i menu
di installazione e viene richiesto di definire l’immagine da installare all’utente
che controlla il processo di installazione. Ciò consente l’intervento
dell’operatore prima che i moduli vengano copiati.
2. Dopo aver effettuato le selezioni di menu per definire l’immagine, viene creata
una cartella di gestione temporanea di rete sulla rete stessa. Vengono
decompressi in questa cartella solo i moduli richiesti per il controllo
dell’installazione.
3. Tutti gli altri moduli che creano il contenuto definito dell’immagine vengono
decompressi direttamente sulla partizione C dell’elaboratore di destinazione.
Facoltativamente, se viene richiesto un ripristino da parte del client e le
impostazioni della mappa di base sono impostate correttamente, la Smart
Image completa (o solo i file richiesti per creare di nuovo l’immagine da
installare) può essere copiata nella partizione di servizio.
4. In base al tipo di immagine installata, viene avviata un’installazione completa
di Windows o un’operazione di mini setup di Sysprep.
5. Una volta completata l’installazione del sistema operativo, il processo di
installazione viene avviato per ciascun programma applicativo distribuito come
modulo. L’ordine di installazione è determinato da una combinazione dei
fattori di seguito riportati:
v Gli hook e gli alloggiamenti definiti nella scheda Opzioni degli attributi
associati al modulo
v La scheda Ordine di installazione della finestra Impostazioni mappa di base
Nota: Per ulteriori informazioni sugli attributi del modulo Installa hook e
Installa alloggiamento e sulla finestra Impostazioni mappa di base,
consultare il sistema di aiuto del programma ImageUltra Builder.
26
ImageUltra Builder versione 2.0: Guida per l’utente
6. Una volta installate tutte le applicazioni, il processo di installazione è
completato. Se viene specificato nella mappa di base che la partizione di
servizio deve essere eliminata o modificata nella dimensione, l’operazione verrà
avviata in questo momento.
Funzioni avanzate
Esistono due funzioni avanzate facoltative, da poter utilizzare per potenziare il
processo dell’immagine: filtri e programmi di utilità.
Filtri
I filtri eseguono automaticamente la propria funzione durante il processo di
installazione. Di solito, vengono utilizzati i filtri per reperire le informazioni
relative all’hardware da un elaboratore di destinazione per determinare o
impostare l’installazione di un modulo. Il programma ImageUltra Builder fornisce i
filtri che verificano il tipo di macchina, il modello ed il tipo di macchina, la
piattaforma hardware dell’elaboratore (desktop o mobile) e se l’elaboratore di
destinazione sia un elaboratore IBM. Inoltre, è possibile sviluppare i propri filtri
nel modo appropriato.
I filtri sono programmi basati su DOS, eseguiti durante il processo di installazione.
Nella maggior parte dei casi, i filtri richiedono le informazioni BIOS
dell’elaboratore di destinazione, ma possono richiedere qualsiasi componente che
memorizza le informazioni di identificazione in un modulo ROM o EEPROM. Ad
esempio, è possibile verificare la presenza di un’unità di un modem PCI prima di
installare un’applicazione relativa al modem oppure è possibile verificare un tipo
di macchina specifico per determinare i driver di periferica da installare.
E’ possibile implementare i filtri nei due diversi modi:
v Assegnare un filtro ad una voce di menu nella mappa di base o nella mappa di
driver utilizzando gli attributi della scheda Filtro per la voce di menu.
v Assegnare un filtro direttamente ad un modulo applicativo o del driver di
periferica utilizzando gli attributi della scheda Filtro per il modulo specifico.
L’utilizzo dei filtri consente di sviluppare una mappa che funzioni tramite diversi
tipi di elaboratore. Per informazioni sulla creazione dei propri filtri o per
informazioni sull’utilizzo dei filtri forniti con il programma ImageUltra Builder,
consultare il sistema di aiuto in linea del programma ImageUltra Builder.
Programmi di utilità
I programmi di utilità sono file COM, BAT, EXE basati su DOS che vengono
eseguiti durante il processo di installazione. Ad esempio, un programma di
installazione può eseguire CHKDSK per determinare la dimensione e la condizione
del disco fisso prima di installare qualsiasi file. I programmi di utilità sono copiati
sulla partizione di servizio dell’elaboratore di destinazione durante la
distribuzione, eseguiti durante il processo di installazione, ma non sono copiati
sulla partizione attiva dell’elaboratore di destinazione.
E’ possibile inserire alcuni programmi di utilità in una mappa affinché venga
eseguita immediatamente prima o dopo i menu di installazione o come risultato di
una selezione nei menu di installazione stessi. E’ possibile determinare i
programmi di utilità da eseguire ed il relativo ordine di esecuzione.
Capitolo 2. Una panoramica del processo di immagine
27
Il programma ImageUltra Builder non fornisce alcun programma di utilità. Se si
desidera includere i programmi di utilità, sarà necessario creare i propri moduli del
programma di utilità.
Per utilizzare un programma di utilità, è possibile assegnare un modulo del
programma di utilità alla voce di menu della mappa di base o utilizzare la scheda
Prima/dopo menu nella finestra Impostazioni mappa delle mappe di base.
Per informazioni sulla creazione dei programmi di utilità, consultare il Capitolo 8,
“Preparazione dei file di origine per i moduli”, a pagina 121. Per ulteriori
informazioni sulle mappe, consultare il Capitolo 6, “Panoramica di creazione della
mappa”, a pagina 65 e il Capitolo 7, “Creazione delle mappe”, a pagina 103.
28
ImageUltra Builder versione 2.0: Guida per l’utente
Capitolo 3. Funzioni e logica dell’area di gestione temporanea
Come discusso nel capitolo 1, il programma ImageUltra Builder utilizza due
diverse aree di gestione temporanea per la distribuzione:
v La partizione di servizio
v La cartella di gestione temporanea di rete
Inoltre, la maggior parte degli elaboratori ThinkPad e ThinkCentre utilizzano un
HPA (Hidden Protected Area) per memorizzare immagini del contenuto
preinstallato, programmi di utilità e di diagnostica a scopo di ripristino. Sebbene il
programma ImageUltra Builder non distribuisca immagini a HPA, esiste un
rapporto durante la fase di distribuzione e la fase successiva all’installazione.
Inoltre, il programma ImageUltra Builder è in grado di importare i moduli da un
HPA.
In questo capitolo sono contenuti ulteriori dettagli sulle aree di gestione
temporanea e sul modo in cui il programma ImageUltra Builder interagisce con
esse.
Dettagli sull’area di gestione temporanea
Le informazioni contenute in questa sezione forniscono dettagli sulle due aree di
gestione temporanea utilizzate dal programma ImageUltra Builder
La partizione di servizio
La partizione di servizio (etichetta volume IBM_SERVICE) è una partizione
nascosta sul disco fisso che in genere contiene moduli del sistema operativo,
moduli di applicazioni, moduli di driver di periferica e una serie di funzioni di
ripristino. Inoltre, fornisce un proprio sistema operativo indipendente dal sistema
operativo Windows, essendo funzionale o presente su qualsiasi partizione attiva.
Poiché la partizione di servizio è protetta dalle comuni operazioni di lettura e di
scrittura oltre che dalla maggior parte dei virus, è un’ubicazione sicura per
memorizzare i programmi di utilità ed i file di ripristino, di backup e di
installazione.
La partizione di servizio ha tre scopi principali:
v In gran parte dei modelli IBM ThinkPad e NetVista (e un numero limitato di
modelli ThinkCentre), la partizione di servizio dispone di una funzione che
ripristina il contenuto del disco fisso come fornito dal produttore evitando
l’utilizzo di un CD di Windows o una serie di CD di ripristino IBM. Questa
funzione è denominata ripristino da disco. Inoltre, la partizione di servizio
preinstallata fornisce un mezzo per la distribuzione dei moduli sviluppati IBM
che è possibile importare con il programma ImageUltra Builder.
v Come utilizzata dai programmi Rapid Restore PC e Rapid Restore Ultra (da qui
in avanti denominati Rapid Restore o programma Rapid Restore), la partizione di
servizio è un’area di memorizzazione per le immagini di backup di Rapid
Restore e per le funzioni richieste per il ripristino delle immagini di backup o i
file selezionati nelle partizioni attive del disco fisso. Il programma Rapid Restore
è disponibile all’indirizzo (http://www.pc.ibm.com/qtechinfo/MIGR-4Q2QAK.html)
per gli elaboratori IBM selezionati oppure come funzione da installare su vari
elaboratori IBM ThinkPad, NetVista e ThinkCentre.
© Copyright IBM Corp. 2002, 2003
29
Quando viene installato il programma Rapid Restore su un elaboratore con una
partizione di servizio preesistente, le immagini di backup di Rapid Restore e le
funzioni di ripristino condividono la partizione di servizio con i file di immagine
del contenuto preistallato o con ImageUltra Builder Smart Image, i file non
vengono sostituiti. Quando il programma Rapid Restore viene installato su un
elaboratore che non dispone di una partizione di servizio preesistente, tale
partizione viene creata al momento dell’installazione.
v Come utilizzata dal programma ImageUltra Builder, la partizione di servizio è
un area di memorizzazione per le Smart Image distribuite e per le funzioni
richieste per l’esecuzione del processo di installazione delle immagini. Quando
viene distribuita una Smart Image su un elaboratore di destinazione con la
partizione di servizio preinstallata, la Smart Image sostituisce i file
dell’immagine preinstallata (moduli) con i propri moduli e mappe. Se le funzioni
e i file di backup di Rapid Restore sono contenuti in una partizione di servizio
preesistente, il programma ImageUltra Builder conserva le funzioni e i file di
backup di Rapid Restore, quindi aggiunge la Smart Image alla partizione di
servizio. Se non esiste una partizione di servizio su un elaboratore di
destinazione prima della distribuzione di una Smart Image, il programma
ImageUltra Builder ne crea una per le Smart Image distribuite mediante il
processo di distribuzione di rete o con CD di distribuzione di ImageUltra. Per le
Smart Image distribuite mediante un processo di installazione di rete diretta, la
creazione di una partizione di servizio è facoltativa.
Una volta distribuita la Smart Image alla partizione di servizio e installata
l’immagine sulla partizione principale, il programma ImageUltra Builder può
gestire i file presenti nella partizione di servizio in uno dei tre modi di seguito
riportati:
– Lasciare intatta la Smart Image completa
– Eliminare tutti i moduli utilizzati per l’immagine installata
– Eliminare la Smart Image completa
Scegliendo le ultime due opzioni, la partizione di servizio viene modificata nella
dimensione o eliminata e la partizione primaria viene modificata nella
dimensione per recuperare lo spazio inutilizzato. Per ulteriori informazioni su
queste impostazioni, consultare la sezione “Impostazioni mappa di base” a
pagina 56 e ricercare le informazioni sulla scheda Elimina immagine.
L’accesso alla partizione di servizio è controllata da un programma di gestione
avvio.
Cartella di gestione temporanea di rete
Durante un’installazione di rete diretta, la cartella di gestione temporanea di rete
fornisce un’area di memorizzazione temporanea sulla rete per decomprimere le
mappe e i moduli che controllano l’installazione dell’immagine. Una cartella a
parte di gestione temporanea di rete viene creata per ciascun elaboratore di
destinazione nella cartella NETDEPL ubicata nell’archivio utilizzato. Il nome
assegnato alla cartella di gestione temporanea di rete è costituito dagli ultimi 11
caratteri dell’indirizzo MAC dell’elaboratore di destinazione.
A differenza della distribuzione in una partizione di servizio, l’utente
dell’elaboratore di destinazione che controlla la distribuzione di rete diretta effettua
delle scelte dal sistema di menu di installazione prima che i moduli siano inviati
all’elaboratore di destinazione. Quindi, solo i moduli richiesti per l’immagine
selezionata sono ottenuti dall’archivio, decompressi dinamicamente e installati
sull’elaboratore di destinazione. E’ necessario che l’elaboratore di destinazione sia
30
ImageUltra Builder versione 2.0: Guida per l’utente
connesso alla rete durante tutto il processo di distribuzione e installazione. Una
volta completato il processo di installazione, la cartella dell’area di gestione
temporanea viene cancellata automaticamente.
Un’installazione di rete diretta non richiede la presenza di una partizione di
servizio sull’elaboratore di destinazione. L’utilizzo di una partizione di servizio è
facoltativa, e se utilizzata, l’unica funzione è quella di memorizzare e moduli per i
ripristino da parte del client. Una partizione di servizio non viene utilizzata come
area di gestione temporanea durante il processo di installazione di rete diretta.
v Se non si desidera copiare mappe e moduli in una partizione di servizio, il
tempo di distribuzione viene ridotto, ma non si potrà disporre della funzione di
ripristino da parte del client per le immagini distribuite.
v Per copiare sulla partizione di servizio solo le mappe e i moduli richiesti per
creare di nuovo l’immagine installata, l’intervallo di tempo richiesto per la
distribuzione sarà maggiore, ma sarà disponibile la funzione di ripristino da
parte del client per l’immagine specifica installata sull’elaboratore di
destinazione.
v Se si desidera copiare sulla partizione di servizio la Smart Image completa, la
distribuzione richiederà un intervallo di tempo maggiore, ma sarà possibile
disporre della funzione di ripristino da parte del client per le immagini installate
della Smart Image.
Per ulteriori informazioni su queste impostazioni, consultare la sezione
“Impostazioni mappa di base” a pagina 56 e ricercare le informazioni sulla scheda
Elimina immagine.
Panoramica della distribuzione e dell’installazione
Questa sezione fornisce una panoramica dei vari processi di distribuzione e
installazione.
Processo di distribuzione di rete standard con installazione
locale
La figura di seguito riportata illustra il processo per la distribuzione di rete
standard con installazione locale. La partizione di servizio viene utilizzata come
area di gestione temporanea per tutte le mappe e i moduli richiesti per la Smart
Image.
Capitolo 3. Funzioni e logica dell’area di gestione temporanea
31
1. L’utente che controlla la distribuzione inizia il processo avviando l’elaboratore
di destinazione con un CD di distribuzione di ImageUltra Builder o un Minidisco di
distribuzione di ImageUltra Builder, quindi selezionando le mappe richieste
dall’archivio.
2. Le mappe selezionate e tutti i moduli definiti nelle mappe sono ottenuti
dall’archivio e copiati mediante la rete sulla partizione di servizio, che in questo
caso funziona da area di gestione temporanea per la Smart Image completa.
Nota: A questo punto, viene visualizzato un messaggio in cui è specificato che
la fase di distribuzione è stata completata. L’utente che controlla il
processo di distribuzione può spegnere l’elaboratore o continuare con la
fase di installazione.
3. L’utente che controlla il processo di installazione avvia la fase di installazione
selezionando dai menu di installazione la definizione dell’immagine da
installare.
4. I moduli richiesti per l’immagine definita vengono decompressi dalla partizione
di servizio alla partizione C.
5. Inizia il processo di installazione. Una volta terminata la fase di installazione, la
partizione C contiene la nuova immagine, la partizione di servizio contiene la
Smart Image, che può essere utilizzata per il ripristino da parte del client.
Nota: Nella finestra Impostazioni mappa, è possibile definire una fase
opzionale di eliminazione che consente di ridurre da dimensione della
partizione di servizio e di conservare solo i file richiesti per l’immagine
installata o di eliminare la partizione di servizio stessa.
Distribuzione di CD
La figura di seguito riportata illustra il processo di distribuzione mediante un CD
di distribuzione di Image Ultra Builder e un processo di installazione locale, che
utilizza una partizione di servizio come area di gestione temporanea.
Distribuzione
Installazione
Smart Image
sull’area di gestione
temporanea
(partizione di servizio)
2
Archivo
Creare
CD
di distribuzione
Avviare l’elaboratore
di distinazione
con CD di
distribuzione
pia
Co
1
4
3
Selezionare
i menu
per definire
l’immagine
da installare
5
Partizione C
6
I
n
s
t
a
l
l
a
z
i
o
n
e
Smart Image
sulla partizione
di servizio
Immagine finale
sulla partizione C
1. Il primo passo per la distribuzione mediante CD è rappresentato dalla
creazione di una serie di CD di distribuzione di ImageUltra Builder. (Per ulteriori
informazioni, consultare il sistema di aiuto di ImageUltra Builder).
2. L’utente che controlla la distribuzione inizia il processo avviando l’elaboratore
di destinazione con un CD di distribuzione di ImageUltra Builder.
3. Le mappe e i moduli contenuti nella serie di CD vengono copiati nella
partizione di servizio, che in questo caso funziona come area di gestione
temporanea per la Smart Image completa.
32
ImageUltra Builder versione 2.0: Guida per l’utente
Nota: A questo punto, viene visualizzato un messaggio in cui è specificato che
la fase di distribuzione è stata completata. L’utente che controlla il
processo di distribuzione può spegnere l’elaboratore o continuare con la
fase di installazione.
4. L’utente che controlla il processo di installazione avvia la fase di installazione
selezionando dai menu di installazione la definizione dell’immagine da
installare.
5. I moduli richiesti per l’immagine definita vengono decompressi dalla partizione
di servizio alla partizione C.
6. Inizia il processo di installazione. Una volta terminata la fase di installazione, la
partizione C contiene la nuova immagine, la partizione di servizio contiene la
Smart Image, che può essere utilizzata per il ripristino da parte del client.
Nota: Nella finestra Impostazioni mappa, è possibile definire una fase
opzionale di eliminazione che consente di ridurre da dimensione della
partizione di servizio e di conservare solo i file richiesti per l’immagine
installata o di eliminare la partizione di servizio stessa.
Installazione di rete diretta
La figura di seguito riportata illustra un’installazione di rete diretta, che utilizza
una cartella di gestione temporanea di rete coma area di gestione temporanea.
(Opzionale)
Smart Image
o copia
dell’immagine installata
Copia (opzionale)
Decompressione
Immagine finale
sulla partizione C
Decompressione
1
Archivo
3
Moduli
decompressi
2
Selezionare
una mappa di base
e una mappa del driver
Area di gestione temporanea
(Cartella di gestione
temporanea di rete)
Installazione
4
Selezionare
i menu
per definire
l’immagine da
installare
1. L’utente che controlla l’installazione di rete diretta inizia il processo avviando
l’elaboratore di destinazione con un CD di distribuzione di ImageUltra Builder o
un Minidisco di distribuzione di ImageUltra Builder, quindi selezionando le mappe
richieste dall’archivio.
2. Una cartella di gestione temporanea di rete viene creata specificamente per
l’elaboratore di destinazione. Le mappe selezionate ed un numero limitato di
moduli (solo quelli richiesti per controllare il processo di installazione) vengono
copiati nella cartella di gestione temporanea di rete, che in questo caso funziona
da area di gestione temporanea per il processo di installazione.
3. L’utente che controlla il processo di installazione di rete diretta seleziona dai
menu di installazione per definire l’immagine da installare.
4. I moduli richiesti per l’immagine definita sono ottenuti direttamente
dall’archivio e copiati mediante la rete sulla partizione C di un elaboratore di
destinazione, quindi inizia la procedura di installazione.
Nota: Facoltativamente, se uno sviluppatore dell’immagine ha specificato che
deve essere creata una partizione di servizio per il ripristino da parte del
client, anche le mappe e i moduli vengono copiati nella partizione di
servizio stessa.
Capitolo 3. Funzioni e logica dell’area di gestione temporanea
33
Una volta completata l’installazione, la partizione C contiene la nuova
immagine.
Rapporti tra ImageUltra Builder e HPA (Hidden Protected Area)
Questa sezione contiene informazioni sulle funzioni di HPA (Hidden Protected
Area) e il rapporto esistente tra HPA ed il programma ImageUltra Builder.
Cos’è un HPA (Hidden Protected Area)?
Implementata nel 2003, HPA (Hidden Protected Area) rappresenta l’evoluzione
dello schema di ripristino da disco IBM. Come la partizione di servizio, HPA
dispone del proprio ambiente operativo, che contiene moduli del sistema
operativo, moduli di applicazioni, moduli del driver di periferica ed una serie di
funzioni per il ripristino. Ma le similitudini sono limitate a quanto esposto in
precedenza. L’architettura di HPA fornisce un ambiente sicuro. Le impostazioni di
protezione (livelli di protezione) e l’accesso ad HPA sono controllati dal BIOS
dell’elaboratore (basic input/output system). Ciò consente di risolvere alcuni difetti
associati all’implementazione della partizione di servizio. Ad esempio, una
gestione di avvio danneggiata o un virus del settore di avvio potrebbero impedire
l’accesso alla partizione di servizio, non consentendo qualsiasi recupero da disco.
Poiché HPA non dipende da una gestione di avvio, non è condizionata da tali
circostanze.
Ciascuna applicazione di HPA è contenuta nell’apposita area di servizio protetta
(PSA). Esistono due tipi di PSA: PSA di avvio e PSA di dati. Le PSA di avvio
contengono tutti i file necessari per l’avvio di un’applicazione dalla PSA di dati
associata e consente di visualizzare un’icona in un’area di avvio protetta
denominata Access IBM Predesktop Area. Ciascuna PSA avviabile è firmata
digitalmente per impedirne l’accesso e per proteggerla dai virus. Ogni volta che
viene utilizzata una PSA avviabile, viene verificata la firma digitale. Solo le PSA
con una firma valida vengono avviate. Le PSA di dati contengono i file associati
all’applicazione stessa.
L’HPA ha i seguenti scopi:
v Come preinstallato su molti ThinkCentre e i nuovi modelli di ThinkPad, HPA
fornisce le funzioni per diagnosticare un problema e ripristinare il contenuto del
disco fisso. L’accesso a tali funzioni avviene mediante IBM Predesktop Area.
v Come utilizzata dal programma ImageUltra Builder è un’origine dalla quale è
possibile importare i moduli creati dalla IBM e dalla quale è possibile ottenere
moduli del driver di periferica durante la fase di distribuzione di ImageUltra
Builder quando non viene selezionata una mappa del driver. Il contenuto di
HPA non è condizionato dal processo di installazione o distribuzione di
ImageUltra Builder.
v Quando utilizzato con i programmi Rapid Restore, HPA contiene una PSA di
avvio per il programma Rapid Restore, ma non dispone di una PSA di dati.
Quando viene installato il programma Rapid Restore, i file di backup e la parte
non Windows di Rapid Restore sono installati nella partizione di servizio creata
dal programma Rapid Restore stesso. Quindi, quando la PSA di avvio di Rapid
Restore viene acceduta mediante Access IBM Predesktop Area, quest’ultima cede
il controllo al programma Rapid Restore nella partizione di servizio.
Il programma Rapid Restore non richiede un HPA. Se non è presente un HPA,
accedere al programma Rapid Restore e ripristinare l’immagine di backup o i file
selezionati tenendo premuto il tasto F11 durante l’avvio.
34
ImageUltra Builder versione 2.0: Guida per l’utente
Impatti di ripristino
Poiché il contenuto di HPA non è condizionato dal processo di installazione o
distribuzione di ImageUltra Builder, è probabile che siano presenti più forme di
ripristino dopo l’installazione di una Smart Image sull’elaboratore di destinazione
che dispone di un HPA.
v ImageUltra Smart Image dalla partizione di servizio: Tenendo premuto il tasto
F11 durante l’avvio su un elaboratore che dispone sia di un HPA sia di una
partizione di servizio creato dal programma ImageUltra Builder vengono
visualizzati i menu di installazione di ImageUltra Builder per la Smart Image.
v
Contenuto preinstallato da HPA: Selezionando l’icona Ripristino del contenuto
preinstallato da Access IBM Predesktop Area viene avviato il programma IBM
Product Recovery, che consente di ripristinare il contenuto del disco fisso allo
stato in cui si trovava al momento dell’acquisto. Per accedere a Access IBM
Predesktop Area, effettuare le operazioni di seguito riportate:
– Tenere premuto il tasto Invio durante l’avvio dell’elaboratore IBM
ThinkCentre
– Tenere premuto il pulsante Access IBM durante l’avvio degli elaboratori IBM
ThinkPad.
v L’immagine di backup di Rapid Restore dalla partizione di servizio: Se il
programma Rapid Restore PC o Rapid Restore Ultra è stato installato su un
elaboratore con un HPA, selezionando l’icona Ripristina backup da IBM
Predesktop Area viene avviato il programma di ripristino Rapid Restore, che
consente di ripristinare il contenuto del disco fisso ad uno stato precedente
corrispondente all’esecuzione delle copie di backup.
Dipendenze di protezione
Il programma ImageUltra Builder consente di utilizzare moduli di driver di
periferica forniti dalla IBM da un HPA durante la distribuzione, se non viene
utilizzata una mappa di driver. Tuttavia, per effettuare questa operazione, le
impostazioni di protezione di HPA nelle impostazioni del BIOS dell’elaboratore di
destinazione devono essere impostate su Protezione elevata o Protezione media.
Se l’impostazione di protezione viene impostata su Protezione disabilitata, il
programma ImageUltra Builder non tenta di utilizzare i moduli del driver di
periferica da HPA, ma controlla se esiste una partizione di servizio e tenta di
utilizzare i moduli del driver di periferica presenti su quest’ultima.
Negli elaboratori non abilitati HPA, non sono presenti impostazioni di protezione
BIOS corrispondenti. Se una Smart Image viene distribuita senza una mappa di
driver, il programma ImageUltra Builder tenta sempre di utilizzare i driver di
periferica contenuti nella partizione di servizio.
Logica dell’area di gestione temporanea
Poiché possono verificarsi varie condizioni sui diversi elaboratori di destinazione, il
programma ImageUltra Builder utilizza una logica integrata per assicurare
l’utilizzo di una Smart Image con un’ampia gamma di elaboratori. Le condizioni
variabili comprendono:
v Supporto o mancanza di supporto per HPA in BIOS
v Presenza o assenza di HPA
v Presenza o assenza di una partizione di servizio
v Presenza o assenza dei file di Rapid Restore in una partizione di servizio
preesistente
Capitolo 3. Funzioni e logica dell’area di gestione temporanea
35
Il prospetto di seguito riportato illustra i cambiamenti delle funzioni di
distribuzione su un elaboratore IBM in base alle condizioni esistenti prima della
distribuzione dell’immagine.
Nota:
1. L’utilizzo di mappe di driver e l’utilizzo di moduli di driver di periferica dalla
partizione di servizio o da HPA è limitato alle Portable-Sysprep Image e
Ultra-Portable Image.
2. Inoltre, è possibile utilizzare il prospetto di seguito riportato per determinare le
funzioni di un’installazione di rete diretta che specifichi l’utilizzo di una
partizione di servizio per il ripristino da parte del client.
3. Se una partizione di servizio viene condivisa con il programma Rapid Restore,
per impostazione predefinita, tenendo premuto il tasto F11 durante l’avvio,
vengono aperti i menu di installazione di ImageUltra Builder. Inoltre, per
accedere al programma Rapid Restore, è necessario effettuare alcune modifiche
alla mappa di base utilizzando il filtro e il programma di utilità Rapid Restore
forniti con il programma ImageUltra Builder. Per le informazioni dettagliate,
consultare il Capitolo 6, “Panoramica di creazione della mappa”, a pagina 65.
Tabella 4. Funzioni dell’area di gestione temporanea - elaboratori IBM
Condizioni su un elaboratore di destinazione IBM prima della
distribuzione
Presenza di
HPA con le
impostazioni
di protezione
sul valore
Supporto HPA Medio o
in BIOS
Elevato
Presenza della
partizione di
servizio
Mappa di base
e mappa del
driver
Si
No
Mappa di base
e mappa del
driver
No
Mappa di base
e mappa del
driver
Si
Mappe
distribuite
36
No
Presenza dei
file di backup
di Rapid
Restore nella
partizione di
servizio
Risultato
Non
applicabile
v Creare la partizione di
servizio.
v Distribuire la Smart Image
come definito nelle mappe
di base e del driver nella
partizione di servizio.
No
No
Non
applicabile
v Creare la partizione di
servizio.
v Distribuire la Smart Image
come definito nelle mappe
di base e del driver nella
partizione di servizio.
Si
ImageUltra Builder versione 2.0: Guida per l’utente
No
Non
applicabile
v Creare la partizione di
servizio.
v Distribuire la Smart Image
come definito nelle mappe
di base e del driver nella
partizione di servizio.
Tabella 4. Funzioni dell’area di gestione temporanea - elaboratori IBM (Continua)
Condizioni su un elaboratore di destinazione IBM prima della
distribuzione
Mappe
distribuite
Mappa di base
e mappa del
driver
Presenza di
HPA con le
impostazioni
di protezione
sul valore
Supporto HPA Medio o
in BIOS
Elevato
Si
No
Presenza della
partizione di
servizio
Si, con
immagine del
contenuto
preinstallato
IBM
Presenza dei
file di backup
di Rapid
Restore nella
partizione di
servizio
Sì o No
Risultato
v Eliminare tutti i moduli e i
file non necessari dalla
partizione di servizio.
Conservare i file di Rapid
Restore, se sono presenti.
v Modificare la dimensione
della partizione di servizio,
se richiesto.
v Distribuire la Smart Image
come definito nelle mappe
di base e di driver nella
partizione di servizio.
Solo mappa di
base
Si
No
No
Non
applicabile
v Creare la partizione di
servizio.
v Distribuire tutti i moduli
definiti nella mappa di base
nella partizione di servizio.
Nota: Se una mappa di driver
non viene utilizzata in queste
condizioni, l’installazione
utilizzerà i driver di periferica
originari di Windows e alcune
funzioni potrebbero non essere
abilitate o ottimizzate.
Solo mappa di
base
No
No
No
Non
applicabile
v Creare la partizione di
servizio.
v Distribuire tutti i moduli
definiti nella mappa di base
nella partizione di servizio.
Nota: Se una mappa di driver
non viene utilizzata in queste
condizioni, l’installazione
utilizzerà i driver di periferica
originari di Windows e alcune
funzioni potrebbero non essere
abilitate o ottimizzate.
Solo mappa di
base
Si
Si
No
Non
applicabile
v Creare la partizione di
servizio.
v Distribuire tutti i moduli
definiti nella mappa di base
nella partizione di servizio.
v Utilizzare moduli di driver
di periferica dell’HPA
durante l’installazione.
Capitolo 3. Funzioni e logica dell’area di gestione temporanea
37
Tabella 4. Funzioni dell’area di gestione temporanea - elaboratori IBM (Continua)
Condizioni su un elaboratore di destinazione IBM prima della
distribuzione
Mappe
distribuite
Solo mappa di
base
Presenza di
HPA con le
impostazioni
di protezione
sul valore
Supporto HPA Medio o
in BIOS
Elevato
Presenza della
partizione di
servizio
Presenza dei
file di backup
di Rapid
Restore nella
partizione di
servizio
Si
Si
Sì o No
No
Risultato
v Eliminare tutti i moduli e i
file non necessari dalla
partizione di servizio.
Conservare i file di Rapid
Restore, se sono presenti.
v Modificare la dimensione
della partizione di servizio,
se richiesto.
v Distribuire la Smart Image
come definito dalla mappa
di base nella partizione di
servizio.
v Utilizzare i moduli del
driver di periferica che al
momento si trovano nella
partizione di servizio.
Nota: Se una mappa di driver
non viene utilizzata in queste
condizioni e nessun driver di
periferica è presente nella
partizione di servizio,
l’installazione utilizzerà i
driver di periferica originari di
Windows e alcune funzioni
potrebbero non essere abilitate
o ottimizzate.
Solo mappa di
base
Si
Si
Si
Sì o No
v Eliminare tutti i moduli e i
file non necessari dalla
partizione di servizio.
Conservare i file di Rapid
Restore, se sono presenti.
v Modificare la dimensione
della partizione di servizio,
se richiesto.
v Distribuire la Smart Image
come definito dalla mappa
di base nella partizione di
servizio.
v Originare i moduli del
driver di periferica da HPA
e utilizzarli durante
l’installazione.
Durante l’utilizzo del programma ImageUltra Builder su elaboratori non IBM, le
variazioni comprendono:
38
ImageUltra Builder versione 2.0: Guida per l’utente
v La presenza o l’assenza di una partizione di servizio: Una partizione di servizio
su un elaboratore non IBM è, in genere, il risultato di una precedente
distribuzione di una Smart Image utilizzando il programma ImageUltra Builder
o l’installazione di Rapid Restore PC o Rapid Restore Ultra.
v Presenza o assenza dei file di Rapid Restore nella partizione di servizio.
Il prospetto di seguito riportato illustra i cambiamenti delle funzioni di
distribuzione su un elaboratore IBM in base alle condizioni esistenti prima della
distribuzione di un’immagine.
Nota:
1. Su elaboratori non IBM, l’utilizzo delle mappe di driver e l’origine dei moduli
di driver di periferica di una partizione esistente è limitato alle
Portable-Sysprep Image.
2. Inoltre, è possibile utilizzare il prospetto di seguito riportato per determinare le
funzioni di un’installazione di rete diretta che specifichi l’utilizzo di una
partizione di servizio per il ripristino da parte del client.
Tabella 5. Funzioni dell’area di gestione temporanea - elaboratori non IBM
Condizioni su un elaboratore di
destinazione non IBM prima della
distribuzione
Mappe distribuite
Mappa di base e
mappa del driver
Presenza della
partizione di
servizio
Presenza dei file
di backup di
Rapid Restore
nella partizione di
servizio
Risultato
No
Non applicabile
v Creare una partizione
di servizio.
v Distribuire la Smart
Image come definito
nelle mappe di base e
del driver nella
partizione di servizio.
Capitolo 3. Funzioni e logica dell’area di gestione temporanea
39
Tabella 5. Funzioni dell’area di gestione temporanea - elaboratori non IBM (Continua)
Condizioni su un elaboratore di
destinazione non IBM prima della
distribuzione
Mappe distribuite
Presenza della
partizione di
servizio
Presenza dei file
di backup di
Rapid Restore
nella partizione di
Risultato
servizio
Solo mappa di base
Si
Sì o No
v Eliminare tutti i moduli
e i file non necessari
dalla partizione di
servizio. Conservare i
file di Rapid Restore, se
sono presenti.
v Modificare la
dimensione della
partizione di servizio,
se richiesto.
v Distribuire i moduli
definiti nella mappa di
base.
v Utilizzare i moduli del
driver di periferica
della partizione di
servizio esistente.
Nota: Se una mappa di
driver non viene
utilizzata in queste
condizioni e nessun
driver di periferica è
presente nella partizione
di servizio, l’installazione
utilizzerà i driver di
periferica originari di
Windows e alcune
funzioni potrebbero non
essere abilitate o
ottimizzate.
40
ImageUltra Builder versione 2.0: Guida per l’utente
Capitolo 4. Installazione del programma ImageUltra Builder
Prima di utilizzare le informazioni contenute in questo capitolo, è necessario
eseguire il processo di creazione dell’immagine ed avere familiarità con la
terminologia associata con il programma ImageUltra Builder. Leggere attentamente
il Capitolo 1, “Funzioni di ImageUltra Builder”, a pagina 1 e il Capitolo 2, “Una
panoramica del processo di immagine”, a pagina 11.
Quindi, visualizzare di nuovo i requisiti minimi, i prerequisiti, le considerazioni e
le limitazioni di questo capitolo prima di installare il programma ImageUltra
Builder.
Requisiti minimi
In questo capitolo sono contenute informazioni sui requisiti minimi per la console
di ImageUltra Builder (l’elaboratore sul quale viene installato il programma the
ImageUltra):
Sistema operativo: Microsoft ®Windows® XP Professional Edition o Windows 2000
Spazio su disco: 100 MB di spazio su disco disponibile per installare il programma
ImageUltra Builder. Per l’archivio è richiesto ulteriore spazio di memorizzazione
sulla console ImageUltra Builder, su un disco condiviso di un altro elaboratore o su
un server. La quantità di spazio su disco richiesto per l’archivio dipende dalla
dimensione e dal numero di moduli memorizzati. Gli archivi non possono
estendere i driver, quindi verificare di disporre di uno spazio di memorizzazione
sufficiente per un eventuale incremento futuro.
Supporti rimovibili:
v Unità CD o DVD per l’installazione
v Unità minidisco per la creazione di Minidischi per la distribuzione di rete e
Minidischi di importazione
v Unità CD-RW per la distribuzione di CD
Velocità minima di rete: 10 Mbp; Ethernet o token ring
Gli elaboratori devono disporre dei requisiti minimi di seguito riportati:
Sistema operativo: L’elaboratore di destinazione deve disporre dei requisiti minimi
per l’installazione e l’esecuzione del sistema operativo da distribuire.
Requisiti di rete: L’elaboratore di destinazione deve essere abilitato alla rete per
un’installazione diretta di rete o una distribuzione di rete standard con
un’installazione locale. Se le immagini sono installate dai CD di distribuzione, non
sono richiesti i requisiti di rete.
Prerequisiti
Di seguito sono riportati i prerequisiti per il corretto funzionamento del
programma ImageUltra Builder e per la creazione e la distribuzione legale delle
Smart Image:
© Copyright IBM Corp. 2002, 2003
41
v Installare l’interfaccia di ImageUltra Builder su un elaboratore locale, non su un
server.
v Durante l’installazione del programma ImageUltra Builder, è possibile stabilire
l’archivio localmente sulla console ImageUltra Builder su un disco condiviso di
un altro elaboratore o su un server. E’ necessario che l’archivio sia accessibile
alla console ImageUltra, all’elaboratore di origine per le operazioni di
importazione e a qualsiasi elaboratore di destinazione dotato di una Smart
Image distribuita in rete.
v Assicurarsi di disporre dell’appropriata licenza:
– L’accordo di licenza del programma ImageUltra Builder si applica solo a
questo programma. Leggere attentamente l’accordo di licenza durante il
processo di installazione. Tutti gli altri accordi di licenza, il servizio di
garanzia e di supporto per i prodotti non IBM, come ad esempio Microsoft
Sysprep, MS-DOS, Symantec Norton Ghost, e PowerQuest DeployCenter,
devono essere acquisite dal produttore delle relative applicazioni. IBM non
assume alcuna responsabilità e non garantisce i prodotti non IBM. Se occorre
prendere visione di nuovo dell’accordo di licenza dopo l’installazione, fare
clic su ? nella Barra dei menu del programma ImageUltra, quindi fare clic su
Visualizza accordo di licenza.
– La IBM richiede un accordo di licenza individuale per ciascun elaboratore su
cui vengono distribuite le Smart Image. Per informazioni su come ordinare gli
accordi di licenza, rivolgersi ad un responsabile del marketing IBM.
– L’utente è l’unico responsabile per reperire qualsiasi licenza richiesta per
distribuire sistemi operativi, programmi applicativi e qualsiasi altro software
concesso su licenza.
Considerazioni
Prima di utilizzare il programma ImageUltra Builder considerare quanto di seguito
specificato:
v Durante la creazione dei moduli del driver, utilizzare solo driver di periferica
Microsoft WHQL. I driver di periferica devono disporre di un estensione .INF
per essere installati correttamente. La creazione dei moduli con i driver di
periferica non firmati può causare la visualizzazione di messaggi informativi di
Windows durante l’installazione, quindi evitare di eseguire l’installazione di
un’immagine in modo imprevisto.
v Ricercare la compatibilità tra i sistemi operativi e le versioni di Symantec Norton
Ghost e PowerQuest DeployCenter prima di creare immagini Portable-Sysprep o
immagini specifiche hardware.
v Se si desidera utilizzare CD di distribuzione autonomi per la distribuzione, il
programma ImageUltra Builder crea delle cartelle contenenti i file richiesti per i
CD che gran parte dei software CD-RW può utilizzare come origine per creare
CD. Tuttavia, il primo CD di ciascuna serie è avviabile. Verificare che il software
del CD-RW possa creare CD avviabili e seguire le istruzioni nel sistema di aiuto
in linea per creare i CD per la distribuzione di CD.
v Sebbene solo un archivio sia sufficiente per la maggior parte degli ambienti, è
possibile creare ulteriori archivi utilizzando la Procedura guidata del nuovo
archivio. Prima di creare più archivi, è preferibile sviluppare una strategia di
archivio. Considerare quanto segue:
– Quando un nuovo archivio viene creato, verificare che sia assegnato ad un ID
univoco che non è stato utilizzato per qualsiasi altro archivio della società. Se
gli ID sono stati duplicati e sono importati i moduli da un elaboratore di
42
ImageUltra Builder versione 2.0: Guida per l’utente
origine dotato di una Smart Image, distribuita da un diverso archivio, è
possibile che tali moduli possano essere sovrascritti.
– E’ necessario che tutti i moduli definiti in una mappa si trovino nello stesso
archivio come la mappa.
– E’ necessario che la mappa di driver e la mappa di base, utilizzate per la
distribuzione, si trovino nello stesso archivio.
v Considerare di utilizzare un server separato per eseguire il backup dell’archivio
del modulo.
v E’ possibile creare un’immagine che contiene i moduli che sono in conflitto o che
non interagiscono correttamente. Ad esempio, è possibile che un’immagine,
contenente due moduli di programma antivirus, non sia installata correttamente.
Come risultato, è possibile che l’immagine non funzioni. Un modo per evitare
l’errore è di leggere le informazioni fornite con le unità, i driver di periferica e le
applicazioni prima di iniziare a creare i moduli.
Limitazioni
Le seguenti limitazioni sono valide per la funzionalità del programma ImageUltra
Builder:
v Per distribuire un’immagine Ultra-Portable senza una mappa di driver, è
necessario che l’elaboratore di destinazione sia abilitato HIIT. Per ottenere un
elenco degli elaboratori IBM abilitati HIIT, visitare il sito web di ImageUltra
Builder al seguente indirizzo
http://www-3.ibm.com/pc/support/site.wss/MIGR-44316.html.
v Le immagini Ultra-Portable e le immagini Portable-Sysprep possono essere
basate solo su Windows 2000 e Windows XP. Le immagini specifiche
all’hardware possono essere basate su qualsiasi sistema operativo Windows.
Installazione di ImageUltra Builder
Se si aggiorna una versione precedente del programma ImageUltra Builder,
utilizzare la procedura illustrata nel capitolo “Aggiornamento di una versione
precedente di ImageUltra Builder”. Se non si aggiorna una versione precedente,
utilizzare la procedura per l’installazione del programma ImageUltra Builder:
1. Inserire il CD ImageUltra Builder nell’unità CD dell’elaboratore che sarà
utilizzato come la console ImageUltra Builder. Nella maggior parte dei casi, il
programma di installazione verrà avviato automaticamente. Se il programma di
installazione non viene avviato automaticamente, completare la seguente
procedura:
a. Fare clic su Avvio (Start).
b. Fare clic su Esegui.
c. Immettere d:\IUSETUP20.EXE (dove d è la lettera dell’unità CD).
d. Fare clic su OK.
2. Seguire le istruzioni sullo schermo.
Aggiornamento di una versione precedente di ImageUltra Builder
Per aggiornare il programma ImageUltra Builder utilizzare la procedura di seguito
riportata:
1. Inserire il CD ImageUltra Builder nell’unità CD dell’elaboratore che sarà
utilizzato come la console ImageUltra Builder. Nella maggior parte dei casi, il
Capitolo 4. Installazione del programma ImageUltra Builder
43
programma di installazione verrà avviato automaticamente. Se il programma di
installazione non viene avviato automaticamente, completare la seguente
procedura:
a. Fare clic su Avvio (Start).
b. Fare clic su Esegui.
c. Immettere d:\IUSETUP20.EXE (dove d è la lettera dell’unità CD).
d. Fare clic su OK.
2. Seguire le istruzioni sullo schermo.
Nessun file della versione precedente viene sovrascritto dal processo di
installazione. La nuova versione del programma ImageUltra Builder viene
installata nella relativa cartella e l’icona di ImageUltra Builder 2.0 viene
aggiunta sul desktop di Windows.
3. Una volta completata l’installazione del programma ImageUltra Builder, fare
clic sull’icona ImageUltra Builder 2.0.
4. Fare clic su File, quindi suApri archivio.
Viene visualizzato un messaggio in cui è specificato che l’archivio selezionato
contiene dati della versione precedente del programma ImageUltra Builder.
Affinché ImageUltra Builder 2.0 utilizzi l’archivio creato dalla versione
precedente, è necessario aggiornare l’archivio precedente al livello di
ImageUltra Builder 2.0.
Importante: Non effettuare alcuna operazione prima di aver preso visione del
passo successivo.
5. Procedere nel modo seguente:
v Fare clic su Sì per aggiornare l’archivio. Questa operazione completerà la
procedura di aggiornamento.
Nota: Una volta aggiornato, l’archivio non sarà più compatibile con le
versioni precedenti del programma ImageUltra Builder. Per assicurare
una compatibilità all’interno dell’azienda, tutti gli utenti ImageUltra
Builder dovrebbero passare alla nuova versione prima di aggiornare
l’archivio.
v Fare clic su No se non si desidera aggiornare l’archivio ora. Per aprire
l’archivio preesistente, è necessario utilizzare una versione precedente del
toolkit di ImageUltra Builder.
Richiesta di assistenza in seguito all’installazione
Il programma ImageUltra Builder dispone di una sistema di aiuto in linea integrata
per assistere l’utente nella maggior parte delle attività visualizzate. E’ possibile
accedere al sistema di aiuto in linea utilizzando uno dei seguenti metodi:
v Fare clic sul pulsante ? che si trova sulla Barra degli strumenti della finestra
principale.
v Fare clic su ? nella barra di menu della finestra principale e poi fare clic su
Visualizza argomenti di aiuto.
v Premere il tasto F1.
Per ulteriore assistenza, consultare il Capitolo 10, “Richiesta di assistenza tecnica”,
a pagina 157.
44
ImageUltra Builder versione 2.0: Guida per l’utente
Capitolo 5. Operare con l’interfaccia ImageUltra Builder
L’interfaccia ImageUltra Builder fornisce diversi funzioni importanti:
v Fornisce un’area di lavoro per preparare e creare i moduli per le Smart Image.
v Consente di manipolare i moduli presenti all’interno di un archivio, creare
ulteriori archivi e navigare in tutti gli archivi definiti.
v Fornisce l’accesso diretto agli strumenti utilizzati per importare i moduli, creare i
moduli, promuovere i moduli e distribuire le Smart Image.
v Consente di sviluppare le mappe di base e le mappe di driver di periferica.
Questo capitolo descrive i componenti principali dell’interfaccia Image Ultra
Builder, dove i componenti sono situati e come navigare all’interno dell’interfaccia.
Layout della finestra principale
L’interfaccia Image Ultra Builder è costituita da una finestra principale e da diverse
finestre secondarie. La finestra principale è divisa nelle aree di seguito riportate:
IBM ImageUltra Builder
File View Help
1 Barra dei menu
2 Barra degli strumenti
3 Area di lavoro
4 Barra di stato
v Barra di menu: le selezioni della barra di menu vengono modificate a seconda
del tipo della finestra secondaria che è correntemente attiva nell’area di lavoro.
E’ possibile apportare le selezioni della barra di menu utilizzando un mouse o
una tastiera. Per la navigazione della tastiera, il tasto Alt attiva e disattiva la
messa a fuoco tra la barra di menu e la finestra secondaria attiva. Per apportare
le selezioni della barra di menu tramite la tastiera, premere Alt per attivare la
messa a fuoco sulla barra di menu e poi utilizzare i tasti di controllo del cursore
ed il tasto Invio per apportare le selezioni.
v Barra degli strumenti: La Barra degli strumenti contiene tasti di scelta rapida
per determinate funzioni. Il contenuto della barra degli strumenti viene
© Copyright IBM Corp. 2002, 2003
45
modificato a seconda del tipo della finestra secondaria che è correntemente
attiva nell’area di lavoro. Lo stato di ciascun tasto di scelta rapida, riportato
nella barra degli strumenti viene modificato a seconda della voce selezionata
all’interno della finestra secondaria attiva. Quando il cursore viene posizionato
su qualsiasi icona della barra degli strumenti, viene fornita una breve
descrizione della funzione. E’ possibile scegliere di nascondere o visualizzare la
barra degli strumenti tramite la barra di menu E’ possibile apportare le selezioni
della barra degli strumenti utilizzando un mouse o una tastiera. Qualsiasi
funzione riportato nella barra degli strumenti può essere effettuata tramite le
selezioni della barra di menu.
v Area di lavoro: l’area di lavoro visualizza tutte le finestre secondarie generate
dal programma ImageUltra Builder. La finestra attiva controlla il contenuto della
barra degli strumenti e della barra di menu. E’ possibile disporre di diverse
finestre aperte contemporaneamente. Per attivare la navigazione tramite la
tastiera, utilizzare la combinazione dei tasti Ctrl+F6 tra le finestre aperte.
v Bara di stato: La Barra di stato è ubicata nella parte inferiore della finestra
principale e dispone delle tre funzioni di seguito riportate:
– Fornisce lo stato di un’operazione in corso.
– Fornisce informazioni sugli oggetti selezionati.
– Quando il cursore viene posizionato su una voce del menu a discesa, la barra
di stato fornisce un rapido aiuto per tale voce.
E’ possibile scegliere di nascondere o visualizzare la barra di stato tramite il
menu Visualizza della barra di menu.
Convenzioni utilizzate all’interno dell’interfaccia
La seguente tabella visualizza le varie icone utilizzate nel programma ImageUltra
Builder.
Tabella 6. Icone utilizzate per l’interfaccia
Icona
46
Tasto di scelta
rapida della
tastiera
Nome
Descrizione
Salva
Salva le modifiche nella mappa
attiva o nella finestra del modulo.
Ctrl+S
Taglia
Taglia l’oggetto selezionato
correntemente.
Ctrl+X
Copia
Copia l’oggetto selezionato
correntemente negli appunti.
Ctrl+C
Incolla
Incolla un oggetto dagli appunti.
Ctrl+V
Crea modulo
Crea il modulo selezionato
correntemente.
ImageUltra Builder versione 2.0: Guida per l’utente
Tabella 6. Icone utilizzate per l’interfaccia (Continua)
Icona
Nome
Descrizione
Promuovi
Promuove il modulo o la mappa
selezionata/o correntemente nello
stato gold.
Nuovo modulo del
sistema operativo
Avvia la Procedura guidata del
nuovo modulo per creare nuovi
moduli del sistema operativo.
Questa icona è disponibile nella
Barra degli strumenti della finestra
di Archivio solo quando la scheda
Sistema operativo viene
selezionata nella finestra Archivio.
Tasto di scelta
rapida della
tastiera
Nuova mappa di base Avvia la Procedura guidata della
nuova mappa per creare nuove
mappe di base. Questa icona è
disponibile nella Barra degli
strumenti della finestra di
Archivio solo quando la scheda
Mappe di base viene selezionata
nella finestra Archivio.
Nuova mappa di
driver
Avvia la Procedura guidata della
nuova mappa per creare nuove
mappe di driver. Questa icona è
disponibile nella Barra degli
strumenti della finestra di
Archivio solo quando la scheda
Mappe di driver viene selezionata
nella finestra Archivio.
Nuovo modulo
applicativo
Avvia la Procedura guidata del
nuovo modulo per creare nuovi
moduli dell’applicazione. Questa
icona è disponibile nella Barra
degli strumenti della finestra di
Archivio solo quando la scheda
Applicazioni viene selezionata
nella finestra Archivio.
Nuovo modulo del
driver di periferica
Avvia la Procedura guidata del
nuovo modulo per creare nuovi
moduli del driver di periferica.
Questa icona è disponibile nella
Barra degli strumenti della finestra
di Archivio solo quando la scheda
Driver di periferica viene
selezionata nella finestra Archivio.
Nuovo modulo del
Filtro
Avvia la Procedura guidata nuovo
modulo per creare nuovi moduli
di filtri. Questa icona è disponibile
nella Barra degli strumenti della
finestra di Archivio solo quando la
scheda Filtri viene selezionata
nella finestra Archivio.
Capitolo 5. Operare con l’interfaccia ImageUltra Builder
47
Tabella 6. Icone utilizzate per l’interfaccia (Continua)
Icona
Nome
Descrizione
Nuovo modulo del
programma di utilità
Avvia la Procedura guidata del
nuovo modulo per creare nuovi
moduli del programma di utilità.
Questa icona è disponibile nella
Barra degli strumenti della finestra
di Archivio solo quando la scheda
Programmi di utilità viene
selezionata nella finestra Archivio.
Nuovo archivio
Avvia la procedura guidata Nuovo
archivio che consente la creazione
di un nuovo archivio. Questa
icona è disponibile nella barra
degli strumenti della finestra
principale quando la finestra
Archivio è attiva.
Inserisci filtro
La funzione di questa icona varia
in base all’ubicazione in cui viene
selezionata:
v Quando selezionata dalla Barra
degli strumenti del menu
principale, questa icona associa
un filtro a una voce di menu
della mappa di driver o della
mappa di base. L’icona viene
visualizzata sulla Barra degli
strumenti della finestra
principale solo quando viene
aperta una mappa.
v Quando selezionata dalla
scheda Filtri di un modulo di
sistema operativo, di un
modulo di applicazioni o un
modulo di driver di periferica,
questa icona assegna una filtro
al modulo selezionato.
48
Importa
Avvia la procedura guidata
Importa per importare moduli o
mappe da elaboratori di origine,
CD, cartelle e altri archivi.
Esporta
Avvia la procedura guidata
Esporta per effettuare copie di
backup di mappe e moduli in una
cartella di archivio.
Distribuisci
Avvia la procedura guidata
Distribuisci per creare un minidisco
per la distribuzione di rete, un CD
per la distribuzione di rete o CD di
distribuzione autonomi.
ImageUltra Builder versione 2.0: Guida per l’utente
Tasto di scelta
rapida della
tastiera
Tabella 6. Icone utilizzate per l’interfaccia (Continua)
Icona
Tasto di scelta
rapida della
tastiera
Nome
Descrizione
Impostazioni della
sincronizzazione di
rete
Viene visualizzata la finestra
Impostazioni della
sincronizzazione di rete in modo
tale da poter definire le mappe di
sostituzione per le mappe che
sono già state distribuite.
Apri archivio
Consente di aprire un archivio o
di modificare un diverso archivio.
Ctrl+O
Elimina
Elimina la mappa, il modulo, la
voce di menu o il collegamenti
selezionati.
Elimina
Viste
Consente di modificare la vista
dell’archivio per utilizzare grandi
icone, piccole icone, un elenco o i
dettagli.
Sposta verso l’alto
Sposta una voce di menu verso
l’alto nelle mappe di base e
mappe di driver
Alt+Freccia SU
Sposta verso il basso
Sposta le voci di menu verso il
basso nelle mappe di driver e
nelle mappe di base
Alt+Freccia GIU’
Mappa di base
Utilizzata nella finestra Archivio
per identificare un oggetto come
una mappa di base. Quando
questa icona è dorata, la mappa di
base si trova in stato gold.
mappa di driver
Utilizzata nella finestra Archivio
per identificare un oggetto come
una mappa di driver. Quando
questa icona è dorata, la mappa di
driver si trova in stato gold.
Modulo del sistema
operativo
Utilizzato nelle finestre Archivio,
Mappa di base e Mappa di driver
per identificare un oggetto come
un modulo del sistema operativo.
Quando questa icona è dorata, il
modulo del sistema operativo si
trova in stato gold.
Modulo applicativo
Utilizzato nelle finestre Archivio,
Mappa di base e Mappa di driver
per identificare un oggetto come
un modulo applicativo. Quando
questa icona è dorata, il modulo
applicativo si trova in stato gold.
Capitolo 5. Operare con l’interfaccia ImageUltra Builder
49
Tabella 6. Icone utilizzate per l’interfaccia (Continua)
Icona
50
Nome
Descrizione
Modulo del driver di
periferica
Utilizzato nelle finestre Archivio,
Mappa di base e Mappa di driver
per identificare un oggetto come
un modulo del driver di
periferica. Quando questa icona è
dorata, il modulo del driver di
periferica si trova in stato gold.
Modulo del filtro
Utilizzato nelle finestre Archivio,
Mappa di base e Mappa di driver
per identificare un oggetto come
un modulo del filtro. Quando
questa icona è dorata, il modulo
del filtro si trova in stato gold.
Quando un filtro viene associato
con una voce di menu o con un
altro modulo, una versione ridotta
di questa icona viene sovrapposta
all’icona del modulo o all’icona
della voce di menu.
Modulo del
programma di utilità
Utilizzato nelle finestre Archivio,
Mappa di base e Mappa di driver
per identificare un oggetto come
un modulo del programma di
utilità. Quando questa icona è
dorata, il modulo del programma
di utilità si trova in stato gold.
Quando un programma di utilità
viene associato con una voce di
menu o con un altro modulo, una
versione ridotta di questa icona
viene sovrapposta all’icona del
modulo o all’icona della voce di
menu.
?
Visualizza l’aiuto in linea.
Contenitore
Utilizzato nelle finestre Archivio,
Mappa di base e Mappa di driver
per identificare un oggetto come
un contenitore. Questa icona viene
sovrapposta ad altre icone del
modulo. Ad esempio, se questa
icona si sovrappone ad un’icona
del modulo del driver di
periferica, tale oggetto è un
contenitore del driver di
periferica.
Voce di menu
Utilizzata nelle finestre Mappa di
base e Mappa di driver per
identificare un oggetto come una
voce di menu.
ImageUltra Builder versione 2.0: Guida per l’utente
Tasto di scelta
rapida della
tastiera
F1
Tabella 6. Icone utilizzate per l’interfaccia (Continua)
Icona
Nome
Descrizione
Collegamento
Utilizzato nella finestra Mappa di
base per identificare un oggetto
come un collegamento.
Tasto di scelta
rapida della
tastiera
Inserisci voce di menu Inserisce una voce di menu in una
mappa di base o mappa di driver.
L’icona viene visualizzata sulla
Barra degli strumenti della finestra
principale solo quando viene
aperta una finestra della mappa di
base o mappa di driver.
Inserisci sistema
operativo
Inserisce un modulo di sistema
operativo in una voce selezionata
di una mappa di base. L’icona
viene visualizzata sulla Barra degli
strumenti della finestra principale
solo quando viene aperta una
finestra della mappa di base o
mappa di driver.
Inserisci applicazione
Inserisce un modulo di
applicazioni in una voce
selezionata di una mappa di base.
L’icona viene visualizzata sulla
Barra degli strumenti della finestra
principale solo quando viene
aperta una finestra della mappa di
base o mappa di driver.
Inserisci driver di
periferica
Inserisce un modulo di driver di
periferica in una voce selezionata
di una mappa di driver. L’icona
viene visualizzata sulla Barra degli
strumenti della finestra principale
solo quando viene aperta una
finestra della mappa di base o
mappa di driver.
Inserisci programma
di utilità
Associa un modulo del
programma di utilità alla
selezionata di una mappa di base.
L’icona viene visualizzata sulla
Barra degli strumenti della finestra
principale solo quando viene
aperta una finestra della mappa di
base.
Nuova cartella
Inserisce una nuova cartella in
una voce selezionata nella finestra
dell’archivio.
Variabile
Utilizzata nella scheda Variabili
della finestra Proprietà delle voci
di menu di una mappa di base
per identificare una variabile.
Capitolo 5. Operare con l’interfaccia ImageUltra Builder
51
Tabella 6. Icone utilizzate per l’interfaccia (Continua)
Icona
Nome
Descrizione
Condizioni
Utilizzata in una mappa di base o
di driver per indicare che le
condizioni (filtri o variabili) sono
associati con una voce di menu.
Menu di sistema
nascosto
Utilizzato in una mappa di base
per indicare un menu che può
essere acceduto solo utilizzando
una parola chiave del menu di
sistema
Tasto di scelta
rapida della
tastiera
Archivio del modulo
Durante l’installazione del programma ImageUltra Builder, la Procedura guidata
del nuovo archivio richiede di definire una posizione per l’archivio. In molti casi,
un singolo archivio del modulo è sufficiente per memorizzare tutti i moduli. La
finestra Archivio riprogettata (nuova per la versione 2.0) consente di organizzare,
categorizzare e ordinare un gran numero di moduli. Tuttavia, se sono necessari
ulteriori archivi, è possibile crearli dopo l’installazione iniziale del programma
ImageUltra Builder. Quando viene visualizzato il programma ImageUltra, l’area di
lavoro si associa automaticamente con l’ultimo archivio del modulo utilizzato e
visualizza la finestra appropriata Archivio. Il nome dell’archivio attivo viene
visualizzato nella barra di titolo della finestra Archivio.
Nota: Se è stata aggiornata le versione 1.0 o 1.1 di ImageUltra Builder e si tenta di
utilizzare un archivio creato dalla versione precedente, verrà richiesto di
aggiornare l’archivio al livello 2.0. La versione 2.0 non può utilizzare un
archivio di una versione precedente fino a quando l’archivio stesso non
viene aggiornato. Una volta aggiornato l’archivio al livello 2.0, le versioni
precedenti non possono utilizzare l’archivio aggiornato. Quindi, prima di
aggiornare gli archivi, si consiglia di aggiornare tutte le installazioni di
ImageUltra Builder al livello 2.0.
Attività con gli archivi
Per creare un nuovo archivio, procedere nel modo seguente:
1. Fare clic su File.
2. Fare clic su Nuovi archivi.
3. Seguire le istruzioni visualizzate.
Per visualizzare un archivio o apportare le modifiche in un archivio diverso,
procedere nel modo seguente:
1. Fare clic su File.
2. Fare clic su Apri archivi. Viene visualizzato un elenco degli archivi acceduti di
recente.
3. Selezionare l’archivio desiderato. Se l’archivio che si desidera utilizzare non è
elencato, utilizzare il pulsante Sfoglia per navigare nell’archivio desiderato.
Per modificare un archivio del modulo, acceduto di recente, procedere nel modo
seguente:
52
ImageUltra Builder versione 2.0: Guida per l’utente
1. Fare clic su File.
2. Fare clic su Archivi recenti.
3. Selezionare l’archivio desiderato.
Esportazione di mappe e moduli
Inoltre, è possibile esportare mappe, moduli o il contenuto completo di un archivio
in una cartella esterna all’archivio. Questa operazione è molto utile se si desidera
eliminare dall’archivio mappe e moduli inutilizzati. Una volta esportata una
mappa o un modulo in una cartella esterna, è possibile eliminare la mappa o il
modulo dall’archivio. Quando i moduli esportati si trovano in una cartella esterna,
questi ultimi non possono più essere modificati, utilizzati come riferimento o
utilizzati in alcun modo come parte del processo di creazione di immagini.
Tuttavia, se queste mappe o moduli occorrono in futuro, è possibile importarli di
nuovo nell’archivio. Per esportare una mappa o un modulo, effettuare la procedura
di seguito riportata:
1. Creare una cartella da utilizzare come archivio. La cartella può essere ubicata in
qualsiasi posizione nella rete in cui è possibile accedervi mediante la console di
ImageUltra Builder.
2. Aprire l’archivio dal quale si desidera esportare il modulo.
3. Dalla Barra dei menu della finestra principale, fare clic su Strumenti, quindi
selezionare Esporta.... Viene visualizzata la procedura guidata Esporta.
4. Seguire le istruzioni visualizzate.
I moduli archiviati possono essere aggiunti di nuovo nell’archivio utilizzando la
procedura guidata Importa. Per utilizzare la procedura guidata Importa, effettuare
le operazioni di seguito riportate:
1. Aprire l’archivio in cui si desidera ubicare il modulo importato.
2. Dalla Barra dei menu della finestra principale, fare clic su Strumenti, quindi
fare clic su Importa.... Viene visualizzata la procedura guidata Importa.
3. Seguire le istruzioni visualizzate.
Finestra Archivio
La finestra Archivio è il punto di avvio per ciascuna operazione del programma
ImageUltra Builder. Utilizzare la finestra Archivio per visualizzare il contenuto
dell’archivio, per aggiungere mappe e moduli all’archivio, per aprire e modificare
mappe e moduli contenuti nell’archivio, per creare i moduli e supporti di
distribuzione. Per consentire la gestione e le attività con un gran numero di mappe
e moduli, la finestra Archivio fornisce aiuto per organizzare, ordinare,
categorizzare e archiviare mappe e moduli. Inoltre, comprende una funzione di
ricerca per consentire di localizzare una specifica mappa o modulo o gruppi di
mappe e moduli con caratteristiche comuni.
La finestra Archivio è divisa in due pannelli: L’area Cartella e l’area Contenuto. Il
pannello sinistro è costituito dall’area Cartella. E’ possibile aggiungere tante
cartelle e cartelle secondarie quante necessarie all’organizzazione di mappe e
moduli. Il pannello destro è costituito dall’area Contenuto, in cui viene visualizzato
il contenuto dell’archivio o delle cartelle. In alto rispetto all’area Contenuto sono
presenti le schede che consentono di visualizzare il contenuto dell’archivio o le
cartelle selezionate in vari modi:
v Tutte le mappe e i moduli
v Solo moduli del sistema operativo (moduli del sistema operativo di base, moduli
aggiuntivi del sistema operativo e moduli di partizione)
Capitolo 5. Operare con l’interfaccia ImageUltra Builder
53
v
v
v
v
v
Solo
Solo
Solo
Solo
Solo
moduli di applicazione
moduli di driver di periferica
moduli di filtri
moduli di programmi di utilità
mappe di base
v Solo mappe di driver
Sebbene la finestra Archivio sia simile a Esplora risorse, con una simile
funzionalità, è importante stabilire che si stanno effettuando delle attività con un
database e non con un file system. Ciascuna voce nella finestra Archivio è un
riferimento ad una mappa o modulo, non al nome della mappa o modulo.
Utilizzando i riferimenti, è possibile disporre di più voci per la stessa mappa o
modulo in cartelle diverse e se si modifica la mappa o il modulo in una cartella,
tali modifiche vengono applicate a tutte le voci di quella determinata mappa o
modulo in tutte le cartelle.
Voci e icone
Ciascuna voce dell’archivio dispone di un’icona ad essa associata. Le icone dei
moduli hanno i seguenti scopi:
v Forniscono un’indicatore visivo per il tipo di modulo (modulo applicativo,
modulo del sistema operativo, del driver di periferica, del filtro o del
programma di utilità).
v Distinguono un modulo del contenitore da un modulo standard.
v Indicano se il modulo sia in stato di verifica o in stato gold. Se l’icona è dorata,
il modulo si trova in stato gold. Quando un modulo si trova in stato gold, il
modulo viene bloccato e non è possibile apportare le modifiche. Se l’icona è di
qualsiasi altro colore, quindi non è dorata, il modulo si trova in stato di verifica.
Quando un modulo si trova in stato di verifica, è possibile apportare le
modifiche agli attributi del modulo nel modo appropriato.
Le icone della mappa hanno i seguenti scopi:
v Forniscono un’indicatore visivo per il tipo di mappa (mappa di base o mappa di
driver).
v Indicano se la mappa sia in stato di verifica o in stato gold. Se l’icona è dorata, il
modulo si trova in stato gold.
Poiché la creazione di una voce del modulo dell’archivio e la creazione del modulo
sono due operazioni separate, l’interfaccia ImageUltra Builder fornisce
un’indicazione da cui è possibile dedurre se un modulo è stato creato. Quando
viene aperta la finestra Archivio, se il testo della voce del modulo viene
visualizzato in grigio, il modulo non è stato creato; se il testo della voce è nero, il
modulo è stato creato.
Queste convenzioni dell’icona e della voce del modulo sono valide per tutte le altre
finestre utilizzate nell’interfaccia di ImageUltra Builder.
Gestione delle voci
Lo spostamento e la copia di voci di mappe e moduli nella finestra Archivio
funzionano allo stesso modo di Esplora risorse, è quindi possibile utilizzare il
tastino destro del mouse per trascinare la voce selezionata nella cartella desiderata.
Quindi, al momento del rilascio del tastino del mouse, si specifica se l’operazione
richiesta è uno spostamento o una copia. Se si copia una mappa o un modulo in
54
ImageUltra Builder versione 2.0: Guida per l’utente
una cartella diversa, quella voce si riferisce alla stessa mappa o modulo della voce
originaria. Se si copia una voce nella stessa cartella di origine, si crea una “Copia”
aggiunta alla voce. Qualunque modifica di questa nuova copia di mappa o modulo
non condiziona la mappa o modulo di origine e le eventuali modifiche alla mappa
o modulo di origine non condizionano la copia. Inoltre, è possibile copiare più
mappe o moduli effettuando una sola operazione con la stessa tecnica utilizzata
per Esplora risorse.
L’eliminazione di una voce di mappa o modulo si effettua in modo simile a quello
utilizzato in Esplora risorse, ovvero facendo clic con il tastino destro del mouse
sulla voce di mappa o modulo da eliminare, selezionando Elimina, quindi
confermando l’operazione. Tuttavia, poiché potrebbero essere presenti più istanze
di una voce in diverse cartelle, la mappa o modulo corrente non viene eliminato
dall’archivio fino a quando viene eliminata l’ultima istanza. Quando viene
eliminata l’ultima istanza di una voce, viene richiesto se si desidera eliminare la
mappa o il modulo dall’archivio.
Inoltre, per effettuare tali operazioni, è possibile utilizzare i tasti invece del mouse.
Ad esempio, per copiare una voce in una cartella, effettuare la seguente
operazione:
1. Nella finestra Archivio, tenere premuto il tasto Tab fino a quando non si è
posizionati nell’area desiderata, quindi utilizzare i tasti di spostamento cursore
per selezionare la voce desiderata.
2. Premere Alt+E per aprire il menu Modifica, utilizzare il tasto Freccia giù per
selezionare il comando Copia, quindi premere Invio. (Oppure, utilizzare i tasti
di scelta rapida Ctrl+C).
3. Tenere premuto il tasto Tab fino a quando non si è posizionati nell’area in cui è
ubicata la cartella, quindi utilizzare il tasto Freccia giù per selezionare la
cartella in cui si desidera copiare la voce.
4. Premere Alt+E per aprire il menu Modifica, utilizzare il tasto Freccia giù per
selezionare il comando Incolla, quindi premere Invio. (Oppure, utilizzare i tasti
di scelta rapida Ctrl+V).
Ricerca di mappe e moduli specifici
Se si effettuano attività con un grande numero di mappe o moduli, è possibile
dover localizzare una specifica mappa o modulo o un gruppo di mappe o moduli
con una caratteristica comune.
Il motore di ricerca consente di eseguire ricerche utilizzando le opzioni in forma
testo o predefinito. La funzione di ricerca avanzata consente di ricercare mappe e
moduli in base al relativo utilizzo. Ad esempio, una ricerca avanzata può produrre
risultati che identificano moduli utilizzati da una mappa specifica, tutte le mappe
che utilizzano un modulo specifico o tutti i moduli che non sono utilizzati da
alcuna mappa. Inoltre, è possibile personalizzare la ricerca in modo da ricercare un
archivio completo o cartelle specifiche di un archivio.
Per eseguire una ricerca di base per una mappa o modulo, effettuare le operazioni
di seguito riportate:
1. Dalla Barra dei menu della finestra principale, fare clic su Strumenti, quindi
selezionare Ricerca.
2. Nel campo Ricerca, contrassegnare la casella di controllo per il tipo di mappa o
modulo da ricercare.
3. Nel campo Cerca in, utilizzare il menu a discesa per specificare se si desidera
ricercare nell’archivio completo o in una cartella contenuta nell’archivio stesso.
Capitolo 5. Operare con l’interfaccia ImageUltra Builder
55
4. Fare clic sul pulsante Cerca ora. I risultati della ricerca vengono visualizzati al
lato destro della finestra di ricerca.
Per effettuare una ricerca più avanzata, fare clic su Opzioni di ricerca per
visualizzare un elenco dei criteri di ricerca. Utilizzare questo elenco per specificare
alcune caratteristiche di mappe o moduli da includere nella ricerca. Ad esempio,
un criterio di ricerca consente di ricercare mappe o moduli in stato gold.
Per informazioni dettagliate sull’utilizzo del motore di ricerca e l’esecuzione di
ricerche avanzate, consultare il sistema di aiuto di ImageUltra Builder.
Finestra della mappa
Facendo doppio clic su una mappa di base o di driver nella finestra Archivio,
viene aperta la finestra Mappa. La finestra Mappa è suddivisa in due pannelli: il
pannello Struttura ad albero e il pannello Contenuto.
Il pannello sinistro è quello della Struttura ad albero, contenente una voce
principale e le relative voci di menu. In una mappa di base, le voci di menu
controllano il flusso e il contenuto dei menu visualizzati sull’elaboratore di
destinazione durante il processo di installazione. In una mappa di driver, le voci di
menu sono facoltative. Quando utilizzate in una mappa di driver, le voci di menu
consentono ad uno sviluppatore di annotare o etichettare i gruppi di driver di
periferica o assegnare filtri a uno o più gruppi di moduli di driver di periferica.
Il pannello destro è quello del Contenuto, che comprende tutti i moduli associati
alla voce di menu selezionata nel pannello Struttura ad albero.
Nella finestra Mappa, è possibile procedere nel modo seguente:
v Eliminare una voce di menu dalla struttura ad albero
v Inserire una voce di menu nella struttura ad albero
v Inserire un modulo nella struttura ad albero
v Spostare una voce di menu verso l’alto o verso il basso nella struttura ad albero
v Assegnare un filtro o programmi di utilità alle voci di menu nella struttura ad
albero di una mappa di base
v Assegnare filtri alle voci di menu nella struttura ad albero di una mappa di
driver
Finestra Impostazioni mappa
Quando viene aperta la finestra Mappa, è possibile visualizzare o modificare le
impostazione associate alla mappa. Per aprire la finestra Impostazioni mappa,
effettuare le operazioni di seguito riportate:
1. Aprire la mappa desiderata dalla finestra Archivio.
2. Nella barra di menu della finestra principale, fare clic su Strumenti, quindi su
Impostazioni....(Oppure, è possibile fare clic con il tastino destro del mouse in
qualunque spazio del pannello destro, quindi selezionare Impostazioni...).
Impostazioni mappa di base
Nella finestra Impostazioni mappa per una mappa di base, è possibile effettuare le
operazioni di seguito riportate.
v Dalla scheda Generale, è possibile visualizzare il nome della mappa e
aggiungere commenti sulla mappa stessa. Il campo Commenti può contenere
56
ImageUltra Builder versione 2.0: Guida per l’utente
fino a 1024 caratteri. Inoltre, è possibile assegnare parole chiave utilizzate
insieme ai supporti di distribuzione (CD di distribuzione di ImageUltra Builder e
Mindischi di distribuzione di ImageUltra Builder) per ridurre il numero di mappe
da scegliere durante la fase di distribuzione. Se vengono assegnate delle parole
chiave al supporto di distribuzione, possono essere selezionate solo le mappe
che dispongono di parole chiave corrispondenti durante la fase di distribuzione.
v Dalla scheda Informazioni utente, è possibile definire le impostazioni dell’utente
finale da utilizzare durante l’installazione o le richieste per le impostazioni
dell’utente finale visualizzate durante l’installazione.
v Dalla scheda Prima/dopo le opzioni di menu, è possibile effettuare le operazioni
di seguito riportate:
– Specificare uno o più programmi di utilità da eseguire sull’elaboratore di
destinazione prima che venga visualizzato il sistema di menu di installazione.
– Specificare uno o più programmi di utilità da eseguire sull’elaboratore di
destinazione immediatamente dopo la selezione finale dall’ultimo menu di
installazione.
v Dalla scheda Ordine di installazione, è possibile modificare l’ordine in cui
vengono installati i moduli sull’elaboratore di destinazione. Le modifiche sono
limitate alla definizione dell’ordine dei moduli del sistema operativo (per
l’installazione durante l’avvio di controllo) e i moduli installati durante il primo
avvio dell’utente. I moduli con primo avvio dell’utente dispongono di un ordine
di installazione predefinito in base agli alloggiamenti di installazione definiti dagli
attributi del modulo. La scheda Ordine di installazione consente di definire
l’ordine dei moduli con un alloggiamento di installazione comune.
Nella scheda Ordine di installazione, sono presenti tre categorie: Primo, Nessuna
preferenza e Ultimo. Spostando i moduli in queste tre categorie, si determina
l’ordine di installazione dei moduli stessi. Se l’ordine non è importate, impostare
su Nessuna preferenza. Per ulteriori informazioni sull’impostazione della
sequenza di installazione, consultare il Capitolo 9, “Specifica dell’ordine di
installazione dei moduli”, a pagina 151.
v Dalla scheda Elimina immagine, è possibile specificare l’operazione da eseguire
sulla Smart Image una volta completata l’installazione:
– Non eliminare nessuno conserva la Smart Image completa nella partizione di
servizio dell’elaboratore di destinazione.
– Elimina inutilizzati elimina tutti i moduli inutilizzati dalla Smart Image,
conserva solo i moduli richiesti per la creazione dell’immagine installata nella
partizione di servizio e modifica la dimensione della partizione di servizio
stessa per ubicarvi questi moduli.
– Elimina tutto elimina completamente la Smart Image e la partizione di
servizio se quest’ultima è stata utilizzata come area di gestione temporanea.
v Dalla scheda Opzioni di rete, è possibile specificare se eseguire o meno
un’operazione di sincronizzazione di rete e selezionare il tipo di metodo di
distribuzione/installazione da utilizzare
Per abilitare la funzione per la sincronizzazione di rete, contrassegnare la casella
di controllo Utilizza sincronizzazione di rete. Quando abilitata, questa funzione
cerca la versione più recente di questa mappa durante i processi di distribuzione
e installazione.
Per selezionare il tipo di distribuzione/installazione, è possibile utilizzare uno
dei pulsanti di opzione di seguito riportati che si trovano nell’area Installazione
di rete diretta:
Capitolo 5. Operare con l’interfaccia ImageUltra Builder
57
– Sì: Selezionare questo pulsante di opzione se si desidera eseguire
un’installazione di rete diretta, in base alla quale i processi di distribuzione e
installazione vengono effettuati in rete.
– No: Selezionare questo pulsante di opzione se si desidera eseguire una
distribuzione di rete standard con installazione locale o se si desidera
utilizzare i CD per la distribuzione e l’installazione.
– Richiedi all’utente quando l’immagine viene distribuita: Selezionare questo
pulsante di opzione se si desidera che l’utente dell’elaboratore di destinazione
determini il tipo di distribuzione/installazione da eseguire.
v Dalla scheda Aspetto, è possibile controllare l’aspetto del sistema di menu di
installazione. Da questa scheda è possibile definire quanto di seguito riportato:
– Impostazioni Colore: Utilizzare queste impostazioni per modificare i colori di
sfondo e i colori principali, compresi i colori da utilizzare quando una voce di
menu viene evidenziata e selezionata.
– Impostazioni di Layout: Utilizzare questa impostazione per modificare il
carattere di sfondo, i margini, il testo della riga di stato, il testo della riga di
selezione e l’ombreggiatura tridimensionale della finestra. La riga di stato è
posizionata in basso rispetto ai menu di installazione. La riga di selezione
viene visualizzata in basso rispetto ai menu di installazione a selezione
multipla.
– Impostazioni tastiera:
- Tasto menu precedente: Utilizzare questa impostazione per definire il tasto
da utilizzare per tornare al menu precedente. L’impostazione predefinita è
il tasto Esc.
- Tasto Esci dal menu: Utilizzare questa impostazione per definire il tasto da
utilizzare per uscire dal sistema di menu di installazione e visualizzare una
richiesta comandi. L’impostazione predefinita è il tasto F3. Per disabilitare
la funzione Esci dal menu, lasciare il campo vuoto.
- Parola chiave menu di sistema: Utilizzare questo campo per assegnare una
parola chiave a un menu di sistema nascosto. Se la parola chiave viene
immessa ogni volta che vengono visualizzati i menu di installazione, il
menu di sistema nascosto verrà visualizzato. Il contenuto di un menu di
sistema nascosto viene definito come parte della mappa di base. Ad
esempio, se si desidera disporre di una serie di programmi di utilità
durante il processo di distribuzione. Immettendo la parola chiave, è
possibile accedere ai programmi di utilità come parte di un menu di
sistema nascosto in qualsiasi momento durante la distribuzione. Per
ulteriori dettagli sulla creazione di un menu di sistema nascosto, consultare
il Capitolo 6, “Panoramica di creazione della mappa”, a pagina 65.
- Abilita Ctrl+Alt+Canc: Utilizzare questa casella di controllo per abilitare o
disabilitare la sequenza di tasti Ctrl+Alt+Canc che consente di riavviare
l’elaboratore di destinazione durante l’installazione.
v Dalla scheda Partizione, è possibile definire una dimensione personalizzata per
la partizione di servizio. La dimensione personalizzata della partizione di
servizio consente di lasciare uno spazio disponibile per altri prodotti che
condividono la partizione di servizio, come ad esempio i programmi Rapid
Restore PC e Rapid Restore Ultra. Pianificando un ulteriore spazio, è possibile
ridurre l’intervallo di tempo richiesto per l’installazione di questi programmi per
la modifica della dimensione delle partizioni esistenti.
E’ possibile impostare la dimensione della partizione personalizzata con uno dei
metodi di seguito riportati:
58
ImageUltra Builder versione 2.0: Guida per l’utente
– Una dimensione fissa: Per impostare una dimensione fissa, fare clic sul
pulsante di opzione Dimensione fissa, quindi immettere la dimensione della
partizione (in megabyte) nello spazio fornito.
– Una percentuale dell’unità: Per impostare la dimensione di una partizione in
base a una percentuale di un’unità, fare clic sul pulsante di opzione Una
percentuale dell’unità, quindi utilizzare l’indicatore per selezionare la
percentuale desiderata.
– In base alla dimensione dell’immagine: Per impostare la dimensione di una
partizione con un buffer di dimensioni fisse, fare clic sul pulsante di opzione
In base alla dimensione dell’immagine. Quindi, contrassegnare la casella di
controllo Aggiungi ulteriore dimensione e immettere la dimensione di buffer
nello spazio fornito. Per impostare la dimensione massima della partizione,
contrassegnare la casella di controllo Dimensione partizione non può
eccedere e utilizzare l’indicatore per selezionare la percentuale relativa alla
dimensione dell’unità
Impostazioni della mappa di driver
Nella finestra Impostazioni mappa è possibile effettuare le operazioni di seguito
riportate:
v Dalla scheda Generale, è possibile visualizzare il nome della mappa e
aggiungere commenti sulla mappa stessa. Il campo Commenti può contenere
fino a 1024 caratteri. Inoltre, è possibile assegnare parole chiave utilizzate
insieme ai supporti di distribuzione (CD di distribuzione di ImageUltra Builder e
Mindischi di distribuzione di ImageUltra Builder) per ridurre il numero di mappe
da scegliere durante la fase di distribuzione. Se vengono assegnate delle parole
chiave al supporto di distribuzione, possono essere selezionate solo le mappe
che dispongono di parole chiave corrispondenti durante la fase di distribuzione.
v Dalla scheda Opzioni di rete è possibile effettuare le operazioni di seguito
riportate:
– Specificare se eseguire l’operazione di sincronizzazione di rete durante la
distribuzione e l’installazione per cercare la versione più aggiornata di questa
mappa di driver.
– Abilitare o disabilitare l’elaborazione del filtro della mappa del driver.
Quando abilitato, vengono distribuiti solo i moduli di driver di periferica
applicati al tipo di elaboratore di destinazione (in base al filtro Verifica
modello fornito con il programma ImageUltra Builder). Quando disabilitato,
tutti i moduli di driver di periferica definiti nella mappa sono distribuiti
all’elaboratore di destinazione, ma vengono installati solo quelli richiesti.
Finestra Proprietà voci di menu
Nella finestra Proprietà voci di menu per una mappa di base è possibile effettuare
le operazioni di seguito riportate:
v Dalla scheda Generale, è possibile visualizzare o modificare la descrizione della
voce principale o di una voce di menu. Quando viene modificata la descrizione
della voce principale, viene modificata anche la voce della mappa di base che si
trova nell’archivio ovunque sia presente un riferimento.
v Dalla scheda Voci di menu secondario, è possibile effettuare le operazioni di
seguito riportate:
– Nel campo Titolo, definire un titolo o sostituire il titolo con un’istruzione
associata alle scelte di menu.
– Nel campo Spaziatura, impostare il numero delle righe vuote che si desidera
utilizzare per separare le voci di menu.
Capitolo 5. Operare con l’interfaccia ImageUltra Builder
59
– Nella casella di controllo Seleziona automaticamente voce singola, definire se
si desidera che il programma di installazione selezioni automaticamente
quando è disponibile solo una voce di menu.
– Nella casella di controllo Consenti più selezioni, definire se l’utente può
effettuare più selezioni da questo menu.
v Dalla scheda Programmi di utilità (solo voci di menu), è possibile associare un
programma di utilità ad una voce di menu, immettere i parametri associati al
programma di utilità per ottenere i risultati desiderati e determinare quando
eseguirlo (quando il menu viene selezionato o al termine dei menu di
installazione).
v Dalla scheda Variabili, è possibile controllare le funzioni di ciascuna voce di
menu individuale. Ad esempio, è possibile crittografare una variabile per una
voce di menu o definire una richiesta in modo che l’utente che controlla la
distribuzione sull’elaboratore di destinazione possa fornire un valore assegnato
alla variabile. Per ulteriori informazioni sull’utilizzo delle variabili, consultare il
Capitolo 6, “Panoramica di creazione della mappa”, a pagina 65.
v Dalla scheda Condizioni, è possibile associare filtri e variabili alla voce di menu
e determinare le condizioni con cui utilizzare una variabile.
Nella finestra Proprietà voci di menu per una mappa di driver sono disponibili le
schede di seguito riportate:
v Dalla scheda Generale, è possibile visualizzare o modificare la descrizione della
voce principale o di una voce di menu. Quando viene modificata la descrizione
della voce principale, viene modificata anche la voce della mappa di driver che
si trova nell’archivio ovunque sia presente un riferimento.
v Dalla scheda Condizioni, è possibile associare i filtri alle voci di menu. L’utilizzo
dei filtri è facoltativo, ma utile per determinare quali moduli sono sono
appropriati per alcuni elaboratori di destinazione.
Finestre del modulo
Facendo doppio clic su una voce del modulo nell’archivio, viene aperta una
finestra relativa al modulo selezionato. Nella finestra del modulo, è possibile
visualizzare o definire alcuni attributi, ad esempio la lingua, la posizione dei file di
origine, i filtri associati e le funzioni di installazione del modulo. Inoltre, è
possibile includere commenti in forma di testo sul modulo che non superino i 1024
caratteri. Gli attributi che è possibile visualizzare o modificare variano in base al
tipo di modulo selezionato. Di seguito sono riportati i cinque tipi di finestre dei
moduli:
v
v
v
v
v
Finestra Sistema operativo
Finestra Applicazione
Finestra Driver di periferica
Finestra Filtro
Finestra Utilità
Gli attributi definiscono le informazioni fondamentali, relative ad un modulo
associato, che influenzano il contenuto, le funzioni e l’installazione. E’ necessario
che gli attributi siano inseriti in modo completo prima di creare un modulo. Se un
modulo è importato da un elaboratore di origine, tutti gli attributi richiesti sono
già stati inseriti. Tuttavia, è preferibile visualizzare la finestra dei moduli associati e
visualizzare di nuovo i valori degli attributi per verificare che tali valori siano
adatti per l’implementazione specifica.
60
ImageUltra Builder versione 2.0: Guida per l’utente
Quando viene creato un modulo, utilizzare la Procedura guidata del nuovo
modulo per creare la voce, presente nell’archivio ed compilare gli attributi. E’
necessario completare gli attributi associati prima di poter creare il modulo.
Modifica degli attributi del modulo e impostazioni della mappa
Per impostazione predefinita, quando si importa o si crea una mappa o un
modulo, viene posizionato/a nell’archivio in stato di verifica. Fino a quando un
modulo si trova in stato di verifica, è possibile modificarne gli attributi e i file di
origine, quindi creare di nuovo il modulo tutte le volte che è necessario. Fino a
quando una mappa si trova in stato di verifica, è possibile modificarne la struttura
ad albero e le impostazioni. Una volta promossa una mappa o promosso un
modulo, in stato gold, viene bloccato/a e non è possibile apportare più le
modifiche ad esso/a.
E’ necessario che siano verificate le Smart Image mentre le mappe ed i moduli si
trovano in stato di verifica. In seguito al funzionamento corretto di tutte le mappe
e di tutti i moduli, promuoverli in stato gold per verificare che non siano modificati
o sovrascritti accidentalmente in futuro.
E’ possibile determinare se una mappa o un modulo si trova in stato di verifica o
in stato gold utilizzando uno dei seguenti metodi:
Metodo 1: identificazione dell’icona
Per determinare se un modulo si trova in stato di verifica o in stato gold
utilizzando il metodo di identificazione dell’icona, procedere nel modo seguente:
1. Visualizzare la finestra appropriata Archivio.
2. Nel pannello sinistro, selezionare la cartella che contiene la voce di mappa o
modulo desiderata, quindi aprirla.
3. Nel pannello destro, individuare il modulo o la mappa desiderata/o.
v Se l’icona del modulo è di qualsiasi altro colore, quindi non è dorata, il
modulo si trova in stato di verifica.
v Se l’icona del modulo è dorata, il modulo si trova in stato gold.
Metodo 2: Identificazione delle proprietà
Questo metodo è utile se si verificano difficoltà durante la determinazione del
colore. Per determinare se un modulo si trova in stato di verifica o in stato gold
utilizzando il metodo di identificazione delle proprietà, procedere nel modo
seguente:
1. Visualizzare la finestra appropriata Archivio.
2. Nel pannello sinistro, selezionare la cartella che contiene la voce di mappa o
modulo desiderata, quindi aprirla.
3. Nel pannello destro, fare clic con il tastino destro del mouse sul modulo o sulla
mappa appropriata/o e poi selezionare Proprietà. Se la casella Gold, situata
accanto alla parte inferiore della scheda, è contrassegnata, il modulo o la
mappa si trova in stato gold. Se la casella Gold è deselezionata, il modulo o la
mappa si trova in stato di verifica.
Capitolo 5. Operare con l’interfaccia ImageUltra Builder
61
Strumenti
Il programma The ImageUltra Builder rende disponibili diverse funzioni dalla
barra di menu per assistere l’utente durante il processo di creazione dell’immagine
e la gestione di mappe e moduli: Queste funzioni sono disponibili quando viene
aperta la finestra Archivio.
Nota: Queste funzioni non sono disponibile quando viene aperta la finestra Mappa
di driver o Mappa di base. Quando viene aperta la finestra Mappa di driver,
la sola selezione disponibile nel menu a discesa Strumenti è la voce
Impostazioni (impostazioni della mappa). Quando viene aperta la finestra
Mappa di base, le due uniche selezioni disponibili nel menu a discesa
Strumenti sono Impostazioni (impostazioni mappa) e Anteprima (menu di
installazione anteprima). E’ necessario chiudere la finestra Mappa di base o
Mappa di driver per accedere agli strumenti descritti in questa sezione.
Di seguito sono riportate le selezioni disponibili alla voce Strumenti che si trova
nella Barra dei menu nella finestra principale:
v Crea modulo
La selezione Crea modulo consente di creare un modulo da file di origine. E’
necessario che un modulo sia evidenziato nella finestra Archivio prima di poter
effettuare questa selezione.
v Promuovi
La selezione Promuovi consente di promuovere un modulo o una mappa dallo
stato di verifica allo stato gold. E’ necessario che un modulo o una mappa sia
evidenziata nella finestra Archivio prima di poter effettuare questa selezione.
v Importa
La selezione Importa apre la procedura guidata Importa. La procedura guidata
Importa consente di importare mappe e moduli da un elaboratore di origine, da
CD (CD di ripristino IBM o CD di distribuzione di ImageUltra), da cartelle e da altri
archivi. Prima di poter effettuare questa selezione, è necessario aprire una
finestra Archivio.
v Esporta
La selezione Esporta apre la procedura guidata Esporta. La procedura guidata
Esporta consente di archiviare mappe e moduli in una cartella esterna rispetto
all’archivio. L’esportazione di mappe e moduli in una cartella esterna all’archivio
è utile se si desidera liberare l’archivio da mappe e moduli al momento
inutilizzati. Una volta esportata una mappa o un modulo, è possibile eliminarlo
dall’archivio. Se la mappa o modulo occorre in futuro, è possibile utilizzare la
procedura guidata Importa per aggiungerlo di nuovo all’archivio.
v Distribuisci
La selezione Distribuisci apre la procedura guidata Distribuisci. La procedura
guidata Distribuisci consente di creare un Minidisco per la distribuzione di rete, un
CD per la distribuzione di rete o dei CD di distribuzione autonoma. Il minidisco e il
CD di distribuzione stabiliscono un collegamento all’archivio, forniscono
un’interfaccia per la selezione delle mappe desiderate e distribuiscono le mappe
o i moduli appropriati all’area di gestione temporanea (partizione di servizio,
HPA o cartella di gestione temporanea di rete). I CD di distribuzione autonomi
contengono tutti i moduli e tutte le mappe richieste e li distribuiscono
all’elaboratore di destinazione senza utilizzare una rete. Prima di poter effettuare
questa selezione, è necessario aprire una finestra Archivio.
v Impostazioni per la sincronizzazione di rete
62
ImageUltra Builder versione 2.0: Guida per l’utente
La selezione Impostazioni per la sincronizzazione di rete consente di definire le
mappe di sostituzione per le mappe che sono già state distribuite. Prima di poter
effettuare questa selezione, è necessario aprire una finestra Archivio.
v Come ottenere il programma di personalizzazione IBM
Questa selezione fornisce istruzioni sull’ubicazione e le copie del programma di
personalizzazione IBM (IBMCP.EXE) su un minidisco o su un’unità condivisa. Il
programma di personalizzazione IBM viene richiesto durante la creazione
dell’origine per le immagini Portable-Sysprep. Prima di poter effettuare questa
selezione, è necessario aprire una finestra Archivio.
Capitolo 5. Operare con l’interfaccia ImageUltra Builder
63
64
ImageUltra Builder versione 2.0: Guida per l’utente
Capitolo 6. Panoramica di creazione della mappa
La creazione di una mappa funzionale comprende quattro passi fondamentali:
v Creazione di una voce della mappa nell’archivio del modulo
v Definizione delle impostazioni di una mappa
v Creazione di una struttura ad albero della mappa
v Popolazione della struttura ad albero con i moduli
Questo capitolo evidenzia i concetti di creazione di una struttura ad albero di una
mappa e di definizione di alcune impostazioni che condizionano le funzioni delle
mappe. Per le istruzioni dettagliate sulla creazione di una voce della mappa, sulla
definizione delle impostazioni di una mappa o qualsiasi altro processo descritto in
questo capitolo, consultare il sistema di aiuto del programma ImageUltra Builder.
Creazione di una struttura ad albero di una mappa di base
La Creazione guidata della nuova mappa consente di creare una nuova mappa di
base o di creare una nuova mappa di base utilizzando la mappa di base esistente
come modello. La Creazione guidata della nuova mappa crea la voce della nuova
mappa nell’archivio, assegna un nome file della mappa e posiziona la mappa nella
corretta ubicazione dell’archivio. Per accedere alla Per la procedura guidata Nuova
mappa per le mappe di base, fare clic su Inserisci nella barra di menu della
finestra principale, quindi fare clic su Mappa di base.
Se si crea una nuova mappa basata su una mappa esistente, apportare le modifiche
necessarie agli attributi e alla struttura ad albero. Se si crea una nuova mappa,
l’utente è responsabile per:
v Inserire tutte le voci di menu
v Inserire tutti i moduli
v Definire tutti gli attributi della voce di menu
Inserimento delle voci di menu in una mappa di base
Le voci di menu sono responsabile per le scelte di menu visualizzate
sull’elaboratore di destinazione durante il processo di installazione. Le voci di
menu determinano la gerarchia all’interno della mappa di base, indicando che
alcune voci di menu sono subordinate ad altre voci di menu. Ciascuna voce di
menu, elencata in una mappa di base corrisponde direttamente ad una scelta
effettuata sull’elaboratore di destinazione durante il processo di installazione.
Quando una voce di menu viene selezionata durante il processo di installazione,
tale azione indirizza il programma di installazione ad accumulare i moduli
associati con tale voce di menu o a visualizzare un nuovo menu delle voci di menu
subordinate. In alcuni casi, entrambe le azioni si verificano contemporaneamente.
Quando la persona, che esegue l’installazione, effettua la selezione finale dal menu
finale, il programma di installazione installa tutti i moduli accumulati. L’insieme
delle scelte di menu durante il processo di installazione trasforma la Smart Image
in un’immagine personalizzata per un elaboratore di destinazione specifico.
Appena viene sviluppata la struttura ad albero, è possibile considerare le voci di
menu come schemi per il processo di installazione associato con l’intera Smart
Image.
© Copyright IBM Corp. 2002, 2003
65
Presumere che si desideri creare una mappa di base che fornisce al programma di
installazione una scelta di Windows XP Professional o Windows 2000. La seguente
figura mostra una struttura ad alberi della mappa di base con due voci di menu
(Windows XP Professional e Windows 2000) prima che siano aggiunti i moduli o le
voci di sottomenu. Inoltre, viene riportato il pannello di installazione predefinito
corrispondente come viene visualizzato sull’elaboratore di destinazione.
Notare la modalità in cui le voci di menu nella mappa di base possono correlare
direttamente alle voci di menu nel pannello di installazione sull’elaboratore di
destinazione. Facoltativamente, è possibile utilizzare la scheda Voci di menu
secondario nella finestra delle Proprietà delle voci di menu per sovrascrivere il
titolo predefinito e sostituirlo con un’istruzione per chiarire l’azione richiesta
sull’elaboratore di destinazione. Ad esempio, è possibile sostituire il titolo
predefinito con “Seleziona un sistema operativo” come riportato nella seguente
figura.
In questo esempio, per modificare il titolo predefinito, “Mappa di base di esempio”
per “Selezionare un sistema operativo”, effettuare la procedura di seguito riportata:
1. Nella finestra Archivio, fare doppio clic sulla voce di mappa appropriata. Viene
visualizzata la finestra Mappa di base.
2. Nel pannello sinistro della finestra Mappa di base, evidenziare la voce
principale della struttura ad albero.
66
ImageUltra Builder versione 2.0: Guida per l’utente
3. Nella Barra di menu della finestra principale, fare clic su Visualizza, quindi su
Proprietà. Viene aperta la finestra Proprietà voce di menu.
4. Nella finestra Proprietà voci di menu, fare clic sulla scheda Voci di menu
secondario.
5. Nel campo titolo, immettere Seleziona un sistema operativo.
6. Nella Barra degli strumenti della finestra principale, fare clic sull’icona Salva,
quindi chiudere la finestra Proprietà menu.
Disporre della mappa aggiornata e fornire al programma di installazione le scelte
di lingua per il sistema operativo Windows XP Professional aggiungendo più voci
di menu subordinate alla mappa di base.
La figura di seguito riportata illustra la struttura ad albero con due voci di menu
subordinate (Francese ed Inglese) nella voce di menu di Windows XP Professional.
Inoltre, viene riportato il pannello di installazione corrispondente visualizzato dal
programma di installazione sull’elaboratore di destinazione dopo aver selezionato
Windows XP Professional dal primo menu.
Notare la modalità in cui le voci di menu nella mappa di base possono correlare
direttamente alle voci di menu nel pannello di installazione sull’elaboratore di
destinazione, ma il titolo contiene un’istruzione invece del titolo predefinito. Per
effettuare le modifiche illustrate nell’esempio, è necessario seguire questi passi:
1. Nel pannello sinistro della finestra Mappa di base, evidenziare la voce di
Windows XP Professional nella struttura ad albero.
2. Nella Barra di menu della finestra principale, fare clic su Visualizza, quindi su
Proprietà. Viene aperta la finestra Proprietà voce di menu.
3. Nella finestra Proprietà voci di menu, fare clic sulla scheda Voci di menu
secondario.
4. Nel campo Titolo, immettere Seleziona lingua.
5. Nella Barra degli strumenti della finestra principale, fare clic sull’icona Salva,
quindi chiudere la finestra Proprietà menu.
E’ possibile continuare ad effettuare la creazione ed aggiungere le diverse voci di
menu e branche necessarie per reperire una struttura di menu che fornisce il
risultato desiderato.
Capitolo 6. Panoramica di creazione della mappa
67
Inserimento dei moduli in una mappa di base
Una volta stabilita la gerarchia di una mappa di base con le voci di menu, è
possibile iniziare a riempire la mappa con i moduli applicativi ed i moduli del
sistema operativo.
E’ necessario che almeno un modulo del sistema operativo sia associato a ciascuna
branca che si estende dal nodo root di una struttura ad albero di mappa. Questa
condizione può essere soddisfatta utilizzando i due metodi di seguito riportati:
v Metodo a branca: E’ necessario che almeno un modulo del sistema operativo sia
presente in una branca (implementazione più comune). Questo metodo
determina il sistema operativo da installare in base alle scelte di menu.
v Metodo root: Se il sistema operativo viene utilizzato per ciascuna immagine
definita nella mappa di cui si dispone, è possibile inserire quest’ultimo nel nodo
root (implementazione meno comune). Questo metodo associa automaticamente
il sistema operativo a qualunque branca nella mappa.
A seconda del tipo di modulo del sistema operativo associato con una branca
fornita, è possibile disporre delle limitazioni come se è possibile associare i moduli
applicativi a tale branca:
v Se il modulo del sistema operativo è un’immagine specifica all’hardware, non è
possibile associare i moduli applicativi a tale branca. Se si tenta di associare i
moduli applicativi con tale branca, i moduli applicativi saranno ignorati durante
il processo di installazione. Solo queste applicazioni, contenute all’interno
dell’immagine specifica all’hardware, saranno installate.
v Se il modulo del sistema operativo è un’immagine Ultra-Portable o un’immagine
Portable-Sysprep, è possibile associare i moduli applicativi con tale branca.
Inserire i moduli in posizioni strategiche nella mappa di base. I nomi del modulo
non sono mai visualizzati nel pannello di installazione sull’elaboratore di
destinazione. Di solito, i moduli sono associati con le voci di menu specifiche in
modo tale che l’installazione dei moduli sia contingente alla selezione di una voce
di menu fornita. Mentre la persona esegue l’installazione tramite la struttura di
menu, i moduli da installare sono accumulati fino a quando la selezione finale
viene effettuata dal menu finale e tutti i moduli accumulati sono installati.
Utilizzando la mappa in base all’esempio precedente, i moduli del sistema
operativo appropriati sono inseriti nel pannello destro per le voci di menu
Francese ed Inglese, come illustrato nella figura di seguito riportata:
Mappa di esempio: Mappa di base *
Mappa di base di esempio
Windows XP Professional
Inglese
Francese
Windows 2000
68
ImageUltra Builder versione 2.0: Guida per l’utente
Nome
WINXPPRO_ENG
Versione
2.0
Tipo
Sistema operativo
Stato
Test
Mappa di esempio: Mappa di base *
Mappa di base di esempio
Nome
Windows XP Professional
Inglese
WINXPPRO_FR
Versione
Tipo
Stato
2.0
Sistema operativo
Test
Francese
Windows 2000
Se i moduli del sistema operativo sono immagini Ultra-Portable o immagini
Portable-Sysprep, è possibile inserire i moduli delle applicazioni nel pannello
destro come illustrato nella figura di seguito riportata.
Mappa di esempio: Mappa di base *
Mappa di base di esempio
Windows XP Professional
Inglese
Francese
Nome
FR_Application_1
FR_Application_2
WINXPPRO_FR
Versione
Tipo
Stato
Test
2.0
Applicazione
Applicazione
Sistema operativo
Test
Test
Windows 2000
Capitolo 6. Panoramica di creazione della mappa
69
Esiste solo una importante eccezione per associare i moduli con le voci di menu. Se
si desidera installare uno o più moduli globali (ovvero, i moduli da installare su
qualsiasi elaboratore di destinazione utilizzando la mappa indipendentemente dalle
voci di menu selezionate), è possibile inserire questi moduli nel pannello destro
per la voce di menu della mappa come illustrato nella figura di seguito riportata.
Per inserire un modulo in una mappa di base, effettuare le operazioni di seguito
riportate:
1. Nel pannello sinistro della finestra Mappa di base, evidenziare la voce
principale da associare al modulo.
2. Nella Barra dei menu della finestra principale, fare clic su Inserisci, quindi sul
tipo di modulo da inserire (Sistema operativo... o Applicazione...). Viene aperta
una finestra che elenca tutti i moduli di quel tipo.
3. Selezionare uno o più moduli, quindi fare clic su OK.
Utilizzo dei programmi di utilità in una mappa di base
L’utilizzo dei programmi di utilità è facoltativo. I programmi di utilità sono
applicazioni DOS che sono eseguiti prima dell’installazione di qualsiasi parte di
un’immagine su un elaboratore di destinazione. Ad esempio, è possibile eseguire
CHKDSK per determinare la corrente condizione del disco fisso di un elaboratore
di destinazione o del programma PC-Doctor per DOS per determinare la
condizione generale di un elaboratore di destinazione prima di installare
l’immagine corrente. Un’importante differenza tra un programma di utilità ed un
modulo applicativo è che un programma di utilità risiede solo nella partizione di
servizio e non viene mai installato su una partizione attiva.
E’ possibile assegnare programmi di utilità da eseguire in uno dei modi di seguito
riportati:
v Associare il programma di utilità alla mappa ed eseguirlo automaticamente
all’inizio della procedura di installazione, prima che siano visualizzati i menu di
installazione.
v Associare un programma di utilità a una voce di menu ed eseguirlo quando
viene selezionata la voce di menu stessa.
v Associare un programma di utilità a una voce di menu e metterlo in coda
affinché venga eseguito immediatamente dopo che sono stati completati tutti i
menu di installazione, ma prima dell’installazione dei moduli.
70
ImageUltra Builder versione 2.0: Guida per l’utente
v Associare il programma di utilità con la mappa affinché venga eseguito metterlo
automaticamente dopo che sono stati completati tutti i menu di installazione, ma
prima dell’installazione dei moduli.
Assegnazione dei programmi di utilità alle voci di menu della
mappa di base
I programmi di utilità sono assegnati alle voci di menu nella struttura ad albero di
una mappa di base. Ciascuna voce di menu può disporre massimo di un
programma di utilità ad esso associato. Esistono due modi per assegnare i
programmi di utilità alle voci di menu:
v Modo A: assegnare i programmi di utilità alle voci di menu che già contengono
i moduli. In questo modo, il programma di utilità viene selezionato
automaticamente quando il programma di installazione seleziona la voce di
menu esistente. E’ trasparente al programma di installazione la selezione di un
programma di utilità.
Di seguito viene riportata una struttura ad albero di esempio con i programmi
di utilità associati alle voci di menu di “Windows XP Professional” e “Windows
2000”. Se si confronta questa struttura ad albero alla struttura ad albero di
esempio utilizzata precedentemente, si noterà che la struttura ad albero non
viene modificata, ma l’icona associata con la voce di menu viene modificata,
visualizzando l’associazione di un programma di utilità. Viene visualizzato il
piccolo martello che rappresenta le icone delle voci di menu di “Windows XP
Professional” e “Windows 2000”.
Quando viene utilizzato il Modo A per assegnare un programma di utilità ad
una voce di menu, effettuare le operazioni di seguito riportate:
1. Nel pannello sinistro della finestra Mappa di base, selezionare la voce di
menu alla quale si desidera aggiungere il programma di utilità.
2. Nella Barra di menu della finestra principale, fare clic su Visualizza, quindi
su Proprietà. Viene aperta la finestra Proprietà voce di menu.
3. Fare clic sulla scheda Programma di utilità.
4. Nel campo Nome, utilizzare il menu a discesa per selezionare un modulo di
programma di utilità dall’archivio.
5. Nel campo Parametri, inserire qualsiasi parametro richiesto per eseguire il
programma di utilità.
6. Nel campo Esegui, selezionare quando deve essere eseguito il programma di
utilità:
Capitolo 6. Panoramica di creazione della mappa
71
– Esegui ora: Il programma di utilità viene eseguito al momento della
selezione della voce di menu sull’elaboratore di destinazione. Si tratta di
un’impostazione predefinita.
– In coda: Il programma di utilità è in coda per essere eseguito dopo la
selezione dal menu finale, riportato in sequenza. Tutti i programmi di
utilità che sono in coda vengono eseguiti prima dell’installazione di
qualsiasi file.
7. Fare clic sull’icona Salva, situata nella barra degli strumenti della finestra
principale.
v Modo B: creare le voci di menu in modo specifico per ciascun programma di
utilità ed assegnare un programma di utilità a ciascuna voce di menu. Questo
modo crea un menu personalizzato del programma di utilità dal quale, la
persona, che esegue l’installazione, può selezionare manualmente il programma
di utilità necessario. E’ necessario che il programma di utilità venga eseguito
quando viene selezionata la voce di menu, quindi al momento dello sviluppo
della mappa, impostare le proprietà delle voci di menu per ciascuna voce del
programma di utilità su Esegui ora. Se si impostano le proprietà della voce di
menu su In coda, si verificherà un errore e il processo di installazione verrà
terminato. Inoltre, un menu personalizzato del programma di utilità richiede una
struttura univoca utilizzando i collegamenti per ritornare al menu di base o al
programma di utilità in seguito all’esecuzione di un programma di utilità.
Esistono sei passi richiesti per sviluppare questa struttura univoca:
1. Creare una voce di menu in modo specifico per il menu del programma di
utilità personalizzato.
2. Creare le voci di menu subordinate per ciascun programma di utilità
3. Associare un programma di utilità con ciascuna voce di menu nel menu del
programma di utilità personalizzato.
4. Creare collegamenti in ciascuna voce di menu del programma di utilità.
Ciascun collegamento fornisce un percorso una volta eseguito il programma
di utilità che, contrariamente, non dovrebbe esistere. Questo collegamento
consente all’utente di tornare al menu del programma di utilità
personalizzato.
5. Per ciascun menu di programma di utilità, fare clic su Visualizza quindi su
Proprietà per aprire la finestra Proprietà voce di menu, fare clic sulla scheda
Menu secondario, quindi contrassegnare la casella di controllo Seleziona
automaticamente voce singola.
6. Creare una voce di menu secondario (come ad esempio “torna al menu
precedente” o “Esci dal menu del programma di utilità”) che consente
all’utente che esegue l’installazione di tornare al menu precedente e creare un
collegamento con quest’ultimo.
La seguente figura riporta la struttura associata con l’implementazione di un
menu personalizzato del programma di utilità.
72
ImageUltra Builder versione 2.0: Guida per l’utente
Mappa di esempio: Mappa di base *
Mappa di base di esempio
Menu programmi di utilità
Programma di utilità 1
Menu programmi di utilità
Programma di utilità 2
Menu programmi di utilità
Programma di utilità 3
Nome
Versione
Menu programmi di utilità
Windows XP Prof...
Windows 2000
Elimina tutte le partizioni utente
Global_Application_1
Global_Application_2
Tipo
Stato
Voce di menu
Voce di menu
Voce di menu
Sistema operativo
Applicazione
Applicazione
Test
Test
Menu programmi di utilità
Programma di utilità 4
Menu programmi di utilità
Torna al menu precedente
Collegamento mappa di base di esempio
Windows XP Professional
Inglese
Francese
Windows 2000
Assegnazione dei programmi di utilità alle mappe di base
Assegnare i programmi di utilità a livello di mappa mediante la finestra
Impostazioni mappa della mappa di base. La scheda Prima/dopo opzioni di menu
che consente di definire i programmi di utilità da eseguire prima che sia
visualizzato il primo menu di installazione o immediatamente dopo la selezione
finale dal menu di installazione finale, ma prima dell’installazione dei moduli. A
differenza dei programmi di utilità che vengono assegnati alle voci di menu, quelli
assegnati a livello di mappa non dipendono da voci di menu specifiche selezionate.
Per assegnare uno o più programmi di utilità a livello di mappa, effettuare le
operazioni di seguito riportate:
1. Nel pannello sinistro della finestra Mappa di base, evidenziare la voce
principale o una qualsiasi voce di menu.
2. Nella barra di menu della finestra principale, fare clic su Strumenti, quindi su
Impostazioni.... Viene aperta la finestra Impostazioni mappa.
3. Fare clic sulla scheda Prima/dopo opzioni di menu.
4. Fare clic sul pulsante di opzione Prima dei menu utente o Dopo menu
utente, in base a quando si desidera eseguire i programmi di utilità.
5. Fare clic sull’icona Inserisci programma di utilità. Viene aperta la finestra
Aggiungi programma di utilità.
6. Nel campo Nome, utilizzare il menu a discesa per selezionare il programma
di utilità da aggiungere.
7. Se l’archivio contiene delle cartelle, utilizzare il pannello sinistro della finestra
Aggiungi programma di utilità per posizionarsi alla cartella contenente il
programma di utilità da aggiungere, quindi fare clic su OK. La finestra
Aggiungi programma di utilità viene chiusa e il programma di utilità viene
aggiunto alla scheda Prima/dopo opzioni di menu.
8. Fare doppio clic sul programma di utilità aggiunta. Viene aperta la finestra
Modifica parametri.
9. Nel campo Parametri, inserire qualsiasi parametro richiesto per eseguire il
programma di utilità.
10. Fare clic su OK.
11. Ripetere i passi da 4 a 10 per ciascun programma di utilità da aggiungere.
12. Quando tutti i programmi di utilità sono stati aggiunti, fare clic su OK nella
finestra Impostazioni mappa, quindi fare clic sull’icona Salva nella Barra degli
strumenti della finestra principale.
Capitolo 6. Panoramica di creazione della mappa
73
Utilizzo dei filtri in una mappa di base
L’utilizzo dei filtri in una mappa di base è facoltativo. Lo scopo di un filtro in una
mappa di base è di interrogare l’elaboratore di destinazione per le informazioni
hardware specifiche e quindi di utilizzare tali informazioni per determinare se è
necessario visualizzare un menu specifico o una voce di menu durante il processo
di installazione. Le informazioni hardware sono reperite dal BIOS dell’elaboratore.
I filtri forniti con il programma ImageUltra Builder consentono di interrogare il
tipo di macchina, il numero di modello ed il tipo di macchina, la piattaforma
(desktop o mobile) e se l’elaboratore di destinazione sia un elaboratore IBM.
Quando si utilizzano i filtri in una mappa, i filtri sono assegnati alle voci di menu,
non ai moduli. La funzione del filtro è controllata mediante la finestra Proprietà
voce di menu. I filtri multipli possono essere assegnati ad una voce di menu;
tuttavia, se si assegnano più filtri ad una voce di menu, è necessario definire se
solo un filtro deve essere soddisfatto o se tutti i filtri devono soddisfare la voce di
menu da visualizzare.
Di seguito sono riportati pochi esempi del modo in cui è possibile utilizzare un
filtro in una mappa di base.
Esempio 1: si dispone di una serie di applicazioni univoche ad un elaboratore
mobile e si desidera utilizzare un filtro per facilitare l’installazione di queste
applicazioni solo se l’elaboratore di destinazione è un elaboratore mobile.
Esistono diversi modi per ottenere questi risultati in base alla struttura ad albero
corrente nella mappa. Per lo scopo di questo esempio, creare un menu con una
singola voce di menu alla fine di una branca utilizzando la seguente procedura:
1. Creare una voce di menu alla fine di una delle branche e definirla “Installa
applicazioni mobile.”
2. Inserire tutte le applicazioni univoche mobile nel pannello destro associato alla
voce di menu “Installa applicazioni mobile”.
3. Evidenziare la voce di menu “Installa applicazioni mobile”.
4. Nella Barra di menu della finestra principale, fare clic su Visualizza, quindi su
Proprietà. Viene aperta la finestra Proprietà voce di menu.
5. Fare clic sulla scheda Condizioni, quindi sull’icona Inserisci filtro. Viene
visualizzata la finestra Aggiungi filtro.
6. Nel pannello sinistro della finestra Aggiungi filtro, fare clic sulla voce
principale.
7. Nel pannello destro della finestra Aggiungi filtro, fare doppio clic sul filtro
Verifica piattaforma hardware IBM. (Questo filtro determina se l’elaboratore
di destinazione è un portatile o un desktop). La finestra Aggiungi filtro viene
chiusa e il filtro è aggiunto alla scheda Condizioni
8. Fare doppio clic sul filtro appena aggiunto. Viene aperta la finestra Modifica
parametri.
9. Nel campo Parametri, immettere il parametro “èMobile”, quindi fare clic su
OK.
10. Fare clic sull’icona Salva nella barra degli strumenti della finestra principale.
11. Chiudere la finestra Proprietà voci di menu.
Quando viene utilizzata questa mappa, la voce di menu “Installa applicazioni
mobile” verrà visualizzata sull’elaboratore di destinazione solo se l’elaboratore di
destinazione è un elaboratore mobile.
74
ImageUltra Builder versione 2.0: Guida per l’utente
Poiché “Installa applicazioni mobile” è l’unica voce del menu, è possibile
nascondere il menu ed installare automaticamente le applicazioni uniche mobile
effettuando la procedura di seguito riportata:
1. Evidenziare la voce di menu su “Installa applicazioni mobile”
2. Nella Barra di menu della finestra principale, fare clic su Visualizza, quindi su
Proprietà. Viene aperta la finestra Proprietà voce di menu.
3. Fare clic sulla scheda Voci di menu secondario.
4. Fare clic sulla casella di controllo Seleziona automaticamente voce singola.
Nota: Nell’esempio utilizzato in questo capitolo, sono stati eseguiti i passi da 1
a 4 per le voci di menu Inglese e Francese.
5. Nella Barra degli strumenti della finestra principale, fare clic sull’icona Salva.
6. Chiudere la finestra Proprietà voci di menu.
Di seguito viene riportata una mappa di base utilizzando il metodo dell’esempio 1.
Esempio 2: Si sta creando una mappa che comprende una serie di moduli del
sistema operativo creati dalle immagini specifiche all’hardware e si desidera
utilizzare un filtro per visualizzare solo le voci di menu appropriate per
l’elaboratore di destinazione.
Se non viene utilizzato un filtro, la persona che esegue l’installazione deve
effettuare una selezione da un menu che elenca tutti i tipi di macchine supportate
da questa mappa. Utilizzando un filtro, le uniche scelte presentate sull’elaboratore
di destinazione sono scelte specifiche all’elaboratore di destinazione.
Per creare una mappa che comprende i filtri per questo esempio, completare la
seguente procedura:
1. Creare una voce di menu al di sotto della voce principale della struttura ad
albero per ciascun modulo del sistema operativo compreso nella mappa.
Definire ciascuna voce di menu che comprende il sistema operativo ed il tipo di
macchina.
2. Inserire il modulo del sistema operativo appropriato nel pannello destro
associato a ciascuna voce di menu.
3. Procedere nel modo seguente per ciascuna voce di menu:
a. Evidenziare la voce di menu
Capitolo 6. Panoramica di creazione della mappa
75
b. Nella Barra di menu della finestra principale, fare clic su Visualizza, quindi
su Proprietà. Viene aperta la finestra Proprietà voce di menu.
c. Nella scheda Condizioni, fare clic sull’icona Inserisci filtro. Viene aperta la
finestra Aggiungi filtro.
d. Nel pannello sinistro della finestra Aggiungi filtri, fare clic sulla voce
principale.
e. Nel pannello destro della finestra Aggiungi filtri, selezionare il filtro
Verifica modello, quindi fare clic su OK. La finestra Aggiungi filtri viene
chiusa e il filtro è aggiunto alla scheda Condizioni.
f. Fare doppio clic sul filtro appena aggiunto. Viene aperta la finestra Modifica
parametri.
g. Nel campo Parametri, immettere checkModel seguito dal tipo di macchina
appropriato (ad esempio, checkModel=2143xxx, dove 2143 rappresenta il
tipo di macchina e xxx sono i caratteri globali per tutti i numeri di modelli),
quindi fare clic su OK.
h. Fare clic sull’icona Salva, situata nella barra degli strumenti della finestra
principale.
i. Chiudere la finestra Proprietà voci di menu.
Quando questa mappa viene utilizzata su un elaboratore tipo macchina 2143, le
uniche selezioni che vengono visualizzate sull’elaboratore di destinazione saranno
le voci di menu per i moduli del sistema operativo sviluppato per tale elaboratore.
Se sono presenti diversi moduli del sistema operativo nella mappa, ma solo un
modulo di Windows XP ed un modulo di Windows 2000 sono stati sviluppati per
l’elaboratore di destinazione, tali moduli sono le uniche due scelte riportate
sull’elaboratore di destinazione.
Se solo un modulo del sistema operativo soddisfa i requisiti del filtro, è possibile
nascondere il menu ed installare il modulo corretto del sistema operativo
automaticamente. Per effettuare le modifiche illustrate nell’esempio, è necessario
seguire questi passi:
1. Evidenziare voce principale della mappa.
2. Nella Barra di menu della finestra principale, fare clic su Visualizza, quindi su
Proprietà. Viene aperta la finestra Proprietà voce di menu.
3. Fare clic sulla scheda Voci di menu secondario.
4. Fare clic sulla casella di controllo Seleziona automaticamente voce singola.
5. Nella Barra degli strumenti della finestra principale, fare clic sull’icona Salva.
6. Chiudere la finestra Proprietà voci di menu.
La figura di seguito riportata illustra una mappa di base creata per utilizzare il
filtro Verifica modello. Tutte le voci di menu contengono i filtri. Inserito in ciascuna
voce di menu, il modulo del sistema operativo creato specificamente per
l’elaboratore con il numero di modello definito.
76
ImageUltra Builder versione 2.0: Guida per l’utente
Se l’elaboratore di destinazione è un tipo di macchina 2143, le uniche due voci di
menu visualizzate sull’elaboratore di destinazione sono:
v Windows XP Professional (MT2143) HSI
v Windows 2000 (MT2143) HSI
Utilizzo dei collegamenti in una mappa di base
Un collegamento è un tipo di scorciatoia che può essere aggiunto solo alle mappe
di base. I collegamenti sono utili quando si ha la stessa struttura in più punti
all’interno della stessa mappa. Utilizzando i collegamenti, è possibile evitare
l’attività ridondante relativa all’esecuzione delle stesse voci, correzioni o modifiche
in più punti. Ad esempio, presumere di disporre una serie di cinque applicazioni
centrali che sono installate sulla maggior parte degli elaboratori. All’interno della
mappa, è possibile definire tali applicazioni in una voce di menu e quindi
collegarsi a tale voce di menu da qualsiasi punto della mappa quando è necessario
definire queste cinque applicazioni centrali.
La figura di seguito riportata illustra un esempio delle voci di menu che
potrebbero essere utilizzate con due sistemi operativi diversi. Il menu “Contabilità”
inserito in Windows 2000 contiene un collegamento corrispondente alla voce di
menu “Contabilità” inserita in Windows XP Professional. In questo esempio, tutti i
moduli di applicazione correnti sono inseriti nelle voci Contabilità, Marketing, e
Sviluppo per la voce Windows XP Professional e i collegamenti sono inseriti nelle
voci corrispondenti per la voce di Windows 2000.
Capitolo 6. Panoramica di creazione della mappa
77
E’ possibile utilizzare i collegamenti per creare i percorsi dei programmi di utilità
selezionati da un menu personalizzato del programma di utilità. Per informazioni
dettagliate, consultare la sezione “Utilizzo dei programmi di utilità in una mappa
di base” a pagina 70.
Nota: Poiché le descrizioni della voce di menu possono essere ripetute in più
posizioni di una mappa, come nell’esempio fornito, è talvolta difficile
determinare la voce di menu cui si riferisce il collegamento visualizzando la
mappa. Per determinare la voce di menu cui si riferisce il collegamento,
procedere nel modo seguente:
1. Evidenziare il collegamento.
2. Dalla Barra di menu della finestra principale, fare clic su Visualizza,
quindi su Proprietà. Viene aperta la finestra Proprietà voce di menu.
3. Fare clic sulla voce di menu posizionata in basso nella finestra. Il
collegamento verrà evidenziato nel pannello destro della finestra Mappa.
Definizione delle informazioni sull’utente in una mappa di
base
Durante l’installazione di Windows o il mini setup di Sysprep, vengono richieste le
informazioni per un numero di impostazioni univoche sull’utente. Tali
impostazioni comprendono:
v Password del responsabile
v Nome dell’elaboratore
v Configurazione DHCP (se un indirizzo IP deve essere reperito da una
configurazione DHCP)
v Nome completo dell’utente
v Gateway
v Indirizzo IP
v Gruppo di lavoro
v Nome della società
v Maschera di sottorete
Il programma ImageUltra Builder consente di predefinire le impostazioni
predefinite o di richiedere alla persona che esegue l’installazione le specifiche
informazioni sull’utente, dall’inizio del processo di installazione oppure entrambi.
78
ImageUltra Builder versione 2.0: Guida per l’utente
Quindi, questa funzione consente di ridurre la quantità dell’intervallo di tempo
entro la quale un programma di installazione deve essere presentato su un
elaboratore di destinazione.
Nota: Per ridurre l’intervallo di tempo richiesto dal programma di installazione, è
necessario predefinire o stabilire le richieste per tutte le impostazioni per le
informazioni sull’utente. Il programma ImageUltra Builder richiede le
informazioni sull’utente all’inizio della fase di installazione, quindi se tutte
le impostazioni necessarie sono preimpostate o definite come richieste, tutte
le informazioni sull’installazione vengono ottenute prima e non è necessario
che l’utente che controlla l’installazione sia presente nella fase successiva del
processo, quando l’installazione di Windows (o mini-setup) richiede tali
informazioni.
Inoltre, è possibile definire le proprie impostazioni e le richieste per altri scopi. Ad
esempio, è possibile richiedere al programma di installazione il numero dell’ufficio
dove l’elaboratore viene installato ed il numero di telefono dell’utente. Quindi, è
possibile eseguire il software una volta completata l’installazione per raccogliere il
numero dell’ufficio, il numero di telefono ed il nome completo dell’utente da
creare o da aggiungere ad una rubrica telefonica della società.
Le informazioni sull’utente vengono implementate nelle mappe di base su base
dettagliata. Tutte le informazioni dell’utente predefinite e le informazioni
dell’utente fornite dal programma di installazione sono reperite durante il processo
di installazione e vengono memorizzate in un file, denominato PERSONAL.INI,
situato nella cartella principale dell’elaboratore di destinazione.
Per implementare le informazioni sull’utente, procedere nel modo seguente:
1. Visualizzare la finestra Mappa di base.
2. Fare clic sulla voce principale o su una qualunque voce di menu nella struttura
ad albero.
3. Nella barra di menu della finestra principale, fare clic su Strumenti, quindi su
Impostazioni.... Viene aperta la finestra Impostazioni mappa.
4. Fare clic sulla scheda Informazioni sull’utente.
5. Fare clic sull’icona Aggiungi informazioni sull’utente, situata nella scheda
Informazioni sull’utente e compilare i campi appropriati. E’ possibile utilizzare
il menu a discesa del campo Informazioni per lavorare con le impostazioni
dell’utente tipiche richieste da Windows o inserire il proprio nome
dell’impostazione nel campo Informazioni e definire le richieste ed i valori
predefiniti.
6. Fare clic su OK.
7. Ripetere i passi 5 e 6 per ciascuna impostazione. Una volta definite tutte le
impostazioni, è possibile continuare con il passo successivo.
8. Fare clic su OK.
9. Fare clic sull’icona Salva, situata nella barra degli strumenti della finestra
principale.
Controllo della funzione della sincronizzazione di rete
Quando viene creata la mappa di base, la Creazione guidata della nuova mappa
richiede di definire se si desidera abilitare la funzione della sincronizzazione di
rete. E’ possibile modificare l’impostazione della sincronizzazione di rete in
qualsiasi momento durante il processo di sviluppo della mappa. Per modificare
l’impostazione, procedere nel modo seguente:
Capitolo 6. Panoramica di creazione della mappa
79
1. Visualizzare la finestra Mappa di base.
2. Fare clic sulla voce principale della struttura ad albero.
3. Nella barra di menu della finestra principale, fare clic su Strumenti, quindi su
Impostazioni.... Viene aperta la finestra Impostazioni mappa.
4. Fare clic sulla scheda Opzioni di rete.
5. Utilizzare la casella Utilizza sincronizzazione di rete per definire
l’impostazione.
6. Fare clic su OK.
7. Fare clic sull’icona Salva, situata nella barra degli strumenti della finestra
principale.
Per ulteriori informazioni sull’impostazione della sincronizzazione di rete,
consultare la sezione “Abilitazione della funzione della sincronizzazione di rete” a
pagina 23.
Controllo delle funzioni della partizione di servizio
Quando viene creata la mappa di base, la procedura guidata Nuova mappa
richiede di definire la gestione delle mappe e dei moduli una volta installata
un’immagine. Sono disponibili tre opzioni: Non eliminare nessuno, Elimina tutto
ed Elimina inutilizzati. La selezione condiziona la dimensione della partizione di
servizio, il ripristino da parte del client e il tempo necessario per completare
l’installazione. Per ulteriori informazioni su queste impostazioni, consultare la
sezione “Definizione delle funzioni della partizione di servizio” a pagina 21.
E’ possibile modificare l’impostazione in qualsiasi momento durante il processo di
sviluppo della mappa. Per modificare l’impostazione, procedere nel modo
seguente:
1. Visualizzare la finestra Mappa di base.
2. Evidenziare la voce principale o una qualsiasi voce di menu nella struttura ad
albero.
3. Nella Barra di menu della finestra principale, fare clic su Strumenti, quindi su
Impostazioni.... Viene aperta la finestra Impostazioni mappa.
4. Fare clic sulla scheda Eliminazione dell’immagine.
5. Per selezionare l’operazione desiderata, fare clic sui pulsanti di opzione Non
eliminare nessuno, Elimina inutilizzati o Elimina tutto.
6. Fare clic su OK.
7. Fare clic sull’icona Salva, situata nella barra degli strumenti della finestra
principale.
Utilizzo di un modulo di partizione in una mappa di base
Un modulo di partizione è un tipo speciale di modulo del sistema operativo
utilizzato per le funzioni di seguito riportate:
v Eliminare una o più partizioni utente prima di installare un’immagine
v Creare una partizione dati aggiuntiva sull’elaboratore di destinazione, oltre alla
partizione C.
v Conservare una o più partizioni di dati esistenti sull’elaboratore di destinazione
v Disabilitare le funzioni di partizione predefinite del programma ImageUltra
Builder
Per impostazione predefinita, il programma ImageUltra Builder elimina
automaticamente tutte le partizioni utente sull’elaboratore di destinazione come
80
ImageUltra Builder versione 2.0: Guida per l’utente
punto di avvio per l’installazione. E’ possibile sovrascrivere le funzioni predefinite
o rendere tali funzioni dipendenti da una selezione di menu mediante l’utilizzo di
moduli di partizione.
Il programma ImageUltra Builder fornisce tre moduli di partizione pronti da
utilizzare nel nodo root dell’archivio:
v DrivePrep - Elimina tutte le partizioni: Questo modulo di partizione è stato
progettato per eliminare tutti le partizioni utente sul disco fisso dell’elaboratore
di destinazione prima dell’installazione della nuova immagine.
v DrivePrep - Elimina solo la partizione C: Questo modulo di partizione è stato
progettato per conservare partizioni di dati esistenti sull’elaboratore di
destinazione e riutilizzare lo spazio precedentemente utilizzato dalla partizione
C per la nuova immagine.
v DrivePrep - Non eliminare alcuna partizione: Questo modulo di partizione
disabilita tutte le attività per la partizione generate dal programma ImageUltra
Builder e viene utilizzato solo in casi particolari con una Portable-Sysprep Image
o un’immagine specifica per l’hardware contenente tutte le istruzioni di
partizione e di formattazione.
Inoltre, è possibile creare propri moduli di partizione per una o più partizioni di
dati ed utilizzare le combinazioni dei moduli di partizione in una mappa di base
per ottenere vari risultati. Per istruzioni dettagliate sulla preparazione dei file di
origine per un modulo di partizione, consultare la sezione “Preparazione dei file di
origine per un modulo di partizione” a pagina 140.
E’ possibile inserire un modulo di partizione in una mappa di base nei modi di
seguito riportati:
v Inserire il modulo di partizione nel pannello destro della finestra Mappa di base
a livello di voce principale. E’ possibile utilizzare questa implementazione
quando si desidera utilizzare il modulo di partizione su tutti gli elaboratori di
destinazione che utilizzano la mappa, indipendentemente dalle voci di menu
selezionate dai menu di installazione.
v Inserire il modulo di partizione nel pannello destro della finestra Mappa di base
a livello di voce di menu. E’ possibile utilizzare questa implementazione per
utilizzare il modulo di partizione in modo contingente alla voce di menu di
selezione durante il processo di installazione. Ad esempio, una selezione di
menu eliminare di tutte le partizioni utente, mentre una diversa selezione di
menu può eliminare la sola partizione C e conservare le altre partizioni di dati
esistenti.
La figura di seguito riportata illustra una mappa di base che installa una partizione
di dati comune a tutti gli elaboratori di destinazione che utilizzano quella mappa.
Capitolo 6. Panoramica di creazione della mappa
81
Mappa di esempio 2: Mappa di base
Mappa di base di esempio 2
Windows XP Professional
Windows 2000
Nome
Versione
Windows XP Professional
Windows 2000
Partizione dati comuni - Modulo di partizione
ImageUltra 2.0 - Drive Prep - Elimina tutte le partizioni
ImageUltra 2.0 - Drive Prep - Elimina solo la partizione C
2.0
2.0
Si noti che diversi moduli di partizione vengono inseriti a livello di voce
principale:
v Il modulo di partizione fornito dalla IBM, DrivePrep - Elimina tutte le partizioni,
elimina tutte le partizioni utente presenti sull’elaboratore di destinazione.
v Il modulo di partizione sviluppato dall’utente, Partizione dati comuni - Modulo di
partizione, crea una partizione C temporanea e installa la partizione dati. (Per
informazioni sulla creazione di moduli di partizione, consultare la sezione
“Preparazione dei file di origine per un modulo di partizione” a pagina 140.)
v Il modulo di partizione fornito dalla IBM, DrivePrep - Elimina solo la partizione C,
elimina la partizione temporanea C. Tutto lo spazio precedentemente utilizzato
dalla partizione temporanea C è riconosciuto come spazio disponibile, che verrà
utilizzata per il resto dell’immagine.
Nota: L’ordine in cui sono installati questi moduli di partizione è estremamente
importate. Impostare l’ordine nella scheda Ordine di installazione della
finestra Impostazioni della mappa di base. Nella scheda Ordine di
installazione, selezionare il Sistema operativo di base per il tipo di modulo,
spostare i moduli di partizione alla Prima casella, quindi impostare l’ordine
desiderato. In questo esempio, è possibile impostare l’ordine Prima casella
nel modo di seguito riportato:
1. DrivePrep - Elimina tutte le partizioni
2. Partizione dati comuni - Modulo di partizione
3. DrivePrep - Elimina solo la partizione C
La figura di seguito riportata illustra un esempio di mappa di base che installa una
partizione di dati solo se la voce di menu “Windows XP Professional” viene
selezionata durante il processo di installazione.
Nota: L’utilizzo di qualsiasi modulo di partizione sovrascrive la funzione di
partizione predefinita di ImageUltra per l’eliminazione di tutte le partizioni.
Quindi, in questo esempio, è necessario inserire il modulo di partizione
DrivePrep - Elimina tutte le partizioni come punto di avvio.
82
ImageUltra Builder versione 2.0: Guida per l’utente
Mappa di esempio 3: Mappa di base
Mappa di base di esempio 3
Windows XP Professional
Windows 2000
Nome
Versione
Inglese
Francese
Partizione dati per XP - Modulo di partizione
ImageUltra 2.0 - Drive Prep - Elimina tutte le partizioni
ImageUltra 2.0 - Drive Prep - Elimina solo la partizione C
2.0
2.0
I tre moduli di partizione sono inseriti a livello di voce di menu in “Windows XP
Professional”:
v Il modulo di partizione fornito dalla IBM, DrivePrep - Elimina tutte le partizioni,
elimina tutte le partizioni utente presenti sull’elaboratore di destinazione.
v Il modulo di partizione sviluppato dall’utente, Partizione dati per XP - Modulo di
partizione, crea una partizione C temporanea e installa la partizione dati. (Per
informazioni sulla creazione di moduli di partizione, consultare la sezione
“Preparazione dei file di origine per un modulo di partizione” a pagina 140.)
v Il modulo di partizione fornito dalla IBM, DrivePrep - Elimina solo la partizione C,
elimina la partizione temporanea C. Tutto lo spazio precedentemente utilizzato
dalla partizione temporanea C è riconosciuto come spazio disponibile, che verrà
utilizzata per il resto dell’immagine.
In questo esempio, viene impostato l’ordine dei moduli di partizione nella casella
Prima della scheda Ordine di installazione della finestra Impostazioni mappa nel
modo seguente:
1. DrivePrep - Elimina tutte le partizioni
2. Partizione dati per XP - Modulo di partizione
3. DrivePrep - Elimina solo la partizione C
Le figure di seguito riportate illustrano il modo in cui la stessa mappa di base può
essere utilizzata per installare diverse partizioni di dati in base alle voci di menu
selezionate durante l’installazione.
Capitolo 6. Panoramica di creazione della mappa
83
Mappa di esempio 4: Mappa di base
Mappa di base di esempio 4
Windows XP Professional
Inglese
Francese
Windows 2000
Nome
Partizione dati per l’Inglese - Modulo di partizione
ENG_Application_1
ENG_Application_2
ImageUltra 2.0 - Drive Prep - Elimina tutte le partizioni
ImageUltra 2.0 - Drive Prep - Elimina solo la partizione C
WINXPPRO_ENG
Mappa di esempio 5: Mappa di base
Mappa di base di esempio 5
Windows XP Professional
Inglese
Francese
Windows 2000
Nome
Partizione dati per il Francese - Modulo di partizione
FR_Application_1
FR_Application_2
ImageUltra 2.0 - Drive Prep - Elimina tutte le partizioni
ImageUltra 2.0 - Drive Prep - Elimina solo la partizione C
WINXPPRO_FR
In questo esempio, viene impostato l’ordine dei moduli di partizione nella casella
Prima della scheda Ordine di installazione della finestra Impostazioni mappa nel
modo seguente:
1. DrivePrep - Elimina tutte le partizioni
2. Partizione dati per il Francese - Modulo di partizione
3. Partizione dati per l’Inglese - Modulo di partizione
4. DrivePrep - Elimina solo la partizione C
Nota: In questo esempio l’ordine in cui vengono visualizzati i moduli creati
dall’utente non è importante in quanto il modulo DrivePrep - Elimina tutte le
partizioni è il primo e il modulo DrivePrep - Elimina solo la partizione C è
l’ultimo. Solo uno dei moduli creati dall’utente viene implementato durante
il processo di installazione in modo che tali moduli non presentino
dipendenze di relazione tra loro.
La figura di seguito riportata illustra un esempio di mappa di base che conserva le
partizioni esistenti sull’elaboratore di destinazione oltre alla partizione C e installa
la nuova immagine nello spazio utilizzato dalla partizione C precedente.
84
ImageUltra Builder versione 2.0: Guida per l’utente
Mappa di esempio 6: Mappa di base *
Mappa di base di esempio 6
Windows XP Professional
Windows 2000
Nome
Windows XP Professional
Versione
Windows 2000
ImageUltra 2.0 - Drive Prep - Elimina solo la partizione C
2.0
Il modulo fornito dalla IBM, DrivePrep - Elimina solo la partizione C, viene inserito a
livello di voce principale. In questo esempio, il modulo di partizione è stato
installato prima spostando il modulo DrivePrep - Elimina solo la partizione C nella
casella Prima della scheda Ordine di installazione nella finestra Impostazioni
mappa. Queste sono le uniche modifiche richieste per conservare le partizioni di
dati preesistenti sull’elaboratore di destinazione.
Quando si utilizza uno o più moduli di partizione, verificare che questi ultimi
siano installati nell’ordine corretto per ottenere i risultati desiderati.
Nota: Quando si utilizzano i moduli di partizione con una Ultra-Portable Image, è
necessario installare questi ultimi prima di qualsiasi altro modulo del
sistema operativo.
E’ possibile controllare la sequenza di installazione dei moduli di partizione
mediante la scheda Ordine di installazione della finestra Impostazioni mappa. Per
impostare quale modulo di partizione installare prima, seguire la procedura
indicata:
1. Visualizzare la finestra Mappa di base.
2. Evidenziare la voce principale della struttura ad albero.
3. Nella Barra di menu della finestra principale, fare clic su Strumenti, quindi su
Impostazioni.... Viene aperta la finestra Impostazioni mappa.
4. Fare clic sulla scheda Ordine di installazione.
5. Utilizzare il menu a discesa per selezionare Moduli del sistema operativo di
base.
6. Evidenziare un modulo di partizione nell’area Nessuna preferenza, quindi fare
clic sull’icona Sposta verso l’alto per spostare il modulo di partizione nell’area
Installa prima. Ripetere questo passo per ciascun modulo di partizione.
7. Una volta spostati i moduli di partizione nell’area Prima, verificare che questi
ultimi siano elencati nell’ordine corretto, quindi fare clic su OK.
Mappe di base semplici e complesse
Quando si sviluppano le mappe di base, è possibile sviluppare mappe semplici che
contengono un piccolo numero di moduli, dispongono di scelte limitate e sono
Capitolo 6. Panoramica di creazione della mappa
85
relative ad un gruppo; oppure, è possibile sviluppare mappe complesse che
contengono diversi moduli, un numero elevato di scelte ed applicare a diversi
gruppi.
Una mappa semplice viene creata per soddisfare le esigenze di un gruppo specifico
di utenti, che hanno simili requisiti. Ad esempio, è possibile creare una mappa
semplice designata in modo specifico per una sezione di contabilità che è costituita
di una voce di menu principale definita “Windows XP con software di contabilità”
e tutti i moduli applicativi ed i moduli del sistema operativo richiesti, inseriti nella
mappa. La seguente figura riporta la struttura associata con una mappa semplice
creata per una sezione di contabilità.
Una mappa complessa viene creata per soddisfare le esigenze dei diversi gruppi di
utenti, ognuno dei quali hanno requisiti univoci. Ad esempio, è possibile creare
una mappa complessa che contiene le voci di menu per i nomi delle lingue, del
sistema operativo e di sezione. La figura di seguito riportata illustra la
visualizzazione concettuale di una struttura ad albero di una mappa di base
associata a una mappa complessa creata per diverse sezioni in diverse lingue.
Questa figura fornisce una visualizzazione generale del modo in cui possono essere
organizzati i moduli in una mappa di base complessa, se è possibile visualizzare
completamente la mappa.
86
ImageUltra Builder versione 2.0: Guida per l’utente
Mappa di base di esempio
Windows XP con software legale
Inglese (legale)
WINXPPRO_ENG
ENG_Application_7
Francese (legale)
WINXPPRO_FR
FR_Application_5
Global_Application_1
Windows XP con software vendite
Inglese (vendite)
WINXPPRO_ENG
ENG_Application_2
Windows XP con software contabilità
Francese (contabilità)
WINXPPRO_FR
WINXPPRO_FR_Service_Pack_1
FR_Application_1
Inglese (contabilità)
WINXPPRO_ENG
ENG_Application_1
ENG_Application_2
Nota: La visualizzazione concettuale di una mappa di base complessa non
rappresenta il modo in cui questa mappa viene visualizzata sullo schermo.
Viene fornita per illustrare l’organizzazione e la gerarchia di una mappa
complessa.
La figura di seguito riportata illustra la visualizzazione di questa mappa di base
complessa nell’interfaccia. Il pannello sinistro contiene la struttura ad albero. Di
seguito sono illustrati le voci di menu secondario e i moduli visualizzati nel
pannello destro quando viene selezionata una voce di menu specifica.
Capitolo 6. Panoramica di creazione della mappa
87
Aggiunta di un menu di sistema nascosto in una mappa di
base
Un menu di sistema nascosto fornisce un metodo per rendere le voci di menu
disponibili fuori dal normale flusso dei menu di installazione. Ad esempio, è
possibile rendere disponibili vari programmi di utilità mediante un menu di
sistema nascosto per risolvere problemi di diagnostica o di ripristino
sull’elaboratore di destinazione. Invece di includere il menu come parte del
normale flusso, utilizzando un menu di sistema nascosto, i programmi di utilità
sarebbero disponibili ogni volta che i menu di installazione sono attivi immettendo
una parola chiave del menu di sistema, quindi i programmi di utilità sarebbero
accessibili solo agli utenti autorizzati ad eseguire le funzioni avanzate associate ai
programmi di utilità. Si è limitati ad un menu di sistema nascosto per mappa di
base.
Per impostare un menu come menu di sistema nascosto, aprire la mappa di base,
1. Aprire la mappa di base ed espandere la struttura ad albero.
2. Fare clic con il tastino destro del mouse sulla voce di menu che controlla il
menu da non visualizzare durante il processo di installazione, quindi fare clic
su Imposta come menu di sistema.
3. Fare clic sull’icona Salva ubicata nella barra degli strumenti della finestra
principale.
Assegnare una parola chiave del menu di sistema a livello di mappa. Per assegnare
una parola chiave a un menu di sistema, procedere nel modo seguente:
1. Aprire la mappa di base.
88
ImageUltra Builder versione 2.0: Guida per l’utente
2. Nella Barra di menu della finestra principale, fare clic su Strumenti, quindi su
Impostazioni.... Viene aperta la finestra Impostazioni mappa.
3. Fare clic sulla scheda Aspetto menu.
4. Nel campo Parola chiave menu di sistema, immettere la parola chiave da
assegnare al menu di sistema nascosto. Le parole chiave di menu di sistema
sono sensibili al maiuscolo e minuscolo e sono limitate a 64 caratteri
alfanumerici, quindi non utilizzare i simboli.
5. Fare clic su OK.
6. Fare clic sull’icona Salva nella barra degli strumenti della finestra principale.
Per accedere ad un menu di sistema nascosto, immettere la parola chiave del menu
di sistema quando è attivo un menu di installazione.
Nota:
1. Durante l’utilizzo dei menu di installazione, non immettere la parola chiave di
un menu di sistema sui menu che richiedono dati da immettere. La parola
chiave potrebbe essere interpretata come un dato. Invece, spostarsi ad un altro
menu.
2. Non premere Invio dopo aver immesso la parola chiave. Il tasto Invio potrebbe
essere interpretato come una selezione di menu.
3. Le parole chiave dei menu di sistema sono sensibili al maiuscolo e minuscolo.
Personalizzazione delle funzioni di un modulo in una mappa
di base
E’ possibile modificare la funzione di un modulo comune su una base
mappa-per-mappa mediante la nuova impostazione Personalizzazione.
L’impostazione Personalizzazione consente di immettere i valori per un istanza di
un modulo in una mappa utilizzati da uno script da includere come parte del
modulo. Durante l’installazione, le informazioni nel campo Personalizzazione
vengono decompresse e memorizzate nel file . DAT che si trova al seguente
percorso C:\IUWORK\module_name. Quando viene eseguito, lo script raccoglie i
dati dal file .DAT al seguente percorso C:\IUWORK\module_name utilizzandolo
per eseguire una funzione specifica.
Le informazioni fornite per l’impostazione Personalizzazione è in forma di testo
libero. E’ possibile immettere un file .BAT un file .INI o un elenco dei valori in
base alle esigenze dello script. Ad esempio, è possibile:
v Effettuare modifiche minime ad un modulo senza crearlo di nuovo
v Personalizzare le impostazioni di un’applicazione, come ad esempio predefinire
un programma e il tipo di scansione per un programma antivirus. Si è limitati
solo dalla capacità di creare un file script per l’applicazione.
Per utilizzare l’impostazione Personalizzazione procedere nel modo seguente:
1. Aprire la mappa ed espandere la struttura ad albero della stessa.
2. Localizzare ed evidenziare il modulo per il quale si desidera personalizzare le
funzioni.
3. Nella Barra di menu della finestra principale, fare clic su Visualizza, quindi su
Proprietà. Viene aperta la finestra Proprietà per il modulo selezionato.
4. Fare clic sulla scheda Personalizzazione.
5. Immettere le informazioni nello spazio fornito e annotare il nome del file .DAT.
Il nome file sarà necessario per la creazione dello script.
Capitolo 6. Panoramica di creazione della mappa
89
6. Fare clic sull’icona Salva, situata nella barra degli strumenti della finestra
principale.
Adattamenti in una mappa di base per i programmi IBM Rapid
Restore
IBM Rapid Restore PC e Rapid Restore Ultra sono programmi di backup e di
ripristino forniti dalla IBM. Questi programmi utilizzano la partizione di servizio
per memorizzare e gestire le copie di backup, quindi è possibile ripristinare il
contenuto del disco fisso anche in caso di totale malfunzionamento del sistema
operativo. Il programma dispone di varie opzioni per creare delle copie di backup
e ripristinare i dati, compresa la copia di backup dell’immagine completa.
Poiché una Smart Image e i programmi Rapid Restore condividono la partizione di
servizio, è necessario effettuare degli adattamenti nella mappa di base. Questi
adattamenti forniscono un menu mediante il quale è possibile scegliere il metodo
di ripristino da parte del client da utilizzare (ripristino mediante Rapid Restore o
ImageUltra). Poiché le immagini di ImageUltra e di IBM Rapid Restore Ultra
condividono la stessa partizione di servizio, con il programma ImageUltra Builder
vengono forniti un programma di utilità e un filtro specifico per entrambi i metodi
di ripristino che vengono visualizzati se si tiene premuto il tasto F11 durante
l’avvio. Se la mappa di base non comprende il filtro e il programma di utilità
appropriati, non sarà disponibile l’opzione di ripristinare un’immagine IBM Rapid
Restore utilizzando il tasto F11.
Nota: Negli esempi di seguito riportati, vengono utilizzate le voci di menu “IBM
Rapid Restore Recovery” e “ImageUltra Recovery”. Poiché si sta creando un
mappa, è possibile controllare il testo della voce di menu. Il filtro e il
programma di utilità cui si riferiscono le seguenti informazioni sono ubicati
nel nodo root dell’archivio.
La procedura per effettuare questi adattamenti è semplice. Per effettuare gli
adattamenti, inserire una voce di menu direttamente nella voce principale della
mappa di base. Se si desidera, è possibile denominare la voce di menu “IBM Rapid
Restore Recovery.” Associare il filtro fornito dalla IBM, ImageUltra 2.0 - Rapid
Restore, quindi il programma di utilità fornito dalla IBM, ImageUltra 2.0 - Rapid
Restore alla voce di menu.
Il filtro ImageUltra 2.0 - Rapid Restore rileva se il programma IBM Rapid Restore o
IBM Rapid Restore PC è presente nella partizione di servizio dell’elaboratore di
destinazione. Se il programma è presente, le voci di menu “IBM Rapid Restore
Recovery” e “ImageUltra Recovery” vengono visualizzate nel menu come opzioni
di ripristino. Se viene selezionata la voce di menu “IBM Rapid Restore Recovery”,
il programma di utilità ImageUltra 2.0 - Rapid Restore chiude i menu di installazione
di ImageUltra Builder e avvia il programma IBM Rapid Restore. Se viene
selezionata la voce di menu “ImageUltra Recovery”, il sistema di menu di
ImageUltra Builder continua ad essere in esecuzione, quindi è possibile selezionare
dai menu successivi.
Per informazioni dettagliate sull’utilizzo dei programmi di utilità e dei filtri,
consultare la sezione “Utilizzo dei programmi di utilità in una mappa di base” a
pagina 70 e la sezione “Utilizzo dei filtri in una mappa di base” a pagina 74.
La figura di seguito riportata illustro il modo in cui creare una mappa di base con
adattamenti per i programmi IBM Rapid Restore.
90
ImageUltra Builder versione 2.0: Guida per l’utente
Selezionare un metodo:
Mappa di base di esempio
Rapid Restore Ultra Recovery
ImageUltra Recovery
Rapid Restore Ultra Recovery:
WinXP Professional
ImageUltra Recovery:
Inglese
Spagnolo
Premere <Invio> per continuare o <Esc> per tornare al menu precedente
Anteprima delle mappe
Il programma ImageUltra Builder dispone di una funzione di anteprima integrata
che simula le funzioni dei menu di installazione durante la distribuzione.
Utilizzare la funzione di anteprima dalla console di ImageUltra Builder. Per
avviare la funzione di anteprima, procedere nel modo seguente:
1. Aprire la finestra Mappa di base per la mappa di cui si desidera visualizzare
l’anteprima. Se la finestra Mappa di base è già aperta, salvare le modifiche
effettuate.
2. Nella Barra di menu della finestra principale, fare clic su Strumenti, quindi su
Anteprima. Viene aperta una finestra DOS durante la creazione della
simulazione. Quindi, viene visualizzato il primo menu di installazione.
E’ possibile effettuare selezioni di menu e spostarsi come in una distribuzione reale
con le eccezioni di seguito riportate:
v Le voci di menu non sono condizionate dai filtri. Tutte le voci di menu vengono
visualizzate se i filtri hanno restituito il risultato “vero”.
v Le voci di menu del programma di utilità vengono visualizzate, ma
selezionando non viene eseguito alcun programma. Se le proprietà per la voce di
menu del programma di utilità è impostata su Esegui ora, viene ricevuto un
messaggio in cui è specificato che il programma di utilità è in esecuzione. Se le
proprietà per la voce di menu del programma di utilità è impostata su In coda,
non viene ricevuto alcun messaggio.
v Con la selezione finale dal menu finale termina la simulazione, il sistema di
menu si chiude e viene aperta la finestra Anteprima file, dove viene visualizzato
un elenco di file generati dal processo di simulazione stesso. E’ possibile
visualizzare ciascuno dei file direttamente dalla finestra Anteprima file.
Nota: Se una mappa non viene creata correttamente, è possibile che il sistema di
menu si blocchi senza completare la selezione dei menu nella simulazione.
Per uscire dalla simulazione, premere Ctrl+Esc per tornare al desktop di
Windows, quindi chiudere la simulazione della Barra delle attività.
Creazione della struttura ad albero della mappa del driver di periferica
La Creazione guidata della nuova mappa consente di creare una nuova mappa del
driver o di creare una nuova mappa del driver basata su una mappa del driver
esistente. La procedura guidata Nuova mappa gestisce la creazione della voce della
nuova mappa nell’archivio, assegnando un nome file della mappa e posizionando
la mappa nella corretta ubicazione dell’archivio.
Esistono alcune differenze fondamentali tra le mappe di base e del driver.
Diversamente dalle strutture ad albero della mappa di base, gli unici componenti
che sono aggiunti alle strutture ad albero della mappa del driver sono le voci di
Capitolo 6. Panoramica di creazione della mappa
91
menu ed i moduli del driver di periferica. Le voci di menu nelle mappe del driver
non hanno effetto sui menu visualizzati sull’elaboratore di destinazione. Gli unici
scopi delle voci di menu in una mappa del driver sono:
v Fornire allo sviluppatore un meccanismo per l’annotazione
v Assegnare i filtri ad uno o più moduli del driver di periferica
Non è sempre necessario includere una mappa del driver come parte di una Smart
Image. Se si distribuisce un’immagine Ultra-Portable o un’immagine
Portable-Sysprep su un elaboratore di destinazione IBM abilitato HIIT, è necessario
scegliere di:
v Utilizzare una mappa del driver e gestire tutti i moduli del driver di periferica
richiesti per tale elaboratore di destinazione
v Non utilizzare una mappa del driver e dipendere dai moduli del driver di
periferica fornito dalla IBM nella partizione di servizio o dell’HPA
dell’elaboratore di destinazione
Se si distribuisce un’immagine specifica all’hardware su un elaboratore di
destinazione, qualsiasi mappa del driver distribuita come parte di tale Smart Image
sarà ignorata durante l’installazione dell’immagine specifica all’hardware.
L’elaboratore di destinazione richiede che tutti i driver di periferica siano compresi
nell’immagine specifica all’hardware.
Se si decide di utilizzare le mappe del driver, esistono due modi per crearle:
v Creare le mappe del driver semplici che supportano un singolo tipo di
macchina dell’elaboratore.
Questo modo richiede la creazione e la gestione di più mappe, ciascuna
personalizzata con i driver di periferica adatti ad un particolare elaboratore di
destinazione. Se si crea una mappa del driver semplice, l’utente deve
determinare tutti i driver che sono richiesti per tale elaboratore ed inserire tutti i
moduli del driver di periferica appropriati nella struttura ad albero.
v Creare una mappa del driver complessa che supporta diversi tipi di macchina
dell’elaboratore.
Questo modo utilizza una voce di menu per ciascun tipo di macchina
supportato dalla società e quindi assegna un filtro a ciascuna voce di menu per
determinate la serie dei driver di periferica da utilizzare durante il processo di
installazione. Questo metodo richiede l’utilizzo di un filtro che determini il tipo
di macchina. Il programma ImageUltra Builder fornisce un filtro, ImageUltra Verifica modello che è possibile utilizzare a questo scopo. (Per ulteriori
informazioni sui filtri forniti con il programma ImageUltra Builder, consultare il
sistema di aiuto di ImageUltra Builder.)
Se viene creata una mappa di driver complessa basata su una mappa esistente, è
possibile effettuare le modifiche richieste nella struttura ad albero per supportare
il tipo di macchina aggiuntivo, assegnare un filtro per ciascuna voce di menu e
definire i parametri del filtro nella finestra Proprietà voci di menu per ciascuna
voce di menu nuova o modificata. Se si crea una nuova mappa del driver
complessa, è necessario:
– Inserire tutte le voci di menu
– Inserire tutti i moduli del driver di periferica
– Definizione dei parametri di un filtro nella finestra Proprietà voce di menu
per tutte le voci di menu.
92
ImageUltra Builder versione 2.0: Guida per l’utente
Inserimento delle voci di menu in una mappa del driver
L’utilizzo delle voci di menu viene richiesto solo quando si pianifica di utilizzare i
filtri. Diversamente dalle mappe di base, non è possibile nascondere le voci di
menu. Tutte le voci di menu in una mappa del driver sono inserite sul livello
principale. La seguente figura riporta una struttura ad albero della mappa del
driver con una voce di menu elencata al livello principale.
Mappa di esempio:Mappa del driver *
Mappa del driver di esempio
MTM 2536
Nome
MTM 2536
Versione
Tipo
Stato
Voce di menu
Inserimento dei moduli in una mappa del driver
Se non si utilizzano le voci di menu nella mappa del driver, i moduli del driver di
periferica sono inseriti sul livello principale. Se si utilizzano le voci di menu, i
moduli del driver di periferica sono inseriti nel pannello destro per le voci di
menu appropriate. Un filtro agisce solo sui moduli del driver di periferica che sono
inseriti nel pannello destro della voce di menu cui viene assegnato il filtro.
I moduli del driver di periferica sono l’unico tipo di moduli che può essere
aggiunto ad una mappa del driver. In genere, uno o più moduli del driver di
periferica sono inseriti nel pannello destro di ciascuna voce di menu, elencata nella
mappa del driver. La figura di seguito riportata illustra una struttura ad albero
della mappa del driver semplice con una voce di menu ed una serie di moduli del
driver di periferica associati, inserita nel pannello destro per quella voce di menu.
Capitolo 6. Panoramica di creazione della mappa
93
Utilizzo dei filtri in una mappa del driver
Lo scopo di un filtro in una mappa del driver è di determinare automaticamente la
serie dei driver da rendere disponibile al programma di installazione di Windows
(o il programma di mini setup nel caso di un’immagine Portable-Sysprep) per un
elaboratore di destinazione specifico. I filtri forniti con il programma ImageUltra
Builder consentono di interrogare il tipo di macchina, il numero di modello ed il
tipo di macchina, la piattaforma (desktop o mobile) e se l’elaboratore di
destinazione sia un elaboratore IBM. Per ridurre il numero delle voci di menu e dei
filtri in una mappa, è possibile fornire più driver e consentire al programma di
installazione di Windows (o programma di mini setup) di ordinarli in base alla
rilevazione hardware plug-n-play.
Inoltre, è possibile creare i propri filtri se è necessario interrogare alcune condizioni
hardware. I filtri sono programmi DOS che vengono eseguiti durante il processo di
installazione. Nella maggior parte dei casi, i filtri richiedono le informazioni BIOS,
ma possono richiedere qualsiasi componente hardware installato che memorizza le
informazioni in un modulo ROM o EEPROM.
Quando si utilizzano i filtri in una mappa del driver, i filtri sono assegnati alle voci
di menu, non ai moduli. La funzione del filtro è controllato mediante la scheda
Condizioni della finestra Proprietà menu. Se si assegnano più filtri ad una voce di
menu, definire se solo uno dei filtri deve essere soddisfatto o se tutti i filtri devono
essere soddisfatti per utilizzare il modulo.
Quando un filtro viene assegnato ad una voce di menu, una piccola icona per le
condizioni (punto interrogativo in giallo, casella) viene visualizzata nell’angolo in
basso a sinistra dell’icona relativa alla voce di menu. La figura di seguito riportata
illustra la struttura ad albero di una mappa del driver di periferica, che dispone di
un filtro assegnato a ciascuna voce di menu.
Per assegnare un filtro a una voce di menu in una mappa del driver, procedere nel
modo seguente:
1. Evidenziare la voce di menu cui si desidera assegnare un filtro.
2. Nella Barra di menu della finestra principale, fare clic su Visualizza, quindi su
Proprietà... Viene aperta la finestra Proprietà voce di menu.
3. Fare clic sulla scheda Condizioni.
94
ImageUltra Builder versione 2.0: Guida per l’utente
4. Fare clic sull’icona Aggiungi filtro, che si trova nella scheda Condizioni. Viene
visualizzata la finestra Aggiungi filtro.
5. Nella finestra Aggiungi filtro, fare clic sul filtro da utilizzare, quindi fare clic
su OK. La finestra Aggiungi filtro viene chiusa, viene visualizzata una piccola
icona delle condizioni nell’angolo in basso a sinistra dell’icona della voce di
menu nella struttura ad albero, quindi il filtro viene aggiunto alla scheda
Condizioni.
6. Fare doppio clic sul filtro appena aggiunto. Viene aperta la finestra Modifica
parametri.
7. Nel campo Parametri, impostare i parametri da utilizzare.
Nota: Per ulteriori informazioni sul formato dei parametri associati ai filtri
forniti con il programma ImageUltra Builder, consultare il sistema di
aiuto del programma ImageUltra Builder.
Assicurarsi di rimuovere tutti gli esempi che potrebbero essere presenti nel
campo Parametri.
8. Fare clic su OK.
9. Chiudere la finestra Proprietà voci di menu.
10. Fare clic sull’icona Salva, situata nella barra degli strumenti della finestra
principale.
Utilizzo delle variabili; funzioni avanzate della mappa di base
L’utilizzo delle variabili in una mappa di base è facoltativo. Le variabili vengono
assegnate alle voci di menu in una mappa di base e sebbene dispongano di varie
funzioni, queste ultime vengono utilizzate in combinazione tra loro. Ad esempio, è
necessario assegnare dei valori alle voci di menu prima di impostare qualunque
altra funzione di variabile. Una volta assegnate le variabili alle voci di menu, è
possibile iniziare a considerare le altre funzioni delle variabili. Ad esempio, è
possibile impostare le variabili in modo che vengano richieste informazioni
specifiche durante il processo di installazione. Questa funzione consente di
personalizzare il processo di installazione in due modi: condizionando le parole al
momento utilizzate per le scelte di menu e il flusso dei menu durante il processo
di installazione.
Utilizzare le variabili insieme alle voci di menu della mappa di base per le
funzioni di seguito riportate:
v Impostazione di una variabile per contenere un valore cifrato
v Impostazione delle condizioni per determinare le voci di menu visualizzate
durante il processo di installazione
v Riferimento del testo nelle descrizioni delle voci di menu e dei titoli delle voci di
menu secondario
v Impostazione di una variabile affinché venga richiesto all’utente un valore
specifico durante il processo di installazione
v Impostazione di una variabile in modo che il valore richiesto sia rilevato come
parametro per un programma di utilità o un filtro
Nota: Le variabili, come descritte in questa sezione, non presentano alcuna
associazione o interazione con le variabili utilizzate nella scheda
Informazioni sull’utente o nella finestra Impostazioni mappa.
Capitolo 6. Panoramica di creazione della mappa
95
Impostazione di una variabile per contenere un valore cifrato
Il primo passo per l’utilizzo delle variabili è determinare se si desidera cifrare o
meno un valore di una variabile oppure se di desidera richiedere all’utente che
esegue il processo di installazione un valore per una variabile. In alcuni casi, si
decide di cifrare o definire un valore per la variabile utilizzata nella voce di menu
della mappa di base. La cifratura dei valori delle voci di menu consente di
sviluppare una struttura in base alla quale è possibile iniziare a stabilire le funzioni
delle variabili. Ad esempio, è possibile disporre di una voce di menu il cui titolo è
“Windows 2000.” In questo esempio, si desidera definire la variabile per tale voce
di menu come “OS.” E’ possibile cifrare il valore della variabile come “Windows
2000.”
Per impostare una variabile e il relativo valore per le voci di menu in una mappa
di base, procedere nel modo seguente:
1. Aprire la finestra Archivio per l’archivio in cui si trova la mappa.
2. Se l’archivio contiene delle cartelle, posizionarsi alla cartella dove si trova la
mappa.
3. Nel pannello destro della finestra Archivio, fare clic su Mappe di base. Viene
visualizzato un elenco delle mappe di base.
4. Fare doppio clic sulla mappa di base appropriata. Viene visualizzata la finestra
Mappa di base.
5. Espandere la struttura ad albero della mappa.
6. Selezionare la voce di menu che si desidera associare a una variabile. (In questo
esempio, viene selezionata la voce di menu Windows 2000.
7. Nella Barra di menu della finestra principale, fare clic su Visualizza, quindi su
Proprietà. Viene aperta la finestra Proprietà voce di menu.
8. Nella scheda Variabili, procedere nel modo seguente:
a. Fare clic sull’icona Inserisci variabile.
b. Nel campo Variabile, immettere la variabile o selezionare una variabile
predefinita utilizzando il menu a discesa. (In questo esempio, viene
immesso OS).
c. Nel campo Valore, immettere il valore da associare alla variabile. (In questo
esempio, viene immesso Windows 2000).
d. Fare clic su OK. La variabile e il valore ad essa associato vengono inseriti
nel campo Imposta della scheda Variabili.
e. Ripetere questi passi per ciascuna variabile da aggiungere. (In questo
esempio, vengono impostate variabili simili per ciascun sistema operativo
supportato in una mappa di base).
9. Fare clic sull’icona Salva che si trova nella barra degli strumenti della finestra
principale, quindi chiudere la finestra Proprietà voci di menu.
La figura di seguito riportata illustra la visualizzazione di due voci di menu in una
mappa di base. La voce di menu Windows 2000 è una visualizzazione concettuale,
indicante che tale voce contiene una variabile ed un valore cifrati.
96
ImageUltra Builder versione 2.0: Guida per l’utente
Impostazione delle condizioni per determinare le voci di menu
visualizzate durante il processo di installazione
Una volta identificate le voci di menu, è possibile iniziare a implementare le altre
funzioni della variabili. Ad esempio, le condizioni delle voci di menu funzionano
in combinazione con le variabili. Le condizioni consentono a una mappa di base di
valutare valori specifici e determinare se una voce di menu deve essere
visualizzata o menu durante il processo di installazione. Ad esempio, se si desidera
visualizzare una determinata serie di lingue se l’utente sceglie “Windows 2000”
piuttosto che scegliere “Windows XP.”
L’esempio di seguito riportato illustra il modo in cui impostare una condizione e
valutare i valori per una voce di menu affinché siano rese disponibili
all’elaboratore di destinazione le scelte delle diverse lingue durante il processo di
installazione, in base al tipo di sistema operativo selezionato. In questo esempio
sono visualizzate le variabili cifrate illustrate nella sezione “Impostazione di una
variabile per contenere un valore cifrato” a pagina 96.
Si supponga di disporre di una voce di menu in ciascuna voce di sistema operativo
contenente un elenco di lingue. Questa voce di menu, o elenco delle lingue, è
denominata “Menu lingua” Inserite nella voce “Menu lingua” sono presenti altre
voci di menu che contengono i nomi delle lingue supportate dalla mappa di base.
Si supponga di voler visualizzare solo il menu Spagnolo se durante il processo di
installazione viene selezionata la voce “Windows 2000.”
Per impostare una condizione in modo da valutare un valore per le voci di menu
in una mappa di base, procedere nel modo seguente:
1. Aprire la finestra Archivio per l’archivio in cui si trova la mappa.
2. Se l’archivio contiene delle cartelle, posizionarsi alla cartella dove si trova la
mappa.
3. Nel pannello destro della finestra Archivio, fare clic su Mappe di base. Viene
visualizzato un elenco delle mappe di base.
4. Fare doppio clic sulla mappa di base appropriata. Viene visualizzata la finestra
Mappa di base.
5. Espandere la struttura ad albero della mappa.
6. Selezionare la voce di menu che si desidera associare a una condizione.
(Nell’esempio precedente, è stata selezionata la voce di menu Spagnolo.
7. Nella Barra di menu della finestra principale, fare clic su Visualizza, quindi su
Proprietà. Viene aperta la finestra Proprietà voce di menu.
8. Nella scheda Condizioni, procedere nel modo seguente:
Capitolo 6. Panoramica di creazione della mappa
97
a. Fare clic sull’icona Inserisci variabile. Viene aperta la finestra di dialogo
Aggiungi condizione variabile.
b. Nel campo Variabile, immettere la variabile o selezionare una variabile
predefinita utilizzando il menu a discesa. (In questo esempio, viene
immesso OS).
c. Nel campo Operatore, utilizzare il menu a discesa per selezionare
Uguaglianza o NON uguaglianza. (In questo esempio è stato selezionato
Uguaglianza).
d. Nel campo Valore, immettere il valore da associare alla variabile. (In questo
esempio, viene immesso Windows 2000).
e. Fare clic su OK.
f. Ripetere questi passi per ciascuna condizione da aggiungere. (Nell’esempio
precedente, sono state impostate condizioni simili per ciascuna lingua
utilizzata specificamente per Windows XP).
9. Fare clic sull’icona Salva che si trova nella barra degli strumenti della finestra
principale, quindi chiudere la finestra Proprietà voci di menu.
La figura di seguito riportata illustra una visualizzazione concettuale del modo in
cui viene impostata una condizione per una voce di menu. In questo esempio,
“Spagnolo” viene visualizzato come voce di menu solo se viene selezionata la voce
“Windows 2000”.
Riferimento del testo nelle voci di menu
Le variabili consentono di scrivere le descrizioni delle voci di menu e dei titoli
delle voci di menu secondario, in modo che possano fare riferimento a una
variabile e un valore specifici. Questa funzione consente di personalizzare le
descrizioni delle voci di menu e i titoli delle voci di menu secondario visualizzati
durante il processo di installazione.
Nell’esempio precedente, è stata creata la voce dell’elenco lingua “Menu lingua”, in
modo che venga visualizzato il sistema operativo appropriato durante il processo
di installazione, indipendentemente dalla voce di menu del sistema operativo
selezionata.
Per creare una descrizione della voce di menu in modo da modificare
dinamicamente la visualizzazione di tali descrizioni durante il processo di
installazione, procedere nel modo seguente:
1. Aprire la finestra Archivio per l’archivio in cui si trova la mappa.
2. Se l’archivio contiene delle cartelle, posizionarsi alla cartella dove si trova la
mappa.
3. Nel pannello destro della finestra Archivio, fare clic su Mappe di base. Viene
visualizzato un elenco delle mappe di base.
98
ImageUltra Builder versione 2.0: Guida per l’utente
4. Fare doppio clic sulla mappa di base appropriata. Viene visualizzata la
finestra Mappa di base.
5. Espandere la struttura ad albero della mappa.
6. Selezionare la voce di menu che si desidera associare a una variabile.
(Nell’esempio precedente, è stata selezionata la voce Menu lingua).
7. Nella Barra di menu della finestra principale, fare clic su Visualizza, quindi su
Proprietà. Viene aperta la finestra Proprietà voce di menu.
8. Fare clic sulla scheda Generale.
9. Nel campo Descrizione, immettere Menu lingua per %OS%.
10. Ripetere questi passi per ciascuna descrizione da modificare, in modo che si
riferisca a una variabile specifica e al relativo valore.
11. Fare clic sull’icona Salva che si trova nella barra degli strumenti della finestra
principale, quindi chiudere la finestra Proprietà voci di menu.
Suggerimento: E’ possibile assegnare la stessa variabile a diverse voci di menu.
Tuttavia, i valori di ciascuna variabile devono essere diversi. Questo perché i valori
non sono impostati fino a quando le voci di menu non vengono selezionate
durante il processo di installazione. Una volta effettuata una scelta di menu
durante il processo di installazione, la variabile e il relativo valore vengono
impostati e distribuiti a tutta mappa, ovunque tale variabile sia utilizzata.
La figura di seguito riportata illustra il modo in cui sono sviluppate le voci di
menu con testo di riferimento.
Impostazione di una variabile affinché venga richiesto
all’utente un valore specifico durante il processo di
installazione
E’ possibile assegnare le variabili alle voci di menu in modo che vengano richieste
informazioni specifiche all’utente che esegue il processo di installazione. Queste
informazioni rappresentano il valore di una variabile specifica.
Ad esempio, si supponga di volere aggiungere una variabile che richiede il nome
dell’utente che esegue il processo di installazione. In questo caso, una voce di
menu dovrebbe disporre di una variabile che richieda il nome dell’utente. Il nome
che l’utente immette rappresenta il valore della variabile. In questo modo, il valore
viene distribuito in tutta la mappa, ovunque sia utilizzata la variabile. Ciò consente
alla mappa di fare riferimento al nome dell’utente durante tutto il processo di
installazione. Questa funzione diventa più importante quando le mappe sono
progettate per richiedere informazioni quali: ubicazione geografica, sezione e
reparto.
Capitolo 6. Panoramica di creazione della mappa
99
Esistono tre modi per elaborare le informazioni richieste. Primo, le variabili
possono essere impostate in modo che vengano effettuate richieste cui rispondere.
Secondo, le variabili possono essere impostate in modo che le richieste cui
rispondere siano nascoste al momento dell’immissione durante il processo di
installazione. Ad esempio, se viene richiesto un ID utente la risposta immessa
viene nascosta da asterischi al momento dell’immissione. Terzo, le variabili
possono essere impostate in modo che le risposte alle richieste siano cifrate una
volta immesse.
Per impostare una variabile che richiede informazioni specifiche durante il
processo di installazione, procedere nel modo seguente:
1. Aprire la finestra Archivio per l’archivio in cui si trova la mappa.
2. Se l’archivio contiene delle cartelle, posizionarsi alla cartella dove si trova la
mappa.
3. Nel pannello destro della finestra Archivio, fare clic su Mappe di base. Viene
visualizzato un elenco delle mappe di base.
4. Fare doppio clic sulla mappa di base appropriata. Viene visualizzata la
finestra Mappa di base.
5. Espandere la struttura ad albero della mappa.
6. Selezionare la voce di menu che si desidera associare a una variabile.
7. Nella barra dei menu della finestra principale, fare clic su Visualizza, quindi
su Proprietà. Viene aperta la finestra Proprietà voce di menu.
8. Nella scheda Variabile, procedere nel modo seguente:
a. Immettere la variabile richiesta nel campo Richiesta o utilizzare il menu a
discesa per selezionarne una. (In questo esempio, viene immessa la parola
Nome come variabile).
b. Contrassegnare le caselle di controllo Richiesta, Nascondi input, e/o Cifra
input per determinare il modo in cui elaborare le informazioni richieste.
9. Ripetere questi passi per ciascuna variabili richiesta da associare con la voce
di menu selezionata.
10. Fare clic sull’icona Salva che si trova nella barra degli strumenti della finestra
principale, quindi chiudere la finestra Proprietà voci di menu.
Nota: Il programma di cifratura fornito con ImageUltra Builder è equivalente ad
altri programmi di cifratura. Per ottenere risultati migliori, non sovrascrivere
il programma di cifratura fornito con ImageUltra Builder. Il nome di tale
programma è IULOG.EXE. Tuttavia, è possibile utilizzare un programma
simile per cifrare i valori richiesti. E’ necessario effettuare due passi
fondamentali per l’aggiunta del programma di cifratura.
1. Nel modulo della partizione di servizio, aggiungere il proprio
programma di cifratura all’area di gestione temporanea. (Nella scheda
Opzioni della finestra relativa al modulo, impostare l’ubicazione di
destinazione su Partizione di servizio.)
2. Utilizzando un programma di utilità pre-menu, aggiornare il file
DOE.INI con il nome del programma di cifratura. Per aggiornare il file
DOE.INI impostare il programma di utilità per essere eseguito prima dei
menu di installazione. Il programma di utilità dovrebbe aggiornare il file
DOE.INI, ubicato nella directory DOE nell’area di gestione temporanea.
Modificare il file DOE.INI in modo che la stringa di seguito riportata:
ENCRYPT = IULOG.EXE “%STRING%”
sia sostituita con il nome del programma di cifratura. Ad esempio,
100
ImageUltra Builder versione 2.0: Guida per l’utente
ENCRYPT = MY_ENCRYPT.EXE “%STRING%.”
Quindi, distribuire di nuovo la soluzione.
Se si desidera tornare all’utilizzo del programma di cifratura fornito con
ImageUltra Builder, rimuovere il proprio programma di utilità di pre-menu
di cifratura dalla mappa. Quindi, il file DOE.INI non viene aggiornato. Per
decifrare un valore creato dal programma ImageUltra Builder o dall’utente
stesso, eseguire il valore cifrato con l’eseguibile di cifratura appropriato.
Impostazione di una variabile in modo che il valore richiesto
sia rilevato come parametro per un programma di utilità o un
filtro
Un modo avanzato di utilizzare le variabili consiste nel combinare le varie funzioni
di variabile. Ad esempio, è possibile fare riferimento a un valore richiesto in un
parametro di un programma di utilità o di un filtro. Queste attività combinano le
funzioni di riferimento delle variabili con la richiesta dei valori per le variabili
stesse.
Si supponga di disporre di un’immagine che richiede uno specifico programma di
utilità, in base al reparto per il quale è stata creata l’immagine. In questo esempio,
viene impostata una variabile per una voce di menu che richiede di immettere il
nome del reparto durante l’installazione. La variabile richiesta potrebbe essere
denominata “Rep.” Quindi, nel campo Parametri per i programmi di utilità o i
filtri, è possibile fare riferimento alla variabile della stringa del parametro.
Per fare riferimento a un valore richiesto in un parametro del programma di utilità
o di un filtro, procedere nel modo seguente:
1. Aprire la finestra Archivio per l’archivio in cui si trova la mappa.
2. Se l’archivio contiene delle cartelle, posizionarsi alla cartella dove si trova la
mappa.
3. Nel pannello destro della finestra Archivio, fare clic su Mappe di base. Viene
visualizzato un elenco delle mappe di base.
4. Fare doppio clic sulla mappa di base appropriata. Viene visualizzata la finestra
Mappa di base.
5. Espandere la struttura ad albero della mappa.
6. Selezionare la voce di menu cui si desidera associare la variabile.
7. Nella Barra di menu della finestra principale, fare clic su Visualizza, quindi su
Proprietà. Viene aperta la finestra Proprietà voce di menu.
8. Per fare riferimento a una variabile e al valore ad essa associato in un
parametro del programma di utilità o di un filtro, procedere nel modo
seguente:
a. Eseguire i passi richiesti per aggiungere un programma di utilità o un filtro
a una voce di menu. Salvo che nel campo Parametri, immettere la variabile
cui fare riferimento nella stringa del campo del parametro. (In questo
esempio, viene effettuato il riferimento a %Dept.%).
b. Ripetere questi passi per ciascun valore da riferire al parametro.
9. Fare clic sull’icona Salva che si trova nella barra degli strumenti della finestra
principale, quindi chiudere la finestra Proprietà voci di menu.
Capitolo 6. Panoramica di creazione della mappa
101
102
ImageUltra Builder versione 2.0: Guida per l’utente
Capitolo 7. Creazione delle mappe
Questo capitolo contiene le informazioni fondamentali sulla creazione delle mappe
di base e delle mappe di driver oltre alle informazioni sulla modalità in cui
vengono definite le impostazioni ad esse associate. Per ulteriori informazioni,
consultare il sistema di aiuto in linea del programma ImageUltra Builder.
Creazione e modifica delle mappe di base
Le mappe di base controllano quali sistemi operativi, applicazioni e programmi di
utilità vengono distribuiti come parte di Smart Image. La struttura ad albero di
una mappa di base varia a seconda del tipo di immagine o di immagini, contenute
nella mappa e delle esigenze della propria società. E’ necessario creare un modulo
della mappa prima di poter creare la struttura ad albero della mappa. Per
informazioni sulla creazione della struttura ad albero delle mappe, consultare il
Capitolo 6, “Panoramica di creazione della mappa”, a pagina 65.
Creazione di una nuova mappa di base
Questa procedura descrive la creazione una nuova mappa di base senza utilizzare
una mappa di base esistente come modello. Per creare una nuova mappa di base,
completare la procedura di seguito riportata:
1. Aprire l’archivio dove si desidera posizionare la nuova mappa di base.
2. Se l’archivio contiene delle cartelle, posizionarsi alla cartella dove si desidera
posizionare la nuova mappa di base.
3. Nella barra di menu della finestra principale, fare clic su Inserisci e poi su
Mappa di base.... Viene visualizzata la procedura guidata della nuova mappa.
4. Fare clic su Avanti.
5. Verificare che il pulsante di opzione Mappa di base sia selezionato, quindi
fare clic su Avanti.
6. Nel campo Nome, inserire il nome che si desidera utilizzare per identificare la
nuova mappa di base. Specificare dettagliatamente le informazioni. Indica il
nome che sarà utilizzato per identificare la mappa di base nell’archivio.
7. Fare clic su Avanti.
8. Fare clic su Avanti senza selezionare alcuna mappa.
9. Se si desidera che l’elaboratore di destinazione esegua un’operazione di
sincronizzazione di rete (verifica delle mappe aggiornate prima
dell’installazione), fare clic sul pulsante di opzione Sì; altrimenti, fare clic su
No.
10. Fare clic su Avanti.
11. Effettuare una delle seguenti operazioni:
v Se dopo l’installazione si desidera che la partizione di servizio
dell’elaboratore di destinazione contenga la Smart Image completa, fare clic
sul pulsante di opzione Non eliminare nessuno.
v Se dopo l’installazione si desidera che la partizione di servizio
dell’elaboratore di destinazione contenga solo le mappe e i moduli richiesti
per creare di nuovo l’immagine installata, fare clic sul pulsante di opzione
Elimina inutilizzati.
© Copyright IBM Corp. 2002, 2003
103
v Se dopo l’installazione si desidera eliminare le mappe o i moduli contenuti
nella partizione di servizio dell’elaboratore di destinazione, fare clic sul
pulsante di opzione Elimina tutto.
12. Fare clic su Avanti.
13. Fare clic su Fine. La Creazione guidata della nuova mappa viene chiusa e la
finestra Mappa di base viene visualizzata.
Per ulteriori informazioni sulle attività con la struttura ad albero, consultare il
Capitolo 6, “Panoramica di creazione della mappa”, a pagina 65.
Per istruzioni dettagliate sulle attività con gli altri aspetti di una mappa di base,
consultare i capitoli di seguito riportati:
v “Aggiunta di voci di menu ad una mappa di base”
v “Aggiunta dei moduli del sistema operativo ad una mappa di base” a pagina
105
v “Aggiunta di moduli applicativi ad una mappa di base” a pagina 106
v “Attività con le impostazioni della mappa di base e le proprietà delle voci di
menu” a pagina 106
Creazione di una nuova mappa di base su una mappa di base
esistente
Questa procedura descrive la creazione una nuova mappa di base utilizzando una
mappa di base esistente come modello. La nuova mappa di base contiene tutte le
voci del modulo e le impostazioni contenute nella mappa di base di origine. Per
creare una nuova mappa di base su una mappa di base esistente, completare la
procedura di seguito riportata:
1. Aprire l’archivio dove si desidera posizionare la nuova mappa di base.
2. Se l’archivio contiene delle cartelle, posizionarsi alla cartella dove si trova la
mappa di base di origine.
3. Nella barra di menu della finestra principale, fare clic su Inserisci e poi su
Mappa di base.... Viene visualizzata la procedura guidata della nuova mappa.
4. Fare clic su Avanti.
5. Verificare che il pulsante di opzione Mappa di base sia selezionato, quindi fare
clic su Avanti.
6. Nel campo Nome, inserire il nome che si desidera utilizzare per identificare la
nuova mappa di base. Specificare dettagliatamente le informazioni. Indica il
nome che sarà utilizzato per identificare la mappa di base nell’archivio.
7. Fare clic su Avanti.
8. Selezionare la mappa di base che si desidera utilizzare come origine, quindi
fare clic su Avanti.
9. Fare clic su Fine. Viene aperta la finestra Mappa di base per la nuova mappa di
base.
Aggiunta di voci di menu ad una mappa di base
Per aggiungere le voci di menu ad una mappa di base, completare la seguente
procedura:
1. Aprire l’archivio in cui si trova la mappa di base.
2. Se l’archivio contiene delle cartelle, posizionarsi alla cartella dove si trova la
mappa di base.
104
ImageUltra Builder versione 2.0: Guida per l’utente
3. Nel pannello destro della finestra Archivio, fare clic sulla scheda Mappe di
base. Viene visualizzato un elenco delle mappe di base.
4. Fare doppio clic sulla mappa di base appropriata. Viene visualizzata la
finestra Mappa di base.
5. Effettuare una delle seguenti operazioni:
v Se la struttura ad albero della mappa contiene già voci di menu, espandere
la struttura ad albero della mappa e fare clic su una voce di un livello
precedente all’ubicazione in cui si desidera aggiungere la nuova voce di
menu.
v Se la struttura ad albero della mappa non contiene voci di menu, fare clic
sulla voce principale.
6. Nella barra di menu della finestra principale, fare clic su Inserisci, quindi su
Voce di menu. Una casella “Nuova voce” viene aggiunta alla struttura ad
albero.
7. Nella casella “Nuova voce”, inserire il testo per la nuova voce di menu e poi
premere Invio.
8. Ripetere i passi da 5 a 7 fino a quando vengono aggiunte tutte le voci di
menu.
9. Per spostare una voce di menu verso l’alto o verso il basso, fare clic sulla voce
di menu, quindi fare clic sull’icona Sposta voce in alto o Sposta voce in basso
che si trova nella barra degli strumenti della finestra principale.
10. Una volta completata l’operazione, fare clic sull’icona Salva nella barra degli
strumenti della finestra principale.
Nota: per eliminare i moduli o voci di menu all’interno di una mappa, selezionare
il modulo o la voce di menu e fare clic sull’icona Elimina, situata nella barra
degli strumenti della finestra principale.
Aggiunta dei moduli del sistema operativo ad una mappa di
base
Per aggiungere un modulo del sistema operativo ad una mappa di base,
completare la seguente procedura:
1. Aprire l’archivio in cui si desidera posizionare la mappa.
2. Se l’archivio contiene delle cartelle, posizionarsi alla cartella dove si trova la
mappa di base.
3. Nel pannello destro della finestra Archivio, fare clic sulla scheda Mappe di
base. Viene visualizzato un elenco delle mappe di base.
4. Fare doppio clic sulla mappa di base appropriata. Viene visualizzata la
finestra Mappa di base.
5. Espandere la struttura ad albero della mappa.
6. Fare clic sulla voce di menu cui si desidera aggiungere il modulo del sistema
operativo.
7. Nella barra di menu della finestra principale, fare clic su Inserisci e poi fare
clic su Sistema operativo.... Viene visualizzata la finestra Aggiungi sistemi
operativi.
8. Nel pannello sinistro della finestra Aggiungi sistema operativo, posizionarsi
alla cartella contenente il modulo del sistema operativo da inserire.
9. Nel pannello destro della finestra Aggiungi sistema operativo, fare clic sul
modulo da aggiungere. Se si desidera aggiungere più di un modulo alla volta,
utilizzare il tasto Maiusc. o il tasto Ctrl insieme al mouse per evidenziare
moduli multipli.
Capitolo 7. Creazione delle mappe
105
Nota: Se sono stati importati dei moduli da un elaboratore IBM, è possibile
che nell’archivio sia presente uno o più moduli del sistema operativo
con nomi che iniziano con “Personalizzazione IBM per.” Non
aggiungere mai uno di questi moduli in una branca in cui verrà
installato come parte di un’immagine Portable-Sysprep.
10. Fare clic su OK.
11. Ripetere i passi da 6 a 10 per ciascun modulo del sistema operativo che si
desidera aggiungere.
12. Una volta completata l’operazione, fare clic sull’icona Salva nella barra degli
strumenti della finestra principale.
Aggiunta di moduli applicativi ad una mappa di base
Per aggiungere un modulo applicativo ad una mappa di base, completare la
seguente procedura:
1. Aprire l’archivio in cui si desidera posizionare la mappa.
2. Se l’archivio contiene delle cartelle, posizionarsi alla cartella dove si trova la
mappa di base.
3. Nel pannello destro della finestra Archivio, fare clic sulla scheda Mappe di
base. Viene visualizzato un elenco delle mappe di base.
4. Fare doppio clic sulla mappa di base appropriata. Viene visualizzata la
finestra Mappa di base.
5. Espandere la struttura ad albero della mappa.
6. Fare clic sulla voce di menu cui si desidera aggiungere il modulo di
applicazione.
7. Nella barra di menu della finestra principale, fare clic su Inserisci e poi fare
clic su Applicazione.... Viene aperta la finestra Aggiungi applicazioni.
8. Nel pannello sinistro della finestra Aggiungi applicazioni, posizionarsi alla
cartella contenente il modulo di applicazione da inserire.
9. Nel pannello destro della finestra Aggiungi applicazioni, fare clic sul modulo
da aggiungere. Se si desidera aggiungere più di un modulo alla volta,
utilizzare il tasto Maiusc. o il tasto Ctrl insieme al mouse per evidenziare
moduli multipli.
10. Fare clic su OK.
11. Ripetere i passi da 6 a 10 per ciascun modulo del sistema operativo che si
desidera aggiungere.
12. Una volta completata l’operazione, fare clic sull’icona Salva nella barra degli
strumenti della finestra principale.
Attività con le impostazioni della mappa di base e le proprietà
delle voci di menu
Durante il processo di installazione su un elaboratore di destinazione, la persona
che esegue l’installazione effettua selezioni da una serie di menu per specificare
l’immagine da installare. L’apparenza generale di questi menu e le relative
funzioni della mappa sono controllate dalle impostazioni della mappa di base. Le
voci di menu singole e i filtri e moduli ad esse associati sono controllati mediante
le proprietà della mappa di base. Per ulteriori informazioni sulle attività con le
impostazioni delle mappe di base e le proprietà delle voci di menu, consultare il
Capitolo 6, “Panoramica di creazione della mappa”, a pagina 65.
106
ImageUltra Builder versione 2.0: Guida per l’utente
Le seguenti procedure descrivono il modo in cui specificare le nuove impostazioni
e proprietà o modificare quelle esistenti. Per utilizzare queste procedure, è
necessario che sia stata già creata la mappa di base ed impostare la struttura ad
albero.
Specifica delle impostazioni delle mappe di base
Le impostazioni delle mappe di base controllano l’apparenza generale del sistema
di menu e le funzioni generali dell’installazione. Per specificare o modificare
un’impostazione della mappa di base, effettuare le operazioni di seguito riportate:
1. Aprire l’archivio in cui si desidera posizionare la mappa.
2. Se l’archivio contiene delle cartelle, posizionarsi alla cartella dove si trova la
mappa di base.
3. Nel pannello destro della finestra Archivio, fare clic sulla scheda Mappe di
base. Viene visualizzato un elenco delle mappe di base.
4. Fare doppio clic sulla mappa di base appropriata. Viene visualizzata la finestra
Mappa di base.
5. Nella Barra di menu della finestra principale, fare clic su Strumenti, quindi su
Impostazioni.... Viene aperta la finestra Impostazioni mappa.
v Nella scheda Generale, procedere nel modo seguente:
– Se si desidera aggiungere commenti alla mappa, è possibile effettuare tale
operazione immettendo il testo nel campo Commenti. La casella di
controllo Separa parole consente di andare a capo automaticamente
nell’ambito dello spazio fornito dal campo Commenti o stabilire la
lunghezza della riga e utilizzare una barra di scorrimento orizzontale.
– Se si desidera aggiungere parole chiave alla mappa, è possibile effettuare
tale operazione immettendo una o più parole chiave nel campo Parole
chiave. E’ possibile utilizzare tutti i caratteri della tastiera escluso la barra
verticale (|) e la e commerciale (&). Separare le parole chiave con uno
spazio.
Nota: Le parole chiave consentono di creare un minidisco o CD di
distribuzione che limita la selezione alle sole mappe che
dispongono delle parole chiave corrispondenti. Il programma
ImageUltra Builder assegna automaticamente alcune parole chiave
alle mappe in base alle impostazioni della mappa e allo stato di
creazione. E’ possibile assegnare manualmente altre parole chiave
alle mappe mediante la finestra Impostazioni mappa. Per ulteriori
informazioni sulle parole chiave predefinite e il loro utilizzo,
consultare il sistema di aiuto di ImageUltra Builder.
v Se si desidera predefinire le informazioni sull’utente con i valori predefiniti o
richiedere al programma di installazione le informazioni sull’utente accanto
all’inizio del processo di installazione, procedere nel modo seguente nella
scheda Informazioni sull’utente:
a. Fare clic sull’icona Inserisci informazioni sull’utente che si trova nella
scheda Informazioni sull’utente.
b. Nel campo Informazioni, utilizzare il menu a discesa per selezionare il
tipo di impostazione che si desidera predefinire o per il quale si desidera
richiedere.
c. Se si desidera predefinire un valore per questa impostazione, inserire le
informazioni nel campo Valore predefinito.
Capitolo 7. Creazione delle mappe
107
d. Se si desidera richiedere all’utente che esegue l’installazione un valore per
questa impostazione, contrassegnare la casella di controllo Visualizza la
seguente richiesta, quindi nello spazio fornito, inserire la richiesta da
visualizzare.
e. Fare clic su OK.
f. Ripetere questa procedura per ciascun tipo di impostazione.
v Per eseguire automaticamente uno o più programmi di utilità prima che sia
visualizzato il sistema di menu sull’elaboratore di destinazione o dopo che è
stata effettuata la selezione finale dal menu finale, effettuare le operazioni di
seguito riportate nella scheda Prima/dopo opzioni di menu:
a. Fare clic sul pulsante di opzione Prima dei menu utente o Dopo menu
utente, in base a quando si desidera eseguire i programmi di utilità.
b. Fare clic sull’icona Inserisci programma di utilità nella scheda
Prima/dopo opzioni di menu. Viene aperta la finestra Aggiungi
programma di utilità.
c. Nella finestra Aggiungi programma di utilità, posizionarsi al programma
di utilità da utilizzare e fare clic sulla relativa voce, quindi su OK. La
finestra Aggiungi programma di utilità viene chiusa e il programma di
utilità viene aggiunto alla scheda Prima/dopo opzioni di menu.
d. Fare doppio clic sul programma di utilità aggiunta. Viene aperta la
finestra Modifica parametri.
e. Nel campo parametri, immettere i parametri richiesti dal programma di
utilità.
f. Fare clic su OK.
g. Ripetere questi passi per ciascun programma di utilità da aggiungere.
v Per controllare l’ordine in cui sono installati i moduli con primo avvio
dell’utente o i moduli di base del sistema operativo, effettuare le operazioni
di seguito riportate nella scheda Ordine di installazione:
a. Utilizzare il menu a discesa per selezionare il tipo di moduli da disporre
in sequenza.
Nota: I moduli per primo avvio dell’utente e i moduli di base del sistema
operativo sono i soli moduli per i quali è possibile impostare la
sequenza a livello di mappa. I moduli per primo avvio dell’utente
vengono visualizzati come selezioni solo se l’attributo del modulo
Installa hook è stato definito come Installa durante il primo avvio
dell’utente nella scheda Opzioni della finestra del modulo.
b. Evidenziare il modulo da spostare.
c. Utilizzare l’icona Sposta voce verso l’alto o Sposta voce verso il basso
per spostare il modulo verso il basso o l’alto nella sequenza.
Nota: Spostare i moduli che richiedono di essere installati prima nella
casella Prima, quindi impostare la sequenza nell’ambito della
casella Prima. Spostare i moduli che richiedono di essere installati
per ultimi nella casella Ultimo, quindi impostare la sequenza
nell’ambito della casella Ultimo. Nella maggior parte dei casi, è
necessario installare i moduli di partizione prima di altri moduli
del sistema operativo.
v Per definire i file da memorizzare nella partizione di servizio dell’elaboratore
di destinazione dopo l’installazione dell’immagine, selezionare una voce della
scheda Eliminazione dell’immagine.
108
ImageUltra Builder versione 2.0: Guida per l’utente
– Se dopo l’installazione si desidera che la partizione di servizio
dell’elaboratore di destinazione contenga la Smart Image completa, fare
clic sul pulsante di opzione Non eliminare nessuno.
– Se dopo l’installazione si desidera che la partizione di servizio
dell’elaboratore di destinazione contenga solo le mappe e i moduli
richiesti per creare di nuovo l’immagine installata, fare clic sul pulsante di
opzione Elimina inutilizzati.
– Se dopo l’installazione si desidera eliminare le mappe o i moduli
contenuti nella partizione di servizio dell’elaboratore di destinazione, fare
clic sul pulsante di opzione Elimina tutto.
v Per impostare la funzione per la sincronizzazione di rete, effettuare le
operazioni di seguito riportate nella scheda Opzioni di rete.
– Contrassegnare la casella di controllo Utilizza sincronizzazione di rete
per abilitare la funzione di sincronizzazione di rete. La funzione di
sincronizzazione di rete verifica le mappe aggiornate durante i processi di
distribuzione e installazione.
– Deselezionare la casella di controllo Utilizza sincronizzazione di rete per
disabilitare la funzione di sincronizzazione di rete.
v Per selezionare il metodo di distribuzione e di installazione, effettuare le
operazioni di seguito riportate nella scheda Opzioni di rete:
– Fare clic sul pulsante di opzione Sì per configurare la mappa per
un’installazione di rete diretta. Un’installazione di rete diretta distribuisce
e installa l’immagine direttamente in rete. L’elaboratore di destinazione
richiede una connessione di rete per tutta la durata del processo.
– Fare clic sul pulsante di opzione No per configurare la mappa per una
distribuzione standard con installazione locale. Questa opzione
distribuisce la Smart Image alla partizione di servizio o all’HPA
dell’elaboratore di destinazione in rete o mediante il CD di distribuzione
di ImageUltra Builder, la cui installazione avviene localmente senza
dipendere da una connessione di rete.
– Fare clic sul pulsante di opzione Richiedi all’utente quando viene
distribuita l’immagine per richiedere all’utente di selezionare il tipo di
installazione al momento della selezione della mappa.
v Per controllare l’aspetto dei menu di installazione, effettuare le operazioni di
seguito riportate nella scheda Aspetto menu.
– Nell’area Impostazioni colore, utilizzare il menu a discesa Voce per
selezionare una voce, quindi utilizzare il menu a discesa Colore per
selezionare il colore per quella voce.
– Nell’area Impostazioni di layout, impostare il carattere di sfondo, i
margini l’ombreggiatura tridimensionale, il testo della riga di selezione e il
testo della riga di stato.
– Nell’area Impostazioni tastiera, utilizzare i menu a discesa per selezionare
i tasti da utilizzare per spostarsi a un menu precedente e i tasti per uscire
da un sistema di menu. Inoltre, è possibile abilitare o disabilitare la
sequenza di tasti Ctrl+Alt+Canc e impostare la tastiera per visualizzare un
menu di sistema nascosto.
v Per impostare una dimensione personalizzata della partizione di servizio,
effettuare una delle operazioni di seguito riportate nella scheda Partizione:
Nota: La dimensione personalizzata della partizione consente di lasciare uno
spazio disponibile per altri prodotti che condividono la partizione di
servizio, come ad esempio i programmi Rapid Restore PC e Rapid
Capitolo 7. Creazione delle mappe
109
Restore Ultra. Pianificando un ulteriore spazio, è possibile ridurre
l’intervallo di tempo richiesto per l’installazione di questi programmi
per la modifica della dimensione delle partizioni esistenti.
– Per impostare una dimensione fissa per la partizione, fare clic sul pulsante
di opzione Dimensione fissa, quindi immettere la dimensione della
partizione (in megabyte) nello spazio fornito.
– Per impostare una dimensione di partizione in base a una percentuale
dell’unità, fare clic sul pulsante di opzione Una percentuale dell’unità,
quindi utilizzare l’indicatore per selezionare la percentuale desiderata.
– Per impostare una dimensione di partizione con un buffer di dimensione
fissa, fare clic sul pulsante di opzione In base alla dimensione
dell’immagine. Quindi, contrassegnare la casella di controllo Aggiungi
ulteriore dimensione e immettere la dimensione di buffer nello spazio
fornito. Per impostare la dimensione massima della partizione,
contrassegnare la casella di controllo Dimensione partizione non può
eccedere e utilizzare l’indicatore per selezionare la percentuale relativa alla
dimensione dell’unità
6. Quando sono state effettuate tutte le modifiche nella finestra Impostazioni
mappa, fare clic su OK, quindi sull’icona Salva nella barra degli strumenti
della finestra principale.
Specifica delle proprietà delle voci di menu in una mappa di
base
Ciascuna voce di menu di una mappa, compresa la voce principale, dispone di
un’unica serie di proprietà delle voci di menu ad essa associate. Le proprietà delle
voci di menu controllano le voci di seguito riportate:
v Generale: Questa proprietà controlla:
– Il testo della voce di menu o voce principale. Se viene modificato il testo della
voce principale, è necessario modificare anche il nome della mappa
nell’archivio
– L’allineamento delle voci di menu quando visualizzate nei menu di
installazione. E’ possibile definire indipendentemente ciascuna voce di menu
affinché venga giustificata con allineamento a sinistra, a destra o centrata.
– Se la voce di menu deve restare nella mappa o meno quando viene
selezionata l’opzione Elimina inutilizzato nella scheda Eliminazione
immagine della finestra Impostazioni mappa e l’immagine può essere
installata senza selezionare la voce di menu specifica. Ad esempio, se si
dispone di una voce di menu per un programma di utilità, ma durante il
processo di installazione la selezione de quella voce di menu è facoltativa, è
possibile contrassegnare la casella di controllo Visualizza sempre per
assicurarsi che la voce di menu sia sempre disponibile se l’immagine viene
reinstallata dalla partizione di servizio. Se la casella di controllo Visualizza
sempre non viene utilizzata e l’immagine viene reinstallata dalla partizione di
servizio, le sole voci di menu disponibili sono quelle selezionate durante
l’installazione originaria.
v Voci di menu secondario: Questa proprietà è disponibile solo se esistono delle
voci di menu secondario inserite nella voce di menu selezionata. La proprietà
delle voci di menu secondario controlla quanto segue:
– Il testo del titolo del menu
– La spaziatura tra le voci di menu
– Se possono essere selezionata più voci di menu
110
ImageUltra Builder versione 2.0: Guida per l’utente
– Se un menu deve essere visualizzato o meno quando esiste una sola voce di
menu elencata o se la singola voce di menu deve essere selezionata
automaticamente
v Programma di utilità: Questa proprietà è disponibile solo per le voci di menu,
non è disponibile per la voce principale. Utilizzare la proprietà Programma di
utilità per assegnare un programma di utilità ad una voce di menu.
v Variabili: Utilizzare questa proprietà del programma di utilità per assegnare una
variabile a una voce di menu o alla voce principale.
v Condizioni: Questa proprietà è disponibile solo per le voci di menu, non è
disponibile per la voce principale. Utilizzare la proprietà Condizioni per
assegnare uno o più filtri o condizioni di variabili a una voce di menu.
Per definire le proprietà di una mappa di base, effettuare le operazioni di seguito
riportate:
1. Aprire l’archivio in cui si desidera posizionare la mappa.
2. Se l’archivio contiene delle cartelle, posizionarsi alla cartella dove si trova la
mappa di base.
3. Nel pannello destro della finestra Archivio, fare clic sulla scheda Mappe di
base. Viene visualizzato un elenco delle mappe di base.
4. Fare doppio clic sulla mappa di base appropriata. La finestra Mappa di base
viene visualizzata con la voce principale evidenziata.
5. Espandere la struttura ad albero della mappa.
6. Selezionare la voce principale o una voce di menu.
7. Nella Barra di menu della finestra principale, fare clic su Visualizza, quindi su
Proprietà. Viene aperta la finestra Proprietà voce di menu.
8. Fare clic sulla scheda Generale ed effettuare le operazioni di seguito riportate:
a. Nel campo Descrizione, verificare che il testo sia corretto per la voce di
menu selezionata (o voce principale).
b. Nel campo Giustifica, utilizzare il menu a discesa per selezionare
l’allineamento per la voce di menu selezionata.
c. Contrassegnare la casella di controllo Visualizza sempre se si desidera
includere la voce di menu nel sistema di menu , se l’immagine viene
reinstallata dalla partizione di servizio. Questa casella di controllo ha un
senso solo se viene selezionata l’opzione Elimina inutilizzato nella scheda
Eliminazione dell’immagine che si trova nella finestra Impostazioni mappa.
9. Fare clic sulla scheda Voci di menu secondario e procedere nel modo
seguente:
Nota: La scheda Voci di menu secondario è presente solo se le voci di menu
secondario sono state inserite nella voce di menu selezionata.
a. Nel campo Titolo, inserire un titolo o le istruzioni da applicare alle voci di
menu secondario. Ad esempio, se il menu contiene un elenco dei sistemi
operativi, è possibile che il titolo sia “Seleziona un sistema operativo.”
b. Nel campo Spaziatura, impostare il numero delle righe vuote che si
desidera utilizzare per separare le voci di menu.
c. Contrassegnare la casella Seleziona automaticamente voce singola se si
desidera che il programma di installazione selezioni automaticamente
quando viene elencata solo una voce di menu. Una condizione da singola
voce di menu si verificherà se solo una voce di menu secondario viene
elencata nella voce di menu selezionata nella struttura ad albero oppure se
Capitolo 7. Creazione delle mappe
111
viene assegnato un filtro a più voci di menu secondario e solo una voce di
menu secondario soddisfa la condizione del filtro.
d. Contrassegnare la casella Consenti selezione multipla se si desidera
abilitare l’utente che controlla l’installazione a selezionare più di una voce
dal menu. Ad esempio, è possibile fornire la possibilità di selezionare una
o più voci da un elenco dei programmi applicativi.
10. Fare clic sulla scheda Utilità se si desidera associare un programma di utilità
con la voce di menu, quindi procedere nel modo seguente:
a. Nel campo Nome, utilizzare il menu a discesa per selezionare un
programma di utilità dall’archivio del modulo.
b. Nel campo Parametri, inserire qualsiasi parametro richiesto per eseguire il
programma di utilità.
c. Nell’area Esegui, fare clic su uno dei pulsanti di seguito riportati:
v Esegui ora: Il programma di utilità viene eseguito al momento della
selezione della voce di menu sull’elaboratore di destinazione.
v In coda: Quando la voce di menu viene selezionata, il programma di
utilità è in coda fino a quando non viene effettuata la selezione finale
dal menu finale. Quindi, tutti i programmi di utilità che si trovano in
coda, vengono eseguiti prima dell’installazione dei moduli.
11. Fare clic sulla scheda Variabili se si desidera definire una variabile, quindi
effettuare le operazioni di seguito riportate:
Nota: Per ulteriori informazioni sull’utilizzo delle variabili in una mappa,
consultare la sezione “Utilizzo delle variabili; funzioni avanzate della
mappa di base” a pagina 95.
a. Fare clic sull’icona Inserisci variabile. Viene aperta la finestra Imposta
variabile.
b. Nel campo Variabile, utilizzare il menu a discesa per selezionare una
variabile predefinita o immettere una nuova variabile.
c. Nel campo Valore, immettere il valore da associare alla variabile.
d. Fare clic su OK. La nuova variabile viene aggiunta al relativo elenco.
e. Se si desidera richiedere un input all’utente che esegue l’installazione,
immettere il testo nel campo Richiesta. Quindi, effettuare le operazioni di
seguito riportate:
v Contrassegnare la casella di controllo Richiesto se viene richiesto questo
input.
v Contrassegnare la casella di controllo Nascondi input se si desidera che
l’input sia nascosto una volta immesso.
v Contrassegnare la casella di controllo Cifra input se si desidera che
l’input sia cifrato.
12. Fare clic sulla scheda Condizioni se si desidera associare un filtro o una
condizione variabile alla voce di menu.
Per associare un filtro con una voce di menu, procedere nel modo seguente:
a. Nella scheda Condizioni, fare clic sull’icona Inserisci filtro. Viene aperta la
finestra Aggiungi filtro.
b. Utilizzare il menu a discesa per selezionare un filtro dall’archivio, quindi
fare clic su OK. Il filtro viene aggiunto all’elenco.
c. Fare doppio clic sul filtro appena aggiunto. Viene aperta la finestra
Modifica parametri.
112
ImageUltra Builder versione 2.0: Guida per l’utente
d. Nel campo Parametri, immettere i parametri richiesti. Per informazioni sui
parametri dei filtri forniti con il programma ImageUltra Builder, consultare
il sistema di aiuto del programma ImageUltra Builder.
e. Fare clic su OK.
f. Ripetere questi passi per ciascun filtro da aggiungere.
Per associare una variabile a una voce di menu, procedere nel modo seguente:
a. Fare clic sull’icona Inserisci variabile. Viene aperta la finestra Aggiungi
condizione variabile.
b. Utilizzare il menu a discesa variabile per selezionare la variabile per cui si
desidera impostare la condizione.
c. Utilizzare il menu a discesa Operatore per selezionare Uguaglianza o
NON uguaglianza, in base alla condizione da impostare.
d. Nel campo Valore, immettere il valore da associare alla variabile.
e. Fare clic su OK. La variabile viene aggiunta all’elenco.
Se si dispone di più filtri o variabili elencate o una combinazione di filtri e
variabili, effettuare le operazioni di seguito riportate:
v Se si desidera visualizzare la voce di menu solo se sono soddisfatte le
condizioni impostate da tutti i filtri, contrassegnare la casella di controllo
Devono essere soddisfatte tutte le condizioni.
v Se si desidera visualizzare la voce di menu se sono soddisfatte le condizioni
impostate da almeno un filtro, non contrassegnare la casella di controllo
Devono essere soddisfatte tutte le condizioni.
13. Una volta effettuate le modifiche agli attributi, fare clic sull’icona Salva, nella
barra degli strumenti della finestra principale, quindi chiudere la finestra
Proprietà delle voci di menu.
Creazione e modifica delle mappe del driver
Le mappe del driver controllano quali driver di periferica e applicazioni specifiche
all’hardware sono distribuiti come parte di Smart Image. Le mappe del driver
possono essere semplici (specifici ad un tipo di macchina) o complessi (designati
per diversi tipi di macchine), a seconda delle esigenze della propria società.
Esistono tre approcci per creare una mappa del driver:
v Se si importa i moduli del driver di periferica da un elaboratore di origine, il
programma ImageUltra Builder crea automaticamente una mappa del driver
semplice in base ai moduli importati. E’ possibile utilizzare questa mappa del
driver di periferica così come è, modificare la mappa del driver di periferica per
soddisfare le proprie esigenze oppure per creare una copia della mappa e
modificare la copia.
v E’ possibile utilizzare la Creazione guidata della nuova mappa per creare una
mappa del driver.
v E’ possibile utilizzare la Creazione guidata della nuova mappa per creare una
mappa del driver in base alla mappa del driver esistente e poi apportare
qualsiasi modifica necessaria.
E’ anche possibile sostituire una mappa esistente con una copia modificata
aggiornando la Tabella per la sincronizzazione di rete.
Capitolo 7. Creazione delle mappe
113
Le informazioni dettagliate sulla creazione del contenuto della mappa sono
contenute nel Capitolo 6, “Panoramica di creazione della mappa”, a pagina 65. Le
informazioni contenute in questa sezione descrivono i metodi utilizzati per creare e
modificare le mappe.
Creazione di una nuova mappa del driver
Per creare una nuova mappa di driver da una esistente, effettuare la procedura di
seguito riportata:
1. Aprire l’archivio dove si desidera posizionare la nuova mappa del driver.
2. Se l’archivio contiene delle cartelle, posizionarsi alla cartella dove si desidera
ubicare la nuova mappa di driver.
3. Nella barra di menu della finestra principale, fare clic su Inserisci e poi su
Mappa di driver.... Viene visualizzata la procedura guidata della nuova
mappa.
4. Fare clic su Avanti.
5. Verificare che il pallino Mappa del driver sia selezionato e poi fare clic su
Avanti.
6. Nel campo Nome, inserire il nome che si desidera utilizzare per identificare la
nuova mappa di driver. Specificare dettagliatamente le informazioni. Indica il
nome che sarà utilizzato per identificare la mappa nell’archivio.
7. Fare clic su Avanti.
8. Fare clic su Avanti senza selezionare alcuna mappa.
9. Se si desidera abilitare la funzione della sincronizzazione di rete, fare clic sul
pallino Sì; diversamente, fare clic sul pallino No.
10. Fare clic su Avanti.
11. Fare clic su Fine.
12. La Creazione guidata della nuova mappa viene chiusa e la finestra Mappa del
driver viene visualizzata.
Per le informazioni sulla modalità in cui si opera con la struttura ad albero,
consultare il Capitolo 6, “Panoramica di creazione della mappa”, a pagina 65.
Per istruzioni dettagliate sulle attività con gli altri aspetti di una mappa di driver,
consultare i capitoli di seguito riportati:
v “Aggiunta di voci di menu ad una mappa del driver” a pagina 115
v “Aggiunta di moduli del driver di periferica ad una mappa del driver” a pagina
116
v “Attività con le impostazioni della mappa del driver e le proprietà delle voci di
menu” a pagina 116
Creazione di una nuova mappa del driver su una mappa del
driver esistente
Questa procedura descrive la creazione una nuova mappa di driver utilizzando
una mappa di driver esistente come modello. La nuova mappa di driver contiene
tutte le voci del modulo e le impostazioni contenute nella mappa di driver di
origine. Per creare una nuova mappa di driver su una mappa di driver esistente,
completare la procedura di seguito riportata:
1. Aprire l’archivio dove si desidera posizionare la nuova mappa del driver.
2. Se l’archivio contiene delle cartelle, posizionarsi alla cartella dove si trova la
mappa di driver di origine.
114
ImageUltra Builder versione 2.0: Guida per l’utente
3. Nella barra di menu della finestra principale, fare clic su Inserisci e poi su
Mappa di driver.... Viene visualizzata la procedura guidata della nuova
mappa.
4. Fare clic su Avanti.
5. Verificare che il pulsante di opzione Mappa del driver sia selezionato, quindi
fare clic su Avanti.
6. Nel campo Nome, inserire il nome che si desidera utilizzare per identificare la
nuova mappa di driver. Specificare dettagliatamente le informazioni. Indica il
nome che sarà utilizzato per identificare la mappa nell’archivio.
7. Fare clic su Avanti.
8. Selezionare la mappa di driver che si desidera utilizzare come origine, quindi
fare clic su Avanti.
9. Fare clic su Fine. Viene aperta la finestra Mappa del driver per la nuova
mappa selezionata.
10. Effettuare le modifiche necessarie alla mappa.
11. Una volta effettuate le modifiche, fare clic sull’icona Salva che si trova nella
barra degli strumenti della finestra principale, quindi chiudere la finestra della
Mappa del driver.
Aggiunta di voci di menu ad una mappa del driver
Le voci di menu in una mappa del driver forniscono un meccanismo per le
annotazioni ed i significati per cui i filtri sono assegnati ai singoli moduli del
driver di periferica o a gruppi di moduli del driver di periferica. Diversamente
dalle mappe di base, le voci di menu, contenute in una mappa del driver, non
hanno effetto sulle voci di menu, riportate sull’elaboratore di destinazione.
Per aggiungere una voce di menu ad una mappa del driver di periferica,
completare la seguente procedura:
1. Aprire l’archivio in cui si desidera posizionare la mappa.
2. Se l’archivio contiene delle cartelle, posizionarsi alla cartella in cui si trova la
mappa del driver.
3. Nel pannello destro della finestra Archivio, fare clic sulla scheda Mappe del
driver. Viene visualizzato un elenco delle mappe del driver.
4. Fare doppio clic sulla mappa del driver appropriata. Viene visualizzata la
finestra Mappa del driver.
5. Se la struttura ad albero della mappa già contiene delle voci, espanderla.
6. Fare clic sulla voce principale della struttura ad albero
7. Nella barra di menu della finestra principale, fare clic su Inserisci, quindi su
Voce di menu. Una casella “Nuova voce” viene aggiunta alla struttura ad
albero.
8. Nella casella “Nuova voce”, inserire il testo per la nuova voce di menu e poi
premere Invio.
9. Ripetere i passi da 6 a 8 fino a quando vengono aggiunte tutte le voci di
menu.
10. Per spostare una voce di menu verso l’alto o verso il basso, fare clic sulla voce
di menu, quindi sull’icona Sposta voce verso l’alto o Sposta voce verso il
basso nella barra degli strumenti della finestra principale.
11. Una volta completata l’operazione, fare clic sull’icona Salva nella finestra
principale.
Capitolo 7. Creazione delle mappe
115
Nota: per eliminare i moduli o voci di menu all’interno di una mappa,
selezionare il modulo o la voce di menu e fare clic sull’icona Elimina,
situata nella barra degli strumenti della finestra principale.
Aggiunta di moduli del driver di periferica ad una mappa del
driver
Per aggiungere una o più voci di moduli di driver di periferica ad una mappa del
driver, procedere nel modo seguente:
1. Aprire l’archivio in cui si desidera posizionare la mappa.
2. Se l’archivio contiene delle cartelle, posizionarsi alla cartella in cui si trova la
mappa del driver.
3. Nel pannello destro della finestra Archivio, fare clic sulla scheda Mappe del
driver. Viene visualizzato un elenco delle mappe del driver.
4. Fare doppio clic sulla mappa del driver appropriata. Viene visualizzata la
finestra Mappa del driver.
5. Espandere la struttura ad albero della mappa.
6. Evidenziare la voce principale o la voce di menu alla quale si desidera
aggiungere il modulo del driver di periferica.
7. Nella barra di menu della finestra principale, fare clic su Inserisci e poi fare
clic su Driver di periferica.... Viene visualizzata la finestra Aggiungi driver di
periferica.
8. Nel pannello sinistro della finestra Aggiungi driver di periferica, posizionarsi
alla cartella contenente il modulo del driver di periferica che si desidera
aggiungere.
9. Nel pannello destro della finestra Aggiungi driver di periferica, fare clic sul
modulo da aggiungere. Se si desidera aggiungere più di un modulo alla volta,
utilizzare il tasto Maiusc. o il tasto Ctrl insieme al mouse per evidenziare
moduli multipli.
10. Fare clic su OK.
11. Ripetere i passi da 6 a 10 per ciascun modulo del driver di periferica che si
desidera aggiungere.
12. Una volta completata l’operazione, fare clic sull’icona Salva nella barra degli
strumenti della finestra principale.
Attività con le impostazioni della mappa del driver e le
proprietà delle voci di menu
Le impostazione della mappa del driver vengono applicate a tutta la mappa.
Utilizzare le impostazioni della mappa del driver per aggiungere commenti sulla
mappa o abilitare o disabilitare la funzioni di sincronizzazione di rete. Le proprietà
delle voci di menu vengono applicate ad una specifica voce di menu. Utilizzare le
proprietà delle voci di menu per modificare il testo di una voce di menu o per
associarvi uno o più filtri. A differenza delle voci di menu in un mappa di base, le
voci di menu contenute in una mappa di driver non vengono visualizzate come
parte del sistema di menu. Il solo scopo delle voci di menu della mappa del driver
è di annotare e creare una struttura cui assegnare i filtri.
Specifica delle impostazioni delle mappe di driver
Le impostazioni della mappa del driver consentono di effettuare quanto segue:
v Aggiungere commenti alla mappa
v Abilitare o disabilitare la funzione di sincronizzazione di rete
116
ImageUltra Builder versione 2.0: Guida per l’utente
Per eseguire attività con le impostazioni della mappa del driver, procedere nel
modo seguente:
1. Aprire l’archivio in cui si desidera posizionare la mappa del driver.
2. Se l’archivio contiene delle cartelle, posizionarsi alla cartella in cui si trova la
mappa del driver.
3. Nel pannello destro della finestra Archivio, fare clic sulla scheda Mappe del
driver. Viene visualizzato un elenco delle mappe del driver.
4. Fare doppio clic sulla mappa del driver appropriata. Viene visualizzata la
finestra Mappa del driver.
5. Nella Barra di menu della finestra principale, fare clic su Strumenti, quindi su
Impostazioni.... Viene aperta la finestra Impostazioni mappa.
v Nella scheda Generale, procedere nel modo seguente:
– Se si desidera aggiungere commenti alla mappa, è possibile effettuare tale
operazione immettendo il testo nel campo Commenti. La casella di
controllo Separa parole consente di andare a capo automaticamente
nell’ambito dello spazio fornito dal campo Commenti o stabilire la
lunghezza della riga e utilizzare una barra di scorrimento orizzontale.
– Se si desidera aggiungere parole chiave alla mappa, è possibile effettuare
tale operazione immettendo una o più parole chiave nel campo Parole
chiave. E’ possibile utilizzare tutti i caratteri della tastiera escluso la barra
verticale (|) e la e commerciale (&). Separare le parole chiave con uno
spazio.
Nota: Le parole chiave consentono di creare un mindisco o CD di
distribuzione che limita la selezione alle sole mappe che
dispongono delle parole chiave corrispondenti. Il programma
ImageUltra Builder assegna automaticamente alcune parole chiave
alle mappe in base alle impostazioni della mappa e allo stato di
creazione. E’ possibile assegnare manualmente altre parole chiave
alle mappe mediante la finestra Impostazioni mappa. Per ulteriori
informazioni sulle parole chiave predefinite e il loro utilizzo,
consultare il sistema di aiuto di ImageUltra Builder.
v Per abilitare o disabilitare la funzione per la sincronizzazione di rete,
effettuare le operazioni di seguito riportate nella scheda Opzioni di rete:
– Contrassegnare la casella di controllo Utilizza sincronizzazione di rete
per abilitare la funzione di sincronizzazione di rete. La funzione di
sincronizzazione di rete verifica le mappe aggiornate durante i processi di
distribuzione e installazione.
– Deselezionare la casella di controllo Utilizza sincronizzazione di rete per
disabilitare la funzione di sincronizzazione di rete.
v Per abilitare o disabilitare l’elaborazione del filtro della mappa, effettuare le
operazioni di seguito riportate nella scheda Opzioni di rete:
– Contrassegnare la casella di controllo Utilizza elaborazione del filtro
della mappa del driver, se si desidera che solo i moduli del driver di
periferica che si applicano all’elaboratore di destinazione vengano
distribuiti come parte della Smart Image.
– Non contrassegnare la casella di controllo Utilizza elaborazione del filtro
della mappa del driver se si desidera che tutti i moduli del driver di
periferica definiti nella mappa vengano distribuiti come parte della Smart
Image.
6. Una volta effettuate le modifiche, fare clic su OK, quindi sull’icona Salva nella
barra degli strumenti della finestra principale.
Capitolo 7. Creazione delle mappe
117
Specifica delle proprietà delle voci di menu in un mappa di driver
Ciascuna voce di menu di una mappa di driver, compresa la voce principale,
dispone di un’unica serie di proprietà ad essa associate. Le proprietà delle voci di
menu controllano le voci di seguito riportate:
v Generale: Questa proprietà controlla il testo della voce di menu o voce
principale. Se viene modificato il testo della voce principale, è necessario
modificare anche il nome della mappa nell’archivio.
v Condizioni: Questa proprietà è disponibile solo per le voci di menu, non è
disponibile per la voce principale. Utilizzare la proprietà Condizioni per
assegnare uno o più filtri a una voce di menu.
Per eseguire attività con le impostazioni della mappa del driver, procedere nel
modo seguente:
1. Aprire l’archivio in cui si desidera posizionare la mappa del driver.
2. Se l’archivio contiene delle cartelle, posizionarsi alla cartella in cui si trova la
mappa del driver.
3. Nel pannello destro della finestra Archivio, fare clic sulla scheda Mappe del
driver. Viene visualizzato un elenco delle mappe del driver.
4. Fare doppio clic sulla mappa del driver appropriata. Viene visualizzata la
finestra Mappa del driver con la voce principale evidenziata.
5. Espandere la struttura ad albero della mappa, quindi selezionare la voce
appropriata (voce principale o voce di menu).
6. Nella Barra di menu della finestra principale, fare clic su Visualizza, quindi su
Proprietà. Viene aperta la finestra Proprietà voce di menu.
7. Nella scheda Generale, è possibile modificare il nome della voce principale o
della voce di menu selezionata nella campo Descrizione.
8. Fare clic sulla scheda Condizioni se si desidera associare uno o più filtri alla
voce di menu selezionata, quindi procedere nel modo seguente:
Nota: In genere, i filtri sono associati alle voci di menu solo quando i moduli
elencati nella voce di menu sono legati ad una determinata condizione
della macchina. Ad esempio, se si crea una struttura ad albero di una
mappa di driver contenente driver di periferica per più tipi di macchina,
è possibile utilizzare un filtro per determinare il tipo di macchina
dell’elaboratore di destinazione e installare solo quei moduli di driver di
periferica applicabili ad un tipo di macchina specifico. Quando un filtro
è associato con una voce di menu in una mappa del driver, il filtro viene
eseguito automaticamente durante il processo di installazione
sull’elaboratore di destinazione.
a. Nella scheda Condizioni, fare clic sull’icona Inserisci filtro. Viene aperta la
finestra Aggiungi filtro.
b. Nel pannello sinistro della finestra Aggiungi filtro, posizionarsi alla cartella
contenente il filtro che si desidera aggiungere.
c. Nel pannello destro della finestra Aggiungi filtro, selezionare il filtro da
associare alla voce di menu, quindi fare clic su OK. La finestra Aggiungi
filtri viene chiusa e il filtro è aggiunto alla scheda Condizioni.
d. Fare doppio clic sul filtro appena aggiunto. Viene aperta la finestra Modifica
parametri.
e. Nel campo parametri, immettere i parametri richiesti per il filtro. Per
informazioni sui parametri utilizzati con i filtri forniti come parte del
programma ImageUltra Builder, consultare il sistema di aiuto in linea del
programma ImageUltra Builder.
118
ImageUltra Builder versione 2.0: Guida per l’utente
f. Ripetere i passi da A a E per ciascun filtro da aggiungere.
g. Se si dispone di più di un filtro associato a una voce di menu, procedere nel
modo seguente:
v Se si desidera visualizzare la voce di menu solo se sono soddisfatte le
condizioni impostate in tutti i filtri, contrassegnare la casella di controllo
Devono essere soddisfatte tutte le condizioni.
v Se si desidera visualizzare la voce di menu se sono soddisfatte le
condizioni impostate su almeno un filtro, non contrassegnare la casella di
controllo Devono essere soddisfatte tutte le condizioni.
9. Una volta effettuate le modifiche, fare clic sull’icona Salva che si trova nella
barra degli strumenti della finestra principale, quindi chiudere la finestra
Proprietà delle voci di menu.
Capitolo 7. Creazione delle mappe
119
120
ImageUltra Builder versione 2.0: Guida per l’utente
Capitolo 8. Preparazione dei file di origine per i moduli
In questo capitolo sono descritte le informazioni sulla preparazione dei file di
origine e sulla creazione dei moduli dai file di origine.
Creazione delle immagini del sistema operativo di origine
Il metodo utilizzato per creare l’origine per un modulo del sistema operativo di
base dipende dal tipo di immagine che si desidera distribuire sull’elaboratore di
destinazione. I metodi per la creazione dell’origine per un’immagine
Portable-Sysprep ed un’immagine specifica all’hardware sono diversi.
Una nota sulle immagini Ultra-Portable
Il programma ImageUltra Builder non fornisce gli strumenti necessari per creare
un modulo del sistema operativo di base per un’immagine Ultra-Portable. E’
necessario importare un modulo del sistema operativo distribuito IBM da un
elaboratore IBM abilitato HIIT o da una serie di CD di ripristino IBM. Per ulteriori
informazioni sull’importazione dei moduli, consultare la sezione “Importazione di
mappe e moduli preesistenti” a pagina 13 o consultare il sistema di aiuto in linea
di ImageUltra Builder per le istruzioni dettagliate.
Oltre all’installazione di moduli di applicazione, moduli aggiuntivi del sistema
operativo e moduli di driver di periferica con un modulo del sistema operativo
sviluppato IBM, è possibile creare un’ulteriore partizione mediante un modulo di
partizione. Un modulo di partizione può essere utilizzato per creare una partizione
vuota, creare una partizione contenente dati o eliminare una o più partizioni.
Tuttavia, i dati che occorrono per la partizione aggiuntiva devono essere contenuti
nel modulo di partizione, non è possibile installare altri moduli in una partizione
dati creata da un modulo di partizione. Le istruzioni per la preparazione dei file
per i vari tipi di moduli, sono contenute in questo capitolo. Per informazioni
sull’aggiunta di moduli di partizione a una mappa, consultare la sezione “Utilizzo
di un modulo di partizione in una mappa di base” a pagina 80.
Strumenti di terzi richiesti
Se si desidera creare le immagini Portable-Sysprep o le immagini specifiche
all’hardware, sarà necessario utilizzare lo strumento Windows Sysprep e procedere
nel modo seguente:
v Comprendere i requisiti per l’esecuzione della funzione Sysprep
v Acquisire familiarità con le varie lingue supportate dalla funzione Sysprep
v Conoscere le versioni della funzione Sysprep compatibili con i sistemi operativi
utilizzati per le immagini
v Acquisire familiarità con almeno uno dei programmi supportati per la
clonazione delle immagini non IBM: Symantec Norton Ghost o PowerQuest
DeployCenter
Per ulteriori informazioni sull’utilizzo dello strumento Sysprep, collegarsi al sito
Web Microsoft Windows al seguente indirizzo http://www.microsoft.com/ms.htm e
ricercare il termine Sysprep.
Per ulteriori informazioni su Symantec Norton Ghost, visitare il sito Web Symantec
al seguente indirizzo http://www.symantec.com/ e ricercare il termine Ghost.
© Copyright IBM Corp. 2002, 2003
121
Per ulteriori informazioni su PowerQuest DeployCenter, visitare il sito web
PowerQuest al seguente indirizzo http://www.powerquest.com/ e ricercare il
termine DeployCenter.
Limitazioni di Symantec Norton Ghost
Quando Ghost viene utilizzato insieme al programma ImageUltra Builder, è
necessario considerare determinate limitazioni.
Partizioni e driver clonati: Symantec Norton Ghost può clonare le partizioni e le
unità. Poiché il programma ImageUltra Builder utilizza una partizione di servizio
per memorizzare la Smart Image per alcuni tipi di installazione, è possibile che si
verifichino problemi con Symantec Norton Ghost durante l’impostazione della
dimensione di più partizioni o durante l’installazione di un’unità clonata. Durante
la definizione delle dimensioni di partizione come percentuale, Ghost utilizza
sempre la capacità completa del disco fisso e non occupa la partizione di servizio
nell’account. Come risultato, Ghost può eliminare la partizione di servizio
sull’elaboratore di destinazione. La definizione delle dimensioni assolute può
essere problematica poiché le dimensioni dell’unità variano in base agli elaboratori
di destinazione.
Durante l’utilizzo di un’unità clonata, è possibile che si verifichino due problemi:
v Se una partizione di servizio si trova sull’elaboratore di origine, Ghost include
questa partizione di servizio come parte dell’immagine e sovrascriverà la
partizione di servizio sull’elaboratore di destinazione. Questo risulta in una
mancata corrispondenza tra il contenuto sulla partizione attiva dell’elaboratore
di destinazione e la partizione di servizio dell’elaboratore di destinazione.
v Se una partizione di servizio non è presente sull’elaboratore di origine, Ghost
presumerà che può utilizzare l’intero disco fisso per l’immagine ed eliminerà la
partizione di servizio sull’elaboratore di destinazione.
Poiché non è semplice gestire più partizioni e le unità clonate create da Ghost
quando è presente una partizione di servizio, la IBM supporta solo le seguenti
implementazioni:
v Ripristino delle immagini a singola partizione, create da Ghost
v Ripristino dell’immagine a singola partizione, unità clonata come singola
partizione, non come un’unità clonata.
Il comando di installazione presidiata nella scheda Origine della finestra Sistema
operativo deve essere un nome di file di batch, come ad esempio GHOST.BAT
All’interno del file di batch, è necessario utilizzare le istruzioni di seguito riportate:
Gdisk.exe 1 /cre /pri /sure
ghost.exe -clone,mode=pload,src=image.gho:1,dst=1:1 -auto -sure -quiet -fx -batch
dove image.gho è il nome dell’immagine.
Prima di creare il modulo, è necessario inserire i file immagine, il file script e il file
batch nella stessa cartella.
Dimensione del file e convenzione di denominazione: Si consiglia di limitare la
dimensione del file a 600MB, in modo che l’immagine possa essere distribuita su
una serie di CD, se occorre. Se si utilizza Symantec Norton Ghost versione 7.5 della
Symantec, utilizzare il parametro -cns durante la creazione dell’immagine affinché i
nomi delle estensioni file siano compatibili con il programma ImageUltra Builder.
122
ImageUltra Builder versione 2.0: Guida per l’utente
Limitazioni di PowerQuest DeployCenter
Il programma ImageUltra Builder utilizza una partizione di servizio alla fine del
disco fisso per memorizzare Smart Image. La partizione di servizio è nascosta ed è
necessario che sia protetta durante il processo di installazione. PowerQuest
DeployCenter dispone di una funzione script che consente la protezione delle
partizioni.
Prima di installare qualsiasi file, il programma ImageUltra Builder elimina tutte le
partizioni dal disco fisso dell’elaboratore di destinazione esclusa la partizione di
servizio. Quindi, durante la creazione di script, non è necessario comprendere
alcun comando per eliminare le partizioni.
Di seguito viene riportato uno script di esempio di PowerQuest DeployCenter che
può essere utilizzato con il programma ImageUltra Builder per proteggere la
partizione di servizio e ripristinare le due partizioni:
SELECT DRIVE 1
PROTECT PARTITION LAST
SELECT FREESPACE FIRST
SELECT IMAGE 1
RESIZE IMAGE PROPORTIONAL
SELECT IMAGE 2
RESIZE IMAGE 2048
RESTORE
SELECT PARTITION 1
SET ACTIVE
SELECT PARTITION 2
UNHIDE
Nello script di esempio, due partizioni sono stabilite: partizione 1 utilizza tutto lo
spazio disponibile e partizione 2 utilizza 2 GB. Per impostazione predefinita,
quando PowerQuest DeployCenter imposta la partizione 1 come attiva, nasconde
qualsiasi partizione primaria rimanente. Quindi, è necessario che lo script “non
nasconda” qualsiasi partizione primaria che era stata nascosta quando la partizione
1 è stata impostata come attiva. Lo script di esempio “non nasconde” la partizione
2. Se una terza partizione primaria viene utilizzata, è necessario aggiungere le
seguenti righe alla fine dello script:
SELECT DRIVE 1
SELECT PARTITION 3
UNHIDE
Durante la creazione di un modulo per un’immagine di PowerQuest, utilizzare un
file batch file ed utilizzare il nome file batch come comando di installazione
presidiata nella scheda Origine della finestra Sistema operativo. Ad esempio,
utilizzare PQIMAGE.BAT come comando di installazione presidiata.
All’interno del file PQIMAGE.BAT, è necessario utilizzare la seguente riga:
pqdi.exe /cmd=restore.scp /I24 /NRB /img=image.pqi
dove restore.scp indica lo script riportato precedentemente e image.pqi indica il
nome dell’immagine che si desidera ripristinare. Il parametro /NRB istruisce al
programma PQDI.EXE di non riavviare l’elaboratore in modo tale che il
programma di installazione ImageUltra Builder possa controllare una volta
installata l’immagine PowerQuest.
Capitolo 8. Preparazione dei file di origine per i moduli
123
Prima di creare il modulo, è necessario inserire i file immagine, il file script e il file
batch nella stessa cartella.
Per ulteriori informazioni sullo sviluppo degli script PowerQuest DeployCenter,
consultare la documentazione relativa a PowerQuest DeployCenter.
Creazione di un’immagine Portable-Sysprep
Esistono quattro passi principali per creare un modulo del sistema operativo di
base basato su un’immagine Portable-Sysprep:
1. Rendendo Programma di personalizzazione IBM accessibile sull’elaboratore di
origine
2. Creando l’immagine Portable-Sysprep su un elaboratore di origine e utilizzando
Symantec Norton Ghost o Creazione di file di immagini con PowerQuest
DeployCenter
3. Impostazione degli attributi del modulo
4. Creazione del modulo da file di immagini
Rendendo accessibile il programma di personalizzazione IBM
Prima di poter creare un’immagine Portable-Sysprep, è necessario eseguire prima il
programma di personalizzazione IBM (IBMCP.EXE) accessibile all’elaboratore di
origine. Il programma ImageUltra Builder consente di copiare il programma di
personalizzazione IBM su un minidisco, unità condivisa o su qualsiasi altro
supporto a cui la console ImageUltra ha l’accesso diretto alla scrittura.
1. Utilizzare Esplora risorse o Risorse del computer per aprire la cartella IBMCP
nell’archivio.
Nota: se non è possibile ricordarsi del percorso sull’archivio, nella finestra
principale ImageUltra Builder, fare clic su File e poi su Apri archivio....
Le mappe dell’archivio saranno elencate. E’ possibile utilizzare qualsiasi
archivio.
2. Copiare il programma IBMCP.EXE su un minidisco o su un’unità condivisa a
cui l’elaboratore di origine può accedere durante lo sviluppo dell’immagine. Se
si utilizza un minidisco, etichettare il minidisco “Programma di
personalizzazione ImageUltra IBM.”
3. Effettuare una delle seguenti operazioni:
v Fornire un minidisco Programma di personalizzazione ImageUltra IBM al
personale specializzato per creare le immagini Portable-Sysprep.
v Fornire il percorso al programma IBMCP.EXE al personale specializzato per
creare le immagini Portable-Sysprep.
Creazione e preparazione dei file di immagine
Prima di iniziare, verificare di aver inserito il programma di personalizzazione IBM
su un supporto portatile, compatibile con l’elaboratore di origine o su un’unità
condivisa alla quale l’elaboratore di origine è in grado di accedere dopo aver
installato il sistema operativo e gli altri programmi. Per ulteriori informazioni,
consultare la sezione “Rendendo accessibile il programma di personalizzazione
IBM”.
Per creare e preparare i file di origine dell’immagine Portable-Sysprep, procedere
nel modo seguente:
1. Su un elaboratore di origine, utilizzare MS-DOS per formattare il disco fisso
nel modo seguente:
124
ImageUltra Builder versione 2.0: Guida per l’utente
Nota: è necessario utilizzare un minidisco MS-DOS per questo passo. Non
utilizzare Windows o PC-DOS per suddividere in partizioni o
formattare il disco fisso. E’ possibile creare un minidisco MS-DOS da
Windows 98, ma verificare di copiare anche i programmi
FORMAT.COM e FDISK.EXE sul minidisco.
a. Inserire il minidisco MS-DOS nell’unità minidisco dell’elaboratore di
origine e riavviare l’elaboratore.
b. Eseguire FDISK.EXE e creare una partizione primaria FAT32. Nella
maggior parte dei casi, verrà utilizzato l’intero disco fisso, esclusa la
partizione di servizio.
Nota: Per informazioni sulla preparazione di un’unità disco fisso per
ottimizzare la conversione da FAT32 a NTFS, visitare il sito web
all’indirizzo http://www.microsoft.com/hwdev/tech/storage/ntfspreinstall.asp
c. Lasciare il minidisco MS-DOS nell’unità e riavviare l’elaboratore.
d. Formattare la partizione primaria utilizzando il comando FORMAT C: /S
2. Installare il sistema operativo Windows (Windows XP o Windows 2000) sugli
elaboratori di destinazione. Non consentire al programma di installazione di
Windows di riformattare il disco fisso.
Nota: Si consiglia di utilizzare la funzione di clonazione dell’immagine per
effettuare un’istantanea dell’immagine corrente ( prima di eseguire il
programma di personalizzazione IBM) se è necessario effettuare
modifiche all’immagine. Se non si effettua un’istantanea della situazione
corrente e se occorre effettuare delle modifiche, è possibile che sia
necessario ricreare l’immagine iniziando dal passo 1.
3. Accedere ed eseguire il programma di personalizzazione IBM (IBMCP.EXE). E’
possibile che questo programma si trovi su un supporto portatile o su
un’unità condivisa. Per le informazioni dettagliate, consultare la sezione
“Rendendo accessibile il programma di personalizzazione IBM” a pagina 124.
4. Reperire il programma Microsoft Sysprep designato per il sistema operativo in
uso:
v La versione del programma Sysprep per Windows 2000 è disponibile sul
sito web della Microsoft all’indirizzo
http://www.microsoft.com/windows2000/downloads/tools
/sysprep/license.asp.
Saranno necessari i seguenti file: SYSPREP.EXE e SETUPCL.EXE.
v La versione di Windows XP del programma Sysprep è disponibile sul CD di
Windows XP nel file \SUPPORT\TOOLS\DEPLOY.CAB. Saranno necessari
i seguenti file: SYSPREP.EXE, SETUPCL.EXE e FACTORY.EXE.
5. Copiare i file Sysprep sull’elaboratore di origine nel modo seguente:
v Windows 2000: Copiare i file SYSPREP.EXE e SETUPCL.EXE nella cartella
C:\SYSPREP.
v Windows XP: Copiare i file SYSPREP.EXE, SETUPCL.EXE e FACTORY.EXE
nella cartella C:\SYSPREP.
6. Se si crea un’immagine Windows 2000, reperire il file SHUTDOWN.EXE da
una delle seguenti origini e copiarlo nella cartella C:\IBMWORK:
v Windows NT 4.0 Resource Kit Support Tools all’indirizzo
http://www.microsoft.com/ntserver/nts/downloads
/recommended/ntkit/default.asp.
Capitolo 8. Preparazione dei file di origine per i moduli
125
v Windows 2000 Resource Kit all’indirizzo
http://www.microsoft.com/windows2000/techinfo/reskit/default.asp.
7. Il programma di personalizzazione IBM crea un file TAG vuoto per Windows
2000 (C:\IBMWORK\WIN2000) e Windows XP Professional
(C:\IBMWORK\XPPRO). Se si crea un’immagine Windows XP Home,
rinominare C:\IBMWORK\XPPRO in C:\IBMWORK\XPHOME.
8. Installare qualsiasi programma comune tramite tutti gli elaborati di
destinazione. Se si dispone di qualsiasi applicazione che non è possibile
eseguire in un modulo, è possibile installarlo.
Nota: Questo passo è facoltativo. E’ possibile comprendere le applicazioni
comuni come parte del modulo del sistema operativo oppure è
possibile creare moduli di applicazioni separati e controllarli tramite la
mappa di base.
9. Apportare qualsiasi altra modifica all’immagine.
10. Utilizzare la seguente procedura per modificare il file BOOT.INI in modo tale
che per impostazione predefinita, l’elaboratore di origine verrà avviato in DOS
invece di Windows:
a. Dal desktop di Windows, fare clic con il tastino destro del mouse su
Risorse del computer e poi fare clic su Proprietà.
b. Fare clic sulla scheda Avanzate.
c. Fare clic sul pulsante Avvio e Ripristino.
d. Nel campo Sistema operativo, utilizzare il menu a comparsa per
selezionare “DOS” o “Microsoft Windows”.
Nota: Non selezionare “Microsoft Windows 2000 Professional”/fastdetect,
“Microsoft Windows XP Professional”/fastdetect o “Microsoft
Windows XP Home”/fastdetect.
e. Fare clic su OK.
11. Apportare qualsiasi modifica richiesta al file C:\IBMWORK\SYSPREP.INF per
l’immagine. Questo file viene utilizzato per inserire di nuovo la modalità di
avvio di controllo. E’ possibile modificare una password, impostare il PID e
così via.
Nota: E’ possibile che siano necessarie aggiornare le informazioni del PID. In
Windows XP, la posizione più semplice per modificare le informazioni
del PID è in C:\IBMWORK\PROKEYP.FM.
12. Apportare qualsiasi modifica richiesta per personalizzare Sysprep nel file
C:\SYSPREP\SYSPREP.INF.
13. Eseguire SYSPREP.EXE nel modo seguente:
v Windows 2000: Eseguire C:\SYSPREP\SYSPREP -quiet
v Windows XP: Eseguire C:\SYSPREP\SYSPREP.EXE -factory -quiet
14. Importante: prima di proseguire con il passo successivo, consultare la sezione
“Limitazioni di Symantec Norton Ghost” a pagina 122 o “Limitazioni di
PowerQuest DeployCenter” a pagina 123 per apprendere ulteriori procedure
speciali associate con lo strumento per la clonazione dell’immagine.
15. Utilizzare i software Symantec Norton Ghost o PowerQuest DeployCenter per
creare i file di immagini. Se si desidera distribuire l’immagine utilizzando dei
CD, assicurarsi di utilizzare gli strumenti forniti con Ghost e DeployCenter
per segmentare l’immagine in file adatti per CD.
126
ImageUltra Builder versione 2.0: Guida per l’utente
Nota: Impostare la dimensione massima del file per i CD a 600 MB. Se si
utilizza Symantec Norton Ghost versione 7.5 della Symantec, utilizzare
il parametro -cns durante la creazione dell’immagine.
16. Memorizzare il file di immagine nella propria cartella. Nel caso di
distribuzione di CD, dove viene segmentata l’immagine in file di dimensione
CD, memorizzare tutti i file in una singola cartella. Verificare che la cartella si
trovi in un’ubicazione accessibile alla console di ImageUltra Builder.
17. Memorizzare lo strumento di clonazione dell’immagine utilizzato per creare
l’immagine (Symantec Norton Ghost o PowerQuest DeployCenter) nella stessa
cartella del file di immagine.
18. Memorizzare qualsiasi file batch o script creati nella stessa cartella come il file
di immagine.
19. Proseguire con la sezione “Impostazione degli attributi per il nuovo modulo
del sistema operativo di base”.
Impostazione degli attributi per il nuovo modulo del sistema
operativo di base
Le informazioni di seguito riportate descrivono il modo in cui impostare gli
attributi per un nuovo modulo di base del sistema operativo per una
Portable-Sysprep Image senza utilizzare un modulo esistente come modello. Per
impostare gli attributi di un nuovo modulo affinché corrispondano agli attributi di
un modulo esistente, consultare la sezione “Impostazione degli attributi in base a
un modulo di base del sistema operativo esistente” a pagina 128.
Per impostare gli attributi per il nuovo modulo, procedere nel modo seguente:
1. Aprire l’archivio dove si desidera posizionare il nuovo modulo del sistema
operativo di base.
2. Se l’archivio contiene delle cartelle, posizionarsi alla cartella dove si desidera
ubicare il nuovo modulo del sistema operativo di base.
3. Nella barra di menu della finestra principale, fare clic su Inserisci e poi fare
clic su Sistema operativo.... Viene visualizzata la finestra procedura guidata
del nuovo modulo.
4. Fare clic su Avanti.
5. Verificare che il pallino Sistema operativo sia selezionato e poi fare clic su
Avanti.
6. Nel campo Nome, inserire un nome che si desidera utilizzare per identificare
questo modulo. Specificare dettagliatamente le informazioni. Questo nome
sarà il nome visualizzato nell’archivio.
Nota: E’ preferibile comprendere il tipo di immagine come parte del nome, ad
esempio (PSI) per l’immagine Portable-Sysprep. Ciò faciliterà l’utente
durante la creazione delle mappe.
7. Fare clic sul pallino No per indicare che questo modulo non sia un
contenitore.
8. Fare clic su Avanti.
9. Fare clic su Avanti senza selezionare alcun modulo elencato.
10. Fare clic sul pallino Sistema operativo di base, quindi utilizzare il menu a
discesa per selezionare Immagine Portable-Sysprep.
11. Fare clic su Avanti.
12. Fare clic su Fine. La procedura guidata del nuovo modulo viene chiusa e la
finestra Sistema operativo per il nuovo modulo viene visualizzata.
13. Nella scheda Generale, procedere nel modo seguente:
Capitolo 8. Preparazione dei file di origine per i moduli
127
a. Nel campo Versione, inserire il numero della versione completa del sistema
operativo.
b. Nel campo Tipo, verificare che sia selezionata la voce Portable-Sysprep
Image.
c. Se si desidera assegnare una password a questo modulo, immettere una
chiave di cifratura nel campo “Chiave di cifratura per la password”.
Nota: La password impedisce che il modulo sia decompresso da altri
processi diversi da ImageUltra Builder. Quando viene assegnata una
chiave di cifratura, il programma ImageUltra Builder assegna una
password al modulo. Le chiavi di cifratura possono avere una
lunghezza massima di 16 caratteri costituiti da una combinazione di
caratteri alfanumerici. I simboli non sono supportati.
d. Nel campo Commenti, immettere i commenti che si desidera associare al
modulo.
14. Nella scheda OS/Lingue, procedere nel modo seguente:
a. Nel pannello sinistro, inserire un segno di spunta accanto a ciascuna
lingua per la quale si desidera utilizzare il modulo. Nella maggior parte
dei casi, i moduli del sistema operativo di base sono specifici alla lingua e
di solito solo una lingua viene selezionata. Tuttavia, è possibile selezionare
più lingue nel modo appropriato.
b. Nel pannello destro, inserire un segno di spunta accanto al sistema
operativo per cui viene visualizzato questo modulo.
15. Nella scheda Origine, procedere nel modo seguente:
a. Nel campo Directory di origine, inserire il percorso completo per la cartella
contenente i file di immagine.
Nota: Verificare che questa cartella non contenga file non necessari.
b. Nell’area Comando di installazione presidiata, inserire il nome del file
batch sviluppato per controllare l’installazione dell’immagine nel campo
Comando e se i parametri vengono richiesti per il file di batch, immettere i
parametri nel campo Parametri. Per informazioni sulla creazione di questo
file batch, consultare le sezioni “Limitazioni di Symantec Norton Ghost” a
pagina 122 e “Limitazioni di PowerQuest DeployCenter” a pagina 123.
16. Nella barra degli strumenti della finestra principale, fare clic sull’icona Salva.
17. Proseguire con la sezione “Creazione di un nuovo modulo” a pagina 150.
Impostazione degli attributi in base a un modulo di base del
sistema operativo esistente
Per impostare gli attributi per un nuovo modulo di base del sistema operativo
Portable-Sysprep Image affinché corrispondano agli attributi di un modulo di base
del sistema operativo esistente, effettuare le operazioni di seguito riportate:
1. Aprire l’archivio dove si desidera posizionare il nuovo modulo del sistema
operativo di base.
2. Se l’archivio contiene delle cartelle, posizionarsi alla cartella dove si desidera
ubicare il nuovo modulo del sistema operativo di base.
3. Nella barra di menu della finestra principale, fare clic su Inserisci e poi fare
clic su Sistema operativo.... Viene visualizzata la finestra procedura guidata
del nuovo modulo.
4. Fare clic su Avanti.
5. Verificare che il pallino Sistema operativo sia selezionato e poi fare clic su
Avanti.
128
ImageUltra Builder versione 2.0: Guida per l’utente
6. Nel campo Nome, inserire un nome che si desidera utilizzare per identificare
questo modulo. Specificare dettagliatamente le informazioni. Questo nome
sarà il nome visualizzato nell’archivio.
7. Fare clic sul pallino No per indicare che questo modulo non sia un
contenitore.
8. Fare clic su Avanti.
9. Dall’elenco dei moduli, selezionare il modulo da utilizzare come origine,
quindi fare clic su Avanti.
10. Fare clic su Fine. La procedura guidata del nuovo modulo viene chiusa e la
finestra Sistema operativo per il nuovo modulo viene visualizzata.
11. Effettuare le modifiche necessarie. Per ulteriori informazioni, consultare il
sistema di aiuto di ImageUltra Builder.
12. Una volta apportate le modifiche agli attributi, fare clic sull’icona Salva, nella
barra degli strumenti della finestra principale.
13. Proseguire con la sezione “Creazione di un nuovo modulo” a pagina 150.
Creazione di un’immagine specifica all’hardware
Esistono tre passi principali per creare un modulo del sistema operativo di base
basato su un’immagine specifica all’hardware:
1. Creazione di un’immagine specifica per l’hardware su un elaboratore di origine
con Symantec Norton Ghost o PowerQuest DeployCenter per creare i file di
immagine
2. Impostazione degli attributi del modulo
3. Creazione del modulo da file di immagini
Creazione e preparazione dei file di immagine
Per creare e preparare i file di origine dell’immagine specifica all’hardware,
procedere nel modo seguente:
1. Su un elaboratore di origine, installare il sistema operativo Windows che si
desidera utilizzare sugli elaboratori di destinazione. E’ possibile utilizzare
qualsiasi file system desiderato.
2. Installare qualsiasi programma comune tramite tutti gli elaborati di
destinazione.
3. Installare il programma Microsoft Sysprep, designato per il sistema operativo,
nella cartella C:\SYSPREP. Non eseguire SYSPREP.EXE in questo momento.
Nota: La versione del programma Sysprep per Windows 2000 è disponibile
sul sito web della Microsoft all’indirizzo
http://www.microsoft.com/windows2000/download/tools
/sysprep/license.asp.
La versione di Windows XP del programma Sysprep è disponibile sul
CD di Windows XP nel file \SUPPORT\TOOLS\DEPLOY.CAB.
4. Apportare qualsiasi modifica richiesta nel file C:\SYSPREP\SYSPREP.INF ed
eseguire SYSPREP.EXE.
5. Nella maggior parte dei casi, il programma Sysprep disattiva l’elaboratore
quando termina l’esecuzione. Se il programma Sysprep non disattiva
l’elaboratore di origine, disattivare l’elaboratore di origine manualmente.
Importante: prima di continuare con il passo successivo, leggere la sezione
“Limitazioni di Symantec Norton Ghost” a pagina 122 o “Limitazioni di
PowerQuest DeployCenter” a pagina 123 per apprendere ulteriori procedure
speciali associate con lo strumento di clonazione dell’immagine.
Capitolo 8. Preparazione dei file di origine per i moduli
129
6. Utilizzare i software Symantec Norton Ghost o PowerQuest DeployCenter per
creare l’immagine. Se si desidera distribuire l’immagine utilizzando i CD,
accertarsi di utilizzare gli strumenti forniti con lo strumento di clonazione
dell’immagine per dividere in segmenti l’immagine in file compresi nei CD.
Nota: Impostare la dimensione massima del file per i CD a 600 MB. Se si
utilizza Symantec Norton Ghost versione 7.5 della Symantec, utilizzare
il parametro -cns durante la creazione dell’immagine.
7. Memorizzare il file nella propria cartella. Nel caso di distribuzione di CD,
dove viene segmentata l’immagine in file di dimensione CD, memorizzare
tutti i file in una singola cartella. Verificare che la cartella si trovi in
un’ubicazione accessibile dalla console di ImageUltra Builder.
8. Memorizzare lo strumento di clonazione dell’immagine utilizzato per creare
l’immagine (Symantec Norton Ghost o PowerQuest DeployCenter) nella stessa
cartella del file di immagine.
9. Memorizzare qualsiasi file batch o script creati nella stessa cartella come il file
di immagine.
10. Proseguire con la sezione “Impostazione degli attributi per il nuovo modulo
del sistema operativo di base”.
Impostazione degli attributi per il nuovo modulo del sistema
operativo di base
Le informazioni di seguito riportate descrivono il modo in cui impostare gli
attributi per un nuovo modulo di base del sistema operativo per un’immagine
specifica per l’hardware senza utilizzare un modulo esistente come modello. Per
impostare gli attributi di un nuovo modulo affinché corrispondano agli attributi di
un modulo esistente, consultare la sezione “Impostazione degli attributi in base a
un modulo di base del sistema operativo esistente” a pagina 128.
Per impostare gli attributi per il nuovo modulo, procedere nel modo seguente:
1. Aprire l’archivio dove si desidera posizionare il nuovo modulo del sistema
operativo di base.
2. Se l’archivio contiene delle cartelle, posizionarsi alla cartella dove si desidera
ubicare il nuovo modulo del sistema operativo di base.
3. Nella barra di menu della finestra principale, fare clic su Inserisci e poi fare
clic su Sistema operativo.... Viene visualizzata la finestra procedura guidata
del nuovo modulo.
4. Fare clic su Avanti.
5. Verificare che il pallino Sistema operativo sia selezionato e poi fare clic su
Avanti.
6. Nel campo Nome, inserire un nome che si desidera utilizzare per identificare
questo modulo. Specificare dettagliatamente le informazioni. Questo nome
sarà il nome visualizzato nell’archivio.
Nota: E’ preferibile comprendere il tipo di immagine come parte del nome, ad
esempio (HSI) per l’immagine specifica all’hardware. Ciò faciliterà
l’utente durante la creazione delle mappe.
7. Fare clic sul pallino No per indicare che questo modulo non sia un
contenitore.
8. Fare clic su Avanti.
9. Fare clic su Avanti senza selezionare alcun modulo elencato.
10. Fare clic sul pallino Sistema operativo di base, quindi utilizzare il menu a
discesa per selezionare Immagine specifica all’hardware.
130
ImageUltra Builder versione 2.0: Guida per l’utente
11. Fare clic su Avanti.
12. Fare clic su Fine. La procedura guidata del nuovo modulo viene chiusa e la
finestra Sistema operativo per il nuovo modulo viene visualizzata.
13. Nella scheda Generale, procedere nel modo seguente:
a. Nel campo Versione, inserire il numero della versione completa del sistema
operativo.
b. Nel campo Tipo, verificare che sia selezionata la voce Immagine specifica
per l’hardware.
c. Se si desidera assegnare una password a questo modulo, immettere una
chiave di cifratura nel campo “Chiave di cifratura per la password”.
Nota: La password impedisce che il modulo sia decompresso da altri
processi diversi da ImageUltra Builder. Quando viene assegnata una
chiave di cifratura, il programma ImageUltra Builder assegna una
password al modulo. Le chiavi di cifratura possono avere una
lunghezza massima di 16 caratteri costituiti da una combinazione di
caratteri alfanumerici. I simboli non sono supportati.
d. Nel campo Commenti, immettere i commenti che si desidera associare al
modulo.
14. Nella scheda OS/Lingue, procedere nel modo seguente:
a. Nel pannello sinistro, inserire un segno di spunta accanto a ciascuna
lingua per la quale si desidera utilizzare il modulo. Nella maggior parte
dei casi, i moduli del sistema operativo di base sono specifici alla lingua e
di solito solo una lingua viene selezionata. Tuttavia, è possibile selezionare
più lingue nel modo appropriato.
b. Nel pannello destro, inserire un segno di spunta accanto al sistema
operativo per cui viene visualizzato questo modulo.
15. Nella scheda Origine, procedere nel modo seguente:
a. Nel campo Directory di origine, inserire il percorso completo per la cartella
contenente i file di immagine.
b. Nell’area Comando di installazione presidiata, inserire il nome del file
batch sviluppato per controllare l’installazione dell’immagine nel campo
Comando e se i parametri vengono richiesti per il file di batch, immettere i
parametri nel campo Parametri. Per informazioni sulla creazione di questo
file batch, consultare le sezioni “Limitazioni di Symantec Norton Ghost” a
pagina 122 e “Limitazioni di PowerQuest DeployCenter” a pagina 123.
16. Nella barra degli strumenti della finestra principale, fare clic sull’icona Salva.
17. Proseguire con la sezione “Creazione di un nuovo modulo” a pagina 150.
Impostazione degli attributi in base a un modulo di base del
sistema operativo esistente
Per impostare gli attributi per un nuovo modulo di base del sistema operativo per
un’immagine specifica per l’hardware, affinché corrispondano agli attributi di un
modulo di base del sistema operativo esistente, effettuare le operazioni di seguito
riportate:
1. Aprire l’archivio dove si desidera posizionare il nuovo modulo del sistema
operativo di base.
2. Se l’archivio contiene delle cartelle, posizionarsi alla cartella dove si desidera
ubicare il nuovo modulo del sistema operativo di base.
3. Nella barra di menu della finestra principale, fare clic su Inserisci e poi fare
clic su Sistema operativo.... Viene visualizzata la finestra procedura guidata
del nuovo modulo.
Capitolo 8. Preparazione dei file di origine per i moduli
131
4. Fare clic su Avanti.
5. Verificare che il pallino Sistema operativo sia selezionato e poi fare clic su
Avanti.
6. Nel campo Nome, inserire un nome che si desidera utilizzare per identificare
questo modulo. Specificare dettagliatamente le informazioni. Questo nome
sarà il nome visualizzato nell’archivio.
7. Fare clic sul pallino No per indicare che questo modulo non sia un
contenitore.
8. Fare clic su Avanti.
9. Dall’elenco dei moduli, selezionare il modulo da utilizzare come origine,
quindi fare clic su Avanti.
10. Fare clic su Fine. La procedura guidata del nuovo modulo viene chiusa e la
finestra Sistema operativo per il nuovo modulo viene visualizzata.
11. Se necessario, modificare gli attributi. Per ulteriori informazioni, consultare il
sistema di aiuto di ImageUltra Builder.
12. Una volta apportate le modifiche agli attributi, fare clic sull’icona Salva, nella
barra degli strumenti della finestra principale.
13. Proseguire con la sezione “Creazione di un nuovo modulo” a pagina 150.
Preparazione dei file di origine per i moduli di applicazioni e per i
moduli aggiuntivi del sistema operativo
Qualsiasi componente applicativo o aggiuntivo del sistema operativo che si
desidera distribuire come modulo deve essere preparato ad eseguire
un’installazione presidiata. Inoltre, è possibile sviluppare ed includere le piccole
applicazioni che vengono eseguite immediatamente prima o dopo l’installazione di
un componente applicativo o aggiuntivo del sistema operativo. Poiché il metodo di
preparazione dei componenti applicativi e dei componenti aggiuntivi del sistema
operativo sono identici, l’applicazione del termine sarà utilizzata tramite questa
sezione per descriverli. I termini componenti aggiuntivi del sistema operativo e modulo
aggiuntivo del sistema operativo saranno utilizzati quando questi termini devono
essere distinti da un’applicazione o modulo applicativo.
Preparazione per un’installazione presidiata
Il metodo utilizzato per preparare un’applicazione per l’installazione presidiata
varia a seconda del meccanismo di installazione utilizzato. Ad esempio, se
l’applicazione utilizza InstallShield come meccanismo di installazione, è possibile
che l’applicazione sia già stata abilitata per l’installazione presidiata se un file
SETUP.ISS è presente nella stessa cartella del file SETUP.EXE. Se un file SETUP.ISS
non è presente oppure se il file SETUP.ISS fornito non genera il risultato
desiderato, InstallShield consente di creare un nuovo file SETUP.ISS, procedendo
nel modo seguente:
Nota: Effettuare la seguente procedura su un elaboratore di prova.
1. Copiare tutti i file di origine per l’applicazione in una cartella vuota.
Conservare la stessa struttura della cartella come quella fornita sul supporto di
distribuzione della casa produttrice del software. Nel caso di un file .ZIP,
verificare di conservare la struttura della cartella quando si decomprime il file.
2. Aprire una finestra della richiesta comandi.
3. Modificare la cartella che contiene il file applicativo SETUP.EXE.
4. Nella richiesta comandi, inserire SETUP -R e poi premere Invio.
132
ImageUltra Builder versione 2.0: Guida per l’utente
5. Seguire la procedura per installare il programma. Appena di installa il
programma, i tasti di battitura e le selezioni del mouse sono registrati nel
nuovo file SETUP.ISS. Poiché i valori inseriti saranno utilizzati su tutti gli
elaboratori di destinazione, è necessario utilizzare le informazioni relative alla
società al posto di qualsiasi informazione personale richiesta.
6. Una volta completata l’installazione, il nuovo file SETUP.ISS sarà contenuto
nella cartella Windows. Copiare il nuovo file SETUP.ISS dalla cartella Windows
nella cartella che contiene il file applicativo SETUP.EXE.
Nota: Le nuove versioni di InstallShield hanno diversi passi.
I prodotti di installazione disponibili in commercio, come ad esempio Microsoft
Installer, consentono di eseguire un’installazione presidiata. InstallShield Developer
consente di creare installazioni presidiate per entrambi i tipi di progetti Basic MSI e
InstallScript MSI.
Per eseguire l’installazione presidiata di Basic MSI, è necessario immettere il
comando di seguito riportato:
MSIEXEC /i Product.msi /qn
Se le impostazioni della versione comprendono SETUP.EXE, è possibile eseguire il
comando di seguito riportato:
SETUP.EXE /s /v"/qn"
I progetti Basic MSI non creano o leggono i file di risposta. Per impostare le
proprietà di installazione per un progetto Basic MSI project, immettere il comando
di seguito riportato:
MSIEXEC /i Product.msi /qn INSTALLDIR=D:\ProductFolder USERNAME=’Valued Customer"
Consultare la documentazione associata con il prodotto di installazione specifico se
si verifica qualsiasi problema.
Aggiunta di piccole applicazioni
L’utilizzo di piccole applicazioni è facoltativo. Le piccole applicazioni sono utili per
creare speciali cartelle, eliminare le voci di registro o per eseguire qualsiasi altro
servizio relativo all’applicazione installata. Il contenuto ed il formato di una piccola
applicazione vengono gestiti dall’utente. L’utente è limitato ad eseguire
un’applicazione piccola prima che vengono installate l’applicazione viene ed una
piccola applicazione dopo l’installazione dell’applicazione.
L’unico requisito relativo alla preparazione delle piccole applicazioni è la copia di
tutti i file di piccola applicazione nella stessa cartella del file applicativo
SETUP.EXE o in una delle relative sottocartelle.
File accessibili alla console di ImageUltra Builder
L’ultimo passo consiste nel rendere accessibili i file alla console ImageUltra Builder.
Copiare la cartella e le sottocartelle, che contengono i file di origine applicativi a
qualsiasi unità che può essere acceduta dalla console ImageUltra Builder. E’
necessario conservare la struttura della cartella intatta.
Dopo la preparazione dei file
Una volta preparati i file, è possibile creare una voce del modulo nell’archivio, ne
caso in cui non sia presente e poi creare il modulo. Quando si crea la voce del
Capitolo 8. Preparazione dei file di origine per i moduli
133
modulo, viene fornita l’opportunità per definire un numero di attributi associato
con il modulo. Gli attributi che sono relativi direttamente ai passi di preparazione
descritti in questa sezione sono nella scheda Origine. Tali attributi comprendono:
v
v
v
v
La directory di origine dell’applicazione
I parametri ed il comando dell’installazione presidiata
I parametri ed il comando di preinstallazione (per una piccola applicazione)
I parametri ed il comando di post-installazione (per una piccola applicazione)
Per ulteriori informazioni sull’impostazione degli attributi, consultare uno dei
seguenti argomenti:
v “Impostazione degli attributi per un nuovo modulo applicativo”
v “Impostazione degli attributi per un nuovo modulo aggiuntivo del sistema
operativo” a pagina 137
Impostazione degli attributi per un nuovo modulo applicativo
Le informazioni di seguito riportate descrivono il modo in cui impostare gli
attributi per un nuovo modulo di applicazioni senza utilizzare un modulo esistente
come modello. Per impostare gli attributi di un nuovo modulo, affinché
corrispondano agli attributi di un modulo esistente, consultare la sezione
“Impostazione degli attributi in base a un modulo di applicazioni esistente” a
pagina 136.
Per impostare gli attributi per il nuovo modulo, procedere nel modo seguente:
1. Aprire l’archivio dove si desidera posizionare il nuovo modulo applicativo.
2. Se l’archivio contiene delle cartelle, posizionarsi alla cartella dove si desidera
ubicare il nuovo modulo di applicazioni.
3. Nella barra di menu della finestra principale, fare clic su Inserisci e poi fare
clic su Applicazione.... Viene visualizzata la finestra procedura guidata del
nuovo modulo.
4. Fare clic su Avanti.
5. Verificare che il pallino Applicazioni sia selezionato e poi fare clic su Avanti.
6. Nel campo Nome, inserire un nome che si desidera utilizzare per identificare
questo modulo. Specificare dettagliatamente le informazioni. Questo nome
sarà il nome visualizzato nell’archivio.
7. Fare clic sul pallino No per indicare che questo modulo non sia un
contenitore.
8. Fare clic su Avanti.
9. Fare clic su Avanti senza selezionare alcun modulo elencato.
10. Fare clic su Fine. La procedura guidata del nuovo modulo viene chiusa e la
finestra Applicazione per il nuovo modulo viene visualizzata.
11. Nella scheda Generale, procedere nel modo seguente:
a. Nel campo Versione, inserire la versione completa dell’applicazione.
b. Se si desidera assegnare una password a questo modulo, immettere una
chiave di cifratura nel campo “Chiave di cifratura per la password”.
Nota: La password impedisce che il modulo sia decompresso da altri
processi diversi da ImageUltra Builder. Quando viene assegnata una
chiave di cifratura, il programma ImageUltra Builder assegna una
password al modulo. Le chiavi di cifratura possono avere una
lunghezza massima di 16 caratteri costituiti da una combinazione di
caratteri alfanumerici. I simboli non sono supportati.
134
ImageUltra Builder versione 2.0: Guida per l’utente
c. Nel campo Commenti, immettere i commenti che si desidera associare al
modulo.
12. Nella scheda OS/Lingue, procedere nel modo seguente:
a. Nel pannello sinistro, inserire un segno di spunta accanto a ciascuna
lingua per la quale si desidera utilizzare l’applicazione. Ad esempio, è
possibile scegliere di utilizzare un modulo applicativo inglese con un
diverso modulo del sistema operativo in lingua diversa.
b. Nel pannello destro, inserire un segno di spunta accanto a ciascun sistema
operativo per il quale si desidera utilizzare questo modulo applicativo. Se
l’applicazione non è specifica in qualsiasi sistema operativo Windows, è
possibile contrassegnare tutte le caselle. Se l’applicazione è specifica ad un
sistema operativo, verificare solo il sistema operativo valido.
13. Nella scheda Origine, procedere nel modo seguente:
a. Nel campo Directory di origine, inserire il percorso completo per la cartella
che contiene i file applicativi.
Nota: Nel seguente passo, i campi dell’area Comando di installazione
presidiata sono utilizzati per le applicazioni installate con un
normale processo di installazione. Se si desidera copiare i file
installabili sul disco fisso di destinazione invece di installare
l’applicazione, lasciare vuoti i campi nell’area Comando di
installazione presidiate, quindi compilare il campo “Percorso per
copiare i file installabili” nella scheda Opzioni.
b. Nell’area Comando di installazione presidiata, immettere il comando
utilizzato per installare l’applicazione nel campo Comando e qualsiasi
parametro associato nel campo Parametri. Ad esempio, è possibile che il
comando sia SETUP.EXE ed i parametri siano /S.
Nota: la seguente procedura viene applicata per l’utilizzo di piccole
applicazioni. Le piccole applicazioni sono utili per creare speciali
cartelle, eliminare le voci di registro o per eseguire qualsiasi altro
servizio relativo all’installazione dell’applicazione. Per ulteriori
informazioni sull’utilizzo delle piccole applicazioni, consultare la
sezione “Preparazione dei file di origine per i moduli di
applicazioni e per i moduli aggiuntivi del sistema operativo” a
pagina 132.
c. Se si dispone di una piccola applicazione contenuta in questo modulo, da
eseguire immediatamente prima dell’installazione dell’applicazione
corrente, utilizzare l’area Comando di preinstallazione per immettere il
comando ed i parametri associati con l’inizio della piccola applicazione.
d. Se si dispone di una piccola applicazione contenuta in questo modulo, da
eseguire immediatamente dopo dell’installazione dell’applicazione corrente,
utilizzare l’area Comando di post-installazione per immettere il comando
ed i parametri associati con l’inizio della piccola applicazione.
14. Se si desidera assegnare un filtro al modulo dell’applicazione, nella scheda
Filtri, procedere nel modo seguente:
a. Fare clic sull’icona Inserisci filtro. Viene visualizzata la finestra Aggiungi
filtro.
b. Nel pannello sinistro della finestra Aggiungi filtro, posizionarsi alla cartella
contenente il filtro che si desidera aggiungere.
c. Nel pannello destro della finestra Aggiungi filtro, selezionare il filtro da
utilizzare, quindi fare clic su OK. La finestra Aggiungi filtro viene chiusa e
il filtro aggiunto alla scheda Filtri.
Capitolo 8. Preparazione dei file di origine per i moduli
135
d. Fare doppio clic sul filtro appena aggiunto. Viene aperta la finestra
Modifica parametri.
e. Nel campo Parametri, inserire qualsiasi parametro richiesto per reperire il
risultato desiderato. Per informazioni sui parametri associati con i filtri
forniti con il programma ImageUltra Builder, consultare il sistema di aiuto
in linea del programma ImageUltra Builder.
f. Fare clic su OK.
g. Se vengono assegnati più filtri al modulo, effettuare le operazioni di
seguito riportate:
v Se tutti i filtri devono essere soddisfatti affinché il modulo venga
installato, fare clic sul pulsante di opzione Tutti questi devono essere
veri.
v Se qualcuno dei filtri può essere soddisfatto affinché l’applicazione venga
installata, fare clic sul pulsante di opzione Uno di questi deve essere
vero.
15. Nella scheda Opzioni, procedere nel modo seguente:
a. Il campo Percorso per copiare i file installabili definisce se i file
dell’applicazioni devono essere copiati sulla partizione C in formato
installabile.
v Se si immette un percorso in questo campo e si fornisce un comando di
installazione presidiata nella scheda Origine, i file saranno copiati sulla
partizione C insieme all’applicazione installata.
v Se si immette un percorso in questo campo e non viene fornito un
comando di installazione presidiata nella scheda Origine, i file saranno
copiati sulla partizione C, ma l’applicazione non sarà installata
automaticamente.
Immettere un percorso solo se si desidera copiare i file installabili sulla
partizione C dell’elaboratore di destinazione.
b. Tutti gli altri campi della scheda Opzioni sono utilizzati per gestire casi
speciali.
v Per informazioni sui campi Installa hook e Installa alloggiamenti,
consultare il Capitolo 9, “Specifica dell’ordine di installazione dei
moduli”, a pagina 151.
v Per informazioni sui campi specifici di questa scheda, consultare il
sistema di aiuto del programma ImageUltra.
v Per ulteriori informazioni sull’utilizzo di questa scheda in casi
particolari, consultare il Capitolo 11, “Gestione delle eccezioni”, a pagina
159.
16. Nella Barra degli strumenti della finestra principale, fare clic sull’icona Salva,
quindi chiudere la finestra Applicazione.
17. Proseguire con la sezione “Creazione di un nuovo modulo” a pagina 150.
Impostazione degli attributi in base a un modulo di
applicazioni esistente
Per impostare gli attributi per un nuovo modulo di applicazioni affinché
corrisponda agli attributi di un modulo di applicazioni esistente, procedere nel
modo seguente:
1. Aprire l’archivio dove si desidera posizionare il nuovo modulo applicativo.
2. Se l’archivio contiene delle cartelle, posizionarsi alla cartella dove si desidera
ubicare il nuovo modulo di applicazioni.
136
ImageUltra Builder versione 2.0: Guida per l’utente
3. Nella barra di menu della finestra principale, fare clic su Inserisci e poi fare
clic su Applicazione.... Viene visualizzata la finestra procedura guidata del
nuovo modulo.
4. Fare clic su Avanti.
5. Verificare che il pulsante di opzione Applicazione sia selezionato, quindi fare
clic su Avanti.
6. Nel campo Nome, inserire un nome che si desidera utilizzare per identificare
questo modulo. Specificare dettagliatamente le informazioni. Questo nome
sarà il nome visualizzato nell’archivio.
7. Fare clic sul pallino No per indicare che questo modulo non sia un
contenitore.
8. Fare clic su Avanti.
9. Dall’elenco dei moduli, selezionare il modulo da utilizzare come origine,
quindi fare clic su Avanti.
10. Fare clic su Fine. La procedura guidata del nuovo modulo viene chiusa e la
finestra Applicazione per il nuovo modulo viene visualizzata.
11. Se necessario, modificare gli attributi. Per ulteriori informazioni, consultare il
sistema di aiuto di ImageUltra Builder.
12. Una volta apportate le modifiche agli attributi, fare clic sull’icona Salva, nella
Barra degli strumenti della finestra principale, quindi chiudere la finestra
Applicazione.
13. Proseguire con la sezione “Creazione di un nuovo modulo” a pagina 150.
Impostazione degli attributi per un nuovo modulo aggiuntivo
del sistema operativo
Le informazioni di seguito riportate descrivono il modo in cui impostare gli
attributi per un nuovo modulo aggiuntivo del sistema operativo senza utilizzare
un modulo esistente come modello. Per impostare gli attributi di un nuovo
modulo, affinché corrispondano agli attributi di un modulo esistente, consultare la
sezione “Impostazione degli attributi in base un modulo aggiuntivo del sistema
operativo esistente” a pagina 140.
Per impostare gli attributi per un nuovo modulo aggiuntivo del sistema operativo,
procedere nel modo seguente:
1. Aprire l’archivio dove si desidera posizionare il nuovo modulo aggiuntivo del
sistema operativo.
2. Se l’archivio contiene delle cartelle, posizionarsi alla cartella dove si desidera
ubicare il nuovo modulo aggiuntivo del sistema operativo.
3. Nella barra di menu della finestra principale, fare clic su Inserisci e poi fare
clic su Sistema operativo.... Viene visualizzata la finestra procedura guidata
del nuovo modulo.
4. Fare clic su Avanti.
5. Verificare che il pallino Sistema operativo sia selezionato e poi fare clic su
Avanti.
6. Nel campo Nome, inserire un nome che si desidera utilizzare per identificare
questo modulo. Specificare dettagliatamente le informazioni. Questo nome
sarà il nome visualizzato nell’archivio.
7. Fare clic sul pallino No per indicare che questo modulo non sia un
contenitore.
8. Fare clic su Avanti.
Capitolo 8. Preparazione dei file di origine per i moduli
137
Fare clic su Avanti senza selezionare alcun modulo elencato.
Fare clic sul pulsante di opzione Modulo aggiuntivo del sistema operativo.
Fare clic su Avanti.
Fare clic su Fine. La procedura guidata del nuovo modulo viene chiusa e la
finestra Sistema operativo per il nuovo modulo viene visualizzata.
13. Nella scheda Generale, procedere nel modo seguente:
a. Nel campo Versione, immettere la versione completa del componente
aggiuntivo.
b. Se si desidera assegnare una password a questo modulo, immettere la
chiave di cifratura nel campo “Chiave di cifratura per la password”.
9.
10.
11.
12.
Nota: La password impedisce che il modulo sia decompresso da altri
processi diversi da ImageUltra Builder. Quando viene assegnata una
chiave di cifratura, il programma ImageUltra Builder assegna una
password al modulo. Le chiavi di cifratura possono avere una
lunghezza massima di 16 caratteri costituiti da una combinazione di
caratteri alfanumerici. I simboli non sono supportati.
c. Nel campo Commenti, immettere i commenti che si desidera associare al
modulo.
14. Nella scheda OS/Lingue, procedere nel modo seguente:
a. Nel pannello sinistro, contrassegnare la lingua per la quale si desidera
utilizzare il componente aggiuntivo. Ad esempio, è possibile scegliere di
utilizzare un componente del sistema operativo aggiuntivo in lingua
inglese con più lingue oppure potrebbe essere necessario limitarne
l’utilizzo solo alla lingua inglese.
b. Nel pannello destro, inserire un segno di spunta accanto al sistema
operativo per cui viene visualizzato questo modulo. Ad esempio, se si sta
creando un modulo per l’ultima versione di Windows Media Player, è
possibile utilizzare tale modulo per più sistemi operativi. Se invece si crea
un modulo per un service pack, è possibile applicare tale modulo ad un
solo sistema operativo.
15. Nella scheda Origine, procedere nel modo seguente:
a.
Nel campo Directory di origine, inserire il percorso completo della cartella
contenente i file di origine per il componente aggiuntivo del sistema
operativo.
b. Nell’area Comando installazione presidiata, immettere il comando da
utilizzare per installare il componente aggiuntivo del sistema operativo nel
campo Comando e i relativi parametri associati nel campo Parametri. Ad
esempio, è possibile che il comando sia SETUP.EXE ed i parametri siano /S.
Nota: La seguente procedura viene applicata per l’utilizzo di piccole
applicazioni. Le piccole applicazioni sono utili per creare cartelle
speciali, eliminare le voci di registro o per eseguire qualsiasi altro
servizio relativo all’installazione del componente aggiuntivo del
sistema operativo. Per ulteriori informazioni sull’utilizzo delle
piccole applicazioni, consultare la sezione “Preparazione dei file di
origine per i moduli di applicazioni e per i moduli aggiuntivi del
sistema operativo” a pagina 132.
c. Se si dispone di una piccola applicazione contenuta in questo modulo, da
eseguire immediatamente prima dell’installazione del componente
138
ImageUltra Builder versione 2.0: Guida per l’utente
aggiuntivo del sistema operativo corrente, utilizzare l’area Comando di
preinstallazione per immettere il comando ed i parametri associati all’inizio
di questa piccola applicazione.
d. Se si dispone di una piccola applicazione contenuta in questo modulo, da
eseguire immediatamente dopo dell’installazione del componente
aggiuntivo del sistema operativo corrente, utilizzare l’area Comando di
postinstallazione per immettere il comando ed i parametri associati
all’inizio di questa piccola applicazione.
16. Se si desidera assegnare un filtro ad un modulo aggiuntivo al sistema
operativo, effettuare le operazioni di seguito riportate dalla scheda Filtri:
a. Fare clic sull’icona Inserisci filtro. Viene visualizzata la finestra Aggiungi
filtro.
b. Nel pannello sinistro della finestra Aggiungi filtro, posizionarsi alla cartella
contenente il modulo del filtro che si desidera aggiungere.
c. Nel pannello destro della finestra Aggiungi filtro, selezionare il filtro da
utilizzare, quindi fare clic su OK. La finestra Aggiungi filtro viene chiusa e
il filtro aggiunto alla scheda Filtri.
d. Fare doppio clic sul filtro appena aggiunto. Viene aperta la finestra
Modifica parametri.
e. Nel campo Parametri, inserire qualsiasi parametro richiesto per reperire il
risultato desiderato. Per informazioni sui parametri associati con i filtri
forniti con il programma ImageUltra Builder, consultare il sistema di aiuto
in linea del programma ImageUltra Builder.
f. Fare clic su OK.
g. Se vengono assegnati più filtri al modulo, effettuare le operazioni di
seguito riportate:
v Se tutti i filtri devono essere soddisfatti affinché il modulo venga
installato, fare clic sul pulsante di opzione Tutti questi devono essere
veri.
v Se qualcuno dei filtri può essere soddisfatto affinché l’applicazione venga
installata, fare clic sul pulsante di opzione Uno di questi deve essere
vero.
17. Nella scheda Opzioni, procedere nel modo seguente:
a. Il campo Percorso per copiare i file installabili definisce se i file
dell’applicazioni devono essere copiati sulla partizione C in formato
installabile.
v Se si immette un percorso in questo campo e si fornisce un comando di
installazione presidiata nella scheda Origine, i file saranno copiati sulla
partizione C insieme all’applicazione installata.
v Se si immette un percorso in questo campo e non viene fornito un
comando di installazione presidiata nella scheda Origine, i file saranno
copiati sulla partizione C, ma l’applicazione non sarà installata
automaticamente.
Immettere un percorso solo se si desidera copiare i file installabili sulla
partizione C dell’elaboratore di destinazione.
b. Tutti gli altri campi della scheda Opzioni sono utilizzati per gestire casi
speciali. Per informazioni sui campi Installa hook e Installa alloggiamenti,
consultare il Capitolo 9, “Specifica dell’ordine di installazione dei moduli”,
a pagina 151. Per informazioni sugli altri campi di questa scheda,
consultare il sistema di aiuto del programma ImageUltra.
Capitolo 8. Preparazione dei file di origine per i moduli
139
18. Nella Barra degli strumenti della finestra principale, fare clic sull’icona Salva,
quindi chiudere la finestra Sistema operativo.
19. Proseguire con la sezione “Creazione di un nuovo modulo” a pagina 150.
Impostazione degli attributi in base un modulo aggiuntivo del
sistema operativo esistente
Per impostare gli attributi per un nuovo modulo aggiuntivo del sistema operativo
affinché corrisponda agli attributi di un modulo aggiuntivo del sistema operativo
esistente, procedere nel modo seguente:
1. Aprire l’archivio dove si desidera posizionare il nuovo modulo aggiuntivo del
sistema operativo.
2. Se l’archivio contiene delle cartelle, posizionarsi alla cartella dove si desidera
ubicare il nuovo sistema operativo aggiuntivo.
3. Nella barra di menu della finestra principale, fare clic su Inserisci e poi fare
clic su Sistema operativo.... Viene visualizzata la finestra procedura guidata
del nuovo modulo.
4. Fare clic su Avanti.
5. Verificare che il pallino Sistema operativo sia selezionato e poi fare clic su
Avanti.
6. Nel campo Nome, inserire un nome che si desidera utilizzare per identificare
questo modulo. Specificare dettagliatamente le informazioni. Questo nome
sarà il nome visualizzato nell’archivio.
7. Fare clic sul pallino No per indicare che questo modulo non sia un
contenitore.
8. Fare clic su Avanti.
9. Dall’elenco dei moduli, selezionare il modulo da utilizzare come origine,
quindi fare clic su Avanti.
10. Fare clic su Fine. La procedura guidata del nuovo modulo viene chiusa e la
finestra Sistema operativo per il nuovo modulo viene visualizzata.
11. Se necessario, modificare gli attributi. Per ulteriori informazioni, consultare il
sistema di aiuto di ImageUltra Builder.
12. Una volta apportate le modifiche agli attributi, fare clic sull’icona Salva, nella
Barra degli strumenti della finestra principale, quindi chiudere la finestra
Sistema operativo.
13. Proseguire con la sezione “Creazione di un nuovo modulo” a pagina 150.
Preparazione dei file di origine per un modulo di partizione
E’ possibile utilizzare i moduli di partizione in una mappa di base per preparare
l’unità prima di installare un’immagine o per installare l’immagine stessa. Ad
esempio, è possibile utilizzare un modulo di partizione per cancellare tutte le
partizioni utente, partizioni utente specifiche, installare una partizione D in cui
l’utente può memorizzare i file di dati o una partizione D contenente dati. Il
programma ImageUltra Builder fornisce vari moduli di partizione per la
preparazione di un’unità (per ulteriori dettagli, consultare la sezione “Utilizzo di
un modulo di partizione in una mappa di base” a pagina 80), ma è necessario
creare propri moduli di partizione per una partizione aggiuntiva a quella
denominata C. In molti casi, è possibile utilizzare un programma di utilità per la
clonazione delle immagini, come ad esempio Symantec Norton Ghost o
PowerQuest DeployCenter, per creare un’immagine della partizione, inoltre è
possibile creare un file di batch se la partizione sarà vuota.
140
ImageUltra Builder versione 2.0: Guida per l’utente
Il punto di partenza per la creazione di un modulo di partizione consiste nel
decidere se il modulo conterrà dati o meno.
v Se il modulo di partizione conterrà dati, è possibile utilizzare un programma di
utilità per la clonazione delle immagini per creare un’immagine della partizione.
Quindi, ubicare in un’unica cartella l’immagine della partizione, il programma di
clonazione delle immagini e gli script richiesti per l’installazione dell’immagine.
v Se la partizione non conterrà dati, è possibile utilizzare un programma di utilità
per la clonazione delle immagini per creare gli script richiesti per creare la
partizione. Quindi, ubicare in un’unica cartella il programma di clonazione delle
immagini e gli script.
Il passo successivo consiste nella creazione di una voce di modulo di sistema
operativo nell’archivio.
1. Aprire l’archivio dove si desidera posizionare il nuovo modulo di partizione.
2. Se l’archivio contiene delle cartelle, posizionarsi alla cartella dove si desidera
ubicare il nuovo modulo del sistema operativo di base.
3. Nella barra di menu della finestra principale, fare clic su Inserisci e poi fare
clic su Sistema operativo.... Viene visualizzata la finestra procedura guidata
del nuovo modulo.
4. Fare clic su Avanti.
5. Verificare che il pallino Sistema operativo sia selezionato e poi fare clic su
Avanti.
6. Nel campo Nome, inserire un nome che si desidera utilizzare per identificare
questo modulo. Specificare dettagliatamente le informazioni. Questo nome
sarà il nome visualizzato nell’archivio.
7. Fare clic sul pallino No per indicare che questo modulo non sia un
contenitore.
8. Fare clic su Avanti.
Fare clic su Avanti senza selezionare alcun modulo elencato.
Fare clic sul pulsante di opzione Modulo di partizione.
Fare clic su Avanti.
Fare clic su Fine. La procedura guidata del nuovo modulo viene chiusa e la
finestra Sistema operativo per il nuovo modulo viene visualizzata.
13. Nella scheda Generale, procedere nel modo seguente:
a. Nel campo Versione, inserire il numero della versione completa del sistema
operativo.
b. Se si desidera assegnare una password a questo modulo, immettere una
chiave di cifratura nel campo “Chiave di cifratura per la password”.
9.
10.
11.
12.
Nota: La password impedisce che il modulo sia decompresso da altri
processi diversi da ImageUltra Builder. Quando viene assegnata una
chiave di cifratura, il programma ImageUltra Builder assegna una
password al modulo. Le chiavi di cifratura possono avere una
lunghezza massima di 16 caratteri costituiti da una combinazione di
caratteri alfanumerici. I simboli non sono supportati.
c. Nel campo Commenti, immettere i commenti che si desidera associare al
modulo.
14. Nella scheda OS/Lingue, procedere nel modo seguente:
a. Nel pannello sinistro, inserire un segno di spunta accanto a ciascuna
lingua per la quale si desidera utilizzare il modulo. Nella maggior parte
dei casi, i moduli di partizione contenenti dati sono specifici per la lingua
Capitolo 8. Preparazione dei file di origine per i moduli
141
e in genere viene selezionata solo una lingua. I moduli di partizione che
non contengono dati sono in genere indipendenti dalla lingua, quindi è
possibile selezionare più lingue.
b. Nel pannello destro, contrassegnare le casella di controllo corrispondenti ai
sistemi operativi cui applicare questo modulo.
15. Nella scheda Origine, procedere nel modo seguente:
a. Nel campo Directory di origine, inserire il percorso completo per la cartella
contenente i file di immagine.
b. Nell’area Comando di installazione presidiata, immettere il comando
richiesto per ripristinare l’immagine della partizione o preparare l’unità.
16. Nella barra degli strumenti della finestra principale, fare clic sull’icona Salva.
17. Proseguire con la sezione “Creazione di un nuovo modulo” a pagina 150.
Nota: Quando vengono implementati uno o più moduli di partizione in una
mappa di base, impostare correttamente l’ordine nella scheda Ordine di
installazione della finestra Impostazioni mappa. Per le informazioni
dettagliate, consultare la sezione “Utilizzo di un modulo di partizione in una
mappa di base” a pagina 80.
Preparazione dei file di origine per un modulo di driver di periferica
E’ necessario che i driver di periferica utilizzino il metodo standard di installazione
.INF Plug-n-Play Microsoft, che di solito è imprevisto. E’ necessario che il driver
sia certificato e firmato da WHQL (Microsoft Windows Hardware Qualification
Lab). Gli errori per utilizzare driver certificati e firmati da WHQL si verificheranno
nelle interruzioni durante il processo di installazione dai messaggi informativi
creati da Windows, che richiedono di ignorare l’interazione dell’utente.
Aggiunta di piccole applicazioni
L’utilizzo di piccole applicazioni è facoltativo. Le piccole applicazioni sono utili per
creare speciali cartelle, eliminare le voci di registro o per eseguire qualsiasi altro
servizio relativo al driver di periferica installato. Il contenuto ed il formato di una
piccola applicazione vengono gestiti dall’utente. L’utente è limitato ad eseguire
un’applicazione piccola prima che vengono installati il driver di periferica ed una
piccola applicazione dopo l’installazione del driver di periferica.
L’unico requisito per la preparazione delle piccole applicazioni è la copia di tutti i
relativi file nella cartella principale dei file di origine del driver di periferica.
Requisiti per preparare i file del driver di periferica per i
moduli
Di seguito sono riportati solo i requisiti per preparare i file di origine del driver di
periferica eseguiti in un modulo:
v E’ necessario che il driver di periferica sia in formato pronto da installare. Non è
possibile che richieda un processo di disimballo.
v E’ necessario che il driver di periferica sia posizionato in una cartella assegnata
ad un’unità accessibile dalla console ImageUltra Builder.
v E’ necessario che sia conservata la struttura della cartella del driver di periferica.
Quando i file di origine soddisfano tali requisiti, è possibile impostare gli attributi
per il nuovo modulo del driver di periferica.
142
ImageUltra Builder versione 2.0: Guida per l’utente
Impostazione degli attributi per un nuovo modulo del driver di
periferica
Le informazioni di seguito riportate descrivono il modo in cui impostare gli
attributi per un nuovo modulo di driver di periferica senza utilizzare un modulo
esistente come modello. Per impostare gli attributi di un nuovo modulo affinché
corrispondano agli attributi di un modulo esistente, consultare la sezione
“Impostazione degli attributi in base a un modulo di driver di periferica esistente”
a pagina 145.
Per impostare gli attributi per un nuovo modulo del driver di periferica, procedere
nel modo seguente:
1. Aprire l’archivio dove si desidera posizionare il nuovo modulo del driver di
periferica.
2. Se l’archivio contiene delle cartelle, posizionarsi alla cartella dove si desidera
ubicare la nuova mappa del driver di periferica.
3. Nella barra di menu della finestra principale, fare clic su Inserisci, quindi su
Driver di periferica.... Viene visualizzata la finestra procedura guidata del
nuovo modulo.
4. Fare clic su Avanti.
5. Verificare che il pallino Driver di periferica sia selezionato e poi fare clic su
Avanti.
6. Nel campo Nome, inserire un nome che si desidera utilizzare per identificare
questo modulo. Specificare dettagliatamente le informazioni. Questo nome
sarà il nome visualizzato nell’archivio.
7. Fare clic sul pallino No per indicare che questo modulo non sia un
contenitore.
8. Fare clic su Avanti.
9. Fare clic su Avanti senza selezionare alcun modulo elencato.
10. Fare clic su Fine. La procedura guidata del nuovo modulo viene chiusa e la
finestra Driver di periferica per il nuovo modulo viene visualizzata.
11. Nella scheda Generale, procedere nel modo seguente:
a. Nel campo Versione, inserire la versione completa del driver di periferica.
b. Nel campo Famiglia, utilizzare il menu a discesa per selezionare il tipo di
unità per la quale si desidera designare questo driver di periferica.
c. Se si desidera assegnare una password a questo modulo, immettere una
chiave di cifratura nel campo “Chiave di cifratura per la password”.
Nota: La password impedisce che il modulo sia decompresso da altri
processi diversi da ImageUltra Builder. Quando viene assegnata una
chiave di cifratura, il programma ImageUltra Builder assegna una
password al modulo. Le chiavi di cifratura possono avere una
lunghezza massima di 16 caratteri costituiti da una combinazione di
caratteri alfanumerici. I simboli non sono supportati.
d. Nel campo Commenti, immettere i commenti che si desidera associare al
modulo.
12. Nella scheda OS/Lingue, procedere nel modo seguente:
a. Nel pannello sinistro, inserire un segno di spunta accanto a ciascuna
lingua per la quale si desidera utilizzare questo driver di periferica. Ad
esempio, è possibile scegliere di utilizzare un modulo del driver di
periferica in lingua inglese con un modulo del sistema operativo in lingua
diversa.
Capitolo 8. Preparazione dei file di origine per i moduli
143
b. Nel pannello destro, inserire un segno di spunta accanto a ciascun sistema
operativo per il quale si desidera utilizzare questo modulo del driver di
periferica. Ad esempio, se il driver di periferica può essere utilizzato da
diversi sistemi operativi Windows, contrassegnare le caselle appropriate. Se
il driver di periferica è specifico per un sistema operativo, verificare che
sia applicato solo quel sistema operativo.
13. Nella scheda Origine, procedere nel modo seguente:
a. Nel campo Directory di origine, inserire il percorso completo per la cartella
contenente i file di origine del driver di periferica.
b. Nell’area Comando di installazione presidiata, lasciare vuoti i campi
Comando e Parametri.
Nota: La seguente procedura viene applicata per l’utilizzo di piccole
applicazioni. Le piccole applicazioni sono utili per creare speciali
cartelle, eliminare le voci di registro o per eseguire qualsiasi altro
servizio relativo all’installazione del driver di periferica. Per ulteriori
informazioni sull’utilizzo delle piccole applicazioni, consultare la
sezione “Aggiunta di piccole applicazioni” a pagina 142.
c. Se si dispone di una piccola applicazione contenuta in questo modulo, da
eseguire immediatamente prima dell’installazione del driver di periferica,
utilizzare l’area Comando di preinstallazione per immettere il comando ed
i parametri associati con l’inizio di questa piccola applicazione.
d. Se si dispone di una piccola applicazione contenuta in questo modulo, da
eseguire immediatamente dopo dell’installazione del driver di periferica,
utilizzare l’area Comando di post-installazione per immettere il comando
ed i parametri associati con l’inizio di questa piccola applicazione.
14. Se si desidera assegnare un filtro al modulo del driver di periferica, fare clic
sulla scheda Filtri, quindi procedere nel modo seguente:
a. Fare clic sull’icona Inserisci filtro. Viene visualizzata la finestra Aggiungi
filtro.
b. Nel pannello sinistro della finestra Aggiungi filtro, posizionarsi alla cartella
contenente il filtro che si desidera utilizzare.
c. Nel pannello destro della finestra Aggiungi filtro, selezionare il filtro da
utilizzare, quindi fare clic su OK. La finestra Aggiungi filtro viene chiusa e
il filtro aggiunto alla scheda Filtri.
d. Fare doppio clic sul filtro appena aggiunto. Viene aperta la finestra
Modifica parametri.
e. Nel campo Parametri, inserire qualsiasi parametro richiesto per reperire il
risultato desiderato. Per informazioni sui parametri associati con i filtri
forniti con il programma ImageUltra Builder, consultare il sistema di aiuto
in linea del programma ImageUltra Builder.
f. Fare clic su OK.
g. Se vengono assegnati più filtri al modulo, effettuare le operazioni di
seguito riportate:
v Se tutti i filtri devono essere soddisfatti affinché il modulo venga
installato, fare clic sul pulsante di opzione Tutti questi devono essere
veri.
v Se qualcuno dei filtri può essere soddisfatto affinché l’applicazione venga
installata, fare clic sul pulsante di opzione Uno di questi deve essere
vero.
15. Nel campo della scheda Opzioni, procedere nel modo seguente:
144
ImageUltra Builder versione 2.0: Guida per l’utente
a. Il campo “Percorso per copiare i file sul precaricato” definisce se si
desidera anche copiare i file installabili del driver di periferica sulla
partizione C.
v Se si inserisce un percorso in questo campo e si contrassegna la casella
INF installabile in questa scheda, i file installabili saranno copiati sulla
partizione C ed i driver di periferica saranno resi disponibili
all’installazione di Windows e al programma di mini-setup.
v Se si inserisce un percorso in questo campo e non si contrassegna la
casella INF installabile in questa scheda, i file installabili saranno
copiati sulla partizione C, ma il driver di periferica non sarà reso
disponibile all’installazione di Windows o al programma di mini-setup.
Immettere un percorso solo se si desidera copiare i file installabili sulla
partizione C dell’elaboratore di destinazione.
b. Nell’area Solo per l’installazione .INF, contrassegnare la casella INF
installabile. Se la posizione del file .INF non è nella directory di origine
definita nella scheda Origine, utilizzare il campo “Posizione relativa dei
file .INF nell’origine” per inserire il relativo percorso della sottodirectory
che contiene il file .INF. Ad esempio, se la directory di origine è
X:\SOURCE_FILES\DRIVER_1, ma il file .INF si trova nella directory
X:\SOURCE_FILES\DRIVER_1\WINXP, il percorso relativo è \WINXP.
c. Tutti gli altri campi della scheda Opzioni sono utilizzati per gestire casi
speciali. Per informazioni sui campi speciali, consultare il Capitolo 11,
“Gestione delle eccezioni”, a pagina 159.
16. Fare clic sull’icona Salva nella Barra degli strumenti della finestra principale,
quindi chiudere la finestra Driver di periferica.
17. Per creare un modulo del driver, consultare la sezione “Creazione di un nuovo
modulo” a pagina 150.
Impostazione degli attributi in base a un modulo di driver di
periferica esistente
Per impostare gli attributi per un nuovo modulo di driver di periferica affinché
corrisponda agli attributi di un modulo di driver di periferica esistente, procedere
nel modo seguente:
1. Aprire l’archivio dove si desidera posizionare il nuovo modulo del driver di
periferica.
2. Se l’archivio contiene delle cartelle, posizionarsi alla cartella dove si desidera
ubicare la nuova mappa del driver di periferica.
3. Nella barra di menu della finestra principale, fare clic su Inserisci, quindi su
Driver di periferica.... Viene visualizzata la finestra procedura guidata del
nuovo modulo.
4. Fare clic su Avanti.
5. Verificare che il pallino Driver di periferica sia selezionato e poi fare clic su
Avanti.
6. Nel campo Nome, inserire un nome che si desidera utilizzare per identificare
questo modulo. Specificare dettagliatamente le informazioni. Questo nome
sarà il nome visualizzato nell’archivio.
7. Fare clic sul pallino No per indicare che questo modulo non sia un
contenitore.
8. Fare clic su Avanti.
9. Dall’elenco dei moduli, selezionare il modulo da utilizzare come origine,
quindi fare clic su Avanti.
Capitolo 8. Preparazione dei file di origine per i moduli
145
10. Fare clic su Fine. La procedura guidata del nuovo modulo viene chiusa e la
finestra Driver di periferica per il nuovo modulo viene visualizzata.
11. Se necessario, modificare gli attributi. Per ulteriori informazioni, consultare il
sistema di aiuto di ImageUltra Builder.
12. Una volta apportate le modifiche agli attributi, fare clic sull’icona Salva, nella
Barra degli strumenti della finestra principale, quindi chiudere la finestra
Driver di periferica.
13. Proseguire con la sezione “Creazione di un nuovo modulo” a pagina 150.
Preparazione dei file di origine per i file dei moduli del programma di
utilità
L’utilizzo dei programmi di utilità è facoltativo. I programmi di utilità sono
programmi COM, BAT o EXE basati su DOS, che vengono eseguiti durante il
processo di installazione. Ad esempio, un programma di installazione può eseguire
CHKDSK per determinare la condizione o la dimensione di un disco fisso prima di
installare qualsiasi file.
I programmi di utilità sono ubicati nell’area di gestione temporanea (cartella di
gestione temporanea di rete o partizione di servizio) e non vengono installati su
una partizione attiva. La preparazione viene richiesta per i file di origine. Di
seguito sono riportati gli unici requisiti:
v E’ necessario che il programma di utilità sia in formato pronto da eseguire. Non
è possibile che richieda un processo di installazione.
v E’ necessario che il programma di utilità sia posizionato in una cartella
assegnata su un’unità accessibile dalla console ImageUltra Builder.
v E’ necessario che sia conservata la struttura della cartella del programma di
utilità.
Quando i file di origine soddisfano tali requisiti, è possibile impostare gli attributi
per il nuovo programma di utilità.
Impostazione degli attributi per un nuovo modulo del
programma di utilità
Le informazioni di seguito riportate descrivono il modo in cui impostare gli
attributi per un nuovo modulo di driver di periferica senza utilizzare un modulo
esistente come modello. Per impostare gli attributi di un nuovo modulo affinché
corrispondano agli attributi di un modulo esistente, consultare la sezione
“Impostazione degli attributi in base a un modulo del programma di utilità
esistente” a pagina 147.
1. Aprire l’archivio dove si desidera posizionare il nuovo modulo del
programma di utilità.
2. Se l’archivio contiene delle cartelle, posizionarsi alla cartella dove si desidera
ubicare il modulo del programma di utilità.
3. Nella barra di menu della finestra principale, fare clic su Inserisci e poi fare
clic su Utilità.... Viene visualizzata la finestra procedura guidata del nuovo
modulo.
4. Fare clic su Avanti.
5. Verificare che il pallino Utilità sia selezionato e poi fare clic su Avanti.
6. Nel campo Nome, inserire un nome che si desidera utilizzare per identificare
questo modulo. Specificare dettagliatamente le informazioni. Questo nome
sarà il nome visualizzato nell’archivio.
146
ImageUltra Builder versione 2.0: Guida per l’utente
7. Fare clic su Avanti.
8. Fare clic su Avanti senza selezionare alcun modulo elencato.
9. Fare clic su Fine. La procedura guidata del nuovo modulo viene chiusa e la
finestra Utilità per il nuovo modulo viene visualizzata.
10. Nella scheda Generale, procedere nel modo seguente:
a. Nel campo Versione, immettere la versione completa del programma di
utilità, se applicabile.
b. Se si desidera assegnare una password a questo modulo, immettere una
chiave di cifratura nel campo “Chiave di cifratura per la password”.
Nota: La password impedisce che il modulo sia decompresso da altri
processi diversi da ImageUltra Builder. Quando viene assegnata una
chiave di cifratura, il programma ImageUltra Builder assegna una
password al modulo. Le chiavi di cifratura possono avere una
lunghezza massima di 16 caratteri costituiti da una combinazione di
caratteri alfanumerici. I simboli non sono supportati.
11.
12.
13.
14.
c. Nel campo Commenti, immettere i commenti che si desidera associare al
modulo.
Nella scheda Lingua, immettere un segno di spunta accanto a ciascuna lingua
per la quale si desidera utilizzare il programma di utilità.
Nella scheda Origine, procedere nel modo seguente:
a. Nel campo Directory di origine, inserire il percorso completo per la cartella
contenente i file di origine del programma di utilità.
b. Nell’area Comando di installazione presidiata, immettere il comando
utilizzato per avviare il programma di utilità nel campo Comando e
qualsiasi parametro associato nel campo Parametri. Ad esempio, è
possibile che il comando sia CHKDSK.EXE ed i parametri siano /F.
Fare clic sull’icona Salva nella Barra degli strumenti della finestra principale,
quindi chiudere la finestra Driver di periferica.
Per creare un modulo del programma di utilità, consultare la sezione
“Creazione di un nuovo modulo” a pagina 150.
Impostazione degli attributi in base a un modulo del
programma di utilità esistente
Per impostare gli attributi per un nuovo modulo del programma di utilità affinché
corrisponda agli attributi di un modulo del programma di utilità esistente,
procedere nel modo seguente:
1. Aprire l’archivio dove si desidera posizionare il nuovo modulo del
programma di utilità.
2. Se l’archivio contiene delle cartelle, posizionarsi alla cartella dove si desidera
ubicare il nuovo modulo del programma di utilità.
3. Nella barra di menu della finestra principale, fare clic su Inserisci e poi fare
clic su Utilità.... Viene visualizzata la finestra procedura guidata del nuovo
modulo.
4. Fare clic su Avanti.
5. Verificare che il pallino Utilità sia selezionato e poi fare clic su Avanti.
6. Nel campo Nome, inserire un nome che si desidera utilizzare per identificare
questo modulo. Specificare dettagliatamente le informazioni. Questo nome
sarà il nome visualizzato nell’archivio.
7. Fare clic su Avanti.
Capitolo 8. Preparazione dei file di origine per i moduli
147
8. Dall’elenco dei moduli, selezionare il modulo da utilizzare come origine,
quindi fare clic su Avanti.
9. Fare clic su Fine. La procedura guidata del nuovo modulo viene chiusa e la
finestra Utilità per il nuovo modulo viene visualizzata.
10. Se necessario, modificare gli attributi. Per ulteriori informazioni, consultare il
sistema di aiuto di ImageUltra Builder.
11. Una volta apportate le modifiche agli attributi, fare clic sull’icona Salva, nella
Barra degli strumenti della finestra principale, quindi chiudere la finestra
Programma di utilità.
12. Proseguire con la sezione “Creazione di un nuovo modulo” a pagina 150.
Preparazione dei file di origine per i file dei moduli del filtro
Di solito, vengono utilizzati i filtri per reperire le informazioni relative all’hardware
da un elaboratore di destinazione per determinare o impostare l’installazione di un
modulo. Il programma ImageUltra Builder fornisce i filtri che verificano il tipo di
macchina, il modello ed il tipo di macchina, la piattaforma hardware
dell’elaboratore (desktop o mobile) e se l’elaboratore di destinazione sia un
elaboratore IBM. Inoltre, è possibile sviluppare i propri filtri nel modo appropriato.
I filtri sono programmi COM, BAT o EXE basati su DOS, eseguiti durante il
processo di installazione. Nella maggior parte dei casi, i filtri richiedono le
informazioni BIOS dell’elaboratore di destinazione , ma possono richiedere
qualsiasi componente hardware installato che memorizza le informazioni di
identificazione in un modulo ROM o EEPROM. Ad esempio, è possibile verificare
la presenza di un’unità di un modem PCI prima di installare un’applicazione
relativa al modem.
E’ necessario che il filtro restituisca un valore di 1 per una condizione vera e un
valore di 0 per una condizione falsa. Una condizione vera risulta nell’installazione
dei moduli associati con tale filtro.
Se si decide di creare i propri filtri, è necessario preparare i file del filtro nel modo
seguente:
v E’ necessario che il filtro sia eseguito da una richiesta comandi DOS utilizzando
un singolo comando e, facoltativamente, un insieme di parametri.
v E’ necessario che il filtro sia in formato pronto da eseguire. Non è possibile
richiedere un’installazione di disimballo.
v E’ necessario che il filtro sia posizionato in una cartella assegnata su un’unità
accessibile dalla console ImageUltra Builder.
Quando i file di origine soddisfano tali requisiti, è possibile impostare gli attributi
per il nuovo modulo del filtro.
Impostazione degli attributi per un nuovo modulo del filtro
Le informazioni di seguito riportate descrivono il modo in cui impostare gli
attributi per un nuovo modulo di driver di periferica senza utilizzare un modulo
esistente come modello. Per impostare gli attributi di un nuovo modulo affinché
corrispondano agli attributi di un modulo esistente, consultare la sezione
“Impostazione degli attributi in base a un modulo di filtro esistente” a pagina 149.
1. Aprire l’archivio dove si desidera posizionare il nuovo modulo del filtro.
2. Se l’archivio contiene delle cartelle, posizionarsi alla cartella dove si desidera
ubicare il nuovo modulo del filtro.
148
ImageUltra Builder versione 2.0: Guida per l’utente
3. Nella barra di menu della finestra principale, fare clic su Inserisci e poi fare
clic su Filtro.... Viene visualizzata la finestra procedura guidata del nuovo
modulo.
4. Fare clic su Avanti.
5. Verificare che il pallino Filtro sia selezionato e poi fare clic su Avanti.
6. Nel campo Nome, inserire un nome che si desidera utilizzare per identificare
questo modulo. Specificare dettagliatamente le informazioni. Questo nome
sarà il nome visualizzato nell’archivio.
7. Fare clic su Avanti.
8. Fare clic su Avanti senza selezionare alcun modulo elencato.
9. Fare clic su Fine. La procedura guidata del nuovo modulo viene chiusa e la
finestra Filtro per il nuovo modulo viene visualizzata.
10. Nella scheda Generale, procedere nel modo seguente:
a. Nel campo Versione, immettere la versione completa del filtro, se
applicabile.
b. Se si desidera assegnare una password a questo modulo, immettere una
chiave di cifratura nel campo “Chiave di cifratura per la password”.
Nota: La password impedisce che il modulo sia decompresso da altri
processi diversi da ImageUltra Builder. Quando viene assegnata una
chiave di cifratura, il programma ImageUltra Builder assegna una
password al modulo. Le chiavi di cifratura possono avere una
lunghezza massima di 16 caratteri costituiti da una combinazione di
caratteri alfanumerici. I simboli non sono supportati.
c. Nel campo Commenti, immettere i commenti che si desidera associare al
modulo.
11. Nella scheda Lingua, immettere un segno di spunta accanto a ciascuna lingua
per la quale si desidera utilizzare il modulo del filtro.
12. Nella scheda Origine, procedere nel modo seguente:
a. Nel campo Directory di origine, inserire il percorso completo per la cartella
contenente i file del filtro di origine.
b. Nell’area Comando di esecuzione, immettere il comando utilizzato per
avviare il filtro nel campo Comando e qualsiasi parametro associato nel
campo Parametri. Ad esempio, è possibile che il comando sia FILTERX.EXE
ed i parametri siano /S.
13. Nella Barra degli strumenti della finestra principale, fare clic sull’icona Salva,
quindi chiudere la finestra Filtro.
14. Per creare un modulo del filtro, consultare la sezione “Creazione di un nuovo
modulo” a pagina 150.
Impostazione degli attributi in base a un modulo di filtro
esistente
Per impostare gli attributi per un nuovo modulo del filtro affinché corrisponda agli
attributi di un modulo del filtro esistente, procedere nel modo seguente:
1. Aprire l’archivio dove si desidera posizionare il nuovo modulo del filtro.
2. Se l’archivio contiene delle cartelle, posizionarsi alla cartella dove si desidera
ubicare il nuovo modulo del filtro.
3. Nella barra di menu della finestra principale, fare clic su Inserisci e poi fare
clic su Filtro.... Viene visualizzata la finestra procedura guidata del nuovo
modulo.
Capitolo 8. Preparazione dei file di origine per i moduli
149
4. Fare clic su Avanti.
5. Verificare che il pallino Filtro sia selezionato e poi fare clic su Avanti.
6. Nel campo Nome, inserire un nome che si desidera utilizzare per identificare
questo modulo. Specificare dettagliatamente le informazioni. Questo nome
sarà il nome visualizzato nell’archivio.
7. Fare clic su Avanti.
8. Dall’elenco dei moduli, selezionare il modulo da utilizzare come origine,
quindi fare clic su Avanti.
9. Fare clic su Fine. La procedura guidata del nuovo modulo viene chiusa e la
finestra Filtro per il nuovo modulo viene visualizzata.
10. Se necessario, modificare gli attributi. Per ulteriori informazioni, consultare il
sistema di aiuto di ImageUltra Builder.
11. Una volta apportate le modifiche agli attributi, fare clic sull’icona Salva, nella
Barra degli strumenti della finestra principale, quindi chiudere la finestra
Filtro.
12. Proseguire con la sezione “Creazione di un nuovo modulo”.
Creazione di un nuovo modulo
Prima di poter creare un modulo, è necessario che i file di origine siano preparati
ed accessibili alla console ImageUltra Builder ed è necessario che siano compilati
gli attributi per il nuovo modulo. Quando queste condizioni sono soddisfatte, è
possibile utilizzare la seguente procedura per creare il nuovo modulo:
1. Aprire l’archivio in cui si desidera posizionare la voce del modulo.
2. Se l’archivio contiene delle cartelle, posizionarsi alla cartella contenente il
modulo da creare.
3. Nel pannello destro della finestra Archivio, fare clic sulla scheda applicabile
(Sistemi operativi, Applicazioni, Driver di periferica, Filtri o Programmi di
utilità).
4. Fare clic sulla voce del modulo applicabile.
5. Nella barra di menu della finestra principale, fare clic su Strumenti e poi fare
clic su Crea modulo....
6. Seguire le istruzioni sullo schermo.
Nota: Alcuni moduli presentano un elenco di script durante l’operazione di
creazione. La modifica degli script è facoltativa e viene effettuata per
risolvere i problemi o per specificare le opzioni di installazione che non
sono fornite dal programma ImageUltra Builder. Per ulteriori
informazioni, consultare la sezione “Modifica di script univoci” a pagina
163.
150
ImageUltra Builder versione 2.0: Guida per l’utente
Capitolo 9. Specifica dell’ordine di installazione dei moduli
Il programma ImageUltra Builder consente di modificare l’ordine in cui i moduli
vengono installati. In genere non è necessario modificare l’ordine di installazione
dei moduli predefinito se non si verificano una o più condizioni tra quelle di
seguito riportate:
v Uno o più moduli richiedono la precedente installazione di altri moduli
v L’immagine non viene installata correttamente
v Si sta installando un modulo di partizione
v I moduli interagiscono tra loro durante l’installazione
L’ordine di installazione predefinito per i moduli viene automaticamente
controllato dal programma ImageUltra Builder. Tuttavia, è possibile sovrascrivere
l’ordine di installazione per i moduli predefiniti, per i moduli aggiuntivi del
sistema operativo, per i moduli di base del sistema operativo, per i moduli di
partizione, per i moduli di applicazioni e per alcuni moduli di driver di periferica.
La quantità di controllo dipende dal ciclo di avvio con cui il modulo viene
installato.
Nota: Se occorre controllare la sequenza di installazione per un modulo di driver
di periferica, è necessario inserire quest’ultimo in una mappa di base invece
di una mappa di driver, altrimenti verranno ignorate le impostazioni
definite nelle caselle di controllo Installa hook e Installa alloggiamento. Per
ulteriori informazioni sulla configurazione di un modulo di driver di
periferica e l’inclusione in una mappa di base, consultare il Capitolo 11,
“Gestione delle eccezioni”, a pagina 159.
Sono disponibili tre metodi per modificare l’ordine di installazione predefinito:
v Modifica dell’impostazione installa hook: La voce Installa hook definisce il ciclo
di avvio (avvio di controllo o primo avvio dell’utente) in cui installare il modulo
o se il modulo deve essere installato manualmente mediante l’utilizzo di
un’icona sul desktop dopo l’installazione dell’immagine. E’ possibile modificare
la voce Installa hook per i moduli aggiuntivi del sistema operativo, per i moduli
di applicazioni e alcuni moduli dei driver di periferica. L’impostazione Installa
hook non è applicabile ai moduli di base del sistema operativo o ai moduli di
partizione, in quanto questi ultimi sono stati progettati per essere sempre
installati prima dell’avvio di controllo. Inoltre, l’impostazione Installa hook non
si applica ai moduli progettati per essere installati mediante l’icona sul desktop.
L’impostazione Installa hook si trova nella scheda Opzioni della finestra modulo.
v Modifica dell’impostazione Installa alloggiamento: La voce installa
alloggiamento definisce un raggruppamento di priorità, da 1 a 9, in cui vengono
installati prima i moduli assegnati al gruppo dell’alloggiamento 1, poi i moduli
assegnati al gruppo di alloggiamento 2 e così di seguito fino all’assegnazione del
modulo di alloggiamento 9 che rappresenta l’ultima operazione. E’ possibile
modificare l’impostazione Installa alloggiamento per i moduli aggiuntivi del
sistema operativo, per i moduli di applicazioni e alcuni moduli di driver di
periferica. L’impostazione Installa alloggiamenti non è applicabile ai moduli di
base del sistema operativo o ai moduli di partizione. L’impostazione Installa
alloggiamento si trova nella scheda Opzioni della finestra modulo.
© Copyright IBM Corp. 2002, 2003
151
v Modifica dell’ordine di installazione in una mappa di base: La scheda
Sequenza di installazione nella finestra Impostazioni mappa consente di
effettuare le modifiche di seguito riportate:
– L’ordine in cui i moduli che condividono un alloggiamento di installazione
vengono installati durante il primo avvio dell’utente.
– L’ordine in i moduli di base del sistema operativo e i moduli di partizione
vengono installati in base agli altri moduli del sistema operativo di base e ai
moduli di partizione.
– L’ordine in cui i moduli vengono installati nella partizione di servizio.
La procedura dell’ordine di installazione
La procedura per la modifica dell’ordine di installazione del modulo dipende dal
tipo di modulo da controllare:
v Si si effettuano attività con i moduli aggiuntivi del sistema operativo, con i
moduli di applicazione o moduli di driver di periferica, consultare la sezione
“Moduli aggiuntivi del sistema operativo, moduli di applicazioni e moduli di
driver di periferica”.
v Se si effettuano attività con i moduli di partizione o moduli di base del sistema
operativo, consultare la sezione “Moduli di partizione e moduli di base del
sistema operativo” a pagina 153.
Moduli aggiuntivi del sistema operativo, moduli di applicazioni
e moduli di driver di periferica
Se si effettuano attività con moduli aggiuntivi del sistema operativo, moduli di
applicazioni o moduli di driver di periferica installati da una mappa di base, è
necessario effettuare tre passi fondamentali per determinare l’ordine completo di
installazione:
1. Modificare l’impostazione Installa hook per stabilire il ciclo di avvio. (Per
ulteriori informazioni, consultare la sezione “Modifica dell’impostazione
Installa hook” a pagina 153.)
2. Modificare l’impostazione Installa alloggiamento per stabilire l’ordine di
installazione nell’ambito del ciclo di avvio definito dall’impostazione Installa
hook. (Per ulteriori informazioni, consultare la sezione “Modifica
dell’impostazione Installa alloggiamento” a pagina 153.)
3. Modificare la sequenza di installazione nella finestra Impostazioni mappa per
regolare ulteriormente l’ordine di installazione nell’ambito dell’impostazione
Installa alloggiamento per i moduli installati durante il primo ciclo di avvio da
parte dell’utente. (Per ulteriori informazioni, consultare la sezione “Modifica
della sequenza di installazione di una mappa di base” a pagina 154.)
Per impostazione predefinita, tutti i moduli delle applicazioni e i moduli aggiuntivi
del sistema operativo vengono installati durante l’avvio di controllo. L’avvio di
controllo rappresenta il primo ciclo di avvio dopo che l’installazione di Windows è
stata completata e si avviene precedentemente al primo avvio dell’utente finale.
Il programma ImageUltra Builder consente di controllare l’ordine di installazione
per i moduli installati durante l’avvio di controllo e i moduli installati durante il
primo avvio dell’utente. Un vantaggio dei moduli con avvio di controllo è
rappresentato dalla diminuzione del tempo richiesto per il primo avvio dell’utente.
Un vantaggio di definire i moduli da installare durante il primo ciclo di avvio da
parte dell’utente è rappresentato dalla possibilità di controllare l’ordine di
152
ImageUltra Builder versione 2.0: Guida per l’utente
installazione in un alloggiamento di installazione, operazione non possibile con i
moduli installati durante l’avvio di controllo.
Moduli di partizione e moduli di base del sistema operativo
Se si effettuano attività con una mappa contenente uno o più moduli di partizione,
è necessario modificare la sequenza di installazione nella finestra Impostazioni
mappa per verificare quanto segue:
v I moduli di partizione vengono installati prima dei moduli di base del sistema
operativo che fornisce una Ultra-Portable Image, altrimenti il modulo di
partizione potrebbe non essere installato.
v I moduli di partizione vengono installati nell’ordine corretto per ottenere i
risultati desiderati.
Per ulteriori informazioni, consultare la sezione “Modifica della sequenza di
installazione di una mappa di base” a pagina 154.
Modifica dell’impostazione Installa hook
Se si effettuano attività con un modulo aggiuntivo del sistema operativo, con un
modulo di applicazioni o un modulo di driver di periferica installato da una
mappa di base, è possibile modificare l’impostazione Installa hook. Modificare la
voce Installa hook nella scheda Opzioni della finestra modulo. Di seguito viene
riportato un elenco delle scelte disponibili nel menu a discesa Installa hook:
v Installa durante l’avvio di controllo (Predefinito): Questa selezione consente di
installare il modulo creato durante il primo avvio dopo la configurazione di
Windows.
v Installa durate il primo avvio dell’utente: Questa selezione consente di
installare il modulo che si sta creando dopo l’avvio di controllo, in seguito al
completamento della configurazione di Windows.
v Installa quando l’utente seleziona tasti di scelta rapida via desktop: Questa
scelta consente di installare il modulo ogni volta che l’immagine viene installata
facendo clic sull’icona di un tasto di scelta rapida sul desktop. In questo caso, il
programma ImageUltra Builder copia i file di origine del modulo in una cartella
sulla partizione utente e crea un’icona sul desktop collegata al file di
installazione.
Per modificare l’impostazione Installa hook, effettuare le operazioni di seguito
riportate:
1. Dalla finestra Archivio, fare doppio clic sulla voce del modulo. Viene aperta la
finestra modulo.
2. Fare clic sulla scheda Opzioni.
3. Utilizzare il menu a discesa Installa hook per selezionare la voce appropriata.
4. Nella Barra degli strumenti della finestra principale, fare clic sull’icona Salva.
5. Chiudere la finestra del modulo.
Modifica dell’impostazione Installa alloggiamento
Se si effettuano attività con un modulo aggiuntivo del sistema operativo, con un
modulo di applicazioni o un modulo di driver di periferica installato mediante una
mappa di base, è possibile modificare l’impostazione Installa alloggiamento.
Il programma ImageBuilder assegna automaticamente gli alloggiamenti di
installazione per controllare l’ordine dell’installazione. Il numero
Capitolo 9. Specifica dell’ordine di installazione dei moduli
153
dell’alloggiamento di installazione determina l’installazione di un modulo in
relazione agli altri che sono stati assegnati durante lo stesso ciclo di avvio (come
definito in Installa hook). Il numero degli alloggiamenti di installazione può essere
compreso da 1 a 9. Il numero più piccolo consentirà al modulo di essere installato
prima, mentre il numero più grande consente al modulo di essere installato per
ultimo durante il ciclo di avvio. Gli alloggiamenti di installazione da 1 a 5 sono in
genere assegnati dal programma ImageUltra Builder. In questo modo, se è
necessario che il modulo sia installato in seguito durante il ciclo di avvio,
assegnare ad esso un alloggiamento di installazione con il numero superiore a 5. Se
è necessario che un modulo sia installato prima di un altro, assegnare ad esso un
numero di alloggiamento di installazione inferiore al modulo da installare prima.
Modificare la voce Installa alloggiamento nella scheda Opzioni della finestra
modulo.
Per modificare l’impostazione Installa alloggiamento, effettuare le operazioni di
seguito riportate:
1. Dalla finestra Archivio, fare doppio clic sulla voce del modulo. Viene aperta la
finestra modulo.
2. Fare clic sulla scheda Opzioni.
3. Utilizzare il menu a discesa Installa alloggiamento per selezionare il numero di
alloggiamento di installazione appropriato.
4. Nella Barra degli strumenti della finestra principale, fare clic sull’icona Salva.
5. Chiudere la finestra del modulo.
Modifica della sequenza di installazione di una mappa di base
E’ possibile modificare la sequenza di installazione di una mappa di base per i
seguenti scopi:
v Per regolare ulteriormente l’ordine di installazione per i moduli installati durante
il primo avvio dell’utente che condividono lo stesso numero di alloggiamento
v Per impostare l’ordine di installazione per uno o più moduli di partizione e
moduli di base del sistema operativo quando entrambi sono utilizzati nella
stessa mappa.
Nella scheda Sequenza di installazione della finestra Impostazioni mappa,
utilizzare un menu a discesa per selezionare il modulo con primo avvio dell’utente
(per alloggiamento di installazione) o moduli di base del sistema operativo, quindi
impostare la sequenza di installazione per tutti i moduli di quel tipo.
Di seguito sono riportati i campi Imposta sequenza di installazione:
v Primo: Posizionare i moduli da installare prima in questo campo nella sequenza
specificata.
v Nessuna preferenza: Posizionare i moduli che non richiedono una sequenza in
questo campo in qualunque ordine.
v Ultimo: Posizionare i moduli da installare per ultimi in questo campo in una
sequenza specificata.
Per modificare la sequenza di installazione in una mappa di base, effettuare le
operazioni di seguito riportate:
1. Nella finestra Archivio, fare doppio clic sulla voce relativa alla mappa di base
appropriata. Viene visualizzata la finestra Mappa di base.
2. Nella barra di menu della finestra principale, fare clic su Strumenti, quindi su
Impostazioni.... Viene aperta la finestra Impostazioni mappa.
154
ImageUltra Builder versione 2.0: Guida per l’utente
3. Fare clic sulla scheda Sequenza di installazione.
4. Selezionare il tipo di modulo per il quale si desidera impostare l’ordine. I
moduli del tipo selezionato vengono visualizzati nelle caselle Imposta ordine
di installazione.
5. Fare clic sulla voce del modulo da spostare, quindi utilizzare l’icona Sposta
voce verso l’alto o Sposta voce verso il basso nella finestra Impostazioni
mappa per spostare la voce del modulo nella casella appropriata Primo, Ultimo
o Nessuna preferenza). Ripetere questo passo per ciascun modulo da spostare.
6. Una volta spostati i moduli nella casella appropriata, utilizzare l’icona Sposta
voce verso l’alto o Sposta voce verso il basso nella finestra Impostazioni
mappa per impostare l’ordine tra la casella Primo e Ultimo.
Nota: Quando si effettuano attività con i moduli di partizione, verificare
quanto di seguito riportato:
v I moduli di partizione devono essere installati prima dei moduli di
base del sistema operativo che fornisce una Ultra-Portable Image,
altrimenti il modulo di partizione potrebbe non essere installato.
v Quando si effettuano attività con più moduli di partizione, verificare
che questi ultimi siano installati nell’ordine corretto per ottenere i
risultati desiderati.
7. Ripetere i passi da 4 a 6 per ciascun tipo di modulo da modificare.
8. Fare clic su OK.
9. Fare clic sull’icona Salva nella barra degli strumenti della finestra principale.
Suggerimenti e note sull’ordine di installazione
Suggerimento: Se viene installata un’immagine Ultra-Portable o Portable-Sysprep
con sistema operativo Windows XP, viene generato un log che identifica i tipi di
moduli installati e la relativa ubicazione. Il log consente di determinare se le
immagini dispongo di moduli interdipendenti o se i moduli sono in conflitto. Il file
Modules.log è ubicato nella cartella C:\IBMTOOLS. Questo file non è disponibile
sugli elaboratori di destinazione con sistema operativo Windows 2000.
Note:
v Una volta installati i moduli, lo stato di ambiente viene salvato, in modo che se
si effettua un riavvio controllato, l’installazione del modulo continua.
v Quando viene aggiunto un nuovo modulo con primo avvio dell’utente ad una
mappa di base, quest’ultimo viene automaticamente ubicato nella categoria
“Nessuna preferenza” della sequenza di installazione per l’alloggiamento di
installazione designato.
v Se viene creata una mappa di base in modo che sia installato un modulo di
partizione con un modulo di base del sistema operativo sviluppato per una
Ultra-Portable Image, è necessario configurare la finestra Impostazioni mappa in
modo che il modulo di partizione sia installato prima del modulo di base del
sistema operativo. Non esistono eccezioni a questa regola.
v Se una mappa di base viene creata nel modo di seguito riportato:
– Un modulo di partizione viene installato con un modulo di base del sistema
operativo sviluppato per un’immagine specifica per l’hardware o una
Portable-Sysprep Image
-E– Il modulo di partizione non verrà mai installato con il modulo di base del
sistema operativo sviluppato per una Ultra-Portable Image
Capitolo 9. Specifica dell’ordine di installazione dei moduli
155
tecnicamente, è possibile impostare la sequenza di installazione nella finestra
Impostazioni mappa quando si desidera. Tuttavia, si consiglia di configurare la
finestra Impostazioni mappa in modo che il modulo di partizione venga
installato prima del modulo di base del sistema operativo. In molti casi, è
necessario definire la partizione estesa impostata nel modulo di partizione per
occupare una parte fissa del disco fisso o una percentuale di quest’ultimo. Ciò
consente di definire la partizione primaria contenuta nel modulo di base del
sistema operativo per occupare lo spazio libero sul disco fisso. In questo modo, è
possibile installare lo stesso modulo di base del sistema operativo con o senza il
modulo di base della partizione e utilizzare la quantità massima di spazio
disponibile sul disco fisso.
156
ImageUltra Builder versione 2.0: Guida per l’utente
Capitolo 10. Richiesta di assistenza tecnica
Il programma ImageUltra Builder viene supportato dalla IBM. Se si verifica un
problema relativo al programma ImageUltra Builder o si hanno domande relative
ad una funzione specifica, una varietà di origini è disponibile per consentire
documentazione, un guida di aiuti in linea integrata, pagine Web e un supporto
tecnico basato Web.
Il supporto per programmi non IBM che potrebbero essere utilizzati con
ImageUltra Builder (come ad esempio Symantec Norton Ghost, PowerQuest
DeployCenter o Microsoft Sysprep) è fornito dai produttori di tali programmi non
IBM.
Consultare la licenza del programma IBM ImageUltra Builder per una completa
descrizione del supporto IBM termini e durata. Per accedere alla licenza, procedere
nel modo seguente:
1. Avviare il programma ImageUltra Builder.
2. Nella finestra principale, fare clic su ?, quindi su Visualizza la licenza.
Conservare la ricevuta d’acquisto.
Nota: Il programma ImageUltra Builder non è un prodotto coperto da garanzia. La
IBM fornirà assistenza per risolvere i problemi e rispondere alle domande
relative al programma ImageUltra Builder, ma la IBM non è obbligata ad
aggiornare questa versione del codice, per potenziare le proprie funzionalità,
per risolvere i problemi o per rendere disponibili versioni future di questo
prodotto senza alcun costo. Qualsiasi decisione per rendere disponibili gli
aggiornamenti o per caricare i costi degli aggiornamenti è a discrezione della
IBM.
Utilizzo della documentazione e il sistema di aiuto in linea
E’ possibile risolvere diversi problemi senza richiedere l’assistenza tecnica IBM. Se
si verifica un problema o per ulteriori informazioni sull’attività o la funzionalità di
ImageUltra Builder, consultare il sistema di guida in linea o questa pubblicazione,
Guida per l’utente di ImageUltra Builder.
Ad esempio, se occorre aiuto per le informazioni principali, utilizzare la Guida per
l’utente di ImageUltra Builder. Se è necessaria assistenza con un’attività specifica o
una procedura specifica, utilizzare il sistema di aiuto in linea. Per accedere al
sistema di aiuto in linea, premere F1 o fare clic su ? nella barra di menu della
finestra principale, quindi su Visualizza argomenti di aiuto. Il sistema di aiuto in
linea visualizza un argomento relativo alla finestra al momento attiva di
ImageUltra Builder. E’ possibile selezionare altri argomenti dal contenuto oppure
utilizzare le funzione di ricerca o di indice per rilevare una particolare parola o
frase.
© Copyright IBM Corp. 2002, 2003
157
Utilizzo del Web
Il sito Web di IBM ImageUltra fornisce le informazioni tecniche aggiornate,
qualsiasi aggiornamento scaricabile distribuito dalla IBM ed un elenco di
elaboratori IBM abilitati HIIT. Per visitare il sito di ImageUltra, collegarsi al
seguente indirizzo
http://www-3.ibm.com/pc/support/site.wss/MIGR-44316.html.
Contatto assistenza tecnica ImageUltra Builder
L’assistenza tecnica per il programma ImageUltra Builder è disponibile tramite il
sito Web ImageUltra IBM. E’ possibile contattare un tecnico specializzato
ImageUltra tramite il servizio di e-mail, fornito sul sito Web di ImageUltra IBM.
Per accedere al sito web, collegarsi al seguente indirizzo http://www3.ibm.com/pc/support/site.wss/MIGR-44316.html.
158
ImageUltra Builder versione 2.0: Guida per l’utente
Capitolo 11. Gestione delle eccezioni
Il programma ImageUltra Builder viene designato per essere estremamente
flessibile. Questo progetto è specifico per facilitare la creazione delle immagini e
dei moduli. Mentre continua il processo di creazione dell’immagine, è possibile che
si presentano momenti in cui si desidera comprendere attività non trattate nei
capitoli precedenti o nel sistema di aiuto in linea del programma ImageUltra
Builder. Lo scopo di questo capitolo è di fornire le soluzioni a speciali eccezioni
che possono verificarsi quando si sviluppa il processo di creazione dell’immagine.
Le informazioni contenute in questo capitolo forniscono una panoramica sulla
modalità in cui vengono gestite le eccezioni. Per istruzioni dettagliate sulla
modalità in cui si opera con gli attributi del modulo o le impostazioni della
mappa, consultare il sistema di aiuto in linea del programma ImageUltra.
Eccezioni del modulo applicativo
Esistono diversi modi in cui vengono creati i moduli di applicazioni per
memorizzare importanti informazioni che non sono relative ai file di origine
dell’applicazione. Le seguenti condizioni descrivono alcune eccezioni univoche
relative alle applicazioni.
Condizione: Aggiunta dei file applicativi non installabili (o file di qualsiasi tipo)
alle immagini Ultra-Portable e Portable-Sysprep.
Soluzione: il programma ImageUltra Builder consente di creare un modulo
applicativo che copia i file su una posizione specifica del disco fisso
dell’elaboratore di destinazione. Questo metodo è facoltativo e non può essere
utilizzato per le immagini specifiche all’hardware.
Il processo di creazione di questo tipo di modulo applicativo è simile alla creazione
di un modulo applicativo standard. Tuttavia, esistono leggere differenze quando si
specificano gli attributi. Una volta preparati i file di origine, utilizzare la procedura
guidata del nuovo modulo per creare un nuovo modulo applicativo come per un
modulo applicativo standard, ma consentire le seguenti eccezioni quando si
compilano gli attributi:
v Nella scheda Origine, compilare il campo Directory di origine con il percorso
completo della cartella contenente i file non installabili per il modulo che si sta
creando
v Nella scheda Origine, non immettere alcun comando nel campo Comando di
installazione presidiata, nel campo Comando di preinstallazione, o nel campo
Comando di post-installazione.
v Nella scheda Opzioni, immettere il percorso completo in cui copiare i file nel
campo Percorso in cui copiare i file installabili.
Una volta specificati gli attributi per il modulo applicativo, fare clic sull’icona
Salva, situata nella barra degli strumenti della finestra principale. Quindi, creare il
modulo.
Condizione: Creazione di file batch per installare le applicazioni per le immagini
Ultra-Portable e Portable-Sysprep.
© Copyright IBM Corp. 2002, 2003
159
Soluzione: alcune applicazioni richiedono una logica significativa per effettuare
l’installazione correttamente. Il programma ImageUltra Builder consente di
installare questi tipi di applicazioni utilizzando un file batch. Questo metodo è
facoltativo e non può essere utilizzato per le immagini specifiche all’hardware.
Il processo di creazione di un modulo applicativo che utilizza un file batch per
l’installazione è simile alla creazione di un modulo applicativo standard. Tuttavia,
esistono leggere differenze quando si specificano gli attributi. Una volta preparati i
file di origine, utilizzare la procedura guidata del nuovo modulo per creare un
nuovo modulo applicativo come per un modulo applicativo standard, ma
consentire le seguenti eccezioni quando si compilano gli attributi:
Durante la creazione di un modulo applicativo che contiene un file batch, creare il
modulo come se fosse un modulo applicativo standard, considerando le seguenti
eccezioni:
v Nella scheda Origine, compilare il campo Directory di origine con il percorso
completo della cartella contenete i file di batch e i relativi file di applicazioni per
il modulo da creare
v Nella scheda Origine, compilare il campo Comando di installazione presidiata
con il nome del file di batch
v Nella scheda Opzioni, immettere il percorso completo in cui copiare i file nel
campo Percorso in cui copiare i file installabili.
Nota: L’utilizzo di un file batch per installare un’applicazione richiede che i file di
applicazione ed il file batch siano gli unici file presenti nella directory. E’
possibile disporre di diversi file batch nel modo appropriato, ma solo un file
batch sarà eseguito dal comando di installazione presidiata.
Una volta specificati gli attributi per il modulo applicativo, fare clic sull’icona
Salva, situata nella barra degli strumenti della finestra principale. Quindi, creare il
modulo
Condizione: Fornire la rilevazione hardware per le applicazioni che non
dispongono di questa funzione.
Soluzione: è possibile disporre di un’applicazione che viene richiesta per il corretto
funzionamento di un dispositivo hardware specifico, ma essa non dispone della
funzione per la rilevazione hardware. Ad esempio, diverse applicazioni CD-RW
non dispongono della rilevazione hardware. Se si dispone di un programma
separato per rilevare l’hardware o se si dispongono di risorse per svilupparne uno,
il programma ImageUltra Builder consente di creare un modulo applicativo che
comprende un programma che rileva l’hardware e poi installa l’applicazione, se è
necessario.
Il processo di creazione di questo tipo di modulo applicativo è simile alla creazione
di un modulo applicativo standard. Tuttavia, esistono leggere differenze quando si
specificano gli attributi. Una volta preparati i file di origine, utilizzare la procedura
guidata del nuovo modulo per creare un nuovo modulo applicativo come per un
modulo applicativo standard, ma consentire le seguenti eccezioni quando si
compilano gli attributi:
v Nella scheda Origine, compilare il campo Directory di origine con il percorso
completo della cartella contenente il programma di rilevazione hardware e i
relativi file di applicazione per il modulo che si sta creando.
v Nella scheda Origine, compilare il campo Comando di installazione presidiata
con il nome del programma di rilevazione hardware che prima ricerca
160
ImageUltra Builder versione 2.0: Guida per l’utente
l’hardware ed in seguito installa l’applicazione, se è stato trovato l’hardware.
Non immettere comandi nel campo Comando di preinstallazione o nel campo
Comando di postinstallazione.
v Nella scheda Opzioni, immettere il percorso completo in cui copiare i file nel
campo Percorso in cui copiare i file installabili.
Una volta specificati gli attributi per il modulo applicativo, fare clic sull’icona
Salva, situata nella barra degli strumenti della finestra principale. Quindi, creare il
modulo.
Condizione: Problemi durante l’installazione di moduli di applicazioni con
strutture profonde di cartelle
Soluzione: Effettuare le operazioni di seguito riportate:
1. Creare un file da decomprimere .ZIP dal file di origine.
2. Creare un file di batch di configurazione in grado di svolgere le funzioni di
seguito riportate:
v Decomprimere il file .ZIP
v Eseguire la configurazione utilizzando un file script
3. Ubicare tutti i file in una cartella comune, quindi creare il modulo.
Eccezioni del driver di periferica
E’ possibile manipolare i moduli del driver di periferica per i vari tipi di driver di
periferica e applicazioni. Le seguenti condizioni descrivono alcune eccezioni
relative ai driver di periferica.
Condizione: Per risolvere il problema è necessario modificare l’ordine di
installazione del modulo di driver di periferica.
Soluzione: In alcune condizioni, è possibile installare un modulo di driver di
periferica mediante una mappa di base per controllare l’ordine di installazione.
Non sono richieste modifiche ai file di origine o al modulo.
Condizione: Indicare un file INF presente in una sottodirectory del file di origine.
Soluzione: Di solito, durante la creazione di un modulo del driver di periferica, il
file .INF è situato nella directory principale con altri file di origine utilizzati per
tale driver di periferica. In alcuni casi, un driver di periferica può contenere un file
.INF in una sottodirectory. Il programma ImageUltra Builder consente i file .INF
nelle sottodirectory.
Il processo di creazione di un modulo del driver di periferica che indica una
directory secondaria del file .INF è simile alla creazione di un modulo del driver di
periferica standard. Tuttavia, esistente una leggera differenza quando si specificano
gli attributi. Una volta preparati i file di origine, utilizzare la procedura guidata del
nuovo modulo per creare un nuovo modulo del driver come per un modulo del
driver standard, ma consentire la seguente eccezione quando si compilano gli
attributi:
v Nella scheda Opzioni, compilare il campo Posizione relativa ai file INF
nell’origine con il relativo percorso della directory secondaria che contiene il file
.INF. Ad esempio, se il file di origine è X:\SOURCE_FILES\DRIVER_1, ma il file
.INF si trova nella directory X:\SOURCE_FILES\DRIVER_1\WINXP, il percorso
relativo è \WINXP.
Capitolo 11. Gestione delle eccezioni
161
Una volta specificati gli attributi per il modulo del driver di periferica, fare clic
sull’icona Salva, situata nella barra degli strumenti della finestra principale.
Quindi, creare il modulo.
Condizione: Preparazione di un modulo del driver di periferica che viene
installato mediante un file .INF, ma ha anche un pacchetto eseguibile di
applicazione con esso.
Soluzione: alcune applicazioni sono dipendenti dall’hardware. Queste applicazioni
sono designate per contenere sia il driver di periferica sia i file dell’applicazione.
Ad esempio, è possibile disporre di file di origine che contengono un driver di
periferica senza fili specifici per una scheda di rete senza fili ed un programma di
utilità per la configurazione specifico per funzionare insieme alla scheda di rete.
In tal caso, se si crea un modulo del driver di periferica solo INF dai file di origine
dell’applicazione, è possibile che l’applicazione non viene installata correttamente.
Diversamente, se si crea un modulo applicativo dai file di origine dell’applicazione, è
possibile che il driver di periferica non sia installato correttamente.
Sebbene esistano diversi modi per indirizzare questa eccezione, la soluzione più
semplice è di creare un modulo del driver di periferica che è sia un file INF
installabile sia un file eseguibile. Questo metodo è facoltativo e non può essere
utilizzato per le immagini specifiche all’hardware.
Il processo di creazione di questo tipo di modulo del driver di periferica è simile
alla creazione di un modulo del driver di periferica standard. Tuttavia, esistono
leggere differenze quando si specificano gli attributi. Una volta preparati i file di
origine, utilizzare la procedura guidata del nuovo modulo per creare un nuovo
modulo del driver di periferica come per un modulo del driver di periferica
standard, ma consentire le seguenti eccezioni quando si compilano gli attributi:
v Nella scheda Opzioni, contrassegnare la casella INF installabile.
v Nella scheda Origine, compilare il campo Comando di installazione presidiata
con il comando utilizzato per installare l’applicazione.
Una volta specificati gli attributi per il modulo del driver di periferica, fare clic
sull’icona Salva, situata nella barra degli strumenti della finestra principale.
Quindi, creare il modulo. Una volta creato il modulo, inserire il modulo nella
mappa del driver appropriata. Quando il modulo viene installato con l’immagine, i
file .INF sono copiati prima nella directory del driver di Windows e poi il
comando di installazione presidiata viene eseguito durante l’avvio controllato di
Windows.
Nota: Poiché viene inserito un modulo del driver di periferica con un file
eseguibile in una mappa del driver, è necessario effettuare alcune
considerazioni particolari.
Se il dispositivo è di tipo non PCI (non-Peripheral Component Interconnect),
ad esempio USB o PCMCIA, vengono applicate le seguenti linee guida:
v I file .INF sono ubicati nella directory dei driver di Windows.
v Quando l’unità non PCI viene utilizzata per la prima volta, si verifica la
rilevazione hardware plug-and-play di Windows presumendo che il
modulo sia stato creato correttamente.
v Il file SETUP.EXE non viene eseguito se il produttore non ha progettato il
file .INF per eseguire il programma quando file il plug-and-play di
Windows installa la periferica. Se il file .INF non è stato progettato per
162
ImageUltra Builder versione 2.0: Guida per l’utente
eseguire il programma durante l’installazione dei Plug and Play di
Windows, è responsabilità dell’utente che esegue il processo di
installazione o dell’utente finale installare l’applicazione relativa al
dispositivo da utilizzare.
La creazione di un modulo con questo metodo consente di utilizzare lo
stesso modulo del driver di periferica in una mappa di base utilizzata
precedentemente in una mappa del driver, indipendentemente dalla
presenza del dispositivo non PCI. Il contenuto del file .INF determina se
l’applicazione associata viene automaticamente installata.
Se la periferica è un dispositivo PCI, vengono applicate le seguenti linee
guida:
v I file .INF vengono ubicati nella directory del driver di Windows se viene
selezionata la casella di controllo Installabile INF nella scheda Opzioni
una volta specificati gli attributi di quel modulo e se viene rilevata una
periferica sull’elaboratore di destinazione.
v La periferica PCI esegue il comando di installazione presidiata, se viene
immesso il comando Installazione presidiata nella scheda Origine una
volta specificati gli attributi per quel modulo e se viene rilevata una
periferica sull’elaboratore di destinazione.
Se il dispositivo non viene rilevato sull’elaboratore di destinazione, i file
.INF non vengono ubicati nella directory del driver di Windows e il
dispositivo PCInon esegue il comando per l’installazione presidiata.
Modifica di script univoci
Il programma ImageUltra Builder consente di specificare se si desidera
visualizzare, modificare e creare gli script quando si crea un modulo. Nella
maggior parte dei casi, il programma genera gli script creati elaborando le
informazioni immesse nei separatori dell’attributo modulo. La modifica degli script
è facoltativa e viene effettuata per risolvere i problemi o per specificare le opzioni
di installazione che non sono fornite dal programma ImageUltra Builder.
Importante: I moduli del sistema operativo di base per le immagini
Portable-Sysprep e per le immagini specifiche per l’hardware non né generano uno
script durante la creazione di un modulo, né un modulo di partizione. Tutti gli
altri tipi di moduli generano uno script creato durante il processo di creazione.
Condizione: modifica degli script univoci
Soluzione: se si modificano gli script creati, è possibile che siano simili alcune
estensioni di file come altre possono essere diversi. Di seguito viene riportato un
elenco di file univoci che contengono gli script creati ed una breve descrizione di
ogni:
v File PL e BAT: Tali file sono eseguiti durante il modo DOS (immediatamente
prima dell’inizio dell’installazione di Windows, anche prima dell’avvio di
controllo). La modifica di questi script richiede solo l’utilizzo di comandi DOS.
v File CMD: tali file sono eseguiti durante l’avvio di controllo di Windows. La
modifica di questi script richiede solo l’utilizzo di comandi Windows. I file CMD
vengono applicati solo alle installazioni di Windows XP e solo se Windows XP
viene verificato nella scheda OS/Lingua per tale modulo particolare.
v File FM e FM2: di solito, questi file sono utilizzati dal programma Fmodify.exe.
Questo programma viene utilizzato per modificare automaticamente il contenuto
Capitolo 11. Gestione delle eccezioni
163
di altri file. Nella maggior parte dei casi, un file FM2 funziona in modo simile in
Windows 2000 come un file CMD funziona in Windows XP.
Note:
1. Se non si ha familiarità con il programma Fmodify.exe, esso è disponibile
nella directory Strumenti dell’archivio del modulo e viene eseguito quando
viene creato l’archivio. Per reperire ulteriori informazioni relative alla
modifica degli script del file FM, passare alla directory Strumenti ed inserire
il seguente comando DOS: fmodify /?
2. Se un modulo viene creato di nuovo una volta modificato, è necessario
modificare gli script alla successiva creazione del modulo. E’ preferibile
tracciare le modifiche attentamente e registrarle in un file separato per
sicurezza.
Inclusione di Rapid Restore PC o Rapid Restore Ultra
Quando si crea una mappa di base, il programma ImageUltra Builder consente di
selezionare la modalità in cui funziona la partizione di servizio dell’elaboratore di
destinazione durante il processo di installazione. se si pianifica di includere il
programma Rapid Restore PC o Rapid Restore Ultra (di qui in avanti denominato
Programma Rapid Restore) nella Smart Image, è necessario effettuare alcune
“procedure” per assicurare l’integrità della partizione di servizio ed eventualmente
ridurre il tempo richiesto per l’installazione.
Condizione: Inclusione del programma Rapid Restore in una Smart Image.
Soluzione: quando si utilizza la procedura guidata della nuova mappa per creare
una mappa, sono fornite tre scelte che definiscono il comportamento della
partizione di servizio o HPA dell’elaboratore di destinazione durante il processo di
installazione: Non eliminare nessuno, Elimina inutilizzato ed Elimina tutto.
Poiché il programma Rapid Restore riserva lo spazio nella partizione di servizio, la
selezione di qualsiasi azione che modifichi la dimensione della partizione di
servizio può condizionare negativamente le prestazioni e le funzioni del
programma Rapid Restore. Se si desidera includere il programma Rapid Restore
come modulo di applicazioni nella Smart Image, è preferibile non installare il
programma Rapid Restore PC come parte del processo di installazione, ma si
consiglia di copiare i file installabili del programma Rapid Restore PC sul disco
fisso dell’elaboratore di destinazione durante l’installazione e fornire un’icona sul
desktop di Windows in modo che è possibile installarlo dopo la normale procedura
di installazione. Il programma ImageUltra Builder fornisce gli adattamenti per
questo tipo di installazione. Quindi, si consiglia di seguire le indicazioni,
indipendentemente dalle funzioni definite per la partizione di servizio nella mappa
di base:
v In molti casi, si desidera che la prima operazione di backup Rapid Restore
rifletta lo stato del disco fisso dopo l’installazione dell’immagine completa.
v Installando il programma Rapid Restore dopo l’installazione dell’immagine, la
scelta delle funzioni della partizione di servizio non è rilevante. Il programma di
installazione Rapid Restore modifica la dimensione della partizione di servizio
esistente o crea una partizione di servizio della dimensione necessaria, se
quest’ultima non è già esistente.
Questa pratica riduce gli errori di installazione, il tempo di installazione e fornisce
una vera immagine di backup.
164
ImageUltra Builder versione 2.0: Guida per l’utente
Per eseguire l’applicazione installabile del programma Rapid Restore da un’icona
del desktop, creare il modulo di applicazioni come se fosse un modulo di
applicazioni standard, ma procedere nel modo seguente:
1. Aprire la finestra modulo per Rapid Restore PC, quindi fare clic sulla scheda
Opzioni.
2. Utilizzare il menu a discesa nel campo Installa hook per selezionare Installa
quando viene effettuata una selezione dall’icona del desktop.
3. Fare clic sull’icona Salva nella barra degli strumenti della finestra principale.
Un’altra operazione consigliata è di utilizzare la scheda Partizione nella finestra
Impostazioni mappa per riservare un ulteriore spazio nella partizione di servizio
per il Rapid Restore e i file di backup. Ciò consente di ridurre il tempo richiesto
per l’installazione del programma Rapid Restore, non è necessario modificare la
dimensione della partizione di servizio durante la copia di backup iniziale. In
genere, una partizione di servizio tra il 20 e il 40 percento dello spazio su disco
totale non è sufficiente in molte situazioni.
Un’ulteriore buona abitudine consiste nel modificare la mappa in modo che
l’utente possa selezionare tra un ripristino da parte del client di ImageUltra e un
ripristino di Rapid Restore quando viene premuto il tasto F11 durante l’avvio.
Entrambi i programmi utilizzano il tasto F11 quando installati separatamente, ma
quando installati contemporaneamente, il tasto F11 è controllato dal programma
ImageUltra Builder. Per ulteriori informazioni, consultare la sezione “Adattamenti
in una mappa di base per i programmi IBM Rapid Restore” a pagina 90.
Aggiunta di nuovi driver di rete DOS al minidisco di distribuzione
1. Creare un pacchetto del driver di rete di ImageUltra Builder (file .PCI) nel
modo di seguito riportato:
a. Scaricare i file del driver DOS per la nuova scheda di rete. In genere questi
file hanno un estensione .DOS. (Sono supportati solo i driver NDIS)
b. Creare un file PROTOCOL.INI per caricare il driver e il protocollo TCP/IP.
c. Creare un file PCI.TXT che elenchi TUTTI i fornitori PCI e gli ID di
periferica per le schede di rete in cui viene applicata questa periferica.
d. Creare un file INSTALL.BAT per copiare tutti i file del driver nella cartella
%NETROOT%\CLIENT.
e. Creare un file LOADNIC.BAT per caricare i driver di periferica richiesti per
il driver di rete.
Nota: E’ possibile che venga richiesto il comando DYNALOAD nel file
LOADNIC.BAT. Molti driver DOS vengono caricati mediante il file
CONFIG.SYS. DYNALOAD consente di caricare il driver in seguito
rispetto al processo di avvio come richiesto dal programma
ImageUltra Builder. Se il comando DYNALOAD non riesce a caricare
il driver .DOS, è necessario creare il minidisco di distribuzione.
f. Creare un file REMOVE.BAT per eliminare i file del driver dalla directory
%NETROOT%\CLIENT.
g. Comprimere tutti i file in un file ZIP, quindi modificare l’estensione .ZIP in
.PCI.
2. Creare l’immagine del minidisco per la distribuzione di rete dall’interfaccia
ImageUltra Builder con la procedura standard. (Per ulteriori dettagli consultare
il sistema di aiuto di ImageUltra.)
Capitolo 11. Gestione delle eccezioni
165
3. Copiare il nuovo file .PCI nella cartella \IBMNET\DRIVERS del minidisco. Se
lo spazio su minidisco non è sufficiente per copiare il nuovo file .PCI, eliminare
uno dei file .PCI precedenti non utilizzati.
4. Quando viene avviato il minidisco per la distribuzione di rete aggiornato,
TUTTI i file .PCI vengono aggiornati nella cartella \IBMNET\DRIVERS, quindi
viene rilevata la scheda di rete appropriata.
Creazione di un minidisco per la distribuzione di rete
Se si dispone di un minidisco di avvio DOS con cui è già possibile connettersi alla
rete dal proprio ambiente, è possibile utilizzarlo per distribuire le immagini invece
del Minidisco per la distribuzione di rete creato dal programma ImageUltra
Builder. Tuttavia, è necessario che il minidisco sia conforme ad alcuni requisiti
prima di poterlo utilizzare:
v Il minidisco deve creare un’unità RAM con almeno 5 MB di spazio disponibile
v La cartella Strumenti dell’archivio deve essere inclusa nel percorso
v L’ambiente iniziale deve essere impostato ad un minimo di 1024 byte ed è
necessario impostare le variabili di ambiente di seguito riportate:
– RAMD=R: {la lettera corrispondente all’unità RAM}
– IUDRIVE=X: {la lettere corrispondente all’unità Archivio}
– IUREPOS=Dati\File\Arch: {la directory del percorso di Archivio}
Una volta che il minidisco DOS è conforme ai requisiti, avviarlo e collegarsi
all’Archivio. Quindi, eseguire DEPLOY.BAT per iniziare il processo di distribuzione
di ImageUltra.
166
ImageUltra Builder versione 2.0: Guida per l’utente
Appendice A. Informazioni particolari
E’ possibile che IBM non offra i prodotti, i servizi o le funzioni illustrate in questo
documento in tutti i paesi. Consultare il rappresentante IBM locale per
informazioni sui prodotti e sui servizi disponibili nel proprio paese. Qualsiasi
riferimento a programmi, prodotti o servizi IBM contenuto in questa pubblicazione
non significa che soltanto tali prodotti, programmi o servizi possano essere usati.
In sostituzione a quelli forniti dall’IBM, possono essere utilizzati prodotti,
programmi o servizi funzionalmente equivalenti che non comportino violazione
dei diritti di proprietà intellettuale dell’IBM. Valutazioni e verifiche operative in
relazione ad altri prodotti, eccetto quelli espressamente previsti dall’IBM, sono di
esclusiva responsabilità dell’utente.
IBM può avere brevetti o domande di brevetto in corso relativi a quanto trattato
nel presente documento. La fornitura di questo documento non implica la
concessione di alcuna licenza su di essi. Chi desiderasse ricevere informazioni
relative a licenze, può rivolgersi per iscritto a:
IBM Director of Commercial Relations IBM Europe
Schoenaicher Str. 220
D-7030
Boeblingen
Deutschland
L’INTERNATIONAL BUSINESS MACHINES CORPORATION FORNISCE
QUESTA PUBBLICAZIONE “COSI’ COM’E’” SENZA ALCUN TIPO DI
GARANZIA, SIA ESPRESSA CHE IMPLICITA, INCLUSE EVENTUALI
GARANZIE DI COMMERCIABILITA’ ED IDONEITA’ AD UNO SCOPO
PARTICOLARE. Alcuni giurisdizioni non consentono la rinuncia a garanzie
esplicite o implicite in determinate transazioni; quindi la presente dichiarazione
potrebbe non essere a voi applicabile.
Questa pubblicazione potrebbe contenere imprecisioni tecniche o errori tipografici.
Le correzioni relative saranno incluse nelle nuove edizioni della pubblicazione.
L’IBM si riserva il diritto di apportare miglioramenti e/o modifiche al prodotto
e/o al programma descritto nel manuale in qualsiasi momento e senza preavviso.
L’IBM può utilizzare o divulgare le informazioni ricevute dagli utenti secondo le
modalità ritenute appropriate, senza alcun obbligo nei loro confronti.
Marchi
I seguenti termini sono marchi della International Business Machines Corporation
negli Stati Uniti e/o in altri paesi.
HelpCenter
IBM
ImageUltra
NetVista
Rapid Restore
ThinkCentre
ThinkPad
MS-DOS, Microsoft, Windows e Windows NT sono marchi Microsoft Corporation
negli Stati Uniti e/o in altri paesi.
© Copyright IBM Corp. 2002, 2003
167
Altri nomi di servizi, prodotto o società sono marchi di altre società.
168
ImageUltra Builder versione 2.0: Guida per l’utente
Appendice B. White Paper IBM Hidden Protected Area
Questa appendice contiene una versione revisionata della White Paper ufficiale di IBM
Hidden Protected Area, pubblicata il 15 maggio 2003. Questa White Paper è un documento
dinamico che verrà aggiornato o revisionato in base alle necessità. Per ottenere la versione
più aggiornata della White Paper, visitare il sito web IBM all’indirizzo:
http://www-1.ibm.com/support/docview.wss?uid=psg1MIGR-46023.
Introduzione
La IBM sta modificando la soluzione di recupero da disco per renderlo di utilizzo
più semplice per l’utente e per proteggere ulteriormente i dati importanti. Questo
documento contiene una panoramica della soluzione precedente di recupero da
disco che era basata sulla partizione e fornisce una descrizione dettagliata della
nuova area protetta (HPA) basata sulla soluzione di recupero da disco. Quest’area
protetta nascosta, denominata anche PARTIES, consente alla IBM di fornire una
soluzione di recupero da disco che dispone di una maggiore flessibilità e migliora
la sicurezza del recupero dei dati, di diagnostica e di eventuali altre applicazioni.
Soluzioni di ripristino basate sulla partizione
I sistemi IBM utilizzano una partizione primaria nascosta sul disco fisso per la
memorizzazione delle funzioni di recupero, di diagnostica, Rapid Restore PC o
Rapid Restore Ultra (se installati), oltre ai dati. Il ripristino basato sul disco fisso è
denominato recupero da disco. La figura di seguito riportata illustra il layout del
disco e lo spazio utilizzato su un’unità disco fisso tipica con una partizione
primaria nascosta denominata “partizione di servizio”
Il recupero basato sul disco fisso e le funzioni di diagnostica presentano molti
vantaggi rispetto alle soluzioni di recupero basate su CD. Con questa soluzione di
recupero, un’immagine della copia di backup del sistema è sempre presente sul
disco fisso nella partizione di servizio. Non è necessario un ulteriore hardware o
software per ripristinare il sistema. Di conseguenza il tempo di attesa è minimo e,
in molti casi, non è necessario l’intervento di un tecnico. Per accedere all’immagine
di recupero, occorre semplicemente interrompere il processo di avvio premendo il
tasto F11.
Partizione di servizio
Sistema operativo utente,
applicazioni e
spazio disponibile
Uno svantaggio della soluzione basata sulla partizione è che questa richiede
l’utilizzo di una partizione primaria. Ciò potrebbe causare problemi a alcuni utenti,
© Copyright IBM Corp. 2002, 2003
169
in quanto i sistemi operativi Microsoft® Windows® sono limitati a quattro
partizioni primarie su ciascun disco fisso. Inoltre, una soluzione basata su disco
fisso utilizza una parte di spazio su disco per memorizzare l’immagine di
ripristino.
Layout del disco fisso per una soluzione di ripristino basata
sulla partizione
La partizione di servizio è semplicemente un’area avviabile in cui è memorizzata
l’immagine di ripristino, compresi Rapid Restore PC o Rapid Restore Ultra (se
installati) e tutti i dati necessari al processo di ripristino. La figura di seguito
riportata illustra i componenti di un elaboratore che utilizza la soluzione
precedente di ripristino basato sulla partizione.
Spazio su disco
utilizzato per la
partizione di servizio
Applicazioni di diagnostica e di ripristino
immagine del sistema
driver di periferica e applicazioni
ulteriore spazio
Parte principale di Disco a disco
(compatibile ImageUltra)
Sistema operativo utente,
applicazioni e spazio disponibile
Unità C:\
Soluzioni di ripristino basate sull’area protetta nascosta
I nuovi sistemi IBM utilizzano un’area protetta da firmware del disco fisso
denominata HPA Hidden Protected Area). HPA è uno standard della commissione
ANSI/ATAPI (ANSI+NCITS+346-2001) che presenta diversi vantaggi. Con una
soluzione basata su HPA, ciascuna funzione può essere memorizzata nell’area
appropriata. In questo modo ciascuna funzione viene protetta e acceduta
individualmente. Ad esempio, utilizzando il formato di ripristino basato su HPA,
le funzioni di diagnostica del sistema o i dati di ripristino possono essere acceduti
separatamente.
Una soluzione di ripristino basata su HPA fornisce un livello di flessibilità e
protezione che non è disponibile con la soluzione di ripristino da disco basata sulla
partizione. Separando semplicemente i dati nell’area protetta nascosta, questa
soluzione fornisce una maggiore protezione rispetto alla perdita di dati e accesso
non autorizzato. Ciascuna delle aree è protetta da un blocco firmware, che
nasconde l’area in caso di software non autorizzato. I successivi miglioramenti di
HPA continueranno a migliorare la sicurezza e la flessibilità dell’area protetta
nascosta. Ad esempio, un rilascio successivo potrebbe includere l’opzione di
funzioni selettive di installazione o disinstallazione. Una soluzione basata sull’area
170
ImageUltra Builder versione 2.0: Guida per l’utente
protetta consente una maggiore flessibilità, poiché tutte le quattro partizioni
primarie sono disponibili per l’utilizzo da parte dell’utente.
Come per la precedente soluzione di ripristino basata su disco, è necessaria una
parte di spazio su disco per memorizzare l’immagine di ripristino del contenuto
preinstallato. La quantità di spazio necessaria alla memorizzazione di applicazioni
e dati, dipende dal sistema prescelto e dal numero delle opzioni. Su elaboratori che
utilizzano una soluzione di ripristino basata sull’area protetta nascosta, la quantità
totale di spazio su disco è uguale allo spazio di memorizzazione disponibile. Lo
spazio utilizzato da un’area protetta nascosta viene sottratto allo spazio su disco
totale. Ad esempio, un’unità di 20 GB con 2 GB di HPA, dispone di un’unità di 18
GB. Per accedere al contenuto di HPA, interrompere il processo di avvio premendo
il tasto Invio. Inoltre, per gli elaboratori ThinkPad, è possibile premere il pulsante
Access IBM per interrompere il processo di avvio.
La figura di seguito riportata illustra il layout del disco e lo spazio utilizzato su
un’unità disco fisso tipica con una soluzione di ripristino basata su HPA.
HPA (Hidden protected Area)
Sistema operativo utente,
applicazioni e
spazio disponibile
Layout del disco fisso per una soluzione di ripristino basata
su un’area protetta nascosta
L’area protetta nascosta è separata in varie aree. Tali aree memorizzano le
applicazioni di ripristino e tutti i dati necessari al ripristino stesso. Inoltre, è
compresa una parte di ulteriore spazio. Il layout del disco fisso di un elaboratore
tipico che dispone di questa soluzione comprende Access IBM Predesktop Area e
ulteriore spazio su disco per la memorizzazione delle informazioni di avvio e i dati
di sicurezza. E’ presente un’area a parte per le funzioni di diagnostica, le
applicazioni e i dati di ripristino. La figura di seguito riportata illustra il layout dei
componenti e del disco di un sistema che utilizza una soluzione di ripristino basata
su HPA.
Appendice B. White Paper IBM Hidden Protected Area
171
Applicazioni di diagnostica
Applicazioni di ripristino
Spazio su disco
utilizzato
in HPA
Dati di ripristino
Immagine del sistema
Driver di periferica e applicazioni
Ulteriore spazio
Sistema operativo utente,
applicazioni e spazio disponibile
Parte principale di Disco a disco
Alcuni componenti dipendono dalla
configurazione del sistema
Unità C:\
Aree principali HPA
Lo spazio dell’area protetta nascosta contiene quattro aree principali:
v Intestazione HPA
v Access IBM Predesktop Area
v Ulteriori aree delle funzioni avviabili
v Aree dati
Il prospetto di seguito riportato fornisce dettagli sulle varie sezioni.
172
ImageUltra Builder versione 2.0: Guida per l’utente
Intestazione HPA
L’intestazione HPA è composta da due parti: un BEER (Boot Engineering Extension
Record) e un DOS (Directory of Services). Per ulteriori dettagli sull’area protetta
nascosta, consultare il documento della commissione ANSI/ATAPI
(ANSI+NCITS+346-2001). L’intestazione HPA è simile a una tabella di partizione.
Quindi, contiene un elenco di tutte le aree presenti in HPA, oltre alle relative
dimensioni.
Access IBM Predesktop Area
Access IBM Predesktop Area rappresenta il punto di accesso principale per
l’utente. Premere il tasto Invio durante l’avvio per aprire Access IBM Predesktop
Area. (Per gli elaboratori ThinkPad è necessario premere anche il pulsante blu
Access IBM durante l’avvio per aprire Access IBM Predesktop Area.) Quest’area
dispone di varie selezioni, comprese:
v Avvio di Setup Utility: Avvia BIOS
v Ripristino del contenuto preinstallato: Avvia il programma IBM Product
Recovery
v Ripristino delle copie di backup: Avvia il programma Rapid Restore PC o Rapid
Restore Ultra, che si trova nella partizione di servizio
v Esegui diagnostica: Esegue PC Doctor (versione DOS)
v Crea dischi di diagnostica: Programma di utilità per la creazione di una serie di
minidischi di diagnostica
Per selezionare un’attività, fare clic sulla funzione desiderata o utilizzare il tasto
Tab per evidenziare l’attività desiderata, quindi premere Invio. Ciascuna icona
rappresenta una funzione a parte corrispondente alla relativa area in HPA. Queste
funzioni vengono eseguite indipendentemente dal sistema operativo.
Appendice B. White Paper IBM Hidden Protected Area
173
Ulteriori aree avviabili
L’area protetta nascosta consente di stabilire ulteriori aree avviabili. I rilasci
successivi consentiranno di creare un’ulteriore area avviabile mediante
l’installazione di un’immagine avviabile nell’area protetta nascosta. Un’icona che
rappresenti l’area verrà aggiunta a Access IBM Predesktop Area.
Ciascuna area avviabile è firmata digitalmente per impedirne l’accesso e per
proteggerla dai virus. Ogni volta che un’area è avviata, viene verificata la firma.
Vengono avviate solo le aree cui corrisponde una firma valida.
Aree dati
Le aree dati consentono la memorizzazione e forniscono ulteriore spazio per le aree
avviabili. Le aree dati memorizzano i dati di ripristino, e i dati per una riparazione
veloce. Inoltre, è presenta un’area per l’aggiornamento che consente alla IBM di
fornire correzioni e aggiornamenti per le aree HPA.
Tasti utilizzati durante l’avvio
In base al modello e alla configurazione del sistema IBM di cui si dispone,
potrebbero essere utilizzati vari tasti per interrompere la sequenza di avvio e
accedere alle diverse funzioni. La tabella di seguito riportata elenca i tasti e le
funzioni disponibili quanto viene visualizzato il pannello di BIOS. Viene
evidenziata la nuova configurazione predefinita preinstallata.
Tabella 7. Tasti utilizzati durante l’avvio
Tasto
Configurazione del sistema
Nuove configurazioni di ripristino
basate su HPA
Precedenti configurazioni di ripristino basate sulla
partizione
v HPA
v HPA
v Nessun HPA
v Nessun HPA
v Nessun HPA
v Nessuna
partizione di
servizio
v Con partizione
di servizio
v Con partizione
di servizio
v Con partizione
di servizio
v Con RRPC
v Nessun RRPC
v BIOS: Abilitato
HPA
v BIOS: Non
abilitato HPA
v BIOS: Abilitato
HPA
v Nessuna
partizione di
servizio
v BIOS: Abilitato
HPA
v BIOS: Abilitato
HPA
F1
BIOS setup
BIOS setup
BIOS setup
BIOS setup
BIOS setup
F11
Disabilitato
v RRPC (NetVista
e ThinkCentre)
Ripristino
Ripristino
Disabilitato
v Disabilitato
(ThinkPad)
F12
Menu di avvio
Menu di avvio
alternativo (modo alternativo (modo
testo)
testo)
Menu di avvio
alternativo (modo
testo)
Menu di avvio
Menu di avvio
alternativo (modo alternativo (modo
testo)
testo)
Invio
Access IBM
Predesktop Area
v Niente
(ThinkPad)
Menu BIOS
Menu BIOS
(scelta di
recupero)
Menu BIOS
Menu BIOS
(scelta di
recupero)
Access IBM
Predesktop Area
v Menu BIOS
(NetVista e
ThinkCentre)
Pulsante
Access IBM
(solo
ThinkPad)
174
Access IBM
Predesktop Area
Access IBM
Predesktop Area
ImageUltra Builder versione 2.0: Guida per l’utente
Niente
Livelli di protezione BIOS Access IBM Predesktop
Oltre alle opzioni di avvio, l’area protetta nascosta dispone di alcune opzioni di
configurazione. E’ possibile accedere alle opzioni di configurazione utilizzando il
pannello di BIOS Setup. La tabella di seguito riportata elenca le impostazioni di
protezione disponibili per l’area protetta nascosta.
Tabella 8. Impostazioni di protezione HPA
HPA
Attributi
Clonazione
abilitata
Protetto
dalla
rimozione
Supporto
aggiorn.
utente
Aggiorn.
Protezione
non possibili massima
Livello di
protezione
Impostazione Bloccato
Nascosto
Avviabile
Protezione
elevata
Si
Si
Clonazione
non possibile
Rimozione
non
possibile
Protezione
No
media (valore
predefinito)
Più protetto
rispetto alla
soluzione
corrente
Si
Si
Clonazione
possibile.
Aziendale funzioni
standard
devono
essere
modificate
per
immettere i
comandi di
clonazione
La IBM
Aggiorn.
dispone di
possibili
una
funzione per
la rimozione
di HPA, se
richiesto
Protezione
media HPA
può essere
reso visibile
Gestisciutenti
consapevoli
delle capacità
Protezione
disabilitata
No
No
Clonazione
possibile
Rimozione
possibile
Nessuna
protezione.
HPA è
aperto e
visibile.
Clienti che
desiderano
clonare le
immagine
basate sul
settore.
Si
No
Aggiorn.
possibili
Profilo utente
Utenti
consapevoli
della protezione
Nota:
1. Se si utilizzano l’impostazione di protezione elevata, verificare che sia stato
ripristinato il modo protezione elevata nelle impostazioni di BIOS dopo la
richiesta di un’operazione di assistenza (ad esempio, se viene sostituita una
scheda di sistema).
2. Non disabilitare la protezione per rimuovere l’area protetta nascosta. A questo
scopo è disponibile un programma di utilità sul Web di cui effettuare il
download dal sito web IBM. L’impostazione Protezione disabilitata può essere
utilizzata solo durante la creazione di un’immagine dell’unità con un
programma di utilità per la creazione delle immagini basata sul settore. E’
necessario ripristinare la protezione dopo la creazione dell’immagine.
Conclusioni
Uno spazio di servizio basato su un’area protetta nascosta offre numerosi vantaggi.
Access IBM Predesktop Area dispone di un’interfaccia utente più semplice e
immediata, che facilita le operazioni in un ambiente di preavvio.
Ciascuna funzione di Access IBM Predesktop Area dispone di uno spazio a parte
rispetto alle altre funzioni. Quindi, presenta un livello più elevato di flessibilità e
protezione rispetto alle soluzioni precedenti. I successivi miglioramenti
continueranno a migliorare la sicurezza e la flessibilità dell’area protetta nascosta.
Appendice B. White Paper IBM Hidden Protected Area
175
Inoltre, le limitazioni determinate dal sistema operativo Microsoft Windows
vengono evitate, poiché tutte le quattro partizioni primarie sono disponibili per
l’utilizzo da parte dell’utente.
Oltre al miglioramento della protezione, semplicità di utilizzo e flessibilità, una
soluzione di ripristino basata su HPA presenta i vantaggi di una soluzione esistente
basata su disco fisso IBM. Come affermato in precedenza, una soluzione di
ripristino basata su disco fisso dispone di un’immagine di backup del sistema
memorizzata sulla partizione di servizio del disco fisso. Non è necessario un
ulteriore hardware o software per ripristinare il sistema. Di conseguenza il tempo
di attesa è minimo e, in molti casi, non è necessario l’intervento di un tecnico.
Appendice della White Paper
Creazione di un’immagine del disco fisso
La procedura per la creazione e la distribuzione di un’immagine del disco fisso con
un sistema basato su HPA è diversa dalla procedura di creazione e distribuzione di
un’immagine del disco fisso con una partizione nascosta.
Per creare un’immagine di un disco fisso utilizzando un sistema basato su HPA, è
necessario completare la procedura di seguito riportata utilizzando i programmi di
utilità forniti dalla IBM e un programma di utilità per la creazione delle immagini
dei dischi non IBM, come ad esempio Phoenix ImageCast, PowerQuest
DeployCenter o Symantec Norton Ghost.
1. Verificare che il livello di protezione di Access IBM Predesktop Area sia
impostato su Normale. Questa è l’impostazione predefinita IBM.
2. Copiare i programmi di utilità FWBACKUP e FWRESTOR dall’area di ripristino
del contenuto preinstallato a HPA effettuando la procedura di seguito riportata:
a. Avviare il sistema e premere il tasto Invio o il pulsante Access IBM durante
l’avvio.
b. Fare doppio clic con il tastino destro del mouse sull’icona Ripristino del
contenuto preinstallato. Viene visualizzato il menu di Ripristino.
c. Premere il tasto F3. Viene visualizzata una richiesta comandi.
d. Passare all’unità A. (E’ un minidisco virtuale che si trova nell’area protetta
nascosta).
e. Passare alla directory di ripristino. Viene visualizzata la richiesta comandi
A:\RECOVERY>
f. Inserire un minidisco nell’apposita unità, contrassegnata come unità B.
g. Immettere il comando copy fwbackup.exe b:
h. Immettere il comando copy fwrestor.exe b:
i. Espellere il disco e spegnere il sistema.
j. Per utilizzare FWBACKUP e FWRESTOR, seguire le istruzioni riportate.
3. Creare un’immagine dell’area protetta nascosta utilizzando la richiesta comandi
per eseguire il programma di utilità FWBACKUP.
FWBACKUP dispone del seguente formato:
FWBACKUP size=<la dimensione del file esteso deve essere compresa tra i 25MB e i
640MB> file=<Percorso e nome della serie di file>
Se si crea un’immagine di HPA in un’unità di rete, è necessario assegnare a
quest’ultima una lettera per unità. Ad esempio, se si desidera memorizzare
un’immagine dello spazio HPA sull’unità D:, che dispone di una dimensione
estesa di 640MB, il comando da immettere sarà il seguente:
176
ImageUltra Builder versione 2.0: Guida per l’utente
FWBACKUP size=640 file=d:\IMGSET
La serie di immagine è composta da file IMGSET.001...IMGSET.nnn.
4. Creare un’immagine della partizione principale utilizzando un programma di
utilità per la creazione di immagini non IBM per catturare prima la partizione
C:, quindi la partizione principale.
5. Ripristinare l’immagine del disco fisso utilizzando la procedura di seguito
riportata:
a. Verificare che l’unità di destinazione sia vuota.
b. Verificare che il record dell’avvio principale sia eliminato e che non esistano
partizioni sul disco fisso.
c. Eseguire FWRESTOR da una richiesta comandi. FWRESTOR dispone del
seguente formato:
FWRESTOR file=<nome della serie di file estesi>
Se si ripristina un’immagine di HPA da un’unità di rete, è necessario
assegnare a quest’ultima una lettera per unità. Ad esempio, se di desidera
ripristinare un’immagine dall’unità D:, che è stata creata utilizzando
l’esempio precedente. Il comando è:
FWRESTOR file=D:\IMGSET
Questo comando carica tutti i file presenti nella serie dell’immagine
(IMGSET.001 ... IMGSET.nnn). Tutti i file nella serie dell’immagine devono
essere contenuti nella stessa directory secondaria.
d. Una volta completata l’operazione, eseguire un ciclo di alimentazione.
6. Ripristinare la partizione principale utilizzando la procedura normale del
programma di utilità per la creazione delle immagini.
7. Ripristinare l’impostazione di protezione al livello elevato, se tale impostazione
è stata modificata nel passo 1.
Appendice B. White Paper IBM Hidden Protected Area
177
178
ImageUltra Builder versione 2.0: Guida per l’utente
Indice analitico
A
C
abilitazione della funzione di
sincronizzazione di rete 23
Access IBM Predesktop Area 34
accesso alla licenza 157
aggiornamento di una versione
precedente del programma ImageUltra
Builder
considerazioni sull’archivio 52
aggiornamento di una versione
precedente di ImageUltra Builder 43
aggiungere l’immagine durante il
processo di distribuzione e
installazione 7
aggiunta
moduli applicativi ad una mappa di
base 106
moduli del driver di periferica ad una
mappa del driver 116
moduli del sistema operativo ad una
mappa di base 105
moduli di applicazioni non installabili
sulle immagini Ultra-Portable e
Portable-Sysprep 159
voci di menu ad una mappa del
driver 115
voci di menu ad una mappa di
base 104
anteprima mappe di base 91
applicazione 11
moduli 12
archiviazione di mappe e moduli 53
archivio
aggiornamento di una versione
precedente di ImageUltra
Builder 52
archivio 53
eliminazione delle voci 55
funzionamento con 52
gestione delle voci 54
ricerca 55
archivio, copia di backup 43
archivio del modulo
definizione 52
modifica 52
visualizzazione 52
area di gestione temporanea
condizioni prima della
distribuzione 35
logica 35
area di gestione temporanea, dettagli 29
area di gestione temporanea, funzioni e
logica 29
aree di gestione temporanea 2
assegnazione dei filtri 20
assistenza tecnica 158
attributi, definizione di 60
attributi, impostazioni per i moduli 60
attributi, mappa 19
cartella di gestione temporanea di rete,
descrizione 30
cartella gestione temporanea di rete 3
categorie, modulo 11
categorie del modulo 11
CD autonomi, considerazioni 42
CD di ripristino IBM 14
CD per la distribuzione di ImageUltra
Builder 14, 32
CD per la distribuzione di rete di
ImageUltra Builder 18, 31
collegamenti
definizione di 77
esempio di 77
scopo di 77
collegamenti della mappa di base
definizione 77
scopo 77
combinazione di moduli 11
compatibilità tra i sistemi operativi 42
contatto dell’assistenza tecnica
ImageUltra 158
contenitori 12
controllo della funzione di
sincronizzazione di rete 79
controllo delle funzioni della partizione
di servizio 80
convenzioni utilizzate all’interno
dell’interfaccia 46
copia di backup dell’archivio 43
correzioni, aggiornamenti e service
pack 5
crea modulo 62
creare un modulo del sistema operativo
di base 7
creazione
file batch per installare le
applicazioni 159
immagine Portable-Sysprep 124
immagine specifica all’hardware 129
immagini del sistema operativo di
origine
limitazioni di PowerQuest
DeployCenter 121
mappe 103
mappe del driver complesse 92
mappe del driver semplici 92
mappe di base e del driver 18
modulo di base del sistema operativo
da un’immagine
Portable-SysPrep 16
modulo di base del sistema operativo
dall’immagine specifica
all’hardware 16
struttura ad albero della mappa di
base 65
un nuovo archivio, considerazioni 42
una nuova mappa del driver 114
una nuova mappa di base 103, 104,
114
© Copyright IBM Corp. 2002, 2003
creazione della mappa 65
creazione delle immagini del sistema
operativo di origine
immagini Ultra-Portable 121
limitazioni di PowerQuest
DeployCenter 123
limitazioni di Symantec Norton
Ghost 122
strumenti di terzi richiesti 121
creazione delle mappe 65
creazione di un archivio 42
creazione di un modulo 14
preparazione dei file 15
file applicativi 15
file del driver di periferica 15
moduli aggiuntivi del sistema
operativo 15
procedura guidata del nuovo
modulo 15
verifica di virus 16
creazione di un nuovo modulo 150
creazione di una partizione 11
creazione di una struttura ad albero della
mappa del driver di periferica 91
creazione e modifica delle mappe del
driver 113
creazione o modifica delle mappe di
driver e delle mappe di base 18
D
definizione, contenitori 12
definizione, modulo 11
sistema operativo, base 11
definizione delle funzioni della partizione
di servizio 21
definizione delle informazioni sull’utente
in una mappa di base 78
distribuzione, panoramica 31
distribuzione dei CD 32
distribuzione delle immagini 62
distribuzione delle immagini, metodo
tradizionale 1
distribuzione delle Smart Image sugli
elaboratori di destinazione 23
Distribuzione di ImageUltra Builder 33
distribuzione di immagini
direttamente da CD 23
rete 24
distribuzione di immagini mediante
CD 32
distribuzione di rete 24
distribuzione di rete con installazione
locale, definizione 21
distribuzione di rete standard con
installazione locale 31
distribuzione diretta da CD 23
distribuzione e installazione,
definizione 21
documentazione 157
driver di periferica 11
179
driver di periferica (Continua)
eccezioni 161
finestra 60
moduli 12
driver di periferica, da HPA 20
driver di periferica, dalla partizione di
servizio 20
driver di periferica certificati da
WHQL 15, 142
driver di periferica Microsoft WHQL 42
driver di periferica preinstallati IBM 6
E
eccezioni 159
eccezioni del modulo applicativo 159
elaboratore di destinazione IBM abilitato
HIIT 92
elaboratore simile
distribuzione di una Portable-Sysprep
Image su un 7
fattori 7
elaboratori IBM abilitati HIIT, elenco
di 158
eliminazione di partizione 11
esecuzione del programma di
personalizzazione IBM 17
eseguire un’applicazione installabile
RRPC situata sul desktop
dell’elaboratore di destinazione 165
esportazione di mappe e moduli 53, 62
estensione file archivio 12
F
file CMD 163
file FM e FM2 163
file PL e BAT 163
filtri 27
filtri, nelle mappe di driver 20
filtro
creazione 74
esempi di 74
scopo di 74
finestra archivio 53
area dei componenti 53
contenuto di 53
creazione del modulo 54
creazione di una voce del modulo
dell’oggetto 54
icona, scopo 54
scopo di 53
finestra del filtro 60
finestra del programma di utilità 60
finestra del sistema operativo 60
finestra di applicazione 60
Finestra impostazioni mappa 56
finestra modulo 60
finestra principale
layout 45
finestra Proprietà voci di menu 59
finestre della mappa
area dei componenti 56
attributi 56
contenuto 56
utilizzo 56
180
formattazione dell’elaboratore di origine
come FAT32 16
fornire la rilevazione hardware per le
applicazioni 160
funzione di sincronizzazione di rete,
abilitazione 23
funzione di sincronizzazione di rete,
impostazione 62
funzioni
aggiornamento delle impostazioni per
la sincronizzazione di rete 62
come ottenere il programma di
personalizzazione IBM 63
crea 62
distribuisci 62
funzioni avanzate
filtri 27
funzioni dei moduli personalizzati 89
G
guida di aiuto in linea integrata
157
H
HPA
Access IBM Predesktop Area 34
architettura 34
descrizione 34
dipendenze di protezione 35
impatti di ripristino 35
protezione 34
PSA di avvio 34
PSA di dati 34
rapporti con ImageUltra Builder 34
scopo 34
white paper 169
HPA, importazione da 13
HPA e Ultra-Portable Image 5
I
IBM
abilitati HIIT 3
driver di periferica preinstallati 6
programma di personalizzazione 124
programma di personalizzazione,
esecuzione 17
programma Image Builder, scopo
di 1
supporto, termini e durata 157
IBM Rapid Restore PC 22
IBM Rapid Restore Ultra 22
icone 46
icone, descrizione 54
identificazione delle icone 46
immagine
definizione 1
informazioni dettagliate 1
immagine Portable-Sysprep 68, 92
creazione e preparazione dei file di
immagine 124
impostazione degli attributi per il
nuovo modulo di base del sistema
operativo 127
portabilità 7
ImageUltra Builder versione 2.0: Guida per l’utente
immagine Portable-Sysprep (Continua)
rendendo accessibile il programma di
personalizzazione IBM 124
immagine Portable-SysPrep 16
immagine specifica all’hardware 16, 68
creazione e preparazione dei file di
immagine 129
impostazione degli attributi per il
nuovo modulo di base del sistema
operativo 130
immagine specifica per hardware
definizione di 8
descrizione di 8
installazione di ulteriori driver e
applicazioni 8
limitazioni 8
portabilità di 8
immagine Ultra-Portable 68, 92
utilizzo di un modulo di
partizione 121
immagini
caratteristiche 8
decompresse 4
svantaggi 8
vantaggi 8
Immagini Portable-Sysprep 4
immagini specifiche per l’hardware 4
impatti di ripristino, HPA 35
importazione dei moduli, vantaggi 13
importazione dei moduli pre-esistenti 13
importazione di mappe e moduli 53, 62
impostazione degli attributi, finestra
modulo 60
impostazione della sincronizzazione di
rete, modifica 79
impostazioni
mappa di base 56
mappa di driver 59
impostazioni dell’utente univoche 78
impostazioni utente 5
indicare un file INF presente in una
sottodirectory del file di origine 161
informazioni dell’utente, definizione 23
informazioni sull’utente
implementazione 79
situato 79
informazioni sull’utente e
sull’hardware 7
informazioni sull’utente e sull’hardware,
rimozione 4
inserimento dei moduli in una mappa del
driver 93
inserimento dei moduli in una mappa di
base 68
inserimento delle voci di menu in una
mappa di base 65
installa alloggiamento 153
installa hook 153
installazione, di rete diretta 33
installazione, dopo la distribuzione di
rete standard 31
installazione, panoramica 31
installazione del programma ImageULtra
Builder
aggiornamento di una versione
precedente 43
Installazione del programma ImageUltra
Builder 41
considerazioni 42
limitazioni 43
limitazioni Windows 2000 e Windows
XP 43
prerequisiti 41
requisiti minimi 41
sistema operativo. 41
spazio su disco 41
supporti rimovibili 41
velocità minima di rete 41
Richiesta di assistenza in seguito
all’installazione 44
installazione delle immagini 25
installazione delle immagini dopo la
distribuzione 23
installazione di rete diretta 3, 33
installazione di rete diretta,
esecuzione 26
installazione di una Ultra-Portable Image
su un elaboratore non IBM 6
installazione di vari modelli di
elaboratori IBM 4
installazione diretta di rete 21
installazione e distribuzione,
definizione 21
interfaccia ImageUltra Builder
contenuto 45
funzionamento con 45
funzioni 45
layout 45
L
licenza 42
limitazioni hardware di una
Portable-Sysprep Image 7
M
mappa
assegnazione dei filtri alla base 20
attributi 19
base 19
struttura ad albero 19
mappa, menu di installazione 18, 19
mappa del driver di periferica
creazione 91
differenza dalla mappa di base 91
inserimento dei filtri 93
inserimento dei moduli 93
inserimento delle voci di menu 93
modifica 91
nuovo 91
utilizzo dei filtri 94
mappa di base
adattamenti per i programmi Rapid
Restore 90
anteprima 91
assegnazione dei filtri 20
creazione 65
funzioni 2
impostazioni 56
inserimento dei moduli 68
inserimento delle voci di menu 65
mappa di base (Continua)
menu di sistema nascosto 88
modifica dell’ordine di installazione
del modulo 154
passi 65
procedura guidata della nuova
mappa 20
semplice e complessa 85
struttura ad albero 65
utilizzo delle variabili 95
voci di menu, mappa di base
scopo 65
mappa di base complessa 86
mappa di base semplice 86
mappa di driver
funzioni 2
impostazioni 59
vantaggi per la creazione 6
mappe
ricerca di 55
mappe, driver 20
mappe di base 19
mappe di base semplici e complesse 85
mappe di driver 20
mappe e moduli
esportazione 53
importa 53
menu 18, 19
menu di installazione 18, 19
menu di installazione, anteprima 91
menu di sistema, nascosto 88
menu di sistema nascosto, aggiunta 88
menu principale
area di lavoro 46
barra degli strumenti 45
barra di menu 45
barra di stato 46
Microsoft Plug-n-Play 142
Microsoft Sysprep 4, 42
mini-configurazione 7
mini setup di SysPrep 78
Minidisco di distribuzione di ImageUltra
Builder 33
Minidisco per la distribuzione di rete di
ImageUltra Builder 18, 31
modifica degli attributi
determinazione dello stato 61
identificazione dell’icona 61
identificazione delle proprietà 61
promozione, mappe 61
promozione, moduli 61
modifica degli attributi del modulo 61
modifica degli script univoci 163
modifica dell’impostazione della
sincronizzazione di rete 79
modifica delle mappe di base 103
modifica delle mappe di driver e di
base 18
moduli
impostazione dell’ordine di
configurazione 152
ordine di installazione 151
ricerca di 55
moduli, applicazione 12
moduli, combinazione 11
moduli, driver di periferica 12
moduli, importazione 13
moduli, sistema operativo
base
aggiuntivo 11
moduli aggiuntivi del sistema
operativo 5, 11
moduli del sistema operativo 11
moduli di applicazione, ubicazione 5
moduli di driver di periferica,
ubicazione 5
moduli di partizione 11
preparazione dei file di origine 140
tipi forniti con ImageUltra Builder 81
uso in una Ultra-Portable Image 121
utilizzo in una mappa di base 80
modulo
attributi 60
funzioni personalizzate 89
modulo, creazione di un sistema
operativo 16
modulo, definizione 11
modulo di base
contenuto 5
posizione 5
modulo di base comune 5
modulo di base del sistema operativo 11
definizione 5
memorizzazione 5
modulo di partizione, utilizzo 17
MS-DOS 42
N
nuova mappa di base 65
nuove funzioni viii
O
operare con gli attributi della voce di
menu e della mappa di base 106
ordine di installazione dei moduli 151
installa alloggiamento 153
installa hook 153
modifica in una mappa di base 154
suggerimenti e note 155
P
panoramica
mappe di base 19
panoramica del processo di
immagine 11
partizione di servizio 2
controllo delle funzioni di 80
partizione di servizio, come utilizzata da
Rapid Restore PC 29
partizione di servizio, definizione 21
partizione di servizio, descrizione e
scopo 29
partizione di servizio, modifica della
dimensione o eliminazione 30
partizioni, creazione 17
partizioni, eliminazione 17
passi per creare un modulo del sistema
operativo di base 124
passi per sviluppare un’immagine
creazione di un modulo 14
Indice analitico
181
passi per sviluppare un’immagine
(Continua)
creazione o modifica delle mappe 18
distribuzione di Smart Image 23
importazione dei moduli
pre-esistenti 13
installazione delle immagini 25
PCMCIA 162
portabilità, definizione 2
Portable-Sysprep Image 6
definizione 6
descrizione di 6
distribuita 7
tempo di configurazione iniziale 7
PowerQuest DeployCenter 3, 42, 124
PowerQuest DeployCenter,
considerazioni 42
PowerQuest DeployCenter, per immagini
Portable-Sysprep 6
predefinire il valore delle impostazioni
dell’utente 5
predefinire le impostazioni
predefinite 78
predefinizione il valore delle
impostazioni dell’utente 7
preparazione
aggiunta di piccole applicazioni 133
dopo la preparazione dei file 133
file del driver di periferica di
origine 142
file del filtro di origine 148
file di origine per i moduli di
applicazioni ed i moduli aggiuntivi
del sistema operativo 132
impostazione degli attributi per il
nuovo modulo aggiuntivo del
sistema operativo 137
impostazione degli attributi per un
nuovo modulo applicativo 134
per un’installazione presidiata 132
rendere accessibili i file alla console
ImageUltra 133
preparazione dei file di origine 121
preparazione di un modulo del driver di
periferica che funziona come un file
INF installabile e come un file
eseguibile applicativo 162
prerequisiti per l’installazione e
l’utilizzo 41
Procedura guidata del nuovo archivio,
considerazioni 42
procedura guidata del nuovo modulo 17
procedura guidata della nuova
mappa 20, 91
accesso 65
funzioni 65
procedura guidata della nuova mappa
del programma ImageUltra Builder 65
procedura guidata Distribuisci 62
procedura guidata Esporta 53, 62
Procedura guidata Importa 13, 53, 62
processo di immagine, panoramica 11
Programma di personalizzazione IBM,
come ottenerlo 63
programma di utilità di clonazione non
IBM 3
programma Fmodify.exe 164
182
programmi applicativi 8
programmi di utilità 27
assegnazione alle mappe di base 70
assegnazione alle voci di menu 70
impostazione dell’esecuzione di 71
programmi Rapid Restore 22
adattamenti per le mappe 90
inclusione 164
Programmi Rapid Restore, utilizzo della
partizione di servizio 29
promozione di mappe e moduli 62
proprietà
voce di menu 59
proprietà, mappa 19
proprietà della mappa 19
R
requisiti minimi per l’installazione 41
ricerca, archivio 55
richiesta di assistenza tecnica 157
riduzione del tempo per l’installazione 5
riduzione del tempo per la
diagnostica 6
riepilogo dei tipi di immagine 8
ripristino da parte del client 3
ripristino dei file 3
S
sezioni IT, scopi 1
sistema di aiuto in linea 44
sistema operativo, aggiuntivo 11
sistemi abilitati HIIT 6
sito Web ImageUltra 158
Smart Image 65, 92
caratteristiche 2
definizione 2
funzione 5
Immagini specifiche per l’hardware,
definizione 4
immagini supportate 3
Portable-Sysprep Image,
definizione 3
svantaggi 5
tipi di immagini 3
Ultra-Portable Image, definizione 3
vantaggi 5
Smart Image, distribuzione 23
specifica
attributi della mappa del driver 116
attributi della mappa di base 110
stato di verifica 61
strumenti
esporta 62
importa 62
promuovi 62
strumento Microsoft Sysprep 7
struttura ad albero, mappa 19
struttura profonda cartella 161
supporto per gli strumenti di terzi 157
supporto tecnico basato su web 157
sviluppo di un’immagine 13
creazione di un modulo 14
creazione o modifica delle mappe 18
distribuzione di Smart Image 23
ImageUltra Builder versione 2.0: Guida per l’utente
sviluppo di un’immagine (Continua)
importazione dei moduli
pre-esistenti 13
installazione delle immagini 25
Symantec Norton Ghost 3, 42, 124
Symantec Norton Ghost, per
Portable-Sysprep Images 6
Sysprep
importanza di 4
utilizzo 4
T
tipi di immagine
dipendenze 4
immagini Portable-SysPrep 4
immagini specifiche per hardware
scelta 4
4
U
ulteriori driver di periferica 8
Ultra-Portable Image
caratteristiche 5
ciclo vitale 5
configurazione di Windows 5
definizione 5
descrizione di 5
indipendente dall’hardware 5
moduli 5
portabilità di 5, 6
rilevazione dell’hardware 5
tempo di installazione 5
utilizzo con le mappe di driver 6
unità non PCI 162
USB 162
utilizzo
Microsoft Sysprep 4
Sysprep 4
un modulo applicativo in una mappa
del driver 162
un modulo del driver in una mappa
di base 162
utilizzo dei filtri in una mappa del
driver 94
utilizzo dei filtri in una mappa di
base 74
utilizzo dei programmi di utilità in una
mappa di base 70
utilizzo del Web 158
utilizzo della documentazione del sistema
di aiuto in linea 157
utilizzo di collegamenti in una mappa di
base 77
V
vantaggi dei moduli di importazione 13
variabili, mappe di base 95
per determinare le voci di menu 97
per effettuare riferimenti al testo 98
per rilevare un valore richiesto per un
filtro o un programma di
utilità 101
richiesta di un valore all’utente 99
valori cifrati 96
verifica delle Smart Image 61
verifica di virus 16
voce di menu
proprietà 59
voci
eliminazione dall’archivio 55
gestione nell’archivio 54
voci di menu, utilizzo di MTM 92
W
white paper, HPA 169
Windows 78
Indice analitico
183
184
ImageUltra Builder versione 2.0: Guida per l’utente
Riservato ai commenti del lettore
ImageUltra Builder
versione 2.0
Guida per l’utente
Numero parte 03R0080
Commenti relativi alla pubblicazione in oggetto potranno contribuire a migliorarla. Sono graditi commenti
pertinenti alle informazioni contenute in questo manuale ed al modo in cui esse sono presentate. Si invita il lettore
ad usare lo spazio sottostante citando, ove possibile, i riferimenti alla pagina ed al paragrafo.
Si prega di non utilizzare questo foglio per richiedere informazioni tecniche su sistemi, programmi o pubblicazioni
e/o per richiedere informazioni di carattere generale.
Per tali esigenze si consiglia di rivolgersi al punto di vendita autorizzato o alla filiale IBM della propria zona
oppure di chiamare il ″Supporto Clienti″ IBM al numero verde 800-017001.
I suggerimenti ed i commenti inviati potranno essere usati liberamente dall’IBM e dalla Selfin e diventeranno
proprietà esclusiva delle stesse.
Commenti:
Si ringrazia per la collaborazione.
Per inviare i commenti è possibile utilizzare uno dei seguenti modi.
v Spedire questo modulo all’indirizzo indicato sul retro.
v Inviare un fax al numero: +39-081-660236
v Spedire una nota via email a: [email protected]
Se è gradita una risposta dalla Selfin, si prega di fornire le informazioni che seguono:
Nome
Indirizzo
Società
Numero di telefono
Indirizzo e-mail
Indicandoci i Suoi dati, Lei avrà l’opportunità di ottenere dal responsabile del Servizio di Translation Assurance della Selfin S.p.A. le risposte ai
quesiti o alle richieste di informazioni che vorrà sottoporci. I Suoi dati saranno trattati nel rispetto di quanto stabilito dalla legge 31 dicembre 1996,
n.675 sulla “Tutela delle persone e di altri soggetti rispetto al trattamento di dati personali”. I Suoi dati non saranno oggetto di comunicazione o di
diffusione a terzi; essi saranno utilizzati “una tantum” e saranno conservati per il tempo strettamente necessario al loro utilizzo.
Riservato ai commenti del lettore
Selfin S.p.A.
Translation Assurance
Via F. Giordani, 7
80122 NAPOLI
Numero parte: 03R0080
Stampato in U.S.A.
(1P) P/N: 03R0080