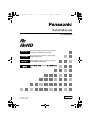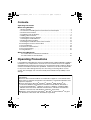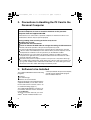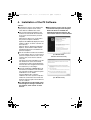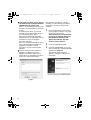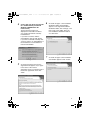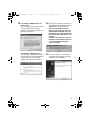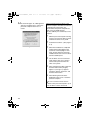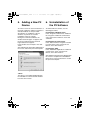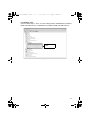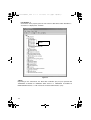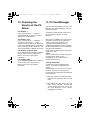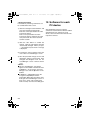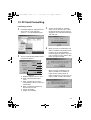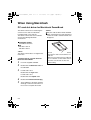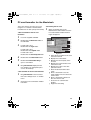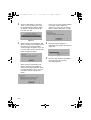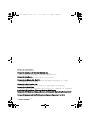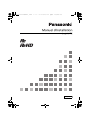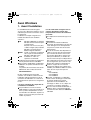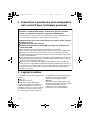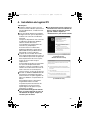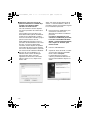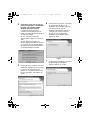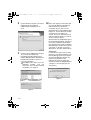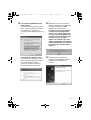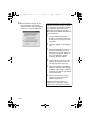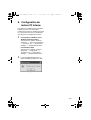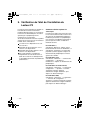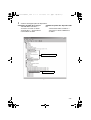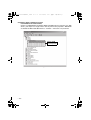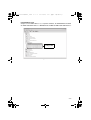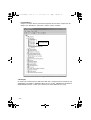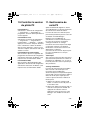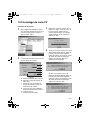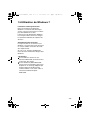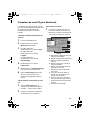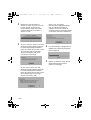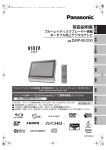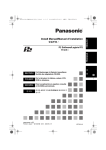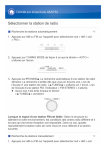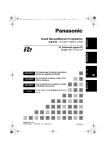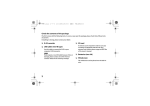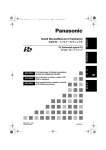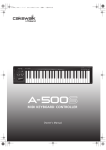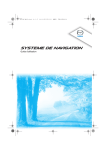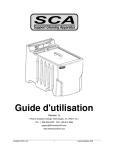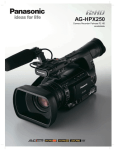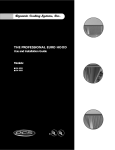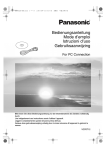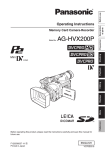Download windows vista business,? ?windows vista ultimate
Transcript
P2Installer(VQT2G26-1)_E.book 1 ページ 2010年2月19日 金曜日 午後2時9分 Install Manual P2 Software DEUTSCH Für Erlauterungen in Deutsch, konsultieren Sie bitte die mitgelieferte CD-ROM. ITALIANO Per le istruzioni in italiano, vedere il CDROM in dotazione. ESPAÑOL Para la explicación en español, consulte el CD-ROM suministrado. 한국어 FJ0509AT1020 -FJ Printed in Japan 한국어 설명은 부속품 CD-ROM 을 참조하여 주십시 오. ENGLISH VQT2G26-1 P2Installer(VQT2G26-1)_E.book 2 ページ 2010年2月19日 金曜日 午後2時9分 Contents Operating Precautions When Using Windows 1. 2. 3. 4. 5. 6. 7. 8. 9. 10. 11. 12. 13. 14. Before Installing . . . . . . . . . . . . . . . . . . . . . . . . . . . . . . . . . . . . . . . . . . . . . . . . . . . 3 Precautions in Handling the P2 Card in the Personal Computer . . . . . . . . . . . . . . 4 Software to be Installed . . . . . . . . . . . . . . . . . . . . . . . . . . . . . . . . . . . . . . . . . . . . . 4 Installation of the P2 Software . . . . . . . . . . . . . . . . . . . . . . . . . . . . . . . . . . . . . . . . 5 Adding a New P2 Device . . . . . . . . . . . . . . . . . . . . . . . . . . . . . . . . . . . . . . . . . . . 11 Uninstallation of the P2 Software . . . . . . . . . . . . . . . . . . . . . . . . . . . . . . . . . . . . . 11 Checking the Installed Devices . . . . . . . . . . . . . . . . . . . . . . . . . . . . . . . . . . . . . . . 12 Setting the internal P2 drive . . . . . . . . . . . . . . . . . . . . . . . . . . . . . . . . . . . . . . . . . 13 Checking the Installation Status of the P2 Driver . . . . . . . . . . . . . . . . . . . . . . . . . 14 Checking the Version of the P2 Driver . . . . . . . . . . . . . . . . . . . . . . . . . . . . . . . . . 19 P2 Card Manager . . . . . . . . . . . . . . . . . . . . . . . . . . . . . . . . . . . . . . . . . . . . . . . . . 19 Software for each P2 device . . . . . . . . . . . . . . . . . . . . . . . . . . . . . . . . . . . . . . . . . 20 P2 Card Formatting . . . . . . . . . . . . . . . . . . . . . . . . . . . . . . . . . . . . . . . . . . . . . . . . 21 Using Windows 7 . . . . . . . . . . . . . . . . . . . . . . . . . . . . . . . . . . . . . . . . . . . . . . . . . 23 When Using Macintosh PC card slot driver for Macintosh PowerBook . . . . . . . . . . . . . . . . . . . . . . . . . . . 24 P2 card formatter for the Macintosh . . . . . . . . . . . . . . . . . . . . . . . . . . . . . . . . . . . 25 Operating Precautions It is prohibited to redistribute the software included with this supplied CD-ROM, regardless of whether or not compensation is received. Use of the software stored on the supplied CD-ROM without permission for the purposes of manufacturing and/or selling any kinds of software and hardware shall be also prohibited. Furthermore, we will not be responsible for any losses and/or damage that may arise from using or not being able to use this system. This shall apply even if we have already been notified of the possibility of such damage. Microsoft, Windows and Windows Vista are trademarks of Microsoft Corporation of the United States. Macintosh, Mac OS and PowerBook are trademarks of Apple Inc. of the United States. Other names of companies and products are trademarks or registered trademarks of the respective companies. zIn these instructions, Microsoft® Windows®, Windows® 2000, Windows® XP Professional, Windows Vista® Business, Windows Vista® Ultimate, Windows® 7 Professional and Windows® 7 Ultimate are given as “Windows,” “Windows 2000,” “Windows XP Professional,” “Windows Vista Business,” “Windows Vista Ultimate,” “Windows 7 Professional,” and “Windows 7 Ultimate,” respectively. zSimilarly, in these instructions, Macintosh®, Mac OS® X and PowerBook® are given as “Macintosh,” “Mac OS X” and “PowerBook,” respectively. 2 P2Installer(VQT2G26-1)_E.book 3 ページ 2010年2月19日 金曜日 午後2時9分 When Using Windows 1. Before Installing This supplied CD-ROM installs the software for P2, used to reference on a personal computer the content of Panasonic P2 cards. A personal computer on which this software will be installed needs to meet the following conditions: z OS Windows 2000 SP4 or later Windows XP Professional (SP2 or SP3) 32 bit Windows Vista Business (SP1), Ultimate (SP1) 32/64 bit Windows 7 Professional, Ultimate 32/64 bit z RAM 512MB or greater recommended 1GB or greater recommended for Windows 7/Windows Vista z CPU Pentium® 4 1.5GHz or greater recommended z The personal computer is equipped with a drive in which CD-ROM can be read. z If the OS is Windows 2000 SP4, SP4 patches must be installed. SP4 patches are included on the supplied CD-ROM, in a folder named \Win2000SP4Patch. The personal computer further needs to meet the following conditions when actually using the software or when connecting the personal computer to the P2 card or P2 devices (P2 drive, P2 deck etc.). When connecting the P2 devices to the personal computer via USB2.0: When using the software with the P2 card directly inserted into the card bus of the personal computer: z A Type 2 card bus slot is installed. <Notes> z Depending on the condition of the personal computer, phenomena such as dropping image frames and disconnecting sound may occur when playing back material. z When connecting the P2 devices, be sure to reserve more free drives than the number of drives necessary for each P2 device which can be used by the personal computer. (The number of drives necessary for a P2 device should include those necessary for the P2 card slots and hard disks built into P2 device.) z The following 3 types of cards only can be used with the cardbus driver for Windows 2000. Other types of cards cannot be used. AJ-P2C002SG AJ-P2C004HG AJ-P2C008HG z If the OS is Windows 7 or Windows Vista, the “User Account Control” dialogue box may appear when installing, formatting etc. In this case, click “Continue” and continue the operation. z For versions of 64-bit Windows 7/ Windows Vista, the installer is stored in the folder \Win64 on the CD-ROM. z A USB2.0 port is provided, and the USB2.0 driver used is that supplied by Microsoft. If said OS is preinstalled in the personal computer, the driver is already present in the computer, so you do not need to check it. 3 P2Installer(VQT2G26-1)_E.book 4 ページ 2010年2月19日 金曜日 午後2時9分 2. Precautions in Handling the P2 Card in the Personal Computer When using the software with the P2 card or P2 devices connected to the personal computer, be sure to install the P2 driver on the personal computer from the supplied CD-ROM. If these devices are connected to a personal computer on which the P2 driver is not installed, these devices may not operate properly. During reading from or writing to the P2 card, do not: z remove the P2 card z proceed with P2 card removal z insert or remove the USB cable or change the setting of USB connector Otherwise, abnormal operation of the personal computer may result. Also, perform the following operation before removing the P2 card from the card slot: z If the P2 card is inserted directly into the card bus in the personal computer, execute “Safely Remove Hardware” from the system tray on the Windows taskbar. z If the P2 devices are connected to the personal computer via USB2.0, open My Computer, then right-click on the particular hardware item into which the P2 card is inserted, and select “Take Out”. z Ensure that the personal computer system is set up in such a way that it will not go into standby mode or hibernation mode during use of the P2 card. If the system is set up to go into standby mode or hibernation mode while a P2 card is being accessed, destruction of the files and/or data being executed may result. 3. Software to be Installed The supplied CD-ROM installs the following programs: z P2 driver z P2 card manager z Software for each P2 device When the programs are installed using the supplied CD-ROM, you are able to format the P2 card. For how to format, refer to “13. P2 Card Formatting” (page 21). The supplied CD-ROM also contains a set of instruction manuals. Refer to the folder named \Manuals. To browse instruction manuals, you need Adobe® Reader. If Adobe Reader is not 4 currently installed in the personal computer, you will need to download this program from the Adobe Web site. P2Installer(VQT2G26-1)_E.book 5 ページ 2010年2月19日 金曜日 午後2時9分 4. Installation of the P2 Software <Notes> z Install the P2 software after logging into the personal computer under a user name that has administrator status. z We recommend that installation of the software be started with the P2 devices to be used, connected to the personal computer. When the P2 devices are connected to the personal computer, Windows Explorer will additionally display the same number of drives as device card slots for these devices. When no drive is displayed in Windows Explorer, check that the USB2.0 driver provided by Microsoft is installed in the personal computer. z The P2 card driver needs to be installed for each card bus slots. If you are using a personal computer that has two or more card bus slots, insert the P2 card into every slot. The driver may not be installed for any slot into which the P2 card is not inserted, causing the P2 card to operate improperly. If the PC does not recognize the inserted P2 card, then try re-inserting it. z If the OS is Windows 2000/Windows XP Professional, installation of the software may fail when the driver signature option in Windows is set to “Block”. If the installation fails, select the Hardware tab in the “System Properties” window in Control Panel and check that the driver signature option for the driver is not set to “Block”. z If a dialogue box not described in this manual appears during installation of the software, click “Cancel” to close the box. z When a device such as the P2 card is connected to the personal computer before the driver is installed, the following dialogue box appears. Be sure to click “Cancel” to close the box. Figure 1 (For Windows 2000/ Windows XP Professional) Figure 2 (For Windows Vista) 5 P2Installer(VQT2G26-1)_E.book 6 ページ 2010年2月19日 金曜日 午後2時9分 z Users with a P2 driver version prior to 1.07.0048 already installed in Windows 2000/Windows XP Professional Refer to “10. Checking the Version of the P2 Driver” for the procedure to check the version. To install the new driver, you need to uninstall the currently installed driver. If you uninstall this driver, all the information installed until now will be deleted. Refer to “6. Uninstallation of the P2 Software” for the uninstallation procedure and notes. Also, you can uninstall the old version of the P2 driver during the procedure to upgrade the P2 driver. For both procedures, you may need to restart Windows. z If the OS of the personal computer is Windows 7 or Windows Vista, the dialogue box shown in Figure 3 may appear when you upgrade the P2 driver. In this case, click the “OK” button. After checking each item in “1. Before Installing”, use the following procedure to install the P2 software in the personal computer: 1 2 3 Close all applications, then connect the P2 card or P2 devices to be used to the personal computer. When the devices are connected to the personal computer, the Found New Hardware Wizard box will appear automatically, but click “Cancel” to close the box. Insert the supplied CD-ROM. From “MY COMPUTER”, access the drive containing the supplied CD-ROM and execute setup.exe. The window shown in Figure 4 appears, starting the setup process. Click “Next”. Figure 4 Figure 3 6 P2Installer(VQT2G26-1)_E.book 7 ページ 4 2010年2月19日 金曜日 午後2時9分 (Users with a P2 driver version prior to 1.07.0048 already installed in Windows 2000/Windows XP Professional) The box shown in Figure 5 is displayed. To install the new driver, you need to uninstall the currently installed driver. If you wish to continue with the uninstallation, click the “OK” button. If you wish to uninstall manually, click “Cancel”. Refer to “6. Uninstallation of the P2 Software” for information on manual uninstallation. 6 As shown in Figure 7, the installation destination folder setting window appears. To change the installation destination folder, click “Change”, and then create a new folder. Once the new installation destination folder is set, click “Next”. Figure 7 7 Figure 5 5 As shown in Figure 8, the installation start window appears. Click “Install”. As shown in Figure 6, the License Agreement box appears. If you agree to the terms of the License Agreement, click “I accept the terms of the license agreement”, then click “Next”. Figure 8 Figure 6 7 P2Installer(VQT2G26-1)_E.book 8 ページ 8 2010年2月19日 金曜日 午後2時9分 As shown in Figure 9, the status display window appears, indicating that installation is in progress. Figure 9 9 As shown in Figure 10, the driver installation selection window appears with each device displayed. Select the device to be installed and check the appropriate box. zInstallation of drivers for the installed devices is not necessary. For monitoring the installation status, see Page 14. 10 After pressing the OK button, a dialogue box appears to prompt for connection with the P2 card or P2 device as shown in Figure 11. If you need to install them, connect them, then click “Install”. If you do not wish to use them, just click “Cancel”. If at some future time you want to add a device that was skipped in the initial setup, execute the installer again to perform an overwrite installation of the device. Please refer to “5. Adding a New P2 Device” for more information. <Note> When the focus shifts to another window during installation, this box may be hidden behind that window. If the box shown in Figure 9 remains displayed and its status display does not change, check whether the box shown in Figure 11 is hidden behind another window. Figure 11 Figure 10 8 P2Installer(VQT2G26-1)_E.book 9 ページ 2010年2月19日 金曜日 午後2時9分 11 For Windows 2000/Windows XP Professional, The message window shown in Figure 12 may appear. Click “Continue Anyway”. The message window may appear several times. Figure 12 For Windows 7/Windows Vista, The message window shown in Figure 13 may appear. Click “Install this driver software anyway”. The message window may appear several times. 12 (Users with a P2 driver version prior to 1.07.0048 already installed in Windows 2000/Windows XP Professional) The message window shown in Figure 14 may appear. In this case, uninstallation of the old version of the P2 driver is completed, however the new version of the driver is not installed. Click the “OK” button to close the installer, restart Windows and then start the installation operation again from Step 1. Figure 14 13 As shown in Figure 15, the installation completion window appears, signifying completion of the installation. Figure 13 Figure 15 9 P2Installer(VQT2G26-1)_E.book 10 ページ 2010年2月19日 金曜日 午後2時9分 14 As shown in Figure 16, a dialogue box appears, prompting you to restart the personal computer. Click “Yes” to restart. When connecting two P2 drives to the personal computer, install the P2 software by following the steps below. (It is assumed here that portA and portB are used as the two USB2.0 ports.) Use two USB2.0 ports exclusively for the P2 drives. 1 2 Figure 16 3 4 5 6 With the personal computer running, connect one of the P2 drives to portA and then the other one to portB. Install the P2 software. (See pages 5 to 9) When the installation is completed and the panel requesting that the system be restarted (Figure 16 on Page 10) has appeared, click “No”, and disconnect each of the P2 drives from the USB2.0 ports. The P2 drives are now connected again, but this time one of them is connected to portB and then the other one to portA. After starting the installer again and click the “Next” button (Page 6), Figure 17 (on Page 11) appears. Check the “Repair” check box, and click the “Next” button. After following the instructions displayed on the screen, restart the personal computer. z Be sure to connect at least one P2 device to the personal computer. Up to two P2 drives can be connected. 10 P2Installer(VQT2G26-1)_E.book 11 ページ 2010年2月19日 金曜日 午後2時9分 5. Adding a New P2 Device 6. Uninstallation of the P2 Software To connect a new P2 card or P2 device to a personal computer in which P2 software is already installed, use the procedure described in “4. Installation of the P2 Software” to perform an overwrite installation of the P2 software. During the overwrite installation, the window shown in Figure 17 appears, but the License Agreement box shown in Figure 6 does not reappear. In this window, check “Repair”, then click “Next”. After following the instructions displayed on the screen, restart the personal computer. To uninstall the P2 software, use the following procedure: For Windows 7/Windows Vista, in the “Programs and Features” window in the “Programs” window in Control Panel, select “Panasonic P2 Drivers”, then click “Uninstall”. For Windows XP Professional, in the “Add or Remove Programs” window in Control Panel, select “Panasonic P2 Drivers”, then click “Remove”. For Windows 2000, in the “Add/Delete Applications” window in Control Panel, select “Panasonic P2 Drivers”, then click “Remove”. After following the instructions displayed on the screen to complete the uninstallation, follow the on-screen instructions to restart the personal computer. Figure 17 <Note> The above screen will be displayed when the installed P2 software and the installer have the same version. 11 P2Installer(VQT2G26-1)_E.book 12 ページ 2010年2月19日 金曜日 午後2時9分 <Notes> z If you uninstall the software, all the information installed until now will be deleted so, if you install the software again, you will need to install the drivers for all the devices that you will use. We recommend checking the current information before uninstallation. Refer to “7. Checking the Installed Devices” for the procedure for checking. z If the OS of the personal computer is Windows 7 or Windows Vista, the dialogue box shown in Figure 18 may appear when you uninstall the P2 driver. In this case, click the “OK” button. 7. Checking the Installed Devices To check which devices have a driver installed, use an installer that is the same version as the P2 software currently installed and follow the procedure described in “4. Installation of the P2 Software” to perform an overwrite installation. If you start the installation, then click “Next”, the window shown in Figure 17 (on Page 11) appears. In this window, check “Repair”, then click “Next”. If you follow the instructions displayed on the screen, the window shown in Figure 19 appears. In this window, you can check which devices have a driver installed by checking if “Installed” is displayed. After checking, click “Cancel” to close the window. Figure 18 Figure 19 12 P2Installer(VQT2G26-1)_E.book 13 ページ 2010年2月19日 金曜日 午後2時9分 8. Setting the internal P2 drive To use a personal computer in which the P2 drive is incorporated in the 5-inch bay, install the P2 card software, connect the P2 drive to the personal computer, then perform the following setting: 1 For Windows 7/Windows Vista/ Windows XP Professional, select the following: “Start” > “All Programs” > “Panasonic P2” > “Set P2 Drive Settings” > “Enable Internal Drive”. For Windows 2000, select the following: “Start” > “Program” > “Panasonic P2” > “Set P2 Drive Settings” > “Enable Internal Drive”. 2 The box shown in Figure 20 appears. Click “OK”. Figure 20 13 P2Installer(VQT2G26-1)_E.book 14 ページ 2010年2月19日 金曜日 午後2時9分 9. Checking the Installation Status of the P2 Driver When the standard driver is installed via the Found New Hardware Wizard box (Figure 1), or when the P2 driver is uninstalled for some reason, the P2 device does not operate properly. If any of the following events occurs, check that the P2 driver is properly installed; if it is not, reinstall it. z P2 card or P2 device is not recognized. z Reading from the P2 card or P2 device cannot be performed. z Writing to the P2 card or P2 device cannot be performed. z Image frame dropping occurs frequently during playback from the P2 card or P2 device, indicating that there is a performance problem. How to check the P2 driver <Note> When checking that the P2 driver is properly installed, be sure to connect the appropriate device to the personal computer. Devices not connected to the personal computer cannot be checked using the following method: For Windows 7, select “Start”, right-click “Computer”, and select “Property”. The System Properties window appears. Click on Device Manager at the top left of the window. For Windows Vista, select: “Start” > “Control Panel” > “System and Maintenance”. Click on Device Manager. For Windows XP Professional, select: “Start” > “Control Panel” > “System”. The System Properties window appears. Select the Hardware tab, then click on Device Manager. For Windows 2000, select: “Start” > “Settings” > “Control Panel” > “System”. The System Properties window appears. Select the Hardware tab, then click on Device Manager. 14 P2Installer(VQT2G26-1)_E.book 15 ページ 1 2010年2月19日 金曜日 午後2時9分 Check the P2 device driver display. Checking the P2 card driver “IDE ATA/ATAPI controllers” “Panasonic P2 Card” is set. “P2 Disk Drive” - “P2Card Series Cached Disk” is set. Checking the P2 USB devices drivers “Universal Serial Bus controllers” “Panasonic P2 Series USB Device” is set. P2 card driver P2 devices drivers Figure 21 15 P2Installer(VQT2G26-1)_E.book 16 ページ 2010年2月19日 金曜日 午後2時9分 Checking the P2 card 1394b driver For Windows XP Professional, Click “MATSHITA AJ-PCD20 #1 IEEE 1394 SBP2 Device” listed under “Disk drives,” then click on the “Driver” tab in the “MATSHITA AJ-PCD20 #5 IEEE 1394 SBP2 Device” property panel. “Provider” - “Panasonic” is set. P2 devices 1394b drivers Figure 22 16 P2Installer(VQT2G26-1)_E.book 17 ページ 2010年2月19日 金曜日 午後2時9分 For Windows Vista, Click “P2 SBP2 Device”. There are 5 items displayed from “MATSHITA AJ-PCD20 #1 IEEE 1394 SBP2 Device” to “MATSHITA AJ-PCD20 #5 IEEE 1394 SBP2 Device”. P2 devices 1394b drivers Figure 23 17 P2Installer(VQT2G26-1)_E.book 18 ページ 2010年2月19日 金曜日 午後2時9分 For Windows 7, Click “Driver” in the property panel of each of the five disk drives under “Disk drives”, “Panasonic” is displayed as “Provider”. P2 devices 1394b drivers Figure 24 <Note> Depending on the environment, the “Disk drive” indication (five) may be replaced with “MATSHITA AJ-PCD20 #1 IEEE1394 SBP2 Device” to “MATSHITA AJ-PCD20 #5 IEEE1394 SBP2 Device”, or with “Panasonic P2 Series SBP2 Device” (five). 18 P2Installer(VQT2G26-1)_E.book 19 ページ 2010年2月19日 金曜日 午後2時9分 10. Checking the Version of the P2 Driver For Windows 7, select: “Control Panel” > “Program” > “Uninstall a program”. A list screen that displays the version appears. For Windows Vista, select: “Control Panel” > “Programs” > “Programs and Features” > “View” > “Details”. Press the “Alt” key to display the menu, select “Display settings” in the “View” menu, check the “Version” check box and click the “OK” button to display the version. For Windows XP Professional, in the “Add or Remove Programs” window in Control Panel, select “Panasonic P2 Drivers”, then refer to the support information. For Windows 2000, in the “Add/Delete Applications” window in Control Panel, select “Panasonic P2 Drivers”, then refer to the support information. 11. P2 Card Manager After P2 software installation, the “P2 Card Manager” icon will be added to the control panel and task bar. Card names and passwords can be set for the P2 cards by using the “P2 Card Manager”. Start the “P2 Card Manager” and select the desired P2 card from the recognized P2 cards, the “Change Card Name” and “Change Password” buttons will be enabled. After clicking the “Refresh” button, the latest information on the P2 card will be determined and displayed. (Card names and passwords for unused P2 cards are not set.) <Note> If the P2 card cannot be written to because the write protect switch is set to “PROTECT” etc, the card name and password cannot be set. <Change Card Name> Card names can be changed from this screen. A password is required for the change. No password is set when a new P2 card is inserted. Be sure to use the required password for P2 cards that are inserted and use a password. 1) Click the “Change Card Name” button, and enter the password and the card name. 2) After clicking the “OK” button, the card name can be changed. Pressing the “Cancel” button returns the user to the “P2 Card Manager” screen without changing the card name. 19 P2Installer(VQT2G26-1)_E.book 20 ページ 2010年2月19日 金曜日 午後2時9分 <Change Password> Passwords for protecting card names can be controlled from this screen. 1) Click the “Change Password” button, and enter the old and new passwords. Enter the current password in the “Old Password” column. Enter a new password in the “New Password” column, and enter the same new password in the “New Password Confirm” column. 2) Click the “OK” button to confirm the change. Click the “OK” button when the “Successfully changed. When you eject, ..... information may be shown.” message is displayed. 3) Pressing the “Cancel” button returns the user to the “P2 Card Manager” screen. 4) After the password change, the P2 card information whose password has been changed will disappear from the “P2 Card Manager” screen. Remove the P2 card. <Notes> z The “P2 Card Manager” icon will not appear on the taskbar in the default state of Windows 7. To access the “P2 Card Manager” icon, click the 3 button on the taskbar. z In Windows 7 and Windows Vista, the “Program Compatibility Assistant” confirmation dialog box may appear after closing the “P2 Card Manager” screen. In such cases, select “This control panel works correctly” and close the dialog box. 20 12. Software for each P2 device After installation of the P2 software, software for each P2 device will be installed simultaneously. For software for each device, refer to the instruction manual of the respective software. P2Installer(VQT2G26-1)_E.book 21 ページ 2010年2月19日 金曜日 午後2時9分 13. P2 Card Formatting Formatting procedure 1 3 In Windows Explorer, right-click on the drive of the P2 card, and select “Format…” from the displayed menu. Set the volume label etc. and click “Start”. For the AJ-P2E series cards, the Remain life time shown Figure 27 will appear. Check the Remain life time and click “OK”. Figure 27 4 Figure 25 2 The P2 card formatting window shown in Figure 26 appears. When you have not checked the “Full delete” checkbox of the window shown in Figure 26, the warning window shown in Figure 28 appears. If you are sure you wish to format, click the “OK” button to begin formatting. a b c d e f Figure 26 a Displays capacity of the P2 card. b Enter a desired volume label name. c Enter a checkmark to use the serial number of the P2 card as the volume label. d Enter a checkmark to delete all data from the P2 card. e Closes the window. f Begins the formatting. Figure 28 When you have checked the “Full delete” checkbox in the window of Figure 26, the warning shown in Figure 29 appears. If you are sure you wish to format, click the “OK” button. Figure 29 21 P2Installer(VQT2G26-1)_E.book 22 ページ 2010年2月19日 金曜日 午後2時9分 In this case, a further warning window of the type shown in Figure 30 appears. If you are sure you wish to format, click “OK” to begin. Figure 30 5 During formatting, progress is indicated by the progress bar shown in Figure 31. Figure 31 6 When the formatting is completed, the window shown in Figure 32 appears. Click the “OK” button to close the window. <Notes> z You cannot recover data erased by formatting. Always check the data before formatting. z For formatting, you should log in under a user name with Administrator privileges. z If you enter a checkmark in “Use serial number for volume label”, the serial number of the P2 card will be automatically entered as the volume label. If, however, you then change the serial number to a different character string, the new character string will be set as the volume label. z In the case of the AJ-P2E series card, the Remain life time of the P2 card is displayed as follows. Remain Display life time color 100% 61% Blue 60% 21% Green 20% 9% Yellow 8%-1% Red 0% Red Display z When “RUN DOWN CARD” is displayed, Figure 32 7 22 Click the “Close” button in the window shown in Figure 26, to close the window. formatting cannot be performed correctly. We recommend that you back up the data on the card and change cards within one week. If you continue using the old card, normal recording and playback may not be possible. z The processing for fully erasing the P2 card is equivalent to a writing operation and therefore reduces the Remain life time. z The Explorer display may not be updated after formatting. In such cases, quit Explorer and restart the personal computer. P2Installer(VQT2G26-1)_E.book 23 ページ 2010年2月19日 金曜日 午後2時9分 14. Using Windows 7 Drive display settings Under the default settings of Windows 7, an empty drive for which a P2 card is not inserted will not appear in My Computer or the tree view of Windows Explorer. To display the drive at all times, change the Windows “Folder Options” settings. Drive name assignments When a P2 drive is connected in Windows 7, the drive name may not be assigned according to slot order. If this occurs, change the drive name assignments in Windows “Disk Management”. <Notes> z When using the P2 drive with the IEEE1394b interface, the drive name cannot be changed. z When installing the IEEE1394b driver for the P2 drive during the P2 driver update, a message indicating that the driver has already been installed may appear. Even if this happens, be sure to proceed with installation of the IEEE1394b driver. 23 P2Installer(VQT2G26-1)_E.book 24 ページ 2010年2月19日 金曜日 午後2時9分 When Using Macintosh PC card slot driver for Macintosh PowerBook This driver software is for referencing the content of a P2 card on a Macintosh PowerBook with a PC card slot. This driver software has been verified to work in the following Macintosh environment. <Notes> z Only the card slot driver will be installed. z When removing the P2 card, drag the P2 card to the “Trash” and wait until the icon disappears. z Compatible models PowerBook G4 Series z OS Mac OS X 10.4.11 Mac OS X 10.5.6 <Note> This driver software does not support Mac OS X 10.6. <Installing the PC card slot driver for Macintosh PowerBook> 1 2 3 Insert the supplied CD-ROM. Double-click the Macintosh folder in the CD-ROM. For Mac OS X 10.4 Double-click the Tiger folder. For Mac OS X 10.5 Double-click the Leopard folder. 4 5 24 Double-click P2PCCard Install.pkg. The installation of the driver software will begin. Follow the instructions on the screen to complete the install. The write-protect switch is not effective when the P2 card is inserted in the PC card slot. Make sure you remove the P2 card from the PC card slot, set the switch, then reinsert the card, in order to effect the switch setting. P2Installer(VQT2G26-1)_E.book 25 ページ 2010年2月19日 金曜日 午後2時9分 P2 card formatter for the Macintosh This is the software to format a P2 card using the PC card slot of the Macintosh PowerBook or P2 drive (except AJ-PCD10). <New installation of the P2 card formatter> 1 2 3 <Formatting the P2 card> 1 When you double-click on the Macintosh P2 card formatter icon, the P2 card formatter window shown in Figure 33 appears. a Insert the supplied CD-ROM. b c d e f g h Double-click the Macintosh folder in the CD-ROM. For Mac OS X 10.4 Double-click the Tiger folder. For Mac OS X 10.5 Double-click the Leopard folder. For Mac OS X 10.6 Double-click the SnowLeopard folder. 4 5 6 Double-click the P2Formatter folder. Double-click P2Formatter.dmg to open a new window. Drag P2Formatter displayed in the new window to an appropriate place such as the Desktop. <Uninstallation of the P2 card formatter> 1 2 Drag P2Formatter to the Trash and then select “Empty Trash...” in “Finder” menu. Click “OK” in the confirmation window to delete it. i j Figure 33 a Select the slot in which the P2 card has been inserted. b Displays the selected slot. c Displays the total capacity of the P2 card. d Displays the serial number of the inserted P2 card. e Displays the status of the write protection switch. f Enter the desired volume label name. g Enter a checkmark to use the serial number of the P2 card as the volume label. h Enter a checkmark to delete all data from the P2 card. i Closes the P2 card formatter window. j Begins the formatting. 25 P2Installer(VQT2G26-1)_E.book 26 ページ 2 2010年2月19日 金曜日 午後2時9分 Set the volume label etc. and click “Start”. For the AJ-P2E series card, the Remain life time shown in Figure 34 appears. Check the Remain life time and click “OK”. In this case, a further warning window of the type shown in Figure 37 appears. If you are sure you wish to format, click the “OK” button to begin. Figure 34 3 When you have not checked the “Full delete” checkbox of the window shown in Figure 33, the warning window shown in Figure 35 appears. If you are sure you wish to format, click the “OK” button to begin formatting. Figure 37 4 During formatting, progress is indicated by the progress bar shown in Figure 38. Figure 38 5 Figure 35 When you have checked the “Full delete” checkbox in the window of Figure 33, the warning window shown in Figure 36 appears. If you are sure you wish to format, click the “OK” button. Figure 36 26 Click the “Quit” button in the window shown in Figure 33 to end the formatting operation. P2Installer(VQT2G26-1)_E.book 27 ページ 2010年2月19日 金曜日 午後2時9分 <Notes> z You cannot recover data erased by formatting. Always check the data before formatting. z Do not remove P2 cards while the formatter is in operation. z When using the P2 drive (except AJPCD10), the status indicator will continue to flash after formatting as it will also access other P2 cards that were not formatted. Do not remove P2 cards while the status indicator is flashing. z AJ-PCD35 does not operate with AJPCD20 formatter. Update to AJ-PCD35 formatter (Ver. 1.30 or later). z If you enter a checkmark in “Use serial number for volume label”, the serial number of the P2 card will be automatically entered as the volume label. If, however, you then change the serial number to a different character string, the new character string will be set as the volume label. z In the case of the AJ-P2E series card, the Remain life time of the P2 card is displayed as follows. Remain Display life time color 100% 61% Blue 60% 21% Green 20% 9% Yellow 8%-1% Red 0% Red z The processing for fully erasing the P2 card is equivalent to a writing operation and therefore reduces the Remain life time. Display z When “RUN DOWN CARD” is displayed, formatting cannot be performed correctly. We recommend that you back up the data on the card and change cards within one week. If you continue using the old card, normal recording and playback may not be possible. 27 P2Installer(VQT2G26-1)_E.book 28 ページ 2010年2月19日 金曜日 午後2時9分 Web Site: http://panasonic.net Panasonic Broadcast & Television Systems Co. 3 Panasonic Way, 2E-7 Secaucus, NJ 07094 Tel: 201-348-5300 http://www.panasonic.com/broadcast e-mail: [email protected] Panasonic Canada Inc. 5770 Ambler Drive, Mississauga, Ontario L4W 2T3 Tel: 905-624-5010 Panasonic de México S.A. De C.V. Casa Matriz: Moras No.313 Col. Tlacoquemecatl Del Valle Del.Benito Juárez México, D.F., C.P.03200 Tel: 55-5488-1000 Fax: 55-5575-6783 Panasonic Latin America, S.A. P.O.Box 0816-03164 Panama, Republic of Panama Tel: +507-229-2955 Fax: 507-229-5352 Panasonic do Brasil Ltda. Rua Cubatão, 320-6o andar-Paraíso CEP 04013-001- São Paulo -SP Tel: 11-3889-4000 Fax: 11-3889-4004 Professional & Broadcast IT Systems Business Unit Europe Panasonic AVC Systems Europe a Division of Panasonic Marketing Europe GmbH Hagenauer Str. 43, 65203 Wiesbaden-Biebrich Deutschland Tel: +49-611-235-481 Panasonic Systems Asia Pacific (Broadcast Regional Operation Center) 2 Jalan Kilang Barat, Panasonic Building, Singapore 159346 Tel: +65-6270-0110 © 2009 P2Installer(VQT2G26-1)_F.book 1 ページ 2010年2月12日 金曜日 午後1時29分 Manuel d'installation Logiciel P2 FRENCH P2Installer(VQT2G26-1)_F.book 2 ページ 2010年2月12日 金曜日 午後1時29分 Table des matières Précautions d’utilisation Avec Windows 1. Avant l’installation . . . . . . . . . . . . . . . . . . . . . . . . . . . . . . . . . . . . . . . . . . . . . . . . . . .3 2. Précautions à prendre lors de la manipulation de la carte P2 dans l’ordinateur personnel. . . . . . . . . . . . . . . . . . . . . . . . . . . . . . . . . . . . . . . . . . . .4 3. Logiciel à installer . . . . . . . . . . . . . . . . . . . . . . . . . . . . . . . . . . . . . . . . . . . . . . . . . . .4 4. Installation du logiciel P2 . . . . . . . . . . . . . . . . . . . . . . . . . . . . . . . . . . . . . . . . . . . . .5 5. Ajouter un nouveau dispositif P2 . . . . . . . . . . . . . . . . . . . . . . . . . . . . . . . . . . . . . .11 6. Désinstallation du logiciel P2 . . . . . . . . . . . . . . . . . . . . . . . . . . . . . . . . . . . . . . . . .11 7. Contrôler les dispositifs installés . . . . . . . . . . . . . . . . . . . . . . . . . . . . . . . . . . . . . . .12 8. Configuration du lecteur P2 interne . . . . . . . . . . . . . . . . . . . . . . . . . . . . . . . . . . . .13 9. Vérification de l’état de l’installation du Lecteur P2. . . . . . . . . . . . . . . . . . . . . . . . .14 10. Contrôler la version du pilote P2 . . . . . . . . . . . . . . . . . . . . . . . . . . . . . . . . . . . . . . .19 11. Gestionnaire de carte P2 . . . . . . . . . . . . . . . . . . . . . . . . . . . . . . . . . . . . . . . . . . . .19 12. Logiciel pour chaque dispositif P2 . . . . . . . . . . . . . . . . . . . . . . . . . . . . . . . . . . . . .20 13. Formatage de carte P2 . . . . . . . . . . . . . . . . . . . . . . . . . . . . . . . . . . . . . . . . . . . . . .21 14. Utilisation de Windows 7 . . . . . . . . . . . . . . . . . . . . . . . . . . . . . . . . . . . . . . . . . . . . .23 Avec Macintosh Pilote pour emplacement de carte PC pour PowerBook de Macintosh . . . . . . . . .24 Formateur de carte P2 pour Macintosh. . . . . . . . . . . . . . . . . . . . . . . . . . . . . . . . . .25 Précautions d’utilisation Il est interdit de redistribuer le logiciel contenu dans ce CD-ROM fourni, que ce soit en échange d’une contrepartie ou non. Il est interdit d’utiliser sans autorisation le logiciel mémorisé sur le CD-ROM fourni, quel que soit le but, qu’il s’agisse de fabrication et/ou de vente de logiciels et de matériels quels qu’ils soient. De plus, nous ne pourrons pas être tenus pour responsables de la perte et/ou des dommages survenus lors de l’utilisation de ce système ou du fait de la capacité à utiliser celui-ci. Ces dispositions s’appliqueront même si nous avons déjà été informés de l’éventualité d’un tel dommage. Microsoft, Windows et Windows Vista sont des marques commerciales de Microsoft Corporation aux États-Unis. Macintosh, Mac OS et PowerBook sont des marques commerciales de Apple Inc. des États-Unis. Les autres noms de sociétés et de produits sont des marques commerciales ou marques déposées des sociétés respectives. zDans le cadre de ce manuel d’installation, Microsoft® Windows®, Windows® 2000, Windows® XP Professionnel, Windows Vista® Professionnel, Windows Vista® Édition Intégrale, Windows® 7 Professionnel et Windows® 7 Édition Intégrale sont appelés “Windows”, “Windows 2000”, “Windows XP Professionnel”, “Windows Vista Professionnel”, “Windows Vista Édition Intégrale”, “Windows 7 Professionnel” et “Windows 7 Édition Intégrale” respectivement. zDe même, dans ce manuel d’installation, Macintosh®, Mac OS® X et PowerBook® sont appelés “Macintosh,” “Mac OS X” et “PowerBook,” respectivement. -2- P2Installer(VQT2G26-1)_F.book 3 ページ 2010年2月12日 金曜日 午後1時29分 Avec Windows 1. Avant l’installation Le CD-ROM fourni installe le logiciel associé à P2, utilisé pour référencer sur un ordinateur personnel le contenu des cartes P2 Panasonic L’ordinateur sur lequel ce logiciel sera installé doit satisfaire aux conditions suivantes : Lors de l’utilisation du logiciel avec la carte P2 directement insérée dans l’emplacement card bus de l’ordinateur personnel : z OS <Remarques> z En fonction de l’état de l’ordinateur personnel, des phénomènes tels que des sauts d’images ou une interruption du son peuvent survenir lors de la lecture d’informations. z Lors de la connexion des dispositifs P2 , veillez à réserver plus de lecteurs libres que le nombre de lecteurs nécessaire pour chaque dispositif P2 qui peut être utilize par l’ordinateur. (Le nombre de lecteurs nécessaire pour un dispositif P2 doit comprendre les lecteurs nécessaires pour les logements pour carte P2 et les disques durs intégrés au dispositif P2) z Seuls les 3 types de carte suivants peuvent être utilisés avec le pilote pour CardBus pour Windows 2000. Les autres types de carte ne peuvent pas être utilisés. AJ-P2C002SG AJ-P2C004HG AJ-P2C008HG z Si le S.E. est Windows 7 ou Windows Vista, la boîte de dialogue “Commande de compte d’utilisateur” pourrait apparaître lors de l’installation, du formatage etc. Dans ce cas, cliquez sur “Continuer” et continuez l’opération. z Pour les versions 64-bits de Windows 7/ Windows Vista, le logiciel d’installation est mémorisé dans le dossier \Win64 du CD-ROM. Windows 2000 SP4 ou supérieur Windows XP Professionnel (SP2 ou SP3) 32-bits Windows Vista Professionnel (SP1) ou Édition Intégrale (SP1) 32/64-bits Windows 7 Professionnel ou Édition Intégrale 32/64-bits z RAM 512 Mo ou supérieur recommandé 1Go ou plus recommandé pour Windows 7/Windows Vista z CPU Pentium® 4 1,5 GHz ou supérieur recommandé z L’ordinateur personnel doit être équipé d’un lecteur permettant de lire le CD-ROM. z Si le système d’exploitation est Windows 2000 SP4, les patches SP4 doivent être installés. Les patches SP4 sont inclus dans le CDROM fourni, dans un dossier nommé \Win2000SP4Patch. De plus, l’ordinateur personnel doit satisfaire aux conditions suivantes lors de l’utilisation réelle du logiciel ou lors de la connexion de l’ordinateur à la carte P2 ou aux dispositifs P2 (lecteur P2, l’enregistreur P2 etc. Lors de la connexion des dispositifs P2 à l’ordinateur via USB2.0 : z Un port USB2.0 est fourni et le lecteur USB2.0 utilisé est celui fourni par Microsoft. Si les systèmes d’exploitation sus-cités sont installés sur l’ordinateur, le pilote est intégré, vous n’avez donc pas besoin de vérifier sa présence. z Un emplacement card bus de type 2 est installé. -3- P2Installer(VQT2G26-1)_F.book 4 ページ 2010年2月12日 金曜日 午後1時29分 2. Précautions à prendre lors de la manipulation de la carte P2 dans l’ordinateur personnel Lors de l’utilisation du logiciel avec la carte P2 ou les dispositifs P2 connectés à l’ordinateur personnel, assurez-vous que vous avez bien installé, sur l’ordinateur, le pilote P2 à partir du CD-ROM fourni. Si ces périphériques sont connectés à un ordinateur personnel sur lequel le pilote P2 n’est pas installé, ils risquent de ne pas fonctionner correctement. Pendant la lecture de la carte P2 ou l’écriture sur celle-ci, veillez à ne pas: z retirer la carte P2 z procéder au retrait de la carte P2 z brancher ou débrancher le câble USB ou changer les paramètres du connecteur USB Sinon, l’ordinateur personnel risque de fonctionner de façon anormale. De plus, exécutez l’opération suivante avant de retirer la carte P2 de son emplacement : z Si la carte P2 est directement insérée dans le card bus de l’ordinateur personnel, exécutez le programme “Safely Remove Hardware” dans la barre d’état système de la barre des tâches Windows. z Si les dispositifs P2 sont connectés à l’ordinateur personnel USB2.0, ouvrez le Poste de travail, puis cliquez du bouton droit sur l’élément matériel dans lequel la carte P2 est insérée, puis sélectionnez “Take Out”. z Veillez à ce que les paramètres de l’ordinateur personnel ne soient pas réglés de façon à passer en mode Attente ou Hibernation pendant l’utilisation de la carte P2. Si les paramètres sont réglés de façon à passer en mode Attente ou Hibernation lors de l’accès à la carte P2, cela pourrait provoquer la destruction des fichiers et/ou des données en exécution. 3. Logiciel à installer Le CD-ROM fourni installe les programmes suivants : z Pilote P2 z Gestionnaire carte P2 z Logiciel pour chaque dispositif P2 Lorsque vous installez les programmes à l’aide du CD-ROM fourni, vous pouvez formater la carte P2. Pour savoir comment procéder au formatage, reportez-vous à “13. Formatage de carte P2” (page 21). -4- Le CD-ROM fourni contient également un ensemble de manuels d’instructions. Reportez-vous au dossier nommé \Manuals. Pour lire les manuels d’instructions, vous devez disposer d’Adobe® Reader. Si Adobe Reader n’est pas installé sur votre ordinateur personnel, vous devrez le télécharger sur le site Web d’Adobe. P2Installer(VQT2G26-1)_F.book 5 ページ 2010年2月12日 金曜日 午後1時29分 4. Installation du logiciel P2 <Remarques> z Installez le logiciel P2 après vous être connecté à votre ordinateur personnel en tant qu’administrateur, à l’aide d’un nom d’utilisateur. z Il est conseillé de démarrer l’installation du logiciel une fois que les dispositifs P2 à utiliser sont connectés à l’ordinateur personnel. Lorsque les dispositifs P2 sont connectés à l’ordinateur, l’Explorateur Windows affiche le nombre de lecteurs correspondant aux emplacements de cartes de ces périphériques. Si aucun lecteur ne s’affiche dans l’Explorateur Windows, vérifiez que le pilote USB2.0 fourni par Microsoft est bien installé sur votre ordinateur. z Le pilote de carte P2 doit être installé pour chaque emplacements de cartes. Si votre ordinateur personnel est équipé de deux emplacements de cartes ou plus, insérez la carte P2 dans chaque emplacement. Il est possible que le pilote ne soit installé sur aucun des emplacements dans lesquels la carte P2 est installée, ce qui entraîne un fonctionnement incorrect de celle-ci. Si le PC ne reconnait pas la carte P2 inseree, essayez de la reinserer. z Si le S.E. est Windows 2000/Windows XP Professionnel, l’installation du logiciel pourrait échouer si l’option Signature du pilote sous Windows est paramétrée sur “Block”. Si l’installation échoue, sélectionnez l’onglet Matériel dans la fenêtre “Propriétés Système” du Panneau de configuration et assurez-vous que l’option Signature du pilote n’est pas paramétrée sur “Block”. z Si une boîte de dialogue non décrite dans ce manuel apparaît au cours de l’installation du logiciel, cliquez sur “Annuler” pour la fermer. z Si un dispositif tel qu’une carte P2 est connecté au PC avant l’installation du pilote, la boîte de dialogue suivante apparaît. Veillez à cliquer sur “Annuler/Cancel” pour fermer la boîte. Figure 1 (Pour Windows 2000/ Windows XP Professionnel) Figure 2 (Pour Windows Vista) -5- P2Installer(VQT2G26-1)_F.book 6 ページ 2010年2月12日 金曜日 午後1時29分 z Utilisateurs ayant une version de pilote P2 antérieure à 1.07.0048 déjà installée sous Windows 2000/ Windows XP Professionnel Voir “10. Contrôler la version du pilote P2” pour la procédure de contrôle de la version. Pour installer le nouveau pilote, vous devez désinstaller le pilote actuellement installé. Si vous désinstallez ce pilote, toutes les informations installées jusqu’à présent seront effacées. Voir “6. Désinstallation du logiciel P2” pour la procédure de désinstallation et les notes. En outre, vous pouvez désinstaller l’ancienne version du pilote P2 pendant la procédure de mise à niveau du pilote P2. Pour les deux procédures, il pourrait être nécessaire de redémarrer Windows. z Si le S.E. du PC est Windows 7 ou Windows Vista, la boîte de dialogue présentée dans figure 3 pourrait apparaître lors de la mise à niveau du pilote P2. Dans ce cas, cliquez sur le bouton “OK”. Après avoir vérifié chaque élément de la section “1. Avant l’installation”, utilisez la procédure suivante pour installer le logiciel P2 sur l’ordinateur personnel : 1 2 3 Fermez toutes les applications, puis connectez la carte P2 ou les dispositifs P2 à utiliser à l’ordinateur personnel. Lorsque les périphériques sont connectés à l’ordinateur personnel, l’assistant “Found New Hardware Wizard” s’affiche automatiquement, mais cliquez sur “Annuler” pour fermer la boîte. Insérez le CD-ROM fourni. A partir de “Poste de travail”, accéder au lecteur qui contient le CD-ROM fourni et lancer setup.exe. La fenêtre illustrée à la figure 4 s’affiche, permettant de démarrer le processus d’installation. Cliquez sur “Next”. Figure 4 Figure 3 -6- P2Installer(VQT2G26-1)_F.book 7 ページ 4 2010年2月12日 金曜日 午後1時29分 (Utilisateurs ayant une version de pilote P2 antérieure à 1.07.0048 déjà installée sous Windows 2000/ Windows XP Professionnel) La boîte présentée en figure 5 s’affiche. Pour installer le nouveau pilote, vous devez désinstaller le pilote actuellement installé. Si vous souhaitez continuer la désinstallation, cliquez sur le bouton “OK”. Si vous souhaitez procéder à la désinstallation manuellement, cliquez sur “Cancel”. Voir “6. Désinstallation du logiciel P2” pour plus d’informations sur la désinstallation manuelle. 6 Comme illustré à la figure 7, la fenêtre de configuration du dossier de destination de l’installation apparaît. Pour changer de dossier de destination d’installation, cliquez sur “Change” puis créez un nouveau dossier. Une fois le dossier de destination de l’installation défini, cliquez sur “Next”. Figure 7 7 Figure 5 5 Comme illustré à la figure 8, la fenêtre de démarrage de l’installation apparaît. Cliquez sur “Install”. Comme illustré à la figure 6, la licence d’utilisation apparaît. Si vous acceptez les termes du Contrat de licence, cliquez sur “I accept the terms in the licence agreement”, puis cliquez sur “Next”. Figure 8 Figure 6 -7- P2Installer(VQT2G26-1)_F.book 8 ページ 8 2010年2月12日 金曜日 午後1時29分 Comme illustré à la figure 9, la fenêtre d’affichage de l’état apparaît, indiquant que l’installation est en cours. Figure 9 9 Comme cela est indiqué dans la figure 10, la fenêtre de sélection de l’installation du pilote apparaît avec chaque dispositif affiché. Sélectionnez le dispositif à installer et cochez la case correspondante. zL’installation des pilotes pour les dispositifs installés n’est pas nécessaire. Pour contrôler l’état de l’installation, voir Page 14. 10 Après avoir appuyé sur le bouton OK, une boîte de dialogue apparaît pour inviter l’utilisateur à effectuer la connextion avec la carte P2 ou le dispositif P2 de la façon indiquée dans la figure 11. Si vous devez les installer, connectez-les, puis cliquez sur “Install”. Si vous ne souhaitez pas les utiliser, il suffit de cliquer sur “Cancel”. Si vous souhaitez ajouter ultérieurement un périphérique ignoré lors de l’installation initiale, exécutez à nouveau le programme d’installation pour effectuer une nouvelle installation du périphérique. Veuillez vous reporter à la section “5. Ajouter un nouveau dispositif P2” pour plus d’informations. <Remarque> Lorsque le focus passe sur une autre fenêtre au cours de l’installation, cette boîte de dialogue peut être masquée. Si la boîte de dialogue illustrée à la figure 9 reste affichée et que l’affichage de l’état ne change pas, vérifiez si la boîte de dialogue illustrée à la figure 11 est masquée par une autre fenêtre. Figure 11 Figure 10 -8- P2Installer(VQT2G26-1)_F.book 9 ページ 2010年2月12日 金曜日 午後1時29分 11 Pour Windows 2000/Windows XP Professionnel, La fenêtre de message présentée en figure 12 pourrait apparaître. Cliquez sur “Continuer”. La fenêtre de message pourrait apparaître plusieurs fois. Figure 12 Pour Windows 7/Windows Vista, La fenêtre de message présentée en figure 13 pourrait apparaître. Cliquez sur “Install this driver software anyway”. La fenêtre de message pourrait apparaître plusieurs fois. 12 (Utilisateurs ayant une version de pilote P2 antérieure à 1.07.0048 déjà installée sous Windows 2000/ Windows XP Professionnel) La fenêtre de message présentée en figure 14 pourrait apparaître. Dans ce cas, la désinstallation de l’ancienne version du pilote P2 est terminée, mais la nouvelle version du pilote n’est pas installée. Cliquez sur le bouton “OK” pour quitter le programme d’installation, redémarrez Windows puis reprenez la procédure d’installation depuis l’étape 1. Figure 14 13 Comme illustré à la figure 15, la fenêtre de fin d’installation apparaît, indiquant que l’installation est terminée. Figure 13 Figure 15 -9- P2Installer(VQT2G26-1)_F.book 10 ページ 2010年2月12日 金曜日 午後1時29分 14 Comme illustré à la figure 16, une boîte de dialogue vous invitant à redémarrer votre ordinateur apparaît. Cliquez sur “Yes” pour redémarrer. Lorsque deux lecteurs P2 sont raccordes a l’ordinateur personnel, installez le logiciel P2 en effectuant les operations suivantes. (Nous supposons que les deux ports USB2.0 sont le port (A) et le port (B).) Utilisez deux ports USB2.0 exclusivement pour les lecteurs P2. 1 2 Figure 16 3 4 5 6 Lorsque l’ordinateur personnel fonctionne, raccordez l’un des deux lecteurs P2 au port (A), puis l’autre au port (B). Installez le logiciel P2. (Voir pages 5 a 9.) Lorsque l’installation est terminee et que l’ecran demandant que vous redemarriez le systeme (Figure 16 de la page 10) apparait, cliquez sur “No”, puis debranchez chaque lecteur P2 des ports USB2.0. Reraccordez les lecteurs P2, mais cette fois raccordez le premier au port (B), puis l’autre au port (A). Après avoir redémarré l’installateur, cliquez sur le bouton “Next” (Page 6), la figure 17 (de la Page 11) apparaît. Cochez la case “Repair”, puis cliquez sur le bouton “Next”. Après avoir suivi les instructions affichées à l’écran, redémarrez l’ordinateur personnel. z Veillez à connecter au moins un dispositif P2 à l’ordinateur. Jusqu’à deux lecteurs peuvent être connectés. - 10 - P2Installer(VQT2G26-1)_F.book 11 ページ 2010年2月12日 金曜日 午後1時29分 5. Ajouter un nouveau dispositif P2 6. Désinstallation du logiciel P2 Pour connecter une nouvelle carte P2 ou un dispositif P2 à un ordinateur personnel sur lequel le logiciel est déjà installé, utilisez la procédure décrite à la section “4. Installation du logiciel P2” pour effectuer une installation d’écrasement du logiciel P2. Au cours de l’installation d’écrasement, la fenêtre illustrée à la figure 17 apparaît, mais la boîte de dialogue Licence d’utilisation illustrée à la figure 6 n’apparaît pas. Dans cette fenêtre, cochez la case “Repair”, puis cliquez sur “Next”. Après avoir suivi les instructions affichées à l’écran, redémarrez l’ordinateur personnel. Pour désinstaller le logiciel P2, utilisez la procédure suivante : Pour Windows 7/Windows Vista, dans la fenêtre “Programmes et fonctionnalités” de la fenêtre “Programmes” du Panneau de configuration, sélectionnez “Panasonic P2 Drivers”, puis cliquez sur “Désinstaller”. Pour Windows XP Professionnel, dans la fenêtre “Ajouter ou supprimer des programmes” du Panneau de configuration, sélectionnez “Panasonic P2 Drivers”, puis cliquez sur “Remove”. Pour Windows 2000, dans la fenêtre “Ajouter/Supprimer des applications” du Panneau de configuration, sélectionnez “Panasonic P2 Drivers”, puis cliquez sur “Remove”. Après avoir suivi les instructions affichées à l’écran pour terminer la désinstallation,suivez les instructions à l’écran pour redémarrer le PC. Figure 17 <Remarque> L’écran ci-dessus d’affiche quand le logiciel P2 installé et l’installateur ont la même version. - 11 - P2Installer(VQT2G26-1)_F.book 12 ページ 2010年2月12日 金曜日 午後1時29分 <Remarques> z Si vous désinstallez le logiciel, toutes les informations installées jusqu’à présent seront effacées, si bien que si vous installez de nouveau le logiciel, vous devrez installer tous les pilotes pour tous les dispositifs à utiliser. Nous vous conseillons de contrôler les informations actuelles avant de procéder à la désinstallation. Voir “7. Contrôler les dispositifs installés” pour la procédure de contrôle. z Si le S.E. du PC est Windows 7 ou Windows Vista, la boîte de dialogue présentée dans figure 18 pourrait apparaître lors de la désinstallation du pilote P2. Dans ce cas, cliquez sur le bouton “OK”. 7. Contrôler les dispositifs installés Pour contrôler les dispositifs dont le pilote est installé, utilisez un programme d’installation de la même version que le logiciel P2 actuellement installé et suivez la procédure décrite en “4. Installation du logiciel P2” pour effectuer une installation qui remplacera la version précédente. Si vous démarrez l’installation, cliquez sur “Next”, la fenêtre présentée en figure 17 (de la Page 11) apparaît. Dans cette fenêtre, cochez “Repair”, puis cliquez sur “Next”. Si vous suivez les instructions affichées à l’écran, la fenêtre présentée en figure 19 apparaît. Dans cette fenêtre, vous pouvez contrôler les dispositifs dont le pilote est installé en contrôlant si “Installed” est affiché. Après avoir contrôlé, cliquez sur “Cancel” pour fermer la fenêtre. Figure 18 Figure 19 - 12 - P2Installer(VQT2G26-1)_F.book 13 ページ 2010年2月12日 金曜日 午後1時29分 8. Configuration du lecteur P2 interne Pour utiliser un ordinateur personnel dans lequel le lecteur P2 est inséré dans l’emplacement 5 pouces, installez le logiciel P2, connectez le lecteur P2 à l’ordinateur, puis effectuez la configuration suivante : 1 Pour Windows 7/Windows Vista/ Windows XP Professionnel, sélectionnez les options suivantes : “Démarrer” > “Tous les programmes” > “Panasonic P2” > “Set P2 Drive Settings” > “Enable Internal Drive”. Pour Windows 2000, sélectionnez les options suivantes : “Démarrer” > “Programme” > “Panasonic P2” > “Set P2 Drive Settings” > “Enable Internal Drive”. 2 La boîte de dialogue illustrée à la figure 20 apparaît. Cliquez sur “OK”. Figure 20 - 13 - P2Installer(VQT2G26-1)_F.book 14 ページ 2010年2月12日 金曜日 午後1時29分 9. Vérification de l’état de l’installation du Lecteur P2 Lorsque le lecteur standard est installé via la fenêtre de l’assistant “Found New Hardware Wizard” (Figure 1) ou lorsque le lecteur P2 est désinstallé pour une raison quelconque, le périphérique P2 ne fonctionne pas correctement. Si l’un des événements suivants se produit, vérifiez que le lecteur P2 est correctement installé, sinon, réinstallez-le. z La carte P2 ou le dispositif P2 ne sont pas reconnus. z Impossible de lire les données sur la carte P2 ou le dispositif P2. z Impossible d’écrire des données sur la carte P2 ou le dispositif P2. z Des sauts d’images se produisent fréquemment au cours de la lecture à partir de la carte P2 ou du dispositif P2, ce qui indique qu’il existe un problème de performances. Comment vérifier le pilote P2 <Remarque> Lorsque vous vérifiez si le lecteur de carte P2 est correctement installé, assurez-vous de connecter le périphérique approprié à l’ordinateur personnel. Les périphériques non connectés à l’ordinateur personnel ne peuvent pas être vérifiés à l’aide de la méthode suivante : Pour Windows 7, sélectionnez “Démarrer”, cliquez avec le bouton droit de la souris sur “Ordinateur”, et sélectionnez “Propriétés”. La fenêtre des propriétés système apparaît. Cliquez sur Gestionnaire de périphériques en haut à gauche de la fenêtre. Pour Windows Vista, sélectionnez: “Démarrer” > “Panneau de configuration” > “Système et maintenance”. Cliquez sur Gestionnaire de pèriphèriques. Pour Windows XP Professionnel, sélectionnez : “Démarrer” > “Panneau de configuration” > “Système”. La fenêtre “Propriétés système” apparaît. Sélectionnez l’onglet “Hardware”, puis cliquez sur “Device Manager”. Pour Windows 2000, sélectionnez : “Démarrer” > “Paramètres” > “Panneau de configuration” > “Système”. La fenêtre “Propriétés système” apparaît. Sélectionnez l’onglet “Hardware”, puis cliquez sur “Device Manager”. - 14 - P2Installer(VQT2G26-1)_F.book 15 ページ 1 2010年2月12日 金曜日 午後1時29分 Vérifiez l’affichage du pilote du dispositif P2. Vérification du pilote de la carte P2 “IDE ATA/ATAPI controllers” – “Panasonic P2 Card” est défini. “P2 Disk Drive” – “P2Card Series Cached Disk” est défini. Contrôler les pilotes des dispositifs USB P2 “Universal Serial Bus controllers” – “Panasonic P2 Series USB Device” est défini. Pilotes des dispositifs P2 Pilote de la carte P2 Figure 21 - 15 - P2Installer(VQT2G26-1)_F.book 16 ページ 2010年2月12日 金曜日 午後1時29分 Contrôler le pilote 1394b de la carte P2 Pour Windows XP Professionnel, Cliquez sur “MATSHITA AJ-PCD20 #1 IEEE 1394 SBP2 Device” énuméré sous “Disk drives”, puis cliquez sur l’onglet “Pilote” dans le panneau des propriétés “MATSHITA AJ-PCD20 #5 IEEE 1394 SBP2 Device”. “Provider” - “Panasonic” est paramétré. Pilotes 1394b pour dispositifs Figure 22 - 16 - P2Installer(VQT2G26-1)_F.book 17 ページ 2010年2月12日 金曜日 午後1時29分 Pour Windows Vista, Cliquez sur “P2 SBP2 Device”. Il y a 5 options affichées, de “MATSHITA AJ-PCD20 #1 IEEE 1394 SBP2 Device” à “MATSHITA AJ-PCD20 #5 IEEE 1394 SBP2 Device”. Pilotes 1394b pour dispositifs Figure 23 - 17 - P2Installer(VQT2G26-1)_F.book 18 ページ 2010年2月12日 金曜日 午後1時29分 Pour Windows 7, Cliquez sur “Driver” dans le panneau de propriétés de chacun des cinq lecteurs de disque sous “Disk drives”, “Panasonic” s’affiche comme “Provider”. Pilotes 1394b pour dispositifs Figure 24 <Remarque> En fonction de l’environnement, l’indication “Disk drive” (cinq) pourrait être remplacée par “MATSHITA AJ-PCD20 #1 IEEE1394 SBP2 Device” jusqu’à “MATSHITA AJ-PCD20 #5 IEEE1394 SBP2 Device” ou bien par “Panasonic P2 Series SBP2 Device” (cinq). - 18 - P2Installer(VQT2G26-1)_F.book 19 ページ 2010年2月12日 金曜日 午後1時29分 10. Contrôler la version du pilote P2 Pour Windows 7, sélectionnez : “Panneau de configuration” > “Programmes” > “Désinstaller un programme”. Un écran de liste qui affiche la version apparaît. Pour Windows Vista, sélectionnez: “Panneau de configuration” > “Programmes” > “Programmes et fonctionnalités” > “Affichage” > “Détails”. Appuyez sur la touche “Alt” pour afficher le menu, sélectionnez “Choisir les détails...” dans le menu “Affichage”, cochez la case “Version” et cliquez sur le bouton “OK” pour afficher la version. Pour Windows XP Professionnel, dans la fenêtre “Ajouter ou supprimer des programmes” du Panneau de configuration, sélectionnez “Panasonic P2 Drivers”, puis reportez-vous aux informations d’aide. Pour Windows 2000, dans la fenêtre “Ajouter/Supprimer des applications” du Panneau de configuration, sélectionnez “Panasonic P2 Drivers”, puis reportez-vous aux informations d’aide. 11.Gestionnaire de carte P2 Après l’installation du logiciel P2, l’icône “P2 Card Manager” est ajoutée au panneau de contrôle et à la barre des tâches. Les noms de carte et les mots de passe peuvent être paramétrés pour les cartes P2 en utilisant “P2 Card Manager”. Démarrez “P2 Card Manager” et sélectionnez la carte P2 souhaitée parmi les cartes P2 reconnues, les boutons “Change Card Name” et “Change Password” sont activés. Après avoir cliqué sur le bouton “Refresh”, les dernières informations concernant la carte P2 sont déterminées et affichées. (Les noms de carte et mots de passe pour les cartes P2 inutilisées ne sont pas paramétrés.) <Remarque> Si la carte P2 ne peut pas être écrite parce que le bouton de protection en écriture est paramétré sur “PROTECT” etc., le nom et le mot de passe de la carte ne peuvent pas être paramétrés. <Change Card Name> Les noms de carte peuvent être modifiés dans cet écran. Un mot de passe est nécessaire pour la modification. Aucun mot de passe n’est paramétré quand une nouvelle carte P2 est insérée. Veillez à utiliser le mot de passe requis pour les cartes P2 qui sont insérées et utilisez un mot de passe. 1) Cliquez sur le bouton “Change Card Name”, et saisissez le mot de passe et le nom de la carte. 2) Après avoir cliqué sur le bouton “OK”, le nom de la carte peut être modifié. En appuyant sur le bouton “Cancel” l’utilisateur revient à l’écran “P2 Card Manager” sans modifier le nom de la carte. - 19 - P2Installer(VQT2G26-1)_F.book 20 ページ 2010年2月12日 金曜日 午後1時29分 <Change Password> Les mots de passe protégeant les noms de carte peuvent être contrôlés depuis cet écran. 12.Logiciel pour chaque dispositif P2 1) Cliquez sur le bouton “Change Password”, et saisissez le vieux et le nouveau mot de passe. Saisissez le mot de passe actuel dans la colonne “Old Password”. Saisissez un nouveau mot de passe dans la colonne “New Password” et saisissez le même nouveau mot de passe dans la colonne “New Password Confirm”. Après l’installation du logiciel P2, le logiciel pour chaque dispositif P2 est installé simultanément. Pour le logiciel pour chaque dispositif, voir le manuel d’utilisation de chaque logiciel. 2) Cliquez sur le bouton “OK” pour confirmer la modification. Cliquez sur le bouton “OK” quand le message “Successfully changed. When you eject, ..... information may be shown.” apparaît. 3) En appuyant sur le bouton “Cancel” l’utilisateur revient à l’écran “P2 Card Manager”. 4) Après la modification du mot de passe, les informations de la carte P2 dont le mot de passe a été modifié disparaissent de l’écran “P2 Card Manager”. Enlevez la carte P2. <Remarques> z L’icône “P2 Card Manager” n’apparaît pas dans la barre des tâches par défaut de Windows 7. Pour accéder à l’icône “P2 Card Manager”, cliquez sur le bouton 3 dans la barre des tâches. z Dans Windows 7 et Windows Vista, il se peut que la boîte de dialogue de confirmation “Assistant Compatibilité des programmes” s’affiche après avoir fermé l’écran “P2 Card Manager”. Dans ce cas, sélectionnez “Ce Panneau de configuration fonctionne correctement” et fermez la boîte de dialogue. - 20 - P2Installer(VQT2G26-1)_F.book 21 ページ 2010年2月12日 金曜日 午後1時29分 13.Formatage de carte P2 Procédure de formatage 1 3 Dans l’Explorateur Windows, cliquez avec le bouton droit de la souris sur la carte P2 et sélectionnez “Format…” dans le menu affiché. Définissez le nom de volume, etc. et cliquez sur “Start”. Pour les cartes de la série AJ-P2E, la durée de vie restante affichée figure 27 s’affiche. Vérifiez la durée de vie restante et cliquez sur “OK”. Figure 27 4 Figure 25 2 La fenêtre de formatage de la carte P2 illustrée figure 26 s’affiche. Si vous n’avez pas coché la case “Full delete” de la fenêtre illustrée figure 26, la fenêtre d’avertissement illustrée figure 28 s’affiche. Si vous êtes certain de vouloir procéder au formatage, cliquez sur le bouton “OK” pour commencer le formatage. a b c Figure 28 d e f Figure 26 a Affiche la capacité de la carte P2. b Saisissez un nom de volume de votre choix. c Cochez la case pour utiliser le numéro de série de la carte P2 comme nom de volume. d Cochez la case pour supprimer toutes les données de la carte P2. e Ferme la fenêtre. f Commence le formatage. Si vous avez coché la case “Full delete” de la fenêtre illustrée figure 26, la fenêtre d’avertissement illustrée figure 29 s’affiche. Si vous êtes certain de vouloir procéder au formatage, cliquez sur le bouton “OK”. Figure 29 - 21 - P2Installer(VQT2G26-1)_F.book 22 ページ 2010年2月12日 金曜日 午後1時29分 z Pour le formatage, vous devez vous Dans ce cas, une fenêtre d’avertissement supplémentaire du type de celle illustrée figure 30 s’affiche. Si vous êtes certain de vouloir procéder au formatage, cliquez sur “OK” pour commencer. Figure 30 5 Lors du formatage, la progression est indiquée par la barre de progression illustrée figure 31. connecter sous un nom d’utilisateur disposant de privilèges administrateur. z Si vous cochez la case “Use serial number for volume label”, le numéro de série de la carte P2 est automatiquement renseigné comme nom de volume. Cependant, si vous modifiez le numéro de série en une chaîne de caractères différents, cette nouvelle chaîne de caractères est définie comme nom de volume. z Dans le cas d’une carte de la série AJP2E, la durée de vie restante de la carte P2 est affichée comme suit. Durée Couleur de vie d’affichage restante Figure 31 6 Lorsque le formatage est terminé, la fenêtre illustrée figure 32 s’affiche. Cliquez sur le bouton “OK” pour fermer la fenêtre. 100% 61% Bleu 60% 21% Vert 20% 9% Jaune 8%-1% Rouge 0% Rouge Affichage z Si “RUN DOWN CARD” s’affiche, le Figure 32 7 Cliquez sur le bouton “Close” dans la fenêtre illustrée figure 26 pour fermer la fenêtre. <Remarques> z Vous ne pouvez pas récupérer des données effacées par un formatage. Vérifiez toujours les données avant de procéder à un formatage. - 22 - formatage ne peut pas être effectué correctement. Nous vous recommandons de sauvegarder les données de la carte et de la changer dans la semaine. Si vous continuez à utiliser une carte usagée, la lecture et l’enregistrement normaux ne seront plus possibles. z Le processus d’effacement complet de la carte P2 est équivalent à l’opération d’écriture et réduit donc sa durée de vie restante. z Il se peut que l’affichage de l’Explorateur ne soit pas mis à jour après le formatage. Dans ce cas, quittez l’Explorateur et redémarrez l’ordinateur personnel. P2Installer(VQT2G26-1)_F.book 23 ページ 2010年2月12日 金曜日 午後1時29分 14.Utilisation de Windows 7 Paramètres d’affichage du lecteur Dans les paramètres par défaut de Windows 7, un lecteur vide dans lequel aucune carte P2 n’est insérée ne s’affiche pas dans Ordinateur ou dans l’arborescence de l’Explorateur Windows. Pour toujours afficher le lecteur, changez les paramètres Windows de “Options des dossiers”. Attribution de noms de lecteur Lorsqu’un lecteur P2 est connecte sous Windows 7, il se peut que le nom du lecteur ne soit pas attribue en fonction de l’ordre des emplacements. Si c’est le cas, changez l’attribution de noms du lecteur “Gestion des disques dans Windows”. <Remarques> z Si vous utilisez le lecteur P2 avec l’interface IEEE1394b, le nom du lecteur ne peut pas être changé. z Si vous installez le pilote IEEE1394b pour le lecteur P2 pendant la mise à jour du pilote P2, un message indiquant que le pilote a déjà été installé pourrait s’afficher. Même si cela arrive, veillez à effectuer l’installation du pilote IEEE1394b. - 23 - P2Installer(VQT2G26-1)_F.book 24 ページ 2010年2月12日 金曜日 午後1時29分 Avec Macintosh Pilote pour emplacement de carte PC pour PowerBook de Macintosh Ce logiciel de pilote est utilisé pour référencer le contenu d’une carte P2 sur un ordinateur portable PowerBook de Macintosh avec emplacement de carte PC. Ce logiciel de pilote fonctionne en environnement Macintosh comme suit. <Remarques> z Uniquement le pilote pour emplacement de carte est installé. z Lors du retrait de la carte P2, déplacez la carte P2 sur “Corbeille” et attendez que l’icône disparaisse. z Modèles compatibles Séries PowerBook G4 z S.E. Mac OS X 10.4.11 Mac OS X 10.5.6 <Remarque> Ce logiciel de pilote ne prend pas en charge Mac OS X 10.6. <Installation du pilote pour emplacement de carte PC pour PowerBook de Macintosh> 1 2 3 Insérez le CD-ROM fourni. Double-cliquez sur le dossier Macintosh du CD-ROM. Pour Mac OS X 10.4 Double-cliquez sur le dossier Tiger. Pour Mac OS X 10.5 Double-cliquez su le dossierr Leopard. 4 5 Double-cliquez sur P2PCCard Install.pkg. L’installation du logiciel de pilote démarre. Suivez les instructions sur l’écran pour l’installation. - 24 - Le commutateur de protection contre l’écriture n’est pas active lorsque la carte P2 est inserée dans l’emplacement de carte PC. Assurez-vous de retirer la carte P2 de l’emplacement de carte PC, d’activer le commutateur, puis de réinsérer la carte pour que la configuration du commutateur soit effective. P2Installer(VQT2G26-1)_F.book 25 ページ 2010年2月12日 金曜日 午後1時29分 Formateur de carte P2 pour Macintosh Il s’agit du logiciel permettant de formater une carte P2 en utilisant la fente pour carte de l’ordinateur portable Macintosh PowerBook ou le lecteur P2 (sauf AJPCD10). <Formatage de carte P2> 1 Lorsque vous cliquez deux fois sur l’icône du formateur de carte P2 de Macintosh, la fenêtre du formateur de carte P2 illustrée figure 33 s’affiche. <Nouvelle installation du formateur de carte P2> 1 2 3 Double-cliquez sur le dossier Macintosh du CD-ROM. Pour Mac OS X 10.4 Double-cliquez sur le dossier Tiger. Pour Mac OS X 10.6 Double-cliquez sur le dossier SnowLeopard. 5 6 Double-cliquez sur le dossier P2Formatter. Double-cliquez sur P2Formatter.dmg pour ouvrir une nouvelle fenêtre. Glissez P2Formatter apparaissant dans la nouvelle fenêtre sur un emplacement approprié comme le bureau. <Désinstallation du formateur de carte P2> 1 2 b c d e f g h Insérez le CD-ROM fourni. Pour Mac OS X 10.5 Double-cliquez sur le dossier Leopard. 4 a i j Figure 33 a Sélectionnez l’emplacement où la carte P2 est introduite. b Affiche l’emplacement sélectionné. c Affiche la capacité totale de la carte P2. d Affiche le numéro de série de la carte P2 introduite. e Affiche l’état du commutateur de protection en écriture. f Saisissez le nom de volume de votre choix. g Cochez la case pour utiliser le numéro de série de la carte P2 comme nom de volume. h Cochez la case pour supprimer toutes les données de la carte P2. i Ferme la fenêtre du formateur de carte P2. j Commence le formatage. Glissez P2Formatter dans la corbeille, puis sélectionnez “Vider la Corbeille…” dans le menu “Finder”. Cliquez sur “OK” dans la fenêtre de confirmation pour le supprimer. - 25 - P2Installer(VQT2G26-1)_F.book 26 ページ 2 2010年2月12日 金曜日 午後1時29分 Définissez le nom de volume et cliquez sur “Start”. Pour les cartes de la série AJ-P2E, la durée de vie restante illustrée figure 34 s’affiche. Vérifiez la durée de vie restante et cliquez sur “OK”. Dans ce cas, une fenêtre d’avertissement supplémentaire du type de celle illustrée figure 37 s’affiche. Si vous êtes certain de vouloir procéder au formatage, cliquez sur le bouton “OK” pour commencer. Figure 34 3 Figure 37 Si vous n’avez pas coché la case “Full delete” de la fenêtre illustrée figure 33, la fenêtre d’avertissement illustrée figure 35 s’affiche. Si vous êtes certain de vouloir procéder au formatage, cliquez sur le bouton “OK” pour commencer le formatage. 4 Lors du formatage, la progression est indiquée par la barre de progression illustrée figure 38. Figure 38 5 Figure 35 Si vous avez coché la case “Full delete” de la fenêtre illustrée figure 33, la fenêtre d’avertissement illustrée figure 36 s’affiche. Si vous êtes certain de vouloir procéder au formatage, cliquez sur le bouton “OK”. Figure 36 - 26 - Cliquez sur le bouton “Quit” dans la fenêtre illustrée figure 33 pour terminer le formatage. P2Installer(VQT2G26-1)_F.book 27 ページ 2010年2月12日 金曜日 午後1時29分 <Remarques> z Vous ne pouvez pas récupérer des données effacées par un formatage. Vérifiez toujours les données avant de procéder à un formatage. z N’enlevez pas les cartes P2 pendant que le formateur est en fonction. z Pendant l’utilisation de lecteur P2 (sauf AJ-PCD10), le indicateur d’activité continue à clignoter après le formatage s’il accède à d’autres cartes P2 n’ayant pas été formatées. N’enlevez pas les cartes P2 pendant que le indicateur d’activité clignote. z AJ-PCD35 ne fonctionne pas avec le formateur AJ-PCD20. Utilisez le formateur AJ-PCD35 (Ver. 1.30 ou supérieure). z Si vous cochez la case “Use serial number for volume label”, le numéro de série de la carte P2 est automatiquement renseigné comme nom de volume. Cependant, si vous modifiez le numéro de série en une chaîne de caractères différents, cette nouvelle chaîne de caractères est définie comme nom de volume. z Dans le cas d’une carte de la série AJP2E, la durée de vie restante de la carte P2 est affichée comme suit. Durée Couleur de vie d’affichage restante 100% 61% Bleu 60% 21% Vert 20% 9% Jaune 8%-1% Rouge 0% Rouge z Si vous continuez à utiliser une carte usagée, la lecture et l’enregistrement normaux ne seront plus possibles. Le processus d’effacement complet de la carte P2 est équivalent à l’opération d’écriture et réduit donc sa durée de vie restante. Affichage z Si “RUN DOWN CARD” s’affiche, le formatage ne peut pas être effectué correctement. Nous vous recommandons de sauvegarder les données de la carte et de la changer dans la semaine. - 27 - P2Installer(VQT2G26-1)_F.book 28 ページ 2010年2月12日 金曜日 午後1時29分 Web Site: http://panasonic.net Panasonic Broadcast & Television Systems Co. 3 Panasonic Way, 2E-7 Secaucus, NJ 07094 Tel: 201-348-5300 http://www.panasonic.com/broadcast e-mail: [email protected] Panasonic Canada Inc. 5770 Ambler Drive, Mississauga, Ontario L4W 2T3 Tel: 905-624-5010 Panasonic de México S.A. De C.V. Casa Matriz: Moras No.313 Col. Tlacoquemecatl Del Valle Del.Benito Juárez México, D.F., C.P.03200 Tel: 55-5488-1000 Fax: 55-5575-6783 Panasonic Latin America, S.A. P.O.Box 0816-03164 Panama, Republic of Panama Tel: +507-229-2955 Fax: 507-229-5352 Panasonic do Brasil Ltda. Rua Cubatão, 320-6o andar-Paraíso CEP 04013-001- São Paulo -SP Tel: 11-3889-4000 Fax: 11-3889-4004 Professional & Broadcast IT Systems Business Unit Europe Panasonic AVC Systems Europe a Division of Panasonic Marketing Europe GmbH Hagenauer Str. 43, 65203 Wiesbaden-Biebrich Deutschland Tel: +49-611-235-481 Panasonic Systems Asia Pacific (Broadcast Regional Operation Center) 2 Jalan Kilang Barat, Panasonic Building, Singapore 159346 Tel: +65-6270-0110 © 2009