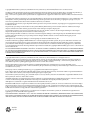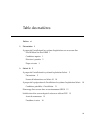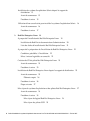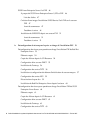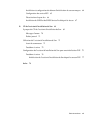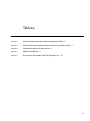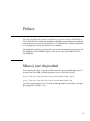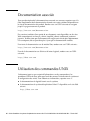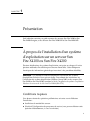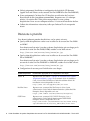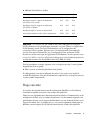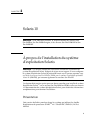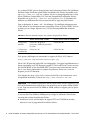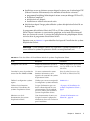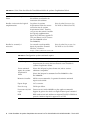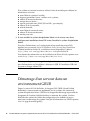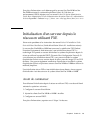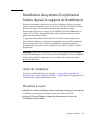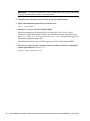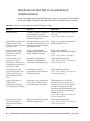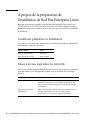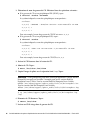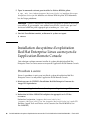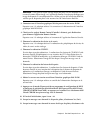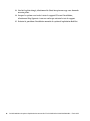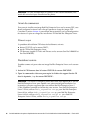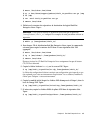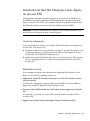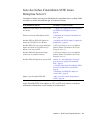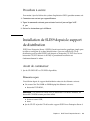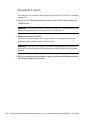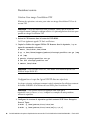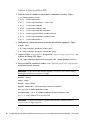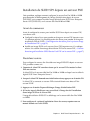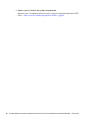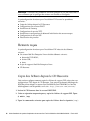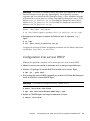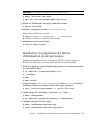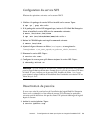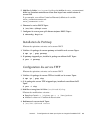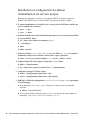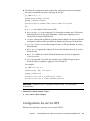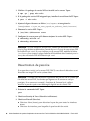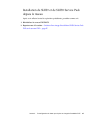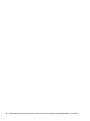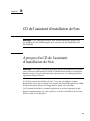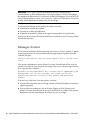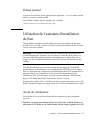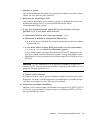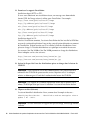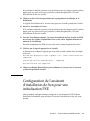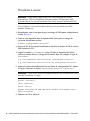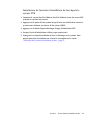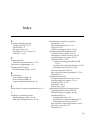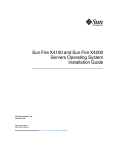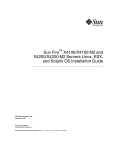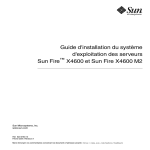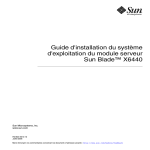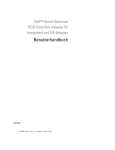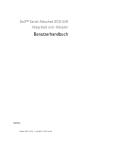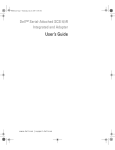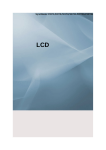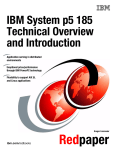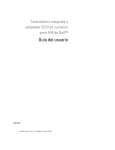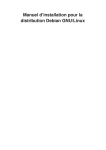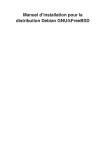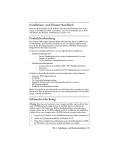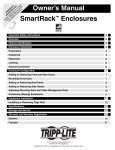Download Guide d`installation du système d`exploitation des serveurs Sun Fire
Transcript
Guide d'installation du système
d'exploitation des serveurs
Sun Fire™ X4100/X4200
et X4100 M2/X4200 M2
Sun Microsystems, Inc.
www.sun.com
Réf. 820-0735-10
Février 2007, Révision A
Merci d'envoyer vos commentaires concernant ce document à l'adresse suivante : http://www.sun.com/hwdocs/feedback
Copyright 2006 Sun Microsystems, Inc., 4150 Network Circle, Santa Clara, Californie 95054, États-Unis. Tous droits réservés.
Sun Microsystems, Inc. détient les droits de propriété intellectuels relatant à la technologie qui est décrite dans ce document. En particulier, et
sans limitation, ces droits de propriété intellectuels peuvent inclure un ou plusieurs brevets américains énumérés sur le site
http://www.sun.com/patents et un ou plusieurs brevets supplémentaires ou applications de brevet en attente aux États-Unis et dans d'autres
pays.
Ce produit ou document est protégé par un copyright et distribué avec des licences qui en restreignent l’utilisation, la copie, la distribution, et la
décompilation. Aucune partie de ce produit ou document ne peut être reproduite sous aucune forme, par quelque moyen que ce soit, sans
l’autorisation préalable et écrite de Sun et de ses bailleurs de licence, le cas échéant.
Le logiciel détenu par des tiers, et qui comprend la technologie relative aux polices de caractères, est protégé par un copyright et licencié par des
fournisseurs de Sun.
Des parties de ce produit pourront être dérivées des systèmes Berkeley BSD licenciés par l’Université de Californie. UNIX est une marque
déposée aux États-Unis et dans d’autres pays et licenciée exclusivement par X/Open Company, Ltd.
Sun, Sun Microsystems, le logo Sun, Java, AnswerBook2, docs.sun.com, Sun Fire, et Solaris sont des marques de fabrique ou des marques
déposées de Sun Microsystems, Inc. aux États-Unis et dans d’autres pays.
Toutes les marques SPARC sont utilisées sous licence et sont des marques de fabrique ou des marques déposées de SPARC International, Inc.
aux États-Unis et dans d’autres pays. Les produits portant les marques SPARC sont basés sur une architecture développée par Sun
Microsystems, Inc.
AMD Opteron est une marque de fabrique ou une marque déposée d'Advanced Microdevices, Inc.
L’interface d’utilisation graphique OPEN LOOK et Sun™ a été développée par Sun Microsystems, Inc. pour ses utilisateurs et licenciés. Sun
reconnaît les efforts pionniers de Xerox pour la recherche et le développement du concept des interfaces d’utilisation visuelle ou graphique
pour l’industrie de l’informatique. Sun détient une licence non exclusive de Xerox sur l’interface d’utilisation graphique Xerox, cette licence
couvrant également les licenciées de Sun qui mettent en place l’interface d’utilisation graphique OPEN LOOK et qui en outre se conforment aux
licences écrites de Sun.
LA DOCUMENTATION EST FOURNIE « EN L'ÉTAT » ET TOUTES AUTRES CONDITIONS, DÉCLARATIONS ET GARANTIES EXPRESSES
OU TACITES SONT FORMELLEMENT EXCLUES, DANS LA MESURE AUTORISÉE PAR LA LOI APPLICABLE, Y COMPRIS NOTAMMENT
TOUTE GARANTIE IMPLICITE RELATIVE À LA QUALITE MARCHANDE, À L’APTITUDE À UNE UTILISATION PARTICULIÈRE OU À
L’ABSENCE DE CONTREFAÇON.
Copyright 2006 Sun Microsystems, Inc., 4150 Network Circle, Santa Clara, California 95054, U.S.A. All rights reserved.
Sun Microsystems, Inc. has intellectual property rights relating to technology that is described in this document. In particular, and without
limitation, these intellectual property rights may include one or more of the U.S. patents listed at http://www.sun.com/patents and one or
more additional patents or pending patent applications in the U.S. and in other countries.
This document and the product to which it pertains are distributed under licenses restricting their use, copying, distribution, and
decompilation. No part of the product or of this document may be reproduced in any form by any means without prior written authorization of
Sun and its licensors, if any.
Third-party software, including font technology, is copyrighted and licensed from Sun suppliers.
Parts of the product may be derived from Berkeley BSD systems, licensed from the University of California. UNIX is a registered trademark in
the U.S. and in other countries, exclusively licensed through X/Open Company, Ltd.
Sun, Sun Microsystems, the Sun logo, Java, AnswerBook2, docs.sun.com, Sun Fire, and Solaris are trademarks or registered trademarks of Sun
Microsystems, Inc. in the U.S. and in other countries.
All SPARC trademarks are used under license and are trademarks or registered trademarks of SPARC International, Inc. in the U.S. and in other
countries. Products bearing SPARC trademarks are based upon an architecture developed by Sun Microsystems, Inc.
AMD Opteron is a trademark or registered trademark of Advanced Microdevices, Inc.
The OPEN LOOK and Sun™ Graphical User Interface was developed by Sun Microsystems, Inc. for its users and licensees. Sun acknowledges
the pioneering efforts of Xerox in researching and developing the concept of visual or graphical user interfaces for the computer industry. Sun
holds a non-exclusive license from Xerox to the Xerox Graphical User Interface, which license also covers Sun’s licensees who implement OPEN
LOOK GUIs and otherwise comply with Sun’s written license agreements.
U.S. Government Rights—Commercial use. Government users are subject to the Sun Microsystems, Inc. standard license agreement and
applicable provisions of the FAR and its supplements.
DOCUMENTATION IS PROVIDED “AS IS” AND ALL EXPRESS OR IMPLIED CONDITIONS, REPRESENTATIONS AND WARRANTIES,
INCLUDING ANY IMPLIED WARRANTY OF MERCHANTABILITY, FITNESS FOR A PARTICULAR PURPOSE OR NON-INFRINGEMENT,
ARE DISCLAIMED, EXCEPT TO THE EXTENT THAT SUCH DISCLAIMERS ARE HELD TO BE LEGALLY INVALID.
Veuillez
recycler
Table des matières
Préface
1.
xi
Présentation
1
À propos de l'installation d'un système d'exploitation sur un serveur Sun
Fire X4100 ou Sun Fire X4200 1
Conditions requises
1
Décisions à prendre
2
Étape suivante
2.
Solaris 10
3
5
À propos de l'installation du système d'exploitation Solaris
Présentation
5
5
Sources d'informations sur Solaris 10
10
À propos de la préparation de l'installation du système d'exploitation Solaris
Conditions préalables à l'installation
11
Démarrage d'un serveur dans un environnement GRUB
12
Initialisation d'un serveur depuis le réseau en utilisant PXE
Avant de commencer
Procédure à suivre
10
13
13
14
iii
Installation du système d'exploitation Solaris depuis le support de
distribution 15
Avant de commencer
Procédure à suivre
15
15
Utilisation d'une console série pour installer le système d'exploitation Solaris
Avant de commencer
Procédure à suivre
3.
16
17
Red Hat Enterprise Linux
19
À propos de l'installation de Red Hat Enterprise Linux
19
Installation de Red Hat et documentation d'administration
20
Liste des tâches d'installation de Red Hat Enterprise Linux
21
À propos de la préparation de l'installation de Red Hat Enterprise Linux
Conditions préalables à l'installation
Mises à niveau logicielles ou correctifs
Avant de commencer
22
23
23
23
Installation de Red Hat Enterprise Linux depuis le support de distribution
Avant de commencer
Éléments requis
Procédure à suivre
Étape suivante
22
22
Création du CD du pilote Red Hat Enterprise Linux
Procédure à suivre
25
25
26
26
27
Mise à jour du système d'exploitation et des pilotes Red Hat Enterprise Linux
Avant de commencer
Procédure à suivre
27
28
28
Mise à jour du logiciel Red Hat Enterprise Linux
Mise à jour des pilotes SCSI
iv
16
28
29
Guide d'installation du système d'exploitation des serveurs Sun Fire X4100/X4200 et X4100 M2/X4200 M2 • Février 2007
Installation du système d'exploitation Red Hat Enterprise Linux au moyen de
l'application Remote Console 30
Procédure à suivre
30
Red Hat Enterprise Linux et PXE
33
À propos de Red Hat Enterprise Linux et de PXE
Liste des tâches
33
33
Création d'une image d'installation PXE sur le serveur PXE
Avant de commencer
Procédure à suivre
33
34
34
Installation de Red Hat Enterprise Linux depuis un serveur PXE
Avant de commencer
Procédure à suivre
4.
37
37
37
SUSE Linux Enterprise Server 9
39
À propos de l'installation de SUSE Linux Enterprise Server 9
Remarques importantes sur l'installation de SLES 9
39
40
Installation de SUSE Linux et documentation de configuration
Liste des tâches d'installation SUSE Linux Enterprise Server 9
40
41
À propos de la préparation de l'installation de SUSE Linux
Enterprise Server 9 42
Conditions préalables à l'installation
42
Mise à jour du système d'exploitation SLES9
Procédure à suivre
42
43
Installation de SLES9 depuis le support de distribution
Avant de commencer
Éléments requis
Procédure à suivre
43
43
43
44
Installation du système d'exploitation SLES9 au moyen de l'application Remote
Console 45
Procédure à suivre
45
Table des matières
v
SUSE Linux Enterprise Server 9 et PXE
46
À propos de SUSE Linux Enterprise Server 9, SP3 et PXE
Liste des tâches
46
47
Création d'une image d'installation SLES9 Service Pack PXE sur le serveur
PXE 47
Avant de commencer
Procédure à suivre
47
48
Installation de SLES9 SP3 depuis un serveur PXE
Avant de commencer
Procédure à suivre
A.
51
51
51
Préconfiguration du réseau pour la prise en charge de l'installation PXE
53
Préconfiguration du réseau pour prendre en charge l'installation PXE de Red Hat
Enterprise Linux 53
Éléments requis
54
Copie des fichiers depuis le CD Resource
Configuration d'un serveur DHCP
Installation de Portmap
54
55
56
Configuration du service TFTP
56
Installation et configuration du démon d'initialisation de serveur neopxe
Configuration du service NFS
Désactivation du pare-feu
57
59
59
Installation de Red Hat Enterprise Linux depuis le réseau
60
Préconfiguration du réseau pour prendre en charge l'installation PXE de SUSE
Enterprise Linux Server 60
Éléments requis
61
Copie des fichiers depuis le CD Resource
Configuration d'un serveur DHCP
Installation de Portmap
62
63
Configuration du service TFTP
vi
61
63
Guide d'installation du système d'exploitation des serveurs Sun Fire X4100/X4200 et X4100 M2/X4200 M2 • Février 2007
Installation et configuration du démon d'initialisation de serveur neopxe
Configuration du service NFS
Désactivation du pare-feu
65
66
Installation de SLES9 et de SLES9 Service Pack depuis le réseau
B.
CD de l'assistant d'installation de Sun
Fichier journal
67
69
À propos du CD de l'assistant d'installation de Sun
Messages d'erreur
69
70
71
Utilisation de l'assistant d'installation de Sun
Avant de commencer
Procédure à suivre
71
71
72
Configuration de l'assistant d'installation de Sun pour une initialisation PXE
Procédure à suivre
75
76
Initialisation de l'assistant d'installation de Sun depuis le serveur PXE
Index
64
77
79
Table des matières
vii
viii
Guide d'installation du système d'exploitation des serveurs Sun Fire X4100/X4200 et X4100 M2/X4200 M2 • Février 2007
Tableau
TABLEAU 2-1
Version minimale requise des systèmes d'exploitation Solaris
6
TABLEAU 2-2
Liste des tâches de l'installation initiale du système d'exploitation Solaris
TABLEAU 2-3
Configuration système minimale requise 8
TABLEAU 2-4
Méthodes d'installation
TABLEAU 3-1
Sources de la documentation Red Hat Enterprise Linux
7
9
20
ix
x
Guide d'installation du système d'exploitation des serveurs Sun Fire X4100/X4200 et X4100 M2/X4200 M2 • Février 2007
Préface
Ce Guide d'installation du système d'exploitation des serveurs Sun Fire X4100/X4200 et
X4100 M2/X4200 M2 contient des procédures détaillées qui permettent de configurer
et de mettre le serveur en état d'exploitation. L'installation du système d'exploitation
et la configuration initiale du logiciel y sont abordées.
Sauf indication contraire, les informations de ce manuel concernent les serveurs Sun
Fire X4100 et Sun Fire X4200 d'origine, et les serveurs Sun Fire X4100 M2 et Sun
Fire X4200 M2.
Mises à jour du produit
Pour connaître les mises à jour des produits que vous pouvez télécharger pour les
serveurs Sun Fire X4100 ou X4200, reportez-vous aux sites Web suivants :
http://www.sun.com/servers/entry/x4100/downloads.jsp et
http://www.sun.com/servers/entry/x4200/downloads.jsp
Ces sites comportent des mises à jour de microprogrammes et de pilotes, ainsi que
des images de CD-ROM (.iso).
xi
Documentation associée
Pour une description de la documentation consacrée aux serveurs, reportez-vous à la
fiche Emplacement de la documentation fournie avec votre système et disponible sur
le site de documentation du produit. Rendez-vous sur l'URL suivante et naviguez
jusqu'à la page concernant ce produit.
http://www.sun.com/documentation
Des versions traduites d'une partie de ces documents sont disponibles sur les sites
Web susmentionnés en français, chinois simplifié, chinois traditionnel, coréen et
japonais. Veuillez noter que la documentation anglaise est révisée plus fréquemment.
Par conséquent, elle est peut-être plus à jour que la documentation traduite.
Pour toute la documentation sur le matériel Sun, rendez-vous sur l'URL suivante :
http://www.sun.com/documentation
Pour de la documentation sur Solaris et d'autres logiciels, rendez-vous sur l'URL
suivante :
http://docs.sun.com
Utilisation des commandes UNIX
Ce document peut ne pas contenir d'informations sur les commandes et les
procédures UNIX® de base, telles que l'arrêt du serveur, l'initialisation du système et
la configuration des unités. Pour obtenir ces informations, reportez-vous à :
■
La documentation du logiciel fourni avec le système.
■
La documentation du système d'exploitation Solaris™ disponible sur le site Web
suivant :
http://docs.sun.com
xii
Guide d'installation du système d'exploitation des serveurs Sun Fire X4100/X4200 et X4100 M2/X4200 M2 • Février 2007
Sites Web de tiers
Sun décline toute responsabilité quant à la disponibilité des sites Web de tiers
mentionnés dans le présent document. Sun n'exerce ni cautionnement ni
responsabilité quant au contenu, aux publicités, aux produits ou à tout autre élément
disponible sur ou par l'intermédiaire des sites ou ressources cités. Sun décline toute
responsabilité quant aux dommages ou pertes réels ou supposés résultant de ou liés
à l'utilisation du contenu, des biens et des services disponibles sur ou par
l'intermédiaire des sites ou ressources cités.
Conventions typographiques
Police de
caractères*
Signification
Exemples
AaBbCc123
Noms de commandes, de fichiers
et de répertoires ; informations
affichées à l'écran.
Modifiez votre fichier .login.
Utilisez ls -a pour afficher la liste de
tous les fichiers.
% Vous avez du courrier.
AaBbCc123
Ce que vous saisissez est mis en
évidence par rapport aux
informations affichées à l'écran.
% su
Mot de passe :
AaBbCc123
Titres de manuels, nouveaux
termes, mots à souligner.
Remplacement de variables de
ligne de commande par des
noms ou des valeurs réels.
Consultez le chapitre 6 du Guide de
l'utilisateur.
Elles sont appelées des options de
classe.
Vous devez être superutilisateur pour
pouvoir effectuer cette opération.
Pour supprimer un fichier, tapez rm
nomfichier.
* Les paramètres de votre navigateur peuvent être différents.
Préface
xiii
Vos commentaires nous sont utiles
Sun s'efforce d'améliorer sa documentation, aussi vos commentaires et suggestions
nous sont utiles. Vous pouvez nous faire part de vos commentaires sur le site :
http://www.sun.com/hwdocs/feedback
Veuillez mentionner le titre et le numéro de référence du document dans vos
commentaires :
Guide d'installation du système d'exploitation des serveurs Sun Fire X4100/X4200 et
X4100 M2/X4200 M2, numéro de référence 820-0735-10
xiv
Guide d'installation du système d'exploitation des serveurs Sun Fire X4100/X4200 et X4100 M2/X4200 M2 • Février 2007
CHAPITRE
1
Présentation
Sauf indication contraire, ce guide concerne les serveurs Sun Fire X4100 et Sun
Fire X4200 d'origine, et les serveurs Sun Fire X4100 M2 et Sun Fire X4200 M2.
À propos de l'installation d'un système
d'exploitation sur un serveur Sun
Fire X4100 ou Sun Fire X4200
Plusieurs distributions du système d'exploitation sont prises en charge et il existe
plusieurs méthodes d'installation pour chacune d'entre elles. Cette rubrique ne
fournit que des informations générales qui renvoient à des procédures détaillées.
Remarque – Ce document concerne uniquement l'installation des systèmes
d'exploitation Solaris et Linux pris en charge. Pour obtenir des instructions sur
l'installation du système d'exploitation Windows Server 2003 sur les serveurs Sun
Fire X4100 ou Sun Fire X4200, consultez le Guide d'installation du système d'exploitation
Windows des serveurs de la série Sun Fire X4000 (819-6779).
Conditions requises
Vous devez exécuter les opérations préliminaires suivantes avant d'effectuer
l'installation :
■
Installation du matériel du serveur.
■
(Facultatif) Configuration du processeur de service (vous pouvez effectuer cette
opération ultérieurement, si vous le souhaitez).
1
■
(Solaris uniquement) Installation et configuration du logiciel du CD Resource
(appelé Tools and Drivers sur les serveurs Sun Fire X4100 M2 et Sun Fire X4200 M2).
■
(Linux uniquement) Création d'un CD de pilote ou utilisation de l'assistant
d'installation de Sun (procédure recommandée). Reportez-vous à la rubrique
relative à la création du CD de pilote correspondant à votre système
d'exploitation Linux ou aux rubriques relatives à l'assistant d'installation de Sun.
■
Collecte des informations nécessaires, telles que l'adresse IP et le masque de
réseau.
Décisions à prendre
Vous devez également prendre des décisions sur les points suivants.
■
Quel système d'exploitation voulez-vous installer sur le serveur Sun Fire X4100
ou X4200 ?
Pour obtenir une liste mise à jour des systèmes d'exploitation pris en charge par le
serveur de la série Sun Fire X4100/X4200, accédez au site Web suivant :
http://www.sun.com/servers/entry/x4100/os.jsp
■
Quel système d'exploitation voulez-vous installer sur le serveur Sun Fire X4100
M2 ou X4200 M2 ?
Pour obtenir une liste mise à jour des systèmes d'exploitation pris en charge par le
serveur de la série Sun Fire X4100 M2 ou X4200 M2, accédez au site Web suivant :
http://www.sun.com/servers/entry/x4100/os.jsp
■
2
Configuration du serveur pour l'initialisation sans disque
Système d'exploitation
Documentation appropriée sur les configurations sans disque
Solaris 10
Reportez-vous à la section « À propos de l'installation du système
d'exploitation Solaris », page 5 ou au manuel Solaris 10 Installation
Guide: Network-Based Installations (Guide d'installation Solaris 10 :
installations réseau) disponible sur le site
http://docs.sun.com/app/docs/doc/817-5504.
Red Hat Linux
Reportez-vous au manuel Red Hat Enterprise Linux System
Administration Guide (Guide d'administration du système Red Hat
Enterprise Linux) disponible sur le site
https://www.redhat.com/docs/manuals/enterprise/
SUSE Linux
Reportez-vous au manuel SUSE LINUX Enterprise Server 9
Administration Guide (Guide d'administration SUSE LINUX
Enterprise Server 9) disponible sur le site
http://www.novell.com/documentation/oes/index.html?p
age=/documentation/oes/sles_admin/data/front.html
Guide d'installation du système d'exploitation des serveurs Sun Fire X4100/X4200 et X4100 M2/X4200 M2 • Février 2007
■
Méthode d'installation à utiliser
Méthode
Solaris
Red Hat
SUSE
Préinstallé sur disque
OUI
NON
NON
Installation depuis le support de distribution
(CD/DVD) sur le serveur
OUI
OUI
OUI
Installation depuis le support de distribution
(CD/DVD) via KVMS
OUI
OUI
OUI
Installation depuis le réseau en utilisant PXE
OUI
OUI
OUI
Assistant d'installation de Sun (Linux uniquement)
NON
OUI
OUI
Remarque – Le serveur Sun Fire X4100 ou Sun Fire X4200 prend en charge un
KVMS standard via des périphériques connectés à un port USB ou via l'application
ILOM Remote Console. Pour plus d'informations sur la configuration des
connexions USB au système, reportez-vous à la documentation du matériel du
serveur. Pour plus d'informations sur la configuration d'une connexion KVMS
distante au serveur au moyen de l'application ILOM Remote Console, reportez-vous
au Sun Fire X4100 or Sun Fire X4200 System Management Guide (Guide de gestion du
système des serveurs Sun Fire X4100 ou Sun Fire X4200, 819-1160).
Pour les procédures associées, reportez-vous au chapitre consacré à votre système
d'exploitation dans ce guide.
■
Mise à jour du système d'exploitation et des pilotes
En règle générale, vous devez effectuer des mises à jour après avoir installé le
système d'exploitation. Pour plus d'informations, reportez-vous au chapitre consacré
à votre système d'exploitation.
Étape suivante
Les sections de ce guide fournissent des informations détaillées sur l'installation.
Consultez le chapitre consacré à votre système d'exploitation.
Munissez-vous également de la documentation d'installation, d'administration et de
configuration fournie avec le système d'exploitation. Ces documents imprimés sont
généralement fournis avec le support de distribution ou sous forme de fichiers sur le
support lui-même. Dans la plupart des cas, vous pouvez également télécharger les
dernières versions depuis le site Web du fournisseur du système d'exploitation.
Chapitre 1
Présentation
3
4
Guide d'installation du système d'exploitation des serveurs Sun Fire X4100/X4200 et X4100 M2/X4200 M2 • Février 2007
CHAPITRE
2
Solaris 10
Remarque – Sauf indication contraire, ce chapitre concerne les serveurs Sun
Fire X4100 et Sun Fire X4200 d'origine, et les serveurs Sun Fire X4100 M2 et Sun
Fire X4200 M2.
À propos de l'installation du système
d'exploitation Solaris
Remarque – Ce chapitre contient des instructions concernant l'installation du
système d'exploitation Solaris 10 depuis le réseau ou un support. Si vous configurez
le système d'exploitation Solaris 10 préinstallé fourni avec le serveur, reportez-vous
au Guide des serveurs Sun Fire X4100 et X4200 pour le système d'exploitation préinstallé
Solaris 10 (820-0730), qui concerne également les serveurs Sun Fire M2.
Ce chapitre décrit certains points que vous devez connaître pour installer le système
d'exploitation Solaris™ sur un serveur Sun Fire X4100 ou X4200, et elle vous renvoie
à la documentation du système d'exploitation Solaris pour obtenir des informations
complémentaires pour terminer l'installation.
Présentation
Cette version de Solaris prend en charge les systèmes qui utilisent les familles
d'architectures de processeurs SPARC ετ x86 : UltraSPARC, SPARC64, IA-32 et
AMD64.
5
Les systèmes SPARC pris en charge figurent dans le document Solaris Sun Hardware
Platform Guide (Guide des plates-formes matérielles Sun Solaris) disponible sur le
site http://docs.sun.com. Les systèmes x86 pris en charge figurent dans la liste
Solaris Hardware Compatibility List (Liste des compatibilités matérielles Solaris)
disponible sur le site http://www.sun.com/bigadmin/hcl. Ce document fait
référence aux différences de mises en œuvre entre les types de plates-formes.
Dans ce document, le terme « x86 » fait référence à la famille de microprocesseurs
32 bits d'Intel et aux microprocesseurs compatibles 64 bits et 32 bits d'AMD. Pour les
systèmes pris en charge, reportez-vous à la liste de compatibilité des matériels
Solaris.
TABLEAU 2-1
Version minimale requise des systèmes d'exploitation Solaris
Serveur Sun Fire X4100 ou X4200
Serveur Sun Fire X4100 M2 ou X4200 M2
Configuration
minimale
Solaris 10 3/05 pour les
processeurs AMD x86/x64 64 bits
et 32 bits
Solaris 10 6/06
Configuration
recommandée
Solaris 10 1/06
Solaris 10 6/06
Vous pouvez télécharger ou commander le support de Solaris 10 à l'adresse
http://www.sun.com/software/solaris/get.jsp
Solaris 10 3/05 peut être préinstallé sur le disque dur. Un logiciel supplémentaire est
fourni séparément sur le CD Resource (appelé CD Tools and Drivers sur les serveurs
Sun Fire X4100 M2 et Sun Fire X4200 M2). Contactez votre fournisseur de services
Sun si vous devez commander le système d'exploitation Solaris ou si vous ne
disposez pas du CD Resource.
Pour obtenir des mises à jour sur les versions Solaris 10 et des informations sur la
compatibilité matérielle, visitez le site http://www.sunsolve.sun.com
Remarque – Le système d'exploitation Solaris 10 est fourni avec les supports CD et
DVD et la documentation nécessaires à son installation sur les plates-formes SPARC
et x86. Pour un serveur Sun Fire X4100 ou X4200, utilisez le support pour les platesformes x86.
Le serveur Sun Fire X4100 ou X4200 prend en charge les méthodes d'installation
suivantes du système d'exploitation Solaris :
■
6
Installation sur un serveur depuis le support DVD ou CD-ROM de manière
interactive avec le programme d'installation Solaris.
Guide d'installation du système d'exploitation des serveurs Sun Fire X4100/X4200 et X4100 M2/X4200 M2 • Février 2007
■
Installation sur un ou plusieurs serveurs depuis le réseau avec la technologie PXE
(Preboot Execution Environment) et les méthodes d'installation suivantes :
■
■
■
■
■
programme d'installation Solaris depuis le réseau au moyen d'images DVD ou CD ;
installation JumpStart™ ;
initialisation sans disque ;
Installation en utilisant une console série
Initialisation depuis l'image préinstallée du système d'exploitation Solaris 10 sur
le disque dur.
Le programme d'installation Solaris du DVD ou CD du système d'exploitation
Solaris 10 peut s'exécuter via une interface graphique ou en mode Texte interactif
dans une session de console. L'assistant de configuration des périphériques Solaris
est inclus dans le programme d'installation Solaris.
Reportez-vous au TABLEAU 2-2 pour identifier les étapes de l'installation du système
d'exploitation Solaris.
Remarque – Cette rubrique s'adresse aux opérateurs système expérimentés qui
savent utiliser le système d'exploitation Solaris sur une plate-forme x86.
TABLEAU 2-2
Liste des tâches de l'installation initiale du système d'exploitation Solaris
Tâche
Description
Instructions
Configurez votre serveur.
Installez le matériel du serveur et
configurez le processeur de service.
Guide de configuration des serveurs
Sun Fire X4100 et Sun Fire X4200
(820-0730)
Consultez les notes de produit du
serveur Sun Fire X4100 ou X4200.
Ces notes contiennent les toutes
dernières informations sur le
logiciel et les correctifs du système
d'exploitation Solaris.
Notes de produit du serveur Sun
Fire X4100 ou X4200 (820-0725).
Vérifiez la configuration système
requise.
Vérifiez que votre serveur répond à
la configuration système minimale.
TABLEAU 2-3
Collectez les informations
nécessaires à l'installation du
système d'exploitation Solaris.
Le type d'information que vous
devez collecter dépend de votre
environnement et de la méthode
que vous utilisez pour installer le
système d'exploitation Solaris.
« À propos de l'installation du
système d'exploitation Solaris »,
page 5
Munissez-vous de la
documentation du système
d'exploitation Solaris.
Cette documentation fournie avec
le logiciel contient la plupart des
informations dont vous avez besoin
pour l'installation.
« Sources d'informations sur
Solaris 10 », page 10
Chapitre 2
Solaris 10
7
TABLEAU 2-2
(Suite) Liste des tâches de l'installation initiale du système d'exploitation Solaris
Tâche
Description
Instructions
Installez le système d'exploitation
Solaris.
Choisissez une méthode
d'installation et recherchez les
instructions d'installation.
TABLEAU 2-4
Installez si nécessaire des logiciels
complémentaires.
Les pilotes du système
d'exploitation Solaris du serveur
sont inclus dans le système
d'exploitation Solaris. Toutefois,
vous pouvez être amené à installer
des logiciels supplémentaires
depuis le CD Resource (appelé CD
Tools and Drivers sur les serveurs
Sun Fire X4100 M2 et Sun
Fire X4200 M2).
Notes de produit du serveur Sun
Fire X4100 ou X4200 (820-0725).
Installez les correctifs, si
nécessaire.
Les correctifs sont disponibles
depuis le portail des correctifs
SunSolve, à l'adresse :
http://www.sunsolve.sun.com
Notes de produit des serveurs Sun
Fire X4100 ou Sun Fire X4200
TABLEAU 2-3
8
Configuration système minimale requise
Configuration
Description
Matériel requis
Le matériel du serveur doit être installé et la configuration initiale
du processeur de service doit être effectuée avant d'installer le
système d'exploitation Solaris.
Version minimale
requise du système
d'exploitation
Solaris
Solaris 10 3/05 pour les plates-formes x86/x64 ou versions
ultérieures compatibles.
Solaris 10 6/06 pour les serveurs Sun Fire X4100 M2 ou Sun
Fire X4200 M2.
Mémoire à installer
256 Mo sont recommandés. La quantité de mémoire minimale
requise est de 64 Mo.
Espace disque
12 Go au moins.
Zone de swap
512 Mo par défaut.
Processeur x86/x64
requis
Processeur x86/x64 de 120 MHz ou plus rapide recommandé.
Support de gestion des calculs en virgule flottante pour le matériel.
BIOS
BIOS standard x86/x64 (résidant en mémoire FLASH). Le BIOS doit
pouvoir s'initialiser depuis le support CD ou DVD.
Guide d'installation du système d'exploitation des serveurs Sun Fire X4100/X4200 et X4100 M2/X4200 M2 • Février 2007
TABLEAU 2-4
Méthodes d'installation
Méthode
Description
Instructions
Effectuez
l'installation depuis
le support DVD ou
CD-ROM.
Utilisez le programme d'installation Solaris sur le
support CD ou DVD pour installer le serveur
interactivement.
« Installation du système
d'exploitation Solaris depuis
le support de distribution »,
page 15
Effectuez
l'installation depuis
le réseau en utilisant
PXE.
Vous devez effectuer une installation PXE pour pouvoir
installer le système d'exploitation Solaris depuis le
réseau au moyen d'images DVD ou CD, ou pour
pouvoir automatiser l'installation et installer plusieurs
serveurs avec la méthode JumpStart.
Pour pouvoir effectuer l'initialisation depuis le réseau
en utilisant PXE, vous devez configurer un serveur
d'installation et un serveur DHCP, et vous devez
également configurer le BIOS de tous les serveurs à
initialiser depuis le réseau.
Pour configurer une
installation PXE, reportezvous à la section « x86:
Guidelines for Booting with
PXE » (x86 : Instructions
d'initialisation avec PXE) du
manuel Solaris 10 Installation
Guide: Network-Based Installations
(Guide d'installation
Solaris 10 : installations réseau)
Pour effectuer l'initialisation
en utilisant PXE, reportezvous à la section
« Initialisation d'un serveur
depuis le réseau en utilisant
PXE », page 13.
Effectuez
l'initialisation depuis
l'image préinstallée.
Selon la configuration, une image du système
d'exploitation Solaris peut être préinstallée sur le
disque dur.
Solaris 10 Installation Guide:
Basic Installations (Guide
d'installation Solaris 10 :
installations de base)
Effectuez
l'installation depuis
une console série.
Utilisez une console série pour effectuer une
installation réseau PXE du système d'exploitation
Solaris.
« Utilisation d'une console
série pour installer le système
d'exploitation Solaris »,
page 16
Effectuez une
initialisation sans
disque.
Initialisez le système d'exploitation Solaris sur un
serveur Sun Fire X4100 ou X4200 sans disque dur.
Utilisez cette méthode avec une installation réseau PXE.
« x86: Booting and Installing
Over the Network PXE »
(Initialisation et installation
depuis le réseau avec PXE) du
manuel Solaris 10 Installation
Guide: Network-Based Installations
(Guide d'installation
Solaris 10 : installations réseau)
Remarque – Le système d'exploitation Solaris fournit des programmes
d'installation supplémentaires, tels que l'initialisation depuis un réseau WAN (Wide
Area Network), mais tous les serveurs Sun Fire X4100 ou X4200 prennent
uniquement en charge les méthodes figurant dans cette rubrique.
Chapitre 2
Solaris 10
9
Sources d'informations sur Solaris 10
La documentation du système d'exploitation Solaris est disponible à l'adresse :
http://docs.sun.com/
Sélectionnez Solaris 10 pour afficher la liste des documents consacrés au système
d'exploitation Solaris 10.
■
Pour obtenir les guides d'installation de Solaris 10, reportez-vous au site
http://docs.sun.com/app/docs/coll/1236.1
■
Pour obtenir les guides d'administration de Solaris 10, reportez-vous au site
http://docs.sun.com/app/docs/coll/47.16
■
Pour obtenir des informations sur la mise à niveau de votre système, reportezvous au site http://docs.sun.com/app/docs/doc/817-5505
■
Pour obtenir des informations de dépannage, reportez-vous à l'annexe A
disponible à l'adresse : http://docs.sun.com/app/docs/doc/817-5504
La documentation Solaris 10 est également disponible sur le DVD de documentation
Solaris inclus avec le logiciel du système d'exploitation Solaris.
À propos de la préparation de
l'installation du système d'exploitation
Solaris
Vous devez collecter les informations sur le système pour pouvoir installer le
système d'exploitation Solaris. Le nombre de tâches de planification et de
configuration que vous devez exécuter varie selon que vous préparez une
installation locale depuis des DVD ou des CD, ou une installation réseau PXE
(Preboot Execution Environment).
10
Guide d'installation du système d'exploitation des serveurs Sun Fire X4100/X4200 et X4100 M2/X4200 M2 • Février 2007
Vous devez également obtenir le support correspondant à l'installation.
Support
Titre
DVD
DVD Solaris 10 Operating System <version*> (<version> du système
d'exploitation Solaris 10)
CD-ROM
Jeu de CD Solaris 10 Operating System <version> (Logiciel <version> du
système d'exploitation Solaris 10)
Solaris 10 <version> Languages for x86 Platforms CD (Langues
Solaris 10 <version> des plates-formes x86)
CD Sun Fire X4100 ou Sun Fire X4200 Resource (appelé CD Tools and
Drivers sur les serveurs Sun Fire X4100 M2 et Sun Fire X4200 M2).
Correctifs
Consultez les notes de produit des serveurs Sun Fire X4100 et Sun Fire X4200
pour obtenir des informations sur les correctifs.
* Remplacez <version> par la version du système d'exploitation Solaris que vous souhaitez installer.
Conditions préalables à l'installation
Vous devez effectuer les tâches suivantes avant d'installer le système d'exploitation
Solaris :
1. Vérifiez que le système répond à la configuration système minimum suivante.
Reportez-vous à la section relative aux éléments système nécessaires de la rubrique
relative à l'installation du système d'exploitation Solaris.
Si vous utilisez l'interface graphique du programme d'installation Solaris ou le
programme d'installation en mode texte, vous devez utiliser un lecteur de
DVD-ROM ou de CD-ROM, ou une connexion réseau, un clavier et un écran. Pour
plus de détails, reportez-vous au manuel Solaris 10 Installation Guide: Basic
Installations (Guide d'installation Solaris 10 : installations de base).
2. Collectez les informations nécessaires à l'installation du système d'exploitation
Solaris.
Reportez-vous à la liste de contrôle de l'installation du chapitre 1 disponible sur le
site http://docs.sun.com/app/docs/doc/817-0544.
Pour obtenir des informations sur les installations de Solaris 10 6/06, reportez-vous
au site http://docs.sun.com/app/docs/doc/819-5775.
Si le système n'est pas connecté au réseau, vous devez connaître le nom d'hôte du
système que vous installez, ainsi que la langue et les paramètres locaux que vous
voulez appliquer au système.
Chapitre 2
Solaris 10
11
Si le système est connecté au réseau, utilisez la liste de contrôle pour collecter les
informations suivantes :
■
■
■
■
■
■
■
■
■
■
nom d'hôte du système à installer ;
langue et paramètres locaux à utiliser sur le système ;
adresse IP du serveur de noms ;
masque de sous-réseau ;
type de service de noms (DNS, NIS ou NIS+, par exemple) ;
adresse IP de la passerelle ;
nom de domaine ;
nom d'hôte du serveur de noms ;
adresse IP du serveur de noms ;
mot de passe root.
3. Si vous installez le système d'exploitation Solaris via le réseau, vous devez
configurer une installation réseau PXE avant d'installer le système d'exploitation
Solaris.
Pour plus d'informations sur la configuration d'une installation réseau PXE,
reportez-vous au manuel Solaris 10 Installation Guide: Network-Based Installations
(Guide d'installation Solaris 10 : installations réseau) disponible à l'adresse
http://docs.sun.com/app/docs/doc/817-5504 pour Solaris 10.
Pour obtenir des informations sur les installations de Solaris 10 6/06, reportez-vous
au site http://docs.sun.com/app/docs/doc/819-5776.
Remarque – Reportez-vous au guide de la plate-forme fournie avec Solaris 10 pour
plus d'informations sur l'installation à distance via USB. Si l'installation USB n'est
pas prise en charge, utilisez PXE.
Démarrage d'un serveur dans un
environnement GRUB
Depuis la version 10 1/06 de Solaris, le chargeur GNU GRUB (Grand Unified
Bootloader) à source ouverte est implémenté sur les systèmes x86 exécutant le
système d'exploitation Solaris. GRUB est le chargeur de démarrage responsable du
chargement de l'archive d'initialisation dans la mémoire du système. L'archive
d'initialisation contient les fichiers de configuration et les modules du noyau
nécessaires au démarrage du système. Pour plus d'informations sur GRUB, reportezvous à la page de manuel grub(5).
12
Guide d'installation du système d'exploitation des serveurs Sun Fire X4100/X4200 et X4100 M2/X4200 M2 • Février 2007
Pour plus d'informations sur le démarrage d'un serveur Sun Fire X4100 ou Sun
Fire X4200 exécutant le système d'exploitation Solaris 10 1/06 dans un
environnement GRUB, reportez-vous au manuel Solaris 10 System Administration
Guide: Basic Administration (Guide d'administration du système Solaris 10 : administration
de base) disponible à l'adresse http://docs.sun.com/app/docs/doc/819-2379
Initialisation d'un serveur depuis le
réseau en utilisant PXE
Suivez cette procédure et les instructions du manuel Solaris 10 Installation Guide:
Networked-Based Installations (Guide d'installation Solaris 10 : installations réseau).
Le serveur Sun FireX4100 ou X4200 met en œuvre la spécification PXE (Preboot
Execution Environment) Intel nécessaire à une initialisation réseau PXE. La
technologie PXE permet au serveur d'initialiser le système d'exploitation depuis le
réseau en utilisant le protocole DHCP (Dynamic Host Configuration Protocol). Si
vous effectuez une installation réseau PXE, vous pouvez installer le système
d'exploitation Solaris sur un serveur depuis le réseau avec des images CD ou DVD
distantes. Vous pouvez également automatiser l'installation et installer le système
d'exploitation Solaris sur plusieurs serveurs Sun Fire X4100 ou X4200 en utilisant la
méthode JumpStart.
Une initialisation réseau PXE est une initialisation réseau directe. Aucun support
d'initialisation n'est nécessaire sur le système client Sun Fire X4100 ou X4200.
Avant de commencer
Pour effectuer l'initialisation depuis le réseau en utilisant PXE, vous devez d'abord
exécuter les opérations suivantes :
1. Configurer le serveur d'installation.
2. Ajouter les clients Sun Fire X4100 ou X4200 à installer.
3. Configurer un serveur DHCP.
Pour plus d'informations, reportez-vous à l'étape 1 ci-dessous.
Chapitre 2
Solaris 10
13
Procédure à suivre
1. Effectuez les tâches de la section « Guidelines for Booting with PXE »
(Instructions d'initialisation avec PXE) du manuel Solaris 10 Installation Guide:
Network-Based Installations (Guide d'installation Solaris 10 : installations réseau)
disponible à l'adresse http://docs.sun.com/app/docs/doc/817-5504.
Si vous avez configuré les systèmes nécessaires pour une initialisation PXE,
reportez-vous à la liste des tâches pour vérifier que vous avez effectué toutes les
étapes.
2. Initialisez le serveur depuis le réseau en utilisant PXE.
Effectuez les opérations décrites dans le manuel Solaris 10 Installation Guide:
vcNetwork-Based Installations (Guide d'installation Solaris 10 : installations réseau)
disponible sur le site http://docs.sun.com/app/docs/doc/817-5504. Suivez
les instructions qui s'affichent.
Lorsque le BIOS s'affiche, appuyez sur F12 pour lui indiquer d'exécuter une
initialisation réseau depuis le serveur PXE.
14
Guide d'installation du système d'exploitation des serveurs Sun Fire X4100/X4200 et X4100 M2/X4200 M2 • Février 2007
Installation du système d'exploitation
Solaris depuis le support de distribution
Exécutez la procédure ci-dessous en suivant les instructions relatives aux platesformes x86 dans le document Solaris 10 Installation Guide: Basic Installations (Guide
d'installation Solaris 10 : installations de base) pour installer le système
d'exploitation Solaris sur un serveur Sun Fire X4100 ou Sun Fire X4200 depuis le
support CD ou DVD. Cette procédure décrit une installation interactive avec le
programme d'installation Solaris.
Le programme d'installation Solaris du DVD ou CD du système d'exploitation
Solaris 10 peut s'exécuter via une interface graphique ou en mode Texte interactif
dans une session de console. L'interface graphique ou l'interface de ligne de
commande utilise des écrans de l'assistant pour vous aider à installer le système
d'exploitation.
Remarque – Solaris 10 est préinstallé à la fois sur les serveurs Sun Fire X4100 et
Sun Fire X4200 d'origine et sur les serveurs Sun Fire X4100 M2 et Sun Fire X4200 M2.
Utilisez cette procédure uniquement si vous installez une nouvelle version du
système d'exploitation.
Avant de commencer
Exécutez les tâches décrites dans la rubrique « À propos de la préparation de
l'installation du système d'exploitation Solaris », page 10 relative à la préparation de
l'installation du système d'exploitation Solaris.
Procédure à suivre
1. Initialisez le système en l'arrêtant et en le mettant hors tension, puis sous tension.
Le BIOS du serveur peut être initialisé à partir d'un DVD ou d'un CD.
2. Insérez le DVD ou CD Solaris 10 Operating System dans le serveur Sun
Fire X4100 ou Sun Fire X4200.
Chapitre 2
Solaris 10
15
3. Continuez l'installation en effectuant la procédure : « x86: To Install or Upgrade
with the Solaris Installation Program » (x86 : Installation ou mise à jour avec le
programme d'installation Solaris) du chapitre 2, disponible sur le site
http://docs.sun.com/app/docs/doc/817-0544.
Commencez la procédure à l'étape 4. Répondez aux questions de configuration pour
terminer l'installation.
Vous pouvez accepter les valeurs par défaut des écrans pour formater l'ensemble du
disque dur, utiliser des systèmes de fichiers configurés automatiquement et installer
un groupe de logiciels présélectionnés. Ou bien vous pouvez personnaliser
l'installation pour modifier la configuration du disque dur, modifier une partition
fdisk Solaris et sélectionner le logiciel à installer.
Utilisation d'une console série pour
installer le système d'exploitation Solaris
Le programme d'installation en mode texte de Solaris permet de taper des
informations dans une fenêtre de terminal ou de console pour interagir avec le
programme d'installation Solaris. Procédez comme suit pour utiliser une console
série pour effectuer une installation réseau PXE du système d'exploitation Solaris 10
sur un serveur Sun Fire X4100 ou X4200.
Avant de commencer
Avant de configurer la console série, vous devez configurer les systèmes suivants
pour pouvoir effectuer une installation réseau PXE :
■
■
un serveur d'installation ;
un serveur DHCP.
Pour configurer ces systèmes, reportez-vous au manuel Solaris 10 Installation Guide:
Network-Based Installations (Guide d'installation Solaris 10 : installations réseau)
disponible sur le site http://docs.sun.com/app/docs/doc/817-5504.
16
Guide d'installation du système d'exploitation des serveurs Sun Fire X4100/X4200 et X4100 M2/X4200 M2 • Février 2007
Procédure à suivre
Pour installer le système d'exploitation Solaris avec une console série, procédez
comme suit :
Remarque – Pour connaître les étapes 1 à 3, reportez-vous au manuel Solaris 10
Installation Guide: Network-Based Installations (Guide d'installation Solaris 10 :
installations réseau) disponible sur le site
http://docs.sun.com/app/docs/doc/817-5504.
1. Connectez un terminal à un port série du processeur de service.
Il peut s'agir d'un terminal VT100, d'un PC exécutant une émulation de terminal ou
d'un serveur de terminal.
2. Configurez le terminal sur un débit de 9600 bauds.
3. Ajoutez un client d'installation x86 au serveur d'installation et définissez le
périphérique d'initialisation à utiliser au cours de l'installation.
Si vous définissez un périphérique d'initialisation lorsque vous configurez le client
d'installation, l'assistant de configuration des périphériques ne demande pas cette
information lors de l'installation.
Les valeurs ci-dessous sont utilisées dans les exemples suivants :
■
Adresse IP du client : 00:07:e9:04:4a:bf
■
Adresse IP du serveur (GRUB uniquement) : 192.168.0.123
■
Nom macro du client (GRUB uniquement) : 01000039FCF2EF
Utilisez les commandes des exemples ci-dessous qui correspondent à la version de
votre système d'exploitation :
■
Système Solaris 10 3/05 :
# cd /export/boot/Solaris_10/Tools
# ./add_install_client -d -e "00:07:e9:04:4a:bf" \
-b "console=ttya" \
-b "bootpath=/pci@0,0/pci1022,7450@1/pci8086,1011@1" i86pc
■
Système Solaris 10 1/06 ou ultérieur avec initialisation GRUB :
# cd /export/boot/Solaris_10/Tools
# ./add_install_client -d -e "00:07:e9:04:4a:bf" i86pc
# dhtadm -A -m 01000039FCF2EF \
-d ":BootSrvA=192.168.0.123:BootFile=01000039FCF2EF:"
# pntadm -f 01 -A $CLIENT_IP -i 01000039FCF2EF \
-m 01000039FCF2EF $CLIENT_NET
Chapitre 2
Solaris 10
17
Remarque – Pour plus d'informations sur les commandes et les options, consultez
les pages du manuel consacrées à ces commandes.
4. Connectez-vous au processeur de service en tant qu'administrateur.
5. Tapez cette commande pour utiliser la console série :
start /SP/console
6. Initialisez le serveur Sun Fire X4100 ou X4200.
Suivez les instructions du manuel Solaris 10 Installation Guide: Network-Based
Installations (Guide d'installation Solaris 10 : installations réseau) disponible sur le
site http://docs.sun.com/app/docs/doc/817-5504. Lorsqu'un message vous
le demande, procédez comme suit :
Pour effectuer l'initialisation via PXE, appuyez sur F12 à l'exécution du BIOS.
7. Une fois le système installé, connectez-vous au système et utilisez la commande
eeprom pour modifier bootenv.rc:
eeprom input-console=ttya
18
Guide d'installation du système d'exploitation des serveurs Sun Fire X4100/X4200 et X4100 M2/X4200 M2 • Février 2007
CHAPITRE
3
Red Hat Enterprise Linux
Remarque – Sauf indication contraire, ce chapitre concerne les serveurs Sun
Fire X4100 et Sun Fire X4200 d'origine, et les serveurs Sun Fire X4100 M2 et Sun
Fire X4200 M2.
À propos de l'installation de Red Hat
Enterprise Linux
Si vous avez installé le logiciel Red Hat Enterprise Linux sur d'autres serveurs Intel
ou AMD Opteron, vous saurez l'installer sur un serveur Sun Fire X4100 ou Sun
Fire X4200. Les deux méthodes les plus utilisées pour l'installation de Red Hat
Enterprise Linux sur votre serveur sont les suivantes :
■
Installation depuis le support de distribution Red Hat Enterprise Linux
■
Installation kickstart automatique depuis le logiciel Red Hat Enterprise Linux
(arborescence d'installation) stocké sur un serveur de réseau PXE (Preboot
Execution Environment)
Remarque – L'assistant d'installation de Sun est une application frontale pratique
qui vous aide à installer Red Hat Enterprise Linux sur le serveur. L'assistant
complète les utilitaires et les procédures d'installation fournis avec Red Hat
Enterprise Linux, mais il ne les remplace pas. Reportez-vous à l'Annexe B pour plus
d'informations.
19
Installation de Red Hat et documentation
d'administration
Avant d'installer le logiciel Red Hat Enterprise Linux sur un serveur Sun Fire X4100
ou Sun Fire X4200, consultez la documentation Red Hat Enterprise Linux suivante.
TABLEAU 3-1
Sources de la documentation Red Hat Enterprise Linux
Document
Description
Emplacement
Fichier README
Contient les dernières informations
sur la configuration système
relative à votre version du logiciel
Red Hat Enterprise Linux.
Sur le CD 1 Red Hat Enterprise Linux et
sur le site
http://www.redhat.com/docs/
Red Hat Enterprise Linux Quick
Installation Guide (Guide
d'installation rapide de Red Hat
Enterprise Linux)
Petit guide imprimé contenant des
informations utiles destinées à vous
aider lors de l'installation de Red
Hat Enterprise Linux.
Fourni avec le support de distribution
Red Hat Enterprise Linux
Red Hat Enterprise Linux
Installation Guide (Guide
d'installation de Red Hat
Enterprise Linux)
Version complète du guide
imprimé Quick Installation Guide
(Guide d'installation rapide).
Inclus sur le CD Red Hat
Documentation et téléchargeable depuis
le site
http://www.redhat.com/docs/
Red Hat Enterprise Linux
Introduction to System
Administration (Introduction à
l'administration de système Red
Hat Enterprise Linux)
Informations de présentation
destinées aux administrateurs
système Red Hat Enterprise Linux.
Téléchargeable depuis le site
http://www.redhat.com/docs/ma
nuals/enterprise/
Red Hat Enterprise Linux
System Administration Guide
(Guide d'administration de
système Red Hat Enterprise
Linux)
Informations relatives à la
personnalisation du logiciel Red
Hat Enterprise Linux.
Téléchargeable depuis le site
http://www.redhat.com/docs/ma
nuals/enterprise/
System Administration for
Diskless Booting
(Administration de système
pour l'initialisation sans disque)
Informations sur la configuration
du serveur et de Red Hat Linux
pour l'initialisation sans disque.
Téléchargeable sous la forme du
document Red Hat Enterprise Linux
Installation Guide for the x86, Itanium™,
and AMD64 Architectures (Guide
d'installation Red Hat Enterprise Linux
pour le x86, Itanium et Architectures
AMD64) sur le site
http://www.redhat.com/docs/ma
nuals/enterprise/
Red Hat Enterprise Linux
Security Guide (Guide de
sécurité Red Hat Enterprise
Linux)
Guide de sécurisation du logiciel
Red Hat Enterprise Linux.
Téléchargeable depuis le site
http://www.redhat.com/docs/ma
nuals/enterprise/
20
Guide d'installation du système d'exploitation des serveurs Sun Fire X4100/X4200 et X4100 M2/X4200 M2 • Février 2007
Liste des tâches d'installation de Red Hat
Enterprise Linux
Reportez-vous au tableau suivant pour identifier dans ce système d'aide les
rubriques relatives aux tâches d'installation que vous voulez exécuter.
Tâche d'installation (objectif)
Rubrique connexe
Collectez les informations sur votre système
et le réseau.
« À propos de la préparation de l'installation
de Red Hat Enterprise Linux », page 22
Créez un CD de pilotes Red Hat Enterprise
Linux.
« Création du CD du pilote Red Hat
Enterprise Linux », page 23
Installez Red Hat Enterprise Linux depuis le
support de distribution en utilisant un lecteur
de CD ou de DVD local connecté au réseau.
« Installation de Red Hat Enterprise Linux
depuis le support de distribution », page 25
Mettez à jour les fichiers du système
d'exploitation et les pilotes Red Hat
Enterprise Linux.
« Mise à jour du système d'exploitation et
des pilotes Red Hat Enterprise Linux »,
page 27
Exécutez l'assistant d'installation de Sun
(facultatif).
« Utilisation de l'assistant d'installation de
Sun », page 71.
Chapitre 3
Red Hat Enterprise Linux
21
À propos de la préparation de
l'installation de Red Hat Enterprise Linux
Bien que vous puissiez installer le logiciel Red Hat Enterprise Linux depuis un
CD/DVD local, un CD/DVD distant ou le réseau, vous devez collecter certaines
informations sur votre système et votre réseau pour pouvoir exécuter ces méthodes
d'installation.
Conditions préalables à l'installation
Vous pouvez avoir besoin des informations suivantes pour installer le logiciel Red
Hat Enterprise Linux sur le serveur.
Élément à vérifier
Valeur
Nom du serveur DHCP
servername
Adresse MAC du serveur
MAC_address
Mises à niveau logicielles ou correctifs
Après avoir installé le logiciel Red Hat Enterprise Linux sur le serveur, vous devrez
peut-être mettre à jour le logiciel du système avec les correctifs et les packages
suivants.
22
Correctif ou paquetage logiciel
Explication
Pilotes SCSI
Téléchargez les RPM des pilotes depuis les pages de produits
du serveur. Reportez-vous à la rubrique d'aide relative à la
mise à jour du système d'exploitation et des pilotes pour plus
d'informations.
Mise à jour du système
d'exploitation
Utilisez le programme Red Hat up2date. Reportez-vous à la
rubrique d'aide relative à la mise à jour du système
d'exploitation et des pilotes pour plus d'informations.
Guide d'installation du système d'exploitation des serveurs Sun Fire X4100/X4200 et X4100 M2/X4200 M2 • Février 2007
Création du CD du pilote Red Hat
Enterprise Linux
Si vous installez RHEL 4 Update 2 ou une version ultérieure, les pilotes nécessaires
pour installer le système d'exploitation sont incorporés dans l'image d'installation. Il
est inutile de créer un CD de pilotes supplémentaire.
Remarque – L'assistant d'installation de Sun installe automatiquement ce pilote.
Vous pouvez ignorer cette procédure si vous utilisez cette application. Pour plus
d'informations, reportez-vous à la section « Utilisation de l'assistant d'installation de
Sun », page 71.
Remarque – Sur vos serveurs Sun Fire X4100 M2 ou Sun Fire X4200 M2, le pilote
du contrôleur LSI est déjà incorporé à l'image installée RHEL 4 Update 3 (64 bits).
Il est donc inutile de créer un CD de pilote.
Le contrôleur SCSI LSISAS1064 du serveur Sun Fire X4100 ou Sun Fire X4200 est un
nouveau contrôleur. Le pilote de ce contrôleur SCSI n'est pas encore disponible dans
la distribution de Red Hat Enterprise Linux et Sun Microsystems fournit donc le
pilote sur son CD Resource (appelé Tools and Drivers sur les serveurs Sun
Fire X4100 M2 et Sun Fire X4200 M2). Pour installer le pilote sur le serveur, vous
devez créer un CD Red Hat qui contient une image du pilote prête à l'installation.
Avant de commencer
Pour pouvoir créer le CD du pilote Red Hat, vous devez accéder à un serveur Linux
ou à une station de travail Linux fonctionnels qui peuvent graver des CD.
Procédure à suivre
Pour créer un CD de pilote Red Hat depuis les images distribuées sur le CD
Resource (ou CD Tools and Drivers), procédez comme suit :
1. Connectez-vous comme utilisateur root au serveur ou à la station de travail Linux
équipé du graveur de CD.
Chapitre 3
Red Hat Enterprise Linux
23
2. Déterminez le nom du graveur de CD. Effectuez l'une des opérations suivantes :
■
Si le graveur de CD est un périphérique IDE (ATAPI), tapez :
# cdrecord -scanbus dev=ATAPI
Le système indique les noms des périphériques correspondants :
scsibus0:
0,0,0 0) ’SAMSUNG ’’CDRW/DVD SM-352F’’T900’Removable CD-ROM
0,1,0 1) *
0,2,0 2) *
Dans cet exemple, le nom du graveur de CD IDE est ATAPI:0,0,0.
■
Si le graveur de CD est un périphérique SCSI, tapez :
# cdrecord -scanbus
Le système indique les noms des périphériques correspondants :
scsibus4:
4,0,0 0) ’SONY’’DVD RW DRU-530A’’1,0e’Removable CD-ROM
4,1,0 1) *
4,2,0 2) *
Dans cet exemple, le nom du graveur de CD SCSI est 4,0,0.
3. Insérez le CD Resource dans le lecteur de CD.
4. Montez le CD. Tapez :
# mount /dev/cdrom /mnt/cdrom
5. Copiez l'image du pilote vers le répertoire local /tmp. Tapez :
Remarque – L'image disque du pilote dans cette étape dépend de la version Red Hat
Enterprise Linux que vous installez. L'exemple porte sur les versions Red Hat
Enterprise Linux 3 32 bits. Pour les versions Red Hat Enterprise Linux 3 64 bits,
utilisez -/mnt/cdrom/support/update_media/rhel3/64/driverUpdate.iso.
Pour les versions Red Hat Enterprise Linux 4 64 bits,
utilisez -/mnt/cdrom/support/update_media/rhel4/64/driverUpdate.img.
# cp /mnt/cdrom/support/update_media/rhel3/32/driverUpdate.img
/tmp
6. Démontez le CD Resource. Tapez :
# umount /mnt/cdrom
7. Insérez un CD-R vierge dans le graveur de CD.
24
Guide d'installation du système d'exploitation des serveurs Sun Fire X4100/X4200 et X4100 M2/X4200 M2 • Février 2007
8. Créez le CD du pilote. Tapez :
# cdrecord dev=drivename /tmp/driverUpdate.img
où drivename correspond au nom de périphérique du graveur de CD obtenu à
l'Étape 2.
Remarque – Si vous utilisez un programme autre que cdrecord, il peut indiquer
que driverUpdate.img n'est pas un fichier valide. Ignorez cet avertissement.
9. Retirez le CD que vous venez de créer du graveur de CD lorsque la gravure est
terminée et que le graveur éjecte le CD.
Remarque – Utilisez le CD du pilote Red Hat lorsque vous installez le logiciel Red
Hat Enterprise Linux depuis le support de distribution Red Hat.
Installation de Red Hat Enterprise Linux
depuis le support de distribution
Red Hat Enterprise Linux fournit un mode texte et une interface graphique simple
pour installer et configurer le système d'exploitation. À l'invite d'initialisation, vous
pouvez sélectionner l'interface à utiliser. Les deux options sont présentées
ultérieurement dans cette section.
Avant de commencer
L'installation du logiciel Red Hat Enterprise Linux depuis les CD requiert les
procédures suivantes :
Si vous utilisez RHEL 4 Update 2 ou une version ultérieure, vous n'avez pas besoin
de créer un CD de pilote. Passez à l'étape 2 :
1. Si nécessaire, créez le CD des pilotes Enterprise ou utilisez le CD de l'assistant
d'installation de Sun.
Consultez la section « Création du CD du pilote Red Hat Enterprise Linux »,
page 23 ou « Utilisation de l'assistant d'installation de Sun », page 71.
Chapitre 3
Red Hat Enterprise Linux
25
2. Installez le logiciel Red Hat Enterprise Linux.
3. Mettez à jour le logiciel Red Hat Enterprise Linux.
Reportez-vous à la section « Mise à jour du système d'exploitation et des pilotes
Red Hat Enterprise Linux », page 27.
Éléments requis
L'installation depuis le support de distribution nécessite les éléments suivants :
■
Un serveur Sun FireX4100 ouX4200 équipé des éléments suivants :
■
■
■
lecteur de DVD-ROM ;
clavier et souris USB ;
écran.
■
Un jeu de CD Red Hat Enterprise Linux.
■
Un CD de pilotes.
Vous le créez vous-même. Reportez-vous à la rubrique d'aide relative à la création
du CD des pilotes Red Hat Enterprise Linux.
Procédure à suivre
Pour effectuer une installation de base depuis le lecteur local, procédez comme suit :
1. Insérez le CD 1 de distribution Red Hat Enterprise Linux dans le lecteur DVD/CD
du serveur Sun Fire X4100 ou Sun Fire X4200.
2. Mettez sous tension le système.
Le serveur s'initialise depuis le CD et affiche une invite d'initialisation.
3. À l'invite d'initialisation, sélectionnez l'une des méthodes d'installation
suivantes :
■
Pour le mode texte, tapez la commande suivante :
boot: linux dd
■
Pour le mode graphique, appuyez sur Entrée.
Le programme d'installation démarre et vous demande un disque de pilotes avec le
message suivant :
Do you have a driver disk?
Le programme d'installation affiche ensuite le message Insert your driver disk
into/dev/hda and press Ok (Insérez le disque de pilotes dans /dev/hda et appuyez
sur OK).
26
Guide d'installation du système d'exploitation des serveurs Sun Fire X4100/X4200 et X4100 M2/X4200 M2 • Février 2007
4. Ejectez le CD 1 de distribution Red Hat Enterprise Linux.
5. Si nécessaire, insérez le CD des pilotes Red Hat Enterprise Linux.
Il s'agit du CD que vous avez créé précédemment. Reportez-vous à la section
« Création du CD du pilote Red Hat Enterprise Linux », page 23.
6. Sélectionnez Ok.
Le programme d'installation charge les pilotes mptbase et mptscsih mis à jour
nécessaires pour accéder aux disques durs. Après avoir chargé les pilotes, le
programme d'installation affiche le message
Do you have any more driver disks? (Disposez-vous d'autres
disques de pilotes ?).
7. Sélectionnez No (Non) et retirez le CD des pilotes Red Hat Enterprise Linux du
système.
8. Reportez-vous au document Red Hat Enterprise Linux Installation Guide (Guide
d'installation de Red Hat Enterprise Linux) pour terminer l'installation.
Étape suivante
Reportez-vous à la section « Mise à jour du système d'exploitation et des pilotes Red
Hat Enterprise Linux », page 27.
Mise à jour du système d'exploitation et
des pilotes Red Hat Enterprise Linux
Cette procédure explique comment mettre à jour le système d'exploitation et les
pilotes Red Hat Enterprise Linux.
Remarque – Cette procédure ne concerne pas les serveurs Sun Fire X4100 M2 ni les
serveurs Sun Fire X4200 M2 car le pilote est déjà inclus dans RHEL 4 Update 3.
Chapitre 3
Red Hat Enterprise Linux
27
Avant de commencer
Étant donné que le logiciel est constamment mis à jour, le support de distribution
peut ne pas contenir les toutes dernières versions du système d'exploitation. En
outre, le noyau installé sur le système peut ne pas contenir les pilotes SCSI
nécessaires au système. La mise à jour permet de garantir le bon fonctionnement du
système.
Les deux procédures suivantes supposent que vous avez installé le logiciel Red Hat
Enterprise Linux sur le serveur Sun Fire X4100 ou Sun Fire X4200. Ces procédures
expliquent comment mettre à jour l'installation Red Hat Enterprise Linux avec les
tout derniers pilotes et système d'exploitation.
Procédure à suivre
Mise à jour du logiciel Red Hat Enterprise Linux
Procédez comme suit pour mettre à jour le système d'exploitation.
1. Installez le programme up2date sur le serveur.
Reportez-vous à la documentation incluse dans le Red Hat Enterprise Linux Media
Kit pour plus d'informations.
2. Exécutez le programme up2date.
Sélectionnez les packages du noyau dans la section available package updates
(mises à jour de packages disponibles).
Attention – Ne redémarrez pas le serveur après avoir exécuté le programme
up2date. Si vous redémarrez le serveur avant d'avoir installé la mise à jour du
pilote SCSI, le serveur risque de ne pas redémarrer correctement.
3. Si nécessaire, après avoir exécuté le programme up2date, passez à la section
suivante pour mettre à jour les pilotes SCSI avant de redémarrer le serveur.
Remarque – Si vous avez redémarré le système entre la mise à jour du noyau et la
mise à jour des pilotes SCSI, il ne démarre pas et vous devez le démarrer depuis le
support d'installation en mode de secours en tapant linux rescue à l'invite
d'initialisation d'installation. Pour plus de détails, reportez-vous au manuel Red Hat
Enterprise Linux System Administration Guide (Guide d'administration du système Red
Hat Enterprise Linux) disponible sur le site
http://www.redhat.com/docs/manuals/enterprise/
28
Guide d'installation du système d'exploitation des serveurs Sun Fire X4100/X4200 et X4100 M2/X4200 M2 • Février 2007
Mise à jour des pilotes SCSI
Remarque – Si vous installez RHEL 4 Update 2 ou une version ultérieure, vous
n'avez pas besoin de mettre à jour les pilotes SCSI.
Cette procédure explique comment copier les derniers pilotes depuis le CD Resource
(appelé Tools and Drivers sur les serveurs Sun Fire X4100 M2 et Sun Fire X4200 M2).
Vous pouvez également télécharger les RPM des pilotes depuis la page des produits
du serveur Sun Fire X4100 ou Sun Fire X4200 :
http://www.sun.com/servers/entry/x4100/downloads.jsp
1. Déterminez le noyau installé sur le système. Tapez la commande suivante :
# rpm -qa --qf="%{name}-%{version}-%{release}.%{arch}\n" | grep
^kernel
La commande peut renvoyer par exemple :
kernel-2.4.21-32.EL.athlon
kernel-smp-2.4.21-32.EL.athlon
Cet exemple identifie le noyau 2.4.21-32.EL.athlon.
2. Insérez le CD Resource dans le lecteur de DVD-ROM du serveur.
3. Montez le CD et recherchez les pilotes SCSI en tapant les commandes suivantes :
# mount /dev/cdrom /mnt/cdrom
# cd /mnt/cdrom/support/drivers/rhel3/32/
Remarque – La commande ci-dessus suppose que vous exécutez la version Red
Hat Enterprise Linux 3 32 bits. Si vous utilisez la version Red Hat Enterprise Linux 3
64 bits ou Red Hat Enterprise Linux 4 64 bits, utilisez les chemins d'accès suivants
aux pilotes. Pour Red Hat Enterprise Linux 3 64 bits, utilisez :
/mnt/cdrom/support/drivers/rhel3/64. Pour Red Hat Enterprise Linux 4
64 bits, utilisez : /mnt/cdrom/support/drivers/rhel4/64.
4. Déterminez les RPM du pilote qui correspondent au noyau installé.
Les noms de fichiers des RPM contiennent la version et le type du noyau. Pour les
exemples de versions de noyaux ci-dessus, les pilotes SCSI (mptlinux) appropriés
sont les suivants :
mptlinux-2.06.16_2.4.21_32.EL-rhel3_1.athlon.rpm
mptlinux-smp-2.06.16_2.4.21_32.EL-rhel3_1.athlon.rpm
Chapitre 3
Red Hat Enterprise Linux
29
5. Tapez la commande suivante pour installer les fichiers RPM du pilote :
# rpm -Uvh /mnt/cdrom/support/drivers/rhel3/32/mptlinux-drivers.rpm
où mptlinux-drivers.rpm fait référence aux fichiers RPM du pilote SCSI déterminés
lors de l'étape précédente.
Remarque – Veillez à sélectionner l'architecture appropriée du pilote du noyau que
vous utilisez. Si, par exemple, vous utilisez le noyau i686, assurez-vous que vous
choisissez le RMP de pilote approprié qui se termine par .i686.rpm.
6. Une fois l'installation terminée, redémarrez le système en tapant :
# reboot
Installation du système d'exploitation
Red Hat Enterprise Linux au moyen de
l'application Remote Console
Cette rubrique explique comment installer le système d'exploitation Red Hat
Enterprise Linux sur votre serveur au moyen de l'application ILOM Remote Console.
Procédure à suivre
Suivez la procédure ci-après pour installer le système d'exploitation Red Hat
Enterprise Linux 4 au moyen de l'application ILOM Remote Console.
1. Munissez-vous du CD/DVD d'installation Red Hat Enterprise Linux ou des
images ISO équivalentes.
Remarque – L'application Remote Console peut rediriger les images ISO.
2. Recherchez le fichier LSISAS DriverUpdate.iso approprié sur le CD des
ressources.
Recherchez le répertoire /support/drivers/rhel3/32/,
/support/drivers/rhel3/64/ ou /support/drivers/rhel4/64/ sur le CD
Resource (appelé Tools and Drivers sur les serveurs Sun Fire X4100 M2 et Sun
Fire X4200 M2).
30
Guide d'installation du système d'exploitation des serveurs Sun Fire X4100/X4200 et X4100 M2/X4200 M2 • Février 2007
Remarque – Vous pouvez copier l'image disque du pilote sur une disquette ou la
conserver comme fichier image, car l'application Remote Console peut rediriger une
image de disquette. Si votre disque dur ne s'affiche pas lors de l'installation Red Hat,
vérifiez que ce disque de pilote a été reconnu lors de l'initialisation Red Hat.
3. Connectez-vous à l'interface graphique Web du processeur de service ILOM.
Reportez-vous à la rubrique relative à la connexion et la déconnexion de l'interface
graphique Web ILOM Sun.
4. Choisissez les onglets Remote Control (Contrôle à distance), puis Redirection
pour démarrer l'application Remote Console.
Reportez-vous à la rubrique relative au lancement de l'application Remote Console.
5. Démarrez la redirection de clavier et de souris.
Reportez-vous à la rubrique relative à la redirection des périphériques de clavier, de
vidéo, de souris ou de stockage.
6. Démarrez la redirection CD/DVD.
Il existe deux types de redirections : la redirection d'un lecteur de CD-ROM à l'aide
du menu Devices (Périphériques) et avec insertion du CD 1 d'installation dans le
lecteur de CD-ROM de redirection, ou la redirection d'images CD-ROM à l'aide du
menu Devices. Sélectionnez l'image ISO du disque 1 lorsqu'un message vous le
demande.
7. Démarrez la redirection du lecteur de disquette.
Il existe deux types de redirections : la redirection d'un lecteur de disquette à l'aide
du menu Devices et avec insertion de la disquette dans le lecteur de disquette de
redirection, et la redirection d'images sur disquette à l'aide du menu Devices.
Sélectionnez l'image de pilote lorsqu'un message vous le demande.
8. Mettez le serveur sous tension en utilisant l'interface graphique Web ILOM.
Reportez-vous à la rubrique relative au contrôle de l'alimentation électrique sur le
serveur hôte.
9. Appuyez sur la touche F2 pour accéder au programme de configuration du BIOS
et configurer le périphérique d'initialisation du BIOS pour utiliser AMI Virtual
CDROM (CDROM virtuel AMI), ou appuyez sur la touche F8 et sélectionnez AMI
Virtual CDROM lorsqu'un message vous le demande.
10. À l'invite d'initialisation, tapez linux dd.
11. Lorsqu'un message vous demande le disque du pilote, sélectionnez Yes (Oui).
12. Lorsqu'un message vous demande la source du disque du pilote, sélectionnez sda.
Chapitre 3
Red Hat Enterprise Linux
31
13. Une fois le pilote chargé, sélectionnez No (Non) lorsqu'un message vous demande
un autre pilote.
14. Lorsque le système vous invite à tester le support CD avant l'installation,
sélectionnez Skip (Ignorer) si vous ne voulez pas exécuter le test du support.
15. Exécutez la procédure d'installation normale du système d'exploitation Red Hat.
32
Guide d'installation du système d'exploitation des serveurs Sun Fire X4100/X4200 et X4100 M2/X4200 M2 • Février 2007
Red Hat Enterprise Linux et PXE
À propos de Red Hat Enterprise Linux et de PXE
La carte d'interface réseau (Network Interface Card) du serveur Sun Fire X4100
ou X4200 prend en charge le protocole d'initialisation réseau PXE (Preboot Execution
Environment). Le BIOS du système et le BIOS de l'interface réseau du serveur
interrogent le réseau pour rechercher un serveur DHCP. Si le serveur DHCP sur le
réseau est configuré pour prendre en charge le protocole PXE et les serveurs
d'images PXE sur ce réseau, vous pouvez utiliser le BIOS du système pour installer
une image Red Hat Enterprise Linux initialisable sur le serveur. PXE est une solution
puissante et pratique qui permet de configurer des serveurs Sun Fire X4100 ou X4200
de manière identique.
Liste des tâches
Pour tirer parti de Red Hat Enterprise Linux et de PXE sur le réseau, vous devez
exécuter les tâches suivantes.
Tâche
Rubrique d'aide connexe
Configurez le réseau Linux et le serveur PXE.
Reportez-vous à la section Annexe A.
Installez des images Red Hat Enterprise
Linux sur le serveur PXE.
« Création d'une image d'installation PXE
sur le serveur PXE », page 33
Configurez le serveur pour effectuer une
installation depuis une image Red Hat
Enterprise Linux sur un serveur PXE.
« Installation de Red Hat Enterprise Linux
depuis un serveur PXE », page 37
Création d'une image d'installation PXE sur le
serveur PXE
Cette procédure explique comment créer une image d'installation PXE (Preboot
Execution Environment) sur le serveur qui fait office de serveur DHCP pour l'utiliser
comme serveur PXE. Le serveur PXE fournit les fichiers de système d'exploitation au
client PXE.
Chapitre 3
Red Hat Enterprise Linux
33
Remarque – Si vous installez RHEL 4 Update 2 ou une version ultérieure, il est
inutile de suivre les étapes d'installation des pilotes.
Avant de commencer
Pour pouvoir installer une image Red Hat Enterprise Linux sur le serveur PXE, vous
devez configurer le réseau Linux afin qu'il prenne en charge les images PXE.
Consultez la section Annexe A pour obtenir des instructions sur la préconfiguration
du réseau et la prise en charge des installations PXE de Red Hat Enterprise Linux.
Éléments requis
La procédure d'installation PXE nécessite les éléments suivants :
■
■
■
lecteur CD/DVD sur le serveur DHCP ;
jeu de CD Red Hat Enterprise Linux ;
CD Resource (appelé CD Tools and Drivers sur les serveurs Sun Fire X4100 M2 et
Sun Fire X4200 M2).
Procédure à suivre
Procédez comme suit pour créer une image Red Hat Enterprise Linux sur le serveur
PXE.
1. Insérez le CD Resource dans le lecteur CD/DVD du serveur DHCP/PXE.
2. Tapez les commandes ci-dessous pour copier les fichiers de support Sun du CD
dans le répertoire /tmp du serveur DHCP/PXE :
Remarque – Le fichier tar compressé utilisé dans cette étape dépend de la version
Red Hat Enterprise Linux pour laquelle vous créez une image d'installation. Les
instructions suivantes supposent que vous utilisez Red Hat Enterprise Linux 3
32 bits. Modifiez l'exemple en fonction de votre version. Pour Red Hat Enterprise
Linux 3 32 bits, utilisez rhel3_32-pxefiles.tar.gz, pour Red Hat Enterprise
Linux 64 bits, utilisez rhel3_64-pxefiles.tar.gz, pour Red Hat Enterprise
Linux 4 64 bits, utilisez rhel4_64-pxefiles.tar.gz et pour Red Hat
Enterprise Linux 4 32 bits, utilisez rhel4_32-pxefiles.tar.gz.
34
Guide d'installation du système d'exploitation des serveurs Sun Fire X4100/X4200 et X4100 M2/X4200 M2 • Février 2007
# mount /dev/cdrom /mnt/cdrom
# cp -a /mnt/cdrom/support/pxeboot/rhel3_32-pxefiles.tar.gz /tmp
# cd /tmp
# tar -zxvf rhel3_32-pxefiles.tar.gz
# umount /mnt/cdrom
3. Définissez la structure des répertoires de destination du logiciel Red Hat
Enterprise Linux. Tapez :
Remarque – Vous pouvez utiliser un répertoire cible autre que le répertoire
/home/pxeboot/rhel3_32/ indiqué. Les exemples de cette procédure utilisent ce
répertoire.
# mkdir -p /home/pxeboot/rhel3_32/
4. Pour chaque CD de distribution Red Hat Enterprise Linux, tapez les commandes
suivantes pour copier le contenu du CD dans le sous-répertoire cible PXE
approprié :
# mount /dev/cdrom /mnt/cdrom
# cp -a /mnt/cdrom/* /home/pxeboot/rhel3_32/
# umount /mnt/cdrom
Éjectez et insérez les CD Red Hat Enterprise Linux uniquement lorsque le lecteur
CD/DVD est démonté.
5. Copiez le fichier kickstart ks.cfg sur le serveur PXE. Tapez :
# cp /tmp/rhel3_32-pxefiles/ks.cfg /home/pxeboot/rhel3_32/
Le fichier de configuration kickstart contient une configuration qui risque de ne pas
être optimale pour votre environnement d'exploitation. Le cas échéant, modifiez le
fichier pour l'adapter à votre environnement.
6. Copiez le ramdisk initial, depuis les fichiers PXE décompressés à l'étape 2, dans la
base de l'image PXE. Tapez :
# cp /tmp/rhel3_32-pxefiles/initrd.img /home/pxeboot/rhel3_32/
7. Si nécessaire, copiez les fichiers RPM du pilote SCSI dans le répertoire cible.
Tapez :
# cp /tmp/rhel3_32-pxefiles/mptlinux* /home/pxeboot/rhel3_32/
Chapitre 3
Red Hat Enterprise Linux
35
8. Sur le serveur PXE, modifiez le fichier kickstart
/home/pxeboot/rhel3_32/ks.cfg et enregistrez-le.
Modifiez la ligne nfs comme suit :
nfs --server n.n.n.n --dir /home/pxeboot/rhel3_32/
où n.n.n.n est l'adresse IP du serveur PXE. Vérifiez que l'emplacement indiqué
après --dir désigne le niveau supérieur de l'image.
9. Ajoutez l'entrée suivante au fichier /home/pxeboot/pxelinux.cfg/default :
Remarque – Tapez le bloc de texte de append à ks.cfg sous la forme d'une chaîne
continue sans retours à la ligne.
default rhel3_32
label rhel3_32
kernel rhel3_32/vmlinuz
append ksdevice=eth0 console=tty0 load_ramdisk=1
initrd=rhel3_32/initrd.img network
ks=nfs:n.n.n.n:/home/pxeboot/rhel3_32/ks.cfg
où n.n.n.n est l'adresse IP du serveur PXE.
Remarque – Pour les installations à partir d'une console, ajoutez console=
ttyS0,9600 à la ligne append.
10. Enregistrez la version modifiée du fichier
/home/pxeboot/pxelinux.cfg/default.
11. Insérez le CD 1 de distribution Red Hat Enterprise Linux dans le lecteur de
CD/DVD du serveur DHCP/PXE.
# mount /dev/cdrom /mnt/cdrom
# cp /mnt/cdrom/images/pxeboot/vmlinuz /home/pxeboot/rhel3_32/
36
Guide d'installation du système d'exploitation des serveurs Sun Fire X4100/X4200 et X4100 M2/X4200 M2 • Février 2007
Installation de Red Hat Enterprise Linux depuis
un serveur PXE
Cette procédure explique comment configurer le serveur Sun Fire X4100 ou Sun
Fire X4200 pour lancer la demande de téléchargement de l'image d'initialisation
depuis le serveur PXE/DHCP, puis comment installer l'image d'initialisation Red
Hat Enterprise Linux sur le serveur Sun Fire X4100 ou Sun Fire X4200.
Remarque – Si vous installez RHEL 4 Update 2 ou une version ultérieure, il est
inutile de suivre les étapes de mise à jour des pilotes.
Avant de commencer
Avant de configurer le serveur pour installer Red Hat Enterprise Linux depuis un
serveur PXE, vous devez avoir :
■
Configuré le réseau Linux pour prendre en charge un serveur PXE (reportez-vous
à la rubrique relative à la préconfiguration du réseau pour prendre en charge
l'installation PXE de Red Hat Enterprise Linux).
■
Installé une image Red Hat Enterprise Linux sur le serveur Linux PXE (reportezvous à la rubrique relative à la création d'une image d'installation PXE sur le
serveur PXE).
Procédure à suivre
Pour configurer le serveur afin d'installer une image Red Hat Enterprise Linux
depuis un serveur PXE, procédez comme suit :
1. Connectez le client PXE au même réseau que le serveur PXE et mettez le client
PXE sous tension.
Le client PXE correspond au serveur cible Sun Fire X4100 ou Sun Fire X4200 sur
lequel vous installez le logiciel Red Hat Enterprise Linux.
2. Lorsque le client PXE demande une initialisation réseau, appuyez sur la touche
F12.
Le client PXE se connecte au serveur PXE et tente d'obtenir une adresse IP du
serveur DCHP.
3. Appuyez sur la touche F8 pour télécharger l'image d'initialisation PXE.
Chapitre 3
Red Hat Enterprise Linux
37
4. À l'invite d'initialisation, tapez le libellé que vous avez affecté à l'image lors
de l'installation d'une image Red Hat Enterprise Linux sur le serveur PXE.
L'image d'installation Red Hat Enterprise Linux se télécharge sur le serveur Sun
FireX4100 ou Sun FireX4200.
5. Pour configurer le système d'exploitation Linux du serveur, reportez-vous au
manuel fourni avec le kit Red Hat Enterprise Linux.
6. Si nécessaire, mettez à jour les fichiers du système d'exploitation et des pilotes.
Reportez-vous à la section « Mise à jour du système d'exploitation et des pilotes Red
Hat Enterprise Linux », page 27.
38
Guide d'installation du système d'exploitation des serveurs Sun Fire X4100/X4200 et X4100 M2/X4200 M2 • Février 2007
CHAPITRE
4
SUSE Linux Enterprise Server 9
Ce chapitre concerne les serveurs Sun Fire X4100 et Sun Fire X4200 d'origine et les
serveurs Sun Fire X4100 M2 et Sun Fire X4200 M2.
À propos de l'installation de SUSE Linux
Enterprise Server 9
Si vous avez installé le système d'exploitation SUSE Linux Enterprise Server 9
(SLES9) sur d'autres serveurs x86, vous saurez installer Linux sur le serveur Sun
Fire X4100 ou X4200. Les méthodes d'installation SLES9 les plus courantes sont les
suivantes :
■
installation depuis le CD de distribution SLES9 (local ou distant) ;
■
installation depuis le réseau, soit depuis une image PXE (Preboot Execution
Environment) stockée sur un serveur PXE du réseau local, soit depuis une image
stockée dans un autre emplacement du réseau.
Remarque – L'assistant d'installation de Sun est une application frontale pratique
qui vous aide à installer SUSE Linux sur le serveur. L'assistant complète les
utilitaires et les procédures d'installation fournis avec SLES9, mais il ne les remplace
pas. Reportez-vous à l'Annexe B pour plus d'informations.
39
Remarques importantes sur l'installation de SLES 9
Lisez les instructions suivantes sur les différentes versions du système d'exploitation
SLES 9 :
■
La version SUSE Linux Enterprise Server (SLES) minimum prise en charge est la
version SLES 9 Service Pack 3 (SP3).
Installation de SUSE Linux et documentation de
configuration
Avant d'installer SLES9 Linux sur le serveur, consultez la documentation SUSE
Linux Enterprise Server 9 suivante :
40
■
Fichier README : le fichier README du CD de documentation SUSE Linux
Enterprise Server 9 (et du CD1 SLES9SP3) contient les toutes dernières
informations sur la configuration requise et la configuration du système pour
votre version de SUSE Linux Enterprise Server 9.
■
SUSE Linux Enterprise Server 9 Installation Manual (Manuel d'installation SUSE
Linux Enterprise Server 9) : ce manuel décrit en détail les conditions
d'installation, le partitionnement du disque, l'application d'installation YaST2 et
d'autres options de configuration.
■
SUSE Linux Enterprise Server 9 Administration Manual (Manuel d'administration
SUSE Linux Enterprise Server 9) : ce manuel fournit des informations
supplémentaires sur la configuration du système et son intégration aux services
réseau existants.
■
Sites d'assistance technique SUSE Linux Enterprise Server 9 : SUSE fournit un
grand nombre d'informations techniques sur le système d'exploitation Enterprise
Server sur ses sites Web de produits et d'assistance technique. Reportez-vous à la
page d'accueil SUSE Linux Enterprise Server 9 sur le site Web
http://www.novell.com/products/linuxenterpriseserver pour plus
d'informations sur l'assistance technique.
Guide d'installation du système d'exploitation des serveurs Sun Fire X4100/X4200 et X4100 M2/X4200 M2 • Février 2007
Liste des tâches d'installation SUSE Linux
Enterprise Server 9
Consultez le tableau suivant pour déterminer les procédures de ce système d'aide
associées aux tâches d'installation que vous devez exécuter.
Tâche d'installation (objectif)
Procédures ou sources associées
Collectez les informations sur votre système
et le réseau.
« À propos de la préparation de l'installation
de SUSE Linux Enterprise Server 9 »,
page 42
Exécutez l'assistant d'installation de Sun.
« Utilisation de l'assistant d'installation de
Sun », page 71.
Installez SLES9 et SLES9 SP3 depuis un
lecteur de CD/DVD local ou distant.
« Installation de SLES9 depuis le support de
distribution », page 43
Installez SLES9 SP3 (ou version ultérieure)
depuis un lecteur de CD/DVD local ou
distant ou un serveur PXE.
SUSE Linux Enterprise Server 9 Installation
Manual (Manuel d'installation SUSE Linux
Enterprise Server 9)
Installez SLES9 SP3 depuis une image
stockée sur un système en réseau.
SUSE Linux Enterprise Server 9 Installation
Manual (Manuel d'installation SUSE Linux
Enterprise Server 9)
Installez SLES9 SP3 depuis un serveur PXE.
Annexe A: « Préconfiguration du réseau
pour la prise en charge de l'installation
PXE », page 53
« Création d'une image d'installation SLES9
Service Pack PXE sur le serveur PXE »,
page 47
« Installation de SLES9 SP3 depuis un
serveur PXE », page 51
Mettez à jour le logiciel SLES9 SP3.
« Mise à jour du système d'exploitation
SLES9 », page 42
Avant d'installer SUSE Linux depuis un CD, un DVD ou le réseau, vous devez
collecter des informations sur le système et le réseau local.
Chapitre 4
SUSE Linux Enterprise Server 9
41
À propos de la préparation de
l'installation de SUSE Linux Enterprise
Server 9
Bien que vous puissiez installer le système d'exploitation SUSE Linux Enterprise
Server 9 (SLES9) depuis un CD/DVD local, un CD/DVD distant ou le réseau, vous
devez collecter certaines informations sur le système pour pouvoir suivre l'une de
ces méthodes d'installation.
Le serveur est fourni avec un lecteur de DVD-ROM. Toutefois, un lecteur de
CD-ROM externe peut être utilisé.
Conditions préalables à l'installation
Avant d'installer SLES9 sur le serveur, vérifiez ou collectez les informations
suivantes :
■
■
■
nom du serveur DHCP ;
adresse MAC sur le libellé du système ;
jeu de CD SLES9 SP3 et CD SLES9 disponibles.
Mise à jour du système d'exploitation
SLES9
Le support d'installation du système d'exploitation fourni avec le logiciel SUSE
Linux Enterprise Server 9 (SLES9) peut ne pas contenir les dernières versions mises à
jour du logiciel SUSE. Depuis la publication du support, de nombreuses mises à jour
du logiciel SLES9 ont été mises à disposition et vous devez donc les installer. Cette
procédure explique comment mettre à jour le système d'exploitation du serveur Sun
Fire X4100 ou X4200 après l'avoir installé depuis un serveur PXE ou des CD de
distribution.
42
Guide d'installation du système d'exploitation des serveurs Sun Fire X4100/X4200 et X4100 M2/X4200 M2 • Février 2007
Procédure à suivre
Pour mettre à jour les fichiers du système d'exploitation SLES9, procédez comme suit :
1. Connectez-vous en tant que superutilisateur.
2. Tapez la commande suivante pour exécuter la mise à jour en ligne YaST :
# you
3. Suivez les instructions qui s'affichent.
Installation de SLES9 depuis le support
de distribution
SUSE Linux Enterprise Server 9 (SLES9) fournit une interface graphique simple pour
installer et configurer le système d'exploitation. Que vous utilisiez les CD de
distribution pour installer SUSE Linux depuis un lecteur de CD/DVD local ou un
lecteur de CD/DVD distant via KVMS, la procédure d'installation est
fondamentalement la même.
Avant de commencer
1. Jeu de CD SLES9 SP3 et CD SLES9 disponibles.
Éléments requis
L'installation depuis le support de distribution nécessite les éléments suivants :
■
Un serveur Sun Fire X4100 ou X4200 équipé des éléments suivants :
■
lecteur de DVD-ROM ;
Remarque – Le serveur est fourni avec un lecteur de DVD-ROM. Toutefois, un
lecteur de CD-ROM externe peut être utilisé.
■
■
■
clavier et souris USB ;
écran.
Jeu de CD SP3 et jeu de CD de base du support SUSE Linux Enterprise Server 9.
Chapitre 4
SUSE Linux Enterprise Server 9
43
Procédure à suivre
Pour effectuer une installation de base depuis le lecteur de CD/DVD local, procédez
comme suit :
1. Insérez le CD 1 SUSE Linux Enterprise Server 9 (ou le DVD) dans le lecteur de
CD/DVD local.
Remarque – Lors de l'installation, vous devez changer les CD de distribution et les
retirer avant de réinitialiser le système. Suivez les instructions.
2. Mettez sous tension le système.
SUSE Linux s'initialise depuis le CD de distribution. Le chargeur de démarrage
graphique affiche plusieurs options d'initialisation.
Remarque – Vous pouvez changer la résolution du programme d'installation en
appuyant sur la touche de fonction appropriée du clavier affiché dans le menu de
sélection.
3. Suivez les instructions d'installation du guide d'installation SLES9 pour terminer
l'installation du logiciel du système.
44
Guide d'installation du système d'exploitation des serveurs Sun Fire X4100/X4200 et X4100 M2/X4200 M2 • Février 2007
Installation du système d'exploitation
SLES9 au moyen de l'application Remote
Console
Cette rubrique explique comment installer le système d'exploitation SLES9 sur le
serveur Sun Fire X4100 ou X4200 en utilisant l'application ILOM Remote Console.
Procédure à suivre
Suivez la procédure suivante pour installer le système d'exploitation SLES9 sur le
serveur Sun Fire X4100 ou X4200 en utilisant l'application ILOM Remote Console.
1. Munissez-vous du CD/DVD d'installation SLES9 ou des images ISO équivalentes.
Remarque – L'application Remote Console peut rediriger les images ISO.
2. Connectez-vous à l'interface graphique Web du processeur de service ILOM.
Reportez-vous à la rubrique relative à la connexion et la déconnexion de l'interface
graphique Web ILOM Sun.
3. Choisissez Remote Control (Contrôle à distance), Redirection pour démarrer
l'application Remote Console.
4. Démarrez la redirection de clavier et de souris.
Reportez-vous à la rubrique relative à la redirection des périphériques de clavier, de
vidéo, de souris ou de stockage.
5. Démarrez la redirection CD/DVD.
Il existe deux types de redirections : la redirection d'un lecteur de CD-ROM à l'aide
du menu Devices (Périphériques) et avec insertion du CD 1 d'installation dans le
lecteur de CD-ROM de redirection, ou la redirection d'images CD-ROM à l'aide du
menu Devices. Sélectionnez l'image ISO du disque 1 SLES9SP3 lorsqu'un message
vous le demande.
6. Mettez le serveur sous tension en utilisant l'interface graphique Web ILOM.
Reportez-vous à la rubrique relative au contrôle de l'alimentation électrique sur le
serveur hôte.
Chapitre 4
SUSE Linux Enterprise Server 9
45
7. Appuyez sur la touche F2 pour accéder au programme de configuration du BIOS
et configurer le périphérique d'initialisation du BIOS pour utiliser le CD-ROM,
ou appuyez sur la touche F8 et sélectionnez CD-ROM lorsqu'un message vous le
demande.
8. Lorsque le menu d'installation de SLES9 s'affiche, utilisez les touches fléchées
pour sélectionner l'installation. N'appuyez pas sur ENTRÉE.
Remarque – Sélectionnez rapidement l'installation avant que la valeur par défaut
ne s'exécute.
a. (Facultatif) Appuyez sur F2 pour choisir la résolution d'affichage 1024x768.
Il s'agit de la résolution par défaut de l'application Remote Console.
9. Appuyez sur ENTRÉE pour poursuivre l'installation.
SLES9 demande le disque du pilote.
10. Revenez au CD-1 d'installation de SLES9 (du jeu de base SLES9) ou à l'image
ISO 1 lorsque le programme d'installation de SLES9 vous demande d'insérer le
CD-1 dans le lecteur.
Remarque – Si SLES9 indique à ce stade que la mémoire est insuffisante pour
l'installation graphique et que vous devez effectuer l'installation en mode texte,
utilisez les touches de tabulation pour naviguer entre les options.
11. Installez SLES9 normalement.
SUSE Linux Enterprise Server 9 et PXE
À propos de SUSE Linux Enterprise Server 9, SP3
et PXE
La carte d'interface réseau (Network Interface Card) du serveur Sun Fire X4100
ou X4200 prend en charge le protocole d'initialisation réseau PXE (Preboot Execution
Environment). Le BIOS du système et le BIOS de l'interface réseau du serveur
interrogent le réseau pour rechercher un serveur DHCP. PXE est une solution
puissante et pratique qui permet de configurer des serveurs Sun Fire X4100 ou X4200
de manière identique.
46
Guide d'installation du système d'exploitation des serveurs Sun Fire X4100/X4200 et X4100 M2/X4200 M2 • Février 2007
Liste des tâches
Pour tirer parti de SUSE Linux Enterprise Server 9 (SLSE9), Service Pack (SP 3) et
PXE sur le réseau, vous devez effectuer les tâches suivantes :
Tâche
Rubrique d'aide connexe
Configurez le réseau Linux et le serveur
PXE.
Annexe A
Installez les images SUSE sur le serveur
PXE.
« Création d'une image d'installation SLES9
Service Pack PXE sur le serveur PXE »,
page 47
Configurez le serveur à partir duquel
l'initialisation ou l'installation d'une image
SLES9 ou SLES9 Service Pack doit être
effectuée sur un serveur PXE.
« Installation de SLES9 SP3 depuis un
serveur PXE », page 51
Création d'une image d'installation SLES9 Service
Pack PXE sur le serveur PXE
Cette procédure explique comment créer une image d'installation PXE (Preboot
Execution Environment) sur le serveur qui fait office de serveur DHCP pour l'utiliser
comme serveur PXE. Le serveur PXE fournit les fichiers de système d'exploitation au
client PXE.
Avant de commencer
Avant d'installer une image SUSE Linux Enterprise Server 9 (SLES9) sur le serveur
PXE, vous devez configurer le réseau Linux pour qu'il prenne en charge les images
PXE. Consultez l'Annexe A pour obtenir des instructions sur la configuration du
réseau et la prise en charge des installations PXE de SLES9 SP3.
Éléments requis
La procédure d'installation PXE nécessite les éléments suivants :
■
un serveur DHC que vous avez configuré lorsque vous avez préconfiguré le
réseau pour prendre en charge l'installation PXE, doté d'un lecteur de CD-ROM
ou de DVD-ROM ;
■
un jeu de CD SUSE Linux Enterprise Server9 ;
■
un jeu de CD SUSE Linux Enterprise Server 9 SP3 ;
■
CD Sun Fire X4100 or Sun Fire X4200 Resource (Ressources des serveurs Sun
Fire X4100 et X4200).
Chapitre 4
SUSE Linux Enterprise Server 9
47
Procédure à suivre
Création d'une image d'installation PXE
Effectuez les opérations suivantes pour créer une image d'installation PXE sur le
serveur PXE.
Remarque – Avant de commencer cette procédure, vérifiez que le réseau est
configuré comme l'indique la rubrique relative à la préconfiguration du réseau pour
prendre en charge l'installation PXE.
1. Insérez le CD Resource dans le lecteur de DVD-ROM.
Ce CD est également appelé CD Tools and Drivers.
2. Copiez les fichiers de support PXE du CD Resource dans le répertoire /tmp en
tapant les commandes suivantes :
# mount /dev/cdrom /mnt/cdrom
# cp -a /mnt/cdrom/support/pxeboot/sles9sp3-pxefiles.tar.gz /tmp
# cd /tmp
# gunzip sles9sp3-pxefiles.tar.gz
# tar xvf sles9sp3-pxefiles.tar
# umount /mnt/cdrom
Remarque – Pour installer SLES9 SP3, vous devez vous munir du jeu de base
SLES9 et du jeu SLES9 SP3.
Configuration et copie du logiciel SLES9 dans un répertoire
Les étapes suivantes expliquent comment créer le répertoire d'installation contenant
les fichiers SLES9SP3 et les fichiers de base SLES9 pour l'installation PXE.
Remarque – Vous pouvez utiliser un répertoire cible autre que le
répertoire/home/pxeboot/sles9/ indiqué. Les exemples de cette procédure
utilisent ce répertoire.
1. Configurez la structure de répertoires qui doit contenir SUSE Linux Enterprise
Server 9. Tapez :
# mkdir -p /home/pxeboot/sles9/sles9/CD1
# mkdir -p /home/pxeboot/sles9/core9/CD{1,2,3,4,5}
48
Guide d'installation du système d'exploitation des serveurs Sun Fire X4100/X4200 et X4100 M2/X4200 M2 • Février 2007
2. Copiez le contenu du CD 1 de base SLES9 dans
/home/pxeboot/sles9/sles9/CD1
3. Insérez le CD 1 SUSE Linux Enterprise Server 9 dans le serveur et copiez-le sur le
serveur PXE. Tapez :
# mount /dev/cdrom /mnt/cdrom
# cp -r /mnt/cdrom/*
/home/pxeboot/sles9/sles9/CD1
4. Retirez le CD 1 SUSE Linux Enterprise Server 9 du serveur après avoir tapé la
commande suivante :
# umount /mnt/cdrom
5. Répétez la procédure ci-dessus pour copier le contenu du support CD vers les
répertoires correspondants dans /home/pxeboot/sles9/core9, comme indiqué
ci-dessous (le contenu du CD 2 doit être copié dans le répertoire CD1, celui du
CD 3 dans le répertoire CD2, etc.).
# cp -r /mnt/cdrom/*
/home/pxeboot/sles9/core9/CD1
# cp -r /mnt/cdrom/*
/home/pxeboot/sles9/core9/CD2
# cp -r /mnt/cdrom/*
/home/pxeboot/sles9/core9/CD3
# cp -r /mnt/cdrom/*
/home/pxeboot/sles9/core9/CD4
# cp -r /mnt/cdrom/*
/home/pxeboot/sles9/core9/CD5
a. Créez des répertoires pour les CD SLES9SP3 en exécutant les commandes
suivantes.
# mkdir /home/pxeboot/sles9/sles9-sp3/CD{123}
b. Copiez le contenu du CD 1 SLES9SP3 dans /home/pxeboot/sles9/sles9sp3/CD1
6. Insérez le CD 1 SUSE Linux Enterprise Server 9 SP3 dans le serveur et copiez-le
sur le serveur PXE. Tapez :
# mount /dev/cdrom /mnt/cdrom
cp -r /mnt/cdrom/*
/home/pxeboot/sles9/sles9-sp3/CD1
7. Retirez le CD 1 SUSE Linux Enterprise Server 9 du serveur après avoir tapé la
commande suivante :
# umount /mnt/cdrom
8. Répétez cette opération pour les CD 2 et CD 3 SLES9 SP3
#cp -r /mnt/cdrom
/home/pxeboot/sles9/sles9-sp3/CD2
#cp -r /mnt/cdrom
/home/pxeboot/sles9/sles9-sp3/CD3
Chapitre 4
SUSE Linux Enterprise Server 9
49
Création de liens aux fichiers PXE
1. Créez des liens de symbole en exécutant les commandes suivantes. Tapez :
# cd /home/pxeboot/sles9
# ln -s ./sles9/CD1/boot/ .
# ln -s ./sles9-sp3/CD1/boot ./boot.sp3
# ln -s ./sles9/CD1/content .
# ln -s ./sles9/CD1/control.xml .
# ln -s ./sles9-sp3/CD1/driverupdate .
# ln -s ./sles9-sp3/CD1/boot/loader/initrd .
# ln -s ./sles9-sp3/CD1/boot/loader/linux .
# ln -s ./sles9/CD1/media.1 .
2. Configurez les fichiers de contenu et d'ordre d'installation appropriés. Tapez :
# mkdir yast
# cp /tmp/sles9sp3-pxefiles/order yast/
# cp /tmp/sles9sp3-pxefiles/instorder yast/
3. Copiez le fichier autoyast.xml du répertoire /tmp/sles9sp3-pxefiles/ sur
la racine de l'image PXE. Tapez :
# cp /tmp/sles9sp3-pxefiles/autoyast.xml /home/pxeboot/sles9/
4. Sur le serveur PXE, modifiez le fichier /home/pxeboot/pxelinux.cfg/default
en ajoutant l'entrée suivante :
Remarque – Tapez le bloc de texte de append à autoyast.xml sous la forme
d'une ligne continue sans retours à la ligne.
default sles9
label sles9
kernel sles9/linux
append textmode=1 initrd=sles9/initrd install=
nfs://n.n.n.n/home/pxeboot/sles9
autoyast=nfs://n.n.n.n/home/pxeboot/sles9/autoyast.xml
où n.n.n.n est l'adresse IP du serveur PXE.
Remarque – Pour les installations à partir d'une console, ajoutez console=
ttyS0,9600 à la ligne append.
50
Guide d'installation du système d'exploitation des serveurs Sun Fire X4100/X4200 et X4100 M2/X4200 M2 • Février 2007
Installation de SLES9 SP3 depuis un serveur PXE
Cette procédure explique comment configurer le serveur Sun Fire X4100 ou X4200
pour demander le téléchargement de l'image d'initialisation depuis le serveur
PXE/DHCP, puis comment installer l'image d'initialisation SUSE Linux Enterprise
Server 9 SP3 (SLES9 SP3) sur le serveur Sun Fire X4100 ou X4200.
Avant de commencer
Avant de configurer le serveur pour installer SUSE Linux depuis un serveur PXE,
vous devez avoir :
■
Configuré le réseau Linux pour prendre en charge un serveur PXE (reportez-vous
à la rubrique relative à la préconfiguration du réseau pour prendre en charge les
installations PXE de SLES9, « Préconfiguration du réseau pour la prise en charge
de l'installation PXE », page 53).
■
Installé une image SLES9 sur le serveur Linux PXE (reportez-vous à la rubrique
relative à la création d'une image d'installation PXE sur le serveur PXE, « Création
d'une image d'installation SLES9 Service Pack PXE sur le serveur PXE », page 47).
Procédure à suivre
Pour configurer le serveur afin d'installer une image SLES9 SP3 depuis un serveur
PXE, procédez comme suit :
1. Connectez le client PXE au même réseau que le serveur PXE et mettez le client
PXE sous tension.
Le client PXE est le serveur cible Sun Fire X4100 ou X4200 sur lequel vous installez le
logiciel SUSE Linux Enterprise Server 9.
2. Lorsque le client PXE demande une initialisation réseau, appuyez sur la touche F12.
Le client PXE se connecte au serveur PXE et tente d'obtenir une adresse IP du
serveur DCHP.
3. Appuyez sur la touche F8 pour télécharger l'image d'initialisation PXE.
4. À l'invite, tapez le libellé que vous avez affecté à l'image lors de l'installation
d'une image SUSE sur le serveur PXE.
L'image d'installation SLES9 SP3 se télécharge sur le serveur cible Sun Fire X4100
ou X4200.
5. Pour configurer le système d'exploitation Linux du serveur, reportez-vous au
manuel fournit avec le kit SLES9.
Chapitre 4
SUSE Linux Enterprise Server 9
51
6. Mettez à jour les fichiers du système d'exploitation.
Reportez-vous à la rubrique relative à la mise à jour du système d'exploitation SUSE
Linux, « Mise à jour du système d'exploitation SLES9 », page 42.
52
Guide d'installation du système d'exploitation des serveurs Sun Fire X4100/X4200 et X4100 M2/X4200 M2 • Février 2007
ANNEXE
A
Préconfiguration du réseau pour la
prise en charge de l'installation PXE
Remarque – Sauf indication contraire, cette annexe concerne les serveurs Sun
Fire X4100 et Sun Fire X4200 d'origine et les serveurs Sun Fire X4100 M2 et Sun
Fire X4200 M2.
Cette annexe présente les procédures de préconfiguration du réseau préalables à
l'installation PXE.
Suivez les procédures de la section consacrée à votre système d'exploitation :
■
« Préconfiguration du réseau pour prendre en charge l'installation PXE de Red
Hat Enterprise Linux », page 53.
■
« Préconfiguration du réseau pour prendre en charge l'installation PXE de SUSE
Enterprise Linux Server », page 60.
Préconfiguration du réseau pour
prendre en charge l'installation PXE de
Red Hat Enterprise Linux
Ces procédures expliquent comment préconfigurer le réseau exécutant Red Hat
Enterprise Linux pour prendre en charge l'installation PXE du logiciel Red Hat
Enterprise Linux sur votre serveur. Elles supposent que vous disposez d'un serveur
initialisable qui exécute une version du système d'exploitation Red Hat Enterprise
Linux.
53
Remarque – Certaines des procédures suivantes peuvent ne pas être nécessaires si
vous confirmez que les packages du serveur sont installés et configurés.
La préconfiguration du réseau pour l'installation PXE couvre les procédures
suivantes :
■
■
■
■
■
■
■
Copie des fichiers depuis le CD Resource
Configuration d'un serveur DHCP
Installation de Portmap
Configuration du service TFTP
Installation et configuration du démon d'initialisation de serveur neopxe
Configuration du service NFS
Désactivation du pare-feu
Éléments requis
La préconfiguration du réseau pour l'installation PXE nécessite les éléments
suivants :
■
Un serveur Red Hat Enterprise Linux doté des éléments suivants :
■
■
■
lecteur de DVD-ROM ;
clavier USB ;
écran.
■
Le jeu de supports Red Hat Enterprise Linux.
■
CD Resource
Copie des fichiers depuis le CD Resource
Cette section explique comment copier les fichiers de support PXE, nécessaires aux
configurations PXE, depuis le CD Resource. Vous pouvez également télécharger les
RPM des pilotes depuis le serveur Sun FireX4100 ou Sun FireX4200. Les liens de
téléchargement sont disponibles sur le site : http://www.sun.com/servers/
1. Insérez le CD Resource dans le serveur DHCP/PXE.
2. Créez un répertoire temporaire pour y copier les fichiers de support PXE. Tapez :
# mkdir /tmp
3. Tapez les commandes suivantes pour copier les fichiers dans le répertoire /tmp/ :
54
Guide d'installation du système d'exploitation des serveurs Sun Fire X4100/X4200 et X4100 M2/X4200 M2 • Février 2007
Remarque – Le fichier tar compressé utilisé dans cette étape dépend de la version
Red Hat Enterprise Linux que vous préconfigurez. Les instructions suivantes
supposent que vous utilisez Red Hat Enterprise Linux 3 32 bits. Modifiez l'exemple
en fonction de la version que vous utilisez. Pour Red Hat Enterprise Linux 3 32 bits,
utilisez rhel3_32-pxefiles.tar.gz. Pour Red Hat Enterprise Linux 3 64 bits,
utilisez rhel3_64-pxefiles.tar.gz. Pour Red Hat Enterprise Linux 4 64 bits,
utilisez rhel4_64-pxefiles.tar.gz.
#mount /dev/cdrom /mnt/cdrom
# cp /mnt/cdrom/support/pxeboot/rhel3_32-pxefiles.tar.gz /tmp/
4. Décompressez et extrayez le contenu du fichier tar dans le répertoire /tmp/.
Tapez :
# cd /tmp
# tar -zxvf rhel3_32-pxefiles.tar.gz
Lorsque vous extrayez le fichier, le répertoire contenant tous les fichiers nécessaires
est créé dans /tmp/rhel3_32-pxefiles/
Configuration d'un serveur DHCP
Effectuez les opérations suivantes sur le serveur qui sera votre serveur DHCP.
1. Mettez le serveur sous tension et connectez-vous en tant que superutilisateur.
2. Vérifiez si le package du serveur DHCP est installé sur le serveur. Tapez :
# rpm -qa | grep dhcp3. Si le package du serveur DHCP n'apparaît pas, insérez le CD 1 Red Hat Enterprise
Linux et installez le serveur DHCP. Tapez :
Remarque – Pour Red Hat Enterprise Linux 4, insérez le CD 5.
# mount /dev/cdrom /mnt/cdrom
# rpm -Uvh /mnt/cdrom/RedHat/RPMS/dhcp-*.rpm
4. Retirez le CD-ROM après avoir tapé la commande suivante :
# umount /mnt/cdrom
Annexe A
Préconfiguration du réseau pour la prise en charge de l'installation PXE
55
5. Configurez le fichier de configuration DHCP (par exemple, /etc/dhcpd.conf)
pour que seules les demandes PXEClient reçoivent des réponses PXEClient.
Ajoutez l'entrée suivante au fichier de configuration DHCP. Reportez-vous à la page
de manuel dhcpd.conf pour plus d'informations.
class "PXE" {match if substring(option vendor-class-identifier, 0, 9)
="PXEClient"; option vendor-class-identifier "PXEClient"; }
Remarque – Si le fichier dhcpd.conf ne figure pas dans le répertoire /etc du
serveur, copiez l'exemple de fichier de configuration DHCP dhcpd.conf dans le
répertoire /tmp/rhel3_32-pxefiles.
6. Démarrez le service DHCP. Tapez :
# service dhcpd start
7. Configurez le serveur pour qu'il démarre toujours DHCP. Tapez :
# chkconfig dhcpd on
Installation de Portmap
Effectuez les opérations suivantes sur le serveur DHCP.
1. Vérifiez si le package du serveur portmap est installé sur le serveur. Tapez :
# rpm -qa | grep portmap
2. Si portmap n'apparaît pas, insérez le CD 2 Red Hat Enterprise Linux et installez le
service portmap avec les commandes suivantes :
# mount /dev/cdrom /mnt/cdrom
# rpm -Uvh /mnt/cdrom/RedHat/RPMS/portmap-*
3. Retirez le CD-ROM après avoir tapé la commande suivante :
# umount /mnt/cdrom
Configuration du service TFTP
Effectuez les opérations suivantes sur le serveur DHCP.
1. Vérifiez si le package du serveur TFTP est installé sur le serveur. Tapez :
# rpm -qa | grep tftp-server
2. Si le package du serveur TFTP n'apparaît pas, insérez le CD 1 Red Hat Enterprise
Linux et installez le service TFTP avec les commandes suivantes :
56
Guide d'installation du système d'exploitation des serveurs Sun Fire X4100/X4200 et X4100 M2/X4200 M2 • Février 2007
Remarque – Pour Red Hat Enterprise Linux 4, insérez le CD 4.
# mount /dev/cdrom /mnt/cdrom
# rpm -Uvh /mnt/cdrom/RedHat/RPMS/tftp-server*
3. Retirez le CD-ROM après avoir tapé la commande suivante :
# umount /mnt/cdrom
4. Modifiez et enregistrez le fichier /etc/xinetd.d/tftp.
Effectuez les modifications suivantes :
■
■
Remplacez l'entrée -s /tftpboot par -v -s /home/pxeboot.
Affectez la valeur no à l'attribut de désactivation.
5. Redémarrez le serveur inetd. Tapez :
# service xinetd restart
Installation et configuration du démon
d'initialisation de serveur neopxe
Effectuez les opérations suivantes sur le serveur DHCP. Le serveur neopxe est
destiné à être utilisé avec un serveur DHCP exécuté sur le même système.
1. Installez le démon de serveur d'initialisation neopxe sur le système qui fait office
de serveur DHCP. Tapez :
# cd /tmp/rhel3_32-pxefiles/neopxe-0.2.0
# ./configure
# make
# make install
2. Ajoutez le chemin /usr/local/sbin/neopxe au fichier rc.local en tapant la
commande suivante et en veillant à utiliser deux signes supérieur à :
# echo "/usr/local/sbin/neopxe" >> /etc/rc.d/rc.local
3. Copiez l'image PXE Linux depuis le répertoire /tmp/. Tapez :
# mkdir /home/pxeboot
# cp /tmp/rhel3_32-pxefiles/pxelinux.0 /home/pxeboot
4. Configurez l'image PXE Linux. Tapez :
# mkdir /home/pxeboot/pxelinux.cfg/
# touch /home/pxeboot/pxelinux.cfg/default
Annexe A
Préconfiguration du réseau pour la prise en charge de l'installation PXE
57
5. Modifiez le fichier de configuration /usr/local/etc/neopxe.conf que neopxe
lit au démarrage.
■
Si le fichier neopxe.conf ne figure pas dans le répertoire /usr/local/etc, copiez-le
dans le répertoire /tmp/rhel3_32-pxefiles/neopxe-0.2.0/.
■
Un fichier de configuration doit contenir des entrées pour chacune des lignes
suivantes, notamment au moins une ligne de service.
ip_addr=n.n.n.n
prompt=boot-prompt-string
prompt_timeout=timeout
service=service-number,boot-server,boot-file,label
où :
■
n.n.n.n est l'adresse IP du serveur PXE.
■
boot-prompt-string correspond à la chaîne de caractères qui s'affiche lors d'une
initialisation réseau pour demander à l'utilisateur d'appuyer sur la touche F8
d'un menu d'initialisation.
■
timeout correspond au délai en secondes pendant lequel l'invite reste affichée
avant que le serveur utilise par défaut le premier service pour l'initialisation.
■
service-number est un entier compris entre 1 et 254 qui identifie le service
d'initialisation.
■
boot-server représente l'adresse IP du serveur d'initialisation de ce service
d'initialisation.
■
boot-file définit le nom du fichier d'initialisation lu dans le répertoire
/home/pxeboot.
■
label correspond à la chaîne de caractères qui s'affiche lorsque le menu
d'initialisation est appelé en appuyant sur la touche F8.
Par exemple :
ip_addr=192.168.0.1
prompt=Press [F8] for menu...
prompt_timeout=10
service=1,192.168.0.1,pxelinux.0,Linux
service=2,192.169.0.1,nbp.unknown,Solaris
Remarque – Reportez-vous à la page de manuel dhcpd.conf pour plus
d'informations.
6. Démarrez le démon neopxe. Tapez :
# /usr/local/sbin/neopxe
58
Guide d'installation du système d'exploitation des serveurs Sun Fire X4100/X4200 et X4100 M2/X4200 M2 • Février 2007
Configuration du service NFS
Effectuez les opérations suivantes sur le serveur DHCP.
1. Vérifiez si le package du service NFS est installé sur le serveur. Tapez :
# rpm -qa | grep nfs-utils
2. Si le package du service NFS n'apparaît pas, insérez le CD 1 Red Hat Enterprise
Linux et installez le service NFS avec les commandes suivantes :
# mount /dev/cdrom /mnt/cdrom
# rpm -Uvh /mnt/cdrom/RedHat/RPMS/nfs-utils-*
3. Retirez le CD-ROM après avoir tapé la commande suivante :
# umount /mnt/cdrom
4. Ajoutez la ligne ci-dessous au fichier /etc/exports et enregistrez-le :
/home/pxeboot *(no_root_squash,no_subtree_check,insecure)
5. Démarrez le service NFS. Tapez :
# service nfs start
6. Configurez le serveur pour qu'il démarre toujours le service NFS. Tapez :
# chkconfig nfslock on
Remarque – Si vous utilisez un serveur DNS, vérifiez que des entrées DNS existent
pour la plage d'adresses définie dans l'entrée dhcpd.conf de sous-réseau PXE dans
le fichier. Si vous n'utilisez pas de serveur DNS, modifiez le fichier /etc/hosts
pour ajouter la plage d'adresses d'hôte définie dans l'entrée de sous-réseau PXE au
fichier dhcpd.conf.
Désactivation du pare-feu
Si vous avez activé le pare-feu lors de l'installation du logiciel Red Hat Enterprise
Linux sur le système qui va faire office de serveur PXE, effectuez les opérations
suivantes pour le désactiver afin que les clients PXE puissent télécharger le logiciel
depuis le serveur.
1. Arrêtez le service ipchains. Tapez :
# service ipchains stop
Annexe A
Préconfiguration du réseau pour la prise en charge de l'installation PXE
59
2. Arrêtez le service iptables. Tapez :
# service iptables stop
3. Empêchez le service ipchains de démarrer en même temps que le serveur. Tapez :
# chkconfig ipchains off
4. Empêchez le service iptables de démarrer en même temps que le serveur. Tapez :
# chkconfig iptables off
Remarque – Des messages d'erreur s'affichent si le service ipchains n'est pas
installé sur le serveur. Vous pouvez ignorer ces messages.
Remarque – Lorsque vous désactivez la protection du pare-feu sur le système qui
fait office de serveur PXE, les données qui figurent sur le serveur ne sont pas
protégées. Si ce serveur est connecté à l'extérieur de l'intranet local, veillez à
réactiver le pare-feu après avoir téléchargé le logiciel vers les clients PXE.
Installation de Red Hat Enterprise Linux depuis le
réseau
Après avoir effectué toutes les opérations précédentes, procédez comme suit :
1. Réinitialisez le serveur PXE/DHCP.
2. Reportez-vous à la section « Création d'une image d'installation PXE sur le serveur
PXE », page 33.
Préconfiguration du réseau pour
prendre en charge l'installation PXE de
SUSE Enterprise Linux Server
Ces procédures expliquent comment préconfigurer le réseau en exécutant SUSE
Linux Enterprise Server 9 (SLES9) pour prendre en charge l'installation PXE du
logiciel SUSE Linux sur le serveur Sun Fire X4100 ou X4200. Elles supposent que
vous disposez d'un serveur initialisable qui exécute une version du système
d'exploitation SLES9.
60
Guide d'installation du système d'exploitation des serveurs Sun Fire X4100/X4200 et X4100 M2/X4200 M2 • Février 2007
Remarque – Certaines des procédures suivantes peuvent ne pas être nécessaires si
vous confirmez que les packages du serveur sont installés et configurés. Un message
peut vous demander un CD UnitedLinux.
La préconfiguration du réseau pour l'installation PXE couvre les procédures suivantes :
■
■
■
■
■
■
■
Copie des fichiers depuis le CD Resource des serveurs Sun Fire X4100 ou Sun
Fire X4200
Configuration d'un serveur DHCP
Installation de Portmap
Configuration du service TFTP
Installation et configuration du démon d'initialisation de serveur neopxe
Configuration du service NFS
Désactivation du pare-feu
Éléments requis
La préconfiguration du réseau pour l'installation PXE nécessite les éléments
suivants :
■
Serveur SUSE Linux Enterprise Server 9 doté des éléments suivants :
■
■
■
lecteur de CD/DVD ;
clavier USB ;
écran (facultatif) .
■
Jeu de support SUSE Linux Enterprise Server 9.
■
CD Sun Fire X4100 or Sun Fire X4200 Resource (Ressources des serveurs Sun
Fire X4100 et X4200).
Copie des fichiers depuis le CD Resource
Cette section explique comment copier les fichiers de support PXE, nécessaires aux
configurations PXE, depuis le CD Resource. Vous pouvez également télécharger les
RPM des pilotes sur le site Web des serveurs Sun Fire X4100 ou Sun Fire X4200. Les
liens de téléchargement sont disponibles sur le site
http://www.sun.com/servers/entry/x4100/downloads.jsp
Remarque – Cette procédure explique comment copier les fichiers du CD Resource
sur SLES9. Elles s'appliquent également à SLES9 avec Service Pack (SP1). Pour SP1,
utilisez SLES9SP1à la place de SLES9 dans les commandes.
Annexe A
Préconfiguration du réseau pour la prise en charge de l'installation PXE
61
1. Insérez le CD Resource dans le serveur DHCP/PXE.
2. Créez un répertoire temporaire pour y copier les fichiers de support PXE. Tapez :
# mkdir /tmp
3. Tapez les commandes suivantes pour copier les fichiers dans le répertoire /tmp/ :
# mount /dev/cdrom /mnt/cdrom
# cp /mnt/cdrom/support/pxeboot/sles9-pxefiles.tar.gz /tmp/
4. Décompressez et extrayez le contenu du fichier tar dans le répertoire /tmp/.
Tapez :
# tar -zxf /tmp/sles9-pxefiles.tar.gz
Lorsque vous extrayez le fichier, le répertoire contenant tous les fichiers nécessaires
est créé dans /tmp/sles9-pxefiles/
5. Retirez le CD Resource du serveur après avoir tapé la commande suivante :
# umount /mnt/cdrom
Configuration d'un serveur DHCP
Effectuez les opérations suivantes sur le serveur qui sera votre serveur DHCP.
1. Mettez le serveur sous tension et connectez-vous en tant que superutilisateur.
2. Vérifiez si le package du serveur DHCP est installé sur le serveur. Tapez :
# rpm -qa | grep dhcp-server
3. Si le package du serveur DHCP n'apparaît pas, installez-le en utilisant YaST.
Tapez :
# yast -i dhcp-server
4. Configurez le fichier de configuration DHCP (par exemple, /etc/dhcpd.conf)
pour que seules les demandes PXEClient reçoivent des réponses PXEClient.
Ajoutez l'entrée suivante au fichier de configuration DHCP. Reportez-vous à la page
de manuel dhcpd.conf pour plus d'informations.
class "PXE" {match if substring(option vendor-class-identifier,
0, 9) ="PXEClient"; option vendor-class-identifier "PXEClient";
}
Remarque – Vous pouvez démarrer avec un exemple de fichier de configuration
DHCP dans le répertoire /tmp/sles9-pxefiles.
62
Guide d'installation du système d'exploitation des serveurs Sun Fire X4100/X4200 et X4100 M2/X4200 M2 • Février 2007
5. Modifiez le fichier /etc/sysconfig/dhcpd et vérifiez si DHCPD_INTERFACE est
défini sur l'interface connectée au réseau dans lequel vous voulez exécuter le
serveur PXE.
Si, par exemple, vous utilisez l’interface Ethernet 0, définissez la variable
DHCPD_INTERFACE comme suit :
DHCPD_INTERFACE="eth0"
6. Démarrez le service DHCP. Tapez :
# /etc/init.d/dhcpd start
7. Configurez le serveur pour qu'il démarre toujours DHCP. Tapez :
# chkconfig dhcpd on
Installation de Portmap
Effectuez les opérations suivantes sur le serveur DHCP.
1. Vérifiez si le package du serveur portmap est installé sur le serveur. Tapez :
# rpm -qa | grep portmap
2. Si portmap n'apparaît pas, installez le package en utilisant YaST. Tapez :
# yast -i portmap
Configuration du service TFTP
Effectuez les opérations suivantes sur le serveur DHCP.
1. Vérifiez si le package du serveur TFTP est installé sur le serveur. Tapez :
# rpm -qa | grep tftp
2. Si le package du serveur TFTP n'apparaît pas, installez-le en utilisant YaST.
Tapez :
# yast -i tftp
3. Modifiez et enregistrez le fichier /etc/xinetd.d/tftp.
Effectuez les modifications suivantes :
■
■
Remplacez l'entrée -s /tftpboot par -v -s /home/pxeboot.
Affectez la valeur no à l'attribut de désactivation.
4. Redémarrez le serveur inetd. Tapez :
# /etc/init.d/xinetd restart
Annexe A
Préconfiguration du réseau pour la prise en charge de l'installation PXE
63
Installation et configuration du démon
d'initialisation de serveur neopxe
Effectuez les opérations suivantes sur le serveur DHCP. Le serveur neopxe est
destiné à être utilisé avec un serveur DHCP exécuté sur le même système.
1. Si aucun compilateur n'est installé sur le serveur, utilisez YaST pour installer gcc
avec les commandes suivantes :
# yast -i gcc
# yast -i make
2. Installez le démon de serveur d'initialisation neopxe sur le système qui fait office
de serveur DHCP. Tapez :
# cd /tmp/sles9-pxefiles/neopxe-0.2.0
# ./configure
# make
# make install
3. Ajoutez le chemin /usr/local/sbin/neopxe au fichier rc.local en tapant la
commande suivante et en veillant à utiliser deux signes supérieur à :
# echo "/usr/local/sbin/neopxe" >> /etc/rc.d/boot.local
4. Copiez l'image PXE Linux depuis le répertoire /tmp/. Tapez :
# mkdir /home/pxeboot
# cp /tmp/sles9-pxefiles/pxelinux.0 /home/pxeboot
5. Configurez l'image PXE Linux. Tapez :
# mkdir /home/pxeboot/pxelinux.cfg/
# touch /home/pxeboot/pxelinux.cfg/default
6. Modifiez le fichier de configuration /usr/local/etc/neopxe.conf que neopxe
lit au démarrage.
■
Si le répertoire /usr/local/etc/ n'existe pas, créez-le avec la commande
suivante :
# mkdir /usr/local/etc
■
64
Si vous devez créer un fichier neopxe.conf, vous pouvez le copier depuis le
répertoire /tmp/sles9-pxefiles/neopxe-0.2.0/.
Guide d'installation du système d'exploitation des serveurs Sun Fire X4100/X4200 et X4100 M2/X4200 M2 • Février 2007
■
Un fichier de configuration doit contenir des entrées pour chacune des lignes
suivantes, notamment au moins une ligne de service.
ip_addr=n.n.n. n
prompt=boot-prompt-string
prompt_timeout=timeout
service=service-number,boot-server,boot-file,label
où :
■
n.n.n.n est l'adresse IP du serveur PXE.
■
boot-prompt-string correspond à la chaîne de caractères qui s'affiche lors
d'une initialisation réseau pour demander à l'utilisateur d'appuyer sur la
touche F8 d'un menu d'initialisation.
■
timeout correspond au délai en secondes pendant lequel l'invite reste affichée
avant que le serveur utilise par défaut le premier service pour l'initialisation.
■
service-number est un entier compris entre 1 et 254 qui identifie le service
d'initialisation.
■
boot-server représente l'adresse IP du serveur d'initialisation de ce service
d'initialisation.
■
boot-file définit le nom du fichier d'initialisation lu dans le répertoire
/home/pxeboot.
■
label correspond à la chaîne de caractères qui s'affiche lorsque le menu
d'initialisation est appelé en appuyant sur la touche F8.
Par exemple :
ip_addr=192.168.0.1
prompt=Press [F8] for menu...
prompt_timeout=10
service=1,192.168.0.1,pxelinux.0,Linux
service=2,192.169.0.1,nbp.unknown,Solaris
Remarque – Reportez-vous à la page de manuel dhcpd.conf pour plus
d'informations.
7. Démarrez le démon neopxe. Tapez :
# /usr/local/sbin/neopxe
Configuration du service NFS
Effectuez les opérations suivantes sur le serveur DHCP.
Annexe A
Préconfiguration du réseau pour la prise en charge de l'installation PXE
65
1. Vérifiez si le package du service NFS est installé sur le serveur. Tapez :
# rpm -qa | grep nfs-utils
2. Si le package du service NFS n'apparaît pas, installez-le en utilisant YaST. Tapez :
# yast -i nfs-utils
3. Ajoutez la ligne ci-dessous au fichier /etc/exports et enregistrez-le :
/home/pxeboot *(sync,no_root_squash,no_subtree_check,insecure)
4. Démarrez le service NFS. Tapez :
# /etc/init.d/nfsserver start
5. Configurez le serveur pour qu'il démarre toujours le service NFS. Tapez :
# chkconfig nfslock on
# chkconfig nfsserver on
Remarque – Si vous utilisez un serveur DNS, vérifiez que des entrées DNS existent
pour la plage d'adresses définie dans l'entrée dynamic-bootp de sous-réseau PXE
du fichier dhcpd.conf. Si vous n'utilisez pas de serveur DNS, modifiez le fichier
/etc/hosts pour ajouter la plage d'adresses d'hôte définie dans l'entrée dynamicbootp de sous-réseau PXE du fichier dhcpd.conf.
Désactivation du pare-feu
Si un pare-feu est activé sur le serveur PXE/DHCP, vous devez le désactiver avant
d'installer une image PXE sur le système client.
Remarque – Lorsque vous désactivez la protection du pare-feu sur le système qui
fait office de serveur PXE, les données qui figurent sur le serveur ne sont pas
protégées. Si ce serveur est connecté à l'extérieur de l'intranet local, veillez à
réactiver le pare-feu après avoir téléchargé le logiciel vers les clients PXE.
1. Exécutez la commande YaST. Tapez :
yast
2. Choisissez Security & Users (Sécurité et utilisateurs).
3. Choisissez Firewall (Pare-feu).
■
■
66
Choisissez None (Aucun) pour désactiver le pare-feu pour toutes les interfaces
réseau.
Choisissez les interfaces pour lesquelles le pare-feu doit être activé.
Guide d'installation du système d'exploitation des serveurs Sun Fire X4100/X4200 et X4100 M2/X4200 M2 • Février 2007
Installation de SLES9 et de SLES9 Service Pack
depuis le réseau
Après avoir effectué toutes les opérations précédentes, procédez comme suit :
1. Réinitialisez le serveur PXE/DHCP.
2. Reportez-vous à la section « Création d'une image d'installation SLES9 Service Pack
PXE sur le serveur PXE », page 47.
Annexe A
Préconfiguration du réseau pour la prise en charge de l'installation PXE
67
68
Guide d'installation du système d'exploitation des serveurs Sun Fire X4100/X4200 et X4100 M2/X4200 M2 • Février 2007
ANNEXE
B
CD de l'assistant d'installation de Sun
Remarque – Sauf indication contraire, cette annexe concerne les serveurs Sun
Fire X4100 et Sun Fire X4200 d'origine et les serveurs Sun Fire X4100 M2 et Sun
Fire X4200 M2.
À propos du CD de l'assistant
d'installation de Sun
Remarque – Le CD de l'assistant d'installation de Sun peut être utilisé à distance
avec la fonction ILOM Remote CD-ROM (CD-ROM distant ILOM) et l'application
Remote Console. Pour plus d'informations, reportez-vous à la rubrique qui décrit
l'application Remote Console.
Le CD de l'assistant d'installation de Sun™ vous aide à installer un système
d'exploitation Linux pris en charge sur le serveur Sun Fire X4100 ou Sun Fire X4200.
Il fournit des pilotes Sun pris en charge dont la qualité a été contrôlée.
Ce CD permet d'installer le système d'exploitation, les pilotes appropriés et des
logiciels complémentaires sur votre système. L'assistant d'installation de Sun évite
d'avoir à créer un CD de pilotes.
69
Remarque – Le CD de l'assistant d'installation de Sun n'automatise pas
l'installation du système d'exploitation. Vous devez toujours suivre les procédures
des rubriques d'aide relatives à l'installation de Red Hat Enterprise Linux et de SUSE
Linux Enterprise Server 9, mais vous n'avez pas à créer un CD de pilotes. L'assistant
installe automatiquement les pilotes Sun pris en charge.
L'assistant d'installation de Sun exécute les tâches suivantes :
■
■
■
il identifie le matériel du système ;
il installe le système d'exploitation ;
Il identifie et installe les pilotes et le logiciel correspondant à la plate-forme.
L'utilisation de l'assistant d'installation de Sun est facultative, mais l'assistant facilite
l'installation de Linux.
Messages d'erreur
Si l'assistant d'installation de Sun rencontre une erreur ou un état anormal, il génère
un message d'erreur. Un certain nombre de messages d'erreur explicites peuvent
s'afficher, tels que :
You have inserted Disc 3 but the system requires Disc 2. Please insert
Disc 2.
Vous pouvez également essayer d'utiliser l'assistant d'installation de Sun avec les
versions Linux qui ne sont pas prises en charge. Dans ce cas, des messages d'erreur
de ce type peuvent s'afficher :
The media you have provided is not a release that is supported by Sun
Microsystems, Inc. on this platform. You cannot use the Sun
Installation Assistant to install this product and associated
software.
Si tel est le cas, choisissez l'une des options suivantes :
70
■
Pour installer un produit pris en charge, cliquez sur Back (Précédent) et insérez le
support approprié.
■
Pour installer un produit non pris en charge, cliquez sur Exit (Quitter) pour
quitter l'assistant d'installation de Sun, puis réinitialisez le système. Vous pouvez
maintenant installer normalement le produit non pris en charge.
Guide d'installation du système d'exploitation des serveurs Sun Fire X4100/X4200 et X4100 M2/X4200 M2 • Février 2007
Fichier journal
L'assistant d'installation de Sun génère dans le répertoire /root un fichier journal
relatif au nouveau système installé.
Pour afficher le fichier journal, reportez-vous au fichier
/root/SunInstallationAssistant.log.
Utilisation de l'assistant d'installation
de Sun
Cette procédure explique comment utiliser l'assistant d'installation de Sun pour
installer Linux sur votre serveur. Le CD de l'assistant d'installation de Sun est livré
avec les nouveaux systèmes.
Remarque – L'assistant d'installation de Sun n'automatise pas l'installation du
système d'exploitation. Toutefois, vous n'aurez pas à créer de CD de pilotes, car
l'assistant d'installation de Sun installe automatiquement les pilotes Sun pris en
charge. Une fois l'installation effectuée, l'écran de l'assistant d'installation de Sun
s'affiche.
Vous pouvez initialiser l'assistant d'installation de Sun depuis le CD-ROM du
serveur, depuis un KVM distant avec la redirection de CD-ROM ou via un réseau
PXE. Les instructions de configuration de l'initialisation réseau PXE figurent dans la
rubrique relative à la configuration de l'assistant d'installation de Sun pour
l'initialisation PXE. Dans les étapes suivantes, qui font référence à l'initialisation
depuis le CD-ROM, sélectionnez l'initialisation réseau à la place.
Le support du système Linux à installer peut être soit une image réseau soit un CDROM. L'installation depuis une image réseau sur un LAN est nettement plus rapide.
Avant de commencer
L'installation de l'assistant d'installation de Sun comporte les deux procédures
suivantes :
1. Initialisez l'assistant d'installation de Sun via le CD local, un KVM distant avec
redirection de CD-ROM, ou via l'initialisation PXE des images figurant sur le CD.
Annexe B
CD de l'assistant d'installation de Sun
71
2. Suivez les instructions à l'écran pour fournir le support ou l'image réseau à partir
duquel Linux sera installé.
Reportez-vous à la rubrique d'aide relative à la mise à jour du système d'exploitation
et des pilotes.
Procédure à suivre
Pour utiliser l'assistant d'installation de Sun, procédez comme suit.
1. Insérez le CD de l'assistant d'installation de Sun dans le lecteur de CD/DVD du
serveur et utilisez l'initialisation PXE ou le KVM distant avec redirection de CDROM. Reportez-vous à la rubrique relative à l'initialisation PXE ou au démarrage
et à l'arrêt de la redirection de lecteur CD-ROM.
2. Mettez le serveur sous tension ou redémarrez-le.
Votre serveur initialise l'assistant d'installation de Sun. Cette opération peut prendre
quelques minutes. Le premier écran affiche le contrat de licence du logiciel.
3. Lisez les conditions du contrat.
Vous devez faire défiler le contrat jusqu'à la fin pour activer le bouton radio
d'acceptation.
■
Si vous acceptez les conditions du contrat, sélectionnez le bouton radio Accept
(Accepter) et cliquez sur Next (Suivant) pour continuer. Le bouton Next devient
actif uniquement si vous sélectionnez le bouton radio Accept. L'écran de
bienvenue s'affiche avec la présentation de l'assistant d'installation de Sun.
■
Si vous n'acceptez pas les conditions du contrat de licence, sélectionnez le bouton
radio Decline (Rejeter) et cliquez sur Exit (Quitter) pour fermer l'assistant. Le
système vous demande de redémarrer le serveur.
4. Dans l'écran de bienvenue, cliquez sur Next (Suivant).
L'écran de bienvenue explique la fonction de l'assistant d'installation de Sun.
Cliquez sur Next (Suivant) pour continuer.
5. Consultez les mises à jour disponibles sur l'écran Remote Update (Mise à jour à
distance) puis cliquez sur Next (Suivant).
L'assistant d'installation de Sun peut télécharger des mises à jour pour activer de
nouveaux pilotes ou corriger certains problèmes. Sur l'écran Remote Update (Mise à
jour à distance), cliquez sur No (Non) si vous voulez désactiver cette fonction.
6. Remote Update (Mise à jour à distance) vérifie les mises à jour disponibles et
affiche la liste des éléments que vous pouvez mettre à jour. Cliquez sur Next
(Suivant) pour continuer.
Le processus de mise à jour à distance vérifie et affiche les mises à jour disponibles.
Les mises à jour de composants requises sont téléchargées.
72
Guide d'installation du système d'exploitation des serveurs Sun Fire X4100/X4200 et X4100 M2/X4200 M2 • Février 2007
7. Identifiez le système.
Cela permet d'identifier le matériel, le processeur et la mémoire totale du système.
Cliquez sur Next (Suivant) pour continuer.
8. Recherchez des périphériques SCSI.
Cela permet d'identifier les cartes d'options présentes et d'afficher les résultats de
recherche des disques SCSI. L'assistant d'installation de Sun affiche
automatiquement l'écran suivant.
9. Si vous avez sélectionné Remote Update (Mise à jour à distance) sur l'écran
précédent (Étape 5), vous devez activer le réseau.
a. Sélectionnez l'interface réseau active (par exemple : eth0).
b. Sélectionnez la méthode de configuration (dhcp ou fixe).
■
Si vous choisissez la méthode fixe, entrez les informations nécessaires (adresse
IP, passerelle, etc.).
c. Si vous devez utiliser un proxy HTTP pour accéder à un site externe comme
sia-updates.sun.com, entrez les informations requises.
Si vous voulez utiliser une image d'installation HTTP ou FTP, sélectionnez Yes
(Oui) pour afficher l'interface Ethernet et accéder à l'image d'installation réseau.
Sélectionnez No (Non) pour effectuer l'installation depuis le CD-ROM et passer à
l'Étape 10.
Remarque – Si vous sélectionnez FTP, le serveur doit prendre en charge le FTP
anonyme. Le FTP anonyme doit pouvoir accéder au répertoire dans lequel vous avez
enregistré l'image d'installation iso.
d. Cliquez sur Next (Suivant).
Le processus de mise à jour à distance recherche et affiche la liste des mises à jour
disponibles. Les mises à jour de composants sont téléchargées et installées lorsque
c'est nécessaire. Cliquez sur Next (Suivant) pour continuer.
10. Sélectionnez la méthode d'installation.
Indiquez si vous voulez installer la distribution Linux depuis le CD, HTTP ou FTP. Si
vous n'avez pas encore activé le réseau et que vous sélectionnez HTTP ou FTP, un
message demande de l'activer.
Annexe B
CD de l'assistant d'installation de Sun
73
11. Fournissez le support d'installation.
Installation depuis HTTP ou FTP :
Si vous avez sélectionné une installation réseau, un message vous demande de
fournir l'URL de l'image réseau à utiliser pour l'installation. Par exemple :
http://host.name/path/to/install/image
http://ip.address/path/to/install/image
nfs://host.name/path/to/install/image
nfs://ip.address/path/to/install/image
ftp://host.name/path/to/install/image
ftp://ip.address/path/to/install/image
Installation depuis le CD :
Une fois l'installation terminée, l'assistant d'installation de Sun installe les RPM des
noyaux du système d'exploitation Linux et des cartes d'options détectées au moment
de l'installation. Il éjecte ensuite son CD et affiche la liste des distributions Linux
prises en charge. La liste des distributions est spécifique au matériel du serveur.
Les serveurs Sun Fire X4100 et Sun Fire X4200 prennent en charge les distributions
Linux indiquées sur les sites suivants :
http://www.sun.com/servers/entry/x4100/os.jsp
http://www.sun.com/servers/entry/x4200/os.jsp
12. Insérez le disque 1 de l'une des distributions prises en charge dans le lecteur de
CD/DVD.
Remarque – Pour faciliter le travail de l'administrateur, vous pouvez utiliser la
redirection de CD-ROM du processeur de service. Reportez-vous à la rubrique
relative au démarrage et à l'arrêt de la redirection de lecteur de CD-ROM.
Remarque – Le support du système d'exploitation fourni doit se trouver sur le
même CD-ROM que celui qui a servi à initialiser l'assistant d'installation de Sun.
13. Cliquez sur Next (Suivant).
L'assistant identifie la distribution Linux, comme dans l'exemple ci-dessous :
Identifying distribution... identified as Red Hat Enterprise Linux 4
Update 3 AS - 64bit.
Remarque – Si vous fournissez un support non pris en charge, un message d'erreur
s'affiche.
74
Guide d'installation du système d'exploitation des serveurs Sun Fire X4100/X4200 et X4100 M2/X4200 M2 • Février 2007
Si le système est doté de certaines cartes d'options prises en charge et que les pilotes
requis pour ces cartes ne font pas partie du système d'exploitation, l'assistant
d'installation de Sun les installe.
14. Cliquez sur Next (Suivant) pour démarrer le programme d'installation de la
distribution.
Le logiciel d'installation de la version Linux que vous installez prend alors le relais.
15. Suivez les instructions à l'écran.
Si le système est doté de certaines cartes d'options prises en charge et que les pilotes
requis pour ces cartes ne font pas partie du système d'exploitation, l'assistant
d'installation de Sun les installe.
16. Une fois l'installation terminée, l'assistant d'installation de Sun installe les RPM
des noyaux du système d'exploitation Linux et des cartes d'options détectées au
moment de l'installation.
Il installe uniquement les RPM du noyau de votre système d'exploitation Linux.
17. Vérifiez que le logiciel approprié a été installé.
Le dernier écran indique le logiciel qui vient d'être installé, comme dans l'exemple
ci-dessous :
The Red Hat Enterprise Linux 4 Update 3 AS - 64bit installation has
completed.
Installing Sun Fire X4100 drivers... completed.
The installation has completed.
18. Cliquez sur Reboot (Réinitialiser) pour redémarrer le serveur avec le nouveau
système d'exploitation installé.
Configuration de l'assistant
d'installation de Sun pour une
initialisation PXE
Cette procédure explique comment configurer un environnement PXE (Preboot
Execution Environment) pour initialiser l'assistant d'installation de Sun sur votre
serveur.
Annexe B
CD de l'assistant d'installation de Sun
75
Procédure à suivre
Remarque – Cette section suppose que vous savez configurer un serveur
d'initialisation PXE. Les informations suivantes portent sur l'ajout de la cible
d'initialisation de l'assistant d'installation Sun sur un serveur d'initialisation PXE.
Pour configurer l'assistant d'installation de Sun pour une initialisation PXE,
procédez comme suit :
1. Préconfigurez votre réseau pour la prise en charge de PXE comme indiqué dans la
section Annexe A.
2. Créez un sous-répertoire dans le répertoire PXE Linux pour les images de
l'assistant d'installation de Sun.
# mkdir /home/pxeboot/suninstall
3. Insérez le CD de l'assistant d'installation de Sun dans le lecteur de CD du serveur
PXE et montez le CD.
4. Copiez les fichiers vmlinuz et initrd du CD dans le répertoire PXE Linux.
Utilisez le chemin d'accès à l'image du CD monté. Dans cet exemple, il s'agit de
/mnt/cdrom.
# cp /mnt/cdrom/boot/isolinux/vmlinuz /home/pxeboot/suninstall
# cp /mnt/cdrom/boot/isolinux/initrd.img /home/pxeboot/suninstall
5. Ajoutez l'assistant d'installation de Sun au fichier de configuration PXE. Ajoutez
les lignes ci-dessous au fichier /home/pxeboot/pxelinux.cfg/default :
Remarque – Tapez le bloc de texte de append à netboot sous la forme d'une chaîne
continue sans retours à la ligne.
default suninstall
label suninstall
kernel vmlinuz
append initrd=initrd.img vga=0x314 ramdisk_size=400000 root=
/dev/ram netboot
6. Démontez le CD et retirez-le.
76
Guide d'installation du système d'exploitation des serveurs Sun Fire X4100/X4200 et X4100 M2/X4200 M2 • Février 2007
Initialisation de l'assistant d'installation de Sun depuis le
serveur PXE
1. Connectez le serveur Sun Fire X4100 ou Sun Fire X4200 au réseau du serveur PXE
et mettez le système sous tension.
2. Appuyez sur la touche F12 du système lorsqu'il lance une initialisation réseau. Le
système tente d'obtenir une adresse IP du serveur DHCP.
3. Appuyez sur la touche F8 pour télécharger l'image d'initialisation PXE.
4. Lorsque l'invite d'initialisation s'affiche, tapez suninstall.
5. L'image de l'assistant d'installation de Sun se télécharge sur le système. Vous
pouvez poursuivre l'installation en suivant les instructions de la section
« Utilisation de l'assistant d'installation de Sun », page 71.
Annexe B
CD de l'assistant d'installation de Sun
77
78
Guide d'installation du système d'exploitation des serveurs Sun Fire X4100/X4200 et X4100 M2/X4200 M2 • Février 2007
Index
A
Assistant d'installation de Sun
Configuration PXE, 75 à 77
Fichier journal, 71
Messages d'erreur, 70
Présentation, 5 à 7, 19, 39, 69 à 71
Utilisation, 71 à 75
C
Configuration PXE
Assistant d'installation de Sun, 75 à 77
Conventions typographiques, xiii
Création du CD des pilotes
Red Hat Enterprise Linux, 23 à 25
D
Documentation
Serveur Sun Fire X4100, xii
Serveur Sun Fire X4200, xii
Système d'exploitation Solaris 10, 10
F
Fichier journal, assistant d'installation de Sun, 71
I
Installation avec Remote Console
Red Hat Enterprise Linux, 30 à 32
SUSE Linux Enterprise Server, 45 à 46
Installation d'un système d'exploitation
Présentation, 1 à 3
Red Hat Enterprise Linux, 19 à 38
Solaris 10, 5 à 18
SUSE Linux Enterprise Server, 39 à 46
Installation de Red Hat Enterprise Linux
Création du CD des pilotes, 23 à 25
Installation avec Remote Console, 30 à 32
Installation depuis le support, 25 à 27
Installation PXE, 33 à 38
Création d'une image d'installation PXE,
33 à 36
Installation du système d'exploitation, 37 à 38
Préconfiguration du réseau, 53 à 60
Mise à jour des pilotes SCSI, 29
Mise à jour du système d'exploitation, 27 à 30
Préparation, 22
Installation de Solaris 10
Installation depuis la console série, 16 à 18
Installation depuis le support, 15 à 16
Installation PXE, 13 à 14
Préparation, 10 à 12
Présentation, 5 à 10
Installation de SUSE Linux Enterprise Server
Application Remote Console, 45 à 46
Installation depuis le support, 43 à 44
Installation PXE, 46
Installation du réseau, 60
Installation du système d’exploitation, 51
Préconfiguration du réseau, 60 à 67
Mise à jour du système d’exploitation, 42 à 45
Mise à niveau vers SP1, 45
Préparation, 42
79
Installation depuis la console série
Solaris 10, 16 à 18
Installation depuis le support
Red Hat Enterprise Linux, 25 à 27
Solaris 10, 15 à 16
installation depuis le support
SUSE Linux Enterprise Server, 43 à 44
Installation PXE
Red Hat Enterprise Linux, 33 à 38
Création d'une image d'installation PXE,
33 à 36
Installation du système d'exploitation, 37 à 38
Préconfiguration du réseau, 53 à 60
Solaris 10, 13 à 14
SUSE Linux Enterprise Server, 46
Création de l’image d’installation, 47 à 49
Installation du système d’exploitation, 51
Préconfiguration du réseau, 60 à 67
T
Téléchargements
Serveur Sun Fire X4100, xi
Serveur Sun Fire X4200, xi
M
Messages d'erreur, assistant d'installation de Sun, 70
Mise à jour des pilotes SCSI
Red Hat Enterprise Linux, 29
Mise à jour du système d'exploitation
Red Hat Enterprise Linux, 27 à 30
Mise à jour du système d’exploitation
SUSE Linux Enterprise Server, 42
Mises à jour des produits
Serveur Sun Fire X2100, xi
Serveur Sun Fire X4100, xi
P
Préparation de l'installation
Red Hat Enterprise Linux, 22
Solaris 10, 10 à 12
SUSE Linux Enterprise Server, 42
R
Red Hat Enterprise Linux
Présentation, 19 à 21
S
SLES, voir SUSE Linux Enterprise Server
SUSE Linux Enterprise Server
Présentation de l'installation, 39 à 41
80
Guide d'installation du système d'exploitation des serveurs Sun Fire X4100/X4200 et X4100 M2/X4200 M2 • Février 2007