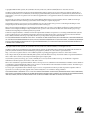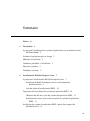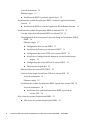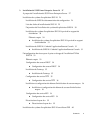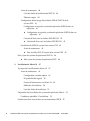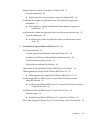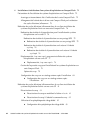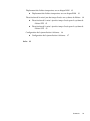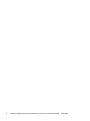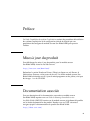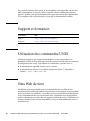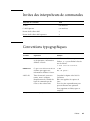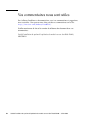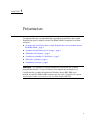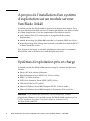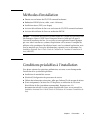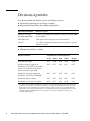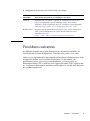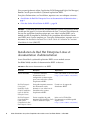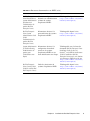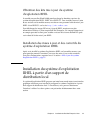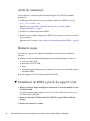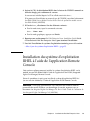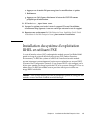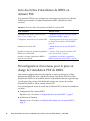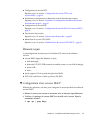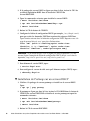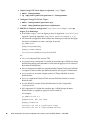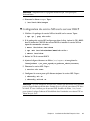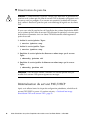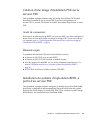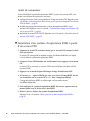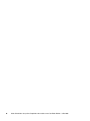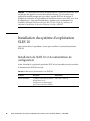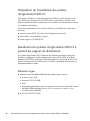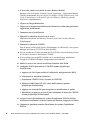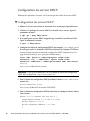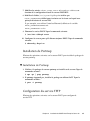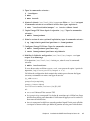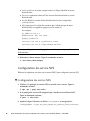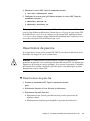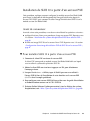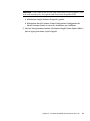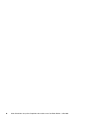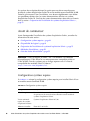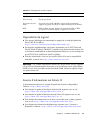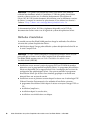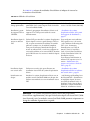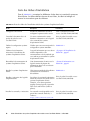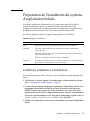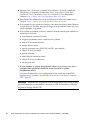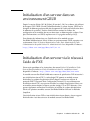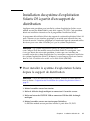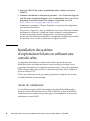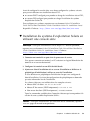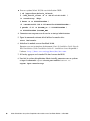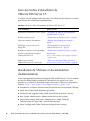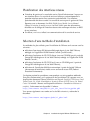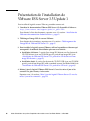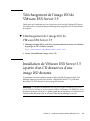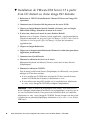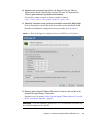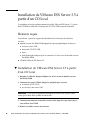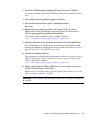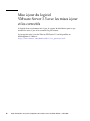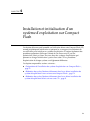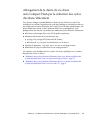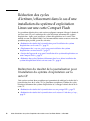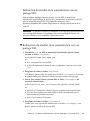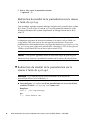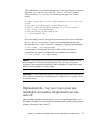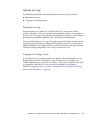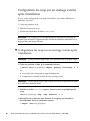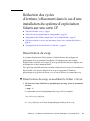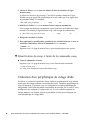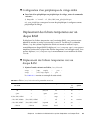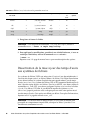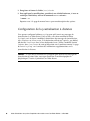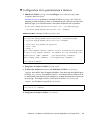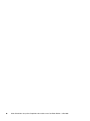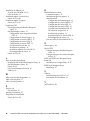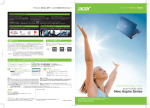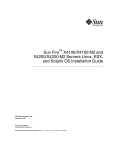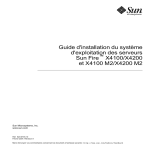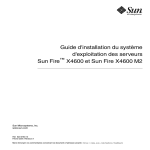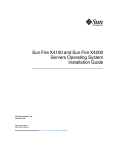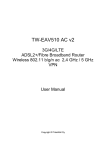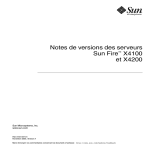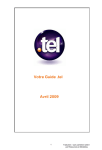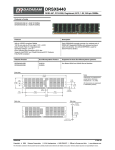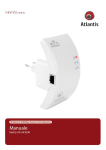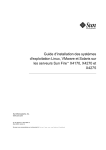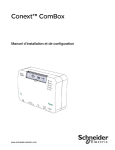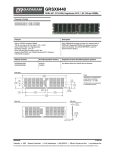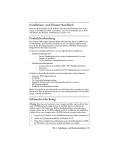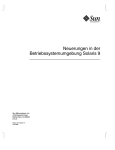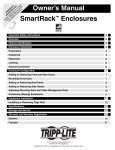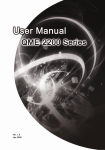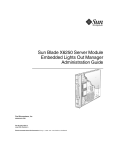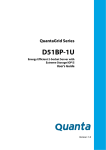Download Guide d`installation du système d`exploitation du mo
Transcript
Guide d'installation du système
d'exploitation du module serveur
Sun Blade™ X6440
Sun Microsystems, Inc.
www.sun.com
Réf.820-5310-10
Juillet 2008
Merci d'envoyer vos commentaires concernant ce document à l'adresse suivante : http://www.sun.com/hwdocs/feedback
Copyright © 2008 Sun Microsystems, Inc., 4150 Network Circle, Santa Clara, California 95054, États-Unis. Tous droits réservés.
Sun Microsystems, Inc. détient les droits de propriété intellectuelle relatifs à la technologie incorporée dans le produit qui est décrit dans ce
document. En particulier, et ce sans limitation, ces droits de propriété intellectuelle peuvent inclure un ou plus des brevets américains listés à
l’adresse http://www.sun.com/patents et un ou les brevets supplémentaires ou les applications de brevet en attente aux États-Unis et dans les
autres pays.
Des parties de ce produit pourront être dérivées des systèmes Berkeley BSD licenciés par l'Université de Californie. UNIX est une marque
déposée aux États-Unis et dans d'autres pays et licenciée exclusivement par X/Open Company, Ltd.
Sun, Sun Microsystems, le logo Sun, Java, Solaris, Sun Blade, docs.sun.com, Sun Fire et le logo Solaris sont des marques de fabrique ou des
marques déposées de Sun Microsystems, Inc. aux États-Unis et dans d’autres pays.
Microsoft est une marque de fabrique ou une marque déposée de Microsoft Corporation ou de sa filiale aux États-Unis et dans d’autres pays.
Windows est une marque de fabrique ou déposée de Microsoft Corporation ou de ses filiales aux États-Unis et dans d'autres pays. Le logo
Adobe est une marque déposée d'Adobe Systems, Incorporated.
L’utilisation de pièces détachées ou d’unités centrales de remplacement est limitée aux réparations ou à l’échange standard d’unités centrales
pour les produits exportés, conformément à la législation américaine en matière d’exportation. Sauf autorisation par les autorités des ÉtatsUnis, l’utilisation d’unités centrales pour procéder à des mises à jour de produits est rigoureusement interdite.
LA DOCUMENTATION EST FOURNIE « EN L'ÉTAT » ET TOUTES AUTRES CONDITIONS, DÉCLARATIONS ET GARANTIES EXPRESSES
OU TACITES SONT FORMELLEMENT EXCLUES, DANS LA MESURE AUTORISÉE PAR LA LOI APPLICABLE, Y COMPRIS NOTAMMENT
TOUTE GARANTIE IMPLICITE RELATIVE À LA QUALITÉ MARCHANDE, À L'APTITUDE À UNE UTILISATION PARTICULIÈRE OU À
L'ABSENCE DE CONTREFAÇON.
Copyright © 2008 Sun Microsystems, Inc., 4150 Network Circle, Santa Clara, California 95054, U.S.A. All rights reserved.
Sun Microsystems, Inc. has intellectual property rights relating to technology embodied in the product that is described in this document. In
particular, and without limitation, these intellectual property rights may include one or more of the U.S. patents listed at
http://www.sun.com/patents and one or more additional patents or pending patent applications in the U.S. and in other countries.
Parts of the product may be derived from Berkeley BSD systems, licensed from the University of California. UNIX is a registered trademark in
the U.S. and in other countries, exclusively licensed through X/Open Company, Ltd.
Sun, Sun Microsystems, the Sun logo, Java, Solaris, Sun Blade, docs.sun.com, Sun Fire and the Solaris logo are trademarks or registered
trademarks of Sun Microsystems, Inc. in the U.S. and other countries.
Microsoft is a trademark or registered trademark of Microsoft Corporation or its subsidiaries in the United States and Other countries. Windows
is a trademark or registered trademark of Microsoft Corporation or its subsidiaries in the United States and Other countries. The Adobe. logo is
a registered trademark of Adobe Systems, Incorporated.
Use of any spare or replacement CPUs is limited to repair or one-for-one replacement of CPUs in products exported in compliance with U.S.
export laws. Use of CPUs as product upgrades unless authorized by the U.S. Government is strictly prohibited.
DOCUMENTATION IS PROVIDED "AS IS" AND ALL EXPRESS OR IMPLIED CONDITIONS, REPRESENTATIONS AND WARRANTIES,
INCLUDING ANY IMPLIED WARRANTY OF MERCHANTABILITY, FITNESS FOR A PARTICULAR PURPOSE OR NON-INFRINGEMENT,
ARE DISCLAIMED, EXCEPT TO THE EXTENT THAT SUCH DISCLAIMERS ARE HELD TO BE LEGALLY INVALID.
Sommaire
Préface
1.
xi
Présentation
1
À propos de l'installation d'un système d'exploitation sur un module serveur
Sun Blade X6440 2
Systèmes d'exploitation pris en charge
Méthodes d'installation
3
Conditions préalables à l'installation
Décisions à prendre
Procédures suivantes
2.
2
3
4
5
Installation de Red Hat Enterprise Linux
7
À propos de l'installation de Red Hat Enterprise Linux
7
Installation de Red Hat Enterprise Linux et documentation
d'administration 8
Liste des tâches d'installation de RHEL
10
Préparation de l'installation du système d'exploitation RHEL
10
Obtention des kits mis à jour du système d'exploitation RHEL
11
Installation des mises à jour et des correctifs du système d'exploitation
RHEL 11
Installation du système d'exploitation RHEL à partir d'un support de
distribution local 11
iii
Avant de commencer
Éléments requis
▼
12
12
Installation de RHEL à partir du support local
12
Installation du système d'exploitation RHEL à l'aide de l'application Remote
Console 13
▼
Installation de RHEL à l'aide de l'application ILOM Remote Console
Installation du système d'exploitation RHEL en utilisant PXE
Liste des tâches d'installation de RHEL en utilisant PXE
14
15
16
Préconfiguration d'un réseau pour la prise en charge de l'installation PXE de
RHEL 16
Éléments requis
17
▼
Configuration d'un serveur DHCP
▼
Installation de Portmap sur un serveur DHCP
▼
Configuration du service TFTP sur le serveur DHCP
▼
Installation et configuration du démon de serveur d'initialisation
neopxe 19
▼
Configuration du service NFS sur le serveur DHCP
▼
Désactivation du pare-feu
17
18
22
Création d'une image d'installation PXE sur le serveur PXE
Éléments requis
21
22
Réinitialisation du serveur PXE/DHCP
Avant de commencer
19
23
23
23
Installation du système d'exploitation RHEL à partir d'un serveur PXE
Avant de commencer
▼
24
Installation d'un système d'exploitation RHEL à partir d'un
serveur PXE 24
Mise à jour du système d'exploitation RHEL
▼
iv
25
Mise à jour du système d'exploitation RHEL
25
Guide d’installation du système d’exploitation du module serveur Sun Blade X6440 • Juillet 2008
23
3.
Installation de SUSE Linux Enterprise Server 10
27
À propos de l'installation de SUSE Linux Enterprise Server
Installation du système d'exploitation SLES 10
27
28
Installation de SLES 10 et documentation de configuration
Liste des tâches d'installation de SLES 10
28
29
Préparation de l'installation du système d'exploitation SLES 10
30
Installation du système d'exploitation SLES 10 à partir d'un support de
distribution 30
Éléments requis
▼
30
Installation du système d'exploitation SLES 10 à partir d'un support
de distribution 31
Installation de SLES 10 à l'aide de l'application Remote Console
▼
31
Installation de SLES 10 à l'aide de l'application Remote Console
31
Préconfiguration du réseau pour la prise en charge de l'installation PXE de
SLES 10 33
Éléments requis
33
Configuration du serveur DHCP
▼
Configuration du serveur DHCP
Installation de Portmap
▼
34
35
Installation de Portmap
Configuration du service TFTP
▼
34
35
35
Configuration du service TFTP
36
Installation et configuration du démon d'initialisation de serveur neopxe
▼
Installation et configuration du démon de serveur d'initialisation
neopxe 36
Configuration du service NFS
▼
38
Configuration du service NFS
Désactivation du pare-feu
▼
36
38
39
Désactivation du pare-feu
39
Installation du système d'exploitation SLES 10 en utilisant PXE
40
Sommaire
v
Avant de commencer
40
Liste des tâches d'installation de SLES 10
Éléments requis
40
40
Configuration d'une image d'installation PXE de SLES 10 sur le
serveur PXE 41
Configuration et copie du système d'exploitation SLES 10 dans un
répertoire 41
▼
Configuration et copie du système d'exploitation SLES 10 dans un
répertoire 41
Création de liens vers les fichiers PXE SLES 10
▼
Création de liens vers les fichiers PXE SLES 10
Installation de SLES 10 à partir d'un serveur PXE
Avant de commencer
▼
4.
42
43
43
Pour installer SLES 10 à partir d'un serveur PXE
Mise à jour du système d'exploitation SLES 10
▼
42
44
Mise à jour du système d'exploitation SLES
Installation de Solaris 10
44
47
À propos de l'installation de Solaris 10
Avant de commencer
43
47
48
Configuration système requise
48
Disponibilité du logiciel 49
Sources d'informations sur Solaris 10
Méthodes d'installation
49
50
Liste des tâches d'installation
52
Préparation de l'installation du système d'exploitation Solaris
Conditions préalables à l'installation
53
Initialisation d'un serveur dans un environnement GRUB
vi
53
55
Guide d’installation du système d’exploitation du module serveur Sun Blade X6440 • Juillet 2008
Initialisation d'un serveur via le réseau à l'aide de PXE
Avant de commencer
▼
55
56
Initialisation d'un serveur depuis le réseau en utilisant PXE
56
Installation du système d'exploitation Solaris OS à partir d'un support de
distribution 57
▼
Pour installer le système d'exploitation Solaris depuis le support de
distribution 57
Installation du système d'exploitation Solaris en utilisant une console série
Avant de commencer
▼
5.
58
Installation du système d'exploitation Solaris en utilisant une console
série 59
Installation du logiciel VMware ESX Server 3.5
Avant de commencer
61
61
Liste des tâches d'installation de VMware ESX Server 3.5
62
Installation de VMware et documentation d'administration
Planification des interfaces réseau
62
63
Sélection d'une méthode d'installation
63
Présentation de l'installation de VMware ESX Server 3.5 Update 1
Téléchargement de l'image ISO de VMware ESX Server 3.5
▼
58
64
65
Téléchargement de l'image ISO de VMware ESX Server 3.5
65
Installation de VMware ESX Server 3.5 à partir d'un CD distant ou d'une
image ISO distante 65
▼
Installation de VMware ESX Server 3.5 à partir d'un CD distant ou d'une
image ISO distante 66
Installation de VMware ESX Server 3.5 à partir d'un CD local
Éléments requis
▼
68
68
Installation de VMware ESX Server 3.5 à partir d'un CD local
68
Mise à jour du logiciel VMware Server 3.5 avec les mises à jour et les correctifs
Sommaire
70
vii
6.
Installation et initialisation d'un système d'exploitation sur Compact Flash
Présentation de l'installation du système d'exploitation sur Compact Flash
71
72
Avantages et inconvénients liés à l'utilisation de la carte Compact Flash
72
Allongement de la durée de vie d'une carte Compact Flash par la réduction
des cycles d'écriture/effacement 73
Réduction des cycles d'écriture/effacement dans le cas d'une installation du
système d'exploitation Linux sur une carte Compact Flash 74
Redirection du résultat de la journalisation pour l'installation du système
d'exploitation sur la carte CF 74
Redirection du résultat de la journalisation vers un partage NFS
▼
75
Redirection du résultat de la journalisation vers un partage NFS
75
Redirection du résultat de la journalisation sur le réseau à l'aide de
syslog 76
▼
Redirection du résultat de la journalisation sur le réseau à l'aide de
syslogd 76
Déplacement de /tmp vers tmpfs pour une installation du système
d'exploitation sur une carte CF 77
▼
Déplacement de /tmp vers tmpfs
78
Gestion de l'espace de swap pour l'installation d'un système d'exploitation sur
carte Compact Flash 78
Options de swap
79
Configuration du swap sur un stockage externe après l'installation
▼
80
Configuration du swap sur un stockage externe après
l'installation 80
Réduction des cycles d'écriture/effacement dans le cas d'une installation du
système d'exploitation Solaris sur une carte CF 81
Désactivation du swap
81
▼
Désactivation du swap en modifiant le fichier vfstab
81
▼
Désactivation du swap à l'aide de la commande swap
82
Utilisation d'un périphérique de vidage dédié
▼
viii
82
Configuration d'un périphérique de vidage dédié
83
Guide d’installation du système d’exploitation du module serveur Sun Blade X6440 • Juillet 2008
Déplacement des fichiers temporaires sur un disque RAM
▼
83
Déplacement des fichiers temporaires vers un disque RAM
83
Désactivation de la mise à jour des temps d'accès aux systèmes de fichiers
▼
Désactivation de la mise à jour des temps d'accès pour le système de
fichiers ZFS 85
▼
Désactivation de la mise à jour des temps d'accès pour le système de
fichiers UFS 85
Configuration de la journalisation à distance
▼
Index
84
86
Configuration de la journalisation à distance
87
89
Sommaire
ix
x
Guide d’installation du système d’exploitation du module serveur Sun Blade X6440 • Juillet 2008
Préface
Ce Guide d'installation du système d'exploitation contient des procédures d'installation
du système d'exploitation et de configuration initiale du logiciel qui vous
permettront de configurer le module serveur Sun Blade X6440 pour pouvoir
l'utiliser.
Mises à jour du produit
Pour télécharger les mises à jour de produits pour le module serveur
Sun Blade X6440, visitez le site Web suivant :
http://www.sun.com/download/
Recherchez la section Hardware Drivers (Pilotes) et cliquez sur x64 Servers &
Workstations (Serveurs x64 et postes de travail). Le site du module serveur Sun
Blade X6440 contient des mises à jour du microprogramme et des pilotes, ainsi que
des images .iso de CD-ROM.
Documentation associée
Pour une description de la documentation consacrée au module serveur
Sun Blade X6440, reportez-vous au Guide de démarrage du module serveur
Sun Blade X6440 (820-5335) fournie avec le module serveur et également disponible
sur le site de documentation du produit. Rendez-vous sur l'URL suivante et
naviguez jusqu'à la documentation du produit Sun Blade X6440 :
http://docs.sun.com/
xi
Des versions traduites d'une partie de ces documents sont disponibles sur les sites
Web susmentionnés en français, chinois simplifié, chinois traditionnel, coréen et
japonais. Veuillez noter que la documentation anglaise est révisée plus fréquemment.
Par conséquent, elle est peut-être plus à jour que la documentation traduite.
Support et formation
Fonction Sun
URL
Support
http://www.sun.com/support/
Formation
http://www.sun.com/training/
Utilisation des commandes UNIX
Ce document peut ne pas contenir d'informations sur les commandes et les
procédures UNIX® de base, telles que l'arrêt du serveur, l'initialisation du système et
la configuration des unités. Pour obtenir ces informations, reportez-vous à :
■
la documentation logicielle fournie avec le système ;
■
la documentation relative au système d'exploitation Solaris™, disponible à
l'adresse : http://docs.sun.com.
Sites Web de tiers
Sun décline toute responsabilité quant à la disponibilité des sites Web de tiers
mentionnés dans le présent document. Sun n'exerce ni cautionnement ni responsabilité
quant au contenu, aux publicités, aux produits ou à tout autre élément disponible sur
ou par l'intermédiaire des sites ou ressources cités. Sun décline toute responsabilité
quant aux dommages ou pertes réels ou supposés résultant de ou liés à l'utilisation du
contenu, des biens et des services disponibles sur ou par l'intermédiaire des sites ou
ressources cités.
xii
Guide d’installation du système d’exploitation du module serveur Sun Blade X6440 • Juillet 2008
Invites des interpréteurs de commandes
Interpréteur de commandes
Invite
C shell
nom-machine%
C shell superuser
nom-machine#
Bourne shell et Korn shell
$
Bourne shell et Korn shell superuser
#
Conventions typographiques
Police de
caractères*
Signification
Exemples
AaBbCc123
Noms de commandes, de fichiers
et de répertoires ; informations
affichées à l'écran.
Modifiez votre fichier .login.
Utilisez ls -a pour afficher la liste de
tous les fichiers.
% Vous avez du courrier.
AaBbCc123
Ce que vous saisissez est mis en
évidence par rapport aux
informations affichées à l'écran.
% su
Mot de passe :
AaBbCc123
Titres de manuels, nouveaux
termes, mots à souligner.
Remplacement de variables de
ligne de commande par des
noms ou des valeurs réels.
Consultez le chapitre 6 du Guide de
l'utilisateur.
Elles sont appelées des options de
classe.
Vous devez être superutilisateur pour
pouvoir effectuer cette opération.
Pour supprimer un fichier, tapez rm
nomfichier.
* Les paramètres de votre navigateur peuvent être différents.
Préface
xiii
Vos commentaires nous sont utiles
Sun s'efforce d'améliorer sa documentation, aussi vos commentaires et suggestions
nous sont utiles. Vous pouvez nous faire part de vos commentaires sur le site :
http://www.sun.com/hwdocs/feedback/.
Veuillez mentionner le titre et le numéro de référence du document dans vos
commentaires :
Guide d’installation du système d’exploitation du module serveur Sun Blade X6440,
820-5310-10
xiv
Guide d’installation du système d’exploitation du module serveur Sun Blade X6440 • Juillet 2008
CHAPITRE
1
Présentation
Ce chapitre offre une vue d'ensemble de la procédure d'installation du système
d'exploitation pour le module serveur Sun Blade X6440. Il comporte les sections
suivantes :
■
« À propos de l'installation d'un système d'exploitation sur un module serveur
Sun Blade X6440 », page 2
■
« Systèmes d'exploitation pris en charge », page 2
■
« Méthodes d'installation », page 3
■
« Conditions préalables à l'installation », page 3
■
« Décisions à prendre », page 4
■
« Procédures suivantes », page 5
Remarque – Ce document concerne uniquement l'installation des systèmes
d'exploitation Solaris™, Linux et VMware. Pour obtenir des instructions sur
l'installation des systèmes d'exploitation Windows Server 2003/2008 sur le
module serveur Sun Blade X6440, reportez-vous au Guide d'installation du système
d'exploitation Windows du module serveur Sun Blade X6440 (820-5315).
1
À propos de l'installation d'un système
d'exploitation sur un module serveur
Sun Blade X6440
Le module serveur Sun Blade X6440 est dépourvu de disques durs internes. De ce
fait, pour initialiser le module serveur et le rendre opérationnel, vous devez installer
le système d'exploitation à l'un des emplacements d'installation suivants :
■
carte Compact Flash (CF) interne (prise en charge limitée du système
d'exploitation) ;
■
module de stockage Sun Blade 6000 accessible via le module NEM+ du châssis ;
■
réseau de stockage SAN (Storage Area Network) accessible via le module EM PCI
et Fibre Channel du châssis.
Dans chaque cas de figure, un matériel spécifique est nécessaire et la procédure
d'installation varie en fonction du système d'exploitation choisi.
Systèmes d'exploitation pris en charge
Le module serveur Sun Blade X6440 prend en charge les systèmes d'exploitation
suivants :
■
Solaris 10 5/08 et versions ultérieures ;
■
Red Hat Enterprise Linux (RHEL) 4.6, 32 bits et 64 bits ;
■
RHEL 5.1, 32 bits et 64 bits ;
■
SUSE Linux Enterprise Server (SLES) 10 SP2, 64 bits ;
■
VMware ESX Server 3.5 Update 1 ;
■
Microsoft Windows Server 2003 Enterprise R2 SP2, 32 bits et 64 bits ;
■
Microsoft Windows Server 2008 Enterprise et Datacenter, 32 bits et 64 bits.
Remarque – Pour obtenir des instructions sur l'installation des systèmes
d'exploitation Windows sur le module serveur Sun Blade X6440, reportez-vous au
Guide d'installation du système d'exploitation Windows du module serveur
Sun Blade X6440 (820-5315).
2
Guide d’installation du système d’exploitation du module serveur Sun Blade X6440 • Juillet 2008
Méthodes d'installation
■
Directe avec un lecteur de CD/DVD connecté localement
■
Redirection RKVM (clavier, vidéo, souris à distance)
■
Installation réseau/PXE (sans disque)
■
Assistant d'installation de Sun avec un lecteur de CD/DVD connecté localement
■
Assistant d'installation de Sun avec redirection RKVM
Conseil – La méthode d'installation recommandée des systèmes d'exploitation Red
Hat Enterprise Linux et SUSE Linux Enterprise Server est celle qui fait appel à
l'assistant d'installation de Sun. Cet assistant est une application frontale pratique
qui vous aide à installer ces systèmes d'exploitation sur le serveur. Il complète les
utilitaires et les procédures d'installation fournis avec le système d'exploitation, mais
il ne les remplace pas. Pour plus d'informations, reportez-vous au document Sun
Installation Assistant User’s Guide (Guide de l'utilisateur de l'assistant d'installation de
Sun) (820-3357).
Conditions préalables à l'installation
Vous devez exécuter les opérations préliminaires suivantes avant d'entreprendre
l'installation d'un système d'exploitation :
■
Installation du matériel du serveur.
■
(Facultatif) Configuration du processeur de service.
■
Collecte des informations nécessaires, telles que l'adresse IP et le masque de réseau.
■
(Linux uniquement) Création d'un CD de pilotes ou utilisation de l'assistant
d'installation de Sun (procédure recommandée). Reportez-vous à la
documentation relative à votre système d'exploitation Linux ou au manuel Sun
Installation Assistant User’s Guide (Guide de l'utilisateur de l'assistant d'installation de
Sun).
Chapitre 1
Présentation
3
Décisions à prendre
Vous devez prendre des décisions quant aux éléments suivants :
■
Système d'exploitation pris en charge à installer
■
Emplacement d'installation du système d'exploitation
Emplacement d'installation
Question à se poser
Module de stockage
Sun Blade 6000/NEM+
Le châssis est-il équipé d'un module de stockage Sun Blade 6000
et d'un NEM+ ?
SAN/EM PCI FC
Cette option existe-t-elle pour mon environnement ?
Carte CF
Le système d'exploitation tiendra-t-il sur une carte CF ? (Voir la
question suivante)
■
Méthode d'installation à utiliser
Méthode d'installation
Compatibilité du système d'exploitation
Solaris
Red Hat
SLES
VMware
Windows
Préinstallé sur disque
OUI
NON
NON
NON
NON
Installer à partir du support de
distribution (CD/DVD) sur le module
serveur via un lecteur de CD/DVD
externe connecté au port USB
OUI
OUI
OUI
OUI
OUI
Installation à partir du support de
distribution (CD/DVD) via RKVMS*
OUI
OUI
OUI
OUI
OUI
Installation depuis le réseau
OUI
OUI
OUI
OUI
OUI
Installation sur une carte CF interne
OUI
OUI
OUI
NON
OUI
* Le module serveur Sun Blade X6440 prend en charge les fonctionnalités KVMS standard via des périphériques
connectés à un port USB ou au moyen d'une redirection via l'application ILOM Remote Console. Pour plus
d'informations sur la configuration des connexions USB au système, reportez-vous à la documentation du
matériel du serveur. Pour plus d'informations sur la configuration d'une connexion KVMS distante au serveur
à l'aide de l'application ILOM Remote Console, reportez-vous au Guide d'installation du module serveur
Sun Blade X6440 (820-5305).
4
Guide d’installation du système d’exploitation du module serveur Sun Blade X6440 • Juillet 2008
■
Configuration du serveur pour l'initialisation sans disque
Système
d'exploitation
Documentation appropriée sur les configurations sans disque
Solaris 10
Reportez-vous à la section « À propos de l'installation de Solaris 10 »,
page 47 ou au manuel Solaris 10 Installation Guide: Network-Based
Installations (Guide d'installation Solaris 10 : installations réseau) disponible
sur le site http://docs.sun.com/app/docs/doc/817-5504.
Red Hat Linux
Reportez-vous au manuel Red Hat Enterprise Linux System Administration
Guide (Guide d'administration du système Red Hat Enterprise Linux)
disponible sur le site
https://www.redhat.com/docs/manuals/enterprise/
Procédures suivantes
Les différents chapitres de ce guide fournissent des informations détaillées sur
l'installation des systèmes d'exploitation. Consultez celui portant sur le vôtre.
Munissez-vous également de la documentation d'installation, d'administration et de
configuration fournie avec le système d'exploitation. Ces documents sont
généralement fournis avec le support de distribution, au format papier ou
électronique (fichiers PDF se trouvant sur le support lui-même). Dans la plupart des
cas, vous pouvez télécharger les dernières versions depuis le site Web du fournisseur
du système d'exploitation.
Chapitre 1
Présentation
5
6
Guide d’installation du système d’exploitation du module serveur Sun Blade X6440 • Juillet 2008
CHAPITRE
2
Installation de Red Hat Enterprise
Linux
Ce chapitre fournit des informations sur l'installation du système d'exploitation Red
Hat Enterprise Linux sur un module serveur Sun Blade X6440. Il comporte les
sections suivantes :
■
« À propos de l'installation de Red Hat Enterprise Linux », page 7
■
« Préparation de l'installation du système d'exploitation RHEL », page 10
■
« Installation du système d'exploitation RHEL à partir d'un support de
distribution local », page 11
■
« Installation du système d'exploitation RHEL à l'aide de l'application Remote
Console », page 13
■
« Installation du système d'exploitation RHEL en utilisant PXE », page 15
■
« Mise à jour du système d'exploitation RHEL », page 25
À propos de l'installation de Red Hat
Enterprise Linux
Si vous avez installé le système d'exploitation Red Hat Enterprise Linux (RHEL) sur
d'autres serveurs Intel ou AMD Opteron, vous saurez l'installer sur un module
serveur Sun Blade X6440. Les deux méthodes les plus utilisées pour l'installation du
système d'exploitation RHEL sont les suivantes :
■
utilisation du support de distribution du système d'exploitation RHEL ;
■
utilisation de l'installation KickStart automatique depuis le système d'exploitation
RHEL (arborescence d'installation) stocké sur un serveur de réseau PXE (Preboot
Execution Environment).
7
Vous pouvez également utiliser l'application ILOM (Integrated Lights Out Manager)
Remote Console pour installer le système d'exploitation RHEL.
Pour plus d'informations sur l'installation, reportez-vous aux rubriques suivantes :
■
« Installation de Red Hat Enterprise Linux et documentation d'administration »,
page 8
■
« Liste des tâches d'installation de RHEL », page 10
Conseil – La méthode d'installation recommandée du système d'exploitation RHEL
est celle qui fait appel à l'assistant d'installation de Sun. L'assistant d'installation de
Sun est une application frontale pratique qui vous aide à installer RHEL sur le
module serveur. Il complète les utilitaires et les procédures d'installation fournis
avec RHEL, mais il ne les remplace pas. Pour plus d'informations, reportez-vous au
document Sun Installation Assistant User’s Guide (Guide de l'utilisateur de l'assistant
d'installation de Sun) (820-3357).
Installation de Red Hat Enterprise Linux et
documentation d'administration
Avant d'installer le système d'exploitation RHEL sur un module serveur
Sun Blade X6440, consultez la documentation RHEL ci-dessous.
TABLEAU 2-1
8
Ressources documentaires sur RHEL
Document
Description
Emplacement
Fichier README
Contient les dernières
informations sur la
configuration système requise
pour votre version du système
d'exploitation RHEL.
Sur le CD 1 RHEL et sur le site Web
http://www.redhat.com/docs/
Red Hat Enterprise
Linux Quick
Installation Guide
(Guide d'installation
rapide de Red Hat
Enterprise Linux)
Petit guide imprimé contenant
des informations utiles
destinées à vous aider lors de
l'installation du système
d'exploitation RHEL.
Fourni avec le support de
distribution RHEL
Red Hat Enterprise
Linux Installation
Guide (Guide
d'installation de Red
Hat Enterprise Linux)
Version complète du guide
imprimé Quick Installation Guide
(Guide d'installation rapide).
Inclus sur le CD Red Hat
Documentation et téléchargeable
depuis le site
http://www.redhat.com/docs/
Guide d’installation du système d’exploitation du module serveur Sun Blade X6440 • Juillet 2008
TABLEAU 2-1
Ressources documentaires sur RHEL (suite)
Document
Description
Emplacement
Red Hat Enterprise
Linux Introduction to
System Administration
(Introduction à
l'administration de
système Red Hat
Enterprise Linux)
Informations de présentation
destinées aux administrateurs
système du système
d'exploitation RHEL.
Téléchargeable depuis le site
http://www.redhat.com/docs/
manuals/enterprise/
Red Hat Enterprise
Linux System
Administration Guide
(Guide
d'administration de
système Red Hat
Enterprise Linux)
Informations relatives à la
personnalisation du système
d'exploitation RHEL.
Téléchargeable depuis le site
http://www.redhat.com/docs/
manuals/enterprise/
System Administration
for Diskless Booting
(Administration de
système pour
l'initialisation sans
disque)
Informations relatives à la
configuration du module
serveur et du système
d'exploitation RHEL en vue
d'une initialisation sans disque.
Téléchargeable sous la forme du
document Red Hat Enterprise Linux
Installation Guide for the x86,
Itanium™, and AMD64 Architectures
(Guide d'installation Red Hat
Enterprise Linux pour le x86, Itanium
et Architectures AMD64) sur le site
http://www.redhat.com/docs/
manuals/enterprise/
Red Hat Enterprise
Linux Security Guide
(Guide de sécurité Red
Hat Enterprise Linux)
Guide de sécurisation du
système d'exploitation RHEL.
Téléchargeable depuis le site
http://www.redhat.com/docs/
manuals/enterprise/
Chapitre 2
Installation de Red Hat Enterprise Linux
9
Liste des tâches d'installation de RHEL
Reportez-vous au TABLEAU 2-2 de ce guide pour identifier dans ce système d'aide les
rubriques relatives aux tâches d'installation que vous voulez exécuter.
TABLEAU 2-2
Liste des tâches d'installation de RHEL
Tâche d'installation
Rubrique connexe
Collecter les informations sur votre système
et le réseau.
« Préparation de l'installation du système
d'exploitation RHEL », page 10
Installer le système d'exploitation RHEL en
employant l'une des méthodes suivantes :
• à l'aide du support de distribution en
utilisant un lecteur de CD ou de DVD
local ;
« Installation du système d'exploitation
RHEL à partir d'un support de distribution
local », page 11
• à l'aide de l'application Remote Console ;
« Installation du système d'exploitation
RHEL à l'aide de l'application Remote
Console », page 13
• en utilisant l'environnement PXE (Preboot
Execution Environment).
« Installation du système d'exploitation
RHEL en utilisant PXE », page 15
Mettre à jour les fichiers et pilotes du système « Mise à jour du système d'exploitation
d'exploitation RHEL.
RHEL », page 25
Préparation de l'installation du système
d'exploitation RHEL
Vous pouvez installer le système d'exploitation RHEL à partir d'un lecteur de
CD/DVD local ou depuis le réseau. Toutefois, vous devez rassembler certaines
informations sur le système et le réseau avant de recourir à l'une des ces méthodes
d'installation. Avant d'entreprendre l'installation du système d'exploitation RHEL,
examinez les procédures fournies dans ce chapitre qui s'appliquent à votre méthode
d'installation.
10
Guide d’installation du système d’exploitation du module serveur Sun Blade X6440 • Juillet 2008
Obtention des kits mis à jour du système
d'exploitation RHEL
Le module serveur Sun Blade X6440 prend en charge les dernières versions du
système d'exploitation RHEL : RHEL 4.6 et RHEL 5.1. Pour installer l'une ou l'autre
de ces versions sur le module serveur, vous devez vous procurer le kit de mise à jour
RHEL 4.6 ou RHEL 5.1 sur le site http://rhn.redhat.com.
Pour télécharger les images ISO mises à jour de RHEL, munissez-vous des
informations relatives à votre compte Red Hat Enterprise. Un compte Enterprise est
un compte que crée le client pour accéder au réseau d'assistance de Red Hat après
avoir acheté le kit de mise à jour RHEL.
Installation des mises à jour et des correctifs du
système d'exploitation RHEL
Après avoir installé le système d'exploitation RHEL sur le module serveur, vous
serez peut-être amené à le mettre à jour avec des mises à jour ou des correctifs.
Pour plus d'informations, reportez-vous à la section « Mise à jour du système
d'exploitation RHEL », page 25.
Installation du système d'exploitation
RHEL à partir d'un support de
distribution local
Le système d'exploitation RHEL propose une interface en mode texte et une interface
graphique utilisateur pour installer et configurer le système d'exploitation à partir
d'un support de distribution local. À l'invite boot, vous pouvez sélectionner
l'interface à utiliser. Les deux options sont présentées ultérieurement dans cette
section.
Chapitre 2
Installation de Red Hat Enterprise Linux
11
Avant de commencer
Pour installer le système d'exploitation RHEL depuis des CD-ROM, procédez
comme suit :
1. Téléchargez le kit de mise à jour du système d'exploitation RHEL sur le site
http://rhn.redhat.com.
Reportez-vous à la section « Obtention des kits mis à jour du système
d'exploitation RHEL », page 11.
2. Installez le système d'exploitation RHEL.
3. Mettez à jour le système d'exploitation RHEL avec les mises à jour et les correctifs
les plus récents.
Reportez-vous à la section « Mise à jour du système d'exploitation RHEL », page 25.
Éléments requis
L'installation à partir d'un support de distribution local nécessite les éléments
suivants :
■
■
module serveur Sun Blade X6440 équipé des quatre périphériques ci-dessous :
■
clavier et souris USB ;
■
lecteur de CD/DVD USB ;
■
écran ;
■
câble de dongle multiport pour se connecter à la face avant du module serveur
Sun Blade X6440.
jeu de supports CD du système d'exploitation RHEL.
▼ Installation de RHEL à partir du support local
1. Reliez le câble de dongle multiport au connecteur à l'avant du module serveur
Sun Blade X6440.
Pour plus d'informations, reportez-vous au Guide d'installation du module serveur
Sun Blade X6440 (820-5305).
2. Reliez le connecteur USB du lecteur de CD/DVD au port USB du câble de
dongle.
3. Mettez sous tension le système.
12
Guide d’installation du système d’exploitation du module serveur Sun Blade X6440 • Juillet 2008
4. Insérez le CD 1 de distribution RHEL dans le lecteur de CD/DVD connecté au
câble de dongle, puis redémarrez le serveur.
Le serveur est initialisé depuis le CD et affiche une invite boot:.
Si le processus d'installation ne reconnaît pas le CD-ROM, consultez le document
Sun Blade X6440 Server Module Product Notes (Notes de produit du module serveur
Sun Blade X6440) (820-5320).
5. À l'invite boot, sélectionnez l'un des éléments suivants :
■
Pour le mode texte, tapez la commande suivante :
boot: linux text
■
Pour le mode graphique, appuyez sur Entrée.
6. Reportez-vous au document Red Hat Enterprise Linux Installation Guide (Guide
d'installation de Red Hat Enterprise Linux) pour terminer l'installation.
7. Une fois l'installation du système d'exploitation terminée, passez à la section
« Mise à jour du système d'exploitation RHEL », page 25.
Installation du système d'exploitation
RHEL à l'aide de l'application Remote
Console
Cette section explique comment installer le système d'exploitation RHEL sur le
module serveur Sun Blade X6440 à l'aide de l'application Sun ILOM (Integrated
Lights Out Manager) Remote Console.
Suivez la procédure ci-après pour installer le système d'exploitation RHEL 4.6
(ou une version ultérieure) à l'aide de l'application ILOM Remote Console.
Remarque – Pour plus d'informations sur l'utilisation de l'interface Web du
processeur de service ILOM en vue de rediriger la console, reportez-vous au
document Sun Integrated Lights Out Manager 2.0 User’s Guide (Guide de l'utilisateur de
Sun Integrated Lights Out Manager 2.0) (820-1188).
Chapitre 2
Installation de Red Hat Enterprise Linux
13
▼ Installation de RHEL à l'aide de l'application
ILOM Remote Console
1. Munissez-vous du CD/DVD d'installation RHEL ou des images ISO
équivalentes.
2. Connectez-vous à l'interface Web du processeur de service ILOM.
3. Cliquez sur l'onglet Remote Control (Contrôle à distance), puis sur l'onglet
Mouse Mode Settings (Paramètres de mode de la souris).
4. Si nécessaire, choisissez le mode de souris Relative (Relatif).
Reportez-vous au chapitre « Remote Console Application » (Application Remote
Console) du document Sun Integrated Lights Out Manager 2.0 User’s Guide (Guide de
l'utilisateur de Sun Integrated Lights Out Manager 2.0) (820-1188), pour plus
d'informations.
5. Cliquez sur l'onglet Redirection.
6. Cliquez sur le bouton Launch Redirection (Démarrer la redirection) pour lancer
l'application JavaRConsole.
7. Connectez-vous à JavaRConsole.
8. Sélectionnez Keyboard and Mouse (Clavier et souris) dans le menu Devices
(Périphériques) pour lancer la redirection du clavier et de la souris.
9. Démarrez la redirection CD/DVD.
Dans le menu JavaRConsole Devices (Périphériques JavaRConsole), vous pouvez
rediriger le CD de deux manières :
■
Si vous installez un CD-ROM dans le lecteur de CD de la console distante,
insérez le CD-ROM dans le lecteur et sélectionnez CD-ROM.
■
Si vous utilisez une image ISO installée sur la console distante, sélectionnez
l'image du CD-ROM et indiquez l'emplacement du fichier ISO.
10. Mettez le serveur sous tension en utilisant l'interface Web ILOM.
11. Configurez le BIOS de sorte que le CD/DVD soit le périphérique
d'initialisation.
a. Appuyez sur Ctrl+E pour accéder à l'utilitaire de configuration du BIOS.
b. Sélectionnez le menu Boot (Initialiser).
c. Sélectionnez CD/DVD Drives (Lecteurs de CD/DVD).
d. Définissez AMI Virtual CD (CD virtuel AMI) comme le premier
périphérique d'initialisation.
14
Guide d’installation du système d’exploitation du module serveur Sun Blade X6440 • Juillet 2008
e. Appuyez sur la touche F10 pour enregistrer les modifications et quitter.
f. Redémarrez.
g. Appuyez sur Ctrl+P pour sélectionner le lecteur de CD/DVD comme
périphérique d'initialisation.
12. À l'invite boot:, tapez linux text.
13. Lorsque le système vous invite à tester le support CD avant l'installation,
sélectionnez Skip (Ignorer) si vous ne voulez pas exécuter le test du support.
14. Reportez-vous au document Red Hat Enterprise Linux Installation Guide (Guide
d'installation de Red Hat Enterprise Linux) pour terminer l'installation.
Installation du système d'exploitation
RHEL en utilisant PXE
La carte d'interface réseau (NIC) embarquée du module serveur Sun Blade X6440
prend en charge le protocole d'initialisation réseau PXE (Preboot Execution
Environment). Le BIOS du système et le BIOS de l'interface réseau du module
serveur interrogent automatiquement le réseau pour rechercher un serveur DHCP
(Dynamic Host Configuration Protocol). Si un serveur DHCP a été configuré sur le
réseau pour prendre en charge le protocole PXE et les serveurs d'images PXE sur ce
même réseau, le BIOS du module serveur peut être utilisé pour installer une
image RHEL initialisable.
Conseil – PXE est une solution puissante et pratique qui permet de configurer des
modules serveur Sun Blade X6440 de manière identique.
Chapitre 2
Installation de Red Hat Enterprise Linux
15
Liste des tâches d'installation de RHEL en
utilisant PXE
Si le protocole PXE n'est pas configuré sur votre réseau mais que vous souhaitez
l'utiliser pour installer le système d'exploitation RHEL, effectuez les tâches
suivantes.
TABLEAU 2-3
Liste des tâches d'installation de RHEL en utilisant PXE
Tâche d'installation
Rubrique connexe
Télécharger le kit de mise à jour sur le site
http://rhn.redhat.com.
« Obtention des kits mis à jour du système
d'exploitation RHEL », page 11.
Configurer le réseau Linux et le serveur PXE.
« Préconfiguration d'un réseau pour la prise
en charge de l'installation PXE de RHEL »,
page 16.
Réinitialiser le serveur PXE.
« Réinitialisation du serveur PXE/DHCP »,
page 22
Installer les images du système d'exploitation
RHEL sur le serveur PXE.
« Création d'une image d'installation PXE
sur le serveur PXE », page 23.
Installer le système d'exploitation RHEL à
partir du serveur PXE.
« Installation du système d'exploitation
RHEL à partir d'un serveur PXE », page 23.
Préconfiguration d'un réseau pour la prise en
charge de l'installation PXE de RHEL
Cette section explique comment préconfigurer un réseau exécutant le système
d'exploitation RHEL de façon à prendre en charge l'installation PXE du système
d'exploitation RHEL sur un module serveur. Les procédures décrites supposent que
vous disposez d'un serveur initialisable qui exécute une version du système
d'exploitation RHEL à utiliser comme serveur PXE.
Pour préconfigurer le réseau en vue d'une installation PXE, exécutez les procédures
suivantes :
■
Configuration d'un serveur DHCP.
Reportez-vous à la section « Configuration d'un serveur DHCP », page 17.
■
Installation de Portmap.
Reportez-vous à la section « Installation de Portmap sur un serveur DHCP »,
page 18.
16
Guide d’installation du système d’exploitation du module serveur Sun Blade X6440 • Juillet 2008
■
Configuration du service TFTP.
Reportez-vous à la section « Configuration du service TFTP sur le
serveur DHCP », page 19.
■
Installation et configuration du démon de serveur d'initialisation neopxe.
Reportez-vous à la section « Installation et configuration du démon de serveur
d'initialisation neopxe », page 19.
■
Configuration du service NFS.
Reportez-vous à la section « Configuration du service NFS sur le serveur DHCP »,
page 21.
■
Désactivation du pare-feu.
Reportez-vous à la section « Désactivation du pare-feu », page 22.
■
Réinitialisez le serveur PXE/DHCP.
Reportez-vous à la section « Réinitialisation du serveur PXE/DHCP », page 22.
Éléments requis
La préconfiguration du réseau pour l'installation PXE nécessite les éléments
suivants :
■
serveur RHEL équipé des éléments ci-après :
■
câble de dongle ;
■
lecteur de CD/DVD USB connecté au module serveur via un câble de dongle ;
■
clavier USB ;
■
écran ;
■
jeu de supports CD du système d'exploitation RHEL ;
■
DVD Tools and Drivers (Outils et pilotes) (708-0347).
▼ Configuration d'un serveur DHCP
Effectuez les opérations suivantes pour configurer le serveur qui doit faire office de
serveur DHCP.
1. Mettez le serveur sous tension et connectez-vous en tant que superutilisateur.
2. Vérifiez si le package du serveur DHCP est installé sur le serveur. Tapez la
commande suivante :
# rpm -qa | grep dhcp-
Chapitre 2
Installation de Red Hat Enterprise Linux
17
3. Si le package du serveur DHCP ne figure pas dans la liste, insérez le CD 5 du
système d'exploitation RHEL dans le lecteur de CD/DVD du
serveur DHCP/PXE.
4. Tapez les commandes suivantes pour installer le serveur DHCP :
# mount /dev/cdrom /mnt/cdrom
# rpm -Uvh /mnt/cdrom/RedHat/RPMS/dhcp-*.rpm
# umount /mnt/cdrom
5. Retirez le CD du lecteur de CD/DVD.
6. Configurez le fichier de configuration DHCP (par exemple, /etc/dhcpd.conf)
pour que seules les demandes PXEClient reçoivent des réponses PXEClient.
Tapez l'entrée suivante dans le fichier de configuration DHCP. Reportez-vous à la
page de manuel dhcpd.conf pour plus d'informations.
class "PXE" {match if substring(option vendor-classidentifier, 0, 9) ="PXEClient"; option vendor-classidentifier "PXEClient"; vendor-option-space PXE;}
Remarque – Si le fichier dhcpd.conf ne figure pas dans le répertoire /etc du
serveur, copiez l'exemple de fichier de configuration DHCP dhcpd.conf dans le
répertoire /tmp/rhel4-pxefiles ou /tmp/rhel5-pxefiles.
7. Pour démarrer le service DHCP, tapez :
# service dhcpd start
8. Pour configurer le serveur de telle sorte qu'il démarre toujours DHCP, tapez :
# chkconfig dhcpd on
▼ Installation de Portmap sur un serveur DHCP
1. Vérifiez si le package du serveur portmap est installé sur le serveur DHCP.
Tapez :
# rpm -qa | grep portmap
2. Si portmap ne figure pas dans la liste, insérez le CD 2 RHEL dans le lecteur de
CD/DVD du serveur DHCP/PXE et installez le service portmap en tapant les
commandes suivantes :
# mount /dev/cdrom /mnt/cdrom
# rpm -Uvh /mnt/cdrom/RedHat/RPMS/portmap-*
# umount /mnt/cdrom
3. Retirez le CD du serveur DHCP/PXE.
18
Guide d’installation du système d’exploitation du module serveur Sun Blade X6440 • Juillet 2008
▼ Configuration du service TFTP sur le serveur DHCP
1. Vérifiez si le package du serveur TFTP est installé sur le serveur. Tapez :
# rpm -qa | grep tftp-server
2. Si le package du serveur TFTP ne figure pas dans la liste, insérez le CD 4 RHEL
dans le lecteur de CD/DVD du serveur DHCP/PXE et installez le service TFTP
en tapant les commandes suivantes :
# mount dev/cdrom /mnt/cdrom
# rpm -Uvh /mnt/cdrom/RedHat/RPMS/tftp-server*
# umount /mnt/cdrom
3. Retirez le CD du serveur.
4. Modifiez et enregistrez le fichier /etc/xinetd.d/tftp.
Effectuez les modifications suivantes :
■
Remplacez l'entrée -s /tftpboot par -v -s /home/pxeboot.
■
Affectez la valeur no à l'attribut de désactivation.
5. Redémarrez le serveur inetd. Tapez :
# service xinetd restart
▼ Installation et configuration du démon de serveur
d'initialisation neopxe
Effectuez les opérations suivantes sur le serveur DHCP pour installer et configurer le
serveur d'initialisation neopxe. Le serveur neopxe est destiné à être utilisé avec un
serveur DHCP exécuté sur le même système.
1. Installez le démon de serveur d'initialisation neopxe sur le système qui fait
office de serveur DHCP. Tapez :
# cd /tmp/rhel4-pxefiles/neopxe-0.2.0
# ./configure
# make
# make install
2. Ajoutez le chemin /usr/local/sbin/neopxe au fichier rc.local en tapant
la commande suivante et en veillant à utiliser deux signes supérieur à :
# echo "/usr/local/sbin/neopxe" >> /etc/rc.d/rc.local
Chapitre 2
Installation de Red Hat Enterprise Linux
19
3. Copiez l'image PXE Linux depuis le répertoire /tmp/. Tapez :
# mkdir /home/pxeboot
# cp /tmp/rhel4-pxefiles/pxelinux.0 /home/pxeboot
4. Configurez l'image PXE Linux. Tapez :
# mkdir /home/pxeboot/pxelinux.cfg/
# touch /home/pxeboot/pxelinux.cfg/default
5. Modifiez le fichier de configuration /usr/local/etc/neopxe.conf que
neopxe lit au démarrage.
■
Si le fichier neopxe.conf ne figure pas dans le répertoire /usr/local/etc,
copiez-le à partir du répertoire /tmp/rhel4-pxefiles/neopxe-0.2.0/.
■
Un fichier de configuration doit contenir des entrées pour chacune des lignes
suivantes, notamment au moins une ligne de service.
ip_addr=n.n.n.n
prompt=boot-prompt-string
prompt_timeout=timeout
service=service-number,boot-server,boot-file,label
où :
■
n.n.n.n est l'adresse IP du serveur PXE.
■
boot-prompt-string correspond à la chaîne de caractères qui s'affiche lors d'une
initialisation réseau pour demander à l'utilisateur d'appuyer sur la touche F8
d'un menu d'initialisation.
■
timeout correspond au délai en secondes pendant lequel l'invite reste affichée
avant que le serveur utilise par défaut le premier service pour l'initialisation.
■
service-number est un entier compris entre 1 et 254 qui identifie le service
d'initialisation.
■
boot-server représente l'adresse IP du serveur d'initialisation de ce service
d'initialisation.
■
boot-file définit le nom du fichier d'initialisation lu dans le répertoire
/home/pxeboot.
■
label correspond à la chaîne de caractères qui s'affiche lorsque le menu
d'initialisation est appelé en appuyant sur la touche F8.
Par exemple :
ip_addr=192.168.0.1
prompt=Press [F8] for menu.
prompt_timeout=10
service=1,192.168.0.1,pxelinux.0,Linux
service=2,192.169.0.1,nbp.unknown,Solaris
20
Guide d’installation du système d’exploitation du module serveur Sun Blade X6440 • Juillet 2008
Remarque – Reportez-vous à la page de manuel dhcpd.conf pour plus
d'informations.
6. Démarrez le démon neopxe. Tapez :
# /usr/local/sbin/neopxe
▼ Configuration du service NFS sur le serveur DHCP
1. Vérifiez si le package du service NFS est installé sur le serveur. Tapez :
# rpm -qa | grep nfs-utils
2. Si le package du service NFS ne figure pas dans la liste, insérez le CD 2 RHEL
dans le lecteur de CD/DVD du serveur DHCP et installez le service NFS en
tapant les commandes suivantes :
# mount /dev/cdrom /mnt/cdrom
# rpm -Uvh /mnt/cdrom/RedHat/RPMS/nfs-utils-*
# umount /mnt/cdrom
3. Retirez le CD du serveur DHCP.
4. Ajoutez la ligne ci-dessous au fichier /etc/exports et enregistrez-le :
/home/pxeboot *(no_root_squash,no_subtree_check,insecure)
5. Démarrez le service NFS. Tapez :
# service nfs start
6. Configurez le serveur pour qu'il démarre toujours le service NFS. Tapez :
# chkconfig nfs on
# chkconfig nfslock on
Remarque – Si vous utilisez un serveur DNS, vérifiez que des entrées DNS existent
pour la plage d'adresses définie dans l'entrée dhcpd.conf de sous-réseau PXE dans
le fichier. Si vous n'utilisez pas de serveur DNS, modifiez le fichier /etc/hosts
pour ajouter la plage d'adresses d'hôte définie dans l'entrée de sous-réseau PXE au
fichier dhcpd.conf.
Chapitre 2
Installation de Red Hat Enterprise Linux
21
▼ Désactivation du pare-feu
Attention – Vulnérabilité de la sécurité. Lorsque vous désactivez la protection du
pare-feu sur le système qui fait office de serveur PXE, les données qui figurent sur le
serveur ne sont pas protégées. Si ce serveur est connecté à l'extérieur de l'intranet
local, veillez à réactiver le pare-feu après avoir téléchargé le logiciel vers les clients
PXE.
Si vous avez activé le pare-feu lors de l'installation du système d'exploitation RHEL
sur le système qui fera office de serveur PXE, effectuez les opérations suivantes pour
le désactiver et permettre ainsi aux clients PXE d'effectuer des téléchargements à
partir du serveur.
1. Arrêtez le service ipchains. Tapez :
# service ipchains stop
2. Arrêtez le service iptables. Tapez :
# service iptables stop
3. Empêchez le service ipchains de démarrer en même temps que le serveur.
Tapez :
# chkconfig ipchains off
4. Empêchez le service iptables de démarrer en même temps que le serveur.
Tapez :
# chkconfig iptables off
Remarque – Des messages d'erreur s'affichent si le service ipchains n'est pas
installé sur le serveur. Vous pouvez ignorer ces messages.
Réinitialisation du serveur PXE/DHCP
Après avoir effectué toutes les étapes de configuration précédentes, réinitialisez le
serveur PXE/DHCP et passez à la section suivante, « Création d'une image
d'installation PXE sur le serveur PXE », page 23.
22
Guide d’installation du système d’exploitation du module serveur Sun Blade X6440 • Juillet 2008
Création d'une image d'installation PXE sur le
serveur PXE
Cette procédure explique comment créer une image d'installation PXE (Preboot
Execution Environment) sur le serveur DHCP pour en faire également un
serveur PXE. Le serveur PXE fournit les fichiers de système d'exploitation au client
PXE.
Avant de commencer
Pour pouvoir installer une image RHEL sur le serveur PXE, vous devez configurer le
réseau Linux de sorte qu'il prenne en charge les images PXE. Si vous ne l'avez pas
fait, reportez-vous au « Préconfiguration d'un réseau pour la prise en charge de
l'installation PXE de RHEL », page 16.
Éléments requis
La procédure d'installation PXE nécessite les éléments suivants :
■
un lecteur de CD/DVD sur le serveur DHCP ;
■
un lecteur de CD/DVD USB connecté au module serveur ;
■
le kit de supports CD de RHEL 4.6 (ou version ultérieure) (reportez-vous à la
section « Obtention des kits mis à jour du système d'exploitation RHEL »,
page 11) ;
■
le DVD Tools and Drivers (Outils et pilotes) (707-0347).
Installation du système d'exploitation RHEL à
partir d'un serveur PXE
Cette procédure explique comment configurer le module serveur Sun Blade X6440
pour lancer la demande de téléchargement de l'image d'initialisation du système
d'exploitation RHEL depuis le serveur PXE/DHCP, puis comment installer l'image
d'initialisation sur le module serveur Sun Blade X6440.
Chapitre 2
Installation de Red Hat Enterprise Linux
23
Avant de commencer
Avant d'installer le système d'exploitation RHEL à partir d'un serveur PXE, vous
devez avoir effectué les opérations suivantes :
■
configuré le réseau Linux pour prendre en charge un serveur PXE. Reportez-vous
à la section « Préconfiguration d'un réseau pour la prise en charge de l'installation
PXE de RHEL », page 16.
■
installé une image d'initialisation du système d'exploitation RHEL sur ce
serveur PXE. Reportez-vous à la section « Création d'une image d'installation PXE
sur le serveur PXE », page 23.
■
réinitialisé le serveur PXE/DHCP. Reportez-vous à la section « Réinitialisation du
serveur PXE/DHCP », page 22.
▼ Installation d'un système d'exploitation RHEL à partir
d'un serveur PXE
1. Connectez le client PXE au même réseau que le serveur PXE et mettez le client
PXE sous tension.
Le client PXE correspond au module serveur Sun Blade X6440 cible sur lequel
vous installez le système d'exploitation RHEL.
2. Lorsque le client PXE demande une initialisation réseau, appuyez sur la touche
F12.
Le client PXE se connecte au serveur PXE et tente d'obtenir une adresse IP du
serveur DCHP.
3. Appuyez sur la touche F8 pour télécharger l'image d'initialisation PXE.
4. À l'invite boot:, tapez le libellé que vous avez affecté à l'image RHEL lors de
son installation sur le serveur PXE (rhel4 dans l'exemple précédent).
L'image d'installation RHEL est téléchargée sur le module serveur
Sun Blade X6440 cible.
5. Pour configurer le système d'exploitation RHEL du serveur, reportez-vous au
manuel fourni avec le kit de mise à jour RHEL.
6. Mettez à jour les fichiers du système d'exploitation RHEL.
Reportez-vous à la section « Mise à jour du système d'exploitation RHEL »,
page 25.
24
Guide d’installation du système d’exploitation du module serveur Sun Blade X6440 • Juillet 2008
Mise à jour du système d'exploitation
RHEL
Le logiciel étant constamment mis à jour, le support de distribution peut ne pas
contenir les toutes dernières versions du système d'exploitation. Cette procédure
explique comment mettre à jour le système d'exploitation RHEL.
Remarque – La procédure suivante suppose que vous avez installé le système
d'exploitation RHEL sur le module serveur Sun Blade X6440.
▼ Mise à jour du système d'exploitation RHEL
Cette procédure suppose que le module serveur a accès à Internet.
1. Installez le programme up2date sur le module serveur.
Reportez-vous à la documentation incluse dans le kit de mise à jour RHEL pour
plus d'informations.
2. Exécutez le programme up2date.
Sélectionnez les packages du noyau dans la section available package
updates (mises à jour de packages disponibles).
Chapitre 2
Installation de Red Hat Enterprise Linux
25
26
Guide d’installation du système d’exploitation du module serveur Sun Blade X6440 • Juillet 2008
CHAPITRE
3
Installation de SUSE Linux
Enterprise Server 10
Ce chapitre fournit des informations sur l'installation du système d'exploitation
SUSE Linux Enterprise Server (SLES) 10 sur un module serveur Sun Blade X6440.
Il comporte les sections suivantes :
■
« À propos de l'installation de SUSE Linux Enterprise Server », page 27
■
« Installation du système d'exploitation SLES 10 », page 28
■
« Préconfiguration du réseau pour la prise en charge de l'installation PXE de
SLES 10 », page 33
■
« Installation du système d'exploitation SLES 10 en utilisant PXE », page 40
■
« Mise à jour du système d'exploitation SLES 10 », page 44
À propos de l'installation de SUSE Linux
Enterprise Server
Les méthodes les plus utilisées pour l'installation du système d'exploitation SLES sur
le module serveur sont les suivantes :
■
installation à partir du CD de distribution SLES (local ou distant) ;
■
installation depuis le réseau, soit depuis une image PXE (Preboot Execution
Environment) stockée sur un serveur PXE du réseau local, soit depuis une image
stockée dans un autre emplacement du réseau.
27
Conseil – La méthode d'installation recommandée du système d'exploitation SLES
est celle qui fait appel à l'assistant d'installation de Sun. Cet assistant est une
application frontale pratique qui vous aide à installer SLES sur le serveur. Il
complète les utilitaires et les procédures d'installation fournis avec SLES, mais il ne
les remplace pas. Pour plus d'informations, reportez-vous au document Sun
Installation Assistant Windows and Linux User’s Guide (Guide de l'utilisateur de
l'assistant d'installation de Sun pour Windows et Linux), 820-3357.
Installation du système d'exploitation
SLES 10
Cette section décrit la procédure à suivre pour installer le système d'exploitation
SLES 10.
Installation de SLES 10 et documentation de
configuration
Avant d'installer le système d'exploitation SLES 10 sur le module serveur, consultez
la documentation SLES 10 suivante.
TABLEAU 3-1
28
Ressources documentaires sur SLES 10
Document
Description
Emplacement
Fichier README
Ce fichier contient les dernières
informations sur la
configuration système requise
pour votre version de SLES 10.
Sur le CD 1 SLES 10
Guide d’installation du système d’exploitation du module serveur Sun Blade X6440 • Juillet 2008
TABLEAU 3-1
Ressources documentaires sur SLES 10 (suite)
Document
Description
Emplacement
Notes de version
Notes de version du produit.
Sur le CD 1 SLES 10, sous le
répertoire docu
Ce manuel abrégé offre une
SUSE Linux
présentation rapide de
Enterprise Server 10
Start-Up Guide (Guide l'installation.
de démarrage pour
SUSE Linux
Enterprise Server 10)
Dans le répertoire docu du CD 1
SLES 10, sous le nom de fichier
startup.pdf, dans le répertoire
de langue approprié
Sites d'assistance
technique SLES 10
Consultez la page d'accueil
SLES 10 à l'adresse
http://www.novell.com/prod
ucts/server/ pour obtenir un
complément d'informations
d'assistance.
SUSE fournit une grande
quantité d'informations
techniques à propos du système
d'exploitation SLES sur ses sites
Web de produits et d'assistance
technique.
Liste des tâches d'installation de SLES 10
Consultez le tableau suivant pour déterminer les procédures associées aux tâches
d'installation que vous devez exécuter.
TABLEAU 3-2
Liste des tâches d'installation de SLES 10
Tâche d'installation
Rubrique connexe
Installer le système d'exploitation SLES 10 à
partir d'un lecteur de CD/DVD local ou
distant.
« Préparation de l'installation du système
d'exploitation SLES 10 », page 30.
Installer SLES 10 à partir d'un lecteur de
CD/DVD local ou distant ou d'un serveur
PXE.
SUSE Linux Enterprise Server 10 Installation
Manual (Manuel d'installation de SUSE Linux
Enterprise Server 10)
Installer le système d'exploitation SLES 10 à
partir d'une image stockée sur un système en
réseau.
« Préconfiguration du réseau pour la prise
en charge de l'installation PXE de SLES 10 »,
page 33.
Installer le système d'exploitation SLES 10 à
partir d'un serveur PXE.
« Installation du système
d'exploitation SLES 10 en utilisant PXE »,
page 40
Mettre à jour le système d'exploitation
SLES 10.
« Mise à jour du système d'exploitation
SLES 10 », page 44
Chapitre 3
Installation de SUSE Linux Enterprise Server 10
29
Préparation de l'installation du système
d'exploitation SLES 10
Vous pouvez installer le système d'exploitation SLES 10 à partir d'un lecteur de
CD/DVD local, d'un lecteur de CD/DVD distant ou du réseau ; toutefois, vous
devez rassembler certaines informations sur le système avant de recourir à l'une de
ces méthodes d'installation.
Avant d'installer SLES 10 sur le serveur, vérifiez ou rassemblez les informations
suivantes :
■
nom du serveur DHCP (Dynamic Host Configuration Protocol) ;
■
adresse MAC sur le libellé du système ;
■
jeu de supports CD SLES 10 SP2.
Installation du système d'exploitation SLES 10 à
partir d'un support de distribution
Le système d'exploitation SLES 10 fournit une interface graphique simple pour
installer et configurer le système d'exploitation. Que vous installiez le système
d'exploitation SLES 10 à partir des CD de distribution sur un lecteur de CD/DVD
local ou un lecteur de CD/DVD distant via KVMS, la procédure d'installation est
fondamentalement la même.
Éléments requis
■
■
30
module serveur Sun Blade X6440 doté des périphériques suivants :
■
clavier et souris USB ;
■
lecteur de CD/DVD USB ;
■
écran ;
■
câble de dongle multiport pour se connecter à la face avant du module serveur
Sun Blade X6440 (reportez-vous au Guide d'installation du module serveur
Sun Blade X6440 (820-5305).
kit CD ou DVD SLES 10 SP2.
Guide d’installation du système d’exploitation du module serveur Sun Blade X6440 • Juillet 2008
▼ Installation du système d'exploitation SLES 10 à partir
d'un support de distribution
1. Reliez le câble de dongle multiport au connecteur à l'avant du serveur
Sun Blade X6440.
2. Connectez le lecteur de CD/DVD USB au port USB du dongle.
3. Mettez sous tension le système.
4. Appuyez sur F8 et sélectionnez CDROM à l'invite.
5. Insérez le CD 1 (ou le DVD) SLES 10 dans le lecteur de CD/DVD local.
6. Suivez les instructions d'installation du guide d'installation SLES 10 pour
terminer l'installation.
Installation de SLES 10 à l'aide de l'application
Remote Console
Cette rubrique explique comment installer le système d'exploitation SLES 10 sur le
module serveur Sun Blade X6440 en utilisant l'application ILOM Remote Console.
▼ Installation de SLES 10 à l'aide de l'application Remote
Console
1. Munissez-vous du CD/DVD d'installation du système d'exploitation SLES 10
ou des images ISO équivalentes.
2. Connectez-vous à l'interface Web du processeur de service ILOM.
Reportez-vous à la rubrique décrivant la procédure de connexion à l'interface Web
Sun ILOM dans le document Sun Integrated Lights-Out Manager 2.0 User's Guide
(Guide de l'utilisateur de Sun Integrated Lights Out Manager 2.0) (820-1188).
Remarque – Il existe plusieurs versions d'ILOM. Veillez par conséquent à vous
reporter au guide correspondant à la version d'ILOM installée sur votre serveur.
3. Cliquez sur l'onglet Remote Control (Contrôle à distance), puis sur l'onglet
Mouse Mode Settings (Paramètres de mode de la souris).
Chapitre 3
Installation de SUSE Linux Enterprise Server 10
31
4. Si nécessaire, choisissez le mode de souris Relative (Relatif).
Reportez-vous au chapitre « Remote Console Application » (Application Remote
Console) du document Integrated Lights Out Manager (ILOM) Administration Guide
(Guide d'administration de Integrated Lights-Out Manager) (820-1188), pour des
instructions supplémentaires.
5. Cliquez sur l'onglet Redirection.
6. Cliquez sur le bouton Launch Redirection (Démarrer la redirection) pour lancer
l'application JavaRConsole.
7. Connectez-vous à JavaRConsole.
8. Démarrez la redirection de clavier et de souris.
Sélectionnez Keyboard and Mouse (Clavier et souris) dans le menu Devices
(Périphériques).
9. Démarrez la redirection CD/DVD.
Dans le menu JavaRConsole Devices (Périphériques JavaRConsole), vous pouvez
rediriger le lecteur de CD/DVD de deux manières :
■
Si vous installez un CD dans le lecteur de CD/DVD de la console distante, insérez
le CD dans le lecteur et sélectionnez CD-ROM.
■
Si vous utilisez une image ISO installée sur la console distante, sélectionnez
l'image du CD-ROM et indiquez l'emplacement du fichier ISO.
10. Mettez le serveur sous tension en utilisant l'interface Web ILOM.
11. Configurez le BIOS pour utiliser le CD/DVD comme périphérique
d'initialisation.
a. Appuyez sur Ctrl+E pour accéder à l'utilitaire de configuration du BIOS.
b. Sélectionnez le menu Boot (Initialiser).
c. Sélectionnez CD/DVD Drives (Lecteurs de CD/DVD).
d. Définissez AMI Virtual CD (CD virtuel AMI) comme le premier
périphérique d'initialisation.
e. Appuyez sur la touche F10 pour enregistrer les modifications et quitter.
f. Réinitialisez et appuyez sur Ctrl+P pour sélectionner le lecteur de CD/DVD
comme périphérique d'initialisation.
12. Lorsque le menu d'installation du système d'exploitation SLES 10 s'affiche,
sélectionnez Installation à l'aide des touches de direction et appuyez sur Entrée.
13. Continuez la procédure normale d'installation du système d'exploitation
SLES 10.
32
Guide d’installation du système d’exploitation du module serveur Sun Blade X6440 • Juillet 2008
Préconfiguration du réseau pour la
prise en charge de l'installation PXE de
SLES 10
Ces procédures décrivent les procédures de préconfiguration du réseau pour la prise
en charge de l'installation PXE (Preboot Execution Environment) du système
d'exploitation SLES sur le module serveur Sun Blade X6440. Elles supposent que
vous disposez d'un serveur initialisable qui exécute une version du système
d'exploitation SLES 10.
La préconfiguration du réseau pour l'installation PXE couvre les procédures
suivantes :
■
« Configuration du serveur DHCP », page 34
■
« Installation de Portmap », page 35
■
« Configuration du service TFTP », page 35
■
« Installation et configuration du démon d'initialisation de serveur neopxe »,
page 36
■
« Configuration du service NFS », page 38
■
« Désactivation du pare-feu », page 39
Éléments requis
La préconfiguration du réseau pour l'installation PXE nécessite les éléments
suivants :
■
serveur SLES 10 équipé des éléments ci-dessous :
■
lecteur de CD/DVD ;
■
clavier USB,
■
écran (facultatif).
■
kit SLES 10 ;
■
DVD Tools and Drivers (Outils et pilotes) (708-0347).
Chapitre 3
Installation de SUSE Linux Enterprise Server 10
33
Configuration du serveur DHCP
Effectuez les opérations suivantes sur le serveur qui fera office de serveur DHCP.
▼ Configuration du serveur DHCP
1. Mettez le serveur sous tension et connectez-vous en tant que superutilisateur.
2. Vérifiez si le package du serveur DHCP est installé sur le serveur. Tapez la
commande suivante :
# rpm -qa | grep dhcp-server
3. Si le package du serveur DHCP n'apparaît pas, installez-le en utilisant YaST.
Tapez la commande suivante :
# yast -i dhcp-server
4. Configurez le fichier de configuration DHCP (par exemple, /etc/dhcpd.conf)
de sorte que seules les demandes PXEClient reçoivent des réponses PXEClient.
Ajoutez l'entrée suivante au fichier de configuration DHCP (reportez-vous à la
page de manuel dhcpd.conf pour plus d'informations).
class “PXE” {match if substring(option vendor-classidentifier, 0,9) = “PXEClient”; option vendor-classidentifier “PXEClient”; vendor-option-space PXE; next-server
n.n.n.n;}
où n.n.n.n est l'adresse IP du serveur.
Remarque – Vous pouvez démarrer avec un exemple de fichier de configuration
DHCP dans le répertoire /tmp/sles10-pxefiles.
5. Dans le fichier de configuration DHCP, modifiez l'entrée server-identifier
comme suit :
server-identifier n.n.n.n
où n.n.n.n est l'adresse IP du serveur PXE/DHCP.
6. Dans le fichier de configuration DHCP, recherchez les champs d'entrées subnet
(sous-réseau) :
subnet 1.2.3.0 netmask 255.255.255.0 {
range dynamic-bootp 1.2.3.100 1.2.3.200;
option routers 1.2.3.1;
option broadcast-address 1.2.3.225;
}
34
Guide d’installation du système d’exploitation du module serveur Sun Blade X6440 • Juillet 2008
7. Modifiez les entrées subnet, range, router et broadcast-address en
fonction de la configuration réseau du serveur PXE/DHCP.
8. Modifiez le fichier /etc/sysconfig/dhcpd et vérifiez que
DHCPD_INTERFACE est défini pour s'exécuter sur le réseau sur lequel vous
prévoyez d'exécuter le serveur PXE.
Si, par exemple, vous utilisez l’interface Ethernet 0, définissez la variable
DHCPD_INTERFACE comme suit :
DHCPD_INTERFACE="eth0"
9. Démarrez le service DHCP. Tapez la commande suivante :
# /etc/init.d/dhcpd start
10. Configurez le serveur pour qu'il démarre toujours DHCP. Tapez la commande
suivante :
# chkconfig dhcpd on
Installation de Portmap
Effectuez les opérations suivantes sur le serveur DHCP pour installer le package du
serveur portmap.
▼ Installation de Portmap
1. Vérifiez si le package du serveur portmap est installé sur le serveur. Tapez la
commande suivante :
# rpm -qa | grep portmap
2. Si portmap n'apparaît pas, installez le package en utilisant YaST. Tapez la
commande suivante :
# yast -i portmap
Configuration du service TFTP
Effectuez les opérations suivantes sur le serveur DHCP pour configurer le
service TFTP.
Chapitre 3
Installation de SUSE Linux Enterprise Server 10
35
▼ Configuration du service TFTP
1. Vérifiez si le package du serveur TFTP est installé sur le serveur. Tapez la
commande suivante :
# rpm -qa | grep tftp
2. Si le package du serveur TFTP n'apparaît pas, installez-le en utilisant YaST.
Tapez la commande suivante :
# yast -i tftp
3. Modifiez et enregistrez le fichier /etc/xinetd.d/tftp. Effectuez les
modifications suivantes :
■
Remplacez l'entrée -s /tftpboot par -v -s /home/pxeboot.
■
Affectez la valeur no à l'attribut de désactivation.
4. Redémarrez le serveur inetd. Tapez la commande suivante :
# /etc/init.d/xinetd restart
Installation et configuration du démon
d'initialisation de serveur neopxe
Effectuez les opérations suivantes sur le serveur DHCP pour configurer le serveur
d'initialisation neopxe. Le serveur neopxe est destiné à être utilisé avec un serveur
DHCP exécuté sur le même système.
▼ Installation et configuration du démon de serveur
d'initialisation neopxe
1. Si aucun compilateur n'est installé sur le serveur, utilisez YaST pour installer
gcc avec les commandes suivantes :
# yast -i gcc
# yast -i make
2. Installez le démon de serveur d'initialisation neopxe sur le système qui fait
office de serveur DHCP. Selon la version de votre système d'exploitation, tapez
la commande suivante :
# cd /tmp/sles10-pxefiles/neopxe-0.2.0
36
Guide d’installation du système d’exploitation du module serveur Sun Blade X6440 • Juillet 2008
3. Tapez les commandes suivantes :
# ./configure
# make
# make install
4. Ajoutez le chemin /usr/local/sbin/neopxe au fichier rc.local en tapant
la commande suivante et en veillant à utiliser deux signes supérieur à :
# echo "/usr/local/sbin/neopxe" >> /etc/rc.d/boot.local
5. Copiez l'image PXE Linux depuis le répertoire /tmp/. Tapez les commandes
suivantes :
# mkdir /home/pxeboot
6. Selon la version de votre système d'exploitation, tapez la commande suivante :
# cp /tmp/sles10-pxefiles/pxelinux.0 /home/pxeboot
7. Configurez l'image PXE Linux. Tapez les commandes suivantes :
# mkdir /home/pxeboot/pxelinux.cfg/
# touch /home/pxeboot/pxelinux.cfg/default
8. Modifiez le fichier de configuration /usr/local/etc/neopxe.conf que
neopxe lit au démarrage.
Si le répertoire /usr/local/etc/ n'existe pas, créez-le avec la commande
suivante :
# mkdir /usr/local/etc
Si vous devez créer un fichier neopxe.conf, vous pouvez le copier à partir du
répertoire /tmp/sles10-pxefiles/neopxe-0.2.0/.
Un fichier de configuration doit contenir des entrées pour chacune des lignes
suivantes, notamment au moins une ligne de service.
ip_addr=n.n.n.n
prompt=boot-prompt-string
prompt_timeout=timeout
service=service-number,boot-server,boot-file,label
où :
■
n.n.n.n est l'adresse IP du serveur PXE.
■
boot-prompt-string correspond à la chaîne de caractères qui s'affiche lors d'une
initialisation réseau pour demander à l'utilisateur d'appuyer sur la touche F8
d'un menu d'initialisation.
■
timeout correspond au délai en secondes pendant lequel l'invite reste affichée
avant que le serveur utilise par défaut le premier service pour l'initialisation.
Chapitre 3
Installation de SUSE Linux Enterprise Server 10
37
■
service-number est un entier compris entre 1 et 254 qui identifie le service
d'initialisation.
■
boot-server représente l'adresse IP du serveur d'initialisation de ce service
d'initialisation.
■
boot-file définit le nom du fichier d'initialisation lu dans le répertoire
/home/pxeboot.
■
label correspond à la chaîne de caractères qui s'affiche lorsque le menu
d'initialisation est appelé en appuyant sur la touche F8.
Par exemple :
ip_addr=192.168.0.1
prompt=Press [F8] for menu...
prompt_timeout=10
service=1,192.168.0.1,pxelinux.0,Linux
service=2,192.169.0.1,nbp.unknown,Solaris
Remarque – Reportez-vous à la page de manuel dhcpd.conf pour plus
d'informations.
9. Démarrez le démon neopxe. Tapez la commande suivante :
# /usr/local/sbin/neopxe
Configuration du service NFS
Effectuez les opérations suivantes sur le serveur DHCP pour configurer le service NFS.
▼ Configuration du service NFS
1. Vérifiez si le package du service NFS est installé sur le serveur. Tapez la
commande suivante :
# rpm -qa | grep nfs-utils
2. Si le package du service NFS n'apparaît pas, installez-le en utilisant YaST.
Tapez la commande suivante :
# yast -i nfs-utils
3. Ajoutez la ligne ci-dessous au fichier /etc/exports et enregistrez-le :
/home/pxeboot *(sync,no_root_squash,no_subtree_check,insecure)
38
Guide d’installation du système d’exploitation du module serveur Sun Blade X6440 • Juillet 2008
4. Démarrez le service NFS. Tapez la commande suivante :
# /etc/init.d/nfsserver start
5. Configurez le serveur pour qu'il démarre toujours le service NFS. Tapez les
commandes suivantes :
# chkconfig nfslock on
# chkconfig nfsserver on
Remarque – Si vous utilisez un serveur DNS, vérifiez que des entrées DNS existent
pour la plage d'adresses définie dans l'entrée dynamic-bootp de sous-réseau PXE
du fichier dhcpd.conf. Si vous n'utilisez pas de serveur DNS, modifiez le fichier
/etc/hosts pour ajouter la plage d'adresses d'hôte définie dans l'entrée dynamicbootp de sous-réseau PXE du fichier dhcpd.conf.
Désactivation du pare-feu
Si un pare-feu est activé sur le serveur PXE/DHCP, vous devez le désactiver avant
d'installer une image PXE sur le système client.
Attention – Vulnérabilité de la sécurité réseau. Lorsque vous désactivez la
protection du pare-feu sur le système qui fait office de serveur PXE, les données qui
figurent sur le serveur ne sont pas protégées. Si ce serveur est connecté à l'extérieur
de l'intranet local, veillez à réactiver le pare-feu après avoir téléchargé le système
d'exploitation vers les clients PXE.
▼ Désactivation du pare-feu
1. Exécutez la commande YaST. Tapez la commande suivante :
yast
2. Sélectionnez Security & Users (Sécurité et utilisateurs).
3. Sélectionnez Firewall (Pare-feu).
■
Sélectionnez None (Aucun) pour désactiver le pare-feu pour toutes les
interfaces réseau.
■
Sélectionnez les interfaces pour lesquelles le pare-feu doit être activé.
Chapitre 3
Installation de SUSE Linux Enterprise Server 10
39
Installation du système
d'exploitation SLES 10 en utilisant PXE
PXE est une solution puissante et pratique qui permet de configurer des modules
serveur Sun Blade X6440 de manière identique.
Avant de commencer
La carte d'interface réseau (NIC) du module serveur Sun Blade X6440 prend en
charge le protocole d'initialisation réseau PXE. Le BIOS du système et le BIOS de
l'interface réseau du module serveur interrogent automatiquement le réseau pour
rechercher un serveur DHCP.
Liste des tâches d'installation de SLES 10
Pour pouvoir effectuer des installations PXE sur le réseau, vous devez effectuer les
opérations suivantes.
TABLEAU 3-3
Liste des tâches d'installation de SLES 10 en utilisant PXE
Tâche
Rubrique connexe
Configurer le réseau Linux et le serveur PXE.
« Préconfiguration du réseau pour la prise
en charge de l'installation PXE de SLES 10 »,
page 33
Installer des images SLES 10 sur le
serveur PXE.
« Configuration d'une image d'installation
PXE de SLES 10 sur le serveur PXE »,
page 41
Configurer le serveur à partir duquel
l'initialisation ou l'installation d'une
image SLES 10 doit être effectuée sur un
serveur PXE.
« Installation de SLES 10 à partir d'un
serveur PXE », page 43
Éléments requis
La procédure d'installation PXE nécessite les éléments suivants :
■
40
le serveur DHCP que vous avez configuré lors de la préconfiguration du réseau
pour prendre en charge l'installation PXE, doté d'un lecteur de CD/DVD ;
Guide d’installation du système d’exploitation du module serveur Sun Blade X6440 • Juillet 2008
■
le jeu de CD SLES 10 ;
■
le DVD Tools and Drivers (Outils et pilotes) (708-0347).
Configuration d'une image d'installation PXE de
SLES 10 sur le serveur PXE
Cette procédure explique comment configurer une image d'installation PXE sur le
serveur DHCP pour en faire un serveur PXE. Le serveur PXE fournit les fichiers du
système d'exploitation au client PXE.
Pour créer une image SLES 10 sur le serveur PXE, exécutez les procédures suivantes :
■
« Configuration et copie du système d'exploitation SLES 10 dans un répertoire »,
page 41
■
« Création de liens vers les fichiers PXE SLES 10 », page 42
Configuration et copie du système d'exploitation SLES 10
dans un répertoire
La procédure suivante explique comment créer et configurer le répertoire qui
contiendra les fichiers SLES 10 pour l'installation PXE et comment y copier le
système d'exploitation SLES 10.
▼ Configuration et copie du système d'exploitation
SLES 10 dans un répertoire
Remarque – Vous pouvez utiliser un répertoire cible autre que le répertoire
/home/pxeboot/sles10/ indiqué. Les exemples de cette procédure utilisent ce
répertoire.
1. Configurez la structure de répertoires qui doit contenir SLES 10. Tapez les
commandes suivantes :
# mkdir -p /home/pxeboot/sles10/CD1
# mkdir -p /home/pxeboot/sles10/CD2
# mkdir -p /home/pxeboot/sles10/CD3
# mkdir -p /home/pxeboot/sles10/CD4
Chapitre 3
Installation de SUSE Linux Enterprise Server 10
41
2. Insérez le CD 1 SLES 10 dans le serveur et copiez son contenu sur le
serveur PXE. Tapez la commande suivante :
# mount /dev/cdrom /mnt/cdrom
# cp -r /mnt/cdrom/* /home/pxeboot/sles10/CD1/
# umount /mnt/cdrom
3. Retirez le CD 1 SLES 10 du serveur.
4. Répétez la procédure précédente pour copier les CD 2, 3 et 4 dans leurs
répertoires respectifs sous /home/pxeboot/sles10/, comme indiqué
ci-dessous :
# cp -r /mnt/cdrom/* /home/pxeboot/sles10/CD2/
# cp -r /mnt/cdrom/* /home/pxeboot/sles10/CD3/
# cp -r /mnt/cdrom/* /home/pxeboot/sles10/CD4/
Création de liens vers les fichiers PXE SLES 10
Pour créer des liens vers les fichiers PXE, exécutez la procédure suivante.
▼ Création de liens vers les fichiers PXE SLES 10
1. Copiez le fichier autoinst.xml du répertoire /tmp/sles10/ vers la racine de
l'image PXE. Tapez la commande suivante :
# cp /tmp/sles10/autoinst.xml /home/pxeboot/sles10/
2. Sur le serveur PXE, modifiez le fichier
home/pxeboot/pxelinux.cfg/default en y ajoutant l'entrée suivante :
Remarque – Tapez le bloc de texte de append à autoinst.xml sous la forme
d'une ligne continue unique, sans retours à la ligne.
default sles10
label sles10
kernel sles10/CD1/boot/x86_64/loader/linux
append textmode=1 initrd=sles10/CD1/boot/x86_64/loader/initrd
install=nfs://n.n.n.n/home/pxeboot/sles10/CD1
autoyast=nfs://n.n.n.n/home/pxeboot/sles10/autoinst.xml
où n.n.n.n est l'adresse IP du serveur PXE.
3. Enregistrez et fermez le fichier.
42
Guide d’installation du système d’exploitation du module serveur Sun Blade X6440 • Juillet 2008
Installation de SLES 10 à partir d'un serveur PXE
Cette procédure explique comment configurer le module serveur Sun Blade X6440
pour lancer la demande de téléchargement de l'image d'initialisation depuis le
serveur PXE/DHCP, puis comment installer l'image d'initialisation SLES 10 sur le
module serveur Sun Blade X6440.
Avant de commencer
Avant de suivre cette procédure, vous devez avoir effectué les opérations suivantes :
■
configuré le réseau Linux pour prendre en charge un serveur PXE. Reportez-vous
à la section « Installation du système d'exploitation SLES 10 en utilisant PXE »,
page 40.
■
installé une image SLES 10 sur le serveur Linux PXE. Reportez-vous à la section
« Configuration d'une image d'installation PXE de SLES 10 sur le serveur PXE »,
page 41.
▼ Pour installer SLES 10 à partir d'un serveur PXE
1. Connectez le client PXE au réseau du serveur PXE.
Le client PXE correspond au module serveur Sun Blade X6440 cible sur lequel
vous installez le système d'exploitation SLES 10.
2. Mettez le client PXE sous tension et appuyez sur F12 pour sélectionner
l'amorçage réseau.
3. Lorsque l'invite boot: s'affiche, tapez le libellé que vous avez affecté à
l'image SLES 10 lors de l'installation de cette dernière sur le serveur PXE
(sles10 dans l'exemple précédent).
4. Pour configurer votre serveur SLES 10 Linux, aidez-vous du guide d'installation
et d'administration contenu sur le CD 1 SLES 10.
5. Exécutez Online Software Update pour mettre à jour les fichiers du système
d'exploitation (voir « Mise à jour du système d'exploitation SLES 10 », page 44).
Chapitre 3
Installation de SUSE Linux Enterprise Server 10
43
Mise à jour du système d'exploitation
SLES 10
Le support d'installation du système d'exploitation SLES peut ne pas contenir les
toutes dernières versions du logiciel SUSE. Cette procédure explique comment
mettre à jour le système d'exploitation SLES sur le serveur après l'avoir installé à
partir d'un serveur PXE ou des CD de distribution.
▼ Mise à jour du système d'exploitation SLES
1. Connectez-vous en tant que superutilisateur.
2. Tapez la commande suivante pour exécuter la mise à jour en ligne YaST :
# you
Notez que YaST peut fonctionner en mode texte comme en mode graphique. Ces
instructions s'appliquent aux deux modes.
3. Si vous êtes derrière un pare-feu réseau et que vous devez utiliser un serveur
proxy pour accéder à Internet, vous devez d'abord configurer YaST avec les
informations de proxy correctes.
a. Sélectionnez l'onglet Network Services (Services réseau) à gauche, puis
l'écran Proxy à droite. Entrez les URL de proxy corrects dans les champs
HTTP et HTTPS.
Remarque – Pour que le service de mise à jour en ligne fonctionne correctement
via un proxy HTTP réseau, procédez à l'étape de configuration supplémentaire
suivante.
b. Quittez l'utilitaire YaST et exécutez la commande suivante :
rug set-prefs proxy-url <URL Proxy>
où <URL Proxy> est l'URL complète du serveur proxy (par exemple :
http://proxy.votredomaine:3128/).
c. Une fois la commande exécutée correctement, redémarrez YaST.
4. Enregistrez-vous auprès du service Novell Customer Center.
44
Guide d’installation du système d’exploitation du module serveur Sun Blade X6440 • Juillet 2008
Remarque – Vous aurez besoin de votre nom d'utilisateur Novell Customer Center
et de votre mot de passe, ainsi que du code d'activation du produit SLES.
a. Sélectionnez l'onglet Software (Logiciel) à gauche.
b. Sélectionnez Novell Customer Center Configuration (Configuration du
Novell Customer Center) et suivez les instructions qui s'affichent.
5. Une fois l'enregistrement terminé, sélectionnez l'onglet Online Update (Mise à
jour en ligne) pour mettre à jour le logiciel.
Chapitre 3
Installation de SUSE Linux Enterprise Server 10
45
46
Guide d’installation du système d’exploitation du module serveur Sun Blade X6440 • Juillet 2008
CHAPITRE
4
Installation de Solaris 10
Ce chapitre fournit des informations sur l'installation du système d'exploitation
Solaris 10 5/08 (Solaris 10) sur un module serveur Sun Blade X6440. Il comporte les
sections suivantes :
■
« À propos de l'installation de Solaris 10 », page 47
■
« Préparation de l'installation du système d'exploitation Solaris », page 53
■
« Initialisation d'un serveur dans un environnement GRUB », page 55
■
« Initialisation d'un serveur via le réseau à l'aide de PXE », page 55
■
« Installation du système d'exploitation Solaris OS à partir d'un support de
distribution », page 57
■
« Installation du système d'exploitation Solaris en utilisant une console série »,
page 58
Remarque – Cette rubrique s'adresse aux administrateurs système expérimentés
qui savent utiliser le système d'exploitation Solaris sur une plate-forme x86.
À propos de l'installation de Solaris 10
Remarque – Ce chapitre contient des informations sur l'installation du système
d'exploitation Solaris 10 à partir du réseau ou du support. Si vous voulez configurer
le système d'exploitation Solaris 10 5/08 préinstallé qui est fourni avec la
carte Compact Flash du module serveur Sun Blade X6440, reportez-vous au Guide
d'installation du module serveur Sun Blade X6440 (820-5305).
47
Les sections de ce chapitre décrivent les points que vous devez connaître pour
installer le système d'exploitation Solaris 10 sur un module serveur Sun Blade X6440.
Toutefois, pour mener à bien l'installation, vous devrez régulièrement vous référer
aux procédures décrites dans les autres documentations relatives au système
d'exploitation Solaris 10. Une liste des autres documentations nécessaires est fournie
dans la section « Préparation de l'installation du système d'exploitation Solaris »,
page 53.
Avant de commencer
Avant d'entreprendre l'installation du système d'exploitation Solaris, consultez les
informations de cette section :
■
« Configuration système requise », page 48
■
« Disponibilité du logiciel », page 49
■
« Préparation de l'installation du système d'exploitation Solaris », page 53
■
« Méthodes d'installation », page 50
■
« Liste des tâches d'installation », page 52
Remarque – Dans ce chapitre, le terme « x86 » fait référence à la famille de
microprocesseurs 32 bits d'Intel et aux microprocesseurs compatibles 64 bits et
32 bits d'AMD. Pour les systèmes pris en charge, reportez-vous à la liste de
compatibilité des matériels Solaris à l'adresse :
http://www.sun.com/bigadmin/hcl.
Configuration système requise
Le TABLEAU 4-1 résume la configuration système requise pour installer Solaris 10 sur
un module serveur Sun Blade X6440.
TABLEAU 4-1
48
Configuration système requise
Configuration
Description
Matériel requis
Le matériel du serveur doit être installé et la configuration initiale
du processeur de service doit être effectuée avant d'installer le
système d'exploitation Solaris.
Version minimale
requise du système
d'exploitation Solaris
Système d'exploitation Solaris 10 5/08.
Mémoire à installer
Entre 64 Go et 128 Go.
Guide d’installation du système d’exploitation du module serveur Sun Blade X6440 • Juillet 2008
TABLEAU 4-1
Configuration système requise
Configuration
Description
Espace disque
12 Go minimum.
Zone de swap
512 Mo par défaut.
Processeur x86/x64
requis
Processeur x86/x64 de 120 MHz ou plus rapide recommandé.
Support de gestion des calculs en virgule flottante pour le matériel.
BIOS
BIOS standard x86/x64 (résidant en mémoire FLASH). Le BIOS
doit pouvoir s'initialiser depuis le support CD ou DVD.
Disponibilité du logiciel
■
Vous pouvez télécharger ou commander le support du système d'exploitation
Solaris 10 5/08 à l'adresse :
http://www.sun.com/servers/blades/downloads.jsp.
■
Des logiciels supplémentaires sont fournis séparément sur un DVD Tools and
Drivers (Outils et pilotes) (708-0347). Contactez votre fournisseur de services Sun
si vous devez commander le système d'exploitation Solaris ou si vous ne disposez
pas du DVD Tools and Drivers (Outils et pilotes).
■
Pour des informations à jour sur les versions Solaris 10 et sur la compatibilité
matérielle, visitez le site http://www.sunsolve.sun.com.
Remarque – Le système d'exploitation Solaris 10 5/08 est fourni avec les supports
CD et DVD et la documentation nécessaires à son installation sur les plates-formes
SPARC et x86. Pour le module serveur Sun Blade X6440, utilisez le support adapté
aux plates-formes x86.
Sources d'informations sur Solaris 10
La documentation relative au système d'exploitation Solaris est disponible à
l'adresse : http://docs.sun.com/.
■
Pour obtenir les guides d'installation de Solaris 10, reportez-vous au site
http://docs.sun.com/app/docs/coll/1236.8
■
Pour obtenir les guides d'administration de Solaris 10, reportez-vous au site
http://docs.sun.com/app/docs/coll/47.16
■
Pour obtenir des informations sur la mise à niveau de votre système, reportezvous au site http://docs.sun.com/app/docs/doc/820-4041
■
Pour obtenir des informations de dépannage, reportez-vous à l'annexe A
disponible à l'adresse : http://docs.sun.com/app/docs/doc/820-4040
Chapitre 4
Installation de Solaris 10
49
Remarque – Les guides d'installation de Solaris sont fournis sous forme de
collection de documents relatifs à l'installation. L'URL des guides d'installation
recensés ci-dessus pointe vers la collection de documents d'installation de
Solaris 10 5/08. Une liste de documents d'installation pour les différentes versions
de Solaris (y compris les versions les plus récentes, le cas échéant) est fournie à
l'adresse : http://docs.sun.com/app/docs/prod/solaris.10
La documentation Solaris 10 5/08 est également disponible sur le DVD de
documentation Solaris inclus avec le logiciel du système d'exploitation Solaris.
Méthodes d'installation
Le module serveur Sun Blade X6440 prend en charge les méthodes d'installation
suivantes du système d'exploitation Solaris :
■
Initialisation depuis l'image préinstallée du système d'exploitation Solaris 10 sur
la carte Compact Flash.
Remarque – Si vous voulez configurer le système d'exploitation Solaris 10 5/08
préinstallé qui est fourni avec la carte Compact Flash du module serveur
Sun Blade X6440, reportez-vous au Guide d'installation du module serveur
Sun Blade X6440 (820-5305).
■
Installation sur un serveur à partir du support DVD ou CD-ROM de manière
interactive avec le programme d'installation Solaris. Le programme d'installation
Solaris est disponible sur le support Solaris 10 et s'accompagne de l'assistant de
configuration des périphériques Solaris. Vous pouvez exécuter le programme
d'installation Solaris par le biais d'une interface graphique ou en mode texte
interactif dans une session de console.
■
Installation sur un ou plusieurs serveurs depuis le réseau avec la technologie PXE
(Preboot Execution Environment) et les méthodes d'installation suivantes :
■
50
programme d'installation Solaris depuis le réseau au moyen d'images DVD ou
CD ;
■
installation JumpStart™ ;
■
installation depuis la console série ;
■
installation avec initialisation sans disque.
Guide d’installation du système d’exploitation du module serveur Sun Blade X6440 • Juillet 2008
Le TABLEAU 4-2 résume les méthodes d'installation et indique où trouver les
instructions d'installation.
TABLEAU 4-2
Méthodes d'installation
Méthode d'installation
Description
Instructions
Initialisation depuis
l'image préinstallée.
L'image du système d'exploitation Solaris 5/08 est
préinstallée sur la carte Compact Flash du module
serveur Sun Blade X6440.
Guide d'installation du module
serveur Sun Blade X6440 (820-5305)
Installation à partir
du support DVD ou
CD-ROM.
Utilisez le programme d'installation Solaris sur le
support CD ou DVD pour installer le serveur
interactivement.
« Installation du système
d'exploitation Solaris OS à partir
d'un support de distribution »,
page 57
Installation depuis le
réseau en utilisant
PXE.
Utilisez PXE pour installer le système d'exploitation
Solaris depuis le réseau à partir d'images DVD ou
CD, ou pour automatiser l'installation et installer
plusieurs systèmes avec la méthode JumpStart.
Pour pouvoir effectuer l'initialisation depuis le
réseau en utilisant PXE, vous devez configurer un
serveur d'installation et un serveur DHCP, de même
que le BIOS de tous les serveurs à initialiser depuis
le réseau.
Pour configurer une installation
PXE, reportez-vous à la section
« x86: Guidelines for Booting with
PXE » (x86 : Instructions
d'initialisation avec PXE) du
manuel Solaris 10 Installation
Guide: Network-Based Installations
(Guide d'installation Solaris 10 :
installations réseau)
Pour effectuer l'initialisation en
utilisant PXE, reportez-vous à la
section « Initialisation d'un
serveur via le réseau à l'aide de
PXE », page 55.
Installation depuis
une console série.
Utilisez une console série pour effectuer une
installation réseau PXE du système d'exploitation
Solaris.
« Installation du système
d'exploitation Solaris en utilisant
une console série », page 58
Initialisation sans
disque.
Initialisez le système d'exploitation Solaris sur un
module serveur Sun Blade X6440 sans disque dur.
Utilisez cette méthode avec une installation réseau
PXE.
« x86: Booting and Installing Over
the Network PXE » (Initialisation
et installation depuis le réseau
avec PXE) du manuel Solaris 10
Installation Guide: Network-Based
Installations (Guide d'installation
Solaris 10 : installations réseau)
Remarque – Le système d'exploitation Solaris fournit des programmes
d'installation supplémentaires, tels que l'initialisation depuis un réseau WAN (Wide
Area Network), mais les modules serveur Sun Blade X6440 prennent uniquement en
charge les méthodes figurant dans ce guide.
Chapitre 4
Installation de Solaris 10
51
Liste des tâches d'installation
Dans le TABLEAU 4-3, examinez les différentes tâches dont est constitué le processus
d'installation. Le tableau définit chacune de ces tâches, les décrit et indique où
trouver les instructions pour les effectuer.
TABLEAU 4-3
Liste des tâches de l'installation initiale du système d'exploitation Solaris
Tâche
Description
Instructions
Configurer votre serveur.
Installez le matériel du serveur et
configurez le processeur de service.
Guide d'installation du module
serveur Sun Blade X6440 (820-5305)
Consulter le document Notes de
produit du module serveur
Sun Blade X6440.
Ces notes contiennent les toutes
dernières informations sur le logiciel
et les correctifs du système
d'exploitation Solaris.
Notes de produit du module serveur
Sun Blade X6440 (820-5320)
Vérifier la configuration système
requise.
Vérifiez que votre serveur répond à la TABLEAU 4-1
configuration système minimale.
Collectez les informations
nécessaires à l'installation du
système d'exploitation Solaris.
Le type d'information que vous devez « À propos de l'installation de
Solaris 10 », page 47
collecter dépend de votre
environnement et de la méthode que
vous utilisez pour installer le système
d'exploitation Solaris.
Rassembler la documentation du
système d'exploitation Solaris.
Cette documentation fournie avec le
logiciel contient la plupart des
informations dont vous avez besoin
pour l'installation.
Installer le système d'exploitation
Solaris.
Choisissez une méthode d'installation TABLEAU 4-2
et recherchez les instructions
d'installation.
Installer si nécessaire des logiciels
complémentaires.
Les pilotes du système d'exploitation
Solaris du serveur sont inclus dans le
système d'exploitation Solaris.
Toutefois, vous devrez peut-être
installer d'autres logiciels à partir du
DVD Tools and Drivers (Outils et
pilotes).
Notes de produit du module serveur
Sun Blade X6440 (820-5320)
Installer les correctifs, si nécessaire.
Les correctifs sont disponibles sur le
portail des correctifs SunSolve, à
l'adresse :
http://www.sunsolve.sun.com.
Notes de produit du module serveur
Sun Blade X6440 (820-5320)
52
« Sources d'informations sur
Solaris 10 », page 49
Guide d’installation du système d’exploitation du module serveur Sun Blade X6440 • Juillet 2008
Préparation de l'installation du système
d'exploitation Solaris
Vous devez collecter les informations sur le système pour pouvoir installer le
système d'exploitation Solaris. Le nombre de tâches de planification et de
configuration initiale que vous devez exécuter varie selon que vous préparez une
installation locale à partir du DVD/CD ou une installation réseau PXE.
Vous devez également obtenir le support correspondant à l'installation.
TABLEAU 4-4
Support d'installation
Support
Titre
DVD
DVD Solaris 10 5/08 OS (Système d'exploitation Solaris 10 5/08)
CD-ROM
CD Solaris 10 5/08 OS Software (Logiciel du système d'exploitation
Solaris 10 5/08)
CD Solaris 10 5/08 Languages for x86 Platforms (Langues Solaris 10 5/08
pour plates-formes x86)
DVD Tools and Drivers (Outils et pilotes) (708-0347)
Correctifs
Consultez le document Notes de produit du module serveur Sun Blade X6440
pour obtenir des informations sur les correctifs.
Conditions préalables à l'installation
Vous devez effectuer les tâches suivantes avant d'installer le système d'exploitation
Solaris :
1. Vérifiez que le système répond à la configuration système minimale suivante
(voir « Configuration système requise », page 48).
2. Si vous utilisez l'interface graphique du programme d'installation Solaris ou le
programme d'installation en mode texte, vous devez utiliser un lecteur de
CD/DVD local ou une connexion réseau, un clavier et un écran. Vous aurez
également besoin du câble de dongle multiport pour effectuer le branchement
sur la face avant du module serveur. Pour plus d'informations, reportez-vous au
Guide d'installation du module serveur Sun Blade X6440 (820-5305).
3. Collectez les informations nécessaires à l'installation du système d'exploitation
Solaris.
Chapitre 4
Installation de Solaris 10
53
■
Reportez-vous à la section « Checklist for Installation » (Liste de contrôle de
l'installation) au chapitre 1 du document Solaris 10 Installation Guide: Basic
Installations (Guide d'installation Solaris 10 : installations de base) disponible à
l'adresse http://docs.sun.com/app/docs/doc/817-0544.
■
Pour obtenir des informations sur les installations de Solaris 10, rendez-vous à
l'adresse : http://docs.sun.com/app/docs/doc/819-5775.
■
Si le système n'est pas connecté au réseau, vous devez connaître le nom d'hôte du
système que vous installez, ainsi que la langue et les paramètres locaux que vous
voulez appliquer au système.
■
Si le système est connecté au réseau, utilisez la liste de contrôle pour collecter les
informations suivantes :
■
nom d'hôte du système à installer ;
■
langue et paramètres locaux à utiliser sur le système ;
■
adresse IP du serveur de noms ;
■
masque de sous-réseau ;
■
type de service de noms (DNS, NIS ou NIS+, par exemple) ;
■
adresse IP de la passerelle ;
■
nom de domaine ;
■
nom d'hôte du serveur de noms ;
■
adresse IP du serveur de noms ;
■
mot de passe root.
4. Si vous installez le système d'exploitation Solaris via le réseau, vous devez
configurer une installation réseau PXE avant d'installer le système
d'exploitation Solaris.
Pour plus d'informations sur la configuration d'une installation réseau PXE,
reportez-vous à la section « Initialisation d'un serveur via le réseau à l'aide de
PXE », page 55.
Remarque – Reportez-vous au guide de la plate-forme fournie avec Solaris 10 pour
plus d'informations sur l'installation à distance via USB. Si l'installation USB n'est
pas prise en charge, utilisez PXE.
54
Guide d’installation du système d’exploitation du module serveur Sun Blade X6440 • Juillet 2008
Initialisation d'un serveur dans un
environnement GRUB
Depuis la version Solaris 10 1/06 (Solaris 10 version 1/06), les systèmes x86 utilisent
le chargeur GNU GRUB (Grand Unified Bootloader) à source ouverte. GRUB est le
chargeur de démarrage responsable du chargement de l'archive d'initialisation dans
la mémoire du système. L'archive d'initialisation contient les fichiers de
configuration et les modules du noyau nécessaires au démarrage du système. Pour
plus d'informations sur GRUB, reportez-vous à la page de manuel grub(5).
Pour obtenir des informations sur l'initialisation d'un module serveur
Sun Blade X6440 exécutant Solaris 10 dans un environnement GRUB, reportez-vous
au document Solaris 10 System Administration Guide: Basic Administration (Guide
d'administration du système Solaris 10 : administration de base) disponible à l'adresse :
http://docs.sun.com/app/docs/coll/47.16.
Initialisation d'un serveur via le réseau à
l'aide de PXE
Suivez cette procédure et les instructions du manuel Solaris 10 Installation Guide:
Network-Based Installations (Guide d'installation Solaris 10 : installations réseau)
disponible à l'adresse : http://docs.sun.com/app/docs/doc/820-4040.
Le module serveur Sun Blade X6440 met en œuvre la spécification PXE nécessaire à
une initialisation réseau PXE. La technologie PXE permet au module serveur
d'initialiser le système d'exploitation Solaris depuis le réseau en utilisant le
protocole DHCP (Dynamic Host Configuration Protocol). Si vous effectuez une
installation réseau PXE, vous pouvez installer le système d'exploitation Solaris sur
un module serveur depuis le réseau avec des images CD ou DVD distantes. Vous
pouvez également automatiser l'installation et installer le système d'exploitation
Solaris sur plusieurs modules serveur Sun Blade X6440 en utilisant la méthode
JumpStart.
Une initialisation réseau PXE est une initialisation réseau directe. Aucun support
d'initialisation n'est nécessaire sur le module serveur Sun Blade X6440.
Chapitre 4
Installation de Solaris 10
55
Avant de commencer
Pour pouvoir effectuer l'initialisation depuis le réseau en utilisant PXE, vous devez
effectuer les tâches suivantes :
1. configurer le serveur d'installation ;
2. ajouter les clients du module serveur Sun Blade X6440 à installer ;
3. configurer un serveur DHCP.
Pour effectuer l'initialisation via le réseau, exécutez la procédure suivante.
▼ Initialisation d'un serveur depuis le réseau en
utilisant PXE
1. Effectuez les tâches de la section « Guidelines for Booting with PXE »
(Instructions d'initialisation avec PXE) du document Solaris 10 Installation Guide:
Network-Based Installations (Guide d'installation Solaris 10 : installations réseau)
disponible à l'adresse : http://docs.sun.com/app/docs/doc/820-4040.
Si vous avez déjà configuré les systèmes nécessaires à une initialisation PXE,
reportez-vous à la liste des tâches (TABLEAU 4-3) pour vérifier que vous avez bien
effectué toutes les étapes.
2. Initialisez le serveur depuis le réseau en utilisant PXE.
a. Effectuez les opérations décrites dans le document Solaris 10 Installation
Guide: Network-Based Installations (Guide d'installation Solaris 10 : installations
réseau) disponible à l'adresse :
http://docs.sun.com/app/docs/doc/820-4040.
b. Suivez les instructions qui s'affichent.
c. Lorsque l'écran du BIOS s'affiche, appuyez sur F12 pour effectuer une
initialisation réseau depuis le serveur PXE.
56
Guide d’installation du système d’exploitation du module serveur Sun Blade X6440 • Juillet 2008
Installation du système d'exploitation
Solaris OS à partir d'un support de
distribution
Appliquez cette procédure pour installer le système d'exploitation Solaris sur un
module serveur Sun Blade X6440 à partir d'un support CD/DVD. Cette procédure
décrit une installation interactive avec le programme d'installation Solaris.
Le programme d'installation Solaris du support du système d'exploitation Solaris 10
peut s'exécuter via une interface graphique ou en mode texte interactif dans une
session de console. L'interface graphique ou l'interface de ligne de commande utilise
des écrans pour vous aider à installer pas à pas le système d'exploitation.
Remarque – Le système d'exploitation Solaris 10 5/08 est préinstallé sur la
carte Compact Flash du module serveur Sun Blade X6440. Par conséquent, vous
n'avez pas besoin de suivre cette procédure, à moins que vous installiez une
nouvelle version du système d'exploitation. Les instructions concernant l'installation
du système d'exploitation Solaris 5/08 depuis la carte Compact Flash sont fournies
dans le Guide d'installation du module serveur Blade X6440 (820-5305).
▼ Pour installer le système d'exploitation Solaris
depuis le support de distribution
Remarque – Avant de commencer cette procédure, exécutez les tâches décrites
dans la section « Préparation de l'installation du système d'exploitation Solaris »,
page 53.
1. Mettez le module serveur hors tension.
2. Reliez le câble de dongle multiport au connecteur à l'avant du serveur.
3. Reliez un lecteur de CD/DVD USB au connecteur USB du câble de dongle
multiport.
4. Mettez le module serveur sous tension pour l'initialiser.
Le BIOS du module serveur peut être initialisé à partir d'un CD/DVD.
Chapitre 4
Installation de Solaris 10
57
5. Insérez le CD/DVD du système d'exploitation Solaris 10 dans le lecteur de
CD/DVD.
6. Continuez l'installation en effectuant la procédure : « x86: To Install or Upgrade
with the Solaris Installation Program » (x86 : Installation ou mise à jour avec le
programme d'installation Solaris) du Chapitre 2, disponible sur le site
http://docs.sun.com/app/docs/doc/817-0544.
Commencez la procédure à l'Étape 4. Répondez aux questions de configuration
pour terminer l'installation.
Vous pouvez accepter les valeurs par défaut des écrans pour formater l'ensemble
du disque dur, utiliser des systèmes de fichiers configurés automatiquement et
installer un groupe de logiciels présélectionnés. Vous pouvez également
personnaliser l'installation pour modifier la configuration du disque dur, modifier
une partition fdisk Solaris et sélectionner le logiciel à installer.
Installation du système
d'exploitation Solaris en utilisant une
console série
Le programme d'installation en mode texte de Solaris permet de taper des
informations dans une fenêtre de terminal ou de console pour interagir avec le
programme d'installation du système d'exploitation Solaris. Vous pouvez également
utiliser cette procédure pour installer le système d'exploitation Solaris 10 depuis le
réseau en utilisant PXE.
PXE est une solution puissante et pratique qui permet de configurer des serveurs
Sun Blade X6440 de manière identique.
Avant de commencer
La carte d'interface réseau (NIC) du module serveur Sun Blade X6440 prend en
charge le protocole d'initialisation réseau PXE. Le BIOS du système et le BIOS de
l'interface réseau du module serveur interrogent automatiquement le réseau pour
rechercher un serveur DHCP.
58
Guide d’installation du système d’exploitation du module serveur Sun Blade X6440 • Juillet 2008
Avant de configurer la console série, vous devez configurer les systèmes suivants
pour pouvoir effectuer une installation réseau PXE :
■
un serveur DHCP configuré pour prendre en charge les installations réseau PXE ;
■
un serveur PXE configuré pour prendre en charge l'installation du système
d'exploitation Solaris 10.
Pour configurer ces systèmes, reportez-vous au document Solaris 10 Installation
Guide: Network-Based Installations (Guide d'installation Solaris 10 : installations réseau)
disponible à l'adresse : http://docs.sun.com/app/docs/doc/820-4040.
▼ Installation du système d'exploitation Solaris en
utilisant une console série
Remarque – Pour plus d'informations sur les étapes 1 à 3 de cette procédure,
reportez-vous au document Solaris 10 Installation Guide: Network-Based Installations
(Guide d'installation Solaris 10 : installations réseau) à l'adresse :
http://docs.sun.com/app/docs/doc/820-4040.
1. Connectez un terminal à un port série du processeur de service.
Vous pouvez connecter un terminal, un PC exécutant un logiciel d'émulation de
terminal ou un serveur de terminal.
2. Configurez le terminal sur un débit de 9600 bauds.
3. Ajoutez un client d'installation x86 au serveur d'installation et définissez le
périphérique d'initialisation à utiliser au cours de l'installation.
Si vous définissez un périphérique d'initialisation lorsque vous configurez le
client d'installation, l'assistant de configuration des périphériques ne demande
pas cette information lors de l'installation.
Les valeurs ci-dessous sont utilisées dans les exemples suivants :
■
Adresse MAC du client : 00:07:e9:04:4a:bf
■
Adresse IP du serveur (GRUB uniquement) : 192.168.0.123
■
Nom macro du client (GRUB uniquement) : 01000039FCF2EF
Tapez les commandes spécifiées dans l'exemple ci-dessous qui correspondent à la
version de votre système d'exploitation Solaris :
Conseil – Pour plus d'informations sur l'utilisation de ces commandes, reportezvous aux pages de manuel correspondantes.
Chapitre 4
Installation de Solaris 10
59
■
Pour un système Solaris 10 5/08 avec initialisation GRUB :
# cd /export/boot/Solaris_10/Tools
# ./add_install_client -d -e “00:07:e9:04:4a:bf” \
-b “consolatory” i86pc
# datum -A -m 01000039FCF2EF \
-d “:BootSrvA=192.168.0.123:BootFile=01000039FCF2EF:”
# pntadm -f 01 -A $CLIENT_IP -i 01000039FCF2EF \
-m 01000039FCF2EF $CLIENT_NET
4. Connectez-vous au processeur de service en tant qu'administrateur.
5. Tapez la commande suivante afin d'utiliser la console série :
start /SP/console
6. Initialisez le module serveur Sun Blade X6440.
Reportez-vous aux instructions du document Solaris 10 Installation Guide: NetworkBased Installations (Guide d'installation Solaris 10 : installations réseau) disponible à
l'adresse : http://docs.sun.com/app/docs/doc/820-4040.
7. À l'invite, appuyez sur la touche F12 dans le menu du BIOS.
8. Une fois le système d'exploitation Solaris installé, connectez-vous au système
et tapez la commande eeprom suivante pour modifier bootenv.rc:
eeprom input-console=ttya
60
Guide d’installation du système d’exploitation du module serveur Sun Blade X6440 • Juillet 2008
CHAPITRE
5
Installation du logiciel
VMware ESX Server 3.5
Ce chapitre explique la procédure d'installation de VMware ESX Server 3.5 Update 1
sur le module serveur Sun Blade X6440. Il comporte les sections suivantes :
■
« Avant de commencer », page 61
■
« Présentation de l'installation de VMware ESX Server 3.5 Update 1 », page 64
■
« Téléchargement de l'image ISO de VMware ESX Server 3.5 », page 65
■
« Installation de VMware ESX Server 3.5 à partir d'un CD distant ou d'une
image ISO distante », page 65
■
« Installation de VMware ESX Server 3.5 à partir d'un CD local », page 68
■
« Mise à jour du logiciel VMware Server 3.5 avec les mises à jour et les
correctifs », page 70
Avant de commencer
Consultez les sections suivantes :
■
« Liste des tâches d'installation de VMware ESX Server 3.5 », page 62
■
« Installation de VMware et documentation d'administration », page 62
■
« Planification des interfaces réseau », page 63
■
« Sélection d'une méthode d'installation », page 63
61
Liste des tâches d'installation de
VMware ESX Server 3.5
Le tableau suivant indique l'ordre des tâches d'installation et les sections à consulter
pour obtenir des informations supplémentaires.
TABLEAU 5-1
Liste des tâches d'installation de VMware ESX Server 3.5
Tâche d'installation
Section associée
Rassembler les informations sur le système. « Installation de VMware et documentation
d'administration », page 62.
Planifier l'interface réseau.
« Planification des interfaces réseau », page 63
Choisir une méthode d'installation.
« Sélection d'une méthode d'installation »,
page 63
Télécharger et graver sur un CD
l'image ISO.
« Téléchargement de l'image ISO de
VMware ESX Server 3.5 », page 65.
Identifier une interface réseau spécifique.
« Planification des interfaces réseau », page 63
Procéder à l'installation du logiciel
VMware ESX Server 3.5.
Visitez le site
http://www.vmware.com/support/pubs/v
i_pubs.html.
Mettre à jour le logiciel
VMware ESX Server 3.5, si nécessaire.
« Mise à jour du logiciel VMware Server 3.5
avec les mises à jour et les correctifs », page 70
Installation de VMware et documentation
d'administration
Avant d'entreprendre l'installation du logiciel VMware ESX Server 3.5 sur un module
serveur Sun Blade X6440, rassemblez les informations en rapport avec votre
situation en consultant les documents requis mentionnés ci-dessous et disponibles à
l'adresse : http://www.vmware.com/support/pubs/vi_pubs.html.
62
■
Introduction to VMware Infrastructure (Présentation de l'infrastructure VMWare)
■
Quick Start Guide (Guide de démarrage rapide)
■
Installation and Upgrade Guide (Guide d'installation et de mise à niveau)
■
Basic System Administration (Administration de base du système)
■
Virtual Infrastructure Web Access Administrator’s Guide (Guide de
l'administrateur de l'accès Web à Virtual Infrastructure)
■
Server Configuration Guide (Guide de configuration du serveur)
Guide d’installation du système d’exploitation du module serveur Sun Blade X6440 • Juillet 2008
Planification des interfaces réseau
■
L'interface de gestion et la console de service Virtual Infrastructure 3 repose sur
une interface réseau. La console de service n'utilise pas automatiquement la
première interface munie d'une connexion opérationnelle. Une interface
opérationnelle doit être associée à la console de service pour la gestion de l'hôte.
Reportez-vous au document Sun Blade X6440 Server Module Service Manual
(Manuel d'entretien du module serveur Sun Blade X6440) pour des informations
détaillées sur le câblage de l'interface réseau et des remarques relatives au BIOS
de ces interfaces.
■
Par défaut, vmnic0 est affecté aux communications de la console de service.
Sélection d'une méthode d'installation
Les méthodes les plus utilisées pour l'installation de VMware sur le serveur sont les
suivantes :
■
utilisation d'une image ISO distante téléchargée depuis le site Web VMware,
redirigée via l'application ILOM Remote Console (JavaRConsole) ;
■
utilisation d'un lecteur de CD/DVD distant (avec un CD-ROM gravé à partir de
l'image ISO téléchargée sur le site Web VMware) redirigé via l'application ILOM
Remote Console ;
■
utilisation d'un lecteur de CD/DVD local (avec un CD-ROM gravé à partir de
l'image ISO téléchargée sur le site Web VMware) ;
■
utilisation de l'installation KickStart automatique à partir du logiciel VMware
(arborescence d'installation) stocké sur un serveur de réseau PXE (Preboot
Execution Environment).
Ce chapitre contient les procédures correspondant aux trois premières méthodes.
Pour plus d'informations sur la préparation de l'installation PXE, reportez-vous au
chapitre 6 du document VMware Installation and Upgrade Guide for VESX Server 3 and
Virtual Center 2.0, (Guide d'installation et de mise à niveau de VESX Server 3 et Virtual
Center 2.0) intitulé « Remote and Scripted Installations » (Installations à distance et
scriptées). Ce document est disponible à l'adresse :
http://www.vmware.com/pdf/vi3_301_201_installation_guide.pdf
Vous pouvez également vous rendre sur le site Web suivant et y rechercher le
document :
http://www.vmware.com/support/pubs/vi_pubs.html
Chapitre 5
Installation du logiciel VMware ESX Server 3.5
63
Présentation de l'installation de
VMware ESX Server 3.5 Update 1
Pour installer le logiciel serveur VMware, procédez comme suit :
1. Consultez la documentation VMware ESX Server 3.5, disponible à l'adresse :
http://www.vmware.com/support/pubs/vi_pubs.html.
Pour obtenir la liste des documents, reportez-vous à la section « Installation de
VMware et documentation d'administration », page 62.
2. Téléchargez l'image ISO du serveur VMware.
Pour obtenir des instructions, reportez-vous à la section « Téléchargement de
l'image ISO de VMware ESX Server 3.5 », page 65.
3. Pour installer le logiciel serveur VMware, utilisez la procédure ci-dessous qui
correspond à la méthode d'installation que vous avez choisie :
■
Installation à distance. À partir d'une image ISO distante ou d'un lecteur de
CD/DVD distant (avec un CD-ROM gravé à partir d'une image ISO) (voir
« Installation de VMware ESX Server 3.5 à partir d'un CD distant ou d'une
image ISO distante », page 65).
■
Installation locale. À partir d'un lecteur de CD/DVD USB (avec un CD-ROM
gravé à partir d'une image ISO) relié au module serveur Sun Blade X6440 (voir
« Installation de VMware ESX Server 3.5 à partir d'un CD local », page 68).
4. Mettez à jour le logiciel VMware ESX Server 3.5 avec les mises à jour et les
correctifs les plus récents, si nécessaire.
Reportez-vous à la section « Mise à jour du logiciel VMware Server 3.5 avec les
mises à jour et les correctifs », page 70.
64
Guide d’installation du système d’exploitation du module serveur Sun Blade X6440 • Juillet 2008
Téléchargement de l'image ISO de
VMware ESX Server 3.5
Quelle que soit la méthode que vous choisissez pour installer VMware ESX Server,
vous devez dans un premier temps télécharger une image ISO du CD d'installation
du logiciel.
▼ Téléchargement de l'image ISO de
VMware ESX Server 3.5
1. Téléchargez l'image ISO à partir d'un système connecté au réseau avec fonction
de gravage de CD à l'adresse suivante :
http://www.vmware.com/download/vi/eval.html
2. Gravez éventuellement l'image sur un CD.
Installation de VMware ESX Server 3.5
à partir d'un CD distant ou d'une
image ISO distante
La procédure suivante explique comment utiliser ILOM (Integrated Lights Out
Manager) Remote Console pour installer VMware ESX Server 3.5 à partir d'un
lecteur de CD/DVD distant ou d'une image ISO distante.
Remarque – Consultez le document Sun Integrated Lights Out Manager 2.0 User’s
Guide (Guide de l'utilisateur de Sun Integrated Lights Out Manager 2.0) (820-1188) avant
d'exécuter les étapes suivantes. Ce guide fournit des informations sur l'utilisation de
l'interface Web du processeur de service ILOM afin de rediriger la console.
Chapitre 5
Installation du logiciel VMware ESX Server 3.5
65
▼ Installation de VMware ESX Server 3.5 à partir
d'un CD distant ou d'une image ISO distante
1. Recherchez le CD/DVD d'installation de VMware ESX Server ou l'image ISO
équivalente.
2. Connectez-vous à l'interface Web du processeur de service ILOM.
3. Cliquez sur l'onglet Remote Control (Contrôle à distance), puis sur l'onglet
Mouse Mode Settings (Paramètres de mode de la souris).
4. Si nécessaire, choisissez le mode de souris Relative (Relatif).
Reportez-vous au chapitre « Remote Console Application » (Application Remote
Console) du document Sun Integrated Lights Out Manager 2.0 User’s Guide (Guide de
l'utilisateur de Sun Integrated Lights Out Manager 2.0) pour des instructions
supplémentaires.
5. Cliquez sur l'onglet Redirection.
6. Cliquez sur le bouton Launch Redirection (Démarrer la redirection) pour lancer
l'application JavaRConsole.
7. Connectez-vous à JavaRConsole.
8. Démarrez la redirection de clavier et de souris.
Sélectionnez Keyboard and Mouse (Clavier et souris) dans le menu Devices
(Périphériques).
9. Démarrez la redirection CD/DVD.
Dans le menu JavaRConsole Devices (Périphériques JavaRConsole), vous pouvez
rediriger le CD de deux manières :
■
Si vous installez un CD-ROM dans le lecteur de CD de la console distante,
insérez le CD-ROM dans le lecteur et sélectionnez CD-ROM.
■
Si vous utilisez une image ISO installée sur la console distante, sélectionnez
CD-ROM Image (Image de CD-ROM) et indiquez l'emplacement.
Remarque – Selon le nombre de périphériques USB utilisés, vous serez peut-être
invité à indiquer l'emplacement d'installation ou le périphérique, ce qui n'est pas le
cas avec l'installation normale. Pour poursuivre l'installation dans ces conditions,
sélectionnez CD-ROM Image (Image de CD-ROM). Ensuite, lorsque vous êtes invité
à sélectionner un pilote de périphérique, sélectionnez Linux USB Driver (Pilote
USB Linux).
66
Guide d’installation du système d’exploitation du module serveur Sun Blade X6440 • Juillet 2008
10. Reportez-vous au manuel Installation and Upgrade Guide for VMware
Infrastructure (Guide d'installation et de mise à niveau de l'infrastructure
VMware) pour connaître la procédure d'installation.
À partir du système connecté au réseau, accédez à l'adresse :
http://www.vmware.com/support/pubs/vi_pubs.html.
11. Identifiez l'interface réseau spécifique au module serveur Sun Blade X6440.
Dans la fenêtre de la console de service du module serveur Sun Blade X6440,
identifiez les différentes configurations réseau possibles (voir FIGURE 5-1).
FIGURE 5-1
Boîte de dialogue de configuration du réseau ESX Server 3.5 Update 1
12. Mettez à jour le logiciel VMware ESX Server 3.5 avec les mises à jour et les
correctifs les plus récents, si nécessaire.
Reportez-vous à la section « Mise à jour du logiciel VMware Server 3.5 avec les
mises à jour et les correctifs », page 70.
Remarque – Pour de meilleures performances, il est recommandé d'installer tous
les correctifs critiques et de sécurité.
Chapitre 5
Installation du logiciel VMware ESX Server 3.5
67
Installation de VMware ESX Server 3.5 à
partir d'un CD local
La procédure suivante explique comment installer VMware ESX Server 3.5 à partir
d'un CD-ROM installé dans un lecteur de CD/DVD USB connecté localement.
Éléments requis
L'installation à partir du support de distribution local nécessite les éléments
suivants :
■
■
module serveur Sun Blade X6440 équipé des quatre périphériques ci-dessous :
■
clavier et souris USB ;
■
lecteur de CD/DVD USB ;
■
écran ;
■
câble de dongle multiport pour se connecter à la face avant du module serveur
Sun Blade X6440.
CD-ROM VMware ESX Server 3.5.
▼ Installation de VMware ESX Server 3.5 à partir
d'un CD local
1. Branchez le câble de dongle multiport sur la face avant du module serveur
Sun Blade X6440.
2. Connectez aux ports USB du dongle les périphériques suivants :
■
un lecteur de CD/DVD ;
■
un clavier et une souris USB.
Remarque – Vous pouvez également configurer un accès KVM (clavier, vidéo,
souris) par le biais d'un système JavaRConsole.
3. Connectez un moniteur au module serveur (cette étape n'est pas nécessaire si
vous utilisez Java KVM).
4. Mettez le module serveur sous tension.
68
Guide d’installation du système d’exploitation du module serveur Sun Blade X6440 • Juillet 2008
5. Insérez le CD-ROM contenant l'image ISO dans le lecteur de CD/DVD.
Le serveur s'initialise à partir du CD-ROM et affiche une invite d'initialisation.
boot:
6. Pour accéder au mode graphique, appuyez sur Entrée.
7. Pour travailler en mode texte, tapez la commande suivante :
esx text
8. Reportez-vous au manuel Installation and Upgrade Guide for VMware
Infrastructure (Guide d'installation et de mise à niveau de l'infrastructure
VMware) pour connaître la procédure d'installation.
À partir du système connecté au réseau, accédez à l'adresse :
http://www.vmware.com/support/pubs/vi_pubs.html.
9. Identifiez l'interface réseau spécifique au module serveur Sun Blade X6440.
Dans la fenêtre de la console de service du module serveur Sun Blade X6440,
identifiez les différentes configurations réseau possibles (consultez la FIGURE 5-1
pour ESX Server 3.0.1 et 12. pour ESX Server 3.0.2).
10. Terminez l'installation VMware.
Cette procédure est détaillée dans le document Installation and Upgrade Guide for
VMware Infrastructure (Guide d'installation et de mise à niveau de l'infrastructure
VMware) disponible à l'adresse :
http://www.vmware.com/support/pubs/vi_pubs.html.
11. Mettez à jour le logiciel VMware ESX Server 3.5 avec les mises à jour et les
correctifs les plus récents, si nécessaire.
Reportez-vous à la section « Mise à jour du logiciel VMware Server 3.5 avec les
mises à jour et les correctifs », page 70.
Remarque – Il est vivement recommandé d'installer tous les correctifs critiques et
de sécurité.
Chapitre 5
Installation du logiciel VMware ESX Server 3.5
69
Mise à jour du logiciel
VMware Server 3.5 avec les mises à jour
et les correctifs
Le logiciel étant constamment mis à jour, le support de distribution peut ne pas
contenir les mises à jour et les correctifs les plus récents.
Les images de mise à jour de VMware ESX Server 3.5 sont disponibles en
téléchargement à l'adresse :
http://www.vmware.com/download/vi/vi3_patches.html.
70
Guide d’installation du système d’exploitation du module serveur Sun Blade X6440 • Juillet 2008
CHAPITRE
6
Installation et initialisation d'un
système d'exploitation sur Compact
Flash
Ce chapitre offre une vue d'ensemble sur l'utilisation d'une carte Compact Flash (CF)
comme périphérique d'initialisation et présente les avantages et inconvénients de
son utilisation pour initialiser un système d'exploitation. Il contient également des
procédures permettant d'allonger la durée de vie d'une carte CF par une
optimisation. Solaris et Linux sont tous deux des systèmes d'exploitation qui
prennent en charge l'initialisation à partir d'une carte CF. Les procédures
d'optimisation de chaque système sont légèrement différentes.
Ce chapitre comprend les sections suivantes :
■
« Présentation de l'installation du système d'exploitation sur Compact Flash »,
page 72
■
« Réduction des cycles d'écriture/effacement dans le cas d'une installation du
système d'exploitation Linux sur une carte Compact Flash », page 74
■
« Réduction des cycles d'écriture/effacement dans le cas d'une installation du
système d'exploitation Solaris sur une carte CF », page 81
71
Présentation de l'installation du système
d'exploitation sur Compact Flash
Le module serveur Sun Blade X6440 peut être équipé d'une carte Compact Flash (CF)
interne de 8 Go (ou 16 Go) sur laquelle vous pouvez installer et initialiser les
versions prises en charge du système d'exploitation Solaris ou Linux.
Avantages et inconvénients liés à l'utilisation de la
carte Compact Flash
Par rapport à un disque dur, les principaux avantages de la carte CF dans le cadre
d'une utilisation comme périphérique d'initialisation tiennent à sa très faible
consommation électrique, à sa rapidité de lecture et à sa taille. S'agissant d'une
mémoire à semi-conducteur non volatile, une carte CF ne nécessite pas
d'alimentation électrique pour conserver ses données. Sans pièces mobiles ni mise en
rotation, elle n'impose aucun délai de recherche et aucun temps d'attente. Par
comparaison avec un disque dur, les temps de lecture et d'écriture d'une carte CF
sont nettement réduits, tout comme sa taille. Par conséquent, une carte CF s'avère
plus efficace en termes de consommation électrique et de ventilation, de
performances et d'encombrement.
L'inconvénient de la carte CF est sa durée de vie limitée. Celle-ci dépend du nombre
de cycles d'écriture/effacement qu'elle subit. Sur une carte CF, un bloc de mémoire
ne peut supporter qu'un nombre limité de cycles d'écriture/effacement. Après quoi,
la carte se détériore et devient inutilisable (la lecture ne détériore pas la carte CF). À
cet égard, un système d'exploitation peut mettre une carte CF à rude épreuve, car il
exécute de nombreuses tâches riches en écritures, telles que la journalisation et le
swapping (ou échange).
72
Guide d’installation du système d’exploitation du module serveur Sun Blade X6440 • Juillet 2008
Allongement de la durée de vie d'une
carte Compact Flash par la réduction des cycles
d'écriture/effacement
Vous pouvez allonger considérablement la durée de vie utile d'une carte CF en
configurant le système d'exploitation de sorte qu'il redirige et transfère les tâches les
plus exigeantes en termes d'écritures de la carte CF vers d'autres périphériques, tels
qu'un disque dur externe ou de la mémoire RAM. Plus spécifiquement, voici
quelques-unes des mesures à prendre pour réduire les cycles d'écriture/effacement :
■
utilisation systématique d'une carte CF de qualité supérieure ;
■
redirection du résultat de la journalisation par :
■
passage à un partage NFS (Network File System) ;
■
utilisation de syslog pour la journalisation sur le réseau ;
■
transfert du répertoire /tmp dans tmpfs ou vers un stockage externe ;
■
élimination du swap ou utilisation sur un stockage externe.
Ces solutions sont abordées dans les sections suivantes, spécifiques aux systèmes
d'exploitation Linux et Solaris :
■
« Réduction des cycles d'écriture/effacement dans le cas d'une installation du
système d'exploitation Linux sur une carte Compact Flash », page 74
■
« Réduction des cycles d'écriture/effacement dans le cas d'une installation du
système d'exploitation Solaris sur une carte CF », page 81
Chapitre 6
Installation et initialisation d'un système d'exploitation sur Compact Flash
73
Réduction des cycles
d'écriture/effacement dans le cas d'une
installation du système d'exploitation
Linux sur une carte Compact Flash
Les procédures décrites dans cette section expliquent comment allonger la durée de
vie d'une carte CF par la réduction des cycles d'écriture/effacement du système
d'exploitation. Après avoir installé un système d'exploitation sur la carte CF du
module serveur Sun Blade X6440, il est recommandé de mettre en œuvre autant de
procédures que possible, parmi les suivantes :
■
« Redirection du résultat de la journalisation pour l'installation du système
d'exploitation sur la carte CF », page 74
■
« Déplacement de /tmp vers tmpfs pour une installation du système
d'exploitation sur une carte CF », page 77
■
« Gestion de l'espace de swap pour l'installation d'un système d'exploitation sur
carte Compact Flash », page 78
■
« Réduction des cycles d'écriture/effacement dans le cas d'une installation du
système d'exploitation Solaris sur une carte CF », page 81
Redirection du résultat de la journalisation pour
l'installation du système d'exploitation sur la
carte CF
Cette section contient deux procédures qui permettent de rediriger le résultat de la
journalisation hors de la carte CF. Ces procédures contribuent à réduire les cycles
d'écriture/effacement du système d'exploitation et à allonger la durée de vie de la
carte CF :
74
■
« Redirection du résultat de la journalisation vers un partage NFS », page 75
■
« Redirection du résultat de la journalisation sur le réseau à l'aide de syslog »,
page 76
Guide d’installation du système d’exploitation du module serveur Sun Blade X6440 • Juillet 2008
Redirection du résultat de la journalisation vers un
partage NFS
Cette procédure explique comment monter /var sur NFS au moment de
l'initialisation pour rediriger le résultat de la journalisation système de la carte CF
vers un lecteur de partage NFS. Elle permet de réduire les cycles
d'écriture/effacement du système d'exploitation et allonge la durée de vie de la
carte CF.
Remarque – Si plusieurs serveurs se connectent au serveur NFS, chacun d'eux doit
avoir un répertoire distinct. Les problèmes liés au verrouillage de fichiers s'en
trouveront limités et cela simplifiera l'analyse du journal.
▼ Redirection du résultat de la journalisation vers un
partage NFS
1. Pour monter /var sur NFS au moment de l'initialisation, ajoutez l'entrée
suivante au fichier /etc/fstab :
server:/path/to/dir /var
nfs
sync
0 0
où :
■
server correspond au serveur NFS ;
■
/path/to/dir représente le chemin d'accès au répertoire à monter sous le nom
/var.
2. Enregistrez et fermez le fichier /etc/fstab.
Vous devez à présent créer une entrée dans le fichier /etc/exports du serveur
de journalisation pour autoriser le client à monter et écrire sur le partage.
3. Pour ce faire, ajoutez l'entrée suivante dans le fichier /etc/exports du
serveur de journalisation :
/path/to/logs/client host name
client_IP(rw,no_root_squash,no_subtree_check)
où :
■
/path/to/logs/ correspond au chemin d'accès au répertoire de journalisation ;
■
client host name représente le nom d'hôte du client (recommandé pour la
journalisation de plusieurs serveurs) ;
■
client_IP est l'adresse IP du client.
4. Enregistrez et fermez le fichier /etc/exports.
Comme vous avez apporté des modifications au fichier /etc/exports, vous
devez à présent actualiser le serveur NFS.
Chapitre 6
Installation et initialisation d'un système d'exploitation sur Compact Flash
75
5. Pour ce faire, tapez la commande suivante :
% exportfs -r
Redirection du résultat de la journalisation sur le réseau
à l'aide de syslog
Cette procédure explique comment rediriger le résultat de la journalisation système
de la carte CF sur le réseau à l'aide de syslog. Elle permet de réduire les cycles
d'écriture/effacement du système d'exploitation et allonge la durée de vie de la
carte CF.
Remarque – La journalisation sur réseau par le biais de syslog a des
conséquences en termes de sécurité, notamment si le réseau n'est pas fiable, car
syslog utilise UDP pour envoyer les messages de journalisation. Si cela pose
problème dans votre implémentation, envisagez de remplacer syslog par syslogng. syslog-ng peut assurer une journalisation à distance via TCP et vous pouvez
l'utiliser sur un tunnel SSH ou un réseau privé virtuel (VPN).
Conseil – Vous pouvez également mettre en œuvre des règles de pare-feu pour
limiter les hôtes autorisés à journaliser le résultat sur le serveur de journalisation.
▼ Redirection du résultat de la journalisation sur le
réseau à l'aide de syslogd
Remarque – syslogd doit être en cours d'exécution sur le serveur de
journalisation distant avec l'indicateur -r.
●
Pour configurer syslogd en vue d'une journalisation sur un serveur distant,
modifiez le fichier /etc/syslog.conf comme suit :
Remplacez :
kern.*; /var/log/messages
par :
*.*;
76
@host.domain.com
Guide d’installation du système d’exploitation du module serveur Sun Blade X6440 • Juillet 2008
Cette modification a pour effet de rediriger tous les messages relatifs au noyau du
répertoire /var/log/messages vers host.domain.com. Dans l'exemple
suivant, le fichier /etc/syslog.conf envoie des messages à un système
distant :
# Sample syslog.conf file that logs emergencies to the local file
system
# and echos all log messages to host.domain.com
# log all error and emergency messages to the local machine
*.err;*.emerg /var/log/messages
# send everything to host.domain.com
*.*; @host.domain.com
Dans cet exemple, tous les messages de journalisation sont envoyés en direction
de host.domain.com. De plus, la ligne suivante indique qu'une copie des
messages de niveau « error » (erreur) et « emergency » (urgence) est enregistrée :
*.err;*.emerg
/var/log/messages
Pour peaufiner la configuration de votre système, mettez cette ligne en
commentaire. Les lignes de commentaire sont précédées du caractère # :
# *.err;*.emerg
/var/log/messages
Conseil – Étant donné qu'il est possible de configurer plusieurs démons de sorte
qu'ils redirigent le résultat de leur journalisation vers syslog, vous pouvez
configurer votre système de manière plus fine en redirigeant la plupart des autres
fichiers journaux générés sur votre système.
Remarque – Si vous obtenez des erreurs en tentant de journaliser la sortie sur un
serveur distant, vérifiez que la distribution Linux a démarré syslog après la mise
en route du réseau.
Déplacement de /tmp vers tmpfs pour une
installation du système d'exploitation sur une
carte CF
Cette procédure explique comment monter /tmp en tant que disque RAM tmpfs.
Elle permet de réduire les cycles d'écriture/effacement du système d'exploitation et
allonge la durée de vie de la carte CF.
Chapitre 6
Installation et initialisation d'un système d'exploitation sur Compact Flash
77
Attention – Un disque RAM utilise de la mémoire volatile. Autrement dit, les
informations stockées dans un disque RAM ne résistent pas à une réinitialisation ou
à une coupure de courant. De plus, les disques RAM abaissent la quantité totale de
mémoire disponible.
▼ Déplacement de /tmp vers tmpfs
1. Déterminez la taille de la partition de disque RAM tmpfs.
Pour cela, vous devez tenir compte des besoins en mémoire de votre système.
Dans l'exemple fourni dans le cadre de cette procédure, la quantité de mémoire
utilisée est de 100 Mo. Cette valeur est définie avec le paramètre size. Les
suffixes autorisés sont K, M ou G (pour kilo, méga et giga). Reportez-vous à la
page de manuel tmpfs pour plus d'informations sur les autres options de
configuration.
2. Pour monter /tmp en tant que partition tmpfs de 100 Mo, exécutez la
commande suivante :
% mount -t tmpfs -o size=100M,nr_inodes=1k,mode=777 tmpfs /tmp
Pour automatiser le montage ci-dessus, ajoutez l'entrée suivante au fichier
/etc/fstab :
none
/tmp
tmpfs
auto,size=100M,nr_inodes=1k,mode=777
0 0
3. Enregistrez et fermez le fichier.
Gestion de l'espace de swap pour l'installation
d'un système d'exploitation sur carte Compact
Flash
Les procédures détaillées dans cette section montrent comment gérer le swap
système de sorte qu'il n'intervienne pas sur la carte CF. Elles permettent de réduire
les cycles d'écriture/effacement du système d'exploitation et allonge la durée de vie
de la carte CF.
78
Guide d’installation du système d’exploitation du module serveur Sun Blade X6440 • Juillet 2008
Options de swap
Les différentes possibilités en matière de gestion de swap sont les suivantes :
■
élimination du swap ;
■
swapping sur stockage externe.
Élimination du swap
Faire fonctionner un système sans la fonction de swap n'est pas une solution
optimale. Toutefois, il n'est pas non plus recommandé de recourir au swapping sur
une carte CF. L'espace de swap, bien que non obligatoire, procure une zone tampon
qui prévient les problèmes éphémères liés à des ressources insuffisantes.
Pour un fonctionnement sans swap, il importe de cerner les besoins en mémoire des
applications et de planifier le système en fonction de ces besoins. Si la quantité de
mémoire RAM dont vous disposez suffit à satisfaire les besoins prévus du serveur en
matière de stockage temporaire, vous n'avez pas besoin de swap.
Swapping sur stockage externe
Si vous disposez d'un stockage externe, vous pouvez utiliser une partition sur ce
disque dur pour en faire un espace de swap. Si le disque dur sur lequel vous
souhaitez effectuer le swap est relié au système, vous pouvez configurer l'espace de
swap pendant l'installation. Si vous n'avez pas configuré le swap pendant
l'installation, reportez-vous à la section « Configuration du swap sur un stockage
externe après l'installation », page 80.
Chapitre 6
Installation et initialisation d'un système d'exploitation sur Compact Flash
79
Configuration du swap sur un stockage externe
après l'installation
Si vous voulez configurer le swap après l'installation, vous devez effectuer les
opérations suivantes :
1. Créez une partition swap.
2. Initialisez l'espace de swap.
3. Ajoutez une entrée dans le fichier /etc/fstab.
Remarque – Le swapping sur un disque également utilisé pour le stockage de
données peut entraîner l'augmentation du nombre de recherches effectuées sur le
disque et donc, du temps d'attente.
▼ Configuration du swap sur un stockage externe après
l'installation
Remarque – Cette procédure suppose que vous démarrez avec un disque vierge.
1. Créez une partition à l'aide de la commande suivante :
% parted /dev/nom_périphérique mkpart
primary
Linux-swap
0
X
où :
■
nom_périphérique correspond au nom du disque dur.
■
X représente la taille de l'espace de swap en méga-octets.
Remarque – Le principe de base est que l'espace de swap doit représenter le double
de la taille de la mémoire RAM.
2. Modifiez le fichier /etc/fstab pour y ajouter le nouveau périphérique de
swap :
/dev/nom_périphérique swap
swap
defaults
0
0
3. Réinitialisez le système ou, pour démarrer le swapping sans attendre la
réinitialisation, entrez la commande suivante :
% swapon
80
/dev/nom_périphérique
Guide d’installation du système d’exploitation du module serveur Sun Blade X6440 • Juillet 2008
Réduction des cycles
d'écriture/effacement dans le cas d'une
installation du système d'exploitation
Solaris sur une carte CF
■
« Désactivation du swap », page 81
■
« Utilisation d'un périphérique de vidage dédié », page 82
■
« Déplacement des fichiers temporaires sur un disque RAM », page 83
■
« Désactivation de la mise à jour des temps d'accès aux systèmes de fichiers »,
page 84
■
« Configuration de la journalisation à distance », page 86
Désactivation du swap
Le système d'exploitation Solaris permet à l'administrateur de configurer un
périphérique de swap pendant l'installation. Si le disque racine du système
d'exploitation se trouve sur la carte CF, le swap doit être désactivé ou déplacé vers
un disque dur ou de la mémoire RAM.
S'il s'agit d'une nouvelle machine, transférez ou désactivez le swap. Si la machine est
déjà installée, vous pouvez désactiver le swap en supprimant l'entrée du
périphérique de swap dans le fichier vfstab ou en utilisant la commande swap.
▼ Désactivation du swap en modifiant le fichier vfstab
1. (Si nécessaire) Pour identifier les périphériques de swap, entrez la commande
suivante :
% swap -l
La commande renvoie le périphérique de swap actif. Par exemple :
/dev/dsk/nom_périphérique
où : nom_périphérique est le nom du périphérique utilisé pour le swap.
Chapitre 6
Installation et initialisation d'un système d'exploitation sur Compact Flash
81
2. Ouvrez le fichier vfstab dans un éditeur de texte et recherchez la ligne
d'entrée swap.
Le fichier est divisé en sept champs. C'est dans le premier champ de la ligne
d'entrée swap qu'apparaît le périphérique de swap, tandis que swap figure dans
le quatrième champ. Par exemple :
/dev/dsk/nom_périphérique
–
–
swap
–
no
–
3. Modifiez le fichier vfstab en mettant l'entrée swap en commentaire.
Pour changer une entrée en commentaire, tapez le caractère # au début de la ligne
d'entrée. Par exemple, la ligne d'entrée swap a été changée en commentaire :
# /dev/dsk/nom_périphérique
–
–
swap
–
no
–
4. Enregistrez et fermez le fichier.
5. Pour appliquer les modifications, procédez à une réinitialisation ou, si vous ne
voulez pas réinitialiser, utilisez la commande mount suivante :
% mount -a
Reportez-vous à la page de manuel mount pour une description des options.
▼ Désactivation du swap à l'aide de la commande swap
●
Tapez la commande suivante :
Reportez-vous à la page de manuel swap avant d'entrer cette commande.
% swap -d nom_swap
où : nom_swap correspond au nom du fichier swap.
Utilisation d'un périphérique de vidage dédié
Par défaut, le système d'exploitation Solaris utilise le périphérique de swap comme
source pour les vidages mémoire sur incident du noyau. Lorsque le périphérique de
swap est désactivé, la partition swap est configurée en tant que périphérique de
vidage dédié. Le but étant de réduire au minimum les écritures sur la carte CF, cette
configuration est inadaptée à la plupart des cas. Si vous souhaitez capturer les
vidages mémoire sur incident, utilisez la procédure suivante pour configurer un
autre périphérique de vidage dédié.
82
Guide d’installation du système d’exploitation du module serveur Sun Blade X6440 • Juillet 2008
▼ Configuration d'un périphérique de vidage dédié
●
Pour faire d'un périphérique un périphérique de vidage, entrez la commande
suivante :
# dumpadm -c kernel -d /dev/dsk/nom_périphérique
où : nom_périphérique correspond au nom du périphérique à configurer comme
périphérique de vidage.
Déplacement des fichiers temporaires sur un
disque RAM
En déplaçant les fichiers temporaires vers la mémoire RAM, vous pouvez encore
réduire les entrées et sorties au niveau de la carte CF. Par défaut, le système de
fichiers /tmp du système d'exploitation Solaris est monté en utilisant tmpfs,
essentiellement un disque RAM. En déplaçant /var/temp vers tmpfs, vous pouvez
empêcher l'écriture de la plupart des fichiers temporaires sur le disque racine. Vous
pouvez déplacer /var/temp vers tmpfs manuellement ou en modifiant le fichier
vfstab.
▼ Déplacement des fichiers temporaires vers un
disque RAM
1. Ajoutez l'entrée suivante au fichier /etc/vfstab.
swap
swap
–
–
/tmp
tmpfs
/var/tmp tmpfs
–
–
yes –
yes –
Le TABLEAU 6-1 montre un exemple de cette entrée.
TABLEAU 6-1
Fichier /etc/vfstab avec le paramètre noatime
#device
#to mount
device to fsck
mount point
FS type
fsck pass
mount
at
boot
mount
options
fd
->
/dev/fd
fd
–
no
–
/proc
->
/proc
proc
–
no
–
#/dev/dsk/c1d0s1
->
–
swap
–
no
–
/dev/dsk/c1d0s0
/dev/rdsk/c1d0s0
/
ufs
1
no
noatime
/dev/dsk/c1d0s7
/dev/rdsk/c1d0s7
/export0
ufs
2
yes
–
/devices
/devices
/devices
devfs
–
no
–
Chapitre 6
Installation et initialisation d'un système d'exploitation sur Compact Flash
83
TABLEAU 6-1
Fichier /etc/vfstab avec le paramètre noatime
#device
#to mount
device to fsck
mount point
FS type
fsck pass
mount
at
boot
mount
options
sharefs
->
/etc/dfs/shareta
b
sharefs
–
no
–
ctfs
->
/system/contract
ctfs
–
no
–
objfs
->
/system/object
objfs
–
no
–
swap
->
/tmp
tmpfs
–
yes
–
swap
->
/var/tmp
tmpfs
–
yes
–
2. Enregistrez et fermez le fichier.
Remarque – Pour déplacer manuellement /var/tmp vers tmpfs, utilisez la
commande mount : % mount -F tmpfs swap/var/tmp
3. Pour appliquer les modifications, procédez à une réinitialisation ou, si vous ne
voulez pas réinitialiser, utilisez la commande mount suivante :
% mount -a
Reportez-vous à la page de manuel mount pour une description des options.
Désactivation de la mise à jour des temps d'accès
aux systèmes de fichiers
Les systèmes de fichiers UNIX sont nécessaires à la mise à jour des métadonnées à
l'occasion de chaque accès à un fichier. Même si le fichier a fait l'objet d'une lecture
et non d'une écriture, le système d'exploitation met quand même à jour le temps
d'accès (ou atime). Les systèmes de fichiers UFS et ZFS permettent de désactiver la
mise à jour des temps d'accès aux fichiers. Dans le cas de ZFS, vous devez utiliser la
commande set. Pour UFS, vous devez configurer l'option noatime dans le fichier
vfstab. Par ailleurs, UFS offre la possibilité de reporter les écritures atime
(dfratime) jusqu'au prochain accès au disque pour un motif autre qu'une mise à
jour des temps d'accès. Cette option est définie par défaut. Pour plus d'informations,
reportez-vous à la page de manuel mount_ufs.
Remarque – La désactivation du temps d'accès (atime) pour les fichiers peut
provoquer un comportement imprévisible, selon que les mises à jour de atime
fonctionnent correctement ou non.
84
Guide d’installation du système d’exploitation du module serveur Sun Blade X6440 • Juillet 2008
▼ Désactivation de la mise à jour des temps d'accès pour
le système de fichiers ZFS
●
Tapez la commande suivante :
zfs set atime=off nom_systèmefichiers
où : nom_systèmefichiers représente le nom du système de fichiers pour lequel
atime est désactivé.
▼ Désactivation de la mise à jour des temps d'accès pour
le système de fichiers UFS
1. Pour désactiver les mises à jour de atime sous UFS, modifiez le fichier
/etc/vfstab en ajoutant l'option de montage noatime à l'entrée appropriée.
Le TABLEAU 6-2 montre un exemple de cette entrée.
TABLEAU 6-2
Fichier /etc/vfstab avec le paramètre noatime
#device
#to mount
device to fsck
mount point
FS type
fsck pass
mount
at
boot
mount
options
fd
->
/dev/fd
fd
–
no
–
/proc
->
/proc
proc
–
no
–
#/dev/dsk/c1d0s1
->
–
swap
–
no
–
/dev/dsk/c1d0s0
/dev/rdsk/c1d0s0
/
ufs
1
no
noatime
/dev/dsk/c1d0s7
/dev/rdsk/c1d0s7
/export0
ufs
2
yes
–
/devices
/devices
/devices
devfs
–
no
–
sharefs
->
/etc/dfs/shareta
b
sharefs
–
no
–
ctfs
->
/system/contract
ctfs
–
no
–
objfs
->
/system/object
objfs
–
no
–
swap
->
/tmp
tmpfs
–
yes
–
swap
->
/var/tmp
tmpfs
–
yes
–
Chapitre 6
Installation et initialisation d'un système d'exploitation sur Compact Flash
85
2. Enregistrez et fermez le fichier /etc/vfstab.
3. Pour appliquer les modifications, procédez à une réinitialisation ou, si vous ne
voulez pas réinitialiser, utilisez la commande mount suivante :
% mount -a
Reportez-vous à la page de manuel mount pour une description des options.
Configuration de la journalisation à distance
Vous pouvez configurer le démon syslog pour qu'il envoie ses messages de
journalisation à un hôte distant. Pour ce faire, vous devez modifier le fichier
syslogd.conf de façon à modifier la destination des messages de journalisation,
vers @loghost ou @hostaname. Si la destination utilisée est loghost, par défaut,
elle devient localhost dans la base de données hosts. Veillez à modifier l'entrée
loghost dans /etc/hosts de sorte qu'elle pointe vers la machine correcte. La page
de manuel syslog.conf contient des informations supplémentaires sur la
journalisation à distance.
Conseil – Si l'une de vos machines est configurée pour recevoir les messages de
journalisation d'autres hôtes, envisagez d'autoriser la machine équipée du
périphérique CF racine à journaliser sur l'hôte distant.
86
Guide d’installation du système d’exploitation du module serveur Sun Blade X6440 • Juillet 2008
▼ Configuration de la journalisation à distance
1. Modifiez le fichier syslog.conf et redirigez /var/adm/messages vers
@loghost ou @hostname.
EXEMPLE DE CODE 6-1 présente un exemple de fichier syslog.conf. Dans cet
exemple, l'entrée d'origine est mise en commentaire par l'ajout du caractère # en
début de ligne, et la nouvelle entrée a été ajoutée en dessous de la première :
#*.err;kern.debug;daemon.notice;mail.crit
*.err;kern.debug;daemon.notice;mail.crit
EXEMPLE DE CODE 6-1
/var/adm/messages
@loghost
Exemple de fichier syslog.conf
*.err;kern.notice;auth.notice /dev/sysmsg
#*.err;kern.debug;daemon.notice;mail.crit /var/adm/messages
*.err;kern.debug;daemon.notice;mail.crit @loghost
*.alert;kern.err;daemon.err operator
*.alert root
*.emerg *
#if a non-loghost machine chooses to have authentication messages
# sent to the loghost machine, un-comment out the following line:
#auth.notice ifdef( LOGHOST , /var/log/authlog, @loghost)
#mail.debug ifdef( LOGHOST , /var/log/syslog, @loghost)
mail.debug @loghost
2. Enregistrez et fermez le fichier syslog.conf.
3. Si nécessaire, définissez loghost en modifiant le fichier /etc/hosts.
loghost étant utilisé dans l'exemple précédent, il est nécessaire de le définir dans
le fichier /etc/hosts. Pour définir loghost, vous devez utiliser l'adresse IP de
la machine de journalisation pour indiquer au système d'exploitation où envoyer
les messages. L'exemple suivant est un extrait du fichier /etc/hosts où
loghost est abandonné au profit de localhost :
127.0.0.1 localhost ::1
192.168.15.33 loghost
localhost
4. Enregistrez et fermez le fichier /etc/hosts.
Chapitre 6
Installation et initialisation d'un système d'exploitation sur Compact Flash
87
88
Guide d’installation du système d’exploitation du module serveur Sun Blade X6440 • Juillet 2008
Index
C
E
Compact Flash (CF)
Allongement de la durée de vie, 73
Avantages et inconvénients en tant que
périphérique d'initialisation, 72
Configuration du swap pour
Linux, 78 to 80
Installation et initialisation d'un système
d'exploitation
Présentation, 72 to 73
Réduction des cycles d'écriture/effacement
Linux, 74
Système d'exploitation Solaris, 81 to 87
Conditions requises
Installation depuis le support Red Hat Enterprise
Linux, 12
Configuration du démon neopxe, 19
Configuration du serveur d'initialisation, 36
Configuration du serveur DHCP, 17
Configuration du service NFS, 21
Configuration du service TFTP, 35
Effectuez, 35
D
démon, 36
Démon d'initialisation de serveur, 36
Documentation
RHEL, 8
SLES, 28
Solaris 10, 53
I
Image d'installation PXE Red Hat
Création, 23
Initialisation
Compact Flash, 71
Initialisation dans GRUB, 55
Initialisation GRUB, 55
Installation d'un système d'exploitation
Présentation, 2 to 5
Red Hat Enterprise Linux, 7
Solaris 10, 47 to 60
SUSE Linux Enterprise Server, 27
VMware, 66
Installation de Red Hat Enterprise Linux
À l'aide de Remote Console, 13
Installation PXE, 15
Installation de Solaris 10
Installation depuis la console série, 58 to 60
Installation depuis le support, 57 to 58
Installation PXE, 55 to 56
Préparation, 53 to 54
Présentation, 47 to 50
Installation de Suse Linux Enterprise 10
À partir d'un support de distribution, 30
Installation de Suse Linux Enterprise 9
À l'aide de Remote Console, 31
89
Installation de VMware, 61
À partir d'un CD-ROM, 65, 68
Liste des tâches, 62
Installation depuis la console série
Solaris 10, 58 to 60
Installation depuis le support
Solaris 10, 57 to 58
Installation PXE
Préconfiguration pour Red Hat Enterprise
Linux, 16
Red Hat Enterprise Linux, 15
Configuration d'une image d'installation
PXE, 23
Configuration du démon neopxe, 19
Configuration du serveur DHCP, 17
Configuration du service NFS, 21
Configuration du service TFTP, 19
Désactivation du pare-feu, 22
Installation de portmap, 18
Installation depuis le serveur PXE, 23
Préconfiguration du réseau, 16
Solaris 10, 55 to 56
L
Liste des tâches d'installation
Installation PXE de Red Hat Enterprise Linux, 16
Red Hat Enterprise Linux, 10
Solaris 10, 52
Suse Linux Enterprise Server 10, 28
VMware, 62
M
Mises à jour du microprogramme, xi
Mises à jour du pilote, xi
Mises à jour du produit, xi
R
Red Hat Enterprise Linux
Conditions requises, 12
Installation depuis un support, 11
Installation PXE
Configuration du démon neopxe, 19
Configuration du serveur DHCP, 17
Configuration du service NFS, 21
Configuration du service TFTP, 19
Création d'une installation PXE, 23
Désactivation du pare-feu, 22
Installation de portmap, 18
Installation depuis le serveur PXE, 23
Préconfiguration du réseau, 16
Liste des tâches de l'installation PXE, 16
S
Serveur proxy, 44
Service TFTP
Configuration pour Red Hat Enterprise
Linux, 19
Configuration pour Suse Linux Enterprise
Server, 35
SLES, voir SUSE Linux Enterprise Server
Solaris 10
Installation sur Compact Flash, 81, 87
SUSE Linux Enterprise Server
Installation, 27
V
VMware
Installation depuis un CD, 65, 68
Présentation de l'installation, 61
Y
YaST, utilitaire, 44
P
Pare-feu, 44
Désactivation, 22
Portmap, installation, 35
Préparation de l'installation
Solaris 10, 53 to 54
90
Guide d’installation du système d’exploitation du module serveur Sun Blade X6440 • Juillet 2008