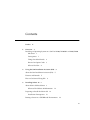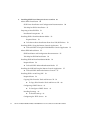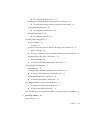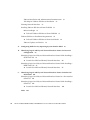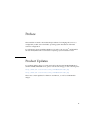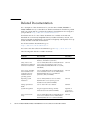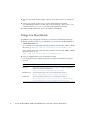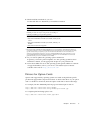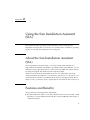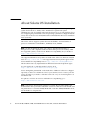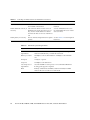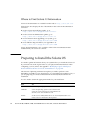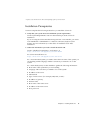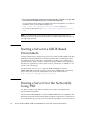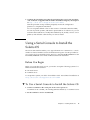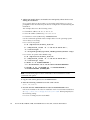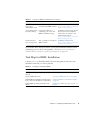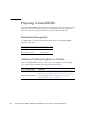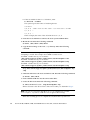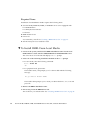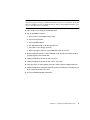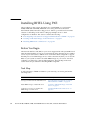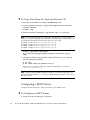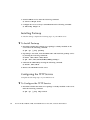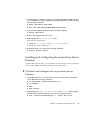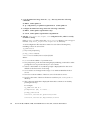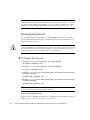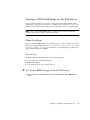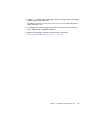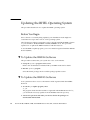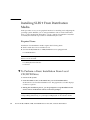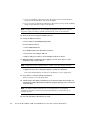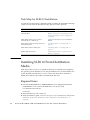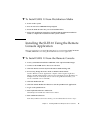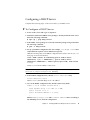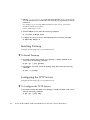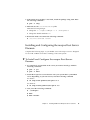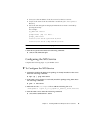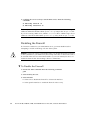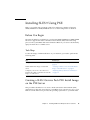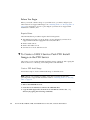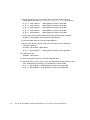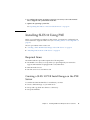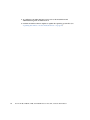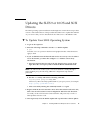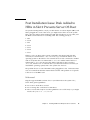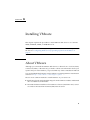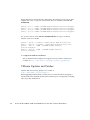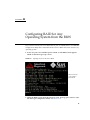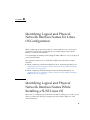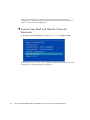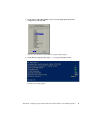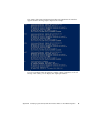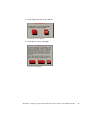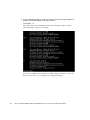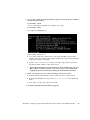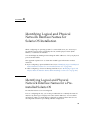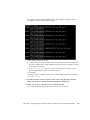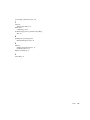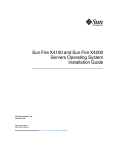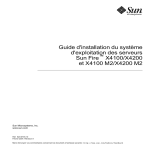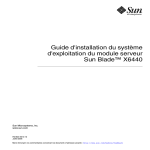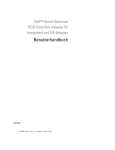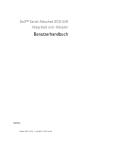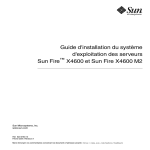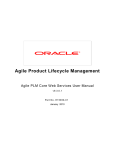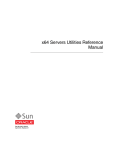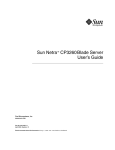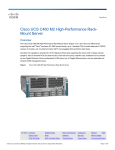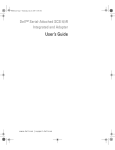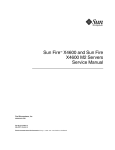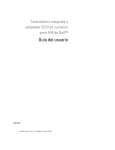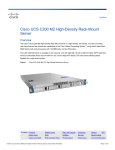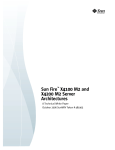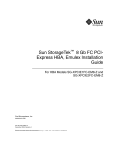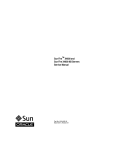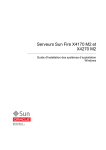Download Sun Fire X4100, X4100 M2, X4200, and X4200 M2 Servers Linux
Transcript
Sun Fire™ X4100/X4100 M2 and
X4200/X4200 M2 Servers Linux, ESX,
and Solaris OS Installation Guide
Sun Microsystems, Inc.
www.sun.com
Part No. 819-1158-25
December 2008, Revision A
Submit comments about this document at: http://www.sun.com/hwdocs/feedback
Copyright 2008 Sun Microsystems, Inc., 4150 Network Circle, Santa Clara, California 95054, U.S.A. All rights reserved.
Sun Microsystems, Inc. has intellectual property rights relating to technology that is described in this document. In particular, and without
limitation, these intellectual property rights may include one or more of the U.S. patents listed at http://www.sun.com/patents and one or
more additional patents or pending patent applications in the U.S. and in other countries.
This document and the product to which it pertains are distributed under licenses restricting their use, copying, distribution, and
decompilation. No part of the product or of this document may be reproduced in any form by any means without prior written authorization of
Sun and its licensors, if any.
Third-party software, including font technology, is copyrighted and licensed from Sun suppliers.
Parts of the product may be derived from Berkeley BSD systems, licensed from the University of California. UNIX is a registered trademark in
the U.S. and in other countries, exclusively licensed through X/Open Company, Ltd.
Sun, Sun Microsystems, the Sun logo, Java, AnswerBook2, docs.sun.com, Sun Fire, and Solaris are trademarks or registered trademarks of Sun
Microsystems, Inc. or its subsidiaries in the U.S. and in other countries.
All SPARC trademarks are used under license and are trademarks or registered trademarks of SPARC International, Inc. in the U.S. and in other
countries. Products bearing SPARC trademarks are based upon an architecture developed by Sun Microsystems, Inc.
AMD Opteron is a trademark or registered trademark of Advanced Microdevices, Inc.
The OPEN LOOK and Sun™ Graphical User Interface was developed by Sun Microsystems, Inc. for its users and licensees. Sun acknowledges
the pioneering efforts of Xerox in researching and developing the concept of visual or graphical user interfaces for the computer industry. Sun
holds a non-exclusive license from Xerox to the Xerox Graphical User Interface, which license also covers Sun’s licensees who implement OPEN
LOOK GUIs and otherwise comply with Sun’s written license agreements.
U.S. Government Rights—Commercial use. Government users are subject to the Sun Microsystems, Inc. standard license agreement and
applicable provisions of the FAR and its supplements.
DOCUMENTATION IS PROVIDED “AS IS” AND ALL EXPRESS OR IMPLIED CONDITIONS, REPRESENTATIONS AND WARRANTIES,
INCLUDING ANY IMPLIED WARRANTY OF MERCHANTABILITY, FITNESS FOR A PARTICULAR PURPOSE OR NON-INFRINGEMENT,
ARE DISCLAIMED, EXCEPT TO THE EXTENT THAT SUCH DISCLAIMERS ARE HELD TO BE LEGALLY INVALID.
Copyright 2008 Sun Microsystems, Inc., 4150 Network Circle, Santa Clara, Californie 95054, Etats-Unis. Tous droits réservés.
Sun Microsystems, Inc. a les droits de propriété intellectuels relatants à la technologie qui est décrit dans ce document. En particulier, et sans la
limitation, ces droits de propriété intellectuels peuvent inclure un ou plus des brevets américains énumérés à http://www.sun.com/patents et
un ou les brevets plus supplémentaires ou les applications de brevet en attente dans les Etats-Unis et dans les autres pays.
Ce produit ou document est protégé par un copyright et distribué avec des licences qui en restreignent l’utilisation, la copie, la distribution, et la
décompilation. Aucune partie de ce produit ou document ne peut être reproduite sous aucune forme, par quelque moyen que ce soit, sans
l’autorisation préalable et écrite de Sun et de ses bailleurs de licence, s’il y en a.
Le logiciel détenu par des tiers, et qui comprend la technologie relative aux polices de caractères, est protégé par un copyright et licencié par des
fournisseurs de Sun.
Des parties de ce produit pourront être dérivées des systèmes Berkeley BSD licenciés par l’Université de Californie. UNIX est une marque
déposée aux Etats-Unis et dans d’autres pays et licenciée exclusivement par X/Open Company, Ltd.
Sun, Sun Microsystems, le logo Sun, Java, AnswerBook2, docs.sun.com, Sun Fire, et Solaris sont des marques de fabrique ou des marques
déposées de Sun Microsystems, Inc. ou ses filiales aux Etats-Unis et dans d’autres pays.
Toutes les marques SPARC sont utilisées sous licence et sont des marques de fabrique ou des marques déposées de SPARC International, Inc.
aux Etats-Unis et dans d’autres pays. Les produits portant les marques SPARC sont basés sur une architecture développée par Sun
Microsystems, Inc.
AMD Opteron est une marque de fabrique ou une marque deposee de Advanced Microdevices, Inc.
L’interface d’utilisation graphique OPEN LOOK et Sun™ a été développée par Sun Microsystems, Inc. pour ses utilisateurs et licenciés. Sun
reconnaît les efforts de pionniers de Xerox pour la recherche et le développement du concept des interfaces d’utilisation visuelle ou graphique
pour l’industrie de l’informatique. Sun détient une license non exclusive de Xerox sur l’interface d’utilisation graphique Xerox, cette licence
couvrant également les licenciées de Sun qui mettent en place l’interface d ’utilisation graphique OPEN LOOK et qui en outre se conforment
aux licences écrites de Sun.
LA DOCUMENTATION EST FOURNIE “EN L’ÉTAT” ET TOUTES AUTRES CONDITIONS, DECLARATIONS ET GARANTIES EXPRESSES
OU TACITES SONT FORMELLEMENT EXCLUES, DANS LA MESURE AUTORISEE PAR LA LOI APPLICABLE, Y COMPRIS NOTAMMENT
TOUTE GARANTIE IMPLICITE RELATIVE A LA QUALITE MARCHANDE, A L’APTITUDE A UNE UTILISATION PARTICULIERE OU A
L’ABSENCE DE CONTREFAÇON.
Contents
Preface
1.
ix
Overview
1
Installing an Operating System on a Sun Fire X4100/X4100 M2 or X4200/X4200
M2 Server 1
Prerequisites
1
Things You Must Decide
2
Drivers for Option Cards
3
What to Do Next
2.
4
Using the Sun Installation Assistant (SIA)
About the Sun Installation Assistant (SIA)
Features and Benefits
Installing Solaris 10
5
5
How to Get Started Using SIA
3.
5
6
7
About Solaris OS Installation
8
Where to Find Solaris 10 Information
Preparing to Install the Solaris OS
Installation Prerequisites
12
12
13
Booting a Server in a GRUB-Based Environment
14
iii
Booting a Server Over the Network By Using PXE
Before You Begin
▼
15
To Boot a Server Over the Network Using PXE
Installing the Solaris OS From Distribution Media
Before You Begin
▼
16
To Install the Solaris OS From Distribution Media
Before You Begin
4.
15
16
Using a Serial Console to Install the Solaris OS
▼
14
16
17
17
To Use a Serial Console to Install the Solaris OS
Installing Red Hat Enterprise Linux
About the RHEL Installation
17
21
22
Red Hat Installation and Administration Documentation
Task Map for RHEL Installation
Preparing to Install RHEL
23
24
Installation Prerequisites
24
Additional Software Updates or Patches
Creating a RHEL Driver CD
Before You Begin
25
25
Installing RHEL From Distribution Media
Required Items
▼
24
25
To Create a RHEL Driver CD
Before You Begin
27
27
28
To Install RHEL From Local Media
28
Installing RHEL Using the Remote Console Application
▼
29
To Install RHEL Using the ILOM Remote Console Application
Installing RHEL Using PXE
Before You Begin
Task Map
iv
22
32
32
32
Sun Fire X4100, X4100 M2, X4200, and X4200 M2 Servers Linux, ESX, and Solaris OS Installation
29
Preconfiguring Your Network to Support PXE Installation of RHEL
Required Items
33
Copying Files From the Tools and Drivers CD
▼
34
36
To Install Portmap
36
Configuring the TFTP Service
▼
34
34
To Configure a DHCP Server
Installing Portmap
▼
33
To Copy Files From the Tools and Drivers CD
Configuring a DHCP Server
▼
36
To Configure the TFTP Service
36
Installing and Configuring the neopxe Boot Server Daemon
▼
39
40
To Disable the Firewall
40
Creating a PXE Install Image on the PXE Server
Before You Begin
▼
41
Installing RHEL From a PXE Server
▼
44
To Install a RHEL Image From a PXE Server
Before You Begin
41
44
Updating the RHEL Operating System
44
46
46
▼
To Update the RHEL4 Software
46
▼
To Update the RHEL5 Software
46
Updating the RHEL SCSI Drivers
▼
41
To Create a RHEL Image on Your PXE Server
Before You Begin
37
39
To Configure the NFS Service
Disabling the Firewall
▼
37
To Install and Configure the neopxe Boot Server Daemon
Configuring the NFS Service
▼
33
47
To Update the RHEL SCSI Drivers
47
Contents
v
5.
Installing SUSE Linux Enterprise Server 9 and 10
About SLES 9 Installation
49
50
SUSE Linux Installation and Configuration Documentation
Task Map for SLES 9 Installation
Preparing to Install SLES 9
51
51
Installation Prerequisites
51
Installing SLES 9 From Distribution Media
Required Items
▼
52
52
To Perform a Basic Installation From Local CD/DVD Drive
Installing SLES 9 Using the Remote Console Application
▼
53
55
SLES Installation and Configuration Documentation
Task Map for SLES 10 Installation
Required Items
55
56
Installing SLES 10 From Distribution Media
56
56
To Install SLES 10 from Distribution Media
57
Installing the SLES 10 Using the Remote Console Application
▼
To Install SLES 10 from the Remote Console
Installing SLES 9 or 10 Using PXE
Required Items
▼
59
To Copy Files From the Tools and Drivers CD
60
61
To Configure a DHCP Server
Installing Portmap
▼
57
59
Configuring a DHCP Server
▼
57
59
Copying Files From the Tools and Drivers CD
61
62
To Install Portmap
62
Configuring the TFTP Service
vi
52
To Install SLES 9 Using the ILOM Remote Console Application
About SLES 10 Installation
▼
50
62
Sun Fire X4100, X4100 M2, X4200, and X4200 M2 Servers Linux, ESX, and Solaris OS Installation
53
▼
To Configure the TFTP Service
62
Installing and Configuring the neopxe Boot Server Daemon
▼
To Install and Configure the neopxe Boot Server Daemon
Configuring the NFS Service
▼
Installing SLES 9 Using PXE
Task Map
65
66
To Disable the Firewall
Before You Begin
63
65
To Configure the NFS Service
Disabling the Firewall
▼
63
66
67
67
67
Creating a SLES 9 Service Pack PXE Install Image on the PXE Server
Before You Begin
▼
68
To Create a SLES 9 Service Pack PXE Install Image on the PXE Server
Installing SLES 9, SP3 From a PXE Server
Before You Begin
▼
72
To Install a SLES 9 SP3 Image From a PXE Server
Required Items
72
73
73
Creating a SLES 10 PXE Install Image on the PXE Server
To Create a SLES 10 Image on Your PXE Server
Installing SLES 10 From a PXE Server
▼
73
74
75
To Install SLES 10 From a PXE Server
75
Updating the SLES 9 or 10 OS and SCSI Drivers
▼
To Update Your SLES Operating System
▼
To Update the SLES SCSI Drivers:
77
77
78
Post Installation Issue: Disk Added to HBA in Slot 0 Prevents Server OS Boot
6.
Installing VMware
About VMware
68
72
Installing SLES 10 Using PXE
▼
67
79
81
81
Contents
vii
VMware Installation and Administration Documentation
Task Map for VMware ESX Server Installation
Planning Network Interfaces
▼
83
83
To Install VMware ESX Server From CD-ROM
VMware ESX Server Installation Requirements
▼
82
83
Installing VMware ESX Server From CD-ROM
Before You Begin
82
83
84
To Install VMware ESX Server From Local Media
VMware Updates and Patches
84
86
A.
Configuring RAID for Any Operating System from the BIOS
87
B.
Identifying Logical and Physical Network Interface Names for Linux OS
Configuration 89
Identifying Logical and Physical Network Interface Names While Installing a
SUSE Linux OS 89
▼
Launch User Shell and Identify Network Interfaces
90
Identifying Logical and Physical Network Interface Names While Installing a
RHEL Linux OS 95
▼
C.
Launch User Shell and Identify Network Interfaces
95
Identifying Logical and Physical Network Interface Names for Solaris OS
Installation 101
Identifying Logical and Physical Network Interface Names for a Pre-installed
Solaris OS 101
Identifying Logical and Physical Network Interface Names While Installing a
Solaris OS 103
▼
Index
viii
Launch User Shell and Identify Network Interfaces
104
107
Sun Fire X4100, X4100 M2, X4200, and X4200 M2 Servers Linux, ESX, and Solaris OS Installation
Preface
This Installation Guide contains detailed procedures for bringing the server to a
configurable, usable state. It includes operating system installation and initial
software configuration.
For information about installing Windows OS, refer to the Sun Fire™ X4100/X4100
M2 and X4200/X4200 M2 Servers Windows Operating System Installation Guide.
Product Updates
For product updates that you can download for the Sun Fire X4100/X4100 M2 or
Sun Fire X4100/X4100 M2 server, please visit the following go to the following sites:
http://www.sun.com/servers/entry/x4100/downloads.jsp
http://www.sun.com/servers/entry/x4200/downloads.jsp
These sites contain updates for firmware and drivers, as well as CD-ROM ISO
images.
ix
Related Documentation
For a description of the document set for your Sun Fire™ X4100/X4100M2 or
X4200/X4200M2 server, see the Where To Find Documentation sheet that is packed
with your system and also posted at the product's documentation site. Navigate to
your product at http://www.sun.com/documentation.
Translated versions of some of these documents are available on the web site
described above in French, Simplified Chinese, Traditional Chinese, Korean, and
Japanese. English documentation is revised more frequently and might be more upto-date than the translated documentation.
For all Sun hardware documentation, go to
http://www.sun.com/documentation.
For Solaris and other software documentation, go to http://docs.sun.com.
The following table lists the available documents.
x
Information
Title and Format
Part Number
Safety information
Important Safety Information About Sun
Hardware (included in system box)
819-7190
Safety notices and
international compliance
certification statements
Sun Fire X4100/X4100 M2 and X4200/X4200 M2
Servers Safety and Compliance Guide: Sun Fire
X4100/X4100 M2/X4200/X4200 M2 Server (PDF,
and HTML)
819-1161
Server setup, including
rack installation and
configuring the preinstalled Solaris 10
operating system
Sun Fire X4100/X4100 M2 and X4200/X4200 M2
Servers Installation Guide: Sun Fire X4100/X4100
M2/X4200/X4200 M2 Server (included in
system box, PDF, and HTML)
819-1155
Operating system
installation
Sun Fire X4100/X4200 and Sun Fire X4100
M2/X4200 M2 Servers Operating System
Installation Guide (PDF and HTML)
819-1158
Setting up hardware
RAID
Sun LSI 106x RAID User’s Manual
820-4933
System management
Integrated Lights-Out Manager (ILOM)
Administration Guide (PDF and HTML)
Depends on
your servers
ILOM version
Server and software
setup
Sun Fire X4100/X4100 M2 and X4200/X4200 M2
Servers Service Manual: Sun Fire X4100/X4100
M2/X4200/X4200 M2 Server (PDF and HTML)
819-1157
Sun Fire X4100, X4100 M2, X4200, and X4200 M2 Servers Linux, ESX, and Solaris OS Installation
Information
Title and Format
Part Number
Troubleshooting and
diagnostics
Sun Fire X4100/X4100 M2 and X4200/X4200 M2
Servers Diagnostics Guide: Sun Fire X4100/X4100
M2/X4200/X4200 M2 Server (PDF and HTML)
819-3284
Late-breaking
information and issues
Sun Fire X4100/X4100 M2 and X4200/X4200 M2
Server Product Notes (PDF and HTML)
819-1162
Sun Fire X4100 M2 and Sun Fire X4200 M2
Server Product Notes (PDF and HTML)
819-5038
Sun Fire X4100/X4200 Servers Release Notes for
Software Release
820-0828
Sun Fire X4100 M2/X4200 M2 Servers Release
Notes For Software Release
820-0827
Diagnostic software
SunVTS 6.0 User’s Guide (HTML)
817-7664
Diagnostic software
patch information
SunVTS 6.0 Patch Set Documentation Supplement
for x86 Platforms (HTML)
819-2948
Software release-specific
information
Documentation, Support, and Training
The Sun web site provides information about the following additional resources:
Sun Function
URL
Documentation
http://www.sun.com/documentation
Support
http://www.sun.com/support/index.jsp
Training
http://www.sun.com/training/
Warranty
http://www.sun.com/service/support/warranty/index.html
Sun Welcomes Your Comments
Sun is interested in improving its documentation and welcomes your comments and
suggestions. You can submit your comments by going to
http://www.sun.com/hwdocs/feedback.
Please include the title and part number of your document with your feedback.
Preface
xi
Sun Fire™ X4100/X4100 M2 and X4200/X4200 M2 Servers Operating System
Installation Guide, 819-1158-25.
xii
Sun Fire X4100, X4100 M2, X4200, and X4200 M2 Servers Linux, ESX, and Solaris OS Installation
CHAPTER
1
Overview
This book applies to the Sun Fire X4100 and X4200 servers, and to Sun Fire X4100
M2 and Sun Fire X4200 M2 servers.
Installing an Operating System on a Sun
Fire X4100/X4100 M2 or X4200/X4200
M2 Server
There are several supported operating system (OS) distributions and several ways to
install each one. This topic is intended only as a general guide.
Note – This document only covers supported Solaris, Linux, and VMware OS. For
instructions on installing the Windows Server 2003 Operating System onto the Sun
Fire X4100/X4100 M2 or Sun Fire X4200/X4200 M2 servers, see the Sun Fire
X4100/X4200 Server Windows Operating System Installation Guide (819-4346), or the
Sun Fire X4100 M2/X4200 M2 Server Windows Operating System Installation Guide (8205837).
Prerequisites
You must complete the following prerequisite steps before you can begin the
installation.
■
Install the server hardware.
■
(Optional) Configure the service processor (you can do this after installation if
you prefer).
1
■
(Solaris only) Install and set up the software on the Resource/Tools and Drivers
CD.
■
(Linux only) Create a Driver CD or use the Sun Installation Assistant
(recommended procedure). See the sections about creating a driver CD for your
particular Linux OS or Chapter 2 about the Sun Installation Assistant.
■
Gather needed information, such as IP address and netmask.
Things You Must Decide
In addition to the prerequisites listed above, you must also decide the following:
■
Which operating system are you installing on your Sun Fire X4100/X4100 M2 or
X4200/X4200 M2server?
For a current list of supported operating systems for the Sun Fire X4100 or X4100
M2 server, go to http://www.sun.com/servers/entry/x4100/os.jsp.
For a current list of supported operating systems for the Sun Fire X4200 or X4200
M2 Series server, go to
http://www.sun.com/servers/entry/x4200/os.jsp.
■
Are you configuring the server for diskless booting?
Use the table below to determine reference documents for diskless booting for
your OS.
2
Operating System
Relevant Documentation on Diskless Configurations
Solaris 10
See “About Solaris OS Installation” on page 8 or Solaris 10 Installation
Guide: Network-Based Installations at
http://docs.sun.com/app/docs/doc/817-5504
Red Hat Linux
See Red Hat Enterprise Linux System Administration Guide at
https://www.redhat.com/docs/manuals/enterprise/
SUSE Linux
See SUSE LINUX Enterprise Server 9 Administration Guide at
http://www.novell.com/documentation/oes/index.html?pa
ge=/documentation/oes/sles_admin/data/front.html
Sun Fire X4100, X4100 M2, X4200, and X4200 M2 Servers Linux, ESX, and Solaris OS Installation
■
Which installation method do you use?
Use the table below to determine your installation method.
Operating System Installation Method
Solaris
Red Hat
SUSE
Preinstalled on the server
YES
NO
NO
Assisted installation using Sun Installation Assistant (this
method provides an easy-to-use process for locally, or
remotely, installing your operating system)
NO
YES
YES
Manual installation using one of these methods:
• Install from distribution media (CD/DVD) locally at the
server
• Install from distribution media (CD/DVD) remotely via
KVMS*
• Install from network using PXE
YES
YES
YES
* The Sun Fire X4100/X4100 M2 and X4200/X4200 M2 servers support industry-standard KVMS with devices
connected to it through a USB port or the ILOM Remote Console application. For more information on setting
up USB connections to your system, see your server hardware documentation. For more information on
setting up a remote KVMS connection to your server with the ILOM Remote Console application, see your
server’s ILOM Administration Guide (note that there are multiple versions of ILOM, be sure to refer to the
guide that matches your server’s installed version of ILOM).
■
Do you need to update the operating system and drivers?
In general, you need to perform updates once the operating system has been
installed. For details, see the appropriate chapter for your particular OS.
■
Learn about additional server and operating system-specific utilities. For details
on supported utilities, refer to your server’s x64 Utilities Reference Manual
available on the web at http://docs.sun.com.
Drivers for Option Cards
Option cards supported by operating systems are listed on the platform-specific
product web page under Companion Products. To check if the driver of your option
card is available for download, check the Option Cards link on the Product Page.
For example, Sun Fire X4100 M2 platform page and related option card are:
http://www.sun.com/servers/entry/x4100/
http://www.sun.com/servers/entry/x4100/optioncards.jsp
For complete platform listings please visit:
http://www.sun.com/servers/index.jsp?tab=2
Chapter 1
Overview
3
What to Do Next
4
■
See the appropriate chapter in this guide for your OS.
■
Gather the installation, administration, and configuration documentation
distributed with the operating system.
Sun Fire X4100, X4100 M2, X4200, and X4200 M2 Servers Linux, ESX, and Solaris OS Installation
CHAPTER
2
Using the Sun Installation Assistant
(SIA)
This chapter describes operating system installation options using the Sun
Installation Assistant (SIA). You can choose to install a Linux or Windows operating
system on your Sun x64 architecture server using SIA.
About the Sun Installation Assistant
(SIA)
The Sun Installation Assistant (SIA) is a tool that assists in the installation of
supported Linux and Microsoft Windows operating systems (OS). With SIA, you can
install the OS, the appropriate drivers, and if necessary, additional system software
by simply booting the SIA media and following the prompts.
SIA does not automate the OS installation process. You still need to follow the
vendor installation procedures for your OS, but you do not have to inventory your
system hardware, search for and download the most recent supported Sun device
drivers, nor do you need to create a separate driver CD. SIA does that work for you.
Features and Benefits
SIA provides the following features and benefits:
■
Bootable media from either a local drive attached to the server (CD/DVD or USB
flash drive), a remote redirected network drive (virtual CDROM or ISO image), or
a PXE network boot.
5
■
Identification of your platform hardware and installed option cards.
■
Identification of the operating system media and the supported device drivers
that are required for your system.
Note that SIA does not provide the operating system software. The operating
system software must be provided by the customer during the SIA installation.
■
Assisted operating system installation on platform-supported bootable media
(hard disk, compact flash)
■
Installation (if required) of the most recent OS-level device driver(s) supported by
Sun, and system software required for your system.
■
Option to upgrade server BIOS and Service Processor (SP) firmware on supported
servers.
■
Script-based unattended SIA installation of a supported Linux OS from a Linuxbased PXE server.
■
Intuitive error messages if an error or unexpected condition occurs during the
installation.
■
Event log file readily available, if required, at the /root for Linux, or C:\ for
Windows of the newly installed server.
How to Get Started Using SIA
The following information helps you get started using SIA.
■
For a complete list of supported Sun server platforms, refer to the SIA
information page at:
http://www.sun.com/systemmanagement/sia.jsp
■
The Sun Installation Assistant CD ships with most Sun servers that support the
x64 processor architecture. You may also download the latest ISO CD image of the
Sun Installation Assistant from the Sun Download page at:
http://www.sun.com/download/index.jsp
Updates to the SIA program can be obtained easily during the SIA installation by
using the Remote Update option in the SIA.
■
The Sun Installation Assistant for Windows and Linux User’s Guide (820-3357)
describes using SIA with your server and may be downloaded from the Sun
documentation web site at:
http://docs.sun.com
6
Sun Fire X4100, X4100 M2, X4200, and X4200 M2 Servers Linux, ESX, and Solaris OS Installation
CHAPTER
3
Installing Solaris 10
This chapter describes some of what you need to know to install the Solaris™
Operating System (Solaris OS) on a Sun Fire X4100, X4100 M2, X4200, or X4200 M2
server and points you to the Solaris OS documentation for the more detailed
information you need to complete the installation.
Note – If you want to mirror your OS, you must create the RAID before you install
the OS. See “Configuring RAID for Any Operating System from the BIOS” on
page 87
This Chapter contains the following sections:
■
“About Solaris OS Installation” on page 8
■
“Preparing to Install the Solaris OS” on page 12
■
“Booting a Server in a GRUB-Based Environment” on page 14
■
“Booting a Server Over the Network By Using PXE” on page 14
■
“Installing the Solaris OS From Distribution Media” on page 16
■
“Using a Serial Console to Install the Solaris OS” on page 17
7
About Solaris OS Installation
Note – This chapter contains instructions for installing the Solaris 10 operating
system from network or media, and is intended for experienced system
administrators who are familiar with using the Solaris OS on an x86 platform. If you
are configuring the preinstalled Solaris 10 operating system that is shipped with the
server, refer to the Sun Fire X4100/X4100 M2 and X4200/X4200 M2 Servers Installation
Guide (819-1155).
This Solaris release supports systems that use the SPARC® and x86 families of
processor architectures: UltraSPARC®, SPARC64, IA-32, AMD64.
Note – In this document the term “x86” refers to the Intel 32-bit family of
microprocessors and compatible 64-bit and 32-bit microprocessors made by AMD.
For supported systems, see the Solaris Hardware Compatibility List, available at
http://www.sunsolve.sun.com.
The supported SPARC based systems are listed in the Solaris Sun Hardware Platform
Guide at http://docs.sun.com. The supported x86 based systems appear in the
Solaris Hardware Compatibility List at http://www.sun.com/bigadmin/hcl.
This document cites any implementation differences between the platform types.
You can download or order the media for Solaris 10 at:
http://www.sun.com/software/solaris/get.jsp.
Solaris 10 might be preinstalled on the hard drive. Additional software is shipped
separately on the Tools and Drivers CD for your Sun Fire server. Contact your Sun
service provider if you need to order the Solaris OS or if you are missing the Tools
and Drivers CD.
For updates on Solaris 10 versions and hardware compatibility, go to:
http://www.sunsolve.sun.com.
Note – The Solaris 10 Operating System box contains the CD/DVD media and
documentation that you need to install the Solaris OS software for both SPARC and
x86 platforms. For a Sun Fire X4100/X4100 M2 or Sun Fire X4200/X4200 M2 server,
use the media for x86 platforms.
8
Sun Fire X4100, X4100 M2, X4200, and X4200 M2 Servers Linux, ESX, and Solaris OS Installation
The Sun Fire X4100/X4100 M2 or Sun Fire X4200/X4200 M2 server supports the
following Solaris OS installation methods:
■
Install one server from CD/DVD media interactively with the Solaris installation
program.
■
Install one or several servers over the network with Preboot Execution
Environment (PXE) technology and the following installation methods:
■
■
Solaris installation program over the network from remote DVD or CD images
■
JumpStart™ installation
■
Diskless boot
■
Install using a serial console
Boot from the preinstalled Solaris 10 OS image on the hard drive.
The Solaris Installation Program on the Solaris 10 Operating System media can be
run with a graphical user interface (GUI) or as an interactive text installer in a
console session. The Solaris Device Configuration Assistant is included in the Solaris
Installation Program.
Use TABLE 3-1 to identify the steps you need to perform to install the Solaris OS.
TABLE 3-1
Task Map for Initial Solaris OS Installation
Task
Description
Instructions
Set up your server.
Install your server hardware and configure
the service processor.
Sun Fire X4100/X4100 M2 or Sun
Fire X4200/X4200 M2 Server
Installation Guide (819-1155)
Review the Sun Fire
X4100/X4100 M2 or Sun Fire
X4200/X4200 M2 Server
Product Notes.
The product notes contain late-breaking
news about the Solaris OS software and
patches.
Sun Fire X4100/X4200 Server
Product Notes (819-1162)
Sun Fire X4100 M2/X4200 M2Server
Product Notes (819-5038)
Review the system
requirements.
Verify that your server meets the minimum See TABLE 3-2 for a list of
minimum requirements.
system requirements.
Gather the information you
The type of information you need to collect “About Solaris OS Installation” on
need to install the Solaris OS. depends on your environment and the
page 8
method you choose to install the Solaris
OS.
Locate the Solaris OS
documentation.
The Solaris OS documentation included
with your software contains most of what
you need to know about installation.
“Where to Find Solaris 10
Information” on page 12
Chapter 3
Installing Solaris 10
9
TABLE 3-1
Task Map for Initial Solaris OS Installation (Continued)
Task
Description
Instructions
Install the Solaris OS.
Choose an installation method and locate
the installation instructions.
See TABLE 3-3 for installation
methods.
Install additional software, if The Solaris OS drivers for the server are
necessary.
bundled in the Solaris OS. However, you
may need to install additional software
from the Sun Fire server Tools and Drivers
CD.
Install patches, if necessary.
TABLE 3-2
10
Sun Fire X4100/X4100 M2 or Sun
Fire X4200/X4200 M2 Server Product
Notes (819-1162)
Review and install required Solaris-specific See the TABLE 3-4 for the Required
Patch List.
patches.
Minimum System Requirements
Requirement
Description
Hardware
requirements
The server hardware and the initial service processor configuration
must be installed before you install the Solaris OS.
Memory to install
256 Mbytes is the recommended size. 64 Mbytes is the minimum
size.
Disk space
12 Gbytes or greater.
Swap area
512 Mbytes is the default size.
x86/x64 processor
requirements
x86/x64 120-MHz or faster processor is recommended. Hardware
floating point support is required.
BIOS
Industry standard x86/x64 BIOS (resident in FLASH). The BIOS
must be able to boot from CD or DVD media.
Sun Fire X4100, X4100 M2, X4200, and X4200 M2 Servers Linux, ESX, and Solaris OS Installation
TABLE 3-3
Installation Methods
Method
Description
Instructions
Install from DVD or
CD-ROM media.
Use the Solaris Installation Program on the CD or DVD “Installing the Solaris OS From
media to install one server interactively.
Distribution Media” on
page 16
Install from the
network by using
PXE.
You need a PXE installation to install the Solaris OS
over the network from remote DVD or CD images or to
automate the installation process and install several
systems with a JumpStart installation.
To boot over the network by using PXE, you need to set
up an install server and a DHCP server, and configure
the BIOS on each server to boot from the network.
To set up for a PXE
installation, see “x86:
Guidelines for Booting with
PXE,” in the Solaris 10
Installation Guide: NetworkBased Installations
To boot by using PXE, see
“Booting a Server Over the
Network By Using PXE” on
page 14
Boot from the
preinstalled image.
Depending on your configuration, a Solaris OS image
may be preinstalled on a hard drive.
Solaris 10 Installation Guide:
Basic Installations
Install from a serial
console.
Use a serial console to install the Solaris OS in a PXEbased network installation.
“Using a Serial Console to
Install the Solaris OS” on
page 17
Perform a diskless
boot.
Boot the Solaris OS on a Sun Fire X4100/X4100 M2 or
Sun Fire X4200/X4200 M2 server without a hard drive.
Use this method with a PXE-based network
installation.
“x86: Booting and Installing
Over the Network PXE,” in the
Solaris10 Installation Guide:
Network-Based Installations
Note – The Solaris OS provides additional programs for installation, such as
booting over a wide area network (WAN), but all Sun Fire X4100/X4100 M2 or Sun
Fire X4200/X4200 M2 servers support only those methods listed in this topic.
TABLE 3-4
Required Patch List
Patch ID#
Description
#120012-14
SunOS 5.10_x86: kernel patch
#125419-01
SunOS 5.10_x86: in.telnetd patch
This patch list is current at the time of publication. See the Sun Fire X4100/X4100 M2 or Sun
Fire X4200/X4200 M2 Product Notes for patch and other late-breaking information. Patches
and instructions are available from the SunSolve Patch Portal at:
http://www.sunsolve.sun.com.
Chapter 3
Installing Solaris 10
11
Where to Find Solaris 10 Information
Solaris OS documentation is available from the web at: http://docs.sun.com/
Select Solaris 10 to display the list of documents in the Solaris 10 Documentation
Collection.
■
For the Solaris 10 installation guides, go to:
http://docs.sun.com/app/docs/coll/1236.1
■
For the Solaris 10 administration guides, go to:
http://docs.sun.com/app/docs/coll/47.16
■
For information about upgrading your system, go to:
http://docs.sun.com/app/docs/doc/817-5505
■
For troubleshooting information, see Appendix A at:
http://docs.sun.com/app/docs/doc/817-5504
Solaris 10 documentation is also available on the Solaris Documentation DVD
included with your Solaris OS software.
Preparing to Install the Solaris OS
You need to gather information about your system before you install the Solaris OS.
If you need to know the logical names of your physical Internet interfaces when
configuring your OS, refer to the appendix: “Identifying Logical and Physical
Network Interface Names for Solaris OS Installation” on page 101.
The amount of planning and initial set up that you need to perform varies
depending on whether you are preparing for a local installation from DVD or CD, or
you are preparing for a Preboot Execution Environment (PXE)-based network
installation.
You also need to obtain the appropriate media for your installation.
12
Media
Title
DVD
Solaris 10 Operating System version* DVD
CD-ROM
Solaris 10 Operating System version Software CDs
Solaris 10 version Languages for x86 Platforms CD
Sun Fire server Tools and Drivers CD.
Patches
See the Sun Fire X4100/X4100 M2 or Sun Fire X4200/X4200 M2 Server
Product Notes for information about patches.
Sun Fire X4100, X4100 M2, X4200, and X4200 M2 Servers Linux, ESX, and Solaris OS Installation
* Replace version with the version of the Solaris Operating System you want to install.
Installation Prerequisites
You must complete the following tasks before you install the Solaris OS.
1. Verify that your system meets the minimum system requirements.
See the System Requirements section in the related topic about Solaris OS
installation.
If you are using the Solaris Installation Program GUI or text installer, you need a
local DVD-ROM or CD-ROM drive or network connection, keyboard, and
monitor. For more information, see the Solaris 10 Installation Guide: Basic
Installations.
2. Gather the information you need to install the Solaris OS.
See the “Checklist for Installation,” in Chapter 1, at
http://docs.sun.com/app/docs/doc/817-0544.
For Solaris 10 installations see:
http://docs.sun.com/app/docs/doc/819-5775.
For a non-networked system, you need to know the host name of the system you
are installing and the language and the locales that you intend to use on the
system.
For a networked system, use the checklist to gather the following information:
■
Host name of the system that you are installing
■
Language and locales that you intend to use on the system
■
IP address of the server
■
Subnet mask
■
Type of name service (for example, DNS, NIS, or NIS+)
■
IP address of gateway
■
Domain name
■
Host name of the name server
■
IP address of the name server
■
Root password
Chapter 3
Installing Solaris 10
13
3. If you are installing the Solaris OS over the network, you need to set up a PXEbased network installation before you install the Solaris OS.
For information about setting up a PXE-based network installation, see Solaris 10
Installation Guide: Network-Based Installations at:
http://docs.sun.com/app/docs/doc/817-5504 for Solaris 10.
For Solaris 10 installations see: http://docs.sun.com/app/docs/doc/8195776.
Note – Consult the appropriate platform guide that ships with Solaris 10 for
detailed information about remote installation via USB. If USB-based installation is
not supported, use PXE.
Booting a Server in a GRUB-Based
Environment
Starting with the Solaris 10 release, the open-source GNU Grand Unified Bootloader
(GRUB) has been implemented on x86-based systems that are running the Solaris
OS. GRUB is the boot loader that is responsible for loading a boot archive into a
system's memory. The boot archive contains the kernel modules and configuration
files that are required to boot the system. For more information on GRUB, you can
see the grub(5) man page.
For information on how to boot a Sun Fire X4100/X4100 M2 or Sun Fire
X4200/X4200 M2 server that is running Solaris 10 in a GRUB-based environment,
refer to the Solaris 10 System Administration Guide: Basic Administration at
http://docs.sun.com/app/docs/doc/819-2379.
Booting a Server Over the Network By
Using PXE
Use this procedure along with the instructions in Solaris 10 Installation Guide:
Networked-Based Installations.
The Sun Fire X4100/X4100 M2 or Sun Fire X4200/X4200 M2 server implements the
Intel Preboot Execution Environment (PXE) specification required for a PXE network
boot. PXE technology provides your server with the capability to boot the Solaris OS
14
Sun Fire X4100, X4100 M2, X4200, and X4200 M2 Servers Linux, ESX, and Solaris OS Installation
over the network using the Dynamic Host Configuration Protocol (DHCP). Using a
PXE-based network installation, you can install the Solaris OS onto a server from the
network with remote CD or DVD images. You can also automate the installation
process and install the Solaris OS on several Sun Fire X4100/X4100 M2 or Sun Fire
X4200/X4200 M2 servers using a JumpStart scenario.
A PXE network boot is a direct network boot. No boot media is required on the Sun
Fire X4100/X4100 M2 or Sun Fire X4200/X4200 M2 client system.
Before You Begin
To boot over the network by using PXE, you first need to do the following:
1. Set up an install server.
2. Add the Sun Fire X4100/X4100 M2 or Sun Fire X4200/X4200 M2 clients to be
installed.
3. Set up a DHCP server.
For instructions, see the next section, To Boot a Server Over the Network Using PXE.
▼ To Boot a Server Over the Network Using PXE
1. Perform the tasks in “Guidelines for Booting with PXE,” located in Solaris 10
Installation Guide: Network-Based Installations, located at
http://docs.sun.com/app/docs/doc/817-5504.
If you have already set up the systems you need for a PXE boot, review the Task
Map to verify that you have performed all the steps.
2. Boot the server over the network by using PXE.
a. Complete the steps in Solaris 10 Installation Guide: Network-Based Installations at
http://docs.sun.com/app/docs/doc/817-5504.
b. Follow the instructions on the screen.
c. When the BIOS comes up, press F12 to tell the BIOS to perform a network
boot from the PXE server.
Chapter 3
Installing Solaris 10
15
Installing the Solaris OS From
Distribution Media
Use this procedure, along with the instructions for x86 platforms in Solaris 10
Installation Guide: Basic Installations, to install the Solaris OS onto a Sun Fire
X4100/X4100 M2 or Sun Fire X4200/X4200 M2 server from CD or DVD media. This
procedure describes an interactive installation using the Solaris Installation Program.
The Solaris Installation Program on the Solaris 10 Operating System media can be
run with a graphical user interface (GUI) or as an interactive text installer in a
console session. The GUI or command-line interface (CLI) uses wizard screens to
guide you step-by-step through installing the OS.
Note – Solaris 10 is preinstalled on both the Sun Fire X4100 or Sun Fire X4200
servers and on the Sun Fire X4100 M2 or Sun Fire X4200 M2 servers. You do not
need to follow this procedure unless you are installing a new OS version.
Before You Begin
Perform the tasks described in the related topic “Preparing to Install the Solaris OS”
on page 12.
▼ To Install the Solaris OS From Distribution
Media
1. Boot the system by shutting it down and then turning it on.
The server BIOS supports booting from a CD/DVD drive.
2. Insert the Solaris 10 Operating System DVD or CD into your Sun Fire
X4100/X4100 M2 or Sun Fire X4200/X4200 M2 server.
16
Sun Fire X4100, X4100 M2, X4200, and X4200 M2 Servers Linux, ESX, and Solaris OS Installation
3. Continue the installation procedure by performing the steps in the procedure:
“x86: To Install or Upgrade with the Solaris Installation Program,” in Chapter 2
at http://docs.sun.com/app/docs/doc/817-0544.
Start the procedure at Step 4. When prompted, answer the configuration
questions to complete the installation.
You can accept the default values on the screens to format the entire hard disk,
use auto-layout file systems, and install a preselected set of software. Or, you can
customize the installation to modify the hard disk layout, modify a Solaris fdisk
partition, and select the software that you want to install.
Using a Serial Console to Install the
Solaris OS
The Solaris text installer enables you to type information in a terminal or a console
window to interact with the Solaris OS Installation Program. Use this procedure to
use a serial console to install the Solaris 10 OS on a Sun Fire X4100/X4100 M2 or Sun
Fire X4200/X4200 M2 server with a PXE-based network installation.
Before You Begin
Before you set up the serial console, you need to set up the following systems for a
PXE-based network installation:
■
An install server
■
A DHCP server
To set up these systems, see Solaris 10 Installation Guide: Network-Based Installations at
http://docs.sun.com/app/docs/doc/817-5504.
▼ To Use a Serial Console to Install the Solaris OS
1. Connect a terminal to the serial port on the service processor.
A terminal can be a VT100, a PC running terminal emulation, or a terminal server.
2. Set the terminal to receive at 9600 baud.
Chapter 3
Installing Solaris 10
17
3. Add an x86 install client to an install server and specify a boot device to use
during the installation.
If you specify the boot device when you set up the install client, you are not
prompted for this information by the Device Configuration Assistant during the
installation.
The examples below use the following values:
■
Client MAC address: 00:07:e9:04:4a:bf
■
Server IP address (GRUB only): 192.168.0.123
■
Client macro name (GRUB only): 01000039FCF2EF
Use the commands specified in the examples below for the operating system
version that you are using:
■
For a Solaris 10 system:
# cd /export/boot/Solaris_10/Tools
# ./add_install_client -d -e "00:07:e9:04:4a:bf" \
-b "console=ttya" \
-b "bootpath=/pci@0,0/pci1022,7450@1/pci8086,1011@1" i86pc
■
For Solaris 10 system with GRUB booting:
# cd /export/boot/Solaris_10/Tools
# ./add_install_client -d -e “00:07:e9:04:4a:bf” \
-b “consolatory” i86pc
# datum -A -m 01000039FCF2EF \
-d “:BootSrvA=192.168.0.123:BootFile=01000039FCF2EF:”
# pntadm -f 01 -A $CLIENT_IP -i 01000039FCF2EF \
-m 01000039FCF2EF $CLIENT_NET
Note – See the man pages for these commands for more information on the
commands and options.
4. Log in to the service processor as an Administrator.
5. Enter the following command to use the serial console:
start /SP/console
6. Boot the Sun Fire X4100/X4100 M2 or Sun Fire X4200/X4200 M2 server.
Follow the instructions in Solaris 10 Installation Guide: Network-Based Installations
at: http://docs.sun.com/app/docs/doc/817-5504. When prompted, use
the following setting:
■
18
To boot via PXE, press F12 at the BIOS.
Sun Fire X4100, X4100 M2, X4200, and X4200 M2 Servers Linux, ESX, and Solaris OS Installation
7. After the system is installed, log in to the system and use the eeprom command
to change bootenv.rc:
eeprom input-console=ttya
Chapter 3
Installing Solaris 10
19
20
Sun Fire X4100, X4100 M2, X4200, and X4200 M2 Servers Linux, ESX, and Solaris OS Installation
CHAPTER
4
Installing Red Hat Enterprise Linux
This chapter contains information about manually installing Red Hat Enterprise
Linux (RHEL) on a Sun Fire X4100, X4100 M2, X4200, or X4200 M2 server. It contains
the following sections:
■
“About the RHEL Installation” on page 22
■
“Preparing to Install RHEL” on page 24
■
“Installing RHEL From Distribution Media” on page 27
■
“Installing RHEL Using the Remote Console Application” on page 29
■
“Installing RHEL Using PXE” on page 32
■
“Updating the RHEL Operating System” on page 46
■
“Updating the RHEL SCSI Drivers” on page 47
Note – If you want to mirror your OS, you must create the RAID before you install
the OS. See “Configuring RAID for Any Operating System from the BIOS” on
page 87
21
About the RHEL Installation
If you have installed RHEL software on other Intel or AMD Opteron servers, you are
already familiar with how to install it on a Sun Fire X4100, X4100 M2, X4200, or
X4200 M2 server. The two most common methods to install RHEL on your server are
to use:
■
The RHEL distribution medium from a local CD/DVD drive (see “Installing
RHEL From Distribution Media” on page 27) or from a remote CD/DVD drive
using the ILOM’s remote console function (see “Installing RHEL Using the
Remote Console Application” on page 29).
■
The automatic kickstart installation from RHEL software (installation tree) stored
on a Preboot Execution Environment (PXE) network server (“Installing RHEL
Using PXE” on page 32)
Red Hat Installation and Administration
Documentation
Before you install the RHEL software on a Sun Fire X4100/X4100 M2 or
X4200/X4200 M2 server, consult the following RHEL documentation.
TABLE 4-1
Sources for RHEL Documentation
Document
Description
Where to Find
README file
Contains late-breaking
information about system
requirements and system
configuration for your version
of the RHEL software.
On the RHEL CD 1, and online at
http://www.redhat.com/docs/
Red Hat Enterprise
Linux Quick
Installation Guide
Brief printed guide containing
Included with the RHEL
useful information to assist you distribution media
during the installation of RHEL.
Red Hat Enterprise
Linux Installation
Guide
This is the full version of the
printed Quick Installation Guide.
Red Hat Enterprise
Contains introductory
Linux Introduction to information for RHEL system
System Administration administrators.
22
Included on the Red Hat
Documentation CD, and available
for download at
http://www.redhat.com/docs/
Available for download at
http://www.redhat.com/docs/
manuals/enterprise/
Sun Fire X4100, X4100 M2, X4200, and X4200 M2 Servers Linux, ESX, and Solaris OS Installation
TABLE 4-1
Sources for RHEL Documentation (Continued)
Document
Description
Where to Find
Red Hat Enterprise
Linux System
Administration Guide
Contains information on
Available for download at
customizing the RHEL software. http://www.redhat.com/docs/
manuals/enterprise/
System Administration Contains information on
for Diskless Booting
configuring your server and
RHEL for diskless booting.
Available for download as the Red
Hat Enterprise Linux Installation
Guide for the x86, Itanium™, and
AMD64 Architectures at
http://www.redhat.com/docs/
manuals/enterprise/
Red Hat Enterprise
Linux Security Guide
Available for download at
http://www.redhat.com/docs/
manuals/enterprise/
This is a guide for securing the
RHEL software.
If you need to know the logical names of your physical Internet interfaces when
configuring your OS, refer to the appendix: “Identifying Logical and Physical
Network Interface Names for Solaris OS Installation” on page 101.
Task Map for RHEL Installation
Consult TABLE 4-2 to determine which sections in this guide are relevant to the
installation tasks that you want to perform.
TABLE 4-2
Task Map for Installing RHEL
Installation Task)
Relevant Section
Collect information about your system and
network.
“Preparing to Install RHEL” on page 24
Create a RHEL driver CD.
“To Create a RHEL Driver CD” on page 25
Install RHEL from distribution media using a “Installing RHEL From Distribution Media”
local or network-attached CD or DVD drive. on page 27
Update RHEL operating system files and
drivers.
“Updating the RHEL Operating System” on
page 46
Chapter 4
Installing Red Hat Enterprise Linux
23
Preparing to Install RHEL
You can install the RHEL software from a local CD/DVD, a remote CD/DVD, or the
network; however, you need to collect some information about your system and
your network before you proceed with any of these installation methods.
Installation Prerequisites
You might need to verify the following information before installing the RHEL
software on the server.
Item to Verify
Value
DHCP server name
servername
MAC address of server
MAC_address
Additional Software Updates or Patches
After installing the RHEL software on the server, you might also need to update
your system software with the following patches and packages.
24
Patch or Software Package
Explanation
SCSI drivers
Download the driver RPMs from the product pages for the
server. See “To Update the RHEL SCSI Drivers” on page 47.
Operating system update
Use the Red Hat up2date program. See “Updating the
RHEL Operating System” on page 46.
Sun Fire X4100, X4100 M2, X4200, and X4200 M2 Servers Linux, ESX, and Solaris OS Installation
Creating a RHEL Driver CD
This section describes the process of creating a RHEL-specific driver CD.
Before You Begin
Before you create a Red Hat-specific driver CD, you must have access to a
functioning Linux server or Linux workstation that can burn a CD. Note the
following:
■
If you are installing a RHEL 4 U2 or later version, the drivers needed to install the
OS are incorporated into the installation image. You do not need to create an
additional driver CD.
■
To install the driver for the LSISAS1064 SCSI controller in the Sun Fire X4100,
X4100 M2, X4200, or X4200 M2 server, you must create a Red Hat-specific CD that
contains an installation-ready driver image. SIA automatically installs this driver.
You can skip this procedure if you use SIA. For details, see Chapter 2.
■
On your Sun Fire X4100, X4100 M2, X4200, or X4200 M2 server, the driver for the
LSI controller is already incorporated into the RHEL 4 Update 3 (64-bit) installed
image, so there is no need to create a driver CD.
To Create a RHEL Driver CD
1. Log in as root to the Linux server or workstation that has a recordable
CD/DVD drive.
2. Determine the name of the recordable CD/DVD drive. Do one of the following:
■
If the recordable CD drive is an IDE (ATAPI) drive, enter:
# cdrecord -scanbus dev=ATAPI
The system reports the names of matching devices:
scsibus0:
0,0,0 0) ’SAMSUNG ’’CDRW/DVD SM-352F’’T900’Removable CD-ROM
0,1,0 1) *
0,2,0 2) *
In this example, the name of the IDE CD device is ATAPI:0,0,0.
Chapter 4
Installing Red Hat Enterprise Linux
25
■
If the recordable CD drive is a SCSI drive, enter:
# cdrecord -scanbus
The system reports the names of matching devices:
scsibus4:
4,0,0 0) ’SONY’’DVD RW DRU-530A’’1.0e’Removable CD-ROM
4,1,0 1) *
4,2,0 2) *
In this example, the name of the SCSI CD device is 4,0,0.
3. Insert the Tools and Drivers CD into the local system CD/DVD drive.
4. Mount the CD. Enter the following command:
# mount /dev/cdrom /mnt/cdrom
5. Copy the driver image to the local /tmp directory. Enter the following
command:
Note – The driver disk image in this step depends on the version of RHEL you are
attempting to install. The example shows RHEL 3 32-bit version.
For RHEL 3 64-bit version, you would use:
/mnt/cdrom/support/update_media/rhel3/64/driverUpdate ISO
For RHEL 4 64-bit version, you would use:
/mnt/cdrom/support/update_media/rhel4/64/driverUpdate.img
For RHEL 5 64-bit version, you would use:
/mnt/cdrom/support/update_media/rhel5/64/driverUpdate.img
# cp /mnt/cdrom/support/update_media/rhel3/32/driverUpdate.img
/tmp
6. Unmount and remove the Tools and Drivers CD. Enter the following command:
# umount /mnt/cdrom
7. Insert a blank CD-R disc into the CD recorder drive.
8. Create the driver CD. Enter the following command:
# cdrecord dev=drivename /tmp/driverUpdate.img
Where drivename is the device name of the CD recorder you obtained in Step 2.
Note – If you use a program other than cdrecord, it might warn you that
driverUpdate.img is not a valid file. You can ignore this warning.
When the recording process is complete the CD/DVD drive ejects the CD.
26
Sun Fire X4100, X4100 M2, X4200, and X4200 M2 Servers Linux, ESX, and Solaris OS Installation
9. Remove the newly created CD from the CD/DVD drive.
Note – Use this Red Hat-specific driver CD when you install the RHEL software
from the Red Hat distribution media.
Installing RHEL From Distribution
Media
Note – Before proceeding be sure you have read the following sections, “About the
RHEL Installation” on page 22 and “Preparing to Install RHEL” on page 24.
RHEL provides both a text mode and an easy-to-use graphical interface for installing
and configuring the operating system. You can select the interface that you want to
use from the boot prompt, and both options are shown later in this section.
Before You Begin
Installing RHEL software from CDs consists of the following procedures:
Note – If you are using RHEL 4 Update 2 or later version, you do not need to create
a driver CD. Proceed to Step 2.
1. If necessary, create the Enterprise driver CD.
See “Creating a RHEL Driver CD” on page 25.
2. Install the RHEL software.
3. Update the RHEL software.
See “Updating the RHEL Operating System” on page 46.
Chapter 4
Installing Red Hat Enterprise Linux
27
Required Items
Installation from distribution media requires the following items:
■
Sun Fire X4100, X4100 M2, X4200, or X4200 M2 server server equipped with:
■
DVD-ROM drive
■
USB keyboard and mouse
■
Monitor
■
RHEL media CD set
■
Driver CD
You create this yourself. See “Creating a RHEL Driver CD” on page 25.
■
Red Hat Enterprise Linux Installation Guide
▼ To Install RHEL From Local Media
1. Power on the system, and insert the RHEL Distribution CD 1 into the local
DVD/CD drive on the Sun Fire X4100/X4100 M2 or X4200/X4200 M2 server.
The server boots off of the CD and displays a boot: prompt.
2. Select one of the following installation methods at the boot prompt:
■
For text mode, enter the following command:
boot: linux dd
-or-
■
For graphical mode, press Enter.
The installer starts, and prompts you for a driver disk with the following
message:
Do you have a driver disk?
The installer then prompts you to insert your driver disk into /dev/hda and
press Ok.
3. Remove the RHEL distribution CD 1.
4. If necessary, insert the RHEL driver CD.
This is the CD you created earlier. See “Creating a RHEL Driver CD” on page 25.
28
Sun Fire X4100, X4100 M2, X4200, and X4200 M2 Servers Linux, ESX, and Solaris OS Installation
5. Select OK.
The installer loads the updated mptbase and mptscsih drivers needed to access
the hard drives. When the installer is finished loading the drivers, it prompts
with:
Do you have any more driver disks?
6. Enter No and remove the RHEL driver CD from the system.
7. Refer to the Red Hat Enterprise Linux Installation Guide to guide you through the
remainder of the installation process.
Installing RHEL Using the Remote
Console Application
This topic explains how to install the RHEL operating system on your server using
the Integrated Lights Out Manager (ILOM)’s remote console application. For more
information see the Integrated Lights-Out Manager (ILOM) Administration Guide (note
that there are multiple versions of ILOM, be sure to refer to the guide that matches
your server’s installed version of ILOM).
▼ To Install RHEL Using the ILOM Remote
Console Application
1. Locate your RHEL installation CD/DVD or the equivalent ISO images.
Note – The Remote Console application can redirect ISO images.
2. Locate the appropriate LSISAS driver update ISO file from the Tools and
Drivers CD.
Chapter 4
Installing Red Hat Enterprise Linux
29
Note – You do not need to perform this step for RHEL 4 Update 3 and later versions
because the drivers are bundled with the release software. Continue to Step 3.
The LSISAS driver update file pertains to SAS drivers and is distinguished by the
manufacturing prefix LSI.
To locate the LSISAS driver update file, check these directories on the Tools and
Drivers CD:
/support/drivers/rhel3/32
/support/drivers/rhel3/64
/support/drivers/rhel4/64
Note – This driver disk image can be written to a diskette or left as an image file
because the Remote Console application can redirect a diskette image. If your hard
drive is not displayed during the Red Hat installation process, verify that this driver
disk was recognized during Red Hat boot.
3. Connect to the ILOM Service Processor web GUI.
If necessary, refer to the Integrated Lights-Out Manager (ILOM) Administration Guide
(note that there are multiple versions of ILOM, be sure to refer to the guide that
matches your server’s installed version of ILOM).
4. If necessary, change the mouse mode to Relative Mouse Mode.
5. Click the Redirection tab.
6. Click the Launch Redirection button to start the JavaRConsole application.
7. Log in to the JavaRConsole.
8. Start keyboard and mouse redirection.
Select Keyboard and Mouse in the Devices menu.
9. Start CD/DVD redirection.
From the JavaRConsole Devices menu, you can redirect the CD in two ways:
■
If you are installing a physical CD into the remote console CD ROM drive,
insert the CD into the drive and select CD-ROM.
-or■
30
If you are using an ISO image installed on the remote console, select CD-ROM
image and provide the location of the ISO file.
Sun Fire X4100, X4100 M2, X4200, and X4200 M2 Servers Linux, ESX, and Solaris OS Installation
Note – Diskette redirection is also available through the JavaRConsole. See the
Integrated Lights Out Manager (ILOM) Administration Guide for more details (note that
there are multiple versions of ILOM, be sure to refer to the guide that matches your
server’s installed version of ILOM).
10. Turn on the server using the ILOM web GUI.
11. Set up the BIOS as follows:
a. Press Ctrl-E to enter BIOS Setup Utility.
b. Select the Boot menu.
c. Select CD/DVD Drives.
d. Set AMI Virtual CD as the first boot device.
e. Press F10 to save changes and exit.
f. Reboot and press Ctrl-P to select CD/DVD as the boot device.
12. Reboot and press Ctrl-P to select CD/DVD as the boot device. When the boot
prompt appears, enter linux dd.
13. When prompted for the driver disk, select Yes.
14. When prompted for the driver disk source, select sda.
15. After the driver is done loading, select No when asked for additional driver.
16. When prompted for testing the CD media before installation, select Skip if you
do not want the media test to run.
17. Proceed with Red Hat OS installation.
Chapter 4
Installing Red Hat Enterprise Linux
31
Installing RHEL Using PXE
The procedures in this section describe how to install RHEL on your Sun Fire
X4100/X4100 M2 and X4200/X4200 M2 server using the Preboot Execution
Environment (PXE) network booting protocol. PXE is a powerful and convenient
solution for installing an OS and for setting up multiple servers so their
configuration is identical. This section contains the following:
■
“Preconfiguring Your Network to Support PXE Installation of RHEL” on page 33
■
“Creating a PXE Install Image on the PXE Server” on page 41
■
“Installing RHEL From a PXE Server” on page 44
Before You Begin
The network interface card (NIC) in your server supports PXE. The system BIOS and
network interface BIOS on your server automatically query the network for a DHCP
server. If your network has a DHCP server and if it has been configured to support
the PXE protocol and PXE image servers on the same network, then you can use the
BIOS on your system to install a bootable RHEL image on your server. You must
configure your network to support PXE installation. The Task Map in the next
section shows the procedure for installing RHEL using PXE.
Task Map
To take advantage of RHEL and PXE on your network, you need to perform the
following tasks.
32
Task
Related Topic
Set up your Linux network and PXE server.
“Preconfiguring Your Network to Support
PXE Installation of RHEL” on page 33
Install RHEL images on that PXE server.
“Creating a PXE Install Image on the PXE
Server” on page 41
Configure your server to install from a
RHEL image on a PXE server.
“Installing RHEL From a PXE Server” on
page 44
Sun Fire X4100, X4100 M2, X4200, and X4200 M2 Servers Linux, ESX, and Solaris OS Installation
Preconfiguring Your Network to Support PXE
Installation of RHEL
These procedures describe how to preconfigure a RHEL network to support PXE
installation of RHEL software on your server. These procedures assume that you
already have a bootable server that is running a version of the RHEL operating
system.
Note – Some of the following procedures might not be necessary if you confirm that
the server packages are already in place and are configured.
Preconfiguring your network for PXE installation involves the following procedures:
■
“Copying Files From the Tools and Drivers CD” on page 33
■
“Configuring a DHCP Server” on page 34
■
“Installing Portmap” on page 36
■
“Configuring the TFTP Service” on page 36
■
“Installing and Configuring the neopxe Boot Server Daemon” on page 37
■
“Configuring the NFS Service” on page 39
■
“Disabling the Firewall” on page 40
Required Items
Preconfiguring your network for PXE installation requires the following items:
■
RHEL server equipped with:
■
DVD drive
■
USB keyboard
■
Monitor
■
RHEL media set
■
Your Sun Fire server Tools and Drivers CD
Copying Files From the Tools and Drivers CD
This section describes how to copy the PXE configuration files from the Tools and
Drivers CD to the DHCP/PXE server.
Chapter 4
Installing Red Hat Enterprise Linux
33
▼ To Copy Files From the Tools and Drivers CD
1. Insert the Tools and Drivers CD into the DHCP/PXE server.
2. Create a temporary directory to copy the PXE support files in to. Enter the
following command:
# mkdir /tmp
3. Enter the following commands to copy the files to the /tmp/ directory:
Note – The compressed file that is used in this step depends on which version of
RHEL you are preconfiguring. The remainder of the instructions assume RHEL 3 32bit. Modify the example based upon the version you are using.
For RHEL 3 32-bit, use rhel3_32-pxefiles.tar.gz
For RHEL 3 64-bit, use rhel3_64-pxefiles.tar.gz
For RHEL 4 64-bit, use rhel4_64-pxefiles.tar.gz
For RHEL 5 64-bit, use rhel5_64-pxefiles.tar.gz
# mount /dev/cdrom /mnt/cdrom
# cp /mnt/cdrom/support/pxeboot/rhel3_32-pxefiles.tar.gz
/tmp/
4. Uncompress and extract the contents of the tar file into the /tmp/ directory.
Enter the following command:
# cd /tmp
# tar -zxvf rhel3_32-pxefiles.tar.gz
When you extract the file, a directory with all required files is created at:
/tmp/rhel3_32-pxefiles/
Note – When installing RHEL 4-Update 3 32-bit on your system using PXE, you
must edit the PXE kick-start config file to add the kernel parameter irqfixup to
the append line.
Configuring a DHCP Server
Complete the following steps on the server that is your DHCP server.
▼ To Configure a DHCP Server
1. Power on the server and log in as superuser.
34
Sun Fire X4100, X4100 M2, X4200, and X4200 M2 Servers Linux, ESX, and Solaris OS Installation
2. Determine whether the DHCP server package is already installed on the server.
Enter the following command:
# rpm -qa | grep dhcp3. If the DHCP server package is not listed, insert the RHEL CD 1 and install the
DHCP server. Enter the following commands:
Note – For RHEL 4, insert CD 5.
# mount /dev/cdrom /mnt/cdrom
# rpm -Uvh /mnt/cdrom/RedHat/RPMS/dhcp-*.rpm
4. Remove the CD from the server after you enter the following command:
# umount /mnt/cdrom
5. Set up your DHCP configuration file (for example, /etc/dhcpd.conf) so that
only PXE Client requests receive PXE Client responses.
Add the following entry to the DHCP configuration file (refer to the dhcpd.conf
man page for more information):
class "PXE" {match if substring(option vendor-classidentifier, 0, 9) ="PXEClient"; option vendor-classidentifier "PXEClient"; vendor-option-space PXE; next-server
n.n.n.n}
where n.n.n.n is the PXE server’s IP address.
Note – If the server does not already have a dhcpd.conf file in its /etc directory,
you a copy the dhcpd.conf file from the sample DHCP configuration file in the
/tmp/rhel3_32-pxefiles directory.
6. In the DHCP configuration file, edit the server-identifier entry:
server-identifier n.n.n.n
Where n.n.n.n is the PXE/DHCP server’s IP address.
7. Also in the DHCP configuration file, find the subnet entry fields:
subnet 1.2.3.0 netmask 255.255.255.0 {
range dynamic-bootp 1.2.3.100 1.2.3.200;
option routers 1.2.3.1;
option broadcast-address 1.2.3.225;
}
Edit the subnet, range, router and broadcast-address entries according to
the PXE/DHCP server’s network configuration.
Chapter 4
Installing Red Hat Enterprise Linux
35
8. Start the DHCP service. Enter the following command:
# service dhcpd start
9. Configure the server to always start DHCP. Enter the following command:
# chkconfig dhcpd on
Installing Portmap
To install Portmap, complete the following steps on your DHCP server.
▼ To Install Portmap
1. Determine whether the portmap server package is already installed on the
server. Enter the following command:
# rpm -qa | grep portmap
2. If portmap is not listed, insert the RHEL CD 2 and install the portmap service
by entering the following commands:
# mount /dev/cdrom /mnt/cdrom
# rpm -Uvh /mnt/cdrom/RedHat/RPMS/portmap-*
3. Unmount the CD/DVD by entering the following command.
# umount /mnt/cdrom
4. Remove the CD/DVD from the server.
Configuring the TFTP Service
Complete the following steps on your DHCP server.
▼ To Configure the TFTP Service
1. Determine whether the TFTP server package is already installed on the server.
Enter the following command:
# rpm -qa | grep tftp-server
36
Sun Fire X4100, X4100 M2, X4200, and X4200 M2 Servers Linux, ESX, and Solaris OS Installation
2. If the TFTP server package is not listed, insert the appropriate RHEL CD (use
CD 1 for RHEL 3, or CD 4 for RHEL 4) and install the TFTP service by entering
the following commands:
# mount /dev/cdrom /mnt/cdrom
# rpm -Uvh /mnt/cdrom/RedHat/RPMS/tftp-server*
3. Unmount the CD/DVD by entering the following command.
# umount /mnt/cdrom
4. Remove the CD/DVD from the server.
5. Edit and save the /etc/xinetd.d/tftp file.
Make the following changes:
■
Change the -s /tftpboot entry to -v -s /home/pxeboot.
■
Change the disable attribute to no.
6. Restart the inetd server. Enter the following command:
# service xinetd restart
Installing and Configuring the neopxe Boot Server
Daemon
Complete the following steps on your DHCP server. The neopxe server is designed
for use with a DHCP server that is running on the same system.
▼ To Install and Configure the neopxe Boot Server
Daemon
1. Install the neopxe boot server daemon onto your system that is your DHCP
server. Enter the following commands:
# cd /tmp/rhel3_32-pxefiles/neopxe-0.2.0
# ./configure
# make
# make install
2. Append the path /usr/local/sbin/neopxe to the rc.local file by typing
the following command, making sure to use two greater-than signs:
# echo "/usr/local/sbin/neopxe" >> /etc/rc.d/rc.local
Chapter 4
Installing Red Hat Enterprise Linux
37
3. Copy the PXE Linux image from the /tmp/ directory. Enter the following
commands:
# mkdir /home/pxeboot
# cp /tmp/rhel3_32-pxefiles/pxelinux.0 /home/pxeboot
4. Configure the PXE Linux image. Enter the following commands:
# mkdir /home/pxeboot/pxelinux.cfg/
# touch /home/pxeboot/pxelinux.cfg/default
5. Edit the /usr/local/etc/neopxe.conf configuration file, which is read by
NeoPXE at startup.
If the neopxe.conf file is not in the /usr/local/etc directory, you can copy it
from the /tmp/rhel3_32-pxefiles/neopxe-0.2.0/ directory.
A valid configuration file must have entries for each of the following lines,
including at least one service line.
ip_addr=n.n.n.n
prompt=boot-prompt-string
prompt_timeout=timeout
service=service-number,boot-server,boot-file,label
Where:
■
n.n.n.n is the IP address of your PXE server.
■
boot-prompt-string is the character string displayed during a network boot that
prompts the user to press the F8 key for a boot menu.
■
timeout is the number of seconds the prompt is displayed before the server
defaults to the first service for booting.
■
service-number is an integer in the range of 1 to 254 that identifies the boot
service.
■
boot-server is the IP address of the boot server for that boot service.
■
boot-file is the name of the boot file that is read from your /home/pxeboot
directory.
■
label is the text string that is displayed when the boot menu is invoked by
pressing the F8 key.
For example:
ip_addr=192.168.0.1
prompt=Press [F8] for menu.. .
prompt_timeout=10
service=1,192.168.0.1,pxelinux.0,Linux
service=2,192.169.0.1,nbp.unknown,Solaris
38
Sun Fire X4100, X4100 M2, X4200, and X4200 M2 Servers Linux, ESX, and Solaris OS Installation
Note – Refer to the neopxe.conf man page for more information.
6. Start the neopxe daemon. Enter the following command:
# /usr/local/sbin/neopxe
Configuring the NFS Service
Complete the following steps on your DHCP server.
▼ To Configure the NFS Service
1. Determine whether the NFS service package is already installed on the server.
Enter the following command:
# rpm -qa | grep nfs-utils
2. If the NFS service package is not listed, insert the RHEL CD 1 and install the
NFS service using the following commands:
# mount /dev/cdrom /mnt/cdrom
# rpm -Uvh /mnt/cdrom/RedHat/RPMS/nfs-utils-*
3. Unmount the CD/DVD by entering the following command.
# umount /mnt/cdrom
4. Remove the CD/DVD from the server.
5. Edit and save the /etc/exports file to add the following line to it:
/home/pxeboot *(no_root_squash,no_subtree_check,insecure)
6. Start the NFS service. Enter the following command:
# service nfs start
7. Configure the server to always start the NFS service. Enter the following
commands:
# chkconfig nfs on
# chkconfig nfslock on
Chapter 4
Installing Red Hat Enterprise Linux
39
Note – If you are using a DNS server, verify that DNS entries exist for the range of
addresses defined in the PXE subnet dynamic-bootp entry in the dhcpd.conf file. If
you are not using a DNS server, edit the /etc/hosts file to add the range of host
addresses found in the PXE subnet dynamic-bootp entry in the dhcpd.conf file.
Disabling the Firewall
If you enabled firewall security when you installed RHEL software on your PXE
server, complete the following steps to disable the firewall so that PXE clients can
download from the server.
Caution – Network security vulnerability. When you disable the firewall protection
on the system that is your PXE server, the security of the data on that server cannot
be ensured. If this server is networked outside of your local intranet, be sure to reenable the firewall after downloading software to PXE clients.
▼ To Disable the Firewall
1. Stop the ipchains service. Enter the following command:
# service ipchains stop
2. Stop the iptables service. Enter the following command:
# service iptables stop
3. Stop the ipchains service from starting when you restart the server. Enter the
following command:
# chkconfig ipchains off
4. Stop the iptables service from starting when you restart the server. Enter the
following command:
# chkconfig iptables off
Note – You might encounter error messages if the ipchains service is not installed
on the server. You can safely ignore these messages.
5. Reboot the PXE/DHCP server.
When you have completed all the previous configuration steps, continue to the next
section, Creating a PXE Install Image on the PXE Server.
40
Sun Fire X4100, X4100 M2, X4200, and X4200 M2 Servers Linux, ESX, and Solaris OS Installation
Creating a PXE Install Image on the PXE Server
This procedure describes how to create a Preboot Execution Environment (PXE)
install image on the same server that is your DHCP server so that it also acts as your
PXE server. The PXE server provides the operating system files to your PXE client.
Note – If you are installing RHEL 4 U2 or a later version, you do not need to
complete the steps that refer to installing the drivers.
Before You Begin
Before you install a RHEL image on your PXE server, you must configure your Linux
network to support PXE images. See “Preconfiguring Your Network to Support PXE
Installation of RHEL” on page 33 for instructions on preconfiguring your network to
support PXE installations of RHEL.
Required Items
The PXE installation procedure requires the following items:
■
A CD/DVD drive on the DHCP Server
■
RHEL media CD set
■
Your Sun Fire server Tools and Drivers CD
▼ To Create a RHEL Image on Your PXE Server
1. Insert the Tools and Drivers CD into the CD/DVD drive of the DHCP/PXE
server.
Chapter 4
Installing Red Hat Enterprise Linux
41
2. Copy the Sun support files from the CD to the /tmp directory on your
DHCP/PXE server using the following commands:
Note – The compressed .tar file that is used in this step depends on which RHEL
you are creating an install image for. The remainder of the instructions assumes that
RHEL 3 is being used. Modify the example based on the substitutions shown in
TABLE 4-3.
TABLE 4-3
RHEL Installation tar Filenames
RHEL OS
Compressed .tar File Name
RHEL 3 32 and 64-bit
rhel3-pxefiles.tar.gz
RHEL 4 32 and 64-bit
rhel4-pxefiles.tar.gz
RHEL 5 64-bit
rhel5-pxefiles.tar.gz
# mount /dev/cdrom /mnt/cdrom
# cp -a /mnt/cdrom/support/pxeboot/rhel3-pxefiles.tar.gz /tmp
# cd /tmp
# tar -zxvf rhel3-pxefiles.tar.gz
# umount /mnt/cdrom
3. Set up the directory structure that holds the RHEL software. Enter the
following command:
# mkdir -p /home/pxeboot/rhel3/
Note – You can use a different target directory than the /home/pxeboot/rhel3/
directory shown below. The examples in this procedure use this directory.
4. For each RHEL Distribution CD, enter the following commands to copy the
contents of the Distribution CD to the appropriate PXE target subdirectory:
# mount dev/cdrom /mnt/cdrom
# cp -r /mnt/cdrom/* /home/pxeboot/rhel3/
# umount /mnt/cdrom
Note – Eject and insert RHEL CDs only when the CD/DVD drive is unmounted.
42
Sun Fire X4100, X4100 M2, X4200, and X4200 M2 Servers Linux, ESX, and Solaris OS Installation
5. Copy the kickstart file ks.cfg to your PXE server. Enter the following
command:
# cp /tmp/rhel3-pxefiles/ks.cfg /home/pxeboot/rhel3/
The kickstart configuration file contains a configuration that might not be
optimal for your operating environment. Modify the file as necessary to suit your
environment.
6. Copy the initial ramdisk from the PXE files uncompressed in Step 2 into the
base of the PXE image. Enter the following command:
# cp /home/pxeboot/rhel3/images/initrd.img /home/pxeboot/rhel3/
This is an example path; you may find the initrd.img file is copied from the OS
installation CD.
7. If necessary, copy the updated SCSI driver RPM files to the target directory.
Enter the following command:
# cp /tmp/rhel3-pxefiles/mptlinux* /home/pxeboot/rhel3/
8. On your PXE server, edit and save the kickstart file:
/home/pxeboot/rhel3/ks.cfg.
Edit the nfs line is as follows:
nfs --server n.n.n.n --dir /home/pxeboot/rhel3/
Where n.n.n.n is the IP address of your PXE server. Ensure that the location
indicated after --dir is pointing to the top level of your image.
9. Add the following entry to the file /home/pxeboot/pxelinux.cfg/default:
Note – Type the text block from append through ks.cfg as one continuous string
with no returns. Please note that for the Sun Fire X4100 M2 and X4200 M2, eth0 is
mapped to port2 by RHEL4.5 and RHEL5. For console-based installations, add
console=ttyS0,9600 to the append line.
default rhel3
label rhel3
kernel rhel3/vmlinuz
append ksdevice=eth0 console=tty0 load_ramdisk=1
initrd=rhel3/initrd.img network
ks=nfs:n.n.n.n:/home/pxeboot/rhel3/ks.cfg
Where n.n.n.n is the IP address of your PXE server.
10. Save the modified version of the /home/pxeboot/pxelinux.cfg/default
file.
Chapter 4
Installing Red Hat Enterprise Linux
43
11. Insert the RHEL Distribution CD1 into the CD/DVD drive of the DHCP/PXE
server.
# mount /dev/cdrom /mnt/cdrom
# cp /mnt/cdrom/images/pxeboot/vmlinuz /home/pxeboot/rhel3/
Installing RHEL From a PXE Server
This procedure describes how to configure your server to initiate the request to
download the boot image file from the PXE/DHCP server and how to install the
RHEL boot image onto your server.
Note – If you are installing RHEL 4 U2 or later version, you do not need to
complete the steps that refer to updating the drivers.
Before You Begin
Before you configure your server to install RHEL from a PXE server, you need to
have done the following:
■
Configured your Linux network to support a PXE server. See “Preconfiguring
Your Network to Support PXE Installation of RHEL” on page 33.
■
Installed a RHEL image on that Linux PXE server. See “To Create a RHEL Image
on Your PXE Server” on page 41.
▼ To Install a RHEL Image From a PXE Server
1. Connect the PXE client to the same network as the PXE server, and power on
the PXE client.
The PXE client is the target Sun Fire X4100/X4100 M2 or X4200/X4200 M2 server
to which you are installing RHEL software.
2. When the PXE client prompts you for a network boot, press the F12 key.
The PXE client connects to the PXE server to obtain an IP address from the DHCP
server.
3. When prompted, press the F8 key to begin downloading the PXE boot image.
44
Sun Fire X4100, X4100 M2, X4200, and X4200 M2 Servers Linux, ESX, and Solaris OS Installation
4. At the boot: prompt, enter in the label you gave the image when you installed
a RHEL image on the PXE server.
The RHEL install image downloads onto the target Sun Fire X4100/X4100 M2 or
X4200/X4200 M2 server.
5. To configure the Linux operating system for your server, refer to the manual
that is shipped with your RHEL media kit.
6. Update the operating system files and driver files, if necessary.
See “Updating the RHEL Operating System” on page 46.
Chapter 4
Installing Red Hat Enterprise Linux
45
Updating the RHEL Operating System
This procedure describes how to update the RHEL operating system.
Before You Begin
Since software is constantly being updated, your distribution media might not
contain the most up-to-date versions of the operating system.
The following procedures assume that you have already installed the RHEL software
on your Sun Fire™ X4100/X4100M2 or X4200/X4200M2 server. This procedure
explains how to update the RHEL installation with the latest OS.
To use the RHEL 5 update program, your server must be registered with the RedHat
Network (RHN).
▼ To Update the RHEL4 Software
This procedure assumes that your system has access to the internet.
1. Set up the up2date program on the server.
Refer to the documentation included with your RHEL media kit for details.
2. Run the up2date program.
Select the kernel packages in the available package updates section.
▼ To Update the RHEL5 Software
Your system must have access to the internet and be registered with the RedHat
Network.
1. To run the yum update program, enter:
# yum
The program checks that the machine is registered with RedHat Network. If so,
yum downloads necessary updates from the RedHat Network repository.
2. Answer the questions and make your choices before the packages are
downloaded and installed.
46
Sun Fire X4100, X4100 M2, X4200, and X4200 M2 Servers Linux, ESX, and Solaris OS Installation
You should periodically update your system using yum.
For more information, refer to the man page. Enter:
# man yum
Updating the RHEL SCSI Drivers
If you install your RHEL OS with SIA, these drivers are automatically updated. If
you install the OS manually, you must update the drivers yourself.
▼ To Update the RHEL SCSI Drivers
1. Insert the Tools and Drivers CD for your Sun Fire™ X4100/X4100M2 or
X4200/X4200M2 server and mount it onto the directory /mnt.
2. Enter the following commands:
For RHEL 3.9, 64 bit:
# cd /mnt/Linux/drivers
# rpm -ivh mptlinux-2.06.77.00-1.rhel3.amd64.rpm
For RHEL 4.7, 32 bit and 64 bit:
# cd /mnt/Linux/drivers
# rpm -ivh mptlinux-redhat4.0-3.13.04.00-2.i686.rpm
For RHEL 5.1 and 5.2, 64 bit:
# cd /mnt/Linux/drivers
# rpm -ivh mptlinux-4.00.41.00-1-rhel5.x86_64.rpm
3. Installation of the new drivers is now complete. Reboot the server for the
changes to take effect.
Chapter 4
Installing Red Hat Enterprise Linux
47
48
Sun Fire X4100, X4100 M2, X4200, and X4200 M2 Servers Linux, ESX, and Solaris OS Installation
CHAPTER
5
Installing SUSE Linux Enterprise
Server 9 and 10
This chapter contains information about manually installing SUSE Linux Enterprise
Server (SLES) 9 and 10 operating system (OS) on a SunFire X4100/X4100 M2 or
X4200/X4200 M2 server. It contains the following sections:
■
“About SLES 9 Installation” on page 50. Describes installation from a local or
remote CD
■
“About SLES 10 Installation” on page 55. Describes installation from a local or
remote CD
■
“Installing SLES 9 or 10 Using PXE” on page 59. Describes installation from a PXE
image stored on a network-attached PXE server
■
“Updating the SLES 9 or 10 OS and SCSI Drivers” on page 77. Describes updating
the OS after it has been installed.
■
“Post Installation Issue: Disk Added to HBA in Slot 0 Prevents Server OS Boot”
on page 79. Describes a known post-OS installation issue with adding a hard disk
to an HBA installed in Slot 0 of the server.
Note – If you want to mirror your OS, you must create the RAID before you install
the OS. See “Configuring RAID for Any Operating System from the BIOS” on
page 87.
49
About SLES 9 Installation
If you have installed the SLES 9 operating system (OS) on other x86-based servers,
you are already familiar with how to install Linux on your Sun Fire X4100/X4100
M2 or X4200/X4200 M2 server. The most common methods to install SLES 9 on your
server are to use:
■
Installation from your SLES 9 Distribution from a local or remote CD (described
in this section)
■
Installation from the network, either from a Preboot Execution Environment
(PXE) image stored on a PXE server on your local network or from an image
stored elsewhere on your network (see “Installing SLES 9 or 10 Using PXE” on
page 59).
Note – The minimum supported SLES version is SLES 9 Service Pack 3 (SP3).
SUSE Linux Installation and Configuration
Documentation
Before you install SLES 9 Linux on your server, consult the following SLES 9
documentation:
50
■
README file—The README file contains late-breaking information about system
requirements and system configuration for your version of SLES 9. It is available
on the SLES 9 Documentation CD (and SLES 9 SP3 CD1).
■
SUSE Linux Enterprise Server 9 Installation Manual—This manual provides detailed
information about installation requirements, disk partitioning, the YaST2
installation application, and other configuration options.
■
SUSE Linux Enterprise Server 9 Administration Manual—This manual provides
information about configuring your system and integrating it with your existing
network services.
■
SLES 9 Support Sites—SUSE provides considerable technical information about
the Enterprise Server operating system at its product and support web sites. See
the SLES 9 home page at
http://www.novell.com/products/linuxenterpriseserver.
■
If you need to know the logical names of your physical Internet interfaces when
configuring your OS, refer to the appendix: “Identifying Logical and Physical
Network Interface Names for Solaris OS Installation” on page 101.
Sun Fire X4100, X4100 M2, X4200, and X4200 M2 Servers Linux, ESX, and Solaris OS Installation
Task Map for SLES 9 Installation
Consult the following table to determine which procedures are relevant to the
installation task(s) that you need to perform.
Installation Task
Relevant Procedure(s) or Source(s)
Collect information about your system and
network.
“Preparing to Install SLES 9” on page 51
Install SLES 9 and SLES 9 SP3 from a local or
remote CD/DVD drive.
“Installing SLES 9 From Distribution Media”
on page 52 or “Installing SLES 9 Using the
Remote Console Application” on page 53
Install SLES 9 SP3 from an image stored on a
networked system.
SUSE Linux Enterprise Server 9 Installation
Manual
Install SLES 9 SP3 from a PXE server.
“Installing SLES 9 or 10 Using PXE” on
page 59
Update SLES 9 SP3 software.
“Updating the SLES 9 or 10 OS and SCSI
Drivers” on page 77
Before you install SUSE Linux from CD, from DVD, or from the network, you need
to gather information about your system and your local area network.
Preparing to Install SLES 9
You can install the SLES 9 operating system (OS) from a local CD/DVD drive,
remote CD/DVD drive, or the network; however, you need to collect some
information about your system before you proceed with any one of these installation
methods.
Installation Prerequisites
Before installing SLES 9 on your server, verify or collect the following information:
■
DHCP server name
■
MAC address on system label
■
The SLES 9 SP3 set of CDs and SLES 9 CDs
Chapter 5
Installing SUSE Linux Enterprise Server 9 and 10
51
Installing SLES 9 From Distribution
Media
SLES 9 provides an easy-to-use graphical interface for installing and configuring the
operating system. Whether you are using Distribution CDs to install SUSE Linux
from a locally attached CD/DVD drive or from a remote CD/DVD drive attached
via KVMS, the installation procedure is fundamentally the same.
Required Items
Installation from distribution media requires the following items:
■
SLES 9 media base CD set and SP3 CD set
■
Sun Fire X4100/X4100 M2 or X4200/X4200 M2 server equipped with:
■
DVD-ROM drive
Note – The server ships with a DVD-ROM device. However, an external CD-ROM
device can also be used.
■
USB keyboard and mouse
■
Monitor
▼ To Perform a Basic Installation From Local
CD/DVD Drive
1. Power on the system.
2. Insert the SLES 9 CD 1 (or the DVD) into your local CD/DVD drive.
SUSE Linux boots from the Distribution CD. The graphical boot loader displays
several boot options.
3. During the installation process, you are prompted to swap Distribution CDs
and to remove media before reboots. Follow the prompts.
Note – You can change the video resolution of the installer by pressing the
corresponding function key on your keyboard displayed on the selection menu.
52
Sun Fire X4100, X4100 M2, X4200, and X4200 M2 Servers Linux, ESX, and Solaris OS Installation
4. Follow the installation instructions provided with the SLES 9 installation guide
to complete installation of the system software.
Installing SLES 9 Using the Remote
Console Application
This topic explains how to install the SLES 9 OS on your Sun Fire X4100/X4100 M2
or X4200/X4200 M2 server using the ILOM Remote Console application.
▼ To Install SLES 9 Using the ILOM Remote
Console Application
1. Locate your SLES 9 installation CD/DVD or the equivalent ISO images.
Note – The Remote Console application can redirect ISO images.
2. Connect to the ILOM Service Processor web GUI.
See the topic that describes how to log in to and out of the Sun ILOM web GUI in
the Integrated Lights-Out Manager (ILOM) Administration Guide (note that there are
multiple versions of ILOM, be sure to refer to the guide that matches your
server’s installed version of ILOM).
3. Click the Remote Control tab, then the Mouse Mode Settings tab.
4. If necessary, change the mouse mode to Relative Mouse Mode.
See the “Remote Console Application” chapter of the Integrated Lights Out
Manager (ILOM) Administration Guide for further instructions.
5. Click the Redirection tab.
6. Click the Launch Redirection button to start the JavaRConsole application.
7. Log in to the JavaRConsole.
8. Start keyboard and mouse redirection.
Select Keyboard and Mouse in the Devices menu.
9. Start CD/DVD redirection.
From the JavaRConsole Devices menu, you can redirect the CD in two ways:
Chapter 5
Installing SUSE Linux Enterprise Server 9 and 10
53
■
If you are installing a physical CD into the remote console CD ROM drive,
insert the CD into the drive and select CD-ROM.
■
If you are using an ISO image installed on the remote console, select CD-ROM
image and provide the location of the ISO file.
Note – Diskette redirection is also available through the JavaRConsole. See the
Integrated Lights Out Manager (ILOM) Administration Guide for more details.
10. Turn on the server using the ILOM web GUI.
11. Set up the BIOS as follows:
a. Press Ctrl-E to enter BIOS Setup Utility.
b. Select the Boot menu.
c. Select CD/DVD Drives.
d. Set AMI Virtual CD as the first boot device.
e. Press F10 to save changes and exit.
f. Reboot and press Ctrl-P to select CD/DVD as the boot device.
12. When the SLES 9 installation menu appears, use the arrow keys to select
Installation. Do not press Enter.
Note – Make this selection quickly before another value (the default) executes.
a. (Optional) Press F2 to change the display resolution to 1024x768.
This is the default display resolution for the Remote Console application.
13. Press Enter to continue with the installation.
SLES 9 prompts you for the driver disk.
14. Switch back to the SLES 9 installation CD 1 (from the SLES 9 base media set)
or ISO image 1 when the SLES 9 installation program prompts you to insert CD
1 into the drive.
Note – If SLES 9 indicates that there is not enough memory for graphical
installation and that you must use text-based installation, use the Tab keys to
navigate options.
15. Proceed with SLES 9 installation as usual.
54
Sun Fire X4100, X4100 M2, X4200, and X4200 M2 Servers Linux, ESX, and Solaris OS Installation
About SLES 10 Installation
The most common methods to install SLES 10 on your server are:
■
Installation from your SLES 10 Distribution from a local or remote CD (described
in this section)
■
Installation from the network, either from a Preboot Execution Environment
(PXE) image stored on a PXE server on your local network or from an image
stored elsewhere on your network (see “Installing SLES 9 or 10 Using PXE” on
page 59)
SLES Installation and Configuration
Documentation
You can find help in installing SUSE Linux on your server from the following
locations:
■
README file—the README file on your SLES 10 CD 1 contains late-breaking
information about system requirements and system configuration.
■
The Release Notes for SLES 10 are available on the first installation CD, under the
docu directory.
■
SUSE Linux Enterprise Server 10 Start-Up Guide—This short manual provides a
quick introduction to the installation. It is available on the first installation CD
under the docu directory, as the file startup.pdf under the appropriate
language directory.
■
SUSE Linux Enterprise Server 10 Installation and Administration Guide—This manual
provides detailed information about planning, deployment, configuration and
administration of SLES 10. It is available on the first installation CD under the
docu directory as the file sles-admin.pdf under the appropriate language
directory.
■
SLES 10 Support Sites - SUSE provides considerable technical information about
the Enterprise Server operating system at its product and support web sites. See
the SLES 10 home page at http://www.novell.com/products/server/ for
additional support information.
■
If you need to know the logical names of your physical Internet interfaces when
configuring your OS, refer to the appendix: “Identifying Logical and Physical
Network Interface Names for Solaris OS Installation” on page 101.
Chapter 5
Installing SUSE Linux Enterprise Server 9 and 10
55
Task Map for SLES 10 Installation
Consult the following table to determine which procedures documented in this help
system are relevant to the installation task(s) that you need to perform.
Installation Task (Goal)
Relevant Procedure(s) or Source(s)
Install SLES 10 from local or remote
CD/DVD drive.
“Installing SLES 10 From Distribution
Media” on page 56 or “Installing the SLES
10 Using the Remote Console Application”
on page 57
Install SLES 10 from local or remote
CD/DVD drive or PXE server.
SUSE Linux Enterprise Server 10 Installation
Manual
Install SLES 10 from an image stored on a
networked system.
“Installing SLES 9 or 10 Using PXE” on
page 59
Install SLES 10 from a PXE server.
“Installing SLES 9 or 10 Using PXE” on
page 59
Update SLES 10 software.
“Updating the SLES 9 or 10 OS and SCSI
Drivers” on page 77
Installing SLES 10 From Distribution
Media
SLES 10 provides an easy-to-use graphical interface for installing and configuring
the operating system. Whether you are using Distribution CDs to install SLES from a
locally attached CD/DVD drive or from a remote CD/DVD drive attached via
KVMS, the installation procedure is fundamentally the same.
Required Items
■
56
Sun Fire X4100/X4100 M2 or X4200/X4200 M2 server equipped with internal
DVD-ROM drive (an external CD-ROM device can also be used)
■
USB keyboard and mouse
■
Monitor
■
SLES 10 media base CD or DVD set
■
SLES 10 installation guide, SUSE Linux Enterprise Server 10 Installation and Administration
Guide (see “SUSE Linux Installation and Configuration Documentation” on
page 50)
Sun Fire X4100, X4100 M2, X4200, and X4200 M2 Servers Linux, ESX, and Solaris OS Installation
▼ To Install SLES 10 from Distribution Media
1. Power on the system.
2. Press F8 and select CDROM when prompted.
3. Insert the SLES 10 CD 1 into your local CD/DVD drive.
4. Follow the installation instructions provided with the SLES 10 Installation
Guide to complete the installation of the system software.
Installing the SLES 10 Using the Remote
Console Application
This topic explains how to install the SLES 10 OS on your Sun Fire X4100/X4100 M2
or X4200/X4200 M2 server using the ILOM Remote Console application.
▼ To Install SLES 10 from the Remote Console
1. Locate your SLES 10 installation CD/DVD or the equivalent ISO images.
2. Connect to the ILOM Service Processor web GUI.
3. Click the Remote Control tab, then the Mouse Mode Settings tab.
4. If necessary, change the mouse mode to Relative Mouse Mode.
See the “Remote Console Application” chapter of the Integrated Lights Out
Manager (ILOM) Administration Guide for more information (note that there are
multiple versions of ILOM, be sure to refer to the guide that matches your
server’s installed version of ILOM).
5. Click the Redirection tab.
6. Click the Launch Redirection button to start the JavaRConsole application.
7. Log in to the JavaRConsole.
8. Start keyboard and mouse redirection.
Select Keyboard and Mouse in the Devices menu.
9. Start CD/DVD redirection.
From the JavaRConsole Devices menu, you can redirect the CD in two ways:
Chapter 5
Installing SUSE Linux Enterprise Server 9 and 10
57
■
If you are installing a physical CD into the remote console CD ROM drive,
insert the CD into the drive and select CD-ROM.
■
If you are using an ISO image installed on the remote console, select CD-ROM
image and provide the location of the ISO file.
Note – Floppy diskette redirection is also available through the JavaRConsole. See
the Integrated Lights Out Manager (ILOM) Administration Guide for more information
(note that there are multiple versions of ILOM, be sure to refer to the guide that
matches your server’s installed version of ILOM).
10. Turn on the server using the ILOM web GUI.
11. Set up the BIOS as follows:
a. Press Ctrl-E to enter BIOS Setup Utility.
b. Select the Boot menu.
c. Select CD/DVD Drives.
d. Set AMI Virtual CD as the first boot device.
e. Press F10 to save changes and exit.
f. Reboot and press Ctrl-P to select CD/DVD as the boot device.
12. When the SLES 10 installation menu appears, use arrow keys to select
Installation and press Enter.
13. Proceed with SLES 10 installation as usual.
58
Sun Fire X4100, X4100 M2, X4200, and X4200 M2 Servers Linux, ESX, and Solaris OS Installation
Installing SLES 9 or 10 Using PXE
These procedures describe how to preconfigure your network running SLES 9 or 10
software to support PXE installation of SUSE Linux software on your Sun Fire
X4100/X4100 M2 or X4200/X4200 M2 server. These procedures assume that you
already have a bootable server that is running a version of the SLES 9 operating
system.
Preconfiguring your network for PXE installation involves the following procedures:
■
“Copying Files From the Tools and Drivers CD” on page 59
■
“Configuring a DHCP Server” on page 61
■
“Installing Portmap” on page 62
■
“Configuring the TFTP Service” on page 62
■
“Installing and Configuring the neopxe Boot Server Daemon” on page 63
■
“Configuring the NFS Service” on page 65
■
“Disabling the Firewall” on page 66
Required Items
Preconfiguring your network for PXE installation requires the following items:
■
SLES 9 or 10 server equipped with:
■
CD/DVD drive
■
USB keyboard
■
Monitor (optional)
■
SLES 9 or10 media set
■
Sun Fire server Tools and Drivers CD
Copying Files From the Tools and Drivers CD
This section describes how to copy the PXE support files, which are required for PXE
configurations, from the Tools and Drivers CD. You can also download the driver
RPMs from the Sun Fire X4100/X4100 M2 or X4200/X4200 M2 web site. The
downloads links are available at
http://www.sun.com/servers/entry/x4100/support.xml
or
http://www.sun.com/servers/entry/x4200/support.xml.
Chapter 5
Installing SUSE Linux Enterprise Server 9 and 10
59
Note – This procedure provides instructions for copying files from the Tools and
Drivers CD on SLES 9. However, these instructions are also valid for SLES 9 with
Service Pack (SP3). For SP3, substitute sles9-sp3 where sles9 appears in the
commands.
▼ To Copy Files From the Tools and Drivers CD
1. Insert the Tools and Drivers CD into the DHCP/PXE server.
2. Create a temporary directory to copy the PXE support files to. Enter the
following command:
# mkdir /tmp
3. Mount the CD-ROM drive. Enter the command:
# mount /dev/cdrom /mnt/cdrom
4. Depending on your OS version, enter the following commands to copy the files
to the /tmp/ directory:
For SLES 9:
# cp /mnt/cdrom/support/pxeboot/sles9-pxefiles.tar.gz /tmp/
For SLES 10:
# cp /mnt/cdrom/support/pxeboot/sles10-pxefiles.tar.gz /tmp/
5. Depending on your OS version, uncompress and extract the contents of the tar
file into the /tmp/ directory. Enter the following command:
For SLES 9:
# tar -zxf /tmp/sles9-pxefiles.tar.gz
For SLES 10:
# tar -zxf /tmp/sles10-pxefiles.tar.gz
When you extract the file, a directory with all required files is created at
/tmp/slesX-pxefiles/. Where X is your OS version (9 or 10).
6. Unmount the CD/DVD by entering the following command:
# umount /mnt/cdrom
7. Remove the Tools and Drivers CD from the server.
60
Sun Fire X4100, X4100 M2, X4200, and X4200 M2 Servers Linux, ESX, and Solaris OS Installation
Configuring a DHCP Server
Complete the following steps on the server that is your DHCP server.
▼ To Configure a DHCP Server
1. Power on the server and log in as superuser.
2. Determine whether the DHCP server package is already installed on the server.
Enter the following command:
# rpm -qa | grep dhcp-server
3. If the DHCP server package is not listed, install the package using YaST. Enter
the following command:
# yast -i dhcp-server
4. Set up your DHCP configuration file (for example, /etc/dhcpd.conf) so that
only PXEClient requests receive PXEClient responses.
Add the following entry to the DHCP configuration file (refer to the dhcpd.conf
man page for more information):
class “PXE” {match if substring(option vendor-classidentifier, 0,9) = “PXEClient”; option vendor-classidentifier “PXEClient”; vendor-option-space PXE; next-server
n.n.n.n;}
where n.n.n.n is the IP address of the server.
Note – You can start with a sample DHCP configuration file in the /tmp/sles9pxefiles or /tmp/sles10-pxefiles directory.
5. In the DHCP configuration file, edit the server-identifier entry:
server-identifier n.n.n.n
Where n.n.n.n is the PXE/dhcp server’s IP address.
6. Also in the DHCP configuration file, find the subnet entry fields:
subnet 1.2.3.0 netmask 255.255.255.0 {
range dynamic-bootp 1.2.3.100 1.2.3.200;
option routers 1.2.3.1;
option broadcast-address 1.2.3.225;
}
Edit the subnet, range, router and broadcast-address entries according to
the PXE/dhcp server’s network configuration.
Chapter 5
Installing SUSE Linux Enterprise Server 9 and 10
61
7. Edit the /etc/sysconfig/dhcpd file and verify that the DHCPD_INTERFACE is
set to the interface that is connected to the network you are planning to run the
PXE server.
For example, if you are using Ethernet interface 0, the DHCPD_INTERFACE
variable would be set as follows:
DHCPD_INTERFACE="eth0"
8. Start the DHCP service. Enter the following command:
# /etc/init.d/dhcpd start
9. Configure the server to always start DHCP. Enter the following command:
# chkconfig dhcpd on
Installing Portmap
Complete the following steps on your DHCP server.
▼ To Install Portmap
1. Determine whether the portmap server package is already installed on the
server. Enter the following command:
# rpm -qa | grep portmap
2. If portmap is not listed, install the package using YaST. Enter the following
command:
# yast -i portmap
Configuring the TFTP Service
Complete the following steps on your DHCP server.
▼ To Configure the TFTP Service
1. Determine whether the TFTP server package is already installed on the server.
Enter the following command:
# rpm -qa | grep tftp
62
Sun Fire X4100, X4100 M2, X4200, and X4200 M2 Servers Linux, ESX, and Solaris OS Installation
2. If the TFTP server package is not listed, install the package using YaST. Enter
the following command:
# yast -i tftp
3. Edit and save the /etc/xinetd.d/tftp file.
Make the following changes:
■
Change the -s /tftpboot entry to -v -s /home/pxeboot
■
Change the disable attribute to no
4. Restart the inetd server. Enter the following command:
# /etc/init.d/xinetd restart
Installing and Configuring the neopxe Boot Server
Daemon
Complete the following steps on your DHCP server. The neopxe server is designed
for use with a DHCP server that is running on the same system.
▼ To Install and Configure the neopxe Boot Server
Daemon
1. If a compiler is not installed on the server, use YaST to install gcc with the
following commands:
# yast -i gcc
# yast -i make
2. Install the neopxe boot server daemon onto your system that is your DHCP
server. Depending on your OS version, enter the following command:
For SLES 9:
# cd /tmp/sles9-pxefiles/neopxe-0.2.0
For SLES 10:
# cd /tmp/sles10-pxefiles/neopxe-0.2.0
3. Next, enter the following commands:
# ./configure
# make
# make install
Chapter 5
Installing SUSE Linux Enterprise Server 9 and 10
63
4. Append the path /usr/local/sbin/neopxe to the rc.local file by typing
the following command, making sure to use two greater-than signs:
# echo "/usr/local/sbin/neopxe" >> /etc/rc.d/boot.local
5. Copy the PXE Linux image from the /tmp/ directory. Enter the following
commands:
# mkdir /home/pxeboot
6. Depending on your OS version, enter the following command:
For SLES 9:
# cp /tmp/sles9-pxefiles/pxelinux.0 /home/pxeboot
For SLES 10:
# cp /tmp/sles10-pxefiles/pxelinux.0 /home/pxeboot
7. Configure the PXE Linux image. Enter the following commands:
# mkdir /home/pxeboot/pxelinux.cfg/
# touch /home/pxeboot/pxelinux.cfg/default
8. Edit the /usr/local/etc/neopxe.conf configuration file, which is read by
neopxe at startup.
If the /usr/local/etc/ directory does not exist, create it with the following
command:
# mkdir /usr/local/etc
If you need to create the neopxe.conf file, you can copy it from the
/tmp/slesX-pxefiles/neopxe-0.2.0/ directory. Where X is the OS version
(9 or 10).
A valid configuration file must have entries for each of the following lines,
including at least one service line.
ip_addr=n.n.n.n
prompt=boot-prompt-string
prompt_timeout=timeout
service=service-number,boot-server,boot-file,label
Where:
64
■
n.n.n.n is the IP address of your PXE server.
■
boot-prompt-string is the character string displayed during a network boot that
prompts the user to press the F8 key for a boot menu.
■
timeout is the number of seconds the prompt is displayed before the server
defaults to the first service for booting.
■
service-number is an integer in the range of 1 to 254 that identifies the boot
service.
Sun Fire X4100, X4100 M2, X4200, and X4200 M2 Servers Linux, ESX, and Solaris OS Installation
■
boot-server is the IP address of the boot server for that boot service.
■
boot-file is the name of the boot file that is read from your /home/pxeboot
directory.
■
label is the text string that is displayed when the boot menu is invoked by
pressing the F8 key.
For example:
ip_addr=192.168.0.1
prompt=Press [F8] for menu...
prompt_timeout=10
service=1,192.168.0.1,pxelinux.0,Linux
service=2,192.169.0.1,nbp.unknown,Solaris
Note – Refer to the neopxe.conf man page for more information.
9. Start the neopxe daemon. Enter the following command:
# /usr/local/sbin/neopxe
Configuring the NFS Service
Complete the following steps on your DHCP server.
▼ To Configure the NFS Service
1. Determine whether the NFS service package is already installed on the server.
Enter the following command:
# rpm -qa | grep nfs-utils
2. If the NFS service package is not listed, install the package using YaST. Enter
the following command:
# yast -i nfs-utils
3. Edit and save the /etc/exports file to add the following line to it:
/home/pxeboot *(sync,no_root_squash,no_subtree_check,insecure)
4. Start the NFS service. Enter the following command:
# /etc/init.d/nfsserver start
Chapter 5
Installing SUSE Linux Enterprise Server 9 and 10
65
5. Configure the server to always start the NFS service. Enter the following
commands:
# chkconfig nfslock on
# chkconfig nfsserver on
Note – If you are using a DNS server, verify that DNS entries exist for the range of
addresses defined in the PXE subnet dynamic-bootp entry in the dhcpd.conf file.
If you are not using a DNS server, edit the /etc/hosts file to add the range of host
addresses found in the PXE subnet dynamic-bootp entry in the dhcpd.conf file.
Disabling the Firewall
If a firewall is enabled on your PXE/DHCP server, you must disable it before
attempting to install a PXE image onto the client system.
Caution – Network security vulnerability. When you disable the firewall protection
on the system that is your PXE server, the security of the data on that server cannot
be ensured. If this server is networked outside of your local intranet, be sure to reenable the firewall after downloading software to PXE clients.
▼ To Disable the Firewall
1. Execute the YaST command. Enter the following command:
yast
2. Select Security & Users.
3. Select Firewall.
66
■
Select none to disable the firewall for all network interfaces.
■
Select specific interfaces to enable the firewall on those only.
Sun Fire X4100, X4100 M2, X4200, and X4200 M2 Servers Linux, ESX, and Solaris OS Installation
Installing SLES 9 Using PXE
PXE is a powerful and convenient solution for setting up a number of Sun Fire
X4100/X4100 M2 or X4200/X4200 M2 servers so their configuration is identical.
Before You Begin
The network interface card (NIC) in your Sun Fire X4100/X4100 M2 or X4200/X4200
M2 server supports the Preboot Execution Environment (PXE) network booting
protocol. The system BIOS and network interface BIOS on your server automatically
query the network for a DHCP server.
Task Map
To take advantage of PXE installations on your network, you need to perform the
following tasks.
Task
Related Topic
Set up your Linux network and PXE server.
“Installing SLES 9 or 10 Using PXE” on
page 59
Install SUSE Linux images on that PXE
server.
“Creating a SLES 9 Service Pack PXE Install
Image on the PXE Server” on page 67
Configure your server to boot from or to
install from a SLES 9 or SLES 9 Service Pack
image on a PXE server.
“Installing SLES 9, SP3 From a PXE Server”
on page 72
Creating a SLES 9 Service Pack PXE Install Image
on the PXE Server
This procedure describes how to create a Preboot Execution Environment (PXE)
install image on the same server that is your DHCP server so that it also acts as your
PXE server. The PXE server provides the operating system files to your PXE client.
Chapter 5
Installing SUSE Linux Enterprise Server 9 and 10
67
Before You Begin
Before you install a SLES 9 image on your PXE server, you must configure your
Linux network to support PXE images. See “Installing SLES 9 or 10 Using PXE” on
page 59 for instructions on how to preconfigure your network to support PXE
installations of SLES 9, SP3.
Required Items
The PXE installation procedure requires the following items:
■
The DHCP server that you set up when you preconfigured your network to
support PXE installation equipped with a CD/DVD drive
■
SLES 9 media CD set
■
SLES 9 SP3 media CD set
■
Sun Fire server Tools and Drivers CD
▼ To Create a SLES 9 Service Pack PXE Install
Image on the PXE Server
This section covers creating the PXE installation image, setting up and copying the
SLES 9 software to a directory, and creating links to the PXE files.
Create a PXE Install Image
Follow these steps to create a PXE install image on the PXE server.
Note – Before you start this procedure, verify that your network has been
preconfigured to support PXE installation. Refer to “Installing SLES 9 or 10 Using
PXE” on page 59.
1. Reboot the PXE/DHCP server.
2. Insert the Tools and Drivers CD into the CD/DVD drive.
3. Copy the PXE support files from the Tools and Drivers CD into the /tmp
directory by typing the following commands:
68
Sun Fire X4100, X4100 M2, X4200, and X4200 M2 Servers Linux, ESX, and Solaris OS Installation
Note – The compressed .tar file that is used in this step depends on which SLES
version you are creating an install image for. The remainder of the instructions
assume that SLES 9, SP 3 is being used. If you are using SLES 10, substitute sles10pxefiles.tar.gz.
# mount /dev/cdrom /mnt/cdrom
# cp -a /mnt/cdrom/support/pxeboot/sles9sp3-pxefiles.tar.gz
/tmp
# cd /tmp
# gunzip sles9sp3-pxefiles.tar.gz
# tar xvf sles9sp3-pxefiles.tar
# umount /mnt/cdrom
Note – For installing SLES 9 SP3, you require both the SLES 9 base media set and
the SLES 9 SP3 media set.
Setting Up and Copying SLES 9 Software to a Directory
The following steps explain how to create the directory setup containing both the
SLES 9 base and the SLES 9, SP3 files for PXE installation.
Note – You can use a different target directory than the /home/pxeboot/sles9/
directory shown. The examples in this procedure use this directory.
1. Set up the directory structure that holds the SLES 9 software. Enter the
following commands:
# mkdir -p /home/pxeboot/sles9/sles9/CD1
# mkdir -p /home/pxeboot/sles9/core9/CD{1,2,3,4,5}
2. Insert the SLES 9 CD 1 into the server’s CD/DVD drive.
3. Mount and copy the contents of the CD to the PXE server directory
/home/pxeboot/sles9/sles9/CD1 by entering the following commands:
# mount /dev/cdrom /mnt/cdrom
# cp -r /mnt/cdrom/*
/home/pxeboot/sles9/sles9/CD1
4. Unmount the SLES 9 CD 1 by entering:
# umount /mnt/cdrom
5. Remove the SLES 9 CD 1.
Chapter 5
Installing SUSE Linux Enterprise Server 9 and 10
69
6. Repeat the above steps for mounting and copying CD media contents to
corresponding directories in /home/pxeboot/sles9/core9 as given below.
# cp -r /mnt/cdrom/*
/home/pxeboot/sles9/core9/CD1
# cp -r /mnt/cdrom/*
/home/pxeboot/sles9/core9/CD2
# cp -r /mnt/cdrom/*
/home/pxeboot/sles9/core9/CD3
# cp -r /mnt/cdrom/*
/home/pxeboot/sles9/core9/CD4
# cp -r /mnt/cdrom/*
/home/pxeboot/sles9/core9/CD5
7. Create directories for SLES 9 SP3 CDs by typing the following command:
# mkdir /home/pxeboot/sles9/sles9-sp3/CD{123}
8. Insert the SLES 9 SP3 CD 1 into the CD/DVD drive
9. Mount and copy the contents of the CD to the PXE server by entering the
following commands:
# mount /dev/cdrom /mnt/cdrom
# cp -r /mnt/cdrom/*
/home/pxeboot/sles9/sles9-sp3/CD1
10. Unmount the CD.
# umount /mnt/cdrom
11. Remove the SLES 9, SP3 CD 1 from the CD/DVD drive.
12. Repeat the above steps to mount, copy, and unmount the SLES 9, SP3 CD 2 and
CD 3. Substitute the following copy commands for CD2 and CD3.
# cp -r /mnt/cdrom/* /home/pxeboot/sles9/sles9-sp3/CD2
# cp -r /mnt/cdrom/* /home/pxeboot/sles9/sles9-sp3/CD3
70
Sun Fire X4100, X4100 M2, X4200, and X4200 M2 Servers Linux, ESX, and Solaris OS Installation
Creating Links to PXE Files
1. Create symbol links by executing the following commands. Enter the following
commands:
# cd /home/pxeboot/sles9
# ln -s ./sles9/CD1/boot/ .
# ln -s ./sles9-sp3/CD1/boot ./boot.sp3
# ln -s ./sles9/CD1/content .
# ln -s ./sles9/CD1/control.xml .
# ln -s ./sles9-sp3/CD1/driverupdate .
# ln -s ./sles9-sp3/CD1/boot/loader/initrd .
# ln -s ./sles9-sp3/CD1/boot/loader/linux .
# ln -s ./sles9/CD1/media.1 .
2. Set up the appropriate content and instorder files. Enter the following
command:
# mkdir yast
# cp /tmp/sles9sp3-pxefiles/order yast/
# cp /tmp/sles9sp3-pxefiles/instorder yast/
3. Copy the autoyast.xml file from the /tmp/sles9sp3-pxefiles/ directory
to the root of the PXE image. Enter the following command:
# cp /tmp/sles9sp3-pxefiles/autoyast.xml /home/pxeboot/sles9/
4. On your PXE server, modify and save the file
/home/pxeboot/pxelinux.cfg/default to add the following entries:
Note – Enter the text block from append through autoyast.xml as one continuous
line with no returns.
default sles9
label sles9
kernel sles9/linux
append textmode=1 initrd=sles9/initrd install=
nfs://n.n.n.n/home/pxeboot/sles9
autoyast=nfs://n.n.n.n/home/pxeboot/sles9/autoyast.xml
Where n.n.n.n is the IP address of your PXE server.
Chapter 5
Installing SUSE Linux Enterprise Server 9 and 10
71
Note – For console-based installations, add console=ttyS0,9600 to the append
line.
Installing SLES 9, SP3 From a PXE Server
This procedure describes how to configure your Sun Fire X4100/X4100 M2 or
X4200/X4200 M2 server to initiate the request to download the boot image file from
the PXE/DHCP server and how to install the SLES 9 SP3 boot image onto your Sun
Fire X4100/X4100 M2 or X4200/X4200 M2 server.
Before You Begin
Before you configure your server to install SUSE Linux from a PXE server, you need
to have done the following:
■
Configured your Linux network to support a PXE server. See “Installing SLES 9 or
10 Using PXE” on page 59.
■
Installed a SLES 9 image on that Linux PXE server. See “Creating a SLES 9 Service
Pack PXE Install Image on the PXE Server” on page 67.
▼ To Install a SLES 9 SP3 Image From a PXE
Server
1. Connect the PXE client to the same network as the PXE server, and power on
the PXE client.
The PXE client is the target Sun Fire X4100/X4100 M2 or X4200/X4200 M2 server
to which you are installing the SLES 9 software.
2. When the PXE client prompts you for a network boot, press the F12 key.
The PXE client connects to the PXE server and attempts to obtain an IP address
from the DHCP server.
3. Press the F8 key to begin the downloading of the PXE boot image.
4. At the boot: prompt, enter in the label you gave the image when you installed
a SUSE image on the PXE server.
The SLES 9 SP3 install image downloads onto the target Sun Fire X4100/X4100
M2 or X4200/X4200 M2 server.
72
Sun Fire X4100, X4100 M2, X4200, and X4200 M2 Servers Linux, ESX, and Solaris OS Installation
5. To configure the Linux operating system for your server, refer to the manual
that is shipped with your SLES 9 media kit.
6. Update the operating system files.
See “Updating the SLES 9 or 10 OS and SCSI Drivers” on page 77.
Installing SLES 10 Using PXE
Before you perform the procedures in this section, you must have configured your
Linux network to support a PXE server (see “Installing SLES 9 or 10 Using PXE” on
page 59).
The two procedures in this section are:
■
“Creating a SLES 10 PXE Install Image on the PXE Server” on page 73
■
“Installing SLES 10 From a PXE Server” on page 75
Required Items
The PXE installation procedure requires the following items:
■
The DHCP server that you set up when you preconfigured your network to
support PXE installation equipped with a CD/DVD drive
■
SLES 10 media CD set
■
Sun Fire server Tools and Drivers CD
Creating a SLES 10 PXE Install Image on the PXE
Server
To transfer the SLES 10 PXE files for installation you must:
■
Create a SLES 10 image on your PXE server.
■
Set up and copy SLES 10 software to a directory.
■
Set up the PXE files.
Chapter 5
Installing SUSE Linux Enterprise Server 9 and 10
73
▼ To Create a SLES 10 Image on Your PXE Server
1. Insert the Tools and Drivers CD into the DVD-ROM drive.
2. Copy the PXE support files from the Tools and Drivers CD into the /tmp
directory by typing the following commands:
# mount /dev/cdrom /mnt/cdrom
# cp -a /mnt/cdrom/support/pxeboot/sles10-pxefiles.tar.gz
/tmp
# cd /tmp
# tar xfz sles10-pxefiles.tar
# umount /mnt/cdrom
Set Up and Copy SLES 10 Software to a Directory
The following steps explain how to create the directory setup containing SLES 10
files for PXE installation.
Note – You can use a different target directory than the /home/pxeboot/sles10/
directory shown. The examples in this procedure use this directory.
1. Set up the directory structure that holds the SLES 10. Enter the following
command:
# mkdir -p /home/pxeboot/sles10/CD{1,2,3,4}
2. Insert SLES 10 CD 1 into your server and copy its content to your PXE server.
Enter the following command:
# mount /dev/cdrom /mnt/cdrom
# cp -r /mnt/cdrom/* /home/pxeboot/sles10/CD1/
# umount /mnt/cdrom
3. Remove SLE S10 CD 1 from the server.
4. Repeat the above procedure for copying CD 2, 3 and 4 to their corresponding
directories in /home/pxeboot/sles10/ as given below:
# cp -r /mnt/cdrom/* /home/pxeboot/sles10/CD2/
# cp -r /mnt/cdrom/* /home/pxeboot/sles10/CD3/
# cp -r /mnt/cdrom/* /home/pxeboot/sles10/CD4/
74
Sun Fire X4100, X4100 M2, X4200, and X4200 M2 Servers Linux, ESX, and Solaris OS Installation
Setup PXE Files
1. Copy the autoinst.xml file from the /tmp/sles10/ directory to the root of
the PXE image. Enter the following command:
# cp /tmp/sles10/autoinst.xml /home/pxeboot/sles10/
2. On your PXE server, modify the file home/pxeboot/pxelinux.cfg/default
adding the following entry to it:
Note – Enter the text block from “append” through “autoinst.xml” below as one
continuous line with no returns.
default sles10
label sles10
kernel sles10/CD1/boot/x86_64/loader/linux
append textmode=1 initrd=sles10/CD1/boot/x86_64/loader/initrd
install=nfs://n.n.n.n/home/pxeboot/sles10/CD1
autoyast=nfs://n.n.n.n/home/pxeboot/sles10/autoinst.xml
Where n.n.n.n is the IP address of your PXE server.
3. Save and exit the file.
Installing SLES 10 From a PXE Server
This procedure describes the final step of installing the SLES 10 boot image onto
your Sun Fire X4100/X4100 M2 or X4200/X4200 M2 server. Before proceeding with
this procedure you must have done the following:
■
Configured your Linux network to support a PXE server. See “Installing SLES 9 or
10 Using PXE” on page 59.
■
Installed a SLES 10 image on that Linux PXE server. See “Creating a SLES 10 PXE
Install Image on the PXE Server” on page 73.
▼ To Install SLES 10 From a PXE Server
1. Connect the PXE client to the same network as the PXE server.
2. Power on the PXE client and press F12 to select network boot.
3. When you are prompted at the boot: prompt, enter in the label you gave the
image when you install the SLES 10 image on the PXE server (sles10 in the
example above).
Chapter 5
Installing SUSE Linux Enterprise Server 9 and 10
75
4. To configure your SLES 10 Linux server, refer to the Installation and
Administration guide on SLES 10 CD 1.
5. Perform an Online Software Update to update the operating system files (see
“Updating the SLES 9 or 10 OS and SCSI Drivers” on page 77).
76
Sun Fire X4100, X4100 M2, X4200, and X4200 M2 Servers Linux, ESX, and Solaris OS Installation
Updating the SLES 9 or 10 OS and SCSI
Drivers
The SLES operating system installation media might not contain the most up-to-date
versions of the SUSE software. This procedure describes how to update the SLES OS
on your server after you have installed it from a PXE server or distribution CDs.
▼ To Update Your SLES Operating System
1. Log in as the superuser.
2. Enter the following command to run the YaST Online Update:
# you
Note that YaST can operate in both text and graphical modes. These directions
apply to both.
3. If you are behind a network firewall and need to use a Proxy server in order to
access the internet, you must first configure YaST with the correct Proxy
information.
a. Select the Network Services tab on the left, then the Proxy screen on the
right. Enter the correct proxy URLs in both the HTTP and HTTPS fields.
Note – In order for the on-line update service to function correctly through a
network HTTP proxy, the following additional configuration step must be
performed.
b. Exit the YaST utility and run the following command:
rug set-prefs proxy-url Proxy URL
where Proxy URL is the fully qualified URL of your proxy server (for example:
http://proxy.yourdomain:3128/).
c. After successfully running the command, launch YaST again.
4. Register with the Novell Customer Center. Select the Software tab on the left,
then select Novell Customer Center Configuration and follow the directions.
You need your Novell Customer Center username and password, as well as a
SLES product activation code.
5. Once registered, select the Online Update tab to perform the software update.
Chapter 5
Installing SUSE Linux Enterprise Server 9 and 10
77
▼ To Update the SLES SCSI Drivers:
1. Insert the Tools and Drivers CD your Sun Fire™ X4100/X4100M2 or
X4200/X4200M2 server
2. Mount it onto the directory /mnt.
# mount /dev/cdrom /mnt
3. Enter the following commands:
For SLES9 SP4 and older, 64 bit
# cd /mnt/Linux/drivers
# rpm -ivh mptlinux-sles9.0-3.13.04.00-2.x86_64.rpm
For SLES 10 SP2 and older, 64-bit
# cd /mnt/Linux/drivers
# rpm -ivh mptlinux-4.00.41.00-1-sles10.x86_64.rpm
4. Installation of the new drivers is now complete. Reboot the server for the
changes to take effect. Enter:
# reboot
78
Sun Fire X4100, X4100 M2, X4200, and X4200 M2 Servers Linux, ESX, and Solaris OS Installation
Post Installation Issue: Disk Added to
HBA in Slot 0 Prevents Server OS Boot
On systems running SLES 9 or 10, if you add a disk to a host bus adapter (HBA) card
that is plugged into slot 0 of the server, you might not be able to boot the system.
This is because SLES 9 and 10 enumerates IDE and SCSI devices in scan order, and
the BIOS scans PCI devices in ascending order. The scanning priority is:
1. NIC
2. Slot 0
3. SAS
4. Slot 2
5. Slot 3
6. Slot 4
7. Slot 1
If there is only one drive in the system connected to the internal LSI SAS disk
controller, it is enumerated as /dev/sda. Let’s say you install the SLES 9 or 10
operating system on that device. If an external device is later connected to an HBA
card in slot 0, that device is enumerated as /dev/sda and the internal device is
enumerated as /dev/sdb. However, the SLES 9 and 10 boot device points to
/dev/sda, which is now an external device (not the internal device on which you
installed the operating system) and so the system does not boot.
The problem does not occur if the HBA card is plugged into slots 1–4 because these
slots are scanned later than the internal disk controller. This problem is not specific
to the server or the HBA card.
Workaround
Plug the supported HBA card into slots 1–4, and then reboot the system. Also,
follow these general guidelines:
■
Do not move SCSI drives around.
■
Do not change bus connections for IDE drives.
■
Have a rescue disk ready in case these guidelines are not followed, as you might
need to run grub or vi /etc/fstab.
Chapter 5
Installing SUSE Linux Enterprise Server 9 and 10
79
80
Sun Fire X4100, X4100 M2, X4200, and X4200 M2 Servers Linux, ESX, and Solaris OS Installation
CHAPTER
6
Installing VMware
This chapter explains the procedure to install VMware ESX Server 3 on a Sun Fire
X4100, X4100 M2, X4200, or X4200 M2 server.
Note – If you want to mirror your OS, you must create the RAID before you install
the OS. See “Configuring RAID for Any Operating System from the BIOS” on
page 87.
About VMware
Although you can install the VMware ESX Server 3 software from a local CD/DVD,
a remote CD/DVD, or the network, you need to collect some information about your
system and your network before you proceed with any of these installation methods.
You can find detailed information and procedures concerning VMware virtualization
software at http://www.vmware.com/support/pubs.
The two most common methods to install VMware on your server are:
■
Installation from downloaded ISO images from the VMware website and burned
onto recordable CD/DVD media.
■
Automatic kickstart installation from VMware software (installation tree) stored
on a Preboot Execution Environment (PXE) network server.
81
VMware Installation and Administration
Documentation
Before you begin installing VMware ESX Server 3 software on server, consult the
following required documents for VMware ESX Server 3 install, at
http://www.vmware.com/support/pubs/vi_pubs.html.
■
Introduction to Virtual Infrastructure
■
Quick Start Guide
■
Installation and Upgrade Guide
■
Basic System Administration
■
Virtual Infrastructure Web Access Administrator’s Guide
■
Server Configuration Guide
■
To prepare for PXE install, see the VMware Installation and Upgrade Guide for
Virtual Infrastructure 3. Chapter 6, “Remote and Scripted Installations.”
Task Map for VMware ESX Server Installation
Consult the following table to determine which sections in this document are
relevant to the installation tasks that you want to perform.
82
Installation Task
Relevant Section
Collect information about your system.
“VMware Installation and Administration
Documentation” on page 82.
Download ISO image and burn to CD.
“To Install VMware ESX Server From CDROM” on page 83.
Begin installing the VMware ESX software
using a local or network-attached CD or
virtual CD drive.
“To Install VMware ESX Server From Local
Media” on page 84.
Identify a specific network interface.
“Planning Network Interfaces” on page 83.
Complete the VMware ESX Server 3
software installation.
Refer to:
http://www.vmware.com/support/pubs/
vi_pubs.html
Update the ESX Server 3 software if
necessary.
“VMware Updates and Patches” on page 86.
Sun Fire X4100, X4100 M2, X4200, and X4200 M2 Servers Linux, ESX, and Solaris OS Installation
Planning Network Interfaces
The Virtual Infrastructure service console and management interface is dependent
on a network interface. The service console does not automatically use the first
interface with a live connection. If you do not physically connect all network
interfaces, a live interface must be associated with the service console for host
management.
Refer to the Sun Fire X4100/X4100 M2 and X4200/X4200 M2 Servers Service Manual
(819-1157) for detailed information concerning network interface cabling and the
BIOS considerations of these interfaces.
By default, vmnic0 is assigned for service console communications.
Note – For the Sun Fire X4100 M2 and 4200 M2, VMware ESX 3.0.1 and earlier
versions did not support the use of the bottom two built-in NICs (labeled NET0 and
NET1). Subsequent versions of VMware ESX 3 support all four Sun Fire X4100 M2
and 4200 M2 built-in NICs (NET0, NET1, NET2 and NET3).
Installing VMware ESX Server From CDROM
The following procedure applies to installing VMware ESX Server 3 from a local CDROM, or a virtual CD-ROM redirected from Java Console.
Before You Begin
■
Read the required documents for VMware ESX Server.
■
If no internal CD-ROM is available, use the network-attached virtual CD (or a
USB CD-ROM).
▼ To Install VMware ESX Server From CD-ROM
From a network-connected system with CD-burning capabilities:
Chapter 6
Installing VMware
83
1. Download the ISO image at
http://www.vmware.com/download/vi/eval.html.
a. Burn the image to a CD/DVD.
Note – If Java Remote Console is used to redirect a CD drive or image, you can
select “Host Device” as the device type.
2. Install the ESX Server software on the Sun Fire X4100/X4200 system.
3. Update the ESX Server software if necessary. Updates are available at
http://www.vmware.com/support/.
The process is detailed in the following sections.
VMware ESX Server Installation
Requirements
Before you begin installing VMware ESX Server 3 and later on your Sun Fire
X4100/X4200 server, you require:
■
USB Keyboard, Mouse connected to rear USB ports of Sun Fire server, or access
through a Java remote console.
■
Monitor connected to Sun Fire server (not required if you are using Java KVMS.)
■
If there is no built-in CD-ROM, choose either one of the following:
■
External USB DVD/CD-ROM drive connected to the Sun Fire server or
■
Virtual CD drive redirected through Java remote console (only if no physical
drive is present).
■
CD-ROM of VMware ESX 3 media.
■
The Installation and Upgrade Guide for VMware Infrastructure
▼ To Install VMware ESX Server From Local
Media
1. Turn on the Sun Fire server.
84
Sun Fire X4100, X4100 M2, X4200, and X4200 M2 Servers Linux, ESX, and Solaris OS Installation
2. Insert the media into CD/DVD drive. The server boots from the CD and
display a boot prompt:
boot:
3. Choose the interface that you would like to work with:
■
To work in graphical mode, press Enter.
-or■
To work in text mode, enter the following command:
esx text
4. Refer to the Installation and Upgrade Guide for VMware Infrastructure to guide
you through the installation process. From your network-connected system go
to http://www.vmware.com/support/pubs/vi_pubs.html.
5. Identify the Sun Fire-specific network interface.
In the service console window on the Sun Fire system, identify the available
network configuration alternatives.
FIGURE 6-1
Example ESX Server Network Configuration Dialog Box (the listing may
differ depending upon the NICs installed in the Sun Fire server)
Chapter 6
Installing VMware
85
During ESX Server install network configuration, the interfaces are shown as these
adapters if no extra or optional network controllers are installed in the Sun Fire
X4100/X4200:
vmnic0
vmnic1
vmnic2
vmnic3
=
=
=
=
"6:2:1
"6:1:1
"6:2:0
"6:1:0
-
e1000
e1000
e1000
e1000
-
82546EB
82546EB
82546EB
82546EB
Gigabit
Gigabit
Gigabit
Gigabit
Ethernet
Ethernet
Ethernet
Ethernet
Controller(Copper)"
Controller(Copper)"
Controller(Copper)"
Controller(Copper)"
Or, on some versions of the Sun Fire X4200/X4200 M2, two types of network
interface cards are available:
vmnic0 = "0:a:0 - forcedeth - Nvidia NForce Network Controller"
vmnic1 = "80:a:0 - forcedeth - Nvidia NForce Network Controller"
vmnic2 = "86:1:1 - e1000 - 82546EB Gigabit Ethernet
Controller(Copper)"
vmnic3 = "86:1:0 - e1000 - 82546EB Gigabit Ethernet
Controller(Copper)"
6. Complete the VMware installation.
This is detailed in the Installation and Upgrade Guide for VMware Infrastructure
available at http://www.vmware.com/support/pubs/vi_pubs.html.
VMware Updates and Patches
VMware ESX Server image updates are available at:
http://www.vmware.com/selfsupport/
When upgrading VMware ESX, note that previous network interface mapping is
retained and newly detected Nvidia NForce ethernet ports is mapped by ascending
order of pci bus enumeration.
86
Sun Fire X4100, X4100 M2, X4200, and X4200 M2 Servers Linux, ESX, and Solaris OS Installation
APPENDIX
A
Configuring RAID for Any
Operating System from the BIOS
If you want to install your OS on disks that are part of a RAID, there is an LSI RAID
configuration utility that is entered from the server’s BIOS and can be used for any
operating system.
1. Power off your server and then power it back on. The BIOS screen appears.
Watch for the LSI Logic Corp. screen.
FIGURE A-1
Opening Screen of the Server BIOS
Watch for the LSI
Logic prompt to
press Ctrl-C.
2. When the BIOS screen shows the LSI Logic Corp. message, press Ctrl-C to start
the LSI Logic Configuration Utility (see FIGURE A-2).
87
FIGURE A-2
BIOS Screen Showing LSI Logic Corp. Message
3. Follow the on-screen instructions to create a mirrored RAID.
You can choose between RAID 1 (two mirrored disks with an optional hot spare)
or RAID 1E (three or more mirrored disks with one or two hot spares).
4. Exit the LSI RAID configuration utility.
5. Install your OS on this RAID volume.
Note – The LSI RAID configuration utility is described in detail in the Sun LSI 106x
RAID User’s Guide (820-4933), which is in the collection of documents for the
X4100/X4100 M2/X4200/X4200 M2 servers.
88
Sun Fire X4100, X4100 M2, X4200, and X4200 M2 Servers Linux, ESX, and Solaris OS Installation
APPENDIX
B
Identifying Logical and Physical
Network Interface Names for Linux
OS Configuration
While configuring an operating system for a networked server, it is necessary to
provide the logical names (assigned by the OS) and the physical name (MAC
address) of each network interface.
You should begin by finding and recording the MAC addresses of all your physical
ports from their labels.
This appendix explains how to obtain the needed logical information in these
situations:
■
While configuring a SUSE Linux Enterprise Server OS during installation (see
“Identifying Logical and Physical Network Interface Names While Installing a
SUSE Linux OS” on page 89).
■
While configuring a Red hat Enterprise Linux OS during installation (see
“Identifying Logical and Physical Network Interface Names While Installing a
RHEL Linux OS” on page 95).
Identifying Logical and Physical
Network Interface Names While
Installing a SUSE Linux OS
When you are configuring the SUSE Linux OS while installing it, you reach a point
where you must enter the logical and physical names (MAC addresses) of the
network interfaces.
89
This section explains how to launch a user shell during the SUSE Linux OS
configuration to obtain the logical and physical network interface names that you
need to continue with the configuration.
▼ Launch User Shell and Identify Network
Interfaces
1. If you have not already done so, select Rescue System and press Enter.
The message Loading Linux Kernel appears followed by the SUSE splash screen,
then the Choose a Keyboard Map screen appears.
90
Sun Fire X4100, X4100 M2, X4200, and X4200 M2 Servers Linux, ESX, and Solaris OS Installation
2. In the Choose a Keyboard Map screen, select the appropriate keyboard
configuration and click OK.
The user shell launches and the Rescue Login prompt appears.
3. At the Rescue Login prompt, type root to log in, then press Enter.
The Rescue prompt appears.
Appendix B
Identifying Logical and Physical Network Interface Names for Linux OS Configuration
91
4. At the Rescue prompt (#), type the following command then press Enter to
display all network interfaces.
# ifconfig -a
92
Sun Fire X4100, X4100 M2, X4200, and X4200 M2 Servers Linux, ESX, and Solaris OS Installation
The output of the Linux SUSE named and physical named network interfaces
appear. See the following sample output as an example.
If you have multiple network interfaces and the output of interfaces scrolls off
the top of the screen, you can display the output per interface.
Appendix B
Identifying Logical and Physical Network Interface Names for Linux OS Configuration
93
5. To view the output per network interface, type the following command at the
prompt, then press Enter:
# ifconfig eth#
where # = the interface number. For example, if you type:
# ifconfig eth0
The output for eth0 appears:
In the sample output above:
■
eth0 entry in the first column refers to the Linux SUSE logical named
interface. This first column in the output identifies the logical names SUSE
assigned to the network interface.
■
HWaddr 00.14.4F.0C:A1:53 entry in second column (first row) refers to
the physical MAC address of the network port.
b. Record the SUSE logical network interface name with the physical port
MAC address for future reference.
You need to refer to this record when configuring the network interfaces
during the Linux SUSE OS installation.
6. When you are done, do one of the following to exit the Rescue shell.
a. From the ILOM web interface, select Remote Control ->Remote Power
Control->Reset.
b. From other consoles, type reboot at the Rescue prompt (#), then press
Enter.
7. Restart the Linux SUSE installation program.
94
Sun Fire X4100, X4100 M2, X4200, and X4200 M2 Servers Linux, ESX, and Solaris OS Installation
Identifying Logical and Physical
Network Interface Names While
Installing a RHEL Linux OS
When you are configuring the RHEL Linux OS while installing it, you reach a point
where you must enter the logical and physical names (MAC addresses) of the
network interfaces.
This section explains how to launch a user shell during the Red Hat Linux
configuration to obtain the logical and physical network interface names that you
need to continue with the configuration.
▼ Launch User Shell and Identify Network
Interfaces
1. If you have not already done so, type: linux rescue at the boot prompt, then
press Enter.
The Choose a Language screen appears.
Appendix B
Identifying Logical and Physical Network Interface Names for Linux OS Configuration
95
2. In the Choose a Language screen, select the appropriate language and click
OK.
The Keyboard Type screen appears.
3. In the Keyboard Type screen, select the appropriate configuration then click OK.
The Setup Network screen appears.
96
Sun Fire X4100, X4100 M2, X4200, and X4200 M2 Servers Linux, ESX, and Solaris OS Installation
4. In the Setup Network screen, click No.
The Rescue screen appears.
5. In the Rescue screen, click Skip.
The user shell appears.
Appendix B
Identifying Logical and Physical Network Interface Names for Linux OS Configuration
97
6. At the command prompt (#) in the user shell, type the following command to
display all network interfaces, then press Enter.
# ifconfig -a
The output of the Linux Red Hat named network interfaces appear. See the
following sample output as an example.
If you have multiple network interfaces and the output of interfaces scrolls off
the top of the screen, you can display the output per interface.
98
Sun Fire X4100, X4100 M2, X4200, and X4200 M2 Servers Linux, ESX, and Solaris OS Installation
7. To view the output per network interface, type the following at the command
prompt, then press Enter:
# ifconfig eth#
where # = the interface number. For example, if you type:
# ifconfig eth0
The output for eth0 appears,:
In the sample output above:
■
eth0 entry in the first column refers to the Linux Red Hat logical named
interface. This first column in the output identifies the logical names Red Hat
assigned to the network interface.
■
HWaddr 00.14.4F.0C:A1:F2 entry in second column (first row) refers to
the physical MAC address of the network port.
c. Record the Red Hat logical network interface name with the physical port
MAC address for future reference. You need to refer to this record when
configuring the network interfaces during the Red Hat OS installation.
8. When you are done, do one of the following to exit the user shell.
■
From the ILOM, select Remote Control ->Remote Power Control->Reset.
■
From the ILOM Remote Console, select Ctrl Alt Delete in the Keyboard
menu.
■
From other consoles, press Ctrl->Alt->Delete.
9. Restart the Linux Red Hat installation program.
Appendix B
Identifying Logical and Physical Network Interface Names for Linux OS Configuration
99
100
Sun Fire X4100, X4100 M2, X4200, and X4200 M2 Servers Linux, ESX, and Solaris OS Installation
APPENDIX
C
Identifying Logical and Physical
Network Interface Names for
Solaris OS Installation
While configuring an operating system for a networked server, it is necessary to
provide the logical names (assigned by the OS) and the physical name (MAC
address) of each network interface.
You should begin by finding and recording the MAC addresses of all your physical
ports from their labels.
This appendix explains how to obtain the needed logical information in these
situations:
■
Before configuring a pre-installed Solaris OS (see “Identifying Logical and Physical
Network Interface Names for a Pre-installed Solaris OS” on page 101).
■
While configuring a Solaris OS during installation (see “Identifying Logical and
Physical Network Interface Names While Installing a Solaris OS” on page 103).
Identifying Logical and Physical
Network Interface Names for a Preinstalled Solaris OS
Pre-installed Solaris OS are unconfigured.
Prior to configuring the OS, you use the procedure below to identify the network
interfaces by their logical and physical names (MAC addresses). You record this
information, which you need during configuration, and then return the OS to its
unconfigured state before proceeding with the configuration.
101
1. Log in to the system as root and run ifconfig -a plumb in a command shell.
The command discovers all installed network interfaces. The shell prompt (#)
appears when the discovery completes.
2. To output a list of all Solaris named interfaces along with their physical MAC
addresses, type this command at the prompt (#):
# ifconfig -a
A sample ifconfig-a output is as follows:
# ifconfig -a
lo0: flags=2001000849<UP,LOOPBACK,RUNNING,MULTICAST,IPv4,VIRTUAL>
mtu 8232 index 1
inet 127.0.0.1 netmask ff000000
e1000g0: flags=1000802<BROADCAST,MULTICAST,IPv4> mtu 1500 index 2
inet 0.0.0.0 netmask 0
ether 0:14:4f:c:a1:ee
e1000g1: flags=1000802<BROADCAST,MULTICAST,IPv4> mtu 1500 index 3
inet 0.0.0.0 netmask 0
ether 0:14:4f:c:a1:ef
e1000g2: flags=1000802<BROADCAST,MULTICAST,IPv4> mtu 1500 index 4
inet 0.0.0.0 netmask 0
ether 0:14:4f:c:a5:d6
e1000g3: flags=1000802<BROADCAST,MULTICAST,IPv4> mtu 1500 index 5
inet 0.0.0.0 netmask 0
ether 0:14:4f:c:a5:d7
e1000g4: flags=1000802<BROADCAST,MULTICAST,IPv4> mtu 1500 index 6
inet 0.0.0.0 netmask 0
ether 0:14:4f:c:a1:4e
In the sample above, the Solaris named network interfaces appear as e1000g0,
e1000g1, and so on. The MAC address for each network interface appears after
the word ether. For example, the MAC address associated to the Solaris named
network interface e1000g0 is 0:14:4f:c:a1:ee.
3. Record the Solaris network interface name for each MAC address previously
recorded in the Configuration Worksheet list.
4. When you are done, type sys-unconfig(1M) at the command line.
This command restores the system configuration to the "as-manufactured" state.
102
Sun Fire X4100, X4100 M2, X4200, and X4200 M2 Servers Linux, ESX, and Solaris OS Installation
Caution – The sys-unconfig(1M) command halts the system
For example,
# sys-unconfig
WARNING
This program will unconfigure your system.
it
It will cause
to revert to a "blank" system - it will not have a name or
know about other systems or networks.
This program will also halt the system.
Do you want to continue (y/n) ?
5. Reboot the system.
You are prompted with a series of configuration questions.
6. In the Network Connection screen, select Yes.
The Configure Multiple Network Interfaces screen appears.
7. In the Configure Multiple Network Interfaces screen, consult the list of
network interface names recorded in Step 3, then select the appropriate
network interfaces.
8. Continue the normal Solaris configuration.
Identifying Logical and Physical
Network Interface Names While
Installing a Solaris OS
When you are configuring the Solaris OS while installing it, you reach a point where
you must enter the logical and physical names (MAC addresses) of the network
interfaces.
This section explains how to launch a user shell during the Solaris OS configuration
to obtain the logical and physical network interface names that you need to continue
with the configuration.
Appendix C
Identifying Logical and Physical Network Interface Names for Solaris OS Installation
103
▼ Launch User Shell and Identify Network
Interfaces
1. In the Install Type menu, select Option (6) Single User Shell and press Enter.
If a message appears about mounting an OS instance, select q. You should not
mount any OS instance.
The message “Starting Shell” appears, see the following figure.
2. At the command prompt (#), type the following command to plumb all
network interfaces.
# ifconfig -a plumb
Note – The plumb process may take some time.
3. At the command prompt, type the following command to output a list of all
network interfaces by their Solaris logical name and physical MAC address
name.
# ifconfig -a
104
Sun Fire X4100, X4100 M2, X4200, and X4200 M2 Servers Linux, ESX, and Solaris OS Installation
The output of Solaris named interfaces and MAC addresses appears. For an
example, see the following sample output.
In the sample output above, the:
■
el000g# entry in the first column refers to the Solaris logical named interface.
This first column in the output identifies the logical names assigned by Solaris
to the network interfaces.
■
ether #:#:#:#:#:# entry in second column (third row) refers to the
physical MAC address name of the network port.
For example:
The physical MAC address for the Solaris named network interface e1000g0 is
0:14:4f:c:a1:ee.
4. Record the Solaris network interface name next to the physical port MAC
address previously recorded (per the Configuration Worksheet).
5. When you are done, type exit at the command prompt.
The Solaris Installation program resumes where you last left off.
Appendix C
Identifying Logical and Physical Network Interface Names for Solaris OS Installation
105
106
Sun Fire X4100, X4100 M2, X4200, and X4200 M2 Servers Linux, ESX, and Solaris OS Installation
Index
B
G
Boot issue after adding disk to server, 79
boot server daemon, 63
booting in GRUB, 14
GRUB-based booting, 14
H
hardware compatibility, 8
C
change display resolution, 54
compact flash, OS installation on, 6
configuring boot server, 63
configuring NFS service, 39
configuring TFTP service, 62
D
daemon, boot server
configuring, 37
DHCP server
acting as PXE, 41
DHCP server, identifying, 24
documentation
Solaris 10 Operating System, 12
Sun Fire X4100 server, x
Sun Fire X4200 server, x
downloads
Sun Fire X4100 server, ix
Sun Fire X4200 server, ix
driver CD creation
Red Hat Enterprise Linux, 25
F
firewall, 77
I
ifconfig command, Solaris, 102
ILOM Remote Console, 53
installing an operating system
overview, 1 to 4
Red Hat Enterprise Linux, 22
Solaris 10, 8 to 19
SUSE Linux Enterprise Server, 50, 55
installing VMware
overview, 81
task map, 82
installing VMware from CD-ROM, 83
L
Linux OS Configuration
Identifying Logical and Physical Network
Interface Names, 89
Logical Network Interface Names for Linux OS
Configuration, 89
Logical Network Interface Names for Solaris OS
Configuration, 101
M
media installation
Red Hat Enterprise Linux, 27
Solaris 10, 16 to 17
107
SUSE Linux Enterprise Server, 52
N
neopxe boot server daemon
installing, 37
network interfaces in VMware, 83
NFS service
configuring, 39
O
Operating System boot problem after adding
disk, 79
operating system installation using Sun Installation
Assistant (SIA), 5
P
Physical Network Interface Names for Linux OS
Configuration, 89
Physical Network Interface Names for Solaris OS
Configuration, 101
platforms, x86 and SPARC, 8
portmap, installing, 62
preparing for installation
Red Hat Enterprise Linux, 24
Solaris 10, 12 to 14
SUSE Linux Enterprise Server, 51
product updates
Sun Fire X2100 server, ix
Sun Fire X4100 server, ix
proxy server, 77
PXE installation
Red Hat Enterprise Linux, 32
creating a PXE install image, 41
installing the OS, 44
preconfiguring the network, 33
Solaris 10, 14 to 15
SUSE Linux Enterprise Server
preconfiguring the network, 59
PXE server from DHCP, 41
R
Red Hat Enterprise Linux installation
driver CD creation, 25
media installation, 27
overview, 22
preparation, 24
108
PXE installation, 32
creating a PXE install image, 41
installing the OS, 44
preconfiguring the network, 33
remote console installation, 29
updating the operating system, 46
redirection of keyboard, mouse, 54
remote console installation, 53
Red Hat Enterprise Linux, 29
SUSE Linux Enterprise Server, 53
S
serial console installation
Solaris 10, 17 to 19
service processor
connecting using ILOM, 53
SLES, see SUSE Linux Enterprise Server
Solaris 10 installation
media installation, 16 to 17
overview, 8 to 12
preparation, 12 to 14
PXE installation, 14 to 15
serial console installation, 17 to 19
Solaris 10 Operating System
identifying network interfaces by logical and
physical names
ifconfig command, 102
sys-unconfig command, 102
Solaris OS Configuration
Identifying Logical and Physical Network
Interface Names, 101
SPARC architectures, 8
Sun Installation Assistant
about, 5
features and benefits, 5
getting started, 6
supported platforms, 8
SUSE Linux Enterprise Server 10 installation, 55
SUSE Linux Enterprise Server installation
media installation, 52
overview, 50, 55
preparation, 51
PXE installation
creating the install image, 71, 73
installing the OS, 73
preconfiguring the network, 59
remote console application, 53
Sun Fire X4100, X4100 M2, X4200, and X4200 M2 Servers Linux, ESX, and Solaris OS Installation
sys-unconfig command, Solaris, 102
T
task map
VMware installation, 82
TFTP service
configuring, 36, 62
troubleshooting OS boot problem after adding
disk, 79
U
updating the operating system
Red Hat Enterprise Linux, 46
V
VMware
enabling network interfaces, 83
installing from CD, 83
VMware installation, 81
Y
YaST utility, 77
Index
109
110
Sun Fire X4100, X4100 M2, X4200, and X4200 M2 Servers Linux, ESX, and Solaris OS Installation