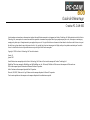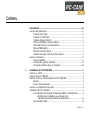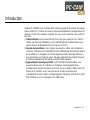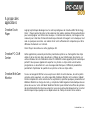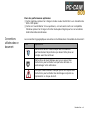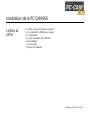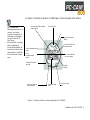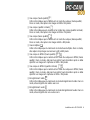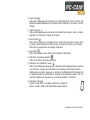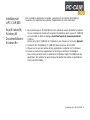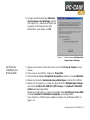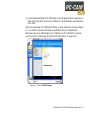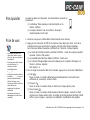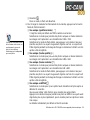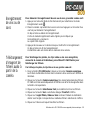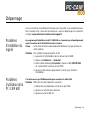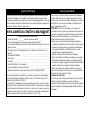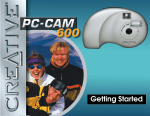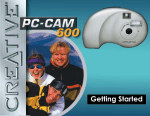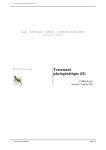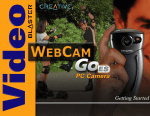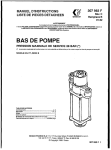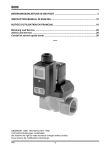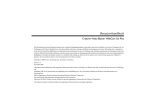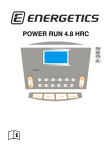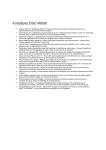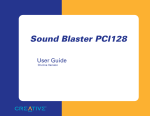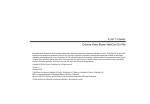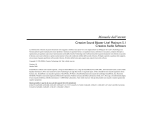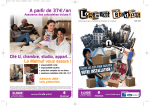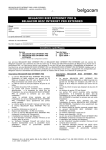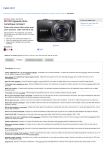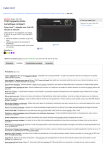Download Guide de Démarrage
Transcript
Guide de Démarrage Guide de Démarrage Creative PC-CAM 600 Les informations contenues dans ce document sont sujettes à des modifications sans préavis et n'engagent pas Creative Technology Ltd. Sauf autorisation écrite de Creative Technology Ltd, aucune partie de ce manuel ne saurait être reproduite ou transmise sous quelque forme ou par quelque moyen que ce soit, électronique ou mécanique, y compris par la photocopie et l'enregistrement et pour quelque but que ce soit. Le logiciel décrit dans ce document est fourni dans le cadre d'un accord de licence et ne peut être utilisé ou copié que dans le respect des termes de celui-ci. La copie du logiciel sur tout autre support est illégale, sauf pour les opérations autorisées par l'accord de licence. Le bénéficiaire de cet accord peut effectuer une copie du logiciel à des fins de sauvegarde. Copyright © 2002 de Creative Technology Ltd. Tous droits réservés. Version 1.0 Janvier 2002 Sound Blaster est une marque déposée de Creative Technology, Ltd. Blaster et Oozic sont des marques de Creative Technology Ltd. MediaRing Talk est une marque de MediaRing.com Ltd/MediaRing.com, Inc. PixAround, PixMaker et PixScreen sont des marques de PixAround.com. IBM est une marque déposée d'International Business Machines Corporation. Intel et Pentium sont des marques déposées d'Intel Corporation. Microsoft, MS-DOS, Windows et le logo Windows sont des marques déposées de Microsoft Corporation. Tous les autres produits sont des marques ou des marques déposées de leurs détenteurs respectifs. Contenu &RQWHQX Introduction ..........................................................................................vii A propos des applications.......................................................................... ix Creative Oozic Player ....................................................................... ix Creative PC-CAM Center ................................................................... ix Creative WebCam Monitor ................................................................. x PixAround PixMaker (Creative Edition)................................................. x PixAround PixScreen (Creative Edition)................................................ x Microsoft NetMeeting......................................................................... x Microsoft Internet Explorer................................................................. x ULead Photo Express 4.0 My Custom Edition™ .................................... xi Avant de commencer................................................................................ xi Fichier LISEZMOI ............................................................................. xi Configuration système minimale........................................................ xi Conventions utilisées dans ce document .............................................xii 1 Installation de la PC-CAM 600 ............................................................... 1 Contenu du coffret .................................................................................... 2 A propos de la PC-CAM 600........................................................................ 3 Boutons et écran à cristaux liquides de la PC-CAM 600 .................................. 5 Boutons........................................................................................... 5 Ecran à cristaux liquides .................................................................... 5 Insertion ou remplacement des piles ........................................................... 8 Installation de la PC-CAM 600..................................................................... 9 Sous Windows 98, Windows 98 Deuxième Edition et Windows Me .......... 9 Vérification de l’installation sous Windows 98, Windows 98 Deuxième Edition et Windows Me ......................... 11 Sous Windows 2000........................................................................ 12 Contenu iv Vérification de l’installation sous Windows 2000 ......................... 13 Sous Windows XP ........................................................................... 14 Vérification de l’installation sous Windows XP ..................................... 15 2 Utilisation de la PC-CAM 600 comme caméra Web ............................. 16 Démarrage de Creative PC-CAM Center ..................................................... 17 Capture d’images et de vidéos.................................................................. 18 Prise d’une photo en mode aperçu .................................................... 18 Enregistrement d’une vidéo en mode aperçu...................................... 18 Visualisation d’une photo ......................................................................... 19 Visualisation d’une vidéo.......................................................................... 19 Réactivation de la caméra ........................................................................ 20 Démarrage de l’aide de PC-CAM Center ..................................................... 20 3 Utilisation de la PC-CAM 600 comme appareil photo numérique......... 21 Mise sous tension de la caméra................................................................. 22 Piles épuisées ......................................................................................... 23 Prise de vues.......................................................................................... 23 Conseils pour prendre de bonnes photos.................................................... 26 Enregistrement d’un clip vidéo.................................................................. 27 Enregistrement de voix ou de sons............................................................ 28 Téléchargement d’images et de fichiers audio à partir de la caméra .............. 28 Suppression d’images et de fichiers audio de la caméra............................... 29 Mode connecté ............................................................................... 29 Mode non connecté ......................................................................... 29 A Caractéristiques techniques................................................................. 31 Fonctions et caractéristiques .................................................... 32 Compatibilité avec le système d’exploitation et les pilotes............ 33 Alimentation .......................................................................... 33 Capteur ................................................................................. 33 Résolution d’image (Mode connecté)......................................... 33 Contenu v Résolution d’image (Mode non connecté)................................... 34 Sensibilité à la lumière ............................................................ 34 Formats vidéo ........................................................................ 34 Contrôle de l’exposition ........................................................... 34 Balance des couleurs .............................................................. 34 Matrice couleur....................................................................... 34 Champ de vision..................................................................... 34 Profondeur de champ.............................................................. 34 Compatibilité de port............................................................... 34 Flash..................................................................................... 34 B Dépannage ........................................................................................... 35 Problèmes d’installation du logiciel ............................................................ 36 Problèmes d’utilisation de la PC-CAM 600................................................... 36 C Remarque sur la compatibilité USB...................................................... 40 Contenu vi Introdução Introduction Creative PC-CAM 600 est une caméra vidéo Internet qui permet de capturer des images couleur 24 bits (16,7 millions de couleurs). Elle autorise également l’enregistrement de vidéos en couleur. Voici quelques exemples de ce que vous pouvez faire avec votre PCCam 600 : ❑ Vidéoconférence. Vous voulez discuter face à face avec quelqu’un sur Internet ? Utilisée avec Microsoft NetMeeting, la PC-CAM 600 permet la vidéoconférence en temps réel avec pratiquement tout le monde sur Internet ! ❑ Caméra de surveillance. Vous craignez que quelqu’un utilise votre ordinateur à votre insu ? Utilisée avec PC-CAM Monitor, la PC-CAM 600 peut faire office de caméra de surveillance, et enregistrer de courtes séquences vidéos lorsqu’elle détecte un mouvement dans son champ de vision. Elle peut également être programmée pour prendre automatiquement des photos à des intervalles réguliers. ❑ Appareil photo numérique portatif. La PC-CAM 600 étant détachable, vous pouvez la déconnecter de l’ordinateur et l’employer comme appareil photo numérique pour prendre des photos partout où vous le souhaitez ! Grâce à la focale fixe de la PC-Cam 600, vous n’avez plus besoin de faire la mise au point manuellement de votre caméra. Le téléchargement d’images à partir de la PC-CAM 600 s’effectue en un clin d’œil grâce à PC-CAM Center. Introduction viii A propos des applications Creative Oozic Player Logiciel sophistiqué développé sur le centre prestigieux de Creative-EMU Technology, Oozic™ Player permet de créer et de visionner des vidéos animées 3D époustouflantes pour accompagner vos fichiers de musique. Il combine les textures, les images et les couleurs pour créer des formes étonnantes qui dansent et bougent sur la musique, tout cela en quelques secondes. Les vidéos Oozic sont suffisamment compactes pour être diffusées facilement sur Internet. Oozic Player nécessite une carte graphique 3D. Creative PC-CAM Center Cette application puissante permet de prendre des photos ou d’enregistrer des clips vidéo et de les stocker dans des albums. Utilisez-la pour télécharger des photos sur votre ordinateur lors de l’utilisation de la PC-CAM 600 comme appareil photo numérique portatif. Vous pouvez également exporter ces photos ou clips vidéo vers d’autres programmes ou les attacher à vos messages électroniques. Différents paramètres permettent d’optimiser la qualité de vos photos et de vos clips vidéo. Creative WebCam Monitor Si vous envisagez d’afficher une vue prise en direct de votre bureau, de votre jardin voire de votre aquarium sur votre page Web, WebCam Monitor est la solution idéale ! Pointez simplement votre caméra sur le sujet désiré, spécifiez quelques paramètres et WebCam Monitor se charge du reste, y compris du téléchargement automatique de vos prises de vue sur votre site Web. WebCam Monitor peut même faire office de système de sécurité de détection de mouvement en vous envoyant automatiquement un courrier électronique lorsque quelqu’un se déplace dans le champ de vision de la caméra. Introduction ix PixAround PixMaker (Creative Edition) PixAround™ PixMaker™ permet de créer vos propres scènes PixAround interactives à 360°, des pages Internet et des cartes postales en trois étapes simples : photographiez, retouchez et publiez ! Vous pouvez désormais créer facilement des pages Internet interactives à 360°, sans devoir utiliser un équipement professionnel coûteux ou des plug-ins externes supplémentaires. PixAround PixScreen (Creative Edition) PixScreen™ permet de visualiser des scènes PixAround sans plug-ins supplémentaires. Naviguez dans une scène PixAround à 360° à l’aide des boutons de l’interface utilisateur conviviale de PixScreen ou imprimez vos scènes PixAround en format normal ou panoramique ! Microsoft NetMeeting Microsoft® NetMeeting® est une application client de communication vocale qui prend en charge les normes de conférences internationales et offre de véritables fonctions de partage d’applications et d’échange de données dans le cadre de conférences multiutilisateurs. Elle prend en charge la vidéoconférence uni-directionnelle ou bi-directionnelle, ce qui signifie que vos amis peuvent vous voir, même s’ils ne possèdent pas de caméra. Les conversations uniquement vocales et les discussions par écrit sont également prises en charge. Plusieurs utilisateurs peuvent collaborer sur un document, griffonner sur un tableau blanc, voire partager n’importe quelle application Windows en temps réel par l’intermédiaire d’Internet ou d’un intranet d’entreprise. Microsoft Internet Explorer Microsoft Internet Explorer est un navigateur Internet doté de la technologie ActiveX. Les pages Web peuvent ainsi combiner, entre autres, des commandes interactives ActiveX et des applets Java pour créer du contenu interactif. La technologie ActiveMovie permet de visualiser des éléments multimédia sur le Web, y compris les formats MPEG audio et vidéo. Introduction x ULead Photo Express 4.0 My Custom Edition™ ULead Photo Express MCE™ est une application de retouche et d’enrichissement qui complète votre PC-CAM 600. Avant de commencer Fichier LISEZMOI ❑ Le fichier LISEZMOI situé sur le CD d’installation de la PC-CAM 600 contient des informations de dernière minute qui n’étaient pas disponibles au moment de l’impression de ce manuel. Lisez ce fichier avant de connecter votre PC-CAM à l’ordinateur. Configuration système minimale ❑ Ordinateur 266 MHz Intel® Pentium® II, AMD K6-2 300 MHz ou plus récent 100 % compatible IBM®. ❑ 32 Mo de mémoire vive (RAM). ❑ 70 Mo d’espace disque disponible pour l’installation de l’ensemble des logiciels. ❑ Port USB ou hub USB auto-alimenté disponible. ❑ Microsoft Windows® 98, Windows 98 Deuxième Edition, Windows Millennium (Me), Windows XP ou Windows 2000. ❑ Carte graphique prenant en charge le mode couleur 16 bits à une résolution de 640 x 480 pixels. ❑ Lecteur de CD-ROM. ❑ Carte Sound Blaster® ou autre carte son compatible avec Windows et microphone (nécessaire pour la vidéoconférence). ❑ Modem ou accès à Internet par l’intermédiaire d’un réseau local à 28,8 Kbit/s minimum (nécessaire pour la vidéoconférence). Introduction xi Pour des performances optimales ❑ Carte graphique prenant en charge le mode couleur de 24 bits à une résolution de 800 x 600 pixels. ❑ Carte son Sound Blaster 16 ou supérieure, ou toute autre carte son compatible Windows prenant en charge la fonction de duplex intégral pour les conversations bidirectionnelles simultanées. Conventions utilisées dans ce document Les conventions typographiques suivantes sont utilisées dans l’ensemble du document : Ceci Représente Cette icône de bloc-notes indique des informations particulièrement importantes qui doivent être prises en compte avant de continuer. Cette icône de réveil indique que le non-respect des instructions peut entraîner une perte de données ou endommager votre ordinateur. Ce signe d’avertissement indique que le non-respect des instructions peut entraîner des dommages corporels ou représenter un risque de mort. Introduction xii 1 Installation de la PC-CAM Installation de la PC-CAM 600 Contenu du coffret Le coffret contient les éléments suivants : ❑ Une caméra PC-CAM 600 avec sangle ❑ Un câble USB ❑ Un CD d’installation PC-CAM 600 ❑ Base réglable ❑ 4 x piles AAA ❑ Manuel d’Installation Installation de la PC-CAM 600 2 A propos de la PC-CAM 600 La Figure 1-1 présente les vues avant et arrière de la caméra. Bouton Vue Viseur Focale fixe Flash Voyant avant S’allume lorsque la caméra est connectée à l’ordinateur. Vue avant Viseur Voyant Prête Vue arrière Figure 1-1: Vues avant et arrière de la PC-CAM 600. Installation de la PC-CAM 600 3 La Figure 1-2 illustre les boutons et l’affichage à cristaux liquides de la caméra. • Pour visualiser des photographies prises sur le moment, vous devez connecter la caméra à un ordinateur et télécharger les vues à l’aide de PCCam Center. • En format JPEG, une image étant compressée en fonction de ses détails, de ses couleurs et de son taux de compression, la taille du fichier varie selon l’image prise. Icône de mode Vues multiples (haute qualité) Bouton On/Off Icône Vue unique en différé Icône d’activation des indications audio Icône d’enregistrement vidéo Icône d’enregistrement audio Icône du mode flash anti-yeux rouges Indicateur de niveau des piles Bouton du mode de fonctionnement Compteur d’images Icônes du mode flash Bouton du mode flash Figure 1-2: Boutons et écran à cristaux liquides de la PC-CAM 600. Installation de la PC-CAM 600 4 Boutons et écran à cristaux liquides de la PC-CAM 600 La section suivante explique les fonctions des boutons et de l’écran à cristaux liquides de la PC-CAM 600. Reportez-vous aux figures 1-1 et 1-2 pour repérer l’emplacement de ces boutons et écrans sur la caméra. Boutons La PC-CAM 600 comprend les boutons suivants : ❑ Bouton On/Off Pour mettre la caméra sous tension, appuyez sur ce bouton. Il n’est possible de la mettre sous tension que lorsqu’elle est déconnectée de l’ordinateur. Pour mettre la caméra hors tension, maintenez ce bouton enfoncé pendant 2 secondes. Remarque: La caméra se met automatiquement hors tension si elle reste inactive pendant 3 minutes. ❑ Bouton du mode de fonctionnement Chaque pression de ce bouton change le mode de fonctionnement de la caméra. Les modes de fonctionnement sont au nombre de huit : Vue unique (haute qualité), Vue unique (basse qualité), Vue unique (qualité normale), Vue unique en différé (haute qualité), Vue unique en différé (qualité normale), Vues multiples, Enregistrement vidéo et Enregistrement audio. Pour effacer toutes les données de la caméra, appuyez sur ce bouton et sur le bouton Vue. ❑ Bouton du mode flash Chaque pression de ce bouton change le mode de flash de la caméra. Les modes de flash sont au nombre de quatre: Auto, Toujours, Yeux rouges et Désactivé ❑ Bouton Vue Ce bouton sert à prendre des photos, à enregistrer des clips vidéo et à effectuer des enregistrements vocaux. Ecran à cristaux liquides Les icônes et symboles suivants s’affichent sur l’écran LCD de la PC-CAM 600 : Installation de la PC-CAM 600 5 ❑ Vue unique (haute qualité) Cette icône indique que la caméra est en mode Vue unique (haute qualité). Dans ce mode, elle capture les images à 1280 x 960 pixels. ❑ Vue unique (qualité normale) Cette icône indique que la caméra est en mode Vue unique (qualité normale). Dans ce mode, elle capture les images à 1024 x 768 pixels. ❑ Vue unique (basse qualité) Cette icône indique que la caméra est en mode Vue unique (basse qualité). Dans ce mode, elle capture les images à 640 x 480 pixels. ❑ Vues multiples Cette icône indique que la caméra est en mode Vues multiples. Dans ce mode, elle capture cinq images successives à 640 x 480 pixels. ❑ Vue unique en différé (haute qualité) Cette icône indique que la caméra est en mode Vue unique en différé (haute qualité). Dans ce mode, elle prend une photo haute résolution après un délai spécifié. Les image sont capturées à 1280 x 960 pixels. ❑ Vue unique en différé (qualité normale) Cette icône indique que la caméra est en mode Vue unique en différé (haute qualité). Dans ce mode, elle prend une photo haute résolution après un délai spécifié. Les image sont capturées à 1024 x 768 pixels. ❑ Enregistrement vidéo Cette icône indique que la caméra est en mode Enregistrement vidéo. Dans ce mode, elle enregistre des vidéos avec son. ❑ Enregistrement audio Cette icône indique que la caméra est en mode Enregistrement audio. Dans ce mode, elle enregistre des voix ou des sons. Installation de la PC-CAM 600 6 ❑ Flash auto Cette icône indique que la caméra est en mode Flash auto. Dans ce mode, elle détermine automatiquement si la lumière est suffisante et, au besoin, active le flash. ❑ Flash toujours Cette icône indique que la caméra est en mode Flash toujours. Dans ce mode, elle émet un flash pour chaque photo prise. ❑ Yeux rouges Cette icône indique que la caméra est en mode Flash anti-yeux rouges. Dans ce mode, elle émet plusieurs flashes pour chaque photo prise, pour réduire l’effet d’yeux rouges dans les images capturées. ❑ Sans flash Cette icône indique que le flash de la caméra est désactivé. ❑ Indicateur de niveau des piles Cette icône affiche le niveau des piles. ❑ Activation des indications audio Cette icône indique que les diverses indications audio intégrées dans la caméra sont activées. Lorsque ces indications sont activées, divers bips et bruits d’obturateur sont émis. Appuyez sur le bouton du Mode de fonctionnement de la caméra pendant 2 secondes pour désactiver les indications audio. Pour les réactiver, appuyez de nouveau sur ce bouton pendant 2 secondes. ❑ Compteur d’images Selon le mode actif, ce compteur affiche le nombre de photos, de clips vidéo ou d’échantillons audio restants. Installation de la PC-CAM 600 7 Insertion ou remplacement des piles • Aucune pile n’est nécessaire lorsque la caméra est connectée à l’ordinateur. • Si vous prévoyez de laisser la caméra connectée à l’ordinateur pendant une longue période, retirez les piles afin d’éviter qu’elles ne coulent dans l’appareil. • Veillez à insérer les piles dans le bon sens, faute de quoi elles risquent de couler et d’endommager la caméra. • Ne mélangez pas des piles usagées avec de nouvelles piles ni des piles de modèles différents. Pour que la PC-CAM 600 fonctionne en tant qu’appareil photo numérique portatif lorsqu’elle est déconnectée de l’ordinateur, vous devez insérez deux piles alcalines « AAA » dans le compartiment prévu à cet effet. Pour insérer ou remplacer les piles 1. Appuyez sur le bouton On/Off pour mettre la caméra hors tension. 2. En maintenant la caméra d’une main, poussez le verrou du compartiment des piles vers l’intérieur, puis soulevez le couvercle du bout des doigts comme illustré dans la Figure 1-3. 3. Retirez les anciennes piles (le cas échéant). 4. Insérez les nouvelles piles selon les indications figurant dans le compartiment. 5. Fermez le couvercle du compartiment des piles, puis poussez le verrou vers l’extérieur pour verrouiller le couvercle. Figure 1-3: Ouverture du compartiment des piles. Installation de la PC-CAM 600 8 Installation de la PC-CAM 600 Pour installer le logiciel de la caméra, respectez les procédures d’installation suivantes correspondant au système d’exploitation de votre ordinateur. Sous Windows 98, Windows 98 Deuxième Edition et Windows Me 1. Ne connectez pas la PC-CAM 600 à votre ordinateur avant d’installer les pilotes. Si vous commencez malencontreusement l’installation alors que la PC-CAM 600 est connectée, la boîte de dialogue Assistant ajout de nouveau matériel s’affiche. Déconnectez la PC-CAM 600 de l’ordinateur, puis cliquez sur le bouton Annuler. 2. Insérez le CD d’installation PC-CAM 600 dans le lecteur de CD-ROM. 3. Cliquez sur le nom des pilotes et des applications à installer sur l’ordinateur. 4. Suivez les instructions apparaissant à l’écran pour terminer l’installation. Vous serez peut-être invité à redémarrer l’ordinateur après l’installation d’une application. Ne redémarrez pas tant que l’ensemble des pilotes et applications n’ont pas été installés. Installation de la PC-CAM 600 9 5. Après avoir redémarré l’ordinateur, connectez le câble USB de la PC-CAM 600 à un port USB disponible de l’ordinateur (voir Figure 1-4). Windows détecte automatiquement le périphérique. • Plutôt que sur le panneau arrière, les ports USB sont parfois situés sur le panneau avant de certains ordinateurs. • Vous pouvez également connecter la caméra à un hub USB auto-alimenté. • Vous pouvez connecter la caméra lorsque l’ordinateur est sous tension. Connecteur USB Câble USB Port USB Figure 1-4: Connexion de la PC-CAM 600 à l’ordinateur. i. Si vous êtes invité à insérer le CD de Windows 98, remplacez le CD d’installation de la PC-CAM 600 par le CD approprié. Remarque: Windows 98 est disponible dans diverses éditions. Veillez à utiliser l’édition correcte correspondant à votre ordinateur. ii. Dans la boîte de dialogue Insertion d’une disquette, cliquez sur OK. Installation de la PC-CAM 600 10 iii. Suivez les instructions apparaissant à l’écran. 6. Placez la PC-CAM sur le dessus de votre moniteur ou sur toute autre surface plane. 7. Lorsque la boîte de dialogue Sélection de la fréquence de l’éclairage s’affiche (voir Figure 1-5), sélectionnez l’option qui correspond à la fréquence de votre alimentation, puis cliquez sur OK. Figure 1-5: Boîte de dialogue Sélection de la fréquence de l’éclairage. Vérification de l’installation sous Windows 98, Windows 98 Deuxième Edition et Windows Me 1. Cliquez avec le bouton droit de la souris sur l’icône Poste de travail de votre bureau. 2. Dans le menu qui s’affiche, cliquez sur Propriétés. 3. Dans la boîte de dialogue Propriétés du système, cliquez sur l’onglet Gestionnaire de périphériques. 4. Cliquez sur le signe plus (+) situé en regard de l’icône Périphérique d’image. Les entrées Creative PC-CAM 600 (Still Image) et Creative PC-CAM 600 (Video) devraient apparaître. Cliquez sur le signe plus (+) situé en regard de l’icône Contrôleurs de bus USB. Installation de la PC-CAM 600 11 L’entrée Creative PC-CAM 600 (Composite) devrait apparaître. Si les entrées ne s’affichent pas, répétez les étapes “Sous Windows 98, Windows 98 Deuxième Edition et Windows Me” on page 1-9. Sous Windows 2000 1. Ne connectez pas la PC-CAM 600 à votre ordinateur avant d’installer les pilotes. Si vous commencez malencontreusement l’installation alors que la PC-CAM 600 est connectée, la boîte de dialogue Assistant nouveau matériel détecté s’affiche. Déconnectez la PC-CAM 600 de l’ordinateur, puis cliquez sur le bouton Annuler. 2. Insérez le CD d’installation PC-CAM 600. 3. Cliquez sur le nom des pilotes et des applications à installer sur l’ordinateur. 4. Connectez le câble USB de la PC-CAM 600 à un port USB disponible sur l’ordinateur. 5. Placez la PC-CAM sur le dessus de votre moniteur ou sur toute autre surface plane. 6. Deux boîtes de dialogue Signature numérique introuvable s’affichent une à une pour indiquer que Creative PC-CAM 600 (Still Image) (Figure 1-6) et Creative PC-CAM 600 (Video) ont été détectés. 7. Ignorez les messages et cliquez sur le bouton Oui pour chaque boîte de dialogue. Figure 1-6: Boîte de dialogue Signature numérique introuvable. Installation de la PC-CAM 600 12 8. Lorsque la boîte de dialogue Sélection de la fréquence de l’éclairage s’affiche (voir Figure 1-7), sélectionnez l’option qui correspond à la fréquence de votre alimentation, puis cliquez sur OK. Figure 1-7: Boîte de dialogue Sélection de la fréquence de l’éclairage. Vérification de l’installation sous Windows 2000 1. Cliquez avec le bouton droit de la souris sur l’icône Poste de travail de votre bureau. 2. Dans le menu qui s’affiche, cliquez sur Propriétés. 3. Dans la boîte de dialogue Propriétés du système, cliquez sur l’onglet Matériel. 4. Cliquez sur le bouton Gestionnaire de périphériques. Une fenêtre s’affiche. 5. Cliquez sur le signe plus (+) situé en regard de l’icône Périphérique d’image. Les entrées Creative PC-CAM 600 (Still Image) et Creative PC-CAM 600 (Video) devraient apparaître. Cliquez sur le signe plus (+) situé en regard de l’icône Contrôleurs de bus USB. L’entrée Creative PC-CAM 600 (Composite) devrait apparaître. Si les entrées ne s’affichent pas, répétez les étapes “Sous Windows 2000” on page 1-12. Installation de la PC-CAM 600 13 Sous Windows XP A l'occasion du lancement de ce produit, Microsoft a fortement encouragé les entreprises à faire certifier leurs solutions de matériel. Si un pilote de périphérique matériel n'est pas soumis à la certification Microsoft ou ne répond pas à ses conditions, un message d'avertissement apparaît. Vous pouvez voir apparaître ce message lorsque vous installez ce pilote ou cette mise à jour. Dans ce cas, vous pouvez choisir de cliquer sur le bouton Continuer quand même. Creative a testé ce pilote ou cette mise à jour sur Windows XP pour vous garantir la sécurité et la stabilité de votre ordinateur. Pour obtenir de plus amples renseignements concernant XP, allez sur l'Aide du site Web du produit. 1. 2. 3. 4. Insérez le CD d’installation PC-CAM 600 dans le lecteur de CD-ROM. Choisissez votre langue, sélectionnez les pilotes et applications à installer. Lorsque l’assistant « Nouveau matériel détecté » s’affiche, cliquez sur Suivant. Si la boîte de dialogue « Installation de matériel » s’affiche, cliquez sur « Continuer quand même ». 5. Redémarrez l’ordinateur lorsque l’installation du logiciel est terminée. Installation de la PC-CAM 600 14 Vérification de l’installation sous Windows XP 1. Cliquez avec le bouton droit de la souris sur « Poste de travail » à partir du menu « Démarrer ». 2. Dans le menu qui s’affiche, cliquez sur Propriétés. 3. Dans la boîte de dialogue Propriétés du système, cliquez sur l’onglet Matériel. 4. Cliquez sur le bouton Gestionnaire de périphériques. Une fenêtre s’affiche. 5. Cliquez sur le signe plus (+) situé en regard de l’icône Périphérique d’image. Les entrées Creative PC-CAM 600 (Still Image) et Creative PC-CAM 600 (Video) devraient apparaître. Cliquez sur le signe plus (+) situé en regard de l’icône Contrôleurs de bus USB. L’entrée Creative PC-CAM 600 (Composite) devrait apparaître. Si les entrées ne s’affichent pas, répétez les étapes “Sous Windows XP” on page 1-14. Installation de la PC-CAM 600 15 2 Utilisation de la PC-CAM 600 comme caméra Web Utilisation de la PC-CAM 600 comme caméra Web Lorsqu’elle est connectée à l’ordinateur, la PC-CAM 600 peut servir de caméra Web. Pour connaître les différentes procédures à suivre, reportez-vous aux sections suivantes: ❑ Démarrage de Creative PC-CAM Center ❑ Capture d’images et de vidéos ❑ Prise d’une photo en mode aperçu ❑ Enregistrement d’une vidéo en mode aperçu ❑ Visualisation d’une photo ❑ Visualisation d’une vidéo ❑ Réactivation de la caméra ❑ Démarrage de l’aide de PC-CAM Center Démarrage de Creative PCCAM Center Si PC-CAM Center ne reconnaît pas correctement la caméra, reportez-vous à l’Annexe A, « Dépannage », PC-CAM Center est une application simple d’emploi qui permet de prendre des photos et d’enregistrer des clips vidéos avec la caméra PC-CAM 600. Vous pouvez également visualiser les photos et les vidéos, créer et gérer des albums, et télécharger des fichiers image depuis la caméra. Pour démarrer PC-CAM Centerpuis effectuez l’une des opérations suivantes : ❑ Cliquez sur Démarrer - Programmes -> Creative -> Creative PC-CAM 600 -> Creative PC-CAM Center. ❑ Appuyez sur le bouton Vue de la caméra. ❑ Si, lors de l’installation, vous avez opté pour le lancement automatique de PCCAM Center au démarrage de Windows, une icône apparaît dans la barre de tâches. Cliquez sur cette icône. Utilisation de la PC-CAM 600 comme caméra Web 16 ❑ Il est possible de démarrer PC-CAM Center en mode appareil photo numérique ou vidéo en direct à partir du menu qui s’affiche lors de la détection automatique de la PC-CAM. Après son démarrage, PC-CAM Center affiche un écran similaire à celui de la Figure 2-1. Les sections suivantes décrivent les opérations les plus fréquemment effectuées. Pour plus d'informations sur l’utilisation de PC-CAM Center, reportezvous à la section “Démarrage de l’aide de PC-CAM Center” on page 2-20. Figure 2-1: Ecran de PC-CAM Center. Utilisation de la PC-CAM 600 comme caméra Web 17 Capture d’images et de vidéos PC-CAM Center permet de prendre des photos et d’enregistrer des vidéos en deux modes, avec et sans aperçu. Le mode aperçu est actif par défaut. Pour prendre une photo ou effectuer un enregistrement vidéo sans aperçu, reportezvous au fichier d’aide de PC-CAM Center. Pour lancer l’aide de PC-CAM Center, reportez-vous à “Démarrage de l’aide de PC-CAM Center” on page 2-20. Prise d’une photo en mode aperçu Pour prendre une photo dans le mode aperçu par défaut, procédez comme suit: 1. Dans la fenêtre PC-CAM Center, cliquez sur le bouton Vidéo en direct. La vue en cours de la caméra s’affiche dans la fenêtre Visualisation. 2. Dans la zone Format de la photo, sélectionnez une résolution appropriée. 3. Dans la zone Enregistrer la photo sous, sélectionnez l’album de destination de la photo. 4. Si la case Enregistrer automatiquement est cochée, cliquez pour la désactiver. 5. Pour capturer l’image de la fenêtre de visualisation, cliquez sur le bouton Capturer la photo dans le bas de la fenêtre. L’image est capturée mais pas enregistrée. Un aperçu de la photo s’affiche dans l’angle inférieur gauche de la fenêtre Vidéo en direct. 6. Cliquez sur le bouton Enregistrer. La photo s’ajoute à l’album de destination. Enregistrement d’une vidéo en mode aperçu Pour enregistrer une vidéo dans le mode aperçu par défaut, procédez comme suit: 1. Dans la fenêtre PC-CAM Center, cliquez sur le bouton Vidéo en direct. La vue en cours de la caméra s’affiche dans la fenêtre Visualisation. 2. Dans la zone Taille de la vidéo, sélectionnez une résolution appropriée. 3. Dans la zone Enregistrer la vidéo sous, sélectionnez l’album de destination de la vidéo. Utilisation de la PC-CAM 600 comme caméra Web 18 4. Si la case Enregistrer automatiquement est cochée, cliquez pour la désactiver. 5. Pour commencer à enregistrer une vidéo, cliquez sur le bouton Capturer la vidéo. Le bouton commence à clignoter pour indiquer que l’enregistrement est en cours. 6. Pour arrêter l’enregistrement, cliquez de nouveau sur le bouton. Il cesse alors de clignoter. La vidéo est capturée sous la forme d’un fichier AVI, mais pas enregistrée. 7. Pour voir un aperçu de la vidéo, cliquez sur le bouton Lire dans l’angle inférieur gauche de la fenêtre Vidéo en direct. Lorsque vous avez visualisé l’aperçu de la vidéo et décidé de l’enregistrer, cliquez sur le bouton Enregistrer. 8. La capture vidéo s’ajoute à l’album de destination. Visualisation d’une photo Pour visualiser une photo prise, procédez comme suit : 1. Cliquez sur le bouton Mon album. PC-CAM Center est désormais en mode Mon album. 2. Dans la zone Ma bibliothèque d’albums, cliquez sur le dossier Ma photo, puis sur l’album qui contient les photos à visualiser. Les vignettes de l’album s’affichent dans la fenêtre Vignettes. 3. Double-cliquez sur la vignette de l’image figurant dans la fenêtre Vignettes. L’image s’affiche dans la fenêtre PC-CAM 600 Visualisation, à sa taille réelle. Si vous n’êtes pas satisfait du résultat, vous pouvez sélectionner une résolution supérieure et répéter la capture de l’image. Visualisation d’une vidéo Pour visualiser une vidéo que vous avez prise, procédez comme suit: 1. Cliquez sur le bouton Mon album. PC-CAM Center est désormais en mode Mon album. Utilisation de la PC-CAM 600 comme caméra Web 19 2. Dans la zone Ma bibliothèque d’albums, cliquez sur le dossier Ma vidéo, puis cliquez sur l’album qui contient la vidéo à visualiser. Les vignettes de l’album s’affichent dans la fenêtre Vignettes. 3. Double-cliquez sur la vignette de la vidéo figurant dans la fenêtre Vignettes. La vidéo s’affiche dans la fenêtre PC-CAM 600 Visualisation, à sa taille réelle. Si vous n’êtes pas satisfait du résultat, vous pouvez sélectionner une résolution supérieure et répéter la capture de la vidéo. Réactivation de la caméra Si l’ordinateur passe en mode veille, la caméra passe en mode suspension. Il est possible de réactiver la caméra et l’ordinateur à l’aide des méthodes suivantes : ❑ Déplacez la souris ou appuyez sur une touche du clavier. ❑ Appuyez sur le bouton Vue de la caméra. Démarrage de l’aide de PCCAM Center Ce fichier d’aide contient des instructions relatives à l’utilisation de PC-CAM Center pour la prise de photos ou l’enregistrement de courtes séquences vidéo. Il vous apprend également à modifier les différents paramètres afin d’obtenir une qualité optimale pour vos photos et vos vidéos. Pour lancer le fichier d’aide 1. Cliquez sur le logo Creative situé dans le coin supérieur gauche de la fenêtre principale de PC-CAM Center. 2. Dans le menu PC-CAM Center, cliquez sur Aide. Utilisation de la PC-CAM 600 comme caméra Web 20 3 Utilisation de la PC-CAM 600 comme appareil photo numérique Utilisation de la PC-CAM 600 comme appareil photo numérique Il est possible d’utiliser la PC-CAM 600 comme un appareil photo numérique lorsqu’elle n’est pas connectée à l’ordinateur. Remarque : N’oubliez pas d’insérer quatre piles alcalines de type 1,5 V « AAA » dans le compartiment prévu à cet effet. Ce chapitre fournit des instructions sur les aspects suivants de l’utilisation de la PCCAM 600 comme appareil photo numérique : ❑ Mise sous tension de la caméra ❑ Piles épuisées ❑ Prise de vues ❑ Conseils pour prendre de bonnes photos ❑ Enregistrement d’un clip vidéo ❑ Enregistrement de voix ou de sons ❑ Téléchargement d’images et de fichiers audio à partir de la caméra ❑ Suppression d’images et de fichiers audio de la caméra. Mise sous tension de la caméra Pour mettre la caméra sous tension, procédez comme suit : Appuyez sur le bouton On/Off de la caméra. Un bip indique que la caméra est sous tension. Utilisation de la PC-CAM 600 comme appareil photo numérique 22 Piles épuisées Lorsque les piles sont épuisées, les événements suivants se produisent : ❑ L’indicateur Piles épuisées (comme illustré sur la droite) s’affiche. ❑ Lorsque le bouton Vue est enfoncé, deux bips d’avertissement sont émis. Prise de vues 1. Assurez-vous que le câble USB est déconnecté de la caméra. 2. Appuyez sur le bouton On/Off de la caméra. Deux bips sont émis. Lors de la première mise sous tension de la caméra, elle est dans l’état par défaut. Les icônes par défaut suivantes s’affichent sur l’écran à cristaux liquides : ❑ Le mode de fonctionnement par défaut s’affiche : mode Vue unique (qualité normale, 1024 x 768 pixels). ❑ Le paramètre de flash par défaut s’affiche : Flash auto. ❑ Le nombre d’images déjà prises est indiqué par le compteur d’images sur l’écran à cristaux liquides. Voir Figure 1-2. 3. Pour changer le mode du flash de la caméra, appuyez sur le bouton Mode flash : ❑ Auto Dans ce mode, la caméra détermine automatiquement si la lumière est suffisante et, au besoin, active le flash. ❑ Toujours Dans ce mode, la caméra émet un flash pour chaque photo prise. ❑ Yeux rouges Dans ce mode, la caméra émet plusieurs flashes rapides, suivis d’un flash normal pour chaque photo prise. Ce mode de fonctionnement du flash réduit l’effet « yeux rouges » causé par une dilatation insuffisante des pupilles. • La caméra ne peut être mise sous tension que si elle n’est pas connectée à l’ordinateur. • Si la mémoire de la caméra est insuffisante, le compteur tombe immédiatement à « _ _ _ ». • Lorsque le compteur atteint la valeur « _ _ _ », vous ne pouvez plus prendre de photos tant que vous n’avez pas vidé la mémoire de la caméra en supprimant les photos existantes. • La caméra consomme davantage en mode Vues multiples. Utilisation de la PC-CAM 600 comme appareil photo numérique 23 Lorsque les indicateurs audio de la caméra sont activés, un avertissement sonore est émis si les conditions d’éclairage sont inadéquates pour une photo. ❑ Désactivé Dans ce mode, le flash est désactivé. 4. Pour changer le mode de fonctionnement de la caméra, appuyez sur le bouton Mode de fonctionnement : ❑ Vue unique (qualité normale) Il s’agit du mode par défaut une fois la caméra sous tension. Sélectionnez ce mode pour prendre des photos uniques en haute résolution. Les images sont capturées à une résolution de 1024 x 768. Sélectionnez le mode de flash désiré, puis appuyez sur le bouton Vue pour prendre une photo. Le voyant rouge avant clignote une fois. Le voyant vert Prête clignote pendant le stockage de l’image en mémoire et s’éteint une fois qu’elle a été enregistrée. ❑ Vue unique (haute qualité) Sélectionnez ce mode pour prendre des photos uniques en basse résolution. Les images sont capturées à une résolution de 1280 x 960. ❑ Vue unique (basse normale) Sélectionnez ce mode pour prendre des photos uniques en basse résolution. Les images sont capturées à une résolution de 640 x 480. Sélectionnez le mode de flash désiré, puis appuyez sur le bouton Vue pour prendre une photo. Le voyant rouge avant clignote une fois et le voyant vert Prête clignote pendant le stockage de l’image en mémoire et s’éteint une fois qu’elle a été enregistrée. ❑ Vue unique en différé Sélectionnez ce mode pour qu’une photo haute résolution soit prise après un délai de 10 secondes. Vous pouvez utiliser cette fonction pour prendre des autoportraits. Appuyez sur le bouton Vue pour prendre une photo en différé. Le voyant avant clignote de plus en plus rapidement, puis la caméra prend une photo en mode Vue unique. Le délai de retardement par défaut est de 10 secondes. Utilisation de la PC-CAM 600 comme appareil photo numérique 24 Remarque : Vous pouvez annuler la prise de vue pendant le compte à rebours de la caméra en appuyant de nouveau sur le bouton Vue. ❑ Vue unique en différé (haute qualité) Sélectionnez ce mode pour qu’une photo haute résolution soit prise après un délai de 10 secondes. Vous pouvez utiliser cette fonction pour prendre des autoportraits. Appuyez sur le bouton Vue pour prendre une photo en différé. Le voyant avant clignote de plus en plus rapidement, puis la caméra prend une photo en mode Vue unique. Le délai de retardement par défaut est de 10 secondes. Remarque : Vous pouvez annuler la prise de vue pendant le compte à rebours de la caméra en appuyant de nouveau sur le bouton Vue. ❑ Vue unique en différé (qualité normale) Sélectionnez ce mode pour qu’une photo haute résolution soit prise après un délai de 10 secondes. Vous pouvez utiliser cette fonction pour prendre des autoportraits. Appuyez sur le bouton Vue pour prendre une photo en différé. Le voyant avant clignote de plus en plus rapidement, puis la caméra prend une photo en mode Vue unique. Le délai de retardement par défaut est de 10 secondes. Remarque : Vous pouvez annuler la prise de vue pendant le compte à rebours de la caméra en appuyant de nouveau sur le bouton Vue. ❑ Vues multiples Sélectionnez ce mode si vous désirez prendre une série de cinq vues successives en haute résolution. Appuyez une fois sur le bouton Vue pour prendre les photos. Le voyant rouge avant s’allume et le voyant vert Prête clignote, ce qui indique que les images sont en cours de stockage en mémoire. Le flash est automatiquement désactivé dans ce mode. 5. Orientez la caméra vers l’objet désiré, en utilisant le viseur pour vérifier que l’objet est bien dans le champ de vision. Utilisation de la PC-CAM 600 comme appareil photo numérique 25 Remarque :L’objet visé doit se trouver à 75 cm au moins de la caméra. • La valeur du compteur diminue normalement de 1 après la prise d’une photo. • Selon la qualité de la photo, la valeur du compteur peut également diminuer de 2, voire pas du tout. Conseils pour prendre de bonnes photos 6. Maintenez la caméra immobile et appuyez sur le bouton Vue. 7. Le voyant rouge avant s’allume et le voyant vert Prête clignote. A ce stade, la caméra ne doit pas bouger. Lorsque la photo a été prise, l’indicateur s’éteint. La photo prise est stockée dans la mémoire de la caméra et la valeur du compteur augmente en conséquence, en fonction de la qualité de la photo prise. 8. Pour prendre une autre photo, répétez les étapes 4 à 6. 9. Pour mettre la caméra hors tension, maintenez le bouton On/Off enfoncé pendant deux secondes. Quelques conseils peuvent contribuer à la prise d’une bonne photo. ❑ Eclairage trop lumineux Evitez de prendre des photos avec des sources lumineuses intenses tout autour du sujet. Ces lumières vont créer des « zones », ce qui affectera la qualité de l’image. ❑ Mauvais éclairage A l’interieur comme à l’extérieur, assurez-vous qu’une lumière suffisante éclaire le sujet. Evitez de prendre des photos de sujets à l’ombre, surtout lorsque la source lumineuse (ex., soleil ou projecteur) est directement derrière le sujet. Sélectionnez le mode « Flash toujours » pour prendre une photo si vous tenez malgré tout à capturer une image dans ces conditions. ❑ Distance Bien que la focale soit fixe, veillez à ce que la distance minimale entre la caméra et le sujet ne soit pas inférieure à 75 cm. Plus près, les gros plans risquent d’être flous. Faites en sorte que le sujet occupe l’ensemble du viseur (sauf si vous effectuez une prise de vue panoramique). ❑ Dans un environnement faiblement éclairé, assurez-vous que la distance entre la caméra et le sujet est au maximum de 2 mètres. Les éléments situés à l’arrière-plan (à plus de 2 mètres de la caméra) peuvent paraître flous. Utilisation de la PC-CAM 600 comme appareil photo numérique 26 ❑ Sujets mobiles Les sujets se déplaçant rapidement peuvent être flous sur votre photo. A moins de rechercher un effet de flou, évitez de photographier des sujets qui se déplacent rapidement. ❑ Mouvement de la caméra Bouger la caméra pendant la prise de photos peut également produire une image floue. Veillez donc à garder fermement les mains sur la caméra pour obtenir des images parfaitement nettes. Pour éviter de bouger la caméra, comprimez légèrement le bouton Vue. Au besoin, maintenez la caméra des deux mains lorsque vous appuyez sur le bouton Vue. Enregistrement d’un clip vidéo Pour démarrer l’enregistrement d’un clip vidéo, procédez comme suit: 1. Appuyez sur le bouton Mode de fonctionnement pour sélectionner le mode Enregistrement vidéo . 2. Orientez la caméra vers l’objet désiré, en utilisant le viseur pour vérifier que l’objet est bien dans le champ de vision Remarque :L’objet visé doit se trouver à 75 cm au moins de la caméra. En mode Enregistrement vidéo, le flash de la caméra est automatiquement désactivé. 3. Maintenez la caméra immobile et appuyez sur le bouton Vue. Un bip est émis au début de l’enregistrement. L’icône du mode Enregistrement vidéo clignote pour indiquer que l’enregistrement a commencé. 4. Le voyant rouge avant s’allume et le voyant vert Prête clignote. A ce stade, la caméra ne doit pas bouger. Lorsque la vidéo a été prise, l’indicateur s’éteint. L’enregistrement audio est activé automatiquement pendant la prise de la vidéo. 5. Appuyez sur le bouton Vue une fois de plus pour mettre fin à l’enregistrement. Un bip est émis à la fin de l’enregistrement. 6. Le clip vidéo enregistré est stocké dans la mémoire de la caméra et la valeur du compteur augmente en conséquence. Utilisation de la PC-CAM 600 comme appareil photo numérique 27 Enregistrement de voix ou de sons Pour démarrer l’enregistrement de voix ou de sons, procédez comme suit: 1. Appuyez sur le bouton Mode de fonctionnement pour sélectionner le mode Enregistrement audio . 2. Placez la caméra à proximité de la source sonore et appuyez sur le bouton Vue une fois pour démarrer l’enregistrement. Un bip est émis au début de l’enregistrement. L’icône du mode Enregistrement audio clignote pour indiquer que l’enregistrement a commencé. Le voyant Prête clignote. 3. Appuyez de nouveau sur le bouton Vue pour mettre fin à l’enregistrement. Un bip est émis à la fin de l’enregistrement. L’échantillon audio est stocké dans la mémoire de la caméra. Téléchargement d’images et de fichiers audio à partir de la caméra Pour télécharger les photos, les clips vidéo ou les sons enregistrés, connectez la caméra à l’ordinateur, puis utilisez PC-CAM Center pour télécharger les fichiers. Pour télécharger des photos, des clips vidéo ou des sons, procédez comme suit : 1. Dans la fenêtre PC-CAM Center, cliquez sur le bouton Caméra numérique. Les fichiers multimédias stockés dans la mémoire de la caméra sont affichés en miniature. 2. Cliquez sur le bouton Caméra numérique. Des copies temporaires des fichiers PC-CAM sont créés automatiquement et affichés sous la forme de vignettes dans la fenêtre correspondante. 3. Cliquez sur le bouton Sélectionner tout pour sélectionner tous les fichiers. 4. Cliquez sur le bouton Vers. La boîte de dialogue Transfert s’affiche. 5. Cliquez sur l’onglet Photo, Vidéo ou Voix contenant l’album de destination désiré. Seul l’onglet correspondant au média des fichiers sélectionnés s’affiche. 6. Cliquez sur l’album vers lequel transférer les fichiers. Utilisation de la PC-CAM 600 comme appareil photo numérique 28 7. Cliquez sur OK. Suppression d’images et de fichiers audio de la caméra Après le téléchargement des fichiers des photos, des vidéos et des sons dans l’album, supprimez-les de votre caméra pour libérer de l’espace pour le stockage d’autres photos, vidéos ou sons. Mode connecté 1. Dans la fenêtre PC-CAM Center, cliquez sur le bouton Caméra numérique. Les photos stockées dans la mémoire de la caméra s’affichent en miniature. 2. “Mettez en surbrillance un ou plusieurs fichiers, cliquez sur le bouton Sélectionner tout pour sélectionner tous les fichiers de la mémoire de la caméra. 3. Cliquez sur le bouton Supprimerde la barre d’outils. Tous les fichiers sélectionnés sont supprimés de la mémoire de la caméra. PC-CAM Center ne permet pas de supprimer des fichiers individuels. Vous devez supprimer tous les fichiers de la caméra. Mode non connecté Pour supprimer tous les fichiers de la mémoire de la caméra, procédez comme suit : 1. Quel que soit le mode, appuyez simultanément sur les boutons Vue et Mode de fonctionnement pendant plus de 2 secondes pour supprimer tous les fichiers de la caméra. 2. Un bip est émis lorsque la mémoire a été effacée et l’écran à cristaux liquides affiche zéro. Pour effacer la dernière image ou le dernier échantillon audio enregistré dans votre caméra, procédez comme suit: Utilisation de la PC-CAM 600 comme appareil photo numérique 29 1. Quel que soit le mode, appuyez simultanément sur les boutons Vue et Mode flash pendant plus de 2 secondes pour supprimer le dernier fichier photo, vidéo ou audio de la caméra. 2. Un bip est émis lorsque le dernier fichier est effacé. La valeur du compteur d’images de la caméra augmente en conséquence. Utilisation de la PC-CAM 600 comme appareil photo numérique 30 A Caractéristiques techniques Caractéristiques techniques Fonctions et caractéristiques ❑ ❑ ❑ ❑ ❑ ❑ ❑ ❑ ❑ ❑ Capteur d’image CCD couleur XGA (1024 x 768 pixels). 16 Mo de mémoire intégrée rémanente pour le stockage d’images. Ecran à cristaux liquides multifonction. Flash intelligent avec réglage automatique d’intensité en fonction de l’environnement. Bouton Vue pour la prise de photos ou de vidéos en cas d’utilisation comme caméra autonome. Voyants indiquant si la caméra est alimentée et prête. Qualité supérieure, focale fixe, verre de l’objectif à double ouverture résistant aux rayures. Viseur optique intégré. Bouton Mode de fonctionnement pour la sélection de quatre modes de capture d’images fixes. En mode déconnecté : • Capable de capturer jusqu’à : 20 images fixes au format JPEG (vue unique de haute qualité) 85 images fixes au format JPEG (vue unique de qualité normale) 200 images fixes au format JPEG (vue unique de basse qualité) • Capable de capturer jusqu’à 75 secondes de vidéo • Capable de capturer jusqu’à 60 minutes d’audio • Les images sont stockées en format JPEG natif. • Alimentation par quatre piles AAA. (Remarque: La durée de vie des piles varie selon le mode et le type de piles. Quatre piles alcaline AAA peuvent produire jusqu’à 1000 vues avec flash et 3000 vues sans flash.) Caractéristiques techniques 32 • Mise hors tension automatique après 3 minutes d’inactivité. ❑ En mode connecté : • Capture des vidéos jusqu’à 30 images par seconde à des résolutions de 320 x 240 et 160 x 120 et jusqu’à 15 images par seconde à une résolution de 640 x 480. • Capture des images fixes couleur 24 bits à des résolutions allant jusqu’à 1280 x 960. ❑ Se connecte à l’ordinateur par l’intermédiaire du port USB (Universal Serial Bus - bus série universel). Compatibilité avec le système d’exploitation et les pilotes ❑ Le modèle USB prend en charge Windows 98, Windows Me, Windows 2000 et Windows XP. ❑ Compatibilité avec le mini-pilote VDM pour DirectShow et Vidéo pour Windows. ❑ Prise en charge TWAIN. ❑ L’interface standard fonctionne avec pratiquement toutes les applications pour caméra/appareil photo numérique, y compris avec Microsoft NetMeeting. ❑ Prise en charge du format STI (Microsoft Still Image - image fixe Microsoft). Alimentation Capteur Résolution d’image (Mode connecté) Depuis un port USB ou hub USB auto-alimenté (alimenté par une source externe). Capteur d’images CCD ❑ Mode fixe • 1280 x 960 (avec interpolation logicielle) • 1024 x 768 • 800 x 600 • 640 x 480 • 320 x 240 • 160 x 120 ❑ Mode vidéo Caractéristiques techniques 33 • • • • • 640 352 320 176 160 x x x x x 480 288 240 144 120 Résolution d’image (Mode non connecté) ❑ Mode fixe • 1280 x 960 (avec interpolation) • 1024 x 768 • 640 x 480 ❑ Mode vidéo • 352 x 288 Sensibilité à la lumière Formats vidéo 10 lux Contrôle de l’exposition Balance des couleurs Matrice couleur Champ de vision Automatique (contrôle manuel en option avec le logiciel) Profondeur de champ Compatibilité de port Flash 76 cm à l’infini ❑ RVB 24 bits ❑ YUV planaire 4:2:0 ❑ JPEG Automatique (contrôle manuel en option avec le logiciel) Prédéfinie et intégrée à la caméra ❑ 50 degrés (en diagonale) ❑ 40 degrés (horizontalement) Port USB (bus série universel) Efficace jusqu’à 2 mètres Caractéristiques techniques 34 B Dépannage Dépannage Si vous rencontrez un problème technique avec ce produit, vous souhaiterez peutêtre consulter notre « base de connaissances » pour le dépannage et les solutions en ligne (www.americas.creative.com/support) Problèmes d’installation du logiciel Le programme d’installation de la PC-CAM 600 ne s’exécute pas automatiquement après l’insertion du CD d’installation dans le lecteur. Problèmes d’utilisation de la PC-CAM 600 Il n’existe aucun port USB disponible pour connecter le câble USB. Cause La fonction de lecture automatique de Windows n’est pas activée sur votre système. Solution Pour installer le logiciel à partir du CD : 1. Laissez le CD d’installation dans le lecteur de CD-ROM. 2. Cliquez sur Démarrer -> Exécuter. 3. Dans la boîte de dialogue Exécuter, cliquez sur D:\ SETUP.EXE (D: représentant le lecteur de CD-ROM). 4. Suivez les instructions apparaissant à l’écran pour terminer l’installation. Solution Effectuez l’une des opérations suivantes : ❑ Débranchez le périphérique connecté au port USB. ❑ Ajoutez un hub USB auto-alimenté. ❑ Ajoutez une carte USB PCI. Dépannage 36 Une application indique que le pilote vidéo est déjà utilisé ou que la caméra est introuvable. Solution Procédez comme suit: ❑ La caméra n’est pas correctement connectée. Pour résoudre ce problème, assurez-vous que le connecteur USB de la caméra est bien inséré et que le contrôleur hôte USB est activé dans le BIOS de l’ordinateur. Reportez-vous à la documentation de l’ordinateur pour obtenir des informations sur le BIOS. ❑ Réinstallez les pilotes de capture vidéo et redémarrez. L’image est trop lumineuse même si les niveaux d’exposition et de luminosité ont été réglés. Cause La quantité de lumière qui entre dans la caméra dépasse la limite du contrôle de l’exposition. Un objet très lumineux est peut-être présent dans le champ de la caméra. Solution Evitez de diriger la caméra vers des objets très lumineux (par exemple, la lumière du soleil, des lumières électriques ou des surfaces très réfléchissantes). Les ressources système réservées au port USB sont insuffisantes, ce qui empêche l’ordinateur de fonctionner correctement. Cause L’ordinateur est doté d’un trop grand nombre de périphériques, ce qui crée des conflits d’IRQ avec le contrôleur USB de l’ordinateur. Solution Procédez comme suit : 1. Retirez certains périphériques de l’ordinateur. 2. Redémarrez l’ordinateur. L’ordinateur réalloue automatiquement les ressources. Dépannage 37 Lorsque la caméra est connectée à l’ordinateur, appuyer sur le bouton Vue ne déclenche pas le démarrage d’une application. Si vous sélectionnez plusieurs applications, vous serez invité à en choisir une après avoir appuyé sur le bouton Vue. Cause L’application à activer n’a pas été présélectionnée. Solution Procédez comme suit : 1. Cliquez sur Démarrer -> Paramètres -> Panneau de configuration. 2. Dans la fenêtre Panneau de configuration, double-cliquez sur l’icône Scanners & caméras. La boîte de dialogue Propriétés de Scanners & caméras s’affiche. 3. Dans la page Pilotes, sélectionnez Creative PC-CAM 600 (Video) puis cliquez sur le bouton Propriétés. 4. Dans la boîte de dialogue Propriétés de Creative PC-CAM 600 (Video), cliquez sur l’onglet Evénements. 5. Dans la page à onglets Evénements, vérifiez que la case Désactiver les événements de pilote n’est pas cochée. 6. Dans la liste Evénements de la caméra, sélectionnez Ouvrir l’application. 7. Dans la liste Envoyer vers cette application, sélectionnez PC-CAM Center et/ou les autres applications à activer en appuyant sur le bouton Vue. 8. Vérifiez que vous avez bien sélectionné une application permettant de prendre des photos. Reportez-vous à la description du problème suivant et à sa solution. Dépannage 38 Lorsque la caméra est connectée au système, une pression sur le bouton Vue ne permet pas de prendre une photo après le démarrage de PC-CAM Center. Cause L’application permettant de prendre des photos n’a pas été sélectionnée. Solution Vérifiez qu’une pression sur le bouton Vue permet de lancer l’application appropriée. Si ce n’est pas le cas, reportez-vous à la solution proposée à la page B-2. Pour sélectionner une application permettant de prendre des photos: 1. Respectez les étapes 1 à 5 ci-dessus. 2. Dans la liste Evénements de la caméra, sélectionnez Nouvelle image capturée. 3. Dans la liste Envoyer vers cette application, sélectionnez PC-CAM Center et/ou les autres applications à utiliser pour prendre une photo. Dépannage 39 C Remarque sur la compatibilité USB Remarque sur la compatibilité USB Lors des tests que nous avons réalisés sur une grande variété de cartes mère dotées de ports USB intégrés, nous avons découvert qu’un petit nombre d’entre elles étaient dotées de ports USB ne répondant pas exactement aux spécifications USB. Malheureusement, la caméra PC-CAM 600 risque de ne pas fonctionner correctement sur ces systèmes. Lorsque vous exécutez le programme d’installation à partir du CD de la PC-CAM 600, celui-ci vérifie automatiquement le modèle et la version de votre carte mère. Si votre carte mère fait partie des cartes ayant échoué lors de notre test, le programme d’installation affiche un message d’avertissement. Cependant, compte tenu des nombreuses marques de cartes mère existant sur le marché, notre test n’est pas exhaustif. Il est donc possible que certaines cartes mère non compatibles USB ne déclenchent pas l’affichage du message d’avertissement. Pour certaines des cartes mère non compatibles USB que nous avons testées, certains fabricants ont depuis sorti de nouvelles versions du BIOS ou de leur carte mère pour résoudre ce problème. La liste suivante énumère les options disponibles si le programme d’installation vous avertit que le port USB de votre carte mère est incompatible ou si la caméra ne fonctionne pas sur votre système et que vous pensez que ce problème est en rapport avec le port USB de votre ordinateur. 1. Contactez le fournisseur de votre ordinateur Il pourra peut-être mettre à niveau votre carte mère ou son BIOS avec une nouvelle version résolvant les problèmes d’incompatibilité USB. 2. Utilisez un adaptateur hôte PCI équipé de connecteurs USB. Nous recommandons cette approche si vous ne pouvez pas mettre votre carte mère ou son BIOS à niveau. Remarque sur la compatibilité USB 41 Pour trouver un produit compatible USB, vous pouvez consulter la page de recherche de produit du site Web USB officiel à l’adresse suivante : http:// www.usb.org/app/ search/products. 3. Connectez la PC-CAM 600 à un hub USB alimenté directement. Some USB devices (such as monitors) also operate as self-powered USB hubs; you can also buy dedicated powered USB hubs which are to be attached to your PC’s USB port. Cependant, dans certains cas, la connexion d’un hub USB à alimentation directe à une carte mère non conforme USB ne résout pas le problème. 6XSSRUW7HFKQLTXH 5HQYRLGHSURGXLWV Vous êtes invités à visiter notre site Web pour obtenir du support technique en-ligne concernant l’installation de nos produits, pour obtenir des réponses aux questions fréquemment demmandées ou obtenir des consiels de dépannage pratiques. Notre site Web contient une multitude d’information dont vous pouvez béneficier comprenant les plus récent logiciels et pilotes de mise-à-jour. Pour renvoyer un produit Creative nécessitant des réparations, veuillez contacter le service du support technique de Creative. Une fois que nos techniciens auront pu déterminer que le produit est défectueux, vous recevrez un numéro d’autorisation pour retour de marchandise (ARM). REMARQUE: Outre tous les matériaux et le contenu de l’emballage, veuillez conserver le récépissé de caisse jusqu’à ce que tous les composants du produit fonctionnent selon vos désirs. Ces éléments sont indispensables au cas peu probable où vous auriez besoin de renvoyer le produit à Creative. Quand vous renvoyez un produit nécessitant des réparation : • L’expédition à destination de Creative se fait à vos frais et vous en assumez tous les risques. Envoyez le paquet par l’intermédiaire d’une entreprise délivrant un certificat de livraison ; assurez l’expédition pour la valeur totale du produit. • Indiquez le numéro ARM à l’extérieur de l’emballage. • Utilisez des matériaux d’emballage convenables pour ce produit. • Pour obtenir des réparations gratuites ou un échange du produit, vous devez y inclure une copie datée du récépissé d’achat (reçu du magasin), prouvant que le produit est encore sous garantie. Creative peut échanger ou réparer le produit avec des pièces neuves ou remises à neuf, et les pièces ou le produit défectueux deviennent alors la propriété de Creative. En dehors des États-Unis Pour éviter de payer des taxes quand vous envoyez un produit à Creative Labs depuis l’étranger, vous devez remplir un formulaire de douane officiel avant d’envoyer le produit. Pour en assurer la livraison, Creative peut ajouter des frais de retour à l’envoyeur. www.americas.creative.com/support AVANT DE NOUS CONTACTER: • Numéro de Modèle: __________Numéro de série du produit ________ (se trouve habituellement à l’arrière des composantes principales) • Une description détaillée du problème et texte complet du message d’erreur qui est apparu à l’écran.: _____________________________________________________ • Information sur le carte d’adaptateur qui est en conflit avec le produit (Si c’est aproprié): ___________________________________________________________ • Information de Matérial: ______________________________________________ • Addresse I/O: _______________________________________________________ • Ligne IRQ: ________________________________________________________ • Canal DMA utilisé (Si c’est aproprié): ___________________________________ • Genre d’ordinateur et de processeur utilisé: ________________________________ • Système opérationnel et version spécifique; Windows 95/98/Me/NT/2000: ___________________________________________________________________ Vous pouvez également nous contacter si vous avez des questions ou commentaires concernant notre support technique à Creative Labs, Inc., Technical Support, 1523 Cimarron Plaza, Stillwater, OK 74075. Si, faisant suite à l’utilisation de notre support technique en-ligne, vous avez d’autres questions au sujet de l’installation de votre produit Creative, vous pouvez nous contacter utilisant les numéros de télephone suivants (s.v.p. veuillez avoir en main une liste des périphéraux compris dans votre système, la version de votre système d’exploitation, le modèle et numéro de série de votre produit Creative): (408) 742-2385.