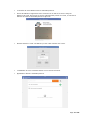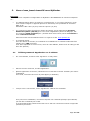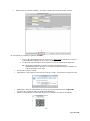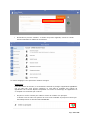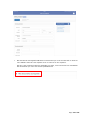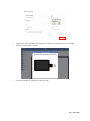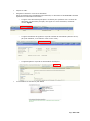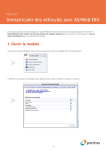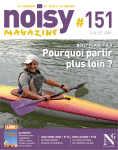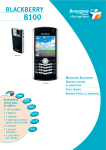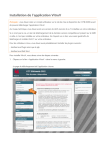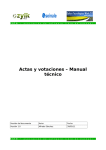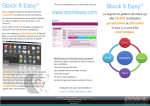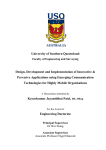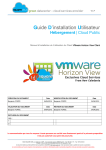Download App4Broker : votre nouvelle appli !
Transcript
App4Broker : votre nouvelle appli ! Page 1 de 20 Table des matières 1. VOUS UTILISIEZ DÉJÀ MYBROKER .................................................................................................................................... 3 1.1. TÉLÉCHARGEMENT DE APP4BROKER ................................................................................................................................ 3 1.2. INSTALLATION DU CERTIFICAT .......................................................................................................................................... 4 2. VOUS N’AVEZ JAMAIS TRAVAILLÉ AVEC MYBROKER ....................................................................................................... 6 2.1. TELECHARGEMENT DE APP4BROKER SUR LA TABLETTE..................................................................................................... 6 2.2. COMMANDE DU CERTIFICAT ET INSTALLATION DE APP4BROKER ........................................................................................ 7 3. L’ÉCRAN DE DÉMARRAGE ................................................................................................................................................ 11 4. NOUVELLE FONCTIONNALITÉ : LA SIGNATURE ÉLECTRONIQUE DE DOCUMENT .............................................................. 14 Page 2 de 20 Parce que l’appli MyBroker est amenée à évoluer différemment pour vous et pour vos clients, nous avons décidé de scinder notre appli MyBroker en deux applis totalement distinctes. MyBroker restera exclusivement dédicacée à vos clients tandis qu’elle laissera la place pour vous à App4Broker. Nos deux applis pourront ainsi évoluer chacune à leur rythme, en fonction de vos besoins et de ceux de vos clients. App4Broker sur tablette vous permet toujours de consulter en ligne tous les dossiers de vos clients (ou prospects) qu’ils aient l’accès ou non, de créer un prospect sur base de sa carte d’identité électronique ou encore de stocker en local des documents que vous pourrez consulter par la suite, même sans connexion Internet. Mais à présent grâce à App4Broker, vous pouvez également faire signer à l’aide de la carte d’identité électronique n’importe quel document lié de BRIO4YOU. Que faire pour pouvoir utiliser App4Broker ? 1. vous utilisiez déjà MyBroker courtier 2. vous n’avez jamais travaillé avec MyBroker courtier 1. Vous utilisiez déjà MyBroker App4Broker est une nouvelle appli que vous devez télécharger dans le store. Vous devez également installer à nouveau votre certificat mobile. Si vous ne possédez plus les codes de sécurité de votre certificat, le LRA du bureau peut facilement vous les renvoyer. 1.1. Téléchargement de App4Broker Sur votre tablette, touchez l’icône ‘App Store’ ou ‘Play Store’. Dans la zone de recherche, encodez App4Broker. Quand l’application est trouvée, sélectionnez–la et touchez le bouton ‘Installer’ pour lancer l’installation. Le téléchargement de l’application est en cours. Lorsque celui-ci est terminé, l’icône ‘App4Broker’ s’affiche sur la tablette : Pour poursuivre l’installation, vous devez disposer de vos codes de sécurité : le DC code qui vous a été envoyé par e-mail (ou par SMS) et le QR code qui doit être scanné au moment même. Ces codes peuvent être renvoyés par le LRA du bureau. Il est alors important d’être présent au bureau avec le LRA pour pouvoir scanner le QR code. Page 3 de 20 1.2. Installation du certificat Renvoi des codes par le LRA Via le portail AS/Web, cliquez sur la section ‘Mes Utilisateurs’. Sélectionnez l’utilisateur concerné et sélectionnez le certificat ‘tablet’ dans la liste des certificats. Cliquez sur le bouton ‘Codes secrets’ dans le bas de la fenêtre. Le QR code s’affiche : laissez-le affiché à l’écran afin de pouvoir le scanner. La fenêtre suivante vous permet de renvoyer le code par e-mail. Reprenez la tablette. Sur la tablette Touchez l’icône App4Broker : l’appli démarre. Acceptez les conditions d’utilisation en touchant le bouton ‘Accepter’. Page 4 de 20 La caméra de votre tablette s’active automatiquement. Prenez la tablette et approchez-la de l’écran du PC du LRA où se trouve toujours affiché le QR code. Dès qu’elle se trouve suffisamment proche de l’écran, la caméra va détecter et scanner automatiquement le QR code. Encodez ensuite le code à 6 chiffres qui vous a été transmis via e-mail. L’installation de votre certificat 'tablet' est en cours d’exécution. App4Broker démarre automatiquement. Page 5 de 20 2. Vous n’avez jamais travaillé avec MyBroker Prérequis. Vous devez avoir complété la configuration de ‘MyBroker’ dans BRIO4YOU et vous devez disposer de : une tablette iPad 2 (IOS 7 ou supérieur) ou Android 4.0.3. (ou version ultérieure) (muni d’une caméra intégrée ou appareil photo avec autofocus) avec possibilité de connexion WIFI et 4G Résolution 1280 x 800 (ou plus) et Ecran 10pouce (ou plus) une connexion mobile sécurisée au réseau de Portima: soit un abonnement Portilink Mobile Everywhere (3G/4G) pour avoir accès à App4Broker partout en Belgique, soit une connexion WIFI PortiLink pour y accéder dans votre bureau, soit d’un PortiGate et d’une connexion Internet. Retrouvez toutes les informations utiles à ce sujet sur le site www.portilink.be un certificat mobile. Pour des raisons de sécurité, la commande et l’installation d’un certificat mobile doit être réalisée par le LRA du bureau. Il est donc important de vous trouver, muni de votre tablette, devant le PC du LRA (qui doit donc être présent). 2.1. Téléchargement de App4Broker sur la tablette Sur votre tablette, touchez l’icône ‘App Store’ ou ‘Play Store’. Dans la zone de recherche, encodez app4broker. Quand l’application est trouvée, sélectionnez–la et touchez le bouton ‘Installer’ pour lancer l’installation. Pour l’iPad, confirmez votre mot de passe Apple (si demandé). Lorsque celui-ci est terminé, l’icône ‘App4Broker’ s’affiche sur la tablette Pour poursuivre l’installation, vous devez disposer d’un certificat spécifique pour tablette, qui doit être commandé par le LRA. Il est important d’être présent au bureau avec le LRA car vous devrez scanner un QR code pendant la procédure. Page 6 de 20 2.2. Commande du certificat et installation de app4Broker La demande d'un certificat pour tablette doit être introduite, comme pour les autres certificats, par le LRA via le portail AS/Web. Sur le PC du LRA Ouvrez le portail AS/Web (programmes – AS2 - ASSURNET - ASWebportal). Cliquez sur ‘Mes utilisateurs’ L’écran des utilisateurs s’affiche. Sélectionnez, dans la colonne de gauche, l’utilisateur concerné. Vous visualisez dans la partie droite de l’écran le(s) certificat(s) existant(s). Page 7 de 20 Sélectionnez le certificat existant : le bouton ‘Tablet’ du bas de la fenêtre est actif La commande du certificat va générer 2 codes : 1. 2. Le DC code (Download code) qui sera envoyé par e-mail à l’utilisateur concerné. Il est également possible de le recevoir via SMS. Le QR code que l’utilisateur devra scanner à l’aide de l’application MyBroker. NB. L’application MyBroker contient un lecteur permettant de lire automatiquement le QR code. Il n’est dès lors pas nécessaire d’installer de logiciel spécifique à cet effet. Cliquez sur le bouton ‘Tablet’. L’application vous propose l’envoi du DC code par e-mail : confirmez en cliquant sur OK. S’affichent ensuite la confirmation de l’envoi du premier code ainsi que le QR code qui devra être scanné à l’aide de l’application MyBroker. Laissez le code affiché à l’écran afin de pouvoir le scanner et reprenez la tablette. Page 8 de 20 !! Remarque : si vous avez fermé la fenêtre contenant le QR code ou si vous avez perdu le DC code, vous pouvez à tout moment redemander les codes, toujours via la section ‘Mes Utilisateurs’ du portail AS/Web. Sélectionnez le certificat’ tablet’ dans la liste des certificats. Cliquez sur le bouton ‘Codes secrets’ dans le bas de la fenêtre La fenêtre suivante vous permet de renvoyer le code par e-mail et de visualiser le QR code. Sur la tablette Touchez l’icône App4Broker : l’appli démarre. Acceptez les conditions d’utilisation en touchant le bouton ‘Accepter’. La caméra de votre tablette s’active automatiquement. Prenez la tablette et approchez-la de l’écran du PC du LRA où se trouve toujours affiché le QR code. Dès qu’elle se trouve suffisamment proche de l’écran, la caméra va détecter et scanner automatiquement le QR code. Page 9 de 20 Encodez ensuite le code à 6 chiffres qui vous a été transmis via e-mail. L’installation de votre certificat 'tablet' est en cours d’exécution. App4Broker démarre automatiquement. Page 10 de 20 3. L’écran de démarrage Au démarrage de l’appli, s’affichent successivement pendant quelques secondes l’icône ‘App4Broker’ suivie de votre logo et nom du bureau. L’écran d’accueil vous permet de rechercher un preneur (si vous êtes connecté au réseau Portima), de créer un prospect et de visualiser les documents sauvegardés. Encodez le nom du preneur et cliquez sur le bouton ‘Rechercher’. La loupe à droite du bouton ‘Rechercher’ donne accès à des critères de recherche supplémentaires et à la recherche ‘Prospect’. Par défaut, l’onglet ‘Preneur’ est actif. Page 11 de 20 Recherchez le preneur souhaité : le dossier du preneur apparaît, ouvert sur l’écran d’accueil affichant les différents formulaires. Le bouton ‘Réglages’ vous permet de modifier la langue. Remarque: Pour des raisons de sécurité, il est fortement conseillé de protéger l'application App4Broker par un code PIN. Vous pouvez configurer ce code PIN en accédant aux options de App4Broker via le bouton ‘Options’ disponible sur l'écran de démarrage de l'application et en cliquant sur ‘Protection par code Pin’. Cliquez sur l’icône à droite pour obtenir l’écran de création d’un prospect. Le bouton ‘Lecture eID’ vous permet de lire la carte d’identité du prospect et d’envoyer automatiquement les données dans BRIO4YOU. Page 12 de 20 Mes documents sauvegardés affichent les documents que vous avez stockés en local sur votre tablette avant de vous déplacer chez un client ou à une expertise. Dès lors, sans connexion Internet disponible sur place, vous avez accès à la consultation des documents que vous avez choisis préalablement. Page 13 de 20 4. Nouvelle fonctionnalité : la signature électronique de document La signature électronique de n’importe quel document (Word ou pdf) fonctionne sur la tablette comme sur le PC. Pour pouvoir singer un document électroniquement au moyen de la carte d’identité du client, celuici doit être publié dans App4Broker. Remarque : Portima effectue les tests de son appli avec les lecteurs suivants : Android : ACR38U PocketMate II MicroUSB iPad : Sipiro M Pro (lightning et 30 PIN) Si vous disposez d’une tablette Android, vérifiez qu’elle dispose d’une connexion micro USB pour pouvoir connecter le lecteur mentionné ci-dessus. Si vous souhaitez un lecteur pour votre tablette, Portima vend ces lecteurs au prix coûtant. Rendez-vous sur www.ben.portima.be. Comment faire ? En BRIO4YOU A partir du PLW (ou de la vue des documents liés de BRIO4YOU), sélectionnez le document (pdf ou Word), cliquez droit et choisissez ‘Demander signature’. Sélectionnez l’option ‘Publier le document à signer dans MyBroker courtier’. Les destinataires ainsi que la date d’échéance restent grisés puisque le document sera signé directement par le client dans App4Broker au moyen de sa carte d’identité électronique. Cliquez sur ‘OK’. Page 14 de 20 Sur la tablette A partir de la page d’accueil du dossier du client: cliquez sur ‘Documents à signer’. La vue des documents à signer et déjà signés apparaît. Sélectionnez le document concerné. Page 15 de 20 Le document apparaît à l’écran. Cliquez sur le bouton ‘Signer’. Dans la fenêtre suivante, cliquez sur ‘Confirmer’. Le champ ‘Fonction’ est obligatoire quand le preneur est une personne morale. Il est donc nécessaire d’indiquer la fonction de la personne physique qui signe le document (exemple : le comptable). Page 16 de 20 L’application vous demande de connecter le lecteur s’il ne l’est pas encore et ensuite d’insérer la carte dans le lecteur. Le client encode son code PIN et clique sur ‘OK’. Page 17 de 20 La confirmation de signature apparaît. De même que la confirmation de l’envoi de la demande en BRIO4YOU. EN BRIO Le ‘document signé’ se retrouve à présent dans les demandes en attente de MyBroker. Cliquez sur la demande pour la traiter. Le premier onglet reprend les données de la signature. Page 18 de 20 Le second reprend les données du document signé. Cliquez sur ‘Enregistrer’ et confirmez le traitement du document. La fenêtre ‘Création document lié’ apparaît. Le document a été signé électroniquement : le document lié dispose d’un bouton ‘Signature’ qui reprend le détail technique Page 19 de 20 Cliquez sur ‘OK’. Enregistrez l’activité si vous l’avez demandé. Après enregistrement et actualisation des données, le document lié de BRIO4YOU contient également les informations suivantes : o L’onglet ‘sous-documents/principaux’ est utilisé pour présenter les 2 versions du document : le document principal, non signé et le sous-document, document version signée. o L’onglet ‘Demandes de signature’ reprend le détail de la demande (date de l’envoi, par quel utilisateur, et la date du retour ou du refus ). o L’onglet Signature’ reprend les informations techniques. La consultation du document ‘pdf’ affiche Page 20 de 20