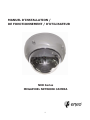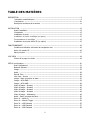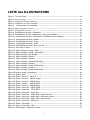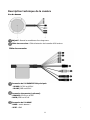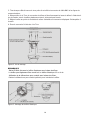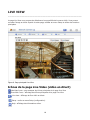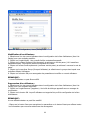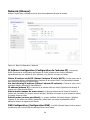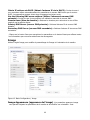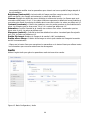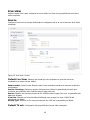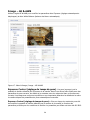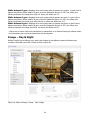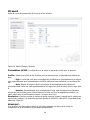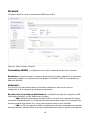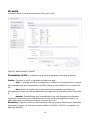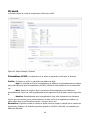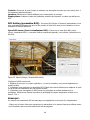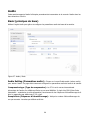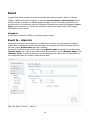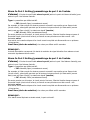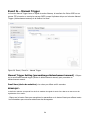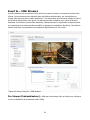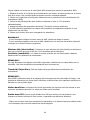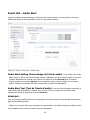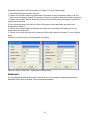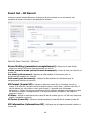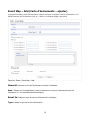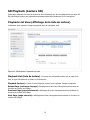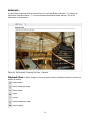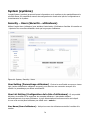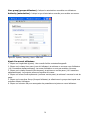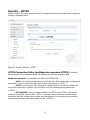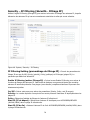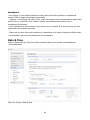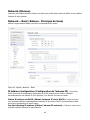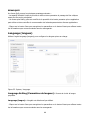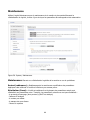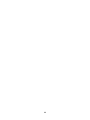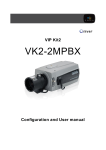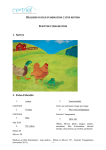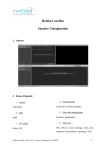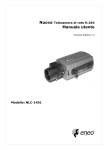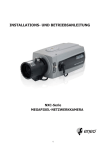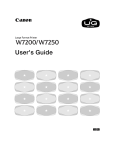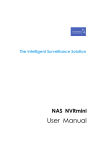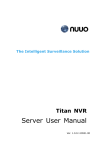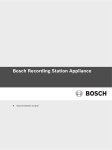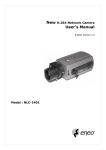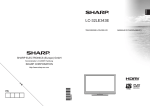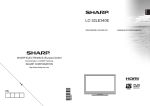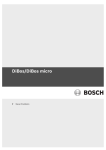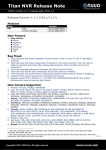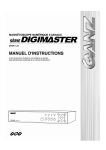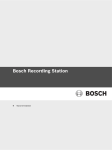Download manuel d`installation / de fonctionnement / d`utilisateur
Transcript
MANUEL D’INSTALLATION / DE FONCTIONNEMENT / D’UTILISATEUR NXD Series MEGAPIXEL NETWORK CAMERA 1 2 CONSIGNES DE SÉCURITÉ • Lisez ces consignes de sécurité et la notice avant de raccorder le système et de la mettre en service. • Conserver soigneusement le mode d’emploi, il peut vous servir ultérieurement. • Protéger les caméras contre les infiltrations d’eau et d’humidité qui pourraient endommager durablement les appareils. Si de l’humidité s’était cependant infiltrée, ne jamais mettre les caméras sous tension dans ces conditions et les faire contrôler par un atelier de service après-vente qualifié. • Ne jamais utiliser le système sans tenir compte des spécifications techniques car cela pourrait détériorer la caméra. • La caméra ne doit fonctionner que dans une plage de températures de -10°C à +50°C et une humidité de l’air maximale de 90%. • Pour couper l’alimentation du système, débrancher le câble uniquement au niveau de la prise. Ne jamais tirer directement sur le câble. • Lors du branchement des câbles, veiller à ce qu’ils ne subissent pas de charge, qu’ils ne soient pas pliés ou endommagés et qu’ils soient protégés contre l’humidité. • Ne jamais essayer de démonter le module de la caméra du dôme. • L’appareil ne peut être ouvert que par un personnel de service après-vente qualifié. Toute intervention d’une personne non habilitée entraînera l’annulation de la garantie. • La caméra ne doit jamais être dirigée vers le soleil si le diaphragme est ouvert (cela détériorerait le capteur). • L’installation, la maintenance et les réparations sont réservées à des ateliers agréés. L’appareil doit être déconnecté du secteur avant d’ouvrir le boîtier. • En cas de dysfonctionnements, informez-en votre fournisseur. • N’utiliser que des pièces de rechange et des accessoires d’origine de Videor E. Hartig GmbH. • Utiliser uniquement des produits d’entretien doux pour nettoyer l’appareil. Ne jamais employer de dissolvant ou d’essence, sous peine de détériorer irrémédiablement la surface. • Toutes les ouvertures prévues pour le montage au niveau du boîtier doivent être fermées, respectivement étanchéifiées. • L’installateur est responsable de la maintenance de l’indice de protection selon les données techniques, par exemple lors de la mise en place des joints et des anneaux compris dans la livraison, lors du calfeutrage des câbles en sortie avec du silicon ou lors de la pose des câbles de façon à ce qu ’aucune rigole ne se forme au travers des câbles. • Lors du montage, il est impératif de veiller à ce que les garnitures existantes soient placées correctement et ne glissent pas pendant le montage. Les garnitures endommagées ne doivent plus être utilisées. 3 REMARQUE: Cet équipement appartient à la classe A. Il peut provoquer des dysfonctionnements dans les bâtiments d’habitation; dans ce cas, l’utilisateur est tenu de mettre en oeuvre, le cas échéant, les mesures appropriées et d’en assumer le coût. 4 TABLE DES MATIÈRES DESCRIPTION ------------------------------------------------------------------------------------------------------9 Principales caractéristiques -----------------------------------------------------------------------------9 Composants -------------------------------------------------------------------------------------------- 10 Description technique de la caméra ---------------------------------------------------------------- 11 INSTALLATION --------------------------------------------------------------------------------------------------- 13 Avant l’installation ------------------------------------------------------------------------------------- 13 L’installation -------------------------------------------------------------------------------------------- 13 Installation du socle ----------------------------------------------------------------------------------- 13 Installation du kit de chauffage (en option) ------------------------------------------------------- 15 Consommation du chauffage ------------------------------------------------------------------------ 15 Installation de la carte Micro SD (en option) ------------------------------------------------------ 15 FONCTIONNEMENT --------------------------------------------------------------------------------------------- 16 Conditions d’utilisation minimales du navigateur web ------------------------------------------- 16 Accès à la caméra IP ---------------------------------------------------------------------------------- 16 Menu principal ------------------------------------------------------------------------------------------ 17 LIVE VIEW -------------------------------------------------------------------------------------------------------- 18 Icônes de la page Live Video ------------------------------------------------------------------------ 18 SETUP (configuration --------------------------------------------------------------------------------------------- 20 Users (utilisateurs) ------------------------------------------------------------------------------------ 21 Network (Réseau---------------------------------------------------------------------------------------- 24 Image ---------------------------------------------------------------------------------------------------- 25 Audio ---------------------------------------------------------------------------------------------------- 26 Date & Time -------------------------------------------------------------------------------------------- 28 Live View – Source ------------------------------------------------------------------------------------ 30 Image – Basic (principes de base -------------------------------------------------------------------- 32 Image – AE & AWB ------------------------------------------------------------------------------------ 34 Image – AE & AWB ------------------------------------------------------------------------------------ 36 Video & Image – Stream1 ---------------------------------------------------------------------------- 38 Video & Image – Stream2 ---------------------------------------------------------------------------- 40 Video & Image – Stream3 ---------------------------------------------------------------------------- 43 Video & Image – Stream4 ---------------------------------------------------------------------------- 46 Video & Image – Webcasting ------------------------------------------------------------------------ 49 Audio – Basic (principes de base --------------------------------------------------------------------- 50 Event In – Alarm-In ----------------------------------------------------------------------------------- 52 Event In – Manual Trigger --------------------------------------------------------------------------- 54 Event In – VMD Stream1 ----------------------------------------------------------------------------- 55 Event In – VMD Stream3 ----------------------------------------------------------------------------- 57 Event In – VMD Stream4 ----------------------------------------------------------------------------- 59 5 Event Out – SMTP ------------------------------------------------------------------------------------- 61 Event Out – FTP& JPEG ------------------------------------------------------------------------------- 63 Event Out – Audio Alert ------------------------------------------------------------------------------ 65 Event Out – Audio Alert – Audio Recorder --------------------------------------------------------- 66 Event Out – SD Record ------------------------------------------------------------------------------- 68 Carte des événements -------------------------------------------------------------------------------- 69 Carte des événements - ajouter --------------------------------------------------------------------- 70 SD Playback – SD Playback List View -------------------------------------------------------------- 72 Security – Users (sécurité – utilisateurs) ------------------------------------------------------------ 74 Sécurité – HTTPS --------------------------------------------------------------------------------------- 77 Sécurité – Filtrage IP ----------------------------------------------------------------------------------- 79 Date & Time -------------------------------------------------------------------------------------------- 80 Network – Basic (réseau – principes de base) ---------------------------------------------------- 82 Network – DDNS (Réseau – DDNS ------------------------------------------------------------------- 84 Network – RTP (réseau – RTP) ---------------------------------------------------------------------- 85 Network – UPnP (réseau – UPnP) ------------------------------------------------------------------- 87 Network – QoS (réseau – QoS) --------------------------------------------------------------------- 88 Langue -------------------------------------------------------------------------------------------------- 89 Maintenance -------------------------------------------------------------------------------------------- 90 Support -------------------------------------------------------------------------------------------------- 92 À propos -------------------------------------------------------------------------------------------------- 93 Spécifications techniques --------------------------------------------------------------------------------------- 94 Modèles ------------------------------------------------------------------------------------------------- 94 Généralités ---------------------------------------------------------------------------------------------- 94 Données électricité / Connecteur ------------------------------------------------------------------- 94 Vidéo ----------------------------------------------------------------------------------------------------- 95 Audio ---------------------------------------------------------------------------------------------------- 96 Intégration système ----------------------------------------------------------------------------------- 96 Données environnementales ------------------------------------------------------------------------- 96 Données physiques ------------------------------------------------------------------------------------- 96 Dépannage -------------------------------------------------------------------------------------------------------- 97 Mise à jour du firmware ------------------------------------------------------------------------------ 97 Dépannage général ------------------------------------------------------------------------------------- 97 6 LISTE des ILLUSTRATIONS Figure Figure Figure Figure Figure Figure Figure Figure Figure Figure Figure Figure Figure Figure Figure Figure Figure Figure Figure Figure Figure Figure Figure Figure Figure Figure Figure Figure Figure Figure Figure Figure Figure Figure Figure Figure Figure Figure Figure Figure Figure Figure 1. Trou de fixation -------------------------------------------------------------------------------------- 13 2. Vis de serrage ---------------------------------------------------------------------------------------- 14 3. Montage du boîtier électrique ---------------------------------------------------------------------- 14 4. Installation du kit de chauffage -------------------------------------------------------------------- 15 5. Consommation du chauffage --------------------------------------------------------------------- 15 6. Page principale Live View --------------------------------------------------------------------------- 18 7. Configuration de base ------------------------------------------------------------------------------- 20 8. Configuration de base / Utilisateurs --------------------------------------------------------------- 21 9. Configuration de base / Utilisateurs / ajout d’un utilisateur ----------------------------------- 22 10. Configuration de base / Utilisateurs / modification d’un utilisateur ------------------------ 23 11. Configuration de base / Réseau ------------------------------------------------------------------ 24 12. Configuration de base / Image ------------------------------------------------------------------- 25 13. Configuration de base / Audio -------------------------------------------------------------------- 26 14. Configuration de base / Date et heure ---------------------------------------------------------- 28 15. Live View / Source ---------------------------------------------------------------------------------- 30 16. Video & Image / Image – Basic ------------------------------------------------------------------ 32 17. Video & Image / Image – AE & AWB ------------------------------------------------------------ 34 18. Video & Image / Day & Night -------------------------------------------------------------------- 36 19. Video & Image / Stream1 ------------------------------------------------------------------------- 38 20. Video & Image / Stream2 ------------------------------------------------------------------------- 40 21. Video & Image / Stream2 ROI setting ---------------------------------------------------------- 42 22. Video & Image / Stream3 ------------------------------------------------------------------------- 43 23. Video & Image / Stream3 ROI setting ---------------------------------------------------------- 45 24. Video & Image / Stream4 ------------------------------------------------------------------------- 46 25. Video & Image / Stream4 ROI setting ---------------------------------------------------------- 48 26 Video & Image / Webcasting ---------------------------------------------------------------------- 49 27. Audio / Basic ---------------------------------------------------------------------------------------- 50 28. Event / Event In – Alarm In ---------------------------------------------------------------------- 52 29. Event / Event In – Manual Trigger --------------------------------------------------------------- 54 30. Event / Event In – VMD Stream1 ---------------------------------------------------------------- 55 31. Event / Event In – VMD Stream3 ---------------------------------------------------------------- 57 32. Event / Event In – VMD Stream4 ---------------------------------------------------------------- 59 33. Event / Event Out – SMTP (Email) --------------------------------------------------------------- 61 34. Event / Event Out – FTP & JPEG ----------------------------------------------------------------- 63 35. Event / Event Out – Audio Alert ------------------------------------------------------------------ 65 36. Event / Event Out – Audio Alert / Audio Recorder---------------------------------------------- 66 37. Event / Event Out – Audio Alert / ARecorder window ---------------------------------------- 66 38. Event / Event Out – Audio Alert / Encode setup ---------------------------------------------- 67 39. Event / Event Out – SD Record ------------------------------------------------------------------ 68 40. Event / Event Map ---------------------------------------------------------------------------------- 69 41. Event / Event Map – Add -------------------------------------------------------------------------- 70 42. SD Playback / Playback List View ----------------------------------------------------------------- 72 7 Figure Figure Figure Figure Figure Figure Figure Figure Figure Figure Figure Figure Figure Figure Figure Figure 43. 44. 45. 46. 47. 48. 49. 50. 51. 52. 53. 54. 55. 56. 57. 58. SD Playback / Playback List View – Playback---------------------------------------------------- 73 System / Security – Users ------------------------------------------------------------------------- 74 System / Security – Users / Add User ----------------------------------------------------------- 75 System / Security – Users / Modify User ------------------------------------------------------- 76 System / Security – HTTPS ----------------------------------------------------------------------- 77 System / Security – IP Filtering ------------------------------------------------------------------ 79 System / Date & Time ----------------------------------------------------------------------------- 80 System / Network – Basic ------------------------------------------------------------------------- 82 System / Network – DDNS ------------------------------------------------------------------------ 84 System / Network – RTP -------------------------------------------------------------------------- 85 System / Network – UPnP ------------------------------------------------------------------------- 87 System / Network – QoS -------------------------------------------------------------------------- 88 System / Language --------------------------------------------------------------------------------- 89 System / Maintenance ----------------------------------------------------------------------------- 90 System / Support ----------------------------------------------------------------------------------- 92 About ------------------------------------------------------------------------------------------------- 93 8 DESCRIPTION ------------------------------------------------------------------------------------------------------------------------------------La caméra NXD Series est une caméra réseau mégapixel utilisant le protocole internet dotée d’un visualisateur intégré en ligne sur Internet Explorer®. La caméra dispose d'une connexion capable d’accueillir des applications tierces. Elle propose en outre un logiciel utilitaire facilitant l'installation et un logiciel Client pour les recherches, la configuration, la gestion, la consultation en temps réel ainsi que les enregistrements et la relecture. La caméra prend en charge les formats de compression double et le streaming multiple simultanément. Les deux formats de compression standards sont le H.264 et le MJPEG. Les flux multiples peuvent être configurés pour diverses résolutions, débits binaires et fréquences de trame. La caméra utilise un senseur CMOS d’1/2,5 pouces et dispose d’un objectif d’une longueur focale de 3 à 9 mm. De plus, elle prend en charge l'alimentation via Internet (PoE - Power over Ethernet) ainsi que le DC12V et l’AC24V. Modèles NXD-1401M NXD-1402M NXD-1402M NXD-1302M NXD NXD NXD NXD Series, Series, Series, Series, 1 2 1 2 Mégapixel, 30ips@1280x720 Mégapixels, 15ips@1600x1200 Mégapixel, 30ips@1280x720, Jour/Nuit Mégapixels, 15ips@1600x1200, Jour/Nuit Principales caractéristiques - Qualité vidéo HDTV Les modèles NXD Series sont capables de fournir une qualité d'image exceptionnelle grâce à des résultats et des profils HDTV (High, Main, and Baseline) utilisant le format de compression H.264. - Streaming Multiple Chaque flux peut être programmé indépendamment et transmis sur la base de diverses configurations. - ROI (Region of Interest) Fonctions ROI transmettant à une zone spécialement sélectionnée du flux primaire à l’aide d'une fréquence de trame, d’une résolution, de débits binaires et d’une qualité d’image différents. - Easy Focus Easy Focus facilite l'installation, en particulier la mise au point de l'image vidéo de la caméra. - Double Codec (H.264, MJPEG) 9 Le modèle NXD Series prend en charge deux formats de compression standards : le H.264 et le MJPEG. - PTZ numérique Zoom numérique de maximum 10x. - Détection intelligente du mouvement vidéo La NXD Series assure une détection intelligente et sophistiquée du mouvement vidéo pour chacun des flux multiples. - Triple Power (alimentation via Ethernet, DC12V, AC24V) Cette caméra prend en charge l'alimentation via Ethernet (PoE) qui alimente la caméra en courant à travers le réseau. Si le PoE n'est pas disponible sur le réseau, connectez une prise de courant de DC12V ou AC24V. - Day and Night (Jour et Nuit) La NXD Series propose des images de surveillance nettes même dans des conditions de faible luminosité grâce à un filtre coupure IR. - SD Local Recording (enregistrement local sur carte SD) La NXD Series propose une fonction d’enregistrement vidéo local. Lorsque la caméra détecte un mouvement vidéo, des événements d'alarme ou un déclenchement manuel, elle est capable d’enregistrer le flux vidéo toute seule. - Voice Alert Linked to Alarm Detection (alerte vocale liée à la détection d’alarme) La NXD Series peut lire le fichier audio stocké dans la caméra en cas de déclenchement d’une alarme par le capteur ou la fonction de détection du mouvement. - Network Flow Control (contrôle du flux réseau) La NXD Series dispose d’une fonction de contrôle des flux améliorant l'efficacité du réseau en limitant fortement les flux vidéo utilisateur en déterminant la bande passante maximale. - ONVIF Certificate (certificat ONVIF) La caméra réseau NXD Series est conforme au certificat ONVIF. ONVIF (Open Network Video Interface Forum) est un forum industriel ouvert pour le développement d'une norme mondiale permettant d’interfacer les produits de vidéo sur IP. Composants Quantité 1 1 1 1 1 Description Caméra CD d’installation Kit d’accessoires pour installer la camera dôme Gabarit de montage Kit connecteur d’extension REMARQUE : L’adaptateur pour le courant DC12V / AC24V n’est pas fourni. 10 Description technique de la caméra Vue du dessus Objectif : Permet la surveillance d’une large zone. Câble de connexion : Câble d’extension de la caméra à 26 broches Câble de connexion Connexion de l’ALIMENTATION principale - ROUGE; DC12V ou AC24V - BLANC; GND ou AC24V Connexion thermostat (optionnel) - ORANGE; DC12V ou AC24V - NOIR; GND ou AC24V Connexion de l’ALARME - ROSE : entrée alarme 1 - VERT : GND - 11 - JAUNE : entrée alarme 2 BRUN : GND BLEU clair : sortie alarme GRIS : GND - Connexion RJ-45 : Connexion d’un câble Ethernet ou alimentation de la caméra en courant si le PoE est disponible. Connexion BNC : Branchement d’un câble BNC pour disposer d’une sortie vidéo composite. Connexion HAUT-PARLEUR (GRIS) : Permet de connecter un haut-parleur externe pour une sortie audio. Connexion MIC (NOIR) : Pour utiliser un microphone externe en guise de source d’entrée audio. 12 INSTALLATION ------------------------------------------------------------------------------------------------------------------------------------- Avant l'installation Avant d’installer la caméra, familiarisez-vous avec les informations de la présente rubrique du manuel. - Il est recommandé de connecter la caméra à un réseau utilisant un serveur DHCP (protocole de configuration dynamique de l'hôte) pour communiquer avec les dispositifs. - Afin de garantir un accès sécurisé à la caméra IP, mettez cette dernière derrière un pare-feu lorsqu’elle est connectée à un réseau. Installation Installation du socle 1. Percez les trous de fixation ainsi que le trou pour le câble à l’endroit (plafond) où la caméra dôme est installée en vous référant au modèle fourni. REMARQUE : L’unité principale pèse approximativement 1,3kg. Assurez-vous que le plafond auquel sera fixée la caméra dôme soit suffisamment solide pour supporter le poids de l’unité. Dans le cas contraire, la caméra risque de tomber et de causer des blessures. Figure 1. Trou de fixation 2. Attachez le fil de sécurité afin de fixer solidement la caméra dôme au plafond ou d’éviter que la structure ne tombe. 13 3. Tirez chaque câble à travers le trou prévu à cet effet et connectez le câble BNC et les lignes de communications. 4. Déverrouillez 4 vis Torx du couvercle du dôme et fixez fermement la base du dôme à l’aide des 4 vis de fixation, des 4 chevilles plastiques et des 4 joints toriques fournis. 5. Réglez la mise au point et choisissez la scène souhaitée en tournant et déplaçant l’hémisphère à la main. 6. Fixez le couvercle à l’aide de 4 vis Torx. Figure 2. Vis de serrage REMARQUES - Reliez le câble à travers le boîtier électrique avec la base du dôme. Le boîtier peut également être monté sur un boîtier électrique à 2 ou 4 vis. - Utilisation de la débouchure pour conduit avec la base du dôme. Retirez la débouchure pour conduit perforée pour introduire le câble. Figure 3. Montage du boîtier électrique 14 Installation du kit de chauffage (en option) 1. Placer l’élément chauffant dans la fente „A”. Toujours s’assurer que les câbles sont tournés vers le haut et que le chauffage est dirigé vers le dôme. 2. Placer le PCB dans la fente „B”. Toujours s’assurer que le PCB est tourné face à l’intérieur du dôme, avec les borniers sur le dessus. 3. Placer la fiche dans la prise „C” (J3) qui se trouve sur la carte contrôleur. Figure 4. Installation du kit de chauffage REMARQUES Consommation de l’alimentation de chauffage Alimentation 24VAC 12VDC Consommation 20W 10W Chauffage On à 41°F (5°C) Chauffage Off à 15,00°C (15°C) Figure 5. Consommation du chauffage - Puissance Utilisez uniquement des transformateurs d’alimentation de classe 2 certifiés / homologués. Installation de la carte Micro SD (en option) 1. Tout d’abord, ouvrez le couvercle du boîtier et vérifiez ensuite le mode SW2 afin de déterminer si le SW2 est sur le mode désactivé ou pas. Le mode off est le paramètre par défaut. 2. Insérez une carte SD et mettez le SW2 sur « on ». 3. En cas de retrait de la carte SD, basculez le SW2 en mode « off » et retirez ensuite la carte SD. 15 FONCTIONNEMENT ------------------------------------------------------------------------------------------------------------------------------------Avant de démarrer la caméra, il convient de terminer l’installation. La caméra lancera une séquence de configuration endéans approximativement 40 secondes après l’avoir mise sous tension. La DEL de couleur ambre de cette caméra mégapixel clignotera une fois par seconde pour signaler la fin de la configuration. REMARQUES - Si le DHCP est activé mais que la caméra n’est pas reliée à un serveur DHCP, elle se verra attribuer l'adresse IP 192.168.30.220 par défaut et essaiera d’obtenir une adresse IP du serveur DHCP environ toutes les deux secondes. - Les limitations au niveau de la bande passante du réseau et du processeur risquent de provoquer une mise en pause du flux vidéo ou une pixellisation lorsqu’un grand nombre d'utilisateurs de l'interface Web se connectent à la caméra. Diminuez les trames par seconde, la résolution, la compression ou le débit binaire des flux vidéo de l'interface web afin de compenser les limitations du réseau ou du processeur. Conditions d’utilisation minimales du navigateur Web Voici la configuration système minimale pour utiliser un navigateur Web avec cette caméra IP : - Unité centrale : Microprocesseur Pentium® 4, 2.0GHz - Système d'exploitation : Windows XP® ou Windows Vista® ou Windows7® - Mémoire Système : RAM 512 Moctets - Ethernet: 100 Mbit - Résolution vidéo : 1024(horizontal) X 768(vertical) pixels ou plus - Internet Explorer® 7 ou supérieur - ActiveX® 1.0.0.13 ou supérieur Accès à la caméra IP 1. Lancez le navigateur Web - Cliquez deux fois sur l'icône d'Internet Explorer. 2. Saisissez l’adresse IP - Saisissez l’adresse IP de la caméra dans la barre d’adresse d’Internet Explorer®. - l'adresse IP par défaut est 192.168.30.220. REMARQUES - Si vous ne connaissez pas l’adresse IP de la caméra, installez l’utilitaire SmartManager® à partir du CD fourni avec ce produit. Le logiciel utilitaire localisera le nom du modèle, le nom d’hôte, l’adresse MAC, l'adresse IP, la version ainsi que d'autres paramètres. - Veuillez consulter le manuel du logiciel utilitaire SmartManager® pour un complément d'information. 3. Connectez-vous à la caméra. - Cliquez sur l'icône Live View afin de consulter l’image en direct ou sur l’icône Setup (configuration) pour modifier les paramètres de configuration. 16 Menu principal Figure 5. Menu principal La boîte de dialogue apparaît. - Saisissez l’ID et le mot de passe utilisateur dans la boîte de dialogue. Le nom et le mot de passe utilisateur par défaut sont « admin ». REMARQUE : Dans un souci de sécurité, veillez à modifier le mot de passe après votre première connexion. 17 LIVE VIEW ------------------------------------------------------------------------------------------------------------------------------------La page Live View vous propose de sélectionner les propriétés de la source vidéo. Vous pouvez consulter l’image en direct à partir de cette page, accéder au menu Setup et utiliser les fonctions principales. Figure 6. Page principale Live View Icônes de la page Live Video (vidéo en direct) Hide Main Icons : pour masquer les icônes principales de la page Live View Show Main Icons : affichage des icônes principales de la page Live View Live view : affichage du flux vidéo en direct. Setup : accès au menu Setup (configuration). Help : affichage des informations utiles. 18 Source: pour sélectionner la source du flux vidéo à afficher dans la page Live view. View Size : pour spécifier la taille de la vidéo à afficher dans la page Live view. Stream Type : pour spécifier le protocole Internet à afficher dans la page Live view. ROI View : Pour spécifier la zone spécialement sélectionnée à transférer à l’aide de la fonction autre flux dans l'image de la vidéo primaire. ROI est l’abréviation de « Region of Interest ». Pause : pour mettre le flux vidéo en pause. Snapshot : pour prendre une photo de l’image vidéo affichée à l’écran. Possibilité d’utiliser les fonctions origin image size view (consultation de la taille d’origine de l’image), Print (imprimer) et Save (enregistrer). Digital Zoom : Zoom numérique sur l'image de la vidéo en direct. Full Screen : Extension de l’image vidéo sur la totalité de l’écran. Manual Trigger : Activation manuelle du signal de sortie d’alarme. Haut-parleur : Réglage du volume du haut-parleur et activation/désactivation du son. Microphone : Réglage du volume du microphone et activation/désactivation du son. 19 SETUP (configuration) ------------------------------------------------------------------------------------------------------------------------------------Les pages SETUP vous permettent de gérer la caméra et d'en modifier les paramètres. Pour accéder facilement et rapidement à la vidéo, le menu Setup est proposé en deux parties : la configuration de base (Basic configuration) et la configuration avancée (Advanced configuration). Le menu Basic Configuration vous permet de définir les utilisateurs (Users), le réseau de base (basic Network) et les images (Image). Grâce aux autres options de configuration, vous pouvez définir des paramètres liés aux utilisateurs ainsi que des paramètres plus avancés. Basic Configuration (configuration de base) Le menu Basic Configuration permet à l’utilisateur d’accéder à l’image de la caméra à l’aide d’une configuration minimale. Il propose en outre des informations de base sur la caméra telles que le nom du modèle, la version du firmware et l’adresse MAC. Figure 7. Basic Configuration REMARQUE : Il ne sera peut-être pas possible d'accéder au menu de configuration si l'utilisateur n'a pas la permission d'utiliser cette fonction. Le seul autre paramètre nécessaire est l’adresse IP, configuré dans la page Network. Tous les autres paramètres sont proposés avec des valeurs par défaut et sont facultatifs. 20 Users (utilisateurs) Utilisez l’onglet Users (utilisateurs) pour gérer les autorisations d’accès à la caméra. Figure 8. Basic Configuration / Users User Setting (Paramétrage utilisateur) : Cochez la case Enable anonymous viewer login (activer identification utilisateur anonyme) pour autoriser une connexion anonyme à la caméra. Le paramétrage par défaut est désactivé. User List Setting (Configuration de la liste d’utilisateurs) : Il est possible d'ajouter, de modifier ou de supprimer des comptes utilisateur. L’autorisation dépend automatiquement du groupe d’utilisateur. Le type d’autorisation d’accès aux menus est indiqué. Le nom/mot de passe utilisateur par défaut sont « admin ». User Name (Nom d’utilisateur) : indique le nom enregistré ayant l’autorisation d’accéder à la caméra. User group (groupe utilisateur) : indique l’autorisation accordée aux utilisateurs. Authority (autorisation) : Indique le type d’autorisation accordée pour accéder aux menus. - Cliquez sur le bouton Add (ajouter), Modify (modifier) ou Remove (supprimer) pour gérer le compte utilisateur. 21 Figure 9. Basic Configuration / Users / Add User Ajout d’un nouvel utilisateur : 1. Cliquez sur l’onglet Add (ajouter). Une nouvelle fenêtre contextuelle apparaît. 2. Cliquez sur le champ User name (nom de l’utilisateur) et saisissez un nouveau nom d’utilisateur (1 à 14 caractères alphanumériques). Les noms d’utilisateur ne sont pas sensibles à la casse. 3. Cliquez sur le champ Password (Mot de passe) et saisissez un mot de passe (1 à 8 caractères alphanumériques). Les mots de passe sont sensibles à la casse. 4. Cliquez sur la case Confirm password (confirmer mot de passe) et saisissez à nouveau le mot de passe. 5. Cliquez sur la case User Group (Groupe d’utilisateur) et sélectionnez le groupe dans lequel vous souhaitez affecter l’utilisateur. 6. Cliquez sur le bouton OK pour sauvegarder les paramètres et ajoutez un nouvel utilisateur. 22 Figure 10. Basic Configuration / Users / Modify User Modification d’un utilisateur : 1. Sélectionnez l'un des noms d'utilisateur dans la configuration de la liste d’utilisateurs (User List Setting) que vous souhaitez modifier. 2. Cliquez sur l’onglet Modify. Une nouvelle fenêtre contextuelle apparaît. 3. Cliquez sur le champ Password (Mot de passe) et saisissez un mot de passe (1 à 8 caractères alphanumériques). Les mots de passe sont sensibles à la casse. 4. Cliquez sur la case Confirm password (confirmer mot de passe) et saisissez à nouveau le mot de passe. 5. Cliquez sur la case User Group (Groupe d’utilisateur) et sélectionnez le groupe dans lequel vous souhaitez affecter l’utilisateur. 6. Cliquez sur le bouton OK pour sauvegarder les paramètres et modifier un nouvel utilisateur. REMARQUE : Le nom d’utilisateur ne peut être modifié. Suppression d’un utilisateur : 1. Sélectionnez l'un des noms d'utilisateur dans la configuration de la liste d’utilisateurs (User List Setting) que vous souhaitez supprimer. 2. Cliquez sur l’onglet Remove (supprimer). Une boîte de dialogue apparaît avec un message de confirmation. 3. Cliquez sur le bouton OK. Le profil utilisateur est supprimé du profil de configuration de la liste d’utilisateurs. REMARQUE : Le nom d’administrateur ne peut être modifié. - Cliquez sur le bouton Save pour enregistrer les paramètres ou le bouton Reset pour effacer toutes les informations que vous avez saisies sans les sauvegarder. 23 Network (Réseau) Utilisez l’onglet Users (utilisateurs) pour gérer les paramètres de base du réseau. Figure 11. Basic Configuration / Network IP Address Configuration (Configuration de l’adresse IP) : Le serveur DHCP (Protocole de configuration dynamique de l'hôte) dispose d‘une fonction affectant automatiquement une adresse IP à un dispositif, si ce dernier se trouve le réseau. Obtain IP address via DHCP (Obtenir l’adresse IP via le DHCP) : Cochez cette case si vous souhaitez affecter automatiquement l’adresse IP du serveur DHCP. Les paramètres restants seront alors uniquement en lecture seule. Use the following IP address (Utiliser l’adresse IP suivante) : Cochez la case si vous souhaitez affecter l’adresse IP manuellement. IP address (adresse IP) : L’adresse de la caméra reliée au réseau. Spécifiez une adresse IP unique pour cette caméra réseau. Subnet mask (masque de sous-réseau) : L’adresse déterminant le réseau IP auquel la caméra est connectée (en fonction de son adresse). Spécifiez le masque du sous-réseau sur lequel la caméra réseau se situe. Default router (routeur par défaut) : Le routeur accédant à d’autres réseaux. Spécifiez l’adresse IP du routeur par défaut (passerelle) utilisée pour connecter les dispositifs reliés à différents réseaux et segments de réseau. DNS Configuration (Configuration DNS) : Le DNS (Domain Name Service) assure la traduction des noms d'hôtes en adresses IP sur votre réseau. 24 Obtain IP address via DHCP (Obtenir l’adresse IP via le DHCP) : Cochez la case si vous souhaitez utiliser automatiquement les paramètres du serveur DNS fournis par le serveur DHCP. Les paramètres restant seront alors uniquement en lecture seule. Use the following DNS server address (Utiliser l’adresse du serveur DNS suivante) : Cochez la case si vous préférez une utilisation manuelle du serveur DNS. Domain name (Nom de domaine) : Saisissez le domaine pour rechercher le nom d’hôte employé par la caméra réseau. Primary DNS Server (serveur DNS primaire) : Saisissez l'adresse IP du serveur DNS primaire. Secondary DNS Server (serveur DNS secondaire) : Saisissez l'adresse IP du serveur DNS secondaire. - Cliquez sur le bouton Save pour enregistrer les paramètres ou le bouton Reset pour effacer toutes les informations que vous avez saisies sans les sauvegarder. Image Utilisez l’onglet Image pour modifier le paramétrage de l’image et l’orientation de la caméra. Figure 12. Basic Configuration / Image Image Appearance (apparence de l’image) : Le paramètre apparence image vous permet d’ajuster les paramètres de la caméra et de modifier son orientation. Il est 25 recommandé de modifier tous les paramètres pour obtenir une bonne qualité d’image adaptée à lieu d’installation. Brightness (luminosité) : La luminosité de l’image peut être comprise entre 0 et 20. Plus la valeur est élevée, plus l’image est lumineuse. La valeur par défaut est 6. Gamma: Réglage des détails des zones éclairées et sombres de la scène. Le Gamma peut avoir une valeur située entre 0.2 et 1.2. Une valeur inférieure augmente les détails de la zone éclairée et une valeur plus élevée fournit plus de détails dans la zone de la scène. La valeur par défaut est 0,5. Contrast (constrate) : Contrôle les gradations entre les parties sombres et plus éclairées de la scène. Le contraste peut se situer entre 1.0 et 2.0. La valeur par défaut est 1.0. Saturation: Contrôle l’intensité et la vivacité des couleurs d’une scène. La saturation peut se situer entre 0 et 16. La valeur par défaut est 8. Sharpness (netteté) : Contrôle la clarté des détails d’une scène. La netteté peut être ajustée de 0 à 20. La valeur par défaut est 12. Enable flip image: Rotation de l'image de la caméra à 180° verticalement. Enable mirror image : Création d’une image en miroir après rotation de l'image de la caméra de 180° horizontalement. - Cliquez sur le bouton Save pour enregistrer les paramètres ou le bouton Reset pour effacer toutes les informations que vous avez saisies sans les sauvegarder. Audio Utilisez l’onglet Audio pour gérer les paramètres audio de base de la caméra. Figure 13. Basic Configuration / Audio 26 Audio Setting (Paramètres audio) : Cliquez sur la case Enable audio (activer audio) pour activer l’audio. Ce page décrit comment configurer les paramètres audio de base de la caméra. Cette caméra supporte l’audio full duplex permettant de transmettre et de recevoir l’audio dans les deux directions à la fois. Compression type (Type de compression) : Le G.711 est la norme internationale d'encodage de l'audio d’un téléphone filaire sur un canal 64kBit/s. Il s’agit d’un PCM (Pulse Code Modulation – modulation de code d’impulsion) fonctionnant à une fréquence d’échantillonnage de 8 kHz. Le paramètre par défaut est G.711 µ-law. Sample Rate (Fréquence d’échantillonnage) : Indique le nombre d’échantillonnages du son par seconde. La valeur par défaut est 8 kHz. REMARQUE : Le G.711, également appelé Pulse Code Modulation (PCM), est un codec temporel largement employé. Le G.711 utilise une fréquence d’échantillonnage de 8.000 échantillons par seconde, avec une tolérance de 50 parties par million (ppm) sur cette fréquence. La quantification non uniforme (logarithmique) avec 8 bits sert à représenter chaque échantillon, débouchant sur un débit binaire de 64 kbit/s. Deux versions légèrement différentes existent : μ-law, servant essentiellement en Amérique du Nord et A-law, utilisé dans la plupart des autres pays en dehors de l’Amérique du Nord. G.711 μ-law fournit une meilleure résolution pour les signaux des niveaux supérieurs alors qu’avec le G.711 A-law, la quantification est plus importante avec des signaux plus faibles. Audio Input (entrée audio) : Ajustement du volume audio, plus particulièrement pour le microphone. Input volume (volume d’entrée) : Le volume d’entrée peut être ajusté à une valeur située entre -21.00 et 21.00 dB. La valeur par défaut est 0 dB. Cochez sur la case Mute si vous ne souhaitez pas l’entrée audio. Audio Output (sortie audio) : Ajustement du volume audio, plus particulièrement vers le microphone. Output volume (volume de sortie) : Le volume de sortie peut être paramétré sur une valeur située entre -18,1 et 6,0 dB. La valeur par défaut est 0 dB. Cochez la case Mute si vous n’avez pas besoin de la sortie audio. - Cliquez sur le bouton Save pour enregistrer les paramètres ou le bouton Reset pour effacer toutes les informations que vous avez saisies sans les sauvegarder. 27 Date & Time Utilisez l’onglet Date and Time pour définir la date et l’heure de la caméra, manuellement ou automatiquement. Figure 14. System / Date & Time Current Server Time (Heure actuelle du serveur) : Indique la date et l’heure actuelles. Date: 1970-01-01 est indiqué par défaut. Time: 00:00:00 est indiqué par défaut. New Server Time (Nouvelle heure du serveur) : Sélectionnez le fuseau horaire correspondant à l’emplacement de votre caméra. Cochez la case « Automatically adjust for daylight saving changes checkbox » (Réglage automatique à l’heure d’été) afin de mettre à jour automatiquement l’heure lors du passage à l’heure d’été. Time zone (fuseau horaire) : La valeur par défaut est GMT. Time mode: La valeur par défaut est Set manuellement (configurer manuellement). 28 Synchronize with computer time (Synchroniser avec l’heure de l’ordinateur) : Synchroniser l’heure avec celle d’un ordinateur actuel. Synchronize with computer time (Synchroniser avec le serveur NTP) : Cette option permettra de recevoir les informations horaires d’un serveur NTP toutes les 60 minutes. L’adresse IP ou le nom d'hôte du serveur NTP sont spécifiés dans le serveur temporel. Set manually (configurer manuellement) : Utilisez cette option pour définir manuellement la date et l'heure. Date & Time Format (Format de la date et de l’heure) : Sélectionnez l’un des formats spécifiques à la date et l'heure. Date Format (format de la date) : La valeur par défaut est YYYY-MM-DD. Time Format (format de l’heure) : La valeur par défaut est 24 heures. - Cliquez sur le bouton Save pour enregistrer les paramètres ou le bouton Reset pour effacer toutes les informations que vous avez saisies sans les sauvegarder. 29 Live view Utilisez l’onglet Source pour configurer la source vidéo Live View et les propriétés de sortie de la vidéo composite. Source Configurez la source live view par défaut dans le navigateur web et la source de sortie de la vidéo composite. Figure 15. Live View / Source Default Live View: Sélection du format que vous souhaitez en guise de source de visualisation en temps réel par défaut. Enable cookie: Cochez la case Enable cookie si vous souhaitez remettre en mémoire la dernière configuration. Use the followings: Cliquez sur Use the following box (utiliser les paramètres suivants) pour configurer les propriétés vidéo à afficher dans la page Live view. Source: Sélection de l’une des sources de flux à afficher dans la page Live view. Le paramètre par défaut est Stream1. View Size: Sélection de l’une des tailles d’affichage pour la page Live view. 1280x720 est sélectionné par défaut. Stream Type: Sélection de l’un des protocoles de flux. UDP est le paramètre par défaut. Default TV out: Configuration des propriétés de la sortie vidéo composite. 30 Mode: Sélection du format de la sortie vidéo composite. NTSC est le paramètre par défaut. Source: Sélection de l’une des sources de sortie vidéo composite. Le paramètre par défaut est Stream1. REMARQUES - Si la taille du stream1 est 1600x1200, la première fenêtre quad sera affichée avec une résolution tronquée de maximum 480x360 pour un ratio d’affichage de 4:3 ou de maximum 544x306 pour un ratio d’affichage de 16:9. -- Sequence: Si vous sélectionnez Sequence, la sortie vidéo composite répète les images vidéo sur un seul écran vidéo en fonction <Sequence Mode Setting>. <Sequence Mode Setting> Cochez cette case pour affecter chaque flux en Mode Séquence. Chaque temps de maintien du flux renseigne la durée/l'intervalle de chaque flux lorsque le flux est défini en mode séquence. -- Stream1 Dwell Time: Indiquez le temps de maintien pour le Stream1. Le temps de maintien peut être défini entre 3 et 3600 secondes La valeur par défaut est 5 secondes. -- Stream2 Dwell Time: Indiquez le temps de maintien pour le Stream2. Le temps de maintien peut être défini entre 3 et 3600 secondes La valeur par défaut est 5 secondes. -- Stream3 Dwell Time: Indiquez le temps de maintien pour le Stream3. Le temps de maintien peut être défini entre 3 et 3600 secondes La valeur par défaut est 5 secondes. -- Stream4 Dwell Time: Indiquez le temps de maintien pour le Stream4. Le temps de maintien peut être défini entre 3 et 3600 secondes La valeur par défaut est 5 secondes. Enable Easy Focus: Cliquez sur la case Enable Easy Focus si vous souhaitez activer la sortie composite dans le mode Easy Focus. La fonction Easy Focus permet de faciliter l'installation, en particulier la mise au point de l'image vidéo de la caméra. Si Easy Focus est activé, la nouvelle fenêtre contextuelle apparaîtra dans le coin droit du panneau central. Cette fenêtre vous permet de facilement mettre au point la caméra. Dwell time (durée de maintien) : Indiquez le temps de maintien de la fonction Easy Focus. Le temps de maintien peut être défini entre 1 et 60 minutes. La valeur par défaut est 5 minutes. Une fois la durée de maintien écoulée, la sortie de la vidéo composite repassera en mode sortie vidéo normal. REMARQUES - Le stream1 est la seule source de flux disponible en mode Easy Focus. - Pendant la durée de maintien définie pour le mode Easy Focus, seul le stream1 est transmis. Les autres flux ne le sont pas. - Cliquez sur le bouton Save pour enregistrer les paramètres ou le bouton Reset pour effacer toutes les informations que vous avez saisies sans les sauvegarder. 31 Video & Image Utilisez l’onglet Video & Image pour sélectionner un préréglage de flux de caméra ou configurer des paramètres de flux vidéo personnalisés. La caméra est capable de diffuser plusieurs flux vidéo avec des paramètres sélectionnables (Profile, Resolution, Bit rate control, Compression et Frame rate). Les noms par défaut des flux sont Stream1, Stream2, Stream3, et Stream4. Bien qu’il soit possible de programmer chaque flux indépendamment, les paramètres d’un flux peuvent limiter les options disponibles pour l'autre flux en fonction de la puissance de traitement utilisée. REMARQUES - Le H.264, également appelé MPEG-4 Part 10, est la norme de compression de nouvelle génération pour la vidéo numérique. Elle offre une résolution vidéo supérieure au Motion JPEG ou MPEG-4 avec un débit binaire et une bande passante identiques voire la même qualité vidéo à un débit binaire inférieur. - MJPEG (Motion Joint Photographic Experts Group) est une technique de compression simple pour la vidéo en réseau. Le temps d’attente est faible et la qualité de l’image est garantie, quel que soit le mouvement à l’image ou sa complexité. La qualité d’image est contrôlée en ajustant le niveau de compression, ce qui permet en retour de contrôler la taille du fichier et donc le débit binaire. Image – Basic (principes de base) Utilisez l’onglet Image pour ajuster le paramétrage de l’image et l’orientation de la caméra. Figure 16. Video & Image / Image – Basic 32 Image Appearance (apparence de l’image) : Le paramètre apparence image vous permet d’ajuster les paramètres de la caméra et de modifier son orientation. Il est recommandé de modifier tous les paramètres pour obtenir une bonne qualité d’image adaptée à lieu d’installation. Brightness (luminosité) : La luminosité de l’image peut être comprise entre 0 et 20. Plus la valeur est élevée, plus l’image est lumineuse. La valeur par défaut est 6. Gamma: Réglage des détails des zones éclairées et sombres de la scène. Le Gamma peut avoir une valeur située entre 0.2 et 1.2. Une valeur inférieure augmente les détails de la zone éclairée et une valeur plus élevée fournit plus de détails dans la zone de la scène. La valeur par défaut est 0,5. Contrast (constrate) : Contrôle les gradations entre les parties sombres et plus éclairées de la scène. Le contraste peut se situer entre 1.0 et 2.0. La valeur par défaut est 1.0. Saturation: Contrôle l’intensité et la vivacité des couleurs d’une scène. La saturation peut se situer entre 0 et 16. La valeur par défaut est 8. Sharpness (netteté) : Contrôle la clarté des détails d’une scène. La netteté peut être ajustée de 0 à 20. La valeur par défaut est 12. Enable flip image: Rotation de l'image de la caméra à 180° verticalement. Enable mirror image : Création d’une image en miroir après rotation de l'image de la caméra de 180° horizontalement. - Cliquez sur le bouton Save pour enregistrer les paramètres ou le bouton Reset pour effacer toutes les informations que vous avez saisies sans les sauvegarder. 33 Image – AE & AWB Utilisez l'onglet AE & AWB pour contrôler les paramètres Auto Exposure (réglage automatique du diaphragme) et Auto White Balance (balance des blancs automatique). Figure 17. Video & Image / Image – AE & AWB Exposure Control (réglage du temps de pose) : La pose (exposure) est la quantité de lumière détectée par le senseur de la caméra. Dans le cas d’une scène filmée avec des paramètres de pose corrects, les détails et le contraste entre les valeurs de blanc et foncées sont corrects. Une image avec une pose trop faible ou trop importante détermine les détails de la scène. La caméra dispose de paramètres de pose automatique et manuelle. Exposure Control (réglage du temps de pose) : Prise en charge des modes de pose afin de contrôler la quantité de lumière détectée par le senseur de la caméra en fonction des paramètres précisés pour les conditions de lumière. Le paramètre par défaut est Auto with DC-IRIS. 34 -- Auto with DC-IRIS: Réglage automatique de la quantité de lumière détectée par le DC-IRIS et l’AGC. -- Auto without DC-IRIS: Réglage automatique de la quantité de lumière détectée par l’AGC. -- Off : Désactivation de la fonction de réglage automatique du diaphragme. -- Manual Gain: Augmentation manuelle du gain analogique. -- Manual Shutter: Réglage manuel de l’obturateur électronique. -- Manual Gain&Shutter: Réglage simultané du gain analogique et de l’obturateur électronique. Exposure sensitivity: Indique le degré de sensibilité à la quantité de lumière. La sensibilité à la pose peut être comprise entre 0 et 14. Une valeur plus élevée renforcera la sensibilité. La valeur par défaut est 10. Low Light: Ensemble d’options permettant d’obtenir une bonne qualité d’image en cas de faible luminosité. -- Off : Maintien de la fréquence de trames paramétrée par l’utilisateur. -- Frame control: Augmentation ou diminution de la largeur de l’obturateur et de la fréquence de trames en fonction de la luminosité actuelle. -- Gain control: Si vous augmentez le gain, un bruit de l'image risque d'apparaître. Exposure gain: L’augmentation de la valeur de ce paramètre renforce la luminosité de l’image mais également la quantité de bruit dans l’image. La valeur peut se situer entre 0 et 10. La valeur par défaut est 5. Shutter speed: Sélection de la vitesse de l’obturateur électronique. Uniquement disponible lorsque le mode Exposure est en mode obturateur manuel. Le paramètre Vitesse de l’obturateur (Shutter speed) peut se situer entre 1/1000 et 1/2sec. La valeur par défaut est 1/25sec. Exposure flickless mode: Options spécifiques au scintillement. -- 50Hz: Pour les environnements de 50 Hz. -- 60Hz: Pour les environnements de 60 Hz. White Balance Control (contrôle de la balance des bancs) : Le contrôle de la balance des blancs indique comment la caméra traite les images vidéo pour rendre les couleurs véritables d'une scène. La balance des blancs est particulièrement efficace pour des scènes avec des conditions de luminosité changeantes ou pour des scènes comportant plus d’une source de lumière. White Balance mode (mode de balance des bancs) : Options contrôlant la balance des blancs. Le paramètre par défaut est Auto. -- Auto: Permet d’obtenir automatiquement la meilleure image possible en réglant la balance des blancs en fonction des couleurs de la scène. -- Indoor : À sélectionner lorsque la caméra est installée à l’intérieur. -- Outdoor : À sélectionner lorsque la caméra est installée à l’extérieur. -- Manual Gain: Pour un paramétrage manuel du gain. REMARQUE : Il est nécessaire d’utiliser le mode manuel de balance des blancs pour obtenir la couleur d'image la plus fidèle possible. White Balance mode (mode de balance des bancs) : Déplacez la position de la balance des blancs dans la température de couleur actuelle. Une valeur plus élevée pour le paramètre Indoor a pour conséquence de renforcer le bleu et une valeur plus importante pour le paramètre Outdoor augmente la couleur rouge. La position de la balance des blancs peut être ajustée de 0 à 127. La valeur par défaut est 64. 35 White balance R gain : Réglage de la sortie image dans la gamme des rouges. Le gain R de la balance des blancs (White balance R gain) peut être paramétré entre 0 et 255, une valeur plus élevée produisant une image plus rouge. La valeur par défaut est 127. White balance G gain : Réglage de la sortie image dans la gamme des verts. Le gain G de la balance des blancs (White balance G gain) peut être paramétré entre 0 et 255, une valeur plus élevée produisant une image verte plus intense. La valeur par défaut est 117. White balance B gain : Réglage de la sortie image dans la gamme des bleus. Le gain B de la balance des blancs (White balance B gain) peut être paramétré entre 0 et 255, une valeur plus élevée produisant une image plus bleue. La valeur par défaut est 127. - Cliquez sur le bouton Save pour enregistrer les paramètres ou le bouton Reset pour effacer toutes les informations que vous avez saisies sans les sauvegarder. Image – Day & Night Utilisez l’onglet Day and Night pour obtenir des images de surveillance nettes même dans des conditions de faible luminosité à l'aide du filtre coupure IR. Figure 18. Video & Image / Image – Day & Night 36 Day & Night Control : Le paramètre D&N contrôle la position du filtre coupure IR (infrarouge), qui paramètre la couleur ou le noir et blanc de la caméra. Les paramètres D&N changent en fonction des paramètres d’exposition. Si le mode exposition de la caméra (camera exposure) est sur Auto with DC-IRIS, le mode D&N peut être configuré sur Auto, Off ou Manual. Si le mode D&N est configuré sur Manual, l'utilisateur peut définir le niveau et le temps de transition. Day & Night mode : Prise en charge du mode D&N pour la transition du filtre coupure IR. Le paramètre par défaut est Auto. -- Auto: Contrôle automatique du filtre coupure IP en fonction des conditions de lumière -- Off : Filtre coupure IR sur une position fixe. -- Manual : Configuration manuelle du mode de transition du filtre coupure IR en fonction des conditions de lumière. Transition Level : Propose divers niveaux de transition permettant d’optimiser la transition du filtre coupure IR en fonction des conditions de luminosité, par exemple en présence d’une lampe halogène, d’une lampe incandescente, etc... Le paramètre par défaut est Middle (moyenne). Transition Time : Délai de détection de la transition du filtre coupure IP en fonction des conditions de luminosité. Le paramètre off est sélectionné par défaut. REMARQUE : Le paramètre Durée de transition (Transition Time) contrôle la durée d'exposition de la caméra à un certain niveau de luminosité avant qu'elle ne passe en mode Jour et Nuit (Day and Night). Ce paramètre est utile pour les scènes sombres inondées temporairement par une lumière vive. C’est par exemple le cas lorsqu’une voiture traverse la scène de la caméra avec ses phares allumés. Switch to B/W: Cochez la case B/W si vous souhaitez configurer la caméra sur le mode noir et blanc. - Cliquez sur le bouton Save pour enregistrer les paramètres ou le bouton Reset pour effacer toutes les informations que vous avez saisies sans les sauvegarder. 37 Stream1 Utilise la norme de compression H.264 pour le flux primaire. Figure 19. Video & Image / Stream1 Paramètres H.264 : Configuration de la valeur du paramètre H.264 pour le Stream1. Profile : Sélection du profil de flux à utiliser pour les transmissions. Le paramètre par défaut est High. -- High: Le principal profil pour les applications de diffusion et d’enregistrement sur disque, plus particulièrement pour les applications de HDTV (télévision haute définition) ou sur disque Bluray. -- Main: Destiné à l’origine à être le principal profil des applications de diffusion et d’enregistrement. Parmi les outils supplémentaires par rapport au profil de base, citons le type slice B. -- Baseline: Essentiellement pour les applications à bas coût nécessitant une résistance accrue aux erreurs telles que la vidéoconférence, la vidéo sur IP et les applications mobiles. Les outils utilisés pour le profil baseline incluent : les types slice I et P. Résolution : Exprimée comme le nombre de pixels-colonnes (largeur) multiplié par le nombre de pixels-lignes (hauteur). La résolution peut être ajustée de 320x240 à 1600x1200. Le paramètre par défaut est 1280x720. REMARQUE : Il se peut qu’il soit impossible d’obtenir la résolution maximale en raison de la norme de compression et de la puissance du processeur programmées. 38 Bit rate control (contrôle du débit binaire) : Le débit binaire peut être configuré sur VBR (Débit binaire variable) ou CBR (Débit binaire constant). -- VBR: Ajustement automatique du débit binaire en fonction de la complexité de l’image, en utilisant la bande passante s'il y a beaucoup de mouvements dans l’image. La consommation de la bande passante sera moindre s’il y a moins de mouvements dans la zone contrôlée. -- CBR: Le CBR vous permet de définir un débit binaire cible fixe consommant une quantité de bande passante prévisible. Étant donné que le débit binaire devra être en général plus important en cas d'activité accrue dans l'image, et que dans ce cas, cela est impossible, la fréquence de trame et la qualité de l’image sont inférieures. Bit rate (débit binaire) : Indique la qualité du flux vidéo (en kilobits par seconde). Plus la valeur est élevée et plus la vidéo est de bonne qualité et la bande passante consommée est importante. La compression peut être paramétrée sur une valeur située entre 100 et 6000 kps. La valeur par défaut est 4000 kbps. Qualité : Ajustement automatiquement du taux de compression pour garantir la qualité d'image uniquement en mode VBR. Le paramètre par défaut est Middle (moyenne). Frame rate (Fréquence de trames) : Indique le nombre de fps (trames par seconde) disponible pour la configuration du flux vidéo. La fréquence de trames peut être paramétrée de 1 à 30 fps. La valeur par défaut est 30. REMARQUES - Il se peut qu’il soit impossible d’obtenir la résolution maximale en raison de la norme de compression, de la résolution du flux et de la puissance du processeur programmées. - Une fréquence de trames plus élevée est avantageuse en cas de mouvements dans le flux vidéo étant donné que cela maintient le débit de la qualité d'image. GOP structure: Décrit la composition du flux vidéo. Ce paramètre GOP (Group of Picture) configure le nombre de trames partielles qui surviennent entre les images complètes du flux vidéo. Ainsi, dans une scène où la porte s’ouvre et une personne entre, seuls les mouvements de la porte et de la personne sont stockés par l'encodeur vidéo. L’arrière-plan fixe des trames partielles précédentes n’est pas encodé puisqu’aucun changement ne survient dans cette partie de la scène. L’arrière-plan fixe est uniquement encodé dans les images complètes. Les trames partielles améliorent les taux de compression vidéo en réduisant la taille de la vidéo. Compte tenu de l’augmentation du GOV, le nombre de trames partielles augmente entre les images complètes. Ce paramètre est uniquement disponible avec la norme de compression H.264. Le paramètre par défaut est IP. Veuillez consulter votre administrateur réseau avant de le modifier. GOP size (Taille du GOV) : une valeur plus élevée économise beaucoup de bande passante mais la qualité de l’image peut s’en ressentir. Les valeurs plus élevées sont uniquement recommandées pour des réseaux très fiables. La taille du GOV (GOP size) peut être paramétrée entre 1 et 60. La valeur par défaut est 30. Veuillez consulter votre administrateur réseau avant de la modifier. - Cliquez sur le bouton Save pour enregistrer les paramètres ou le bouton Reset pour effacer toutes les informations que vous avez saisies sans les sauvegarder. 39 Stream2 Le Stream2 utilise la norme de compression MJPEG pour le ROI. Figure 20. Video & Image / Stream2 Paramètres MJPEG : Configuration de la valeur du paramètre H.264 pour le Stream2. Résolution : Exprimée comme le nombre de pixels-colonnes (largeur) multiplié par le nombre de pixels-lignes (hauteur). La résolution peut être ajustée de 320x240 à 720x576. Le paramètre par défaut est 640x480. REMARQUE : Il se peut qu’il soit impossible d’obtenir la résolution maximale en raison de la norme de compression et de la puissance du processeur programmées. Bit rate control (contrôle du débit binaire) : Le débit binaire peut être configuré sur VBR (Débit binaire variable) ou CBR (Débit binaire constant). -- VBR: Ajustement automatique du débit binaire en fonction de la complexité de l’image, en utilisant la bande passante s'il y a beaucoup de mouvements dans l’image. La consommation de la bande passante sera moindre s’il y a moins de mouvements dans la zone contrôlée. -- CBR: Le CBR vous permet de définir un débit binaire cible fixe consommant une quantité de bande passante prévisible. Étant donné que le débit binaire devra être en général plus important 40 en cas d'activité accrue dans l'image, et que dans ce cas, cela est impossible, la fréquence de trame et la qualité de l’image sont inférieures. Bit rate (débit binaire) : Indique la qualité du flux vidéo (en kilobits par seconde). Plus la valeur est élevée et plus la vidéo est de bonne qualité et la bande passante consommée est importante. La compression peut être paramétrée sur une valeur située entre 100 et 8000 kps. La valeur par défaut est 4000 kbps. Frame rate (Fréquence de trames) : Indique le nombre de fps (trames par seconde) disponible pour la configuration du flux vidéo. La fréquence de trames peut être paramétrée de 1 à 30 fps. La valeur par défaut est 30. REMARQUES - Il se peut qu’il soit impossible d’obtenir la résolution maximale en raison de la norme de compression, de la résolution du flux et de la puissance du processeur programmées. - Une fréquence de trames plus élevée est avantageuse en cas de mouvements dans le flux vidéo étant donné que cela maintient le débit de la qualité d'image. Text Overlay Setting (paramètre Superposition du texte) : Vous permet de mettre le texte favori de l'utilisateur en superposition sur l'image. Cliquez sur la case Enable text overlay (activer superposition du texte) pour activer la superposition du texte. Content: Cliquez sur la case Content et saisissez une description du texte que vous créez (de 1 à 20 caractères alphanumériques). Location: Sélectionnez l'endroit adéquat pour la description du contenu. Display timer: Indique la valeur du paramètre minuterie du dispositif. La valeur par défaut est OFF. ROI Setting (paramètre ROI) : Fonctions ROI (Region of Interest) transmettant à des zones spécialement sélectionnées dans le flux primaires à l’aide de différentes FPS, résolutions, débits binaires et qualités d’image. Open ROI viewer (Ouvrir visualisateur ROI) : Cliquez sur la case Open ROI viewer (Ouvrir visualisateur ROI). La nouvelle fenêtre contextuelle apparaît, vous invitant à sélectionner le flux ROI. 41 Figure 21. Video & Image / Stream2 ROI setting Configurez la ROI comme suit : 1. Déplacez le carré sur une région spécifique ; si vous le souhaitez, vous pouvez également en ajuster la taille. 2. L’utilisateur peut configurer le paramètre ROI à l’aide des touches fléchées pour déplacer le carré ou de la barre de défilement afin d'en ajuster la taille. 3. L’utilisateur peut sauvegarder le ROI comme un préréglage et accéder facilement à ce préréglage. Sélectionnez d’abord la position de préréglage et cliquez simplement ensuite sur le bouton « Go ». REMARQUE : Les valeurs des paramètres ROI de cette page sont appliquées au moindre clic / déplacement. - Cliquez sur le bouton Save pour enregistrer les paramètres ou le bouton Reset pour effacer toutes les informations que vous avez saisies sans les sauvegarder. 42 Stream3 Le Stream3 utilise la norme de compression H.264 pour le ROI. Figure 22. Video & Image / Stream3 Paramètres H.264 : Configuration de la valeur du paramètre H.264 pour le stream3. Profile : Choisissez un profil. Le paramètre par défaut est High. -- High: Le principal profil pour les applications de diffusion et d’enregistrement sur disque, plus particulièrement pour les applications de HDTV (télévision haute définition) ou sur disque Bluray. -- Main: Destiné à l’origine à être le principal profil des applications de diffusion et d’enregistrement. Parmi les outils supplémentaires par rapport au profil de base, citons le type slice B. -- Baseline: Essentiellement pour les applications à bas coût nécessitant une résistance accrue aux erreurs telles que la vidéoconférence, la vidéo sur IP et les applications mobiles. Les outils utilisés pour le profil baseline incluent : les types slice I et P. Résolution : Exprimée comme le nombre de pixels-colonnes (largeur) multiplié par le nombre de pixels-lignes (hauteur). La résolution peut être ajustée de 320x240 à 720x576. Le paramètre par défaut est 640x480. 43 REMARQUE : Il se peut qu’il soit impossible d’obtenir la résolution maximale en raison de la norme de compression et de la puissance du processeur programmées. Bit rate control (contrôle du débit binaire) : Le débit binaire peut être configuré sur VBR (Débit binaire variable) ou CBR (Débit binaire constant). -- VBR: Ajustement automatique du débit binaire en fonction de la complexité de l’image, en utilisant la bande passante s'il y a beaucoup de mouvements dans l’image. La consommation de la bande passante sera moindre s’il y a moins de mouvements dans la zone contrôlée. -- CBR: Le CBR vous permet de définir un débit binaire cible fixe consommant une quantité de bande passante prévisible. Étant donné que le débit binaire devra être en général plus important en cas d'activité accrue dans l'image, et que dans ce cas, cela est impossible, la fréquence de trame et la qualité de l’image sont inférieures. Bit rate (débit binaire) : Indique la qualité du flux vidéo (en kilobits par seconde). Plus la valeur est élevée et plus la vidéo est de bonne qualité et la bande passante consommée est importante. La compression peut être paramétrée sur une valeur située entre 100 et 8000 kps. La valeur par défaut est 2000 kbps. Qualité : Ajustement automatiquement du taux de compression pour garantir la qualité d'image uniquement en mode VBR. Le paramètre par défaut est Middle (moyenne). Frame rate (Fréquence de trames) : Indique le nombre de fps (trames par seconde) disponible pour la configuration du flux vidéo. La fréquence de trames peut être paramétrée de 1 à 30 fps. La valeur par défaut est 30. REMARQUES - Il se peut qu’il soit impossible d’obtenir la résolution maximale en raison de la norme de compression, de la résolution du flux et de la puissance du processeur programmées. - Une fréquence de trames plus élevée est avantageuse en cas de mouvements dans le flux vidéo étant donné que cela maintient le débit de la qualité d'image. GOP structure: Décrit la composition du flux vidéo. Ce paramètre GOP (Group of Picture) configure le nombre de trames partielles qui surviennent entre les images complètes du flux vidéo. Ainsi, dans une scène où la porte s’ouvre et une personne entre, seuls les mouvements de la porte et de la personne sont stockés par l'encodeur vidéo. L’arrière-plan fixe des trames partielles précédentes n’est pas encodé puisqu’aucun changement ne survient dans cette partie de la scène. L’arrière-plan fixe est uniquement encodé dans les images complètes. Les trames partielles améliorent les taux de compression vidéo en réduisant la taille de la vidéo. Compte tenu de l’augmentation du GOV, le nombre de trames partielles augmente entre les images complètes. Ce paramètre est uniquement disponible avec la norme de compression H.264. Le paramètre par défaut est IP. Veuillez consulter votre administrateur réseau avant de le modifier. GOP size (Taille du GOV) : une valeur plus élevée économise beaucoup de bande passante mais la qualité de l’image peut s’en ressentir. Les valeurs plus élevées sont uniquement recommandées pour des réseaux très fiables. La taille du GOV (GOP size) peut être paramétrée entre 1 et 60. La valeur par défaut est 30. Veuillez consulter votre administrateur réseau avant de la modifier. Text Overlay Setting (paramètre Superposition du texte) : Vous permet de mettre le texte favori de l'utilisateur en superposition sur l'image. Cliquez sur la case Enable text overlay (activer superposition du texte) pour activer la superposition du texte. 44 Content: Cliquez sur la case Content et saisissez une description du texte que vous créez (de 1 à 20 caractères alphanumériques). Location: Sélectionnez l'endroit adéquat pour la description du contenu. Display timer: Indique la valeur du paramètre minuterie du dispositif. La valeur par défaut est OFF. ROI Setting (paramètre ROI) : Fonctions ROI (Region of Interest) transmettant à une zone spécialement sélectionnée dans le flux primaire à l’aide d’un canal, d’une résolution et d'une fréquence de trames différents. Open ROI viewer (Ouvrir visualisateur ROI) : Cliquez sur la case Open ROI viewer (Ouvrir visualisateur ROI). La nouvelle fenêtre contextuelle apparaît, vous invitant à sélectionner le flux ROI. Figure 23. Video & Image / Stream3 ROI setting Configurez la ROI comme suit : 1. Déplacez le carré sur une région spécifique ; si vous le souhaitez, vous pouvez également en ajuster la taille. 2. L’utilisateur peut configurer le paramètre ROI à l’aide des touches fléchées pour déplacer le carré ou de la barre de défilement afin d'en ajuster la taille. 3. L’utilisateur peut sauvegarder le ROI comme un préréglage et accéder facilement à ce préréglage. Sélectionnez d’abord la position de préréglage et cliquez simplement ensuite sur le bouton « Go ». REMARQUE : Les valeurs des paramètres ROI de cette page sont appliquées au moindre clic / déplacement. - Cliquez sur le bouton Save pour enregistrer les paramètres ou le bouton Reset pour effacer toutes les informations que vous avez saisies sans les sauvegarder. 45 Stream4 Le Stream4 utilise la norme de compression H.264 pour la ROI. Figure 24. Video & Image / Stream4 Paramètres H.264 : Configuration de la valeur du paramètre H.264 pour le Stream4. Profile : Choisissez un profil. Le paramètre par défaut est High. -- High: Le principal profil pour les applications de diffusion et d’enregistrement sur disque, plus particulièrement pour les applications de HDTV (télévision haute définition) ou sur disque Bluray. -- Main: Destiné à l’origine à être le principal profil des applications de diffusion et d’enregistrement. Parmi les outils supplémentaires par rapport au profil de base, citons le type slice B. -- Baseline: Essentiellement pour les applications à bas coût nécessitant une résistance accrue aux erreurs telles que la vidéoconférence, la vidéo sur IP et les applications mobiles. Les outils utilisés pour le profil baseline incluent : les types slice I et P. Résolution : Exprimée comme le nombre de pixels-colonnes (largeur) multiplié par le nombre de pixels-lignes (hauteur). La résolution peut être ajustée de 320x240 à 640x480. Le paramètre par défaut est 640x480. 46 REMARQUE : Il se peut qu’il soit impossible d’obtenir la résolution maximale en raison de la norme de compression et de la puissance du processeur programmées. Bit rate control (contrôle du débit binaire) : Le débit binaire peut être configuré sur VBR (Débit binaire variable) ou CBR (Débit binaire constant). -- VBR: Ajustement automatique du débit binaire en fonction de la complexité de l’image, en utilisant la bande passante s'il y a beaucoup de mouvements dans l’image. La consommation de la bande passante sera moindre s’il y a moins de mouvements dans la zone contrôlée. -- CBR: Le CBR vous permet de définir un débit binaire cible fixe consommant une quantité de bande passante prévisible. Étant donné que le débit binaire devra être en général plus important en cas d'activité accrue dans l'image, et que dans ce cas, cela est impossible, la fréquence de trame et la qualité de l’image sont inférieures. Bit rate (débit binaire) : Indique la qualité du flux vidéo (en kilobits par seconde). Plus la valeur est élevée et plus la vidéo est de bonne qualité et la bande passante consommée est importante. La compression peut être paramétrée sur une valeur située entre 100 et 8000 kps. La valeur par défaut est 500 kbps. Qualité : Ajustement automatiquement du taux de compression pour garantir la qualité d'image uniquement en mode VBR. Le paramètre par défaut est Middle (moyenne). Frame rate (Fréquence de trames) : Indique le nombre de fps (trames par seconde) disponible pour la configuration du flux vidéo. La fréquence de trames peut être paramétrée de 1 à 30 fps. La valeur par défaut est 30. REMARQUES - Il se peut qu’il soit impossible d’obtenir la résolution maximale en raison de la norme de compression, de la résolution du flux et de la puissance du processeur programmées. - Une fréquence de trames plus élevée est avantageuse en cas de mouvements dans le flux vidéo étant donné que cela maintient le débit de la qualité d'image. GOP structure: Décrit la composition du flux vidéo. Ce paramètre GOP (Group of Picture) configure le nombre de trames partielles qui surviennent entre les images complètes du flux vidéo. Ainsi, dans une scène où la porte s’ouvre et une personne entre, seuls les mouvements de la porte et de la personne sont stockés par l'encodeur vidéo. L’arrière-plan fixe des trames partielles précédentes n’est pas encodé puisqu’aucun changement ne survient dans cette partie de la scène. L’arrière-plan fixe est uniquement encodé dans les images complètes. Les trames partielles améliorent les taux de compression vidéo en réduisant la taille de la vidéo. Compte tenu de l’augmentation du GOV, le nombre de trames partielles augmente entre les images complètes. Ce paramètre est uniquement disponible avec la norme de compression H.264. Le paramètre par défaut est IP. Veuillez consulter votre administrateur réseau avant de le modifier. GOP size (Taille du GOV) : une valeur plus élevée économise beaucoup de bande passante mais la qualité de l’image peut s’en ressentir. Les valeurs plus élevées sont uniquement recommandées pour des réseaux très fiables. La taille GOV (GOP size) peut être paramétrée entre 1 et 60. La valeur par défaut est 30. Text Overlay Setting (paramètre Superposition du texte) : Vous permet de mettre le texte favori de l'utilisateur en superposition sur l'image. Cliquez sur la case Enable text overlay (activer superposition du texte) pour activer la superposition du texte. 47 Content: Cliquez sur la case Content et saisissez une description du texte que vous créez (de 1 à 20 caractères alphanumériques). Location: Sélectionnez l'endroit adéquat pour la description du contenu. Display timer: Indique la valeur du paramètre minuterie du dispositif. La valeur par défaut est OFF. ROI Setting (paramètre ROI) : Fonctions ROI (Region of Interest) transmettant à une zone spécialement sélectionnée dans le flux primaire à l’aide d’un canal, d’une résolution et d'une fréquence de trames différents. Open ROI viewer (Ouvrir visualisateur ROI) : Cliquez sur la case Open ROI viewer (Ouvrir visualisateur ROI). La nouvelle fenêtre contextuelle apparaît, vous invitant à sélectionner le flux ROI. Figure 25. Video & Image / Stream4 ROI setting Configurez la ROI comme suit : 1. Déplacez le carré sur une région spécifique ; si vous le souhaitez, vous pouvez également en ajuster la taille. 2. L’utilisateur peut configurer le paramètre ROI à l’aide des touches fléchées pour déplacer le carré ou de la barre de défilement afin d'en ajuster la taille. 3. L’utilisateur peut sauvegarder le ROI comme un préréglage et accéder facilement à ce préréglage. Sélectionnez d’abord la position de préréglage et cliquez simplement ensuite sur le bouton « Go ». REMARQUE : Les valeurs des paramètres ROI de cette page sont appliquées au moindre clic / déplacement. - Cliquez sur le bouton Save pour enregistrer les paramètres ou le bouton Reset pour effacer toutes les informations que vous avez saisies sans les sauvegarder. 48 Webcasting La NXD Series peut diffuser de la vidéo en temps réel sur un site web. Copiez le code HTML généré à l’écran et collez-le dans le code de la page du site Web dans laquelle vous souhaitez diffuser la vidéo en direct. Figure 26. Video & Image / Webcasting Webcasting HTML code (code HTML pour le Webcasting) : Prise en charge de 4 flux pour le service de webcasting. Sélectionnez tout d’abord l’un des 4 flux, du Stream1 au Stream4. Copiez ensuite le code HTML et collez-le dans le code de la page de votre site Web. REMARQUE : Pour utiliser le service webcasting, l'option Enable Anonymous viewer login (activer identification utilisateur anonyme) doit être cochée. 49 Audio Cette caméra supporte l’audio full duplex permettant de transmettre et de recevoir l’audio dans les deux directions à la fois. Basic (principes de base) Utilisez l’onglet Audio pour gérer et configurer les paramètres audio de base de la caméra. Figure 27. Audio / Basic Audio Setting (Paramètres audio) : Cliquez sur la case Enable audio (activer audio) pour activer l’audio. Ce page décrit comment configurer les paramètres audio de base de la caméra. Compression type (Type de compression) : Le G.711 est la norme internationale d'encodage de l'audio d’un téléphone filaire sur un canal 64kBit/s. Il s’agit d’un PCM (Pulse Code Modulation – modulation de code d’impulsion) fonctionnant à une fréquence d’échantillonnage de 8 kHz. Le paramètre par défaut est G.711 µ-law. Sample Rate (Fréquence d’échantillonnage) : Indique le nombre d’échantillonnages du son par seconde. La valeur par défaut est 8 kHz. 50 REMARQUES Le G.711, également appelé Pulse Code Modulation (PCM), est un codec temporel très utilisé. Le G.711 utilise une fréquence d’échantillonnage de 8.000 échantillons par seconde, avec une tolérance de 50 parties par million (ppm) sur cette fréquence. La quantification non uniforme (logarithmique) avec 8 bits sert à représenter chaque échantillon, débouchant sur un débit binaire de 64 kbit/s. - Deux versions légèrement différentes existent : μ-law, essentiellement utilisé en Amérique du Nord et A-law, employé dans la plupart des autres pays en dehors de l’Amérique du Nord. G.711 μlaw fournit une meilleure résolution pour les signaux dans les niveaux supérieurs alors que le G.711 A-law donne lieu à une quantification plus importante avec des signaux plus faibles. Audio Input (entrée audio) : Ajustement du volume audio, plus particulièrement pour le microphone. Input volume (volume d’entrée) : Le volume d’entrée peut être ajusté à une valeur située entre -21.00 et 21.00 dB. La valeur par défaut est 0 dB. Cochez sur la case Mute si vous ne souhaitez pas l’entrée audio. Audio Output (sortie audio) : Ajustement du volume audio, plus particulièrement vers le microphone. Output volume (volume de sortie) : Le volume de sortie peut être paramétré sur une valeur située entre -18,1 et 6,0 dB. La valeur par défaut est 0 dB. Cochez la case Mute si vous n’avez pas besoin de la sortie audio. - Cliquez sur le bouton Save pour enregistrer les paramètres ou le bouton Reset pour effacer toutes les informations que vous avez saisies sans les sauvegarder. 51 Event L’onglet Event décrit comment et quand l’unité effectuera certaines actions. Alarm In, Manual Trigger et VMD peuvent être configurés en guise de sources d’alarme (alarm sources). Event Out sert souvent à configurer le téléchargement d’images, l’envoi de courriels et l’activation de ports de sortie. De nombreuses actions d'événement nécessitent un serveur d'événements (Event server) pour fonctionner. Ce serveur est utilisé pour recevoir des images Motion JPEG images téléchargées vers le serveur. REMARQUE : Le VMD pour le Stream2 (MJPEG) ne prend pas cela en charge. Event In – Alarm In Cette page vous permet de configurer les 2 entrées de la caméra. Les ports peuvent configurés comme étant normalement ouverts (Normally Open) ou normalement fermés (Normally Close) et leur état normal (Normal state) peut être configuré. Une entrée sera inactive tant que son état normal (Normal state) est identique à son état actuel (Current state). Les 2 options pour l’état normal (Normal state) sont NO (Normally Open) et NC (Normally Close). L’entrée est activée en cas de changement de l'état actuel (Current state) qui ne correspondra alors plus à l’état normal (Normal state). Figure 28. Event / Event In – Alarm In 52 Alarm In Port 1 Setting (paramétrage du port 1 de l’entrée d’alarme) : Cochez la case Enable alarm in port1 (activer le port1 de l’alarme d’entrée) pour activer le port 1 de l’alarme d’entrée. Type: Le paramètre par défaut est NO. -- NO: Normally Open (normalement ouvert) Par exemple, si l'état normal d’un bouton-poussoir connecté à une entrée est sur Open circuit (circuit ouvert), cela signifie que tant que le bouton n'est pas enfoncé (et l’état actuel (current state) reste sur Open circuit)), le statut sera inactif (inactive). -- NC: Normally Close (normalement fermé) En cas de pression sur le bouton, le circuit est mis à la terre, l’état de l’entrée change et passe à Grounded circuit (circuit mis à la terre) et l'entrée ne sera plus dans son état normal – elle deviendra active. Une entrée sur la caméra dispose d’un circuit ouvert lorsqu’elle est déconnectée ou en présence d’une tension. Dwell time (durée de maintien) : La valeur par défaut est 60 secondes. REMARQUE : La durée de maintien correspond à la durée du maintien du signal d'entrée d'une alarme en tant source de signalement d'une entrée. Alarm In Port 2 Setting (paramétrage du port 1 de l’entrée d’alarme) : Cochez la case Enable alarm in port2 (activer le port 2 de l’alarme d’entrée) pour activer le port 2 de l’alarme d’entrée. Type: Le paramètre par défaut est NO. -- NO: Normally Open (normalement ouvert) Par exemple, si l'état normal d’un bouton-poussoir connecté à une entrée est sur Open circuit (circuit ouvert), cela signifie que tant que le bouton n'est pas enfoncé (et l’état actuel (current state) reste sur Open circuit)), le statut sera inactif (inactive). -- NC: Normally Close (normalement fermé) En cas de pression sur le bouton, le circuit est mis à la terre, l’état de l’entrée change et passe à Grounded circuit (circuit mis à la terre) et l'entrée ne sera plus dans son état normal – elle deviendra active. Une entrée sur la caméra dispose d’un circuit ouvert lorsqu’elle est déconnectée ou en présence d’une tension. Dwell time (durée de maintien) : La valeur par défaut est 60 secondes. REMARQUE : Si le statut normal équivaut au statut actuel, le port est inactif. 53 Event In – Manual Trigger La fonction Manual Trigger lance un signal de sortie d’alarme, le transfert d’un fichier JPEG sur un serveur FTP et envoie un courriel au serveur SMTP lorsque l’opérateur clique sur le bouton Manuel Trigger (déclenchement manuel) de la fenêtre Live View. Figure 29. Event / Event In – Manual Trigger Manual Trigger Setting (paramétrage déclenchement manuel) : Cliquez sur la case Enable manual trigger (activer le déclenchement manuel) pour permettre un déclenchement manuel. Dwell time (durée de maintien) : La valeur par défaut est 60 secondes. REMARQUE : La durée de maintien correspond à la durée du maintien du signal de sortie d'une alarme en tant source de signalement d'une entrée. - Cliquez sur le bouton Save pour enregistrer les paramètres ou le bouton Reset pour effacer toutes les informations que vous avez saisies sans les sauvegarder. 54 Event In – VMD Stream1 La VMD (détection de mouvement vidéo) génère une alarme lorsqu’un mouvement survient dans l'image. Les mouvements sont détectés dans des fenêtres sélectionnées, qui sont placées sur l’image vidéo dans des zones cibles spécifiques. Tout mouvement dans les zones situées en dehors des fenêtres sélectionnées sera ignoré. La caméra peut être configurée pour inclure 8 fenêtres maximum. Les fenêtres peuvent être déplacées, redimensionnées ou supprimées n’importe quand. Le comportement de chaque fenêtre est défini en ajustant les paramètres Sensitivity, Threshold et Motion dwell time. Ce paramètre est uniquement disponible avec le flux H.264. Figure 30. Event / Event In – VMD Stream1 Pre-Viewer (Prévisualisateur) : Affichage d’une image vidéo en direct pour configurer la zone de détection du mouvement vidéo (VMD). 55 Video Motion Detection Setting (paramétrage de la détection du mouvement vidéo) : Cette rubrique décrit comment configurer la caméra pour la détection du mouvement. Cochez d’abord sur la case Enable VMD stream1 pour activer les paramètres VMD. 1. Déplacez la souris sur la fenêtre du prévisualisateur (pre-viewer) et cliquez ensuite sur le bouton droit de la souris. Une nouvelle fenêtre proposant un menu contextuel apparaît. 2. Cliquez sur l’onglet New et configurez, redimensionnez et positionnez la zone de détection des mouvements (VMD). 3. Cochez la case Windows title (titre fenêtre) et saisissez un titre (1 à 31 caractères alphanumériques). 4. Ajustez les valeurs des paramètres Sensitivity, Threshold, et Motion dwell time. 5. Le VMD répertorié apparaît et les valeurs des paramètres sont également indiquées si vous sélectionnez une des listes. 6. Cliquez sur le bouton Save pour sauvegarder les paramètres. REMARQUES - Si vous souhaitez configurer d’autres zones de VMD, répétez les étapes ci-dessus. - Si vous souhaitez supprimer une zone de VMD, sélectionnez l’un des titres de fenêtres répertorié et cliquez sur le bouton Remove (supprimer). Windows title (titre fenêtre) : Cliquez sur la case Windows title (titre fenêtre) et saisissez un titre pour la fenêtre que vous créez (de 1 à 31 caractères alphanumériques). Sensitivity (sensibilité) : Les objets de couleur ordinaire sur des arrière-plans ordinaires déclencheront une détection de mouvements. REMARQUE : S’il s’agit uniquement de détecter une lumière clignotante, sélectionnez une valeur faible pour la sensibilité. Une forte sensibilité est recommandée pour les autres cas. Threshold (Object Size): Seuls les objets très larges déclenchent une détection des mouvements. REMARQUE : Afin d’éviter le déclenchement de la détection de mouvements par de petits objets à l’image, il est possible de sélectionner un niveau élevé. Définissez un faible niveau pour également déclencher la détection en cas de petits objets. Motion dwell time : Correspond à la durée du maintien du signal de sortie de l’alarme en tant source de signalement de sortie. La valeur par défaut est 60 secondes. Enable down FPS: Cochez la case Enable down FPS pour activer une transmission à une fréquence de trames inférieure à l’état normal. Le paramètre par défaut est désactivé. - Cliquez sur le bouton Save pour enregistrer les paramètres ou le bouton Reset pour effacer toutes les informations que vous avez saisies sans les sauvegarder. 56 Event In – VMD Stream3 La VMD (détection de mouvement vidéo) génère une alarme lorsqu’un mouvement survient dans l'image. Les mouvements sont détectés dans des fenêtres sélectionnées, qui sont placées sur l’image vidéo dans des zones cibles spécifiques. Tout mouvement dans les zones situées en dehors des fenêtres sélectionnées sera ignoré. La caméra peut être configurée pour inclure 8 fenêtres maximum. Les fenêtres peuvent être déplacées, redimensionnées ou supprimées n’importe quand. Le comportement de chaque fenêtre est défini en ajustant les paramètres Sensitivity, Threshold et Motion dwell time. Ce paramètre est uniquement disponible avec le flux H.264. Figure 31. Event / Event In – VMD Stream3 Pre-Viewer (Prévisualisateur) : Affichage d’une image vidéo en direct pour configurer la zone de détection du mouvement vidéo (VMD). 57 Video Motion Detection Setting (paramétrage de la détection du mouvement vidéo) : Cette rubrique décrit comment configurer la caméra pour la détection du mouvement. Cliquez d’abord sur la case sur la case Enable VMD stream3 pour activer les paramètres VMD. 1. Déplacez la souris sur la fenêtre du prévisualisateur (pre-viewer) et cliquez ensuite sur le bouton droit de la souris. Une nouvelle fenêtre proposant un menu contextuel apparaît. 2. Cliquez sur l’onglet New et configurez, redimensionnez et positionnez la zone de détection des mouvements (VMD). 3. Cochez la case Windows title (titre fenêtre) et saisissez un titre (1 à 31 caractères alphanumériques). 4. Ajustez les valeurs des paramètres Sensitivity, Threshold, et Motion dwell time. 5. Le VMD répertorié apparaît et les valeurs des paramètres sont également indiquées si vous sélectionnez une des listes. 6. Cliquez sur le bouton Save pour sauvegarder les paramètres. REMARQUES - Si vous souhaitez configurer d’autres zones de VMD, répétez les étapes ci-dessus. - Si vous souhaitez supprimer une zone de VMD, sélectionnez l’un des titres de fenêtres répertorié et cliquez sur le bouton Remove (supprimer). Windows title (titre fenêtre) : Cliquez sur la case Windows title (titre fenêtre) et saisissez un titre pour la fenêtre que vous créez (de 1 à 31 caractères alphanumériques). Sensitivity (sensibilité) : Les objets de couleur ordinaire sur des arrière-plans ordinaires déclencheront une détection de mouvements. REMARQUE : S’il s’agit uniquement de détecter une lumière clignotante, sélectionnez une valeur faible pour la sensibilité. Une forte sensibilité est recommandée pour les autres cas. Threshold (Object Size): Seuls les objets très larges déclenchent une détection des mouvements. REMARQUE : Afin d’éviter le déclenchement de la détection de mouvements par de petits objets à l’image, il est possible de sélectionner un niveau élevé. Définissez un faible niveau pour également déclencher la détection en cas de petits objets. Motion dwell time : Correspond à la durée du maintien du signal de sortie de l’alarme en tant source de signalement de sortie. La valeur par défaut est 60 secondes. Enable down FPS: Cochez la case Enable down FPS pour activer une transmission à une fréquence de trames inférieure à l’état normal. Le paramètre par défaut est désactivé. - Cliquez sur le bouton Save pour enregistrer les paramètres ou le bouton Reset pour effacer toutes les informations que vous avez saisies sans les sauvegarder. 58 Event In – VMD Stream4 La VMD (détection de mouvement vidéo) génère une alarme lorsqu’un mouvement survient dans l'image. Les mouvements sont détectés dans des fenêtres sélectionnées, qui sont placées sur l’image vidéo dans des zones cibles spécifiques. Tout mouvement dans les zones situées en dehors des fenêtres sélectionnées sera ignoré. La caméra peut être configurée pour inclure 8 fenêtres maximum. Les fenêtres peuvent être déplacées, redimensionnées ou supprimées n’importe quand. Le comportement de chaque fenêtre est défini en ajustant les paramètres Sensitivity, Threshold et Motion dwell time. Ce paramètre est uniquement disponible avec le flux H.264. Figure 32. Event / Event In – VMD Stream4 Pre-Viewer (Prévisualisateur) : Affichage d’une image vidéo en direct pour configurer la zone de détection du mouvement vidéo (VMD). Video Motion Detection Setting (paramétrage de la détection du mouvement vidéo) : Cette rubrique décrit comment configurer la caméra pour la détection du mouvement. 59 Cliquez d’abord sur la case sur la case Enable VMD stream4 pour activer les paramètres VMD. 1. Déplacez la souris sur la fenêtre du prévisualisateur (pre-viewer) et cliquez ensuite sur le bouton droit de la souris. Une nouvelle fenêtre proposant un menu contextuel apparaît. 2. Cliquez sur l’onglet New et configurez, redimensionnez et positionnez la zone de détection des mouvements (VMD). 3. Cochez la case Windows title (titre fenêtre) et saisissez un titre (1 à 31 caractères alphanumériques). 4. Ajustez les valeurs des paramètres Sensitivity, Threshold, et Motion dwell time. 5. Le VMD répertorié apparaît et les valeurs des paramètres sont également indiquées si vous sélectionnez une des listes. 6. Cliquez sur le bouton Save pour sauvegarder les paramètres. REMARQUES - Si vous souhaitez configurer d’autres zones de VMD, répétez les étapes ci-dessus. - Si vous souhaitez supprimer une zone de VMD, sélectionnez l’un des titres de fenêtres répertorié et cliquez sur le bouton Remove (supprimer). Windows title (titre fenêtre) : Cliquez sur la case Windows title (titre fenêtre) et saisissez un titre pour la fenêtre que vous créez (de 1 à 31 caractères alphanumériques). Sensitivity (sensibilité) : Les objets de couleur ordinaire sur des arrière-plans ordinaires déclencheront une détection de mouvements. REMARQUE : S’il s’agit uniquement de détecter une lumière clignotante, sélectionnez une valeur faible pour la sensibilité. Une forte sensibilité est recommandée pour les autres cas. Threshold (Object Size): Seuls les objets très larges déclenchent une détection des mouvements. REMARQUE : Afin d’éviter le déclenchement de la détection de mouvements par de petits objets à l’image, il est possible de sélectionner un niveau élevé. Définissez un faible niveau pour également déclencher la détection en cas de petits objets. Motion dwell time : Correspond à la durée du maintien du signal de sortie de l’alarme en tant source de signalement de sortie. La valeur par défaut est 60 secondes. Enable down FPS: Cochez la case Enable down FPS pour activer une transmission à une fréquence de trames inférieure à l’état normal. Le paramètre par défaut est désactivé. - Cliquez sur le bouton Save pour enregistrer les paramètres ou le bouton Reset pour effacer toutes les informations que vous avez saisies sans les sauvegarder. 60 Event Out – SMTP (Email) Utilisez le serveur SMTP (protocole de transfert de courrier simple) pour envoyer une notification par courriel en cas d'activation d'un serveur d'événement. La caméra peut être configurée pour envoyer des messages sur les événements et des courriels via SMTP. Si votre serveur de courrier requiert une authentification, cochez la case Use (SMTP) authentication (utiliser authentification SMTP) pour devoir s'authentifier afin de se connecter à ce serveur. Figure 33. Event / Event Out – SMTP (Email) SMTP (Email) Setting [Paramétrage SMTP (Courriel)] : Cochez la case Enable SMTP (activer SMTP) et fournissez les informations suivantes pour la notification SMTP : Mail server (serveur de courrier électronique) : Saisissez les noms d’hôte et les adresses IP de vos serveurs de courrier électronique dans les champs fournis. REMARQUES - Si ces champs ne sont pas complétés, un courrier électronique ne peut être envoyé. 61 - Il convient de préciser un serveur DNS valable dans les paramètres de base du réseau (Network Basic settings). Port: Saisissez les numéros de port du serveur SMTP pour les serveurs SMTP primaire et secondaire. Le numéro de port peut être paramétré entre 1 et 65535. La valeur par défaut est 25. REMARQUES - Si votre serveur de courrier électronique requiert une authentification, cochez la case Use (SMTP) authentication (utiliser authentification SMTP) pour devoir s'authentifier afin de se connecter à ce serveur. - Veuillez consulter votre administrateur réseau avant de modifier le numéro de port. User name (Nom d’utilisateur) : Saisissez votre nom d’utilisateur (User name) tel que fourni par votre administrateur réseau. Password (Mot de passe) : Saisissez votre mot de passe (Password) tel que fourni par votre administrateur réseau. Login method : Sélectionnez l’une des méthodes d’authentification SMTP autorisées. REMARQUES - En cas de recours à un mécanisme PLAIN ou LOGIN, la caméra envoie le nom d’utilisateur et le mot de passe à un serveur SMTP. - Le mécanisme LOGIN est pris en charge par Microsoft, ainsi que par d’autres clients. La plupart des autres clients prennent en charge le mécanisme d'authentification PLAIN. - Étant donné que la grande majorité des clients de courriels prennent en charge uniquement PLAIN ou LOGIN, les administrateurs de serveurs de courrier électronique souhaiteront probablement utiliser STARTTLS afin de fournir un "tunnel" de chiffrement entre le client et le serveur, de manière à protéger le nom et le mot de passe de l'utilisateur. Sender: Cochez la case Sender pour saisir l’adresse email de l’expéditeur. Interval: Saisissez le délai d’envoi d’un courriel après un événement. Limit: Définissez le nombre d’événements nécessaire pour l’envoi d’un courriel. Receiver: Saisissez l’adresse électronique du destinataire. REMARQUE : L’adresse électronique de l’expéditeur sera utilisée pour tous les destinataires contactés par cette caméra et les destinataires ici répertoriés recevront le même courriel envoyé par la caméra. Le nombre maximum de destinataires est fixé à huit. SMTP (Email) Setting [Test SMTP (Courriel)] : Saisissez l’adresse email du destinataire et cliquez sur le bouton Test afin de vérifier le bon fonctionnement des serveurs de courrier électronique et la validité de l'adresse électronique. Une fois la configuration terminée, la connexion peut être testée en cliquant sur le bouton Test. Receiver: Saisissez l’adresse électronique du destinataire à utiliser en guise de destinataire à tester. REMARQUE : - Consultez votre administrateur réseau pour un complément d’information sur la configuration de la notification par courriel sur votre réseau local. - Cliquez sur le bouton Save pour enregistrer les paramètres ou le bouton Reset pour effacer toutes les informations que vous avez saisies sans les sauvegarder. 62 Event Out – FTP & JPEG Sauvegardez l’image JPEG de l’événement activé sur un serveur FTP défini. Figure 34. Event / Event Out – FTP & JPEG. Réglage FTP : La notification par FTP sauvegardera un fichier sur le serveur FTP spécifié. Cochez la case Enable FTP (activer FTP) et fournissez les informations suivantes pour la notification par FTP : Server : Saisissez l'adresse IP ou le nom d’hôte du serveur FTP cible. -- Passive Mode : Dans des circonstances normales, la caméra réseau demande simplement au serveur FTP cible d’ouvrir la connexion de données. Le fait de cocher cette case envoie une commande PASV au serveur FTP et établit une connexion FTP passive dans le cadre de laquelle la caméra réseau procède activement à la fois au contrôle FTP et aux connexions de données vers le serveur cible. Cela est normalement souhaitable en présence d'un pare-feu entre la caméra réseau et le serveur FTP cible. Port: Saisissez le numéro de port utilisé par le serveur FTP. Le numéro de port peut être paramétré entre 1 et 65535. La valeur par défaut est 25. Remote directory (répertoire distant): Saisissez le chemin du répertoire où devront être enregistrées les images téléchargées sur le serveur. Si ce répertoire n’existe pas encore sur le serveur FTP, un message d’erreur sera affiché lors du téléchargement vers le serveur. 63 User name (Nom d’utilisateur) : Saisissez votre nom d’utilisateur (User name) tel que fourni par votre administrateur réseau. -- Anonymous login (connexion anonyme) : Cochez la case Anonymous login pour permettre à n’importe qui d’accéder au serveur FTP. Password (Mot de passe) : Saisissez votre mot de passe (Password) tel que fourni par votre administrateur réseau. REMARQUE : Si vous permettez à tout le monde de se connecter au serveur FTP sans mot de passe, cochez la case Anonymous login. JPEG Setting (Paramètres JPEG) : Configurez l’image JPEG à envoyer au serveur FTP. Pre-event (préévénement) : Définit le nombre de fichiers JPEG à créer entre 1 et 5 secondes avant l’événement. Post-event (post-événement) : Définit le nombre de fichiers JPEG à pendant 1 à 5 secondes après le déclenchement de l’événement. Qualité : Ajustement automatiquement du taux de compression pour garantir la qualité d'image uniquement en mode VBR. Le paramètre par défaut est Middle (moyenne). Image size: Sélectionnez la taille de l’image JPEG à envoyer au serveur FTP. Le paramètre par défaut est 640x480. Prefix file name (nom du fichier de préfixes) : Cochez la case Prefix file name et saisissez un nom pour le fichier de l’image JPEG (1 à 35 caractères alphanumériques). Additional suffix (suffixe supplémentaire) : Fournit un complément d'information pour le fichier de l'image JPEG. -- None: Ne pas ajouter de suffixe supplémentaire. -- Date/Time: Ajout la date et l’heure en guise de suffixe au fichier de l’image JPEG. -- Sequence number: Ajout du numéro de séquence en guise de suffixe au fichier de l’image JPEG. - Cliquez sur le bouton Save pour enregistrer les paramètres ou le bouton Reset pour effacer toutes les informations que vous avez saisies sans les sauvegarder. 64 Event Out – Audio Alert Lorsque la caméra réseau détecte un événement tel qu'une alarme ou un mouvement, elle peut diffuser des données audio prédéfinies vers un haut-parleur externe. Figure 35. Event / Event Out – Audio Alert. Audio Alert Setting (Paramétrage de l’alerte audio) : Pour utiliser la fonction alerte audio, un fichier de données audio créé par l’utilisateur doit être chargé à partir de votre PC. Indiquez directement le chemin vers le fichier ou utilisez le bouton Browse pour le localiser. Cliquez ensuite sur le bouton Upload. Il est possible de créer un fichier audio pour une alerte audio à l’aide de l’outil Audio Recorder proposé dans le logiciel NT-Manager16. Audio Alert Test (Test de l’alerte d’audio) : Une fois la configuration terminée, la sortie audio peut être testée en cliquant sur le bouton Test. Pour supprimer un fichier audio, sélectionnez l’index et cliquez sur le bouton Remove. REMARQUE : Pour qu’une alerte audio fonctionne correctement, vous devez cochez la case Enable audio dans la page de paramétrage audio. - Cliquez sur le bouton Save pour enregistrer les paramètres ou le bouton Reset pour effacer toutes les informations que vous avez saisies sans les sauvegarder. 65 Audio Recorder Pour créer un fichier audio dans Audio Recorder pour la fonction d’alerte audio, vous devez d’abord installer le logiciel NT-Manager16 à partir du CD d’installation. Une fois le programme NTManager16 (All Programs>NT-Manager16> NT-Manager16) sur votre PC, la fenêtre principale cidessous apparaîtra. Figure 36. Event / Event Out – Audio Alert / Audio Recorder Cliquez sur « Tool » dans le menu de la fenêtre principale et sélectionnez Audio Recorder afin de lancer cet enregistreur audio. La fenêtre « Audio Recorder » apparaîtra. Figure 37. Event / Event Out – Audio Alert / ARecoder window La description de chaque bouton proposé dans la fenêtre ARecorder est proposée ci-dessous. Open: ouverture d’un fichier audio. Capture: capture de l’audio du microphone sur votre PC. Save: sauvegarde d’un fichier capturé sur votre PC. (format PCM) Encode: Encodage d’un fichier de capture actuel ou d’un fichier PCM ouvert au format G.711 pour l'alerte audio (Audio Alert). Play: lecture d’un fichier audio actuel. Stop: arrêt de la lecture audio. 66 Procédures de création d’un fichier audio au format G.711 pour l’alerte audio. 1. Connectez le microphone dans votre PC. 2. Cliquez sur le bouton Capture et parlez dans le microphone pour enregistrer l’audio ou la voix. Vous pouvez enregistrer jusqu’à 30 secondes. Cliquez sur le bouton Stop afin d’arrêter la capture. 3. Cliquez sur le bouton Save et définissez ensuite le nom du fichier afin d’enregistrer un fichier de capture au format PCM. Si vous n’avez pas besoin de créer un fichier PCM, passez outre cette étape et rendez-vous directement à l’étape 5. 4. Cliquez sur le bouton Open et sélectionnez ensuite le nom du fichier de manière à ouvrir un fichier audio au format PCM. 5. Cliquez sur le bouton Encode pour encoder un fichier audio actuel au format G.711 pour l’alerte audio. Précisez le nom du fichier et les paramètres d'encodage. Figure 38. Event / Event Out – Audio Alert / Encode Setup REMARQUE : tous les paramètres doivent être synchronisés avec ceux de la page de paramétrage audio des dispositifs réseau afin de garantir un fonctionnement adéquat. 67 Event Out – SD Record Lorsque la caméra réseau détecte un événement tel qu'une alarme ou un mouvement, elle enregistre le stream1 en fonction des paramètres utilisateur. Figure 39. Event / Event Out – SD Record Record Setting (paramètres enregistrement) : Cliquez sur la case Enable record pour activer la fonction d'enregistrement sur carte SD. Enable overwrite mode (activer le mode écrasement) : Cochez la case pour réécrire sur la carte SD. Pre-event (préévenement) : Saisissez le délai préalable à l’événement pour un enregistrement préalable sur carte SD. Post-event (post-évenement) : Saisissez le délai postérieur à l’événement pour un enregistrement ultérieur sur carte SD. SD Format (format SD) : Indique le statut de la carte SD. Le formatage est pris en charge. Si la carte SD n’est pas insérée, la caméra indique « No SD card » (Aucune carte SD). Si elle en détecte une, elle indique « New (need format) » « Nouvelle carte (formatage nécessaire) ». Chaque fois qu'une nouvelle carte SD est insérée, l’utilisateur doit formater la carte SD avant de procéder à l'enregistrement. Si la caméra est prête à enregistrer, elle indique le message « mount ». SD State : Indique le statut actuel de la carte SD dans la caméra (par ex.: No SD card, New(need format), formatting ou mount). SD Format (format SD) : Cliquez sur la boîte de dialogue Format SD afin de formater la carte SD. SD Information (informations SD) : Affichage des informations actuelles relatives à la carte SD. 68 Event Map (Carte d’événements) Cette page présente le statut de configuration actuel en cas d’activation d’un événement. Les actions d’événement courantes chargeront les images à un emplacement spécifique, enverront un courriel ou activeront un port de sortie. Figure 40. Event / Event Map Event Map List (lite des cartes d’événements) : Un type d’événement est un ensemble de paramètres précisant comment la caméra exécutera certaines actions. Un type d’événement peut être configuré comme étant déclenché (Triggered) en fonction des besoins. Event Name (nom d’événement) : précise le libellé indiqué par l’utilisateur. Event In: Montre la source du type d’événement (Alarm-In-1, Alarm-In-2 et VMD) configurée par l’utilisateur. Event Out: Indique la destination de la sortie d’un événement : SMTP server (serveur SMTP), FTP server (serveur FTP), Alarm-out port (port de sortie d’alarme), Audio alert (alerte audio), PTZ preset (préréglage PTZ) et SD record (enregistrement sur SD) REMARQUE : Pour ajouter un nouvel événement, cliquez sur le bouton Add. Ce bouton ouvre une nouvelle fenêtre de dialogue, utilisée pour effectuer le paramétrage nécessaire pour la nouvelle carte d’événements. Add: Pour ajouter une nouvelle liste de cartes d’événements, sélectionnez-la et cliquez sur le bouton Add. Modify: Pour modifier une nouvelle liste de cartes d’événements existante, sélectionnez-la et cliquez sur le bouton Modify. Remove: Pour supprimer une liste de cartes d’événements, sélectionnez-la et cliquez sur le bouton Remove. 69 Event Map – Add (Carte d’événements – ajouter) La page Event Map (carte d’événements) indique comment configurer l’action d’événement si le déclenchement des événements (par ex. : Alarm-in et Manual trigger) est activé. Figure 41. Event / Event Map – Add General: Saisissez le nom de l'événement choisi par l’utilisateur. Nom : Cliquez sur le champ Name (nom) et saisissez un nom pour l’événement favori de l’utilisateur (1 à 31 caractères alphanumériques). Event In: Indique le type de source d’événement à configurer. Type: Indique le type de source d’événement. 70 Event Out: La rubrique Event Out reprend des paramètres amenant la caméra à effectuer certaines actions. Active output port (port de sortie activé) : Cochez la case Active output port pour activer le port de sortie de l’alarme. Email (courriel) : Cochez la case Email pour permettre l’envoi de courriels en dessous de chaque adresse électronique. -- To email address (courriel du destinataire) : Cochez la case spécifique à chaque adresse électronique. REMARQUE : Si vous souhaitez ajouter un message supplémentaire lors de l’envoi de courriels, cochez la case Subject / Additional Info et tapez une description du texte que vous créez (de 0 à 255 caractères alphanumériques). FTP & JPEG : Cochez la case Email pour permettre le téléchargement d’images JPEG sur le serveur FTP. Audio Alert: Cliquez sur la case Audio Alert (alerte audio) pour activer la fonction Audio Alert. PTZ Preset (préréglages PTZ) : Cochez la case PTZ preset (préréglages PTZ) pour activer la fonction PTZ Preset. SD Record (enregistrement sur SD) : Cochez la case SD Record (enregistrement sur SD) pour activer la fonction SD Record. - Cliquez sur le bouton Save pour enregistrer les paramètres ou le bouton Reset pour effacer toutes les informations que vous avez saisies sans les sauvegarder. 71 SD Playback (Lecture SD) Cette page répertorie les listes de fichiers et les informations sur les enregistrements sur carte SD. Elle reprend par ailleurs les paramètres permettant d’accéder facilement au flux enregistré. Playback List View (Affichage de la liste de lecture) L’utilisateur peut regarder l’image enregistrée dans le navigateur web. Figure 42. SD Playback / Playback List View Playback List (liste de lecture) : Propose des informations telles que la page de la liste, le type d’événement et l’heure de l’événement. Playback (lecture) : Cocher la case Playback (lecture) pour regarder l'image enregistrée. Reload Page (recharger la page) : Rechargement des listes d'enregistrements actuels en fonction du numéro de la page. Previous Page (page précédente) : Affichage des listes d'enregistrements précédents en fonction du numéro de la page. Next Page (page suivante) : Affichage des listes d'enregistrements suivants en fonction du numéro de la page. 72 REMARQUE : Les abréviations reprises dans la colonne Event In ont la signification suivante : “A” désigne un événement d’entrée d’alarme, “T” est un événement de déclenchement manuel, “M” est un événement de mouvement. Figure 43. SD Playback / Playback List View - Playback Playback View : Affiche l’image en cours de lecture lorsque l’utilisateur clique sur la barre de bouton de lecture. Retour rapide Retour image par image Retour image Pause Lecture Avance image par image Avance rapide 73 System (système) L'onglet System (système) propose diverses informations sur le système et plus particulièrement la sécurité réseau, les paramètres avancés de configuration du réseau ainsi que les configurations et la maintenance du système. Security – Users (Sécurité – utilisateurs) Utilisez l’onglet Users (utilisateur) pour attribuer l’autorisation à l’utilisateur d’accéder à la caméra et répertorier les noms des utilisateurs ainsi que les groupes d'utilisateur. Figure 44. System / Security – Users User Setting (Paramétrage utilisateur) : Cochez la case Enable anonymous viewer login (activer identification utilisateur anonyme) pour autoriser une connexion anonyme à la caméra. Le paramétrage par défaut est désactivé. User List Setting (Configuration de la liste d’utilisateurs) : Il est possible d'ajouter, de modifier ou de supprimer des comptes utilisateur. L’autorisation dépend automatiquement du groupe d’utilisateur. Le type d’autorisation d’accès aux menus est indiqué. Le nom et le mot de passe utilisateur par défaut sont « admin ». User Name (Nom d’utilisateur) : Indique les noms des utilisateurs autorisés à accéder à la caméra. 74 User group (groupe utilisateur) : Indique les autorisations accordées aux utilisateurs. Authority (autorisation) : Indique le type d’autorisation accordée pour accéder aux menus. Figure 45. System / Security / Users - Add User Ajout d’un nouvel utilisateur : 1. Cliquez sur l’onglet Add (ajouter). Une nouvelle fenêtre contextuelle apparaît. 2. Cliquez sur le champ User name (nom de l’utilisateur) et saisissez un nouveau nom d’utilisateur (1 à 14 caractères alphanumériques). Les noms d’utilisateur ne sont pas sensibles à la casse. 3. Cliquez sur le champ Password (Mot de passe) et saisissez un mot de passe (1 à 8 caractères alphanumériques). Les mots de passe sont sensibles à la casse. 4. Cliquez sur la case Confirm password (confirmer mot de passe) et saisissez à nouveau le mot de passe. 5. Cliquez sur la case User Group (Groupe d’utilisateur) et sélectionnez le groupe dans lequel vous souhaitez affecter l’utilisateur. 6. Cliquez sur le bouton OK pour sauvegarder les paramètres et ajoutez un nouvel utilisateur. 75 Figure 46. System / Security / Users - Modify User Modification d’un utilisateur : 1. Sélectionnez l'un des noms d'utilisateur dans la configuration de la liste d’utilisateurs (User List Setting) que vous souhaitez modifier. 2. Cliquez sur l’onglet Modify. Une nouvelle fenêtre contextuelle apparaît. 3. Cliquez sur le champ Password (Mot de passe) et saisissez un mot de passe (1 à 8 caractères alphanumériques). Les mots de passe sont sensibles à la casse. 4. Cliquez sur la case Confirm password (confirmer mot de passe) et saisissez à nouveau le mot de passe. 5. Cliquez sur la case User Group (Groupe d’utilisateur) et sélectionnez le groupe dans lequel vous souhaitez affecter l’utilisateur. 6. Cliquez sur le bouton OK pour sauvegarder les paramètres et modifier un nouvel utilisateur. REMARQUE : Le nom d’utilisateur ne peut être modifié. Suppression d’un utilisateur : 1. Sélectionnez l'un des noms d'utilisateur dans la configuration de la liste d’utilisateurs (User List Setting) que vous souhaitez supprimer. 2. Cliquez sur l’onglet Remove (supprimer). Une boîte de dialogue apparaît avec un message de confirmation. 3. Cliquez sur le bouton OK. Le profil utilisateur est supprimé du profil de configuration de la liste d’utilisateurs. REMARQUE : Le nom d’administrateur ne peut être supprimé. - Cliquez sur le bouton Save pour enregistrer les paramètres ou le bouton Reset pour effacer toutes les informations que vous avez saisies sans les sauvegarder. 76 Security – HTTPS Utilisez l’onglet HTTPS pour autoriser l’accès à la caméra à travers une communication cryptée par le biais du navigateur Web. Figure 47. System / Security – HTTPS HTTPS Connection Policy (politique de connexion HTTPS) : Précise la politique de connexion régissant l'accès à la caméra par le biais du navigateur Web. Mode de connexion : Le paramètre par défaut est HTTP&HTTPS. -- HTTP: Les données sensibles seront transférées sans être cryptées dans le cadre de la transmission. Prise en charge d’un URL commençant uniquement par « HTTP: » -- HTTPS : Le protocole HTTPS (Hypertext Transfer Protocol over SSL) est utilisé pour fournir des transmissions cryptées. Prise en charge d’un URL commençant uniquement par « HTTPS: » -- HTTP&HTTPS : Prise en charge simultanée de l’HTTP et de l’HTTPS. Vous pouvez accéder à la caméra à l’aide de l’URL « HTTP : » classique, mais les données sensibles seront transférées sans être cryptées dans le cadre de la transmission. Pour garantir que les données sensibles sont chiffrées, vous devez utiliser un URL « HTTPS: ». 77 REMARQUES - Pour garantir une sécurité sur Internet, tous les navigateurs Web proposent plusieurs niveaux de sécurité paramétrables pour les sites utilisant la technologie SSL (Secure Socket Layer) utilisée pour le transfert de données. Le SSL crypte les communications, compliquant ainsi la tâche aux utilisateurs non autorisés souhaitant intercepter et obtenir les noms d'utilisateur et les mots de passe. - Le SSL repose sur l’utilisation de certificats signés pour déterminer si le navigateur Web accédant à la caméra exige une authentification. Cette caméra peut générer un certificat auto-signé basé sur l’Open SSL. - Si vous configurez la politique de connexion http sur HTTP, vous ne pouvez pas accéder à la caméra utilisant un URL commençant par « HTTPS: ». - Les certificats auto-signés sont valables pendant 10 ans. Install : Pour utiliser le HTTPS pour communiquer avec la caméra réseau, un certificat officiel délivré par une AC (autorité de certification) doit être chargé à partir de votre PC. Indiquez le chemin direct vers le certificat ou utilisez le bouton Browse pour le localiser. Cliquez ensuite sur le bouton Upload. Installed Certificate (certificat installé) : Si l’ensemble du processus aboutit, le nom du certificat officiel ainsi que son heure d’installation seront affichés. REMARQUES Veuillez consulter la page d'accueil du CA de votre choix afin de savoir où envoyer la requête. Pour un complément d’information, veuillez prendre connaissance de l'aide en ligne. - Cliquez sur le bouton Save pour enregistrer les paramètres ou le bouton Reset pour effacer toutes les informations que vous avez saisies sans les sauvegarder. 78 Security – IP Filtering (Sécurité - Filtrage IP) Utilisez l'onglet IP Filtering (Filtrage IP) pour activer la fonction de filtrage des adresses IP, laquelle détermine les adresses IP qui seront normalement autorisées et celles qui seront refusées. Figure 48. System / Security – IP Filtering IP Filtering Setting (paramétrage du filtrage IP) : Fournit les paramètres du filtrage IP tes que On/Off, Priority (priorité), Policy (politique) et IP Ranges (plages IP). Le paramètre par défaut est désactivé. Enable IP filtering (activer Filtrage IP) : Cochez la case Enable IP filtering pour activer la fonction de filtrage des adresses IP. Cette boîte de dialogue vous permet d’ajouter de nouvelles adresses IP autorisées/refusées. Des plages (sous-réseaux) complètes d’adresses IP peuvent être directement ajoutées. On/Off : Cochez cette case pour activer les paramètres (Priority, Policy, and IP ranges). Priority : Le nombre équivaut à une priorité en cas de présence d'adresses IP dupliquées dans les plages IP. Policy : Détermine l'attribut de filtrage de l’adresse IP sélectionné. Start IP (IP de départ) : Sélectionnez l'adresse IP de départ pour AUTORISER/REFUSER (ALLOW/ DENY) dans la plage IP sélectionnée. Start IP (IP de fin) : Saisissez l’adresse IP de fin à AUTORISER/REFUSER (ALLOW/ DENY) dans la plage IP sélectionnée. 79 REMARQUES - Pour ajouter un sous-réseau d’adresses réseau, elles doivent être ajoutées en respectant la notation CIDR (routage inter-domaine sans classe). Exemple : Si vous tapez 192.168.1.0/254, toutes les adresses seront ajoutées dans la plage allant de 192.168.1.1 à 192.168.1.254. Veuillez consulter votre administrateur réseau pour un complément d’information. - Si vous accédez à la caméra réseau via un serveur proxy, l'adresse IP du serveur proxy doit être ajoutée dans les adresses autorisées. - Cliquez sur le bouton Save pour enregistrer les paramètres ou le bouton Reset pour effacer toutes les informations que vous avez saisies sans les sauvegarder. Date & Time Utilisez l’onglet Date and Time pour définir la date et l’heure de la caméra, manuellement ou automatiquement. Figure 49. System / Date & Time 80 Current Server Time (Heure actuelle du serveur) : Indique la date et l’heure actuelles. Date: 1970-01-01 est indiqué par défaut. Time: 00:00:00 est indiqué par défaut. New Server Time (Nouvelle heure du serveur) : Sélectionnez le fuseau horaire correspondant à l’emplacement de votre caméra. Cochez la case « Automatically adjust for daylight saving changes checkbox » (Réglage automatique à l’heure d’été) afin de mettre à jour automatiquement l’heure lors du passage à l’heure d’été. Time zone (fuseau horaire) : La valeur par défaut est GMT. Time mode: La valeur par défaut est Set manuellement (configurer manuellement). Synchronize with computer time (Synchroniser avec l’heure de l’ordinateur) : Synchroniser l’heure avec celle d’un ordinateur actuel. Synchronize with computer time (Synchroniser avec le serveur NTP) : Cette option permettra de recevoir les informations horaires d’un serveur NTP toutes les 60 minutes. L’adresse IP ou le nom d'hôte du serveur NTP sont spécifiés dans le serveur temporel. Set manually (configurer manuellement) : Utilisez cette option pour définir manuellement la date et l'heure. Date & Time Format (Format de la date et de l’heure) : Sélectionnez l’un des formats spécifiques à la date et l'heure. Date Format (format de la date) : La valeur par défaut est YYYY-MM-DD. Time Format (format de l’heure) : La valeur par défaut est 24 heures. - Cliquez sur le bouton Save pour enregistrer les paramètres ou le bouton Reset pour effacer toutes les informations que vous avez saisies sans les sauvegarder. 81 Network (Réseau) Contactez votre administrateur réseau pour éviter tout conflit réseau avant de définir ou de modifier l'adresse IP de la caméra. Network – Basic (Réseau - Principes de base) Utilisez l’onglet Network-Basic pour gérer les paramètres du réseau. Figure 50. System / Network – Basic IP Address Configuration (Configuration de l’adresse IP) : Le serveur DHCP (Protocole de configuration dynamique de l'hôte) dispose d‘une fonction affectant automatiquement une adresse IP à un dispositif, si ce dernier se trouve le réseau. Obtain IP address via DHCP (Obtenir l’adresse IP via le DHCP) : Cochez la case si vous souhaitez affecter automatiquement l’adresse IP du serveur DHCP. Les paramètres restant seront alors uniquement en lecture seule. Use the following IP address (Utiliser l’adresse IP suivante) : Cochez la case si vous souhaitez affecter l’adresse IP manuellement. 82 IP address (adresse IP) : L’adresse de la caméra reliée au réseau. Spécifiez une adresse IP unique pour cette caméra réseau. Subnet mask (masque de sous-réseau) : L’adresse déterminant le réseau IP auquel la caméra est connectée (en fonction de son adresse). Spécifiez le masque du sous-réseau sur lequel la caméra réseau se situe. Default router (routeur par défaut) : Le routeur accédant à d’autres réseaux. Spécifiez l’adresse IP du routeur par défaut (passerelle) utilisée pour connecter les dispositifs reliés à différents réseaux et segments de réseau. DNS Configuration (Configuration DNS) : Le DNS (Domain Name Service) assure la traduction des noms d'hôtes en adresses IP sur votre réseau. Obtain IP address via DHCP (Obtenir l’adresse IP via le DHCP) : Cochez la case si vous souhaitez utiliser automatiquement les paramètres du serveur DNS fournis par le serveur DHCP. Les paramètres restant seront alors uniquement en lecture seule. Use the following DNS server address (Utiliser l’adresse du serveur DNS suivante) : Cochez la case si vous préférez une utilisation manuelle du serveur DNS. Domain name (Nom de domaine) : Saisissez le domaine pour rechercher le nom d’hôte employé par la caméra réseau. Primary DNS Server (serveur DNS primaire) : Saisissez l'adresse IP du serveur DNS primaire. Secondary DNS Server (serveur DNS secondaire) : Saisissez l'adresse IP du serveur DNS secondaire. Services : Permet à l’utilisateur d’accéder à la caméra à l’aide d’une connexion cryptée par le biais du navigateur. HTTP port : Le numéro de port HTTP (Hypertext Transfer Protocol) est 80 et peut être remplacé par n'importe quel port dans la plage 1024-65535. HTTPS port : Le numéro de port par défaut est 443 et peut être remplacé par n'importe quel port dans la plage 1024-65535. RTSP port: Le RTSP (Real Time Streaming Protocol) permet à un client qui se connecte de lancer un flux vidéo. 7070 est sélectionné par défaut et peut être remplacé par n'importe quel port dans la plage 1024-65535. Network Traffic (trafic réseau) : Spécifiez la bande passante maximale de cette caméra. Cette fonction est utile lorsque la caméra est branchée sur des réseaux très chargés. Le paramètre par défaut est Unlimited (illimité). Unlimited: Fournit une image constamment de bonne qualité; toutefois, la bande passante et l'espace de stockage utilisés seront plus importants en cas de faible luminosité. Limited to: Optimise la bande passante et l’espace de stockage mais donne une image de piètre qualité. Afin d’éviter une augmentation de la bande passante et de l’espace de stockage, il convient de sélectionner l’optimisation de la bande passante. - Cliquez sur le bouton Save pour enregistrer les paramètres ou le bouton Reset pour effacer toutes les informations que vous avez saisies sans les sauvegarder. 83 Network – DDNS (Réseau – DDNS) Le service DDNS (Dynamic DNS) peut fournir à la caméra son propre URL (adresse Web), laquelle peut ensuite être utilisée pour y accéder par Internet. Utilisez le service DDNS (Service de nom de domaine) pour attribuer un nom d’hôte et ainsi faciliter l'accès à la caméra réseau. REMARQUES - Si la caméra n’a pas été enregistrée auparavant sur le service DNS dynamique, vous devez le faire avant toute chose. Ensuite, vous devrez vous rendre à l’adresse http://www.securitydevice.name pour terminer le processus. - Si la caméra est déjà enregistrée sur le service de DNS dynamique et que son adresse IP change, le service DNS doit être mis à jour en renseignant cette nouvelle adresse IP. - Ces mises à jour régulières auront toujours lieu à l’intervalle déterminé, que des mises à jour automatiques aient été configurées ou non. Figure 51. System / Network – DDNS Internet DDNS (Dynamic Domain Naming Service) Indique à l'utilisateur le nom d’hôte permettant d’accéder à la caméra. Enable DDNS (activer DDNS) : Cochez la case Enable DDNS pour activer le service DDNS. DDNS Server (serveur DDNS) : Indiquez le nom de serveur DDNS. Le serveur DDNS par défaut est security-device.name. Registered host (Hôte enregistré) : Indiquez le nom d’hôte enregistré. 84 User name (Nom d’utilisateur) : Saisissez le nom d’utilisateur enregistré à utiliser pour accéder au serveur DDNS. Password (Mot de passe) : Saisissez un mot de passe à utiliser pour accéder au serveur DDNS. Confirm password (confirmer mot de passe) : Saisissez à nouveau le mot de passe pour le confirmer. Maximum time interval (intervalle maximal) : Définissez l’intervalle de mise à jour régulière du service DNS dynamique. La valeur par défaut est 10 minutes. □ Register local network IP address (Enregistrer une adresse IP réseau local) : Enregistrez l’adresse IP de la caméra réseau sur le serveur DDNS. - Cliquez sur le bouton Save pour enregistrer les paramètres ou le bouton Reset pour effacer toutes les informations que vous avez saisies sans les sauvegarder. Network – RTP (Réseau – RTP) Ces paramètres RTP portent sur les adresses IP et les numéros de port à utiliser pour le(s) flux audio et vidéo. Figure 52. System / Network – RTP 85 Port Range (plage de ports) : La plage de ports RTP définit la plage de ports dans laquelle les ports audio/vidéo sont automatiquement sélectionnés. Cette fonction est utile si la caméra est connectée à un routeur NAT avec un mappage des ports manuel. REMARQUE : Limitez la plage de ports autorisés pour les flux RTP unicast/multicast en indiquant le port de départ et le port de fin dans les champs fournis. Start port (port de départ) : Le port de départ peut être paramétré entre 1024 et 65535. La valeur par défaut est 5008. End port (port de fin) : Le port de fin peut être paramétré entre 1024 et 65535. La valeur par défaut est 50999. Remarque : Les ports vidéo/audio saisis ici doivent être des valeurs paires. Multicast (multidiffusion) : Seules les adresses IP se trouvant dans certaines plages peuvent être utilisées pour les flux multicast. La caméra a été préconfigurée avec des adresses situées dans ces plages et ne doit pas normalement être reconfigurée. Si une adresse doit être modifiée, contactez votre administrateur réseau. Multicast destination IP (IP de destination de la multidiffusion) : Cochez la case Multicast destination IP et saisissez l'adresse IP. REMARQUES - Les adresses multidiffusion sont attribuées en fonction de ces politiques IANA. - L'adresse IP par défaut est 231.1.128.20. RTP port (Port RTP) : Le port RTP peut être paramétré entre 1024 et 65532. La valeur par défaut est 5000. REMARQUE : Le port RTP indiqué doit avoir une valeur paire. RTP TTL : Le RTP TTL peut être paramétré entre 1 et 255. La valeur par défaut est 1. REMARQUES - TTL (Time To Live) Si les paquets IP (à savoir les données) ne parviennent pas à leur destination dans un délai raisonnable (ce qui peut s'expliquer par diverses raisons), ce paramètre indique aux routeurs du réseau quand supprimer le paquet. - La valeur est en général mesurée en 'sauts', à savoir le nombre de routeurs réseau qui peuvent être passés avant que le paquet n’arrive à sa destination ou qu’il ne soit supprimé. - Cliquez sur le bouton Save pour enregistrer les paramètres ou le bouton Reset pour effacer toutes les informations que vous avez saisies sans les sauvegarder. 86 Network – UPnP (Réseau – UpnP) L’UPnP est activé par défaut et la caméra réseau est ensuite automatiquement détectée par les systèmes d’exploitation ainsi que les clients prenant en charge ce protocole. Figure 53. System / Network – UPnP UPnP Setting (paramètre UPnP) : Cochez la case Enable UPnP pour désactiver l’UPnP. Ce paramètre est activé par défaut. Friendly name (nom amical) : Cochez la case Friendly name (nom amical) et saisissez une description pour le texte que vous créez (de 1 à 32 caractères alphanumériques). Si votre ordinateur est également allumé, la caméra est automatiquement détectée et une nouvelle icône est ajoutée à “Model Name-MAC address”. REMARQUE : L’UPnP doit également être installé sur votre ordinateur Windows XP. Pour ce faire, ouvrez le panneau de configuration (control panel) dans le menu « Démarrer » et sélectionnez Add/Remove Programs (Ajout/Suppression de programmes). Sélectionnez Add/Remove Windows Components (ajout/suppression de composants Windows) et ouvrez la section Networking Services (services réseau). Cliquez sur Details et sélectionnez ensuite UPnP en tant que service à ajouter. - Cliquez sur le bouton Save pour enregistrer les paramètres ou le bouton Reset pour effacer toutes les informations que vous avez saisies sans les sauvegarder. 87 Network – Qos (Réseau – QoS) La Quality of Service (QoS) permet de garantir une certaine quantité d’une ressource spécifique pour un trafic sélectionné sur un réseau IP. La qualité peut être définie comme correspondant entre autres à un niveau de bande passante constant, une faible latence et l’absence de pertes de paquets. Figure 54. System / Network – QoS DSCP Setting (Paramétrage DSCP) Pour chaque type de trafic réseau pris en charge par votre produit vidéo réseau, saisissez une valeur pour le champ DSCP (Differentiated Services Code Point) dans l’en-tête IP du paquet de données. Cette valeur identifie le trafic réseau de telle manière que les routeurs réseau sachent quel(s) service(s) appliquer au paquet, dont la quantité de bande passante réservée au type de trafic. Le QoS pour la caméra réseau NXD Series identifie les paquets de données appartenant à divers types de trafic réseau provenant de l’unité. Les routeurs et commutateurs réseau avec QoS activé utilisent ensuite ces marquages pour réserver un traitement spécifique à ces types de trafic, notamment en réservant une quantité de bande passante fixe. Les types de trafic pouvant être marqués sont ceux liés à la vidéo, à l’audio, aux événements/alarmes et à la gestion du réseau. 88 REMARQUES Un réseau QoS procure les principaux avantages suivants : - La capacité à établir l’ordre de priorité du trafic et donc permettre le passage de flux critiques avant des flux moins prioritaires. - Un réseau plus fiable, grâce au contrôle de la quantité de la bande passante qu’une application peut utiliser et donc contrôler la consommation de la bande passante des diverses applications. - Cliquez sur le bouton Save pour enregistrer les paramètres ou le bouton Reset pour effacer toutes les informations que vous avez saisies sans les sauvegarder. Language (langues) Utilisez l’onglet Language (langues) pour configurer les langues prises en charge. Figure 55. System / Language Language Setting (Paramètres de langues) : Permet de choisir la langue proposée. Language (langue) : L’anglais est sélectionné par défaut. - Cliquez sur le bouton Save pour enregistrer les paramètres ou le bouton Reset pour effacer toutes les informations que vous avez saisies sans les sauvegarder. 89 Maintenance Utilisez l'onglet Maintenance pour la maintenance de la caméra et plus particulièrement la réinitialisation du logiciel, la mise à jour ainsi que les paramètres de sauvegarde et de restauration. Figure 56. System / Maintenance Maintenance: Permet une réinitialisation logicielle de la caméra en cas de problèmes. Restart (redémarrer) : Redémarrage de la caméra sans modification des paramètres. Appliquez cette méthode si l'unité ne fonctionne pas comme prévu. Réinitialiser (Reset) : L’unité est redémarrée et la plupart des paramètres actuels sont réinitialisés aux paramètres usine. Toutefois, les paramètres suivants ne sont pas réinitialisés : - le protocole d'amorçage (boot protocol) (DHCP ou statique) - l'adresse IP statique - le routeur par défaut - le masque de sous-réseau - l’heure du système 90 Paramètres d’usine par défaut : Il convient d'utiliser le bouton default avec prudence. Une pression sur ce bouton réinitialise les paramètres de la caméra aux valeurs d'usine par défaut (dont l’adresse IP). Upgrade (Mise à niveau) : Permet d’installer le dernier firmware dans cette caméra. Lorsque vous mettez à jour le firmware à partir d’un fichier, votre caméra est dotée des toutes dernières fonctionnalités disponibles. De plus, sa fiabilité sera alors inégalée. REMARQUE : Veuillez toujours prendre connaissance des instructions et des notes de publication avant de procéder à la mise à jour du firmware. Upgrade (Mise à niveau) : Installation du tout dernier firmware, comme suit : 1. Sauvegardez le fichier du firmware sur votre ordinateur. 2. Localisez le fichier du firmware souhaité sur votre ordinateur. 3. Cliquez sur le bouton Upgrade (mettre à niveau). REMARQUES - Ne coupez pas l'alimentation de la caméra pendant la mise à jour. La caméra redémarrera automatiquement une fois la mise à jour terminée. (3 à 4 minutes) - Une fois le processus de mise à jour lancé, attendez toujours 3 à 4 minutes avant de redémarrer la caméra, même si vous avez le sentiment que la mise à jour a échoué. Backup (Sauvegarde) : Enregistrez tous les paramètres et scripts définis par l'utilisateur dans un fichier de sauvegarde. Backup (Sauvegarde) : Cliquez sur le bouton Backup pour sauvegarder tous les paramètres ainsi que tout script utilisateur. Restore (Restauration) : Utilisez un fichier de sauvegarde pour revenir à une configuration précédente de l’unité. Restore (Restauration) : Cliquez sur le bouton Browse (naviguer) pour localiser le fichier de sauvegarde enregistré et ensuite sur le bouton Restore (Restaurer). REMARQUE : Les fonctions Backup et Restore ne peuvent être utilisées sur une même unité comportant la même version logicielle. Cette fonction n’est pas destinée à effectuer des configurations multiples ou des mises à jour du firmware. 91 Support Les rubriques Log (fichier-journal) et Reports (rapports) fournissent de précieuses informations sur le dépannage et des informations de contact si vous avez besoin d'une assistance technique. Figure 57. System / Support Log (Fichier-journal) : Le fichier-journal enregistre les événements survenus sur l’unité depuis le dernier redémarrage et peut s’avérer un outil de diagnostic utile dans le cadre d'un dépannage. System Log (fichier-journal du système) : Fournit des informations sur les événements système. Reports (rapports) : Le rapport (Report) contient des informations importantes sur le serveur. Server Report (rapport serveur) : Fournit des informations sur le statut du serveur. À inclure dans le cadre de la demande d'un rapport. Les informations proposées ici sont notamment la version du firmware, l’adresse MAC, des informations système, l’adresse IP et les connexions réseau de la caméra. Parameter List (liste de paramètres) : Indique les paramètres du serveur et leur configuration actuelle. 92 About (À propos) Cette page vous propose des informations de base sur cette caméra. Figure 58. About La page About (À propos) vous propose des informations de base sur cette caméra, comme suit : - Caméra réseau mégapixel / haute définition (HD) - version du Firmware : - adresse MAC : 93 Spécifications techniques ------------------------------------------------------------------------------------------------------ Modèles - NXD-1401M NXD-1402M NXD-1301M NXD-1302M ----------------------------------------------------------------------------------------------------- NXD NXD NXD NXD Series, Series, Series, Series, 1 2 1 2 Mégapixel, 30ips@1280x720 Mégapixels, 15ips@1280x720 Mégapixel, 30ips@1280x720, Jour/Nuit Mégapixels, 15ips@1600x1200, Jour/Nuit Généralités : - Élément d’image---------------------Type de capteur ---------------------Lecture ----------------------Résolution ---------------------------Rapport signal-bruit ---------------Type d’objectif ----------------------- - Portée du l'obturateur électrique Type d’obturateur ------------------Plage dynamique -------------------Plage de balance des blancs -----Sensibilité ---------------------------- 1/3.2 pouces (4:3) CMOS balayage progressif Maximum 1600x1200 (pixels totaux) 42.3 dB à réglage automatique du diaphragme de type DC, 3~9mm, F1.2. 1/2-1/1000 Obturateur électronique (ERS) 71 dB 4000°K - 14000 °K 3.5 Lux Données électricité / Connecteur - Câble Ethernet ----------------Type de câble Ethernet -----------Connecteur BNC --------------------Connecteur d’alimentation --------Entrée alimentation ----------------- - Consommation courant ------------- PoE -------------------------- DC12V ---------------------- AC24V --------------------- Entrée alarme ----------------------- Sortie alarme ------------------------ Entrée / sortie audio ---------------- Enregistrement local ---------------- RJ-45 pour 100Base-Tx Cat5 sortie vidéo analogique composite bloc terminal pour entrée DC12V ou AC24V DC12V ou AC24V ou PoE (compatible IEEE802.3af, catégorie2) Moins de 4,5 W 3.5 W 3.12 W 4.2 W bloc terminal pour deux entrées alarme bloc terminal pour une entrée alarme sortie microphone de 3,5 mm et haut-parleur de 3.5mm carte Micro SD 94 Vidéo - Compression ------------------------------ H.264 High / Main / Baseline profile et MJPEG - Flux multiple -------------------------- jusqu’à 4 simultanément -- Stream1: H.264 -- Stream2: MJPEG -- Stream3: H.264 -- Stream4: H.264 - Fréquence de trames ------------------- Maximum 15fps@1600x1200p, 24fps@1280x1024p, 30fps@1152x864p, 30fps@1280x720p, 25fps@720x576p, 30fps@720x480p, 30fps@640x480p, 30fps@320x240p - Résolutions disponibles et fréquence de trames maximales par seconde Flux 1 H264 Flux 2 MJPEG Flux 3 H264 Stream 4 H264 1600x1200p 320x240p 320x240p 320x240p Fréquence de trames maximale 15 1280x1024p 640x480p 320x240p 320x240p 24 1152x864p 640x480p 640x480p 320x240p 30 1152x864p 640x480p 320x240p 320x240p 1280x720p 1280x720p 1280x720p 640x480p 640x480p 640x480p 640x480p 640x480p 320x240p 640x480p 320x240p 320x240p 720x576p 720x576p 720x576p 720x576p 720x576p 720x576p 720x576p 720x576p 720x576p 720x576p 720x576p 720x576p 720x576p 720x576p 720x576p 720x576p 720x480p 720x480p 640x480p 640x480p 320x240p 640x480p 320x240p 640x480p 320x240p 640x480p 320x240p 320x240p 720x480p 720x480p 720x480p 720x480p 720x480p 720x480p 720x480p 720x480p 720x480p 720x480p 720x480p 720x480p 640x480p 640x480p 320x240p 640x480p 320x240p 640x480p 320x240p 320x240p 640x480p 640x480p 640x480p 640x480p 640x480p 640x480p 640x480p 640x480p 320x240p 640x480p 320x240p 320x240p 30 30 30 30 30 30 30 30 30 30 30 30 30 30 30 30 30 30 30 320x240p 320x240p 320x240p 320x240p 30 - Protocoles --------------------------------------- TCP/IP, UDP/IP (Unicast, Multicast), UPnP, DNS, DHCP, RTP, RTSP, NTP, IPv4, HTTP, HTTPS, SSL, SMTP, FTP - Utilisateurs -- Unicast ------------------------------- jusqu’à 10 simultanément -- Multicast ----------------------------- Nombre d'utilisateurs illimité H.264 - Accès sécurité -------------------------------- Accès à plusieurs niveaux, cryptage des données, protection par mot de passe, filtrage IP 95 - Fonctions ----------------------------------------- ROI, Easy Focus, Digital PTZ (zoom numérique 10x), VMD, Image Effect, Multiple Streaming, AE, AWB, Snapshoot, Manual Trigger, Audio Mute, Audio Alert, Software Reset, Remote Upgrade. Audio - Compression ----------------------------------- G.711 PCM 8 kHz (μ-law ou A-law) - Streaming --------------------------------------- Full duplex - Entrée / sortie ---------------------------------- entrée microphone externe / sortie haut-parleur externe Intégration système - API ----------------------------------------------- Open API pris en charge pour l’intégration logicielle - Déclenchement alarme------------------------- signaux d’entrée d’alarme externe, VMD - Événements d’alarme -- téléchargement du fichier JPEG via FTP -- Notification par courriel -- Action de dispositifs externes - Vidéo intelligente ------------------------------ Détection du mouvement vidéo - Mémoire tampon vidéo ----------------------- Pre Max. : 25fps, Post: 25fps - interface de logiciel ---------------------------- NT-Manager, SmartManager Utility, Nautilus - Intégration système --------------------------- Open API pris en charge Données environnementales - Température de fonctionnement ----------- -10 ~ +50 - Température de stockage -------------------- -20 ~ +60 - Humidité de stockage ------------------------- 0 % ~ 96 % Données physiques - Dimension de la caméra (H x Ø) ------------ 120 mm x 154 mm Dimensions emballée (H x L x P) ------------ 190 mm x 190 mm x 195 mm Poids de la caméra ---------------------------- 1 000 g Poids emballé ---------------------------------- 1 300 g Accessoires inclus ----------------------------- CD d’installation, kit d’accessoires pour l’installation, gabarit de montage, kit connecteur d’extension. REMARQUE : Ces spécifications sont sujettes à modifications sans préavis. 96 Dépannage ------------------------------------------------------------------------------------------------------------------------Si vous soupçonnez qu'un problème est dû à une mauvaise configuration ou tout autre problème mineur, veuillez consulter le guide de dépannage ci-dessous. Mise à jour du Firmware Le firmware est le logiciel déterminant les fonctions dont dispose la caméra réseau. L'une des premières choses à faire en cas de problème consiste à vérifier si le firmware actuel. La dernière version contiendra probablement une correction qui supprimera votre problème spécifique. La version actuelle du firmware de votre caméra est affichée dans la rubrique Basic Configuration (configuration de base) ou About (À propos). Pour le dernier firmware de la caméra, veuillez contacter votre administrateur produits. Des instructions détaillées sur la manière de procédez à la mise à jour sont fournies avec chaque nouvelle version. Voir également les rubriques Maintenance/Mise à jour pour un complément d’information. Dépannage général La liste suivante traite de certains problèmes que vous êtes susceptibles de rencontrer et propose comment y remédier : Symptôme → Causes possibles ou mesures correctives 1. Certains clients ne peuvent accéder à la caméra. → en cas d’utilisation d’un serveur proxy, essayez de désactiver la configuration proxy dans votre navigateur. Vérifiez tous les câbles et connecteurs. 2. La caméra fonctionne en local mais pas vers l’extérieur. → Vérifiez s’il n’est pas nécessaire d’ajuster certains paramètres du pare-feu. Vérifiez s'il ne faut pas configurer certains paramètres d'un routeur. 3. Connexion réseau mauvaise ou par intermittence. → En cas d’utilisation d’un commutateur réseau, vérifiez que la configuration du port de ce dispositif soit identique à celle du type de connexion réseau (vitesse/duplex). 4. Impossible d’accéder à la caméra via un nom d’hôte. → Vérifiez que le nom d’hôte et les paramètres du serveur DNS sont corrects. 5. Impossible de se connecter. → Lorsque le HTTPS est activé, assurez-vous de l'utilisation du protocole adéquat (HTTP ou HTTPS). Lorsque vous essayez de vous connecter, il sera peut-être nécessaire de saisir manuellement http ou https dans la barre d’adresse du navigateur. 6. Aucune image malgré l’utilisation du bouton Refresh et/ou mise à jour lente des images. 97 → En cas d’images très complexes, essayez de limiter le nombre de clients accédant à la caméra. 7. Images uniquement en noir et blanc. → Vérifiez les paramètres Video & Image. 8. Images floues. → Corrigez la mise au point de la caméra. 9. Image de mauvaise qualité. → un meilleur éclairage peut souvent améliorer la qualité d’image. Assurez-vous que l'éclairage est suffisant dans l'endroit surveillé. Vérifiez l'ensemble des paramètres liés à l'image et à l'éclairage. 10. Bandes noires ou scintillement dans l'image. → Essayez d’ajuster le paramétrage du contrôle du temps de pose sous les rubriques AE et AWB. 11. Le H.264 n’apparaît pas dans le client. → Vérifiez que la bonne interface réseau est sélectionnée dans la rubrique Video & Image/Stream. 12. Le H.264 Multicast n’apparaît pas dans le client. → Vérifiez avec votre administrateur réseau que les adresses multicast utilisées par la caméra sont valables pour votre réseau. Vérifiez si la case Enable multicast est cochée dans l’onglet System/Network/RTP. Consultez votre administrateur réseau pour voir si un pare-feu n’empêche de visualiser les images de la caméra. 13. Le H.264 Multicast est uniquement accessible par des clients locaux. → Vérifiez si votre routeur prend en charge la multidiffusion ou si les paramètres du routeur entre le client et le serveur doivent être configurés. La valeur TTL doit peut-être être augmentée. 14. La saturation des couleurs est différente entre le format H.264 et le Motion JPEG. → Modifiez les paramètres de votre carte graphique. Veuillez consulter la documentation de votre carte pour un complément d’information. 15. Mauvaise qualité audio. → Lorsque le nombre de clients/utilisateurs connectés à la caméra est trop important, la qualité du son peut s'en ressentir. Essayez de limiter le nombre de clients autorisés à se connecter. 16. Distorsion du son. → Vérifiez que la bonne source d’entrée audio est sélectionnée. Sélectionnez Microphone en cas de connexion d’un microphone externe. Sélectionnez Line en cas de branchement d’une source d’entrée de ligne. REMARQUE : Si vous ne trouvez pas l’aide dont vous avez besoin, veuillez consulter le manuel de l’utilisateur ou contacter votre administrateur réseau. Vous trouverez d’autres spécifications du produit dans les fiches de données proposées sur notre site Web à l’adresse suivante : www.videor.com 98 99 eneo® est une marque propriété de Videor E. Hartig GmbH Distribution et vente à travers les distributeurs spécialisés. Videor E. Hartig GmbH Carl-Zeiss-Straße 8 · 63322 Rödermark, Allemagne Tel. +49 (0) 6074 / 888-0 · Fax +49 (0) 6074 / 888-100 www.videor.com Nous nous réservons toutes modifications techniques. © Copyright by Videor E. Hartig GmbH 09/2010