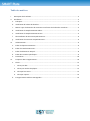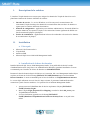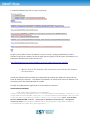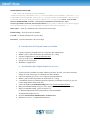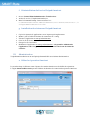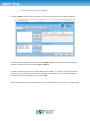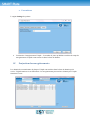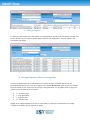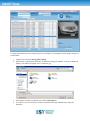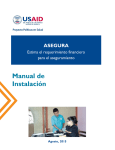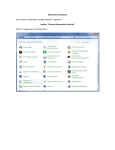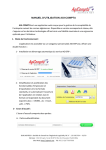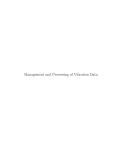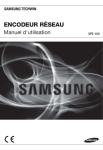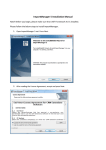Download Manuel d`installation
Transcript
Manuel d’installation Version 1.1 – 11/07/2013 Table des matières I. Description de la solution ................................................................................................................ 3 II. Installation ....................................................................................................................................... 3 a. Prérequis ..................................................................................................................................... 3 b. Installation de la base de données .............................................................................................. 3 c. Mettre à jour les données de connexion sous forme de chaînes de caractères ......................... 4 d. Installation du Visipak Omnicast Admin ...................................................................................... 5 e. Installation du Visipak Omnicast Service..................................................................................... 5 f. Désinstallation du Service Visipak Omnicast ............................................................................... 6 g. Installation du visionneur Visipak Omnicast ............................................................................... 6 III. Administration ............................................................................................................................. 6 a. Editer le répertoire Omnicast ...................................................................................................... 6 b. Editer les caméras Omnicast ....................................................................................................... 7 c. Editer les détecteurs Visipak ....................................................................................................... 8 d. Editer des numéros spécifiques .................................................................................................. 9 e. Paramètres ................................................................................................................................ 10 IV. Projection des enregistrements ................................................................................................ 10 a. b. Filtres ......................................................................................................................................... 11 i. Filtres par date ...................................................................................................................... 11 ii. Filtres par numéro de plaque ................................................................................................ 11 iii. Filtre par liste noire ............................................................................................................... 11 iv. Filtre par capteur ................................................................................................................... 12 Enregistrements vidéo et sauvegardes ..................................................................................... 12 I. Description de la solution L’interface Visipak Omnicast est conçue pour intégrer les données du Visipak de Survision sur la plateforme Omnicast de Genetec. Modules de solution : 1. Interface de service – Le service Windows est à l’écoute pour la reconnaissance des événements Visipak. Stockage des données de reconnaissance dans une base de données et signets pour les caméras Omnicast sélectionnées. 2. Panneau de configuration – application pour solutions administratives. Permet de définir les caméras Omnicast, les capteurs Visipak, et les connexions. Permet également de définir une liste de numéros de plaques spécifiques. 3. Fenêtre de visualisation – application dont le but est de rechercher et de stocker les données de reconnaissance de plaques. II. Installation a. Prérequis Microsoft .Net Framework 4.0 Visipak SDK Omnicast SDK Microsoft SQL Server 2008 with Management Studio b. Installation de la base de données Installer Microsoft SQL Server 2008 Management Studio. Il est préférable de choisir le mode d’authentification mixte (SQL Server et Authentification Windows) pendant l’installation. Le nom recommandé pour l’instance de la base de données est SMARTSYSTEM. Restaurer la base de données depuis le fichier avec l’extension .bak. vers Management Studio Object explorer en faisant un clic droit champ [INSTANCE NAME]/Databases puis en sélectionnant Restore Database. Le nom recommandé pour la base de données est VisipakOmnicastConnector. Le serveur SQL utilisateur sera créé lors de l’étape suivante, il permettra l’authentification des connexions à partir d’autres machines. Ceci peut être fait en utilisant Management Studio : 1. Ajouter un nouvel identifiant dans le dossier explorateur d’objets [INSTANCE NAME]/Security/Logins. 2. Dans l’onglet Login properties/User Mapping, accorder les droits db_owner pour VisipakOmnicastConnector 3. Le nouvel utilisateur apparaît sous le champ [INSTANCE NAME]/Databases/VisipakOmnicastConnector/Security/Users et est prêt à être utilisé. L’utilisateur alternatif peut être créé par le script SQL : IF NOT EXISTS (SELECT name FROM master.sys.server_principals WHERE name = 'VisipakOmnicastUser') BEGIN USE [master] CREATE LOGIN [VisipakOmnicastUser] WITH PASSWORD=N'123456', DEFAULT_DATABASE=[master], CHECK_EXPIRATION=OFF, CHECK_POLICY=OFF USE [VisipakOmnicastConnector] IF EXISTS (SELECT * FROM sys.database_principals WHERE name = N'VisipakOmnicastUser') DROP USER [VisipakOmnicastUser] CREATE USER [VisipakOmnicastUser] FOR LOGIN [VisipakOmnicastUser] USE [VisipakOmnicastConnector] EXEC sp_addrolemember N'db_owner', N'VisipakOmnicastUser' END GO De plus, pour accéder à la base de données à travers le réseau, quelques modifications seront à effectuer au niveau de l’instance du serveur SQL dans les réglages TCP/IP et pare-feu Windows. Les instructions détaillées peuvent être trouvées ici : http://kristofmattei.be/2010/06/21/enabling-sql-server-2008-r2-access-over-network/ c. Mettre à jour les données de connexion sous forme de chaînes de caractères Chacun des modules utilise un fichier de configuration qui contient des données de connexion sous forme de chaînes de caractères. Cela définit les paramètres de connexion de la base de données et est nécessaire pour le bon fonctionnement du système. Exemple de configuration d’application au format chaîne de caractères : Authentification Windows <add name="VisipakOmnicastDataModel" connectionString="metadata=res://*/VisipackOmnicastDataModel.csdl|res://*/V isipackOmnicastDataModel.ssdl|res://*/VisipackOmnicastDataModel.msl;provide r=System.Data.SqlClient;provider connection string="data source=ESTDEV-PC\SMARTSYSTEM;initial catalog=VisipakOmnicastConnector;integrated security=True;MultipleActiveResultSets=True;App=EntityFramework"" providerName="System.Data.EntityClient" /> Authentification serveur SQL <add name="VisipakOmnicastDataModel" connectionString="metadata=res://*/VisipackOmnicastDataModel.csdl|res://*/V isipackOmnicastDataModel.ssdl|res://*/VisipackOmnicastDataModel.msl;provide r=System.Data.SqlClient;provider connection string="data source=ESTDEV-PC\SMARTSYSTEM;initial catalog=VisipakOmnicastConnector;User ID=VisipackOmnicastUser;Password=123456;MultipleActiveResultSets=True;App=E ntityFramework"" providerName="System.Data.EntityClient" /> Data source – Nom de l’ordinateur et de l’instance du serveur SQL Initial catalog – Nom de la base de données User ID – Le nom d’utilisateur du serveur SQL Password – Le nom d’utilisateur du serveur SQL d. Installation du Visipak Omnicast Admin 1. 2. 3. 4. 5. 6. Copier le répertoire d’application vers n’importe quel emplacement Mettre à jour le fichier de chaînes de connexions en *.config Exécutez l’application en tant qu’administrateur Créer la clé de licence Chargez la clé d’activation Redémarrer l’application e. Installation du Visipak Omnicast Service 1. Il est nécessaire d’installer le module Admin en premier. En effet, vous aurez besoin de charger la clé de licence qui est commune aux deux modules 2. Copiez le répertoire de service vers n’importe quel emplacement 3. Mettre à jour le fichier de chaînes de connexions en *.config 4. L’installation du service Windows peut être effectuée en utilisant installutil.exe, qui est l’outil comprenant le framework .Net. 5. Lancez la Windows Command Prompt (cmd.exe) en tant qu’administrateur 6. Dans la Command Prompt naviguez vers le répertoire de service Visipak Omnicast 7. Dans la Command Prompt lancez installutil.exe : C:\Windows\Microsoft.NET\Framework\v4.0.30319\installutil VisipackOmnicastService.exe 8. Ouvrir Control Planel/Administrative Tools/Services. 9. Démarrez le service : VisipakOmnicastService f. Désinstallation du Service Visipak Omnicast 1. Ouvrez Control Planel/Administrative Tools/Services. 2. Arrêtez le service: VisipakOmnicastService 3. Dans la Command Prompt lancez installutil.exe : C:\Windows\Microsoft.NET\Framework\v4.0.30319\installutil /u VisipackOmnicastService.exe g. Installation du visionneur Visipak Omnicast 1. 2. 3. 4. 5. 6. III. Copiez le répertoire d’applications vers n’importe quel emplacement Mettre à jour le fichier de chaînes de connexions en *.config Exécutez l’application en tant qu’administrateur Créer la clé de licence Chargez la clé d’activation Redémarrez l’application en tant qu’administrateur. A la première utilisation de l’application, celle-ci crypte les données de connexion sous forme de chaine de caractère Administration VisipakOmnicastAdmin est un outil principalement dédié aux solutions administratives. a. Editer le répertoire Omnicast La première étape à effectuer avant d’ajouter les caméras Omnicast est de définir les répertoires. L’onglet Omnicast/Directories permet l’édition des données de connexion du répertoire Omnicast. Pour ajouter un nouveau répertoire, cliquez sur le bouton Add. Le répertoire de connexion des données peut être directement édité sur la grille de données. Le bouton Remove supprime le répertoire sélectionné. Chaque action d’édition sera enregistrée dans la base de données après avoir clique sur le bouton Save. b. Editer les caméras Omnicast Les caméras Omnicast peuvent être ajoutées sur le système dans l’onglet Omnicast/Cameras : L’application détecte automatiquement les caméras disponibles une fois le répertoire sélectionné. Les boutons Add et Remove permettent d’ajouter et de retirer des caméras du système. Les caméras en utilisation pourront être rattachées au capteur de Visipak. Chaque action d’édition sera enregistrée dans la base de données après avoir clique sur le bouton Save. c. Editer les détecteurs Visipak L’onglet Visipak permet d’ajouter un capteur au système et de l’associer aux caméras Omnicast : Tous les détecteurs disponibles sont listés dans Available sensors. Chacun d’eux peut être ajouté ou retiré du système en utilisant les boutons Add ou Remove. A chaque capteur du système peuvent être rattachées des caméras. Ces caméras seront inscrites dans des signets par le système de reconnaissance de plaques minéralogiques. Pour rattacher le détecteur sélectionner à la caméra, appuyez sur le bouton Attach. Chaque action d’édition sera enregistrée dans la base de données après avoir clique sur le bouton Save. d. Editer des numéros spécifiques Le système offre la possibilité d’enregistrer des numéros d’immatriculation spécifiques. La reconnaissance d’un tel numéro sera marquée spécialement par le système. Ces numéros peuvent être édités dans l’onglet Special care numbers : Pour faire un nouvel enregistrement de numéro, appuyez sur le bouton Add. Les numéros peuvent être directement édités sur la grille de données. Le bouton Remove supprime les numéros sélectionnés. Chaque action d’édition sera enregistrée dans la base de données après avoir clique sur le bouton Save. e. Paramètres L’onglet Settings du système : IV. La mémoire d’enregistrement Visipak – Le nombre de jours qui définira combien de temps les enregistrements Visipak seront conservés dans la base de données. Projection des enregistrements Les données de reconnaissance de plaques Visipak sont stockées dans la base de données par le service Visipak Omnicast à son lancement. Ces enregistrements peuvent être visionnés par Visipak Omnicast Viewer. a. Filtres Pour faciliter la recherche des enregistrements, l’utilisateur peut mettre en place des filtres prédéfinis. Plusieurs filtres peuvent être appliqués en même temps. i. Filtres par date Les filtres par date sont utilisés pour définir une sélection des enregistrements en déterminant les périodes suivantes : Date de début – Rechercher la période de démarrage, heures et minutes. Date de fin – Rechercher la période de fin, heures et minutes. Les valeurs considérées par le mécanisme de recherche sont la date et l’heure d’enregistrement. Cette valeur est synchronisée avec le Visipak Omnicast Service qui héberge le système d’horloge. ii. Filtres par numéro de plaque Les filtres par numéro de plaque permettent de sélectionner les enregistrements par numéro de plaque ou par morceau de numéro de plaque (par le début, le milieu ou la fin). Les valeurs par défaut sont vides. iii. Filtre par liste noire Ce filtre de plaques en liste noire permet de sélectionner des enregistrements par statut appartenant à la liste noire et dont les numéros sont reconnus. Options disponibles : Non applicable – (par défaut) cherche tous les enregistrements Non – cherche seulement les enregistrements de numéro qui n’appartiennent pas à la liste noire Oui – cherche seulement les enregistrements de numéro faisant partie de la liste noire iv. Filtre par capteur Le filtre par capteur permet de sélectionner les enregistrements par IP ou par les capteurs Visipak. Sur la liste du filtre, tous les capteurs utilisés dans le système sont disponibles. Tous les capteurs sont sélectionnés par défaut. b. Enregistrements vidéo et sauvegardes Tous les enregistrements qui coordonnent avec le critère de filtre s’affichent dans la liste des enregistrements une fois que vous aurez appuyé sur le bouton Rechercher. Afin de gérer les longues listes de résultat, la liste est divisée en 25 pages d’enregistrements. La navigation entre les pages est permise grâce aux boutons de navigation : << - première page < - page précédente > - page suivante >> - dernière page Quand un des enregistrements de la liste est sélectionné, la capture de reconnaissance de plaque s’affiche sur la droite, dans le panneau de détails. L’image sélectionnée peut être extraite de la base de données et sauvegardée sur un disque compact au format JPEG. 1. Appuyer sur le bouton Sauvegarder l'Image 2. Sélectionner l’emplacement du fichier en utilisant le dialogue standard. Le nom par défaut du fichier est le numéro de plaque avec l’extension .jpg : 3. Sauvegardez le fichier en cliquant sur le bouton Enregistrer. 4. Vous pouvez ouvrir le fichier ou l’éditer en utilisant les outils standards pour image de Windows.