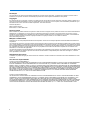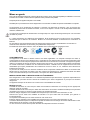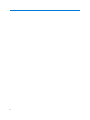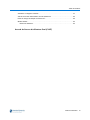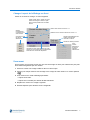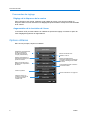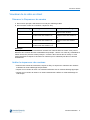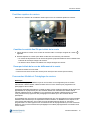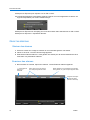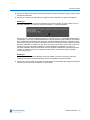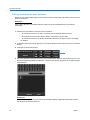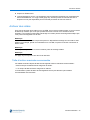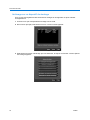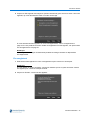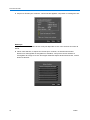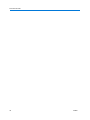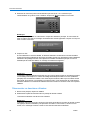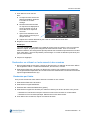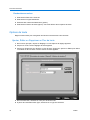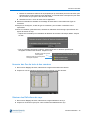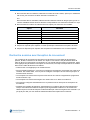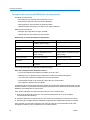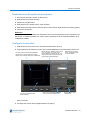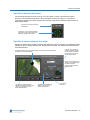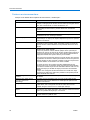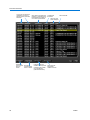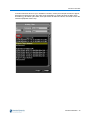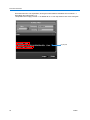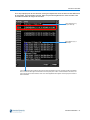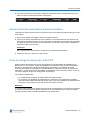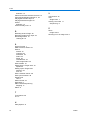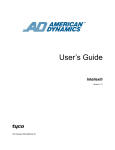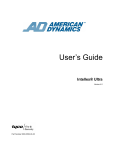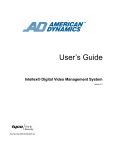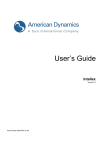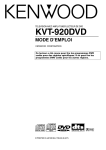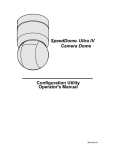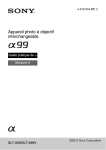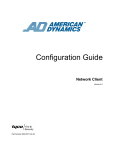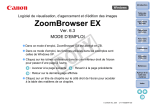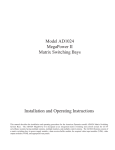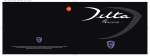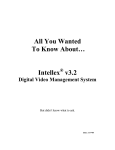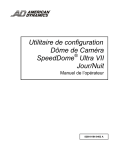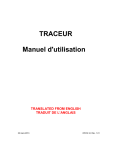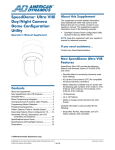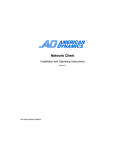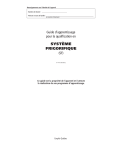Download Intellex DVR
Transcript
Guide de l’utilisateur
Intellex
Version 5.0
Référence 8200-0051-0202 A0
Remarque
Les informations du présent manuel étaient actuelles au moment de leur publication. Le fabricant se réserve le droit de revoir et
d’améliorer ses produits. Toutes les caractéristiques peuvent donc faire l’objet de modifications sans préavis.
Copyright
En vertu des lois sur le copyright, le contenu du présent manuel ne saurait être copié, photocopié, reproduit, traduit ou réduit sur un
quelconque support électronique ou sous un format lisible par une machine, tout ou en partie, sans l’autorisation préalable de Tyco
International Ltd. © 2011 et de ses sociétés respectives. Tous droits réservés.
American Dynamics
6600 Congress Avenue
Boca Raton, FL 33487 États-Unis
Service clients
Merci d’utiliser les produits d’American Dynamics. Nous assurons le support de nos produits au travers d’un réseau international de
distributeurs. Le distributeur qui vous a vendu ce produit est la personne à contacter si vous avez besoin d’un service ou d’une
assistance. Nos distributeurs sont habilités pour offrir la meilleure qualité de service et d’assistance à nos clients. Les distributeurs
peuvent contacter American Dynamics au (800) 507-6268 ou au (561) 912-6259, ou sur le Web à l’adresse
www.americandynamics.net.
Marques commerciales
Windows® est une marque déposée de Microsoft Corporation. PS/2® est une marque déposée d’International Business Machines
Corporation.
Les marques de commerce, logos et marques de service figurant dans ce document sont déposés aux États-Unis [ou dans d’autres
pays]. Toute utilisation non autorisée de ces marques déposées est strictement interdite. Tyco International Ltd. protègera ses droits
sur la propriété intellectuelle jusqu’aux limites permises par la loi, y compris par des poursuites pénales, le cas échéant. Les marques
qui n’appartiennent pas à Tyco International Ltd. sont la propriété exclusive de leurs détenteurs respectifs et sont utilisées avec
autorisation, en vertu des lois applicables.
Les offres de produits et les caractéristiques sont soumises à des modifications sans préavis. Les produits réels peuvent différer des
photos. Les produits ne disposent pas tous de toutes les fonctionnalités. La disponibilité peut varier selon les régions ; contactez
votre représentant commercial.
Informations de licence
L’utilisation du produit est régie par certains termes et conditions. Veuillez consulter les informations de licence détaillées à la fin de
ce manuel.
Avis de non responsabilité
Avis de non responsabilité MPEG-4 :
CE PRODUIT EST FOURNI DANS LE PORTEFEUILLE DE LICENCES BREVETÉ MPEG-4 VISUAL POUR L’USAGE PERSONNEL
ET NON COMMERCIAL D’UN CONSOMMATEUR, ET EST DESTINÉ AU (i) CODAGE VIDÉO CONFORME AU STANDARD
MPEG-4 VISUAL (« MPEG-4 VIDEO ») ET/OU LE (ii) DÉCODAGE D’UNE VIDÉO MPEG-4 RÉALISÉE PAR UN CONSOMMATEUR
DANS LE CADRE D’UNE ACTIVITÉ PERSONNELLE ET NON COMMERCIALE ET/OU OBTENUE AUPRÈS D’UN FOURNISSEUR
DE VIDÉO AUTORISÉ PAR MPEG LA À FOURNIR DES VIDÉOS MPEG-4. AUCUNE LICENCE N’EST ACCORDÉE OU NE SERA
IMPLIQUÉE POUR TOUT AUTRE USAGE. LES INFORMATIONS SUPPLÉMENTAIRES, NOTAMMENT LES INFORMATIONS
RELATIVES À L’USAGE PROMOTIONNEL, INTERNE ET COMMERCIAL ET À LA LICENCE PEUVENT ÊTRE OBTENUES
AUPRÈS DE MPEG LA, LLC. VOIR HTTP://WWW.MPEGLA.COM.
Avis de non responsabilité H.264 :
CE PRODUIT EST FOURNI DANS LE PORTEFEUILLE DE LICENCES BREVETÉ AVC POUR L’USAGE PERSONNEL ET NON
COMMERCIAL D’UN CONSOMMATEUR POUR LE (i) CODAGE VIDÉO CONFORME AU STANDARD AVC STANDARD (« AVC
VIDEO ») ET/OU LE (ii) DÉCODAGE D’UNE VIDÉO AVC RÉALISÉE PAR UN CONSOMMATEUR DANS LE CADRE D’UNE
ACTIVITÉ PERSONNELLE ET NON COMMERCIALE ET/OU OBTENUE AUPRÈS D’UN FOURNISSEUR DE VIDÉO AUTORISÉ À
FOURNIR DES VIDÉOS AVC. AUCUNE LICENCE N’EST ACCORDÉE OU NE SERA IMPLIQUÉE POUR TOUT AUTRE USAGE.
VOUS POUVEZ OBTENIR D’AUTRES INFORMATIONS AUPRÈS DE MPEG LA, L.L.C. VOIR HTTP://WWW.MPEGLA.COM.
ii
Mises en garde
Pour éviter les décharges électriques, n’enlevez jamais le couvercle. Aucun composant réparable par l’utilisateur ne se trouve
à l’intérieur de ce boîtier. Confiez toutes les réparations à des professionnels qualifiés.
N’exposez jamais cet appareil à la pluie ou à l’humidité.
N’installez pas ce produit dans des zones dangereuses où sont stockés ou utilisés des produits combustibles ou explosifs.
Cet équipement est un produit laser de catégorie 1 contenant une diode laser de catégorie 1 et il est conforme aux
standards de performance de radiation de la FDA, 21 CFR sous-chapitre J et de la Loi sur les dispositifs émettant des
radiations, REDRC1370.
Le symbole de la foudre/pointe de flèche dans un triangle indique un risque de décharge électrique en cas d’ouverture
du boîtier du produit.
Il y a risque d’explosions si la batterie est mal remplacée. Ne la remplacez qu’avec le même type ou son équivalant,
recommandé par le fabricant de la batterie. Éliminez les anciennes batteries conformément aux instructions du
fabricant.
Zur vermeidung eines stromschlages darf das gehäuse nicht entfernt werden. es enthält keine vom benutzer zu
wartenden teile. überlassen sie die wartung nur qualifiziertem fachpersonal.
Es besteht die Gefahr einer Explosion, wenn die Batterie nicht ordnungsgemäß ausgetauscht wird.
CONFORMITÉ FCC
Cet équipement a été testé et déclaré conforme aux limites applicables à un dispositif numérique de classe A,
conformément à la section 15 des directives FCC. Ces limites ont pour objectif d’offrir une protection raisonnable contre
des interférences nocives lorsque l’équipement est utilisé dans un environnement commercial. Cet équipement génère,
utilise et peut irradier de l’énergie provenant de fréquences radio et peut, s’il n’est pas installé et utilisé conformément
au manuel d’instructions, interférer avec les radiocommunications. L’utilisation de cet équipement dans des zones
résidentielles provoquera probablement des interférences nocives et dans ce cas, l’utilisateur devra éliminer les
interférences à ses frais.
Ce produit a été vérifié par la FCC dans des conditions de test comprenant l’utilisation de câbles et connecteurs E/S
blindés entre les composants du système. Pour être conforme aux directives FCC, l’utilisateur doit utiliser des câbles
et des connecteurs blindés pour tous les câbles, à l’exception des câbles d’alimentation.
MISE EN GARDE SUR LA MODIFICATION DE L’ÉQUIPEMENT
Des changements ou des modifications non autorisées expressément par Sensormatic, organisme responsable de la
conformité FCC, pourraient annuler l’autorité de l’utilisateur pour utiliser l’équipement et provoquer une situation
dangereuse.
Cet appareil numérique de la classe A est conforme à la norme NMB-003 du Canada.
Montage en rack
Consultez le fournisseur de votre rack pour obtenir les informations nécessaires à un montage en rack approprié et
adapté au poids de ce produit.
Consultez le fabricant de votre rack pour obtenir des informations concernant le matériel informatique et la procédure
nécessaires pour monter ce produit en toute sécurité et de manière appropriée.
Évitez les charges inégales ou les instabilités mécaniques lorsque vous montez des unités dans un rack.
Assurez-vous que les unités sont installées de manière à ce que le débit d’air soit suffisant pour garantir un
fonctionnement sûr.
La température maximale pour les unités montées en rack est de 35°C.
Évitez les charges inégales ou les instabilités mécaniques lorsque vous montez des unités dans un rack.
Consultez l’alimentation requise sur l’étiquette du produit afin d’éviter toute surcharge des circuits d’alimentation ou tout
déclenchement de la protection contre les surintensités.
La mise à la terre du réseau électrique doit être fiable et indépendante d’autres connexions.
iii
iv
Table des matières
Le Système Intellex
Gestion de vidéo numérique . . . . . . . . . . . . . . . . . . . . . . . . . . . . . . . . . . . . . . . . . . . . 1
Fonctions de base . . . . . . . . . . . . . . . . . . . . . . . . . . . . . . . . . . . . . . . . . . . . . . . . . . 1
Fonctions optionnelles. . . . . . . . . . . . . . . . . . . . . . . . . . . . . . . . . . . . . . . . . . . . . . . 2
Fonctions de base
Démarrer . . . . . . . . . . . . . . . . . . . . . . . . . . . . . . . . . . . . . . . . . . . . . . . . . . . . . . . . . . . 3
Se connecter . . . . . . . . . . . . . . . . . . . . . . . . . . . . . . . . . . . . . . . . . . . . . . . . . . . . . . 3
Écran principal. . . . . . . . . . . . . . . . . . . . . . . . . . . . . . . . . . . . . . . . . . . . . . . . . . . . . 4
Écran large. . . . . . . . . . . . . . . . . . . . . . . . . . . . . . . . . . . . . . . . . . . . . . . . . . . . . . 4
élection de la résolution écran large . . . . . . . . . . . . . . . . . . . . . . . . . . . . . . . . . . 5
Contrôles . . . . . . . . . . . . . . . . . . . . . . . . . . . . . . . . . . . . . . . . . . . . . . . . . . . . . . . 6
Changer l’aspect de l’affichage en direct . . . . . . . . . . . . . . . . . . . . . . . . . . . . . . . 7
Zoom avant . . . . . . . . . . . . . . . . . . . . . . . . . . . . . . . . . . . . . . . . . . . . . . . . . . . . . 7
Commandes de réglage . . . . . . . . . . . . . . . . . . . . . . . . . . . . . . . . . . . . . . . . . . . . . 8
Réglage de la fréquence de la caméra . . . . . . . . . . . . . . . . . . . . . . . . . . . . . . . . 8
Augmentation de la résolution de l’écran. . . . . . . . . . . . . . . . . . . . . . . . . . . . . . . 8
Options utilitaires . . . . . . . . . . . . . . . . . . . . . . . . . . . . . . . . . . . . . . . . . . . . . . . . . . . . . 8
Vérifier l’état de la caméra . . . . . . . . . . . . . . . . . . . . . . . . . . . . . . . . . . . . . . . . . . . . . . 9
Rechercher des segments vidéo . . . . . . . . . . . . . . . . . . . . . . . . . . . . . . . . . . . . . . . . 10
Visualiser de la vidéo en direct . . . . . . . . . . . . . . . . . . . . . . . . . . . . . . . . . . . . . . . . . 11
Démarrer le Séquenceur de caméra . . . . . . . . . . . . . . . . . . . . . . . . . . . . . . . . . . . 11
Arrêter le séquenceur des caméras . . . . . . . . . . . . . . . . . . . . . . . . . . . . . . . . . . . 11
Contrôler une caméra de dôme . . . . . . . . . . . . . . . . . . . . . . . . . . . . . . . . . . . . . . . . . 12
Contrôles rapides de caméra . . . . . . . . . . . . . . . . . . . . . . . . . . . . . . . . . . . . . . . . 13
Contrôler le contrôle Pan/Tilt par le biais de la souris . . . . . . . . . . . . . . . . . . . . 13
Zoom par le biais de la roue de défilement de la souris . . . . . . . . . . . . . . . . . . 13
Commandes Modèle et Préréglage de caméra. . . . . . . . . . . . . . . . . . . . . . . . . . . 13
Sélection d’un modèle . . . . . . . . . . . . . . . . . . . . . . . . . . . . . . . . . . . . . . . . . . . . 14
Définition d’un modèle . . . . . . . . . . . . . . . . . . . . . . . . . . . . . . . . . . . . . . . . . . . . 14
Sélectionner un préréglage . . . . . . . . . . . . . . . . . . . . . . . . . . . . . . . . . . . . . . . . 14
Définition d’un préréglage . . . . . . . . . . . . . . . . . . . . . . . . . . . . . . . . . . . . . . . . . 15
Configurer une caméra de dôme. . . . . . . . . . . . . . . . . . . . . . . . . . . . . . . . . . . . . . 15
Exporter des vidéos . . . . . . . . . . . . . . . . . . . . . . . . . . . . . . . . . . . . . . . . . . . . . . . . . . 16
Gérer les alarmes. . . . . . . . . . . . . . . . . . . . . . . . . . . . . . . . . . . . . . . . . . . . . . . . . . . . 18
Générer des alarmes. . . . . . . . . . . . . . . . . . . . . . . . . . . . . . . . . . . . . . . . . . . . . . . 18
Examiner des alarmes. . . . . . . . . . . . . . . . . . . . . . . . . . . . . . . . . . . . . . . . . . . . . . 18
v
Table des matières
Lire des extraits vidéo . . . . . . . . . . . . . . . . . . . . . . . . . . . . . . . . . . . . . . . . . . . . . . . . 20
Contrôle de défilement. . . . . . . . . . . . . . . . . . . . . . . . . . . . . . . . . . . . . . . . . . . . 21
Contrôle Jog Shuttle . . . . . . . . . . . . . . . . . . . . . . . . . . . . . . . . . . . . . . . . . . . . . 21
Lecture à partir de sources externes. . . . . . . . . . . . . . . . . . . . . . . . . . . . . . . . . . . 22
Archiver des vidéos . . . . . . . . . . . . . . . . . . . . . . . . . . . . . . . . . . . . . . . . . . . . . . . . . . 23
Taille d’archive maximale recommandée . . . . . . . . . . . . . . . . . . . . . . . . . . . . . . . 23
Archivage sur un dispositif de stockage . . . . . . . . . . . . . . . . . . . . . . . . . . . . . . . . 24
En enregistrant. . . . . . . . . . . . . . . . . . . . . . . . . . . . . . . . . . . . . . . . . . . . . . . . . . 25
Après l’arrêt de l’enregistrement . . . . . . . . . . . . . . . . . . . . . . . . . . . . . . . . . . . . 27
Restaurer les images d’un dispositif de stockage . . . . . . . . . . . . . . . . . . . . . . . 28
Lire des images restaurées . . . . . . . . . . . . . . . . . . . . . . . . . . . . . . . . . . . . . . . . 28
Réinitialiser des Drapeaux d’archivage . . . . . . . . . . . . . . . . . . . . . . . . . . . . . . . 28
Mettre à jour les Informations de licence. . . . . . . . . . . . . . . . . . . . . . . . . . . . . . . . 29
Fonctions avancées
Principe du double contrôle . . . . . . . . . . . . . . . . . . . . . . . . . . . . . . . . . . . . . . . . . . . . 31
Connecter un deuxième utilisateur . . . . . . . . . . . . . . . . . . . . . . . . . . . . . . . . . . . . 31
Déconnecter un deuxième utilisateur . . . . . . . . . . . . . . . . . . . . . . . . . . . . . . . . . . 32
Rechercher des segments vidéo . . . . . . . . . . . . . . . . . . . . . . . . . . . . . . . . . . . . . . . . 33
Rechercher par Date/Heure . . . . . . . . . . . . . . . . . . . . . . . . . . . . . . . . . . . . . . . . . 33
Rechercher par caméra. . . . . . . . . . . . . . . . . . . . . . . . . . . . . . . . . . . . . . . . . . . . . 34
Rechercher par Alarmes . . . . . . . . . . . . . . . . . . . . . . . . . . . . . . . . . . . . . . . . . . . . 34
Rechercher en utilisant des filtres . . . . . . . . . . . . . . . . . . . . . . . . . . . . . . . . . . . . . 34
Rechercher en utilisant un texte associé à des caméras . . . . . . . . . . . . . . . . . . . 35
Rechercher par Chaîne . . . . . . . . . . . . . . . . . . . . . . . . . . . . . . . . . . . . . . . . . . . 35
Recherches avancées . . . . . . . . . . . . . . . . . . . . . . . . . . . . . . . . . . . . . . . . . . . . 36
Options de texte . . . . . . . . . . . . . . . . . . . . . . . . . . . . . . . . . . . . . . . . . . . . . . . . . . . . . 36
Ajouter, Éditer ou Supprimer un Flux de texte . . . . . . . . . . . . . . . . . . . . . . . . . . . 36
Associer des flux de texte à des caméras. . . . . . . . . . . . . . . . . . . . . . . . . . . . . . . 39
Générer des Définitions de reçu . . . . . . . . . . . . . . . . . . . . . . . . . . . . . . . . . . . . . . 39
Ajouter, Éditer, Supprimer ou Importer des définitions de reçu . . . . . . . . . . . . . 40
Générer des alarmes de texte. . . . . . . . . . . . . . . . . . . . . . . . . . . . . . . . . . . . . . . . 40
Utiliser des exceptions de texte avancées. . . . . . . . . . . . . . . . . . . . . . . . . . . . . 40
Recherche avancée avec Exception de mouvement . . . . . . . . . . . . . . . . . . . . . . . . . 41
Exception de mouvement/Détection de mouvement. . . . . . . . . . . . . . . . . . . . . . . 42
Recherche avec Exception de mouvement. . . . . . . . . . . . . . . . . . . . . . . . . . . . . . 43
Configurer la zone cible. . . . . . . . . . . . . . . . . . . . . . . . . . . . . . . . . . . . . . . . . . . . . 43
Ajuster les paramètres de la zone cible . . . . . . . . . . . . . . . . . . . . . . . . . . . . . . . . 44
Déterminer la taille minimale pour l’objet . . . . . . . . . . . . . . . . . . . . . . . . . . . . . . 44
Spécifier la direction d’un objet . . . . . . . . . . . . . . . . . . . . . . . . . . . . . . . . . . . . . 45
Spécifier la vitesse minimale d’un objet . . . . . . . . . . . . . . . . . . . . . . . . . . . . . . . 45
Facteurs environnementaux . . . . . . . . . . . . . . . . . . . . . . . . . . . . . . . . . . . . . . . . . 46
vi
Intellex
Table des matières
Visualiser un Rapport d’activité . . . . . . . . . . . . . . . . . . . . . . . . . . . . . . . . . . . . . . . . . 47
Activer la fonction Autorisation d’accès à distance . . . . . . . . . . . . . . . . . . . . . . . . . . 53
Prise en charge du disque dur S.M.A.R.T.. . . . . . . . . . . . . . . . . . . . . . . . . . . . . . . . . 53
Quitter Intellex . . . . . . . . . . . . . . . . . . . . . . . . . . . . . . . . . . . . . . . . . . . . . . . . . . . . . . 54
Revenir à Windows . . . . . . . . . . . . . . . . . . . . . . . . . . . . . . . . . . . . . . . . . . . . . . . . 54
Accord de licence d’utilisateur final (CLUF)
Guide de l’utilisateur
vii
Table des matières
viii
Intellex
Le Système Intellex
Gestion de vidéo numérique
L’Intellex est un DVMS (système de gestion de vidéo numérique) intelligent combinant le multiplexage,
l’enregistrement et la visualisation de jusqu’à 16 caméras, le contrôle de caméra local et à distance, la
détection et la notification d’alarme/événement, l’analyse de vidéo et de texte (IntelleCord et Smart
Search) et bien d’autres fonctions.
Selon la configuration de l’équipement, l’Intellex peut afficher une vidéo multivoie en direct et émettre
des données audio en direct, enregistrer plusieurs canaux vidéo, flux de texte et un canal audio, lire une
vidéo multivoie enregistrée avec des données audio et texte associées, effectuer l’analyse de la vidéo et
le contrôle de l’exception de texte, exporter des données, archiver des données, effectuer des
recherches complètes de vidéo et de texte et héberger plusieurs utilisateurs distants. Selon la
configuration de l’équipement et les connexions à distance, vous pouvez effectuer ces tâches en même
temps que d’autres tâches.
Intellex est disponible en version bureau, version pour montage en rack et plate-formes configurée avec
les paquets Standard, Deluxe ou Premier, chaque paquet contenant des fonctions matérielles et
logicielles pré-configurées.
Fonctions de base
• Visualisation, enregistrement, lecture, transmission, recherche de base de données, exportation et
archivage simultanés.
• Utilise l’ACC (Active Content Compression), une méthode de compression et de décompression
vidéo propriétaire brevetée à haute efficacité
• Enregistrement intelligent (IntelleCord). Enregistrement sur la base des alarmes : filtres de vidéo et de
texte préconfigurés, entrées mécaniques, alarmes générées localement et à distance et perte de
vidéo. Enregistrement permanent et réponse aux alarmes et/ou enregistrement en réponse aux
alarmes uniquement
• Rappel sélectif d’image (Smart Search). Recherche dans la base de données sur la base de filtres
vidéo et texte configurés après-coup, filtres vidéo et texte préconfigurés, entrées mécaniques,
alarmes générées localement et à distance et sur perte de vidéo
• Programmes réguliers et personnalisés (y compris les week-ends personnalisés)
• Contrôle de dôme incluant le panoramique, zoom, mise au point et diaphragme, ainsi que la
programmation de dômes American Dynamics
• Contrôleurs de caméra définis par l’utilisateur
• Exporte la vidéo, le texte et l’audio vers un dispositif de stockage externe. Il peut s’agir d’un CD, d’un
DVD, d’un lecteur amovible et d’un lecteur réseau
• Notification par courriel des événements du système
• Contrôle du lecteur de disque dur
• Accès et gestion à distance par le biais des programmes de tiers Network Client et Intellex API
(fonctions API programmées uniquement).
Visualiser de la vidéo en direct
Extraire et lire la vidéo, le texte et l’audio
Configurer à distance les paramètres Intellex
• Plate-forme du système d’exploitation Windows XP/Windows 7.
1
Le Système Intellex
Fonctions optionnelles
• Le module Archive Manager permet l’archivage des données (vidéo, texte et audio) sur les
dispositifs de stockage connectés au réseau et l’extraction à l’aide de Network Client.
• Le module Policy Manager s’intègre à la sécurité Microsoft Windows pour fournir à Intellex la
Sécurité avancée pour la gestion et la restriction locales et à distance de l’accès d’un utilisateur
et d’un groupe d’utilisateurs aux ressources et fonctions Intellex par le biais des applications de
tiers Network Client et Intellex API.
2
Intellex
Fonctions de base
Démarrer
Pour configurer la sécurité, reportez-vous au Guide d’installation et de configuration d’Intellex.
L’administrateur du système doit attribuer des privilèges pour modifier, régler ou accéder aux
fonctions.
Remarque
Le compte de l’administrateur doit servir uniquement à accomplir les tâches qui incombe à
l’administrateur, et non à visionner de la vidéo.
Se connecter
1 Avec la souris, saisissez le code PIN (numéro d’identification personnel) de 1 à 8 caractères
que l’administrateur du système vous a attribué. Cliquez sur
pour effacer une entrée.
2 Cliquez sur OK. L’écran principal apparaît.
3
Fonctions de base
Écran principal
Affiche les vidéos provenant de 1 à 16 caméras. Ici, l’écran affiche des images en direct de 4 x 4
(16) caméras.
Chaque volet
affiche de la vidéo
en direct provenant
d’une des 16
caméras.
Zone
d’image
Contrôles à l’écran
Écran large
Pour offrir une image de la plus haute qualité possible sur les nouveaux moniteurs TFT à écran
large, Intellex redimensionne désormais automatiquement son affichage de sorte qu’il
corresponde à la résolution du système. Voici un exemple de disposition d’un moniteur à écran
large, notamment la fenêtre du flux de texte :
Remarque
Les commandes remplissent les même fonctions que celles affichées pour la disposition de la
résolution standard. La seule différence est leur emplacement à l’écran.
4
Intellex
Fonctions de base
élection de la résolution écran large
Si la résolution par défaut du système doit être modifiée, vous Onglet
pouvez
faire sous
l’onglet du
de le
sélection
de la résolution
Réglage/Affichage/Résolution du moniteur, comme illustré à lamoniteur
page suivante.
Remarque
Sélectionnez la fréquence souhaitée
dans cette liste déroulante de l’onglet
résolutions
de moniteur,
l’affichage vidéo
Résolution
du moniteur.
En raison des différentes combinaisons de tailles et de
pourra sembler légèrement étendu pour certains utilisateurs. Cela se produit lorsque la résolution
sélectionnée ne correspond pas à la résolution native du moniteur. Pour corriger le problème, les
la résolution
dans consultez
cette liste
utilisateurs doivent utiliser la résolution native/optimale pour leSélectionnez
moniteur. Pour
ce faire,
déroulante.
la documentation du moniteur. De même, si vous changez de moniteur en cours, certaines
commandes risquent de ne pas être visibles à l’écran. Si vous ne pouvez l’éviter, configurez la
résolution du second moniteur avant de l’activer.
Cliquez sur le bouton Changer la résolution
pour confirmer votre sélection. Si vous êtes
invité à confirmer que le nouvel affichage
est acceptable et que vous ne prenez
aucune action, le réglage précédent sera
restauré après un certain temps.
Remarque
Si l’IGU est redimensionnée pour le paramètre 800 x 600, le système redémarrera
automatiquement pour que les changements soient pris en compte, ce dès que vous aurez
confirmé votre choix dans la boîte de dialogue illustrée ci-dessous.
Guide de l'utilisateur
5
Fonctions de base
Contrôles
Lecture change en
Pause lorsque vous
cliquez sur Pause dans
les commandes de
lecture.
Sélectionne le nombre de
caméras à afficher :
• 1x1 (1)
• 2x2 (4)
• 3x3 (9)
• 4x4 (16)
Contrôle la
lecture/pause, le sens
de lecture et la vitesse
Cliquez pour afficher une caméra spécifique.
Dans l’affichage de plusieurs caméras,
glissez et placez un bouton de caméra dans
un volet d’image de votre choix.
Recherche des images vidéo
spécifiques dans la base de
données d’images
Masque les contrôles et
affiche les images
actuelles en plein écran
Affiche la liste des
alarmes
Affiche l’écran
d’état
Ouvre les Options
utilitaires, Options
de réglage
Ouvre les options
d’archivage, si disponible
Affiche les caméras
séquentiellement
Options de commande
de lecture
Contrôle Jog/Shuttle
Commande de lecture VCR
Choisissez une option de
lecture :
1 Dans les options de réglage, sélectionnez Affichage.
2 Dans les commandes de lecture, choisissez
Jog/Shuttle ou VCR.
6
Intellex
Fonctions de base
Changer l’aspect de l’affichage en direct
Faites un clic droit sur l’image. Ce menu apparaît.
Passer à plein écran / Passer au menu
affiche des images en direct en plein
écran et masque/affiche les contrôles
d’écran.
Affiche cette caméra au format 1 x 1.
Génère
manuellement
une alarme pour
cette caméra.
Sélectionne une caméra à afficher en mode 1 x 1.
Change le format
de l’écran.
Sélectionner :
Affiche séquentiellement les
vidéos provenant des
caméras en alarme.
Affiche les vidéos provenant
d’une
caméra
Visualisez le signal vidéo en direct de cette
caméra sur un moniteur vidéo supplémentaire
si Moniteur de contrôle est disponible.
Sélectionne
la caméra
appelée
actuellement.
Zoom avant
À tout instant, vous pouvez zoomer sur une zone de l’image en direct pour observer de plus près
les activités enregistrées par une caméra.
1 Placez le curseur sur l’image à afficher dans un volet unique.
2 Cliquez pour remplir toute la zone d’image avec l’image de cette caméra. Le curseur passe à
.
3 Pour retourner au mode d’affichage précédent :
• Cliquez à nouveau.
• Cliquez sur la caméra pour obtenir la taille maximale.
4 Déplacez le curseur sur l’image à agrandir.
5 Glissez-déplacez pour dessiner la zone à agrandir.
Guide de l'utilisateur
7
Fonctions de base
Commandes de réglage
Réglage de la fréquence de la caméra
Plus la fréquence est grande, meilleure est la qualité de l’image. Vous pouvez modifier la
fréquence dans le menu déroulant sous Réglage/Fréquence/Utiliser la fréquence sélectionnable
de la caméra.
Augmentation de la résolution de l’écran
La résolution 4CIF peut être obtenue en utilisant les options de réglage. Accédez à l’option du
menu Réglage/Programmer et régler/Alarme.
Options utilitaires
Dans l’écran principal, cliquez sur Utilitaire.
Redémarre l’enregistrement
après que la base de
données d’images est
remplie (mode linéaire).
Génère manuellement un
événement d’alarme pour une ou
plusieurs caméras.
Efface un CD-RW pour le
réutiliser pour l’exportation
de fichiers.
Affiche les activités d’un
utilisateur. Voir 35.
Efface manuellement les
messages d’alarme de l’affichage
en direct si Messages verrouillés
est activé.
Connecte/déconnecte la fonction
du double contrôle.
Arrête le système.
Revient à Windows. Voir page 54.
Affiche la version du
système, le copyright et
les informations du
matériel. Voir.
8
Intellex
Fonctions de base
Vérifier l’état de la caméra
Dans l’écran principal, cliquez sur État.
Caméras par nom en ordre
numérique
Super, Normal
ou Étendu
Normal ou
Élevé
* = une caméra est en mode Caché
Désactivé, Activé
ou En alarme
Configuration de préalarme pour chaque
caméra au mode En
alarme
Filtre actuel pour
chaque caméra au
mode Activé ou En
alarme
la caméra
n’est pas
connectée ou il
n’y a pas de
vidéo à
enregistrer
Taux en images par
seconde.
la caméra
est
actuellement
incapable
d’enregistrer
Fréquence
automatique
uniquement ; nonapplicable si le taux
est réglé par caméra.
Circulaire ou
linéaire
Normal ou
personnalisé
Intervalle entre
images plus
anciennes et plus
récentes dans la
base de données
Connecté au réseau
Identification réseau
du poste de travail
Nombre total d’images dans
la base de données
Estimation du nombre restant d’images
(mode linéaire uniquement)
Remarque
Le mode Fréquence automatique n’est pas une option sur les modèles DVMS et LT. Les
utilisateurs doivent régler manuellement la fréquence d’enregistrement.
Guide de l'utilisateur
9
Fonctions de base
Rechercher des segments vidéo
Recherchez des segments vidéo basé sur des critères de Date et heure, Caméra, Alarme ou
Texte. Voir page 26.
Dans l’écran principal, cliquez sur Rechercher. L’écran Mode de recherche apparaît.
Définit une recherche pour un
segment vidéo spécifique
Sélectionne une caméra à rechercher
Recherche en
Interrompt la
utilisant des
critères saisis recherche
Procède à la lecture
du segment vidéo
sélectionné. Si le
principe du double
contrôle est appliqué
à la caméra
sélectionnée, un
deuxième utilisateur
doit se connecter à
Intellex pour que
vous puissiez
procéder à la lecture.
Recherche en
utilisant des
critères de Date et
Heure, Caméra ou
Alarme
Recherche en
utilisant des
filtres d’image
Efface les critères
actuels et commence
une nouvelle
recherche. définition
Recherche en
utilisant du texte
associé à des
caméras
Sélectionne le
type de filtre utilisé
pour rechercher la
base de données
Configure le filtre
Après avoir trouvé un
segment vidéo qui correspond
aux critères de recherche,
définit la durée que la
recherche devrait ignorer
avant de rechercher
l’événement suivant
Recherche tous les flux de
texte disponibles
10
Types de filtres
sélectionnables
Recherche un flux de texte
spécifique
Intellex
Fonctions de base
Visualiser de la vidéo en direct
Démarrer le Séquenceur de caméra
1 Dans l’écran principal, sélectionnez un mode pour l’affichage vidéo.
2 Dans la barre d’outils de commande, cliquez sur Seq.
Mode d’affichage
Images en direct fixes
Séquenceur d’images
Unique
Aucune.
Un volet unique affiche la
séquence des caméras.
2×2
Les volets 1-3 affichent les images
en direct fixes des caméras 1-3.
Le volet 4 affiche la séquence des
images en direct des caméras 4–
16.
3×3
Les volets 1-8 affichent les images
en direct fixes des caméras 1-8.
Le volet 9 affiche la séquence des
images en direct des caméras
9–16.
4×4
Les volets 1-16 affichent les images
en direct fixes des caméras 1-16.
Aucune.
Remarque
L’exemple ci-dessus illustre la distribution de base des caméras dans les volets. Vous pouvez
distribuer des caméras dans des volets différents (exemple : caméra 1 au volet 16), et distribuer la
même caméra sur plusieurs volets (exemple : caméra 1 dans chacun des 16 volets). Le volet
séquentiel affiche la séquence de toutes les caméras qui ne s’affichent pas dans un volet fixe
actuellement.
Arrêter le séquenceur des caméras
• Dans la barre d’outils de commande, cliquez sur Seq. Le séquenceur s’arrête et les caméras
s’affichent au mode d’affichage fixe précédent.
• Cliquez sur un bouton de mode. Les caméras s’affichent sous un mode d’affichage approprié.
• Cliquez sur un bouton de caméra. La caméra sélectionnée s’affiche au mode d’affichage de
volet unique.
Guide de l'utilisateur 11
Fonctions de base
Contrôler une caméra de dôme
Le symbole du dôme
dôme.
apparaît avec la vidéo provenant d’une caméra dotée du contrôle de
Remarque
Si un autre utilisateur utilise le dôme, vous pourriez ne pas pouvoir le contrôler.
• Cliquez sur
dans le volet de la caméra.
• Cliquez sur l’élément de contrôle sur la surimpression.
.
Contrôle Pan/Tilt
Inverse la caméra sur 180°
Zoom
Ferme la surimpression du
contrôle de dôme (Quitter)
Ouvre le menu de réglage de
dôme
Ouvre le menu des modèles
Iris
Focus
Ouvre le menu de préréglage
Les boutons du centre permettent le contrôle automatique : auto-iris, auto-zoom et auto-focus. Le
centre du contrôle Pan/Tilt arrête le mouvement de la caméra.
Diaphragme
Ouvrir
Iris et Focus automatique
Fermer
Zoom
Avant
(Future version)
Arrière
Mise au point
Près
(Future version)
Loin
Mouvement
Panoramique
Pan / Tilt (bord extérieur)
Arrêter mouvement de caméra (centre)
Ces contrôleurs de caméra permettent d’accéder à ces menus de configuration de dôme :
12
• AD168/MP48
• AD1024 Matrix
• VM96RTT
• RS422 Dôme
• VM16/ADTT16
• VM16E/ADTT16E
• Pelco Matrix Switch
• USB CCTV
Intellex
Fonctions de base
Contrôles rapides de caméra
Démarrez une session de contrôle de caméra pour ouvrir les contrôles rapides de caméra.
Contrôler le contrôle Pan/Tilt par le biais de la souris
1 Faites glissez le curseur sur le centre du volet de vidéo. La marque d’origine du curseur
apparaît.
2 Glissez-déplacez le curseur pour définir la direction et la vitesse, puis relâchez.
• La vitesse de déplacement de la caméra augmente proportionnellement avec la distance de
la flèche de la marque d’origine du curseur.
• La direction de la caméra est relative à la marque d’origine du curseur.
Zoom par le biais de la roue de défilement de la souris
• Pointez la caméra vers une cible.
• Tournez la roue de la souris vers l’avant (zoom avant) et vers l’arrière (zoom arrière).
Commandes Modèle et Préréglage de caméra
Remarque
Modèle et Préréglage ne s’affichent que si ces fonctions sont configurées pour la caméra
sélectionnée. Utilisez Intellex, Network Client et/ou un Touch Tracker pour programmer les
préréglages et les modèles.
Préréglage et Modèle permettent le contrôle de dôme via les modes de balayage de la caméra. Ils
apparaissent en superposition pour les caméras utilisant les contrôleurs de caméra VM16,
VM16E, USB-Sensornet ou VM96RTT. Les contrôleurs de caméra USB-Sensornet et VM16E
vous permettent de programmer des préréglages et modèles pour des caméras dômes
spécifiques.
Un Préréglage est une scène de caméra prépositionnée que vous programmez pour des caméras
installées avec Panoramique et capacité de lentille motorisée. Un Modèle est une séquence de
mouvements Panoramique, Zoom, Mise au point et Diaphragme à partir d’un seul dôme
programmable. Le dôme apprend ces mouvements lors de la programmation pour leur exécution
ultérieure. Vous pouvez exécuter des préréglages et modèles préprogrammés et en définir sans
Touch Tracker.
Guide de l'utilisateur 13
Fonctions de base
Sélection d’un modèle
1 Cliquez sur
pour ouvrir le menu de Contrôle primaire de caméra.
2 Cliquez sur Modèle
pour afficher le menu de modèles :
3 Sélectionnez un numéro de modèle.
4 Cliquez sur
pour exécuter le modèle.
5 Cliquez sur Quitter
6 Cliquez sur
pour fermer le menu de Modèles.
pour fermer le menu Contrôle primaire de caméra.
Définition d’un modèle
1 Cliquez sur
pour ouvrir le Contrôle primaire de caméra.
2 Positionnez la caméra pour la position de démarrage du modèle.
3 Cliquez sur
et sélectionnez un index pour le modèle.
4 Cliquez sur Définir modèle
. Le menu Définition de modèle apparaît.
Il est similaire au menu Contrôle primaire de caméra, à l’exception des options Démarrer et
Arrêter.
5 Cliquez sur Démarrer
pour commencer la programmation du modèle. Utilisez les
commandes affichées disponibles pour définir le comportement du modèle.
6 Pour terminer le modèle, cliquez sur Arrêter
. Le message Remplacer le modèle s’affiche.
7 Pour conserver le nouveau modèle, cliquez sur Oui.
8 Cliquez sur
pour fermer le menu de définition du modèle.
9 Pour tester le nouveau modèle, sélectionnez le numéro de modèle et cliquez sur
10 Cliquez sur
pour fermer le menu de Modèles.
11 Cliquez sur
pour fermer le menu Contrôle primaire de caméra.
.
Sélectionner un préréglage
1 Cliquez sur
pour ouvrir le menu de Contrôle primaire de caméra.
2 Cliquez sur Préréglage
pour afficher le menu Préréglage.
3 Sélectionnez un numéro de préréglage.
4 Cliquez sur
14
pour déplacer la caméra à la position de préréglage.
5 Cliquez sur
pour fermer le menu de Préréglage.
6 Cliquez sur
pour fermer le menu Contrôle primaire de caméra.
Intellex
Fonctions de base
Définition d’un préréglage
1 Cliquez sur
pour ouvrir le menu de Contrôle primaire de caméra.
2 Positionnez la caméra pour votre préréglage.
3 Cliquez sur
pour afficher le menu de préréglage.
4 Sélectionnez un numéro de préréglage.
5 Cliquez sur Définir préréglage
pour définir un préréglage à cet index.
6 Lorsque le message Remplacer préréglage ? apparaît, cliquez sur Oui pour programmer le
préréglage.
Le nombre de préréglages disponibles dépend du dispositif.
Configurer une caméra de dôme
Les caméras utilisant des contrôleurs de caméra VM16, VM16E, USB et VM96 peuvent accéder
au menu de configuration de dôme (reportez-vous au Guide d’installation et de configuration
Intellex). Les informations qui apparaissent dans le menu dépendent de la caméra de dôme.
1 Sélectionnez la caméra. Cliquez sur
.
2 Cliquez sur Menu de configuration
Pour les contrôles primaires de caméra Panoramique, Mise au point et Zoom, reportez-vous à
page 12.
3 Naviguez jusqu’aux éléments du menu en utilisant Panoramique
. Sélectionnez les
éléments en utilisant Mise au point . Utilisez Zoom
pour modifier les valeurs.
4 Acceptez ou rejetez les valeurs modifiées.
5 Répétez les étapes 3 et 4 jusqu’à ce que la caméra soit configurée.
6 Fermez le menu de réglage de dôme.
Guide de l'utilisateur 15
Fonctions de base
Exporter des vidéos
Remarque
Pour exporter des vidéos, il faut que vous disposiez des privilèges utilisateur personnels vous y
autorisant.
1 Insérez des supports CD ou DVD vides dans le lecteur.
2 Dans la barre de contrôle, cliquez sur Lecture pour démarrer la lecture.
Remarque
Si le principe de double contrôle est appliqué à la fonction Lecture de caméras individuelles et
qu’un deuxième utilisateur ne s’est pas connecté à Intellex, un message apparaît :
Cliquez sur OK. La boîte de dialogue Entrer le code PIN s’ouvre. Il est possible de désactiver
ce message ; pour cela, il suffit de sélectionner le bouton d’option Ne plus afficher ce message.
Si le message d’avertissement est désactivé, la boîte de dialogue Entrer le code PIN s’ouvre
directement sitôt que vous tentez d’accéder à la fonction Lecture de caméras.
Entrez le PIN du deuxième utilisateur, et cliquez sur OK. Vous ne pouvez pas accéder à la
fonction Lecture de caméras tant que le deuxième utilisateur n’est pas différent de l’utilisateur
en cours. Le deuxième utilisateur doit jouir de droits d’accès et privilèges valables au regard de
la fonction Lecture de caméras. Pour tout complément d’information, consultez Principe du
double contrôle à la page 31.
Remarque
Si le code PIN du deuxième utilisateur n’est pas valable, l’accès à la fonction Lecture de
caméras sans que le principe de double contrôle soit appliqué demeure autorisé.
3 Déplacez le bouton de défilement à l’endroit où
l’extrait vidéo démarre.
4 Cliquez pour définir le début d’un extrait vidéo.
5 Déplacez le bouton de défilement à la droite pour sélectionner la longueur de l’extrait vidéo.
6 Cliquez pour définir la fin de l’extrait vidéo.
7 Cliquez sur Exporter.
Remarque
Si le principe de double contrôle est appliqué à la fonction Exporter caméras et qu’un deuxième
utilisateur ne s’est pas connecté à Intellex, un message apparaît :
Cliquez sur OK. La boîte de dialogue Entrer le code PIN s’ouvre. Il est possible de désactiver
ce message ; pour cela, il suffit de sélectionner le bouton d’option Ne plus afficher ce message.
16
Intellex
Fonctions de base
Si le message est désactivé, la boîte de dialogue Entrer le code PIN s’ouvre directement sitôt
que vous tentez d’accéder à la fonction Exporter caméras.
Entrez le PIN du deuxième utilisateur, et cliquez sur OK. Vous ne pouvez pas accéder à la
fonction Exporter caméras tant que le deuxième utilisateur n’est pas différent de l’utilisateur en
cours. Le deuxième utilisateur doit jouir de droits d’accès et privilèges valables au regard de la
fonction Exporter caméras. Pour tout complément d’information, consultez Principe du double
contrôle à la page 31.
Un écran apparaît avec les extraits vidéo exportés.
Caméras à exporter disponibles.
Si le principe du double contrôle est appliqué à la fonction
Exporter caméras, seules les caméras pour lesquelles
vous et le deuxième utilisateur bénéficiez des privilèges
de lecture et d’exportation sont accessibles.
Vous devez avoir
accès aux 16 caméras
pour pouvoir accéder
au bouton Remplir le
CD.
Clips
disponibles à
exporter.
8 Mettez en surbrillance l’extrait à exporter.
9 Cliquez sur Éditer pour nommer l’extrait.
10 Saisissez un nom. Cliquez sur Mise à jour.
11 (Option) cliquez sur Lecture (par défaut) ou Pause pour reproduire ou mettre en pause l’extrait
vidéo.
12 Cochez la case de sélection d’éventuels extraits supplémentaires à inclure dans l’exportation.
Guide de l'utilisateur 17
Fonctions de base
13 Cliquez sur Exporter pour exporter vers un CD ou DVD.
14 Le dialogue Répertoire d’exportation apparaît. Cliquez sur Inclure application de lecture sur
support d’exportation pour inclure l’Intellex Player.
15 Cliquez sur Exporter sur CD-R(W) pour écrire les extraits vidéo sélectionnés sur CD ou DVD.
16 Cliquez sur Exporter. L’exportation démarre.
Gérer les alarmes
Générer des alarmes
1 Placez le curseur sur l’image de caméra où vous souhaitez générer une alarme.
2 Faites un clic droit. Le menu Zone d’image apparaît.
3 Sélectionnez Générer alarme. L’unité génère une alarme pour la caméra sélectionnée et la
traite selon vos paramètres d’alarme.
Examiner des alarmes
1 Dans la barre de contrôle, cliquez sur Alarmes. L’écran Examiner alarmes apparaît.
= des segments
vidéo sont
examinés
Date, heure et nom de caméra
pour chaque segment de vidéo
Entrée d’alarme ou type d’alarme (mouvement,
texte, généré, etc.) pour chaque segment vidéo
Longueur de chaque
segment de vidéo
(minutes: secondes)
18
Intellex
Fonctions de base
2 Cliquez sur Effacer pour effacer toutes les alarmes cochées ou Effacer tout pour effacer toutes
les listes des alarmes.
3 Cliquez sur Lecture pour reproduire un segment vidéo contenant une alarme enregistrée.
Remarque
Si le principe de double contrôle est appliqué à la fonction Lecture de cette caméra et qu’un
deuxième utilisateur ne s’est pas connecté à Intellex, un message apparaît :
Cliquez sur OK. La boîte de dialogue Entrer le code PIN s’ouvre. Il est possible de désactiver
ce message ; pour cela, il suffit de sélectionner le bouton d’option Ne plus afficher ce message.
Si le message d’avertissement est désactivé, la boîte de dialogue Entrer le code PIN s’ouvre
directement sitôt que vous tentez d’accéder à la fonction Lecture de caméras. Entrez le PIN du
deuxième utilisateur, et cliquez sur OK. Vous ne pouvez pas accéder à la fonction Lecture de
caméras tant que le deuxième utilisateur n’est pas différent de l’utilisateur en cours. Le
deuxième utilisateur doit jouir de droits d’accès et privilèges valables au regard de la fonction
Lecture de caméras. Pour tout complément d’information, consultez Principe du double
contrôle à la page 31.
Remarque
Si le code PIN du deuxième utilisateur n’est pas valable, l’accès à la fonction Lecture de
caméras sans que le principe de double contrôle soit appliqué demeure autorisé.
4 Cliquez sur Lecture vidéo en pré-alarme si disponible pour reproduire des segments en alarme
commençant à l’heure de pré-alarme, le cas échéant.
Guide de l'utilisateur 19
Fonctions de base
Lire des extraits vidéo
1 Cliquez sur le contrôle de jog shuttle ou un bouton VCR pour ouvrir le mode lecture.
Remarque
Si le principe de double contrôle est appliqué à la fonction Lecture de caméras et qu’un
deuxième utilisateur ne s’est pas connecté à Intellex, un message d’avertissement apparaît :
.
Cliquez sur OK. La boîte de dialogue Entrer le code PIN s’ouvre. Il est possible de désactiver
ce message d’avertissement ; pour cela, il suffit de sélectionner le bouton d’option Ne plus
afficher ce message. Si le message d’avertissement est désactivé, la boîte de dialogue Entrer
le code PIN s’ouvre directement sitôt que vous tentez d’accéder à la fonction Lecture de
caméras.
Entrez le PIN du deuxième utilisateur, et cliquez sur OK. Vous ne pouvez pas accéder à la
fonction Lecture de caméras tant que le deuxième utilisateur n’est pas différent de l’utilisateur
en cours. Le deuxième utilisateur doit jouir de droits d’accès et privilèges valables au regard de
la fonction Lecture de caméras. Pour tout complément d’information, consultez Principe du
double contrôle à la page 31.
Remarque
Si le code PIN du deuxième utilisateur n’est pas valable, l’accès à la fonction Lecture de
caméras sans que le principe de double contrôle soit appliqué demeure autorisé.
2 Cliquez sur un bouton pour sélectionner une caméra (son numéro) ou plusieurs caméras (1x1,
2x2, 3x3, 4x4).
3 Glissez-déplacez les boutons de caméra sélectionnés dans les volets d’écran multiple.
4 Utilisez le bouton de défilement pour vous rapprocher de la position du lecteur.
5 Cliquez sur le contrôle de jog shuttle ou le bouton central du VCR pour pauser le mode lecture.
6 Cliquez sur Fermer pour quitter le mode lecture.
20
Intellex
Fonctions de base
Contrôle de défilement
Reproduisez, pausez ou défilez au travers du flux vidéo en
utilisant le bouton de défilement et le bouton Lecture/Pause.
Contrôle VCR
Reculez ou avancez un cadre unique
Retour rapide
• Si vous avancez rapidement, chaque
clic réduit la vitesse, jusqu’à 5 fois la
vitesse normale.
• Si vous reculez rapidement, chaque
clic augmente la vitesse, jusqu’à 5 fois
Lecture
la vitesse normale.
Lecture
Avance rapide
• Si vous avancez rapidement,
chaque clic augmente la vitesse,
jusqu’à 5 fois la vitesse normale.
• Si vous reculez rapidement, chaque
clic réduit la vitesse, jusqu’à 5 fois la
vitesse normale.
Pause
Contrôle Jog Shuttle
1 Cliquez une fois pour reproduire la vidéo.
2 Cliquez encore pour pauser la vidéo.
3 Lors de la lecture, glissez-déplacez la flèche dans le sens des aiguilles d’une montre pour
augmenter la vitesse de lecture ou dans le sens contraire des aiguilles d’une montre pour
réduire ou inverser la vitesse de lecture. Glissez-déplacez la flèche horizontalement vers la
gauche ou vers la droite pour obtenir les mêmes résultats.
4 Continuez de tirer dans le sens des aiguilles d’une montre ou dans le sens contraire des
aiguilles d’une montre pour augmenter ou diminuer la vitesse de 1 à 5 fois la vitesse normale.
L’augmentation ou diminution de vitesse apparaît.
5 En pause, glissez-déplacez la flèche dans le sens des aiguilles d’une montre pour avancer
lentement la lecture ou dans le sens inverse des aiguilles d’une montre pour reculer lentement
la lecture.
6 Continuez de tirer dans le sens des aiguilles d’une montre ou dans le sens contraire des
aiguilles d’une montre pour augmenter ou diminuer la vitesse de 1 à 5 fois la vitesse réduite.
L’augmentation ou diminution de vitesse apparaît.
Guide de l'utilisateur 21
Fonctions de base
Lecture à partir de sources externes
Intellex lit des extraits téléchargés sur des sources externes telles que CD, DVD, lecteurs Flash et
lecteurs de réseau.
Remarque
Pour pouvoir être lus, les extraits externes doivent avoir été enregistrés sous le format de
fichier.IMG.
1 Assurez-vous qu’Intellex a accès à la source externe :
•
Si l’extrait se trouve sur un CD ou un DVD, placez le disque dans le lecteur.
•
Si l?fextrait se trouve sur un lecteur Flash, connectez-le au port USB.
•
Si l’extrait se trouve sur un lecteur de réseau, assurez-vous que le lecteur est mappé
sur Intellex.
2 À partir de l?fécran principal, appuyez sur n’importe quelle touche VCR pour ouvrir le mode de
lecture.
3 Appuyez sur le bouton Externe.
4 Un écran affichant la liste des sources externes disponibles apparaît. Sous chaque source, une
liste des extraits disponibles est affichée. Cliquez sur la source appropriée et naviguez jusquà
l’extrait désiré.
Remarque
Les lecteurs configurés comme volume de stockage Intellex n’apparaîtront pas dans la liste
des lecteurs de sources externes.
22
Intellex
Fonctions de base
5 Cliquez sur Sélectionner.
6 L’extrait sélectionné sera lu. Les extraits de sources externes répondent aux commandes du
bouton de défilement, vcr et jog shuttle (page 20). Sachez que les touches Rechercher et
Exporter ne sont pas disponibles pour les extraits provenant de sources externes.
Archiver des vidéos
Vous pouvez archiver de la vidéo sur une clé USB, sur un lecteur réseau mappé, ou sur un lecteur
de bande (à condition que vous ayez procédé à la mise à niveau d’une ancienne version
d’Intellex). La nouvelle fonctionnalité d’archivage sur réseau permet l’archivage automatique que
vous pouvez sauvegarder hors du site.
Remarque
Le bouton Archiver est activé uniquement quand un dispositif de stockage est raccordé à l’unité
Intellex. Par exemple, quand vous introduisez une clé USB, ou quand vous êtes connecté à un
lecteur rseau.
Remarque
Vous ne pouvez pas utiliser le lecteur réseau à partir du stockage Intellex.
Remarque
Voir page 16 pour exporter vers des CD et des DVD.
Taille d’archive maximale recommandée
Les détails suivants indiquent la taille de sauvegarde d’archive maximale recommandée :
• 205 Go lorsque la taille du fichier image est de 20 Mo.
• 1 To lorsque la taille du fichier image est de 100 Mo.
La restauration à partir de tailles de sauvegarde d’archive plus élevées que les tailles
recommandées sera très lente
Guide de l'utilisateur 23
Fonctions de base
Archivage sur un dispositif de stockage
Vous pouvez sauvegarder la base de données d’images en enregistrant ou après d’arrêter
l’enregistrement.
1 Assurez-vous que le dispositifs de stockage est raccordé.
2 Dans l’écran principal, sélectionnez Archive. L’écran suivant apparaît.
3 Sélectionnez le lecteur d’archivage qui vous intéresse, et cliquez sur Suivant. L’écran Options
d’archivage apparaît :
24
Intellex
Fonctions de base
4 Cliquez sur Sauvegarder les images sur (lecteur sélectionné) pour archiver la vidéo. Une invite
apparaît, qui vous demande de choisir un mode d’archivage.
Si vous sélectionnez Sauvegarder en cours d’enregistrement, voir En enregistrant à la
page 25. Si vous préférez la fonction Arrêter l’enregistrement et sauvegarder, voir Après l’arrêt
de l’enregistrement à la page 27.
Remarque
La sauvegarde des images est désactivée pendant l’archivage combiné sur dispositif de
stockage/réseau.
En enregistrant
1 Sélectionnez Sauvegarder en cours d’enregistrement pour archiver en arrière-plan.
Remarque
Si vous utilisez un lecteur de bande, vous devez attendre que les voyants du lecteur cessent
de clignoter pour continuer à l’étape suivante.
2 Cliquez sur Suivant. L’écran suivant apparaît :
Guide de l'utilisateur 25
Fonctions de base
3 Cliquez sur Suivant pour continuer. L’écran suivant apparaît, comportant un message d’invite :
Remarque
La possibilité d’utiliser un autre lecteur n’est pas disponible si vous vous servez d’un lecteur de
bande.
4 Faites votre sélection, et cliquez sur Suivant pour continuer, ou sélectionnez Annuler.
Quand vous sauvegardez et enregistrez en simultané, vous pouvez choisir d’Arrêter la
sauvegarde de l’image ou de Lire les images restaurées depuis la base de données, comme
illustré ci-dessous :
26
Intellex
Fonctions de base
Sinon, la sauvegarde démarre quand le dispositif de stockage sélectionné est plein, comme
illustré ci-dessous :
5 Cliquez sur Fermer pour terminer.
Après l’arrêt de l’enregistrement
1 Cliquez sur Arrêter l’enregistrement et sauvegarder pour arrêter d’enregistrer et sauvegarder
immédiatement, à l’avant-plan. L’unité interrompt son fonctionnement normal et n’enregistre
aucune image lors de la sauvegarde.
Remarque
Si vous utilisez un lecteur de bande, vous devez attendre que les voyants du lecteur cessent
de clignoter pour continuer à l’étape suivante.
2 Cliquez sur Suivant. L’écran suivant apparaît :
3 Cliquez sur Terminer pour fermer la fenêtre sitôt la sauvegarde fini.
Guide de l'utilisateur 27
Fonctions de base
Restaurer les images d’un dispositif de stockage
1 Cliquez sur Restaurer les images depuis (lecteur sélectionné) pour copier des images sur le
système à partir d’un dispositif de stockage.
Nom de l’unité Intellex qui a
archivé ces images
* = le segment contenant des
images en alarme
Double-cliquez pour afficher les
caméras incluses dans le
segment.
Des segments vidéo sur
l’archivage
Double-cliquez de nouveau pour masquer les caméras
2 Sélectionnez un segment vidéo à
restaurer.
3 Appuyez sur
pour sélectionner le nombre de segments à restaurer.
4 Cliquez sur OK. Suivez les invites.
Lire des images restaurées
1 Cliquez sur Lire les images restaurées pour examiner des images copiées depuis un dispositif
de stockage vers le système.
2 Suivez les invites.
Réinitialiser des Drapeaux d’archivage
1 Cliquez sur Réinitialiser les drapeaux d’archivage pour rendre tous les fichiers dans la base de
données disponibles pour l’archivage.
2 Suivez les invites.
Remarque
Réinitialiser les drapeaux d’archivage est désactivé lors de l’archivage combiné sur un dispositif
de stockage/réseau.
28
Intellex
Fonctions de base
Mettre à jour les Informations de licence
Pour mettre à jour vos informations de licence :
1 À partir des Options utilitaires, cliquez sur À propos d’Intellex, puis sur Système.
2 Cliquez sur Mettre à niveau pour faire apparaître l’écran des Informations de licence.
3 À partir de la boîte Fonctions, vous pouvez sélectionner le type de produit :
• Ultra
• Intellex
• RMS
• LT
• IP
En fonction du produit que vous avez sélectionné, vous pouvez ensuite sélectionner le nombre
de caméras (4, 8 ou 16) et les fonctions (Deluxe ou Premier) associées à ce produit.
Indiquez ce
nombre au
Support technique
Le Support
technique vous
fournira un
nouveau numéro
de clé de licence
4 Pour obtenir une clé de licence de mise à niveau, appelez le Support technique et fournissezlui l’adresse MAC. Il vous fournira un nouveau numéro de clé de licence. Cliquez sur Créer
fichier pour créer la mise à niveau.
Guide de l'utilisateur 29
Fonctions de base
30
Intellex
Fonctions avancées
Pour configurer la sécurité, reportez-vous au Guide d’installation et de configuration d’Intellex.
L’administrateur du système doit attribuer des privilèges pour modifier, régler ou accéder aux
fonctions.
Principe du double contrôle
La fonction Double contrôle impose des restrictions liées à la sécurité de haute performance sur
les fonctions suivantes :
• Lecture (caméras individuelles)
• Exporter (caméras individuelles)
• Revenir au système
• Sécurité
Quand le principe du double contrôle est appliqué aux fonctions ci-dessus, l’accès à chacune
d’elles exige l’autorisation d’un deuxième utilisateur. L’accès à la fonction est permis à condition
que les deux utilisateurs soient distincts. Les deux utilisateurs doivent bénéficier de droits d’accès
et de privilèges valables pour chaque fonction. Quand la fonction Double contrôle est activée, le
deuxième utilisateur doit :
• se connecter depuis le menu Options utilitaires ; ou
• saisir son code PIN.
Connecter un deuxième utilisateur
1 Sur l’écran principal, cliquez sur Utilitaire et sélectionnez l’option Connexion selon le principe
du double contrôle.
OU
Cliquez sur OK quand le message ci-dessous apparaît. Ce message apparaît quand vous
tentez d’accéder à une fonction, et que le principe du double contrôle est appliqué, mais que le
deuxième utilisateur n’est pas connecté à Intellex.
Remarque
Sélectionnez le bouton d’option Ne plus afficher ce message pour désactiver ce message.
31
Fonctions avancées
2 Saisissez le code PIN (numéro d’identification personnel) de 1 à 8 caractères que
l’administrateur du système vous a attribué. Cliquez sur
pour effacer une entrée.
Remarque
Vous ne pouvez pas saisir le code PIN du compte de l’utilisateur principal. Si vous tentez de
saisir le même code PIN, le message d’avertissement suivant apparaîtra. Cliquez sur OK pour
saisir un autre code PIN.
3 Cliquez sur OK.
Si vous saisissez un code PIN valable, le deuxième utilisateur est désormais connecté à Intellex.
Toutes les fonctions protégées par le principe du double contrôle pour lesquelles les deux utilisateurs
bénéficient des privilèges d’accès sont à présent accessibles à l’utilisateur principal. Si vous ne
saisissez pas de code PIN valable, un message d’avertissement apparaît :
Remarque
Le deuxième utilisateur demeure actif jusqu’à ce que vous le déconnectiez ou qu’Intellex procède à
un verrouillage automatique. En cas de verrouillage automatique d’Intellex et si vous (l’utilisateur
principal) vous reconnectez à Intellex, vous aurez toujours accès à la tâche que vous étiez en train
d’accomplir. En revanche, pour accéder à une autre fonction, vous aurez besoin du code PIN d’un
deuxième utilisateur ou un deuxième utilisateur devra à nouveau se connecter via le menu Options
utilitaires.
Déconnecter un deuxième utilisateur
1 Dans l’écran principal, cliquez sur Utilitaire.
2 Sélectionnez l’option Déconnexion selon le principe du double contrôle.
Le deuxième utilisateur est déconnecté d’Intellex.
Remarque
L’utilisateur principal n’aura plus accès aux fonctions auxquelles le principe du double contrôle
est appliqué. Quand l’utilisateur principal tente d’accéder à ces fonctions, l’accès lui sera
refusé, et un message l’invitera à saisir le code PIN d’un deuxième utilisateur.
32
Intellex
Fonctions avancées
Rechercher des segments vidéo
Utilisez des critères comme Date/Heure, Filtres et Texte pour rechercher dans la base de données
d’images et dans les flux de texte.
Dans l’écran principal, cliquez sur Recherche.
Une recherche basée sur vos
critères est créée. Les résultats
apparaissent dans une liste.
Interrompt la recherche. La liste
contient des segments trouvés avant
l’interruption.
Reproduit le segment mis en
évidence dans la liste des résultats.
Efface vos critères.
Rechercher par Date/Heure
Cliquez sur l’onglet Date/Heure pour rechercher au cours d’une période spécifique.
Inclut tous les segments, quelle
que soit l’heure
d’enregistrement.
N’inclut que les segments
enregistrés lors d’une période
spécifiée.
Inclut les segments enregistrés
récemment. Spécifiez une
période de 1 seconde à 60 jours.
Affiche les jours, les heures, les minutes,
les secondes et le calendrier.
Guide de l'utilisateur 33
Fonctions avancées
Rechercher par caméra
Cliquez sur Caméras pour rechercher des segments par caméra.
Inclut des segments de
toutes les caméras ou
d’une caméra spécifique
dans la recherche.
Rechercher par Alarmes
Cliquez sur Alarmes pour rechercher des segments selon les informations d’alarme.
Inclut des segments
indifféremment des
entrées d’alarme.
Inclut des segments
indifféremment des
entrées d’alarme.
Inclut des segments
enregistrés parce
qu’un filtre avait été
déclenché.
Inclut tout segment avec
une entrée d’alarme.
Inclut des segments avec
une entrée d’alarme
spécifique.
Inclut tous les segments
avec perte de vidéo.
Inclut tous les
segments enregistrés
parce qu’un filtre
spécifique avait été
déclenché.
Inclut tous les segments
avec une alarme générée.
Rechercher en utilisant des filtres
1 Dans la page Mode de recherche, cliquez sur
Avec filtres d’image.
2 Cliquez sur l’onglet Filtres.
3 Sélectionnez une caméra.
4 Réglez la période que la recherche devrait sauter
après avoir trouvé un segment de vidéo qualifié.
5 Sélectionnez le type de filtre à rechercher dans la
base de données.
6 Cliquez sur Réglage pour configurer le filtre.
34
Intellex
Fonctions avancées
7 Pour définir la zone cible du
filtre :
a
Lorsque le bouton Activer est
allumé (par défaut), déplacez
le curseur sur la zone
d’image.
b Dessinez les limites du filtre
en cliquant et en déplaçant la
souris à chaque coin de la
zone cible et en cliquant à
nouveau.
c
Après avoir délimité la zone
cible, cliquez à nouveau pour
remplir la forme.
d Cliquez sur le bouton Désactiver pour créer un orifice dans la zone cible.
8 Réglez le niveau de détection.
Remarque
Le niveau de détection est basé sur la taille de la zone mise en évidence. Avec un niveau de
détection majeur, de plus petits changements déclencheront le filtre. Avec un niveau de
détection inférieur, des changements plus importants sont nécessaires pour déclencher le filtre.
Pour cette raison, une zone importante pourrait exiger un niveau de détection plus élevé pour
peux de mouvements.
9 Cliquez sur Appliquer.
Rechercher en utilisant un texte associé à des caméras
1 Dans la page Mode de recherche, cliquez sur Flux de texte. Le dialogue de recherche affiche
des onglets de critères : Critères de Date/Heure, Flux de texte, et Texte.
2 Sélectionnez Recherche de chaîne ou Recherche avancée (ne s’applique pas à Intellex IP).
Les onglets affichés dépendent de la recherche de texte sélectionnée. La Recherche avancée
ajoute l’onglet Définitions de reçu.
Rechercher par Chaîne
Vous pouvez rechercher toute chaîne associée à l’Intellex ou à la caméra.
1 Sélectionnez Recherche de chaîne.
2 Sélectionnez l’onglet Date/Heure.
3 Saisissez des critères de Date/Heure (option).
4 Sélectionnez l’onglet Flux de texte pour saisir les critères pour le flux de texte. Vous pouvez :
• Sélectionner Tout flux de texte pour rechercher tous les flux de texte sur l’unité Intellex.
• Sélectionner Flux de texte spécifique. Sélectionnez un flux dans la liste.
5 Pour définir votre recherche, cliquez sur Critères de texte.
Guide de l'utilisateur 35
Fonctions avancées
Recherches avancées
1 Sélectionnez Recherche avancée.
2 Sélectionnez l’onglet Date/Heure.
3 Saisissez des critères de Date/Heure (option).
4 Sélectionnez Critères de texte (option). Cet écran affiche des exceptions de texte.
Options de texte
Réglez l’unité Intellex pour enregistrer des flux de texte associés à des caméras.
Ajouter, Éditer ou Supprimer un Flux de texte
1 Dans l’écran principal, cliquez sur Réglage. L’écran Options de réglage apparaît.
2 Cliquez sur Texte L’écran Réglage de texte apparaît.
3 Cliquez sur Supprimer pour éliminer un flux de texte. Cliquez sur Ajouter ou Éditer pour définir
ou modifier un flux de texte. L’écran Source de texte apparaît.
4 Dans la boîte Nom, saisissez un nom pour le flux de texte.
5 À partir de la liste déroulante Type, sélectionnez un type de contrôleur.
36
Intellex
Fonctions avancées
6 Pour définir un flux de texte sériel :
a
À partir de la liste déroulante Type de connexion, sélectionnez Port COM.
b Cliquez sur Configurer, à côté de la boîte Type de connexion. L’écran Configurer les options
de flux de texte sériel apparaît. Sélectionnez une option de chaque liste. Les valeurs par
défaut sont affichées. Cliquez ensuite sur OK.
Débit de
transmission
de données
Taille des
mots
OU
7 Pour définir un flux de texte IP :
a
À partir de la liste déroulante Type de connexion, sélectionnez Port IP.
Guide de l'utilisateur 37
Fonctions avancées
b Cliquez sur Configurer, à côté de la boîte Type de connexion. L’écran Configurer les options
de flux de texte TCP/IP apparaît.
OU
8 Pour définir un flux de texte pour l’encodeur IP AD :
a
À partir de la liste déroulante Type de connexion, sélectionnez l’encodeur IP AD.
b Cliquez sur Configurer, à côté de la boîte Type de connexion. L’écran Configurer les options
de flux de texte de l’encodeur IP AD apparaît.
38
Intellex
Fonctions avancées
c
Mettez en surbrillance l’adresse IP du périphérique qui sera utilisé pour le flux de texte, puis
sélectionnez le canal à partir du menu déroulant. Le canal de texte correspond au port série
de l’encodeur IP qui reçoit le flux de texte entrant.
d Sélectionnez OK. L’écran du texte source apparaîtra.
9 Mettez en surbrillance l’utilitaire de formatage de texte dans le menu déroulant Type de
contrôleur.
10 Cliquez sur Configurer, à côté du type de contrôleur, pour accéder à l’interface d’une
imprimante.
11 Pour le Contrôleur général de texte, saisissez un délimiteur de fin de ligne pour afficher des
lignes de texte d’un reçu.
• Cliquez sur Par défaut pour réinitialiser la définition de la boîte à 0D 0A par défaut. Cliquez
sur OK.
• Pour le contrôleur American Dynamics, sélectionnez une ou les deux options pour
enregistrer et afficher des entrées. Cliquez sur OK.
Entrées à partir de reçus de
client imprimés
Entrées à partir de reçus de journal
de magasin imprimés.
Associer des flux de texte à des caméras
1 Dans l’écran Réglage de texte, sélectionnez l’onglet Associations de caméra.
2 Cliquez sur une ou plusieurs caméras pour les associer à ce flux de texte.
Générer des Définitions de reçu
1 Dans l’écran Réglage de texte, sélectionnez l’onglet Définitions de reçu.
2 Cliquez sur Créer des reçus pour créer et effacer des définitions de reçu.
Guide de l'utilisateur 39
Fonctions avancées
Ajouter, Éditer, Supprimer ou Importer des définitions de reçu
Dans l’écran Définitions de reçu, cliquez sur une option :
• Ajouter ou Éditer sélectionne ou configure une définition de reçu.
• Supprimer
• Importer importe un fichier contenant des définitions texte de reçu.
• Exporter exporte les définitions de reçu vérifiées dans un fichier spécifié.
Saisissez un nom
Dans le volet
Données de la
transaction, saisissez
un marqueur
Générer des alarmes de texte
1 Dans l’écran Réglage de texte, sélectionnez
l’onglet Alarmes.
2 Cliquez sur Appliquer les exceptions sélectionnées
comme un groupe pour générer une alarme pour
un reçu. Cette opération s’applique au texte tel
qu’il est reçu par Intellex depuis un dispositif de
texte. Les conditions suivantes doivent être
remplies :
• Vous avez sélectionné au moins deux définitions
de reçu.
• Un marqueur de définition de reçu est retrouvé
dans le reçu actuel.
• Toutes les exceptions de texte sélectionnées
rapportent une correspondance pour le reçu courant.
Ou désélectionnez Appliquer les exceptions sélectionnées comme un groupe pour générer des
alarmes de texte sur des exceptions individuelles de texte.
3 Cliquez sur Créer des exceptions pour générer des exceptions de texte avancées. L’écran
Exceptions de texte avancées apparaît.
Utiliser des exceptions de texte avancées
1 Dans l’écran Exceptions de texte avancées, cliquez sur Ajouter ou Éditer pour créer ou
modifier une exception de texte.
2 Saisissez un nom d’exception.
3 Saisissez une correspondance ou coupez-collez à partir du volet Données de la transaction.
4 Dans la boîte Direction de recherche, sélectionnez Avance (par défaut) ou Retour.
40
Intellex
Fonctions avancées
5 Dans la boîte Aller au résultat N, saisissez le nombre de mots à sauter, après qu’un résultat ait
été trouvé, pour retrouver la valeur associée. Par défaut = 0.
OU
Dans la boîte Aller au résultat N, sélectionnez À la dernière entrée de la ligne pour ignorer un
nombre variable d’entrées entre la dernière correspondance et la valeur de texte dans un reçu.
6 Dans la boîte Et la valeur est, sélectionnez une option pour retourner ces résultats :
Option
Résultats
Inférieur à
< Paramètre de valeur 1
Supérieur à
> Paramètre de valeur 1
Égal à
= Paramètre de valeur 1
Compris entre
Valeurs entre les paramètres Valeur 1 et Valeur 2
Trouvé
Tous les résultats trouvés
Une chaîne
Une série de caractères dans la boîte Valeur 1
7 Cliquez sur Supprimer pour supprimer l’exception de texte en surbrillance.
8 Cliquez sur Importer pour importer un fichier spécifique contenant des exceptions de texte.
9 Cliquez sur Exporter pour exporter des exceptions en surbrillance vers un fichier spécifié.
Recherche avancée avec Exception de mouvement
Les exceptions de mouvement recherchent un événement ou une activité par le biais de la
position, la taille, la direction et la vitesse d’un objet en mouvement. Ses paramètres filtrent la
vidéo en direct ou recherchent un événement ou une activité dans des vidéos enregistrées. Après
avoir appliqué des paramètres d’exception de mouvement, tout objet correspondant à vos critères
dans la zone cible déclenchera une alarme.
• Cette fonction ne s’applique qu’au modèle Premier.
• Pour les Intellex DVMS et LT, vous pouvez configurer l’exception de mouvement pour jusqu’à 16
caméras. Sur Intellex Ultra, vous ne pouvez configurer l’exception de mouvement que pour un
maximum de 8 caméras.
• Les exceptions de mouvement ne peuvent fonctionner si le taux d’enregistrement programmé
est de moins de 7 ips.
• Les exceptions de mouvement exigent une caméra fixe ou un dôme en mode fixe.
• Vous pouvez configurer simultanément une ou plusieurs zones cible pour les exceptions de
mouvement.
• N’utilisez pas le Mode de fréquence automatique pour configurer des taux d’enregistrement
lorsque vous utilisez des filtres d’exception pour la génération d’alarmes ou de recherches.
Utilisez toujours le mode de fréquence sélectionnable par caméra et réglez le taux minimal à 7,5
ips (6,25 pour PAL) sur les caméras utilisant des filtres d’exception de mouvement.
Guide de l'utilisateur 41
Fonctions avancées
Exception de mouvement/Détection de mouvement
Exception de mouvement :
• Plus efficace pour exécuter des recherches « et si ».
• Exécute des recherches de mouvement détaillées.
• Définit plusieurs zones d’intérêt en plusieurs tailles.
• Spécifie la taille, la direction et la vitesse d’un objet à détecter.
Détection de mouvement :
• Réagit à une image dans la région d’intérêt.
• Détecte tous les mouvements qui surviennent.
Différences de niveau de détection importantes :
Fonction
Exception de mouvement
Détection de mouvement
Réagit sur des images
Analyse un grand nombre
d’images avant de réagir
Réagit d’image en image
Meilleur emplacement
Extérieur
Intérieur
Meilleure position pour la
caméra
Loin du mouvement
Près du mouvement.
Alarmes
Plus de probabilité de rater des
alarmes, particulièrement par
faible éclairage
Plus de probabilité d’émettre de
fausses alarmes, particulièrement par
faible éclairage
Détecte les mouvements
tout en cherchant
Plus de probabilité de trouver un
mouvement spécifique
Plus de probabilité de trouver un
mouvement quelconque
Rétrécit le filtre de
recherche
Utilisez des outils spécifiques
Utilisez le réglage de sensitivité
Efficacité
Limité à des vues spécifiques de
la caméra
Efficace sur la majorité des vues de
caméra
Aucune des méthodes n’est efficace par faible éclairage.
Pour des exceptions de mouvement réussis :
• Un taux d’enregistrement rapide est meilleur qu’un taux lent.
• Définissez une ou plusieurs zones cibles pour exclure des activités étrangères.
• Une zone cible centrée est meilleure qu’une zone décentrée.
• N’augmentez la taille ou la vitesse de l’objet cible que si nécessaire.
• Des vidéos de qualité sont primordiales.
La détection de mouvement standard peut générer de nombreuses fausses alarmes ainsi que des
alarmes invalides. Les exceptions de mouvement produisent moins d’alarmes et des alarmes plus
détaillées que la détection de mouvement.
Pour vérifier l’efficacité d’un filtre de mouvement pour une caméra unique :
1 Bouclez le signal de la caméra sur une entrée inutilisée (assurez-vous de configurer
correctement la terminaison).
2 Utilisez la détection de mouvement sur une entrée et l’exception de mouvement sur l’autre.
3 Observez les résultats des deux méthodes et apportez des modifications quand nécessaire.
Pour exécuter une recherche extensive pour tous les types de mouvement dans de la vidéo
enregistrée, utilisez les deux méthodes avec la même caméra.
42
Intellex
Fonctions avancées
Recherche avec Exception de mouvement
1 Dans l’écran principal, cliquez sur Recherche.
2 Sélectionnez Avec filtres d’image.
3 Cliquez sur l’onglet Filtres.
4 Sélectionnez une caméra dans le menu Caméra.
5 Sélectionnez Exception de mouvement dans le menu Filtres. Sélectionnez une durée (option).
6 Cliquez sur Configurer.
Remarque
Vous pouvez également accéder aux Exceptions de mouvement à partir du menu Configurer pour
déclencher une alarme pendant une vidéo en direct. Reportez-vous au Guide d’installation et de
configuration Intellex.
Configurer la zone cible
1 Sélectionnez la forme de la zone cible dans la liste Dessin de zone.
2 Cliquez/glissez pour dessiner la zone cible. PersonnalisationsLes formes doivent former une
Les zones actives ont des bords défilants.
Cliquez dans une zone cible pour l’activer.
Cliquez avec le bouton droit pour la désactiver.
Les zones inactives ont des
bords statiques.
Dessin de zone : Définit une zone cible
pour une alarme ou un filtre. Vous
pouvez dessiner plusieurs zones. Les
zones peuvent se chevaucher mais ne
peuvent pas être superposées.
Retour aux paramètres par défaut
pour la zone cible sélectionnée.
Sélectionnez le type de
forme : rectangle, ellipse
ou personnalisée.
Élimine la zone cible
sélectionnée.
limite renfermée.
3 Configure des zones cibles supplémentaires (en option).
Guide de l'utilisateur 43
Fonctions avancées
Pour utiliser les valeurs par défaut pour la taille, la vitesse et la direction :
1 Dessinez des zones cible.
2 Cliquez sur Test pour essayer les filtres d’exception de mouvement que vous avez configuré.
Le bouton radio Test d’alarme clignote lorsqu’un objet correspondant à vos critères de
configuration se déplace dans la zone cible.
3 Cliquez sur Appliquer.
Les paramètres par défaut déclenchent une alarme pour chaque mouvement dans la zone cible.
Réduisez la quantité d’objets déclenchant des alarmes en ajustant les paramètres de la
zone cible.
Ajuster les paramètres de la zone cible
L’environnement et l’emplacement de votre caméra peuvent provoquer de grandes variations
dans la vidéo enregistrée. Lorsque vous utilisez des exceptions de mouvement, configurez
plusieurs filtres pour chaque caméra. Ces filtres se chargeront de la taille et de la vitesse des
différents objets, des variations de l’environnement et des mouvements d’objets non recherchés.
Déterminer la taille minimale pour l’objet
Cliquez sur Taille pour modifier la taille par défaut d’un objet. Un objet plus grand que la taille par
défaut ou la taille sélectionnée déclenchera l’alarme.
Zone cible avec un objet
définissant la taille. Glissez les
contrôleurs pour modifier la taille
et l’aspect de l’objet.
44
Change la taille minimale d’un
objet déclenchant une
alarme.
Conserve le rapport de
taille lorsque la taille est
ajustée.
Intellex
Fonctions avancées
Spécifier la direction d’un objet
Les flèches de direction se trouvent à 45° l’une de l’autre. Lorsque vous activez plusieurs
directions, vous étendez les directions pour lesquelles vous suivez l’objet. Pour prendre en
compte des variations en cherchant dans une direction, sélectionnez plusieurs flèches dans la
plage directionnelle.
Cliquez pour activer les flèches
de direction
Cliquez sur une ou plusieurs flèches
pour activer (mettre en évidence) ou
désactiver (griser) une direction
Spécifier la vitesse minimale d’un objet
Cliquez sur Vitesse pour modifier la vitesse par défaut d’un objet. Les objets qui se déplacent plus
rapidement que la vitesse sélectionnée, déclencheront l’alarme. Par défaut toutes les directions
sont sélectionnées.
Un objet se déplace dans la zone de dessin et la zone cible dans la direction
spécifiée et à la vitesse indiquée.
Lorsque vous cliquez sur
Vitesse, l’objet se déplace
dans la direction active et
boucle dans la zone à la
vitesse sélectionnée.
Cliquez sur les flèches pour
indiquer une autre direction.
Les flèches grisées
indiquent que la direction
est désactivée.
Une ligne par traits indique la
direction dans laquelle se déplace
l’objet. (Correspond avec une
flèche directionnelle.)
Appliquez des réglages de
vitesse uniformément à
toutes les directions.
• > plus rapide
• < plus lent
Guide de l'utilisateur 45
Fonctions avancées
Facteurs environnementaux
Lorsque vous utilisez des exceptions de mouvement, n’oubliez pas :
Facteur
Commentaire/Recommandation
Mouvement en arrière plan
Sélectionnez un emplacement sans mouvements en arrière plan. Par
exemple, ne dirigez pas la caméra vers des arbres qui bougent dans le
vent, vers une autoroute, un écran de télévision, etc.
Illumination
Des changements brusques de luminosité, comme lorsque vous
allumez/éteignez des lumières, peuvent déclencher des alarmes
erronées.
Évitez un faible éclairage et des ombres fortes.
Un contraste trop faible entre un objet et son arrière-plan est
généralement dû à un éclairage insuffisant.
Objets trop rapides
Sachant qu’Intellex interprète les changements de position d’un objet
dans le temps, un objet qui se déplace rapidement pourrait ne pas être
détecté correctement.
Reflets
Des reflets d’objets dans des fenêtres, miroirs ou autres surfaces sont
interprétés en tant qu’autres objets. Si possible, placez la caméra de
façon qu’aucune surface réflective ne soit présente dans la vue de la
caméra.
Occlusions et obstructions
Placez la caméra de façon qu’aucun objet ne bloque la vue de la
caméra sur les objets d’intérêt.
Lorsqu’une personne marche derrière quelque chose qui la bloque
totalement du champ de vision de la caméra, Intellex prédit l’endroit où
se trouvera cette personne en fonction de la vitesse à laquelle elle se
déplaçait la dernière fois qu’elle a été vue par la caméra.
Plus la personne sera bloquée dans la vue de la caméra, plus d’erreurs
de prédiction surviendront. Intellex peut facilement suivre une personne
passant derrière un arbre à vitesse constante, mais pas une personne
marchant derrière un immeuble à une vitesse variable.
Le champ de vision de la caméra peut être partiellement bloqué,
comme c’est le cas, par exemple, lorsqu’une personne passe derrière
une voiture et semble ne pas avoir de membres inférieurs. Dans ce cas,
Intellex remarque que la taille de l’objet qu’il suivait a soudainement
changé.
Lorsque vous configurez des alarmes basées sur la taille d’un objet,
remarquez que même une obstruction partielle ou temporaire pourrait
réduire la fiabilité des alarmes.
46
Taux d’enregistrement de la
caméra
Si le taux descend en dessous de 7 ips, la fiabilité du suivi des objets
est réduite.
Déplacer des objets dans la
vue de la caméra au
démarrage.
La qualité du suivi est réduite jusqu’à ce que l’unité Intellex puisse
déterminer quels sont les éléments en arrière-plan et quels sont les
objets en mouvement.
Emplacement de la caméra
Dans une chambre avec beaucoup de passage, placez la caméra à un
endroit élevé, avec une ligne de vue de 45° à 90° vers le sol. Si
possible, dirigez la caméra vers un arrière-plan statique.
La caméra est trop près des
objets
Un objet en mouvement doit occuper moins de 25% de l’écran. Dans
les intérieurs, des objets volumineux sont communs. Placez la caméra
le plus loin possible des objets que vous suivez.
Bruit vidéo excessif
Une faible qualité de vidéo ou une amplification excessive du signal
peuvent réduire la qualité du suivi.
Intellex
Fonctions avancées
Visualiser un Rapport d’activité
1 Dans l’écran principal, cliquez sur Utilitaire. L’écran Options utilitaires apparaît.
2 Cliquez sur Rapport d’activité pour visualiser les activités menées sur un Intellex par un
utilisateur connecté.
3 Dans la boîte Plage, sélectionnez une période. Si vous sélectionnez Spécifier, sélectionnez les
dates et heures de début et de fin pour le filtre.
4 Cliquez sur Extraire pour visualiser toutes les activités correspondantes à vos critères.
Modifiez les résultats en définissant l’Utilisateur, la Catégorie et l’Activité.
Guide de l'utilisateur 47
Fonctions avancées
Le nom de connexion de
l’utilisateur et l’heure à
laquelle l’action avait été
exécutée
Exporte le
journal entier
dans un
fichier
48
Que l’action soit locale (sur La catégorie
Décrit l’activité
Intellex) ou exécutée par le de l’action
biais de Network Client ou
Action au sein
d’un autre logiciel distant
de la catégorie
Exporte le
journal affiché
dans un fichier.
Imprime toutes les
entrées. Peut imprimer
à distance par le biais
d’un logiciel tiers
(affiche l’adresse IP)
N’imprime que
les entrées
visibles à l’écran
Intellex
Fonctions avancées
La section Données décrit ce qu’un utilisateur a réalisé, comme par exemple accéder au rapport
d’activité ou exporter des clips. S’il s’agit d’une exportation, le nombre de clips est affich entre
accolades ({}), de même que la date, suivie par l’heure de début et la durée, et ensuite le nom des
caméras impliquées dans le clip.
Guide de l'utilisateur 49
Fonctions avancées
Si les données sont une exportation, deux lignes d’informations textuelles seront incluses : «
Exportation des clips lancée » et
« Exportation de N clip(s) réussie » Les détails de ce ou ces clips seront inclus entre ces lignes.
Clip exporté
50
Intellex
Fonctions avancées
Si un clip implique plus de huit caméras, deux lignes adjacentes seront incluses et elles afficheront
la même date, heure de début et durée. Elles comprendront également le même nombre entre
accolades au début de la ligne de données.
Vous indique qu’il n’y
a qu’un seul clip
Vous indique qu’il y a
deux clips
Vous indique dans quel nombre le clip se trouve dans l’exportation Si le clip 1 exporte plus de huit caméras,
alors vous verrez deux lignes d’informations commençant par le chiffre 1 entre accolades. De même, si le
clip 2 exporte plus de huit caméras, alors vous verrez également deux lignes commençant par le chiffre 2
entre accolades.
Guide de l'utilisateur 51
Fonctions avancées
Lorsque vous cliquez sur un clip exporté, la surbrillance devient grise (au lieu de verte) et la barre
d’audit apparaît au bas de l’écran.
Barre d’audit
Surbrillance
La police de cette barre est plus petite, et un défilement est possible. Elle contient les mêmes
informations que la ligne en surbrillance.
Le premier clip contient
huit caméras (1-8)
Barre d’audit, affichant le nom d’utilisateur et la date et l’heure d’exportation du clip entre crochets droits,
suivi du numéro du clip entre accolades. Les informations suivantes sont la date, l’heure de début et la
durée du clip, puis la liste des noms des caméras (attribués par un administrateur). Vous pouvez voir que
la première ligne du clip 1 contient les caméras 1 à 8.
Le deuxième clip contient
également huit caméras (9-16)
Barre d’audit, affichant le nom d’utilisateur et la date et l’heure d’exportation du clip entre crochets droits. Les
informations suivantes sont la date, l’heure de début et la durée du clip, puis la liste des noms des caméras
(attribués par un administrateur). Vous pouvez voir les caméras 9 à 16 sur le deuxième ligne.
52
Intellex
Fonctions avancées
5 Vous pouvez exporter ou imprimer le rapport d’activité tout entier ou uniquement ce qui est
affiché à l’écran en utilisant les boutons appropriés.
Activer la fonction Autorisation d’accès à distance
L’activation de cette fonction assure une protection par mot de passe à Network Client pour cette
unité Intellex.
1 Dans l’écran Options de réglage, cliquez sur Adresse de port.
2 Cliquez pour activer Autorisation d’accès à distance, et permettre ainsi l’accès sécurisé à la
vidéo à partir de Network Client, de sorte que seuls les utilisateurs de Network Client accèdent
à la vidéo en direct sous réserve qu’une permission leur ait été octroyée (nom d’utilisateur et
code PIN à saisir correctement).
Remarque
Vous pouvez activer cette fonction uniquement en mode Sécurité classique.
3 Cliquez sur OK pour confirmer ou sur Annuler.
Prise en charge du disque dur S.M.A.R.T.
Intellex propose désormais une fonction de surveillance et d’anticipation de la défaillance du
disque dur et, le cas échéant, notifie cette défaillance à l’utilisateur. Cette fonction est appelée
S.M.A.R.T. (Self-Monitoring, Analysis and Reporting Technology). Les attributs du disque
surveillés par Intellex sont spécifiques à chaque fabricant et varient en fonction du système de
l’utilisateur. Les problèmes incluent la fiabilité, la température et les erreurs du volume. Si l’un de
ces écrans apparaît, cliquez sur Configuration de stockage.
Les solutions comprennent :
• Le remplacement du disque dur affecté dans les meilleurs délais.
• La correction d’un problème de température en s’assurant que la température ambiante
autour du boîtier Intellex est inférieure à 35oC (95oF), que les ventilateurs de refroidissement
fonctionnent correctement et que l’air circule bien autour du boîtier.
Remarque
Le système alerte également l’utilisateur par le biais de la notification par courriel lorsqu’il détecte
un mauvais fonctionnement du disque. Reportez-vous à la Notification par courriel au chapitre
Configurer Intellex, dans le Guide d’installation et de configuration.
Guide de l'utilisateur 53
Fonctions avancées
Quitter Intellex
Intellex utilisant le système d’exploitation Windows pour configurer les paramètres régionaux, de
souris, de fuseau horaire, du réseau, de l’imprimante et de langue, vous devrez sortir vers
Windows. Vous devez également quitter Intellex et sortir vers Windows pour modifier les
paramètres PAL/NTSC.
Remarque
Les fenêtres apparaissent en anglais, indépendamment de la langue configurée pour Intellex.
Consultez les instructions d’installation de Microsoft Windows pour configurer le système
d’exploitation avec une autre langue.
Sortir vers Windows est une fonction protégée. Vous devez avoir le privilège de Sortie à système
pour y accéder.
Revenir à Windows
1 Dans l’écran principal, cliquez sur Utilitaire. L’écran Options utilitaires apparaît.
2 Cliquez sur Quitter. Un message de confirmation apparaît.
3 Cliquez sur Oui pour revenir à Windows. L’écran Entrer le code PIN apparaît.
4 Saisissez le code de sortie du système. (Contactez votre revendeur ou l’administrateur de
système pour obtenir ce code.)
5 Cliquez sur OK pour sortir au système d’exploitation Windows.
Remarque
Si le principe de double contrôle est appliqué à la fonction Revenir au système et qu’un
deuxième utilisateur ne s’est pas connecté à Intellex, un message apparaît :
Cliquez sur OK. La boîte de dialogue Entrer le code PIN s’ouvre. Il est possible de désactiver
ce message ; pour cela, il suffit de sélectionner le bouton d’option Ne plus afficher ce message.
Si le message est désactivé, la boîte de dialogue Entrer le code PIN s’ouvre directement sitôt
que vous tentez de quitter Intellex.
Entrez le PIN du deuxième utilisateur, et cliquez sur OK. Vous ne pouvez pas quitter Intellex
tant que le deuxième utilisateur n’est pas différent de l’utilisateur en cours. Le deuxième
utilisateur doit jouir de droits d’accès et privilèges valables pour quitter Intellex. Pour tout
complément d’information, consultez Principe du double contrôle à la page 31.
54
Intellex
Accord de licence d’utilisateur final (CLUF)
IMPORTANT - LISEZ ATTENTIVEMENT LE PRÉSENT ACCORD DE LICENCE
D’UTILISATEUR FINAL (CI-APRÈS DÉNOMMÉ « CLUF ») AVANT D’OUVRIR
L’EMBALLAGE DU DISQUE, DE TÉLÉCHARGER LE LOGICIEL OU D’INSTALLER, DE
COPIER OU D’UTILISER DE QUELQUE MANIÈRE QUE CE SOIT LE LOGICIEL.
CET CLUF EST UN ACCORD LÉGAL ENTRE VOUS ET SENSORMATIC ELECTRONICS,
LLC., DONT LE LOGICIEL EST COMPOSÉ DU LOGICIEL INFORMATIQUE ET
ÉVENTUELLEMENT DU SUPPORT, DE DOCUMENTS IMPRIMÉS ET D’UNE
DOCUMENTATION « EN LIGNE » OU ÉLECTRONIQUE (COLLECTIVEMENT CI-APRÈS
DÉNOMMÉS LE « LOGICIEL »). EN ROMPANT LE SCEAU DE CET EMBALLAGE, EN
TÉLÉCHARGEANT LE LOGICIEL OU EN INSTALLANT, COPIANT OU EN UTILISANT
DE QUELQUE MANIÈRE QUE CE SOIT LE LOGICIEL, VOUS ACCEPTEZ D’ÊTRE LIÉ
PAR LES CONDITIONS DU PRÉSENT CLUF. SI VOUS N’ÊTES PAS D’ACCORD AVEC
L’ENSEMBLE DES CONDITIONS GÉNÉRALES DU PRÉSENT CLUF, VOUS NE DEVEZ NI
OUVRIR, NI TÉLÉCHARGER, NI INSTALLER, NI COPIER, NI UTILISER DE QUELQUE
MANIÈRE QUE CE SOIT LE LOGICIEL.
1.
PORTÉE DE LA LICENCE. Le logiciel peut inclure le code informatique, les fichiers
de programme et tous supports associés, clés matérielles ou logicielles, documents
imprimés et documentation électronique. Le logiciel peut vous être fourni pré-installé sur
un dispositif de stockage (ci-après dénommé « Support ») en tant que composant d’un
système informatique ou d’un autre matériel ou périphérique (ci-après dénommé
« Système »). Le logiciel est protégé par les lois et les traités internationaux sur le
copyright, ainsi que par les autres lois et traités sur la propriété intellectuelle. Tous les
droits relatifs aux titres et à la propriété intellectuelle dans et concernant le logiciel (y
compris, sans toutefois s’y limiter, toute image, photographie et tout texte intégrés dans le
Logiciel), les documents imprimés accompagnant le logiciel et toute copie du logiciel
appartiennent à Tyco et/ou à ses fournisseurs. Le logiciel est fourni sous licence ; il n’est
pas vendu. Tous les droits non expressément accordés dans le présent CLUF sont réservés
par Tyco et ses fournisseurs.
2.
ATTRIBUTION DE LICENCE. Le présent CLUF vous accorde les droits suivants sur
une base non-exclusive :
a. Généralités. Le présent CLUF vous autorise à utiliser le logiciel pour lequel vous avez
acheté le présent CLUF. Une fois que vous avez acheté les licences correspondant au nombre
de copies du logiciel dont vous avez besoin, vous pouvez utiliser le logiciel et les matériaux qui
l’accompagnent, à condition que vous n’installiez et n’utilisiez simultanément que le nombre
de copies faisant l’objet de la licence. La licence du logiciel n’est valable que si celui-ci est
utilisé avec les systèmes fournis par l’octroyeur de licence. Si le logiciel est protégé par une clé
matérielle ou logicielle ou par un autre dispositif, le logiciel pourra être utilisé sur tout
55
Accord de licence d’utilisateur final (CLUF)
ordinateur sur lequel la clé est installée. Si la clé limite le logiciel à un système en particulier, le
logiciel ne pourra être utilisé que sur ce système.
b. Composants stockés localement. Le logiciel peut inclure un composant du code logiciel
pouvant être stocké et utilisé localement sur un ou plusieurs périphériques. Une fois que vous
avez versé le montant des licences requises pour ces périphériques (déterminé à la seule
discrétion de Tyco), vous pouvez installer et/ou utiliser une copie d’un tel composant du
logiciel sur chacun des périphériques pour lequel Tyco vous a fourni une licence. Vous pouvez
alors utiliser, accéder, afficher, exécuter ou interagir de quelque manière que ce soit avec un tel
composant du logiciel en rapport avec le fonctionnement du périphérique sur lequel il est
installé uniquement de la manière décrite dans toute la documentation accompagnant le logiciel
ou, en l’absence de documentation, uniquement de la manière prévue par la nature du logiciel.
c. Composants stockés à distance. Le logiciel peut également inclure un composant du code
logiciel pour utiliser un ou plusieurs périphériques à distance. Vous pouvez installer et/ou
utiliser une copie d’un tel composant du logiciel sur un périphérique de stockage distant sur un
réseau interne avec tous les périphériques et vous pouvez utiliser un tel composant avec chaque
périphérique du réseau interne uniquement de la manière décrite dans la documentation
accompagnant le logiciel ou, en l’absence d’une telle documentation, uniquement de la manière
prévue par la nature du logiciel ; à condition cependant que vous acquériez le nombre requis de
licences pour chacun des périphériques avec lesquels un tel composant doit fonctionner.
d. Logiciels/microprogrammes intégrés. Le logiciel peut également inclure un composant du
code logiciel résidant dans un périphérique fourni par Tyco pour le fonctionnement de ce
périphérique. Vous pouvez utiliser un tel composant du logiciel uniquement concernant
l’utilisation de ce périphérique, mais vous ne pouvez pas récupérer, copier ou transférer de
quelque manière que ce soit ce composant du logiciel à un autre support ou périphérique sans
l’autorisation écrite préalable express de Tyco.
e. Copie de sauvegarde. Vous pouvez faire une copie de sauvegarde du logiciel (autre qu’un
logiciel intégré) uniquement à des fins d’archivage. Cette copie peut uniquement être utilisée
pour remplacer un composant du logiciel pour lequel vous avez une licence valide actuelle. À
l’exception de ce qui est spécifiquement indiqué dans le présent CLUF, vous ne pouvez pas
faire faire d’autres copies du logiciel, y compris des documents imprimés.
3.
AUTRES DROITS ET LIMITATIONS. Votre utilisation du logiciel est soumise aux
limitations supplémentaires suivantes. Le non-respect de tout ou partie de ces restrictions
entraînera automatiquement la résiliation du présent CLUF et autorisera Tyco à utiliser les
moyens légaux à sa disposition.
a.
56
Limitations sur les pratiques d’ingénierie inverse et de travaux dérivés. Vous ne
pouvez pas effectuer d’ingénierie inverse, décompiler ou désassembler le logiciel
et toute tentative pour le faire mettrait immédiatement fin au présent CLUF, sauf,
et uniquement, dans la mesure où une telle activité peut être expressément
permise par la loi en vigueur nonobstant cette limitation. Vous ne pouvez pas
effectuer de changement ou de modification sur une partie du logiciel, ni créer de
Guide de l'utilisateur
Accord de licence d’utilisateur final (CLUF)
travaux dérivés, sans l’autorisation écrite d’un employé de Tyco (à l’exception de
celle fournie dans la section 3(f) du présent CLUF conforme au logiciel « libre. »
Vous ne pouvez pas supprimer de notifications de propriété, marques ou
étiquettes du logiciel. Vous devez introduire des mesures raisonnables pour vous
assurer de la conformité avec les conditions générales du présent CLUF par votre
personnel et vos représentants.
b.
Notifications de copyright. Vous devez conserver toutes les notifications de
copyright sur toutes les copies du logiciel.
c.
Transfert. Vous pouvez uniquement transférer vos droits stipulés dans le présent
CLUF (i) en tant que partie d’une vente ou d’un transfert définitif de tous les
périphériques pour lesquels le logiciel est sous licence le cas échéant ; (ii) si vous
transférez l’ensemble du logiciel (y compris tous les composants, le support et les
documents imprimés, toute mise à niveau et le présent CLUF) ; (iii) si vous ne
conservez pas de copie d’une partie du logiciel ; (iv) si le destinataire accepte les
conditions du présent CLUF ; et (v) si le logiciel est une mise à niveau, un tel
transfert doit également inclure toutes les versions préalables du logiciel. Vous
reconnaissez que le non-respect de ces conditions annulera un tel transfert.
d.
Résiliation. Sans préjudice quant aux autres droits, Tyco se réserve le droit de
résilier immédiatement le présent CLUF si vous ne respectez pas les termes et
conditions du présent document. Dans un tel cas, vous devez immédiatement
détruire toutes les copies du logiciel et tous ses composants. Dans la mesure où le
logiciel est intégré dans le matériel ou le microprogramme, vous devrez fournir à
Tyco ou ses représentants un accès rapide pour supprimer ou verrouiller les
fonctions ou fonctionnalités du logiciel, comme Tyco l’entend.
e.
Versions ultérieures du CLUF. Tyco peut également annuler le présent CLUF et
le remplacer par un CLUF ultérieur conforme pour vous fournir tout composant,
version, mise à niveau ou autre modification ou ajout du logiciel. De la même
manière, dans la mesure où les conditions du présent CLUF entrent en conflit avec
toute version antérieure du présent CLUF ou tout accord passé entre vous et Tyco
concernant le logiciel, les conditions du présent CLUF doivent prévaloir.
f.
Intégration d’un logiciel « libre » et d’autres logiciels tiers. Des parties du logiciel
peuvent être soumises à certains accords de licence tiers concernant l’utilisation,
la copie, la modification, la redistribution et la garantie de ces parties du logiciel,
y compris ce qui est généralement appelé les logiciels « libre. » Vous trouverez
une copie de chaque licence tierce applicable dans le fichier README.TXT qui
accompagne le logiciel. En utilisant le logiciel, vous acceptez également d’être lié
par les conditions de tels accords tiers. S’il figure dans l’accord de licence tiers
applicable, vous avez le droit de recevoir le code source d’un tel logiciel pour
utilisation et distribution dans n’importe quel programme que vous créez, tant que
vous acceptez en retour d’être lié par les conditions de l’accord de licence tiers
applicable et vos programmes sont distribués conformément aux conditions de
57
Accord de licence d’utilisateur final (CLUF)
cette licence. Vous pouvez obtenir gratuitement une copie d’un tel code source en
contactant votre représentant Tyco.
58
g.
Marques commerciales. Le présent CLUF ne vous accorde aucun droit relatif aux
marques commerciales ou marques de service de Tyco, de ses filiales ou de ses
fournisseurs.
h.
Location. Vous ne pouvez pas sous-licencier, louer, donner en location/vente ni
prêter le logiciel. Vous ne pouvez pas le mettre à disposition d’autres personnes,
le poster sur un serveur ou un site Web, ni le distribuer d’une quelque autre
manière.
i.
Clés logicielles. Le cas échéant, la clé matérielle/logicielle constitue la preuve de
licence vous permettant d’exercer les droits définis ici et doit demeurer en votre
possession. Les clés perdues ou volées ne seront pas remplacées.
j.
Copies de démonstration et d’évaluation. Une copie de démonstration ou
d’évaluation du logiciel est couverte par le présent CLUF, à condition que les
licences contenues dans le présent document expirent à la fin de la période de
démonstration ou d’évaluation.
k.
Enregistrement du logiciel. Il peut être nécessaire d’enregistrer le logiciel auprès
de Tyco avant son utilisation. Si vous n’enregistrez pas le logiciel, le présent
CLUF est automatiquement résilié de même que votre droit à utiliser le logiciel.
l.
Restrictions supplémentaires. Le logiciel peut être soumis à des restrictions et
conditions d’utilisation supplémentaires, comme spécifié dans la documentation
accompagnant un tel logiciel, dont les restrictions et conditions supplémentaires
sont par la présente intégrées à et font partie du présent CLUF.
m.
Mises à niveau et mises à jour. Dans la mesure où Tyco les met à disposition, les
mises à niveau et mises à jour du logiciel peuvent uniquement être utilisées pour
remplacer tout ou partie du logiciel d’origine pour lequel vous disposez d’une
licence d’utilisation. Les mises à niveau et les mises à jour du logiciel
n’augmentent pas le nombre de licences qui vous ont été attribuées. Si le logiciel
est une mise à niveau d’un composant d’un progiciel faisant l’objet d’une licence
unique, le logiciel ne pourra être utilisé et transféré qu’en tant qu’élément de ce
progiciel unique et ne pourra pas être séparé pour être utilisé sur plusieurs
ordinateurs ou systèmes. Les mises à niveau et mises à jour de logiciel
téléchargées gratuitement par le biais d’un site Web ou FTP autorisé par Tyco
peuvent être utilisées pour mettre à niveau plusieurs systèmes, à condition que
vous possédiez la licence vous permettant d’utiliser le logiciel original sur ces
systèmes.
n.
Outils et utilitaires. Les logiciels distribués par le biais du site Web autorisé de
Tyco ou son site FTP (ou un moyen de distribution similaire autorisé de Tyco) en
Guide de l'utilisateur
Accord de licence d’utilisateur final (CLUF)
tant qu’outils ou utilitaires peuvent être copiés sans limitations, à condition que le
logiciel ne soit pas distribué ou vendu et qu’il ne soit utilisé qu’aux fins prévues
de l’outil ou de l’utilitaire, en combinaison avec des produits de Tyco. Toutes les
autres conditions générales du présent CLUF demeurent en vigueur.
4.
RESTRICTIONS D’EXPORTATION. Vous consentez à ne pas exporter ou réexporter
une quelconque partie du logiciel, ou un quelconque produit direct de celui-ci (les
éléments précédents collectivement dénommés ci-après Composants restreints »), vers un
pays, une personne ou une entité faisant l’objet de restrictions d’exportation en vertu de la
loi des États-Unis d’Amérique ou autres réglementations applicables. Vous vous engagez
particulièrement à ne pas exporter ou réexporter l’un quelconque des composants
restreints (i) à destination d’un quelconque pays soumis aux embargos commerciaux ou
aux restrictions d’exportation des biens ou services du gouvernement américain ou autre
juridiction applicable, à savoir actuellement, mais sans forcément s’y limiter, Cuba, l’Iran,
l’Irak, la Libye, la Corée du Nord, le Soudan et la Syrie, ou à destination d’un quelconque
ressortissant d’un tel pays, où qu’il soit, ayant l’intention de transmettre ou de transporter
les composants restreints dans un tel pays ; (ii) vers une quelconque personne ou entité
qui, à votre avis parce que vous savez ou qu’il y a tout lieu de croire, utilisera les
composants restreints dans la conception, le développement ou la production d’armes
nucléaires, chimiques ou biologiques ; ou (iii) vers une quelconque personne ou entité
faisant l’objet d’une interdiction à participer à des transactions d’exportation avec les
États-Unis d’Amérique ou autre juridiction applicable par un organisme fédéral du
gouvernement américain ou tout autre gouvernement applicable. Vous garantissez et
affirmez que ni l’U.S. Commerce Department, ni le Bureau of Export Administration, ni
tout autre organisme fédéral américain n’ont suspendu, révoqué ou refusé vos droits à
l’exportation.
5.
DROITS RESTREINTS DU GOUVERNEMENT DES ÉTATS-UNIS. Le logiciel est
un logiciel informatique commercial fourni avec des « droits restreints » conformes aux
réglementations fédérales relatives aux achats ainsi qu’aux réglementations
complémentaires des organismes. Toute utilisation, duplication ou divulgation par le
gouvernement des États-Unis d’Amérique est soumise aux restrictions exprimées dans le
sous-paragraphe (c)(1)(ii) de la clause « Droits sur les données techniques et les logiciels
informatiques », DFAR 255.227-7013 et les suivants ou 252.211-7015, ou dans les sousparagraphes (a) à (d) de la clause « Droits restreints des logiciels informatiques
commerciaux », FAR 52.227-19, selon le cas, ou autres clauses semblables dans le
supplément NASA du FAR. Le fournisseur/fabricant est Sensormatic Electronics, LLC, 6
Technology Park Drive, Westford, MA 01886, États-Unis.
6.
GARANTIE LIMITÉE.
a.
Garantie. Tyco garantit que le support sur lequel ce logiciel est enregistré, la clé
matérielle et la documentation qui l’accompagnent sont exempts de défaillance
matérielle et de défauts de fabrication sous réserve d’une utilisation normale,
pendant une durée de quatre-vingt-dix (90) jours à compter de la date de livraison
au premier utilisateur. Tyco garantit par ailleurs que pendant la même période, les
59
Accord de licence d’utilisateur final (CLUF)
performances du logiciel fourni sur le support d’enregistrement et faisant l’objet
de la présente licence seront globalement conformes aux descriptions contenues
dans la documentation d’utilisation fournie avec le produit si le logiciel est utilisé
avec le matériel spécifié. LA GARANTIE EXPRESSE PRÉCÉDENTE
REMPLACE ET VIENT EN LIEU ET PLACE DE TOUTES LES AUTRES
GARANTIES OU CONDITIONS, QU’ELLE SOIT EXPRESSE, IMPLICITE
OU RÉGLEMENTAIRE, Y COMPRIS, SANS TOUTEFOIS S’Y LIMITER,
TOUTE GARANTIE IMPLICITE OU AUTRE DE QUALITÉ MARCHANDE,
D’ADÉQUATION À UN USAGE PARTICULIER, DE TITRE, DE NONVIOLATION OU NON-APPROPRIATION FRAUDULEUSE DES DROITS DE
PROPRIÉTÉ INTELLECTUELLE D’UN TIERS, D’USAGE, DE COMMERCE,
DE JOUISSANCE PAISIBLE, D’EXACTITUDE DU CONTENU
INFORMATIF OU DE L’INTÉGRATION DU SYSTÈME. TYCO NE
GARANTIT PAS UN FONCTIONNEMENT SANS ERREUR, SANS DÉFAUT
DE SÉCURITÉ NI INTERRUPTION D’UNE PARTIE DU LOGICIEL. TYCO
NE PEUT ÊTRE TENU RESPONSABLE DES PROBLÈMES ENGENDRÉS
PAR
LES
CHANGEMENTS
DE
CARACTÉRISTIQUES
DE
FONCTIONNEMENT DU OU DES PÉRIPHÉRIQUE(S) AVEC LESQUELS
LE LOGICIEL FONCTIONNE, NI DES PROBLÈMES D’INTERACTION DU
LOGICIEL AVEC LES PRODUITS LOGICIELS OU MATÉRIELS
N’APPARTENANT PAS À TYCO. TYCO NE CHARGE NI N’AUTORISE
PERSONNE PRÉTENDANT AGIR POUR SON COMPTE À MODIFIER LA
PRÉSENTE GARANTIE, NI D’ASSUMER LA RESPONSABILITÉ D’UNE
TOUTE AUTRE GARANTIE OU RESPONSABILITÉ CONCERNANT CE
LOGICIEL. LA GARANTIE RÉDIGÉE PAR TYCO PEUT ÊTRE ANNULÉE
EN CAS D’UTILISATION INCORRECTE OU ABUSIVE. CETTE GARANTIE
LIMITÉE VOUS ATTRIBUE DES DROITS JURIDIQUES SPÉCIFIQUES.
SELON VOTRE PAYS DE RÉSIDENCE, IL SE PEUT QUE VOUS
DISPOSIEZ DE D’AUTRES DROITS SELON LA LOI IMPÉRATIVE.
b.
60
Recours exclusif. La seule responsabilité de Tyco et votre unique recours dans le
cadre de la garantie décrite dans la présente section sera, selon l’option choisie par
Tyco, (i) d’essayer de corriger les erreurs logicielles par des actions que Tyco
croit appropriées, (ii) de remplacer gratuitement le support d’enregistrement, le
logiciel ou la documentation par des équivalents fonctionnels, selon le cas, ou (iii)
de rembourser une partie au prorata du montant de la licence versé pour ce logiciel
(moins l’amortissement basé sur une espérance de vie de cinq ans) et de résilier le
présent CLUF, à condition, à chaque fois, que Tyco soit averti par écrit de tous les
problèmes liés à la garantie pendant la période de garantie applicable. Tout
élément de remplacement sera garanti jusqu’au terme de la période de garantie
initiale. Aucun recours n’existe en cas de dysfonctionnement du logiciel, si cette
panne résulte d’un accident, d’une utilisation abusive, d’une altération ou d’une
application inappropriée relatif au logiciel ou à tout matériel sur lequel il est
chargé. Les services ou l’assistance sous garantie seront fournis au point de vente
d’origine.
Guide de l'utilisateur
Accord de licence d’utilisateur final (CLUF)
7.
LIMITATION DE RESPONSABILITÉ ET EXCLUSION DE DOMMAGES.
a.
LIMITATION DE RESPONSABILITÉ. EN AUCUN CAS LA
RESPONSABILITÉ GLOBALE DE TYCO (Y COMPRIS, SANS TOUTEFOIS
S’Y LIMITER, LA RESPONSABILITÉ EN CAS DE NÉGLIGENCE,
RESPONSABILITÉ STRICTE, RUPTURE DE CONTRAT, AFFIRMATION
MENSONGÈRE ET DE TOUTE AUTRE PLAINTE RELATIVE À UN
CONTRAT OU UN ACTE DOMMAGEABLE) SURVENANT SUITE À OU
LIÉE AU PRÉSENT CLUF, OU À L’UTILISATION DU LOGICIEL, NE PEUT
DÉPASSER LE MONTANT QUE VOUS AVEZ VERSÉ À TYCO OU À SON
REVENDEUR POUR LE LOGICIEL POUR LEQUEL A ÉTÉ CRÉÉ CETTE
RESPONSABILITÉ.
b.
EXCLUSION DES AUTRES DOMMAGES. EN AUCUN CAS TYCO, SES
REVENDEURS OU SES OCTROYEURS DE LICENCES NE PEUVENT ÊTRE
TENUS RESPONSABLES DE CE QUI SUIT : (I) DE PLAINTES D’UN
TIERS ; (II) DE PERTE OU D’ENDOMMAGEMENT DES SYSTÈMES,
ENREGISTREMENTS OU DONNÉES, OU DES RESPONSABILITÉS LIÉES
À UNE INFRACTION DES DROITS DE CONFIDENTIALITÉ D’UN
INDIVIDU ; OU (III) DES DOMMAGES INDIRECTS, ACCESSOIRES,
SPÉCIAUX, INDIRECTS, PUNITIFS, DÉPENDANTS, OU DE COUVRIR
DES DOMMAGES (Y COMPRIS DES PERTES DE BÉNÉFICES ET DE
GAINS), DANS CHAQUE CAS MÊME SI TYCO A ÉTÉ INFORMÉ DE LA
POSSIBILITÉ DE TELS DOMMAGES. VOUS ÊTES LE SEUL ET UNIQUE
RESPONSABLE DE LA VÉRIFICATION DE LA SÉCURITÉ, DE
L’EXACTITUDE ET DE L’ADÉQUATION DES RÉSULTATS OBTENUS
PAR LE LOGICIEL ET DE TOUT CE QUI DÉPEND DE LUI. CERTAINES
JURIDICTIONS NE PERMETTENT PAS L’EXCLUSION DES DOMMAGES
ACCESSOIRES OU INDIRECTS, NI LA LIMITATION DE LA DURÉE
D’UNE GARANTIE IMPLICITE, C’EST POURQUOI CERTAINES DES
LIMITATIONS CI-DESSUS PEUVENT S’APPLIQUER À VOUS,
UNIQUEMENT DANS LA MESURE PERMISE PAR CES LOIS.
61
Accord de licence d’utilisateur final (CLUF)
GÉNÉRALITÉS. Si l’une des dispositions du présent CLUF s’avère illégale, nulle ou non exécutoire,
cette disposition sera éliminée du présent CLUF sans que cela n’affecte la validité et le caractère
exécutoire des autres dispositions. Vous devez conserver une preuve du montant payé pour la licence, y
compris le numéro de modèle, le numéro de série et la date de paiement, présenter cette preuve quand vous
avez besoin de services ou d’assistance coverts par la garantie exposée dans le présent CLUF. Le présent
CLUF est régi par les lois de l’État de New York, indépendamment des conflits des principes légaux. Les
parties acceptent irrévocablement par la présente de se soumettre à la juridiction personnelle des tribunaux
fédéraux de New York pour les fins de rsolution de tout conflit survenant suite ou lié à ces conditions
générales. Les parties excluent spécifiquement l’application des clauses de la convention des NationsUnies sur les contrats de vente internationale de marchandises.
62
Guide de l'utilisateur
Index
A
E
Adjusting Target Area Settings 43
Advanced Search 35
Alarm Stage
Generating Alarms 19
Alarms
Clearing 19
managing 19
American Dynamics Handler 38
Apply selected exceptions as a group 40
Archiving to Tape 24
Archiving Video 24
Archive button enabled 24
Area
Image 7
Associating Text Streams with Cameras 39
Exiting to Windows 54
Export to CD-R(W) 18
F
Finding Video Segments 10
G
General Text Handler 38
Generating Receipt Definitions 39
Generating Text Alarms 40
I
B
Backing up images to tape after stopping
recording 27
Backing up images to tape while recording 25
Build Exceptions 40
C
Call Mode 7
Camera
Display 7
Camera handlers 12
Types 12
Camera Sequencing 11
Checking Camera Status 9
Controlling a Dome Camera 12
D
Display
Camera 7
Mode 7
Dome camera
Focus functions 12
Iris functions 12
Pan/Tilt Movement functions 12
Zoom functions 12
Dome Configuration Menu 15
Image
Area 7
Include player application on export media 18
J
Jog Shuttle Control 22
Jump N Results 40
L
Logging In 3
M
Main Screen Overview 3
Mode
Display 7
Motion Detection 41
Motion Exception 41
Environmental Factors 45
O
Overview, Intellex SDK 31
P
Pattern
63
Index
definition 13
Pattern and Preset Camera Controls 13
Personal Identification Number 3, 32
Playing Back Video Clips 21
Playing Restored Images 28
Preset
definition 13
Preset Overlay View 14
V
VCR Control 22
View
Single Pane 7
Viewing Live Video 11
Sequencing 11
Z
R
Resetting Archive Flags 28
Restoring Images from Tape 28
Reviewing Alarms 19
clearing all 19
Zoom
Image Area 7
Zooming in on an Image Area 7
S
Screen Format 7
SDK Overview, Intellex 31
Search
Alarms 34
Cameras 34
Date/Time 33
Filters 34
String 35
Text Streams 35
With Image Filters 42
Search Mode 10
Setting Up the Target Area 43
Speed 45
Setting up the Target Area
Direction 44
Size 44
Show customer entries 38
Show journal entries 38
Single Pane
View 7
Slider Control 22
Spot Mode 7
Start Camera Sequencing
Mapping 11
Status 9
T
Text Options 36
The 4
U
Utility Options 8
64
Intellex