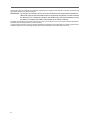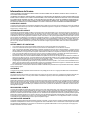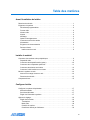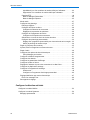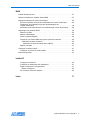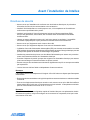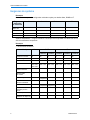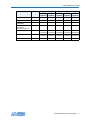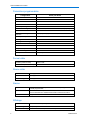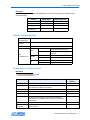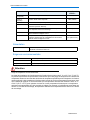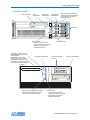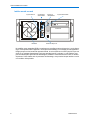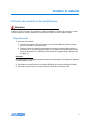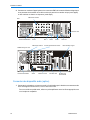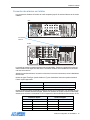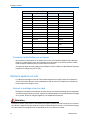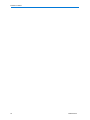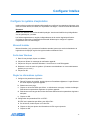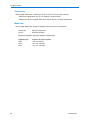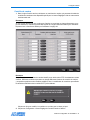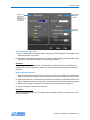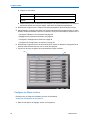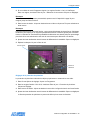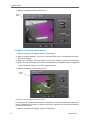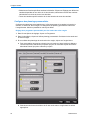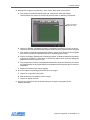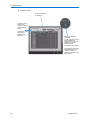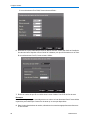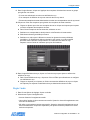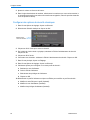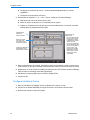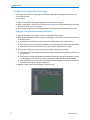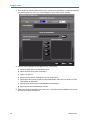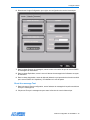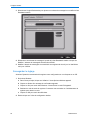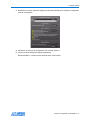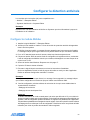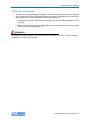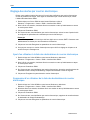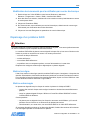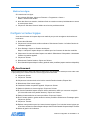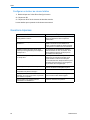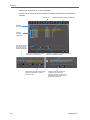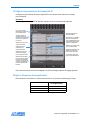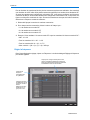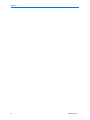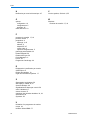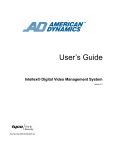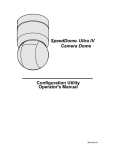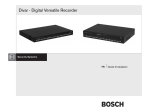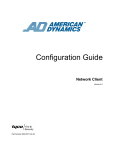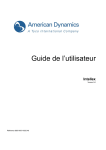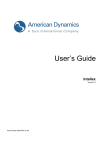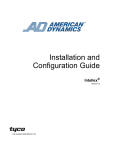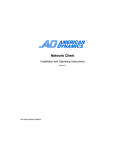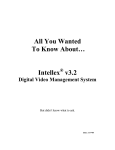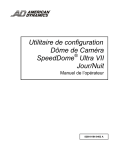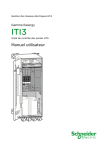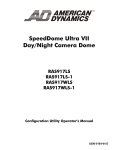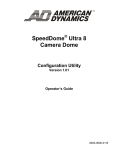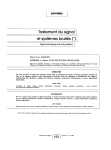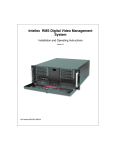Download Instruction d`installation
Transcript
Guide d’installation et de configuration Intellex® Ultra Version 4.0 Numéro d’article 8200-0563-04 A0 Remarque Les informations dans le présent manuel étaient actuelles au moment de leur publication. Le fabricant se réserve le droit de revoir et améliorer ses produits. Pour cette raison, toutes les caractéristiques sont soumises à des modifications sans préavis. Copyright Selon les lois du Copyright, le contenu du présent manuel ne peut être copié, photocopié, reproduit, traduit ou réduit sur un support électronique quelconque ou sous un format lisible par une machine, en entier ou en partie, sans autorisation préalable de la part de Sensormatic Electronics. © Copyright 1997-2005, Sensormatic Electronics Corporation. American Dynamics 6795 Flanders Drive San Diego, CA 92121-2903 États-Unis Service clients Merci d’utiliser les produits American Dynamics. Nous assurons le support de nos produits au travers d’un réseau international de distributeurs. Le distributeur chez lequel vous avez acquis ce produit est votre point de contact si vous avez besoin de services ou de support. Nos distributeurs sont habilités pour offrir la meilleure qualité de service et de support à nos clients. Les distributeurs devraient contacter American Dynamics au (800) 507-6268 ou au +1 (561) 912-6259 ou sur le Web à www.americandynamics.net. Marques commerciales Intellex® est une marque déposée de Sensormatic Electronics Corporation. IntelleCord™et Smart Search™ sont des marques déposées de Sensormatic Electronics Corporation. Windows® est une marque déposée de Microsoft Corporation. PS/2® est une marque déposée de International Business Machines Corporation. Sony® est une marque déposée de Sony Corporation. Des noms de marque commerciale sont utilisés au travers de ce manuel. Plutôt que de placer un symbole à chaque occurrence, les noms de marque commerciale sont indiqués par des majuscules initiales. L’inclusion ou l’exclusion du symbole ne constitue pas un jugement sur la validité ou le statut légal du terme. ii Avertissements AVERTISSEMENT : POUR ÉVITER LES DÉCHARGES ÉLECTRIQUES, N’ENLEVEZ JAMAIS LE COUVERCLE. AUCUN COMPOSANT RÉPARABLE PAR L’UTILISATEUR NE SE TROUVE À L’INTÉRIEUR DE CE BOÎTIER. CONFIEZ TOUTES LES RÉPARATIONS À DES PROFESSIONNELS QUALIFIÉS. N’EXPOSEZ JAMAIS CET APPAREIL À LA PLUIE OU À DE L’HUMIDITÉ. N’INSTALLEZ JAMAIS CE PRODUIT DANS DES ZONES DANGEREUSES OÙ DES PRODUITS COMBUSTIBLES OU EXPLOSIFS SONT UTILISÉS OU ENTREPOSÉS. Le symbole de la foudre/pointe de flèche dans un triangle indique qu’il y a danger de décharges électriques au sein du boîtier du produit. ATTENTION : Il y a risque d’explosions si la batterie est mal remplacée. Ne la remplacez qu’avec le même type ou son équivalant, recommandé par le fabricant de la batterie. Éliminez les anciennes batteries conformément aux instructions du fabricant. VORSICHT: ZUR VERMEIDUNG EINES STROMSCHLAGES DARF DAS GEHÄUSE NICHT ENTFERNT WERDEN. ES ENTHÄLT KEINE VOM BENUTZER ZU WARTENDEN TEILE. ÜBERLASSEN SIE DIE WARTUNG NUR QUALIFIZIERTEM FACHPERSONAL. ATTENTION : Es besteht die Gefahr einer Explosion, wenn die Batterie nicht ordnungsgemäß ausgetauscht wird. AVERTISSEMENT : CET ÉQUIPEMENT EST UN PRODUIT LASER DE CATÉGORIE 1 CONTENANT UNE DIODE LASER DE CATÉGORIE 1 ET IL EST CONFORME AUX STANDARDS DE PERFORMANCE DE RADIATION DE LA FDA, 21 CFR SOUSCHAPITRE J ET DE LA CANADIAN RADIATION EMITTING DEVICES ACT, REDR C1370. Montage en rack Consultez auprès du fournisseur de votre rack à propos des moyens de montage en rack appropriés, en tenant compte du poids de ce produit. Consultez auprès du fabricant de votre rack à propos du matériel adéquat et de la procédure pour monter ce produit en toute sécurité. Évitez les charges inégales ou les instabilités mécaniques lorsque vous montez des unités dans un rack. Assurez-vous que les unités soient installées de façon à permettre un débit d’air suffisant pour permettre le fonctionnement en toute sécurité. La température maximale pour les unités montées en rack est de 40 °C. Évitez les charges inégales ou les instabilités mécaniques lorsque vous montez des unités dans un rack. Consultez l’étiquette du produit à propos des exigences en alimentation électrique pour assurer qu’aucune surcharge ou intensité excessive ne puisse survenir. La mise à la terre doit être fiable et indépendante d’autres connexions. AVERTISSEMENT : CET ÉQUIPEMENT A ÉTÉ TESTÉ ET TROUVÉ CONFORME AUX LIMITES POUR UN DISPOSITIF NUMÉRIQUE DE CLASSE « A », CONFORME À LA SECTION 15 DES DIRECTIVES FCC. CES LIMITES ONT POUR OBJECTIF D’OFFRIR UNE PROTECTION RAISONNABLE CONTRE DES INTERFÉRENCES NOCIVES LORSQUE L’ÉQUIPEMENT EST UTILISÉ DANS UN ENVIRONNEMENT COMMERCIAL. CET ÉQUIPEMENT GÉNÈRE, UTILISE ET PEUT IRRADIER DE L’ÉNERGIE DE FRÉQUENCES RADIO ET PEUT, S’IL N’EST PAS INSTALLÉ ET UTILISÉ SELON LE MANUEL D’INSTRUCTIONS, PROVOQUER DES INTERFÉRENCES AUX COMMUNICATIONS RADIOPHONIQUES. L’UTILISATION DE CET ÉQUIPEMENT DANS DES ZONES RÉSIDENTIELLES PROVOQUERA PROBABLEMENT DES INTERFÉRENCES NOCIVES ET DANS CE CAS, L’UTILISATEUR DEVRA ÉLIMINER LES INTERFÉRENCES À SES FRAIS. iii Des changements ou des modifications non-autorisées expressément par l’organisme responsable de la conformité, pourraient annuler l’autorité de l’utilisateur pour utiliser l’équipement. REMARQUE : Ce produit a été vérifié par la FCC sous des conditions de test comprenant l’utilisation de câbles E/S et des connecteurs blindés entre les composants du système. Pour être conforme aux directives FCC, l’utilisateur doit utiliser des câbles et des connecteurs blindés pour tous les câbles, à l’exception des câbles d’alimentation et les câbles d’alarmes. This digital apparatus does not exceed the Class A limits for radio noise emissions as set out in the Radio Interference Regulations (ICES-003) of the Canadian Department of Communications. Le présent appareil numérique n’émet pas de bruits radioélectriques dépassant les limites applicables de la Classe A prescrites dans le Réglement (ICES-003) sur le brouillage radioélectrique édicté par le Ministère des Communications du Canada. iv Informations de licence LISEZ LE PRÉSENT ACCORD DE LICENCE AVANT D’OUVRIR L’EMBALLAGE DU DISQUE, D’INSTALLER LE LOGICIEL OU D’UTILISER VOTRE SYSTÈME. LE PRÉSENT ACCORD DE LICENCE DÉFINIT VOS DROITS ET OBLIGATIONS. EN ROMPANT LE SCEAU DE CET EMBALLAGE, INSTALLANT LE LOGICIEL OU UTILISANT VOTRE SYSTÈME, VOUS VOUS DÉCLAREZ D’ACCORD AVEC TOUS LES TERMES ET CONDITIONS DU PRÉSENT ACCORD. SI VOUS N’ÊTES PAS D’ACCORD AVEC TOUS LES TERMES ET CONDITIONS DU PRÉSENT ACCORD, VOUS POUVEZ, AVANT 30 JOURS, RETOURNEZ CET EMBALLAGE, TOUTES LES DOCUMENTATIONS ET TOUS LES MATÉRIAUX D’ACCOMPAGNEMENT AU POINT D’ACQUISITION AFIN D’OBTENIR UN REMBOURSEMENT. LICENCE DE LOGICIEL Le logiciel inclut l’API Intellex, les programmes modulaires et les codes source fournis en tant qu’exemples, le manuel API Intellex et toute documentation électronique ; elle vous est attribuée en installant le logiciel sur le disque dur d’un ordinateur. Le logiciel est fourni sous licence, il n’est pas vendu. ATTRIBUTION DE LICENCE L’acquisition du logiciel API Intellex constitue un accord de licence entre Sensormatic et vous. Cet accord de licence vous autorise, à vous et uniquement à vous, d’utiliser le logiciel. En acquérant l’accord de licence API Intellex, vous pouvez utiliser le logiciel API et les programmes modulaires d’accompagnement avec leurs codes source. Cet accord de licence ne vous attribue pas le droit de revendre ni de distribuer l’API ou les programmes modulaires et leurs codes source ni de copies supplémentaires à une autre entité. La licence pour le logiciel n’est valable que s’il est utilisé avec l’équipement Intellex. Il n’y a pas de restrictions pour initialiser un programme de licence interne à votre organisation concernant les produits logiciels que vous développez en utilisant l’API ; cependant, aucun programme logiciel que vous développez en utilisant l’API Intellex ou les programmes modulaires ne peuvent être vendus ni distribués par vous ou par d’autres entités en tant que produits accessoires à la ligne de produits Intellex sans avoir obtenu l’autorisation de Sensormatic. AUTRES DROITS ET LIMITATIONS • • • Une copie de démo du logiciel est considérée acquise et est couverte par le présent accord de licence. Le bon de commande est votre preuve de licence pour exercer les droits définis ici et vous devez le conserver. Vous ne pouvez pas décompiler, désassembler ou pratiquer l’ingénierie inverse sur aucun des exécutables ; y compris, sans toutefois s’y limiter, les fichiers de librairie, pour lesquels vous n’avez pas obtenu le code source. Les programmes modulaires sont exclus de cette restriction et vous pouvez les recompiler, ré-assembler ou modifier tout composant du code source qui vous a été fourni. • Vous ne pouvez pas émettre de sous-licences, louer ou donner en leasing le logiciel ; ni transférer de manière permanente le logiciel à des tiers en leur donnant le support original comprenant le paquet de logiciels et la licence. • Sensormatic se réserve le droit de résilier immédiatement le présent accord si vous ne respectez pas les termes et conditions du présent accord. Dans un tel cas, vous devez détruire tous les logiciels API Intellex sur et/ou chargé à partir du CD-ROM acquis, tous les logiciels API téléchargés du web ou envoyés sur des supports « patch », tous les programmes modulaires que vous avez modifiés et tous les logiciel que vous avez développé en utilisant l’API Intellex. • Le logiciel peut contenir des logiciels de tiers qui sont porteurs d’une licence spéciale ; un Accord de Licence d’Utilisateur Final (EULA). Lisez et conservez toute la documentation de licence qui pourrait être incluse avec le logiciel. La conformité avec les termes d’éventuels tiers EULA est requise en tant que condition du présent accord. La non-conformité avec ces restrictions entraînera la résiliation immédiate de la présente licence et permettra à Sensormatic, l’utilisation d’autres moyens légaux. COPYRIGHT Le logiciel est un produit propriétaire de Sensormatic et il est protégé par les lois sur le copyright des Etats-Unis et internationales. MISES À NIVEAU Si le logiciel est une mise à niveau d’une autre version du logiciel ou une mise à niveau d’un composant du paquet de logiciels pour lequel vous avez une licence, vous ne pouvez utiliser ou transférer le logiciel que selon les spécifications du présent accord. GARANTIE LIMITÉE Sensormatic garantit que le support sur lequel ce logiciel est enregistré et la documentation qui l’accompagne est libre de défaut matériel et de main-d’oeuvre pour une période de 90 jours à compter de la date de livraison au premier utilisateur. En outre, Sensormatic garantit que lors de la même période, le logiciel fourni sur le support d’enregistrement sous la présente licence aura des performances comme décrites dans la documentation pour l’utilisateur fournie avec le produit s’il est utilisé avec le matériel et l’environnement de développement spécifié. RECOURS DES CLIENTS La seule responsabilité de Sensormatic et votre unique recours sous cette garantie sera, selon l’option choisie par Sensormatic, de a) essayer de corriger les erreurs logicielles par des actions que nous croyons appropriées pour résoudre le problème, b) remplacer gratuitement le support d’enregistrement, le logiciel ou la documentation par des équivalents fonctionnels comme applicable ou c) rembourser le montant de la licence et résilier le présent accord. Tout élément de remplacement restera sous garantie pendant la période restante de la garantie originale. Aucun recours n’est prévu pour des dysfonctionnements de la disquette ou du logiciel si un tel dysfonctionnement est le résultat d’un accident, d’une mauvaise utilisation, d’une altération ou d’une application erronée. Les services ou l’assistance sous garantie seront fournis au point d’acquisition original. AUCUNE AUTRE GARANTIE La présente garantie remplace toute autre garantie, expresse ou implicite, y compris et sans s’y limiter la garantie impliquée de sa qualité marchande ou l’adéquation à un besoin ou à un usage particulier. Aucune information ni aucun conseil oral ou écrit donné par Sensormatic, ses représentants, distributeurs ou revendeurs ne constituera une garantie additionnelle et vous ne pourrez pas vous appuyer sur de telles informations ou de tels conseils. v AUCUNE RESPONSABILITÉ POUR DES DOMMAGES DE CONSÉQUENCE En aucun cas Sensormatic ne sera responsable pour des dommages directs, indirects ou de conséquence provenant de l’utilisation ou de l’incapacité d’utilisation du logiciel ou de la documentation. Cette limitation sera applicable même si Sensormatic ou un représentant autorisé avaient été informés à propos de la possibilité de tels dommages. En outre, Sensormatic ne garantit pas que l’utilisation du logiciel sera sans aucune interruption ou totalement libre d’erreurs. Cette garantie limitée vous attribue des droits légaux spécifiques. Vous pourriez avoir d’autres droits, selon votre pays de résidence. Certains états ne permettent pas de limitations sur les dommages indirects ou de conséquence concernant la période de garantie impliquée, la limitation ou l’exclusion mentionnée pourrait donc ne pas vous concerner. GÉNÉRALITÉS Si une des provisions de l’accord était prouvée illégal, invalide ou non-applicable pour une raison ou une autre, cette provision sera retirée du présent accord, ce qui n’influencera d’aucune manière la validité et l’applicabilité des provisions restantes. Cet accord est soumis aux lois de l’état de Floride, Etats-Unis. Vous devez conserver une preuve du montant payé pour la licence, y compris le numéro de modèle, le numéro de série et la date de payement et présenter cette preuve lorsque vous avez besoin de services ou d’assistance couverts par la présente garantie. DROITS RESTREINTS DU GOUVERNEMENT DES ÉTATS-UNIS Le logiciel et sa documentation sont fournis avec des DROITS LIMITÉS. L’utilisation, la duplication ou la publication par le gouvernement des Etats Unis est limitée par les restrictions exprimées dans le sous-paragraphe (c)(1)(ii) de la clausule des Droits sur les données techniques et logiciels d’ordinateur sous DFARS 252.227-7013 ou les sous-paragraphes (c)(1) et (2) de Logiciels commerciaux d’ordinateurs-Droits limités sous 48 CFR 52.227-19, selon ce qui est applicable. Le fabricant est Sensormatic Electronics Corporation, 6600 Congress Ave., Boca Raton, FL 33487, États-Unis. Informations importantes Avant de continuer, veuillez lire et appliquer toutes les instructions et avertissements contenus dans ce manuel. Conservez ce manuel avec la facture de vente originale en tant que référence future et, si nécessaire, le service de garantie. Lorsque vous déballez votre unité Intellex, vérifiez s’il y a des éléments manquants ou endommagés. S’il y a des éléments manquants ou s’il y a des dommages évidents, N’INSTALLEZ NI UTILISEZ CE PRODUIT. Contactez Sensormatic ou votre distributeur pour de l’assistance. Pour vos archives Renseignez les informations d’acquisition de produit suivantes : L’usine vous demandera ces informations lorsque vous la contactez pour du support technique. Ces informations sont également très utiles en cas de perte ou de vol. Date d’acquisition : Numéro de série : Clé de licence Le logiciel Intellex 4.0 est protégé des utilisations non-autorisées par une clé logicielle de licence. Cette clé correspond au matériel électronique de votre système avec la version logicielle autorisée et le niveau des fonctions de votre logiciel pour permettre le fonctionnement correct de votre système. Toute modification à l’adaptateur réseau dans votre unité, suppression ou modification du fichier de licence ou remplacement du disque système, affectera le fonctionnement normal et exigera l’installation d’un nouveau fichier de licence. Veuillez contacter votre représentant Sensormatic autorisé pour de plus amples informations. vi Table des matières Avant l’installation de Intellex Directives de sécurité. . . . . . . . . . . . . . . . . . . . . . . . . . . . . . . . . . . . . . . . . . . . . . . . . . 1 Exigences du système . . . . . . . . . . . . . . . . . . . . . . . . . . . . . . . . . . . . . . . . . . . . . . . . . 2 Paramètres programmables . . . . . . . . . . . . . . . . . . . . . . . . . . . . . . . . . . . . . . . . . . 4 Format vidéo . . . . . . . . . . . . . . . . . . . . . . . . . . . . . . . . . . . . . . . . . . . . . . . . . . . . . . 4 Niveau vidéo . . . . . . . . . . . . . . . . . . . . . . . . . . . . . . . . . . . . . . . . . . . . . . . . . . . . . . 4 Alarme . . . . . . . . . . . . . . . . . . . . . . . . . . . . . . . . . . . . . . . . . . . . . . . . . . . . . . . . . . . 4 Affichage . . . . . . . . . . . . . . . . . . . . . . . . . . . . . . . . . . . . . . . . . . . . . . . . . . . . . . . . . 4 Options d’enregistrement . . . . . . . . . . . . . . . . . . . . . . . . . . . . . . . . . . . . . . . . . . . . 5 Connecteurs de la face arrière . . . . . . . . . . . . . . . . . . . . . . . . . . . . . . . . . . . . . . . . 5 Alimentation. . . . . . . . . . . . . . . . . . . . . . . . . . . . . . . . . . . . . . . . . . . . . . . . . . . . . . . 6 Exigences environnementales . . . . . . . . . . . . . . . . . . . . . . . . . . . . . . . . . . . . . . . . 6 Panneau frontal . . . . . . . . . . . . . . . . . . . . . . . . . . . . . . . . . . . . . . . . . . . . . . . . . . . 7 Intellex monté en rack . . . . . . . . . . . . . . . . . . . . . . . . . . . . . . . . . . . . . . . . . . . . . 8 Installer le matériel Connecter des caméras et des périphériques . . . . . . . . . . . . . . . . . . . . . . . . . . . . . . . 9 Dispositifs vidéo . . . . . . . . . . . . . . . . . . . . . . . . . . . . . . . . . . . . . . . . . . . . . . . . . . . 9 Connecter des dispositifs audio (option) . . . . . . . . . . . . . . . . . . . . . . . . . . . . . . . . 10 Connecter des composants optionnels . . . . . . . . . . . . . . . . . . . . . . . . . . . . . . . . . 11 Connecter des alarmes sur Intellex. . . . . . . . . . . . . . . . . . . . . . . . . . . . . . . . . . . . 13 Connecter l’unité Intellex sur un réseau . . . . . . . . . . . . . . . . . . . . . . . . . . . . . . . . 14 Monter le système en rack . . . . . . . . . . . . . . . . . . . . . . . . . . . . . . . . . . . . . . . . . . . . . 14 Assurer le montage correct en rack . . . . . . . . . . . . . . . . . . . . . . . . . . . . . . . . . . . 14 Directives de sécurité . . . . . . . . . . . . . . . . . . . . . . . . . . . . . . . . . . . . . . . . . . . . . . 15 Composant divers . . . . . . . . . . . . . . . . . . . . . . . . . . . . . . . . . . . . . . . . . . . . . . . . . . . 15 Configurer Intellex Configurer le système d’exploitation . . . . . . . . . . . . . . . . . . . . . . . . . . . . . . . . . . . . . 17 Microsoft Installer . . . . . . . . . . . . . . . . . . . . . . . . . . . . . . . . . . . . . . . . . . . . . . . . . 17 Sortir dans Windows . . . . . . . . . . . . . . . . . . . . . . . . . . . . . . . . . . . . . . . . . . . . . . . 17 Régler les informations système . . . . . . . . . . . . . . . . . . . . . . . . . . . . . . . . . . . . . . 17 Options de réglage. . . . . . . . . . . . . . . . . . . . . . . . . . . . . . . . . . . . . . . . . . . . . . . . . . . 19 Régler des caméras . . . . . . . . . . . . . . . . . . . . . . . . . . . . . . . . . . . . . . . . . . . . . . . 19 Terminaison . . . . . . . . . . . . . . . . . . . . . . . . . . . . . . . . . . . . . . . . . . . . . . . . . . . . 20 Mode Gain . . . . . . . . . . . . . . . . . . . . . . . . . . . . . . . . . . . . . . . . . . . . . . . . . . . . . 20 Contrôle de caméra . . . . . . . . . . . . . . . . . . . . . . . . . . . . . . . . . . . . . . . . . . . . . . 21 Contrôleurs définis par l’utilisateur. . . . . . . . . . . . . . . . . . . . . . . . . . . . . . . . . . . 22 vii Table des matières Ajout/Mise à jour d’un contrôleur de caméra défini par l’utilisateur. . . . . . . . . 22 Suppression d’un contrôleur de caméra défini par l’utilisateur . . . . . . . . . . . . 23 Caméras PTZ. . . . . . . . . . . . . . . . . . . . . . . . . . . . . . . . . . . . . . . . . . . . . . . . . . . 24 Boîte de dialogue Déclencheur. . . . . . . . . . . . . . . . . . . . . . . . . . . . . . . . . . . . 25 Boîte de dialogue Réponse . . . . . . . . . . . . . . . . . . . . . . . . . . . . . . . . . . . . . . 25 Mode caché. . . . . . . . . . . . . . . . . . . . . . . . . . . . . . . . . . . . . . . . . . . . . . . . . . . . . . 27 Configurer des plannings . . . . . . . . . . . . . . . . . . . . . . . . . . . . . . . . . . . . . . . . . . . 27 Plannings réguliers . . . . . . . . . . . . . . . . . . . . . . . . . . . . . . . . . . . . . . . . . . . . . . 27 Configurer les Filtres en direct . . . . . . . . . . . . . . . . . . . . . . . . . . . . . . . . . . . . . . 28 Configurer la Détection de mouvement . . . . . . . . . . . . . . . . . . . . . . . . . . . . . 28 Réglages de la protection de périmètre . . . . . . . . . . . . . . . . . . . . . . . . . . . . . 29 Configurer le Changement de lumière . . . . . . . . . . . . . . . . . . . . . . . . . . . . . . . . 30 Configurer les Exceptions de mouvement . . . . . . . . . . . . . . . . . . . . . . . . . . . 30 Sélectionnez un mode de durée de vie des données . . . . . . . . . . . . . . . . . . . . 31 Configurer des plannings personnalisés . . . . . . . . . . . . . . . . . . . . . . . . . . . . . . 32 Réglage d’un programme personnalisé pour les week-ends et les congés . . 32 Utiliser le planning de caméra unique. . . . . . . . . . . . . . . . . . . . . . . . . . . . . . . 34 Régler le Fréquence des caméras . . . . . . . . . . . . . . . . . . . . . . . . . . . . . . . . . . . . 35 Ajouter, Éditer ou Supprimer une Source de texte . . . . . . . . . . . . . . . . . . . . . . . . 37 Régler l’audio . . . . . . . . . . . . . . . . . . . . . . . . . . . . . . . . . . . . . . . . . . . . . . . . . . . . 39 Configurer des options de sécurité classiques . . . . . . . . . . . . . . . . . . . . . . . . . . . 40 Policy Manager pour Intellex . . . . . . . . . . . . . . . . . . . . . . . . . . . . . . . . . . . . . 41 Configurer le Mode d’enregistrement . . . . . . . . . . . . . . . . . . . . . . . . . . . . . . . . . . 41 Configurer des alarmes . . . . . . . . . . . . . . . . . . . . . . . . . . . . . . . . . . . . . . . . . . . . . 42 Configurer les paramètres d’affichage . . . . . . . . . . . . . . . . . . . . . . . . . . . . . . . . . 43 Configurer la Date et l’heure . . . . . . . . . . . . . . . . . . . . . . . . . . . . . . . . . . . . . . . . . 44 Réglage de l’adresse de port et des connexions Live Net Client . . . . . . . . . . . . . 45 Configurer les Options de stockage . . . . . . . . . . . . . . . . . . . . . . . . . . . . . . . . . . . 45 Configurer le Programme d’archivage. . . . . . . . . . . . . . . . . . . . . . . . . . . . . . . . . . 46 Archiver tout . . . . . . . . . . . . . . . . . . . . . . . . . . . . . . . . . . . . . . . . . . . . . . . . . . 46 Configurer un Programme d’archivage personnalisé . . . . . . . . . . . . . . . . . . . 46 Réglage Notification par courrier électronique . . . . . . . . . . . . . . . . . . . . . . . . . . . 47 Envoi d’un message Test. . . . . . . . . . . . . . . . . . . . . . . . . . . . . . . . . . . . . . . . . . 49 Sauvegarder le réglage . . . . . . . . . . . . . . . . . . . . . . . . . . . . . . . . . . . . . . . . . . . . . 50 Configurer la détection antivirale Configurer le module McAfee. . . . . . . . . . . . . . . . . . . . . . . . . . . . . . . . . . . . . . . . . . . 53 Configurer le module Symantec. . . . . . . . . . . . . . . . . . . . . . . . . . . . . . . . . . . . . . . . . 54 Balayage personnalisé . . . . . . . . . . . . . . . . . . . . . . . . . . . . . . . . . . . . . . . . . . . . . 55 viii Intellex® Ultra Table des matières RAID Installer les disques durs . . . . . . . . . . . . . . . . . . . . . . . . . . . . . . . . . . . . . . . . . . . . . . 57 Manuel d’utilisation de l’utilitaire 3Ware 3DM2 . . . . . . . . . . . . . . . . . . . . . . . . . . . . . 57 Réglage des alertes par courrier électronique . . . . . . . . . . . . . . . . . . . . . . . . . . . . . . 58 Ajout d’un utilisateur à la liste des destinataires de courrier électronique . . . . . . 58 Suppression d’un utilisateur de la liste des destinataires de courrier électronique . . . . . . . . . . . . . . . . . . . . . . . . . . . . . . . . . . . . . . . . . . . . . . . 58 Modification des événements pour la notification par courrier électronique . . . . . 59 Dépannage d’un problème RAID . . . . . . . . . . . . . . . . . . . . . . . . . . . . . . . . . . . . . . . . 59 Matrice hors-ligne . . . . . . . . . . . . . . . . . . . . . . . . . . . . . . . . . . . . . . . . . . . . . . . . . 59 Matrice endommagée . . . . . . . . . . . . . . . . . . . . . . . . . . . . . . . . . . . . . . . . . . . . . . 59 Statut de plateau dégradé . . . . . . . . . . . . . . . . . . . . . . . . . . . . . . . . . . . . . . . . . . . 60 Récupérer une matrice RMS hors-ligne à système Fonctionnel . . . . . . . . . . . . . . 60 Vérification du statut du plateau. . . . . . . . . . . . . . . . . . . . . . . . . . . . . . . . . . . . . 60 Vérification du statut du plateau dans le BIOS . . . . . . . . . . . . . . . . . . . . . . . . 60 Matrice hors-ligne . . . . . . . . . . . . . . . . . . . . . . . . . . . . . . . . . . . . . . . . . . . . . . . . . 61 Configurer un lecteur logique . . . . . . . . . . . . . . . . . . . . . . . . . . . . . . . . . . . . . . . . . . . 61 Configurer un lecteur au niveau Intellex . . . . . . . . . . . . . . . . . . . . . . . . . . . . . . . . 62 Questions-réponses . . . . . . . . . . . . . . . . . . . . . . . . . . . . . . . . . . . . . . . . . . . . . . . . . . 62 Intellex IP Configurer le Intellex IP . . . . . . . . . . . . . . . . . . . . . . . . . . . . . . . . . . . . . . . . . . . . . 64 Configurer les paramètres des dispositifs IP. . . . . . . . . . . . . . . . . . . . . . . . . . . . . 67 Régler la fréquence d’enregistrement . . . . . . . . . . . . . . . . . . . . . . . . . . . . . . . . . . 67 Régler la fréquence . . . . . . . . . . . . . . . . . . . . . . . . . . . . . . . . . . . . . . . . . . . . . . 68 Se connecter à plusieurs réseaux . . . . . . . . . . . . . . . . . . . . . . . . . . . . . . . . . . . . . 69 Index 71 Guide d’installation et de configuration ix Table des matières x Intellex® Ultra Avant l’installation de Intellex Directives de sécurité • Assurez-vous que l’installation soit conforme avec les directives électriques, de prévention d’incendies, de sécurité, de communication et de construction. • Installez l’unité Intellex dans un endroit propre et sec, où la température et l’humidité sont conformes aux spécifications du produit. • Installez l’unité Intellex à l’écart d’équipements inducteurs d’électromagnétisme (EMI), tels que des générateurs, des moteurs, des enceintes audio non blindées et des câbles de haute tension. • Laissez un espace adéquat tout autour de l’unité pour assurer la ventilation, l’accessibilité aux câbles et périphériques et pour permettre le fonctionnement et la maintenance. • Assurez-vous que l’équipement est à niveau et bien câlé. • Assurez-vous que l’équipement dispose d’une source d’alimentation stable. • L’utilisation d’une unité d’alimentation ininterruptible (UPS) est vivement recommandée. Les unités UPS protègent les systèmes informatiques des fluctuations et pertes d’énergie électrique pouvant provoquer des pertes de données ou endommager les systèmes. • Installez des protections de pics sur tous les câbles d’alimentation pour assurer une protection contre des fluctuations sévères de l’alimentation électrique. • Consultez l’étiquette du produit à propos des exigences en alimentation électrique pour assurer qu’aucune surcharge ou intensité excessive ne puisse survenir. • Assurez-vous que les ventilateurs sont entretenus régulièrement et qu’ils ne sont pas encombrés par la poussière. • La mise à la terre doit être fiable et indépendante d’autres connexions. Remarque L’alimentation détecte automatiquement s’il s’agit de 115 ou 230 volts et ne dispose pas d’interrupteur d’alimentation. • Recherchez les documentations et le logiciel du produit et conservez-les dans un endroit accessible et sécurisé. • Pour tous les équipements électriques montés en rack, assurez-vous qu’un débit d’air suffisant puisse passer dans l’unité pour un fonctionnement en toute sécurité. La température maximale pour les unités montées en rack est de 35 °C ou 95 °F. Remarque Reportez-vous au Guide de configuration rapide de l’Intellex Ultra pour une présentation visuelle du contenu du système, la façon de configurer et de connecter les composants, ainsi que la mise sous tension d’une unité. 1 Avant l’installation de Intellex Exigences du système Remarque Cette section comprend la configuration minimale requise pour Intellex Ultra, DVMS et LT. Exigences matérielles d’ Intellex 4.0 Options de disque dur Ultra 8 et 16 caméras Rackmount LT 800 ou 1 600 GB 250 ou 500 GB 250, 500, ou 750 GB 160 GB ou 320 GB 512 MB 512 MB 512 MB 512 MB DVD-RW inclus DVD-RW or CD-RW DVD-RW CD-RW 3U 4U 4U 4U Mémoire Media drive Châssis Système d’exploitation : le logiciel Intellex 4.0 est uniquement compatible avec Microsoft XP Pro avec des restrictions incorporées. Remarque * = une fonction est activée Caractéristiques Ultra DVMS 16 caméras 2 LT- 8 caméras 4 caméras 8 caméras 16 caméras Nombre de caméras 16 16 8 4 8 16 Taux d’enregistrement 480 120 60 60 60 60 Connexions client 10 10 10 5 5 5 Résolution 640 × 480 640 × 240 320 × 240 640 × 240 320 × 240 640 × 240 320 × 240 640 × 240 320 × 240 640 × 240 320 × 240 640 × 240 320 × 240 Reproduction de plusieurs caméras * * * Taux de cadre sélectionnable par caméra * * * Outils d’analyse vidéo * Premier uniquement Contrôleur de caméra défini par l’utilisateur * * * Texte avancé * Premier uniquement Premier uniquement Actions de dôme déclenché par une alarme * * Week-end personnalisé * Notification anticipée de défaillance du disque dur * * * * * * * * * * * * * * * * * * Intellex® Ultra Avant l’installation de Intellex Caractéristiques Ultra DVMS LT- 16 caméras 8 caméras 4 caméras 8 caméras 16 caméras * * * Archivage en réseau * * * Rapport d’activités * * * Contrôle direct de dôme (USB-SNET) * * * Alarme par courrier électronique/ événements système * * * Enregistrement audio * Premier Premier Premier Premier Premier uniquement uniquement uniquement uniquement uniquement Enregistrement texte * Premier Premier Premier Premier Premier uniquement uniquement uniquement uniquement uniquement Archivage sur bandes * * * Guide d’installation et de configuration 3 Avant l’installation de Intellex Paramètres programmables Configuration Valeur par défaut Noms de caméra Caméra1-Caméra16 Terminaison de caméra 75 Ω Accès de sécurité Désactivé PIN d’administrateur 1234 Mode de planning Régulier Paramètres d’enregistrement Mode circulaire, niveau de détection normal, 60 ips (50 ips PAL) Durée d’alarme 5 secondes Paramètres d’enregistrement d’alarme 30 ips (25 ips PAL), qualité normale, niveau de détection normal Alarme pour la perte de vidéo Activé Message d’alarme Activé Message de verrouillage Désactivé Noms d’entrée d’alarme AlarmIn1-AlarmIn16 Polarité d’entrée d’alarme Bas actif Tempo de séquenceur en direct 2 secondes Format d’affichage en direct 1×1 Surimpression de lecture Activé, supérieur droite Format vidéo Couleur (entrée et sortie) NTSC ou PAL Noir et blanc (entrée et sortie) EIA ou CCIR Niveau vidéo Entrées de caméra 1,0 V p-p, 75 Ω Sorties de caméra 1,0 V p-p, 75 Ω Sortie analogique 1,0 V p-p, 75 Ω Alarme Entrées d’alarme 4, 8 ou 16 entrées. Activés par fermeture de contact ou par signal TTL/CMOS. Polarité programmable Sorties d’alarme 4, 8 ou 16 sorties. Compatible TTL/CMOS, haut actif. Entraînés à +4 V, peuvent entraîner 6mA. Initialisé à bas inactif à la mise sous tension. Durée d’alarme Programmable de 5 secondes à 5 minutes. Affichage 4 Palette de couleurs 16 777 216 couleurs (32 bits) Échelles de gris 256 (8 bits) Contrôles d’affichage Boutons sélectionnables par souris avec voyants Intellex® Ultra Avant l’installation de Intellex Remarque Le nombre de pixels reflète la zone d’affichage et n’est pas influencé par les différences de signal NTSC/PAL. Format Mode Menu Mode Plein écran 1×1 640 × 480 (pixels) 800 × 600 2×2 320 × 240 400 × 300 3×3 213 × 160 267 × 200 4 × 4 (16 canaux uniquement) 160 × 120 200 × 150 Options d’enregistrement Mode Enregistrement Linéaire, Circulaire Niveau de détection Haute, Normale Qualité d’image Super, Normal, Enregistrement étendu Ultra Taux d’enregistrement DVMS LT : NTSC : 480, 240, 120, 60, 30, 15, 7,5, 2,5, et 1 ips (images par seconde) PAL : 400, 200, 100, 50, 25, 12,5, 6,25, 2, et 0,8 ips NTSC : 120, 60, 30, 15, 7,5, 2,5, et 1 ips PAL : 100, 50, 25, 12,5, 6,25, 2, et 0,8 ips NTSC : 60, 30, 15, 7,5, and 2,5 ips PAL : 50, 25, 12,5, 6,25, and 2 ips Connecteurs de la face arrière Remarque * = avec carte de bouclage en option ** = caméra 16 uniquement Connecteur Utiliser S’applique à Intellex : Entrée caméra BNC. Entrée vidéo composée depuis caméra. Ultra, DVMS, LT Sorties caméra BNC. Sortie vidéo composée depuis caméra (boucle passive). La terminaison est définie dans Intellex. Alarme Bloc de connecteurs à vis. Ultra, DVMS, LT Clavier Connecteur PS/2 standard. Tous (non fournis) Souris Dispositif d’entrée avec connecteur PS/2 standard. Tous USB Ces connecteurs sont utilisés pour ajouter des ports RS-232, des dispositifs de stockage de données, des modules de contrôle de dôme USB-Sensornet et d’autres accessoires sur l’unité Intellex. Tous Moniteur HD15-S. Moniteur SVGA pour l’affichage en direct. Tous Appeler moniteur (composée) Sortie composite BNC pour un affichage en option de l’appel moniteur. Ultra*, DVMS**, LT** Ultra, DVMS**, LT** Guide d’installation et de configuration 5 Avant l’installation de Intellex Connecteur Utiliser S’applique à Intellex : Sortie TV (composée) Sortie vidéo composée. DVMS, LT Sortie TV (S-Video) S-Video. Sortie vidéo composée. Imprimante DB25-S. Sortie d’imprimante parallèle. Tous De série DB9-P. Sortie de contrôleur de dôme (Sensormatic VM16 ou American Dynamics ADTT16). Tous SCSI-3 Connecteur femelle à 68 broches, haute densité pour utilisation avec dispositifs externes de stockage. En option Réseau RJ-45. Connecteur (CAT 3 TPE ou CAT 5 TPE) Ethernet de paire torsadée de catégorie 3 ou 5. Microphone Compatible avec microphones dynamiques, de condensateur et électret. Entrée ligne est compatible avec des sources audio de niveau de ligne de 1V-rms. Ultra, DVMS** Tous Tous (en option sur IP) Alimentation Entrée 100-240 VAC, 50-60 Hz, moins de 5 A Nécessite une fiche IEC-320-C13 Exigences environnementales Température 5-35 °C (41-95 °F) Humidité 5-95 % RH sans condensation Température de stockage 10-60 °C (14-140 °F) Attention Plage de température de fonctionnement La plage de température de fonctionnement de l’Intellex Ultra se situe entre 5 °C et 35 °C (41 °F à 95 °F). Le produit remplit toutes les spécifications fonctionnelles pour cette plage de température et la totalité des composants internes se trouvent dans les limites de température spécifiées par leur fabriquant. Un fonctionnement prolongé à des températures élevées réduit la durée de vie des composants électroniques, ainsi que la fiabilité du système. Il est recommandé que la température ambiante soit maintenue entre 15 °C et 24 °C (59 °F à 75 °F) pour optimiser la durée de vie des composants électroniques. La température ambiante est la température de l’air à proximité du châssis. Par exemple, si le châssis est monté dans une armoire ou un boîtier de verrouillage, la température ambiante est la température dans l’armoire ou le boîtier de verrouillage. 6 Intellex® Ultra Avant l’installation de Intellex Panneau frontal Lecteur DVD-RW Voyant d’alimentation Interrupteur d’alimentation Interrupteur de réinitialisation REC (voyant d’enregistrement) s’allume lorsque l’unité enregistre des images dans la base de données d’images. Ultra POWER Disques durs REC ALARM 4_0FP_1 Voyant d’alarme • S’allume lorsqu’une alarme survient sans avoir été examinée. • Clignote lorsque l’écran de signalisation apparaît. Alimentation : Insérez l’outil de réinitialisation dans le trou pour allumer/éteindre. Réinitialisation : Si l’unité ne s’allume pas, insérez l’outil de réinitialisation dans le trou pour la réinitialiser. L’unité s’allume et exécute les diagnostics standards. Interrupteur d’alimentation Connecteurs USB Lecteur de disquettes de 3,5 po Lecteur de CD-RW/DVD DVMS/LT 3_2FP_1 REC (voyant d’enregistrement) s’allume lorsque l’unité enregistre des images dans la base de données d’images. Voyant d’alarme • S’allume lorsqu’une alarme survient sans avoir été examinée. • Clignote lorsque l’écran de signalisation apparaît. Guide d’installation et de configuration 7 Avant l’installation de Intellex Intellex monté en rack Voyant d’alarme Commutateur d’alimentation Bouton de réinitialisation Voyant d’alimentation Lecteur CD 3_2FP_1 Ventilateur Activité du disque dur Ne modifiez aucun paramètre BIOS ou système et ne reconfigurez aucun disque dur. Lors du démarrage, l’écran splash Intellex apparaît. Lors du premier démarrage, un message pourrait apparaître. N’appuyez pas sur les boutons du panneau frontal, ni sur les touches du clavier jusqu’à ce que cet écran et ce message disparaissent. Cela peut prendre jusqu’à 2 minutes. Le cas échéant, vous pouvez interrompre le processus de démarrage et modifier le fonctionnement de l’unité. En doublecliquant sur l’icône Intellex lors du processus de démarrage, vous pourriez bloquer Intellex ou créer une condition irrécupérable. 8 Intellex® Ultra Installer le matériel Connecter des caméras et des périphériques Attention Protégez l’unité de la foudre. Si une partie d’un câble est installée à l’extérieur de l’immeuble, le câble entier est exposé à la foudre. Installez des protecteurs de foudre sur tous les câbles exposés. Dispositifs vidéo 1 Connecter les caméras : a Connectez les câbles vidéo des caméras sur le connecteur BNC de gauche de chaque paire de connecteur à l’arrière de l’unité. b Terminez la vidéo en utilisant les interrupteurs sur chaque connecteur BNC (système à 8 caméras) ou à l’écran de réglage d’Intellex. Si vous utilisez les interrupteurs pour sélectionner la terminaison 75 Ω, sélectionnez Hi-Z à l’écran de réglage d’Intellex. Reportez-vous à la page 19. Remarque Pour utiliser l’écran de réglage d’Intellex pour sélectionner la terminaison 75 Ω, passez les sélecteurs de chaque BNC sur Infini. 2 Connectez les modules externes de stockage (ESM) par le biais des connecteurs FireWire. 3 Connectez le câble VGA d’un moniteur SVGA au connecteur de moniteur VGA. 9 Installer le matériel 4 Connectez un moniteur d’appel optionnel au connecteur BNC de la carte du Moniteur d’appel pour vous permettre de visualiser de la vidéo en direct à partir d’une caméra unique (mode appel) ou des caméras en alarme en séquence (mode Spot). Ultra BNC entrée caméra Moniteur VGA INT40_BP Entrée d’alimentation Souris Glan 1 BNC entrée caméra Glan 2 VACD 3 Boucle passive/Sortie caméra Carte son BNC Moniteur d’appel DVMS/montage en rack 3_2BP_1 Entrée d’alimentation Souris Ethernet 10/100 Moniteur VGA FireWire pour lecteurs ESM Connecter des dispositifs audio (option) 1 Connectez le microphone ou la source audio à l’unité Intellex par le biais des connecteurs audio avec encodage de couleurs de 3,5 mm à l’arrière de l’unité. Pour une meilleure qualité audio, utilisez un pré-amplificateur avec les filtres appropriés avec un microphone compatible. 10 Intellex® Ultra Installer le matériel 2 Connectez une entrée Line level et des enceintes. Ultra Sortie enceinte (vert) INT40_BP Connecteur de microphone (rose) Line In (bleu) DVMS/montage en rack 3_2BP_1 Connecteur de microphone (rose) Sortie enceinte (vert) Line In (bleu) Connecter des composants optionnels Vous pouvez connecter le Touch Tracker, le clavier, la souris, l’imprimante et autres dispositifs. En ajoutant un clavier à l’unité Intellex, vous pouvez accéder aux fonctions du système d’exploitation telles que Déconnecter ou Arrêter et sortir vers d’autres applications. L’option de sécurité d’Intellex ne contrôle pas ces accès. Pour restreindre l’accès des utilisateurs à ces fonctions, n’installez pas de clavier. • Connectez un contrôleur de dôme (Sensormatic VM16E ou American Dynamics ASTT16E) au connecteur COM2 par le biais d’un module d’interface électrique (EIM). • Connectez une imprimante. • Connectez un sélecteur de matrice pour le contrôle de dôme ou des dispositifs pour l’entrée sérielle de texte par le biais du port USB. • Attachez la souris et le clavier. Guide de configuration et d’installation 11 Installer le matériel • Pour le DVMS uniquement, connectez un moniteur Lecture/en direct en option au connecteur BNC du panneau VACD pour afficher une vidéo, enregistrée ou en direct, sur l’interface Intellex. Ultra INT40_BP Clavier Ports USB Connecteur COM2 Imprimante DVMS/montage en rack 3_2BP_1 Souris Clavier 12 Ports USB Imprimante Connecteur COM2 Connecteur En direct/Lecture Intellex® Ultra Installer le matériel Connecter des alarmes sur Intellex Les connecteurs d’alarme à l’arrière de l’unité acceptent jusqu’à 18 entrées d’alarme et 16 sorties d’alarme. Ultra INT40_BP Connecteurs d’alarme DVMS 3_2BP_1 La polarité de toutes les entrées d’alarme est programmable. Toutefois, la polarité de toutes les entrées d’alarme est réglée sur haut-activé. Les sorties d’alarme sont initialisées sur bas-inactif à la mise sous tension. Attachez les entrées d’alarme, les sorties et les mises à terre aux connecteurs, selon la distribution des broches. Utilisez le signal Time Sync (entrée d’alarme 17) pour réinitialiser l’heure du système Intellex à l’heure la plus rapprochée. Heure L’heure est réinitialisée à < 30 minutes avant l’heure avancé à l’heure suivante (0 min, 0 sec) < 30 minutes après l’heure de retour à l’heure précédente (0 min, 0 sec) Utilisez l’entrée de signal d’exportation (entrée d’alarme 18) pour démarrer une opération Fill CD sans accès à l’interface utilisateur normale. Utilisez une fermeture de contact, comme un interrupteur externe, pour exécuter la commande Fill CD et exporter les derniers 500 Mo de données sur un CD. Entrées d’alarme N° de broche Affectation Sorties d’alarme N° de broche Affectation 1 Entrée 1 1 Sortie 1 G Terre G Terre 2 Entrée 2 2 Sortie 2 G Terre G Terre Guide de configuration et d’installation 13 Installer le matériel Entrées d’alarme N° de broche Affectation Sorties d’alarme N° de broche Affectation 3 Entrée 3 3 Sortie 3 G Terre G Terre 4 Entrée 4 4 Sortie 4 G Terre G Terre 5 Entrée 5 5 Sortie 5 G Terre G Terre 6 Entrée 6 6 Sortie 6 G Terre G Terre 7 Entrée 7 7 Sortie 7 G Terre G Terre 8 Entrée 8 8 Sortie 8 G Terre G Terre 16 Signal Time Sync 16 Sortie 16 (alarme unité) Sortie G Terre G Terre 18 Signal d’exportation COM Réserve G Terre NO Réserve Connecter l’unité Intellex sur un réseau Ne connectez l’unité Intellex sur un réseau que si vous avez installé le Network Client, Browser Client ou un autre logiciel conçu pour connecter une unité Intellex sur le réseau. Utilisez un câble blindé de paires torsadées pour le fonctionnement en réseau. Connectez le câble du réseau LAN sur le port Ethernet 10/100. Utilisez un câble Ethernet de paires torsadées de catégorie 5 (CAT 5 TPE). Monter le système en rack Le châssis de montage en rack de l’unité Intellex dispose de trous pré-percés pour installer les rails de rack inclus. Montez l’unité en attachant les rails de rack sur le châssis et en utilisant les trous frontaux de montage en rack. Assurer le montage correct en rack Renseignez-vous auprès du fournisseur de votre rack sur les moyens de montage en rack appropriés, en tenant compte du poids du produit, à propos du matériel approprié et de la procédure de montage de ce produit. Évitez les charges inégales ou les instabilités mécaniques. Attention Vous devez monter l’unité dans un rack totalement supporté. Utilisez des rails conçus pour un minimum de 150 livres, attachés des deux côtés de l’unité et à l’avant et l’arrière du rack. Le rack doit être équipé avec des brides de montage EIA-310-D standards de 19 po à l’arrière et à l’avant. 14 Intellex® Ultra Installer le matériel Directives de sécurité Assurez-vous qu’un débit d’air suffisant puisse passer dans l’unité pour un fonctionnement en toute sécurité. La température maximale pour les unités montées en rack est de 35 °C. Consultez l’étiquette du produit à propos des exigences en alimentation électrique pour assurer qu’aucune surcharge ou intensité excessive ne puisse survenir. La mise à la terre doit être fiable et indépendante d’autres connexions. Utilisez une alimentation UPS pour protéger les systèmes informatiques des fluctuations de l’alimentation électrique qui pourraient provoquer des pertes de données. Composant divers CD de manuels ; Guide d’installation rapide ; Adaptateur S-Video à RCA ; Adaptateur RCA-BNC ; Terminaison BNC ; Adaptateur USB/RS-232 (modèle Premier uniquement) ; Network Client. Adaptateur S-Video à RCA Utilisez-le pour accéder à la sortie vidéo composée PAL ou NTSC de la carte VGA. Connectez-le au connecteur DIN S-Vidéo. Adaptateur RCA-BNC Utilisez-le pour connecter un moniteur ou un dispositif d’enregistrement (VCR) avec connecteur BNC sur le connecteur de sortie vidéo composée sur l’adaptateur S-Vidéo à RCA. Terminaison BNC Utilisez-le pour terminer le signal du connecteur de la sortie vidéo composée du panneau arrière. Adaptateur USB/232 Utilisez-le pour enregistrer un flux de texte unique. Connectez-le à un des ports USB à l’arrière de l’unité Intellex. Réamorcez l’unité après l’installation et avant de configurer le flux de texte dans Intellex. Remarque Connectez le connecteur de sortie vidéo composée sur un dispositif correctement terminé (moniteur, VCR ou 75 Ω de charge) ou sur une terminaison de 75 Ω lors du démarrage du système pour activer la sortie composée. Si aucune charge n’est présente sur la sortie composée, aucun signal vidéo ne sera envoyé sur la sortie composée. Vous devez connecter un dispositif avec terminaison ou la terminaison BNC et ensuite réinitialiser l’unité. Guide de configuration et d’installation 15 Installer le matériel 16 Intellex® Ultra Configurer Intellex Configurer le système d’exploitation Intellex utilise le système d’exploitation Windows® pour configurer les paramètres régionaux, de la souris, du fuseau horaire, du réseau, de l’imprimante et de langue ; vous devez sortir dans Windows. Remarque Quitter vers Windows est une fonctionnalité protégée. Vous devez bénéficier du privilège Quitter vers le système pour y accéder. Les fenêtres apparaissent en anglais, indépendamment de la version linguistique d’Intellex. Consultez les instructions d’installation de Microsoft Windows pour configurer le système d’exploitation avec une autre langue. Microsoft Installer Microsoft Installer (.msi), processus d’installation standard, permet aux outils de distribution de logiciels tiers de déployer et gérer les logiciels Intellex et Network Client. Sortir dans Windows 1 Dans l’écran principal, cliquez sur Utilitaire. 2 Cliquez sur Quitter. Un message de confirmation apparaît. 3 Cliquez sur Oui pour sortir dans Windows. L’écran Entrer le code PIN apparaît. 4 Saisissez le code de sortie du système. (Contactez votre distributeur ou votre administrateur système pour ce code.) 5 Cliquez sur OK. Régler les informations système 1 Configurer les paramètres régionaux : a Dans le Panneau de contrôle, double-cliquez sur Paramètres régionaux. L’onglet Général de l’écran Options régionales apparaît. b Sélectionnez votre pays. c Cliquez sur le bouton Définir par défaut... et sélectionnez votre pays. La boîte de dialogue Sélectionner les paramètres régionaux du système apparaît. d Sélectionnez votre langue dans la liste déroulante Sélectionnez les paramètres régionaux adéquats. e Cliquez sur OK. 2 Configuration des paramètres PAL ou NTSC : Si NTSC est le paramètre par défaut, pour définir PAL : a Sur le bureau, double-cliquez sur l’icône PAL. b Cliquez sur Oui pour ajouter les informations de PAL.reg au répertoire. c Cliquez sur OK. 17 Configurer Intellex Si PAL est le paramètre par défaut, pour définir NTSC : a Sur le bureau, cliquez sur l’icône NTSC.reg. b Cliquez sur Oui pour ajouter les informations de NTSC.reg au répertoire. c Cliquez sur OK. 3 Configurer la souris pour la main gauche ou la main droite. a Dans le Panneau de contrôle, double-cliquez sur Souris. b Sélectionnez Main gauche ou Main droite. Le graphique de la souris met en évidence le bouton principal de la souris. c Cliquez sur OK. 4 Configurer le fuseau horaire : a Dans le Panneau de contrôle, double-cliquez sur Date/Heure. b Dans l’onglet Fuseau horaire, sélectionnez votre fuseau horaire. c Sélectionnez la case à cocher pour ajuster automatiquement l’horloge à l’heure d’été/hiver. d Cliquez sur OK. 5 Sélectionner l’imprimante par défaut : a Dans le Panneau de contrôle, double-cliquez sur Imprimantes. b Sélectionnez l’imprimante par défaut, puis sélectionnez Fichier > Définir par défaut. 6 Ajouter une imprimante : a Dans le Panneau de contrôle, double-cliquez sur Imprimantes. b Double-cliquez sur Ajouter imprimante pour lancer l’assistant d’ajout d’imprimante. c Suivez les invites. d Cliquez sur OK. 18 Intellex® Ultra Configurer Intellex Options de réglage Sur l’écran principal, cliquez sur Réglages. L’écran Options de réglage apparaît. Remarque Vous devez disposer des privilèges appropriés pour accéder aux options de configuration. Reportez-vous à la page 40. Régler des caméras 1 Dans l’écran Options de réglage, cliquez sur Caméras. 2 Dans l’onglet Noms, nommez chacune des caméras. Onglet Noms Guide de configuration et d’installation 19 Configurer Intellex Terminaison Dans l’onglet Terminaison, sélectionnez 75 Ω ou Hi-Z pour chacune des caméras. • Définissez la terminaison sur 75 Ω si l’itération n’est pas utilisée. • Sélectionnez Hi-Z si le signal vidéo est envoyé en boucle à un autre périphérique. Mode Gain Dans l’onglet Mode Gain, ajustez les signaux vidéo trop clairs ou trop obscurs. Réduire gain : Diminuer le signal vidéo Normal : Paramètre par défaut Choisissez Augmenter gain pour amplifier le signal vidéo. 20 Augmenter gain Longueur de la paire torsadée Faible < 152 m (500 pieds) Moyen < 305 m (1 000 pieds) Élevé < 457 m (1 500 pieds) Intellex® Ultra Configurer Intellex Contrôle de caméra 1 Dans l’onglet Contrôle caméra, choisissez un contrôleur de caméra, qui permettra à Intellex de contrôler des caméras ou des dispositifs spécifiques. Le bouton Réglages à côté de cette caméra est désormais actif. Remarque Si vous voulez sélectionner une caméra que l’Intellex ne prend pas en charge directement, vous pouvez installer un contrôleur personnalisé à partir de l’onglet Contrôleurs définis par l’utilisateur. Reportez-vous à Contrôleurs définis par l’utilisateur à la page 22. Remarque Si vous choisissez un contrôleur de caméra identifié par un déclencheur PTZ, l’avertissement suivant s’affiche. Différents contrôleurs prennent en charge différentes fonctions de contrôle de caméra, y compris des positions et des modèles prédéfinis. Ainsi, la modification du contrôleur peut affecter la validité des définitions des contrôleurs PTZ pré-existantes. Cliquez sur Oui pour modifier le contrôleur ou sur Non pour le laisser tel quel. 2 Cliquez sur Configuration. L’écran Réglage du Contrôle Caméra s’affiche. Guide de configuration et d’installation 21 Configurer Intellex 3 Sélectionnez l’adresse de la caméra, le port COM et le numéro du moniteur dans l’écran de réglage du contrôleur. Remarque Certains contrôleurs de caméra n’utilisent pas de ports ou moniteurs comm. Pour ces contrôleurs, les champs Port Comm et Numéro de moniteur n’apparaissent pas. Assurez-vous de régler toutes les caméras avec un contrôleur de caméra sélectionné pour que l’Intellex fonctionne correctement. Contrôleurs définis par l’utilisateur L’onglet Contrôleurs définis par l’utilisateur permet de gérer (installer/mettre à jour/supprimer) les contrôleurs de caméra personnalisés de plusieurs caméras ne bénéficiant pas d’assistance intégrée Intellex. La méthode consiste en un fichier texte, au format XML qui indique à un contrôleur générique comment communiquer avec votre caméra. Vous pouvez écrire votre propre fichier ou en obtenir un qui existe déjà. Reportez-vous à la documentation fournie avec le contrôleur fourni avec votre caméra. Ajout/Mise à jour d’un contrôleur de caméra défini par l’utilisateur 1 Pour installer ou mettre à jour un contrôleur défini par l’utilisateur, cliquez sur Ajouter/Mettre à jour. 22 Intellex® Ultra Configurer Intellex Une fenêtre de parcours de fichiers Windows standard s’affiche. 2 Dans la boîte de dialogue Windows, sélectionnez le fichier de définition du contrôleur pour votre caméra dôme et cliquez sur Ouvrir, ce qui ferme la boîte de dialogue. L’écran Contrôleurs définis par l’utilisateur s’affiche avec le contrôleur que vous avez sélectionné, indiquant que l’Intellex le reconnaît désormais. 3 Cliquez sur OK. Le menu Options de réglage s’affiche de nouveau. 4 Dans le menu Options de réglage, cliquez sur Caméras et sélectionnez l’onglet Contrôle caméra. 5 Dans le menu déroulant situé à côté de la caméra adéquate, mettez en surbrillance le contrôleur que vous désirez attribuer à cette caméra et cliquez sur Réglages. L’écran de réglage de contrôleur de caméra s’affiche. Reportez-vous à l’étape 3 à la page 22. Suppression d’un contrôleur de caméra défini par l’utilisateur Pour supprimer un contrôleur de la liste, mettez l’élément en surbrillance dans l’onglet Contrôleurs définis par l’utilisateur, cliquez sur Supprimer, puis sur OK. Remarque Si vous cliquez sur Supprimer, puis sur OK, toutes les caméras utilisant un contrôleur supprimé ne sont plus configurées pour le contrôle de caméra. Guide de configuration et d’installation 23 Configurer Intellex Caméras PTZ Cette fonction permet d’activer les caméras PTZ (pan, tilt, zoom) en fonction d’un événement d’alarme. L’onglet Déclencheurs PTZ affiche une liste de déclencheurs précédemment définis. Répertorie les caméras alarmées pour déclencher une action PTZ Cliquez pour ajouter un nouveau déclencheur au système. Les types d’alarme qui déclenchent une action PTZ Mettez en surbrillance un déclencheur existant et cliquez sur celui-ci pour en modifier les paramètres. Répertorie les caméras déclenchées pour s’activer lorsque l’alarme correspondante se déclenche Mettez en surbrillance un déclencheur existant et cliquez sur celui-ci pour le supprimer de la liste. Indique la réponse de la caméra PTZ à un déclencheur Cliquez pour supprimer tous les déclencheurs de la liste. Remarque En cliquant sur Ajouter, une boîte de dialogue s’affiche et permet de spécifier la définition du déclencheur. En cliquant sur Modifier, la même boîte de dialogue s’affiche avec les paramètres de déclencheur actuels. 24 Intellex® Ultra Configurer Intellex Spécifiez les conditions qui font qu’une alarme déclenche une action de caméra PTZ. Spécifiez la réponse à l’alarme. Sélection par défaut Boîte de dialogue Déclencheur 1 Dans la liste déroulante Caméra d’alarme, sélectionnez la caméra alarmée pour laquelle vous désirez déclencher une réponse. 2 Dans la liste Types d’alarme, sélectionnez un ou plusieurs types d’alarme pour lesquels déclencher la réponse. Vous devez sélectionner au moins un type d’alarme. Remarque Si vous sélectionnez une alarme filtre, la caméra source (caméra d’alarme) et la caméra cible (caméra PTZ) ne peuvent pas être la même. Ceci évite le déclenchement récursif d’événements de dôme. Boîte de dialogue Réponse 1 Dans la liste déroulante Caméra PTZ, sélectionnez la caméra devant répondre au déclencheur d’alarme. Cette liste ne comporte que les caméras que vous avez configurées en tant que PTZ. 2 Dans la liste Action PTZ, sélectionnez le type d’action à entreprendre. Sélectionnez Position Préréglée ou Modèle. Quelle que soit l’option que vous choisissez, l’autre est automatiquement grisée. 3 Sélectionnez le numéro de position ou de modèle dans la liste déroulante respective. 4 Cliquez sur OK pour confirmer vos sélections. Remarque Si des conditions sont invalides, un message d’erreur apparaît. Fermez-le et corrigez les erreurs avant de réessayer. Guide de configuration et d’installation 25 Configurer Intellex Après avoir configuré les déclencheurs PTZ, dans un fonctionnement Intellex normal, si une autre session de contrôle de caméra contrôle déjà la caméra PTZ lorsque son alarme de déclenchement se produit, l’action déclenchée échoue et s’enregistre dans le rapport d’activités. La catégorie est appelée Surveillance et l’activité Contrôle caméra. 26 Intellex® Ultra Configurer Intellex Mode caché 1 Pour retirer la caméra sélectionnée de l’affichage et la faire paraître déconnectée, vous pouvez choisir Caché dans l’onglet Mode caché. Remarque Le mode Caché n’est pas disponible pour la caméra 1. 2 Cliquez sur OK. Remarque Vous devez avoir l’autorisation de l’administrateur pour activer ou désactiver l’affichage des caméras cachées. Lorsque le mode caché est désactivé en mode de sécurité classique, toutes les séquences vidéo enregistrées et en direct sont visibles par tous les utilisateurs. Reportez-vous à la page 40. Configurer des plannings Vous planifiez des enregistrements pour le bénéfice d’applications spécifiques : configurez un planning régulier, personnalisé ou un planning pour une seule caméra. Plannings réguliers Configurez le même planning pour toutes les caméras, chaque jour de la semaine. Le changement du planning peut affecter la durée de l’enregistrement. Utilisez les valeurs par défaut si possible. 1 Dans l’écran Options de réglage, cliquez sur Planning. 2 Dans l’onglet Mode, cliquez sur Utiliser planning régulier. 3 Sélectionnez l’onglet Qualité. Guide de configuration et d’installation 27 Configurer Intellex a Cliquez sur une option : Super Meilleure qualité d’image Normal Qualité moyenne Enregistrement étendu Compression la plus élevée b Sélectionnez le niveau de détection et la résolution. Un niveau de détection et une résolution plus élevés offrent une meilleure qualité, mais moins de temps d’enregistrement. 4 Sélectionnez l’onglet Heure. Configurez les heures de départ du fonctionnement jour/nuit. 5 Optionnellement, configurez des filtres pour chaque caméra dans les onglets Caméra, en sélectionnant un filtres direct dans Filtre Jour et Filtre Nuit. Pour plus d’informations, reportez-vous à : • Configurer la Détection de mouvement à la page 28. • Réglages de la protection de périmètre à la page 29. • Configurer le Changement de lumière à la page 30. • Configurer les Exceptions de mouvement à la page 30 6 Sélectionnez l’onglet Durée de vie des données pour activer ou désactiver la suppression de données vidéo sélectionnées sur une ou toutes les caméras. 7 Cliquez sur OK pour enregistrer tous les paramètres réglés ci-dessus. Jour Nuit Configurer les Filtres en direct Reportez-vous au Guide de l’utilisateur pour plus d’informations. Configurer la Détection de mouvement 1 Dans l’écran Options de réglage, cliquez sur Programme. 28 Intellex® Ultra Configurer Intellex 2 Si vous utilisez le mode Programme régulier, les onglets Caméra 1-8 et 9-16 s’affichent. Dans ces onglets, choisissez Filtre de jour > Détection de mouvement. Cliquez sur Réglages. Remarque Si vous êtes en mode Programme personnalisé, reportez-vous à l’étape 4b à la page 33 pour naviguer jusqu’aux filtres en direct. 3 Dans la zone de dessin : cliquez et dessinez la zone cible ou cliquez sur Tout pour sélectionner toute la zone. Remarque Les figures doivent avoir une forme fermée ; vous pouvez sélectionner plusieurs figures. Choisissez Désactiver, puis cliquez sur un segment précédemment activé et faites-le glisser pour le désélectionner. La sélection de Tout diminue la probabilité de déclencher une alarme puisqu’un pourcentage plus élevé de la zone sélectionnée doit avoir du mouvement pour déclencher une alarme. 4 Ajustez le niveau de détection avec le bouton de défilement de la sensibilité. Cliquez sur Appliquer. 5 Répétez les étapes 2-4 pour le filtre de nuit. Zone de dessin Bouton de défilement Réglages de la protection de périmètre La protection du périmètre recherche les objets qui pénètrent ou sortent de la zone cible. 1 Dans l’écran Options de réglage, cliquez sur Programme. 2 Dans les onglets Caméra 1-8 et 9-16, choisissez Filtre de jour > Protection de périmètre. Cliquez sur Réglage. 3 Dans la zone de dessin : cliquez et dessinez la zone cible. La figure doit avoir une forme fermée. 4 Ajustez le niveau de détection avec le bouton de défilement de la sensibilité. Cliquez sur Appliquer. Le filtre de protection de périmètre ne permet de définir qu’une zone de détection. Guide de configuration et d’installation 29 Configurer Intellex 5 Répétez les étapes 2-4 pour le filtre de nuit. Zone de dessin Configurer le Changement de lumière 1 Dans l’écran Options de réglage, cliquez sur Programme. 2 Dans les onglets Caméras 1 à 8 et 9 à 16, choisissez Filtre de jour > Changement de lumière. Cliquez sur Réglage. 3 Dans la zone de dessin : cliquez et dessinez la zone cible. La figure doit avoir une forme fermée. 4 Ajustez le niveau de détection avec le bouton de défilement de la sensibilité. Cliquez sur Appliquer. Le filtre ne permet d’utiliser qu’une seule zone de détection. 5 Répétez les étapes 2-4 pour le filtre de nuit. Zone de dessin Configurer les Exceptions de mouvement Les exceptions de mouvement recherchent un événement ou une activité par le biais de la position, la taille, la direction et la vitesse d’un objet en mouvement. Reportez-vous au Guide de l’utilisateur pour plus d’informations. 1 Dans l’écran Options de réglage, cliquez sur Programme. 30 Intellex® Ultra Configurer Intellex 2 Dans les onglets Caméras 1 à 8 et 9 à 16, choisissez Filtre de jour > Exception de mouvement. Cliquez sur Réglage. 3 Dans l’écran Exception de mouvement, sélectionnez la forme de la zone cible dans la liste Dessin de zone. 4 Cliquez/glissez pour dessiner la zone cible dans la zone de dessin. Les figures personnalisées doivent avoir une forme fermée. Vous pouvez sélectionner plusieurs zones ; sélectionnez une forme avec chaque sélection additionnelle. 5 Configurez des zones cibles supplémentaires comme nécessaire pour d’autres paramètres de la zone cible, tels que taille, vitesse ou direction, ou une combinaison de paramètres. Remarque La taille cible doit rentrer dans la zone de sélection. 6 Pour utiliser les paramètres par défaut de taille, de vitesse et de direction : a Délimitez la zone cible. b Cliquez sur Test pour essayer les filtres d’exception de mouvement que vous avez configurés. La case d’option Test alarme s’illumine lorsqu’un objet répondant à vos critères de configuration se déplace dans la zone cible. 7 Cliquez sur Appliquer. 8 Répétez les étapes 2-5 pour le filtre de nuit. Sélectionnez un mode de durée de vie des données 1 Dans l’écran Options de réglage, cliquez sur Programme. 2 Sélectionnez l’onglet Durée de vie des données. • Désactivé empêche toute suppression planifiée de données vidéo (par défaut). Guide de configuration et d’installation 31 Configurer Intellex • Sélectionnez Caméras spécifient caméras individuelles. Cliquez sur Réglage pour afficher les caméras disponibles et leur durée de vie des données, sélectionnez ensuite des caméras individuelles et la durée de vie de leurs données. • Toutes les caméras spécifie la durée de vie des données de toutes les caméras. Configurer des plannings personnalisés Configurez des plannings personnalisés pour le fonctionnement de la caméra les jours de la semaine, le week-end, et les congés. Le changement de planning peut affecter la durée de l’enregistrement. Utilisez si possible les valeurs par défaut. Réglage d’un programme personnalisé pour les week-ends et les congés 1 Dans l’écran Options de réglage, cliquez sur Programme. 2 Dans l’onglet Mode, cliquez sur Utiliser planning personnalisé. Choisissez Inclure week-end et Inclure congés. 3 Si vous utilisez des plannings de week-end ou de congés, cliquez sur l’onglet Heure. a Pour personnaliser les premier et dernier jours du week-end, dans la boîte de dialogue Jours du week-end, sélectionnez n’importe quel jour de la semaine à partir des menus déroulants Premier jour plein et Dernier jour plein. b Sélectionnez les heures de début et de fin des week-ends et congés dans les boîtes appropriées. 32 Intellex® Ultra Configurer Intellex 4 Sélectionnez l’onglet pour le planning : Jours ouvrés, Week-ends et Jours fériés. a Pour planifier le temps d’enregistrement actif, sélectionnez Active (par défaut). Cliquez/Glissez pour mettre en évidence la période horaire du planning personnalisé. Mettez en évidence la période horaire b Cliquez sur Réglage. Choisissez la qualité, la sensibilité, la résolution et le filtre en direct. Cliquez sur OK. Pour des informations à propos de filtres en direct, reportez-vous à la page 28. c Pour planifier le temps d’enregistrement d’alarmes, cliquez sur En alarme et cliquez/glissez pour mettre en évidence la période horaire pour le planning personnalisé. d Cliquez sur Réglage. Sélectionnez la Qualité pré-alarme, le Niveau de détection pré-alarme, la résolution pré-alarme, le Filtre direct et la Durée pré-alarme dans l’écran de réglage des Segments en alarme. Cliquez sur OK. e Pour programmer une heure d’enregistrement désactivée, cliquez sur Désactivé, puis cliquez sur la plage horaire de la programmation personnalisée et faites-la glisser pour la mettre en surbrillance. f Répétez les étapes 4 pour chaque réglage. 5 Si vous configurez un planning personnalisé pour les congés : a Cliquez sur l’onglet Def. jours fériés. b Sélectionnez les jours à définir comme congés. c Cliquez sur Ajouter à la liste. 6 Cliquez sur l’onglet Durée de vie des données pour configurer la suppression des données obsolètes. Guide de configuration et d’installation 33 Configurer Intellex 7 Sélectionnez un mode de durée de vie des données : • Désactivé empêche toute suppression planifiée de données vidéo (par défaut). • Sélectionnez Caméras pour spécifier des caméras individuelles. Cliquez sur Réglages pour afficher les caméras disponibles et la durée de vie des données, puis sélectionnez les caméras individuelles et les durées de vie des données. • Toutes les caméras spécifie la durée de vie des données de toutes les caméras. 8 Cliquez sur OK. Utiliser le planning de caméra unique 1 Dans l’écran Options de réglage, cliquez sur Programme. 2 Dans l’onglet Mode, cliquez sur Utiliser planning de caméra unique. 3 Dans l’onglet Caméra unique, sélectionnez la caméra. 4 Sélectionnez Qualité. Super Meilleure qualité d’image Normal Qualité moyenne Enregistrement étendu Compression la plus élevée 5 Sélectionnez le niveau de détection et la résolution. Un niveau de détection et une résolution plus élevés offrent une meilleure qualité mais moins de temps d’enregistrement. 6 Cliquez sur l’onglet Durée de vie des données pour configurer la suppression des données obsolètes. 7 Sélectionnez un mode de durée de vie des données : • Inactive empêche toute suppression planifiée de données vidéo (par défaut). • Sélectionner caméras spécifie des caméras individuelles. Cliquez sur Réglage pour afficher les caméras disponibles et la durée de vie de leurs données, sélectionnez ensuite des caméras individuelles et la durée de vie de leurs données. • Toutes les caméras pour spécifier la durée de vie des données pour toutes les caméras. 8 Cliquez sur OK. 34 Intellex® Ultra Configurer Intellex Régler le Fréquence des caméras 1 Dans l’écran Options de réglage, cliquez sur Fréquence. 2 Sélectionnez le mode de fréquence : • Utiliser le mode de fréquence automatique pour distribuer uniformément le taux ips sur les caméras actives. Passez à l’étape 3 pour régler le Mode de fréquence automatique. • Utiliser le mode de fréquence sélectionnable de la caméra définit la fréquence de chaque caméra ; allez à l’étape 4 pour définir la fréquence sélectionnable de la caméra. 3 Régler le Mode de fréquence automatique : a Cliquez sur Utiliser le mode de fréquence automatique. b En modes Programme régulier ou personnalisé, choisissez une Fréquence normale. La fréquence normale n’est pas disponible en mode régulier Caméra unique. c En mode Caméra unique, Programme personnalisé ou Programme régulier, choisissez une fréquence d’alarme. d En mode de planning de caméra unique, choisissez une fréquence de caméra unique. e Cliquez sur OK. 4 Régler la Fréquence sélectionnable par caméra : a Cliquez sur Utiliser le mode de fréquence sélectionnable de la caméra. b Dans l’onglet Fréquence par caméra, déplacez le bouton de défilement de fréquence pour chaque caméra pour régler la fréquence. c Ajustez individuellement les fréquences Minimum, Normal et Alarme en ajustant le bouton de défilement correspondant. Guide de configuration et d’installation 35 Configurer Intellex d Cliquez sur OK. Bouton de défilement de fréquence Le premier chiffre représente le volume de capacité d’enregistrement utilisé. Le deuxième chiffre représente la capacité totale disponible. Boutons de défilement individuels. Si vous ne pouvez pas faire glisser davantage la réglette vers la droite, cela signifie que vous avez utilisé la capacité d’enregistrement maximale. Pour augmenter la capacité d’enregistrement sur une caméra, il convient de diminuer les réglettes d’une autre caméra. 36 Intellex® Ultra Configurer Intellex Ajouter, Éditer ou Supprimer une Source de texte 1 Dans l’écran Options de réglage, cliquez sur Texte. 2 Cliquez sur Ajouter ou Éditer. 3 Dans l’onglet Source de texte, donnez un titre au texte dans le champ Nom. 4 Choisissez un type de contrôleur dans Type. Cliquez sur Réglage. • Pour Texte général, le délimiteur de fin de ligne permet à l’Intellex d’analyser correctement le texte pour faire correspondre les critères de recherche ainsi que l’affichage. • Pour Interface d’imprimante American Dynamics, sélectionnez une ou bien les deux options. 5 Sélectionnez un type de connexion et cliquez sur Réglages. Guide de configuration et d’installation 37 Configurer Intellex Si vous sélectionnez Port COM, l’écran suivant s’affiche : 6 Sélectionnez un port COM, Bits par seconde, Bits de données, Parité, Bits d’arrêt et Contrôle de flux dans les listes. Reportez-vous au Guide de l’utilisateur pour plus d’informations sur le Texte. Si vous sélectionnez Port IP, l’écran suivant s’affiche : 7 Entrez un numéro de port IP non utilisé dans la zone d’édition Port CP/IP de flux de texte. Remarque La boîte de dialogue suggère automatiquement une valeur. La liste déroulante Ports IP texte utilisés reprend les ports utilisés par d’autres flux de texte qui ne sont pas disponibles. 8 Dans l’onglet Associations de caméra, sélectionnez les caméras appropriées associées avec un flux de texte. 38 Intellex® Ultra Configurer Intellex 9 Dans l’onglet Alarmes, cliquez sur Appliquer les exceptions sélectionnées comme un groupe pour générer une alarme : • Si vous avez sélectionné au moins une définition de reçu • Si un marqueur de définition de reçu est retrouvé dans le reçu actuel • Si toutes les exceptions de texte sélectionnées renvoient une correspondance avec le reçu actuel 10 Cliquez sur Créer des exceptions pour générer des exceptions de texte avancées. a Cliquez sur Ajouter pour créer une exception de texte ou cliquez sur Importer pour importer un fichier contenant des exceptions de texte. b Dans l’écran Exceptions de texte avancées, saisissez un nom. c Saisissez une correspondance choisie dans le volet Données de la transaction. d Sélectionnez Avance (par défaut) ou Retour. e Saisissez une valeur pour le Nème mot retrouvé en ignorant les mots précédents (par défaut = 0). Sélectionnez Aller au résultat N, pour ignorer un nombre spécifié d’entrées entre la dernière correspondance et la valeur de texte dans un reçu. Reportez-vous au Guide de l’utilisateur pour plus d’informations. 11 Dans l’onglet Définitions de reçu, cliquez sur Créer des reçus pour ajouter et effacer des définitions de reçu. a Dans l’écran Définitions de reçu, cliquez sur Créer ou Éditer pour sélectionner ou configurer une définition de reçu. b Cliquez sur importer pour importer un fichier contenant des définitions de reçu ou cliquez sur Exporter pour exporter les définitions de reçu sélectionnées dans un fichier. Régler l’audio 1 Dans l’écran Options de réglage, cliquez sur Audio. 2 Sélectionnez l’option d’enregistrement : • Aucune désactive l’enregistrement audio. • Ligne utilise l’entrée de ligne comme source audio. Ajustez le niveau d’enregistrement avec le bouton de défilement. • Mic utilise un microphone comme source audio. Ajustez le niveau d’enregistrement avec le bouton de défilement. Cliquez sur Ampli Micro pour ajouter 20 dB à la puissance de sortie audio du microphone. Guide de configuration et d’installation 39 Configurer Intellex 3 Ajustez le volume en direct et de lecture. 4 Dans l’onglet Associations de caméras, sélectionnez les caméras que vous voulez associer à un enregistrement audio (une seule source audio est enregistrée, mais elle peut être associée à une ou plusieurs vidéos). Configurer des options de sécurité classiques 1 Dans l’écran Options de réglage, cliquez sur Sécurité. 2 Sélectionnez Sécurité classique et cliquez sur OK. Sélectionnez le niveau de sécurité. 3 Cliquez sur Oui à l’invite pour activer la sécurité. 4 Par le biais du clavier virtuel ou physique, saisissez le PIN de l’administrateur de sécurité. Cliquez sur OK. 5 Cliquez sur OK à l’invite. 6 Connectez-vous à Intellex : saisissez le PIN de l’administrateur de sécurité. Cliquez sur OK. 7 Dans l’écran principal, cliquez sur Réglage. 8 Dans l’écran Options de réglage, cliquez sur Sécurité. 9 Choisissez Ajouter pour configurer un nouveau profil de sécurité : a Saisissez le nom d’utilisateur. b Créez le PIN de l’utilisateur. c Sélectionnez les privilèges de l’utilisateur. d Cliquez sur OK. 10 Sélectionnez un profil d’utilisateur et cliquez sur Éditer pour modifier un profil de sécurité : a Modifiez le code PIN pour le profil (facultatif). b Modifiez le nom d’utilisateur (facultatif). c 40 Modifiez les privilèges d’utilisateur (facultatif). Intellex® Ultra Configurer Intellex d Cliquez sur OK. Cette fenêtre affiche tous les utilisateurs autorisés. Sélectionnez les fonctions que l’utilisateur peut modifier. 11 Pour supprimer un utilisateur, cliquez sur Effacer. Policy Manager pour Intellex Ce logiciel est installé sur un serveur assurant la sécurité avancée du réseau vidéo. Utilisez ce logiciel pour : • Créer des comptes d’utilisateur pour les utilisateurs de l’application Intellex. • Attribuer des privilèges d’accès et de gestion. Reportez-vous aux Guides d’installation et de l’utilisateur de Policy Manager pour Intellex pour plus d’informations. Configurer le Mode d’enregistrement 1 Dans l’écran Options de réglage, cliquez sur Mode d’enregistrement. 2 Choisissez Linéaire ou Circulaire pour le comportement à suivre quand la base de données est pleine. • Linéaire : lorsque la base de données est pleine, l’unité affiche un écran de notification et l’enregistrement s’arrête. Un écran de notification s’affiche lorsque la base de données est remplie à 50 % minimum. • Circulaire : Quand la base de données est pleine, l’unité commence à enregistrer à partir du début de la base de données et écrase les anciennes vidéos. 3 En mode linéaire, déplacez la réglette pour spécifier le pourcentage d’espace de la base de données utilisé avant qu’un message de notification ne s’affiche. Bouton de défilement Guide de configuration et d’installation 41 Configurer Intellex Configurer des alarmes 1 Dans l’écran Options de réglage, cliquez sur Alarmes. 2 Dans l’onglet Général, sélectionnez la durée de l’alarme. Cliquez sur le bouton radio correspondant pour configurer : • Messages verrouillés : pour exiger qu’un opérateur efface manuellement les messages d’alarme de l’écran en utilisant Utilitaire > Effacer les messages. • Alarme sur perte de vidéo : pour générer une alarme lorsque l’unité ne reçoit plus de signal vidéo d’aucune vidéo. • Affichage du message d’alarme : pour afficher le message d’ALARME sur l’image de la caméra lorsqu’une alarme survient. • Sortie alarme unité : pour activer la sortie d’alarme 16 lorsqu’une alarme survient. • Alarme message : pour activer la sortie d’alarme 16 lorsque l’unité est en mode linéaire et qu’un écran de signalisation apparaît ou que l’unité est en archivage à l’arrière-plan et qu’un écran de signalisation apparaît. Remarque Index de 15 minutes : pour reproduire les dernières 15 minutes de vidéo avant l’occurrence de l’alarme. Pour utiliser l’index de 15 minutes, la caméra doit enregistrer constamment et ne doit pas être en mode d’enregistrement en alarme. 3 Sélectionnez Qualité : 42 Supérieure Meilleure qualité d’image Résolution normale Qualité moyenne Basse résolution Compression la plus élevée Intellex® Ultra Configurer Intellex 4 Sélectionnez le niveau de détection et la résolution. Un niveau de détection et une résolution plus élevés offrent une meilleure qualité mais moins de temps d’enregistrement. 5 Dans l’onglet Entrées d’alarmes, nommez chacune des entrées physiques d’alarme. Utilisez ces noms quand vous examinez des images d’alarme ou pour faire des recherches dans la base de données d’alarmes. 6 Dans l’onglet Polarité d’entrée d’alarme, sélectionnez la polarité d’alarme, le signal qui déclenche une entrée d’alarme. 7 Cliquez sur OK. Configurer les paramètres d’affichage 1 Dans l’écran Options de réglage, cliquez sur Affichages. 2 Dans l’onglet Mode : a Définissez la pause de séquencement, la durée pendant laquelle l’unité affiche l’image d’une caméra avant de basculer sur la caméra suivante lorsque vous sélectionnez le séquencement. b Configurez la Lecture sur moniteur : Oui pour envoyer la lecture à la sortie vidéo composée (envoie de la vidéo en direct quand pas en lecture). Non pour n’utiliser la sortie de vidéo composée que pour l’affichage vidéo en direct. c Cliquez sur Oui ou Non pour configurer le modèle Verrouiller plan en direct/lecture. Guide de configuration et d’installation 43 Configurer Intellex d Configurez les contrôles de Lecture : contrôle standard Magnétoscope ou contrôle Jog/Shuttle. e Configurez la surimpression de lecture. 3 Sélectionnez les onglets 2 × 2, 3 × 3 et 4 × 4 pour configurer le format d’affichage : a Sélectionnez le nom de la caméra dans la liste. b Placez le curseur de la souris sur un emplacement de la grille. c Cliquez sur l’emplacement de la grille pour la caméra sélectionnée. Le nom de la caméra s’affiche dans cet emplacement de la grille. Intervalle avant d’afficher la caméra suivante. Envoie la Lecture à la sortie vidéo composée ou vers le moniteur optionnel. Configurez l’affichage d’informations dans l’image lors de la lecture. Verrouiller plan en direct/Lecture • Si vous cliquez sur Oui, lorsque vous revenez à l’affichage en direct, l’attribution de caméra définie en mode Lecture est maintenue. • Si vous cliquez sur Non, lorsque vous quittez le mode Lecture, vous revenez à la dernière attribution de caméra définie dans le mode Affichage en direct (par défaut). 4 Dans l’onglet Moniteur de contrôle, sélectionnez Appel pour visualiser la vidéo en direct d’une caméra unique ou Spot pour visualiser en séquence, de la vidéo en direct de caméras en alarme. 5 Sélectionnez un Touch Tracker (si installé) pour déterminer si le Touch Tracker contrôle l’affichage vidéo principal ou l’affichage secondaire (appel/spot). 6 Choisissez la caméra appelée que le moniteur d’appel affiche. 7 Cliquez sur OK. Configurer la Date et l’heure 1 Dans l’écran Options de réglage, cliquez sur Date/Heure. Cliquez sur Oui. 2 Cliquez sur les flèches Haut/Bas pour régler les heures, les minutes et les secondes. 3 Sélectionnez la date et cliquez sur Régler. 44 Intellex® Ultra Configurer Intellex Réglage de l’adresse de port et des connexions Live Net Client Spécifiez une adresse de port fixe pour Intellex. Ne changez les paramètres par défaut que si les conditions du réseau l’exigent. 1 Dans l’écran Options de réglage, cliquez sur Adresse de port. 2 Mettez en évidence et saisissez les nouveaux paramètres. 3 Choisissez le nombre de Max de clients en direct pour limiter le nombre d’utilisateurs distants pouvant accéder à Intellex. Les connexions en direct comportent des clients d’affichage en direct et de téléchargement. Les paramètres par défaut et maximum pour cette fonction sont de 10. 4 Sélectionnez Intellex fonctionne de façon autonome ou, si vous appliquez Policy Manager, sélectionnez Intellex ne fonctionne pas de façon autonome et saisissez un nom de serveur. Configurer les Options de stockage Configurez les bases de données dans Intellex ou son support de stockage connecté. Reportezvous au Guide de l’utilisateur pour plus d’informations. 1 Dans l’écran Options de réglage, cliquez sur Stockage. a Cliquez sur Ajouter ou Ajouter tout pour ajouter un volume à la base de données Intellex. Sélectionnez un volume et cliquez sur Étiqueter pour spécifier le volume. b Cliquez sur Supprimer pour éliminer un volume actif de la base de données. c Cliquez sur Réparer pour réparer une base de données corrompue. 2 Cliquez sur Quitter. Guide de configuration et d’installation 45 Configurer Intellex Configurer le Programme d’archivage Pour utiliser le programme d’archivage, connectez un dispositif de stockage de masse comme un DAT par exemple. Archiver tout 1 Dans l’écran Options de réglage, cliquez sur Programme d’archivage. 2 Dans l’onglet Mode, cliquez sur Archiver tout pour configurer le même planning pour toutes les caméras, chaque jour de la semaine. 3 Sélectionnez l’onglet Heure et configurez les heures de départ du fonctionnement jour/nuit. Configurer un Programme d’archivage personnalisé 1 Dans l’écran Options de réglage, cliquez sur Programme d’archivage. 2 Dans l’onglet Mode, cliquez sur Programme d’archivage. Vous pouvez choisir Inclure week-end ou Inclure congés. 3 Si vous utilisez des plannings de week-end ou de congés, cliquez sur l’onglet Heure. a Dans la boîte Jours de week-end, choisissez les jours du week-end à inclure dans le planning. b Sélectionnez les heures de début et de fin des jours de week-end et de congés. 4 Sélectionnez l’onglet pour le planning (Jour de semaine, Week-end et Congé). a Pour sélectionner l’archivage pour toute la journée pour chaque jour de la semaine, cliquez sur Archiver tous. b Pour planifier le temps d’enregistrement d’alarmes spécifique, cliquez sur Archiver en alarme et cliquez/glissez pour mettre en évidence la période horaire du planning personnalisé. c Pour désactiver l’archivage, cliquez sur Désactivé et cliquez/glissez pour mettre en évidence la période horaire pour le planning désactivé. 5 Répétez l’étape 4 pour chaque réglage. Cliquez sur OK. 46 Intellex® Ultra Configurer Intellex Réglage Notification par courrier électronique 1 Pour générer la notification par courrier électronique pour des individus en particulier ou des listes de distribution en cas d’événements système et d’alarmes caméra, dans l’écran Options de réglage, cliquez sur Courrier électronique. L’écran Réglages de la notification par courrier électronique s’affiche. 2 Dans l’onglet Résumé, affichez la liste des événements et caméras qui peuvent déclencher la notification par courrier électronique. Liste d’événements et de caméras qui déclenchent un courrier électronique Adresses de messagerie des destinataires Événements activés Guide de configuration et d’installation 47 Configurer Intellex 3 Pour modifier un élément dans la liste source, mettez-le en surbrillance et cliquez sur Modifier (ou double-cliquez sur celui-ci). L’écran Réglages Courrier électronique s’affiche. 4 Depuis l’écran Réglages Courrier électronique, vous pouvez : a activer ou désactiver le courrier électronique ; b définir la priorité de courrier électronique ; c régler la fréquence ; d ajouter plus de texte au message de courrier électronique ; e sélectionner des entrées à partir de la liste Destinataire maître pour les ajouter à la liste Destinataire de destination ; f supprimer des entrées de la liste Destinataire de destination ; g ajouter de nouveaux destinataires à la liste. 5 Cliquez sur OK pour enregistrer votre mise à jour. L’écran Résumé de notification par courrier électronique s’affiche de nouveau. 48 Intellex® Ultra Configurer Intellex 6 Sélectionnez l’onglet Configuration pour régler une configuration de courrier électronique. 7 Dans le champ Serveur de messagerie, entrez le nom et le numéro de port du serveur SMTP de messagerie du destinataire. 8 Dans le champ Expéditeur, entrez le nom et l’adresse de messagerie de l’utilisateur envoyant la notification. 9 Dans le champ Autorisation, entrez la méthode (détermine quel protocole de sécurité est utilisé par le serveur SMTP de l’expéditeur), l’ID utilisateur et le mot de passe. Envoi d’un message Test 1 Dans le champ de Test de configuration, entrez l’adresse de messagerie à laquelle vous désirez envoyer le message test. 2 Cliquez sur Envoyer le message test pour tester la fonction de courrier électronique. Guide de configuration et d’installation 49 Configurer Intellex 3 Sélectionnez l’onglet Destinataires pour ajouter une adresse de messagerie ou modifier la liste Destinataire maître. 4 Sélectionnez une adresse de messagerie à partir de la liste Destinataire maître et cliquez sur Modifier. L’adresse de messagerie sélectionnée s’affiche. 5 Modifiez l’adresse de messagerie comme désiré et enregistrez la mise à jour. La liste Maître mis à jour s’affiche. Sauvegarder le réglage American Dynamics recommande d’enregistrer votre configuration sur une disquette ou un CD. 1 Sortir dans Windows. a Dans l’écran principal, cliquez sur Utilitaire. L’écran Options utilitaires apparaît. b Cliquez sur Quitter. Un message de confirmation apparaît. c Cliquez sur Oui pour sortir dans Windows. L’écran Entrer le code PIN apparaît. d Saisissez le code de sortie du système. Contactez votre revendeur ou l’administrateur de système pour obtenir ce code. e Cliquez sur OK pour sortir dans Windows. 2 Double-cliquez sur l’icône de configuration Intellex. 50 Intellex® Ultra Configurer Intellex 3 Sélectionnez le chemin (Path) des supports (la disquette par défaut) sur lesquels la configuration avait été sauvegardée. 4 Choisissez un nom pour la configuration. Par exemple, Intellex 1. 5 Cliquez sur Save Settings (Enregistrer paramètres). Recommandation : Conservez cette disquette avec l’unité Intellex. Guide de configuration et d’installation 51 Configurer Intellex 52 Intellex® Ultra Configurer la détection antivirale Les modules anti-virus Intellex (AV) sont compatibles avec : • McAfee 7.1 Enterprise Edition • Symantec AntiVirus 8.1 Corporate Edition Remarque Reportez-vous à la documentation de McAfee ou Symantec pour des informations à propos de l’installation et de l’utilisation. Configurer le module McAfee 1 Installez le logiciel McAfee 7.1 Enterprise Edition. 2 Vérifiez qu’il est installé sur Intellex : l’icône du bouclier de protection antiviral doit apparaître dans le tiroir de système. Si McAfee n’est pas installé, un message d’erreur apparaît quand vous essayez de l’installer. Le message indique que le logiciel anti-virus n’a pas été détecté et que vous devez l’installer. 3 Pour un PC standard ayant accès à Internet, visitez http://americandynamics.net. 4 Cliquez sur Intellex. Dans la section Outils de configuration de logiciels anti-virus, recherchez l’outil de configuration de McAfee Anti-virus pour Intellex, téléchargez-le sur votre disque dur et copiez-le sur un CD. 5 Sortez de Intellex dans Windows. Reportez-vous à la page 17. 6 Copiez le CD dans le bureau d’Intellex. 7 Exécutez le logiciel depuis votre bureau et suivez les instructions d’installation. Après une installation réussie, la boîte À propos de Intellex se met à jour dans l’application Intellex en affichant Configuration antivirale 1.0 Intellex. Remarque Si un système Intellex 3x n’est pas détecté, un message d’erreur apparaît. Le message indique que l’outil de configuration ne fonctionne que pour Intellex sous Windows 2000. 8 L’outil de configuration crée deux tâches de recherche de virus qui seront visibles dans la console McAfee VirusScan : • Balayage de la mémoire • Balayage de tous les disques fixes Remarque La fenêtre d’utilisation de l’unité centrale passe à la valeur par défaut de 10 % pour réduire la charge du système utilisée par le logiciel antiviral. Si des tâches de balayage avaient déjà été configurées, l’outil de configuration pourrait réinitialiser ou supprimer les paramètres de l’application. Les paramètres préalables sont enregistrés dans le registre. Vous devez planifier les deux tâches de balayage de virus créées par l’outil de configuration. Planifiez-les lors d’une période de faible utilisation pour éviter de perdre des extraits de vidéo enregistrés. 53 Configurer la détection antivirale 9 L’outil de configuration AV de McAfee pour Intellex ne crée une nouvelle tâche de mise à jour automatique que lorsque vous avez des tâches de mise à jour automatique planifiées avant d’exécuter le module Intellex AV. Remarque Tous les paramètres de l’utilisateur précédents sont réinitialisés. Planifiez les mises à jour automatiques lors d’une période de faible utilisation pour éviter de perdre des extraits vidéo enregistrés. Configurer le module Symantec 1 Installez le logiciel Symantec AntiVirus 8.1 Corporate Edition. 2 Vérifiez qu’il est installé sur Intellex. L’icône jaune du bouclier de protection doit apparaître dans le tiroir de système. Si Symantec n’est pas installé, un message d’erreur apparaît quand vous essayez de l’installer. Le message indique que le logiciel anti-virus n’a pas été détecté et que vous devez l’installer. 3 Pour un PC standard ayant accès à Internet, visitez http://americandynamics.net/support/ downloads/aspx. 4 Cliquez sur Intellex. Dans la section Anti-Virus Software Configuration Tools (Outils de configuration de logiciels anti-virus), recherchez l’outil Symantec Anti-Virus Configuration Tool for Intellex, téléchargez-le sur votre disque dur et copiez-le sur un CD. 5 Sortez de Intellex dans Windows. Reportez-vous à la page 17. 6 Copiez le CD dans le bureau de Intellex. 7 Exécutez le logiciel depuis votre bureau et suivez les instructions d’installation. Après une installation réussie, la boîte À propos de Intellex se met à jour dans l’application Intellex en affichant Configuration antivirale Symantec 1.0 Intellex. Remarque Si un système Intellex 3x n’est pas détecté, un message d’erreur apparaît. Le message indique que l’outil de configuration ne fonctionne que pour Intellex sous Windows 2000. L’outil de configuration Symantec apporte les modifications suivantes à la protection de fichiers en temps réel : • Réseau de types de lecteur est désactivé. • Exclure fichiers et dossiers sélectionnés est activé. • Dans la fenêtre d’exclusion, cochez la case d’option Fichier d’exclusion avant la détection de balayage. • Les extensions de fichiers d’exclusion AVI, DAT et NDX sont ajoutés. • Activer protection réelle de fichiers système est activé. 54 Intellex® Ultra Configurer la détection antivirale Balayage personnalisé Symantec ne crée pas un balayage automatique. Vous devez planifier les deux tâches de balayage de virus créées par l’outil de configuration. Planifiez ces tâches de balayage lors d’une période de faible utilisation pour éviter de perdre des extraits vidéo enregistrés. 1 Pour planifier un balayage, sélectionnez Balayage planifié > Nouveau balayage planifié et suivez les invites. 2 Dans l’écran Options de balayage, réglez les Options de priorité (priorité lorsque libre et priorité lorsque occupé) au réglage inférieur : 3. Attention Ce réglage a un impact minimum sur le système Intellex, mais même avec celui-ci, certaines données d’enregistrement peuvent être perdues. Guide d’installation et de configuration 55 Configurer la détection antivirale 56 Intellex® Ultra RAID Installer les disques durs Vous devez installer les quatre disques durs fournis avec l’Intellex Ultra. Les disques durs sont tous placés dans un plateau et sont faciles à installer. 1 Retirez les lecteurs de leur emballage. 2 Déverrouillez le couvercle avant de l’unité Intellex Ultra et ouvrez-le. 3 Appuyez sur le bouton de déblocage du verrou à gauche du plateau du lecteur. Attention Le verrou doit être ouvert avant de pouvoir installer un disque dur. 4 Glissez prudemment le caddy avec le disque dur dans la fente vide d’une baie de lecteurs et appuyez fermement. Vous pouvez mettre les lecteurs dans une fente quelconque. Poussez les lignes lentement dans les connecteurs. Si vous ne faites pas ceci prudemment, les connecteurs pourraient être endommagés. N’utilisez pas le verrou pour pousser le chariot des disques durs. 5 Lorsque le disque dur est fixé solidement dans le logement d’unité, fermez le verrou pour fixer le lecteur dans l’unité. 6 Répétez cette procédure pour les 3 autres lecteurs. Manuel d’utilisation de l’utilitaire 3Ware 3DM2 Les problèmes du disque dur Intellex Ultra, notamment la surveillance et la notification à propos de l’état de santé sont gérés par un utilitaire 3ware 3DM2. #DM2 fonctionne sous Windows et est installé sur votre système avec l’application Intellex Ultra. Utilisez la touche Aide de l’écran 3DM2 Windows ou allez dans Démarrer > Programmes > 3ware > 3DM2 > Interface Web 3DM 2 et utilisez l’aide 3DM2 pour accéder aux informations d’utilisateur détaillées. 57 RAID Réglage des alertes par courrier électronique Réglez votre système Intellex Ultra pour qu’il envoie des notifications par courrier électronique en cas de problèmes de disque. Pour régler les notifications par courrier électronique, utilisez l’utilitaire Windows 3ware 3DM2. 1 Double-cliquez sur l’icône 3DM2 de votre bureau Windows ou allez à Démarrer > Programmes > 3ware > 3DM2 > Interface Web 3DM 2. 2 Allez à Ouvrir une session, choisissez Ouvrir une session en tant qu’Administrateur et entrez le mot de passe 3ware. 3 Cliquez sur Paramètres 3DM2. 4 Sur l’écran suivant, sous Notification par courrier électronique, activez la case d’option Activé et configurez les paramètres de notification par courrier électronique. Remarque La notification par courrier électronique doit être réglée sur un serveur SMTP. Contactez votre administrateur de réseau pour les informations nécessaires. 5 Cliquez sur la touche Enregistrer les paramètres de courrier électronique. 6 Vous pouvez envoyer un courrier électronique test pour vérifier le réglage en cliquant sur la touche Envoyer le message test. Ajout d’un utilisateur à la liste des destinataires de courrier électronique 1 Double-cliquez sur l’icône 3DM2 sur votre bureau Windows ou allez dans Démarrer > Programmes > 3ware > 3DM2 > Interface Web 3DM 2. 2 Allez à Ouvrir une session, choisissez Ouvrir une session en tant qu’Administrateur et tapez le mot de passe 3ware. 3 Cliquez sur Paramètres 3DM2. 4 Sur l’écran suivant, sous Notification par courrier électronique, ajoutez la nouvelle adresse du destinataire dans le champ Destinataire(s). Séparez les adresses à l’aide de virgules. 5 Cliquez sur Enregistrer les paramètres de courrier électronique. Suppression d’un utilisateur de la liste des destinataires de courrier électronique 1 Double-cliquez sur l’icône 3DM2 sur votre bureau Windows ou allez dans Démarrer > Programmes > 3ware > 3DM2 > Interface Web 3DM 2. 2 Allez dans Ouvrir une session, choisissez Ouvrir une session en tant qu’Administrateur et entrez le mot de passe 3ware. 3 Cliquez sur Paramètres 3DM2. 4 Sur l’écran suivant, sous Notification par courrier électronique, supprimez la nouvelle adresse du destinataire du champ Destinataire(s). 5 Cliquez sur la touche Enregistrer les paramètres de courrier électronique. 58 Intellex® Ultra RAID Modification des événements pour la notification par courrier électronique 1 Double-cliquez sur l’icône 3DM2 sur votre bureau Windows ou allez dans Démarrer > Programmes > 3ware > 3DM2 > Interface Web 3DM 2. 2 Allez dans Ouvrir une session, choisissez Ouvrir une session en tant qu’administrateur et entrez le mot de passe 3ware. 3 Cliquez sur Paramètres 3DM2. 4 Sur l’écran suivant, sous notification par courrier électronique, sélectionnez le nouveau type d’événement pour notification dans la liste déroulante. 5 Cliquez sur la touche Enregistrer les paramètres de courrier électronique. Dépannage d’un problème RAID Attention Une action rapide est nécessaire lorsque le statut du plateau se dégrade. Toute autre dysfonctionnement de lecteur résulterait en perte complète des données stockées. Le contrôleur RAID définit le plateau comme dégradé à chaque fois qu’une erreur d’écriture ou de lecture se produit en cas d’accès au lecteur. Les causes peuvent être : • un lecteur de disque défectueux • un câble défectueux • un contrôleur RAID défectueux • un problème avec un composant système, comme l’alimentation ou la carte mêre Respectez les consignes suivantes pour diagnostiquer un plateau dégradé : Matrice hors-ligne L’état d’une matrice est hors-ligne quand le contrôleur RAID ne peut ni enregistrer, ni récupérer des données. Généralement, les données stockées sont perdues et vous devez reconstruire la matrice. Pour connaître la façon de récupérer des données disponibles, cliquez sur l’icône 3DM 2 sur votre bureau Windows et allez à Aide>Aide en ligne 3DM 2. Matrice endommagée Un plateau est dégradé lorsqu’un disque dur tombe du plateau de 4 disques RAID 5. • La perte d’au moins 2 disques met hors-ligne la matrice et les données sont définitivement perdues. • Lorsqu’un plateau dégradé Critique s’affiche sur l’écran Bios 3Ware 9500S-4LP ou dans l’utilitaire 3DM2 de Windows. Causes possibles : • Un plateau peut se dégrader lorsqu’un disque dur rencontre une défaillance, qu’il connaît plusieurs erreurs d’écriture ou se déconnecte du plateau sans raison. • Une alimentation, une carte mère, une carte 3Ware RAID ou un câble SATA défectueux. Si un plateau dégradé ne contient qu’un disque dur dégradé, l’Intellex Ultra continue de fonctionner. Il lit et enregistre pendant la reconstruction du plateau. Guide de configuration et d’installation 59 RAID Statut de plateau dégradé 1 Quittez l’application Intellex et allez au bureau Windows. 2 Sur le bureau Windows, cliquez sur Démarrer > Programmes > 3ware > 3DM2 > Interface Web 3DM 2. 3 Allez dans Ouvrir une session, choisissez Ouvrir une session en tant qu’administrateur et entrez le mot de passe 3ware. 4 Cliquez sur Informations > Informations sur le disque dans la barre de navigation supérieure. 5 Une liste de lecteurs et de leurs statuts s’affiche. Vérifiez quel lecteur a connu une défaillance. 6 Vérifiez toutes les connexions vers le disque et réactualisez la page 3DM2. Si le lecteur est toujours dégradé, suivez les recommandations à l’écran. Utilisez la touche Aide pour accéder à l’aide en ligne de l’utilitaire 3DM2. Le cas échéant, suivez les procédures d’installation du disque expliquées plus haut dans ce chapitre. 7 Notez le numéro du disque dur pour référence ultérieure. 8 Fermez l’utilitaire 3DM2 et redémarrez l’application Intellex. Le plateau commence la reconstruction pendant le fonctionnement normal de l’Intellex. Lors de la reconstruction, vous pouvez toujours lire et écrire des données sur la matrice. Toutefois, la tolérance aux erreurs est perdue jusqu’à ce que la matrice repasse à l’état Fonctionnel. Remarque Lorsque la reconstruction est terminée, le statut du lecteur passera de dégradé à OK dans l’utilitaire 3DM2. Récupérer une matrice RMS hors-ligne à système Fonctionnel La reconstruction de la matrice RAID-5 est nécessaire si la matrice est hors-ligne lorsque deux ou plusieurs disques durs sont défectueux ou si un autre dysfonctionnement du système provoque l’échec de la matrice. Vérification du statut du plateau 1 Fermez et redémarrez le système. 2 Sur le bureau Windows, cliquez sur Démarrer > Programmes > 3ware > 3DM2 > Interface Web 3DM 2. 3 Allez dans Ouvrir une session, choisissez Ouvrir une session en tant qu’administrateur et entrez le mot de passe 3ware. 4 Cliquez sur Informations > Informations sur le lecteur dans la barre de navigation supérieure. 5 Une liste de lecteurs et de leurs statut s’affiche. Vérifiez quel lecteur a échoué. Vérification du statut du plateau dans le BIOS 1 Éteignez et redémarrez le système. 2 Appuyez sur [Alt] + 3 pour accéder à l’écran de gestion du Bios 3ware. 3 Affichez la liste des unités exportables pour déterminer le disque dur responsable du plateau dégradé. 60 Intellex® Ultra RAID Matrice hors-ligne Si la matrice est hors-ligne : 1 Sur le bureau Windows, cliquez sur Démarrer > Programmes > 3ware > 3DM2 > Interface Web 3DM 2. 2 Allez dans Ouvrir une session, choisissez Ouvrir une session en tant qu’administrateur et entrez le mot de passe 3ware. 3 Cliquez sur Aide dans l’écran d’utilitaire et suivez les procédures d’aide. Configurer un lecteur logique Vous devez formater de l’espace disque non-attribué pour pouvoir enregistrer des données sur les lecteurs : 1 Sortez dans Windows. 2 Cliquez avec le bouton droit sur Mon ordinateur. Sélectionnez Gestion. La fenêtre Gestion de l’ordinateur apparaît. 3 Sous Stockage, cliquez sur Gestion des disques. Disque 1 indique de l’espace disque non attribué pour les 4 lecteurs de données combinés. 4 Cliquez avec le bouton droit dans l’espace non attribué. Sélectionnez Créer partition. Un assistant Création de partition apparaît. 5 Cliquez sur Suivant. 6 Sélectionnez Partition étendue. Cliquez sur Suivant. 7 Sous Quantité d’espace disque à utiliser, gardez la valeur par défaut (espace maximum disponible). Avertissement Avant de cliquer sur Suivant, divisez cette valeur par défaut par 5, puis enregistrez le résultat (arrondi au chiffre entier le plus proche) pour la création future de 5 lecteurs logiques de la même taille. 8 Cliquez sur Suivant. 9 Cliquez sur Terminer. 10 Cliquez avec le bouton droit sur la lumière verte de Partition étendue, Espace libre. 11 Sélectionnez Créer lecteur logique. 12 L’assistant Création de partition apparaît. Cliquez sur Suivant. 13 Gardez la sélection de Lecteur logique. Cliquez sur Suivant. 14 En face de Quantité d’espace disque à utiliser, saisissez le chiffre que vous avez enregistré (1/5 de la taille totale de la partition étendue). Cliquez sur Suivant. 15 Gardez la lettre attribuée au lecteur par défaut. Cliquez sur Suivant. 16 Sous Formater partition, gardez toutes les valeurs par défaut. Sélectionnez Formatage rapide. Cliquez sur Suivant. 17 Cliquez sur Terminer. 18 Répétez cette procédure pour les 4 autres lecteurs logiques. Pour le dernier lecteur logique que vous créez, saisissez le restant d’espace disque dans la boîte Quantité d’espace disque à utiliser. 19 Quittez la gestion de l’ordinateur. Guide de configuration et d’installation 61 RAID Configurer un lecteur au niveau Intellex 1 Double-cliquez sur l’icône Drive-Config du bureau. 2 Cliquez sur OK. 3 Cliquez sur OK à l’invite Lecteurs de données trouvés. Lancez Intellex pour reprendre le fonctionnement normal. Questions-réponses Question 62 Réponse Les lecteurs RMS Intellex sont-ils échangeables à chaud ? Oui, vous pouvez facilement changer un disque dur défectueux sans coupure de l’alimentation. Que faire si un disque dur connaît une défaillance ? Identifiez le disque dur à l’aide de l’utilitaire 3DM2 et suivez les recommandations à l’écran. Cela peut signifier qu’il faut remplacer le disque dur et commencer la reconstruction. Pendant combien de temps vais-je devoir interrompre l’enregistrement pour remplacer le disque dur ? Le processus de remplacement du disque peut être terminé en 10 à 15 minutes. Vous devez également prévoir du temps pour la reconstruction du disque dur. Combien de temps faut-il pour reconstruire un disque dur ? Cela dépend de la taille du disque et si vous effectuez la reconstruction pendant que le logiciel Intellex s’exécute en arrière-plan. La reconstruction d’un disque de 250 Go peut nécessiter jusqu’à 8 heures, s’il enregistre et un peu moins s’il n’enregistre pas. Quel disque de remplacement dois-je utiliser ? Contactez votre distributeur pour obtenir le numéro de référence adéquat de la pièce. J’aimerais utiliser une autre méthode RAID. Lesquelles sont prises en charge ? Seule la méthode RAID 5 est prise en charge. Lorsque j’effectue une recherche dans le stockage, je ne vois qu’un lecteur. Je pensais que l’unité en comptait 4. Tous les lecteurs du plateau RAID apparaissent sous un seul et même lecteur logique. Que se passe-t-il si plusieurs lecteurs connaissent une défaillance ? Toutes les données sont perdues. Intellex® Ultra Intellex IP Intellex IP v1.0 est une alternative du système Intellex qui accepte des informations vidéo provenant de dispositifs IP plutôt que de caméras vidéo conventionnelles. Ce système permet aux utilisateurs connectés sur Internet d’enregistrer de la vidéo, de surveiller des alarmes et de contrôler des caméras. Le logiciel dans Intellex IP est une extension du logiciel Intellex version 4.0 et est compatible avec le système d’exploitation Windows XP. La configuration réseau est fondamentale pour le système Intellex IP, puisque la vidéo passe par le réseau. Intellex IP a 2 connexions d’interface réseau (NIC) : 10/100 et gigaoctet (Go). Les systèmes à grand volume devraient envisager un réseau gigaoctet dédié avec un commutateur gigaoctet et le NIC gigaoctet. Un NIC gigaoctet sur un réseau 10/100 n’apporte pas de bande passante additionnelle. Pour utiliser les deux cartes pour se connecter sur plusieurs réseaux, consultez l’exemple à la page 69. Remarque Pour des informations de configuration spécifiques à Intellex IP, reportez-vous à la page 2. 63 Intellex IP Configurer le Intellex IP Caméras vidéo analogiques Caméras IP Contrôle RS-422 Serveur vidéo IP Commutateur réseau Intellex IP 1 Pour des informations à propos de la configuration et l’installation de Intellex IP, reportez-vous au Guide d’installation rapide de Intellex IP. Le voyant vert indique que l’unité est sous tension, mais vous devez appuyer sur le bouton d’alimentation pour démarrer Intellex IP. 2 Suivez les invites et entrez les informations comme pour l’application Ultra 4.0 standard. 64 Intellex® Ultra Intellex IP 3 Dans l’écran principal, sélectionnez Réglage. L’écran Options de réglage apparaît. Le bouton Source IP remplace le bouton Caméras de l’unité Intellex standard. Sélectionnez pour ouvrir la boîte de dialogue Sélection de source IP. 4 Configurez le dispositif IP selon les instructions du fabricant avant de l’ajouter à l’application Intellex IP. Ceci inclut : Guide de configuration et d’installation 65 Intellex IP • Attribuer une adresse IP ou un nom de dispositif • Assurer que de la vidéo peut être visualisée en utilisant la visualisation du fabricant du dispositif Adresses IP. Numéros de caméras Intellex IP attribuées. Gérer des sources IP. Liste des sources IP configurées. Cliquez pour ajouter une nouvelle source IP. L’écran Type de dispositif IP apparaît. Cliquez pour modifier les propriétés de la source IP en évidence. Sélectionnez le type de source IP dans la liste pour les ajouter au système. Cliquez sur OK. 66 Cliquez pour supprimer la source IP en évidence. L’écran de confirmation apparaît. Confirmez avant de supprimer la configuration de la source IP. Cliquez sur Oui pour supprimer les paramètres de la source IP. Vous ne pouvez pas les restaurer. Intellex® Ultra Intellex IP Configurer les paramètres des dispositifs IP Configurez les paramètres de chaque dispositif IP et de chaque canal vidéo pris en charge par un dispositif. Remarque Pour configurer l’adresse IP d’un dispositif, reportez-vous aux instructions du fabricant. Le type de serveur dépend de la catégorie du périphérique. Spécifiez l’adresse IP d’un dispositif IP. Spécifiez le port de communications du dispositif IP, typiquement 80 pour une caméra ou un serveur. Spécifiez le nom d’utilisateur et le mot de passe pour l’authentification lors d’une demande de vidéo depuis un dispositif IP. Spécifiez un nom pour chaque flux vidéo. Affectez une source vidéo à une caméra Intellex. Sélectionnez une résolution pour chaque flux vidéo. Spécifiez le réglage de la qualité de la source IP pour chaque flux vidéo. Sélectionnez un taux maximum d’images pour chaque flux vidéo. Configurez le protocole pour chaque dispositif IP. Spécifiez une adresse pour chaque flux vidéo. N’utilisez un paramètre que si la commande de caméra est réglée sur le protocole Sensormatic RS-422. Dans l’écran principal, sélectionnez Réglage. La boîte de dialogue Options de réglage apparaît. Régler la fréquence d’enregistrement Dans IntellexIP, la résolution de caméra est mesurée en CIF (Common Interchange Format). CIF Fréquence d’enregistrement 1 CIF = 320 × 240 pixels < 480 ips 2 CIF = 640 × 240 pixels < 240 ips 4 CIF = 640 × 480 pixels < 120 ips Guide de configuration et d’installation 67 Intellex IP Plus la résolution de caméra est élevée, plus les ressources système sont sollicitées. Une caméra à une résolution de 4 CIF utilise 4 fois plus de ressources système qu’une caméra à une résolution CIF. Si toutes les caméras sont configurées à la résolution CIF, vous pouvez configurer une fréquence combinée de 480 ips. Si toutes les caméras sont configurées à la résolution CIF, vous pouvez configurer une fréquence combinée de 4 ips. Si toutes les caméras ne sont pas à la même résolution, déterminez la fréquence combinée maximum : 1 Divisez 480 ips par le nombre de caméras connectées. 2 Pour chaque caméra connectée, divisez la valeur de l’étape 1 par : • 1 si la caméra est en mode CIF • 2 si la caméra est en mode 2 CIF • 4 si la caméra est en mode 4 CIF 3 Exemple : Si les caméras 1 à 8 sont en mode CIF et que les caméras 9 à 16 sont en mode 4 CIF : • 480 : 16 = 30 • Pour les caméras 1 à 8 = 30 : 1 = 30 • Pour les caméras 9 à 16 = 30 : 4 = 7,5 • Max. combiné = (30 × 8) + (7,5 × 8) = 300 ips Régler la fréquence Dans l’écran Options de réglage, cliquez sur Fréquence. La boîte de dialogue Réglage de fréquence par caméra apparaît. Cliquez pour configurer les fréquences aux valeurs maximales possibles de la fréquence totale du système et des fréquences maximales individuelles de chacune des caméras. Configurez la fréquence d’enregistrement du système IP. Ajustez les boutons de défilement pour le minimum, normal et alarme. Déplacez-les individuellement ou en groupe de 2 ou 3. 68 Intellex® Ultra Intellex IP Se connecter à plusieurs réseaux Cet exemple illustre un scénario où sont utilisées les deux connexions d’interface réseau. L’objectif d’une société est d’établir un réseau vidéo de sécurité visible sur des machines sélectionnées du réseau de la société, tout en minimalisant l’influence des performances sur le réseau. Ils mettent en place un réseau IP de sécurité dédié qui connecte : • Cinq caméras IP • Un encodeur de 4 canaux connecté à 4 caméras analogiques • Le NIC gigaoctet connecté sur un commutateur gigaoctet en utilisant un câble CAT5 Ce réseau est isolé du réseau de la société ; la vidéo en direct n’affectera pas les performances du réseau de la société. Pour surveiller le système de sécurité à partir d’ordinateurs connectés au réseau de la société, le NIC 10/100 d’Intellex IP est connecté au réseau de celle-ci et Network Client est installé sur les ordinateurs de ce réseau. Network Client peut surveiller le réseau IP de sécurité dédié sans exposer le réseau de la société à la charge vidéo totale. Remarque Une multitude de configuration réseau sont possibles. Vous pouvez dupliquer le système ci-dessus avec 2 réseaux 10/100 individuels, si vous n’avez pas besoin de bande passante. Consultez un spécialiste réseau pour optimiser la configuration de votre réseau de sécurité. Guide de configuration et d’installation 69 Intellex IP 70 Intellex® Ultra Index A E Adresse de port 45 alarmes 42 alertes configurer des signalisation 58 alimentation 6 Aperçu, Intellex SDK 9, 53 Attribution de licence v audio 39 événements ajout et suppression 59 exigences du système 2 Exigences environnementales 6 C Caméras PTZ 24 Clé de licence vi composant divers 15 configuration de lecteur 61, 62 configurer alarmes 42 plannings 27 système d’exploitation 17 connecter alarmesalarmes 13 dispositifs 9 dispositifs audio 10 dispositifs vidéo 9 sur un réseau connexions réseau 14 connecteurs 5 face arrière 5 Consignes de sécurité 1 Contrôle de caméra 21 Contrôleurs définis par l’utilisateur 22 courriel configurer des signalisations d’alerte 58 courrier électronique ajout de destinataires d’alerte 58 suppression de destinataires d’alerte 58 F filtres filtre d’exception de mouvement 30 filtre de détection de mouvement 28 format vidéo 4 Format XML 22 fréquence d’enregistrement 67 Fréquence des caméras 35 G Garantie v I Informations de licence v installer disques durs 57 Intellex IP 63 IP fréquence d’enregistrement 67 L Licence attribution v Logiciel v M D date et heure 44 Dépannage d’un problème RAID 59 disques durs installer 57 McAfee 53 Microsoft Installer 17 Mise à niveau de licence v Mode caché 27 mode d’enregistrement 41 mode de durée de vie des données 31, 34 montage en rack 14 71 Index N V Notification par courrier électronique 47 Vue de système, Général 8, 55 O W options configuration 19 enregistrement 5 stockage 45 Outils anti-virus 53 Windows Panneau de contrôle 17, 18 P panneau de contrôle 17, 18 panneau frontal 7 paramètres 4 affichage 4, 43 alarmes 4 dispositif IP 67 niveau vidéo 4 options d’enregistrement 5 plannings personnalisés 32 Plateau dégradé 59 Plateau hors ligne 59 Policy Manager 41 Port IP 38 Programme d’archivage 46 R Réglages de la notification par courrier électronique 47 Régler des caméras 19 régler les informations système 17 S Sauvegarder les réglages 50 SDK Aperçu, Intellex 9, 53 sécurité classique 40 Signalisations d’alertes par courriel 58 sortir à Windows 17 source de texte 37 supprimer des données obsolètes 33, 34 Surveillance 26 Symantec 54 U Utilisation d’un programme de caméra unique 34 Utilitaire 3Ware 3DM2 57 72 Intellex® Ultra