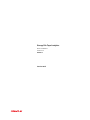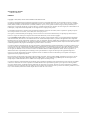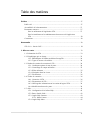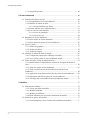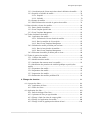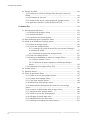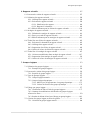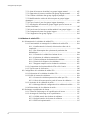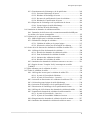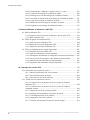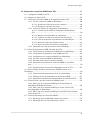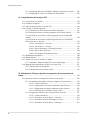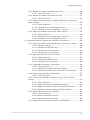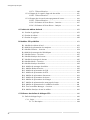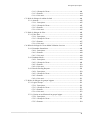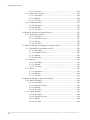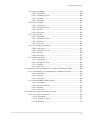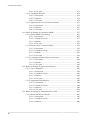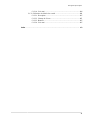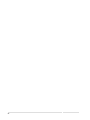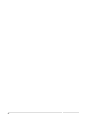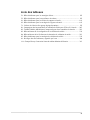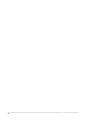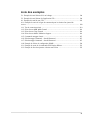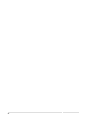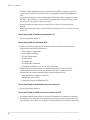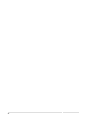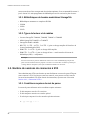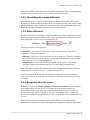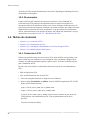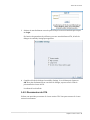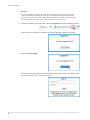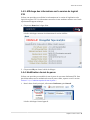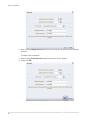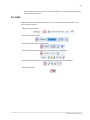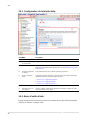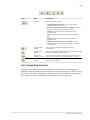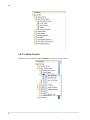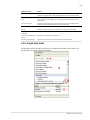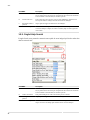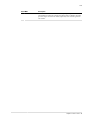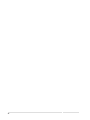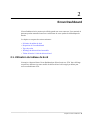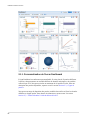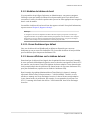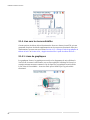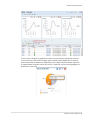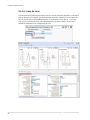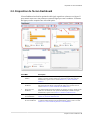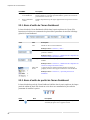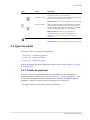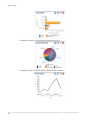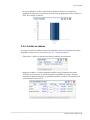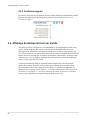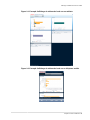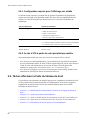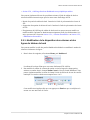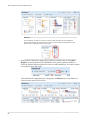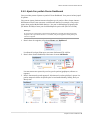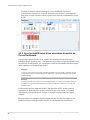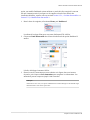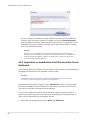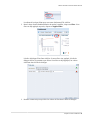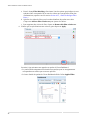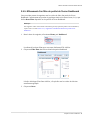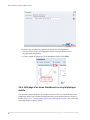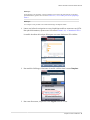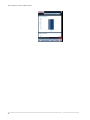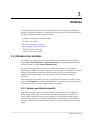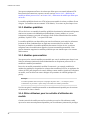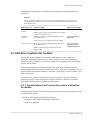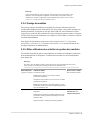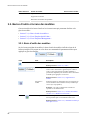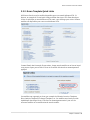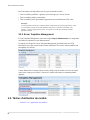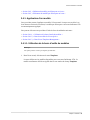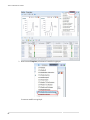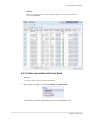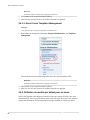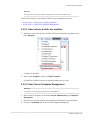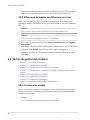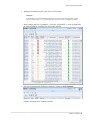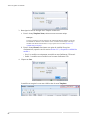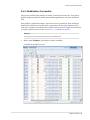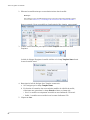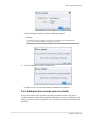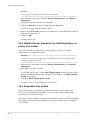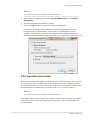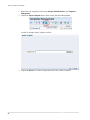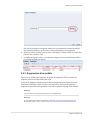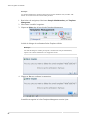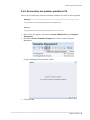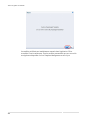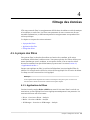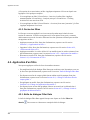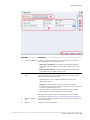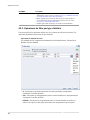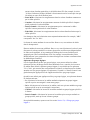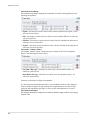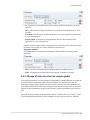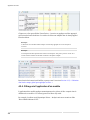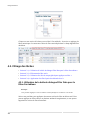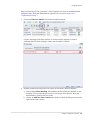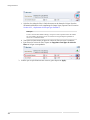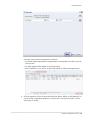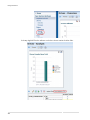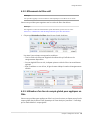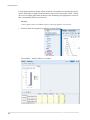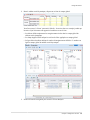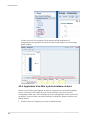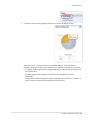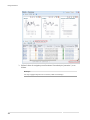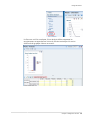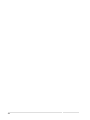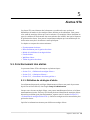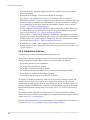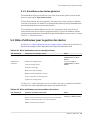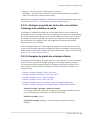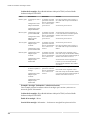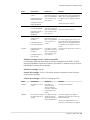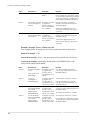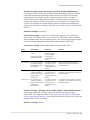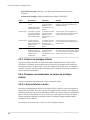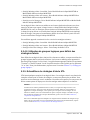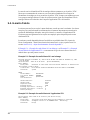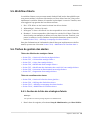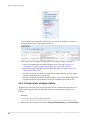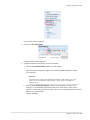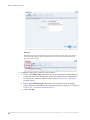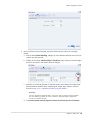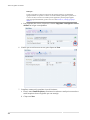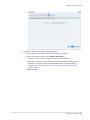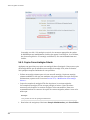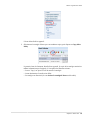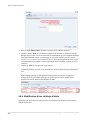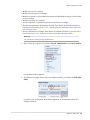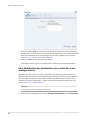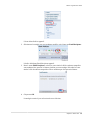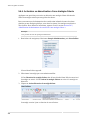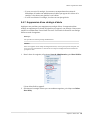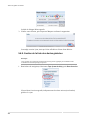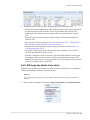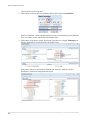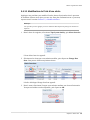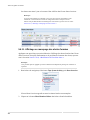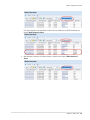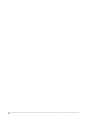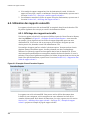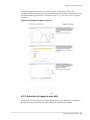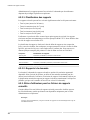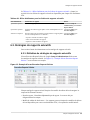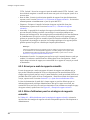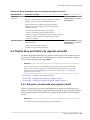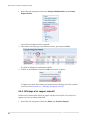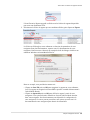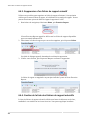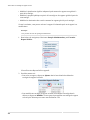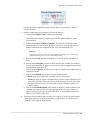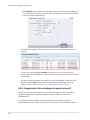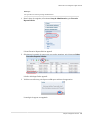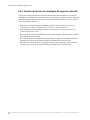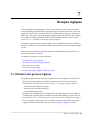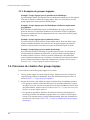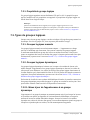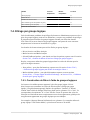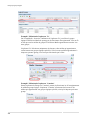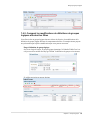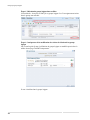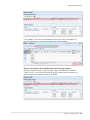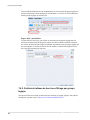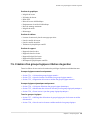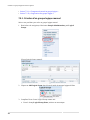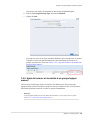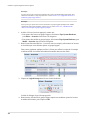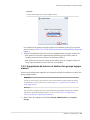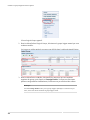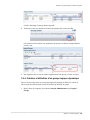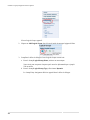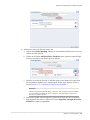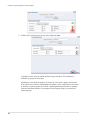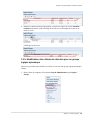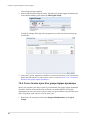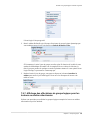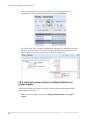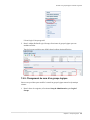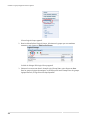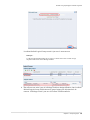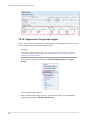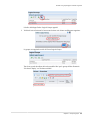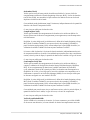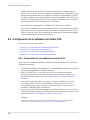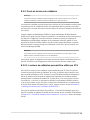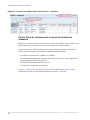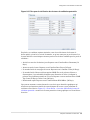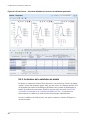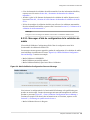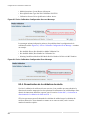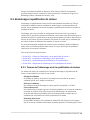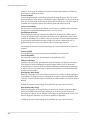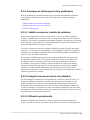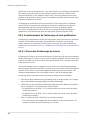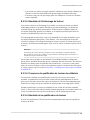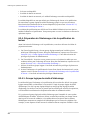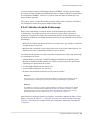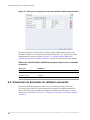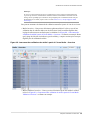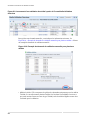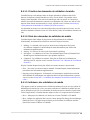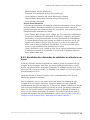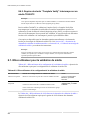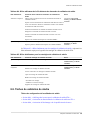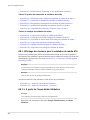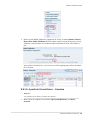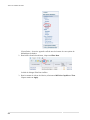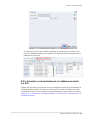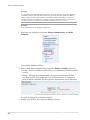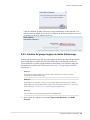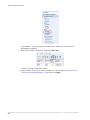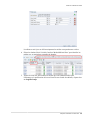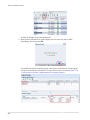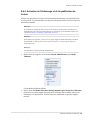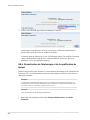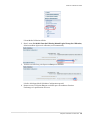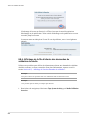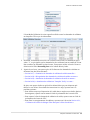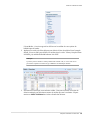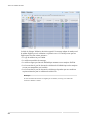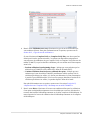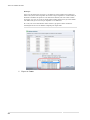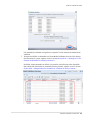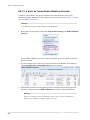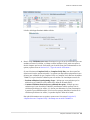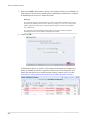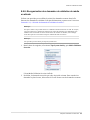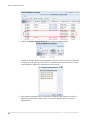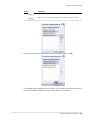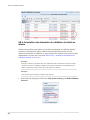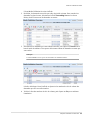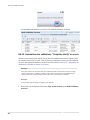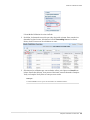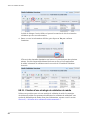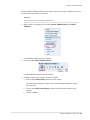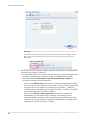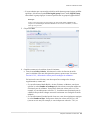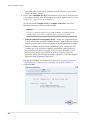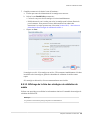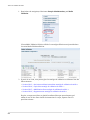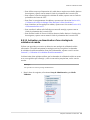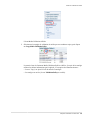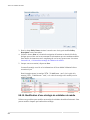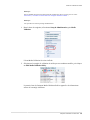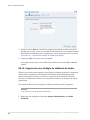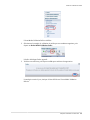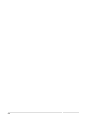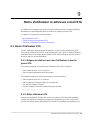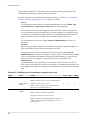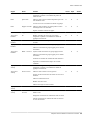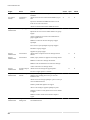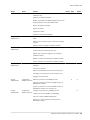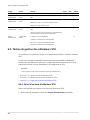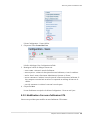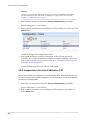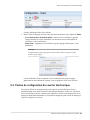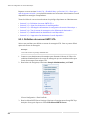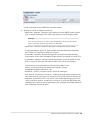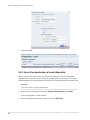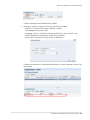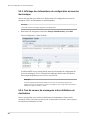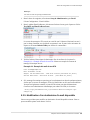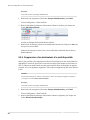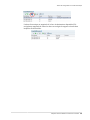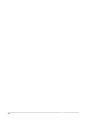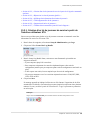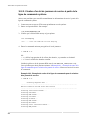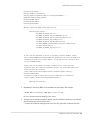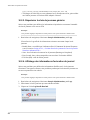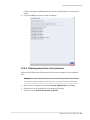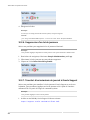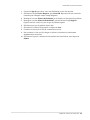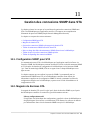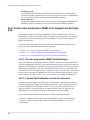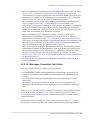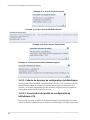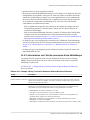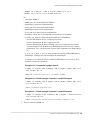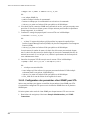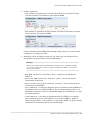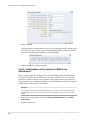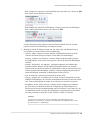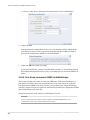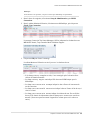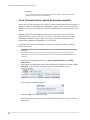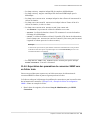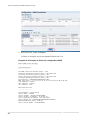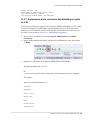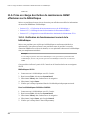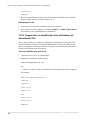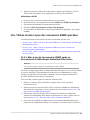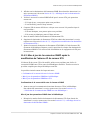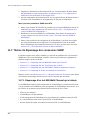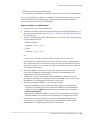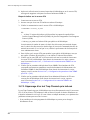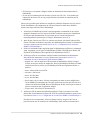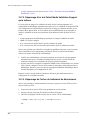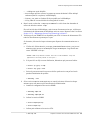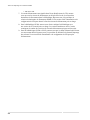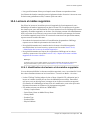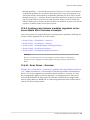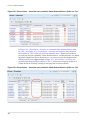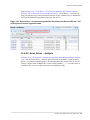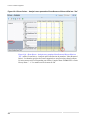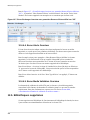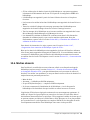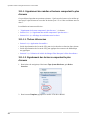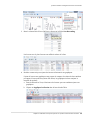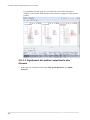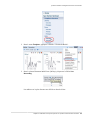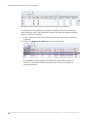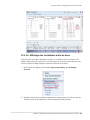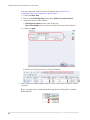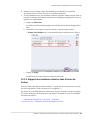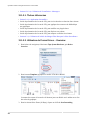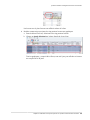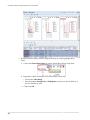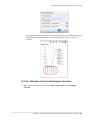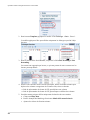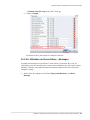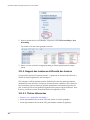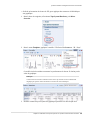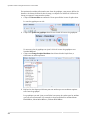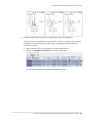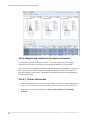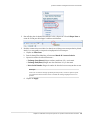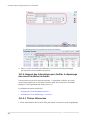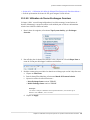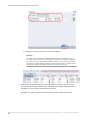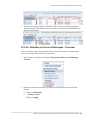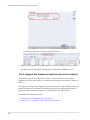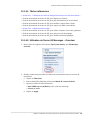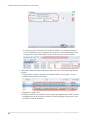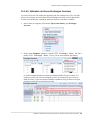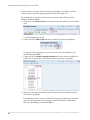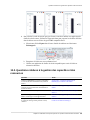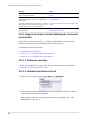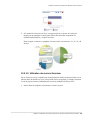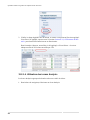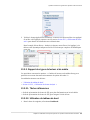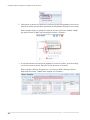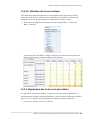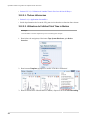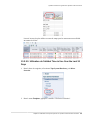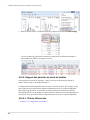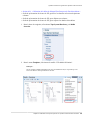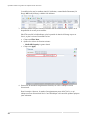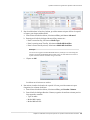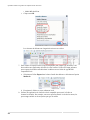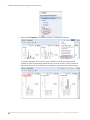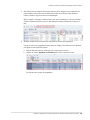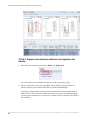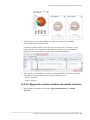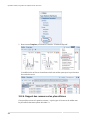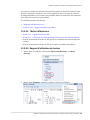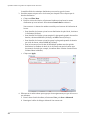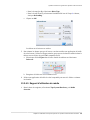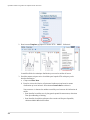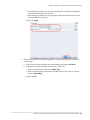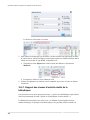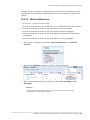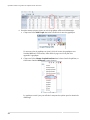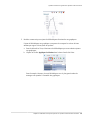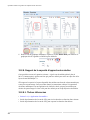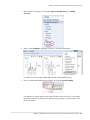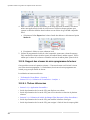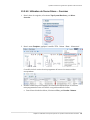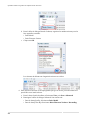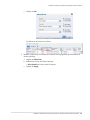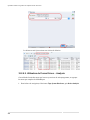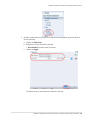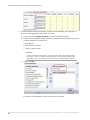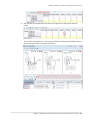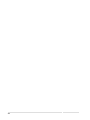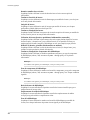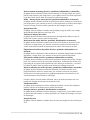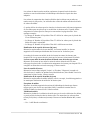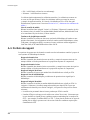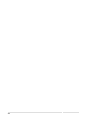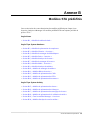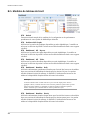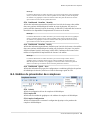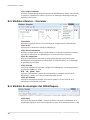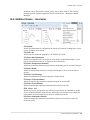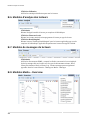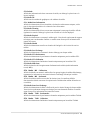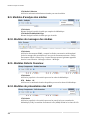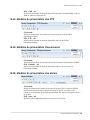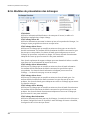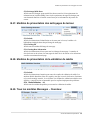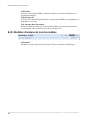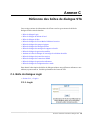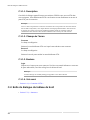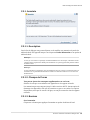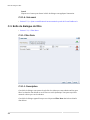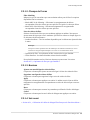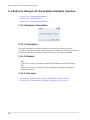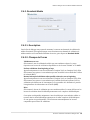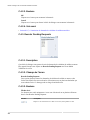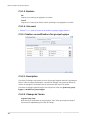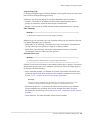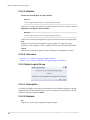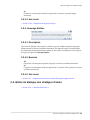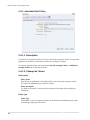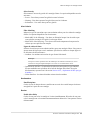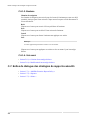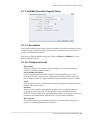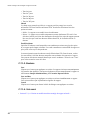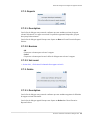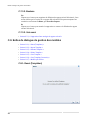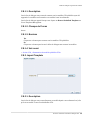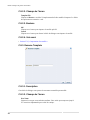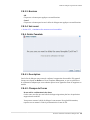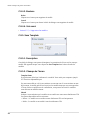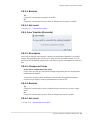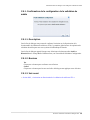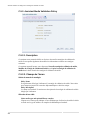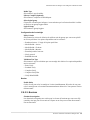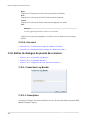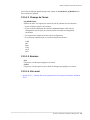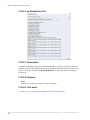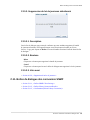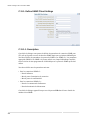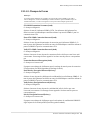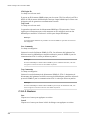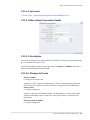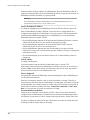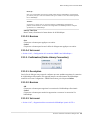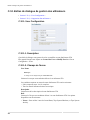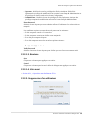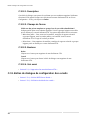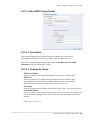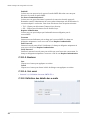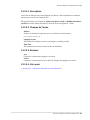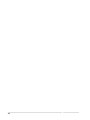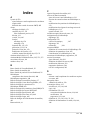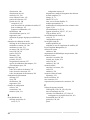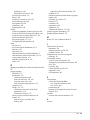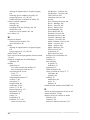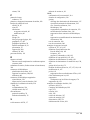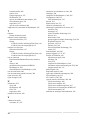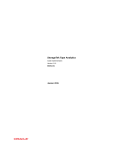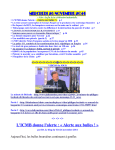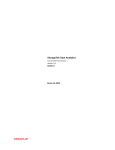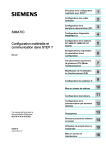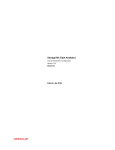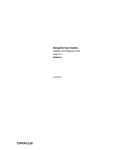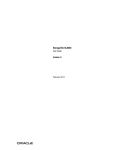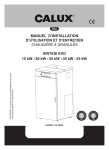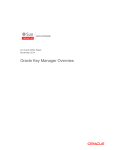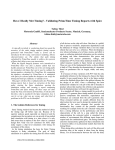Download StorageTek Tape Analytics
Transcript
StorageTek Tape Analytics
Guide de l'utilisateur
Version 2.1.0
E60892-01
Janvier 2015
StorageTek Tape Analytics
Guide de l'utilisateur
E60892-01
Copyright © 2013, 2015, Oracle et/ou ses affiliés. Tous droits réservés.
Ce logiciel et la documentation qui l'accompagne sont protégés par les lois sur la propriété intellectuelle. Ils sont concédés sous licence et soumis à
des restrictions d'utilisation et de divulgation. Sauf stipulation expresse de votre contrat de licence ou de la loi, vous ne pouvez pas copier, reproduire,
traduire, diffuser, modifier, accorder de licence, transmettre, distribuer, exposer, exécuter, publier ou afficher le logiciel, même partiellement, sous
quelque forme et par quelque procédé que ce soit. Par ailleurs, il est interdit de procéder à toute ingénierie inverse du logiciel, de le désassembler ou de
le décompiler, excepté à des fins d'interopérabilité avec des logiciels tiers ou tel que prescrit par la loi.
Les informations fournies dans ce document sont susceptibles de modification sans préavis. Par ailleurs, Oracle Corporation ne garantit pas qu'elles
soient exemptes d'erreurs et vous invite, le cas échéant, à lui en faire part par écrit.
Si ce logiciel, ou la documentation qui l'accompagne, est livré sous licence au Gouvernement des Etats-Unis, ou à quiconque qui aurait souscrit la
licence de ce logiciel ou l'utilise pour le compte du Gouvernement des Etats-Unis, la notice suivante s'applique :
U.S. GOVERNMENT END USERS: Oracle programs, including any operating system, integrated software, any programs installed on the hardware,
and/or documentation, delivered to U.S. Government end users are "commercial computer software" pursuant to the applicable Federal Acquisition
Regulation and agency-specific supplemental regulations. As such, use, duplication, disclosure, modification, and adaptation of the programs, including
any operating system, integrated software, any programs installed on the hardware, and/or documentation, shall be subject to license terms and license
restrictions applicable to the programs. No other rights are granted to the U.S. Government.
Ce logiciel ou matériel a été développé pour un usage général dans le cadre d'applications de gestion des informations. Ce logiciel ou matériel n'est pas
conçu ni n'est destiné à être utilisé dans des applications à risque, notamment dans des applications pouvant causer un risque de dommages corporels.
Si vous utilisez ce logiciel ou matériel dans le cadre d'applications dangereuses, il est de votre responsabilité de prendre toutes les mesures de secours,
de sauvegarde, de redondance et autres mesures nécessaires à son utilisation dans des conditions optimales de sécurité. Oracle Corporation et ses
affiliés déclinent toute responsabilité quant aux dommages causés par l'utilisation de ce logiciel ou matériel pour des applications dangereuses.
Oracle et Java sont des marques déposées d'Oracle Corporation et/ou de ses affiliés. Tout autre nom mentionné peut correspondre à des marques
appartenant à d'autres propriétaires qu'Oracle.
Intel et Intel Xeon sont des marques ou des marques déposées d'Intel Corporation. Toutes les marques SPARC sont utilisées sous licence et sont des
marques ou des marques déposées de SPARC International, Inc. AMD, Opteron, le logo AMD et le logo AMD Opteron sont des marques ou des
marques déposées d'Advanced Micro Devices. UNIX est une marque déposée de The Open Group.
Ce logiciel ou matériel et la documentation qui l'accompagne peuvent fournir des informations ou des liens donnant accès à des contenus, des produits
et des services émanant de tiers. Oracle Corporation et ses affiliés déclinent toute responsabilité ou garantie expresse quant aux contenus, produits
ou services émanant de tiers, sauf mention contraire stipulée dans un contrat entre vous et Oracle. En aucun cas, Oracle Corporation et ses affiliés ne
sauraient être tenus pour responsables des pertes subies, des coûts occasionnés ou des dommages causés par l'accès à des contenus, produits ou services
tiers, ou à leur utilisation, sauf mention contraire stipulée dans un contrat entre vous et Oracle.
Table des matières
Préface ....................................................................................................................... 27
Public visé ...........................................................................................................
Accessibilité de la documentation ..........................................................................
Documents connexes ............................................................................................
Pour les utilisateurs de l'application STA .......................................................
Pour les installateurs et les administrateurs du serveur et de l'application
STA .............................................................................................................
Conventions .........................................................................................................
27
27
27
27
28
28
Nouveautés ............................................................................................................... 29
STA 2.1.0 - Janvier 2015 ....................................................................................... 29
1. Mise en route ....................................................................................................... 33
1.1. Présentation de STA ....................................................................................... 33
1.2. Périphériques pris en charge ........................................................................... 33
1.2.1. Bibliothèques de bandes modulaires StorageTek .................................... 34
1.2.2. Types de lecteur et de médias .............................................................. 34
1.3. Nombre de sessions de connexion à STA ........................................................ 34
1.3.1. Conditions requises de mot de passe .................................................... 34
1.3.2. Verrouillage de compte utilisateur ........................................................ 35
1.3.3. Rôles utilisateur .................................................................................. 35
1.3.4. Navigation dans les écrans ................................................................... 35
1.3.5. Déconnexion ....................................................................................... 36
1.4. Tâches de connexion ...................................................................................... 36
1.4.1. Connexion à STA ................................................................................ 36
1.4.2. Déconnexion de STA .......................................................................... 37
1.4.3. Affichage des informations sur la version du logiciel STA ..................... 39
1.4.4. Modification du mot de passe .............................................................. 39
1.5. Aide .............................................................................................................. 41
1.5.1. Configuration de la fenêtre Help .......................................................... 42
1.5.2. Barre d'outils d'aide ............................................................................. 42
1.5.3. Onglet Help Contents .......................................................................... 43
1.5.3.1. Menu Context .......................................................................... 44
1.5.4. Onglet Help Index ............................................................................... 45
3
StorageTek Tape Analytics
1.5.5. Onglet Help Search ............................................................................. 46
2. Ecran Dashboard ................................................................................................. 49
2.1. Utilisation du tableau de bord ......................................................................... 49
2.1.1. Personnalisation de l'écran Dashboard .................................................. 50
2.1.2. Modèles de tableau de bord ................................................................. 51
2.1.2.1. Ecran Dashboard par défaut ...................................................... 51
2.1.3. Heures affichées sur le tableau de bord ................................................. 51
2.1.4. Lien vers les écrans détaillés ............................................................... 52
2.1.4.1. Liens de graphiques .................................................................. 52
2.1.4.2. Liens de texte ........................................................................... 54
2.2. Disposition de l'écran Dashboard .................................................................... 55
2.2.1. Barre d'outils de l'écran Dashboard ...................................................... 56
2.2.2. Barre d'outils du portlet de l'écran Dashboard ....................................... 56
2.3. Types de portlet ............................................................................................. 57
2.3.1. Portlets de graphique ........................................................................... 57
2.3.2. Portlets de tableau ............................................................................... 59
2.3.3. Portlets de rapport ............................................................................... 60
2.4. Affichage du tableau de bord sur mobile ......................................................... 60
2.4.1. Configuration requise pour l'affichage sur mobile .................................. 62
2.4.2. Accès à STA à partir de votre périphérique mobile ................................ 62
2.5. Tâches effectuées à l'aide du tableau de bord ................................................... 62
2.5.1. Modification de la disposition des colonnes et des lignes du tableau de
bord ............................................................................................................. 63
2.5.2. Ajout d'un portlet d'écran Dashboard .................................................... 65
2.5.3. Ajout ou modification d'une annotation de portlet de l'écran
Dashboard .................................................................................................... 66
2.5.4. Application ou modification d'un filtre de portlet d'écran Dashboard ....... 68
2.5.5. Effacement d'un filtre de portlet de l'écran Dashboard ............................ 71
2.5.6. Affichage d'un écran Dashboard sur un périphérique mobile ................... 72
3. Modèles ................................................................................................................. 75
3.1. Utilisation des modèles .................................................................................. 75
3.1.1. Valeurs par défaut du modèle ............................................................... 75
3.1.2. Modèles prédéfinis .............................................................................. 76
3.1.3. Modèles personnalisés ......................................................................... 76
3.1.4. Rôles utilisateur pour les activités d'utilisation du modèle ...................... 76
3.2. Définition et gestion des modèles ................................................................... 77
3.2.1. Caractéristiques de l'écran incluses dans la définition du modèle ............. 77
4
StorageTek Tape Analytics
3.2.2. Caractéristiques de l'écran non incluses dans la définition du modèle ....... 78
3.2.3. Propriété et visibilité du modèle ........................................................... 78
3.2.3.1. Propriété .................................................................................. 78
3.2.3.2. Visibilité .................................................................................. 78
3.2.4. Partage de modèles ............................................................................. 79
3.2.5. Rôles utilisateur des activités de gestion des modèles ............................ 79
3.3. Barres d'outils et écrans des modèles .............................................................. 80
3.3.1. Barre d'outils des modèles ................................................................... 80
3.3.2. Ecran Template Quick Links ................................................................ 81
3.3.3. Ecran Templates Management .............................................................. 82
3.4. Tâches d'utilisation du modèle ........................................................................ 82
3.4.1. Application d'un modèle ...................................................................... 83
3.4.1.1. Utilisation de la barre d'outils de modèles .................................. 83
3.4.1.2. Dans les modèles de l'écran Quick ............................................. 85
3.4.1.3. Dans l'écran Templates Management ......................................... 86
3.4.2. Définition du modèle par défaut pour un écran ...................................... 86
3.4.2.1. Dans la barre d'outils des modèles ............................................. 87
3.4.2.2. Dans l'écran Templates Management ......................................... 87
3.4.3. Effacement du modèle par défaut pour un écran .................................... 88
3.5. Tâches de gestion des modèles ....................................................................... 88
3.5.1. Création d'un modèle ........................................................................... 88
3.5.2. Modification d'un modèle .................................................................... 91
3.5.3. Attribution d'un nouveau nom à un modèle ........................................... 93
3.5.4. Modification des paramètres de visibilité (publique ou privée) d'un
modèle ......................................................................................................... 94
3.5.5. Exportation d'un modèle ...................................................................... 94
3.5.6. Importation d'un modèle ...................................................................... 95
3.5.7. Suppression d'un modèle ..................................................................... 97
3.5.8. Restauration des modèles prédéfinis STA ............................................. 99
4. Filtrage des données ........................................................................................ 101
4.1. A propos des filtres ...................................................................................... 101
4.1.1. Application de filtres ......................................................................... 101
4.1.2. Durée des filtres ................................................................................ 102
4.2. Application d'un filtre .................................................................................. 102
4.2.1. Boîte de dialogue Filter Data ............................................................. 102
4.2.2. Opérateurs de filtre par type d'attribut ................................................. 104
4.2.3. Filtrage à l'aide d'un client de compte global ....................................... 107
4.2.4. Filtrage via l'application d'un modèle .................................................. 108
4.2.5. Filtrage à l'aide de graphiques du tableau de bord ................................ 109
5
StorageTek Tape Analytics
4.3. Filtrage des tâches ........................................................................................ 110
4.3.1. Utilisation de la boîte de dialogue Filter Data pour le filtre d'un
tableau ........................................................................................................ 110
4.3.2. Effacement du filtre actif ................................................................... 115
4.3.3. Utilisation d'un lien de compte global pour appliquer un filtre .............. 115
4.3.4. Application d'un filtre à partir du tableau de bord ................................ 118
5. Alertes STA ......................................................................................................... 123
5.1. Fonctionnement des alertes ........................................................................... 123
5.1.1. Définition de stratégies d'alerte .......................................................... 123
5.1.2. Génération d'alertes ........................................................................... 124
5.1.3. Surveillance des alertes générées ........................................................ 125
5.2. Rôles d'utilisateur pour la gestion des alertes ................................................. 125
5.3. Détails de la définition de stratégies d'alerte .................................................. 126
5.3.1. Entités de stratégie d'alerte ................................................................. 126
5.3.2. Gravité des stratégies d'alerte ............................................................. 126
5.3.2.1. Stratégies et gravité des alertes liées aux activités d'échange et
de validation de média ........................................................................ 127
5.3.2.2. Exemples de gravité des stratégies d'alerte ................................ 127
5.3.3. Critères de stratégie d'alerte ............................................................... 132
5.3.4. Pratiques recommandées en termes de stratégie d'alerte ........................ 132
5.3.4.1. Excès d'alertes à éviter ............................................................ 132
5.3.4.2. Utilisation de groupes logiques pour définir des stratégies
d'alerte ................................................................................................ 133
5.3.5. Echantillons de stratégies d'alerte STA ................................................ 133
5.4. E-mails d'alerte ............................................................................................ 134
5.5. Workflow d'alerte ......................................................................................... 135
5.6. Tâches de gestion des alertes ........................................................................ 135
5.6.1. Gestion de la liste des stratégies d'alerte ............................................. 135
5.6.2. Création d'une stratégie d'alerte .......................................................... 136
5.6.3. Copie d'une stratégie d'alerte .............................................................. 142
5.6.4. Modification d'une stratégie d'alerte .................................................... 144
5.6.5. Modification des destinataires des e-mails liés à une stratégie
d'alerte ........................................................................................................ 146
5.6.6. Activation ou désactivation d'une stratégie d'alerte .............................. 148
5.6.7. Suppression d'une stratégie d'alerte ..................................................... 149
5.6.8. Gestion de la liste des alertes générées ............................................... 150
5.6.9. Affichage des détails d'une alerte ....................................................... 151
5.6.10. Modification de l'état d'une alerte ..................................................... 153
5.6.11. Affichage ou masquage des alertes fermées ....................................... 154
6
StorageTek Tape Analytics
6. Rapports exécutifs ............................................................................................ 157
6.1. Processus de création de rapports exécutifs .................................................... 157
6.2. Utilisation des rapports exécutifs .................................................................. 158
6.2.1. Affichage des rapports exécutifs ......................................................... 158
6.2.2. Exécution de rapports exécutifs .......................................................... 159
6.2.2.1. Planification des rapports ........................................................ 160
6.2.2.2. Rapports à la demande ............................................................ 160
6.2.3. Rôles d'utilisateur pour les fichiers de rapports exécutifs ...................... 160
6.3. Stratégies de rapports exécutifs ..................................................................... 161
6.3.1. Définition de stratégies de rapports exécutifs ....................................... 161
6.3.2. Envoi par e-mail de rapports exécutifs ................................................ 162
6.3.3. Rôles d'utilisateur pour les stratégies de rapports exécutifs ................... 162
6.4. Tâches liées aux fichiers de rapports exécutifs ............................................... 163
6.4.1. Exécution à la demande d'un rapport exécutif ...................................... 163
6.4.2. Affichage d'un rapport exécutif .......................................................... 164
6.4.3. Suppression d'un fichier de rapport exécutif ........................................ 166
6.4.4. Gestion de la liste des fichiers de rapport exécutifs .............................. 166
6.5. Tâches liées à la stratégie de rapport exécutif ................................................ 167
6.5.1. Création ou modification d'une stratégie de rapport exécutif ................. 167
6.5.2. Suppression d'une stratégie de rapport exécutif .................................... 170
6.5.3. Gestion de la liste des stratégies de rapports exécutifs .......................... 172
7. Groupes logiques .............................................................................................. 173
7.1. Utilisation des groupes logiques .................................................................... 173
7.1.1. Exemples de groupes logiques ........................................................... 174
7.2. Processus de création d'un groupe logique ..................................................... 174
7.2.1. Propriété de groupe logique ............................................................... 175
7.3. Types de groupes logiques ............................................................................ 175
7.3.1. Groupes logiques manuels ................................................................. 175
7.3.2. Groupes logiques dynamiques ............................................................ 175
7.3.2.1. Mises à jour de l'appartenance à un groupe dynamique .............. 175
7.3.2.2. Critères de sélection d'un groupe dynamique ............................ 176
7.4. Filtrage par groupe logique ........................................................................... 177
7.4.1. Construction de filtres à l'aide de groupes logiques .............................. 177
7.4.2. Comment les modifications de définitions de groupes logiques
affectent les filtres ...................................................................................... 179
7.4.3. Portlets de tableau de bord avec filtrage par groupe logique .................. 182
7.5. Création d'un groupe logique et tâches de gestion .......................................... 183
7.5.1. Création d'un groupe logique manuel .................................................. 184
7
StorageTek Tape Analytics
7.5.2. Ajout de lecteurs et de médias à un groupe logique manuel .................. 185
7.5.3. Suppression de lecteurs et médias d'un groupe logique manuel ............. 187
7.5.4. Création et définition d'un groupe logique dynamique .......................... 189
7.5.5. Modification des critères de sélection pour un groupe logique
dynamique .................................................................................................. 193
7.5.6. Forcer la mise à jour d'un groupe logique dynamique ........................... 194
7.5.7. Affichage des affectations de groupe logique pour les lecteurs ou
médias sélectionnés ..................................................................................... 195
7.5.8. Liste de tous les lecteurs et médias attribués à un groupe logique .......... 196
7.5.9. Changement de nom d'un groupe logique ............................................ 197
7.5.10. Suppression d'un groupe logique ...................................................... 200
8. Validation de média STA ................................................................................... 203
8.1. Présentation de la validation de média STA ................................................... 203
8.1.1. Fonctionnalités et avantages de la validation de média STA .................. 204
8.1.1.1. Amélioration de la sécurité, réduction des coûts et de la
complexité .......................................................................................... 204
8.1.1.2. Pas d'interruption des opérations de production des
bibliothèques ...................................................................................... 204
8.1.1.3. Garantie de la validité des résultats de test ................................ 204
8.1.1.4. Opérations de validation automatisées ...................................... 204
8.1.1.5. Gestion utilisateur des demandes de validation ......................... 205
8.1.1.6. Limite de la fréquence des validations ...................................... 205
8.1.1.7. Rapports complets sur les résultats de validation ....................... 205
8.1.2. Comparaison des fonctionnalités de STA et SL Console ....................... 205
8.1.3. Type de tests de vérification ............................................................... 206
8.2. Configuration de la validation de média STA ................................................. 208
8.2.1. Préparation de la validation de média STA .......................................... 208
8.2.2. Pools de lecteurs de validation ........................................................... 209
8.2.2.1. Lecteurs de validation pouvant être utilisé par STA ................... 209
8.2.2.2. Choix de lecteurs pour les pools de lecteurs de validation .......... 210
8.2.3. Activation de la validation de média ................................................... 212
8.2.3.1. Messages d'état de configuration de la validation de média ........ 213
8.2.4. Désactivation de la validation de média .............................................. 214
8.3. Etalonnage et qualification de lecteur ............................................................ 215
8.3.1. Termes de l'étalonnage et de la qualification de lecteur ........................ 215
8.3.2. Avantages de l'étalonnage et de la qualification ................................... 217
8.3.2.1. Validité assurée des résultats de validation ................................ 217
8.3.2.2. Intégrité assurée des lecteurs de validation ............................... 217
8.3.2.3. Efficacité opérationnelle .......................................................... 217
8
StorageTek Tape Analytics
8.3.3. Fonctionnement de l'étalonnage et de la qualification ........................... 218
8.3.3.1. Processus d'étalonnage de lecteur ............................................. 218
8.3.3.2. Résultats de l'étalonnage de lecteur .......................................... 219
8.3.3.3. Processus de qualification de lecteur de validation .................... 219
8.3.3.4. Résultats de la qualification de lecteur ..................................... 219
8.3.4. Préparation de l'étalonnage et de la qualification de lecteur ................... 220
8.3.4.1. Groupe logique de média d'étalonnage ..................................... 220
8.3.4.2. Sélection du média d'étalonnage .............................................. 221
8.4. Soumission de demandes de validation manuelles .......................................... 222
8.4.1. Demandes de vérification et de reconstruction manuelles du MIR pour
les médias et les lecteurs incompatibles ....................................................... 225
8.5. Utilisation de la validation de média automatisée ........................................... 226
8.5.1. Média éligible pour la validation automatisée ...................................... 226
8.5.2. Définition de stratégies de validation .................................................. 226
8.5.2.1. Validation de média par le groupe logique ................................ 227
8.5.2.2. Sélection de critères pour les stratégies de validation ................. 227
8.6. Gestion de la file d'attente des demandes de validation de média STA .............. 228
8.6.1. Affichage de l'état des demandes de validation .................................... 228
8.6.1.1. Priorités des demandes de validation de média .......................... 229
8.6.1.2. Etats des demandes de validation de média ............................... 229
8.6.1.3. Initiateurs des validations de média .......................................... 229
8.6.1.4. Résultats de la validation de média .......................................... 230
8.6.2. Annulation des demandes de validation en attente ou en cours .............. 231
8.6.3. Reprise des tests "Complete Verify" interrompu sur un média
T10000T2 ................................................................................................... 232
8.7. Rôles utilisateur pour la validation de média .................................................. 232
8.8. Tâches de validation de média ...................................................................... 233
8.8.1. Affichage des lecteurs pour la validation de média STA ....................... 234
8.8.1.1. A partir de l'écran Media Validation ......................................... 234
8.8.1.2. A partir de l'écran Drives – Overview ...................................... 235
8.8.2. Activation ou désactivation de la validation de média sur STA .............. 237
8.8.3. Création du groupe logique de média d'étalonnage ............................... 239
8.8.4. Activation de l'étalonnage et de la qualification de lecteur .................... 243
8.8.5. Désactivation de l'étalonnage et de la qualification de lecteur ............... 244
8.8.6. Affichage de la file d'attente des demandes de validation de média ........ 246
8.8.7. Soumission de demandes de validation de média manuelles .................. 248
8.8.7.1. A partir de l'écran Media – Overview ....................................... 248
8.8.7.2. A partir de l'écran Media Validation Overview .......................... 254
8.8.8. Réorganisation des demandes de validation de média en attente ............ 257
8.8.9. Annulation des demandes de validation de média en attente ................. 260
9
StorageTek Tape Analytics
8.8.10. Annulation des validations "Complete Verify" en cours ......................
8.8.11. Création d'une stratégie de validation de média ..................................
8.8.12. Affichage de la liste des stratégies de validation de média ..................
8.8.13. Activation ou désactivation d'une stratégie de validation de média .......
8.8.14. Copie d'une stratégie de validation de média .....................................
8.8.15. Modification d'une stratégie de validation de média ...........................
8.8.16. Suppression une stratégie de validation de média ...............................
262
264
269
271
272
274
276
9. Noms d'utilisateur et adresses e-mail STA .................................................... 279
9.1. Noms d'utilisateur STA ................................................................................ 279
9.1.1. Exigences relatives aux nom d'utilisateur et mot de passe STA .............. 279
9.1.2. Rôles utilisateur STA ......................................................................... 279
9.2. Tâches de gestion des utilisateurs STA .......................................................... 284
9.2.1. Ajout d'un nom d'utilisateur STA ....................................................... 284
9.2.2. Modification d'un nom d'utilisateur STA ............................................. 285
9.2.3. Suppression d'un nom d'utilisateur STA .............................................. 286
9.3. Tâches de configuration du courrier électronique ........................................... 287
9.3.1. Définition du serveur SMTP STA ....................................................... 288
9.3.2. Ajout d'un destinataire d'e-mail disponible .......................................... 290
9.3.3. Affichage des informations de configuration du courrier électronique .... 292
9.3.4. Test du serveur de messagerie et des définitions de destinataire ............. 292
9.3.5. Modification d'un destinataire d'e-mail disponible ............................... 293
9.3.6. Suppression d'un destinataire d'e-mail disponible ................................. 294
10. Journaux de service STA ............................................................................... 297
10.1. Présentation des journaux de service ........................................................... 297
10.1.1. Motifs de génération d'un lot de journaux ......................................... 297
10.1.2. Prise d'un instantané de journal ........................................................ 298
10.1.3. Processus lié aux lots de journaux .................................................... 298
10.2. Tâches liées aux journaux de service ........................................................... 298
10.2.1. Création d'un lot de journaux de service à partir de l'interface
utilisateur STA ............................................................................................ 299
10.2.2. Création d'un lot de journaux de service à partir de la ligne de
commande système ..................................................................................... 300
10.2.3. Répertorier les lots de journaux générés ............................................ 302
10.2.4. Affichage des informations d'exécution du journal ............................. 302
10.2.5. Téléchargement d'un lot de journaux ................................................. 303
10.2.6. Suppression d'un lot de journaux ...................................................... 304
10.2.7. Transfert d'un instantané de journal à Oracle Support ......................... 304
10
StorageTek Tape Analytics
11. Gestion des connexions SNMP dans STA .................................................... 307
11.1. Configuration SNMP pour STA .................................................................. 307
11.2. Magasin de données STA ........................................................................... 307
11.3. Gestion des connexions SNMP et du magasin de données STA ...................... 308
11.3.1. Test des connexions SNMP de bibliothèque ...................................... 308
11.3.1.1. Quand faut-il effectuer un test de connexion ........................... 308
11.3.1.2. Messages Connection Test Status ........................................... 309
11.3.2. Collecte de données de configuration de bibliothèque ......................... 310
11.3.2.1. Construction du modèle de configuration de bibliothèque
STA .................................................................................................... 310
11.3.2.2. Maintien à jour du modèle de configuration ............................ 311
11.3.2.3. Comment les collectes de données sont-elles lancées ............... 311
11.3.2.4. Collectes de données et performances des bibliothèques ........... 312
11.3.2.5. Heures de collecte des données requises ................................. 312
11.3.2.6. Heures de collecte des données recommandées ....................... 312
11.3.3. Informations sur l'état de connexion d'une bibliothèque ...................... 313
11.4. Tâches de maintenance SNMP effectuées dans STA ..................................... 314
11.4.1. Vérification de la communication SNMP avec une bibliothèque .......... 314
11.4.2. Configuration des paramètres client SNMP pour STA ........................ 316
11.4.3. Configuration de la connexion SNMP à une bibliothèque. .................. 318
11.4.4. Test d'une connexion SNMP de bibliothèque ..................................... 320
11.4.5. Exécution d'une collecte de données manuelle ................................... 322
11.4.6. Exportation des paramètres de connexion SNMP vers un fichier
texte ........................................................................................................... 323
11.4.7. Suppression d'une connexion de bibliothèque à partir de STA ............. 325
11.5. Prise en charge des tâches de maintenance SNMP effectuées sur la
bibliothèque ........................................................................................................ 326
11.5.1. Vérification du fonctionnement correct de la bibliothèque .................. 326
11.5.2. Affichage de tous les destinataires de déroutement SNMP .................. 327
11.5.3. Suppression ou modification d'un destinataire de déroutement STA ..... 328
11.6. Tâches de mise à jour des connexions SNMP spéciales ................................. 329
11.6.1. Mise à jour de la connexion SNMP après un basculement de
bibliothèque Redundant Electronics ............................................................. 329
11.6.2. Mise à jour de la connexion SNMP après la mise à niveau d'un
microprogramme de bibliothèque ................................................................. 330
11.6.3. Mise à jour de la connexion SNMP après la modification de l'adresse
IP du serveur STA ...................................................................................... 331
11.7. Tâches de dépannage des connexions SNMP ............................................... 332
11.7.1. Dépannage d'un test MIB Walk Channel qui a échoué ........................ 332
11.7.2. Dépannage d'un test Trap Channel qui a échoué ................................. 334
11
StorageTek Tape Analytics
11.7.3. Dépannage d'un test Failed Media Validation Support qui a échoué ..... 336
11.7.4. Dépannage de l'échec du traitement de déroutement ........................... 336
12. Compréhension de l'analyse STA ................................................................. 339
12.1.
12.2.
12.3.
12.4.
Conservation des données ........................................................................... 339
Echanges incomplets .................................................................................. 339
Valeurs estompées dans les écrans STA ....................................................... 340
Lecteurs et médias supprimés ..................................................................... 341
12.4.1. Identification des lecteurs et des médias supprimés ............................ 341
12.4.2. Impact des lecteurs et médias supprimés sur les totaux calculés ........... 342
12.4.3. Incidences des lecteurs et médias supprimés sur les récapitulatifs
calculés ...................................................................................................... 342
12.4.4. Incidences des lecteurs et médias supprimés sur les écrans Media
Affect Overview et Analysis ....................................................................... 343
12.4.4.1. Ecran Drives – Overview ...................................................... 343
12.4.4.2. Ecran Drives – Analysis ........................................................ 345
12.4.4.3. Ecrans Exchanges et Cleaning Activities ................................ 347
12.4.4.4. Ecran Alerts Overview .......................................................... 348
12.4.4.5. Ecran Media Validation Overview .......................................... 348
12.5. Bibliothèques supprimées ........................................................................... 348
12.6. Médias absents ........................................................................................... 349
12.7. Numéros de série de volumes en double ...................................................... 350
12.7.1. Indicateur "Duplicate Detected" de l'écran d'échanges ........................ 351
12.8. Mappage des identificateurs de hôte et de lecteur STA .................................. 351
12.8.1. Identificateurs de mainframe ............................................................ 351
12.8.2. Identificateurs de systèmes ouverts ................................................... 352
13. Utilisation de STA pour répondre aux questions d'environnement de
bande ....................................................................................................................... 353
13.1. Questions relatives à l'intégrité des lecteurs et des médias ............................. 353
13.1.1. Signalement des médias et lecteurs comportant le plus d'erreurs .......... 354
13.1.1.1. Tâches référencées ................................................................ 354
13.1.1.2. Signalement des lecteurs comportant le plus d'erreurs .............. 354
13.1.1.3. Signalement des médias comportant le plus d'erreurs ............... 356
13.1.1.4. Affichage des corrélations entre les deux ................................ 359
13.1.2. Rapport des tendances dans les taux d'erreur de lecteur ...................... 361
13.1.2.1. Tâches référencées ................................................................ 362
13.1.2.2. Utilisation de l'écran Drives – Overview ................................. 362
13.1.2.3. Utilisation de l'écran Exchanges Overview ............................. 365
13.1.2.4. Utilisation de l'écran Drives – Messages ................................. 367
12
StorageTek Tape Analytics
13.1.3. Rapport des tendances d'efficacité des lecteurs .................................. 368
13.1.3.1. Tâches référencées ................................................................ 368
13.1.4. Rapport des tendances des pannes de lecteur ..................................... 372
13.1.4.1. Tâches référencées ................................................................ 372
13.1.5. Rapport des informations pour faciliter le dépannage des erreurs de
tâches de bande .......................................................................................... 374
13.1.5.1. Tâches référencées ................................................................ 374
13.1.5.2. Utilisation de l'écran Exchanges Overview ............................. 375
13.1.5.3. Utilisation de l'écran All Messages – Overview ....................... 377
13.1.6. Rapport des tendances relatives aux erreurs critiques ......................... 378
13.1.6.1. Tâches référencées ................................................................ 379
13.1.6.2. Utilisation de l'écran All Messages – Overview ....................... 379
13.1.6.3. Utilisation de l'écran Exchanges Overview ............................. 381
13.2. Questions relatives à la gestion des capacités et des ressources ...................... 383
13.2.1. Rapport du nombre total de bibliothèques, de lecteurs ou de médias .... 384
13.2.1.1. Rubriques connexes .............................................................. 384
13.2.1.2. Utilisation du tableau de bord ................................................ 384
13.2.1.3. Utilisation des écrans Overview ............................................. 385
13.2.1.4. Utilisation des écrans Analysis .............................................. 386
13.2.2. Rapport des types de lecteur et de média ........................................... 387
13.2.2.1. Tâches référencées ................................................................ 387
13.2.2.2. Utilisation du tableau de bord ................................................ 387
13.2.2.3. Utilisation des écrans Analysis .............................................. 389
13.2.3. Signalement des lecteurs les plus utilisés .......................................... 389
13.2.3.1. Tâches référencées ................................................................ 390
13.2.3.2. Utilisation de l'attribut Total Time in Motion .......................... 390
13.2.3.3. Utilisation de l'attribut Time in Use Over the Last 30 Days ....... 391
13.2.4. Rapport des pénuries du stock de médias .......................................... 392
13.2.4.1. Tâches référencées ................................................................ 392
13.2.5. Prévision de la demande en médias, en lecteurs ou en cellules de
stockage ..................................................................................................... 397
13.2.5.1. Tâches référencées ................................................................ 397
13.2.5.2. Rapport du pourcentage d'utilisation du lecteur ....................... 397
13.2.5.3. Rapport des données relatives à la migration des médias .......... 400
13.2.5.4. Rapport des données relatives aux médias obsolètes ................ 401
13.2.6. Rapport des ressources les plus utilisées ........................................... 402
13.2.6.1. Tâches référencées ................................................................ 403
13.2.6.2. Rapport d'utilisation du lecteur .............................................. 403
13.2.6.3. Rapport d'utilisation du média ............................................... 405
13.2.7. Rapport des niveaux d'activité relatifs de la bibliothèque .................... 408
13
StorageTek Tape Analytics
13.2.7.1. Tâches référencées ................................................................ 409
13.2.8. Rapport de la capacité d'approche des médias .................................... 412
13.2.8.1. Tâches référencées ................................................................ 412
13.2.9. Rapport des niveaux de microprogramme de lecteur .......................... 414
13.2.9.1. Tâches référencées ................................................................ 414
13.2.9.2. Utilisation de l'écran Drives – Overview ................................. 415
13.2.9.3. Utilisation de l'écran Drives – Analysis. ................................. 418
A. Portlets de tableau de bord ............................................................................. 423
A.1. Portlets de graphique ................................................................................... 423
A.2. Portlets de tableau ....................................................................................... 426
A.3. Portlets de rapport ....................................................................................... 428
B. Modèles STA prédéfinis ................................................................................... 431
B.1. Modèles de tableau de bord ......................................................................... 432
B.2. Modèles de présentation des complexes ........................................................ 433
B.3. Modèles Libraries – Overview ..................................................................... 434
B.4. Modèles de messages des bibliothèques ........................................................ 434
B.5. Modèles Drives – Overview ......................................................................... 435
B.6. Modèles d'analyse des lecteurs ..................................................................... 436
B.7. Modèles de messages de lecteurs .................................................................. 436
B.8. Modèles Media – Overview .......................................................................... 436
B.9. Modèles d'analyse des médias ...................................................................... 438
B.10. Modèles de messages des médias ............................................................... 438
B.11. Modèles Robots Overview ......................................................................... 438
B.12. Modèles de présentation des CAP ............................................................... 438
B.13. Modèles de présentation des PTP ............................................................... 439
B.14. Modèles de présentation d'ascenseurs .......................................................... 439
B.15. Modèles de présentation des alertes ............................................................ 439
B.16. Modèles de présentation des échanges ........................................................ 440
B.17. Modèles de présentation des nettoyages de lecteur ....................................... 441
B.18. Modèles de présentation de la validation de média ....................................... 441
B.19. Tous les modèles Messages – Overview ...................................................... 441
B.20. Modèles d'analyse de tous les médias ......................................................... 442
C. Référence des boîtes de dialogue STA .......................................................... 443
C.1. Boîte de dialogue Login .............................................................................. 443
C.1.1. Login ............................................................................................... 443
C.1.1.1. Description ............................................................................ 444
14
StorageTek Tape Analytics
C.1.1.2. Champs de l'écran .................................................................. 444
C.1.1.3. Boutons ................................................................................. 444
C.1.1.4. Voir aussi .............................................................................. 444
C.2. Boîte de dialogue du tableau de bord ............................................................ 444
C.2.1. Annotate ........................................................................................... 445
C.2.1.1. Description ............................................................................ 445
C.2.1.2. Champs de l'écran .................................................................. 445
C.2.1.3. Boutons ................................................................................. 445
C.2.1.4. Voir aussi .............................................................................. 446
C.3. Boîte de dialogue de filtre ............................................................................ 446
C.3.1. Filter Data ........................................................................................ 446
C.3.1.1. Description ............................................................................ 446
C.3.1.2. Champs de l'écran .................................................................. 447
C.3.1.3. Boutons ................................................................................. 447
C.3.1.4. Voir aussi .............................................................................. 447
C.4. Boîtes de dialogue de l'écran Media Validation Overview ............................... 448
C.4.1. Demandes d'annulation ...................................................................... 448
C.4.1.1. Description ............................................................................ 448
C.4.1.2. Boutons ................................................................................. 448
C.4.1.3. Voir aussi .............................................................................. 448
C.4.2. Resubmit Media ............................................................................... 449
C.4.2.1. Description ............................................................................ 449
C.4.2.2. Champs de l'écran .................................................................. 449
C.4.2.3. Boutons ................................................................................. 450
C.4.2.4. Voir aussi .............................................................................. 450
C.4.3. Reorder Pending Requests ................................................................. 450
C.4.3.1. Description ............................................................................ 450
C.4.3.2. Champs de l'écran .................................................................. 450
C.4.3.3. Boutons ................................................................................. 450
C.4.3.4. Voir aussi .............................................................................. 451
C.5. Boîtes de dialogue des groupes logiques ....................................................... 451
C.5.1. Logical Groups ................................................................................. 451
C.5.1.1. Description ............................................................................ 451
C.5.1.2. Champs de l'écran .................................................................. 451
C.5.1.3. Boutons ................................................................................. 452
C.5.1.4. Voir aussi .............................................................................. 452
C.5.2. Création ou modification d'un groupe logique ..................................... 452
C.5.2.1. Description ............................................................................ 452
C.5.2.2. Champs de l'écran .................................................................. 452
C.5.2.3. Boutons ................................................................................. 454
15
StorageTek Tape Analytics
C.5.2.4. Voir aussi .............................................................................. 454
C.5.3. Delete Logical Group ........................................................................ 454
C.5.3.1. Description ............................................................................ 454
C.5.3.2. Boutons ................................................................................. 454
C.5.3.3. Voir aussi .............................................................................. 455
C.5.4. Unassign Entities .............................................................................. 455
C.5.4.1. Description ............................................................................ 455
C.5.4.2. Boutons ................................................................................. 455
C.5.4.3. Voir aussi .............................................................................. 455
C.6. Boîtes de dialogue des stratégies d'alerte ....................................................... 455
C.6.1. Assistant Alert Policy ....................................................................... 456
C.6.1.1. Description ............................................................................ 456
C.6.1.2. Champs de l'écran .................................................................. 456
C.6.1.3. Boutons ................................................................................. 458
C.6.1.4. Voir aussi .............................................................................. 458
C.7. Boîtes de dialogue des stratégies de rapports exécutifs ................................... 458
C.7.1. Add/Edit Executive Reports Policy .................................................... 459
C.7.1.1. Description ............................................................................ 459
C.7.1.2. Champs de l'écran .................................................................. 459
C.7.1.3. Boutons ................................................................................. 460
C.7.1.4. Voir aussi .............................................................................. 460
C.7.2. Reports ............................................................................................. 461
C.7.2.1. Description ............................................................................ 461
C.7.2.2. Boutons ................................................................................. 461
C.7.2.3. Voir aussi .............................................................................. 461
C.7.3. Delete .............................................................................................. 461
C.7.3.1. Description ............................................................................ 461
C.7.3.2. Boutons ................................................................................. 462
C.7.3.3. Voir aussi .............................................................................. 462
C.8. Boîtes de dialogue de gestion des modèles .................................................... 462
C.8.1. Reset (Templates) ............................................................................. 462
C.8.1.1. Description ............................................................................ 463
C.8.1.2. Champs de l'écran .................................................................. 463
C.8.1.3. Boutons ................................................................................. 463
C.8.1.4. Voir aussi .............................................................................. 463
C.8.2. Import Template ............................................................................... 463
C.8.2.1. Description ............................................................................ 463
C.8.2.2. Champs de l'écran .................................................................. 464
C.8.2.3. Boutons ................................................................................. 464
C.8.2.4. Voir aussi .............................................................................. 464
16
StorageTek Tape Analytics
C.8.3. Rename Template ............................................................................. 464
C.8.3.1. Description ............................................................................ 464
C.8.3.2. Champs de l'écran .................................................................. 464
C.8.3.3. Boutons ................................................................................. 465
C.8.3.4. Voir aussi .............................................................................. 465
C.8.4. Delete Template ................................................................................ 465
C.8.4.1. Description ............................................................................ 465
C.8.4.2. Champs de l'écran .................................................................. 465
C.8.4.3. Boutons ................................................................................. 466
C.8.4.4. Voir aussi .............................................................................. 466
C.8.5. Save Template .................................................................................. 466
C.8.5.1. Description ............................................................................ 466
C.8.5.2. Champs de l'écran .................................................................. 466
C.8.5.3. Boutons ................................................................................. 467
C.8.5.4. Voir aussi .............................................................................. 467
C.8.6. Save Template (Overwrite) ................................................................ 467
C.8.6.1. Description ............................................................................ 467
C.8.6.2. Champs de l'écran .................................................................. 467
C.8.6.3. Boutons ................................................................................. 467
C.8.6.4. Voir aussi .............................................................................. 467
C.8.7. Modèle par défaut ............................................................................. 468
C.8.7.1. Description ............................................................................ 468
C.8.7.2. Champs de l'écran .................................................................. 468
C.8.7.3. Boutons ................................................................................. 468
C.8.7.4. Voir aussi .............................................................................. 468
C.9. Assistant et boîtes de dialogue de la stratégie de validation de média ............... 468
C.9.1. Confirmation de la configuration de la validation de média .................. 469
C.9.1.1. Description ............................................................................ 469
C.9.1.2. Boutons ................................................................................. 469
C.9.1.3. Voir aussi .............................................................................. 469
C.9.2. Assistant Media Validation Policy ...................................................... 470
C.9.2.1. Description ............................................................................ 470
C.9.2.2. Champs de l'écran .................................................................. 470
C.9.2.3. Boutons ................................................................................. 471
C.9.2.4. Voir aussi .............................................................................. 472
C.10. Boîtes de dialogue du journal des services .................................................. 472
C.10.1. Create New Log Bundle .................................................................. 472
C.10.1.1. Description .......................................................................... 472
C.10.1.2. Champs de l'écran ................................................................ 473
C.10.1.3. Boutons ............................................................................... 473
17
StorageTek Tape Analytics
C.10.1.4. Voir aussi ............................................................................. 473
C.10.2. Log Bundle Run Info ...................................................................... 474
C.10.2.1. Description .......................................................................... 474
C.10.2.2. Boutons ............................................................................... 474
C.10.2.3. Voir aussi ............................................................................. 474
C.10.3. Suppression du lot de journaux sélectionné ....................................... 475
C.10.3.1. Description .......................................................................... 475
C.10.3.2. Boutons ............................................................................... 475
C.10.3.3. Voir aussi ............................................................................. 475
C.11. Boîtes de dialogue des connexions SNMP ................................................... 475
C.11.1. Define SNMP Client Settings .......................................................... 476
C.11.1.1. Description ........................................................................... 476
C.11.1.2. Champs de l'écran ................................................................ 477
C.11.1.3. Boutons ............................................................................... 478
C.11.1.4. Voir aussi ............................................................................. 479
C.11.2. Define Library Connection Details ................................................... 479
C.11.2.1. Description ........................................................................... 479
C.11.2.2. Champs de l'écran ................................................................ 479
C.11.2.3. Boutons ............................................................................... 481
C.11.2.4. Voir aussi ............................................................................. 481
C.11.3. Confirmation (Delete Library Connection) ........................................ 481
C.11.3.1. Description ........................................................................... 481
C.11.3.2. Boutons ............................................................................... 481
C.11.3.3. Voir aussi ............................................................................. 481
C.12. Boîtes de dialogue de gestion des utilisateurs .............................................. 482
C.12.1. User Configuration .......................................................................... 482
C.12.1.1. Description .......................................................................... 482
C.12.1.2. Champs de l'écran ................................................................ 482
C.12.1.3. Boutons ............................................................................... 483
C.12.1.4. Voir aussi ............................................................................. 483
C.12.2. Suppression d'un utilisateur ............................................................. 483
C.12.2.1. Description .......................................................................... 484
C.12.2.2. Champs de l'écran ................................................................ 484
C.12.2.3. Boutons ............................................................................... 484
C.12.2.4. Voir aussi ............................................................................. 484
C.13. Boîtes de dialogue de configuration des e-mails .......................................... 484
C.13.1. Define SMTP Server Details ........................................................... 485
C.13.1.1. Description .......................................................................... 485
C.13.1.2. Champs de l'écran ................................................................ 485
C.13.1.3. Boutons ............................................................................... 486
18
StorageTek Tape Analytics
C.13.1.4. Voir aussi .............................................................................
C.13.2. Définition des détails des e-mails .....................................................
C.13.2.1. Description ..........................................................................
C.13.2.2. Champs de l'écran ................................................................
C.13.2.3. Boutons ...............................................................................
C.13.2.4. Voir aussi .............................................................................
486
486
487
487
487
487
Index ......................................................................................................................... 489
19
20
Liste des illustrations
2.1. Exemple d'affichage du tableau de bord sur une tablette ........................................... 61
2.2. Exemple d'affichage du tableau de bord sur un téléphone mobile .............................. 61
6.1. Exemple d'écran Executive Reports ....................................................................... 158
6.2. Exemple de rapport exécutif ................................................................................. 159
6.3. Exemple d'écran Executive Reports Policies .......................................................... 161
8.1. Lecteurs de validation dans l'écran Drives – Overview ........................................... 210
8.2. Filtre pour la vérification des lecteurs de validation potentiels ................................. 211
8.3. Ecran Drives – Overview affichant des lecteurs de validation potentiels ................... 212
8.4. Media Validation Configuration Success Message .................................................. 213
8.5. Drive Calibration Configuration Success Message ................................................. 214
8.6. Drive Calibration Configuration Error Message ..................................................... 214
8.7. Filtre pour le passage en revue des médias d'étalonnage potentiels ........................... 222
8.8. Lancement des validations de média à partir de l'écran Media – Overview ............... 223
8.9. Lancement d'une validation de média à partir de l'écran Media Validation
Overview .................................................................................................................... 224
8.10. Exemple de demande de validation manuelle pour plusieurs médias ...................... 224
12.1. Ecran Drives – Overview avec paramètre Show Removed Drives défini sur
"On" ........................................................................................................................... 344
12.2. Ecran Drives – Overview avec paramètre Show Removed Drives défini sur
"Off" .......................................................................................................................... 344
12.3. Ecran Drives – Overview avec paramètre Show Removed Drives défini sur "Off"
et filtré pour un lecteur supprimé connu ....................................................................... 345
12.4. Ecran Drives – Analysis avec paramètre Show Removed Drives défini sur "On" ..... 346
12.5. Ecran Drives – Analysis avec paramètre Show Removed Drives défini sur "Off" .... 347
12.6. Ecran Exchanges Overview avec paramètre Show Removed Drives défini sur
"On" ........................................................................................................................... 347
12.7. Ecran Exchanges Overview avec paramètre Removed Drives défini sur "Off" ........ 348
21
22
Liste des tableaux
5.1. Rôles d'utilisateur pour les stratégies d'alerte ......................................................... 125
5.2. Rôles d'utilisateur pour la surveillance des alertes .................................................. 125
6.1. Rôles d'utilisateur pour les fichiers de rapports exécutifs ........................................ 161
6.2. Rôles d'utilisateur pour les stratégies de rapports exécutifs ...................................... 163
7.1. Critères de sélection d'un groupe logique dynamique .............................................. 176
8.1. Comparaison des fonctionnalités de validation de média pour STA et SL Console ..... 205
8.2. T10000T2 Media, MB Written (Compressed) pour deux ensembles de données ........ 222
8.3. Rôles utilisateur de la configuration de la validation de média ................................ 232
8.4. Rôles utilisateur de la file d'attente de demandes de validation de média .................. 233
8.5. Rôles d'utilisateur pour les stratégies de validation de média ................................... 233
9.1. Privilèges des rôles utilisateur, organisés par écran ................................................. 280
11.1. Champs Library Connection Status du tableau Monitored Libraries ....................... 313
23
24
Liste des exemples
5.1. Exemple d'e-mail d'alerte lié à un échange ............................................................
5.2. Exemple d'e-mail d'alerte de l'application STA .......................................................
9.1. Exemple d'e-mail de test STA ...............................................................................
10.1. Exemple de sortie de la ligne de commande pour la création d'un journal de
service ........................................................................................................................
11.1. Test de connexion réussi .....................................................................................
11.2. Echec du test MIB Walk Channel ........................................................................
11.3. Echec du test Trap Channel ................................................................................
11.4. Echec du test Media Validation Support ..............................................................
11.5. Commande snmpget réussie ................................................................................
11.6. Failed snmpget Command —Invalid Password .....................................................
11.7. Failed snmpget Command —Invalid Password .....................................................
11.8. Exemple de fichier de configuration SNMP .........................................................
12.1. Exemple de sortie de la commande ELS Display DRives ......................................
12.2. Exemple de liste du répertoire /dev/rmt sous Linux ..............................................
134
134
293
300
310
310
310
310
315
315
315
324
351
352
25
26
Préface
Ce guide fournit les concepts et les procédures relatifs à l'utilisation de StorageTek Tape
Analytics (STA) d'Oracle.
Public visé
Ce document s'adresse autant aux personnes qui utilisent STA pour la première fois qu'aux
utilisateurs expérimentés.
Accessibilité de la documentation
Pour plus d’informations sur l’engagement d’Oracle pour l’accessibilité à la documentation,
visitez le site Web Oracle Accessibility Program, à l'adresse http://www.oracle.com/
pls/topic/lookup?ctx=acc&id=docacc.
Accès aux services de support Oracle
Les clients Oracle qui ont souscrit un contrat de support ont accès au support électronique
via My Oracle Support. Pour plus d'informations, visitez le site http://www.oracle.com/
pls/topic/lookup?ctx=acc&id=info ou le site http://www.oracle.com/pls/
topic/lookup?ctx=acc&id=trs si vous êtes malentendant.
Documents connexes
L'ensemble de la documentation STA comprend les documents suivants.
Pour les utilisateurs de l'application STA
• Guide de démarrage rapide de STA—Ce guide permet de vous présenter l'application STA
et certaines fonctionnalités de l'interface utilisateur.
• Guide de l'utilisateur STA—Ce guide fournit les instructions d'utilisation des
fonctionnalités de l'application STA, comme le tableau de bord, les modèles, les filtres,
les alertes, les rapports exécutifs, les groupes logiques et la validation de média STA. Ce
guide contient également les instructions relatives à l'administration et la gestion des noms
d'utilisateur STA, des adresses électroniques, des journaux de service et des connexions
SNMP avec les bibliothèques surveillées.
• Guide de présentation des écrans de STA—Ce guide fournit des informations détaillées sur
l'interface utilisateur STA. Il décrit la navigation entre les écrans, la présentation des écrans
et l'utilisation des graphiques et des tableaux.
• Guide de référence sur les données de STA—Ce guide permet de rechercher les définitions
relatives aux écrans et aux attributs de données du système de bibliothèques de bandes
STA.
Préface · 27
Conventions
Pour les installateurs et les administrateurs du serveur et de
l'application STA
• Notes de version de STA—Lisez ce document avant d'installer et d'utiliser STA. Il contient
des informations de version importantes, notamment les problèmes connus. Ce document
est disponible dans le pack de supports STA à télécharger.
• Guide des conditions requises pour l'installation de STA—Ce guide permet de découvrir
les conditions requises minimales et recommandées pour l'utilisation de STA. Ce guide
aborde les conditions relatives aux éléments suivants : bibliothèque, lecteur, serveur,
interface utilisateur, validation de média STA et RACF (programme de contrôle d'accès
d'IBM).
• Guide d'installation et de configuration de STA—Ce guide permet de planifier l'installation
de STA, d'installer le système d'exploitation Linux, d'installer l'application STA, puis
de configurer STA pour commencer à surveiller les bibliothèques. Ce guide contient
également les instructions relatives à la mise à niveau vers une nouvelle version de STA.
• Guide d'administration de STA—Ce guide contient des informations sur les tâches
d'administration du serveur STA, telles que la configuration des services STA, la
sauvegarde et la restauration de base de données et l'administration des mots de passe pour
les comptes de base de données.
• Guide de sécurité de STA—Lisez ce document pour prendre connaissance des informations
de sécurité importantes relatives à STA, notamment les conditions requises, les
recommandations et les principes de sécurité généraux.
• Manuel d'utilisateur des informations de licence de STA—Lisez ce document pour obtenir
des informations sur l'utilisation des technologies tierces mises à votre disposition avec le
produit STA.
Conventions
Les conventions de texte suivantes sont utilisées dans ce document :
28
Convention
Explication
gras
Des caractères gras indiquent des éléments d'interface utilisateur graphique associés à
une action ou des termes définis dans le texte ou le glossaire.
italique
Les caractères en italique indiquent des titres de livres, la mise en valeur d'un concept
ou des variables substituables pour lesquelles vous fournissez des valeurs particulières.
largeur fixe
Le type largeur fixe indique des commandes au sein d'un paragraphe, des adresses
URL, des exemples de code, du texte affiché à l'écran ou du texte que vous saisissez.
Nouveautés
Cette section répertorie les nouvelles fonctionnalités et les améliorations présentes dans
StorageTek Tape Analytics 2.1.0.
STA 2.1.0 - Janvier 2015
Reportez-vous aux manuels indiqués pour plus de détails sur les nouvelles fonctionnalités et
les améliorations.
Décrit dans Guide des conditions requises pour l'installation de STA
• Nouveaux niveaux de microprogramme de bibliothèque et de lecteur recommandés pour la
prise en charge de STA 2.1.0.
• Prise en charge du protocole TTI 5.50 pour les lecteurs Oracle StorageTek T10000C et
T10000D.
• Nouvelles conditions requises en matière de bibliothèque et de lecteur pour la prise en
charge de STA 2.1.0.
• Mise à jour de la configuration recommandée pour le serveur STA.
Décrit dans Guide d'installation et de configuration de STA
• Nouveau programme d'installation et de désinstallation de STA 2.1.0, avec les nouvelles
fonctionnalités suivantes :
◦ Utilisateur et groupe d'installation Oracle : utilisateur et groupe Linux utilisé
exclusivement pour l'installation et la mise à jour des produits Oracle sur le serveur STA.
◦ Définition par l'utilisateur de l'emplacement du répertoire de base Oracle : l'application
STA et le logiciel Oracle associé peuvent être installés sur n'importe quel système de
fichiers contenant suffisamment d'espace.
◦ Définition par l'utilisateur des emplacements de la base de données et de la sauvegarde
locale :
◦ Emplacement de l'inventaire central Oracle : répertoire contenant les informations de
suivi liées aux produits Oracle installés sur le serveur STA.
◦ Mode silencieux pour le programme d'installation et de désinstallation de STA : permet
de contourner l'interface graphique et de fournir les options d'installation dans un fichier
de propriétés XML.
◦ Nouveaux journaux détaillés pour le programme d'installation et de désinstallation de
STA.
◦ Aide contextuelle pour tous les écrans du programme d'installation et de désinstallation
graphique de STA.
Nouveautés · 29
STA 2.1.0 - Janvier 2015
• Condition requise supplémentaire pour le package Linux RPM : le package xorg-x11utils doit être installé pour pouvoir exécuter le programme d'installation graphique de
STA.
• Les ports par défaut de la console d'administration WebLogic ont été remplacés par 7019
(HTTP) et 7020 (HTTPS). Si vous utilisiez les assignations par défaut précédentes, vous
devrez peut-être les remplacer par les nouvelles.
• Nouvelles conditions requises pour les mots de passe STA et les noms d'utilisateur
MySQL.
• Nouveau processus pour mettre à niveau des bases de données STA 1.0.x et STA 2.0.x vers
STA 2.1.0.
Décrit dans Guide de démarrage rapide de STA
• Pas de modifications majeures
Décrit dans Guide de l'utilisateur STA
• Mises à jour mineures apportées aux modèles suivants pour fournir des informations
supplémentaires et améliorer l'ergonomie :
◦ STA-Complex-Configuration
◦ STA-Complex-Utilization
◦ STA-Lib-Configuration
◦ STA-Drive-MV
◦ STA-Media-All
◦ STA-Media-MV-Calibration
◦ Ecran Media Validation Overview, modèle STA-Default
• Modification de la documentation : les chapitres suivants ont été retirés du Guide
d'administration de STA. Le Guide de l'utilisateur STA décrit à présent toutes les
fonctionnalités et activités disponibles dans l'interface utilisateur STA.
◦ Noms d'utilisateur et adresses e-mail STA
◦ Journaux des services STA
◦ Gestion des connexions SNMP dans STA
Décrit dans Guide de présentation des écrans de STA
• Pas de modifications majeures
Décrit dans Guide de référence sur les données de STA
• Les attributs figurant dans certains écrans ont été réorganisés pour améliorer l'ergonomie.
• Des attributs "Last messages" sont disponibles dans les écrans respectifs des ports d'accès
aux cartouches, des lecteurs, des ascenseurs, des bibliothèques, des ports PTP et des robots.
30
STA 2.1.0 - Janvier 2015
Décrit dans Guide d'administration de STA
• Modification de la documentation : les chapitres suivants ont été déplacés vers le Guide de
l'utilisateur STA:
◦ Noms d'utilisateur et adresses e-mail
◦ Journalisation
◦ Gestion SNMP
Nouveautés · 31
32
1
Mise en route
Ce chapitre se compose des sections suivantes :
•
•
•
•
•
Présentation de STA
Périphériques pris en charge
Nombre de sessions de connexion à STA
Tâches de connexion
Aide
1.1. Présentation de STA
StorageTek Tape Analytics (STA) de Oracle est une application de contrôle intelligente,
disponible exclusivement pour les bibliothèques de bandes modulaires StorageTek de Oracle.
Elle simplifie la gestion du stockage sur bande et vous permet de prendre des décisions en
toute connaissance de cause sur les investissements relatifs au stockage sur bande à venir en
fonction de l'état actuel de votre environnement.
STA vous permet de contrôler des bibliothèques dispersées à partir d'une interface utilisateur
de navigateur unique. Vous pouvez gérer le mainframe et les systèmes ouverts ainsi que les
médias et les environnements d'unités mixtes sur plusieurs plates-formes de bibliothèque.
Les analyses de tendance des performances détaillées de STA vous permettent d'améliorer
l'utilisation et les performances de vos bibliothèques de bandes. Ces analyses sont basées
sur une base de données continuellement mise à jour avec les opérations de bibliothèque.
STA capture et conserve les données de votre environnement de bibliothèque de bandes et les
utilise pour calculer l'état d'intégrité des ressources de votre bibliothèque (unités et média).
STA regroupe les données selon plusieurs critères et les affiche sous forme de tableau ou de
graphique, ce qui vous permet d'analyser rapidement l'activité, l'intégrité et la capacité de
l'environnement.
1.2. Périphériques pris en charge
Cette section identifie les périphériques pris en charge par STA. Reportez-vous au Guide des
conditions requises pour l'installation de STA pour plus d'informations concernant les niveaux
minimum de microprogramme et les autres conditions requises.
En général, plus le modèle de lecteur est récent et plus le lecteur et le microprogramme de
bibliothèque sont à jour, plus les données que STA reçoit seront riches et plus approfondies
Chapitre 1. Mise en route · 33
Nombre de sessions de connexion à STA
seront ses analyses. Pour vous garantir des résultats optimaux, il est recommandé de mettre à
jour le lecteur et le microprogramme des bibliothèques vers les versions les plus récentes.
1.2.1. Bibliothèques de bandes modulaires StorageTek
•
•
•
•
Bibliothèques autonomes et complexes SL8500
SL3000
SL500
SL150
1.2.2. Types de lecteur et de médias
•
•
•
•
Lecteurs StorageTek T10000A, T10000B, T10000C et T10000D
Média StorageTek T10000T1 et T10000T2
StorageTek 9840C et 9840D
HP LTO‐3, LTO‐4, LTO‐5 et LTO‐6, prise en charge complète de l'interface du
lecteur d'automatisation (ADI)
• IBM LTO‐3 et LTO‐4, prise en charge ADI complète
• IBM LTO‐5 et LTO‐6, prise en charge de base — mode interface du lecteur de
bibliothèque (LDI) — uniquement
Remarque :
Pour les lecteurs LTO, le protocole ADI doit être activé sur le lecteur et la bibliothèque pour que STA
puisse recevoir des données riches à propos de ces lecteurs. Les lecteurs LTO 2 et SDLT ne prennent pas
en charge ADI. En conséquence, STA reçoit un minimum de données les concernant.
1.3. Nombre de sessions de connexion à STA
Votre administrateur STA vous fournira un nom d'utilisateur et un mot de passe STA pour
vous connecter à STA. Une fois que vous êtes connecté, vous pouvez accéder à tous les
écrans et fonctionnalités STA. Pour obtenir des instructions, reportez-vous à la section
Section 1.4.1, « Connexion à STA ».
1.3.1. Conditions requises de mot de passe
Les mots de passe utilisateur ont les conditions requises suivantes :
• Il doit comporter entre 8 et 32 caractères.
• Il doit comporter au moins un caractère spécial.
• Il ne doit pas comporter l'un des caractères spéciaux suivants :
& ' ( ) < > ? { } *
34
/ ' "
Nombre de sessions de connexion à STA
Vous pouvez modifier votre mot de passe à n'importe quel moment. Pour plus d'informations,
reportez-vous à la section Section 1.4.4, « Modification du mot de passe ».
1.3.2. Verrouillage de compte utilisateur
Si les cinq tentatives de connexion échouent dans un délai de cinq minutes, votre compte
utilisateur sera bloqué pendant 30 minutes. Pour des raisons de sécurité, votre compte ne peut
pas être réinitialisé pendant la période de verrouillage, même par l'administrateur STA. Vous
devez donc attendre 30 minutes avant de réessayer de vous connecter.
1.3.3. Rôles utilisateur
Des rôles d'utilisateur sont attribués à chaque nom d'utilisateur STA, qui détermine les écrans
et activités auxquels l'utilisateur peut accéder. Votre rôle d'utilisateur est affiché dans la barre
d'outils principale, à côté de votre nom d'utilisateur STA.
Les rôles d'utilisateur sont les suivants :
• Visualiseur : peut accéder à tous les écrans à partir des menus Home, Tape System
Hardware et Tape System Activity.
• Opérateur : bénéficie de tous les privilèges du rôle de visualiseur. Il bénéficie également
de privilèges de modification sur certains écrans Setup & Administration et de privilèges
en lecture seule sur les écrans Configuration.
• Administrateur : bénéficie de tous les privilèges du rôle d'opérateur, ainsi que des
privilèges complets de modification sur tous les écrans Setup & Administration.
Pour la description complète des écrans et des activités disponibles pour chaque utilisateur,
reportez-vous à la section Section 9.1.2, « Rôles utilisateur STA ».
La documentation STA identifie les rôles d'utilisateur requis pour accéder aux écrans et
effectuer des activités. Si aucun rôle n'est identifié, l'activité peut être effectuée par tous les
utilisateurs.
1.3.4. Navigation dans les écrans
N'utilisez pas les boutons Suivant et Retour (ou Suivant et Précédent) de votre navigateur
pour naviguer dans les écrans de STA. L'utilisation de ces boutons peut générer des
résultats imprévisibles, étant donné que les données affichées sont peut-être obsolètes ou
désynchronisées par rapport à celles du serveur STA. Pour naviguer dans les écrans, vous
devez toujours utiliser les moyens fournis par STA, à savoir la barre de navigation et les liens
de texte.
Reportez-vous à Guide de présentation des écrans de STA pour plus d'informations
concernant la navigation d'écrans de STA. Reportez-vous également à Guide de présentation
Chapitre 1. Mise en route · 35
Tâches de connexion
des écrans de STA pour plus d'informations concernant le dépannage de l'affichage d'écran et
des problèmes de navigation.
1.3.5. Déconnexion
Lorsque vous êtes prêt à terminer une session de connexion, il est recommandé de
se déconnecter de STA plutôt que de simplement fermer la fenêtre du navigateur. La
déconnexion libère de la mémoire de session sur le serveur STA pour d'autres processus. Si
vous fermez la fenêtre du navigateur, la mémoire de session n'est libéré que lorsque la période
définie du délai d'expiration de session est dépassée, ce qui peut affecter les performances
de STA, particulièrement si cette période est longue. Pour obtenir des instructions à ce sujet,
reportez-vous à la section Section 1.4.2, « Déconnexion de STA ».
1.4. Tâches de connexion
•
•
•
•
Section 1.4.1, « Connexion à STA »
Section 1.4.2, « Déconnexion de STA »
Section 1.4.3, « Affichage des informations sur la version du logiciel STA »
Section 1.4.4, « Modification du mot de passe »
1.4.1. Connexion à STA
Utilisez cette procédure pour lancer une session STA. Avant d'utiliser cette procédure, vous
devez vérifier que votre ordinateur et votre navigateur sont correctement configurés. Pour
consulter les conditions minimum requises, reportez-vous à Guide des conditions requises
pour l'installation de STA.
De plus, vous devez obtenir les informations suivantes de la part de votre administrateur
STA :
• URL de l'application STA
• Votre nom d'utilisateur et mot de passe STA
1. Lancez un navigateur Web pris en charge sur votre ordinateur.
2. Dans le champ Location Bar ou Address, saisissez l'URL de l'application STA. L'URL
utilise l'un des formats suivants :
http://local_host_name:port_number/STA
https://local_host_name:port_number/STA
où local_host_name et port_number sont le nom et le numéro de port du serveur
STA fournis par votre administrateur STA. STA est généralement exécuté sur le
port 7021.
L'écran de connexion s'affiche.
36
Tâches de connexion
3. Saisissez le nom d'utilisateur et mot de passe STA qui vous ont été attribués puis cliquez
sur Login.
En fonction des paramètres de préférence pour votre nom d'utilisateur STA, la boîte de
dialogue Accessibility Settings peut apparaître.
4. Complétez la boîte de dialogue Accessibility Settings, le cas échéant puis cliquez sur
OK. Pour plus d'informations sur cette boîte de dialogue, reportez-vous à Guide de
présentation des écrans de STA.
Le tableau de bord s'affiche.
1.4.2. Déconnexion de STA
Utilisez cette procédure pour mettre fin à votre session STA. Vous pouvez mettre fin à votre
session à tout moment.
Chapitre 1. Mise en route · 37
Tâches de connexion
Remarque :
Il est recommandé de se déconnecter de STA plutôt que de simplement fermer la fenêtre du navigateur.
La déconnexion libère de la mémoire de session sur le serveur STA pour d'autres processus. Il est très
important de se déconnecter si la période définie du délai d'expiration de session de connexion est longue.
Pour plus d'informations, reportez-vous au Guide de présentation des écrans de STA.
1. A partir de n'importe quel écran STA, cliquez sur Logout dans la barre d'outils principale.
Votre session de connexion est terminée et la boîte de dialogue Logged Out apparaît.
2. Cliquez sur Go to Login.
L'écran de connexion s'affiche. Pour obtenir des instructions de connexion, reportez-vous
à la section Section 1.4.1, « Connexion à STA ».
38
Tâches de connexion
1.4.3. Affichage des informations sur la version du logiciel
STA
Utilisez cette procédure pour afficher les informations sur la version de l'application et du
logiciel de support STA. Ces informations sont utiles si vous souhaitez contacter votre Oracle
représentant du support technique.
1. Cliquez sur About dans la ligne d'état.
La boîte de dialogue contenant les informations de version s'affiche.
2. Cliquez sur OK pour fermer la boîte de dialogue.
1.4.4. Modification du mot de passe
Utilisez cette procédure pour modifier le mot de passe de votre nom d'utilisateur STA. Pour
plus d'informations sur les attributions de mots de passe valides, reportez-vous à la section
Section 1.3.1, « Conditions requises de mot de passe ».
1. Dans la barre d'outils principale, sélectionnez Preferences, puis General.
La boîte de dialogue General apparaît.
Chapitre 1. Mise en route · 39
Tâches de connexion
2. Dans le champ Change Password, saisissez le nouveau mot de passe que vous souhaitez
attribuer.
La valeur saisie est masquée.
3. Dans le champ Verify Password, saisissez de nouveau le mot de passe.
4. Cliquez sur OK.
40
Aide
Votre mot de passe est mis à jour et vous devrez utiliser ce nouveau mot de passe lors de
votre prochaine connexion.
1.5. Aide
STA fournit l'aide contextuelle pour tous les écrans. Les boutons d'aide sont situés sur les
barres d'outils suivantes :
• Barre d'outils principale
• Barre d'outils des modèles
• Barre d'outils de la zone des graphiques
• Barre d'outils des tableaux Vue Liste (écrans Overview uniquement)
• Barre d'outils des tableaux croisés dynamiques (écrans Analysis uniquement)
• Boîtes de dialogue
Chapitre 1. Mise en route · 41
Aide
1.5.1. Configuration de la fenêtre Help
Elément
Nom
Description
A
Title
Affiche le titre du système d'aide.
B
Recherche rapide dans
la section d'aide
Vous permet d'effectuer une recherche rapide dans la section d'aide.
C
Barre d'outils d'aide
Fournit un accès direct aux commandes permettant d'interagir avec la section
d'aide. Pour plus d'informations, reportez-vous à la section Section 1.5.2, « Barre
d'outils d'aide ».
D
Recherche rapide dans
la rubrique
Vous permet d'effectuer une recherche rapide dans la rubrique.
E
Barre de navigation
d'aide
Fournit trois onglets de navigation : Contents, Index et Search. Pour obtenir des
informations, reportez-vous aux rubriques suivantes :
• Section 1.5.3, « Onglet Help Contents »
• Section 1.5.4, « Onglet Help Index »
• Section 1.5.5, « Onglet Help Search »
F
Boutons de navigation
Permettent une navigation séquentielle des rubriques d'aide, en avant et en arrière.
G
Historiques des accès
des rubriques
Affiche la rubrique actuelle dans la hiérarchie des rubriques. Cliquez sur un titre
parent pour afficher cette rubrique.
H
Zone de rubrique
Affiche le contenu de la rubrique aide.
1.5.2. Barre d'outils d'aide
La barre d'outils d'aide fournit un accès direct aux commandes les plus utilisées permettant
d'afficher et d'utiliser le système d'aide.
42
Aide
Icône
Nom
Description
Menu View
Fournit les sélections suivantes :
• Agrandir le panneau de lecture – active l'extension ou la
réduction du panneau du navigateur.
• Restaurer la configuration de fenêtre par défaut – arrange les
panneaux en fonction de la configuration par défaut.
• Contenus – développe l'onglet Contents dans la barre de
navigation d'aide.
• Index – développe l'onglet Index dans la barre de navigation
d'aide.
• Recherche – développe l'onglet Search dans la barre de
navigation d'aide.
• Afficher le lien permanent pour cette rubrique – permet
d'enregistrer un lien sur la rubrique actuelle dans les signets de
votre navigateur.
Page précédente/
suivante
Vous permet de naviguer dans des rubriques affichées
précédemment.
Imprimer cette
rubrique
Ouvre la boîte de dialogue d'impression de votre ordinateur pour que
vous puissiez imprimer la rubrique actuelle.
Envoyer cette
rubrique par e-mail
Ouvre la boîte de réception par défaut de votre ordinateur pour que
vous puissiez envoyer le lien de la rubrique actuelle par e-mail.
Lien vers cette
rubrique
Vous permet d'enregistrer le lien de la rubrique actuelle dans les
signets de votre navigateur.
1.5.3. Onglet Help Contents
L'onglet Contents affiche la table des matières pour la section d'aide. Les rubriques sont
répertoriées dans une arborescence hiérarchique, avec des titres haut placés et affichés en tant
que dossiers. Vous pouvez développer ou réduire les dossiers pour répertorier ou masquer les
titres. Cliquez sur un titre pour afficher la rubrique dans la zone de rubriques.
Chapitre 1. Mise en route · 43
Aide
1.5.3.1. Menu Context
Effectuez un clic droit dans l'onglet Contents pour appeler le menu Context.
44
Aide
Choix du menu
Action
Imprimer cette page
Ouvre la boîte de dialogue d'impression de votre ordinateur pour que vous puissiez
imprimer la rubrique actuelle. Egalement disponible dans la barre d'outils d'aide.
Envoyer cette page par email
Ouvre la boîte de réception par défaut de votre ordinateur pour que vous puissiez
envoyer le lien de cette rubrique par e-mail. Egalement disponible dans la barre
d'outils d'aide.
Lien vers cette page
Vous permet d'enregistrer un lien de la rubrique actuelle dans les signets de votre
navigateur. Egalement disponible dans la barre d'outils d'aide.
Développer
Développe le titre sélectionné.
Réduire
Réduit la table des matières pour masquer les titres dans le titre sélectionné.
Développer tous les éléments Développe le titre sélectionné et ses sous-titres.
en dessous
Réduire tous les éléments en Réduit le titre sélectionné et ses sous-titres.
dessous
Afficher comme principal
Affiche le titre actuel dans la partie supérieure de l'onglet Contents.
1.5.4. Onglet Help Index
L'onglet Index affiche un index trié des mots-clés dans une hiérarchie à deux niveaux. Un
mot-clé peut être associé à plusieurs rubriques.
Chapitre 1. Mise en route · 45
Aide
Elément
Nom
Description
A
Passer au mot-clé
Saisissez un ou plusieurs mots dans un champ de texte. Lorsque vous saisissez un
mot, le premier mot-clé de la liste qui correspond aux lettres saisies est sélectionné.
Si vous continuez à saisir des mots, la sélection se précise.
B
Liste des mots-clés
Liste de mots-clés à deux niveaux, triée par ordre alphabétique. Sélectionnez un
mot-clé pour afficher la rubrique associée dans la liste des rubriques.
C
Développer/réduire le
panneau
Cliquez pour développer ou réduire la liste des rubriques.
D
Liste des rubriques
Liste des mots-clés. Cliquez sur un mot-clé pour afficher la rubrique associée dans
la zone des rubriques. Cliquez sur un titre de colonne (Topic ou Source) pour trier
cette colonne.
1.5.5. Onglet Help Search
L'onglet Search vous permet de construire une requête de texte intégral qui fait des recherches
dans la section d'aide.
46
Elément
Nom
Description
A
Texte de la recherche
Saisissez un ou plusieurs mots dans un champ de texte. Lorsque vous saisissez un
mot, le premier mot-clé de la liste qui correspond aux lettres saisies est sélectionné.
Si vous continuez à saisir des mots, la sélection se précise.
B
Critères de sélection
Vous permet d'indiquer des critères de sélection pour la recherche.
C
Développer/réduire le
panneau
Cliquez pour développer ou réduire la liste des rubriques.
D
Liste des rubriques
Liste des résultats de recherche. Inclut le titre de la rubrique, le score et la source.
Cliquez sur un lien de rubrique pour l'afficher dans la zone des rubriques.
Aide
Elément
Nom
Description
La colonne Score affiche le classement des rubriques qui indique si elles
correspondent aux critères de recherche. Par défaut, toutes les rubriques sont triées
par score. Cliquez sur un titre de colonne (Topic Title, Score ou Source) pour trier
cette colonne.
Chapitre 1. Mise en route · 47
48
2
Ecran Dashboard
L'écran Dashboard est le premier qui s'affiche quand vous vous connectez. Il est constitué de
plusieurs portlets montrant chacun une vue différente de votre système de bibliothèques de
bandes.
Ce chapitre se compose des sections suivantes :
• Utilisation du tableau de bord
• Disposition de l'écran Dashboard
• Types de portlet
• Affichage du tableau de bord sur mobile
• Tâches effectuées à l'aide du tableau de bord
2.1. Utilisation du tableau de bord
L'exemple ci-dessous illustre l'écran Dashboard par défaut fourni avec STA. Votre affichage
est peut-être différent si un autre modèle de tableau de bord a été assigné par défaut pour
votre nom d'utilisateur STA.
Chapitre 2. Ecran Dashboard · 49
Utilisation du tableau de bord
2.1.1. Personnalisation de l'écran Dashboard
L'écran Dashboard est entièrement personnalisable. Il existe plus de 50 portlets différents
à afficher, chacun montrant un ensemble différent de données analytiques et de synthèse
collectées par STA. Vous pouvez inclure un maximum de 30 portlets à la fois. Pour une
description des portlets disponibles, reportez-vous à la section Section 2.3, « Types de
portlet ».
Vous pouvez arranger la disposition des portlets, modifier leurs tailles et filtrer les données
affichées sur chaque portlet. Pour obtenir des instructions, reportez-vous à la section
Section 2.5, « Tâches effectuées à l'aide du tableau de bord ».
50
Utilisation du tableau de bord
2.1.2. Modèles de tableau de bord
Si vous possédez des privilèges d'opérateur ou d'administrateur, vous pouvez enregistrer
l'affichage en tant que modèle de tableau de bord personnalisé après l'avoir défini à votre
convenance. L'ordre et la taille des portlets ainsi que tous les filtres appliqués sont enregistrés
dans le cadre du modèle.
Les modèles du tableau de bord sont la base des rapports exécutifs. Pour plus d'informations,
reportez-vous au Chapitre 6, Rapports exécutifs .
Remarque :
Le chargement à l'écran de la disposition d'un tableau de bord complexe peut prendre un certain temps.
L'application de filtres aux portlets du tableau de bord peut également avoir une incidence sur le temps de
chargement à l'écran. Si le temps de chargement d'un tableau de bord est long, vous pouvez décomposer
un tableau de bord complexe en plusieurs tableaux de bord de plus petite taille.
2.1.2.1. Ecran Dashboard par défaut
Votre vue de tableau de bord (Dashboard) par défaut est déterminée par votre nom
d'utilisateur et non par votre rôle d'utilisateur STA. Le modèle de tableau de bord par défaut
peut être différent pour chaque nom d'utilisateur STA.
2.1.3. Heures affichées sur le tableau de bord
Etant donné que le tableau de bord signale des récapitulatifs de haut niveau pour l'ensemble
de votre système de bibliothèques de bandes, toutes les données sont signalées à l'heure UTC.
Au contraire, tous les autres écrans STA signalent des heures adaptées à votre fuseau horaire
local (comme indiqué dans les préférences de fuseau horaire de votre nom d'utilisateur STA ;
pour plus d'informations, reportez-vous au Guide de l'utilisateur STA).
Dans l'exemple de graphique Maximum Mount Time (Hourly) ci-dessous, le montage
sélectionné affiche la date et l'heure suivantes : "3/18/14 9:00 AM". Toutefois, si vous
affichiez ce montage sur l'écran Exchanges Overview, la date et l'heure seraient adaptées
à votre fuseau horaire de prédilection. Par exemple, si votre paramètre de préférence est
UTC-5, le montage sélectionné doit afficher "3/18/14 4:00 AM" dans l'écran Exchanges
Overview.
Chapitre 2. Ecran Dashboard · 51
Utilisation du tableau de bord
2.1.4. Lien vers les écrans détaillés
Certains portlets de tableau de bord fournissent des liens vers d'autres écrans STA qui vous
permettent d'explorer des détails supplémentaires sur les ressources sélectionnés. Pour plus
d'informations, reportez-vous aux sections Section 4.2.5, « Filtrage à l'aide de graphiques du
tableau de bord » et Section 4.3.4, « Application d'un filtre à partir du tableau de bord ».
2.1.4.1. Liens de graphiques
Les graphiques à barres, les graphiques sectoriels et les diagrammes de sujet affichent la
Vue Liste de la ressource sélectionnée avec un filtre appliqué à l'affichage de l'écran. Les
exemples suivants montrent comment le fait de cliquer sur un graphique sectoriel affiche
la Vue Liste de l'écran Media – Overview filtrée pour n'afficher que le type de média
sélectionné.
52
Utilisation du tableau de bord
Il arrive que des sections de graphique ne soient associées à aucune information relative à
l'écran Overview à afficher. Par exemple, dans le portlet Library Media Slots ci-dessous,
aucune information de média n'est disponible pour la catégorie Unallocated qui représente
les emplacements de média vides ou non activés. Cliquer sur cette section du graphique ne
produit donc aucun effet.
Chapitre 2. Ecran Dashboard · 53
Utilisation du tableau de bord
2.1.4.2. Liens de texte
Certains portelets de tableau incluent des liens de texte qui permettent d'afficher la vue Detail
pour la ressource sélectionnée. Les écrans suivants montrent comment le lien de numéro de
série du lecteur d'un portlet Dashboard affiche la vue Detail de l'écran Drives – Overview
pour le lecteur sélectionné. Pour plus d'informations sur les liens textuels, reportez-vous
auGuide d'installation et de configuration de STA.
54
Disposition de l'écran Dashboard
2.2. Disposition de l'écran Dashboard
L'écran Dashboard est divisé en portlets de taille égale organisés en colonnes et en lignes. Il
peut contenir entre une et cinq colonnes et autant de lignes que vous le souhaitez. La hauteur
des lignes peut être comprise entre 100 et 600 pixels.
Elément
Nom
Description
A
Barre d'outils des
modèles
Fournit un accès direct aux commandes permettant d'appliquer et de gérer les
modèles. Cette barre d'outils s'affiche sur la plupart des écrans STA. Pour plus
d'informations, reportez-vous à la section Section 3.3.1, « Barre d'outils des
modèles ».
B
Barre d'outils de l'écran Fournit un accès direct aux commandes permettant de gérer la disposition du
Dashboard
tableau de bord. Pour obtenir la description de chaque icône, reportez-vous à la
section Section 2.2.1, « Barre d'outils de l'écran Dashboard ».
C
Portlet de l'écran
Dashboard
Les portlets du tableau de bord sont divisés en colonnes et en lignes. Chaque portlet
affiche une vue détaillée de votre système de bibliothèque de bandes. Pour plus
d'informations, reportez-vous à l'Annexe A, Portlets de tableau de bord.
D
Titre du portlet de
l'écran Dashboard
Identifie le type de données du portlet. Pour plus d'informations, reportez-vous à
l'Annexe A, Portlets de tableau de bord.
E
Barre d'outils du portlet Fournit un accès direct aux commandes permettant de personnaliser l'affichage de
de l'écran Dashboard
ce portlet du tableau de bord. Pour plus d'informations, reportez-vous à la section
Section 2.2.2, « Barre d'outils du portlet de l'écran Dashboard ».
Chapitre 2. Ecran Dashboard · 55
Disposition de l'écran Dashboard
Elément
Nom
Description
F
Bordure du portlet de
l'écran Dashboard
Zone ombrée située dans la partie supérieure du portlet de l'écran Dashboard.
Permet de déplacer le volet. Pour plus d'informations, reportez-vous au Guide de
présentation des écrans de STA.
G
Barre de défilement
verticale
S'affiche uniquement lorsque des lignes supplémentaires sont présentes en bas de
l'écran.
2.2.1. Barre d'outils de l'écran Dashboard
La barre d'outils de l'écran Dashboard s'affiche dans la partie supérieure de l'écran. Elle
fournit un accès direct aux commandes les plus utilisées permettant de contrôler l'affichage
global de l'écran Dashboard.
Icône
Nom
Description
Aide
Affiche une aide sur l'écran Dashboard.
Rubrique connexe : Section 1.5, « Aide »
Column Count
Affiche le nombre de colonnes affichées dans l'écran Dashboard et
permet de le modifier.
Rubrique connexe : Section 2.5.1, « Modification de la disposition des
colonnes et des lignes du tableau de bord »
Row Height
Affiche la hauteur de chaque ligne de l'écran Dashboard et permet de la
modifier.
Rubrique connexe : Section 2.5.1, « Modification de la disposition des
colonnes et des lignes du tableau de bord »
Menu Add
Portlet
Ce menu propose des options permettant d'ajouter des portlets de
graphique, de tableau ou de rapport sélectionnés à l'écran Dashboard.
Rubrique connexe : Section 2.5.2, « Ajout d'un portlet d'écran
Dashboard »
2.2.2. Barre d'outils du portlet de l'écran Dashboard
La barre d'outils du portlet de l'écran Dashboard s'affiche dans la partie supérieure de chaque
portlet de tableau de bord. Elle fournit un accès direct aux commandes les plus utilisées
permettant de modifier le portlet.
Icône
Nom
Description
Informations du volet Affiche une description du portlet et vous permet d'ajouter une
annotation qui figurera sur les rapports exécutifs.
56
Types de portlet
Icône
Nom
Description
Tâche connexe Section 2.5.3, « Ajout ou modification d'une
annotation de portlet de l'écran Dashboard »
Dissocier le volet
Permet de détacher le portlet de l'écran afin de l'afficher dans une
fenêtre séparée au premier plan du navigateur.
Rubrique connexe : le Guide de présentation des écrans de STA
Filtrer les données
Affiche une boîte de dialogue permettant de définir, de modifier
ou de réinitialiser les critères de filtre, puis de les appliquer au
portlet. La première icône indique qu'aucun filtre n'est appliqué ;
la deuxième icône indique qu'un filtre a été appliqué.
Rubrique connexe : Section 2.5.4, « Application ou
modification d'un filtre de portlet d'écran Dashboard » et
Section 2.5.5, « Effacement d'un filtre de portlet de l'écran
Dashboard »
Supprimer le volet
Supprime le portlet de l'écran Dashboard.
Rubrique connexe : le Guide de présentation des écrans de STA
2.3. Types de portlet
Les types de connexion suivants sont disponibles :
• Section 2.3.1, « Portlets de graphique »
• Section 2.3.2, « Portlets de tableau »
• Section 2.3.3, « Portlets de rapport »
Pour une description des portlets disponibles, reportez-vous à la section Annexe A, Portlets
de tableau de bord.
2.3.1. Portlets de graphique
Les types de portlets de graphique suivants sont disponibles. Pour une description des
portlets disponibles, reportez-vous à la section Section A.1, « Portlets de graphique ». Pour
des informations supplémentaires sur l'affichage et les utilisations des différents types de
graphismes, consultez la section Guide de présentation des écrans de STA.
• Graphique à barres—Utilisé pour des données ponctuelles.
Chapitre 2. Ecran Dashboard · 57
Types de portlet
• Graphiques sectoriels—Utilisés pour les données ponctuelles.
• Graphiques à courbes—Utilisés pour les données de date et d'heure
58
Types de portlet
Pour les graphiques à courbes contenant un seul point de données, par exemple un
graphique mensuel où une seule donnée de mois existe, un graphique de barre s'affiche à la
place. Voir exemple ci-dessous.
2.3.2. Portlets de tableau
Les types de portlets de tableau suivants sont disponibles : Pour une description des portlets
disponibles, reportez-vous à la section Section A.2, « Portlets de tableau ».
• Tableau liste—Affiche les données sous forme de tableau liste traditionnel.
• Rapport de tendance—Inclut un graphique sparkline intégré comprenant les valeurs
de début et de fin ainsi que les valeurs maximales et minimales de la plage. Pour des
informations supplémentaires sur les graphiques sparkline, consultez la section Guide de
présentation des écrans de STA.
Chapitre 2. Ecran Dashboard · 59
Affichage du tableau de bord sur mobile
2.3.3. Portlets de rapport
Les portlets de rapport sont des fenêtres de texte seul qui affichent les informations actuelles.
Pour une description des portlets disponibles, reportez-vous à la section Section A.3,
« Portlets de rapport ».
2.4. Affichage du tableau de bord sur mobile
STA prend en charge l'affichage de l'écran Dashboard sur les périphériques mobiles. Vous
pouvez afficher n'importe quel modèle de tableau de bord disponible pour votre nom
d'utilisateur STA. Néanmoins, l'affichage sur mobile se fait en lecture seule, quel que soit
votre rôle utilisateur. Il n'est pas possible d'effectuer de liaison vers d'autres écrans à partir du
tableau de bord ni de réorganiser les portlets ou d'enregistrer des modèles. Vous devez donc
commencer par créer les modèles de tableau de bord accessibles à partir d'un périphérique
mobile via une connexion STA réseau.
L'affichage du tableau de bord est automatiquement optimisé pour votre périphérique
mobile. Par exemple, un modèle à trois colonnes peut s'afficher dans une seule colonne
sur un téléphone et dans deux colonnes sur une tablette. La rotation du périphérique est
également prise en charge. Voir la Figure 2.1, « Exemple d'affichage du tableau de bord sur
une tablette » et la Figure 2.2, « Exemple d'affichage du tableau de bord sur un téléphone
mobile » pour consulter des exemples d'affichage de tableau de bord.
60
Affichage du tableau de bord sur mobile
Figure 2.1. Exemple d'affichage du tableau de bord sur une tablette
Figure 2.2. Exemple d'affichage du tableau de bord sur un téléphone mobile
Chapitre 2. Ecran Dashboard · 61
Tâches effectuées à l'aide du tableau de bord
2.4.1. Configuration requise pour l'affichage sur mobile
Le tableau suivant répertorie la configuration de système d'exploitation du périphérique
requise pour l'affichage sur périphérique mobile. En outre, tous les périphériques doivent
exécuter la version du navigateur par défaut fournie avec le système d'exploitation du
périphérique.
Type de périphérique
Système d'exploitation
iPhone et iPad Apple
iOS 5.0 et versions supérieures
•
•
•
•
Google Android
iPhone 4S exécute iOS 5.0
iPhone 5 exécute iOS 6.0
iPad3 prend en charge iOS 5.1.1
iPads 4 et 5 prennent en charge iOS 6.13
Android 2.3 et versions supérieures
• Les tablettes Samsung et Amazon exécutent la version 4.0 d'Android
• Les tablettes Google exécutent la version 4.1 d'Android
Blackberry
SE Blackberry 7 et versions supérieures
Tablettes Windows
Dernière version
2.4.2. Accès à STA à partir de votre périphérique mobile
Votre périphérique mobile doit avoir accès au réseau sur lequel STA est exécuté.
• Si le réseau est accessible publiquement, il vous suffit d'ouvrir une fenêtre de navigateur
sur votre périphérique mobile, de saisir l'URL de l'application STA puis de vous connecter
à l'aide de votre nom d'utilisateur et de votre mot de passe STA. Pour obtenir des
instructions, reportez-vous à la section Section 1.4.1, « Connexion à STA ».
• Si le réseau est protégé par un pare-feu ou un réseau privé virtuel (VPN), consultez votre
administrateur système pour obtenir des instructions d'accès.
2.5. Tâches effectuées à l'aide du tableau de bord
Ces procédures vous permettent de modifier l'apparence et l'organisation du tableau de bord.
Si vous possédez des privilèges d'opérateur ou d'administrateur, vous pouvez enregistrer
l'organisation du tableau de bord en tant que modèle Dashboard après avoir modifié
l'affichage du tableau de bord.
• Section 2.5.1, « Modification de la disposition des colonnes et des lignes du tableau de
bord »
• Section 2.5.2, « Ajout d'un portlet d'écran Dashboard »
• Section 2.5.3, « Ajout ou modification d'une annotation de portlet de l'écran Dashboard »
• Section 2.5.4, « Application ou modification d'un filtre de portlet d'écran Dashboard »
• Section 2.5.5, « Effacement d'un filtre de portlet de l'écran Dashboard »
62
Tâches effectuées à l'aide du tableau de bord
• Section 2.5.6, « Affichage d'un écran Dashboard sur un périphérique mobile »
Vous pouvez également effectuer les procédures suivantes à l'aide du tableau de bord en
suivant les mêmes instructions que pour les autres zones d'affichage de STA.
• Retrait d'un portlet de tableau de bord. Consultez le Guide de présentation des écrans de
STA
• Suppression d'un portlet de tableau de bord. Consultez le Guide de présentation des écrans
de STA.
• Enregistrement de l'affichage de tableau de bord actuel en tant que nouveau modèle ou
modèle modifié. (Opérateur et administrateur uniquement.) Pour plus d'informations à ce
sujet, reportez-vous à la section Section 3.5.1, « Création d'un modèle » ou Section 3.5.2,
« Modification d'un modèle ».
2.5.1. Modification de la disposition des colonnes et des
lignes du tableau de bord
Vous pouvez modifier la taille des portlets Dashboard individuels en modifiant le nombre de
colonnes et la hauteur des lignes.
1. Dans la barre de navigation, sélectionnez Home, puis Dashboard.
Le tableau de bord par défaut pour votre nom d'utilisateur STA s'affiche.
2. Pour modifier le nombre de colonnes du portlet et ainsi la largeur de chaque portlet,
saisissez un nombre dans le champ Column Count de la barre d'outils Dashboard. Vous
pouvez également modifier la valeur du champ à l'aide des flèches de la zone de contrôle
numérique. Les entrées valides sont comprises entre 1 et 5.
Cette modification s'applique dès que vous appuyez sur Entrée ou que vous déplacez le
curseur vers une autre zone de l'écran.
Chapitre 2. Ecran Dashboard · 63
Tâches effectuées à l'aide du tableau de bord
Remarque :
Si vous augmentez le nombre de colonnes, les barres d'outils des portlets de l'écran Dashboard
risquent d'être tronquées par manque d'espace. Toutes les icônes masquées sont disponibles à partir
du menu situé à l'extrémité droite de la barre d'outils.
3. Pour modifier la hauteur de chaque portlet, saisissez un nombre dans le champ Row
Height de la barre d'outils de l'écran Dasbhoard. Vous pouvez également modifier la
valeur du champ à l'aide des flèches de la zone de contrôle numérique. Les entrées valides
sont comprises entre 100 et 600.
Cette modification s'applique dès que vous appuyez sur Entrée ou que vous déplacez le
curseur vers une autre zone de l'écran.
64
Tâches effectuées à l'aide du tableau de bord
2.5.2. Ajout d'un portlet d'écran Dashboard
Cette procédure permet d'ajouter un portlet à l'écran Dashboard. Vous pouvez inclure jusqu'à
30 portlets.
Vous pouvez ajouter plusieurs instances du même type de portlet et filtrer chaque instance
différemment afin de vous concentrer sur différentes données. Par exemple, vous pouvez
ajouter deux portlets Media Health distincts : l'un pour les bibliothèques de grande taille
(SL3000 et SL8500) et l'autre pour les bibliothèques de petite taille (SL150 et SL500).
Remarque :
Si vous ajoutez un grand nombre de portlets d'écran Dashboard, les légendes du portlet risquent d'être
tronquées ou de ne pas s'afficher du tout. Le cas échéant, vous pouvez supprimer certains portlets pour
restaurer les légendes.
1. Dans la barre de navigation, sélectionnez Home, puis Dashboard.
Le tableau de bord par défaut pour votre nom d'utilisateur STA s'affiche.
2. Dans la barre d'outils Dashboard, sélectionnez le menu Add Portlet.
Les sous-menus sont repertoriés pour les types de portlets (graphiques, tableaux ou
rapports).
3. Dans le sous-menu de portlet approprié, sélectionnez le portlet spécifique à ajouter. Les
portlets temporels offrent des options pour les incréments Monthly, Weekly, Daily ou
Hourly time.
Chapitre 2. Ecran Dashboard · 65
Tâches effectuées à l'aide du tableau de bord
Le portlet est ajouté à la fin de l'affichage de l'écran Dashboard. Vous devrez
éventuellement vous servir de la barre de défilement verticale pour le faire apparaître.
Pour placer le portlet à un autre endroit, reportez-vous Guide de présentation des écrans
de STA.
2.5.3. Ajout ou modification d'une annotation de portlet de
l'écran Dashboard
Cette procédure permet d'ajouter ou de modifier une annotation de texte définie par
l'utilisateur pour le portlet en cours. Cette annotation figure dans les rapports exécutifs et peut
être utilisée à des fins diverses, par exemple pour clarifier les informations affichées ou pour
attirer l'attention sur des données spécifiques.
Remarque :
Le texte que vous saisissez est spécifique au modèle Dashboard actuel. Par exemple, l'annotation associée
à chaque instance du portlet Drive Health peut être différente si ce portlet apparaît dans plusieurs modèles
de tableau de bord.
Remarque :
Le texte d'annotation est spécifique à votre nom d'utilisateur STA. Par exemple, les annotations saisies par
un utilisateur sur le portlet Drive Health sont inaccessibles aux utilisateurs connectés avec un autre nom
d'utilisateur STA.
Les annotations peuvent comporter jusqu'à 1 000 caractères ASCII. Aucune option de
formatage n'est disponible, telle que des caractères en gras ou en couleur. Les options
d'espacement, telles que les retours à la ligne, ne sont pas conservées dans les rapports
exécutifs.
Pour faire figurer une annotation dans un rapport exécutif, vous devez enregistrer la vue
Dashboard actuelle en tant que modèle. De plus, si vous modifiez une annotation de
66
Tâches effectuées à l'aide du tableau de bord
portlet, tout modèle Dashboard existant utilisant ce portlet doit être enregistré à nouveau
afin que l'annotation mise à jour figure sur les rapports exécutifs. Pour obtenir des
instructions détaillées, reportez-vous aux sections Section 3.5.1, « Création d'un modèle » et
Section 3.5.2, « Modification d'un modèle ».
1. Dans la barre de navigation, sélectionnez Home, puis Dashboard.
Le tableau de bord par défaut pour votre nom d'utilisateur STA s'affiche.
2. Cliquez sur Panel Information dans la barre d'outils Portlet du portlet Dashboard à
annoter.
La boîte de dialogue Annotate s'affiche.
3. Entrez le texte de l'annotation que vous souhaitez voir figurer dans cette instance
du portlet, puis cliquez sur Save Annotation pour enregistrer les informations. Les
annotations peuvent comporter jusqu'à 1 000 caractères.
Remarque :
Afin de mieux voir le texte, vous pouvez redimensionner la boîte de dialogue en sélectionnant l'angle
inférieur droit de la zone de texte pour l'étirer.
Chapitre 2. Ecran Dashboard · 67
Tâches effectuées à l'aide du tableau de bord
Une fois enregistrée, l'annotation n'est pas visible sur le portlet de l'écran Dashboard
lui-même, mais vous pouvez l'afficher en cliquant à nouveau sur Panel Information.
Pour que l'annotation s'affiche dans un rapport exécutif basé sur cet affichage de l'écran
Dashboard, vous devez enregistrer l'affichage en tant que nouveau modèle ou comme
mise à jour d'un modèle existant.
Attention:
Pour conserver cette annotation pour les sessions de connexion futures, vous devez enregistrer
l'affichage actuel comme modèle ou comme mise à jour d'un modèle existant. Si vous quittez cette
session sans enregistrer le modèle, l'annotation sera perdue pour les sessions de connexion et les
exécutions de rapports exécutifs ultérieures.
2.5.4. Application ou modification d'un filtre de portlet d'écran
Dashboard
Cette procédure permet de modifier les données affichées sur un portlet d'écran Dashboard en
appliquant un nouveau filtre ou en modifiant un filtre existant.
Remarque :
Pour supprimer tous les critères de filtre d'un portlet d'écran Dashboard, reportez-vous à la section
Section 2.5.5, « Effacement d'un filtre de portlet de l'écran Dashboard ».
Quand un filtre est appliqué à un portlet, l'icône Applied Filter s'affiche. Certains portlets
sont filtrés par défaut et incluent donc déjà cette icône. Placez le pointeur de la souris sur
cette icône pour afficher la description du filtre appliqué.
Les critères de filtrage des portlets de l'écran Dashboard varient en fonction du type de
portlet. Par exemple, vous pouvez filtrer la plupart des graphiques à courbes par plage de
dates, ce qui est impossible pour un graphique sectoriel.
1. Dans la barre de navigation, sélectionnez Home, puis Dashboard.
68
Tâches effectuées à l'aide du tableau de bord
Le tableau de bord par défaut pour votre nom d'utilisateur STA s'affiche.
2. Dans la barre d'outils Dashboard Portlet du portlet à modifier, cliquez sur Filter. Si un
filtre est déjà appliqué au portlet, cliquez sur Applied Filter.
La boîte de dialogue Filter Data s'affiche. Si aucun filtre n'est appliqué, la boîte de
dialogue affiche les paramètres par défaut. Si un filtre est déjà appliqué, les critères
s'affichent dans la boîte de dialogue.
3. Procédez comme suit pour spécifier les critères de filtre dans la boîte de dialogue :
Chapitre 2. Ecran Dashboard · 69
Tâches effectuées à l'aide du tableau de bord
a. Dans le champ Filter Matching, sélectionnez l'une des options pour indiquer si vous
souhaitez faire correspondre l'un ou tous les critères que vous spécifiez. Pour plus
d'informations, reportez-vous à la section Section 4.2.1, « Boîte de dialogue Filter
Data ».
b. Spécifiez les critères de filtre pour le nombre d'attributs de portlet votre choix.
Cliquez sur Add new filter criteria row pour ajouter des critères.
c. Pour supprimer des critères de filtre, cliquez sur Remove this filter criteria row.
4. Vérifiez que vos spécifications sont correctes, puis cliquez sur Apply.
Les mises à jour suivantes sont apportées au portlet de l'écran Dashboard :
• Le portlet affiche uniquement un résumé ou une analyse pour les enregistrements
correspondant aux critères que vous avez spécifiés.
• La barre d'outils des portlets de l'écran Dashboard affiche l'icône Applied Filter.
70
Tâches effectuées à l'aide du tableau de bord
2.5.5. Effacement d'un filtre de portlet de l'écran Dashboard
Cette procédure permet de supprimer tous les critères de filtre d'un portlet de l'écran
Dashbaord. Contrairement aux portlets de graphique situés sur les autres écrans, il n'y a pas
d'icône Reset Filter disponible sur les portlets de l'écran Dashboard.
Remarque :
Pour supprimer certains critères de filtre sélectionnés (pas tous) à partir d'un portlet de l'écran Dashboard,
reportez-vous à la section Section 2.5.4, « Application ou modification d'un filtre de portlet d'écran
Dashboard ».
1. Dans la barre de navigation, sélectionnez Home, puis Dashboard.
Le tableau de bord par défaut pour votre nom d'utilisateur STA s'affiche.
2. Cliquez sur Filter Data dans la barre d'outils du portlet Dashboard.
La boîte de dialogue Filter Data s'affiche ; elle spécifie tous les critères de sélection
actuellement appliqués.
3. Cliquez sur Reset.
Chapitre 2. Ecran Dashboard · 71
Tâches effectuées à l'aide du tableau de bord
Les mises à jour suivantes sont apportées au portlet de l'écran Dashboard :
• Tous les critères de filtre sont supprimés du portlet afin qu'il affiche tous les
enregistrements disponibles.
• La barre d'outils des portlets de l'écran Dashboard affiche l'icône Filter.
2.5.6. Affichage d'un écran Dashboard sur un périphérique
mobile
Cette procédure permet d'afficher une version en lecture seule de l'écran Dashboard sur un
périphérique mobile, par exemple un téléphone mobile ou une tablette. Reportez-vous à la
section Section 2.4.1, « Configuration requise pour l'affichage sur mobile » pour vérifier que
votre périphérique est pris en charge.
72
Tâches effectuées à l'aide du tableau de bord
Remarque :
Avant d'effectuer cette procédure, vous devez obtenir l'accès au réseau sur lequel STA est exécuté. Pour
plus d'informations, reportez-vous à la section Section 2.4.2, « Accès à STA à partir de votre périphérique
mobile ».
Remarque :
Les exemples de cette procédure sont extraits d'un affichage sur téléphone mobile.
1. Lancez une fenêtre de navigation sur votre périphérique mobile et connectez-vous à STA.
Pour plus d'informations, reportez-vous à la section Section 1.4.1, « Connexion à STA ».
Le modèle de tableau de bord par défaut pour votre nom d'utilisateur STA s'affiche.
2. Pour modifier l'affichage, sélectionnez le modèle à afficher dans le menu Templates.
3. Pour vous déconnecter, cliquez sur le lien Logout en bas de l'écran.
Chapitre 2. Ecran Dashboard · 73
Tâches effectuées à l'aide du tableau de bord
74
3
Modèles
Les modèles fournissent des vues de l'écran STA que vous pouvez enregistrer, réutiliser et
partager avec d'autres utilisateurs. Ce chapitre décrit les concepts et les procédures détaillées
de création, d'utilisation et de gestion des modèles.
Ce chapitre se compose des sections suivantes :
•
•
•
•
•
Utilisation des modèles
Définition et gestion des modèles
Barres d'outils et écrans des modèles
Tâches d'utilisation du modèle
Tâches de gestion des modèles
3.1. Utilisation des modèles
Les modèles sont disponibles pour l'écran Dashboard et l'ensemble des écrans à partir des
onglets Tape System Hardware et Tape System Activity. Ils ne sont pas disponibles pour
les écrans à partir de l'onglet Setup & Administration.
Les modèles sont spécifiques aux écrans ; un modèle d'écran Drives – Overview peut
uniquement être adapté à cet écran et en aucun cas à un écran Drives – Analysis, par exemple.
Chaque écran possède un modèle par défaut, il s'agit de celui qui est automatiquement
appliqué lorsque vous accédez à cet écran pour la première fois dans une session de
connexion.
Pour appliquer un autre modèle à un écran, il vous suffit de sélectionner le modèle à utiliser
dans le menu Templates de la barre d'outils Templates. Si vous quittez un écran et que vous y
revenez ultérieurement, le dernier modèle utilisé reste appliqué.
3.1.1. Valeurs par défaut du modèle
Dans n'importe quelle session de connexion donnée, l'écran s'affiche avec le modèle par
défaut lorsque vous accédez à un écran pour la première fois. Chaque écran possède son
propre modèle par défaut et vous pouvez le désigner. Les modèles par défaut de chaque
utilisateur sont spécifiques à l'utilisateur, donc chaque nom d'utilisateur STA doit posséder
son propre ensemble de valeurs par défaut. Chaque écran ne peut contenir qu'une valeur par
défaut.
Chapitre 3. Modèles · 75
Utilisation des modèles
Vous pouvez uniquement affecter des valeurs par défaut pour votre nom d'utilisateur STA.
Pour obtenir des instructions, reportez-vous aux sections Section 3.4.2, « Définition du
modèle par défaut pour un écran » et Section 3.4.3, « Effacement du modèle par défaut pour
un écran ».
Les modèles prédéfinis fournis avec STA incluent un ensemble de valeurs par défaut d'écran
d'origine. Ces modèles sont tous nommés "STA-Default," il en existe un pour chaque écran.
3.1.2. Modèles prédéfinis
STA est livré avec un ensemble de modèles prédéfinis fournissant les informations fréquentes
relatives aux ressources de bibliothèques (bibliothèques, lecteurs, médias, etc.) et aux
événements (échanges et activités de nettoyage). Pour faciliter l'identification des modèles
prédéfinis, le préfixe "STA‐" est ajouté à leur nom.
Les modèles prédéfinis sont disponibles pour tous les utilisateurs, mais seuls les utilisateurs
jouissant de droits d'administrateur ou d'opérateur sont autorisés à les modifier. Vous
ne pouvez pas modifier les modèles prédéfinis directement. Au lieu de cela, vous devez
enregistrer toutes les modifications apportées à un nouveau modèle personnalisé. Vous
pouvez néanmoins supprimer les modèles prédéfinis que vous n'utilisez pas et les restaurer
ultérieurement.
3.1.3. Modèles personnalisés
Vous pouvez créer autant de modèles personnalisés que vous le souhaitez pour chaque écran.
Seuls les utilisateurs jouissant de droits d'administrateur ou d'opérateur peuvent créer ou
modifier des modèles personnalisés.
Pour créer un modèle personnalisé, modifiez l'écran actuel : par exemple, modifiez les
attributs des graphiques, réorganisez les colonnes dans un tableau List View ou appliquez des
critères de filtre, puis enregistrez le nouvel affichage comme modèle. Quand vous enregistrez
un modèle, vous lui affectez un nom et désignez son paramètre de visibilité (publique ou
privée).
Remarque :
Les modèles prédéfinis STA sont toujours accompagnés du préfixe "STA–" ; en conséquence, Oracle
recommande de ne pas utiliser ce préfixe lorsque vous nommez des modèles personnalisés.
Une fois enregistré, le modèle personnalisé est immédiatement disponible pour les sessions
de connexion en cours et futures.
3.1.4. Rôles utilisateur pour les activités d'utilisation du
modèle
Certaines activités de modèle peuvent être exécutées par tous les rôles utilisateur, tandis
que tous les autres sont uniquement disponibles pour les utilisateurs jouissant des privilèges
76
Définition et gestion des modèles
d'administrateur ou d'opérateur. Le tableau suivant résume les activités disponibles pour
chaque rôle.
Remarque :
Quel que soit votre rôle utilisateur, vous avez accès à tous les modèles publics et privés appartenant à
votre nom d'utilisateur STA actuel. Vous ne pouvez pas utiliser des modèles privés détenus par un autre
nom d'utilisateur STA.
Rôles utilisateur
Activité de modèle
Ecran ou barre d'outils
Visionneur et
supérieur
Appliquez un modèle à l'écran actuel.
Barre d'outils des modèles
Visionneur et
supérieur
Afficher la liste de tous les modèles disponibles pour votre
nom d'utilisateur STA
Définit le modèle actuel en tant que modèle d''écran par défaut
pour votre nom d'utilisateur STA
Sélectionnez Home, puis
Quick Links.
Accéder à un écran où le modèle sélectionné est appliqué
Opérateur et supérieur Afficher la liste de tous les modèles disponibles pour votre
nom d'utilisateur STA
Modifier le modèle d'écran par défaut pour votre nom
d'utilisateur STA
Sélectionnez Setup &
Administration, puis
Template Management.
3.2. Définition et gestion des modèles
Les modèles incluent plusieurs caractéristiques d'affichage de l'écran, y compris les
graphiques, l'affichage des tableaux et les critères de filtre. Lorsque vous appliquez un
modèle à un écran, l'affichage de l'écran est actualisé pour correspondre aux caractéristiques
définies dans le modèle.
STA fournit un modèle par défaut pour chaque écran, ainsi qu'un ensemble de modèles
prédéfinis disponibles pour tous les noms d'utilisateur STA. Vous pouvez également créer vos
propres modèles personnalisés adaptés à vos besoins et les partager, si vous le souhaitez, avec
d'autres utilisateurs.
Les modèles STA présentent le comportement sticky selon lequel, dès qu'un modèle est
appliqué à un écran, il reste affiché tout au long de la session de connexion en cours tant
qu'un modèle différent n'est pas appliqué de façon explicite.
3.2.1. Caractéristiques de l'écran incluses dans la définition
du modèle
Les modifications apportées aux caractéristiques de l'écran suivantes sont enregistrées en tant
que définition du modèle :
• Détails de l'affichage des graphiques, par exemple :
◦ Affichage en mode Large vs Affichage en mode Etroit
◦ Attributs du graphique
Chapitre 3. Modèles · 77
Définition et gestion des modèles
◦ Affichage valeur réelle vs pourcentage
◦ Plage de dates
◦ La zone graphique est visible ou réduite (pour plus d'informations, reportez-vous à la
section Guide de présentation des écrans de STA).
• Détails de l'affichage du tableau, par exemple :
◦ Les colonnes sont masquées et visibles
◦ Ordre de colonne
◦ Largeur de colonne
• Critères de filtre
3.2.2. Caractéristiques de l'écran non incluses dans la
définition du modèle
Les modifications apportées aux caractéristiques de l'écran suivantes ne sont pas enregistrées
en tant que définition du modèle :
• Sélections de ressources de tableaux appliquées aux graphiques
• Critères de tri des tableaux
• Contenu des données spécifiques
3.2.3. Propriété et visibilité du modèle
La propriété et la visibilité des modèles disponibles s'affichent sur l'écran de gestion des
modèles qui est accessible pour tous les utilisateurs dotés de droits d'administrateur ou
d'opérateur. Les deux concepts sont décrits ci-dessous.
3.2.3.1. Propriété
Un modèle appartient au nom d'utilisateur STA qui l'a créé et la propriété ne peut pas être
modifiée. Lorsque des modèles STA sont prédéfinis, le propriétaire est toujours STA. Si vous
êtes dotés de droits d'administrateur ou d'opérateur, vous pouvez utiliser, modifier, renommer,
supprimer et affecter un statut par défaut à tous les modèles que vous possédez.
3.2.3.2. Visibilité
La visibilité d'un modèle détermine les utilisateurs qui sont autorisés à afficher et utiliser le
modèle. Seul le propriétaire d'un modèle est autorisé à modifier sa visibilité. La visibilité est
publique ou privée :
• Publique : le modèle est accessible à tous les noms d'utilisateur STA. Les modèles
prédéfinis STA sont toujours publics. Si vous êtes dotés de droits d'administrateur ou
d'opérateur, vous pouvez utiliser, modifier et supprimer tous les modèles dont la visibilité
est publique, même lorsque ceux-ci appartiennent à un autre nom d'utilisateur STA.
• Privé : le modèle est uniquement accessible aux propriétaires dont le nom d'utilisateur est
STA.
78
Définition et gestion des modèles
Remarque :
Quand un nom d'utilisateur STA est supprimé, tous les modèles privés appartenant à ce nom
d'utilisateur sont automatiquement supprimés ou rendus publics, selon l'option choisie par
l'administrateur réalisant la suppression. Pour plus d'informations, reportez-vous à la section
Section 9.2.3, « Suppression d'un nom d'utilisateur STA ».
3.2.4. Partage de modèles
Vous pouvez partager des modèles personnalisés avec d'autres utilisateurs grâce aux
fonctionnalités d'importation et d'exportation STA. Par exemple, vous pouvez enregistrer un
modèle personnalisé, l'enregistrer en tant que fichier XML sur votre ordinateur local puis
l'envoyer par e-mail à un autre utilisateur. Les autres utilisateurs peuvent ensuite se connecter
à STA à l'aide de leur nom d'utilisateur STA, importer le fichier XML et commencer à utiliser
le modèle immédiatement.
Pour obtenir des instructions, reportez-vous aux sections Section 3.5.5, « Exportation
d'un modèle » et Section 3.5.6, « Importation d'un modèle ». Ces activités nécessitent des
privilèges d'opérateur ou d'administrateur.
3.2.5. Rôles utilisateur des activités de gestion des modèles
Les activités du modèle de gestion sont uniquement accessibles aux utilisateurs jouissant de
droits d'administrateur ou d'opérateur. Le tableau suivant résume les activités disponibles
pour chaque rôle.
Remarque :
Vous pouvez gérer des modèles publics et privés appartenant à votre nom d'utilisateur STA. Vous ne
pouvez pas gérer des modèles privés détenus par un autre nom d'utilisateur STA.
Rôles utilisateur
Activité de modèle
Opérateur et supérieur Création d'un modèle
Ecran ou barre d'outils
Barre d'outils des modèles
Modification de l'apparence d'un modèle : modèles
personnalisés uniquement
Enregistrement d'un modèle sous un nouveau nom : modèles
personnalisés uniquement
Modification des paramètres de visibilité publique ou privée
d'un modèle : modèles personnalisés uniquement possédés par
votre nom d'utilisateur STA.
Opérateur et supérieur Modification du nom d'un modèle : modèles personnalisés
uniquement
Modification des paramètres de visibilité publique ou privée
d'un modèle : modèles possédés uniquement par votre nom
d'utilisateur STA.
Sélectionnez Setup &
Administration, puis
Templates Management
Export d'un modèle : modèles personnalisés uniquement
Chapitre 3. Modèles · 79
Barres d'outils et écrans des modèles
Rôles utilisateur
Activité de modèle
Ecran ou barre d'outils
Importation d'un modèle
Suppression d'un modèle
Restauration des modèles STA prédéfinis
3.3. Barres d'outils et écrans des modèles
Cette section décrit les barres d'outils et les écrans suivants qui permettent d'utiliser et de
gérer les modèles :
• Section 3.3.1, « Barre d'outils des modèles »
• Section 3.3.2, « Ecran Template Quick Links »
• Section 3.3.3, « Ecran Templates Management »
3.3.1. Barre d'outils des modèles
Sur les écrans possédant des modèles, la barre d'outils des modèles s'affiche en haut de la
fenêtre principale. Elle permet un accès direct aux commandes fréquemment utilisées pour
appliquer et gérer des modèles.
Icône
Nom
Description
Aide
Affiche une aide relative aux fonctions des modèles.
Rubrique connexe : Section 1.5, « Aide »
Menu Templates
Ce menu dresse la liste des modèles disponibles pour cet
écran. L'entrée "STA-Default" apparaît toujours en haut de
la liste. La liste comprend tous les modèles prédéfinis et
personnalisés disponibles pour l'utilisateur actuel. Sélectionnez
un modèle pour l'appliquer à l'écran actuel.
Rubrique connexe : Section 3.4.1, « Application d'un
modèle »
Enregistrer le
modèle
Permet d'enregistrer la configuration de l'écran actuel dans un
nouveau modèle ou dans un modèle existant (à condition que
vous en soyez le propriétaire).
Remarque : cette icône est uniquement accessible aux
opérateurs et aux administrateurs.
Rubrique connexe : Section 3.5.1, « Création d'un modèle »
et Section 3.5.2, « Modification d'un modèle »
Modèle par défaut
Permet de désigner le modèle actuel en tant que modèle
d'écran par défaut pour le nom d'utilisateur STA actuel.
Rubrique connexe : Section 3.4.2, « Définition du modèle par
défaut pour un écran »
80
Barres d'outils et écrans des modèles
3.3.2. Ecran Template Quick Links
Affiche une liste de tous les modèles disponibles pour votre nom d'utilisateur STA. Cidessous, un exemple de l'écran Quick Links par défaut fourni avec STA. Etant donné que
la liste est spécifique au nom d'utilisateur STA actuel, votre affichage peut varier si d'autres
modèles sont disponibles pour votre nom d'utilisateur STA.
Comme illustré dans l'exemple d'écran suivant, chaque nom de modèle est un lien sur lequel
vous pouvez cliquer pour accéder à l'écran où le modèle sélectionné est automatiquement
appliqué.
Les modèles sont regroupés par écran, par exemple des Libraries Overview Templates,
Drive Analysis Templates, Exchanges Templates, etc. Les modèles sont classés par ordre
alphabétique dans chaque écran. Cette liste est automatiquement mise à jour avec les
nouveaux modèles ou les modifications de nom de modèle.
Chapitre 3. Modèles · 81
Tâches d'utilisation du modèle
Des liens rapides sont disponibles pour les types de modèle suivants :
• Tous les modèles prédéfinis : signalés par un astérisque (*) à la suite du nom.
• Tous les modèles publics personnalisés
• Tous les modèles privés personnalisés appartenant au nom d'utilisateur STA actuel.
Remarque :
L'écran Quick Links n'inclut pas les modèles nommés "STA-Default" pour chaque groupe d'écrans. Ainsi,
si le seul modèle accessible à votre nom d'utilisateur STA pour un écran donné est le modèle "STADefault", ce groupe n'apparaît pas dans la liste. Il est ajouté à l'écran dès qu'un modèle personnalisé
disponible est ajouté.
3.3.3. Ecran Templates Management
L'écran Templates Management, situé sous l'onglet Setup & Administration, est uniquement
accessible aux opérateurs et aux administrateurs.
Ci-dessous, un exemple de l'écran Templates Management par défaut fourni avec STA.
Etant donné que la liste est spécifique au nom d'utilisateur STA actuel, d'autres modèles sont
susceptibles de s'afficher.
Comme illustré dans l'exemple d'écran suivant, chaque nom de modèle est un lien sur lequel
vous pouvez cliquer pour accéder à l'écran où le modèle sélectionné est automatiquement
appliqué.
3.4. Tâches d'utilisation du modèle
• Section 3.4.1, « Application d'un modèle »
82
Tâches d'utilisation du modèle
• Section 3.4.2, « Définition du modèle par défaut pour un écran »
• Section 3.4.3, « Effacement du modèle par défaut pour un écran »
3.4.1. Application d'un modèle
Cette procédure permet d'appliquer un modèle à l'écran actuel. Lorsque vous accédez à un
écran dans une session de connexion, le modèle par défaut pour votre nom d'utilisateur STA
est automatiquement appliqué.
Vous pouvez effectuer cette procédure à l'aide de l'une des méthodes suivantes :
• Section 3.4.1.1, « Utilisation de la barre d'outils de modèles »
• Section 3.4.1.2, « Dans les modèles de l'écran Quick »
• Section 3.4.1.3, « Dans l'écran Templates Management »
3.4.1.1. Utilisation de la barre d'outils de modèles
Remarque :
Cette option peut être exécutée par n'importe quel utilisateur.
1. Dans l'écran actuel, sélectionnez le menu Templates.
Le menu affiche tous les modèles disponibles pour votre nom d'utilisateur .STA. Le
modèle actuellement affiché est signalé dans la zone sombre du champ Templates.
Chapitre 3. Modèles · 83
Tâches d'utilisation du modèle
2. Dans le menu Templates, sélectionnez le modèle à appliquer.
Le nouveau modèle est appliqué.
84
Tâches d'utilisation du modèle
Remarque :
Vous pouvez toujours consulter le modèle actuellement appliqué en vous reportant au nom affiché
dans le champ Templates.
3.4.1.2. Dans les modèles de l'écran Quick
Remarque :
Cette option peut être exécutée par n'importe quel utilisateur.
1. Dans la barre de navigation, sélectionnez Home, puis Quick Links
L'écran affiche les modèles disponibles pour votre nom d'utilisateur STA.
Chapitre 3. Modèles · 85
Tâches d'utilisation du modèle
Remarque :
Les modèles nommés "STA-Default" ne figurent pas dans la liste.
2. Sélectionnez le lien textuel du modèle à utiliser.
3. Vous êtes renvoyé vers l'écran où le modèle sélectionné est appliqué.
3.4.1.3. Dans l'écran Templates Management
Remarque :
Cette option nécessite des privilèges d'opérateur ou d'administrateur.
1. Dans la barre de navigation, sélectionnez Setup & Administration, puis Templates
Management.
L'écran affiche tous les modèles disponibles pour votre nom d'utilisateur STA.
Remarque :
Les modèles nommés "STA-Default" ne figurent pas dans la liste.
2. Sélectionnez le lien textuel du modèle à utiliser.
3. Vous êtes renvoyé vers l'écran où le modèle sélectionné est appliqué.
3.4.2. Définition du modèle par défaut pour un écran
Suivez cette procédure pour assigner un modèle en tant qu'écran par défaut de votre nom
d'utilisateur STA. Vous ne pouvez définir qu'une seule valeur par défaut par écran, même si
chaque nom d'utilisateur STA peut posséder son propre ensemble de valeurs par défaut.
86
Tâches d'utilisation du modèle
Remarque :
Vous ne pouvez pas assigner de modèles par défaut pour les autres noms d'utilisateur STA.
Vous pouvez effectuer cette procédure à l'aide de l'une des méthodes suivantes :
• Section 3.4.2.1, « Dans la barre d'outils des modèles »
• Section 3.4.2.2, « Dans l'écran Templates Management »
3.4.2.1. Dans la barre d'outils des modèles
1. Dans l'écran actuel, sélectionnez le modèle à définir comme modèle par défaut dans le
menu Templates.
Le modèle est appliqué.
2. Dans le menu Templates, cliquez sur Default Template.
Le modèle est actualisé et devient le modèle par défaut pour cet écran.
3.4.2.2. Dans l'écran Templates Management
Remarque :
Cette option nécessite des privilèges d'opérateur ou d'administrateur.
1. Dans la barre de navigation, sélectionnez Setup & Administration, puis Templates
Management.
2. Sélectionnez le modèle à définir comme modèle par défaut pour l'écran sélectionné.
3. Cliquez sur Set Default dans la barre d'outils Templates Management.
Chapitre 3. Modèles · 87
Tâches de gestion des modèles
Le modèle est actualisé et devient le modèle par défaut pour l'écran sélectionné. Cette
mise à jour ne s'appliquera que lors de votre prochaine session de connexion.
3.4.3. Effacement du modèle par défaut pour un écran
Suivez cette procédure pour effacer le paramètre de modèle par défaut d'un écran et
réassigner le modèle "STA-Default" en tant qu'écran par défaut de votre nom d'utilisateur
STA.
Remarque :
Vous ne pouvez pas effacer les modèles par défaut pour les autres noms d'utilisateur STA.
Remarque :
Cette procédure nécessite des privilèges d'opérateur ou d'administrateur.
1. Dans la barre de navigation, sélectionnez Setup & Administration, puis Templates
Management.
2. Sélectionnez le modèle à définir comme modèle par défaut pour le type d'écran indiqué.
3. Cliquez sur Clear Default dans la barre d'outils Templates Management.
Le modèle "STA-Default" est actualisé et devient le modèle par défaut pour l'écran
sélectionné.
3.5. Tâches de gestion des modèles
•
•
•
•
•
•
•
•
Section 3.5.1, « Création d'un modèle »
Section 3.5.2, « Modification d'un modèle »
Section 3.5.3, « Attribution d'un nouveau nom à un modèle »
Section 3.5.4, « Modification des paramètres de visibilité (publique ou privée) d'un
modèle »
Section 3.5.5, « Exportation d'un modèle »
Section 3.5.6, « Importation d'un modèle »
Section 3.5.7, « Suppression d'un modèle »
Section 3.5.8, « Restauration des modèles prédéfinis STA »
3.5.1. Création d'un modèle
Suivez cette procédure pour créer et enregistrer un nouveau modèle pour l'écran actuel.
Vous pouvez préciser si le modèle doit être disponible pour votre nom d'utilisateur STA
uniquement ou pour tous.
Remarque :
Cette procédure nécessite des privilèges d'opérateur ou d'administrateur.
88
Tâches de gestion des modèles
1. Appliquez les modifications de votre choix à l'écran actuel.
Remarque :
Pour connaître les types de modifications d'écran que vous pouvez inclure dans un modèle, reportezvous à la section Section 3.2.1, « Caractéristiques de l'écran incluses dans la définition du modèle ».
Dans l'exemple suivant, l'écran Media – Overview a été modifié : le volet de graphique a
été réduit de manière à n'afficher que la zone des tableaux.
2. Une fois les modifications souhaitées effectuées, cliquez sur Save Template.
La boîte de dialogue Save Template s'affiche.
Chapitre 3. Modèles · 89
Tâches de gestion des modèles
3. Renseignez la boîte de dialogue Save Template comme suit :
a. Dans le champ Template Name, saisissez un nouveau nom unique.
Remarque :
Si le nom existe déjà et selon les préférences de confirmation utilisateur définies, il peut vous
être demandé de confirmer si vous souhaitez écraser le modèle existant lorsque vous cliquez
sur Save. Pour obtenir des instructions à ce sujet, reportez-vous à la section Section 3.5.2,
« Modification d'un modèle ».
b. Dans le champ Shared, sélectionnez une option de visibilité. Pour plus
d'informations, reportez-vous à la section Section 3.2.3, « Propriété et visibilité du
modèle ».
• Privé : le modèle sera uniquement accessible au nom d'utilisateur STA actuel.
• Public : le modèle sera accessible à tous les noms d'utilisateur STA.
4. Cliquez sur Save.
Le modèle est enregistré et son nom s'affiche dans le menu Templates.
90
Tâches de gestion des modèles
3.5.2. Modification d'un modèle
Suivez cette procédure pour modifier un modèle existant pour l'écran actuel. Vous pouvez
modifier n'importe lequel des modèles personnalisés appartenant à votre nom d'utilisateur
STA.
Pour modifier le modèle directement, vous devez en être le propriétaire. Pour modifier un
modèle STA prédéfini ou un modèle public appartenant à un autre nom d'utilisateur STA,
vous devez enregistrer les modifications sous un nouveau nom. Pour obtenir des instructions
à ce sujet, reportez-vous à la section Section 3.5.1, « Création d'un modèle ».
Remarque :
Cette procédure nécessite des privilèges d'opérateur ou d'administrateur.
1. Dans le menu Templates, sélectionnez le modèle à modifier.
Le modèle est appliqué à l'écran.
Chapitre 3. Modèles · 91
Tâches de gestion des modèles
2. Effectuez les modifications que vous souhaitez inclure dans le modèle.
Remarque :
Pour connaître les types de modifications d'écran que vous pouvez inclure dans un modèle, reportezvous à la section Section 3.2.1, « Caractéristiques de l'écran incluses dans la définition du modèle ».
Dans cet exemple, l'écran est modifié par l'application du filtre "Media Type=TCLNU".
3. Vérifiez vos modifications puis cliquez sur Save Template dans la barre d'outils
Templates.
La boîte de dialogue Enregistrer le modèle s'affiche et le champ Template Name fournit
le nom de modèle actuel.
4. Renseignez la boîte de dialogue Save Template comme suit :
a. Ne renseignez pas le champ Template Name.
b. En fonction de la manière dont vous souhaitez modifier la visibilité du modèle,
sélectionnez une option dans le champ Shared ou laissez ce champ vide :
• Privé : le modèle sera uniquement accessible au nom d'utilisateur STA actuel.
• Public : le modèle sera accessible à tous les noms d'utilisateur STA.
5. Cliquez sur Save.
92
Tâches de gestion des modèles
La boîte de dialogue Template Overwrite Confirmation apparaît.
Remarque :
Cette boîte de dialogue ne s'affiche pas lorsqu'elle a été désactivée. Pour plus d'informations,
reportez-vous au Guide d'installation et de configuration de STA.
6. Cliquez sur Yes pour confirmer la modification.
Le modèle est mis à jour en tenant compte des modifications spécifiées.
3.5.3. Attribution d'un nouveau nom à un modèle
Suivez cette procédure pour renommer un modèle personnalisé existant. Vous pouvez
renommer n'importe quel modèle personnalisé disponible pour votre nom d'utilisateur STA,
même si vous n'en êtes pas le propriétaire. Vous ne pouvez pas renommer des modèles STA
prédéfinis.
Chapitre 3. Modèles · 93
Tâches de gestion des modèles
Remarque :
Cette procédure nécessite des privilèges d'opérateur ou d'administrateur.
1. Dans la barre de navigation, sélectionnez Setup & Administration, puis Templates
Management.
2. Sélectionnez le modèle personnalisé à renommer.
3. Cliquez sur Rename dans la barre d'outils Templates Management.
La boîte de dialogue Rename Template s'affiche.
4. Dans le champ New Name, saisissez le nom à attribuer. Le nom saisi doit être unique et
attribué pour la première fois.
5. Cliquez sur OK.
Le nom est mis à jour.
3.5.4. Modification des paramètres de visibilité (publique ou
privée) d'un modèle
Suivez cette procédure pour affecter une visibilité publique ou privée à un modèle
appartenant à votre nom d'utilisateur STA.
Remarque :
Cette procédure nécessite des privilèges d'opérateur ou d'administrateur. En outre, votre nom d'utilisateur
STA doit être le propriétaire du modèle.
1. Dans la barre de navigation, sélectionnez Setup & Administration, puis Templates
Management.
2. Sélectionnez le modèle à modifier.
Si le modèle actuel est privé, l'icône Make Template Public devient active dans la barre
d'outils Templates Management. Si le modèle actuel est public, l'icône Make Template
Private devient active.
3. Cliquez sur Make Template public/ private.
Le modèle est mis à jour en fonction de votre sélection.
3.5.5. Exportation d'un modèle
Suivez cette procédure pour exporter un modèle personnalisé à partir de l'application
STA vers votre ordinateur au format XML. Cela vous permet de partager des modèles
personnalisés avec d'autres utilisateurs.
Vous pouvez exporter n'importe quel modèle personnalisé accessible à votre nom d'utilisateur
STA même si vous n'en êtes pas le propriétaire. Vous ne pouvez pas exporter des modèles
STA prédéfinis.
94
Tâches de gestion des modèles
Remarque :
Cette procédure nécessite des privilèges d'opérateur ou d'administrateur.
1. Dans la barre de navigation, sélectionnez Setup & Administration, puis Templates
Management.
2. Sélectionnez le modèle personnalisé à exporter.
3. Cliquez sur Export dans la barre d'outils Templates Management.
Le fichier est téléchargé sur votre ordinateur en fonction des paramètres de votre
navigateur. Pour plus d'informations, reportez-vous à la documentation de votre
navigateur. Vous trouverez ci-dessous un exemple de boîte de dialogue visible sur un
ordinateur exécutant Windows. Notez que le fichier sera enregistré avec l'extension .xml.
3.5.6. Importation d'un modèle
Suivez cette procédure pour importer un modèle STA reçu à partir d'une autre source si celuici est accessible à votre nom d'utilisateur STA. Cela permet à un autre utilisateur d'exporter
un modèle personnalisé et de vous l'envoyer par e-mail afin que vous puissiez l'utiliser. Pour
plus d'informations, reportez-vous à la section Section 3.2.4, « Partage de modèles ».
Remarque :
Cette procédure nécessite des privilèges d'opérateur ou d'administrateur.
Le modèle à importer doit être situé sur un lecteur accessible à votre ordinateur, par exemple
un lecteur local, un lecteur réseau auquel vous êtes connecté ou un lecteur flash monté sur
votre ordinateur.
Chapitre 3. Modèles · 95
Tâches de gestion des modèles
1. Dans la barre de navigation, sélectionnez Setup & Administration, puis Templates
Management.
2. Cliquez sur Import Template dans la barre d'outils Templates Management.
La boîte de dialogue Import Template s'affiche.
3. Cliquez sur Browse et accédez à l'emplacement du fichier modèle à importer.
96
Tâches de gestion des modèles
Une boîte de dialogue de navigation conforme à vos paramètres de navigation s'affiche.
Pour plus d'informations, reportez-vous à la documentation de votre navigateur.
4. Utilisez la boîte de dialogue pour localiser et télécharger le fichier modèle. Le fichier doit
présenter une extension .xml.
5. Le modèle est ajouté à la liste. Le propriétaire assigné est votre nom d'utilisateur STA et
la visibilité est définie sur Private.
3.5.7. Suppression d'un modèle
Suivez cette procédure pour supprimer un modèle de l'application STA. Le modèle est
supprimé pour tous les noms d'utilisateur STA.
Vous pouvez supprimer n'importe quel modèle personnalisé disponible pour votre nom
d'utilisateur STA même si vous n'en êtes pas le propriétaire. Vous pouvez également
supprimer les paramètres STA prédéfinis, sauf pour les modèles nommés "STA-Default".
Remarque :
Cette procédure nécessite des privilèges d'opérateur ou d'administrateur.
Remarque :
Si vous supprimez des modèles STA prédéfinis, vous pourrez les restaurer ultérieurement. Pour plus
d'informations, reportez-vous à la section Section 3.5.8, « Restauration des modèles prédéfinis STA ».
Chapitre 3. Modèles · 97
Tâches de gestion des modèles
Remarque :
Si le modèle supprimé était le modèle par défaut de l'un des noms d'utilisateur STA, le modèle "STADefault" de cet écran devient son nouveau modèle par défaut
1. Dans la barre de navigation, sélectionnez Setup & Administration, puis Templates
Management.
2. Sélectionnez le modèle à supprimer.
3. Cliquez sur Delete dans la barre d'outils Templates Management.
La boîte de dialogue de confirmation Delete Template s'affiche.
Remarque :
Cette boîte de dialogue ne s'affiche pas lorsqu'elle a été désactivée. Pour plus d'informations,
reportez-vous au Guide d'installation et de configuration de STA.
4. Cliquez sur Yes pour confirmer la suppression.
Le modèle est supprimé et la liste Templates Management est mise à jour.
98
Tâches de gestion des modèles
3.5.8. Restauration des modèles prédéfinis STA
Suivez cette procédure pour restaurer les modèles prédéfinis STA après les avoir supprimés.
Remarque :
Cette procédure nécessite des privilèges d'opérateur ou d'administrateur.
Remarque :
Cette procédure n'affecte pas les modèles personnalisés que vous avez créés.
1. Dans la barre de navigation, sélectionnez Setup & Administration, puis Templates
Management.
2. Sélectionnez Restore Predefined Templates dans la barre d'outils Templates
Management.
La boîte de dialogue Reset du modèle s'affiche.
3. Cliquez sur Yes.
Chapitre 3. Modèles · 99
Tâches de gestion des modèles
Les modèles prédéfinis sont immédiatement restaurés dans l'application STA et
accessibles à tous les utilisateurs. Tous les modèles personnalisés que vous avez créés
sont également disponibles. La liste Templates Management est mise à jour.
100
4
Filtrage des données
STA vous permet de filtrer les enregistrements affichés dans des tableaux croisés dynamiques
et les tableaux en vue de liste. Les filtres vous permettent de vous concentrer sur un sousensemble d'informations, en affichant uniquement les enregistrements correspondant à des
critères spécifiques.
Ce chapitre se compose des sections suivantes :
• A propos des filtres
• Application d'un filtre
• Filtrage des tâches
4.1. A propos des filtres
Vous pouvez filtrer les données d'un tableau en fonction de ses attributs, qu'ils soient
actuellement affichés dans le tableau ou non. Vous pouvez préciser des critères de filtre pour
autant d'attributs que vous le souhaitez, et vous pouvez choisir si l'un ou tous les critères
doivent être satisfaits. Pour plus d'informations, reportez-vous à la section Section 4.2,
« Application d'un filtre ».
Lorsque vous appliquez un filtre, les critères s'affichent dans la section Applied Filter du
tableau. Cela vous permet de vérifier les critères de filtre appliqués à la vue active du tableau.
Ce champ est vide si aucun critère n'a été appliqué.
Remarque :
Les descriptions de filtre dépassant 250 caractères sont tronquées. Vous pouvez passer le curseur sur le
texte de manière à afficher une info-bulle contenant la description complète.
4.1.1. Application de filtres
Certains écrans des onglets Drives etMedia sont associés à un autre. Dans le cadre de ces
associations, un filtre appliqué à un écran s'applique automatiquement à son partenaire. Les
associations d'écrans sont les suivantes :
• Drives – Overview et Drives – Analysis
• Media – Overview et Media – Analysis
• All Messages – Overview et All Messages – Analysis
Chapitre 4. Filtrage des données · 101
Application d'un filtre
A l'exception de ces associations, un filtre s'applique uniquement à l'écran sur lequel vous
l'appliquez. Voici quelques exemples :
• Si vous appliquez un filtre à l'écran Drives – Overview, le même filtre s'applique
automatiquement à l'écran Drives – Analysis, mais pas à l'écran Drives – Cleaning
Activities ni à tout autre écran STA.
• Si vous appliquez un filtre à l'écran Libraries – Overview (écran sans "partenaire"), le filtre
s'applique uniquement à cet écran.
4.1.2. Durée des filtres
Le filtre que vous avez appliqué à un écran reste actif pendant toute la durée de votre
session de connexion. Le filtre sera toujours actif si vous quittez l'écran, puis y retournez
ultérieurement au cours de la session. Effectuez l'une des opérations suivantes pour modifier
ou supprimer un filtre :
• Appliquez un nouveau filtre. Pour plus d'informations, reportez-vous à la section
Section 4.2, « Application d'un filtre ».
• Supprimez le filtre. Pour plus d'informations, reportez-vous à la section Section 4.3.2,
« Effacement du filtre actif ».
• Appliquez un modèle. Le critère de filtre lié à un modèle ignore les critères existants. Pour
plus d'informations, reportez-vous à la section Section 3.4.1, « Application d'un modèle ».
• Déconnectez-vous de STA. Pour plus d'informations, reportez-vous à la section
Section 1.4.2, « Déconnexion de STA ».
4.2. Application d'un filtre
Vous pouvez appliquer un filtre de l'une des manières suivantes :
• En complétant la boîte de dialogue Filter Data pour un tableau croisé dynamique ou en vue
de liste. Pour plus d'informations, reportez-vous à la section " Boîte de dialogue Filter Data
".
• En cliquant sur un lien de compte global dans un tableau croisé dynamique. Pour plus
d'informations, reportez-vous à la section Section 4.2.3, « Filtrage à l'aide d'un client de
compte global ».
• En appliquant un modèle. Pour plus d'informations, reportez-vous à la section
Section 4.2.4, « Filtrage via l'application d'un modèle ».
• En cliquant sur une section d'un graphique à barres ou sectoriel sur le tableau de bord.
Pour plus d'informations, reportez-vous à la section Section 4.2.5, « Filtrage à l'aide de
graphiques du tableau de bord ».
4.2.1. Boîte de dialogue Filter Data
La boîte de dialogue Filter Data apparaît lorsque vous cliquez sur l'icône Filtrer les
données.
102
Vous trouverez ci-dessous un exemple de boîte de dialogue.
Application d'un filtre
Elément
Nom
A
Description
Champ Filter Matching Ce champ vous permet de préciser le type de concordance que vous souhaitez
réaliser. Sélectionnez l'une des options suivantes :
• Match ANY of the following – Sélectionne les enregistrements du tableau
correspondant à l'un des critères que vous spécifiez. Il s'agit de la valeur par
défaut.
• Match ALL of the following – Sélectionne uniquement les enregistrements
correspondant à tous les critères que vous spécifiez.
B
Lignes de critères de
filtre
Chaque ligne spécifie les critères de filtre à appliquer au tableau. Vous pouvez
ajouter autant de lignes que vous le souhaitez. Spécifiez les critères sur chaque
ligne via les sélections de menu suivantes :
• Attribut du tableau – Tous les attributs disponibles pour le tableau sont
répertoriés dans le menu.
Remarque : si vous connaissez le nom de l'attribut que vous souhaitez
sélectionner, vous pouvez en saisir les premières lettres pour déplacer rapidement
le curseur vers cet élément dans le menu.
• Opérateurs de filtre : les opérateurs de filtre varient selon le type d'attribut.
• Valeur d'attribut : les valeurs d'attribut varient selon les attributs.
Pour obtenir la description des opérateurs de filtrage et des valeurs d'attributs,
reportez-vous à la section Section 4.2.2, « Opérateurs de filtre par type d'attribut ».
C
Boutons de critères de
filtre
Ces boutons vous permettent d'ajouter de nouvelles lignes de critères de filtre ou de
retirer la ligne associée.
D
Boutons
Cliquez sur l'un des boutons suivants :
Chapitre 4. Filtrage des données · 103
Application d'un filtre
Elément
Nom
Description
• Apply : applique au tableau les critères de filtrage spécifiés. Pour plus
d'informations, reportez-vous à la section Section 4.3.1, « Utilisation de la boîte
de dialogue Filter Data pour le filtre d'un tableau »
• Reset : supprime tous les critères de filtre afin que le tableau affiche tous
les enregistrements. Pour plus d'informations, reportez-vous à la section
Section 4.3.2, « Effacement du filtre actif ».
• Cancel : quitte la boîte de dialogue sans valider aucune modification.
4.2.2. Opérateurs de filtre par type d'attribut
Cette section décrit les opérateurs utilisés lors de la création des critères de sélection. Les
opérateurs disponibles varient selon le type d'attribut.
Opérateurs d'attributs de texte
Les attributs de texte comprennent notamment Drive Health Indicator, Volume Serial
Number et Drive WWNN.
• Is : sélectionne les enregistrements dont les valeurs d'attribut correspondent
exactement à la chaîne spécifiée.
• Isn't : sélectionne les enregistrements dont les valeurs d'attribut ne correspondent pas
exactement à la chaîne spécifiée.
• Is Blank : sélectionne les enregistrements dont les valeurs d'attribut sont vides ou
nulles. Cette option est utile pour sélectionner des enregistrements pour lesquels
104
Application d'un filtre
•
•
•
•
aucune valeur d'attribut particulière n'a été définie dans STA. Par exemple, le critère
"% Drive Utilization (30 Days) Is Blank" sélectionnerait tous les lecteurs qui n'ont pas
été utilisés au cours des 30 derniers jours.
Starts With : sélectionne les enregistrements dont les valeurs d'attributs commencent
par la chaîne spécifiée.
Contains : sélectionne les enregistrements contenant la chaîne spécifiée à n'importe
quelle position de la valeur d'attribut.
Doesn't Contain : sélectionne les enregistrements qui ne contiennent la chaîne
spécifiée à aucune position de la valeur d'attribut.
Ends With : sélectionne les enregistrements dont les valeurs d'attribut finissent par la
chaîne spécifiée.
Les champs ne font pas la distinction entre majuscules/minuscules. Par exemple, "ABC"
correspond à "abc" ou "Abc".
Le format de certains attributs de texte est libre. Dans ce cas, vous saisissez la chaîne
dans le champ associé.
D'autres attributs de texte sont prédéfinis. Dans ce cas, vous sélectionnez la valeur à partir
d'un menu de valeurs possibles. Les valeurs répertoriées ne reflètent pas obligatoirement
les filtres actifs appliqués, ni les paramètres d'affichage des lecteurs et médias actifs
supprimés pour votre nom d'utilisateur STA. Par exemple, le menu déroulant "Drive
Health Indicator" peut comprendre des valeurs d'intégrité non incluses actuellement dans
les bibliothèques contrôlées.
Opérateurs de groupes logiques
Lors de l'application d'un filtre par groupe logique, vous pouvez utiliser les mêmes
opérateurs que lors du filtrage selon d'autres attributs de texte ; toutefois, les lecteurs et
les médias étant affectés à plusieurs groupes logique, il est possible que les opérateurs
"Is" et "Isn't", qui renvoient des correspondances exclusives, ne donnent pas les résultats
attendus avec des groupes logiques. Les opérateurs "Contains" et "Doesn't Contain" sont
généralement plus appropriés lors de l'application d'un filtre par groupe logique.
Quand ils sont utilisés pour appliquer un filtre par groupe logique, ces opérateurs donnent
les résultats suivants :
• Is : sélectionne les lecteurs et les médias attribués uniquement au groupe logique
spécifié et qui ne sont assignés à aucun autre groupe.
• Isn't : sélectionne tous les lecteurs et les médias, sauf ceux qui sont attribués au groupe
logique spécifié et qui ne sont assignés à aucun autre.
• Contains : sélectionne les lecteurs et les médias attribués au groupe logique spécifié et
à d'autres.
• Doesn't Contain : sélectionne les lecteurs et les médias qui ne sont pas attribués au
groupe spécifié, mais qui le sont à d'autres groupes.
Pour plus d'informations, reportez-vous à la section Section 7.4, « Filtrage par groupe
logique ».
Chapitre 4. Filtrage des données · 105
Application d'un filtre
Opérateurs d'horodatage
Les attributs d'horodatage comprennent notamment STA Start Tracking (Dates) et Last
Exchange Start (Dates).
• Equals : sélectionne les entrées dont les dates et heures d'attribut sont égales à celles
que vous avez spécifiées.
• Isn't : sélectionne les entrées dont les dates et heures d'attribut diffèrent de celles que
vous avez spécifiées.
• Is Before : sélectionne les entrées dont les dates et heures d'attribut sont antérieures à
celles que vous avez spécifiées.
• Is After : sélectionne les entrées dont les dates et heures d'attribut sont postérieures à
celles que vous avez spécifiées.
Opérateurs "Number of days"
Les attributs "number of days" comprennent, par exemple, STA Start Tracking (No.
Days) et Last Exchange Start (No. Days).
• Less than # days ago : sélectionne les entrées qui se sont produites avant (<) le
nombre de jours spécifié.
• More than # days ago : sélectionne les entrées qui se sont produites après (>) le
nombre de jours spécifié.
Saisissez la valeur dans le champ correspondant.
Ces opérateurs sont particulièrement utiles si vous souhaitez inclure un filtre temporel
dans un modèle enregistré. En sélectionnant des enregistrements en fonction de l'âge
plutôt que d'un horodatage spécifique, le filtre est utile immédiatement et à l'avenir.
Opérateurs numériques
Les attributs numériques comprennent notamment Media Length in Meters et Exchange
Elapsed Time.
106
Application d'un filtre
• Is : sélectionne les enregistrements dont les valeurs d'attribut sont égales à la valeur
spécifiée.
• Isn't : sélectionne les enregistrements dont les valeurs d'attribut diffèrent de la valeur
spécifiée.
• Less Than : sélectionne les enregistrements dont les valeurs d'attribut sont inférieures
à (<) la valeur spécifiée.
• Greater Than : sélectionne les enregistrements dont les valeurs d'attribut sont
supérieures à (>) la valeur spécifiée.
Saisissez la valeur dans le champ correspondant. N'incluez dans votre saisie aucune unité
de mesure, telle que Mo. Les valeurs décimales sont autorisées.
Opérateurs booléens
Les attributs booléens comprennent notamment Cleaning Media et Exchange Write
Inefficient.
• True : sélectionne des enregistrements pour lesquels la condition est vraie.
• False : sélectionne les enregistrements pour lesquels la condition est fausse.
4.2.3. Filtrage à l'aide d'un client de compte global
Les cellules des tableaux croisés dynamiques contiennent des comptes globaux de ressources
ou d'évènements correspondant à des critères spécifiques. Par conséquent, un filtre est
intrinsèque à chaque compte global et se fonde sur des critères de sélection représentés par
les bords du tableau croisé dynamique. Pour plus d'informations sur les couches et filtres des
tableaux croisés dynamiques, reportez-vous au manuel Guide de présentation des écrans de
STA.
Par exemple, dans le tableau croisé dynamique Drives – Analysis suivant, le chiffre "5" dans
la colonne MONITOR indique que l'état d'intégrité de cinq lecteurs au total est "Monitor".
Chapitre 4. Filtrage des données · 107
Application d'un filtre
Cliquez sur ce lien pour afficher l'écran Drives – Overview et appliquer un filtre approprié
en fonction des bords du tableau. Les critères de filtre sont indiqués dans le champ Applied
Filter du tableau.
Remarque :
Le filtre basé sur les bords du tableau remplace les filtres déjà appliqués aux écrans Analysis ou
Overview.
Remarque :
Les descriptions de filtre dépassant 250 caractères sont tronquées. Vous pouvez passer le curseur sur le
texte de manière à afficher une info-bulle contenant la description complète.
Pour obtenir des instructions détaillées, reportez-vous à la section Section 4.3.3, « Utilisation
d'un lien de compte global pour appliquer un filtre ».
4.2.4. Filtrage via l'application d'un modèle
L'application d'un modèle applique automatiquement les critères de filtre compris dans la
définition de ce modèle. Ces critères ignorent les filtres déjà actifs.
Par exemple, le tableau croisé dynamique Drives – Analysis suivant est soumis au filtre
"Drive Health Indicator=USE".
108
Application d'un filtre
L'application d'un modèle comprenant un filtre différent (dans le cas présent "Drive Health
Indicator=MONITOR ») modifie l'affichage du tableau, tandis que le filtre d'origine est
ignoré.
Les nouveaux critères de filtre sont indiqués dans le champ Applied Filter du tableau.
4.2.5. Filtrage à l'aide de graphiques du tableau de bord
Les graphiques à barres, sectoriels et en aires affichent les données globales liées aux
ressources ou évènements correspondant à des critères spécifiques. Par conséquent, un filtre
est intrinsèque à chaque section de ces graphiques du tableau de bord.
Par exemple, dans le graphique "Health by Media Type" suivant, la section sélectionnée de la
barre LTO‐4 représente 34 lecteurs dont le statut d'intégrité est "Monitor".
Chapitre 4. Filtrage des données · 109
Filtrage des tâches
Cliquez sur cette section de la barre pour accéder à l'écran Media – Overview et appliquer les
filtres intrinsèques. Les nouveaux critères de filtre sont indiqués dans le champ Applied Filter
du tableau.
4.3. Filtrage des tâches
•
•
•
•
Section 4.3.1, « Utilisation de la boîte de dialogue Filter Data pour le filtre d'un tableau »
Section 4.3.2, « Effacement du filtre actif »
Section 4.3.3, « Utilisation d'un lien de compte global pour appliquer un filtre »
Section 4.3.4, « Application d'un filtre à partir du tableau de bord »
4.3.1. Utilisation de la boîte de dialogue Filter Data pour le
filtre d'un tableau
Remarque :
Cette procédure s'applique à la fois aux tableaux croisés dynamiques et aux tableaux en vue de liste.
Suivez cette procédure pour appliquer de nouveaux critères de filtre au tableau actif. Vous
pouvez appliquer un filtre selon un ou plusieurs attributs d'enregistrement, et vous pouvez
supprimer les critères de filtre sélectionnés.
110
Filtrage des tâches
Pour les écrans associés à un "partenaire", le filtre appliqué à un écran est automatiquement
appliqué à l'autre. Pour plus d'informations, reportez-vous à la section Section 4.1.1,
« Application de filtres ».
1. Cliquez sur Filtrer les données dans la barre d'outils du tableau.
La boîte de dialogue Filter Data s'affiche. Si un filtre est déjà appliqué, les critères
s'affichent dans la boîte de dialogue, comme dans l'exemple ci-dessous.
2. Procédez comme suit pour spécifier les critères de filtre dans la boîte de dialogue :
a. Dans le champ Filter Matching, sélectionnez l'une des options pour indiquer si vous
souhaitez faire correspondre l'un ou tous les critères que vous spécifiez. Pour plus
d'informations, reportez-vous à la section .
b. Cliquez sur Add New Filter Criteria pour ajouter à la boîte de dialogue une nouvelle
ligne vide de critère de filtre.
Chapitre 4. Filtrage des données · 111
Filtrage des tâches
c. Spécifiez les critères de filtre à l'aide des menus et du champ de la ligne. Pour des
informations détaillées sur le remplissage de chaque ligne, reportez-vous à la section
Section 4.2.2, « Opérateurs de filtre par type d'attribut ».
Remarque :
Lors de la sélection d'un attribut de filtrage, vous pouvez saisir les premières lettres de l'attribut
que vous souhaitez sélectionner (si vous en connaissez le nom) pour déplacer rapidement le
curseur vers cet élément du menu.
d. Vous pouvez ajouter autant de lignes de critères de filtre que vous le souhaitez.
e. Pour retirer les critères de filtre, cliquez sur Supprimer cette ligne de critère de
filtre sur la ligne correspondante.
3. Vérifiez que vos spécifications sont correctes, puis cliquez sur Apply.
112
Filtrage des tâches
Les mises à jour suivantes sont apportées au tableau :
• Le tableau affiche uniquement les enregistrements correspondant aux critères que vous
avez spécifiés.
• Le champ Applied Filter indique les critères spécifiés.
• Pour les tableaux en vue de liste, la ligne d'état indique le nombre d'enregistrements.
4. Si l'écran appartient à l'une des associations d'écrans Drives, Media, ou All Messages, les
critères de filtre s'appliquent également à son partenaire. Vous pouvez accéder à l'écran
associé pour le vérifier.
Chapitre 4. Filtrage des données · 113
Filtrage des tâches
Le champ Applied Filter des tableaux sur les deux écrans contient le même filtre.
114
Filtrage des tâches
4.3.2. Effacement du filtre actif
Remarque :
Cette procédure s'applique à la fois aux tableaux croisés dynamiques et aux tableaux en vue de liste.
Suivez cette procédure pour supprimer tous les critères de filtre d'un tableau.
Remarque :
Pour supprimer les critères de filtresélectionnés à partir d'un tableau, reportez-vous à la section
Section 4.3.1, « Utilisation de la boîte de dialogue Filter Data pour le filtre d'un tableau ».
1. Cliquez sur Réinitialiser les filtres dans la barre d'outils du tableau.
Les mises à jour suivantes sont apportées au tableau :
• Tous les critères de filtre sont supprimés du tableau afin qu'il affiche tous les
enregistrements disponibles.
• La zone Applied Filter est vide, indiquant qu'aucun critère de filtre n'est actuellement
appliqué.
• Pour les tableaux en vue de liste, la ligne de statut indique le nombre d'enregistrements
affichés.
4.3.3. Utilisation d'un lien de compte global pour appliquer un
filtre
Suivez cette procédure pour appliquer un filtre à un écran Overview en cliquant sur un lien de
compte global dans le tableau croisé dynamique de l'écran Analysis "partenaire". L'affichage
qui en résulte détaille le compte global.
Chapitre 4. Filtrage des données · 115
Filtrage des tâches
Les décomptes globaux de chaque cellule de tableau correspondent aux résultats des critères
de filtre intrinsèques à chaque couche du tableau, joints par des instructions "AND". Cliquez
sur un lien de compte global dans un tableau croisé dynamique pour appliquer les critères de
filtre correspondants dans l'écran Overview.
Remarque :
Le filtre appliqué à l'aide de cette méthode remplace les filtres déjà appliqués à l'écran Overview.
1. Utilisez la barre de navigation pour afficher un écran Analysis.
L'écran Media – Analysis illustre cet exemple.
116
Filtrage des tâches
2. Dans le tableau croisé dynamique, cliquez sur un lien de compte global.
Vous êtes renvoyé à l'écran "partenaire" (Media – Overview dans cet exemple), tandis que
les mises à jour suivantes sont apportées au tableau en vue de liste :
• Le tableau affiche uniquement les enregistrements inclus dans le compte global du
tableau croisé dynamique.
• Le champ Applied Filter indique les critères de filtre appliqués au compte global.
• La ligne d'état du tableau indique le nombre d'enregistrements affichés. Ce nombre est
égal au compte global du tableau croisé dynamique.
3. Utilisez la barre de navigation pour revenir à l'écran Analysis.
Chapitre 4. Filtrage des données · 117
Filtrage des tâches
Le filtre reste actif. Par conséquent, l'écran Analysis affiche uniquement les
enregistrements correspondant aux critères de sélection intrinsèques au lien du compte
global d'origine.
4.3.4. Application d'un filtre à partir du tableau de bord
Utilisez cette procédure pour appliquer un filtre en cliquant sur une section d'un graphique
à barres ou sectoriel sur le tableau de bord. Vous êtes redirigé vers l'écran Overview
correspondant, tandis que le filtre intrinsèque à la section du graphique à barres ou sectoriel
est appliqué. Cette procédure vous permet d'afficher les détails des données affichées sur le
tableau de bord.
1. Utilisez la barre de navigation pour revenir au tableau de bord.
118
Filtrage des tâches
2. Cliquez sur une section du graphique à barres ou sectoriel du tableau de bord.
Vous êtes renvoyé à l'écran Overview correspondant (Media – Overview dans cet
exemple), tandis que les mises à jour suivantes sont apportées au tableau en vue de liste :
• Le tableau affiche uniquement les enregistrements inclus dans la section du tableau de
bord sélectionnée.
• Le champ Applied Filter indique les critères de filtre appliqués à la section
sélectionnée.
• La ligne d'état du tableau indique le nombre d'enregistrements affichés. Ce nombre est
égal à la valeur de la section sélectionnée du tableau de bord.
Chapitre 4. Filtrage des données · 119
Filtrage des tâches
3. Utilisez la barre de navigation pour sélectionner l'écran Analysis "partenaire", le cas
échéant.
Remarque :
Cette étape s'applique uniquement aux écrans Drive, Media et All Messages.
120
Filtrage des tâches
Le filtre reste actif. Par conséquent, l'écran Analysis affiche uniquement les
enregistrements correspondant aux critères de sélection intrinsèques à la section
sélectionnée du graphique à barres ou sectoriel.
Chapitre 4. Filtrage des données · 121
122
5
Alertes STA
Les alertes STA vous informent des évènements et conditions de votre système de
bibliothèque de bandes via des stratégies d'alerte définies par les utilisateurs. Vous pouvez
créer autant de stratégies d'alerte que vous le souhaitez. Ces stratégies d'alerte identifient les
types de conditions et d'évènements dont vous souhaitez être informé, ainsi que la fréquence
de génération des alertes. Vous pouvez éventuellement indiquer que vous souhaitez que les
alertes soient envoyées à des adresses e-mails spécifiques.
Ce chapitre se compose des sections suivantes :
•
•
•
•
•
•
Fonctionnement des alertes
Rôles d'utilisateur pour la gestion des alertes
Détails de la définition de stratégies d'alerte
E-mails d'alerte
Workflow d'alerte
Tâches de gestion des alertes
5.1. Fonctionnement des alertes
Le processus d'alerte STA se décompose en plusieurs étapes :
• Section 5.1.1, « Définition de stratégies d'alerte »
• Section 5.1.2, « Génération d'alertes »
• Section 5.1.3, « Surveillance des alertes générées »
5.1.1. Définition de stratégies d'alerte
Les utilisateurs disposant de privilèges d'administrateur réalisent cette partie du processus
depuis l'écran Alerts Policies, dans l'onglet Setup & Administration.
Lorsque vous créez une stratégie d'alerte, vous pouvez immédiatement l'activer ou la laisser
momentanément inactive. En outre, STA fournit plusieurs échantillons de stratégies d'alerte
désactivées par défaut (pour plus d'informations, reportez-vous à la section Section 5.3.5,
« Echantillons de stratégies d'alerte STA »). Seules les stratégies activées sont utilisées pour
générer des alertes.
Spécifiez les informations suivantes pour définir une stratégie d'alerte :
Chapitre 5. Alertes STA · 123
Fonctionnement des alertes
• Nom de la stratégie – Identifiant alphanumérique de la stratégie. Les noms de stratégie
doivent être uniques.
• Description de la stratégie – Description facultative de la stratégie.
• Type d'entité – Les entités sont des ressources ou évènements liés au système de
bibliothèque de bandes. Vous devez désigner les types d'entités que la stratégie d'alerte doit
évaluer. Les options comprennent les bibliothèques, les lecteurs, les médias, les échanges
et les validations de média. Pour obtenir une liste complète, reportez-vous à la section
Section 5.3.1, « Entités de stratégie d'alerte ».
• Gravité – Détermine la fréquence à laquelle les alertes peuvent être générées dès lors que
les critères définis par cette stratégie sont respectés. Pour plus d'informations, reportezvous à la section Section 5.3.2, « Gravité des stratégies d'alerte ».
• Critères d'alerte – Critères d'alerte définis par les utilisateurs et par lesquels les ressources
appropriées du système de bibliothèques sont évaluées. Les critères d'alerte fonctionnent de
la même manière que la fonctionnalité de filtrage STA. Pour plus d'informations, reportezvous à la section Section 4.2.1, « Boîte de dialogue Filter Data ».
• Destinataires des e-mails – Liste facultative d'adresses recevant des e-mails lorsque la
stratégie génère une alerte. Pour plus d'informations, reportez-vous à la section Section 5.4,
« E-mails d'alerte ».
5.1.2. Génération d'alertes
Cette partie du processus est automatiquement réalisée par STA.
STA évalue en continu les stratégies d'alerte actives en arrière-plan. Plus précisément, les
stratégies d'alerte sont évaluées dès lors que les activités suivantes se produisent :
•
•
•
•
•
•
Une stratégie d'alerte est créée ou modifiée.
Un échange de lecteur/média se produit.
Un échange de validation de média se produit.
Un déroutement du protocole SNMP est reçu à partir d'une bibliothèque contrôlée.
Une collection de données de bibliothèque se produit.
Un évènement d'application ou de serveur STA se produit.
STA génère des alertes en fonction des critères et de la gravité de la stratégie d'alerte. Une
nouvelle alerte est générée si les critères de la stratégie sont remplis, et s'il s'est écoulé
suffisamment de temps depuis la dernière alerte générée par rapport à la même ressource ou
au même évènement de bibliothèque. La période est déterminée par la gravité de la stratégie.
Pour plus d'informations, reportez-vous à la section Section 5.3.2, « Gravité des stratégies
d'alerte ».
Si la stratégie d'alerte comprend des adresses e-mail, un e-mail contenant des détails sur
l'alerte est envoyé aux adresses e-mail désignées. Pour plus d'informations, reportez-vous à la
section Section 5.4, « E-mails d'alerte ».
Pour plus d'informations sur le processus d'évaluation de la stratégie d'alerte, reportez-vous à
la section Section 5.3.2.2, « Exemples de gravité des stratégies d'alerte ».
124
Rôles d'utilisateur pour la gestion des alertes
5.1.3. Surveillance des alertes générées
Les utilisateurs de STA peuvent effectuer cette partie du processus à partir de l'écran Alerts
Overview, dans l'onglet Tape System Activity.
L'écran affiche une liste des alertes générées. Vous pouvez trier, filtrer, exporter et imprimer
cette liste en fonction de vos besoins. Les utilisateurs disposant de privilèges d'administrateur
peuvent également annoter les alertes sélectionnées.
Si vous utilisez un workflow d'alertes sur votre site, vous pouvez mettre à jour l'état des
alertes sélectionnées afin de refléter la progression réelle. La gestion du workflow d'alertes
représente un processus manuel facultatif. Pour plus d'informations, reportez-vous à la section
Section 5.5, « Workflow d'alerte ».
5.2. Rôles d'utilisateur pour la gestion des alertes
Le Tableau 5.1, « Rôles d'utilisateur pour les stratégies d'alerte » résume les activités liées à la
définition des stratégies d'alerte disponibles pour chaque rôle d'utilisateur STA.
Tableau 5.1. Rôles d'utilisateur pour les stratégies d'alerte
Rôle d'utilisateur
Activité liée aux stratégies d'alerte
Ecran
Opérateur et supérieur
Affichez, filtrez et imprimez la liste des stratégies d'alerte définies.
Sélectionnez Setup &
Administration, puis Alerts
Policies.
Administrateur
uniquement
Définissez une stratégie d'alerte.
Sélectionnez Setup &
Administration, puis Alerts
Policies.
Copiez une stratégie d'alerte.
Renommez une stratégie.
Modifiez les critères de stratégie.
Modifiez la liste des destinataires d'e-mails.
Activez ou désactivez une stratégie d'alerte.
Supprimez une stratégie d'alerte.
Le Tableau 5.2, « Rôles d'utilisateur pour la surveillance des alertes » résume les activités de
surveillance des alertes disponibles pour chaque rôle d'utilisateur STA.
Tableau 5.2. Rôles d'utilisateur pour la surveillance des alertes
Rôle d'utilisateur
Activité de surveillance des alertes
Ecran
Visionneur et supérieur
Affichez, filtrez et imprimez une liste de toutes les alertes générées.
Sélectionnez Tape System
Activity, puis Alerts Overview.
Exportez les listes d'alertes dans une feuille de calcul ou un document.
Affichez les informations relatives à une alerte sélectionnée.
Modifiez l'état de l'alerte sélectionnée.
Chapitre 5. Alertes STA · 125
Détails de la définition de stratégies d'alerte
Rôle d'utilisateur
Activité de surveillance des alertes
Ecran
Affichez ou masquez les alertes fermées.
Opérateur et supérieur
Annotez une alerte.
Sélectionnez Tape System
Activity, puis Alerts Overview.
5.3. Détails de la définition de stratégies d'alerte
Cette section fournit des informations supplémentaires sur la création de stratégies d'alerte.
Les informations suivantes sont incluses :
•
•
•
•
Section 5.3.1, « Entités de stratégie d'alerte »
Section 5.3.2, « Gravité des stratégies d'alerte »
Section 5.3.4, « Pratiques recommandées en termes de stratégie d'alerte »
Section 5.3.5, « Echantillons de stratégies d'alerte STA »
5.3.1. Entités de stratégie d'alerte
Vous pouvez définir des stratégies d'alerte pour les types suivants d'entités ou de ressources et
d'évènements de système de bibliothèque de bandes :
•
•
•
•
•
•
•
•
•
Complexe de bibliothèques
Bibliothèque
Lecteur
Média
Robot
CAP
PTP – Convient uniquement pour les bibliothèques SL8500.
Elevator – Convient uniquement pour les bibliothèques SL8500.
Echange – Pour plus d'informations sur la méthode différente de traitement des stratégies
d'alertes d'échange par rapport à d'autres types de stratégie, reportez-vous à la section
Section 5.3.2, « Gravité des stratégies d'alerte ».
• Validation de média – Applicable uniquement si la validation de média est activée dans
STA. Les alertes sont déclenchées uniquement par les résultats finaux d'une validation,
et non les résultats intermédiaires. Pour plus d'informations, reportez-vous au Chapitre 8,
Validation de média STA .
• Application STA en elle-même – Vous êtes informé lorsque l'application STA redémarre.
5.3.2. Gravité des stratégies d'alerte
La gravité d'une stratégie détermine la fréquence à laquelle les alertes sont générées à partir
de la stratégie. Les niveaux de gravité sont les suivants :
• Severe – Une alerte peut être générée toutes les heures.
126
Détails de la définition de stratégies d'alerte
• Warning – Une alerte peut être générée toutes les 24 heures.
• Informative – Une seule alerte est générée. Aucune alerte supplémentaire n'est générée,
même si les critères de la stratégie restent remplis.
Pour obtenir des exemples détaillant les effets des niveaux de gravité attribués, reportez-vous
à la section Section 5.3.2.2, « Exemples de gravité des stratégies d'alerte ».
5.3.2.1. Stratégies et gravité des alertes liées aux activités
d'échange et de validation de média
Les échanges et validations de média sont des évènements discrets et des ressources non
permanentes. Ainsi, les stratégies d'alerte en cas d'échange et de validation de média génèrent
des alertes lorsqu'un nouvel échange ou une nouvelle validation est traitée et que les critères
de stratégie sont remplis, quelle que soit la période. Par conséquent, les niveaux de gravité
que vous affectez à ces stratégies d'alerte sont insignifiants. Pour plus d'informations,
reportez-vous à l' et à l' ci-dessous.
Outre les stratégies d'alerte en cas d'échange et de validation de média, vous devez veiller à
ne pas créer de stratégies superposées susceptibles de générer de multiples alertes à partir du
même échange ou de la même validation. Pour plus d'informations, reportez-vous à la section
Section 5.3.4.1, « Excès d'alertes à éviter ».
5.3.2.2. Exemples de gravité des stratégies d'alerte
Les exemples suivants illustrent de quelle manière et à quel moment les alertes sont générées,
selon des critères et gravités de stratégie spécifiques. Ces exemples montrent comment
le niveau de gravité d'une stratégie influence la fréquence de génération des alertes. Vous
pouvez utiliser ces informations pour déterminer les niveaux de gravité à attribuer à vos
stratégies d'alerte.
•
•
•
•
•
•
Exemple 1 Stratégie "Warning" relative aux lecteurs
Exemple 1 Stratégie "Informative" relative aux lecteurs
Exemple 1 Stratégie "Grave" relative à un média
Exemple 1 Stratégie "Severe" relative aux CAP
Exemple 1 Stratégie relative aux échanges à l'aide de "Media Health Indicator"
Exemple 1 Stratégie "Warning" liée aux médias utilisant "Media Health Indicator"
Exemple 1 Stratégie "Warning" relative aux lecteurs
Cette stratégie génère des alertes pour les lecteurs nécessitant une attention particulière
parce que leur intégrité est définie sur ACTION ou EVALUATE.
Entité de la stratégie : Drives
Gravité de la stratégie : Warning – des alertes peuvent être générées toutes les
24 heures.
Chapitre 5. Alertes STA · 127
Détails de la définition de stratégies d'alerte
Critères de la stratégie : Drive Health Indicator indique ACTION, ou Drive Health
Indicator indique EVALUATE.
Heure
Evénements
05:00:17, jour 1 La stratégie est créée et
activée.
L'intégrité du lecteur 1
indique EVALUATE.
Evaluation
Résultat
La stratégie est évaluée
pour tous les lecteurs et
mise en correspondance
avec le lecteur 1, mais
pas le lecteur 2.
Une alerte est générée pour le lecteur 1 et
des e-mails sont envoyés aux destinataires
définis.
La stratégie est évaluée
pour tous les lecteurs et
mise en correspondance
avec le lecteur 1, mais
pas le lecteur 2.
Aucune nouvelle alerte n'est générée, car
il s'est écoulé moins de 24 heures depuis la
dernière alerte relative au lecteur 1.
La stratégie est évaluée
pour tous les lecteurs et
mise en correspondance
avec le lecteur 1 et le
lecteur 2.
Aucune alerte pour le lecteur 1.
La stratégie est évaluée
pour tous les lecteurs et
mise en correspondance
avec le lecteur 1 et le
lecteur 2.
Une nouvelle alerte est générée et des emails sont envoyés aux destinataires définis,
car il s'est écoulé plus de 24 heures depuis la
dernière alerte relative au lecteur 1.
Aucune alerte pour le lecteur 2.
L'intégrité du lecteur 2
indique MONITOR.
08:12:24, jour 1 L'intégrité du lecteur 1
passe sur MONITOR.
L'intégrité du lecteur 2
indique toujours
MONITOR.
13:37:01, jour 1 L'intégrité du lecteur 1
indique toujours
ACTION.
L'intégrité du lecteur 2
passe sur EVALUATE.
05:01:03, jour 2 L'intégrité du lecteur 1
indique toujours
ACTION.
L'intégrité du lecteur 2
indique toujours
EVALUATE.
17:08:43, jour 2 Un nouveau destinataire La stratégie est évaluée
d'e-mails est ajouté à la pour tous les lecteurs et
stratégie.
mise en correspondance
avec le lecteur 1 et le
L'intégrité du lecteur 1
lecteur 2.
indique toujours
ACTION.
Aucune alerte pour le lecteur 2.
Une alerte est générée pour le lecteur 2 et
des e-mails sont envoyés aux destinataires
définis.
Aucune nouvelle alerte n'est générée pour
le lecteur 2, car il s'est écoulé moins de
24 heures depuis la dernière alerte relative
au lecteur 2.
Aucune nouvelle alerte pour le lecteur 1.
Une nouvelle alerte est générée et des emails sont envoyés aux destinataires définis,
car il s'est écoulé plus de 24 heures depuis la
dernière alerte relative au lecteur 2.
L'intégrité du lecteur 2
indique toujours
EVALUATE.
Exemple 1 Stratégie "Informative" relative aux lecteurs
Cette exemple présente les mêmes critères de stratégie que la section , mais avec un
niveau de gravité "Informative".
Critères de la stratégie : Drive Health Indicator indique ACTION, ou Drive Health
Indicator indique EVALUATE.
Entité de la stratégie : Drives
Gravité de la stratégie : Informative – les alertes ne sont générées qu'une seule fois.
128
Détails de la définition de stratégies d'alerte
Heure
Evénements
Evaluation
Résultat
05:00:171
La stratégie est créée et
activée.
La stratégie est évaluée
pour tous les lecteurs et
mise en correspondance
avec le lecteur 1, mais
pas le lecteur 2.
Une alerte est générée pour le lecteur 1 et
des e-mails sont envoyés aux destinataires
définis. Aucune alerte supplémentaire ne
sera générée par cette stratégie et pour ce
lecteur.
L'intégrité du lecteur 1
indique EVALUATE.
L'intégrité du lecteur 2
indique MONITOR.
08:12:24
L'intégrité du lecteur 1
passe sur MONITOR.
L'intégrité du lecteur 2
indique toujours
MONITOR.
13:37:01
L'intégrité du lecteur 1
indique toujours
ACTION.
L'intégrité du lecteur 2
passe sur EVALUATE.
05:01:03
L'intégrité du lecteur 1
indique toujours
ACTION.
L'intégrité du lecteur 2
passe sur USE.
Aucune alerte pour le lecteur 2.
La stratégie est évaluée
pour tous les lecteurs et
mise en correspondance
avec le lecteur 1, mais
pas le lecteur 2.
Aucune nouvelle alerte pour le lecteur 1.
La stratégie est évaluée
pour tous les lecteurs et
mise en correspondance
avec le lecteur 1 et le
lecteur 2.
Aucune nouvelle alerte pour le lecteur 1.
La stratégie est évaluée
pour tous les lecteurs et
mise en correspondance
avec le lecteur 1, mais
pas le lecteur 2.
Aucune nouvelle alerte pour le lecteur 1 ni
le lecteur 2.
Aucune alerte pour le lecteur 2.
Une alerte est générée pour le lecteur 2 et
des e-mails sont envoyés aux destinataires
définis. Aucune alerte supplémentaire ne
sera générée par cette stratégie et pour ce
lecteur.
Exemple 1 Stratégie "Grave" relative à un média
Cette stratégie génère des alertes pour les échanges engendrant un 5135 FSC. Ce FSC
témoigne de problèmes au niveau de l'amorce de la bande. Le média doit être éjecté de la
bibliothèque et examiné dès que possible.
Entité de la stratégie : Media
Gravité de la stratégie : Severe – Des alertes peuvent être générées toutes les heures
selon l'activité d'échange.
Critères de la stratégie : le FSC de l'échange est 5135.
Heure
Evénements
Evaluation
Résultat
08:00:53
La stratégie est créée et
activée.
La stratégie est
évaluée dès que de
nouveaux échanges
sont traités et qu'aucune
correspondance n'est
trouvée.
Aucune alerte n'est générée.
08:05:09
Un 5135 FSC se produit La stratégie est évaluée
lors d'un échange lié au dès que de nouveaux
média A.
échanges sont traités et
qu'une correspondance
Une alerte est générée par rapport au
média A et des e-mails sont envoyés aux
destinataires définis.
Aucune alerte supplémentaire ne sera
générée par cette stratégie et par rapport à
Chapitre 5. Alertes STA · 129
Détails de la définition de stratégies d'alerte
Heure
09:13:17
10:35:22
Evénements
Evaluation
Résultat
est trouvée pour le
média A.
cet échange. Aucune alerte supplémentaire
relative au média A ne sera générée à partir
de cette stratégie tant qu'il n'est pas impliqué
dans un nouvel échange (à condition que les
futurs échanges engendrent un 5135 FSC).
Un 5135 FSC se produit La stratégie est évaluée
lors d'un échange lié au par rapport aux
média B.
nouveaux échanges et
mise en correspondance
avec le média B.
Une alerte est générée par rapport au
média B et des e-mails sont envoyés aux
destinataires définis.
Un 5135 FSC se produit La stratégie est évaluée
lors d'un nouvel échange par rapport aux
lié au média A.
nouveaux échanges et
mise en correspondance
avec le média A.
Une alerte est générée par rapport au
média A et des e-mails sont envoyés aux
destinataires définis.
Aucune alerte supplémentaire ne sera
générée par cette stratégie et par rapport à
cet échange.
Aucune alerte supplémentaire ne sera
générée par cette stratégie et par rapport à
cet échange.
Exemple 1 Stratégie "Severe" relative aux CAP
Cette stratégie génère des alertes pour les CAP nécessitant une attention particulière.
Entité de la stratégie : CAP
Gravité de la stratégie : Severe – Des alertes peuvent être générées toutes les heures.
Critères de la stratégie : CAP Library Health indique NOTOPERATIVE ou CAP
Library Health indique DEGRADED.
Heure
Evénements
Evaluation
Résultat
14:05:10
La stratégie est créée et
activée.
La stratégie est évaluée
par rapport à tous
les CAP et mise en
correspondance avec le
CAP 1A.
Une alerte est générée par rapport au
CAP 1A et des e-mails sont envoyés aux
destinataires définis.
Le statut du
CAP 2B passe à
NOTOPERATIVE.
La stratégie est évaluée
par rapport à tous
les CAP et mise en
correspondance avec le
CAP 1A et le CAP 2B.
Aucune nouvelle alerte pour le CAP 1A.
Le CAP 1A indique
toujours DEGRADED
et le CAP 2B
indique toujours
NOTOPERATIVE.
La stratégie est évaluée
par rapport à tous
les CAP et mise en
correspondance avec le
CAP 1A et le CAP 2B.
Une nouvelle alerte est générée par rapport
au CAP 1A et des e-mails sont envoyés aux
destinataires définis.
Le CAP 1A indique
toujours DEGRADED
et le CAP 2B
indique toujours
NOTOPERATIVE.
La stratégie est évaluée
par rapport à tous
les CAP et mise en
correspondance avec le
CAP 1A et le CAP 2B.
Aucune nouvelle alerte pour le CAP 1A.
L'état du CAP 1A est
DEGRADED.
15:01:12
15:05:20
16:01:27
130
Une alerte est générée par rapport au
CAP 2B et des e-mails sont envoyés aux
destinataires définis.
Aucune nouvelle alerte pour le CAP 2B.
Une nouvelle alerte est générée par rapport
au CAP 2B et des e-mails sont envoyés aux
destinataires définis.
Détails de la définition de stratégies d'alerte
Exemple 1 Stratégie relative aux échanges à l'aide de "Media Health Indicator"
Les stratégies d'alerte relatives aux échanges différent des stratégies relatives à d'autres
composants du système de bibliothèque, dans la mesure où la gravité de la stratégie
est insignifiante. Les échanges sont des évènements discrets. Ainsi, les stratégies
d'alerte relatives aux échanges génèrent toujours des alertes lorsque les critères de la
stratégie sont remplis, quelle que soit la gravité de cette stratégie. Cet exemple illustre
ce point. Pour consulter un exemple similaire générant des alertes moins nombreuses,
reportez-vous à l'Exemple 1 Stratégie "Warning" liée aux médias utilisant "Media Health
Indicator".
Entité de la stratégie : Exchanges
Gravité de la stratégie : la gravité de la stratégie est insignifiante, car il s'agit d'une
alerte relative à un échange. Dans ce cas, la gravité est "Informative", mais les résultats
seraient identiques pour tous les niveaux de gravité : des alertes sont générées par rapport
à tous les échanges impliquant un média dont l'intégrité indique EVALUATE.
Critères de la stratégie : Media Health Indicator indique EVALUATE.
Heure
Evénements
Evaluation
Résultat
La stratégie est
évaluée par rapport
à tous les échanges
et lorsqu'aucune
correspondance n'est
trouvée.
Aucune alerte n'est générée.
14:43:09, jour 1 Un échange se produit
par rapport au média Z,
dont l'intégrité indique
EVALUATE.
La stratégie est évaluée
par rapport à tous les
échanges et mise en
correspondance avec le
média Z.
Une alerte est générée par rapport au
média Z et des e-mails sont envoyés aux
destinataires définis.
07:20:24, jour 1 Un autre échange se
produit par rapport au
média Z, dont l'intégrité
indique toujours
EVALUATE.
La stratégie est évaluée
par rapport à tous les
échanges et mise en
correspondance avec le
média Z.
Une nouvelle alerte est générée par rapport
au média Z et des e-mails sont envoyés aux
destinataires définis.
15:05:19, jour 2 Un autre échange se
produit par rapport au
média Z, dont l'intégrité
indique toujours
EVALUATE.
La stratégie est évaluée
par rapport à tous les
échanges et mise en
correspondance avec le
média Z.
Une nouvelle alerte est générée par rapport
au média Z et des e-mails sont envoyés aux
destinataires définis.
13:13:17, jour 1 La stratégie est créée et
activée.
L'intégrité du média Z
indique EVALUATE.
Exemple 1 Stratégie "Warning" liée aux médias utilisant "Media Health Indicator"
Cette stratégie génère des alertes par rapport aux médias dont l'intégrité indique
EVALUATE. Cet exemple est similaire à l'Exemple 1 Stratégie relative aux échanges à
l'aide de "Media Health Indicator", mais le nombre d'alertes est inférieur car il s'agit d'une
stratégie d'alerte relative à un média.
Entité de la stratégie : Media
Chapitre 5. Alertes STA · 131
Détails de la définition de stratégies d'alerte
Gravité de la stratégie : Warning – des alertes peuvent être générées toutes les
24 heures.
Critères de la stratégie : Media Health Indicator indique EVALUATE.
Heure
Evénements
Evaluation
Résultat
La stratégie est évaluée
par rapport à tous les
médias et mise en
correspondance avec le
média Z.
Une alerte est générée par rapport au
média Z et des e-mails sont envoyés aux
destinataires définis.
14:43:09, jour 1 Un échange se produit
par rapport au média Z,
dont l'intégrité indique
toujours EVALUATE.
La stratégie est évaluée
par rapport à tous les
médias et mise en
correspondance avec le
média Z.
Aucune nouvelle alerte n'est générée, car
il s'est écoulé moins de 24 heures depuis la
dernière alerte relative au média Z.
07:20:24, jour 2 Un autre échange se
produit par rapport au
média Z, dont l'intégrité
indique toujours
EVALUATE.
La stratégie est évaluée
par rapport à tous les
médias et mise en
correspondance avec le
média Z.
Aucune nouvelle alerte n'est générée, car
il s'est écoulé moins de 24 heures depuis la
dernière alerte.
15:05:19, jour 2 Un autre échange se
produit par rapport au
média Z, dont l'intégrité
indique toujours
EVALUATE.
La stratégie est évaluée
par rapport à tous les
médias et mise en
correspondance avec le
média Z.
Une nouvelle alerte est générée et des emails sont envoyés aux destinataires définis,
car il s'est écoulé plus de 24 heures depuis la
dernière alerte relative au média Z.
13:13:17, jour 1 La stratégie est créée et
activée.
L'intégrité du média Z
indique EVALUATE.
5.3.3. Critères de stratégie d'alerte
Vous pouvez définir des alertes en fonction des attributs disponibles pour l'entité d'alerte
sélectionnée. Cependant, tous les attributs ne créent pas des évènements qui déclencheront
réellement une alerte. En outre, dans le cadre de stratégies d'alerte relatives à une validation
de média, les alertes sont déclenchées uniquement par les résultats finaux d'une validation, et
non les résultats intermédiaires.
5.3.4. Pratiques recommandées en termes de stratégie
d'alerte
Cette section propose des astuces pour créer des stratégies d'alerte.
5.3.4.1. Excès d'alertes à éviter
Nous vous recommandons de définir des stratégies d'alerte à l'aide de critères spécifiques au
type d'entité de stratégie. En ce qui concerne les stratégies d'alertes relatives aux échanges et
validations de média, nous vous recommandons d'utiliser des critères uniques et indisponibles
pour les lecteurs et les médias. Si vous ne le faites pas, vous risquez de créer des stratégies
d'alerte superposées générant de multiples alertes et e-mails par rapport au même attribut
d'évènement ou de ressource.
Par exemple, vous pouvez créer et activer les trois stratégies suivantes :
132
Détails de la définition de stratégies d'alerte
• Stratégie Warning relative à un média : Drive Health Indicator indique MONITOR ou
Media Health Indicator indique MONITOR
• Stratégie Warning relative aux lecteurs : Drive Health Indicator indique MONITOR ou
Media Health Indicator indique MONITOR
• Stratégie pour les échanges : Drive Health Indicator indique MONITOR ou Media Health
Indicator indique MONITOR
Les stratégies d'alerte relatives aux médias et aux lecteurs génèreraient chacune une alerte
toutes les 24 heures par rapport à chaque lecteur et chaque média dont l'intégrité indique
MONITOR. En outre, les stratégies d'alerte relatives aux échanges génèreraient une alerte
à chaque fois qu'un lecteur ou un média dont l'intégrité indique MONITOR serait impliqué
dans un échange. Vous pouvez éventuellement obtenir des scores d'alerte à partir d'un seul
lecteur ou média dont l'intégrité indique MONITOR.
Une meilleure approche consisterait à créer et activer les stratégies suivantes :
• Stratégie Warning relative à un média : Media Health Indicator indique MONITOR
• Stratégie Warning relative aux lecteurs : Drive Health Indicator indique MONITOR
• Stratégie relative aux échanges : Alerte : Drive Dump Available Is True
5.3.4.2. Utilisation de groupes logiques pour définir des
stratégies d'alerte
Pour définir des stratégies d'alerte relatives à des lecteurs ou médias, vous pouvez utiliser des
groupes logiques dans les critères de sélection. Les lecteurs et médias peuvent appartenir à
plus d'un groupe logique à la fois. Ainsi, il est généralement approprié d'utiliser les opérateurs
"Contains" et "Doesn't Contain" lors de la spécification des critères, plutôt que les opérateurs
"Is" et "Isn't". Pour plus d'informations, reportez-vous à la section Section 7.4, « Filtrage par
groupe logique ».
5.3.5. Echantillons de stratégies d'alerte STA
STA fournit quelques exemples de stratégies d'alerte. Ces stratégies visent à vous fournir des
exemples concrets pour la création de stratégies, et sont toutes désactivées par défaut. Vous
pouvez en activer autant que vous le souhaitez et les utiliser telles quelles, ou vous pouvez les
utiliser comme points de départ pour créer des stratégies mieux adaptées à vos besoins.
Attention:
Contrairement aux tableaux prédéfinis fournis avec STA, les exemples de stratégies d'alerte ne sont
pas protégés en écriture. Vous pouvez donc directement les modifier. Toutefois, si vous modifiez ou
supprimez les exemples de stratégies, vous ne pourrez pas les récupérer à leur état d'origine. Si vous
souhaitez les modifier, nous vous recommandons de copier l'exemple de stratégie et de modifier la copie,
tout en maintenant l'original intact. Pour plus d'informations, reportez-vous à la section Section 5.6.3,
« Copie d'une stratégie d'alerte ».
Nous vous recommandons également d'imprimer un enregistrement des échantillons de stratégies tels que
fournis, afin que vous puissiez les recréer manuellement si nécessaire. Pour plus d'informations, reportezvous à la section Section 5.6.1, « Gestion de la liste des stratégies d'alerte ».
Chapitre 5. Alertes STA · 133
E-mails d'alerte
Le nom de tous les échantillons STA de stratégies d'alerte commence par le préfixe "STA".
Nous vous recommandons de conserver cette convention d'attribution de nom pour les
échantillons de stratégies et de ne pas utiliser le préfixe "STA" lorsque vous attribuez un nom
à vos propres stratégies d'alerte. La date de création ou mise à jour des échantillons STA de
stratégies d'alerte est la dernière date à laquelle l'application STA a été installée.
5.4. E-mails d'alerte
Les alertes peuvent être envoyées à autant d'adresses e-mail que vous le souhaitez. Les alertes
envoyées par e-mail informent les utilisateurs des évènements importants survenus dans le
système de bibliothèque de bandes, sans qu'ils n'aient à se connecter à l'application STA.
Les alertes peuvent également être envoyées aux employés qui ne disposent pas de noms
d'utilisateur STA.
Les adresses e-mail disponibles doivent être définies au préalable dans STA, à partir de
l'écran Configuration – Email. Pour obtenir des instructions à ce sujet, reportez-vous à la
section Section 9.3.2, « Ajout d'un destinataire d'e-mail disponible ».
L'Exemple 5.1, « Exemple d'e-mail d'alerte lié à un échange » et l'Exemple 5.2, « Exemple
d'e-mail d'alerte de l'application STA » vous montrent le type de texte contenu dans les emails d'alerte que vous pouvez recevoir.
Exemple 5.1. Exemple d'e-mail d'alerte lié à un échange
Exchange Started at December 13, 2013 5:52:05 AM MDT and Ended at December 13, 2013
7:15:41 AM MDT
STA Drive Alert - 2013-12-13 07:20:46
(Drive HU1233210W)
Alert Summary:
Policy Desc:
Generates an alert when the Drive Health Indicator is Evaluate and
Drive Health Trend is Worse.
Criteria Met:
Drive Health Indicator=EVALUATE and Drive Health Trend=WORSE
STA Server:
sysbiz
DRIVE
Serial Number:
Tray Serial Number:
Model:
Last Annotation:
HU1233210W
UNKNOWN
HpUltrium6
Health Indicator:
Health Trend:
Suspicion Level:
Exchange Status:
Exchange Tape Alerts - Warning:
Exchange Tape Alerts - Critical:
Alerts (30 days):
Evaluate
Worse
90.0
GOOD
0
0
3
Exemple 5.2. Exemple d'e-mail d'alerte de l'application STA
STA STA Server Alert 2013-12-15 22:39:21 (STA Server bizsys)
Alert Summary:
Policy Desc:
This policy will match when the STA software is restarted.
Criteria Met:
staEngine: Server in an UNKNOWN State - Restarting.
STA Server:
bizsys
134
Workflow d'alerte
5.5. Workflow d'alerte
Le workflow d'alertes est un processus manuel facultatif fondé sur des états prédéfinis que
vous pouvez attribuer à des alertes sélectionnées sur l'écran Alerts Overview. Vous pouvez
implémenter le workflow d'alertes de la manière la plus adaptée à votre site. Toutefois, nous
vous suggérons la progression des états d'alerte suivante :
1.
2.
3.
4.
New – STA affecte cet état à toutes les alertes lors de leur création.
Acknowledged – L'alerte a été notée.
In Progress – L'alerte a été affectée à un tiers responsable et est en cours d'évaluation.
Dismissed – Le tiers responsable a réalisé toutes les activités liée à l'alerte. Toutes les
alertes fermées sont masquées par défaut sur l'écran Alerts Overview. Toutefois, vous
pouvez les afficher si vous le souhaitez. Pour plus d'informations, reportez-vous à la
section Section 5.6.11, « Affichage ou masquage des alertes fermées ».
Pour plus d'informations sur l'utilisation des états d'alerte pour implémenter un workflow
manuel, reportez-vous à la section Section 5.6.10, « Modification de l'état d'une alerte ».
5.6. Tâches de gestion des alertes
Tâches de définition de stratégies d'alerte
•
•
•
•
•
•
•
Section 5.6.1, « Gestion de la liste des stratégies d'alerte »
Section 5.6.2, « Création d'une stratégie d'alerte »
Section 5.6.3, « Copie d'une stratégie d'alerte »
Section 5.6.4, « Modification d'une stratégie d'alerte »
Section 5.6.5, « Modification des destinataires des e-mails liés à une stratégie d'alerte »
Section 5.6.6, « Activation ou désactivation d'une stratégie d'alerte »
Section 5.6.7, « Suppression d'une stratégie d'alerte »
Tâche de surveillance des alertes
•
•
•
•
Section 5.6.8, « Gestion de la liste des alertes générées »
Section 5.6.9, « Affichage des détails d'une alerte »
Section 5.6.11, « Affichage ou masquage des alertes fermées »
Section 5.6.10, « Modification de l'état d'une alerte »
5.6.1. Gestion de la liste des stratégies d'alerte
Remarque :
Cette procédure nécessite des privilèges d'opérateur ou d'administrateur.
1. Dans la barre de navigation, sélectionnez Setup & Administration, puis Alerts Policies.
Chapitre 5. Alertes STA · 135
Tâches de gestion des alertes
L'écran Alerts Policies apparaît et affiche tous les exemples de stratégies ainsi que les
stratégies définies par les utilisateurs sur votre site.
2. Vous pouvez gérer la liste des stratégies d'alerte en réalisant les tâches suivantes :
• Filtrez les enregistrements du tableau. Reportez-vous à la section Section 4.3.1,
« Utilisation de la boîte de dialogue Filter Data pour le filtre d'un tableau ».
• Réinitialisez un filtre appliqué au tableau. Reportez-vous à la section Section 4.3.2,
« Effacement du filtre actif ».
• Actualisez le tableau pour afficher de nouvelles stratégies. Reportez-vous au manuel
Guide de présentation des écrans de STA.
• Affichez une version imprimable du tableau dans un onglet ou une fenêtre distincte du
navigateur. Reportez-vous au manuel Guide de présentation des écrans de STA.
5.6.2. Création d'une stratégie d'alerte
Appliquez cette procédure pour créer une stratégie d'alerte. L'assistant Alert Policies vous
guidera tout au long des étapes de définition de toutes les informations nécessaires à la
stratégie.
Remarque :
Cette procédure nécessite des privilèges d'administrateur.
1. Dans la barre de navigation, sélectionnez Setup & Administration, puis Alerts Policies.
136
Tâches de gestion des alertes
L'écran Alerts Policies apparaît.
2. Cliquez sur New Alert Policy.
L'assistant Alert Policies apparaît.
3. Complétez comme suit le premier écran de l'assistant :
a. Dans le champ Policy Name, saisissez un nom unique.
Votre saisie peut comporter n'importe quel caractère alphanumérique et jusqu'à
250 caractères.
Remarque :
Le nom de tous les exemples de stratégies d'alerte fournis avec STA commence par "STA".
Ainsi, nous vous recommandons de ne pas utiliser ce préfixe lorsque vous nommez vos
stratégies d'alerte.
b. Dans le champ Policy Description, saisissez une description facultative de la
stratégie. Ces informations sont incluses dans les e-mails d'alerte. Vous pouvez
utiliser ce champ pour spécifier les actions correctives recommandées pour les alertes
générées par cette stratégie.
c. Cliquez sur Next.
Chapitre 5. Alertes STA · 137
Tâches de gestion des alertes
Remarque :
Dans n'importe quel écran de l'assistant, vous pouvez sélectionner les liens du chemin de navigation
en haut de la boîte de dialogue pour accéder directement à l'écran suivant ou à n'importe quel écran
que vous avez déjà consulté.
4. Complétez comme suit le second écran de l'assistant :
a. Dans le menu Entity Type, sélectionnez le type de composant de la bibliothèque de
bandes pour lequel cette stratégie peut générer des alertes. Pour plus d'informations
sur les types de composant, reportez-vous à la section Section 5.3.1, « Entités de
stratégie d'alerte ».
b. Dans le champ Select Severity, sélectionnez le niveau de gravité de la stratégie
d'alerte. Pour plus d'informations sur les niveaux de gravité, reportez-vous à la section
Section 5.3.2, « Gravité des stratégies d'alerte ».
c. Cliquez sur Next.
138
Tâches de gestion des alertes
5. Sur le troisième écran de l'assistant, spécifiez comme suit les critères de la stratégie
d'alerte :
a. Dans le champ Filter Matching, indiquez si vous souhaitez satisfaire l'un ou tous les
critères que vous spécifiez.
b. Cliquez sur le bouton Add New Filter Criteria Row pour ajouter une nouvelle ligne
de critère de sélection vide dans la boîte de dialogue.
c. Spécifiez les critères de sélection à l'aide des menus et des champs de la ligne. Pour
des informations détaillées sur le remplissage de chaque ligne, reportez-vous à la
section Section 4.2.2, « Opérateurs de filtre par type d'attribut ».
Remarque :
Lors de la sélection d'un attribut de filtrage, vous pouvez saisir les premières lettres de l'attribut
que vous souhaitez sélectionner (si vous en connaissez le nom) pour déplacer rapidement le
curseur vers cet élément du menu.
d. Vous pouvez ajouter autant de lignes de critères de sélection que vous le souhaitez.
Chapitre 5. Alertes STA · 139
Tâches de gestion des alertes
Remarque :
Lorsque vous fondez les critères de sélection sur des groupes logiques, il est généralement
approprié d'utiliser les opérateurs "Contains" et "Doesn't Contain", plutôt que les opérateurs "Is"
et "Isn't". En effet, les lecteurs et les médias peuvent appartenir à plus d'un groupe logique à
la fois. Pour plus d'informations, reportez-vous à la section Section 7.4, « Filtrage par groupe
logique ».
e. Pour supprimer des critères, cliquez sur le bouton Supprimer cette ligne de critères
de filtre sur la ligne correspondante.
6. Vérifiez que vos critères sont corrects, puis cliquez sur Next.
7. Complétez comme suit le quatrième écran de l'assistant :
a. Dans le menu Email Recipients, sélectionnez les adresses e-mail qui recevront des emails lorsqu'une alerte sera générée par cette stratégie.
b. Cliquez sur Next.
140
Tâches de gestion des alertes
8. Complétez comme suit le dernier écran de l'assistant :
a. Vérifiez que toutes les informations de la stratégie sont correctes.
b. Utilisez comme suit la case à cocher Enable Alert Policy :
• Cochez la case pour créer la stratégie et l'activer immédiatement.
• Décochez la case pour créer la stratégie tout en la maintenant momentanément
désactivée. Vous pourrez l'activer ultérieurement. Pour plus d'informations,
reportez-vous à la section Section 5.6.6, « Activation ou désactivation d'une
stratégie d'alerte ».
c. Cliquez sur Save.
Chapitre 5. Alertes STA · 141
Tâches de gestion des alertes
La stratégie est créée. Si la stratégie est activée, les ressources appropriées du système
de bibliothèque sont immédiatement évaluées par rapport à la stratégie et, le cas échéant,
des alertes sont générées. Si la stratégie est désactivée, elle reste momentanément non
évaluée.
5.6.3. Copie d'une stratégie d'alerte
Appliquez cette procédure pour copier une stratégie d'alerte sélectionnée. Vous pouvez copier
une stratégie définie par un utilisateur ou un exemple de stratégie STA, selon vos besoins.
Voici quelques exemples d'utilisation de cette procédure.
• Utilisez une stratégie existante pour créer une nouvelle stratégie. Copiez une stratégie
existante semblable à celle que vous souhaitez créer, puis modifiez cette copie. Pour plus
d'informations, reportez-vous à la section Section 5.6.4, « Modification d'une stratégie
d'alerte ».
• Copiez les exemples de stratégies STA afin de préserver les versions originales.
Les exemples de stratégies STA ne sont pas protégés en écriture. Vous n'avez donc
aucun moyen de récupérer les versions d'origine si elles sont modifiées. Nous vous
recommandons donc de conserver des copies des versions originales, même si vous ne les
utilisez pas.
Remarque :
Cette procédure nécessite des privilèges d'administrateur.
1. Dans la barre de navigation, sélectionnez Setup & Administration, puis Alerts Policies.
142
Tâches de gestion des alertes
L'écran Alerts Policies apparaît.
2. Sélectionnez la stratégie d'alerte que vous souhaitez copier, puis cliquez sur Copy Alert
Policy.
Le premier écran de l'assistant Alert Policies apparaît. La copie de la stratégie contient les
mêmes informations que l'originale, à l'exception des éléments suivants :
• Le mot "Copy" est ajouté à la fin du nom de la stratégie.
• Aucun destinataire d'e-mails n'est défini.
• La stratégie est désactivée (la case Activer la stratégie d'alerte est décochée).
Chapitre 5. Alertes STA · 143
Tâches de gestion des alertes
3. Dans le champ Policy Name, saisissez le nom que vous souhaitez attribuer.
4. Utilisez le bouton Next ou le chemin de navigation de l'assistant en haut de la boîte de
dialogue pour accéder aux écrans contenant les informations que vous souhaitez modifier.
Pour plus d'informations sur le remplissage de ces écrans, reportez-vous à la section
Section 5.6.2, « Création d'une stratégie d'alerte ». Vous pouvez également laisser toutes
les informations telles quelles si vous copiez simplement la stratégie originale afin de la
conserver.
5. Cliquez sur Save une fois que vous avez terminé.
La nouvelle stratégie est créée et les informations de l'écran Alerts Policies sont mises à
jour.
Dans l'exemple suivant, la stratégie Drive-Diag-SL3000 a été copiée à partir de la
stratégie Drive-Diag-SL8500, tandis que les critères d'alerte ont été modifiés afin
d'évaluer les lecteurs dans les bibliothèques SL3000.
5.6.4. Modification d'une stratégie d'alerte
Appliquez cette procédure pour apporter l'une des modifications suivantes à une stratégie
d'alerte sélectionnée.
144
Tâches de gestion des alertes
• Modifiez le nom de la stratégie.
• Modifiez la description de la stratégie.
• Modifiez la ressource ou l'évènement du système de bibliothèque de bandes à faire évaluer
par cette stratégie.
• Modifiez la gravité de la stratégie.
• Ajoutez, supprimez ou modifiez les critères de sélection de la stratégie.
• Ajoutez ou supprimez des destinataires d'e-mails. Pour obtenir une méthode plus directe,
reportez-vous à la section Section 5.6.5, « Modification des destinataires des e-mails liés à
une stratégie d'alerte ».
• Activez ou désactivez la stratégie. Pour obtenir une méthode plus directe, reportez-vous à
la section Section 5.6.6, « Activation ou désactivation d'une stratégie d'alerte ».
Remarque :
Cette procédure nécessite des privilèges d'administrateur.
1. Dans la barre de navigation, sélectionnez Setup & Administration, puis Alerts Policies.
L'écran Alerts Policies apparaît.
2. Sélectionnez la stratégie d'alerte que vous souhaitez modifier, puis cliquez sur Edit Alert
Policy.
Le premier écran de l'assistant Alerts Policy apparaît et les informations actives de la
stratégie s'affichent.
Chapitre 5. Alertes STA · 145
Tâches de gestion des alertes
3. Utilisez le bouton Next ou le chemin de navigation de l'assistant en haut de la boîte de
dialogue pour accéder aux écrans contenant les informations que vous souhaitez modifier.
Pour plus d'informations sur le remplissage de ces écrans, reportez-vous à la section
Section 5.6.2, « Création d'une stratégie d'alerte ».
4. Cliquez sur Save une fois que vous avez terminé.
La stratégie est mise à jour et les modifications s'affichent sur l'écran Alerts Policies.
5.6.5. Modification des destinataires des e-mails liés à une
stratégie d'alerte
Appliquez cette procédure pour ajouter ou supprimer des destinataires d'e-mails liés à la
stratégie d'alerte sélectionnée. Les destinataires sont informés de toutes les alertes générées
par la stratégie. Vous pouvez choisir autant d'adresses prédéfinies dans STA que vous le
souhaitez, via l'écran Configuration – Email. Pour plus d'informations, reportez-vous à la
section Section 5.4, « E-mails d'alerte ».
Remarque :
Cette procédure nécessite des privilèges d'administrateur.
1. Dans la barre de navigation, sélectionnez Setup & Administration, puis Alerts Policies.
146
Tâches de gestion des alertes
L'écran Alerts Policies apparaît.
2. Sélectionnez la stratégie que vous souhaitez modifier, puis cliquez sur Email Recipients.
La boîte de dialogue Email Recipients apparaît.
3. Dans le menu Email Recipients, cochez les cases situées à côté des adresses auxquelles
vous souhaitez faire parvenir les alertes générées par cette stratégie. Décochez les cases
situées à côté des adresses auxquelles vous ne souhaitez par faire parvenir d'alertes.
4. Cliquez sur OK.
La stratégie est mise à jour en fonction de votre sélection.
Chapitre 5. Alertes STA · 147
Tâches de gestion des alertes
5.6.6. Activation ou désactivation d'une stratégie d'alerte
Appliquez cette procédure pour activer ou désactiver une stratégie d'alerte sélectionnée.
Seules les stratégies activées peuvent générer des alertes.
Pour vous assurer que les destinataires des e-mails soient informés de toutes les alertes
générées par une stratégie spécifique, vous devez les ajouter à la stratégie avant d'activer
cette dernière. Pour obtenir les instructions, reportez-vous à la section Section 5.6.5,
« Modification des destinataires des e-mails liés à une stratégie d'alerte ».
Remarque :
Cette procédure nécessite des privilèges d'administrateur.
1. Dans la barre de navigation, sélectionnez Setup & Administration, puis Alerts Policies.
L'écran Alerts Policies apparaît.
2. Sélectionnez la stratégie que vous souhaitez modifier.
L'icône Désactiver la stratégie d'alerte dans la barre d'outils Alerts Policies est active si
la stratégie est activée. L'icône Activer la stratégie d'alerte est active si la stratégie est
désactivée.
3. Cliquez sur Activer/Désactiver la stratégie d'alerte.
La stratégie est mise à jour en fonction de votre sélection.
148
Tâches de gestion des alertes
• Si vous avez activé la stratégie, les ressources correspondantes du système de
bibliothèque de bandes sont immédiatement évaluées par rapport aux critères de la
stratégie, et des alertes sont générées le cas échéant.
• Si vous avez désactivé la stratégie, les alertes ne sont plus générées.
5.6.7. Suppression d'une stratégie d'alerte
Appliquez cette procédure pour supprimer une stratégie d'alerte. La suppression d'une
stratégie ne supprime pas les alertes déjà générées par rapport à cette stratégie. Vous pouvez
toujours les consulter dans l'écran Alerts Overview. Il est inutile de désactiver une stratégie
d'alerte avant de la supprimer.
Remarque :
Cette procédure nécessite des privilèges d'administrateur.
Attention:
Veillez à ne supprimer aucun exemple de stratégie d'alerte STA, car ils ne peuvent pas être récupérés, sauf
si vous les recréez manuellement. Les noms de tous les exemple de stratégies d'alerte STA commencent
par le préfixe "STA".
1. Dans la barre de navigation, sélectionnez Setup & Administration, puis Alerts Policies.
L'écran Alerts Policies apparaît.
2. Sélectionnez la stratégie d'alerte que vous souhaitez supprimer, puis cliquez sur Delete
Alert Policy.
Chapitre 5. Alertes STA · 149
Tâches de gestion des alertes
La boîte de dialogue Delete apparaît.
3. Vérifiez votre sélection, puis cliquez sur Yes pour confirmer la suppression.
La stratégie est mise à jour, ainsi que la liste affichée sur l'écran Alerts Policies.
5.6.8. Gestion de la liste des alertes générées
Remarque :
Cette procédure (à l'exception de l'annotation des alertes) peut être appliquée par tout utilisateur STA.
L'annotation nécessite des privilèges d'opérateur.
1. Dans la barre de navigation, sélectionnez Tape System Activity, puis Alerts Overview.
L'écran Alerts Overview apparaît, indiquant toutes les alertes actives (non fermées)
générées à ce jour.
150
Tâches de gestion des alertes
2. Vous pouvez gérer la liste des alertes en appliquant les procédures suivantes :
• Affichez une version imprimable du tableau dans un onglet ou une fenêtre distincte du
navigateur. Reportez-vous au manuel Guide de présentation des écrans de STA.
• Annotez une alerte. Reportez-vous au manuel Guide de présentation des écrans de
STA.
• Exportez la liste des alertes. Reportez-vous au manuel Guide de présentation des
écrans de STA.
• Filtrez la liste des alertes. Reportez-vous à la section Section 4.3.1, « Utilisation de la
boîte de dialogue Filter Data pour le filtre d'un tableau ».
• Réinitialisez un filtre appliqué au tableau. Reportez-vous à la section Section 4.3.2,
« Effacement du filtre actif ».
• Actualisez le tableau pour afficher de nouvelles alertes. Reportez-vous au manuel
Guide de présentation des écrans de STA.
• Détachez le tableau de l'écran et affichez-le dans une fenêtre distincte à l'arrière-plan
du navigateur. Reportez-vous au manuel Guide de présentation des écrans de STA.
• Rendez-vous directement sur une page spécifique de l'écran. Reportez-vous au manuel
Guide de présentation des écrans de STA
5.6.9. Affichage des détails d'une alerte
Appliquez cette procédure pour afficher une alerte et la lier à l'évènement ou la condition du
système de bibliothèque de bandes qui l'a déclenchée.
Remarque :
Cette procédure peut être appliquée par tous les utilisateurs STA disposant de privilèges de visualiseur ou
supérieurs.
1. Dans la barre de navigation, sélectionnez Tape System Activity, puis Alerts Overview.
Chapitre 5. Alertes STA · 151
Tâches de gestion des alertes
L'écran Alerts Overview apparaît.
2. Sélectionnez les alertes que vous souhaitez afficher, puis cliquez sur Detail View.
Dans la vue détaillée, chaque enregistrement que vous avez sélectionné propose plusieurs
liens vers d'autres écrans contenant les informations liées.
3. Sélectionnez le lien dans le champ Alert Event Type (dans cet exemple, Exchange) pour
afficher des détails sur l'évènement qui a déclenché l'alerte.
Vous pouvez utiliser les informations affichées pour retracer le motif de l'alerte et
déterminer si vous devez entreprendre une action.
152
Tâches de gestion des alertes
5.6.10. Modification de l'état d'une alerte
Appliquez cette procédure pour modifier l'état des alertes sélectionnées selon le processus
de workflow d'alertes mis en place sur votre site. Pour plus d'informations sur ce processus,
reportez-vous à la section Section 5.5, « Workflow d'alerte ».
Remarque :
Cette procédure peut être appliquée par tous les utilisateurs STA disposant de privilèges de visualiseur ou
supérieurs.
1. Dans la barre de navigation, sélectionnez Tape System Activity, puis Alerts Overview.
L'écran Alerts Overview apparaît.
2. Sélectionnez les alertes que vous souhaitez modifier, puis cliquez sur Change Alert
State. Vous pouvez sélectionner plusieurs alertes.
La boîte de dialogue Change Alert State apparaît.
3. Dans le menu, sélectionnez l'état que vous souhaitez attribuer aux alertes sélectionnées.
Vous pouvez attribuer tout état disponible, puis cliquer sur OK.
Chapitre 5. Alertes STA · 153
Tâches de gestion des alertes
Les alertes sont mises à jour et leur nouvel état s'affiche dans l'écran Alerts Overview.
Remarque :
Les alertes sont supprimées de l'affichage si vous avez passé les alertes sélectionnées à l'état
"Dismissed" et si l'écran Alerts Overview est configuré de manière à masquer les alertes
fermées. Pour plus d'informations sur l'affichage des alertes fermées, reportez-vous à la section
Section 5.6.11, « Affichage ou masquage des alertes fermées ».
5.6.11. Affichage ou masquage des alertes fermées
Appliquez cette procédure pour activer/désactiver l'affichage des alertes fermées dans l'écran
Alerts Overview. Pour plus d'information sur la procédure de fermeture des alertes, reportezvous à la section Section 5.6.10, « Modification de l'état d'une alerte ».
Remarque :
Cette procédure peut être appliquée par tous les utilisateurs STA disposant de privilèges de visualiseur ou
supérieurs.
1. Dans la barre de navigation, sélectionnez Tape System Activity, puis Alerts Overview.
L'écran Alerts Overview apparaît et toutes les alertes fermées sont masquées.
2. Cliquez sur le bouton Show Dismissed Alerts dans la barre d'outils du tableau.
154
Tâches de gestion des alertes
Les alertes fermées sont désormais visibles à l'écran, tandis que le libellé du bouton est
devenu Hide Dismissed Alerts.
3. Pour masquer à nouveau les alertes fermées, cliquez sur le bouton Hide Dismissed
Alerts.
Chapitre 5. Alertes STA · 155
156
6
Rapports exécutifs
Les rapports exécutifs STA présentent de manière détaillée votre système de bibliothèque
de bandes. Ils s'inspirent de modèles de tableau de bord définis. Toutes les informations
contenues dans un modèle sont incluses dans chaque rapport. Les annotations des portlets
des tableaux de bord sont également incluses dans les rapports, si elles ont été ajoutées à des
portlets individuels et enregistrées en tant qu'éléments des modèles de tableau de bord.
Tous les utilisateurs disposent du privilège d'affichage des rapports exécutifs. Toutefois,
la définition de stratégies de rapports nécessite des privilèges d'administrateur, tandis
que l'exécution de rapports nécessite des privilèges d'opérateur. Pour plus d'informations,
reportez-vous à la section Section 6.3.3, « Rôles d'utilisateur pour les stratégies de rapports
exécutifs ».
Ce chapitre se compose des sections suivantes :
•
•
•
•
•
Processus de création de rapports exécutifs
Utilisation des rapports exécutifs
Stratégies de rapports exécutifs
Tâches liées aux fichiers de rapports exécutifs
Tâches liées à la stratégie de rapport exécutif
6.1. Processus de création de rapports exécutifs
Procédez comme suit pour exécuter un rapport exécutif. Les fichiers de rapports ne sont pas
disponibles tant que toutes ces étapes n'ont pas été suivies.
1. Un opérateur ou administrateur définit et enregistre un modèle personnalisé de tableau de
bord (cette étape est facultative, car les rapports exécutifs peuvent également s'inspirer
des modèles prédéfinis fournis avec STA). Pour plus d'informations, reportez-vous à la
section Section 3.5.1, « Création d'un modèle ».
2. Un administrateur crée une stratégie de rapport exécutif en fonction du modèle de tableau
de bord. Pour plus d'informations, reportez-vous à la section Section 6.5.1, « Création ou
modification d'une stratégie de rapport exécutif ».
3. Un opérateur ou administrateur exécute le rapport à la demande, ou le rapport s'exécute
automatiquement en fonction du plan défini dans la stratégie. Pour plus d'informations,
reportez-vous à la section Section 6.4.1, « Exécution à la demande d'un rapport
exécutif ».
Chapitre 6. Rapports exécutifs · 157
Utilisation des rapports exécutifs
4. Si la stratégie de rapport comprend une liste de destinataires d'e-mails, le fichier de
rapport est envoyé par e-mail à ces utilisateurs. Pour plus d'informations, reportez-vous à
la section Section 6.3.2, « Envoi par e-mail de rapports exécutifs ».
5. Les utilisateurs consultent le fichier de rapport. Pour plus d'informations, reportez-vous à
la section Section 6.4.2, « Affichage d'un rapport exécutif ».
6.2. Utilisation des rapports exécutifs
Les rapports exécutifs sont créés au format PDF et enregistrés dans la base de données STA.
Ils peuvent également être envoyés par e-mail à des destinataires définis.
6.2.1. Affichage des rapports exécutifs
Une fois un rapport exécutif créé, vous pouvez l'afficher à partir de l'écran Executive Reports,
dans l'ongletHome. La Figure 6.1, « Exemple d'écran Executive Reports » vous en montre
un exemple. L'écran répertorie tous les fichiers de rapport disponibles pour votre nom
d'utilisateur STA. Si la liste est vide ou ne propose pas les fichiers de rapport que vous
devriez pouvoir lire, demandez conseil à un administrateur STA.
Une stratégie de rapport peut être exécutée à plusieurs reprises. Vous pouvez donc obtenir
plusieurs instances d'un même rapport, chacune présentant une date et un horodatage
différents. Les fichiers de rapports sont enregistrés dans la base de données STA. Ils sont
ainsi sauvegardés parallèlement aux sauvegardes normales des bases de données. Si vous le
souhaitez, vous pouvez régulièrement supprimer les fichiers de rapports dont vous n'avez plus
besoin. Pour plus d'informations, reportez-vous à la section Section 6.4.3, « Suppression d'un
fichier de rapport exécutif ».
Figure 6.1. Exemple d'écran Executive Reports
Les rapports sont créés au format PDF. Vous pouvez soit les afficher directement dans
la fenêtre de votre navigateur, soit les enregistrer sur votre ordinateur local afin de les
consulter ultérieurement. Pour obtenir des instructions à ce sujet, reportez-vous à la section
Section 6.4.2, « Affichage d'un rapport exécutif ». La Figure 6.2, « Exemple de rapport
exécutif » propose un exemple de page de rapport exécutif.
158
Utilisation des rapports exécutifs
Vous pouvez également recevoir par e-mail des sorties de rapports exécutifs. Cette
configuration doit être définie par un utilisateur disposant de privilèges d'administrateur. Pour
plus d'informations, reportez-vous à la section Section 6.3.2, « Envoi par e-mail de rapports
exécutifs ».
Figure 6.2. Exemple de rapport exécutif
6.2.2. Exécution de rapports exécutifs
Les rapports exécutifs peuvent être exécutés régulièrement et à la demande. La planification
des rapports ne peut être définie que par des utilisateurs disposant de privilèges
Chapitre 6. Rapports exécutifs · 159
Utilisation des rapports exécutifs
d'administrateur. Les rapports peuvent être exécutés à la demande par des utilisateurs
disposant de privilèges d'opérateur ou supérieurs.
6.2.2.1. Planification des rapports
Les rapports exécutifs peuvent être exécutés régulièrement selon les fréquences suivantes.
•
•
•
•
•
Tous les jours (toutes les 24 heures)
Toutes les semaines (tous les 7 jours)
Tous les mois (tous les 30 jours)
Tous les trimestres (tous les 90 jours)
Tous les ans (tous les 365 jours)
L'utilisateur n'a pas besoin d'être connecté pour qu'un rapport soit exécuté. Les rapports
s'exécutent toujours automatiquement en arrière-plan après 0h30 UTC. L'heure affichée dans
l'en-tête du rapport est au format UTC.
La planification du rapport se fonde sur la date de début du rapport et tient compte des
jours, et non du calendrier. Par conséquent, un rapport mensuel s'exécute à la date de début
spécifiée, puis tous les 30 jours, et non chaque mois à la même date. Vous trouverez cidessous quelques exemples plus parlants. La date de début est fixée au 15/10/2013.
Fréquence
Planification des rapports
Tous les jours
15/10/2013, 16/10/2013, 17/10/2013 et ainsi de suite
Toutes les semaines
15/10/2013, 22/10/2013, 29/10/2013 et ainsi de suite
Tous les mois
15/10/2013, 14/11/2013, 14/12/2013, 13/01/2014 et ainsi de suite
Tous les trimestres
15/10/2013, 13/01/2014, 13/04/2014, 12/07/2014 et ainsi de suite
Tous les ans
15/10/2014, 15/10/2015, 15/10/2016, 14/10/2017 et ainsi de suite
6.2.2.2. Rapports à la demande
L'exécution à la demande de rapports exécutifs se produit à la prochaine opportunité
disponible. Selon l'activité du système, un délai de deux minutes maximum peut être
observé avant le début de l'exécution. L'exécution de rapports à la demande n'affecte pas
la planification normale des rapports (un rapport s'exécutera normalement à la fréquence
planifiée, quel que soit le nombre de fois où il est exécuté à la demande).
6.2.3. Rôles d'utilisateur pour les fichiers de rapports
exécutifs
Certaines tâches liées aux fichiers de rapports exécutifs peuvent être réalisées par tous
les rôles d'utilisateurs, tandis que d'autres sont disponibles uniquement pour les rôles
d'administrateur et d'opérateur.
Remarque :
Quel que soit le rôle d'utilisateur, vous pouvez afficher les rapports exécutés automatiquement ou par un
nom d'utilisateur STA.
160
Stratégies de rapports exécutifs
Le Tableau 6.1, « Rôles d'utilisateur pour les fichiers de rapports exécutifs » résume les
activités liées aux fichiers de rapports exécutifs et disponibles pour chaque rôle d'utilisateur
STA.
Tableau 6.1. Rôles d'utilisateur pour les fichiers de rapports exécutifs
Rôle d'utilisateur
Activité liée au rapport
Ecran
Opérateur et supérieur
Exécutez un rapport public à la demande.
Sélectionnez Setup &
Administration, puis Executive
Reports Policies.
Opérateur et supérieur
Supprimez un fichier de rapport public exécuté automatiquement ou à la
demande.
Sélectionnez Home, puis
Executive Reports.
Visionneur et supérieur
Procédez comme suit pour afficher la liste des fichiers de rapports publics Sélectionnez Home, puis
exécutés automatiquement ou à la demande :
Executive Reports.
• Exportez et affichez un fichier de rapport.
• Filtrez la liste des fichiers de rapports.
• Imprimez la liste des fichiers de rapports.
6.3. Stratégies de rapports exécutifs
Cette section fournit des informations sur les stratégies de rapports exécutifs.
6.3.1. Définition de stratégies de rapports exécutifs
L'écran Executive Reports Policies de l'onglet Setup & Administration affiche toutes
les stratégies de rapports exécutifs. La Figure 6.3, « Exemple d'écran Executive Reports
Policies » vous en montre un exemple.
Figure 6.3. Exemple d'écran Executive Reports Policies
Chaque stratégie de rapport exécutif s'inspire d'un modèle de tableau de bord enregistré et
comprend les éléments suivants :
• Nom du rapport – Identifiant alphanumérique du rapport. Ce nom ne doit pas
obligatoirement être unique.
• Modèle de tableau de bord source – Les rapports peuvent s'inspirer des modèles de tableau
de bord disponibles pour votre nom d'utilisateur STA, à l'exception du modèle intitulé
Chapitre 6. Rapports exécutifs · 161
Stratégies de rapports exécutifs
"STA‐Default." Pour créer un rapport à partir du modèle intitulé "STA‐Default," vous
devez d'abord enregistrer ce modèle sous un autre nom, puis créer le rapport à partir de ce
nouveau nom.
• Date de début – Premier jour d'exécution planifiée du rapport. Pour plus d'informations,
reportez-vous à la section Section 6.2.2, « Exécution de rapports exécutifs ». Il s'exécutera
automatiquement et immédiatement ce jour-là, après 0h30 UTC.
• Fréquence – Fréquence à laquelle l'exécution du rapport est planifiée. Pour plus
d'informations, reportez-vous à la section Section 6.2.2, « Exécution de rapports
exécutifs ».
• Ownership : la propriété de la stratégie d'un rapport exécutif détermine les utilisateurs
qui sont autorisés à afficher et utiliser cette stratégie. Les stratégies publiques sont
détenues par l'utilisateur STA. Les stratégies privées sont détenues par le nom d'utilisateur
de l'administrateur STA qui les a créées. Les stratégies privées et les rapports qu'elles
génèrent ne peuvent être gérés et consultés à partir de l'interface utilisateur STA que par
le propriétaire des stratégies en question. Les stratégies publiques et les rapports qu'elles
génèrent peuvent être gérés et consultés par n'importe quel utilisateur.
Remarque :
Quand un nom d'utilisateur STA est supprimé, toutes les stratégies de rapports privés détenues par
ce nom d'utilisateur sont automatiquement supprimées ou rendues publiques, selon l'option choisie
par l'administrateur réalisant la suppression. Pour plus d'informations, reportez-vous à la section
Section 9.2.3, « Suppression d'un nom d'utilisateur STA ».
• Destinataires d'e-mails – Les rapports peuvent être envoyés à autant d'adresses e-mail que
souhaité. Ces adresses e-mail doivent être définies dans l'écran Configuration – Email.
Après chaque exécution de rapport, une version PDF de ce rapport est envoyée par e-mail
au destinataire.
6.3.2. Envoi par e-mail de rapports exécutifs
L'envoi de rapports par e-mail vous permet de fournir des rapports aux individus qui ne
sont pas des utilisateurs standard de STA et ne disposent pas d'un nom d'utilisateur STA.
Chaque rapport exécutif peut être envoyé à autant d'adresses e-mail que souhaité, définies au
préalable dans STA à partir de l'écran Configuration – Email. Pour obtenir des instructions à
ce sujet, reportez-vous à la section Section 9.2.1, « Ajout d'un nom d'utilisateur STA ».
La liste des destinataires d'e-mails liés à chaque rapport ne peut être définie que par un
utilisateur disposant de privilèges d'administrateur. Dès que le rapport est exécuté, une
version PDF en est envoyée par e-mail aux destinataires. Pour consulter un exemple de page
de rapport exécutif, reportez-vous à la Figure 6.2, « Exemple de rapport exécutif ».
6.3.3. Rôles d'utilisateur pour les stratégies de rapports
exécutifs
Le Tableau 6.2, « Rôles d'utilisateur pour les stratégies de rapports exécutifs » résume les
activités liées aux stratégies de rapports exécutifs et disponibles pour les rôles d'opérateur et
d'administrateur.
162
Tâches liées aux fichiers de rapports exécutifs
Tableau 6.2. Rôles d'utilisateur pour les stratégies de rapports exécutifs
Rôle d'utilisateur
Activité liée au rapport
Ecran
Administrateur
uniquement
Créez une stratégie de rapport public ou privé.
Sélectionnez Setup &
Administration, puis Executive
Reports Policies.
Affichez une liste des stratégies de rapport, comprenant les stratégies
publiques et privées créées par le nom d'utilisateur STA actif.
Procédez comme suit pour modifier des stratégies de rapports,
comprenant des stratégies publiques et privées créées par le nom
d'utilisateur STA actif :
•
•
•
•
•
Opérateur et supérieur
Définissez une planification régulière pour le rapport.
Affectez à la stratégie une propriété publique ou privée.
Désigner les adresses e-mail qui doivent recevoir les fichiers de rapport.
Modifiez le modèle de tableau de bord dont s'inspire le rapport.
Supprimez la stratégie.
Procédez comme suit pour afficher la liste des stratégies de rapports
publics uniquement :
• Filtrez la liste des stratégies de rapport.
• Imprimez la liste des stratégies de rapport.
Sélectionnez Setup &
Administration, puis Executive
Reports Policies.
6.4. Tâches liées aux fichiers de rapports exécutifs
Ces tâches comprennent l'affichage et la gestion des fichiers de sortie de rapports exécutifs,
et peuvent être réalisées par tous les rôles d'utilisateur. Ces tâches sont réalisées à partir de
l'écran Executive Reports, dans l'onglet Home.
Remarque :
Vous avez uniquement accès aux rapports publics et privés détenus par votre nom d'utilisateur STA.
Vous ne pouvez pas réaliser ces tâches sur des rapports détenus de manière privée par un autre nom
d'utilisateur STA. Pour plus d'informations, reportez-vous à la section Section 6.3.1, « Définition de
stratégies de rapports exécutifs ».
• Section 6.4.2, « Affichage d'un rapport exécutif »
• Section 6.4.3, « Suppression d'un fichier de rapport exécutif »
• Section 6.4.4, « Gestion de la liste des fichiers de rapport exécutifs »
6.4.1. Exécution à la demande d'un rapport exécutif
Utilisez cette procédure pour exécuter immédiatement un rapport exécutif sélectionné. Le
rapport est exécuté à la première opportunité disponible, qui peut durer jusqu'à deux minutes.
Cette opération n'affecte pas la planification du rapport (il sera également exécuté à l'heure
prévue).
Remarque :
Cette procédure nécessite des privilèges d'opérateur ou d'administrateur.
Chapitre 6. Rapports exécutifs · 163
Tâches liées aux fichiers de rapports exécutifs
1. Dans la barre de navigation, sélectionnez Setup & Administration, puis Executive
Reports Policies.
L'écran Executive Reports Policies apparaît.
2. Sélectionnez la stratégie que vous souhaitez exécuter, puis cliquez sur Run.
Une boîte de dialogue de confirmation s'affiche.
3. Vérifiez les informations et cliquez sur OK pour exécuter le rapport.
Le rapport est exécuté. Pour obtenir des instructions sur l'affichage des sorties, reportezvous à la section Section 6.4.2, « Affichage d'un rapport exécutif ».
6.4.2. Affichage d'un rapport exécutif
Utilisez cette procédure pour afficher un rapport exécutif une fois qu'il a été exécuté. Les
rapports sont créés au format Adobe PDF.
1. Dans la barre de navigation, sélectionnez Home, puis Executive Reports.
164
Tâches liées aux fichiers de rapports exécutifs
L'écran Executive Reports apparaît et affiche tous les fichiers de rapports disponibles
pour votre nom d'utilisateur STA.
2. Sélectionnez le fichier de rapport que vous souhaitez affichez, puis cliquez sur Export.
Le fichier est téléchargé sur votre ordinateur en fonction des paramètres de votre
navigateur. Pour plus d'informations, reportez-vous à la documentation de votre
navigateur. Vous trouverez ci-dessous un exemple de boîte de dialogue visible sur un
ordinateur Windows exécutant Mozilla Firefox.
Dans cet exemple, vous procèderiez comme suit :
• Cliquez sur Save File puis sur OK pour enregistrer le rapport sur votre ordinateur
local. Le rapport est enregistré au format PDF et peut être consulté ultérieurement à
l'aide d'Adobe Reader.
• Cliquez sur Open with puis sur OK pour afficher le rapport à partir de votre
navigateur. Cette option nécessite d'installer et d'activer l'add-on Adobe Acrobat
dans votre navigateur. Son fonctionnement exact dépend de la configuration de
votre navigateur. Si vous ne pouvez pas utiliser cette option, reportez-vous à la
documentation de votre navigateur pour obtenir des instructions.
Chapitre 6. Rapports exécutifs · 165
Tâches liées aux fichiers de rapports exécutifs
6.4.3. Suppression d'un fichier de rapport exécutif
Utilisez cette procédure pour supprimer un fichier de rapport sélectionné. Cette opération
n'affecte pas les autres fichiers de rapport, ni la définition de la stratégie de rapport. Vous ne
pouvez sélectionner qu'un seul fichier de rapport à supprimer à la fois.
1. Dans la barre de navigation, sélectionnez Home, puis Executive Reports.
L'écran Executive Reports apparaît et affiche tous les fichiers de rapports disponibles
pour votre nom d'utilisateur STA.
2. Sélectionnez le fichier de rapport que vous voulez supprimer, puis cliquez sur Delete.
Une boîte de dialogue apparaît, demandant de confirmer la suppression.
3. Vérifiez votre sélection, puis cliquez sur Yes pour confirmer la suppression.
Le fichier de rapport est supprimé et ne peut plus s'afficher à partir de l'écran Executive
Reports.
6.4.4. Gestion de la liste des fichiers de rapport exécutifs
La liste des fichiers de rapports exécutifs s'affiche sous forme de tableau en vue de liste,
semblable à ceux visibles sur les écrans Overview. Vous pouvez appliquer les mêmes
166
Tâches liées à la stratégie de rapport exécutif
fonctions que pour tout tableau en vue de liste. Pour obtenir des instructions à ce sujet,
reportez-vous à la procédure suivante :
• Pour filtrer les enregistrements des tableaux, reportez-vous à la section Section 4.3.1,
« Utilisation de la boîte de dialogue Filter Data pour le filtre d'un tableau ».
• Pour réinitialiser un filtre appliqué au tableau, reportez-vous à la section Section 4.3.2,
« Effacement du filtre actif ».
• Pour actualiser le tableau afin d'afficher les nouveaux fichiers de rapports, reportez-vous au
Guide de présentation des écrans de STA.
• Pour afficher un aperçu d'impression de la table dans un onglet ou une fenêtre distincts du
navigateur, reportez-vous au manuel Guide de présentation des écrans de STA.
• Pour détacher la table de l'écran et l'afficher dans une fenêtre distincte à l'arrière-plan du
navigateur, reportez-vous au manuel Guide de présentation des écrans de STA.
6.5. Tâches liées à la stratégie de rapport exécutif
Ces tâches impliquent la création et la gestion des stratégies des rapports exécutifs, et
nécessitent de disposer de privilèges d'opérateur ou d'administrateur. Elles sont réalisées à
partir de l'écran Executive Reports Policies, dans l'onglet Setup & Administration.
Remarque :
Vous avez uniquement accès aux rapports publics et à ceux détenus par votre nom d'utilisateur STA.
Vous ne pouvez pas réaliser ces tâches sur des rapports détenus de manière privée par un autre nom
d'utilisateur STA. Pour plus d'informations, reportez-vous à la section Section 6.3.1, « Définition de
stratégies de rapports exécutifs ».
•
•
•
•
Section 6.5.1, « Création ou modification d'une stratégie de rapport exécutif ».
Section 6.5.2, « Suppression d'une stratégie de rapport exécutif »
Section 6.4.1, « Exécution à la demande d'un rapport exécutif »
Section 6.5.3, « Gestion de la liste des stratégies de rapports exécutifs »
6.5.1. Création ou modification d'une stratégie de rapport
exécutif
Utilisez cette procédure pour créer une stratégie de rapport exécutif ou apporter l'une des
modifications suivantes à une stratégie publique ou privée existante et détenue par votre nom
d'utilisateur STA.
• Modifiez le nom de la stratégie.
• Désignez un autre modèle de tableau de bord dont s'inspire la stratégie.
Remarque :
Vous pouvez effectuer cette modification uniquement si la stratégie s'inspire d'un modèle privé détenu
par votre nom d'utilisateur STA ou d'un modèle public.
Chapitre 6. Rapports exécutifs · 167
Tâches liées à la stratégie de rapport exécutif
• Modifiez la planification régulière indiquant à quel moment les rapports sont générés à
partir de la stratégie.
• Modifiez la propriété publique ou privée de la stratégie et des rapports générés à partir de
cette stratégie.
• Modifiez les destinataires des e-mails contenant les rapports générés par la stratégie.
Si vous le souhaitez, vous pouvez exécuter le rapport à la demande après avoir apporté vos
modifications.
Remarque :
Cette procédure nécessite des privilèges d'administrateur.
1. Dans la barre de navigation, sélectionnez Setup & Administration, puis Executive
Reports Policies.
L'écran Executive Reports Policies apparaît.
2. Procédez comme suit :
• Pour créer un rapport, cliquez sur Ajouter dans la barre d'outils du tableau des
stratégies de rapports exécutifs.
• Pour modifier une stratégie de rapport existante, sélectionnez la stratégie dans le
tableau et cliquez sur Modifier. Vous ne pouvez pas modifier une stratégie de rapport
exécutif privé détenue par un autre nom d'utilisateur STA.
168
Tâches liées à la stratégie de rapport exécutif
La boîte de dialogue Add/Edit Executive Reports Policy des stratégies de rapports
exécutifs apparaît.
3. Procédez comme suit pour renseigner cette boîte de dialogue :
a. Dans le champ Report Name, saisissez un nom unique.
Votre saisie peut comporter n'importe quel caractère alphanumérique et jusqu'à
250 caractères.
b. Dans le menu Source Dashboard Template, sélectionnez le modèle que vous
souhaitez utiliser en tant que base du rapport exécutif. Le menu répertorie tous les
modèles Tableaux de bord disponibles pour votre nom d'utilisateur STA.
Remarque :
Ce champ est accessible en lecture seule si vous modifiez une stratégie et que le modèle source
est détenu de manière privée par un autre nom d'utilisateur STA.
c. Dans le menu Locale, sélectionnez English. C'est la seule option disponible à ce
stade.
d. Dans le champ Start Date, précisez la date à laquelle vous souhaitez que débutent
les exécutions planifiées du rapport. A partir de cette date, les rapports sont exécutés
immédiatement après 0h30 UTC.
e. Dans le menu Frequency, sélectionnez la fréquence à laquelle vous souhaitez que le
rapport soit exécuté.
f. Dans le champ Shared, sélectionnez l'une des options suivantes :
• Public (pour que le rapport soit accessible à tous les utilisateurs).
• Private (pour que le rapport soit uniquement accessible au nom d'utilisateur STA
actif). Cette opération n'affecte pas la liste des destinataires d'e-mails. Des copies
du rapport peuvent être envoyées par e-mail à d'autres utilisateurs, même si ce
rapport est privé.
g. Dans le menu Email Recipients, sélectionnez les adresses e-mails auxquelles vous
souhaitez que soient envoyées des copies du rapport après chaque exécution. Le
rapport est envoyé sous forme de fichier PDF joint. Le menu répertorie toutes les
adresses e-mail définies dans STA.
4. Vérifiez que les informations sont correctes, puis cliquez sur l'un des boutons suivants :
• Save (pour enregistrer la stratégie de rapport et programmer son exécution pour la
première fois à la date de début définie).
Chapitre 6. Rapports exécutifs · 169
Tâches liées à la stratégie de rapport exécutif
• Save and Run (pour enregistrer la stratégie de rapport et l'exécuter immédiatement).
Cela n'affecte pas le plan que vous avez défini. Le rapport sera exécuté tel que planifié,
à partir de la date de début définie.
L'écran Executive Reports Policies est mise à jour avec les nouvelles informations de
stratégie.
Si vous avez sélectionné Save and Run, le rapport est exécuté à l'arrière-plan à la
première opportunité disponible. L'exécution du rapport peut mettre jusqu'à deux minutes
pour démarrer.
Dès que l'exécution du rapport est terminée, la sortie est disponible à partie de l'écran
Executive Reports Home. Pour obtenir des instructions sur l'affichage des sorties,
reportez-vous à la section Section 6.4.2, « Affichage d'un rapport exécutif ».
6.5.2. Suppression d'une stratégie de rapport exécutif
Utilisez cette procédure pour supprimer une stratégie de rapport exécutif. Vous pouvez
supprimer uniquement des stratégies publiques ou privées créées par votre nom
d'utilisateur STA.
La suppression d'une stratégie de rapport ne supprime pas les fichiers de rapports
précédemment exécutés. Vous pouvez toujours les consulter sur l'écran Executive Reports.
170
Tâches liées à la stratégie de rapport exécutif
Remarque :
Cette procédure nécessite des privilèges d'administrateur.
1. Dans la barre de navigation, sélectionnez Setup & Administration, puis Executive
Reports Policies.
L'écran Executive Reports Policies apparaît.
2. Sélectionnez la stratégie de rapport que vous voulez supprimer, puis cliquez sur Delete.
La boîte de dialogue Delete apparaît.
3. Vérifiez votre sélection, puis cliquez sur Yes pour confirmer la suppression.
La stratégie de rapport est supprimée.
Chapitre 6. Rapports exécutifs · 171
Tâches liées à la stratégie de rapport exécutif
6.5.3. Gestion de la liste des stratégies de rapports exécutifs
La liste des stratégies de rapports exécutifs s'affiche sous forme de tableau en vue de liste
semblable à ceux visibles sur les écrans Overview. Vous pouvez réaliser les mêmes tâches que
pour n'importe quel tableau en vue de liste. Pour obtenir des instructions à ce sujet, reportezvous à la procédure suivante :
• Pour filtrer les enregistrements des tableaux, reportez-vous à la section Section 4.3.1,
« Utilisation de la boîte de dialogue Filter Data pour le filtre d'un tableau ».
• Pour réinitialiser un filtre appliqué au tableau, reportez-vous à la section Section 4.3.2,
« Effacement du filtre actif ».
• Pour actualiser le tableau afin d'afficher toute nouvelle stratégie, reportez-vous au Guide de
présentation des écrans de STA.
• Pour afficher un aperçu d'impression de la table dans un onglet ou une fenêtre distincts du
navigateur, reportez-vous au manuel Guide de présentation des écrans de STA.
• Pour détacher la table de l'écran et l'afficher dans une fenêtre distincte à l'arrière-plan du
navigateur, reportez-vous au manuel Guide de présentation des écrans de STA.
172
7
Groupes logiques
La fonctionnalité de groupe logique de STA vous permet de créer des groupes de lecteurs
et de média définis pas l'utilisateur. Les groupes logiques sont utiles pour filtrer et créer des
rapports de données STA. Si votre site a activé la fonctionnalité facultative de validation de
média STA, vous pouvez utiliser des groupes logiques lorsque vous définissez des stratégies
de validation de média automatisées. Pour plus d'informations, reportez-vous à la section
Section 8.5.2.1, « Validation de média par le groupe logique ».
Les groupes logiques peuvent contenir n'importe quelle combinaison de lecteurs, médias ou
les deux. Les lecteurs et les médias individuels peuvent appartenir à plus d'un groupe logique
à la fois.
Toute personne possédant des privilèges d'opérateur ou d'administrateur peut effectuer les
activités décrites dans ce chapitre.
Ce chapitre se compose des sections suivantes :
•
•
•
•
•
Utilisation des groupes logiques
Processus de création d'un groupe logique
Types de groupes logiques
Filtrage par groupe logique
Création d'un groupe logique et tâches de gestion
7.1. Utilisation des groupes logiques
Les groupes logiques peuvent vous aider à organiser et créer des rapports de données STA :
• Utilisez les groupes logiques pour filtrer les données des écrans suivants. Pour plus
d'informations, reportez-vous à la section Section 7.4, « Filtrage par groupe logique ».
◦ Drives Overview and Drives Analysis
◦ Media Overview and Media Analysis
◦ Selected Dashboard portlets
• Enregistrez les configurations d'écran filtrées par le groupe logique en tant que modèles.
Les filtres sont enregistrés dans les modèles. Pour plus d'informations, reportez-vous à la
section Section 3.2.1, « Caractéristiques de l'écran incluses dans la définition du modèle ».
• Créez des rapports exécutifs basés sur les modèles de tableau de bord filtrés par groupe
logique. Pour plus d'informations, reportez-vous au Chapitre 6, Rapports exécutifs .
Chapitre 7. Groupes logiques · 173
Processus de création d'un groupe logique
7.1.1. Exemples de groupes logiques
Exemple 1 Groupes logiques pour les partitions de la bibliothèque
Une bibliothèque dispose de huit partitions et les utilisateurs souhaitent créer des rapports
STA pour les lecteurs et médias de chaque partition. Pour cela, vous pouvez créer un
groupe logique pour chaque partition de bibliothèque.
Exemple 1 Groupes logiques pour des bibliothèques à différents emplacements
géographiques
Deux opérateurs de bibliothèque gèrent les bibliothèques sur un site et trois autres
gèrent un autre site. Les opérateurs souhaitent voir les données STA qui s'appliquent
aux lecteurs et média sur leur site uniquement. Pour cela, vous pouvez créer un groupe
logique pour chaque site.
Exemple 1 Groupes logiques pour les médias d'archives
Un site d'archives crée deux copies de chaque média archivé. Pour vous aider à gérer
les deux ensembles de médias, vous pouvez créer un groupe logique pour toutes les
premières copies de média et un autre pour toutes les deuxièmes copies de média.
Exemple 1 Groupe logique pour les médias d'étalonnage
Si vous décidez d'activer l'étalonnage et la qualification de lecteur, qui font partie de
la fonctionnalité de validation de média STA, vous devez définir un groupe logique
de médias à utiliser à cette fin. Toutes les activités d'étalonnage et de qualification
seront effectuées uniquement avec ces médias, et les médias ne peuvent pas être utilisés
pour les données de production. Pour plus d'informations, reportez-vous à la section
Section 8.3.4.1, « Groupe logique de média d'étalonnage ».
7.2. Processus de création d'un groupe logique
Le processus de création d'un groupe logique est le suivant :
1. Créez le groupe logique sur l'écran Logical Groups. Attribuez un nom et indiquez s'il
s'agit d'un groupe manuel ou dynamique. Pour plus d'informations reportez-vous à la
section Section 7.3, « Types de groupes logiques ».
2. Ajoutez des lecteurs et des médias au groupe en utilisant l'une des méthodes suivantes :
• Si le groupe est manuel, sélectionnez des lecteurs et des médias individuels à ajouter
au groupe. Pour cela, accédez aux écrans Drives Overview and Media Overview. Pour
plus d'informations, reportez-vous à la section Section 7.5.2, « Ajout de lecteurs et de
médias à un groupe logique manuel ».
• Si le groupe est dynamique, définissez les critères de sélection selon lesquels les
lecteurs et les médias sont attribués au groupe. Pour cela, accédez à l'écran Logical
Groups. STA construit ensuite le groupe automatiquement. Pour plus d'informations,
reportez-vous à la section Section 7.5.4, « Création et définition d'un groupe logique
dynamique ».
174
Types de groupes logiques
7.2.1. Propriété de groupe logique
Un groupe logique appartient au nom d'utilisateur STA qui l'a créé. La propriété ne peut
pas être modifiée sauf si le propriétaire est supprimé. Le propriétaire du groupe logique est
affiché dans l'écran Logical Groups.
Remarque :
Quand un nom d'utilisateur STA est supprimé, tous les groupes logiques appartenant à ce nom
d'utilisateur sont automatiquement supprimés ou rendus publics, selon l'option choisie par l'administrateur
réalisant la suppression. Pour plus d'informations, reportez-vous à la section Section 9.2.3, « Suppression
d'un nom d'utilisateur STA ».
7.3. Types de groupes logiques
Lorsque vous créez un groupe logique, vous devez indiquer s'il s'agit d'un groupe manuel ou
dynamique. Une fois le groupe créé, vous ne pouvez plus modifier son type.
7.3.1. Groupes logiques manuels
Les groupes logiques manuels sont relativement statiques — l'appartenance ne change
pas sauf si l'utilisateur agit directement. Vous pouvez construire des groupes logiques
en attribuant manuellement au groupe des lecteurs et médias sélectionnés. Vous pouvez
ajouter ou supprimer des lecteurs et médias d'un groupe à n'importe quel moment. Pour plus
d'informations, reportez-vous à la section Section 7.5.1, « Création d'un groupe logique
manuel ».
7.3.2. Groupes logiques dynamiques
Les groupes logiques dynamiques évoluent avec le temps et les attributs de lecteur et de
média changent. L'appartenance à un groupe logique dynamique se base sur les critères de
sélection que vous définissez. Les critères de sélection d'un groupe logique fonctionnent de
la même manière que la fonctionnalité de filtre de STA. Ils peuvent être simples comme très
complexes. Pour plus d'informations, reportez-vous à la section Section 7.5.4, « Création et
définition d'un groupe logique dynamique ».
En fonction de la taille de votre système de bibliothèque de bandes, la première construction
d'un groupe dynamique peut prendre du temps. Le groupe est construit en arrière-plan. Vous
pouvez donc effectuer d'autres activités STA pendant sa construction.
7.3.2.1. Mises à jour de l'appartenance à un groupe
dynamique
L'appartenance à un groupe dynamique est automatiquement mise à jour lorsque les lecteurs
et les médias sont ajoutés et supprimés de l'environnement de bibliothèque et lorsque les
attributs de lecteurs et médias individuels changent. Lorsque les lecteurs et les médias
répondent aux critères de sélection d'un groupe, ils sont automatiquement ajoutés au groupe et
lorsqu'ils ne répondent plus aux critères, ils sont automatiquement supprimés.
Chapitre 7. Groupes logiques · 175
Types de groupes logiques
Les mises à jour d'appartenance à un groupe ont lieu une fois par heure, mais il est possible
d'initier une mise à jour de groupe manuellement à n'importe quel moment. Pour plus
d'informations, reportez-vous à la section Section 7.5.6, « Forcer la mise à jour d'un groupe
logique dynamique ».
Vous ne pouvez pas ajouter ou supprimer des lecteurs et médias individuels d'un groupe
dynamique. Pour modifier l'appartenance d'un groupe dynamique, vous pouvez revoir les
critères de sélection. Reportez-vous àSection 7.5.5, « Modification des critères de sélection
pour un groupe logique dynamique ».
7.3.2.2. Critères de sélection d'un groupe dynamique
Il existe un ensemble d'attributs de lecteur et média pour la création de critères de sélection.
Certains attributs s'appliquent uniquement aux lecteurs, aux médias ou aux deux. Vous
trouverez ci-dessous quelques exemples :
• La mise en correspondance du nom de bibliothèque sélectionne les lecteurs et les médias.
• La mise en correspondance du type de lecteur sélectionne uniquement les lecteurs.
• La mise en correspondance du média de nettoyage sélectionne uniquement les médias.
Tableau 7.1, « Critères de sélection d'un groupe logique dynamique » identifie les critères
disponibles et s'ils s'appliquent aux lecteurs, aux médias ou aux deux.
Tableau 7.1. Critères de sélection d'un groupe logique dynamique
Attribut
Lecteurs
uniquement
Média de nettoyage
Médias
uniquement
X
Version du microprogramme du lecteur
X
Indicateur d'intégrité du lecteur
X
Numéro de série du lecteur
X
Type de lecteur
X
Niveau de suspicion du lecteur
X
Adresse HLI
X
Nom de complexe de bibliothèques
X
Modèle de bibliothèque
X
Nom de bibliothèque
X
Numéro de bibliothèque
X
Numéro de série de la bibliothèque
176
Les deux
X
Indicateur d'intégrité du média
X
Niveau de suspicion du média
X
Type de média
X
Nom de la partition
X
Numéro de partition
X
Type de partition
X
Filtrage par groupe logique
Attribut
Lecteurs
uniquement
Médias
uniquement
Les deux
Adresse physique
X
Numéro du rail
X
Identifiant de l'élément SCSI
X
Suivi du démarrage de STA (nombre de jours)
X
Suivi du démarrage de STA (date)
Numéro de série du volume
X
X
7.4. Filtrage par groupe logique
Seuls les utilisateurs possédant des privilèges d'opérateur ou d'administrateur peuvent créer et
gérer des groupes logiques, mais tous les utilisateurs y compris ceux possédant des privilèges
de visionneur peuvent utiliser des groupes logiques existants pour filtrer des données
STA. Filtrer les écrans en fonction des groupes logiques vous permet de vous concentrer
uniquement sur les lecteurs et les médias de ce groupe.
Les données des écrans suivants peuvent être filtrées par groupe logique :
• Drives Overview and Drive Analysis
• Media Overview and Media Analysis
• Selected Dashboard portlets – pour obtenir une liste des portlets, reportez-vous à la section
Section 7.4.3, « Portlets de tableau de bord avec filtrage par groupe logique ».
De plus, vous pouvez utiliser des groupes logiques dans les critères de sélection pour les
types de stratégies suivantes :
• Alert policies – pour plus d'informations, reportez-vous à la section Section 5.3.4.2,
« Utilisation de groupes logiques pour définir des stratégies d'alerte ».
• Media validation policies – pour plus d'informations reportez-vous aux sections
Section 8.3.4.1, « Groupe logique de média d'étalonnage » et Section 8.5.2.1, « Validation
de média par le groupe logique ».
7.4.1. Construction de filtres à l'aide de groupes logiques
Les lecteurs et les médias peuvent appartenir à plus d'un groupe logique à la fois.
Ainsi, lorsque vous construisez les critères de sélection pour le filtrage par groupe
logique, il est généralement approprié d'utiliser les opérateurs "Contains" et "Doesn't
Contain" dans la boîte de dialogue Filter Data, plutôt que les opérateurs "Is" et "Isn't". La
correspondance des opérateurs "Is" et "Isn't" doit être exacte. Ils peuvent donc créer des
filtres qui ne sélectionnent aucun enregistrement ou tous les enregistrements, plutôt que les
enregistrements appartenant aux groupes logiques que vous indiquez.
Les exemples ci-dessous illustrent l'utilisation de ces opérateurs. Ces exemples utilisent le
groupe logique "LTO6-Drives-Media", qui inclut trois lecteurs et 26 médias.
Chapitre 7. Groupes logiques · 177
Filtrage par groupe logique
Exemple 1 Utilisation de l'opérateur "Is"
Sur l'écran Media – Overview, l'utilisation de l'opérateur "Is" pour filtrer le groupe
logique LTO6-Drives-Media ne permet pas de sélectionner d'enregistrement. Cela est dû
au fait que tous les médias du groupe LTO6-Drives-Media appartiennent au moins à un
autre groupe.
L'opérateur "Is" sélectionne uniquement des lecteurs et des médias qui appartiennent
exclusivement aux groupes logiques spécifiés. Si les lecteurs et médias appartiennent à
n'importe que autre groupe, ils ne sont pas sélectionnés par le filtre.
Exemple 1 Utilisation de l'opérateur "Contains"
Passer l'opérateur de filtrage sur "Contains" permet de sélectionner les 26 enregistrements
de média du groupe logique. L'opérateur "Contains" sélectionne des lecteurs et des
médias qui appartiennent aux groupes logiques spécifiés, ainsi qu'à n'importe quel autre
groupe.
178
Filtrage par groupe logique
7.4.2. Comment les modifications de définitions de groupes
logiques affectent les filtres
Si un filtre inclut un groupe logique dans ses critères de sélection, les modifications de la
définition du groupe logique affectent le comportement du filtre. L'exemple suivant propose
une présentation par étape des modifications que vous pouvez rencontrer.
Étape 1 Définition du groupe logique.
Sur l'écran Logical Groups, le groupe logique dynamique "LG-Media-T10K-Clean" est
créé pour tous les médias de nettoyage T10000. La définition du groupe est la suivante.
51 médias sont inclus au groupe logique.
Chapitre 7. Groupes logiques · 179
Filtrage par groupe logique
Étape 1 Utilisation du groupe logique dans un filtre
L'écran Media – Overview est filtré par ce groupe logique. Les 51 enregistrements inclus
dans le groupe sont affichés.
Étape 1 Conséquences de la modification des critères de sélection d'un groupe
logique
Sur l'écran Logical Groups, la définition du groupe logique est modifiée pour inclure le
média de nettoyage T10000T2 uniquement.
Il reste 11 médias dans le groupe logique.
180
Filtrage par groupe logique
L'écran Media – Overview est automatiquement mis à jour pour correspondre à la
nouvelle définition du groupe logique incluse dans le filtre appliqué.
Étape 1 Conséquences de la modification du nom du groupe logique.
Sur l'écran Logical Groups, le nom du groupe logique est désormais "LG-MediaT10KT2-Clean". Les critères de sélection du groupe logique restent les mêmes et le
groupe logique inclut toujours les mêmes 11 médias.
Chapitre 7. Groupes logiques · 181
Filtrage par groupe logique
L'écran n'affiche désormais aucun enregistrement car l'ancien nom du groupe logique est
toujours utilisé dans le filtre appliqué sur l'écran Media – Overview. Le filtre indique un
nom de groupe logique qui n'existe plus.
Étape 1 Mise à jour du filtre
Le filtre doit être mis à jour, pour inclure le nouveau nom du groupe logique dans les
critères de sélection ou pour élargir les critères de sélection. Dans l'exemple ci-dessous,
les critères de sélection sont élargis en indiquant la portion du nom de groupe logique qui
doit correspondre. Si le filtre est inclus dans un modèle, le modèle doit également être
mis à jour puis enregistré de nouveau.
7.4.3. Portlets de tableau de bord avec filtrage par groupe
logique
Vous pouvez filtrer les portlets de tableau de bord suivants par groupe logique. Pour plus de
descriptions, reportez-vous à l'Annexe A, Portlets de tableau de bord.
182
Création d'un groupe logique et tâches de gestion
Portlets de graphique
•
•
•
•
•
•
•
•
Intégrité du lecteur
Utilisation du lecteur
Débit d'E/S
Baies de lecteur de bibliothèque
Emplacements de média de bibliothèque
Durée de montage maximum
Intégrité du média
Démontages
Portlets de tableau
•
•
•
•
Lecteurs nécessitant le plus de nettoyages par mètre
Liste de contrôle de lecteur
Liste de contrôle de média
Tendances de périphérique contrôlé
Portlets de rapport
•
•
•
•
•
Rapport de données lues
Rapport de données écrites
Rapport d'intégrité du lecteur
Rapport d'intégrité du média
Décomptes de périphériques contrôlés
7.5. Création d'un groupe logique et tâches de gestion
Toutes les tâches de cette section nécessitent des privilèges d'opérateur ou d'administrateur.
Groupes logiques manuels uniquement
• Section 7.5.1, « Création d'un groupe logique manuel »
• Section 7.5.2, « Ajout de lecteurs et de médias à un groupe logique manuel »
• Section 7.5.3, « Suppression de lecteurs et médias d'un groupe logique manuel »
Groupes logiques dynamiques uniquement
• Section 7.5.4, « Création et définition d'un groupe logique dynamique »
• Section 7.5.5, « Modification des critères de sélection pour un groupe logique dynamique »
• Section 7.5.6, « Forcer la mise à jour d'un groupe logique dynamique »
Tous les groupes logiques
• Section 7.5.7, « Affichage des affectations de groupe logique pour les lecteurs ou médias
sélectionnés »
• Section 7.5.8, « Liste de tous les lecteurs et médias attribués à un groupe logique »
Chapitre 7. Groupes logiques · 183
Création d'un groupe logique et tâches de gestion
• Section 7.5.9, « Changement de nom d'un groupe logique »
• Section 7.5.10, « Suppression d'un groupe logique »
7.5.1. Création d'un groupe logique manuel
Suivez cette procédure pour créer un groupe logique manuel.
1. Dans la barre de navigation, sélectionnez Setup & Administration, puis Logical
Groups.
L'écran Logical Groups apparaît.
2. Cliquez sur Add Logical Group dans la barre d'outils des groupes logiques définis.
3. Complétez l'écran Create Logical Group comme suit :
a. Dans le champ Logical Group Name, saisissez un nom unique.
184
Création d'un groupe logique et tâches de gestion
Votre entrée peut inclure un maximum de 249 caractères alphanumériques.
b. Dans le champ Logical Group Type, sélectionnez Manual.
c. Cliquez sur Save.
Le groupe est créé et il est ajouté au tableau Defined Logical Groups. Pour le moment
le groupe est vide. Pour plus d'informations concernant l'ajout de ressources au
groupe, reportez-vous à la section Section 7.5.2, « Ajout de lecteurs et de médias à un
groupe logique manuel ».
7.5.2. Ajout de lecteurs et de médias à un groupe logique
manuel
Suivez cette procédure pour ajouter des lecteurs, des médias ou les deux à un groupe
logique manuel existant. Vous pouvez ajouter un lecteur ou média à la fois, ou vous pouvez
sélectionner plusieurs ressources et toutes les ajouter simultanément.
Remarque :
Le groupe logique doit déjà exister. Pour obtenir des instructions à ce sujet, reportez-vous à la section
Section 7.5.1, « Création d'un groupe logique manuel ».
Chapitre 7. Groupes logiques · 185
Création d'un groupe logique et tâches de gestion
Remarque :
Accédez à l'écran Logical Groups pour supprimer des lecteurs et des médias d'un groupe logique. Pour
obtenir des instructions à ce sujet, reportez-vous à la section Section 7.5.3, « Suppression de lecteurs et
médias d'un groupe logique manuel ».
Remarque :
Vous ne pouvez pas ajouter des lecteurs ou des médias à un groupe logique dynamique. Pour modifier
l'appartenance d'un groupe dynamique, reportez-vous à la section Section 7.5.5, « Modification des
critères de sélection pour un groupe logique dynamique ».
1. Accédez à l'écran Overview approprié, comme suit :
• Pour ajouter des lecteurs au groupe logique, sélectionnez Tape System Hardware,
puis Drives – Overview dans la barre de navigation.
• Pour ajouter des médias au groupe logique, sélectionnez Tape System Hardware, puis
Media – Overview dans la barre de navigation.
2. Dans l'écran sélectionné (Drives – Overview, dans cet exemple), sélectionnez les lecteurs
ou les médias que vous souhaitez ajouter au groupe logique.
Vous pouvez également appliquer un filtre à l'écran pour affiner la recherche. L'exemple
ci-dessous affiche les lecteurs individuels sélectionnés dans une liste filtrée.
3. Cliquez sur Logical Groups dans la barre d'outils du tableau.
La boîte de dialogue Logical Groups apparaît.
4. Dans le menu, sélectionnez le groupe logique auquel vous souhaitez ajouter les lecteurs
ou médias sélectionnés, puis cliquez sur OK.
186
Création d'un groupe logique et tâches de gestion
Remarque :
Le menu affiche uniquement les groupes logiques manuels.
Les ressources sont ajoutées au groupe logique. Pour confirmer la mise à jour, reportezvous à la section Section 7.5.8, « Liste de tous les lecteurs et médias attribués à un groupe
logique ».
5. Vous pouvez également ajouter des ressources supplémentaires au groupe, comme suit :
• Pour ajouter des ressources supplémentaires du même type (de lecteurs, dans cet
exemple), restez sur l'écran Overview et retournez à l'étape 2.
• Pour ajouter des ressources de l'autre type (de média, dans cet exemple), retournez à
l'étape 1 puis sélectionnez l'écran Overview correspondant.
7.5.3. Suppression de lecteurs et médias d'un groupe logique
manuel
Suivez cette procédure pour supprimer des lecteurs sélectionnés, des médias ou les deux d'un
groupe logique manuel.
Remarque :
Accédez aux écrans Overview pour ajouter des lecteurs et des médias à un groupe logique. Pour obtenir
des instructions à ce sujet, reportez-vous à la section Section 7.5.2, « Ajout de lecteurs et de médias à un
groupe logique manuel ».
Remarque :
Vous ne pouvez pas supprimer des lecteurs ou des médias d'un groupe logique dynamique. Pour modifier
l'appartenance d'un groupe dynamique, reportez-vous à la section Section 7.5.5, « Modification des
critères de sélection pour un groupe logique dynamique ».
1. Dans la barre de navigation, sélectionnez Setup & Administration, puis Logical
Groups.
Chapitre 7. Groupes logiques · 187
Création d'un groupe logique et tâches de gestion
L'écran Logical Groups apparaît.
2. Dans le tableau Defined Logical Groups, sélectionnez le groupe logique manuel que vous
souhaitez modifier.
Les lecteurs et médias attribués au groupe sont affichés dans le tableau Assigned Entities.
3. Dans le tableau Drives or Media, sélectionnez les ressources que vous souhaitez
supprimer du groupe, puis cliquez sur Unassign Entities. Vous pouvez sélectionner
plusieurs enregistrements simultanément, ils doivent tous provenir du même tableau.
Remarque :
Le bouton Unassign Entities n'active pas les groupes logiques dynamiques. Si le bouton n'est pas
activé, assurez-vous d'avoir sélectionné un groupe logique manuel.
188
Création d'un groupe logique et tâches de gestion
La boîte de dialogue Unassign Entities apparaît.
4. Vérifiez que vous avez indiqué les bonnes informations puis cliquez sur Yes.
Les ressources sélectionnées sont supprimées du groupe et le tableau Assigned Entities
est mis à jour.
5. Pour supprimer des lecteurs ou médias supplémentaires du groupe, revenez à l'étape 3.
7.5.4. Création et définition d'un groupe logique dynamique
Suivez cette procédure pour créer un groupe logique dynamique et définir les critères de
sélection qui déterminent quels lecteurs et médias sont attribués au groupe.
1. Dans la barre de navigation, sélectionnez Setup & Administration, puis Logical
Groups.
Chapitre 7. Groupes logiques · 189
Création d'un groupe logique et tâches de gestion
L'écran Logical Groups apparaît.
2. Cliquez sur Add Logical Group dans la barre d'outils des groupes logiques définis.
3. Complétez la boîte de dialogue Create Logical Groups comme suit :
a. Dans le champ Logical Group Name, saisissez un nom unique.
Votre saisie peut comporter n'importe quel caractère alphanumérique et jusqu'à
250 caractères.
b. Dans le champ Logical Group Type, sélectionnez Dynamic.
Le champ Entity Assignment Policies apparaît dans la boîte de dialogue.
190
Création d'un groupe logique et tâches de gestion
4. Spécifiez les critères de sélection comme suit.
a. Dans le champ Filter Matching, indiquez si vous souhaitez satisfaire l'un ou tous les
critères que vous spécifiez.
b. Cliquez sur le bouton Add New Filter Criteria Row pour ajouter une nouvelle ligne
de critère de sélection vide dans la boîte de dialogue.
c. Spécifiez les critères de sélection à l'aide des menus et des champs de la ligne. Pour
des informations détaillées sur le remplissage de chaque ligne, reportez-vous à la
section Section 4.2.2, « Opérateurs de filtre par type d'attribut ».
Remarque :
Lors de la sélection d'un attribut de filtrage, vous pouvez saisir les premières lettres de l'attribut
que vous souhaitez sélectionner (si vous en connaissez le nom) pour déplacer rapidement le
curseur vers cet élément du menu.
d. Vous pouvez ajouter autant de lignes de critères de sélection que vous le souhaitez.
e. Pour supprimer des critères, cliquez sur le bouton Supprimer cette ligne de critères
de filtre sur la ligne correspondante.
Chapitre 7. Groupes logiques · 191
Création d'un groupe logique et tâches de gestion
5. Vérifiez que vos critères sont corrects, puis cliquez sur Save.
Le groupe est créé, ajouté au tableau Defined Logical Groups et STA commence à
construire le groupe en arrière-plan.
Initialement, le décompte de média et de lecteur est à zéro pour le groupe. En fonction
de la taille de votre système de bibliothèque de bandes et de la complexité de vos critères
de sélection, l'ajout au groupe des lecteurs et médias qualifiés peut prendre de quelques
secondes à plusieurs minutes. Si vous quittez l'écran Logical Groups, le processus ne
s'interrompt pas.
192
Création d'un groupe logique et tâches de gestion
6. Pendant la construction du groupe logique, vous pouvez cliquez sur l'icône Actualiser
le tableau pour mettre à jour l'affichage de l'écran avec les décomptes de lecteur et de
média en cours.
L'affichage est mis à jour.
7.5.5. Modification des critères de sélection pour un groupe
logique dynamique
Suivez cette procédure pour modifier les critères de sélection d'un groupe logique dynamique
existant.
1. Dans la barre de navigation, sélectionnez Setup & Administration, puis Logical
Groups.
Chapitre 7. Groupes logiques · 193
Création d'un groupe logique et tâches de gestion
L'écran Logical Groups apparaît.
2. Dans le tableau Defined Logical Groups, sélectionnez le groupe logique dynamique que
vous souhaitez modifier, puis cliquez sur Edit Logical Group.
La boîte de dialogue Edit Logical Group apparaît et les critères de sélection du groupe
sont affichés.
3. Vous pouvez ajouter, supprimer ou modifier les critères de sélection, le cas échéant. Pour
obtenir des instructions à ce sujet, reportez-vous à la section Section 7.5.4, « Création et
définition d'un groupe logique dynamique ».
7.5.6. Forcer la mise à jour d'un groupe logique dynamique
Suivez cette procédure pour lancer la mise à jour immédiate d'un groupe logique dynamique
de manière à refléter toute modification des lecteurs ou médias qualifiés. Les groupes
dynamiques sont mis à jour toutes les heures, mais vous pouvez utiliser cette procédure pour
mettre les groupes à jour entre les cycles de mise à jour.
1. Dans la barre de navigation, sélectionnez Setup & Administration, puis Logical
Groups.
194
Création d'un groupe logique et tâches de gestion
L'écran Logical Groups apparaît.
2. Dans le tableau Defined Logical Groups, sélectionnez le groupe logique dynamique que
vous souhaitez mettre à jour, puis cliquez sur Refresh Dynamic Group.
STA commence la mise à jour du groupe en arrière-plan. En fonction de la taille de votre
système de bibliothèque de bandes et de la complexité de vos critères de sélection, la
mise à jour peut prendre de quelques secondes à plusieurs minutes. Si vous quittez l'écran
Logical Groups, le processus ne s'interrompt pas.
3. Pendant la mise à jour du groupe, vous pouvez cliquez sur le bouton Actualiser le
tableau pour mettre à jour l'affichage de l'écran avec les décomptes de lecteur et de
média en cours.
7.5.7. Affichage des affectations de groupe logique pour les
lecteurs ou médias sélectionnés
Utilisez cette procédure pour afficher les groupes logiques auxquels les lecteurs ou médias
sélectionnés ont pu être attribués.
Chapitre 7. Groupes logiques · 195
Création d'un groupe logique et tâches de gestion
1. A partir de l'écran Drives – Overview ou Media – Overview, sélectionnez les
enregistrements que vous souhaiter afficher et cliquez sur Detail View.
Sur l'écran Detail View de chaque enregistrement sélectionné, les affectations de groupe
logique sont répertoriées dans la section User-Provided Information en bas de l'écran.
Tous les groupes auxquels la ressource est attribuée sont répertoriés.
7.5.8. Liste de tous les lecteurs et médias attribués à un
groupe logique
Suivez cette procédure pour afficher la liste de tous les lecteurs et médias attribués à un
groupe logique sélectionné.
1. Dans la barre de navigation, sélectionnez Setup & Administration, puis Logical
Groups.
196
Création d'un groupe logique et tâches de gestion
L'écran Logical Groups apparaît.
2. Dans le tableau Defined Logical Groups, sélectionnez le groupe logique que vous
souhaitez afficher.
Tous les lecteurs et médias sont affichés dans le tableau Assigned Entities.
7.5.9. Changement de nom d'un groupe logique
Suivez cette procédure pour modifier le nom d'un groupe logique manuel ou dynamique
existant.
1. Dans la barre de navigation, sélectionnez Setup & Administration, puis Logical
Groups.
Chapitre 7. Groupes logiques · 197
Création d'un groupe logique et tâches de gestion
L'écran Logical Groups apparaît.
2. Dans le tableau Defined Logical Groups, sélectionnez le groupe que vous souhaitez
renommer, puis cliquez sur Edit Logical Group.
La boîte de dialogue Edit Logical Group apparaît.
3. Saisissez le nouveau nom dans le champ Logical Group Name, puis cliquez sur Save.
Pour les groupes logiques dynamiques, ne modifiez pas d'autres champs. Pour les groupes
logiques manuels, il s'agit du seul champ disponible.
198
Création d'un groupe logique et tâches de gestion
Le tableau Defined Logical Groups est mis à jour avec le nouveau nom.
Remarque :
Le tableau Assigned Entities indique que le groupe ne contient aucun lecteur ou média. Il s'agit
uniquement d'une latence dans l'affichage du tableau.
4. Pour effectuer une mise à jour de l'affichage du tableau Assigned Entities, dans le tableau
Defined Logical Groups, désélectionnez le groupe logique puis sélectionnez-le de
nouveau. L'affichage est mis à jour avec les lecteurs et médias attribués.
Chapitre 7. Groupes logiques · 199
Création d'un groupe logique et tâches de gestion
7.5.10. Suppression d'un groupe logique
Suivez cette procédure pour supprimer un groupe manuel ou dynamique sélectionné. Vous ne
pouvez supprimer qu'un seul groupe logique à la fois.
Remarque :
Cette procédure supprime le groupe logique entier. Pour supprimer d'un groupe manuel les lecteurs ou
les médias sélectionnés uniquement, reportez-vous à la section Section 7.5.3, « Suppression de lecteurs et
médias d'un groupe logique manuel ».
1. Dans la barre de navigation, sélectionnez Setup & Administration, puis Logical
Groups.
L'écran Logical Groups apparaît.
2. Dans le tableau Defined Logical Groups, sélectionnez le groupe que vous souhaitez
supprimer, puis cliquez sur Delete Logical Group.
200
Création d'un groupe logique et tâches de gestion
La boîte de dialogue Delete Logical Groups apparaît.
3. Vérifiez d'avoir sélectionné le bon groupe logique, puis cliquez sur Yes pour supprimer.
Le groupe est supprimé et retiré de l'écran Logical Groups.
Tout écran, portlet de tableau de bord ou modèle filtré par le groupe affiche désormais
"No data to display" ou "No data available."
Chapitre 7. Groupes logiques · 201
202
8
Validation de média STA
La validation de média STA est une fonctionnalité facultative de STA qui aide à s'assurer
de la préservation à long terme des données dans votre système de bibliothèque de bandes.
Elle permet la validation automatique et gérée par des stratégies des médias de production
dans les bibliothèques StorageTek SL8500, grâce aux fonctionnalités de vérification de
l'intégrité des données des lecteurs StorageTek T10000C et T10000D de Oracle. STA analyse
les résultats de la validation et produit des recommandations pour vous permettre de préserver
vos données.
Remarque :
La validation de média STA est uniquement prise en charge pour les configurations de systèmes de
bibliothèque de bandes répondant aux exigences minimales. Reportez-vous à la section Guide des
conditions requises pour l'installation de STA pour obtenir la liste des exigences de STA relatives aux
bibliothèques, aux lecteurs et aux médias.
Ce chapitre se compose des sections suivantes :
•
•
•
•
•
•
•
•
Présentation de la validation de média STA
Configuration de la validation de média STA
Etalonnage et qualification de lecteur
Soumission de demandes de validation manuelles
Utilisation de la validation de média automatisée
Gestion de la file d'attente des demandes de validation de média STA
Rôles utilisateur pour la validation de média
Tâches de validation de média
8.1. Présentation de la validation de média STA
Cette section traite des sujets suivants :
• Section 8.1.1, « Fonctionnalités et avantages de la validation de média STA »
• Section 8.1.2, « Comparaison des fonctionnalités de STA et SL Console »
• Section 8.1.3, « Type de tests de vérification »
Chapitre 8. Validation de média STA · 203
Présentation de la validation de média STA
8.1.1. Fonctionnalités et avantages de la validation de média
STA
Avec STA, vous pouvez utiliser une interface utilisateur pour automatiser et gérer les
activités de validation de média sur l'ensemble des bibliothèques SL8500 de votre système de
bibliothèques de bandes. Cette section résume les avantages de la validation de média STA.
8.1.1.1. Amélioration de la sécurité, réduction des coûts et de
la complexité
La validation de média STA est effectuée en interne par les lecteurs T10000C et T10000D
eux-mêmes, ce qui fournit de nombreux avantages par rapport aux autres méthodes de
validation offertes par les autres fabricants. Les données de votre système de bibliothèques
de bandes sont sécurisées car il n'est plus nécessaire de les envoyer via le réseau à une autre
application. Les coûts sont réduits car il n'est pas nécessaire de disposer d'un serveur hôte
dédié ou d'un logiciel hôte pour lire les informations à partir des médias et des lecteurs, et
les connexions de données Fibre Channel supplémentaires entre les lecteurs ne sont plus
requises.
8.1.1.2. Pas d'interruption des opérations de production des
bibliothèques
Les lecteurs de validation ne sont pas disponibles pour les applications hôte, mais si un
hôte nécessite un média en cours de validation, la demande d'hôte a alors la priorité. La
bibliothèque interrompt la validation, démonte le média du lecteur, et met le média à la
disposition de l'application. Ceci est effectué de manière transparente pour l'application.
8.1.1.3. Garantie de la validité des résultats de test
Pour confirmer la validité des tests de validation de média, STA fournit des fonctionnalités
facultatives d'étalonnage et de qualification des lecteurs. L'étalonnage permet de s'assurer
que les lecteurs de validation sont en bon état de fonctionnement, et la qualification vérifie
que les lecteurs de validation restent étalonnés et que les validations qui ont échoué résultent
de problèmes liés au média, et non pas au lecteur. Une fois configurées et activées, ces
fonctionnalités opèrent sans intervention de l'utilisateur. Pour plus d'informations, reportezvous à la section Section 8.3, « Etalonnage et qualification de lecteur ».
8.1.1.4. Opérations de validation automatisées
Avec STA, vous pouvez définir des stratégies de sélection automatique du média pour la
validation. Par exemple, vous pouvez définir des politiques pour lancer les validations à
chaque fois que l'intégrité d'un média tombe au niveau Action ou à chaque fois qu'un lecteur
détecte un enregistrement d' information de média (media information record, MIR) erronée.
STA met automatiquement le média dans une file d'attente de validation sur un lecteur
compatible.
204
Présentation de la validation de média STA
STA peut lancer et traiter plusieurs validations à la fois, selon le nombre de lecteurs que vous
avez mis de côté pour les activités de validation. Pour plus d'informations, reportez-vous à la
section Section 8.5, « Utilisation de la validation de média automatisée ».
8.1.1.5. Gestion utilisateur des demandes de validation
Vous pouvez utiliser STA pour gérer la file d'attente des demandes de validation. Vous pouvez
redéfinir les priorités des demandes de validation en attente, annuler les demandes en cours,
ou lancer les validations manuellement. Pour plus d'informations, reportez-vous à la section
Section 8.6, « Gestion de la file d'attente des demandes de validation de média STA ».
8.1.1.6. Limite de la fréquence des validations
Pour éviter une utilisation excessive des médias de données, STA interdit à un média d'être
validé plus d'une fois par période de 24 heures. Cela s'applique aux demandes de validation
manuelles et automatiques.
8.1.1.7. Rapports complets sur les résultats de validation
STA affiche les résultats de l'ensemble des activités de validation effectuées sur votre système
de bibliothèques de bandes. Cela inclut les validations lancées par les autres applications,
comme StorageTek SL Console de Oracle, et StorageTek Storage Archive Manager (SAM)
de Oracle. STA analyse les résultats de validation et recommande des mesures à prendre.
Pour plus d'informations, reportez-vous à la section Section 8.6.1, « Affichage de l'état des
demandes de validation ».
8.1.2. Comparaison des fonctionnalités de STA et SL Console
Tableau 8.1, « Comparaison des fonctionnalités de validation de média pour STA et SL
Console » compare les fonctionnalités de validation de média disponibles via STA et SL
Console. Le caractère "X" dans une colonne indique que la fonctionnalité est prise en charge
par le produit.
Tableau 8.1. Comparaison des fonctionnalités de validation de média pour STA
et SL Console
Fonctionnalité
STA
Configuration du pool de lecteurs de validation.
SL Console
X
Prise en charge de tous les types de tests de vérification T10000C et T10000D. X
Réduction automatique des faux résultats positifs de validation.
X
Etalonnage des lecteurs de validation.
X
Lancement automatique des qualifications en cours des lecteurs de validation.
X
Une validation à la fois.
X
Plusieurs validations simultanées.
X
Validations dans plusieurs bibliothèques ou complexes à la fois.
X
X
X
Chapitre 8. Validation de média STA · 205
Présentation de la validation de média STA
Fonctionnalité
STA
SL Console
Validations automatisées, gérées par stratégies.
X
Envoi de plusieurs demandes de validation vers une file d'attente de demandes
gérées par l'utilisateur.
X
Redéfinition des priorités des demandes de validation en attente.
X
Affichage d'indicateurs de progrès pour les validations en cours.
X
X
Affichage des résultats d'une validation à la fois.
X
X
Affichage simultané des résultats de plusieurs validations.
X
Affichage des résultats de validation sous la forme d'un tableau et d'un
graphique.
X
Affichage de l'historique de validation sur une période sélectionné.
X
Affichage détaillé des échecs de validation et des informations de disposition.
X
Indications relatives à la qualité de la marge de bande (uniquement sur
certaines version de microprogramme de lecteur).
X
Réception d'alertes relatives aux résultats de validation.
X
Affichage de résumés Dashboard de l'activité de validation sur un PC ou un
périphérique mobile
X
Réception par e-mail de résumés Executive Reports de l'activité de validation.
X
8.1.3. Type de tests de vérification
Les lecteurs T10000C et T10000D effectuent les tests de validation de média suivants,
lesquels sont tous disponibles via STA. Lorsque vous définissez une stratégie de validation
de média et lancez une validation de média manuelle, vous indiquez le type de test à
effectuer. Voir Section 8.8.7, « Soumission de demandes de validation de média manuelles »
et Section 8.8.11, « Création d'une stratégie de validation de média » pour obtenir des
instructions.
BBasic Verify
Vérifie que le média peut être monté et que l'enregistrement d'informations de média
(media information record, MIR) est valide. Le lecteur monte tout simplement le média et
valide le MIR. La validation détermine si le MIR est illisible ou désynchronisé, et met à
jour les attributs de données suivants pour le média :
• Exchange Recording Technique (format d'enregistrement utilisé par le lecteur pour
écrire sur le média)
• Media Suspicion Level
• MB Written (quantité totale de données écrites sur le média)
Remarque :
A utiliser avec STA pour la validation gérée par des stratégies. Les médias doivent au moins disposer
de ces informations. Pour plus d'informations, reportez-vous à la section Section 8.5.1, « Média
éligible pour la validation automatisée ».
Cette méthode prend environ deux minutes.
206
Présentation de la validation de média STA
StaStandard Verify
Vérifie que les zones de haute priorité du média sont lisibles. Le lecteur vérifie les
enregistrements au début de la bande (beginning of the tape, BOT), à la fin des données
(end of data, EOD), aux ensembles les plus externes des données écrites sur les bords
supérieurs et inférieurs de la bande.
Cette méthode prend généralement jusqu'à 30 minutes, indépendamment de la quantité de
données et du ratio de compression utilisé.
Ce test n'est pas valide pour les bandes vides.
ComplComplete Verify
Vérifie que l'ensemble des enregistrements de données sur le média sont lisibles. Le
lecteur effectue une vérification enregistrement par enregistrement, sans décompression
ni déchiffrement.
Par défaut, le point de départ de la validation est le début de la bande (beginning of tape,
BOT). Pour les médias T10000T2, vous pouvez choisir de reprendre la validation à
partir du dernier emplacement vérifié, comme indiqué par la puce RFID du média ; les
validations de médias T10000T1 doivent toujours commencer au BOT.
Le lecteur valide les données à la vitesse de bande maximale, indépendamment du ratio
de compression utilisé sur le média. Cette méthode peut prendre entre cinq et neuf heures
environ, selon le point de départ, la quantité de données sur le média et le type de lecteur.
Ce test n'est pas valide pour les bandes vides.
ComComplete Verify Plus
Vérifie que l'ensemble des enregistrements de données sur le média sont lisibles, y
compris la validation de l'intégrité des données StorageTek (Data Integrity Validation,
DIV). Si les enregistrements de données sur le média contiennent des codes DIV
cyclic redundancy check (CRC) ajoutés par l'hôte, les données sont décompressées et
déchiffrées. De ce fait, ce test exige que le lecteur de validation soit compatible avec le
chiffrement et connecté à un Oracle Key Manager (OKM). Ce test n'est pas valide pour
les lecteurs configurés avec une interface FICON.
Par défaut, le point de départ de la validation est le début de la bande (beginning of tape,
BOT). Pour les médias T10000T2, vous pouvez choisir de reprendre la validation à
partir du dernier emplacement vérifié, comme indiqué par la puce RFID du média ; les
validations de médias T10000T1 doivent toujours commencer au BOT.
Cette méthode peut prendre entre cinq et neuf heures environ, selon le point de départ, la
quantité de données sur le média, le type de lecteur, et le ratio de compression.
Ce test n'est pas valide pour les bandes vides.
VeriVerify and Rebuild MIR
Vérifie le MIR et le reconstruit si nécessaire. Le lecteur commence par vérifier le MIR.
Si des erreurs sont détectées, le lecteur identifie le dernier bon emplacement connu sur
Chapitre 8. Validation de média STA · 207
Configuration de la validation de média STA
le MIR, puis effectue une localisation à grande vitesse jusqu'à cet emplacement de la
bande. Le lecteur effectue alors une vérification enregistrement par enregistrement, sans
décompression ni déchiffrement. Si le MIR n'est pas valide ou désynchronisé, le lecteur
lit tous les enregistrements, à partir du début de la bande (beginning of tape, BOT), afin
de collecter les informations nécessaires à la reconstruction du MIR, puis le reconstruit.
Les enregistrements ne sont ni décompressés, ni déchiffrés.
Cette méthode est recommandée si un MIR altéré est détecté sur un échange.
Le lecteur lit les données à la vitesse maximale de la bande. Cette méthode peut prendre
entre cinq et neuf heures environ, selon le point de départ, la quantité de données sur le
média et le type de lecteur. Elle est beaucoup plus rapide que la reconstruction du MIR à
l'aide du Virtual Operator Panel (VOP) du lecteur.
8.2. Configuration de la validation de média STA
Cette section traite des sujets suivants :
•
•
•
•
Section 8.2.1, « Préparation de la validation de média STA »
Section 8.2.2, « Pools de lecteurs de validation »
Section 8.2.3, « Activation de la validation de média »
Section 8.2.4, « Désactivation de la validation de média »
8.2.1. Préparation de la validation de média STA
Avant d'activer la validation de média sur validation de média, vous devez suivre les étapes
de préparation suivantes.
1. Déterminez les complexes de bibliothèques et les bibliothèques autonomes sur lesquelles
vous souhaitez implémenter la validation de média.
2. Dans l'écran STA Drives – Overview, passez en revue et choisissez les lecteurs
dans les bibliothèques que vous souhaitez utiliser pour la validation de média. Pour
plus d'informations, reportez-vous à la section Section 8.2.2, « Pools de lecteurs de
validation ».
3. Utilisez SL Console pour ajouter des lecteurs aux pools de validation. Vous devez
vous connecter à SL Console sur la bibliothèque autonome sélectionnée ou sur
une bibliothèque appartenant au complexe sélectionné. Reportez-vous au Guide de
l'utilisateur SL8500 pour plus d'informations.
4. Vous pouvez décider d'utiliser l'étalonnage et la qualification de lecteur. Le cas échéant,
créez le groupe logique de médias d'étalonnage. Pour plus d'informations, reportez-vous à
la section Section 8.3, « Etalonnage et qualification de lecteur ».
Remarque :
Certaines de ces étapes peuvent nécessiter des privilèges d'administrateur. Pour plus d'informations,
reportez-vous à la section Section 8.7, « Rôles utilisateur pour la validation de média ».
208
Configuration de la validation de média STA
8.2.2. Pools de lecteurs de validation
Remarque :
Les pools de lecteurs de validation sont gérés uniquement via SL Console. Reportez-vous au Guide de
l'utilisateur SL8500 pour obtenir des instructions détaillées sur la gestion des pools.
Les lecteurs de validation sont des lecteurs qui ont été mis de côté de manière exclusive pour
la période que dure la validation de média. Les applications hôte ne peuvent pas accéder à
ces lecteurs. Les lecteurs doivent être associés au pool de lecteurs de validation de média via
SL Console.
Chaque complexe de bibliothèques SL8500 et chaque bibliothèque SL8500 autonome
dispose de son propre pool de lecteurs de validation, et un maximum de dix lecteurs peuvent
être associés à chaque pool. Vous devez affecter au moins un lecteur par complexe de
bibliothèques ou bibliothèque autonome où vous souhaitez valider des médias. Si vous
prévoyez de valider des médias chiffrés, vous devez dans chaque bibliothèque concernée
affecter au moins un lecteur sur lequel le chiffrement a été activé et qui est connecté à un
Oracle Key Manager (OKM).
Remarque :
Il est possible que vous ne disposiez que d'un seul lecteur de validation sur votre site, auquel cas tout
média devant être validé doit être déplacé vers cette bibliothèque.
Vous pouvez ajouter ou supprimer des lecteurs des pools de lecteurs de validation selon vos
besoins. STA détecte tout changement et utilise les nouveaux lecteurs comme requis.
8.2.2.1. Lecteurs de validation pouvant être utilisé par STA
SL Console ne vérifie pas les conditions requises minimales pour STA lors de l'ajout de
lecteurs aux pools de lecteurs de validation. De ce fait, les lecteurs dans les pools ne sont
pas forcément utilisables par STA. Toutefois, l'écran STA Media Validation Configuration
affiche le nombre total de lecteurs de validation qui répondent aux conditions requises
minimales pour la validation de média STA. A partir de cet écran, vous pouvez accéder à
l'écran Drives – Overview, où vous pouvez consulter les informations détaillées relatives
à ces lecteurs, comme le type de lecteur, la valeur Drive Health Indicator et l'emplacement
du lecteur. Pour obtenir des instructions à ce sujet, reportez-vous à la section Section 8.8.1,
« Affichage des lecteurs pour la validation de média STA ».
Vous pouvez également sélectionner l'écran Drives – Overview directement à partir de la
barre de navigation et appliquer le modèle STA–Drive–MV, qui est un modèle STA prédéfini.
La Figure 8.1, « Lecteurs de validation dans l'écran Drives – Overview » illustre un exemple
d'écran.
Chapitre 8. Validation de média STA · 209
Configuration de la validation de média STA
Figure 8.1. Lecteurs de validation dans l'écran Drives – Overview
8.2.2.2. Choix de lecteurs pour les pools de lecteurs de
validation
Bien que les lecteurs soient associés aux pools de lecteurs de validation via SL Console, vous
pouvez utiliser STA pour passer en revue et sélectionner les lecteurs potentiels.
Vous pouvez associer n'importe quel lecteur aux pools, mais pour permettre à STA de les
utiliser, ils doivent répondre aux conditions requises minimales suivantes :
• Le modèle de lecteur doit être T10000C ou T10000D.
• La version du microprogramme de lecteur doit finir par 5.40 ou plus. Cela indique que le
microprogramme prend en charge TTI5.4.
• La valeur Drive Health Indicator doit être Use.
• La valeur Drive Suspicion Level doit être 0.
Figure 8.7, « Filtre pour le passage en revue des médias d'étalonnage potentiels » est un
exemple de filtre que vous pouvez utiliser dans l'écran Drives – Overview.
210
Configuration de la validation de média STA
Figure 8.2. Filtre pour la vérification des lecteurs de validation potentiels
En plus de ces conditions requises minimales, vous devez sélectionner les lecteurs de
bonne qualité, qui ont été en activité récemment, et qui ont connu peu ou pas d'erreurs. Les
lecteurs dotés des caractéristiques suivantes peuvent être de bons candidats pour les pools de
validation :
• Activité au cours des 30 derniers jours. Reportez-vous à l'attribut Drive Dismounts (30
Days).
• Aucune erreur de lecteur. Reportez-vous à l'attribut Drive Errors (30 Days).
• Un nombre limité de nettoyages du lecteur. Reportez-vous à l'attribut Cleans (30 Days).
• Un nombre limité d'alertes ou d'interruptions SNMP. En cas de présence d'alertes et
d'interruptions, il est souhaitable d'enquêter pour déterminer si celles-ci indiquent la
présence d'un problème potentiel sur le lecteur. Reportez-vous aux attributs Drive SNMP
Trap Count (30 Days) et Alert Count (30 Days).
• Relativement rapide. Reportez-vous à l'attribut Mount R/W MB/sec (30 Days).
Vous pouvez soumettre certains lecteurs de votre choix pour obtenir des graphiques qui
offrent une représentation visuelle des caractéristiques du lecteur et vous permettent de
confirmer votre sélection. Figure 8.3, « Ecran Drives – Overview affichant des lecteurs de
validation potentiels » montre trois lecteurs potentiels et leurs graphiques sur l'écran Drives –
Overview.
Chapitre 8. Validation de média STA · 211
Configuration de la validation de média STA
Figure 8.3. Ecran Drives – Overview affichant des lecteurs de validation potentiels
8.2.3. Activation de la validation de média
Par défaut, la validation de média STA est désactivée. Vous devez donc l'activer de manière
explicite. Il s'agit d'un paramètre global. Ainsi, une fois activée, la validation de média STA
est disponible pour toutes les bibliothèques SL8500 de votre système de bibliothèques de
bandes. Pour obtenir des instructions détaillées, reportez-vous à la section Section 8.8.2,
« Activation ou désactivation de la validation de média sur STA ». L'activation et la
désactivation de la validation de média nécessite des privilèges d'administrateur.
Une fois la validation de média activée, vous pouvez commencer à utiliser STA pour les
activités suivantes :
212
Configuration de la validation de média STA
• Créer des demandes de validation de média manuelles. Pour des informations détaillées,
reportez-vous à la section Section 8.4, « Soumission de demandes de validation
manuelles ».
• Afficher et gérer la file d'attente des demandes de validation de média. Reportez-vous à
la sectionSection 8.6, « Gestion de la file d'attente des demandes de validation de média
STA ».
• Utiliser les stratégies de validation de média pour effectuer les validations automatisées.
Pour des informations détaillées, reportez-vous à la section Section 8.5, « Utilisation de la
validation de média automatisée ».
Remarque :
Vous pouvez créer des stratégies de validation avant d'activer la validation de média sur STA.
8.2.3.1. Messages d'état de configuration de la validation de
média
L'écran Media Validation Configuration affiche l'état de configuration actuel de la
fonctionnalité de validation de média STA.
Les messages suivants peuvent apparaître pendant la configuration de la validation de média
sans étalonnage ni qualification de lecteur. Figure 8.4, « Media Validation Configuration
Success Message » constitue un exemple.
• Media Validation is DISABLED.
• Media Validation successfully enabled.
• Media Validation Enabled; Opted-out of Drive Calibration.
Figure 8.4. Media Validation Configuration Success Message
L'activation et la configuration de la fonctionnalité d'étalonnage et de qualification peut
prendre un certain temps. Certains des messages suivants sont susceptibles de s'afficher
pendant ce processus. Figure 8.5, « Drive Calibration Configuration Success Message »
constitue un exemple. Pour obtenir des informations sur ces fonctions, reportez-vous à
Section 8.3, « Etalonnage et qualification de lecteur ».
• Media Calibration Process in Progress.
Chapitre 8. Validation de média STA · 213
Configuration de la validation de média STA
• Media Operation to Create History in Progress.
• Drive Qualification Type Pool Pre-Calibration SUCCESS.
• Calibration Success. Drive Qualification is Now Active.
Figure 8.5. Drive Calibration Configuration Success Message
Les messages suivants indiquent la présence d'un problème dans la configuration de la
validation de média. Figure 8.6, « Drive Calibration Configuration Error Message » constitue
un exemple.
• No Available Drives, Not Suitable for Media Validation Use.
• No Available Media, Not Suitable for Calibration Use.
• Warning: Insufficient Media in MV Media Pool for Number Of Drives in MV Partition.
Figure 8.6. Drive Calibration Configuration Error Message
8.2.4. Désactivation de la validation de média
Une fois la validation de média activée sur votre site, il est possible que vous souhaitiez la
désactiver de manière temporaire lors des opérations de maintenance sur la bibliothèque. Pour
obtenir des instructions détaillées, reportez-vous à la section Section 8.8.2, « Activation ou
désactivation de la validation de média sur STA ».
STA n'accepte aucune nouvelle demande de validation de média lorsque la validation de
média est désactivée. Toute demande en attente ou en cours est traitée, sauf si vous les
annulez de manière explicite.
214
Etalonnage et qualification de lecteur
Lorsque la validation de média est désactivée, STA continue d'afficher les demandes
provenant d'autres sources, comme SL Console ou l'interface à commande de ligne de la
bibliothèque (library command-line interface, CLI).
8.3. Etalonnage et qualification de lecteur
L'étalonnage ou qualification de lecteur sont des fonctionnalités facultatives de STA qui
confirment la validité des tests de validation de média Lorsque ces fonctionnalités sont
activées, utilise uniquement les lecteurs étalonnés et qualifiés pour effectuer les activités de
validation de média.
L'étalonnage, qui est un processus de configuration effectué une seule fois, permet de
s'assurer que les lecteurs de validation fonctionnent correctement avant d'être utilisés pour la
validation de média. La qualification est un processus automatisé qui s'inscrit dans la durée et
effectué sur les lecteurs qui ont été étalonnés. Elle permet de vérifier que les validations qui
ont échoué résultent de problèmes liés au média, et non pas au lecteur.
Ces deux fonctionnalités permettent de s'assurer que les résultats de chaque validation de
média reflète la véritable qualité du média testé et ne soit pas polluée par des problèmes
inconnus sur les lecteurs de validation.
Cette section traite des sujets suivants :
•
•
•
•
Section 8.3.1, « Termes de l'étalonnage et de la qualification de lecteur »
Section 8.3.2, « Avantages de l'étalonnage et de la qualification »
Section 8.3.3, « Fonctionnement de l'étalonnage et de la qualification »
Section 8.3.4, « Préparation de l'étalonnage et de la qualification de lecteur »
8.3.1. Termes de l'étalonnage et de la qualification de lecteur
Ces termes sont utiles pour comprendre les concepts d'étalonnage et de qualification de
lecteur, et sont utilisés tout au cours de cette section.
Echange de validation
Un échange de média et de lecteur au cours duquel le lecteur effectue un test de
validation spécifié sur le média et ses données.
Echec de la validation
Une validation de média d'échange se conclue par l'état "Degraded" ou "Failed".
Faux résultat positif
Une validation qui a échoué et qui est le résultat de problèmes sur le lecteur de validation
et non pas sur le média. STA utilise les processus d'étalonnage et de qualification
de lecteur pour réduire la probabilité des faux résultats positifs et s'assurer que les
validations qui ont échoué sont le fait de problèmes liés au média.
Etalonnage d'un lecteur
Fonctionnalité facultative de la validation de média STA dont l'objectif est de s'assurer
que les lecteurs de validation fonctionnent de manière optimale. Si l'étalonnage de lecteur
Chapitre 8. Validation de média STA · 215
Etalonnage et qualification de lecteur
est activé, les lecteurs de validation doivent être étalonnés pour permettre à STA de les
utiliser pour la validation de média.
Lecteur étalonné
Lecteur de validation qui a réussi le processus d'étalonnage de lecteur STA. Un lecteur
qui ne parvient pas à être étalonné est considéré comme disqualifié et n'est pas utilisé par
STA. Si la fonctionnalité d'étalonnage de lecteur STA est désactivée, tous les lecteurs de
validation sont considérés comme non étalonnés, mais sont utilisés par STA.
Lecteur non étalonné
Un lecteur qui n'a pas encore été étalonné ; ou un lecteur de validation dans un système
sur lequel la fonctionnalité d'étalonnage STA n'a pas été activée.
Qualification de lecteur
Fonctionnalité facultative de validation de média STA qui permet de s'assurer que les
lecteurs de validation restent étalonnés et de vérifier que les validations qui ont échoué
résultent de problèmes liés au média, et non pas au lecteur. STA lance automatiquement
un processus de qualification de lecteur à chaque fois qu'une validation échoue. La
qualification de lecteur est activée dans le cadre de l'étalonnage de lecteur.
L'étalonnage de lecteur est un processus unique, alors que la qualification de lecteur est
continue.
Lecteur qualifié
Lecteur étalonné qui a réussi le processus de qualification de lecteur STA.
Lecteur disqualifié
Un lecteur qui a échoué lors de l'étalonnage ou la qualification STA.
Média d'étalonnage
Le média a été mis de côté spécifiquement pour l'étalonnage et qualification de lecteur.
Vous affectez le média d'étalonnage au groupe logique manuel via STA. Nous vous
recommandons vivement de dédier un média d'étalonnage exclusivement à l'étalonnage
de lecteur et de ne pas l'utiliser pour les données de production. Le média d'étalonnage
doit être de bonne qualité.
Read Quality Index (RQI)
Mesure de la quantité de corrections d'erreurs laissées sur le média. Le RQI s'applique à
l'ensemble de l'échange et inclut les contributions du média et du lecteur impliqués dans
l'échange. Ce terme est spécifique à la validation de média et diffère de la notion de Read
Margin.
Le RQI est exprimé en pourcentage. Il est préférable que cette valeur soit élevée.
Data Quality Index (DQI)
Mesure de la quantité de corrections d'erreurs laissées sur le média, similaire au Read
Quality Index (RQI) mais ciblée spécifiquement sur le média car cette mesure fait
abstraction de la part du lecteur. Pendant l'étalonnage et la qualification du lecteur, STA
utilise le DQI pour déterminer si le lecteur est qualifié ou disqualifié.
Le DQI est exprimé en pourcentage. Il est préférable que cette valeur soit élevée.
216
Etalonnage et qualification de lecteur
8.3.2. Avantages de l'étalonnage et de la qualification
Bien que l'étalonnage et la qualification de lecteur soient des fonctionnalités facultatives,
il est fortement conseillé de les activer sur STA du fait de leur nombreux avantages
significatifs :
• Validité assurée des résultats de validation
• Intégrité assurée des lecteurs de validation
• Efficacité opérationnelle
8.3.2.1. Validité assurée des résultats de validation
Chaque échange implique un média et un lecteur. De ce fait, en cas d'échec pendant un
échange, le problème peut provenir du lecteur, du média, ou des deux. Pour les médias de
production, STA utilise des algorithmes sophistiqués d'intégrité et de suspicion, qui réduisent
cette incertitude, en partie grâce à aux données d'historique du média et du lecteur. Plus il y a
de données disponibles, plus l'analyse est fiable.
Les échecs survenant au cours de la validation de média sont sujets à la même incertitude.
Toutefois, ce cas de figure est plus compliqué car les échanges de validation ont tendance à
impliquer un pourcentage anormalement élevé de médias problématiques et de médias qui
n'ont pas ou peu de données d'historique.
Par exemple, un média d'archivage qui n'a pas été utilisé pendant plus d'un an peut avoir
un minimum de données STA. Si le média est validé sur un lecteur non étalonné et que
la validation échoue, il est possible que l'échec soit le fait de problèmes sur le lecteur
de validation, et non pas sur le média en cours de validation. S'il existe peu de données
d'historique à disposition pour le média, l'incertitude relative au résultat de la validation
augmente. Les fonctionnalités d'étalonnage et de qualification de lecteur STA traitent
directement ces questions, et vous permettent de vous assurer que la validation qui a échoué a
identifié un problème sur le média.
8.3.2.2. Intégrité assurée des lecteurs de validation
Un autre avantage de l'étalonnage et de la qualification concerne la qualité du lecteur. Les
lecteurs de validation sont sujets à un nombre anormalement élevé d'échanges avec les
médias à problème. De ce fait, leur état se dégrade plus rapidement que les lecteurs de
production. Grâce à la qualification de lecteur, STA vérifie continuellement l'intégrité des
lecteurs de validation. Les problèmes de lecteur sont identifiés rapidement afin de permettre
aux lecteurs de vérification d'être entretenus ou remplacés avant qu'ils provoquent à leur tour
des problèmes avec les médias de production.
8.3.2.3. Efficacité opérationnelle
Lorsqu'une validation de média échoue, certaines actions doivent être effectuées pour
vérifier le résultat et confirmer la présence d'un problème sur le média. Si l'étalonnage et la
Chapitre 8. Validation de média STA · 217
Etalonnage et qualification de lecteur
qualification de lecteur sont désactivées, vous devez effectuer ces vérifications manuellement.
Par exemple, vous pouvez effectuer une opération Complete Verify sur le média à l'aide
d'un lecteur différent. Si cette validation échoue aussi, il est alors quasiment certain que le
problème vient du média et non du lecteur. Cette opération peut durer plusieurs heures, selon
la quantité de données sur le média.
Si l'étalonnage et qualification de lecteur sont activées, STA vérifie toutes les validations
qui ont échoué via le processus de qualification de lecteur. La qualification est effectuée
automatiquement sans intervention de l'utilisateur. STA utilise un média préqualifié.
De ce fait, il est uniquement nécessaire de lancer une opération Standard Verify pour la
qualification, qui prend beaucoup moins de temps qu'une opération Complete Verify.
8.3.3. Fonctionnement de l'étalonnage et de la qualification
L'étalonnage et la qualification sont des processus séparés, mais ils sont activés et désactivés
ensemble. Avant d'utiliser l'étalonnage et la qualification, vous devez créer un groupe
logique manuel pour le média qui sera utilisé pour ces activités. Pour plus d'informations,
reportez-vous à la section Section 8.3.4, « Préparation de l'étalonnage et de la qualification de
lecteur ».
8.3.3.1. Processus d'étalonnage de lecteur
L'étalonnage de lecteur est un processus qui doit être effectué une seule fois et qui commence
dès que l'étalonnage de lecteur est activée sur l'écran Media Validation. Tous les lecteurs dans
le pool de validation sont testés à l'aide de l'opération Standard Verify. Cela peut prendre une
à deux heures par lecteur.
Une fois l'étalonnage de lecteur configuré et activé, celui-ci est effectué automatiquement,
sans nécessiter d'intervention manuelle. Si un nouveau lecteur est ajouté au pool de validation
de média, STA le détecte et lance automatiquement l'étalonnage du lecteur. De plus, STA
réétalonne automatiquement les lecteurs après une mise à jour du microprogramme.
L'étalonnage utilise le processus de base suivant pour chaque lecteur de validation :
a. STA effectue deux validations de type Standard Verify sur chaque lecteur, avec à chaque
fois un média différent du groupe logique de média d'étalonnage.
b. STA analyse les valeurs du Data Quality Index (DQI) issues des validations. Pour qu'un
lecteur soit qualifié, il doit répondre aux critères suivants :
• Un média doit avoir un DQI >=75. Ce média est affecté au lecteur en tant que média
d'étalonnage primaire.
• Un média doit avoir un DQI >=50. Ce média est affecté au lecteur en tant que média
d'étalonnage secondaire.
c. Selon les résultats du DQI, STA effectue les opérations suivantes :
• Si les deux critères sont remplis après deux validations, le lecteur est étalonné. Une
troisième validation n'est pas nécessaire pour ce lecteur.
218
Etalonnage et qualification de lecteur
• Si un seul de ces critères est rempli après deux validations, une troisième validation est
effectuée à l'aide d'un média différent du groupe logique de média d'étalonnage.
• Si les deux critères ne sont pas remplis après trois validations, le lecteur est considéré
comme disqualifié.
8.3.3.2. Résultats de l'étalonnage de lecteur
Si un lecteur réussit le test d'étalonnage, deux médias y sont associés en tant que médias
d'étalonnage primaire et secondaire. Pendant le processus d'étalonnage, ces médias sont
confirmés en tant que média de grande qualité. Chaque lecteur de validation dispose de
ses médias d'étalonnage primaire et secondaire, et ces médias sont utilisés pour toutes les
activités de qualification de lecteur sur le lecteur.
Si l'étalonnage d'un lecteur échoue, celui-ci est disqualifié. Les lecteurs disqualifiés voient
leur attribut Calibration State passer à "Not Suitable", et ne sont utilisés pour aucune des
activités de validation STA lorsque l'étalonnage de lecteur est activé. Ils restent dans le pool
de lecteurs de validation de média jusqu'à ce que vous les retiriez de manière explicite via SL
Console.
Remarque :
Si l'étalonnage de lecteur est désactivé, STA ignore la valeur "Not Suitable" de l'attribut Calibration
State et utilise les lecteurs pour la validation. Cela peut survenir si l'étalonnage était activé sur STA à un
moment donné et qu'il a été désactivé depuis.
Une fois que tous les lecteurs ont été étalonnés, l'écran Media Validation Configuration
affiche "Drive and Media Pool Setup Success--calibration has been successful." Des résultats
détaillés pour chaque lecteur sont affichés dans l'écran Drives – Overview, et vous pouvez
passer en revue les résultats et effectuer les opérations requises. Pour obtenir des instructions
à ce sujet, reportez-vous à la section Section 8.8.1, « Affichage des lecteurs pour la validation
de média STA ».
8.3.3.3. Processus de qualification de lecteur de validation
Les lecteurs de validation sont qualifiés pour s'assurer que les lecteurs sont toujours
étalonnés. La qualification est un processus continu effectué automatiquement en arrièreplan et qui ne nécessite aucune intervention de l'utilisateur. STA lance automatiquement une
qualification à chaque fois qu'une validation de média produit un état Degraded ou Failed.
Pendant la qualification, le lecteur de validation est testé à l'aide de l'opération Standard
Verify. Le test est effectué à l'aide des médias d'étalonnage primaire et secondaire associés au
lecteur. La qualification suit un processus similaire à celui de l'étalonnage de lecteur.
8.3.3.4. Résultats de la qualification de lecteur
A la fin de la qualification, STA fait l'une des recommandations suivantes sur la qualité du
lecteur et du média :
Chapitre 8. Validation de média STA · 219
Etalonnage et qualification de lecteur
• Le lecteur est disqualifié.
• Le média de donnés est mauvais.
• Le média de donnés est mauvais, et le média d'étalonnage secondaire est disqualifié.
Les médias disqualifiés ne sont pas utilisés pour l'étalonnage de lecteur ou la qualification.
Ils restent dans le groupe logique de média d'étalonnage jusqu'à ce que vous les retiriez.
Pour obtenir des informations sur les lecteurs disqualifiés, reportez-vous à Section 8.3.3.2,
« Résultats de l'étalonnage de lecteur ».
Les résultats de qualification sont affichés sur l'écran Media Validation Overview dans les
attributs Calibration et Qualification. Vous pouvez passer en revue les résultats et effectuer les
opérations requises.
8.3.4. Préparation de l'étalonnage et de la qualification de
lecteur
Avant l'activation de l'étalonnage et de la qualification, vous devez effectuer les tâches de
préparation suivantes.
a. Sur l'écran Logical Groups, créez un groupe logique manuel pour le média qui sera
utilisé pour l'étalonnage de lecteur. Pour plus d'informations, reportez-vous à la section
Section 8.3.4.1, « Groupe logique de média d'étalonnage ». Cette tâche nécessite des
privilèges d'opérateur ou d'administrateur.
b. Sur l'écran Media – Overview screen, passez en revue et choisissez le média que vous
souhaitez utiliser pour l'étalonnage de lecteur. Pour plus d'informations, reportez-vous à la
section Section 8.3.4.2, « Sélection du média d'étalonnage ».
c. Affectez le média au groupe logique. Cette tâche nécessite des privilèges d'opérateur ou
d'administrateur.
d. Activez l'étalonnage et la qualification de lecteur. Pour obtenir des instructions à ce sujet,
reportez-vous à la section Section 8.8.4, « Activation de l'étalonnage et de la qualification
de lecteur ». Cette tâche nécessite des privilèges d'administrateur.
8.3.4.1. Groupe logique de média d'étalonnage
Le média utilisé pour l'étalonnage et la qualification de lecteur doit être affecté à un groupe
logique manuel dédié exclusivement à cette activité. Il s'agit du groupe logique de média
d'étalonnage. Une fois le groupe logique désigné en tant que groupe logique de média
d'étalonnage, les média en son sein ne peuvent pas être utilisés pour accueillir les opérations,
et STA interdit leur utilisation lors d'opérations normales de validation de média.
Il n'y a qu'un seul groupe logique de média d'étalonnage pour l'ensemble de votre système
de bibliothèques de bandes. Vous devez affecter au moins deux médias pour chaque lecteur
dans le pool de lecteurs de validation, et les médias doivent être placés dans les mêmes
bibliothèques autonomes et complexes de bibliothèques que les lecteurs de validation. Par
exemple, si vous disposez de huit lecteurs de validation dans un complexe SL8500 1 et d'un
220
Etalonnage et qualification de lecteur
lecteur de validation dans une bibliothèque autonome SL8500‐Seattle, le groupe logique
doit inclure au moins 16 médias des bibliothèques dans le complexe SL8500 1 et deux médias
de la bibliothèque SL8500‐Seattle. Il n'y a pas de limite au nombre de médias que vous
pouvez affecter au groupe.
Vous pouvez ajouter ou retirer des médias du groupe logique selon vos besoins. STA détecte
tout changement et utilise les nouveaux médias comme requis.
8.3.4.2. Sélection du média d'étalonnage
Nous vous recommandons vivement de dédier un média d'étalonnage exclusivement
à l'étalonnage et à la qualification de lecteur et de ne pas l'utiliser pour les données de
production. Cela permet de s'assurer que la qualité des médias n'est pas compromise par les
opérations de production. Les médias suivants peuvent être de bons candidats pour les médias
d'étalonnage :
• Média qui a été utilisé mais dont les données ne sont plus utiles ; par exemple, un média de
sauvegarde expiré en bon état.
• Média nouveau ou inutilisé en bon état sur lequel vous avez écrit des données factices. Les
données peuvent être éventuellement chiffrées, selon vos besoins.
Les médias doivent répondre aux critères suivants pour pouvoir être utilisés pour l'étalonnage
et la qualification de lecteur :
• L'attribut Media Type doit être T10000T2 (indiquant T100000T2 ou T10000T2 Sport).
Bien que les médias T10000T1 puissent être validés, ils ne peuvent pas être utilisés pour
l'étalonnage et la qualification des lecteurs.
• La valeur Media Health Indicator doit être Use.
• La valeur Media Suspicion Level doit être 0.
• Au moins deux ensembles de données ont été écrits sur le média.
Remarque :
STA ne vérifie pas ces critères lorsque vous ajoutez des médias au groupe logique d'étalonnage, afin de
permettre d'affecter les médias qui ne peuvent pas être utilisés pour l'étalonnage et la qualification.
Remarque :
Si un média que vous affectez au groupe logique d'étalonnage ne satisfait pas à l'historique STA minimal
requis, STA lance automatiquement une opération Basic Verify sur le média avant de tenter de l'utiliser
pour l'étalonnage de lecteur. Une opération Basic Verify fournit l'historique minimal requis. Pour plus
d'informations, reportez-vous à la section Section 8.1.3, « Type de tests de vérification ».
Pour identifier le média qui répond à ces exigences, vous pouvez appliquer un filtre à l'écran
Media – Overview. La Figure 8.7, « Filtre pour le passage en revue des médias d'étalonnage
potentiels » [222] illustre un exemple de filtre que vous pouvez utiliser dans l'écran Media
– Overview.
Chapitre 8. Validation de média STA · 221
Soumission de demandes de validation manuelles
Figure 8.7. Filtre pour le passage en revue des médias d'étalonnage potentiels
Vous pouvez filtrer les résultats filtrés à l'aide de l'attribut "Media MB Avail Post" pour
identifier les médias avec au moins deux ensembles de données. Ceci varie selon le format
d'enregistrement et du type de média. Tableau 8.2, « T10000T2 Media, MB Written
(Compressed) pour deux ensembles de données » fournit un résume des quantités requises.
Tableau 8.2. T10000T2 Media, MB Written (Compressed) pour deux ensembles
de données
Media Type
MB Written
T10000D Standard
119 000 Mo
T10000D Sport
23 800 Mo
T10000TC Standard
97 000 Mo
T10000TC Sport
19 400 Mo
8.4. Soumission de demandes de validation manuelles
Une fois les pools de validation de média créés et la validation de média activée sur
STA, vous pouvez utiliser STA pour soumettre des demandes de validation manuelles et
gérer la file d'attente des demandes de validation. Pour obtenir des instructions à ce sujet,
reportez-vous à la section Section 8.8.7, « Soumission de demandes de validation de média
manuelles ».
222
Soumission de demandes de validation manuelles
Remarque :
Si vous avez activé l'étalonnage de lecteur, les médias inclus au groupe logique de média d'étalonnage
ne peuvent pas être inclus aux demandes de validation manuelles et automatisées. STA affiche alors un
message d'erreur qui indique que les médias ne sont pas éligibles pour la validation de média. Pour plus
d'informations sur ces médias, reportez-vous à la section Section 8.3.4.1, « Groupe logique de média
d'étalonnage ».
Vous pouvez soumettre des demandes de validation manuelles à partir de l'un de ces écrans :
• Media Overview – Vous pouvez sélectionner plusieurs médias à la fois en vue de leur
validation dans le cadre du même test de vérification. Seuls les médias éligibles dans
la plage de sélection sont confirmés pour la validation. La Figure 8.8, « Lancement des
validations de média à partir de l'écran Media – Overview » en illustre un exemple. Notez
que la plage de sélection inclut divers types de médias, y compris certains qui ne sont pas
éligibles pour la validation de média.
Figure 8.8. Lancement des validations de média à partir de l'écran Media – Overview
• Media Validation Overview – Vous ne pouvez sélectionner qu'un seul média à valider à
la fois. La Figure 8.9, « Lancement d'une validation de média à partir de l'écran Media
Validation Overview » en illustre un exemple.
Chapitre 8. Validation de média STA · 223
Soumission de demandes de validation manuelles
Figure 8.9. Lancement d'une validation de média à partir de l'écran Media Validation
Overview
Pour générer une demande manuelle, vous indiquez les informations suivantes. La
Figure 8.10, « Exemple de demande de validation manuelle pour plusieurs médias » illustre
un exemple de demande de validation manuelle.
Figure 8.10. Exemple de demande de validation manuelle pour plusieurs
médias
• Médias à valider. STA vous permet de générer des demandes uniquement pour les médias
T10000. Si vous sélectionnez plusieurs médias à la fois dans l'écran Media Overview et
que seuls certains d'entre eux sont de type T10000, seuls les médias éligibles seront alors
confirmés pour la validation.
224
Soumission de demandes de validation manuelles
• Type de test de validation. Il s'agit du type de test de vérification à effectuer sur les médias.
Pour des descriptions détaillées, reportez-vous au manuel Section 8.1.3, « Type de tests de
vérification ».
• Commence au début de la bande (beginning of tape, BOT) ou reprend là où la dernière
validation interrompue s'est arrêtée. Cette option est disponible uniquement si toutes les
conditions suivantes sont remplies : Pour plus d'informations, reportez-vous à la section
Section 8.6.3, « Reprise des tests "Complete Verify" interrompu sur un média T10000T2 ».
◦ Vous avez sélectionné des médias T10000T2 pour la validation. (Les validations de
média T10000T1 démarre toujours au début de la bande.)
◦ Le type de test de validation est Complete Verify ou Complete Verify Plus. (Les autres
types de test démarrent toujours au début de la bande.)
◦ Les validations les plus récentes pour tous les médias sélectionnés ou pour certains
d'entre eux ne sont pas terminées à 100 %. (Les médias dont la dernière validation est
complète sont toujours validés au partir du début de la bande.)
• Lecteur de validation – si votre site héberge plusieurs lecteurs de validation, la méthode
de sélection du lecteur recommandée consiste à laisser STA sélectionner un lecteur de
validation compatible. Toutefois, si tous les médias sélectionnés se trouvent dans la
même bibliothèque autonome ou dans le même complexe de bibliothèques, vous pouvez
indiquer manuellement le lecteur à utiliser ; STA affiche la liste des lecteurs compatibles
dans laquelle vous pouvez faire votre choix. Si les médias sont distribués entre plusieurs
bibliothèques autonomes ou plusieurs complexes, STA sélectionne alors automatiquement
les lecteurs à utiliser.
Dès que vous soumettez la demande manuelle, celle-ci est ajoutée à la file d'attente des
demandes manuelles de validation de média STA. La validation est lancée dès qu'un lecteur
compatible est disponible.
8.4.1. Demandes de vérification et de reconstruction
manuelles du MIR pour les médias et les lecteurs
incompatibles
Remarque :
Reportez-vous au Guide des conditions requises pour l'installation de STA pour connaître les niveaux de
microprogramme minimum abordés dans cette section.
Si vous soumettez une demande de vérification et de reconstruction du MIR manuelle pour
un média et un lecteur incompatibles (par exemple, si vous soumettez une demande pour un
média T10000C à valider par un lecteur T10000D), les lecteurs présentant des niveaux de
microprogramme minimum pour TTI 5.5.0 rejetteront correctement la demande. Les lecteurs
dotés d'un microprogramme qui ne satisfait pas aux exigences TTI 5.5.0 minimales peuvent
essayer de traiter la demande et, s'ils sont en mesure de reconstruire le MIR, ils peuvent
renvoyer un état de succès erroné de la demande. Ce cas de figure est impossible avec les
demandes automatiques, car STA ne génère que les demandes incluant des médias et des
lecteurs compatibles.
Chapitre 8. Validation de média STA · 225
Utilisation de la validation de média automatisée
La version STA de la demande de vérification et de reconstruction du MIR peut être
incapable de reconstruire un MIR si le dernier bon emplacement connu est à la fin des
données (end of data, EOD), auquel cas vous devez utiliser le lecteur Virtual Operator Panel
(VOP) pour reconstruire le MIR.
8.5. Utilisation de la validation de média automatisée
STA vous permet de définir un nombre illimité de stratégies de validation de média, qui
sélectionnent automatiquement les médias pour la validation sur la base d'une variété de
critères définis par l'utilisateur. Pour chaque média sélectionné, STA génère une demande de
validation, qui est soumis à la file d'attente de validation STA. La validation est lancée dès
qu'un lecteur compatible est disponible. Toute cette activité est gérée automatiquement par
STA.
Selon le nombre de stratégies de validation de média et la manière dont elles sont définies, il
est potentiellement possible de sélectionner un seul média pour la validation, plusieurs fois
par jour. Pour éviter cette situation, STA limite les validations automatisées à un maximum
d'une validation par jour pour chaque média. Une fois la demande de validation générée pour
un média, STA ne génère plus de demandes de validation supplémentaires de la journée.
8.5.1. Média éligible pour la validation automatisée
Remarque :
Si vous avez activé l'étalonnage de lecteur, les médias inclus au groupe logique de média d'étalonnage
ne peuvent pas être inclus aux demandes de validation manuelles et automatisées. STA exclut
immédiatement ces médias de toutes stratégies de validation. Pour plus d'informations sur ces médias,
reportez-vous à la section Section 8.3.4.1, « Groupe logique de média d'étalonnage ».
A utiliser avec STA pour la validation gérée par des stratégies. Le média doit disposer d'un
historique minimal. Le média doit disposer de valeurs pour les attributs suivants :
• Exchange Recording Technique (format d'enregistrement utilisé par le lecteur pour écrire
sur le média)
• Media Suspicion Level
• MB Written (quantité totale de données écrites sur le média)
Si vous souhaitez que STA valide les médias qui n'ont pas cet historique, vous devez lancer
manuellement une opération Basic Verify pour fournir ces attributs. Pour plus d'informations,
reportez-vous aux sections Section 8.1.3, « Type de tests de vérification » et Section 8.8.7,
« Soumission de demandes de validation de média manuelles ».
8.5.2. Définition de stratégies de validation
Les utilisateurs disposant de privilèges d'administrateur effectuent cette partie du processus
depuis l'écran Media Validation, dans l'onglet Setup & Administration. Il n'est pas nécessaire
226
Utilisation de la validation de média automatisée
d'activer la validation de média sur STA pour pouvoir créer des stratégies de validation. Vous
pouvez donc le faire à n'importe quel moment.
Lorsque vous créez une stratégie de validation, vous pouvez immédiatement l'activer ou la
laisser momentanément inactive. STA utilise uniquement les stratégies activées pour générer
les demandes de validation.
Spécifiez les informations suivantes pour définir une stratégie de validation :
• Policy name – Identifiant alphanumérique de la stratégie. Les noms de stratégie doivent
être uniques.
• Description de la stratégie – Description facultative de la stratégie.
• Applicable media group – Vous pouvez décider d'appliquer la politique au média avec
les formats d'enregistrement spécifiés dans un complexe de bibliothèques spécifié, ou des
médias dans un groupe logique spécifié. Pour plus d'informations sur les groupes logiques,
reportez-vous à la section Section 8.5.2.1, « Validation de média par le groupe logique ».
• Selection criteria – Critères prédéfinis pour la sélection des médias au sein du groupe
de média concerné pour la validation. Pour des descriptions détaillées, reportez-vous au
manuel Section 8.5.2.2, « Sélection de critères pour les stratégies de validation ».
• Validation test type – Type de test de vérification à effectuer sur les médias. Pour des
descriptions détaillées, reportez-vous au manuel Section 8.1.3, « Type de tests de
vérification ».
Pour obtenir des instructions détaillées, reportez-vous à la section Section 8.8.11, « Création
d'une stratégie de validation de média ».
8.5.2.1. Validation de média par le groupe logique
Vous pouvez appliquer une politique de validation de média à un groupe logique existant, à
raison d'un groupe logique par stratégie. STA génère des demandes de validation uniquement
pour les médias dans le groupe qui répond aux deux critères suivants :
• Média T10000
• Média situé dans des bibliothèques SL8500 autonomes ou des complexes de bibliothèques
dotés de pools de lecteurs de validation composés de lecteurs répondant aux conditions
requises minimales STA.
8.5.2.2. Sélection de critères pour les stratégies de validation
STA peut sélectionner les médias pour la validation selon l'un des critères prédéfinis
suivants :
• Random Selection – Sélectionne aléatoirement des médias pour la validation à chaque fois
qu'un lecteur de validation dans la bibliothèque autonome ou le complexe de bibliothèques
est disponible.
Chapitre 8. Validation de média STA · 227
Gestion de la file d'attente des demandes de validation de média STA
• Media Health = Action – Sélectionne les médias qui ont le nombre indiqué d'échanges
réussis, ce qui lance une opération Exchange Media Health of Action. Vous pouvez
indiquer entre un et cinq échanges.
• Media Health = Evaluate – Sélectionne les médias qui ont le nombre indiqué d'échanges
réussis, ce qui lance une opération Exchange Media Health of Evaluate. Vous pouvez
indiquer entre un et cinq échanges.
• Media Health = Monitor – Sélectionne les médias qui ont le nombre indiqué d'échanges
réussis, ce qui lance une opération Exchange Media Health of Monitor. Vous pouvez
indiquer entre un et cinq échanges.
• Extended Period of non-use – Sélectionne les médias qui n'ont pas eu d'échange pendant
un nombre de jours spécifié. Vous pouvez indiquer une valeur comprise entre 365 et
1 095 jours (entre un et trois ans).
• Newly Entered – Sélectionne les médias qui ont été récemment insérés dans la
bibliothèque.
• Bad MIR Detected – Sélectionne les médias avec un échange provoquant une erreur Bad
MIR detected. Un mauvais enregistrement d'informations de média (media information
record, MIR) indique une dégradation de l'accès rapide aux médias.
8.6. Gestion de la file d'attente des demandes de validation de
média STA
La file d'attente des demandes de validation de média est affichée sur l'écran Media
Validation Overview sur l'onglet Tape System Activity. La file d'attente répertorie toutes les
activités de validation de média survenues sur votre système de bibliothèques de bandes.
Cela inclut les demandes de validation en attente et terminées lancées par STA ou toute autre
application. Par défaut, les demandes sont répertoriées par ordre de priorité inversé, avec les
demandes les plus récentes en haut de la liste.
Vous pouvez effectuer l'une des activités suivantes à partir de l'écran Media Validation
Overview :
• Section 8.6.1, « Affichage de l'état des demandes de validation »
• Section 8.6.2, « Annulation des demandes de validation en attente ou en cours »
• Section 8.6.3, « Reprise des tests "Complete Verify" interrompu sur un média T10000T2 »
8.6.1. Affichage de l'état des demandes de validation
L'écran Media Validation Overview affiche des informations détaillées sur l'ensemble des
demandes de validation. Cette section décrit les attributs particulièrement intéressants dans
cet écran.
Remarque :
Si des lecteurs, des médias ou des connexions de bibliothèque sont retirées de votre système de
bibliothèques de bandes, toute demande de validation STA en attente associée reste dans la file d'attente
des demandes, jusqu'à ce que vous l'annuliez de manière explicite. Pour obtenir des instructions à ce sujet,
reportez-vous à la section Section 8.8.9, « Annulation des demandes de validation de média en attente ».
228
Gestion de la file d'attente des demandes de validation de média STA
8.6.1.1. Priorités des demandes de validation de média
L'attribut Priority Order indique l'ordre de chaque demande de validation dans la file
d'attente. Lorsqu'une nouvelle demande est créée, elle est affectée à la première valeur
Priority Order disponible. STA traite les demandes par ordre de priorité, et vous pouvez
redéfinir la priorité des demandes en attente en les déplaçant vers le haut ou le bas de la file
d'attente. Pour obtenir des instructions à ce sujet, reportez-vous à la section Section 8.8.8,
« Réorganisation des demandes de validation de média en attente ».
Les demandes en attente et en cours sont répertoriées par ordre de priorité inversé, avec les
dernières demandes en haut de la liste. La valeur Priority Order des validations terminées est
vide.
8.6.1.2. Etats des demandes de validation de média
L'attribut Request State indique la progression de chaque demande de validation.
Généralement, les demandes sont traitées en suivant la séquence suivante :
1. Pending – La demande a été envoyée et attend la mise à disposition d'un lecteur
de validation compatible. L'attribut Request Status Informations peut afficher des
informations supplémentaires.
2. Starting – Le lecteur a été réservé pour l'opération de validation.
3. In-Progress – La validation est en cours. Les attributs Elapsed Time et Estimated Time
Remaining sont continuellement mis à jour pendant l'opération.
4. Completed – La validation est terminée. Pour plus de détails sur les informations
affichées par STA, reportez-vous à la section Section 8.6.1.4, « Résultats de la validation
de média ».
De plus, l'attribut Request States peut afficher les valeurs suivantes à tout moment :
• Error – Une erreur est survenue dans la demande. L'attribut Request Status Informations
peut afficher des informations supplémentaires.
• Stopping, ou Stop Requested – La demande a été interrompue, manuellement ou du fait
d'une demande de média depuis une application hôte. Pour plus d'informations, reportezvous à la section Section 8.6.2, « Annulation des demandes de validation en attente ou en
cours » .
8.6.1.3. Initiateurs des validations de média
STA rapporte toutes les informations de validation de média qu'il reçoit de votre système de
bibliothèques de bandes. De ce fait, vous pouvez afficher les validations de média qui n'ont
pas été déclenchées par STA. Les validations de média peuvent être effectuées à partir d'une
variété d'applications, et l'attribut Initiator indique la source. Les options sont les suivantes :
• Drive – Indique que la validation a été initiée sur le lecteur T10000C ou T10000D.
• Host – Indique une application hôte externe, comme StorageTek Storage Archive Manager
(SAM) de Oracle. Ces applications n'utilisent pas les fonctions de validation de média
internes des lecteurs T10000C et T10000D.
Chapitre 8. Validation de média STA · 229
Gestion de la file d'attente des demandes de validation de média STA
• Library – Indique l'interface de ligne de commande (library command-line interface, CLI)
de la bibliothèque. Seuls les représentant du support technique Oracle sont autorisés à
initier des validation de média via la CLI. Toutefois, les administrateurs peuvent utiliser
la CLI pour annuler les validations en attente ou en cours. Reportez-vous au Guide de
l'utilisateur SL8500 pour plus d'informations.
• SLC – Indique SL Console.
• STA – Indique STA.
8.6.1.4. Résultats de la validation de média
Lorsqu'une validation s'achève, le média est renvoyé vers un emplacement de média, et
STA affiche les résultats et les recommandations pour l'utilisateur. Vous trouverez cidessous les attributs de l'écran Media Validation Overview qui peuvent vous être utiles pour
l'interprétation des résultats de la validation, plus particulièrement pour les validations qui ont
produit des erreurs.
Validation Result
STA affecte l'une des valeurs Validation Result à chaque validation terminée :
• Use – Le média a réussi la validation.
• Degraded – Migrez les donnez et grattez les données.
• Failed – Migrez les données et disposer du média selon les stratégies en vigueur sur
votre site.
• Unknown – Peut se produire dans les situations suivantes :
La validation a été annulée par STA ou interrompue par une demande d'hôte pour le
média.
An error occurred during the validation.
La communication entre STA et la bibliothèque a été interrompue pendant la
validation.
L'enregistrement d'informations de média (media information record, MIR) est altéré.
La validation est initiée par une application autre que STA et STA n'a pas reçu assez
d'informations depuis la bibliothèque pour déterminer le résultat.
Data QuaData quality Index (DQI)
Le DQI est une mesure de la quantité de corrections d'erreurs laissées sur le média,
calculé par STA sur la base des résultats de la validation. Cette valeur est exprimée en
tant que pourcentage, une valeur élevée indiquant un bon résultat. Cet attribut est vide
dans les cas suivants :
• La validation est de type Basic Verify.
• La validation a créé une validation de média Perm Status de valeur True.
• La validation a produit une erreur Invalid MIR.
Recommendation
Cet attribut inclut des recommandations de STA pour l'utilisateur. Vous trouverez cidessous quelques messages susceptibles de s'afficher :
• Media OK: continue using.
230
Gestion de la file d'attente des demandes de validation de média STA
• Media Degraded--Perform Qualification.
• Permanent error encountered: Perform drive qualification.
• Not enough data to determine MV results. Rerun media validation.
• Degraded Media: Rerun Media Validation Using a Different Drive.
• Media Validation Interrupted.
Request Status Information
Cet attribut est généralement vide mais peut contenir des informations sur les problèmes
survenus pendant la demande de validation. Ces informations peuvent expliquer le
problème ou suggérer des actions pouvant pallier au problème. Vous trouverez ci-dessous
quelques messages susceptibles de s'afficher :
• Drive Timeout; MDV manager cancel – Indique que STA a demandé à la bibliothèque
de renvoyer le média dans un emplacement de média car la validation a duré plus de
neuf heures. Ceci est généralement dû à une erreur opérationnelle de la bibliothèque.
Si l'attribut Read Percentage pour l'échange de validation est inférieur à 100 %, cela
signifie que la validation n'est pas allé à son terme. Si cet état est récurrent pour le
média, celui-ci souffre probablement d'un problème ; si cet état est récurrent avec le
lecteur, il s'agit probablement d'un problème avec le lecteur.
• Library returned error code – Indique un code d'erreur envoyé par bibliothèque pendant
le traitement de la demande de validation. Le code d'erreur est également répertorié
dans l'attribut Library Error.
8.6.2. Annulation des demandes de validation en attente ou en
cours
Il peut être nécessaire d'annuler les demandes de validation, surtout les validations de type
Complete Verify ou Complete Verify Plus, qui peuvent prendre plusieurs heures. A partir
de STA, vous pouvez annuler uniquement les demandes de validation en attente ou en cours
initiées par STA. Vous pouvez annuler ces demandes à tout moment, et vous pouvez annuler
plusieurs demandes à la fois.
Lorsqu'une demande en attente est annulée, celle-ci est immédiatement retirée de la file
d'attente des demandes de validation.
Pour les validations en cours, vous pouvez uniquement annuler les validations de type
Complete Verify ou Complete Verify Plus. Lorsqu'une demande en cours est annulée,
l'attribut Request State passe sur Stopped et STA envoie une demande d'annulation au lecteur.
Celle-ci peut prendre plusieurs minutes pour parvenir au lecteur, qui décharge et démonte le
média. Une fois le média renvoyé à l'emplacement de média, la demande de validation est
retirée de la file d'attente des demandes de validation. Vous pouvez reprendre ou répéter la
validation ultérieurement. Pour plus d'informations, reportez-vous à la section Section 8.6.3,
« Reprise des tests "Complete Verify" interrompu sur un média T10000T2 ».
Chapitre 8. Validation de média STA · 231
Rôles utilisateur pour la validation de média
8.6.3. Reprise des tests "Complete Verify" interrompu sur un
média T10000T2
Remarque :
Cette option est disponible uniquement pour les médias T10000T2 ; les validations de média T10000T1
doivent toujours démarrer au début de la bande (beginning of tape, BOT).
Pour les médias T10000T2, les validations Complete Verify et Complete Verify Plus
interrompues par les demandes de média hôte ou annulées manuellement peuvent être
redémarrées à partir du début de la bande (beginning of tape, BOT), ou reprises au point où
elles ont été interrompues. Pour reprendre une validation, le lecteur doit pouvoir déterminer
l'endroit où la validation a été interrompue à partir de la puce RFID du média.
Cette option est disponible pour les demandes soumises manuellement et les demandes
lancées par la stratégie de validation de média STA. Voir Section 8.8.7, « Soumission de
demandes de validation de média manuelles » et Section 8.8.11, « Création d'une stratégie de
validation de média » pour obtenir des instructions.
Remarque :
Selon les opérations de lecture/écriture qui ont eu lieu sur le média depuis l'interruption de la dernière
validation, il est possible que la validation ne soit plus utilisable, et il est peut-être souhaitable de
reprendre l'opération depuis le début.
8.7. Rôles utilisateur pour la validation de média
Tableau 8.3, « Rôles utilisateur de la configuration de la validation de média » répertorie les
rôles utilisateur requis pour la configuration de la validation de média STA.
Tableau 8.3. Rôles utilisateur de la configuration de la validation de média
Rôle d'utilisateur
Activité de la configuration de la validation de média
Ecran
Visionneur et supérieur
Affichez les lecteurs dans les pools de lecteurs de validation de média.
Sélectionnez Tape System
Hardware, puis Drives
Overview.
Administrateur
uniquement
Affichez les lecteurs dans les pools de lecteurs de validation de média.
Sélectionnez Setup &
Administration, puis Media
Validation.
Activation ou désactivation de la validation de média sur STA
Activez ou désactivez l'étalonnage de lecteur en sélectionnant le groupe
logique de médias désigné.
Le Tableau 8.4, « Rôles utilisateur de la file d'attente de demandes de validation de média »
répertorie les rôles utilisateur requis pour la gestion de la file d'attente des demandes
validation de média STA.
232
Tâches de validation de média
Tableau 8.4. Rôles utilisateur de la file d'attente de demandes de validation de média
Rôle d'utilisateur
Activité de la file d'attente de demandes de validation de
média
Ecran
Visionneur et supérieur
Affichez, filtrez et imprimez une liste de l'ensemble des demandes de
validation de média.
Sélectionnez Tape System
Activity, puis Media Validation
Overview.
Exportez les listes de demandes de validation de média dans une feuille de
calcul ou un document. Affichez les informations relatives à une demande
de validation de média sélectionnée.
Soumettez manuellement une demande de validation de média à la fois.
Réorganisez les demandes de validation de média en attente.
Annulez les demandes de validation de média en attente ou en cours
sélectionnées.
Reprenez une validation interrompue sur un média T10000T2.
Opérateur et supérieur
Soumettez manuellement plusieurs demandes de validation de média.
Reprenez plusieurs validations interrompues sur un média T10000T2.
Sélectionnez Tape System
Hardware, puis Media
Overview.
Le Tableau 8.5, « Rôles d'utilisateur pour les stratégies de validation de média » répertorie les
rôles utilisateur requis pour la gestion des stratégies de validation de média STA.
Tableau 8.5. Rôles d'utilisateur pour les stratégies de validation de média
Rôle d'utilisateur
Activité de stratégie de validation de média
Ecran
Opérateur et supérieur
Affichez et imprimez la liste des stratégies de validation de média.
Sélectionnez Setup &
Administration, puis Media
Validation.
Administrateur
uniquement
Affichez la liste des stratégies de validation de média.
Sélectionnez Setup &
Administration, puis Media
Validation.
Définissez une stratégie de validation de média.
Activez ou désactivez une stratégie de validation de média.
Copiez une stratégie de validation de média.
Modifiez une stratégie de validation de média.
• Renommez une stratégie.
• Modifiez les critères de stratégie.
Supprimez une stratégie de validation de média.
8.8. Tâches de validation de média
Tâches de configuration de la validation de média
• Section 8.8.1, « Affichage des lecteurs pour la validation de média STA »
• Section 8.8.2, « Activation ou désactivation de la validation de média sur STA »
• Section 8.8.4, « Activation de l'étalonnage et de la qualification de lecteur »
Chapitre 8. Validation de média STA · 233
Tâches de validation de média
• Section 8.8.5, « Désactivation de l'étalonnage et de la qualification de lecteur »
Tâches de gestion des demandes de validation de média
•
•
•
•
•
Section 8.8.6, « Affichage de la file d'attente des demandes de validation de média »
Section 8.8.7, « Soumission de demandes de validation de média manuelles »
Section 8.8.8, « Réorganisation des demandes de validation de média en attente »
Section 8.8.9, « Annulation des demandes de validation de média en attente »
Section 8.8.10, « Annulation des validations "Complete Verify" en cours »
Tâches de stratégie de validation de média
•
•
•
•
•
•
Section 8.8.11, « Création d'une stratégie de validation de média »
Section 8.8.12, « Affichage de la liste des stratégies de validation de média »
Section 8.8.13, « Activation ou désactivation d'une stratégie de validation de média »
Section 8.8.14, « Copie d'une stratégie de validation de média »
Section 8.8.15, « Modification d'une stratégie de validation de média »
Section 8.8.16, « Suppression une stratégie de validation de média »
8.8.1. Affichage des lecteurs pour la validation de média STA
Utilisez cette procédure pour afficher les informations relatives aux lecteurs de validation
qui répondent aux conditions requises minimales pour la validation de média STA. Pour plus
d'informations, reportez-vous à la section Section 8.2.2.1, « Lecteurs de validation pouvant
être utilisé par STA » .
Remarque :
Les pools de lecteurs de validation sont gérés uniquement via SL Console. Reportez-vous au Guide de
l'utilisateur SL8500 pour obtenir des instructions détaillées sur la gestion des pools.
Remarque :
Cette procédure nécessite des privilèges d'administrateur.
Vous pouvez effectuer cette procédure à l'aide de l'une de ces méthodes :
• Section 8.8.1.1, « A partir de l'écran Media Validation »
• Section 8.8.1.2, « A partir de l'écran Drives – Overview »
8.8.1.1. A partir de l'écran Media Validation
Remarque :
Cette méthode nécessite des privilèges d'opérateur ou d'administrateur.
1. Dans la barre de navigation, sélectionnez Setup & Administration, puis Media
Validation.
234
Tâches de validation de média
2. Dans la section Media Validation Configuration de l'écran, le champ Number of Drives
Reserved for Media Validation affiche le nombre total de lecteurs affectés aux pools de
validation et qui répondent aux conditions requises minimales de STA. Sélectionnez le
lien.
Vous accédez à l'écran Drives – Overview avec un filtre appliqué pour afficher les détails
de ces lecteurs.
8.8.1.2. A partir de l'écran Drives – Overview
Remarque :
Cette méthode peut être utilisée par n'importe quel utilisateur.
1. Dans la barre de navigation, sélectionnez Tape System Hardware, puis Drives
Overview.
Chapitre 8. Validation de média STA · 235
Tâches de validation de média
L'écran Drives – Overview apparaît et affiche tous les lecteurs de votre système de
bibliothèques de bandes.
2. Dans la barre d'outils des tableaux, cliquez sur Filter Data.
La boîte de dialogue Filter Data s'affiche.
3. Dans les menus de critères de sélection, sélectionnez MV Drive Capable and True.
Cliquez ensuite sur Apply.
236
Tâches de validation de média
Le tableau est mis à jour pour afficher uniquement les lecteurs qui ont été affectés aux
pools de validation de média et qui répondent aux conditions requises minimales pour la
validation de média STA.
8.8.2. Activation ou désactivation de la validation de média
sur STA
Utilisez cette procédure pour passer en revue la configuration actuelle de la fonctionnalité de
validation de média sur STA et l'activer ou la désactiver. Par défaut, la validation de média
est désactivée lorsque STA est installé. Pour plus d'informations, reportez-vous aux sections
Section 8.2.3, « Activation de la validation de média » et Section 8.2.4, « Désactivation de la
validation de média ».
Chapitre 8. Validation de média STA · 237
Tâches de validation de média
Remarque :
Si vous désactivez la validation de média après qu'elle a été activée, STA refuse les nouvelles demandes
de validation. Toutefois, toute demande en attente ou en cours reste dans la file d'attente de validation,
jusqu'à ce qu'elle soit traitée jusqu'à au bout. Si vous souhaitez annuler ces demandes, vous pouvez le
faire avant ou après la désactivation de la validation de média. Pour plus d'informations, reportez-vous à
la section Section 8.6.2, « Annulation des demandes de validation en attente ou en cours » .
Remarque :
Cette procédure nécessite des privilèges d'administrateur.
1. Dans la barre de navigation, sélectionnez Setup & Administration, puis Media
Validation.
L'écran Media Validation s'affiche.
2. Dans le champ Media Validation State, sélectionnez Enable ou Disable, comme suit :
• Enable – Active la validation de média STA pour les bibliothèques SL8500 contrôlées
par STA.
• Disable – Désactive la validation de média STA pour les bibliothèques SL8500
contrôlées par STA. Il est possible que vous souhaitiez désactiver la validation de
média de manière temporaire lors des opérations de maintenance sur la bibliothèque.
Une boîte de dialogue de confirmation s'affiche.
3. Vérifiez votre sélection, puis cliquez sur Yes pour confirmer.
238
Tâches de validation de média
L'état de validation de média STA est mis à jour conformément à votre sélection, et le
nouveau statut est indiqué sur l'écran. Si la validation de média ne peut pas être activée à
ce moment, la raison est indiquée sur l'écran.
8.8.3. Création du groupe logique de média d'étalonnage
Utilisez cette procédure pour créer le groupe logique de médias que vous souhaitez utiliser
pour l'étalonnage et la qualification de lecteur. Nous vous recommandons de mettre de
côté les médias de ce groupe logique destinés exclusivement à cette opération. Pour plus
d'informations, reportez-vous à la section Section 8.3.4.1, « Groupe logique de média
d'étalonnage ».
Remarque :
Il s'agit d'une procédure facultative que vous devez utiliser seulement si vous prévoyez d'activer
l'étalonnage et la qualification de lecteur.
Remarque :
Avant d'utiliser cette procédure, vous devez créer un groupe logique manuel pour l'usage exclusif du
média d'étalonnage. Pour plus d'informations, reportez-vous aux sections Section 8.3.4.2, « Sélection du
média d'étalonnage » et Section 7.5.1, « Création d'un groupe logique manuel ».
Remarque :
Cette procédure nécessite des privilèges d'opérateur ou d'administrateur.
1. Dans la barre de navigation, sélectionnez Tape System Hardware, puis Media
Overview.
Chapitre 8. Validation de média STA · 239
Tâches de validation de média
L'écran Media – Overview apparaît et affiche tous les médias de votre système de
bibliothèques de bandes.
2. Dans la barre d'outils des tableaux, cliquez sur Filter Data.
La boîte de dialogue Filter Data s'affiche.
3. Dans les menus de critères de sélection, saisissez le critère indiqué dans Section 8.3.4.2,
« Sélection du média d'étalonnage ». Puis cliquez sur Apply.
240
Tâches de validation de média
Le tableau est mis à jour et affiche uniquement les médias correspondant aux critères.
4. Filtrez les résultats filtrés à l'aide de l'attribut "Media MB Avail Post" pour identifier les
médias avec au moins deux ensembles de données.
5. A partir de cette liste, sélectionnez les médias que vous souhaitez utiliser pour
l'étalonnage et la qualification de lecteur. Dans la barre d'outils des tableaux, cliquez alors
sur Logical Groups.
Chapitre 8. Validation de média STA · 241
Tâches de validation de média
La boîte de dialogue Logical Groups apparaît.
6. Dans le menu, sélectionnez le groupe logique que vous avez créé pour le média
d'étalonnage, puis cliquez sur OK.
Les médias sont ajoutés au groupe logique. Vous pouvez les afficher sur l'écran Logical
Groups. Pour obtenir des instructions à ce sujet, reportez-vous à la section Section 7.5.8,
« Liste de tous les lecteurs et médias attribués à un groupe logique ».
242
Tâches de validation de média
8.8.4. Activation de l'étalonnage et de la qualification de
lecteur
Utilisez cette procédure pour activer les fonctionnalités d'étalonnage et de qualification de
lecteur sur STA. Ces fonctionnalités sont des processus distincts, mais elles sont activées et
désactivées ensemble.
Remarque :
Si vous utilisez la validation de média STA, nous vous conseillons vivement d'activer l'étalonnage et la
qualification de lecteurs. Pour plus d'informations sur les avantages de ces fonctionnalités, reportez-vous
à la section Section 8.3, « Etalonnage et qualification de lecteur ».
Remarque :
Avant d'utiliser cette procédure, vous devez créer le groupe logique de médias d'étalonnage. Pour obtenir
des instructions à ce sujet, reportez-vous à la section Section 8.8.3, « Création du groupe logique de
média d'étalonnage ».
Remarque :
Cette procédure nécessite des privilèges d'administrateur.
1. Dans la barre de navigation, sélectionnez Setup & Administration, puis Media
Validation.
L'écran Media Validation s'affiche.
2. Dans le menu Use Media From the Following Manual Logical Group for Calibration,
sélectionnez le groupe logique qui comprend le média que vous souhaitez utiliser pour
l'étalonnage et la qualification. Le menu répertorie uniquement les groupes logiques
manuels.
Chapitre 8. Validation de média STA · 243
Tâches de validation de média
3. Vérifiez votre sélection, puis cliquez sur Save pour confirmer.
L'étalonnage et la qualification de lecteur sont activés, et STA lance l'étalonnage des
lecteurs dans le pool de lecteurs de validation de média.
Le nouveau statut est indiqué sur l'écran. Si l'étalonnage réussit, l'écran affiche le message
"Drive and Media Pool Setup Success--calibration has been successful." En cas de
problèmes, ceux-ci sont également indiqués.
8.8.5. Désactivation de l'étalonnage et de la qualification de
lecteur
Utilisez cette procédure pour désactiver les fonctionnalités d'étalonnage et de qualification de
lecteur sur STA. Ces fonctionnalités sont des processus distincts, mais elles sont activées et
désactivées ensemble.
Remarque :
Si vous utilisez la validation de média STA, nous vous conseillons vivement d'activer l'étalonnage et la
qualification de lecteurs. Pour plus d'informations sur les avantages de ces fonctionnalités, reportez-vous
à la section Section 8.3, « Etalonnage et qualification de lecteur ».
Remarque :
Cette procédure nécessite des privilèges d'administrateur.
1. Dans la barre de navigation, sélectionnez Setup & Administration, puis Media
Validation.
244
Tâches de validation de média
L'écran Media Validation s'affiche.
2. Dans le menu Use Media From the Following Manual Logical Group for Calibration,
sélectionnez None (Opt out of calibration; not recommended).
3. Vérifiez votre sélection, puis cliquez sur Save pour confirmer.
La boîte de dialogue Media Validation Configuration apparaît.
4. Passez en revue la sélection Yes pour confirmer que vous souhaitez désactiver
l'étalonnage et la qualification de lecteur
Chapitre 8. Validation de média STA · 245
Tâches de validation de média
L'étalonnage de lecteur est désactivé, et STA ne lance pas de nouvelles opérations
d'étalonnage ou de qualification. Toute activité d'étalonnage ou de qualification en cours
est traitée jusqu'à son terme.
Le nouveau statut est indiqué sur l'écran. En cas de problèmes, ceux-ci sont également
indiqués.
8.8.6. Affichage de la file d'attente des demandes de
validation de média
Utilisez cette procédure pour afficher les informations relatives aux demandes de validation
de média en attente, en cours et terminées. Pour plus d'informations, reportez-vous à la
section Section 8.6.1, « Affichage de l'état des demandes de validation ».
Remarque :
Vous pouvez utiliser cette procédure même si la validation de média est désactivée sur STA.
Remarque :
Cette procédure peut être utilisée par n'importe quel utilisateur.
1. Dans la barre de navigation, sélectionnez Tape System Activity, puis Media Validation
Overview.
246
Tâches de validation de média
L'écran Media Validation Overview apparaît et affiche toutes les demandes de validation
sur lesquelles STA a reçu des informations.
2. Par défaut, les demandes sont triées via la valeur Priority Order, en commençant par la
valeur "1", ce qui signifie que les demandes les plus anciennes sont au sommet de l'écran.
Pour consulter les demandes les plus récentes, vous pouvez accéder au bas de l'écran ou
sélectionner la flèche Descending Sort sur la colonne Priority Order.
3. A partir de cet écran, vous pouvez gérer la file d'attente des demandes de validation en
effectuant l'une des tâches suivantes :
• Section 8.8.7, « Soumission de demandes de validation de média manuelles »
• Section 8.8.8, « Réorganisation des demandes de validation de média en attente »
• Section 8.8.9, « Annulation des demandes de validation de média en attente »
• Section 8.8.10, « Annulation des validations "Complete Verify" en cours »
De plus, vous pouvez réaliser en général les mêmes tâches que pour n'importe quel
tableau en vue de liste. Pour obtenir des instructions à ce sujet, reportez-vous à la
procédure suivante :
• Pour afficher un aperçu d'impression de la table dans un onglet ou une fenêtre distincts
du navigateur, reportez-vous au manuel Guide de présentation des écrans de STA.
• Pour exporter la liste de demandes de validation de média, reportez vous au Guide de
présentation des écrans de STA."
• Pour filtrer les enregistrements des tableaux, reportez-vous à la section Section 4.3.1,
« Utilisation de la boîte de dialogue Filter Data pour le filtre d'un tableau ».
Chapitre 8. Validation de média STA · 247
Tâches de validation de média
• Pour réinitialiser un filtre appliqué au tableau, reportez-vous à la section Section 4.3.2,
« Effacement du filtre actif ».
• Pour actualiser le tableau afin d'afficher toute nouvelle demande, reportez-vous au
Guide de présentation des écrans de STA"
• Pour détacher la table de l'écran et l'afficher dans une fenêtre distincte à l'arrière-plan
du navigateur, reportez-vous au manuel Guide de présentation des écrans de STA.
8.8.7. Soumission de demandes de validation de média
manuelles
Utilisez cette procédure pour soumettre manuellement des demandes de validation de média
à la file d'attente des demandes de validation. Vous pouvez utiliser cette procédure dès que la
validation de média est activée sur STA. Pour plus d'informations, reportez-vous à la section
Section 8.4, « Soumission de demandes de validation manuelles » .
Vous pouvez utiliser la procédure pour lancer les nouvelles validations ou pour reprendre
les validations qui ont été interrompues. L'option relative à la reprise des validations
interrompues est disponible seulement si toutes les conditions suivantes sont remplies :
• Vous avez sélectionné des médias T10000T2 pour la validation. (Les validations de média
T10000T1 démarre toujours au début de la bande.)
• Le type de test de validation est Complete Verify ou Complete Verify Plus. (Les autres
types de test démarrent toujours au début de la bande.)
• Les validations les plus récentes pour tous les médias sélectionnés ou pour certains d'entre
eux ne sont pas terminées à 100 %. (Les médias dont la dernière validation est complète
sont toujours validés au partir du début de la bande.)
Vous pouvez effectuer cette procédure à l'aide de l'une de ces méthodes :
• Section 8.8.7.1, « A partir de l'écran Media – Overview ». A l'aide de cette méthode, vous
pouvez soumettre plusieurs demandes à la fois.
• Section 8.8.7.2, « A partir de l'écran Media Validation Overview ». A l'aide de cette
méthode, vous pouvez soumettre une seule demande à la fois.
8.8.7.1. A partir de l'écran Media – Overview
Remarque :
Cette méthode peut être utilisée par n'importe quel utilisateur.
1. Dans la barre de navigation, sélectionnez Tape System Hardware, puis Media
Overview.
248
Tâches de validation de média
L'écran Media – Overview apparaît et affiche tous les médias de votre système de
bibliothèques de bandes.
2. Appliquez les critères de filtre adéquats pour réduire la liste des médias. Dans l'exemple
suivant, l'écran est filtré pour afficher les médias selon le critère "Library Complex Name
Is SL8500_14, and Media Health Indicator Isn't USE".
Remarque :
Il peut être judicieux d'utiliser le modèle prédéfini STA‐Media‐MV, car celui-ci filtre l'écran
pour afficher uniquement les médias de type T10000 dans les bibliothèques SL8500.
3. Sélectionnez le média que vous souhaitez valider. Vous pouvez utiliser la fonction de
sélection multiple pour sélectionner autant de médias que vous le souhaitez. Cliquez
ensuite sur Media Validation dans la barre d'outils des tableaux.
Chapitre 8. Validation de média STA · 249
Tâches de validation de média
La boîte de dialogue Validation Activities apparaît. Un message indique le nombre total
de médias éligibles pour la validation et répertorie ceux-ci. Le média peut ne pas être
éligible pour l'une des raisons suivantes :
• Le type du média n'est pas T10000.
• Le média est un média de nettoyage.
• Le média ne figure pas dans une bibliothèque autonome ou un complexe SL8500.
• Les lecteurs dans le pool de lecteurs de validation de la bibliothèque ou du complexe
ne sont pas compatibles avec le média.
• Les lecteurs dans le pool de lecteurs de validation ne répondent pas aux conditions
requises minimales pour la validation de média STA.
Remarque :
Si aucun des médias sélectionnés n'est éligible pour la validation, le message "No valid media
selected for validation" s'affiche.
250
Tâches de validation de média
4. Dans le menu Validation test to run, sélectionnez le type de test de vérification que
vous souhaitez effectuer. Pour plus d'informations sur les options, reportez-vous au
Section 8.1.3, « Type de tests de vérification ».
Si vous sélectionnez Complete Verify ou Complete Verify Plus, vous devez peut-être
sélectionner l'une des options suivantes. Ces options sont disponibles uniquement si
vous effectuez des validations de type Complete Verify ou Complete Verify Plus sur des
médias T10000T2, et que les dernières validations pour ces médias ont été interrompues
avant la fin.
• Perform validations from beginning of tape – Indique que vous souhaitez que les
médias de type T10000T2 soient validés dès le début de la bande (BOT).
• Continue validations from last known validated data point – Indique que vous
souhaitez que le test des médias T10000T2 partiellement validés reprenne là où la
validation précédente s'est arrêtée, si le lecteur peut déterminer le point d'interruption
à partir de la puce RFID du média. Si le lecteur ne peut pas déterminer l'endroit où la
validation précédente s'est arrêtée, il reprendra depuis le début de la bande.
Pour plus d'informations sur ces options, reportez-vous à la section Section 8.6.3,
« Reprise des tests "Complete Verify" interrompu sur un média T10000T2 ».
5. Dans le menu Drive, sélectionnez le lecteur vous souhaitez utiliser pour les validations.
Cette option est disponible uniquement si tous les médias que vous avez sélectionné se
trouvent dans la même bibliothèque autonome ou le même complexe de bibliothèques. Le
menu répertorie les lecteurs de validation dans la bibliothèque autonome ou le complexe
de bibliothèques.
Chapitre 8. Validation de média STA · 251
Tâches de validation de média
Remarque :
Vous n'avez sélectionné qu'un seul lecteur, ce qui signifie que tous les médias seront validés par le
même lecteur, dans la mesure du possible. Si le lecteur n'est pas compatible avec certains médias, les
demandes de validation sont ajoutées à la file d'attente des demandes, mais elles restent en attente.
Par exemple, ceci est le cas si vous avez choisi l'option Complete Verify Plus et que certains médias
sont chiffrés mais que le lecteur n'est pas compatible avec le chiffrement.
De ce fait, nous vous recommandons de choisir Autoselect, qui permet à STA de sélectionner
automatiquement un lecteur de validation compatible pour chaque média.
6. Cliquez sur Create.
252
Tâches de validation de média
Les demandes de validation sont générées et ajoutées à la file d'attente des demandes de
validation.
7. Vous pouvez afficher les demandes sur l'écran Media Validation Overview. Pour obtenir
des instructions à ce sujet, reportez-vous à la section Section 8.8.6, « Affichage de la file
d'attente des demandes de validation de média ».
Par défaut, chaque demande est affectée à la première valeur Priority Order disponible.
Pour obtenir des instructions sur la modification des priorités, reportez-vous à la section
Section 8.8.8, « Réorganisation des demandes de validation de média en attente ».
Chapitre 8. Validation de média STA · 253
Tâches de validation de média
8.8.7.2. A partir de l'écran Media Validation Overview
A l'aide de cette méthode, vous pouvez soumettre une seule demande à la fois. Pour
soumettre plusieurs demandes à la fois, reportez-vous à la section Section 8.8.7.1, « A partir
de l'écran Media – Overview ».
Remarque :
Cette méthode nécessite des privilèges d'opérateur ou d'administrateur.
1. Dans la barre de navigation, sélectionnez Tape System Activity, puis Media Validation
Overview.
L'écran Media Validation Overview s'affiche. Par défaut, l'écran est affiché en ordre de
priorité croissant.
2. Si vous souhaitez trier l'écran selon la colonne Volume Serial Number, sélectionnez la
flèche Ascending Sort ou Descending Sort dans cette colonne.
3. Sélectionnez le média que vous souhaitez valider en sélectionnant l'enregistrement de
demande. Cliquez ensuite sur Media Validation dans la barre d'outils des tableaux.
Remarque :
Vous pouvez sélectionner un seul enregistrement à la fois, et vous ne pouvez pas sélectionner de
médias avec des demandes de validation en attente ou en cours.
254
Tâches de validation de média
La boîte de dialogue Resubmit Media s'affiche.
4. Dans le menu Validation test to run, sélectionnez le type de test de vérification que vous
souhaitez effectuer. Par défaut, ce champ est défini sur Basic Verify, mais vous pouvez
choisir n'importe quel test de vérification pour le média. Pour plus d'informations sur les
options, reportez-vous au Section 8.1.3, « Type de tests de vérification ».
Si vous sélectionnez Complete Verify ou Complete Verify Plus, vous devez peut-être
sélectionner l'une des options suivantes. Ces options sont disponibles uniquement si vous
effectuez une validation de type Complete Verify ou Complete Verify Plus sur des médias
T10000T2, et que la dernière validation pour ces médias a été interrompue avant la fin.
• Perform validations from beginning of tape – Indique que vous souhaitez que les
médias de type T10000T2 soient validés dès le début de la bande (BOT).
• Continue validations from last known validated data point – Indique que vous
souhaitez que le test des médias T10000T2 partiellement validés reprenne là où la
validation précédente s'est arrêtée, si le lecteur peut déterminer le point d'interruption
à partir de la puce RFID du média. Si le lecteur ne peut pas déterminer l'endroit où la
validation précédente s'est arrêtée, il reprendra depuis le début de la bande.
Pour plus d'informations sur ces options, reportez-vous à la section Section 8.6.3,
« Reprise des tests "Complete Verify" interrompu sur un média T10000T2 ».
Chapitre 8. Validation de média STA · 255
Tâches de validation de média
5. Dans le menu Drive, sélectionnez le lecteur vous souhaitez utiliser pour la validation. Le
menu répertorie les lecteurs de validation dans la bibliothèque autonome ou le complexe
de bibliothèques où se trouve le média sélectionné.
Remarque :
Si le lecteur sélectionné n'est pas compatible avec le média, la demande de validation est ajoutée à la
file d'attente des demandes, mais elle reste en attente. Par exemple, ceci est le cas si vous avez choisi
l'option Complete Verify Plus et que le média est chiffré mais que le lecteur n'est pas compatible
avec le chiffrement.
De ce fait, nous vous recommandons de choisir Autoselect, qui permet à STA de sélectionner
automatiquement un lecteur de validation compatible pour le média.
6. Cliquez sur OK.
La demande est générée et ajoutée à la file d'attente des demandes de validation. Par
défaut, la demande est affectée à la première valeur Priority Order disponible. Pour
obtenir des instructions sur la modification des priorités, reportez-vous à la section
Section 8.8.8, « Réorganisation des demandes de validation de média en attente ».
256
Tâches de validation de média
8.8.8. Réorganisation des demandes de validation de média
en attente
Utilisez cette procédure pour redéfinir la priorité des demandes en attente dans la file
d'attente des demandes de validation. Pour plus d'informations, reportez-vous à la section
Section 8.6.1.1, « Priorités des demandes de validation de média » .
Remarque :
Vous pouvez utiliser cette procédure même si la validation de média est désactivée sur STA. Par exemple,
vous pouvez désactiver la validation de média pour des raisons de maintenance de la bibliothèque, puis
redéfinir l'ordre des demandes en attente restantes dans la file d'attente de validation, afin de changer
l'ordre dans lequel elles seront traitées lorsque la validation de média est réactivée.
Remarque :
Cette procédure peut être utilisée par n'importe quel utilisateur.
1. Dans la barre de navigation, sélectionnez Tape System Activity, puis Media Validation
Overview.
L'écran Media Validation Overview s'affiche.
2. Par défaut, les demandes sont triées par ordre de priorité croissant. Pour consulter les
demandes les plus récentes, allez au bas de l'écran. Prenez note des demandes en attente.
Chapitre 8. Validation de média STA · 257
Tâches de validation de média
3. Cliquez sur Reorder Pending Requests dans la barre d'outils du tableau.
La boîte de dialogue Reorder Pending Requests s'affiche et répertorie toutes les demandes
en attente avec leur ordre de priorité actuel. Ces demandes sont identifiées par le Volume
Serial Number du média et la valeur Priority Order actuelle.
4. Sélectionnez les demandes que vous souhaitez réorganiser, puis cliquez sur les flèches
adéquates pour les déplacer dans la liste. Cette boîte de dialogue prend en charge la
multisélection.
258
Tâches de validation de média
Flèches
Description
Déplacez le ou les éléments vers le haut ou vers le bas, d'une position à la fois.
Déplacez le ou les éléments sélectionnés tout en haut ou tout en bas de la liste.
5. Lorsque les demandes sont dans l'ordre que vous souhaitez, cliquez sur OK.
Les demandes sont réorganisées selon vos choix, et les valeurs Priority Order sont mises à
jour sur l'écran Media Validation Overview pour refléter le nouvel ordre.
Chapitre 8. Validation de média STA · 259
Tâches de validation de média
8.8.9. Annulation des demandes de validation de média en
attente
Utilisez cette procédure pour annuler une ou plusieurs demandes de validation de média
en attente. Les demandes en attente annulées sont immédiatement retirées de la file
d'attente des demandes de validation, et ne peuvent plus être soumises à nouveau. Pour plus
d'informations, reportez-vous à la section Section 8.6.2, « Annulation des demandes de
validation en attente ou en cours » .
Remarque :
Vous pouvez utiliser cette procédure même si la validation de média est désactivée sur STA. Par exemple,
vous pouvez désactiver la validation de média pour des raisons de maintenance de la bibliothèque, puis
annuler les demandes en attente restantes dans la file d'attente de validation.
Remarque :
Cette procédure peut être utilisée par n'importe quel utilisateur.
1. Dans la barre de navigation, sélectionnez Tape System Activity, puis Media Validation
Overview.
260
Tâches de validation de média
L'écran Media Validation Overview s'affiche.
2. Par défaut, les demandes sont triées par ordre de priorité croissant. Pour consulter les
demandes les plus récentes, sélectionnez la flèche Descending Sort sur la colonne
Priority Order. Prenez note des demandes en attente.
3. Sélectionnez les demandes que vous souhaitez annuler, puis cliquez sur Cancel dans la
barre d'outils des tableaux. Vous pouvez sélectionner autant de demandes en attente que
vous voulez.
Remarque :
Le bouton Cancel ne s'active pas si vous sélectionnez une validation terminée.
La boîte de dialogue Cancel s'affiche et répertorie les numéros de série de volume des
demandes que vous avez sélectionnées.
4. Vérifiez la liste des numéros de série de volume, puis cliquez sur Yes pour confirmer
l'annulation.
Chapitre 8. Validation de média STA · 261
Tâches de validation de média
Les demandes sont annulées et retirés de l'écran Media Validation Overview.
8.8.10. Annulation des validations "Complete Verify" en cours
Utilisez cette procédure pour annuler une ou plusieurs validations de média Complete Verify
ou Complete Verify Plus en cours. Vous ne pouvez pas annuler les autres types de validation
en cours. Pour plus d'informations, reportez-vous à la section Section 8.6.2, « Annulation des
demandes de validation en attente ou en cours » .
Remarque :
Vous pouvez utiliser cette procédure même si la validation de média est désactivée sur STA. Par exemple,
vous pouvez désactiver la validation de média pour des raisons de maintenance de la bibliothèque, puis
annuler les demandes Complete Verify en cours restantes dans la file d'attente de validation.
Remarque :
Cette procédure peut être utilisée par n'importe quel utilisateur.
1. Dans la barre de navigation, sélectionnez Tape System Activity, puis Media Validation
Overview.
262
Tâches de validation de média
L'écran Media Validation Overview s'affiche.
2. Par défaut, les demandes sont triées par ordre de priorité croissant. Pour consulter les
demandes les plus récentes, sélectionnez la flèche Descending Sort sur la colonne
Priority Order. Prenez note des validations en cours.
3. Sélectionnez les validations que vous souhaitez arrêter, puis cliquez sur Cancel dans
la barre d'outils des tableaux. Vous pouvez sélectionner autant de demandes Complete
Verify ou Complete Verify Plus en cours que vous voulez.
Remarque :
Le bouton Cancel ne s'active pas si vous sélectionnez une validation terminée.
Chapitre 8. Validation de média STA · 263
Tâches de validation de média
La boîte de dialogue Cancel s'affiche et répertorie les numéros de série de volume des
validations que vous avez sélectionnées.
4. Passez en revue les informations affichées, puis cliquez sur Yes pour confirmer
l'annulation.
STA envoie des demandes d'annulation aux lecteurs. Ce processus peut durer plusieurs
minutes. Une fois chaque média démonté du lecteur et renvoyé à un emplacement
de média, la demande de validation associée est retirée de l'écran Media Validation
Overview.
8.8.11. Création d'une stratégie de validation de média
Utilisez cette procédure pour créer une stratégie de validation de média. Les stratégies
de validation de média vous permettent d'automatiser les validations de média dans votre
système de bibliothèques de bandes. Pour plus d'informations, reportez-vous à la section
Section 8.5, « Utilisation de la validation de média automatisée ».
264
Tâches de validation de média
L'assistant Media Validation Policies vous guidera à travers les étapes de définition de toutes
les informations nécessaires à la stratégie.
Remarque :
Cette procédure nécessite des privilèges d'administrateur.
1. Dans la barre de navigation, sélectionnez Setup & Administration, puis Media
Validation.
L'écran Media Validation Policies s'affiche.
2. Cliquez sur New Media Validation Policy.
L'assistant Media Validation Policies s'affiche.
3. Complétez comme suit le premier écran de l'assistant :
a. Dans le champ Policy Name, saisissez un nom unique.
Votre saisie peut comporter n'importe quel caractère alphanumérique et jusqu'à
250 caractères.
b. Dans le champ Policy Description, saisissez une description facultative de la
stratégie.
c. Cliquez sur Next.
Chapitre 8. Validation de média STA · 265
Tâches de validation de média
Remarque :
Dans tout écran de l'assistant, vous pouvez sélectionner les liens des chemins de navigation situés en
haut de l'écran pour accéder directement à l'écran suivant ou à n'importe quel écran que vous avez
déjà consulté.
4. Sur le second écran de l'assistant, indiquez le groupe de médias que vous souhaitez faire
valider par cette stratégie, comme suit :
• Si vous souhaitez que cette stratégie valide des médias via un format d'enregistrement
spécifique, éventuellement au sein d'un complexe de bibliothèques spécifique,
sélectionnez l'option Select media format and optional library complex, et
renseignez les champs associés comme suit :
◦ Dans le menu Media Format, sélectionnez les formats d'enregistrement de média
que vous souhaitez faire valider par cette stratégie. Vous pouvez sélectionner autant
de formats que vous le souhaitez. Les options sont les suivantes : T10000A et
T10000B, qui sont disponibles pour les médias T10000T1 ; T10000C et T10000D,
qui sont disponibles pour les médias T10000T2.
◦ Dans le menu Library Complex (Optional), sélectionnez le complexe de
bibliothèques que vous souhaitez faire valider par cette stratégie. Si vous
sélectionnez None, la stratégie valide les types de médias spécifiés dans tous les
complexes. Si vous sélectionnez un complexe de bibliothèques, la stratégie valide
uniquement les médias au sein de ce complexe.
266
Tâches de validation de média
• Si vous souhaitez que cette stratégie valide les média dans un groupe logique prédéfini
spécifique, sélectionnez l'option Select logical group. Dans le menu Logical Group,
sélectionnez le groupe logique. Le menu répertorie tous les groupes logiques définis.
Remarque :
Assurez-vous de sélectionner un groupe logique qui comprend des médias T10000 dans des
complexes ou des bibliothèques autonomes SL8500 avec des lecteurs de validation, car STA ne
vérifie pas ceci pour vous.
5. Cliquez sur Next.
6. Complétez comme suit le troisième écran de l'assistant :
a. Dans le menu Policy Criteria , sélectionnez le critère de sélection du média
pour la validation. Pour une description des options, reportez-vous à la section
Section 8.5.2.2, « Sélection de critères pour les stratégies de validation ».
En fonction de votre sélection, vous devez peut-être renseigner des champs
supplémentaires, comme suit :
• Si vous sélectionnez Media Health = Action, Evaluate, ou Monitor, vous devez
spécifier la valeur Number of exchanges qui doit survenir avant qu'un média soit
sélectionné pour la validation. Vous pouvez choisir une valeur entre 1 et 5. Par
exemple, si vous indiquez une valeur de "2", les médias sont sélectionnés pour la
validation dès que deux échanges successifs surviennent avec l'intégrité de média
indiquée.
• Si vous sélectionnez Extended period of non-use, vous devez également renseigner
la valeur Number of days. Vous pouvez choisir une valeur entre 365 et 1 095
(entre un et trois ans). Par exemple, si vous indiquez une valeur de "730", les
Chapitre 8. Validation de média STA · 267
Tâches de validation de média
médias sont sélectionnés pour la validation si plus de 730 jours se sont écoulés
depuis leur dernier échange.
b. Dans le menu Validation Test Type, sélectionnez le type de test de vérification que
vous souhaitez effectuer. Pour une description des options, reportez-vous à la section
Section 8.1.3, « Type de tests de vérification ».
Si vous sélectionnez Complete Verify ou Complete Verify Plus, vous devez
également sélectionner l'une des options suivantes.
Remarque :
Cette option est disponible uniquement pour les médias T10000T2 ; les validations de média
T10000T1 doivent toujours démarrer au début de la bande (beginning of tape, BOT).
• Perform validations from beginning of tape – Indique que vous souhaitez que
la vérification de tous les médias T10000T2 démarre à partir du début de la bande
(beginning of tape, BOT), même si les médias ont déjà été partiellement validés.
• Continue validations from last known validated data point – Indique que vous
souhaitez que le test des médias T10000T2 partiellement validés reprenne là
où la validation précédente s'est arrêtée, si le lecteur peut déterminer le point
d'interruption à partir de la puce RFID du média. Si le lecteur ne peut pas
déterminer endroit où la validation précédente s'est arrêtée, il reprendra depuis le
début de la bande (beginning of tape, BOT).
Pour plus d'informations sur ces options, reportez-vous à la section Section 8.6.3,
« Reprise des tests "Complete Verify" interrompu sur un média T10000T2 ».
c. Cliquez sur Next.
268
Tâches de validation de média
7. Complétez comme suit le dernier écran de l'assistant :
a. Vérifiez que toutes les informations de la stratégie sont correctes.
b. Cochez la case Enable Policy comme suit :
• Cochez la case pour créer la stratégie et l'activer immédiatement.
• Désélectionnez la case à cocher pour créer la stratégie mais la laisser désactivée
pour le moment. Vous pourrez l'activer ultérieurement. Pour obtenir des
instructions à ce sujet, reportez-vous à la section Section 8.8.13, « Activation ou
désactivation d'une stratégie de validation de média ».
c. Cliquez sur Save.
La stratégie est créée. Si la stratégie est activée, STA commence immédiatement à évaluer
les médias selon la stratégie et génère des demandes de validation de média comme
requis.
Si la stratégie est désactivée, elle reste momentanément non évaluée.
8.8.12. Affichage de la liste des stratégies de validation de
média
Utilisez cette procédure pour afficher les informations relatives à l'ensemble des stratégies de
validation de média STA.
Remarque :
Ces procédures nécessitent des privilèges d'opérateur ou d'administrateur.
Chapitre 8. Validation de média STA · 269
Tâches de validation de média
1. Dans la barre de navigation, sélectionnez Setup & Administration, puis Media
Validation.
L'écran Media Validation Policies s'affiche. Les stratégies définies sont répertoriées dans
la section Media Validation Policies.
2. A partir de cet écran, vous pouvez gérer les stratégies de validation en effectuant l'une des
tâches suivantes :
• Section 8.8.13, « Activation ou désactivation d'une stratégie de validation de média »
• Section 8.8.14, « Copie d'une stratégie de validation de média »
• Section 8.8.15, « Modification d'une stratégie de validation de média »
• Section 8.8.16, « Suppression une stratégie de validation de média »
De plus, vous pouvez réaliser en général les mêmes tâches que pour n'importe quel
tableau en vue de liste. Pour obtenir des instructions à ce sujet, reportez-vous à la
procédure suivante :
270
Tâches de validation de média
• Pour afficher un aperçu d'impression de la table dans un onglet ou une fenêtre distincts
du navigateur, reportez-vous au manuel Guide de présentation des écrans de STA.
• Pour exporter la liste des stratégies de validation de média, reportez vous au Guide de
présentation des écrans de STA."
• Pour filtrer les enregistrements des tableaux, reportez-vous à la section Section 4.3.1,
« Utilisation de la boîte de dialogue Filter Data pour le filtre d'un tableau ».
• Pour réinitialiser un filtre appliqué au tableau, reportez-vous à la section Section 4.3.2,
« Effacement du filtre actif ».
• Pour actualiser le tableau afin d'afficher toute nouvelle stratégie, reportez-vous au
Guide de présentation des écrans de STA"
• Pour détacher la table de l'écran et l'afficher dans une fenêtre distincte à l'arrière-plan
du navigateur, reportez-vous au manuel Guide de présentation des écrans de STA.
8.8.13. Activation ou désactivation d'une stratégie de
validation de média
Utilisez cette procédure pour activer ou désactiver une stratégie de validation de média
sélectionnée. STA utilise uniquement les stratégies activées pour générer les demandes
de validation de média automatisées. Pour plus d'informations, reportez-vous à la section
Section 8.5, « Utilisation de la validation de média automatisée ».
La désactivation d'une politique n'affecte pas les demandes de validation de média en attente
ou en cours générées par la stratégie ; celles-ci sont traitées jusqu'au bout, sauf si vous les
annulez.
Remarque :
Cette procédure nécessite des privilèges d'administrateur.
1. Dans la barre de navigation, sélectionnez Setup & Administration, puis Media
Validation.
Chapitre 8. Validation de média STA · 271
Tâches de validation de média
L'écran Media Validation Policies s'affiche.
2. Sélectionnez la stratégie que vous souhaitez modifier.
L'icône Disable Media Validation Policy dans la barre d'outils Media Validation Policies
est active si la stratégie est activée. L'icône Enable Media Validation Policy est active si
la stratégie est désactivée.
3. Cliquez sur Enable Media Validation Policy ou Disable Media Validation Policy,
selon la situation.
La stratégie est mise à jour en fonction de votre sélection.
• Si la stratégie est activée, STA commence immédiatement à évaluer les médias selon
les critères de stratégie et génère des demandes de validation de média comme requis.
• Si vous avez désactivé la stratégie, STA ne génère plus de demandes de validation de
média pour la stratégie. Toute demande de validation de média en attente ou en cours
est traitée, sauf si vous les annulez. Pour plus d'informations, reportez-vous à la section
Section 8.6.2, « Annulation des demandes de validation en attente ou en cours » .
8.8.14. Copie d'une stratégie de validation de média
Utilisez cette procédure pour copier une stratégie de validation de média sélectionnée. Pour
utiliser une stratégie comme base d'une nouvelle stratégie, vous pouvez copier une stratégie
existante semblable à celle que vous souhaitez créer, puis modifier cette copie. Pour obtenir
des instructions à ce sujet, reportez-vous à la section Section 8.8.15, « Modification d'une
stratégie de validation de média ».
Remarque :
Cette procédure nécessite des privilèges d'administrateur.
1. Dans la barre de navigation, sélectionnez Setup & Administration, puis Media
Validation.
272
Tâches de validation de média
L'écran Media Validation s'affiche.
2. Sélectionnez la stratégie de validation de média que vous souhaitez copier, puis cliquez
sur Copy Media Validation Policy.
Le premier écran de l'assistant Media Validation Policies s'affiche. La copie de la stratégie
contient les mêmes informations que l'originale, à l'exception des éléments suivants :
• Le mot "Copy" est ajouté à la fin du nom de la stratégie.
• La stratégie est activée (la case Validation Policy est cochée).
Chapitre 8. Validation de média STA · 273
Tâches de validation de média
3. Dans le champ Policy Name, saisissez le nom de votre choix, puis modifiez Policy
Description à votre convenance.
4. Utilisez le bouton Next ou le chemin de navigation de l'assistant en haut de la boîte de
dialogue pour accéder aux écrans contenant les informations que vous souhaitez modifier.
Pour obtenir des instructions sur le remplissage de ces écrans, reportez-vous à la section
Section 8.8.11, « Création d'une stratégie de validation de média ».
5. Lorsque vous avez terminé, cliquez sur Save.
La nouvelle stratégie est créée et les informations de l'écran Media Validation Policies
sont mises à jour.
Dans l'exemple suivant, la stratégie "STA‐T10000B non‐used" a été copiée de la
stratégie "STA‐T10000A non‐used", et le critère de stratégie a été modifié pour les
médias T10000B.
8.8.15. Modification d'une stratégie de validation de média
Utilisez cette procédure pour modifier une stratégie de validation de média sélectionnée. Vous
pouvez modifier n'importe quel attribut d'une stratégie.
274
Tâches de validation de média
Remarque :
Pour une méthode d'activation et de désactivation des stratégies plus directe, reportez-vous à la section
Section 8.8.13, « Activation ou désactivation d'une stratégie de validation de média ».
Remarque :
Cette procédure nécessite des privilèges d'administrateur.
1. Dans la barre de navigation, sélectionnez Setup & Administration, puis Media
Validation.
L'écran Media Validation Overview s'affiche.
2. Sélectionnez la stratégie de validation de média que vous souhaitez modifier, puis cliquez
sur Edit Media Validation Policy.
Le premier écran de l'assistant Media Validation Policies apparaît et les informations
actives de la stratégie s'affichent.
Chapitre 8. Validation de média STA · 275
Tâches de validation de média
3. Utilisez le bouton Next ou le chemin de navigation de l'assistant en haut de la boîte de
dialogue pour accéder aux écrans contenant les informations que vous souhaitez modifier.
Pour obtenir des instructions sur le remplissage de ces écrans, reportez-vous à la section
Section 8.8.11, « Création d'une stratégie de validation de média ».
4. Cliquez sur Save une fois que vous avez terminé.
La stratégie est mise à jour et les modifications s'affichent sur l'écran Media Validation
Policies.
8.8.16. Suppression une stratégie de validation de média
Utilisez cette procédure pour supprimer une stratégie de validation de média. La suppression
d'une stratégie ne supprime pas les demandes de validation de média déjà générées par
rapport à la stratégie. Vous pouvez toujours les consulter dans l'écran Media Validation
Overview. Les demandes en attente et en cours générées à partir de la stratégie sont traitées
jusqu'au bout.
Il est inutile de désactiver une stratégie de validation de média avant de la supprimer.
Remarque :
Cette procédure nécessite des privilèges d'administrateur.
1. Dans la barre de navigation, sélectionnez Setup & Administration, puis Media
Validation.
276
Tâches de validation de média
L'écran Media Validation Policies s'affiche.
2. Sélectionnez la stratégie de validation de média que vous souhaitez supprimer, puis
cliquez sur Delete Media Validation Policy.
La boîte de dialogue Delete apparaît.
3. Vérifiez votre sélection, puis cliquez sur Yes pour confirmer la suppression.
La stratégie est mise à jour, ainsi que la liste affichée sur l'écran Media Validation
Policies.
Chapitre 8. Validation de média STA · 277
278
9
Noms d'utilisateur et adresses e-mail STA
Ce chapitre décrit comment créer et gérer les noms d'utilisateur STA et comment définir les
destinataires d'e-mail disponibles pour les alertes et les rapports exécutifs STA.
Ce chapitre se compose des sections suivantes :
• Noms d'utilisateur STA
• Tâches de gestion des utilisateurs STA
• Tâches de configuration du courrier électronique
9.1. Noms d'utilisateur STA
Le nom d'utilisateur administrateur STA principal a été créé lors de l'installation de STA.
Vous pouvez utiliser les écrans STA à tout moment pour créer et gérer un nombre illimité de
noms d'utilisateur STA. Chaque nom d'utilisateur STA doit être unique et doit être associé à
un mot de passe et un nom d'utilisateur.
9.1.1. Exigences relatives aux nom d'utilisateur et mot de
passe STA
Les conditions requises en termes de nom d'utilisateur STA sont les suivantes :
• Il doit comporter entre 1 et 16 caractères.
• Tous les noms d'utilisateur doivent être uniques.
Les conditions requises en termes de mot de passe sont les suivantes :
•
•
•
•
Il doit comporter entre 8 et 31 caractères.
Il doit comporter au moins un chiffre et une majuscule.
Il ne doit pas comporter d'espace.
Il ne doit comporter aucun des caractères spéciaux suivants :
& ' ( ) < > ? { } *
/ ' "
9.1.2. Rôles utilisateur STA
Chaque nom d'utilisateur STA doit être associé à l'un des trois rôles utilisateur prédéfinis.
Chaque rôle possède un ensemble de privilèges qui déterminent les écrans et les activités
qui sont accessibles au nom d'utilisateur STA concerné. Les privilèges sont prédéfinis et ne
Chapitre 9. Noms d'utilisateur et adresses e-mail STA · 279
Noms d'utilisateur STA
peuvent pas être modifiés. Le rôle Viewer offre le moins de privilèges, tandis que le rôle
Administrator implique le plus grand nombre de privilèges.
Les rôles utilisateurs et les privilèges sont résumés ci-dessous ; le Tableau 9.1, « Privilèges
des rôles utilisateur, organisés par écran » les présente en détails.
Viewer
Les visualiseurs peuvent afficher les écrans disponibles dans les onglets Home, Tape
System Hardware et Tape System Activity dans la barre de navigation.
Les visualiseurs peuvent modifier l'apparence des écrans dans la session de connexion
en cours seulement. Ils peuvent aussi filtrer les écrans et appliquer les modèles créés par
les utilisateurs jouissant de privilèges supérieurs. Ils peuvent également télécharger les
rapports exécutifs créés par les utilisateurs jouissant de privilèges supérieurs.
Les visualiseurs n'ont pas accès à l'onglet Setup & Administration dans la barre de
navigation.
Operator
Outre tous les privilèges concédés aux visualiseurs, les opérateurs peuvent enregistrer et
gérer des modèles d'écran, et exécuter des rapports exécutifs.
Les opérateurs ont un accès en consultation à tous les écrans de l'onglet Setup &
Administration dans la barre de navigation, ce qui leur permet de visualiser les stratégies
STA et les paramètres de configuration définis par les administrateurs ; toutefois, ils ne
peuvent pas créer des stratégies, ni effectuer des tâches de configuration STA.
Administrateur
Les administrateurs ont des privilèges et un accès sans restriction à tous les écrans de
STA. Outre tous les privilèges concédés aux opérateurs, les administrateurs peuvent créer
des stratégies STA, définir des paramètres de configuration et créer des noms d'utilisateur
STA.
Tableau 9.1. Privilèges des rôles utilisateur, organisés par écran
Onglet
Ecran
Activité
Viewer
Oper
Admin
–
Menu Preferences
Configurer les préférences de votre nom d'utilisateur STA.
X
X
X
X
X
X
X
X
Modifier le mot de passe de votre nom d'utilisateur STA.
–
–
Barre d'outils des
modèles
Appliquer un modèle à l'écran actuel.
Barre d'outils des
modèles
Créer un modèle.
Définir le modèle actuel en tant que modèle d'écran par
défaut pour votre nom d'utilisateur STA
Modifier l'apparence d'un modèle personnalisé.
Enregistrer un modèle sous un nouveau nom.
Modifier les paramètres de visibilité publique ou privée d'un
modèle personnalisé appartenant uniquement à votre nom
d'utilisateur STA.
280
Noms d'utilisateur STA
Onglet
Ecran
Activité
Viewer
Oper
Admin
Home
Ecran Dashboard
Modifier l'affichage des écrans pour cette session
uniquement en ajoutant et en modifiant des portlets de
tableau de bord.
X
X
X
Home
Quick Links
Afficher la liste de tous les modèles disponibles pour votre
nom d'utilisateur STA.
X
X
X
X
X
X
X
X
Accéder à un écran où le modèle sélectionné est appliqué.
Home
Rapports exécutifs
Afficher la liste des fichiers de rapports publics exécutés
automatiquement ou à la demande.
Home
Rapports exécutifs
Supprimer un fichier de rapport public.
Tape System
Hardware
All
Modifier l'affichage des écrans pour cette session
uniquement en ajoutant et en modifiant les attributs de
graphiques et de tableaux.
X
X
X
Tape System
Hardware
Drives – Overview
Afficher les lecteurs dans les pools de lecteurs de validation
de média.
X
X
X
Tape System
Hardware
Drives – Overview
Ajouter les lecteurs sélectionnés à un groupe logique manuel.
X
X
Tape System
Hardware
Media – Overview
X
X
Exporter et afficher un fichier de rapport.
Afficher les affectations de groupe logique pour les lecteurs
sélectionnés.
Ajouter le média sélectionné à un groupe logique manuel.
Afficher les affectations de groupe logique pour les médias
sélectionnés.
Soumettre les demandes de validation de média manuelles.
Reprendre les validations interrompues sur un média
T10000T2.
Tape System
Activity
All
Modifier l'affichage des écrans pour cette session
uniquement en ajoutant et en modifiant les attributs de
graphiques et de tableaux.
X
X
X
Tape System
Activity
Alerts Overview
Afficher la liste de toutes les alertes générées.
X
X
X
X
X
X
X
Exporter les listes d'alertes dans une feuille de calcul ou un
document.
Afficher les détails d'une alerte.
Modifier l'état d'une alerte.
Afficher ou masquer les alertes fermées.
Tape System
Activity
Alerts Overview
Annoter une alerte.
Tape System
Activity
Media Validation
Overview
Soumettre manuellement une demande de validation de
média à la fois.
X
Réorganiser les demandes de validation de média en attente.
Annuler les demandes de validation de média en attente ou
en cours sélectionnées.
Chapitre 9. Noms d'utilisateur et adresses e-mail STA · 281
Noms d'utilisateur STA
Onglet
Ecran
Activité
Viewer
Oper
Admin
X
X
X
X
X
X
X
Reprendre une validation interrompue sur un média
T10000T2.
Tape System
Activity
All Messages –
Overview
Afficher la liste de tous les déroutements SNMP reçus par
STA.
Exporter les déroutements SNMP sélectionnés vers une
feuille de calcul ou un document.
Afficher les détails du déroutement SNMP sélectionné.
Setup &
Administration
Groupes logiques
Créer un groupe logique manuel ou dynamique.
Répertorier tous les lecteurs et médias attribués à un groupe
logique.
Ajouter et supprimer des lecteurs et des médias dans un
groupe logique manuel.
Modifier les critères de sélection d'un groupe logique
dynamique.
Forcer la mise à jour dynamique des groupes logiques.
Renommer un groupe logique.
Supprimer un groupe logique.
Setup &
Administration
Alerts Policies
Afficher, filtrer et imprimez la liste des stratégies d'alerte
définies.
Setup &
Administration
Alerts Policies
Définir, copier, renommer et supprimer une stratégie d'alerte.
X
Modifier les critères de la stratégie sélectionnée.
Modifier la liste des destinataires d'e-mails d'une stratégie.
Activer ou désactiver une stratégie d'alerte.
Setup &
Administration
Executive Reports
Policies
Afficher la liste des stratégies de rapports publics.
Setup &
Administration
Executive Reports
Policies
Créer, modifier et supprimer une stratégie de rapport
publique ou une stratégie privée créée par votre nom
d'utilisateur STA.
X
X
Exécuter un rapport public à la demande.
X
Afficher la liste des stratégies publiques et privées créées par
votre nom d'utilisateur STA.
Définir la planification régulière d'un rapport.
Affecter à une stratégie la propriété publique ou privée.
Désigner les adresses e-mail qui doivent recevoir les fichiers
de rapport.
Modifier le modèle de tableau de bord dont s'inspire le
rapport.
Setup &
Administration
282
Templates
Management
Afficher la liste de tous les modèles disponibles pour votre
nom d'utilisateur STA.
X
X
Noms d'utilisateur STA
Onglet
Ecran
Activité
Viewer
Oper
Admin
X
X
Modifier le modèle d'écran par défaut pour votre nom
d'utilisateur STA.
Renommer un modèle personnalisé.
Modifier les paramètres de visibilité publique ou privée d'un
modèle apartenant à votre nom d'utilisateur STA.
Exporter un modèle personnalisé.
Importer un modèle.
Supprimer un modèle.
Restaurer les modèles STA prédéfinis.
Setup &
Administration
Media Validation
Afficher les paramètres de configuration de la validation de
média.
Afficher les lecteurs dans les pools de lecteurs de validation
de média.
Afficher la liste des stratégies de validation de média.
Setup &
Administration
Media Validation
Activer ou désactiver la validation de média sur STA.
X
Activer ou désactiver l'étalonnage de lecteur.
Définir, copier, renommer et supprimer une stratégie de
validation de média.
Modifier les critères d'une stratégie de validation de média.
Activez ou désactivez une stratégie de validation de média.
Setup &
Administration
Service – Logs
Afficher la liste de tous les lots de journaux de service
disponibles.
X
X
X
X
Créer un lot de journaux.
Afficher les informations d'exécution d'un lot de journaux.
Télécharger un lot de journaux sur votre ordinateur local.
Supprimer un lot de journaux.
Setup &
Administration
Configuration –
Afficher les paramètres client SNMP pour STA.
SNMP Connections
Afficher les paramètres de connexion SNMP de toutes les
bibliothèques contrôlées.
Exporter les paramètres de connexion SNMP de toutes les
bibliothèques contrôlées vers un fichier texte.
Setup &
Administration
Configuration –
Configurer les paramètres client SNMP pour STA.
SNMP Connections
Configurer la connexion SNMP à une bibliothèque.
X
Tester une connexion SNMP de bibliothèque.
Effectuer une collecte de données manuelle pour une
bibliothèque contrôlée.
Chapitre 9. Noms d'utilisateur et adresses e-mail STA · 283
Tâches de gestion des utilisateurs STA
Onglet
Ecran
Activité
Viewer
Oper
Admin
X
X
Supprimer une connexion de bibliothèque de STA.
Setup &
Administration
Configuration –
Users
Affichez la liste de tous les noms d'utilisateur STA et leur
rôles.
Setup &
Administration
Configuration –
Users
Créer et modifier un nom d'utilisateur STA.
X
Modifier le mot de passe d'un nom d'utilisateur STA.
Supprimer un nom d'utilisateur STA.
Setup &
Administration
Configuration –
Email
Afficher les paramètres de configuration du serveur SNMP
STA.
X
X
Afficher la liste de tous les destinataires d'e-mail disponibles
et les informations concernant leur emplacement.
Setup &
Administration
Configuration –
Email
Configurer le serveur SMTP STA.
X
Configurer un destinataire d'e-mail disponible.
Envoyer un e-mail à un destinataire disponible.
Supprimer un destinataire d'e-mail disponible.
9.2. Tâches de gestion des utilisateurs STA
Ces procédures vous permettent de gérer les noms d'utilisateur STA via l'interface utilisateur
STA.
Si vous devez configurer l'authentification des utilisateurs Open LDAP ou IBM RACF,
reportez-vous aux instructions relatives à la configuration d'un fournisseur de services de
contrôle d'accès dans le Guide d'installation et de configuration de STA.
Remarque :
Toutes les tâches de cette section nécessitent des privilèges d'administrateur.
• Section 9.2.1, « Ajout d'un nom d'utilisateur STA »
• Section 9.2.2, « Modification d'un nom d'utilisateur STA »
• Section 9.2.3, « Suppression d'un nom d'utilisateur STA »
9.2.1. Ajout d'un nom d'utilisateur STA
Suivez cette procédure pour ajouter un nouveau nom d'utilisateur STA.
1. Dans la barre de navigation, sélectionnez Setup & Administration, puis Users.
284
Tâches de gestion des utilisateurs STA
L'écran Configuration – Users s'affiche.
2. Cliquez sur l'icône Create New User.
La boîte de dialogue User Configuration s'affiche.
3. Renseignez la boîte de dialogue comme suit.
• User Name : saisissez le nom de l'utilisateur.
• Description : saisissez la description du nouvel utilisateur, si vous le souhaitez.
• Role : dans le menu, sélectionnez Administrator, Operator ou Viewer.
• Enter Password : saisissez le mot de passe de connexion du nouvel utilisateur. Il
doit comporter au moins huit caractères et comprendre un mélange de lettres et de
chiffres.
• Verify Password : saisissez à nouveau le mot de passe.
4. Cliquez sur Save.
Le nom d'utilisateur est ajouté et le tableau Configuration – Users est mis à jour.
9.2.2. Modification d'un nom d'utilisateur STA
Suivez cette procédure pour modifier un nom d'utilisateur STA existant.
Chapitre 9. Noms d'utilisateur et adresses e-mail STA · 285
Tâches de gestion des utilisateurs STA
Remarque :
N'importe quel utilisateur peut modifier son mot de passe en sélectionnant Preferences, puis General
dans la barre d'outils principale. Pour obtenir des instructions à ce sujet, reportez-vous à la section
Section 1.4.4, « Modification du mot de passe ».
1. Dans la barre de navigation, sélectionnez Setup & Administration, puis Users.
L'écran Configuration – Users s'affiche.
2. Dans le tableau, sélectionnez le nom d'utilisateur STA à modifier, puis cliquez sur l'icône
Modify User.
La boîte de dialogue User Configuration s'affiche.
3. Dans la boîte de dialogue, modifiez la description, le rôle ou le mot de passe de
l'utilisateur, puis cliquez sur Save. Pour connaître les exigences détaillées relatives aux
mots de passe, reportez-vous à la section Section 9.1.1, « Exigences relatives aux nom
d'utilisateur et mot de passe STA ».
Le nom d'utilisateur est mis à jour selon vos modifications.
9.2.3. Suppression d'un nom d'utilisateur STA
Suivez cette procédure pour supprimer un nom d'utilisateur STA. Vous devez déterminer si
les groupes logiques et les modèles appartenant au nom d'utilisateur doivent être supprimés
ou conservés et rendus publics.
1. Dans la barre de navigation, sélectionnez Setup & Administration, puis Users.
L'écran Configuration – Users s'affiche.
2. Dans le tableau, sélectionnez le nom d'utilisateur STA à supprimer, puis cliquez sur
l'icône Delete User.
286
Tâches de configuration du courrier électronique
La boîte de dialogue Delete User s'affiche.
3. Dans la boîte de dialogue, effectuez l'une des élections suivantes, puis cliquez sur Delete.
• Leave them in place, make them public : conservez tous les modèles et groupes
logique détenus par ce nom d'utilisateur. Les documents seront rendus publics et
accessibles à tous les utilisateurs.
• Delete them : supprimez tous les modèles et groupes logiques détenus par ce nom
d'utilisateur.
Remarque :
La suppression d'un groupe logique peut invalider tous filtres, modèles et rapports exécutifs
utilisant ce groupe logique.
Le nom d'utilisateur STA est supprimé. Tous les modèles et les groupes logique
appartenant au nom d'utilisateur sont mis à jour ou supprimés, selon votre sélection.
9.3. Tâches de configuration du courrier électronique
Vous pouvez définir les stratégies d'alerte et de rapports exécutifs STA pour envoyer
automatiquement des e-mails aux adresses électroniques désignées. Avant cela, vous devez
suivre les procédures décrites ci-dessous pour identifier le serveur de messagerie STA et les
adresses de destinataires disponibles. Ces procédures supposent qu'un serveur de messagerie
a déjà été configuré sur votre site.
Chapitre 9. Noms d'utilisateur et adresses e-mail STA · 287
Tâches de configuration du courrier électronique
Reportez-vous aux sections Section 5.4, « E-mails d'alerte » et Section 6.3.2, « Envoi par email de rapports exécutifs » pour plus d'informations sur l'affectation de destinataires d'e-mail
disponibles aux stratégies correspondantes.
Toutes les tâches de cette section nécessitent des privilèges d'opérateur ou d'administrateur.
•
•
•
•
•
•
Section 9.3.1, « Définition du serveur SMTP STA »
Section 9.3.2, « Ajout d'un destinataire d'e-mail disponible »
Section 9.3.3, « Affichage des informations de configuration du courrier électronique »
Section 9.3.4, « Test du serveur de messagerie et des définitions de destinataire »
Section 9.3.5, « Modification d'un destinataire d'e-mail disponible »
Section 9.3.6, « Suppression d'un destinataire d'e-mail disponible »
9.3.1. Définition du serveur SMTP STA
Suivez cette procédure pour définir un serveur de messagerie STA. Vous ne pouvez définir
qu'un seul serveur de messagerie.
Remarque :
Cette tâche nécessite des privilèges d'administrateur.
1. Contactez votre administrateur informatique pour déterminer l'adresse de l'hôte et les
conditions d'authentification du serveur de messagerie que vous souhaitez utiliser pour
l'envoi des messages électroniques STA.
2. Dans la barre de navigation, sélectionnez Setup & Administration, puis Email.
L'écran Configuration – Email s'affiche.
3. Dans le tableau SMTP Server Settings, sélectionnez l'enregistrement StorageTek Tape
Analytics Alerts, puis cliquez sur l'icône Edit Selected SMTP Server.
288
Tâches de configuration du courrier électronique
La boîte de dialogue Define SMTP Server Details s'affiche.
4. Renseignez la boîte de dialogue comme suit :
• SMTP Host Address : saisissez le nom complet du serveur SMTP sortant à utiliser
pour le courrier électronique STA. Il doit s'agir d'un serveur de messagerie valide.
Remarque :
Si le serveur de messagerie ne nécessite aucune authentification, vous serez peut-être amené à
spécifier le paramètre localhost pour l'adresse de l'hôte SMTP.
• SMTP Port : saisissez le numéro de port pour le transport du courrier sortant.
Il s'agit généralement du port 25, mais consultez votre administrateur informatique
pour vérifier qu'il s'agit du port utilisé sur votre site.
• From Name : saisissez le nom qui doit apparaître sur la ligne From des messages
électroniques. Oracle vous recommande de taper un texte qui identifie le serveur STA.
• From Email Address : saisissez l'adresse électronique à partir de laquelle l'e-mail
STA est envoyé. Il doit s'agir d'une adresse valide sur le serveur de messagerie.
Dans la mesure où les destinataires ne peuvent pas répondre à cette
adresse, vous pouvez utiliser une adresse qui le signale, telle que
NePasRépondre@VotreSociété.com.
• Enabled? : cochez la case pour activer le serveur de messagerie.
• Use Secure Connection Protocol : cochez la case pour utiliser un protocole de
connexion sécurisée, puis cliquez sur le protocole TLS ou SSL afin de le sélectionner.
• Requires Authentication : cette case à cocher n'est disponible que si vous avez
coché la case Use Secure Connection Protocol. Si le serveur SMTP exige une
authentification, cochez la case correspondante, puis renseignez les champs restants du
nom d'utilisateur et du mot de passe.
Chapitre 9. Noms d'utilisateur et adresses e-mail STA · 289
Tâches de configuration du courrier électronique
5. Cliquez sur Save.
Tableau SMTP Server Settings mis à jour avec les informations que vous avez saisies.
9.3.2. Ajout d'un destinataire d'e-mail disponible
Suivez cette procédure pour ajouter une adresse électronique à la liste des destinataires
disponibles qui doivent recevoir le courrier électronique STA. Il n'est pas nécessaire qu'un
utilisateur dispose d'un nom d'utilisateur STA pour recevoir des messages électroniques STA.
Remarque :
Cette tâche nécessite des privilèges d'administrateur.
1. Dans la barre de navigation, sélectionnez Setup & Administration, puis Email.
L'écran Configuration – Email s'affiche.
2. Dans le tableau Email Addresses, cliquez sur l'icône Add Email.
290
Tâches de configuration du courrier électronique
La boîte de dialogue Define Email Details s'affiche.
3. Renseignez la boîte de dialogue comme suit, puis cliquez sur Save.
• Address : une adresse électronique valide (par exemple,
votrenom@votresociété.com).
• Language-Locale : sélectionnez la langue préférée des e-mails envoyés à cette
adresse (English est actuellement la seule sélection possible).
• Time Zone : sélectionnez le fuseau horaire du destinataire.
L'adresse est ajoutée dans le tableau Email Addresses. Le champ Comment est laissé vide
pour l'instant.
Chapitre 9. Noms d'utilisateur et adresses e-mail STA · 291
Tâches de configuration du courrier électronique
9.3.3. Affichage des informations de configuration du courrier
électronique
Suivez cette procédure pour afficher les détails relatifs à la configuration du serveur de
messagerie STA et les destinataires d'e-mail disponibles.
Remarque :
Cette tâche nécessite des privilèges d'opérateur ou d'administrateur.
1. Dans la barre de navigation, sélectionnez Setup & Administration, puis Email.
L'écran Configuration – Email s'affiche.
Le tableau SMTP Server Settings affiche toutes les informations de configuration du
serveur de messagerie STA. Le tableau Email Addresses affiche toutes les adresses
électroniques disponibles pour recevoir les e-mails STA.
Remarque :
Le champ Comment du tableau Email Addresses est réservé aux commentaires générés par le
système concernant les activités liées au courrier électronique envoyé à chaque adresse électronique.
L'utilisateur ne peut pas modifier ce champ.
9.3.4. Test du serveur de messagerie et des définitions de
destinataire
Suivez cette procédure pour vérifier les définitions des destinataires et du serveur de
messagerie STA en envoyant un e-mail de test au destinataire sélectionné. Vous ne pouvez
tester qu'un seul destinataire à la fois.
292
Tâches de configuration du courrier électronique
Remarque :
Cette tâche nécessite des privilèges d'administrateur.
1. Dans la barre de navigation, sélectionnez Setup & Administration, puis Email.
L'écran Configuration – Email s'affiche.
2. Dans le tableau Email Addresses, sélectionnez l'adresse à tester, puis cliquez sur l'icône
Test SMTP and Email Address Setup.
Le serveur de messagerie STA envoie un e-mail de test à l'adresse sélectionnée et met à
jour le champ Comment avec les détails concernant le test. Il peut s'avérer nécessaire de
cliquer sur le bouton Refresh Table pour afficher le commentaire.
3. Vérifiez l'adresse électronique du destinataire afin de confirmer la réception. Le
Exemple 9.1, « Exemple d'e-mail de test STA »illustre un exemple de contenu du
message électronique de test.
Exemple 9.1. Exemple d'e-mail de test STA
From: [email protected]
Date: 10/20/2014 2:24 PM
Subject: STA Test Email Alert - 2014-10-20 14:23:54 (Test Email sta_server)
STA Test Email Alert - 2014-10-20 14:23:54
(Test Email sta_server)
4. Si le message électronique ne parvient pas à son destinataire au bout de quelques minutes,
vérifiez que le serveur de messagerie STA et le bénéficiaire ont été correctement définis.
Vous pouvez également consulter le journal STA suivant pour plus d'informations.
Contactez votre administrateur informatique pour obtenir de l'aide, si nécessaire.
/Oracle_storage_home/Middleware/user_projects/domains/TBI/servers/staEngine/ logs/
staEngine.log
9.3.5. Modification d'un destinataire d'e-mail disponible
Suivez cette procédure pour modifier un destinataire d'e-mail disponible existant. Vous ne
pouvez modifier qu'une seule adresse à la fois.
Chapitre 9. Noms d'utilisateur et adresses e-mail STA · 293
Tâches de configuration du courrier électronique
Remarque :
Cette tâche nécessite des privilèges d'administrateur.
1. Dans la barre de navigation, sélectionnez Setup & Administration, puis Email.
L'écran Configuration – Email s'affiche.
2. Dans le tableau Email Addresses, sélectionnez l'adresse à modifier, puis cliquez sur
l'icône Edit Selected Email.
La boîte de dialogue Define Email Details s'affiche.
3. Dans la boîte de dialogue, effectuez les modifications nécessaires. Cliquez sur Save une
fois que vous avez terminé.
L'adresse électronique est mise à jour et les modifications s'affichent dans le tableau
Email Addresses.
9.3.6. Suppression d'un destinataire d'e-mail disponible
Suivez cette procédure pour supprimer une adresse électronique de la liste des destinataires
disponibles. L'adresse ne pourra plus recevoir de messages électroniques en provenance de
STA. Si l'adresse est utilisée dans une alerte quelconque ou dans des stratégies de rapports
exécutifs, elle en est également supprimée. Vous ne pouvez supprimer qu'une seule adresse à
la fois.
Attention:
Aucune boîte de dialogue ne confirme cette opération. L'adresse électronique est supprimée aussitôt que
vous cliquez sur le bouton Delete Selected Email(s).
Remarque :
Cette tâche nécessite des privilèges d'administrateur.
1. Dans la barre de navigation, sélectionnez Setup & Administration, puis Email.
L'écran Configuration – Email s'affiche.
2. Dans le tableau Email Addresses, sélectionnez l'adresse à supprimer, puis cliquez sur
l'icône Delete Selected Email(s).
294
Tâches de configuration du courrier électronique
L'adresse électronique est supprimée de la liste des destinataires disponibles. Elle
est également supprimée de toutes les alertes et stratégies de rapports exécutifs dans
lesquelles elle était utilisée.
Chapitre 9. Noms d'utilisateur et adresses e-mail STA · 295
296
10
Journaux de service STA
A l'aide de l'outil Remote Diagnostics Agent (RDA) de Oracle, STA collecte les informations
que votre Oracle représentant du support technique peut utiliser pour déterminer l'origine
d'une panne sur le serveur STA.
Ce chapitre se compose des sections suivantes :
• Présentation des journaux de service
• Tâches liées aux journaux de service
10.1. Présentation des journaux de service
Les journaux de service STA sont utiles car ils permettent de résoudre les problèmes liés à
l'interface utilisateur STA et aux serveurs gérés STA. Votre Oracle représentant du support
technique peut s'y référer pour l'analyse des performances, le débogage, l'analyse de la
sécurité, l'analyse de l'utilisation et à d'autres fins connexes.
Remarque :
Les journaux de service ne permettent pas de résoudre les problèmes liés aux bibliothèques et aux lecteurs
contrôlés par STA.
STA utilise RDA pour prendre des instantanés de tous les journaux liés à la base de données
et à l'application STA, notamment les informations sur le système d'exploitation, l'installation
et la configuration. Ces journaux sont automatiquement regroupés dans un lot de journaux et
un horodatage leur est affecté.
Les lots de journaux sont conservés indéfiniment jusqu'à ce que vous les supprimiez et ne
sont limités que par l'espace disque disponible sur le serveur STA. Vous pouvez télécharger
le lot de journaux sous forme de fichier zip et le transférer à Oracle représentant du support
technique en vue de son analyse.
10.1.1. Motifs de génération d'un lot de journaux
Vous pouvez créer un lot de journaux dans les circonstances suivantes :
• Un évènement inattendu survient dans l'application STA et il semble qu'il s'agit d'un bogue.
• Oracle Service vous demande de prendre un instantané.
• L'interface utilisateur STA affiche automatiquement un écran indiquant que vous devez
prendre un instantané.
Chapitre 10. Journaux de service STA · 297
Tâches liées aux journaux de service
10.1.2. Prise d'un instantané de journal
Vous pouvez prendre un instantané de journal de service à l'aide de l'une de ces méthodes.
Vous pouvez créer et stocker plusieurs lots de journaux.
A partir de l'interface utilisateur STA
Le moyen le plus simple de recueillir des informations sur les journaux de service RDA
consiste à utiliser l'interface utilisateur STA. Avec cette méthode, les instantanés sont
enregistrés dans le répertoire suivant :
/Oracle_storage_home/Middleware/rda/snapshots
Où /Oracle_storage_home désigne l'emplacement de stockage Oracle d'origine
défini lors de l'installation de STA. Reportez-vous à la section Guide d'installation et de
configuration de STA pour plus d'informations.
A partir de la ligne de commande système
Si vous ne pouvez pas accéder à l'interface utilisateur STA, vous pouvez avoir recours
à l'utilitaire rda.sh pour créer un lot de journaux manuellement à partir de la ligne
de commande système. Avec cette méthode, les instantanés sont enregistrés dans le
répertoire suivant :
/Oracle_storage_home/Middleware/rda/output
Utilisez l'une des commandes suivantes pour afficher des informations supplémentaires sur
l'utilitaire rda.sh :
• ./rda.sh –M : affiche la page de manuel complète de l'utilitaire.
• ./rda.sh –M STA : affiche un résumé des fichiers journaux générés par l'utilitaire pour
STA.
• ./rda.sh –h : affiche les informations d'aide relatives à toutes les options de l'utilitaire.
10.1.3. Processus lié aux lots de journaux
Le processus de collecte et de soumission d'un lot de journaux est présenté ci-dessous :
1. Prenez un instantané de journal STA. Reportez-vous à la section Section 10.2.1,
« Création d'un lot de journaux de service à partir de l'interface utilisateur STA »
ou Section 10.2.2, « Création d'un lot de journaux de service à partir de la ligne de
commande système ».
2. Téléchargez le fichier zip du lot de journaux sur votre ordinateur. Reportez-vous à la
section Section 10.2.5, « Téléchargement d'un lot de journaux ».
3. Transférez le fichier zip à Oracle Support. Reportez-vous à la section Section 10.2.7,
« Transfert d'un instantané de journal à Oracle Support ».
10.2. Tâches liées aux journaux de service
• Section 10.2.1, « Création d'un lot de journaux de service à partir de l'interface utilisateur
STA »
298
Tâches liées aux journaux de service
• Section 10.2.2, « Création d'un lot de journaux de service à partir de la ligne de commande
système »
•
•
•
•
•
Section 10.2.3, « Répertorier les lots de journaux générés »
Section 10.2.4, « Affichage des informations d'exécution du journal »
Section 10.2.5, « Téléchargement d'un lot de journaux »
Section 10.2.6, « Suppression d'un lot de journaux »
Section 10.2.7, « Transfert d'un instantané de journal à Oracle Support »
10.2.1. Création d'un lot de journaux de service à partir de
l'interface utilisateur STA
Suivez cette procédure pour générer un lot de journaux contenant un instantané actuel des
informations de service sur le serveur STA.
1. Dans la barre de navigation, sélectionnez Setup & Administration, puis Logs.
2. Cliquez sur l'icône Create New Log Bundle.
3. Dans le champ Log Bundle Name, saisissez un nom d'instantané qui satisfait aux
exigences suivantes :
• Il peut comporter jusqu'à 210 caractères.
• Peut comporter uniquement des caractères alphanumériques et des traits de
soulignement (mais ne peut pas comporter quatre traits de soulignement consécutifs ou
plus).
• Si des espaces sont saisis, ils sont remplacés par des traits de soulignement.
• Ne peut pas commencer avec les caractères majuscules suivants : COM, LPT, PRN,
CON, AUX ou NUL.
4. Cliquez sur Save.
Un message apparaît qui indique la tâche mise en file d'attente. L'apparition de la tâche
soumise dans le tableau et l'exécution du processus jusqu'au bout peuvent durer plusieurs
minutes. Si vous y accédez à partir de l'écran Service – Logs, le processus se poursuivra
en arrière-plan.
Remarque :
Cliquez sur l'icône Refresh Table pour actualiser l'état de l'exécution d'un journal en cours.
Chapitre 10. Journaux de service STA · 299
Tâches liées aux journaux de service
10.2.2. Création d'un lot de journaux de service à partir de la
ligne de commande système
Suivez cette procédure pour recueillir manuellement les informations de service à partir de la
ligne de commande système.
1. Connectez-vous au serveur STA en tant qu'utilisateur root du système.
2. Passez au répertoire RDA : Par exemple :
# cd /Oracle/Middleware/rda
3. Vérifiez que le fichier RDA setup.cfg est présent.
# ls -la setup.cfg
-rw-r----- 1 root root 13467 Nov 13 11:25 setup.cfg
4. Entrez la commande suivante pour générer le lot de journaux :
# ./rda.sh –v –f
Où :
• –v : affiche la progression de la collecte des données ; ce paramètre est facultatif.
• –f : force la collecte des données actuelles.
L'utilitaire génère un lot de journaux RDA sous le nom RDA.STA_nomserveur.zip.
Cette opération peut durée plusieurs minutes. LeExemple 10.1, « Exemple de sortie de la
ligne de commande pour la création d'un journal de service »illustre un extrait de la sortie
de commande.
Exemple 10.1. Exemple de sortie de la ligne de commande pour la création
d'un journal de service
# ./rda.sh –v –f
Collecting diagnostic data ...
------------------------------------------------------------------------------RDA Data Collection Started 13-Nov-2014 10:46:33
------------------------------------------------------------------------------Processing Initialization module ...
Processing OCM module ...
Processing PERF module ...
Processing CFG module ...
Processing OS module ...
Processing PROF module ...
Processing NET module ...
Processing Oracle installation module ...
Processing WREQ module ...
300
Tâches liées aux journaux de service
Processing STA module ...
Hashing credential information......
Starting MySql STA database dump to /var/log/tbi/db/dump.......
MySql STA database dump complete
Processing RDSP module ...
Processing LOAD module ...
Processing End module ...
------------------------------------------------------------------------------RDA Data Collection Ended 13-Nov-2014 10:47:59
------------------------------------------------------------------------------Generating the reports ...
- STA_WREQ_d1_R00162_abbr.txt ...
- STA_WREQ_d1_R00022_log_secureWebLogic_sh.txt ...
- STA_WREQ_d1_R00114_log_nm_password_properties.txt ...
- STA_WREQ_d1_R00107_log_readme_txt.txt ...
- STA_WREQ_d1_R00171_log_dms_mbeans_xml.txt ...
- STA_INST_R00009_oraInstall2014_10_30_03_53_34PM_out.dat ...
- STA_INST_oracle_home.txt ...
- STA_WREQ_o1_R00005_log_log_txt.txt ...
...
If this file was generated to assist in resolving a Service Request, please
send /Oracle/Middleware/rda/output/RDA.STA_mystaserver.zip to Oracle Support by
uploading the file via My Oracle Support. If ftp'ing the file, please be sure
to ftp in BINARY format.
Please note: Do not submit any health, payment card or other sensitive
production data that requires protections greater than those specified in the
Oracle GCS Security Practices
(http://www.oracle.com/us/support/library/customer-support-securitypractices-069170.pdf).
Information on how to remove data from your submission is available at
https://support.oracle.com/rs?type=doc&id=1227943.1
Updating the setup file ...
#
5. Renommez le fichier zip RDA en lui attribuant un nom unique. Par exemple :
# mv RDA.STA_servername.zip ./RDA.STA_servername_xxxx.zip
Où xxxx est une extension unique de votre choix.
6. Vous pouvez, de manière facultative, utiliser l'une des méthodes suivantes pour n'afficher
que les fichiers qui viennent d'être créés :
• Ouvrez une fenêtre du navigateur sur le serveur STA, puis allez à l'adresse suivante :
Chapitre 10. Journaux de service STA · 301
Tâches liées aux journaux de service
file:///Oracle_storage_home/Middleware/rda/output/STA_start.htm
• Téléchargez le fichier zip sur votre ordinateur local, décompressez le lot, puis accédez
aux fichiers journaux via l'adresse URL indiquée ci-dessus.
10.2.3. Répertorier les lots de journaux générés
Suivez cette procédure pour afficher les informations récapitulatives concernant l'ensemble
des lots de journaux sur le serveur STA.
Remarque :
Cette procédure s'applique uniquement aux lots de journaux créés à partir de l'interface utilisateur STA.
1. Dans la barre de navigation, sélectionnez Setup & Administration, puis Logs.
L'écran Service Logs affiche les informations suivantes concernant chaque lot de
journaux.
• Bundle Name : nom défini par l'utilisateur affecté à l'instantané du journal. Reportezvous à la section Section 10.2.1, « Création d'un lot de journaux de service à partir de
l'interface utilisateur STA ».
• State : état d'exécution du nouveau lot de journaux (Running ou Completed).
• Date Created : date et heure auxquelles vous avez lancé l'exécution de RDA.
• File Size (KB) : taille du fichier journal.
10.2.4. Affichage des informations d'exécution du journal
Suivez cette procédure pour afficher des informations détaillées sur le lot de journaux
sélectionné. Vous pouvez effectuer cette procédure pendant que l'exécution des journaux est
en cours ou quand elle s'est achevée.
Remarque :
Cette procédure s'applique uniquement aux lots de journaux créés à partir de l'interface utilisateur STA.
1. Dans la barre de navigation, sélectionnez Setup & Administration, puis Logs.
2. Sélectionnez le lot de journaux que vous souhaitez afficher.
3. Cliquez sur l'icône Log Bundle Run Info.
302
Tâches liées aux journaux de service
La boîte de dialogue Log Bundle Run Info affiche des informations sur l'exécution du
journal.
4. Cliquez sur Close pour fermer la boîte de dialogue.
10.2.5. Téléchargement d'un lot de journaux
Suivez cette procédure pour télécharger un lot de journaux complété sur votre ordinateur
local.
Remarque :
Cette procédure s'applique uniquement aux lots de journaux créés à partir de l'interface utilisateur STA.
1. Dans la barre de navigation, sélectionnez Setup & Administration, puis Logs.
2. Sélectionnez le lot de journaux que vous souhaitez télécharger.
3. Cliquez sur l'icône Download Selected Log Bundle.
Chapitre 10. Journaux de service STA · 303
Tâches liées aux journaux de service
4. Enregistrez le fichier.
Remarque :
Si vous voyez ce message d'erreur dans le fichier journal, vous pouvez l'ignorer :
WARNING:
java.lang.ClassNotFoundException: oracle.tbi.view.faces.ExceptionHandler
10.2.6. Suppression d'un lot de journaux
Suivez cette procédure pour supprimer le lot de journaux sélectionné.
Remarque :
Cette procédure s'applique uniquement aux lots de journaux créés à partir de l'interface utilisateur STA.
1. Dans la barre de navigation, sélectionnez Setup & Administration, puis Logs.
2. Sélectionnez le lot de journaux que vous souhaitez supprimer.
3. Cliquez sur l'icône Delete Selected Log Bundle.
10.2.7. Transfert d'un instantané de journal à Oracle Support
Suivez cette procédure pour transférer le lot de journaux à Oracle Support en vue de son
évaluation. Cette procédure s'applique aux lots de journaux créés à partir de l'interface
utilisateur STA ou à partir de la ligne de commande système.
Remarque :
Cette procédure s'applique à tous les lots de journaux.
1. Accédez au site Web My Oracle Support à l'adresse suivante :
https://support.oracle.com/CSP/ui/flash.html
304
Tâches liées aux journaux de service
2. Cliquez sur Sign In, puis entrez votre nom d'utilisateur et votre mot de passe.
3. Sélectionnez l'onglet Service Requests, puis Create SR. Reportez-vous aux conseils de
l'assistant pour renseigner chaque champ obligatoire.
4. Renseignez la section What is the Problem? par le résumé et la description du problème.
5. Renseignez la section Where is the Problem?, puis sélectionnez l'ongletSupport
(logiciel, matériel, cloud, etc.) pour le type de problème signalé.
6. Sélectionnez un type de problème dans la liste.
7. Sélectionnez le numéro CSI approprié et cliquez sur Next.
8. Consultez vos articles de la base de connaissances favoris.
9. Pour continuer et créer une SR, chargez les fichiers et fournissez les informations
supplémentaires nécessaires.
10. Sélectionnez la gravité, confirmez les informations sur l'interlocuteur, puis cliquez sur
Submit.
Chapitre 10. Journaux de service STA · 305
306
11
Gestion des connexions SNMP dans STA
Ce chapitre présente les concepts et les procédures de gestion des connexions SNMP entre
STA et les bibliothèques que l'application contrôle. Cela suppose une compréhension
élémentaire du protocole SNMP (Simple Network Management Protocol).
Ce chapitre se compose des sections suivantes :
•
•
•
•
•
•
•
Configuration SNMP pour STA
Magasin de données STA
Gestion des connexions SNMP et du magasin de données STA
Tâches de maintenance SNMP effectuées dans STA
Prise en charge des tâches de maintenance SNMP effectuées sur la bibliothèque
Tâches de mise à jour des connexions SNMP spéciales
Tâches de dépannage des connexions SNMP
11.1. Configuration SNMP pour STA
La communication entre STA et les bibliothèques que l'application contrôle s'effectue via
l'interface SNMP. Les bibliothèques envoient des données à STA via des déroutements SNMP
et STA récupère les données de configuration de la bibliothèque via les fonctions SNMP
"get". Dans la terminologie SNMP, STA est un agent client et chaque bibliothèque est un
agent serveur.
Ce chapitre suppose que vous utilisez le protocole SNMP v3 recommandé pour les
communications SNMP entre STA et les bibliothèques contrôlées. Pour obtenir des
informations complètes sur la configuration SNMP v3 initiale, notamment les tâches de
configuration effectuées sur les bibliothèques, reportez-vous à Guide d'installation et de
configuration de STA.
11.2. Magasin de données STA
Le magasin de données STA est créé et géré par le biais des données SNMP reçues à partir
des bibliothèques contrôlées. Il contient les types d'informations suivant :
Library configuration model
Il s'agit d'une vue hiérarchique des configurations, propriétés et états des bibliothèques et
des périphériques. Pour extraire ces informations, STA démarre les collectes de données
par l'intermédiaire d'une série de demandes SNMP envoyées à la bibliothèque.
Chapitre 11. Gestion des connexions SNMP dans STA · 307
Gestion des connexions SNMP et du magasin de données STA
Exchange records
Ces enregistrements contiennent des informations détaillées sur tous les échanges de
lecteurs et de médias, notamment aux activités de nettoyage de lecteurs. La bibliothèque
envoie ces données à STA via des déroutements SNMP asynchrones.
Errors and events
Il s'agit d'enregistrements des erreurs et des événements de bibliothèque significatifs. La
bibliothèque envoie ces données à STA via des déroutements SNMP asynchrones.
11.3. Gestion des connexions SNMP et du magasin de données
STA
Après l'établissement de la connexion SNMP entre STA et une bibliothèque, STA reçoit
généralement les données de la bibliothèque en continu et sans interruption. Il n'en demeure
pas qu'une intervention manuelle est parfois recommandée ou requise pour maintenir ou
rétablir une connexion.
Cette section traite des sujets suivants, qui fournissent des informations générales sur les
tâches qui seront décrites ultérieurement dans ce chapitre.
• Section 11.3.1, « Test des connexions SNMP de bibliothèque »
• Section 11.3.2, « Collecte de données de configuration de bibliothèque »
• Section 11.3.3, « Informations sur l'état de connexion d'une bibliothèque »
11.3.1. Test des connexions SNMP de bibliothèque
Un test de connexion de bibliothèque établit ou rétablit le protocole de transfert SNMP entre
STA et une bibliothèque contrôlée. Il faut normalement moins d'une seconde pour tester une
connexion de bibliothèque, mais pendant ce temps aucun déroutement ne sera reçu d'aucune
bibliothèque. En conséquence, bien que vous puissiez effectuer un test de connexion à tout
moment, Oracle vous recommande de ne le faire que lorsque cela est nécessaire. Vous pouvez
tester une seule connexion de bibliothèque à la fois. Pour obtenir des instructions à ce sujet,
reportez-vous à la section Section 11.4.4, « Test d'une connexion SNMP de bibliothèque ».
11.3.1.1. Quand faut-il effectuer un test de connexion
Certaines activités effectuées dans STA ou sur une bibliothèque contrôlée peut entraîner la
coupure de la connexion SNMP avec la bibliothèque affectée, et STA ne pourra pas recevoir
les données SNMP de la bibliothèque tant que la collecte de données planifiée suivante
n'est pas terminée. L'exécution d'un test de connexion réduit la perte de connexion des
bibliothèques et prévient la perte de quantités importantes de données SNMP.
Oracle vous recommande d'effectuer un test de connexion aux heures suivantes :
• Après la configuration initiale de la connexion SNMP entre STA et une bibliothèque.
Le test de connexion initial établit le protocole de transfert SNMP entre STA et la
bibliothèque.
308
Gestion des connexions SNMP et du magasin de données STA
• Après la modification de tous paramètres du client SNMP STA (reportez-vous à la section
Section 11.4.2, « Configuration des paramètres client SNMP pour STA » pour plus
d'informations). Ces réglages comprennent le nom d'utilisateur SNMP et les mots de passe
d'autorisation de connexion et de confidentialité. Si vous modifiez l'un de ces paramètres,
vous devez tester les connexions de toutes les bibliothèques contrôlées.
• Après la modification de tous paramètres SNMP d'une bibliothèque contrôlée (reportezvous à la section Section 11.4.3, « Configuration de la connexion SNMP à une
bibliothèque. » pour plus d'informations). A chaque fois que vous modifiez ces paramètres,
les données du champ Library Engine ID sont effacées afin d'indiquer que la connexion
SNMP avec la bibliothèque a été perdue. Pour rétablir les connexions appropriées, il vous
suffit de tester la connexion de la bibliothèque concernée.
• Après la réinitialisation d'une bibliothèque contrôlée. Vous devez attendre que la
bibliothèque soit complètement opérationnelle avant de lancer le test de connexion
(reportez-vous à la section Section 11.5.1, « Vérification du fonctionnement correct de la
bibliothèque » pour plus d'informations). Si plusieurs bibliothèques sont réinitialisées, vous
devez juste tester la connexion pour l'une d'elles, mais il est recommandé d'attendre que
toutes les bibliothèques soient opérationnelles avant d'y procéder.
• Après l'exécution d'un basculement Redundant Electronics sur une bibliothèque contrôlée
(bibliothèques SL3000 et SL8500 uniquement). Vous devez attendre que le basculement
soit entièrement terminé et que la bibliothèque soit complètement opérationnelle avant
de lancer le test de connexion. Pour plus d'informations, reportez-vous à la section
Section 11.6.1, « Mise à jour de la connexion SNMP après un basculement de bibliothèque
Redundant Electronics ».
• A chaque fois que vous soupçonnez la perte de données SNMP au niveau d'une ou de
plusieurs bibliothèques.
11.3.1.2. Messages Connection Test Status
Le test de connexion SNMP se compose des parties suivantes :
• Le test MIB Walk Channel vérifie l'initialisation de la bibliothèque, la connectivité du
réseau et si les paramètres client SNMP et le microprogramme de la bibliothèque sont
corrects.
• Test Trap Channel : exige que la bibliothèque envoie un déroutement de test (13) au
serveur STA.
• Test de prise en charge de la validation de média : vérifie le microprogramme et la
configuration de bibliothèque minimum requis pour activer la validation de média dans
STA.
Quand le test de connexion s'achève, le message,Connection Test Status affiche les résultats
de chacun de ces tests. Les Exemple 11.1, « Test de connexion réussi » à Exemple 11.4,
« Echec du test Media Validation Support » illustrent des exemples de résultats de test de
connexion possibles.
En cas d'échec d'un test de connexion, reportez-vous à la sectionSection 11.7, « Tâches de
dépannage des connexions SNMP »pour connaître les procédures de dépannage suggérées.
Chapitre 11. Gestion des connexions SNMP dans STA · 309
Gestion des connexions SNMP et du magasin de données STA
Exemple 11.1. Test de connexion réussi
Exemple 11.2. Echec du test MIB Walk Channel
Exemple 11.3. Echec du test Trap Channel
Exemple 11.4. Echec du test Media Validation Support
11.3.2. Collecte de données de configuration de bibliothèque
Une fois qu'une connexion SNMP à une bibliothèque est établie, STA commence à recevoir
des déroutements SNMP et enregistre ces données dans le magasin de données de STA.
Toutefois, ces données n'apparaissent pas dans l'interface utilisateur tant que le modèle de
configuration de bibliothèque STA n'a pas été créé.
11.3.2.1. Construction du modèle de configuration de
bibliothèque STA
Pour que STA construise le modèle de configuration initiale d'une bibliothèque, lancez une
collecte de données manuelle dès que la connexion à la bibliothèque est établie. Pour obtenir
310
Gestion des connexions SNMP et du magasin de données STA
des instructions à ce sujet, reportez-vous à la section Section 11.4.5, « Exécution d'une
collecte de données manuelle ».
Pendant la collecte de données initiale, STA récupère toutes les informations de configuration
de bibliothèque, notamment :
•
•
•
•
Les emplacements des cellules de stockage activées
Les informations de partition
Les types de lecteurs, identifiants et emplacements
Les types de médias, numéros de série des volumes (volsers) et emplacements
En fonction de la taille et du niveau d'activité de la bibliothèque, la collecte de données
initiale peut durer de plusieurs minutes à plus d'une heure. L'interface utilisateur STA
n'affiche pas une image complète de l'environnement de bibliothèque et des activités
d'échange tant que la collecte des données ne s'est pas achevée, et pendant ce temps, des
fluctuations peuvent être visibles dans les différentes données d'analyse et de résumé. Cela est
normal.
11.3.2.2. Maintien à jour du modèle de configuration
Après la collecte de données initiale, le modèle de configuration de bibliothèque STA est
actualisé par des collectes de données régulières. Une seule collecte de données peut être
effectuée à la fois sur une bibliothèque donnée, et seulement cinq collectes de données
peuvent être exécutées simultanément.
11.3.2.3. Comment les collectes de données sont-elles
lancées
Les collectes de données peuvent être lancées de l'une des manières suivantes :
• Collectes de données planifiées : ces collectes de données s'exécutent automatiquement
toutes les 24 heures à l'heure définie par l'utilisateur. Il s'agit d'une collecte complète des
données de configuration d'une bibliothèque, qui doit être planifiée pendant les périodes de
faible activité de la bibliothèque. Pour obtenir les instructions à ce sujet, reportez-vous à la
section Section 11.4.3, « Configuration de la connexion SNMP à une bibliothèque. ».
• Collectes de données déclenchées : STA lance automatiquement ces collectes de données
lorsque des modifications importantes sont détectées dans l'état ou dans la configuration
de la bibliothèque (par exemple, ajout d'un lecteur ou d'un média, ou modification
d'une configuration de partition). Il s'agit d'une collecte de données partielle qui met à
jour uniquement la configuration de la bibliothèque affectée par la modification. Par
exemple, pour une collecte de données déclenchée par l'ajout d'un nouveau média, seules
les informations de configuration de média sont mises à jour. Les collectes de données
déclenchées prennent peu de temps.
• Collectes de données manuelles : vous pouvez lancer une collecte de données manuelle à
tout moment, à condition qu'il existe une connexion active à la bibliothèque. Il s'agit d'une
collecte complète de toutes les données de configuration d'une bibliothèque. Pour obtenir
Chapitre 11. Gestion des connexions SNMP dans STA · 311
Gestion des connexions SNMP et du magasin de données STA
des instructions à ce sujet, reportez-vous à la section Section 11.4.5, « Exécution d'une
collecte de données manuelle ».
11.3.2.4. Collectes de données et performances des
bibliothèques
Les bibliothèques traitent les activités SNMP, et par conséquent les collectes de données,
à un niveau de priorité inférieur aux opérations de bibliothèque normales. C'est pourquoi
les collectes de données ont un très faible impact sur les performances d'une bibliothèque.
Toutefois, l'exécution d'une collecte de données pendant des périodes d'activité intense dans
les bibliothèques peut entraîner un allongement de la collecte de données proprement dite.
Oracle recommande d'exécuter les collectes de données planifiées et manuelles pendant les
périodes de faible activité dans les bibliothèques.
11.3.2.5. Heures de collecte des données requises
Pour que STA reçoive les données SNMP d'une bibliothèque, vous devez effectuer une
collecte de données manuelle aux heures suivantes :
• Lorsqu'une nouvelle connexion de bibliothèque a été configurée. Le modèle de
configuration de bibliothèque STA initial est ainsi créé.
• Après la modification des paramètres SNMP dans STA et sur la bibliothèque. Pour plus
d'informations, reportez-vous à la section Section 11.4.3, « Configuration de la connexion
SNMP à une bibliothèque. ».
• En cas de basculement Redundant Electronics. Reportez-vous àSection 11.6.1, « Mise
à jour de la connexion SNMP après un basculement de bibliothèque Redundant
Electronics ».
11.3.2.6. Heures de collecte des données recommandées
Pour signaler à STA les modifications apportées à l'environnement de bibliothèque aussitôt
que possible Oracle vous recommande d'effectuer une collecte de données manuelle aux
heures suivantes :
• Si un grand nombre de médias sont introduits ou éjectés d'une bibliothèque, par exemple
par le biais d'un module d'extension d'accès (AEM) SL3000. STA Lance une collecte
de données déclenchée aussitôt que la bibliothèque lui signale toutes introductions et
éjections, mais la notification de modifications massives peut prendre du temps.
• Quand un lecteur est ajouté, supprimé ou changé. Cela est particulièrement important pour
les changements de lecteurs, quand un lecteur est installé à un emplacement qui contenait
précédemment un autre lecteur. Il peut y avoir un décalage entre le moment où l'ancien
lecteur est supprimé et le moment où le nouveau lecteur est installé et où la bibliothèque
informe STA des modifications. Pendant ce temps, tout échange utilisant le nouveau
lecteur peut entraîner le mélange de données entre les nouveaux et anciens lecteurs. Lancez
la collecte de données conformément aux instructions suivantes :
◦ Pour un lecteur ajouté ou échangé, patientez 15 minutes après l'initialisation du lecteur.
◦ Pour un lecteur retiré, patientez environ une minute après le retrait.
312
Gestion des connexions SNMP et du magasin de données STA
• Quand un robot est ajouté, supprimé ou changé.
• En cas de basculement Redundant Electronics ou si les régions ou les partitions actives de
la bibliothèque sont modifiées.. Bien que STA lance une collecte de données déclenchée
aussitôt que la bibliothèque lui signale ces types de modifications, il est recommandé de
lancer une collecte de données manuelle car ces modifications ont un impact significatif
sur le modèle de configuration de bibliothèque STA. Lancez la collecte de données
conformément aux instructions suivantes :
◦ Pour les modifications apportées aux partitions et aux régions de stockage actives de
la bibliothèque, patientez 15 minutes après la mise à jour de la base de données du
contrôleur de bibliothèque.
◦ Pour un basculement Redundant Electronics, patientez 15 minutes après l'initialisation
complète d'une carte nouvellement active. Pour obtenir des instructions à ce sujet,
reportez-vous à la section Section 11.6.1, « Mise à jour de la connexion SNMP après un
basculement de bibliothèque Redundant Electronics ».
• A chaque fois que vous soupçonnez que les données de configuration d'une bibliothèque
ne sont pas synchronisées sur STA. Pour plus d'informations, reportez-vous aux sections
Section 12.6, « Médias absents » et Section 12.7, « Numéros de série de volumes en
double ».
• A chaque fois que vous soupçonnez qu'une collecte de données a échoué en raison d'un
motif indépendant de STA.
11.3.3. Informations sur l'état de connexion d'une bibliothèque
Les champs d'état de connexion dans la section Monitored Libraries de l'écran Settings –
SNMP Connections affichent l'état de la collecte de données ou du test de connexion de
bibliothèque le plus récent.
Le Tableau 11.1, « Champs Library Connection Status du tableau Monitored Libraries »
décrit ces champs.
Tableau 11.1. Champs Library Connection Status du tableau Monitored Libraries
Champ
Description
Dernière connexion réussie
Date et heure du test de connexion ou de la collecte de données le/la plus récent/e réussi/e.
Dernière tentative de connexion Date et heure de la tentative la plus récente d'exécution d'un test de connexion ou d'une collecte de
données. En cas d'échec de la tentative, cette date et cette heure sont plus récentes que la valeur du
champ "Last Successful Connection".
Dernier état de la connexion
Etat du test de connexion ou de la collecte de données le/la plus récent/e. Lors d'une collecte de
données, l'état est actualisé pendant tout le processus selon une fréquence de rafraîchissement de
l'écran définie pour votre nom d'utilisateur STA. Les états possibles sont les suivants :
• IN PROGRESS : une collecte de données est en cours.
• SUCCESS : le test de connexion ou la collecte de données a réussi.
• FAILED : le test de connexion ou la collecte de données a échoué. Les raisons possibles sont
répertoriées dans le champ Last Connection Failure Detail.
• REJECTED : la demande de collecte de données a été rejetée, probablement parce que la
bibliothèque est occupée ou indisponible.
• DUPLICATE : la demande de collecte de données a été rejetée parce qu'une autre est déjà en cours.
Chapitre 11. Gestion des connexions SNMP dans STA · 313
Tâches de maintenance SNMP effectuées dans STA
Champ
Description
Last Connection Failure Detail
Si le test de connexion ou la collecte de données a échoué ou a été rejeté(e), les raisons possibles sont
énumérées dans ce champ.
11.4. Tâches de maintenance SNMP effectuées dans STA
Les tâches suivantes permettent de gérer les connexions SNMP entre STA et les bibliothèques
que l'application contrôle. Vous devez effectuer ces procédures comme requis.
Sauf indication contraire, ces procédures sont effectuées à partir de l'interface utilisateur STA
par un nom d'utilisateur possédant des privilèges d'administrateur dans STA.
•
•
•
•
•
•
•
Section 11.4.1, « Vérification de la communication SNMP avec une bibliothèque »
Section 11.4.2, « Configuration des paramètres client SNMP pour STA »
Section 11.4.3, « Configuration de la connexion SNMP à une bibliothèque. »
Section 11.4.4, « Test d'une connexion SNMP de bibliothèque »
Section 11.4.5, « Exécution d'une collecte de données manuelle »
Section 11.4.6, « Exportation des paramètres de connexion SNMP vers un fichier texte »
Section 11.4.7, « Suppression d'une connexion de bibliothèque à partir de STA »
Remarque :
Les procédures décrites dans cette section supposent que vous utilisez le protocole SNMP v3
recommandé pour les communications STA.
11.4.1. Vérification de la communication SNMP avec une
bibliothèque
Suivez cette procédure pour confirmer que la connexion SNMP entre le serveur STA et une
bibliothèque est opérationnelle.
Cette procédure vérifie que les ports UDP 161 et 162 sont activés sur tous les noeuds de
réseau entre le serveur STA et la bibliothèque. Elle ne permet pas de valider le fait qu'un
destinataire de déroutement SNMP v3 a été correctement spécifié.
Effectuez cette procédure pour chaque bibliothèque contrôlée. Pour les bibliothèques SL3000
ou SL8500 prenant en charge Redundant Electronics ou TCP/IP double, effectuez cette
procédure deux fois : une fois pour l'adresse IP principale de la bibliothèque, et une fois pour
l'adresse IP secondaire.
Remarque :
Cette procédure s'effectue à partir de la ligne de commande système sur le serveur STA.
1. Ouvrez une session de terminal sur le serveur STA et connectez-vous en tant qu'utilisateur
root du système.
2. Testez la connexion SNMP v3. Les valeurs que vous indiquez doivent correspondre aux
valeurs associées dans la bibliothèque.
314
Tâches de maintenance SNMP effectuées dans STA
# snmpget –v3 –u SNMP_user –a SHA –A auth_pwd –x DES –X priv_pwd –l
authPriv library_IP_addr 1.3.6.1.4.1.1211.1.15.3.1.0
Où :
•
•
•
•
•
•
•
•
v3 indique SNMP v3
SNMP_user est le nom d'utilisateur SNMP v3.
SHA indique le protocole d'authentification.
auth_pwd est le mot de passe d'autorisation.
DES indique le protocole de confidentialité.
priv_pwd est le mot de passe de confidentialité.
authPriv indique que la confidentialité est exécutée sur la commande.
library_IP_addr est l'adresse IP du port public sur la bibliothèque.
◦ Pour les bibliothèques SL150, il s'agit du port réseau 1.
◦ Pour les bibliothèques SL500, il s'agit du port 1B.
◦ Pour les bibliothèques SL3000 et SL8500, il peut y avoir plusieurs ports à tester,
si la fonctionnalité TCP/IP double et/ou Redundant Electronics est activée dans la
bibliothèque. S'il y a plusieurs ports, exécutez cette commande pour chaque adresse
IP.
• 1.3.6.1.4.1.1211.1.15.3.1.0 est l'identificateur d'objet (OID) SNMP pour la
bibliothèque, identique pour tous les modèles de bibliothèques.
Si la sortie de la commande affiche le modèle de bibliothèque, le test a réussi. Voici
quelques exemples de commande :
Exemple 11.5. Commande snmpget réussie
# snmpget –v3 –u STAsnmp –a SHA –A authpwd1 –x DES –X privpwd1 –l authPriv 192.0.2.20 1
.3.6.1.4.1.1211.1.15.3.1.0
SNMPv2–SMI::enterprises.1211.1.15.3.1.0 =STRING: "SL8500"
Exemple 11.6. Failed snmpget Command —Invalid Password
# snmpget –v3 –u STAsnmp –a SHA –A authpwd1 –x DES –X privpwd1 –l authPriv 192.0.2.20 1
.3.6.1.4.1.1211.1.15.3.1.0
Timeout: No Response from 192.0.2.20.
Exemple 11.7. Failed snmpget Command —Invalid Password
# snmpget –v3 –u WrongUsr –a SHA –A authpwd1 –x DES ‐X WrongPwd ‐l authPriv 192.0.2.20
1.3.6.1.4.1.1211.1.15.3.1.0
snmpget: Authentication failure (incorrect password, community or key)
3. Testez la connexion SNMP v2c.
Chapitre 11. Gestion des connexions SNMP dans STA · 315
Tâches de maintenance SNMP effectuées dans STA
# snmpget –v2c –c public –l authPriv library_IP_addr
Où :
• v2c indique SNMP v2c
• public indique la chaîne de communauté.
• authPriv indique que la confidentialité est exécutée sur la commande.
• library_IP_addr est l'adresse IP du port public sur la bibliothèque.
4. Si les deux tests de connexion SNMP sont couronnés de succès, vous pouvez quitter cette
procédure. Si l'un des test échoue, passez à l'étape suivante pour résoudre les problèmes
réseau soupçonnés, le cas échéant.
5. Confirmez le routage du paquet depuis le serveur STA vers la bibliothèque.
# traceroute –I library_IP_addr
Où :
• ‐I (lettre "I" majuscule) indique qu'il faut utiliser les paquets de requête d'écho
Internet Control Message Protocol (ICMP) à la place des datagrammes User Datagram
Protocol (UDP).
• library_IP_addr est l'adresse IP du port public sur la bibliothèque.
La sortie montre le nombre de sauts et la durée d'un aller-retour pour atteindre chaque
saut. La durée d'un aller-retour (la dernière ligne de la sortie de commande) doit être de
moins d'une seconde. Si ce n'est pas le cas, vérifiez la performance du réseau auprès de
votre administrateur réseau.
6. Surveillez les paquets TCP/IP envoyés entre le serveur STA et la bibliothèque.
# tcpdump –v host library_IP_addr > /var/tmp/file_name &
Où :
• ‐v indique une sortie détaillée.
• host indique qu'il faut collecter les paquets provenant de/destiné à l'hôte indiqué
seulement (dans le cas présent, la bibliothèque).
• library_IP_addr est l'adresse IP du port public sur la bibliothèque.
• file_name est le nom du fichier de sauvegarde de la sortie.
11.4.2. Configuration des paramètres client SNMP pour STA
Suivez cette procédure pour ajouter ou modifier des paramètres client SNMP pour STA.
Ces paramètres configurent STA pour recevoir les données SNMP d'une ou de plusieurs
bibliothèques.
Il n'existe qu'une seule entrée de client SNMP pour chaque instance STA sur votre site.
1. Dans la barre de navigation, sélectionnez Setup & Administration, puis SNMP
Connections.
316
Tâches de maintenance SNMP effectuées dans STA
2. Procédez comme suit :
• Pour configurer les paramètres du client pour la première fois, sélectionnez la ligne
vide dans le tableau Client Attributes, puis cliquez sur Edit.
• Pour modifier les paramètres du client existants, sélectionnez l'entrée dans le tableau
Client Attributes, puis cliquez sur Edit.
La boîte de dialogue Define SNMP Client Settings s'affiche. Dans le cas d'une nouvelle
configuration, les champs sont vides.
3. Renseignez la boîte de dialogue comme suit. Les valeurs que vous indiquez doivent
correspondre aux valeurs associées dans les bibliothèques.
Remarque :
Même si STA contrôle uniquement des bibliothèques configurées pour la communication SNMP
v2c, vous devez remplir tous les champs, y compris ceux applicables à SNMP v3. Vous ne pouvez
laisser aucun champ vide.
• STA SNMP Connection Username (Auth) : saisissez le nom d'utilisateur
SNMP v3.
• Enter STA SNMP Connection Password (Auth) : tapez le mot de passe
d'autorisation de connexion.
• Enter Privacy Encryption Password (Privacy) : tapez le mot de passe de
chiffrement de confidentialité.
• User Community : ce champ est obligatoire pour le protocole de transfert SNMP avec
la bibliothèque ou si vous utilisez SNMP v2c pour la communication de STA avec la
bibliothèque. Saisissez le nom de la communauté indiqué sur la bibliothèque. La valeur
par défaut est public.
• Trap Community : cette option est uniquement utilisée si SNMP v2c est employé
pour la communication avec la bibliothèque. Si vous utilisez SNMP v3, gardez la
valeur définie par défaut, à savoir public. Si vous utilisez SNMP v2c, tapez le nom de
communauté de déroutement spécifié dans la bibliothèque.
Chapitre 11. Gestion des connexions SNMP dans STA · 317
Tâches de maintenance SNMP effectuées dans STA
4. Cliquez sur Save.
L'enregistrement de configuration est mis à jour et un message s'affiche, indiquant que
vous devriez effectuer un test de connexion de bibliothèque pour établir ou rétablir le
protocole de communication SNMP avec les bibliothèques.
5. Cliquez sur OK pour fermer le message.
11.4.3. Configuration de la connexion SNMP à une
bibliothèque.
Suivez cette procédure pour configurer une connexion SNMP dans chaque bibliothèque
que STA doit contrôler ou pour modifier une connexion existante. Pour les connexions
existantes, vous devez effectuer cette procédure si des modifications ont été apportées à
l'un des paramètres de configuration SNMP sur une bibliothèque contrôlée, par exemple la
modification de l'adresse IP de la bibliothèque.
Remarque :
Si vous configurez plusieurs connexions de bibliothèques à la fois, pour réduire les perturbations dans
les bibliothèques, effectuez cette procédure pour toutes les bibliothèques avant de tester les connexions
SNMP.
1. Dans la barre de navigation, sélectionnez Setup & Administration, puis SNMP
Connections.
2. Procédez comme suit :
318
Tâches de maintenance SNMP effectuées dans STA
• Pour configurer la connexion à une bibliothèque pour la première fois, cliquez sur Add
dans la barre d'outils Monitored Libraries.
• Pour modifier une connexion de bibliothèque existante, sélectionnez la bibliothèque
dans le tableau Monitored Libraries, puis cliquez sur Edit.
La boîte de dialogue Define Library Connection Details s'affiche. Dans le cas d'une
nouvelle connexion de bibliothèque, les champs sont vides.
3. Renseignez la boîte de dialogue comme suit. Les valeurs que vous indiquez doivent
correspondre aux valeurs associées dans la bibliothèque.
• Library Name : tapez un nom pour identifier la bibliothèque dans les écrans de
l'interface utilisateur STA (par exemple, le nom d'hôte de la bibliothèque).
• Library Primary IP Address : saisissez l'adresse IP du port public principal
de la bibliothèque. Vous ne pouvez pas spécifier l'adresse IP d'une autre bibliothèque
contrôlée.
• Library Secondary IP Address : s'applique uniquement aux bibliothèques
SL3000 et SL8500 utilisant TCP/IP double ou Redundant Electronics. Indiquez
l'adresse IP du port public secondaire de la bibliothèque. Vous ne pouvez pas spécifier
l'adresse IP d'une autre bibliothèque contrôlée. Laissez le champ vide pour toutes les
autres bibliothèques, notamment les bibliothèques SL500 et SL150.
• STA IP Address : sélectionnez l'adresse IP du serveur STA.
• Library Engine ID : ne modifiez pas ce champ. Il s'agit de l'unique ID de moteur
SNMP de la bibliothèque, qui est fourni automatiquement lorsque la connexion initiale
entre STA et la bibliothèque est établie. Il est vide pour les nouvelles connexions.
• Automated Daily Data Refresh : indiquez l'heure à laquelle vous souhaitez
que STA collecte les dernières données de configuration de la bibliothèque. Les
données seront collectées automatiquement toutes les 24 heures à cette heure-là. Il est
recommandé de choisir une heure où la bibliothèque est généralement moins utilisée.
La valeur par défaut est 00:00 (12:00 am). Utilisez le format de 24 heures.
Attention:
Si vous laissez ce champ vide, les collectes automatiques et planifiées de données de la
bibliothèque seront désactivées. Les données de configuration de la bibliothèque STA ne seront
plus synchronisées avec la bibliothèque.
Chapitre 11. Gestion des connexions SNMP dans STA · 319
Tâches de maintenance SNMP effectuées dans STA
• Library Time Zone : sélectionnez le fuseau horaire local de la bibliothèque.
4. Cliquez sur Save.
L'enregistrement de configuration est mis à jour et un message s'affiche, indiquant que
vous devriez effectuer un test de connexion de bibliothèque pour établir ou rétablir le
protocole de communication SNMP avec les bibliothèques.
5. Cliquez sur OK pour fermer le message.
Si vous avez modifié une connexion de bibliothèque existante, le champ Library Engine
ID du tableau Monitored Libraries est vide, ce qui indique que la connexion SNMP a été
perdue.
11.4.4. Test d'une connexion SNMP de bibliothèque
Suivez cette procédure pour tester la connexion SNMP entre STA et une bibliothèque, et
pour établir ou rétablir le protocole de communication. Pour éviter la perte de connexion
et de déroutements SNMP, vous devez effectuer cette procédure pour chaque bibliothèque
contrôlée à chaque fois que vous ajoutez ou modifiez des paramètres de configuration SNMP
pour la bibliothèque ou le client STA.
Vous pouvez tester une seule connexion de bibliothèque à la fois.
Remarque :
Un test de connexion pouvant entraîner une perte temporaire des paquets SNMP entrants, il est
recommandé d'exécuter cette procédure uniquement si nécessaire.
320
Tâches de maintenance SNMP effectuées dans STA
Remarque :
Avant d'effectuer cette procédure, vous pouvez vérifier que la bibliothèque est opérationnelle.
1. Dans la barre de navigation, sélectionnez Setup & Administration, puis SNMP
Connections.
2. Dans le tableau Monitored Libraries, sélectionnez une bibliothèque, puis cliquez sur
Check / Test Connection.
Le message Connection Test Status Messages s'affiche, indiquant les résultats des tests
MIB Walk Channel, Trap Channelet Media Validation Support.
3. Cliquez sur OK pour fermer le message.
Le tableau Monitored Libraries est mis à jour avec les résultats du test.
• Si le champ Library Complex est vide, il sera renseigné après l'exécution d'une
collecte de données manuelle.
• Le champ Library Engine ID indique l'ID de moteur SNMP unique pour la
bibliothèque.
• Le champ Last Connection Attempt indique la date et l'heure de lancement du
test de connexion.
• Le champ Last Successful Connection indique la date et l'heure de fin du test, si
celui-ci a réussi.
• Le champ Last Connection Status indique les résultats du test. En cas d'échec
du test, STA fournit des informations dans le champ Last Connection Failure
Detail. (Vous serez peut-être amené à agrandir la colonne pour voir la valeur en
entier.)
Chapitre 11. Gestion des connexions SNMP dans STA · 321
Tâches de maintenance SNMP effectuées dans STA
Remarque :
Si le test échoue en raison de l'expiration du délai d'attente, répétez cette procédure pendant une
période de faible activité dans les bibliothèques.
11.4.5. Exécution d'une collecte de données manuelle
Suivez cette procédure pour lancer une collecte de données manuelle pour une bibliothèque et
obtenir les données de configuration de bibliothèque les plus récentes. Si cette procédure est
terminée avec succès, STA commence à contrôler la bibliothèque et à effectuer l'analyse des
données.
Même si STA effectue automatiquement une collecte de données toutes les 24 heures,
à l'heure planifiée, vous devez effectuer une collecte de données manuelle pour chaque
bibliothèque contrôlée à chaque fois que vous ajoutez ou modifiez des paramètres de
configuration SNMP pour la bibliothèque ou le client STA.
En fonction de la taille de la bibliothèque, la collecte de données peut durer de plusieurs
minutes à une heure.
Remarque :
Vous pouvez exécuter plusieurs collectes de données simultanément, mais vous devez les initier une à
une. Répétez cette procédure autant de fois que nécessaire, en sélectionnant une bibliothèque différente à
chaque fois
1. Dans la barre de navigation, sélectionnez Setup & Administration, puis SNMP
Connections.
2. Sélectionnez une bibliothèque dans le tableau Monitored Libraries, puis cliquez sur Get
latest data. Vous ne pouvez sélectionner qu'une seule bibliothèque à la fois.
Un message de confirmation apparaît.
3. Cliquez sur OK pour fermer le message.
La collecte des données se poursuit et le tableau Monitored Libraries est mis à jour avec
les résultats.
322
Tâches de maintenance SNMP effectuées dans STA
• Le champ Library Complex indique l'ID du complexe de bibliothèques.
• Le champ Library Engine ID indique l'ID de moteur SNMP unique pour la
bibliothèque.
• Le champ Last Connection Attempt indique la date et l'heure de lancement de la
collecte de données.
• Le champ Last Successful Connection indique la date et l'heure de fin de la
collecte de données, si celle-ci a réussi.
• Le champ Last Connection Status est mis à jour comme suit :
◦ IN PROGRESS : le processus de collecte des données est en cours.
◦ SUCCESS : la collecte de données a réussi. STA commence à recevoir les données
d'échange de la bibliothèque.
◦ FAILED : la collecte de données a échoué. Si possible, STA fournit des informations
dans le champ Last Connection Failure Detail. (Vous serez peut-être amené
à agrandir la colonne pour voir la valeur en entier.)
Remarque :
Le statut est mis à jour toutes les quatre minutes et l'intervalle d'actualisation de l'écran par défaut
est de 480 secondes. Vous pouvez cependant cliquer sur le bouton Refresh Table pour forcer une
actualisation du tableau à tout moment.
• Le champ Recent SNMP Trap Communication Status peut parfois indiquer
MISSED HEARTBEAT. C'est tout à fait normal.
11.4.6. Exportation des paramètres de connexion SNMP vers
un fichier texte
Suivez cette procédure pour exporter vers un fichier texte toutes les informations de
connexion SNMP. Les mots de passe ne figurent pas dans le fichier.
Ce fichier est utile pour le dépannage des problèmes de connexion ou pour la nouvelle saisie
des informations de connexion. L'Exemple 11.8, « Exemple de fichier de configuration
SNMP » illustre un exemple de fichier.
1. Dans la barre de navigation, sélectionnez Setup & Administration, puis SNMP
Connections.
Chapitre 11. Gestion des connexions SNMP dans STA · 323
Tâches de maintenance SNMP effectuées dans STA
2. Au bas de l'écran, cliquez sur Export.
Le fichier est enregistré sous le nom SnmpConfiguration.txt.
Exemple 11.8. Exemple de fichier de configuration SNMP
Define SNMP Client Settings
--------------------------Client Attributes
----------------STA SNMP Connection Username (Auth) = abc1
Connection Password Encryption (Auth) = Not Specified
Connection Password Encryption (Auth) = SHA
Privacy Encryption Password (Privacy) = Not Specified
Connection Password Encryption (Auth) = DES
STA Engine ID = 0x8000002a050000014817ec1dc1
SNMP Trap Levels = 1,2,3,4,11,13,14,21,25,27,41,45,61,63,65,81,85,100
Trap Community = public
User Community = public
V2C Fallback = false
Monitored Libraries
------------------STA IP Address = 10.80.145.78
Library Name = SL3000A
Library Complex = SL3000_5720123200089
Library Primary IP Address = 10.80.104.51
Library Secondary IP Address = Not Specified
Library Engine ID = 0x80001f880431303030123123303000
Requested MIB Walk Time = 00:00:00
Library Serial Number = 5720123200089
324
Tâches de maintenance SNMP effectuées dans STA
Library Time Zone = UTC
Recent SNMP Trap Communication Status = GOOD
Last Connection Status = SUCCESS
Last Connection Failure Detail = Not Specified
11.4.7. Suppression d'une connexion de bibliothèque à partir
de STA
Suivez cette procédure pour supprimer une connexion SNMP de bibliothèque de STA. Toutes
les données existantes de la bibliothèque seront supprimées des écrans STA, mais seront
conservées dans le magasin de données STA. Pour plus d'informations sur l'impact de cette
procédure, reportez-vous au Section 12.5, « Bibliothèques supprimées ».
1. Dans la barre de navigation, sélectionnez Setup & Administration, puis SNMP
Connections.
2. Dans le tableau Monitored Libraries, sélectionnez la bibliothèque à retirer, puis cliquez
sur Delete.
3. Supprimez le destinataire du déroutement SNMP STA de la bibliothèque.
snmp deleteTrapRecipient id index
Où :
• index est le numéro d'indice du destinataire de déroutement qui doit être supprimé.
Par exemple :
ADMIN> snmp deleteTrapRecipient id 1
requestId 1
requestId 2
Device 1,0,0,0
Success true
Done
Failure Count 0
Success Count 1
Chapitre 11. Gestion des connexions SNMP dans STA · 325
Prise en charge des tâches de maintenance SNMP effectuées sur la bibliothèque
COMPLETED
11.5. Prise en charge des tâches de maintenance SNMP
effectuées sur la bibliothèque
Suivez ces procédures lorsque cela est nécessaire pour afficher ou modifier les informations
de connexion SNMP dans la bibliothèque.
• Section 11.5.1, « Vérification du fonctionnement correct de la bibliothèque »
• Section 11.5.2, « Affichage de tous les destinataires de déroutement SNMP »
• Section 11.5.3, « Suppression ou modification d'un destinataire de déroutement STA »
11.5.1. Vérification du fonctionnement correct de la
bibliothèque
Suivez cette procédure pour vérifier que la bibliothèque est entièrement initialisée et
opérationnelle. Vous pouvez effectuer cette procédure avant de procéder à un test de
connexion SNMP ou une collecte de données, car ces opérations échoueront si la bibliothèque
n'est pas complètement initialisée.
Remarque :
Si vous configurez plusieurs connexions de bibliothèques à la fois, pour réduire les perturbations dans
les bibliothèques, effectuez cette procédure pour toutes les bibliothèques avant de tester les connexions
SNMP.
Cette procédure s'effectue à partir de SL Console ou de l'interface basée sur un navigateur
SL150.
Bibliothèques SL500
1.
2.
3.
4.
5.
Connectez-vous à la bibliothèque avec SL Console.
Dans le menu Tools, sélectionnez System Detail.
Sélectionnez Library dans l'arborescence de navigation.
Sélectionnez l'onglet Status.
Vérifiez que le champ Operational State de la bibliothèque indique Operational.
Pour les bibliothèques SL3000 et SL8500 :
1.
2.
3.
4.
5.
326
Connectez-vous à la bibliothèque avec SL Console.
Dans le menu Tools, sélectionnez System Detail.
Sélectionnez Library dans l'arborescence de navigation.
Sélectionnez l'onglet Status, puis l'onglet General.
Vérifiez que le champ Device State indique Ready.
Prise en charge des tâches de maintenance SNMP effectuées sur la bibliothèque
Bibliothèques SL150
1. Connectez-vous à l'interface utilisateur basée sur un navigateur.
2. En haut de l'écran, vérifiez que le champ Health indique la valeur Operational.
11.5.2. Affichage de tous les destinataires de déroutement
SNMP
Suivez cette procédure pour afficher tous les destinataires de déroutement définis dans la
bibliothèque et vérifier les paramètres.
Toutes les bibliothèques sauf SL150
1. Connectez-vous à la CLI de la bibliothèque.
2. Exécutez la commande suivante :
snmp listTrapRecipients
Par exemple :
ADMIN> snmp listTrapRecipients
requestId
requestId 1
Attributes Auth SHA
AuthPass *****
Engine Id 0x80001f88807ad87e39453f
Host 192.0.2.20
Index 1
Name STAuser
Port 162
Priv DES
Priv Pass *****
Trap Level 1,2,3,4,11,13,14,21,25,27,41,45,61,63,65,81,85,100
Version v3
Object Snmp snmp
Done
Failure Count 0
Chapitre 11. Gestion des connexions SNMP dans STA · 327
Prise en charge des tâches de maintenance SNMP effectuées sur la bibliothèque
Success Count 1
COMPLETED
3. Notez le numéro d'indice du destinataire de déroutement STA dans la sortie affichée.
Dans l'exemple ci-dessus, le numéro d'indice est "1".
bibliothèques SL150
1. Connectez-vous à l'interface utilisateur basée sur un navigateur.
2. Dans l'arborescence de navigation, sélectionnez SNMP, puis SNMP Trap Recipients
pour afficher la liste des destinataires de déroutement.
11.5.3. Suppression ou modification d'un destinataire de
déroutement STA
Suivez cette procédure pour modifier ou supprimer le destinataire de déroutement STA
dans la bibliothèque. Sur tous les modèles de bibliothèque, hormis sur le modèle SL150,
vous devez supprimer la définition existante et en ajouter une nouvelle afin de modifier la
définition d'un destinataire de déroutement.
Toutes les bibliothèques sauf SL150
1. Connectez-vous à la CLI de la bibliothèque.
2. Supprimez le destinataire de déroutement.
snmp deleteTrapRecipient id index
Où :
• index est le numéro d'indice du destinataire de déroutement qui doit être supprimé.
Par exemple :
ADMIN> snmp deleteTrapRecipient id 1
requestId 1
requestId 2
Device 1,0,0,0
Success true
Done
Failure Count 0
Success Count 1
COMPLETED
328
Tâches de mise à jour des connexions SNMP spéciales
3. Ajoutez à nouveau le destinataire de déroutement, comme requis. Reportez-vous à la
section Guide d'installation et de configuration de STA pour les instructions.
bibliothèques SL150
1.
2.
3.
4.
5.
Connectez-vous à l'interface utilisateur basée sur un navigateur.
Dans l'arborescence de navigation, sélectionnez SNMP, puis SNMP Trap Recipients.
Sélectionnez un destinataire de déroutement dans la liste.
Sélectionnez Edit Trap Recipient ou Delete Trap Recipient.
Si vous modifiez un destinataire de déroutement, modifiez les paramètres, puis cliquez
sur Save.
11.6. Tâches de mise à jour des connexions SNMP spéciales
Les tâches suivantes ne sont requises que dans des situations spéciales. Voir
• Section 11.6.1, « Mise à jour de la connexion SNMP après un basculement de bibliothèque
Redundant Electronics »
• Section 11.6.2, « Mise à jour de la connexion SNMP après la mise à niveau d'un
microprogramme de bibliothèque »
• Section 11.6.3, « Mise à jour de la connexion SNMP après la modification de l'adresse IP
du serveur STA »
11.6.1. Mise à jour de la connexion SNMP après un
basculement de bibliothèque Redundant Electronics
Remarque :
Cette procédure s'applique uniquement aux bibliothèques SL3000 et SL8500.
Si STA est configuré pour prendre en charge Redundant Electronics, et en cas de basculement
de carte de contrôleur, STA maintiendra une connexion avec la bibliothèque via le port
indiqué en tant qu'adresse IP secondaire. Cependant, vous devez également effectuer la
procédure manuelle suivante après le basculement.
Cette procédure s'effectue à partir de l'interface utilisateur STA.
1. Patientez 15 minutes après l'initialisation complète d'une carte de contrôleur
nouvellement active.
2. Effectuez un test de connexion afin de vérifier la connexion SNMP de la bibliothèque.
Pour obtenir des instructions à ce sujet, reportez-vous à la section Section 11.4.4, « Test
d'une connexion SNMP de bibliothèque ».
3. Effectuez une collecte de données afin de récupérer les données de configuration
actuelles de la bibliothèque. Pour obtenir des instructions à ce sujet, reportez-vous à la
section Section 11.4.5, « Exécution d'une collecte de données manuelle ».
4. Si une carte de contrôleur est remplacée après le basculement Redundant Electronics,
l'adresse IP de la bibliothèque change. En conséquence, vous devez saisir à nouveau les
Chapitre 11. Gestion des connexions SNMP dans STA · 329
Tâches de mise à jour des connexions SNMP spéciales
informations de connexion SNMP dans STA. Pour obtenir les instructions à ce sujet,
reportez-vous à la section Section 11.4.3, « Configuration de la connexion SNMP à une
bibliothèque. ».
Reportez-vous à la section Guide d'installation et de configuration de STA pour plus
d'informations sur la configuration de STA pour la prise en charge de Redundant Electronics.
11.6.2. Mise à jour de la connexion SNMP après la mise à
niveau d'un microprogramme de bibliothèque
Remarque :
Cette procédure ne s'applique pas aux bibliothèques SL150.
Suivez cette procédure pour actualiser les configurations de bibliothèque et SNMP de STA
après la mise à niveau vers l'une des versions suivantes, ou supérieures, du microprogramme
de bibliothèque :
• SL500 – FRS 1468
• SL3000 – FRS 4.0
• SL8500 – FRS 8.0
L'ID du moteur de bibliothèque est généré avec une nouvelle valeur 32 bits à partir de ces
versions du microprogramme. Si vous n'effectuez pas cette procédure, STA ne pourra pas
recevoir de déroutements SNMP provenant de la bibliothèque.
Cette procédure est divisée en deux parties.
• Mise à jour des paramètres SNMP dans STA
• Vérification des paramètres SNMP dans la bibliothèque
Mise à jour des paramètres SNMP dans STA
1. Connectez-vous à l'interface utilisateur de la bibliothèque STA.
2. Modifiez les détails de connexion pour la bibliothèque mise à niveau. Reportez-vous
àSection 11.4.3, « Configuration de la connexion SNMP à une bibliothèque. ».
3. Dans la boîte de dialogue Define Library Connection Details, effacez le champ Library
Engine ID, puis cliquez sur Save. Cela contraint STA à mettre à jour l'ID du moteur vers
la nouvelle valeur lors de la reconnexion à la bibliothèque.
4. Rétablissez la connexion SNMP avec la bibliothèque. Pour obtenir des instructions à
ce sujet, reportez-vous à la section Section 11.4.4, « Test d'une connexion SNMP de
bibliothèque ».
5. Notez le nouvel ID de moteur SNMP affiché dans le tableau des connexions SNMP. Vous
utiliserez cette valeur dans la phase suivante de la procédure.
Vérification des paramètres SNMP dans la bibliothèque
1. Connectez-vous à la CLI de la bibliothèque mise à niveau.
330
Tâches de mise à jour des connexions SNMP spéciales
2. Affichez tous les destinataires de déroutement SNMP. Pour obtenir des instructions à ce
sujet, reportez-vous à la section Section 11.5.2, « Affichage de tous les destinataires de
déroutement SNMP ».
3. Vérifiez le niveau de la version SNMP affiché pour le serveur STA, puis poursuivez
comme suit :
• S'il s'agit de v2c, vous pouvez quitter cette procédure.
• Si v3 est affiché, passez à l'étape suivante.
4. Comparez l'ID de moteur affiché avec celui que vous avez noté à la première étape de
cette procédure :
• S'ils sont identiques, vous pouvez quitter cette procédure.
• S'ils ne sont pas identiques, passez à l'étape suivante.
5. Notez le numéro d'indice du destinataire de déroutement STA.
6. Supprimez le destinataire de déroutement STA. Pour obtenir des instructions à ce sujet,
reportez-vous à la section Section 11.5.3, « Suppression ou modification d'un destinataire
de déroutement STA ».
7. Ajoutez à nouveau le destinataire de déroutement STA SNMP v3 à l'aide du nouvel ID
du moteur de bibliothèque. Reportez-vous à la procédure de création d'un destinataire de
déroutement SNMP v3 à la section Guide d'installation et de configuration de STA pour
les instructions.
11.6.3. Mise à jour de la connexion SNMP après la
modification de l'adresse IP du serveur STA
Si l'adresse IP du serveur STA a été modifiée, utilisez cette procédure pour vérifier la
connectivité SNMP entre STA et toutes les bibliothèques contrôlées. Vous devez suivre la
procédure complète pour chaque bibliothèque contrôlée.
La procédure s'articule autour des étapes suivantes :
• Confirmation de la connectivité entre le réseau et SNMP
• Mise à jour des paramètres SNMP dans la bibliothèque
• Mise à jour des paramètres SNMP dans STA
Confirmation de la connectivité entre le réseau et SNMP
1. Assurez-vous que la communication fonctionne bien entre STA et la bibliothèque.
Pour obtenir des instructions à ce sujet, reportez-vous à la section Section 11.4.1,
« Vérification de la communication SNMP avec une bibliothèque ».
Mise à jour des paramètres SNMP dans la bibliothèque
1. Récupérez le numéro d'indice du destinataire de déroutement STA. Pour obtenir des
instructions à ce sujet, reportez-vous à la section Section 11.5.2, « Affichage de tous les
destinataires de déroutement SNMP ».
Chapitre 11. Gestion des connexions SNMP dans STA · 331
Tâches de dépannage des connexions SNMP
2. Supprimez le destinataire de déroutement STA avec l'ancienne adresse IP. Pour obtenir
des instructions à ce sujet, reportez-vous à la section Section 11.5.3, « Suppression ou
modification d'un destinataire de déroutement STA ».
3. Ajoutez le destinataire de déroutement STA avec la nouvelle adresse IP. Reportez-vous à
la section Guide d'installation et de configuration de STA pour les instructions.
Mise à jour des paramètres SNMP dans STA
1. Mettez à jour l'adresse IP STA dans les paramètres de connexion SNMP. Pour obtenir les
instructions à ce sujet, reportez-vous à la section Section 11.4.3, « Configuration de la
connexion SNMP à une bibliothèque. ».
2. Rétablissez la connexion SNMP avec la bibliothèque. Pour obtenir des instructions à
ce sujet, reportez-vous à la section Section 11.4.4, « Test d'une connexion SNMP de
bibliothèque ».
3. Mettez à jour les données de configuration de la bibliothèque. Cette étape n'est requise
que si des modifications ont été apportées à la configuration du lecteur ou du média
dans la bibliothèque. Pour obtenir des instructions à ce sujet, reportez-vous à la section
Section 11.4.5, « Exécution d'une collecte de données manuelle ».
11.7. Tâches de dépannage des connexions SNMP
Les tâches suivantes vous aident à identifier et à résoudre les problèmes liés à la connexion
SNMP entre STA et une bibliothèque contrôlée. Suivez les procédures qui s'appliquent au
problème auquel vous êtes confronté.
•
•
•
•
Section 11.7.1, « Dépannage d'un test MIB Walk Channel qui a échoué »
Section 11.7.2, « Dépannage d'un test Trap Channel qui a échoué »
Section 11.7.3, « Dépannage d'un test Failed Media Validation Support qui a échoué »
Section 11.7.4, « Dépannage de l'échec du traitement de déroutement »
Reportez-vous à la section Section 11.3.1.2, « Messages Connection Test Status »pour obtenir
des exemples des messages affichés avec les tests de connexion qui ont échoué.
11.7.1. Dépannage d'un test MIB Walk Channel qui a échoué
Le test MIB Walk Channel vérifie l'initialisation de la bibliothèque, la connectivité du réseau
et si les paramètres client SNMP et le microprogramme de la bibliothèque sont corrects. Si le
test échoue, un ou plusieurs des problèmes suivants peuvent en être la cause :
•
•
•
•
•
332
STA n'est pas configuré.
La bibliothèque n'est pas initialisée.
Le microprogramme de bibliothèque n'est pas conforme aux conditions requises de STA.
Il y a des problèmes réseau entre le serveur STA et la bibliothèque.
Aucune adresse IP statique n'est attribuée au serveur STA ou à la bibliothèque.
Tâches de dépannage des connexions SNMP
• SNMP n'est pas activé dans la bibliothèque.
• Les paramètres client SNMP ne correspondent pas entre le serveur STA et la bibliothèque.
Suivez cette procédure pour identifier et résoudre les problèmes. Reportez-vous à la section
Guide d'installation et de configuration de STA pour obtenir les instructions détaillées
relatives aux étapes effectuées sur la bibliothèque.
Etapes à réaliser sur la bibliothèque
1. Connectez-vous à la CLI de la bibliothèque.
2. Vérifiez que la bibliothèque est entièrement initialisée. Pour obtenir des instructions à ce
sujet, reportez-vous à la section Section 11.5.1, « Vérification du fonctionnement correct
de la bibliothèque ».
3. Vérifiez la communication entre la bibliothèque et le serveur STA. Cette commande n'est
pas disponible pour SL150.
• SL8500 et SL3000 :
traceRoute sta_server_IP_addr
• SL500 :
traceroute sta_server_IP_addr
Où :
• sta_server_IP_addr est l'adresse IP du port public sur le serveur STA.
4.
5.
6.
7.
La sortie montre le nombre de sauts et la durée d'un aller-retour pour atteindre chaque
saut. La durée d'un aller-retour (la dernière ligne de la sortie de commande) doit être de
moins d'une seconde. Si ce n'est pas le cas, vérifiez la performance du réseau auprès de
votre administrateur réseau.
Vérifiez que SNMP a été activé sur le port public. Reportez-vous à la procédure
d'activation de SNMP sur la bibliothèque à la section Guide d'installation et de
configuration de STA pour les instructions.
Vérifiez qu'il n'y a qu'un seul et unique utilisateur SNMP v2c. Reportez-vous à la
procédure de vérification de la présence d'un utilisateur SNMP v2c à la section Guide
d'installation et de configuration de STA pour les instructions.
Vérifiez que l'utilisateur SNMP v3 a été correctement ajouté :
• Dans les bibliothèques SL500, SL3000 et SL8500, utilisez la commande snmp
listUsers pour afficher une liste des utilisateurs SNMP. Dans les bibliothèques
SL150, sélectionnez SNMP dans l'arborescence de navigation, puis sélectionnez
SNMP Trap Recipients.
• Pour ajouter un utilisateur SNMP v3, reportez-vous à la procédure de création d'un
utilisateur SNMP v3 à la section Guide d'installation et de configuration de STA.
Vérifiez qu'une adresse IP statique a été affectée à la bibliothèque. Reportez-vous
à la procédure de récupération de l'adresse IP des bibliothèques à la section Guide
d'installation et de configuration de STA pour les instructions.
Chapitre 11. Gestion des connexions SNMP dans STA · 333
Tâches de dépannage des connexions SNMP
8. Après avoir effectué toutes les autres étapes dans la bibliothèque et sur le serveur STA,
envisagez de supprimer et d'ajouter à nouveau l'utilisateur SNMP v3.
Etapes à réaliser sur le serveur STA
1. Connectez-vous au serveur STA.
2. Assurez-vous que le serveur STA utilise une adresse IP statique.
3. Vérifiez la communication entre le serveur STA et la bibliothèque.
# traceroute –I library_IP_addr
Où :
• ‐I (lettre "I" majuscule) indique qu'il faut utiliser les paquets de requête d'écho
Internet Control Message Protocol (ICMP) à la place des datagrammes User Datagram
Protocol (UDP).
• library_IP_addr est l'adresse IP du port public sur la bibliothèque.
4.
5.
6.
7.
La sortie montre le nombre de sauts et la durée d'un aller-retour pour atteindre chaque
saut. La durée d'un aller-retour (la dernière ligne de la sortie de commande) doit être de
moins d'une seconde. Si ce n'est pas le cas, vérifiez la performance du réseau auprès de
votre administrateur réseau.
Pour vérifier que le serveur STA peut atteindre le port public de bibliothèque, envoyez
une requête à l'adresse IP principale et, le cas échéant, à l'adresse IP secondaire.
Vérifiez que les ports UDP 161 et 162 sont activés sur tous les noeuds de réseau entre
le serveur STA et la bibliothèque. Pour obtenir des instructions à ce sujet, reportezvous à la section Section 11.4.1, « Vérification de la communication SNMP avec une
bibliothèque ».
Vérifiez que les paramètres indiqués dans l'écran SNMP Client Attributes de STA
correspond exactement aux paramètres associés du destinataire de déroutement et de
l'utilisateur SNMP v3 dans la bibliothèque. Pour obtenir des instructions à ce sujet,
reportez-vous à la section Section 11.4.2, « Configuration des paramètres client SNMP
pour STA » [316].
Vérifiez que les paramètres indiqués dans l'écran Monitored Libraries de STA sont
corrects pour la bibliothèque. Pour obtenir des instructions à ce sujet, reportezvous à la section Section 11.4.3, « Configuration de la connexion SNMP à une
bibliothèque. » [318].
11.7.2. Dépannage d'un test Trap Channel qui a échoué
Le test Trap Channel exige que la bibliothèque envoie un déroutement de test (13) au serveur
STA. Si le test échoue, STA indiquera la date et l'heure à laquelle le dernier déroutement ou
la dernière information a été reçu. Si le test échoue ou indique Unknown, un ou plusieurs des
problèmes suivants peuvent en être la cause :
• Il est possible que le microprogramme de bibliothèque ne prenne pas en charge le
déroutement de test
334
Tâches de dépannage des connexions SNMP
• STA n'est pas correctement configuré comme un destinataire de déroutement dans la
bibliothèque.
• Si vous avez récemment effectué une mise à niveau vers STA 2.0.x, il est possible que
l'adresse IP du serveur STA ne soit pas spécifiée dans les détails de connexion pour la
bibliothèque.
Suivez cette procédure pour identifier et résoudre les problèmes. Reportez-vous à la section
Guide d'installation et de configuration de STA pour obtenir les instructions détaillées
relatives aux étapes effectuées sur la bibliothèque.
1. Vérifiez que la bibliothèque exécute le microprogramme recommandé ou une version
supérieure. Reportez-vous à la section Guide des conditions requises pour l'installation
de STA pour plus d'informations. Il est possible que les versions antérieures du
microprogramme ne prennent pas en charge le déroutement de test (13).
2. Après la mise à niveau vers STA 2.0.x, assurez-vous d'avoir sélectionné l'adresse IP du
serveur STA dans les détails de connexion de la bibliothèque Pour obtenir les instructions
à ce sujet, reportez-vous à la section Section 11.4.3, « Configuration de la connexion
SNMP à une bibliothèque. ».
3. Utilisez la commande snmp engineId (pour les bibliothèques SL500) ou la commande
snmp engineId print (pour les bibliothèques SL3000 et SL8500) pour afficher l'ID
du moteur de bibliothèque. (Non applicable aux bibliothèques SL150.)
4. Vérifiez que STA est correctement configuré comme un destinataire de déroutement.
Pour obtenir des instructions à ce sujet, reportez-vous à la section Section 11.5.2,
« Affichage de tous les destinataires de déroutement SNMP ».
• Engine Id : doit correspondre à l'ID du moteur de bibliothèque affiché à l'étape 3.
L'entrée ne doit pas contenir de majuscules. Pour les bibliothèques SL8500 et SL3000,
l'entrée doit inclure le préfixe 0x (la bibliothèque SL500 peut également afficher ce
préfixe).
• Host : adresse IP du serveur STA.
• Version : doit être v3.
• Auth : doit être SHA.
• Priv : doit être DES.
• Auth Pass et Priv Pass : doivent correspondre aux mots de passe indiqués dans
l'écran SNMP Client Attributes de STA ainsi qu'aux mots de passe spécifiés lors de la
création d'un utilisateur SNMP. Pour les bibliothèques SL500, vérifiez que les mots de
passe ne contiennent pas de guillemets simples.
• Trap Level : doit inclure le déroutement 13.
5. Vérifiez que l'ID du moteur de bibliothèque indiqué à l'étape 3correspond à la valeur
définie dans l'écran Monitored Libraries de STA. Pour plus d'informations, reportez-vous
à la section Section 11.4.3, « Configuration de la connexion SNMP à une bibliothèque. ».
En l'absence de correspondance, effacez le champ Library Engine ID à l'écran,
puis effectuez un test de connexion de la bibliothèque. Pour obtenir des instructions à
Chapitre 11. Gestion des connexions SNMP dans STA · 335
Tâches de dépannage des connexions SNMP
ce sujet, reportez-vous à la section Section 11.4.4, « Test d'une connexion SNMP de
bibliothèque » [320].
11.7.3. Dépannage d'un test Failed Media Validation Support
qui a échoué
Le test de prise en charge de la validation de média vérifie le microprogramme et la
configuration de bibliothèque minimum requis pour activer la validation de média dans STA.
Si la configuration de la bibliothèque ne prend pas en charge la validation de média, le test
indiquera Not Applicable. Si le test échoue pour une bibliothèque qui peut prendre en
charge la validation de média, un ou plusieurs des problèmes suivants peuvent en être la
cause :
•
•
•
•
Le microprogramme de bibliothèque ne prend pas en charge la validation de média
SNMP v3 n'est pas configuré.
Il n'y a aucun lecteur présent dans le pool de validation de média.
Il n'y a aucun lecteur vide ou réservable présent dans le pool de validation de média.
Suivez cette procédure pour identifier et résoudre les problèmes. Reportez-vous à la section
Guide d'installation et de configuration de STA pour obtenir les instructions détaillées
relatives aux étapes effectuées sur la bibliothèque.
1. Vérifiez que la bibliothèque et les lecteurs satisfont aux niveaux de microprogramme
minimum requis pour la validation de média. Reportez-vous à la section Guide des
conditions requises pour l'installation de STA pour plus d'informations.
2. Assurez-vous d'avoir configuré un utilisateur SNMP v3 dans la bibliothèque et le serveur
STA et d'avoir configuré le serveur STA comme un destinataire de déroutement dans la
bibliothèque. Passez en revue les étapes de configuration SNMP de bibliothèque dans le
Guide d'installation et de configuration de STA.
Reportez-vous à la section Guide de l'utilisateur STA pour plus d'informations sur la
configuration de la validation de média.
11.7.4. Dépannage de l'échec du traitement de déroutement
Suivez cette procédure si les déroutements ne sont pas reçus par le serveur STA ou s'ils ne
sont pas traités par STA.
1. Connectez-vous au serveur STA en tant qu'utilisateur root du système.
2. Assurez-vous que le serveur STA utilise une adresse IP statique.
3. Surveillez les paquets TCP/IP envoyés entre le serveur STA et la bibliothèque.
# tcpdump –v host library_IP_addr > /var/tmp/file_name &
Où :
336
Tâches de dépannage des connexions SNMP
• ‐v indique une sortie détaillée.
• host indique qu'il faut collecter les paquets provenant de/destiné à l'hôte indiqué
seulement (dans le cas présent, la bibliothèque).
• library_IP_addr est l'adresse IP du port public sur la bibliothèque.
• file_name est le nom du fichier de sauvegarde de la sortie.
4. Dans la sortie, recherchez .snmptrap et SNMPv3. Le trafic réseau des demandes de
collecte de données contient .snmp.
En cas d'activité dans la bibliothèque, mais si aucun déroutement n'est reçu, vérifiez que
le destinataire du déroutement de bibliothèque saisi est correct. Reportez-vous à la section
Section 11.7.2, « Dépannage d'un test Trap Channel qui a échoué ».
5. Vérifiez que le port SNMP 162 est disponible pour STA. Le listener de déroutement STA
traite les déroutements en passant par ce port.
Si nécessaire, effectuez les étapes suivantes pour dépanner les communications sur ce
port :
a. Vérifiez si le fichier/Oracle_storage_home/Middleware/user_projects/
domains/tbi/servers/staAdapter/logs/staAdapter.log contient une
erreur "SEVERE" telle que :
"SEVERE: SNMP Trap/Inform Listener Port 162 is NOT bindable. Stop the
application currently bound to that port."
b. Si le port 162 est déjà en cours d'utilisation, déterminez quel processus l'utilise.
# netstat –ap |grep –I snmp
# netstat –anp |grep ":162"
c. Suivez le processus associé au port ou vérifiez quels services ont pu être lancés
pendant l'initialisation du système.
# chkconfig ––list
6. Si les services snmpd ou snmtrapd sont en cours d'exécution, effectuez les étapes
suivantes pour vous assurer qu'ils sont désactivés définitivement.
a. Annulez la configuration des services SNMP.
# chkconfig snmpd off
# chkconfig snmptrapd off
b. Arrêtez les services SNMP.
# service snmptrapd stop
# service snmpd stop
c. Arrêtez puis redémarrez les services STA.
# STA stop all
Chapitre 11. Gestion des connexions SNMP dans STA · 337
Tâches de dépannage des connexions SNMP
# STA start all
7. Si certains déroutements sont signalés dans l'écran Notifications de STA, assurezvous que tous les niveaux de déroutement ont été spécifiés lors de la création d'un
destinataire de déroutement dans la bibliothèque. Reportez-vous à la procédure de
création du destinataire de déroutement SNMP v3 à la section Guide d'installation et de
configuration de STA pour obtenir la liste des niveaux de déroutement pris en charge.
8. Pour la bibliothèque SL500, assurez-vous d'avoir configuré la bibliothèque avec
une version de SL Console prise en charge. Les versions antérieures de SL Console
restreignent le nombre de caractères de niveau de déroutement qui peuvent être saisis.
9. Pour les bibliothèques SL500 et SL150, assurez-vous que le champ Volume Label Format
est correctement défini. Reportez-vous à la procédure de définition du format d'étiquetage
des volumes à la section Guide d'installation et de configuration de STA pour plus
d'informations.
338
12
Compréhension de l'analyse STA
Cette section contient des concepts et des tâches pour vous aider à interpréter et à utiliser les
données fournies par STA. Elle suppose une compréhension basique des fonctionnalités et des
fonctions de STA.
Ce chapitre se compose des sections suivantes :
•
•
•
•
•
•
•
•
Conservation des données
Echanges incomplets
Valeurs estompées dans les écrans STA
Lecteurs et médias supprimés
Bibliothèques supprimées
Médias absents
Numéros de série de volumes en double
Mappage des identificateurs de hôte et de lecteur STA
12.1. Conservation des données
Les données du magasin de données STA sont conservées sans limite en tant
qu'enregistrement historique et ne sont jamais supprimées. Cependant, il peut arriver que les
données des ressources supprimées, bibliothèques, lecteurs et médias, soient masquées des
écrans de données STA selon les paramètres de gestion des données définis pour votre nom
d'utilisateur. Pour plus d'informations, reportez-vous aux sections Section 12.4, « Lecteurs et
médias supprimés » et Section 12.5, « Bibliothèques supprimées ».
Lorsque STA commence à suivre une bibliothèque, un lecteur ou un média, un horodatage
STA Start Tracking est affecté à cette ressource. Si la ressource est ensuite supprimée de
l'environnement de la bibliothèque, un horodatage STA Stop Tracking est affecté. Si la
ressource est ensuite ajoutée à nouveau, l'attribut STA Start Tracking reflète l'horodatage
d'origine affecté lorsque STA a commencé le suivi de la ressource.
Remarque :
Les enregistrements SNMP traités sont régulièrement purgés de la base de données par MySQL Event
Scheduler pour limiter la croissance de la base de données.
12.2. Echanges incomplets
Le traitement et l'exécution d'un échange de média peuvent durer de quelques secondes à
plusieurs heures, selon la nature de la requête de l'hôte qui a lancé cet échange. Pour effectuer
Chapitre 12. Compréhension de l'analyse STA · 339
Valeurs estompées dans les écrans STA
l'analyse complète d'un échange et mettre à jour les informations relatives à l'état de santé
des lecteurs et des médias, STA doit recevoir ces renseignements à partir des événements de
montage et de démontage de médias. En cas de perte d'une connexion de bibliothèque alors
que des échanges sont en cours d'exécution, vous pouvez observer des échanges incomplets
dans l'écran Exchanges Overview.
Voici quelques motifs expliquant la perte des connexions de bibliothèque :
• Vous supprimez manuellement une connexion à la bibliothèque via l'interface utilisateur
STA.
• Vous arrêtez STA pour intervenir sur le serveur ou mettre à niveau STA.
• Une panne de courant ou réseau affecte le serveur STA.
Lorsque la connexion à la bibliothèque est rétablie, STA traite et signale tous les nouveaux
échanges normalement. Toutefois, pendant que la connexion est interrompue, , STA ne reçoit
aucune information sur les échanges, ce qui entraîne les conséquences suivantes :
• STA ne reçoit aucun enregistrement relatif aux échanges commençant et s'achevant
complètement pendant l'interruption de la connexion. Ces échanges n'apparaissent pas
dans les écrans de STA et n'entrent pas dans le calcul de l'état de santé des lecteurs ou des
médias.
• STA ne reçoit que des informations partielles sur les échanges commençant et s'achevant
complètement pendant l'interruption de la connexion. Par exemple, pour les échanges qui
commencent alors que la connexion est interrompue et s'achèvent après son rétablissement,
STA ne reçoit que les informations de démontage. A l'inverse, STA ne reçoit que les
informations de montage relatives aux échanges qui commencent alors que la connexion
est active et s'achèvent pendant l'interruption de la connexion. Pour ces échanges partiels,
STA n'a pas suffisamment d'informations pour effectuer une analyse complète, et des
attributs tels que Drive and Media Health, Exchange Elapsed Time, Exchange Mount Time
et Media and Drive Exchange Status dans l'écran Exchanges Overview sont réglés sur null
ou "Unknown". En outre, ces échanges n'entrent pas dans le calcul de l'état de santé des
lecteurs ou des médias.
12.3. Valeurs estompées dans les écrans STA
Il arrive que des éléments de données ou des identificateurs de ressource apparaissent
estompés, ou grisés, à l'écran. Contrairement aux éléments de données qui sont généralement
des liens actifs conduisant à des informations supplémentaires, les valeurs estompées ne sont
pas des liens. Les éléments suivants sont susceptibles d'être estompés :
• Les lecteurs supprimés : pour plus d'informations, reportez-vous à la section Section 12.4,
« Lecteurs et médias supprimés ».
• Les médias supprimés : pour plus d'informations, voir Section 12.4, « Lecteurs et médias
supprimés ».
• Les échanges incomplets : une fois l'échange terminé, l'identificateur n'est plus estompé et
le lien devient actif.
340
Lecteurs et médias supprimés
• Les types d'événement d'alerte pour lesquels aucun élément correspondant n'existe
Les éléments de données estompées peuvent également résulter d'une mise à niveau en cours.
Ils deviennent graduellement actifs, à mesure qu'ils sont traités.
12.4. Lecteurs et médias supprimés
Par défaut, les lecteurs et les médias qui ont été supprimés de l'environnement de votre
bibliothèque de bandes n'apparaissent pas dans les écrans STA. Les préférences de gestion
des données pour votre nom d'utilisateur STA vous autorisent à activer l'affichage des lecteurs
supprimés, des médias supprimés, ou des deux. Vos sélections prennent effet immédiatement.
Ainsi, en fonction de vos besoins, vous pouvez choisir d'afficher ou de masquer les lecteurs
et les médias supprimés jusqu'à la fin de la session de connexion. Pour plus d'informations,
reportez-vous aux sections suivantes :
• Pour obtenir les instructions relatives à la modification des paramètres d'affichage,
reportez-vous au Guide de présentation des écrans de STA.
• Pour plus d'informations sur la manière dont les lecteurs et les médias supprimés
sont affichés dans les écrans Overview, reportez-vous à la section Section 12.4.1,
« Identification des lecteurs et des médias supprimés ».
• Pour plus d'informations sur l'impact de ces paramètres d'affichage sur les valeurs
calculées, reportez-vous à la section Section 12.4.2, « Impact des lecteurs et médias
supprimés sur les totaux calculés ».
Remarque :
Les données des lecteurs et médias supprimés ne sont jamais supprimées du magasin de données STA.
Pour plus d'informations, reportez-vous à la section Section 12.1, « Conservation des données » .
12.4.1. Identification des lecteurs et des médias supprimés
Si vous choisissez d'afficher les lecteurs ou médias supprimés, ceux-ci sont identifiés à l'aide
des valeurs d'attribut suivantes sur les écrans Drives – Overview et Media – Overview :
• La date STA Stop Tracking indique la date et l'heure à laquelle STA a déterminé que le
lecteur ou le média n'existait plus sur l'une des bibliothèques surveillées. Etant donné
qu'il peut y avoir un décalage entre le moment où un lecteur ou un média est supprimé
et le moment où la bibliothèque informe STA de la modification, cette valeur peut varier
légèrement du moment où l'élément a été physiquement supprimé.
• Les attributs suivants sont définis sur "REMOVED" :
◦ Library Complex Name
◦ Drive Library Name ou Media Library Name
◦ Library Model
◦ Partition Type
◦ Partition Name
◦ Physical Address
Chapitre 12. Compréhension de l'analyse STA · 341
Lecteurs et médias supprimés
Sur les écrans d'activité, par exemple Exchanges – Overview et Media Validation
Overview, les identificateurs des lecteurs et médias supprimés sont estompés. Pour plus
d'informations, reportez-vous à la section Section 12.3, « Valeurs estompées dans les
écrans STA ».
12.4.2. Impact des lecteurs et médias supprimés sur les
totaux calculés
STA fournit à la fois des informations actuelles sur votre système de bibliothèque de
bandes et des informations informatiques collectées au fil du temps. Lors de l'ajout ou de la
suppression de lecteurs et de médias sur votre système, le total des lecteurs et des médias
utilisés pour les calculs STA varie également. Cette variation peut entraîner des différences
entre une valeur de résumé de l'historique, par exemple une moyenne mobile sur 30 jours, et
une valeur correspondante calculée uniquement à l'aide des enregistrements affichés.
• Résumés de l'historique—Les résumés et les moyennes mobiles effectués quotidiennement
ou sur 30 jours sont toujours calculés en fonction du nombre de lecteurs et de médias
présents sur le système durant la période de génération des rapports. Ils ne sont donc
pas concernés par les paramètres de lecteurs et de médias supprimés pour votre nom
d'utilisateur STA . Par exemple, un lecteur supprimé le 10e jour d'une période de 30 jours
sera inclus dans le calcul des résumés et des moyennes effectués durant les 10 premiers
jours de la période mais pas dans ceux des 20 jours restants. Pour plus d'informations,
reportez-vous à la section Section 12.4.3, « Incidences des lecteurs et médias supprimés sur
les récapitulatifs calculés ».
• Valeurs actuellement affichées—Les totaux affichés sur les écrans Overview et Analysis
sont calculés par rapport au nombre d'enregistrements actuellement affichés ; par
conséquent, ils sont concernés par les paramètres de lecteurs et de médias supprimés
pour votre nom d'utilisateur STA. Par exemple, si le paramètre d'affichage de vos lecteurs
supprimés est désactivé, les lecteurs supprimés n'apparaitront pas sur l'écran Drives –
Overview et ne seront ni inclus dans le total des enregistrements de cet écran, ni dans les
totaux de l'écran Drives – Analysis. Pour plus d'informations, reportez-vous à la section
Section 12.4.4, « Incidences des lecteurs et médias supprimés sur les écrans Media Affect
Overview et Analysis ».
12.4.3. Incidences des lecteurs et médias supprimés sur les
récapitulatifs calculés
STA calcule une grande variété d'attributs de résumé quotidien et sur 30 jours, tels que le
nombre de mégaoctets lus, écrits, envoyés et reçus, le nombre d'erreurs et de nettoyages du
lecteur et le pourcentage d'utilisation du lecteur. Les lecteurs et les médias sont inclus dans le
calcul de ces valeurs jusqu'au moment où elles sont supprimées du système de bibliothèques
de bandes.
Par exemple, la suppression d'un lecteur le 15 avril à 17 heures sur une bibliothèque contrôlée
entraîne les incidences suivantes pour les valeurs de résumé :
342
Lecteurs et médias supprimés
• Résumés quotidiens — L'activité du lecteur avant 17 heures le 15 avril est incluse dans les
récapitulatifs quotidiens de cette journée. Etant donné que le lecteur a été supprimé, il n'y
aura aucune activité à inclure dans les récapitulatifs quotidiens pour le 16 avril et au-delà.
• Résumés sur 30 jours — L'activité du lecteur est incluse dans tous les résumés sur 30 jours
pour la période allant du 15 avril aux 30 jours successifs, même si l'activité incluse sera
réduite à mesure que les 30 jours suivants s'écoulent. Le résumé sur 30 jours au 15 mai sera
le premier à n'inclure aucune activité pour le lecteur.
12.4.4. Incidences des lecteurs et médias supprimés sur les
écrans Media Affect Overview et Analysis
Cette section fournit des exemples illustrant les conséquences des paramètres d'affichage des
lecteurs et médias supprimés sur les écrans suivants.
•
•
•
•
Section 12.4.4.1, « Ecran Drives – Overview »
Section 12.4.4.2, « Ecran Drives – Analysis »
Section 12.4.4.3, « Ecrans Exchanges et Cleaning Activities »
Section 12.4.4.4, « Ecran Alerts Overview »
• Section 12.4.4.5, « Ecran Media Validation Overview »
Remarque :
Bien que ces exemples portent sur les lecteurs supprimés, les mêmes principes et caractéristiques
d'affichage des écrans s'appliquent aux médias supprimés ainsi qu'aux paramètres "Show Removed
Media".
12.4.4.1. Ecran Drives – Overview
La Figure 12.1, « Ecran Drives – Overview avec paramètre Show Removed Drives défini sur
"On" » montre l'écran Drives – Overview après la sélection du paramètre "Show Removed
Drives". Les lecteurs supprimés sont répertoriés dans l'écran Drives - Overview et le total
des enregistrements englobe les lecteurs supprimés. Cet exemple porte sur 1 024 lecteurs.
Le lecteur HU180214PT est sélectionné et la valeur des colonnes Library Complex Name
et Drive Library Name est "REMOVE" et la date de suppression du lecteur s'affiche dans la
colonne STA Stop Tracking column.
Chapitre 12. Compréhension de l'analyse STA · 343
Lecteurs et médias supprimés
Figure 12.1. Ecran Drives – Overview avec paramètre Show Removed Drives défini sur "On"
La Figure 12.2, « Ecran Drives – Overview avec paramètre Show Removed Drives défini
sur "Off" » et la Figure 12.3, « Ecran Drives – Overview avec paramètre Show Removed
Drives défini sur "Off" et filtré pour un lecteur supprimé connu » illustrent l'écran Drives –
Overview une fois que le paramètre "Show Removed Drives" a été désélectionné. Les disques
supprimés n'apparaissent pas sur l'écran Drives – Overview et le total des enregistrements
n'inclut pas les lecteurs supprimés Dans la Figure 12.2, « Ecran Drives – Overview avec
paramètre Show Removed Drives défini sur "Off" », 936 lecteurs sont pris en compte et la
colonne de date de STA Stop Tracking est vide pour tous les lecteurs affichés.
Figure 12.2. Ecran Drives – Overview avec paramètre Show Removed Drives défini sur "Off"
344
Lecteurs et médias supprimés
Dans la Figure 12.3, « Ecran Drives – Overview avec paramètre Show Removed Drives
défini sur "Off" et filtré pour un lecteur supprimé connu », l'écran Drives – Overview a été
filtré pour afficher tous les lecteurs dont les numéros de série commencent par "HU180214".
Le lecteur HU180214PT supprimé ne figure par dans la liste.
Figure 12.3. Ecran Drives – Overview avec paramètre Show Removed Drives défini sur "Off"
et filtré pour un lecteur supprimé connu
12.4.4.2. Ecran Drives – Analysis
La Figure 12.4, « Ecran Drives – Analysis avec paramètre Show Removed Drives défini sur
"On" » affiche l'écran Drives – Analysis après la sélection du paramètre "Show Removed
Drives ». Les données cumulées pour les lecteurs supprimés sont incluses dans les en-têtes
Library Complex Name "REMOVED" et Drive Library Number "‐1". Le nombre total de
lecteurs est de 1 024 et le nombre total de lecteurs supprimés est 88.
Chapitre 12. Compréhension de l'analyse STA · 345
Lecteurs et médias supprimés
Figure 12.4. Ecran Drives – Analysis avec paramètre Show Removed Drives défini sur "On"
Figure 12.4, « Ecran Drives – Analysis avec paramètre Show Removed Drives défini sur
"On" »affiche l'écran Drives – Analysis après la désélection du paramètre "Show Removed
Drives". Les données agrégées des lecteurs supprimés ne sont pas incluses dans le tableau.
Il n'existe aucun en-tête correspondant pour Library Complex Name "REMOVED" et Drive
Library Name "‐1". Le nombre total de lecteurs est 936.
346
Lecteurs et médias supprimés
Figure 12.5. Ecran Drives – Analysis avec paramètre Show Removed Drives défini sur "Off"
12.4.4.3. Ecrans Exchanges et Cleaning Activities
Les écrans Exchanges Overview et Drive Cleanings Overview indiquent toujours des
échanges impliquant les lecteurs et médias supprimés, et ce quel que soit vos paramètres
d'affichage. Tous les attributs d'écran indiquent les valeurs à l'heure de l'échange.
Dans la Figure 12.6, « Ecran Exchanges Overview avec paramètre Show Removed Drives
défini sur "On" », le paramètre "Show Removed Drives" est sélectionné. Les entrées "Drive
Serial Number" des disques supprimés sont des liens actifs renvoyant vers l'écran Drives –
Overview, vue détaillée.
Figure 12.6. Ecran Exchanges Overview avec paramètre Show Removed Drives défini sur
"On"
Chapitre 12. Compréhension de l'analyse STA · 347
Bibliothèques supprimées
Dans la Figure 12.7, « Ecran Exchanges Overview avec paramètre Removed Drives défini sur
"Off" », le paramètre "Show Removed Drives" est désélectionné. Les entrées "Drive Serial
Number" des lecteurs supprimés sont estompées et ne constituent pas des liens actifs.
Figure 12.7. Ecran Exchanges Overview avec paramètre Removed Drives défini sur "Off"
12.4.4.4. Ecran Alerts Overview
L'écran Alerts Overview indique toujours des alertes impliquant les lecteurs et médias
supprimés, et ce quel que soit vos paramètres d'affichage. Les alertes sont toujours conservées
même en cas de suppression du média ou du lecteur associé.
Dans l'exemple suivant, votre paramètre « Show Removed Drives (Afficher les lecteurs
supprimés) » a été désélectionné. STA qui contrôle LibraryABC qui est constitué de
60 lecteurs dont deux sont responsables des 27 alertes de lecteur constatées au cours des
30 derniers jours. Les deux lecteurs sont ensuite supprimés de la bibliothèque.
Dans l'écran Drives – Overview, la valeur de l'attribut Drive Alerts (30 days) est définie sur
"0" pour tous les lecteurs de LibraryABC. Cela provient du fait que les lecteurs responsables
des 27 alertes ont été supprimés de la bibliothèque.
Dans l'écran Alerts Overview où le filtre "Alert Type Is Drive" est appliqué, 27 alertes sont
affichées.
12.4.4.5. Ecran Media Validation Overview
Les demandes de validation de média STA pour les lecteurs et les médias supprimés
restent dans la file d'attente des demandes de validation jusqu'à ce que vous les annuliez
explicitement. Pour plus d'informations, reportez-vous à la section Section 8.8.9,
« Annulation des demandes de validation de média en attente ».
12.5. Bibliothèques supprimées
Si vous supprimez une bibliothèque de l'environnement de bibliothèque de bandes, les mises
à jour suivantes sont immédiatement effectuées sur les écrans STA :
348
Médias absents
• STA ne collecte plus de données à partir de la bibliothèque et vous pouvez supprimer
le destinataire de déroutement du serveur STA à partir de la configuration SNMP de la
bibliothèque.
• La bibliothèque est supprimée à partir des écrans Libraries Overview et Complexes
Overview.
• Les lecteurs et les médias inclus dans la bibliothèque sont supprimés des écrans Drives et
Media.
• Toutes les activités d'échanges et de nettoyage survenues dans la bibliothèque sont
supprimées des écrans Exchanges Overview et Drive Cleanings Overview.
• Tous les messages de la bibliothèque et ses lecteurs et médias sont supprimés des écrans
Drives Messages, Media Messages et All Messages Overview.
• Les demandes de validation de média STA en attente restent dans la file d'attente des
demandes de validation jusqu'à ce que vous les annuliez explicitement. Pour plus
d'informations, reportez-vous à la section Section 8.8.9, « Annulation des demandes de
validation de média en attente ».
Pour obtenir des instructions à ce sujet, reportez-vous à la section Section 11.4.7,
« Suppression d'une connexion de bibliothèque à partir de STA ».
Bien que les données de bibliothèque soient supprimées des écrans de l'interface utilisateur,
elles ne sont jamais supprimées du magasin de données STA. Si vous rétablissez ensuite une
connexion à la bibliothèque, toutes les données de bibliothèque existantes sont à nouveau
accessibles dans les écrans STA. Reportez-vous à la section Section 12.1, « Conservation des
données ».
12.6. Médias absents
Pour être détecté, un média doit se trouver dans une cellule ou un disque de stockage de
bibliothèque (reportez-vous à la section Section 11.3, « Gestion des connexions SNMP
et du magasin de données STA » pour plus d'informations sur le processus de collecte de
données). Les médias "non persistants" ne sont pas détectés via une collecte de données. Les
emplacements non persistants peuvent être :
•
•
•
•
Main du robot
Ascenseur — bibliothèques SL8500 uniquement
Un port PTP (Pass-thru port) — complexes SL8500 uniquement
Un lecteur, au moment de l'initialisation de la bibliothèque ; c'est-à-dire quand la
bibliothèque a été réinitialisée alors que le média se trouvait encore sur le lecteur.
L'application STA inclut une logique de traitement de ces mouvements non persistants : le
média qui "disparu" de façon inopinée est conservé sur les écrans STA afin d'être détecté
ultérieurement dans un délai bref et spécifique. STA ne supprime le média des écrans que s'il
ne parvient toujours pas à détecter le média dans ce délai. Bien que rare, il est plus probable
que vous observiez ce cas de figure dans un complexe SL8500 où les cartouches de média
sont fréquemment transférées d'une bibliothèque à une autre via des ports PTP.
Chapitre 12. Compréhension de l'analyse STA · 349
Numéros de série de volumes en double
Si vous ne parvenez pas à trouver un numéro de série du volume (VSN ou volser) que vous
vous attendez à voir sur l'écran Media – Overview, nous vous recommandons de procéder
comme suit :
1. Vérifiez que vous possédez le bon numéro de série du volume.
2. Filtrez l'écran Media – Overview afin de rechercher ce numéro de série du volume et
vous assurer qu'il est vraiment absent de la liste.
3. Si le numéro de série du volume s'affiche dans l'écran Media – Overview, consultez les
attributs Start Tracking, End Tracking et Ejected Date. Ejected Date spécifie le média
qui a été éjecté via un port d'accès aux cartouches (CAP), un module d'extension d'accès
(AEM) (bibliothèques SL3000) ou une fente (bibliothèques SL150).
4. Si le média contient une date End Tracking sans inclure de date Ejected Date, il a peutêtre été supprimé de l'environnement de la bibliothèque à l'aide d'une méthode non prise
en charge, par exemple via une porte de bibliothèque ouverte. Dans l'écran Dashboard,
consultez le portlet Media Exception Report. Ce rapport répertorie les médias sortis de la
bibliothèque par d'autres moyens que via un CAP, un AEM ou une fente.
5. Démarrez une collecte de données manuelle dans la bibliothèque où vous souhaitez
placer le média. Pour obtenir des instructions à ce sujet, reportez-vous à la section
Section 11.4.5, « Exécution d'une collecte de données manuelle ».
12.7. Numéros de série de volumes en double
Dans le magasin de données STA, l'historique de médias est conservé par numéro de série
de volume (VSN ou volser). Ainsi, tout l'historique d'un média donné est lié à son volser.
Pour cette raison, nous vous recommandons d'éviter les numéros de série de volume (VSN ou
volser) en double dans l'environnement de bandes contrôlé par STA. Les volsers doivent être
uniques dans toutes les bibliothèques contrôlées. Les volsers en double entraînent un mélange
de données entre différents médias.
Les volser sont uniquement considérés comme des doublons si le domaine et le type sont
identiques sur le média contenant le même volser. Le domaine identifie le format du média et
le type identifie la version, comme illustré dans les exemples suivants :
• LTO6 – "LTO" est le domaine et "6" est le type.
• T10000T1 – "T10000" est le domaine et "T1" est le type.
Un volser identique utilisé sur deux cartouches LTO4 différentes serait considéré comme un
doublon tandis qu'un volser identique utilisé sur une cartouche LTO4, LTO5 ou T10000T1 ne
le serait pas.
Les vrais volser en double peuvent survenir pour des raisons multiples, par exemple :
• Dans le cas d'un média de nettoyage, seuls 999 volser sont disponibles. Les
environnements de bandes volumineux contenant au minimum 1 000 médias de nettoyage
auront nécessairement des volser en double.
• Plusieurs applications de gestion des bandes autorisent la présence de volser en double.
C'est le cas des bibliothèques dotées de connexions hôte SCSI : SL150, SL500 et
350
Mappage des identificateurs de hôte et de lecteur STA
certaines bibliothèques SL3000. Les bibliothèques dotées de connexions hôte à l'interface
de bibliothèque hôte (HLI), par exemple SL8500 et certaines bibliothèques SL3000,
utilisent le logiciel Enterprise Library Software (ELS) StorageTek d'Oracle ou le logiciel
StorageTek Automated Cartridge System Library Software (ACSLS) d'Oracle qui
n'autorisent pas les doublons.
Dans les situations suivantes, il semble que des volser soient en double alors qu'en réalité il
n'existe qu'un seul média et que le média est unique :
• Un média est déplacé d'une bibliothèque à une autre.
• Un média est éjecté d'une bibliothèque, placé hors site pendant un certain temps puis
réintroduit dans une bibliothèque.
12.7.1. Indicateur "Duplicate Detected" de l'écran d'échanges
L'indicateur Duplicate Detected s'affiche dans l'écran Exchanges Overview et indique que
le volser impliqué dans l'échange est un doublon : le média possède le même volser qu'un
autre média de domaine et de type identiques mais avec un numéro de série du média (MSN)
différent. Si vous trouvez des échanges contenant cet indicateur, enquêtez et déterminez si
vous souhaitez affecter un autre volser que celui du média, étant donné que les données seront
mélangées. Pour plus d'informations, reportez-vous au Guide de référence sur les données de
STA.
Remarque :
Les MSN sont uniquement signalés par certains types de lecteurs et certaines versions de
microprogramme. Sur certains types de lecteur, STA risque donc de ne pas recevoir toutes les
informations nécessaires à la détection des volsers en double
12.8. Mappage des identificateurs de hôte et de lecteur STA
Dans STA, les lecteurs de bande peuvent être identifiés à l'aide d'un numéro de série de
volume, d'un nom universel WWN (World Wide Name) ou d'un emplacement physique dans
la bibliothèque. Néanmoins, STA ne connaît ni n'affiche l'ID de périphérique logique utilisé
par un hôte pour identifier un lecteur. Pour mapper les identificateurs de lecteur hôte vers des
identificateurs STA, effectuez cette procédure manuellement.
12.8.1. Identificateurs de mainframe
Les hôtes du mainframe utilisent un ID de lecteur hexadécimal à quatre chiffres (0000–FFFF)
pour identifier un lecteur. Pour mapper les identificateurs de l'hôte aux identificateurs STA,
vous pouvez utiliser la commande Display DRives du logiciel Enterprise Library Software
(ELS) d'Oracle sur l'hôte du mainframe. L'option IDEntity répertorie l'ID hexadécimal, le
numéro de série et le nom WWN du mainframe pour chaque lecteur. Ci-dessous, un exemple
de sortie de la commande.
Exemple 12.1. Exemple de sortie de la commande ELS Display DRives
DISPLAY DRIVES IDENTITY
Chapitre 12. Compréhension de l'analyse STA · 351
Mappage des identificateurs de hôte et de lecteur STA
.SLS4633I Display Drives Command 994
DRIVE LOCATION MODEL WORLD WIDE NAME SERIAL NUMBER
0A10 00:02:01:08 T9840D 50:01:04:F0:00:79:18:CD 5700GU008737
0A11 00:02:01:09 T9840D 50:01:04:F0:00:79:18:C1 5700GU006080
0B04 01:01:01:14 T9940B 50:01:04:F0:00:89:A7:74 479000025047
0B05 01:02:01:14 T9940B 50:01:04:F0:00:89:A7:44 479000026693
0B06 01:02:01:15 T1B35 50:01:04:F0:00:89:A7:68 572004003720
0B07 01:02:01:11 T1B35 50:01:04:F0:00:89:A7:68 572004003720
Vous pouvez exécuter cette commande à partir de plusieurs emplacements de l'hôte du
mainframe, y compris à partir de la console de l'opérateur ou via un travail par lots de
l'utilitaire SMCUUUI. Vous pouvez également enregistrer la sortie de la commande dans un
fichier.csv ou .xml. Pour plus d'informations sur l'utilisation, la syntaxe ou les options,
reportez-vous au manuel relatif à la commande ELS, l'ordre de contrôle et les références de
l'utilitaire.
12.8.2. Identificateurs de systèmes ouverts
Sur les hôtes de systèmes ouverts (Linux et Solaris), les noms de périphérique logiques des
lecteurs de bande se trouvent dans le répertoire /dev/rmt. Pour mapper les noms logiques
d'hôte aux identificateurs STA, créez une longue liste (ls -l) de ce répertoire. La sortie
de la commande indique le nom de périphérique logique et le pointeur vers le fichier de
périphérique brut qui inclut le nom WWN du lecteur. Ci-dessous, un exemple de sortie
sous Linux ; le nom de périphérique logique et le nom WWN de chaque lecteur sont mis en
évidence en gras.
Exemple 12.2. Exemple de liste du répertoire /dev/rmt sous Linux
# ls -l /dev/rmt
lrwxrwxrwx 1 root root 86 Jan 31 16:31 /dev/rmt/0cbn ->../../devices/pci@79,0/
pci10de,377@a/pci1077,171@0/fp@0,0/tape@w500104f000b8050e,0:cbn
lrwxrwxrwx 1 root root 86 Jan 31 16:31 /dev/rmt/1cbn ->../../devices/pci@79,0/
pci10de,377@a/pci1077,171@0/fp@0,0/tape@w500104f000b80511,0:cbn
#
352
13
Utilisation de STA pour répondre aux questions
d'environnement de bande
Ce chapitre combine des éléments et des procédures décrits dans les chapitres précédents
portant sur les questions fréquemment posées relatives aux opérations et à l'intégrité du
stockage de bandes. Les méthodes décrites ne sont pas exhaustives, mais sont présentées
comme des exemples que vous pouvez utiliser pour obtenir des réponses à ces questions et
aux questions similaires de STA, et ainsi renforcer votre maîtrise du produit STA.
Chaque procédure comprend une section "Tâches référencées" qui fait référence aux éléments
et aux procédures des chapitres précédents.
Les questions se divisent en plusieurs catégories :
• Questions relatives à l'intégrité des lecteurs et des médias
• Questions relatives à la gestion des capacités et des ressources
13.1. Questions relatives à l'intégrité des lecteurs et des médias
Question
Tâche
Quels sont les lecteurs et les médias qui ont eu le plus
d'erreurs au cours des 30 derniers jours ? Y a-t-il des
corrélations entre les deux ?
Section 13.1.1, « Signalement des médias et lecteurs
comportant le plus d'erreurs »
Quels sont les lecteurs qui ont eu le plus d'erreurs cette
semaine ? Leur taux d'erreur a-t-il augmenté ?
Section 13.1.2, « Rapport des tendances dans les taux
d'erreur de lecteur »
Quels sont les lecteurs dont l'efficacité a décliné de
manière significative au fil du temps ?
Section 13.1.3, « Rapport des tendances d'efficacité des
lecteurs »
Le lecteur tombé deux fois en panne aujourd'hui est-il le Section 13.1.4, « Rapport des tendances des pannes de
même que celui qui a provoqué des problèmes il y a deux lecteur »
mois ?
Aujourd'hui à 9 heures, une erreur est survenue pendant
l'une de vos tâches sur bande. Quels sont les lecteurs
et les médias impliqués ? Ont-il également fait l'objet
d'autres erreurs ?
Section 13.1.5, « Rapport des informations pour faciliter
le dépannage des erreurs de tâches de bande »
Quelles sont les erreurs critiques rapportées par STA le
Section 13.1.6, « Rapport des tendances relatives aux
mois dernier ? Le nombre total d'erreurs est-il en hausse, erreurs critiques »
en baisse ou stable ?
Chapitre 13. Utilisation de STA pour répondre aux questions d'environnement de bande · 353
Questions relatives à l'intégrité des lecteurs et des médias
13.1.1. Signalement des médias et lecteurs comportant le plus
d'erreurs
Ces procédures répondent aux questions suivantes : "Quels sont les lecteurs et les médias qui
ont renvoyé le plus d'erreurs au cours des 30 derniers jours ? Y a-t-il des corrélations entre les
deux ?"
Les méthodes suivantes sont décrites :
• " Signalement des lecteurs comportant le plus d'erreurs ", ci-dessous
• Section 13.1.1.3, « Signalement des médias comportant le plus d'erreurs »
• Section 13.1.1.4, « Affichage des corrélations entre les deux »
13.1.1.1. Tâches référencées
• Section 3.4.1, « Application d'un modèle »
• Guide de présentation des écrans de STA, pour trier les données en fonction d'une colonne
• Guide de présentation des écrans de STA, pour appliquer des ressources de bibliothèque
aux graphiques
• Section 4.3.1, « Utilisation de la boîte de dialogue Filter Data pour le filtre d'un tableau »
13.1.1.2. Signalement des lecteurs comportant le plus
d'erreurs
1. Dans la barre de navigation, sélectionnez Tape System Hardware, puis Drives
Overview.
2. Dans le menu Templates, appliquez le modèle "STA-Drive-Health".
354
Questions relatives à l'intégrité des lecteurs et des médias
3. Dans la colonne Drive Errors (30 Days), cliquez sur la flèche Sort Descending.
Les lecteurs avec le plus d'erreurs sont affichés en haut de la liste.
4. Procédez comme suit pour ajouter des lecteurs sélectionnés aux graphiques.
L'ajout de lecteurs aux graphiques vous permet de comparer les valeurs de leurs attributs
par rapport à la moyenne du système. Par défaut, les graphiques incluent toujours la
moyenne du système.
a. Dans le tableau List View, sélectionnez les lecteurs que vous souhaitez ajouter aux
graphiques.
b. Cliquez sur Appliquer la sélection dans la barre d'outils Table.
Chapitre 13. Utilisation de STA pour répondre aux questions d'environnement de bande · 355
Questions relatives à l'intégrité des lecteurs et des médias
Les graphiques sont mis à jour avec les données du lecteur. Dans l'exemple cidessous, un des lecteurs affiche un haut niveau d'erreur par rapport à la moyenne du
système.
13.1.1.3. Signalement des médias comportant le plus
d'erreurs
1. Dans la barre de navigation, sélectionnez Tape System Hardware, puis Media
Overview.
356
Questions relatives à l'intégrité des lecteurs et des médias
2. Dans le menu Templates, appliquez le modèle "STA-Media-Health".
3. Dans la colonne Dismounts With Errors (30 Days), cliquez sur la flèche Sort
Descending.
Les médias avec le plus d'erreurs sont affichés en haut de la liste.
Chapitre 13. Utilisation de STA pour répondre aux questions d'environnement de bande · 357
Questions relatives à l'intégrité des lecteurs et des médias
4. Procédez comme suit pour ajouter des médias sélectionnés aux graphiques.
L'ajout de médias aux graphiques vous permet de comparer facilement les valeurs de
leurs attributs par rapport à la moyenne du système. Par défaut, les graphiques incluent
toujours la moyenne du système.
a. Dans le tableau List View, sélectionnez les médias que vous souhaitez ajouter aux
graphiques.
b. Cliquez sur Appliquer la sélection dans la barre d'outils Table.
Les graphiques sont mis à jour avec les données du média. Dans l'exemple cidessous, les deux médias affichent un nombre élevé d'erreurs par rapport à la
moyenne du système.
358
Questions relatives à l'intégrité des lecteurs et des médias
13.1.1.4. Affichage des corrélations entre les deux
Cette procédure vous aide à déterminer l'existence de corrélations entre les lecteurs et les
médias comportant le plus d'erreurs. L'écran Exchanges Overview est le plus utile pour cette
activité car chaque échange implique exactement un lecteur et un média.
1. Dans la barre de navigation, sélectionnez Tape System Activity, puis Exchanges
Overview.
2. Procédez comme suit pour afficher uniquement les échanges qui ont eu lieu au cours des
30 derniers jours et qui impliquent le lecteur comportant le plus d'erreurs.
Chapitre 13. Utilisation de STA pour répondre aux questions d'environnement de bande · 359
Questions relatives à l'intégrité des lecteurs et des médias
Le lecteur comportant le plus d'erreurs a été identifié dans Section 13.1.1.2,
« Signalement des lecteurs comportant le plus d'erreurs ».
a. Cliquez sur Filter Data.
b. Dans le champ Filter Matching, sélectionnez Match ALL entered criteria.
c. Ajoutez les critères de filtre suivants :
• Exchange Start (Dates) is after a date 30 days ago
• Drive Serial Number est le numéro de série du lecteur avec le plus d'erreurs.
d. Cliquez sur Apply.
Le tableau est mis à jour suivant vos critères de sélection.
3. Pour se limiter aux médias impliqués dans les erreurs, triez le tableau à l'aide la colonne
concernée.
Nous vous suggérons les colonnes Media Exchange Status, Exchange FSC, ou Media
Health Indicator.
360
Questions relatives à l'intégrité des lecteurs et des médias
4. Passez en revue le champ Volume Serial Number pour identifier les éventuelles
corrélations entre les erreurs de lecteur et un média en particulier.
5. Si vous souhaitez trouver une corrélation potentielle, procédez comme suit pour filtrer un
peu plus les données afin d'afficher uniquement les échanges qui impliquent le lecteur en
question et le média suspecté.
a. Cliquez sur Filter Data.
Les critères de sélection déjà appliqués sont affichés dans la boîte de dialogue Filter
Data.
b. Ne modifiez par les lignes des critères actuels, et ajoutez la ligne suivante :
• Volume Serial Number est le volser du média suspect identifié lors de l'étape 4.
c. Cliquez sur Apply.
Le tableau est mis à jour suivant vos critères de sélection.
13.1.2. Rapport des tendances dans les taux d'erreur de
lecteur
Cette procédure répond aux questions suivantes : « Quels sont les lecteurs qui ont eu le plus
d'erreurs cette semaine ? Leur taux d'erreur a-t-il augmenté ? »
Par défaut, les écrans STA affiche les données pour 30 jours. Toutefois, vous pouvez utiliser
les critères de filtrage et de sélection pour vous limiter à la semaine en cours. Les méthodes
suivantes sont décrites :
• " Utilisation de l'écran Drives – Overview ", ci-dessous
• Section 13.1.2.3, « Utilisation de l'écran Exchanges Overview »
Chapitre 13. Utilisation de STA pour répondre aux questions d'environnement de bande · 361
Questions relatives à l'intégrité des lecteurs et des médias
• Section 13.1.2.4, « Utilisation de l'écran Drives – Messages »
13.1.2.1. Tâches référencées
• Section 3.4.1, « Application d'un modèle »
• Guide de présentation des écrans de STA, pour trier les données en fonction d'une colonne
• Guide de présentation des écrans de STA, pour appliquer des ressources de bibliothèque
aux graphiques
• Guide de présentation des écrans de STA, pour modifier une plage de dates
• Guide de présentation des écrans de STA, pour déplacer une colonne
• Guide de présentation des écrans de STA, pour masquer et afficher des colonnes
• Section 4.3.1, « Utilisation de la boîte de dialogue Filter Data pour le filtre d'un tableau »
13.1.2.2. Utilisation de l'écran Drives – Overview
1. Dans la barre de navigation, sélectionnez Tape System Hardware, puis Drives
Overview.
2. Dans le menu Templates, appliquez le modèle "STA-Drive-Health".
La somme des erreurs de lecteur des 30 derniers jours est affichée sur le tableau et sur l'un
des volets du graphique.
3. Dans la colonne Drive Errors (30 Days), cliquez sur la flèche Sort Descending.
362
Questions relatives à l'intégrité des lecteurs et des médias
Les lecteurs avec le plus d'erreurs sont affichés en haut de la liste.
4. Procédez comme suit pour ajouter les cinq premiers lecteurs aux graphiques.
a. Dans le tableau Vue Liste, sélectionnez les cinq premiers lecteurs.
b. Cliquez sur Apply Selection dans la barre d'outils de la vue Liste.
Tous les graphiques, y compris Drive Errors, sont mis à jour pour afficher ces lecteurs
sur une période de 30 jours.
Chapitre 13. Utilisation de STA pour répondre aux questions d'environnement de bande · 363
Questions relatives à l'intégrité des lecteurs et des médias
5. Procédez comme suit pour réduire la plage de dates sur le volet de graphique Drive
Errors.
a. Cliquez sur Choose Date Range sur la barre d'outils Drive Errors Graph Pane.
b. Remplissez la boîte de dialogue Choose Date Range comme suit :
• Sélectionnez Time Range.
• Dans les champs Starting Date et Ending Date, saisissez les dates de début et de
fin de la semaine en cours.
c. Cliquez sur OK.
364
Questions relatives à l'intégrité des lecteurs et des médias
Le graphique est mis à jour suivant vos critères de sélection. Les variations des lignes
du graphique indiquent des hausses et des baisses des taux d'erreur au cours de la
semaine.
13.1.2.3. Utilisation de l'écran Exchanges Overview
1. Dans la barre de navigation, sélectionnez Tape System Activity, puis Exchanges
Overview.
Chapitre 13. Utilisation de STA pour répondre aux questions d'environnement de bande · 365
Questions relatives à l'intégrité des lecteurs et des médias
2. Dans le menu Templates, appliquez le modèle "STA-Exchange‐Alerts‐Errors".
Ce modèle applique un filtre pour afficher uniquement les échanges ayant fait l'objet
d'erreurs.
3. Dans la colonne Drive Serial Number, cliquez sur la flècheSort Ascending ou Sort
Descending.
Les erreurs sont regroupées par lecteur, ce qui vous permet de vous concentrer sur les
lecteurs posant problème.
4. Afin de vous concentrer sur des erreurs spécifiques, utilisez les tâches suivantes pour
déplacer des colonnes ou supprimer des colonnes vides, selon vos besoins.
• Guide de présentation des écrans de STA, pour déplacer une colonne
• Guide de présentation des écrans de STA, pour masquer et afficher des colonnes
5. Procédez comme suit pour afficher uniquement les données de cette semaine.
a. Cliquez sur Filter Data.
b. Dans le champ Filter Matching, sélectionnez Match ALL entered criteria.
c. Ajoutez les critères de sélection suivants :
366
Questions relatives à l'intégrité des lecteurs et des médias
• Exchange Start (No. Days) is less than 7 days ago
d. Cliquez sur Apply.
Le tableau est mis à jour suivant vos critères de sélection.
13.1.2.4. Utilisation de l'écran Drives – Messages
La plupart des messages ne font référence à aucun lecteur en particulier. De ce fait, les
informations issues de cette méthode ne sont pas aussi exhaustives que celles issues d'autres
méthodes. Toutefois, cette méthode fournit un instantané rapide des lecteurs dont l'état de
l'intégrité a changé.
1. Dans la barre de navigation, sélectionnez Tape System Hardware, puis Drives
Messages.
Chapitre 13. Utilisation de STA pour répondre aux questions d'environnement de bande · 367
Questions relatives à l'intégrité des lecteurs et des médias
2. Dans la colonne Device Serial Number, cliquez sur la flècheSort Ascending ou Sort
Descending.
Les erreurs et les états sont regroupés par lecteur.
3. Passez en revue la liste des changements subis par l'état de périphérique de chaque
lecteur.
13.1.3. Rapport des tendances d'efficacité des lecteurs
Cette procédure répond à la question suivante : « Quels sont les lecteurs dont l'efficacité a
décliné de manière significative au fil du temps ? »
STA enregistre et affiche plusieurs mesures d'efficacité de taux de transfert des données,
notamment les taux de lecture, d'écriture et de lecture/écriture combinées. STA collecte les
taux par échange, puis les résume par périodes quotidiennes et mensuelles (30 jours). De
plus, certains types de lecteur produisent également leurs propres calculs d'efficacité. Vous
trouverez ci-dessous certains des attributs d'efficacité rapportés par STA.
13.1.3.1. Tâches référencées
• Section 3.4.1, « Application d'un modèle »
• Guide de présentation des écrans de STA, pour ajouter un volet de graphique
• Guide de présentation des écrans de STA, pour modifier l'attribut de graphique
368
Questions relatives à l'intégrité des lecteurs et des médias
• Guide de présentation des écrans de STA, pour appliquer des ressources de bibliothèque
aux graphiques
1. Dans la barre de navigation, sélectionnez Tape System Hardware, puis Drives
Overview.
2. Dans le menu Templates, appliquez le modèle "STA-Drive-Performance‐30‐Days".
Ce modèle inclut les attributs concernant les performances du lecteur. Il n'inclut pas de
volets de graphique.
Remarque :
Certaines mesures sont nulles ou affichent zéro si STA n'a pas surveillé un lecteur suffisamment
longtemps pour pouvoir collecter des données et calculer des valeurs numériques.
3. Procédez comme suit pour ajouter des graphiques pertinents à la zone Graph Area.
Chapitre 13. Utilisation de STA pour répondre aux questions d'environnement de bande · 369
Questions relatives à l'intégrité des lecteurs et des médias
En exprimant les attributs sélectionnés sous forme de graphique, vous pouvez afficher les
hausses et les baisses d'efficacité dans le temps, et comparer les chiffres de l'efficacité de
lecteur par rapport à la moyenne du système.
a. Cliquez sur Restore Pane au sommet de l'écran pour afficher la zone Graphics Area.
La zone des graphiques est vide.
b. Cliquez sur Ajouter un graphique dans la barre d'outils de la zone des graphiques.
Un nouveau volet de graphique est ajouté à la fin de la zone des graphiques avec
l'attribut MB Read.
c. Cliquez sur Change Graphed Attribute dans la barre d'outils Graph Pane, et
sélectionnez un attribut pertinent.
d. Répétez les deux étapes précédentes pour tout attribut que vous souhaitez exprimer
sous forme de graphique.
Les graphiques sont mis à jour pour afficher la moyenne du système pour les attributs
que vous avez sélectionnés. Les exemples ci-dessous affichent les attributs Mount
Read MB/sec, Mount Write MB/sec, et Mount R/W MB/sec.
370
Questions relatives à l'intégrité des lecteurs et des médias
4. Procédez comme suit pour ajouter les cinq premiers lecteurs aux graphiques.
L'ajout de lecteurs aux graphiques vous permet de comparer les valeurs de leurs attributs
par rapport à la moyenne du système. Par défaut, les graphiques incluent toujours la
moyenne du système.
a. Dans le tableau Vue Liste, sélectionnez les cinq premiers lecteurs.
b. Cliquez sur Appliquer la sélection dans la barre d'outils Table.
Les lecteurs sont ajoutés à l'ensemble des graphiques d'écran.
Chapitre 13. Utilisation de STA pour répondre aux questions d'environnement de bande · 371
Questions relatives à l'intégrité des lecteurs et des médias
13.1.4. Rapport des tendances des pannes de lecteur
Cette procédure concerne la question suivante : "Le lecteur tombé deux fois en panne
aujourd'hui est-il le même que celui qui a provoqué des problèmes il y a deux mois ?"
Si les erreurs de lecteur apparaissent dans les tableaux Messages ou Exchanges, vous pouvez
filtrer les tableaux par ID de lecteur puis consulter les données actuelles et historiques. Le
tableau Exchanges, en particulier, vous permet de sélectionner les données correspondant à
une période spécifique.
13.1.4.1. Tâches référencées
• Guide de présentation des écrans de STA, pour réduire et restaurer la zone des graphiques
• Section 4.3.1, « Utilisation de la boîte de dialogue Filter Data pour le filtre d'un tableau »
1. Dans la barre de navigation, sélectionnez Tape System Activity, puis Exchanges
Overview.
372
Questions relatives à l'intégrité des lecteurs et des médias
2. Pour afficher plus de données du tableau à la fois, cliquez sur l'icône Collapse Pane au
centre de l'écran pour développer le tableau verticalement.
3. Procédez comme suit pour réduire les données aux échanges survenus pendant la période
située il y a entre quatre et cinq mois et impliquant le lecteur suspect.
a. Cliquez sur Filter Data.
b. Dans le champ Filter Matching, sélectionnez Match ALL entered criteria.
c. Ajoutez les critères de sélection suivants :
• Exchange Start (Dates) désigne une date postérieure à il y a trois mois
• Exchange End (Dates) désigne une date antérieure à il y a deux mois
• Drive Serial Number désigne le numéro de série du lecteur renvoyant des erreurs
Remarque :
Si votre site accueille des échanges qui durent plus d'une journée, vous devrez peut-être ajuster
vos paramètres de date de manière à inclure l'ensemble des échanges impliquant le lecteur en
question.
d. Cliquez sur Apply.
Chapitre 13. Utilisation de STA pour répondre aux questions d'environnement de bande · 373
Questions relatives à l'intégrité des lecteurs et des médias
Le tableau est mis à jour suivant vos critères de sélection.
4. Passez en revue les données pour déterminer si le lecteur a fait l'objet d'échanges
provoquant des erreurs pendant cette période.
13.1.5. Rapport des informations pour faciliter le dépannage
des erreurs de tâches de bande
Cette procédure concerne les questions suivantes : « Aujourd'hui à 9 heures, une erreur
est survenue pendant l'une de vos tâches de bande. Quels sont les lecteurs et les médias
impliqués ? Ont-il également subi d'autres erreurs ? »
Les méthodes suivantes sont décrites :
• " Utilisation de l'écran Exchanges Overview "
• " Utilisation de l'écran All Messages – Overview "
13.1.5.1. Tâches référencées
• Guide de présentation des écrans de STA, pour réduire et restaurer la zone des graphiques
374
Questions relatives à l'intégrité des lecteurs et des médias
• Section 4.3.1, « Utilisation de la boîte de dialogue Filter Data pour le filtre d'un tableau »
• Guide de présentation des écrans de STA, pour naviguer à l'aide de liens
13.1.5.2. Utilisation de l'écran Exchanges Overview
Si chaque "tâche" est un échange indépendant (c'est-à-dire montage, lecture/écriture de
données, démontage), vous pouvez utiliser cette méthode pour accéder aux informations
relatives aux échecs des tâches sur bande.
1. Dans la barre de navigation, sélectionnez Tape System Activity, puis Exchanges
Overview.
2. Pour afficher plus de données du tableau à la fois, cliquez sur l'icône Collapse Pane au
centre de l'écran pour développer le tableau verticalement.
3. Procédez comme suit pour réduire les données aux échanges qui ont fait l'objet d'erreurs.
a. Cliquez sur Filter Data.
b. Dans le champ Filter Matching, sélectionnez Match ANY entered criteria.
c. Ajoutez les critères de sélection suivants :
• Drive Exchange Status contient "ERROR"
• Media Exchange Status contient "ERROR"
Remarque :
Ces entrées ne font pas la distinction entre majuscules/minuscules, et ne font donc pas la
différence entre "ERROR", "error" ou "Error".
d. Cliquez sur Apply.
Chapitre 13. Utilisation de STA pour répondre aux questions d'environnement de bande · 375
Questions relatives à l'intégrité des lecteurs et des médias
Le tableau est mis à jour suivant vos critères de sélection.
Remarque :
Les colonnes Drive Health Indicator et Media Health Indicator peuvent indiquer une valeur
Use, même après une erreur. Ceci est dû au fait que les valeurs de ces attributs sont regroupées
sur la durée. Les valeurs spécifiques dépendent de la fréquence et de la sévérité des erreurs, et
de la présence éventuelle d'échanges ultérieurs ayant fait l'objet d'erreurs. Les échanges récents
qui n'ont pas provoqué de problème font tendre la valeur totale vers l'état "Use".
4. Faites défiler les échanges qui ont eu lieu aujourd'hui à 9 heures et passez en revue
les informations dans les colonnes Drive Exchange Status, Media Exchange Status, et
Exchange FSC pour obtenir des détails sur les erreurs.
Par défaut, les lignes du tableau sont triées selon la valeur Exchange Start time.
376
Questions relatives à l'intégrité des lecteurs et des médias
5. Vous pouvez également afficher les détails relatifs au lecteur ou au médias impliqués
dans une erreur, en sélectionnant le lien texte dans les colonnes Drive Serial Number ou
Volume Serial Number.
13.1.5.3. Utilisation de l'écran All Messages – Overview
Si vous connaissez l'heure de l'échec d'une tâche, vous pouvez utiliser cette méthode pour
vérifier les messages d'erreur STA liés à cette tâche.
1. Dans la barre de navigation, sélectionnez Tape System Activity, puis All Messages
Overview.
2. Procédez comme suit pour réduire les données aux déroutements qui ont fait l'objet
d'erreurs.
a. Cliquez sur Filter Data.
b. • Severity est error
c. Cliquez sur Apply.
Chapitre 13. Utilisation de STA pour répondre aux questions d'environnement de bande · 377
Questions relatives à l'intégrité des lecteurs et des médias
Le tableau est mis à jour suivant vos critères de sélection.
3. Passez aux interruptions reçues aujourd'hui vers 9 heures, et passez en revue les entrées.
Par défaut, les lignes du tableau sont triés selon la valeur Date SNMP trap recv'd.
13.1.6. Rapport des tendances relatives aux erreurs critiques
Cette procédure concerne les questions suivantes : « Quelles sont les erreurs critiques
rapportées par STA le mois dernier ? Le nombre total d'erreurs est-il en hausse, en baisse ou
stable ? »
STA rapporte les instances d'une grande variété de types d'erreur. Cette procédure fournit des
instructions relatives à l'exportation de données d'erreur vers une application de feuille de
calcul, qui peut être utilisée pour résumer les tendances des erreurs sur la durée.
Les méthodes suivantes sont décrites :
• " Utilisation de l'écran All Messages – Overview "
• Section 13.1.6.3, « Utilisation de l'écran Exchanges Overview »
378
Questions relatives à l'intégrité des lecteurs et des médias
13.1.6.1. Tâches référencées
•
•
•
•
•
•
•
•
•
Section 4.3.1, « Utilisation de la boîte de dialogue Filter Data pour le filtre d'un tableau »
Guide de présentation des écrans de STA, pour déplacer une colonne
Guide de présentation des écrans de STA, pour plus d'informations sur les info-bulles
Guide de présentation des écrans de STA, pour modifier la largeur d'une colonne
Guide de présentation des écrans de STA, pour exporter les données d'un tableau
Section 3.4.1, « Application d'un modèle »
Guide de présentation des écrans de STA, pour réduire et restaurer la zone des graphiques
Guide de présentation des écrans de STA, pour ajouter un volet de graphique
Guide de présentation des écrans de STA, pour modifier l'attribut de graphique
13.1.6.2. Utilisation de l'écran All Messages – Overview
1. Dans la barre de navigation, sélectionnez Tape System Activity, puis All Messages
Overview.
2. Procédez comme suit pour réduire les données aux déroutements envoyés au cours du
mois dernier.
a. Cliquez sur Filter Data.
b. Dans le champ Filter Matching, sélectionnez Match ALL entered criteria.
c. Ajoutez les critères de sélection suivants :
• Date SNMP trap recv'd (Dates) is after a date one month ago
• Severity est error
d. Cliquez sur Apply.
Chapitre 13. Utilisation de STA pour répondre aux questions d'environnement de bande · 379
Questions relatives à l'intégrité des lecteurs et des médias
Le tableau est mis à jour suivant vos critères de sélection. Les colonnes Severity et
Text sont adjacentes, ce qui vous permet de les passer en revue simultanément. Vous
serez peut-être amené à faire défiler l'écran vers la droite pour voir les colonnes.
3. Vous pouvez utiliser l'une des méthodes suivantes pour voir le texte du message d'erreur
en entier.
• Faites passer le curseur de la souris sur la bordure inférieure de la cellule ; le texte
complet s'affiche dans une info-bulle.
• Elargissez la colonne Text.
• Exportez le tableau vers un fichier. Utilisez ensuite une application de feuille de calcul
compatible pour ouvrir le fichier et formater le texte du message d'erreur pour le faire
tenir dans la colonne du tableau.
380
Questions relatives à l'intégrité des lecteurs et des médias
13.1.6.3. Utilisation de l'écran Exchanges Overview
Les erreurs de lecteur et de média sont rapportées suite aux échanges. De ce fait, il est plus
efficace de rechercher des erreurs dans l'écran Exchanges Overview, là où les données des
lecteurs et des médias sont consolidées, plutôt que dans les écrans Drive ou Media.
1. Dans la barre de navigation, sélectionnez Tape System Activity, puis Exchanges
Overview.
2. Dans le menu Templates, appliquez le modèle "STA‐Exchanges‐Alerts‐All" (ou le
modèle "STA‐Exchanges‐Alerts‐Errors" pour un sous-ensemble plus réduit).
Ce modèle comprend plusieurs colonnes qui indiquent différents types d'erreurs. Les
échanges sont triés par ordre chronologique inversé (les échanges les plus récents au
début de la liste), ce qui vous permet d'identifier rapidement les types d'erreurs les plus
courants sur votre site au cours du mois écoulé.
Chapitre 13. Utilisation de STA pour répondre aux questions d'environnement de bande · 381
Questions relatives à l'intégrité des lecteurs et des médias
3. Si vous constatez un nombre d'erreurs suffisant pour dégager une tendance, procédez
comme suit pour ajouter des graphiques pertinents à la zone Graph Area.
Les attributs pouvant corréler les erreurs sont les suivants : Write Efficiency, Read
Margin, et R/W Rate MB/sec.
a. Cliquez sur l'icône Restore Pane au sommet de l'écran pour afficher la zone Graphics
Area.
La zone des graphiques est vide.
b. Cliquez sur l'icône Add Graph dans la barre d'outils de la zone des graphiques.
Un nouveau volet de graphique est ajouté à la fin de la zone des graphiques avec
l'attribut Mount Read MB.
c. Cliquez sur l'icône Change Graphed Attribute dans la barre d'outils Graph Pane, et
sélectionnez un attribut que vous souhaitez afficher sous forme de graphique.
d. Répétez les deux étapes précédentes pour tout attribut que vous souhaitez exprimer
sous forme de graphique.
Les graphiques sont mis à jour pour afficher la moyenne du système pour les attributs
que vous avez sélectionnés. Les exemples ci-dessous affichent les attributs Write
Efficiency, Read Margin, et R/W Rate MB/sec.
382
Questions relatives à la gestion des capacités et des ressources
4. Pour calculer le total des erreurs par type d'erreur, vous devez utiliser une application de
feuille de calcul externe. Utilisez les étapes suivantes pour exporter les données affichées
dans le tableau vers un fichier de type HTML compatible Excel.
a. Sélectionnez l'icône Export dans la barre d'outils des tableaux et sélectionnez
Exchange.xls.
b. Enregistrez le fichier sur votre ordinateur local.
c. Utilisez une application de feuille de calcul compatible pour ouvrir le fichier et
résumer les données.
13.2. Questions relatives à la gestion des capacités et des
ressources
Question
Tâche
Combien de bibliothèques, de lecteurs ou de médias
se trouvent dans mon environnement de système de
bandes ?
Section 13.2.1, « Rapport du nombre total de
bibliothèques, de lecteurs ou de médias »
Combien de lecteurs ou de médias d'un type en
particulier se trouvent dans mon environnement de
système de bandes ?
Section 13.2.2, « Rapport des types de lecteur et de
média »
Quels sont les trois lecteurs les plus utilisés ?
Section 13.2.3, « Signalement des lecteurs les plus
utilisés »
Quels sont les types de média disponibles en quantité
limitée ? Un des types est-il surapprovisionné ?
Section 13.2.4, « Rapport des pénuries du stock de
médias »
Aurai-je besoin de plus de médias, de lecteurs ou
de cellules de stockage l'année prochaine ? Si oui,
combien ?
Section 13.2.5, « Prévision de la demande en médias, en
lecteurs ou en cellules de stockage »
Chapitre 13. Utilisation de STA pour répondre aux questions d'environnement de bande · 383
Questions relatives à la gestion des capacités et des ressources
Question
Tâche
Quels types de lecteurs ou de médias sont les plus utilisés Section 13.2.6, « Rapport des ressources les plus
dans mon système de bandes ?
utilisées »
Quelle est la bibliothèque la plus utilisée de mon
environnement de bande ? Quelle est la bibliothèque la
moins utilisée ?
Section 13.2.7, « Rapport des niveaux d'activité relatifs
de la bibliothèque »
Quels sont les médias pleins à plus de 90 % ? Comment
puis-je générer une liste qui peut être utilisée pour créer
un script afin de les éjecter de ma bibliothèque ?
Section 13.2.8, « Rapport de la capacité d'approche des
médias »
Tous mes lecteurs ont-il été mis à niveau avec le dernier
microprogramme ?
Section 13.2.9, « Rapport des niveaux de
microprogramme de lecteur »
13.2.1. Rapport du nombre total de bibliothèques, de lecteurs
ou de médias
Ces procédures concernent la question : « Combien de bibliothèques, de lecteurs ou de
médias se trouvent dans mon environnement de système de bandes ? »
Les méthodes suivantes sont décrites :
• " Utilisation du tableau de bord "
• Section 13.2.1.3, « Utilisation des écrans Overview »
• Section 13.2.1.4, « Utilisation des écrans Analysis »
13.2.1.1. Rubriques connexes
• Guide de présentation des écrans de STA, pour plus d'informations sur les info-bulles
• Section 4.3.2, « Effacement du filtre actif »
13.2.1.2. Utilisation du tableau de bord
1. Dans la barre de navigation, sélectionnez Home, puis Dashboard.
2. Si le nombre de ressources (bibliothèques, lecteurs ou médias) est faible, vous pouvez
compter rapidement en lisant le graphique.
Dans l'exemple ci-dessous, vous pouvez estimer à partir du graphique qu'il y a dix
bibliothèques en tout : (8 +2).
384
Questions relatives à la gestion des capacités et des ressources
3. Si le nombre de ressources est élevé, vous pouvez placer le curseur de la souris sur
chaque part du graphique à secteurs pour afficher des info-bulles comportant des
informations descriptives, y compris les totaux.
Dans l'exemple ci-dessous, le graphique à secteurs fait le calcul suivant : 13 + 9 +23 =45
au total.
13.2.1.3. Utilisation des écrans Overview
Sur les écrans Overview, le nombre total d'enregistrements affiché est répertorié dans le coin
inférieur droit du tableau List View. Tant qu'aucun filtre n'est appliqué, ce nombre représente
le total du type de ressource (bibliothèques, lecteurs ou médias) surveillé par STA.
1. Dans la barre de navigation, sélectionnez un écran Overview.
Chapitre 13. Utilisation de STA pour répondre aux questions d'environnement de bande · 385
Questions relatives à la gestion des capacités et des ressources
2. Vérifiez le champ Applied Filter du tableau, et assurez-vous qu'aucun filtre n'est appliqué.
Si un filtre a été appliqué, reportez-vous à la section Section 4.3.2, « Effacement du filtre
actif » pour obtenir des instructions sur sa désactivation.
Dans l'exemple ci-dessous, aucun filtre n'a été appliqué, et l'écran Drives – Overview
indique un total de 232 lecteurs surveillés par STA.
13.2.1.4. Utilisation des écrans Analysis
Les écrans Analysis regroupent les données selon une variété de critères.
1. Dans la barre de navigation, sélectionnez un écran Analysis.
386
Questions relatives à la gestion des capacités et des ressources
2. Vérifiez le champ Applied Filter du tableau, et assurez-vous qu'aucun filtre n'est appliqué.
Si un filtre a été appliqué, reportez-vous à la section Section 4.3.2, « Effacement du filtre
actif » pour obtenir des instructions sur sa désactivation.
Dans l'exemple d'écran Drives – Analysis ci-dessous, aucun filtre n'a été appliqué, et le
tableau croisé dynamique indique un total de 232 lecteurs par complexe de bibliothèques
et par état.
13.2.2. Rapport des types de lecteur et de média
Ces procédures concernent la question : « Combien de lecteurs ou de médias d'un type en
particulier se trouvent dans mon environnement de système de bandes ? »
Les méthodes suivantes sont décrites :
• " Utilisation du tableau de bord "
• Section 13.2.2.3, « Utilisation des écrans Analysis »
13.2.2.1. Tâches référencées
• Guide de présentation des écrans de STA, pour plus d'informations sur les info-bulles
• Guide de présentation des écrans de STA, pour naviguer à l'aide de liens
13.2.2.2. Utilisation du tableau de bord
1. Dans la barre de navigation, sélectionnez Dashboard.
Chapitre 13. Utilisation de STA pour répondre aux questions d'environnement de bande · 387
Questions relatives à la gestion des capacités et des ressources
2. Faites passer le curseur de la souris sur la section concernée d'un graphique à secteur ou à
barres pour afficher une info-bulle comportant des informations descriptives et les totaux.
Dans l'exemple suivant, le passage du curseur de la souris sur la barre T10000C indique
que quatre lecteurs T10000C ont une intégrité de valeur « Evaluate ».
3. Si vous sélectionnez une section d'un graphique à secteurs ou à barres, vous êtes redirigé
vers l'écran Overview associé, filtré pour ce type de lecteur ou de média.
Dans l'exemple ci-dessous, l'écran Drives – Overview est affiché, filtré pour afficher
uniquement les lecteurs T10000C dont l'intégrité est « Evaluate ».
388
Questions relatives à la gestion des capacités et des ressources
13.2.2.3. Utilisation des écrans Analysis
Cette méthode est particulièrement utile si vous souhaitez obtenir des données calculées
selon une série de critères, comme l'état de la bibliothèque et du média. Le tableau croisé
dynamique sur l'écran Analysis présente ces informations de manière concise.
1. Dans la barre de navigation, sélectionnez un écran Analysis (Drives – Analysis ou
Media – Analysis).
Sur l'exemple de l'écran Media – Analysis ci-dessous, les sous-totaux et les totaux sont
fournis au bas de chaque colonne et à droite de chaque ligne.
13.2.3. Signalement des lecteurs les plus utilisés
Ces procédures concernent la question : « Quels sont les trois lecteurs les plus utilisés ? »
L'utilisation peut être définie de plusieurs manières, comme les heures d'utilisation pendant la
durée de vie, et le nombre total de montages. Les méthodes suivantes sont décrites :
• " Utilisation de l'attribut Total Time in Motion "
Chapitre 13. Utilisation de STA pour répondre aux questions d'environnement de bande · 389
Questions relatives à la gestion des capacités et des ressources
• Section 13.2.3.3, « Utilisation de l'attribut Time in Use Over the Last 30 Days »
13.2.3.1. Tâches référencées
• Section 3.4.1, « Application d'un modèle »
• Guide de présentation des écrans de STA, pour trier les données en fonction d'une colonne
13.2.3.2. Utilisation de l'attribut Total Time in Motion
Remarque :
Cette information est fournie uniquement par les lecteurs StorageTek enterprise.
1. Dans la barre de navigation, sélectionnez Tape System Hardware, puis Drives
Overview.
2. Dans le menu Templates, appliquez le modèle "STA-Drive-Utilization".
3. Dans la colonne Drive Lifetime Hours in Motion, cliquez sur la flèche Sort Descending.
390
Questions relatives à la gestion des capacités et des ressources
Les trois lecteurs les plus utilisés en termes de temps passé en mouvement sont affichés
au sommet de la liste.
13.2.3.3. Utilisation de l'attribut Time in Use Over the Last 30
Days
1. Dans la barre de navigation, sélectionnez Tape System Hardware, puis Drives
Overview.
2. Dans le menu Templates, appliquez le modèle "STA-Drive-Utilization".
Chapitre 13. Utilisation de STA pour répondre aux questions d'environnement de bande · 391
Questions relatives à la gestion des capacités et des ressources
3. Dans la colonne % Drive Utilization (30 Days), cliquez sur la flèche Sort Descending.
Les trois lecteurs les plus utilisés en termes de temps passé en utilisation (exprimé en
pourcentage) sont affichés au sommet de la liste.
13.2.4. Rapport des pénuries du stock de médias
Cette procédure concerne les questions : « Quel est le type de média dont je dispose le
moins ? Un des types est-il surapprovisionné ? »
La définition des médias disponible pour l'écriture varie selon les sites. Par exemple, un site
qui ne réutilise pas les médias peut comparer simplement le total et la capacité disponible
pour chaque type de média ; en revanche, un site qui réutilise les médias peut consulter
certaines mesures de vie des médias. Ces deux mesures et d'autres encore sont disponibles au
sein de STA. Cette procédure utilise la comparaison entre le total et la capacité disponible.
13.2.4.1. Tâches référencées
• Section 3.4.1, « Application d'un modèle »
392
Questions relatives à la gestion des capacités et des ressources
• Section 4.3.1, « Utilisation de la boîte de dialogue Filter Data pour le filtre d'un tableau »
• Guide de présentation des écrans de STA, pour trier les données en fonction de plusieurs
colonnes
• Guide de présentation des écrans de STA, pour déplacer une colonne
• Guide de présentation des écrans de STA, pour exporter les données d'un tableau
1. Dans la barre de navigation, sélectionnez Tape System Hardware, puis Media
Overview.
2. Dans le menu Templates, sélectionnez le modèle "STA-Media-Utilization".
Remarque :
Selon le nombre de modèles disponibles pour votre nom d'utilisateur STA, il est possible que vous
deviez faire défiler le menu pour afficher la sélection.
Chapitre 13. Utilisation de STA pour répondre aux questions d'environnement de bande · 393
Questions relatives à la gestion des capacités et des ressources
Ce modèle inclut tous les attributs relatifs à l'utilisation, comme Media Dismounts (30
Days), MB Read (30 Days), et Media Life Indicator.
3. Procédez comme suit pour éliminer tout média dont les informations de capacité ou de
disponibilité de ne sont pas accessibles.
Plus STA surveille les bibliothèques, plus la quantité de données d'échange reçues est
élevée, et plus le niveau d'incertitude est bas.
a. Cliquez sur Filter Data.
b. Ajoutez les critères de sélection suivants :
• Media MB Capacity is greater than 0
c. Cliquez sur Apply.
4. Prenez note du nombre d'enregistrements éliminés, car celui-ci indique le niveau
d'incertitude.
Dans l'exemple ci-dessous, le nombre d'enregistrements passe de 647 à 431, ce qui
indique un niveau d'incertitude élevé. Cette bibliothèque a été surveillée pendant quelques
jours seulement.
394
Questions relatives à la gestion des capacités et des ressources
5. Pour les médias dans la liste des résultats, procédez comme suit pour afficher la capacité
et l'espace pour chaque média affiché.
a. Dans la barre d'outils du tableau, sélectionnez View, puis Sort et Advanced.
b. Renseignez la boîte de dialogue Advanced Sort comme suit :
• Dans le menu Sort By, sélectionnez Media Type.
• Dans le premier menu Then By, sélectionnez Media MB Avail Pre.
• Dans le menu Then By suivant, sélectionnez Media MB Avail Post.
Remarque :
Les lecteurs LTO rapportent l'attribut Media MB Avail Pre, tandis que les lecteurs StorageTek
enterprise rapportent l'attribut Media MB Avail Post. Incluez les deux attributs aux critères de
tri pour vous assurer d'inclure l'ensemble des types de média.
c. Cliquez sur OK.
Le tableau est trié suivant vos critères.
6. Pour mieux visualiser les données de capacité à l'écran, procédez comme suit pour
réorganiser les colonnes du tableau.
a. Dans la barre d'outils du tableau, sélectionnez View, puis Reorder Columns.
b. Dans la boîte de dialogue Reorder Columns, organisez les attributs suivants pour les
faire apparaître ensemble.
• Type de média
• Media MB Capacity
• Media MB Avail Pre
Chapitre 13. Utilisation de STA pour répondre aux questions d'environnement de bande · 395
Questions relatives à la gestion des capacités et des ressources
• Media MB Avail Post
c. Cliquez sur OK.
Les colonnes du tableau sont réorganisées suivant vos critères.
7. Pour calculer la capacité totale et l'espace disponible pour chaque type de média, vous
devez utiliser une application de feuille de calcul externe. Utilisez les étapes suivantes
pour exporter les données affichées dans le tableau vers un fichier de type HTML
compatible Excel.
a. Sélectionnez l'icône Export dans la barre d'outils des tableaux et sélectionnez l'option
Media.xls.
b. Enregistrez le fichier sur votre ordinateur local.
8. Utilisez une application de feuille de calcul compatible pour ouvrir le fichier et
résumer les données. Par exemple, vous serez peut-être amené à calculer les totaux, les
pourcentages utilisés ou les moyennes par type de média.
396
Questions relatives à la gestion des capacités et des ressources
13.2.5. Prévision de la demande en médias, en lecteurs ou en
cellules de stockage
Ces procédures concernent les questions suivantes : « Aurai-je besoin de plus de médias, de
lecteurs ou de cellules de stockage l'année prochaine ? Si oui, combien ? »
Les critères pour déterminer le besoin de remplacer les lecteurs ou les médias varient selon
les sites.
Pour les lecteurs, STA effectue un suivi de plusieurs critères applicables, et de plusieurs
mesures de durée de vie du lecteur en particulier, comme les attributs Drive Lifetime Loads,
Drive Lifetime Meters, et Drive Lifetime Power Hours. Pour consulter un exemple, reportezvous à " Rapport du pourcentage d'utilisation du lecteur " ci-dessous.
Pour les médias, STA fournit les données utiles pour une variété de situations, y compris les
suivantes :
• Votre site abandonne un type de média et vous devez le remplacer par un autre ; reportezvous à la section Section 13.2.5.3, « Rapport des données relatives à la migration des
médias » pour plus détails.
• Les médias existants sont vieillissants ou affichent un nombre d'erreurs au-delà du seuil
de tolérance du site ; reportez vous à la section Section 13.2.5.4, « Rapport des données
relatives aux médias obsolètes » pour plus de détails.
• Les médias existants commencent à être pleins ; reportez-vous à la section Section 13.2.4,
« Rapport des pénuries du stock de médias » pour plus de détails.
13.2.5.1. Tâches référencées
•
•
•
•
•
Section 3.4.1, « Application d'un modèle »
Guide de présentation des écrans de STA, pour trier les données en fonction d'une colonne
Section 4.3.1, « Utilisation de la boîte de dialogue Filter Data pour le filtre d'un tableau »
Guide de présentation des écrans de STA pour plus d'informations sur les info-bulles
Section 3.5.1, « Création d'un modèle »
13.2.5.2. Rapport du pourcentage d'utilisation du lecteur
1. Dans la barre de navigation, sélectionnez Tape System Hardware, puis Drives
Overview.
Chapitre 13. Utilisation de STA pour répondre aux questions d'environnement de bande · 397
Questions relatives à la gestion des capacités et des ressources
2. Dans le menu Templates, sélectionnez le modèle "STA-Drive-Utilization".
Le premier graphique sur l'écran est % Drive Utilization, qui affiche la moyenne du
système en terme de pourcentage d'utilisation du lecteur sur la durée. Celui-ci fournit un
haut niveau de mesure de l'activité pour l'ensemble des lecteurs de votre environnement.
398
Questions relatives à la gestion des capacités et des ressources
3. Pour différencier et comparer les niveaux d'activité pour chaque lecteur et identifier les
points chauds, vous pouvez trier ou filtrer les lecteurs sur le tableau selon différents
critères, comme le type de lecteur ou la bibliothèque.
Dans l'exemple ci-dessous, le tableau est trié par ordre croissant de la valeur de l'attribut
% Drive Utilization (30 Days), avec le plus haut pourcentage d'utilisation en haut de la
liste.
4. Procédez comme suit pour ajouter les cinq premiers lecteurs aux graphiques.
L'ajout de lecteurs aux graphiques vous permet de comparer les valeurs de leurs attributs
par rapport à la moyenne du système.
a. Dans le tableau Vue Liste, sélectionnez les cinq premiers lecteurs.
b. Cliquez sur l'icône Appliquer la sélection dans la barre d'outils List View.
Les lecteurs sont ajoutés aux graphiques.
Chapitre 13. Utilisation de STA pour répondre aux questions d'environnement de bande · 399
Questions relatives à la gestion des capacités et des ressources
13.2.5.3. Rapport des données relatives à la migration des
médias
1. Dans la barre de navigation, sélectionnez Home, puis Dashboard.
Cet écran fournit une vue détaillée du nombre de média, regroupés par type.
2. Placez le curseur de la souris sur le graphique Library Media Cells pour afficher les
détails de chaque type de média stocké dans le système de bibliothèques.
L'exemple ci-dessous illustre un site qui prévoit d'abandonner l'ancienne génération de
bandes LTO2 et LTO3. Placez le curseur de la souris sur ces deux sections du graphique
à secteurs pour constater qu'il y a un total de 27 médias LTO2 et 64 médias LTO3 devant
être remplacés.
400
Questions relatives à la gestion des capacités et des ressources
3. Sélectionnez une section du graphique à secteurs pour accéder à l'écran Media –
Overview filtré pour ce type de média.
L'exemple ci-dessous affiche l'écran filtré pour les média LTO2. Sur cet écran, vous
pouvez organiser les enregistrements de média par capacité restante, emplacement
physique ou tout autre attribut pertinent pour le processus de migration.
4. Pour collecter ces informations, vous pouvez également utiliser l'un des écrans suivants,
qui résument, filtrent ou regroupent les totaux de médias par type.
• Media – Overview
• Media – Analysis
13.2.5.4. Rapport des données relatives aux médias obsolètes
1. Dans la barre de navigation, sélectionnez Tape System Hardware, puis Media
Overview.
Chapitre 13. Utilisation de STA pour répondre aux questions d'environnement de bande · 401
Questions relatives à la gestion des capacités et des ressources
2. Dans le menu Templates, sélectionnez le modèle "STA-Media-Expired".
Ce modèle inclut un filtre et des attributs relatifs aux médias ayant expiré et qui devraient
être retirés du service.
13.2.6. Rapport des ressources les plus utilisées
Cette procédure concerne la question suivante : « Quels types de lecteurs ou de médias sont
les plus utilisés dans mon système de bandes ? »
402
Questions relatives à la gestion des capacités et des ressources
Les lecteurs et médias qui constituent la majorité du système ne sont pas forcément les plus
utilisés. L'utilisation est influencée par votre configuration client et les types de lecteurs et
de médias demandés par ces clients. Cette procédure aborde les manières les plus répandues
pour définir les ressources les plus utilisées.
Les méthodes suivantes sont décrites :
• " Rapport d'utilisation du lecteur "
• Section 13.2.6.3, « Rapport d'utilisation du média »
13.2.6.1. Tâches référencées
• Section 3.4.1, « Application d'un modèle »
• Section 4.3.1, « Utilisation de la boîte de dialogue Filter Data pour le filtre d'un tableau »
• Guide de présentation des écrans de STA, pour trier les données en fonction de plusieurs
colonnes
• Guide de présentation des écrans de STA, pour exporter les données d'un tableau
13.2.6.2. Rapport d'utilisation du lecteur
1. Dans la barre de navigation, sélectionnez Tape System Hardware, puis Drives
Overview.
2. Dans le menu Templates, appliquez le modèle "STA-Drive-Utilization".
Chapitre 13. Utilisation de STA pour répondre aux questions d'environnement de bande · 403
Questions relatives à la gestion des capacités et des ressources
Le modèle affiche les statistiques d'utilisation pour tous les types de lecteur.
3. Procédez comme suit pour retirer les lecteurs pour lesquels STA ne dispose pas de
données d'utilisation.
a. Cliquez sur Filter Data.
b. Dans les critères de sélection, sélectionnez l'attribut qui représente la mesure
d'utilisation qui vous intéresse. Sélectionnez Greater than et saisissez 0.
Vous trouverez ci-dessous des attributs conseillés pour la mesure de l'utilisation du
lecteur.
• Pour identifier les lecteurs qui ont les taux d'utilisation les plus élevés, choisissez
% Utilization (30 Days).
• Pour identifier les lecteurs qui ont enregistré la plus grande quantité de nouvelles
données, choisissez MB Write (30 Days), ou MB Received (30 Days).
• Pour identifier les lecteurs qui ont fait passer la plus grande quantité de données
par la tête du lecteur, utilisez MB R/W (30 Days).
• Pour les lecteurs qui ont été dans la bibliothèque pendant toute leur période
d'utilisation, les attributs de durée de vie du lecteur sont aussi très utiles pour
des mesures d'activité (par exemple, les attributs Drive Lifetime Loads ou Drive
Lifetime Hours in Motion).
c. Cliquez sur Apply.
4. Effectuez un tri multi-colonne pour regrouper les enregistrements par type de lecteur et
par utilisation.
a. Dans la barre d'outils du tableau, sélectionnez View, puis Sort et Advanced.
b. Renseignez la boîte de dialogue Advanced Sort comme suit :
404
Questions relatives à la gestion des capacités et des ressources
• Dans le champ Sort By, sélectionnez Drive Type.
• Dans le champ Then By, sélectionnez l'attribut utilisé lors de l'étape b ci-dessus,
ainsi que Descending.
c. Cliquez sur OK.
Le tableau est trié suivant vos critères.
5. Pour résumer les donnes par type de lecteur, vous devez utiliser une application de feuille
de calcul externe. Utilisez les étapes suivantes pour exporter les données affichées dans le
tableau vers un fichier de type HTML compatible Excel.
a. Sélectionnez l'icône Export dans la barre d'outils des tableaux et sélectionnez
Drives.xls.
b. Enregistrez le fichier sur votre ordinateur local.
6. Utilisez une application de feuille de calcul compatible pour ouvrir le fichier et résumer
les données.
13.2.6.3. Rapport d'utilisation du média
1. Dans la barre de navigation, sélectionnez Tape System Hardware, puis Media
Overview.
Chapitre 13. Utilisation de STA pour répondre aux questions d'environnement de bande · 405
Questions relatives à la gestion des capacités et des ressources
2. Dans le menu Templates, appliquez le modèle "STA‐Media‐Utilization".
Le modèle affiche les statistiques d'utilisation pour tous les médias de lecteur.
3. Procédez comme suit pour retirer les médias pour lesquels STA ne dispose pas de
données d'utilisation.
a. Cliquez sur Filter Data.
b. Dans les critères de sélection, sélectionnez l'attribut qui représente la mesure
d'utilisation qui vous intéresse. Sélectionnez Greater than et saisissez 0.
Vous trouverez ci-dessous des attributs conseillés pour la mesure de l'utilisation du
média.
• Pour identifer les médias avec la plus grande quantité de mouvement, choisissez
Time Spent Reading or Writing.
• Pour identifier les médias en-dessous d'un certain seuil d'espace disponible,
choisissez Media MB Avail Pre/Post.
406
Questions relatives à la gestion des capacités et des ressources
• Pour identifier les médias avec le plus grand nombre de montages et démontages,
choisissez Media Dismounts (30 days).
• Pour identifier les médias avec la plus grande quantité de données écrites ou lues,
choisissez MB R/W (30 days).
c. Cliquez sur Apply.
4. Effectuez un tri multi-colonne pour regrouper les enregistrements par type de média et
par utilisation.
a. Dans la barre d'outils du tableau, sélectionnez View, puis Sort et Advanced.
b. Renseignez la boîte de dialogue Advanced Sort comme suit :
• Dans le champ Sort By, sélectionnez Media Type.
• Dans le champ Then By, sélectionnez l'attribut utilisé lors de l'étape b ci-dessus,
ainsi que Descending.
c. Cliquez sur OK.
Chapitre 13. Utilisation de STA pour répondre aux questions d'environnement de bande · 407
Questions relatives à la gestion des capacités et des ressources
Le tableau est trié suivant vos critères.
5. Pour résumer les donnes par type de média, vous devez utiliser une application de feuille
de calcul externe. Utilisez les étapes suivantes pour exporter les données affichées dans le
tableau vers un fichier de type HTML compatible Excel.
a. Sélectionnez l'icône Export dans la barre d'outils des tableaux et sélectionnez
Media.xls.
b. Enregistrez le fichier sur votre ordinateur local.
6. Utilisez une application de feuille de calcul compatible pour ouvrir le fichier et résumer
les données.
13.2.7. Rapport des niveaux d'activité relatifs de la
bibliothèque
Cette procédure concerne les questions suivantes : « Quelle est la bibliothèque la plus utilisée
de mon environnement de bande ? Quelle est la bibliothèque la moins utilisée ? »
La définition de plus utilisée varie selon le site ; la définition la plus répandue inclut le
nombre d'échanges, de montages ou de démontages. Cette procédure utilise le nombre de
408
Questions relatives à la gestion des capacités et des ressources
montages. De plus, elle fournit des instructions pour la présentation des données sous forme
de graphiques afin de comparer les bibliothèques entre elles et par rapport à la moyenne du
système.
13.2.7.1. Tâches référencées
•
•
•
•
•
Section 3.4.1, « Application d'un modèle »
Guide de présentation des écrans de STA, pour trier les données en fonction d'une colonne
Guide de présentation des écrans de STA, pour ajouter un volet de graphique
Guide de présentation des écrans de STA, pour modifier l'attribut de graphique
Guide de présentation des écrans de STA, pour appliquer des ressources de bibliothèque
aux graphiques
• Guide de présentation des écrans de STA, pour détacher un volet de graphique
1. Dans la barre de navigation, sélectionnez Tape System Hardware, puis Libraries
Overview.
2. Dans le menu Templates, appliquez le modèle "STA-Lib-Utilization".
3. Dans la colonne Mounts (30 Days), cliquez sur la flèche Sort Ascending ou Sort
Descending.
Remarque :
D'autres colonnes peuvent être utiles pour le tri, comme Enters (30 Days), Ejects (30 Days),
Occupied Storage Cells ou MB R/W (30 Days).
Chapitre 13. Utilisation de STA pour répondre aux questions d'environnement de bande · 409
Questions relatives à la gestion des capacités et des ressources
4. Procédez comme suit pour ajouter un volet de graphique affichant les démontages.
a. Cliquez sur l'icône Add Graph dans la barre d'outils de la zone des graphiques.
Un nouveau volet de graphique est ajouté à la fin de la zone des graphiques avec
l'attribut MB Read. Si nécessaire, faites défiler la page vers le bas pour faire
apparaître le graphique.
b. Cliquez sur l'icône Change Graphed Attribute dans la barre d'outils Graph Pane, et
sélectionnez l'attribut Dismounts à partir du menu.
Le graphique est mis à jour pour afficher la moyenne du système pour les données de
démontage.
410
Questions relatives à la gestion des capacités et des ressources
5. Procédez comme suit pour ajouter les bibliothèques sélectionnées aux graphiques.
L'ajout de bibliothèques aux graphiques vous permet de comparer les valeurs de leurs
attributs par rapport à la moyenne du système.
a. Dans le tableau List View, sélectionnez les bibliothèques que vous souhaitez ajouter
aux graphiques.
b. Cliquez sur l'icône Appliquer la sélection dans la barre d'outils List View.
Dans l'exemple ci-dessous, les trois bibliothèques avec le plus grand nombre de
montages sont ajoutées à l'ensemble des graphiques.
Chapitre 13. Utilisation de STA pour répondre aux questions d'environnement de bande · 411
Questions relatives à la gestion des capacités et des ressources
6. Dans le volet de graphique Dismounts, cliquez sur l'icône Detach Pane pour détacher le
graphique afin de l'agrandir et d'afficher plus de détails.
13.2.8. Rapport de la capacité d'approche des médias
Cette procédure concerne la question suivante : « Quels sont les médias pleins à plus de
90 % ? Comment puis-je générer une liste qui peut être utilisée pour créer un script afin de les
éjecter de ma bibliothèque ? »
STA rapporte la capacité et l'espace disponible des médias sous forme de valeurs numériques,
et non pas en pourcentage. Cette procédure fournit les instructions relatives à l'exportation
de valeurs numériques vers une application de feuille de calcul, qui peut être utilisée pour
calculer les pourcentages. La liste créée peut être utilisée par un script d'éjection des médias.
13.2.8.1. Tâches référencées
• Section 3.4.1, « Application d'un modèle »
• Guide de présentation des écrans de STA, pour trier les données en fonction d'une colonne
• Guide de présentation des écrans de STA, pour exporter les données d'un tableau
412
Questions relatives à la gestion des capacités et des ressources
1. Dans la barre de navigation, sélectionnez Tape System Hardware, puis Media
Overview.
2. Dans le menu Templates, appliquez le modèle "STA-Media-Utilization".
Ce modèle inclut les attributs Media MB Available et Media MB Capacity.
3. Dans la colonne Media MB Capacity, cliquez sur la flèche Sort Descending.
Les médias avec la plus grande capacité sont affichés en haut de la liste. Ce tri présente
également l'avantage de regrouper les médias par type, puisque la capacité tend à varier
par type de média.
Chapitre 13. Utilisation de STA pour répondre aux questions d'environnement de bande · 413
Questions relatives à la gestion des capacités et des ressources
4. Pour créer une liste pouvant être utilisée par un script d'éjection des médias, vous devez
utiliser une application de feuille de calcul externe. Utilisez les étapes suivantes pour
exporter les données affichées dans le tableau vers un fichier de type HTML compatible
Excel.
a. Sélectionnez l'icône Export dans la barre d'outils des tableaux et sélectionnez l'option
Media.xls.
b. Enregistrez le fichier sur votre ordinateur local.
5. Utilisez un programme de feuille de calcul compatible, ajoutez une colonne Percentage
Full, contenant les valeurs calculées à partir des attributs dans le tableau exporté. Triez le
tableau par la valeur de la colonne et identifiez une liste de médias pleins à plus de 90 %.
13.2.9. Rapport des niveaux de microprogramme de lecteur
Cette procédure concerne la question suivante : « Tous mes lecteurs ont-il été mis à niveau
avec le dernier microprogramme ? » Généralement, les niveaux de microprogramme sont
évalués par type ou par modèle de lecteur.
Les méthodes suivantes sont décrites :
• " Utilisation de l'écran Drives – Overview "
• Section 13.2.9.3, « Utilisation de l'écran Drives – Analysis. »
13.2.9.1. Tâches référencées
• Section 3.4.1, « Application d'un modèle »
• Guide de présentation des écrans de STA, pour déplacer une colonne
• Guide de présentation des écrans de STA, pour trier les données en fonction de plusieurs
colonnes
• Section 4.3.1, « Utilisation de la boîte de dialogue Filter Data pour le filtre d'un tableau »
• Guide de présentation des écrans de STA, pour modifier la hauteur d'une ligne
• Guide de présentation des écrans de STA, pour naviguer à l'aide de liens de compte global
414
Questions relatives à la gestion des capacités et des ressources
13.2.9.2. Utilisation de l'écran Drives – Overview
1. Dans la barre de navigation, sélectionnez Tape System Hardware, puis Drives
Overview.
2. Dans le menu Templates, appliquez le modèle "STA‐Drives‐Base‐Information".
Ce modèle inclut la version du microprogramme du lecteur et les autres attributs
correspondants.
3. Procédez comme suit pour réorganiser les colonnes du tableau afin que le niveau du
microprogramme du lecteur soit affiché en regard du modèle de lecteur.
a. Dans la barre d'outils du tableau, sélectionnez View, puis Reorder Columns.
Chapitre 13. Utilisation de STA pour répondre aux questions d'environnement de bande · 415
Questions relatives à la gestion des capacités et des ressources
b. Dans la boîte de dialogue Reorder Columns, organisez les attributs suivants pour les
faire apparaître ensemble.
• Drive Model
• Drive Firmware Version
c. Cliquez sur OK.
Les colonnes du tableau sont réorganisées suivant vos critères.
4. Pour afficher les niveaux de microprogramme par type de lecteur, procédez comme suit
pour définir un tri multi-colonne.
a. Dans la barre d'outils du tableau, sélectionnez View, puis Sort et Advanced.
b. Renseignez la boîte de dialogue Advanced Sort comme suit :
• Dans le champ Sort By, sélectionnez Drive Model.
• Dans le champ Then By, sélectionnez Drive Firmware Version et Descending.
416
Questions relatives à la gestion des capacités et des ressources
c. Cliquez sur OK.
Le tableau est trié suivant vos critères.
5. Procédez comme suit pour afficher les niveaux de microprogramme pour un modèle de
lecteur spécifique.
a. Cliquez sur Filter Data.
b. Indiquez les critères de sélection suivants :
• Drive Model is the drive model of interest.
c. Cliquez sur Apply.
Chapitre 13. Utilisation de STA pour répondre aux questions d'environnement de bande · 417
Questions relatives à la gestion des capacités et des ressources
Le tableau est mis à jour suivant vos critères de sélection.
13.2.9.3. Utilisation de l'écran Drives – Analysis.
Cette méthode fournit des totaux par lecteur et par niveau de microprogramme, et regroupe
les totaux par complexe de bibliothèques.
1. Dans la barre de navigation, sélectionnez Tape System Hardware, puis Drives Analysis.
418
Questions relatives à la gestion des capacités et des ressources
2. Procédez comme suit pour afficher les niveaux de microprogramme pour un modèle de
lecteur spécifique.
a. Cliquez sur Filter Data.
b. Indiquez les critères de sélection suivants :
• Drive Model is the drive model of interest.
c. Cliquez sur Apply.
Le tableau est mis à jour suivant vos critères de sélection.
Chapitre 13. Utilisation de STA pour répondre aux questions d'environnement de bande · 419
Questions relatives à la gestion des capacités et des ressources
3. Procédez comme suit pour réorganiser le tableau croisé dynamique pour regrouper les
niveaux de microprogramme par modèle de lecteur.
a. Cliquez sur l'icône Change Attribute sur la barre d'outils Pivot Table.
b. Dans la boîte de dialogue Change Attributes, réorganisez les attributs pour que la liste
Selected Attributes soit comme suit :
• Drive Model
• Drive Firmware Version
• Library Complex Name
Remarque :
Le dernier attribut dans la liste (dans le cas présent, Library Complex Name) désigne toujours
les en-têtes de colonne. Les attributs restants désignent les couches de lignes, imbriquées dans
l'ordre indiqué. Dans le cas présent, Drive Firmware Version est imbriqué dans Drive Model.
c. Cliquez sur OK.
Le tableau croisé dynamique est mis à jour suivant vos critères.
420
Questions relatives à la gestion des capacités et des ressources
4. Pour afficher une liste détaillée d'un sous-total, cliquez sur le lien de texte dans une
cellule.
Vous accédez à l'écran Drives – Overview qui affiche des informations détaillées relatives
aux lecteurs inclus dans le sous-total sélectionné.
Chapitre 13. Utilisation de STA pour répondre aux questions d'environnement de bande · 421
422
Annexe A
Portlets de tableau de bord
Cette section inclut les descriptions des portlets de tableau de bord disponibles.
• Portlets de graphique
• Portlets de tableau
• Portlets de rapport
Remarque :
Toutes les données des portlets de tableau de bord sont rapportées d'après le fuseau horaire UTC. Pour
plus d'informations, reportez-vous à la section Section 2.1.3, « Heures affichées sur le tableau de bord ».
A.1. Portlets de graphique
Les portlets de graphique incluent différents formats. Les graphiques à secteurs et les
graphiques à barres sont des rapports ponctuels de données connexes. Les graphiques à
courbes et les graphiques en aires affichent des valeurs sur une période sélectionnée. Pour
plus d'informations concernant les formats de graphiques, reportez-vous à la section Guide de
présentation des écrans de STA.
En fonction de l'heure à laquelle vous affichez le tableau de bord, la dernière période sur
chaque graphique peut afficher une dépose de données, car il s'agit uniquement d'une période
partielle.
Alertes
Graphique à barres affichant le nombre total d'alertes STA pour les lecteurs, les médias,
les bibliothèques, les CAP et les PTP générées pendant la période sélectionnée.
Remarque :
Des alertes sont générées sur la base de stratégies d'alertes définies par l'utilisateur. Comme les
stratégies d'alertes, leurs critères et leurs niveaux de gravité sont définis par l'utilisateur, ce graphique
n'indique pas les problèmes liés à votre environnement système de bibliothèque de bandes.
Tendances d'alertes
Graphique linéaire affichant le nombre total et le niveau de gravité des alertes STA tous
les jours, sur la période sélectionnée.
Remarque :
Des alertes sont générées sur la base de stratégies d'alertes définies par l'utilisateur. Comme les
stratégies d'alertes, leurs critères et leurs niveaux de gravité sont définis par l'utilisateur, ce graphique
n'indique pas les problèmes liés à votre environnement système de bibliothèque de bandes.
Annexe A. Portlets de tableau de bord · 423
Portlets de graphique
Données cumulées lues et écrites
Graphique linéaire affichant le total des données lues et écrites sur une période
sélectionnée.
Tendances d'activité du lecteur
Graphique en aires affichant le total de démontages par modèle de lecteur , tous les jours
et sur une période sélectionnée.
Intégrité du lecteur
Graphique à barres affichant le total de lecteurs par modèle de lecteur, avec chaque
attribut Drive Health Indicator calculé par STA.
Tendances d'intégrité du lecteur
Graphique linéaire affichant la moyenne du niveau de suspicion du lecteur par modèle de
lecteur, tous les jours et sur une période sélectionnée.
Utilisation du lecteur (horaire, quotidienne, hebdomadaire, mensuelle)
Graphique linéaire affichant le pourcentage moyen de temps pendant lequel les lecteurs
étaient occupés, à chaque heure, jour, semaine ou mois. Il est possible de filtrer par
emplacement de lecteur (complexe, bibliothèque ou rail, par exemple) et par période.
Débit d'E/S (horaire, quotidien, hebdomadaire ou mensuel)
Graphique linéaire affichant le total des données lues et écrites, à chaque heure, jour,
semaine ou mois pendant la période sélectionnée.
Tendances d'intégrité des composants de la bibliothèque
Graphique linéaire affichant la condition quotidienne moyenne, par type de composant
de bibliothèque (robots, CAP, ascenseurs et pass‐through ports), sur la période
sélectionnée.
Remarque :
Les conditions sont signalées par la bibliothèque, et non par les analyses STA.
Etat des composants de bibliothèque
Graphique à barres affichant le nombre total actuel de composants, par type de composant
de bibliothèque (robots, CAP, ascenseurs et pass‐through ports), avec chaque condition
signalée.
Remarque :
Les conditions sont signalées par la bibliothèque, et non par les analyses STA.
Baies de lecteurs de bibliothèque
Graphique à secteurs affichant la répartition actuelle des lecteurs installés par type et
emplacements de lecteur vides.
Emplacements de média de bibliothèque
Graphique à secteurs affichant la répartition actuelle des emplacements de médias
occupés par type de média et emplacements vides.
Etat de la bibliothèque
Graphique à barres affichant le nombre total actuel de bibliothèques par modèle de
lecteur, avec chaque indicateur de premier niveau signalé par la bibliothèque.
424
Portlets de graphique
Durée maximum de montage (horaire, quotidienne, hebdomadaire ou mensuelle)
Graphique linéaire affichant la durée totale de montage de l'échange unique qui a pris le
plus de temps à monter, pour chaque heure, jour, semaine ou mois. La valeur représentée
est la durée totale entre le début de l'échange et le début du montage.
Média – montage le plus ancien (horaire, quotidien, hebdomadaire ou mensuel)
Graphique linéaire affichant l'élément de média dont le dernier échange est le plus ancien,
pour chaque heure, jour, semaine ou mois. La valeur représentée est la durée totale depuis
le dernier échange. Seuls les médias ayant effectué des échanges sont inclus.
Intégrité du média
Graphique à barres affichant le nombre total de médias par type de média, avec chaque
attribut Media Health Indicator calculé par STA.
Tendances d'intégrité des médias
Graphique linéaire affichant la moyenne du niveau de suspicion du média par type de
média, tous les jours et sur une période sélectionnée.
Mouvements des médias (horaires, quotidiens, hebdomadaires ou mensuels)
Graphique linéaire affichant le nombre total de fois où les médias ont été saisis, éjectés
ou déplacés, à chaque heure, jour, semaine ou mois sur une période sélectionnée. Les
"autres" mouvements incluent des mouvements de robots, d'ascenseurs ou de PTP.
Emplacements de médias disponibles (horaires, quotidiens, hebdomadaires ou
mensuels)
Graphique linéaire affichant le nombre minimum et maximum d'emplacements de médias
disponibles, à chaque heure, jour, semaine ou mois sur une période sélectionnée.
Utilisation des médias (horaire, quotidienne, hebdomadaire, mensuelle)
Graphique linéaire affichant une estimation de l'utilisation moyenne des médias, à chaque
heure, jour, semaine ou mois sur une période sélectionnée. L'utilisation des médias est le
pourcentage de la capacité totale du média qui a été utilisée par les données ; c'est-à-dire
la richesse du média. Seuls les médias ayant effectué des échanges sont inclus.
Bandes d'utilisation des médias (horaires, quotidiennes, hebdomadaires, mensuelles)
Graphique linéaire affichant une estimation du nombre de bandes de média ou de
plages d'utilisation, utilisées à chaque heure, jour, semaine ou mois sur une période
sélectionnée. Une bande apparaît sur le graphique uniquement si des médias avec des
valeurs d'utilisation sont présents sur cette plage.
La bande <0001% inclut un média réellement vide et un média activement vide car il
possède une étiquette interne mais aucune donnée réelle.
Validation de média
Graphique linéaire affichant le total des validations de média et le total des validations
réussies, échouées et inconnues pour la période sélectionnée.
Montages (horaires, quotidiens, hebdomadaires ou mensuels)
Graphique linéaire affichant le total des montages, à chaque heure, jour, semaine ou mois
sur une période sélectionnée. La valeur représentée est le nombre de montages, et non pas
de démontages.
Intégrité du robot
Graphique à barres affichant le nombre actuel de robots par intégrité de robot calculée par
STA.
Annexe A. Portlets de tableau de bord · 425
Portlets de tableau
Efficacité de démontage SL8500 (déplacements)
Graphique à barres résumant le total de rails qu'un média parcourt pour terminer une
requête de démontage lors d'un échange. Cela inclut les mouvements des robots, des
ascenseurs et des PTP. Si un média croise un rail sans s'arrêter, le rail n'est pas inclus dans
le décompte. Par exemple :
• Pour un média déplacé d'un lecteur vers un emplacement de média sur le même rail, le
décompte est égal à "1".
• Pour un média déplacé d'un lecteur sur le rail n° 4 vers un emplacement de média sur
le rail n° 1, le décompte est égal à "2".
• Pour un média déplacé d'un lecteur sur le rail n° 4 vers un PTP sur le rail n° 3, vers un
lecteur sur le rail n° 1 dans une autre bibliothèque, le décompte est égal à "3".
Remarque :
Pour les bibliothèques gérées par StorageTek ACSLS, si l'option de média float est activée,
l'efficacité de déplacement de démontage sera de "1" à chaque fois que des emplacements de média
sont disponibles dans le même LSM que le lecteur.
Efficacité du montage SL8500 (déplacements)
Graphique à barres résumant le total de rails qu'un média parcourt pour terminer une
requête de montage lors d'un échange. Cela inclut les mouvements des robots, des
ascenseurs et des PTP. Si un média croise un rail sans s'arrêter, le rail n'est pas inclus dans
le décompte. Par exemple :
• Pour un média déplacé d'un emplacement de média vers un lecteur sur le même rail, le
décompte est de "1".
• Pour un média déplacé d'un emplacement de média sur le rail #1 vers un lecteur sur le
rail #4, le décompte est de "2".
• Pour un média déplacé d'un lecteur sur le rail #1 vers un PTP sur le rail #3, vers un
lecteur sur le rail #4 dans une autre bibliothèque, le décompte est de "3".
A.2. Portlets de tableau
Certains portlets de tableaux sont des rapports ponctuels de données connexes. Les autres
sont des rapports de tendances affichant le début et la fin, ainsi que les données faibles et
élevées sur une période sélectionnée. Vous pouvez passer le curseur sur une cellule du tableau
de manière à afficher une info-bulle contenant des valeurs et des dates détaillées.
Les rapports de tendances incluent des graphiques sparkline intégrés. Il s'agit de petits
graphiques à courbes qui représentent jusqu'à quatre valeurs clés (Start, End, High et Low)
dans une période sélectionnée. Pour plus d'informations à propos des graphiques sparkline,
reportez-vous au Guide de présentation des écrans de STA.
Tendances de données lues/écrites
Résume la quantité de données lues et écrites et la proportion moyenne de compression
des données sur une période sélectionnée.
426
Portlets de tableau
Les valeurs de données totales stockées représentent la quantité totale de données
stockées sur tous les médias dans les bibliothèques sélectionnées à partir des dates
indiquées.
Les valeurs de compression des données affichées dans le tableau sont arrondies au
nombre entier le plus proche ; les info-bulles des cellules du tableau affichent les détails
de valeurs décimales.
Ce portlet affiche des valeurs pour les dates des six derniers mois (180 jours) uniquement.
Si vous filtrez pour une période qui va au-delà des six derniers mois, le portlet affiche
uniquement les valeurs pour les dates qui se trouvent dans la plage autorisée. Voici
quelques exemples :
• Le filtrage de "Number of Days More Than 25" affiche les valeurs pour la période des
25 aux 60 derniers jours.
• Le filtrage de "Number of Days More Than 75" affiche les valeurs pour la période des
60 derniers jours à aujourd'hui.
• Le filtrage de "Number of Days More Than 200" n'affiche aucune valeur.
Planification de la capacité du lecteur (30 jours)
Résume les emplacements de lecteur installés, les lecteurs installés, les lecteurs
supprimés et les statistiques d'utilisation des lecteurs sur les 30 derniers jours.
Le nombre de lecteurs sous-utilisés inclut les lecteurs inconnus (des lecteurs pour
lesquels STA n'a reçu aucune donnée), ainsi que les lecteurs n'ayant jamais été utilisés.
Lecteurs ayant utilisé le moins de mètres de bande entre des nettoyages récents
Répertorie les lecteurs qui ont utilisé le moins de mètres de bande entre les deux
nettoyages les plus récents. Le tableau inclut uniquement les lecteurs pour lesquels STA a
enregistré au moins deux actions de nettoyage, à l'heure actuelle.
Liste de contrôle de lecteur
Résume les lecteurs d'une intégrité "Action" ou "Evaluate". Répertorie le numéro de
série du lecteur, le modèle, les attributs Drive Health Indicator, Drive Health Trend et les
annotations les plus récentes, à l'heure actuelle.
Planification de la capacité du média (30 jours)
Résume les emplacements de média installés, activés et occupés, les médias supprimés et
les statistiques d'utilisation du média des 30 derniers jours.
Exceptions de médias
Répertorie les médias supprimés du système de bibliothèque de bandes par d'autres
moyens que le port d'accès aux cartouches (CAP), le module d'extension d'accès
(AEM) SL3000 et les fentes SL150. à l'heure actuelle.
Validation de média
Résume les résultats de la validation de média par type de test de vérification. Par défaut,
ce portlet affiche les données des 14 derniers jours. Les totaux dans les colonnes Pass
(réussi), Fail (échec) et Unknown (inconnu) se basent sur l'attribut Résultat MV, comme
suit :
• Use – le MV Result est utilisation
Annexe A. Portlets de tableau de bord · 427
Portlets de rapport
• Fail – le MV Result a échoué ou est endommagé
• Unknown – le MV Result est inconnu
Ce tableau signale uniquement les validations terminées ; les validations en attente ou
en cours ne sont pas incluses. Il inclut les validations initiées par toutes les sources,
y compris les applications hôte, SL Console, la bibliothèque CLI et STA. Pour plus
d'informations, reportez-vous à la section Section 8.6.1.3, « Initiateurs des validations de
média ».
Liste de contrôle de média
Résume les médias d'une intégrité "Action" ou "Evaluate". Répertorie le numéro de série
du volume (volser), le modèle, les attributs Media Health Indicator, Media Health Trend
et les annotations les plus récentes, à l'heure actuelle.
Tendances de périphérique contrôlé
Résume le nombre de ressources dans votre système de bibliothèque de bandes sur une
période sélectionnée. Les informations incluent le nombre total de bibliothèques, robots,
CAP, pass‐through ports (PTP), ascenseurs, lecteurs, médias et médias supprimés à
l'aide d'un CAP, de SL3000 AEM ou d'une fente SL150.
A.3. Portlets de rapport
Les portlets de rapport sont des résumés en mode texte des informations actuelles à propos de
votre système de bibliothèque de bandes.
Rapport de données lues
Résume l'ensemble des données lues sur un média, y compris la moyenne ainsi que les
marques faibles et élevées quotidiennes et la proportion moyenne de compression.
Rapport de données écrites
Résume l'ensemble des données écrites sur un média, y compris la moyenne ainsi que les
marques faibles et élevées quotidiennes et la proportion moyenne de compression.
Rapport d'intégrité du lecteur
Résume le nombre de lecteurs par attribut Drive Health Indicator calculé par STA.
Rapport d'état de la bibliothèque
Résume le nombre de bibliothèques par indicateur de premier niveau signalé par la
bibliothèque.
Rapport d'intégrité du média
Résume le nombre de médias par attribut Media Health Indicator calculé par STA. La
catégorie « Unknown » (inconnu) comprend un média pour lequel STA n'a pas reçu
suffisamment de données pour calculer l'intégrité ; cela peut avoir lieu pour les raisons
suivantes :
• Le média n'est pas monté dans un lecteur pendant que STA le contrôle.
• L'attribut STA pris en charge pour le média a une valeur True (vraie). Cela montre que
le type de média ne répond pas aux conditions requises minimum pour les analyses de
STA — par exemple, les médias SDLT et LTO‐2. Pour plus de détails sur les types de
médias pris en charge, reportez-vous à la section Guide des conditions requises pour
l'installation de STA.
428
Portlets de rapport
Rapport de validation de média
Résume l'activité de validation de média, y compris la ventilation des validations
effectuées, le nombre de médias validés, le nombre de lecteurs utilisés et le temps écoulé
pour la validation.
Décomptes de périphériques contrôlés
Résume le total des périphériques contrôlés dans votre système de bibliothèque de
bandes, y compris les bibliothèques, les robots, les CAP, les pass‐through ports (PTP),
les ascenseurs, les lecteurs, les médias et les médias supprimés à l'aide d'un CAP, de
SL3000 AEM ou d'une fente SL150.
Par défaut, ce rapport inclut tous les périphériques à l'heure actuelle. Cependant, quand
le filtre utilisé est STA Start Tracking Date (Days) ou STA Start Tracking Date (No.
Days), les décomptes de rapport incluent le nombre de périphériques avec des dates STA
Start Tracking qui se trouvent dans la plage de dates spécifiée ou le nombre de jours. Par
exemple, si vous utilisez le filtre "STA Start Tracking Date Less Than 7 Days Ago", le
rapport compte uniquement les périphériques ajoutés à l'environnement de bibliothèque
de bandes pendant les sept derniers jours ; les périphériques contrôlés pendant une plus
longue période ne sont pas inclus.
Annexe A. Portlets de tableau de bord · 429
430
Annexe B
Modèles STA prédéfinis
Cette section inclut de courtes descriptions des modèles prédéfinis pour chaque écran
Overview, Analysis et Messages. Les modèles prédéfinis STA sont toujours précédés du
préfixe "STA–".
Onglet Home
• Section B.1, « Modèles de tableau de bord »
Onglet Tape System Hardware
•
•
•
•
•
•
•
•
•
•
•
•
•
Section B.2, « Modèles de présentation des complexes »
Section B.3, « Modèles Libraries – Overview »
Section B.4, « Modèles de messages des bibliothèques »
Section B.5, « Modèles Drives – Overview »
Section B.6, « Modèles d'analyse des lecteurs »
Section B.7, « Modèles de messages de lecteurs »
Section B.8, « Modèles Media – Overview »
Section B.9, « Modèles d'analyse des médias »
Section B.10, « Modèles de messages des médias »
Section B.11, « Modèles Robots Overview »
Section B.12, « Modèles de présentation des CAP »
Section B.13, « Modèles de présentation des PTP »
Section B.14, « Modèles de présentation d'ascenseurs »
Onglet Tape System Activity
•
•
•
•
•
•
Section B.15, « Modèles de présentation des alertes »
Section B.16, « Modèles de présentation des échanges »
Section B.17, « Modèles de présentation des nettoyages de lecteur »
Section B.18, « Modèles de présentation de la validation de média »
Section B.19, « Tous les modèles Messages – Overview »
Section B.20, « Modèles d'analyse de tous les médias »
Annexe B. Modèles STA prédéfinis · 431
Modèles de tableau de bord
B.1. Modèles de tableau de bord
STA‐Default
Fournit un résumé complet de la condition, de la configuration et des performances
quotidiennes de votre système de bibliothèque de bandes.
STA‐Dashboard-All-Graphs
Affiche tous les portlets de graphique disponibles par ordre alphabétique. Ce modèle est
utile pour la sélection de portlets à inclure aux modèles du tableau de bord et aux rapports
exécutifs.
STA‐Dashboard‐All‐Reports
Affiche tous les portlets de rapport disponibles par ordre alphabétique. Ce modèle est
utile pour la sélection de portlets à inclure aux modèles du tableau de bord et aux rapports
exécutifs.
STA‐Dashboard‐All‐Tables
Affiche tous les portlets de tableau disponibles par ordre alphabétique. Ce modèle est
utile pour la sélection de portlets à inclure aux modèles du tableau de bord et aux rapports
exécutifs.
STA‐Dashboard‐Nearline‐Daily
Affiche des informations quotidiennes résumées pour l'activité des lecteurs et des médias
dans votre système de bibliothèque de bandes pour les derniers 30 jours. Les portlets
affichés résument l'activité de montage, le débit d'E/S, l'utilisation des lecteurs et des
médias et la disponibilité d'emplacements de lecteurs et de médias.
Remarque :
Les données affichées dans ce modèle sont mises à jour à la fin de chaque journée. Pour les
graphiques à barres, les données doivent avoir été collectées pendant une journée entière par STA
afin de pouvoir être affichées. Les graphiques à courbes nécessitent au moins deux points de
données. Il faut donc que les données aient été collectées pendant deux jours.
STA‐Dashboard‐Nearline‐Hourly
Affiche des informations résumées chaque heure pour l'activité des lecteurs et des médias
dans votre système de bibliothèque de bandes pour les derniers quatre jours. Les portlets
affichés résument l'activité de montage, le débit d'E/S, l'utilisation des lecteurs et des
médias et la disponibilité d'emplacements de lecteurs et de médias.
432
Modèles de présentation des complexes
Remarque :
Les données affichées dans ce modèle sont mises à jour à la fin de chaque heure. Pour les graphiques
à barres, les données doivent avoir été collectées pendant une heure entière par STA afin de pouvoir
être affichées. Les graphiques à courbes nécessitent au moins deux points de données. Il faut donc
que les données aient été collectées pendant deux heures.
STA‐Dashboard‐Nearline‐Monthly
Affiche des informations mensuelles résumées sur l'activité des lecteurs et des médias
dans votre système de bibliothèque de bandes au cours des derniers 365 jours. Les
portlets affichés résument l'activité de montage, le débit d'E/S, l'utilisation des lecteurs et
des médias et la disponibilité d'emplacements de lecteurs et de médias.
Remarque :
Les données affichées dans ce modèle sont mises à jour à la fin de chaque mois. Pour les graphiques
à barres, les données doivent avoir été collectées pendant un mois entier par STA afin de pouvoir
être affichées. Les graphiques à courbes nécessitent au moins deux points de données. Il faut donc
que les données aient été collectées pendant deux mois.
STA‐Dashboard‐Nearline‐Weekly
Affiche des informations quotidiennes résumées pour l'activité des lecteurs et des médias
dans votre système de bibliothèque de bandes pour les derniers 100 jours. Les portlets
affichés résument l'activité de montage, le débit d'E/S, l'utilisation des lecteurs et des
médias et la disponibilité d'emplacements de lecteurs et de médias.
Remarque :
Les données affichées dans ce modèle sont mises à jour à la fin de chaque semaine. Pour les
graphiques à barres, les données doivent avoir été collectées pendant une semaine entière par
STA afin de pouvoir être affichées. Les graphiques à courbes nécessitent au moins deux points de
données. Il faut donc que les données aient été collectées pendant deux semaines.
STA‐Dashboard‐Quick‐Start
Affiche des informations à propos des configurations et conditions générales du système
de bibliothèque de bandes ; utilisé avec Guide de démarrage rapide de STA.
B.2. Modèles de présentation des complexes
STA‐Default
Affiche la configuration de base du complexe de bibliothèque.
STA-Complex-All
Affiche tous les attributs de graphiques et de tableaux du complexe de bibliothèque.
STA-Complex-Configuration
Affiche les informations concernant la configuration physique et des partitions du
complexe de bibliothèques.
Annexe B. Modèles STA prédéfinis · 433
Modèles Libraries – Overview
STA-Complex-Utilization
Affiche la configuration physique du complexe de bibliothèques et résume l'activité dans
le complexe, notamment les entrées et éjections, les montages et démontages ainsi que
l'utilisation des lecteurs.
B.3. Modèles Libraries – Overview
STA-Default
Affiche les propriétés de base et les informations de configuration de la bibliothèque.
STA-Lib-All
Affiche tous les attributs de tableaux de bibliothèque.
STA-Lib-Base-Information
Affiche la configuration de base de la bibliothèque et les données relativement statiques ;
utiles pour la description de la bibliothèque et la création de listes d'inventaire.
STA-Lib-Configuration
Affiche les informations concernant la configuration physique et des partitions des
bibliothèques. Inclut également les informations de connexion utiles pour le dépannage
de problèmes de connexion.
STA-Lib-Health
Affiche les informations concernant l'intégrité de la bibliothèque, le microprogramme et
la connexion SNMP avec STA.
STA‐Lib‐Quick‐Start
Affiche des informations à propos des configurations et conditions générales de la
bibliothèque ; utilisée avec Guide de démarrage rapide de STA.
STA-Lib-Utilization
Affiche les informations résumées concernant la quantité et le taux d'activité de la
bibliothèque et d'utilisation du lecteur.
B.4. Modèles de messages des bibliothèques
STA-Default
Affiche les déroutements SNMP, y compris les détails concernant la bibliothèque et le
périphérique impliqués. Inclut les messages liés aux types de déroutement suivants : CAP,
434
Modèles Drives – Overview
Heartbeat, Library Environment Check, Library Log, Library Status et PTP. Certains
messages peuvent également apparaître dans les écrans Drives – Messages et Media –
Messages.
B.5. Modèles Drives – Overview
STA-Default
Affiche les informations de configuration du lecteur et le statut de l'échange qui a eu lieu
le plus récemment sur le lecteur.
STA-Drive-All
Affiche tous les attributs de graphiques et de tableaux du lecteur.
STA-Drive-Base-Information
Affiche la configuration de base du lecteur et les données relativement statiques ; utiles
pour la description du lecteur et la création de listes d'inventaire.
STA-Drive-Enterprise-Performance
Affiche un résumé des données de performances uniquement pour les lecteurs Enterprise.
STA-Drive-Health
Affiche les informations actuelles et résumées de l'intégrité et de l'activité de tous les
lecteurs.
STA-Drive-Last-Exchange
Affiche les informations du dernier échange sur chaque lecteur.
STA-Drive-LTO-Performance
Affiche les données de performances uniquement pour les lecteurs LTO.
STA-Drive-LTO-Utilization
Affiche les statistiques d'utilisation uniquement pour les lecteurs LTO.
STA‐Drive‐MV
Affiche les lecteurs qui répondent aux critères pour procéder à une validation de média
STA. Les attributs affichés fournissent des détails utiles à la sélection et au contrôle des
performances de lecteurs attribués aux pools de validation de média.
STA-Drive-Performance-30-Days
Affiche un résumé des données de performances pour tous les lecteurs au cours des
30 derniers jours.
Annexe B. Modèles STA prédéfinis · 435
Modèles d'analyse des lecteurs
STA-Drive-Utilization
Affiche les statistiques d'utilisation pour tous les lecteurs.
B.6. Modèles d'analyse des lecteurs
STA-Default
Résume l'intégrité actuelle du lecteur par complexe de bibliothèque.
STA-Drive-Firmware-Levels
Résume les niveaux actuels de microprogramme de lecteur par type de lecteur.
STA-Drive-Read-Marginal
Résume le statut "Exchange Read Marginal" pour les lecteurs applicables, par nom de
complexe de bibliothèque. Applicable uniquement aux lecteurs StorageTek T10000.
B.7. Modèles de messages de lecteurs
STA-Default
Affiche les déroutements SNMP, y compris les détails concernant le lecteur impliqué.
Inclut les messages liés aux lecteurs avec les types de déroutement suivants : Drive,
Library Environment Check et Library Log. Certains messages peuvent également
apparaître dans les écrans Libraries – Messages et Media – Messages.
B.8. Modèles Media – Overview
436
Modèles Media – Overview
STA-Default
Affiche des informations de base concernant le média, son échange le plus récent et le
lecteur impliqué.
STA-Media-All
Affiche tous les attributs de graphiques et de tableaux du média.
STA- Media-Base-Information
Affiche les informations de base du média et les données relativement statiques ; utiles
pour la description du média et la création de listes d'inventaire.
STA-Media-Cleaning
Affiche les informations de base concernant uniquement le nettoyage de média. Affiche
également le statut de l'échange le plus récent du média et le lecteur impliqué.
STA-Media-Expired
Affiche les informations concernant le média expiré. Votre Oracle représentant du support
technique peut vous demander d'utiliser ce modèle avant d'envoyer les informations du
journal des erreurs.
STA-Media-Health
Affiche les informations actuelles et résumées de l'intégrité et de l'activité de tous les
médias.
STA-Media-Last-Exchange
Affiche les informations concernant le dernier échange pour chaque média.
STA-Media-LTO-Performance
Affiche les informations de performances résumées uniquement pour les médias LTO.
STA-Media-LTO-Utilization
Affiche les informations d'utilisation résumées uniquement pour les médias LTO.
STA-Media-MIR-Stats
Affiche les données de l'enregistrement d'informations de média (media information
record, MIR).
STA‐Media‐MV‐Calibration
Affiche les détails concernant le média affecté au groupe logique de médias d'étalonnage,
notamment les informations concernant le dernier étalonnage effectué par le média.
STA‐Media‐MV‐Performed
Affiche les médias validés au cours des 30 derniers jours. Les attributs affichés
fournissent des détails concernant les opérations de validation des médias effectuées sur
ces médias.
STA-Media-Stats-Last-Exchange
Affiche les informations de débit et d'efficacité pour le dernier échange de chaque média.
Votre Oracle représentant du support technique peut vous demander d'utiliser ce modèle
avant d'envoyer les informations du journal des erreurs.
STA‐Media‐T10K‐Performance
Affiche les informations de performances résumées uniquement pour les médias T10000.
STA‐Media‐T10K‐Utilization
Affiche les informations d'utilisation résumées uniquement pour les médias T10000.
Annexe B. Modèles STA prédéfinis · 437
Modèles d'analyse des médias
STA-Media-Utilization
Affiche les informations d'utilisation résumées pour tous les médias.
B.9. Modèles d'analyse des médias
STA-Default
Résume l'intégrité actuelle du média par complexe de bibliothèque.
STA-Media-HealthByMediaType
Résume l'intégrité actuelle du média par type de média.
B.10. Modèles de messages des médias
STA-Default
Affiche les déroutements SNMP, y compris les détails concernant le média impliqué.
Inclut les messages liés aux médias avec les types de déroutement suivants : Library
Environment Check et Library Log. Certains messages peuvent également apparaître
dans les écrans Libraries – Messages et Drives – Messages.
B.11. Modèles Robots Overview
STA-Default
Affiche les propriétés et les activités pour tous les robots de bibliothèque.
STA‐Robot‐All
Affiche tous les attributs de données disponibles pour tous les robots de bibliothèque.
B.12. Modèles de présentation des CAP
STA-Default
Affiche les propriétés et les activités pour tous les ports d'accès aux cartouches de
bibliothèque (CAP), les modules d'extension d'accès (AEM) SL3000 et les fentes SL150.
438
Modèles de présentation des PTP
STA‐CAP‐All
Affiche tous les attributs de données disponibles pour toutes les bibliothèques CAP, les
AEM SL3000 et les fentes SL150.
B.13. Modèles de présentation des PTP
STA-Default
Affiche les propriétés et les activités pour tous les pass-thru ports (PTP) de
bibliothèque SL8500.
STA‐PTP‐All
Affiche tous les attributs de données disponibles pour tous les PTP de
bibliothèque SL8500.
B.14. Modèles de présentation d'ascenseurs
STA-Default
Affiche les propriétés et les activités pour tous les ascenseurs de bibliothèque SL8500.
STA‐Elevator‐All
Affiche tous les attributs de données disponibles pour tous les ascenseurs de
bibliothèque SL8500.
B.15. Modèles de présentation des alertes
STA-Default
Affiche les informations résumées pour toutes les alertes STA. Les attributs affichés
identifient la stratégie d'alerte ainsi que son niveau de gravité, ses critères et les
ressources ou événements du système de bibliothèque de bandes pour lesquels l'alerte a
été générée.
STA‐Alert‐All
Affiche tous les attributs disponibles pour toutes les alertes STA.
Annexe B. Modèles STA prédéfinis · 439
Modèles de présentation des échanges
B.16. Modèles de présentation des échanges
STA-Default
Affiche les informations d'identification et de statut pour le lecteur, le média et la
bibliothèque impliqués dans chaque échange.
STA-Exchange-Alerts-All
Affiche les informations concernant les alertes qui ont eu lieu pendant des échanges ; les
échanges n'ayant pas générés une alerte ne sont pas inclus.
STA-Exchange-Alerts-Errors
Affiche tous les échanges qui ont entraîné au moins une alerte grave ou une alerte de
bande d'avertissement. Les attributs affichés fournissent des détails concernant les types
d'erreurs qui se sont produites. Les alertes de bande graves indiquent une erreur sur
l'échange qui peut mettre vos données en danger. Les alertes de bande d'avertissement
indiquent une erreur qui peut être associée à une panne matérielle.
Votre Oracle représentant du support technique peut vous demander d'utiliser ce modèle
avant d'envoyer les informations du journal des erreurs.
STA-Exchange-Alerts-Informational
Affiche tous les échanges qui ont entraîné au moins une alerte de bande informative.
Les attributs affichés fournissent des détails concernant les types d'alertes qui se
sont produites. Les alertes de bande informatives n'indiquent pas une erreur sur
l'échange — les alertes de nettoyage en sont un exemple.
STA-Exchange-Alerts-Severe
Affiche tous les échanges qui ont entraîné au moins une alerte de bande grave. Les
attributs affichés fournissent des détails concernant les types d'erreurs qui se sont
produites. Les alertes de bande graves indiquent une erreur sur l'échange qui peut mettre
vos données en danger.
STA-Exchange-Alerts-Warning
Affiche tous les échanges qui ont entraîné au moins une alerte de bande d'avertissement.
Les attributs affichés fournissent des détails concernant les types d'erreurs qui se sont
produites. Les alertes de bande d'avertissement indiquent une erreur sur l'échange qui
peut être associée à une panne matérielle.
STA-Exchange-Base Information
Affiche les informations de base pour tous les échanges : le numéro de série du lecteur et
du volume, l'intégrité du lecteur et du média, le statut d'échange du lecteur et du média,
les mégaoctets lus et écrits ainsi que l'heure.
440
Modèles de présentation des nettoyages de lecteur
STA-Exchange-MIR-Alerts
Affiche tous les échanges ayant entraîné des alertes associées à l'enregistrement des
informations sur le média (MIR). Votre Oracle représentant du support technique peut
vous demander d'utiliser ce modèle avant d'envoyer les informations du journal des
erreurs.
B.17. Modèles de présentation des nettoyages de lecteur
STA-Default
Affiche les informations d'identification et de statut pour le lecteur, le média et la
bibliothèque impliqués dans chaque échange de nettoyage.
STA-Cleaning-All
Affiche tous les attributs d'échange de nettoyage.
STA-Cleaning-Base-Information
Affiche les informations de base pour tous les échanges de nettoyage : le numéro de
série du lecteur et du volume, les nettoyages de durée de vie du lecteur et les utilisations
actuelles et maximum du nettoyage.
B.18. Modèles de présentation de la validation de média
STA-Default
Affiche les informations résumées pour toutes les requêtes de validation de média. Les
attributs affichés identifient l'état de la requête, ainsi que le test de vérification, l'initiateur
et le nom de stratégie associés, le cas échéant. Les résultats des validations terminées sont
affichés, y compris l'action recommandée pour les requêtes impliquant des problèmes.
STA‐MediaValidation‐All
Affiche tous les attributs disponibles pour toutes les validations de média.
B.19. Tous les modèles Messages – Overview
Annexe B. Modèles STA prédéfinis · 441
Modèles d'analyse de tous les médias
STA-Default
Affiche les déroutements SNMP, y compris les détails concernant la bibliothèque et le
périphérique impliqués.
STA-Messages-All
Affiche tous les attributs disponibles pour les déroutements SNMP (aucun graphique n'est
disponible sur cet écran).
STA- Messages-Base-Information
Affiche les données de base pour les déroutements SNMP ; utile pour une présentation,
une description et une création de liste pour les messages STA.
B.20. Modèles d'analyse de tous les médias
STA-Default
Résume les niveaux de gravité des messages de STA par complexe de bibliothèque.
442
Annexe C
Référence des boîtes de dialogue STA
Cette section contient des informations de référence sur les types suivants de boîtes de
dialogue STA de saisie de données.
•
•
•
•
•
•
•
•
•
•
•
•
•
Boîte de dialogue Login
Boîte de dialogue du tableau de bord
Boîte de dialogue de filtre
Boîtes de dialogue de l'écran Media Validation Overview
Boîtes de dialogue des groupes logiques
Boîtes de dialogue des stratégies d'alerte
Boîtes de dialogue des stratégies de rapports exécutifs
Boîtes de dialogue de gestion des modèles
Assistant et boîtes de dialogue de la stratégie de validation de média
Boîtes de dialogue du journal des services
Boîtes de dialogue des connexions SNMP
Boîtes de dialogue de gestion des utilisateurs
Boîtes de dialogue de configuration des e-mails
Pour obtenir la description des boîtes de dialogues relatives aux préférences utilisateur et aux
tableaux, reportez-vous au Guide de présentation des écrans de STA.
C.1. Boîte de dialogue Login
• Section C.1.1, « Login »
C.1.1. Login
Annexe C. Référence des boîtes de dialogue STA · 443
Boîte de dialogue du tableau de bord
C.1.1.1. Description
Cette boîte de dialogue apparaît lorsque vous saisissez l'URL de votre serveur STA dans
votre navigateur. Votre administrateur STA vous fournira un nom d'utilisateur et un mot de
passe STA pour la connexion.
Remarque :
Vous avez droit à cinq tentatives de connexion au maximum. Si les cinq tentatives de connexion échouent
dans un délai de cinq minutes, votre compte utilisateur sera bloqué pendant 30 minutes. Pour des raisons
de sécurité, votre compte ne peut pas être réinitialisé pendant la période de verrouillage, même par
l'administrateur STA. Vous devez donc attendre 30 minutes avant de réessayer de vous connecter.
C.1.1.2. Champs de l'écran
Username
Ce champ est obligatoire.
Saisissez le nom d'utilisateur STA avec lequel vous souhaitez vous connecter.
Password
Ce champ est obligatoire.
Saisissez le mot de passe attribué au nom d'utilisateur STA.
C.1.1.3. Boutons
Login
Cliquez sur ce bouton pour vous connecter. Une fois votre nom d'utilisateur et votre mot
de passe authentifiés, vous êtes redirigé vers le tableau de bord.
Remarque :
La boîte de dialogue Accessibility Settings peut apparaître avant le tableau de bord.
C.1.1.4. Voir aussi
• Section 1.4.1, « Connexion à STA »
C.2. Boîte de dialogue du tableau de bord
• Section C.2.1, « Annotate »
444
Boîte de dialogue du tableau de bord
C.2.1. Annotate
C.2.1.1. Description
Cette boîte de dialogue vous permet d'ajouter ou de modifier une annotation de portlet du
tableau de bord. Elle apparaît lorsque vous cliquez sur Portlet Information sur un portlet du
tableau de bord.
Remarque :
Le texte que vous saisissez est spécifique au modèle Dashboard actuel. Par exemple, l'annotation associée
à chaque instance du portlet Drive Health peut être différente si ce portlet apparaît dans plusieurs modèles
de tableau de bord.
Remarque :
Le texte d'annotation est spécifique à votre nom d'utilisateur STA. Par exemple, les annotations saisies par
un utilisateur sur le portlet Drive Health sont inaccessibles aux utilisateurs connectés avec un autre nom
d'utilisateur STA.
C.2.1.2. Champs de l'écran
Vous pouvez ajouter des remarques supplémentaires sur cet écran :
Saisissez le texte que vous souhaitez voir apparaître sur les rapports exécutifs.
Les annotations peuvent comporter jusqu'à 1 000 caractères ASCII. Aucune option de
formatage n'est disponible, telle que des caractères en gras ou en couleur. Les options
d'espacement, telles que les retours à la ligne, ne sont pas conservées dans les rapports
exécutifs.
C.2.1.3. Boutons
Save Annotation
Cliquez sur ce bouton pour appliquer l'annotation au portlet du tableau de bord.
Annexe C. Référence des boîtes de dialogue STA · 445
Boîte de dialogue de filtre
Cancel
Cliquez sur ce bouton pour fermer la boîte de dialogue sans appliquer l'annotation.
C.2.1.4. Voir aussi
• Section 2.5.3, « Ajout ou modification d'une annotation de portlet de l'écran Dashboard »
C.3. Boîte de dialogue de filtre
• Section C.3.1, « Filter Data »
C.3.1. Filter Data
C.3.1.1. Description
Cette boîte de dialogue vous permet de spécifier les critères que vous souhaitez utiliser pour
filtrer les données d'un tableau en vue de liste ou croisé dynamique. Vous pouvez spécifier
autant de critères que vous le souhaitez.
Cette boîte de dialogue apparaît lorsque vous cliquez sur Filter Data dans la barre d'outils
d'un tableau.
446
Boîte de dialogue de filtre
C.3.1.2. Champs de l'écran
Filter Matching
Indiquez le type de concordance que vous souhaitez utiliser pour le filtre. Les options
disponibles sont les suivantes :
• Match ANY of the following – Sélectionne les enregistrements du tableau
correspondant à l'un des critères que vous spécifiez. Il s'agit de la valeur par défaut.
• Match ALL of the following – Sélectionne uniquement les enregistrements
correspondant à tous les critères que vous spécifiez.
Liste des critères de filtre
Saisissez les critères de filtre que vous souhaitez appliquer au tableau. Vous pouvez
ajouter autant de lignes que vous le souhaitez. Spécifiez les critères sur chaque ligne via
les sélections de menu suivantes :
• Attribut du tableau – Tous les attributs disponibles pour le tableau sont répertoriés dans
le menu.
Remarque :
Vous pouvez saisir les premières lettres de l'attribut que vous souhaitez sélectionner (si vous en
connaissez le nom) pour rapidement déplacer le curseur vers cet élément dans le menu.
• Opérateurs de filtre : les opérateurs de filtre varient selon le type d'attribut.
• Valeur d'attribut : les valeurs d'attribut varient selon les attributs.
Pour plus d'informations sur les sélections de menus, reportez-vous à la section
Section 4.2.2, « Opérateurs de filtre par type d'attribut ».
C.3.1.3. Boutons
Ajouter une nouvelle ligne de critère de filtre
Cliquez sur ce bouton pour ajouter une nouvelle ligne à la liste des critères de filtre.
Supprimer cette ligne de critères de filtre
Cliquez sur ce bouton pour supprimer la ligne active de critères de filtre.
Apply
Cliquez sur ce bouton pour appliquer vos saisies. Le tableau est mis à jour et affiche
uniquement les enregistrements correspondant aux critères de sélection que vous avez
spécifiés.
Reset
Cliquez sur ce bouton pour restaurer les paramètres par défaut de la boîte de dialogue.
Cancel
Cliquez sur ce bouton pour fermer la boîte de dialogue sans appliquer vos saisies.
C.3.1.4. Voir aussi
• Section 4.3.1, « Utilisation de la boîte de dialogue Filter Data pour le filtre d'un tableau »
Annexe C. Référence des boîtes de dialogue STA · 447
Boîtes de dialogue de l'écran Media Validation Overview
C.4. Boîtes de dialogue de l'écran Media Validation Overview
• Section C.4.1, « Demandes d'annulation »
• Section C.4.2, « Resubmit Media »
• Section C.4.3, « Reorder Pending Requests »
C.4.1. Demandes d'annulation
C.4.1.1. Description
Cette boîte de dialogue vous permet d'annuler une demande de validation de média
sélectionnée. Elle apparaît lorsque vous sélectionnez une demande de validation de média en
cours ou en attente sur l'écran Media Validation Overview, puis cliquez sur Cancel.
C.4.1.2. Boutons
Yes
Cliquez sur ce bouton pour annuler la demande de validation de média sélectionnée.
No
Cliquez sur ce bouton pour fermer la boîte de dialogue sans annuler la demande de
validation de média.
C.4.1.3. Voir aussi
• Section 8.8.9, « Annulation des demandes de validation de média en attente »
• Section 8.8.10, « Annulation des validations "Complete Verify" en cours »
448
Boîtes de dialogue de l'écran Media Validation Overview
C.4.2. Resubmit Media
C.4.2.1. Description
Cette boîte de dialogue vous permet de soumettre à nouveau une demande de validation de
média sélectionnée. Elle apparaît lorsque vous sélectionnez une demande de validation de
média terminée sur l'écran Media Validation Overview, puis cliquez sur Resubmit Media.
C.4.2.2. Champs de l'écran
Validation test to run
Sélectionnez le test de validation de média que vous souhaitez exécuter. Le menu
répertorie tous les tests de vérification disponibles sur les lecteurs T10000C et T10000D.
Perform validations from beginning of tape
Apparaît uniquement si vous avez sélectionné Complete Verify ou Complete Verify Plus.
Sélectionnez cette option si vous souhaitez que tous les médias soient validés dès le début
de la bande (BOT).
Resume interrupted validations when possible, otherwise start at beginning
Apparaît uniquement si vous avez sélectionné Complete Verify ou Complete Verify Plus.
Sélectionnez cette option si vous souhaitez que le média sélectionné reprenne là où les
validations précédentes ont été interrompues, s'il est possible de le déterminer à partir de
l'enregistrement des informations sur le média (MIR).
Drive
Sélectionnez le lecteur de validation que vous souhaitez utiliser. Le menu affiche tous les
lecteurs de validation dans la bibliothèque autonome ou le complexe de bibliothèques.
Cette option est disponible uniquement si tous les médias que vous souhaitez valider se
trouvent dans la même bibliothèque autonome ou le même complexe de bibliothèques.
Si cette option n'est pas disponible, STA sélectionne automatiquement les lecteurs
compatibles pour réaliser les validations.
Annexe C. Référence des boîtes de dialogue STA · 449
Boîtes de dialogue de l'écran Media Validation Overview
C.4.2.3. Boutons
OK
Cliquez sur ce bouton pour soumettre la demande.
Cancel
Cliquez sur ce bouton pour fermer la boîte de dialogue sans soumettre la demande.
C.4.2.4. Voir aussi
• Section 8.8.7, « Soumission de demandes de validation de média manuelles »
C.4.3. Reorder Pending Requests
C.4.3.1. Description
Cette boîte de dialogue vous permet de trier les demandes de validation de média en attente.
Elle apparaît lorsque vous cliquez sur Reorder Pending Requests sur l'écran Media
Validation Overview.
C.4.3.2. Champs de l'écran
Reorder Pending Requests
Cette option répertorie toutes les demandes de validation de média en attente, selon
l'ordre dans lequel elles seront exécutées. Sélectionnez une ou plusieurs demandes que
vous souhaitez trier. Ce champ prend en charge la multisélection.
C.4.3.3. Boutons
Flèches de tri
Ces boutons sont actifs uniquement si vous avez sélectionné un ou plusieurs éléments
dans la liste Reorder Pending Requests.
Flèches
Description
Déplacez le ou les éléments vers le haut ou vers le bas, d'une position à la fois.
450
Boîtes de dialogue des groupes logiques
Flèches
Description
Déplacez le ou les éléments sélectionnés tout en haut ou tout en bas de la liste.
OK
Cliquez sur ce bouton pour appliquer vos mises à jour.
Cancel
Cliquez sur ce bouton pour fermer la boîte de dialogue sans appliquer vos mises à jour.
C.4.3.4. Voir aussi
• Section 8.8.8, « Réorganisation des demandes de validation de média en attente »
C.5. Boîtes de dialogue des groupes logiques
•
•
•
•
Section C.5.1, « Logical Groups »
Section C.5.2, « Création ou modification d'un groupe logique »
Section C.5.3, « Delete Logical Group »
Section C.5.4, « Unassign Entities »
C.5.1. Logical Groups
C.5.1.1. Description
Cette boîte de dialogue vous permet d'ajouter des lecteurs ou médias à un groupe logique
manuel. Elle apparaît lorsque vous sélectionnez un ou plusieurs lecteurs ou médias sur l'écran
Media – Overview, puis cliquez sur Logical Groups.
C.5.1.2. Champs de l'écran
Adding to Logical Group menu
Sélectionnez le groupe logique auquel vous souhaitez ajouter les lecteurs ou médias
sélectionnés.
Annexe C. Référence des boîtes de dialogue STA · 451
Boîtes de dialogue des groupes logiques
C.5.1.3. Boutons
OK
Cliquez sur ce bouton pour appliquer vos saisies.
Cancel
Cliquez sur ce bouton pour fermer la boîte de dialogue sans appliquer vos saisies.
C.5.1.4. Voir aussi
• Section 7.5.2, « Ajout de lecteurs et de médias à un groupe logique manuel »
C.5.2. Création ou modification d'un groupe logique
C.5.2.1. Description
Cette boîte de dialogue vous permet de créer des groupes logiques manuels et dynamiques.
Dans le cadre de groupes dynamiques, cette boîte de dialogue vous permet de définir les
critères de stratégie de concordance afin de sélectionner des lecteurs et médias.
Cette boîte de dialogue apparaît lorsque vous cliquez sur l'écran sur Ajouter un groupe
logique ou Modifier un groupe logique.
C.5.2.2. Champs de l'écran
Logical Group Name
Nom affecté par l'utilisateur au groupe logique. Votre saisie peut comporter jusqu'à
249 caractères alphanumériques et doit être unique.
452
Boîtes de dialogue des groupes logiques
Logical Group Type
Ce champ est obligatoire pour la boîte de dialogue Create Logical Group, en lecture seule
pour la boîte de dialogue Edit Logical Group.
Il indique le type de groupe logique. Les options disponibles sont les suivantes :
• Dynamic : les lecteurs et les médias sont sélectionnés automatiquement pour ce
groupe, en fonction des critères de sélection que vous définissez.
• Manual : les lecteurs et les médias sont sélectionnés manuellement pour ce groupe.
Filter Matching
Remarque :
Ce champ apparaît uniquement pour les groupes logiques dynamiques.
Indiquez le type de concordance que vous souhaitez utiliser pour les critères de sélection.
Les options disponibles sont les suivantes :
• Match ANY of the following : sélectionne les lecteurs et les médias correspondant à
l'un des critères que vous spécifiez. Il s'agit de la valeur par défaut.
• Match ALL of the following : sélectionne uniquement les lecteurs et les médias
correspondant à tous les critères que vous spécifiez.
Selection criteria rows
Remarque :
Ces champs apparaissent uniquement pour les groupes logiques dynamiques.
Saisissez les critères de sélection que vous souhaitez utiliser pour ce groupe. Vous pouvez
ajouter autant de lignes que vous le souhaitez. Spécifiez les critères sur chaque ligne via
les sélections de menu suivantes :
• Drive and media attributes : les attributs des lecteurs et des médias sélectionnés sont
répertoriés dans le menu. Pour en obtenir la liste complète, reportez-vous à la section
Section 7.3.2.2, « Critères de sélection d'un groupe dynamique ».
Remarque :
Vous pouvez saisir les premières lettres de l'attribut que vous souhaitez sélectionner (si vous en
connaissez le nom) pour rapidement déplacer le curseur vers cet élément dans le menu.
• Opérateurs de sélection : les opérateurs de sélection varient selon le type d'attribut.
Ils sont semblables aux opérateurs de la boîte de dialogue Filter Data. Pour plus
d'informations, reportez-vous à la section Section 4.2.2, « Opérateurs de filtre par type
d'attribut ».
• Valeur d'attribut : les valeurs d'attribut varient selon les attributs.
Annexe C. Référence des boîtes de dialogue STA · 453
Boîtes de dialogue des groupes logiques
C.5.2.3. Boutons
Ajouter une nouvelle ligne de critère de filtre
Remarque :
Ce bouton apparaît uniquement pour les groupes logiques dynamiques.
Cliquez sur ce bouton pour ajouter une nouvelle ligne à la liste des critères de sélection.
Supprimer cette ligne de critères de filtre
Remarque :
Ce bouton apparaît uniquement pour les groupes logiques dynamiques.
Cliquez sur ce bouton pour supprimer la ligne de critères de sélection correspondante.
Save
Cliquez sur ce bouton pour enregistrer le groupe logique. S'il s'agit d'un groupe
dynamique, STA commence à créer le groupe selon les critères de sélection spécifiés.
Cancel
Cliquez sur ce bouton pour fermer la boîte de dialogue sans appliquer vos saisies.
C.5.2.4. Voir aussi
• Section 7.5.1, « Création d'un groupe logique manuel »
• Section 7.5.4, « Création et définition d'un groupe logique dynamique »
C.5.3. Delete Logical Group
C.5.3.1. Description
Cette boîte de dialogue vous permet de confirmer que vous souhaitez supprimer le groupe
logique sélectionné. Elle apparaît lorsque vous sélectionnez un groupe logique sur l'écran
Logical Groups, puis cliquez sur Delete.
C.5.3.2. Boutons
Yes
Cliquez sur ce bouton pour supprimer le groupe logique.
454
Boîtes de dialogue des stratégies d'alerte
No
Cliquez sur ce bouton pour annuler la suppression et conserver le groupe logique
sélectionné.
C.5.3.3. Voir aussi
• Section 7.5.10, « Suppression d'un groupe logique »
C.5.4. Unassign Entities
C.5.4.1. Description
Cette boîte de dialogue vous permet de confirmer que vous souhaitez supprimer du groupe
logique manuel les lecteurs ou médias sélectionnés. Elle apparaît lorsque vous sélectionnez
un ou plusieurs enregistrements dans le tableau lié aux lecteurs ou médias sur l'écran Logical
Groups, puis cliquez sur Unassign Entities.
C.5.4.2. Boutons
Yes
Cliquez sur ce bouton pour supprimer du groupe les lecteurs ou médias sélectionnés.
No
Cliquez sur ce bouton pour annuler la suppression et conserver dans le groupe les lecteurs
ou médias sélectionnés.
C.5.4.3. Voir aussi
• Section 7.5.3, « Suppression de lecteurs et médias d'un groupe logique manuel »
C.6. Boîtes de dialogue des stratégies d'alerte
• Section C.6.1, « Assistant Alert Policy »
Annexe C. Référence des boîtes de dialogue STA · 455
Boîtes de dialogue des stratégies d'alerte
C.6.1. Assistant Alert Policy
C.6.1.1. Description
Cet assistant vous permet de définir et d'activer de nouvelles stratégies d'alerte. Il vous permet
également de modifier les informations relatives aux stratégies existantes.
Cet assistant apparaît lorsque vous sélectionnez Nouvelle stratégie d'alerte ou Modifier la
stratégie d'alerte sur l'écran Alerts Policies.
C.6.1.2. Champs de l'écran
Policy Name
Policy Name
Nom affecté par l'utilisateur à la stratégie d'alerte. Votre saisie peut comporter jusqu'à
250 caractères alphanumériques et doit être unique.
Policy Description
Ce champ est facultatif. Il contient une description de la stratégie d'alerte rédigée par
l'utilisateur.
Policy Type
Entity Type
Sélectionnez le type de composant système ou d'évènement de bibliothèque pour lequel
cette stratégie peut générer des alertes.
456
Boîtes de dialogue des stratégies d'alerte
Select Severity
Sélectionnez le niveau de gravité de la stratégie d'alerte. Les options disponibles sont les
suivantes :
• Severe – Des alertes peuvent être générées toutes les heures
• Warning – Des alertes peuvent être générées toutes les 24 heures
• Informative – Une seule alerte peut être générée
Alert Criteria
Filter Matching
Indiquez le type de concordance que vous souhaitez utiliser pour les critères de stratégie
d'alerte. Les options disponibles sont les suivantes :
• Match ANY of the following – Une alerte se déclenche lorsque l'un des critères que
vous spécifiez est rempli. Il s'agit de la valeur par défaut.
• Match ALL of the following – Une alerte se déclenche uniquement lorsque tous les
critères que vous spécifiez sont remplis.
Lignes de critères d'alerte
Saisissez les critères que vous souhaitez utiliser pour cette stratégie d'alerte. Vous pouvez
ajouter autant de lignes que vous le souhaitez. Spécifiez les critères sur chaque ligne via
les sélections de menu suivantes :
• Attributs : les attributs varient selon le type d'entité sélectionné.
Remarque :
Vous pouvez saisir les premières lettres de l'attribut que vous souhaitez sélectionner (si vous en
connaissez le nom) pour rapidement déplacer le curseur vers cet élément dans le menu.
• Opérateurs de sélection : les opérateurs de sélection varient selon le type d'attribut.
Ils sont semblables aux opérateurs de la boîte de dialogue Filter Data. Pour plus
d'informations, reportez-vous à la section Section 4.2.2, « Opérateurs de filtre par type
d'attribut ».
• Valeur d'attribut : les valeurs d'attribut varient selon les attributs.
Destinataires
Email Recipients
Cochez la case de chaque adresse e-mail devant recevoir des e-mails lorsque des alertes
sont générées à partir de cette stratégie.
Review
Enable Alert Policy
Cochez la case pour créer la stratégie et l'activer immédiatement. Décochez la case pour
créer la stratégie tout en la maintenant momentanément désactivée. Vous pourrez l'activer
ultérieurement.
Annexe C. Référence des boîtes de dialogue STA · 457
Boîtes de dialogue des stratégies de rapports exécutifs
C.6.1.3. Boutons
Chemins de navigation
Les chemins de navigation sont activés pour les écrans de l'assistant que vous avez déjà
consultés, ainsi que pour l'écran suivant. Cliquez sur un lien pour accéder directement à
l'écran sélectionné.
Back
Cliquez sur ce bouton pour revenir à l'écran précédent de l'assistant.
Next
Cliquez sur ce bouton pour accéder à l'écran suivant de l'assistant.
Cancel
Cliquez sur ce bouton pour fermer l'assistant sans appliquer vos saisies.
Save
Remarque :
Ce bouton apparaît uniquement dans le dernier écran de l'assistant.
Cliquez sur ce bouton pour appliquer vos saisies et créer ou mettre à jour la stratégie
d'alerte.
C.6.1.4. Voir aussi
• Section 5.6.2, « Création d'une stratégie d'alerte »
• Section 5.6.4, « Modification d'une stratégie d'alerte »
C.7. Boîtes de dialogue des stratégies de rapports exécutifs
• Section C.7.1, « Add/Edit Executive Reports Policy »
• Section C.7.2, « Reports »
• Section C.7.3, « Delete »
458
Boîtes de dialogue des stratégies de rapports exécutifs
C.7.1. Add/Edit Executive Reports Policy
C.7.1.1. Description
Cette boîte de dialogue vous permet de définir ou modifier la définition d'un rapport exécutif,
y compris le nom, le modèle de tableau de bord source, la fréquence d'exécution, l'état du
partage et les destinataires d'e-mails.
Cette boîte de dialogue apparaît lorsque vous cliquez sur Ajouter ou Modifier sur l'écran
Executive Reports Policies.
C.7.1.2. Champs de l'écran
Report Name
Saisissez le nom que vous souhaitez affecter au rapport. Votre saisie peut comporter
jusqu'à 255 caractères alphanumériques.
Source Dashboard Template
Le menu répertorie tous les modèles de tableau de bord disponibles pour le nom
d'utilisateur STA actif. Sélectionnez le modèle que vous souhaitez utiliser en tant que
base du rapport exécutif. Le rapport contiendra les mêmes informations que ce modèle.
Locale
Le menu répertorie toutes les langues dans lesquelles les rapports exécutifs peuvent être
produits. Sélectionnez French.
Start Date
Spécifiez la date à laquelle vous souhaitez que débutent les exécutions planifiées de
ce rapport. A partir de cette date, les rapports sont exécutés immédiatement après
0h30 UTC. La date par défaut est celle du lendemain, auquel cas le rapport s'exécute pour
la première fois immédiatement après 0h30 UTC le jour suivant sa définition.
Run Frequency
Sélectionnez dans le menu la fréquence à laquelle vous souhaitez que le rapport soit
exécuté. Les options disponibles sont les suivantes :
Annexe C. Référence des boîtes de dialogue STA · 459
Boîtes de dialogue des stratégies de rapports exécutifs
• Tous les jours
• Tous les 7 jours
• Tous les 30 jours
• Tous les 90 jours
• Tous les 365 jours
Shared
Ce champ vous permet de spécifier si ce rapport peut être partagé avec tous les
utilisateurs STA dans l'interface utilisateur STA. Vous devez sélectionner l'une des
options suivantes :
• Public – Le rapport est accessible à tous les utilisateurs.
• Private – Le rapport est accessible uniquement au nom d'utilisateur STA actif. Cette
sélection n'affecte pas la liste des destinataires d'e-mails. Des copies du rapport peuvent
être envoyées par e-mail aux adresses définies dans STA, de la manière décrite cidessous.
Email Recipients
Spécifiez les adresses e-mail auxquelles vous souhaitez que soient envoyées des copies
de ce rapport après chaque exécution. Un e-mail contenant une version PDF du rapport en
pièce jointe est envoyé à chaque adresse.
Le menu répertorie toutes les adresses e-mail définies dans STA. Dans le menu, cochez
les cases situées à côté des adresses auxquelles vous souhaitez faire parvenir ce rapport.
Vous pouvez sélectionner autant d'adresses que vous le souhaitez. Cochez la case "Tous"
pour cocher toutes les cases de la liste.
C.7.1.3. Boutons
Save
Cliquez sur ce bouton pour appliquer vos saisies. Le rapport s'exécutera automatiquement
à la première date planifiée. Vous pouvez également exécuter manuellement le rapport en
sélectionnant Setup & Administration, puis Executive Reports Policies.
Save and Run
Cliquez sur ce bouton pour appliquer vos saisies et exécuter immédiatement ce rapport.
Cette action n'affecte pas la planification régulière du rapport.
Cancel
Cliquez sur ce bouton pour fermer la boîte de dialogue sans appliquer vos saisies.
C.7.1.4. Voir aussi
• Section 6.5.1, « Création ou modification d'une stratégie de rapport exécutif »
460
Boîtes de dialogue des stratégies de rapports exécutifs
C.7.2. Reports
C.7.2.1. Description
Cette boîte de dialogue vous permet de confirmer que vous souhaitez exécuter le rapport
exécutif sélectionné. Le rapport est exécuté à la première opportunité disponible, qui peut
durer jusqu'à deux minutes.
Cette boîte de dialogue apparaît lorsque vous cliquez sur Run sur l'écran Executive Reports
Policies.
C.7.2.2. Boutons
OK
Cliquez sur ce bouton pour exécuter le rapport.
Cancel
Cliquez sur ce bouton pour fermer la boîte de dialogue sans exécuter le rapport.
C.7.2.3. Voir aussi
• Section 6.4.1, « Exécution à la demande d'un rapport exécutif »
C.7.3. Delete
C.7.3.1. Description
Cette boîte de dialogue vous permet de confirmer que vous souhaitez supprimer la définition
du rapport exécutif sélectionné.
Cette boîte de dialogue apparaît lorsque vous cliquez sur Delete dans l'écran Executive
Reports Policies.
Annexe C. Référence des boîtes de dialogue STA · 461
Boîtes de dialogue de gestion des modèles
C.7.3.2. Boutons
Yes
Cliquez sur ce bouton pour supprimer la définition du rapport exécutif sélectionné. Cette
action n'affecte pas les copies de ce rapport déjà exécutées. Elles peuvent toujours être
consultées en sélectionnant Home, puis Executive Reports.
No
Cliquez sur ce bouton pour annuler la suppression et conserver la définition du rapport
exécutif sélectionné.
C.7.3.3. Voir aussi
• Section 6.5.2, « Suppression d'une stratégie de rapport exécutif »
C.8. Boîtes de dialogue de gestion des modèles
•
•
•
•
•
•
•
Section C.8.1, « Reset (Templates) »
Section C.8.2, « Import Template »
Section C.8.3, « Rename Template »
Section C.8.4, « Delete Template »
Section C.8.5, « Save Template »
Section C.8.6, « Save Template (Overwrite) »
Section C.8.7, « Modèle par défaut »
C.8.1. Reset (Templates)
462
Boîtes de dialogue de gestion des modèles
C.8.1.1. Description
Cette boîte de dialogue vous permet de restaurer tous les modèles STA prédéfinis ayant été
supprimés. Les modèles sont restaurés et accessibles à tous les utilisateurs.
Cette boîte de dialogue apparaît lorsque vous cliquez sur Restore Predefined Templates sur
l'écran Templates Management.
C.8.1.2. Champs de l'écran
Aucun
C.8.1.3. Boutons
Yes
Cliquez sur ce bouton pour restaurer tous les modèles STA prédéfinis.
No
Cliquez sur ce bouton pour fermer la boîte de dialogue sans restaurer les modèles.
C.8.1.4. Voir aussi
• Section 3.5.8, « Restauration des modèles prédéfinis STA »
C.8.2. Import Template
C.8.2.1. Description
Cette boîte de dialogue vous permet d'importer un modèle depuis votre ordinateur local, afin
qu'il soit accessible à votre nom d'utilisateur STA.
Annexe C. Référence des boîtes de dialogue STA · 463
Boîtes de dialogue de gestion des modèles
C.8.2.2. Champs de l'écran
Template File
Cliquez sur Browse et accédez à l'emplacement du fichier modèle à importer. Le fichier
doit présenter une extension .xml.
C.8.2.3. Boutons
OK
Cliquez sur ce bouton pour importer le modèle spécifié.
Cancel
Cliquez sur ce bouton pour fermer la boîte de dialogue sans importer le modèle.
C.8.2.4. Voir aussi
• Section 3.5.6, « Importation d'un modèle »
C.8.3. Rename Template
C.8.3.1. Description
Cette boîte de dialogue vous permet de renommer un modèle personnalisé.
C.8.3.2. Champs de l'écran
New Name
Saisissez le nom que vous souhaitez attribuer. Votre saisie peut comporter jusqu'à
255 caractères alphanumériques et doit être unique.
464
Boîtes de dialogue de gestion des modèles
C.8.3.3. Boutons
OK
Cliquez sur ce bouton pour appliquer vos modifications.
Cancel
Cliquez sur ce bouton pour fermer la boîte de dialogue sans appliquer vos modifications.
C.8.3.4. Voir aussi
• Section 3.5.3, « Attribution d'un nouveau nom à un modèle »
C.8.4. Delete Template
C.8.4.1. Description
Cette boîte de dialogue vous permet de confirmer la suppression d'un modèle. Elle apparaît
lorsque vous cliquez sur Delete sur l'écran Templates Management, et que vos préférences
de confirmation indiquent que vous souhaitez qu'une invite apparaisse avant de supprimer un
modèle.
C.8.4.2. Champs de l'écran
Do not ask for confirmation in the future
Cochez cette case afin que cette boîte de dialogue n'apparaisse plus lors des prochaines
suppressions de modèles.
Vous pouvez restaurer la boîte de dialogue à tout moment. Pour plus d'informations,
reportez-vous au manuel Guide de présentation des écrans de STA.
Annexe C. Référence des boîtes de dialogue STA · 465
Boîtes de dialogue de gestion des modèles
C.8.4.3. Boutons
Delete
Cliquez sur ce bouton pour supprimer le modèle.
Cancel
Cliquez sur ce bouton pour fermer la boîte de dialogue sans supprimer le modèle.
C.8.4.4. Voir aussi
• Section 3.5.7, « Suppression d'un modèle »
C.8.5. Save Template
C.8.5.1. Description
Cette boîte de dialogue vous permet d'enregistrer les paramètres de l'écran actif en tant que
modèle. Elle apparaît lorsque vous cliquez sur Save Template dans la barre d'outils des
modèles.
C.8.5.2. Champs de l'écran
Template Name
Il s'agit du nom affecté par l'utilisateur à ce modèle. Votre saisie peut comporter jusqu'à
255 caractères alphanumériques.
Un nouveau modèle est créé si vous saisissez un nouveau nom. Si vous saisissez un nom
déjà existant, le modèle spécifié est écrasé par les modifications que vous avez apportées
à l'écran. Selon vos préférences de confirmation, vous pouvez être invité à confirmer
avant d'écraser un modèle existant.
Shared
Indique si vous souhaitez que le modèle soit accessible aux autres noms d'utilisateur STA.
Les options disponibles sont les suivantes :
• Private – Le modèle est accessible au nom d'utilisateur STA actif uniquement.
• Public – Le modèle est accessible à tous les utilisateurs STA.
466
Boîtes de dialogue de gestion des modèles
C.8.5.3. Boutons
Yes
Cliquez sur ce bouton pour enregistrer le modèle.
No
Cliquez sur ce bouton pour fermer la boîte de dialogue sans enregistrer le modèle.
C.8.5.4. Voir aussi
• Section 3.5.1, « Création d'un modèle »
C.8.6. Save Template (Overwrite)
C.8.6.1. Description
Cette boîte de dialogue vous permet de confirmer les modifications apportées à un modèle
existant. Elle apparaît lorsque vous êtes sur le point d'écraser un modèle existant, et si vos
préférences de confirmation indiquent que vous souhaitez qu'une invite apparaisse avant de le
faire.
C.8.6.2. Champs de l'écran
Do not ask for confirmation in the future
Cochez cette case afin que cette boîte de dialogue n'apparaisse plus lors des prochaines
modifications de modèles.
Vous pouvez restaurer la boîte de dialogue à tout moment. Pour plus d'informations,
reportez-vous au manuel Guide de présentation des écrans de STA.
C.8.6.3. Boutons
Yes
Cliquez sur ce bouton pour écraser le modèle afin qu'il concorde avec la mise en page
active.
No
Cliquez sur ce bouton pour fermer la boîte de dialogue sans écraser le modèle.
C.8.6.4. Voir aussi
• Section 3.5.2, « Modification d'un modèle »
Annexe C. Référence des boîtes de dialogue STA · 467
Assistant et boîtes de dialogue de la stratégie de validation de média
C.8.7. Modèle par défaut
C.8.7.1. Description
Cette boîte de dialogue vous permet de confirmer le modèle actif appliqué à cet écran en
tant que modèle par défaut. Elle apparaît lorsque vous cliquez sur Default Template dans
la barre d'outils des modèles accessible sur n'importe quel écran, et si vos préférences de
confirmation indiquent que vous souhaitez qu'une invite apparaisse avant de paramétrer un
nouveau modèle par défaut.
C.8.7.2. Champs de l'écran
Do not ask for confirmation in the future
Cochez cette case pour que cette boîte de dialogue n'apparaisse plus lors des prochaines
définitions de modèles par défaut.
Vous pouvez restaurer la boîte de dialogue à tout moment. Pour plus d'informations,
reportez-vous au manuel Guide de présentation des écrans de STA.
C.8.7.3. Boutons
Yes
Cliquez sur ce bouton pour définir ce modèle comme modèle par défaut.
No
Cliquez sur ce bouton pour fermer la boîte de dialogue sans paramétrer le modèle par
défaut.
C.8.7.4. Voir aussi
• Section 3.4.2, « Définition du modèle par défaut pour un écran »
C.9. Assistant et boîtes de dialogue de la stratégie de validation
de média
• Section C.9.1, « Confirmation de la configuration de la validation de média »
• Section C.9.2, « Assistant Media Validation Policy »
468
Assistant et boîtes de dialogue de la stratégie de validation de média
C.9.1. Confirmation de la configuration de la validation de
média
C.9.1.1. Description
Cette boîte de dialogue vous permet de confirmer l'activation ou la désactivation de la
fonctionnalité de validation de média sur STA. Ce paramètre global affecte les opérations de
validation de média pour tout votre système de bibliothèque de bandes.
Cette boîte de dialogue apparaît lorsque vous sélectionnez les boutons radio Activé ou
Désactivé dans le champ Media Validation State, sur l'écran Media Validation Configuration.
C.9.1.2. Boutons
Yes
Cliquez sur ce bouton pour confirmer votre sélection.
Cancel
Cliquez sur ce bouton pour fermer cette boîte de dialogue sans appliquer votre sélection.
C.9.1.3. Voir aussi
• Section 8.8.2, « Activation ou désactivation de la validation de média sur STA »
Annexe C. Référence des boîtes de dialogue STA · 469
Assistant et boîtes de dialogue de la stratégie de validation de média
C.9.2. Assistant Media Validation Policy
C.9.2.1. Description
Cet assistant vous permet de définir et d'activer de nouvelles stratégies de validation de
média. Il vous permet également de modifier les informations relatives aux stratégies
existantes.
Cet assistant apparaît lorsque vous cliquez sur Nouvelle stratégie de validation de média,
Modifier la stratégie de validation de média, ou Copier la stratégie de validation de
média dans la barre d'outils des stratégies de validation de média.
C.9.2.2. Champs de l'écran
Saisie du nom de la stratégie
Policy Name
Il s'agit du nom affecté par l'utilisateur à la stratégie de validation de média. Votre saisie
peut comporter jusqu'à 250 caractères alphanumériques et doit être unique.
Policy Description
Ce champ est facultatif. Il contient une description de la stratégie de validation de média
rédigée par l'utilisateur.
Sélection d'une cible
Select media type and optional library complex
Cliquez sur ce bouton pour indiquer si vous souhaitez que la sélection du média à valider
se fonde sur le type de média et le complexe de bibliothèques facultatif.
470
Assistant et boîtes de dialogue de la stratégie de validation de média
Media Type
Sélectionnez le type de média.
Library Complex (Optional)
Sélectionnez le complexe de bibliothèques.
Select logical group
Cliquez sur ce bouton pour indiquer si vous souhaitez que la sélection du média à valider
se fonde sur un groupe logique défini.
Logical Group
Sélectionnez le groupe logique.
Configuration de la stratégie
Policy Criteria
Sélectionnez les critères de sélection de média au sein du groupe que vous avez spécifié
sur l'écran précédent. Les options disponibles sont les suivantes :
• Random selection – Il s'agit de l'option par défaut.
• Media Health = Action
• Media Health = Evaluate
• Media Health = Monitor
• Extended period of non-use
• Newly entered
• Bad MIR detected
Validation Test Type
Sélectionnez le type de validation que cette stratégie doit réaliser. Les options disponibles
sont les suivantes :
• Basic Verify
• Standard Verify
• Complete Verify
• Complete Verify Plus
• Verify Rebuild MIR
Review
Enable Policy
Cochez la case pour créer la stratégie et l'activer immédiatement. Décochez la case pour
créer la stratégie tout en la maintenant momentanément désactivée. Vous pourrez l'activer
ultérieurement.
C.9.2.3. Boutons
Chemins de navigation
Les chemins de navigation sont activés pour les écrans de l'assistant que vous avez déjà
consultés, ainsi que pour l'écran suivant. Cliquez sur un lien pour accéder directement à
l'écran sélectionné.
Annexe C. Référence des boîtes de dialogue STA · 471
Boîtes de dialogue du journal des services
Back
Cliquez sur ce bouton pour revenir à l'écran précédent de l'assistant.
Next
Cliquez sur ce bouton pour accéder à l'écran suivant de l'assistant.
Cancel
Cliquez sur ce bouton pour fermer l'assistant sans appliquer vos saisies.
Save
Remarque :
Ce bouton apparaît uniquement dans le dernier écran de l'assistant.
Cliquez sur ce bouton pour appliquer vos saisies et créer ou mettre à jour la stratégie
d'alerte.
C.9.2.4. Voir aussi
• Section 8.8.11, « Création d'une stratégie de validation de média »
• Section 8.8.15, « Modification d'une stratégie de validation de média »
C.10. Boîtes de dialogue du journal des services
• Section C.10.1, « Create New Log Bundle »
• Section C.10.2, « Log Bundle Run Info »
• Section C.10.3, « Suppression du lot de journaux sélectionné »
C.10.1. Create New Log Bundle
C.10.1.1. Description
Cette boîte de dialogue vous permet d'affecter un nom à un nouveau bundle de journaux RDA
(Remote Diagnostic Agent).
472
Boîtes de dialogue du journal des services
Cette boîte de dialogue apparaît lorsque vous cliquez sur Create New Log Bundle dans la
barre d'outils des journaux.
C.10.1.2. Champs de l'écran
Log Bundle Name
Saisissez un nom. Les exigences en termes de nom de journaux sont les suivantes :
• Il peut comporter jusqu'à 210 caractères.
• Il peut contenir uniquement des caractères alphanumériques et des traits de
soulignement, mais ne peut pas contenir plus de trois traits de soulignement
consécutifs.
• Les espaces sont remplacés par des traits de soulignement.
• Il ne peut pas commencer par les caractères majuscules suivants :
COM
LPT
PRN
CON
AUX
NUL
C.10.1.3. Boutons
Save
Cliquez sur ce bouton pour appliquer vos saisies.
Cancel
Cliquez sur ce bouton pour fermer la boîte de dialogue sans appliquer vos saisies.
C.10.1.4. Voir aussi
• Section 10.2.1, « Création d'un lot de journaux de service à partir de l'interface utilisateur
STA »
Annexe C. Référence des boîtes de dialogue STA · 473
Boîtes de dialogue du journal des services
C.10.2. Log Bundle Run Info
C.10.2.1. Description
Cette boîte de dialogue affiche des informations détaillées à partir de la dernière création de
bundle de journaux. Elle apparaît lorsque vous sélectionnez un bundle de journaux sur l'écran
Service – Logs, puis cliquez sur Log Bundle Run Info. Il s'agit d'une boîte de dialogue en
lecture seule.
C.10.2.2. Boutons
Close
Cliquez sur ce bouton pour fermer la boîte de dialogue.
C.10.2.3. Voir aussi
• Section 10.2.4, « Affichage des informations d'exécution du journal »
474
Boîtes de dialogue des connexions SNMP
C.10.3. Suppression du lot de journaux sélectionné
C.10.3.1. Description
Cette boîte de dialogue vous permet de confirmer que vous souhaitez supprimer le bundle
de journaux sélectionné. Elle apparaît lorsque vous sélectionnez un bundle sur l'écran
Service – Logs, puis cliquez sur Delete. Le nom du bundle sélectionné s'affiche dans la boîte
de dialogue.
C.10.3.2. Boutons
Delete
Cliquez sur ce bouton pour supprimer le bundle de journaux.
Cancel
Cliquez sur ce bouton pour fermer la boîte de dialogue sans supprimer le lot de journaux.
C.10.3.3. Voir aussi
• Section 10.2.6, « Suppression d'un lot de journaux »
C.11. Boîtes de dialogue des connexions SNMP
• Section C.11.1, « Define SNMP Client Settings »
• Section C.11.2, « Define Library Connection Details »
• Section C.11.3, « Confirmation (Delete Library Connection) »
Annexe C. Référence des boîtes de dialogue STA · 475
Boîtes de dialogue des connexions SNMP
C.11.1. Define SNMP Client Settings
C.11.1.1. Description
Cette boîte de dialogue vous permet de définir des paramètres de connexion SNMP pour
STA, afin qu'il puisse recevoir des données SNMP depuis une ou plusieurs bibliothèques.
Vous devez définir les paramètres des protocoles SNMP v3 et SNMP v2c. Les paramètres
appropriés (SNMP v3 ou SNMP v2c) seront utilisés avec chaque bibliothèque contrôlée,
selon le niveau de microprogramme de la bibliothèque et le protocole SNMP qu'elle doit
utiliser.
Vous devez définir tous les paramètres suivants :
• Pour les connexions SNMP v3 :
◦ Nom d'utilisateur
◦ Mot de passe d'autorisation de connexion
◦ Mot de passe de confidentialité
• Pour les connexions SNMP v2c :
◦ Nom de la communauté d'utilisateurs
◦ Nom du destinataire de déroutement
Cette boîte de dialogue apparaît lorsque vous cliquez sur Edit dans la barre d'outils des
attributs client SNMP.
476
Boîtes de dialogue des connexions SNMP
C.11.1.2. Champs de l'écran
Remarque :
Les champs suivants définissent les paramètres de connexion du protocole SNMP v3 pour STA et
sont tous obligatoires. Si toutes les bibliothèques contrôlées utilisent le protocole SNMP v2c pour les
communications STA, ces saisies seront ignorées et vous pouvez saisir n'importe quelle valeur.
STA SNMP Connection Username (Auth)
Ce champ est obligatoire.
Saisissez le nom de l'utilisateur SNMP v3 STA. Cet utilisateur doit également être
défini sur toutes les bibliothèques contrôlées utilisant le protocole SNMP v3 pour les
communications STA.
Enter STA SNMP Connection Password (Auth)
Ce champ est obligatoire.
Saisissez le mot de passe d'autorisation de connexion pour l'utilisateur SNMP v3. Ce
mot de passe doit également être défini sur toutes les bibliothèques contrôlées utilisant le
protocole SNMP v3 pour les communications STA.
Verify STA SNMP Connection Password (Auth)
Ce champ est obligatoire.
Saisissez à nouveau le mot de passe de connexion afin de vérifier que vous l'avez saisi
correctement. Un message d'erreur apparaît si les deux mots de passe ne correspondent
pas.
Connection Password Encryption (Auth)
Ce champ est en lecture seule.
Il propose une technique de chiffrement pour le stockage du mot de passe de connexion.
Il s'agit toujours d'un SHA (algorithme de hachage sécurisé).
Enter Privacy Encryption Password (Privacy)
Ce champ est obligatoire.
Saisissez le mot de passe de chiffrement de confidentialité pour l'utilisateur SNMP v3. Ce
mot de passe doit également être défini sur toutes les bibliothèques contrôlées utilisant le
protocole SNMP v3 pour les communications STA.
Verify Privacy Encryption Password (Privacy)
Ce champ est obligatoire.
Saisissez à nouveau le mot de passe de confidentialité afin de vérifier que vous
l'avez saisi correctement. Un message d'erreur apparaît si les deux mots de passe ne
correspondent pas.
Privacy Encryption Protocol (Privacy)
Ce champ est en lecture seule.
Il propose une technique de chiffrement pour le mécanisme de confidentialité SNMP. Il
s'agit toujours de la technique DES (Data Encryption Standard).
Annexe C. Référence des boîtes de dialogue STA · 477
Boîtes de dialogue des connexions SNMP
STA Engine ID
Ce champ est en lecture seule.
Il propose un ID de moteur SNMP unique pour le serveur STA. Il est affecté par STA et
diffère de l'ID de moteur de bibliothèque fourni par chaque bibliothèque. Les deux sont
obligatoires afin de garantir une communication sécurisée.
Trap Levels
Ce champ est en lecture seule.
Ce paramètre répertorie tous les déroutements SNMP que STA peut traiter. Cela ne
signifie pas nécessairement que ces déroutements ont été configurés au niveau des
bibliothèques contrôlées. Vous devez le vérifier pour chaque bibliothèque.
Remarque :
Les champs suivants définissent les paramètres de connexion SNMP v2c pour STA. Ils sont tous les
deux obligatoires.
User Community
Ce champ est obligatoire.
Saisissez le nom de l'utilisateur SNMP v2c STA. Cet utilisateur doit également être
défini sur toutes les bibliothèques contrôlées utilisant le protocole SNMP v2 pour les
communications STA. La valeur par défaut est public.
Remarque :
Si toutes les bibliothèques contrôlées utilisent SNMP v3 pour les communications STA, cette saisie
sera ignorée et vous devrez laisser la valeur définie sur public.
Trap Community
Ce champ est obligatoire.
Saisissez le nom du destinataire de déroutement SNMP v2c STA. Ce destinataire de
déroutement doit également être défini sur toutes les bibliothèques contrôlées utilisant le
protocole SNMP v2 pour les communications STA. La valeur par défaut est public.
Remarque :
Si toutes les bibliothèques contrôlées utilisent SNMP v3 pour envoyer des déroutements STA, cette
saisie sera ignorée et vous devrez laisser la valeur définie sur public.
C.11.1.3. Boutons
Save
Cliquez sur ce bouton pour appliquer vos saisies.
Cancel
Cliquez sur ce bouton pour fermer la boîte de dialogue sans appliquer vos saisies.
478
Boîtes de dialogue des connexions SNMP
C.11.1.4. Voir aussi
• Section 11.4.2, « Configuration des paramètres client SNMP pour STA »
C.11.2. Define Library Connection Details
C.11.2.1. Description
Cette boîte de dialogue vous permet de définir des détails de connexion pour une bibliothèque
que vous souhaitez connecter à STA.
Cette boîte de dialogue apparaît lorsque vous cliquez sur Ajouter ou Modifier dans la barre
d'outils des bibliothèques contrôlées SNMP.
C.11.2.2. Champs de l'écran
Library Complex
Ce champ est en lecture seule.
Il propose un ID de complexe de bibliothèques. Cet ID est automatiquement généré par
STA lorsque vous récupérez les dernières données de configuration de la bibliothèque.
Library Name
Ce champ est obligatoire.
Saisissez le nom que vous souhaitez affecter à la bibliothèque. Ce nom sera utilisé pour
identifier la bibliothèque sur les écrans STA. Vous pouvez utiliser le nom d'hôte de la
bibliothèque.
Library Primary IP Address
Ce champ est obligatoire.
Annexe C. Référence des boîtes de dialogue STA · 479
Boîtes de dialogue des connexions SNMP
Saisissez l'adresse IP du port public de la bibliothèque. Pour les bibliothèques SL150, il
s'agit du port Network Port 1. Pour les bibliothèques SL500, il s'agit du port 1B. Pour les
bibliothèques SL3000 et SL8500, il s'agit du port 2B.
Remarque :
Pour les bibliothèques SL3000 et SL8500 utilisant la fonctionnalité Redundant Electronics, le
port 2B doit être sélectionné sur la carte de contrôleur active.
Library Secondary IP Address
Ce champ ne s'applique pas aux bibliothèques SL150 et SL500 et doit être laissé vide.
Pour les bibliothèques SL3000 et SL8500, votre saisie dans ce champ dépend de la
configuration spécifique de la bibliothèque. Cette saisie permet à STA de maintenir des
communications SNMP ininterrompues avec la bibliothèque en cas de basculement
Redundant Electronics ou Dual TCP/IP.
• Pour les bibliothèques disposant de la fonctionnalité Redundant Electronics, saisissez
l'adresse IP du port 2B sur la carte contrôleur alternative (en veille).
• Pour les bibliothèques disposant de la fonctionnalité Dual TCP/IP, il s'agit de
l'adresse IP du port 2A sur la carte contrôleur active.
• Pour les bibliothèques disposant des deux fonctionnalités, vous pouvez choisir
l'adresse IP à saisir, selon la fonctionnalité que vous souhaitez voir prise en charge sans
interruption par STA.
• Pour les bibliothèques qui ne sont dotées d'aucune de ces fonctionnalités, laissez ce
champ vide.
STA IP Address
Ce champ est obligatoire.
Le menu répertorie toutes les adresses IP disponibles pour le serveur STA.
Sélectionnez l'adresse IPv4 que la bibliothèque doit utiliser pour envoyer au serveur les
données SNMP. Si plus d'une adresse est répertoriée et que vous ne savez pas laquelle
utiliser, demandez conseil à votre administrateur STA.
Library Engine ID
Il s'agit d'un ID de moteur SNMP unique fourni automatiquement par la bibliothèque en
cas de collection de données.
Dans des circonstances normales, vous ne devez pas modifier ce champ. Toutefois, si
vous pensez que l'ID de moteur de la bibliothèque a changé (suite à une mise à niveau du
microprogramme, par exemple), laissez ce champ vide et STA détectera le nouvel ID de
moteur lors de l'une des opérations suivantes : Check/Test Connection ou Get Latest
Data. C'est la seule fois où vous devrez modifier ce champ.
Automated Daily Data Refresh
Saisissez l'heure à laquelle vous souhaitez que STA collecte les dernières données de
configuration de la bibliothèque. Les données seront collectées automatiquement toutes
les 24 heures à cette heure-là, selon le fuseau horaire spécifié dans le champ Time Zone.
La valeur par défaut est 00:00 (12:00 am). Utilisez pour votre saisie le format 24 heures
(13h00 pour 1h00 de l'après-midi, par exemple).
480
Boîtes de dialogue des connexions SNMP
Remarque :
Nous vous recommandons de choisir une période pendant laquelle la bibliothèque est généralement
peu sollicitée, afin que la collecte de données n'entre pas en conflit avec une autre activité importante
liée à la bibliothèque.
Attention:
Si vous laissez ce champ vide, les collectes de données de la bibliothèque automatiques et
planifiées seront désactivées. Les données de configuration de la bibliothèque STA ne seront plus
synchronisées avec la bibliothèque.
Library Time Zone
Dans le menu, sélectionnez le fuseau horaire de la bibliothèque.
C.11.2.3. Boutons
Save
Cliquez sur ce bouton pour appliquer vos saisies.
Cancel
Cliquez sur ce bouton pour fermer la boîte de dialogue sans appliquer vos saisies.
C.11.2.4. Voir aussi
• Section 11.4.3, « Configuration de la connexion SNMP à une bibliothèque. »
C.11.3. Confirmation (Delete Library Connection)
C.11.3.1. Description
Cette boîte de dialogue vous permet de confirmer que vous souhaitez supprimer la connexion
de la bibliothèque sélectionnée. Elle apparaît lorsque vous sélectionnez une bibliothèque
contrôlée sur l'écran Configuration – SNMP Connections, puis cliquez sur Delete.
C.11.3.2. Boutons
OK
Cliquez sur ce bouton pour supprimer la connexion de la bibliothèque sélectionnée.
Cancel
Cliquez sur ce bouton pour annuler la suppression et conserver la connexion à la
bibliothèque.
C.11.3.3. Voir aussi
• Section 11.4.7, « Suppression d'une connexion de bibliothèque à partir de STA »
Annexe C. Référence des boîtes de dialogue STA · 481
Boîtes de dialogue de gestion des utilisateurs
C.12. Boîtes de dialogue de gestion des utilisateurs
• Section C.12.1, « User Configuration »
• Section C.12.2, « Suppression d'un utilisateur »
C.12.1. User Configuration
C.12.1.1. Description
Cette boîte de dialogue vous permet de créer ou modifier un nom d'utilisateur STA.
Elle apparaît lorsque vous cliquez sur Create New User ou Modify User dans l'écran
Configuration – Users.
C.12.1.2. Champs de l'écran
User Name
Remarque :
Ce champ est actif uniquement pour Create New User.
Saisissez le nom que vous souhaitez affecter à cet utilisateur STA.
Les conditions requises en termes de nom d'utilisateur STA sont les suivantes :
• Il doit comporter entre 1 et 16 caractères.
• Tous les noms d'utilisateur doivent être uniques.
Description
Saisissez une brève description du nom d'utilisateur STA.
Role
Saisissez le rôle que vous souhaitez affecter à ce nom d'utilisateur STA. Les options
disponibles sont les suivantes :
• Viewer – Peut accéder à tous les écrans Home, Tape System Hardware, et Tape System
Activity.
482
Boîtes de dialogue de gestion des utilisateurs
• Operator : bénéficie de tous les privilèges du rôle de visualiseur. Il bénéficie
également de privilèges de modification sur certains écrans Setup & Administration et
de privilèges en lecture seule sur les écrans Configuration.
• Administrator : bénéficie de tous les privilèges du rôle d'opérateur, ainsi que des
privilèges complets de modification sur tous les écrans Setup & Administration.
Enter Password
Saisissez le mot de passe que vous souhaitez affecter à l'utilisateur. La valeur saisie est
masquée.
Les conditions requises en termes de mot de passe sont les suivantes :
• Il doit comporter entre 8 et 31 caractères.
• Il doit comporter au moins un chiffre et une majuscule.
• Il ne doit pas comporter d'espace.
• Il ne doit comporter aucun des caractères spéciaux suivants :
& ' ( ) < > ? { } *
/ ' "
Verify Password
Saisissez à nouveau le mot de passe pour vérifier que vous l'avez correctement saisi.
C.12.1.3. Boutons
Save
Cliquez sur ce bouton pour appliquer vos saisies.
Cancel
Cliquez sur ce bouton pour fermer la boîte de dialogue sans appliquer vos saisies.
C.12.1.4. Voir aussi
• Section 9.2.1, « Ajout d'un nom d'utilisateur STA »
C.12.2. Suppression d'un utilisateur
Annexe C. Référence des boîtes de dialogue STA · 483
Boîtes de dialogue de configuration des e-mails
C.12.2.1. Description
Cette boîte de dialogue vous permet de confirmer que vous souhaitez supprimer l'utilisateur
sélectionné. Elle apparaît lorsque vous sélectionnez un nom d'utilisateur STA sur l'écran
Configuration – Users, puis cliquez sur Delete.
C.12.2.2. Champs de l'écran
If this user has private templates or groups, how do you wish to handle them?
Indiquez quelle option vous souhaitez appliquer à l'un des groupes logiques ou modèles
privés détenus par ce nom d'utilisateur STA. Les options disponibles sont les suivantes :
• Make them public – Vous conservez les modèles, stratégies de rapports exécutifs
et groupes logiques, mais les rendez publics et accessibles à tous les noms
d'utilisateur STA. Il s'agit de la valeur par défaut.
• Delete them – Vous supprimez les modèles, stratégies de rapports exécutifs et groupes
logiques privés et détenus par ce nom d'utilisateur STA.
C.12.2.3. Boutons
Delete
Cliquez sur ce bouton pour supprimer le nom d'utilisateur STA.
Cancel
Cliquez sur ce bouton pour fermer la boîte de dialogue sans supprimer le nom
d'utilisateur STA.
C.12.2.4. Voir aussi
• Section 9.2.3, « Suppression d'un nom d'utilisateur STA »
C.13. Boîtes de dialogue de configuration des e-mails
• Section C.13.1, « Define SMTP Server Details »
• Section C.13.2, « Définition des détails des e-mails »
484
Boîtes de dialogue de configuration des e-mails
C.13.1. Define SMTP Server Details
C.13.1.1. Description
Cette boîte de dialogue vous permet de définir les paramètres des e-mails pour le
serveur SMTP utilisé afin d'envoyer des e-mails à partir de l'application STA.
Cette boîte de dialogue apparaît lorsque vous cliquez sur Modifier le serveur SMTP
sélectionné sur l'écran Configuration – Email.
C.13.1.2. Champs de l'écran
SMTP Host Address
Saisissez l'adresse IP ou le nom DNS complet de votre serveur d'e-mails SMTP.
SMTP Port
Saisissez le numéro de port SMTP pour le transport du courrier sortant. Il s'agit
généralement du port 25. Toutefois, consultez l'administrateur de votre système
informatique afin de vérifier qu'il s'agit du port utilisé sur votre site.
From Name
Saisissez le nom que vous souhaitez afficher dans la ligne "From" des e-mails du serveur.
From Email Address
Saisissez l'adresse e-mail à partir de laquelle l'e-mail est envoyé. Si vous ne souhaitez pas
que les utilisateurs répondent à cet e-mail, vous pouvez saisir une adresse sous la forme
suivante :
DoNotReply@Your_Company.com
Annexe C. Référence des boîtes de dialogue STA · 485
Boîtes de dialogue de configuration des e-mails
Enabled?
Cochez cette case pour activer le serveur d'e-mails SMTP. Décochez cette case pour
désactiver le serveur d'e-mails SMTP.
Use Secure Connection Protocol
Cochez cette case pour sélectionner le protocole de connexion sécurisée approprié.
Demandez conseil à l'administrateur de votre système informatique afin de déterminer la
connexion adaptée à vos besoins. Vous devez sélectionner l'une des options suivantes :
• TLS – Cliquez pour sélectionner Transport Layer Security.
• SSL – Cliquez pour sélectionner Secure Sockets Layer.
Requires Authentication
Cochez cette case pour indiquer que l'authentification est obligatoire pour le
serveur SMTP.
Username
Saisissez un nom d'utilisateur pris en charge par le serveur SMTP. Ce champ est
obligatoire uniquement si vous avez coché la case Requires Authentication.
Enter Password
Saisissez le mot de passe affecté à l'utilisateur. Ce champ est obligatoire uniquement si
vous avez coché la case Requires Authentication.
Verify Password
Saisissez à nouveau le mot de passe pour vérifier que vous l'avez saisi correctement. Ce
champ est obligatoire uniquement si vous avez coché la case Requires Authentication.
C.13.1.3. Boutons
Save
Cliquez sur ce bouton pour appliquer vos saisies.
Cancel
Cliquez sur ce bouton pour fermer la boîte de dialogue sans appliquer vos saisies.
C.13.1.4. Voir aussi
• Section 9.3.1, « Définition du serveur SMTP STA »
C.13.2. Définition des détails des e-mails
486
Boîtes de dialogue de configuration des e-mails
C.13.2.1. Description
Cette boîte de dialogue vous permet d'ajouter une adresse e-mail remplissant les conditions
requises pour recevoir des e-mails de STA.
Elle apparaît lorsque vous cliquez sur Ajouter une adresse e-mail ou Modifier une adresse
e-mail dans la barre d'outils des adresses e-mail de l'écran Configuration – Email.
C.13.2.2. Champs de l'écran
Address
Saisissez le destinataire auquel envoyer un e-mail sous la forme suivante :
[email protected]
Language-Locale
Sélectionnez French dans le menu si cette langue ne s'affiche pas déjà.
Time Zone
Sélectionnez dans le menu le fuseau horaire du destinataire.
C.13.2.3. Boutons
Save
Cliquez sur ce bouton pour appliquer vos saisies.
Cancel
Cliquez sur ce bouton pour fermer la boîte de dialogue sans appliquer vos saisies.
C.13.2.4. Voir aussi
• Section 9.3.2, « Ajout d'un destinataire d'e-mail disponible »
Annexe C. Référence des boîtes de dialogue STA · 487
488
Index
A
à partir de STA
ajout d'adresses e-mail remplissant les conditions
requises, 486
définition des e-mails du serveur SMTP, 485
alertes
affichage des détails, 151
contrôles des, 125, 135
rôles d'utilisateur pour les, 125
décrites, 123
e-mails, 134, 146
fermées
affichage des, 154
masquage, 154
fermeture des, 135, 153
génération d', 123, 124
gestion de la liste des, 150
modification de l'état des, 153
workflow manuel (facultatif) des, 135, 153
Assistant Alert Policies, 137, 143
Assistant Media Validation Policies, 265, 273, 275
associations d'écrans, 101
attributs client, 316
B
Barre d'outils de l'écran Dashboard, 56
Barre d'outils des modèles, 80
Barre d'outils du portlet de l'écran Dashboard, 56
bibliothèques
comparaison des niveaux d'activité, 408
bibliothèques supprimées, 348
Boîte de dialogue Accessibility Settings, 37
Boîte de dialogue Create New Log Bundle, 472
Boîte de dialogue de connexion de la
bibliothèque SNMP, 479
Boîte de dialogue des paramètres client SNMP, 476
Boîte de dialogue du serveur SMTP, 485
Boîte de dialogue Email Details, 486
Boîte de dialogue Filter Data, 102, 446
Boîte de dialogue Login, 443
Boîtes de dialogue de réinitialisation des modèles,
462
Boutons d'aide, 41
C
capacité d'approche des médias, 412
collecte de données manuelle
ajout de lecteurs à une bibliothèque et, 312
insertion de cartouches dans une bibliothèque et,
312
modifications des partitions de bibliothèques et,
313
modifications des régions de stockage actives de
bibliothèque et, 313
quand l'exécuter, 312
conditions requises de mot de passe, 34
configuration de la bibliothèque
dépannage, 332
Configuration STA
courrier électronique,
, 287
dépannage, 332
utilisateurs,
, 284
connexion SNMP
définition de la connexion de la bibliothèque, 479
définition des paramètres client, 476
réinitialisation de la bibliothèque et, 309
connexions de bibliothèques, suppression, 325
courrier électronique
ajout d'adresses, 290, 292
définition des détails du serveur, 288
modification d'adresses, 293
suppression d'adresses, 294
test de la configuration, 292
D
d'alerte
adresses e-mail remplissant les conditions requises
en termes, 486
data quality index
validation de média et, 230
de stratégies d'alerte, 123
activation de, 123, 141, 148
copie, 142
d'échantillon STA, 133
convention d'attribution de nom, 134, 149
modification, 133
suppression, 133, 149
définition de, 123, 126, 126, 135, 136
définition des destinataires d'e-mails, 134, 140,
146
Index · 489
désactivation, 148
désactivation des, 141
entités de, 126, 138
excès d'alertes à éviter, 132
gestion de la liste des, 135
gravité des, 126, 138
exemples de, 127
pour des activités de validation de média, 127
pour les échanges, 127
pratiques recommandées, 132
modification, 144
rôles d'utilisateur pour les, 125
suppression, 149
utilisation de groupes logiques pour définir des,
133
demandes de validation de média
affichage de la file d'attente des, 246
annulation en attente, 231, 260
annulation en cours, 231
en attente, 228, 229, 257, 260
états, 228, 229, 231
gestion, 228, 234
initiateurs, 229
manuel, 222, 248
priorités, 229, 257
réorganisation en attente, 257
reprise des validations interrompues, 232
rôles utilisateur pour, 232
dépannage, 332
échec de la collecte de données, 332
échec du test de connexion, 332
échec du traitement de déroutement, 336
destinataires de déroutement
affichage, 327
ajout, 329
modification, 328
suppression, 328
données de configuration
collecte, 310
construction, 310
maintien à jour, 311
E
Ecran Dashboard, 49
affichage sur mobile, 60
accès, 62, 72
490
configuration requise, 62
dispositions et temps de chargement des tableaux
de bord complexes, 51
filtrage, 51, 71
Heure UTC et, 51
liens vers les écrans détaillés, 52
modèles personnalisés, 51
modification de la disposition des colonnes et des
lignes, 55, 63
personnalisation, 50, 55, 63
rapports exécutifs et, 66, 157, 157, 161
STA par défaut, 49, 51
écran Dashboard sur mobile, 60
accès, 62, 72
configuration requise, 62
écran Quick Links, 81
modèles prédéfinis, 82
utilisation en vue de l'application de modèles, 85
Ecran Templates Management, 82
efficacité de lecteur
tendances, 368
emplacements de bibliothèque non persistants, 349
erreurs de lecteur
associées à un média, 359
lecteurs avec le plus, 354
tarifs, 354, 361
tendances, 361, 378
erreurs de média
associées à un lecteur, 359
tarifs, 356
tendances, 378
erreurs de tâches de bande
dépannage, 374
état de connexion, 313
état, connexion, 313
exportation des paramètres de connexion, 323
F
fichiers de rapports exécutifs
Affichage de, 158, 158, 158, 163, 164
date et horodatage des, 158
exécution à la demande de, 157, 160, 163
conséquence sur la planification, 160, 163
Format PDF des, 158, 165
gestion de, 158, 166
privés
Affichage de, 163
destinataires d'e-mails et, 169
processus de création, 157
publics, 163
réception par e-mail de, 159, 162
rôles utilisateur pour, 160
sauvegardes des, 158
suppression, 166
suppression de, 158
filtrage
à l'aide de graphiques du tableau de bord, 109
à l'aide de la boîte de dialogue Filter Data, 110
à l'aide de liens de compte global, 107, 115
à partir du tableau de bord, 118
par groupe logique, 177, 179
via l'application d'un modèle, 108
filtres
décrites, 101
des portlets d'écran Dashboard, 68, 71
durée des, 102
effacement, 115
effacement dans les portlets Dashboard, 71
effacement des critères sélectionnés, 71, 115
et associations d'écrans, 101
méthodes d'application de, 102
tâches, 110
G
graphiques sparkline des portlets de tableau de bord,
59
groupes logiques
définition, 173
dynamiques, 175
création et définition, 189
critères de sélection, 176, 193
forcer une mise à jour, 194
mises à jour d'une appartenance, 175
exemples, 174
filtrage, 173, 177
conséquences des mises à jour d'une
appartenance, 179
construction de filtres, 177
liste de lecteurs et médias attribués, 196
manuel, 175
ajout de lecteurs et médias, 185
création, 184
suppression de lecteurs et médias, 187
modèles et, 173
Portlets de tableau de bord filtrés par groupe
logique, 182
processus de création, 174
propriété, 175
renommer, 197
suppression, 200
utilisations, 173
validation de média et, 173, 267
groupes logiques dynamiques, 175
groupes logiques manuels, 175
H
Heure UTC sur le tableau de bord, 51
I
identificateurs de lecteur
mainframe, 351
mappage sur hôte et STA, 351
systèmes ouverts, 352
informations sur la version du logiciel
affichage, 39
instantané de journal
accès à l'écran des journaux, 302
affichage des informations d'exécution, 302
prise, 299
processus, 298
raisons justifiant la prise, 297
suppression, 304
téléchargement, 303
J
journalisation,
collecte d'informations RDA
avec l'interface utilisateur, 298
avec la CLI, 300
présentation, 297
transfert de l'instantané de journal à Oracle
Support, 304
journaux
création d'un nouveau bundle de, 472
L
lecteurs
Index · 491
affichage de l'appartenance à un groupe logique,
195
étalonnage pour la validation de média, 215
groupes logiques et, 173, 185, 187
qualification pour la validation de média, 215
lecteurs et médias supprimés
affichage, 341
exemples, 343
horodatage STA Stop Tracking, 339, 341
identification, 341
incidences sur les résumés, 342, 342
Lien "About", 39
M
magasin de données
conservation des données, 339
types de données, 307
média
affichage de l'appartenance à un groupe logique,
195
groupes logiques et, 173, 185, 187
média "absent", 349
mises à niveau du microprogramme, tâches suivantes,
330, 330
modèle de configuration de la bibliothèque
définition, 307
modèles
application, 83
avec la barre d'outils des modèles, 83
dans l'écran Quick Links, 81, 85
caractéristiques de l'écran
inclus, 77
non inclus, 78
comportement rémanent, 77
création, 77, 88
description, 75
enregistrement, 88
exportation, 79, 94
gestion, 77, 79, 88
groupes logiques et, 173
importation, 79, 95
modification, 91
partage, 79
personnalisé, 76
prédéfinis, 76, 77, 99
Alerts Overview, 439
492
All Messages – Analysis, 442
All Messages – Overview, 441
CAPs Overview, 438
Complexes Overview, 433
décrites,
Drive Cleanings Overview, 441
Drives – Messages, 436
Drives – Overview, 435
Drives – Analysis, 436
Ecran Dashboard, 432
Ecran Quick Links, 82
Elevators Overview, 439
Exchanges Overview, 440
Libraries – Messages, 434
Libraries – Overview, 434
Media Validation Overview, 441
Media – Overview, 436
Media – Analysis, 438
Media – Messages, 438
PTPs Overview, 439
récupération, 99
Robots Overview, 438
Préférences de confirmation, 90
propriété, 78
renommer, 93
rôles utilisateur
de gestion, 79
utilisations, 76
suppression, 97
tâches d'utilisation, 82
valeur par défaut de l'écran, 75, 77
effacement, 88
paramètre, 86
visibilité, 78
modification, 94
privés, 78
publique, 78
modification des attributs client SNMP, 316
N
niveaux de microprogramme de lecteur, 414
noms d'utilisateur, 34, 444
numéros de série de volumes en double
définition, 350
évitement, 350
Indicateur "Duplicate detected", 351
raisons, 350
P
pannes de lecteur
tendances, 372
pénuries et surapprovisionnement de médias, 392
Portlets de tableau de bord
affiché, 50, 65
ajout, 65
annotations
et rapports exécutifs, 66
modification, 66
décrites,
filtrage, 68
filtré par groupe logique, 182
graphiques, 57, 423
graphiques sparkline, 59
nombre maximum de, 50
présentation, 55
rapports, 60, 428
tableaux, 59, 426
processus d'alerte, 123
R
rapports exécutifs
adresses e-mail remplissant les conditions requises
en termes, 486
redundant electronics, tâches suivant un basculement,
329
ressources de bibliothèque
planification des besoins, 397
rapporter les nombres, 384, 392
utilisation, 402
ressources de bibliothèque supprimées
ajout ultérieur, 339
impact sur les écrans de données, 343
résultats de la validation de média, 230
DQI, 230
recommandations, 230
validité assurée des, 217
rôles utilisateur
gestion de modèles, 79
utilisation du modèle, 76
S
se déconnecter de STA, 37
mémoire de session et, 38
SNMP
confirmation de la connectivité, 314
données de configuration, 310
gestion,
affichage des destinataires de déroutement, 327
ajout d'un destinataire de déroutement, 329
avec l'interface utilisateur, 314
bibliothèque, 326
exportation des paramètres de connexion, 323
modification des attributs client, 316
suppression d'une connexion de bibliothèque,
325
suppression ou modification d'un destinataire de
déroutement, 328
test de connexion, 308
test des connexions, 308
stratégies de rapports exécutifs
création de, 157, 161, 167
définition d'une planification des
Date de début, 160, 162
fréquence, 162
rapports à la demande et, 160, 163
définition de la propriété de, 162, 169
définition des destinataires d'e-mails, 162
définition des destinataires d'e-mails liés aux, 158,
162
gestion de la liste des, 172
modèles de tableau de bord et, 157, 157, 161, 169
modification de, 167
privés, 162
suppression d'un nom d'utilisateur STA et, 162
rôles d'utilisateur pour les, 162
suppression
conséquence sur les fichiers de rapport, 170
suppression de, 170
stratégies de validation de média, 226
activation, 269, 271
Complexe de bibliothèques, 266
copie, 272
création, 264
créés, 226
critères de sélection, 227
critères de stratégie, 267
désactivation, 269, 271
établissement de la liste, 269
Index · 493
format de média, 266
gestion, 234
groupes logiques et, 227
modification, 274
reprise des validations interrompues, 268
rôles utilisateur pour, 233
suppression, 276
type de test de validation, 268
suppression de connexions de bibliothèques, 325
T
tableaux
filtrage des données, 446
tableaux croisés dynamiques
effacement d'un filtre, 115
filtrage
à l'aide de la boîte de dialogue Filter Data, 110
à l'aide de liens de compte global, 115
tableaux en vue de liste
effacement d'un filtre, 115
filtrage
à l'aide de la boîte de dialogue Filter Data, 110
à l'aide de liens de compte global, 115
test de connexion
Basculement Redundant Electronics manuel et,
309
décrites, 308
modification des paramètres SNMP de
bibliothèque et, 309
réinitialisation de la bibliothèque et, 309
test des connexions, 308
test des connexions, quand l'exécuter, 308
types de lecteur, 387
types de support, 387
U
utilisateurs, STA
ajout, 284
modification, 285
rôles, 279
suppression, 286
utilisation du lecteur, 389
V
validation de média
activation, 212, 237
494
annulation des validations en cours, 262
Avantages, 204
complexes de bibliothèques et, 209, 266
Configuration, 208, 233
rôles utilisateur pour, 232
décrites, 203
désactivation, 214, 237
efficacité opérationnelle, 217
étalonnage et qualification de lecteur, 215
activation, 243
Avantages, 217
critères de média d'étalonnage, 221
décrites, 218
désactivation, 244
groupe logique de média d'étalonnage, 220, 239
Préparation associée, 220
processus, 218, 219
résultats, 219, 219
sélection du média d'étalonnage, 221
termes, 215
Fonctionnalités, 204, 205
groupes logiques et, 173, 267
lecteurs de validation, 209
affectation aux pools, 209
affichage, 234
choix, 210
complexes de bibliothèques et, 209
Conditions requises minimales pour STA, 209
intégrité assurée des, 217
média éligible, 226
Préparation associée, 208
reprise des validations interrompues, 268
rôles utilisateur pour, 232
SL Console et, 205, 209
types de tests de vérification, 206, 268
Vérification basique, 206
Vérification complète, 207
Vérification complète supérieure, 207
Vérification et reconstruction du MIR, 207
Vérification standard, 207
utilisation de stratégies d'automatisation, 226