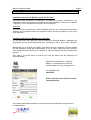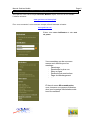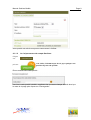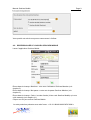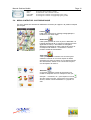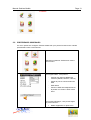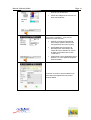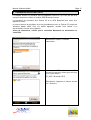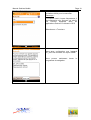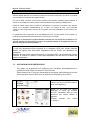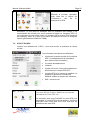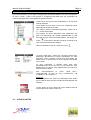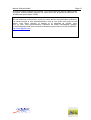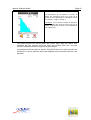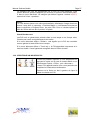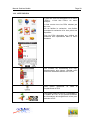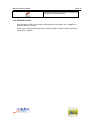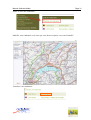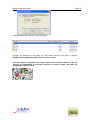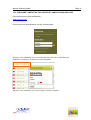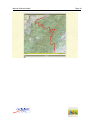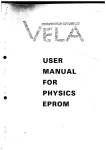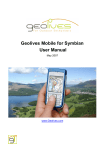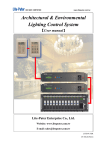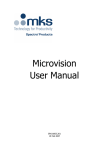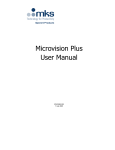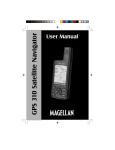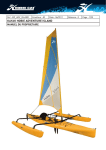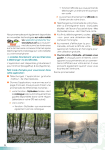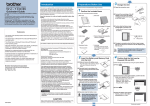Download Geolives Mobile pour PocketPC
Transcript
Mode d’emploi Geolives Mobile pour PocketPC Version 1.0 Epalinges, le 10 juillet 2008 TABLE DES MATIERES 1. CARACTERISTIQUES DU LOGICEL GEOLIVES MOBILE.................................. 4 COMPATIBILITÉ : W INDOWS MOBILETM POCKET PC ............................................ 4 LANGUE ........................................................................................................... 4 RECEPTEURS GPS........................................................................................... 4 CONNEXION INTERNET ...................................................................................... 4 1.1. 1.2. 1.3. 1.4. 2. INSTALLATION DU LOGICIEL GEOLIVES MOBILE ........................................... 5 3. CREATION DE VOTRE COMPTE GEOLIVES...................................................... 6 4. CONFIGURATION DE VOTRE ACOMPTE........................................................... 7 4.1. 4.2. 5. ENREGISTRER GEOLIVES MOBILE. ................................................................... 7 DEVERROUILLEZ LE LOGICIEL GEOLIVES MOBILE................................................ 9 UTILISATION DU LOGICIEL GEOLIVES MOBILE............................................. 10 5.1. 5.2. 5.3. 5.4. 5.5. STRUCTURE DES MENUS ................................................................................. 10 ACTIVATION DU MENU............................................................................... 11 UTILISATION DU CLAVIER ......................................................................... 11 MENU CONTEXTUEL CARTOGRAPHIQUE ............................................................ 12 PREFERENCES GENERALES .................................................................... 13 6. CONNEXION GPS BLUETOOTH........................................................................ 15 7. UTILISER GEOLIVES MOBILE AVEC SON GPS............................................... 19 7.1. 7.2. 8. ACTIVATION DU RECEPTEUR GPS.................................................................... 19 STATUT DU GPS ............................................................................................ 20 LES CARTES ...................................................................................................... 22 8.1. AUTRES CARTES 22 9. SUIVI ET ENREGISTREMENT DE SON PARCOURS (TRACE)………………………… 22 9.1. 10. SELECTIONNER ET CREER UN TRACE ............................................................... 24 LES POINTS D’INTERET – POI (POINTS OF INTEREST) ............................. 26 10.1. 10.2. 10.3. 10.4. 11. ECRAN POI ................................................................................................ 26 CREATION D’UN NOUVEAU POI .................................................................... 27 LISTE DES POI............................................................................................ 28 EFFACER UN POI ........................................................................................ 29 IMPORTER DES CARTES ET TRACES DEPUIS GEOLIVES ........................ 30 11.1. 11.2. IMPORTER DES CARTES DEPUIS UN EXPORT GEOLIVES .................................. 30 PREPARER L’EXPORT DE VOS CARTES ET RANDOS DANS GEOLIVES ................ 30 12. IMPORTER UN TRACE DEPUIS GEOLIVES MOBILE VERS GEOLIVES MEMBER.................................................................................................................... 34 12.1. 12.2. 12.3. METTRE VOS RANDONNEES SUR LA CARTE MEMOIRE DE VOTRE PDA ........ 34 LECTURE DES DONNEES DE VOTRE CARTE MEMOIRE SD................................ 34 PREPARER L’IMPORT DE VOS CARTES ET RANDOS DANS GEOLIVES .............. 36 Epalinges, le 10 juillet 2008 /LAQ Manuel Geolives Mobile Page 3 Généralités Ce mode d’emploi décrit toutes les possibilités offertes par le Geolives Member utilisé en relation avec l’application Geolives Mobile pour PocketPC, soit : • Préparer vos randonnées Connexion de votre PocketPC off-line ou on-line via votre PC ou une connexion Internet (WIFI, GPRS ou GSM). Créer son itinéraire directement sur toutes les cartes topographiques de Swisstopo (échelle 1:25'000 au 1:500'000) à la maison ou en cabane. Calcul automatique du profil, dénivelé et temps de marche. Imprimer votre tracé sur une carte A4 avec la carte associée. Exporter sur votre PocketPC l’ensemble de vos données (itinéraires, cartes du 1:25'000 au 1:1'000’000, POI). • Utiliser votre PocketPC sur le terrain Fonctions de cartographie: détection et chargement automatique des cartes en relation avec l'échelle et la position géographique courante, affichage et déplacement intuitif, affichage plein écran, dessin et déplacement de la carte très rapide grâce à une indexation des cartes Fonctions GPS disponibles sur le PocketPC : position courante, altitude, vitesse, direction, nombre de satellites visibles, temps universel donné par les satellites, odomètre et tachymètre. Fonctions de tracé: enregistrer votre tracé avec les données provenant de votre GPS • Autres fonctions Un porte-monnaie électronique comprenant 125'000 Geos (Impression d’une vingtaine d’extraits A4 ou téléchargement de 2 cartes nationales). Un porte-monnaie électronique comprenant 600'000 Geos (Impression de 150 extraits A4 ou téléchargement de 15 cartes nationales). Reprise des tracés depuis votre PocketPC. Documenter sa randonnée avec un descriptif, photo et autres infos. Afficher les points d'intérêts proches de vos randonnées (cabanes, gare, etc. ). Partager votre randonnée avec vos amis via votre propre site Internet. Toutes les fonctions du Geolives Member (voir www.geolives.com ). Manuel Geolives Mobile Page 4 1. CARACTERISTIQUES DU LOGICEL GEOLIVES MOBILE 1.1. COMPATIBILITÉ : WINDOWS MOBILETM POCKET PC Geolives Mobile est supporté par la technologie Windows MobileTM Pocket PC : Windows Mobile 2003, Windows Mobile 2005 et Windows Mobile 2006 1.2. LANGUE Geolives Mobile est disponible en Français, Anglais et Allemand. Le choix de la langue est basé sur les paramètres régionaux du Pocket PC. Conseil: Pour modifier la langue du Geolives Mobile, cliquer sur le menu «Windows Mobile Start» et sélectionner «Paramètres». Dans le menu «Paramètres», choisir l’onglet « Système » et ensuite sélectionner l’icône «Paramètres régionaux». Sélectionner la région et la langue de votre choix. Si la région ou la langue n’est pas supportée, la langue du Geolives Mobile par défaut sera automatiquement l’Anglais. 1.3. RECEPTEURS GPS Geolives Mobile est compatible avec tous les récepteurs GPS respectant le protocole NMEA-0183 (National Marine Electronics Association) et supporte également le format DeLorme EarthmateTM. 1.4. CONNEXION INTERNET Geolives Mobile utilise une connexion Internet afin de télécharger les cartes directement sur le Pocket PC. Cette connexion peut être établie par GPRS ou par l’intermédiaire d’un ordinateur. Manuel Geolives Mobile Page 5 2. INSTALLATION DU LOGICIEL GEOLIVES MOBILE Installation du Geolives Mobile à partir du CD- Rom : Connecter votre PocketPC à l’ordinateur, et exécuter le fichier ‘installer.exe’. Cet exécutable lance le programme d’installation de Geolives Mobile. Cliquez sur le bouton « Déployer » et suivez les instructions sur votre Pocket PC. Important : Pour fonctionner correctement, Geolives Mobile ainsi que ses composants doivent être installés sur la mémoire interne de l’appareil (option choisie par défaut) et non sur la carte mémoire ! Installation du Geolives Mobile avec carte SD : Si vous avez reçu une carte SD avec la livraison de Geolives Mobile, l’installation du programme se fait automatiquement avec l’introduction de la carte dans l’appareil. Maintenant que le logiciel est installé, vous devez encore enregistrer Geolives Mobile afin de débloquer toutes les fonctionnalités. Pour se faire, vous devez avoir accès à votre compte Geolives Member (cf. chapitre 3), car les codes de sécurité nécessaires y figurent. Pour cela, il vous faut noter le code ID qui vous est donné lors de l’exécution du Geolives Mobile. Démarrez le programme « Geolives Mobile » en sélectionnant l’icône se trouvant dans le menu « Programmes » Ici, l’identifiant est : 5000-0F05 Noter ce numéro pour finaliser ensuite l’enregistrement. Vous devez maintenant accéder à votre compte Geolives Member pour poursuivre l’enregistrement. Manuel Geolives Mobile Page 6 3. CREATION DE VOTRE COMPTE GEOLIVES Vous pouvez créer votre compte Geolives Member depuis votre CD ou en utilisant l’adresse suivante : www.geolives.com/index.php# Pour vous connecter à votre nouveau compte, allez à l’adresse suivante : www.geolives.com Entrez votre nom d’utilisateur et votre mot de passe. Vous constatez que de nouveaux menus sont affichés pour les membres : - Parrainage - Randonnée la plus vue - Shop en ligne - Recherche de randonnées - Page de téléchargement - … Et dans le menu Mes randonnées vous trouverez vos propres itinéraires, ainsi que le partage des balades entre tous les membres. Manuel Geolives Mobile Page 7 4. CONFIGURATION DE VOTRE ACOMPTE Avant de pouvoir utiliser Geolives Mobile sur vote PocketPC, il faut générer les codes pour l’application, si vous ne l’avez pas fait à l’ouverture du compte Geolives Member. Il faut procéder à quelques étapes : 4.1. ENREGISTRER GEOLIVES MOBILE. Allez sur www.geolives.com. 4.1.1.1 J'ai déjà un compte Geolives Depuis le panneau de contrôle sur GeoLives.com, cliquez sur "Mon compte" dans le menu principal de gauche puis sur "Panneau de contrôle" (1). Ensuite, allez sur "Enregistrer un nouveau matériel" (2). Vous pouvez désormais déterminer le type de device que vous voulez enregistrer et lui attribuer un nom (voir ci-dessous). Vous pouvez entrer le nombre de device que vous désirez mais chaque carte achetée n'est valable que pour deux d'entre eux à choix. Sous ID système, vous entrez l'IMEI de votre mobile: un numéro inscrit généralement sous la batterie de votre mobile ou sur la boîte de celui-ci. Si vous ne le trouvez pas, composez le *#06# afin de l'afficher. Si vous avez un appareil fonctionnant sur Windows Mobile (non téléphone), l'IMEI étant inexistant, entrez le code donné par l'appareil. Le champ Code Produit est utilisé lors de l'ajout de nouvelles données. Par exemple si vous achetez toute la Suisse à l'échelle 1:25'000, nous vous fournissons un code que vous entrez ici, débloquant ainsi ces données. Cliquez Sauvegarder pour enregistrer le device. Vos appareils et/ou éditeurs sont affichés en-dessous avec l'ID machine inscrite à droite. Manuel Geolives Mobile Page 8 Votre produit est activé vous pouvez commencez à l'utiliser. 4.1.1.2 Je n'ai pas encore de compte Geolives : Cliquez sur : puis sur : vous n'allez évidemment pas devoir payer puisque vous possédez déjà un code produit. Entrez ensuite votre code produit : Une fois le code produit introduit, remplissez les nouveaux champs affichés ainsi que le reste de la page puis cliquez sur "Sauvegarder". Manuel Geolives Mobile Page 9 Votre produit est activé vous pouvez commencez à l'utiliser: 4.2. DEVERROUILLEZ LE LOGICIEL GEOLIVES MOBILE Lancer l’application Geolives Mobile. Entrez dans le champ « Membre » votre nom d’utilisateur Geolives Member (voir chapitre 3) Entrez dans le champ « Mot passe » votre mot de passe Geolives Member (voir chapitre 3) Entrez dans le champ « Code » le code d’accès (Votre code Geolives Mobile) qui vous a été transmis (voir chapitre 4.1) Cliquez sur OK pour activer Geolives Mobile. Le code produit se présente sous cette forme: « 10-161-8H46-LM99-C4DC-898I » Manuel Geolives Mobile Page 10 5. UTILISATION DU LOGICIEL GEOLIVES MOBILE L’écran avec la vue cartographique vous permet d’afficher la plus grande carte possible en fonction de votre PocketPC. La partie au centre représentée par une croix indique la position courante sur la carte. Si un GPS est connecté, il s’agira de votre position et le curseur se transformera en flèche pour vous indiquer le sens de votre déplacement. La carte peut être déplacée à l’aide du stylet ou de votre doigt en sélectionnant un point et le faisant glisser à l’endroit désiré. Quand le statut du GPS est OK, les informations de vitesse et d’altitude (approximative) sont affichées. Dans Geolives Mobile, les choix et les paramétrages se font par l’intermédiaire du menu principal, c’est au travers de celui-ci qu’il vous sera possible de charger les cartes désirées, suivre pas à pas votre randonnée, ainsi que configurer votre récepteur GPS. 5.1. STRUCTURE DES MENUS Deux menus pop-up sont disponibles depuis l’écran principal : le menu contextuel cartographique ainsi que le menu principal permettant d’accéder aux fonctions principales de Geolives Mobile. Le menu principal est accessible par un simple clic sur l’écran. Le menu contextuel cartographique nécessite lui une pression prolongée de 1 à 2 secondes sur l’écran. Manuel Geolives Mobile Page 11 5.2. ACTIVATION DU MENU Menu 1 Si votre PocketPC a une touche pour activer les menus par défaut, vous pouvez utiliser celle-ci. Autrement, une simple pression sur l’écran active le menu. En cliquant sur la flèche en bas à droite, vous accédez au second menu (voir ci-dessous). En cliquant sur la flèche en bas à gauche, vous retournez à votre carte. Menu 2 Menu 3 (après un clic sur la carte d’une seconde environ) Après un clic long sur la carte (environ 1seconde), le menu affiché à gauche apparaît. 5.3. UTILISATION DU CLAVIER Les touches de navigation de votre PocketPC vous permettent : Manuel Geolives Mobile HAUT : BAS : GAUCHE : DROITE : Page 12 de zoomer dans l’échelle courante de dézoomer dans l’échelle courante de changer de l’échelle cartographique (plus petite) de changer de l’échelle cartographique (plus grande) 5.4. MENU CONTEXTUEL CARTOGRAPHIQUE Ce menu permet de sélectionner différentes fonctions par rapport à la position indiquée par le stylet. Centrer Cette option permet le re-centrage cartographique à l’endroit où vous avez cliqué. Destination Cette option permet de créer un point « destination » à l’endroit sélectionné (là où vous avez cliquez pour faire apparaître le menu). L’information de navigation (distance) est affichée en haut à gauche de l’écran et correspond à la distance « vol d’oiseau » entre la position actuelle et la destination. Créer POI Cette option permet la création d’un nouveau point d’intérêt à l’endroit où vous avez cliquez et affiche directement le menu de saisie. Si vous désirez ajouter des informations, référez-vous à la section POI pour une description de celles-ci. Gazetteer La fonction Gazetteer permet de rechercher une localité en indiquant son nom. Indiquez la ville, par exemple : « Lausanne, ch », puis cliquez sur l’icône Une fois celle-ci trouvée, vous pouvez vous centrer dessus, l’utiliser comme destination ou y ajouter un POI. . Manuel Geolives Mobile Page 13 Localiser 5.5. PREFERENCES GENERALES Ce menu permet de configurer Geolives Mobile afin qu’il puisse fonctionner de manière optimale dans votre environnement Sélectionner l’élément ‘Préférences’ dans le second menu Sur l’onglet «GPS», vous pouvez : - Changer les unités de différentes mesures (Altitude, Distance, Lat/Lon) - Choisir le port de communication du GPS - GPS allumé - Centrer le GPS automatiquement sur la position en cochant « GPS centré auto » Sur l’onglet «Affichage», vous pouvez régler les points suivants : • Mettre l’application en plein écran Manuel Geolives Mobile Page 14 • Changer la couleur et l’épaisseur du tracé de vos randonnées • Choisir les catégories de vos POI qui doivent être affichés Sur l’onglet « Réglages », vous pouvez modifier les points suivants : • Changer le temps de sauvegarde entre chaque position GPS lors de l’enregistrement d’un tracé (Tracé) • Activer/désactiver la fonction de téléchargement automatique des cartes de la zone affichée sur l’écran du PDA (cocher/décocher la case « Web auto » • Programmer l’envoi automatique de sa position à un autre appareil équipé de Geolives Mobile Le bouton «A propos» permet d’afficher les informations d’enregistrement du produit Geolives Mobile. Manuel Geolives Mobile Page 15 6. CONNEXION GPS BLUETOOTH Le chapitre suivant ne concerne que les appareils Pocket PC qui n’ont pas de GPS intégré mais doivent utiliser un module GPS Bluetooth externe. La procédure de connexion d’un Pocket PC à un GPS Bluetooth peut varier d’un appareil à l’autre. Ici nous montrons la procédure à suivre généralement pour un Pocket PC équipé de Windows Mobile 2005. Pour les autres appareils, veuillez vous référer à la documentation fournie avec l’appareil. Avant de commencer, vérifier que la connexion Bluetooth est enclenchée sur votre PDA. Si votre GPS n’est pas déjà identifié, sélectionnez l’option « nouveau partenariat » Le récepteur GPS a été localisé. Bien souvent le nom est le même que celui que vous voyez affiché : BT_GPS : Bluetooth GPS Sélectionnez l’appareil et cliquez ensuite sur « Suivant » Manuel Geolives Mobile Page 16 Afin d’établir une connexion sécurisée, le récepteur vous demande un mot de passe. Veuillez vous référer au manuel utilisateur de votre GPS. Bien souvent les mots de passe sont soit : 1. 0000 2. 1234 3. 2003 (année de fabrication) Sélectionnez ensuite « Suivant » Cochez l’option « Port série » Sélectionnez « Terminer » Manuel Geolives Mobile Page 17 Sélectionnez maintenant l’onglet « Ports COM » de manière à ce que votre PDA sache que faire avec le récepteur GPS que vous venez d’identifier. Sélectionnez « Nouveau port sortant » Affectez le récepteur GPS à ce nouveau port. (Il est possible que vous ayez plusieurs appareils connectés par bluetooth) Sélectionnez « Suivant » Manuel Geolives Mobile Page 18 Sélectionnez quel numéro de port vous souhaitez utiliser pour la connexion. Remarque : Le numéro choisi n’a pas d’importance, il faut néanmoins s’en souvenir car celui-ci est souvent demandé dans les applications Pocket PC utilisant le GPS Sélectionnez « Terminer » Vous avez confirmation que l’appareil BT_GPS est connecté sur le port COM6 Vous pouvez maintenant programme de navigation. lancer le Manuel Geolives Mobile Page 19 7. UTILISER GEOLIVES MOBILE AVEC SON GPS Geolives Mobile dispose d’un module qui permet de recevoir les données d’un GPS. Ce module communique avec la plupart des appareils GPS. Une fois le GPS connecté, vous pourrez connaître votre position, l’altitude (approximative), la vitesse et vous disposerez aussi d’une boussole indiquant votre azimut de déplacement. Utilisé en même temps que le module de cartographie, vous pourrez connaître votre position exacte et la visualisez instantanément sur la carte. Le module de suivi, vous permettra d’observer votre progression et aussi de vous guider vers votre destination ou de retourner sur vos pas. La plupart des GPS supportant la norme NMEA0183 v2.0 ou plus élevée sont acceptés. Le protocole propriétaire Delorme Earthmate™ est aussi pris en compte. Remarque: la réception des signaux satellites nécessite une vue directe de ces derniers. Les signaux satellites ne passent pas au travers de matériaux solides (à l’exception du verre) ou de zones trop denses (forêt de feuillus…) Astuce : Il n’est pas nécessaire d’être connecté à un récepteur GPS pour utiliser Geolives Mobile. Le logiciel peut être utilisé simplement afin de fournir une assistance de navigation. Attention tout de même, sans connexion à un récepteur GPS, les informations comme l’altitude, la vitesse ou l’azimut ne sont pas disponibles car calculés sur la base des signaux satellitaires. 7.1. ACTIVATION DU RECEPTEUR GPS Par défaut, le programme est configuré pour récupérer automatiquement la position du GPS auquel le Pocket PC est connecté. Dans certains cas, il peut être nécessaire de configurer manuellement le port de communication avec le GPS et/ou de relancer la connexion avec le GPS : 1. Dans les préférences générales, vérifier que le port GPS est bien le bon (voir chapitre 6) 2. Après un clic court sur l’écran principal, le menu de contexte s’ouvre. Choisissez GPS et vous arriverez sur l’écran affiché à gauche. Cliquez ensuite « Arrêter ». sur l’icône Manuel Geolives Mobile Page 20 3 Effectuer à nouveau l’opération, mais cette fois si cliquer sur « Démarrer », afin de réenclencher le GPS Remarque : Si vous avez un PocketPC avec un récepteur GPS intégré, il est recommandé afin d’éviter tout conflit potentiel d’utiliser ce récepteur GPS. Si vous souhaitez tout de même utiliser un récepteur GPS externe (GPS bluetooth par exemple) veillez à ce que le port sériel soit différent de celui du récepteur interne (généralement COM2 ou COM4) 7.2. STATUT DU GPS Lorsque vous sélectionnez « GPS », vous vous trouvez en présence de l’écran suivant : Les informations suivantes sont affichées : • La direction (calculée à partir de 2 positions GPS un déplacement est nécessaire pour obtenir cette information) • La vitesse de déplacement • L’altitude • La date et l’heure. Une synchronisation est effectuée avec le temps GPS UTC • Le statut GPS et le nombre de satellites. Le graphique représente le nombre de satellites visibles au-dessus de l’utilisateur. • RAZ : remise à zéro GPS non disponible. Cela veut dire que Geolives Mobile ne reçoit aucune information de votre GPS, soit : La connexion entre votre PocketPC et votre GPS n’est pas établie ou votre GPS n’est pas reconnu. Vérifiez la connexion entre votre GPS et le PDA, ainsi que les paramètres de votre GPS. Manuel Geolives Mobile Page 21 Icône position sur la carte : GPS disponible. Signifie que vous recevez une position GPS calculée à partir des n satellites visibles (ici 4) L’icône position sur la carte est une flèche: une croix si l’utilisateur ne bouge pas. ou Manuel Geolives Mobile Page 22 8. LES CARTES Pour toute interaction avec la partie cartographique de Geolives Mobile, vous avez à disposition le menu « Carte ». Celui-ci vous permet un changement d’échelle ainsi que l’acquisition de cartes manquantes dans votre application Geolives Mobile. Comme avec les fonctions du clavier/boutons, vous pouvez changer d’échelle. Les échelles qui sont dans la liste sont uniquement celles disponibles à l’endroit de la carte. Pour afficher toutes les échelles disponibles, cliquer sur le « + » à côté des dossiers. Les échelles de cartes disponibles sont répertoriées par pays. Pour télécharger une échelle supplémentaire, il suffit de choisir le pays, ainsi que l’échelle désirée, puis cliquer sur l’icône (le Pocket PC doit être connecté à Internet) et la carte sera automatiquement chargée. Une fois l’opération terminée, cliquer sur l’icône Le mode « Web auto » utilise une connexion Internet pour télécharger directement les cartes manquantes sur votre PocketPC. Cette connexion Internet peut être établie par GPRS, Wi-Fi ou directement via le PC auquel le PocketPC est connecté. La carte manquante à l’échelle active sera donc automatiquement mise à jour au fur et à mesure de votre déplacement. Une flèche rouge apparaît alors sur l’icône de la terre en haut à droite. Pour activer/désactiver le mode « Web auto », cocher/décocher la case du menu « Préférences » « Réglages » « Web auto » Remarque : Le téléchargement des cartes est automatique pour autant que le crédit en Geos de votre compte Geolives Member soit suffisant. L’icône située en haut à droite de l’écran indique l’état de fonctionnement du mode « web auto » 8.1. AUTRES CARTES Manuel Geolives Mobile Page 23 En plus des cartes fournies par Geolives, il vous est possible de charger d’autres types de cartes. Geolives Mobile supporte les cartes avec une projection de Mercator, en WGS84 ainsi qu’au datum CH193. Astuce: Afin de fonctionner correctement, toutes les cartes doivent être géocodées (calibrées). Les cartes en-ligne le sont automatiquement, mais si vous créer votre propre set de cartes, vous devez spécifier la latitude et la longitude de chaque carte. Pour ce faire, nous recommandons l’utilisation de Visual Cartographer (payant). Le téléchargement ainsi que le manuel d’utilisateur se trouvent sur le site de GpsPilot : http://www.gpspilot.com Manuel Geolives Mobile Page 24 9. SUIVI ET ENREGISTEMENT DE SON PARCOURS (TRACE) Le module de Tracés vous permet de sauver et de gérer les enregistrements de vos itinéraires (ci après logs). Un tracé est un ensemble de tronçons qui sont enregistrés entre le début d’une session et la fin de celle-ci. Un tracé est composé d’un ensemble de points de tracé reliés. Vous pourrez par la suite les modifier ou même construire vos propres cartes en reprenant ces itinéraires dans votre Geolives Member. Utilisez aussi les sauvegardes de vos tracés pour trouver votre chemin où vous guider pour revenir à votre point de départ : visualisez le chemin de retour sur la carte quand vous vous déplacez et augmenter la précision de navigation en connectant un GPS. Le module de Tracé intègre aussi une fonction d’export qui vous permet d’utiliser les sauvegardes des tracés comme données de base dans de nombreuses applications GIS. 9.1. SELECTIONNER ET CREE UN TRACE Dans l’option du menu Tracés, vous pouvez visualiser la liste de l’ensemble des sauvegardes des tracés (Track.gpx) existants. Pour visualiser un tracé, sélectionnez son nom dans la liste, puis cliquez sur « Afficher ». Pour créer un nouveau tracé, sélectionner le menu Nouveau. L’enregistrement débutera automatiquement. Une fois le tracé terminé, n’oubliez pas d’activer l’option Arrêter pour stopper l’enregistrement. Un tracé n’est pas attaché à une carte et peut dépasser les limites de la carte. Plusieurs tracés peuvent être stockés, mais seulement un tracé à la foi peut être visualisé à l’écran. Manuel Geolives Mobile Page 25 Les informations sur la distance, la durée, la vitesse, les remarques ainsi qu’un profil de la randonnée sont à disposition en cliquant sur l’icône de « Détails », (onglet « Profile ») Remarques : Vous pouvez changer la fréquence d’enregistrement des points du tracé ainsi que la couleur et l’épaisseur du tracé via les préférences (voir chapitre 5.5) Les tracés peuvent être sauvés dans des fichiers ASCII dont les valeurs sont séparées par des virgules (CSV) ou dans des fichiers GPX que l’on peut visionner directement avec Google Earth par exemple. Les tracés sont sauvés dans le dossier \GpsPilot\Tracks\ de la carte mémoire du Pocket PC ou sur la mémoire interne de l’appareil si aucune carte mémoire n’est présente. Manuel Geolives Mobile Page 26 10. LES POINTS D’INTERET – POI (POINTS OF INTEREST) Les POIs sont des endroits spécifiques marqués par l’utilisateur. Chaque point est identifié par un nom, une catégorie, une position ainsi qu’une description pouvant être reliée à un fichier ou à une page web. La catégorie des POI est représentée par une icône qui sera affichée sur la carte à l’emplacement désiré. 10.1. ECRAN POI L’écran des POIs permet la consultation, l’édition ainsi que la création des POIs. En cliquant sur « Nouveau », trois onglets s’affichent : - Sur l’onglet « POI » vous pouvez renommer votre point d’intérêt, définir le symbole (en cliquant sur l’icône ), et y ajouter une description. Les POI sont en général des endroits utiles en tout temps et sur chaque carte. Certains par contre sont spécifiques à des tracés. o Si le menu déroulant affiche « Global », cela signifie que le POI est considéré comme général et sera affiché tout le temps. o Si le menu déroulant affiche « Track only », le POI apparaîtra uniquement si le tracé est visible. Il sera également enregistré dans le fichier du tracé. - Sur l’onglet « Multimedia », un lien peu y être ajouter. Le lien permet d’associer une référence vers de l’information externe comme par exemple un fichier *.xml ou directement une adresse Internet de votre choix. Sélectionner un lien dans le menu déroulant ou sélectionner « Lien » afin d'en définir un nouveau. Le lien sera affiché dans la fenêtre du bas. - Et l’onglet « Détails » affiche la latitude, la longitude, l’altitude, la date de création et une alarme si nécessaire. Pour toute modification, placer le curseur à l’intérieur de la surface d’écriture et ajouter/modifier l’information en utilisant le clavier virtuel. Manuel Geolives Mobile Page 27 La catégorie des POI est représentée par le nom et l’icône associée. Vous pouvez associer quelque catégorie que ce soit à un point en sélectionnant celleci dans le menu déroulant. La catégorie par défaut s’appelle « default »(POI ?) associée à l’icône « punaise ». Astuce : Si vous désirez ajouter une icône personnalisée, télécharger l’image choisie au format *.bmp dans le répertoire « Geolives Mobile » normalement directement dans le répertoire « Program Files » de votre PDA. Pour un résultat optimal, la taille de l’icône doit être de 10 pixels X 10 pixels. Check Box du tracé Les POI sont en général des endroits utiles en tout temps et sur chaque carte. Certains par contre sont spécifiques à des tracés. Si le menu déroulant affiche « Global », cela signifie que le POI est considéré comme général et sera affiché tout le temps. Si le menu déroulant affiche « Track only », le POI apparaîtra uniquement si le tracé est visible. Il sera également enregistré dans le fichier du tracé. 10.2. CREATION D’UN NOUVEAU POI Il vous est possible d’ajouter un POI simplement en appuyant le stylet sur la carte à l’endroit désiré et en sélectionnant l’option « POIs », puis « Nouveau ». L’écran POI apparaît ensuite pour vous permettre de compléter les informations nécessaires. Pressez sur la flèche en bas à gauche de façon à valider la création du POI. Manuel Geolives Mobile Page 28 10.3. LISTE DES POI La liste des POIs est accessible via le menu « POIs », « Liste des POIs » du menu principal. La liste montre tous les POIs existant par leur nom. Afin de faciliter la recherche, une fenêtre permettant la recherche d’un nom précis est disponible. Tous les POIs répondant aux critères de recherche sont représentés dans le menu déroulant. Pour modifier les informations d’un POI, sélectionnez-le, puis cliquez « Détails » afin d’exécuter différentes actions sur ce POI. Cette option positionne l’emplacement du POI la carte à Cette option mais un point de « Destination » à l’endroit du POI, ce qui permet d’afficher les informations de navigations à suivre pour atteindre le POI Manuel Geolives Mobile Page 29 Cette option permet d’afficher la fenêtre de propriété du POI sélectionné 10.4. EFFACER UN POI Afin d’effacer un POI vous devez le sélectionner, puis cliquer sur « Supprimer » en bas à droite de l’écran. Cette action effacera définitivement le POI de la base de donnée ainsi que toute information y relative. Manuel Geolives Mobile Page 30 11. IMPORTER DES CARTES ET TRACES DEPUIS GEOLIVES 11.1. IMPORTER DES CARTES DEPUIS UN EXPORT GEOLIVES Cette méthode vous permet de préparer votre randonnée, les cartes nécessaires ainsi que les points d’intérêts, depuis votre acompte Geolives Member puis de les exporter vers votre PocketPC. Le prochain chapitre explique comment procéder. 11.2. PREPARER L’EXPORT DE VOS CARTES ET RANDOS DANS GEOLIVES Connectez-vous au Geolives Member : www.geolives.com Entrez votre nom d’identification et votre mot de passe. Manuel Geolives Mobile Editer ou créer une randonnée : Modifier votre randonnée ou la zone que vous désirez exporter vers votre PocketPC. Visualiser votre randonnée . Page 31 Manuel Geolives Mobile Page 32 Charger sur GPS Gestion de vos Geos En sélectionnant les boîtes à cocher vous pourrez activer le chargement des cartes nationales à l’échelle désirée. Note : Dans le cas, où vous auriez déjà commandé les mêmes extraits de cartes pour d’autres itinéraires, les Geos ne sont pas recomptabilisés. L’échelle au 1.1'000'000 est gratuite. Si vous sélectionnez aucune échelle, seul le tracé sera exporter. Il vous manque des Geos pour votre achat, retournez dans vos préférences pour alimenter votre porte-monnaie électronique. Cliquez sur GO dans la partie Version Pour Geolives Mobile. Geolives va vous produire un fichier compressé.zip qui est à sauver sur votre ordinateur. Installez les données sur votre PocketPC Manuel Geolives Mobile Page 33 Quand le fichier zip est ouvert, voici le contenu Extraire ces dossiers et les copier sur votre carte mémoire SD dans le dossier GpsPilot (il est important que le dossier porte ce nom). Lors du premier chargement, les cartes doivent être indexées dans la base de donnée de l’application et cela peut prendre un certain temps. Une barre de progression s’affiche alors : Manuel Geolives Mobile Page 34 12. IMPORTER UN TRACE DEPUIS GEOLIVES MOBILE VERS GEOLIVES MEMBER Cette méthode vous permet d’enregistrer vos itinéraires sur le terrain à l’aide de votre logiciel Geolives Mobile, puis de les importer dans votre acompte Geolives afin de les imprimer ou de les partager avec vos amis. Le prochain chapitre explique comment procéder. 12.1. METTRE VOS RANDONNEES SUR LA CARTE MEMOIRE DE VOTRE PDA Dans la présente version de Geolives Mobile, les randonnées sont enregistrées par défaut sur votre carte SD. 12.2. LECTURE DES DONNEES DE VOTRE CARTE MEMOIRE SD Vous devez depuis votre PC lire les données présentes sur votre carte SD. Le téléchargement peut s’effectuer de deux manières différentes selon que vous disposez ou non sur votre ordinateur d’un lecteur de carte SD. 1) Votre ordinateur dispose d’un lecteur de cartes SD : a. Vérifier sur votre PC que la carte mémoire est vue comme un disque de votre PC Ouvrez le disque et vous constaterez que tous les fichiers de votre carte SD sont visibles par votre PC en lecture et écriture. 2) Votre ordinateur ne dispose pas de lecteur de carte SD : a. Connectez votre PocketPC à votre ordinateur via le port USB et établissez une connexion via le programme ActiveSync : Manuel Geolives Mobile Page 35 b. Une fois connecté, vous devez avoir accès à votre PocketPC via l’Explorateur Windows en cliquant sur la rubrique Démarrer – Poste de travail – Appareil mobile : c. Le contenu de votre carte SD se trouve dans le répertoire Carte de stockage. Manuel Geolives Mobile 12.3. PREPARER L’IMPORT DE VOS CARTES ET RANDOS DANS GEOLIVES Connectez-vous au Geolives Member : www.geolives.com Entrez votre nom d’identification et votre mot de passe : Importer votre randonnée soit en en créant une nouvelle soit en modifiant une randonnée existante (voir manuel Geolives Member). Importer votre randonnée vers votre acompte Geolives Member. Page 36 Manuel Geolives Mobile Choisissez le fichier désiré (vous le trouverez sous X:// SD Card\GpsPilot\Tracks). Selon le nom que vous avez donné à votre carte SD, le nom « SD Card » peut changer… Votre randonnée est visible dans votre acompte Geolives. Page 37 Manuel Geolives Mobile . Page 38