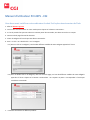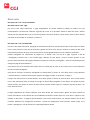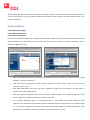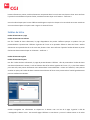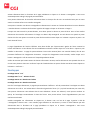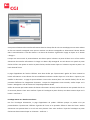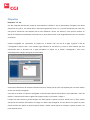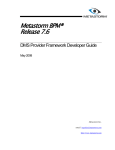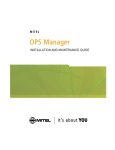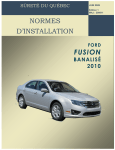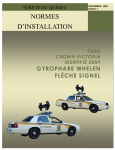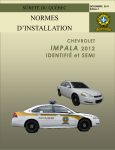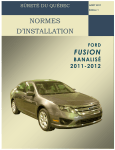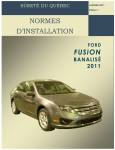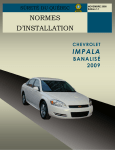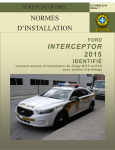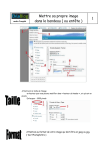Download Manuel d`utilisateur PrintSYS
Transcript
Manuel d’utilisateur PrintSYS ‐ CGI Vous devez avoir installé sur votre ordinateur Acrobat 9 et la plus récente version de Flash. 1. Allez au dmsstore.cgi.com. 2. Inscrire votre nom d’utilisateur et votre mot de passe. Cliquez sur le bouton « Connexion ». 3. Si c’est la première fois que vous utilisez ce nouveau portail de commande, vous devez vous créer un compte. 4. Ouverture de la page d’accueil de dmsstore. 5. Choisir la catégorie de l’article que vous désirez commander. 6. Avec « un click » ou « double click » sur la catégorie 6.1. (Avec un click sur la catégorie). Une liste des différents modèles de cette catégorie apparaîtra à l’écran. 6.2. (Avec un double click sur la catégorie). Dans une nouvelle page, une liste des différents modèles de cette catégorie apparaîtra à l’écran. Cliquez sur le bouton « Personnaliser » ou « Ajouter au panier » correspondant à l’article que vous désirez commander. 7. Comment commander les différents produits : Blocs notes Bloc notes CGI 4˝x 6˝ non personnalisable Bloc notes CGI 5.5˝x 8.5˝ ligné Une fois le bloc notes sélectionné, la page d’approbation du produit s’affichera puisque ce produit n’est pas personnalisable. L’épreuve PDF s’affichera à gauche de l’écran et les quantités offertes à droite de l’écran. Veuillez sélectionner une quantité dans le cas où vous avez plusieurs choix. Pour confirmer l’ajout du bloc notes au panier d’achat vous devez ensuite cliquer sur le bouton « Confirmer ». Bloc notes CGI 4˝x 6˝ personnalisable Une fois le bloc notes sélectionné, la page de personnalisation s’affichera. Afin de personnaliser le bloc notes vous devez inscrire votre prénom et nom dans le formulaire à gauche de l’écran. Vous pourrez visualiser un aperçu du bloc notes instantanément à droite de l’écran. Vous pouvez utiliser l’outil d’agrandissement pour une meilleure visualisation. Veuillez sauvegarder vos informations en cliquant sur le bouton « OK » au bas de la page à gauche à côté de « Sauvegarder le dossier sous ». Une nouvelle page s’affichera où vous devrez y inscrire le même prénom et nom qu’inscrit dans le formulaire de la page précédente et cliquez sur le bouton « Sauvegarder ». Vous serez automatiquement redirigé à la page de personnalisation. Vous pouvez inscrire de nouvelles informations dans les champs afin de créer un bloc notes pour un autre employé et faire une nouvelle sauvegarde. Vous pourrez visualiser vos dossiers sauvegardés en sélectionnant le prénom et nom désiré dans le menu déroulant « Liste des dossiers » au dessus du formulaire à gauche de la page et cliquer sur le bouton « Charger ». Lorsque vous avez terminé la personnalisation, vous devez ajouter le dossier au panier d’achat. Pour ce faire veuillez inscrire des informations dans les champs où charger un dossier déjà sauvegardé. Un seul dossier sera ajouté au panier d’achat à la fois. Pour ajouter un article au panier d’achat, veuillez ensuite cliquer sur le bouton « Ajouter au panier » au bas à droite de l’écran. La page d’approbation de l’article s’affichera. Vous devez vérifier que l’épreuve PDF à gauche de l’écran contient les bonnes informations. Si vous désirez faire une modification au dossier veuillez cliquer sur le lien bleu « Cliquez ici pour modifier le document ». La page de personnalisation s’ouvrira de nouveau (dans une nouvelle fenêtre) afin de vous permettre d’effectuer les changements nécessaires. Lorsque les changements seront terminés, veuillez cliquer sur le bouton « Sauvegarder » afin de retourner à l’étape d’approbation du PDF. Vérifier de nouveau que le PDF contient les bonnes informations. Ensuite, veuillez sélectionner une quantité dans le cas où vous avez plusieurs choix. Pour confirmer l’ajout du bloc notes au panier d’achat vous devez ensuite cliquer sur le bouton « Confirmer ». Cartes d’affaires Carte d’affaires CGI anglaise Carte d’affaires CGI française Carte d’affaires CGI bilingue Une fois la carte d’affaires sélectionnée, la page de personnalisation s’affichera. Afin de personnaliser cette dernière vous devez sélectionner vos informations dans les menus déroulants ainsi que remplir les champs nécessaires dans le formulaire à gauche de l’écran. • Vous devez sélectionner une ville et les adresses des différents bureaux de cette ville s’afficheront dans le menu déroulant « Choisir une adresse ». • Vous devez inscrire votre prénom et nom dans les champs à cet effet ainsi que choisir votre ou vos titres professionnels s’il y a lieu. • Vous devez sélectionner votre sexe ainsi que la catégorie de poste que vous occupez, un poste dans les opérations ou un poste administratif. • Vous devez ensuite sélectionner votre titre. Les champs « Référence ligne 1 » et « Référence ligne 2 » seront activés seulement si une référence peut être ajoutée à votre titre. • Si les champs « Référence ligne 1 » et « Référence ligne 2 » sont activés vous pouvez sélectionner deux références. Pour sélectionner une première référence vous devez cliquer sur la boîte texte sous « Référence ligne 1 ». Un « pop‐up » apparaîtra au centre de l’écran affichant les quatre catégories de référence disponible. Vous pouvez choisir une référence du premier, deuxième ou troisième niveau s’il y a lieu. • Afin de sélectionner une référence de premier niveau vous devez cliquer sur le nom de la catégorie à gauche, ceci affichera les références de premier niveau à droite, où vous ferez votre choix final. • Afin de sélectionner une référence de deuxième ou troisième niveau, vous devez utiliser le « + » devant le nom de la catégorie. Ceci affichera les références de premier niveau. S’il y a un « + » devant la référence de premier niveau cela signifie qu’il y a des références de deuxième et troisième niveau (le troisième niveau est seulement disponible sous la catégorie « Secteur »). Vous pouvez cliquer sur la référence du premier niveau afin de voir les références de deuxième niveau. Pour sélectionner une référence de deuxième niveau vous devez faire votre choix dans la section de droite. • Dans le cas de la catégorie « Domaine d’activité », il n’y a qu’ un seul niveau. Pour sélectionner la référence vous devez cliquer sur « Domaine d’activité » et faire votre choix final dans la section de droite. • Pour faire la sélection d’une référence de troisième niveau (disponible dans la catégorie « Secteur » seulement), vous devez cliquer sur une référence de deuxième niveau à gauche et faire votre choix final dans la section de droite. • Les mêmes étapes s’appliquent pour la sélection d’une deuxième référence. Vous pouvez visualiser un aperçu de la carte d’affaires instantanément à droite de l’écran. Vous pouvez utiliser l’outil d’agrandissement pour une meilleure visualisation. Veuillez sauvegarder vos informations en cliquant sur le bouton « OK » au bas à gauche de l’écran à côté de « Sauvegarder le dossier sous ». Une nouvelle page s’affichera ou vous devrez y inscrire le même prénom et nom que dans le formulaire de la page précédente et cliquez sur le bouton « Sauvegarder ». Vous serez automatiquement redirigé à la page de personnalisation. Vous pouvez sélectionner de nouvelles informations dans les champs afin de créer une carte d’affaires pour un autre employé et faire une nouvelle sauvegarde. Vous pourrez visualiser vos dossiers sauvegardés en sélectionnant le prénom et nom désiré dans le menu déroulant « Liste des dossiers » au dessus du formulaire à gauche de la page et cliquez sur le bouton « Charger ». Lorsque vous avez terminé la personnalisation, vous devez ajouter le dossier au panier d’achat. Pour ce faire veuillez sélectionner de nouvelles informations ou charger un dossier déjà sauvegardé. Un seul dossier sera ajouté au panier d’achat à la fois. Pour ajouter un article au panier d’achat veuillez ensuite cliquer sur le bouton « Ajouter au panier » au bas à droite de l’écran. La page d’approbation de l’article s’affichera, vous devez vérifier que l’épreuve PDF à gauche de l’écran contient les bonnes informations. Si vous désirez faire une modification au dossier, veuillez cliquer sur le lien bleu « Cliquez ici pour modifier le document ». La page de personnalisation s’ouvrira de nouveau (dans une nouvelle fenêtre) afin de vous permettre d’effectuer les changements nécessaires. Lorsque les changements sont terminés, veuillez cliquer sur le bouton « Sauvegarder » afin de retourner à l’étape d’approbation du PDF. Vérifier de nouveau que le PDF contient les bonnes informations. Ensuite, veuillez sélectionner une quantité dans le cas où vous avez plusieurs choix. Pour confirmer l’ajout de la carte d’affaires au panier d’achat, vous devez ensuite cliquer sur le bouton « Confirmer ». Suivre les même étapes pour la carte d’affaires CGI bilingue et remplir les champs sur le verso de la carte. Pour accéder au verso vous devez cliquer sur le petit visuel « Page 2 » à droite de l’écran. Entêtes de lettre Entête de lettre CGI 2ème page Entête de lettre CGI sans adresse Une fois l’entête de lettre sélectionné, la page d’approbation du produit s’affichera puisque ce produit n’est pas personnalisable. L’épreuve PDF s’affichera à gauche de l’écran et les quantités offertes à droite de l’écran. Veuillez sélectionner une quantité dans le cas où vous avez plusieurs choix. Pour confirmer l’ajout de l’entête de lettre au panier d’achat vous devez ensuite cliquer sur le bouton « Confirmer ». Entête de lettre CGI anglaise Entête de lettre CGI française Une fois l’entête de lettre sélectionné, la page de personnalisation s’affichera. Afin de personnaliser l’entête de lettre vous devez sélectionner le secteur, la ville et l’adresse dans le formulaire à gauche de l’écran (s’il y a plus d’une adresse pour cette ville, vous pourrez sélectionner votre adresse dans le menu déroulant « Choisir une adresse »). Vous pourrez visualiser un aperçu de l’entête de lettre instantanément à droite de l’écran. Vous pouvez utiliser l’outil d’agrandissement pour une meilleure visualisation. Veuillez sauvegarder vos informations en cliquant sur le bouton « OK » au bas de la page à gauche à côté de « Sauvegarder le dossier sous ». Une nouvelle page s’affichera ou vous devrez y inscrire le même secteur ou la même adresse sélectionné dans le formulaire de la page précédente et cliquez sur le bouton « Sauvegarder ». Vous serez automatiquement redirigé à la page de personnalisation. Vous pouvez sélectionner de nouvelles informations dans les champs afin de créer un entête de lettre pour un autre secteur ou adresse et faire une nouvelle sauvegarde. Vous pourrez visualiser vos dossiers sauvegardés en sélectionnant le secteur ou l’adresse désiré dans le menu déroulant « Liste des dossiers » au dessus du formulaire à gauche de la page et cliquer sur le bouton « Charger ». Lorsque vous avez terminé la personnalisation, vous devez ajouter le dossier au panier d’achat. Pour ce faire veuillez sélectionner de nouvelles informations où charger un dossier déjà sauvegardé. Un seul dossier sera ajouté au panier d’achat à la fois. Pour ajouter un article au panier d’achat veuillez ensuite cliquer sur le bouton « Ajouter au panier » au bas à droite de l’écran. La page d’approbation de l’article s’affichera. Vous devez vérifier que l’épreuve PDF à gauche de l’écran contient les bonnes informations. Si vous désirez faire une modification au dossier veuillez cliquer sur le lien bleu « Cliquez ici pour modifier le document ». La page de personnalisation s’ouvrira de nouveau (dans une nouvelle fenêtre) afin de vous permettre d’effectuer les changements nécessaires. Lorsque les changements seront terminés, veuillez cliquer sur le bouton « Sauvegarder » afin de retourner à l’étape d’approbation du PDF. Vérifier de nouveau que le PDF contient les bonnes informations. Ensuite, veuillez sélectionner une quantité dans le cas où vous avez plusieurs choix. Pour confirmer l’ajout de l’entête de lettre au panier d’achat vous devez ensuite cliquer sur le bouton « Confirmer ». Enveloppes Enveloppe CGI 10˝ x 13˝ Enveloppe CGI 9˝ x 12˝ ‐ Adresse sécurité Enveloppe CGI No 10 – Blanche avec fenêtre Enveloppe CGI No 10 – Blanche sans fenêtre Une fois l’enveloppe sélectionnée, la page de personnalisation s’affichera. Afin de personnaliser l’enveloppe vous devez sélectionner une ville et une adresse dans le formulaire à gauche de l’écran (s’il y a plus d’une adresse pour cette ville, vous pourrez sélectionner votre adresse dans le menu déroulant « Choisir une adresse »). Vous pourrez visualiser un aperçu de l’enveloppe instantanément à droite de l’écran. Vous pouvez utiliser l’outil d’agrandissement pour une meilleure visualisation. Veuillez sauvegarder vos informations en cliquant sur le bouton « OK » au bas de la page à gauche à côté de « Sauvegarder le dossier sous ». Une nouvelle page s’affichera ou vous devrez y inscrire la même adresse que celle sélectionnée dans le formulaire de la page précédente et cliquez sur le bouton « Sauvegarder ». Vous serez automatiquement redirigé à la page de personnalisation. Vous pouvez sélectionner de nouvelles informations dans les champs afin de créer une enveloppe pour une autre adresse et faire une nouvelle sauvegarde. Vous pourrez visualiser vos dossiers sauvegardés en sélectionnant l’adresse désirée dans le menu déroulant « Liste des dossiers » au dessus du formulaire à gauche de la page et cliquer sur le bouton « Charger ». Lorsque vous avez terminé la personnalisation vous devez ajouter le dossier au panier d’achat. Pour ce faire veuillez sélectionner de nouvelles informations où charger un dossier déjà sauvegardé. Un seul dossier sera ajouté au panier d’achat à la fois. Pour ajouter un article au panier d’achat, veuillez ensuite cliquer sur le bouton « Ajouter au panier » au bas à droite de l’écran. La page d’approbation de l’article s’affichera. Vous devez vérifier que l’épreuve PDF à gauche de l’écran contient les bonnes informations. Si vous désirez faire une modification au dossier veuillez cliquer sur le lien bleu « Cliquez ici pour modifier le document ». La page de personnalisation s’ouvrira de nouveau (dans une nouvelle fenêtre) afin de vous permettre d’effectuer les changements nécessaires. Lorsque les changements seront terminés, veuillez cliquer sur le bouton « Sauvegarder » afin de retourner à l’étape d’approbation du PDF. Vérifier de nouveau que le PDF contient les bonnes informations. Ensuite, veuillez sélectionner une quantité dans le cas où vous avez plusieurs choix. Pour confirmer l’ajout de l’enveloppe au panier d’achat, vous devez ensuite cliquer sur le bouton « Confirmer ». Enveloppe CGI No 10 – Blanche sans adresse Une fois l’enveloppe sélectionnée, la page d’approbation du produit s’affichera puisque ce produit n’est pas personnalisable. L’épreuve PDF s’affichera à gauche de l’écran et les quantités offertes à droite de l’écran. Veuillez sélectionner une quantité dans le cas où vous avez plusieurs choix. Pour confirmer l’ajout de l’enveloppe au panier d’achat vous devez ensuite cliquer sur le bouton « Confirmer ». Étiquettes Étiquette 4˝ x 3˝ CGI Une fois l’étiquette sélectionnée, la page de personnalisation s’affichera. Afin de personnaliser l’étiquette, vous devez sélectionner une ville et une adresse dans le formulaire à gauche de l’écran (s’il y a plus d’une adresse pour cette ville, vous pourrez sélectionner votre adresse dans le menu déroulant « Choisir une adresse »). Vous pourrez visualiser un aperçu de l’étiquette instantanément à droite de l’écran. Vous pouvez utiliser l’outil d’agrandissement pour une meilleure visualisation. Veuillez sauvegarder vos informations en cliquant sur le bouton « OK » au bas de la page à gauche à côté de « Sauvegarder le dossier sous ». Une nouvelle page s’affichera où vous devrez y inscrire la même adresse que celle sélectionnée dans le formulaire de la page précédente et cliquez sur le bouton « Sauvegarder ». Vous serez automatiquement redirigé à la page de personnalisation. Vous pouvez sélectionner de nouvelles informations dans les champs afin de créer une étiquette pour une autre adresse et faire une nouvelle sauvegarde. Vous pourrez visualiser vos dossiers sauvegardés en sélectionnant l’adresse désirée dans le menu déroulant « Liste des dossiers » au dessus du formulaire à gauche de la page et cliquer sur le bouton « Charger ». Lorsque vous avez terminé la personnalisation vous devez ajouter le dossier au panier d’achat. Pour ce faire, veuillez sélectionner de nouvelles informations où charger un dossier déjà sauvegardé. Un seul dossier sera ajouté au panier d’achat à la fois. Pour ajouter un article au panier d’achat, veuillez ensuite cliquer sur le bouton « Ajouter au panier » au bas à droite de l’écran. La page d’approbation de l’article s’affichera. Vous devez vérifier que l’épreuve PDF à gauche de l’écran contient les bonnes informations. Si vous désirez faire une modification au dossier veuillez cliquer sur le lien bleu « Cliquez ici pour modifier le document ». La page de personnalisation s’ouvrira de nouveau (dans une nouvelle fenêtre) afin de vous permettre d’effectuer les changements nécessaires. Lorsque les changements seront terminés, veuillez cliquer sur le bouton « Sauvegarder » afin de retourner à l’étape d’approbation du PDF. Vérifier de nouveau que le PDF contient les bonnes informations. Ensuite, veuillez sélectionner une quantité dans le cas où vous avez plusieurs choix. Pour confirmer l’ajout de l’étiquette au panier d’achat, vous devez ensuite cliquer sur le bouton « Confirmer ». 8. Lorsque vous aurez ajouté tous les articles que vous désirez commander au panier d’achat, cliquez sur l’onglet « Panier d’achat ». Le crochet VERT qui apparaît automatiquement pour chaque article indique qu’il est approuvé. 9. Vous pouvez cocher « Sauvegarde du panier d’achat pour la prochaine session ». Cette option vous sera très utile. Votre panier d’achat sera sauvegardé sur le navigateur et l’ordinateur que vous utilisez pour une utilisation future. 10. Vous devez inscrire une adresse de livraison dans le module de livraison sous la liste de vos articles et sauvegarder cette dernière pour une utilisation future (ne pas inscrire d’espace dans le code postal). Si vous avez déjà sauvegardé une adresse, veuillez la sélectionner dans le menu déroulant « Charger adresse » et cliquer sur le bouton « Charger ». 11. Cliquez sur « Procéder » pour finaliser votre demande. 12. Finalement, cliquez sur le bouton « Procéder » pour confirmer votre demande. Cette application vous fournira automatiquement un numéro de commande à 4 chiffres. Vous pourrez aussi visualiser le reçu d’impression en cliquant sur le lien bleu « Voir le reçu facile à imprimer ». 13. IMPORTANT : Veuillez entrer le numéro de soumission apparaissant en haut à gauche de la soumission dans votre requête eProcurement pour éviter un délai de 72 heures dans le traitement de votre demande. *** Sans bon de commande eProcurement, aucune commande ne peut être traitée.