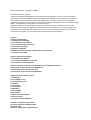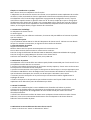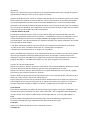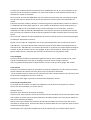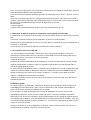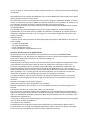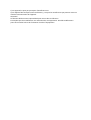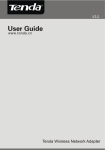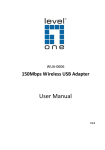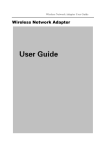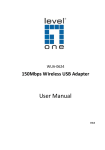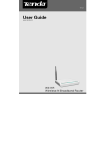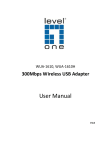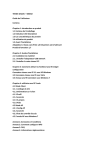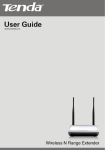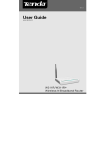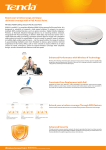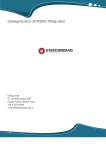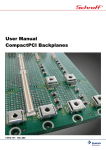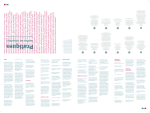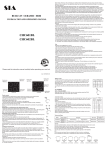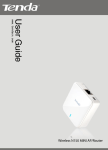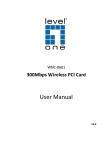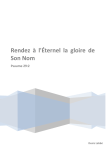Download Manuel d`utilisateur : W311MI – 506040 Déclaration de droit d
Transcript
Manuel d’utilisateur : W311MI – 506040 Déclaration de droit d'auteur Tenda est le tradermark déposée de Shenzhen Tenda technologie Co. Tous les noms de produits mentionnés ici sont des modèles neufs ou modèles neufs déposées de leurs détenteurs respectifs. Droit d'auteur de l'ensemble du produit que l'intégration; y compris ses accessoires et logiciels, appartient à Shenzhen Tenda Co de la technologie, une partie individuelle ou est ni autorisé à copier, plagier, de reproduire ou de traduire en d'autres langues. Toutes les photos et les spécifications des produits mentionnés dans ce guide ne sont que des références. Mises à jour des logiciels et matériels peuvent se produire, et si il ya des changements, Tenda est pas responsable de la notification à l'avance. Si vous souhaitez en savoir plus sur notre Information de produit, se il vous plaît visitez notre site Web à www.tenda.cn Contenu Chapitre 1 Introduction 1.1 Contenu de l'emballage 1.2 Les indicateurs Description 1.3 Les caractéristiques du produit 1.4 utilisation du produit 1.5 Avant l'installation Adaptateurs réseau sans fil de 1,6 Désactiver autre fabricant 1,7 entretien du produit Chapitre 2 Guide d'installation 2.1 Installation du matériel 2.1.1 Installer l'adaptateur réseau USB 2.1.21 Installez la carte réseau PCI Chapitre 3 Comment utiliser les fenêtres Built-in de configuration sans fil Connexion 3.1 réseau sans fil sous Windows XP 3.2 Connexion réseau sans fil sous Vista 3.3 connexion réseau sans fil sous Windows 7 Chapitre 4 Tenda utilitaire sans fil 4.1 Mode gare 4.1.1 sondage du site 4.1.2 informations Lien 4.1.3 Profil 4.1.4 avancée 4.1.5 A propos 4.2 Mode AP 4.2.1 Config AP 4.2.2 avancée 4.2.3 liste de contrôle Acess 4.2.4 liste associé 4.2.5 mode AP sous Windows 7 Annexe 1: acronymes et de termes Annexe 2: Comment configurer WPS Annexe 3: FAQ Annexe 4: Informations réglementaires Chapitre 1: Introduction au produit Merci d'avoir choisi cet adaptateur sans fil Tenda! L'adaptateur sans fil Tenda aux normes sans fil IEEE, et est capable de traiter rapidement le transfert de fichiers, vidéo, multimédia et d'autres applications nécessitant une bande passante supérieure. Cet adaptateur sans fil Tenda intègre également le programme de configuration sans fil, ce qui le rend facile et rapide à mettre en place le client sans fil. En outre, souple Ap est pris en charge pour l'établissement du réseau sans fil rapide, et le cryptage WPS pris en charge pour vous de crypter et sécuriser votre réseau sans fil rapidement. Dans l'ensemble, l'adaptateur sans fil Tenda est facile à utiliser, et d'un signal robuste, longue distance de transmission. 1.1 Contenu de l'emballage Un adaptateur de réseau sans fil Un CD du logiciel La liste ci-dessus est pour référence seulement, le contenu réel peut différer en fonction du produit que vous achetez. 1.2 Voyant description Il ya un indicateur d'état LED sur le côté de l'adaptateur de réseau sans fil. Il allume et reste allumé lorsque l'on travaille correctement, et clignote lors du transfert de données. 1.3 Caractéristiques du produit Supporte fonction Soft AP Détecte réseau sans fil et ajuste automatiquement la transmission rae Fournit deux mode de fonctionnement: Infrastructure et Ad-Hoc Prend en charge le chiffrement de données WEP et WPA-PSK / WPA2-PSK méthodes de cryptage Prend en charge le cryptage WPS pour sécuriser votre réseau sans fil Conforme avec Windows 7 / XP / 2000 / Vista, Linux, MAC OS ... 1.4 Utilisation du produit Cet adaptateur sans fil Tenda offre une solution rapide, fiable et extensible pour l'accès sans fil. Il est principalement utilisé dans les cas suivants: 1. Permet aux membres du personnel qui ont besoin monility supérieur, d'avoir accès au réseau sans fil n'importe où à l'intérieur de leur entreprise. 2. permet la communication sans fil pour les entreprises ou des lieux qui ne sont pas appropriés pour l'installation LAN câblé en raison de budget ou de l'environnement des bâtiments restrictions, tels que les bâtiments historiques, de vacances, ou de lieux pour l'utilisation à court terme. 3. Convient pour les entreprises ou les personnes qui ont besoin de modifier régulièrement la topologie du réseau 4. aide les entreprises ou les particuliers qui souhaitent utiliser sans fil pour établir réseau sans fil rapidement et les libère de la peine de distribution par câble. 1.5 Avant l'installation 1. Veuillez lire le mode d'emploi à travers wholde avant d'installer et d'utiliser ce produit. 2.please près ou de désinstaller les programmes de configuration de l'autre constructeur avant d'installer les programmes de configuration de cartes réseau Tenda pour éviter tout conflit d'interface utilisateur. 3. Afin d'éviter d'éventuels conflits de réseau entre ce adaptert réseau Tenda et ceux de d'autres fabricants, nous vous recommandons de désactiver flirst les adaptateurs de réseau d'autres fabricants avant d'installer le pilote. 1.6 Désactiver les autres fabricants de cartes réseau sans fil 1. Faites un clic droit sur "Poste" et sélectionnez "Gérer". 2. Sur l'écran de gestion de l'ordinateur, sélectionnez "Gestionnaire de périphériques" - "Cartes réseau", et cliquez droit sur l'adaptateur réseau 3. Cliquez sur le bouton "Oui" dans la boîte de dialogue pour désactiver la carte réseau. 1.7 Entretien du produit 1. Se il vous plaît garder le produit hors de l'eau et de l'environnement humide pour garantir son performance normale 2. Protéger contre les substances dangereuses 3. Se il vous plaît ne pas exposer directement teh adaptateur à la lumière du soleil ou de la chaleur excessive. 4. Se il vous plaît contacter Teanda support technique en cas de problème. Chapitre 2: Guide d'installation Ce chapitre vous guidera à travers le processus d'installation du logiciel de la carte réseau, avec le CD du logiciel inclus. Le forfait intègre le logiciel du pilote et de la configuration. Ainsi, lorsque vous installez le pilote, le logiciel de configuration sera installé automatiquement. Le guide des étapes et exploitation d'installation de logiciel dans ce guide sont expliqués sous Windows XP, les étapes d'installation pour d'autres systèmes d'exploitation sont similaires. 2.1 Installation reportages Photos 2.1.1 installer l'adaptateur réseau USB Se il vous plaît insérer l'adaptateur USB sans fil dans le port USB de votre ordinateur. 2.1.2 Installer la carte réseau PCI Insérez l'adaptateur sans fil dans la fente PCI de votre ordinateur quand il est éteint et le démarrer (faire Se il vous plaît que «doigts d'or» de l'adaptateur PCI sont propres. Si l’adapter PCI ne peut être identifié après avoir été inséré dans la fente dé de la carte mère, ou l'adaptateur ne peut pas analyser des signaux après le pilote en cours d'installation, se il vous plaît éteindre votre ordinateur et nettoyer l'adaptateur, puis réinstaller). 2.2 Lorsque le dialogue système "Assistant Nouveau matériel détecté" apparaît, nous vous recommandons de sélectionner «Annuler» et utilisez le CD du logiciel de l'Assistant d'installation inclus pour une installation rapide. 2.3 Insérez le CD téléchargements fourni dans le lecteur de CD de votre ordinateur, et le pilote devrait démarrer automatiquement, un écran d'accueil devrait apparaître, cliquez simplement sur le bouton "RUN". (Double-cliquez sur "Tenda.exe" dans le CD de logiciels et de les installer manuellement quand il ne se lance pas automatiquement). 2.4 Sélectionnez «Je accepte les termes du contrat de licence" et cliquez sur "Suivant". 2.5 Deux types mis en place sont fournis: l'un est "Installer le pilote seulement", l'autre est "Installer le pilote et l'outil de configuration Tenda WLAN". Remarque: Vous pouvez sélectionner la première méthode lorsque vous êtes habitué à utiliser les fenêtres intégrées dans le programme de configuration sans fil. Homewer, ce programme ne supporte pas le mode AP, WPS, et le bouton WPS de l'adaptateur sans fil. Pour utiliser ces fonctionnalités avancées, la deuxième méthode est recommandée. 2.6 Cliquez sur "Install" pour être l'installation du pilote. 2.7 Cliquez sur "Terminer" pour terminer l'installation. Chapitre 3: Comment utiliser les fenêtres intégré configuration sans fil Ce chapitre explique aux utilisateurs qui ne pas installer Tenda programme de configuration à utiliser Windows intégré dans la configuration sans fil de se connecter au réseau sans fil. Utilisation des fenêtres intégrées dans la configuration sans fil nécessite l'activation de services sans fil Zéro Configuration (la valeur par défaut est activée). 3.1 Connexion réseau sans fil sous Windows XP 1. Faites un clic droit "My Network Places" sur le bureau et sélectionnez "Propriétés". 2. Ouvrez la connexion réseau. Faites un clic droit "Connexion réseau sans fil» et sélectionnez «Afficher les réseaux sans fil disponibles", comme indiqué ci-dessous. 3. Sur la droite de l'écran affiche les réseaux sans fil sont actuellement analysées. Si celui que vous souhaitez vous connecter n'a pas été analysé, cliquez sur «Actualiser la liste Réseau" pour mettre à jour la liste des réseaux. Sélectionnez le réseau sans fil auquel vous souhaitez vous connecter, puis cliquez sur "Connecte" ou double-cliquez sur ce réseau sans fil. Insérer la clé dans la boîte de dialogue clé (la clé d'entrée est sensible à la casse) puis cliquez sur "Connecte". Remarque: Si le périphérique sans fil que vous connectez à ne sont pas cryptées, la boîte de dialogue clé ne sera pas apparaître. 5. Quand est indique "conencted" comme sur la photo ci-dessous, vous pouvez alors profiter d'un accès sans fil à internet maintenant. Yo peut modifier la clé de réseau sans fil à partir de "Modifier les paramètres avancés". 6. Sélectionnez "réseaux sans fil" et choisir celui que vous souhaitez modifier, puis cliquez sur "Propriétés". Modifiez la clé dans la boîte de dialogue qui apparaît. 3.2 Connexion réseau sans fil sous Vista 1. Cliquez sur l'icône de connexion sans fil dans le coin inférieur droit de votre bureau et sélectionnez "Se connecter à un réseau", comme indiqué ci-dessous. 2. Sélectionnez le réseau sans fil auquel vous souhaitez vous connecter et cliquez sur "Connect" ou double-cliquez sur le réseau sans fil pour se connecter. Cliquez sur l'icône de rafraîchissement dans le coin supérieur droit de mettre à jour la liste de réseau si vous ne trouvez pas le réseau sans fil spécifié. 3. Si le réseau sans fil que vous connectez a activé le mode de sécurité, vous serez invité à entrer la clé réseau. Cliquez sur "Connecte" après avoir entré la bonne clé. 5. L'écran suivant apparaîtra après connecté avec succès au réseau sans fil. 6. Si vous voulez modifier la clé de réseau sans fil, juste un clic droit le SSID du réseau sans fil et sélectionnez "Propriétés" puis. 7. Vous pouvez modifier la clé de la boîte de dialogue qui apparaît. 3.3 Connexion réseau sans fil sous Windows 7 1. Cliquez sur la connexion sans fil dans le coin inférieur droit du bureau de l'ordinateur pour afficher les réseaux sans fil disponibles. Sélectionnez le réseau sans fil auquel vous souhaitez vous connecter et cliquez sur "Connect ou double cliquez sur le réseau sans fil pour se connecter. Si vous ne trouvez pas celui spécifié, se il vous plaît cliquez sur l'icône de rafraîchissement dans le coin supérieur droit de mettre à jour la liste. 2. Si le réseau sans fil auquel vous vous connectez est chiffré, vous serez invité à entrer la clé. Cliquez sur "OK" après avoir entré la bonne clé. 3. Il indique "Connecté" après connecté avec succès. Vous pouvez déconnecter, voir son statut ou de modifier les propriétés du réseau sans fil par clic droit sur le réseau sans fil. Chapitre 4 utilitaire sans fil Tenda Lorsque vous installez le pilote, sélectionnez "Installer le pilote et Tenda WLAN outil de configuration" et le pilote de l'adapter et utilitaire client seront installés. Toutes les fonctions de cet adaptateur peuvent être configurées via l'interface de l'utilitaire de Tenda (Dans le texte qui suit est abrégé UI). Sélectionnez "Start" Tous les programmes "_" "utilitaire sans fil _Tenda" Tenda sans fil, ou cliquez sur «l'utilité Tenda sans fil" raccourci sur le bureau de vous PC de démarrer l'interface utilisateur. 4.1 Mode Client Mode Présentation du client Il est une solution commune à utiliser l'adaptateur de réseau sans fil en tant que client pour recevoir des signaux. Interface principale pour le mode client Les touches de fonction sur le dessus sont respectivement enquête du site, des informations Link, le profil, avancée, propos, Aide et mini size. Tandis que la colonne gauche affiche activer / désactiver RF, sécurité / Pas de sécurité, et l'état du signal. 4.1.1 sondage du site Les «Site Survey» écran affiche actuellement numérisés signaux sans fil et vous pouvez cliquer sur un de connecter le signal. Sélectionnez l'une et vous pouvez voir l'adresse MAC de l'AP, le mode sans fil, le type d'authentification, et le type de chiffrement, ou authentification WPS et le signal force. Avant de vous connecter à un réseau sans fil, se il vous plaît cliquer sur le bouton "rescan" pour mettre à jour la liste des réseaux sans fil et sélectionnez celui que vous souhaitez vous connecter, puis cliquez sur l'icône "connecter". Pour les réseaux qui ne sont pas cryptés, vous pouvez directement cliquer sur "Connect". Toutefois, pour les réseaux sans fil cryptés, un "profil" de dialogue apparaîtra et vous devez sélectionner le type d'authentification et de cryptage de type correspondant, puis cliquez sur le bouton "Suivant" pour saisir la bonne clé. Se il vous plaît noter que ce type de connexion ne va pas créer un profil, donc la prochaine fois que vous connecter à ce réseau, vous devez toujours sélectionner manuellement. Les explications détaillées sur l'authentification et le cryptage sont les suivantes: WEP. Prise en charge de 8-63 bits caractères -hex et 5/13-bit ASCII. WPA-PSK. Prise en charge ASCII 8-63 bits et caractères HEX 8-64 bits. WPA-PSK: Prise en charge ASCII 8-63 bits et 8-64 bits des caractères Hex. WPA2-PSK: suppport ASCII 8-63bit et 8-64 caractères peu de Hex WPA-PSK / WPA2-PSK: Soutien 8-63 bit ASCII et caractères hexadécimaux 8-64 bits. Remarque: Les caractères hexadécimaux sont composés de chiffres 0-9 et les lettres AF. Caractères ASCII sont toute numériques / lettres et des caractères arabes. 4.1.2 Information sur le lien Après connecté avec succès à un réseau sans fil, vous pouvez afficher ses informations détaillées en cliquant sur "Information sur le lien" sur l'interface principale. Écran 1. "Link Status" affiche les informations détaillées de l'AP connectés, y compris son SSID, l'adresse MAC. Type d'authentification, le type de cryptage, le type de réseau et le canal. 2. "Débit" écran affiche la force du signal de chacune des antennes de l'adaptateur sans fil et la qualité de la liaison. 3. "Statistiques" écran est utilisé pour calculer total des paquets de données Rx et Tx, y compris transmis, retransmis et ne pas recevoir ACK après toutes les tentatives. Vous pouvez cliquer sur le bouton "Reset Counter" pour effacer le nombre. 4.1.3 Profil Sauf le type de connexion commune ci-dessus, vous pouvez également vous connecter au réseau sans fil en ajoutant un profil sur l'écran "Profil". L'écran de profil est utilisé pour enregistrer les paramètres du réseau sans fil. Lorsque l'adaptateur est connecté à un réseau, le nom du profil de ce réseau seront automatiquement ajoutés ici, ce qui contribue à l'adaptateur pour se connecter rapidement au réseau sans fil de prochaine fois. Cependant, il ya une exeption que si vous avez réglé le SSID masqué, à savoir le SSID ne peut pas être numérisé, alors vous devez vous connecter manuellement en ajoutant le nom du profil. L'interface principale est comme ci-dessous. Ajouter: Créez un nouveau profil Supprimer : supprimer le profil existant Edit: modifier le profil existant Ajouter un profil WPS: réglage WPS nécessite que le support de périphérique sans fil fonction WPS connexion. WPS vous aide à remplir le cryptage sans fil rapide ainsi que de sécuriser votre réseau sans fil. Pour des instructions détaillées de configuration, voir l'annexe 2. Il existe deux types de réseau de votre choix en cliquant sur le bouton "Ajouter" pour ajouter une connexion sans fil de l'adaptateur: Infrastructure et Ad-Hoc. L'infrastructure est un mode d'application qui intègre les architectures LAN filaires et sans fil. Il est différent de Ad-Hoc en ce que dans ce mode, l'ordinateur installé avec l'adaptateur de réseau sans fil a remplir la communication sans fil via AP ou routeur sans fil. Il peut être divisé en deux modes: "adaptateur sans fil AP + réseau sans fil» et «routeur sans fil + adaptateur de réseau sans fil". Ad-Hoc est un mode spécial d'application de réseau mobile sans fil. Tous les modes du réseau sont égaux. Habituellement, il est utilisé pour partager les ressources en connectant l'adaptateur sans fil de l'ordinateur adverse. 1. Infrastructure Gestion de profil Lorsque vous connectez l'adaptateur sans fil à un point d'accès ou un routeur sans fil, se il vous plaît sélectionner le mode Infrastructure. Cliquez sur le bouton "Ajouter" et sélectionnez le type de réseau comme «infrastructure», et entrez le nom du profil et le SSID ou vous pouvez trouver le SSID, vous souhaitez vous connecter dans la liste déroulante. Cliquez sur le bouton de nid pour sélectionner le type d'authentification et de cryptage de type tels que WPA-PSK et AES, puis entrez la clé et cliquez sur Suivant. Après un profil ajouter avec succès, le nom du profil peut être vu sur la liste des profils, vous pouvez éditer, importer ou exporter le profil, cliquez sur "Active" pour terminer la connexion, maintenant vous pouvez également consulter l'état de connexion détaillées sur le "Link écran d'information ". Remarque: Si la fonction de diffusion du SSID du routeur sans fil ou point d'accès que vous souhaitez vous connecter est désactivé; puis l'adaptateur sans fil ne peut pas analyser le SSID, donc vous devez vous connecter par la création du profil correspondant. 2. Ad-Hoc Gestion de profil En utilisant le mode ad-hoc pour créer un réseau sans fil exige que chaque ordinateur doit être équipé d'un adaptateur réseau sans fil. Connecter , ces adaptateurs sans fil, les ordinateurs sont en mesure de partager les ressources. Les étapes détaillées de réglage se présentent comme suit: 1) Premièrement, vous devrez attribuer une adresse IP statique pour chaque adaptateur sans fil doit être connecté en mode Ad-Hoc. a. Clic droit "My Network Places" sur le bureau de votre ordinateur et sélectionnez "propriétés". b. Faites un clic droit "connexion réseau sans fil", et sélectionnez "Propriétés" c. Sélectionnez "Protocole Internet" et cliquez sur "Propriétés". d) Se il vous plaît entrez l'adresse IP et le masque de sous-réseau, et assurez-vous que cette adresse IP ne soit pas utilisé bu d'autres périphériques du réseau. Par exemple: si l'adresse IP de votre adaptateur sans fil est 192.168.0.1 alors régler d'autres adresses IP de l'adaptateur sans fil dans la plage de 192.168.0.2 - 192.168.0.254. Cliquez sur "OK" pour enregistrer les paramètres. 2) Créer un nouveau Ad-Hoc-Profil Cliquez sur le bouton "Ajouter" et entrez le nom réseau dans le champ SSID pour identifier le réseau sans fil et sélectionnez Ad-hoc comme le type de réseau, puis sélectionner le canal. Cliquez sur le bouton "Suivant" pour sélectionner le type d'authentification et le type de cryptage, puis entrez la clé correcte et cliquez sur "Suivant". Après un profil est ajouté avec succès, le profil peut être vu sur la liste des profils, sélectionnez-le et cliquez sur l'icône "active" dans le coin inférieur droit. Et puis rechercher le réseau sans fil à d'autres clients. Double cliquez sur le réseau sans fil que vous avez configuré et vous serez invité à entrer la clé. Après avoir entré la clé, cliquez sur "Connecte". Lorsque la partie en surbrillance indique "connecte", il indique que la connexion est réussie. 4.1.4 avancée Cette section est utilisée pour définir le code en mode et pays région sans fil pour l'adaptateur sans fil actuel. Vous avez trois options au choix: 2.4G, 2.4G ou 5G + 5G. La largement utilisé adaptateur sans fil 2.4G est. Pour utiliser le mode 5G de la technologie 802.11a, se il vous plaît indiquer ici. 4.1.5 Cet écran affiche principalement les informations de version de différents programmes de l'assurance-chômage ainsi que la déclaration des droits d'auteur de Tenda. 4.1.6 Aide Cliquez sur le bouton d'aide pour ouvrir l'utilisateur pmanual 4.2 mode AP Lorsque vous souhaitez utiliser la fonction d'AP de l'adaptateur sans fil, se il vous plaît faites un clic droit sur l'icône de l'interface utilisateur sur la barre des tâches de votre ordinateur de bureau et sélectionner "Passer en mode AP". Dans ce mode, les actes de l'adaptateur sans fil comme un point d'accès pour transmettre le signal sans fil et de créer un réseau sans fil, tout en permettant à d'autres clients sans fil d'accéder au réseau. Comme le montre le schéma ci-dessous: Le PC dans la gauche a déjà accédé à l'internet en utilisant un adaptateur de réseau câblé, quant à lui, vous installez un adaptateur sans fil Tenda (prenez un adaptateur USB sans fil par exemple) et son interface utilisateur sur cet ordinateur, et mettre l'adaptateur à l'aide AP mode.By t-HE adaptateurs sans fil pour rechercher le SSID du point d'accès pour connecter les ordinateurs du droit peuvent également accéder à Internet après connecté avec succès. Dans ce mode, l'utilitaire de client est différent de celui en mode de station, et l'interface principale est telle que représentée ci-dessous. Quand il est en mode AP, l'adaptateur sans fil sera automatiquement mis son adresse IP comme 192.168.123.1, et d'autres clients thaht connecté à ce point d'accès obtient automatiquement les adresses IP des: 192.168.123.X. Les touches de fonction sur le dessus sont respectivement Config AP, avancée, la liste de contrôle d'accès, liste agrégée, propos, Aide et minisize, tandis que la colonne gauche affiche activer / désactiver RF, sécurité / Pas de sécurité, et AP icône de mode. 4.2.1 Config AP Cet écran permet de définir les paramètres généraux de l'AP dont le SSID, le mode sans fil, canal, type de l’authentification et le type de cryptage, comme le montre l'image ci-dessous. Voici le type de authentification est défini comme «ouvert» et le type de cryptage "Non utilisé". 4.2.2 avancée Cet écran est utilisé pour définir les paramètres avancés de l'adaptateur sans fil travail en mode AP, comme l'absence de transfert entre les clients sans fil et puissance d'émission. Aucun transfert entre les clients sans fil: Cette fonction isole la communication entre les clients sans fil connectés à l'adaptateur sans fil en mode AP. Puissance TX: Pour régler la puissance d'émission de l'adaptateur sans fil. 4.2.3 Liste de contrôle d'accès Le contrôle d'accès est basé sur «MAC de l'adaptateur sans fil adressée à accepter ou à refuser l'accès d'un client spécifiées à ce réseau sans fil. Politique d'accès: Désactiver pour désactiver la fonction de filtrage. Autoriser tout: Pour permettre à tous les hôtes dont les adresses MAC sans fil sont inclus dans la liste pour accéder au réseau sans fil, d'autres hôtes dont les adresses MAC sans fil n'a pas été ajouté à la liste seront interdites par défaut. Refuser tout: Pour interdire tous les hôtes dont les adresses MAC sans fil sont inclus dans la liste d'accéder au réseau sans fil, d'autres hôtes dont les adresses MAC sans fil n'a pas été ajouté à la liste seront autorisés par défaut. Adresse MAC: Pour saisir l'adresse MAC sans fil de la clientèle que vous souhaitez filtrer dans le champ d'adresse physique: pour ajouter le client sans fil adresse MAC entrée à la liste. Pour supprimer une adresse MAC existant dans la liste Pour supprimer des adresses MAC sans fil de tous les clients dans la liste Ajouter l'adresse MAC de la carte réseau de wirelees du client à la liste et sélectionner "Autoriser" dans la liste déroulante politique d'accès, des ordinateurs dont les adresses MAC sans fil ne sont pas inclus dans la liste seront rejetés par défaut. Sélectionnez "Tous les rejeter", et seuls les ordinateurs hôtes dont les adresses MAC sans fil sont inclus dans la liste ne peuvent pas accéder au réseau sans fil AP. 4.2.4 Liste associé Quand il ya client connecté à ce point d'accès et a réussi à obtenir l'adresse IP, puis l'adresse MAC, l'AID et le statut du client peuvent être vus sur la liste. 4.2.5 mode AP sous Windows 7 1. Sous Windows 7, l'adaptateur sans fil de sont autorisés à travailler dans les deux modes STA et AP. Ici, l'adaptateur sans fil agit non seulement comme un client, mais aussi un point d'accès pour envoyer le signal sans fil, ce qui équivaut à un amplificateur. Faites un clic droit sur l'icône de l'interface utilisateur dans le coin inférieur droit du bureau de l'ordinateur et sélectionnez «Basculer vers STA + mode AP". 2. Vous pouvez changer le SSID sur l'écran de configuration AP et contrôler le nombre de clients connectés par modifyng le nombre maximum de pairs. Mode AP ne dispose que d'une méthode de cryptage qui est WPA2-AES par défaut et ne peut être modifié. Annexe 1: Sigles et Conditions WLAN: Wireless Local Area Network 802.11: Une famille de spécifications élaboré par l'IEEE pour la technologie WLAN. 802.11a: Une extension de normes 802.11 WLAN qui fournit jusqu'à 54 Mbps transmission dans la bande radio des 5 GHz UNI. 802.11b: Une extension à 802.11 WLAN qui offre jusqu'à 11 Mbps transmission dans la bande radio ISM de 2,4 GHz. 802.11b utilise modulation DSSS. 802.11g: Une extension à 802.11 WLAN qui offre jusqu'à 54 Mbps transmission dans la bande radio ISM de 2,4 GHz. 802.11b utilise la modulation OFDM ans est compatible avec la norme 802.11b 802.11n: taux de transmission supérieur, prend en charge la technologie multi-sorti multi-entrées. WEP Wired Equivalent Privacy. Un protocole de sécurité pour les réseaux locaux sans fil défini dans la norme IEEE 802.11. WPA: Wireless Protected Access, adopte des touches de rotation. RSN: réseau de sécurité robuste. Un remplaçant pour WPA, 802.1x et il adopte cryptage standard et avancé. ICS: le partage de connexion Internet de Microsoft permet à plusieurs ordinateurs de partager l'accès à Internet via un PC. Annexe 2: Comment configurer Wps Réglage WPS prend en charge deux modes: PBC et PIN. Les étapes détaillées de réglage se présentent comme suit: 1. Connexion sans fil en mode PBC 1.1 Activer WPS-PBC La fonction du routeur. Si votre routeur fournit bouton WPS, appuyer et maintenir pendant environ 1 seconde, puis le voyant WPS clignote pendant environ 2 minutes, ce qui indique la fonction du routeur WPS a été activé. Sinon, vous pouvez également vous connecter à l'utilitaire basé sur le Web du routeur pour activer le mode de PCB dans WPS écran des paramètres. 1) Sur l'interface principale de l'interface utilisateur de Tenda, cliquez sur "Profil" - "Ajouter un profil WPS". 2) Sur l'écran de profil, sélectionnez "configuration par bouton-poussoir" puis cliquez sur le bouton "Suivant", sélectionnez "Démarrer PBS" deux minutes après le routeur pour activer la fonction WPS. La connexion est établie lorsque le processus de négociation se termine. Démarrer PBC: Processus négocie: Un profil formes automatiquement après la connexion est établie avec succès. 1.3 Utilisation de WPS sur le bouton de l'adaptateur sans fil perfom connexion PBC. Si l'adaptateur sans fil fournit un bouton WPS, vous pouvez utiliser le bouton pour perfom connexion PBC. a) Exécutez l'interface utilisateur de teh adaptateur et passer en mode STATION b) Deux minutes après WPS-PBC du routeur est activé, WPS sur le bouton de la presse adcapter de se connecter en mode PBC. c) Vous pouvez voir la connexion PBC sur écran PBC de l'interface utilisateur. 2. Les connexions sans fil en mode PIN Sur l'écran «Ajouter un profil WPS", sélectionnez "PIN" comme méthode WPS. Vous pouvez sélectionner le point d'accès sans fil à connecter en mode WPS sur la liste déroulante WPS AP, ou sélectionnez «Auto», puis cliquez sur le bouton Suivant. 2.1 Mode de Enrollee Le champ du code PIN code PIN actuel de l'adaptateur, lorsque vous sélectionnez "enrôlé" comme mode de configuration, vous devez copier ce code PIN et l'entrée dans le champ de code PIN ou l'écran de réglage WPS du routeur. Ici, nous prenons Tenda W311R comme un exemple. Entrez d'abord son écran de configuration WPS, activer les paramètres WPS et sélectionnez PIN pour le mode WPS, puis entrez 18686791 dans le champ du code PIN, puis cliquez sur le bouton "Enregistrer". Lorsque le voyant WPS du routeur clignote, il indique que fonction WPS est enbaled. Cliquez sur le bouton suivant sur l'écran du profil et cliquez sur "Démarrer PIN" pour démarrer le code PIN négociation. 2.2 Mode de greffier Sur l'écran «Ajouter un profil WPS", sélectionnez le SSID du point d'accès qui doivent négocier en mode WPS au lieu de sélectionner "Auto". Ensuite, sélectionnez "PIN" comme méthode WPS et cliquez sur le bouton Suivant pour afficher l'écran suivant: Écran «Greffier» le mode de configuration et entrer le code PIN de te routeur, comme sush 35475088 qui affiche sur l'écran du routeur WPS à la section 2.1 dans le champ du code PIN ici. Maintenant, vous pouvez voir teh SSID, le type d'authentification et de cryptage de type qui doivent être négociés par les WPS en mode d'enregistrement. Ces valeurs peuvent être modifiées, mais nous vous recommandons d'utiliser la valeur par défaut. Ici, nous utilisons le paramètre par défaut et puis cliquez sur le bouton Suivant. Vous pouvez afficher la clé de la négociation en Ontario, il écran ci-dessous, mais vous n'êtes pas recommandé de le modifier, cliquez sur le bouton Suivant. Puis cliquez sur "Démarrer PIN" sur l'écran ci-dessous pour perfom connexion WPS. Remarque: 1. Sous la connexion WPS permettre simultanément la fonction WPS, il peut provoquer une panne de connexion. 2. Si le routeur se connecter à l'adaptateur en utilisant le WPS, un seul client peut être connecté à un moment, et si le routeur a besoin de se connecter à plusieurs clients via le WPS, vous devez répéter l'opération WPS. Annexe 3: FAQ Q1: service ICS Microsoft est en cours. A1: Si le service ICS ne peut être activé après un long moment, se il vous plaît repasser du mode de la station en mode AP, il ne réussit pas, se il vous plaît redémarrer l'ordinateur. Q2: ICS est déjà liée par un autre périphérique réseau. A2: service Microsoft ICS ne peut combiner un groupe de WAN et LAN. Ce message indique ICS peuvent avoir été activée par d'autres cartes réseau. Se il vous plaît annuler manuellement ICS et repasser en mode AP. Manuellement activer ou annuler ISC. Q3: Impossible d'activer ICS. A3: service Microsoft ICS ne peut combiner un groupe de WAN et LAN. Ce message indique ICS peuvent avoir été activée par un autre adaptateur réseau de. 1. Veuillez annuler ou de redémarrer et annuler ICS, puis repasser en mode AP manuellement. 2. Cette boîte de dialogue apparaît à cause de min port wifi virtuel ne peut être utilisée par un adaptateur de réseau sans fil à la fois. Se il vous plaît désactiver tout autre non-Tenda sans fil cartes réseau et repasser en mode AP. Q4: Sous Windows 7, lorsque je change de mode de station en mode AP, l'écran clignote «Désactivation des ICS, se il vous plaît patienter ..." et revenir immédiatement à l'écran de la station. A4: Ceci est parce que vous avez désactivé "Wifi mini port virtuel adaptateur Microsoft", passer en mode AP. Q5: Le client ne peut pas obtenir IP lorsqu'il est connecté à AP doux de la carte réseau sans fil. A5: définir manuellement une adresse IP à un même segment réseau que celui de l'AP et la passerelle et le serveur DNS à l'adresse IP de AP.Mode, la communication peut être atteint. Q6: Le SSID n’est pas entièrement affiché sur la liste des réseaux sans fil, que dois-je faire? Adaptateur réseau sans fil Tenda Guide de l'utilisateur A6: Garder la souris sur le SSID affiché pendant environ 2 secondes, comme sur la photo ci-dessous montre, et vous verrez le plein SSID sur la case qui figure. Q8: Parfois, l'interface ne peut pas être déplacé par la souris et ne peut pas être aussi minisized, pourquoi? A8: lorsque vous effectuez certaines configurations ou des connexions, l'interface utilisateur active uniquement la fenêtre d'exploitation actuellement, d'autres fenêtres sont verrouillées et ne peuvent pas être exploités, mais il faudra retourner à la normale lorsque vous fermez ou terminer la configuration actuelle et la connexion. Q9: Comment sortir de l'interface utilisateur? A9: un clic droit sur l'icône de barre d'état système et cliquez sur "Quitter" dans la boîte de dialogue qui apparaît. Q10: Maintenant que le pilote de l'adaptateur sans fil Tenda W326U peut être installé sans le CD du logiciel, pourquoi il fournir encore le CD? A10: Certaines fonctions sont manquantes pour le lecteur intégré à l'adaptateur W326U, et aussi le lecteur ne supporte pas le bouton WPS et le mode AP, cependant, par l'installation du lecteur sur le CD, l'interface utilisateur peut être installé pour remplir ces fonctions avancées. Q11: Pourquoi je ne peux pas utiliser normalement le lecteur intégré dans W326U sous le système d'exploitation MAC? A11: W326U peut seulement intègre le lecteur sous système Windows, d'utiliser W326U sous système MAC, se il vous plaît insérer la W326U à l'ordinateur avec MAC OS; le système permettra d'identifier l'adaptateur comme un CD, ce CD pop out, puis installer le MAC dur inclus dans le CD. support technique Siège Shenzhen: Ajouter: Tenda zone industrielle, No.34-1 Shilong Road, ShiyanTown, BaoanDistrict, Shenzhen, en Chine. 518108 Tel: (86) 755-27657180 Fax: (86) 755-27657178 Email: [email protected] Support technique: [email protected] Annexe 4: Informations sur la réglementation Déclaration de l'UE ou de la déclaration de conformité Par la présente, SHENZHEN TENDA TECHNOLOGY CO., LTD, déclare que cet adaptateur sans fil est conforme aux exigences essentielles et aux autres dispositions pertinentes de la directive 1999/5 / CE. Déclaration de la FCC Cet équipement a été testé et trouvé conforme aux limites pour un appareil numérique de classe B, conformément à la partie 15 des règles de la FCC. Ces limites sont conçues pour fournir une protection raisonnable contre les interférences nuisibles dans une installation résidentielle. Cet équipement génère, utilise et peut émettre une énergie de radiofréquence et, si non installé et utilisé conformément aux instructions, il peut causer des interférences nuisibles aux communications radio. Cependant, il n'y a aucune garantie que des interférences ne se produiront pas dans une installation particulière. Si cet équipement provoque des interférences nuisibles à la radio ou télévisé, ce qui peut être déterminé en mettant l'équipement hors et sous tension, l'utilisateur est encouragé à essayer de corriger l'interférence par une ou plusieurs des mesures suivantes: Réorienter ou déplacer l'antenne de réception. Augmenter la distance entre l'équipement et le récepteur. Brancher l'équipement dans une prise sur un circuit différent de celui sur lequel le récepteur est branché. Consulter le revendeur ou un technicien radio / TV expérimenté. Pour assurer une conformité continue, des changements ou des modifications non expressément approuvés par la partie responsable de la conformité pourraient annuler l'autorité de l'utilisateur à utiliser cet équipement. (Exemple- utiliser des câbles d'interface blindés lors de la connexion à des périphériques ordinateur ou). "L'antenne (s) utilisée pour ce transmetteur ne doit pas être co-située ni fonctionner en conjonction avec une autre antenne ou émetteur." FCC exposition aux radiations Cet équipement est conforme aux limites FCC d'exposition aux rayonnements définies pour un environnement non contrôlé. Cet équipement doit être installé et utilisé à une distance minimale de 20 cm. Son fonctionnement est soumis aux deux conditions suivantes: 1) Cet appareil ne peut pas provoquer d'interférences et 2) Ce dispositif doit accepter toute interférence, y compris les interférences qui peuvent causer un mauvais fonctionnement de l'appareil. Attention! Le fabricant décline toute responsabilité pour toute radio ou télévision Provoquées par des modifications non autorisées de cet équipement. De telles modifications pourraient annuler le droit de l'utilisateur à utiliser l'équipement.