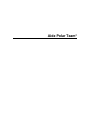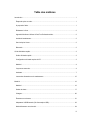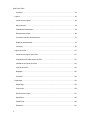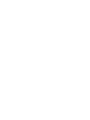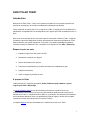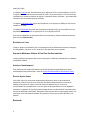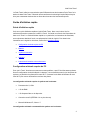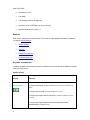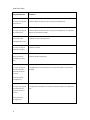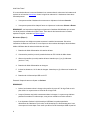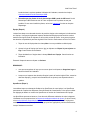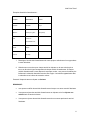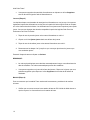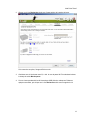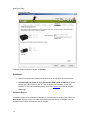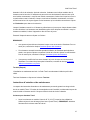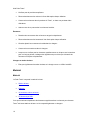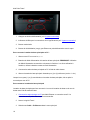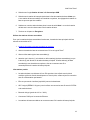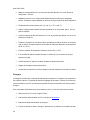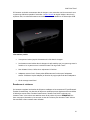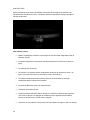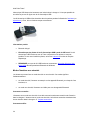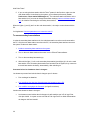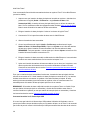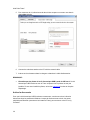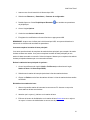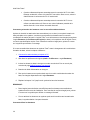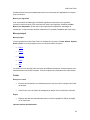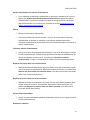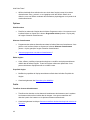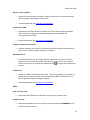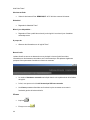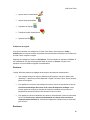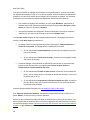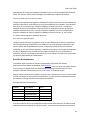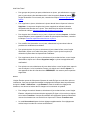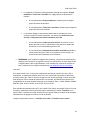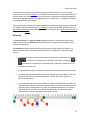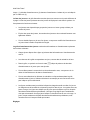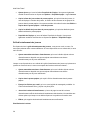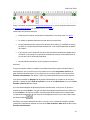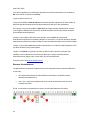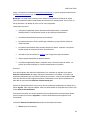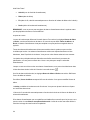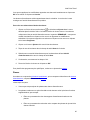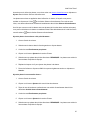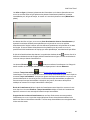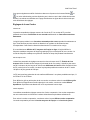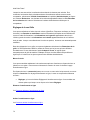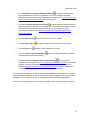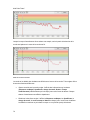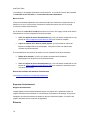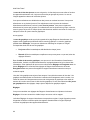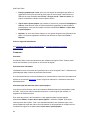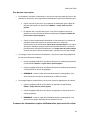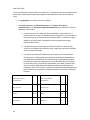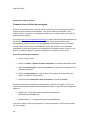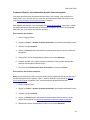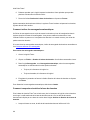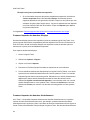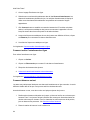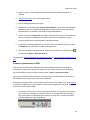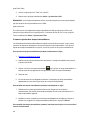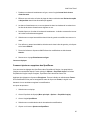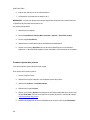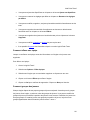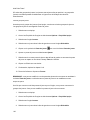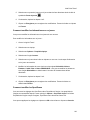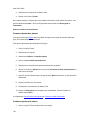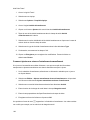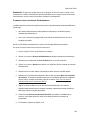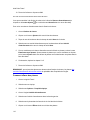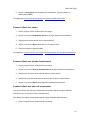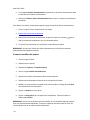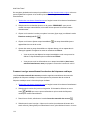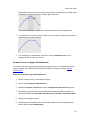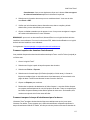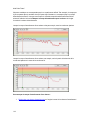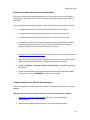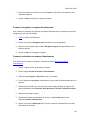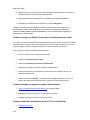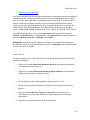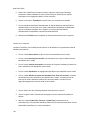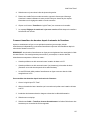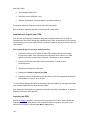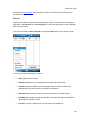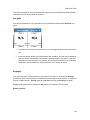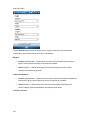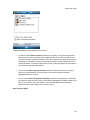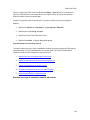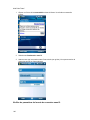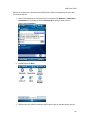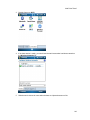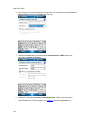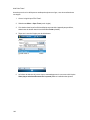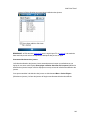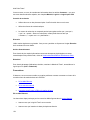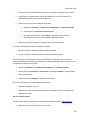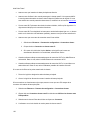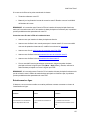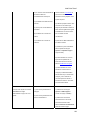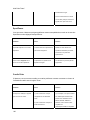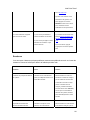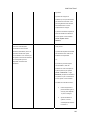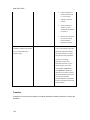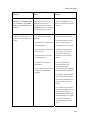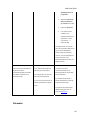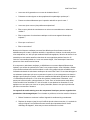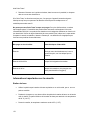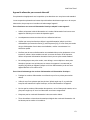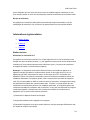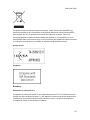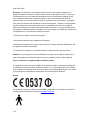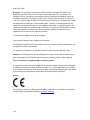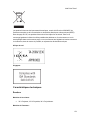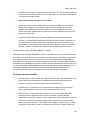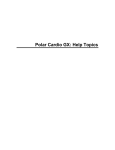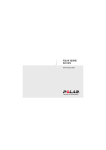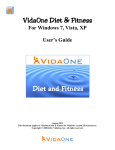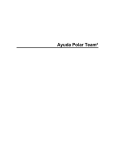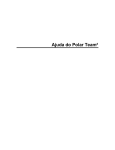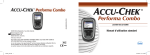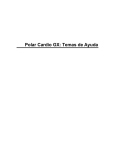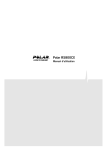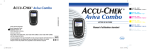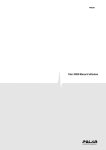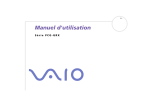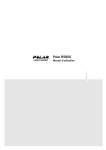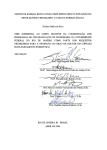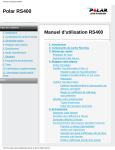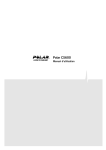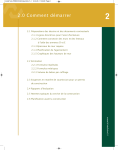Download Aide Polar Team²
Transcript
Aide Polar Team² Table des matières Introduction .................................................................................................................................. 1 Étapes de prise en main........................................................................................................... 1 À propos de l'aide..................................................................................................................... 1 Résistance à l'eau .................................................................................................................... 2 Appareils Medicaux Utilises A Des Fins Professionnelles ....................................................... 2 Articles d'entraînement............................................................................................................. 2 Service Après-Vente ................................................................................................................ 2 Bluetooth .................................................................................................................................. 2 Guide d'initiation rapide................................................................................................................ 3 Guide d'initiation rapide ............................................................................................................ 3 Configuration minimale requise du PC..................................................................................... 3 Matériel..................................................................................................................................... 4 Voyants et sonneries................................................................................................................ 4 Assistant ................................................................................................................................... 7 Instructions d'entretien et de maintenance ............................................................................ 15 Matériel ...................................................................................................................................... 16 Matériel................................................................................................................................... 16 Station de base ...................................................................................................................... 17 Chargeur................................................................................................................................. 20 Émetteurs et ceintures ........................................................................................................... 21 Adaptateur USB Bluetooth (Clé électronique USB) ............................................................... 23 Mode d'émetteur non sécurisé ............................................................................................... 24 iii Aide Polar Team² Comment... ............................................................................................................................. 25 Logiciel ....................................................................................................................................... 38 Introduction au logiciel............................................................................................................ 38 Menu principal ........................................................................................................................ 39 Calendrier d'entraînement...................................................................................................... 54 Entraînement en ligne ............................................................................................................ 68 Journal de la séance d'entraînement ..................................................................................... 73 Rapports d'entraînement........................................................................................................ 78 Comment... ............................................................................................................................. 82 Logiciel pour PDA .................................................................................................................... 131 Introduction au logiciel pour PDA......................................................................................... 131 Configuration minimale requise du PDA .............................................................................. 131 Installation du logiciel pour PDA........................................................................................... 132 Logiciel pour PDA................................................................................................................. 132 Réglages .............................................................................................................................. 135 Comment... ........................................................................................................................... 138 Dépannage............................................................................................................................... 153 Dépannage ........................................................................................................................... 153 Connexions........................................................................................................................... 154 Entraînement en ligne .......................................................................................................... 157 SportZones ........................................................................................................................... 160 Cardio Polar.......................................................................................................................... 160 Emetteurs ............................................................................................................................. 161 iv Table des matières Transfert ............................................................................................................................... 164 Clé électronique USB ........................................................................................................... 166 Glossaire .................................................................................................................................. 167 Précautions d'emploi................................................................................................................ 168 Réduction des risques éventuels ......................................................................................... 168 Informations importantes sur la sécurité.................................................................................. 170 Station de base .................................................................................................................... 170 Appareils alimentés par courant alternatif............................................................................ 171 Appareils alimentés par batterie........................................................................................... 172 Appareils sans fil .................................................................................................................. 172 Tous les appareils ................................................................................................................ 172 Informations réglementaires .................................................................................................... 173 Station de base .................................................................................................................... 173 Émetteur ............................................................................................................................... 175 Chargeur............................................................................................................................... 177 Caractéristiques techniques..................................................................................................... 179 Émetteur ............................................................................................................................... 179 Spécifications techniques sur la radiofréquence.................................................................. 180 Garantie et Décharge de responsabilité .................................................................................. 180 Garantie internationale Polar Team2 Pro ............................................................................. 180 Décharge de responsabilité.................................................................................................. 181 v AIDE POLAR TEAM² Introduction Bienvenue sur Polar Team² ! Team² est un système polyvalent qui vous permet de planifier les saisons de votre équipe, de surveiller l'entraînement et d'analyser les données. Team² comprend un logiciel pour PC et un logiciel pour PDA. Le logiciel pour PC est destiné à la planification, l'enregistrement et le stockage alors que le logiciel pour PDA est destiné au suivi en ligne. Nous vous recommandons de lire ce manuel avant de commencer à utiliser le Team². Il s'agit de la manière la plus facile d'apprendre à utiliser efficacement les fonctions polyvalentes du Team² dans le cadre de votre travail d'entraîneur ou de coach. Pour obtenir davantage d'indications visuelles, consultez le didacticiel Team², accessible sur le logiciel pour PC (Aide > Didacticiel). Étapes de prise en main 1. Installez le logiciel pour PC à partir du DVD. 2. Paramétrez le système et le logiciel. 3. Donnez les émetteurs aux joueurs. 4. Commencez l'entraînement et surveillez les fréquences cardiaques en ligne. 5. Analysez les données. 6. Créez un rapport et procédez au suivi. À propos de l'aide L'aide se divise en 5 catégories principales, Guide d'initiation rapide, Matériel, Logiciel, Logiciel pour PDA et Dépannage. Le Guide d'initiation rapide fournit des informations de base sur le produit. Nous vous recommandons fortement de lire au moins le guide d'initiation rapide avant de commencer à travailler avec Team² . Le Guide d'initiation rapide et, en particulier, les instructions de l'Assistant, sont uniquement destinés à fournir une présentation initiale du logiciel. Veuillez lire le chapitre Logiciel pour obtenir des instructions sur le logiciel lui-même. Le chapitre Matériel offre des informations sur le matériel fourni avec le kit Team² . 1 Aide Polar Team² Le chapitre Logiciel fournit des informations sur le logiciel pour PC qui a été installé sur votre PC. Le logiciel Team² constitue la partie centrale de Team² . Sous cette rubrique, vous trouverez des informations sur toutes les fonctions du logiciel. Consultes la section Comment... pour obtenir des instructions sur les fonctions les plus courantes. Le chapitre Logiciel pour PDA fournit des informations sur le logiciel pour PDA que vous pouvez installer sur un PDA. Le chapitre Dépannage vous offre des informations de première main qui vous aideront en cas de problème avec le matériel, le logiciel pour PC ou le logiciel pour PDA. Pour trouver rapidement les informations dont vous avez besoin, utilisez la fonction Rechercher (aller sur l'onglet Rechercher). Résistance à l'eau Lorsqu'un produit est résistant à l'eau, il est protégé contre les éclaboussures liées au nettoyage, à la transpiration, à la pluie, etc. En revanche, il n'est pas prévu pour la natation. Appareils Medicaux Utilises A Des Fins Professionnelles L'usage professionnel implique des normes élevées pour le fabricant, le distributeur et l'utilisateur d'un appareil médical. Articles d'entraînement Pour obtenir de plus amples informations concernant les aspects physiologiques et autres caractéristiques des produits Polar, visitez la Librairie d'articles dédiés à l'entraînement Polar. Service Après-Vente Votre Polar Team² est conçu aider à atteindre des objectifs de forme et de performance personnels, tester le forme et suivre l'intensité des séances d'entraînement. Aucune autre utilisation n'est prévue ou induite. Durant la période de garantie d'un an, nous vous recommandons de vous adresser à un service après-vente agréé Polar pour toute réparation éventuelle. La garantie ne couvre pas les dommages directs ou indirects liés à l'intervention d'un service non agréé par Polar Electro. Enregistrez votre produit Polar sur http://register.polar.fi/. De cette façon, vous nous aidez à améliorer nos produits et services pour mieux répondre à vos besoins. Bluetooth 2 Aide Polar Team² Le Polar Team² utilise la communication sans fil Bluetooth entre les émetteurs Polar Team² et la station de base Polar Team². Bluetooth offre actuellement la technologie la plus fiable et la plus sûre pour transmettre des données en direct dans le secteur des instruments sportifs. Guide d'initiation rapide Guide d'initiation rapide Ceci est un guide d'initiation rapide au logiciel Polar Team². Nous vous invitons à le lire entièrement avant de commencer à utiliser le Team². Ce Guide vous fournit des informations de base sur le Team². Le Guide d'initiation rapide et, en particulier, les instructions de l'Assistant, sont uniquement destinés à fournir une présentation initiale du logiciel. Pour obtenir des instructions sur le logiciel en lui-même, veuillez lire le chapitre Logiciel. • Configuration minimale requise du PC • Matériel • Voyants et sonneries • Assistant • Instructions d'entretien et de maintenance Configuration minimale requise du PC Pour que le Team² fonctionne correctement et sans problème, votre PC doit être assez puissant. Outre la configuration minimale indiquée ci-dessous, il est conseillé de mettre à jour les pilotes du système, en particulier les pilotes de la carte Wi-Fi. Contactez le site Web du fabricant de votre carte Wi-Fi pour trouver les dernières versions des pilotes. La configuration minimale requise du système est la suivante : • Processeur de 1,6 GHz • 1 Go de RAM • 1 Go d'espace libre sur le disque dur • Connexion sans fil (IEEE802.11b ou plus récente) • Microsoft Windows XP, Vista ou 7 La configuration minimale recommandée du système est la suivante : 3 Aide Polar Team² • Processeur 2 GHz • 2 Go RAM • 1 Go d'espace libre sur le disque dur • Connexion sans fil (IEEE802.11b ou plus récente) • Microsoft Windows XP, Vista ou 7 Matériel Polar Team² comprend le matériel suivant. Pour obtenir de plus amples informations, consultez la rubrique section Matériel. • Station de base • Chargeur • Émetteurs et ceintures • Clé électronique USB Voyants et sonneries La station de base et les émetteurs informent l'utilisateur de leur état à l'aide de différents voyants lumineux et sonneries. Station de base Voyant Fonction Témoin de charge Le voyant vert est allumé : le câble d'alimentation est connecté et/ou la batterie est pleine. Le voyant rouge est allumé : la batterie est faible et en charge. Le voyant rouge clignote toutes les 5 secondes : la batterie est faible et n'est pas en charge. Le voyant rouge clignote pendant 3 secondes et l'alimentation s'éteint automatiquement : la batterie est vide. 4 Aide Polar Team² Témoin d'alimentation La station de base est allumée. Bleu 1 La station de base est prête à l'utilisation. Dure environ 1 minute après la mise en route. Sur les stations de base secondaires, la seule qui s'allume quand la station de base est prête à être utilisée. Notez aussi que la station de base principale doit être allumée et prête à être utilisée. Bleu 2 Le PC est connecté à la station de base et le logiciel est en route. Bleu 3 Au moins un émetteur est connecté à la station de base par Bluetooth. Bleu 4 S'allume sur la station de base principale quand au moins une station de base secondaire est connectée à la station de base principale. REMARQUE : • le témoin Bluetooth n'est pas un voyant, mais simplement une étiquette. Émetteurs Vous trouverez ci-dessous une description des voyants et des sonneries utilisés pendant l'entraînement. 5 Aide Polar Team² Voyant/Sonnerie Fonction Le voyant vert clignote au L'émetteur détecte le signal de la FC et est prêt pour l'enregistrement. niveau de la FC. Le voyant rouge clignote L'émetteur détecte le signal de la FC et est prêt pour l'enregistrement. Le niveau de la au niveau de la FC. mémoire ou de la batterie est faible. Sonnerie du début L'émetteur commence l'enregistrement. d'enregistrement, un bip. Le voyant vert clignote L'émetteur enregistre. toutes les 3 secondes. Sonnerie d'arrêt de L'émetteur arrête l'enregistrement. l'enregistrement, deux bips. Le voyant vert clignote L'enregistrement ne peut pas démarrer car le niveau de la batterie ou de la mémoire deux fois toutes les 5 est faible. secondes pendant 30 secondes. Sonnerie d'arrêt de l'enregistrement. Le voyant rouge clignote L'enregistrement a été arrêté car la mémoire de l'émetteur est pleine ou la batterie est deux fois toutes les 5 vide. secondes pendant 10 minutes. Sonnerie d'arrêt de l'enregistrement. 6 Aide Polar Team² Voici une description des voyants et sonneries pendant le chargement ou quand un émetteur est inséré dans le chargeur. Voyant/Sonnerie Fonction Le voyant rouge s'allume L'émetteur est correctement inséré dans le chargeur et en mode sécurisé. pendant 5 secondes. Sonnerie courte. Le voyant rouge clignote L'émetteur est en charge. toutes les 5 secondes. Le voyant vert clignote La batterie de l'émetteur est pleine. toutes les 10 secondes. Le voyant vert est allumé. L'utilisateur peut activer la connexion entre un nouvel émetteur et le système et activer le numéro de l'émetteur lorsqu'il introduit de nouveaux émetteurs dans le système. Le voyant rouge s'allume L'émetteur est correctement inséré dans le chargeur, mais est en mode non sécurisé. pendant 5 secondes. Aucune donnée ne peut être transférée lorsque l'émetteur est en mode non sécurisé. Trois sonneries courtes. Pour pouvoir transférer des données de l'émetteur vers le PC ou pour modifier les réglages de l'émetteur, passez en mode sécurisé en retirant l'émetteur du chargeur et en l'insérant à nouveau après avoir attendu 3 secondes au minimum. Une seule sonnerie doit être émise. Assistant L'Assistant se lance à l'occasion de la première mise en route du logiciel Team². L'Assistant vous guide étape par étape à travers le processus d'introduction. Avant de pouvoir lancer le logiciel Team², vous devez l'installer sur votre PC. 7 Aide Polar Team² Si vous souhaitez lancer à nouveau l'Assistant à un moment donné, retirez tous les émetteurs du système en suivant les instructions, fermez le logiciel et relancez-le. L'Assistant se lance alors automatiquement. • Vous pouvez arrêter l'Assistant à tout moment en cliquant sur le bouton Annuler. • Vous pouvez passer d'une étape à l'autre en cliquant sur les boutons Suivant et Retour. REMARQUE : ces instructions s'appliquent uniquement à l'assistant d'initialisation qui se lance lors de la première utilisation du logiciel Team². Pour obtenir des instructions sur les autres aspects du logiciel, consultez le chapitre logiciel. Bienvenue (Étape 1) La première étape vous indique comment connecter le matériel correctement. Suivez les instructions ci-dessous et à l'écran. Si vous cliquez sur les numéros des étapes, des animations d'aide s'affichent dans le cadre situé à droite de la liste. 1. Branchez le câble d'alimentation à la station de base. 2. Connectez la première (ou seule) station de base au PC à l'aide du câble réseau. 3. Allumez la première (ou seule) station de base. Attendez que (1) et (2) s'allument (environ 1. min). 4. Branchez le câble d'alimentation au chargeur. 5. Insérez les émetteurs 1 à 10 dans le chargeur. Attendez que (3) s'allume sur la station de base. 6. Branchez la clé électronique USB sur le PC. Passez à l'étape suivante en cliquant sur Suivant. REMARQUE : 8 • insérez les émetteurs dans le chargeur de manière à ce que le P du logo Polar ne soit plus visible. Le voyant se trouve à côté du R du logo Polar. • Lorsque l'émetteur est inséré correctement dans le chargeur, le voyant rouge s'allume pendant 5 secondes. En même temps, vous pouvez entendre une brève sonnerie. • Il est important d'insérer la clé électronique USB dans le système pendant le déroulement de l'Assistant. Par la suite, la clé électronique ne fonctionnera pas si vous n'avez pas suivi cette étape. Pour savoir que faire si la clé électronique USB n'a pas été Aide Polar Team² introduite dans le système pendant l'utilisation de l'Assistant, consultez la rubrique Comment introduire la clé électronique USB. • N'installez pas les pilotes de la clé électronique USB à partir du CD fourni ! La clé électronique USB fonctionne avec le Team² uniquement si les pilotes ne sont pas installés. Si vous avez installé les pilotes, suivez les instructions fournies au chapitre Dépannage. Equipe (Étape 2) La deuxième étape vous demande de créer la première équipe et de renseigner les informations sur l'équipe. Vous pouvez également importer des données d'équipe provenant d'une version antérieure du logiciel Polar en cliquant sur le lien situé en bas de l'écran. Vous pouvez importer des données compatibles à partir des logiciels Polar Precision Performance et Polar ProTrainer. 1. Tapez le nom de l'équipe dans le champ Nom. Le nom par défaut est Mon équipe. 2. Ajoutez le logo de l'équipe (au format *.jpg) en cliquant sur Cliquez ici pour ajouter un logo. Cette fonction est facultative. 3. Tapez les détails sur l'équipe dans le champ Détails sur l'équipe. Cette fonction est facultative. Passez à l'étape suivante en cliquant sur Suivant. REMARQUE : • vous pouvez supprimer le logo que vous avez ajouté en cliquant sur Supprimer logo en bas de la fenêtre de l'Assistant. • Lorsque vous importez des données d'équipe à partir de l'ancien logiciel Polar, toutes les données d'équipe (y compris les informations sur les joueurs) sont importées dans le système. SportZones (Étape 3) La troisième étape vous demande d'indiquer les SportZones de votre équipe. Les SportZones permettent de visualiser les différentes zones d'intensité de l'entraînement. Vous pouvez utiliser les réglages par défaut ou modifier les SportZones en fonction de l'entraînement de l'équipe. Les SportZones peuvent se baser sur l'une des trois différentes méthodes de calcul existantes. L'Assistant vous en propose deux, la fréquence cardiaque maximale du joueur (% de la FCmax) et les seuils inférieurs et supérieurs du joueur. La troisième option est basée sur la fréquence cardiaque de réserve du joueur (% de la FCR), qui peut être appliquée à partir des Préférences, lorsque l'Assistant est terminé. 9 Aide Polar Team² 1. Sélectionnez la méthode de calcul sur laquelle vous souhaitez que les SportZones soient basées. 2. Vous pouvez modifier les réglages des SportZones après avoir sélectionné la méthode de calcul. Les réglages apparaissent du côté droit de la fenêtre de l'Assistant. Passez à l'étape suivante en cliquant sur Suivant. Fréquence cardiaque maximale du joueur (% de la FCmax) Lorsque vous sélectionnez la fréquence cardiaque maximale du joueur comme méthode de calcul des SportZones, les SportZones que l'utilisateur peut définir sont indiquées sous forme de pourcentage de la fréquence cardiaque maximale d'un joueur. Les zones étant basées sur des pourcentages de la fréquence cardiaque maximale d'un joueur, elles sont spécifiques à chaque joueur. En revanche, les mêmes pourcentages sont utilisés pour la totalité de l'équipe. Seuils inférieurs et supérieurs du joueur Lorsque les seuils inférieurs et supérieurs du joueur sont sélectionnés en tant que méthode de calcul des SportZones, les SportZones sont basées sur les seuils inférieurs et supérieurs des joueurs, définis dans les paramètres du joueur. Chaque joueur dispose d'un seuil supérieur (anaérobie) et d'un seuil inférieur (aérobie). L'entraîneur peut indiquer, en nombre de battements de cœur, la différence entre les zones de seuil supérieur inférieur et les seuils inférieurs et supérieurs du joueur. Les écarts sont les même pour toute l'équipe. Les valeurs seuil permettent une analyse personnalisée de l'entraînement. REMARQUE : • vous pouvez restaurer les réglages par défaut en cliquant sur le lien Restaurer les réglages par défaut situé en bas de la fenêtre. • Vous pouvez ajouter d'autres SportZones en cliquant sur le lien Ajouter une SportZone situé en bas de la fenêtre. Activités (Étape 4) La quatrième étape vous demande de définir les activités d'entraînement de votre équipe. Vous pouvez choisir une couleur différente pour chaque activité. Cela vous donne un meilleur aperçu du calendrier d'entraînement de votre équipe. Il existe trois types d'activités différents : Intermittent, Continu et Force. Le type indique le niveau de fatigue causé par l'activité d'entraînement. Le type que vous sélectionnez affecte le calcul de la charge de travail et du temps de récupération. Sélectionnez soigneusement les types pour que les calculs soient les plus précis possible. 10 Aide Polar Team² Exemples d'activités d'entraînement : Continu Intermittent Force Natation Football Gym Marche Hockey sur glace BodyPump Ski Course en montée/descente Roller Rugby Course Ski alpin 1. Renseignez les activités d'entraînement de votre équipe et sélectionnez leurs types dans le menu déroulant. 2. Sélectionnez une couleur pour chaque activité en cliquant sur la case colorée qui se trouve en face de la ligne correspondant à chaque activité d'entraînement. Si chaque activité d'entraînement ou test dispose de sa propre couleur, vous pourrez visualiser plus facilement le calendrier d'entraînement de votre équipe. Les activités apparaissent dans le calendrier sous la forme de cases de couleur. Passez à l'étape suivante en cliquant sur Suivant. REMARQUE : • vous pourrez modifier les activités d'entraînement lorsque vous aurez terminé l'Assistant. • Vous pouvez ajouter des activités d'entraînement en cliquant sur le lien Ajouter une activité situé en bas de la fenêtre. • Vous pourrez ajouter des activités d'entraînement à tout moment après avoir terminé l'Assistant. 11 Aide Polar Team² • Vous pouvez supprimer des activités d'entraînement en cliquant sur le lien Supprimer situé en face de la ligne de l'activité d'entraînement. Joueurs (Étape 5) La cinquième étape vous demande de renseigner les informations sur vos joueurs. Vous pouvez également importer des informations sur des joueurs à partir de l'ancien logiciel Polar en cliquant sur le lien situé en bas de la fenêtre. Les informations sur les joueurs sont importées joueur après joueur. Vous pouvez importer des données compatibles à partir des logiciels Polar Precision Performance et Polar ProTrainer. 1. Tapez le nom du premier joueur et les autres informations sur celui-ci. 2. Cliquez sur le lien Ajouter joueur situé sous la liste des joueurs. 3. Tapez le nom du deuxième joueur et les autres informations sur celui-ci. 4. Recommencez les étapes 2 et 3 jusqu'à ce que vous ayez ajouté tous les joueurs que vous souhaitez ajouter. Passez à l'étape suivante en cliquant sur Suivant. REMARQUE : • les valeurs physiologiques sont calculées automatiquement lorsque vous sélectionnez la date de naissance. Les valeurs automatiques peuvent être modifiées. • Vous pouvez supprimer un joueur de la liste des joueurs. Cliquez sur le joueur que vous souhaitez supprimer puis cliquez sur le lien Supprimer situé en bas de la fenêtre de l'Assistant. Matériel (Étape 6) Pour vous assurer que le matériel Team² est branché correctement, procédez de la manière suivante. 1. Vérifiez que vous avez connecté votre station de base au PC à l'aide du câble réseau et que les voyants 1 et 2 sont allumés sur la station de base. 12 Aide Polar Team² 2. Cliquez sur le lien Rechercher situé sous l'image grisée de la station de base. Si la connexion est prête, l'image s'affiche en noir. 3. Choisissez une clé de réseau sans fil, c.-à-d. le mot de passe Wi-Fi et saisissez-le dans le champ de saisie Mot de passe. 4. Si vous n'avez pas branché la clé électronique USB, faites-le maintenant. Patientez quelques secondes, puis cliquez sur le lien Rechercher situé sous l'image de la clé 13 Aide Polar Team² électronique USB. Passez à l'étape suivante en cliquant sur Suivant. REMARQUE : • Suivez les instructions à l'écran pour sélectionner le mot de passe du réseau sans fil. • N'installez pas les pilotes de la clé électronique USB à partir du CD fourni ! La clé électronique USB fonctionne avec le Team² uniquement si les pilotes ne sont pas installés. Si vous avez installé les pilotes, suivez les instructions fournies au chapitre Dépannage. Émetteurs (Étape 7) L'Assistant commence à rechercher les émetteurs. Si la recherche ne se lance pas, cliquez sur Rechercher. Assurez-vous que le câble d'alimentation est branché sur le chargeur et que les émetteurs sont insérés correctement dans le chargeur. 14 Aide Polar Team² Attendez la fin de la recherche. Après la recherche, l'assistant vous indique combien des 10 émetteurs ont été trouvés. Si l'assistant n'a pas trouvé tous les émetteurs, assurez-vous qu'ils sont insérés correctement. Lorsqu'ils sont insérés correctement, l'embout sur lequel se trouve le voyant lumineux reste à l'extérieur. Lorsque vous insérez l'émetteur correctement, une brève sonnerie est émise. Un voyant clignote sur les émetteurs qui sont insérés correctement. Cliquez sur Rechercher pour relancer la recherche. Lorsque l'Assistant a trouvé les 10 émetteurs, sélectionnez un joueur pour chaque émetteur dans le menu déroulant. Les émetteurs sont identifiables grâce à leur étiquette numérotée. Lorsqu'un émetteur est attribué, la lettre X apparaît en face du nom du joueur. Passez à l'étape suivante en cliquant sur Suivant. REMARQUE : • vous pourrez ajouter d'autres émetteurs lorsque vous aurez terminé l'Assistant. Pour en savoir plus, consultez la rubrique Comment ajouter des émetteurs. • Si un émetteur est resté introuvable pendant l'utilisation de l'Assistant après plusieurs essais, vous pouvez l'ajouter au système à l'aide de la fonction Ajouter nouvel émetteur. Pour en savoir plus, consultez la rubrique Comment ajouter des émetteurs. • Vous pourrez modifier les liens entre émetteur et joueur lorsque vous aurez terminé l'Assistant. Pour obtenir de plus amples informations, consultez la rubrique Comment attribuer un émetteur à un joueur. Terminé (Étape 8) L'installation est maintenant terminée. Le Polar Team² est maintenant initialisé et prêt à être utilisé. Terminez l'Assistant en cliquant sur le bouton Terminer. Instructions d'entretien et de maintenance Le respect des instructions d'entretien et de maintenance permet de garantir une longue durée de vie au matériel Team² . En raison de la transpiration et de l'humidité, les électrodes risquent de rester humide et l'émetteur activé. Cela peut réduire la durée de vie de la batterie. Ceintures pour émetteur Team² • Lavez les ceintures en machine à laver à 40 °C (104 °F) toutes les cinq utilisations. Utilisez toujours le sac de lavage (fourni avec le pack Team² ). REMARQUE : détachez l'émetteur de la ceinture avant de la laver ! 15 Aide Polar Team² • N'utilisez pas de produit assouplissant. • Rincez abondamment les ceintures à l'eau tiède après chaque utilisation. • Conservez les ceintures dans la pochette du Team² , ou dans une pochette dotée d'aérations. • Assurez-vous de ne pas stocker les ceintures humides. Émetteurs • Détachez les connecteurs des ceintures et rangez-les séparément. • Rincez abondamment les émetteurs à l'eau tiède après chaque utilisation. • N'insérez jamais les connecteurs humides dans le chargeur. • Conservez les connecteurs dans le chargeur. • Lorsque vous n'utilisez pas les émetteurs quotidiennement ou lorsque vous les stockez pour une longue période, rechargez-les régulièrement pour éviter que la batterie de l'émetteur ne s'épuise complètement. Chargeur et station de base • Essuyez régulièrement la station de base et le chargeur avec un chiffon humidifié. Matériel Matériel Le Polar Team² comprend le matériel suivant : • Station de base • Chargeur • 10 émetteurs et leurs ceintures • Clé électronique USB Vous pouvez acheter séparément des émetteurs supplémentaires et ceintures pour émetteur Team2 et d'autres stations de base. Le kit comprend également un chargeur. 16 Aide Polar Team² Station de base La station de base est le dispositif qui connecte les émetteurs à votre PC ou votre PDA. Le système Team2 peut compter jusqu'à trois stations de base. Le nombre d'émetteurs en ligne est déterminé à partir du nombre de stations de base : • une station de base (principale) : jusqu'à 28 émetteurs /joueurs en ligne • deux stations de base (stations principale + une secondaire) : jusqu'à 56 émetteurs /joueurs en ligne • trois stations de base (stations principale + deux secondaires) : jusqu'à 80 émetteurs /joueurs en ligne La station principale ne diffère pas des stations de base secondaires au niveau matériel. La première station de base que vous connectez/introduisez au système devient la station de base principale. Si vous utilisez plus d'une station de base dans le système Team2, seule la station de base principale est connectée au PC (connexion filaire ou sans fil). La/les station(s) de base secondaire(s) (une ou deux) se connectent sans fil et automatiquement à la station de base principale après la mise en marche. (4) voyants s'allument sur la station de base principale quand au moins une station de base secondaire est connectée à la station de base principale. Face avant 17 Aide Polar Team² 1. Chargeur et témoins d'alimentation (voir Voyants et sonneries) 2. Indicateurs chiffrés pour les connexions et un logo Bluetooth (voir Voyants et sonneries) 3. Bouton marche/arrêt 4. Bouton de résinitialisation (rouge), port Ethernet et prise d'alimentation sous le capot Pour connecter la station de base principale au PC : 1. Allumez votre PC et ouvrez le logiciel Team². 2. Branchez le câble d'alimentation à la station de base principale. REMARQUE l'utilisation du câble d'alimentation est autorisée uniquement à l'intérieur. Lors d'une utilisation à l'extérieur, utilisez la batterie comme source d'alimentation. 3. Connectez la station de base principale au PC à l'aide du câble réseau. 4. Allumez la station de base principale. Attendez que (1) et (2) s'allument (environ 1. min). Lorsque les voyants (1) et (2) sont allumés sur la station de base principale, elle est prête à communiquer avec le PC. Pour renommer la station de base principale La station de base principale peut être renommée. Le nom de la station de base est le nom du réseau sans fil de la station de base. 1. Connectez la station de base au PC par câble Ethernet ou connexion sans fil. La connexion sans fil (câble Ethernet) est recommandée. 2. Lancez le logiciel Team² . 3. Sélectionnez Outils > Préférences dans le menu principal. 18 Aide Polar Team² 4. Sélectionnez l'onglet Station de base / clé électronique USB. 5. Sélectionnez la station de base principale dans la liste des stations de base. Notez que si une station de base secondaire est introduite au système, les réglages de la station de base ne pourront pas être modifiés. 6. Saisissez un nom de station de base dans la zone de saisie Nom. Le nom de la station de base est le nom du réseau sans fil de la station de base. 7. Terminez en cliquant sur Enregistrer. Utiliser des stations de base secondaires Pour que les stations de base secondaires fonctionnent, la station de base principale doit être allumée et connectée au PC. 1. Introduire les stations de base secondaire au système. 2. Allumez la station de base et connectez-la au PC et au logiciel Team2. 3. Allumez la/les station(s) de base secondaire(s). 4. Attendez que le témoin (1) soit allumé sur la/les station(s) de base secondaire(s) et que le témoin (4) soit allumé sur la station de base principale. Si la/les station(s) de base secondaire(s) sont introduites au système, elles se connectent sans fil et automatiquement à la station de base principale. Informations produit • La station de base est résistante à l'eau. Elle peut donc être utilisée sous la pluie à condition qu'elle soit fermée hermétiquement. Sous la pluie, utilisez toujours la connexion sans fil et l'alimentation par batterie ! • Elle vous permet de visualiser jusqu'à 80 joueurs simultanément. • Wi-Fi intégré (IEEE802.11b) pour pouvoir utiliser une connexion sans fil entre le PC/PDA et la station de base. • Bluetooth intégré (portée de 100 m - 330 ft). • Connecteur RJ45 pour la connexion Ethernet. • Les stations de base secondaires se connectent sans fil à la station de base principale. 19 Aide Polar Team² • Batteries rechargeables avec une autonomie pouvant atteindre 12 heures. Durée du chargement : 4 heures. • Adaptateur secteur fourni. Quatre prises différentes sont fournies pour l'adaptateur secteur. Choisissez la prise adaptée (en fonction du pays) et placez-la dans l'adaptateur. • Température de fonctionnement -20 °C à +60 °C (-4 °F à +140 °F). • Utilisez le pied lorsque la station de base est placée sur un sol humide, par ex. sur une pelouse mouillée. • Lorsque la station de base est placée sur un mur, la prise doit être dirigée vers le sol, en particulier à l'extérieur. • Pendant le chargement, vous devez utiliser les pieds de la station de base, car le bas de celle-ci chauffe. La partie inférieure de la station de base peut atteindre une température de 60 °C (140 °F). • Durant le transfert, la température maximum est de 45°C (113°F). • Il est conseillé de placer la station de base à 2 mètres (6,5 ft) au-dessus du sol pour optimiser le signal. • Vérifiez la portée du signal si la station de base est entourée de métal. • Support de montage mural et pieds fournis. • Les douilles fournies avec le kit de montage mural sont destinées aux surfaces en béton. Chargeur Le chargeur est utilisé pour recharger les batteries des émetteurs. Le chargeur peut uniquement être utilisé à l'intérieur. Le transfert de données (réglages de l'émetteur, contenu de la mémoire) entre les émetteurs et le PC est uniquement possible lorsque les émetteurs sont insérés dans le chargeur. Pour transmettre des données entre les émetteurs et le PC, suivez les instructions suivantes : 1. Allumez votre PC et ouvrez le logiciel Team². 2. Connectez la station de base au PC en suivant les instructions. 3. Branchez le câble d'alimentation au chargeur. 4. Insérez les émetteurs dans le chargeur. Attendez que (3) s'allume sur la station de base. 20 Aide Polar Team² Si l'émetteur est inséré correctement dans le chargeur, vous entendrez une brève sonnerie et un voyant rouge s'allumera pendant 5 secondes. La barre d'outils du logiciel indique, dans le coin supérieur droit, le nombre d'émetteurs connectés à la station de base/à la clé électronique USB. Informations produit • Vous pouvez insérer jusqu'à 10 émetteurs à la fois dans le chargeur. • Les émetteurs sont insérés dans le chargeur de telle manière que le voyant rouge reste à l'extérieur. Le voyant se trouve à côté de la lettre R du logo Polar Team². • Non résistant à l'eau, s’utilise donc uniquement à l'intérieur. • Adaptateur secteur fourni. Quatre prises différentes sont fournies pour l'adaptateur secteur. Choisissez la prise adaptée (en fonction du pays) et placez-la dans l'adaptateur. • Kit de montage mural fourni. Émetteurs et ceintures Un émetteur enregistre les données de fréquence cardiaque et les transmet au PC par Bluetooth. Pendant l'entraînement, les données de fréquence cardiaque peuvent également être surveillées à l'aide d'une montre Polar. Pendant l'entraînement, l'émetteur est fixé à la ceinture pour émetteur Team² et la ceinture est attachée autour de la poitrine du joueur. REMARQUE :les deux zones pour électrodes qui se trouvent au dos de la ceinture pour émetteur Team² doivent être mouillées à l'eau courante avant utilisation. 21 Aide Polar Team² Après l'entraînement (ou après une utilisation hors saison de l'émetteur) les données sont transférées des émetteurs vers le PC. L'émetteur doit être inséré dans le chargeur pendant le transfert de données. Informations produit 22 • Batterie rechargeable, émetteur à technologie de communication magnétique Polar et Bluetooth intégré. • La batterie dispose d'une autonomie maximale de 80 heures (24 heures en mode en ligne). • La recharge dure 24 heures. • La mémoire d'un émetteur permet d’enregistrer 48 heures de données en mode « en ligne » et jusqu'à 360 heures de données en mode « hors saison ». • Les séances d'entraînement d'une durée inférieure à 30 secondes ne sont pas enregistrées dans la mémoire de l'émetteur. • La portée du Bluetooth est de 100 mètres (330 ft). • L'émetteur est résistant à l'eau. • Lorsque l'émetteur est inséré dans le chargeur, le transfert de données des émetteurs vers le PC est activé. Les réglages de l'émetteur peuvent également être modifiés lorsque les émetteurs se trouvent dans le chargeur. • L'émetteur est en mode de veille s'il n'est pas inséré dans le chargeur ni fixé à la ceinture. Aide Polar Team² • Si la transmission de données s'interrompt en mode en ligne, l'émetteur recherche automatiquement une nouvelle connexion. • Par exemple, vous pouvez utiliser les cardiofréquencemètres Polar suivants avec l'émetteur Team² : RS400, RS300X, AXN500 et AXN700. Vous trouverez la liste complète des cardiofréquencemètres compatibles sur le site Web Polar. • La ceinture est prévue uniquement pour les émetteurs Team² . • Voir aussi Mode d'émetteur non sécurisé. Pour en savoir plus, consultez également Comment utiliser les émetteurs. Modes en ligne et hors saison L'émetteur peut être utilisé sur deux modes différents, En ligne et Hors saison. Les données de FC peuvent être contrôlées dans les deux modes à l'aide d'une montre Polar. Le mode En ligne est utilisé lorsque l'entraînement est surveillé en ligne à l'aide de la station de base. En plus de les enregistrer, l'émetteur transfère alors des données de fréquence cardiaque au PC via la station de base. En mode En ligne, la batterie dispose d'une autonomie maximale de 30 heures. Le mode Hors saison peut être utilisé lorsque l'entraînement n'est pas surveillé en ligne, par ex., lors d'une saison d'entraînement indépendante. Sous ce mode, pour économiser de la batterie, l'émetteur n'essaye pas d'envoyer des données au PC, mais se contente de les enregistrer. La batterie dispose alors d'une autonomie maximale de 250 heures. Les données peuvent être transférées au PC plus tard. Il est possible de changer de mode à deux endroits : • Propriétés de l'équipe : Options > Propriétés équipe > onglet Joueurs > onglet Emetteur • Préférences Polar Team² : Outils > Préférences > onglet Emetteurs. Pour en savoir plus sur les réglages de l'émetteur, consultez le chapitre Logiciel. Adaptateur USB Bluetooth (Clé électronique USB) La clé électronique USB est branchée au port USB du PC et peut remplacer la station de base pour transférer des données (réglages de l'émetteur, contenu de la mémoire) entre les émetteurs et le PC. Il est possible de transférer des données entre les émetteurs et le PC via la clé 23 Aide Polar Team² électronique USB lorsque les émetteurs sont insérés dans le chargeur. Il n'est pas possible de surveiller les joueurs en ligne avec la clé électronique USB. La clé électronique USB doit être introduite dans le système pendant l'utilisation de l'assistant (ou séparément) ; sinon, elle ne fonctionnera pas correctement. Informations produit • Bluetooth intégré. • N'installez pas les pilotes de la clé électronique USB à partir du CD fourni ! La clé électronique USB fonctionne avec le Team2 uniquement si les pilotes ne sont pas installés. Si vous avez installé les pilotes, suivez les instructions fournies au chapitre Dépannage. • REMARQUE: pour que la clé USB fonctionne correctement, la fonction 'discovery' doit être activée dans les paramètres Bluetooth de Windows. Mode d'émetteur non sécurisé Les émetteurs peuvent être en mode sécurisé ou non sécurisé. Ces modes signifient fondamentalement : • en mode sécurisé, l'émetteur est masqué sur les appareils Bluetooth, pour lesquels il est inexistant, et • en mode non sécurisé, l'émetteur est visible pour tous les appareils Bluetooth. Comment reconnaître : L'émetteur est en mode non sécurisé si une brève sonnerie seulement retentit lors de l'insertion dans le chargeur. L'émetteur est en mode non sécurisé si trois brèves sonneries retentissent lors de son insertion dans le chargeur. Cf. Voyants et sonneries. Comment modifier : 24 Aide Polar Team² Par défaut, si un émetteur est inséré dans le chargeur il passe en mode sécurisé. Placez l'émetteur en mode non-sécurisé en le retirant du chargeur, puis en l'insérant à nouveau dans un délail de 3 secondes.quand le chargeur est allumé. Si vous souhaitez mettre plusieurs émetteurs en mode non sécurisé, le moyen le plus simple consiste à insérer tous les émetteurs dans le chargeur puis de débrancher et rebrancher le cordon d'alimentation en un laps de temps de 3 secondes. Utilisation : Normalement, les émetteurs sont toujours en mode sécurisé. Le mode non sécurisé est uniquement utilisé quand : • la combinaison de la station de base a été modifiée et les connecteurs doivent être synchronisés avec la nouvelle combinaison, ou • l'émetteur a été préalablement associé avec une station de base et est désormais associé à une autre. Comment... Comment connecter la station de base au PC The main base station can be connected to the PC with either a Ethernet cable or wireless connection. Lorsque vous utilisez le Team² pour la première fois, vous devez connecter la station de base au PC à l'aide du câble Ethernet. The first base station you connect/introduce to the system becomes the main base station. If you are using more than one base station in the Team2 system, only the main base station is connected to the PC (either wireless or wired connection). The secondary base stations (one or two) are connected to the main base station wirelessly and automatically after switching on. Light (4) lights up on main base station when at least one secondary base station is connected to the main base station. To connect the main base station to the PC 1. Allumez votre PC et ouvrez le logiciel Team². 2. Plug the power cable into the main base station. REMARQUE l'utilisation du câble d'alimentation est autorisée uniquement à l'intérieur. Lors d'une utilisation à l'extérieur, utilisez la batterie comme source d'alimentation. 3. Connect the main base station to the PC with the network cable. 4. Switch on the main base station. Attendez que (1) et (2) s'allument (environ 1. min). 25 Aide Polar Team² 5. If you are using the base station with the Team2 system for the first time, make sure the main base station is introduced to the system: go to software preferences (Tools > Preferences > Base station/USB dongle tab). The main base station should be on the base station list. If you want to change base station settings (name or wireless network key), do it before introducing the secondary base stations. When the lights (1) and (2) are lit on the main base station, it is ready to communicate with the PC. Voir également Comment paramétrer une connexion sans fil. To use secondary base stations In order the secondary base stations work, the main base station must be on and connected to the PC. Only the main base station connects to the PC, the secondary base stations connect to the system via the main base station. 1. Introduce secondary base stations to the system. 2. Turn on the main base station and connect it to the PC and Team2software. 3. Turn on the secondary base station(s). 4. Wait until the light (1) is lit on the secondary base station(s) and light (4) is lit on the main base station. If the secondary base stations are introduced to the system, they connect to the main base station wirelessly, automatically, after switching on. Comment insérer les émetteurs dans le chargeur Les émetteurs peuvent être insérés dans le chargeur pour 3 raisons : • Pour recharger les batteries. • Pour transférer des données d'entraînement des émetteurs vers le PC. • Pour modifier les réglages de l'émetteur (en ligne/hors saison). Insertion des émetteurs dans le chargeur : • 26 Les émetteurs sont insérés dans le chargeur de telle manière que le P du logo Polar n'est plus visible. Le voyant se trouve à côté du R du logo Polar. Le câble d'alimentation du chargeur doit être branché. Aide Polar Team² • Lorsque l'émetteur est inséré correctement dans le chargeur, le voyant rouge s'allume pendant 5 secondes. En même temps, vous pouvez entendre une brève sonnerie. Comment introduire d'autres stations de base La station de base que vous avez introduite au système (pendant ou après Wizard) est votre station de base principale. Afin d'utiliser plus de 28 émetteurs imultanément en ligne, les stations de base secondaires doivent être introduites au système Team2 system. D'autres stations de base peuvent être acquises comme accessoires. 27 Aide Polar Team² Il est recommandé d'introduire d'autres stations de base au système Team2 via le câble Ethernet (connexion câblée). 1. Assurez-vous que la station de base principale est introduite au système : allez dans les préférences du logiciel (Outils > Préférences > onglet Station de base / clé électronique USB). La station de base principale doit figurer sur la liste de stations de base. Si vous souhaitez modifier les réglages de station de base (nom ou mot de passe), faites-le avant d'introduire les stations de base secondaires. 2. Eteignez la station de base principale. Continuez à exécuter le logiciel Team2. 3. Connectez le PC et la première station de base avec le câble Ethernet. 4. Allumez la station de base secondaire. 5. Ouvrez les préférences du logiciel (Outils > Préférences) et sélectionnez l'onglet Station de base / clé électronique USB). Cliquez sur Ajouter sous la liste des stations de base pour ajouter la station de base secondaire à la liste des stations de base. REMARQUE : Cela peut prendre 1 minute avant que le bouton Ajouter soit actif une fois la station de base secondaire connectée au PC. 6. Eteignez la station de base secondaire et débranchez le câble Ethernet si vous souhaitez introduire une autre station de base. Suivez ensuite les étapes 3 à 5. 7. Après avoir introduit les stations de base secondaires (une ou deux) sur le système, vous devrez synchroniser les émetteurs avec la nouvelle combinaison de station de base. Consultez les instructions dans la section Comment synchroniser des émetteurs avec de nouvelles stations de base. Pour que les stations de base secondaires fonctionnent, la station de base principale doit être allumée et connectée au PC. Seule la station de base principale se connecte au PC, les stations de base secondaires se connectent au système via la station de base principale. Si la/les station(s) de base secondaire(s) sont introduites au système, elles se connectent sans fil et automatiquement à la station de base principale après la mise en marche. REMARQUE : Si la station de base a déjà été introduite à un système Team2 ou Cardio GX (en tant que station de base principale ou secondaire), elle doit être réinitialisée avant d'être à nouveau introduite au système (en tant que station de base principale ou secondaire). Consultez les instructions dans la section Comment réinitialiser la station de base. Comment introduire la clé électronique USB Si vous n'avez pas inséré la clé électronique USB pendant l'utilisation de l'Assistant, vous ne pouvez pas l'utiliser comme deuxième option pour la station de base, car le Team² ne la reconnaît pas. Avant de pouvoir utiliser la clé électronique USB pour transférer des données de la mémoire 28 Aide Polar Team² des émetteurs vers le PC, vous devez l'introduire dans le système. Pour y parvenir, vous pouvez suivre les étapes suivantes : 1. Ouvrez le logiciel pour PC Team². 2. Branchez la clé électronique USB dans le port USB libre. 3. Ouvrez l'onglet des réglages de la station de base / clé électronique USB dans les préférences du logiciel (Outils > Préférences > onglet Station de base/Clé électronique USB). 4. Click the Add button below USB Dongles list. Une nouvelle clé électronique USB apparaît dans la liste Clés électroniques USB. 29 Aide Polar Team² 5. Pour renommer la clé, sélectionnez-la dans la liste et tapez un nouveau nom dans le champ Nom à droite. 6. Connect the main base station to the PC with the network cable. 7. Insérez tous les émetteurs dans le chargeur et branchez le câble d'alimentation. REMARQUE : • N'installez pas les pilotes de la clé électronique USB à partir du CD fourni ! La clé électronique USB fonctionne avec le Team² uniquement si les pilotes ne sont pas installés. Si vous avez installé les pilotes, suivez les instructions fournies au chapitre Dépannage. Activer la découverte Pour que la clé électronique USB fonctionne correctement, vous devez activer la fonction découverte dans les paramètres Windows. Lorsque la découverte est activée, les autres périphériques Bluetooth (notamment les émetteurs Team²) peuvent trouver votre PC et s'y connecter. 30 Aide Polar Team² 1. Assurez-vous d'avoir branché la clé électronique USB. 2. Sélectionnez Démarrer (> Paramètres) > Panneau de configuration. 3. Double-cliquez sur l'icône Périphériques Bluetooth du périphérique. pour accéder aux paramètres 4. Ouvrez l'onglet Options. 5. Cochez la case Activer la découverte. 6. Enregistrez les modifications et fermez la fenêtre en appuyant sur OK. REMARQUE : lorsque vous n'utilisez pas la clé électronique USB, vous pouvez désactiver la découverte en décochant la case dans les paramètres. Comment remplacer la station de base principale Vous aurez peut-être besoin de remplacer la station de base principale, par exemple si la station de base existante est cassée. Vous pouvez remplacer la station de base principale par une station de base secondaire ou nouvelle. Suivez les étapes ci-dessous pour remplacer les stations de base principales existantes par une autre station de base. Retirez la station de base principale du système : 1. Ouvrez les préférences du logiciel (Outils > Préférences) et sélectionnez l'onglet Station de base / clé électronique USB). 2. Sélectionnez la station de base principale dans la liste des stations de base. 3. Cliquez sur Retirer sous la liste des stations de base. La liste de stations de base entière est effacée. Réinitialiser les stations de base : 1. Allumez la première station de base sans la connecter au PC. Assurez-vous que les autres stations de base sont éteintes. 2. Attendez que le voyant (1) s'allume sur la station de base. 3. Enfoncez le bouton de réinitialisation sur la station de base face avant avec un stylo ou un crayon. Le bouton de réinitialisation se trouve sous la prise. 31 Aide Polar Team² 4. Eteignez la station de base réinitialisée et allumez la seconde. Répétez les étapes 1 à 3 jusqu'à avoir réinitialisé toutes les stations de base. Introduire la nouvelle station de base : 1. Allumez votre PC et ouvrez le logiciel Team². 2. Branchez le câble d'administration dans la nouvelle station de base principale (station de base secondaire réinitialisée ou toute nouvelle). REMARQUE l'utilisation du câble d'alimentation est autorisée uniquement à l'intérieur. Lors d'une utilisation à l'extérieur, utilisez la batterie comme source d'alimentation. 3. Connectez la nouvelle station de base principale au PC à l'aide du câble réseau. 4. Allumez la station de base principale. Attendez que (1) et (2) s'allument (environ 1. min). 5. Assurez-vous que la station de base principale est introduite au système : allez dans les préférences du logiciel (Outils > Préférences > onglet Station de base / clé électronique USB). La station de base principale doit figurer sur la liste de stations de base. Si vous souhaitez modifier les réglages de station de base (nom ou mot de passe), faites-le avant d'introduire les stations de base secondaires. 6. Introduisez les stations de base secondaires possibles conformément aux instructions (Comment introduire d'autres stations de base). 7. Après avoir introduit la/les station(s) de base au système, vous devrez synchroniser les émetteurs avec la nouvelle combinaison de station de base. Consultez les instructions dans la section Comment synchroniser des émetteurs avec de nouvelles stations de base. Comment réinitialiser la station de base Si la station de base a déjà été introduite à un système Team2 ou Cardio GX (en tant que station de base principale ou secondaire), elle doit être réinitialisée avant d'être à nouveau introduite au système (en tant que station de base principale ou secondaire). 1. Allumez la station de base sans la connecter au PC. Assurez-vous que les autres stations de base sont éteintes. 2. Attendez que le voyant (1) s'allume sur la station de base. 3. Enfoncez le bouton de réinitialisation sur la station de base face avant avec un stylo ou un crayon. Le bouton de réinitialisation se trouve sous la prise. 32 Aide Polar Team² 4. Répétez la procédure pour toutes les stations de base. 5. Introduisez la station de base au système en tant que station de base principale (informations dans la section Comment connecter la station de base au PC) ou en tant que station de base secondaire (Comment introduire d'autres stations de base). Comment paramétrer une connexion sans fil The main base station can be connected to the PC with either wired (Ethernet) or wireless (Wi-Fi) connection. Vous trouverez des instructions pour créer une connexion par câble entre la station de base et le PC ici. Wired connection is necessary when Team2 is used for the first time or when the base station settings are changed. If you are using more than one base station in the Team2 system, only the main base station is connected to the PC (either wireless or wired connection). The secondary base stations (one or two, previously introduced to the system) are connected to the main base station wirelessly and automatically after switching on. Light (4) lights up on main base station when at least one secondary base station is connected to the main base station. Pour pouvoir utiliser la connexion sans fil, l'ordinateur doit être équipé d'une carte Wi-Fi. • Network key • Establishing wireless connection Clé réseau La connexion sans fil nécessite une clé réseau, qui permet d'établir une connexion sans fil sécurisée. La connexion sécurisée empêche les personnes extérieures de se connecter au réseau sans fil de la station de base. Vous pouvez sélectionner le mot de passe nécessaire au réseau sans fil dans l'assistant la première fois que vous démarrez le logiciel Team² . Vous pouvez modifier le mot de passe nécessaire au réseau sans fil dans les Préférences. Pour pouvoir modifier le mot de passe, la station de base doit être connectée au PC (par câble Ethernet ou connexion sans fil). Wired (Ethernet cable) connection is recommended while changing the base station settings. Note that the network key is set only for the main (or only) base station. The network key must be changed before the secondary base stations are introduced to the system. Modification du mot de passe du réseau : 1. Connect the main base station to PC either with a Ethernet cable or wireless connection. Wired (Ethernet cable) connection is recommended. 2. Lancez le logiciel Team² . 33 Aide Polar Team² 3. Sélectionnez Outils > Préférences dans le menu principal. 4. Sélectionnez l'onglet Station de base / clé électronique USB. 5. Select the main base station from the base station list. Note that if a secondary base station is introduced to the system, the base station settings cannot be changed. 6. Type a new wireless network key into the Wireless Network key input box. The network key must be either 5 or 13 characters long. You can also rename the base station by typing in a base station name into the Name input box. The base station name is the name of the base station's wireless network. 7. Terminez en cliquant sur Enregistrer. 8. Remove the current wireless network profile from the operating system's or wireless network software's settings and create the wireless connection again with the new network key. REMARQUE : If you have forgotten your wireless network key, connect the base station to the PC with the Ethernet cable and go through the Changing the network key steps 2 to 7. Establishing wireless connection Votre ordinateur doit se souvenir des paramètres de connexion sans fil. Vous n'avez donc à la paramétrer qu'une seule fois. Note that if you change the wireless network key, you have to remove the current wireless network profile from the operating system's or wireless network software's settings and create the connection again with the new network key. Windows XP : 1. Switch on the main base station. Attendez que le voyant 1 de la station de base s'allume. 2. S'il existe un interrupteur marche/arrêt séparé pour la carte Wi-Fi (de votre PC), assurezvous que la carte est allumée. 3. Ouvrez les connexions réseau en sélectionnant Démarrer >Connexions > Afficher toutes les connexions sur votre PC. Vous pouvez également ouvrir le Panneau de configuration (Démarrer > (Paramètres) > Panneau de configuration) et sélectionner Connexions réseau. 4. Si la carte Wi-Fi est désactivée, cliquez droit sur Connexion réseau sans fil et sélectionnez Activer. 5. Cliquez droit sur Connexion réseau sans fil et sélectionnez Afficher les réseaux sans fil disponibles. 34 Aide Polar Team² 6. Patientez quelques secondes pendant que l'ordinateur recherche les réseaux. If the main base station's name (base station's wireless network) doesn't appear on the list, try to refresh the list by clicking Refresh network list on the left panel. 7. Select the main base station's wireless network from the networks list and click Connect. 8. Il vous est demandé de fournir la clé réseau pour finaliser la connexion. Le voyant 2 de la station de base est allumé lorsque le logiciel Team² fonctionne et que la connexion est établie. Windows Vista : 1. Switch on the main base station. Attendez que le voyant 1 de la station de base s'allume. 2. S'il existe un interrupteur marche/arrêt séparé pour la carte Wi-Fi (de votre PC), assurezvous que la carte est allumée. 3. Ouvrez le Centre réseau et partage en sélectionnant Démarrer > Panneau de configuration > Centre réseau et partage sur votre PC. 4. Cliquez sur Voir le statut de la connexion au réseau sans fil. 5. Si l'État du média est désactivé, cliquez sur le bouton Activer en bas de la fenêtre. 6. Sélectionnez Démarrer > Connexions. 7. Patientez quelques secondes pendant que l'ordinateur recherche les réseaux. If the main base station's name (base station's wireless network) doesn't appear on the list, try to refresh the list by clicking Refresh network list on the left panel. 8. Select the main base station's wireless network from the networks list and click Connect. 9. Il vous est demandé de fournir la clé réseau pour finaliser la connexion. Le voyant 2 de la station de base est allumé lorsque le logiciel Team² fonctionne et que la connexion est établie. REMARQUE : • si vous utilisez un autre logiciel, fourni par le fabricant du PC ou de la carte Wi-Fi, pour gérer les connexions sans fil, ces instructions ne s'appliquent pas à votre cas. Dans ce cas, vous trouverez de plus amples informations sur l'aide ou sur le site Web du logiciel de gestion des connexions. • Si vous avez des problèmes de connexion à la station de base : 35 Aide Polar Team² • Certains ordinateurs bloquent automatiquement la connexion Wi-Fi si le câble Ethernet est branché, même si la carte Wi-Fi est activée. Dans ce cas, retirez le câble Ethernet du connecteur du PC s'il est branché. • Certains ordinateurs bloquent automatiquement la connexion Wi-Fi si vous utilisez une station d'accueil. Dans ce cas, retirez l'ordinateur portable de la station d'accueil si vous utilisez une station d'accueil. Comment synchroniser les émetteurs avec les nouvelles stations de base Après avoir introduit les stations de base secondaires (une ou deux) ou remplacé la station de base principale sur le système, vous devrez synchroniser les émetteurs avec la nouvelle combinaison de station de base. Le logiciel Team2 vous informera avec des triangles jaunes dans l'onglet Emetteurs (de Préférences du logiciel) et dans le coin supérieur droit du logiciel Team2, en cas de synchronisation requise. Pour connaître le motif du triangle jaune, pointez le curseur sur le symbole pour afficher un message. Si vous avez attribué des émetteurs au système Team2 avant le changement de la combinaison de station de base, suivez les étapes ci-dessous : 1. Connectez la station de base principale au PC. 2. Allez dans les préférences du logiciel (Outils > Préférences > onglet Emetteurs). 3. Insérez les émetteurs dans le chargeur en mode non sécurisé. Pour en savoir plus, consultez la page Mode d'émetteur non sécurisé. 4. Branchez le câble d'alimentation au chargeur. 5. Dès que les émetteurs sont synchronisés avec la nouvelle combinaison de station de base, les triangles disparaissent de l'onglet Emetteurs. 6. Répétez les étapes 3 à 5 jusqu'à avoir synchronisé tous les émetteurs. REMARQUE : • Des triangles jaunes similaires sont affichés quand les émetteurs sont attribués au système avant le terme de l'attribution. Pour connaître le motif du triangle jaune, pointez le curseur sur le symbole pour afficher un message informatif. • Si vous attribuez les émetteurs au système après avoir introduit toutes les stations de base, la synchronisation n'est pas nécessaire. Comment utiliser les émetteurs 36 Aide Polar Team² Pour que les émetteurs fonctionnent correctement (enregistrent et transmettent les données de fréquence cardiaque), vous devez suivre ces instructions. 1. Humidifiez bien les zones des électrodes de la ceinture à l'eau courante. 2. Fixez le connecteur à la ceinture. Réglez la longueur de la ceinture de manière à l'ajuster fermement mais confortablement. 3. Placez la ceinture autour de votre poitrine, juste en dessous des pectoraux, et attachez le crochet à l'autre extrémité de la ceinture. 4. Assurez-vous que les électrodes humides sont bien plaquées contre votre peau et que le logo Polar du connecteur se trouve au centre et à l’endroit. 5. Après l'entraînement, détachez le connecteur de la ceinture. 6. Suivez les instructions d'entretien et de maintenance. 37 Aide Polar Team² Logiciel Introduction au logiciel Le logiciel Team² a été développé en exclusivité pour le Polar Team². Ce logiciel vous permet d'utiliser toutes les fonctions du Polar Team² indispensables à l'entraînement. Grâce au logiciel Team², vous pouvez : • Planifier les saisons de votre équipe. • Planifier l'entraînement de votre équipe, saison par saison et phase par phase. • Surveiller la fréquence cardiaque des joueurs en temps réel pendant l'entraînement. • Recueillir et enregistrer des données de fréquence cardiaque pendant l'entraînement en ligne et après l'entraînement hors saison. • Analyser les données de fréquence cardiaque. • Créer des rapports sur les données d'entraînement. • Gérer les tests. Raccourcis Fonction Touche de raccourci Menu principal - Fichier Alt + F Menu principal - Edition Alt + E Menu principal - Options Alt + O Menu principal - Outils Alt + T Menu principal - Aide Alt + H 38 Aide Polar Team² Certaines fonctions sont accessibles depuis les menus contextuels qui apparaissent en cliquant droit sur l'élément. Mises à jour logicielles Il est recommandé de télécharger et d'installer régulièrement les mises à jour logicielles (connexion Internet requise). Pour rechercher les mises à jour logicielles, sélectionnez Aide > Mises à jour disponibles. Si des mises à jour logicielles sont disponibles, téléchargez et installez-les. Vous pouvez être amené à redémarrer le PC pendant l'installation des mises à jour. Menu principal Menu principal Le menu principal du logiciel Polar Team² se compose de cinq menus : Fichier, Edition, Options, Outils et Aide. Le menu principal se trouve en haut de la fenêtre du logiciel. • Fichier • Edition • Options • Outils • Aide Le contenu du menu principal varie en fonction des différentes situations. Certaines options sont désactivées selon les fonctions utilisées. Toutes les options sont présentées sous cette rubrique. Fichier Envoyer un e-mail • Envoyez des informations sur l'entraînement par e-mail, sous forme d'image ou de fichier de données. • Cette fonction ouvre le logiciel de messagerie par défaut une fois la sélection effectuée. Export • Exportez des données d'entraînement dans un format compatible ProTrainer (hrm/pdd) ou un fichier texte. Importer données d'entraînement 39 Aide Polar Team² • Importer dans le système des données d'entraînement enregistrées dans le Team²ou le logiciel Polar ProTrainer. Pour obtenir de plus amples informations, consultez la rubrique Comment importer des données d'entraînement. • Les données doivent être au format Fichiers d'entraînement Polar. Des données d'entraînement peuvent également être importées à partir du logiciel Polar ProTrainer, en format .zip (compressé) ou au format de fichier *.hrm. Imprimer • Imprimez les données d'entraînement. • Dans l'onglet Calendrier d'entraînement, le logiciel vous demande quelles données vous souhaitez imprimer (liste des joueurs ou programme d'entraînement sélectionné par période). • La vue actuelle peut être imprimée depuis l'onglet Rapports d'entraînement. Gestion de la base de données • Créez des fichiers de sauvegarde à partir des données ou restaurez les données à partir des fichiers de sauvegarde. • Archivez les données de la base dans le système. Dernières équipes utilisées (jusqu'à 5) • Sélectionnez rapidement une autre équipe. Les 5 dernières équipes utilisées apparaissent dans la liste. Quitter • Fermez le logiciel. Edition Copier dans le presse-papiers 40 • Copiez l'/le(s) élément(s) sélectionnés dans le presse-papiers. Le logiciel demande quelles données vous souhaitez copier. • Sur l'onglet Calendrier d'entraînement, les options sont liste des joueurs ou programme d'entraînement (sélectionné par période). • Les options de l'onglet Rapports d'entraînement sont des valeurs et un graphique. Aide Polar Team² Ajouter manuellement une séance d'entraînement • Sur le calendrier d'entraînement, sélectionnez un élément du calendrier pour un joueur, sélectionnez Ajouter manuellement séance d'entraînement et ajoutez une séance d'entraînement à un joueur en indiquant une valeur de charge de travail et les durées dans les SportZones. Pour en savoir plus, consultez la rubrique Comment ajouter une séance d'entraînement manuellement. Effacer • Effacez l'/les élément(s) sélectionné(s). • Vous pouvez effacer les éléments suivants : un joueur de la liste dans le Calendrier d'entraînement, un élément du calendrier et une période d'entraînement dans le Calendrier d'entraînementet l'entraînement d'un joueur sélectionné dans le Journal de la séance d'entraînement. Fusionner séances d'entraînement • Fusionnez au moins deux séances d'entraînement en une seule dans l'onglet Journal de la séance d'entraînement. Commencez par sélectionner les séances d'entraînement, qui doivent correspondre au même joueur, puis sélectionnezFusionner séances d'entraînement. Le logiciel vous demande de confirmer la fusion avant de poursuivre. Déplacer les joueurs dans une nouvelle séance • Déplacez les fichiers d'entraînement de joueurs dans une nouvelle séance dans l'onglet Journal de la séance d'entraînement. Sélectionnez d'abord les fichiers, puis sélectionnez Déplacer les joueurs dans une nouvelle séance. Vous êtes invité à fournir des détails (date, heure, activité d'entraînement). Déplacer les joueurs dans une séance existante • Déplacez les fichiers d'entraînement de joueurs vers une autre séance (existante) dans l'onglet Journal de la séance d'entraînement. Sélectionnez d'abord les fichiers, puis sélectionnez Déplacer les joueurs dans une séance existante. Vous êtes invité à fournir des détails (date, séance). Ajouter temps intermédiaire • Ajoutez un temps intermédiaire pendant l'entraînement en ligne ou sur l'onglet Journal de la séance d'entraînement. Détails de la sélection 41 Aide Polar Team² • Affichez les détails d'une sélection de votre choix dans l'onglet Journal de la séance d'entraînement. Pour y parvenir, un seul graphique doit être affiché. Détails de la sélection ouvre une fenêtre contenant des informations physiologiques sur la partie de la courbe sélectionnée. Options Planifier saison • Planifiez les saisons de l'équipe dans la fenêtre Programmer saison. Vous pouvez ouvrir la même fenêtre en cliquant sur le bouton Programmer saison (bouton + le plus petit) de l'onglet Calendrier d'entraînement. Séances d'entraînement • Programmez des séances d'entraînement dans la fenêtre Séances d'entraînement. Vous pouvez ouvrir la même fenêtre en cliquant sur le bouton Séances d'entraînement (bouton + le plus grand) de l'onglet Calendrier d'entraînement. • Comment programmer une séance d'entraînement ? Editer équipes • Créez, effacez, modifiez et importez des équipes ou modifiez une équipe actuellement utilisée dans la fenêtre Equipes. Toutes les équipes créées sont répertoriées. Vous pouvez sélectionner l'équipe actuelle en cochant la case. Propriétés équipe • Modifiez les propriétés de l'équipe actuellement utilisée dans la fenêtre Propriétés de l'équipe. • Consultez également des informations plus détaillées. Outils Transférer séances d'entraînement 42 • Transférez des données sur les séances d'entraînement des émetteurs vers le système. Les émetteurs doivent être insérés dans le chargeur. Vous pouvez transférer des données à partir d'un émetteur ou de plusieurs émetteurs sélectionnés. • Consultez également la rubrique Comment transférer des données depuis la mémoire de l'émetteur. Aide Polar Team² Ajouter nouvel émetteur • Ajoutez un nouvel émetteur au système. Insérez uniquement les nouveaux émetteurs dans le chargeur avant d'utiliser cette fonction. • Consultez également des informations plus détaillées. Synchroniser PDA • Synchronisez des données entre le système et un PDA. Outre l'équipe actuellement active, toutes les équipes qui ne sont pas protégées par mot de passe sont synchronisées avec le PDA. • Consultez également des informations plus détaillées. Changer utilisateur de l'émetteur • Changez l'utilisateur de l'émetteur en utilisant cette fonction pendant l'entraînement en ligne. Ouvre la fenêtre Changer utilisateur de l'émetteur. Résultats du test • Ouvre les résultats du test de l'équipe pendant l'entraînement en ligne si vous avez sélectionné un test en tant que séance d'entraînement. Vous pouvez ouvrir la même fenêtre en cliquant sur le symbole des résultats de test en ligne. sur l'onglet de l'entraînement Préférences • Affichez et modifiez les préférences du Team². Vous pouvez modifier, par exemple, les préférences de la station de base, de la clé électronique USB et de l'émetteur. Vous pouvez également modifier la langue du logiciel. • Consultez également des informations plus détaillées. Aide Aide sur Polar Team² • Recherchez des informations et de l'aide sur le logiciel et le matériel Team². Support produit • Obtenez de l'assistance sur votre produit via le site Internet Polar. REMARQUE :le PC doit être connecté à Internet. 43 Aide Polar Team² Site Internet Polar • Visitez le site Internet Polar. REMARQUE : le PC doit être connecté à Internet. Didacticiel • Regardez le didacticiel Team². Mises à jour disponibles... • Regardez si Polar a publié des mises à jour du logiciel. Les mises à jour s'installent automatiquement. À propos de • Obtenez des informations sur le logiciel Team². Barre d'outils La barre d'outils se trouve en dessous du menu principal. La barre d'outils fournit des informations sur les émetteurs connectés et sur la clé électronique. Elle présente également quelques icônes permettant d'accéder aux fonctions courantes. • Le nombre d'émetteurs connectés est indiqué dans le coin supérieur droit de la fenêtre du logiciel. • À côté, vous pouvez voir si la clé électronique USB est connectée. • Les icônes permettant d'accéder aux fonctions les plus courantes se trouvent à l'extrémité gauche de la barre d'outils. Icônes 44 • Imprimer • Envoyer un e-mail Aide Polar Team² • Ajouter séance d'entraînement • Ajouter temps intermédiaire • Propriétés de l'équipe • Transférer fichiers d'entraînement • Synchroniser PDA Préférences du logiciel Vous pouvez accéder aux préférences du Polar Team² dans le menu principal : Outils > Préférences. Vous pouvez modifier les préférences sans sélectionner d'équipe. Les Préférences du Polar Team² comptent 3 onglets. Appliquez les réglages en cliquant sur Enregistrer. Fermez la fenêtre en cliquant sur Fermer. Si les modifications n'ont pas été enregistrées avant de cliquer sur Fermer, le logiciel vous demande si vous souhaitez enregistrer les modifications. Généraux L'onglet Généraux présente les réglages de la langue et des séances d'entraînement. • Pour changer la langue du logiciel, sélectionnez la langue de votre choix dans la liste déroulante. 7 options sont à votre disposition : English, German, French, Dutch, Spanish, Italian et Portuguese. • Pour appliquer la correction automatique des erreurs, cochez la case placée en face de Correction automatique des erreurs de la courbe de fréquence cardiaque. Cette fonction permet de corriger les données de fréquence cardiaque alors qu'elles sont transférées à partir de la mémoire d'un émetteur ou d'une montre. • Pour appliquer la fusion automatique des séances d'entraînement, cochez la case située en face de Fusionner les séances d'entraînement si le temps entre les séances d'entraînement est inférieur à : Sélectionnez également le temps limite (en secondes) pour la fusion. Émetteurs 45 Aide Polar Team² Vous pouvez modifier les réglages des émetteurs sur l'onglet Emetteurs. Vous pouvez modifier les réglages des émetteurs un par un ou en tant que groupe. Avant de modifier les réglages des émetteurs, vous devez les insérer dans le chargeur et les connecter au système. Les émetteurs connectés et non connectés sont répertoriés séparément dans la liste des émetteurs. • Pour modifier les réglages des émetteurs, ouvrez l'onglet Emetteurs, sélectionnez un émetteur dans la liste, sélectionnez le bouton d'option correspondant (En ligne ou Hors saison) et cliquez sur le bouton Transférer. • Vous pouvez transférer les réglages de l'émetteur sélectionné vers tous les émetteurs connectés en une seule fois en cliquant sur le bouton Transférer tous. Le mode Hors saison dispose de deux réglages supplémentaires. Ces réglages sont activés lorsque le mode Hors saison est sélectionné. • • Le réglage Fréquence d'enregistrement présente deux options, Chaque battement et Toutes les 5 secondes. Ce réglage affecte la capacité de la mémoire. • Si vous sélectionnez Chaque battement, l'émetteur peut enregistrer jusqu'à 48 heures de données. • Si vous sélectionnez Toutes les 5 secondes, l'émetteur peut enregistrer jusqu'à 360 heures de données. Les autres réglages vous permettent de sélectionner les données qui seront écrasées lorsque la mémoire sera pleine. Les options sont Fichiers les plus anciens et Uniquement les fichiers transférés sur le PC. • Si vous sélectionnez Fichiers les plus anciens, la mémoire ne peut jamais être pleine, mais en même temps, vous risquez de perdre des données si vous ne les transférez pas sur le PC. • Si vous sélectionnez Uniquement les fichiers transférés sur le PC, la mémoire peut être pleine, mais vous ne perdrez aucune donnée, car seules les données transférées seront écrasées. Consultez de plus amples informations sur Les modes En ligne et Hors saison. Pour effacer la mémoire de l'émetteur, sélectionnez l'émetteur dans la liste et cliquez sur le bouton Effacer. Vous êtes invité à confirmer l'opération. Après avoir fait reconnaître les stations de base secondaires (une ou deux) par le système, vous devrez synchroniser les émetteurs avec la nouvelle configuration des station de base. Consultez les instructions dans la section Comment synchroniser des émetteurs avec de nouvelles stations de base. L'onglet Emetteurs affiche des triangles jaunes en cas de synchronisation requise. 46 Aide Polar Team² Pour connaître le motif du triangle jaune, pointez le curseur sur le symbole pour afficher un message informatif. Station de base / clé électronique USB Avant de pouvoir modifier les réglages de la station de base ou de la clé électronique USB, l'appareil doit être connecté à l'ordinateur. La station de base est connectée au système lorsque les voyants 1 et 2 sont allumés et que le logiciel pour PC Team² est en route. Seuls les réglages de la station de base peuvent être modifiés et cela doit être effectué avant lareconnaissance des stations de base secondaires par le système. Lorsque la station de base principale est connectée au PC à l'aide d'un câble Ethernet ou d'une connexion sans fil, le mot de passe nécessaire au réseau sans fil peut être modifié. Suivez les instructions de la rubrique Comment paramétrer une connexion sans fil. La connexion Ethernet sans fil est recommandée pour modifier les réglages de la station de base. Les stations de base reconnues par le système Team2 sont répertoriées dans l'onglet Station de base / clé électronique USB. Le type (principal / secondaire) est également affiché. Si des stations de base figurent dans le système, les réglages de la station de base principale (nom et mot de passe) sont désactivés et ne peuvent pas être modifiés. Le bouton Supprimer sous la liste des stations de base efface toute la liste des stations de base ! Le bouton Ajouter sous la liste des stations de base sert quand des stations de base secondaires sont rconnues par le système. La clé électronique USB doit être introduite dans le système pendant l'utilisation de l'Assistant ; sinon, elle ne fonctionnera pas correctement. Si vous n'avez pas introduit la clé électronique USB pendant l'utilisation de l'Assistant, consultez les instructions du chapitre Matériel. Les clés électroniques USB qui sont dans le système sont répertoriées dans la liste des Clés électroniques USB, avec les informations d'état. L'état est connecté ou non connecté. • Pour modifier le nom de la clé électronique USB, sélectionnez la clé électronique USB dans la liste et tapez le nouveau nom dans le champ de saisie Nom. • Pour supprimer une clé électronique USB du système, sélectionnez la clé électronique USB dans la liste et cliquez sur le bouton Supprimer. Propriétés équipe Pour pouvoir modifier les Propriétés de l'équipe, vous devez sélectionner une équipe. Les propriétés de l'équipe sont accessibles depuis le menu principal : Options > Propriétés équipe. L'onglet Propriétés de l'équipe compte 5 onglets, Équipe, SportZones, Activités d'entraînement, Tests et Joueurs. • Equipe 47 Aide Polar Team² • SportZones • Activités d'entraînement • Tests • Joueurs Appliquez les réglages en cliquant sur Enregistrer. Fermez la fenêtre en cliquant sur Fermer. Si les modifications n'ont pas été enregistrées avant de cliquer sur Fermer, le logiciel vous demande si vous souhaitez enregistrer les modifications. Equipe Le premier onglet concerne les Détails sur l'équipe. Le nom de l'équipe, son logo, les informations détaillées et le mot de passe peuvent être modifiés. Le nom de l'équipe et les détails doivent être saisis dans les champs de texte. • Pour ajouter un logo, cliquez sur le cadre du logo (Cliquez ici pour ajouter un logo) et recherchez le logo de l'équipe dans les répertoires de l'ordinateur. Le logo doit être au format *.jpg. • Pour supprimer le logo, cliquez sur le bouton Supprimer. • Pour activer la protection par mot de passe, cochez la case Activée et saisissez le mot de passe. REMARQUE : ce mot de passe est différent de celui nécessaire au réseau sans fil. SportZones Le deuxième onglet concerne les SportZones. Vous pouvez modifier la méthode de calcul sur laquelle sont basées les SportZones en cliquant sur le bouton d'option sélectionné. Les options disponibles sont La fréquence cardiaque maximale du joueur, La fréquence cardiaque de réserve du joueur et Les seuils inférieurs et supérieurs du joueur. Vous pouvez également modifier les détails sur les SportZones (nom, valeurs) une fois la méthode de calcul sélectionnée. • Pour ajouter une SportZone, cliquez sur le bouton Ajouter une SportZone, saisissez son nom et sélectionnez les valeurs. REMARQUE : lorsque les seuils inférieurs et supérieurs du joueur sont sélectionnés, vous ne pouvez pas rajouter de SportZones. Fréquence cardiaque maximale du joueur (% de la FCmax) Lorsque vous sélectionnez la fréquence cardiaque maximale du joueur comme méthode de calcul des SportZones, les SportZones que l'utilisateur peut définir sont indiquées sous forme de pourcentage de la fréquence cardiaque maximale d'un joueur. Les zones étant basées sur des 48 Aide Polar Team² pourcentages de la fréquence cardiaque maximale d'un joueur, elles sont spécifiques à chaque joueur. En revanche, les mêmes pourcentages sont utilisés pour la totalité de l'équipe. Fréquence cardiaque de réserve du joueur (% de FCR) Lorsque vous sélectionnez la fréquence cardiaque de réserve du joueur en tant que méthode de calcul de la SportZone, les SportZones, qui peuvent être définies par l'utilisateur, sont indiquées sous forme de pourcentage de la fréquence cardiaque de réserve du joueur. La fréquence cardiaque de réserve est la différence entre la fréquence cardiaque au repos et la fréquence cardiaque maximale d'un joueur. Lorsque la fréquence cardiaque du joueur correspond à sa fréquence cardiaque au repos, la fréquence cardiaque de réserve est de 0 %, car le joueur « n'utilise » pas sa fréquence cardiaque de réserve. Seuils inférieurs et supérieurs du joueur Lorsque les seuils inférieurs et supérieurs du joueur sont sélectionnés en tant que méthode de calcul des SportZones, les SportZones sont basées sur les seuils inférieurs et supérieurs des joueurs, définis dans les paramètres du joueur. Chaque joueur dispose d'un seuil supérieur (anaérobie) et d'un seuil inférieur (aérobie). L'entraîneur peut indiquer, en nombre de battements de cœur, la différence entre les zones de seuil supérieur inférieur et les seuils inférieurs et supérieurs du joueur. Les écarts sont les même pour toute l'équipe. Les valeurs seuil permettent une analyse personnalisée de l'entraînement. Activités d'entraînement Le troisième onglet concerne les Activités d'entraînement. En général, les activités d'entraînement sont définies au préalable, dans l'Assistant, mais vous pouvez en ajouter d'autres à tout moment. Le nombre d'activités d'entraînement par équipe n'est pas limité. Parmi les exemples d'activités d'entraînement, on trouve la Course, le Football et la Gym. Chaque activité d'entraînement possède un type (Continu, intermittent ou Force). Le type indique le niveau de fatigue causé par l'activité d'entraînement. Le type d'activité d'entraînement affecte les calculs de la charge de travail et du temps de récupération. Exemples d'activités d'entraînement : Continu Natation Marche Ski Roller Course Intermittent Football Hockey sur glace Course en montée/descente Rugby Ski alpin Force Gym BodyPump Vous pouvez donner une couleur différente à chaque activité d'entraînement. Si chaque activité d'entraînement ou test dispose de sa propre couleur, vous pourrez visualiser plus facilement le 49 Aide Polar Team² calendrier d'entraînement de votre équipe. Les activités apparaissent dans le calendrier sous la forme de cases de couleur. Les activités d'entraînement possèdent des sous-activités ou séances. Par exemple, un entraînement de gym peut compter des séances de 60 min et de 45 min. Les séances sont gérées dans la Gestion de séance. Les activités d'entraînement et les phases peuvent être supprimées, ajoutées et modifiées. • Pour modifier une activité d'entraînement, sélectionnez l'activité dans la liste de gauche et modifiez son nom, sa couleur ou son type. • Pour ajouter une nouvelle activité d'entraînement, cliquez sur le bouton Ajouter (sous la liste de gauche), tapez le nom de l'activité, sélectionnez son type dans la liste déroulante et une couleur en cliquant sur la case de couleur placée en phase du champ de saisie du nom. • Pour supprimer une activité d'entraînement, sélectionnez l'activité dans la liste de gauche et cliquez sur le bouton Effacer. L'activité est supprimée sans confirmation ! • Pour ajouter une phase à une activité d'entraînement, sélectionnez l'activité dans la liste de gauche et cliquez sur le bouton Ajouté situé sous la liste Phases de l'activité d'entraînement. Saisissez le nom de la phase. Consultez également plus d'informations sur les phases. • Pour modifier le nom d'une phase, sélectionnez la phase dans la liste des phases et modifiez son nom dans le champ de saisie situé sur la droite. • Pour supprimer une phase, sélectionnez la phase dans la liste de droite et cliquez sur le bouton Effacer. La phase est supprimée sans confirmation ! • Pour modifier la couleur d'une activité d'entraînement, sélectionnez l'activité dans la liste de gauche. Cliquez sur la case de couleur de droite, en phase du champ de saisie de l'activité d'entraînement. Sélectionnez une couleur. Les couleurs aident l'entraîneur à visualiser un calendrier d'entraînement lorsque chaque activité d'entraînement ou chaque test dispose de sa propre couleur. • Pour sélectionner le type d'une activité d'entraînement, sélectionnez l'activité dans la liste de gauche. Sélectionnez un type dans la liste déroulante de droite, sous le champ de saisie de l'activité d'entraînement. Tests Le quatrième onglet concerne les Tests. Les tests sont similaires aux activités d'entraînement. Ils s'utilisent de la même manière que les activités d'entraînement. La différence réside dans le fait 50 Aide Polar Team² que si un test est sélectionné comme sujet de la séance d'entraînement, la fenêtre Résultats du test peut être ouverte depuis le menu principal pendant l'entraînement en ligne. Vous pouvez ajouter, supprimer et modifier les tests. • Pour ajouter un nouveau test, cliquez sur le bouton Ajouter, tapez le nom du test et sélectionnez une couleur. • Pour supprimer un test, sélectionnez le test dans la liste dans la liste et cliquez sur le bouton Effacer. Le test est supprimé sans confirmation ! • Pour modifier un test, sélectionnez-le dans la liste et modifiez son nom ou sa couleur. Joueurs Le cinquième onglet concerne les Joueurs. Tous les joueurs de l'équipe apparaissent sur cet onglet. L'onglet Joueurs comporte 5 sous-onglets, Généralités, Valeurs, Emetteur, Cardio Polar et Notes. Utilisez les flèches horizontales pour faire défiler les onglets. Pour modifier les informations de l'un des onglets quel qu'il soit, vous devez sélectionner un joueur dans la liste. REMARQUE : les modifications affectent uniquement le joueur sélectionné. • L'onglet Généralités comporte des informations générales sur les joueurs, notamment leur nom, leur photo (au format *.jpg), le numéro des joueurs, leur date de naissance et leur adresse e-mail. • L'onglet Valeurs est consacré aux valeurs de fréquence cardiaque. • L'onglet Emetteur permet de faire passer l'émetteur du joueur du mode En ligne au mode Hors saison et inversement. Pour modifier les réglages de l'émetteur, un émetteur doit être assigné au joueur. Obtenez de plus amples informations ici. • L'onglet Cardio Polar permet de transférer des données à partir d'un autre cardio Polar, par exemple, un cardio ou un cardio de cyclisme. Vous pouvez également transférer des informations du PC vers le cardio Polar. Par exemple, les cardios Polar suivants sont compatibles : CS400, RS400, AXN500, AXN700, S810i, S725X / S625X, S725, S720i / S710i et S610i. Obtenez de plus amples informations ici. • L'onglet Note permet d'ajouter des notes et des commentaires. REMARQUE : les notes ne peuvent pas être supprimées. Vous pouvez ajouter et supprimer des joueurs et modifier les informations sur les joueurs. • Pour ajouter un nouveau joueur, cliquez sur le bouton Ajouter et remplissez les données sur le joueur dans les onglets Généralités et Valeurs. Attribuez un émetteur libre au joueur dans l'onglet Généralités. 51 Aide Polar Team² • Pour grouper des joueurs par poste, sélectionnez un joueur, puis sélectionnez un poste pour le joueur dans la liste déroulante située à côté du symbole Poste du joueur sur l'onglet Généralités. Pour en savoir plus, consultez la rubrique Comment grouper des joueurs. • Pour supprimer un joueur, sélectionnez le joueur dans la liste et cliquez sur le bouton Supprimer. Vous pouvez récupérer les joueurs supprimés en utilisant la fonction d'importation des données sur le joueur. Pour obtenir de plus amples informations, consultez la rubrique Comment importer des données sur un joueur. • Pour importer des informations sur un joueur, cliquez sur le bouton Importer. La fenêtre Importer/Déplacer joueurs apparaît.Pour obtenir de plus amples informations, consultez la rubrique Comment importer des données sur un joueur. • Pour modifier des informations sur un joueur, sélectionnez le joueur dans la liste et procédez aux modifications souhaitées. • Pour ajouter la photo d'un joueur, sélectionnez le joueur dans la liste, ouvrez l'onglet Généralités, cliquez sur le cadre de la photo (Cliquez ici pour ajouter une photo) et recherchez la photo dans les répertoires de l'ordinateur. • Pour supprimer la photo d'un joueur, sélectionnez le joueur dans la liste, ouvrez l'onglet Généralités et cliquez sur le bouton Supprimer image. La photo est supprimée sans confirmation ! • Pour ajouter une note, sélectionnez le joueur dans la liste, ouvrez l'onglet Notes, tapez la note et indiquez, si vous le souhaitez, l'auteur, puis cliquez sur le bouton Ajouter. La note apparaît en tête de la liste des notes. REMARQUE : les notes ne peuvent pas être supprimées. Émetteur L'onglet Emetteur permet de faire passer l'émetteur du mode En ligne au mode Hors saison et inversement. Vous pouvez également modifier les réglages de l'émetteur dans les préférences du logiciel : Outils > Préférences > onglet Émetteur. Avant de modifier les réglages des émetteurs, vous devez les insérer dans le chargeur et les connecter au système. 52 • Pour changer le mode de l'émetteur, sélectionnez le joueur dans la liste, ouvrez l'onglet Émetteur, sélectionnez le bouton d'option approprié (En ligne ou Hors saison) et cliquez sur le bouton Transférer. Vous pouvez transférer les réglages de l'émetteur sélectionné vers tous les émetteurs en une seule fois en cliquant sur le bouton Transférer tous. • Le mode Hors saison dispose de deux réglages supplémentaires. Ces réglages sont activés lorsque le mode Hors saison est sélectionné. Aide Polar Team² • • • Le réglage de la Fréquence d'enregistrement présente deux options, Chaque battement et Toutes les 5 secondes. Ce réglage affecte la capacité de la mémoire. • Si vous sélectionnez Chaque battement, l'émetteur peut enregistrer jusqu'à 48 heures de données. • Si vous sélectionnez Toutes les 5 secondes, l'émetteur peut enregistrer jusqu'à 360 heures de données. Le deuxième réglage vous permet de sélectionner les données qui seront écrasées lorsque la mémoire sera pleine. Les options sont Fichiers les plus anciens et Uniquement les fichiers transférés sur le PC. • Si vous sélectionnez Fichiers les plus anciens, la mémoire ne peut jamais être pleine, mais en même temps, vous risquez de perdre des données si vous ne les transférez pas sur le PC. • Si vous sélectionnez Uniquement les fichiers transférés sur le PC, la mémoire peut être pleine, mais vous ne perdrez aucune donnée, car seules les données transférées seront écrasées. REMARQUE : pour modifier les réglages des émetteurs, vous devez les insérer dans le chargeur et les connecter au système. Lorsque vous sélectionnez un joueur dans la liste, le logiciel indique, dans l'onglet Émetteur, si son émetteur est connecté au système ou pas. Consultez de plus amples informations sur Les modes En ligne et Hors saison. Cardio Polar Sur l'onglet Cardio Polar, vous pouvez transférer des données du cardio Polar vers le PC et inversement. Le transfert de données entre le PC et le cardio Polar est effectué à l'aide d'une connexion infrarouge. Votre PC doit être équipé d'un port infrarouge intégré ou d'une carte USB Polar IrDA pour pouvoir transférer des données. Par exemple, les cardios Polar suivants sont compatibles avec la communication infrarouge et les émetteurs Team² : CS400, RS400, AXN500, AXN700, S810i, S725X / S625X, S725, S720i / S710i et S610i. Pour transférer des données entre le PC et le cardio Polar, placez votre cardio Polar sur le mode connexion, positionnez-le face au port infrarouge et sélectionnez le bouton Transférer sur le logiciel Team². Consultez le manuel utilisateur de votre produit Polar pour obtenir de plus amples informations sur le réglage du cardio en mode de transfert. L'onglet comporte deux sections : Transférer vers le PC et Transférer vers le cardio. 53 Aide Polar Team² REMARQUE : vous ne pouvez pas transférer les données si les modifications apportées aux Propriétés de l'équipe n'ont pas été enregistrées. Cliquez sur Enregistrer avant de transférer des données entre le PC et le cardio. Pour transférer des données vers le PC, placez votre cardio Polar sur le mode connexion, positionnez-le face au port infrarouge et sélectionnez le bouton Transférer sur le logiciel Team². Si vous avez transféré des fichiers d'entraînement, une fois le transfert terminé, le logiciel ouvre une fenêtre dans laquelle vous pouvez sélectionner les séances d'entraînement que vous souhaitez enregistrer sur le système, le joueur auquel correspondent les séances d'entraînement et les activités d'entraînement. Transférer vers le PC La section Transférer vers le PC permet d'activer ou de désactiver deux paramètres avant de transférer des données. • Lorsque vous cochez Séances d'entraînement (fichiers), les fichiers d'entraînement sont transférés du cardio vers le PC. • Lorsque vous cochez Données personnelles (réglages utilisateur), les informations utilisateur sont transférées du cardio vers le PC. Transférer vers le cardio Polar La section Transférer vers le cardio permet d'activer ou de désactiver cinq paramètres avant de transférer des données. • Si vous cochez Date et heure, la date et l'heure sont transférées vers le cardio. • Si vous cochez Données personnelles, les informations sur le joueur sélectionné sont transférées vers le cardio. • Si vous cochez Valeurs personnelles, les valeurs de fréquence cardiaque (et autres) du joueur sélectionné sont transférées vers le cardio. • Si vous cochez SportZones, les réglages des SportZones sont transférés vers le cardio. • Si vous cochez Afficher le numéro de l'émetteur Polar Team² sur le cardio, le numéro de l'émetteur du joueur sélectionné est transféré vers le cardio. Vous pouvez faire en sorte que le numéro d'émetteur s'affiche sur l'écran du cardio en mode Heure en appuyant longtemps sur le bouton situé en haut à droite. Calendrier d'entraînement Calendrier d'entraînement 54 Aide Polar Team² Le calendrier d'entraînement est la première page qui s'affiche lorsque l'on ouvre le logiciel Team² après avoir terminé l'Assistant. Le calendrier d'entraînement est un outil de planification et de suivi destiné aux entraîneurs. Les joueurs de l'équipe, les saisons d'entraînement passées et futures et les périodes d'entraînement apparaissent sur la même page. Il est également possible de modifier facilement ces données. Toute la planification (saisons, périodes d'entraînement et séances d'entraînement) est effectuée sur la page Calendrier d'entraînement. Une Saison se compose de périodes d'entraînement, les périodes d'entraînement se composent de séances d'entraînement et les séances d'entraînement se composent de phases. Éléments Le nom de l'équipe et le logo de l'équipe apparaissent dans le coin supérieur gauche de la page. À côté du logo, des boutons permettent d'accéder à la planification des saisons et des séances d'entraînement. Le calendrier situé dans la partie supérieure de la page permet de planifier les saisons, les périodes d'entraînement et les séances d'entraînement. Le calendrier se compose de quatre sections : • Le navigateur de dates vous permet d'avancer et de revenir en arrière dans le calendrier. et permettent de se déplacer d'une journée à l'autre dans le calendrier. et permettent de se déplacer de 4 semaines dans le calendrier. La date du jour est indiquée par un cadre noir. • La ligne de la date affiche les dates sur une période minimale de 4 semaines complètes. • La ligne de la période d'entraînement affiche les périodes qui ont été définies. Si aucune période n'a été définie, le texte suivant apparaît : Double-cliquez pour ajouter une période d'entraînement. • La zone des séances d'entraînement affiche les séances d'entraînement et les tests qui ont été planifiés et définis. Les séances d'entraînement et les tests sont indiqués par des cases de couleur correspondant à la couleur de l'activité d'entraînement. Les couleurs aident l'entraîneur à visualiser un calendrier d'entraînement lorsque chaque activité d'entraînement ou chaque test dispose de sa propre couleur. 55 Aide Polar Team² Image : (1) périodes d'entraînement et (2) séances d'entraînement. La date du jour est indiquée par un cadre noir (3). La liste des joueurs et la grille d'entraînement des joueurs se trouvent sur la partie inférieure de la page. La liste des joueurs présente tous les joueurs de l'équipe sui sont dans le système. La liste présente les fonctions suivantes : • Les joueurs sont répertoriés par groupes de joueurs et si aucun groupe n'existe, par numéro de joueur. • En plus des noms des joueurs, les numéros des joueurs et les numéros d'émetteur sont également affichés. • Si vous double-cliquez sur le nom d'un joueur, vous pouvez modifier les informations sur ce joueur dans la fenêtre Propriétés de l'équipe. La grille d'entraînement des joueurs contient des informations sur l'entraînement et présente les fonctions suivantes : • Chaque joueur dispose d'une ligne qui présente des informations sur l'entraînement de celui-ci. • Les colonnes de la grille correspondent aux jours, comme dans le calendrier du haut. • Dans la grille, un symbole en forme de cœur indique la présence de données d'entraînement sur le joueur pour cette journée. • Si vous faites passer le curseur de la souris au-dessus du cœur, vous pouvez voir la durée de l'entraînement et la séance d'entraînement. • Si vous avez sélectionné un élément du calendrier en cliquant dessus dans la grille d'entraînement du joueur, l'élément sélectionné est marqué par une fine bordure noire pour indiquer qu'il est sélectionné. • Les lignes verticales entre les cellules indiquent la charge de travail cumulée d'un joueur. La charge de travail est affichée uniquement jusqu'à la date du jour. Les options sont vert, jaune et rouge. Une ligne verte indique que le joueur peut s'entraîner et qu'il a récupéré des séances d'entraînement précédentes. Une ligne rouge signifie que l'entraînement n'est pas recommandé. Une ligne jaune indique un état situé entre le vert et le rouge ; le joueur n'a pas totalement récupéré des séances d'entraînement précédentes, mais l'entraînement ne lui est pas interdit pour autant. Réglages 56 Aide Polar Team² Vous pouvez accéder aux principaux réglages du logiciel Polar Team² dans le menu principal. La plupart des réglages doivent être ajustés avant de commencer à utiliser le logiciel. Voir également Propriétés de l'équipe et Préférences du logiciel. Menus clic droit Vous pouvez accéder rapidement à de nombreuses options et fonctions en cliquant droit sur un élément ou une option. Vous trouverez ci-dessous le contenu des menus clic droit de la page Calendrier d'entraînement. Calendrier de la séance d'entraînement En cliquant droit sur le calendrier du haut, vous pouvez ouvrir un menu. Si vous cliquez droit sur une cellule vide, le menu est le suivant : • Ajouter séance d'entraînement. Il ouvre la fenêtre Séances d'entraînement. Lorsque vous cliquez sur le bouton Séances d'entraînement, cela revient à double-cliquer sur une cellule ou à sélectionner Options > Séances d'entraînement. Lorsque vous cliquez droit sur une cellule du calendrier du haut et que cette cellule comporte une séance d'entraînement, le menu se compose des fonctions activées suivantes : • Ajouter séance d'entraînement, qui ouvre la fenêtre Séances d'entraînement. Lorsque vous cliquez sur le bouton Séances d'entraînement, cela revient à double-cliquer sur une cellule ou à sélectionner Options > Séances d'entraînement. • Envoyer les fichiers par e-mail, qui ouvre votre logiciel de messagerie par défaut. Le Fichier d'entraînement Polar (*.ptf) est une pièce jointe. • Effacer séance d'entraînement, qui supprime la séance d'entraînement sans confirmation. Lorsque vous cliquez droit sur une cellule du calendrier du haut et que la cellule comporte une séance d'entraînement qui présente des données d'entraînement, la fonction suivante est également activée : • Effacer fichiers d'entraînement, qui efface les fichiers d'entraînement sans confirmation. Liste des joueurs En cliquant droit sur la liste des joueurs, vous pouvez ouvrir un menu. Ce menu se compose des fonctions suivantes : 57 Aide Polar Team² • Ajouter joueur, qui ouvre la fenêtre Propriétés de l'équipe. Vous pouvez également accéder à cette fonction en cliquant sur Options > Propriétés équipe > onglet Joueurs. • Copier la liste des joueurs dans le presse-papiers, qui copie la liste des joueurs, le nom de l'équipe, le numéro des joueurs, le numéro de leur émetteur et les groupes de joueurs dans le presse-papiers. Vous pouvez accéder à la même fonction dans Edition > Copier dans le presse-papiers > Liste des joueurs. • Copier les détails du joueur dans le presse-papiers, qui copie les détails du joueur sélectionné dans le presse-papiers. • Propriétés de l'équipe, qui ouvre la fenêtre Propriétés de l'équipe. Vous pouvez également accéder à cette fonction en cliquant sur Options > Propriétés équipe. Grille d'entraînement des joueurs En cliquant droit sur la grille d'entraînement des joueurs, vous pouvez ouvrir un menu. Ce menu peut présenter deux contenus différents. Si vous cliquez droit sur une cellule vide, le menu est le suivant : • Ajouter manuellement séance d'entraînement, qui ouvre la fenêtre Ajouter séance d'entraînement sur laquelle vous pouvez ajouter manuellement une séance d'entraînement pour le joueur sélectionné. Lorsque vous cliquez droit sur une cellule de la grille d'entraînement des joueurs qui présente un symbole en forme de cœur, le menu se compose des fonctions activées suivantes : • Ajouter manuellement séance d'entraînement, qui ouvre la fenêtre Ajouter séance d'entraînement sur laquelle vous pouvez ajouter manuellement une séance d'entraînement pour le joueur sélectionné. • Copier dans le presse-papiers, qui copie le fichier d'entraînement dans le pressepapiers. • Envoyer les fichiers par e-mail, qui ouvre votre logiciel de messagerie par défaut. Le Fichier d'entraînement Polar (*.ptf) est une pièce jointe. • Journal de la séance d'entraînement, qui ouvre la page Journal de la séance d'entraînement et affiche les données d'entraînement sélectionnées. Vous accédez aux mêmes options que lorsque vous double-cliquez sur le symbole en forme de cœur. • Effacer, qui supprime les données d'entraînement sans confirmation. Planification de la saison 58 Aide Polar Team² Planification Le Team² vous offre, en tant qu'entraîneur, la possibilité de planifier l'entraînement de votre équipe grâce à différents outils. Même si vous pouvez utiliser Team² sans utiliser les outils de planification, ceux-ci vous permettent de suivre plus efficacement votre équipe et d'établir des rapports activité par activité et même phase par phase ! Toute la planification (saisons, périodes d'entraînement et séances d'entraînement) est effectuée sur la page Calendrier d'entraînement. Vous trouverez ci-dessous un organigramme représentant l'organisation des saisons dans le Team² . Une Saison se compose de périodes d'entraînement, les périodes d'entraînement se composent de séances d'entraînement et les séances d'entraînement se composent de phases. Premières étapes 1. Vous devez avant tout ajouter toutes les activités d'entraînement de l'équipe dans le système. Cette étape est normalement réalisée à l'aide de l'Assistant, mais si vous devez ajouter, modifier ou effacer des activités d'entraînement, ouvrez Propriétés de l'équipe à partir du menu principal. Vous trouverez des indications supplémentaires dans Comment ajouter des activités d'entraînement. 2. Si vous souhaitez exploiter au mieux Team² , ajoutez des phases aux activités d'entraînement. Vous trouverez des indications supplémentaires dans Comment ajouter des phases. 3. Ouvrez Gestion de séance et créez des séances d'entraînement préparées de manière à faciliter et accélérer le processus de planification. Les séances d'entraînement préparées constituent des « blocs » que vous pouvez utiliser pour remplir votre calendrier d'entraînement. Vous trouverez des instructions détaillées dans Comment créer une séance d'entraînement. 4. Commencez par programmer votre première saison. Saisons Caractéristiques des saisons • Les saisons constituent le cadre des séances d'entraînement. • La saison en elle-même ne permet pas d'effectuer beaucoup de réglages, vous pouvez uniquement modifier son nom. • Toutes les autres modifications (durée, dates de début et de fin) sont apportées en créant et en modifiant les périodes d'entraînement. • La durée des saisons n'est pas limitée. 59 Aide Polar Team² • Les saisons sont programmées pour une équipe en particulier. • Le nombre de saisons par équipe n'est pas limité. Planification Vous pouvez planifier les saisons à l'aide de la fonction Planifier saison. Pour ouvrir la fenêtre Programmer saison, cliquez sur le bouton Programmer saison sur la page Calendrier d'entraînement ou sélectionnez Options > Planifier saison. Pour commencer à programmer une nouvelle saison, cliquez sur le bouton Nouvelle. Le nom par défaut de la première saison est Saison1. Si vous cliquez sur le nom de la saison, le champ de saisie Nom de la saison situé sous la liste des Saisons est activé. La liste des Saisons affiche les informations suivantes : • Saison (nom) • Début (date de début) • Durée (la durée d'une saison est calculée automatiquement et déterminée par les périodes d'entraînement) • Fin (date de fin) • Nombre de périodes (nombre de périodes d'entraînement planifiées) Par défaut, une saison dure 1 journée et la date de début correspond au jour de sa création (aujourd'hui). La date de fin est définie automatiquement en fonction de la durée de la saison. Vous pouvez modifier les dates de début et de fin et la durée de la saison en planifiant et en modifiant les périodes d'entraînement. Vous pouvez créer la deuxième saison en créant à nouveau sur le bouton Nouvelle. Par défaut, la saison suivante commence le jour qui suit immédiatement la fin de la saison précédente. Vous pouvez modifier cette date. Vous pouvez effacer une saison en cliquant sur son nom, puis en cliquant sur le bouton Effacer. REMARQUE : la saison est effacée sans confirmation ! Vous pouvez appliquer les modifications apportées aux saisons d'entraînement en cliquant sur OK et les refuser en cliquant sur Annuler. Vous trouverez de plus amples informations à la rubrique Périodes d'entraînement. Périodes d'entraînement 60 Aide Polar Team² Image : une saison se compose de périodes d'entraînement (1), qui se composent elles-mêmes de séances d'entraînement (2), divisées à leur tour en phases. Caractéristiques des périodes d'entraînement • Avant de pouvoir ajouter des périodes d'entraînement, vous devez créer une saison. • Le nombre de périodes d'entraînement par saison n'est pas limité. • Les périodes déterminent la durée et le calendrier de la saison. En modifiant les durées, les dates et le nombre de périodes d'entraînement, vous modifiez également les détails de la saison. • Il ne peut pas y avoir d'intervalle vide entre deux périodes d'entraînement appartenant à une saison. C'est pourquoi une période d'entraînement commence automatiquement le jour suivant la fin de la période précédente. • Les périodes d'entraînement ne peuvent pas se chevaucher. Planification Vous pouvez ajouter, effacer et modifier les périodes d'entraînement dans la fenêtre Saisons d'entraînement, que vous pouvez ouvrir en cliquant sur le bouton Programmer saison de la page Calendrier d'entraînement. Si vous cliquez sur le nom d'une saison, vous activez la liste Périodes d'entraînement. Par défaut, il existe une période d'entraînement nommée Période1. Vous pouvez modifier les Réglages de la période d'entraînement en cliquant sur le nom de la période. Le champ de saisie nom de la période, la zone de texte Description et les menus Date de début et Date de fin sont activés. Si vous souhaitez disposer de plusieurs périodes d'entraînement, vous pouvez en ajouter en cliquant sur le bouton Ajouter. Vous pouvez effacer des périodes d'entraînement en cliquant sur le bouton Effacer. Vous pouvez modifier l'ordre des périodes d'entraînement en sélectionnant une période d'entraînement dans la liste puis en la déplaçant vers le haut ou vers le bas à l'aide des boutons fléchés . Par défaut, une période d'entraînement dure 1 journée, ce qui correspond à la durée minimale. La durée de la période est indiquée sous les menus Date de début et Date de fin et dans la liste Périodes d'entraînement. 61 Aide Polar Team² Vous pouvez appliquer les modifications apportées aux saisons d'entraînement en cliquant sur OK et les refuser en cliquant sur Annuler. Logique des dates de début et de fin Vous pouvez modifier la date de début de la première période uniquement. En effet, la date de début des périodes d'entraînement est déterminée par la date de fin des précédentes. En revanche, vous pouvez modifier la date de fin de chaque période d'entraînement. Lorsque vous modifiez la date de fin d'une période, les dates de début et de fin des périodes suivantes sont modifiées automatiquement. Lorsque vous modifiez la date de fin d'une période, seule la durée de cette période d'entraînement spécifique est modifiée (rallongée ou raccourcie). Les durées des autres périodes d'entraînement (ultérieures) restent identiques, mais leurs dates de début et de fin sont modifiées. Lorsque vous modifiez l'ordre des périodes d'entraînement, leurs durées restent identiques, mais les dates de début et de fin sont ajustées. Lorsque vous effacez une période, les dates de début et de fin des autres périodes sont modifiées, mais les durées sont conservées à l'identique. Lorsque la dernière période d'entraînement est effacée, cela n'a pas d'effet sur les autres périodes. Poursuivez avec les Séances d'entraînement. Séances d'entraînement La signification d'une séance d'entraînement peut être interprétée de deux manières différentes. Il peut s'agir : • de la séance d'entraînement réelle planifiée et effectuée qui est affichée dans le calendrier d'entraînement ou • d'un « bloc » d'exercices préparé doté d'une activité d'entraînement et d'un nom et composé de phases En fait, ces dernières correspondent au contenu de celles précédemment évoquées. 62 Aide Polar Team² Image : une saison se compose de périodes d'entraînement (1), qui se composent elles-mêmes de séances d'entraînement (2), divisées à leur tour en phases. Remarque : les outils liés aux saisons et aux séances d'entraînement offerts par le logiciel Team² permettent de faciliter la planification des saisons et de l'entraînement. C'est à vous, en tant qu'entraîneur, de décider de suivre ou non votre programme. Caractéristiques des séances • Vous pouvez également ajouter des séances d'entraînement à un calendrier d'entraînement s'il n'existe pas de saison ou de période(s) d'entraînement. • Les séances d'entraînement peuvent se chevaucher. • Les séances sont des « blocs » définis (par l'utilisateur) qui peuvent être utilisés de manière illimitée. • Les séances sont définies dans la fenêtre Gestion de séance, à laquelle vous pouvez accéder à partir de la fenêtre Séances d'entraînement. • Une séance peut être divisée en phases, mais il s'agit d'une option facultative. • Chaque équipe dispose de ses propres séances. • Les séances apparaissent dans le calendrier sous la forme de cases de couleur. La couleur de la case renseigne sur l'activité d'entraînement en question. Planification Vous pouvez ajouter des séances d'entraînement à un calendrier en cliquant sur le bouton Séances d'entraînement de la page Calendrier d'entraînement. Par défaut, vous créez une séance d'entraînement pour le jour de la création (le jour même). Vous pouvez modifier la date, mais cela doit être fait avant d'ajouter la séance d'entraînement. Vous pouvez sélectionner la date dans le menu déroulant Séances d'entraînement pour. Après avoir sélectionné la date, vous pouvez ajouter la séance d'entraînement en cliquant sur le bouton Ajouter. Cela n'est pas suffisant, mais vous devez définir les Propriétés de la saison sous la liste Séances d'entraînement. Vous pouvez supprimer une séance d'entraînement en sélectionnant une séance dans la liste puis en cliquant sur le bouton Supprimer. La séance d'entraînement est supprimée sans confirmation ! La liste des Séances d'entraînement présente les informations suivantes : • Séance (nom de la séance) 63 Aide Polar Team² • Activité (nom de l'activité d'entraînement) • Début (date de début) • Fin (date de fin, calculée automatiquement en fonction de la date de début et de la durée) • Durée (durée de la séance d'entraînement) REMARQUE : vous ne pouvez pas enregistrer la séance d'entraînement dans le système avant que les propriétés suivantes ne soient définies ! Propriétés de la séance Le nom de la séance par défaut est Nouvelle séance. Pour activer les réglages Heure de début et Durée, vous devez sélectionner la séance. Si vous n'avez pas défini l'Heure de début et la Durée, la séance d'entraînement n'est pas complète et ne peut pas être enregistrée dans le système. Toutes les séances d'entraînement créées sont stockées dans le système et pourront être réutilisées par la suite. Les séances d'entraînement créées sont répertoriées dans une liste déroulante, dans Propriétés de la séance. Vous pouvez créer d'autres séances à tout moment. La création des principales séances d'entraînement facilite et accélère le processus de planification, car vous pouvez utiliser des « blocs » tout prêts pour remplir le calendrier d'entraînement. Lorsque vous avez créé au moins une séance d'entraînement, vous pouvez la sélectionner dans la liste déroulante située à côté de l'icône de la nouvelle séance . Une fois la séance sélectionnée, les réglages Heure de début et Durée sont activés. Définissez l'heure de début et la durée. Par défaut, l'heure de début correspond à l'heure de création. Vous pouvez modifier l'heure de début. La durée par défaut de la séance est de 30 minutes. Vous pouvez ajuster la durée en cliquant sur les flèches haut et bas. L'Heure de fin est calculée automatiquement en fonction de la durée et de l'heure de début de la séance d'entraînement. Si la séance d'entraînement que vous planifiez est inhabituelle ou nouvelle pour les joueurs, vous pouvez cocher la case Séance exceptionnelle/nouvelle. Le fait de cocher cette case affecte le calcul de la charge de travail et de la récupération. 64 Aide Polar Team² Vous pouvez appliquer les modifications apportées aux séances d'entraînement en cliquant sur OK et les refuser en cliquant sur Annuler. Les séances d'entraînement créées apparaissent dans le calendrier. La couleur de la case renseigne sur l'activité d'entraînement en question. Pour créer une séance dans Gestion de séance : 1. Cliquez sur l'icône de la nouvelle séance ou sélectionnez Ajouter dans le menu déroulant placé à côté de l'icône. La fenêtre Gestion de séance s'ouvre. Les séances créées sont triées par activité d'entraînement sur la gauche. REMARQUE : vous pouvez modifier les séances en cliquant sur leur nom et en apportant les modifications souhaitées. Vous pouvez supprimer une séance en cliquant sur son nom et en cliquant sur le bouton Supprimer. 2. Cliquez sur le bouton Ajouter situé sous la liste des séances. 3. Tapez le nom de la séance dans le champ de saisie Nom situé à droite. 4. Sélectionnez une activité d'entraînement pour la séance dans la liste Activité d'entraînement située sous le champ de saisie Nom. 5. Si nécessaire, recommencez les étapes 2 à 4. 6. Fermez la Gestion de séance en cliquant sur OK. Pour planifier des programmes plus spécifiques, continuez en ajoutant des phases. Phases Une saison se compose de périodes d'entraînement, qui se composent elles-mêmes de séances d'entraînement, composées à leur tour de phases. Caractéristiques des phases • Vous ne pouvez pas ajouter de phases sans séance d'entraînement. • Les phases constituent une option facultative mais donnent accès à plusieurs fonctions supplémentaires, par exemple : • Elles vous permettent de créer des rapports d'entraînement basés sur des phases. • Elles vous permettent de rechercher et de comparer des phases du journal de la séance d'activité. 65 Aide Polar Team² • Elles vous permettent de définir le rythme de la séance d'entraînement. • Une phase correspond à une section spécifique de la séance d'entraînement, par exemple, un exercice qui se répète dans l'entraînement de l'équipe. • Vous pouvez utiliser les phases uniquement avec l'activité d'entraînement pour laquelle elles sont prévues. Par exemple, le football peut compter les phases 3 contre 3 et échauffement. • Le nombre de phases d'une activité d'entraînement n'est pas limité. • Vous devez créer les phases à l'avance dans Propriétés de l'équipe (Options > Propriétés équipe). • Les séances et les phases constituent un « bloc » indissociable qui doit être utilisé tel quel. Lorsque vous sélectionnez une séance qui comporte des phases, vous devez les utiliser. Dans ce cas, la durée des phases détermine la durée de cette séance en particulier. Même si une séance comportant des phases est fixe, la durée des phases peut être modifiée séance d'entraînement par séance d'entraînement. • La même phase peut être utilisée dans plusieurs séances. Par exemple, 3 contre 3 peut faire partie d'une séance de 60 min de football et d'une séance de 45 min de football. • Les phases sont fixées dans les sessions précisées de la Gestion de séance. Création d'une phase 1. Ouvrez Propriétés de l'équipe (Options > Propriétés équipe). 2. Ouvrez l'onglet Activités d'entraînement. 3. Sélectionnez une activité d'entraînement dans la liste de gauche. 4. Cliquez sur le bouton Ajouter en dessous de la liste Phases de l'activité d'entraînement. 5. Saisissez le nom de la phase. 6. Si nécessaire, répétez les étapes 3 à 5. 7. Cliquez sur Enregistrer pour enregistrer les modifications. Fermez la fenêtre en sélectionnant Fermer. Utilisation des phases 66 Aide Polar Team² Avant de pouvoir utiliser les phases, vous devez créer une séance d'entraînement en cliquant sur Ajouter dans la fenêtre Séances d'entraînement. Les phases sont mises en application dans la Gestion de séance, à laquelle vous pouvez accéder en cliquant sur l'icône de la fenêtre Séances d'entraînement. Pour activer cette icône, vous devez sélectionner la séance d'entraînement dans la liste Séances d'entraînement. Une fois que vous avez créé la séance avec ses phases (de l'une des deux manières suivantes), vous pouvez sélectionner la séance normalement dans la liste déroulante située à côté de l'icône nouvelle séance dans la fenêtre Séances d'entraînement. Ajout de phases à une séance créée précédemment : 1. Ouvrez Gestion de séance. 2. Sélectionnez la séance dans la liste de gauche en cliquant dessus. 3. Cochez la case Entraînement par phases. 4. Cliquez sur le bouton Ajouter de la section Phases. 5. Sélectionnez une phase dans la liste déroulante. REMARQUE : les phases sont créées à l'avance dans Propriétés de l'équipe. 6. Répétez les étapes 4 et 5 pour ajouter des phases à la séance. 7. Fermez la fenêtre en cliquant sur OK. Vous pouvez également annuler en cliquant sur Annuler. Ajout de phases à une nouvelle séance : 1. Ouvrez Gestion de séance. 2. Cliquez sur le bouton Ajouter situé sous la liste des séances. 3. Tapez le nom de la séance et sélectionnez une activité d'entraînement dans la liste déroulante Activité séance d'entraînement. 4. Cochez la case Entraînement par phases. 5. Cliquez sur le bouton Ajouter de la section Phases. 6. Sélectionnez une phase dans la liste déroulante. REMARQUE : les phases sont créées à l'avance dans Propriétés de l'équipe. 67 Aide Polar Team² 7. Répétez les étapes 5 et 6 pour ajouter des phases à la séance. 8. Recommencez les étapes 2 à 7 pour ajouter des séances d'entraînement par phases. 9. Fermez la fenêtre en cliquant sur OK. Vous pouvez également annuler en cliquant sur Annuler. Comparaison entre les séances par phases et les séances sans phases : • L'Heure de début se règle de la même manière dans les deux cas. • Si vous utilisez des séances d'entraînement par phases, le réglage de la Durée est différent de celui effectué dans le cas d'une séance sans phases. • La durée d'une séance par phases est définie en modifiant la durée des phases, à droite. • La durée est calculée automatiquement en fonction de la durée des phases. • L'Heure de fin est calculée automatiquement en fonction de la durée et de l'heure de début. Entraînement en ligne Entraînement en ligne Vous pouvez ouvrir l'Entraînement en ligne en cliquant sur le deuxième onglet de la page. L'Entraînement en ligne est un outil qui permet de surveiller en ligne la fréquence cardiaque des joueurs. Vous pouvez afficher les fréquences cardiaques sou forme de liste, dans une grille ou sous forme de courbes. Vous pouvez surveiller simultanément la fréquence cardiaque de tous les joueurs ou uniquement celle des joueurs sélectionnés. Vous pouvez surveiller en même temps la fréquence cardiaque, la SportZone et la charge de travail. Éléments Dans le coin supérieur gauche, vous pouvez voir si la station de base est connectée au PC. La durée de la connexion est également indiquée. Les boutons Connexion/Déconnexion activent et désactivent la connexion entre le système et la station de base pendant l'entraînement en ligne. Lorsque vous cliquez sur Connexion, les fréquences cardiaques des joueurs qui portent un émetteur commencent à s'afficher à l'écran. Cliquez sur Déconnexion pour mettre fin à la surveillance en ligne. Pendant l'entraînement en ligne, Déconnexion est désactivé si vous avez cliqué sur Démarrer mais pas sur Arrêter. Pour activer le bouton Déconnexion, cliquez sur Arrêter. 68 Aide Polar Team² Les Infos en ligne (ci-dessous) présentent des informations sur la séance d'entraînement en cours. La zone des infos en ligne présente les phases d'entraînement planifiées, les temps intermédiaires pris, la ligne de temps, le curseur et le nom de la phase en cours (Maintenant : phase). Au-dessus des infos en ligne, se trouve une liste déroulante de séances d'entraînement qui répertorie les séances d'entraînement planifiées pour la journée en cours, les activités d'entraînement de l'équipe à utiliser avec les séances d'entraînement non planifiées et les tests de l'équipe. Si aucune séance d'entraînement n'est planifiée pour la journée en cours, la première activité d'entraînement de l'équipe, par ordre alphabétique, est sélectionnée par défaut. À côté de la liste déroulante des séances, le symbole des résultats de test permet d'ouvrir la feuille des résultats du test de l'équipe pendant l'entraînement en ligne si vous avez sélectionné un test en tant que séance d'entraînement. Les boutons Démarrer et Arrêter démarrent et arrêtent l'entraînement. La Charge de travail cumulée ne s'affiche pas tant que vous ne cliquez pas sur le bouton Démarrer. Le bouton Temps intermédiaire permet d'ajouter des temps intermédiaires pendant l'entraînement. Vous pouvez ajouter des notes sur les temps intermédiaires après avoir cliqué sur le bouton Temps intermédiaire. Vous pouvez ajouter des temps intermédiaires à un joueur, aux joueurs sélectionnés ou à tous les joueurs. Les fichiers de temps intermédiaire enregistrent le moment auquel le temps intermédiaire a été ajouté, les joueurs, les notes et la fréquence cardiaque au moment où le temps intermédiaire a été ajouté. Durée de l'entraînement indique la durée de l'entraînement actuel depuis le moment où vous avez cliqué sur le bouton Démarrer. Temps intermédiaire indique la durée de l'entraînement depuis le moment où vous avez ajouté le dernier temps intermédiaire. Progression de la séance d'entraînement est une liste d'événements survenus pendant l'entraînement en cours. Le premier temps indiqué est Séance d'entraînement démarré et le dernier est Séance d'entraînement arrêtée. Tous les temps intermédiaires sont enregistrés dans la liste avec des notes. 69 Aide Polar Team² Sur la partie inférieure de l'écran, à gauche, une liste de joueurs présente les joueurs de l'équipe. Tous les joueurs qui sont ou ont été connectés au système pendant la séance d'entraînement en ligne actuelle apparaissent en noir. Tous les joueurs qui n'ont pas été connectés au système pendant la séance d'entraînement en ligne actuelle apparaissent en gris. Vous pouvez sélectionner les joueurs dont vous souhaitez que la fréquence cardiaque soit affichée à l'écran en cochant la case correspondante. Le contenu de la vue est la zone la plus grande de l'écran. Les fréquences cardiaques, les SportZones et les charges de travail sont affichées dans cette zone. Vous pouvez afficher les données d'entraînement sous trois vues différentes. Vous pouvez sélectionner votre mode préféré en cliquant sur les onglets situés au-dessus de la zone. Les options sont Liste, Courbe et Grille. Vous pouvez changer de mode pendant l'entraînement en ligne. Pendant l'entraînement en ligne, vous pouvez ouvrir la fenêtre Détails de la SportZone en cliquant sur la colonne de la SportZone d'un joueur en Vue liste. Elle présente la durée de chaque SportZone pendant la séance d'entraînement. On y trouve également la durée de la séance d'entraînement, la fréquence cardiaque maximale et la fréquence cardiaque moyenne. Le bouton Réglages ouvre la fenêtre Réglages de l'entraînement en ligne. Vous pouvez utiliser cette fenêtre pour modifier les réglages de l'entraînement en ligne. Elle compte trois onglets, dont chacun correspond à un mode de visualisation (Liste, Courbe et Grille). Vous pouvez fermer la fenêtre des réglages en cliquant sur OK ou sur Annuler. Pour obtenir de plus amples informations sur les réglages, consultez le chapitre Réglages. Réglages Vous pouvez accéder aux réglages de l'entraînement en ligne en cliquant sur le bouton Réglages de la page Entraînement en ligne. La fenêtre Réglages de l'entraînement en ligne compte trois onglets, dont chacun correspond à un mode de visualisation (Liste, Courbe et Grille). Ces réglages affectent uniquement le mode de visualisation correspondant. Vous pouvez appliquer les modifications apportées aux réglages en cliquant sur OK. Réglages de la vue Liste Les réglages vous permettent de sélectionner les valeurs affichées en vue Liste. Chaque valeur correspond à une colonne de la Vue liste. Les valeurs sélectionnées par défaut sont SportZone, Fréquence cardiaque, Charge de travail et Notes. Les autres options sont Visualisation charge de travail, Au-dessus du seuil, FC de récupération et FC moyenne au temps intermédiaire. Vous pouvez sélectionner et désélectionner des colonnes en cochant et décochant les cases correspondantes. 70 Aide Polar Team² Vous pouvez également modifier l'ordre des valeurs en cliquant sur les boutons fléchés et . La valeur sélectionnée peut être déplacée vers le haut ou vers le bas à l'aide des boutons fléchés. Les valeurs sont affichées sur la page Entraînement en ligne dans le même ordre que celui affiché dans les réglages. Réglages de la vue Courbe Courbe de FC Le premier ensemble de réglages concerne la Courbe de FC. La courbe de FC peut être présentée sous forme d'Intervalles de une seconde traditionnels ou d'Intervalles entre deux battements. Le logiciel peut procéder à une Correction automatique des erreurs pendant l'entraînement en ligne. Cette fonction peut être activée et désactivée en cochant ou décochant la case correspondante. Cette fonction détecte les données de FC erronées et les corrige. Si vous sélectionnez Afficher la FC moyenne de l'équipe en ligne, le logiciel affiche la fréquence cardiaque moyenne de l'équipe (graphique gris) en arrière-plan de la vue courbe. La courbe de fréquence cardiaque moyenne est calculée en temps réel pendant l'entraînement. Axes de temps et de FC Le deuxième ensemble de réglages concerne les Axes de temps et de FC. Échelle de l'axe temporel définit l'échelle de l'axe temporel (horizontal) de la vue courbe. L'échelle la plus courte est de 5 minutes et la plus longue de 120 minutes. Maximum de l'axe FC définit l'échelle de l'axe de FC (vertical) de la vue courbe. La valeur la plus petite possible du maximum de la FC est de 160 bpm et la plus grande de 250 bpm. La FC (axe) peut être présentée de trois manières différentes. Les options possibles sont bpm, % de FCmax et % de FCRmax. Pour afficher la grille en arrière-plan de la vue courbe, vous devez cocher la case Afficher grille. Pour afficher les SportZones en arrière-plan de la vue courbe, vous devez cocher Afficher SportZones. SportZones est désactivé si la FC est présentée comme bpm. Courbe comparative Le troisième ensemble de réglages concerne la Courbe comparative. Une courbe comparative est une courbe tracée en fonction de la séance d'entraînement précédente sélectionnée. Pour activer la courbe comparative, vous devez cocher la case Afficher courbe comparative. La courbe comparative peut être la Courbe moyenne de l'équipe ou la Courbe du joueur. 71 Aide Polar Team² Lorsque la case est cochée, les sélections de recherche ci-dessous sont activées. Pour rechercher les données d'une précédente séance d'entraînement utilisée comme courbe comparative, sélectionnez l'Activité d'entraînement et la période (Activités depuis) et cliquez sur le bouton Rechercher. Les résultats de la recherche apparaissent dans le cadre Résultats de la recherche situé à droite. Sélectionnez la séance d'entraînement utilisée pour la comparaison. Réglages de la vue Grille Vous pouvez sélectionner l'ordre des trois valeurs (SportZone, Fréquence cardiaque ou Charge de travail). Les Données en surbrillance sont les informations principales et sont affichées au centre du cadre d'informations. Les Informations sur la gauche apparaissent dans le coin inférieur gauche du cadre. Les Informations sur la droite apparaissent dans le coin inférieur droit du cadre. Lorsque vous sélectionnez l'une de ces options, les autres sont automatiquement modifiées. Dans les réglages de la vue grille, vous pouvez également sélectionner les Dimensions de la grille. Le format sélectionné défini le nombre de valeurs sur les joueurs qui sont affichées simultanément. Si vous sélectionnez l'option Adapter à l'écran, le logiciel ajuste automatiquement la grille de manière à l'adapter à l'écran. 4x4 est sélectionné par défaut et signifie que 16 valeurs sur les joueurs peuvent être affichées simultanément. Menu clic droit Vous pouvez accéder rapidement à de nombreuses options et fonctions en cliquant droit sur un élément ou une option. Vous trouverez ci-dessous le contenu du menu clic droit de la page Entraînement en ligne. En cliquant droit sur le contenu de la vue, vous ouvrez un menu activé uniquement si vous avez cliqué sur Connexion. Sur la page Entraînement en ligne, le menu se compose des éléments suivants : • Réglages, qui ouvre la fenêtre Réglages de l'entraînement en ligne. Vous accédez aux mêmes options que lorsque vous cliquez sur le bouton Réglages. Démarrer l'entraînement en ligne Voir Comment démarrer l'entraînement en ligne. Arrêter l'entraînement en ligne Voir Comment arrêter l'entraînement en ligne. 72 Aide Polar Team² Journal de la séance d'entraînement Journal de la séance d'entraînement Vous pouvez ouvrir le Journal de la séance d'entraînement en cliquant sur le troisième onglet de la page. Le journal de la séance d'entraînement est un outil d'analyse des données d'entraînement. Vous pouvez rechercher des données par équipe, joueur, activité d'entraînement, date ou période. Pour pouvoir utiliser le Journal de la séance d'entraînement, vous devez sélectionner une équipe. Éléments Zone de recherche La partie supérieure de la page est la zone de recherche. Vous pouvez rechercher les séances d'entraînement par équipe ou par joueur. Lorsque vous sélectionnez par joueur, une liste déroulante des joueurs s'active en dessous de l'option. Les résultats de la recherche sont limités par une plage de dates. Vous pouvez choisir la plage de dates en sélectionnant Recherche / date, Recherche / période ou Recherche rapide. Chaque option active un menu supplémentaire. • Recherche / date active les menus Date de début et Date de fin, qui vous permettent de sélectionner les dates de début et de fin. Les dates de début et de fin par défaut correspondent à la date du jour. • Recherche / période active un menu déroulant qui répertorie toutes les périodes d'entraînement de l'équipe présentes dans le système. • Recherche rapide active une liste déroulante qui inclut des plages de date type de Hier à 12 derniers mois. Le menu déroulant Activité d'entraînement répertorie les activités d'entraînement de l'équipe qui sont ajoutées dans les Propriétés de l'équipe (Options > Propriétés équipe > onglet Activités d'entraînement). Pour lancer la recherche, cliquez sur le bouton Rechercher. Liste des joueurs et des séances Les résultats s'affichent sur la gauche, dans la liste des joueurs et des séances. Le logiciel indique si les résultats de la recherche concernent un joueur ou une équipe. Il indique également le nombre de séances d'entraînement trouvées. La séance la plus ancienne est affichée en premier. Vous pouvez développer la séance d'entraînement en cliquant sur le bouton développer . Une séance d'entraînement développée répertorie tous les joueurs auxquels sont associées 73 Aide Polar Team² des données d'entraînement pour cette séance. Les joueurs sont triés par groupes de joueur, le cas échéant. L'en-tête de la liste des joueurs se compose de la date et de l'heure de l'entraînement et de l'activité d'entraînement. Le bouton Effacer supprime les données de la séance d'entraînement du système après confirmation. Vous pouvez sélectionner et désélectionner des joueurs en cochant les cases. Vous pouvez sélectionner un ou plusieurs joueurs. Si vous cochez la case Tous les joueurs, vous sélectionnez tous les joueurs de la séance d'entraînement sélectionnée. Vous pouvez également sélectionner les joueurs par groupes. Pour sélectionner tous les joueurs d'un groupe, cochez la case du groupe de joueurs. À chaque joueur sélectionné est associée une barre de couleur, qui indique la couleur du joueur dans les graphiques. Zone de la courbe Vous pouvez sélectionner et désélectionner des joueurs ou des séances d'entraînement individuels ou l'ensemble d'entre eux en cochant et décochant les cases correspondantes. Les données d'entraînement des joueurs sélectionnés s'affichent dans la zone de la courbe. Chaque graphique de fréquence cardiaque s'affiche d'une couleur différente. Les graphiques de fréquence cardiaque s'affichent dans la zone de la courbe, la plus grande de la page du Journal de la séance d'entraînement. Chaque graphique de fréquence cardiaque s'affiche d'une couleur différente. Vous pouvez procéder à des sélections dans la zone de la courbe à l'aide du curseur. Des boutons situés dans le coin supérieur gauche de la zone de la courbe permettent d'activer différentes fonctions. 74 • Le mode Examiner courbe(s) de FC est activé par défaut. Il vous permet d'afficher les détails de la/des courbe(s) de fréquence cardiaque. Vous pouvez explorer un point dans le temps ou une période. Le fait de cliquer sur la courbe en mode analyse ouvre l'onglet Détails en bas de l'écran. Lorsque vous sélectionnez un point dans le temps, la Fréquence cardiaque et le Curseur temps s'affichent. Lorsque vous sélectionnez une zone, vous affichez également les SportZones et la Charge de travail. Lorsque vous sélectionnez une zone, la fréquence cardiaque correspond à la fréquence cardiaque moyenne de la zone sélectionnée. • Le mode Marquer phases vous permet d'ajouter des phases aux séances d'entraînement. Marquer phases est désactivé si les courbes de fréquence cardiaque de plusieurs séances d'entraînement sont affichées. La zone sélectionnée est marquée comme phase. Vous pouvez sélectionner le nom de la phase dans la liste déroulante de l'onglet Résumé. Si vous marquez des phases qui se chevauchent, les phases sont fusionnées automatiquement. Aide Polar Team² • Le mode Marquer le temps d'entraînement effectif vous permet de marquer le temps d'entraînement effectif sur le graphique. Vous pouvez déplacer les temps intermédiaires de démarrage et d'arrêt après les avoir réglés. Voir Comment marquer le temps d'entraînement pour la séance pour en savoir plus. • Le mode Correction manuelle des erreurs permet de supprimer manuellement les erreurs du graphique de fréquence cardiaque. Les erreurs peuvent se présenter dans la courbe de fréquence cardiaque sous la forme de pics peu réalistes. Pour plus d'informations, reportez-vous à Comment corriger manuellement les données de fréquence cardiaque. • Le mode Zoom avant vous permet de zoomer sur les courbes. • Le mode Zoom arrière vous permet de faire un zoom arrière sur les courbes. • Le bouton Zoom 1:1 • Le bouton Ajouter temps intermédiaire d'entraînement sélectionnée (courbes). • Le bouton Créer un rapport de séance d'entraînement ouvre une fenêtre contextuelle qui vous permet de créer un rapport au format Excel ou PDF pour la séance complète ou la période d'entraînement que vous avez sélectionnée. Vous pouvez aisément partager le rapport de la séance d'entraînement. Le bouton est désactivé si vous sélectionnez les courbes de plusieurs séances d'entraînement. restaure la taille originale de la courbe. ajoute un temps intermédiaire à la séance Outre la courbe de fréquence cardiaque, les temps intermédiaires pris ou ajoutés sont affichés avec des timbres horodateurs en bas de la zone de la courbe. Lorsque vous survolez le timbre horodateur avec le curseur de la souris, les détails du temps intermédiaire apparaissent. Lorsque le temps d'entraînement d'une séance n'est pas marqué, toute la courbe est épaisse. 75 Aide Polar Team² Lorsque le temps d'entraînement d'une séance est marqué, seule la partie sélectionnée de la courbe est épaisse et le reste de la courbe est fin. Détails de la courbe et résultats La courbe et les détails des résultats sont affichés sous la zone de la courbe. Trois onglets offrent chacun des fonctions différentes. 76 • Séance terminée est le premier onglet. Il affiche des informations sur la séance (Fréquence cardiaque, SportZones, charge de travail, Kcals et Temps d'entraînement) individuellement pour chaque joueur sous forme de tableau. Chaque séance d'entraînement est affichée séparément. • Détails est le deuxième onglet. Il affiche la fréquence cardiaque, les SportZones, la charge de travail, le curseur temps et Notes de chaque joueur sous forme de tableau. Les détails concernent un point dans le temps ou une période (zone) sélectionné. Aide Polar Team² • Résumé est le troisième onglet. Il affiche des phases pour la séance d'entraînement sélectionnée. Les phases ne sont pas affichées si vous avez sélectionné les courbes de plusieurs séances d'entraînement. Vous pouvez sélectionner le nom de la phase et les détails de la phase s'affichent. Vous pouvez supprimer des phases en cliquant sur le bouton Effacer . REMARQUE : le logiciel Team² ne demande pas de confirmation ! Vous pouvez ouvrir la fenêtre Réglages en cliquant sur le bouton Réglages. Vous pouvez enregistrer aisément les modifications en cliquant sur le bouton Enregistrer. Réglages Vous pouvez accéder aux réglages du Journal de la séance d'entraînement en cliquant sur le bouton Réglages. Vous pouvez appliquer les réglages modifiés en cliquant sur OK et les refuser en cliquant sur Annuler. Axes de temps et de FC Le premier jeu de réglages concerne les axes de temps et de FC. Echelle de l'axe temporel définit l'échelle de l'axe temporel (horizontal) de la courbe. L'échelle la plus courte possible est 5 minutes et la plus longue 120 minutes. La valeur par défaut est Adapter à l'écran, qui ajuste l'axe temporel en fonction de la taille de votre écran. Maximum de l'axe FC définit l'échelle de l'axe FC (vertical) de la courbe. Minimum de l'axe FC définit la valeur la plus basse de l'échelle de l'axe FC (vertical). La valeur par défaut du maximum et de minimum de l'axe est auto, qui définit l'échelle de l'axe en fonction des données de fréquence cardiaque. Vous pouvez également sélectionner la manière dont la fréquence cardiaque est présentée. La fréquence cardiaque peut être présentée en bpm (battements par minute), en % de FCmax (pourcentage de la fréquence cardiaque maximale) ou en % de FCR (pourcentage de la fréquence cardiaque de réserve). Pour afficher les SportZones en arrière-plan, cochez Afficher SportZones. Les SportZones sont désactivées si la fréquence cardiaque est présentée en bpm. Sélectionnez le Format horaire dans la liste déroulante. Les options sont Temps écoulé (par défaut) et Temps réel. Vous ne pouvez pas sélectionner Temps réel si vous avez sélectionné les courbes de plusieurs séances d'entraînement. Résumé Le second jeu de réglages concerne l'onglet Résumé. Vous pouvez sélectionner la manière dont la fréquence cardiaque est affichée dans le menu déroulant. Les options sont FC moyenne/maximale et FC moyenne. Courbe de FC 77 Aide Polar Team² Le troisième jeu de réglages est destiné à la courbe de FC. La courbe de FC peut être présentée en Intervalles de une seconde ou en Intervalles entre deux battements. Menu clic droit Vous pouvez accéder rapidement à de nombreuses options et fonctions en cliquant droit sur un élément ou un item. Vous trouverez ci-dessous le contenu des menus clic droit sur la page Journal de la séance d'entraînement. Un clic droit sur la zone de la courbe permet d'ouvrir un menu. Sur la page Journal de la séance d'entraînement, le menu comprend les fonctions suivantes : • Créer un rapport de séance d'entraînement, qui ouvre une fenêtre contextuelle et vous permet de créer un rapport au format Excel ou PDF pour la séance complète. • Copier les valeurs de FC dans le presse-papiers, qui copie toutes les valeurs de fréquence cardiaque dans le presse-papiers. Vous pouvez coller ces valeurs dans n'importe quel document texte. Si vous sélectionnez une partie de la courbe, le menu comprend les fonctions suivantes : • Détails de la sélection, qui ouvre une fenêtre contenant des informations physiologiques sur la partie de la courbe sélectionnée. • Créer un rapport de séance d'entraînement, qui ouvre une fenêtre contextuelle et vous permet de créer un rapport au format Excel ou PDF pour la partie de l'entraînement que vous avez sélectionnée. Rechercher et afficher des données d'entraînement Voir Comment rechercher une séance d'entraînement. Rapports d'entraînement Rapports d'entraînement La page Rapports d'entraînement apparaît lorsque vous cliquez sur le quatrième onglet. Les rapports d'entraînement constituent un outil d'analyse, d'impression et de partage. Vous pouvez enregistrer les critères de création de rapport en tant que recherches rapides. Le contenu des rapports d'entraînement se compose de graphiques. Éléments 78 Aide Polar Team² Lorsque vous ouvrez la page Rapports d'entraînement, seule la zone de création s'affiche. Les autres éléments apparaissent une fois que vous avez créé un rapport d'entraînement. Zone de création La partie supérieure de la page est la zone de création. Sur la gauche, se trouve la zone Rapports d'entraînement, qui répertorie tous les rapports d'entraînement préalablement enregistrés. La première sélection concerne la plage de dates. Vous pouvez choisir la plage de dates en sélectionnant Recherche / date, Recherche / période ou Recherche rapide. Chaque option active un menu supplémentaire. • Recherche / date active les menus Date de début et Date de fin, qui vous permettent de sélectionner les dates de début et de fin. Par défaut, ces dates correspondent à la date du jour. • Recherche / période active un menu déroulant qui répertorie toutes les périodes d'entraînement de l'équipe présentes dans le système. • Recherche rapide active une liste déroulante qui inclut des plages de date type de Hier à 12 derniers mois. Les deux premiers menus déroulants, Histogramme et Courbe, permettent de sélectionner le type d'informations à afficher sous forme d'histogrammes ou de courbes. Vous devez sélectionner au moins l'une des deux options. Vous pouvez afficher le type d'informations suivantes sous forme d'histogrammes et de courbes. • Histogramme : nombre de séances d'entraînement, dépense énergétique, charge de travail, charge de travail dans les SportZones, charge de travail et récupération, durée de l'entraînement, temps sur les SportZones et nombre de battements de cœur. • Courbe : nombre de séances d'entraînement, dépense énergétique, charge de travail, fréquence cardiaque moyenne, fréquence cardiaque maximale, nombre de battements de cœur, durée de l'entraînement. Le troisième menu déroulant permet de sélectionner l'Activité d'entraînement. Les options correspondent aux activités d'entraînement présentes dans le système pour l'équipe sélectionnée. Une fois l'activité d'entraînement sélectionnée, vous pouvez choisir une phase. Les phases qui apparaissent dans la liste sont celles de l'activité d'entraînement sélectionnée. Pour lancer la recherche, cliquez sur le bouton Créer. Zone de la liste des joueurs 79 Aide Polar Team² La zone de la liste des joueurs se trouve à gauche. La liste des joueurs est créée en fonction du rapport d'entraînement créé. Les joueurs sont triés par groupes de joueurs. Le nom de l'équipe apparaît au-dessus de la liste des joueurs. Vous pouvez sélectionner et désélectionner des joueurs en cochant les cases. Vous pouvez sélectionner un ou plusieurs joueurs. Pour sélectionner tous les joueurs de la séance d'entraînement sélectionnez, cochez la case Tous les joueurs. Vous pouvez également sélectionner les joueurs par groupes. Pour sélectionner tous les joueurs d'un groupe, cochez la case du groupe de joueurs. À chaque joueur sélectionné est associée une barre de couleur, qui indique la couleur du joueur dans les graphiques. Zone du graphique La zone du graphique est la zone la plus grande de la page Rapports d'entraînement. Les rapports créés (graphiques) s'affichent dans la zone du graphique. La zone du graphique possède deux affichages. Vous pouvez sélectionner l'affichage en cliquant sur l'onglet correspondant situé sous la zone du graphique. • Par joueur affiche les statistiques individuelles de chaque joueur. • Résumé affiche les statistiques compilées en tant que moyenne ou que total, selon les réglages effectués. Dans l'en-tête de la zone du graphique, vous pouvez voir les informations d'entraînement sélectionnées, l'activité et la phase d'entraînement, la plage de dates ainsi qu'un résumé des informations. C'est également là que se trouvent les boutons Réglages et Enregistrer sous. Le bouton Réglages ouvre la fenêtre des réglages du Rapport d'entraînement et le bouton Enregistrer sous vous permet d'enregistrer le rapport d'entraînement actuel en tant que recherche rapide. L'axe des X du graphique est toujours l'axe temporel. Les unités de mesure de l'axe des Y du graphique sont déterminées en fonction de la sélection de l'histogramme et de la courbe. Les unités de mesure de l'histogramme se trouvent du côté gauche du graphique et les unités de mesure de la courbe se trouvent du côté droit du graphique. Si vous avez sélectionné Un joueur par graphique dans les réglages, chaque joueur dispose d'un graphique séparé. Réglages Vous pouvez accéder aux réglages des Rapports d'entraînement en cliquant sur le bouton Réglages. Ce bouton est activé et visible lorsque vous avez créé un rapport. La fenêtre Réglages du rapport d'entraînement compte deux onglets. L'onglet Organiser permet d'organiser la liste de recherche rapide des rapports d'entraînement et l'onglet Graphique concerne les graphiques des rapports d'entraînement. 80 Aide Polar Team² Vous pouvez appliquer les réglages modifiés en cliquant sur OK et les refuser en cliquant sur Annuler. Organiser Les rapports d'entraînement enregistrés sont répertoriés dans la zone Rapports d'entraînement dans le coin supérieur gauche de la page Rapports d'entraînement. Vous pouvez organiser les rapports d'entraînement enregistrés en sélectionnant l'un d'eux puis en cliquant sur les flèches haut et bas dans les Réglages du rapport d'entraînement. Vous pouvez effacer les rapports d'entraînement enregistrés en les sélectionnant un par un, puis en cliquant sur le bouton Effacer. Graphique Il existe un seul réglage pour les deux vues. Le réglage Affichage par joueur compte deux options, Un joueur par graphique et Joueurs sélectionnés sur un graphique. • Lorsque vous sélectionnez Un joueur par graphique, le logiciel Team² affiche des graphiques individuels pour les joueurs sélectionnés. • Lorsque vous sélectionnez Joueurs sélectionnés sur un graphique, le logiciel Team² affiche les joueurs sélectionnés sur un seul graphique. L'Affichage résumé compte également deux options, Moyenne et Total. • Lorsque vous sélectionnez Moyenne, le logiciel Team² affiche les résultats sous forme de moyennes. • Lorsque vous sélectionnez Total, le logiciel Team² affiche les résultats sous forme de totaux. Le réglage Généralités vous permet de choisir le nombre de jours apparaissant dans l'affichage résumé. REMARQUE : si la plage de dates du rapport d'entraînement est plus courte que ce réglage, l'affichage résumé utilise cette plage de dates plutôt que le réglage effectué. Lorsque vous cochez Afficher grille, une grille s'affiche en arrière-plan des graphiques. Menu clic droit Vous pouvez accéder rapidement à de nombreuses options et fonctions en cliquant droit sur un élément ou une option. Vous trouverez ci-dessous le contenu du menu clic droit de la page Rapports d'entraînement. En cliquant droit sur la zone du graphique, vous ouvrez un menu. Sur la page Rapports d'entraînement, le menu se compose des éléments suivants : 81 Aide Polar Team² • Envoyer graphique par e-mail, qui ouvre votre logiciel de messagerie par défaut. Le graphique est envoyé sous forme de pièce jointe au format image. Cette fonction est différente de celle accessible dans Fichier > Envoyer e-mail > Cette vue écran, qui imprime la totalité de la fenêtre comme capture d'écran. • Copier dans le presse-papiers, qui présente un sous-menu (composé de Graphique et Valeurs). Cette fonction copie un élément sélectionné (graphique ou valeurs) dans le presse-papiers. Vous pouvez accéder à la même fonction dans Edition > Copier dans le presse-papiers. • Imprimer, qui ouvre une fenêtre d'aperçu et vous permet d'imprimer les informations sur papier. Vous pouvez également accéder à cette fonction en cliquant sur Fichier > Imprimer. Créer un rapport d'entraînement Voir Comment créer un rapport d'entraînement et Comment enregistrer un rapport d'entraînement. Comment... Comment... Ces articles visent à fournir des instructions aux utilisateurs du logiciel Team². Chaque article fournit des indications sur une option ou une fonction du logiciel. Comment lancer l'Assistant L'Assistant se lance à l'occasion de la première mise en route du logiciel Team². L'Assistant vous guide étape par étape à travers le processus d'introduction. Si vous souhaitez lancer à nouveau l'Assistant à un moment donné, retirez tous les émetteurs du système en suivant les instructions, fermez le logiciel et relancez-le. L'Assistant se lance alors automatiquement. Comment copier des données dans le presse-papiers Vous pouvez copier plusieurs valeurs et informations différentes dans le presse-papiers à partir de Team². Vous pouvez coller les données copiées sur un autre logiciel, par exemple, un programme de feuilles de calcul. Pour copier des valeurs, des informations ou des graphiques dans le presse-papiers, sélectionnez Edition > Copier dans le presse-papiers > sélection > Copier. Si plusieurs valeurs peuvent être copiées, Team² vous demande lesquelles vous souhaitez copier. Vous pouvez également copier des valeurs, des informations ou des graphiques en cliquant droit sur un élément du logiciel et en sélectionnant Copier dans le presse-papiers. 82 Aide Polar Team² Que pouvez-vous copier • • • Sur la page du Calendrier d'entraînement, vous pouvez copier des listes de joueurs, des données sur les joueurs, des programmes d'entraînement et des fichiers d'entraînement. • Copiez une liste de joueurs et un programme d'entraînement (pour la plage de données sélectionnée) en sélectionnant Edition > Copier dans le pressepapiers. • En cliquant droit sur la liste des joueurs, vous pouvez également copier les détails sur le joueur sélectionné dans le presse-papiers (Copier les détails du joueur dans le presse-papiers). • Copiez le fichier d'entraînement sélectionné en cliquant droit sur un élément du calendrier marqué d'un symbole en forme de cœur sur le calendrier d'entraînement et en sélectionnant Copier dans le presse-papiers. Si le même élément du calendrier comporte plusieurs fichiers d'entraînement, commencez par sélectionner la séance d'entraînement, puis Copier dans le presse-papiers. Vous pouvez coller le fichier d'entraînement (*.ptf) dans un e-mail, par exemple. Sur la page Journal de la séance d'entraînement, vous pouvez copier les graphiques et les valeurs de fréquence cardiaque. • Copiez le graphique affiché ou les valeurs de fréquence cardiaque du graphique en sélectionnant Edition > Copier dans le presse-papiers. • Copiez le graphique affiché ou les valeurs de fréquence cardiaque du graphique en cliquant droit sur la zone du graphique. • REMARQUE : avant de copier des informations dans le presse-papiers, vous devez rechercher une séance d'entraînement et l'afficher à l'écran. Sur la page Rapports d'entraînement, vous pouvez copier les graphiques et les valeurs. • Copiez le graphique affiché ou les valeurs du graphique en sélectionnant Edition> Copier dans le presse-papiers. • Copiez le graphique affiché ou les valeurs du graphique en cliquant droit sur la zone du graphique. • REMARQUE : avant de copier des informations dans le presse-papiers, vous devez créer un rapport d'entraînement et l'afficher à l'écran. Comment les informations copiées s'affichent-elles après avoir été collées 83 Aide Polar Team² Toutes les informations copiées depuis le logiciel Team², à l'exception des fichiers d'entraînement, peuvent être collées dans n'importe quel programme de traitement de texte ou de feuilles de calcul. • Les graphiques sont collés sous forme d'images. • La Liste des joueurs, les Valeurs des joueurs, les Valeurs de la séance d'entraînement ou les Valeurs du rapport d'entraînement sont collées sous forme de tableaux ou de texte brut. • La liste des joueurs est collée sous forme de tableau à quatre colonnes. La première colonne est vide. La deuxième colonne comporte le nom de l'équipe sur la première ligne et les numéros des joueurs sous celle-ci. La troisième colonne indique le nom des joueurs. La quatrième colonne présente les numéros d'émetteur des joueurs. • Les détails des joueurs sont collés sous forme de texte brut. Lorsqu'ils sont collés sur un programme de feuilles de calcul, chaque ligne de texte est affichée dans une cellule individuelle. • Les valeurs de la séance d'entraînement sont collées sous forme de tableau. Chaque joueur et chaque séance d'entraînement sont affichés séparément et sont organisés horizontalement. Sur la première ligne, apparaissent les dates, les heures et les séances d'entraînement. Sur la deuxième ligne, sont affichés les noms des joueurs. La troisième ligne présente les en-têtes (Temps et bpm). Sous les en-têtes, apparaissent des timbres horodateurs et des fréquences cardiaques, chacun sur une ligne. La fréquence d'échantillonnage est déterminée par la fréquence d'enregistrement (chaque battement ou toutes les 5 secondes). Exemple : Date - Heure -Séance Date - Heure -Séance d'entraînement d'entraînement Nom du joueur Nom du joueur Temps bpm Temps bpm 00:00:02,905 89 00:00:01:517 87 84 Aide Polar Team² 00:00:03,623 90 00:00:02,604 87 00:00:05,619 92 00:00:03,579 90 • Les valeurs du rapport d'entraînement sont collées sous forme de tableau. Les valeurs sont présentées séparément par joueur et organisées verticalement. Le tableau présente deux colonnes. Sur la première ligne, apparaît le prénom du joueur. Sur la deuxième ligne, se trouvent les en-têtes (Période et mesure). Sous les en-têtes, apparaissent les périodes et les valeurs de mesure, chacune sur sa ligne propre. Exemple : Nom du joueur Période Mesure Première période valeur Deuxième période valeur Troisième période valeur Nom du joueur Période Mesure Première période valeur Deuxième période valeur Troisième période valeur 85 Aide Polar Team² Gestion de la base de données Comment créer un fichier de sauvegarde Un fichier de sauvegarde est une copie de toutes les données qui ont été enregistrées dans le système jusqu'au moment de la sauvegarde. Vous pouvez restaurer les données si votre ordinateur tombe en panne ou si vous perdez les données à un certain moment, pour éviter de perdre toutes les données. Si vous avez activé les sauvegardes automatiques, le logiciel Team2 procède automatiquement à des sauvegardes à la fermeture du logiciel. Malgré cela, il est important d'effectuer des sauvegardes de temps en temps. Il vous est également conseillé d'effectuer une sauvegarde avant de mettre à jour le logiciel ou d'installer une version plus récente. Il est recommandé d'enregistrer le fichier de sauvegarde sur un périphérique de stockage externe, comme une clé USB ou un disque dur externe, en plus de l'enregistrer sur le disque dur interne du PC. Pour créer un fichier de sauvegarde : 1. Ouvrez le logiciel Team2. 2. Cliquez sur Fichier > Gestion de la base de données. Une fenêtre contextuelle s'ouvre. 3. Dans l'onglet Sauvegarder, cliquez sur Parcourir pour sélectionner un répertoire pour le fichier de sauvegarde. 4. Cliquez sur Sauvegarder pour créer le fichier de sauvegarde. Cette opération prend environ 10 minutes/1 Go de données. 5. Fermez la fenêtre Gestion de la base de données en cliquant sur Fermer. Par défaut, le fichier de sauvegarde est enregistré dans le répertoire du logiciel. Si vous avez utilisé les paramètres par défaut pendant l'installation du logiciel, le répertoire de sauvegarde par défaut est : • Windows XP : C:\Documents and Settings\All Users\Application Data\Polar\Team2\data\Backup\ • Windows Vista et 7 : C:\ProgramData\Polar\Team2\data\backup Vous pouvez copier le fichier de sauvegarde à un autre emplacement. Le nom donné au fichier est un horodatage. 86 Aide Polar Team² Comment effectuer une restauration à partir d'une sauvegarde Vous aurez peut-être besoin de restaurer des données si, par exemple, vous commencez à utiliser Team² sur un nouveau PC ou si vous avez accidentellement effacé des données. Voir aussi Comment restaurer des données archivées ci-dessous. Pour restaurer des données, vous avez besoin d'un fichier de sauvegarde, c'est-à-dire un fichier qui comprend toutes les données jusqu'au moment de sa création. Si le fichier de sauvegarde n'est pas à jour, vous risquez de perdre des données. Pour restaurer des données : 1. Ouvrez le logiciel Team². 2. Cliquez sur Fichier > Gestion de la base de données. Une fenêtre contextuelle s'ouvre. 3. Accédez à l'onglet restaurer. 4. Cliquez sur Parcourir pour sélectionner le répertoire dans lequel se trouve le fichier de sauvegarde. 5. Sélectionné le fichier correspondant et cliquez sur le bouton Restaurer. 6. Patientez pendant que le logiciel restaure les données. Cette opération peut prendre plusieurs minutes selon la taille du fichier. 7. Fermez la fenêtre Gestion de la base de données en cliquant sur Fermer. Pour restaurer des données archivées : Notez qu'une restauration à partir d'un fichier archive de sauvegarde entraîne la perte de toutes les données figurant dans le système Team2. Il est donc fortement recommandé de créer un fichier de sauvegarde du système Team2 avant de restaurer des données archivées. 1. Ouvrez le logiciel Team2. 2. Cliquez sur Fichier > Gestion de la base de données. Une fenêtre contextuelle s'ouvre. 3. Accédez à l'onglet restaurer. 4. Cliquez sur Parcourir pour sélectionner le répertoire dans lequel se trouve le fichier archive de sauvegarde. Voir Comment compacter et archiver la base de données. 5. Sélectionné le fichier correspondant et cliquez sur le bouton Restaurer. 87 Aide Polar Team² 6. Patientez pendant que le logiciel restaure les données. Cette opération peut prendre plusieurs minutes selon la taille du fichier. 7. Fermez la fenêtre Gestion de la base de données en cliquant sur Fermer. Après restauration des données archivées, le système Team2 contient uniquement les données figurant dans le fichier archive. Comment activer les sauvegardes automatiques Un fichier de sauvegarde est une copie de toutes les données qui ont été enregistrées dans le système jusqu'au moment de la sauvegarde. Vous pouvez restaurer les données si votre ordinateur tombe en panne ou si vous perdez les données à un certain moment, pour éviter de perdre toutes les données. Si vous activez les sauvegardes automatiques, inutile de sauvegarder les données manuellement. Voir Comment effectuer une sauvegarde. Pour activer les sauvegardes automatiques : 1. Ouvrez le logiciel Team2. 2. Cliquez sur Fichier > Gestion de la base de données. Une fenêtre contextuelle s'ouvre. 3. Dans l'onglet Sauvegarder, sous Sauvegarde automatique, activez les sauvegardes automatiques en sélectionnant l'une des options suivantes : • Toujours, à la fermeture du logiciel ou • Toujours demander, à la fermeture du logiciel 4. Enregistrez le paramètre et fermez la fenêtre Gestion de la base de données en cliquant sur Fermer. Pour désactiver les sauvegardes automatiques, sélectionnez Jamais. Comment compacter et archiver la base de données Plus la base de données Team2 est volumineuse, plus le lancement du logiciel et les recherches sont longs. La taille maximale de la base de données est de 4 Go. La taille de la base de données est indiquée par une barre de couleur dans l'onglet Archiver de Gestion de la base de données. • 88 Lorsque la barre est verte, la taille de la base de données est inférieure à 2 Go. Aide Polar Team² • Lorsque la barre est jaune, la taille de la base de données est comprise entre 2 et 3 Go. • Lorsque la barre est rouge, la taille de la base de données est supérieure à 3 Go. Il est possible de réduire la taille de la base de données en la compactant et en l'archivant. Il est recommandé de procéder au compactage si la barre est jaune ou rouge. L'archivage est la mesure finale si le compactage ne réduit pas suffisamment la taille de la base de données. Le compactage réduit généralement la taille de la base de données de 20 à 50 %. Notez que lorsque la base de données Team2 est archivée, les données archivées ne peuvent plus être utilisées dans le logiciel pour comparaison ou génération de rapports. Pour compacter la base de données : 1. Ouvrez le logiciel Team2. 2. Cliquez sur Fichier > Gestion de la base de données. Une fenêtre contextuelle s'ouvre. 3. Ouvrez l'onglet Archiver. 4. Cliquez sur Compacter pour réduire la taille de la base de données. Cette opération peut prendre plusieurs minutes. 5. Fermez la fenêtre Gestion de la base de données en cliquant sur Fermer. Archivage L'archivage consiste à scinder la base de données Team2 à partir d'une date sélectionnée et à créer trois fichiers de sauvegarde à l'emplacement dédié. Lors de l'archivage de la base de données, les fichiers archive de sauvegarde suivants sont créés : • un fichier contenant l'intégralité de la base de données avant archivage, • un fichier contenant les données archivées pour la plage de dates sélectionnée (du début jusqu'à la date sélectionnée) et • un fichier contenant les données depuis la date sélectionnée jusqu'à la date du jour. Notez que l'espace disque requis pour l'archivage est trois fois supérieur à la taille du fichier de base de données. Après archivage, seules les données comprises entre la date sélectionnée et la date du jour sont disponibles dans le logiciel Team2. Voir aussi Comment restaurer des données archivées. 89 Aide Polar Team² Il s'agit des points de restauration qui sont enregistrés dans des fichiers de sauvegarde distincts lorsque la base de données est archivée. Vous pouvez restaurer n'importe lequel de ces points. Pour archiver la base de données : 1. Ouvrez le logiciel Team2. 2. Cliquez sur Fichier > Gestion de la base de données. Une fenêtre contextuelle s'ouvre. 3. Ouvrez l'onglet Archiver. 4. Sélectionnez une date de fin pour les données en cours d'archivage. Notez que les données archivées (jusqu'à la date sélectionnée) ne peuvent plus être utilisées dans le logiciel. 5. Cliquez sur Archiver pour archiver les données incluses dans la plage de dates sélectionnée. Cette opération prend environ 10 minutes/1 Go de données. 6. Fermez la fenêtre Gestion de la base de données en cliquant sur Fermer. Importer 90 Aide Polar Team² Comment importer des données sur un joueur Vous pouvez importer les données d'un joueur : soit depuis une équipe enregistrée dans un autre logiciel Polar (données compatibles dans les logiciels Polar Precision Performance et Polar ProTrainer), soit depuis une autre équipe enregistrée dans le système. De la même manière, vous pouvez récupérer un joueur supprimé dans une équipe. REMARQUE : vous ne pouvez pas importer de joueurs pendant l'entraînement en ligne. 1. Ouvrez le logiciel Team². 2. Sélectionnez l'équipe dans laquelle vous souhaitez importer des joueurs. 3. Sélectionnez Options > Propriétés équipe. 4. Sélectionnez l'onglet Joueurs. 5. Cliquez sur le bouton Importer. La fenêtre Importer/Déplacer joueurs apparaît. 6. Sélectionnez les données du joueur que vous souhaitez importer. Les options disponibles sont Importer des joueurs (importe des données de joueur depuis un autre logiciel Polar) et Déplacer un joueur d'une autre équipe (déplace des joueurs d'une autre équipe ou récupère des joueurs préalablement supprimés). 7. Importer des joueurs : • Si vous souhaitez importer des joueurs depuis un autre logiciel Polar, sélectionnez le bouton Importer. La fenêtre d'importation apparaît. Recherchez les Fichiers de joueur Polar (*.ppd) dans les répertoires du PC et sélectionnez Ouvrir. Vous devrez ensuite synchroniser les activités d'entraînement entre l'ancien système et Team². Les activités importées figurent dans la colonne de gauche. Sélectionnez une activité d'entraînement adaptée pour chaque activité d'entraînement dans les listes déroulantes à droite. Sélectionnez Ajouter nouvelle activité importée si vous souhaitez créer une nouvelle activité d'entraînement sur votre système Team². Sélectionnez Suivant pour continuer. Sélectionnez Fermer pour terminer. Déplacer des joueurs d'une autre équipe : • Si vous souhaitez déplacer des joueurs d'une autre équipe, sélectionnez l'équipe à partir de laquelle vous souhaitez les importer dans la liste déroulante Equipe. La liste des joueurs apparaît du côté droit de la fenêtre. Cliquez sur les joueurs que vous souhaitez déplacer (vers l'équipe active). Les joueurs sélectionnés sont déplacés sur la liste située du côté droit de la fenêtre. Cliquez sur Déplacer pour déplacer les joueurs sélectionnés. 91 Aide Polar Team² Récupérer des joueurs préalablement supprimés : • Si vous souhaitez récupérer des joueurs préalablement supprimés, sélectionnez Joueurs supprimés dans la liste déroulante Equipe. Une liste des joueurs supprimés apparaît du côté gauche de la fenêtre. Cliquez sur les joueurs que vous souhaitez récupérer (dans l'équipe active). Les joueurs sélectionnés sont déplacés sur la liste située du côté droit de la fenêtre. Cliquez sur Déplacer pour déplacer les joueurs sélectionnés. Voir également Comment supprimer des joueurs et Comment sélectionner une équipe. Comment importer des données d'équipe Des données d'équipe peuvent être importées à partir du précédent logiciel Polar Team. Vous pouvez importer des données compatibles à partir des logiciels Polar Precision Performance et Polar ProTrainer. Quand les données d'équipe sont importées, toutes les données (dont les données sur le joueur) sont immédiatement importées. Pour importer des données d'équipe : 1. Ouvrez le logiciel Team². 2. Sélectionnez Options > Equipes. 3. Cliquez sur le bouton Importer. 4. Parcourez les Fichiers d'équipe Polar dans les répertoires de votre ordinateur. 5. Si vous transférez des données d'équipe depuis le logiciel Polar ProTrainer, vous devez synchroniser les activités d'entraînement entre l'ancien système et Team². Les activités importées figurent dans la colonne de gauche. Sélectionnez une activité d'entraînement adaptée pour chaque activité d'entraînement dans les listes déroulantes à droite. Sélectionnez Ajouter nouvelle activité importée si vous souhaitez créer une nouvelle activité d'entraînement sur votre système Team². Sélectionnez Suivant pour continuer. Sélectionnez Fermer pour terminer. Les données sont enregistrées sur votre système Team². Comment importer des données d'entraînement Avec Team², il est possible d'importer facilement des données d'entraînement sur le système. Importer données d'entraînement peut servir, par exemple, quand des données de séance d'entraînement sont reçues par e-mail. Les fichiers de données d'entraînement doivent figurer au format Fichiers d'entraînement Polar produit par le système Team². Des données d'entraînement 92 Aide Polar Team² peuvent également être importées à partir du logiciel Polar ProTrainer, en format .zip (compressé) ou au format de fichier *.hrm. 1. Ouvrez le logiciel Team². 2. Sélectionnez l'équipe vers laquelle vous souhaitez importer des données. 3. Sélectionnez Fichier > Importer données d'entraînement. 4. Parcourez Fichiers d'entraînement Polar ou le dossier zippé ProTrainer dans les répertoires de l'ordinateur puis cliquez sur Ouvrir. 5. Une liste s'affiche, où figurent des fichiers d'entraînement. Sélectionnez un joueur et une activité d'entraînement pour chaque séance d'entraînement. 6. Sélectionnez les séances d'entraînement que vous souhaitez enregistrer en cochant la case. 7. Enregistrez la séance d'entraînement en sélectionnant Enregistrer. 8. Fermez la fenêtre en cliquant sur Fermer. REMARQUE : lorsque des données d'entraînement sont importées depuis la version précédente du système Team (des données compatibles peuvent être importées à partir des logiciels Polar Precision Performance et Polar ProTrainer), le type d'entraînement est automatiquement défini comme intermittent. Entraînement en ligne Comment démarrer l'entraînement en ligne Pour surveiller l'entraînement en ligne, vous devez créer une équipe et ajouter des joueurs. 1. Distribuez des émetteurs étiquetés aux joueurs, qui devront les fixer aux ceintures pour émetteur Team². Les joueurs doivent humidifier deux zones pour électrodes situées au dos des ceintures pour émetteur Team² et s'attacher les ceintures autour de la poitrine, juste en dessous des pectoraux. Voir Comment utiliser l'émetteur. 2. Place the base station (or the base stations) on the ground and switch it/them on. 3. Open the Team2 software and setup the connection between main base station and PC/PDA. 4. Sélectionnez l'équipe que vous souhaitez utiliser. 93 Aide Polar Team² 5. Ouvrez la page Entraînement en ligne. 6. Sélectionnez une séance d'entraînement dans la liste Séance d'entraînement. Les séances d'entraînement planifiées du jour, les activités d'entraînement de l'équipe à utiliser avec des séances d'entraînement non planifiées et les tests de l'équipe apparaissent. 7. Click Connect button to establish a connection between the PC and the main base station. Les fréquences cardiaques des joueurs commencent à apparaître à l'écran lorsqu'ils entrent dans la zone de portée de la station de base. 8. Lorsque les fréquences cardiaques de tous les joueurs sont affichées à l'écran, cliquez sur Démarrer pour commencer la séance d'entraînement. 9. Surveillez les fréquences cardiaques en ligne. Voir également Comment arrêter l'entraînement en ligne. Comment arrêter l'entraînement en ligne Pour arrêter l'entraînement en ligne : 1. Cliquez sur Arrêter. 2. Cliquez sur Déconnexion pour mettre fin à la séance d'entraînement. 3. Récupérez les émetteurs des joueurs. 4. Suivez les instructions d'entretien et de maintenance. Voir également Comment démarrer l'entraînement en ligne. Comment démarrer un test Les tests sont pratiquement identiques aux séances d'entraînement en ligne normales. La seule différence réside dans le fait que vous pouvez saisir les résultats des tests. Avant de démarrer un test, vous devez créer une équipe et ajouter des joueurs. 1. Distribuez des émetteurs étiquetés aux joueurs, qui devront les fixer aux ceintures pour émetteur Team². Les joueurs doivent humidifier deux zones pour électrodes situées au dos des ceintures pour émetteur Team² et s'attacher les ceintures autour de la poitrine, juste en dessous des pectoraux. Voir Comment utiliser l'émetteur. 2. Placez la station de base sur le sol et allumez-la. 94 Aide Polar Team² 3. Ouvrez le logiciel Team² et paramétrez la connexion entre la station de base et le PC/PDA. 4. Sélectionnez l'équipe que vous souhaitez utiliser. 5. Ouvrez la page Entraînement en ligne. 6. Sélectionnez un test dans la liste Séance d'entraînement. Les séances d'entraînement planifiées du jour, les activités d'entraînement de l'équipe à utiliser avec des séances d'entraînement non planifiées et les tests de l'équipe apparaissent. 7. Cliquez sur le bouton Connexion pour établir une connexion entre le PC et la station de base. Les fréquences cardiaques des joueurs commencent à apparaître à l'écran lorsqu'ils entrent dans la zone de portée de la station de base. 8. Lorsque les fréquences cardiaques de tous les joueurs sont affichées à l'écran, cliquez sur Démarrer pour commencer la séance d'entraînement. 9. Pour ouvrir la feuille de résultats du test, cliquez sur un symbole de résultats de test ou sélectionnez Outils > Résultats du test. Voir également Comment démarrer l'entraînement en ligne et Comment arrêter l'entraînement en ligne. Comment synchroniser un PDA Pour surveiller les fréquences cardiaques des joueurs pendant l'entraînement en ligne, les informations sur les joueurs doivent être transférées vers le PDA. Cette fonction est appelée Synchroniser PDA et se trouve dans le menu principal : Outils > Synchroniser PDA. Vous devez procéder à la synchronisation à chaque fois que les informations sur un joueur ont été modifiées ou que de nouveaux joueurs ont été ajoutés. Avant de pouvoir synchroniser les informations sur les joueurs avec le PDA, vous devez installer le logiciel pour PDA Team² sur votre machine. Une fois que le logiciel pour PDA a été installé, vous pouvez synchroniser le PDA. 1. Connectez le PDA au PC si vous ne l'avez pas encore fait. Votre PC doit vous informer que la connexion est établie en le PDA et le PC. Si vous utilisez Microsoft ActiveSync pour synchroniser les informations entre votre PC et votre PDA, une icône ActiveSync verte est affichée sur la barre des tâches : 95 Aide Polar Team² 2. Ouvrez le logiciel pour PC Team² sur votre PC. 3. Dans le menu principal, sélectionnez Outils > Synchroniser PDA. REMARQUE : outre l'équipe actuellement active, toutes les équipes qui ne sont pas protégées par mot de passe sont synchronisées avec le PDA. Après l'entraînement Si vous avez pris et enregistré des temps intermédiaires à l'aide du logiciel pour PDA, vous pouvez les synchroniser avec le logiciel pour PC. Connectez le PDA au PC, ouvrez le logiciel Team² et sélectionnez Outils > Synchroniser PDA. Comment ajouter des temps intermédiaires Les informations des temps intermédiaires comprennent les éléments suivants : temps, notes, joueurs et la fréquence cardiaque au moment de l'ajout du temps intermédiaire. Vous pouvez ajouter des temps intermédiaires à un joueur, à tous les joueurs ou aux joueurs sélectionnés. Pour ajouter des temps intermédiaires pendant l'entraînement en ligne : 1. Démarrez l'entraînement en ligne. 2. Sélectionnez des joueurs dans la liste des joueurs. Le temps intermédiaire est pris pour le joueur sélectionné. 3. Cliquez sur l'icône du temps intermédiaire pour ajouter un temps intermédiaire La zone de texte de note apparaît du côté gauche de l'icône du temps intermédiaire. 4. Tapez la note. 5. La zone de texte de note disparaît au bout de 5 secondes et le temps intermédiaire apparaît dans le journal de Progression de la séance d'entraînement. Pour modifier des temps intermédiaires pendant l'entraînement en ligne : 1. Sélectionnez un temps intermédiaire dans la liste Progression de la séance d'entraînement. Une fenêtre contextuelle présentant la note et les informations sur le temps intermédiaire apparaît. 2. Modifiez la note si nécessaire, puis sélectionnez Fermer pour enregistrer et fermer la fenêtre. Pour supprimer le temps intermédiaire sélectionné, cliquez sur Effacer. Pour modifier les temps intermédiaires pendant l'entraînement en ligne via le Journal de la séance d'entraînement 96 Aide Polar Team² 1. Pendant une séance d'entraînement en ligne, ouvrez l'onglet Journal de la séance d'entraînement. 2. Effectuez une recherche et limitez la plage de dates en sélectionnant Recherche rapide et Aujourd'hui dans la liste déroulante qui apparaît. 3. La séance d'entraînement en cours est répertoriée dans les résultats de la recherche et l'en-tête de la séance d'entraînement clignote en vert. 4. Double-cliquez sur l'en-tête de la séance d'entraînement. La fenêtre contextuelle Journal de la séance d'entraînement apparaît. 5. Sélectionnez un temps intermédiaire dans la liste de gauche et modifiez les notes sur la droite. 6. Pour effacer un temps intermédiaire, sélectionnez-le dans la liste de gauche, puis cliquez sur le bouton Effacer. 7. Fermez la fenêtre en cliquant sur OK. Refusez les modifications en sélectionnant Annuler. 8. Retournez sur la page Entraînement en ligne. Joueurs et équipes Comment ajouter ou supprimer des SportZones Vous trouverez les réglages des SportZones dans Propriétés de l'équipe. Les propriétés de l'équipe sont accessibles depuis le menu principal : Options > Propriétés équipe. La fenêtre Propriétés de l'équipe compte 5 onglets ; SportZones est le deuxième d'entre eux. Appliquez les réglages en cliquant sur Enregistrer. Fermez la fenêtre en sélectionnant Fermer. Si les modifications n'ont pas été enregistrées avant de cliquer sur Fermer, le logiciel vous demande si vous souhaitez enregistrer les modifications. Pour ajouter des SportZones 1. Sélectionnez une équipe. 2. Ouvrez Propriétés de l'équipe (Menu principal > Options > Propriétés équipe). 3. Ouvrez l'onglet SportZones. 4. Sélectionnez une méthode de calcul nécessitant des modifications. 5. Cliquez sur le bouton Ajouter une SportZone. 97 Aide Polar Team² 6. Insérez des valeurs pour la nouvelle SportZone. 7. Si nécessaire, recommencez les étapes 5 et 6. REMARQUE : vous pouvez ajouter des nouvelles SportZones uniquement si la valeur Basse de la SportZone la plus basse est supérieure à 0. Pour supprimer des SportZones 1. Sélectionnez une équipe. 2. Ouvrez Propriétés de l'équipe (Menu principal > Options > Propriétés équipe). 3. Ouvrez l'onglet SportZones. 4. Sélectionnez une méthode de calcul nécessitant des modifications. 5. Cliquez sur le bouton Supprimer situé en face de la SportZone que vous souhaitez supprimer. La SportZone est supprimée sans confirmation ! Recommencez si nécessaire. Comment ajouter des joueurs Vous pouvez ajouter jusqu'à 80 joueurs par équipe. Pour ajouter des nouveaux joueurs : 1. Ouvrez le logiciel Team² . 2. Sélectionnez l'équipe à laquelle vous souhaitez ajouter des joueurs. 3. Sélectionnez Options > Propriétés équipe. 4. Sélectionnez l'onglet Joueurs. 5. Cliquez sur le bouton Ajouter et renseignez les informations générales sur le joueur sous l'onglet Généralités. Pour en savoir plus sur les postes de joueurs, consultez la rubrique Comment grouper des joueurs. 6. Sélectionnez également un numéro d'émetteur pour le joueur sous l'onglet Généralités. 98 Aide Polar Team² 7. Sélectionnez l'onglet Valeurs et renseignez les valeurs de fréquence cardiaque et les autres valeurs associées au joueur. 8. Sélectionnez l'onglet Emetteur et modifiez les informations sur l'émetteur, si nécessaire. 9. Retournez sur l'onglet Généralités et recommencez les étapes 5 à 7 pour ajouter des joueurs. 10. Cliquez sur Enregistrer pour enregistrer les modifications. Fermez la fenêtre en sélectionnant Fermer. Voir également Comment supprimer des joueurs et Comment sélectionner une équipe. Comment créer une nouvelle équipe Vous pouvez ajouter toutes vos équipes dans Team² . Par contre, vous ne pouvez utiliser qu'une équipe à la fois. La première équipe est généralement créée dans l'Assistant. Les équipes suivantes sont créées dans les réglages de Team² . Pour créer une nouvelle équipe, suivez les étapes ci-dessous. 1. Ouvrez le logiciel Team² . 2. Cliquez sur Options > Editer équipes. 3. Cliquez sur le bouton Nouvelle. 4. Tapez le nom de la nouvelle équipe dans le champ de saisie Nom. 5. Si vous le souhaitez, saisissez les détails sur l'équipe dans la zone de texte Détails sur l'équipe. 6. Si vous le souhaitez, vous pouvez ajouter le logo de l'équipe (au format *.jpg) en cliquant sur le cadre réservé au logo et en le sélectionnant dans les répertoires de l'ordinateur. 7. Vous pouvez, de manière facultative, sélectionner la protection par mot de passe afin de protéger les données de l'équipe, en cochant la case Activée puis en saisissant le mot de passe. 8. Sélectionnez le deuxième onglet, SportZones. 9. Sélectionnez la méthode de calcul que vous souhaitez utiliser. Les options disponibles sont FCmax, FCR et seuils inférieurs et supérieurs. 10. Vous pouvez également modifier les réglages des SportZones. 99 Aide Polar Team² 11. Sélectionnez le troisième onglet, Activités d'entraînement. 12. Cliquez sur le bouton Ajouter et tapez le nom de l'activité dans le champ de saisie Activité d'entraînement. Sélectionnez le type de l'activité dans le menu déroulant Type. 13. Si nécessaire, modifiez la couleur de l'activité en cliquant sur la case de couleur et en sélectionnant une nouvelle couleur. 14. Recommencez les étapes 12 et 13 jusqu'à ce que vous ayez ajouté toutes les activités d'entraînement nécessaires. 15. Sélectionnez le quatrième onglet, Tests. 16. Cliquez sur le bouton Ajouter et tapez le nom du test dans le champ de saisie Test. 17. Si nécessaire, modifiez la couleur du test en cliquant sur la case de couleur et en sélectionnant une nouvelle couleur. 18. Répétez les étapes 16 et 17 jusqu'à ce que vous ayez ajouté tous les tests. 19. Sélectionnez le cinquième onglet, Joueurs. 20. Cliquez sur le bouton Ajouter pour ajouter le nouveau joueur et renseignez les informations générales sur le joueur sous l'onglet Généralités. 21. Sélectionnez également un numéro d'émetteur pour le joueur sous l'onglet Généralités. 22. Sélectionnez l'onglet Valeurs de la page Joueurs et renseignez les valeurs de fréquence cardiaque et les autres valeurs du joueur. 23. Sélectionnez l'onglet Emetteur sur la page Joueurs et, si nécessaire, modifiez les informations sur l'émetteur. 24. Retournez sur l'onglet Généralités de la page Joueurs et répétez les étapes 20 à 23 pour ajouter des joueurs. REMARQUE : 100 • le mot de passe de protection de l'équipe est différent de celui nécessaire au réseau sans fil. • Vous pouvez effacer et modifier les équipes par la suite. • Vous pouvez supprimer le logo en cliquant sur le bouton Supprimer logo. Aide Polar Team² • Vous pouvez ajouter des SportZones en cliquant sur le bouton Ajouter une SportZone. • Vous pouvez restaurer les réglages par défaut en cliquant sur Restaurer les réglages par défaut. • Vous pouvez modifier, supprimer, et ajouter plus tard des activités d'entraînement et des tests. • Vous pouvez supprimer des activités d'entraînement et des tests en sélectionnant l'activité/le test et en cliquant sur le bouton Effacer. • Vous pouvez supprimer des joueurs en les sélectionnant puis en cliquant sur le bouton Supprimer. • Vous pouvez modifier, supprimer et ajouter des joueurs plus tard. • Il est possible d'importer des informations depuis un ancien logiciel Polar Team. Comment effacer une équipe Lorsque vous effacez une équipe, toutes les informations sur l'équipe et les joueurs sont supprimés. Pour effacer une équipe : 1. Ouvrez le logiciel Team². 2. Sélectionnez Options > Editer équipes. 3. Sélectionnez l'équipe que vous souhaitez supprimer en cliquant sur son nom. 4. Cliquez sur le bouton Effacer pour effacer l'équipe. 5. Cliquez sur Oui pour confirmer la suppression. Cliquez sur Non pour l'annuler. Comment grouper des joueurs Chaque équipe dispose de ses propres groupes de joueurs séparés. Avant de pouvoir grouper les joueurs d'une équipe, vous devez créer des groupes de joueurs. Vous pouvez modifier les groupes de joueurs et modifier la position des joueurs à tout moment. Par défaut, les joueurs ne sont pas groupés. Si certains joueurs sont groupés par position de joueur, les joueurs non groupés apparaissent dans les listes de joueurs comme « autre ». 101 Aide Polar Team² S'il existe des groupes de joueurs, les joueurs sont toujours triés par position. Les groupes de joueurs vous aident pendant l'entraînement en ligne et lors de l'analyse des données d'entraînement. Créer des groupes de joueurs Avant de pouvoir grouper les joueurs d'une équipe, vous devez créer des groupes de joueurs. Les groupes de joueurs sont appelés Postes de joueur. 1. Sélectionnez une équipe. 2. Ouvrez les Propriétés de l'équipe en sélectionnant Options > Propriétés équipe. 3. Sélectionnez l'onglet Joueurs. 4. Sélectionnez un joueur dans la liste de gauche et ouvrez l'onglet Généralités. 5. Cliquez sur le symbole de Poste du joueur pour ouvrir la fenêtre Poste du joueur. 6. Ajoutez un poste de joueur en sélectionnant Ajouter. 7. Sélectionnez le nouveau poste de joueur dans la liste de gauche et renommez le poste de joueur en tapant un nom dans le champ Titre situé à droite. 8. Cliquez sur Entrée sur votre clavier. 9. Si nécessaire, répétez les étapes 6 à 8. 10. Fermez la fenêtre en cliquant sur Fermer. REMARQUE : vous pouvez modifier le nom de poste des joueurs à tout moment en accédant à la fenêtre Poste du joueur, en sélectionnant un poste de joueur et en modifiant son nom. Grouper des joueurs Une fois que vous avez créé des postes de joueurs pour l'équipe, vous pouvez commencer à grouper des joueurs. Vous pouvez modifier les postes de joueur à tout moment. 1. Sélectionnez une équipe. 2. Ouvrez les Propriétés de l'équipe en sélectionnant Options > Propriétés équipe. 3. Sélectionnez l'onglet Joueurs. 4. Sélectionnez un joueur dans la liste de gauche et ouvrez l'onglet Généralités. 102 Aide Polar Team² 5. Sélectionnez un poste de joueur pour le joueur dans la liste déroulante située à côté du symbole du Poste de joueur . 6. Si nécessaire, répétez les étapes 4 et 5. 7. Cliquez sur Enregistrer pour enregistrer les modifications. Fermez la fenêtre en cliquant sur Fermer. Comment modifier les informations sur un joueur Vous pouvez modifier les informations sur les joueurs à tout moment. Pour modifier les informations sur un joueur : 1. Ouvrez le logiciel Team² . 2. Sélectionnez une équipe. 3. Sélectionnez Options > Propriétés équipe. 4. Sélectionnez l'onglet Joueurs. 5. Sélectionnez un joueur dans la liste en cliquant sur son nom. Les champs d'information sur le joueur sont activés. 6. Modifiez les informations de votre choix sous les onglets Généralités, Valeurs, Emetteur, Cardio Polar et Notes. REMARQUE : vous pouvez attribuer les émetteurs sous l'onglet Généralités en sélectionnant le numéro de l'émetteur dans la liste déroulante. 7. Si nécessaire, répétez les étapes 5 et 6. 8. Cliquez sur Enregistrer pour enregistrer les modifications. Fermez la fenêtre en sélectionnant Fermer. Comment modifier les SportZones Vous trouverez les réglages des SportZones dans Propriétés de l'équipe. Les propriétés de l'équipe sont accessibles depuis le menu principal : Options > Propriétés équipe. La fenêtre Propriétés de l'équipe compte 5 onglets ; SportZones est le deuxième d'entre eux. Vous pouvez appliquer les réglages en cliquant sur OK et les refuser en cliquant sur Annuler. 103 Aide Polar Team² Chaque méthode de calcul (% FCmax, % de FCR, seuils inférieur et supérieur) dispose de ses propres SportZones. Consultez les définitions de chaque SportZone au chapitre Propriétés de l'équipe. Pour modifier les SportZones 1. Sélectionnez une équipe. 2. Ouvrez les Propriétés de l'équipe. 3. Ouvrez l'onglet SportZones. 4. Apportez les modifications nécessaires à la méthode de calcul sélectionnée. 5. Cliquez sur Enregistrer pour enregistrer les modifications. Fermez la fenêtre en sélectionnant Fermer. Voir également Comment ajouter ou supprimer des SportZones. Comment modifier les propriétés de l'équipe Pour pouvoir modifier les Propriétés de l'équipe, vous devez sélectionner une équipe. Les propriétés de l'équipe sont accessibles depuis le menu principal : Options > Propriétés équipe. L'onglet Propriétés de l'équipe compte 5 onglets, Équipe, SportZones, Activités d'entraînement, Tests et Joueurs. Vous pouvez appliquer les réglages en cliquant sur OK et les refuser en cliquant sur Annuler. Pour modifier les propriétés de l'équipe 1. Sélectionnez une équipe. 2. Ouvrez les Propriétés de l'équipe. 3. Apportez les modifications requises. REMARQUE : Propriétés de l'équipe compte 5 onglets. 4. Cliquez sur Enregistrer pour enregistrer les modifications. Fermez la fenêtre en sélectionnant Fermer. Comment supprimer des joueurs 104 Aide Polar Team² Vous pouvez supprimer des joueurs à tout moment, sauf pendant l'entraînement en ligne. Le joueur est supprimé de l'équipe et toutes les informations sur ce joueur sont également supprimées. Pour supprimer des joueurs : 1. Ouvrez le logiciel Team² . 2. Sélectionner l’équipe à laquelle vous souhaitez retirer des joueurs. 3. Sélectionnez Options - Propriétés équipe. 4. Sélectionnez l'onglet Joueurs. 5. Sélectionnez le joueur que vous souhaitez supprimer en cliquant sur son nom dans la liste des joueurs. 6. Cliquez sur le bouton Supprimer. 7. Répétez les étapes 5 et 6 pour supprimer d'autres joueurs. 8. Cliquez sur Enregistrer pour enregistrer les modifications. Fermez la fenêtre en sélectionnant Fermer. REMARQUE : • le logiciel ne confirme pas la suppression. Le joueur est supprimé dès lors que vous cliquez sur le bouton Supprimer. • Vous pouvez récupérer les joueurs supprimés en utilisant la fonction d'importation des données sur le joueur. Pour obtenir de plus amples informations, consultez la rubrique Comment importer des données sur un joueur. Voir également Comment ajouter des joueurs et Comment sélectionner une équipe. Comment sélectionner une équipe Dans le logiciel Team², vous pouvez utiliser une seule équipe à la fois, mais le système peut comporter plusieurs équipes. Pour choisir une équipe à utiliser : 1. Ouvrez le logiciel Team². 2. Sélectionnez Options > Editer équipes. 105 Aide Polar Team² 3. Sélectionnez une équipe en cochant la case. 4. Cliquez sur le bouton Fermer. De la même manière, si l'équipe que vous souhaitez sélectionner a été utilisée récemment, vous pouvez sélectionner Fichier > Nom de l'équipe dans la liste située sous Sauvegarde et restauration. Saisons et séances d’entraînement Comment ajouter des phases Vous pouvez créer des phases dans Propriétés de l'équipe et les régler de manière spécifique pour une certaine activité d'entraînement. Pour ajouter des phases dans Propriétés de l'équipe : 1. Ouvrez le logiciel Team² . 2. Sélectionnez une équipe. 3. Sélectionnez Options > Propriétés équipe. 4. Ouvrez l'onglet Activités d'entraînement. 5. Sélectionnez une activité d'entraînement dans la liste de gauche. 6. Cliquez sur le bouton Ajouter situé sous la liste Phases de l'activité d'entraînement du côté droit de la fenêtre. 7. Tapez le nom de la phase dans le champ de saisie Nom situé à droite, en face de la liste des phases. 8. Cliquez sur Entrée sur votre clavier. 9. Si nécessaire, recommencez les étapes 5 à 8. 10. Cliquez sur Enregistrer pour enregistrer les modifications. Fermez la fenêtre en sélectionnant Fermer. Voir également Comment effacer des phases et Comment modifier des phases. Comment ajouter une saison 1. Ouvrez le logiciel Team² et sélectionnez une équipe. 106 Aide Polar Team² 2. Cliquez sur le bouton Programmer saison de la page Calendrier d'entraînement. 3. Cliquez sur le bouton Nouvelle situé dans le coin supérieur droit de la fenêtre. 4. Sélectionnez la nouvelle saison dans la liste en cliquant dessus. 5. Saisissez le nom de la saison dans le champ de saisie Nom de la saison des Propriétés de la saison. 6. Fermez la fenêtre en cliquant sur OK. Voir également : Comment effacer une saison et Comment ajouter des périodes d'entraînement. Comment ajouter des périodes d'entraînement 1. Ouvrez le logiciel Team² et sélectionnez une équipe. 2. Cliquez sur le bouton Programmer saison de la page Calendrier d'entraînement. 3. Sélectionnez une saison dans la liste du haut en cliquant dessus. 4. Cliquez sur le bouton Ajouter situé sous la liste des Périodes d'entraînement. 5. Sélectionnez la nouvelle période d'entraînement dans la liste. 6. Tapez le nom de la période dans le champ Nom de la période situé à droite. 7. Définissez la Date de début et la Date de fin. 8. Si nécessaire, recommencez les étapes 4 à 7. 9. Fermez la fenêtre en cliquant sur OK. Voir également : Comment ajouter une saison et Comment effacer des périodes d'entraînement. Comment ajouter des activités d'entraînement Vous pouvez modifier et ajouter des activités d'entraînement à tout moment. Pour ajouter des activités d'entraînement : 107 Aide Polar Team² 1. Ouvrez le logiciel Team² . 2. Sélectionnez une équipe. 3. Sélectionnez Options > Propriétés équipe. 4. Ouvrez l'onglet Activités d'entraînement. 5. Cliquez sur le bouton Ajouter situé sous la liste des Activités d'entraînement. 6. Tapez le nom de l'activité d'entraînement dans le champ de saisie Activité d'entraînement situé à droite. 7. Sélectionnez la couleur individuelle de l'activité d'entraînement en cliquant sur la case de couleur située en face du champ de saisie. 8. Sélectionnez le type de l'activité d'entraînement dans la liste déroulante Type. 9. Si nécessaire, recommencez les étapes 5 à 8. 10. Cliquez sur Enregistrer pour enregistrer les modifications. Fermez la fenêtre en sélectionnant Fermer. Comment ajouter une séance d'entraînement manuellement Si un joueur s'est entraîné sans utiliser d'émetteur, vous pouvez remplir les informations manquantes en ajoutant manuellement une séance d'entraînement pour le joueur. 1. Sur le calendrier d'entraînement, sélectionnez un élément du calendrier pour un joueur en cliquant dessus. 2. Sélectionnez Edition > Ajouter manuellement séance d'entraînement ou cliquez droit sur l'élément et sélectionnez Ajouter manuellement séance d'entraînement. 3. Sélectionnez une activité d'entraînement dans la liste déroulante Activité. 4. Entrez la valeur de la charge de travail dans le champ Charge de travail. 5. Entrez le temps passé dans les SportZones dans les champs de droite. 6. Enregistrez et fermez la fenêtre en cliquant sur OK. Un symbole en forme de cœur apparaît sur le Calendrier d'entraînement. Les valeurs saisies ont un effet, par exemple, sur les calculs de la charge de travail. 108 Aide Polar Team² REMARQUE : lorsque vous double-cliquez sur le symbole en forme de cœur ou lorsque vous recherchez une séance d'entraînement ajoutée manuellement sur l'onglet Journal de la séance d'entraînement, aucune courbe de fréquence cardiaque n'est disponible. Comment créer une séance d'entraînement La signification d'une séance d'entraînement peut être interprétée de deux manières différentes. Il peut s'agir : • de la séance d'entraînement réelle planifiée et effectuée qui est affichée dans le calendrier d'entraînement ou • d'un « bloc » d'exercices préparé doté d'une activité d'entraînement et d'un nom et composé de phases. En fait, ces dernières correspondent au contenu de celles précédemment évoquées. Pour ajouter une séance d'entraînement au calendrier d'entraînement : 1. Ouvrez le logiciel Team² et sélectionnez une équipe. 2. Cliquez sur le bouton Séances d'entraînement de la page Calendrier d'entraînement. 3. Sélectionnez une date dans le menu de dates situé en haut de la fenêtre. 4. Cliquez sur le bouton Ajouter situé dans le coin supérieur droit pour ajouter une séance d'entraînement. 5. Sélectionnez la nouvelle séance d'entraînement dans la liste en cliquant dessus. 6. Sélectionnez une séance d'entraînement dans la liste déroulante Nom des Propriétés de la séance. Si la séance d'entraînement que vous souhaitez sélectionner n'apparaît pas sur la liste, consultez la dernière partie de cet article (Pour créer une séance d'entraînement dans la Gestion de séance). 7. Réglez les dates de début et de fin de la séance d'entraînement. Si la séance d'entraînement sélectionnée se compose de phases, sélectionnez la date de début et définissez la durée en réglant les phases. 8. Cochez la case Séance exceptionnelle/nouvelle si la séance est inhabituelle ou nouvelle. Cette option affecte le calcul de la charge de travail et du temps de récupération. 9. Si nécessaire, répétez les étapes 3 à 8. 109 Aide Polar Team² 10. Fermez la fenêtre en cliquant sur OK. Pour créer une séance d'entraînement dans la Gestion de séance Vous pouvez accéder à la Gestion de séance via la fonction Séances d'entraînement (en cliquant sur le bouton Ajouter ou en sélectionnant Nouvelle dans le menu déroulant) Pour créer une séance d'entraînement dans la Gestion de séance : 1. Ouvrez Gestion de séance. 2. Cliquez sur le bouton Ajouter situé sous la liste des séances. 3. Tapez le nom de la séance dans le champ de saisie Nom situé à droite. 4. Sélectionnez une activité d'entraînement pour la séance dans la liste Activité d'entraînement située sous le champ de saisie Nom. 5. Si vous souhaitez que la séance d'entraînement soit divisée en phases, cochez la case Entraînement par phases. Ajoutez autant de phases que vous le souhaitez en cliquant sur le bouton Ajouter situé sous la liste de phases et en sélectionnant une phase dans la liste déroulante. 6. Si nécessaire, répétez les étapes 2 à 5. 7. Fermez la fenêtre en cliquant sur OK. REMARQUE : pour ajouter des phases aux séances dans Gestion de séance, les phases des activités d'entraînement doivent être créées au préalable dans Propriétés de l'équipe. Comment effacer des phases 1. Ouvrez le logiciel Team² . 2. Sélectionnez une équipe. 3. Sélectionnez Options > Propriétés équipe. 4. Ouvrez l'onglet Activités d'entraînement. 5. Sélectionnez l'activité d'entraînement dans la liste de gauche. 6. Sélectionnez la phase dans la liste située du côté droit de la fenêtre. 7. Cliquez sur le bouton Effacer situé sous la liste des phases. 110 Aide Polar Team² 8. Cliquez sur Enregistrer pour enregistrer les modifications. Fermez la fenêtre en sélectionnant Fermer. Voir également Comment ajouter des phases et Comment modifier des phases. Comment effacer une saison 1. Ouvrez le logiciel Team² et sélectionnez une équipe. 2. Cliquez sur le bouton Programmer saison de la page Calendrier d'entraînement. 3. Sélectionnez la saison dans la liste en cliquant dessus. 4. Cliquez sur le bouton Effacer situé dans le coin supérieur droit. 5. Fermez la fenêtre en cliquant sur OK. Voir également : Comment effacer une saison et Comment ajouter des périodes d'entraînement. Comment effacer une période d'entraînement 1. Ouvrez le logiciel Team² et sélectionnez une équipe. 2. Cliquez sur le bouton Séances d'entraînement de la page Calendrier d'entraînement. 3. Sélectionnez une saison dans la liste du haut en cliquant dessus. 4. Sélectionnez la période d'entraînement dans la liste du bas en cliquant dessus. 5. Cliquez sur le bouton Effacer pour supprimer la période d'entraînement. Comment effacer une séance d'entraînement Vous pouvez effacer des séances d'entraînement du système depuis les pages Calendrier d'entraînement et Journal de la séance d'entraînement. Pour effacer une séance d'entraînement depuis la page Calendrier d'entraînement : 1. Ouvrez le logiciel Team² et sélectionnez une équipe. 111 Aide Polar Team² 2. Sur la page Calendrier d'entraînement, cliquez droit sur la séance d'entraînement dans le calendrier de la séance d'entraînement. 3. Sélectionnez Effacer séance d'entraînement dans le menu. La séance d'entraînement est effacée. Pour effacer une séance d'entraînement depuis la page Journal de la séance d'entraînement : 1. Ouvrez le logiciel Team² et sélectionnez une équipe. 2. Recherchez la séance d'entraînement. 3. Dans la liste des séances d'entraînement de gauche, cliquez sur le bouton côté de la séance d'entraînement que vous souhaitez effacer. situé à 4. Le logiciel Team² demande une confirmation avant d'effacer la séance. REMARQUE : lorsque vous effacez une séance d'entraînement, les fichiers de données d'entraînement sont également effacés. Comment modifier des phases 1. Ouvrez le logiciel Team² . 2. Sélectionnez une équipe. 3. Sélectionnez Options > Propriétés équipe. 4. Ouvrez l'onglet Activités d'entraînement. 5. Sélectionnez l'activité d'entraînement dans la liste de gauche. 6. Sélectionnez la phase dans la liste située du côté droit de la fenêtre. 7. Modifiez le nom de la phase en tapant le nouveau nom dans le champ de saisie Nom situé à droite de la liste des phases. 8. Cliquez sur Entrée sur votre clavier. 9. Cliquez sur Enregistrer pour enregistrer les modifications. Fermez la fenêtre en sélectionnant Fermer. REMARQUE : seul le nom de la phase peut être modifié. Si vous souhaitez déplacer la phase sous une autre activité d'entraînement, vous devez supprimer l'ancienne phase et créer une nouvelle phase sous la nouvelle activité d'entraînement. 112 Aide Polar Team² Voir également Comment ajouter des phases et Comment effacer des phases. Comment organiser les périodes d'entraînement 1. Ouvrez le logiciel Team² et sélectionnez une équipe. 2. Cliquez sur le bouton Séances d'entraînement de la page Calendrier d'entraînement. 3. Sélectionnez une saison dans la liste du haut en cliquant dessus. 4. Sélectionnez une période d'entraînement dans la liste du bas en cliquant dessus. 5. Déplacez-la vers le haut ou le bas en cliquant sur les boutons fléchés et 6. Si nécessaire, répétez les étapes 4 et 5. 7. Fermez la fenêtre en cliquant sur OK. Comment supprimer des activités d'entraînement 1. Ouvrez le logiciel Team² . 2. Sélectionnez une équipe. 3. Sélectionnez Options > Propriétés équipe. 4. Ouvrez l'onglet Activités d'entraînement. 5. Sélectionnez l'activité d'entraînement dans la liste de gauche. 6. Cliquez sur le bouton Effacer situé sous la liste de gauche. 7. Si nécessaire, recommencez les étapes 5 et 6. 8. Cliquez sur Enregistrer pour enregistrer les modifications. Fermez la fenêtre en sélectionnant Fermer. Données de la séance d’entraînement Comment ajouter ou modifier des temps intermédiaires plus tard 113 Aide Polar Team² On enregistre généralement les temps intermédiaires pendant l'entraînement en ligne, mais vous pouvez également les ajouter et les modifier plus tard, sous l'onglet Journal de la séance d'entraînement. 1. Recherchez une séance d'entraînement sur l'onglet Journal de la séance d'entraînement. 2. Sélectionnez les courbes des joueurs, sur la gauche. REMARQUE : pour pouvoir modifier les temps intermédiaires, les courbes doivent provenir de la même séance d'entraînement. 3. Cliquez sur la zone de la courbe pour placer le curseur (ligne rouge) en utilisant le mode Examiner courbe(s) de FC . 4. Cliquez sur le bouton Ajouter temps intermédiaire apparaît dans la zone de la courbe. . Un temps intermédiaire jaune 5. Ajoutez des notes au temps intermédiaire en cliquant dessus, puis en tapant dans le champ qui apparaît. Enregistrez les notes en sélectionnant Fermer. • Vous ne pouvez pas déplacer les temps intermédiaires, mais vous pouvez les effacer en cliquant dessus puis en sélectionnant Effacer. • Vous pouvez revoir les informations sur un temps intermédiaire (date, heure, activité d'entraînement, notes) en plaçant le curseur de la souris sur celui-ci. Comment corriger manuellement les données de fréquence cardiaque L'outil Correction manuelle des erreurs permet de supprimer manuellement les erreurs du graphique de fréquence cardiaque. Les erreurs peuvent se présenter dans la courbe de fréquence cardiaque sous la forme de pics peu réalistes. 1. Recherchez une séance d'entraînement sur l'onglet Journal de la séance d'entraînement. 2. Sélectionnez la courbe d'un joueur sur la gauche. Si nécessaire, effectuez un zoom avant . NOTEZ que vous ne pouvez sélectionner qu'une courbe de fréquence cardiaque à modifier manuellement. 3. Dans la barre d'outils, sélectionnez le mode Correction manuelle des erreurs . 4. Sélectionnez la zone à corriger : cliquez sur la courbe (en maintenant le bouton de la souris enfoncé), faites glisser pour sélectionner la zone, puis relâchez le bouton. La zone 114 Aide Polar Team² sélectionnée est marquée et la nouvelle courbe possible est illustrée par une ligne tiretée. Si nécessaire, ajustez la sélection en faisant glisser les points. Pour annuler la sélection, cliquez sur la courbe en dehors de la zone sélectionnée. 5. Pour confirmer la correction, cochez la case verte. La courbe de fréquence cardiaque est corrigée en fonction de la sélection. 6. Pour enregistrer les modifications, cliquez sur le bouton Enregistrer dans le coin supérieur droit de la zone de la courbe. Comment créer un rapport d'entraînement Vous pouvez créer des rapports d'entraînement en partant de zéro ou en sélectionnant un lien rapide enregistré. Pour obtenir de plus amples informations, consultez la rubrique rapports d'entraînement. Pour créer un nouveau rapport d'entraînement : 1. Ouvrez le logiciel Team² et sélectionnez l'équipe. 2. Ouvrez la page Rapports d'entraînement. 3. Sélectionnez Ajouter nouveau dans la liste de Rapports d'entraînement de gauche. 4. Sélectionnez la manière dont vous souhaitez limiter la plage de dates du rapport. Les options disponibles sont Recherche / date, Recherche / période et Recherche rapide. 5. Sélectionnez la plage de dates. 6. Sélectionnez les informations que vous souhaitez afficher sous forme d'histogramme dans la liste déroulante Histogramme. 115 Aide Polar Team² 7. Sélectionnez les informations que vous souhaitez afficher sous forme de courbe dans la liste déroulante Courbe. 8. Sélectionnez l'activité d'entraînement ou le test (ou Tous/Toutes) dans la liste déroulante Activité d'entraînement. 9. Si vous avez sélectionné l'activité d'entraînement, sélectionnez la phase d'entraînement (ou Tous/Toutes) dans la liste déroulante Phases d'entraînement. 10. Cliquez sur le bouton Créer pour créer le rapport en fonction des critères de recherche. Pour créer un rapport d'entraînement en fonction des critères de recherche enregistrés : 1. Ouvrez le logiciel Team² et sélectionnez l'équipe. 2. Ouvrez la page Rapports d'entraînement. 3. Sélectionnez le rapport d'entraînement enregistré dans la liste de gauche intitulée Rapports d'entraînement. 4. Cliquez sur le bouton Créer. Voir également : Comment enregistrer un rapport d'entraînement. Comment créer un rapport de séance d'entraînement 1. Recherchez une séance d'entraînement sur l'onglet Journal de la séance d'entraînement. 2. Sélectionnez les courbes des joueurs, sur la gauche. REMARQUE : les courbes doivent provenir de la même séance d'entraînement pour pouvoir créer des rapports de séance d'entraînement. 3. Vous pouvez créer un rapport de séance d'entraînement pour la séance complète ou pour une période sélectionnée : • Pour créer un rapport de séance d'entraînement pour la séance d'entraînement complète, cliquez droit sur la zone de la courbe et sélectionnez Créer un rapport de séance d'entraînement ou cliquez sur le bouton Créer un rapport de séance d'entraînement. • Pour créer un rapport de séance d'entraînement pour une période sélectionnée, sélectionnez la période à l'aide de l'outil d'analyse et cliquez droit sur la zone de la courbe puis choisissez Créer un rapport de séance 116 Aide Polar Team² d'entraînement. Vous pouvez également cliquer sur le bouton Créer un rapport de séance d'entraînement après avoir sélectionné la période. 4. Sélectionnez le format de document que vous souhaitez obtenir. Vous avez le choix entre Excel et PDF. 5. Vérifiez que les informations (séance d'entraînement, séance complète, période sélectionnée, joueurs sélectionnés) sont correctes. 6. Cliquez sur Créer et attendez que le rapport s'ouvre. Vous pouvez enregistrer le rapport de la séance d'entraînement sur votre ordinateur. REMARQUE : pour ouvrir un document Excel, Microsoft Excel ou un logiciel similaire doit être installé sur votre ordinateur. Pour ouvrir un document PDF, Adobe Acrobat Reader ou un logiciel similaire doit être installé sur votre ordinateur. Voir également Comment partager un rapport de séance d'entraînement. Comment exporter des données d'entraînement Il est possible d'exporter des données d'entraînement depuis Team2 vers ProTrainer (hrm/pdd) et un fichier texte. 1. Ouvrez le logiciel Team2. 2. Sélectionnez l'équipe à partir de laquelle exporter des données. 3. Sélectionnez Fichier > Exporter. 4. Sélectionnez le format d'export (ProTrainer (hrm/pdd) ou fichier texte), le format de fréquence cardiaque (bpm ou intervalles entre deux battements), le format horaire et la plage de dates. Cochez éventuellement la case Correction d'erreurs. 5. Cliquez sur Exporter pour continuer. 6. Recherchez le répertoire de destination du fichier d'export. Le nom des fichiers d'export se compose automatiquement du nom de l'équipe et de la date. Team2 ne remplace pas les fichiers d'export existants par des fichiers portant le même nom. Si nécessaire, des numéros sont ajoutés à la fin des noms de fichier. Comment marquer le temps d'entraînement pour la séance L'émetteur Team2 enregistre les données de fréquence cardiaque tant que le joueur porte l'émetteur. Par défaut, Team2 suppose que le fichier d'entraînement comprend uniquement le temps d'entraînement effectif. En réalité, le fichier peut inclure plusieurs minutes de données de 117 Aide Polar Team² fréquence cardiaque ne correspondant pas à un entraînement effectif. Par exemple, le temps que le joueur passe dans le vestiaire alors qu'il porte déjà l'émetteur ne correspond pas à un temps d'entraînement effectif. Vous pouvez marquer le véritable temps d'entraînement effectif d'une séance à l'aide de la fonction Marquer le temps d'entraînement pour la séance de l'onglet Journal de la séance d'entraînement. Lorsque le temps d'entraînement d'une séance n'est pas marqué, toute la courbe est épaisse. Lorsque le temps d'entraînement d'une séance est marqué, seule la partie sélectionnée de la courbe est épaisse et le reste de la courbe est fin. Pour marquer le temps d'entraînement d'une séance : 1. Recherchez une séance d'entraînement sur l'onglet Journal de la séance d'entraînement. 118 Aide Polar Team² 2. Sélectionnez les courbes des joueurs, sur la gauche. REMARQUE : pour pouvoir marquer le temps d'entraînement, les courbes doivent provenir de la même séance d'entraînement. 3. Sélectionnez l'outil Marquer le temps d'entraînement pour la séance . 4. Cliquez sur la zone de la courbe pour ajouter un temps intermédiaire Séance d'entraînement démarrée. Un temps intermédiaire rouge apparaît dans la zone de la courbe. 5. Cliquez sur le temps intermédiaire et faites-le glisser pour marquer le temps d'entraînement. 119 Aide Polar Team² 6. Relâchez le bouton de la souris pour placer le temps intermédiaire Séance d'entraînement arrêtée. • Vous pouvez ajuster la zone sélectionnée en déplaçant les temps intermédiaires vert et rouge. • Vous pouvez marquer plusieurs temps d'entraînement (paires de temps intermédiaires de démarrage et d'arrêt) pour une séance. • Si vous déplacez le dernier temps intermédiaire vert à gauche du premier temps intermédiaire rouge (ou le temps intermédiaire précédent à droite du dernier temps intermédiaire), vous pouvez combiner les zones sélectionnées. • Vous pouvez effacer un temps intermédiaire en cliquant dessus et en sélectionnant Effacer (ou en cliquant droit dessus et en sélectionnant Effacer temps intermédiaire). Lorsque vous effacez un temps intermédiaire de démarrage ou d'arrêt, la paire est également supprimée. 7. Une fois que vous avez défini les temps intermédiaires, cliquez sur Enregistrer pour enregistrer les modifications. 120 Aide Polar Team² Comment fusionner des séances d'entraînement Vous pouvez fusionner des séances d'entraînement. La fusion peut être utile, par exemple, si l'enregistrement de données s'est arrêté puis a redémarré pendant l'entraînement en ligne ou hors saison. Lors de la fusion de séances d'entraînement, pensez à prendre en compte les points suivants : • Vous devez sélectionner au moins deux séances d'entraînement à fusionner. • Les séances d'entraînement sélectionnées doivent concerner le même joueur. • Les séances d'entraînement sélectionnées doivent concerner la même journée. • Il est possible de combiner deux séances d'entraînement qui présentent des activités d'entraînement différentes. Après la fusion, l'activité d'entraînement de la séance d'entraînement fusionnée est la première activité de la séance. 1. Recherchez une séance d'entraînement sur l'onglet Journal de la séance d'entraînement. 2. Sélectionnez au moins deux séances d'entraînement à fusionner sur la liste de gauche. Attention, les séances d'entraînement doivent être celles d'un même joueur. 3. Sélectionnez Edition > Fusionner séances d'entraînement. Le logiciel vous demande de confirmer. 4. Vérifiez les informations fournies dans la fenêtre de confirmation et sélectionnez Oui pour confirmer la fusion. REMARQUE : la fusion est irréversible. Comment déplacer des fichiers d'entraînement Vous pouvez déplacer des fichiers d'entraînement dans une séance d'entraînement nouvelle ou existante. Pour déplacer un fichier d'entraînement dans une séance d'entraînement existante : 1. Recherchez une séance d'entraînement dans l'onglet Journal de la séance d'entraînement. 2. Sélectionnez les fichiers d'entraînement d'un joueur dans la liste de gauche. 121 Aide Polar Team² 3. Sélectionnez Modifier > Déplacer les joueurs dans une séance existante. Une fenêtre contextuelle s'ouvre. 4. Sélectionnez une date en cliquant sur le sélecteur de date. Les séances d'entraînement existantes pour ce jour apparaissent. 5. Sélectionnez-en une dans la liste. Les fichiers d'entraînement sélectionnés seront déplacés dans la séance sélectionnée. 6. Passez en revue la liste des joueurs sélectionnés. Vous ne pouvez pas modifier la sélection ici. Vous devez cliquer sur Annuler, puis effectuer de nouvelles sélections. 7. Cliquez sur OK pour confirmer le déplacement. Pour déplacer des fichiers d'entraînement dans une nouvelle séance d'entraînement : 1. Recherchez une séance d'entraînement dans l'onglet Journal de la séance d'entraînement. 2. Sélectionnez les fichiers d'entraînement d'un joueur dans la liste de gauche. 3. Sélectionnez Modifier > Déplacer les joueurs dans une nouvelle séance. Une fenêtre contextuelle s'ouvre. 4. Sélectionnez une date en cliquant sur le sélecteur de date. Modifiez l'heure du jour si nécessaire. 5. Sélectionnez une activité d'entraînement. 6. Si nécessaire, cochez la case Séance exceptionnelle/nouvelle. 7. Passez en revue la liste des joueurs sélectionnés. Vous ne pouvez pas modifier la sélection ici. Vous devez cliquer sur Annuler, puis effectuer de nouvelles sélections. 8. Cliquez sur OK pour confirmer le déplacement. Comment imprimer un rapport d'entraînement 1. Créez un rapport d'entraînement. 2. Sélectionnez Fichier > Imprimer dans le menu principal. Un aperçu du rapport d'entraînement apparaît dans une nouvelle fenêtre. 122 Aide Polar Team² 3. Fermez la fenêtre en cliquant sur le bouton Fermer. La fenêtre de commande de votre imprimante apparaît. 4. Cliquez sur OK pour imprimer le rapport sur papier. Comment enregistrer un rapport d'entraînement Pour accélérer le processus de production de rapports d'entraînement, les rapports peuvent être enregistrés en tant que liens rapides. 1. Créez un rapport d'entraînement. 2. Cliquez sur le bouton Enregistrer sous situé dans la zone du graphique. 3. Tapez le nom du rapport dans la fenêtre Enregistrer rapport qui apparaît dans le coin supérieur gauche. 4. Cliquez sur OK pour enregistrer le rapport. Comment rechercher une séance d'entraînement Pour obtenir de plus amples informations, consultez la rubrique Journal de la séance d'entraînement. 1. Ouvrez le logiciel Team² et sélectionnez l'équipe. 2. Ouvrez la page Journal de la séance d'entraînement. 3. Sélectionnez par équipe ou par joueur, selon vos souhaits. 4. Si vous sélectionnez par joueur, sélectionnez le joueur dans la liste déroulante située en dessous. 5. Sélectionnez la manière dont vous souhaitez limiter la plage de dates du rapport. Les options disponibles sont Recherche / date, Recherche / période et Recherche rapide. 6. Sélectionnez la plage de dates. 7. Sélectionnez l'activité d'entraînement ou le test (ou Tous/Toutes) dans la liste déroulante Activité d'entraînement. 8. Cliquez sur le bouton Rechercher pour trouver les séances d'entraînement en fonction des critères de recherche. 123 Aide Polar Team² 9. Sélectionnez le ou les joueur(s) en cochant les cases correspondantes. Les données d'entraînement des joueurs sélectionnés s'affichent. 10. Affichez les données d'entraînement et procédez aux modifications possibles. 11. Enregistrez les modifications en cliquant sur le bouton Enregistrer. Lorsque vous quittez la page Journal de la séance d'entraînement sans enregistrer les modifications, le logiciel vous demande si vous souhaitez enregistrer les modifications. Sélectionnez Oui ou Non. Sélectionnez Annuler si vous ne souhaitez pas enregistrer les modifications ni quitter la page. Comment envoyer les fichiers d'une séance d'entraînement par e-mail Vous pouvez envoyer les fichiers d'une séance d'entraînement par e-mail. Vous pouvez importer des fichiers dans le logiciel Team². Cette fonction peut vous être utile si un joueur ou un autre entraîneur dispose d'un PC équipé de ce logiciel et souhaite exploiter les données. Pour envoyer les fichiers d'une séance d'entraînement : 1. Ouvrez le logiciel Team² et sélectionnez l'équipe. 2. Sélectionnez Fichier Envoyer e-mail. 3. Sélectionnez Fichiers de la séance d'entraînement. 4. Sélectionnez la plage de dates de la séance d'entraînement. 5. Dans la liste des joueurs, choisissez les joueurs dont vous souhaitez envoyer les données d'entraînement. 6. Cliquez sur le bouton Envoyer. Votre logiciel de messagerie par défaut s'ouvre. Les fichiers de la séance d'entraînement sont envoyés sous forme de pièce jointe. Comment partager un rapport de séance d'entraînement 1. Créez un rapport de séance d'entraînement au format souhaité. 2. Enregistrez le fichier sur votre PC ou imprimez-le sur papier. 3. Partagez le rapport en envoyant le fichier par e-mail. Comment transférer des données entre le PC et le cardio Polar • 124 Transférer vers le PC Aide Polar Team² • Transférer vers le cardio Polar Vous pouvez transférer des données (données de séance d'entraînement, données personnelles, informations de date, valeurs personnelles et informations sur les SportZones) entre le logiciel pour PC Team² et votre cardio Polar. Le transfert de données entre le PC et le cardio Polar est effectué à l'aide d'une connexion infrarouge. Votre PC doit être équipé d'un port infrarouge intégré ou d'une carte USB Polar IrDA pour pouvoir transférer des données. Par exemple, les cardios Polar suivants sont compatibles avec la communication infrarouge et les émetteurs Team² : CS400, RS400, AXN500, AXN700, S810i, S725X / S625X, S725, S720i / S710i et S610i. Pour transférer des données, ouvrez l'onglet Cardio Polar dans les Propriétés de l'équipe (Options > Propriétés équipe > onglet Joueurs > onglet Cardio Polar). L'onglet comporte deux sections, Transférer vers le PC et Transférer vers le cardio. REMARQUE : vous ne pouvez pas transférer les données si les modifications apportées aux Propriétés de l'équipe n'ont pas été enregistrées. Cliquez sur Enregistrer avant de transférer des données entre le PC et le cardio. Transférer vers le PC La section Transférer vers le PC permet d'activer ou de désactiver deux paramètres avant de transférer des données. • Lorsque vous cochez Séances d'entraînement (fichiers), les fichiers d'entraînement sont transférés du cardio vers le PC. • Lorsque vous cochez Données personnelles (réglages utilisateur), les informations utilisateur sont transférées du cardio vers le PC. 1. Si vous utilisez une carte infrarouge séparée, branchez-la sur votre PC. 2. Ouvrez le logiciel Team², sélectionnez une équipe et ouvrez la fenêtre Propriétés de l'équipe. 3. Allez sur l'onglet Cardio Polar (Joueurs > Cardio Polar) et sélectionnez les informations que vous souhaitez transférer (séances d'entraînement ou données personnelles). 4. Sélectionnez un joueur dans la liste de joueurs de gauche. 125 Aide Polar Team² 5. Placez votre cardio Polar en mode connexion et posez-le face au port infrarouge. Consultez le manuel utilisateur de votre produit Polar pour obtenir de plus amples informations sur le réglage du cardio en mode connexion. 6. Cliquez sur le bouton Transférer du logiciel Team² pour commencer le transfert. 7. Si vous transférez des fichiers d'entraînement, le logiciel affiche une liste des fichiers d'entraînement qui se trouvent sur le cardio. Sélectionnez les séances d'entraînement que vous souhaitez enregistrer sur le système, le joueur auquel les séances d'entraînement correspondent et les activités d'entraînement. 8. Sélectionnez Transférer pour enregistrer les séances d'entraînement sur le système. Transférer vers le cardio Polar La section Transférer vers le cardio permet d'activer ou de désactiver cinq paramètres avant de transférer des données. • Si vous cochez Date et heure, la date et l'heure sont transférées vers le cardio. • Si vous cochez Données personnelles, les informations sur le joueur sélectionné sont transférées vers le cardio. • Si vous cochez Valeurs personnelles, les valeurs de fréquence cardiaque (et autres) du joueur sélectionné sont transférées vers le cardio. • Si vous cochez SportZones, les réglages des SportZones sont transférés vers le cardio. • Si vous cochez Afficher le numéro de l'émetteur Polar Team² sur le cardio, le numéro de l'émetteur du joueur sélectionné est transféré vers le cardio. Vous pouvez faire en sorte que le numéro d'émetteur s'affiche sur l'écran du cardio en mode Heure en appuyant longtemps sur le bouton situé en haut à droite. 1. Si vous utilisez une carte infrarouge séparée, branchez-la sur votre PC. 2. Ouvrez le logiciel Team², sélectionnez une équipe et ouvrez la fenêtre Propriétés de l'équipe. 3. Allez sur l'onglet Cardio Polar (Joueurs > Cardio Polar) et sélectionnez les informations que vous souhaitez transférer (date et heure, données personnelles, valeurs personnelles, SportZones ou numéro d'émetteur). 126 Aide Polar Team² 4. Sélectionnez un joueur dans la liste de joueurs de gauche. 5. Placez votre cardio Polar en mode connexion et posez-le face au port infrarouge. Consultez le manuel utilisateur de votre produit Polar pour obtenir de plus amples informations sur le réglage du cardio en mode connexion. 6. Cliquez sur le bouton Transférer du logiciel Team² pour commencer le transfert. 7. Le message Réglages du cardio mis à jour avec succès s'affiche lorsque le transfert a été effectué avec succès. Comment transférer des données depuis la mémoire de l'émetteur Après un entraînement en ligne ou une période hors-saison (par exemple, période d'entraînement indépendante), les données d'entraînement peuvent être transférées depuis la mémoire de l'émetteur vers le PC. REMARQUE : des données d'entraînement en ligne peuvent également être renseignées à l'aide de cette fonction. Ces renseignements peuvent servir, par exemple, en cas de données d'entraînement manquantes. Utilisez les cases : • Certains problèmes ont été rencontrés entre la station de base et le PC. • Certains problèmes ont été rencontrés entre l'(es) émetteur(s) et la station de base (l'émetteur se trouvait hors de portée de la station de base). • Un seul PDA était utilisé pendant l'entraînement en ligne et aucune donnée n'était enregistrée sur le PC. Pour transférer des données depuis la mémoire de l'émetteur : 1. Ouvrez le logiciel pour PC Team². 2. Allumez la station de base. Attendez que la connexion soit prête entre la station de base et le PC. 3. Introduisez les émetteurs dans le chargeur et branchez le câble d'alimentation. 4. Sélectionnez une équipe. 5. Sélectionnez Outils > Transférer séances d'entraînement. La fenêtre Sélectionner des émetteurs pour le transfert de fichiers apparaît. 127 Aide Polar Team² 6. Sélectionnez Tous les fichiers ou Nouveaux fichiers en bas de l'écran selon vos préférences. Lorsque Nouveaux fichiers est sélectionné, le logiciel affiche les émetteurs en 3 groupes : les émetteurs ayant de nouveaux fichiers (En charge: nouveaux fichiers), les émetteurs n'ayant pas de nouveaux fichiers (En charge: aucun nouveau fichier), et les émetteurs n'étant pas dans le chargeur (pas en charge). 7. Cochez les émetteurs à partir desquels vous souhaitez transférer les données. Cochez Tous les émetteurs si vous souhaitez sélectionner tous les émetteurs. 8. Sélectionnez le bouton Transférer vers le PC pour lancer le transfert. Attendez que le transfert soit terminé. 9. Une liste s'affiche où figurent des fichiers d'entraînement. Sélectionnez un joueur et une activité d'entraînement pour chaque séance d'entraînement. 10. Sélectionnez les séances d'entraînement que vous souhaitez enregistrer en cochant la case. 11. Enregistrez la séance d'entraînement en sélectionnant Enregistrer. REMARQUE : • Le chargeur doit être proche (au max. 2 mètres de la station de base (ou du dongle USB) pendant que les fichiers de séance d'entraînement sont transférés vers la mémoire de l'émetteur. • Si Nouveaux fichiers est sélectionné, vous ne pouvez pas sélectionner les émetteurs n'ayant pas de nouveaux fichiers d'entraînement. Si vous souhaitez transférer des données depuis la mémoire de tous les émetteurs, sélectionnez Tous les fichiers. • Si l'avertissement Transfert de fichiers non-autorisé: émetteur X s'affiche pendant le transfert de fichiers, l'émetteur en question est en mode non-sécurisé et le transfert de données vers le PC n'est pas autorisé. Terminez normalement le transfert d'autres fichiers d'entraînement vers votre système Team². Basculez les émetteurs non-autorisés en mode sécurisé en ôtant les émetteurs du chargeur et en les réintroduisant après un délai minimum de 3 secondes. Une seule sonnerie doit être émise. Répétez le transfert de fichiers avec ces émetteurs. Emetteurs Comment ajouter des émetteurs Lorsque les 10 premiers émetteurs ne sont pas suffisants, si des émetteurs n'ont pas été ajoutés pendant l'utilisation de l'Assistant ou lorsque vous devez ajouter à nouveau certains émetteurs, la fonction Ajouter nouvel émetteur s'avère très pratique. Vous pouvez ajouter de nouveaux 128 Aide Polar Team² émetteurs en utilisant la station de base ou la clé électronique USB. Vous pouvez ajouter jusqu'à 10 émetteurs simultanément. 80 émetteurs maximum peuvent être ajoutés au système. Ne collez pas d'étiquettes numérotées sur des émetteurs vides à l'avance ! 1. Ouvrez le logiciel Team² . 2. Connecter la station de base principale au PC. 3. Retirez les anciens émetteurs (précédemment ajoutés) du chargeur. 4. Cliquez sur Outils > Ajouter nouvel émetteur. Une fenêtre contextuelle s'ouvre. 5. Assurez-vous que la station de base est connectée au PC (voyants 1 et 2 allumés) ou que la clé électronique USB est branchée. 6. Insérez les nouveaux émetteurs dans le chargeur, puis branchez le câble d'alimentation au chargeur. 7. Attendez que les émetteurs trouvés commencent à apparaître sous l'en-tête Nouveau, sur la gauche. 8. Sélectionnez un des nouveaux émetteurs dans la liste en cliquant dessus. Attendez que l'émetteur soit déplacé sous l'en-tête Ajoutés. En même temps, un voyant vert s'allume sur l'un des émetteurs du chargeur. REMARQUE : quelques secondes peuvent s'écouler avant que le voyant vert s'allume ! 9. Retirez du chargeur l'émetteur dont le voyant vert est allumé. 10. Marquez l'émetteur avec une étiquette numérotée correspondant au numéro de l'émetteur affiché à l'écran. 11. Recommencez les étapes 8 à 10 jusqu'à ce que tous les émetteurs soient ajoutés et étiquetés. 12. Terminez en cliquant sur le bouton Terminer. REMARQUE : • Si vous avez inséré plus d'émetteurs dans le chargeur que le nombre trouvé, assurezvous que les émetteurs sont insérés correctement. • Pendant l'attribution des émetteurs au système, des triangles jaunes s'affichent dans l'onglet Emetteurs (de Préférences du logiciel) jusqu'au terme de l'attribution. Pour 129 Aide Polar Team² connaître le motif du triangle jaune, pointez le curseur sur le symbole pour afficher un message informatif. Comment attribuer un émetteur à un joueur En général, les émetteurs sont attribués aux joueurs dans l'Assistant. Si les émetteurs n'ont pas été attribués aux joueurs, si de nouveaux émetteurs ont été ajoutés au système ou si vous souhaitez modifier le joueur attribué, vous pouvez attribuer les émetteurs aux joueurs dans les Propriétés de l'équipe : 1. Ouvrez le logiciel Team² . 2. Sélectionnez une équipe. 3. Sélectionnez Options > Propriétés équipe. 4. Sélectionnez l'onglet Joueurs. 5. Sélectionnez un joueur dans la liste en cliquant sur son nom. Les champs d'information sur le joueur sont activés. 6. Sélectionnez l'émetteur dans la liste déroulante Emetteur de l'onglet Généralités. 7. Si nécessaire, recommencez les étapes 5 et 6. 8. Cliquez sur Enregistrer pour enregistrer les modifications. Fermez la fenêtre en sélectionnant Fermer. Comment supprimer un émetteur REMARQUE : la suppression d'un émetteur affecte toutes les équipes du système. 1. Ouvrez le logiciel Team². 2. Ouvrez les Préférences de Team² en sélectionnant Outils > Préférences. 3. Sélectionnez l'onglet Emetteurs. 4. Sélectionnez un émetteur dans la liste en cliquant dessus. 5. Cliquez sur le bouton Supprimer. L'émetteur est supprimé sans confirmation ! 6. Si nécessaire, répétez les étapes 4 et 5. Voir également Comment ajouter des émetteurs. 130 Aide Polar Team² Logiciel pour PDA Introduction au logiciel pour PDA Le PDA et le logiciel pour PDA Team² vous permettent, en tant qu'entraîneur, de surveiller facilement les fréquences cardiaques des joueurs pendant l'entraînement. Le logiciel pour PDA Team² vous offre quelques fonctions essentielles d'entraînement en ligne. Vous pouvez surveiller les fréquences cardiaques, les SportZones et les charges de travail en vue liste ou en vue grille. Vous pouvez surveiller tous les joueurs ou seulement quelques joueurs à la fois. Le PDA permet d'effectuer une surveillance en ligne à l'aide d'un petit appareil, sans avoir besoin d'utiliser un PC ! Le logiciel pour PDA Team² est facile à démarrer et facile à utiliser. Une fois que vous avez mis en route le logiciel pour PC Team² , il vous suffit de quelques étapes pour procéder à une surveillance en ligne mobile : 1. Connectez le PDA au PC en suivant les instructions fournies avec le PDA. Pour synchroniser les informations entre votre PC et le PDA, assurez-vous d'avoir installé tous les logiciels(*) nécessaires sur votre ordinateur. 2. Installez le logiciel pour PDA Team². 3. Synchronisez vos équipes avec le PDA via le logiciel pour PC Team² . 4. Connectez le PDA à la station de base Team² à l'aide d'une connexion sans fil. Consultez la rubrique Comment établir une connexion sans fil. 5. Surveillez l'entraînement en ligne. Consultez la rubrique Comment démarrer la surveillance en ligne. REMARQUE : le PDA n'est pas fourni dans le kit Team² . Contactez votre fournisseur de matériel informatique local pour en acheter un. Le logiciel pour PDA Team² est uniquement disponible en anglais. (*) Si vous utilisez Windows XP, Microsoft ActiveSync doit être installé et si vous utilisez Windows Vista, Windows Mobile Device Center doit être installé. Si vous avez besoin d'instructions générales concernant l'utilisation du PDA, consultez le manuel du PDA. Configuration minimale requise du PDA Pour que le logiciel pour PDA Team² fonctionne, le PDA doit présenter la configuration minimale suivante : 131 Aide Polar Team² • 10 Mo d'espace disque libre • Connexion sans fil (IEEE802.11b/g) • Système d'exploitation : Windows Mobile 5 (ou version ultérieure) La résolution d'écran du PDA doit être d'au moins 240 x 320 pixels. Nous conseillons également d'utiliser un PDA équipé du codage WPA. Installation du logiciel pour PDA Pour surveiller les fréquences cardiaques des joueurs pendant l'entraînement en ligne, les informations sur les joueurs doivent être transférées vers le PDA. Avant de pouvoir synchroniser les informations sur les joueurs avec le PDA, vous devez installer le logiciel pour PDA Team² sur votre machine. Pour installer le logiciel, suivez les étapes suivantes : 1. Connectez le PDA au PC à l'aide d'un câble USB, conformément aux instructions fournies avec le PDA. Pour synchroniser les informations entre votre PC et le PDA, assurez-vous d'avoir installé tous les logiciels(*) nécessaires sur votre ordinateur. 2. Insérez le DVD Polar Team² dans votre lecteur optique. Le DVD se lance automatiquement. 3. Sélectionnez la langue de votre choix. 4. Sélectionnez Installer le logiciel pour PDA. 5. Suivez les instructions affichées sur les deux écrans. Tous les composants nécessaires sont installés sur votre PC et sur le PDA. (*) Si vous utilisez Windows XP, Microsoft ActiveSync doit être installé et si vous utilisez Windows Vista, Windows Mobile Device Center doit être installé. Pour obtenir des informations plus générales concernant le processus d'installation, consultez le manuel du PDA fourni avec l'appareil. Logiciel pour PDA Une fois l'installation effectuée, vous trouverez le logiciel pour PDA Team² dans le dossier de programmes du PDA. Vous pouvez ouvrir le logiciel en double-cliquant sur son icône. Vous devez fermer le logiciel en sélectionnant Menu > Quit (quitter). 132 Aide Polar Team² N'oubliez pas de synchroniser les informations d'équipe sur le PDA avant de commencer la surveillance en ligne. Éléments L'écran de surveillance en ligne est l'écran principal du logiciel. L'écran présente deux options d'affichage : vue List (liste) et la vue Grid (grille). Vous pouvez sélectionner le type d'affichage dans le menu principal. Vous pouvez accéder au menu principal en cliquant sur Menu dans le coin inférieur gauche. Le menu se compose des éléments suivants : • Quit (quitter), ferme le logiciel. • Settings (paramètres), ouvre les paramètres du logiciel pour PDA Team². • Connect (connecter), établit une connexion sans fil avec la station de base si les paramètres de connexion sans fil ont été définis correctement. • Disconnect (déconnecter), coupe la connexion sans fil avec la station de base. • Save Markers (enregistrer temps intermédiaires), enregistre les temps intermédiaires ajoutés dans la mémoire du PDA. • List View (vue liste), sélectionne la vue liste comme type d'affichage. 133 Aide Polar Team² • Grid View (vue grille), sélectionne la vue grille comme type d'affichage. • Select Players (sélectionner joueurs), ouvre une fenêtre de sélection des joueurs qui vous permet de sélectionner les joueurs qui apparaissent dans les vues liste et grille. • Open Team (ouvrir équipe), ouvre une fenêtre dans laquelle vous pouvez sélectionner l'équipe que vous souhaitez suivre. Sur le bas de la page, à côté de Menu dans la barre d'outils, se trouvent les icônes Marker (temps intermédiaire) et PDA keyboard (clavier PDA). Vous pouvez ajouter le temps intermédiaire sur le logiciel pour PDA en cliquant sur le texte Marker (temps intermédiaire) pendant l'entraînement en ligne. Lorsque vous cliquez sur le texte Marker (temps intermédiaire), le chronomètre affiché à l'écran se met en pause. Le chronomètre tourne toujours en arrière-plan. En cliquant sur Continue (continuer) le chronomètre affiché à l'écran se remet en route. Deux chronomètres sont affichés au-dessus de la barre d'outils. Le chronomètre de gauche indique la durée totale de la séance d'entraînement. Le chronomètre de droite indique le temps écoulé depuis que le dernier temps intermédiaire a été ajouté. Les chronomètres démarrent lorsque vous sélectionnez Connect (connecter) dans le menu et que la connexion entre le PDA et la station de base est établie. Vue liste Vous pouvez sélectionner la vue liste dans le menu principal en sélectionnant List View (vue liste). La vue liste est également l'affichage par défaut du logiciel pour PDA. 5 colonnes peuvent être affichées dans la vue liste. 134 • La première colonne, intitulée Player Name (nom du joueur) est affichée en permanence. Vous pouvez élargir ou rétrécir la colonne en cliquant sur la petite icône en forme de flèche située à côté de l'en-tête de la colonne. Si vous élargissez la colonne, vous ne pourrez plus voir que 2 autres colonnes. Si vous rétrécissez la colonne, vous pouvez faire apparaître 3 autres colonnes. • Les 4 autres colonnes sont Sport zone (SportZone), Heart rate (fréquence cardiaque), Transmitter number (numéro émetteur) et Training load (charge de travail). Les colonnes affichées sont sélectionnées dans les paramètres. Aide Polar Team² Vous pouvez modifier les colonnes affichées en cliquant sur les icônes représentant des flèches noires situées à côté des en-têtes de colonnes. Vue grille Vous pouvez sélectionner la vue grille dans le menu principal en sélectionnant Grid View (vue grille). • Si l'entraînement en ligne n'est pas activé, la vue grille apparaît sous la forme d'un écran gris. • Lorsque la station de base reçoit des données des émetteurs, les fréquences cardiaques ainsi que d'autres informations commencent à apparaître dans la vue grille. La vue grille présente les noms des joueurs, leur numéro, les numéros des émetteurs, les fréquences cardiaques, des informations sur les SportZones et sur la charge de travail. Réglages Vous pouvez accéder aux paramètres du logiciel pour PDA Team² en sélectionnant Settings (paramètres) dans le menu principal. Les paramètres sont divisés en trois sections. Un onglet est réservé à chaque section : General (général), List View (vue liste) et Grid View (vue grille). Enregistrez les paramètres en cliquant sur OK dans le coin supérieur droit de l'écran. General (général) 135 Aide Polar Team² L'onglet General (général) présente quatre options. Chaque option permet de sélectionner l'emplacement des fichiers d'équipe et de temps intermédiaire. Équipes : • Location (emplacement) - l'emplacement sur lequel les fichiers d'équipe sont stockés. My Documents (Mes documents) est sélectionné par défaut. • Folder (dossier) - le dossier dans lequel les fichiers d'équipe sont stockés. Teams (équipes) est sélectionné par défaut. Temps intermédiaires : • Location (emplacement) - l'emplacement sur lequel les fichiers des temps intermédiaires sont stockés. My Documents (Mes documents) est sélectionné par défaut. • Folder (dossier) - le dossier dans lequel les fichiers des temps intermédiaires sont stockés. Markers (temps intermédiaires) est sélectionné par défaut. List View (vue liste) 136 Aide Polar Team² L'onglet List View (vue liste) présente trois options. • À l'aide de l'option Select columns (sélectionner colonnes), vous pouvez sélectionner des colonnes en cochant celles qui seront affichées dans la vue liste. Ces options sont Transmitter Number (numéro d'émetteur), Sport Zone (SportZone), Heart rate (fréquence cardiaque) et Cumulative Training Load (charge de travail cumulée). Chaque option est cochée par défaut. La colonne Player name (nom du joueur) est affichée en permanence, elle ne fait donc pas partie des options. • Si vous cochez Show only players online (afficher uniquement les joueurs en ligne), seuls les joueurs/émetteurs qui sont en ligne et connectés à la station de base apparaissent dans la vue liste. • Si vous cochez Allow unassigned transmitters, (autoriser les émetteurs non attribués), les émetteurs auxquels aucun joueur n'a été attribué apparaissent également dans la vue liste. Si aucun joueur ne lui a été attribué, seule l'adresse Bluetooth de l'émetteur apparaît dans la colonne Player name (nom du joueur). Grid View (Vue grille) 137 Aide Polar Team² L'onglet Grid View (vue grille) présente cinq options. • Les trois premières options permettent de sélectionner l'ordre dans lequel les informations apparaîtront dans la vue grille. Highlighted information (informations surlignées) correspond aux informations qui apparaîtront au centre de la cellule de la grille. Information on left (informations sur la gauche) correspond aux informations qui apparaîtront dans le coin inférieur gauche de la cellule. Information on right (informations sur la droite) correspond aux informations qui apparaîtront dans le coin inférieur droit de la cellule. Les options possibles pour ces sélections sont Sport Zone (SportZone), Heart rate (fréquence cardiaque) et Training Load (charge de travail). Lorsque vous modifiez une option, les autres options sont également modifiées. • Si vous cochez Show only players online (afficher uniquement les joueurs en ligne), seuls les joueurs/émetteurs qui sont en ligne et connectés à la station de base apparaissent dans la vue grille. • Si vous cochez Allow unassigned transmitters, (autoriser les émetteurs non attribués), les émetteurs auxquels aucun joueur n'a été attribué apparaissent également dans la vue grille. Si aucun joueur ne lui a été attribué, seule l'adresse Bluetooth de l'émetteur apparaît comme Player name (nom du joueur). Comment... Comment fermer le logiciel pour PDA 138 Aide Polar Team² Fermez le logiciel pour PDA Team² en sélectionnant Menu > Quit (Quitter). Si vous fermez le logiciel en sélectionnant la croix située dans le coin supérieur droit, le logiciel est seulement réduit et continue à tourner en arrière-plan. Lorsque le logiciel est réduit en arrière-plan, vous pouvez l'arrêter en suivant les étapes cidessous : 1. Sélectionnez Démarrer > Paramètres > onglet Système > Mémoire. 2. Sélectionnez l'onglet Progr. en cours. 3. Sélectionnez Polar Team² PDA dans la liste. 4. Sélectionnez Arrêter. Le logiciel disparaît de la liste. Comment établir une connexion sans fil To monitor training online you have to establish a wireless connection between the PDA and the main base station. Tous les paramètres de la connexion sans fil de votre PDA doivent être vérifiés lors de la première utilisation du logiciel pour PDA. 1. Assurez-vous que la connexion sans fil est activée. 2. Vérifiez les paramètres de la carte de connexion sans fil. 3. Préparez les paramètres du réseau sans fil. 4. Finalisez la connexion sans fil avec la station de base. 5. Déconnectez le PDA de la station de base. Assurez-vous que la connexion sans fil est activée. 139 Aide Polar Team² 1. Cliquez sur l'icône de la connectivité en haut de l'écran. Une fenêtre contextuelle s'ouvre. 2. Sélectionnez Gestionnaire sans fil. 3. Assurez-vous que la connexion sans fil est activée (non grisée). Vous pouvez activer la connexion sans fil en cliquant dessus. Vérifiez les paramètres de la carte de connexion sans fil. 140 Aide Polar Team² Après avoir vérifié que la connexion sans fil était activée, vérifiez les paramètres de votre carte de connexion sans fil. 1. Ouvrez les paramètres de connexion sans fil en sélectionnant Démarrer > Paramètres > Connexions ou en cliquant sur l'icône Connectivité en haut de l'écran, puis en sélectionnant Paramètres. 2. Double-cliquez sur Wi-Fi. 3. Sélectionnez votre carte de connexion sans fil dans la liste en cliquant dessus une fois. 141 Aide Polar Team² 4. Dans l'onglet Adresse IP, assurez-vous que l'option Utiliser l'adresse IP assignée par le serveur est sélectionnée. 5. Sélectionnez les onglets Nommer serveurs et assurez-vous que les champs DNS, Alt DNS, WINS et Alt WINS sont vides. 6. Sélectionnez OK dans le coin supérieur droit de l'écran. Préparer les paramètres du réseau sans fil 1. Allumez la station de base si cela n'est pas déjà fait. Patientez environ une minute, jusqu'à ce que la station de base soit prête (le voyant bleu 1 s' allume). 2. Ouvrez les paramètres de connexion sans fil en sélectionnant Démarrer > Paramètres > Connexions ou en cliquant sur l'icône Connectivité en haut de l'écran, puis en sélectionnant Paramètres. 142 Aide Polar Team² 3. Double-cliquez sur Wi-Fi. 4. If the base station is ready, you should see the main base station's wireless network on the Wireless Networks list. 5. Sélectionnez le réseau de votre station de base en cliquant dessus une fois. 143 Aide Polar Team² 6. Ne changez rien à la première page de configuration. Ne cochez pas la case Ceci est un réseau caché. Sélectionnez Suivant pour continuer. 7. Sélectionnez Ouvrir dans la liste déroulante Authentification et WEP dans la liste déroulante Cryptage de données. 8. Décochez la case La clé est fournie automatiquement. Tapez la clé réseau de la station de base que vous avez définie sur l'Assistant. Sélectionnez Suivant pour 144 Aide Polar Team² continuer. 9. Ne modifiez rien sur cette page. Ne cochez pas la case Utiliser le contrôle d'accès réseau IEEE 802,1x. 10. Cliquez sur Terminer pour terminer la configuration des paramètres. 11. La liste des réseaux sans fil disponibles apparaît à nouveau. If your PDA does not automatically start to connect to the main base station (it may take about 20-30 seconds), select the base station's network from the list and select Connect. 145 Aide Polar Team² After you have set the wireless network settings, your PDA automatically detects the main base station's network when the base station is on, and the wireless connection is ready for use. REMARQUE : If the main base station is not on, or the PDA is out of network range, the preset wireless network is displayed as unavailable in the wireless network list. Finaliser la connexion sans fil avec la station de base 1. Switch on the main base station if it is not already switched on. Patientez environ une minute, jusqu'à ce que la station de base soit prête (le voyant bleu 1 s' allume). 2. Ouvrez le logiciel pour PDA Team² (Démarrer > Programmes > Polar Team²PDA). 146 Aide Polar Team² 3. Sélectionnez Menu > Connect (connecter). The PDA establishes a wireless connection to the main base station if the wireless connection settings are correctly set. Se déconnecter de la station de base To disconnect the PDA from the main base station's wireless network, select Menu > Disconnect. La connexion se ferme automatiquement. REMARQUE : la carte Wi-Fi est toujours activée. Comment ouvrir équipe 147 Aide Polar Team² Avant de pouvoir suivre la fréquence cardiaque des joueurs en ligne, vous devez sélectionner une équipe. 1. Ouvrez le logiciel pour PDA Team² . 2. Sélectionnez Menu > Open Team (ouvrir équipe). 3. Si le dossier dans lequel les fichiers d'équipe sont stockés n'apparaît pas par défaut, sélectionnez le dossier dans la liste déroulante Folder (dossier). 4. Tapez sur le nom de l'équipe pour la sélectionner. 5. La fenêtre de sélection de joueurs s'ouvre automatiquement si vous avez coché l'option Show player selection after team file is opened (Afficher la sélection des joueurs 148 Aide Polar Team² lorsque le fichier d'équipe est ouvert) dans la sélection des joueurs. REMARQUE : le PDA doit être synchronisé avec le logiciel pour PC et connecté à la station de base avant de pouvoir suivre les fréquences cardiaques des joueurs en ligne. Comment sélectionner des joueurs La fenêtre de sélection des joueurs s'ouvre automatiquement lorsque vous sélectionnez une équipe si vous avez coché l'option Show player selection after team file is opened (Afficher la sélection des joueurs lorsque le fichier d'équipe est ouvert) en bas de la fenêtre de sélection des joueurs. Vous pouvez accéder à la sélection des joueurs en sélectionnant Menu > Select Players (Sélectionner joueurs). La liste des joueurs de l'équipe actuellement sélectionnés s'affiche. 149 Aide Polar Team² Sélectionnez les joueurs que vous souhaitez faire apparaître dans les vues liste et grille en cochant les cases. Fermez la sélection des joueurs en cliquant sur OK dans le coin supérieur droit de l'écran. Comment démarrer la surveillance en ligne 1. Allumez la station de base et donnez les émetteurs aux joueurs. 2. Établissez une connexion sans fil entre le PDA et la station de base en suivant les instructions. 3. Ouvrez une équipe et sélectionnez des joueurs. 150 Aide Polar Team² 4. Surveillez les joueurs en ligne. Les fréquences cardiaques des joueurs commencent à s'afficher à l'écran lorsque la station de base détecte leur signal. Pour obtenir de plus amples informations, consultez la rubrique Comment arrêter la surveillance en ligne. Comment arrêter la surveillance en ligne Sélectionnez Menu > Disconnect (déconnecter) pour mettre fin à la surveillance en ligne. Les fréquences cardiaques des joueurs disparaissent de l'écran. Pour obtenir de plus amples informations, consultez la rubrique Comment démarrer la surveillance en ligne. Comment synchroniser un PDA Pour obtenir des instructions, consultez Comment synchroniser un PDA à la rubrique Comment du logiciel. Comment ajouter des temps intermédiaires 1. Démarrez la surveillance en ligne en suivant les instructions. 2. Pour ajouter un temps intermédiaire, sélectionnez Marker (Temps intermédiaire) dans la barre d'outils située en bas de l'écran. Le chronomètre affiché à l'écran se place en pause. Le temps tourne toujours en arrière-plan. En cliquant sur Continue (continuer) le 151 Aide Polar Team² chronomètre affiché à l'écran se remet en route. Enregistrement des temps intermédiaires Si vous avez pris des temps intermédiaires et que vous fermez la connexion à la station de base (Menu > Déconnecter), le logiciel demande si vous souhaitez enregistrer les temps intermédiaires ou pas. Si vous sélectionnez Non, vous pourrez enregistrer les temps intermédiaires plus tard, avant de fermer le logiciel, en sélectionnant Menu > Save Markers (Enregistrer temps intermédiaires). 152 Aide Polar Team² Dans les deux cas, les fichiers des temps intermédiaires sont enregistrés par défaut dans le dossier défini dans les paramètres. Tapez le nom du fichier et sélectionnez Save (Enregistrer) pour enregistrer les temps intermédiaires. Si vous sélectionnez Cancel (Annuler) dans la fenêtre Save as (Enregistrer sous), vous pourrez à nouveau enregistrer les temps intermédiaires en sélectionnant Menu > Save Markers (Enregistrer temps intermédiaires) avant de fermer le logiciel. Après l'entraînement Si vous avez pris et enregistré des temps intermédiaires à l'aide du logiciel pour PDA, vous pouvez les synchroniser avec le logiciel pour PC. Connectez le PDA au PC, ouvrez le logiciel Team² et sélectionnez Outils > Synchroniser PDA. Dépannage Dépannage La rubrique Dépannage vous offre une aide de première main en cas de problème au niveau du matériel, du logiciel pour PC ou du logiciel pour PDA. La plupart du temps, vous trouverez l'aide la plus efficace en utilisant le moteur de recherche. Vous pouvez accéder au moteur de recherche en cliquant sur l'onglet Rechercher situé en haut du menu de l'aide. 153 Aide Polar Team² Vous trouverez, en outre, de nombreuses informations dans les articles Comment..., que vous trouverez dans des dossiers séparés, aux chapitres Matériel, Logiciel et Logiciel pour PDA. Conseils de recherche • Utilisez des mots ou des phrases simples. Il suffit de saisir deux ou trois mots. • Utiliser des formes de verbes basiques. • Le moteur de recherche ne comprend pas les interrogations telles que « pourquoi », « quoi » et « quand ». Dans vos recherches, utilisez plutôt des mots tels que « émetteur », « voyant vert » et « planification ». Glossaire L'aide contient également un glossaire. Vous pouvez y accéder en cliquant sur l'onglet Glossaire situé au-dessus du menu d'aide. Articles d'entraînement Pour obtenir de plus amples informations concernant les aspects physiologiques et autres caractéristiques des produits Polar, visitez la Librairie d'articles dédiés à l'entraînement Polar. Didacticiel Pour obtenir davantage d'indications visuelles, consultez le didacticiel Team² , accessible sur le logiciel pour PC (Aide > Didacticiel). Connexions Ci-dessous, vous trouverez une aide sur certains problèmes courants survenant au niveau de la connexion entre la station de base et le PC/PDA. • PC et câble Ethernet • PC et connexion sans fil • Connexion sans fil entre le PDA et la station de base PC et câble Ethernet Les instructions étape par étape pour la connexion câblée figurent dans la section Matériel. 154 • Assurez-vous que le logiciel Team² est en marche. • Assurez-vous que la station de base principale est allumée. Aide Polar Team² • Assurez-vous que le câble réseau est branché à la station de base principale et au PC. • Vérifiez que les voyants situés à côté du port Ethernet de votre PC clignotent. Ce clignotement indique que la connexion fonctionne. • Assurez-vous que votre carte Ethernet est activée : 1. Sélectionnez Démarrer > Panneau de configuration > Connexions réseau. 2. Cliquez-droit sur Connexion au réseau local. 3. Si le menu clic droit inclut l'option Activer, cela signifie que la carte est actuellement désactivée. Le cas échéant, sélectionnez Activer. • Assurez-vous que les voyants du port Ethernet de votre PC clignotent. Si vous avez vérifié tous les points mentionnés ci-dessus : 1. Fermez le logiciel et éteignez la station de base principale. 2. Ouvrez le logiciel et allumez à nouveau la station de base principale. Si les connexions ne fonctionnent toujours pas, vérifiez que le statut de votre connexion au réseau local indique Connecté et que l'adresse IP de la station de base est 192.168.42.x (x peut correspondre à n'importe quel chiffre) : 1. Sélectionnez Démarrer > Panneau de configuration > Connexions réseau. 2. Cliquez-droit sur Connexion au réseau local et sélectionnez Statut. Le statut apparaît sur la première page. 3. Sélectionnez l'onglet Support. L'adresse IP est affichée. Si vous avez vérifié tous les points mentionnés ci-dessus : • Tentez de redémarrer votre PC. • Mettez à jour les pilotes de la carte de réseau local. Rendez-vous sur le site Web du fabricant de la carte. PC et connexion sans fil Les instructions étape par étape pour la connexion sans fil figurent dans la section Matériel. • Assurez-vous que le logiciel Team² est en marche. 155 Aide Polar Team² • Assurez-vous que la station de base principale est allumée. • Assurez-vous d'utiliser le bon mot de passe pour le réseau sans fil. Vous pouvez définir le mot de passe nécessaire au réseau sans fil dans les Préférences du logiciel. Si vous avez oublié votre mot de passe de réseau sans fil, modifiez-le en suivant les instructions. • Si votre carte Wi-Fi présente des témoins lumineux visibles, vérifiez qu'ils clignotent. Ce clignotement indique que la connexion fonctionne. • Si votre carte Wi-Fi est équipée d'un interrupteur marche/arrêt séparé (par ex., un bouton tactile sur le clavier de votre ordinateur portable), assurez-vous que la carte est allumée. • Assurez-vous que votre carte de connexion sans fil est activée : 1. Sélectionnez Démarrer > Panneau de configuration > Connexions réseau. 2. Cliquez-droit sur Connexion au réseau sans fil. 3. Si le menu clic droit inclut l'option Activer, cela signifie que la carte est actuellement désactivée. Le cas échéant, sélectionnez Activer. • Certains ordinateurs bloquent automatiquement la connexion Wi-Fi si le câble Ethernet est branché. Dans ce cas, retirez le câble Ethernet du connecteur du PC. • Certains ordinateurs bloquent automatiquement la connexion Wi-Fi si vous utilisez une station d'accueil. Dans ce cas, retirez l'ordinateur portable de la station d'accueil. Si vous avez vérifié tous les points mentionnés ci-dessus : 1. Fermez le logiciel et éteignez la station de base principale. 2. Ouvrez le logiciel et allumez à nouveau la station de base principale. Si les connexions ne fonctionnent toujours pas, assurez-vous que votre PC essaye de se connecter à la station de base principale : 1. Sélectionnez Démarrer > Panneau de configuration > Connexions réseau. 2. Cliquez droit sur Connexion réseau sans fil et sélectionnez Afficher les réseaux sans fil disponibles. 3. Sélectionnez le réseau Polar dans la liste et cliquez sur Connecter. 4. L'ordinateur vous invite à saisir le mot de passe du réseau sans fil. 156 Aide Polar Team² Si vous avez vérifié tous les points mentionnés ci-dessus : • Tentez de redémarrer votre PC. • Mettez à jour les pilotes de la carte de connexion sans fil. Rendez-vous sur le site Web du fabricant de la carte. REMARQUE : si la connexion sans fil entre le PDA et la station de base principale fonctionne mais que la connexion entre le PC et la station de base principale ne fonctionne pas, le problème provient probablement des paramètres de votre PC. Connexion sans fil entre le PDA et la station de base • Assurez-vous que la station de base principale est allumée. • Assurez-vous d'utiliser le bon mot de passe pour le réseau sans fil. Si vous avez oublié votre mot de passe de réseau sans fil, modifiez-le en suivant les instructions. • Assurez-vous d'avoir activé la carte de connexion sans fil du PDA. • Assurez-vous d'utiliser les bons paramètres de carte de connexion sans fil. • Assurez-vous d'utiliser les bons paramètres de réseau sans fil. • Si vous avez défini tous les paramètres correctement, éteignez la station de base principale et fermez le logiciel pour PDA (Menu > Quit (Quitter)). Ensuite, rallumez la station de base principale et rouvrez le logiciel pour PDA. REMARQUE : si la connexion sans fil entre le PC et la station de base principale fonctionne mais que la connexion entre le PDA et la station de base principale ne fonctionne pas, le problème provient probablement des paramètres de votre PDA. Entraînement en ligne Ci-dessous, vous trouverez une aide sur certains problèmes courants survenant au niveau de l'entraînement en ligne. Problème Cause Solution Les informations sur l'émetteur/le 1) La mémoire de l'émetteur est 1) Transférez des données joueur disparaissent de la liste. pleine. d'entraînement de l'émetteur vers le PC. 157 Aide Polar Team² 2) La batterie de l'émetteur est vide. 2) Rechargez la batterie de l'émetteur. 3) Les zones des électrodes de la ceinture sont sèches ou la ceinture 3) Humidifiez les zones des est mal fixée. électrodes de la ceinture à l'eau courante. Assurez-vous que la 4) La connexion entre le PC/PDA et ceinture est fixée correctement et la station de base est que les zones des électrodes momentanément interrompue. humides sont bien plaquées contre la peau du joueur. 5) La batterie de la station de base est vide. 4) Patientez quelques instants. Si la connexion ne se restaure pas, 6) L'émetteur est hors de portée de éteignez puis rallumez la station de la station de base. base. Rouvrez également le logiciel et établissez la connexion entre le PC et la station de base normalement. 5) Branchez le câble d'alimentation à la station de base. 6) Attendez que le joueur revienne à portée de la station de base. L'émetteur est doté d'une mémoire tampon, vous pouvez donc combler les petits manques pendant l'entraînement en ligne. Cas 4 et 6 : s'il existe un manque important (plusieurs minutes) dans l'enregistrement des données pendant l'entraînement en ligne, vous pouvez compléter les données en les transférant à partir de la mémoire de l'émetteur en suivant les instructions. L'émetteur/le joueur n'apparaît pas 1) La batterie de l'émetteur est vide. pendant l'entraînement en ligne. 1) Rechargez la batterie de l'émetteur. 2) Les zones des électrodes de la ceinture sont sèches ou la ceinture 2) Humidifiez les zones des est mal fixée. électrodes de la ceinture à l'eau courante. Assurez-vous que la 158 Aide Polar Team² 3) La connexion entre le PC/PDA et ceinture est fixée correctement et la station de base est que les zones des électrodes momentanément interrompue. humides sont bien plaquées contre la peau du joueur. 4) La batterie de la station de base est vide. 3) Patientez quelques instants. Si la connexion ne se restaure pas, 5) Aucun joueur n'a été attribué à éteignez puis rallumez la station de l'émetteur. base. Rouvrez également le logiciel et établissez la connexion entre le 6) L'émetteur est en mode hors PC et la station de base saison. normalement. 7) L'émetteur est en mode non 4) Branchez le câble d'alimentation sécurisé. à la station de base. 5) Attribuez un joueur à l'émetteur dans Propriétés de l'équipe (Options > Propriétés équipe > onglet Joueurs). 6) Placez l'émetteur en mode en ligne dans les préférences, en suivant les instructions fournies dans les préférences du logiciel. 7) Placez l'émetteur en mode sécurisé en l'insérant dans le chargeur (le câble d'alimentation doit être branché), en le retirant du chargeur, puis en l'insérant à nouveau après avoir attendu 3 secondes au minimum. Une seule sonnerie doit être émise. Lorsque vous cliquez sur le bouton 1) Vous n'avez pas sélectionné 1) Sélectionnez une équipe Connexion de l'onglet d'équipe. (Options > Editer équipes > Entraînement en ligne, rien ne se passe. cochez une équipe > Fermer). 2) Vous n'avez pas sélectionné de séance d'entraînement. 2) Sélectionnez une séance d'entraînement ou une activité d'entraînement dans la liste déroulante Séance d'entraînement située en haut de la page 159 Aide Polar Team² Entraînement en ligne. Si aucune des solutions ci-dessus ne vous aide, essayez de fermer le logiciel Team² puis de le rouvrir. SportZones Vous trouverez ci-dessous quelques problèmes courant susceptibles de survenir au niveau des SportZones et des réglages des SportZones. Problème Cause Solution Impossible d'ajouter une nouvelle La valeur Basse de la SportZone la Modifiez la valeur Basse de la SportZone. plus basse est égale à 0. SportZone existante la plus basse de manière à ce qu'elle soit supérieure à 0. Aucun bouton Supprimer ne se La SportZone en question est la Ces dernières ne peuvent pas être trouve en face de la SportZone. SportZone d'origine. supprimées. Cardio Polar Ci-dessous, vous trouverez une aide sur certains problèmes courants survenant au niveau de l'utilisation du cardio avec le logiciel Team². Problème Cause Solution La fréquence cardiaque n'apparaît 1) Votre cardio Polar n'est pas 1) Par exemple, vous pouvez utiliser pas sur l'écran du cardio. compatible avec les émetteurs les cardiofréquencemètres Polar Team². suivants avec l'émetteur Team² : RS400, RS300X, AXN500 et 2) Votre cardio Polar n'est pas en AXN700. Vous trouverez la liste mode entraînement. complète des cardiofréquencemètres compatibles 160 Aide Polar Team² sur le site Web Polar. 2) Placez votre cardio en mode entraînement. En général, vous devez appuyer sur le bouton ROUGE deux fois. Pour en savoir plus, consultez le manuel d'utilisation de votre produit Polar. Le numéro d'émetteur n'apparaît 1) Vous n'avez pas transféré le pas sur l'écran du cardio. numéro d'émetteur vers le cardio. 1) Consultez les instructions de la rubrique Comment transférer des données entre le PC et le cardio 2) Vous n'avez pas réglé le numéro Polar. d'émetteur de manière à ce qu'il s'affiche à l'écran. 2) En mode Heure, appuyez longtemps sur le bouton supérieur droit. Emetteurs Vous trouverez ci-dessous quelques problèmes courants susceptibles de survenir au niveau des émetteurs. Parcourez la liste pour obtenir de l'aide de première main. Problème Cause Solution L'émetteur ne peut pas être attribué L'émetteur est en mode sécurisé Placez l'émetteur en mode non- au système. parce qu'il a déjà été associé à une sécurisé en le retirant du chargeur, autre station de base. puis en l'insérant à nouveau dans un délai de 3 secondes. Lorsque j'insère un émetteur dans le chargeur, j'entends trois brèves sonneries au lieu d'une. Attention, une fois que vous avez attribué l'émetteur au système, l'émetteur passe automatiquement en mode sécurisé. Impossible de transférer des L'émetteur n'est pas en mode Placez l'émetteur en mode sécurisé données d'entraînement des sécurisé, car il a été retiré du en le retirant du chargeur, puis en 161 Aide Polar Team² émetteurs vers le PC. chargeur puis réintroduit dans celui- l'insérant à nouveau après avoir ci en 3 secondes. attendu 3 secondes au minimum. Une seule sonnerie doit être émise. Un triangle d'avertissement jaune La combinaison de station de base Consultez les instructions dans la figure dans le coin supérieur droit a été modifiée (ajoutée ou section Comment synchroniser des du logiciel et dans l'onglet supprimée) et les informations de émetteurs avec de nouvelles Emetteurs des préférences du station de base n'ont pas encore été stations de base. logiciel. synchronisées avec les émetteurs. Lorsque j'insère l'émetteur dans le 1) Le câble d'alimentation n'est pas 1) Branchez le câble d'alimentation chargeur, je n'entends aucune branché au chargeur. au chargeur et à la prise murale. 2) L'émetteur est mal inséré dans le 2) Insérez l'émetteur dans le chargeur. chargeur de manière à ce que le P sonnerie et aucune lumière ne s'allume. du logo Polar ne soit plus visible. Le voyant se trouve à côté du R du logo Polar. Les émetteurs n'apparaissent pas 1) Le câble d'alimentation n'est pas 1) Branchez le câble d'alimentation comme connectés alors qu'ils sont branché au chargeur. au chargeur et à la prise murale. chargeur et que la connexion entre 2) Les émetteurs sont en mode non 2) Placez les émetteurs en mode la station de base et le PC sécurisé. sécurisé en les retirant du chargeur, insérés correctement dans le puis en les insérant à nouveau fonctionne. après avoir attendu 3 secondes au minimum. Une seule sonnerie doit être émise. Impossible de trouver l'un des 1) L'émetteur est mal inséré dans le Cliquez sur Rechercherpour émetteurs dans l'Assistant ou avec chargeur. relancer la recherche et attendez la fonction Ajouter nouvel émetteur. que le système ait effectué la 2) Problème de contact entre recherche. Effectuez cette opération l'émetteur et le chargeur. deux fois. 3) Problème au niveau de 1) Insérez l'émetteur dans le l'Assistant. chargeur de manière à ce que le P du logo Polar ne soit plus visible. Le voyant se trouve à côté du R du 162 Aide Polar Team² logo Polar. 2) Retirez du chargeur les émetteurs qui n'ont pas été trouvés, puis insérez-les à nouveau. Vous pouvez également tenter d'insérer les émetteurs dans un autre emplacement du chargeur. 3) Terminez l'Assistant et ajoutez le reste des émetteurs à l'aide de la fonction Ajouter nouvel émetteur (Outils> Ajouter nouvel émetteur). Vous avez collé l'étiquette Vous pouvez... numérotée sur les nouveaux émetteurs (kit émetteur) et suivi la 1) Retirer les étiquettes numérotées procédure décrite dans Ajouter des émetteurs et les coller sur les nouvel émetteur. Les numéros que émetteurs correspondants. le système a donnés aux émetteurs ne correspondent pas aux ou... étiquettes numérotées des émetteurs. 2) Annuler le processus Ajouter nouvel émetteur, retirer les émetteurs au vous avez ajouté au système (cette fois) du système (Outils > Préférences > onglet Emetteurs) et ajouter les émetteurs au système un par un à l'aide de la fonction Ajouter nouvel émetteur. Procédez de la manière suivante : • Insérez uniquement le premier émetteur (par ex., celui qui porte l'étiquette 11) dans le chargeur. • Ajoutez l'émetteur au système, il lui sera automatiquement attribué le numéro 11. 163 Aide Polar Team² • Insérez uniquement le deuxième émetteur (par ex., celui qui porte l'étiquette 12) dans le chargeur. • Ajoutez l'émetteur au système, il lui sera automatiquement attribué le numéro 12. • Recommencez jusqu'à ce que vous ayez ajouté tous les émetteurs étiquetés au système. L'étiquette numérotée s'est décollée 1) Si un seul émetteur ne porte pas et vous ne savez pas de quel d'étiquette, vérifiez les étiquettes émetteur il s'agit. des autres émetteurs. Le numéro manquant sera celui de l'émetteur. 2) Si deux ou davantage d'émetteurs ne portent pas d'étiquette, insérez-les un par un dans le chargeur (un à la fois). Ouvrez Outils > Préférences > onglet Emetteurs. Attendez que l'émetteur se connecte au système. Cherchez l'émetteur signalé comme connecté dans la liste des émetteurs. Répétez cette opération jusqu'à avoir repéré les numéros de chaque émetteur. Transfert Ci-dessous, vous trouverez une aide sur certains problèmes courants survenant au niveau des transferts. 164 Aide Polar Team² Problème Cause Solution Dans Options > Propriétés équipe Vous n'avez pas enregistré les Cliquez sur Enregistrer avant de > onglet Joueurs > onglet Cardio modifications apportées aux transférer des données entre le PC Polar, les boutons Transférer sont Propriétés de l'équipe. Cliquez sur et le cardio. désactivés. Enregistrer avant de transférer des données entre le PC et le cardio. Le transfert du cardio Polar vers le 1) La carte infrarouge n'est pas PC ou du PC vers le cardio Polar branchée. 1) Branchez la carte infrarouge. 2) Installez les pilotes de la carte échoue. 2) Les pilotes de la carte infrarouge infrarouge conformément aux ne sont pas installés. instructions fournies avec la carte. 3) Les pilotes de la carte infrarouge 3) Mettez à jour les pilotes de la ne sont pas à jour. carte infrarouge. En général, les pilotes les plus récents sont 4) Le logiciel Team² ne reconnaît disponibles sur le site Web du pas la carte infrarouge. fabricant. 5) Le cardio Polar n'est pas en 4) Fermez le logiciel Team², mode transfert. assurez-vous que la carte infrarouge est branchée 6) Votre cardio Polar ne prend pas correctement et que les pilotes sont en charge les communications installés. Rouvrez le logiciel Team². infrarouges. 5) Consultez le manuel d'utilisation de votre produit Polar pour obtenir de plus amples informations sur le réglage du cardio en mode de transfert. 6) Par exemple, les cardios Polar suivants sont compatibles avec les communications infrarouges : RS800CX, RS800, RS400, CS600 et CS400. Remarque : les cardios mentionnés ne sont pas tous compatibles avec les émetteurs Team². 165 Aide Polar Team² Clé électronique USB Ci-dessous, vous trouverez une aide sur certains problèmes courants survenant au niveau de la clé électronique USB. Problème Cause Solution Le Team ne reconnaît pas la clé 1) La clé électronique USB n'est 1) Assurez-vous d'avoir électronique USB. pas branchée sur l'ordinateur. correctement branché la clé ² électronique USB sur le port USB 2) Vous n'avez pas ajouté la clé de votre ordinateur. électronique USB au système. 2) Assurez-vous d'avoir 3) Vous avez installé les pilotes de correctement branché la clé la clé électronique USB à partir du électronique USB sur le port USB CD fourni. Les pilotes fournis avec de votre ordinateur. la clé électronique USB Cubix ne sont pas compatibles avec le 1. Ouvrez le logiciel Team². 2. Sélectionnez Outils > logiciel Team². Vous n'avez pas besoin d'installer de pilote. Il vous suffit de brancher la clé et de Préférences. commencer à l'utiliser avec Team². 3. Sélectionnez l'onglet Station de base / clé électronique USB. 4. Cliquez sur Ajouter. Une nouvelle clé électronique USB apparaît dans la liste des clés électroniques USB. 3) Désinstallez les pilotes de clé électronique USB : 1. Sélectionnez Démarrer > (Paramètres) > Panneau de configuration. 2. 166 Double-cliquez sur Aide Polar Team² Ajout/Suppression de programmes. 3. Sélectionnez Bluetooth Stack pour Windows par Toshiba dans la liste. 4. 5. Cliquez sur Supprimer. À un certain moment, l'ordinateur vous demande de confirmer la suppression « Voulezvous vraiment... » > Cliquez sur Oui. Si le logiciel Team² ne reconnaît pas la clé électronique USB une fois que vous avez désinstallé les pilotes, essayez de redémarrer votre PC. Vous pouvez également tenter de brancher la clé électronique USB sur un autre port USB de votre PC. Vous ne pouvez pas transférer les 1) La clé électronique USB n'est 1) Assurez-vous d'avoir fichiers d'une séance pas branchée sur l'ordinateur. correctement branché la clé électronique USB sur le port USB d'entraînement depuis la mémoire de l'émetteur à l'aide de la clé 2) Le logiciel Team² ne reconnaît électronique USB. pas la clé électronique USB. de votre ordinateur. 2) Consultez les instructions ci3) Vous n'avez pas introduit la clé dessus (Désinstaller les pilotes de électronique USB dans le logiciel la clé électronique USB). Team². 3) Introduisez la clé électronique USB dans le logiciel Team² en suivant les instructions. Glossaire 167 Aide Polar Team² activité d'entraînement aérobie anaérobie bpm Charge de travail continu durée de récupération FC FC de récupération FCmax FCR intermittent logiciel matériel période phase Séance d'entraînement seuil SportZone VO2max Type d'entraînement par équipe par exemple, football ou gym. Le type d'activité d'entraînement a des conséquences sur les calculs de charge de travail et les calculs de récupération. Utilise de l'oxygène Sans oxygène Battements par minute, fréquence cardiaque Paramètre indiquant le degré d'intensité de l'entraînement. Ce paramètre permet de comparer différentes séances d'exercice en termes de caractéristiques d'adaptation et d'épuisement. Entraînement régulier et intensif. Faible impact sur les muscles et tissus conjoints. Durée estimée avant qu'un athlète récupère après un entraînement, calculs individuels Fréquence cardiaque, battements par minute Mesure indiquant le délai de ralentissement du coeur d'un athlète après s'être entraîné de manière très intensive Fréquence cardiaque maximale Fréquence cardiaque de réserve, différence entre la FC au repos et la FC maximale Impact élevé sur les muscles et tissus conjoints Programme PC ou PDA, dans ce cas, le programme Team2 Equipement, périphériques. Dans ce cas, tout l'équipement inclus dans le kit Polar Team2. Partie d'une saison, par exemple, pré-saison ou post-saison, comporte généralement un objectif particulier Partie d'une séance d'entraînement, généralement d'un exercice particulier Ensemble d'exercices réalisés simultanément, peut être planifié à l'avance Niveau de fréquence cardiaque où l'athlète atteint l'état d'aérobie (seuil inférieur) ou d'anaérobie (seuil supérieur) Ensemble des zones d'intensité de l'entraînement permettant de contrôler facilement l'intensité de l'entraînement L'unité de consommation d'oxygène est le millilitre par minute par unité de poids (ml/min/kg). Les valeurs de VO2max varient entre 35–85 ml/min/kg, selon la performance et le sport de l'individu. Précautions d'emploi Réduction des risques éventuels L’entraînement peut présenter certains risques. Avant de commencer un plan d'entraînement régulier, répondez aux questions suivantes concernant votre état de santé. Si vous répondez par l’affirmative à l’une de ces questions, consultez un médecin avant de commencer un plan d’entraînement. • 168 Avez-vous cessé toute pratique d’une activité physique depuis plus de 5 ans ? Aide Polar Team² • Avez-vous de l’hypertension ou un taux de cholestérol élevé ? • Présentez-vous des signes ou des symptômes d’une pathologie quelconque ? • Prenez-vous des médicaments pour la pression artérielle ou pour le cœur ? • Avez-vous (avez-vous eu) des problèmes respiratoires ? • Êtes-vous en période de convalescence ou suivez-vous actuellement un traitement médical ? • Êtes-vous porteur d’un stimulateur cardiaque ou d’un autre appareil électronique implanté ? • Est-ce que vous fumez ? • Êtes-vous enceinte ? Notez que la fréquence cardiaque peut aussi être affectée par divers facteurs comme les médicaments pour le cœur, la pression artérielle, le psychisme et l’asthme, les aérosols pour les voies respiratoires, etc. ainsi que par certaines boissons énergétiques, l’alcool et la nicotine. Il est essentiel que vous restiez attentif aux réactions de votre organisme pendant l’exercice. Si l’exercice vous semble pénible ou si vous vous sentez fatigué, il faut interrompre l’exercice ou poursuivre d’une manière moins intense. Si vous portez un stimulateur cardiaque, un défibrillateur ou tout autre dispositif électronique implanté, vous utilisez le système Polar Team² à vos propres risques. Avant l’utilisation, réalisez un test d’effort maximal sous contrôle médical. Le test vise à garantir sécurité et fiabilité lors de l'utilisation simultanée du stimulateur cardiaque et de votre Polar Team². Si vous êtes allergique à une substance quelconque qui est en contact avec la peau ou si vous soupçonnez une réaction allergique provoquée par ce produit, vérifiez les matériaux de fabrication répertoriés au chapitre « Caractéristiques techniques ». Pour éviter les réactions cutanées dues à l’émetteur, ne le portez pas à même la peau, mais par-dessus un T-shirt. Pour un fonctionnement sans défaut, veillez toutefois à bien humidifier le T-shirt à l’endroit où sont placées les électrodes. Si vous appliquez sur votre peau une crème ou un spray insecticide, assurez-vous que le produit n'est pas mis en contact avec l'émetteur. Les appareils de cardio-training avec des composants électriques peuvent engendrer des perturbations électromagnétiques. Pour résoudre ce problème, suivez les conseils ci-dessous : 1. Retirez l’émetteur et continuez à utiliser l’appareil de cardio-training normalement. 2. Déplacez le récepteur jusqu'à ce qu'il n'affiche plus de valeurs erronées, ni le symbole du cœur qui clignote. Les interférences sont souvent plus importantes face à l'écran d'affichage de l'appareil ; elles sont par contre moindres sur les côtés. 169 Aide Polar Team² 3. Remettez l’émetteur sur la poitrine et laissez, dans la mesure du possible, le récepteur dans une zone sans interférence. Si le Polar Team² ne fonctionne toujours pas, il se peut que l’appareil émette des signaux électriques trop forts pour permettre la détection de la fréquence cardiaque avec un cardiofréquencemètre sans fil. Ne portez pas votre Polar Team² lorsque vous nagez. Pour plus d'informations, consultez http://support.polar.fi. L'étanchéité des produits Polar est testée conformément à la norme internationale ISO 2281. Les produits sont classés en trois catégories différentes en fonction de leur étanchéité. Vérifiez le degré d'étanchéité de votre produit Polar, indiqué sur le capot arrière. Comparez-le ensuite au tableau ci-dessous. Remarque : ces définitions ne s’appliquent pas forcément aux produits d’autres fabricants. Marquage au dos du boîtier Caractéristiques d'étanchéité Étanche Protégé contre les éclaboussures, la sueur, gouttes de pluie, etc. Non-adapté pour la natation. Étanche à 30 m/50 m Adapté à la baignade et la natation Étanche à 100 m Adapté à la natation et à la plongée avec tuba (sans bouteilles d'oxygène) Informations importantes sur la sécurité Station de base 170 • Utilisez le pied lorsque la station de base est placée sur un sol humide, par ex. sur une pelouse mouillée. • Pendant le chargement, vous devez utiliser les pieds de la station de base, car le bas de celle-ci chauffe. La partie inférieure de la station de base peut atteindre une température de 60 °C (140 °F). • Durant le transfert, la température maximum est de 45°C (113°F). Aide Polar Team² Appareils alimentés par courant alternatif Ces précautions s'appliquent à tous les produits qui se branchent sur une prise murale standard. Le non-respect des précautions suivantes risque d'entraîner des blessures graves ou la mort par électrocution, de provoquer un incendie ou d'endommager l'appareil. Pour sélectionner une source d'alimentation électrique adaptée à votre appareil : • Utilisez uniquement le bloc d'alimentation et le cordon d'alimentation fournis avec votre appareil ou délivrés par un centre de réparation agréé. • Les adaptateurs secteur sont réservés à une utilisation intérieure. • Vérifiez que votre prise électrique délivre le type d'alimentation indiqué sur le bloc d'alimentation (en termes de tension [V] et de fréquence [Hz]). Si vous n'êtes pas certain du type d'alimentation fournie dans votre habitation, veuillez vous adresser à un électricien qualifié. • N'utilisez pas de sources d'alimentation non standard telles que les générateurs ou les inverseurs, même si elles semblent convenir en termes de tension et de fréquence. Utilisez uniquement l'alimentation alternative fournie par une prise murale standard. • Ne surchargez pas votre prise murale, votre rallonge, votre multiprise ou autre prise électrique. Assurez-vous qu'elles sont en mesure de supporter le courant total (en ampères [A]) utilisé par l'appareil (indiqué sur le bloc d'alimentation) et de tout autre appareil branché sur le même circuit. Pour éviter d'endommager les cordons d'alimentation et l'alimentation électrique : • Protégez les cordons d'alimentation en veillant à ce que l'on ne puisse pas marcher dessus. • Veillez à ce qu'ils ne puissent pas être pincés ni pliés à angle trop vif, en particulier lorsqu'ils sont branchés à la prise électrique, au bloc d'alimentation et à l'appareil. • Ne tirez pas les cordons d'alimentation brusquement, ne leur faites pas de nœuds, ne les pliez pas à angle trop vif et ne leur faites subir aucun autre usage abusif. • N'exposez pas les cordons d'alimentation à des sources de chaleur. • Tenez les enfants et les animaux domestiques éloignés des cordons d'alimentation. Ne les laissez pas les mordre ou les mâcher. 171 Aide Polar Team² • Lorsque vous débranchez les cordons d'alimentation, tirez sur la fiche et pas sur le cordon. Si un cordon d'alimentation ou une source d'alimentation présente des dommages quels qu'ils soient, cessez immédiatement de l'utiliser. Débranchez votre appareil en cas d'orage ou lorsque vous ne l'utilisez pas pendant une longue période. Pour les appareils équipés d'un cordon d'alimentation en courant alternatif qui se connecte à l'alimentation électrique, branchez toujours le cordon en respectant les instructions suivantes : 1. Branchez le cordon d'alimentation au bloc d'alimentation électrique et attendez qu'il s'arrête. 2. Branchez l'autre extrémité du cordon d'alimentation à la prise murale. Appareils alimentés par batterie Ces précautions s'appliquent à tous les produits qui utilisent des batteries rechargeables ou jetables. Une mauvaise utilisation des batteries peut entraîner des fuites de liquide, leur surchauffe ou leur explosion. Le liquide de batterie déversé est corrosif et peut être toxique. Il peut entraîner des brûlures au niveau de la peau et des yeux et est dangereux en cas d'ingestion. Batteries rechargeables uniquement : • Chargez ces batteries uniquement avec le chargeur fourni avec le produit. Appareils sans fil Par exemple, la Station de base et l'émetteur. Avant de monter à bord d'un avion ou d'emballer un appareil sans fil dans des bagages qui seront contrôlés, retirez les batteries de l'appareil ou éteignez-le (s'il est équipé d'un interrupteur marche/arrêt). Les appareils sans fil peuvent émettre des radiofréquences (RF), comme les téléphones cellulaires, dès lors que les batteries sont en place et que l'appareil est allumé (s'il est équipé d'un interrupteur marche/arrêt). Tous les appareils Ne tentez aucune réparation Ne tentez pas de démonter, d'ouvrir, de réparer, ni de modifier l'appareil ni l'alimentation électrique. Ces opérations présentent des risques d'électrocution ou d'autres dangers. Toute 172 Aide Polar Team² preuve indiquant que vous avez tenté d'ouvrir et/ou de modifier l'appareil, notamment si vous avez arraché, perforé ou retiré l'une des étiquettes, entraînera l'annulation de la Garantie limitée. Risque de suffocation Cet appareil peut contenir de petites pièces présentant des risques de suffocation pour les enfants âgés de moins de 3 ans. Conservez ces petites pièces hors de portée des enfants. Informations réglementaires • Station de base • Émetteurs • Chargeur Station de base Déclaration de conformité FCC Cet appareil est conforme aux articles 15 et 18 des règles de la FCC. Son fonctionnement est assujetti aux deux conditions suivantes : (1) Cet appareil ne risque pas de causer d'interférences nuisibles et (2) Ce produit doit accepter toute interférence reçue, y compris toute interférence susceptible de causer un fonctionnement inattendu. Remarque : cet équipement a été testé et déclaré conforme aux limitations relatives à un appareil numérique de classe B, conformément à l'article 15 des règles de la FCC et à un appareil de type ISM, conformément à l'article 18 des règles de la FCC. Ces limites sont destinées à fournir une protection raisonnable contre les interférences nuisibles au sein d'une installation résidentielle. Cet appareil génère, utilise, et peut émettre des ondes de fréquence radio. S'il n'est pas installé et utilisé en conformité avec les instructions, cet appareil peut causer des interférences nuisibles aux communications radio. Toutefois, il n'est pas garanti que des interférences n'interviendront pas avec une installation particulière. Si cet appareil génère des interférences nuisibles à la réception radio ou télévision, ce qui peut être déterminé en éteignant et rallumant l'appareil, l'utilisateur est invité à essayer de remédier aux interférences en appliquant l'une ou plusieurs des mesures suivantes : 1) Réorientez ou déplacez l'antenne de réception. 2) Augmentez la distance entre l'appareil et le récepteur. 3) Raccordez l'équipement à une prise secteur située sur une ligne électrique différente de celle sur laquelle le récepteur est branché. 173 Aide Polar Team² 4) Consultez le revendeur ou un réparateur radio/TV expérimenté pour obtenir de l'aide. Attention ! Tout changement ou toute modification non approuvée de manière explicite par la partie responsable de la conformité risque de retirer à l'utilisateur le droit d'utiliser l'appareil. Déclaration de la FCC sur l'exposition aux radiations Le taux de radiation de la station de base est nettement en dessous des limites en matière d'exposition aux fréquences radio imposées par la FCC. Néanmoins, la station de base doit être utilisée de manière à limiter autant que possible les contacts avec une personne pendant son fonctionnement normal. Pour éviter tout risque de dépassement des limites en matière d'exposition aux fréquences radio imposées par la FCC, vous devez conserver une distance minimale de 20 cm entre vous et la station de base. Avis de conformité à la réglementation d’Industrie Canada Cet appareil est conform à la norme CNR-210 et NMB-001 du Industrie Canada. L'utilisation de ce dispositif est autorisée seulement aux deux conditions suivantes : (1) il ne doit pas produire de brouillage, et (2) l'utilisateur du dispositif doit être prêt à accepter tout brouillage radioélectrique reçu, même si ce brouillage est susceptible de compromettre le fonctionnement du dispositif. Déclaration d'Industrie Canada (IC) sur l'exposition aux radiations Le taux de radiation de la station de base est nettement en dessous des limites en matière d'exposition aux fréquences radio imposées par Industrie Canada. Néanmoins, la station de base doit être utilisée de manière à limiter autant que possible les contacts avec une personne pendant son fonctionnement normal. Pour éviter tout risque de dépassement des limites en matière d'exposition aux fréquences radio imposées par la Industrie Canada, vous devez conserver une distance minimale de 20 cm entre vous et la station de base. Europe Ce produit est conforme aux Directives 93/42/EEC et 1999/5/EC. La Déclaration de conformité correspondante est disponible à l'adresse www.polar.fi/support. 174 Aide Polar Team² Les produits Polar sont des instruments électroniques, soumis à la Directive 2002/96/EC du Parlement européen et de la Commission sur les déchets électriques et électroniques (DEEE). Dans les pays de l'UE, ces produits doivent donc faire l'objet d'un tri sélectif. Polar vous encourage également à limiter les effets possibles des déchets sur l’environnement ou sur la santé publique dans tous les autres pays, en vous conformant aux législations locales concernant le tri sélectif et, dans la mesure du possible, en séparant les déchets électroniques. Afrique du sud Singapour Émetteur Déclaration de conformité FCC Cet appareil est conforme à l'article 15 des réglementations de la FCC. Son fonctionnement est assujetti aux deux conditions suivantes : (1) Cet appareil ne risque pas de causer d'interférences nuisibles et (2) Ce produit doit accepter toute interférence reçue, y compris toute interférence susceptible de causer un fonctionnement inattendu. 175 Aide Polar Team² Remarque : cet équipement a été testé et déclaré conforme aux limitations relatives à un appareil numérique de classe B, conformément à l'article 15 des règles de la FCC. Ces limites sont destinées à fournir une protection raisonnable contre les interférences nuisibles au sein d'une installation résidentielle. Cet appareil génère, utilise, et peut émettre des ondes de fréquence radio. S'il n'est pas installé et utilisé en conformité avec les instructions, cet appareil peut causer des interférences nuisibles aux communications radio. Toutefois, il n'est pas garanti que des interférences n'interviendront pas avec une installation particulière. Si cet appareil génère des interférences nuisibles à la réception radio ou télévision, ce qui peut être déterminé en éteignant et rallumant l'appareil, l'utilisateur est invité à essayer de remédier aux interférences en appliquant l'une ou plusieurs des mesures suivantes : 1) Réorientez ou déplacez l'antenne de réception. 2) Augmentez la distance entre l'appareil et le récepteur. 3) Raccordez l'équipement à une prise secteur située sur une ligne électrique différente de celle sur laquelle le récepteur est branché. 4) Consultez le revendeur ou un réparateur radio/TV expérimenté pour obtenir de l'aide. Attention ! Tout changement ou toute modification non approuvée de manière explicite par la partie responsable de la conformité risque de retirer à l'utilisateur le droit d'utiliser l'appareil. Avis de conformité à la réglementation d’Industrie Canada Cet appareil est conform à la norme CNR-210 du Industrie Canada. L'utilisation de ce dispositif est autorisée seulement aux deux conditions suivantes : (1) il ne doit pas produire de brouillage, et (2) l'utilisateur du dispositif doit être prêt à accepter tout brouillage radioélectrique reçu, même si ce brouillage est susceptible de compromettre le fonctionnement du dispositif. Europe Ce produit est conforme aux Directives 93/42/EEC et 1999/5/EC. La Déclaration de conformité correspondante est disponible à l'adresse www.polar.fi/support. . 176 Aide Polar Team² Ce symbole indique que le produit est protégé contre les risques d'électrocution. Les produits Polar sont des instruments électroniques, soumis à la Directive 2002/96/EC du Parlement européen et de la Commission sur les déchets électriques et électroniques (DEEE). Dans les pays de l'UE, ces produits doivent donc faire l'objet d'un tri sélectif. Polar vous encourage également à limiter les effets possibles des déchets sur l’environnement ou sur la santé publique dans tous les autres pays, en vous conformant aux législations locales concernant le tri sélectif et, dans la mesure du possible, en séparant les déchets électroniques. Afrique du sud Singapour Chargeur Déclaration de conformité FCC Cet appareil est conforme à l'article 18 des réglementations de la FCC. Son fonctionnement est assujetti aux deux conditions suivantes : (1) Cet appareil ne risque pas de causer d'interférences nuisibles et (2) Ce produit doit accepter toute interférence reçue, y compris toute interférence susceptible de causer un fonctionnement inattendu. 177 Aide Polar Team² Remarque : cet équipement a été testé et déclaré conforme aux limitations relatives à un appareil de type ISM, conformément à l'article 18 des règles de la FCC. Ces limites sont destinées à fournir une protection raisonnable contre les interférences nuisibles au sein d'une installation résidentielle. Cet appareil génère, utilise, et peut émettre des ondes de fréquence radio. S'il n'est pas installé et utilisé en conformité avec les instructions, cet appareil peut causer des interférences nuisibles aux communications radio. Toutefois, il n'est pas garanti que des interférences n'interviendront pas avec une installation particulière. Si cet appareil génère des interférences nuisibles à la réception radio ou télévision, ce qui peut être déterminé en éteignant et rallumant l'appareil, l'utilisateur est invité à essayer de remédier aux interférences en appliquant l'une ou plusieurs des mesures suivantes : 1) Réorientez ou déplacez l'antenne de réception. 2) Augmentez la distance entre l'appareil et le récepteur. 3) Raccordez l'équipement à une prise secteur située sur une ligne électrique différente de celle sur laquelle le récepteur est branché. 4) Consultez le revendeur ou un réparateur radio/TV expérimenté pour obtenir de l'aide. Attention ! Tout changement ou toute modification non approuvée de manière explicite par la partie responsable de la conformité risque de retirer à l'utilisateur le droit d'utiliser l'appareil. Avis de conformité à la réglementation d’Industrie Canada Cet appareil est conform à la norme NMB-001 du Industrie Canada. L'utilisation de ce dispositif est autorisée seulement aux deux conditions suivantes : (1) il ne doit pas produire de brouillage, et (2) l'utilisateur du dispositif doit être prêt à accepter tout brouillage radioélectrique reçu, même si ce brouillage est susceptible de compromettre le fonctionnement du dispositif. Europe Ce produit est conforme aux Directives 93/42/EEC et 1999/5/EC. La Déclaration de conformité correspondante est disponible à l'adresse www.polar.fi/support. 178 Aide Polar Team² Les produits Polar sont des instruments électroniques, soumis à la Directive 2002/96/EC du Parlement européen et de la Commission sur les déchets électriques et électroniques (DEEE). Dans les pays de l'UE, ces produits doivent donc faire l'objet d'un tri sélectif. Polar vous encourage également à limiter les effets possibles des déchets sur l’environnement ou sur la santé publique dans tous les autres pays, en vous conformant aux législations locales concernant le tri sélectif et, dans la mesure du possible, en séparant les déchets électroniques. Afrique du sud Singapour Caractéristiques techniques Émetteur Matériau de la ceinture : • 35 % Polyester, 35 % Polyamide, 30 % Polyuréthane. Matériau de l'émetteur : 179 Aide Polar Team² • Capot arrière : PA+GF, • Boutons-poussoirs : acier inoxydable AISI316, • Capot avant : ABS + GF, • Lentille du capot avant : PMMA Spécifications techniques sur la radiofréquence Chargeur Fréquence : 13.56 MHz, Bande industrielle, scientifique et médicale (ISM). Dispositifs Bluetooth Station de base Puissance de sortie RF : conforme aux exigences Bluetooth®. Fréquence : 2400 MHz à 2483.5 MHz, max. 100 mW. Bluetooth QD ID B011340. Émetteurs Puissance de sortie RF : conforme aux exigences Bluetooth®. Fréquence : 2400 MHz à 2483.5 MHz, max. 20 mW. Bluetooth QD ID B011340. Dispositifs à 2,4 GHz (comme la Station de base et les Émetteurs) Dispositif à courte portée non spécifique. Puissance de sortie RF : conformes à toutes les exigences SRD. Fréquence : dans la plage de 2400 MHz à 2483,5 MHz. Pour les dispositifs Bluetooth et à 2,4 GHz uniquement : pour se conformer aux exigences de la FCC en matière d'exposition aux RF, les configurations suivantes doivent être respectées : l'antenne doit être installée par le fabricant et aucune modification ne peut être apportée. Garantie et Décharge de responsabilité Garantie internationale Polar Team2 Pro 180 Aide Polar Team² • Polar Electro Oy garantit à l'acheteur initial de Polar Team2 Pro que ce produit est exempt de défauts liés aux matières premières ou à la fabrication, et ce, pendant un délai de UN (1) an à partir de la date d'achat. • Votre ticket de caisse est votre preuve d'achat ! • La garantie ne couvre pas les dégâts liés à une mauvaise utilisation, à une utilisation abusive, aux accidents ou au non-respect des précautions d'emploi, à un mauvais entretien, les boîtiers/écrans cassés ou rayés ou les ceintures élastiques. Durant la période de garantie, l'appareil est soit réparé, soit remplacé gratuitement par le service après-vente agréé Polar. • La garantie de Polar Electro Oy se limite aux défauts de matières premières ou de fabrication. La responsabilité financière de Polar Electro Oy se limite à la réparation ou au remplacement de produits défectueux. Polar Electro Oy n'est donc en aucun cas responsable des dommages, pertes, dépenses ou frais, directs ou indirects, de portée générale, consécutive ou particulière, causés ou liés à l'usage des produits Polar. © 2008 Polar Electro Oy, FIN-90440 KEMPELE, Finlande. Polar Electro Oy, FIN-90440 KEMPELE, Finlande. Polar Electro Oy est une société certifiée ISO 9001:2000. Tous droits réservés. Aucune partie de ce manuel ne peut être utilisée ou reproduite sous quelque forme ou par quelque moyen que ce soit sans l'autorisation écrite préalable de Polar Electro Oy. Les noms et les logos accompagnés du symbole ™ présents dans ce manuel d'utilisation ou sur l'emballage de ce produit sont des marques commerciales de Polar Electro Oy. Les noms et les logos accompagnés du symbole ® présents dans ce manuel d'utilisation ou sur l'emballage du produit sont des marques commerciales déposées de Polar Electro Oy, à l'exception de Windows, qui est une marque commerciale de Microsoft Corporation. Décharge de responsabilité • Les informations contenues dans ce manuel sont données à titre indicatif seulement. Les produits décrits sont susceptibles de modification sans avis préalable de la part du fabricant, en raison de perfectionnements techniques permanents. • Polar Electro Inc. / Polar Electro Oy ne prennent aucun engagement et n'accordent aucune garantie quant à ce manuel, ni aux produits décrits dans celui-ci. • Polar Electro Inc. / Polar Electro Oy ne sont donc en aucun cas responsables des dommages, pertes, dépenses ou frais, directs ou indirects, de portée générale, consécutive ou particulière, causés ou liés à l'usage des produits décrits dans ce manuel. Ce produit est protégé par les droits incorporels de Polar Electro Oy, tels que définis dans les documents suivants : FI 20075426, US 21/133888, EP 08157710,8, FI115084, US7418237, EP1543769, FI110915, US7324841, US7018339, FI114202, US6537227, 181 Aide Polar Team² EP1147790, HK1040065, FI96380, JP3568954, US5611346, EP665947, FI23471, EU00046107-0001, USD492783S, USD492784S, USD492999S. Autres brevets en cours. Fabriqué par Polar Electro Oy, Professorintie 5, FIN-90440 KEMPELE, Tél. +358 8 5202 100, Fax +358 8 5202 300, www.polar.fi 182