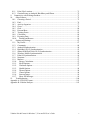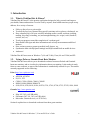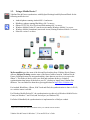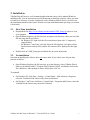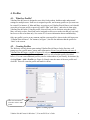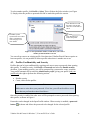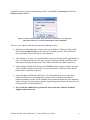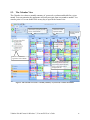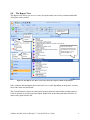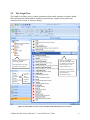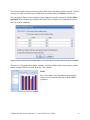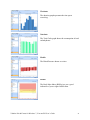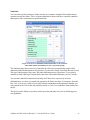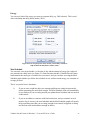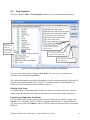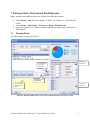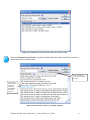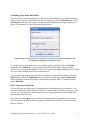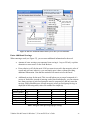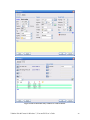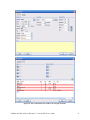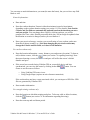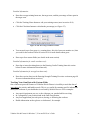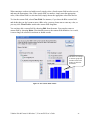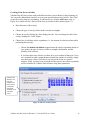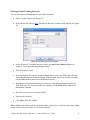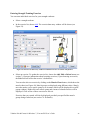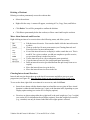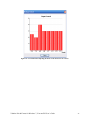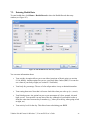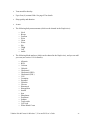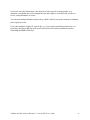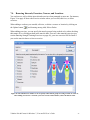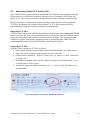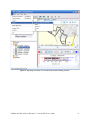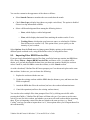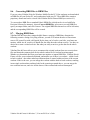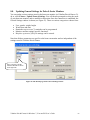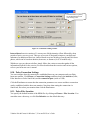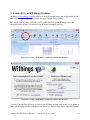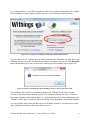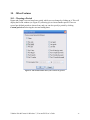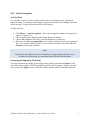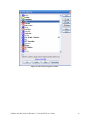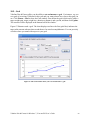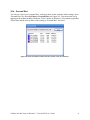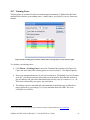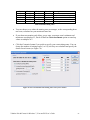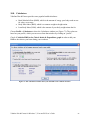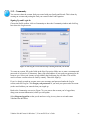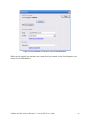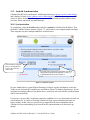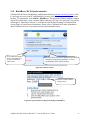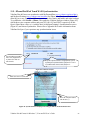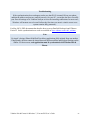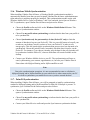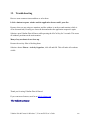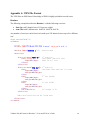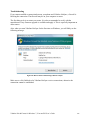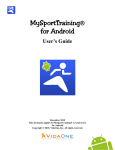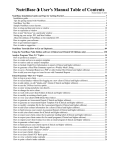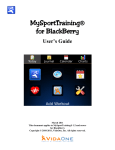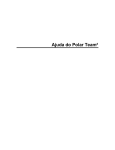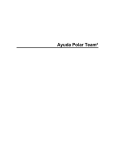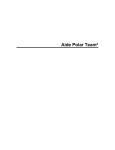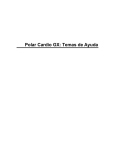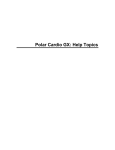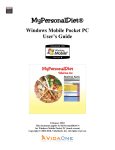Download VidaOne MyPersonalDiet User`s guide
Transcript
VidaOne Diet & Fitness For Windows 7, Vista, XP User’s Guide August 2012 This document applies to VidaOne® Diet & Fitness for Windows version 3.8.8 and newer. Copyright © 2000-2012, VidaOne, Inc. All rights reserved. Table of Contents 1. Introduction ............................................................................................................................. 4 1.1. What is VidaOne Diet & Fitness? ................................................................................... 4 1.2. Using a Polar or Garmin Heart Rate Monitor ................................................................. 4 1.3. Using a Mobile Device?.................................................................................................. 5 1.4. Mac OS X ....................................................................................................................... 6 1.5. Technical Support ........................................................................................................... 6 2. Installation............................................................................................................................... 7 2.1. First-Time Installation .................................................................................................... 7 2.2. Un-installation................................................................................................................. 7 2.3. Re-installation of the Same Version ............................................................................... 8 2.4. Upgrading to a Newer Version ....................................................................................... 8 2.5. Installing with Administrator Rights on Windows 7 and Vista ...................................... 9 3. Quick Tour ............................................................................................................................ 10 4. Profiles .................................................................................................................................. 11 4.1. What Is a Profile?.......................................................................................................... 11 4.2. Creating Profiles ........................................................................................................... 11 4.3. Profiles Confidentiality and Security ............................................................................ 12 5. Views .................................................................................................................................... 14 5.1. The Summary View ...................................................................................................... 14 5.2. The Journal View .......................................................................................................... 15 5.3. The Calendar View ....................................................................................................... 16 5.4. The Report View ........................................................................................................... 17 5.5. The Graph View ............................................................................................................ 19 6. Diet ........................................................................................................................................ 23 6.1. Starting a Diet ............................................................................................................... 23 6.2. Choosing a Diet............................................................................................................. 25 6.3. Diet Results ................................................................................................................... 28 6.4. Food Organizer ............................................................................................................. 29 7. Entering Meals, Workout and Health Records ..................................................................... 31 7.1. Entering Meals .............................................................................................................. 31 7.2. Entering Workouts ........................................................................................................ 39 7.3. Entering Health Data..................................................................................................... 54 7.4. Browsing Intervals, Exercises, Courses, and Locations ............................................... 57 8. Using Polar and Garmin Heart Rate Monitors ...................................................................... 58 8.1. Downloading Exercises from a Garmin Monitor via USB Cable................................. 58 8.2. Importing Garmin TCX Activity Files ......................................................................... 60 8.3. Downloading Exercises from a Polar Monitor ............................................................. 62 8.4. Viewing Exercise Files ................................................................................................. 64 8.5. Importing Polar HRM Exercise Files ........................................................................... 67 8.6. Converting HRB Files to HRM Files............................................................................ 68 8.7. Merging HRM Data ...................................................................................................... 68 8.8. Updating General Settings for Polar S-Series Monitors ............................................... 69 8.9. Updating Exercise Settings for Polar S-Series Monitors .............................................. 70 8.10. Polar Connection Settings ............................................................................................. 71 VidaOne Diet & Fitness for Windows 7, Vista and XP User’s Guide 2 8.11. Polar Files Location ...................................................................................................... 71 8.12. Garmin Routes on Android, BlackBerry and iPhone.................................................... 72 9. Connectivity with Withings Products ................................................................................... 73 10. Other Features ................................................................................................................... 75 10.1. Choosing a Period ......................................................................................................... 75 10.2. Find ............................................................................................................................... 76 10.3. Activity Organizer ........................................................................................................ 77 10.4. Gears ............................................................................................................................. 79 10.5. Goal ............................................................................................................................... 80 10.6. Personal Best ................................................................................................................. 81 10.7. Training Zones .............................................................................................................. 82 10.8. Calculators .................................................................................................................... 84 10.9. Exporting Data .............................................................................................................. 85 10.10. Backup and Restore .................................................................................................. 86 11. Options and Settings ......................................................................................................... 87 11.1. My Profile ..................................................................................................................... 87 11.2. Community ................................................................................................................... 88 11.3. Android Synchronization .............................................................................................. 90 11.4. BlackBerry Wi-Fi Synchronization .............................................................................. 93 11.5. iPhone/iPad/iPod Touch Wi-Fi Synchronization .......................................................... 94 11.6. Windows Mobile Synchronization ............................................................................... 96 11.7. Palm OS Synchronization ............................................................................................. 96 11.8. Nutrients ........................................................................................................................ 97 11.9. Markers ......................................................................................................................... 97 11.10. Energy Calculation.................................................................................................... 97 11.11. Meals Options ........................................................................................................... 97 11.12. Workouts Options ..................................................................................................... 97 11.13. Health Options .......................................................................................................... 98 11.14. Theme Options .......................................................................................................... 98 11.15. Charts Options .......................................................................................................... 98 11.16. Start-up Image ........................................................................................................... 99 11.17. Show All Messages ................................................................................................... 99 12. Troubleshooting .............................................................................................................. 100 Appendix A: VDX File Format .................................................................................................. 101 Appendix B: VidaOne NetSync .................................................................................................. 103 VidaOne Diet & Fitness for Windows 7, Vista and XP User’s Guide 3 1. Introduction 1.1. What is VidaOne Diet & Fitness? VidaOne Diet & Fitness™ is the premier application designed to help you track and improve your health, fitness and nutrition. It can be used by anyone, from health-conscious people to top athletes, for a variety of reasons: • • • Follow a diet to lose or gain weight Track all the food you consume along specific nutrients such as glucose, cholesterol, etc. Keep a detailed log of all your activities including cardio-vascular workouts (walking, running, bicycling, swimming, etc) and strength-training (free weight, barbell, dumbbell, • • Track your progress toward the completion of a workout goal Enter health vital signs and other information such as body measurements and blood markers. Print various reports to present to medical staff, doctors, etc. Synchronize data with MySportTraining® and MyPersonalDiet® on mobile devices. And more! • • • machine, ball, etc.) VidaOne Diet & Fitness runs on Windows 7 (64- and 32-bit), Vista (64- and 32-bit) and XP. 1.2. Using a Polar or Garmin Heart Rate Monitor VidaOne Diet & Fitness allows you to download workouts from most Polar® and Garmin® heart rate monitors, and to visualize key information about your training. It also makes it much faster to enter workouts, as most of the information is automatically entered for you. The models currently supported are the following: Polar (http://www.polarusa.com) • • • • • AXN500, AXN700 F6, F11, F55 CS200, CS300, CS400, CS600, CS600X RS200, RS400, RS800, RS800CX S410, S510, S520, S610, S610i, S625X, S710, S710i, S720i, S725, S725X, S810, S810i Garmin (http://www.garmin.com) • • • Edge 205, 305 (via USB cable) Forerunner 205, 301, 305 (via USB cable) Most other Garmin devices (via TCX files) Section 8 explains how to download workouts from those great monitors. VidaOne Diet & Fitness for Windows 7, Vista and XP User’s Guide 4 1.3. Using a Mobile Device? VidaOne Diet & Fitness synchronizes with MySportTraining® and MyPersonalDiet® for the following mobile devices: • • • • • • Android phones running Android OS 1.6 and newer. Blackberry phones running BlackBerry OS 5 or newer. iPhone 2G/3G/3Gs, iPod Touch and iPad running iOS 3 or newer. Windows Mobile Pocket PC (touch screen) running Windows Mobile 5 or newer. Windows Mobile Smartphone (non-touch screen) running Windows Mobile 5 or newer. Palm OS version 5 or newer MyPersonalDiet provides most of the diet and food tracking from VidaOne Diet & Fitness, whereas MySportTraining contains most of the fitness features found in VidaOne Diet & Fitness. Both applications are integrated and they share data on your device (except on the iPhone 1). This makes it ideal to track your food and workouts on-the-go. Seamless synchronization then brings all the data to your PC (desktop or laptop) into VidaOne Diet &Fitness. You can find more about these great applications at http://www.VidaOne.com. For Android, BlackBerry, iPhone, iPod Touch and iPad, the synchronization is done via Wi-Fi, so a wireless router is needed. For Windows Mobile Pocket PC, the synchronization is achieved via Windows Mobile Device Center (on Windows 7 and Vista) and ActiveSync (on Windows XP). For Palm OS handheld, the synchronization is implemented as a HotSync conduit. 1 Applications cannot share data on an iPhone as they are isolated from one another. VidaOne Diet & Fitness for Windows 7, Vista and XP User’s Guide 5 1.4. Mac OS X Although VidaOne Diet & Fitness is only available for Windows 7, Vista and XP, it can be run in emulation in Mac OS X using Desktop Parallels® or VMware Fusion™. The synchronization with MySportTraining for iPhone (see section 11.5 for details) has successfully been tested under both environments. PDF documents that describe how to set-up each environment for the synchronization to work are available at www.vidaone.com/vodf_win.htm. 1.5. Technical Support You can obtain more information about our products, updates, etc. by visiting our FrequentlyAsked Questions (FAQ) page at: http://www.vidaone.com/faqs.htm. If you have a question, or want to provide some feedback or just a comment, please send us an email at: [email protected]. Or from VidaOne Diet & Fitness, click on the VidaOne icon in the application’s top left corner, then click About to show the About window, and click on Technical Support at the bottom. You can also contact us by mail at the following address: VidaOne, Inc. 5900 Southwest Pkwy Bldg 2, Suite 210 Austin, TX 78735 VidaOne Diet & Fitness for Windows 7, Vista and XP User’s Guide 6 2. Installation VidaOne Diet & Fitness is a self-contained application that comes with a standard Windows installation file. You do not need any special permission to install the software, unless you want to install it for all users, or need to synchronize with a Windows Mobile Device, in which case the installation should be done from a Windows account with administrator privilege (see section 0 for details). 2.1. • • • 2.2. First-Time Installation Download the file http://www.vidaone.com/download/VODF_Setup.zip and save it on your computer. Open Windows Explorer (the file browser), navigate to the directory where you saved the file and unzip the file as follows: o On Windows XP, right-click the file in and choose Open with > Compressed (zipped) folder. o On Windows 7 and Vista, select the file in the File Explorer’s left pane (which lists directories and zip files), and the file content will be displayed on the right side. Double-click on VODF_Setup.msi and follow the on-screen instructions Un-installation Note that un-installing the software does not remove data. If you with to erase all your data, proceed as follows: • Open Windows Explorer (the file browser), go to the directory where VidaOne Diet & Fitness is installed (usually C:\Program Files\VidaOne\VODF), and double-click on the file vodfcln.exe. when prompt to remove all the data, click Yes. To uninstall: • • On Windows XP, click Start > Settings > Control Panel > Add or Remove Programs, select the VidaOne Diet & Fitness entry, then click Remove. On Windows 7 and Vista, click Start > Control Panel > Programs and Features, select the VidaOne Diet & Fitness entry, then click Uninstall. VidaOne Diet & Fitness for Windows 7, Vista and XP User’s Guide 7 2.3. Re-installation of the Same Version To re-install the same version, you must first uninstall the current version (Windows does not allow re-installing the same version twice): • • • • 2.4. Make a backup via the Home toolbar > Backup. This is highly recommended, although uninstalling the software will not remove any data. Uninstall the software as described above. Install the software as described above. Open the software and you will see all your data. Upgrading to a Newer Version A newer version can be easily installed over the current version you have. You do not need to uninstall the version you already have. • • Make a backup via the Home toolbar > Backup. This is highly recommended, although upgrading the software will not remove any data. Click on the VidaOne icon and select Check for Update, as shown below: Figure 1: Checking for an update. VidaOne Diet & Fitness for Windows 7, Vista and XP User’s Guide 8 2.5. Installing with Administrator Rights on Windows 7 and Vista In some cases, to ensure that the software is correctly installed, the software must be installed as Administrator. If that entry cannot be selected or is not listed, proceed as follows: • • • • • • Download http://vidaone.com/download/VODF_Setup.msi. Click Start > All Programs > Accessories Right-click the “Command Prompt” and select run as administrator (Figure 2). A User Account Control window prompting you to allow the program to run may show up, in which case click Yes. This open a Command Prompt window. Enter the command “CD” followed by the directory where the file VODF_Setup.msi resides e.g. “CD C:\download”. Type <Enter> Then type “VODF_Setup.msi” and <Enter>. This will install the software with administrator rights. To close the Command Prompt window, type “exit” <Enter> Figure 2: Running a Command Prompt window in administrator mode. VidaOne Diet & Fitness for Windows 7, Vista and XP User’s Guide 9 3. Quick Tour The VidaOne Diet & Fitness main screen is shown in Figure 3. Quick Toolbar (fully configurable) VidaOne Button Application Ribbon Current view’s options Current view area View navigation area Figure 3: VidaOne Diet & Fitness main screen under Windows XP. The application Ribbon is designed to make the features of the application more discoverable and accessible with fewer mouse clicks as compared to the menu-based UI used prior to this version. There are four categories (Home, Diet, Fitness and Profile) that provide all the features. The Quick Toolbar area (in the title bar) can be customized to add your preferred commands already in the ribbon. You can also choose to auto-hide the Ribbon to make more room for the current view area. Some screenshots in this document were taken with the Ribbon hidden. The main area underneath the Ribbon is the current view area. Views are explained in details in the following pages. To the left, the Current view’s options allow you to customize each view. The view navigation area (bottom left) allows you to quickly jump from one view to another. To exit VidaOne Diet & Fitness, select Exit from the VidaOne Button. VidaOne Diet & Fitness for Windows 7, Vista and XP User’s Guide 10 4. Profiles 4.1. What Is a Profile? VidaOne Diet & Fitness is designed to store diet, food workout, health records and personal settings for multiple users. Each user is assigned a profile, and as many profiles as you want can be created. For instance, if John and Mary are going to use VidaOne Diet & Fitness, each should create his or her own profile, respectively called “John” and “Mary”, and select it when using VidaOne Diet & Fitness. Using his profile, John will only see his workout; using her profile, Mary will only see hers. Passwords can be assigned to each user to make sure that any user only has access to his or her data only. See section 4.3 for more information about confidentiality. Only one profile is active at any moment, and the current profile is shown in the title bar next to “VidaOne Diet & Fitness”. For instance, in Figure 3, the title bar indicates that the profile for “John” is the current. 4.2. Creating Profiles The Welcome wizard, shown upon starting VidaOne Diet & Fitness for the first time, will prompt you for a profile name, among other information. Even if you will be the sole user of VidaOne Diet & Fitness, a profile is required. It is best to enter your first name, but you can enter any name you want. The profile remains active until you select another profile (described below). You can create additional profiles (one for each member of your family, for instance) by clicking Home > Add > Profile (see Figure 4). Simply enter the name of the new profile and click OK. This will create the profile and make it current. Make sure this button is selected in order to add a profile. Figure 4: Creating a profile. VidaOne Diet & Fitness for Windows 7, Vista and XP User’s Guide 11 To select another profile, click Profile > Select. This will show the Select window (see Figure 5). Simply select the profile to open and click OK to make this profile the current. Click this button to edit the name. You can also click once on the name to edit it. The PDA symbol represents the user whose data is synchronized with. See page 87 for more details. Click this button to remove the profile. Figure 5: The Open Profile window, which allows you to select another profile and make it current. You can edit or remove an existing profile. Note that since VidaOne Diet & Fitness requires at least one profile, it is not possible to delete a profile unless there is another one to use. 4.3. Profiles Confidentiality and Security Profiles data can be kept confidential by requiring each user to enter a password when opening their profile. To enable security, click Profile > Passwords and select the Enable security checkbox. Upon enabling security, you will be prompted for a password to secure your data. Your profile automatically becomes the Administrator profile, giving your profile (and your profile only) the right to perform the following actions: • • Disable security Create, edit or delete profiles Note Make sure to write down your password. If it is lost, you will not be able to access your data nor perform the actions listed above. Once the security is enabled, the other users will be prompted to enter a password when opening their profile, as shown in Figure 6. Passwords can be changed in the Open Profile window. When security is enabled, a password button is shown and allows the password to be changed for the selected profile. VidaOne Diet & Fitness for Windows 7, Vista and XP User’s Guide 12 To disable security, open the Administrator profile, click Profile > Passwords and clear the Enable security checkbox. Figure 6: When security is enabled, users must enter a password to access their data. This ensures that user’s workout and health data remain confidential. There are a few topics to take into account when enabling security: • Only the user who enabled the security can later on disable it. Under any other profile, the checkbox Enable Security in the Security is disabled (grayed). This ensures that none can disable security but the user who enabled it. • After turning on security, it is recommended to open each existing profile immediately in order to assign passwords (because once security is enabled, opening a profile the first time requires entering the password). This ensures that each user’s data is protected. • Upon opening VidaOne Diet & Fitness, the Profiles window is shown and the user must select a profile (and enter a password) as shown in section 2. Without security, the last profile used is immediately opened. • Upon launching VidaOne Diet & Fitness, if it is detected that the security has been tampered with, the user who enabled the security will be required to enter his/her password, and then security will be disabled (since passwords might have been modified and/or removed). Security must be turned on again and passwords must be entered for all existing profiles (as described above). • It is crucial the administrator password is not lost, because VidaOne Technical Support cannot recover it. VidaOne Diet & Fitness for Windows 7, Vista and XP User’s Guide 13 5. Views 5.1. The Summary View The Summary view (see Figure 7) presents an overview of your diet/weight, calories, food and workouts. It consists of multiple charts which you can configure. You can choose the number of charts to display (from 1 to 6) using the Layout button and you can select which chart to display using the Select button . You can also select the period to display the data from. Select how many charts to display. Click here to change the period. Click here to see a different chart. Click here to choose another picture. Figure 7: The Summary view shows an overview of your body weight (or diet), and workouts for a given period. VidaOne Diet & Fitness for Windows 7, Vista and XP User’s Guide 14 5.2. The Journal View The journal view shows the meals, workouts and health information for a given day. It also presents a daily summary (at the bottom on Figure 8) consisting of four different charts: • • • • Energy balance, showing the amount of energy consumed (by meals) and spent (via the BMR and workouts). Energy breakdown, showing a pie that presents where the energy came from among carbohydrates, proteins and fat. Nutrients tracking, which allows you to select any nutrient and see how much you consumed. If you set min/max limits (see section 6.2), they will also be shown. A summary list of the nutrients consumed for the day. Click here to go to the previous, next or current day. Double-click on an item to edit it. Days in bold indicate days with data. Select here what panels to show. Various daily charts are available. Figure 8: The Journal view shows meals, workouts and health information for the day. VidaOne Diet & Fitness for Windows 7, Vista and XP User’s Guide 15 5.3. The Calendar View The Calendar view shows a monthly summary of your meals, workouts and health for a given month. You can customize the appearance and easily navigate from one month to another. You can also print it. You can double-click on any day to open in the Journal view. Click here to go to the previous, next or current month. Click here to select a specific month. Weekly workout summary. Click on any day to open it in the Journal. You can customize the appearance of the calendar. This symbol indicates that there are more workouts on this day which are not shown (because there’s not enough space to display them all). Figure 9: The Calendar view shows a monthly summary of your meals, workouts and health. VidaOne Diet & Fitness for Windows 7, Vista and XP User’s Guide 16 5.4. The Report View The Report view allows you to see a variety of reports about your meals, workouts and health. All reports can be printed. Click here to select another period. Easily access reports you previously opened. Select reports of interest. You can select meals, workouts and health reports by clicking on an entry and choosing “Open”, or by double-clicking on it. Figure 10: The Report view allows you to select all sorts of reports, which can be printed. Only workouts done during the period are listed. As a result, depending on the period, you may not see the same activities listed. The Current Reports section (near the top left corner) shows the reports that currently opened. Click on an entry to see the associated report. Right-click on the entry and choose Remove to remove the report from the list. VidaOne Diet & Fitness for Windows 7, Vista and XP User’s Guide 17 As an example, here is the “All Meals” report, which details all the food you consumed. Figure 11: The “All Meals” report. And here is a workout report (Road Cycling in this case). Right-click an entry to edit, cut, copy, paste or delete the workout. Double-click on it to edit the related workout. Figure 12: A workout report. VidaOne Diet & Fitness for Windows 7, Vista and XP User’s Guide 18 5.5. The Graph View The Graph view allows you to visualize information about meals, nutrients, workouts, health, body measurements, blood markers and body measurements. Graphs can be printed and customized (see section 11 for more details). Easily access graphs you previously opened. Also right-click on an entry to remove it from the list. You can select categories of graphs to show. You can select meals, workouts and health reports by clicking on an entry and choosing “Open”, or by double-clicking on it. You can also click “Filter and Open” to enter specific criteria about the information to graph. Figure 13: The Graph view allows you to visualize all the information you’ve entered. VidaOne Diet & Fitness for Windows 7, Vista and XP User’s Guide 19 The Current Graphs section (near the top left corner) shows the charts currently opened. Click on an entry to see the associated report. Right-click on an entry and click Remove to remove it. You can apply a filter in order to display workout that meet specific criteria, by clicking Filter and Open. This will show the Advanced Workout Filter (see Figure 14), which allows you to enter up to three conditions. Figure 14: The Advanced Workout Filter allows you to select only the workouts that meet specific conditions. There are over 30 graphs about meals, nutrients, workouts, health, body measurements, markers and the custom fields you created. Here are a few samples: Meals The Calorie Intake and Expenditure represents the calories (or kJ) consumed (meals) vs spent (BMR + workouts) VidaOne Diet & Fitness for Windows 7, Vista and XP User’s Guide 20 Workouts The duration graph represents the time spent exercising. Nutrients The Total Carbs graph shows the consumption of total carbohydrates. Health The Blood Pressure shown over time. Health The Body Mass Index (BMI) gives you a good indication of your weight classification. VidaOne Diet & Fitness for Windows 7, Vista and XP User’s Guide 21 Body Measurements The Biceps graph shown over time. Custom Fields You can also visualize all the custom fields you’ve entered. By default, the Pace graph uses the pace units as they were specified in the workouts. When opening the Pace graph, you will be prompted for the unit to use (see Figure 15). Figure 15: The Pace chart can be customized by activity and pace unit. VidaOne Diet & Fitness for Windows 7, Vista and XP User’s Guide 22 6. Diet 6.1. Starting a Diet The first time you run VidaOne Diet & Fitness, the welcome wizard helps you set your goals, as described below. If you want to later review or change your goals, select Diet > Goals and choose “I want to follow a diet and enter my goals”. Entering your Profile Your profile is required in order to perform various calculations within MyPersonalDiet. It is important to enter all values to obtain the best results. The profile consists of the following and you can later change your profile if required by clicking Profile > My Profile: • • • • Gender Birth year Height Activity level Weight Goal Based on your profile, VidaOne Diet & Fitness calculates your Body Mass Index (BMI) and presents you with a chart showing your weight vs. various weight ranges (see Figure 16). You can then quickly find out and enter your target weight and as a result, set a realistic weight goal. Figure 16: Based on your profile, VidaOne Diet & Fitness helps you identifying your target weight. VidaOne Diet & Fitness for Windows 7, Vista and XP User’s Guide 23 Duration Once your profile and target weight are known, you have to choose how long your diet will take. VidaOne Diet & Fitness presents you a period in which you can reach your target weight following a healthy diet (see Figure 17). It is very important to choose a realistic duration (within the proposed range). Not doing so can hurt your health. For instance, it is possible to lose weight faster than the period shown, but this results in muscle mass losses, and other harmful effects. Figure 17: MyPersonalDiet presents you a period by which you can reach your target weight in a healthy manner. Diet Summary With your profile, target weight and diet duration entered, VidaOne Diet & Fitness summarizes your diet and shows you how many calories (or kilojoules) you need to lose (or gain) every day in order to reach your target weight. This gives you a solid daily guideline to establish your food and exercises habits. VidaOne Diet & Fitness for Windows 7, Vista and XP User’s Guide 24 6.2. Choosing a Diet Before entering data, you can choose the diet you want to follow and identify nutrients to track and the daily energy. Click Diet > Diet Plan to show the Diet Plan window, which includes Plan, Nutrients, Energy and Schedule tabs. Diet Plan The Plan page allows you to select one of the following predefined diets: • • • • • • USDA Food Pyramid High Carb Low Carb High Protein Low Protein Low Fat Figure 18: You can select various diet plan or create your own As you select them, the energetic percentage from the major nutrients (carbohydrates, proteins and fat) are displayed (see Figure 18). In addition, you can choose Custom Plan and select the exact proportion of energy from these nutrients. Later on, as you enter food, you will be warned when food do not match these requirements (see section 7.1 for more details). This allows you to avoid food that may not be a good fit for your diet. VidaOne Diet & Fitness for Windows 7, Vista and XP User’s Guide 25 Nutrients You can track specific nutrients to make sure that you consume enough of them and/or do not consume too much of them. This is of prime important for those who have a medical condition that imposes some restrictions on specific nutrients. Figure 19: You can set minimum and maximum limits on any nutrients. Those limits will be used in different views, reports and graphs. The Nutrients page shows you a list of nutrients for which you can optionally assign a daily minimum and/or maximum limits. For instance, if you need to follow a diet that does not exceed 300 mg of cholesterol per day, enter 300 under Maximum next to Cholesterol. If you need to consume at least 1000 mg of calcium daily, then enter 1000 under Minimum, next to Calcium. You can later chart these nutrients in the Daily and Chart views respectively for more information) to see where you stand with regards to the limits you chose. For instance, from the Day view, you can see a chart of your daily sodium consumption and be informed whether you can consume more of it for the day (and how much) or if you’ve exceeded the limit (and by how much). This gives you the ability to precisely control your diet and make sure you are following your own guidelines. VidaOne Diet & Fitness for Windows 7, Vista and XP User’s Guide 26 Energy You can set a limit of the energy you want to consume daily (e.g. 2000 calories). This is used when calculating the daily dietary intake (%DV). Figure 20: You can specify how many calories you normally consume to help calculate the daily dietary intake (%DV). Meal Schedule You can enter your meal schedule i.e. the time of day and the amount of energy for each meal you consume on a daily basis (see Figure 21). Based on that schedule, VidaOne Diet & Fitness can determine the meal type of each meal as you enter it, and you can later see using the Meal Schedule graph whether you follow this schedule or not, and how much energy you consume on average per meal. This is very useful in two situations: 1) If you are on a weight loss diet, two common problems are eating between meals, and to consuming too much food at night. The Meal Schedule chart will immediately let you find out if you are eating outside your planned meal schedule and too much at certain meals. 2) If you are an athlete or someone with food restrictions, and you consume several meals a day (4 or more), the meal schedule and the Meal Schedule graph will greatly help you making sure that you are eating enough at each meal (as opposed to eating too much in some meals and not enough in others). VidaOne Diet & Fitness for Windows 7, Vista and XP User’s Guide 27 Figure 21: You can specify how many calories you normally consume to help calculate the daily dietary intake (%DV). 6.3. Diet Results During a diet, click Diet > Results to see an overview of your diet along the following aspects: 1. As of Today shows where your weight is vs. your goal. You will immediately know if your weight is where it should be or not. 2. About Eating shows how many calories (or kilojoules) you need to lose (or gain) to reach you goal, and how much on average you lost (or gained) since the start of your diet. 3. About Exercising calculates how often you exercise and for how long, and lets you know if that’s enough or not. 4. What To Do shows recommendations to reach your goals, based on your actual weight and your eating and exercising habits, such as “consider eating less, or “consider eating more”, etc. Note: these recommendations are only that: recommendations. Use your own judgment to determine if they are suitable for your condition or not. You may also want to seek the help of a health professional to help your reach your goals. VidaOne Diet & Fitness for Windows 7, Vista and XP User’s Guide 28 6.4. Food Organizer The Food Organizer (Diet > Food Organizer) allows you to customize the food database: You can unselect food items and categories you never consume to hide them. You can share custom food categories (under “My Food”) with your friend. You can export custom food categories (under “My Food”). You can import custom food under “My Food”. Figure 22: The Food Organizer allows you to customize the food database. You can create food items by clicking on New Food. You can copy an existing item (to customize it) by clicking on Copy Food. The customization performed on the food database is entirely synchronized with your Pocket PC if you are using MyPersonalDiet for Pocket PC. Food items created on MyPersonalDiet for Pocket PC are also synchronized and available on your PC. Filtering Food Items The food database contains thousands of food items, many of which you may never consume. Simply select the categories and food items that interest you, leaving the others unselected. Exporting and Importing Food Items You export the categories you created under My Food. Simply select a custom category, click Export, select a file name (with the VDX file extension) and click OK. To import food items (e.g. from your friend), click Import, select a VDX file, and the food items will be stored under My Food. VidaOne Diet & Fitness for Windows 7, Vista and XP User’s Guide 29 Sharing Food You can share the categories you created under My Food, and make them available to other people when they search for food. In the Food Organizer, select a custom category and click Share. You will be asked to log in if not already (more details in section 11.2) and the food items of that category food will stored on VidaOne’s community food database. When searching for food when entering meals (more in the next section), that food database is also looked up, and matching food items (posted by anyone) are displayed. The food items you posted are not shown when you conduct a search because the food items are already stored in VidaOne Diet & Fitness and listing them would make them duplicates. If you make modifications to your food items (e.g. if you update them), make sure to share them again in order to update them on VidaOne’s community food database. VidaOne Diet & Fitness for Windows 7, Vista and XP User’s Guide 30 7. Entering Meals, Workout and Health Records Meals, workouts and health records can be entered from different locations: • • • 7.1. Choose Home > Add, then select among “A Meal”, “A workout” or “A daily health record”. Choose Home > Meal, Home > Workout, or Home > Health Record. From the Journal view, by double-clicking in a blank area in the Meals, Workouts or Health panels. Entering Meals The Meal window is shown in Figure 23. Use this button to clear all listed entries. Enter extra servings here. Quickly search the database. You can enter a note about the meal. Enter custom fields here. Figure 23: The Meal window allows you to enter food items and extra servings for a meal. VidaOne Diet & Fitness for Windows 7, Vista and XP User’s Guide 31 Entering Food Items You can add, edit or delete food items from the meal using the Add, Edit and Delete buttons respectively (more on this later). You can also tap the down arrow next to the Add button to add one serving of the following: 1. A food item from your favorite food item list 2. A food item you search for. Depending on the time of the day and the meal schedule (see Meal Schedule in section 6.2), a type of meal will automatically be selected. You can change it if needed. You will later see how food items can be combined into dishes. The Dish list is initially empty the first time you use VidaOne Diet & Fitness, but once dishes are created, you can select them using the Dishes button and their food items will be added to the list. When you choose Add from the Meal window, the Food Browser is shown (see Figure 24). This is the main window by which you enter the food you consume. To enter a food item, select a food group and a category and then choose a food item. Upon choosing an item, the Food Information section (the lower part of the screen) will be updated with useful information. You can use this information to find out exactly what you are consuming. Go ahead, and browse the whole database to learn about what you are really eating! You’ll be surprised! Click the Nutrition Facts button to see more information about the food item (see Figure 25). Then choose the amount (or quantity) you consumed. The calories (or kilojoules) field, along the nutrients data, are updated to reflect the amount you are consuming. This information allows you to precisely decide whether you should eat the whole portion you had in mind (or perhaps only half of it). Once done, tap the Add to Meal button to add the food in the meal. Food items that you add are also stored in the Favorites list (more about this shortly). VidaOne Diet & Fitness for Windows 7, Vista and XP User’s Guide 32 Right-click on custom categories to edit or delete them. Right-click on custom food items to edit or delete them. See nutrients by weight or %DV Messages like this are shown for food items that do not match your diet plan. In this example, this food is not appropriate for a “low carb” diet. Figure 24: The Food Browser window allows you to browse the entire food database and enter the amount you consumed of the selected food item. Drag the corner of the window to resize it. Figure 25: You can see nutritional facts for each item in the food database. VidaOne Diet & Fitness for Windows 7, Vista and XP User’s Guide 33 Favorite Food Items Whenever you add a food item into a meal, that food item it added to the favorites list. The favorites food item list is accessible by tapping the Favorites button in the Food Browser. This shows the most recent favorite food items; tap on one to select it. Using the Favorites button is a quick way for selecting food items you frequently consume. The list items contains a limit of items that can be added. The purpose of this limit is to discard food items you rarely consume. You can “pin” an item (tap-and-hold the item and select Pin to make sure the item is not automatically removed from the list as new items are added. To “unpin” an item, tap-and-hold the pinned item and select Unpin. When you select a food item, it is added to the meal using an amount of “1 serving”. If you prefer to be prompted every time you select the item, tap-and-hold the item and uncheck Use 1 serving. Right-click an item to remove it from the list. Click this button to control how many items can be held in the list. Drag the corner of the window to resize it. Figure 26:The Favorite Food Items window lists all your favorite food, grouped by categories. VidaOne Diet & Fitness for Windows 7, Vista and XP User’s Guide 34 Searching Food Items You can search the food database by tapping the Search button . This shows the Search window (see Figure 27). Enter a word (or part of a word) and tap Search to show the matching food items from the food database and from your own food. Your matching custom food items are shown in bright blue. Drag the corner of the window to resize it. Figure 27:The Search Food window allows you to search the food database for a specific keyword. Searching by one word can return too many items (159 in the previous example) To perform a more effective search, enter several words, and only items containing all words will be shown. What’s more, prefix a word with an hyphen (–) to exclude food items that contain that word. In Figure 28, the search returned entries that contains both milk and lowfat, but not cheese (bringing the number of entries down to a more manageable 5). VidaOne Diet & Fitness for Windows 7, Vista and XP User’s Guide 35 Figure 28:An enhanced search returns fewer and more accurate results. If the option Include shared food is selected, food shared by others that match the keywords are shown in pale blue as shown below. Select this option to access the food shared by others. The matching food items from VidaOne’s community food database are listed in pale blue. Figure 29:Food shared by others are optionally displayed. VidaOne Diet & Fitness for Windows 7, Vista and XP User’s Guide 36 Combining Food Items Into Dishes You can save one or more food items as a dish, and use that dish later on to expedite data entry. Figure 23 shows the New Meal window with a few food items. Click the Dishes button, select New Dish and enter the meal’s name, serving size and the amount of servings it contains (see Figure 30), in order to save the food items under that meal. Figure 30: When creating a dish, you can also choose to add one serving when recalling that dish (or instead being prompted for the amount to use). To use that meal at some other time, select its name from the meal list, click on the Dishes button and select Add Dish. A single serving of that dish will be added, unless the option “always use 1 serving when adding this dish” was selected when adding/editing that meal; in that case, you will be prompted for the exact amount to use. You can update the content of a meal with the food items currently listed. Simply click on the Dishes button and select Update Dish. If you want to delete the dish, choosing Delete Dish instead. Deleting a dish does not remove the food items currently listed. To rename the dish, choose Edit Dish. Enter Your Own Food Items You can add your own food items by clicking on New Food button in the Food Browser. This shows the Custom Food Item window (Figure 31). Enter the name, the default serving (e.g. 100 g, 1 cup, etc.), the calories (or kJ) for that serving, the food group this food item belongs, the nutrients and a note if desired. Choose the Calculator button to calculate the energy based on the nutrients you’ve entered. The calculation is based on 4 calories per gram of Total Carbs and Protein, and 9 calories per gram of Total Fat. VidaOne Diet & Fitness for Windows 7, Vista and XP User’s Guide 37 You can choose to enter the nutrients by weight (g or mg), or by percent daily value (%DV). Nutrients are listed in the same order than you find on US food labels. Tap this button to calculate the calories based on the carbs, protein and fat nutrients. Figure 31:The New Food Item window allows you to enter you own food items. Enter Additional Servings When entering a meal (see Figure 23), you can enter additional information for the meal. • Amount of water servings you consumed (one serving is 1 cup or 250 ml), a quicker alternative to enter water via the Food Browser. • Extra calories (or kJ) for the meal. If all you want is to track is the energetic value of a meal and you know what it is, you can simply enter it there, without providing additional information. Note that the nutrients will remain zero for this meal. • Additional servings for the meal. This is useful when you eat a meal composed of a variety of food items: instead of entering each of them individually, you can estimate how many servings of each food group the meal is composed of, and only enter the servings. MyPersonalDiet uses average energetic values per food group serving, as displayed in following table (values are rounded for simplicity) Food group Starch (grains) Protein Fruit Vegetables Dairy Fats, oils, etc. Total cal. 90 179 98 69 102 108 Cal. from carbs 68 29 90 52 16 31 Cal. from prot. 8 56 3 8 27 4 Cal from fats 14 94 5 9 59 73 Table 1: Energetic values per food group (per serving). VidaOne Diet & Fitness for Windows 7, Vista and XP User’s Guide 38 7.2. Entering Workouts If you are using a Garmin or Polar heart rate monitor, refer to section 8 on page 58. Adding a Workout To add a workout, click Home > Workout. The Add window (see Figure 32) is shown: • Select A workout. Check Apply activity filter to display only the activities you have filtered (see section 10.2 for information on filtering activities). • Choose an activity among those listed. You can add an activity by clicking the Add button. See the Entering Strength Training section on page 48 for more details. • You can also edit or delete activities you previously created. Delete a custom activity will not remove the workouts you entered for that activity. • Click OK Next, a workout data entry window is shown for the selected activity. There are two types of workout data entry windows: cardio (Figure 33) and strength (Figure 34). There are only a few differences, which are described in the following sections. Activities you recently chose are shown first (using a pale blue background). You can add, edit or delete a custom activity by clicking this button. Check this box to display only the activities of interest to you. See section 10.2 for details of the activity filter. Figure 32: Adding a workout. VidaOne Diet & Fitness for Windows 7, Vista and XP User’s Guide 39 Figure 33: The workout data entry windows for cardio workouts. VidaOne Diet & Fitness for Windows 7, Vista and XP User’s Guide 40 Figure 34: The workout data entry windows for strength workouts. VidaOne Diet & Fitness for Windows 7, Vista and XP User’s Guide 41 You can enter as much information as you want (the more the better), but you can leave any field blank as well. General information: • Date and time • Enter the workout duration. Format is either hour/minute/second or hour/minute, depending on the workout duration setting (see section 11.12 for details). Note that the Calories and Fat fields are automatically updated based on the duration you enter and your weight. You can change those values by clicking on them; you will be prompted for a new value. Should you modify them, they will no longer be updated when the duration or exertion is changed, unless you reset them to 0. • Enter your perceived energy, exertion, your overall rating of your workout, and a note about this workout (weather, etc.) Note that changing the perceived exertion may change the Calories and Fat fields, as it does for the duration. For cardio workouts only: • Enter the location information: course, distance, pace and ascent (elevation). To browse, add, or delete courses, click the button (see section 7.4 regarding browsing). Note that upon choosing a course, the distance and pace will reflect the course’s default distance and pace. • If the record was recorded using VidaOne GPS on your mobile device and later synchronized, you can view the course by clicking on the GPS button. You can choose to see the route as follows: o Using VidaOne GPS route viewer. o Using Google Maps (requires an active Internet connection) If the workout does not have a route associated with it, you can import a GPB files. GPB files are generated by VidaOne GPS. • Enter weather information For strength training workouts only: • Enter the location at which the training took place. To browse, add, or delete locations, click the button (see section 7.4 for information regarding browsing). • Enter the warm-up and cool-down period. VidaOne Diet & Fitness for Windows 7, Vista and XP User’s Guide 42 Detailed information: • Enter the average training heart rate, the target zone, and the percentage of time spent in the target zone. • Click the Training Zones button to edit your training zones (more in section 10.4) • Click the Calculator button to calculate the percentage (see Figure 35). Figure 35: The Percentage Calculator window. • You can track up to four gears (e.g. running shoes, bicycles, heart rate monitor etc.) that you used for the workout. Refer to section 10.4 for more details about gears. • Enter up to four custom fields (see details in the next section). Detailed information for cardio workouts only: • Enter lap or interval training data (see the Entering Cardio Training Intervals section below for more information about intervals). Detailed information for strength workouts only: • Enter the exercise data (see the Entering Strength Training Exercises section on page 48 for more information about exercises). Tracking Your Own Data with Custom Fields One of the most powerful features of VidaOne Diet & Fitness is its ability to track the data of your choice for activity and health records. This is very useful for entering specific information about your workouts or your health that is not listed by default. Here are a few examples: • • • • Any special equipment you use, or the videotape you watched while exercising. In a competition, your position/rank in the final classification. Any food supplement you took prior to, during, or following the workout. Health information such as glucose or cholesterol, for example. VidaOne Diet & Fitness for Windows 7, Vista and XP User’s Guide 43 All in all, you can enter any information you want to track, whether it is a number or a value from a selection list (that you define!) In addition, each custom field is listed in the Graph view, so that you can see a chart of the values you entered. To add a custom field, click the Browse Custom Field button next to the <…> fields, from either a workout window (Figure 33) or the Health window (Figure 43), and choose Add Field. The Add Custom Field window (Figure 36) will be displayed, and will allow you to enter the following information: • The name of the field (which you can change later). • The type of value to track, either a number or a selection. o Number: you can enter a positive number (e.g. 1, 1.5, 1.52, etc.) Check Do not display if 0 if a value of 0 should not appear in a graph. o Selection: use the buttons next to the list to add values from which to choose. You can revisit this list at a later time and add other values. However, the order is very important and it is not recommended that you remove values already listed, even if you don’t plan to use them anymore. Note Once the list is defined, do not delete or alter the order of the values already entered. Otherwise, the values entered in previous workouts may be displayed incorrectly. • Since the custom field will be included in the graph view, enter the type of graph to show and the color to use. You can see a sample of the graph as you set these parameters. Once a custom field has been added, it will be added to the menu displayed after clicking the Browse Custom Field button, as shown below: You can add a custom field as well as edit or delete the current custom field by using these options. VidaOne Diet & Fitness for Windows 7, Vista and XP User’s Guide The list of available custom fields you have previously created is automatically shown. Click on any field to select it. This selection allows you to ‘erase’ the custom field being used in the workout or health record. 44 When entering a workout (or health record), simply select a listed custom field in order to use it, and enter the appropriate value. If the custom field is a number, simply enter the appropriate value; if the custom field is a selection field, simply choose the appropriate value from the list. To clear the custom field, select Clear Field. For instance, if you chose the Bike custom field and decide that you don’t want to enter a Bike value, you may choose not to enter any value, or you may click Clear Field to unselect the custom field altogether. You can later edit a custom field by choosing Edit from the menu. You can also remove a custom field by choosing Delete. Note that this removes the custom field definition. As a result, it can no longer be selected in workouts or health records. This shows an example of what the graph will look like based on the graph type and color you choose. Figure 36: The Custom Field window. VidaOne Diet & Fitness for Windows 7, Vista and XP User’s Guide 45 Creating Your Own Activities VidaOne Diet & Fitness comes with pre-defined activities, such as Road Cycling, Running, etc. You can easily add unlisted activities, or even create specialized activities, such as ‘Time Trial’ (a specific road cycling type of training). To add an activity, click the Add button (refer to Figure 32) to add an activity. The New/Edit Activity window will be shown (Figure 37): • Enter the name of the activity. • Choose the type of activity (either cardio-vascular or strength). • Choose an icon by clicking one of the displayed icons. You can change the color of the icon by clicking the “Color” button. • Choose how to calculate calorie expenditure (i.e., the amount of calories you burn while performing this activity): o Choose Use default calculation to approximate the calorie expenditure based on your gender, the type of activity (cardio or strength), the duration, and the intensity of the workout. o If you know how many calories you burn for a given workout of that type (if you use a treadmill or other equipment that calculates the number of calories), simply enter how many calories you burn for a given period of time at a specific intensity. When you later create workouts for that activity, the calorie expenditure will be calculated by VidaOne Diet & Fitness using these parameters. VidaOne Diet & Fitness can precisely calculate how many calories you burn for subsequent workouts if you enter these values. Figure 37: The New Activity window. VidaOne Diet & Fitness for Windows 7, Vista and XP User’s Guide 46 Entering Cardio Training Intervals You can enter interval training data for your cardio workouts: • Select a cardio workout (see Figure 33). • In the interval list, choose Add. The interval data entry window will be shown (see Figure 38). Figure 38: The Interval data entry window. • Select an interval. To update intervals, choose the Add, Edit or Delete buttons (see section 7.4 for information regarding browsing). • Enter the number of sets. • Enter the duration for each set, using the format shown next to the field name (the exact format depends on your regional settings). If the duration varies from one set to another, use the Notes field to enter more information if desired. • Enter the recovery period following each interval, using the format shown next to the field. If the recovery varies from one set to another, use the Notes field to enter more information if desired. • Enter the rate of perceived exertion (RPE) • Enter a note if desired. • Click OK to close the window. When adding a new cardio workout, an option allows you to carry over the previous interval data for the same activity (see section 11.12 for more details). VidaOne Diet & Fitness for Windows 7, Vista and XP User’s Guide 47 Entering Strength Training Exercises You can enter individual exercises for your strength workouts: • Select a strength workout. • In the exercise list, choose Add. The exercise data entry window will be shown (see Figure 39). Figure 39: The Exercise data entry window. Predefined exercises are shown with pictures. • Select an exercise. To update the exercise list, choose the Add, Edit or Delete button (see section 7.4 for more information about browsing exercises). Upon choosing an exercise, the Unit field will reflect the exercise’s default unit. You can also select an exercise by clicking on the Muscle Chart button, which shows the muscle chart (see Figure 40). Muscle groups are displayed using different colors. Simply move the mouse over a muscle group to see its name (which will be displayed in a small popup window). Right-click on a muscle group and a menu of related exercises will be displayed. Click on one of those exercises to select it. Exercises that you created will also be displayed provided you specified the muscle groups being worked on (see section 7.4 for details). VidaOne Diet & Fitness for Windows 7, Vista and XP User’s Guide 48 Figure 40: The Exercise data entry window. The muscle chart allows you to select exercises that are relevant to specific muscle groups. In this figure, the user right-clicked on the “Obliques” muscle group, which shows three (3) suitable exercises. • To see the most recent occurrences of the exercise, click on the Chart button. • Enter the number of sets. The number of sets is limited to five different sets, or up to 250 identical sets. If you do more sets, add the exercise again in the exercise list. • Select Show each set if you want to enter the repetition and weight for each individual set. This is useful if, for instance, you use reduced sets, where the first set is a little lighter (to warm up) than the remaining sets. Don’t select this option if you use the same repetition and weight for each set. • Enter the number of repetitions and weight. If those numbers vary from one set to another, select Show each set as explained above. VidaOne Diet & Fitness internally records the maximum weight you enter for each workout. When you enter a new maximum, VidaOne Diet & Fitness will display a message stating that you did reach this new maximum. Once a maximum has been entered, an option called “Use % of max weight” will be displayed on the screen. You can then select it to enter the weight as a percentage of your recorded maximum. • Enter the unit. Remember to use the same unit when entering other instances of the exercise. If the weight varies from one set to another, use the Notes field to enter more information if desired. VidaOne Diet & Fitness for Windows 7, Vista and XP User’s Guide 49 • Click on the Duration field to select how long each rep takes, as one of the following values: o Duration in seconds of a single rep o Tempo phases i.e. eccentric and concentric, including isometric phases o Time-based, meaning that the set lasts a specific amount of time (e.g. 30 seconds) regardless of the number of reps. • You can select the equipment used for this exercise. • Enter the rest period. You can choose “None!” for supersets (i.e. when starting the next exercise without taking any rest after the current). Superset exercises will be displayed with the superset icon in the exercise list (in the “rest” column”). • Choose the Rate of Perceived Exertion (RPE), which is based on the standard Borg CR10 scale. • Enter an optional note if needed. • Choose OK to close the window. When adding a new strength workout, an option allows you to carry over a previous similar workout's exercises (see section 11.12 for information about workout options). VidaOne Diet & Fitness for Windows 7, Vista and XP User’s Guide 50 Editing a Workout To edit a workout, first display the related activity window (see section 4.3 for details about activity views). Then locate the workout, right-click on it and select Edit Workout, or simply double-click on the entry. Directly modify any values you want to change, as you would when entering workout data. Copying and Pasting a Workout You can cut or copy and paste any workout. For instance, you can copy a past workout in order to add a similar workout, or you can cut and paste a workout to move it from one date to another. • • • • • • Select the workout in the Calendar. Right-click the entry. A menu will appear, consisting of Cut, Copy, Paste, and Delete. Choose Copy. A copy of the workout will be internally created. Then right-click anywhere on the view to display the same menu again. Choose Paste. This will show the Paste To window (see Figure 41). Select a date and click OK. This creates a new workout based on the past workout (i.e., a copy). If you paste a workout not related to the activity being shown (for instance, pasting a running workout in the road cycling activity view), you will be prompted to open the appropriate view (the running activity view in this case). Figure 41: The Paste To window lets you choose a date to paste clipboard information to. VidaOne Diet & Fitness for Windows 7, Vista and XP User’s Guide 51 Deleting a Workout Deleting a workout permanently erases the workout data. • Select the workout. • Right-click the entry. A menu will appear, consisting of Cut, Copy, Paste, and Delete. • Click Delete. You will be prompted to confirm the deletion. • Click Yes to permanently delete the workout, or No to cancel and keep the workout. More About Intervals and Exercises Right-clicking an interval or exercise shows the following menu, and allows you to: • • • • • • • • Edit the interval/exercise. You can also double-click the interval/exercise to edit it. Chart up to the last 10 most recent entries (see Charting Intervals and Exercises below for more information). Scratch the interval/exercise to display it with a scratch bar on it. This is useful if, for a given workout, you did not complete a specific exercise, yet you want to keep it in the exercise list. Cut the interval/exercise (for a subsequent paste operation). Copy the interval/exercise (for a subsequent paste operation) Paste an interval/exercise (provided that one has previously been cut or copied). Move the interval/exercise up in the list. Move the interval/exercise down in the list. Charting Intervals and Exercises Interval and exercise charts show up to the last 10 occurrences and allow you to see your progression (see Figure 42). Note that those charts are not accessible from the Graph view. To see such a chart, right-click on an interval or an exercise, and click Chart: • Intervals are shown with the duration time in red and the recovery time in blue. Actual duration is either the total duration (set * time) or the duration itself, depending on your Display option setting (see section 8.2 for Display options). • Exercises are shown using either the weight itself or the total weight (set * rep * weight) (see section 8.2 for information about Display options). Note that weight-less exercises (e.g., crunches) can only be charted when the total weight option is selected. VidaOne Diet & Fitness for Windows 7, Vista and XP User’s Guide 52 Figure 42: A workout chart depicting the most recent entries for an exercise. VidaOne Diet & Fitness for Windows 7, Vista and XP User’s Guide 53 7.3. Entering Health Data To enter health data, click Home > Health Record to show the Health Record data entry window (see Figure 43). Figure 43: The Health Record data entry window. You can enter information about: • Your weight. An option allows you to use either American or Metric units (see section 8.1 for details). Another option lets you see your Body Mass Index (BMI). You can also see a chart of your body weight (see section 4.5 for details). • Your body fat, percentage. The use of a fat caliper makes it easy to obtain this number. • Your resting heart rate. Note that it is best to check this when you wake up (i.e., at rest). • Your blood pressure. An option lets you see an assessment of it (low, normal, elevated high, severe). You can take it at any time of the day, although it is preferable to take at about the same time from one day to another (e.g., when you wake up, when going to bed at night, etc.) • Your activity level for the day. This allows better calculating your BMR. VidaOne Diet & Fitness for Windows 7, Vista and XP User’s Guide 54 • Your mood for that day. • Up to four (4) custom fields. See page 43 for details. • Sleep quality and duration. • A note. • The following body measurements (which can be charted in the Graph view): o o o o o o o o o o • Neck Biceps Forearm Wrist Chest Waist Hip Thigh Calf Ankle The following blood markers (which can be charted in the Graph view), and you can add you own (see section 11.9 for details): o o o o o o o o o o o o o o o o o o o o o o Albumin BUN Calcium Chloride Cholesterol Cholesterol (HDL) Cholesterol (LDL) CO2 Creatinine Estradiol Globulin Glucose Hematocrit Hemoglobin Insulin Iron Phosphorus Potassium Sodium Triglyceride Uric Acid White Blood Count VidaOne Diet & Fitness for Windows 7, Vista and XP User’s Guide 55 It is best to enter this information a few days per week to provide accurate graphs. At a minimum, you should enter your resting heart rate and weight on a weekly basis, in order to review your performance over time. You can enter multiple health records per day, which is ideal if you need to monitor a condition, such as glucose levels. If you enter multiple weights for a given day (i.e. if you weigh yourself more than once on a given day), the last weight (the most recent) will be used for various calculations (such as calculating the BMR for the day). VidaOne Diet & Fitness for Windows 7, Vista and XP User’s Guide 56 7.4. Browsing Intervals, Exercises, Courses, and Locations You can browse, add, or delete intervals and exercises when prompted to enter one. For instance, Figure 39 on page 48 shows the Exercise window where you can add, edit/view, or delete exercises. When adding a workout, you can add, edit/view, or delete a courses or location by clicking on the Update button and choosing among Add, Edit or Delete. When adding exercises, you can specify the muscle groups being worked on by either checking their name off, or clicking on them in the muscle chart. Later on, when entering exercises (see section Entering Strength Training Exercises on page 48), your own exercises will be listed if you use the muscle chart to select an exercise. Figure 44: The Add Exercise window. You can specify which muscle groups are being worked on. Later on, when adding exercises for a workout, your own exercises will be listed if you use the muscle chart. VidaOne Diet & Fitness for Windows 7, Vista and XP User’s Guide 57 8. Using Polar and Garmin Heart Rate Monitors If you own a supported Polar or Garmin monitor, you can directly download the exercise files (the workouts stored in the monitor) into VidaOne Diet & fitness. The models currently supported are the following: (http://www.polarusa.com) • • • • • • AXN500, AXN700 F6, F11, F55 CS200, CS300, CS400, CS600, CS600X RS200, RS400, RS800, RS800CX S410, S510, S520, S610, S610i, S625X, S710, S710i, S720i, S725, S725X, S810, S810i Polar Power Kit (wired or wireless) (http://www.garmin.com) • • • 8.1. Edge 205, 305 Forerunner 205, 301, 305 TCX files can also be imported from Edge 605, Edge 705, Forerunner 405CX, etc. Downloading Exercises from a Garmin Monitor via USB Cable To download exercises, connect your Garmin device to your computer via a USB cable, click Fitness > Download in the Garmin section. The workouts will automatically be downloaded and listed (see Figure 45). Click View to display the route using Google Maps (see Figure 46) which requires a live Internet connection. From that screen, you can also export the file into an HTML file or a GPX file. Click Save to store the data into a workout. Exercise files are stored as GPBX files stored under My Documents\VidaOne \profile\GPS and can be viewed by editing workouts. Once saved, edit the workout and right-click on the exercise file name to review it (see Figure 47). Figure 45: Exercise files from a Garmin device. VidaOne Diet & Fitness for Windows 7, Vista and XP User’s Guide 58 Figure 46: Viewing an exercise file from a Garmin device. Right-click to view, export or email the exercise file. Figure 47: Accessing a Garmin exercise file that was saved in a workout. VidaOne Diet & Fitness for Windows 7, Vista and XP User’s Guide 59 8.2. Importing Garmin TCX Activity Files Some Garmin devices cannot be directly downloaded into VidaOne Diet & Fitness because they do not connect via a USB cable. Example of such devices are: Forerunner 310XT, Edge 500, Edge 705, etc. These devices can only be downloaded into Garmin Training Center® software. However, activities (workouts) in the Garmin Training Center® software can be exported as TCX files. And starting with VidaOne Diet & Fitness 3.4, TCX files can now be directly imported and converted into workouts, with full course information. Importing TCX Files TCX files can be imported in VidaOne Diet & Fitness via the Fitness menu’s Import TCX Files button (see Figure 48). You will be prompted to select a file (and you can select multiple files as well), choose an activity, and workout(s) will be created accordingly. TCX are converted into GPBX files, which is a proprietary compacted format of storing route data. GPBX files are synchronized and can be reviewed with VidaOne’s applications for iPhone. Exporting TCX Files Workouts can be exported as TCS files as follows: • Start Garmin Training Center® software and download data from your Garmin device. • Select one activity (workout) from the list in the lower left corner. • Choose from the menu File > Export > Export “date” e.g. Export “1/1/2010 2:08:40 PM” (see Figure 49) • In the Save As window, make sure that “Garmin Training Center Database Files (*.tcx)” is selected next to “Save as type:” • Note the file name in the Save As window (e.g. “1_1_2010 2_08_40 PM_history.tcx”), and click Save. Figure 48: Importing a TCX file into VidaOne Diet & Fitness. VidaOne Diet & Fitness for Windows 7, Vista and XP User’s Guide 60 Figure 49: Exporting an activity as a TCX file from Garmin Training Center®. VidaOne Diet & Fitness for Windows 7, Vista and XP User’s Guide 61 8.3. Downloading Exercises from a Polar Monitor To download exercises, select the Fitness > Download in the Polar section. The Heart Rate Monitor wizard will be shown (see Figure 50) and will guide you step by step through downloading the data from your heart rate monitor. The exact procedure depends on the monitor (the steps are self explanatory), but common features are the following: • You can create a new workout based on the heart rate data; • You can replace an existing workout in VidaOne Diet & Fitness by the data from the heart rate monitor; • You can merge two or more exercise data files (from your heart rate monitor) into one workout in VidaOne Diet & Fitness. This is particularly useful if you briefly interrupted your workout, resulting in two exercise data files in your heart rate monitor. See section 8.6 for details. Figure 50: The Heart Rate Monitor download wizard guides you step by step through downloading your workout data right into VidaOne Diet & Fitness. Upon downloading a workout from your heart rate monitor, the data is saved into an .HRM file. Note HRM files downloaded by VidaOne Diet & Fitness are by default located in the “My Documents\VidaOne\profile\year” folder (e.g., My Documents\VidaOne\Jeff\2008). You can change the directory via the Options (see section 8.11). VidaOne Diet & Fitness for Windows 7, Vista and XP User’s Guide 62 Once the data is downloaded, the workout window is displayed, showing the name of the exercise file which was downloaded. Right-click on the file name to view it (using VidaOne Viewer) or email the file, a very handy feature if you want to quickly send your HRM data to your coach or friends. Right-click to view or email the workout data file. VidaOne Diet & Fitness for Windows 7, Vista and XP User’s Guide 63 8.4. Viewing Exercise Files Polar and Garmin exercise files, along the routes recorded with MySportTraining for iPhone, are shown via the VidaOne Viewer application (see Figure 51). The exact information that is displayed depends on your heart rate monitor model and available options. For instance, the Power, Power Index and Power L-R values are available with some Polar® monitors equipped with the Polar Power Output Sensor™. Multiple files can be seen at once. Click here to see lap data when present. Click here to see the time spent in the training zones. Click anywhere on the chart and the values at that point will be displayed below These options allow you to customize the display. Figure 51: VidaOne Polar allows you to see one or more heart rate monitor workout data. VidaOne Viewer displays a chart with several lines, each of them corresponding to one of the following parameters: heart rate, speed, cadence, altitude, power, power index and power leftright balance (power L-R). These parameters are only listed if they were recorded during the workout. Each parameter is summarized on the right: it is displayed with the minimum, maximum, and average values. The checkbox next to each parameter allows you to show/hide the associated line on the chart (if you want to clearly display only one parameter, for example). You can click-and-hold anywhere on the chart and the values at that point will be displayed below for each parameter, allowing you to identify specific values on a chart (such as a high altitude point). VidaOne Diet & Fitness for Windows 7, Vista and XP User’s Guide 64 Note that VidaOne Viewer automatically filters invalid or zero values. Specifically, the following values are corrected: • Heart rate samples that are below 30 or above 250 are ignored. Heart rate monitors are very sensitive to electromagnetic signals and may store incorrect values from time to time. • Speed, cadence, power samples that are zero (when you stopped or stopped pedaling) are discarded. There are three ways to view exercise files: 1. In VidaOne Diet & Fitness, edit a workout, right-click the exercise file name and select View. Polar files are searched under My Documents\VidaOne \profile\year) or as specified in the option (see section 8.11). Garmin files are stored under My Documents\VidaOne \profile\GPS. If the data was downloaded from VidaOne Polar (as HRB files) or VidaOne GPS (as GPB files) on a Windows Mobile and later synchronized, the files are searched in the same directories, and in the ActiveSync / Windows Mobile Device Center synchronization folder, under “MySportTraining”. For example: On XP: My Documents\Jeff Tilt My Documents\MySportTraining On Vista: Documents\Documents on Jeff Tilt\MySportTraining Routes created using MySportTraining for iPhone are stored as GPBX file, in the same GPS directory, and can be viewed as mentioned above. 2. In the Windows File Explorer, double-click an exercise file (or right-click on it and choose Open). 3. When the VidaOne Viewer is running, you can drag exercise files from the Windows File Explorer directly onto VidaOne Viewer to open them. When viewing a file, VidaOne Viewer allows you to do the following (the images on the left are the corresponding toolbar buttons): • Print the chart (File | Print). • Email the HRM file to a friend or coach (Tools | Send to Mail Recipient). This feature uses your standard email settings. • Export the HRM file to a .CSV file, which can be viewed by Microsoft® Excel (Tools | Export to CSV File). • Zoom in and out to see the workout details. VidaOne Diet & Fitness for Windows 7, Vista and XP User’s Guide 65 • See lap information (if available). Click Tools | Show Laps to display lap information, as shown in the figure below. To remove that window, click Tools | Show Laps again. Figure 52: VidaOne Polar can show lap information when available. • Get data about a specific period of time (snapshot). Click Tools | Select Snapshot to enter in the snapshot mode. In that mode, the cursor appears as a cross when positioned over the graph and a snapshot window is will be shown (see Figure 53). Press and hold the mouse’s left button and drag the mouse to select a period of time. The data for that period is displayed in the Snapshot window. To remove the window and exit the snapshot mode, click Tools | Select Snapshot once more. Figure 53: That snapshot mode allows you to select a portion of your workout and gets statistics about it. • Display the time spent in each zone (Figure 54). Click Tools | Time in Zones to display a window that shows the time spent in each training zone. Click Tools | Time in Zones again to remove the window. Figure 54: VidaOne Polar can show the time spent in each training zone. VidaOne Diet & Fitness for Windows 7, Vista and XP User’s Guide 66 You can also customize the appearance of the charts as follows: • Select Smooth Curves to smoothen the curves and show the trends. • Check Show Laps to display laps (shown as purple vertical bars). The option is disabled if there is no lap information available. • Select a different background from among the following choices: o None, which displays a white background. o Lines, which displays horizontal lines matching the markers on the Y-axis. o Training Zones, which paints your heart rate zones, as calculated in VidaOne Diet & Fitness (see section 10.4). This option allows you to quickly see the intensity of your workout. Select Options from the Tools menu to change general display options, such as setting a different speed or altitude scale, using different line colors, or using thicker lines. 8.5. Importing Polar HRM Exercise Files If you previously downloaded exercise files from your Polar heart rate monitor into HRM data files, choose Fitness > Import HRM Exercise Files, and choose a file. A workout will be shown, as if you had downloaded the data from your heart rate monitor. Modify the workout values if need be, and click OK to create the workout, or click Cancel to abort. As with a download, VidaOne Diet & Fitness prompts you if a workout took place on the same date and time. In that case, you can choose the following: 1. Replace the workout with the new one. 2. Update the existing workout with the HRM data (the distance, pace, and heart rate data fields are updated). 3. Attach the HRM data file to the workout, but leave the workout information intact. 4. Cancel the operation (and leave the existing workout intact). You can also select multiple files when prompted for a file, by clicking on each file while pressing the Ctrl key. VidaOne Diet & Fitness will then asks you if you want to use the same activity (or not) for each workout, and whether you want to edit each workout before importing them. If you are importing various files that are related to the same activity (e.g. “Road Cycling”) and you just want to import them “as is”, these options allow you to import them all at once automatically. VidaOne Diet & Fitness for Windows 7, Vista and XP User’s Guide 67 8.6. Converting HRB Files to HRM Files If you are using VidaOne Polar for Windows Mobile Pocket PC, Polar workouts are downloaded as HRB files on your Pocket PC, and synchronized with your PC. These HRB files contain a proprietary format and can be viewed with VidaOne Diet & Fitness HRM (see section 8.1). To convert these HRB files to standard Polar® HRM files (which can be viewed with Polar Precision Software for instance), choose Convert HRB Files, select one or several HRB files, specify an output folder, and click Convert. The original HRB files themselves will be left intact, and the corresponding HRM files will be created. 8.7. Merging HRM Data VidaOne Diet & Fitness has a unique helpful feature: merging of HRM data. Imagine the following scenario: during a bicycling workout, you take a 10-minute break at a convenience store to fill yourself up with cold liquids. By the time you’re back to your bike, your heart rate monitor, which sits on your bicycle handle bar, has shut down the current exercise. You have no choice but to start a second exercise. But what you really want is to get the data for the whole workout. VidaOne Diet & Fitness allows you to reconstruct the original workout from two exercise data files and obtain the summary data for the whole workout as if it had not been interrupted. Whether you download data from your heart rate monitor or import HRM files, VidaOne Diet & Fitness verifies your workouts beforehand, and notifies you if there is a workout – called a backto-back workout – that either ended up within one hour or started within one hour of the current workout. If this is the case, you can merge the workout with the back-to-back workout, resulting in one single workout that combines both. In the scenario presented above, you can merge the two workouts into one, and view all the data as if the workout had not been interrupted. VidaOne Diet & Fitness for Windows 7, Vista and XP User’s Guide 68 8.8. Updating General Settings for Polar S-Series Monitors You can update various settings stored in the heart rate monitor via VidaOne Diet & Fitness. To do so, select Fitness > Update General Settings. You will then be prompted to select the mode of your heart rate monitor, and to establish a connection. Once the connection is established, the General Settings window is shown (see Figure 55). There are various categories to choose from: • • • • • User: gender, weight, height. Watch: date and time. Reminders: up to seven (7) reminders can be programmed. Monitor: monitor settings (specific functions). Bicycles: up to two (2) bicycle settings can be entered. Note that all these parameters are specific to the heart rate monitor and are independent of the settings stored in VidaOne Diet & Fitness. Select a category and the related fields will be shown on the right side. Figure 55: The Watch page in the General Settings window. VidaOne Diet & Fitness for Windows 7, Vista and XP User’s Guide 69 8.9. Updating Exercise Settings for Polar S-Series Monitors You can program up to five exercise settings in your heart rate monitor. Choose Fitness > Update Exercise Settings, select your heart rate monitor model and connect, and the exercise list will be shown (see Figure 56). There are two types of exercises: continuous and intervals , described in the following paragraphs. Double-click an exercise to edit it. Figure 56: The Exercise List window shows the five exercises stored in the monitor. Continuous exercises are based on up to three timers, which automatically repeat (1-2-3-1-2-3etc.) until you stop the workout. You can associate heart rate limits with each timer. For instance, Figure 57 shows continuous training using two timers. In this case, the first timer is used as a 15minute warm-up. The HRM will beep when the heart rate falls below 132 or goes above 152. The warm-up is then followed by a 90-minute work period, during which the HRM will beep when the heart rate falls below 152 or goes above 172. Following the workout, the third timer kicks in, which has been set for a 15-minute cool-down period (no alarm will beep based on the measured heart rate). An optional recovery phase can be set in addition to these periods. This type of exercise is ideally suited for working on your aerobic system. VidaOne Diet & Fitness for Windows 7, Vista and XP User’s Guide 70 Click this button to quickly set the HR limits based on your training zones. Figure 57: Continuous training window. Interval-based exercise consists of 1 or more sets of high-intensity efforts followed by short periods of active recovery (rest). This type of exercise is designed to improve your high-end endurance. In addition to these sets, interval-based exercises include a warm-up and cool-down phases, which can be based on duration, heart rate, or distance (for S710 models only). Whichever type you choose to define, simply follow the various screens that gather all the information required for the exercise. For more details about the exercises and various options, refer to your heart rate user’s manual. 8.10. Polar Connection Settings You can configure how the connection is established between your computer and your Polar heart rate monitor. Click Fitness > Connection Settings, and then choose the interface (IrDA, Polar Interface or Polar SonicLink) and the connection port (serial or USB). Click the Test button to ensure that the connection parameters are correct and that a connection can be established with the heart rate monitor. Note that when testing the connection via SonicLink, first select your monitor then click the Test button. 8.11. Polar Files Location You specify the default location of the HRM files by clicking on Fitness > Files Location. You can either enter a directory, or click Use Default to use the default directory. VidaOne Diet & Fitness for Windows 7, Vista and XP User’s Guide 71 8.12. Garmin Routes on Android, BlackBerry and iPhone Workouts recorded with a route using MySportTraining or MyPersonalDiet for Android and iPhone are fully synchronized with your PC (as GPBX files) and can be viewed in VidaOne Diet & Fitness. But routes recorded with a Garmin device and downloaded in VidaOne Diet & Fitness are also synchronized with your Android and iPhone, and can be viewed in MySportTraining and MyPersonalDiet for Android and iPhone as well! Figure 58: Routes recorded on a Garmin device can be viewed in MySportTraining and MyPersonalDiet for Android, BlackBerry and iPhone. VidaOne Diet & Fitness for Windows 7, Vista and XP User’s Guide 72 9. Connectivity with Withings Products Withings (www.withings.com) provides Wi-Fi body scales that tracks your weight and body fat and blood pressure monitors that directly link into VidaOne Diet & Fitness. In VidaOne Diet & Fitness, select the Profile toolbar and click on the Withings icon in the Accounts section (Figure 59) to access your Withings account (Figure 60). Figure 59: Accessing your Withings account from VidaOne Diet & Fitness. Figure 60: Accessing your Withings account from VidaOne Diet & Fitness. To allow VidaOne Diet & Fitness to retrieve your Withings records, click on the Log In button to enter your Withings username and password. If there are multiple user names under that account VidaOne Diet & Fitness for Windows 7, Vista and XP User’s Guide 73 (e.g. family members), you will be prompted to select your user name among them. Once logged in, the Withings account is displayed again, and shows your Withings account nickname. Figure 61: Accessing your Withings account from VidaOne Diet & Fitness. You can choose to let VidaOne Diet & Fitness automatically download new data from your Withings account (every time VidaOne Diet & Fitness is opened). You can also click Download now to download any new data, in which case a message is shown with the result (Figure 62). Figure 62: When you manually download Withings records, a message shows the result. Your Withings data records are downloaded and stored in VidaOne Diet & Fitness’ health records, as if you had entered the data yourself. Like all other health records, they are listed in the Journal, Calendar, all the related charts, etc. Those health records are also synchronized with VidaOne’s mobile apps for Android, iPhone/iPad/iPod Touch, BlackBerry and Windows Mobile. You can configure which data you share from your Withings account. If you choose not to share data, VidaOne Diet & Fitness will not be able to access it. VidaOne Diet & Fitness for Windows 7, Vista and XP User’s Guide 74 10. Other Features 10.1. Choosing a Period Report and Graph views are based on a period, which you can change by clicking on it. This will display the Period window (see Figure 63), allowing you to choose another period. There are several pre-defined periods to choose from, and you can also specify a period by clicking Custom period and selecting the start and ending dates. Figure 63: The Period window allows you to choose any period. VidaOne Diet & Fitness for Windows 7, Vista and XP User’s Guide 75 10.2. Find You can search the notes of both workouts and health records for a word via Home > Find. For instance, Figure 64 shows the result of finding the word “flat”. You can then click on an entry to edit it. Figure 64: The Find window. VidaOne Diet & Fitness for Windows 7, Vista and XP User’s Guide 76 10.3. Activity Organizer Activity Filter You can filter activities to show only the activities that are of interest to you, resulting in improved clarity. For instance, when adding a workout (as described in the Adding a Workout section on page 39), only unfiltered activities will be shown. To filter activities: • • • • Click Fitness > Activity Organizer. The Activity Organizer window is displayed (see Figure 65 on page 78). Check activities to be displayed and uncheck those to be filtered. Choose All or Clear to select all or clear all checkboxes, respectively. If desired, click Save as custom filter to record the selected activities as your preferred filter. You can then modify the filter, review workouts, and later come back and click Custom to restore your own filter. Note Filtered activities (those that are not checked) are no longer displayed in the views. In order to see them again, you must check them in Filter Activities again. Exporting and Importing Food Items You export workouts as routines by selecting an entry in the list and clicking Export. Then select a file name (with the VDX file extension) and click OK. To import a routine (e.g. from your friend), click Import, select a VDX file, and the routine will be stored under My Food. VidaOne Diet & Fitness for Windows 7, Vista and XP User’s Guide 77 Figure 65: The Activity Organizer window. VidaOne Diet & Fitness for Windows 7, Vista and XP User’s Guide 78 10.4. Gears You can track the gears you use for your workouts, either by distance or duration. This is very helpful regarding their maintenance and replacement. For example, you can track the following: • Running shoes (by distance), to determine when to replace them. • Bicycle and equipment, such as chain, tires, wheels (by distance), to maintain them as needed. • Heart rate monitors and other electronic devices (by duration), to determine when to replace their battery To view add, edit or delete gear, choose Fitness > Gears (see Figure 66). When editing a workout, tap on the Gear button to enter the gear you used in a workout, and VidaOne Diet & Fitness will automatically calculate their usage. You can also add, edit and delete gear when entering a workout. Figure 66: The Gears window. VidaOne Diet & Fitness for Windows 7, Vista and XP User’s Guide 79 10.5. Goal VidaOne Diet & Fitness offers you the ability to set and measure a goal. For instance, say you set a goal of exercising 350 hours for this year and you want to know how close to this goal you are. Click Fitness > Goal to show the Goal window. First define the goal (which can be either a target weight gain, target weight loss, duration or distance) and a period, and then click Update. The outcome will be displayed in the bottom half of the window. Figure 67 illustrates such a goal. The chart displays two lines: the first (pale blue) indicates the target achievements whereas that second shows t he actual accomplishments. You can precisely visualize where you stand with respect to your goal. Figure 67: The Goal window allows you to set and measure a goal. VidaOne Diet & Fitness for Windows 7, Vista and XP User’s Guide 80 10.6. Personal Best You can see a list of your ‘personal best’ workouts (those are the workouts whose rating is set to ‘Personal Best’) by choosing Fitness > Personal Best (see Figure 68). You can sort the list by tapping on the column headers (Workouts, Time, Calories or Distance). All workouts (regardless of their date and the activity filter) whose rating is “Personal Best” are listed. Figure 68: The Personal Best window lists all workouts rated ‘Personal Best’. VidaOne Diet & Fitness for Windows 7, Vista and XP User’s Guide 81 10.7. Training Zones Training zones are essential for heart rate monitoring-based training. VidaOne Diet & Fitness automatically calculates your training zones, a feature that is very useful if you use a heart rate monitor. Figure 69: The Training Zones window with the effort coloring option on (left) and off (right). To calculate your training zones: 2 • Click Fitness > Training Zones to show the Training Zones window (see Figure 69). Colors are used if the effort coloring option is on (see section 11.1 for display options). • Enter your maximum heart rate (if you have measured it). The default is set to 220 minus your age 2, provided you entered your birth year in the profile. Note that this formula is just an estimate, and your actual maximum heart rate may vary by as much as + or - 20. This value is dictated by your genes, not your fitness. • The training zones are automatically calculated and each training zone is defined as a range expressed as a percentage (%) of your maximum heart rate (HR). The exact calculation is as follows: This is the official formula adopted by the American College of Sports Medicine (www.acsm.org). VidaOne Diet & Fitness for Windows 7, Vista and XP User’s Guide 82 Zone 5 4 3 2 1 Minimum 92 85 75 65 55 Maximum 100 91 84 74 64 Intensity Exhausting Strenuous Sustained Moderate Effortless Description Anaerobic Lactate threshold training Aerobic Endurance Recovery Table 2: Default training zones. • You can choose to see either the training zone percentages, or the corresponding heart rate beats, calculated on your maximum heart rate. • If your heart rate monitor only allows you to enter your target zone's minimum and maximum as multiples of 5, check off the Use 5-beat increments option to round up values as multiples of 5. • Click the Customize button if you prefer to specify your own training zones. You can choose the number of training zones (1 to 10), how they are calculated and specify the details for each zone (see Figure 70). Figure 70: You can customize the training zones to fit your workouts. VidaOne Diet & Fitness for Windows 7, Vista and XP User’s Guide 83 10.8. Calculators VidaOne Diet & Fitness provides some popular health calculators: • • • Basal Metabolic Rate (BMR), which is the amount of energy your body needs at rest for a day, on average. Body Mass Index (BMI), which is a common weight-to-height ration. Lean Body Mass (LBM), which is the amount of your body weight minus the fat. Choose Profile > Calculators to show the Calculators window (see Figure 71). The values are based on your profile, which you can access from that window by clicking on “profile”. Check off Add the BMR to the Calorie Intake & Expenditure graph in order to add your BMR to the calories your burn during your workouts. Figure 71: The Calculators window allows you determine some common measures. VidaOne Diet & Fitness for Windows 7, Vista and XP User’s Guide 84 10.9. Exporting Data You can export workout and health records into a CSV file, which is directly readable by Microsoft® Excel®. To export the data, click Home > Export to show the Export window (see Figure 72). Choose the file the export to (it must have the CSV extension), the period and the type of records (workouts and/or health records) to export, and click Export. Figure 72: The Export window. VidaOne Diet & Fitness for Windows 7, Vista and XP User’s Guide 85 10.10. Backup and Restore VidaOne Diet & Fitness has the ability to backup the workout and health database and restore it if needed. We recommend that you make a backup periodically (once a week) as it only takes a few seconds. Should the VidaOne Diet & Fitness database become corrupted, VidaOne Diet & Fitness allows you to restore it from a previous backup. Making a Backup Choose Home > Backup to make a backup of your database. This will show the Backup window (Figure 73). Enter the directory where the backup database is to reside (click the “…” button to select a directory if required). Then click OK. The database (a file called vodfdb.db) will be saved to the specified directory. The file name is vodfdb_date.db. Figure 73: The Backup window. Click this button to open a window that allows you to choose a directory. The backup contains the following: • • • • • All meals for all profiles All workouts for all profiles All health records for all profiles All intervals, courses, exercises, and locations for all profiles All profiles The backup does not contain the following: • Some personal settings and options. Restoring a Backup Click Home > Restore to restore data. You will be prompted to select a vodfdb_date.db file (saved by a previous backup). Finally, you will be asked to confirm whether you want to restore the data or cancel the operation. Upon confirming, the data will be restored. You can also restore older database files with the MDB extension (e.g. vodfdb_date.mdb). VidaOne Diet & Fitness for Windows 7, Vista and XP User’s Guide 86 11. Options and Settings The various options and setting allow you to personalize and customize VidaOne Diet & Fitness. Options and settings are available from the Profile menu. Figure 74: The Profile ribbon. Note that since VidaOne Diet & Fitness uses your computer’s regional settings for date and time, there is no option to modify their display settings from within VidaOne Diet & Fitness. 11.1. My Profile The profile consists of personal data to enable the calculation of the calories you burn when exercising and to establish your initial training zones. • Enter your personal information: o Your gender. o Your weight, either in lbs or kg, based on the measurement unit setting., which you can set below. o Your birth year. o Your height, either as m/cm or ft/in, based on the measurement unit setting, which you can set below. • Choose Use 1 decimal for body weight to allow using one decimal with your body weight (e.g., 135.4 lbs, or 58,3 kg), as opposed to whole numbers (e.g., 135 lbs or 58 kg). • Choose the default measurement units, either English or Metric, and the energy unit, Calories or kJ. You can still choose any unit at any time, and VidaOne Diet & Fitness will automatically convert the data as needed. • Enter your activity level VidaOne Diet & Fitness for Windows 7, Vista and XP User’s Guide 87 11.2. Community You can now share the custom food you created with your family and friends. This is done by creating an account and posting the food you created in the Food Organizer. Signing Up and Login In Choose the Profile toolbar, click on Community to show the Community window and click Log In to show the Log In screen. Figure 75: The Log In screen is the first step to sharing food with your friends. To create an account, fill up the fields in the Sign Up section. Make sure to enter a username and password of at least six (6) characters. Enter your email address if you need your password to be resent to you. Select your country to help identify the food items you will share. This will be used in a future version to browse food by country. Then click Sign Up. If you’ve already created an account, enter your username and password under the Log In section, and click Log In. Click Forgot your password? if you need your password to be resent (to the email address you entered when you singed up. Back to the Community screen (see Figure 76), you can see the account you’re logged into, along some account information, which you can update. Select Keep me logged in so that you do not have to log in every time to exit and restart VidaOne Diet & Fitness. VidaOne Diet & Fitness for Windows 7, Vista and XP User’s Guide 88 Figure 76: The Community screen shows your account information. When you are logged, you can share any custom food you created via the Food Organizer (see section 6.4 for more details). VidaOne Diet & Fitness for Windows 7, Vista and XP User’s Guide 89 11.3. Android Synchronization VidaOne Diet & Fitness synchronizes with MySportTraining (vidaone.com/mst_android.htm) and VidaOne Lifestyle (www.vidaone.com/ls_android.htm) via Wi-Fi and in some cases, USB cable (see below for details), allowing you to use your PC and Android phone/tablet to track your diet, fitness and health, and make backups. Wi-Fi Synchronization To synchronize, select the Profile toolbar and click Android in VidaOne Diet & Fitness. This opens the VidaOne NetSync window (Figure 77), which shows your computer address and port. Your computer may have multiple addresses as shown below. Several addresses might be listed. You might have to try them all to find out which works. Keep this option selected as it significantly speeds up subsequent synchronization operations. To force a synchronization from scratch, unselect it. Figure 77: VidaOne NetSync. On your Android device, open MySportTraining or Lifestyle, tap the Synchronize icon in the Today screen, and enter the computer port and address (Figure 78) then tap Synchronize. If your computer has multiple addresses (as shown above), some may not work with the synchronization (but at least one should). If you receive an error that a connection cannot be established, it is very likely that a firewall (on your Windows PC or router) is blocking VidaOne Net Sync (most networking software are subject to that). If that’s the case, please refer to Appendix B for more information about VidaOne Net Sync and enabling your firewall for the synchronization to be allowed to go though. VidaOne Diet & Fitness for Windows 7, Vista and XP User’s Guide 90 Enter the computer address with the dots (.) Figure 78: Synchronization in MySportTraining and Lifestyle for Android. VidaOne Diet & Fitness for Windows 7, Vista and XP User’s Guide 91 USB Synchronization If your Android device has been manufactured by HTC (e.g. HTC Inspire) and can be synchronized with your Windows PC via HTC Sync® via a USB cable, you can also synchronize VidaOne Lifestyle for Android with VidaOne Diet & Fitness without using Wi-Fi. Note MySportTraining cannot be synchronized via USB cable. Note HTC Sync® must be installed and functional on your Windows PC. Please visit www.htc.com to download the appropriate version of HTC Sync® based on your HTC Android device model. When connecting your HTC Android device to your PC using a USB cable, a screen pops up prompting you for the type of connection you want, as shown in Figure 79; make sure to choose Internet pass-through. As an alternative, tap on Settings on your Android device and choose Wireless & networks, then Internet Pass-through. This establishes a networking connection between your Android device and your PC, and allows VidaOne Lifestyle for Android to connect to VidaOne NetSync on your PC. Once connected, you can synchronize as described in the previous section. Figure 79: Enabling Internet pass-through on Android. VidaOne Diet & Fitness for Windows 7, Vista and XP User’s Guide 92 11.4. BlackBerry Wi-Fi Synchronization VidaOne Diet & Fitness synchronizes with MySportTraining (vidaone.com/mst_bb.htm) via WiFi, allowing you to use your PC and BlackBerry to track your diet, fitness and health, and make backups. To synchronize, click Profile > BlackBerry. This opens the VidaOne NetSync window (Figure 80), which shows your computer address and port (192.168.0.193 and 25007 respectively in this figure). Enter those values as is (with the dots) in MySportTraining’s Synchronization screen (Figure 81) and choose Synchronize. Please refer to Appendix B for more information about VidaOne Net Sync if you experience any synchronization issues. Several addresses might be listed. You might have to try them all to find out which works. Keep this option selected as it significantly speeds up subsequent synchronization operations. To force a synchronization from scratch, unselect it. Figure 80: VidaOne NetSync. Enter the computer address with the dots (.) Figure 81: Synchronization in MySportTraining for BlackBerry. VidaOne Diet & Fitness for Windows 7, Vista and XP User’s Guide 93 11.5. iPhone/iPad/iPod Touch Wi-Fi Synchronization VidaOne Diet & Fitness can synchronize with MyPersonalDiet (www.vidaone.com/impd.htm) and MySportTraining (www.vidaone.com/imst.htm) for iPhone, iPod Touch and iPad via Wi-Fi, allowing you to use your PC and iPhone to track your diet, fitness and health, and make backups. To synchronize, click Profile > iPhone. This opens the VidaOne NetSync window (Figure 82), which shows your computer address and port (192.168.0.193 and 25007 respectively in this figure). Enter those values as is (with the dots) in MySportTraining’s Synchronization screen (Figure 83) and choose Synchronize. Please refer to Appendix B for more information about VidaOne Net Sync if you experience any synchronization issues. Several addresses might be listed. You might have to try them all to find out which works. Keep this option selected as it significantly speeds up subsequent synchronization operations. To force a synchronization from scratch, unselect it. Figure 82: VidaOne NetSync. Make sure Wi-Fi is turned ON. Enter the computer address with the dots (.) Figure 83: Synchronization in MySportTraining for iPhone, iPad and iPod Touch. VidaOne Diet & Fitness for Windows 7, Vista and XP User’s Guide 94 Troubleshooting If the synchronization does not happen, make sure that Wi-Fi is turned ON on your phone, and that the address and port are entered correctly. On your PC, you might also have to modify your firewall settings to let VidaOne NetSync receive the incoming connections. In most cases, Windows will prompt you to let run NetSync the first time you open it; simply accept (your system remains fully protected).. For Mac OS X, PDF documents that describe how to set-up Parallels Desktop® and VMware Fusion™ for the synchronization to work are available at www.vidaone.com/vodf_win.htm. Note By Apple’s design, iPhone/iPad/iPod Touch keep applications fully isolated from one another. Consequently, the data cannot be shared between MyPersonalDiet and MySportTraining on the iPhone. For that reason, each application must be synchronized with VidaOne Diet & Fitness. VidaOne Diet & Fitness for Windows 7, Vista and XP User’s Guide 95 11.6. Windows Mobile Synchronization When installing VidaOne Diet & Fitness, a Windows Mobile synchronization module is automatically installed (note that you need to install VidaOne Diet & fitness with administrator rights otherwise it might not properly be installed). This synchronization module works with Windows Mobile Device Center on Windows 7 and Vista, and with ActiveSync on Windows XP. To synchronize, open VidaOne Diet & Fitness and proceed as follows: • Choose the Profile toolbar and click on the Windows Mobile/Palm OS button. This opens a Synchronization window • Choose Use my profile when synchronizing to indicate that the data from your profile is to be synchronized. • Choose Synchronize only the past month(s) of data (Pocket PC only) to limit the amount of data that is kept on your Pocket PC. This is a powerful feature to keep all your records on your desktop, but only a subset of it on your Pocket PC in order to save storage space. This also speeds up the synchronization process since less data need to be synchronized. Choose the period of time (in months) which the data is kept for, on the Pocket PC. For instance, if you choose 6 months, only the data for the past 6 months will be synchronized with the Pocket PC, whereas all the data will remain available on the desktop. • Connect your Windows Mobile device to your PC. The synchronization will start as usual, synchronizing your contacts, appointments, etc, but also your VidaOne Diet & Fitness data with MySportTraining and/or MyPersonalDiet as well. Note Due to the synchronization operations, it is not recommended to enter or edit data in MySportTraining and/or MyPersonalDiet on your mobile device when connected to your PC. It is best to synchronize your mobile device once you have entered the data. 11.7. Palm OS Synchronization When installing VidaOne Diet & Fitness, you will be prompted to install a synchronization conduit for MySportTraining and/or MyPersonalDiet for Palm OS if HotSync is present. To synchronize, open VidaOne Diet & Fitness and proceed as follows: • Choose the Profile toolbar and click on the Windows Mobile/Palm OS button. This opens a Synchronization window • Choose Use my profile when synchronizing to indicate that the data from your profile is to be synchronized. • Connect your Palm OS to its cradle and press the Sync button to synchronize the data. VidaOne Diet & Fitness for Windows 7, Vista and XP User’s Guide 96 11.8. Nutrients • Select the nutrients that you want to track. Only those nutrients will be available and displayed throughout this application, instead of the full list of nutrients. • Choose Show percent daily value (%DV) to show the %DV whenever nutrients are displayed, in various views, lists, and graphs. 11.9. Markers • Select the blood markers that you want to track. Only those markers will be available and displayed throughout this application, instead of the full list of markers. 11.10. Energy Calculation • You can increase or decrease the energy calculated for your BMR and workouts. For instance, if the calculated BMR is too low, you can increase the calculation by 10% by entering 10 below. You can also enter a negative value to reduce it if it is too high. • Choose Adjust BMR for the time of the day for VidaOne Diet & Fitness to perform energy calculation using the current time, instead of for the whole day. For instance, if selected, the BMR at noon will be half than if the option was not selected. 11.11. Meals Options • Choose Track points with food for points to be displayed along food items and meals. You can also enter your daily points target, which you can track in the Day view. 11.12. Workouts Options • Select the first day (Saturday, Sunday or Monday) of your training week. All views take this first day into account week when displaying workouts. For instance, choosing This Week in the Report view results in the list of workouts for the week, starting on the specified day. If you are unsure, select Monday (most training plans start on Mondays). • Select Copy the exercises/intervals of the previous workout when adding a workout in order to automatically carry over the most recent workout sets (intervals or exercises) when adding a workout. • Select Use seconds with workout duration if you want to specify seconds when entering workouts' durations. • Select Use 2 decimals with distance in order to enter precise distances, such as 1.75 mi. The default is one decimal (e.g. 1.5 mi). • Select Show activity names activity lists to display activity names next to the workout icons on various lists. If this is unchecked, only the icons are shown. VidaOne Diet & Fitness for Windows 7, Vista and XP User’s Guide 97 11.13. Health Options • You can select Show Body Mass Index (BMI) next to weight which also shows a small icon. That icon is based on your Body Mass Index, which is calculated based on your height and weight: Underweight Normal Overweight Obese • Select Show blood pressure assessment to display a warning/information message when you enter your blood pressure, as follows (the systolic value is the higher number and the diastolic value is the lower number): Severe High Elevated Normal Low • Systolic >= 160 or Diastolic >= 100 Systolic >= 140 or Diastolic >= 90 Systolic >= 120 or Diastolic >= 80 90 <= Systolic < 120 AND 60 <= Diastolic < 80 Systolic < 90 or Diastolic < 60 You can choose to display or not emoticons (“smileys”) for workouts ratings and health mood. 11.14. Theme Options • Three themes can be chosen from: silver, blue and black. Silver Blue Black 11.15. Charts Options • Choose Use enhanced graphics to use a 3D effect when displaying graphs. Note that some graphs do not use 3D effects. • Choose Zoom graphics to narrow the range of the graphs' vertical axis. If this is unchecked, the range starts at zero. VidaOne Diet & Fitness for Windows 7, Vista and XP User’s Guide 98 • Choose Show average when applicable to display a dotted line representing the average on column or line graphs that show 2 or more values. • Choose Show total duration on cardio charts to display the total duration (sets * duration) for cardio (interval) charts. If this is unchecked, only the workout duration is shown. • Choose Show total weight on strength charts to display total weight (sets * reps * weight) for strength (exercise) charts. If this is unchecked, no total weight is shown. 11.16. Start-up Image • Lets you select an image (if any) to show when the application launches. You can select the default image or your own. 11.17. Show All Messages • Click on this option to make sure all information messages are displayed. VidaOne Diet & Fitness for Windows 7, Vista and XP User’s Guide 99 12. Troubleshooting Here are some common issues and how to solve them. I click a button to open a window and the application freezes until I press Esc. Reason: when you are using two monitors, and the window is on the second monitor (which is off or disconnected). Pressing esc closes the that and makes the application responsive again. Solution: open VidaOne Diet & Fitness while pressing the left Ctrl key for 2 seconds. This resets all windows positions on the main monitor. Many of my workouts do not show up. Reason: the activity filter is blocking them. Solution: choose Fitness > Activity Organizer, click All and OK. This will make all workouts visible. Thank you for using VidaOne Diet & Fitness! If you want more features, email us at [email protected]. The VidaOne team VidaOne Diet & Fitness for Windows 7, Vista and XP User’s Guide 100 Appendix A: VDX File Format The VDX files are XML-based. Knowledge of XML is highly preferable to avoid errors. Routines The following example describes the Routine 1, with the following exercises: • • Push Up with 3 identical sets of 15 reps (no weight) Arm Curl with 3 different sets: 10x85 lb, 10x85 lb, 8x95 lb Any number of exercises can be listed, each with up to 250 identical sets or up to five different sets. <?xml version="1.0" ?> <VidaOne> Creator information is optional <Creator Name="VidaOne Diet and Fitness" Version="3.4.0" /> <Routine Name="Routine 1" /> Routine name <Exercises> <Exercise Name="Push Up"> 1st exercise <Sets Count="3"> Sets means identical sets <Reps>15</Reps> Reps for all sets </Sets> </Exercise> <Exercise Name="Arm Curl"> 2nd exercise <Set> Set means that each set is listed <Reps>10</Reps> <Weight>85</Weight> </Set> <Set> 2nd set (10x85) <Reps>10</Reps> <Weight>85</Weight> </Set> <Set> 3rd set (8x95) <Reps>8</Reps> <Weight>95</Weight> </Set> <Unit>lb</Unit> All weight in lb </Exercise> Additional exercises can be listed here </Exercises> </VidaOne> VidaOne Diet & Fitness for Windows 7, Vista and XP User’s Guide 101 Food Items The following example is the category Cereals with one food item: Post Cocoa Pebbles. <?xml version="1.0" ?> <VidaOne> Creator information is optional <Creator Name="VidaOne Diet and Fitness" Version="3.4.0" /> <Category Name="Cereals" /> Category name <Food> First food item <Item Name="POST Cocoa Pebbles"> The serving must include the size, unit and energy. Valid units are: g, oz, tsp, tbsp, l, floz, cup, pint Energy must be in calories (Cal) or kJ (kj) <Serving Size="30" Unit="g" Cal="110" /> <Nutrients> List of all nutrients. In this example, all nutrients are listed, but those without values can be omitted. The nutrient names must be as shown below. <Carb>26</Carb> g <Protein>1</Protein> g <Fat>1.5</Fat> g <SatFat>1</SatFat> g <MonoFat /> g <PolyFat /> g <Chol /> mg <Phos>20</Phos> mg <Potas>55</Potas> mg <Fiber>3</Fiber> g <Sugar>11</Sugar> g <Sodium>180</Sodium> mg <Calcium>100</Calcium> mg <Iron>1.8</Iron> mg </Nutrients> The note is optional <Note>1 serving = 3/4 cup (30g)</Note> </Item> Additional items can be listed here </Food> </VidaOne> VidaOne Diet & Fitness for Windows 7, Vista and XP User’s Guide 102 Appendix B: VidaOne NetSync VidaOne NetSync is automatically launched as soon as you log in, provided you’ve run it once from VidaOne Diet & Fitness. This allows you to synchronize at any time without opening VidaOne Diet & Fitness, provided your computer is on and logged in. When launched VidaOne appears in your computer toolbar’s tray (in the lower right corner). A VidaOne icon is shown either in orange (when connected and synchronizing) or in gray (when not connected and waiting). Right-click on it to show a menu to open VidaOne NetSync, open VidaOne Diet & Fitness, remove the icon from the tray permanently or exit VidaOne NetSync. VidaOne Net is always loaded and can be accessed via its icon in the tray. Figure 84: Click on VidaOne NetSync in the tray to open it. Right-click on it to display commands. Partnerships VidaOne NetSync maintains partnerships i.e. synchronization information with each phone it synchronizes with. This allows synchronization to be very fast. If you experience synchronization issue, unselect Use Existing partnership to force a clean synchronization from scratch. VidaOne Diet & Fitness for Windows 7, Vista and XP User’s Guide 103 Troubleshooting If you cannot establish a connection between your phone and VidaOne NetSync, a firewall is blocking the connection. That firewall may be on your computer or router. The first thing to do is to restart your router. It is also recommended to verify with the manufacturer if any firmware upgrade is available and apply it. This is especially important on older routers. Also, when you start VidaOne NetSync for the first time on Windows, you will likely see the following message: Figure 85: Microsoft Firewall blocking VidaOne NetSync Make sure to click Unblock to let VidaOne NetSync receives connections, otherwise the connection cannot be established. VidaOne Diet & Fitness for Windows 7, Vista and XP User’s Guide 104