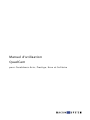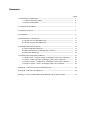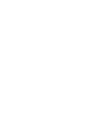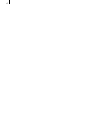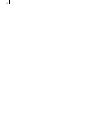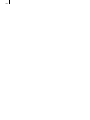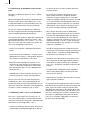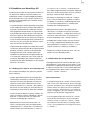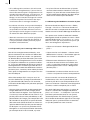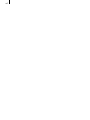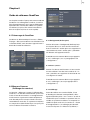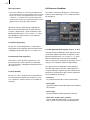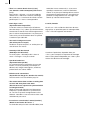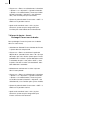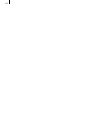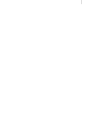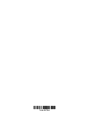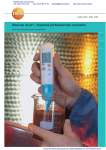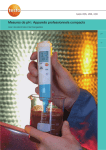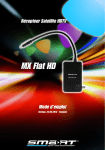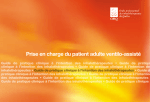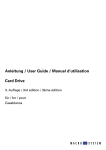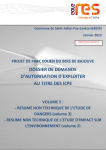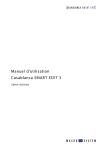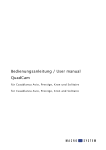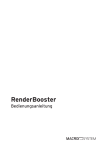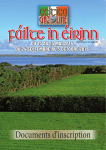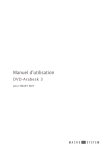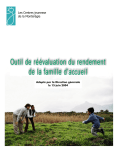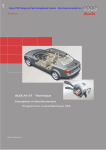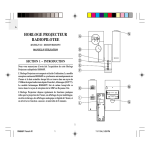Download Télécharger - MacroSystem
Transcript
Manuel d‘utilisation QuadCam pour Casablanca Avio, Prestige, Kron et Solitaire Consignes de sécurité Nous vous recommandons de respecter scrupuleusement les consignes contenues dans ce manueld’utilisation afin d’éviter toute erreur de manipulation. Par ailleurs, nous vous signalons que le programme QuadCam a été conçu pour l’utiliisation amateur. Nous avons apporté le plus grand soin à la programmation et la vérification de ce produit. Dans l’état actuel des connaissances, il nous est impossible de garantir dans toutes les circonstances et à tout moment qu’un logiciel d’application soit entièrement exempt de défauts. Nous ne sommes donc pas en mesure d’exclure totalement que des défauts se soient glissés dans le logiciel. Si, contre toute attente, tel était le cas, nous ferions éliminer les défauts constatés en retravaillant la programmation et mettrions le nouveau logiciel à la disposition du client concerné gratuitement.Toutefois, nous déclinons toute responsabilité en cas d’éventuelles pertes de données et de temps ainsi que pour des dommages en résultant éventuellement dans la mesure où nous ne pouvons contrôler si le client a installé et manipulé le programme correctement. Par conséquent, MacroSystem Digital Video AG et ses revendeurs spécialisés ne peuvent être tenus responsables d’erreurs et de dommages imprévus relatifs à l’installation ou l’utilisation du programme QuadCam. MacroSystem Digital Video AG et ses revendeurs spécialisés ne garantissent pas une utilisation du produit exempte de pertubations et de défauts. Toute garantie tacite est exclue, y compris la garantie sur l’aptitude du logiciel ou du manuel d’utilisation dans un but précis. Ni MacroSystem Digital Video AG, ni ses revendeurs agréés ne peuvent être tenus responsables de dommages résultant directement ou indirectement de l’utilisation du logiciel ou du manuel d’utilisation, par ex. une baisse de rendement, des coûts, des problèmes matériels ou logiciels ou autres désagréments. Sommaire Seite 1. Informations importantes.................................................................................... 5 1.1 Contenu de la fourniture ......................................................................... 1.2 Autres informations ................................................................................. 5 5 2. A propos de QuadCam ........................................................................................ 7 3. Exigences requises............................................................................................... 9 4. Installation ............................................................................................................ 9 5. Brève initiation à QuadCam ................................................................................ 11 5.1 QuadCam sans SmartSync DV ............................................................... 5.2 QuadCam avec SmartSync DV ............................................................... 11 13 6. Guide de référence QuadCam............................................................................. 6.1 Démarrage de QuadCam......................................................................... 6.2 Measure Cameras (Calibrage des caméras) .......................................... 6.3 Démarrer QuadCam................................................................................. 17 17 17 18 7. Technique d’insertion de QuadCam .................................................................... 21 7.1 Arrière-plan – insert à ajuster: Prolonger l’insert vers la gauche......... 7.2 Insert – insert à ajuster : Prolonger l’insert vers la gauche .................. 7.3 Insert à ajuster - arrière-plan : Prolonger l’insert vers la droite ........... 7.4 Insert à ajuster - insert : Prolonger l’insert vers la droite ..................... 21 21 21 22 Anhang A - Caméras numériques et SmartSync DV..................................................... 23 Anhang B - Questions et Réponses ........................................................................ 24 Anhang C - Causes éventuelles des problèmes de synchronisation ................... 25 5 Chapitre 1 Informations importantes Merci d’avoir fait l’acquisition de QuadCam chez votre revendeur ! Nous vous remercions de votre confiance. 1.1 Contenu de la fourniture Vérifiez immédiatement l’intégralité de votre achat. QuadCam est constitué des composantes suivantes : • logiciel QuadCam que votre revendeur a copié à votre attention sur une carte SmartMedia • manuel • code de déverrouillage du logiciel QuadCam 1.2 Autres informations Pour exclure tout malentendu: Ce manuel explique uniquement le fonctionnement de QuadCam. Il ne vous explique pas comment utiliser votre Casablanca. Pour toute question dépassant le cadre de ce manuel, pour toute suggestion et proposition d’amélioration et pour tout problème d’ordre technique, n’hésitez pas à nous contacter. Reportez-vous à cette fin aux adresses et numéros de téléphone indiqués dans votre manuel Casablanca. En cas de prise de contact, préparez le numéro de série de votre Casablanca. 6 7 Chapitre 2 A propos de QuadCam QuadCam permet la lecture simultanée de jusqu’à quatre plans en les synchronisant automatiquement. Le montage vidéo s’effectue ensuite d’une manière aussi confortable qu’avec un « mixeur live ». L’extension QuadCam convient à la perfection pour les enregistrements multi-caméras de mariages, fêtes familiales et interviews. Mais aussi les vidéos sportives ont tout simplement un look encore plus professionnel quand plusieurs angles de vue sont utilisés. Le montage vidéo de tels enregistrements était jusqu’à présent très complexe et long à réaliser. Dans un premier temps, il fallait synchroniser les prises de vue, en utilisant un « clap » ou un flash. Ensuite, il fallait laborieusement découper les différents segments et les placer dans le story-board ou dans la ligne temps. QuadCam prend tout à fait un autre chemin : Smart Sync DV réalise automatiquement la synchronisation. Le montage se redéfinit entièrement : Les différents enregistrements de deux à quatre caméras maximum défilent simultanément en temps réel dans une fenêtre spéciale. Les enregistrements défilent de manière synchrone, tout comme sur un plateau de télévision lors d’enregistrements en direct. Le monteur est libre de décider quand il souhaite basculer sur un angle de vue de son choix. Une fois les rushs examinés de cette façon et la sélection des plans a été faite, QuadCam crée automatiquement un story-board avec toutes les décisions de montage. Maintenant le montage vidéo peut être bien sûr effectué comme vous le faites habituellement. Les effets, le titrage mais aussi les corrections éventuelles sont possibles à tout moment. En résumé, en utilisant QuadCam pour les productions en multi-caméras, vous pouvez épargner des heures et des heures de montage vidéo. 8 9 Chapitre 3 Chapitre 4 Exigences requises Installation QuadCam est compatible avec tous les systèmes Casablanca de la seconde génération – du Casablanca Avio en passant par le Casablanca Prestige au Casablanca Kron et Solitaire. L’extension QuadCam s’installe via « Installation produit » du menu « Réglages système ». Le logiciel système installé sur le Casablanca doit être au moins la version 3.4 de SmartEdit ou supérieure. Affichez le menu « Installation produit » et insérez la carte SmartMedia contenant le logiciel QuadCam dans le lecteur SmartMedia de votre Casablanca comme décrit dans votre manuel Casablanca. La dernière version du logiciel système est toujours disponible chez votre revendeur. Quelques secondes après, « QuadCam » figurera sur la liste des extensions. Pour utiliser SmartSync DV, et bénéficier de la synchronisation automatique brevetée, une liaison DV (I-Link, Firewire) entre la caméra (caméscope DV/D8) et le Casablanca est indispensable. Pour l’utilisation de SmartSync DV, chaque caméra DV/D8 adéquate doit présenter les caractéristiques suivantes : • une horloge interne qui ne « perd » pas l’heure réglée au moment où vous éteignez le lecteur. Pour les caméscopes plus anciens, il est notamment nécessaire de vérifier la pile de l’horloge avant d’utiliser SmartSync DV et de la remplacer si nécessaire ! • L’heure et la date du lecteur sont correctes, mais ne doivent pas fonctionner pour autant de manière synchrone à la minute près. Les écarts de quelques minutes sont compensées automatiquement par SmartSync DV. • La sortie de la date et de l’heure via l’interface DV fonctionne aussi bien en mode Enregistrement que pendant la lecture. De plus, un enregistrement sans interruption de l’évènement doit être effectué avec au moins une caméra. L’utilisation de SmartSync DV n’est pas possible sans cet « enregistrement d’arrièreplan » (background recording). Sélectionnez « QuadCam » de cette liste en cliquant simplement dessus de façon à ce qu’il soit marqué d’une barre, et sélectionnez ensuite la fonction « Activer ». Votre Casablanca vous demande ensuite d’entrer le code de déverrouillage que vous avez obtenu de votre revendeur. Tapez le code à 12 chiffres et validez en cliquant sur « Ok ». Vous reconnaissez si le déverrouillage a fonctionné si « QuadCam » est suivi de l’inscription « actif » sur l’écran. Pour installer QuadCam en tant que version de démonstration, cliquez simplement sur « Démo » dans la fenêtre dans laquelle le programme vous demande d’entrer le code de déverrouillage. Par rapport à la version entière déverrouillée, la version de démonstration présente les restrictions suivantes : • Montage de 30 secondes maximal d’un plan Au bout de 30 secondes, QuadCam met fin au montage vidéo « live » dans la version de démonstration. • Au maximum 10 séquences de montage QuadCam peuvent être placées dans le story-board. 10 11 Chapitre 5 Brève initiation à QuadCam QuadCam combine jusqu’à quatre vidéos enregistrées en même temps en un événement cinématographique unique. QuadCam place sur un « arrière-plan » des inserts librement sélectionnables de maximum trois autres caméras. Pour ce montage synchronisé, soit un point de synchronisation (« clap ») défini avec précision doit être présent dans les séquences vidéo, soit les caméras doivent être une fois raccordées et « calibrées » juste avant ou juste après avoir effectué les enregistrements. QuadCam est donc constitué de deux composantes: d’une composante « SmartSync DV » pour le calibrage des caméras et d’une composante de montage pour l’assemblage des enregistrements. Le calibrage des caméras au moyen de SmartSync DV juste après avoir effectué un enregistrement facilite le travail avec QuadCam, mais n’est pas forcément nécessaire. Vous pouvez aussi recourir à d’« anciennes » séquences vidéo si vous n’avez aucune raison de filmer pour le moment. Nous vous recommandons vivement d’en avoir recours pour vos premiers essais afin de mieux explorer QuadCam. 5.1 QuadCam sans SmartSync DV Cette section décrit l’utilisation de QuadCam sans synchronisation automatique effectuée avec SmartSync DV. Le montage vidéo « live » sans SmartSync DV requiert au moins deux séquences vidéo enregistrées en même temps. 5.1.1 Réalisation des enregistrements Avant de commencer tout enregistrement QuadCam, il est recommandé de marquer clairement les bandes vidéo et les caméras par « Background (Arrière-plan) » et « Insert 1…3 ». Notez pour vos planifications que QuadCam place les plans d’insert sur l’« arrière-plan » au moment du montage vidéo « live ». Le son de votre film vidéo provient donc de l’« arrière-plan » tandis que les plans d’insert sont synchrones à ce son. Il faut donc produire avec toutes les caméras concernées des enregistrements sans aucun vide de l’évènement intégral. Aucune caméra ne doit être mise sur « Pause » pendant un enregistrement QuadCam et aucun plan concerné ne doit contenir d’interruptions. Positionnez maintenant les caméras, démarrez les enregistrements et déclenchez même avant le début des enregistrements réels, les caméras étant en marche, un événement bien identifiable, le point nommé « point de synchronisation ». Cet évènement doit pouvoir être localisé à l’image près sur tous les enregistrements, comme par exemple le célèbre « clap » utilisé dans les productions de film professionnelles. Un flash est aussi très approprié, étant donné que le flash est enregistré au même moment par toutes les caméras se trouvant dans la pièce, et qu’il ne perturbe pas en général et que les caméras peuvent être déjà orientées sur des points quelconques dans la pièce. 5.1.2 Préparatifs pour le montage vidéo « live » Les scènes filmées en même temps sont transférées dans le chutier du Casablanca et ensuite ajustées à un point de démarrage commun. Ajustez le point « d’entrée » (IN) de tous les plans concernés à l’image près au point de synchronisation qui a été défini auparavant. Si un évènement visuel clair n’est pas perceptible comme point de synchronisation dans vos enregistrements, il sera toujours possible dans la plupart des cas de réaliser une synchronisation acoustique à l’aide de la courbe audio (non disponible dans Casablanca Avio sans Pro-Pack). Ajustez les plans dans ce cas au début ou à la fin d’un son marquant, comme par exemple la chute d’un objet ou un applaudissement. 12 5.1.3 Démarrage de QuadCam et Insertion de plans La lecture de tous les plans affichés démarre simultanément. QuadCam se démarre depuis le menu « Editer, Trucage ». • La succession ultérieure des plans du film, donc l’ordre de lecture, se définit pendant la lecture. Cliquez simplement sur l’une des images qui défilent. QuadCam bascule aussitôt sur la scène vidéo correspondante et donc sur la position de caméra respective. La séquence sélectionnée sera maintenant utilisée jusqu’à ce qu’une nouvelle sélection soit effectuée. Après avoir démarré QuadCam, désélectionnez la coche située après « SmartSync DV ». L’utilisation de QuadCam sans SmartSync DV n’est possible que cette coche n’est pas présente. Un clic sur « Démarrer QuadCam » démarre ensuite la composante de montage véritable et ouvre la fenêtre Montage de QuadCam. Les quatre cases situées à droite de la fenêtre de montage de QuadCam portent les noms « Background (Arrière-plan) » et « Insert 1…3 ». C’est dans ces cases que vous placerez les plans que vous avez enregistrés auparavant : • Cliquez sur le bouton « Background (Arrièreplan)». • Cliquez ensuite sur le bouton « Choose scene (Sélectionner la scène) ». Une fenêtre apparaît vous invitant à sélectionner une scène. • Effectuez votre sélection en cliquant sur la miniature de votre choix et en validant avec « Ok ». La première image de la scène sélectionnée apparaît dans la case « Background (Arrière-plan) ». • Procédez de la même manière avec les cases Insert et ajoutez les inserts correspondants. Si vous avez fait une erreur de sélection par inadvertance, vous avez la possibilité de supprimer le plan de la case correspondante en cliquant sur le bouton « Remove scene (Supprimer la scène) » et de le remplacer par un autre. 5.1.4 Montage vidéo 3 « live » avec QuadCam Dès que l’« arrière-plan» et au moins un « insert» sont sélectionnés, il est possible de commencer le mixage des séquences vidéo, donc de commencer le montage vidéo « live » : • Cliquez sur le bouton Lecture situé situé en bas à gauche de la fenêtre Montage de QuadCam. • Vous pouvez basculer entre les différentes scènes vidéo autant de fois que vous le voulez. S’il vous est difficile de prendre une décision quant à une scène quelconque, vous pouvez stopper la lecture avec la touche « Pause » et la reprendre ensuite. C’est là l’un des avantages décisifs de QuadCam par rapport à un mixage vidéo live « véritable » ! Quand les enregistrements vidéo sont mixés comme vous le souhaitez, cliquez sur le bouton « Stop lecture » et quittez la fenêtre Montage de QuadCam en cliquant sur « Ok ». QuadCam vous demande si vous voulez ajouter la séquence de montage produite comme insert dans le story-board. Si vous répondez par « Oui », QuadCam crée deux séquences de scènes : • la séquence de montage d’inserts complète dans le story-board, donc l’arrière-plan avec tous les plans d’insert. • copies de tous les plans d’insert dans le chutier pour traitement ultérieur. La séquence de montage d’inserts dans le storyboard peut être ensuite transformée comme tout autre insert. Des effets spéciaux peuvent être appliqués par exemple sur les copies des inserts situées dans le chutier. Pour plus de détails concernant le montage par insertion, reportez-vous au chapitre 7 (Technique d’insertion de QuadCam) ou au chapitre « Montage par insertion » de votre manuel SmartEdit. 13 5.2 QuadCam avec SmartSync DV QuadCam fournit des résultats précis même sur les séquences vidéo qui ont été ajustées manuellement. Grâce à la technologie SmartSync DV, le filmage avec jusqu’à quatre caméras est encore plus confortable et plus flexible. SmartSync DV propose : • la synchronisation automatique des enregistrements vidéo de jusqu’à quatre caméscopes numériques. Notamment les vidéos de manifestions gagneront énormément en expressivité et en professionnalisme de par l’utilisation de plusieurs caméras avec différentes perspectives. SmartSync DV fait en sorte que l’image et le son restent automatiquement synchrones et que vous ne vous occupiez que du plus important : du contenu de votre film! • la possibilité de changer les bandes des caméras d’insert, d’interrompre des enregistrements pendant quelques instants ou de reprendre l’enregistrement d’une caméra éteinte par inadvertance. Seulement l’enregistrement de l’« arrière-plan » doit être sans aucun vide. En revanche, SmartSync DV retrouve automatiquement le bon point de départ sur les enregistrements « d’insert ». 5.2.1 Calibrage des caméras avec SmartSync DV Pour utiliser SmartSync DV, quelques préparations suffisent: • mettez approximativement les horloges des caméscopes concernés à la date et à l’heure actuelle. Les écarts de quelques minutes ne jouent ici aucun rôle. Vérifiez ensuite si les caméras peuvent se « souvenir » de la date et de l’heure une fois après les avoir éteintes, et remplacez si nécessaire les piles des horloges. • Lancez QuadCam depuis le menu « Editer, Trucage » et activez la coche à droite de « SmartSync DV ». Cliquez ensuite sur « Measure Cameras (Calibrage des caméras) ». • Sélectionnez la caméra qui servira de « caméra » d’arrière-plan pour l’enregistrement interrompu de l’ « arrière-plan » et choisissez quelle caméra sera utilisée pour l’« insert 1 », l’« insert 2 » ou l’« insert 3 ». Insérez des bandes vidéo vierges portant l’inscription adéquate dans les caméras et marquez aussi les caméras de façon à exclure toute confusion. • Raccordez maintenant la caméra d’ « arrièreplan » avec le câble DV au système Casablanca. Mettez la caméra en mode Enregistrement ( « Pause d’enregistrement »), ne démarrez toutefois pas l’enregistrement. • Sélectionnez le bouton « Background (Arrière-plan) » et cliquez ensuite sur le bouton « Measure (Calibrer) ». La date de la caméra et son heure sont transmises au système Casablanca et affichées sous « Temps caméra ». • Procédez de la même façon avec les caméras d’ « insert ». Sélectionnez d’abord le bouton correspondant à la caméra (« Insert 1…3 ») et cliquez ensuite sur « Measure (Calibrer) ». • Validez les résultats de mesure avec « Ok » et quittez le menu SmartSync DV. 5.2.2 Réalisation des enregistrements L’enregistrement multi-caméras doit être si possible effectué « juste avant ou juste après » (voir Annexe A) le calibrage. Positionnez les caméras à cette fin comme vous le souhaitez et démarrez les enregistrements dans l’ordre « Arrière-plan – Insert1 – Insert2 – Insert3 ». Notes importantes : • L’enregistrement de la caméra «d’arrière-plan » doit couvrir sans vides toute la durée d’enregistrement. Choisissez par conséquent des bandes vidéos offrant une durée de lecture suffisante pour la caméra « d’arrière-plan » ou utilisez le mode « Longplay » de votre caméra si vous ne disposez pas de bandes longue durée. • Les enregistrements des caméras d’ « insert » peuvent être interrompus. Si par exemple la caméra « Insert 1 » était sur « Pause », QuadCam affichera ensuite dans le montage vidéo « live » tout simplement une image noire pour l’ « insert 1 ». 14 • Si le calibrage des caméras a été omis avant le début de l’enregistrement, il pourra être effectué directement après l’enregistrement. Un nombre important d’heures, voire de jours, ne doit s’écouler entre l’enregistrement et le calibrage, car les écarts des horloges de caméra croissants risquent d’occasionner des asynchronismes dans le montage QuadCam. • Les plans d’insert ne doivent être qu’ajustés avant le traitement dans QuadCam, mais pas séparés. Les plans d’insert contenant des pauses d’enregistrement doivent être donc disponibles en un morceau pour QuadCam. •Les valeurs calculées au moyen de SmartSync DV s’appliquent toujours à tous les projets. Il est possible ainsi d’éditer diverses versions (par exemple version longue et version courte) du même film dans différents projets. Démarrez QuadCam depuis le menu « Editer, Trucage ». Un clic sur « Démarrer QuadCam » démarre ensuite la composante de montage véritable et ouvre la fenêtre Montage de QuadCam. 5.2.4 Démarrage de QuadCam et Insertion de plans • Avant de commencer un nouveau projet QuadCam, le projet en cours doit être terminé. Il n’est pas possible d’éditer plusieurs projets QuadCam simultanément. Les quatre cases situées à droite de la fenêtre Montage de QuadCam portent les noms « Background (Arrière-plan) » et « Insert 1…3 ». C’est dans ces cases que vous placerez les plans que vous avez enregistrés auparavant : 5.2.3 Préparatifs pour le montage vidéo « live » • Cliquez sur le bouton « Background (Arrièreplan) ». Une fois les enregistrements effectués, vous pouvez commencer le transfert et l’édition des séquences quand vous voulez. Ces opérations ne doivent donc pas être effectuées juste avant ou juste après l’enregistrement. Pour transférer les séquences vidéo dans le système Casablanca, il n’est pas obligatoire d’utiliser les caméras d’enregistrement. Il est donc possible de transférer toutes les bandes des différentes caméras plusieurs jours, semaines, voire même plusieurs mois après l’enregistrement au moyen d’un lecteur DV adéquat. • Cliquez ensuite sur le bouton « Choose scene (Sélectionner la scène) ». Une fenêtre apparaît vous invitant à sélectionner une scène. Grâce à SmartSync DV, il n’est pas aussi nécessaire d’effectuer l’ajustage manuellement à un point d’entrée (IN) commun. En revanche, l’utilisation de SmartSync DV présente quelques particularités : Si vous avez fait une erreur de sélection par inadvertance, vous avez la possibilité de supprimer le plan de la case correspondante en cliquant sur le bouton « Remove scene (Supprimer la scène) » et de le remplacer par un autre. • Aucune scène concernée ne doit contenir des images défectueuses ou des images provenant de scènes étrangères. Il est impératif de s’assurer qu’avant le début d’une scène il n’y a pas de parties d’une scène précédente, ou de perturbations de l’image, par exemple de la fin de la bande. Si nécessaire, les points d’entrée (IN) et de sortie (OUT) de toutes les scènes en question doivent être ajustés pour SmartSync DV de façon à ce qu’aucune partie de scènes étrangères ou aucune perturbation éventuelle, par exemple de la fin de la bande, n’y reste. Des petits indicateurs de couleurs (« points de couleur ») à droite de « Background (Arrièreplan) » et « Insert 1…3 » indiquent si une scène peut être synchronisée (vert) ou non (jaune) automatiquement. En même temps à gauche de la fenêtre de QuadCam apparaît un message indiquant que la synchronisation est terminée ou que des problèmes sont survenus. • Effectuez votre sélection en cliquant sur la miniature de votre choix et en validant avec « Ok ». La première image de la scène sélectionnée apparaît dans la case « Background (Arrière-plan) ». • Procédez de la même manière avec les cases « Insert » et ajoutez les inserts correspondants. 15 Dès que le premier insert a été ajouté après l’« arrière-plan », ces indicateurs doivent passer du « jaune » au « vert » et le message « Synchronisation terminée » doit apparaître dans la fenêtre de texte. Si cela ne fonctionne pas malgré Smart Sync DV, reportez-vous à la liste des causes éventuelles et remèdes indiqués dans l’Annexe C. QuaCam vous demande si vous voulez ajouter la séquence de montage produite comme insert dans le story-board. Si vous répondez par « Oui », QuadCam crée deux séquences de scènes : • la séquence de montage d’inserts complète dans le story-board, donc l’arrière-plan avec tous les plans d’inserts. 5.2.5 Montage vidéo « live » avec QuadCam Dès que l’« arrière-plan» et au moins un « insert»sont sélectionnés, il est possible de commencer le mixage des séquences vidéo, donc de commencer le montage vidéo « live » : • Cliquez sur le bouton Lecture situé en bas à gauche de la fenêtre Montage de QuadCam. La lecture de l’« arrière-plan » démarre aussitôt tandis que la lecture de l’insert ou des inserts commence si les séquences vidéo sont vraiment synchrones, donc enregistrés en même temps que l’ « arrière-plan ». Si par contre il n’y a pas d’« insert » pendant un certain laps de temps, par exemple parce qu’une caméra d’ « insert » n’était pas encore prête pour l’enregistrement ou était sur « Pause », les deux fenêtres correspondantes resteront noires à l’écran pendant ce laps de temps. • La succession ultérieure des plans du film, donc l’ordre de lecture, se définit pendant la lecture. Cliquez simplement sur l’une des images défilant. QuadCam bascule aussitôt sur la scène vidéo correspondante et donc sur la position de caméra respective. La séquence sélectionnée sera utilisée jusqu’à ce qu’une nouvelle sélection soit effectuée. • Vous pouvez basculer entre les différentes scènes vidéo autant de fois que vous le voulez. S’il vous est difficile de prendre une décision quant à une scène quelconque, vous pouvez stopper la lecture avec la touche « Pause » et la reprendre par la suite. C’est là l’un des avantages décisifs de QualCam par rapport à un mixage vidéo live « véritable» ! Quand les enregistrements vidéo sont mixés comme vous le souhaitez, cliquez sur le bouton « Stop lecture » et quittez la fenêtre Montage de QuadCam en cliquant sur « Ok ». • copies de tous les inserts dans le chutier pour traitement ultérieur. La séquence de montage d’inserts dans le storyboard peut être ensuite transformée comme tout autre plan d’insert. Des effets spéciaux peuvent être appliqués par exemple sur les copies des inserts situées dans le chutier. Pour plus de détails concernant le montage par insertion, reportez-vous au chapitre 7 (Technique d’insertion dans QuadCam) ou au chapitre « Montage par insertion » de votre manuel SmartEdit. 16 17 Chapitre 6 Guide de référence QuadCam Ce chapitre contient l’aperçu des commandes de QuadCam. Le calibrage des caméras, la réalisation d’enregistrements ainsi que les différentes opérations du transfert des vidéos au système Casablanca jusqu’au film achevé sont décrits dans le chapitre 5 (Prise en main rapide). 6.1 Démarrage de QuadCam QuadCam se démarre depuis le menu « Editer, Trucage ». Dès que QuadCam est sélectionné sur la liste des Effets, trois fonctions apparaissent à droite de la boîte de sélection. 6.2.1 Background (Arrière-plan) Activez le bouton « Background (Arrière-plan)» en cliquant dessus si vous voulez ensuite calibrer la caméra d’« arrière-plan» ou supprimer le résultat de mesure d’« arrière-plan » préalable. Un bouton actif apparaît en bleu. Procédez ensuite comme décrit au paragraphe 6.2.3 (« Calibrage » ) ou au paragraphe 6.2.4 (« Supprimer ». 6.2.2 Insert 1,2 ou 3 Activez l’un de ces trois boutons si vous voulez ensuite calibrer l’une des trois caméras d’ « insert » possibles ou supprimer le résultat de mesure figurant ci-contre. Procédez ensuite comme décrit au paragraphe 6.2.3 (« Calibrage ») ou au paragraphe 6.2.4 (« Supprimer »). 6.2 Measure Cameras (Calibrage des caméras) La fonction « Measure Cameras (Calibrage des caméras) » ne doit être sélectionnée qu’une seule fois avant de commencer un enregistrement multi-caméras synchronisé automatiquement avec SmartSync DV. Chaque caméra est alors raccordéeune seule fois au système Casablanca au moyen d’un câble DV de façon à ce qu’il puisse lire la date et l’heure de la caméra. 6.2.3. Calibrage Avant de calibrer une caméra DV/D8, il faut d’abord que le bouton correspondant (« Background (Arrière-plan) » ou « Insert 1..3) soit sélectionné et que la caméra en question soit raccordée au système Casablanca au moyen d’un câble DV. Après avoir mis la caméra en « Pause d’enregistrement », le calibrage peut être démarré en cliquant sur « Measure (Calibrer) ». 18 Note importante 6.3 Démarrer QuadCam • Pour être calibrée, la caméra doit afficher son heure actuelle. Cela n’est possible que si elle se trouve ne mode « Enregistrement ». En mode « Lecture », la caméra ne sortirait éventuellement aucune valeur ou extrairait la date d’enregistrement de la bande vidéo insérée. Le bouton « Démarrer QuadCam » permet d’afficher le menu Montage « live » proprement dit de QuadCam Quelques instants après que le calibrage ait démarré, le résultat de mesure apparaît sous la forme « Date Heure » après le bouton « Background (Arrière-plan) » ou « Insert 1..3 ». Pour plus de détails concernant ce sujet, reportezvous à l’Annexe A. 6.2.4 Clear (Supprimer) Un clic sur « Clear (Supprimer) » supprime le résultat de mesure affiché après le bouton actif « Background (Arrière-plan)» ou « Insert 1..3 ». 6.2.5 Clear all (Tout supprimer) Le bouton « Clear all (Tout supprimer) » supprime toutes les valeurs de mesure affichées après les boutons « Background (Arrière-plan) » et « Insert 1..3 ». 6.2.6 Ok, Annuler Un clic sur « Ok » confirme les résultats de mesure calculés pour QuadCam tandis qu’un clic sur « Annuler » quitte le menu sans valider les résultats. 6.3.1 Background (Arrière-plan), Insert 1, 2, ou 3 A droite du menu Montage, vous apercevez quatre fenêtres vidéo présentant les boutons « Background (Arrière-plan) » et « Insert 1… 3». Vous pouvez sélectionner chacune de ces fenêtres soit en cliquant sur le bouton en question soit en cliquant sur la fenêtre vidéo correspondante. Les quatre carrés à droite des quatre boutons sont des indicateurs réservés à SmartSync DV. Chaque indicateur signale avec des couleurs différentes le synchronisme de la scène respective et les problèmes éventuels : • Carré vert La synchronisation de la scène est terminée. • Carre jaune Synchronisation impossible déjà avant le début de la lecture. • Carré rouge Synchronisation perdue pendant la lecture. • Carré sans couleur (sans contenu) Soit le mode SmartSync DV n’a pas été activé soit la scène n’a pas encore été sélectionnée. 19 Les indicateurs sont complétés par des messages correspondants qui apparaissent dans la fenêtre d’état ou dans une fenêtre d’informations (voir 6.3.6). déo peut être effectué autant de fois de fois que nécessaire et à une vitesse quelconque. Vous décidez comme un metteur en scène pour un évènement « en direct » quelles scènes composeront votre film. 6.3.2 Choose scene (Sélectionner la scène) Un clic sur le bouton « Stop » met fin à la lecture. Pour placer le résultat de montage dans le story-board, cliquez ensuite sur « Ok ». Avant de commencer le montage vidéo « live », il faut d’abord placer un « arrière-plan» et au moins un insert dans les fenêtres vidéo de couleur grise dans un premier temps et situées à droite de l’écran. Sélectionnez une fenêtre vidéo, comme décrit au paragraphe 6.3.1, et cliquez ensuite sur le bouton « Choose scene (Sélectionner la scène) ». Localisez la miniature correspondante dans la fenêtre de sélection des scènes, cliquez dessus et validez votre sélection avec « Ok ». La première image de la scène sélectionnée apparaît maintenant dans la fenêtre vidéo que vous avez sélectionnée auparavant. Procédez de la même façon avec les autres scènes. 6.3.3 Remove scene (Supprimer la scène) Chaque nouveau clic sur le bouton Lecture supprime par contre les séquences d’inserts que vous venez de définir et redémarre le montage vidéo « live ». 6.3.5 Champ d’état et fenêtre d’informations En complément des indicateurs (cf. 6.3.1), différents messages fournissent des informations détaillées sur l’état de la synchronisation et sur l’état de fonctionnement de QuadCam. Ces messages de type texte apparaissent soit dans le champ d’état situé à gauche des fenêtres vidéo soit dans une fenêtre d’informations séparée. Vous trouvez ci-après les messages et leur signification : Pour supprimer une miniature de la fenêtre vidéo activée, cliquez sur le bouton « Remove scene (Supprimer la scène) ». • Aligning Scenes (Synchronisation des scènes en cours) Ce message apparaît brièvement uniquement pendant la synchronisation. 6.3.4 Total, Courant, Commande • Scenes aligned (Synchronisation terminée) La synchronisation avec SmartSync DV a réussi. La partie inférieure gauche du menu QuadCam contient les fonctions de commande de lecture ainsi que des informations concernant la durée de l’arrière-plan (« Total ») et la position de lecture courante (« Courant »). Démarrez le montage vidéo « live », donc la lecture simultanée de toutes les scènes ajoutées à droite en cliquant sur la touche « Lecture ». La touche « Pause » permet d’interrompre à tout moment la lecture. Un nouveau clic sur la touche Pause permet de reprendre la lecture au même endroit. Si vous sélectionnez une fenêtre vidéo en cours pendant la lecture (cf. Paragraphe 6.3.1), la scène en cours de lecture prendra place dans le film ultérieur. Le passage entre les fenêtres vi- • You need at least 2 scenes (Au moins 2 scènes sont requises) Seulement une fenêtre vidéo contient une scène. Deux scènes au moins sont requises pour le montage vidéo « live ». • There‘s no camera data for the background scene (Les données caméra sont manquantes pour l’arrière-plan) La caméra « d’arrière-plan» n’a pas été calibrée. Vérifiez sous « Measure Cameras (Calibrage des caméras) » si une heure de caméra est disponible pour l’« arrière-plan ». 20 • There‘s no camera data for Insert [1/2/3] (Les données caméra manquent pour l’insert [1..3]) Une caméra « d’insert » n’a pas été calibrée. Vérifiez sous « Measure Cameras (Calibrage des caméras) » si une heure de caméra est disponible pour l’ « insert » correspondant. • Can‘t align scenes (Synchronisation impossible) L’une des scènes ne contient pas d’informations de temps. Il n’y a donc pas d’informations concernant la date et l’heure d’enregistrement pour la scène correspondante. Il se peut que la scène n’ait pas été transférée dans le système Casablanca par câble DV. code) des inserts concernés [1..3] ne correspond pas totalement à la durée réelle des scènes. Il se peut que l’horloge d’une caméra concernée ne fonctionnait pas avec précision pendant l’enregistrement. Ce message n’est donné qu’à titre d’avertissement. 6.3.6 Ok, Annuler Un clic sur « Ok » valide les décisions de montage prises au préalable pour le montage vidéo « live ». Ensuite apparaît une fenêtre : • You need a background scene (Un arrière-plan est requis) QuadCam requiert toujours un arrière-plan qui sert de base aux inserts. • SmartSync DV deactivated (SmartSync DV désactivé) La coche après « SmartSync DV » dans le menu « Trucage » n’est pas activée. • Synchronisation lost (Synchronisation perdue) La synchronisation a été perdue en cours de lecture. La cause peut être par exemple un défaut (raté, images vertes/grises, artefacts) présent dans les scènes vidéo. • Failed to read camera date (Impossible de charger les données de caméra) Aucune caméra n’a été calibrée jusqu’ici. • The measurement time and the recording time are over 24h away from each other (Plus de 24 heures séparent la synchronisation et l’enregistrement) Après ce message apparaît une information indiquant à quelle moment la synchronisation a eu lieu et quand l’enregistrement a été effectué. Contrôlez si une mauvaise scène a été sélectionnée par erreur. • Inconsistent scene lenth of camera [number] (Durée inconsistante de l’insert ...) La durée des temps lus de la bande vidéo (time Continuez l’opération, répondez donc par « Oui », pour accepter la séquence de montage dans le story-board. Répondez par « Non » pour refuser les décisions de montage. 21 Chapitre 7 Technique d’insertion de QuadCam Le résultat d’un montage vidéo « live » avec QuadCam est un insert placé dans le storyboard. Le son de cet insert provient d’un bout à l’autre de l’arrière-plan tandis que l’image, analogue aux décisions de montage, vient soit de la caméra d’ « arrière-plan » soit de l’une des caméras d’ « insert ». L’insert QuadCam peut être retouché, comme décrit dans le manuel SmartEdit, Chapitre 4.2 (Montage par insertion). Il est possible par exemple : • d’ajuster des inserts au moyen du bouton « Zone ». • d’ajouter des transitions entre deux inserts ou entre un insert et l’arrière-plan. De plus, QuadCam simplifie considérablement l’ajustage des inserts. En insérant de manière quasiment « invisible » 3 secondes de séquence vidéo avant et après chaque plan d’insert déjà pendant le montage vidéo « live », ces inserts permettent ensuite un ajustement « plus long» avec facilité. Un changement de scène qui n’a pas été réalisé avec grande précision pendant le montage vidéo « live » peut être corrigé après coup en raccourcissant ou prolongeant l’insert correspondant. En fonction du type (arrière-plan ou plan d’insert) de la scène précédente et suivante, la procédure sera différente : 7.1 Arrière-plan – insert à ajuster : Prolonger l’insert vers la gauche. Pour prolonger l’insert à ajuster vers la gauche dans un arrière-plan, • Sélectionnez la scène à ajuster dans le storyboard. • Cliquez sur « Zone » et sélectionnez soit la fonction « Ajuster » soit « Ajuster E » (quand la fonction « Ajuster » est sélectionnée, l’insert à ajuster est visible. Quand la fonction « Ajuster E » est sélectionnée, c’est l’arrière-plan qui est visible). • Ajustez le point de départ de l’insert avec « IN » à gauche sur la position voulue. • Après avoir confirmé avec « Ok », le plan d’insert à ajuster est plus long tandis que l’arrière-plan a été réduit de la même durée. Le synchronisme reste donc maintenu. 7.2 Insert – insert à ajuster : Prolonger l’insert vers la gauche. Pour prolonger l’insert à ajuster vers la gauche dans un autre insert, • sélectionnez d’abord l’insert à gauche de l’insert à ajuster dans le story-board. • Cliquez sur « Zone » et réduisez le point final de ce (premier) insert avec « OUT » du laps de temps que vous voulez ajouter à l’insert suivant. Si la scène à ajuster doit donc avoir 2 secondes de plus à son point « IN », il faudra d’abord raccourcir le point « OUT » de la scène précédente de 2 secondes. • Sélectionnez maintenant la scène à ajuster dans le story-board. • Cliquez sur « Zone » et sélectionnez la fonction « Ajuster » ou « Ajuster E » (quand la fonction « Ajuster » est sélectionnée, l’insert à ajuster est visible. Quand la fonction « Ajuster E » est sélectionnée, c’est l’arrière-plan qui est visible). • Ajustez le point de départ de l’insert avec « IN » à gauche sur la position voulue. • Après avoir confirmé avec « Ok », le plan d’insert à ajuster est plus long tandis que l’insert précédent a été raccourci. 7.3 Insert à ajuster - arrière-plan : Prolonger l’insert vers la droite. Pour prolonger l’insert à ajuster vers la droite dans un arrière-plan, • sélectionnez la scène à ajuster dans le storyboard. 22 • Cliquez sur « Zone » et sélectionnez la fonction « Ajuster » ou « Ajuster E » (quand la fonction « Ajuster » est sélectionnée, l’insert est visible. Quand la fonction « Ajuster E » est sélectionnée, c’est l’arrière-plan qui est visible). • Ajustez le point final de l’insert avec « OUT » à droite sur la position voulue. • Après avoir confirmé avec « Ok », le plan d’insert à ajuster est plus long tandis que l’arrière-plan a été réduit de la même durée. 7.4 Insert à ajuster - insert : Prolonger l’insert vers la droite. Pour prolonger l’insert à ajuster vers la droite dans un autre insert, • sélectionnez d’abord l’insert à droite de l’insert à ajuster dans le story-board. • Cliquez sur « Zone » et réduisez le point de départ de ce (second) insert avec « IN » du laps de temps que vous voulez ajouter pour l’insert précédent. Si la scène à ajuster doit donc avoir 2 secondes de plus à son point « OUT », alors le point « IN» de la scène suivante devra alors être réduit de 2 secondes. • Sélectionnez maintenant la scène à ajuster dans le story-board. • Cliquez sur « Zone » et sélectionnez la fonction « Ajuster » ou « Ajuster E » (quand la fonction « Ajuster » est sélectionnée, l’insert à ajuster est visible. Quand la fonction « Ajuster E » est sélectionnée, c’est l’arrière-plan qui est visible). • Ajustez le point final de l’insert avec « OUT » à droite sur la position voulue. • Après avoir confirmé avec « Ok », le plan d’insert à ajuster est plus long tandis que l’insert suivant a été raccourci. 23 Annexe A Caméras numériques et SmartSync DV En principe, chaque caméscope numérique ou Digital8 répondant aux conditions indiquées au Chapitre 3 convient à QuadCam et SmartSync DV. Il est toutefois conseillé avant le premier grand événement cinématographique d’effectuer quelques essais pour s’assurer que la caméra est compatible dans tous les points avec la technologie SmartSync DV et pour vérifier si la pile de l’horloge de la caméra doit être éventuellement remplacée : • Réglez l’horloge de la caméra le plus précisément possible soit en fonction d’une horloge radiopilotée ou sur l’heure de la télévision. • Vérifiez 24 heures après combien de secondes d’écart il y a entre l’heure de la caméra et l’heure réelle. Si cet écart est de plus de 2 secondes, il sera utile de remplacer la pile de l’horloge (« pile ronde R9 »de la caméra. Pour plus de détails concernant le remplacement de la pile de l’horloge, reportez-vous au manuel de la caméra ou renseignez-vous auprès de votre revendeur. • Certains modèles récents de caméra n’ont plus de pile d’horloge. L’horloge s’alimente en courant (via un « tampon » interne) de l’accumulateur de la caméra. Sur ces caméras, l’horloge peut déjà présenter des écarts nets après quelques temps après avoir déconnecté l’accumulateur. Il est par conséquent conseillé de laisser l’accumulateur connecté entre le calibrage et l’enregistrement. • Il est possible qu’une horloge de caméra fonctionne avec une légère imprécision, et cela de manière générale. Plus l’écart de l’horloge de la caméra est grand par rapport à l’heure réelle, plus le calibrage des caméras devra être ensuite proche dans le temps des enregistrements. Les caméras devront alors être calibrées avec SmartSync presque en même temps que les enregistrements (juste avant ou juste après). • Une fois ces tests effectués, raccordez votre caméra au système Casablanca au moyen du câble DV et vérifiez si SmartSync DV peut lire correctement la date et l’heure, comme décrit au paragraphe 5.2.1. Informez-nous si une certaine caméra DV ou Digital8 n’est pas identifiée par SmartSync DV. • Calibrez vos caméras avec SmartSync DV comme décrit au paragraphe 5.2.1 et effectuez un enregistrement à l’essai. Lisez par exemple un texte face aux caméras ou tapez sur la table avec un crayon. Editez ensuite cette séquence directement avec QuadCam, comme décrit au paragraphe 5.2.3. Faites attention au synchronisme des lèvres pendant la lecture du film vidéo achevé. Si le son et l’image sont déjà asynchrones à ce moment-là, c’est que l’une des caméras utilisées ne convient peut-être pas à SmartSync DV. 24 Annexe B Questions et Réponses • Comment fonctionne la technologie SmartSync DV ? Chaque caméra moderne est équipée d’une horloge à quartz interne qui permet par exemple l’incrustation de l’heure et de la date. Cette heure sera alors inscrite sur la bande alors qu’elle ne sera pas du tout visible sur l’image. QuadCam utilise maintenant l’entrée numérique du système Casablanca pour mesurer l’heure exacte de chaque caméra et déterminer la différence entre « l’heure du système Casablanca » et les différentes heures des caméras au millième de seconde près. Au moment de leur transfert de la bande sur le disque dur du Casablanca, les enregistrements de caméras calibrées de cette façon seront automatiquement dotées d’un facteur de correction et auront ensuite une heure de référence commune : l’ « heure du système Casablanca ». • Tout appareil équipé d’une prise DV convient-il à QuadCam et SmartSync DV ? Non, il se peut que certains appareils d’enregistrement (MicroMV, camescope DVD, enregistreur DV(D)) soient, malgré leur prise (Firewire) DV, incompatible avec SmartSync DV et puissent seulement être utilisés en mode manuel. • Que faire quand les enregistrements de diverses caméras donnent des résultats très différents, aussi sur le plan de la couleur ? Avant tout enregistrement, il est conseillé d’effectuer une balance des blancs (manuelle) avec chaque caméra utilisée. Mettez les caméras les unes à côté des autres au lieu de tournage, placez une feuille de papier blanc devant l’objectif de chaque caméra et réalisez la balance des blancs. Les caméras sans balance des blancs manuelle ne conviennent donc que de façon limitée à QuadCam. • Les enregistrements doivent-ils être transférés sur le système Casablanca avec la même caméra, soit l’appareil avec lequel ils ont été effectués ? Non, l’appareil utilisé pour le transfert peut-être en principe tout lecteur DV ou Digital8 équipé d’une sortie DV. Les informations concernant le temps sont enregistrées sur les bandes et suffisent d’être lues du lecteur. L’horloge interne du lecteur n’a aucune répercussion sur le résultat. • Est-ce qu’un enregistrement complet de 60 minutes par exemple doit-il être édité en un bloc ? Non, grâce à SmartSync DV, il est possible de séparer à votre guise l’ « arrière-plan » avec QuadCam avant le montage vidéo « live » et d’éditer chaque segment. SmartSync DV retrouve automatiquement les parties du plan d’insert allant avec l’ « arrière-plan » dès que vous ajoutez un segment quelconque en tant qu’ « arrière-plan ». Si vous n’êtes pas du tout un spécialiste des montages vidéo live, nous vous recommandons de ne pas éditer plus de 5-10 minutes de séquence vidéo à la fois. • Dans le feu de l’action, il a été omis de calibrer les caméras avant l’enregistrement. Faut-il maintenant effectuer le montage manuellement ? Non, il est possible de calibrer les caméras avec SmartSync DV aussi après l’enregistrement. Cela devrait se passer « le plus tôt possible », n’attendez pas des heures pour le faire. • Combien de temps peut s’écouler entre le calibrage des caméras avec SmartSync DV et l’enregistrement ? L’intervalle entre les deux opérations devrait être si possible de moins d’une heure, donc le plus tôt possible. • Peut-il arriver que certains plans ne soient plus tout à fait synchrones pendant la lecture simultanée de plusieurs plans dans QuadCam ? Les différences minimales se produisant pendant la lecture sont dues à la technique. Ces différences n’ont toutefois aucun impact sur le résultat, donc sur la vidéo achevée avec les plans d’insert. 25 Annexe C Causes éventuelles des problèmes de synchronisation QuaCam indique à l’aide de petits indicateurs de couleurs à droite de « Background (Arrièreplan) » et « Insert 1…3 » si une scène peut être synchronisée (vert) ou non (jaune) automatiquement. Si QuadCam ne détecte pas de point de synchronisation dans les plans malgré le calibrage préalable des caméras avec SmartSync DV, si l’un ou plusieurs indicateurs restent donc « jaunes », l’un des points suivants est susceptible d’être la cause éventuelle : • Défaillance de l’heure réelle d’une caméra L’une des caméras concernées a « oublié » son heure entre le calibrage avec SmartSync DV et l’enregistrement parce que la pile de l’horloge était par exemple vide. Dans ce cas, les plans concernés ne peuvent plus être synchronisés automatiquement. Il est par conséquent recommandé de contrôler régulièrement l’heure sur toutes les caméras prévues pour SmartSync DV, et si nécessaire, de remplacer les piles des horloges. Entre le calibrage et l’enregistrement, un accumulateur chargé devrait rester si possible près de la caméra. • Calibrage SmartSync DV effectué par inadvertance Depuis le moment du calibrage des caméras avec SmartSync DV jusqu’à la fin du projet cinématographique, aucune modification ne doit être effectuée dans le menu « Measure Cameras (Calibrage des caméras) ». Assurez-vous donc pendant cette durée de ne pas calibrer de caméra ou de ne pas supprimer les valeurs mesurées. Rayez entièrement de votre mémoire le menu « Measure Cameras (Calibrage des caméras) » pendant la durée de l’édition ! • Bandes vidéo permutées Si les bandes vidéo ne sont pas clairement identifiées par « Background (Arrière-plan) » et « Insert 1..3 », des confusions peuvent survenir au moment où elles sont transférées sur le système Casablanca. Il est recommandé aussi de nommer clairement les plans correspondants dans le chutier après les avoir transférés pour exclure toute erreur de correspondance. QuadCam ne synchronise les plans automatiquement que si les enregistrements peuvent être attribués aux calibrages SmartSync DV respectifs. • Plans mal ajustés Aucun plan concerné ne doit contenir au début ou à la fin des images de plans étrangers ou des perturbations d’image. Réajustez donc les points « IN » et « OUT » d’un plan si la synchronisation automatique ne s’avère pas possible. • Perturbations dans les séquences vidéo Les défauts visibles dans les séquences numériques du lecteur (artefacts, images vertes ou grises, etc.) peuvent empêcher la synchronisation automatique. Vérifiez dans ce cas le lecteur et la caméra correspondante. Il suffira éventuellement de nettoyer la tête de lecture. • Remplacement de l’arrière-plan Si l’« arrière-plan » est réparti en plusieurs parties, il peut parfois arriver que lors du changement de plan dans QuadCam, donc en remplaçant une partie de l’arrière-plan contre la suivante, que les inserts soient marqués d’un point jaune et soient donc asynchrones. Dans ce cas, il est recommandé de supprimer tous les plans d’insert de la fenêtre QuadCam et de les resélectionner. 26 166-07/04