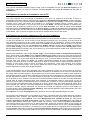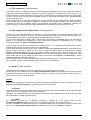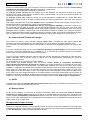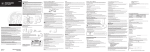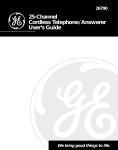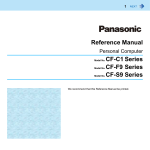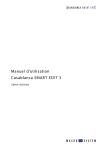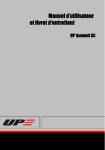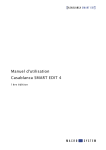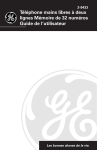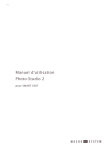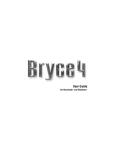Download PC LINK USB
Transcript
Hot-Line 056 437 90 96 PC LINK USB Conseils de sécurité Nous vous recommandons de lire attentivement les conseils donnés dans ce manuel d’utilisation afin d’éviter certaines erreurs. Nous souhaitons porter votre attention sur le fait que PC-Link a été conçu à des fins ludiques et non professionnelles. Nous avons porté un soin tout particulier à l’élaboration et à la vérification de cette extension. Jusqu’à présent, il n’a été constaté aucun problème ou défaut d’aucune nature sur ce logiciel, mais nous ne sommes pas protégés contre le fait qu’il puisse y en avoir un à un niveau ou à un autre. Si cela devait être le cas, nous ferions en sorte de supprimer cette erreur et nous mettrions un nouveau logiciel à la disposition des clients concernés. Nous ne pouvons néanmoins être tenus responsables d’une éventuelle perte de données (ou de temps), ni prendre en charge les suites éventuelles liées à cette défaillance, dans la mesure où nous n’avons aucune influence sur des dégâts liés à une mauvaise installation ou utilisation par nos clients. La société MacroSystem ainsi que ses revendeurs ne se portent pas garants d’une absence de parasites, ni d’une entière absence de défaut lors de l’utilisation du programme. Concernant la carte SmartMedia, la société MacroSystem prend en charge la garantie concernant un matériel ou une production défectueuse, conformément aux textes de loi. La garantie ne peut avoir effet en cas de mauvais usage ou d’erreur d’utilisation. Toute garantie tacite est exclue, y compris la garantie concernant le logiciel, ainsi qu’une utilisation dans un but spécifique. Ni la société MacroSystem, ni ses revendeurs ne peuvent être tenus responsables des dégâts provenant des suites directes ou indirectes d’une mauvaise utilisation du logiciel, p.ex. D’une baisse de rendement, des coûts, des désagréments ou des problèmes de hardware ou de software. Manuel de prise en main PC-Link USB 21 Hot-Line 056 437 90 96 Table des matières 1. Généralités .............................................................................................. 2. Qu’est-ce que le PC-Link ? .................................................................... 3. Possibilités du PC-Link .......................................................................... 1. Transfert des données entre les appareils dans les deux sens ........... 2. Montage avec les possibilités de l’autre appareil ................................ 3. Travailler en numérique avec des données analogiques .................... 4. Systèmes et données assistés .............................................................. 1. Equipement minimum requis ............................................................... 2. Système d’exploitation assisté ............................................................ 3. Formats de données assistées ............................................................ 5. Installation du programme ..................................................................... 1. Installation sur le Casablanca 2 ........................................................... 2. Installation sur le PC ........................................................................... 6. Démarrage du programme ..................................................................... 1. Installer les deux systèmes ................................................................. 2. Relier les deux systèmes ..................................................................... 3. Démarrer le programme ...................................................................... 7. Qualité de l’image lors de l’import et de l’export ................................. 1. Compression ....................................................................................... 2. Effacement de bordure, bordures de couleur, effet Moiré ................... 3. Débordement de couleur, saturation de couleur .................................. 4. Vibration des lignes ............................................................................. 8. Exercices ................................................................................................. 1. Exporter une scène en AVI avec son du Casablanca vers le PC ........ 2. Exporter une scène en MPEG-2 du Casablanca vers le PC ............... 3. Exporter une scène en MPEG-2 avec le son, du Casablanca vers le PC 4. Exporter une scène sans le son du Casablanca vers le PC ................ 5. Exporter de l’audio du Casablanca vers le PC .................................... 6. Exporter des données séparées du PC vers le Casablanca .............. 7. Exporter plusieurs données du PC vers le Casablanca 2 ................... 8. Exporter une suite de données du PC vers le Casablanca 2 .............. 9. Exporter une suite de données avec un masque alpha du PC vers le Casablanca 10. Exporter de l’audio du PC vers le Casablanca 2 ............................... 9. Références .............................................................................................. Manuel de prise en main PC-Link USB 21 Hot-Line 056 437 90 96 1-Généralités Nous vous remercions de vous être procuré PC-Link auprès de votre revendeur ! Nous vous remercions de votre confiance et nous espérons que ce produit répondra à toutes vos attentes. Grâce au PC-Link, vous avez la possibilité d’utiliser votre Casablanca de manière encore plus intensive que vous ne l’avez fait jusqu’à présent. Essayez immédiatement votre achat dans son intégralité. PC-Link se compose des éléments suivants : 1. CD-ROM pour le PC 2. Câble USB permettant de relier les deux systèmes 3. Manuel d’utilisation Nous restons à votre entière disposition si vous souhaitez nous poser des questions ou si vous avez des propositions d’amélioration. Pour cela, reportez-vous à la notice d’utilisation du Casablanca où sont notés les adresses et les numéros de téléphones qui vous permettront de nous joindre. Pour chaque contact, nous vous remercions de bien vouloir nous communiquer le numéro de série de votre Casablanca. 2-Qu’est-ce que le PC-Link ? Nous voudrions tout d’abord détailler le nom de ce programme. Le mot Link, qui signifie connexion en anglais, est un terme très couramment utilisé dans le domaine du PC et de l’Internet. C’est pour cette raison que nous nous sommes décidés pour un terme anglais. PC-Link est un programme complémentaire avec lequel vous pouvez échanger des données entre votre Casablanca et votre PC. Lors de l’élaboration de ce logiciel, nous nous sommes efforcés, comme toujours, de présenter aux utilisateurs de Casablanca un produit le plus simple possible d’utilisation. Nous voudrions vous éviter de devoir participer à une formation longue et compliquée avant de pouvoir utiliser les produits Casablanca. L’utilisation par l’inévitable liaison d’un PC sera bien sûr quelque peu difficile. Mais si vous lisez attentivement cette notice d’utilisation et si vous suivez pas à pas les exercices proposés, vous pourrez très rapidement en maîtriser l’usage, tout comme vous l’avez fait avec le Casablanca. Vous remarquerez que le PC-Link possède en fait deux dénominations : - Partant du Casablanca, il s’appelle PC-Link - Partant du PC, il s’appelle au contraire Casablanca-Link Afin de vous faciliter la recherche, le programme de l’appareil concerné fait mention du nom de l’autre appareil. Mais afin de rendre ce manuel plus simple, nous l’avons simplement nommé PC-Link. Avertissement important : Ce manuel d’utilisation vous indique principalement la façon dont fonctionne le PC-Link. Elle n’a pas pour but de vous donner les bases fondamentales du fonctionnement du PC ou du Casablanca. Vous devez déjà posséder ces connaissances, sinon, ce manuel d’utilisation risquerait de vous paraître des plus nébuleux. Bien sûr une expérience normale d’utilisation est suffisante et vous n’avez pas besoin d’être spécialiste du software ou ingénieur en informatique. Nous vous donnerons tel ou tel truc, cependant sans prétention sur l’intégralité de chaque place respective (en cas de doute, reportez-vous au manuel d’utilisation de Casablanca ou de votre logiciel PC afin d’obtenir des informations complémentaires). Manuel de prise en main PC-Link USB 22 Hot-Line 056 437 90 96 3-Possibilités du PC-Link 3-1-Transfert des données entre les appareils dans les deux sens Le PC-Link vous permet d’échanger des données entre le Casablanca et un PC. Cela fonctionne dans les deux directions et avec différentes quantités de données ainsi que différents formats. 3-1-1 Du PC vers le Casablanca, vous pouvez : * Transférer des données individuelles qui figurent dans le chutier du Casablanca et qui sont compilées en une seule scène. * Transférer plusieurs données sélectionnées comme un transport de groupe (celles-ci seront également compilées en tant que scènes individuelles dans le chutier, bien qu’elles soient transférées séparément). * Transférer des suites de données, c’est-à-dire une suite de données ; celles-ci seront compilées dans une scène unique dans le chutier du Casablanca. * Transférer des données audio, qui sont présentées dans la liste des samples du menu audio. * Transférer des données vidéo avec audio, afin que vous puissiez exporter vers le Casablanca les scènes montées avec le nouveau son sur le PC. * Envoyer des données vidéo dotées du masque alpha. Grâce à ce masque alpha, vous pouvez p.ex. positionner des logos ou des titres sur votre matériel vidéo et en déterminer la transparence. 3-1-2 Du Casablanca vers le PC, vous pouvez : * Envoyer des séquences, c’est-à-dire une suite d’images vidéo qui ont été assemblées. Cette technique est décrite dans Casablanca et de façon générale en vidéo par le terme scène. Mais afin de les démarquer des images individuelles, nous leur avons ici donné le nom de séquences. Mais pourquoi seules des séquences et non des images individuelles sont exportées du Casablanca ? C’est très simple : dans la mémoire du Casablanca, vous trouverez difficilement des images individuelles, car le Casablanca est un appareil de montage vidéo et non un programme de photos. Naturellement vous pouvez ajuster des scènes aussi petites que vous le désirez, jusqu’à ce qu’il ne reste qu’une seule image ou seulement quelques images à la fin de l’opération. Mais nous conserverons néanmoins le terme séquence. * Transférer des données audio, que vous pouvez monter à l’aide d’un programme spécial du PC. * Envoyer également des séquences sous forme de données AVI (avec ou sans son). * Envoyer des séquences sous forme de données MPEG-1 (sans son). * Envoyer des séquences sous forme de données MPEG-2 (qui n’ont pas été enregistrées à l’aide du mode DVDirect). Nous aimerions désormais définir rapidement les termes AVI et masque alpha : * On entend par données AVI (audio-vidéo) un format de données standard PC élargi, permettant de lire et de travailler des séquences vidéo entières, en économisant de la place et sans perte effective de données. Avec le PC-Link vous avez le choix d’exporter les données avec ou sans son. * On entend également par données MPEG un format de données standard PC élargi, permettant de lire et de travailler des séquences vidéo entières. Il faut distinguer le mode MPEG-1 du mode MPEG-2. Le MPEG-1 utilise le même procédé que le MPEG-2, mais n’utilise qu’un quart de la résolution. La définition est donc plus grossière et la qualité de l’image s’en trouve bien sûr diminuée. Du fait que les données soient également plus petites, elles peuvent donc être facilement expédiées, p.ex. par Internet. Le MPEG-1 ne permet qu’une transmission sans audio. Vous pouvez aussi bien exporter qu’importer des données MPEG-1. Le MPEG-2 utilise une résolution complète. Chaque image est comprimée (comme pour le JPEG), mais seules les différences par rapport aux images précédentes seront sauvegardées. Le MPEG-2 propose une meilleure qualité d’image que AVI, comparable au DVD ou à la télévision numérique. Seules des données en Manuel de prise en main PC-Link USB 22 Hot-Line 056 437 90 96 MPEG-2 peuvent être exportées du Casablanca au PC. Seules les données en MPEG-2 qui n’ont pas été enregistrées en mode DV-Direct seront acceptées. * Le masque alpha peut être installé dans des programmes spécifiques, et vous permet d’intégrer chaque pixel d’une image indépendamment, avec une transparence différente dans une autre image. En fait, cela permet de superposer les images. De plus PC-Link dispose dans son programme interne d’un masque alpha permettant d’intégrer chaque point de l’image dans une autre avec la même transparence. Vous pouvez définir vous-même la transparence. 3-2-Montage avec les possibilités de l’autre appareil Les deux appareils de la société offrent différentes possibilités : Le Casablanca vous permet de monter parfaitement vos vidéos, de séparer vos scènes, d’ajuster, de faire des traitements d’images ou des effets de transition, de présenter des titres et de sonoriser de façon confortable. Le PC vous permet de modifier certaines images à un endroit bien déterminé, lorsque votre ordinateur dispose d’un ou de plusieurs programmes de montage. Vous pouvez vous les procurer dans les magasins spécialisés, qui vous proposent une grande variété de choix, de qualité, bien sûr à des prix divers. Reportez-vous aux différents tests effectués par les différentes revues d’informatiques et de vidéo. De tels programmes vous permettent de modifier p.ex. le contraste ou la luminosité des images exportées du Casablanca (il est évident que vous pouvez aussi le faire dans le Casablanca 2), mais vous pouvez surtout procéder à des modifications plus détaillées. Les images peuvent p.ex. : - être découpées - être agrandies - être assorties de nombreux effets - être superposées ou altérées grâce à des effets de peinture ou de morphing - être répertoriées dans un fichier d’images - être assorties d’ombres - être présentées avec une bande son totalement ou partiellement modifiée - être copiées avec les images livrées dans le programme spécifique - apparaître en relief, sous forme de toile ou de puzzle - apparaître avec un fond d’animation 3D, etc. En résumé : il existe une grande quantité de modifications individuelles pour chaque programme spécifique. A titre indicatif, voici un aperçu des programmes de montage PC disponibles en magasin : Nom du programme Corel Draw Kai’s Photo Soap Graphics Suite Paint Shop Pro Photo Express Concepteur Corel MetaCreations Micrografx JASC Ulead Il existe bien sûr de nombreux autres programmes de montage, et il nous est impossible d’en faire ici la liste. Renseignez-vous simplement auprès de votre revendeur sur les différents programmes proposés, ainsi que sur les versions actualisées. Vous pouvez bien sûr exporter des vidéos entières. PC-Link vous offre la possibilité de transférer des données AVI et MPEG sur Casablanca. Inversement Casablanca vous offre de fantastiques possibilités d’influencer vos séquences d’images électroniques avec son choix très large de logiciels. Il est donc possible de modifier grandement des images provenant du PC, puis de les réexpédier pour une utilisation ultérieure. Les données MPEG-2 sans son (en choisissant le niveau de qualité correspondant sur Casablanca 2) peuvent être transférées sur le PC en temps réel et de surcroît plus rapidement. Manuel de prise en main PC-Link USB 22 Hot-Line 056 437 90 96 3-3-Travailler en numérique avec des données analogiques Sans doute vous vous êtes depuis longtemps déjà familiarisé, en effectuant du montage avec Casablanca, avec les différents formats amateurs numériques (et peut-être aussi avec certains programmes professionnels), indépendamment du fait que l’enregistrement ait pu être réalisé en analogique ou en numérique. Il n’existe en fait aucune restriction ! La différence est que l’on obtient une qualité digitale à la sortie uniquement si la chaîne des différents appareils utilisés lors du montage est entièrement numérique. Mais il faut savoir qu’une bonne qualité VHS ou S-VHS est tout à fait apte à satisfaire un utilisateur dont la vidéo est le hobby. Dans le cas du PC, les choses sont un peu plus complexes. Avez-vous déjà essayé d’effectuer des modifications de vos rushes analogiques ou numériques (p.ex. Hi8, VHS, DV) à l’aide des programmes de montage de votre ordinateur ? Cela amuserait probablement quelques spectateurs de voir sur la vidéo de vos dernières vacances, des membres de votre famille assortis d’énormes oreilles comme en possède M. Spock, dans la série Star Treck... Ou de voir votre tête atterrir sur les épaules d’Arnold Schwarzenegger dans son dernier film... Jusqu’à présent vous ne pouviez charger de telles données du magnétoscope ou du caméscope, car il vous était impossible de les digitaliser sans une carte graphique très coûteuse. C’est désormais possible grâce à PCLink, car Casablanca sert de station de conversion. De plus vous avez la possibilité, grâce à PC-Link, de transférer une image vidéo montée sur votre PC (vous pouvez ainsi complètement personnaliser votre film). Vous pouvez également sauvegarder différentes images vidéo ou vidéo MPEG sur un Cd-rom, afin d’archiver ces montages. A l’inverse il vous est désormais également possible de rentrer les images d’un Cd-rom dans le Casablanca et de les mélanger avec vos propres images. Il en est de même pour Internet, dont les multiples possibilités pour vos images vidéo vous étaient jusqu’à présent limitées. Vous souhaiteriez utiliser vos propres images vidéo ou animations ? PC-Link vous permet de charger vos vidéos, de les réactualiser et de les utiliser p.ex. pour l’illustration de votre page Internet, ou de les expédier par e-mail sous forme de données MPEG. 4-Systèmes et données assistés 4-1-Equipement minimum requis Pour une utilisation sans problème, nous vous recommandons l’équipement minimum suivant : - PC IBM compatible avec un processeur Pentium, d’une fréquence minimale de 200 MHz Une capacité mémoire d’au moins 32 MB de RAM Mémoire-cache de 512 KB Au moins un port USB libre Moniteur VGA possédant une résolution de 800 x 600 et 16 Bit couleurs (65535) Lecteur de CD-Rom Place disponible sur le disque dur d’au moins 10 MB Direct X Les configurations supérieures ne sont en aucun cas défavorables et ne pourront de manière générale qu’améliorer le travail de votre PC. Le cas échéant, prenez conseil auprès d’un revendeur spécialisé. 4-2-Système d’exploitation assisté Le système d’exploitation devra être Windows 98, 2000, ME ou XP. Ces systèmes d’exploitation ne peuvent malheureusement pas communiquer entre eux. Celui-ci est d’autant plus important lors de la transmission de la vidéo, qu’il requiert d’importants hardwares et softwares. En fonction de la complexité de tels programmes, nous avons porté notre attention sur un système d’exploitation le plus étendu possible. Manuel de prise en main PC-Link USB 22 Hot-Line 056 437 90 96 4-3 Formats de données assistées Non seulement les systèmes d’exploitation, mais également les données qui se trouvent à l’intérieur d’un système d’exploitation possèdent différents formats. Il vous est possible de reconnaître les différents formats de données grâce aux trois lettres terminales, que Windows ajoute aux données (p.ex. bmp, tif, jpg, doc, txt, wav, avi, mpg, etc.). Cette terminaison détermine de quel type de données il s’agit. Les terminaisons bmp, tif ou jpg concernent p.ex. une donnée d’image, doc ou txt concernent un texte, wav une donnée audio (donnée wave), avi une donnée audio-vidéo et mpg une donnée MPEG (vidéo). Les programmes de travail d’image du PC servent au montage d’images ou de suites d’images (séquences). La page suivante vous présente les différents programmes, qui délivrent et respectivement nécessitent des données dans un format déterminé, à l’aide de PC-Link. Pourquoi existe-t-il autant de formats de données, bien que tous semblent avoir les mêmes fonctionnalités, notamment concernant le montage vidéo et respectivement d’images ? Cela tient en premier lieu à la propriété intellectuelle des fabricants individuels de software. De plus chaque format a également ses avantages et ses inconvénients, dont chaque utilisateur doit s’accommoder. Quelques exemples : * Le format bmp offre des images nettes, dispose de millions de couleurs mais utilise des tailles importantes de données. Quelques programmes d’accès à Internet le proposent et il représente l’un des formats Windows standards. * Le format jpg offre plusieurs millions de couleurs, utilise des tailles de données réduites et est proposé par les programmes d’accès à Internet. JPEG n’est par contre pas sans perte et cause (en fonction du taux de compression) certaines perturbations aux images. * Le format tif offre des images nettes avec des millions de couleurs mais nécessite des données très importantes et n’est pas proposé par les navigateurs Internet. C’est pourquoi ce format est réservé au domaine DTP et surtout développé dans l’utilisation de textes. * Le format avi n’est pas, contrairement aux précédents, un format d’images uniques mais comporte plusieurs images par donnée. Il comporte différents types de compression, devient de ce fait variable et, contrairement aux données individuelles, lisible sur un PC en tant que vidéo. * Le format mpg contient également plusieurs images par donnée et est donc ainsi lisible sur PC. Il dispose d’une meilleure définition d’image que AVI. Etant donné que PC-LINK ne dispose que de données d’images, vous pouvez, si vous souhaitez utiliser des documents-textes, les importer afin de les transformer dans un format image, puis les exporter sur le Casablanca. Ces informations ne vous sont données qu’à titre de conseils, car cela nous mènerait trop loin d’entrer ici dans les détails. Lors de la mise en place du programme de votre choix, vous constaterez que votre PC vous indique la capacité mémoire des données individuelles, et vous avez la possibilité de régler vous-même la qualité du montage. 5-Installation du programme PC-Link doit être installé sur votre PC et sur votre Casablanca avant de pouvoir l’utiliser. Au cours de l’installation, toutes les données (p.ex. les données de l’installation ainsi que celles du système) seront inscrites sur le disque dur et les réglages nécessaires seront effectués. Ce qui auparavant était très compliqué sur l’ordinateur se fait désormais quasiment automatiquement. Vous êtes de toute façon habitué avec Casablanca à ne procéder qu’à de minimes manipulations, p.ex. pour installer les logiciels supplémentaires. Il en va de même avec PC-Link ! Il vous suffit d’effectuer les quelques opérations suivantes : 5-1 Installation sur le Casablanca Assurez-vous tout d’abord que votre Casablanca dispose d’au moins 64 MB et que vous avez installé une version supérieure à 1.4. La version est inscrite dans le menu Réglages système (en bas à gauche). Le PCLink ne fonctionne pas avec des versions plus anciennes. Manuel de prise en main PC-Link USB 22 Hot-Line 056 437 90 96 Allumez maintenant votre Casablanca et sélectionnez dans les Réglages système le bouton Installation produit afin que la fenêtre correspondante s’ouvre. Insérez la carte SmartMedia d’installation dans le Casablanca comme vous en avez l’habitude. Vous voyez maintenant PC-Link qui s’affiche dans la fenêtre. Sélectionnez ce logiciel dans la liste et cliquez sur Licence. Un clavier de chiffres apparaît sur lequel vous pouvez taper le code que vous a remis votre revendeur. Vous recevez alors l’information que l’installation est terminée et que vous pouvez retirer la carte SmartMedia. En quittant l’installation du logiciel, le système redémarre automatiquement. 5-2 Installation sur le PC Ne reliez pas encore les appareils ensemble : le câble USB ne sera branché qu’après l’installation. * Allumez votre PC et placez le CD d’installation dans le lecteur. * Quand la reconnaissance automatique d’un nouveau CD est activée, une question apparaît à l’écran vous demandant dans quelle langue le programme d’installation doit opérer. Une fois que vous avez cliquez sur la langue de votre choix, l’installation commence automatiquement. Si vous n’avez pas activé la reconnaissance automatique, vous devez démarrer l’installation manuellement. Pour cela, cliquez sur le champ Start et procédez comme suit : * Dans le menu Réglages choisissez Configuration, puis ouvrez le sous-menu Software. * Trois fiches apparaissent devant lesquels s’inscrit l’information Installation/désinstallation. Cliquez sur la bande supérieure placée au-dessus du champ Installer. * Un nouveau champ apparaît comportant le titre Installation du programme à partir de la disquette ou du CD. Vous êtes ensuite invité à placer à nouveau le CD-Rom d’installation dans le lecteur de votre PC. Fermez ensuite le tiroir du lecteur de CD et cliquez sur Suite. * Une nouvelle fenêtre s’ouvre avec l’indication Exécution du programme d’installation. Cliquez là-dessus. * Un nouveau champ Parcourir s’ouvre. Si, en cliquant sur Parcourir… le symbole de votre lecteur de CD-Rom n’apparaît pas (de façon générale D:), cliquez sur la flèche de droite jusqu’à ce que le lecteur correct apparaisse. * Vous voyez dans le champ du dessous les fichiers Deutsch et English s’afficher. Cliquez deux fois sur le fichier de la langue de votre choix. * Vous voyez ensuite deux indications de données : 1. ISDEL (pour Delete ) : vous en avez besoin lorsque qu’à n’importe quel moment vous souhaitez annuler PC-Link. 2. SETUP (pour Installer). Cliquez deux fois sur SETUP. * Votre PC revient à la flèche d’instructions du programme d’installation. La D:\CasablancaLink\SETUP.EXE apparaît désormais en dessous en bleu. Cliquez sur Suivant. mention * Une ligne d’installation bleue apparaît, dont la valeur maximale est de 100%. * La totalité de vos indications d’écran changent ; le desktop devient Casablanca-Link ! Par sécurité, on vous demande si vous souhaitez annuler ou poursuivre l’installation. Si vous souhaitez continuer, cliquez sur Suite. * Une fenêtre apparaît dans laquelle vous pouvez installer Casablanca-Link en cliquant sur Suite dans l’index présenté. Si vous n’êtes pas d’accord avec l’index présenté, cliquez sur Parcourir et sélectionnez un autre index. * Le champ de programme vous présente désormais le nom du programme : Casablanca-Link. Vous acceptez en cliquant sur Suite. * La fenêtre Démarrer la transmission apparaît. En cliquant sur Retour, vous pouvez à nouveau modifier les réglages, sinon cliquez sur Suite afin de faire démarrer l’installation. Manuel de prise en main PC-Link USB 22 Hot-Line 056 437 90 96 * Votre PC vous montre ensuite où vous C:\Windows\Startmenu\Programme\Casablanca-Link. pouvez retrouver Casablanca-Link. * Afin de terminer l’installation, cliquer sur Terminer. 6-Démarrage du programme 6-1 Installer les deux systèmes Une fois que vous avez installé PC-Link sur les deux appareils, c’est-à-dire sur le Casablanca et sur le PC, les deux systèmes doivent être placés à une distance maximale de deux mètres l’un de l’autre (c’est la longueur du câble USB permettant de relier l’arrière du Casablanca à l’arrière du PC. Si vous avez placé les appareils à une distance supérieure, vous pouvez allonger la longueur du câble USB (des rallonges existent), sans que cela entraîne des erreurs de transmission. 6-2 Relier les deux systèmes Reliez maintenant (après un redémarrage du PC) votre Casablanca au PC à l’aide du câble USB fourni, en insérant chaque fin de câble dans les prises des appareils. En cas de besoin reportez-vous au manuel d’utilisation du Casablanca, afin de savoir sur quelles entrées doivent venir se placer les prises. Peu importe le sens du câble, puisque les deux prises des câbles ont les mêmes fonctions. 6-3 Démarrer le programme Allumez tout d’abord votre PC et démarrez Casablanca-Link (Start, Programme). Vous voyez que la fenêtre Casablanca-Link s’ouvre. Si le PC devait pour questionner concernant des données qu’il n’arrive pas à trouver, allez voir dans le fichier Root (sur le CD d’installation). Allumez maintenant le Casablanca. Allez au menu Editer et activez la scène désirée dans le chutier. La scène choisie peut être soit directement envoyée sur PC (Import), soit il s’agit de rushes importés du PC (Export). Conseil : Si aucune connexion n’aboutit, vous obtenez une information sur le PC. Dans ce cas, veuillez vérifier votre câblage. Si vous avez correctement câblé vos appareils, l’information Casablanca has been found apparaît. Conseil : Si le PC vous indique que vous ne pouvez effectuer aucune transmission du menu Casablanca, bien que vous vous trouviez dans le bon menu (c’est-à-dire Editer ou Audio-Mix/Postsynchronisation), éteignez votre Casablanca puis rallumez-le, ou retirez momentanément le câble USB du Casablanca. Il est désormais de rigueur que le programme PC vous propose son aide. Placez le pointeur (sans cliquer !) sur le symbole désiré, p.ex. sur les graphiques visibles sur la rangée supérieure de l’écran. Au bout d’une seconde, un petit cadre du programme Windows apparaît, qui vous donne le titre de la fonction du bouton en question. En bas à gauche de l’écran une ligne de texte vous explique de façon plus détaillée ce qui se produit si vous cliquez sur le bouton. Si vous souhaitez ouvrir rapidement Casablanca-Link, vous devez procéder de la manière suivante dans la liste de départ rapide : Cliquez sur la rangée Start. Déplacez le pointeur sur Settings (Réglages). Une liste apparaît dans laquelle vous cliquez sur différentes propositions. Sur l’onglet qui apparaît, choisissez celui placé derrière (Programme du menu start), puis cliquez sur Insérer. Si vous ne connaissez pas les flèches de commandement voulues, cliquez sur Parcourir. Dans la fenêtre qui apparaît, cliquez deux fois sur Casablanca-Link, qui apparaît alors sur la ligne d’ordre avec C:\CasablancaLink\Casablanca.exe. Cliquez sur Suite. Dans la fenêtre suivante, on vous demande dans laquelle il doit apparaître. Afin que le symbole apparaisse dans la fenêtre de départ du desktop, laissez-le lorsque le programme de l’ordinateur vous le demande. Cliquez ensuite sur Suite, pour que le nom se transforme en Casablanca. Après avoir cliqué sur Terminé, un symbole apparaît sur le desktop, qui indique que la liaison est effectuée et qui se transforme en Casablanca après quelques instants. Fermez toutes les fenêtres qui ne sont plus utiles. Manuel de prise en main PC-Link USB 22 Hot-Line 056 437 90 96 7- Qualité de l’image lors de l’import et de l’export Avant de commencer la transmission de vos images, nous vous conseillons de parcourir attentivement ce chapitre. Une image transférée du PC au Casablanca est le plus souvent présentée sur le téléviseur avec une qualité considérablement moins bonne que précédemment sur le moniteur PC. Il y a plusieurs raisons à cela : 7-1 Compression L’image pourrait être transférée avec une sorte de compression dans le menu Export settings. Une compression modifie toujours légèrement la netteté d’une image. Afin d’éviter cette modification de l’image, le type de compression sélectionné devrait être Do not scale (position manually). 7-2 Effacement de bordure, bordures de couleur, effet Moiré Les images produites notamment sur l’ordinateur présentent souvent une largeur de bande importante. Un moniteur d’ordinateur a une largeur de bande vidéo supérieure à celle d’un téléviseur ou d’un moniteur vidéo. La largeur de bande du signal vidéo est elle-même encore plus faible. Comme vous le précise le manuel de votre moniteur PC, les largeurs de bande supérieures à 80 MHz ne sont pas rares. Un signal vidéo atteint déjà ses limites à environ 1,5 MHz (couleurs) et respectivement 7 MHz (luminosité). Un bon moniteur d’ordinateur peut p.ex., en raison de son importante largeur de bande, présenter correctement des lignes noires d’une largeur d’un pixel sur un fond blanc. Il serait utopique, étant donnée la largeur de bande du signal vidéo d’y voir une ligne dix fois plus épaisse. Vous devez faire attention à ne pas dépasser les largeurs de bandes permises pour la vidéo. De petites différences seront déjà enregistrées par le Casablanca, un dépassement important de la frontière peut entraîner une dégradation évidente de la qualité d’image. Evitez autant que possible les trop fortes luminosités et notamment les forts changements de couleurs entre les points rapprochés de l’image, et appliquez-vous si possible pour une bordure anti-alias (souvent proposée p.ex. dans les programmes Raytracing). Faites attention à ce qu’au moins deux points d’images voisins présentent une luminosité similaire et, dans la mesure du possible, que trois à quatre points d’images présentent une couleur voisine. Un autre moyen pour réduire la largeur de bande est l’utilisation d’un filtre vidéo ou d’un dessinateur souple. Ces filtres sont proposés comme effet dans de nombreux programmes. 7-3 Débordement de couleur, saturation de couleur Casablanca, ainsi que la plupart des systèmes analogues, travaille de façon interne selon la norme étudiée pour les techniques de télévision numérique CCIR-601. Celle-ci impose également une limitation de la valeur des composantes de couleurs (Y, U, V ; généralement R, G, B pour l’ordinateur), dans une zone définie entre 16 et 235. Restez dans ces valeurs en observant les dessins d’un graphique spécifique et n’utilisez pas de couleurs criardes ni trop lumineuses. Un téléviseur et encore plus un moniteur vidéo présente des couleurs beaucoup plus puissantes qu’un moniteur d’ordinateur. Certains programmes offrent des filtres vidéo spéciaux qui contrôlent la zone de valeurs des couleurs utilisées et qui sont donc compatibles. Mais il est relativement aisé d’y prêter soi-même attention lors du choix des couleurs. 7-4 Vibration des lignes Les moniteurs d’ordinateur travaillent de façon générale avec un taux de renouvellement de l’image de 70 Hz. Cela permet d’obtenir une image stable, sans vacillement. Au contraire, un téléviseur ou un moniteur vidéo travaillent avec seulement 50 Hz. Intervient en plus la procédure d’entrelacement qui réduit encore le taux effectif de renouvellement de l’image (60 et respectivement 30 Hz pour le système NTSC). De plus vous ne pouvez pas éviter la vibration pour un appareil en 50 Hz (ou alors il vous faudrait utiliser un téléviseur de 100 Hz !), mais la vibration des lignes peut être évitée en 25 Hz. Manuel de prise en main PC-Link USB 22 Hot-Line 056 437 90 96 Pour les lignes passantes horizontales relativement fines ou pour les éléments d’un graphique orienté horizontalement, vous devriez impérativement suivre les remarques suivantes : Evitez les éléments qui ne sont d’une hauteur que d’un pixel. Une ligne horizontale (p.ex. l’axe x dans un diagramme) d’une épaisseur de seulement un pixel vibrera terriblement à l’écran. Si la ligne est composée de deux pixels, elle ne vibrera pas ; avec trois pixels, elle vibrera à nouveau. On peut dire de manière générale, qu’un nombre impair de pixels placés les uns au-dessus des autres dans un environnement très contrasté entraîne des vibrations, alors qu’un chiffre pair est stable. Si le nombre de pixels est égal ou supérieur à 8, ils peuvent être utilisés en toute tranquillité (plus la ligne est épaisse, moins on constate de vibrations). 8-Exercices Afin de vous familiariser avec PC-Link, nous vous conseillons d’effectuer une ou plusieurs fois les dix exercices que nous vous proposons. En appliquant ces exercices vous apprendrez à mieux connaître les fonctions du programme, pour les maîtriser rapidement et les expérimenter sans grande perte de temps, avant de vous consacrer à vos propres images vidéo. Nous avons sélectionné pour ces exercices quelques exemples de scènes, que vous auriez pu tourner vousmême. Vous pouvez bien sûr aussi utiliser des exemples de scènes similaires ou alors totalement différentes. Vous devez simplement faire attention à ajuster les rushes sur la durée donnée, afin que les indications de longueur des scènes ainsi que le nombre d’images transmises soient exploités au mieux, et afin que les exemples ne prennent pas trop de temps. Nous vous conseillons au préalable de suivre les conseils suivants : Avant de mettre le logiciel en marche, nous vous rappelons quelques principes fondamentaux. Tant que vous n’êtes pas familiarisé avec chaque fonction, vous avez tout intérêt à effectuer sur le PC les réglages que nous préconisons. Si plus tard vous souhaitez modifier ces réglages, vous obtiendrez d’autres conseils dans la partie Références. Activez l’option Autom. save dans le menu Save settings. A la fin du programme cette fonction sauvegarde les réglages effectués, comme la taille de la fenêtre, les réglages d’import et d’export réalisés ou les index choisis. Si vous souhaitez annuler un processus de transmission, vous pouvez le faire soit du Casablanca, soit du PC. Le Casablanca arrête immédiatement le transfert des données, le PC continue d’exporter le transfert activé (c’est-à-dire une image au maximum) avant d’annuler la procédure de transmission. PC-Link travaille toujours en demi-images. Que vous utilisiez des réglages concernant des options de demi ou des images entières, le matériel vidéo sélectionné est de toute façon envoyé par demi-images. Les réglages ne concernent que le montage ultérieur des images, c’est-à-dire que certains programmes travaillent avec des demi-images, d’autres avec des images entières. Conseil : Lors de l’import (du Casablanca au PC) de données AVI ou MPEG-1, il est possible qu’un message d’avertissement s’affiche, vous indiquant qu’il n’y a probablement pas suffisamment de place sur le disque dur de votre PC. Etant donné que la donnée est d’abord envoyée sans compression, elle utilise dans un premier temps plus de capacité mémoire qu’elle n’utilisera de place plus tard sur le disque dur. Dans la mesure où il s’agit d’une protection du système, vous avez la possibilité de poursuivre l’import, si la place disponible sur le disque dur est suffisante. Conseil : Si vous souhaitez importer ou exporter une donnée audio et vous oubliez par mégarde de modifier dans le menu audio du Casablanca, l’avertissement correspondant apparaît. Il se passe la même chose lorsque vous souhaitez envoyer une donnée vidéo, qui se trouve encore dans le menu audio du Casablanca. Si néanmoins cet avertissement apparaît alors que vous êtes dans le bon menu, éteignez momentanément votre Casablanca et retirez la prise USB. Manuel de prise en main PC-Link USB 22 Hot-Line 056 437 90 96 Astuce : Si vous souhaitez exporter une donnée (du PC au Casablanca) la fenêtre Sélectionnez une donnée à exporter apparaît. Si vous rencontrez des difficultés à trouver la bonne donnée dans la liste, vous pouvez aller dans Type de données et régler que c’est une donnée AVI qui doit s’afficher. Vous diminuez ainsi le choix et trouverez donc les données souhaitées plus facilement. 8-1 Exporter une scène en AVI avec son du Casablanca vers le PC Choisissez pour cet exemple une courte scène (trois secondes) avec deux personnes qui se parlent. Avant d’exporter la scène sur le PC, marquez-la dans le menu Editer du Casablanca (dans le chutier). Vous pouvez maintenant aller dans les Settings et cliquer sur Import settings du PC. L’onglet Pictures peut être omis, dans la mesure où les réglages choisis pour les données AVI ne sont pas importants et ces scènes ont en fait été sauvegardées en tant que données AVI. Au cas où, une fois le montage terminé, vous ne souhaiteriez pas renvoyer ces scènes au Casablanca, il vous faudrait en fait activer les options Correct aspect ratio sur la carte de l’onglet Image. AVI signifie qu’il s’agit d’une donnée audio vidéo, c’est-à-dire d’une scène avec son. Si vous voulez également transférer la discussion des personnes, cliquez sur l’onglet AVI, située derrière l’onglet Pictures. Choisissez le type de compression vidéo Intel Indeo Video 5.10, afin d’obtenir des images claires et contrastées, malgré une faible quantité de données. A l’aide du curseur ou des deux flèches, réglez la taille de l’image (picture size) sur 50%. Vous réduisez ainsi proportionnellement les images de la scène en largeur et en hauteur, afin qu’un trop grand balayage ne soit nécessaire à la lecture des données AVI, mais que les images soient néanmoins présentées dans une grandeur suffisante. Sous l’option Pictures per seconde vous avez cinq possibilités de choix. Si vous avez réglé des données AVI, ce qui est normalement possible sur tous les ordinateurs (peut-être voudrez-vous plus tard les sauvegarder sur un CD-Rom afin de les donner à un proche), sélectionnez 15 images par seconde. La quantité de données est ainsi réduite, c’est-à-dire nécessite moins de place, mais en contre-partie, la restitution n’est parfois pas exempte de saccades. L’option Create AVI-files incl. audio doit bien sûr être activée (si vous cliquez dessus, un signet apparaît dans le cadre), afin que vous puissiez également entendre la discussion entre les personnes. Vous pouvez également laisser de côté la carte du fichier MPEG. Une fois que vous avez effectué tous les réglages et que vous avez cliqué sur OK, ouvrez l’onglet File, puis Import puis Scène. Vous pouvez également cliquer sur le sixième symbole. Vous pouvez attribuer un emplacement-mémoire (Nom de fichier) dans la fenêtre qui apparaît. Vous pouvez choisir le dossier de votre choix comme emplacement-mémoire, en le nommant p.ex. Personnes. Donnez ensuite le titre Discussion sous l’option Nom du fichier, puis sélectionnez le format AVI-Vidéo dans la liste proposée sous Type. Cliquez alors sur Enregistrer et la transmission de la scène entre le Casablanca et le PC commence. Un message d’avertissement s’affiche éventuellement, vous informant que la place restant sur le disque dur de votre PC est probablement insuffisante. Vous avez néanmoins la possibilité de poursuivre la procédure d’import. Le transfert du son commence après la complète transmission des images, comme vous pouvez le constater dans la rangée inférieure de l’écran. Vous pouvez ensuite lire la scène sur le PC, avec l’aide de p.ex. Windows Media Player, et la travailler avec le programme de votre choix. Si les images ne s’affichent pas correctement après le transfert ou si les lignes sont éventuellement distordues, activez Flip fields (Réglages Import, onglet Images). 8-2 Exporter une scène en MPEG-2 du Casablanca vers le PC Pour cet exemple vous avez besoin d’une courte scène sans son, p.ex. l’enregistrement d’un couple de mariés. Marquez sur votre Casablanca cette scène, qui doit avoir une durée de deux secondes. Utilisez maintenant sur votre PC, sous le bouton Settings, les Import settings correspondants. Puisqu’il s’agit avant tout de données AVI qui ne sont pas comprimées pour cette transmission et qui ne seront transformées que plus tard en données MPEG, vous ne pouvez laisser de côté les onglets et vous devez donc conserver les données comme des données AVI normales. Cliquez donc sur l’onglet Pictures et réglez éventuellement les fonctions voulues (Correct aspect ratio, Flip fields). Choisissez ensuite l’onglet AVI et déterminez la taille de l’image ainsi que le nombre d’images par seconde, dont le maximum est de 25. Manuel de prise en main PC-Link USB 22 Hot-Line 056 437 90 96 Vous pouvez passer ce qui concerne le type de compression (Video compression type) et le petit cadre-audio (Create AVI-files incl. audio). L’onglet MPEG n’a pas de grande importance puisqu’il se réfère uniquement à des données MPEG-2 (avec son). Choisissez maintenant sous File, le point Import et Scène (ou cliquez sur le sixième symbole) et attribuez aux données un emplacement mémoire dans la fenêtre qui s’affiche. Donnez ensuite à votre scène le titre Mariage sous Nom de fichiers et choisissez dans la liste le format MPEG-1-Vidéo (sans audio) sous Type de format. Cliquez maintenant sur Enregistrer et la transmission de la scène du Casablanca au PC commence. Un message d’avertissement s’affiche éventuellement, vous informant que la place restant sur le disque dur de votre PC est probablement insuffisante. Vous avez néanmoins la possibilité de poursuivre la procédure d’import. Vous remarquez sur la partie inférieure de l’écran qu’il y a deux lignes bleues. Sur la première, la scène est transmise en tant de données AVI, la seconde engendre des données MPEG. 8-3 Exporter une scène en MPEG-2 avec son du Casablanca vers le PC Vous avez besoin pour cet exemple d’une courte scène avec son (deux secondes) que vous marquez sur le Casablanca. Notez bien que vous ne pouvez envoyer sur le PC aucun matériel vidéo enregistré dans la qualité image DV-Direct. Utilisez maintenant sur votre PC, sous le bouton Settings, les Import settings correspondants. L’onglet Pictures peut être laissé de côté, puisque les autres réglages effectués pour les données MPEG-2 sont négligeables et cette scène est sauvegardée comme données MPEG-2. Vous pouvez également laisser de côté l’onglet AVI. Cliquez ensuite sur l’onglet MPEG et sur la fonction Create MPEG-files incl. audio, afin de faire apparaître un signet. Choisissez maintenant le point de menu Scène sous Import représenté par le sixième symbole et attribuez un emplacement-mémoire aux données dans la fenêtre qui s’affiche. Donnez ensuite un titre à votre scène sous Nom de fichier, puis choisissez le format MPEG-2-Vidéo dans la liste. Cliquez sur Enregistrer et la transmission de la scène du Casablanca au PC commence. Durant la transmission, l’image vidéo est diminuée et présentée dans la partie supérieure gauche de l’écran, si bien que vous ne pouvez avoir de prévision. Lorsque l’import est terminé, l’image vidéo de la précédente transmission apparaît. Ne perdez donc pas votre sang froid si l’image présentée n’est pas celle que vous venez de sélectionner ! Vous pouvez lire les données MPEG-2 transmises sur le PC avec p.ex. le programme InterVideoWinDVD. Vous pouvez charger une version de ce programme sur le site Internet http:/www.intervideo.com et l’utiliser gratuitement pendant 30 jours. 8-4 Exporter une scène sans son du Casablanca vers le PC Prenez pour cet exemple d’import une scène montrant un champ de fleurs. Il faudrait que cette scène dure 2 secondes. Avant d’exporter cette scène sur le PC, notez-la sur le Casablanca (dans le chutier du menu Editer). Vous pouvez ensuite effectuer les Import settings dans Settings. Afin d’éviter toute distorsion, activez tout d’abord l’option Flip fields dans Pictures. Vous avez ensuite la possibilité de sélectionner l’import en demi ou en image entière. Si vous souhaitez retravailler plus tard votre scène à l’aide d’un programme de retouche-image, il est préférable de choisir la fonction Frame, moins gourmande en place. Dans la mesure où votre scène a une durée de 2 secondes, vous obtenez 50 images. (Pour un programme en 3D, il serait p.ex. nécessaire d’utiliser des demi-images, puisque vous auriez dans ce cas-là 100 images). Vous pouvez sauter les fichiers AVI et MPEG, dans la mesure où vous ne sauvegardez pas la scène en AVI (données audio-vidéo) ni en MPEG, puisque vous n’avez pas de son pour la scène du champ de fleurs et que vous ne souhaitez pas en insérer plus tard sur le PC. Une fois que vous avez procédé à ces réglages et que vous avez confirmé par OK, allez dans le menu File, puis Import au point Scène, ou cliquez sur le sixième symbole. Dans la fenêtre qui apparaît, vous pouvez attribuer un emplacementmémoire à la scène. Prenez pour emplacement-mémoire le dossier de votre choix, p.ex. celui proposé avec le nom Nature. Donnez ensuite à votre scène le titre Champ de fleurs sous Nom, puis sélectionnez dans la liste proposée sous Type le format JPEG, car ce format nécessite moins de place que p.ex. le format BMP. Cliquez ensuite sur Enregistrer et les 100 demi-images (25 images par secondes) de votre scène seront exportées sur le PC. Vous pouvez suivre le processus dans la ligne placée en bas de l’écran, où s’affiche le pourcentage du passage des données. Vous ne pouvez désormais plus lire cette scène sur le PC, puisque qu’il s’agit d’images et donc de données séparées. Manuel de prise en main PC-Link USB 22 Hot-Line 056 437 90 96 Vous pouvez maintenant travailler chaque image, puis les réexpédier en tant que Suite de données sur le Casablanca. (Lisez à ce propos le huitième exemple Exporter une suite de données du PC vers le Casablanca.) 8-5 Exporter de l’audio du Casablanca vers le PC Vous allez exporter pour cet exemple du Casablanca vers le PC un sample de 2 secondes, à savoir un gazouillement d’oiseau. Notez le sample sur le Casablanca (Enregistrement audio/Editer, liste des samples) et sélectionnez sur le PC directement dans File Import et le point de menu Audio, ou cliquez sur le septième symbole. Vous n’avez pas besoin de procéder à un quelconque réglage d’import, puisque ceux-ci ne concernent pas les images ici. Une fois que vous avez choisi Audio, vous pouvez attribuer un emplacementmémoire dans la fenêtre qui s’affiche sous le terme Nom de fichier, p.ex. dans le même fichier Sample. Nommez les données Gazouillement sous le Nom de fichier ; le Type est déjà déterminé, et apparaît en wav pour Données wave. Une fois que vous avez cliqué sur Enregistrer, la transmission de vos données audio vers le PC débute. Vous voyez sur la rangée du bas que les données audio ont bien été reçues. 8-6 Exporter des données séparées du PC vers le Casablanca Par donnée séparée, on entend aussi bien une image seule qu’une donnée AVI ou MPEG-1. Dans cet exemple, il s’agit d’une donnée AVI, qui se trouve sur votre ordinateur (chargée p.ex. sur Internet). C’est une scène de trois secondes comportant du son. Avant d’expédier la scène vers le Casablanca, notez la scène derrière laquelle doit apparaître la nouvelle donnée dans le menu Editer du Casablanca (dans le chutier). Vous pouvez maintenant procéder sur le PC aux Settings dans Export settings. Cliquez dans Scaling (compression) l’option Field scaling, puisqu’il n’existe que des demi-données en AVI. Choisissez dans Scaling type l’option Do not scale (position manually), afin que la donnée, qui ne correspond pas à la taille de la vidéo puisse être positionnée librement sur l’écran. Sélectionnez maintenant sous l’onglet Format image l’option Picture format is recognized automatically. Enfin, activez sous l’onglet Audio l’option Transfer AVI-files incl. audio. Une fois que vous avez confirmé les réglages par OK, sélectionnez dans l’onglet File la fonction Single file. Notez la donnée AVI dans la fenêtre qui apparaît par un nom ou un signe distinctif (afin de bien vous y retrouver dans les données, ne notez que les données AVI), puis cliquez sur Ouvrir. La fenêtre d’ajustement apparaît. Si vous souhaitez maintenant raccourcir la donnée de trois secondes, déterminez à l’aide du curseur dans la rangée temporelle placée audessous, le point exact auquel la scène à exporter doit commencer : dans notre exemple, nous voulons commencer à la dixième image. Vous pouvez également ajuster image par image en utilisant les flèches placées à gauche et à droite de la rangée temporelle. L’aide supplémentaire qui vous est proposée est le saut possible par dizaine, qui vous permet, en cliquant à gauche ou à droite du curseur de passer directement au-dessus ou au-dessous. Vous voyez sur la droite à côté de l’image vidéo une liste d’options, dans laquelle vous pouvez ensuite démarrer la vidéo et ainsi observer le point d’entrée ou de fin. Cliquez dans cette liste sur le bouton In situé en bas à gauche, placé sous le chiffre afin de faire apparaître le chiffre 10. Il vous est possible de recorriger, en confirmant une fois de plus sur le curseur ou sur la flèche, puis en cliquant à nouveau sur le bouton In placé au-dessus du numéro de l’image. Définissez ensuite dans la rangée temporelle (dans notre exemple, la soixantième image) le point précis où doit se terminer la scène que vous souhaitez exporter. Confirmez alors à l’aide d’un clic sur le bouton Out, permettant ainsi au nombre de la dernière image de varier de 74 à 60. Ajustez alors dans cette fenêtre la scène, de la même manière que celle dont vous avez l’habitude sur Casablanca. La scène ne se compose alors plus de 75, mais de 51 images. Cliquez maintenant sur OK afin de confirmer les réglages. Après un court instant une nouvelle fenêtre s’ouvre (Position picture manually), dans laquelle apparaît l’image sélectionnée, dont vous pouvez désormais déterminer la position. Sous Options, la fonction Center picture vous permet de placer l’image automatiquement au centre. Vous pouvez bien évidemment en vous aidant de la souris, positionner (dans les quatre directions) l’image à l’emplacement exact souhaité : pour déplacer l’image, maintenez la touche gauche de la souris appuyée. En deuxième position du menu Options, vous voyez Background color (couleur de fond), qui vous permet d’appeler by dialog ou by pixel of the picture, puis de confirmer. La fonction by dialog ouvre une palette de couleurs dans laquelle vous pouvez choisir et définir les couleurs ; avec l’option ou by pixel of the picture, vous pouvez cliquer avec la souris sur un endroit de l’image, endroit qui sera alors utilisé comme couleur de fond, en totale concordance avec la scène en question. La troisième option de ce menu s’appelle Accept et permet de démarrer la transmission : de même que la croix placée dans le coin supérieur droit. Vous avez enfin l’option Annuler, permettant de fermer la fenêtre Position picture manually et ainsi d’interrompre la totalité de la transmission. Si vous avez choisi le début d’une séquence avec la même taille, la fenêtre de positionnement Manuel de prise en main PC-Link USB 22 Hot-Line 056 437 90 96 n’apparaît que sur la première image. Si la taille de l’image doit être modifiée durant une séquence, une nouvelle fenêtre s’ouvre alors. Si une image est présentée de façon distordue sur le Casablanca après la transmission d’une scène d’une durée de 2 secondes (si p.ex. un objet rond sur le PC est présenté ovale sur le Casablanca 2), réitérez une fois de plus l’export, en activant néanmoins au préalable sous Export settings l’onglet Picture format et l’option Field scaling. Si vous souhaitez envoyer sur le Casablanca une donnée MPEG-1 au lieu d’une donnée AVI, vous devez aller dans Export settings et observer les onglets scaling et Picture format, puis y effectuer les réglages d’une donnée AVI. Reportez-vous à l’exemple d’export précédent d’une donnée AVI pour les options restantes. 8-7 Exporter plusieurs données du PC vers le Casablanca 2 Dans cet exemple, vous allez expédier vers le Casablanca cinq images différentes travaillées sur le PC. Une fois que vous avez nommé dans le chutier la scène derrière laquelle les cinq nouvelles images doivent apparaître, effectuez alors sur le PC les Export settings concernant respectivement la compression (scaling) et le format de l’image (picture format). (Les onglets Audio et Alpha mask ne peuvent être ici modifiés). Déterminez ensuite sous File dans Export, l’option Files. Vous pouvez désormais noter dans la fenêtre les cinq données (ici les cinq images) et vous allez cliquer sur la dernière donnée de la rangée sélectionnée : pour cela, maintenez la touche Shift enfoncée, tout en cliquant sur la première donnée de la ligne. Cliquez sur Ouvrir et la transmission commence. Une fois la transmission terminée, dès que vous cliquez sur Annuler sur le Casablanca, les cinq images apparaissent en tant que scènes isolées derrière la scène notée dans le chutier. Il s’agit pour chaque image d’une scène individuelle. Ces scènes portent le même nom sur le Casablanca que celui qu’elles portaient sur le PC. L’option Files vous permet bien sûr de transférer non seulement plusieurs images séparées, mais également plusieurs données AVI ou données MPEG-1 dans le même bus. 8-8 Exporter une suite de données du PC vers le Casablanca 2 Prenez pour cet exemple deux ou plusieurs données AVI se trouvant sur le PC (ou éventuellement des images séparées ou des données MPEG-1), qui doivent être regroupées en une seule scène une fois la transmission sur le Casablanca effectuée. Lorsque vous avez effectué sur votre PC les Réglages export concernant la compression (Scaling) et le format de l’image (Picture format), sélectionnez sous File, puis Export l’option File sequence. Vous pouvez alors noter plusieurs données dans la fenêtre. Procédez pour cela comme dans l’exemple précédent (transmission de plusieurs données). Si les données sont déjà numérotées (permettant de reconnaître les noms de fichier), vous ne devez alors marquer que la première donnée et les suivantes seront automatiquement reconnues et exportées. La transmission commence lorsque vous cliquez sur Ouvrir. Après l’apparition de la fenêtre d’ajustement, la fenêtre Position picture manually s’ouvre au cas où le format de l’image ne corresponde pas avec celui du Casablanca. Il y a un petit moment d’attente avant la transmission de la dernière donnée, car le programme vérifie s’il y a encore des images qui doivent être expédiées. Une fois la transmission de la dernière image terminée, vous devez annuler le processus, car le Casablanca attend sinon d’autres images. Les données exportées seront ensuite présentées sur le Casablanca en tant que scènes séparées et placées à la suite de la scène qui a été marquée. 8-9 Exporter une suite de données avec un masque alpha du PC vers le Casablanca 2 Vous allez faire un petit montage vidéo pour cet exemple. Vous avez filmé un match de football et vous souhaitez réaliser un fondu sur la composition de l’équipe, de telle sorte que la pelouse soit légèrement transparente. La scène du match de football se trouve dans le chutier du menu Editer du Casablanca et se compose de 50 images, c’est-à-dire qu’elle dure 2 secondes. La page blanche installée sur un programme PC avec la composition de l’équipe inscrite en noir se trouve sur le PC et doit normalement être composée de 50 images. (Si le nombre d’images de cette scène PC devait être légèrement inférieur à celui de la scène du Casablanca, la copie de la scène existant sur le Casablanca serait raccourcie : elle occupe la longueur de la scène PC. Si le nombre d’images de la scène du Casablanca est inférieur à celui du PC, la scène serait bien évidement allongée, mais les images de la scène du PC ne seraient pas entièrement transmises.) Une fois que vous avez marqué la scène de football dans le chutier du Casablanca, allez sur le PC dans Réglages, puis dans Réglages export. Ouvrez l’onglet Alpha mask et déterminez l’intensité de la transparence à l’aide du curseur ou éventuellement des flèches. Plus vous optez pour un pourcentage élevé, plus la page blanche sera transparente. Prenez pour cet exemple la valeur 50%. Une fois que vous avez confirmé sur OK, rentrez dans File, puis Export et allez dans File sequence incl. Alpha mask. Notez dans la fenêtre qui s’affiche la première image de la composition de l’équipe et cliquer sur Manuel de prise en main PC-Link USB 22 Hot-Line 056 437 90 96 Ouvrir. La fenêtre Please select the first file of a scene (Sélectionner la première donnée d’une scène) est alors remplacée par Please select the first file of the Alpha mask (Sélectionner la première donnée du masque alpha). Cliquez ici sur Annuler, puisqu’aucun masque alpha n’a été installé dans un programme spécial. Vous allez utiliser le masque alpha du programme PC-Link comportant vos propres réglages (50% de transparence). PC-Link commence alors à expédier les deux premières demi-images de la scène de football. Si le format de l’image des deux données ne correspond pas, la fenêtre Position picture manually s’ouvre. Une fois que vous avez procédé aux réglages voulus et que vous avez refermé la fenêtre, les deux premières demi-images de la présentation de l’équipe sont transmises. Le PC reçoit à nouveau deux demi-images et ainsi de suite afin que cette donnée se place désormais sur la scène du football du Casablanca. Si vous souhaitez créer une scène dans laquelle la composition de l’équipe ne comporte aucun fond, disons p.ex. qu’elle apparaisse en texte noir, vous devez régler un masque alpha spécifique dans un programme PC particulier. Vous n’avez alors bien sûr plus besoin de procéder à un quelconque réglage d’export dans l’onglet Alpha mask. Dans la deuxième fenêtre qui apparaît, vous devez dans ce cas-là non pas cliquer sur Annuler, mais déterminer vous-même votre propre masque alpha puis cliquer sur Ouvrir. 8-10 Exporter de l’audio du PC vers le Casablanca 2 Cette fonction vous permet d’exporter un sample vers le menu Enregistrement/Editer audio du Casablanca. Allez tout d’abord dans le menu Enregistrement/Editer audio du Casablanca. Sélectionnez ensuite dans Settings/Export settings dans l’onglet Audio (ou cliquez sur le cinquième symbole), puis choisissez dans la fenêtre qui s’affiche la donnée audio souhaitée (donnée wave), p.ex. un commentaire ou un morceau de musique. Pour cela, marquez la donnée, puis cliquez sur Ouvrir. Une fois que vous avez réalisé cette opération, le PC commence sa transmission de la donnée audio vers le Casablanca. Une fois que le PC a terminé cette fonction, vous voyez le nouveau sample s’afficher dans la liste des sons. Si vous souhaitez ajouter du son dans une scène existante, il vous suffit de l’insérer dans une piste son du menu Audio-Mix/Postsynchronisation. 9-Références Le but de ce chapitre est de vous donner un petit coup de pouce si vous rencontrez des problèmes ou si vous vous posez des questions : il vous détaille les différentes fonctions de tous les menus et sous-menus. Cependant, nous vous conseillons d’effectuer tout d’abord les exercices proposés au chapitre 8 afin de vous familiariser avec le programme, et seulement ensuite de lire ce chapitre de références si vous vous posez certaines questions. Lorsque vous cliquez sur FILE, un sous-menu s’ouvre avec quatre fonctions : Export Cette fonction se compose de données qui vont être exportées du PC vers le Casablanca (reportez-vous le cas échéant au point Export settings). Le point Export vous propose cinq termes comportant les fonctions suivantes : a) Single file (1er symbole) Pour une donnée séparée, il s’agit toujours soit d’une image séparée, soit d’une donnée AVI ou MPEG-1. (Attention : les données MPEG-2 ne peuvent pas être exportées du PC vers le Casablanca 2). Si vous cliquez sur cette fonction, une fenêtre s’ouvre qui vous permet de choisir votre donnée qui sera ensuite exportée sur le Casablanca. Cette fonction est équivalente au premier symbole. b) Files (2 éme symbole) Vous pouvez ici (de même que sur le deuxième symbole) sélectionner plusieurs données AVI ou MPEG-1 ou images pour l’export, en cliquant tout d’abord sur la dernière donnée (ou image) de la rangée choisie tout en maintenant la touche Shift enfoncée, puis en cliquant la première donnée de la rangée. Les données seront ensuite présentées en plusieurs scènes sur le Casablanca. Manuel de prise en main PC-Link USB 22 Hot-Line 056 437 90 96 c) File sequence (3 éme symbole) Ici (de même que sur le troisième symbole), plusieurs données existantes que vous avez marquées (maintenir d’abord la touche shift enfoncée en cliquant sur la dernière donnée de la rangée choisie, puis cliquer sur la première donnée) vont être transmises en sens inverse. Si les données sont déjà numérotées (pour reconnaître le nom), vous ne devez nommer que la première donnée, et celles étant assujetties seront automatiquement reconnues et exportées. Dans ce cas précis, il est normal que cela prenne un certain temps pour que la dernière donnée soit exportée, car le système vérifie si la donnée se modifie à nouveau (en cas d’images insérées). Vous devez annuler le processus une fois que la dernière image a été transmise, afin d’éviter que le Casablanca n’attende pas d’autres images. Les données seront ensuite présentées sur le Casablanca dans une scène unique. d) File sequence incl. Alpha mask (4 éme symbole) Une fois que vous avez sélectionné une donnée AVI, une image isolée ou la première donnée d’une scène dans la fenêtre qui s’affiche et (si vous n’avez pas numéroté les données) que vous les avez marquées, une seconde fenêtre s’ouvre alors vous proposant les masques alpha leur convenant. Si vous n’avez réglé aucun masque alpha, cliquez dans cette fenêtre sur Annuler afin que la transmission débute et que les données installées sur le PC puissent être passées au Casablanca (Lire à ce sujet l’explication relative aux Export settings/Alpha mask). Lors de l’export d’une donnée comprenant un masque alpha, le PC commence tout d’abord par les deux premières demi-images de la scène choisie sur le Casablanca. Si vous avez choisi une donnée AVI sur le PC, la fenêtre mentionnant Ajustement apparaît, dans laquelle vous pouvez ajuster la donnée et cliquer sur OK (Lire à ce sujet l’explication relative à l’ajustement). La fenêtre Position picture manually s’ouvre (pour les images isolées comme pour les séquences) (Lire à ce sujet l’explication relative à Position picture manually). Si vous souhaitez procéder à aucune modification, vous devez cliquer soit sur la croix située en haut à droite, soit en allant dans Options sur Transmission : l’option Annuler annulerait la totalité de l’opération. Le PC transmet alors les deux premières demi-images des informations PC, puis procède ensuite au transfert de la troisième, puis de la quatrième demi-image vers la scène du Casablanca. e) Audio (5 éme symbole) Choisissez dans la fenêtre qui s’ouvre une donnée audio que vous souhaitez exporter. Vérifiez bien que vous êtes dans le menu Enregistrement/Editer audio sur le Casablanca, afin que le sample puisse être placé dans la liste. Si vous souhaitez combiner un sample avec une scène, insérez-le dans une piste son comme vous en avez l’habitude. Import Cette fonction se compose de données qui vont être exportées du Casablanca vers le PC (reportez-vous le cas échéant au point Import settings) et se compose de deux sous-fonctions : a) Scene Les scènes peuvent être ici transmises (ou à l’aide du sixième symbole) et sauvegardées en tant que qu’images isolées, soit en AVI, en MPEG-1 (sans audio) ou MPEG-2. (Attention : les données MPEG-2 ne peuvent être transmises que du Casablanca au PC que si elles n’ont pas été enregistrées en qualité image DV-Direct). b) Audio En choisissant ce point (ou le septième symbole), le sample qui a été marqué dans le menu Enregistrement/Editer audio est transmis sur le PC puis sauvegardé en tant que donnée wave. Si vous ne souhaitez pas transmettre sur le PC un sample séparé, mais au contraire le son d’une scène, allez dans le menu Enregistrement/Editer audio du Casablanca, puis cliquez sur Sample --> Scène. Manuel de prise en main PC-Link USB 22 Hot-Line 056 437 90 96 Annuler (cancel) Ce sous-menu permet d’interrompre la fonction en cours. L’échange des données est arrêté dès que la transmission de la donnée actuelle est complètement achevée. Ce bouton est inactivé tant qu’il n’y a pas de transmission en cours. Arrêter Vous pouvez arrêter le programme en choisissant cette option, de même qu’en cliquant sur la croix située en haut à droite ou encore en appuyant simultanément sur les touches Alt et F4 du clavier. Lorsque vous cliquez sur SETTINGS, cinq propositions apparaissent, vous permettant de choisir les différents réglages de l’appareil. Save settings (réglages sauvegardés) Vous avez ici deux possibilités de réglages de sauvegarde possibles : a) Autom. save (sauvegarde automatique) Dans la sauvegarde que nous vous proposons, le programme prend en charge des réglages définis tels que la liste de choix, dans laquelle vous pouvez mettre vos données, mais également les réglages d’import et d’export ainsi que d’autres options : le programme conserve ces réglages à chaque nouveau démarrage. Si ce mode de sauvegarde ne vous convient pas, ôtez le signet afin que la sauvegarde ne se fasse plus automatiquement. Si vous souhaitez annuler la sauvegarde automatique (pour chaque utilisation du programme), cliquez sur Save pour annuler le signet. b) Save : Cette sauvegarde manuelle vous permet de conserver tous les réglages que vous avez effectués momentanément lors du choix de cette fonction ainsi que l’activation de l’option Autom. save (Sauvegarde automatique). Si vous avez activé la fonction, la fonction Autom. save devient inactivée. Import settings Lorsque vous cliquez sur cette fonction, vous voyez trois onglets ! a) Pictures (images) Cette rubrique vous permet d’ajuster la proportion des pages. L’activation de ce champ évite les distorsions pouvant se produire lors de l’import d’images ou de données AVI ou MPEG-1. Cependant, vous ne devez pas activer ce champ si vous souhaitez réexporter les images travaillées sur le PC vers le Casablanca. Nous vous conseillons d’activer la fonction Correct aspect ratio (échange de demi-images) lorsque certaines images n’apparaissent pas parfaitement sur le PC ou si des lignes semblent disproportionnées. Dans ce cas, activez cette fonction et renouvelez la transmission. Sous l’onglet Pictures, vous avez ensuite le choix d’effectuer l’import (du Casablanca vers le PC) par images entières ou par demi-images. La demi-image vous offre 50 données par seconde (l’image entière seulement 25) ce qui prend bien sûr moins de place, bien que cela soit néanmoins lié à l’effilochage. Certains programmes particuliers (programme Rendering/Raytracing) nécessitent néanmoins l’utilisation de demi-images afin de travailler normalement. Manuel de prise en main PC-Link USB 22 Hot-Line 056 437 90 96 b) AVI Vous aurez besoin de cette carte aussi bien pour des données AVI que pour des données MPEG-1, car avant d’être comprimées, les données sont avant tout envoyées en tant que données AVI. Dans cette rubrique, vous avez tout d’abord la possibilité de déterminer le Type de compression vidéo (Video compression type). Vous avez le choix entre toutes les sortes de compression proposées sur les différents softwares installés sur votre PC. Faites néanmoins attention, car tous les types de compression ne sont pas forcément adaptés à vos données. Certains types de compression ne sont en effet pas prévus pour être codés et les fonctions de certains programmes de compression (Microsoft H.261 et H.263, Indeo Video 5.1 compression filter et Inter MPEG-4 Codec version 1 & 2) ne sont alors pas reconnus par PC-Link. Etant donné que toute compression dégrade sensiblement l’image, vous pouvez utiliser l’option Uncompressed (Sans compression), ce qui évitera l’altération de la donnée. Cette donnée offre alors une très bonne qualité, mais nécessite néanmoins une place de mémoire importante, limitant son utilisation à de petites quantités d’images. Le mode de compression Intel Vidéo 5.10 offre actuellement le meilleur compromis possible entre une très bonne qualité d’image et la réduction de la masse des données. La rubrique AVI vous offre en outre, sous Picture size (Taille de l’image), la possibilité de déterminer proportionnellement la largeur et la hauteur de l’image en données AVI ou MPEG à l’aide du curseur ou des deux flèches. Les réglages possibles offerts sur la règle vont de 10 à 100%. Essayez simplement, en fonction du mode de compression déterminé, le domaine qui vous est proposé. Pensez néanmoins que la lecture de données AVI importantes offre un meilleur rendu. Si vous souhaitez p.ex. envoyer vos vidéos par e-mail, préférez une taille d’image plus petite. Mais cependant si vous voulez regarder vos vidéos de façon optimale, choisissez la taille d’image 100%. L’option Pictures per second (Images par seconde) permet de déterminer le nombre d’images exploitées par seconde lors de la lecture des données AVI et MPEG. Pour la norme PAL, le nombre maximal d’images par seconde est de 25 images par seconde, la norme NTSC permet 30 images par seconde (restitution sans saccade). Plus le nombre est élevé, plus la masse des données est importante. 15 images par seconde est un bon compromis pour les données AVI, pour que la masse des données soit réduite sans que les saccades ne viennent trop perturber la lecture. Les données MPEG-1 devraient présenter 25 images par seconde. L’option Create AVI-files incl. audio vous offre la possibilité de créer une donnée AVI à partir d’une scène Casablanca avec ou sans son. Lorsque la donnée AVI doit être créée avec son, ce champ doit être marqué avant la transmission car une insertion de son à posteriori est impossible. c) MPEG Cette carte dispose d’une fonction que vous pouvez activer ou désactiver. En cliquant sur le rectangle, les données MPEG seront transmises avec son. Remarquez qu’ici, il ne s’agit que de données MPEG-2, dans la mesure où les données MPEG-1 sont transmises de façon générale sans son. Réglages Export Lorsque vous cliquez sur cette fonction, vous avez quatre onglets. a) Scaling (Compression) Vous pouvez ici décider, comment une image va être comprimée, ce qui ne correspond pas à la résolution de l’image, afin de pouvoir l’exporter sur le Casablanca. Si les images sont calculées à l’aide d’un programme rendering, vous devez faire attention à ce que la taille exacte de l’image ainsi que l’aspect ratio (aspect proportionnel) soient réglés. La taille de l’image devrait se situer dans les rapports suivants : PAL: Largeur en pixels : 672 - 720 Hauteur en pixels : 544 - 576 NTSC: Largeur en pixels : 672 - 720 Hauteur en pixels : 448 - 480 Vous pouvez choisir entre comprimer par demi-image ou image entière (ndt : on entend par demi-image une image ne comportant que la moitié de la trame. L’image entière est donc celle ayant la totalité de la trame), sachant que lors d’animations, vous devriez opter pour Field scaling (compression demi-image), permettant Manuel de prise en main PC-Link USB 22 Hot-Line 056 437 90 96 d’éviter un possible effilochage. Pour les photos, nous vous conseillons au contraire d’utiliser la Frame scaling (compression par image entière) permettant d’obtenir un meilleur relief. Vous pouvez choisir entre quatre sortes de compressions : Le centrage (Centre (cut off)) fait que l’image qui va être exportée soit comprimée de telle sorte qu’elle remplisse tout l’écran. Cette fonction travaille de façon proportionnelle, ce qui fait que certaines parties de l’image peuvent parfois être perdues. Le centrage (Centre (fill)) comprime l’image afin qu’elle apparaisse complètement sur l’écran. Mais étant donné que le travail se fait ici de façon proportionnelle pour éviter les distorsions, des bords noirs peuvent apparaître. Une image comprimée avec la fonction Expand remplit complètement l’écran. Mais puisque cette fonction ne travaille pas de façon proportionnelle, il peut y avoir des distorsions. Si vous optez pour l’option Sans compression (Do not scale (position manually)), la donnée à exporter, qui ne correspond pas à la taille de la vidéo, va être positionnée librement. Une fois que vous avez choisi cette donnée, la fenêtre Position manually s’affiche dans laquelle apparaît l’image souhaitée, dont vous pouvez désormais définir la position. Lorsque vous avez choisi plusieurs images ou le début d’une séquence de même taille, la fenêtre de positionnement n’apparaît que pour la première image. Si la taille de l’image devait changer dans une séquence, une nouvelle fenêtre apparaît (Reportez-vous à la description de ce cas au point 4). b) Picture format (Format de l’image) Vous pouvez ici choisir si vous souhaitez Correct aspect ratio. L’activation de cette option entraîne des distorsions qui peuvent apparaître lors de la transmission sur le Casablanca d’images créées sur le PC. Un cercle peut p.ex. être présenté ovale. N’activez pas ce champ si vous souhaitez importer puis exporter des images. Il vous est conseillé de cliquer sur la fonction Flip fields (Echanger des demi-images), lorsque la demi-image n’est pas correctement présentée sur le Casablanca, ou qu’il semble que certaines lignes sont inversées. Activez dans ce cas la fonction puis réitérez la transmission. Lorsque la fonction Field est activée, chaque image qui doit être exportée est interprétée en tant que demiimage. Cependant vous ne devriez activer ce champ, que si la reconnaissance automatique du format de l’image n’a pas fonctionné. Le comportement est le même pour la fonction Frame. Vous devriez tout d’abord essayer avec la fonction Picture format is recognized automatically (Reconnaissance automatique du format de l’image). Une image de télévision se compose de deux demiimages (deux trames) qui sont assemblées. Une demi-image présente donc une ligne sur deux d’une image complète : il s’agit pour la première demi-image de la ligne impaire et pour la seconde demi-image de la ligne paire. C’est pour cette raison qu’il est important de savoir lors de la transmission de l’image s’il s’agit d’une image entière ou d’une demi-image. Si p.ex. une image entière a été interprétée comme étant une demi-image (p.ex. dans le cas d’une image très large avec une faible hauteur), cette image sera doublée sur le moniteur du Casablanca après la transmission, de telle sorte que chaque ligne de la demi-image recouvre deux lignes sur le téléviseur. Lorsque la reconnaissance automatique se trompe, activez l’option demi-image ou image entière. c) Audio L’activation de l’option les données AVI sont transmises avec son a pour conséquence la transmission sur le Casablanca de toutes les données AVI avec son. d) Masque alpha Si une donnée séparée ou une suite de données comportant l’option de transmission Suite de données comportant un masque alpha (mais sans indication d’un masque alpha) est transmise sur le Casablanca, le curseur réglable Transparency (Transparence) devient alors actif. Plus le pourcentage de transparence est élevé, plus la vidéo sélectionnée sur le Casablanca sera transparente, ce qui signifie que le premier plan de la vidéo choisie sur le PC sera nette. Background (Couleur de fond) Lorsqu’une image est exportée vers le Casablanca avec le type de compression Centre, elle ne remplit pas complètement l’écran. C’est la raison pour laquelle une couleur peut être choisie dans la palette proposée dans le menu Background, couleur qui permet de remplir le fond. Manuel de prise en main PC-Link USB 22 Hot-Line 056 437 90 96 Langue Vous pouvez ici choisir entre l’allemand et l’anglais. Si vous cliquez sur HELP (Aide), un sous-menu s’ouvre comportant les trois points suivants : Casablanca-Link Help (Aide du Casablanca-Link) Vous obtenez ici un aperçu pour chaque élément des menus. Vous pouvez choisir les termes inscrits en vert et obtenir des explications détaillées. Vous pouvez également obtenir ces explications soit en positionnant le pointeur sur l’un des sept symboles, puis en cliquant sur la touche gauche de la souris tout en maintenant enfoncée la touche F1 du clavier, soit en positionnant le pointeur sur l’un des champs (p.ex. Réglages export), tout en appuyant sur la touche F1. Use Help (Utilisation de l’aide) Cette fonction vous permet d’obtenir des explications sur l’utilisation de l’Aide du Casablanca-Link. About (A propos) Cette fenêtre vous donne des informations sur la mise au point du logiciel ainsi que sur le numéro du produit Casablanca-Link. Une fois que les données ont été transmises et que la fenêtre PC-Link apparaît sur le Casablanca, vous pouvez également obtenir le numéro de la version du PC-Link à cet endroit. Position manually (Positionnement manuel de l’image) Cette fenêtre peut apparaître lors de l’export d’une suite de données comportant un masque alpha. Elle vous propose la première image de la donnée que vous avez sélectionnée et que vous pouvez désormais librement positionner. Vous voyez tout d’abord sous Options, la fonction Centre (centrer l’image), grâce à laquelle l’image à placer sera automatiquement centrée. Vous pouvez bien sûr également positionner l’image à l’endroit de votre choix à l’aide de la souris (que vous pouvez déplacer dans les quatre directions proposées) en cliquant sur la touche gauche pour déplacer l’image. Vous voyez ensuite l’option Background (Couleur de fond) qui vous permet d’obtenir et de définir les points by dialog ainsi que by pixel of the picture. La fonction d’appel by dialog ouvre une fenêtre de choix vous permettant de définir l’une des couleurs proposées, et la fonction by pixel of the picture vous permet de cliquer à l’aide de la souris sur l’une des parties de l’image, dont la couleur va être considérée comme la couleur de fond, ce qui permet de donner à la scène une couleur de fond similaire. La troisième option est appelée Accept et commence la transmission ; tout comme la croix placée en haut à droite. Enfin, vous avez l’option Cancel (Annuler) qui permet de fermer la fenêtre Position manually et qui annule la transmission en cours. Si vous avez choisi plusieurs images ou le début d’une séquence de plusieurs images de la même taille, la fenêtre de positionnement n’apparaît que sur la première image. Si la taille de l’image vient à être modifiée au cours d’une séquence, la fenêtre apparaît à nouveau. Manuel de prise en main PC-Link USB 22 Hot-Line 056 437 90 96 Ajuster la vidéo Cette fenêtre peut p.ex. s’ouvrir lors de l’export d’une donnée AVI. Elle vous propose la donnée que vous avez précédemment choisie et que vous pouvez ici raccourcir (fonction qui vous est familière sur le Casablanca 2). Vous pouvez à l’aide du curseur de la rangée du bas déterminer le point d’entrée exact de la scène à exporter, p.ex. la deuxième image de la scène. Vous pouvez pour cela également utiliser les flèches placées à gauche et à droite de la rangée, ce qui vous permet un ajustement image par image. Vous avez également la possibilité de vous déplacer toutes les dix images en cliquant dans la rangée du bas à gauche ou à droite du curseur, pour reculer ou avancer. A droite de l’image vidéo, vous avez une série d’options que vous pouvez confirmer par OK, ou infirmer par Annuler : de gauche à droite et de haut en bas, les options disponibles sont : lecture, arrêt, retour, avance, début, fin. Afin de déterminer le point d’entrée, cliquez sur le bouton In de cette liste, sous lequel se trouve le chiffre 2, que vous avez précédemment réglé dans la liste. Vous pouvez également apporter des corrections en utilisant à nouveau le curseur ou les flèches, et en cliquant une fois de plus sur le bouton In. Déterminez ensuite dans la rangée temporelle (p.ex. la dixième image), le point exact où doit se terminer la scène à exporter. Confirmez ce point de sortie en cliquant sur le bouton Out, sous lequel apparaît le chiffre 10. La scène se compose désormais seulement de neuf images. Cliquez ensuite sur OK afin de confirmer les réglages. Manuel de prise en main PC-Link USB 22