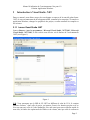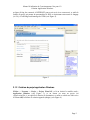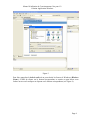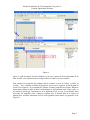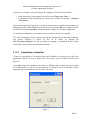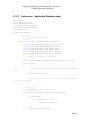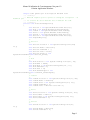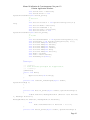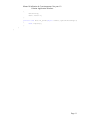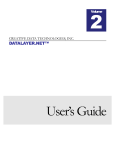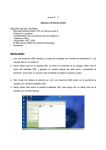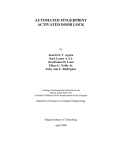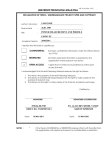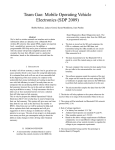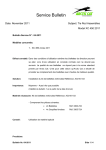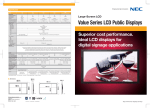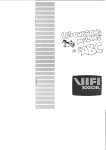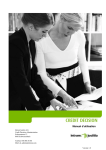Download 1 Synthèse
Transcript
Manuel d’utilisation de l’environnement .Net pour C#
Création Application Windows
1 Synthèse
1.1
.NET
.Net est une nouvelle technologie prônée par Microsoft. C’est une plate-forme de
développement logiciel, combinant différents langages de programmation, dont C#
(prononcé « C Sharp »). La plate-forme .NET est concentré sur un langage commun
(semblable à un JVM) et un ensemble de bibliothèques qui peuvent être exploitées par une
grande variété de langages pouvant cohabiter ensemble en compilant tout à un langage
intermédiaire.
1.1.1 Vue d’ensemble
La technologie .Net se compose principalement de trois parties :
Un ensemble extensible de langages de développement dont le langage C# et C++. Ces
langages doivent respecter une spécification nommée CLS (Common Langage
Specification). Les types de base utilisés par ces langages doivent eux aussi respecter une
spécification, nommée CTS (Common Type System).
Un ensemble de classes de base utilisables à partir de programmes développés dans ces
langages.
Une couche logicielle respectant la spécification CLI (Common Langage Infrastructure).
Cette couche logicielle est responsable de l’exécution des applications .NET. Elle ne
connaît qu’un langage nommé CIL (Common Intermediate Langage). Cette couche
logicielle est notamment responsable durant l’exécution d’une application, de la
compilation du code CIL en langage machine. En conséquence les langages supportés par
.Net doivent chacun disposer d’un compilateur permettant de produire du code CIL.
L’implémentation Microsoft de la spécification CLI est nommée CLR (Common Langage
Runtime).
1.2
C#
1.2.1 Vue d’ensemble
En juin 2000, Microsoft a lancée la plate-forme .NET et un nouveau langage de
programmation appelé C# (prononcé « C Sharp »).
C# est un langage orienté objet conçu à partir de différents autres langages, et
principalement de Java et de C++. Il a été prévu comme alternative aux précédents langages
principales C++ et VB. Son but est double :
Avoir les avantages disponibles dans C++, tout en ayant la simplicité de VB.
Il a été conçu spécifiquement dans la perspective de la plate-forme .NET à l'esprit, et
par conséquent, est très bien structuré pour sa compilation sous .NET.
Page 1
Manuel d’utilisation de l’environnement .Net pour C#
Création Application Windows
2
Introduction à Visual Studio .NET
Dans ce manuel, nous allons essayer de vous donner un aperçu de la nouvelle plate-forme
.NET, de son environnement de développement IDE, comment créer un projet C# console et
application Windows, changer les propriétés des projets, et enfin comment les compiler et
les exécuter.
2.1.1 Lancer Visual Studio .NET
Lancer démarrer | tous les programmes | Microsoft Visual Studio .NET 2003 | Microsoft
Visual Studio .NET 2003, si tout va bien vous devriez voir la fenêtre de l’environnement
.NET (voir Figure 1).
Figure 1
N.B : Vous remarquez que le IDE de VS .NET est différent de celui de VS 6, il contient
plusieurs fenêtres, dont celle de projet, qui permet d’ouvrir les derniers projets ou d’en
créer un nouveau, celle de l’aide dynamique, très utile aussi pour une recherche rapide de
mots clés, la fenêtre des explorateurs de fichiers et de classes, ainsi que celle de ressources
Page 2
Manuel d’utilisation de l’environnement .Net pour C#
Création Application Windows
en ligne (il faut être connecté à INTERNET pour avoir accès à ces ressources), et enfin la
fenêtre de profil, qui permet de personnaliser le IDE, en choisissant entre autres le langage
(ici C#), et l’affichage au démarrage de l’IDE (voir Figure 2).
Figure 2
2.1.2 Création de projet application Windows
Fichier -> Nouveau -> Projet -> Projets Visual C#, et là on choisit le modèle voulu :
Application Windows (voir Figure 3), et on donne un nom au projet (ici
«ApplicationWin »), on spécifie le dossier de destination, et enfin on valide nos choix avec
le bouton OK, la fenêtre de création apparaît (design) (voir Figure 4)
Page 3
Manuel d’utilisation de l’environnement .Net pour C#
Création Application Windows
Figure 3
Pour faire apparaître la boîte à outils où on peut choisir les formes de Windows (Windows
Forms), il suffit de cliquer sur le bouton correspondant, et ensuite on peut laisser cette
fenêtre ouverte ou la masquer en cliquant sur le bouton correspondant (voir Figure 4).
Page 4
Manuel d’utilisation de l’environnement .Net pour C#
Création Application Windows
Figure 4
Après, il suffit de choisir la forme Windows qu’on veut à partir de la liste déroulante de la
boîte à outils, et de la placer dans le champ création à la place où vous voudriez.
Pour changer les propriétés des champs insérés (comme le nom de l’objet, sa taille, sa
couleur, …etc.), on utilise la fenêtre de propriétés, qui se trouve à gauche, en bas du plan du
travail (voir Figure 6). Il est possible de changer certaines propriétés des formes Windows
directement comme la taille ou bien l’emplacement en sélectionnant juste l’objet voulu, et
en étirant les points qui l’entourent ou en le déplaçant là où on veut. Il est possible aussi
d’accéder aux propriétés d’un champ en cliquant avec le bouton droit de la souris, on
obtient ainsi un menu contextuel avec les choix possibles entres autres ses propriétés (voir
Figure 5).
Page 5
Manuel d’utilisation de l’environnement .Net pour C#
Création Application Windows
Figure 5.
Figure 6
Pour accéder aux événements liés aux boutons, il suffit de double cliquer dessus, ce qui
vous amènera dans la partie du code qui vous permettra de définir vos propres événements.
Page 6
Manuel d’utilisation de l’environnement .Net pour C#
Création Application Windows
Ainsi pour cet exemple, vous aurez besoin de 6 champs, à savoir deux zones labels :
•
•
Dans la première (texte statique), on met le texte « Entrez votre Nom : »;
La deuxième (texte dynamique) par contre sert à afficher le message « Bonjour
Nom_Entre »;
Vous aurez besoin aussi d’une zone texte pour la saisie du nom, et enfin de trois boutons, un
Cancel pour vider le label affichage et la zone de texte; le bouton Ok, sert à valider le choix,
et enfin le dernier bouton Quitter, comme son nom l’indique, sert à fermer l’application.
Le code source complet de cet exemple se trouve en annexe en bas de ce manuel.
P.S : Vous remarquerez que le texte dans les boutons commencent par une lettre soulignée;
cela permet d’utiliser le clavier au lieu de la souris, en cliquant sur
ALT+La_Lettre_Soulignée. Et cela est obtenu en ajoutant le symbole & avant la lettre
voulu dans la zone texte de la propriété des boutons.
2.1.2.1
Compilation et exécution
L’étape de compilation et d’exécution d’un projet Windows est la même que celle d’une
application Console. Si tout se passe bien, vous devriez avoir la fenêtre suivante (voir
Figure 7).
Cette application vous demandera votre nom, et l’affichera dans un label après avoir cliqué
sur le bouton Ok, si vous n’avez rien tapé dans le champ de texte, un message d’erreur
apparaîtra pour vous demander de bien entrer votre nom.
Figure 7
Page 7
Manuel d’utilisation de l’environnement .Net pour C#
Création Application Windows
2.1.2.2
using
using
using
using
using
using
Code source – Application Windows simple.
System;
System.Drawing;
System.Collections;
System.ComponentModel;
System.Windows.Forms;
System.Data;
namespace HelloWorld
{
/// <summary>
/// Description résumée de Form1.
/// </summary>
public class Form1 : System.Windows.Forms.Form
{
private System.Windows.Forms.Button button1;
private System.Windows.Forms.Label label1;
private System.Windows.Forms.TextBox Nom;
private System.Windows.Forms.Label Hello;
private System.Windows.Forms.Button Cancel;
private System.Windows.Forms.Button button2;
/// <summary>
/// Variable nécessaire au concepteur.
/// </summary>
private System.ComponentModel.Container components = null;
public Form1()
{
//
// Requis pour la prise en charge du Concepteur Windows
Forms
//
InitializeComponent();
//
// TODO : ajoutez le code du constructeur après l'appel
à InitializeComponent
//
}
/// <summary>
/// Nettoyage des ressources utilisées.
/// </summary>
protected override void Dispose( bool disposing )
{
if( disposing )
{
if (components != null)
{
components.Dispose();
}
}
base.Dispose( disposing );
}
Page 8
Manuel d’utilisation de l’environnement .Net pour C#
Création Application Windows
#region Code généré par le Concepteur Windows Form
/// <summary>
/// Méthode requise pour la prise en charge du concepteur - ne
modifiez pas
/// le contenu de cette méthode avec l'éditeur de code.
/// </summary>
private void InitializeComponent()
{
this.button1 = new System.Windows.Forms.Button();
this.Nom = new System.Windows.Forms.TextBox();
this.label1 = new System.Windows.Forms.Label();
this.Hello = new System.Windows.Forms.Label();
this.Cancel = new System.Windows.Forms.Button();
this.button2 = new System.Windows.Forms.Button();
this.SuspendLayout();
//
// button1
//
this.button1.Location = new System.Drawing.Point(158,
190);
this.button1.Name = "button1";
this.button1.TabIndex = 0;
this.button1.Text = "&Ok";
this.button1.Click += new
System.EventHandler(this.button1_Click);
//
// Nom
//
this.Nom.Location = new System.Drawing.Point(136, 46);
this.Nom.Name = "Nom";
this.Nom.Size = new System.Drawing.Size(120, 20);
this.Nom.TabIndex = 1;
this.Nom.Text = "";
this.Nom.TextChanged += new
System.EventHandler(this.textBox1_TextChanged);
//
// label1
//
this.label1.Location = new System.Drawing.Point(16, 48);
this.label1.Name = "label1";
this.label1.Size = new System.Drawing.Size(104, 23);
this.label1.TabIndex = 2;
this.label1.Text = "Entrez votre Nom :";
//
// Hello
//
this.Hello.Location = new System.Drawing.Point(35, 136);
this.Hello.Name = "Hello";
this.Hello.Size = new System.Drawing.Size(224, 23);
this.Hello.TabIndex = 3;
//
// Cancel
//
this.Cancel.Location = new System.Drawing.Point(47,
190);
this.Cancel.Name = "Cancel";
this.Cancel.TabIndex = 4;
Page 9
Manuel d’utilisation de l’environnement .Net pour C#
Création Application Windows
this.Cancel.Text = "&Cancel";
this.Cancel.Click += new
System.EventHandler(this.Cancel_Click);
//
// button2
//
this.button2.Location = new System.Drawing.Point(104,
232);
this.button2.Name = "button2";
this.button2.TabIndex = 5;
this.button2.Text = "&Quitter";
this.button2.Click += new
System.EventHandler(this.button2_Click);
//
// Form1
//
this.AutoScaleBaseSize = new System.Drawing.Size(5, 13);
this.ClientSize = new System.Drawing.Size(292, 266);
this.Controls.Add(this.button2);
this.Controls.Add(this.Cancel);
this.Controls.Add(this.Hello);
this.Controls.Add(this.label1);
this.Controls.Add(this.Nom);
this.Controls.Add(this.button1);
this.Name = "Form1";
this.Text = "Hello World";
this.ResumeLayout(false);
}
#endregion
/// <summary>
/// Point d'entrée principal de l'application.
/// </summary>
[STAThread]
static void Main()
{
Application.Run(new Form1());
}
private void textBox1_TextChanged(object sender,
System.EventArgs e)
{
}
private void button1_Click(object sender, System.EventArgs e)
{
if(Nom.Text=="") MessageBox.Show ("Entrez votre Nom SVP!
", "Message d'erreur.",
MessageBoxButtons.OKCancel, MessageBoxIcon.Asterisk);
else
Hello.Text="Bienvenu "+ Nom.Text + " !!!!";
}
private void Cancel_Click(object sender, System.EventArgs e)
Page 10
Manuel d’utilisation de l’environnement .Net pour C#
Création Application Windows
{
Nom.Clear();
Hello.Text=" ";
}
private void button2_Click(object sender, System.EventArgs e)
{
base.Dispose();
}
}
}
Page 11