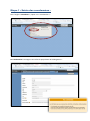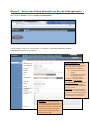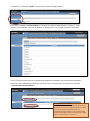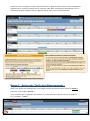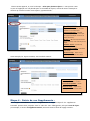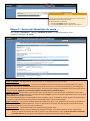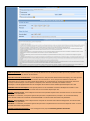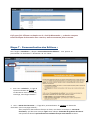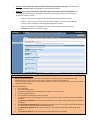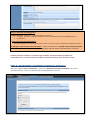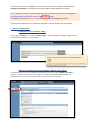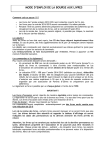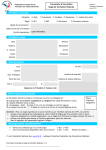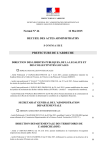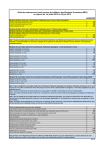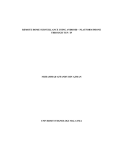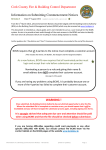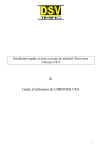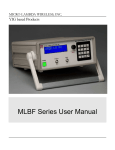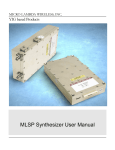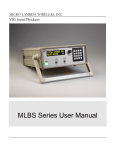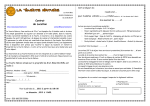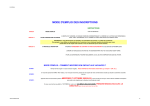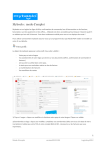Download Open Pro Meublé
Transcript
MANUEL D’UTILISATION Open Pro Meublé Les différentes étapes de configuration : 1. Saisie de vos coordonnées Accès : menu "Paramètres > Coordonnées" 2. Saisie des fiches descriptives de vos hébergements Accès : depuis la page d'accueil d'Open Pro, cliquez sur "Ajouter un hébergement" 3. Saisie des tarifs des hébergements Accès : depuis la page d'accueil d'Open Pro, pour l'hébergement concerné, cliquez sur "Tarif > Créer des tarifs" 4. Saisie de vos suppléments Accès : menu "Paramètres > Suppléments" 5. Saisie de vos modalités de vente Accès : menu "Paramètres > Modalités de vente" 6. Suivi de réservation (suivi intégral du dossier de réservation) Accès : menu « Suivi de réservation » 7. Personnalisation des éditions (impression et envoi par mail) Accès : menu "Paramètres > Personnalisation des éditions" 8. Dernière étape : vous demandez le passage en production, afin que les internautes puissent accéder à la réservation de vos hébergements Accès : menu "Passer en production > Demande de passage en production" 9. Divers et Optionnel : Saisie de vos tranches d'âge et widget de recherche de disponibilité. Etape 1 : Saisie des coordonnées : Sous l’onglet « Paramètres », cliquer sur « coordonnées » : Les coordonnées à renseigner sont celles du propriétaire de l’hébergement : Etape 2 - Saisie des fiches descriptives de vos hébergements : Sous l’onglet « Accueil », bouton « Ajouter un hébergement » : L’écran suivant s’ouvre sur un formulaire à renseigner, permettant de décrire en détail l’hébergement proposé à la location : Nom de l’hébergement : Saisissez dans cette rubrique le nom usuel de votre hébergement (exemple : « T2 Les Marmottes »), il sera affiché : sur les sites de réservation en ligne. dans les éditions de dossier de réservation que vous enverrez à vos clients. Remarque : la saisie du "Nom de l'hébergement" est obligatoire. Type d’hébergement : choisissez dans la liste déroulante le type adapté à votre logement (studio, appartement 2 pièces, 3 pièces …) Classement : En cas d’hébergement classé préfecture, clévacances, gites de France etc, sélectionnez le type de classement dans la liste déroulante (1/2 ou 3 étoiles, ½ ou 3 épis etc …) Description : descriptif exhaustif, en quelques lignes, de votre hébergement. Vous pouvez également indiquer ici les modalités concernant la remise des clefs à l’arrivée des locataires, par exemple : Nom et Tel de la personne à contacter pour la remise des clefs … Latéralement, la rubrique « photo » vous permet d’ajouter quelques photos : Enfin, dans la rubrique « Caractéristiques », vous pourrez cocher les aménagements propres à votre location, qui permettent, en outre, de générer les pictogrammes sur la page vue par les internautes : Si vous n'avez pas trouvé dans les caractéristiques prédéfinies proposées, une caractéristique spécifique concernant votre hébergement, alors vous pouvez en créer une ou plusieurs, en cliquant sur le bouton « Caractéristiques personnalisées » : Caractéristiques personnalisées : C’est un texte que vous saisissez librement, dans chacune des langues de votre choix. Il s'agit uniquement d'un texte, et il n'y a donc pas de pictogramme associé aux caractéristiques personnalisées que vous créez (exemple de caractéristique personnalisée : Accès pistes par navette gratuite, navette thermale en saison etc…) Après avoir saisi, renseigné et coché ces divers éléments, la grille tarifaire de vos/ou votre hébergement apparaitra alors, comme le montre l’écran ci-dessous (NB : dans l’exemple de présentation qui suit, le propriétaire possède 4 appartements, il apparait donc 4 grilles, soit 1 par appartement). Etape 3 - Saisie des Tarifs des Hébergements : Après avoir ajouté votre hébergement et renseigné sa fiche descriptive comme exposé à l’Etape 2, retournez sous l’onglet « Accueil ». Vous visualisez alors la grille des réservations et pouvez désormais ajouter vos prix, en cliquant sur la rubrique « Tarifs » : L’écran suivant apparait, et, sous la rubrique « Créer pour plusieurs séjours » : vous pourrez saisir un prix et l’appliquer sur une période pour un ensemble de séjours, comme le montre l’exemple cidessous qui illustre le cas de courts séjours, type week-ends : Ajouter une période : ce champ permet d’ajouter une ou plusieurs périodes possédant un tarif identique. Période d’application : périodes pendant lesquelles un tarif identique est appliqué (exemple : vacances de Noël et de Février). Du ..au .. : « du »correspond à la date du jour d’arrivée, « au » date du jour de départ. Durée des séjours : si week-end, sélectionner « 2 nuits » Jours d’arrivée possibles : le vendredi et le samedi Générer les tarifs : cliquer sur ce bouton pour entériner votre saisie. Autre exemple, les séjours semaine, avec arrivée le samedi : Durée des séjours : si séjours à la semaine, sélectionner « 7 nuits » Jours d’arrivée possibles : samedi Générer les tarifs : cliquer sur ce bouton pour entériner votre saisie. Etape 4 – Saisie de vos Suppléments : Sous l’onglet « Paramètres », rubrique « Suppléments» : Il s’agit d’indiquer là les suppléments éventuels pouvant être proposés dans le cadre de votre hébergement, tels que la taxe de séjour par exemple, ou encore le supplément animal, comme le montre l’écan de la page suivante : Etape 5 - Saisie des Modalités de vente : Sous l’onglet « Paramètres », rubrique « Modalités de vente» : il s’agit de paramétrer là vos conditions spécifiques de vente : Arrhes ou Acompte : vous pouvez choisir entre des arrhes ou un acompte pour le paiement initial. Pourcentage d’acompte ou d’arrhes : choisissez le pourcentage d'arrhes ou d’acompte qu'il faudra demander à vos clients. Remarque : dans le cas où la date de début du séjour d'un client est proche, si vous souhaitez demander un pourcentage plus important (voire même la totalité du montant du séjour), alors vous pouvez configurer ces modalités de fonctionnement dans la rubrique intitulée "Appliquer un pourcentage différent en fonction de la proximité du séjour". Paiement sécurisé : Pour permettre à votre clientèle internaute de payer les arrhes directement sur internet lors d’une réservation, vous avez la possibilité d’activer un paiement sécurisé via Paypal. Si vous n’activez pas le paiement sécurisé, alors seule la prise d'option sera proposée à vos clients. Ainsi, si vous disposez déjà d’un compte Paypal en tant que vendeur, cochez "Je possède un compte Paypal", puis saisissez dans le champ correspondant l’adresse email qui vous sert d’identifiant pour vous connecter à Paypal. Délais de paiement : vous permet de définir le délai de validité d'une option : ainsi, lorsque une pré-réservation est établie sur un hébergement, une demande de paiement d'arrhes ou d’acompte sera envoyée, dans laquelle est précisé le délai maximal dont votre client dispose pour vous renvoyer son paiement. Paiement du Solde : vous permet de définir vos modalités de paiement du solde : Paiement du solde à l'arrivée ou Paiement du solde avant l'arrivée : vous pourrez effectuer un suivi rigoureux des dossiers en attente de paiement du solde car Open Pro vous indiquera dans le menu "Suivi de réservation > Demandes de solde à relancer" tous les dossiers non soldés dont le délai de paiement du solde est dépassé. Mode de paiement : Cette rubrique vous permet de sélectionner les modes de paiement qui seront proposés à votre client sur l'édition de son dossier de réservation. Envoi du numéro de carte bancaire : Si vous disposez d'un TPE (Terminal de Paiement Electronique), alors vous pouvez cocher cette rubrique intitulée "Envoi du numéro de carte bancaire" : ainsi, lorsque vous éditerez un dossier de réservation pour un client, il lui sera proposé de renseigner sur ce document son numéro de carte bleue, et de vous renvoyer ce document par courrier postal. A réception, vous utiliserez votre TPE pour débiter le client. Remarque : seuls les professionnels inscrits au Registre du Commerce et des Sociétés peuvent disposer d'un TPE Modalités d’arrivée et de départ : Vous pouvez préciser ici vos modalités d'arrivée et de départ du locataire : elles seront affichées dans les documents à destination du client édités depuis Open Pro. Arrivée : Heure d'arrivée : vous indiquez la tranche horaire pendant laquelle votre client doit arriver. La saisie de cette information est facultative. Précisions : si nécessaire, vous pouvez ajouter des précisions complémentaires, exemple : en cas d'arrivée tardive, merci de bien vouloir nous contacter au 06-96-89-96-88. La saisie de cette information est facultative. Départ : Heure de départ : vous indiquez l'heure à laquelle le client doit avoir libéré l'hébergement. La saisie de cette information est facultative. Précisions : si nécessaire, vous pouvez ajouter des précisions complémentaires concernant le départ du client. La saisie de cette information est facultative Conditions générales de location : vous renseignez là vos propres conditions générales de location. Etape 6 – Suivi de réservation : L’onglet « Suivi de réservation » vous permet de suivre et gérer les dossiers de réservation en cours ou d’en créer de nouveau, comme le montre l’écran ci-après. Rechercher un dossier : Cette rubrique vous permet de rechercher un dossier selon plusieurs critères, son statut (confirmé, option) Soldé ou non Arrivée du locataire Hébergement, Nom du client … Options à relancer : Vous trouverez là les dossiers en cours à relancer. S’il y a des relances à effectuer, un chiffre en rouge correspondant au nombre de dossier à relancer apparait devant la rubrique « Option à relancer » Demandes de solde à relancer : Vous trouverez là les dossiers en cours à relancer. S’il y a des relances à effectuer, un chiffre en rouge correspondant au nombre de dossier à relancer apparait devant la rubrique « Demandes de solde à relancer » Arrivées du jour et Départs du jour : ces rubriques vous permettent de visualiser vos arrivées ou vos départ, après avoir renseigné la date qui vous intéresse. Il vous est également possible de créer un dossier de réservation, suite à un contact téléphonique ou autre : retournez sous l’onglet « Accueil », puis cliquez sur la rubrique « Réservations » et sélectionnez « créer un dossier de réservation » : Les 2 écrans suivants s’ouvrent, il convient alors de renseigner les différents champs en suivant les étapes 1 et 2 : Enfin, pour finir d’illustrer ce chapitre sur le « Suivi de Réservation », un dossier retraçant toutes les étapes de réservation avec courriers, mails et contrat est joint en annexe. Etape 7 – Personnalisation des Editions : Sous l’onglet « Paramètres », rubrique « Personnalisation des éditions» : vous pourrez ici personnaliser les documents à destination de vos clients : 1- Ainsi sous « Général », il s’agit de la personnalisation de l’entête de vos documents avec votre identité, votre logo, votre slogan éventuel … 2- Sous « Dossier de réservation », il s’agit de la personnalisation du contenu du dossier de réservation (voir écran page suivante) : Ainsi, lorsqu’une réservation est faite par un client, vous devez lui envoyer un Contrat de réservation, qu'il doit vous renvoyer signé. Cette rubrique "Demande de signature du Contrat" vous permet de choisir à quel moment vous souhaitez envoyer votre Contrat au client : Choix 1 : vous envoyez le Contrat lors de la demande de paiement d'arrhes, et le client doit renvoyer ce Contrat signé accompagné de son paiement d'arrhes Choix 2 : vous envoyez le Contrat uniquement après avoir reçu le paiement d'arrhes. Dans ce mode de fonctionnement, les éditions successives que vous envoyez à votre client lors d'une prise d'option seront : o Etape 1 : vous accusez réception de la demande de location de votre client o Etape 2 : vous envoyez à votre client un dossier d'option, et vous lui demandez de vous le retourner signé et accompagné du règlement d'arrhes. o Etape 3 : à réception du paiement d'arrhes, vous envoyez à votre client votre Contrat, qu'il doit vous renvoyer signé. Partie 1 : Récapitulatif du dossier : Imprimer le détail des prix : vous pouvez soit faire afficher le détail des prix des hébergements et des suppléments. Dans ce cas, cochez la case à cocher intitulée "Imprimer le détail des prix". -Soit faire afficher uniquement le montant total du dossier. Dans ce cas, ne cochez pas la case à cocher intitulée "Imprimer le détail des prix". Le récapitulatif affiche : vos coordonnées les coordonnées du client. la liste des hébergements et des suppléments du dossier, ainsi que leur prix. le montant total du dossier. les modalités de paiement des arrhes et du solde. les modalités d'arrivée et de départ (si vous les avez saisies dans le menu "Paramètres-Avancés-Modalités de vente"). des Informations générales que vous pouvez facultativement saisir dans cette rubrique de personnalisation des éditions. des Informations complémentaires qui dépendent de l'état du dossier, et que vous pouvez facultativement saisir dans cette rubrique de personnalisation des éditions. une Demande de signature lorsque cela est nécessaire. Vous pouvez personnaliser cette demande de signature. une Formule de politesse. Vous pouvez personnaliser cette formule de politesse Partie 2 : Descriptif des hébergements : La fiche descriptive affiche pour chaque hébergement du dossier : ses photos (facultatif : seulement si vous avez coché « imprimer les images des hébergements ») sa description Partie 3 : Descriptif des hébergements : Cette partie affiche vos conditions générales de vente, si vous avez coché « imprimer les conditions de vente ». E-mail pour envoi du dossier de réservation : Si vous cochez la case « envoyer à mon adresse une copie des mails … clients » vous recevrez systématiquement copie de tous les mails adressés à vos clients. Comme précisé à l’étape 6, un dossier type complet, retraçant toutes les étapes de réservation avec courriers, mails et contrat est joint en annexe, pour illustrer ce suivi. Etape 8 – Dernière Etape : Visualisation et passage en production : Enfin, sous l’onglet « Passer en Production », cliquer sur « Demande de passage en Production» afin que les internautes puissent accéder à la réservation de vos hébergements sur internet. Après avoir effectué vos tests à l’étape 1, et vérifié le bon fonctionnement, vous pouvez demander le passage en production en contactant votre référent Open System (Office du Tourisme). Pour visualiser sur internet votre paramétrage, taper l’adresse suivante dans votre navigateur : http://prestataire-meuble.for-system.com/f12345_fr-.aspx et remplacer les numéros inscrits en rouge par votre numéro d’identifiant de compte. Cet outil vous permet d’avoir un visuel de la présentation de vos produits pour l’internaute. 9 - Divers et Optionnel : - La Saisie de vos Tranches d’âge : Sous l’onglet « Paramètres », rubrique « tranches d’âge» : Il s’agit des différentes catégories d’âge, pouvant éventuellement conditionner un tarif différent. - Widget de recherche de disponibilité : diffuser votre offre : Uniquement dans le cas où vous possédez un site internet personnel, l’onglet « Diffuser votre Offre », présente une option qui vous permet de configurer un widget de recherche de disponibilité de vos hébergements sur votre site internet personnel, comme le montre l’écran suivant :