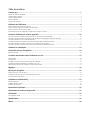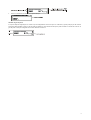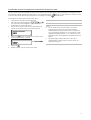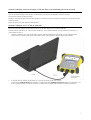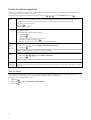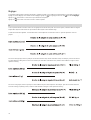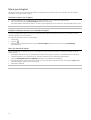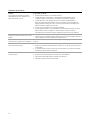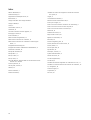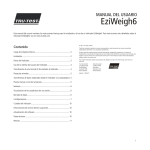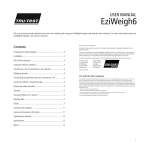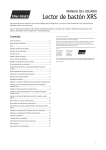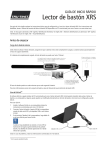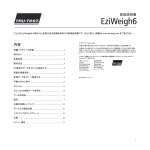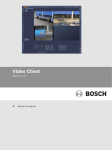Download Manuel - Ukal Canada
Transcript
© 2012 Tru-Test Limited
Tous les noms de produits et noms de marques mentionnés dans le présent document sont des marques ou marques déposées par leurs
détenteurs.
Toute reproduction partielle ou totale de ce document, tout stockage dans un système de recherche et toute transmission sous quelque forme et
par quelque procédé que ce soit, électronique ou mécanique, y compris par photocopie, enregistrement ou autre moyen est interdit sans
l’autorisation écrite préalable de Tru-Test Limited. Le fabricant se réserve le droit de modifier les spécifications du produit sans préavis.
Pour de plus amples informations sur les autres produits et marques de qualité Tru-Test Group, consultez notre site web www.tru-test.com.
Tru-Test Limited
25 Carbine Road
Mt Wellington
Auckland 1060
New Zealand
Adresse postale :
P O Box 51078
Pakuranga
Manukau 2140
Nouvelle-Zélande
Version 1 07/2012
La marque et les logos Bluetooth® sont des marques déposées de Bluetooth SIG, Inc. Toute utilisation par Tru-Test Limited est concédée sous
licence.
Windows est une marque déposée enregistrée de Microsoft Corporation aux Etats-Unis et dans d’autres pays.
Table des matières
Premiers pas ................................................................................................................................................1
Résumé de l’indicateur EziWeigh7 ......................................................................................................................................................................... 1
Les éléments de l’indicateur .................................................................................................................................................................................. 1
Charger la batterie interne .................................................................................................................................................................................... 2
Installer l’indicateur .............................................................................................................................................................................................. 3
L’interface de l’indicateur ...................................................................................................................................................................................... 4
Utilisation de l’indicateur ............................................................................................................................6
Peser des animaux sans entrer les numéros ID ....................................................................................................................................................... 6
Peser les animaux et entrer les numéros ID en même temps ................................................................................................................................... 7
Peser les animaux et les trier selon leur poids ........................................................................................................................................................ 8
Introduire des animaux en enregistrant le numéro ID de l’animal sans le peser ....................................................................................................... 9
Connecter l’indicateur à d’autres appareils ...............................................................................................10
Connecter l’indicateur à un Bâton de Lecture EID via une connexion sans fil Bluetooth®...................................................................................... 10
Connecter l’indicateur aux barres de charges à l’aide des câbles ou des adaptateurs pour barres de charge .......................................................... 11
Connecter l’indicateur à un PC à l’aide du câble USB ........................................................................................................................................... 11
Connecter l’indicateur à un Panneau Lecteur XRP à l’aide d’un câble de communication série .............................................................................. 12
Connecter l’indicateur à un Lecteur EID non Tru-Test à l’aide d’un câble série DB9 ............................................................................................... 12
Connecter l’indicateur à un Bâton de Lecture EID à l’aide du câble série du Bâton de Lecture ............................................................................... 12
Visualiser les statistiques ..........................................................................................................................13
Gestion des séances enregistrées ..............................................................................................................14
Effacer des données ............................................................................................................................................................................................ 14
Transférer des données entre l’indicateur et le PC ....................................................................................15
Installer EziLink ................................................................................................................................................................................................... 15
Utiliser EziLink .................................................................................................................................................................................................... 15
Transférer une liste des numéros ID des animaux vers l’indicateur ........................................................................................................................ 16
Transférer des données enregistrées sur l’indicateur vers un PC ............................................................................................................................ 17
Effacer toutes les données sur l’indicateur à l’aide du logiciel EziLink ................................................................................................................... 17
Réglages ....................................................................................................................................................18
Mise à jour du logiciel ...............................................................................................................................22
Rechercher les mises à jour du logiciel ................................................................................................................................................................. 22
Configurer EziLink pour une mise à jour automatique du logiciel .......................................................................................................................... 22
Mise à jour manuelle du logiciel .......................................................................................................................................................................... 22
Problèmes et solutions/FAQ .......................................................................................................................23
Questions générales ............................................................................................................................................................................................ 23
Problèmes relatifs à la pesée ............................................................................................................................................................................... 23
Problèmes de connexions .................................................................................................................................................................................... 24
Entretien de l’indicateur ............................................................................................................................25
Informations de service et de garantie......................................................................................................25
Conformité .................................................................................................................................................25
Avis d’Industrie Canada ...................................................................................................................................................................................... 25
Spécifications.............................................................................................................................................25
Menus ........................................................................................................................................................26
i
Premiers pas
Résumé de l’indicateur EziWeigh7
L’indicateur EziWeigh7 permet une intégration harmonieuse des lecteurs EID pour une collecte efficace d’informations. La connectivité Bluetooth®
sans fil entre l’indicateur et un Bâton de Lecture EID Tru-Test vous permet d’utiliser l’indicateur à une distance de jusqu’à 100 m.
La performance d’animaux individuels peut être observée ce qui permet de prendre des décisions éclairées.
Caractéristiques de l’indicateur EziWeigh7 :
Enregistre des informations sur la base des VID ou des boucles EID.
Affiche le gain de poids par jour de l’animal depuis la dernière séance de pesée.
Grâce au champ « commentaires », il est possible d’entrer des traitements ou des caractéristiques pendant la pesée.
Connectivité Bluetooth® sans fil avec le Bâton de Lecture EID Tru-Test.
Accélère le tri en fonction du poids en affichant pour jusqu’à trois catégories de poids la direction dans laquelle l’animal doit être dirigé.
Les paires VID/EID peuvent être préchargées sur l’indicateur. Cela permet à l’indicateur d’afficher automatiquement le VID lorsque la boucle
EID correspondante est lue.
Les statistiques des séances de pesée actuelles et précédentes peuvent être affichées.
Conception ultra-robuste du boîtier avec un grand écran LCD.
Connectivité USB à un PC pour un transfert de données facile.
Zéro auto pour l’élimination des accumulations de saletés sur la plate-forme.
Les éléments de l’indicateur
1
Charger la batterie interne
Remarque : Avant d’utiliser l’indicateur, assurez-vous que la batterie interne est pleinement chargée.
Remarque : Il est possible que l’indicateur de la batterie ne soit pas totalement exact si l’appareil est utilisé dans des conditions très froides (audessous de 5 ºC).
2
Installer l’indicateur
Remarque : Montez l’indicateur et fixez les câbles de façon à éviter leur endommagement par le bétail.
1
2
3
Installez les barres de charge sous la plate-forme sur une surface solide et horizontale (voir Manuel d’utilisation des Barres de charge).
Montez le support de l’indicateur sur une surface plane (barres de bois, béton) ou sur une tuyauterie.
Enlevez les capuchons de protection des connecteurs pour barre de charge. Connectez les câbles des barres de charge à l’indicateur.
L’indicateur s’étalonne automatiquement avec les barres de charge Tru-Test.
4
5
Si nécessaire, connectez l’indicateur à l’alimentation électrique en utilisant le câble USB et l’adaptateur secteur.
Si vous utilisez un Lecteur XRP pour scanner des boucles EID, reliez l’indicateur au Lecteur XRP (voir Connecter l’indicateur à d’autres
appareils à la page 10 pour des instructions sommaires ou le Manuel d’utilisation du Lecteur XRP pour l’information complète).
Si vous utilisez un Bâton de Lecture EID pour scanner les boucles EID, configurez l’indicateur pour qu’il puisse communiquer avec le Bâton de
Lecture à l’aide de la connexion sans fil Bluetooth® (voir Connecter l’indicateur à d’autres appareils à la page 10 pour des instructions
sommaires ou le Manuel d’utilisation du Lecteur XRP pour l’information complète).
Conseil : Vissez les capuchons de protection ensemble pour éviter la pénétration de saletés et d’humidité. En cas de non-utilisation de l’indicateur,
toujours remettre les capuchons de protection sur les connecteurs.
3
L’interface de l’indicateur
L’écran de données
L’écran de données affiche les données pertinentes pendant la pesée :
Bouton Menu
Appuyez sur
pour visualiser les différents points du menu. Le niveau supérieur du menu comprend :
Statistiques
Visualiser les statistiques de la séance de pesée en cours ou de séances enregistrées antérieurement.
Effacer le dernier
enregistrement
Effacer le dernier enregistrement de la séance en cours.
Séances de pesée
Commencer une nouvelle séance, visualiser les statistiques de la séance en cours ou des séances anciennes, effacer une
séance ou toutes les séances.
Réglages
Modifier les réglages de l’indicateur et activer des fonctions supplémentaires.
Utiliser le clavier pour naviguer dans les menus
Appuyer sur
Appuyez sur
pour accéder à un sous-menu ou pour sélectionner une option.
ou
pour parcourir une liste d’options.
Appuyez sur
pour sortir du sous-menu et revenir à l’échelon supérieur.
Utiliser le clavier pour entrer des données
Utilisez le clavier alphanumérique pour entrer un texte ou des chiffres.
Appuyez sur
pour basculer entre les lettres de l’alphabet et les chiffres.
Appuyer sur
pour taper une virgule décimale ou un point.
Lorsque les lettres de l’alphabet sont activées, appuyez une fois sur
Lorsque les lettres de l’alphabet sont activées,
pour taper un deux-points (:) ou deux fois pour un trait d’union (-).
pour taper un espace.
Voyant stable
Le voyant stable rouge s’allume lorsque le poids est stable. L’enregistrement d’un poids est uniquement possible lorsque le voyant stable s’est
allumé.
Touche Enregistrement
Appuyer sur
pour enregistrer le poids d’un animal.
Remarque : Il n’est pas nécessaire d’appuyer sur
automatique à la page 20.
si l’indicateur est réglé pour enregistrer automatiquement le poids Voir Enregistrement
Touche Zéro manuel
La bascule est configurée de façon à ce qu’elle se mette automatiquement à zéro lorsque la charge est enlevée de la plate-forme ou lorsque
l’indicateur est allumé. Parfois, il peut arriver que vous deviez mettre votre bascule à zéro manuellement.
Pour remettre la bascule manuellement à zéro :
Appuyez sur
.
La bascule affiche zéro.
Remarque : Pour désactiver Zéro auto, voir Zéro auto à la page 20.
Entrer un commentaire
Il est possible d’entrer un commentaire sur l’animal pendant la séance de pesée (p.ex. un indice d’état). Le commentaire sera sauvegardé avec les
autres données de la séance.
Pour entrer un commentaire :
1
4
Après avoir saisi le(s) numéro(s) ID de l’animal, appuyez sur
.
2
Entrez un commentaire à l’aide du clavier alphanumérique.
Visualiser le gain de poids
Si un poids a déjà été enregistré pour un animal et que cet enregistrement se trouve toujours sur l’indicateur, le gain de poids par jour de ce même
animal sera affiché pendant la pesée. Le gain de poids sera affiché sur l’écran de données dès que le poids est stable et le numéro ID a été saisi. Le
gain de poids ne sera pas sauvegardé avec les autres données de la séance.
5
Utilisation de l’indicateur
Voici quatre exemples d’utilisation courante de l’indicateur :
Peser des animaux sans entrer les numéros ID
Vous souhaitez peut-être peser vos animaux sans enregistrer leurs numéros ID ou toute autre information relative à certains animaux. Cela pourrait
être utile si vous souhaitez visualiser ou télécharger rapidement les statistiques sur un groupe d’animaux.
Pour peser les animaux :
1
2
3
4
5
Créez une nouvelle séance (appuyez sur
,
,
puis
Voir Gestion des séances enregistrées à la page 14 pour plus
d’informations sur la création de séances.
Placez l’animal sur la plate-forme.
Attendez que le voyant stable s’allume.
Appuyez sur
.
Lorsque l’animal quitte la plate-forme, l’indicateur se remet
automatiquement à zéro.
Répétez les étapes 2 à 4 pour tous les animaux.
).
Conseil :
Assurez-vous que l’animal se trouve complètement sur la plate-forme
avant d’appuyer sur
.
Assurez-vous que la face inférieure de la plate-forme ou de la cage
est libre de saletés et de cailloux.
Afin d’accélérer la pesée, vous pouvez configurer l’indicateur de
manière à enregistrer automatiquement le poids, ce qui vous évite
d’appuyer sur
. Voir Enregistrement automatique à la page 20.
Pendant ou après la pesée, vous avez la possibilité de visualiser les statistiques de votre séance. Les statistiques disponibles comprennent :
Nombre d’enregistrements
Poids moyen
Total de tous les poids
Poids minimal et maximal.
Pour visualiser les statistiques, appuyez sur
,
,
,
,
et
. Voir Visualiser les statistiques à la page 13 pour plus d’informations.
Après avoir terminé la séance de pesée, vous pouvez transférer les données enregistrées au cours de la séance vers un PC pour les analyser ou les
partager avec d’autres. Pour ce faire, il faut d’abord installer le logiciel EziLink™ sur votre PC. Pour des instructions d’installation, voir Installer
EziLink à la page 15.
Pour transférer des données enregistrées vers un PC :
1
Connectez l’indicateur au PC à l’aide du câble USB.
et sauvegardez le fichier.
2
Démarrez le logiciel EziLink, puis cliquez sur
Voir Transférer des données entre l’indicateur et le PC à la page 15 pour plus d’informations concernant le transfert de données.
6
Peser les animaux et entrer les numéros ID en même temps
Vous pouvez peser les animaux et enregistrer les numéros ID ainsi que d’autres informations relatives à certains animaux.
Pour peser les animaux :
1
2
3
Créez une nouvelle séance (appuyez sur
,
,
puis ). Voir
Gestion des séances enregistrées à la page 14 pour plus d’informations sur la
création de séances.
Placez l’animal sur la plate-forme.
Entrez le VID de l’animal à l’aide du clavier alphanumérique ou scannez la
boucle EID de l’animal à l’aide d’un lecteur EID.
Remarque :
-
Entrer le numéro ID d’un animal est facultatif.
Entrer un commentaire sur un animal est facultatif.
Le VID ou l’EID de l’animal peuvent être entrés avant
que celui-ci se mette sur la plate-forme.
Lors de l’introduction de nouveaux animaux, il est
possible d’entrer et le VID et l’EID.
Si un poids a déjà été enregistré pour l’animal et que cet
enregistrement se trouve toujours sur l’indicateur, le
gain de poids sera affiché. Voir Visualiser le gain de
poids à la page 5.
Conseil :
4
Appuyez sur
et entrez un commentaire sur l’animal à l’aide du clavier
alphanumérique, si souhaité.
-
5
Attendez que le voyant stable s’allume.
6
Appuyez sur
.
Lorsque l’animal quitte la plate-forme, l’indicateur se remet
automatiquement à zéro.
Répétez les étapes 2 à 6 pour tous les animaux.
7
-
-
Assurez-vous que l’animal se trouve complètement sur
la plate-forme avant d’appuyer sur
.
Assurez-vous que la face inférieure de la plate-forme ou
de la cage est libre de saletés et de cailloux.
Afin d’accélérer la pesée, vous pouvez configurer
l’indicateur de manière à enregistrer automatiquement
le poids, ce qui vous évite d’appuyer sur
. Voir
Enregistrement automatique à la page 20.
Lors de l’introduction de nouveaux animaux, vous
pouvez configurer les VID de façon à ce que le numéro
augmente automatiquement pour chaque nouvel
animal. Ceci signifie que vous n’avez pas besoin d’entrer
le VID, car le nombre ou la lettre augmentera
automatiquement de « un » à chaque fois que vous
enregistrez un poids. Voir Augmentation automatique
du VID à la page 19.
Vous pouvez précharger un fichier de référence avec les
EID et les VID correspondants à l’aide du logiciel
EziLinkTM fourni avec l’indicateur. Si vous avez transféré
un fichier de référence au préalable, le VID de l’animal
apparaîtra lorsque la boucle EID est lue. Voir Transférer
des données entre l’indicateur et le PC à la page 15
pour plus d’informations concernant le transfert de
données.
Vous pouvez régler l’indicateur de façon à ce qu’il ajoute
automatiquement un préfixe lorsque vous entrez les VID.
Voir Préfixe VID à la page 19.
Pendant ou après la pesée, vous avez la possibilité de visualiser les statistiques de votre séance. Les statistiques disponibles comprennent :
Nombre d’enregistrements
Poids moyen
Total de tous les poids
Poids minimal et maximal.
Pour visualiser les statistiques, appuyez sur
,
,
,
,
et
. Voir Visualiser les statistiques à la page 13 pour plus d’informations.
Après avoir terminé la séance de pesée, vous pouvez transférer les données enregistrées au cours de la séance vers un PC pour les analyser ou les
partager avec d’autres. Pour ce faire, il faut d’abord installer le logiciel EziLink sur votre PC. Pour des instructions d’installation, voir Installer
EziLink à la page 15.
Pour transférer des données enregistrées vers un PC :
1
Connectez l’indicateur au PC à l’aide du câble USB.
2
Démarrez le logiciel EziLink, puis cliquez sur
et sauvegardez le fichier.
Voir Transférer des données entre l’indicateur et le PC à la page 15 pour plus d’informations concernant le transfert de données.
7
Peser les animaux et les trier selon leur poids
Vous pouvez peser et trier les animaux en fonction de leurs poids. Il est possible de personnaliser les catégories de poids. Au cours de la pesée,
l’indicateur affiche une flèche indiquant la direction de tri en fonction de la catégorie de poids dans laquelle l’animal rentre. Si la fonction de tri est
activée, les statistiques de la séance indiquent également le nombre d’animaux dans chaque catégorie de poids. Pour plus d’informations sur la
configuration du tri y compris les catégories de poids, voir Tri à la page 18.
Pour trier les animaux en fonction du poids :
1
2
3
4
5
6
7
,
pour afficher Réglages, puis ,
et ).
Activez la fonction de tri (appuyez plusieurs fois sur
Réglez la limite inférieure pour la catégorie de poids (appuyez sur
pour afficher Limite inf., tapez une valeur pour la limite inférieure,
appuyez sur ).
Réglez la limite supérieure pour la catégorie de poids (appuyez sur
pour afficher Limite sup., tapez une valeur pour la limite
supérieure, appuyez sur ).
pour afficher Direction basse, appuyez plusieurs fois sur
).
Réglez la direction de tri pour la catégorie inférieure (appuyez sur
Réglez la direction de tri pour la catégorie moyenne (appuyez sur
pour afficher Direction moyenne, appuyez plusieurs fois sur
).
Réglez la direction de tri pour la catégorie supérieure (appuyez sur
pour afficher Direction haute, appuyez plusieurs fois sur
).
Pesez les animaux comme décrit ci-dessus en saisissant les numéros ID des animaux durant la pesée, si souhaité.
Pendant ou après la pesée, vous avez la possibilité de visualiser les statistiques de votre séance. Les statistiques disponibles comprennent :
Nombre d’enregistrements
Poids moyen
Total de tous les poids
Poids minimal et maximal.
Nombre d’animaux dans les catégories de poids inférieures, moyennes et supérieures.
Pour visualiser les statistiques, appuyez sur
,
,
,
,
et
. Voir Visualiser les statistiques à la page 13 pour plus d’informations.
Après avoir terminé la séance, vous pouvez transférer les données enregistrées de la séance vers un PC pour un traitement subséquent de celles-ci.
Pour ce faire, il faut d’abord installer le logiciel EziLink sur votre PC. Pour des instructions d’installation, voir Installer EziLink à la page 15.
Pour transférer des données enregistrées vers un PC :
1
Connectez l’indicateur au PC à l’aide du câble USB.
et sauvegardez le fichier.
2
Démarrez le logiciel EziLink, puis cliquez sur
Voir Transférer des données entre l’indicateur et le PC à la page 15 pour plus d’informations concernant le transfert de données.
Remarque : La direction de tri est enregistrée dans les données de la séance.
8
Introduire des animaux en enregistrant le numéro ID de l’animal sans le peser
Vous pouvez poser les boucles EID pendant la pesée et saisir ensuite les VID. Vous devez séparer les barres de charges de l’indicateur pour éviter
dès que vous avez entré le ou les numéros ID. L’EID,
que l’indicateur n’attende l’affichage d’un poids stable. Ceci vous permettra d’appuyer sur
le VID ou les deux peuvent être saisis pour chaque animal. Il faut appuyer sur le bouton
pour chaque animal.
Pour enregistrer les numéros ID des animaux sans les peser :
1
2
3
4
5
6
Déconnectez les connecteurs des barres de charge.
Créez une nouvelle séance (appuyez sur
,
,
puis
Voir Gestion des séances enregistrées à la page 14 pour plus
d’informations sur la création de séances.
Entrez le VID de l’animal à l’aide du clavier alphanumérique et
scannez la boucle EID de l’animal à l’aide d’un lecteur EID.
Appuyez sur
et entrez un commentaire sur l’animal à l’aide
du clavier alphanumérique, si souhaité.
).
Remarques : Entrer un commentaire sur un animal est facultatif.
Conseil :
Lors de l’introduction de nouveaux animaux, vous pouvez
configurer les VID de façon à ce que le numéro augmente
automatiquement pour chaque nouvel animal. Ceci signifie que
vous n’avez pas besoin d’entrer le VID, car le nombre ou la lettre
augmentera automatiquement de « un » à chaque fois que vous
enregistrez un poids. Voir Augmentation automatique du VID à la
page 19.
Vous pouvez régler l’indicateur de façon à ce qu’il ajoute
automatiquement un préfixe lorsque vous entrez les VID. Voir
Préfixe VID à la page 19.
Appuyez sur
.
Répétez les étapes 3 à 5 pour chaque nouvel animal.
9
Connecter l’indicateur à d’autres appareils
L’indicateur EziWeigh7 peut être utilisé avec différents appareils. Il peut être connecté à :
Un Bâton de Lecture EID Tru-Test ou un bâton de lecture d’une autre marque pour lire des boucles EID via une connexion sans fil Bluetooth®
Des barres de charge Tru-Test ou des barres de charge d’une autre marque
Un PC pour transférer les numéros ID des animaux depuis le PC vers l’indicateur ou pour transférer des données enregistrées sur l’indicateur
vers un PC.
Un Panneau lecteur XRP Tru-Test ou un panneau lecteur d’une autre marque pour lire les boucles EID
Un résumé des informations est uniquement donné pour la connexion aux produits Tru-Test. Pour des instructions d’installations détaillées, référezvous au manuel d’utilisation de l’appareil en question. Si vous rencontrez des problèmes de connexion entre l’indicateur à l’appareil, voir
Problèmes et solutions/FAQ à la page 23.
Connecter l’indicateur à un Bâton de Lecture EID via une connexion sans fil Bluetooth®
Pour établir une connexion sans fil Bluetooth entre l’indicateur et le Bâton de lecture EID Tru-Test ou un autre lecteur EID activé Bluetooth, il sera
nécessaire de jumeler les deux appareils. Les instructions de jumelage suivantes concernent expressément un Bâton de Lecture EID Tru-Test. Si
votre lecteur EID activé Bluetooth n’est pas un Bâton de Lecture EID Tru-Test, référez-vous aux instructions de jumelage fournies avec votre lecteur.
Remarque :
-
-
Avant de jumeler les deux appareils, assurez-vous que sur le bâton de lecture, BLUETOOTH® est mis sur Auto (BT AUTO est affiché à l’écran
LCD). Si ce n’est pas le cas, pressez et tenez enfoncé le bouton Lecture et le bouton Parcourir pour accéder aux réglages du bâton de lecture.
Appuyez plusieurs fois sur le bouton Parcourir pour parcourir les options. Lorsque BLUETOOTH® est sélectionné, appuyez sur le bouton
Lecture jusqu’à ce que BLUETOOTH® (AUTO) soit affiché.
Si vous reliez les deux appareils, il faut toujours allumer l’indicateur avant le bâton de lecture.
Pour jumeler l’indicateur avec le bâton de lecture :
1
Assurez-vous que le bâton de lecture et l’indicateur se trouvent bien dans les limites de leur portées respectives et que le bâton de lecture est
éteint.
2
3
4
Appuyez sur
pour allumer l’indicateur.
Appuyez sur le bouton Lecture pour allumer le bâton de lecture.
Un anneau en rotation apparaît sur l’écran LCD du bâton de lecture indiquant qu’il est en train de chercher des appareils Bluetooth.
Après à peu près une minute, le jumelage est terminé et la connexion est établie.
Un éclair apparaît à l’écran LCD du bâton de lecture (voir ci-après), le témoin LED bleu s’allume et une petite flèche apparaît en haut à droite
de l’écran de pesage de l’indicateur pour montrer que la connexion sans fil est activée (voir Etat de la connexion sans fil Bluetooth® indiqué
sous Les éléments de l’indicateur à la page 1).
Le jumelage étant maintenant terminé, les connexions suivantes devraient être presqu’instantanées.
Problèmes et solutions
Si le bâton de lecture se connecte automatiquement à un autre appareil activé Bluetooth au lieu de l’indicateur, éteignez l’autre appareil et
recommencez la procédure de jumelage.
Le jumelage peut échouer s’il y a trop d’appareils activés Bluetooth à proximité. Dès que le bâton de lecture a trouvé 10 appareils, il cesse de
chercher.
Si votre lecteur EID activé Bluetooth n’est pas un bâton de lecture EID Tru-Test, votre lecteur doit être capable d’assumer la fonction
d’appareil Bluetooth maître. L’indicateur fonctionne uniquement en appareil esclave.
Tester la connexion
1
Assurez-vous que le bâton de lecture et l’indicateur se trouvent bien dans les limites de leur portées respectives et que le bâton de lecture est
éteint.
2
3
Appuyez sur
pour allumer l’indicateur.
Appuyez sur le bouton Lecture pour allumer le bâton de lecture.
Après quelques secondes, un éclair apparaît à l’écran LCD du bâton de lecture et une petite flèche apparaît en haut à droite de l’écran LCD de
l’indicateur pour montrer que la connexion sans fil est activée.
Scanner la boucle EID avec le bâton de lecture (pressez puis relâchez le bouton Lecture tout en passant à proximité d’une boucle EID).
Le numéro de la boucle EID devrait s’afficher sur l’écran de données de l’indicateur.
4
10
Connecter l’indicateur aux barres de charges à l’aide des câbles ou des adaptateurs pour barres de charge
Vous pouvez connecter l’indicateur aux barres de charge Tru-Test à l’aide des câbles fournis avec les barres de charge. L’indicateur peut aussi être
connecté à des barres de charge d’autres marques, soit directement, soit en utilisant des adaptateurs pour barres de charge.
Pour connecter l’indicateur aux barres de charge :
Branchez les extrémités des câbles pour barres de charge dans les connecteurs pour barres de charge de l’indicateur et les autres extrémités dans
les barres de charge.
Assurez-vous que tous les câbles sont correctement branchés.
Connecter l’indicateur à un PC à l’aide du câble USB
Vous pouvez connecter l’indicateur au bâton de lecture EID à l’aide du câble USB fourni avec l’indicateur EziWeigh7.
Avant de connecter l’indicateur au PC, installez le logiciel EziLink fourni avec l’indicateur EziWeigh7. Pour des instructions d’installation, voir
Installer EziLink à la page 15.
1
Connectez l’indicateur au PC à l’aide du câble USB. Connectez la fiche d’alimentation/de communication à la prise d’alimentation/de
communication de l’indicateur et bien serrez la bague filetée. Insérez la fiche USB dans un port USB libre sur votre ordinateur.
2
Sur le bureau de votre ordinateur, double-cliquez sur le raccourci pour EziLink afin de lancer le logiciel.
L’indicateur affiche USB connected (USB connecté) et le logiciel EziLink affiche EziWeigh7 Connected (EziWeigh7 connecté) dans le coin
en bas à gauche de la fenêtre à l’écran de l’ordinateur. Ceci indique que la connexion entre l’indicateur et l’ordinateur a été établie.
11
Connecter l’indicateur à un Panneau Lecteur XRP à l’aide d’un câble de communication série
Vous pouvez connecter l’indicateur à un Panneau Lecteur XRP à l’aide du câble de communication série fourni avec le panneau lecteur XRP ou
vendu comme accessoire (code article Tru-Test 818310).
Branchez la fiche du câble de communication série dans la prise d’alimentation/de communication de l’indicateur et l’autre fiche dans le port Com
du Panneau Lecteur XRP.
Assurez-vous que tous les câbles sont correctement branchés.
Remarque : Voir le Manuel d’utilisation du Panneau Lecteur XRP pour des instructions d’installation.
Connecter l’indicateur à un Lecteur EID non Tru-Test à l’aide d’un câble série DB9
Vous pouvez connecter l’indicateur à un Lecteur EID non Tru-Test à l’aide d’un câble DB9 série vendu comme accessoire (code article Tru-Test
818324).
Branchez la fiche du câble série DB9 dans la prise d’alimentation/de communication de l’indicateur et l’autre fiche dans le Lecteur EID.
Assurez-vous que tous les câbles sont correctement branchés.
Connecter l’indicateur à un Bâton de Lecture EID à l’aide du câble série du Bâton de Lecture
Vous pouvez connecter l’indicateur à un Bâton de Lecture EID à l’aide du câble série du Bâton de Lecture vendu comme accessoire (code article
Tru-Test 819630).
Branchez la fiche du câble série du Bâton de Lecture dans la prise d’alimentation/de communication de l’indicateur et l’autre fiche dans le Lecteur
EID.
Assurez-vous que tous les câbles sont correctement branchés.
12
Visualiser les statistiques
Il est possible de visualiser les statistiques pour la séance en cours ou pour des séances enregistrées antérieurement.
Pour visualiser les statistiques de la séance en cours :
1
2
3
Appuyez sur
, puis
pour afficher Statistiques.
Appuyez sur .
Utilisez les flèches pour parcourir les statistiques de la séance en cours.
Pour visualiser les statistiques des séances enregistrées antérieurement :
1
2
3
4
5
,
,
pour afficher Séances. Appuyez sur , puis
Appuyez sur
Appuyez sur .
Utilisez les flèches pour parcourir la liste des séances.
Sélectionnez une séance et appuyez sur .
Utilisez les flèches pour parcourir les statistiques de la séance sélectionnée.
pour afficher Statistiques.
Les statistiques disponibles comprennent :
Nombre
Nombre des enregistrements de la séance.
Moyenne
Poids moyen enregistré pendant la séance.
Remarque : Les enregistrements ne contenant pas de poids ne sont pas pris en compte pour le calcul de la moyenne.
Total
Total de tous les poids enregistrés pendant la séance.
Min
Poids le plus petit enregistré pendant cette séance.
Max
Poids le plus grand enregistré pendant cette séance.
Nombre bas
Nombre d’animaux se situant dans la catégorie de poids inférieure (uniquement disponible si la fonction de tri est activée).
Nombre
centre
Nombre d’animaux se situant dans la catégorie de poids moyenne (uniquement disponible si la fonction de tri est activée).
Nombre
Haut
Nombre d’animaux se situant dans la catégorie de poids supérieure (uniquement disponible si la fonction de tri est activée).
Remarque : Les statistiques de tri ne peuvent être visualisées que pour la séance en cours.
13
Gestion des séances enregistrées
Les données sur l’indicateur sont enregistrées en séances. Il convient de commencer une nouvelle séance à chaque fois que vous procédez à une
pesée. L’indicateur peut mémoriser jusqu’à 100 séances.
Pour gérer les données des séances, accédez au menu séances (appuyez sur
,
,
pour afficher Séances. Appuyez sur
.)
Nouvelle
Séance
Le nom de la séance est créé automatiquement en utilisant la date à laquelle la séance a été lancée. Lorsque vous transférez des
séances vers un PC, EziLink attribuera un numéro de séquence à chaque nom de fichier (p.ex. séance 1 étant la séance la plus
ancienne). Cela vous permet d’identifier facilement une séance si plusieurs séances ont été créées à la même date.
Pour démarrer une nouvelle séance :
Appuyez sur .
Le message Lancé s’affiche.
Statistiques
Il est possible de visualiser les statistiques d’une séance spécifique. Pour de plus amples informations, voir Visualiser les
statistiques à la page 13.
Pour afficher les statistiques d’un fichier spécifique :
1
Appuyez sur
.
2
Appuyez sur .
3
Utilisez les flèches pour parcourir la liste des séances.
4
Sélectionnez une séance et appuyez sur .
5
Utilisez les flèches pour parcourir les statistiques de la séance sélectionnée.
Effacer la
séance la
plus
ancienne
Pour effacer la séance la plus ancienne enregistrée sur l’indicateur :
1
Appuyez sur
,
, pour afficher Effacer la séance la plus ancienne.
2
Appuyez sur .
Remarque : L’information relative aux numéros ID reste sur l’indicateur.
Effacer ttes
séances
Pour effacer toutes les séances enregistrées sur l’indicateur :
1
Appuyez sur
,
,
pour afficher Effacer ttes séances.
2
Appuyez sur .
Remarque : L’information relative aux numéros ID reste sur l’indicateur.
Effacer tous
les fichiers et
liens VID-EID
Cette option efface toutes les données enregistrées sur l’indicateur (y compris l’information relative aux numéros ID). Ce même
processus peut être effectué à partir du logiciel EziLink. Voir Effacer toutes les données sur l’indicateur à l’aide du logiciel EziLink à
la page 17.
Effacer des données
Si vous avez fait une erreur pendant la séance de pesage et que vous souhaitez effacer rapidement le dernier enregistrement de la séance, vous
n’avez pas besoin d’accéder au menu séances, vous pouvez simplement effacer le dernier enregistrement.
Pour effacer le dernier enregistrement de la séance :
1
2
3
14
Appuyez sur
Appuyez sur
Appuyez sur
.
pour afficher Effacer dernier enregistrement.
.
Transférer des données entre l’indicateur et le PC
Il est possible de transférer de l’information entre l’indicateur et le PC à l’aide de l’application logicielle EziLink fournie avec l’indicateur. Le logiciel
EziLink peut uniquement être installé sur des ordinateurs fonctionnant sous Windows XP ou plus récent.
Installer EziLink
Remarque : Connectez l’indicateur au PC seulement après avoir installé le logiciel EziLink.
1
2
3
4
Allumez l’ordinateur, connectez-vous si nécessaire puis attendez l’affichage du bureau.
Fermez tous les programmes ouverts.
Insérez le CD EziLink.
Suivez les instructions qui s’affichent à l’écran pour installer le logiciel et le pilote de périphérique.
5
Pour démarrer EziLink, cliquez sur l’icône de bureau
ou allez dans le menu Démarrer.
Utiliser EziLink
Pour utiliser EziLink :
1
2
3
Connectez l’indicateur au PC et lancez le logiciel. Voir Connecter l’indicateur à un PC à l’aide du câble USB à la page 11.
Attendez que l’indicateur se connecte au PC (cela peut prendre jusqu’à une minute).
Cliquez sur l’une des options du menu pour transférer des numéros ID, télécharger ou effacer des séances.
15
Transférer une liste des numéros ID des animaux vers l’indicateur
Avant de commencer votre séance de pesée, vous pouvez exporter un fichier contenant les EID et les VID correspondants (numéros des boucles
visuelles) sur votre indicateur en utilisant EziLinkTM. Si vous avez transféré un fichier de référence au préalable, le VID de l’animal apparaîtra sur
l’écran de données lorsque sa boucle est lue. L’EID est affiché en petits chiffres directement au-dessus du VID.
Il est possible d’exporter jusqu’à 15 000 paires EID/VID sur l’indicateur. Le fichier de référence doit avoir le format suivant :
Le fichier doit être au format .csv ou .xls. Des fichiers .txt sont également acceptés si les champs sont séparés par une virgule (essentiellement
un fichier .csv).
Le fichier doit comporter deux colonnes de données : Une colonne pour les VID et une pour les EID.
Les VID peuvent figurer dans la première colonne et les EID dans la deuxième ou inversement.
Une ligne de titre est facultative.
Le fichier ne devrait contenir que des lettres et des chiffres. Il ne doit pas contenir les caractères suivants [ ] ( ) { }, ; ` ~ ^ \ #.
Si le VID est de 16 caractères ou plus, seuls les chiffres après la dernière lettre de droite seront utilisés. Par exemple, si le VID dans le fichier
de référence est 12345678XBX00047, il sera exporté comme 00047. Ceci permet l’utilisation des fichiers de référence.
Voici deux possibilités de formats pour le fichier de référence :
Pas de ligne de titre = VID dans la première colonne, les EID dans la deuxième ou inversement
Avec ligne de titre = EID dans la première colonne, les VID dans la deuxième ou inversement
Attention ! Connectez l’indicateur au PC seulement après avoir installé le logiciel EziLink. Le logiciel EziLink comprend le pilote requis par
l’indicateur. Si vous avez déjà connecté l’indicateur sans installer EziLink auparavant, déconnectez l’indicateur et annulez l’assistant Windows si
celui-ci s’affiche.
Pour transférer un fichier de référence d’un PC vers l’indicateur :
1
Connectez l’indicateur au PC et lancez EziLink. Voir Connecter l’indicateur à un PC à l’aide du câble USB à la page 11.
2
Dans la fenêtre EzLink, cliquez sur .
3
Parcourez pour trouver le fichier .csv (valeurs séparées par des virgules) qui contient les VID, EID. Sélectionnez le fichier .csv et cliquez sur
Open (ouvrir).
Une boîte de dialogue confirme le téléchargement réussi des numéros ID.
4
Déconnectez le câble USB.
Remarque :
-
16
Si le fichier de référence n’est pas au format .csv, lorsque vous parcourez à l’étape 3, cliquez sur la flèche déroulante dans le champ Files of
Type (types de fichier) et sélectionnez All Files (tous fichiers). Ceci vous permettra de sélectionner un autre format de fichier tel que .xls.
L’indicateur doit être déconnecté du PC avant de pourvoir être utilisé.
Transférer des données enregistrées sur l’indicateur vers un PC
Les enregistrements peuvent être transférés de l’indicateur vers un PC à l’aide du logiciel EziLink. Ensuite, vous pouvez visualiser et traiter les
données enregistrées à l’aide d’un autre logiciel tel MS Excel. Les instructions d’installation pour EziLink sont fournies avec le CD du logiciel.
Attention ! Connectez l’indicateur au PC seulement après avoir installé le logiciel EziLink. Le logiciel EziLink comprend le pilote requis par
l’indicateur. Si vous avez déjà connecté l’indicateur sans installer EziLink auparavant, déconnectez l’indicateur et annulez l’assistant Windows si
celui-ci s’affiche.
Pour transférer des enregistrements de l’indicateur vers un PC :
1
Connectez l’indicateur au PC et lancez EziLink. Voir Connecter l’indicateur à un PC à l’aide du câble USB à la page 11.
EziLink affiche toutes les séances enregistrées sur l’indicateur dans la fenêtre principale.
2
Sélectionnez une séance spécifique et cliquez sur
-ouSélectionnez File/Import all sessions from EziWeigh7 (importer fichier/toutes les séances depuis EziWeigh7).
La boîte de dialogue Sauvegarder... s’affiche.
3
Entrez un nom de fichier, sélectionnez un emplacement sur votre ordinateur et cliquez sur Save (sauvegarder).
Effacer toutes les données sur l’indicateur à l’aide du logiciel EziLink
Vous pouvez effacer toutes les paires EID-VID et toutes les données des séances sur l’indicateur à l’aide du logiciel EziLink.
Pour effacer toutes les paires EID-VID et toutes les données des séances sur l’indicateur :
1
Connectez l’indicateur au PC et lancez EziLink. Voir Connecter l’indicateur à un PC à l’aide du câble USB à la page 11.
2
Dans la fenêtre EziLink, cliquez sur .
Un dialogue de mise en garde s’affiche.
3
4
Cliquez sur Continue (continuer).
Un dialogue confirme que toutes les données ont été effacées.
Conseil : Ce même processus peut être effectué à partir de l’indicateur. Voir Gestion des séances enregistrées à la page 14.
17
Réglages
Il est possible de personnaliser l’indicateur de manière à l’adapter à la pesée ou aux conditions environnementales. Il est possible d’accéder aux
réglages via le menu Réglages. Pour accéder au menu Réglages, appuyez sur
, puis appuyez plusieurs fois sur
pour afficher Réglages.
Appuyer sur
Appuyez sur
pour accéder à un sous-menu ou pour sélectionner une option.
pour sortir du sous-menu et revenir à l’échelon supérieur.
Tri
Le tri vous permet de trier les animaux en deux ou trois groupes en fonction de leurs poids. Au cours de la pesée, l’indicateur affiche la catégorie
de poids dans laquelle l’animal rentre ainsi que la direction dans laquelle l’animal doit être dirigé.
Il existe deux limites de tri réglables : la limite inférieure et la limite supérieure. Les limites de tri sont les « lignes de séparation » entre les
groupes :
Pour le tri en deux groupes, entrez un poids pour une des deux limites de tri (et laissez la deuxième à zéro). Par exemple : pour trier les animaux
d’un poids inférieur à 300 kg dans un enclos et les animaux plus lourds dans un deuxième enclos, mettez la limite inférieure à 0 kg et la limite
supérieure à 300 kg :
Pour le tri en trois groupes, entrez un poids pour la limite inférieure et pour la limite supérieure. Par exemple : pour trier les animaux dans trois
enclos de 0-250 kg, 250-300 kg et 300+, mettez la limite inférieure à 250 kg et la limite supérieure à 300 kg :
18
Explication
Options
Classif (Désactivé)*
Activez cette option pour répartir les animaux en groupes en fonction de leurs poids.
Classif (Avec ID)
Activez cette option pour répartir les animaux en groupes en fonction de leurs poids.
Classif (Sans ID)
Tapez une valeur pour la catégorie de poids inférieure à l’aide du clavier alphanumérique.
Limite inférieure
Tapez une valeur pour la catégorie de poids supérieure à l’aide du clavier alphanumérique.
Limite supérieure
C’est la direction dans laquelle vous devez diriger les animaux de la catégorie de poids inférieure.
Direction basse
C’est la direction dans laquelle vous devez diriger les animaux de la catégorie de poids moyenne.
Direction moyenne
C’est la direction dans laquelle vous devez diriger les animaux de la catégorie de poids supérieure.
Direction haute
Cette option est uniquement disponible si Classif (avec ID) a été activée et est uniquement
significative si l’indicateur est utilisé avec un trieur automatique (pas supporté actuellement). Les
animaux seront automatiquement débloqués après un certain temps, même si un numéro ID n’a pas
été saisi. Le délai de déblocage peut être défini dans le champ Délai pour déblocage sans EID.
Déblocage sans EID (Oui)
Cette option est uniquement disponible si Classif (avec ID) a été activée et est uniquement
significative si l’indicateur est utilisé avec un trieur automatique (pas supporté actuellement). Les
animaux ne seront pas débloqués tant qu’un numéro ID n’a pas été entré.
Déblocage sans EID (Non)
Cette option est uniquement disponible si Déblocage sans EID est activé (Oui).
Entrez une valeur pour le délai de déblocage durant lequel un numéro ID doit être entré. Si aucun
numéro ID n’a été entré durant ce délai, l’animal sera automatiquement débloqué.
Délai pour déblocage sans EID
Préfixe VID
Explication
Options
Vous pouvez configurez l’indicateur de manière à ce qu’il attribue automatiquement des préfixes aux
numéros VID au moment de leur saisie. Cela vous fait gagner du temps en tapant. Par exemple, si
tous les VID sont au format AU476329 et 329 est le numéro d’un animal individuel, vous pourriez
définir AU476 comme préfixe. Si, pendant la pesée, vous tapez le numéro individuel 329 de l’animal,
l’indicateur ajoute automatiquement le préfixe AU476.
Pour entrer un préfixe, activez Préfixe puis entrez une valeur pour Préfixe en vous servant du clavier
alphanumérique.
Remarque : Toute combinaison de chiffres, de lettres et d’espaces peut être utilisée pour un préfixe. Il
est également possible d’utiliser le point virgule, le tiré et le point décimal.
Préfixe (Désactivé)*
Préfixe (Activé)
Augmentation automatique du VID
Explication
Options
Pour économiser du temps lors du marquage et de la pesée des animaux, vous pouvez régler le champ
VID de façon à ce que le numéro augmente automatiquement pour chaque nouvel animal. Ceci
signifie que vous n’avez pas besoin d’entrer le VID, car le nombre (ou la lettre) augmentera
automatiquement de « un » à chaque fois que vous enregistrez un poids. Par exemple : si vous avez
une boîte de boucles d’oreilles qui sont triées dans l’ordre, vous pouvez régler l’indicateur de façon à
appliquer automatiquement le numéro consécutif lorsque vous posez la boucle et pesez l’animal. Lors
de la pesée, l’indicateur affiche le numéro VID auto-augmenté aussitôt que l’animal se met sur la
plate-forme.
Augm. VID auto (Désactivé)*
Augm. VID auto (Activé)*
Répéter un commentaire
Explication
Options
Si vous saisissez un commentaire sur un animal particulier et que vous souhaitez répéter ce
commentaire pour tous les animaux de la séance, vous pouvez activer Répéter. Après avoir saisi le
commentaire, il sera automatiquement répété pour tous les animaux subséquents à moins que vous
ne l’écrasiez en entrant un commentaire différent. Par exemple : vous souhaitez peut-être saisir un
commentaire que vous administrez des soins à tous les animaux.
Répéter (Désactivé)*
Répéter (Activé)
19
Résolution
Explication
Options
Vous pouvez spécifier la résolution minimale.
Vous souhaitez peut-être modifier la résolution minimale, par exemple, si vous pesez des charges très
lourdes et que la précision ne joue pas un rôle si important. Si vous mettez la résolution à 5 kg,
l’indicateur pèsera à 5 kg près et arrivera plus rapidement à un poids stable. Si vous pesez de petites
charges, par exemple de petits animaux, vous avez probablement besoin d’un affichage de poids
précis. Si vous mettez la résolution à 0,1 kg, l’indicateur pèsera à 100 g près. Il peut cependant
prendre un peu plus de temps jusqu’à ce qu’un poids stable soit atteint.
Les options de la résolution dépendent des barres de charge utilisées avec l’indicateur.
Résolution 0,1
Résolution 0,2
Résolution 0,5*
Résolution 1
Résolution 2
Résolution 5
Éclairage par l’arrière
Explication
Options
Selon la configuration en usine, l’éclairage par l’arrière est désactivé, mais vous pouvez mettre
l’éclairage à Faible ou Fort pour une meilleure visibilité dans de mauvaises conditions de lumière.
L’utilisation de l’éclairage par l’arrière a une influence sur la consommation de batterie : la durée de
vie de la batterie sera double si l’éclairage par l’arrière est mis sur Faible et non sur Fort.
Eclairage (Désactivé)*
Eclairage (Bas)
Eclairage (Haut)
Enregistrement automatique
Explication
Options
L’enregistrement automatique (auto) permet d’accélérer la pesée puisqu’il n’est plus nécessaire
d’appuyer sur
pour compléter un enregistrement. Lorsque la fonction de l’Enregistrement
automatique est activée, le poids de l’animal est enregistré aussitôt que le numéro d’identification est
entré et que le voyant stable de l’indicateur s’allume. Si l’enregistrement automatique est utilisé de
pair avec un lecteur EID, l’enregistrement ne demande plus aucune opération manuelle. Nous
recommandons d’utiliser l’enregistrement automatique uniquement si la survenue d’influences
externes pouvant entraver la lecture du poids est peu probable.
Lorsque la fonction de l’Enregistrement automatique (Avec ID) est activée, l’indicateur attendra la
saisie d’un numéro ID avant d’enregistrer les données.
Lorsque la fonction de l’Enregistrement automatique (Sans ID) est activée, l’indicateur n’attendra pas
la saisie d’un numéro ID avant d’enregistrer les données.
Enregistr. auto (Désactivé)*
Enregistr. auto (Avec ID)
Enregistr. auto (Sans ID)
Date et heure
Explication
Options
Les réglages du temps et de la date de l’indicateur déterminent l’estampe de temps appliquée à
chaque séance. Le format de la date utilisé est aaaa/mm/jj. Le format de l’heure utilisé est hh:mm.
Pour modifier la date et l’heure, tapez la date et l’heure à l’aide du clavier alphanumérique.
Date (yyyy-mm-dd)
Heure (hh:mm)
Zéro auto
Explication
Options
La bascule est configurée de façon à ce qu’elle se mette automatiquement à zéro lorsque la charge est
enlevée de la plate-forme ou lorsque l’indicateur est allumé. Il peut être préférable de désactiver le
zéro automatique dans les cas suivants :
Vous pesez plusieurs objets en même temps et il prend un certain temps de placer ces objets sur
la bascule (par ex. des balles de laine). Dans ce cas, il est possible que l’indicateur s’éteigne
automatiquement après un certain temps de non-utilisation. Lorsqu’il se rallume, vous voulez
probablement que l’indicateur affiche le poids de la charge et non zéro.
Les poids à peser sur la plate-forme sont petits.
Zéro auto (Activé)*
Si le Zéro automatique est désactivé, vous pouvez appuyer sur
pour mettre la bascule
manuellement à zéro si nécessaire. Voir Touche Zéro manuel à la page 4.
20
Zéro auto (Désactivé)*
Arrêt automatique
Explication
Options
Lorsque la fonction d’Arrêt automatique est activée, l’indicateur s’éteint automatiquement après 15
minutes de non-utilisation pour économiser la batterie interne.
Arrêt automatique (Activé)*
Arrêt automatique (Désactivé)*
Enregistrer des numéros d’identification immédiatement
Explication
Options
Lorsque la fonction Enregistrer ID immédiatement est activée, l’indicateur n’attend pas l’illumination
du voyant stable ou la pression du bouton
avant d’enregistrer les données. Dès qu’un numéro ID
est saisi ou scanné, un enregistrement est créé. Cette fonction est par exemple utile pour enregistrer
des animaux au cours de leur chargement sur un camion. Dans ce cas, vous scannez l’EID ou tapez le
VID d’un animal après l’autre. Par cette méthode, vous pouvez enregistrer soit le numéro
d’identification électronique soit visuelle, l’enregistrement des deux n’étant pas possible. Lorsque la
fonction Enregistrer ID immédiatement est activée, vous ne pouvez pas saisir de commentaires.
Cette option ne convient pas au premier enregistrement d’un animal. Voir Peser les animaux et entrer
les numéros ID en même temps à la page 9.
Enregistr. ID immédiatement (Désactivé)*
Enregistr. ID immédiatement (Activé)
Système d’amortissement
Explication
Options
Par amortissement, on entend la durée de temps nécessaire à l’indicateur pour stabiliser le poids. Le choix du système d’amortissement dépendra
de l’objet à peser (bétail, ovins, fruits et légumes, fourrage, etc.).
Système d’amortissement idéal pour peser le bétail
Smart III Bétail
Système d’amortissement idéal pour peser les ovins
Smart III Moutons
Vous pouvez spécifier un temps de pesage.
Chronométré
Le poids moyen sur un nombre déterminé de secondes est affiché en continu. Utilisé pour les poids
immobiles tels fruits et légumes ou fourrage. Vous pouvez spécifier le temps de pesage.
Moyenne
Spécifiez le temps de pesage si le système d’amortissement est mis sur Chronométré ou Moyenne.
Temps de pesage (0,1 s – 10 s)
Remarque : La fonction du Temps de pesage est uniquement disponible si vous avez mis le système
d’amortissement sur Chronométré ou sur Moyenne.
Langue
Explication
Options
Pour les messages affichés par l’indicateur, vous pouvez choisir entre l’anglais, l’espagnol, le français,
l’allemand, le portugais, le chinois ou le japonais.
Language (English) = Anglais
Idioma (Español) = Espagnol
Langue (Français) = Français
Sprache (Deutsch) = Allemand
Lingua (Português) = Portugais
Language (简体中文) = Chinois
Language (简体中文) = Japonais
Adresse Bluetooth®
L’adresse Bluetooth de l’indicateur est affichée. Ce champ est en lecture seule.
Version du logiciel
Il vous faudra parfois connaître la version de votre logiciel pour être en mesure de diagnostiquer des problèmes.
21
Mise à jour du logiciel
Afin de pouvoir mettre à jour le logiciel de votre indicateur, il est obligatoire d’avoir installé EziLink sur votre ordinateur. Pour des instructions
d’installation, voir Installer EziLink à la page 15.
Rechercher les mises à jour du logiciel
1
2
Connectez l’indicateur au PC et lancez EziLink. Voir Connecter l’indicateur à un PC à l’aide du câble USB à la page 11.
Dans le menu Aide, sélectionnez Check for Updates (rechercher les mises à jour).
Une boîte de dialogue s’affichera pour indiquer si une mise à jour est disponible. Suivez les instructions à l’écran pour effectuer la mise à jour.
Remarque : L’indicateur doit être déconnecté du PC avant qu’il puisse être utilisé.
Configurer EziLink pour une mise à jour automatique du logiciel
Vous pouvez configurer EziLink de manière à ce que le logiciel recherche et installe automatiquement des mises à jour à chaque fois que vous
connectez l’indicateur au PC et lancez EziLink.
Pour configurer EziLink pour une mise à jour automatique :
1
Lancez EziLink.
2
3
Cliquez sur
.
Sélectionnez dans l’onglet Updates (mises à jour) sous Check for Updates (rechercher les mises à jour) le point Automatically
(automatiquement).
Mise à jour manuelle du logiciel
Vous pouvez télécharger un fichier de mise à jour sur le site web de Tru-Test et l’installer manuellement. L’adresse du site web de Tru-Test est
www.tru-test.com
1
2
3
4
5
Téléchargez le fichier de mise à jour sur votre ordinateur. Le fichier a le format pew7_vX_XX.bin, X_XX représentant la version du logiciel.
Connectez l’indicateur au PC et lancez EziLink. Voir Connecter l’indicateur à un PC à l’aide du câble USB à la page 11.
Cliquez sur Tools/Update firmware in EziWeigh7 (Outils/Mise à jour du firmware d’un EziWeigh7).
Parcourez pour trouver le fichier .bin (binaire) qui contient la mise à jour du logiciel. Sélectionnez le fichier .bin et cliquez sur Open (Ouvrir).
Une boîte de dialogue confirme la mise à jour du logiciel.
Déconnectez le câble USB.
Remarque : L’indicateur doit être déconnecté du PC avant qu’il puisse être utilisé.
22
Problèmes et solutions/FAQ
Questions générales
Problème
Cause possible et solution
L’indicateur ne s’allume pas.
Assurez-vous que l’indicateur est chargé (contrôlez l’indicateur de la batterie qui se trouve sur
l’écran de pesage, voir Les éléments de l’indicateur à la page 1).
L’indicateur s’allume mais ne reste pas
allumé.
La batterie ne se charge pas
Vérifiez toutes les connexions entre l’indicateur et l’adaptateur secteur ou le PC.
Problèmes relatifs à la pesée
Problème
Cause possible et solution
Le poids affiché ne se remet pas à zéro entre
deux animaux.
Vérifiez s’il y a des éléments coincés. Si vous utilisez des chaînes pour empêcher la cage de
bouger, elles doivent être détendues lorsque l’animal est pesé.
Assurez-vous que la plate-forme ou la cage n’est pas en contact avec quelconque autre élément
du couloir ou de la dalle de béton. Un tel contact pourrait être provoqué par un mouvement des
barres de charge ou par une accumulation d’excréments, de boue ou de cailloux.
Assurez-vous que les pieds des barres de charge sont à niveau sur la dalle et que le sol est plat.
Il ne doit pas y avoir de cailloux ou d’excréments au-dessous des pieds en caoutchouc. Tous les
pieds des barres de charge doivent fermement reposer sur le sol.
Vérifiez les chevilles ou les boulons. Des trous de boulon décentrés provoquent une charge
résiduelle sur les barres de charge. Il peut être nécessaire d’élargir les trous de montage de la
plate-forme ou de la cage pour améliorer l’alignement.
Assurez-vous que l’animal ne touche pas des pièces non pesées ou les portes de l’enceinte. Rien
que le fait de toucher une surface verticale a une influence sur le poids affiché.
De chaque côté de la plate-forme, le poids
pesé est différent.
Poids affiché plus bas qu’attendu
Poids affiché instable
Mise à zéro met beaucoup de temps
Surcharge
Souscharge
bAd.c, ER 05 ou Mauvais code
Vérifiez s’il y a de l’humidité dans les connecteurs des capteurs du côté de l’indicateur ou des
barres de charge.
Pour éliminer l’humidité des connecteurs ou capuchons, vous pouvez utiliser de l’alcool ordinaire,
de l’alcool éthylique ou un produit de nettoyage pour contacts électriques. N’utilisez pas des
produits plus puissants qui pourraient réagir avec le plastique.
Vérifiez si le câble est endommagé. Si c’est le cas, retournez-le pour SAV.
Sinon, le problème pourrait être dû à de l’humidité dans les barres de charge ou dans
l’indicateur. Si disponible, testez l’indicateur avec un autre jeu de barres.
Essayez chaque barre de charge séparément pour voir si le problème est dû à une barre.
Si la cause possible du problème est de l’humidité, retournez l’indicateur pour SAV.
L’indicateur ne reconnaît peut-être pas la barre ou le capteur de charge connecté qui nécessitent
éventuellement un étalonnage. Contactez votre agent local pour obtenir des informations
détaillées.
23
Problèmes de connexions
Problème
Cause possible et solution
Je ne parviens pas à établir une connexion
Bluetooth® sans fil entre l’indicateur et un
bâton de lecture EID Tru-Test.
Allumez d’abord l’indicateur, puis le bâton de lecture.
Le bâton de lecture s’est connecté à un autre appareil activé Bluetooth au lieu de
l’indicateur. Éteignez l’autre appareil et recommencez la procédure de jumelage.
Le bâton de lecture n’a pas été réglé de sorte à se connecter automatiquement via
Bluetooth. BT AUTO devrait être affiché à l’écran LCD du bâton de lecture. Modifiez les
réglages du bâton de lecture pour activer la connexion automatique via Bluetooth (voir le
Manuel d’utilisation du Bâton de Lecture EID).
Assurez-vous que les appareils sont à proximité immédiate.
Le jumelage peut échouer s’il y a trop d’appareils activés Bluetooth à proximité. Dès que le
bâton de lecture a trouvé 10 appareils, il cesse de chercher. Jumelez les appareils
manuellement (voir le Manuel d’utilisation du Bâton de Lecture EID pour plus de détails).
Je ne parviens pas à établir une connexion
Bluetooth sans fil entre l’indicateur et un autre
appareil.
Je dois entrer l’adresse MAC Bluetooth de
l’indicateur pour le jumeler avec mon appareil
L’adresse MAC Bluetooth de l’indicateur est affichée dans le menu Réglages. Voir Bluetooth® à
la page 21.
La connexion série entre l’indicateur et un
lecteur EID ne fonctionne pas
La connexion USB entre l’indicateur et le PC
ne fonctionne pas
24
Consultez les instructions de jumelage fournies avec votre appareil.
Votre appareil activé Bluetooth doit être capable d’assumer la fonction d’appareil Bluetooth
maître. L’indicateur fonctionne uniquement en appareil esclave.
Assurez-vous que les câbles sont correctement branchés et resserrez-les, si nécessaire.
Inspectez les connexions aux deux bouts pour vérifier qu’il n’y a pas des signes de corrosion
ou d’humidité.
Si l’appareil connecté n’est pas un lecteur EID Tru-Test, référez-vous au manuel d’utilisation
du lecteur pour de plus amples informations.
Assurez-vous que les câbles sont correctement branchés et resserrez-les, si nécessaire.
Essayez d’insérer la fiche USB dans un autre port sur votre ordinateur.
Déconnectez le câble USB, éteignez l’indicateur puis rallumez-le.
Réinstallez le logiciel EziLink et les pilotes USB.
Entretien de l’indicateur
Ne laissez pas l’indicateur ou les barres de charge dans l’eau. Gardez l’indicateur dans un endroit frais et sec.
L’indicateur est configuré de façon à s’éteindre automatiquement après 15 minutes de non-utilisation pour économiser la batterie.
Nettoyez l’indicateur à l’eau tiède et au savon à l’aide d’un chiffon humide. D’autres nettoyants peuvent endommager le boîtier.
Informations de service et de garantie
Pour toutes les informations de service et de garantie, voir www.tru-test.com.
Conformité
Avis d’Industrie Canada
Cet appareil numérique de la classe B est conforme à la norme NMB-003 du Canada.
Le présent appareil est conforme aux CNR d’Industrie Canada applicables aux appareils radio exempts de licence. L’exploitation est autorisée aux
deux conditions suivantes :
(1) l’appareil ne doit pas produire de brouillage, et
(2) l’utilisateur de l’appareil doit accepter tout brouillage radioélectrique subi, même si le brouillage est susceptible d’en compromettre le
fonctionnement.
Par la présente, Tru-Test Limited déclare que l’indicateur EziWeigh7 est conforme aux exigences essentielles et aux autres dispositions
pertinentes de la directive 1999/5/CE. La déclaration de conformité peut être consultée sous http://www.trutest.com/weighing/pdfs/EC_DOC_EW7.pdf.
Spécifications
Précision
± 1 % ou 2 résolutions (la plus grande des 2 valeurs) avec les barres de charge Tru-Test connectées.
Alimentation électrique
5 V CC (adaptateur secteur).
Température de fonctionnement
-10 à +40 °C
Température de stockage
-20 à +35 °C
Autonomie de la batterie interne
Jusqu’à 20 heures avec 2 barres de charge connectées.
Environnement
IP67 (immersion dans l’eau jusqu’à 1 m de profondeur)
25
Menus
TOUCHE
Statistiques...
Nombre
Pressez
pour accéder au sous-menu
ou pour sélectionner une option (allez de
gauche à droite dans cet arbre).
Pressez
pour quitter un sous-menu
(allez de droite à gauche dans cet arbre)
Moyenne
Total
Pressez
ou
pour parcourir une
liste d'options
(allez en haut et en bas dans cet arbre).
…indique un sous-menu
Min
Max
Nombre bas
(uniquement si la fonction
de tri est activée)
Nombre centre
(uniquement si la fonction
de tri est activée)
Nombre haut
(uniquement si la fonction
de tri est activée)
Autres séances
Effacer le dernier
enregistrement...
Autre séance 1,
triée par date,
suivie du nombre
Moyenne
Autre séance 2 etc.
Total
Effacé
Min
Max
Séances de pesée...
Nouvelle séance
Lancée
Statistiques...
Séance en cours,
triée par date,
suivie du nombre
Moyenne
Autre séance 1 etc.
Total
Min
Max
Réglages...
26
Effacer la séance la plus
ancienne
Effacé
Effacer ttes séances
Effacé
Effacer tous les fichiers et
liens VID-EID
Effacé
(voir page 2)
Réglages...
Tri…
Classif (Désactivé)*
Classif (Avec ID)
Limite inf. (x)
[tapez une valeur pour la
limite inférieure]
Limite sup. (x)
[tapez une valeur pour la
limite supérieure]
Direction basse (<)
[Entrez une direction de tri]
Direction moyenne (Λ)
[Entrez une direction de tri]
Direction haute (>)
[Entrez une direction de tri]
Classif (Sans ID)
Notes :
Déblocage sans EID (Oui)*
(seulement si Classif (Avec ID) est activé)
Préfixe VID...
Déblocage sans EID (Non)
(seulement si Déblocage sans EID est mis
sur Oui)
Délai pour déblocage
[Tapez une valeur pour le
délai]
Préfixe (Désactivé)*
Préfixe (Activé)
Préfixe (x)
[tapez une valeur pour le
préfixe]
Augm. VID auto (Désactivé)*
Augm. VID auto (Activé)
REPETER (Désactivé)*
REPETER (Activé)
Eclairage
(Désactivé)*
Eclairage (Bas)
Eclairage (Haut)
Résolution (0,1)
Résolution (0,2)
Résolution (0,5)*
Enregistr. auto (Désactivé)*
Enregistr. Auto (Avec ID)
Enregistr. auto
(Sans ID)
Date (yyyy-mm-dd)
[tapez une valeur pour la
date]
Heure (hh:mm)
[tapez une valeur pour le
temps]
Zéro auto
(Activé)*
Zéro auto
(Désactivé)
Arrêt automatique
(Activé)*
Arrêt automatique
(Désactivé)
Enregistr. ID immédiatement
(Désactivé)*
Enregistr. ID immédiatement
(Activé)
Système amortissement
(Smart III (bétail))*
Système amortissement
(Smart III (moutons))
Système amortissement
(Chronométré)
Système amortissement
(Moyenne)
Temps de pesage (0.3 s)
Temps de pesage (0.5 s)**
Idioma (Español)
Langue (Français)
Temps de pesage (0.1 s)
uniquement si le système d'amortissement est
mis sur Chronométré ou sur Moyenne
Language (English)*
Les réglages usine sont marqués par *
Les réglages usine marqués par ** (Réglages du système d'amortissement) :
0,5 s représente le réglage usine si le système d'amortissement est mis sur
Chronométré.
1 s représente le réglage usine si le système d'amortissement est mis sur Moyenne.
Résolution (1)
Résolution (2)
Résolution (5)
Temps de pesage (1 s)**
Temps de pesage (1.5 s)
Temps de pesage (2 s)
Temps de pesage
(2.5 s, 3 s, 4 s, 5 s, 7s ou
10 s)
Sprache (Deutsch)
Lingua (Português)
Language (简体中文)
Language (日本)
Adresse BT
Version logiciel (0.01)
27
Index
Adresse Bluetooth®, 21
Arrêt automatique, 21
Introduire les animaux en enregistrant le numéro ID de l’animal
sans le peser, 9
Augmentation automatique des VID, 19
Langue, 21
Bouton Menu, 4
Les éléments de l’indicateur, 1
Charger l’indicateur. Voir Charger la batterie
Mettre la bascule manuellement à zéro, 4
Charger la batterie, 2
Mise à jour du logiciel, 22
Clavier, 4
Peser les animaux et entrer les numéros ID en même temps, 7
Commentaire, entrer un, 4
Peser les animaux et les trier les selon leur poids, 8
Conformité, 25
Peser les animaux sans entrer les numéros ID, 6
Connecter l’indicateur à d’autres appareils, 10
Préfixe VID, 19
Éclairage par l’arrière, 20
Problèmes et solutions, 23
Écran de données, 4
Régler la date et l’heure, 20
Effacer le dernier enregistrement, 14
Répéter un commentaire, 19
Effacer toutes les données sur l’indicateur, 14
Résolution, 20
Effacer toutes les données sur l’indicateur à l’aide du logiciel
EziLink, 17
Séances enregistrées, gérer, 14
Enregistrement automatique, 20
Séances, effacer, 14
Enregistrer des numéros d’identification immédiatement, 21
Service après vente, 25
Entretien de l’indicateur, 25
Spécifications, 25
Exemple de classification, 8
Statistiques, visualiser, 13
Exemple de tri :, 8
Système d’amortissement, 21
EziLink, installer, 15
Tableau des menus, 26
EziLink, utiliser, 15
Touche Enregistrement, 4
Fichier de référence. Voir Transférer une liste de numéros ID des
animaux vers l’ indicator
Touche Zéro, 4
Foire aux questions, 23
Transférer une liste de numéros ID des animaux vers l’indicateur, 16
Gain de poids, visualiser, 5
Tri, configuration, 18
Garantie, 25
Version du logiciel, 21
Installer l’indicateur, 3
Voyant stable, 4
Interface utilisateur, 4
Zéro auto, 20
28
Séances, démarrer une nouvelle séance, 14
Transférer des données enregistrées sur l’indicateur vers un PC, 17