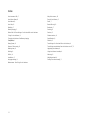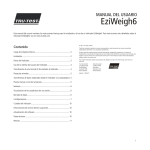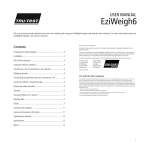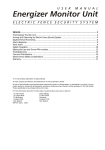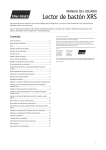Download EziWeigh6 User Manual
Transcript
This user manual provides detailed instructions for installing and using your EziWeigh6 indicator. For more information about the EziWeigh 6 indicator, see www.tru-test.com. Contents Charging the internal battery.................................................... 2 Installation............................................................................... 2 © 2011 Tru-Test Limited All product names and brand names in this document are trademarks or registered trademarks of their respective holders. No part of this publication may be photocopied, reproduced, stored in a retrieval system, or transmitted in any form or by any means, electronic, mechanical, photocopying, recording or otherwise without the prior written permission of Tru-Test Limited. Product specifications may change without prior notice. For more information on other quality Tru-Test Group brands and products, visit www.tru-test.com. Parts of the indicator ................................................................ 3 Using the indicator interface..................................................... 4 Transferring a list of animal IDs to the indicator ........................ 4 Tru-Test Limited 25 Carbine Road Mt Wellington Auckland 1060 New Zealand Postal address: P O Box 51078 Pakuranga Manukau 2140 New Zealand Issue 1 04/2011 Weighing animals .................................................................... 4 Transferring recorded data from the indicator to a PC ............... 5 Zeroing the scale manually ....................................................... 5 Sessions ................................................................................... 5 Viewing statistics for a session ................................................. 5 Deleting data ........................................................................... 6 FCC and ICES-003 Compliance This equipment has been tested and found to comply with the limits for a Class B digital device, pursuant to part 15 of the FCC Rules. These limits are designed to provide reasonable protection against harmful interference in a residential installation. This equipment generates, uses and can radiate radio frequency energy and, if not installed and used in accordance with the instructions, may cause harmful interference to radio communications. However, there is no guarantee that interference will not occur in a particular installation. If this equipment does cause harmful interference to radio or television reception, which can be determined by turning the equipment off and on, the user is encouraged to try to correct the interference by one or more of the following measures: - Reorient or relocate the receiving antenna. - Increase the separation between the equipment and receiver. - Connect the equipment into an outlet on a circuit different from that to which the receiver is connected. - Consult the dealer or an experienced radio/ TV technician for help. This Class B digital apparatus complies with Canadian ICES-003 (Cet appareil numérique de la classe B est conforme à la norme NMB-003 du Canada). Setups ..................................................................................... 6 Caring for the indicator ............................................................ 9 Service and warranty information ............................................. 9 Upgrading the software ........................................................... 9 Specifications ........................................................................... 9 Menus ................................................................................... 10 1 Charging the internal battery Note: Before using the indicator, ensure that the internal battery is fully charged. Note: The battery indicator may not be entirely accurate when the indicator is being used in very cold conditions (below 5 ºC / 40 ºF). Installation Note: Mount the indicator and secure the cables so they cannot be damaged by stock. 1 2 3 Install load bars under the platform on a firm, level surface (see Load Bar User Manual). Mount the indicator bracket onto a flat surface (timber rails, concrete) or pipe-work. Remove the dust caps on the load bar connectors. Connect the load bar cables to the indicator. The indicator automatically calibrates with Tru-Test load bars. 4 If required, connect the indicator to the mains power using the power/communication cable and the power adaptor. Tip: Connect the dust caps together to keep out dirt and moisture. Dust caps should remain in place at all times when the indicator is not in use. 2 Parts of the indicator 3 Using the indicator interface Press 2 to view the menu items. The top level of menus includes: Statistics View statistics for the current session, or for previously recorded sessions. Clear last record Delete the last record in the current session. Sessions Start a new session, view statistics for the current session or for previously recorded sessions, delete a session or delete all sessions. Setups Change indicator settings and enable extra features. 3 4 5 Press Press to go deeper into a sub-menu or to select an option. or to scroll through a list of options. 6 Press to escape out of a sub-menu back to the next tier up. used. Connect the Indicator to the PC, using the Power/Communication cable with the power adaptor detached. Attach the Power/Communication end to the indicator’s Power/Communication Connector and tighten the screw collar firmly. Insert the USB Connector end into a free USB port on the PC. On the PC desktop, double-click on the shortcut for EziLink to launch the application. The indicator displays USB connected and EziLink displays Connected in the bottom left-hand corner of the window. This indicates that the indicator and PC are successfully connected. On the EziLink window, click . Browse to find the .csv (comma separated values) file containing the VID, EID. Select the .csv file and click Open. A dialogue box confirms that the IDs have been successfully downloaded. Disconnect the Power/Communication cable at the PC (USB) end. Note: The indicator must be disconnected from the PC before it can be Use the alpha numeric keypad to enter text or numbers. Press to toggle between alphabet characters and numbers. Press to type a decimal point or full-stop. With alphabet characters set, press to type a hyphen (-). once to type a colon (:) or twice With alphabet characters set, press to type a space. Transferring a list of animal IDs to the indicator Before weighing, a list of animal IDs (i.e. a VID-EID link file) may be transferred from a PC to the indicator using EziLinkTM, supplied with the indicator. During a session, animal VIDs are displayed as the EIDs are being scanned if the VID-EID link is present. Instructions for installing EziLink are supplied with the software CD. Caution! Do not connect the indicator to the PC until you have installed the EziLink software. EziLink includes the driver required by the indicator. If you have already connected the indicator without installing EziLink, disconnect ithe indicator and cancel the Windows wizard if this has begun. To transfer a VID-EID link file from a PC to the indicator: 1 Install EziLink on the PC (see the instructions provided with EziLink). 4 Weighing animals 1 2 3 4 5 Press to turn on the indicator. Move the animal onto the platform. Enter the animal’s VID using the alpha numeric keypad, or scan the animal’s EID tag using an EID reader. Wait for the stable light to illuminate. Press . When the animal moves off the platform, the indicator automatically returns to zero. Notes: Entering the animal’s ID is optional. The animal’s VID or EID may be entered before the animal steps onto the platform. When inducting new animals, both the VID and EID can be entered. Tips: Ensure that the animal is fully on the platform before pressing . Ensure that the underside of the platform or crate is kept clear of dirt and stones. Transferring recorded data from the indicator to a PC Records may be transferred from the indicator to a PC using EziLink, supplied with the indicator. Another application such as MS Excel can then be used for viewing and manipulating recorded data. Instructions for installing EziLink are supplied with the software CD. Caution! Do not connect the indicator to the PC until you have installed the EziLink software. EziLink includes the driver required by the indicator. If you have already connected the indicator without installing EziLink, disconnect ithe indicator and cancel the Windows wizard if this has begun. Zeroing the scale manually By default, the scale automatically zeroes itself when a load is removed from the weighing platform or when the indicator first powers up. Occasionally, you may need to use the manual zero to force the scale to return to zero, for example if there is a build-up of dirt or stones on the platform. To zero the scale manually: Press . The scale displays zero. Sessions To transfer records from the indicator to a PC: To create a new session: 1 1 2 3 4 2 3 Install EziLink on the PC (see the instructions provided with EziLink). Connect the Indicator to the PC, using the Power/Communication cable with the power adaptor detached. Attach the Power/Communication end to the indicator’s Power/Communication Connector and tighten the screw collar firmly. Insert the USB Connector end into a free USB port on the PC. On the PC desktop, double-click on the shortcut for EziLink to launch the application. The indicator displays USB connected and EziLink displays Connected in the bottom left-hand corner of the window. This indicates that the indicator and PC are successfully connected. EziLink displays all the session data recorded on the indicator in the main window. 4 Select a particular session and click -orSelect File/Import all sessions from scale. 5 Press . Press , to display Sessions. Press to display Start New. Press . A message Started is displayed. To view statistics for a particular session: 1 Press . 2 Press , to display Sessions. 3 Press . 4 Press to display Statistics. 5 Press . A session date is displayed, followed by the count (number of records in the session). Press to view the statistics for that session or, press to view statistics for a different session. See pg 5 for an explanation of the statistics. The Save… dialogue box is displayed. Viewing statistics for a session Type a file name, select a location on your computer and click Save. Statistics can be viewed for a particular session: Count Number of records in the session Average Average weight recorded in the session. Note: Records with no weights are ignored in the average calculation. Total Total of all weights recorded in the session. Min Minimum weight recorded in the session 5 Max Maximum weight recorded in the session To delete all the sessions on the indicator: Low Count Count of animals in Low range, (only available if drafting is enabled). Medium Count Count of animals in Medium range, (only available if drafting is enabled). High Count Count of animals in High range, (only available if drafting is enabled). 1 2 3 4 5 1 2 3 4 to display Statistics. . to scroll through the list of statistics. 5 Press to display Statistics. Press . Press repeatedly until Other Sessions is displayed. Press . A session date is displayed. 5 Press to view the statistics for that session or, press view statistics for a different session. to display Sessions. repeatedly until Clear ALL Sessions is displayed. . Press . Press , to display Sessions. Press . Press repeatedly until Clear ALL Sessions & VID-EID Links is displayed. Press . Note: All data, including ID information is deleted. To view statistics for another session: 1 2 3 4 , . To delete all data on the indicator: To view statistics for the current session: Press Press Press . Note: ID information remains in the indicator. Note: Draft statistics can only be viewed for the current file. 1 2 3 Press Press Press Press Press Setups to The indicator can be customised to suit the weighing application or environmental conditions. The settings are accessed through the Setups menu. Drafting Deleting data To delete the last record in the session: 1 2 3 Press Press Press . to display Clear Last Record. . To delete the oldest session on the indicator: 1 2 3 4 5 Press Press Press Press Press . , to display Sessions. , to display Clear Oldest Session. . . Note: ID information remains in the indicator. 6 Drafting allows you to sort animals into two or three groups according to their weights. During weighing, the indicator displays the weight range the animal belongs in: <LOW>, MEDIUM> or <HIGH>. There are two draft limit settings: a low limit and a high limit. The draft limits are the 'splitting points' for the groups. For two-way drafting, enter a weight for one of the draft limits (leaving the other set to zero). For example, to draft animals below 150 kg into one pen and heavier animals into another, set the low limit to 150 kg and set the high limit to 0 kg. For three-way drafting, enter a weight for both the low limit and high limit. For example, to draft animals into three pens 0-150 kg, 150225 kg and 225+, set the low limit to 150 kg and the high limit to 225 kg. To enable drafting: 1 2 3 Press Press Press . repeatedly to display Setups. to display Draft. 4 5 Press Press . to enable drafting. To enter a range for the low and high limits: 1 2 3 4 5 6 7 8 9 10 Press . Press repeatedly to display Setups. Press to display Draft. Press . Press to display Low Limit. Type a value for the low limit range using the alpha-numeric keypad. Press . Press to display High Limit. Type a value for the high limit range using the alpha-numeric keypad. Press . Prefix You can set the indicator to automatically apply prefixes to the VID as you enter them. This saves time typing. For example, if all of the VIDs are in the format AU476329 where 329 is the individual animal’s number, you could set up a prefix of AU476. During weighing, when you type the individual animal’s number 329, the indicator automatically adds the prefix AU476. each time you record a weight. For example, if you have a box of ear tags that are sorted in order, you can set up the indicator to automatically apply the next number in sequence as you weigh and tag each animal. When weighing, the auto incremented VID number appears on the indicator as soon as the animal steps onto the weighing platform. To enable auto-increment VID: 1 2 3 4 5 To enable the VID prefix feature and enter a VID prefix: 1 2 3 4 5 6 7 Press . Press repeatedly to display Setups. Press . Press to display VID Prefix. Press to enable VID Prefix. Press and type a value for the VID prefix using the alphanumeric keypad. Press . Auto Increment VID To save time when tagging and weighing animals, you can set the VID field to automatically increment for each new animal. This means you don’t have to enter the VID, the number (or letter) will increment by one . repeatedly to display Setups. . , to display Auto Inc VID. to enable Auto Inc VID. Backlight The backlight is set to Off by default, however you can set it to Low or High to suit poor lighting conditions. Use of the backlight will affect battery consumption – the run-time will double if the backlight is set to Low instead of High. To modify the backlight setting: 1 2 3 4 Press Press Press Press 5 Press once to change the Backlight to Low or twice to change it to High. Note: Any combination of numbers, letters and spaces can be used for a prefix. The colon, dash and decimal point may also be used. Press Press Press Press Press . repeatedly to display Setups. . repeatedly to display Backlight. Resolution You can specify the minimum weighing resolution. You may want to change the minimum resolution, for example, if you are weighing very heavy loads and you are not too concerned with accuracy. By setting the resolution to 5 kg, the indicator will weigh to the nearest 5 kg and arrive at a weight more quickly. If you are weighing light loads, for example small animals, you may require accurate measurements. By setting the resolution to 0.1 kg, the indicator will weigh to the nearest tenth of a kilogram, although it may take longer for the scale to stabilise. The resolution options depend on the type of load bars being used with the indicator. To set the minimum weighing resolution: 1 2 3 Press Press Press . repeatedly to display Setups. . 7 4 5 repeatedly to display Resolution. repeatedly as required to modify the resolution setting. Press Press Auto Record Note: The indicator will still require an ID to be entered for each animal (VID or scanned EID). If you want to record animal weights only, you need to enable Auto Increment (see page 7). To enable auto recording: Press Press Press Press Press . repeatedly to display Setups. . repeatedly to display Auto Record. to enable Auto Record. Date and Time The indicator’s internal date and time affects the stamp applied to each session. The date format used is yyyy/mm/dd. To modify the date or time setting: 1 2 3 4 5 Press Press Press Press Press . repeatedly to display Setups. . repeatedly to display the date or time. and type the date using the alpha numeric keypad. Auto Zero By default, the scale automatically zeroes when a load is removed from the weighing platform or when the indicator first powers up. You may want to disable auto-zeroing, for example: 8 if you are weighing small weights on the platform. With auto zero disabled, you can use when required. See page 5. to manually zero the scale To disable Auto Zero: Auto recording can be used in order to speed up weighing as there is no need to press to complete the record. When Auto Record is on, the animal weight is recorded as soon as an ID is entered and the stable light indicator illuminates. If Auto Record is used with an EID reader, recording becomes a completely hands-free operation. Auto recording should only be used where there is limited likelihood of external influences affecting the weight reading. 1 2 3 4 5 if you are weighing a number of items together and it might take a while to load the items on the scale (e.g. weighing wool bales). In this case, the indicator may turn off after a period of inactivity and when powered up again, you would want the indicator to display the weight of the load – not zero. 1 2 3 4 5 Press Press Press Press Press . repeatedly to display Setups. . repeatedly to display Auto Zero. to disable Auto Zero. Auto Power Down When Auto Power Down is enabled, the indicator turns itself off after 15 minutes of inactivity in order to conserve the internal battery. To disable Auto Power Down: 1 2 3 4 5 Press Press Press Press Press . repeatedly to display Setups. . repeatedly to display Auto Power Down. to disable Auto Power Down. Record IDs only There are two ways to record animal IDs without weighing. The first method is to disconnect the load bars. This will allow the pressing of the button without a stable weight. Using this method, the EID, VID or both may be recorded for each animal. The button must be pressed for each animal. The second method requires Record IDs only setup to be enabled. When Record IDs only is enabled, the indicator will not require any pressing of the button. This feature is useful, for example, when recording animals as they are loaded onto a truck. In this case, you would allow animals to file past, scan their EIDs or type in their VIDs. Using this method, you can record the EID or VID, but not both. To enable Record IDs only: 1 2 3 4 5 Press Press Press Press Press . repeatedly to display Setups. . repeatedly to display Record IDs Only. to enable Record IDs only. Damp System Software version Damping is the length of time it takes in order for the indicator to settle on a weight. The damping system selected will depend on what you are weighing (cattle, sheep, produce, feed etc). You may need to view the software version for troubleshooting purposes. Superdamp III Cattle Ideal damping system for weighing cattle Superdamp III Sheep Ideal damping system for weighing sheep Fixed weighing time You can specify the weighing time. 1 2 3 4 Averaging The average weight for a specific number of seconds is continuously displayed. Used for nonmoving weights such as produce and feed. You can specify the weighing time. To modify the damp system setting and set the weigh time: 1 2 3 4 5 6 7 Press . Press repeatedly to display Setups. Press . Press repeatedly to display Damp System. Press repeatedly as required to modify the damp system setting. Press to display Weigh Time. Press repeatedly as required to modify the weighing time. To view the software version: Press Press Press Press . repeatedly to display Setups. . repeatedly until the software version is displayed. Caring for the indicator Do not leave the indicator or load bars in water. Store the indicator in a cool, dry place. By default, the indicator turns itself off after 15 minutes of inactivity in order to conserve the battery. Wipe the indicator using a damp cloth, warm water and soap. Other cleaners may damage the case. Service and warranty information For service and warranty information, see www.tru-test.com. Upgrading the software Averaging has been selected as the Damp System setting. The latest version of software can be downloaded from www.tru-test.com. Instructions for upgrading are provided with the download. Language Specifications The indicator display can be set to English, Spanish, French, German, Portuguese, Chinese or Japanese. Total capacity 2000 or 3000 kg (4400 or 6600 lb) depending on load bars used. To modify the language setting: Resolution Set to 0.5 kg (fine mode 0.1 kg) or 1 lb (fine mode 0.2 lb). Accuracy ±1 % or 2 resolutions (whichever is greater) with Tru-Test load bars connected. Power supply 5 V DC (power adaptor). Operating temperature -10 to +40 °C (+14 to +104 °F). Storage temperature -20 to +35 °C (-4 to +95 °F). Internal battery run time Up to 20 hours with 2 load bars connected. Environmental IP67 (immersion in up to 1 m (3’) of water). Note: The Weigh Time option is only available if Fixed Weighing Time or 1 2 3 4 5 Press Press Press Press Press . repeatedly to display Setups. . repeatedly to display Language. repeatedly as required to modify the language setting. 9 Menus Statistics... Count Average KEY Press to go deeper into a sub-menu or to select an option (move left to right on this tree). Press to go escape out of a sub-menu (move right to left on this tree). Press or to scroll through a list of options (move up and down on this tree). … indicates a sub-menu Total Min Max Low count (only if drafting is enabled) Medium count (only if drafting is enabled) High count (only if drafting is enabled) Other sessions Clear last record... Other session 1, listed by date, followed by Count Average Other session 2 etc Total Cleared Min Max Sessions... Start new Started Statistics... Current session, listed by date, followed by Count Average Other session 1 etc Total Min Max Setups... 10 Clear oldest session Cleared Clear ALL sessions Cleared Clear all sessions & VID-EID links Cleared (see page 2) Setups... Draft… (Sort - USA only) VID Prefix... Drafting (Off)* (Sorting - USA only) Drafting (On) (Sorting - USA only) Low Limit (x) [type in value for Low Limit] High Limit (x) [type in value for High Limit] Prefix (Off)* Prefix (On) Prefix (x) [type in value for Prefix] Notes: Default settings are marked * For default settings marked ** (Damp System Settings): 0.5 s is default when Damp System is set to Fixed Weighing Time. 1 s is default when Damp System is set to Averaging. Auto Inc VID (Off)* Auto Inc VID (On) Resolution (0.1) Resolution (0.2) Resolution (0.5)* Backlight (Off)* Backlight (Low) Backlight (High) Auto record (Off)* Auto record (On) Date (yyyy-mm-dd) [type in value for Date] Time (hh:mm) [type in value for Time] Auto Zero (On)* Auto Zero (Off) Auto Power Down (On)* Auto Power Down (Off) Record IDs only (Off)* Record IDs only (On) Damp System (Superdamp III (Cattle))* Damp System (Superdamp III (Sheep)) Damp System (Fixed weighing time) Damp System (Averaging) (only if Damp System is set to Fixed Weighing Time or Averaging) Weigh Time (0.3 s) Weigh Time (0.5 s)** Weigh Units (lb)* (USA only) Weight Units (kg) (USA only) Language (English)* Idioma (Espanol) Langue (Francais) Resolution (1) Resolution (2) Resolution (5) Weigh Time (1 s)** Weigh Time (1.5 s) Weigh Time (2 s) Sprache (Deutsch) Lingua (Português) Language (Chinese) Weigh Time (0.1 s) Weigh Time (2.5 s, 3 s, 4 s, 5 s, 7s or 10 s) SW Version (1.00) 11 Index Auto Increment VID, 7 Map of the menus, 10 Auto Power Down, 8 Parts of the indicator, 3 Auto Record, 8 Prefix, 7 Auto Zero, 8 Record IDs only, 8 Backlight, 7 Resolution, 7 Battery charging, 2 Servicing, 9 Bucket file. See Transferring a list of animal IDs to the indicator Sessions, 5 Caring for the indicator, 9 Software version, 9 Charging the indicator. See Battery charging Specifications, 9 Compliance, 1 Statistics, 5 Damp System, 9 Transferring a list of animal IDs to the indicator, 4 Date and Time setting, 8 Transferring recorded data from the indicator to a PC, 5 Deleting data, 6 Upgrading the software, 9 Drafting, 6 Using the indicator interface, 4 EziLink, 4 Warranty, 9 Installation, 2 Weighing animals, 4 Language setting, 9 Zeroing the scale manually, 5 Maintenance. See Caring for the indicator 12