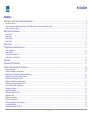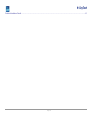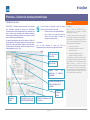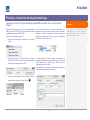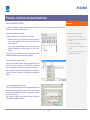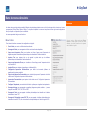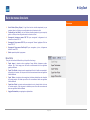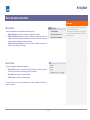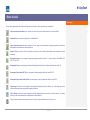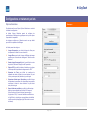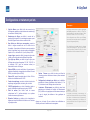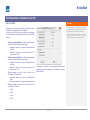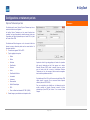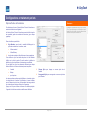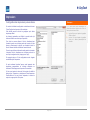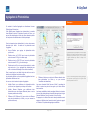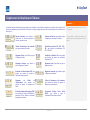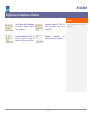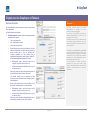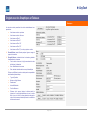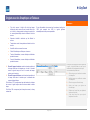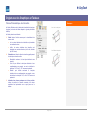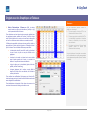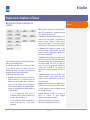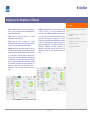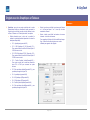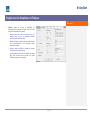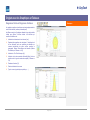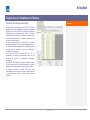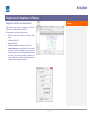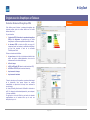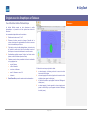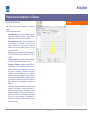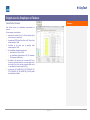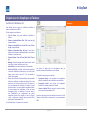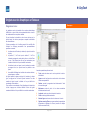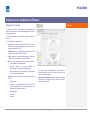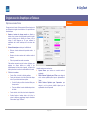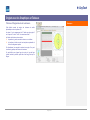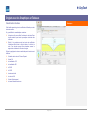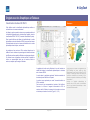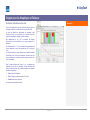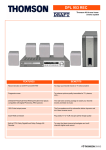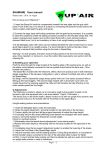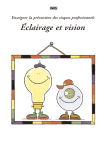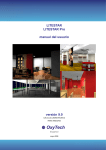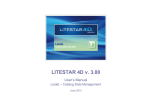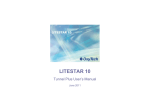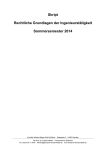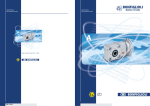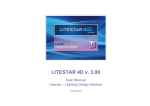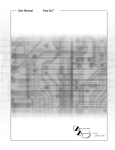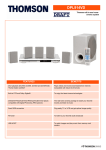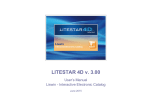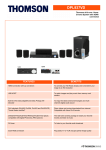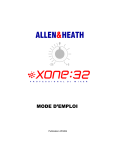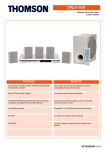Download Photoview
Transcript
LITESTAR 4D v.2.01 Manuel d’Utilisation Photoview – Gestion des Données Photométriques Juillet 2013 Sommaire Photoview – Gestion des données photométriques ................................................................................................................................................... 4 Introduction et accès ............................................................................................................................................................................................................................................... 4 Comment convertir le fichier photométrique (fotom.FDB) de Litestar 10 au nouveau format Litepack .................................................................................................................. 5 Ouvrir ou importer un fichier ................................................................................................................................................................................................................................... 6 Barre de menus déroulants ........................................................................................................................................................................................ 7 Menu Fichier ........................................................................................................................................................................................................................................................... 7 Menu Éditer ............................................................................................................................................................................................................................................................. 8 Menu Options .......................................................................................................................................................................................................................................................... 9 Menu Afficher .......................................................................................................................................................................................................................................................... 9 Barre d’outils .............................................................................................................................................................................................................10 Configurations et traitement par lots .........................................................................................................................................................................11 Options Générales ................................................................................................................................................................................................................................................ 11 Options IESNA ...................................................................................................................................................................................................................................................... 13 Options Traitement par lots ................................................................................................................................................................................................................................... 14 Options Police de Caractères ............................................................................................................................................................................................................................... 15 Impression.................................................................................................................................................................................................................16 Agrégation de Photométries ......................................................................................................................................................................................17 Onglets avec les Graphiques et Tableaux.................................................................................................................................................................18 Données Générales .............................................................................................................................................................................................................................................. 20 Tableau Photométrique des Intensités ................................................................................................................................................................................................................. 23 Manipulation du Tableau Photométrique des Intensités ....................................................................................................................................................................................... 25 Diagramme Polaire et Diagramme Cartésien ....................................................................................................................................................................................................... 29 Évaluation de l’éblouissement UGR ..................................................................................................................................................................................................................... 30 Diagramme de Söllner de l'éblouissement ........................................................................................................................................................................................................... 31 Évaluation Rendement Énergétique IPEA ............................................................................................................................................................................................................ 32 Vue et Rotation Solide Photométrique .................................................................................................................................................................................................................. 33 Ouverture du Faisceau.......................................................................................................................................................................................................................................... 34 Classification Données.......................................................................................................................................................................................................................................... 35 Coefficients d’Utilisation CIE ................................................................................................................................................................................................................................. 36 Diagramme Isolux ................................................................................................................................................................................................................................................. 37 Diagramme Isocandela ......................................................................................................................................................................................................................................... 38 Options avancées Écran ....................................................................................................................................................................................................................................... 39 Tableau et Diagramme de la Luminance .............................................................................................................................................................................................................. 40 Classification Routière .......................................................................................................................................................................................................................................... 41 Classification Routière IES TM-15 ........................................................................................................................................................................................................................ 42 Page 2/43 Évaluation Interdistance Sécurité ......................................................................................................................................................................................................................... 43 Page 3/43 Photoview – Gestion des données photométriques Introduction et accès Remarques LITESTAR 4D - Photoview n’est pas seulement un outil puissant pour l’élaboration graphique et tabulaire des photométries conformément aux normes internationales les plus avancées, mais aussi un système pour la préparation des catalogues capable de réduire le temps d’élaboration graphique au minimum en profitant de la flexibilité des fonctions disponibles. Les données photométriques peuvent être obtenues à l’aide d’un goniophotomètre ou bien importés directement comme des fichiers externes en n’importe quel format d’échange. Après l’importation, la photométrie peut être affichée, modifiée et enregistrée dans le format propriétaire OxyTech (.OXL). On peut accéder à Photoview à partir du module Litecalc, grâce à l’icône Photoview, placé: • à droite de l’écran sous l’onglet Bibliothèque • Depuis la version 4D, LITESTAR utilise un nouveau format pour la gestion des données photométriques: le Litepack. dans le menu Liens (cette option peut être utilisée aussi pour accéder au module de programme à partir de Liswin) Il s’agit d’un dossier contenant plusieurs fichiers (un pour chaque luminaire) avec extension.OXL. On peut aussi: ouvrir le menu Démarrer et cliquer sur Tous programmes/Oxytech et cliquer sur le programme Photoview. Barre de menus déroulants Barre d’outils Onglets graphiques disponibles avec les et tableaux Données techniques de la mesure et plaque de la luminaire Lampes liées Graphique Polaire Arborescence avec les photométries affichables Le Litepack Détails du luminaire et de la mesure Page 4/43 les Le fichier OXL est un fichier de type XML (fichier utilisé en plusieurs applications pour l’échange de données) contenant ces informations: les données du luminaire les informations dimensionnelles et, si disponible, le fichier 3D du luminaire les données des lampes y compris ces concernant la couleur Si le luminaire est un élément complexe, c’est à dire composé de plusieurs sources de lumière de types différents et avec de lampes placées en positions diverses, le fichier .OXL pourra comprendre les informations de type commercial, celles concernant les courbes photométriques, celles relativement aux surfaces émettrices, celles à propos des géométries de l’objet (fichier 3D) et tous les détails techniques nécessaires. Photoview – Gestion des données photométriques Comment convertir le fichier photométrique (fotom.FDB) de Litestar 10 au nouveau format Litepack À l’aide de Photoview on peut convertir le fichier photométrique FDB utilisé jusqu’à LITESTAR 10 aux nouveaux fichiers Litepack compatibles avec la version LITESTAR 4D. Pour le faire il faut procéder comme suit: Accéder à la fenêtre Options Traitement par Lots du menu Options Sélectionner la fonction Créer OXL et cliquer sur Exécuter Photowin (FDB). On aura donc l’accès à l’ancienne base de données photométriques en format .FDB Après avoir lancé Photowin il faut sélectionner Global du On doit maintenant utiliser la structure arborescente pour sélectionner le type de luminaire qu’il faut convertir (Génériques, Projecteurs ou Routiers) et sélectionner le dossier à exporter en cliquant avec le bouton droit de la souris, puis il faut sélectionner Exécuter Batch (Traitement par Lots) De cette manière les fichiers Litepack correspondants aux luminaires sélectionnés seront sauvegardés dans le dossier par défaut indiqué dans la fenêtre Options Traitement par Lots disponible dans le menu Options. Pour modifier le nom du dossier il suffit de cliquer sur Naviguer et sélectionner le nouveau dossier dans la liste. menu Fenêtres, ou appuyer sur l’icône Global Page 5/43 Remarques Pour associer les nouveaux fichiers photométriques créés comme Litepack au catalogue de produits de Liswin, vous êtes priés de consulter le manuel de Lisdat. Photoview – Gestion des données photométriques Ouvrir ou importer un fichier Remarques Il y a plusieurs manières de visualiser une photométrie avec Photoview, soit à l’aide des autres modules de programme (Litecalc et Liswin), soit en l’important comme élément externe. Les principaux formats visualisables sont: Ouvrir une photométrie avec Photoview Il existe deux manières d’ouvrir une photométrie avec Photoview: Sélectionner l’option Ouvrir Fichier dans le menu Fichier, placé dans la barre de menus déroulants et choisir le fichier à l’aide de la boîte de dialogue de Windows Ouvrir le dossier contenant le fichier à ouvrir et le faire glisser vers la fenêtre de Photoview avec le bouton gauche de la souris (GlisserDéposer) Une fois que le nom du fichier aura été affiché sur l’arborescence avec les photométries affichables on pourra sélectionner les graphiques. Ouvrir une photométrie à partir de Liswin Pour ouvrir une photométrie à partir du module de programme Liswin il faut d’abord s’assurer que le luminaire a le mot FOT affiché à gauche dans la colonne correspondante, car cela signifie que le produit a une mesure liée. Après, sélectionnant le produit avec le bouton droit de la souris et cliquant sur Photométrie, on accède à Photoview où l’on peut afficher les graphiques et tableaux. Ouvrir une photométrie à partir de Litecalc Pour ouvrir une photométrie à partir du module de programme Litecalc il faut sélectionner le luminaire inséré dans le projet et accéder au Light Editor (pour une explication plus détaillée veuillez consulter le paragraphe Light Editor dans le manuel de Litecalc). Après, cliquant sur le bouton D’autres Données on accède à Photoview où l’on peut afficher les graphiques et tableaux. Page 6/43 Eulumdat (.LDT): norme européenne CIBSE (.TML): norme anglaise Gonio (.GF): format généré goniophotomètres OxyTech IESNA (.IES): norme américaine (IES2002 comprise) Oxy Xml (.OXL): format propriétaire de OxyTech par les Barre de menus déroulants Remarques Les barres de menus déroulants permettent d’effectuer les principales opérations avec un clic du bouton gauche de la souris sur le menu correspondant (Fichier, Éditer, Options, Afficher, ?) et après avoir déplacé le curseur sur les options du menu (qui seront soulignées en bleu) en cliquant sur l’opération qu’on veut effectuer. Les menus permettent de gérer ces fonctions: On peut ouvrir un fichier aussi avec GlisserDéposer en faisant glisser le fichier, en format standard, qu’on désire visualiser et le déposant dans la fenêtre du logiciel. Menu Fichier Pour toutes les fonctions concernant les configurations du logiciel: Ouvrir fichier: pour ouvrir un fichier dans divers formats Imprimer Tout: pour imprimer tout ce qui regarde le polaire ainsi que les tableaux photométriques des intensités de l’article sélectionné Aperçu avant Impression Écran: pour visualiser sur l’écran l’aperçu avant l’impression de tout ce qui est affiché Imprimer Écran: pour imprimer le graphique ou le tableau affiché Aperçu avant Impression Personnalisée: pour visualiser l’aperçu avant l’impression de la liste créée avec la Configuration Impressions Personnalisées Impressions Personnalisées: pour imprimer la liste créée avec la Configuration Impressions Personnalisées Configurer l’Imprimante: pour accéder à la fenêtre du système pour la gestion des imprimantes Sauvegarder Texte: pour sauvegarder le tableau photométrique des intensités ou le tableau sélectionné au format TXT Sauvegarder Photométrie comme DXF 3D: pour sauvegarder le tableau photométrique des intensités au format DXF 3D, afin de visualiser le solide photométrique à l’aide d’un logiciel CAD Sauvegarder fichier: pour sauvegarder un fichier aux divers formats disponibles Aperçu avant Impression Tout: pour visualiser sur l’écran l’aperçu avant l’impression du diagramme polaire et des tableaux photométriques des intensités de l’article sélectionné Configuration Impressions Personnalisées: pour définir les documents (tableaux et graphiques) à imprimer par défaut Sauvegarder Image: pour sauvegarder un graphique (diagramme polaire, cartésien ….) comme image au format BMP, JPG, TGA, PCX ou PNG Page 7/43 Barre de menus déroulants Remarques Sortie Binaire (Binary Output): il s’agit d’une fonction activable séparément (ne pas comprise) grâce à un fichier pour sa configuration selon les besoins du client Traitement par lots (Batch): c’est une fonction activable séparément (ne pas comprise) grâce à un fichier pour sa configuration selon les besoins du client Sauvegarder Luminance comme DXF 3D: pour sauvegarder le diagramme de la luminance au format DXF 3D Sauvegarder Page comme DXF 2D: pour sauvegarder l’élément graphique affiché au format DXF 2D Sauvegarder Page comme PostScript 2D: pour sauvegarder, si prévu, le diagramme affiché au format EPS Quitter: permet de quitter le programme Menu Éditer Pour gérer les fonctions d’édition telles que l’acquisition d’une image: Copier Image: la mémoire cache enregistrera l’image affichée (diagramme polaire, cartésien, etc.). Cette image pourra être collée successivement dans une application graphique différente Copier Titre Fenêtre: la mémoire cache enregistrera le titre de la fenêtre correspondant à la description du luminaire. Ce texte pourra être collé successivement dans une application d’édition différente Copier Tableau: la mémoire cache enregistrera le tableau photométrique des intensités du luminaire analysé. Ce tableau pourra être collé successivement dans une application d’édition différente Copier Nom Fichier: la mémoire cache enregistrera le nom du chemin d'accès et le nom du luminaire analysé. Cette séquence de caractères pourra être collée successivement dans une application d’édition différente Agréger Photométries: pour agréger deux photométries Page 8/43 Barre de menus déroulants Remarques Le menu ? permet d’accéder aux informations au sujet de la version du logiciel. Menu Options Pour gérer les opérations de configuration et de traitement par lots: Il est important de connaître la version du logiciel en cas de besoin de communiquer des éventuels erreurs à OxyTech. Options Générales: pour accéder à la fenêtre de configuration du logiciel Options Traitement par Lots: pour accéder à la fenêtre de gestion des fonctions de traitement par lots (enchaînement automatique d'une suite de commandes utilisés pour répéter les mêmes opérations avec plusieurs éléments) Options Police de Caractères: pour activer la fenêtre de définition des polices de caractères pour l’affichage et l’impression Menu Afficher Pour gérer les opérations d’affichage des graphiques: Barre d’Outils: pour activer ou non la barre d’outils (barre avec des icônes); la barre est activée lorsque le symbole √ est affiché à gauche de la description En Cascade: pour superposer les fenêtres affichées Côté à Côté: pour juxtaposer les fenêtres affichées Le menu montre, en bas, la liste des photométries sur la liste; la photométrie affichée a un symbole √ à gauche. Page 9/43 Barre d’outils Remarques En haut dans la partie gauche de la fenêtre de Photoview sont affichés les icônes qui activent ces commandes: Aperçu avant Impression Écran: pour visualiser sur l’écran l’aperçu avant l’impression de tout ce qui est affiché Imprimer Écran: pour imprimer le graphique ou le tableau affiché Aperçu avant Impression Tout: pour visualiser sur l’écran l’aperçu avant l’impression du diagramme polaire et des tableaux photométriques des intensités de l’article sélectionné Imprimer Tout: pour imprimer tout ce qui regarde le polaire ainsi que les tableaux photométriques des intensités de l’article sélectionné Sauvegarder Image: pour sauvegarder un graphique (diagramme polaire, cartésien ….) comme image au format BMP, JPG, TGA, PCX ou PNG Sauvegarder Texte: pour sauvegarder le tableau photométrique des intensités ou le tableau sélectionné au format TXT Sauvegarder Page comme DXF 2D: pour sauvegarder l’élément graphique affiché au format DXF 2D Sauvegarder Page comme PostScript 2D: pour sauvegarder, si prévu, le diagramme affiché au format EPS Copier Image: la mémoire cache enregistrera l’image affichée (diagramme polaire, cartésien, etc.). Cette image pourra être collée successivement dans une application graphique différente Copier Tableau: la mémoire cache enregistrera le tableau photométrique des intensités du luminaire analysé. Ce tableau pourra être collé successivement dans une application d’édition différente Icône pour arrêter l’exécution du traitement par lots (il est activé lorsque le traitement par lots est en cours) Page 10/43 Configurations et traitement par lots Options Générales Remarques En sélectionnant le menu Options/Options Générales on accède à la fenêtre de configuration. La fenêtre Options Générales permet de configurer les caractéristiques d’affichage des graphiques ainsi que les options d’importation et exportation. Les réglages configurés par l’utilisateur seront ceux par défaut pour toutes les opérations et affichages. La fenêtre permet de configurer: Langue d’impression, pour choisir la langue à utiliser pour les impressions à l’aide d’un menu déroulant Langue Écran, pour choisir la langue d’affichage des images exportées pour la création des catalogues à l’aide d’un menu déroulant Hauteur Image Sauvegardée [pixels], pour définir le numéro de pixels de l’hauteur de l’image lors de l’exportation Options E/PS, pour définir le facteur d’échelle pour les lignes à utiliser pendant l’exportation des diagrammes au EPS Séparateur de Texte, pour définir les caractères de séparation des textes à l’aide d’un menu déroulant. On peut choisir parmi espace, tab (tabulation) ou point-virgule Séparateur décimale pour Exportation, pour définir le type de séparateur de caractères pour l’exportation des grandeurs numériques à l’aide d’un menu déroulant. On peut choisir entre point et virgule Nom du fabricant par défaut: pour définir un fabricant par défaut qui sera enregistré dans le fichier OXL lorsque le fichier n’inclut pas le nom du fabricant (par exemple si l’origine est un EUL). Ce nom du fabricant sera affiché dans le Light Editor du logiciel (pour une explication plus détaillée veuillez consulter le paragraphe Light Editor dans le manuel de Litecalc) Page 11/43 Configurations et traitement par lots Remarques Unité de Mesure, pour définir l’unité de mesure lors de l’affichage des graphiques et des tableaux entre candelas [cd] et candelas sur klumen [cd/klm] Les champs contenus dans la section Type Ligne par Défaut permettent de définir à l’aide d’un menu déroulant l’un des types de lignes: Pleine, Hachurée, Pointillée, Point Trait et Trait Long. Numérotage des Pages, pour définir le numéro de la première page à imprimer. Le numérotage des pages ne peut être défini qu’après l’avoir activé en cochant la case Cette configuration sera utilisée pour l’affichage des courbes des demi-plans dans les graphiques (tels que le diagramme polaire). Nom fichier par défaut pour sauvegardes, permet de définir la longueur maximale du nom du fichier lors de l’exportation. Il permet donc d’utiliser des noms composés de plus de 8 caractères (long), selon les systèmes d’exploitation à partir de XP, ou bien selon le 8+3 (court) utilisé par DOS Pour sélectionner la couleur dans les champs Couleur de remplissage et Type Ligne par Défaut il faut cliquer dans l’encadré et choisir la couleur préférée dans la fenêtre standard de Windows. Largeur Lignes, permet de définir la largeur des lignes des courbes, grilles et courbes isolux affichées et imprimées Type Ligne par Défaut, pour définir le type de ligne pour l’affichage des courbes orthogonales C0°-180°, C90°-270° et du demi-plan C-90° (pour les luminaires routiers) en déterminant la couleur et la largeur Options IESNA, pour ouvrir une fenêtre où l’on peut gérer les opérations d’importation et exportation des fichiers au format IESNA (voir section Options IESNA); Options OXL, permet d’enregistrer dans le fichier .OXL les données des classifications et de l’UGR Couleur de remplissage, pour activer et choisir la couleur de remplissage des graphiques, celle de la grille et du fond C90/270 droite/gauche, pour choisir l’orientation (droite ou gauche) d’affichage du graphique sur les plans C90/270 Unité de mesure, pour définir l’unité de mesure conformément au S.I. (système métrique) ou au système d’unités de mesure anglo-saxonnes Étiquettes Cartésien, pour indiquer si les inscriptions du diagramme doivent être affichées à l’intérieur ou à l’extérieur du graphique même Options Faisceau, pour définir la valeur par défaut de l’ouverture maximum du faisceau lumineux (valeur maximale permise 89°) Configuration du luminaire par défaut, pour la définition par défaut de l’hauteur d’installation et des rotations (X, Y et Z) du luminaire lors de l’affichage des courbes isolux Luminance - Éblouissement, pour définir la valeur limite générique pour l’estimation du contrôle de l’éblouissement (LG3), affiché sur les graphiques de l’éblouissement ainsi que le pas (in degrés) des tableaux et des graphiques de luminance Appuyez sur le bouton Ok pour confirmer les modifications ou Annuler pour fermer la fenêtre sans les sauvegarder. Page 12/43 En cliquant sur Luminance – Éblouissement on accède à la fenêtre de définition du pas d’affichage des valeurs de luminance dans le diagramme et des tableaux correspondant à la luminance. On peut aussi définir la valeur LG3 grâce à l’aide d’un menu déroulant. Configurations et traitement par lots Options IESNA Remarques Lors de l’exportation ou importation d’une mesure au format IESNA la fenêtre affichée à gauche avec les configurations par défaut sera visualisée. En appuyant sur le bouton Options IESNA, dans la fenêtre Options Générales on accède à la fenêtre de configuration. La fenêtre Options IESNA, permet de configurer les préférences lors de l’importation et l’exportation des fichiers au format IESNA, telles que: De cette manière les configurations pourront être modifiées pour chaque mesure sans modifier celles définies dans la configuration générale. Options importation IESNA: pour définir comment importer et afficher un fichier IESNA à l’aide du logiciel: • Importation Normale: pour importer la photométrie telle qu’elle est • Importation Tournée: pour inverser les plans 90°-270° avec les plans 0°-180° Options exportation IESNA: pour définir comment exporter et afficher un fichier IESNA à l’aide du logiciel: • Exportation Normale: pour exporter la photométrie telle qu’elle est • Exportation Tournée: pour inverser les plans 90°-270° avec les plans 0°-180 Type de sortie: pour définir l’unité à utiliser lors de l’exportation de la photométrie: • Photométrie relative: pour exporter la photométrie en cd/klm • Photométrie complète: pour exporter la photométrie en cd En appuyant sur le bouton Ok, les configurations définies seront appliquées à toutes les importations ou exportations de mesures en format IESNA. Format de sortie: pour choisir le format IESNA lors de l’exportation de la mesure: • LM86 • LM91 • LM95 • LM02 Page 13/43 Configurations et traitement par lots Options Traitement par lots Remarques En sélectionnant le menu Options/ Options Traitement par lots on accède à la fenêtre de configuration. La fenêtre Options Traitement par lots permet d’activer deux procédés: l’une pour l’exportation en série des images, l’autre pour l’exportation des fichiers photométriques au format OXL, à partir de l’ancien Fotom.FDB. En sélectionnant Créer Image avec un clic de souris à côté de la phrase les menus déroulants placés en bas seront activés. Ils permettent de définir: Format de sauvegarde: PNG ou EPS Type de graphique à exporter: • Polaire • Söllner • Cartésien • Classification • Faisceau • Isolux • Classification Routière • Iso-candela • Luminance • Personnalisés • Solide Photométrique • IPEA • Class. routière des luminaires IES TM-15 (BUG) Dossier Images: pour sélectionner le répertoire cible Après avoir choisi le type de graphique, le format et le répertoire cible pour le traitement par lots il faut appuyer sur le bouton Exécuter Photowin (FDB), choisir le dossier, cliquer sur celui-ci avec le bouton droit de la souris et sélectionner Exécuter Traitement par Lots. Les nouveaux fichiers seront sauvegardés dans le dossier précédemment défini. En sélectionnant Créer OXL on fait la conversion des fichiers FDB utilisés jusqu’à la version 10 aux nouveaux fichiers Litepack utilisés à partir de LITESTAR 4D. Pour une explication plus détaillée sur le traitement par lots veuillez consulter le chapitre Comment convertir le fichier photométrique (fotom.FDB) de Litestar 10 au nouveau format Litepack . Page 14/43 Configurations et traitement par lots Options Police de Caractères Remarques La différence fondamentale entre le style vectoriel (True Type en Windows) et celui bitmap est que le premier est mis à échelle selon les dimensions de la fenêtre tandis que le deuxième non. En sélectionnant le menu Options/Options Police de Caractères on accède à la fenêtre de configuration. La fenêtre Options Police de Caractères permet de définir la police de caractères (police de caractères et dimension), pour chaque graphique. Dans ce fenêtre on peut définir: Style Moniteur: pour choisir la modalité d’affichage de la police de caractères sur le moniteur, entre: • Utiliser vectoriel • Utiliser Bitmap la police de caractères à être utilisée pour chaque graphique Pour modifier le style il faut double cliquer sur l’un des éléments affichés sur la liste à gauche. De cette manière la fenêtre de définition du style du caractère et la dimensions sera affichée. On peut définir un style et une dimension différents pour chaque élément affiché sur la liste en choisissant parmi ces options: • Vectoriel • Bitmap • pour Imprimer Les deux premières options seront affichées sur le moniteur (selon la configuration de la section Style Moniteur) et seront utilisées pour le traitement par lots lors de l’exportation des images tandis que la dernière sera toujours utilisée pour l’impression. Appuyer sur Ok pour confirmer et retourner à la fenêtre principale. À gauche de la liste les nouvelles modalités seront affichées. Charger Style: pour charger un nouveau style crée à l’avance Sauvegarder Style: pour sauvegarder un nouveau style crée par l’utilisateur Page 15/43 Impression Remarques Configuration des impressions personnalisées Il y a deux autres options d’impressions qui peuvent être choisies à partir du menu Fichier, ou bien à partir de la barre d’outils: On accède à la fenêtre de configuration en sélectionnant le menu Fichier/Configuration Impressions Personnalisées. Cette fenêtre permet de choisir les graphiques qu’on désire imprimer par défaut. Les éléments imprimables sont affichés à gauche tandis qu’à droite sont affichés ceux choisis pour l’impression. Pour choisir un nouveau élément il faut le sélectionner dans l’encadré à gauche avec le bouton gauche de la souris et le faire glisser, en tenant appuyé le bouton, vers l’encadré à droite. Le nom de l’élément sera donc affiché dans l’encadré à droite. Par contre, pour effacer un élément énuméré parmi les documents à imprimer il faut le sélectionner avec le bouton gauche de la souris (en le soulignant en bleu) et appuyer sur Suppr. En appuyant après sur Ok les configurations seront chargées comme défaut pour l’impression. On peut maintenant visualiser l’aperçu avant impression des impressions personnalisées du luminaire sélectionné en choisissant Fichier/Aperçu avant Impression Personnalisée. Ou bien, pour imprimer le document il faut accéder à la boîte de dialogue pour l’impression en sélectionnant Fichier/Impressions Personnalisées où l’on peut choisir l’imprimante, le numéro de copies et, en appuyant sur Ok, imprimer. Page 16/43 Imprimer Écran: pour imprimer le graphique affiché sur l’écran Imprimer Tout: pour imprimer le graphique polaire et le tableau photométrique des intensités Agrégation de Photométries Remarques On accède à la fenêtre d’agrégation en sélectionnant le menu Éditer/Agréger Photométries. Cette fenêtre permet d’agréger deux photométries, la première étant affichée à droite et la deuxième à gauche de l’écran, qui peuvent être sélectionnées à l’aide des menus déroulants placés en haut parmi celles affichées dans la fenêtre principale. Sous les images des deux photométries il y a deux autres menus déroulants pour définir la rotation de la photométrie avant l’agrégation: Aucune Rotation: pour agréger les photométries telles qu’elles sont Rotation autour de C0-C180: pour tourner la photométrie autour des axes 0-180 (x) d’un certain angle Rotation autour de C90-C270: pour tourner la photométrie autour des axes 90-270 (y) d’un certain angle En agrégeant deux photométries avec des lampes différentes à l’aide de l’addition directe, le logiciel informera de la différence du flux. Si l’on continue le logiciel attribuera par défaut la lampe de la première mesure. Rotation autour de Z: pour tourner la photométrie d’un certain angle autour de z (p. ex. agrégation de photométries pour créer un luminaire de balisage à trois surfaces émettrices) Dans la case Angle on peut éditer l’angle de rotation en cas de sélection de la deuxième ou troisième option. La photométrie affichée en bas représente l’agrégation des deux photométries affichées en haut. Le menu sur celle-ci montre les options d’agrégation: Addition Directe: pour additionner les photométries telles qu’elles sont, en supposant que la lampe soit la même Addition Mesures Séparées: pour additionner deux photométries avec deux lampes différentes (dans ce cas la moyenne pondérée est calculée) Différence A-B / Différence B-A: pour calculer la différence entre deux photométries (on l’utilise, p. ex. pour mesurer la pollution lumineuse) Différence Absolue: pour calculer la différence absolue entre deux photométries (on l’utilise, p. ex. pour mesurer l’incertitude des laboratoires) Les menus déroulants Delta Gamma et Delta C permettent de définir le numéro des plans et des angles qu’on désire afficher dans la matrice. Les champs modifiables à droite permettent d’insérer les données de la nouvelle photométrie qui seront affichées après dans l’onglet Données Générales (Nom du luminaire, Code et Archive). En appuyant sur le bouton Exécuter les deux photométries seront agrégées et affichées dans l’encadré central. Après avoir appuyé sur le bouton Ok la photométrie agrégée sera affichée. Page 17/43 Au cas où la différence parmi diverses parties des deux mesures serait négative, le logiciel affiche automatiquement la valeur 0. Onglets avec les Graphiques et Tableaux Remarques En sélectionnant une photométrie dans la partie gauche de la fenêtre, on peut afficher les graphiques, les tableaux et les matrices. Pour accéder aux graphiques qu’on désire afficher il faut cliquer sur l’onglet correspondant, placé dans la partie supérieur de la fenêtre sous la barre d’outils. Données Générales: pour accéder à la section avec les données générales du luminaire, lampe et mesure Ouverture du Faisceau: pour afficher et gérer le Diagramme d’Ouverture du Faisceau * Tableau Photométrique des Intensités: pour gérer la matrice d’intensités Classification Données CIE - DIN - UTE BZ...: pour afficher les classifications CIE, DIN, UTE et BZ * Diagramme Polaire: pour afficher et gérer le Diagramme Polaire Coefficients d'Utilisation CIE: pour accéder aux fonctions de gestion des coefficients d’Utilisation CIE * Diagramme Cartésien: pour afficher et gérer le Diagramme Cartésien Diagramme Isolux: pour afficher et gérer le Diagramme Isolux * Évaluation de l'éblouissement UGR: pour accéder aux fonctions de gestion du Tableau des éblouissements Diagramme Isocandela: pour afficher et gérer le Diagramme Isocandela * Diagramme de Söllner de l'éblouissement: pour accéder aux fonctions de gestion du Diagramme de Söllner Tableau et Diagramme de la Luminance: pour accéder aux fonctions de gestion du Diagramme des Luminances * Évaluation Rendement Énergétique IPEA: pour accéder aux fonctions d’évaluation du paramètre IPEA se référant au rendement énergétique du luminaire Classification Routière Throw, ULOR, DLOR…: pour afficher et gérer la Classification Routière des luminaires * Page 18/43 * fonctions disponibles seulement avec Photoview Plus (avancé). Pour faire défiler les onglets il faut cliquer sur les flèches placées dans l'angle supérieur droit de la fenêtre. Onglets avec les Graphiques et Tableaux Remarques Vue et Rotation Solide Photométrique: pour accéder aux fonctions de gestion du Solide Photométrique * Classification Routière IES TM-15: pour afficher la classification routière selon le système IESNA * Évaluation Interdistance Sécurité: pour accéder aux fonctions de gestion des paramètres SHR (Spacing to Height Ratio) Graphiques Personnalisés: pour personnaliser l’impression des graphiques * Page 19/43 * fonctions disponibles seulement avec Photoview Plus (avancé). Onglets avec les Graphiques et Tableaux Données Générales Remarques Le format Eulumdat contient les données dimensionnelles du luminaire et de l’aire lumineuse (si elles ont été saisies). La fenêtre affichée montre les données du luminaire, de la mesure liée et de la lampe. La fenêtre présente ces éléments: Au contraire, le format IESNA ne contient de données dimensionnelles du luminaire et par conséquent, il faut les saisir. Encadré Luminaire: contenant toutes les données générales identificatrices du produit • Code: code commercial • Nom: identification du produit • Archive: famille de produits D’habitude le format .OXL fourni directement par les fabricants contient correctement toutes les données dimensionnelles du luminaire ainsi que de l’aire lumineuse. • Bouton Dimensions: pour ouvrir une fenêtre où l’on peut insérer les dimensions de la boîte virtuelle contenant le produit, connue sous le nom de “bounding box” (rectangle englobant) qui sera utilisée pour la représentation graphique du produit faute du modèle 3D. Les variables disponibles dépendent de la forme: En signalant le champ Encastré le champ Saillie sera activé permettant de saisir l’hauteur de la saillie par rapport au faux plafond des luminaires encastrés afin que le logiciel puisse positionner correctement le solide photométrique dans le rectangle englobant lors du calcul. • Rectangulaire exige la saisie des valeurs de la Longueur, Largeur et Hauteur (axes x,y,z) De cette manière le luminaire pourra être positionné à la bonne hauteur dans la pièce comme s’il était installé encastré sans modifier les données de l’aire lumineuse pour le calcul des éclairements. • Circulaire exige la saisie du Diamètre (axes x et y) et de l’Hauteur (axe z) Après avoir inséré les valeurs dimensionnelles celles-ci seront affichées à droite du bouton Dimensions. Cet encadré contient aussi les données de l’aire lumineuse qui sont nécessaires pour effectuer le calcul des éclairements • Bouton Aire Lumineuse: pour ouvrir une fenêtre où l’on peut insérer les dimensions de la surface émettrice • Rectangulaire exige la saisie des valeurs de la Longueur, Largeur et Hauteur (axes x,y,z) • Circulaire exige la saisie du Diamètre (axes x et y) et de l’Hauteur (axe z) Après avoir inséré les valeurs dimensionnelles ceux-ci seront affichés à droite du bouton Aire Lumineuse. Page 20/43 Onglets avec les Graphiques et Tableaux Remarques Les données saisies permettent de calculer immédiatement ces paramètres: • Aire lumineuse horiz. supérieure • Aire lumineuse horiz. inférieure • Aire lumineuse Plan 0° • Aire lumineuse Plan 90° • Aire lumineuse Plan 180° • Aire lumineuse Plan 270° • Aire lumineuse Plan 76° pour les projecteurs routiers Encadré Notes: permet d’écrire quelques lignes en marge à propos de la mesure Encadré Mesure: contenant toutes les données générales identificatrices de la mesure • Code: code de la mesure, il s’agit normalement du code attribué par le laboratoire • Nom: identification de la mesure • Date: date de réalisation de la mesure photométrique En bas sont affichées les valeurs saisies par les responsables du laboratoire photométrique: • Type de Symétrie • Maximum Angle Gamma • Rendements • Intensité Maximale • Position Maximum • Distance de la mesure: indique la distance entre le luminaire et la cellule photoélectrique; la case à cocher Mise à jour aut. à côté du champ permet de changer les valeurs de la mesure photométrique selon la variation de la distance de mesure Page 21/43 Onglets avec les Graphiques et Tableaux Remarques • Flux de la mesure: il s’agit du flux réel des lampes utilisées lors de la mesure; la case à cocher Mise à jour aut. à côté du champ permet de changer les valeurs de la mesure photométrique selon la variation du flux de la mesure • Opérateur: identifie le technicien qui ha effectué la mesure • Température: montre la température ambiante lors de la mesure • Humidité relative au moment la mesure • Cellule Photoélectrique utilisée pour la mesure • Tension d'alimentation; mesures électriques effectuées pendant la mesure • Courant d’alimentation; mesures électriques effectuées pendant la mesure En cas d’importation de mesures dont le rendement est égal au 100% (par exemple des LED) le logiciel générera automatiquement la lampe correspondante En cliquant sur la lampe avec le bouton gauche de la souris, le logiciel affichera le menu pour la modification ou le remplacement de la lampe. Encadré Lampes Luminaire: montre les données relatives à la lampe utilisé dans le luminaire pour le calcul. L’encadré montre le type de lampe, le flux et le numéro de lampes prévus pour le luminaire Les commandes disponibles sont: Encadré Lampes de Mesure: montre les données relatives à la lampe utilisé dans le luminaire pour la réalisation des mesures photométriques Si les fichiers .LDT ne comprennent pas les données de la lampe de mesure, le logiciel copiera dans les deux encadrés la même lampe. Si le fichier .OXL ne comprend pas la lampe de mesure, le champ restera vide. Page 22/43 Afficher Lampe: pour visualiser les données de la lampe liée Modifier Lampe: pour modifier les données de la lampe liée Effacer Lampe: pour effacer la lampe Déplacer vers l’autre Liste: pour déplacer la lampe vers l’autre liste Copier dans l’autre Liste: pour copier la lampe dans l’autre liste Ajouter une Lampe: nouvelle lampe pour ajouter une Onglets avec les Graphiques et Tableaux Tableau Photométrique des Intensités Remarques Vue vis-à-vis des plans La fenêtre affichée montre le tableau des intensités divisé en plans et angles (la structure du tableau dépend du type de photométrie affichée). La fenêtre présente ces éléments: Unités: indique l’unité de mesure pour la visualisation de la mesure entre: • cd: les valeurs tabulaires des intensités sont présentées en candelas absolues • cd/klm: les valeurs tabulaires des intensités sont présentées en candelas absolues (c’est à dire, divisées par 1000 lumen) Vue bilatérale des plans Géométrie vue: indique le façon de visualiser graphiquement les demi-plans de mesure entre: • Monolatéral: seulement visualisé • Vis-à-Vis: pour afficher le demi-plan sélectionné et son complémentaire; par exemple, en cas de sélection du demi-plan C-45°, celui C-135° sera aussi représenté. • Bilatéral: pour afficher seulement le demi-plan sélectionné et son complémentaire; par exemple, en cas de sélection du demi-plan C-45°, celui C-225° sera aussi représenté. le demi-plan sélectionné sera Indication des valeurs maximums et de leur position: indique la position de l’intensité maximale. Les valeurs maximales sont représentés avec un point jaune sur le tableau Page 23/43 Onglets avec les Graphiques et Tableaux Remarques On peut sélectionner plusieurs rangées en même temps: Matrice Photométrique C-Gamma ou V-H: la matrice montre toutes les valeurs des intensités en [cd/klm] ou [cd] selon le paramètre défini à l’avance. Pour sélectionner un demi-plan, lequel sera après visualisé dans les graphiques (polaire, cartésien ou Soellner), il suffit de cliquer avec le bouton gauche de la souris sur le nom dans la barre grise en haut. La colonne sera ainsi coloriée en une certaine couleur. L’affichage des propriétés de chaque colonne peut être activé en appuyant avec le bouton droit de la souris sur l’indication du demiplan sur la barre. Dans la fenêtre affichée on pourra définir: • si le demi-plan est actif (case Actif coché) en décochant la case à coche, le plan ne sera plus affiché sur les graphiques • la couleur de la courbe: en cliquant sur la case coloriée avec le bouton gauche de la souris, on accède à la fenêtre où l’on peut sélectionner celle désirée • le type de ligne pour la visualisation (pleine, hachurée, pointillé, point trait et trait long) colonnes et En tenant appuyée la touche CRTL et en sélectionnant une colonne à la fois En tenant appuyée la touche MAJ (SHIFT et en sélectionnant la première et la dernière colonne de l’intervalle qu’on veut inclure dans la sélection En cliquant sur le bouton C/G dans l’angle supérieur gauche du tableau pour sélectionner tous les champs Un peut sélectionner 6 demi-plans au maximum pour la visualisation des courbes correspondantes sur les diagrammes disponibles (Polaire, Cartésien et Soellner). • la largeur (épaisseur) de la courbe: on peut définir la largeur soit à l’aide de la zone d'entrée, soit à l’aide du curseur placé en bas Pour confirmer les modifications il faut appuyer sur le bouton Ok, tandis qu’en appuyant sur le bouton Annuler la fenêtre sera fermée sans enregistrer les modifications. Pour désélectionner le demi-plan il faut cliquer de nouveau sur le nom dans la barre avec le bouton gauche de la souris. Page 24/43 Onglets avec les Graphiques et Tableaux Manipulation du Tableau Photométrique des Intensités 100%: pour définir un rendement de la courbe photométrique égal au 100% en modifiant le flux. Cette fonction est très utile pour l’extrapolation des luminaires LED = Constante: permet d’insérer dans une rangée ou un une colonne la valeur d’une constante. Il faut sélectionner la rangée ou la colonne, sélectionner = Constante, insérer la valeur constante et appuyer sur Ok. Le logiciel remplacera automatiquement les valeurs présentes avec celle constante + Constante: permet d’ajouter une constante. On peut l’utiliser pour modifier la matrice résultante d’une mesure réalisée à l’aide d’un goniophotomètre en additionnant un même facteur constant prédéfini * Constante: permet de multiplier par une constante toute la matrice. On peut l’utiliser pour multiplier la matrice résultante d’une mesure réalisée à l’aide d’un goniophotomètre par un même facteur constant. C’est le cas, par exemple, des facteurs fournis par des organismes de certification des luxmètres dans l’éventualité où ces instruments ne disposeraient d’un système d’enregistrement interne de la valeur Normaliser: à être utilisé pour normaliser les valeurs de la matrice. Les valeurs de γ = 0° des demi-plans peuvent être différentes les unes des autres, même si le système de mesure l’exclut par définition; cela peut dépendre de plusieurs facteurs, par exemple d’un alignement imparfait du luminaire sur le goniophotomètre ou de petites variations du flux pendant la mesure. / Constante: permet de diviser par une constante. On peut l’utiliser pour modifier la matrice résultante d’une mesure réalisée à l’aide d’un goniophotomètre en divisant par un même facteur constant Moyenne: après avoir sélectionné une rangée/colonne, le logiciel calculera la valeur moyenne parmi celles présentes. Le résultat remplacera les valeurs précédentes présentes dans les champs sélectionnes • Si l’on ne sélectionne pas aucune colonne, la normalisation de toute la courbe est effectuée sur la moyenne de toutes les valeurs à γ = 0° Interpoler: sélectionner une rangée ou une colonne et Le logiciel appliquera appuyer sur Interpoler. automatiquement l’interpolation quadratique • Si l’on sélectionne des colonnes, la normalisation est effectuée sur des valeurs à γ = 0° des colonnes sélectionnées D=G: reverser l’hémisphère droit vers le gauche Cette fenêtre permet de passer du mode d’affichage (Afficher) du tableau à celui de modification (Éditer). En mode Éditer on peut éditer l’une des cellules avec un double clic et modifier les valeurs de la matrice. On peut aussi sélectionner les colonnes et les rangées, comme décrit dans le paragraphe ci-dessus et choisir l’une des opérations. Les boutons disponibles sont les suivants: Remarques G=D: reverser l’hémisphère gauche vers le droit Page 25/43 Onglets avec les Graphiques et Tableaux Remarques Renv. sur l’Axe: sélectionner le demi-plan et appuyer sur Renv. sur l’Axe. Le logiciel renversera automatiquement la mesure selon ce demi-plan Copier: permet de stocker la rangée ou la colonne sélectionné dans le presse-papier Coller: permet de coller la rangée ou la colonne précédemment copiée dans le presse-papier pour remplacer la rangée ou la colonne sélectionnée dans le tableau Rotation: permet de tourner la matrice autour de l’axe z en définissant un angle de rotation. Après avoir sélectionné cette commande le logiciel affichera la fenêtre montrée ci-dessous où l’on peut saisir la valeur de rotation. En appuyant sur le bouton Exécuter la nouvelle photométrie sera affichée dans l’encadré à droite. Si la matrice présente un numéro limité de plans, le logiciel automatiquement la développera (insertion par interpolation quadratique des plans manquants). En alternative, on peut choisir un pas de Gamma ou de C en sélectionnant la valeur du menu déroulant placé dans le centre. Inclinaison: permet de tourner la matrice autour des plans 0-180 (x) ou 90-270 (y). Après avoir sélectionné cette commande le logiciel affichera la fenêtre montrée ci-dessous où l’on peut saisir la valeur de rotation et choisir le plan de rotation du menu déroulant. En appuyant sur le bouton Exécuter la nouvelle photométrie sera affichée dans l’encadré à droite. Si la matrice présente un numéro limité de plans, le logiciel automatiquement la développera (insertion par interpolation quadratique des plans manquants). En alternative, on peut choisir un pas de Gamma ou de C en sélectionnant la valeur du menu déroulant placé dans le centre. Page 26/43 Pour copier et coller une rangée ou une colonne il faut: Sélectionner la colonne ou la rangée qu’on veut copier Appuyer sur le bouton Copier Appuyer sur le bouton Coller Sélectionner la colonne ou la rangée sur laquelle on veut la coller Onglets avec les Graphiques et Tableaux Remarques Symétriser: pour créer une copie symétrisée de la courbe photométrique éditée; en sélectionnant cette commande le logiciel ouvre une fenêtre (montrée à droite) affichant, selon la forme C-Gamma ou V-H de la photométrie, ces options: • Fenêtre déroulante pour le choix de la symétrie (le nombre de symétries possible dépendent du numéro de demi-plans disponibles): • CG – Asymétrique (asymmetricCG) • CG - 0-180 Symétrique (0_180_Symmetric_CG) – Pour copier moitié de la courbe en utilisant le plan C 0-180 comme un miroir • CG - 270-90 Symétrique (270_90_Symmetric_CG) – Pour copier moitié de la courbe en utilisant le plan C 270-90 comme un miroir • CG – Double Symétrie (doubleSymmetricCG) – Pour copier un quart de la courbe en utilisant les plans C=0 et C=90 pour renverser les quatre secteurs • CG - Roto symétrique (doubleSymmetricCG) – pour symétriser par rapport au plan C=0 • VH – Asymétrique (asymmetricVH) • VH - H0 Symétrique (H0SymmetricVH) • VH - V0 Symétrique (V0SymmetricVH) • VH – Double Symétrie (doubleSymmetricVH) • VH - Roto symétrique (doubleSymmetricVH) – pour symétriser par rapport au plan V=0 • Section à gauche: pour définir le pas des angles Gamma ou V et des demi-plans C ou H, ainsi que la valeur maximale de Gamma • Section à droite: pour définir les données du nouveau luminaire et de la nouvelle mesure. Pour enregistrer le fichier créé il faut modifier les champs Nom, Code et Archive afin de générer une courbe différente par rapport a celle originale Page 27/43 Onglets avec les Graphiques et Tableaux Remarques Convertir: permet de convertir la photométrie. En sélectionnant cette commande le logiciel ouvre une fenêtre (montrée à droite) affichant ces options: • Section à gauche: pour définir la conversion qu’on veut effectuer (selon le type de photométrie certaines fonctions peuvent être désactivées) • Section centrale: pour définir le pas des angles Gamma ou V et des demi-plans C ou H, ainsi que la valeur maximale de Gamma • Section à droite: pour définir les données du nouveau luminaire et de la nouvelle mesure. Pour enregistrer le fichier créé il faut modifier les champs Nom, Code et Archive afin de générer une courbe différente par rapport a celle originale Page 28/43 Onglets avec les Graphiques et Tableaux Diagramme Polaire et Diagramme Cartésien Remarques Les graphiques polaires et cartésiens montrent graphiquement les valeurs des intensités (matrices photométriques). La différence entre les 2 graphiques dépend du type de géométrie utilisée pour afficher la même donnée. Les éléments qui constituent la fenêtre sont: Indication des dimensions du luminaire en [mm] Indication du Flux Total de Lampe [lm] Représentation graphique des demi-plans C- sélectionnés et de leur référence (pour une explication plus détaillée sur comment sélectionner les plans veuillez consulter le paragraphe Tableau Photométrique des Intensités (Matrice Photométrique C-Gamma ou V-H)) Indication de la valeur maximale d’intensité [cd/klm] et de sa position selon le type de coordonnées adopté (C-Gamma ou V-H) Polaire Rendement lumineux [%] Date de réalisation de la mesure Type de mesure (symétrique, asymétrique, …) Cartésien Page 29/43 Onglets avec les Graphiques et Tableaux Évaluation de l’éblouissement UGR Remarques Le tableau UGR est calculé d’après la norme CIE 117 de 1995, et permet de réaliser des vérifications de conformité de l’installation d’éclairage avec la norme EN12464, au sujet de la limitation de l’éblouissement dû à l’éclairage artificiel. L’indice UGR indique l’éblouissement inconfortable dû à l’installation d’éclairage (causé par la position des luminaires), à la luminance des parois et aussi du point de vue des utilisateurs. Le tableau permet d’évaluer les valeurs UGR en conditions d’installation standards, c’est-à-dire, en pièce rectangulaires, avec un seul type de luminaire positionné selon une géométrie régulière et pointé dans les directions de vue les plus défavorables (longitudinale et transversale). Les valeurs de l’UGR sont compris entre 10 et 30, 10 correspondant à l’absence d’éblouissement tandis que 30 correspond par contre à un remarquable éblouissement physiologique. La norme EN 12464 comprend un tableau de valeurs limites de UGR par chaque type de zone mais seulement pour des pièces rectangulaires avec une disposition géométrique des luminaires. Le tableau est calculé en utilisant 0.25 comme valeur d’interdistance par défaut. Après avoir inséré une valeur différente on pourra calculer de nouveau le tableau d’après ce nouveau paramètre. Page 30/43 Onglets avec les Graphiques et Tableaux Diagramme de Söllner de l'éblouissement Remarques Cette fenêtre permet de gérer le diagramme de Söllner de l'éblouissement conformément à la norme CIE55. Elle se compose de ces éléments (de haut en bas): Tableau des valeurs de Luminance en cd/m2 par chaque angle Classification Cibse VDT Graphique de Söllner Affichage du graphique selon les deux modèles A et B Limite Luminance: pour lancer la fenêtre où l’on peut définir les valeurs de la limite d’acceptation pour les courbes de luminance, l’angle limite et aussi l’étiquette d’identification de cette limite. Deux boutons permettent d’enregistrer les valeurs modifiées dans le fichier de configuration ou bien de charger les valeurs enregistrées à l’avance. Page 31/43 Onglets avec les Graphiques et Tableaux Évaluation Rendement Énergétique IPEA Remarques Cette fenêtre permet d’évaluer le rendement énergétique des luminaires routiers (selon les critères définis avec la société italienne Hera Luce). On peut visualiser: l’évaluation IPEA (l’évaluation du rendement énergétique IPEA) et le diagramme: le graphique avec la classe énergétique du luminaire correspondante est affiché à droite; le document IPEA: a droite est affiché une page A4, comprenant toutes les données de certification énergétique, qui peut être imprimée à l’aide de la commande Fichier/Imprimer Écran. En bas ces données sont affichées: le type de zone: c’est à dire si le luminaire est destiné à des routes, des pistes cyclables/piétonnières, des aires de stationnement ou des centres historiques; le flux de lampe; le BLF ou Efficacité LED (dans le cas des luminaires LED); Ie DLOR ou DFF LED (dans le cas des luminaires); la puissance de la lampe; la puissance du luminaire Toutes les données, sauf les premières, proviennent directement de la photométrie. Vous pouvez toujours les modifier manuellement en cliquant dans le champ et en saisissant la nouvelle valeur. Le champ Efficacité globale montre l’efficacité du luminaire en lm/W. Ce champ est calculé automatiquement et, par conséquent, il n’est pas modifiable. En appuyant sur la touche Détails on peut saisir des données supplémentaires sur le luminaire telles que le code, une description, le prix, etc… Page 32/43 Onglets avec les Graphiques et Tableaux Vue et Rotation Solide Photométrique Remarques La fenêtre affichée montre en trois dimensions le solide photométrique et permet de le faire pivoter dans toutes les directions. Les commandes disponibles sont les suivantes: Rotation autour des axes X, Y et Z Choix de la couleur du solide photométrique, de la couleur de la “lumière” du solide et du fond. Pour modifier la couleur il faut cliquer sur la case et sélectionner la nouvelle couleur Visualisations possibles, comme Surface, c’est à dire couleur pleines, ou bien Wireframe (structure filaire) Certaines cases à cocher permettent d’activer la visualisation sur le graphique des: Puissance Lumière: permet de changer l’intensité de la couleur choisie pour la représentation du solide si vous avez choisi la visualisation par Surface • angles Gamma • valeur d’intensité • ouverture du faisceau • axes C-Gamma ou axes V-H • luminaire À l’aide de la souris on peut pivoter le solide: en tenant appuyé le bouton gauche de la souris le solide tourne autour de l’origine en tenant appuyé le bouton droit gauche de la souris le solide est déplacé par rapport au fond (pan) à l’aide de la molette on peut agrandir et réduire l'affichage du solide (zoom) en tenant appuyé le bouton gauche de la souris après avoir pressé la touche Maj, on peut agrandir et réduire l'affichage du solide (zoom) Reset Zoom/Pan: permet de restaurer les transformations Page 33/43 Onglets avec les Graphiques et Tableaux Ouverture du Faisceau Remarques Cette fenêtre permet de gérer les graphiques d’ouverture du faisceau. Elle se compose de ces éléments: Hauteur Maximum [m]: il s’agit de la distance maximale à laquelle faire l’évaluation du faisceau. Il s’agit d’une zone d'entrée de texte où l’on peut saisir la valeur désirée Pourcentage Maximum [%]: il s’agit du pourcentage de la valeur maximale pour Gamma=0°, ou selon l’axe de maximum intensité, selon lequel évaluer l’ouverture du faisceau. Il s’agit d’une zone d'entrée de texte où l’on peut saisir la valeur désirée Vue Cône: permet de sélectionner le type d’affichage entre Vue 3D (Cône 3D) et 2D (Cône 2D) selon le plan C-0/180° et C-90/270° Valeur Axes Ouverture: il s’agit des valeurs des segments OA, OB, OC et OD selon la distance du point focal Graphique et Tableau: les graphiques peuvent être de 2 types différents, 3D et 2D; ce dernier représente la section du graphique 3D selon les plans longitudinaux et transversaux par rapport au luminaire. Le graphique montre aussi l’indication de la demi-ouverture selon les 2 demi-plans principaux dont le couple est indiqué avec Alpha et Bêta: les deux valeurs peuvent être différentes en fonction du faisceau (si le faisceau est symétrique les couples Alfa et Bêta sont égaux, tandis que s’il est asymétrique les couples sont différents) Le tableau, en haut dans la partie droite de la fenêtre, montre l’indication de la distance de chaque plan de calcul (5 distances sont toujours prises en considération), la valeur maximale d’éclairement [lux] le long de l’axe du faisceau en fonction de la distance et la valeur moyenne d’éclairement [lux] dans la zone sous-tendante. Les graphiques 2D montrent aussi l’indication du diamètre du faisceau [m] en fonction de la distance Page 34/43 Onglets avec les Graphiques et Tableaux Classification Données Remarques Cette fenêtre montre les classifications internationales du luminaire. Elle se compose de ces éléments: rendement du luminaire [%], du Flux Total de la Lampe [lm] et du flux émis par le luminaire [lm] les paramètres DRR (Direct Room Ratio) et RC (Room Class) conformément à la CIE52 l’évaluation du flux zonal, conformément à la CIE52 avec le graphique relatif, les classifications internationales telles que: • les codes de flux CIE (réf. CIE52) • les classifications photométriques CIE, DIN allemands, UTE françaises et NBN belge l’évaluation du flux total émis par le luminaire LOR [%], du flux émis par le luminaire dirigé vers le ciel par rapport au flux de la lampe [%] et du flux émis par le luminaire dirigé vers le sol par rapport au flux de la lampe DLOR [%] les valeurs de UFF (ULOR/LOR) [%], DFF (DLOR/LOR) [%], FFR (ULOR/DLOR) [%], RN (ULOR/LOR) [%] et BLF (facteur de multiplication du ballast) Page 35/43 Onglets avec les Graphiques et Tableaux Coefficients d’Utilisation CIE Remarques Cette fenêtre permet de gérer les coefficients d’utilisation et utilance conformément à la CIE52. Elle se compose de ces éléments: Type de Calcul: choix entre coefficients d’utilisation et utilance Distance Luminaire/Plafond (Dist. Plaf. Lum.) en [m]: champ modifiable Distance Luminaire/Plan de Travail (Dist. Lum.-P.Trav.) en [m]: champ modifiable Rapport de Suspension (Rap. de Susp.): c’est à dire le rapport entre la distance luminaires/plafond et celle entre les luminaires et le plan de travail Distance Plafond – Plan de Travail (Dist. Plaf.-P.Trav) en [m] Montage: choix entre éclairage direct (émission de la lumière vers le bas) et indirect (émission vers le haut) Normalisation: choix entre normalisés et non normalisés Surface (de Calcul): il s’agit de la surface selon laquelle les calculs des coefficients sont effectués; on peut choisir parmi plafond, paroi et plan de travail (P. Trav.) (en général on n’utilise que ce dernier) Matrice des Coefficients d’Utilisation/Utilance des paramètres définis, des coefficients de réflexion du plafond, du frise, des parois et du sol, ainsi que de l’indice local K. En cliquant sur l’une des quaternes des coefficients de réflexion le logiciel affiche la fenêtre où l’on peut modifier les coefficients mêmes. On peut enregistrer les modifications à l’aide du bouton Sauvegarder config… en attribuant à la nouvelle série un nom d’identification (les configurations des valeurs enregistrées peuvent être chargées à l’aide de Charger config… tandis qu’avec le bouton Valeurs par défaut CIE on peut charger la série standard CIE) On peut éditer l’indice en cliquant sur la valeur de K. Les valeurs du rapport entre les inter-distances entre les luminaires et l’hauteur d’installation est aussi affichée. Cette fenêtre comprend aussi ces boutons: Sauvegarder Config… pour enregistrer une configuration définie en modifiant les valeurs du tableau des coefficients Sauvegarder Config… pour charger une configuration d’indices K de réflexion enregistrée à l’avance Valeurs de défaut CIE pour charger les valeurs par défaut prévus par les Recommandations CIE La partie en bas montre aussi les indications des valeurs de SHR (Spacing to Height Ratio) conformément à la norme américaine LM53. Page 36/43 Onglets avec les Graphiques et Tableaux Diagramme Isolux Remarques Le graphique montre la simulation d’une courbe photométrique affichée sur un plan à l’aide de la représentation isolux du calcul des éclairements dans une pièce standard. On peut visualiser les résultats sur les six murs ainsi que sur le plan de travail. Le calcul ne prend pas en compte la contribution des inter-réflexions. Certains paramètres de la fenêtre peuvent être modifiés afin d’obtenir un affichage personnalisé. Les personnalisations possibles concernent: les dimensions et l’hauteur (en mètres) du plan du travail de la pièce la position X, Y et Z ainsi que la rotation X, Y et Z du luminaire par rapport au centre de la pièce, sur la liste. Dans ce cas, il faut cliquer deux fois sur les coordonnées pour visualiser la fenêtre où l’on peut modifier les données la sélection du plan sur lequel on veut visualiser les courbes par rapport au sol, au plan de travail, au plafond ou aux parois. la modalité d’affichage des résultats entre valeurs absolues, pourcentages ou unitaires Le logiciel permet de gérer aussi plus d’un luminaire, du même type, en appuyant sur le bouton Ajouter luminaire. De cette manière le logiciel ouvrira la fenêtre où l’on peut définir les coordonnées et les rotations. Pour modifier ces coordonnées il faut sélectionner le luminaire de la liste et appuyer sur le bouton Modifier Position. Le logiciel montrera la fenêtre où l’on peut définir les nouvelles coordonnées. Les autres paramètres optionnels sont: Texte: montre les valeurs en lux sur les points où le calcul a été effectué Lignes: montre les lignes des courbes isolux et les valeurs limites correspondantes Ombres: montre la progression des éclairements à l’aide d’une variation grise Maximums: montre le point où les valeurs maximales d’éclairements se trouvent Luminaire: montre ou cache le dessin du luminaire Grille: montre la grille dimensionnelle Nombre lignes: montre ou cache les valeurs sur le isolux Options avancées Écran: pour personnaliser les paramètres d’impression et affichage sur l’écran (consulter le chapitre Options avancées Écran) Page 37/43 Onglets avec les Graphiques et Tableaux Diagramme Isocandela Remarques Le graphique montre la représentation de la progression des valeurs isocandela d’une courbe photométrique à l’aide de types de projection différents. On peut dynamiquement sur l’inclinaison ainsi que la rotation du luminaire. On y peut définir ces caractéristiques: Angle Lum.: il s’agit de l’angle d’inclinaison du luminaire autour de l’axe horizontal qui passe par le centre lumineux et étant parallèle au plan c 0-180° Rotation Lum.: il s’agit de l’angle de rotation autour de l’axe vertical qui passe par le centre du luminaire Valeur: représente la modalité d’affichage des valeurs des courbes entre valeurs absolues et en pourcentage Vue: un menu déroulant permet de choisir parmi ces options: • Tout: représente l’hémisphère entier • Supérieur: représente la partie supérieure l’hémisphère qui correspond à l’éclairage indirect • Inférieur: représente la partie inférieure de l’hémisphère qui correspond à l’éclairage direct de Projection: un menu déroulant permet de choisir parmi ces options: • Orthographique • Équivalent – en conformité avec les normes CIE 31-34 pour la représentation des photométries routières, avec l’indication des valeurs de et spread • Stéréographique • Sinusoïdal • Cartésien Pour chaqu’une de ces représentations on peut afficher la valeur maximale, les valeurs sur la courbe de niveau, ainsi que celle de throw et spread. Options avancées Écran: pour personnaliser les paramètres d’impression et affichage sur l’écran (consulter le chapitre Options avancées Écran) Page 38/43 Onglets avec les Graphiques et Tableaux Options avancées Écran Remarques En appuyant sur le bouton Options avancées Écran en Isolux ainsi que Isocandela le logiciel ouvre la fenêtre où l’on peut définir ces caractéristiques: Numéro et couleur de chaque courbe: en faisant un double-clic sur la valeur de la lista placée à gauche le logiciel montre la fenêtre pour la définition du numéro et de la couleur. Il suffit d’appuyer sur Ok pour confirmer la modification de la valeur numérique et de la couleur des isolux Niveaux Automatiques: section pour la définition de: • Minimum: la valeur minimum de la première courbe dessiner • Maximum: la valeur maximum de la dernière courbe à dessiner à • Delta: le pas entre des courbes successives Cette section comprend aussi les boutons Appliquer, pour appliquer les valeurs définies en mettant à jour automatiquement la liste placée à gauche, et Niveaux par défaut pour activer à nouveau les valeurs définies à l’avance Définition de la couleur: • Couleur Fond, c’est à dire, le fond du graphique • Couleur du texte isolux, c’est à dire, la valeur de chaque isolux. On peut choisir entre deux options: • Couleur Courbe: pour utiliser la couleur définie pour chaque courbe • Fixe: pour attribuer la couleur sélectionnée pour tous les textes • Couleur du texte, c’est à dire, la couleur de chaque texte • Ombres foncées et ombres claires, c’est à dire, la couleur à attribuer au remplissage lorsqu’on sélectionne Ombres dans l’onglet TAB Isolux La fenêtre montre aussi ces boutons: Ajouter Niveau: pour insérer une nouvelle courbe à représenter Définir Couleurs Optimales pour l’Écran: pour charger le set de couleurs prédéfini optimal pour la représentation à l’écran Définir Couleurs Optimales pour l’Impression: pour charger le set de couleurs prédéfini optimal pour la représentation lors de l’impression Page 39/43 Onglets avec les Graphiques et Tableaux Tableau et Diagramme de la Luminance Remarques Cette fenêtre montre les valeurs de luminance du solide photométrique selon le système CG. Les plans C ont un espacement de 10° tandis que les angles G ont un pas de 5° entre 0° et 45° et successivement de 1°. La fenêtre est divisée en deux sections la première, à gauche, montre les valeurs sur un tableau la deuxième, à droite, montre les demi-plans représentés à l’aide d’un diagramme polaire En sélectionnant une rangée de valeurs des angles G on peut visualiser le graphique des valeurs de luminance. On peut définir pour chaque ligne la couleur, le type de ligne (pleine, hachurée, pointillée, point trait et trait long) ainsi que la largeur. Page 40/43 Onglets avec les Graphiques et Tableaux Classification Routière Remarques Cette fenêtre permet de gérer les coefficients d’utilisation pour des luminaires routiers. On y peut définir les caractéristiques suivantes: Inclinaison: outil pour modifier l’inclinaison du luminaire. Dans le petit encadré on peut avoir la perception visuelle de cette inclinaison Échelle X: le graphique montre les tracés des coefficients d’utilisation divisés entre le côté du trottoir et le côté de la route. Ces données peuvent être présentées comme le rapport entre la distance et l’hauteur en angles En bas du graphique les valeurs caractéristiques du luminaire sont affichées: l’indication de la valeur de Throw et Spread l’indice SLI la classification CIE la classification IES le DLOR le ULOR le rendement total la valeur de RN l’indice d’éblouissement la classe d’intensité lumineuse Page 41/43 Onglets avec les Graphiques et Tableaux Classification Routière IES TM-15 Remarques Cette fenêtre montre la classification photométrique routière en conformité avec les normes américaines. Le tableau à gauche montre les valeurs en pourcentage relatives à la distribution photométrique du luminaire dans l’espace, selon les classifications IESNA TM 15-07 (Luminaire Classification System). Dans la partie inférieure du tableau, la classification de la courbe photométrique selon les indications IESNA, concernant les classes d’éblouissement ainsi que les classes de distribution de la courbe photométrique dans l’espace, est montrée. Le graphique en bas montre en 2D les valeurs indiquées sur le tableau et met en évidence le pourcentage de lumière émise dans les différents sections spatiales affichées en angles proportionnels. En d’autres termes le graphique circulaire montre la quantité de lumière, en pourcentagem émise par le luminaire, divisé en secteurs, composés par les angles d’émission. Le graphique à droite montre l’émission à terre du luminaire en mettant en évidence la classification photométrique du luminaire selon la norme IESNA. Le cercle dans le graphique représente l’émission maximale du luminaire et permet de trouver le Spread. La courbe rouge représente par contre l’isocandela relative au 50% du maximum. Pour trouver le type correspondant au luminaire il faut vérifier à l’avance où se trouve le segment d’isocandela du 50% du maximum isolé à l’intérieur du segment où le maximum se trouve et voir dans quel secteur il se trouve (Type I, II, III, IV). Page 42/43 L’image montre le schéma de représentation du BUG (Backlight en jaune, uplight en bleu, Éblouissement en vert), selon la norme TM-15-07 (révisée). La division par zones a été obtenue du système de classification du luminaire (LCS) et permet de comparer les luminaires pour l’éclairage des extérieurs. L’analyse de l’émission photométrique du luminaire selon le BUG permet la classification selon le type d’émission photométrique et selon les classes d’éblouissement. Onglets avec les Graphiques et Tableaux Évaluation Interdistance Sécurité Remarques Calcul des interdistances entre les luminaires pour le calcul de l’éclairage de sécurité en conformité avec la norme EN 1838. Le calcul est effectué en positionnant les luminaires à des hauteurs diverses et en proposant les résultants selon les schémas d’interdistance proposés à droite du tableau. Les interdistances A, B, C et D concernent les chemins d’évacuation; le calcul est effectué sur un couloir standard d’1 m de largeur. Les interdistances E, F, G e H concernent les emplacements de travaux dangereux; le calcul ne considère pas 0.5 m le long les murs. Les cellules colorées en rouge indiquent que l’uniformité min/max est inférieure à 40:1 et que, par conséquent, les valeurs sont hors norme, tandis que les couleurs des autres colonnes servent à les lire plus facilement. Dans la partie inférieure de l’écran il y a un graphique qui représente le profil des lux résultants de deux luminaires. Les champs suivants peuvent être modifiés permettant une variation interactive du graphique: Hm: hauteur de l’installation Plan C: indique la rotation des plans C sur l’axe Distance: entre deux luminaires Les valeurs sont indiquées en mètres. Page 43/43