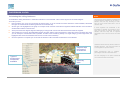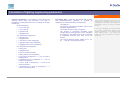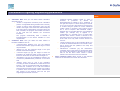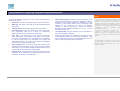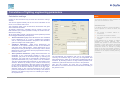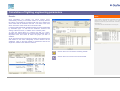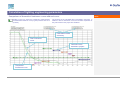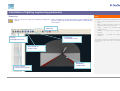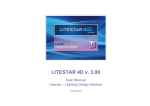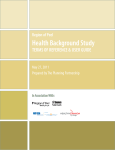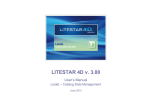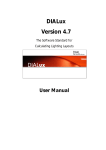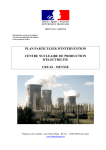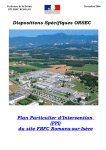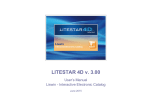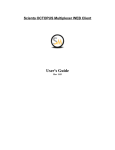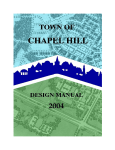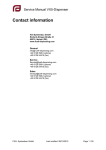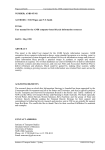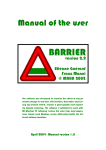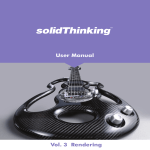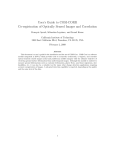Download Eng - Manuale LITESTAR Tunnel Plus - Rv02 220611 Giud
Transcript
LITESTAR 10 Tunnel Plus User’s Manual June 2011 Index Configuration.............................................................................................................................................................................................................. 3 Minimum computer configuration ............................................................................................................................................................................................................................ 3 Program limits ......................................................................................................................................................................................................................................................... 3 To start ....................................................................................................................................................................................................................... 4 Program installation and start up ............................................................................................................................................................................................................................ 4 Program start .......................................................................................................................................................................................................................................................... 4 Data updating............................................................................................................................................................................................................. 5 Introductory Notes...................................................................................................................................................................................................... 6 To access the tunnels module ................................................................................................................................................................................................................................ 6 Cartesian references and luminaire aiming ................................................................................................................................................................ 7 The project step by step ............................................................................................................................................................................................. 8 The project step by step ............................................................................................................................................................................................. 9 Main screen.............................................................................................................................................................................................................. 10 Luminance curve...................................................................................................................................................................................................... 11 File Menu............................................................................................................................................................................................................................................................... 12 Operations Menu................................................................................................................................................................................................................................................... 12 Project Data TABS ................................................................................................................................................................................................................................................ 13 Image TAB – Adrian diagram................................................................................................................................................................................................................................ 15 Inserting an image.............................................................................................................................................................................................................................................. 16 Calculating the veiling luminance ...................................................................................................................................................................................................................... 17 Situation TAB – Luminance Curve ........................................................................................................................................................................................................................ 18 Curve printout........................................................................................................................................................................................................................................................ 19 Calculation of lighting engineering parameters ........................................................................................................................................................ 20 Definition of project data and luminaire insertion for permanent illumination ....................................................................................................................................................... 20 Definition of complex carriageways ...................................................................................................................................................................................................................... 23 Luminaire insertion for reinforced illumination ...................................................................................................................................................................................................... 25 Calculation settings ............................................................................................................................................................................................................................................... 26 Results .................................................................................................................................................................................................................................................................. 27 Results visualization.............................................................................................................................................................................................................................................. 28 Comparison of theoretical luminance curve with real curve ................................................................................................................................................................................. 29 Rendering.............................................................................................................................................................................................................................................................. 30 Print ....................................................................................................................................................................................................................................................................... 31 Pag. 2/31 Configuration Minimum computer configuration Notes It is advisable, before carrying out program installation, to verify that the configuration of your computer is at least of the following type (minimum configuration): Computer: PC Pentium of latest generation with updated Open graphic libraries GL 2.0 and 2.1 RAM Memory: 1 Gb Hard Disk: With at least 100 Mb free for the program. The space for archives depends on the number of products loaded Video: Resolution preferable 1024x768 pixel Mouse: Windows compatible Operating System: Windows7® - Windows®Vista - Windows XP® Program limits The program has been configured according to the following limits: Room/environment plan: various types of tunnel sections with lengths defined by the user Maximum dimensions: X=5.000 m Y=5.000 m Z=5.000 m Maximum number of luminaires: Unlimited depending on RAM memory limits Maximum number of luminaire types: Unlimited depending on RAM memory limits Pag. 3/31 To start Program installation and start up Notes If the software has been downloaded from internet the program will first have to be run, then follow the instructions: When the menu window appears, select the language of installation Follow the on-screen instructions When installation is complete, enter the program and type in the activation code received from Oxytech in the window that opens at start up. To carry out this operation the computer must be connected to internet: • The Activation Code can only be used on one PC at a time. To use the program on another PC first you must deregister by selecting Register + Deregister + OK and repeat the Registration operation from the other computer • Should the computer be broken, leaving you unable to carry out the Deregistration operation, please contact OxyTech’s Customer Service Exit the program and relaunch to activate the new configuration: the program is now ready to use During installation both the program destination folder and that of the data required for project development will have to be defined. Should these folders not be modified, the program will use the default folders, visualized at the time of installation. More precisely, definition of the following folders is required: • DATA, which is an installation folder with write permission, for those operative systems (e.g. Windows 7) that do not include the possibility of writing in the PROGRAMS folder • DOCUMENT, where data related to the projects and manufacturers’ catalogs is gathered Program start The simplest way to launch the program is to double click on the LITESTAR 10 icon directly from the desktop. When Litecalc is opened, the Photowin module will also open automatically since it is necessary for the correct functioning of the calculation program and for selection of the manufacturers’ luminaires in the Plug-ins. It is advisable never to close the application, but to minimize it as an icon in the applications bar. Alternatively you can: Select the Litecalc program from the window Start/All programs/Oxytech Select Start/Run and type d:\Directory Name\LTS.EXE finally pressing Enter Pag. 4/31 Data updating Notes LITESTAR tunnels is equipped with a photometric database (Fotom.FDB), visualizable in Photowin. The photometric file contains all information related to the luminaire identification plate and technical data. In Photowin the product graphs (polar curve, beam opening, etc.) can be visualized. The Fotom.FDB is created by downloading the manufacturers’ Plug-ins (unmodifiable data) directly into Photowin, or by directly importing the curves in the main international formats. To download the company plug-ins from the net it is first necessary to connect to internet. At this point you must: Select the Data Updating/Maintenance via WEB menu Select with a flag the manufacturers you would like to download on the left-hand side of the window that opens Click on the OK key to start downloading the data Pag. 5/31 For a more detailed explanation on how to import data please see the Photowin tutorial downloadable from the Oxytech site. Introductory Notes Notes The program is designed for the calculation of lighting engineering parameters for lighting installations with luminaires measured according to the C-Gamma system of CIE24 and CIE 27 Recommendations (road lights) and V-H (floodlights). The program calculates the illuminances and luminances on all the surfaces present in the calculation area, taking into consideration the shadows created by them (if the flag is selected). Data insertion is effected in tabular form in the Tunnels TAB, after having calculated the theoretical luminance curve with the Adrian method, importing a image or directly setting the value of the veiling luminance. To access the tunnels module Once the program has been launched, to access the Tunnels module window: Select the Wizard Project/Tunnels menu Pag. 6/31 The calculation grids are set in accordance with relative regulations in force. Cartesian references and luminaire aiming Notes Absolute and Local Cartesian Axes: Objects are always associated with a triplet of Cartesian axes X, Y, Z which is found in the center of the design area. The area is characterized by a grid in which the space between one intersection and the other is established as 0.5 m. Selecting the Grid command from the Views menu accesses the window in which to modify the grid step shown in the design. Relative Cartesian Axes and Luminaires: Each luminaire is associated to its triplet of intrinsic Cartesian axes x’, y’ and z’ relative to the absolute triplet X, Y and Z, on which movements, rotations or aimings are based. The photometric system of C- semiplanes, according to which the photometry is referred, is integral with the system of intrinsic axes x’,y’, and z’ of the luminaires, where the semiplane C-0° corresponds with the plane formed by the axes z’ and the positive part of y’. Each rotation around the intrinsic axes brings about the rotation also of the group of C- planes. The semiplane C-0° is, generally, perpendicular to the lamp. The rotations of a luminaire around its own intrinsic axes are considered positive when the observer sees them occur anticlockwise when situated on the positive side of the x’, or y’ or z’ axes. Pag. 7/31 The project step by step The module allows calculation of the parameters required by regulations, by means of tabular data insertion, as described below: Select the Wizard Project /Tunnels menu In this way an interface window will be shown in which to set firstly: The tunnel type section to be calculated (rectangular, vaulted, etc.) The physical characteristics of the tunnel (height and reflection coefficients) At this point it is necessary to calculate the entry luminance and luminance curve by means of the Adrian diagram and to set the physical characteristics of the area. To do this just click on the Adrian key, so as to access the data settings window, in which to define: Tunnel length Direction of travel Type of installation and relative qc Atmospheric conditions Road classification according to EN 13201 (11248) Direction Interior luminance Luminance curve Geographical position of tunnel Traffic speed Slope Carriageway conditions Type of road To define the veiling luminance the Adrian diagram is used, by clicking on the Image TAB or by inserting a image, (via the Operations/Substitute insert image menu) or by directly setting the value. For a more detailed explanation of how to complete the Adrian graph, please see the Adrian Diagram chapter. Once the veiling luminance has been found, the program will automatically calculate the luminance curve to apply in the project, by clicking on the Situation TAB, which can also be printed using the File/print menu. Still using the File menu, the calculations carried out can be saved (Save Project) and finally you can exit the window (Exit) to return to the main module and start to insert the luminaires. Entering at this point in the General TAB it is possible: To set the type of installation and road characteristics (carriageways, lanes, etc.) To select the luminaire to be used in the calculation of the permanent illumination To set the characteristics of the installation relative to the calculation of the permanent illumination Press the Calculations key in the design area to visualize the tunnel design and inserted luminaires and to launch the window for calculating the parameters required by the norms (already reset). Once the permanent illumination calculation has been carried out, the results obtained will be automatically shown in the Results table. Click twice on the result you wish to visualize and the values relative to the selected area will be shown (for a more precise explanation of the available graphs please see the Results chapter). Pag. 8/31 Notes To save the general project, select Save Project from the File menu. The project step by step Notes To access the tunnels management window again from the Results window, you will need to: Select the icon, situated on the top right, or reselect the Wizard Project /Tunnels menu. At this point by accessing the Luminaires TAB it is possible to insert new luminaire rows, of different types, for calculating the reinforced illumination, then relaunching calculations and visualizing the results again (for a more detailed explanation on the available graphs please see the Inserting luminaires for reinforced illumination chapter). Pag. 9/31 Main screen Notes Program launch opens the main operative area, from which it is possible to insert all the information necessary for the realization of the project, such as type and height of the tunnel and reflection coefficients of the walls. From here it is also possible to access the Adrian diagram calculation module. Physical and geometrical characteristics of the tunnel: Types of section available • Tunnel Height: this represents the height of the central part of the tunnel under calculation • Right Wall Ref.: this represents the reflection coefficient of the right-hand wall of the tunnel, expressed in percentage • Left Wall Ref.: this represents the reflection coefficient of the left-hand wall of the tunnel, expressed in percentage Insertion modules TABS The value is set by default at 60% for each of the walls, since a light surface is considered. Images of available sections Access key to Adrian calculation module • Physical tunnel characteristics definition fields Pag. 10/31 Ceiling Ref.: represents the ceiling reflection coefficient, expressed in percentage Luminance curve Notes Clicking on the Adrian key opens a window in which to set the data necessary for calculating the entry luminance and thence the luminance curve. The window consists of two menus (described in the following paragraph) and by three TABS, i.e.: Project Data: in which to set the data relative to the road characteristics and atmospheric conditions Image: where the veiling luminance is calculated using Adrian Situation: where the luminance curve is visualized Modules TABS Dropdown menu bar Road characteristics and atmospheric conditions settings window Pag. 11/31 Luminance curve Notes The project is automatically saved in …Data/Workdir with the project name saved in Litestar. File Menu For all operations linked with opening, exporting and saving a project: New Project: to start a new project Saving the project means you will later be able to compare the hypothetical luminance curve with that really obtained in the project phase. Save Project: to save the current project Export curve: to export the luminance curve values in a .CSV file Import curve: to import a previously created AdrXml file Print: to print the calculated luminance curve Print preview: to view the preview Printer Setting: to set up the printer Exit: to exit the program Operations Menu For all operations that can assist the project design: New Situation: to create a new scene to be analyzed Eliminate Situation: to remove a scene Substitute or insert Image: to change or insert a image to be analyzed with the Adrian diagram Pag. 12/31 Luminance curve Project Data TABS In this section the data relative to the physical characteristics of the road and atmospheric conditions can be inserted. Once the fields are completed the program will automatically update the relative data: Notes Interior luminance (Li) Horizontal illuminance (relative to the latitude) Stopping distance (dv) Atmospheric luminance (Latm) In the case of short tunnels the program will proceed to halve the entry luminance values, visualized in the Situation TAB. There are two types of fields to be completed: Dropdown: in this case click with the mouse on the arrow situated on the right and select the item of interest Insertion: in this case just click with the mouse inside the blank line and type the descriptions The following fields are found on the left hand side of the window: Customer: here the data relative to the project customer should be typed Tunnel Name: here the tunnel name should be typed Image: here the image path is shown Tunnel Length where: • To type the tunnel length • To set whether the tunnel is to be considered long or short Direction of Tunnel: to indicate the direction of the tunnel Type of installation: here the type of installation and relative qc are set. The installation may be: • Pro-beam (the luminaires are aimed in the direction of traffic flow) • Symmetric • Counter-beam (the luminaires are aimed in the opposite direction to that of the traffic) Atmospheric Conditions: here the more frequent atmospheric characteristics are indicated ME Class: here the road lighting engineering class according to the EN 13201 norm should be selected Direction: to indicate if the traffic flow inside the tunnel is oneway or two-way Interior Luminance (Li): here the value of interior luminance is shown, in accordance with norms, on the basis of the selected lighting engineering class Pag. 13/31 Luminance curve Notes On the right of the window are the following fields: The slope values are taken directly from the trapezoidal table shown in the norm. Should the slope values associated with the speed exceed the table, in the Stopping distance box the text Outside Table will appear. Luminance curve Latitude: here the data relative to the latitude of the tunnel’s geographic position should be typed Speed: to set the driving speed Slope: to define the slope of the road Negative slope values show descending roads, while positive slope values show upwardly climbing roads. Carriageway conditions where: • Wet, indicates predominantly wet road surface conditions • Dry, indicates conditions predominantly dry road surface Type of road: to indicate if it is a normal road or a freeway Stopping distance (dv): where according to the slope values and set speeds the distance necessary to stop the vehicle is shown (reaction and stopping time) Atmospheric luminance (Latm): indicates the atmospheric luminance values on the basis of the data inserted Luminance curve: here you can choose whether to calculate the curve on the basis of the veiling luminance or to set the curve steps directly. In this sense, setting: • Calculated, the Adrian procedure will begin • Set by user, there will be a table to complete with the luminance value and stretch lengths Pag. 14/31 Luminance curve Image TAB – Adrian diagram Notes Click on the Image TAB to open the window in which the data necessary for calculating the veiling luminance using the Adrian diagram should be set. Dropdown menu to choose how to calculate veiling luminance Luminance values setting modes In this section the images of the tunnel can be inserted and the relative veiling luminance calculated. Alternatively the veiling luminance can be set directly by typing in the value. To insert the image just press with the right mouse button and click on Substitute/Insert Image, selecting it from its folder. Click with the right mouse to open the image management dropdown menu Adrian diagram and image Pag. 15/31 The image management dropdown menu contains the following items: • Set center: this indicates where to position the center of the entrance • Set first measurement point: this indicates the first point to effect the reference measurement • Set second measurement point: this indicates the second point to effect the reference measurement • Values: this opens the values table relative to the selected segment • Show Measurement Segment: this shows the reference measurements • Hide Measurement Segment: this hides the reference measurements • Substitute or insert image: to insert or substitute the reference image Luminance curve Inserting an image Notes The image of the tunnel, as required by the norms, must be taken in the center of the carriageway (if possible), but above all at a distance at least equal to the stopping distance and with a lens that covers a horizontal visual angle greater than 60°. The first step to follow is to calculate the veiling luminance, having a image available, and to insert the image of the tunnel under examination. To do this you must click with the right mouse button in the center of the TAB, so as to open the dropdown menu from which to select Substitute or insert image. This will open a dialog window that allows you to search the image to be loaded. Should you not possess an image of the tunnel under examination or if measurements have been made with the luminance meter, the veiling luminance value can be inserted directly, selecting Lv from the drop down menu, then Set by user and typing the value in the box to the right of the menu. After inserting the image it will need to be centered in the diagram and rescaled, in such a way that the diagram and tunnel images are in the same scale. To do this you must: Click with the right mouse button on the first point you intend setting for measurement (for example the left side of the entrance), and select Set first measurement point Click with the right mouse button on the second point you intend setting for measurement (for example the right side of the entrance) and select Set second measurement point At this point, a window opens in which the reference value should be typed in meters Finally to center the image in the center of the diagram at a height of 1.5m just click with the right mouse button on the central point of the entrance, at a presumed height of 1.5m and select Set center The image will then be visualized with the graph, highlighting the reference value and insertion center (to hide these values just click with the right mouse button on Hide Measurement Segment). Pag. 16/31 Luminance curve Calculating the veiling luminance Notes To calculate the veiling luminance it is essential to allocate an “environmental” value to each segment of the Adrian diagram. To do this you must: Flag the field A click of the mouse with the left mouse button, so as to activate the various luminance values available, subdivided into types of environmental conditions (positioned on the bottom left) Set the type to be highlighted in the graph: for example 100% entrance means all the segments selected will take on the luminance characteristics relative to the entrance At this point select the diagram segments belonging to this type with a click of the left mouse button inside the segment Then position the mouse on the highlighted segment and click with the right mouse button to select the Values command, with which you can modify the characteristics of the quadrant, should the area not belong entirely to a single category (in the image below, the highlighted area shows characteristics that are 70% rock and 30% meadows) The luminance values related to the different types of environmental conditions can be seen in the Situation TAB, and vary according to what has been set in the Project Data TAB, in the Traffic direction field. If some segments are unselected it will be impossible to calculate the luminance curve. To verify the accuracy of analysis just access the Situation TAB and verify that no segment is highlighted in red at the top right of the summary graph. Once the operation is complete you can access the Situation TAB to visualize the luminance curve obtained Segment with two types of environment By setting the Yellow Tips option it is possible to visualize a values summary window, relative to the individual segment. Just place the mouse cursor on the segment to open the window. Select Superimpose data to visualize percentages inside each individual sector. the The Set everything to 0% option instead allows you to reset the values in the image. Types of environment luminances available Summary table Pag. 17/31 Luminance curve Situation TAB – Luminance Curve Notes Click on the Situation TAB to open the window where the results of the Adrian analysis are shown. In this section the various luminance values calculated in accordance with norms, the results obtained for the individual segments and, finally, the theoretical luminance curve can be visualized. In this section it is also possible to check whether all the Adrian segments have been examined (the sectors that have not been analyzed will be marked in red): if any segment has been left unexamined the luminance curve will not be calculated. Luminance values calculated Reference luminance values for Adrian calculation Graphic Adrian representation Visualization of luminance curve Length of transition zone Curve visualization modes Pag. 18/31 To set up a new situation, in which to change the luminance parameters of the environment manually, you must select New Situation in the Operations menu. Luminance curve Curve printout Notes In the Adrian module the luminance curve obtained from parameter analysis can be printed. Access the print window from the File/Print menu, where the printer can be set, the number of copies and the pages to be printed can be chosen. By selecting File/Print Preview the preview of the pages can be visualized and then sent to print. Pag. 19/31 Calculation of lighting engineering parameters Definition of project data and luminaire insertion for permanent illumination Once the values of the single items have been set and the lighting device with which to carry out calculation has been selected, click with the left mouse button on the Calculations key, and the program will automatically open the calculation window preset in accordance with the norm. Once the main screen parameters have been defined (Norm TAB), and Adrian calculation is complete, click on the General TAB to access the window for definition of the physical road characteristics, installation type and luminaire characteristics for pemanent illumination. In this section the project values can be set, typing them directly in the boxes or selecting an item from the dropdown menu. Here the following can be set: It is however always possible to access the TAB to modify the parameters set. Carriageway Type: it is possible to choose among the following options (dropdown menu, by clicking on the right hand arrow): • Single Carriageway: in this case the program creates one carriageway and 2 sidewalks at its sides with the dimensions defined in the Carriageway Data section • 2 Symmetrical Carriageways: the program creates two carriageways of equal width, a central reservation and two sidewalks at the sides with the dimensions defined in the Carriageway Data section • 2 Asymmetrical Carriageways: the program creates two carriageways of different widths, a central reservation and 2 sidewalks at the sides with the dimensions defined in the Carriageway Data section Notes One Way: this is a flag that allows you to define whether the grouping of lanes (carriageway) is traveled in only one direction (activated) or in 2 opposing directions (deactivated). A road with double carriageways is considered by default a two-way traffic system: should the double carriageway road be one-way, you must select the option ‘One Way’. In this case the program considers circulation from left to right. Pag. 20/31 Calculation of lighting engineering parameters Notes Luminaire Distribution: it is possible to choose among the following options which vary according to the type of carriageway chosen (dropdown menu, by clicking on the right hand arrow): • • Single Carriageway • 1 row on the right • 1 row on the left • 2 opposite rows • 2 staggered rows Two symmetrical carriageways 2 opposite rows • 2 staggered rows • 1 central row in each carriageway • 2 opposite rows in each carriageway • 2 staggered rows in each carriageway Carriageway Data: these data are defined here for each road element/component (sidewalk A, sidewalk B, carriageway A, central reservation, carriageway B): • The width [m] • The number of transversal calculation points for the calculation of illuminances • The number of lanes in each carriageway • The number of transversal calculation points corresponding to the single lanes, for the calculation of luminances and illuminances (for the calculation of longitudinal uniformity, they must be an odd number) • The reduced reflection factors (Tables R: C1, C2, R1, ….) with the corresponding q0 factor • • Two asymmetrical carriageways 2 facing rows • 2 staggered rows • 2 rows on central reservation • 2 facing rows on each carriageway • 2 rows facing carriageway A – 1 row on verge of carriageway B • 2 staggered rows on carriageway A – 1 row on verge of carriageway B • 1 row on verge of carriageway A – 2 rows on the central reservation • 1 staggered row on verge of carriageway A – 2 rows on central reservation • Pag. 21/31 When carrying out calculation in accordance with norms, certain parameters, such as the number and position of calculation points, will be inserted automatically in accordance with reference norm requirements, and can no longer be modified by the user. In the case of sidewalks and central reservations the program automatically attributes regular reflection (Lambertian) to the surface defining a preset reflection factor. It is however always possible to modify these data by accessing the Roads TAB. Calculation of lighting engineering parameters Notes Calculation Data: here you can define certain calculation elements such as • Number of longitudinal calculation points: calculation points in a longitudinal sense (parallel to the road axis) • Length of stretch under Examination (XC) [m]: this refers to the length of the section that will be analyzed if the Auto option is deactivated. If the Auto option has been activated, the program will consider the section of the road that lies between two successive luminaires. The program automatically adds a number of luminaires/poles to the stretch suitable for norm requirements. Installation Data: here you define the data relative to luminaire installation such as: • Luminaire-Verge Distance (LC) [m]: the distance between the luminaire upright and the verge on which the pole stands • Bracket (L) [m]: the projection length of the pole bracket on the horizontal plane • Luminaire Height (H) [m]: the height at which the luminaires are positioned, taken as the height of the luminous center from the road surface at height 0 m • Interdistance (D) [m]: the interdistance between two consecutive poles/luminaires positioned on the same side • Rotation Angle (RY) [°] : this is the inclination according to which the luminaire is rotated around the intrinsic y axis of the luminaire itself and parallelly to the road axis. Inclination is at 0° with the lumina ire horizontal and the luminous axis vertical, and rotation is positive when the luminaire rotates anticlockwise with respect to the observer who has the pole supporting the luminaire on his left • Additional Bracket Rotation (ARZ) [°] : when a luminaire is positioned by default the bracket/luminaire is rotated by 90°, if positioned to the right with respect to a driver arriving from the left or by 270° if to the left, with respect to the refe rence of 0 taken along the positive X access. Additional rotation (ARZ) is necessary when rotation beyond 90° or 270° is required. ARZ additional rotation depends also on the traffic direction: if an additional rotation (for example 20°) is applied to a configuration of 2 opposite rows in a single traffic direction there will be a rotation of 90+20° for th e right-hand row and of 270+20° for the left-hand row ; in the case of two way traffic it will be 90+20° an d 270+20° • Lateral Inclination (RX) [°] : this inclination allows you to rotate the luminaire around its own intrinsic x axis, that is around the axis parallel to the lamp and passing through it • Maintenance Coefficient [%]: the maintenance coefficient which is the same for all luminaires takes into account the reduction of the lamp flux in time as well as the dirt factor which causes a further reduction of luminous flow from the luminaire Select Luminaire button allows access to the selection window of the luminaire to be used in the calculation Pag. 22/31 Calculation of lighting engineering parameters Definition of complex carriageways Notes The division of the zones and sub-zones is important in the printing phase, where the elements will be printed in the order in which they are visualized in the table. Selecting the Roads TAB opens a pop-up window in which it is possible to define new road elements (if present) such as carriageways, bikeways, sidewalks or central reservations (separating areas between two carriageways or between a sidewalk and a carriageway). The keys on the right of the window command the main operations which are: Duplicate: to add a new element of the same type to the selected area. The zone is identified by the name that appears in the left-hand column of the grid. Each zone can be composed of a number of elements. The name of the duplicated element will be visualized in the Name column, under the selected zone Delete: this eliminates the selected element from the table New: this allows insertion of a new zone or a new element. Click on the button to open a window (see below) where you can choose, by scrolling the items with the mouse pointer, whether to insert a new element in the selected zone or a new zone below that selected Pag. 23/31 Calculation of lighting engineering parameters Notes To define the different features of a zone or sub-zone the following fields can be edited: Description: the name we intend to give to each road element Width [m]: this refers to the width of the lane/sidewalk/central reservation Traffic direction: this identifies the direction of the traffic Area Description: this is the name given to the entire area (e.g. carriageway made up of 3 lanes: the carriageway represents the area while the lanes the sub-area) Zone Type : this represents the main feature of the zone under examination. The available zone types are as follows: Secondary, Carriageable and Cycling/Pedestrian. Depending on the zone type chosen, the calculation to be made will automatically be set. If, for instance, we choose Carriageable, the luminance calculation will be made Diffusive/Non Diffusive: defines the type of reflection of the surface under examination. In the case of Diffusive reflection (Lambert’s Law of regular reflection is applicable), it is only necessary to define the reflection factor (percentage value between 0% and 100%). In the case of non Diffusive reflection, it will be necessary to define the Reduced Reflection Factors Table among tables C1, C2, R1 … R4 and the reflection factor q0 Surround width: sets the dimension for the calculation of the sr lateral visibility parameter Color: this option offers the possibility of changing the colors of the different surfaces. A cycling lane, for instance, could have red asphalt. This option is particularly useful when we wish to create a rendering after the calculation Zone Height [m]: this is the zone height with respect to the reference plane of 0m height; the program in actual fact allows calculation of road sections situated at different heights from 0m as happens with overpasses and sidewalks Lighting Class: this represents the different classes of project references, to be verified and respected when carrying out the calculation, according to norm EN13201 Pag. 24/31 In the case of non Diffusive surfaces it becomes necessary to set the observer’s position (x with respect to the origin and y with respect to the right-hand verge of the carriageway) to allow the calculation of luminance on the road section under examination. Please be aware that the program automatically sets the observer’s position according to the norm. In the case of diffusive reflection necessary to define the observer luminance values are independent position (all observers see the same values). it is not since the from their luminance The field “width” - regarding the zone - indicates the total width of the zone, as the sum of the different elements that make it up. This field cannot be edited. Calculation of lighting engineering parameters Luminaire insertion for reinforced illumination Notes Selection of the Luminaires TAB accesses the window in which to insert the luminaires relative to reinforced lighting. The table presents as a list of rows of luminaires, with the same properties, where the main parameters, position, installation height, total number of luminaires with those given characteristics and interdistance, are summarized. The keys on the right of the window perform the main operations such as: Once the values of the individual items have been set, click with the left mouse button on the Calculations key, and the program will immediately open the calculation window already reset in accordance with the norm. Insert: this allows you to insert a row of luminaires, with the same characteristics as the selected row, below the selected row In the Data Installation window, on the bottom left, you can visualize the total length of the stretch relative to the selected row and the distance of the last luminaire in the row from the beginning of the tunnel (considered on the bottom left). The latter is important for establishing the start distance of the next row with respect to the previous one. It is however always possible to access the TAB to modify the parameters set. Delete: this eliminates the selected element from the table Add: this allows you to add a row of luminaires, with the same characteristics as the selected row, at the bottom of the list The Select Lum. key allows you to modify the luminaire in the selected row, without altering the installation data. To define installation data, the following fields are editable: Adding new rows, the program automatically proceeds to update the length of the tunnel, in the graphic visualization. Row Name: this is the reference name of the row, visualized also in the printout phase Position X and Y first post: this is the position of the luminous center with respect to the origin of the X and Y axes, positioned on the vertex on the bottom left of the area Luminaire height (H) [m] : this is the height at which the luminaires are positioned, intended as the height of the luminous center from the road surface situated at 0 m height Luminaire Rotation [°]: this is the rotation around the vertical axis (z) of the luminaire outreach taking the positive X axis reference as 0 Interdistance(D) [m]: this is the inter-distance between 2 consecutive luminaires in the same row Lateral Luminaire Inclination [°]: this is the inclination (rotation) of the luminaire around its own x axis Arm (L) [m]: the projection length of the pole bracket on the horizontal plane Maintenance Coeff. [%]: this is the maintenance factor which is the same for all the luminaires in the row and which takes into account the reduction in lamp flux in time as well as the dirt factor Luminaire tilting [°]: this is the inclination (rotation) of the luminaire around its own y axis Pag. 25/31 Calculation of lighting engineering parameters Calculation settings Notes Clicking on the Calculations key accesses the calculations settings window. The window appears already set for the correct calculation of the tunnel, in accordance with norms. The compulsory fields, such as luminance, illuminances and glare cannot therefore be edited. By default, furthermore, calculation will be carried out with one inter-reflection (it is however possible to modify the number of interreflections manually). All the other fields (vertical, cylindrical and semi-cylindrical) instead can be flagged additionally and represent: To access the window it is also possible to select Start from the Calculations menu. Vertical illuminance [lux]: these illuminances are calculated in the 4 directions +X, -X, +Y and -Y parallel to the Cartesian axes on vertical planes situated in the points of the calculation grid at the height of the working plane Calculation Times It is difficult to define a precise calculation time since it depends on a series of factors, among which: the number of surfaces making up the environment • the number of luminaires inserted • the number of pieces of furniture and their surfaces If the Shadows box is flagged, in addition to calculating the furniture elements, also the shadows they produce on other surfaces will be calculated. In this case however the calculation times will increase also altering the carriageway luminances results; for example by adding a vehicle in one lane, the shadows created by the vehicle on the road surface will modify the values calculated on the asphalt, inevitably reducing the uniformities. Cylindrical illuminance [lux]: these illuminances are calculated on the cylinder situated in each of the calculation grid points at the defined height. These illuminances do not correspond, as may be thought, to the average of the 4 vertical illuminances in the 4 directions but are proportional to them by less than a factor of 2/π Semi-cylindrical illuminance [lux]: these illuminances are calculated on the semi-cylinder situated in each of the calculation grid points at the defined height; by selecting the calculation, the height will be automatically visualized in the cylindrical illuminance box (1.5m), where it can be modified. The semi-cylindrical illuminance depends on the position of the observer, therefore by clicking on the Observer Position key you can define, alternatively, either the position of the observer (in this case the illuminances are calculated in the direction of the latter) or the direction defined by means of the β [°] angle, deviation angle (in this case the illuminances in the various points are all parallel to each other according to the direction defined). The rotations origin axis for evaluating the angle is the X positive axis • The automatically set calculation grid can be set manually by removing the Automatic flag. In this way the longitudinal and transversal boxes in which to set the points interdistances will be activated. By selecting Inside or on edge it will be possible to set whether the grid should start from the center or the perimeter. This grid will however be used only for calculating the illuminances, since the luminances will be calculated according to the grid set to norm. Pag. 26/31 Calculation of lighting engineering parameters Results Notes The program automatically calculates the values relative to the walls at 1m and at 1.7m, both as regards luminances (with lambertian method) and illuminances. Once calculations are complete, the results window opens automatically, showing in the section relative to Summary Results the values to be verified in accordance with the norm, marking the worst values with an asterisk at the side. The name of the zone shown here is the same as that set in the Roads TAB. In Results Detail instead all calculated results are shown subdivided by calculation type. In each line the maximum, minimum and average values are shown, in addition to the uniformity ratios. To open the values table of a surface just click on it twice. Selecting the surface with the right mouse button instead opens a dropdown menu from which to select the graph you wish to visualize. As far as luminances are concerned, by clicking on the observer the data relative to the entire carriageway for that observer will be visualized. Click on the lane instead to visualize the data of the single lane, relative to the reference observer. The values will be visualized as in the figure. Click on this icon to access the rendering module. Click on this icon to return to the tunnel module. Pag. 27/31 Calculation of lighting engineering parameters Results visualization Notes The following graphs can be visualized for each surface: Values Isovalues Spot Diagram To access the graphs just click twice with the left mouse button on the surface of interest, inside the results summary window. To print the visualized graphs it is necessary to keep the graph window open, under the project, scrolling the arrows in the Properties TAB to return to the main screen. Three-dimensional Ill. Curve /Lum. It is possible to highlight smaller parts of the graph by “cutting out” a smaller detail with the right mouse button. Design and print management icons It is also possible to “turn off” the values by clicking with the left mouse button on the value you do not wish to visualize. When the value is turned off, the parameter summary will also be updated. Selection Icone di selezione icons degli for other altretypes of tipologie di grafici graphs In the luminance graphs, on the bottom left, the position of the observer and the longitudinal uniformity value (if calculated) are visualized. Turned off values Observer’s Posizione osservatore position Detail ofdell’area Ritaglio area of di interesse interest Properties and graph parameters summary TABS Pag. 28/31 Calculation of lighting engineering parameters Comparison of theoretical luminance curve with real curve Clicking on the icon opens the comparison graph between the theoretical luminance curve (in green) and the real curve (in black). Notes The summary of the calculated data is visualized in the graph: in addition to the two luminance curves, the luminaire sequences as they are inserted in the project are visualized. Calculated results summary Real luminance curve Luminaire rows inserted in project Theoretical luminance curve Pag. 29/31 Calculation of lighting engineering parameters Rendering Notes Click on the icon to open the rendering management module. Here it is possible to manage the functions of 3D visualization and dynamic rendering of the area with the possibility of adding texture to its surfaces. Menu bar Rendering visualization icons Design management icons Save image to screen icons Rendering visualization List of objects present in the areas Pag. 30/31 The window is composed of the following menus: • File: to save the images and return to the project • View: to define the position of the point of observation with respect to the scene • Tools: functions for recording videos, modifying tones • Texture: functions • Rendering: radiosity to access texture management to manage the images in The images are saved in a default imp/exp folder of the program, from which they can be moved at any time. Calculation of lighting engineering parameters Print From the drop-down menu File/Print you can access the dialog window of project printing. This window allows you to print the whole project and associated images, to insert information related to the project and to choose the elements of the project to be printed. Notes Moreover here the printout language and favorite printer can be chosen. To select the items to be printed just flag the relative boxes (the window opens by default with all elements selected). To visualize the graphs to be printed in the results list, the window showing these data must remain open in the project. Data available for print List of results open in the project List of renderings saved in the project Dropdown menu for printout language selection Printer and project information management keys Pag. 31/31 To move from one window to the other just click on the arrows situated at the bottom in the Properties TAB.