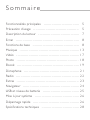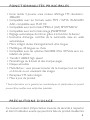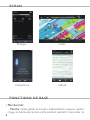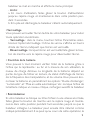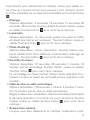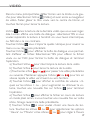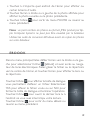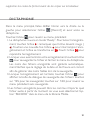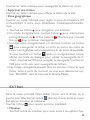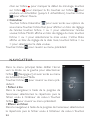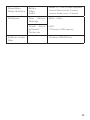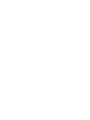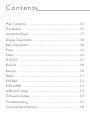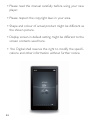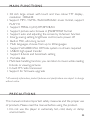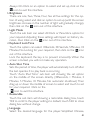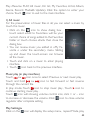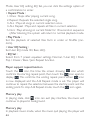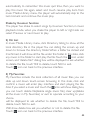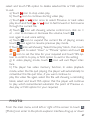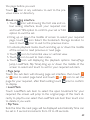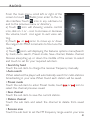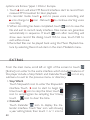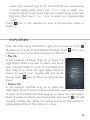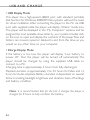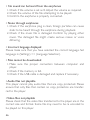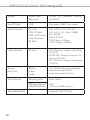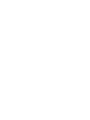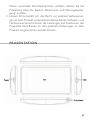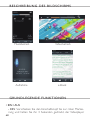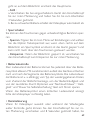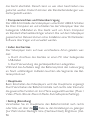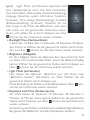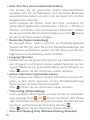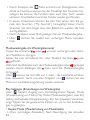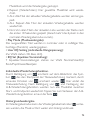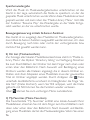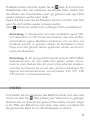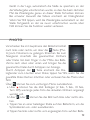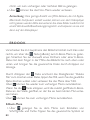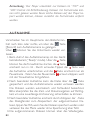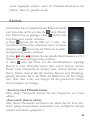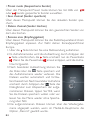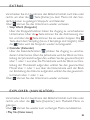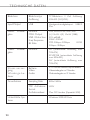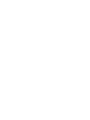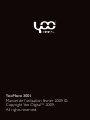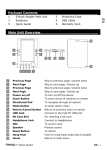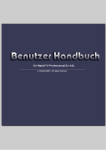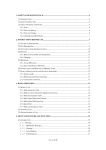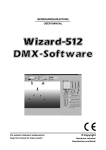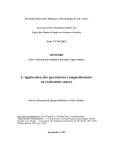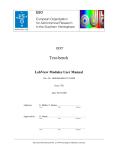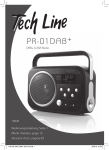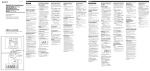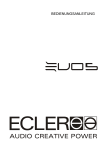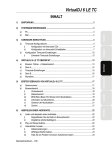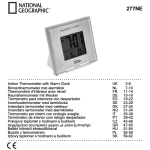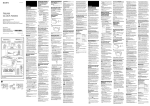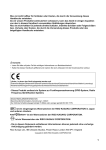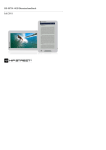Download Manuel d`utilisation
Transcript
YOOMOVE M A N U E L D ' U T I L I S AT I O N USER'S MANUAL BENUTZUNGSHANDBUCH YOOMOVE FRANCAIS Sommaire Fonctionnalités principales . . . . . . . . . . . . . . . . . . . . . . . . . . . . . . . . 5 Précaution d’usage . . . . . . . . . . . . . . . . . . . . . . . . . . . . . . . . . . . . . . . . . 5 Description du lecteur . . . . . . . . . . . . . . . . . . . . . . . . . . . . . . . . . . . . . 7 Ecran . . . . . . . . . . . . . . . . . . . . . . . . . . . . . . . . . . . . . . . . . . . . . . . . . . . . . . . . . 8 Fonctions de base . . . . . . . . . . . . . . . . . . . . . . . . . . . . . . . . . . . . . . . . . . 8 Musique . . . . . . . . . . . . . . . . . . . . . . . . . . . . . . . . . . . . . . . . . . . . . . . . . . . . . . 1 3 Vidéo . . . . . . . . . . . . . . . . . . . . . . . . . . . . . . . . . . . . . . . . . . . . . . . . . . . . . . . . . 1 7 Photo . . . . . . . . . . . . . . . . . . . . . . . . . . . . . . . . . . . . . . . . . . . . . . . . . . . . . . . . 1 8 Ebook . . . . . . . . . . . . . . . . . . . . . . . . . . . . . . . . . . . . . . . . . . . . . . . . . . . . . . . . 1 9 Dictaphone . . . . . . . . . . . . . . . . . . . . . . . . . . . . . . . . . . . . . . . . . . . . . . . . . . 2 1 Radio . . . . . . . . . . . . . . . . . . . . . . . . . . . . . . . . . . . . . . . . . . . . . . . . . . . . . . . . . 2 2 Extras . . . . . . . . . . . . . . . . . . . . . . . . . . . . . . . . . . . . . . . . . . . . . . . . . . . . . . . . 2 3 Navigateur . . . . . . . . . . . . . . . . . . . . . . . . . . . . . . . . . . . . . . . . . . . . . . . . . . . 2 4 USB et niveau de batterie . . . . . . . . . . . . . . . . . . . . . . . . . . . . . . . . . 2 5 Mise à jour système . . . . . . . . . . . . . . . . . . . . . . . . . . . . . . . . . . . . . . . . 2 6 Dépannage rapide . . . . . . . . . . . . . . . . . . . . . . . . . . . . . . . . . . . . . . . . . . 2 6 Spécifications techniques . . . . . . . . . . . . . . . . . . . . . . . . . . . . . . . . . . 2 8 •Veuillez lire attentivement ce manuel avant d’utiliser votre nouveau baladeur. •Veuillez respecter les droits de copyright en vigueur dans votre pays. •La forme et la couleur de votre produit peuvent être différentes de celles de l’illustration. •Les paramètres par défaut de l’écran peuvent être différents de ceux décrits ici. •La société Yoo Digital se réserve le droit de modifier les spécifications du produit sans notification préalable. 4 F onctionnalités prin c i pa l e s • Ecran tactile 3 pouces, vraie couleur, affichage TFT, résolution : 400x240 • Compatible avec les formats audio MP3 / WMA /FLAC/APE/ AAC, compatible avec PLAY FX • Compatible avec les formats MPEG-4 (AVI) RM,RMVB,FLV • Compatible avec les formats image JPG/BMP/GIF • Réglage automatique de l’écran grâce à la fonction G-Sensor • Economie d’énergie, contrôle de la luminosité, mise en veille automatique • Micro intégré, durée d’enregistrement ultra longue • Multilingue, 20 langues au choix • Compatible avec les sytèmes Win2000 /Win XP/Vista sans installation de pilote. • Transfert USB2.0 high speed • Paramétrage du E-book et des marque-pages • Disque amovible • Multi-tâches : vous pouvez écouter de la musique tout en lisant un E-book ou en visualisant des images • Récepteur FM radio intégré • Mise à jour du produit * Toute information sur la garantie, les caractéristiques et spécifications du produit peuvent être modifies sans notification préalable. P réc autions d’ usage Ce manuel contient d’importantes mesures de sécurité à respecter et décrit l’utilisation exacte qui peut être faite du produit.Veuillez lire 5 le manuel avant la première utilisation. 1.N’utilisez pas l’appareil dans des conditions atmosphériques extrêmes, soit de froid, de chaleur, de poussière, d’humidité ou à proximité d’un champ magnétique. Ne le laissez pas au soleil. 2.Ne soumettez pas l’appareil à des chocs ou à des chutes : l’utilisateur sera tenu pour responsable de tout dommage causé par une chute ou un choc. 3.La longévité de la batterie dépend de l’utilisation qui est faite du baladeur, du fabricant et de la date de fabrication. 4.Pendant le formattage du disque ou une procedure de téléchargement, ne déconnectez pas le baladeur du PC, sous peine d’endommager les fichiers contenus sur le baladeur. 5.N’utilisez pas de produits chimiques pour nettoyer l’appareil, afin d’éviter tout risqué de corrosion. 6.L’augmentation de température en cours de recharge est tolérée par le baladeur et n’a pas d’effet sur son utilisation. 7.Le fabricant n’est pas tenu pour responsable dans le cas de perte de fichiers. Veillez à sauvegarder vos données à temps. 8. La capacité mémoire identifiée par le baladeur peut être différente de celle constatée sur l’ordinateur: elle dépend de la version du système et du type de compression. 9. Si votre ordinateur est infecté par un virus, celui-ci peut endommager vos fichiers et votre système.Veillez à ce que votre ordinateur soit protégé par un antivirus. Dans le cas où votre baladeur ne fonctionnerait plus suite à une infection virale, vous pouvez réinitialiser le système en connectant le baladeur à un ordinateur exempt de virus, puis en reformattant le baladeur. 10.Ce baladeur ne contient aucune pièce remplaçable par l’utilisateur. Le démontage du produit peut l’endommager définitivement et annuler la garantie. Veuillez vous référer au chapitre “Dépannage rapide” en cas de problème. 11.Notre marque se réserve le droit d’apporter des améliorations 6 au produit. La différence de système et de logiciel peut avoir un effet certain sur ses performances et ses fonctionnalités. Les modifications peuvent être apportées sans notification préalable. D escrip tion du lect eu r 7 E cran Musique Vidéo Dictaphone e-Book F o n ctions de b ase • Marche/arrêt - Marche : faites glisser le bouton d’alimentation jusqu’au repère rouge et maintenez-le dans cette position pendant 3 secondes : le 8 baladeur se met en marche et affiche le menu principal. - Arrêt : a. En cours d’utilisation, faites glisser le bouton d’alimentation jusqu’au repère rouge et maintenez-le dans cette position pendant 3 secondes. b. Si la pile est déchargée, le baladeur s’éteint automatiquement. • Verrouillage Vous pouvez verrouiller l’écran tactile de votre baladeur pour éviter toute opération involontaire. - Verrouillage : dans le menu, touchez l’icône Paramètres sélectionnez l’option Verrouillage : l’icône de verrou s’affiche en haut à droite de l’écran, indiquant que l’écran est verrouillé. - Déverrouillage : lorsque l’écran est verrouillé, faite glisser le bouton de marche vers le repère rouge pour déverouiller l’écran. • Contrôle de la batterie Vous pouvez à tout moment vérifier l’état de la batterie grâce à l’icône qui la représente : au fur et à mesure de son utilisation, le niveau de charge diminue. La longévité de la batterie dépend en partie du type de fichier en lecture, du statut d’affichage de l’écran, de la fréquence des manipulations, et du volume. Vous pouvez économiser la batterie en paramétrant les options “Durée d’éclairage”, “Luminosité”, et “Mise en veille automatique” etc. Lorsque l’icône de la batterie indique un niveau critique, rechargez aussitôt le baladeur. • Réinitialisation Si votre baladeur se bloque ou lit les fichiers à une vitesse anormale, faites glisser le bouton de marche vers le repère rouge et maintenez-le dans cette position pendant huit secondes, jusqu’à ce que le baladeur s’éteigne. Le baladeur peut ensuite être rallumé comme indiqué précédemment. Il se peut qu’au cours de cette opération, le 9 baladeur se rallume avec les paramètres par défaut. • Connexion à un ordinateur et transfert de fichiers Le baladeur est compatible avec une interface USB 2.0. Allumez votre ordinateur et connectez le baladeur à l’aide du câble USB fourni. Votre ordinateur détecte le baladeur comme un disque amovible standard et permet le transfert et la gestion de vos fichiers sans le recours à un logiciel tiers. • Recharge du baladeur Vous disposez de deux moyens pour recharger le baladeur : a. Connectez le baladeur à votre PC à l’aide du câble USB fourni. b. Utilisez le chargeur du baladeur En cours de recharge, l’icône de la batterie clignote. Lorsque la recharge est terminée, l’icône de la batterie est à son niveau maximal. • Menu principal Le menu principal s’affiche sitôt que le baladeur est en marche. Faites défiler le menu vers la droite ou la gauche afin de sélectionner la fonction désirée (Musique /Vidéo /Photo /Ebook /Dictapone /Radio /Extras/Navigateur/Paramètres). • Paramètre Faites défiler le menu principal vers la droite ou : vous vers la gauche pour sélectionner l’icône avez ensuite accès au menu Paramètres (avec les rubriques: rétroéclairage, luminosité, Mode d’éclairage, Contrôle du clavier, Mise en veille automatique, Restauration système, Langue, information système, Réglage de l’heure système, extinction automatique, G- Sensor).Faites défiler le menu de haut en bas (ou 10 inversement) pour sélectionner la rubrique voulue, puis valider votre choix en touchant l’écran. Vous pouvez à tout moment revenir au menu précédent ou au répertoire précédent en touchant l’icône . a.Eclairage Options disponibles : 5 secondes, 10 secondes, 15 secondes, 20 secondes, 30 secondes, Toujours éclairé. Touchez l’option voulue et validez. Touchez l’icône pour sortir de la rubrique. b.Luminosité Niveaux disponibles : un, deux, trois, quatre, cinq (plus le chiffre est élevé, plus l’écran est lumineux). Touchez l’option voulue et validez. Touchez l’icône pour sortir de la rubrique. c.Mode d’éclairage Options disponibles : “noire”, “pénombre”. Touchez l’option voulue et validez. Votre choix affecte la consommation d’énergie du baladeur. Touchez l’icône pour sortir de la rubrique. d.Contrôle du clavier Options disponibles :10 secondes, 30 secondes, 5 minutes, 10 minutes, pas de verrouillage. Touchez l’option voulue et validez. Touchez l’icône pour sortir de la rubrique. Le verrouillage du clavier permet d’éviter toute opération involontaire. Lorsque le clavier est verrouillé, aucune opération n’est possible. e.Délai de mise en veille automatique Options disponibles : (30 secondes, 1 minute, 3 minutes, 5 minutes, 10 minutes, pas de mise en veille automatique. Réglez le délai voulu : le baladeur s’éteint automatiquement après la dernière opération, s’il n’est pas en cours de lecture. Touchez l’option voulue et validez. Touchez l’icône pour sortir de la rubrique. f. Restauration système Lorsque vous avez sélectionné la rubrique “restauration systè11 me”, une boîte de dialogue s’affiche vous demandant de confirmer votre choix. Touchez sur YES pour réinitialiser le système avec les paramètres par défaut, NO pour garder les paramètres en cours. g.Langue Options disponibles : chinois simplifié, anglais etc.Touchez l’option pour sortir de la rubrique. voulue et validez. Touchez l’icône h.Information système Lorsque vous touchez sur «Information système», l’écran affiche les informations suivantes concernant le produit : nom du produit, idenfifiant de la version principal, taille de la mémoire. Touchez l’icône pour sortir de la rubrique. i. Réglage de l’heure Lorsque vous avez sélectionné la rubrique “réglage de l’heure”, l’écran affiche une boîte de réglage. Réglez l’année, le mois, l’heure, les minutes en vous servant des icônes ou corresponpour sauvegardez les réglages. dantes. Puis cliquez sur l’icône Touchez l’icône pour sortir de la rubrique. j. Arrêt automatique Options disponibles : 10 minutes, 30 minutes, 60 minutes, 90 minutes, 120 minutes, pas d’arrêt automatique. Lorsque vous utilisez cette fonction, le baladeur s’éteindra automatiquement au moment défini. pour sortir Touchez l’option voulue et validez.Touchez l’icône de la rubrique. k.G-Sensor Vous pouvez activer ou désactiver cette fonction. Touchez l’icône pour sortir de la rubrique. 12 M USIQUE Opérations détaillées Dans le menu principal, faites défiler l’écran vers la droite ou la gauche pour sélectionner l’icône [Musique] et avoir accès au sous-menu correspondant. Les options disponibles sont : lecture en cours/reprendre la lecture, toutes les pistes, répertoire, mes Favoris, artiste, album, genre, enregistrer, mettre à jour la bibliothèque. Cliquez sur l’option voulue. Touchez l’icône pour revenir au menu principal. 1) Toutes les pistes Pour sauvegarder une piste dans la liste de vos pistes, sélectionnez la piste en touchant le titre. • Cliquez sur l’icône pour afficher la boîte de dialogue, touchez l’option «Ajouter à mes favoris « pour ajouter la piste dans le répertoire de vos pistes favorites. Ou appuyez sur la touche «Exit» puis fermer la boîte de dialogue. • Vous pouvez visualiser la piste que vous venez d’ajouter à vos favoris dans le sous-menu. En faisant glisser les titres vers le haut ou vers le bas, vous affichez toutes les pistes. • Touchez la piste pour lancer la lecture. • Touchez l’icône pour revenir au menu précédent. Lecture (sous le menu Lecture) Touchez l’icône ou une fois pour sélectionner la piste précédente ou suivante. Maintenez appuyée la touche touche ou pour une avance ou un retour rapide de la piste en cours de lecture pour interrompre la lecture , En mode lecture, touchez l’icône 13 touchez l’icône pour lancer la lecture. Cliquez sur l’icône pour afficher l’icône de contrôle du volume, cliquez sur l’icône + ou – pour augmenter ou diminuer le volume. pour terminer l’opération de contrôle du Cliquez sur l’icône volume une fois les réglages effectués. Paramètres de lecture Cliquez sur l’icône pour afficher le menu des paramètres. : mode repeat, Mode, mode lecture, réglage personnalisé de l’équalisateur, sélection de l’équaliseur. Cliquez sur une des options pour accéder aux réglages. • Mode Repeat : 1.Une fois : la lecture s’arrête après la piste en cours. 2.Repeat : répète la piste en cours. 3.ALL : répète toutes les pistes une fois. 4.ALL Repeat : répète toutes les pistes en boucle. 5.Intro : joue les dix premières secondes de toutes les pistes du répertoire en cours de lecture (Après la lecture, le système revient en mode normal de lecture). • Mode Play : Régle la lecture des fichiers sélectionnés dans l’ordre de la liste ou dans un ordre aléatoire. • Réglage personnalisé de l’équaliseur : Options disponibles: mode 3D, Bass, LEQ. • Sélection de l’équaliseur : Sept options disponibles: Normal / Personnalisé / Rock / Pop / Classic / Bass / Jazz. Séquence personnalisée pour le mode repeat Touchez l’icône , l’écran affiche pour marquer le début de la séquence, puis touchez une nouvelle soir sur l’icône pour afficher : vous venez de marquer la fin de la séquence à répéter. 14 Lorsque l’icône s’affiche et que le mode Repeat A-B Repeat est activé, le baladeur lit la séquence sélectionnée. Pour annuler le mode une nouvelle fois. Repeat A-B Repeat, touchez l’icône Lecture en musique de fond En cours de lecture, si vous cliquez sur l’icône , vous sortiez du menu de lecture, mais la musique continue à jouer en musique de fond. Mémoire de lecture En mode lecture de musique de fond, si la lecture est interrompue, le baladeur enregistre automatiquement l’endroit où l’interruption a eu lieu. Lorsque vous écoutez la piste la fois suivante, sélectionnez l’option “Reprendre la lecture” dans le menu Bibliothèque Media: le baladeur se positionne automatiquement à l’endroit mémorisé. Sélection par secousse grâce à la fonction G-sensor En mode lecture, vous pouvez sélectionner la piste suivante ou la piste précédente en donnant une secousse au baladeur vers la droite ou vers la gauche grâce à sa fonction G-sensor. 2) Répertoire Dans le menu Bibliothèque Media, cliquez sur Directory pour afficher les répertoires présents. Vous pouvez en visualiser le contenu en faisant glisser l’écran de haut en bas (ou inversement). Lorsque vous cliquez sur un répertoire et validez votre choix, l’écran affiche tous les fichiers contenus dans ce répertoire précis. Vous pouvez alors cliquer sur le fichier que vous souhaitez pour en lancer la lecture. Vous pouvez effacer un fichier en touchant sur l’icône . Une boîte de dialogue vous demande de confirmer la suppression : touchez sur YES pour effacer le fichier, ou sur NO pour fermer la boîte de 15 dialogue. Touchez l’icône pour revenir au menu précédent. 3) Mes Favoris Mes Favoris contient la collection de tous vos fichiers de musique: vous pouvez naviguer dans la liste en faisant glisser l’écran vers le haut ou le bas (et inversement). Vous pouvez alors cliquer sur le fichier que vous souhaitez pour en lancer la lecture. Si vous souhaitez effacer un fichier, cliquez sur l’icône . Une boîte de dialogue vous demande de confirmer la suppression d’un fichier unique, la suppression de tous les fichiers, ou de renoncer à l’opération : touchez sur YES pour effacer le(s) fichier(s), ou sur NO pour fermer la boîte de dialogue. Touchez l’icône pour revenir au menu précédent. Note 1 : L’utilisateur peut télécharger les paroles de musique depuis les sites WWW. 51LRCC.COM au format LRC. Il peut également produire les fichiers de paroles à l’aide de logiciel tiers. Afin de synchroniser les paroles et la musique, vous devez sauvegarder dans votre baladeur le fichier de paroles sous le même nom que le fichier de musique correspondant. Note 2 : Un petit nombre de fichiers MP3/WMA particuliers ne sont pas lisibles avec le votre baladeur. Vous pouvez les convertir à l’aide d’un logiciel approprié avant de les copier sur votre baladeur. Compatible seulement avec les versions APE 3.95,3.97,3.98,3.99 de compression en mode normal et rapide. 16 V I DEO Dans le menu principal, faites défiler l’écran vers la droite ou la gauche pour sélectionner l’icône [Vidéo] et avoir accès au navigateur de vidéo. Faitez glisser le titre voulu vers le centre de l’écran, et touchez l’écran pour lancer la lecture. L’icône lance la lecture de la dernière vidéo que vous avez regardée. L’ecran affiche une boîte de dialogue : sélectionez YES si vous voulez reprendre la lecture à l’endroit où vous l’avez interrompue, ou NO dan s le cas contraire. Touchez l’icône sous n’importe quelle rubrique pour revenir au menu ou au répertoire précédent. Touchez l’icône pour afficher la boîte de dialogue vous permettant d’effacer un fichier. Sélectionnez YES pour effacer le fichier voulu ou sur NO pour fermer la boîte de dialogue et terminer l’opération. a) Touchez l’icône pour interrompre la lecture de la vidéo b) Touchez l’icône pour lancer la lecture de la vidéo c) Touchez les icône ou pour passer à la vidéo précédente ou pour lire en ou suivante. Maintenez appuyée l’icône vitesse rapide la vidéo vers l’avant ou vers l’arrière. d) Touchez l’icône pour afficher le contrôle de volume : cliquez sur les icônes + ou – pour augmenter ou diminuer le volume, touchez une nouvelle fois sur l’icône pour terminer l’opération. e) Touchez l’icône pour afficher le fichier en cours de lecture en mode plein écran, si vous touchez une nouvelle fois sur cette icône, l’image revient à la taille précédente. f) Touchez l’icône si vous voulez choisir une heure de lecture. Touchez les icônes ou pour sélectionner les options “Heure” ou “Minute” et les icônes ou pour régler à l’heure 17 voulue. Validez votre choix en appuyant sur l’option YES; en appuyant sur NO vous pouvez modifier le réglage précédent. g) En mode lecture de vidéo, si vous touchez sur l’icône , vous quitter le menu Video. h) Le baladeur est pourvu d’une fonction mémoire vidéo. En mode lecture vidéo, si la lecture est interrompue, le baladeur mémorise automatiquement l’endroit où l’interruption s’est produite, dans le cas où vous souhaiteriez reprendre la lecture à cet endroit. Lorsque vous relancer la lecture de cette vidéo, l’écran affiche une boîte de rappel : sélectionnez YES pour reprendre la lecture à l’endroit mémorisé, ou NO dans le cas contraire. PHOTO Dans le menu principal, faites défiler l’écran vers la droite ou la gauche pour sélectionner l’icône [Photo] et avoir accès au navigateur de photo. Faitez glisser le fichier ou le répertoire vers le centre de l’écran, et touchez l’écran pour afficher la photo ou le répertoire. Touchez l’icône pour afficher la boîte de dialogue vous permettant d’effacer un fichier. Sélectionnez YES pour effacer le fichier voulu ou sur NO pour fermer la boîte de dialogue et terminer l’opération. Touchez l’icône pour revenir au menu ou au répertoire précédent. a.Touchez l’icône pour sélectionner la vitesse de lecture (2Sec,5Sec, 10Sec,OFF) en diaporama du répertoire en cours de lecture. b.Touchez l’icône ou pour faire pivoter l’image vers la droite ou vers la gauche 18 c.Touchez à n’importe quel endroit de l’écran pour afficher ou cacher la barre d’outils. d.Touchez l’écran à droite ou à gauche de la photo affichée pour afficher la photo suivante ou la photo précédente. pour sortir du menu PHOTO ou revenir au e.Touchez l’icône menu précédent; Note : un petit nombre de photos au format JPEG produit par Apple Computer Systems ne peut pas être visualisé par le baladeur. Utilisez les outils de conversion Windows avant de copier les photos sur votre baladeur. E b oook Dans le menu principal, faites défiler l’écran vers la droite ou la gauche pour sélectionner l’icône [eBook] et avoir accès au navigateur de livres électroniques. Faitez glisser le fichier ou le répertoire vers le centre de l’écran, et touchez l’écran pour afficher le livre ou le répertoire. Touchez l’icône pour afficher la boîte de dialogue vous permettant d’effacer un fichier. Sélectionnez YES pour effacer le fichier voulu ou sur NO pour fermer la boîte de dialogue et terminer l’opération. pour ouvrir le dernier livre lu à Touchez l’icône l’endroit où vous avez interrompu votre lecture. Touchez l’icône pour sortir du menu eBook ou revenir au menu précédent. 19 Menu eBook 1.Touchez l’icône pour régler la taille et la couleur des caractères. Procédez aux réglages et touchez sur l’option YES pour les valider ou sur NO pour les annuler. 2.Faites glisser l’écran vers le haut ou vers le bas pour sélectionner la page voulue. Touchez l’icône pour sauvegarder le marquepage que vous venez de créer. Touchez l’icône pour revenir au menu précédent. 3.En mode de lecture eBook, faites glisser le milieu de l’écran vers le haut ou le bas pour passer à la page précédente ou à la page suivante. 4.Touchez sur l’icône pour lire à l’horizontale ou à la verticale. 5.Touchez sur l’icône pour revenir au menu principal. 6.Touchez sur l’icône pour afficher les options de lecture (taille de page, marque page, vitesse de lecture). Faites glisser la rubrique souhaitée vers le milieu de l’écran et touchez l’icône pour accéder à la rubrique correspondante. • Taille de page ou pour sélectionner la largeur de la page Touchez les icônes et touchez les icônes ou pour sélectionner la longueur de la page. Touchez l’icône pour confirmer votre mise en page. • Marque-page Cette option permet de charger le marque page voulu : l’écran ouvre immédiatement le livre à la page correspondante. Vous pouvez supprimer un marque-page en touchant l’icône . • Vitesse de lecture Règle le délai d’affichage automatique de la page suivante : la vitesse peut être augmentée de façon incrémentale par intervalles de 5 secondes, entre 10 et vingt secondes. Note : le baladeur ne lit que des fichiers au format “.TXT” ou “.LRC” sous le code ANSI. Les fichiers sous un autre format sont illisibles à moins d’en 20 supprimer les codes de format avant de les copier sur le baladeur. D icta p hone Dans le menu principal, faites défiler l’écran vers la droite ou la gauche pour sélectionner l’icône [Record] et avoir accès au dictaphone. Touchez l’icône pour revenir au menu précédent 1.Le dictaphone s’ouvre en mode “Ready”. Pour lancer l’enregistrement, touchez l’icône : remarquez que l’icône devient rouge ( ). Touchez une nouvelle fois l’icône pour interrompre l’enregistrement et l’icône se transforme en . Touch l’icône pour reprendre l’enregistrement. 2.Lorsque vous avez terminé votre enregistrement, touchez l’icône pour sauvegarder le fichier et fermer le menu du dictaphone. Les noms des fichiers enregistrés sont générés automatiquement. Vérifiez que le réglage de la date et de l’heure est correct afin de générer des noms fiables lors de la sauvegarde. pour 3.Lorsque l’enregistrement est terminé, touchez l’icône afficher la boîte de dialogue de sauvegarde des fichiers: touchez sur YES pour les sauvegarder, touchez sur NO pour revenir au menu précédent sans sauvegarde. 4.Les fichiers enregistrés peuvent être lus comme n’importe quel fichier audio, à partir du moment où vous avez sélectionné l’option “RECORD” dans le menu de la librairie Média. 21 R a dio Dans le menu principal, faites défiler l’écran vers la droite ou la [Radio] et avoir accès au menu gauche pour sélectionner l’icône de la radio. pour revenir au menu précédent Touchez l’icône a) Touchez l’icône pour afficher le contrôle de volume : cliquez sur les icônes + ou – pour augmenter ou diminuer le volume, touchez une nouvelle fois sur l’icône pour terminer l’opération. b) Touchez les icônes ou pour passer à la station suivante ou précédente, au 0.1MHZ près pour un réglage précis. c) Touchez l’icône pour accéder au menu des options (Recherche manuelle, recherche automatique, Mise en mémoire, sauvegarder une station, effacer une station, Zone géographique) : faites glisser vers le milieu de l’écran l’option que vous souhaitez modifier. • Recherche manuelle Touchez cette rubrique pour procéder à une recherche manuelle des stations. • Recherche automatique Touchez cette rubrique pour procéder à une recherche automatiques des fréquences émises dans votre zone d’habitation. Lorsqu’une station est trouvée, elle est automatiquement sauvegardée. • Mémoire Touchez cette rubrique pour entrer en mode stations mémorisées. Touchez les icônes ou pour sélectionner une des stations en mémoire. • Sauvegarde une station 22 Touchez sur cette rubrique pour sauvegarder la station en cours. • Supprimer une station Touchez sur cette rubrique pour effacer la station de la liste. • Zone géographique Touchez sur cette rubrique pour régler la zone de fréquence FM correspondant à votre zone d’habitation Corée/Japon/Chine/Europe. 1.Touchez sur l’icône pour enregistrer une émission. 2.En mode enregistrement, touchez l’icône pour interrompre l’enregistrement, de l’icône passe à . Touchez une nouvelle fois sur pour continuer d’enregistrer. 3.Lorsque votre enregistrement est terminé, touchez sur l’icône pour sauvegarder le fichier et sortir du menu. Les noms de fichiers sont générés automatiquement et de façon séquentielle. Si vous touchez sur l’icône après un enregistrement, l’écran affiche une boîte de dialogue pour valider la sauvegarde de fichiers : touchez sur YES pour accepter la sauvegarde, touchez sur NO pour sortir sans avoir sauvegardé les fichiers. 4.Les fichiers enregistrés peuvent être lus comme n’importe quel fichier audio, à partir du moment où vous avez sélectionné l’option “RECORD” dans le menu de la librairie Média. E XTRAS Dans le menu principal, faites défiler l’écran vers la droite ou la gauche pour sélectionner l’icône [Extras] et avoir accès au menu des extras : minuteur et calendrier. Touchez l’icône pour revenir au menu précédent 1.Minuteur Touchez l’icône du minuteur pour avoir accès à ses options. Tou23 chez sur l’icône pour marquer le début du minutage, touchez pour marquer la fin, touchez sur l’icône pour sur l’icône produire un échantillon (jusqu’à 4 échantillons), touchez l’icône pour effacer l’heure. 2.Calendrier Touchez l’icône Calendrier pour avoir accès aux options du sous-menu. Touchez l’icône Year pour afficher un bloc de réglage de l’année; touchez l’icône < ou > pour sélectionner l’année voulue; l’icône Month affiche un bloc de réglage du mois, touchez l’icône < ou > pour sélectionner le mois voulu; ; l’icône Date affiche un bloc de réglage de la date mois, touchez l’icône < ou > pour sélectionner la date voulue. Touchez l’icône pour revenir au menu précédent Navigateur Dans le menu principal, faites défiler l’écran vers la droite ou la gauche pour sélectionner l’icône [Navigageur] et avoir accès au menu de la bibliothèque Média. Touchez l’icône pour revenir au menu précédent. • Fichier à lire Dans le navigateur, à l’aide de la poignée de l’ascenseur, sélectionnez le répertoire puis le fichier voulu à l’intérieur de celui-ci. Touchez l’icône pour revenir au menu précédent • Effacer un fichier Dans le navigateur, à l’aide de la poignée de l’ascenseur, sélectionnez le répertoire puis le fichier voulu à l’intérieur de celui-ci. Touchez 24 l’icône pour afficher la boîte de dialogue de suppression. Touchez l’option YES pour confirmer la suppression ou sur NO pour l’annuler. U S B et niveau de batterie • Mode USB Ce baladeur est équipé d’un port USB2.0 high-speed, avec les fonctions standard d’un disque amovible sous Windows 2000/XP/Vista, sans que vous ayez besoin d’installer de pilote. Après avoir connecté le baladeur au PC via le port USB, à l’aide du câble USB fourni, le baladeur affiche l’icône de mode “Online”. Le baladeur est affiché dans la fenêtre “Mon ordinateur” sous une lettre assignée automatiquement par votre système. Cliquez deux fois sur cette icône pour afficher le contenu de votre baladeur. Les fichiers et répertoires peuvent être déplacés, copiés ou supprimés au même titre que n’importe quel autre fichier présent sur votre ordinateur. • Niveau de batterie Si la batterie est déchargée, le baladeur affiche le message “Batterie déchargée – en cours d’extinction”, puis le baladeur s’éteint automatiquement. Le baladeur doit être rechargé en le connectant à un PC à l’aide du câble USB fourni. Le temps de charge est approximativement de 4 heures, dans le cas où la batterie était complètement déchargée. Le temps de lecture est approximativement de 3 heures à 3 heures et demie en lecture vidéo, et de 12 heures en lecture audio. La longévité de la batterie dépend de plusieurs facteurs dont la luminosité, le délai de mise en veille, le délai avant extinction automatique et l’état de la batterie. 25 Note : Il est recommandé de laisser la batterie se charger pendant 8 heures lors des deux premières recharges, pour un meilleur état. Mise à jour syst ème 1.Les utilisateurs peuvent télécharger la dernière version du système à partir du centre de téléchargement de notre site Internet (http://www.yoodigital.com). 2. Vous pouvez télécharger la copie du système YooMove 3001 directement sur la mémoire flash de votre appareil. Déconnectez l’ordinateur, puis rallumez-le. 3.Depuis le menu principal, touchez l’option [Paramètres] pour avoir accès au menu des paramètres. Sélectionnez l’option “Upgrade” : touchez YES pour démarrer la mise à jour. (Voir l’illustration ci-après). 4.L’écran affiche l’état d’avancement de l’installation. 5.Lorsque la mise à jour est terminée, le baladeur redémarre automatiquement. L’installation est à présent terminée. Note : En cours d’installation, l’alimentation ne doit pas être coupée. D épa n n age r apide • Le baladeur ne s’allume pas Vérifier l’état de la batterie. Rechargez-là au besoin en connectant le baladeur à votre PC à l’aide du câble USB fourni. Assurez-vous que votre ordinateur reste allumé pendant le temps de charge. 26 Si après cette vérification, votre baladeur ne s’allume toujours pas, contact le SAV. • Pas de son aux écouteurs 1.Vérifiez si le volume n’est pas réglé sur 0. Réglez le volume au cas échéant. 2.Vérifiez le volume du fichier que vous tentez de lire. 3.Vérifiez que les écouteurs sont correctement connectés. • Du bruit dans les écouteurs 1.Vérifiez la propreté des écouteurs, des particules étrangères peuvent être source de bruit dans les écouteurs lors de la lecture. 2.Vérifiez l’état du fichier audio. Confirmez le diagnostic en lisant un autre fichier. Un fichier endommangé peut provoquer un bruit gênant lors de la lecture. • Mauvaise langue d’affichage Vérifiez que vous avez sélectionné la langue appropriée dans le menu Paramètres, sous la rubrique “Langue”. • Les fichiers ne peuvent être téléchargés 1.Vérifiez que votre baladeur est correctement connecté au PC. 2.Vérifiez l’état de la mémoire de votre baladeur. 3.Vérifiez l’état du câble USB, remplacez-le au besoin. • Fichiers audio illisibles Ce baladeur ne peut pas lire les fichiers audio protégés par copyright. Veillez à ne télécharger que des fichiers non protégés sur le baladeur. • Fichiers vidéo illisibles 27 Vérifiez que les fichiers vidéo sont au bon format. Certains fichiers nécessitent un réencodage pour pouvoir être lus sur ce baladeur. • Pas de paroles en cours de lecture d’une chanson Confirmez l’option lecture des paroles et assurez-vous que les fichiers de parole sont enregistrés dans le même répertoire que le fichier audio correspondant. Vérifiez le format du fichier LRC : le nom du fichier doit être identique à celui de la piste audio correspondante. S p écifications techniques Affichage Type d’écran Résolution Écran TFT 3,0 pouces, résolution : 400x240 (WQVGA) Input/Output USB Mini port USB2.0 High speed Lecture audio Formats MAX Output SNR / Distortion Freq Response Bit Rate MP3, WMA, FLAC, AAC, APE (L) 10mW +(R) 10mW (32Ω) S/N : ≥85dB 20HZ~20KHZ MP3-32kbps~320kbps WMA 32kbps~384kbps Lecture Video Formats AVI (Résolution maximum supportée 720x576) RM / RMVB (Résolution maximum supportée 800x480), FLV (Résolution maximum supportée 720x576) 28 Alimentation, Temps de lecture Battery Video Audio Batteire 3.7V 700m Ah lithium polymère Lecture Video environ 3 heures Lecture Audio nviron 12 heures Dictaphone Taux d’échantillonnage 8KHz / 16KHz Format d’enregistrement Durée max WAV 190 heures (4GB capacity) Systèmes compatibles Windows 2000/XP/Vista 29 YOOMOVE ENGLISH Contents Main Functions . . . . . . . . . . . . . . . . . . . . . . . . . . . . . . . . . . . . . . . . . . . . . . 3 5 Precautions . . . . . . . . . . . . . . . . . . . . . . . . . . . . . . . . . . . . . . . . . . . . . . . 35 About the Player . . . . . . . . . . . . . . . . . . . . . . . . . . . . . . . . . . . . . . . . . . . 3 7 Display Description . . . . . . . . . . . . . . . . . . . . . . . . . . . . . . . . . . . . . . . . 3 8 Basic Operations . . . . . . . . . . . . . . . . . . . . . . . . . . . . . . . . . . . . . . . . . . . 3 8 Music . . . . . . . . . . . . . . . . . . . . . . . . . . . . . . . . . . . . . . . . . . . . . . . . . . . . . . . . . 4 2 Video . . . . . . . . . . . . . . . . . . . . . . . . . . . . . . . . . . . . . . . . . . . . . . . . . . . . . . . . . 4 6 PHOTO . . . . . . . . . . . . . . . . . . . . . . . . . . . . . . . . . . . . . . . . . . . . . . . . . . . . . . 4 7 Eboook . . . . . . . . . . . . . . . . . . . . . . . . . . . . . . . . . . . . . . . . . . . . . . . . . . . . . . 4 8 Record . . . . . . . . . . . . . . . . . . . . . . . . . . . . . . . . . . . . . . . . . . . . . . . . . . . . . . . 5 0 Radio . . . . . . . . . . . . . . . . . . . . . . . . . . . . . . . . . . . . . . . . . . . . . . . . . . . . . . . . . 5 1 EXTRAS . . . . . . . . . . . . . . . . . . . . . . . . . . . . . . . . . . . . . . . . . . . . . . . . . . . . . 5 2 EXPLORER . . . . . . . . . . . . . . . . . . . . . . . . . . . . . . . . . . . . . . . . . . . . . . . . . . 5 3 USB and Charge . . . . . . . . . . . . . . . . . . . . . . . . . . . . . . . . . . . . . . . . . . . . 5 4 Firmware Update . . . . . . . . . . . . . . . . . . . . . . . . . . . . . . . . . . . . . . . . . . . 5 5 Troubleshooting . . . . . . . . . . . . . . . . . . . . . . . . . . . . . . . . . . . . . . . . . . . . 5 5 Technical Specifications . . . . . . . . . . . . . . . . . . . . . . . . . . . . . . . . . . . . 5 8 •Please read this manual carefully before using your new player. •Please respect the copyright laws in your area. •Shape and colour of actual product might be different as the shown picture. •Display screen in default setting might be different to the screen contents used here. • Yoo Digital shall reserve the right to modify the specifications and other information without further notice. 34 Main Functions • 3.0 inch large screen with touch and true colour TFT display , resolution : 400x240 • Support MP3 / WMA /FLAC/APE/AAC music format, support PLAY FX • Support MPEG-4 (AVI) RM,RMVB,FLV • Support picture auto browse in JPG/BMP/GIF format • Support auto and adjusting the screen by G-Sensor function • Energy-saving setting, brightness control, auto power off • Built-in MIC, ultra long record • Multi languages, choose from up to 20 languages • Support Win2000 /Win XP/Vista system no drivers required • USB2.0 high speed transfer • Support E-book and bookmark setting • Portable disk • Multi task handling function, you can listen to music while reading E-book or viewing pictures • In built FM radio transceiver • Support for firmware upgrade * All warranty information, product features and specifications are subject to change without notice. Prec autions This manual contains important safety measures and the proper use of products, Please read the manual before using the product. 1.Do not use the player in extremely hot, cold, dusty or damp environments. 35 2.Do not drop the player when using it , user will be held responsible for any damage caused by fall or impact. 3.The service life of the battery is subject to the use of the player, manufacturer and production date. 4. During the formatting or uploading/downloading, do not disconnect the player from the PC. Disconnection during updating or data transfer may damage files or the player. 5. Do not use alcohol, Diluent or other Chemical to clean products surface , those Chemical may Corrosion products . 6. Charging cause the player temperature rise is acceptable , it doesn’t effect your use. 7. Company takes no responsibility for player files missing , please backup your data in time 8. The memory capacity identified by player may be different as it by the computer , it according to firmware version and flash species. 9. Computer virus may damage your files and firmware , please take more care of computer virus protection. When player doesn’t work because of infected with the virus ,you can update firmware by connect with a computer without the virus, then format player. 10.This player contains no user serviceable parts. Disassembling the player may damage the player and will void the warranty. Please check the trouble shooting section of this manual if experiencing problems. 11.Our company reserves the right to improve the product. Different software and hardware versions might influence the product performance and functions, therefore the product shall be subject to change without further notice. 12.The memory capacity identified by player may be different as it by the computer , it according to firmware version and flash species. 36 About t he Play er 37 D isplay D escription Music Playing Vidéo Playing Record e-Book B asic Operations • Power On/Off - Power On : Push power switch toward the red sign and hold for 3 seconds, the player will start and display the main interface. 38 - Power Off : a. In the boot state , push power switch toward the red sign and hold for 3 seconds to power off. b. In case of low battery the player will automatically power off. • Lock Switch you can lock the player’s touch screen to prevent unintentional operation. - Lock : In Manu interface mode, Touch Settings icon menu and select the Key Lock Time into setting option, when the screen top right corner appearing a lock sign, this time the screen can not be controlled and has been locked - Unlock : in the locked mode , push power switch toward the red sign to unlock. • Power Monitoring You can monitor the battery power at any time by means of watch the battery icon . With the increased time of using player ,The battery icon in the grid will be a corresponding reduction in the number. Battery life relative to the type of document you played, the state of the screen display, Operating frequency and voice grade .You can save electricity by setting options such as “Light time”, “Brightness” and “Auto Shutdown time” etc. When the battery icon shows the number of cells for space-time , please charge the player in time . • Power Reset If your player hangs or locks up and touches un-control during playback, push power switch toward the red sign and hold about 8 seconds until the player turns off. The player can be restarted again as described earlier. This may return all settings to default. 39 • Connect to Computer and File Transfer Player support USB2.0 interface. Start your computer and connect the player using the supplied USB cable. The player will be detected as standard removable disks by your computer and allows the transfer and management of files on the player without the need for the instillation of 3rd party software. • Charging the Player You can choose two ways to charging the player : a. Connecting player to your PC with the supplied USB cable. b. Use the charger for the player In the charging time, battery icon will show process of pulse. After charging complete, battery icon will display the full battery cell. • Main Interface The main interface is displayed when the player is turned on. Touch and Scroll left or right of the screen to select your required function icon menu (Music /Video /Photo /Ebook /Record /Radio /Extras/ Explorer/Settings). • Setting From the main menu, scroll left or right of the screen : Settings icon enter to the setting into touch terface (including: Backlight time, Brightness , Light Mode, Keyboard lock time, Auto shut time, Restoreable, Language, system information, Time seting, AutoShut, G- Sensor), you drag up or down the middle of screen to select your required sub item and touch to enter and set. Touch icon in any submenu to exit to the previous menu or directory. a.Light Time 5 seconds, 10 seconds, 15 seconds, 20 seconds, 30 seconds, 40 Always On Click on an option to select and set up, click on the icon to exit this interface. b.Brightness There are one, Two, Three, Four, five all five settings for the option of using, select and click an option to set up (with the screen brightness increase in the number of light will gradually change), icon out of this interface. then click on the c.Light Mode Touch the sub item can select All Dark or Penumbra option for your required. Adjusting these settings will impact on battery duration., then Click on the icon out of this interface. d.Keyboard Lock Time Touch the option can select 10Secinds, 30 Secinds, 5Minutes, 10 Minutes, No Locking for your required , then click on the icon out of this interface. Lock the keyboard, the key is to prevent innocently. When the screen is locked, you will not make any operation. e.Auto Shut Time Sets the period of time, the player will automatically turn off after the last operate if no play back is occurring. Touch “Auto Shut Time” sub item will showing the set option on the middle of the screen directly. (30Seconds, 1 Minutes, 3 Minutes, 5 Minutes, 10 Minutes, No automatic shutdown) Then drag up or down the middle of screen to select and touch to set for your required. Click on the icon to exit this interface. f. Restorable Touch the sub item will showing a restorable dialog box, touch YES to confirm the player settings to default, touch NO to close dialog box without change. g.Language Select the desired language for the player. Simplified Chinese, 41 English and other languages available. Click on an option to select and set up, click on the icon to exit this interface. h.System information Click «System Information» screen will display information about the machine: product name, Major Version ID,Local Memory Size. icon is to exit this interface. Click the i. Time seting Touch the sub item will showing clock setting box.You can adjust year, month, data, hour, minute by click corresponding icon icon, then click the coin to save setting and exit this or interface. Click the icon is to exit this interface. j. Auto shut (Sleeping time) Sets the period of time , the player will automatically turn off . Touch “Auto Shut” sub item will showing the set option on the middle of the screen directly. (10 Minutes, 30 Minutes, 60 Minutes, 90 Minutes, 120 Minutes, No automatic shutdown) Then drag up or down the middle of screen to select and touch to set for your required. Click on the icon out of this interface. k.G-Sensor Touch sub item enter Sensor setting interface, you can choose off or on this function. Click on the icon out of this interface. M USI c Detailed Operation From the Main Menu scroll left or right of the screen to select and icon to enter Secondary menu interface(Current touch [Music] 42 Play /Resume PLAY, All music, Dir list, My Favorites, Artist, Album, Genre, Record, Medialib Update). Click the option to enter your choice. Touch icon to exit to the main interface. 1) All music For the preservation of music files in all, you can select a music by touch this music. • Click on the icon to show dialog box , touch select «Add to Favorites» will be your current choice of songs added to the Favorites folder or touch choose «Exit» then close the dialog box. • You can review music you added in «My Favorite « under the secondary menu .Sliding up and down the touch-screen can browse all the music. • Touch and click on a music to enter playing interface. • Touch icon back to the previous interface. Music play (in play interface) Touch ou icon once to select Previous or next music play. Touch and hold ou icon to fast forward or fast reverse through the current file. In play mode, Touch icon to stop music play , Touch icon to continue starting music play . Touch icon will showing volume control icon, click + or – icon to increase or decrease the volume. Click icon to close volume regulator after complete setting. Play Settingsx Click on the icon will display the setup menu, repeat Mode, play 43 Mode, User EQ setting, EQ Sel, you can click the settings option of a confirmation to enter. • Repeat Mode : 1.Once : Stops after playing current song. 2.Repeat : Repeats the selected single song. 3.ALL : Plays all songs in current selection once. 4.ALL Repeat : Plays and repeats all files in current selection. 5.Intro : Plays all songs in current folder for 10 seconds in sequence (After listening, the system will return to normal playback mode. • Play Mode : Set the playback of selected files form in order or Shuffle (random). • User EQ Setting : Set User EQ mode 3D, Bass, LEQ. • EQ Sel : Select from 7 preset equaliser settings Normal / User EQ / Rock Pop / Classic / Bass / Jazz. Repeat function. Player support repeat function Touch the icon, this time the screen showing icon which confirms the starting repeat point, then touch the icon again to . This confirms the ending repeat point. When icon display is now displayed and the A-B Repeat mode is set. The player will continue to repeat the selection between the starting point and the ending point. To stop A-B Repeat mode, touch the icon again. Memory play In playing state, click , icon can exit play interface, the music will continue to played in background. Memory play In playback music mode, when the music quit playing, the player will 44 automatically to remember this music quit time, then you want to play this music file again, select and touch resume play item from music Media Library menu, the player will automatically skip to the last moment and continue the music play Shake by G-sensor function The player has shake to select songs by G-sensor function, in music playback mode, when you shake the player to left or right side can select Previous or next music to play. 2) Dir List In music Media Library menu, click Directory listing to show all the local directory file in the player. You can sliding the screen up and down to browse the directory folder. When a folder be clicked and Confirmed, it will show all the file under this folder. In this state, click any music in the folder to start play the file.Touch the icon under screen, and “delete file?” dialog box will be displayed to ask whether to delete the file, touch YES to delete, touch NO to exit. Touch icon can back to the previous interface. 3) My Favorites My Favorites include the local collection of all music files, you can slide up and down touch-screen browsing. In this state, click and confirm a music will enter play interface and start playing the file. Also if you select a music and touch the icon will show dialog box, you can touch delete file(delete single music file), clear up(delete all the music in My Favorites) or exit to operate according to your choice. will be displayed to ask whether to delete the file, touch YES to delete, touch NO to exit. Will show delete box ask you whether or not to delete this file. Touch icon can back to the previous interface 45 Note 1 : The lyrics user may from WWW. 51LRC Websites and so on COM downloads the song correspondence the LRC lyrics, or through software’s manufactures the lyrics voluntarily. Then preserves into your player with the MP3 song same name, might realize the lyrics synchronization to demonstrate. Note 2 : A very small number of very special MP3/WMA encoded audio files may not play on the player, please use audio converter tool for converting and then copy to the player to play. Only support 3.95,3.97,3.98,3.99 version APE files of Compressed by normal and fast mode. V I DEO From the main menu, scroll left or right of the screen to touch [Video] icon enter to the video explorer interface, drag up or down the middle of screen to select the video file and touch to play the selected file. Touch icon will start play the file the last time you played, and will show a reminding block, select and touch YES option that the player will continue to play which remembered automatic the point of Previous video play or NO option for your required, Touch icon in any submenu to exit to the previous menu or directory. Touch icon will showing “Delete File” dialog box, 46 select and touch YES option to delete selected file or NO option to exit. a) Touch icon to stop video play b) Touch icon to continue starting video play c) Touch or icon once to select Previous or next video play, touch and hold or icon to fast forward or fast reverse through the current file icon will showing volume control icon, click on + d) Touch or – icon to increase or decrease the volume, touch icon again to exit voice setting. e) Touch icon to expand the current file of playing screen, touch icon again to resume previous play mode. f) Touch icon will showing “Select time play” block , then touch or icon to select “Hour” or “Minute” option and touch or icon to set the time for your required and touch YES option to confirm to play or NO option to exit to the setting g) In video playing mode, touch icon will exit Player interface. h) The player has video memory function, In video playback mode, when the file quit playing ,the player will automatically to remember this file quit time, ,if you want continue to play this video file again, select this file will showing a reminding block, select and touch YES option that the player will continue to play which remembered automatic the point of Previous video play or NO option for your required, PHOTO From the main menu, scroll left or right of the screen to touch [Photo] icon enter to the photo explorer interface, drag up or down 47 the middle of the screen to navigate your required folder or picture file in listing display mode, select and touch to commence playback the selected file. Select the image file and touch icon will showing “Delete File” dialog box, select and touch YES option to delete selected file or NO option to exit Touch icon in any submenu to exit to the previous menu or directory. icon to select time (2Sec,5Sec, a.Touch 10Sec,Turn Off) to slide show images in current folder. b.Touch icon or icon to Rotate the image Left or right c.Touch anywhere on the screen can display or hide toolbars. d.Touch the screen left or right of the showing photo to play the previous or next photo. e.Touch icon to exit picture Browser interface Note : A very small number of JPEG image files in Apple Computer Systems can not be browsed by player, Please use windows built-in drawing tools to convert and then copy the image on the player. E b oook From the main menu, scroll left or right of the screen to touch [eBook] icon enter to the ebook explorer interface, drag up or down the middle of screen to select your required folder or the ebook file and touch to play the selected file. Touch icon will showing “Delete File” dialog box, select and touch YES option to delete selected file or NO option to exit. Touch icon will open the last time opened ebook file, and show 48 the page before you exit. Touch icon in any submenu to exit to the previous menu or directory. Ebook reading interface 1.Touch icon will showing the font size and colour setting interface, touch your required icon and touch YES option to confirm your set or NO option to exit the set. 2.Drag up or down the middle of screen to select your required page, touch icon Select the bookmark Storage location to save it, touch icon to exit to the previous menu. 3.In ebook playback mode, touch and drag up or down the middle of the screen to read previous or next page. 4.Touch icon to horizontal view or vertical view. 5.Touch icon to exit to main menu. 6.Touch icon will displaying the playback options menu(Page Jump, LoadMark, Flip Time),drag up or down the middle of the screen to select and touch to set for your required sub item. • Page Jump Touch the sub item will showing page set interface, then touch or icon to select page band and touch or icon to set the page for your required , after finish setting touch icon to confirm to display. • Load Mark Touch LoadMark sub item to select the open bookmark for your required, the screen will jump to the original page of this mark directly to play.You can select the LoadMark sub item then touch icon to delete it you want. • Flip Time Sets the time the next page will be displayed automatically. Time can be set in 5 second increments from 10 to 20 seconds. 49 Note : This player on supports files saved as “.TXT” or “.LRC” files in ANSI code. Files with format code will not be displayed. Format codes should be removed from file prior to being copied to the player. R ecord From the main menu, scroll left or right of the screen to touch [Record] icon enter to the record ready interface. Touch picon in any submenu to exit to the previous menu or directory. 1.The recorder will start in “Ready” mode, to begin recording touch icon to start voice recording and icon change to icon. Retouch icon change to icon, and then icon to continue starting voice retouch cording. 2.When recording has been completed, touch icon to save the file and exit to record ready interface. Files names are generates automatically in sequence. Please see the time and date feature to ensure the correct time and date stamp are recorded on the files when saved. 3.When recording has been completed, touch icon will show save record files dialog box, touch YES to save, touch NO to exit to the previous menu without save. 4.Recorded files can be played back using the Music Playback feature by selecting Record sub item in the main MediaLib menu. 50 R a dio From the main menu, scroll left or right of the [Radio] icon enter to the rascreen to touch icon in any submenu to dio interface, Touch exit to the previous menu or directory. a) Touch icon will showing volume control icon, click on + or – icon to increase or decrease the volume, touch icon again to exit voice setting. b) Touch or picon to move up or down the range in 0.1MHZ increments to fine tune the radio. c) Touch picon will displaying the features options menu(Search by hand, Auto search, Preset mode, Save channel, Delete channel, Receive area),drag up or down the middle of the screen to select and touch to set for your required sub item. • Search by hand Touch the sub item to change the receiver frequency manually. • Auto search When selected, the player will automatically search for radio stations broadcasting in your area. When found each station will be saved. • Preset mode Touch the sub item to enter Preset mode, touch or icon to select the channel previous saved. • Save channel Touch the sub item to save the current station. • Delete channel Touch the sub item and select the channel to delete from saved list. • Receive area Touch the sub item to set the FM frequency range used in your area 51 options are Korea / Japan / China / Europe. 1.Touch icon will enter FM Record interface start to record from received FM broadcast for later playback. 2.In recorder mode, touch icon to pause voice recording, and icon change to icon . Retouch to continue starting voice recording. 3.When recording has been completed, touch icon to save the file and exit to record ready interface. Files names are generates icon after recording will automatically in sequence. If touch show save record file dialog, touch YES to save, touch NO to exit without save. 4.Recorded files can be played back using the Music Playback feature by selecting Record sub item in the main MediaLib menu. E XTRAS From the main menu, scroll left or right of the screen to touch [Extras] icon enter to the extra interface which included features of this player include a Stop Watch and Calender. Touch icon in any submenu to exit to the previous menu or directory. 1.Stop Watch Touch Stopwatch icon to enter the Stopwatch interface. Touch icon to start to begin the timer, touch icon to stop the timer, touch icon to sampling(can be sampling four times), touch icon to clear the time. 2.Calendar Touch Calendar icon to display the Calendar interface. Touch Year icon will showing a year setting block, then touch < or > icon to 52 select your required year to set, touch Month icon will showing a month setting block, then touch < or > icon to select your required month to set, touch Date icon will showing a date setting block, then touch < or > icon to select your required date to set. Touch icon in any submenu to exit to the previous menu or directory. E XPLORER From the main menu, scroll left or right of the screen to touch [Explorer] icon enter to the MediaLib interface,Touch icon in any submenu to exit to the previous menu or directory. • Play file In the explorer interface, drag up or down the right slipper block of screen to select and touch your required folder to enter to the folder, and then drag up or down the right slipper block of screen to select your required file and touch icon to return to the previous to play, Touch menu. • Delete File In the explorer interface, drag up or down the right slipper block of screen to select and touch your required folder to enter to the folder, and then drag up or down the right slipper block of screen to select your required file, then touch icon will showing “Delete File” dialog box, select and touch YES option to delete selected file or NO option to cancel. 53 USB a n d Ch ar ge • USB Display Mode This player has a high-speed USB2.0 port, with standard portable disk function for Windows 2000/XP/Vista systems without the need for driver instillation. After connecting the player to the PC via USB port with supplied cable, the player will display “Online” mode icon. The player will be displayed in the “My Computer” window and be assigned the next available drive letter by your system. Double click on this icon to open and display the contents of the player. Files and folders can moved, copied or deleted to and from this drive as you would on any other drive on your computer. • Charge Display Mode If the battery is too low, the player will display “Low battery to power off ”, then the player will be turned off automatically. The player should be charged by using the supplied USB cable to connect to a PC. Charging time is approximately 4 hours from fully discharged. Playback duration is approximately 3 to 3.5 hours for Video and 12 hours for Audio playback. Battery duration is dependent on several factors including backlight brightness and duration, Auto off settings and battery condition. Note : It is recommended that for the first 2 charges the player is charged for 8 hours to help condition the battery. 54 F irmware Update 1.Users can also download the latest firmware update (YooMove 3001) in download centre of our website (http://www.yoodigital. com). 2. You can download the YooMove 3001 firmware copy into the flash disc of the machine. Disconnect the computer, again start-up a machine. 3.From main Interface, touch [Settings] option to enter system setting interface, select Upgrade option to select YES option to start. (Show as following picture). 4.When enter to the second interface of firmware update, all operate had been screened. The installation interface will showing the current state of installation. 5.When the firmware update has been finished, the player will re-start automatically. The whole process will be finished after the system installation. Note : During the installation, the power should not be cut off directly. T roub leshoot ing • The player cannot be turned on Check if the battery is low or flat recharge the play if required by connecting to your PC with the USB cable. Ensure that the computer is on during the charging process. If the player still cannot be turned after charge, please contact with our dealers. 55 • No sound can be heard from the earphones 1.Check if the volume is set as 0. Adjust the volume as required. 2.Check the volume of the file attempting to be played. 3.Confirm the earphone is properly connected. • Noise through earphones 1.Check if the earphone plug is clean, foreign particles can cause static to be heard through the earphone during playback. 2.Check if the music file is damaged. Confirm by playing other music. The damaged file might create serious noises or voice dithering. • Incorrect language displayed Please make sure that you have selected the correct language. Set language in (Settings) => (Language Selection). • Files cannot be downloaded 1.Make sure the proper connection between computer and player. 2.Check if the memory is full. 3.Check if the USB cable is damaged and replace if necessary. • Audio files not playable This player cannot play audio files that are copy protected. Please ensure that only files that contain no copy protection are transferred to the player. • Video files not playable Please check that the video files transferred to the player are in the correct size and format. Some file may need to be re encoded to be played on this player. 56 • Play song No lyrics show Please confirm whether or not to play songs with the lyrics of the corresponding documents, and make sure Store in the same directory. Make sure LRC lyrics document format, name same as the song file 57 S p écifications techniques Display Screen Type Resolution 3.0-inch TFT, resolution: 400x240 (WQVGA) Input/Output USB High speed USB2.0 mini socket Audio Playback Formats MAX Output SNR / Distortion Freq Response Bit Rate MP3, WMA, FLAC, AAC, APE (L) 10mW +(R) 10mW (32Ω) S/N : ≥85dB 20HZ~20KHZ MP3-32kbps~320kbps WMA 32kbps~384kbps Video Playback Formats AVI (Maximum support Resolution 720x576) RM,/RMVB (Maximum support Resolution 800x480), FLV (Maximum support Resolution 720x576) Power, Play Time Battery Video Audio 3.7V 700mAh lithium polymer battery Video play for about 3 hours Audio play for about 12 hours Voice Record Sampling Rate 8KHz/16KHz MIC Record Format MAX RecordTime WAV 190 hours (4GB capacity) Supportable Systems 58 Windows 2000/XP/Vista 59 YOOMOVE DEUTSCH Inhalt Hauptfunktionen . . . . . . . . . . . . . . . . . . . . . . . . . . . . . . . . . . . . . . . . . . . . 5 Vorsichtsmaßnahmen . . . . . . . . . . . . . . . . . . . . . . . . . . . . . . . . . . . . . . 5 Präsentation . . . . . . . . . . . . . . . . . . . . . . . . . . . . . . . . . . . . . . . . . . . . . . . . . 7 Beschreibung des Bildschirms . . . . . . . . . . . . . . . . . . . . . . . . . . . . . 8 Grundlegende Funktionen . . . . . . . . . . . . . . . . . . . . . . . . . . . . . . . . 8 Musik . . . . . . . . . . . . . . . . . . . . . . . . . . . . . . . . . . . . . . . . . . . . . . . . . . . . . . . . . 1 3 Video . . . . . . . . . . . . . . . . . . . . . . . . . . . . . . . . . . . . . . . . . . . . . . . . . . . . . . . . . 1 7 PHOTO . . . . . . . . . . . . . . . . . . . . . . . . . . . . . . . . . . . . . . . . . . . . . . . . . . . . . . 1 8 E-Book . . . . . . . . . . . . . . . . . . . . . . . . . . . . . . . . . . . . . . . . . . . . . . . . . . . . . . . 1 9 Aufnahme . . . . . . . . . . . . . . . . . . . . . . . . . . . . . . . . . . . . . . . . . . . . . . . . . . . 2 1 Radio . . . . . . . . . . . . . . . . . . . . . . . . . . . . . . . . . . . . . . . . . . . . . . . . . . . . . . . . . 2 2 EXTRAS . . . . . . . . . . . . . . . . . . . . . . . . . . . . . . . . . . . . . . . . . . . . . . . . . . . . . 2 3 EXPLORER (Navigator) . . . . . . . . . . . . . . . . . . . . . . . . . . . . . . . . . . . 2 4 USB und Batterieladung . . . . . . . . . . . . . . . . . . . . . . . . . . . . . . . . . . . 2 5 System-Aktualisierung . . . . . . . . . . . . . . . . . . . . . . . . . . . . . . . . . . . . . 2 6 Fehlersuche und Störungsbeseitigung . . . . . . . . . . . . . . . . . . . . 2 6 Technische Daten . . . . . . . . . . . . . . . . . . . . . . . . . . . . . . . . . . . . . . . . . . 2 8 •Bitte lesen Sie dieses Handbuch vor der ersten Benutzung sorgfältig durch. •Bitte beachten Sie die geltenden Copyright-Bestimmungen. •Form und Farbe können von dem in den Abbildungen gezeigten Gerät abweichen. •Die standardmäßige Bildschirmanzeige kann von den hier beschriebenen Bildschirminhalten abweichen. •Die Firma Yoo Digital behält sich das Recht vor, die Spezifikationen oder sonstigen Daten ohne weitere Vorankündigung jederzeit zu ändern. 64 H aupt f unktionen • 3.0 Zoll-Touchscreen mit TFT-Farbdisplay (true color), Auflösung: 400x240 • Unterstützung der Audioformate MP3/WMA /FLAC/APE/AAC, PLAY FX-Unterstützung • Unterstützung der Formate MPEG-4 (AVI) RM,RMVB,FLV • Unterstützung der Automatischen Bildsuche in JPG/BMP/GIF Format • Unterstützung der automatischen Bildschirmanpassung über G-Sensor • Energiesparbetrieb, Helligkeitsregelung, automatische Abschaltung • Built-in-Mikrofon, extralange Aufnahmezeit • Sprachwahl, über 20 Sprachen stehen zur Wahl • Unterstützung der Systeme Win2000 /Win XP/Vista ohne Treiberbedarf • USB2.0 Hochgeschwindigkeitsübertragung • Unterstützung von E-Book- und Bookmark-Funktionen • Wechseldatenträger • Mehrfunktionsbedienung, Sie können gleichzeitig Musik hören und E-Books lesen oder Fotos anschauen • Integrierter FM-Radio-Transceiver • System-Aktualisierung * Garantieleistungen, Produktmerkmale und Gerätespezifikationen können ohne Vorankündigung jederzeit geändert werden. 65 VorsichtsmaSSna h men Dieses Handbuch enthält die Bedienungsanleitung sowie wichtige Sicherheitshinweise zur Benutzung des Gerätes. Bitte lesen Sie es aufmerksam vor der ersten Benutzung durch. 1.Benutzen Sie das Gerät nicht in extrem heißen, kalten, staubigen oder feuchten Umgebungen. 2.Lassen Sie das Gerät nicht fallen, Beschädigungen durch Stöße oder Hinfallen gehen zu Lasten des Benutzers. 3.Die Lebensdauer der Batterie ist abhängig von der Benutzung des Gerätes, vom Hersteller und vom Herstellungsdatum. 4.Während des Formatierens bzw. Herunter-/Hochladens darf das Gerät nicht vom Computer getrennt werden. Ein Trennen während der Datenfortschreibung/ Übertragung kann zu einer Beschädigung von Dateien oder Gerät führen. 5.Benutzen Sie zur Reinigung der Oberfläche keinen Alkohol, keine Lösungsmittel oder sonstige chemische Reinigungsmittel. Korrosionsgefahr. 6.Eine durch das Aufladen bedingte Erwärmung des Gerätes ist normal und für den Gebrauch unschädlich. 7.Die Firma übernimmt keine Haftung für den Verlust von Dateien, bitte speichern Sie Ihre Daten rechtzeitig. 8.Die vom Gerät identifizierte Speicherkapazität kann je nach Systemversion und Kompressionsart von der am Computer identifizierten Kapazität abweichen. 9.Computerviren können Ihre Dateien und Ihr System beschädigen, bitte überprüfen Sie regelmäßig den Antivirenschutz Ihres Computers. Funktioniert Ihr Videoplayer auf Grund eines Virus nicht mehr, können Sie das System über einen nicht infizierten Computer reinitialisieren und das Gerät neu formatieren. 10.In diesem Gerät werden keine vom Benutzer wartbaren Teile verwendet. Ein Öffnen des Gerätes kann zu Beschädigungen 66 führen, eventuelle Garantieansprüche verfallen. Ziehen Sie bei Problemen bitte das Kapitel „Fehlersuche und Störungsbeseitigung“ zu Rate. 11.Unsere Firma behält sich das Recht vor, jederzeit Verbesserungen an dem Produkt vorzunehmen. Abweichende Software- und Hardwareversionen können die Leistungen und Funktionen des Produktes beeinflussen, so dass jederzeit Änderungen an dem Produkt vorgenommen werden können. P rä sen tat ion 67 Beschreibung des Bildsch irms Musikbetrieb Videobetrieb Aufnahme e-Book G run dle gende F unkt i on e n • EIN / AUS - EIN : Verschieben Sie den Einschaltknopf bis zur roten Markierung und halten Sie ihn 3 Sekunden gedrückt, der Videoplayer 68 geht an, auf dem Bildschirm erscheint das Hauptmenü. - AUS : a. Verschieben Sie bei eingeschaltetem Gerät den Einschaltknopf bis zur roten Markierung und halten Sie ihn bis zum Abschalten 3 Sekunden gedrückt. b. Bei zu schwacher Batterie schaltet der Videoplayer automatisch ab. • Sperrschalter Sie können den Touchscreen gegen unbeabsichtigtes Berühren sperren. - Sperren : Tippen Sie im Icon-Menü auf Einstellungen und wählen Sie die Option Tastensperrzeit aus; wenn oben rechts auf dem Bildschirm ein Sperrsymbol erscheint, ist das Gerät gesperrt und kann nicht mehr über den Touchscreen gesteuert werden. - Entsperren : Wenn der Bildschirm gesperrt ist, verschieben Sie den Einschaltknopf zum Entsperren bis zur roten Markierung. • Batteriekontrolle Den Ladezustand der Batterie können Sie jederzeit über das Batteriesymbol ablesen. Mit zunehmender Laufzeit des Gerätes erlöschen nach und nach die Segmente des Batteriesymbols. Die Lebensdauer der Batterie ist u. a. abhängig vom Typ der wiedergegebenen Daten, vom Zustand der Bildschirmanzeige, von der Bedienhäufigkeit und von der Lautstärke. Durch Optionen wie “Nachleuchtdauer”, “Helligkeit” und “Dauer bis Selbstabschaltung” lässt sich Strom sparen. Wenn das Batteriesymbol einen kritischen Ladezustand anzeigt, bitte den Videoplayer rechtzeitig laden. • Reinitialisierung Wenn Ihr Videoplayer aussetzt oder während der Wiedergabe außer Kontrolle gerät, können Sie den Einschaltknopf bis zur roten Markierung verschieben und 8 Sekunden gedrückt halten, bis 69 das Gerät abschaltet. Danach kann es wie oben beschrieben neu gestartet werden. Dadurch können alle Standardeinstellungen wiederhergestellt werden. • Computeranschluss und Datenübertragung Die USB-Schnittstelle des Videoplayers unterstützt USB2.0. Schalten Sie Ihren Computer ein und schließen Sie den Videoplayer über das beiliegende USB-Kabel an. Das Gerät wird von Ihrem Computer als Standard-Wechseldatenträger erkannt. Die auf dem Videoplayer gespeicherten Dateien können ohne Installation einer DrittanbieterSoftware übertragen und verwaltet werden. • Laden des Gerätes. Der Videoplayer kann auf zwei verschiedene Arten geladen werden: a. Durch Anschluss des Gerätes an einen PC über beiliegendes USB-Kabel. b. Durch Verwendung des gerätespezifischen Ladegerätes. Während des Aufladens zeigt das Batteriesymbol den Ladevorgang an. Nach vollständigem Aufladen leuchten alle Segmente des Batteriesymbols auf. • Hauptmenü Beim Einschalten des Videoplayers wird das Hauptmenü angezeigt. Durch Verschieben der Bildschirminhalte nach rechts oder links kann die gewünschte Funktion im Icon-Menü ausgewählt werden (Music / Video /Photo /Ebook /Record /Radio /Extras/Explorer/Settings). • Setting (Einstellung) Verschieben Sie im Hauptmenü den Bildschirminhalt nach rechts : Taste zu den Einstellungen zu gelangen oder links, um über die [zur Wahl stehen: Backlight time (Nachleuchtzeit), Brightness (Hel- 70 ligkeit) , Light Mode (Lichtmodus), Keyboard lock time (Tastatursperre), Auto shut time (Automatisches Abschalten), Restoreable (Systemrückstellung), Language (Sprache), system information (Systeminformation), Time setting (Zeiteinstellung), AutoShut (Selbstausschaltung), G-Sensor]. Streichen Sie mit dem Finger in der Mitte des Bildschirms nach oben oder unten, um das gewünschte Untermenü anzusteuern und wählen Sie es durch Antippen aus. Über können Sie das Untermenü wieder verlassen. a.Backlight Time (Nachleuchtzeit) 5 Sekunden, 10 Sekunden, 15 Sekunden, 20 Sekunden, 30 Sekunden, Immer an. Wählen Sie die gewünschte Option durch Antippen aus. Über können Sie das Untermenü wieder verlassen. b.Brightness (Helligkeit) Für die Helligkeit stehen die Optionen Eins, Zwei, Drei, Vier, Fünf zur Wahl (mit zunehmendem Wert nimmt die Bildschirmhelligkeit zu). Wählen Sie die gewünschte Option durch Antippen aus. Über können Sie das Untermenü wieder verlassen. c.Light Mode (Lichtmodus) Hier stehen die Optionen „Bildschirm aus“ (All Dark) oder „Bildschirm dunkler“ (Penumbra) zur Wahl. Wählen Sie die gewünschte Option durch Antippen aus. Diese Einstellung hat Einfluss auf die Batteriedauer. Über können Sie das Untermenü wieder verlassen. d.Keyboard Lock Time (Tastatursperre) Zur Wahl stehen die Optionen 10 Sekunden, 30 Sekunden, 5 Minuten, 10 Minuten, Keine Sperre. Wählen Sie die gewünschte Option durch Antippen aus. Über können Sie das Untermenü wieder verlassen. Die Sperrung der Tastatur verhindert ein unbeabsichtigtes Berühren. Bei gesperrtem Bildschirm sind alle Operationen blockiert. 71 e.Auto Shut Time (Automatisches Abschalten) Hier können Sie die gewünschte Anzahl Sekunden/Minuten einstellen, nach der der Videoplayer nach der letzten Bedienung automatisch abschalten soll, sofern sich das Gerät nicht im Wiedergabemodus befindet. Durch Antippen der Option “Auto Shut Time” erscheinen folgende Wahlmöglichkeiten (30 Sekunden, 1 Minute, 3 Minuten, 5 Minuten, 10 Minuten, Kein Automatisches Abschalten). Wählen Sie die gewünschte Option durch Antippen aus. Über können Sie das Untermenü wieder verlassen. f. Restorable (Systemrückstellung) Bei Auswahl dieser Option erscheint ein Rückstellungsfenster, drücken Sie YES (Ja), wenn Sie zu den Standardeinstellungen des Videoplayers zurückkehren wollen, bei NO (Nein) wird das Dialogfenster ohne Rückstellung wieder verlassen. g.Language (Sprache) Wählen Sie hier die gewünschte Sprache aus. Neben Vereinfachtem Chinesisch und Englisch stehen weitere Sprachen zur Verfügung. Wählen Sie die gewünschte Option durch Antippen aus. Über können Sie das Untermenü wieder verlassen. h.System information (Systeminformation) Durch Antippen der Option «System Information» können Angaben zu dem Gerät abgerufen werden: Produktbezeichnung, Systemversion, ID, lokale Speicherkapazität. Über können Sie das Untermenü wieder verlassen. i. Time setting (Zeiteinstellung) Durch Antippen dieser Option wird das Fenster zur Zeiteinstellung angezeigt. Über und können Sie Datum (Jahr, Monat, Tag) und Uhrzeit (Stunden, Minuten) einstellen. Drücken Sie zum Speichern und Verlassen der Einstellung die Taste . Über können Sie das Untermenü wieder verlassen. j. Auto shut (Sleeping time) /Selbstausschaltung (Ruhezeit) 72 Hier können Sie die Zeit einstellen, nach der das Gerät automatisch ausschalten soll. Durch Antippen der Option “Auto Shut” erscheinen folgende Wahlmöglichkeiten (10 Minuten, 30 Minuten, 60 Minuten, 90 Minuten, 120 Minuten, Kein Automatisches Ausschalten). Wählen Sie die gewünschte Option durch Antippen aus. Über können Sie das Untermenü wieder verlassen. k.G-Sensor Über diese Option kann die Sensorfunktion ein- und ausgeschaltet werden. Über können Sie das Untermenü wieder verlassen. M usik Funktionsweise Verschieben Sie im Hauptmenü den BildschirminTaste halt nach rechts oder links, um über die [Musik] zu dem entsprechenden Untermenü zu gelangen [Current Play (Aktueller Titel) /Resume PLAY (Fortsetzen der Wiedergabe), All music (Alle Titel), Dir list (Titelverzeichnis), My Favorites (Meine Favoriten), Artist, Album, Genre, Record (Aufnahme), Medialib Update (Aktualisierung der Mediensammlung)]. Wählen Sie die gewünschte Option durch Antippen aus. Über können Sie das Untermenü wieder verlassen. 1) All music (Alle Titel) Zur Speicherung von Musiktiteln in Ihre Musikdateien können Sie die Titel einzeln durch Antippen auswählen. 73 • Durch Antippen der Taste erscheint ein Dialogfenster, über «Add to Favorites» können Sie die Musiktitel den Favoriten hinzufügen. Sie können die Funktion aber auch über “Exit” wieder verlassen. Anschließend wird das Fenster wieder geschlossen. • In einem Untermenü können Sie den Titel sehen, den Sie gerade den Favoriten (“My Favorite”) hinzugefügt haben. Durch Streichen mit dem Finger über den Bildschirm werden alle Titel durchgeblättert. • Durch Antippen eines Titels gelangen Sie zur Musikwiedergabe. können Sie wieder zum vorherigen Menü zurückke• Über hren. Musikwiedergabe (im Wiedergabemenü) Tippen Sie einmal auf oder , um zum vorherigen oder nächsten Musiktitel zu springen. oder Halten Sie zum schnelleren Vor- oder Rücklauf die Taste gedrückt. Während des Betriebs kann die Musikwiedergabe über gestoppt werden. Durch Betätigen der Taste wird die Musikwiedergabe fortgesetzt. Über können Sie mit Hilfe von + oder – die Lautstärke erhöhen bzw. reduzieren, durch erneutes Antippen von können Sie das Menü zur Lautstärkenregulierung wieder verlassen. Play Settingsx (Einstellungen zur Wiedergabe) Über besteht Zugang zum Einstellungsmenü: Repeat Mode (Wiederholung von Titeln), Play Mode (Musikwiedergabe), User EQ setting (individuelle Klanganpassung), EQ Sel (Equalizer-Voreinstellung). Tippen Sie die gewünschte Option an, um zu den Einstellungen zu gelangen. • Repeat Mode (Wiederholung von Musiktiteln): 1.Once (einmaliges Abspielen): Nach Beendigung des aktuellen 74 Musiktitels wird die Wiedergabe gestoppt. 2.Repeat (Wiederholen): Der gewählte Musiktitel wird wiederholt. 3.ALL: Alle Titel der aktuellen Wiedergabeliste werden einmal gespielt. 4.ALL Repeat: Alle Titel der aktuellen Wiedergabeliste werden wiederholt. 5.Intro: Von allen Titeln der aktuellen Liste werden der Reihe nach die ersten 10 Sekunden gespielt (danach kehrt das System in den normalen Wiedergabemodus zurück). • Play Mode (Musikwiedergabe): Die ausgewählten Titel werden in normaler oder in zufälliger Reihenfolge (Random) wiedergegeben. • User EQ Setting (individuelle Klanganpassung): Zur Wahl stehen 3D, Bass, LEQ. • EQ Sel (Equalizer-Voreinstellung): 7 Equalizer-Voreinstellungen stehen zur Wahl Normal/UserEQ/ Rock/Pop/Classic/Bass/Jazz. Individuelle Wiederholungsfunktion. Durch Betätigung von erscheint auf dem Bildschirm das Symbol , das den Startpunkt der Titelwiederholung markiert, durch erneutes Drücken von erscheint wieder . Hier endet die Titelwiederholung. Nach Betätigung von und Festlegung der A-B-Wiederholungsfunktion werden nun alle Musiktitel zwischen Start- und Endpunkt wiederholt. Tippen Sie zum Verlassen der A-BWiederholungsfunktion erneut die Taste . Hintergrundwiedergabe Im Wiedergabemodus kann der Wiedergabebetrieb über verlassen werden, die Musik ertönt weiter als Hintergrundmusik. 75 Speicherwiedergabe Wird die Musik im Musikwiedergabemodus unterbrochen, ist das Gerät in der Lage, automatisch die Stelle zu speichern, an der die gespielte Musik unterbrochen wurde. Wenn diese Musikdatei erneut gespielt werden soll, kann über das “Media Library Menu” mit Hilfe der Funktion “Resume Play” die Wiedergabe an der Stelle fortgesetzt werden, an der sie unterbrochen wurde. Bewegungssteuerung mittels G-Sensor-Funktion: Das Gerät ist so ausgelegt, dass Musiktitel im Musikwiedergabemodus mittels G-Sensor-Funktion ausgewählt werden können, d. h. dass durch Bewegung nach links oder rechts der vorhergehende bzw. nächste Titel gewählt werden kann. 2) Dir List (Titelverzeichnis) Zur Anzeige aller lokalen Musiktitelverzeichnisse steht im “Media Library Menu” die Option “Directory listing” zur Verfügung. Streichen Sie zum Durchblättern der Ordner mit dem Finger nach oben oder unten über den Bildschirm. Nach Auswahl und Bestätigung eines Ordners werden alle Dateien angezeigt, die in diesem Ordner enthalten sind. Zum Abspielen eines Musiktitels muss der gewünschte Titel im Ordner angetippt werden. Durch Antippen der Taste unterhalb des Bildschirms erscheint im Dialogfenster die Frage “delete file?” (Datei löschen?), wenn Sie YES antippen, wird die Datei gelöscht, mit NO können Sie die Funktion wieder verlassen. Über können Sie zum vorherigen Menü zurückkehren. 3) My Favorites (Meine Favoriten) Die Favoritenliste “My Favorites” enthält eine lokale Auswahl Ihrer Musikdateien, streichen Sie mit dem Finger zum Durchblättern nach oben oder unten über den Bildschirm. Nach Auswahl und Bestätigung eines Musiktitels startet die Musikwiedergabe. Wenn Sie einen 76 Musiktitel löschen möchten, tippen Sie die Taste. Es erscheint ein Dialogfenster, über das wahlweise die aktuelle Datei (delete file), alle Dateien der Favoritenliste (clear up) gelöscht oder das Menü wieder verlassen werden kann (exit). Tippen Sie YES, wenn Sie die Datei(en) löschen möchten oder NO, wenn Sie die Funktion wieder verlassen wollen. können Sie wieder zum vorherigen Menü zurückkehren. Über Anmerkung 1 : Der Benutzer kann über die Website www.51LRC. com Musiktexte im LRC-Format herunterladen oder über Drittanbieter-Software eigene Musiktexte produzieren. Um die Texte und die Musik synchron zu gestalten, müssen die Textdateien in Ihrem Player unter dem gleichen Namen gespeichert werden wie die entsprechende Musikdatei. Anmerkung 2 : Ein geringe Anzahl speziell kodierter MP3-/WMAAudiodateien kann von dem Gerät nicht gelesen werden. Konvertieren Sie diese Dateien bitte mit einem entsprechenden Audiokonvertertool und kopieren Sie sie erst dann auf Ihren Videoplayer. Nur folgende Kompressionsversionen sind kompatibel: 3.95, 3.97, 3.98, 3.99 (Normal- und Feinkompression). V I DEO Verschieben Sie im Hauptmenü den Bildschirminhalt nach links oder rechts, um über die Taste [Video] zum Videomenü zu gelangen. Streichen Sie zur Auswahl des gewünschten Videos mit dem Finger in der Mitte des Bildschirms nach oben oder unten und tippen Sie die gewünschte Datei an, um die Wiedergabe zu starten. 77 Über die Taste wird das Video abgespielt, das Sie zuletzt angesehen haben; wenn Sie mit YES bestätigen, wird die Videowiedergabe automatisch wieder an dem Punkt ansetzen, an dem Sie die Wiedergabe beim letzten Mal unterbrochen haben, tippen Sie andernfalls NO. Über können Sie das Untermenü wieder verlassen. Durch Antippen der Taste erscheint das Dialogfenster zum Löschen einer Datei; wenn Sie die gewählte Datei löschen möchten, tippen Sie YES, andernfalls können Sie das Menü über NO wieder verlassen. a) Über kann die Videowiedergabe gestoppt werden. b) Über kann die Videowiedergabe wieder fortgesetzt werden. c) Tippen Sie einmal auf oder , um zum vorherigen oder nächsten Video zu springen, halten Sie für einen schnellen Voroder gedrückt. oder Rücklauf durch die Datei die Tasten d) Über können Sie mit Hilfe von + oder – die Lautstärke könerhöhen bzw. reduzieren, durch erneutes Antippen von nen Sie das Menü zur Lautstärkenregulierung wieder verlassen. e) Über kann die aktuelle Datei als Vollbild angezeigt werden, durch erneutes Drücken von wird zum vorherigen Anzeigemodus zurückgekehrt. f) Durch Antippen der Taste erscheint die Anzeige “Select time play” (Spielzeitwahl), über oder gelangen Sie zu den Optionen „Stunde“ und „Minute“ und über oder können Sie die gewünschte Spielzeit definieren. Bestätigen Sie die Abspielzeit mit YES oder ändern Sie die Eingabe erneut mit NO. g) Im Videowiedergabemodus kann das Videomenü über wieder verlassen werden. h) Der Videoplayer verfügt über eine Speicherfunktion. Wird die Wiedergabe im Videowiedergabemodus unterbrochen, ist das 78 Gerät in der Lage, automatisch die Stelle zu speichern, an der die Wiedergabe unterbrochen wurde, so dass Sie beim nächsten Mal die Wiedergabe genau an dieser Stelle fortsetzen können. Bei erneuter Auswahl des Videos erscheint ein Dialogfenster. Wenn Sie YES tippen, wird die Wiedergabe automatisch an der Stelle fortgesetzt, an der sie zuvor unterbrochen wurde, über NO können Sie die Funktion wieder verlassen. PHOTO Verschieben Sie im Hauptmenü den Bildschirminhalt nach links oder rechts, um über die Taste [Photo] zum Fotomenü zu gelangen. Streichen Sie zum Navigieren innerhalb des gewünschten Ordners oder Datei mit dem Finger in der Mitte des Bildschirms nach oben oder unten und bringen Sie die gewünschte Datei durch Antippen zur Anzeige. Taste erscheint das DiaDurch Antippen der logfenster zum Löschen einer Datei, tippen Sie YES, wenn Sie die gewählte Datei löschen möchten oder verlassen Sie das Menü über NO. Über können Sie zum vorherigen Menü zurückkehren. a.Über können Sie die Zeit festlegen (2 Sek., 5 Sek., 10 Sek., Turn Off), wie lange jedes Foto des aktuellen Ordners angezeigt werden soll. b.Über oder können Sie das Bild nach links oder rechts drehen. c.Tippen Sie an einer beliebigen Stelle auf den Bildschirm, um die Symbolleisten ein- oder auszublenden. d.Tippen Sie links oder rechts vom angezeigten Foto auf den Bilds- 79 chirm, um zum vorherigen oder nächsten Bild zu gelangen. e.Über können Sie das Foto-Menü wieder verlassen. Anmerkung : Eine geringe Anzahl von JPEG-Dateien, die mit AppleMacintosh-Computern erstellt wurden, können von dem Videoplayer nicht gelesen werden. Bitte konvertieren Sie diese Bilder zunächst mit einem Windows-Bildbearbeitungsprogramm und kopieren sie sie erst dann auf den Videoplayer. E b oook Verschieben Sie im Hauptmenü den Bildschirminhalt nach links oder rechts, um über die Taste [eBook] zum E-Book-Menü zu gelangen. Streichen Sie zur Auswahl eines Ordners oder einer E-BookDatei mit dem Finger in der Mitte des Bildschirms nach oben oder unten und bringen Sie die gewünschte Datei durch Antippen zur Anzeige. Durch Antippen der Taste erscheint das Dialogfenster “Delete File” zum Löschen einer Datei, tippen Sie YES, wenn Sie die gewählte Datei löschen wollen oder verlassen Sie das Menü über NO. Über können Sie wieder zum vorherigen Menü zurückkehren. Wenn Sie die Taste antippen, wird die zuletzt geöffnete E-BookDatei an der Stelle geöffnet, an der Sie sie beim letzten Mal verlassen haben. Über können Sie zum vorherigen Menü zurückkehren. E-Book-Menü 1.Über gelangen Sie zu dem Menü zum Einstellen von Schriftgröße und Farbe. Tippen Sie das gewünschte Symbol an 80 und bestätigen Sie die Auswahl mit YES oder verlassen Sie das Einstellungsmenü wieder mit NO. 2.Streichen Sie zur Auswahl der gewünschten Seite in der Mitte des Bildschirms mit dem Finger nach oben oder unten, tippen Sie an, um das gesetzte Lesezeichen zu speichern oder kehren Sie über zum vorherigen Menü zurück. 3.Tippen Sie Im E-Book-Wiedergabemodus auf den Bildschirm und streichen Sie mit dem Finger in der Mitte nach oben oder unten, um zur vorherigen oder nächsten Seite zu gelangen. 4.Über erfolgt die Anzeige im Hoch- oder Querformat. 5.Über können Sie zum Hauptmenü zurückkehren. 6.Über wird das Menü mit den Wiedergabeoptionen angezeigt [Page Jump, (Seitenanwahl) LoadMark (Lesezeichen Laden), Flip Time (Autom. Blättern)]. Streichen Sie zur Auswahl der gewünschten Einstellung in der Mitte des Bildschirms mit dem Finger nach oben oder unten. • Page Jump (Seitenanwahl) Durch Antippen des jeweiligen Unterpunktes erscheint das Menü oder mit den entsprechenden Einstellungen. Wählen Sie über die gewünschte Seitengröße und rufen Sie über oder die gewünschte Seite auf, bestätigen Sie die Einstellungen mit . • Load Mark (Lesezeichen Laden) Durch Antippen der Option “LoadMark” kann das gewünschte Lesezeichen geladen werden, auf dem Bildschirm erscheint automatisch die Seite, auf der das Zeichen zuvor gesetzt wurde. Zuvor gespeicherte Lesezeichen können durch Antippen der Option “LoadMark” auch wieder gelöscht werden. • Flip Time (Autom. Blättern) Hier kann die Zeit eingestellt werden, in der die Seiten automatisch umgeblättert werden. Die Zeiten sind in 5-Sekunden-Schritten von 10 bis 20 Sekunden einstellbar. 81 Anmerkung : Der Player unterstützt nur Dateien im “.TXT” und “.LRC”-Format mit ANSI-Kodierung. Dateien mit Formatcodes können nicht gelesen werden. Bevor solche Dateien auf den Player kopiert werden können, müssen zunächst die Formatcodes entfernt werden. Aufnahme Verschieben Sie im Hauptmenü den Bildschirminhalt nach links oder rechts, um über die Taste [Record] zum Aufnahmemenü zu gelangen. Über können Sie das Untermenü wieder verlassen. 1.Beim Aufruf des Aufnahmemenüs ist das Gerät betriebsbereit (“Ready” mode). Über die Taste können Sie die Tonaufnahme starten, die Taste erscheint nun in rot . Durch erneutes Tippen der Taste wird die Aufnahme unterbrochen und die Taste erscheint nun als Pausentaste . Wenn Sie die Pausentaste erneut antippen, wird mit der Tonaufnahme fortgefahren. 2.Nach beendeter Aufnahme kann die Datei über die Taste gespeichert und das Aufnahmemenü wieder verlassen werden. Die Dateien werden automatisch und fortlaufend bezeichnet. Bitte überprüfen Sie die Zeit- und Datumsangaben auf Richtigkeit, um eine zuverlässige Archivierung sicherstellen zu können. 3.Nach beendeter Aufnahme erscheint durch Antippen der -Taste das Dialogfenster zum Abspeichern der aufgenommenen Dateien, tippen Sie YES, wenn Sie die Dateien speichern wollen oder verlassen Sie das Menü wieder ohne Speicherung über NO. 4.Die aufgenommenen Dateien können über das Wiedergabe- 82 menü abgespielt werden, wenn im MediaLib-Hauptmenü die Option „Record“ gewählt wurde. R a dio Verschieben Sie im Hauptmenü den Bildschirminhalt nach links oder rechts, um über die Taste [Radio] zum Radiomenü zu gelangen. Über können Sie das Untermenü wieder verlassen. können Sie mit Hilfe von + oder – die a) Über Lautstärke erhöhen bzw. reduzieren, durch erneutes Antippen von können Sie das Menü zur Lautstärkenregulierung wieder verlassen. oder können Sie die aktuelle Radiofrequenz um 0,1 b) Über MHz schrittweise verringern bzw. erhöhen. c) Über wird das Menü mit den Einstelloptionen angezeigt [Search by hand (Manuelle Suche), Auto search (Autom. Suche), Preset mode (Gespeicherte Sender), Save channel (Sender speichern), Delete channel (Sender löschen), Receive area (Empfangsgebiet)]. Streichen Sie in der Mitte des Bildschirms mit dem Finger nach oben oder unten und bringen Sie die gewünschte Option durch Antippen zur Anzeige. • Search by hand (Manuelle Suche) Über diesen Menüpunkt können Sie die Frequenzen von Hand wählen. • Auto search (Autom. Suche) Über diesen Menüpunkt durchsucht das Gerät das für Ihren Wohnort gültige Frequenzband automatisch. Die verfügbaren Sender werden automatisch gespeichert. 83 • Preset mode (Gespeicherte Sender) Über den Menüpunkt Preset mode können Sie mit Hilfe von oder bereits gespeicherte Sender auswählen. • Save channel (Sender speichern) Über diesen Menüpunkt können Sie den aktuellen Sender speichern. • Delete channel (Sender löschen) Über diesen Menüpunkt können Sie den gewünschten Sender von der Liste löschen. • Receive area (Empfangsgebiet) Über diesen Menüpunkt können Sie das Radiofrequenzband ihrem Empfangsgebiet anpassen. Zur Wahl stehen Korea/Japan/China/ Europa. 1.Über die Taste können Sie eine Radiosendung aufnehmen. 2.Im Aufnahmemodus wird die Aufzeichnung durch Antippen der Taste unterbrochen, die Taste erscheint nun als Pausentaste Wenn Sie die Pausentaste erneut antippen, wird die Aufnahme fortgesetzt. 3.Nach beendeter Aufzeichnung können Sie die Datei über die Taste speichern und das Aufnahmemenü wieder verlassen. Die Dateien werden automatisch und fortlaufend bezeichnet. Nach beendeter Aufnahme erscheint durch Antippen der Taste das Dialogfenster zum Abspeichern der aufgenommenen Dateien, tippen Sie YES, wenn Sie die Dateien speichern wollen oder verlassen Sie das Menü wieder ohne Speicherung über NO. 4.Die aufgenommenen Dateien können über das Wiedergabemenü abgespielt werden, wenn im MediaLib-Hauptmenü die Option „Record“ gewählt wurde. 84 E XTRAS Verschieben Sie im Hauptmenü den Bildschirminhalt nach links oder [Taste [Extras] zu dem Menü mit den Sonrechts, um über die derfunktionen zu gelangen: Stoppuhr und Kalender. können Sie das Untermenü wieder verlassen. Über 1.Stop Watch (Stoppuhr) Über die Stoppuhrfunktion haben Sie Zugang zu verschiedenen Untermenüs. Über die Taste können Sie die Zeitmessung starten und über die Taste können Sie sie wieder stoppen. Die Taste dient dem Sampling (bis zu 4 Samplings sind möglich). Über Taste wird die Stoppuhr wieder zurückgesetzt. die 2.Calendar (Kalender) Über die Kalenderfunktion phaben Sie Zugang zu verschiedenen Untermenüs. Über die Jahrestaste wird der Block zur Einstellung der Jahreszahl aufgerufen, wählen Sie das gewünschte Jahr über < oder > aus; über die Monatstaste wird der Block zur Einstellung der Monatszahl aufgerufen, wählen Sie den gewünschten Monat über < oder > aus; über die Datumstaste wird der Block zur Einstellung des Datums aufgerufen, wählen Sie das gewünschte Datum über < oder > aus. können Sie das Untermenü wieder verlassen. Über E XP LORER (Navigator) Verschieben Sie im Hauptmenü den Bildschirminhalt nach links oder rechts, um über die Taste [Explorer] zum MediaLib-Menü zu gelangen. Über können Sie wieder zum vorherigen Menü zurückkehren. • Play file (Datei lesen) 85 Wählen Sie im Navigationsmenü über die Laufleiste am Bildschirmrand zunächst den gewünschten Ordner und dann innerhalb dieses Ordners die gewünschte Datei aus. Über können Sie wieder zum vorherigen Menü zurückkehren. • Delete File (Datei löschen) Wählen Sie im Navigationsmenü über die Laufleiste am Bildschrimrand zunächst den gewünschten Ordner und dann innerhalb dieses Ordners die gewünschte Datei aus. Über die Taste erscheint das Dialogfenster zum Löschen einer Datei, tippen Sie YES, wenn Sie die gewählte Datei löschen wollen oder annullieren Sie den Vorgang über NO. USB un d B at t er ieladu n g • USB Display Der Videoplayer verfügt über einen Hochgeschwindigkeits-Port USB2.0 mit allen Standardfunktionen eines Wechseldatenträgers unter Windows 2000/XP/Vista, ohne dass zusätzliche Treiber installiert werden müssten. Nachdem das Gerät mit Hilfe des beiliegenden USB-Kabels über den USB-Port an den PC angschlossen wurde, erscheint das Symbol “Online”. Der Player erscheint nun in dem Fenster “My Computer” unter dem von Ihrem System automatisch zugewiesenen Buchstaben. Wenn Sie nun zweimal auf diesen Laufwerksbuchstaben klicken, können Sie den Inhalt Ihres Players zur Anzeige bringen. Nun können Sie die dort gespeicherten Dateien und Ordner genauso wie jede andere Computerdatei nach Belieben verschieben, kopieren oder löschen. • Batterieladung Wenn der Ladezustand der Batterie zu niedrig ist, erscheint auf 86 dem Bildschirm die Meldung “Low battery to power off“ (Batterie schwach – Ausschalten), danach schaltet das Gerät automatisch aus. Es muss nun über das beiliegende USB-Kabel durch Anschluss an einen PC wieder aufgeladen werden. Bei vollständiger Entladung der Batterie beträgt die Aufladezeit etwa 4 Stunden. Die Abspielautonomie beträgt im Videomodus ca. 3 bis 3,5 Stunden und etwa 12 Stunden im Musikmodus. Die Batterielanglebigkeit hängt von mehreren Faktoren ab, z. B. von der Helligkeit, der Nachleuchtdauer, der Dauer bis zum automatischen Abschalten und vom Zustand der Batterie Anmerkung : Für optimale Bedingungen wird empfohlen, die Batterie bei den beiden ersten Ladevorgängen ca. 8 Stunden lang aufzuladen. S ystem-A ktualisierung 1.Sie haben die Möglichkeit, die neueste Systemversion (YooMove 3001) über das Download-Center unserer Website (http://www. yoodigital.com) herunterzuladen. 2. Eine Kopie des YooMove 3001 Systems können Sie direkt in den Flash-Speicher Ihres Gerätes kopieren. Trennen Sie Ihren Videoplayer vom PC und starten Sie ihn neu. 3.Tippen Sie im Hauptmenü auf die Option [Settings] (Einstellungen). Wählen Sie die Option “Upgrade” und tippen Sie auf YES, um mit der Aktualisierung zu beginnen. (Siehe Abbildung unten). 4.Auf dem Bildschirm zeigt ein Balken das Fortschreiten der Ins87 tallation an. 5.Nach beendeter Aktualisierung startet der Videoplayer automatisch neu. Der Aktualisierungsprozess ist nun beendet. Anmerkung : Während der Installation darf die Stromversorgung nicht unterbrochen werden. Fehlersuche und Störungsbeseitigung • Der Videoplayer geht nicht an Überprüfen Sie den Ladezustand der Batterie. Schließen Sie das Gerät ggf. über das beiliegende USB-Kabel an Ihren PC an und laden Sie die Batterie auf. Vergewissern Sie sich, dass die Stromversorgung Ihres Computers während des Ladevorgangs sichergestellt ist. Wenn Ihr Videoplayer nach dem Aufladen immer noch nicht angeht, wenden Sie sich bitte an den Kundendienst. • Die Kopfhörer sind ohne Ton 1.Prüfen Sie, ob die Lautstärke nicht auf Null steht. Regulieren Sie ggf. die Lautstärke. 2.Überprüfen Sie die Lautstärke der Datei, die Sie abspielen wollen. 3.Stellen Sie sicher, dass die Kopfhörer korrekt angeschlossen sind. • Geräusche in den Kopfhörern 1.Prüfen Sie die Kopfhörer auf Sauberkeit, Eingedrungene Fremdkörper können bei der Wiedergabe Störgeräusche verursachen. 2.Prüfen Sie den Zustand der Audio-Datei. Überprüfen Sie Ihre Vermutung durch Wiedergabe einer anderen Datei. Eine beschädigte Datei kann bei der Wiedergabe zu störenden Geräuschen führen. 88 • Das Menü erscheint nicht in der gewünschten Sprache Stellen Sie sicher, dass Sie im Einstellungsmenü (Settings) => (Language Selection) die richtige Sprache gewählt haben. • Die Dateien können nicht heruntergeladen werden 1.Stellen Sie sicher, dass Ihr Player richtig an den PC angeschlossen ist. 2.Prüfen Sie, ob der Speicher des Videoplayers voll ist. 3.Untersuchen Sie den Zustand des USB-Kabels und tauschen Sie es ggf. aus.. • Keine Wiedergabe von Audio-Dateien Dieser Player kann keine Audiodateien lesen, die durch ein Copyright geschützt sind. Stellen Sie sicher, dass Sie nur ungeschützte Dateien auf Ihren Player kopieren. • Keine Wiedergabe von Video-Dateien Stellen Sie sicher, dass Ihre Videodateien das richtige Format aufweisen. Manche Dateien müssen neu kodiert werden, um von dem Gerät gelesen werden können. • Musikwiedergabe ohne Text Bestätigen Sie die Option “Wiedergabe von Musiktexten” und stellen Sie sicher, dass die Textdateien in dem gleichen Ordner gespeichert sind wie die entsprechende Audiodatei. Überprüfen Sie das Format der LCR-Datei: Dateiname und Audiodatei müssen übereinstimmen. 89 T echnische Daten Bildschirm Bildschirmtyp Auflösung TFT-Bildschirm 3 Zoll, Auflösung: 400x240 (WQVGA) Input/Output USB Hochgeschwindigkeitsport USB2.0 Mini Audio- Wiedergabe Formate MAX Output SNR / Distortion Freq Response Bit Rate MP3, WMA, FLAC, AAC, APE (L) 10mW +(R) 10mW (32Ω) S/N : ≥85dB 20HZ~20KHZ MP3-32kbps~320kbps WMA 32kbps~384kbps Videogabe Wieder- Formate AV (unterstützte Auflösung max. 720x576) RM,/RMVB (unterstützte Auflösung max. 800x480), FLV (unterstützte Auflösung max. 720x576) S t r o m - v e r s o rgung, Wiederga-bedauer Batterie Video Audio 3.7V 700mAh Lithium-Polymer-Batterie Videowiedergabe ca. 3 Stunden Musikwiedergabe ca. 12 Stunden Tonaufnahme Sampling Rate 8KHz/16KHz MIC Aufnahmeformat Aufnahmedauer WAV Unterstützte Systeme 90 Max.190 Stunden (Kapazität 4GB) Windows 2000/XP/Vista • N’utiliser que les écouteurs fournis avec le produit, ou un modèle ayant les même caractéristiques. • A pleine puissance, l’écoute prolongée du baladeur peut endommager l’oreille de l’utilisateur. • Use only the earphones supplied with the product, or a having model even characteristic. • In full power, the prolonged listening of the player can damage the ear of the user. • Nur die mit dem Produkt gelieferten Hörer benutzen, oder ein Modell, das sogar charakteristisch hat. • In voller Macht Kann das vom Spieler verlängerte Abhören das Ohr des benutzers beschädigen. Toutes les informations peuvent être modifiées sans notification ! Recyclage Ce symbole porte un symbole de tri pour les ordures électriques et les équipements électroniques (WEEE). Cela signifie que ce produit doit être traité conformément à la directive européenne 2002/96/EC pour être recyclé ou démantelé pour minimiser son impact sur l’environnement. Pour plus d’information, contactez votre autorité locale ou régional. YooMove 3001 Manuel de l’utilisation février 2009 ©. Copyright Yoo DigitalTM 2009. All rights reserved.
This document in other languages
- français: Yoo Digital YooMove 3001
- Deutsch: Yoo Digital YooMove 3001