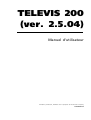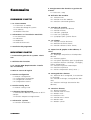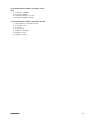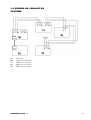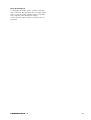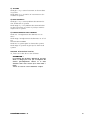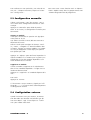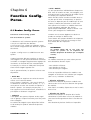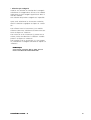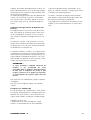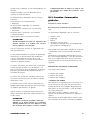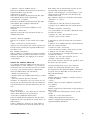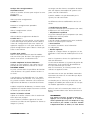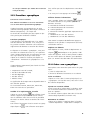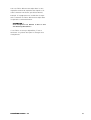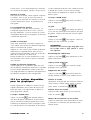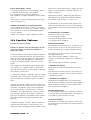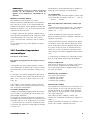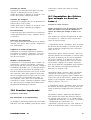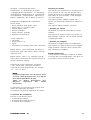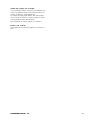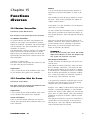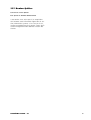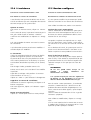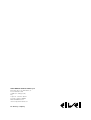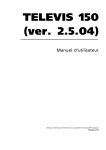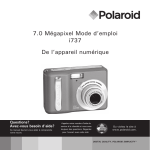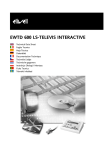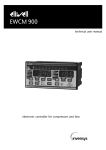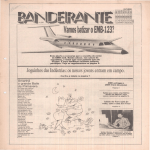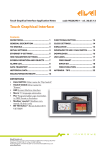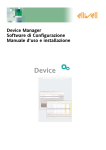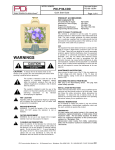Download TELEVIS 200 (ver. 2.5.04)
Transcript
TELEVIS 200
(ver. 2.5.04)
Manuel d’utilisateur
Windows, Paintbrush, MS-DOS sont la propriété de Microsoft™ company
T6V5AAA132
Vous avez fait le choix de notre système de télésurveillance
Télévis 200 et nous vous en remercions.
Ce manuel d'utilisation est destiné aux utilisateurs pour les aider à
exploiter au mieux toutes ses possibilités.
Si, malgré les soins apportés à sa réalisation certaines fonctionnalités vous paraissent difficiles à mettre en oeuvre, n'hésitez pas à
contacter notre service technique.
ELIWELL-FRANCE
310 Boulevard GENERAL DE GAULLE - 92396 Villeneuve La Garenne Cedex
TELEPHONE: (1) 41 47 71 71 - FAX: (1) 47 99 95 95 - TELEX 620 078 F
Attention: Notice d’utilisation de Modem/Fax
Pour le bon fonctionnement du logiciel, nous précaunisons les modèles ci-dessous énumérés.
L’utilisation de Modem/Fax, autres que ceux figuarant sur cette liste peuvent provoquer des
disfonctionnements. Dans cè cas, nous vous prions de rapprocher du Service Clients Eliwell.
Type
U.S. Robotics
Trust
Modèle
Sportster 28'800 - 33'600
Communicator 28'800 - 33'600
Notes
Interne et externe
Interne et externe
Sommaire
PREMIERE PARTIE
1. Le réseau TELEVIS
1.1 Instruments et modules
1.2 Schema de cablage du systeme
1.3 Les adresses
1.4 Modules d'interface
2. Informations sur l'installation matérielle
2.1 Environnement
2.2 Ordinateur
2.3 Modem/Fax
2.4 Câble de liaison série
3. Installation du programme
DEUXIÈME PARTIE
1. Presentation generale du systeme Televis
200
2. Définition des fonctions
3. Le concept RVD (Représentation virtuelle
des instruments)
4. Mise en oeuvre du logiciel
5. Fonction configuration
5.1 Bouton Configuration
5.2 Configuration automatique
5.3 Configuration manuelle
5.4 Configutation externe
6. Fonction Config. Perso.
6.1 Bouton Config. Perso.
7. Fréquence d'enregistrement
7.1 Definition des données temporaire et de l'historique
7.2 Fonction Fréquence enregistrement
8. Information système
8.1 Fonction Informations
SOMMAIRE
9. Enregistrement des données et gestion des
alarmes
9.1 Tasto Start / Stop
10. Utilisation des modules
10.1 Fonction RVD
10.2 Fonction Etats des Modules
10.3 Fonction Commandes globales
11. Fonctions de contrôle
11.1 Fonction lecture des données
11.2 Fonction Alarmes
11.3 Fonction synoptique
11.4 Créer son synoptique
11.5 Synoptique pour système distant
12. Les
12.1
12.2
12.3
alarmes
Fonction Gestion d'alarmes
Définition du fichier Alarme
Fonction tableaux (Fichier alarme)
13. Impression de graphes et de tableaux, fichiers
d’exportation
13.1 Graphiques temporaires et historique des
données
13.2 Fonction graphes
13.3 Les options disponibles pour les graphiques
13.4 Fonction tableaux (Historique, Catalogue),
fichiers d’exportation
13.5 Fonction Impression automatique
13.6 Fonction Imprimante
13.7 Fichiers d’exportation (Excel, Lotus…)
14. Sauvegarde des donnees
14.1 Définition de la sauvegarde, la restauration
et l'archivage
14.2 Fonction Archivage (Sauvegarde des données)
14.3 Fonction Archivage (Restauration des
données)
15. Fonctions diverses
15.1 Bouton Verrouiller
15.2 Fonction Mot De Passe
15.3 Bouton PLUS...
15.4 Fonction PAYS
15.5 Fonction Date / Heure
15.6 Bouton AIDE
15.7 Bouton Quitter
1
16. Communications: Mettre en oeuvre le modem
16.1 Installer un Modem
16.2 Fonction Modem
16.3 Fonction Modem (Sur SITE)
16.4 Fonction Modem (Distant)
17. Communications: Mettre en oeuvre le FAX
17.1 Description et utilisation du FAX
17.2 Fonction FAX
17.3 L'entête
17.4 L'assistance
17.5 Bouton configurer
17.6 Bouton Envoi
17.7 Bouton Journal
SOMMAIRE
2
Premiere
partie
Chapitre 1
Le système
TELEVIS 200
EWPX
EWPX
EWPX
EWPX
EWPX
EWPX
193
193/E
195
195/E
196
196/2
1.2 LES ADRESSES
1.1 INSTRUMENTS ET
MODULES
Le système TELEVIS 200 accepte au maximum 224
instruments connectés en série avec un maximum
de 15 modules répétiteur d'alarme EWTV 280.
Les instruments compatibles TELEVIS sont:
• Série EWCM 800/900
EWCM 840
EWCM 860
EWCM 890
EWCM 900
• Série EWDR 900
EWDR 973
• Série EWPC 900
EWPC 902
EWPC 905
EWPC 961
EWPC 970
EWPC 973
EWPC 1000
Les adresses permettent d'identifier chaque module
ou instrument.
Pour les modules d'acquisition, l'adresse est fixée
par le boitier de configuration EWTV 150.
Pour les instruments de régulation, l'adresse est fixée par paramètres (FAA = famille, dEA = poste).
Les numéro de famille et de poste vont de 0 à 14.
ATTENTION !
Les Adresses 03.01 (Famille 3 et Poste 1)
et 14.00 sont strictement reservees.
1.3 MODULES D'INTERFACE
Chaque site local nécessite une interface. L'interface
assure la transmission des données entre le PC et les
modules.
EWTV840 ou EWTK200 pour le TELEVIS 200
• Série EWTB 1000
EWTB 1000
• Série EWTV 200
EWTV 200
EWTV 240
EWTV 270
EWTV 280
• Série EWPX
EWPX 174AX
EWPX 174AX/E
EWPX 174AR
EWPX 174AR/E
EWPX 190
EWPX 190/E
PREMIERE PARTIE - 1
1
1.4 SCHEMA DE CABLAGE DU
SYSTEME
PC
SO
S1
S2
S3
Ordinateur
EWTV840 or EWTK200
Module ou instrument
Module ou instrument
Module ou instrument
PREMIERE PARTIE - 1
2
Chapitre 2
2.3 MODEM/FAX
Modem
Le réseau
TELEVIS
Informations sur l'installation matérielle
2.1 ENVIRONNEMENT
L'environnement du système Télévis est:
Windows 3.1 ou Windows pour Workgroup 3.11™
2.2 PERSONAL COMPUTER
Entre parenthèses sont indiquées les spécifications
pour des performances optimales:
· Ordinateur compatible avec microprocesseur
80486 DX2 66 M'HzMemoria RAM 4 MByte.
· Disque dur: 540 Mo (840 Mo ou plus)
· Mémoire étendue: 8 Mo (16 Mo)
· Lecteur de disquettes 3,5'' - 1,4 Mo
· Port série:
· 1 porta parallela (per la stampante)
· Com1 (DB 9 ) pour la souris,
· Com2 pour l'interface EWTV 840 (UART 8250
(DB 9) ou EWTK200.
· Com3 port série pour le modem (IRQ5 adresse
760)
· Moniteur: Super VGA 640x840, 16 couleurs
(Super VGA 640X480X256 couleurs bus local ou
mieux)
· Souris compatible.
· Port parallèle: LPT1 pour l'imprimante
· Imprimante: Jet d'encre, Laser (HP Laserjet 4 ou
HP Deskjet)
· Monitor au couleurs 14“
· Mouse
PREMIERE PARTIE - 1
· Modem AT exterieure compatible avec la possibilite de functionnement comment FAX
· Protocol de comunication: V.42 bis, V.32 bis,
V.32, V.23, V.22 bis, V.22, V.21
· Vitesse minimale 19.200 bps
Fax
· Vitesse 14.400 bps or 9600 bps
· Fax-Groupe III
· Classe 1 e Classe 2
2.4 CÂBLE DE LIAISON SÉRIE
Le câble recommandé pour la liaison entre les modules est le câble "BELDEN" 8762 blindé, 0,5 mm2 .,
PVC, 3 fils, 20 AWG, capacité entre deux conducteurs 89 pF, capacité entre un conducteur et les
autres: 161 pF.
Longueur maximale du câble entre l'interface et le
dernier module: 2000 mètres.
1
Chapitre 3
L’installation du
programme
3.1 L’INSTALLATION DU
PROGRAMME
Avant de lire la suite, vérifiez votre installation et
surtout le câblage en série de vos instruments.
Votre ordinateur est prêt et l'interface est connectée au port série.
Vous pouvez maintenant suivre la procédure à suivre pour installer correctement le système TELEVIS
200 sur votre PC. Dans l'ensemble TELEVIS 200, un
jeu de disquettes vous a été fourni.
1. Insérer la première disquette dans le lecteur a:
2. Lancer Windows en tapant à l'invite, Win puis
valider
3. Cliquer Fichier / Exécuter..
4. Taper dans la ligne de commande a:\setup puis
valider
5. Suivre les indications portées à l'écran
ATTENTION !
Si vous Cliquer sur le bouton "Exit" avant la fin
de l'installation, le programme ne sera pas
correctement installé et ne sera pas opérationnel
Boite de dialogue N. 1
Vous pouvez choisir la langue du TELEVIS 200 parmi
toutes celles qui vous sont proposées.
Boite de dialogue N. 2
Vous êtes invité à entrer le chemin d'accès où sera
installé le système TELEVIS 200. Si vous ne maîtrisez
pas bien le principe de "répertoire" ou si vous voulez
conserver le répertoire par défaut accepter le chemin
"C:\TELEVIS".
Veuillez entrer les noms de la société et de l'installateur du système.
Boite de dialogue N. 3
Dans cette boite, vous précisez le type de système à
installer: local pour le système connecté aux instruments du site, distant pour le système à partir duquel la télésurveillance sera réalisée via le modem.
PREMIERE PARTIE - 3
Dans le cas du système local, il faut préciser le port
série sur lequel est connectée l'interface.
Si le programme ne trouve pas l'interface connectée
au port série COM1, il teste automatiquement le
autres ports
ATTENTION
Le site local ne fonctionne que si le EWTV 840 ou
EWTK 200 est présent. Si ce module reste inactif
plus de 3 secondes, le système s'arrête.
• Boite de dialogue N. 4.
Ce menu vous propose une personnalisation du
système. La partie supérieure concerne la communication par modem: si le modem est disponible, cocher "Modem connecté ?" et indiquer le port série
de communication du modem (celui-ci doit être différent du port de souris et du port de communication avec les modules).
Le "code utilisateur" est utilisé pour identifier le
système local nécessaire dans le cas où un utilisateur
distant serait autoriser à se connecter par modem à
plusieurs sites.
Le "mot de passe" n'autorise l'accès qu'à ceux qui le
connaissent.
Le "nom de l'utilisateur" est destiné à permettre à
l'appelant d'identifier le système local auquel il est
connecté via modem. Cette appellation est la première information envoyée au site distant aussitôt
que la connexion est établie.
La "société" et "l'adresse" sont des informations
sont à placer dans l'entête des impressions de tableaux et de graphes. Toutes ces informations peuvent être modifiées à tout moment au cours du
programme.
• Boite de dialogue N. 5.
Sélectionner ici le nombre d'enregistrements que
contiendra le fichier de données: 10 000, 20 000,
30 000.
Pour plus d'informations consulter la suite de ce
manuel.
En cas d'une mise à jour du programme (nouvelle
version), le programme d'installation ne vous redemande pas ces informations.
ATTENTION!
Pour un temps de réponse optimum du système
(lors de l'affichage
ou l'impression
des
graphiques surtout), la valeur 10 000 est
recommandée.
1
Boite de dialogue 6.
A l'affichage de chaque menu, le Télévis vous aide
dans l'utilisation des fonctions dans une ligne située
dans la partie basse de la fenêtre active. Cette aide
peut s'exprimer dans différentes langues.
Choisir celle qui convient dans la liste qui vous est
présentée
PREMIERE PARTIE - 3
2
Deuxième
partie
Chapitre 1
Presentation
g enerale
d u systeme
Televis 200
reils après l'envoi des commandes via la représentation virtuelle (RVD) est systématiquement analysée.
La RVD a pour but de représenter fidèlement les instruments installés sur le site. Elle vous donne accès
à tous les boutons placés en face avant de l'appareil
comme si vous étiez physiquement placé devant
celui-ci.
La fonction modem/fax détermine le comportement
du système en cas d'alarme. La liste des données et
l'état des postes peuvent être aussi envoyés périodiquement vers le ou les centre(s) de surveillance.
1.1 Presentation generale du
systeme Televis 200
Le TELEVIS 200 est un programme s'exécutant sous
environnement Windows conçu pour vous permettre d'assurer la surveillance et la gestion à distance
d'installations frigorifiques dans lesquelles sont installés des modules de la gamme ELIWELL compatibles TELEVIS.
Pour chaque instrument ELIWELL de l'installation, le
programme permet:
• de surveiller toutes les mesures réalisées (°C, °F,
Bar, etc., …)
• de surveiller l'état des entrées/sorties
• de prendre le contrôle total à partir du
• d'enregistrer les données sur disque dur
• d'imprimer et de visualiser les données
• de gérer la surveillance et le contrôle total à distance
• d'imprimer et d'envoyer des fax automatiquement en cas d'alarme
• de sauvegarder des données sur un autre support ou les restaurer
En cas de dysfonctionnement d'un instrument, les
autres instruments de la ligne ne sont pas affectés
dans leur fonctionnement; de même une défaillance
du PC n'a strictement aucun effet sur la régulation
assurée par les instruments.
Si les faces avant ont été verrouillées à partir du PC,
les instruments les déverrouillent automatiquement
si la communication série reste inactive pendant
quelques secondes.
L'assistance peut être assurée à distance par le biais
du modem. L'effort a été porté sur la sécurité de la
communication avec les instruments: la connexion
est testée en permanence et la réponse des appa-
DEUXIÈME PARTIE - 1
1
Chapitre 2
Définition des
fonctions
2.1 Définition des fonctions
Le menu principal du TELEVIS 200 comporte toutes
les fonctions de base. Elles sont regroupées au sein
d'une section.
Chacune de ces fonctions, intègre à son niveau
d'autres sous menus accessibles par les boutons.
Dans chaque menu, le bouton "Fermer" vous permet de retourner au menu précédant et ainsi de
suite jusqu'à atteindre le menu de base: le menu
principal.
Les différentes sections sont les suivantes:
• Enregistrement des données et gestion
des alarmes
Activer ou désactiver l'acquisition en temps réel des
données issues des instruments.
Quand celle-ci est activée, les données sont "acheminées" vers le PC qui les récupère et les enregistre
comme prévu lors de la configuration.
Un système local est un PC connecté physiquement
aux instruments du site.
Le système distant lui n'est pas relié aux instruments
mais par le biais le modem, il peut se connecter à
n'importe quelle installation.
• Configuration du Système
Cette fonction permet de configurer et d'identifier
les instruments du réseau.
Nous utiliserons le terme "Poste" pour identifier un
instrument (par exemple une vitrine de congélation). Il y a deux façons de procéder à l'identification des modules: l'une manuelle, l'autre automatique. Au cours de l'identification automatique, le
système détecte lui même les appareils connectés et
les identifie grâce à leur adresse (Famille et numéro
de poste).
C'est cette adresse qui doit entrée par l'utilisateur
au cours de la reconnaissance manuelle.
Les instruments peuvent aussi être personnalisés en
leur associant un nom et en leur affectant une ca-
DEUXIÈME PARTIE - 2
tégorie d'appartenance (en plus de la famille et du
numéro de poste).
Ces concepts très simples à mettre en oeuvre seront
expliqués dans le détail plus tard.
C'est aussi ici que vous indiquez la fréquence d'enregistrement des données sur disque dur.
• Fonctions
La section "Fonctions" comprend toutes les options
fondamentales du système. La surveillance, le contrôle des instruments de la gamme ELIWELL, l'édition
des données sont accessibles en cliquant sur les
boutons disponibles.
Ces fonctions seront analysées une à une dans les
pages qui suivent.
• Communications
Cette section comprend toutes les fonctions de
communication avec l'extérieur via le modem pour
une transmission de PC à PC ou de PC à fax.
Les explications qui vont suivre vous aideront à les
employer efficacement
• Mot de passe
Vous filtrer les accès au système plusieurs mots de
passe peuvent être définis par l'utilisateur. Ces dans
la case blanche du menu principal que l'opérateur
doit saisir son mot de passe qui lui donnera accès à
certaines fonctions ou à toutes selon la configuration.
• Synthèse
Dans cette section, il y a 6 voyants en haut à droite
du menu principal qui donnent une information
d'ensemble sur l'installation.
1) FAX
ETEINT: fax absent
ALLUME avec fond gris: fax présent
ALLUME avec fond rouge: fax présent mais ne peut
fonctionner correctement
2) MODEM
ETEINT: Modem absent
ALLUME avec fond gris: a) site local: modem présent
b) site distant: le système distant
peut se connecter au système local.
ALLUME avec fond rouge: modem présent mais ne
peut fonctionner correctement
ALLUME avec fond bleu: modem présent mais l'accès distant n'est pas autorisé.
1
3) ALARME
Fond gris: Il n'y a aucun instrument en alarme dans
le système
Fond rouge: Il y a au moins un instrument en alarme dans le système
4) NON CONNECTE
Fond gris: Il n'y a aucun problème de communication sérielle dans le système
Fond rouge: Il y a un problème de communication.
Un des instruments au moins ne peut pas communiquer avec le système.
5) ENREGISTREMENT DES DONNEES
Fond vert: l'enregistrement des données est en
cours
Fond rouge: l'enregistrement des données ne se fait
pas
GESTION DE L'ALARME
Fond vert: le système gère les alarmes du système
Fond rouge: le système ne gère pas les alarmes du
système
SECTION: Informations horaires
Ici, l'heure et la date du PC sont affichées.
ATTENTION !
L'horodatage des données dépend de l'horloge
du PC. A charge pour vous par conséquence de
vérifier périodiquement l'heure et la date
affichées dans cette section (Voir menu PLUS /
Date).
Toutes ces sections seront détaillées ci-après.
DEUXIÈME PARTIE - 2
2
Chapitre 3
Le concept RVD
(Représentation
virtuelle des
instruments)
(Remote Virtual
Device)
3.1 Le concept RVD
(Représentation virtuelle des
instruments)
La réalité virtuelle est le concept de base du système
TELEVIS 200.
Elle est accessible en pressant le bouton "RVD" du
menu principal. La face avant de l'appareil sélectionné apparaît alors et vous pouvez avoir accès en
temps réel à toutes les touches en restant devant
votre ordinateur.
Il s'agit en fait d'une photo vidéo identique à la face avant réelle de l'appareil qui autorise l'accès par
la souris.
Le résultat d'une action par la souris est visible sur
l'écran mais aussi sur le vrai appareil.
Il en est de même quand l'accès à la fonction RVD
se fait par voie de communication téléphonique.
Toutes les opérations sont faites en temps réel.
De plus, l'avantage de la RVD est de permettre à
l'utilisateur de manipuler l'instrument de façon intuitive sans avoir à lire la documentation technique.
DEUXIÈME PARTIE - 3
1
Chapitre 4
Mise en oeuvre
du logiciel
4.1 Mise en oeuvre du logiciel
A partir de maintenant, ce guide vous apprendra
dans le détail à utiliser le logiciel TELEVIS 200.
IMPORTANT
Vérifier minutieusement la connexion électrique
des instruments du système.
Configuration initiale
Si vous avez juste terminé l'installation de instruments sur le site ou si vous avez modifié le réseau,
vous pouvez lancer la procédure d'identification automatique du système.
Veuillez lire les chapitres:
• Config. du système
• Freq. Enreg.
• Config. Perso
A la fin de la configuration du système TELEVIS 200
sera prêt à fonctionner.
Maintenant, nous vous suggérons de lire attentivement les fonctions du menu principal en lisant "Description et utilisation des fonctions".
DEUXIÈME PARTIE - 4
1
Chapitre 5
Fonction
config uration
5.1 Bouton Configuration
Concerne la section: Configuration système
But: Lancer la reconnaissance automatique ou m anuelle des instruments installés.
Ce bouton est actif seulement quand le système
n'est pas en acquisition des données.
Si ce n'est pas le cas, Cliquer sur le bouton "Arrêt"
de la section Enregistrement des données et gestion
des alarmes.
La procédure de configuration peut être manuelle
ou automatique.
Voir "Configuration automatique" et "Configuration
manuelle".
Cliquer sur le bouton "Config. du système" dans le
menu principal. Il vous est proposé le choix entre
automatique et manuel. Cliquer sur le bouton "Automatique".
5.2 La fonction de
reconnaissance automatique
La fonction de reconnaissance automatique peut
aussi être appliquée à une installation déjà existante: ce qui est particulièrement utile quand de nouveaux modules sont ajoutés ou quand l'adresse de
l'instrument a été modifiée. (Ex: Famille)
Quand le menu de Configuration automatique apparaît, appuyer sur "Lancer".
Au fur et à mesure que les instruments sont reconnus, le type de module et affiché dans la fenêtre de
droite appelée "Modules identifiés".
La fenêtre "Test du module" vous indique la famille
et le numéro de poste du module en cours de test.
DEUXIÈME PARTIE - 5
Le numéro de famille et de poste vont de 0 à 14.
ATTENTION !
LES ADRESSES 03.01 (Famille 3 et Poste 1) et
14.00 SONT STRICTEMENT RESERVEES.
REMARQUE !
Certains modèles de la gamme ELIWELL ne
seront pas identifiés automatiquement. Le
programme affiche alors des petits traits (------) à
la place du type de module. Dans ce cas, il faut
procéder à une sélection (c'est la configuration
externe) manuelle du type de module dont il
s'agit. Sans cette information, le PC ne pourra
pas dialoguer correctement avec ce t instrument
et la RVD ne sera pas disponible.
A la fin de la procédure de configuration, le système
vous propose de conserver l'ancienne configuration
ou de l'écraser.
S'il s'agit de votre première configuration ou si vous
souhaitez entrer de nouvelles caractéristiques pour
tous les instruments du site, choisir "Supprimer toutes les caractéristiques" et confirmer par "OK"
Si vous voulez conserver les appellations qui existaient avant le lancement de la procédure, choisir
"Conserver les caractéristiques" ou "Passer tous les
instruments en revue".
Une fois votre choix réalisé, le programme vous propose de renseigner les champs "Nom", "Catégorie"
et "unité de mesure" (il peut s'agir de °C, %HR, ou
autres) pour chaque instrument.
Utiliser le bouton "Confirmer" pour accepter ces informations et le bouton "Suivant" pour passer à l'instrument suivant.
Dès que la procédure de reconnaissance de module
est terminée, l'enregistrement des données pour
chaque module peut commencer.
La dernière fenêtre vous demande de paramétrer la
fréquence d'enregistrement des données sur disque
dur et en mémoire vive.
Paramétrage des fréquences
Cette dernière phase de la configuration automatique a pour but de fixer la fréquence d'enregistrement des données. Vous pouvez aussi avoir accès à
cette fonction manuellement en cliquant sur le
bouton "Freq. Enreg." du menu principal
1
Pour attribuer un nom particulier, une unité de mesure, etc.. à chaque instrument, cliquer sur le bouton "Config. Perso.".
Vous avez accès à cette fonction aussi en cliquant
l'icône "Update Setup" dans le groupe TELEVIS 200
- ELIWELL du gestionnaire de programme.
5.3 Configuration manuelle
Cliquer sur le bouton "Conf. du système", vous avez le choix entre configuration manuelle et automatique.
Appuyer sur "Manuelle" pour valider le premier
choix. A cet instant, la configuration manuelle peut
commencer.
Ajouter un module
Il faut que l'instrument en question soit physiquement placé sur le site.
Son adresse (Famille et Poste) doit être connue et
différente des autres.
Utiliser la souris pour renseigner les champs "Famille", "Poste", "Catégorie" et "Nom du module" dans
la fenêtre "Ajouter un nouveau module". La catégorie n'est pas obligatoire à cette étape, elle pourra
être ajoutée plus tard.
Appuyer sur "Ajouter" pour confirmer l'opération: le
nouveau module s'il est reconnu par le système, est
affiché dans la liste des modules disponibles et un
fichier de données est initialisé.
Supprimer un module
Choisir le module à supprimer en le sélectionnant
dans la liste "Modules disponibles". La ligne ainsi sélectionnée devient bleue.
Appuyer sur "Supprimer" et le module disparaît de la
liste.
Pour sortir
Appuyer sur "Fermer"
Si l'instrument n'est pas reconnu, (signalé par l'affichage de "-----"), le système lance automatiquement
la configuration externe.
5.4 Configutation externe
Quand l'instrument n'est pas reconnu, le TELEVIS
200 demande une sélection manuelle du type de
face avant dont il s'agit. Il faut cilquer sur "Confirmer" pour valider votre choix.
DEUXIÈME PARTIE - 5
2
Chapitre 6
Fonction Config.
Perso.
6.1 Bouton Config. Perso.
Concerne la section: Config. système
But: Personnaliser le système
Ce bouton est actif seulement quand le système
n'est pas en acquisition des données.
Si ce n'est pas le cas, Cliquer sur le bouton "Arrêt"
de la section Enregistrement des données et gestion
des alarmes.
L'option "Config. Perso" est subdivisée en 6 sous
options.
Chaque instrument doit être associé à un nom et
une catégorie. Le nom permet d'identifier facilement
le module. La catégorie d'appartenance regroupe les
instruments en fonction de leurs caractéristiques.
Par exemple, les vitrines en froid positif font partie
d'une même catégorie appelée VIT+.
Pour la personnalisation, les options suivantes sont
disponibles:
• Unité. Mes
Ici, vous créez ou supprimez une unité de mesure
relative à un instrument donné.
Dans la fenêtre "Supprimer", vous avez le choix entre différentes unités de mesure (Aucun, °C, °F,...).
Vous pouvez en créer une nouvelle en cliquant le
bouton "Ajouter" (Par exemple, Ampère, Bar,...).
Pour supprimer une unité de mesure, sélectionner le
puis cliquer sur le bouton "Supprimer".
• Catégorie
Cette option vous permet d'ajouter ou de supprimer un groupe. Chaque instrument peut faire partie
d'une catégorie.
La création de catégorie a pour objectif de faciliter
et de rendre plus rapide la sélection de plusieurs
modules.
DEUXIÈME PARTIE - 6
• Unité / Module
Ici, vous personnalisez individuellement chaque module. Vous lui associez un nom, une catégorie, une
unité de mesure et vous choisissez de valider la prise
en compte par le répétiteur d'alarme
EWTV 280 de l'alarme issue de ce module. Dans ce
cas, dès que la limite en température, en pression
ou autre est dépassée pour les modules qui lui sont
associés, le EWTV 280 enclenche sa sortie relais.
Vous pouvez ainsi installer 15 modules EWTV 280
et par conséquent regrouper des alarmes.
Après chaque modification, utiliser la touche "Confirmer" pour enregistrer les modifications.
Le EWTV 270 (3 entrées logiques) est destiné à
prendre en compte les défauts TOR.
Cette fenêtre vous propose de définir les étiquettes
d'état (message à l'état haut et message à l'état
bas) affichés lors de l'impression.
essere.
ATTENTION !
Les modules EWTV 280 ne sont actifs que
lorsque les système est en acquis ition de
données (Acqusition de données par conséquent
activée).
• Multiple
Les modules concernés par cette action peuvent
être sélectionnés de trois façons:
- Une sélection utilisateur
- Une sélection par famille
- Une sélection par catégorie
Il bien sûr impossible d'affecter les modules à une
catégorie en choisissant une sélection par catégorie
(dans ce cas, le bouton est désactivé).
• Sélection utilisateur
Autorise une sélection de plusieurs modules non
continus dans la liste ou une sélection d'un groupe
de modules.
Pour choisir un module, cliquer dessus avec la souris
dans la liste.
• Sélection par famille
Autorise une sélection en fonction de la famille.
Sélectionner la famille dans la liste et les modules ayant cette famille apparaissent dans la liste des modules.
Une sélection de plusieurs familles est impossible.
1
• Sélection par catégorie
Autorise une sélection en fonction de la catégorie
Sélectionner la catégorie dans la liste et les modules
appartenant à cette catégorie apparaissent dans la
liste des modules.
Une sélection de plusieurs catégorie est impossible.
Après avoir sélectionné les instruments souhaités,
choisir la fonction à appliquer et cliquer sur "Exécuter".
Pour affecter le ou les instrument (s) au module
d'alarme EWTV 280, sélectionner le EWTV 280 concerné et cliquer sur "Exécuter".
Pour mettre le ou les instrument (s) présent ou en
attente, activer ou désactiver la sélection "module
présent" et cliquer sur "Exécuter".
Pour associer le ou les instrument (s) à une catégorie, sélectionner la catégorie concernée et cliquer sur
"Exécuter".
REMARQUE
Vous pouvez connecter dans la ligne série au
moins 15 modules d'alarme EWTV 280.
DEUXIÈME PARTIE - 6
2
Chapitre 7
Fréquence
d'enregistrement
S'il n'y a pas de mémoire vive, le TELEVIS 200 enregistrera automatiquement ces données temporaires
sur le disque dur du PC.
La fréquence de sauvegarde temporaire des données
est elle aussi fixe et est définie par l'utilisateur.
Exemple: Pour garder en mémoire les données temporaires des 6 dernières heures, l'enregistrement
dans la RAM se fera toutes les 43 sec.
7.1 Definition des données
temporaire et de l'historique
Les données récupérées par le TELEVIS sont enregistrées de deux façons:
• Le fichier de l'historique
les données sont stockées sur disque dur.
• Le fichier temporaire
les données sont stockées dans la mémoire vive
RAM (mémoire volatile) du PC.
Au lancement de la configuration, ces deux fichiers
sont créés pour chaque instrument.
ATTENTION !
En cas d'utilisation de la mémoire vive pour les
données temporaires, assurez-vou s qu'il vous
reste 1 Mo pour 70 modules ELIWELL compatibles
TELEVIS !
7.2 Fonction Fréquence
enregistrement
Concerne la section: Configuration
But: Programmer les fréquences d'enregistrement
des données collectées par le système
Fréquence d'enregistrement
Le système autorise jusqu'à 10 000, 20 000 ou 30
000 enregistrements par module selon le choix fait à
l'installation du programme. Dès la fin du fichier atteinte, les données les plus anciennes ( les premières
des 10 000, 20 000, 30 000) sont écrasées par les
nouvelles.
La fréquence d'enregistrement des données est définie par l'utilisateur.
Ces données une fois enregistrées seront à la base
de l'élaboration des éditions sous forme graphiques
ou sous forme de tableaux.
Les données temporaires sont enregistrées à plus
haute fréquence pour permettre un recherche plus
rapide et plus précise.
Exemple: Avec une fréquence d'enregistrement de
15', les données seront enregistrées (pour 10000
enregistrements ) pendant 104 jours.
Pour fixer ces fréquences, cliquer le bouton "Fréquence" dans la section configuration du menu
principal. Le système vous proposera automatiquement ce paramétrage après la phase d'identification
des modules.
Les fonctions graphes et tableaux permettent d'analyser et d'imprimer toutes les données contenues
dans l'historique.
Les données temporaires sauvegardées dans la mémoire volatile RAM assurent une édition rapide des
informations sans avoir à les rechercher sur disque
dur.
Elles sont sauvegardées très fréquemment (environ
500 points graphique par module) et augmentent
ainsi la précision de la lecture. De telles données
sont bien évidemment perdues en cas de coupure
de l'alimentation du PC.
DEUXIÈME PARTIE - 7
Pour plus d'informations, voir définition de l'historique et des données temporaires.
Fréquence d'enregistrement de l'historique
Dans la fenêtre de gauche, donner votre fréquence
en renseignant les champs heures et minutes.
Par exemple, si Heures = 00 et Minutes = 15, toutes
les 15 minutes toutes les données issues de TOUS
les modules installés seront enregistrées sur disque
dur.
En cliquant le bouton "Calculer", le système évalue
le nombre de jours de sauvegarde maximum en fonction de la taille de votre disque dur, du nombre de
1
modules, du nombre d'enregistrements et de la fréquence d'enregistrement. A la fin de cette période,
les données les plus anciennes seront effacées pour
laisser place aux nouvelles.
Le nombre d'enregistrements peut être différent de
10000 si un autre choix a été fait à l'installation.
Pour vérifier ce qui a été choisi, cliquer sur le bouton "Freq. Enreg." puis sur "Nombre d'enregistrements".
• de créer un groupe nommé "démarrage" en cliquant sur <Fichier / Nouveau / Groupe> pour lancer
le TELEVIS 200 automatiquement.
La section "Sélection du port de communication
pour TELEVIS" vous permet de changer le port série
de l'interface utilisée par le programme.
Si le programme ne détecte pas d'interface au port
indiqué, il teste automatiquement les autres ports
série.
Fréquence d'enregistrement de données temporaires
La programmation ici est inverse à celle de l'historique, vous donnez le nombre d'heures et de minutes de sauvegarde en mémoire vive et le système
vous calcule la fréquence d'enregistrement en mémoire.
Par exemple, si Heures = 06 et Minutes = 00 cela
signifie qu'en mémoire vous disposez en permanence (pourvu que le PC soit sous tension) de 06 heures de données en mémoire vive.
En cliquant le bouton "Calculer", le système évalue
la fréquence (Par exemple 43 minutes) d'enregistrement nécessaire pour conserver les données en mémoire pendant la période de 06 heures. A la fin de
cette période, les données les plus anciennes seront
effacer pour laisser place aux nouvelles.
ATTENTION !
Si vôtre installation comprend beaucoup de
modules,
il
est
recommandé
de
rester
raisonnable dans la fréquence d'enregistrement.
En effet, plus la fréquence est étroite et plus
l'espace nécess aire sur le disque est important.
Le fonctionnement du système risque d'en être
affecté.
Pour confirmer ces modifications, cliquer le bouton
"Enregistrer".
Pour sortir sans enregistrer cliquer sur le bouton
"Fermer".
Enregistrer au redémarrage
En cas de coupure de l'alimentation, si vous souhaitez relancer automatiquement l'enregistrement des
données sans avoir recours à une intervention manuelle, valider l'option "Enregistrer au redémarrage".
N'oubliez pas bien sûr:
• d'ajouter dans le fichier d'exécution "Autoexec.bat" la commande Win qui lance Windows
DEUXIÈME PARTIE - 7
2
Chapitre 8
Information
système
8.1 Fonction Informations
Concerne la section: Configuration
But: Afficher les instruments configurés et installés
sur site.
Ces informations sont obtenues en cliquant le bouton "Informations" dans le menu principal.
La première fenêtre vous indique le nom de l'utilisateur et la date de l'installation. Les autres boutons
du dessus vous renseignent sur:
Les Coupures de l'alimentation en précisant la date
et la durée
• La configuration ("Config S")
en précisant pour chaque module: son état (en ligne ou déconnecté), son type (Ex EWDR 973/S), la
famille, le n° poste, la catégorie, le nom identifiant
ce module.
• La configuration plus le bloc note ("Config S +
Bloc Notes")
pour imprimer la configuration (mais attention aucune modification n'est possible).
La configuration module par module ("Config L").
Chaque module est passé en revue en pressant la
touche
Version: C'est la version du système installé. Quand
un système distant est connecté à un système local,
la version affichée est celle du site local.
• La connexion à distance
Si vous travaillez sur un PC éloigné via la version
Modem du TELEVIS, les informations accessibles par
les touches "Version" et "Coupure de l'alimentation
concernent sur le site local.
"Config (S)" et "Config (L)" affichent les données
existant lors de la dernière connexion au site local
(Où sont installés physiquement les instruments).
DEUXIÈME PARTIE - 8
1
Chapitre 9
Enregistrement
des données et
gestion des
alarmes
9.1 Bouton Démarrer/Arrêter
Concerne la section: Information
But: Lancer: Arrêter les acquisitions de données en
temps réels
Ce bouton permet d'activer l'enregistrement (acquisition) des données ainsi que la gestion des alarmes.
Quand l'acquisition est activée, les données transmises par les modules sont enregistrées et les alarmes peuvent être signalées.
Si les acquisitions ne sont pas activées, le système
TELEVIS 200 n'autorise pas l'accès à certaines fonctions du menu principal. C'est par exemple le cas
pour les options "Etats de modules", "lecture des
données" et "Alarmes" qui sont alors grisées.
En arrêtant les acquisitions de données, vous libérez
des ressources du PC qui peut alors fonctionner
plus vite. Cette manipulation revêt de l'importance
quand plusieurs programmes fonctionnent en tâche
de fond.
! ATTENTION
Quand vous arrêtez les acquisitions, il n'y a plus
d'enregistrement des données et aucune erreur
n'est signalée.
Pour lancer les acquisitions, appuyer sur le bouton
"Démarrer".
Pour arrêter les acquisitions, appuyer sur le bouton
"Arrêt".
DEUXIÈME PARTIE - 9
1
Chapitre 10
Utilisation des
modules
10.1 Fonction RVD
Concerne la section: Fonctions
la touche pressée indique "Oui", la face est verrouillée sinon elle est accessible..
ATTENTION !
Le verrouillage dans l'option RVD n'est plus
valable dès que vous êtes sorti de ce mode. Si
vous souhaitez verrouiller de façon permanente,
voir le chapitre "Commandes globales".
Lors de l'utilisation de la RVD (avec la face avant
déverrouillée), les acquisitions de données sont
désactivées. Il est par conséquent recommandé
de rester le moins longtemps possible dans cette
fonction.
But: Autorise l'accès à la représentation virtuelle de
chaque instrument installé.
Quand la face avant est déverrouillée, la photo de
l'instrument apparaît alors que les acquisitions de
données continuent.
Accès à la RVD
Appuyer sur la touche "RVD" du menu principal,
sélectionner l'instrument dans la liste "RVD disponibles".
La sélection peut se faire aussi en choisissant une
catégorie de module pour afficher dans la liste que
les modules appartenant à ce groupe.
Accéder aux graphes depuis l’affichage virtuel
de l’instrument
A partir de n'importe quelle photo, vous pouvez
accéder aux données partielles, globales ou temporaires relatives à l'instrument en question.
La description et l'utilisation de ces touches sont
détaillées dans la section "Graphes".
Pour améliorer le contraste en façade de l'appareil, il
est possible de colorer le fond en noir en cochant
"Fond de la face avant en noir".
Accéder à la représentation virtuelle depuis
les graphiques
Vous pouvez accéder à la représentation virtuelle en
cliquant sur l'icône le plus à droite dans la barre du
haut.
Appuyer à nouveau sur cette touche pour fermer la
représentation virtuelle.
Appuyer sur "Afficher" ou doublecliquer sur l'instrument pour avoir accès à la représentation virtuelle.
Cliquer "Fermer" pour sortir.
Utiliser la réalité virtuelle RVD
Cette option affiche l'instrument comme si vous étiez physiquement placé devant lui.
Aussitôt que la touche est pressée, l'instrument apparaît clairement à l'écran. A partir de cet instant,
tous les problèmes peuvent être facilement décelés
et corrigés car l'action se fait en temps réel.
Dans certaines conditions (particulièrement lors de
la connexion par modem), il peut y avoir un retard
entre le moment ou vous pressez une touche et le
moment où l'effet est visible.
Dès que vous affichez une face avant, les touches
réelles de l'instrument du site sont inhibées.
La touche "Oui/Non" de la section "Verrouiller",
permet d'interdire l'accès à la façade de l'appareil. Si
DEUXIÈME PARTIE - 10
10.2 Fonction Etats des
Modules
Concerne la section: Fonctions
But: Afficher l'état de chaque instrument
Activer la fonction alarme
Cette fonction n'est disponible que si les acquisitions de données sont activées. Si ce n'est pas le
cas, pressez la touche "Démarrer" de la section Enregistrement des données et Gestion des Alarmes.
Cliquer la touche "Etats des modules" dans la section Fonctions du menu principal.
Dans la fenêtre, s'affichent à gauche la liste d'instruments et à droite les LED signalant les états ( 3
vertes et 2 jaunes).
1
le déplacement dans la fenêtre, les Leds ne sont
pas allumées (les flêches de l'ascenseur n'ont
pas d'effet).
Quand l'état est détecté, la LED correspondante est
allumée .
Quand le module n'est plus détectable par le
système, les Leds sont bleues.
Les différents états disponibles sont les suivants:
• Marche
L'instrument est en fonctionnement
• Dégivrage
Le contact relais "dégivrage" est enclenché.
• Compresseur
Le contact relais "compresseur" est enclenché.
• Ventilateur
Le contact relais "ventilateur" est enclenché.
• Contact de porte
Signale que la porte est ouverte au fermée
ATTENTION!
Quand l'instrument est arrêté, les acqu isitions de
données relatives à ce module sont activées
mais la régulation ne se fait plus.
Pour les instruments suivants les significations de
leds sont différentes:
La série EWCM 800/900 (S) (Système de gestion de
compresseurs et de ventilateurs de condenseur)
n'est pas concernée par aucune de ces Leds.
Pour ces instruments, les alarmes peuvent être visualisées en appelant la RVD.
Les EWTV 240, EWTV 200, EWTV 270 ne font que
transmettre leurs mesures. Par conséquent, il ne
peut y avoir mise en route du dégivrage et du compresseur ni de détection de l'ouverture ou de la
fermeture de la porte.
Les EWTV 280 ne sont pas considérés comme des
instruments de mesure et ne sont donc pas disponibles dans la liste.
La sélection peut se faire aussi en choisissant une
catégorie de module pour afficher dans la liste que
les modules appartenant à ce groupe.
Utiliser la souris et l'ascenseur pour mettre en évidence l'instrument dont vous voulez connaître l'état des sorties.
ATTENTION !
Pour utiliser l'ascenseur, procéder comme suit:
Appuyer sur le bouton gauche et le maintenir
enfoncé pendant que vous vous déplacez le long
de l'ascenseur puis relâcher le bouton. Pendant
DEUXIÈME PARTIE - 10
10.3 Fonction Commandes
globales
Concerne la section: Fonctions
But: Envoyer des commandes aux instruments du
site
Les commandes disponibles sont les suivantes:
·
·
·
·
·
Marche / Arrêt
Dégivrage
Eclairer
Verrouiller une face avant
Synchroniser l'horloge temps réel de dégivrage
para rapport à l'horloge du PC.
Pour accéder aux commandes, cliquer sur le bouton
"Commandes" dans le menu principal du TELEVIS
200.
Sélectionner la commande souhaitée dans la liste
des "Commandes disponibles". Pour plus d'informations sur le mode d'utilisation de ces instruments
veuillez consulter le manuel d'utilisateur livré avec
l'appareil.
Sélection des instruments à commander
Trois choix sont possibles:
• Sélection par module;
• Sélection par famille;
• Sélection par catégorie.
• Sélection par module
Vous pouvez ainsi sélectionner les instruments un à
un ou plusieurs en une seule fois quel que soit le
numéro de famille et la catégorie d'appartenance.
Pour choisir un seul instrument, il suffit de cliquer
sur la ligne concernée.
Pour choisir plusieurs modules, veuillez vous
reporter aux informations obtenues en cliquant sir
l'icône ? .
Pour exécuter la commande choisie, cliquer le bouton "Exécuter" de la section "Sélection par Module"
2
Sélection par famille
Sélectionner le numéro de famille dans la liste déroulante en cliquant dessus avec la souris.
Pour envoyer la commande choisie vers les instruments de la famille sélectionnée, cliquer sur le bouton "Exécuter" de la section "Sélection par Famille"
• Sélection par catégorie
Sélectionner la catégorie dans la liste déroulante en
cliquant dessus avec la souris..
Pour envoyer la commande choisie vers les instruments de la catégorie sélectionnée, cliquer sur le
bouton "Exécuter" de la section "Sélection par Catégorie".
DEUXIÈME PARTIE - 10
3
Chapitre 11
Fonctions de
contrôle
11.1 Fonction lecture des
données
Concerne la section: Fonctions
Activer la fonction Alarme
Appuyez sur la touche “Alarme” dans la section
“Fonctions” du menu principal. La fenêtre comprend deux menus principaux:
• Panneau d’alarmes général.
Ce panneau montre l’état alarme/erreur actuel des
appareils sélectionnés sans information détaillés au
sujet de l’alarme/erreur.
• Panneau info état d’alarme
Ce panneau montre de l’information détaillée concernant l’appareil sélectionné en temps réel ou en
historique.
Attention:
Si l’acquisition n’est pas activée, on n’obtient
pas l’information en temps réel.
But: Afficher les données issues des modules
Appuyer sur "Lecture des données" dans la section
"Fonctions". Le système affiche tous les instruments
installés ainsi que les données associées (au max. 3
par instrument). Ces données sont affichées de
gauche à droite: Famille, Poste, Catégorie, Nom du
module, Entrée 1, Entrée 2, Entrée 3 et unité de
mesure.
Sélectionner une catégorie de module
Dans la fenêtre "Catégorie", choisir le groupe de
module à visualiser. Tous les modules appartenant a
cette catégorie sont alors affichés.
Pour sortir
Appuyer sur "Fermer".
11.2 Fonction Alarmes
Concerne la section: Fonctions
But: Afficher toutes les alarmes de tous les modules
PREMIÈRE PARTIE
Quand vous utilisez le Televis comme “Système à
distance” veuillez consulter également la
“Deuxième partie”.
Pendant l’acquisition de données, le TELEVIS scrute
régulièrement l’état de chaque instrument. Le programme non seulement mésure les données actuelles mais collecte aussi l’information concernant
l’état des alarmes de chaque module.
DEUXIÈME PARTIE - 11
Les conditions d’alarmes traités par les système TELEVIS sont:
• Alarme haute ou basse (valeur mésurée par les
sondes plus haute ou plus basse que les limites
d’alarmes)
• erreur de sonde
• contact pressostat (si présent)
• entrées digitales (seulement EWTV 270)
• communication perdue (causée par coupe de courant ou coupure de la communication sérielle (RS
485).
Les alarmes sont configurées par les paramétres relatives des appareils/modules mêmes. Les signaux
d’alarmes des appareils/modules, reçus par le système TELEVIS, sont filtrés par la fonction “gestion
d’alarmes” (voir chapitre 12.1 “Fonction Gestion
d’alarmes”, pour plus d’informations)
Panneau général d’alarmes.
Affichage des états d’alarmes/erreurs en temps réel.
Indicateurs numériques
“Nombre présent”:
Montre le nombre d’instruments/modules connectés
au système.
“Alarm”
Montre le nombre d’instruments/modules en alarme.
“Pas de communication”
Montre le nombre d’instruments/modules qui ont
perdu la communication avec le système TELEVIS.
Options “Montrez”
Les options suivantes sont possibles:
• Montrez “Tous les modules”:
Montrez les conditions d’alarmes/erreurs de tous les
appareils/modules qui sont présent dans le système
TELEVIS.
1
• Montrez “Tout les modules actives” :
Montrez les conditions d’alarmes/erreurs de tout les
appareils/modules actifs (on-line)
• Montrez par “Famille”
Montrez les conditions d’alarmes/erreurs des appareius/modules de lanfamille sélectionnée.
• Montrez par “Catégorie”
Montrez les conditions d’alarmes/erreurs des appareils/modules de la catégorie sélectionnée.
• “Seulement alarmes”
Montrez tous les instruments/modules en alarme/erreur.
• Montrez “EWTV 280”
Montrez les états des relais de sorties de tous les
modules EWTV 280.
Touchee “Montrez Légende”:
Poussez sur ce touche si vous voulez voir la légende.
Touche “Imprimez les états d’alarmes”:
Appuyez sur cette touche vous voulez impremer les
états d’alarmes actuelles des appareils/modules qui
sont dans la liste.
Box “Module sélectionné”
Montre l’adresse, la catégorie et le nom du module
sélectionné. Pour voir plus d’informations sur l’état
d’alarme du module il faut appuyer sur la touche
“Information”.
Gestion des modules EWTV 280
Si la fonction ‘Montrez modules EWTV 280’ est sélectionné dans le ménu “Montrez”, un liste de modules EWTV 280 avec l’état de leur rélais est affichée. En plus, cette fonction permet la gestion des
relais du module EWTV 280 sélectionné:
- désactivé en permanence
- désactivé pour une periode limitée (entre 0 et 999
minutes)
- aceivé les fonctions des relais de sortie.
Attention: Si l’acquisition n’est pas activée, les sorties de tous les appareils EWTV 280 sont désactivés.
Sans alimentation, les relais des EWTV 280 sont fermés.
Box “Permanent”
Valider cette option si vous voulez que les relais de
sorties soient désactivés en permanence.
“Durée de la periode de désactivation”
Entrer la période durant laquelle les relais de sortiesWdes EWTV 280 sont désactivés (valeur entre 0 et
999 minutes).
Touche “Désactivé”: Appuyer sur cette touche si
vous voulez désactiver les relais de sorties des mo-
DEUXIÈME PARTIE - 11
dules EWTV 280 en permanence ou pour ute certarne periode, comme décrit ci-dessus.
Touche “Activé”Appuyer sur cette touche si vous
voulez activer la fonction des relais de sorties du
module EWTV 280)
Box “Résultat” Montre le résultat des commandes
“désactivé” et “activé”
Example:
1) Désactivé les relais de sorties en permanence
• Appuyer sur le module que vous voulec désactiver.
• Valider la fonction “Permanent”
• Le système donne un message et demande la confirmation de l’action.
• Appuyer sur “OK” pour confirmer, ou sur
“Annuler” pour annuler l’action.
2) Désactivé les relais de sorties pour une certaine
periode.
• Appuyer sur la module que vous voulez désactivé
pour une certaine periode.
• Désactivé le box “Permanent”
• Entrer le délai en minutes, valeur entre 0 et 999
• Appuyer sur la touche “Désactivé”
• Le système donne un message demandent la confirmation de l’action.
• Appuyer sur “OK” pour confirmer, ou sur
“Annuler” pour annuler l’action.
Dans le box “Resultat” on peut voir quand les relais
de sorties vont être activés.
Panneau d’information sur les états d’alarmes
Montre de l’information détaillée sur les états
d’alarmes/erreurs des appareils/modules sélectionnés
en temps réel (sur demande) ou sous forme d’un
dossier d’alarme/erreur.
“Module”:
Montre l’adresse, la catégorie, l’unité de mesure et
le nom du module.
“Heure”:
Montre la date et l’heure auxquelles l’evenement
s’est produit.
“Position”:
Montre la position de l’alarm/erreur visualisée dans le
dossier total.
- état actuel: état d’alarme/erreur actuel, sur demande
- plage :de 1 à 500 alarmes/erreurs
“Nombre d’enregistrements d’alarmes”
Montre le nombre d’alarmes/erreurs total de
l’appareil/module sélectionné.
2
Analyse des enregistrements
d’alarmes/erreurs
Utilisez les touches suivantes pour analyser les enregistrements:
Touche “ | < < “:
Allez au premier enregistrement.
Touche “< < “:
Retourne à l’enregistrement précédent
Touche “ > > “:
Allez à l’enregistrement suivant.
Touche “ > > | “:
Allez au dernier enregistrement du dossier.
Touche “Va à…”
Si vous appuyez sur cette touche, un petit ménu
s’ouvre dans lequel vous pourrez entrer la date et
l’heure de l’enregistrement que vous voulez voir
apparaître. Appuyez sur “OK” pour confirmer. Le
premier enregistrement après la date et l’heure spécifiées va être montré.
Touche “Etat actuel”
Montre l’état d’alarme/erreur actuel du module.
Pour une mise à jour de l’état il faut appuyer sur la
touche “Etat actuel” une deuxième fois.
Touche “Imprimez les états d’alarmes”
Appuyer sur cette touche si vous voulez une impression des états d’alarmes montrez sur l’écran.
DEUXIÈME PARTIE
La partie suivante décrit les possibilités du fonction
“Etats d’alarmes” du système TELEVIS version 2.3
ou avant.
Cette fonction n'est disponible que si les acquisitions de données sont activées. Si ce n'est pas le
cas, pressez la touche "Démarrer" de la section Enregistrement des données et Gestion des Alarmes.
Pendant l'acquisition de données, le TELEVIS scrute
régulièrement l'état de chaque instrument et affiche
les alarmes par le biais de LED.
Activer la fonction alarme
Cliquer sur la touche "Alarme" dans la section Fonctions du menu principal.
Dans la fenêtre s'affichent à gauche la liste d'instruments et à droite les LED signalant les alarmes (3
rouges et 2 jaunes).
DEUXIÈME PARTIE - 11
Les rouges sont des alarmes susceptibles de déclencher une réponse automatique du système et les
jaunes sont des informations.
Quand le module n'est plus détectable par le
système, les Leds sont bleues.
Les différentes alarmes traditionnelles sont les suivantes:
• Température trop haute
Le système a détecté que la température (ou autre)
a dépassé un seuil haut préfixé.
• Température trop basse
Le système a détecté que la température (ou autre)
a dépassé un seuil bas préfixé.
• Défaut de sonde
L'une des sondes (température ou autre) est défectueuse et ne permet plus la mesure.
• Porte ouverte
Sur certains instruments cette information
est indisponible.
• Alarme acquittée
Quelqu'un a stoppé l'alarme en appuyant sur une
touche de la face avant du module prévue à cet effet.
Pour les instruments suivants les significations de
leds sont différentes:
La série EWCM 800/900 (S) (Système de gestion de
compresseurs et de ventilateurs de condenseur)
n'est pas concernée par ces Leds.
Pour ces instruments, les alarmes peuvent être visualisées en appelant la RVD.
Les EWTV 280 ne sont pas considérés comme des
instruments de mesure et ne sont donc pas disponibles dans la liste.
La sélection peut se faire aussi en choisissant une
catégorie de module pour afficher dans la liste que
les modules appartenant à ce groupe.
Utiliser la souris et l'ascenseur pour mettre en évidence l'instrument dont vous voulez connaître les
alarmes.
ATTENTION !
Pour utiliser l'ascenseur, procéder comme suit:
Appuyer sur le bouton gauche et le maintenir
enfoncé pendant que vous vous déplacez le long
de l'ascenseur puis relâcher le bouton. Pendant
le déplacement dans la fenêtre, les Leds Alarme
3
ne sont pas allumées (les flêches de l'ascenseur
n'ont pas d'effet).
tion, vérifier que tous les déplacements sont désactivés.
Si ce n'est pas le cas appuyer sur le bouton
11.3 Fonction synoptique
Concerne la section: Fonctions
But: Afficher l'installation et tous les instruments
sous la forme d'une représentation graphique.
Chaque instrument est représenté par un carré
(nommé élément graphique) dans lequel s'affiche la
donnée (température,..) en temps réel.
Le schéma de l'installation peut être séparé en plusieurs parties pour améliorer la lisibilité.
.
Afficher d'autres informations
Pour y accéder, cliquer sur le bouton
. Cliquer
sur ensuite une fois sur les jumelles pour voir les
données suivantes:
F = Numéro de famille de l'instrument
D = Numéro de poste de l'instrument
B = Unité (optionnel)
n: numéro de l'élément graphique représentant cet
instrument
x: Coordonnée sur l'axe des abscisses
y: Coordonnée sur l'axe des ordonnées
Fonction synoptique
Cette fonction n'est disponible que si les acquisitions de données sont activées. Si ce n'est pas le
cas, pressez la touche "Démarrer" de la section Enregistrement des données et Gestion des Alarmes..
Pour arrêter la séquence de défilement appuyer à
nouveau sur les jumelles: la température (ou autre)
s'affiche de nouveau.
En cliquant sur le bouton "Synoptique", vous pouvez choisir un schéma de la liste s'il y en a plusieurs
(sinon l'unique schéma vous sera présenté sans que
vous ayez besoin de passer par cette étape).
Cliquer sur le schéma à visualiser puis cliquer sur
"sélectionner". Maintenant le synoptique est à l'écran.
. Doublecliquer sur les jumelles: l'indicliquant
cation SEL apparaît. Avec la souris pointer l'endroit
où vous voulez placer cet élément, puis doublecliquer sur. TELEVIS vous demande une confirmation.
Chaque élément représentatif peut fournir les informations suivantes:
•
•
•
•
•
Température issue de la sonde;
Etat de la demande de froid;
Etat du dégivrage;
Etat des alarmes;
Marche / Arrêt;
La signification de chaque LED est disponible dans le
coin inférieur gauche.
Les instruments EWCM, EWTV 200, EWTV 240,
EWTV 270 sont des cas particuliers.
Accéder à la représentation virtuelle
Cliquer sur sur les jumelles
pour afficher virtuellement l'appareil en question et l'utiliser comme
vous le souhaitez (Vous avez en effet la possibilité
de mettre en oeuvre toutes les touches des instruments).
Pour effacer l'instrument virtuel et revenir au synoptique cliquer sur
Déplacer un élément
Pour déplacer un carré, valider le déplacement en
11.4 Créer son synoptique
Deux phases sont nécessaires pour réaliser le synoptique:
1) Créer le schéma du site
2) Placer les différents instruments sur ce schéma
Créer un schéma
Cliquer sur “Plus” dans le menu principal puis sur
“Synoptique”. En haut du menu, vous avez la liste
des schémas disponibles.
Ajouter un nouveau schéma
Entrer le nom de ce schéma dans la rubrique "Ajouter un nouveau schéma ou le renommer" puis cliquer sur "Ajouter".
Ce nouveau schéma s'ajoute alors dans la liste des
schémas déjà disponibles (maximum 100).
Renommer un schéma
Cliquer sur le schéma à supprimer dans la liste des
"schémas disponibles". Cliquer dans la rubrique "A-
. Pour effectuer cette opéra-
DEUXIÈME PARTIE - 11
4
jouter un nouveau schéma ou le renommer", entrer
le nouveau nom puis cliquer sur "Renommer".
Supprimer un schéma
Cliquer sur le schéma à renommer dans la liste des
"schémas disponibles". Cliquer sur "Supprimer" dans
la rubrique "Supprimer un schéma".
Cliquer sur le schéma à renommer dans la liste
des "schémas disponibles".
Cliquer sur "Sélectionner" puis "Insérer avant" ou
"Insérer après" en fonction de votre choix.
Dessiner un schéma
Cliquer sur "Dessin" pour lancer Paintbrush et dessiner votre schéma. Il est recommandé d'arrêter les
acquisitions avant de lancer ce programme. Vous
pourrez ainsi conserver les performances de votre
PC.
Maintenant, vous pouvez créer ou modifier le schéma. Pour plus d'informations sur Paintbrush veuillez
vous reporter à l'aide de Windows.
A la première ouverture de Paintbrush, certains objets existent déjà pour vous aider à réaliser votre
schéma. Ils peuvent être copiés ou supprimés à
souhait. Vous pouvez bien sûr créer les vôtres.
REMARQUE !
Les coordonnées X, Y correspondent au coin
supérieur gauche de l'élément graphique Chaque
élément est identifié par un numéro .
Insérer des éléments graphiques dans le schéma
Sélectionner le schéma dans lequel vous souhaitez
ajouter des instruments. Puis, cliquer sur "Paramètres": vous accédez alors à la page de paramètres.
Chaque élément est repéré par un numéro qui va de
0 à 54 (55 au maximum). Sélectionner un élément
graphique dans la liste "Numéro de l'élément". Sélectionner ensuite le module que vous lui associez
dans la liste "Module". Si cet élément a déjà été associé à un autre module, le système affiche les coordonnées de cet élément. Sinon par défaut les coordonnées X et Y sont à 0. A charge pour vous de
fixer les valeurs qui conviennent. Confirmer ces paramètres en cliquant le bouton "Enregistrer les paramètres". Recommencer ensuite la même opération
avec tous les autres éléments que vous voulez ajouter dans votre synoptique.
DEUXIÈME PARTIE - 11
Supprimer ou modifier un élément graphique
Sélectionner l'élément graphique à supprimer dans
la liste "Numéro de l'élément". Toutes les informations concernant cet élément sont affichées dans
les rectangles "Paramètres actuels" et "Modules".
Pour supprimer cet élément graphique, cliquer sur le
bouton "Effacer les paramètres".
Pour plus d'informations voir "Synoptique pour
système distant".
11.5 Synoptique pour système
distant
Pendant la connexion, vous pouvez visualiser le
synoptique du site local via un modem et une ligne
téléphonique.
L'acquisition de données du site local doit être activée sur le site local.
Durant la connexion toutes les options du synoptique sont disponibles comme sur site (y compris la
personnalisation du synoptique).
Cliquer sur "Démarrer": la LED devient verte puis cliquer sur "Synoptique".
Les fichiers concernés sont:
1) les fichiers XXXMAP*.BMP contiennent les schémas (les caractères "XXX" correspondent au code
utilisateur du système local et l' "*" correspond au
numéro de schéma).
Exemple: Si le code utilisateur du site est 003 et le
numéro de schéma est 0 le fichier concerné est
003MAP0.BMP. Pour le schéma N° 2 le fichier est
003MAP2.BMP et ainsi de suite. Les fichiers doivent
être copiés dans le sous-répertoire "LAYOUT" du répertoire dans lequel est installé le TELEVIS 200 distant (par défaut TELEVIS.200).
2) Les fichiers XXXLYT*.ini (les caractères "XXX" correspondent au code utilisateur du système local et l'
"*" correspond au numéro de schéma).
3) Les fichiers XXXLIST.ini (les caractères "XXX" correspondent au code utilisateur du système local).
3) I file XXXLIST.INI dove i tre caratteri “XXX“ corrispondono al Codice Identificatore Utente assegnato al sistema in collegamento.
5
Tous ces fichiers doivent être copiés dans le sous
répertoire LAYOUT du répertoire dans lequel est installé le TELEVIS 200 distant (par défaut TELEVIS).
Exemple: Si le programme est installé dans le répertoire C:\TELEVIS les fichiers doivent être copiés dans
le répertoire C:\TELEVIS\LAYOUT.
ATTENTION !
Cette manipulation est délicate et doit se faire
avec beaucoup d'attention !
Si ces fichiers ne sont pas disponibles, il faut se
connecter au système local pour les charger automatiquement.
DEUXIÈME PARTIE - 11
6
Chapitre 12
Les alarmes
12.1 Fonction Gestion
d'alarmes
Concerne la section PLUS...
But: Réaliser la programmation horaire de la gestion
des alarmes
Pour y accéder; cliquer successivement sur les boutons PLUS..., FONCTIONS, "Gestion des alarmes".
Pour la sélection des instruments, il y a trois possibilités:
• Une sélection utilisateur
• Une sélection par famille
• Une sélection par catégorie
Sélection utilisateur
Autorise une sélection de plusieurs modules non
continus dans la liste ou une sélection d'un groupe
de modules en surbrillance.
Pour choisir un module, cliquer dessus avec la souris
dans la liste.
Sélection par famille
Autorise une sélection en fonction de la famille
Sélectionner la famille dans la liste de la section "Sélectionner la Famille ou la Catégorie" et les modules
de cette famille apparaissent dans la liste des modules en surbrillance.
Une sélection de plusieurs familles est impossible.
Sélection par catégorie
Autorise une sélection en fonction de la catégorie
Sélectionner la catégorie dans la liste de la section
"Sélectionner la Famille ou la Catégorie" et les modules appartenant à cette catégorie apparaissent
dans la liste des modules en surbrillance.
La période alarme exprimée en heures, minutes peut
s'appliquer à un ou plusieurs jours de la semaine.
C'est durant cette période que les alarmes du
système seront signalées.
DEUXIÈME PARTIE - 12
Paramètres pour tous les instruments
L'impression et l'envoi de fax automatique, peuvent
se faire pour signaler qu'une alarme s'est déclenchée
et qu'une alarme est terminée.
Les actions d'impression et d'envoi de fax doivent
être temporisées par le biais de ce menu:
En appuyant sur le bouton "Tempo", une boite de
dialogue s'ouvre pour vous permettre de fixer le
nombre de minutes d'attente après une alarme ou
la détection d'une erreur de communication, avant
d'imprimer ou d'envoyer un FAX.
Fixer la tempo "Après début de l'alarme avant
action" dans la fenêtre "Temporisations avant impression automatique" en indiquant le nombre de
minutes d'attente après une alarme ou la détection
d'une erreur de communication avant d'imprimer.
Fixer la tempo "Après fin de l'alarme avant action"
en indiquant le nombre de minutes d'attente après
la fin de l'alarme, la détection d'une erreur de communication avant d'imprimer.
Fixer la tempo "Après début de l'alarme avant
action" dans la fenêtre " Temporisations avant envoi
de FAX automatique" en indiquant le nombre de
minutes d'attente après une alarme ou la détection
d'une erreur de communication avant d'envoyer un
FAX.
Fixer la tempo "Après fin de l'alarme avant action"
en indiquant le nombre de minutes d'attente après
la fin de l'alarme, la détection d'une erreur de communication avant d'envoyer un FAX.
Paramètres généraux pour les instruments sélectionnés
Ces paramètres concernent un instrument ou un
groupe d'instruments indépendemment de la programmation périodique des alarmes.
Cette programmation périodique peut être inhibée
en cochant "Tout désactiver". Dans ce cas toutes
les options de la section "Paramètres pour la gestion
périodique" sont rayés en rouge.
De plus, il est possible de définir la durée minimale
de présence de l'alarme pour un module avant que
celle ci soit prise en compte par TELEVIS 200. Remplir les champs Hh (heures) Mm (Minutes) Ss (Secondes).
Cliquer sur "Confirmer" pour enregistrer ces paramètres.
1
Paramètres spéciaux pour la programmation
périodique
Dans cette fenêtre, vous pouvez réaliser jusqu'à 15
programmation périodiques au maximum.
Créer une programmation
La création d'une programmation passe par la saisie
d'une période horaire au cours de laquelle les alarmes issues des instruments sélectionnés seront prises en compte.
Dans un premier temps, valider la programmation en
cochant "Autoriser la gestion périodique" puis sélectionner le module d'alarme EWTV 280 qui va
reporter le signal d'alarme. (Pour autoriser l'envoi de
fax ou l'imprimante choisir "Sauver vers fichier").
En sélectionnant le EWTV 280, le système prendra
en compte tous les instruments qui lui sont associés. Ce module est équipé de deux sorties relais
pouvant être utilisées pour allumer un voyant, déclencher un buzzer ou appel téléphonique par le
biais d'un boitier de transmission,...(Voir Config.
Perso.)
Pour terminer la programmation périodique, taper
les heures et les jours initiaux et finaux auxquels
cette programmation est autorisée. Puis, appuyer
sur "Ajouter" pour enregistrer vos paramètres. Si
cette programmation ne concerne qu'un instrument elle sera mise à jour en bas à gauche de la fenêtre.
chiers circulaires: par conséquent dès que la fin du
fichier est atteinte la donnée (alarme) la plus ancienne est remplacée par la nouvelle.
Les fonctions Tableaux seront utilisées pour analyser
et imprimer toutes les informations contenues dans
ces fichiers.
12.3 Fonction Tableaux
(Fichier alarme)
Concerne la section: Fonctions
Afficher les données issues de l'historique, du catalogue et des alarmes sous forme de tableaux.
Pour accéder aux fonctions d'impression de tableaux, appuyer sur "Tableaux" dans la section Fonctions du menu principal. Le menu pour l'impression
des tableaux s'affiche alors.
1) Sélectionner l'option "Historique" (dans le fenêtre
de sélection des informations à visualiser) pour voir
toutes les données enregistrées pour l'instrument
choisi. Pour plus d'informations à propos de cette
option, lire le paragraphe "Fonction tableaux" au
chapitre "Impression de graphes et de tableaux".
Modifier la programmation
Une programmation peut être modifiée à tout
moment en choisissant dans la liste l'instrument: la
programmation apparaît automatiquement en bas à
gauche. Il suffit de cliquer sur "Mise à jour" ou sur
"Supprimer".
Pour modifier la programmation, modifier vos données puis cliquer "Mise à jour".
Pour supprimer votre programmation, cliquer sur
"Supprimer".
Sélectionner l'option "Fichiers restaurés" (dans le fenêtre de sélection des informations à visualiser) pour
voir toutes les données qui ont été sauvegardées
sur un autre support. Si les données ne sont pas
disponibles, cela signifie qu'elles n'ont pas encore
été restaurées. Appuyer sur la touche "Restaurer"
pour que les données sauvegardées deviennent exploitables -Voir Fonction archivage (Restauration
des données) - Pour plus d'informations à propos
de cette option, lire le paragraphe "Fonction tableaux" au chapitre "Impression de graphes et de tableaux".
Imprimer une programmation
Pour imprimer une copie des programmations de un
ou plusieurs instruments, sélectionner les dans la
liste puis cliquer sur "Impression".
Sélectionner l'option "Alarmes" (dans le fenêtre de
sélection des informations à visualiser) pour voir
toutes les alarmes enregistrées pour le module sélectionné.
12.2 Définition du fichier
Alarme
Les alarmes de chaque module sont enregistrées
dans des fichiers pouvant contenir au maximum
500 enregistrements par module: Ce sont des fi-
DEUXIÈME PARTIE - 12
2) Sélectionner les instruments pour lesquels vous
voulez une représentation sous forme de tableaux.
3) Paramétrer l'intervalle de représentation des données.
2. Selezionare le utenze, cioè, i dispositivi per i quali
si desiderano le tabelle.
2
3. Selezionare l’intervallo di tempo di cui si vuole la
stampa.
La sélection des instruments
Elle peut se faire de trois façons:
• en fonction du module;
• en fonction du numéro de famille;
• en fonction de la catégorie.
• Sélection par module
Vous pouvez ainsi sélectionner les instruments un à
un ou plusieurs en une seule fois quel que soit le
numéro de famille et la catégorie d'appartenance.
• Pour choisir un seul instrument, il suffit de
cliquer sur la ligne concernée.
Pour choisir plusieurs modules, veuillez vous
reporter aux informations obtenues en cliquant sur
l'icône ? .
Pour imprimer cliquer le bouton "Imprimer".
• Sélection par famille
Sélectionner le numéro de famille dans la liste déroulante.
Pour imprimer les tableaux relatifs à ces familles, cliquer le bouton "Imprimer" dans la section nommée
"Sélection par Famille".
Sélection par catégorie
Sélectionner la catégorie dans la liste déroulante.
Pour imprimer les tableaux relatifs à cette catégorie,
cliquer le bouton "Imprimer" dans la section nommée "Sélection par Catégorie".
Période d'impression
Si vous souhaitez rechercher et imprimer les données incluses dans une période définie, vous devez saisir les dates et heures initiales et finales.
DEUXIÈME PARTIE - 12
3
Chapitre 13
13.2 Fonction graphes
Concerne la section: "Fonctions"
Impression de
graphes et de
tableaux, fichiers
d’exportation
13.1 Graphiques temporaires
et historique des données
Il existe de types de diagrammes:
• Historique
Il s'agit des données qui sont enregistrées sur disque dur. Le temps d'accès à ces fichiers dépend de
sa taille et de la sélection opérée.
Dans le cas de l'historique, les données enregistrées
sur plusieurs jours peuvent nécessiter une impression des graphiques sur plusieurs pages.
Dans le cas de l'historique partiel, les données imprimées correspondent à la période que vous choisissez.
Si vous souhaitez diminuer le nombre de pages
d'impression, vous pouvez changer l'échelle.
Bien évidemment, l'échelle choisie peut entraîner
une perte de précision à l'impression. Cette échelle
réglable est particulièrement intéressante pour obtenir l'allure d'une courbe.
Voici un résumé des différentes échelles:
Maximum: 100 % des données (1/1)
Haute: 50 % des données
Moyenne: 33 % des données
Basse: 25 % des données
Minimum: 20 % des données
• Graphiques temporaires
Il s'agit de données enregistrées en mémoire vive.
Elles sont bien sûr très rapidement accessibles et en
général la précision est meilleure que celle de l'historique.
DEUXIÈME PARTIE - 13
But: Afficher les données sous forme de graphes
Appuyer sur la touche "Graphes" du menu principal
et sélectionner l'instrument souhaité dans la liste
proposée.
Dans le cas d'un graphique historique, sélectionner
l'échelle dans la liste (100 % en standard)
Lors de l'impression de graphes sur le site local les
pages imprimées contiennent dans la partie basse à
gauche la même entête prévue pour les tableaux.
Dans le système distant ces informations doivent
être saisies par l'utilisateur.
Options pour l'Historique et les données temporaires
Appuyer sur le bouton à droite dans barre de menu.
Vous pouvez définir la légende de votre graphe.
Choisir un numéro (0,1,2) correspondant à la sonde
(au maximum 3). Choisir ensuite le type de trait que
vous souhaitez pour représenter les entrées de ce
module (continu ou discontinu,...).
Appuyer sur Confirmer pour valider vos choix.
L'option "Filtrage des données" vous permet d'écarter les données non valables. Par exemple, si par
suite de parasites vous avez eu un "trou" dans les
données, le système ne le prendra pas en compte
dans le graphe.
L'option "Imprimer" l'axe des zéro vous permet de
visualiser la ligne des zéro
Il est possible aussi d'imprimer deux autres lignes de
références dont les valeurs peuvent être fixées entre
-99.0 et +99.0. Si les valeurs du graphes sont très
éloignées de ces lignes celles-ci ne seront pas affichées.
Si l'option "Utiliser un échelle absolue pour l'axe des
Y" n'est pas validée alors le maximum sur l'axe des Y
sera le maximum atteint par chaque graphe.
Si elle est validée, le maximum de l'axe des Y sera le
plus grand des maximums lorsqu'on considère tous
les graphes. De cette façon, tous les graphes pourront être comparés entre eux car ils auront la même
échelle. Quand l'option est validée, le minimum et le
maximum de l'axe des Y peuvent être fixés entre 99.0 et +99.0 dans les champs "Imprimer une ligne
1
à cette valeur". Si ces valeurs dépassent le minimum
et le maximum du graphe, l'option n'est pas active.
Imprimer en couleur
Pour imprimer en couleur, cocher l'option "Imprimer
en couleur". Dans ce cas, les trois traits pour les
trois entrées au maximum sont continus et sont de
la même couleur qu'à l'écran. Le type de trait est
alors ignoré.
Les sauvegardes de données
En sélectionnant "Liste des fichiers restaurés", les
sauvegardes apparaissent dans la liste. Si elles ne
sont pas disponibles, il faut les restaurer en suivant
la procédure décrite dans le paragraphe "FONCTION
CATALOGUE (Restaurer)".
Accéder à l'historique
Après avoir sélectionné l'instrument, appuyer sur
"Hist. Global" pour afficher les données enregistrées
depuis le lancement du système.
Appuyer sur "Hist. Partiel" pour afficher les données
appartenant à la période choisie. Dans ce cas, le
système affiche une période à saisir avec la date de
début de la recherche et la date finale.
Remplir chaque case en vous positionnant à l'intérieur de celle-ci avec la souris et entrer la valeur qui
vous convient.
La zone sélectionnée devient verte. Relâcher ensuite
le bouton de la souris. La zone verte est élargie.
Pour annuler cet élargissement, cliquer sur l'icône
décrit ci-après.
La loupe -: ZOOM arrière
Cliquer sur cet icône
près un élargissement.
pour revenir en arrière a-
La grille
Cliquer sur cet icône
pour afficher une grille en
x et y. Elle vous permet de mieux localiser une partie
du graphe. Cliquer à nouveau pour enlever la grille.
L'impression
Cliquer sur cet icône
pour imprimer. Choisir les
options qui vous intéressent et valider.
ATTENTION !
L'impression de toute les pages du graphes n'est
pas possible. Seule la page affichée à l'écran
sera imprimée.
Paramétrage de l'imprimante
Cliquer sur cet icône
figurer l'imprimante.
pour sélectionner et con-
L'aperçu avant impression
Accéder aux données temporaires
Il suffit d'appuyer sur "Temporaire" pour voir s'afficher les données enregistrées récemment. La période
prise en compte dépend bien sûr de ce que vous
avez programmé dans la fréquence d'enregistrement
des données temporaires (Voir Configuration).
Cliquer sur cet icône
pour visualiser la page
graphique avant impression.
Suppression des courbes
Cliquer sur cet icône
pour effacer toutes les
courbes affichées à l'écran (3 par module au max.).
13.3 Les options disponibles
pour les graphiques
Afficher un courbe
Sélectionner la courbe que vous souhaitez afficher à
l'écran (Entrée 1:courbe rouge, Entrée 2: courbe
Quand le graphe d'un module est affiché (voir paragraphe précédent), dans la barre de menu s'affichent des icônes. Leur signification est décrite ciaprès (de gauche à droite):
jaune, Entrée 3: courbe bleu)
La loupe +: ZOOM avant
toutes les courbes
Cliquer sur cet icône
pour agrandir (Zoom +)
une zone du graphe. Sélectionner la zone concernée en maintenant le bouton gauche de la souris
enfoncée et en déplaçant celle-ci le long de la zone
sur l'axe des abscisse (l'axe des dates et des heures).
Obtenir des informations sur les courbes
Cliquer cet icône pour savoir quand (date et heure)
le minimum et le maximum ont été atteints pour
chaque entrée.
DEUXIÈME PARTIE - 13
.
Afficher toutes les courbes
Cliquer cet icône pour afficher en une seule fois
.
2
Passer d'une page à l'autre
Si le graphe est dessiné sur plusieurs pages, utiliser
les touches suivantes pour vous déplacer:
Vers la page suivante, utiliser le bouton >>
Pour retourner à la page précédente, utiliser le bouton <<
Pour revenir à la première page où que vous soyez,
utiliser le bouton =>1
Afficher les données à un point particulier
Si vous souhaitez connaître la valeur à un endroit
précis, pointez avec la souris sur la courbe. Un point
vert s'affiche et la valeur correspondante apparaît
en bas à gauche.
Cliquer sur << Suppr >> pour supprimer le point.
13.4 Fonction Tableaux
Concerne la section: Fonctions
Afficher les données issues de l'historique, du catalogue, des alarmes sous forme de tableaux et exporter des fichiers
Le format tableaux offre la présentation des données avec le maximum de précision sous forme numérique alors que le format graphes ne donne qu'une
allure de la variation des données et occupe plus
d'espace en mémoire vidéo et nécessite plus de
papier.
Pour accéder aux fonctions d'impression de tableaux, appuyer sur "Tableaux" dans la section Fonctions du menu principal. Le menu pour l'impression
des tableaux s'affiche alors.
1) Sélectionner l'option "Historique" (dans le fenêtre
de sélection des informations à visualiser) pour voir
toutes les données enregistrées pour l'instrument
choisi.
Sélectionner l'option "Fichiers restaurés" (dans le fenêtre de sélection des informations à visualiser) pour
voir toutes les données qui ont été sauvegardées
sur un autre support. Si les données ne sont pas
disponibles, cela signifie qu'elles n'ont pas encore
été restaurées. Appuyer sur la touche "Restaurer"
pour que les données sauvegardées soient exploitables -Voir Fonction archivage (Restauration des
données) Sélectionner l'option "Alarmes" (dans le fenêtre de
sélection des informations à visualiser) pour voir
toutes les alarmes enregistrées pour le module sélec-
DEUXIÈME PARTIE - 13
tionné. Pour plus d'informations à propos de cette
option, lire le paragraphe "Fonction tableaux" au
chapitre "Alarmes".
Sélectionnez l’option “Exportation des données”
pour exporter des fichiers dans différents formats.
Par exemple Excel ou Lotus 1-2-3.(lire 13.7)
2) Sélectionner les instruments pour lesquels vous
voulez une représentation sous forme de tableaux.
3) Paramétrer l'intervalle de représentation des données.
La sélection des instruments
Elle peut se faire de trois façons:
• en fonction du module;
• en fonction du numéro de famille;
• en fonction de la catégorie;
Sélection par module
Vous pouvez ainsi sélectionner les instruments un à
un ou plusieurs en une seule fois quel que soit le
numéro de famille et la catégorie d'appartenance.
Pour choisir un seul instrument, il suffit de cliquer
sur la ligne concernée.
Pour choisir plusieurs modules, veuillez vous
reporter aux informations obtenues en cliquant sur
l'icône ? .
Pour imprimer cliquer le bouton "Imprimer".
• Sélection par famille
Sélectionner le numéro de famille dans la liste déroulante.
Pour imprimer les tableaux relatifs à ces familles, cliquer le bouton "Imprimer" dans la section nommée
"Sélection par Famille".
• Sélection par catégorie
Sélectionner la catégorie dans la liste déroulante.
Pour imprimer les tableaux relatifs à cette catégorie,
cliquer le bouton "Imprimer" dans la section nommée "Sélection par Catégorie".
Période d'impression
Si vous souhaitez rechercher et imprimer les données incluses dans une période définie, vous devez saisir les dates et heures initiales et finales.
La personnalisation
Pour donner un caractère plus officiel à votre imprimé, remplissez les informations qui seront placées en
tête de page.
3
REMARQUE !
Les informations saisies à ce niveau seront aussi
utilisées lors de l'impression sous forme de
graphes ou lors d'impression automatique en cas
d'alarme.
Modifier la taille du tableau
Pour modifier la taille, appuyer sur "Zoom".
Plusieurs échelles d'agrandissement sont possibles.
Elles vont de 50 à 200. 50 est recommandé pour
économiser du papier surtout quand le nombre de
données est iportant. 150 est à utiliser quand vous
imprimez sur du A3 ou plus.
A chaque impression de tableaux, l'étiquette d'entête imprimée correspond à ce qui a été prévu pour
la personnalisation sur le site local. Sur le site distant, l'utilisateur doit à nouveau saisir ce informations.
Le titre concerne le site à partir duquel est lancée
l'impression.
13.5 Fonction Impression
automatique
Concerne la section PLUS...
But: Définir la programmation de l'impression automatique
Cette option vous permet de paramétrer l'impression automatique en fonction de la date et l'heure,
des événements et des instruments installés sur les
site.
Par exemple, vous pouvez programmer des impressions en fonction d'une famille XXX ou d'une catégorie "YYYY" tous les 15 jours ou tous les 17 du
mois, etc...
Pour accéder à cette fonction, cliquer le bouton
PLUS... dans le menu principal puis cliquer sur l'option "Impression automatique".
Le numéro d'impression
Il indique le numéro de programmation de l'impression. En effet, il est possible de créer plusieurs programmations différentes.
Par exemple le numéro d'impression 0 concernera
les modules de la famille 00 pour une impression automatique tous les 10 de chaque mois. Le numéro
1, lui concernera les instruments sélectionnés dans
la liste pour une impression automatique journalière
à 07H00, etc..
DEUXIÈME PARTIE - 13
Sélectionner le numéro d'impression en cliquant la
flèche de la liste nommée "N° d'impression"
La configuration
Pour imprimer à des intervalles réguliers, entrer la date et l'heure dans les champs "Tous les" ... "jours à:"
.... "heures" ... "minutes".
Pour une impression mensuelle, activer l'option
"Imprimer le même jour chaque mois", puis indiquer
le jour et l'heure d'impression en remplissant les
champs "Le: " ... "à" ....
La date de départ de cette impression mensuelle
doit être mentionnée dans la rubrique "Données enregistrées à partir de:".
La toute première impression concernera les données comprises entre cette date de départ de recherche et la date de la première programmation (tous
les x jours ou tous les mois en fonction de votre
choix). Par la suite, les données imprimées seront
celles comprises entre deux programmations successives.
Si l'imprimante est occupée, les impressions restent
dans la file d'attente d'impression de Windows.
Activer l'impression
Pour activer l'impression N° X, cliquer "Impr. active"
dans la section "Programmation automatique".
Sans cette confirmation, la programmation ne sera
pas prise en compte.
Sélection des instruments
Trois choix sont possibles:
• Sélection par module;
• Sélection par famille;
• Sélection par catégorie.
Sélection par module
Vous pouvez ainsi sélectionner les instruments un à
un ou plusieurs en une seule fois quel que soit le
numéro de famille et la catégorie d'appartenance.
Pour choisir un seul instrument, il suffit de cliquer
sur la ligne concernée.
Pour choisir plusieurs modules, veuillez vous
reporter aux informations obtenues en cliquant sur
l'icône "?" .
Valider votre choix en cliquant sur le bouton "Confirmer" de la section "Sélection par Poste".
4
Sélection par famille
Sélectionner le numéro de famille dans la liste déroulante en cliquant dessus avec la souris.
Valider votre choix en cliquant sur le bouton "Confirmer" de la section "Sélection par Famille".
Sélection par catégorie
Sélectionner la catégorie dans la liste déroulante en
cliquant dessus avec la souris..
Valider votre choix en cliquant sur le bouton "Confirmer" de la section "Sélection par Catégorie".
Personnalisation
L'impression peut être personnalisée en remplissant
l'entête présentée dans le menu "Tableaux" du menu principal.
Désactiver une impression
Le n° d'impression peut être désactivée en désélectionnant "Imp. active" dans la section "Programmation automatique".
Supprimer un numéro d'impression
Sélectionner le numéro d'impression à supprimer,
puis cliquer sur le bouton "Supprimer". Cette suppression ne sera effective que lorsque vous serez
sorti de cette fenêtre.
Modifier la programmation
Sélectionner le n° d'impression dans la fenêtre "N°
d'impression". Appuyer sur le bouton "Confirmer"
de la section que vous souhaitez (Famille, Catégorie
ou Modules). Répondre "Oui" à la question posée si
vous voulez que la date initiale de recherche soit
celle de la dernière impression. Dans ce cas, les données imprimées seront celles comprises entre cette
date et la programmation en cours (tous les x jours
ou tous les mois en fonction de votre choix). Si
vous répondez "Non" alors c'est la nouvelle date
entrée dans la section "Données enregistrées à partir
de:" qui sera prise en compte comme date initiale
de recherche des données à imprimer.
13.6 Fonction Imprimante
Concerne la section PLUS...
But: Paramétrer le (s) imprimante(s)
Ici, configurer l'imprimante comme vous avez l'habitude de le faire sous Windows (pour de plus amples
DEUXIÈME PARTIE - 13
informations, veuillez vous référer au manuel
Windows).
13.7 Exportation des fichiers
(par exemple en Excel ou
Lotus…)
Concerne la section: Fonctions
Afficher les données issues de l'historique, du catalogue, des alarmes sous forme de tableaux et exporter des fichiers (par exemple en Excel ou L otus…).
Pour accéder aux fonctions d'exportation de tableaux, appuyer sur "Tableaux" dans la section Fonctions du menu principal.
1) Sélectionner l'option "Historique" (dans la fenêtre
de sélection des informations à visualiser) pour voir
toutes les données enregistrées pour l'instrument
choisi (lire 13.4).
Sélectionner l'option "Fichiers restaurés" (dans la fenêtre de sélection des informations à visualiser) pour
voir toutes les données qui ont été sauvegardées
sur un autre support. Si les données ne sont pas
disponibles, cela signifie qu'elles n'ont pas encore
été restaurées. Appuyer sur la touche "Restaurer"
pour que les données sauvegardées soient exploitables -Voir Fonction archivage (Restauration des
données) (lire chapitre 13.4).
Sélectionner l'option "Alarmes" (dans la fenêtre de
sélection des informations à visualiser) pour voir
toutes les alarmes enregistrées pour le module sélectionné. Pour plus d'informations à propos de cette
option, lire le paragraphe "Fonction tableaux" au
chapitre "Alarmes" (lire 12.3).
1) Sélectionner l'option "Historique" (dans la fenêtre
de sélection des informations à visualiser) pour voir
toutes les données enregistrées pour l'instrument
choisi.
Sélectionnez l’option “Exportation des données”
pour exporter des fichiers dans différents formats.
Par exemple excell ou lotus 1-2-3. Quand l’option
“Exportation des données” est activée, les boutons
“Configuration de l’exportation “et”
“exportation” peuvent être actif. Pour exporter un
fichier ou un groupe de fichiers, il faut en premier
5
configurer “Parametrage des fichiers
d’exportation” en sélectionnant le bouton
“Configuration de l’exportation”, et sélectionner
la configuration appropriée dans la “Configuration
de l’exportation”. Deuxièmement, cliquez sur le
bouton “Exportation” qui est décrit au point (2).
Dialogue de Configuration de l’exportation:
Format Heure:
• Format Microsoft Excel (Depuis 1900)
• Format Lotus 1-2-3 (Depuis 1900)
• Seconds Depuis 1970
• Minutes: Secondes
• Heures, Minutes, Secondes
• Date/Heure (international)
Champ séparateur:
• Tab (excell)
• Virgule (lotus 1-2-3)
• Espace
• Personnalisé (un caractère spécifié par l’utilisateur)
Bouton Format - Excell: Selectionne par défaut le
format heure excell (Jour comme 1900) et champs
séparateur (Tab).
Bouton Format -Lotus 1-2-3: Selectionne par défaut le format heure lotus (Jour comme 1900) et et
champs séparateur (Virgule).
Sélection par module
Vous pouvez ainsi sélectionner les instruments un à
un ou plusieurs en une seule fois quel que soit le
numéro de famille et la catégorie d'appartenance.
Pour choisir un seul instrument, il suffit de cliquer
sur la ligne concernée.
Pour choisir plusieurs modules, veuillez vous
reporter aux informations obtenues en cliquant sur
l'icône ? .
Pour imprimer cliquer le bouton "Imprimer".
• Sélection par famille
Sélectionner le numéro de famille dans la liste déroulante.
Pour imprimer les tableaux relatifs à ces familles, cliquer le bouton "Imprimer" dans la section nommée
"Sélection par Famille".
• Sélection par catégorie
Sélectionner la catégorie dans la liste déroulante.
Pour imprimer les tableaux relatifs à cette catégorie,
cliquer le bouton "Imprimer" dans la section nommée "Sélection par Catégorie".
Période d'impression
Si vous souhaitez rechercher et imprimer les données incluses dans une période définie, vous devez saisir les dates et heures initiales et finales.
Extension des fichiers destination: Par défaut
(“TXT”) fichier texte, l’utilisateur peut definir
l’extension du fichier d’exportation, par example
“xls”, “wri” or “doc”.
NOTE:
Les fichiers d’exportation sont des fichiers textes
au format ASCII qui peuvent être lu ou importé
par n’importe quel éditeur de texte.
cliquer
sur
“Bouton
d’exportation”
pour
démmarrer
l’exportation
des
fichiers
sélectionnées.
2) Sélectionner les instruments pour lesquels vous
voulez une exportation des fichiers.
3) Paramétrer l'intervalle d’exportation des fichiers.
La sélection des instruments
Elle peut se faire de trois façons:
• en fonction du module;
• en fonction du numéro de famille;
• en fonction de la catégorie;
DEUXIÈME PARTIE - 13
6
Chapitre 14
Sauvegarde des
donnees
14.1 Définition de la
sauvegarde, la restauration et
l'archivage
Un fichier de sauvegarde est une copie des données
enregistrées dans l'historique. Les fichiers de l'historique sont circulaires. Par conséquent, les données
sont périodiquement écrasées chaque fois que la
taille maximale réservée a été atteinte. Il est donc
nécessaire de sauvegarder l'historique avant l'écrasement définitif.
Toutes les données contenues dans les sauvegardes
peuvent être analysées et imprimées sous forme de
graphes et de tableaux.
REMARQUE !
Pour éviter de perdre les données de l'historique,
il
est
recommandé
de
les
imprimer
périodiquement puis de faire une sauvegarde.
Par exemple, toutes les sauvegardes contenues
dans le répertoire A:\history peuvent constituer une
archive.
La restauration à l'inverse décompresse les données
pour les rendre exploitables avant l'impression sous
forme de grahes et de tableaux.
14.2 Fonction Archivage
(Sauvegarde des données)
Concerne la section PLUS...”
But: Sauvegarder les données
Cette option vous permet de sauvegarder l'historique des données sur des disquettes ou tout autre
support.
DEUXIÈME PARTIE - 14
Pour y accéder; cliquer successivement sur les boutons PLUS..., ARCHIVAGE, "Mettre à jour les archives ou en créer de nouveaux".
Procéder comme suit:
Sélectionner les instruments dont vous voulez sauvegarder l'historique.
Définir la période de sauvegarde.
Pour la sélection des instruments
il y a trois possibilités:
• Une sélection utilisateur
• Une sélection par famille
• Une sélection par catégorie
Il bien sûr impossible d'affecter les modules à une
catégorie en choisissant une sélection par catégorie
(dans ce cas, le bouton est désactivé).
• Sélection utilisateur
Autorise une sélection de plusieurs modules non
continus dans la liste ou une sélection d'un groupe
de modules en surbrillance.
Pour choisir un module, cliquer dessus avec la souris
dans la liste.
• Sélection par famille
Autorise une sélection en fonction de la famille
Sélectionner la famille dans la liste de la section "Sélectionner la Famille ou la Catégorie" et le modules
de cette famille apparaissent dans la liste des modules en surbrillance.
Une sélection de plusieurs familles est impossible.
• Sélection par catégorie
Autorise une sélection en fonction de la catégorie
Sélectionner la catégorie dans la liste de la section
"Sélectionner la Famille ou la Catégorie" et les modules appartenant à cette catégorie apparaissent
dans la liste des modules en surbrillance.
• Période de sauvegarde
Définir dans les rubriques "Date / heure de début" et
"Date / heure de fin" la période de recherche des
données sur le disque dur.
Opérateur
Entrer ici votre nom qui sera associé à la sauvegarde
au même titre que la date de début et de fin de recherche.
Pour lancer la sauvegarde de tous les instruments
sélectionner les puis cliquer sur "Exécuter".
1
Le répertoire de sauvegarde
Par défaut le répertoire de sauvegarde est A:\ pour
une sauvegarde sur disquette (Ce répertoire par défaut apparaît quand vous cliquez sur "Par défaut") .
Pour modifier le lecteur destination procéder comme
suit:
Cliquer sur "Répertoire" pour définir le répertoire de
sauvegarde ou de mise à jour des données.
Pour changer de lecteur, sélectionner le lecteur
dans la liste "Lecteur" proposée avec la souris.
Pour changer le répertoire, sélectionner le répertoire
dans la liste "Répertoire" proposée en double cliquant avec la souris.
Le résultat de votre sélection peut être visualisé
dans la rubrique "Chemin:".
Cliquer sur "Confirmer" pour valider les changements - Appuyer sur "Fermer" pour sortir sans les
valider.
La rubrique "INFO" vous permet de savoir s'il y a
déjà une sauvegarde en cours dans le répertoire et
le lecteur que vous avez choisis. Les images en haut
à droite de la rubrique "Sauv. ?" ont la même signification (Des livres rouges s'affichent quand il y a déjà
une sauvegarde dans ce répertoire).
Pour créer un nouveau répertoire, pointer le répertoire père (c-à-d celui en dessous duquel vous souhaitez créer un nouveau répertoire), entrer le nom
du répertoire dans la rubrique "Créer un nouveau
répertoire" puis cliquer sur "Créer".
Arrêter la sauvegarde
Pour arrêter la sauvegarde, appuyer sur la touche
<Echap> du clavier puis patienter s'il vous plaît.
S'il n'y a pas assez d'espace sur le lecteur destination, la copie s'arrête automatiquement; Les instruments concernés seront mis en surbrillance dans la
liste.
Dernière sauvegarde
Ici apparaissent la date de la dernière sauvegarde
ainsi que la période de recherche pour les instruments sélectionnés dans liste.
14.3 Fonction Archivage
(Restauration des données)
Concerne la section PLUS...
But: Restaurer les données sauvegardées
DEUXIÈME PARTIE - 14
Cette option vous permet de restaurer l'historique
des données sauvegardées sur disquettes ou tout
autre support.
Pour y accéder; cliquer successivement sur les boutons PLUS..., ARCHIVAGE, "Restaurer les sauvegardes".
Le répertoire de sauvegarde
Par défaut le répertoire de sauvegarde est A:\ pour
une sauvegarde sur disquette (Ce répertoire par défaut apparaît quand vous cliquez sur "Par défaut") .
Pour modifier le lecteur destination procéder comme
suit:
Cliquer sur "Répertoire" pour définir le répertoire de
sauvegarde ou de mise à jour des données.
Pour changer de lecteur, sélectionner le lecteur
dans la liste "Lecteur" proposée avec la souris.
Pour changer le répertoire, sélectionner le répertoire
dans la liste "Répertoire" proposée en double cliquant avec la souris.
Le résultat de votre sélection peut être visualisé
dans la rubrique "Chemin:".
Cliquer sur "Confirmer" pour valider les changements - Appuyer sur "Fermer" pour sortir sans les
valider.
La rubrique "INFO" vous permet de savoir s'il y a
déjà une sauvegarde en cours dans le répertoire et
le lecteur que vous avez choisis. Les images en haut
à droite de la rubrique "Sauv. ?" ont la même signification (Des livres rouges s'affichent quand il y a déjà
une restauration dans ce répertoire).
Pour créer un nouveau répertoire, pointer le répertoire père (c-à-d celui en dessous duquel vous souhaitez créer un nouveau répertoire), entrer le nom
du répertoire dans la rubrique "Créer un nouveau
répertoire" puis cliquer sur "Créer".
Les fichiers sauvegardés apparaissent dans la "Liste
des fichiers sauvegardés". Chaque fichier est affiché
avec le numéro de famille et de poste, la catégorie
et l'intervalle de recherche des données.
Restaurer les données
Avant de restaurer un fichier d'une archive, il faut
sélectionner le répertoire de sauvegarde dans lequel
il se trouve.
Pour restaurer, cliquer sur "Restaurer".
Chaque restauration n'est possible que pour 8 fichiers à la fois
2
Libérer de l'espace sur le disque
Si le nombre de fichiers à restaurer est supérieur à 8,
il faut au préalable effacer les 8 premiers fichiers restaurés en cliquant "Effacer données".
La fenêtre de suppression donne des informations
sur les fichiers à effacer: la famille, le poste et l'intervalle d'enregistrement des données.
Pour supprimer un fichier, cliquer sur "Effacer".
Effacer une archives
Pour supprimer une archive, cliquer sur "Effacer l'archive.
DEUXIÈME PARTIE - 14
3
Chapitre 15
Fonctions
diverses
15.1 Bouton Verrouiller
Concerne la section Mot de Passe
But: Autoriser l'accès qu'aux personnes autorisées
15.1 Bouton Verrouiller
Le système TELEVIS 200 offre une protcetion très
efficace et très simple. Pour verrouiller le système,
cliquer sur le bouton "Verrouiller" du menu principal.
Tous les boutons sont alors inaccessibles sauf "Déverrouiller" et "Fermer".
Pour déverrouiller, cliquer à nouveau sur ce bouton
après avoir entré le mot de passe dans la section
Mot de Passe. Les fonctions prévues lors de la programmation (voir Menu PLUS / Mot De Passe) sont
alors accessibles.
Concerne la section PLUS...
But: Filtrer l'accès aux fonctions du TELEVIS en utilisant des mots de passe nominatifs
Superviseur
C'est le niveau le plus élevé qui donne accès à toutes les fonctions du système sans exception.
Modem
C'est le mot de passe nécessaire pour pouvoir se
connecter au système local depuis un autre PC distant.
Pour accéder aux mots de passe, cliquer sur le bouton PLUS... dans le menu principal puis cliquer sur
l'option "Mot de Passe".
Cette option n'est pas accessible si le mot de passe
superviseur a été validé.
Les trois sections de cette option sont les suivantes:
Pour activer le mot de passe superviseur cocher "Utiliser le Mot de passe" (Une croix apparaît alors dans
la carré).
Pour que ce mot de passe soit actif, cliquer sur le
bouton "Confirmer" de la section "Superviseur". Si le
système TELEVIS 200 est verrouillé, le superviseur
devra entrer ce mot de passe pour avoir accès à
toutes les fonctions du TELEVIS.
REMARQUE !
Ce mot de passe ne filtre pas l'accès par modem
depuis un site distant. Un autre mot de passe qui
sera vu plus loin est prévu à cet effet.
Mot de passe Utilisateurs
Chaque utilisateur est identifié par son nom et son
mot de passe.
Pour ajouter un nouvel utilisateur, entrer son nom
dans la rubrique "Utilisateur:" puis entrer son mot
de passe personnel dans la case associée à "Ajouter
le mot de passe". Sélectionner ensuite ( en cliquant
dans le bouton de sélection) les fonctions auxquelles il a accès, puis cliquer sur le bouton "Ajouter le
mot de passe" pour confirmer vos choix.
15.2 Fonction Mot De Passe
Concerne la section PLUS...
But: Filtrer l'accès aux fonctions du TELEVIS en utilisant des mots de passe nominatifs
Superviseur
C'est le niveau le plus élevé qui donne accès à toutes les fonctions du système sans exception.
Autres utilisateurs
Entrer le nom de chaque utilisateur ainsi que son
mot de passe personnel qui lui donnera accès à certaines fonctions.
DEUXIÈME PARTIE - 15
Si le système est verrouillé, l'utilisateur qui saisit correctement son mot de passe n'aura accès qu'aux
fonctions qui ont été validées pour lui.
Exemple: Si M. JABOL a le droit d'avoir accès qu'aux
fonctions "Commandes globales", il faut procéder
comme suit: Entrer le nom JABOL, puis son mot de
passe "AJR" et valider l'option "RVD" puis confirmer
l'opération en pressant la touche "Ajouter un Mot
de passe".
Vous pouvez maintenant le tester en verrouillant le
système dans le menu principal. Si vous entrez le
mot de passe "AJR", puis cliquez sur Déverrouiller,
seule la fonction RVD sera activée.
1
En tapant le mot de passe (après avoir à nouveau
verrouillé) Superviseur, toutes les fonctions du TELEVIS sont accessibles.
Pour visualiser la liste des utilisateurs, cliquer sur la
flèche du bas de la liste. Quand un utilisateur est
sélectionné toutes les données le concernant sont
affichées.
Pour supprimer un utilisateur de la liste, il faut le sélectionner et cliquer "Supprimer le mot de passe".
Autoriser l'accès distant
Il vous permet de filtrer les appels distants. N'oubliez
pas en effet qu'une installation TELEVIS peut être
gérée quasi-totalement depuis un autre PC distant
via un modem.
Remplir les rubriques "Mot de passe" et utilisateur
puis cliquer sur "Confirmer". Le code d'identification
est le code de système local valable pour tous les
systèmes distants TELEVIS.
Il a une valeur comprise entre 001 et 999; la valeur
000 pour le système local signifie qu'aucun site distant ne pourra se connecter au système local même s'il connaît le mot de passe modem.
Il est possible de changer la langue du système pour
ce qui est des fonctions et de l'aide en ligne.
Pour accéder aux langues, cliquer le bouton PLUS...
dans le menu principal puis cliquer
sur l'option "Pays".
Sélectionner à gauche la langue que vous souhaitez pour les fonctions et à droite la langue
pour l'aide
Cliquer sur le bouton "Enregistrer" pour sauver les
changements ou "Fermer" pour sortir sans que les
modifications aient été prises en compte. Ces modifications ne seront effectives que lorsque le système
TELEVIS 200 se relancé.
15.5 Fonction Date / Heure
Concerne la section PLUS... “
But: Programmer la date et l'heure du système
Pour changer la date et l'heure, cliquer le bouton
"Date/heure" et modifier les valeurs avec les flèches.
But: Accéder à d'autres options du système
De ces informations dépendent l'horodatage des
données enregistrées et aussi la resynchronisation
de l'horloge des instruments par rapport à celle du
PC. Elles sont donc TRES importantes. De ces informations dépendent l'horodatage des données enregistrées et aussi la resynchronisation de l'horloge
des instruments par rapport à celle du PC. Elles sont
donc TRES importantes.
Un menu avec les différents boutons suivants apparaît:
15.6 Bouton AIDE
15.3 Bouton PLUS...
Concerne la section: Fonctions
• Mot de passe
• Jour/Heure
• Aide
• Impression auto.
• Imprimante
• Catalogue
• Synoptique
• Archives
• Gestion périodique des alarmes
15.4 Fonction PAYS
Concerne la section PLUS... “
Concerne la section PLUS...
But: Appeler l'aide du système
L'aide peut être appelée de deux façons:
• En appuyant sur la touche "Aide" disponible dans
plusieurs menus
• En appuyant sur l'icône disponible dans la barre
menu
Veuillez ne pas ouvrir à la suite plusieurs menus Aide
car le système pourrait être fortement ralenti. Pour
l'éviter, il suffit de refermer l'Aide après chaque utilisation.
But: Modifier la langue du système
DEUXIÈME PARTIE - 15
2
15.7 Bouton Quitter
Concerne la section Quitter
But: Quitter le TELEVIS définitivement
Cette touche n'est active que si les acquisitions
sont arrêtées (cette information figure dans la section Informations système). Si ce n'est pas le cas,
veuillez au préalable presser la touche "Arrêt" de la
section Enregistrement des données Gestion des
alarmes.
DEUXIÈME PARTIE - 15
3
Chapitre 16
Communications:
Mettre en oeuvre
le modem
4. La communication s'établit aussitôt que la ligne
est prête.
5. Le fichier de configuration du site local est transféré au site distant.
6. Le site distant réalise à distance toutes les opérations nécessaires.
Fin de la connexion.
16.2 Fonction Modem
Concerne la section: Communications
16.1 Installer un Modem
Le modem est un boitier électronique qui permet de
communiquer avec au autre ordinateur ou un FAX
via une ligne téléphonique.
Le TELEVIS 200 autorise la communication entre
deux PC, l'un des deux étant configuré en système
distant, l'autre en système local.
Site local
C'est le site dans lequel sont installés les instruments reliés à l'ordinateur via l'interface. Généralement il s'agit d'un supermarché, d'un abattoir,
etc...
But: Autoriser l'accès distant pour les systèmes local et distant.
Les manipulations à effectuer dépendent du système (sur site ou distant).
16.3 Fonction Modem
(Sur SITE)
Concerne la section: Communications
But: Définir les conditions d'accès depuis une autre
site distant
Site distant
C'est le site de surveillance qui grâce à un modem
et à une ligne téléphonique directe peut se connecter au site local pour suivre à distance l'évolution
des données et intervenir sur les instruments du site.
L'installation du TELEVIS a du se faire en système Local.
Pour réaliser une connexion par MODEM, il faut:
• Installer le TELEVIS 200 sur deux ordinateurs. L'un
configuré en système local et l'autre en système distant.
• Un MODEM correctement configuré et connecté à
chaque PC.
• Une ligne téléphonique exempt de parasites (sinon la vitesse de transmission sera plus lente).
• Pour le site distant, connaître le mot de passe
MODEM du site local à appeler.
Configuration du Modem
Cliquer sur le bouton "Configuration" pour accéder
aux paramètres de configuration. Les "Chaînes d'initialisation" dépendent que du type de modem que
vous utilisez. Il s'agit de commandes HAYES qui
sont reprises dans le manuel utilisateur de votre
modem.
Vous pouvez les changer si les commandes par défaut ne sont pas adaptées à votre modem.
Si toutes ces conditions sont réunies, la procédure de communication se fait comme suit:
1. Le système distant numérote le numéro du MODEM local.
2. Attente de la connexion
3. En cas de ligne perturbée, l'attente est prolongée.
DEUXIÈME PARTIE - 16
Cliquer sur le bouton "Modem" dans la section
"Communications". 4 autres options sont alors disponibles .
Sélectionner le "Port de communication" sur lequel
vous avez branché votre modem.
Sélectionner la vitesse de transmission supportée par
votre modem. Si la communication est difficile à établir pour cause de parasite sur la ligne, il est recommandé d'abaisser cette valeur à 9600 Bauds.
1
Les autres paramètres ne devraient pas être modifiés
("Data Bits", "Parity", "Stop Bits"). Veuillez nous
consulter pour de plus amples renseignements.
Dans la section "Téléphone", définir:
• le nombre de sonneries autorisées sur site avant
décrochage dans la rubrique "Sonneries avant décrochage".
• le type de numérotation qui dépend de vôtre
centrale téléphonique. Par défaut c'est une numérotation vocale, si ce n'est pas le cas pour la centrale téléphonique cocher "Impulsion".
Pour revenir à la configuration d'usine, cliquer sur le
bouton "Par défaut".
Pour autoriser l'utilisation du modem, il faut informer le système qu'il est présent: cliquer le bouton
de sélection "Présent" de la section "Présence modem".
Vous devez confirmer vos modifications en cliquant
le bouton "Enregistrer". Si le modem est configuré
en "présent", le système tente de le réinitialiser dès
la sortie de ce menu de paramétrage.
Pour sortir sans confirmer, cliquer le bouton "Fermer".
Réinitialisation du Modem
Cliquer sur ce bouton pour réinitialiser le modem.
Cette opération dure quelques secondes et est nécessaire à chaque fois que le modem n'est pas stable.
A cet instant, le TELEVIS 200 met dans la mémoire
du modem tous les paramètres du menu "Configuration". Ce chargement en mémoire est aussi effectué au lancement du système et dure quelques secondes.
Prise de contrôle à distance
Ce bouton vous permet d'autoriser ou d'inhiber la
connexion à distance. Il suffit de répondre par oui
ou par non aux questions posées.
Si vous désactivez la connexion à distance aucune
communication à distance ne sera possible.
ATTENTION !
Le système local ne peut jamais appeler un autre
site par modem.
DEUXIÈME PARTIE - 16
16.4 Fonction Modem
(Distant)
Concerne la section Fonctions
But: Définir les conditions d'accès à un autre site local
Cliquer sur le bouton "Modem" dans la section
"Communications". 4 autres options sont alors disponibles.
Configuration
Cliquer sur le bouton "Configuration" pour accéder
aux paramètres du modem. Ces paramètres sont
strictement identiques à ceux du site local mais dépendent bien évidemment du modem installé sur le
site distant.
Répertoire
Dans ce menu, vous trouvez tous les sites TELEVIS
auxquels vous pouvez vous connecter. Si aucun
site n'est disponible vous devez en ajouter un.
Pour entrer un nouveau site, remplir les rubriques
"Nom du site" et "N° MODEM" à composer puis cliquer sur le bouton "Ajouter".
Pour supprimer un site TELEVIS dans la liste, il suffit
de le sélectionner le site à supprimer avec la souris
puis cliquer sur le bouton "Supprimer".
Pour sortir de ce menu, cliquer sur le bouton "Fermer".
Se connecter à un système local
Dans la section "Dernière connexion", le date et
l'heure de la dernière connexion s'affichent ainsi
que le "numéro de modem" qui a été composé.
Pour se connecter à un nouveau site, procéder
comme suit:
• Sélectionner le site dans la liste "Sites TELEVIS 200"
en cliquant dessus avec la souris. Le nom du site
apparaît à droite dans la rubrique "Site sélectionné".
• Saisir le mot de passe dans la rubrique "Votre mot
de passe" de la section "Connexion par modem". Ce
mot de passe doit être le même que celui enregistré
sur le site local dans le menu PLUS / MOT DE PASSE.
Si ce n'est pas le cas, la connexion ne pourra pas
s'effectuer.
2
• Cliquer sur le bouton "Appeler" pour lancer la
communication.
REMARQUE !
Il est recommandé de séparer le numéro de
téléphone de l'indicatif par une virgule. Par
exemple: 16, 75 96 85 52.
A la première connexion, le système vous demande
de confirmer le chargement de la configuration du
site local.
Cette opération est réalisée aussi quand la configuration du site a été modifiée. L'appelant est donc
informé à chaque modification.
ATTENTION!
Ne pas déconnecter le modem ou éteindre le PC
pour arrêter la communication. Veuillez utiliser
les commandes TELEVIS 200 prévues à cet effet.
Dès que la connexion est établie, deux options sont
possibles:
CLIQUER POUR RETOURNER A L'ECRAN PRINCIPAL.
Dans ce cas, vous avez accès à toutes les fonctions
comme dans le système local sauf "Fermer", "Fax",
"Configuration", "Freq. Enreg.". Le bouton "Fermer"
sera à nouveau disponible dès que vous serez sorti
de ce menu.
Pour arrêter la communication, cliquer sur le bouton
"CLIQUER ET PATIENTER POUR ARRETER LA COMMUNICATION".
Les opérations à distance
Il n'y a pas beaucoup de différences entre les fonctions à distance et celles du site local.
Cliquer sur le bouton "Graphes" pour accéder aux
graphes. Si les données ne sont pas disponibles sur
disque, elles sont chargées par modem (cette opération prendra quelques secondes). Si ces données
existent déjà, le système vous demande si vous
souhaitez le mettre à jour.
Les données qui ont été chargées peuvent être
consultées même s'il n'y a pas de connexion en
cours.
ATTENTION!
Attention, si vous vous connectez à un autre
site,
toutes
les
données
qui
ont
été
précédemment chargées seront écrasées.
DEUXIÈME PARTIE - 16
3
Chapitre 17
Communications:
Mettre en oeuvre
le FAX
Transmission périodique
Un rapport sur le site local peut être envoyé périodiquement aux centres de surveillance.
Cette option garanti encore plus de sécurité pour la
télésurveillance.
Ce rapport peut être envoyé à tout moment manuellement.
17.2 Fonction FAX
Concerne la section Communications
17.1 Description et utilisation
du FAX
Le TELEVIS 200 peut automatiquement envoyer un
FAX en cas d'alarme.
Pour faire fonctionner le FAX, il faut un site local
connecté à un modem et de même pour le site distant.
Site local
C'est le site dans lequel sont installés les instruments reliés à l'ordinateur via l'interface EWTV 840.
Généralement il s'agit d'un supermarché, d'un abattoir, etc...
But: Accéder aux fonction de gestion du FAX
Appuyer sur le bouton FAX dans le menu principal
du TELEVIS 200 pour avoir accès à:
•
•
•
•
•
L'entête
L'assistance
La Configuration
L' envoi de FAX
L' impression du journal
Il suffit de cliquer sur le bouton concerné.
17.3 L'entête
Site distant
C'est le site de surveillance qui grâce à un modem
et à une ligne téléphonique directe peut se connecter au site local pour suivre à distance l'évolution
des données et intervenir sur les instruments du site.
Concerne la section Communications / FAX
Transmission automatique de FAX en cas d'alarme/erreur
En cas d'alarme/Erreur, le TELEVIS peut envoyer un
FAX aux centres de télésurveillances (au maximum
20) en fonction de leurs priorités.
Exemple: Soient deux centres de surveillance (C1 et
C2).
De plus, vous pouvez demander l'impression d'une
entête particulière valable pour tous les envois.
En cas d'alarme:
TELEVIS 200 considère le premier de la liste C1
S'il est disponible il tente d'envoyer le fax sinon il
tente l'envoi vers C2
Si la communication ne peut s'établir à cause de ligne occupée ou pour d'autres raisons, il réessaye
un certain nombre de fois à des intervalles réguliers
définis par l'utilisateur.
DEUXIÈME PARTIE - 17
But: Définir l'entête d'un FAX
Remplir les informations du site qui permettent d'identifier le site local qui envoie des FAX.
Si vous souhaitez une entête spécifique à chaque
fax périodique, remplir la rubrique "Entête pour FAX
périodique".
Cliquer sur "Enregistrer" pour conserver les modifications.
Cliquer sur "Fermer" pour sortir sans conserver les
modifications.
1
17.4 L'assistance
17.5 Bouton configurer
Concerne la section Communications / FAX
Concerne la section Communications / FAX
But: Définir les centres de surveillances
But: Définir les conditions de transmission du Fax
Cette fonction vous permet de définir tous les centres de surveillance qui sont susceptibles de recevoir
des FAX envoyés par le système local.
Ici, vous pouvez modifier les paramètres qui conditionnent l'envoi de fax aux centres de surveillances.
Pour valider l'envoi de FAX, cocher "Fax autorisé".
Ajouter un centre
Pour entrer un nouveau centre, cliquer sur "Nouveau".
Saisir le nom du centre, la personne intéressée par le
FAX, puis valider le FAX en cochant "Autorisé".
Confirmez vos modifications en cliquant sur "Enregistrer".
Puis vous procédez de même avec tous les centres
de surveillance.
Ces informations peuvent ensuite être modifiées. Il
suffit de cliquer sur "Modifier".
Le classement
Il existe un ordre de priorité des centres qui définit
qui doit être appelé en premier en cas d'alarme.
Le premier de la liste est le plus prioritaire et le dernier le moins prioritaire. En cas d'alarme, le système
essaiera donc d'atteindre le premier puis le second,
etc...
Pour changer l'ordre, procéder comme suit:
Pointer avec la souris sur le site dont il faut modifier
la position.
Taper dans la rubrique "Nlle position" le nouveau
classement dans la liste (2,3,..).
Cliquer sur "VERS ->" pour effectuer le changement.
Supprimer un centre de surveillance
Sélectionner le centre à supprimer puis cliquer sur le
bouton "Supprimer".
Pour tout supprimer, cliquer sur le bouton "Supprimer tout".
Retour au menu principal
Cliquer sur "Fermer pour revenir au menu principal.
Gestion des envois automatiques
Cocher "Déclenché sur Alarme/Erreur" pour que TELEVIS 200 envoi automatiquement des fax en cas
d'alarmes aux centres préalablement définis sinon
AUCUN fax ne sera envoyé.
Les options "Imprimer une copie du Fax" et "Imprimer l'avis d'émission" sont à cocher si vous souhaitez conserver sur le site local une trace de l'envoi du
fax.
En cas d'échec de l'envoi, le système peut aussi imprimer un avis de non émission. Il faut dans ce cas
cocher "Imprimer si erreur pendant la transmission"..
Envoi à des heures précises
Le fax peut aussi être envoyé à des heures précises.
Pour ce faire, il faut cocher les 4 possibilités de programmation horaire et saisir l'heure à laquelle vous
souhaitez envoyer un fax quel que soit l'état du
système.
ATTENTION !
Un fax sera quand même envoyé en cas
d'alarme
si
l'option
"Déclenché
sur
Alarme/Erreur" est validée.
Si le système ne peut pas faire des acquisitions
de données, les fax périodiques et les fax sur
détection d'alarme NE SERONT PAS envoyés.
Dans la section "Autres paramètres", le nombre de
tentatives ("Nombre d'essais") d'envoi en cas de
problème de communication téléphonique et l'attente ("Attente entre deux appels") après chaque
tentative.
Choisir la fonte du caractère dans la liste "Type de
caractères" proposée.
Pour valider ces modifications, cliquer sur "Enregistrer".
Si le fax a été autorisé alors le TELEVIS 200 va tester
le modem pour l'initialiser en émetteur de fax. Cette
opération prendra quelques secondes.
DEUXIÈME PARTIE - 17
2
Pour sortir de ce menu de paramétrage sans enregistrer, cliquer sur "Fermer".
17.6 Bouton Envoi
Concerne la section: Communications / FAX
But: Envoyer un FAX manuellement.
Vous pouvez envoyer trois types de fax manuellement à tout moment (pourvu bien sûr que la configuration modem ait été faite):
• Un message particulier ou,
• Un message avec l'état des postes du site figé à
un instant donné ou,
• Un message avec la configuration du site.
Pour effacer toutes les informations saisies dans ce
menu, cliquer sur "Effacer".
Pour lancer la connexion, cliquer sur "Appeler".
Pour sortir sans ne rien faire, cliquer sur "Fermer".
17.7 Bouton Journal
Concerne la section: Communications / FAX
But: Imprimer le journal émission
Toutes les tentatives de fax sont archivées par le TELEVIS 200 même en cas d'erreur. Vous pouvez imprimer cette liste, en cliquant sur ce bouton. Les fax
considérés seront ceux qui ont été envoyés depuis
la dernière fois que le journal d'émission a été imprimé.
DEUXIÈME PARTIE - 17
3
Siebe Climate Controls Italia s.p.a.
Operating offices: via dell’Industria, 15
Zona Industriale Paludi
32010 Pieve d’Alpago (BL)
Italy
Telephone +39 0437 986111
Facsimile +39 0437 989066
EMail [email protected]
Internet http://www.eliwell.com
An Invensys company