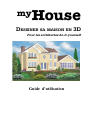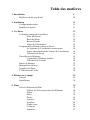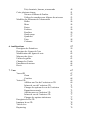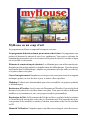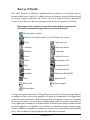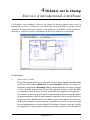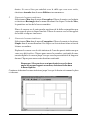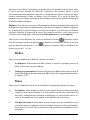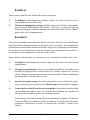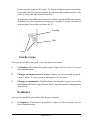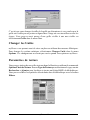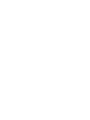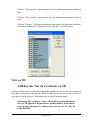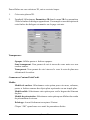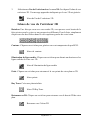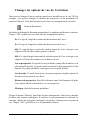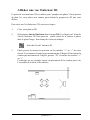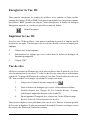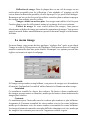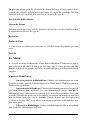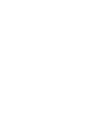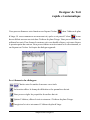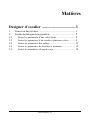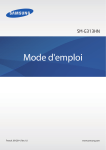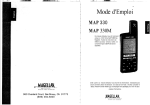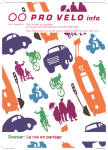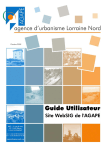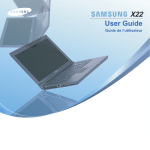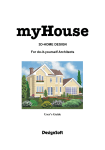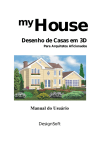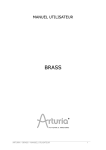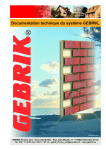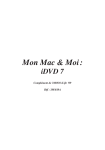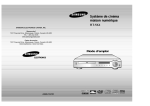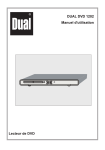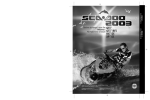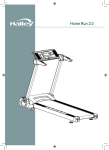Download Guide d`utilisation - myHouse Home Design Software
Transcript
my House DESSINER SA MAISON EN 3D Pour les architectes do-it-yourself Guide d’utilisation myHouse-1 myHouse-2 my House DESSINER SA MAISON EN 3D Pour les architectes do-it-yourself Guide d’utilisation DesignSoft myHouse-3 myHouse-4 Table des matières 1. Introduction MyHouse en un coup d’œil 9 10 2. Installation Configuration requise Installer le Logiciel 11 11 11 3. Les Bases La Fenêtre principale de myHouse Zone de Dessin Barre de Menu Barres d’Outils Ligne de Coordonnées Comprendre les Distances dans myHouse Le Système de Coordonnées cartésiennes Entrer manuellement des Valeurs de Coordonnées Utilisation du Zoom Travailler avec Windows Commandes Windows usuelles Utilisation de la souris Entrée de données Manipuler les fichiers Visualiser les Plans L’Utilisation de l’Aide 13 13 13 14 15 16 16 16 18 18 19 19 20 21 21 22 24 4. Débuter sur le champ Tutorial QuickHouse 25 25 34 5. Plans 35 35 36 37 39 41 42 43 45 46 47 Créer les Eléments du Plan Utiliser le Clavier pour entrer des Eléments Dalles Murs Portes Fenêtres Escaliers Garde-corps Colonnes Symboles myHouse-5 Toit, cheminée, lucarne, et mansarde Créer plusieurs étages Niveaux et Menu de Fenêtre Utiliser les couches pour Aligner des niveaux Modifier des Eléments de Construction Dalles Murs Portes Fenêtres Escaliers Garde-corps Symboles Toits Colonnes 49 51 52 53 53 54 54 55 56 56 57 57 58 58 6. Améliorations Dessigner des Primitives Dessiner des Lignes de Cote Modification des lignes de cote Mesurer des Aires Utiliser les grilles Changer les Unités Paramètres de texture Devis 57 59 61 62 63 63 64 64 65 7. Vues 67 67 67 68 69 69 71 72 73 75 77 77 78 78 78 79 Vue en 2D Zoom Couches Voir en 3D Afficher une Vue de l’extérieur en 3D Icônes de vue de l’extérieur 3D Changer les options de vue de l’extérieur Paramètres avancés Afficher une vue l’intérieur 3D Icônes de vue de l’intérieur 3D Changer les options intérieures Enregistrer la Vue 3D Imprimer la vue 3D Vue de rêve Raytracing myHouse-6 Comment tracer une image Les options de raytracing Le menu image Enregistrer une image Imprimer une image Images panoramiques 80 80 82 83 83 83 Comment créer des images panoramiques Paramètres d’image panoramique Réalisateur de film 3D Placer les Caméras Créer le film Visonner le film 83 84 84 85 87 89 8. 3D Modeleur Les vues La barre d’outil Le Menu Trucs utiles Créer un symbole Techniques avancées 90 90 91 92 93 94 97 9. Conseils & Questions usuelles 99 myHouse-7 myHouse-8 1 Introduction myHouse N’avez-vous jamais rêvé de dessiner votre propre maison? Avez-vous besoin d’un architecte pour visualiser vos idées de maison ou d’extension? Alors myHouse est l’outil dont vous avez besoin. Avec myHouse, l’exploration de différentes ébauches est facile et agréable. Avec quelques clics de la souris, vous pouvez aménagez un étage avec parois, fenêtres, escaliers – votre imagination est votre seule limite. Vos dessins impressionneront amis et famille et peuvent être assez précis pour montrer à un architecte exactement ce que vous voulez construire. Si vous le désirez, vous pouvez commencer avec un des plans fournis par myHouse. Changer des éléments dans un plan achevé est une excellente introduction au potentiel de myHouse.Expérimentez sa convivialité jusqu’à devenir familier avec la visualisation et la modification des éléments du plan. Prenez le temps de passer des vues 2D à celles en 3D, de zoomer pour une vue rapprochée, de déplacer un divan, ou tirer un mur avec la souris. Commencer un nouveau plan est aussi facile – peu importe si la maison désirée est simple ou grandiose. Les bases telles que les fondations ou les parois viennent en premier lieu. En utilisant les icônes et les menus déroulants, vous pouvez ensuite dessiner et même modifier ces éléments en une minute ou deux. Dans la conception d’une maison, vous vous apercevrez que la partie imaginative qui précède le dessin est celle qui prend du temps. MyHouse fournit tellement de flexibilité au bout de vos doigts que vous serez tentés de bricoler et de rêver des heures durant. Par exemple, quelles sont la forme et la taille exactes de l’antre parfaite pour se relaxer le dimanche après-midi? Ou parlons-nous d’une piscine olympique dans l’arrière-cour, ou encore d’un cadre plus intime masqué par des plantes? Quand l’ébauche du plan est prête, vous choisissez portes et fenêtres pour chaque pièce à partir d’une bibliothèque extensible. Reliez différents étages avec des escaliers et finissez-les avec une variété de garde-corps et finitions selon vos fantaisies. Vous êtes maintenant prêt pour remplir vos pièces avec des appareils et de l’ameublement. Dès que vous avez sélectionné les types et les tailles que vous voulez, vous pouvez les déplacer dans les pièces jusqu’à ce que vous soyez satisfait de l’arrangement. En utilisant ensuite le rendu 3D et l’élément de raytracing photoréaliste, le plan peut être tel que celui montré sur la page suivante. myHouse-9 MyHouse en un coup d’œil Le programme myHouse comprend les aspects suivants: Un programme de dessin actionné par un menu et des icônes: Ce programme vous permet de dessiner la maison de vos rêves rapidement. Vous pouvez exécuter les commandes nécessaires soit avec la souris soit à partir du clavier. Une aide en ligne est accessible si nécessaire. Eléments de construction pré-dessinés: Les éléments que vous utilisez ont été prédessinés par des professionnels et compilés dans des bibliothèques. Vous choisissez un élément dans la bibliothèque, adaptez ses paramètres (tels que taille et couleur), et le placez dans votre plan. Carte d’enregistrement: Remplissez et envoyez cette carte pour recevoir un support technique gratuit, un avis de mise à jour, et autres offres spéciales. Modeleur: Utilisez cette fonctionnalité pour créer ou modifier vos propres symboles et bibliothèques. Dessinateur d’Escalier: Avec le nouveau Dessinateur d’Escalier, il est très facile de dessiner et de placer des escaliers dans votre plan. Vous pouvez utilisez différents modèles ou recommencer à zéro vos propres escaliers personnalisés. Dessinateur de Toit: Le Dessinateur de Toit de myHouse rend très facile la création et l’installation d’un toit dans votre plan. Le Dessinateur de Toit engendre des toits, vous permet de les modifier ou encore d’en faire vous-même et de voir les résultats en 3D. Manuel d’Utilisation: 9 chapitres pour vous aider tout au long de votre découverte. myHouse-10 2 Installation Chargement de myHouse Ce chapitre passe brièvement en revue le système recommandé pour installer myHouse. La deuxième section indique les quelques étapes nécessaires pour charger le système. Configuration requise La configuration minimum suggérée pour faire fonctionner myHouse est la suivante: IBM ou PC compatible IBM avec 486DX 64MB de mémoire vive (128MB ou plus suggérée) 100MB d’espace de disque dur (200MB ou plus suggéré) Souris ou pointeur compatible avec Windows Microsoft Windows9x/ME/NT/2000/XP unité de disque 20X CD-ROM Installer le Logiciel Check the list of requirements in the previous section before you install myHouse. To install myHouse: Contrôler la liste des conditions requises dans la section précédente avant d’installer myHouse. Pour installer myHouse: 1. Pour commencer l’installation, insérer simplement le CD dans l’unité de disque CD-ROM. 2. Le programme d’installation commencera automatiquement si la fonction Auto-Run de votre CD-ROM a été activée (Windows-Default). Sinon, choisissez Start/Run et ensuite tapez: myHouse-11 D:SETUP (où D représente votre unité de disque CD-ROM) (Si une autre lettre est attribuée à votre CD-ROM, alors tapez celle-ci à la place ) 3. L’écran d’installation montré ci-dessus s’ouvre. Cliquer sur Suivant. 4. Contrôler la configuration par défaut de l’unité de disque ciblée (c:\program files\designsoft\ myHouse pour Windows\ ). Tapez un autre emplacement si désiré. 5. Sélectionnez une installation type, compacte ou personnalisée. Une description est fournie pour chaque choix. La plupart des utilisateurs devraient choisir “type”. 6. Sélectionnez un nom pour le dossier du programme. Le nom par défaut est myHouse pour Windows. 7. Contrôler la configuration résumée par le programme d’installation. Si cela vous convient, cliquer le bouton Suivant. Insérez les disques restant quand cela est demandé. 8. Lorsque l’Installation est terminée, cliquer sur Terminer. Votre myHouse est maintenant installé. Pour accéder au programme, aller dans Démarrer/ Programmes/ myHouse pour Windows/ myHouse myHouse-12 3 Les Bases Se Familiariser Avec myHouse Ce chapitre décrit quelques fondements dont vous avez besoin pour commencer à utiliser myHouse pour Windows rapidement et facilement. Il s’agit de: La fenêtre principale de myHouse Comprendre les distances dans myHouse Travailler avec Windows Entrer les données Manipuler les fichiers Visualiser les plans Utiliser l’aide La Fenêtre principale de myHouse Pour ouvrir myHouse in Windows, cliquez le bouton Démarrer, sélectionnez Programmes, puis myHouse pour Windows et enfin myHouse.Vous aurez alors accès à l’écran de dessin de myHouse. Zone de Dessin Cette fenêtre est l’endroit ou vous dessinez, modifiez et visualisez vos plans. Les tâches sont accomplies par quelques clics de la souris et les mouvements du curseur. Notez que pour entrer des éléments, vous avez la possibilité de cliquer la partie gauche de la souris et de la tenir appuyée lorsque vous déplacez la souris. Vous êtes peut-être familier avec cette approche, si vous travaillez avec d’autres programmes Windows. myHouse-13 Barre de Menu La barre de menu contient huit options. Cliquez sur une option pour voir son menu déroulant. Par exemple, cliquer sur Conception ouvre un menu contenant tout ce que vous pouvez insérez dans un plan. Une façon de se déplacer rapidement dans myHouse est de cliquer (ou déplacer) la souris à travers une série de menus. Les commandes de menu suivies par une flèche ouvrent un sous-menu. Les commandes suivies par des ellipses (…) ouvrent des fenêtres de dialogue. Cliquez avec la souris à travers les séries de menu. Continuez jusqu’à atteindre le point du menu désiré. Notez que vous pouvez aussi dérouler un menu associé à une option de la barre en pressant touche ALT-clef, ou “clef” est la lettre soulignée dans le nom (telle que F pour Fichier) menu bar primary toolbar secondary toolbar drawing area coordinate line Remarque: la zone de dessin montre un étage ou niveau à la fois. Quand vous ouvrez un nouveau fichier, la zone de dessin montre l’Etage 0 par défaut. Le nom de ce niveau apparaît dans un onglet au bas de la zone. Si vous additionnez des niveaux supplémentaires, vous verrez davantage d’onglets. Cliquer sur un onglet pour vous déplacer d’un niveau à l’autre. myHouse-14 Barres d’Outils Une autre façon de se déplacer rapidement dans myHouse est de cliquer sur les bouttons de la barre d’outils. Il y a deux niveaux de boutons: ceux de la barre d’outil le long de la partie supérieure de l’écran, et ceux le long de la partie gauche de l’écran. Ceux décrits ci-dessous font partie des icônes du sommet de l’écran. Remarque: Pour contrôler le nom d’un outil, déplacer la souris sur le bouton. Une indication apparaît avec le nom de la touche. Sélectionner un objet Déplacer les objets choisis avec les flèches du curseur Parois Lignes de cote Colonnes Outilis de dessin Fenêtres Redessiner Portes Fenêtre de zoom Dalles Vue aérienne 2D Toits Vue extéreure 3D Escaliers Vue intérieure 3D Symboles Réalisation de film 3D Rails Modeleur 3D Rotate left Rotation angle Rotate right Lorsque vous glissez la souris le long de la première barre, le but de chaque bouton est indiqué en bas, sur la partie gauche de la ligne de coordonnées. En cliquant sur un des boutons de la barre, un deuxième groupe de boutons s’ouvre sur la gauche de la zone de dessin. Ceux-ci sont spécifiquement reliés à la tâche concernée- si vous cliquez par exemple sur le bouton Dalle, un bouton pour chaque forme de dalle possible apparaît sur la gauche. Vous utilisez ces boutons comme raccourci pour insérer, modifier, compléter et visualiser vos plans. Une information plus détaillée sur le rôle de chaque bouton apparaît plus tard dans ce manuel. myHouse-15 Ligne de Coordonnées La ligne juste en-dessous de la zone de dessin est la ligne de coordonnées. Consultez cette ligne pour connaître la position des éléments du plan. x et y: la position du curseur dans l’écran de myHouse est définie à travers un système de coordonnées (voir “Travailler avec les Cotes” à venir dans ce chapitre). La valeur y quantifie le mouvement vertical par rapport à un point fixe, et la valeur x le mouvement horizontal. Utilisez ces valeurs quand vous positionnez les éléments du plan. Longueur: La longueur est fournie seulement pour les murs, les lignes, etc.. Après avoir cliqué pour définir la première extrémité d’un mur, la distance parcourue par le curseur à partir de ce point est indiquée ici. Angle: Si vous insérez un mur ou des lignes, etc., l’angle est indiqué ici. Emplacement de l’origine: Pressez F5 pour choisir entre un emplacement absolu ou relatif de l’origine du système de coordonnées. Absolu signifie que l’origine reste en bas à gauche de la zone de dessin. Relatif veut dire que l’origine se déplace à la première extrémité de chaque nouvel élément du plan, tel que vous l’avez ancré. Messages:L’information à propos de l’action courante est affichée sur la partie gauche de la ligne de coordonnées. Comprendre les Distances dans myHouse Le Système de Coordonnées cartésiennes MyHouse utilise un système de coordonnées cartésiennes pour vous aider à situer les points exacts lorsque vous dessinez ou mesurez les distances. Ceci signifie que le programme définit la position du curseur par rapport au point d’origine d’un système d’axes x,y. Toucher l’écran avec votre doigt. Pensez que ce point est l’origine ou le centre d’un sytème x,y imaginaire. Chaque point au-dessus de votre doigt a une valeur positive y, tout point en-dessous une valeur négative y, à droite de votre doigt une valeur x positive et à gauche une valeur x négative. myHouse-16 Quand vous débutez un plan, l’origine du système de coordonnées (point 0,0) est placé par défaut au coin inférieur gauche d’une large zone de dessin (32000’x 32000' ou 10000x10000m). Par défaut, la fenêtre de dessin affiche seulement une partie de cette zone (130’x 80' ou 40x25m, selon la résolution de l’écran). Vous pouvez utilisez les barres de défilement ou la fonction Zoom (décrite plus loin dans ce chapitre) pour vous déplacer dans la zone du plan. Si vous pressez F5 pour un placement absolu de l’origine, celle-ci est déplacée vers le coin inférieur gauche de aire de dessin. Par contre, si vous revenez à un placement relatif en pressant F5, l’origine reviendra à la première extrémité de tout élément que vous insérez. Vous pouvez aussi placer l’origine manuellement avec la touche F4. Placer le curseur où vous voulez que l’origine soit et pressez cette touche. Comment utiliser le système de coordonnées cartésiennes pour vous aider à dessiner votre maison? Avec les axes x,y, vous pouvez précisément identifier la position de n’importe quel point dans la fenêtre de dessin. Ainsi, vous pouvez être sûr que: Les extrémités ou coins de deux éléments de construction coincide exactement. Un élément de construction est dessiné avec exactement la longueur et l’angle requis. Comparer les coordonnées des extrémités des éléments agit ainsi comme un contrôle supplémentaire de la précision. Les éléments du plan sont placés correctement les uns par rapport aux autres. Une autre fonction est fournie par myHouse pour aligner les éléments de construction: le raccord. Une grille est représentée par des points bleu clairs dans la fenêtre de dessin. Vous pouvez faire en sorte que les extrémités des éléments se superposent précisément aux points de la grille lorsque vous les dessiner. Vous pouvez, bien entendu, changer la taille de la grille. Cette fonction est expliquée plus en détails plus loin dans ce manuel. myHouse-17 Entrer manuellement des Valeurs de Coordonnées Plutôt que de cliquer et déplacer la souris pour insérer un élément de construction, comme un mur, vous pouvez entrer manuellement des valeurs de coordonnées spécifiques pour cet élément. Par exemple, considérons que vous avez cliqué la souris pour ancrer une extrémité d’un mur. Maintenant pressez la touche “X” ou “Y” sur votre clavier. La fenêtre de dialogue qui apparaît est montrée sur la page suivante. Tapez une valeur pour une ou deux coordonnées et presser “Enter”. La fenêtre de dialogue disparaît et le mur est dessiné aux dimensions choisies. Pressez “Enter” à nouveau pour ancrer la seconde extrémité. Déplacer la souris avant de frapper “Enter” pour la seconde fois changera les coordonnées de la deuxième extrémité. Remarque: Si vous déplacez le curseur après avoir ancré la première extrémité de la paroi, les valeurs x et y de la position du curseur ne seront pas additionnées à celles que vous avez entrées dans la fenêtre de dialogue des coordonnées. Utilisation du Zoom L’utilisation de la commande Zoom dans le menu Vue permet d’augmenter ou réduire les objets dans l’espace imparti au dessin. Par exemple, si vous choisissez Zoom - / Ctrl -, votre plan deviendra plus petit et vous verrez davantage la zone de dessin. Vous pouvez continuer à dessiner et à modifier votre plan dans la zone zoomée. myHouse-18 Travailler avec Windows Si vous êtes familier avec d’autres programmes Windows, la plupart des commandes sous les menus Fichier, Edition, et Fenêtre de myHouse, n’ont besoin que de peu d’explications. Pour de l’aide,voyez la documentation Windows. Quelques aspects spécifiques des commandes de myHouse sont relevés dans les descriptions suivantes. Commandes Windows usuelles A partir du menu Fichier: Nouveau: Utilisez cette commande pour ouvrir une nouvelle fenêtre vierge. N’oubliez pas de sauver tout projet que vous fermez si vous le désirez. Ouvrir: Par défaut, la commande Ouvrir cherche des fichiers dans le sousrépertoire de Projet du répertoire de myHouse DesignSoft. (c:\programmes\designsoft\myHouse pour windows\projet) Les fichiers myHouse ont l’extension myh; cette extension est sélectionnée par défaut dans la fenêtre de dialogue Ouvrir. Pour ouvrir des fichiers à partir de versions précédentes de myHouse, vous aurez besoin de changer “Fichiers de type” dans la fenêtre de dialogue Ouvrir. Fermer: Utilisez cette commande pour fermer le projet. Enregistrer et Enregistrer sous: Utiliser la commande Enregistrer pour sauvegarder un projet (pour une première sauvegarde, la fenêtre de dialogue Enregistrer sous apparaît). Utilisez Enregistrer sous pour sauvegarder un projet sous un nom différent. — par exemple, si vous utilisez différentes versions d’un plan original. Tous les projets sont automatiquement sauvegardés avec l’extension .myh. Imprimer: Utiliser cette commande pour configurer les options d’impression et ensuite imprimer vos plans 2D. Vous pouvez choisir d’imprimer le plan entier, ou seulement ce qui apparaît dans la zone de dessin courante. Vous pouvez aussi choisir dans une large panoplie d’agrandissements ou options pour améliorer l’impression. Exporter: Utilisez cette fonction pour sauvegarder les projets comme fichiers avec extension .dxf. Vous pouvez ensuite importer vos plans dans AutoCAD et les afficher. Envoyer: Vous pouvez utiliser un service de courrier tel que Microsoft Exchange pour envoyer par e-mail un plan à une autre personne. Pour ce faire, vous devez configurer le service d’e-mail en premier. Pour les détails de la configuration de Microsoft Exchange, voyez la documentation Windows. myHouse-19 Devis: Utilisez cette commande pour ouvrir la coût automatique du tableau des matériaux. Une explication plus détaillée du Devis est donnée au Chapitre 6. A partir du menu d’Edition Annuler: Utiliser cette commande pour annuler l’action que vous venez d’exécuter. La commande Annuler est illimitée, ainsi vous pouvez effacer autant d’éléments ou commandes que vous avez exécutés durant la session de travail, dans un ordre inverse. Récupérer: Cette commande va reproduire toute action qui venait d’être annulée. A l’instar de la commande précédente, celle-ci est illimitée. Couper, Copier, Coller: Sélectionner un ou des éléments du plan, et ensuite choisissez une de ces commandes. Tout ce que vous choisissez avec la commande Couper, est copié dans le presse-papier. Si vous choisissez ensuite la commande Coller, un rectangle apparaît sur l’écran. Déplacer le rectangle avec la souris et cliquer pour l’ancrer. Le matériel coupé réapparaît. Supprimer: Sélectionner un élément du dessin en cliquant sur l’icône du Pointeur et ensuite cliquer sur un élément. Une fois que cet élément est mis en valeur, utilisez la commande Supprimer pour l’effacer. Sélectionner tout: Cette commande sélectionne tous les éléments du plan dans la fenêtre de dessin. Vous pouvez maintenant utiliser les commandes d’édition sur ces éléments en un bloc. Remarque: Vous pouvez aussi sélectionner un groupe d’éléments du plan en cliquant sur l’icône du Pointeur et le glisser pour créer une boîte de sélection: Tous les éléments complètement à l’intérieur de la boîte seront mis en valeur. Utilisation de la souris L’utilisation de la souris pour l’exécution des commandes de myHouse est le moyen le plus rapide pour créer votre plan. Comme souvent dans les programmes Windows, utilisez la souris pour déplacer le curseur dans myHouse. Cliquer et déplacer les symboles vers leurs nouvelles positions, placez les murs en cliquant, double-cliquer sur des éléments pour changer leur paramètres, et cliquer sur les barres de déroulement verticale et horizontale pour aller vers d’autres parties de la zone de plan. myHouse-20 Remarque: Dans la plupart des cas, le curseur de myHouse peutêtre déplacé avec la souris ou en utilisant les touches-flèches du clavier. Entrée de données Vous pouvez entrer aussi bien des données numériques qu’alphanumériques (texte et nombres) avec ce programme. Il n’y a aucune restriction pour les caractères alphanumériques lorsque vous tapez du texte. Pour entrer des caractères ASCII (tels que les accents), presser la touche ou une combinaison de touches appropriée. Les données numériques que vous entrez sont interprétées soit comme feet/inchs (ft/in) ou comme millimètres, centimètres ou mètres.Choisissez votre unité de mesure avec la commande Changer les unités dans le menu Options. Pour le système d’unité anglais (ft/in), les règles suivantes s’appliquent. 1. 2. 3. 4. Placer un espace entre un entier et la fraction suivante. Par exemple, 1 1/4. Indiquer l’unité de mesure comme feet (‘) ou inches (“). L’unité par défaut est l’inch. Il n’est pas nécessaire de mettre le 0 avec une mesure en foot. Le programme le fera pour vous automatiquement. Par exemple, 6 feet ne doit pas être écrit comme 6’0”, il suffit d’écrire 6’. A l’exception du travail en 3D, convertissez les nombres du système décimal en fractions. Parfois le programme convertira la valeur absolue d’une décimale en forme fractionnelle, avec une approximation adaptée. D’autres fois, vous verrez un message d’erreur indiquant que vous avez entré un nombre avec le faux format. Pour changer la valeur numérique d’un paramètre (telle que la largeur d’une paroi), mettez en valeur l’entrée courante et tapez une autre valeur. Frappez ‘’Enter’’ pour confirmer le changement. Manipuler les fichiers myHouse pour Windows attribue les extensions suivantes aux fichiers: .MYH - Tous les projets dans myHouse pour Windows. .DXF - C’est un format de fichier standard CAD. Enregistrez les fichiers sous ce format quand vous les donnez à votre architecte ou les myHouse-21 imprimez à partir de l’imprimante de quelqu’un d’autre. Sélectionner Exporter à partir du menu Fichier ouvre une fenêtre de dialogue standard Enregistrer Sous. .BMP, .JPEG Bitmap est le format pour les vues de plan 3D de votre plan. Afin de les sauvegarder, cliquer sur l’icône Enregistrer pour ouvrir la fenêtre de dialogue. .AVI - Tous les fichiers de film. Quand vous créez un film, on vous demande de lui donner un nom. Vous pouvez accéder à tous vos fichiers .avi en cliquant sur la fonction Visionner film. .MOV - Tous les fichiers de cinéma créés. Quand vous créez un film QuickTime, on vous demande de lui donner un nom. Vous pouvez accéder à tous vos fichiers .mov en cliquant sur la fonction Créer film/Quick Time. .WRL, .WRZ Vous pouvez exporter votre plan dans un modèle de Réalité virtuelle ou un fichier compressé WRML. Visualiser les Plans La visualisation de plans de différentes façons est une des raisons d’utiliser myHouse. Vous voudrez montrer vos plans sous différents angles, de l’intérieur et de l’extérieur. L’utilisation de différentes perspectives favorisera aussi une meilleure critique. Voici une vue générale des différentes façons de regarder un plan: 2D: C’est la vue par défaut quand le logiciel s’ouvre. C’est ici que vous créez le plan d’étage, l’éditez et ajoutez votre texte. Vue extérieure 3D: Sélectionnez Vue de l’extérieur dans le menu 3D générera la vue extérieure 3D de votre plan. Vue intérieure 3D: Pour un rendu intérieur de votre plan, choisissez Vue de l’intérieur dans le menu 3D. Cliquez la caméra pour la mettre en position et entrez les bons paramètres (angle de caméra, hauteur, largeur, etc.). Cliquer “OK” pour obtenir la vue en perspective. myHouse-22 Film: Vous pouvez créer un film de votre dessin de l’intérieur ou de l’extérieur comme si vous aviez une caméra en main. Il y a trois étapes dans la création du film, placer la caméra, créer le film et visionner le film. Ces étapes sont traitées plus en détail plus tard dans le manuel. Le rendu trois-dimensionnel de myHouse peut être fait de trois façons: Contour: Seuls les profils des éléments de construction sont montrés. Ligne cachée: Ici, les lignes de fond sont cachées pour créer une vue réaliste du plan. Peint: Le programme peint les aspects 3D de façon à voir une image solide colorée. Aspect photoréaliste (Raytracing): Il y a quelques fonctions additionnelles utilisées pour la visualisation et l’aide dans l’édition des plans d’étage. Zoom: Vous pourvez zoomer toute partie de votre dessin en sélectionnant une des options dans le menu Vue ou en cliquant l’icône de zoom de la barre d’outils. Utilisez ceci pour obtenir un positionnement plus précis ou pour une édition plus facile. Vue aérienne: Vous pouvez aussi utiliser Vue aérienne comme une forme de zoom. Sélectionner Vue aérienne dans le menu Vue ou cliquer sur l’icône de vue aérienne de la barre d’outils. La fenêtre Vue aérienne s’ouvre, et vous pouvez déplacer ou redimensionner la fenêtre de zoom. Les éléments du plan montrés dans la fenêtre de zoom apparaissent dans la zone de dessin quand vous fermez la fenêtre de Vue aérienne. Couche: Choisissez Couche dans le menu Visualisation pour vous aider à voir un plan multicouches. Vous utilisez cette fonction pour vous aider à aligner les niveaux ou pour voir un plan d’étage tandis que certains éléments du plan sont cachés tels que les lignes de cotation ou les dalles. Tourner: Il s’agit d’une option pour les vues 3D extérieures et intérieures. L’utilisation de cette fonction vous permettra un rendu trois-dimensionnel du plan avec n’importe quelle perspective. myHouse-23 L’Utilisation de l’Aide Vous avez plusieurs choix pour une aide en ligne dans myHouse. Double-cliquez un élément du plan. L’information sur cet élément apparaît dans la fenêtre de dialogue. Changez les valeurs nécessaires. Contrôlez les paramètres par défaut des éléments du plan. Sélectionnez Valeurs par défaut dans le menu Options. Pressez F1 or sélectionnez l’Index d’aide dans le menu Aide. Vous pouvez utilisez ici des mots clefs ou d’autres aides de recherche pour trouver un sujet spécifique. Contactez le Support technique en utilisant une des options suivantes. 1. Rendez nous visite à l’adresse internet www.designwareinc.com or www.designsoftware.com. Vous pouvez déjà trouver la réponse à quelque problème si il est déjà arrivé à un autre client. Remarque: Avant de contacter le support technique, soyez sûr du numéro de version du logiciel myHouse inscrit dans l’option A propos du menu Aide. 2. Envoyez un e-mail au Support technique de www.designsoftware.com/techsup.php ou [email protected]. myHouse-24 4 Débuter sur le champ Exercice d´introductional à myHouse Ce chapitre vous emmène à travers les étapes de bases requises pour créer la maison de vos rêves. Ce faisant, vous allez créer un plan d’étage avec une cuisine meublée. Lorsque tout sera terminé, votre plan sera semblable à celui montré cidessous et vous serez prêt à commencer à créer des plans par vous-même. Commençons: 1. Concevoir la dalle Vous allez commencez avec le plancher de la maison, appelé une dalle dans myHouse. Sélectionnez Dalle dans le menu Dessiner. Glissez la souris vers la droite et sélectionnez Rectangle dans le menu déroulant. Ou encore, cliquer l’icône de dalle dans la barre d’outil du sommet, ensuite l’icône de dalle rectangulaire dans la barre d’outils secondaire qui apparaît sur la gauche. Positionnez le curseur, qui devrait être maintenant représenté par des lignes de positionnement, dans la partie gauche supérieure de la zone de dessin et cliquez une fois. Ensuite glissez ces lignes vers le coin opposé de votre zone de dessin et cliquer à nouveau pour verrouiller ce coin. La zone de dessin devrait maintenant avoir un rectangle à l’intérieur. Assurez-vous que la dalle rectangulaire est assez grande comme nous allons y ajouter des éléments de myHouse-25 dessin. Si vous n’êtes pas satisfait avec la dalle que vous avez créée, choisissez Annuler dans le menu Edition et recommencez. 2. Concevoir les murs extérieurs Sélectionnez Mur dans le menu Conception. Glissez la souris vers la droite et choisissez Rectangle dans le menu déroulant. Ou cliquer l’icône de Mur, le quatrième en-bas de la barre secondaire. Placez le curseur sur le coin gauche supérieur de la dalle rectangulaire que vous venez de créer et cliquez une fois. Glissez le curseur vers le coin opposé de la dalle et cliquez à nouveau. 3. Concevoir les murs intérieurs Sélectionnez Mur dans le menu Conception. Glissez la souris et choisissez Simple dans le menu déroulant. Ou cliquer sur la troisième icône en bas de la barre secondaire. Déplacez le curseur vers le côté intérieur de l’une des parois intérieures que vous avez déjà créées. Cliquez pour ancrer la première extrémité du mur, ensuite déplacer le curseur jusqu’à ce que vous soyez satisfait de la longueur du mur. Cliquer pour ancrer cette deuxième extrémité. Remarque: Si les parois ne sont pas dessinées avec les bons angles les uns par rapport aux autres, choisissez Ortho dans le menu Options. Continuez à dessiner les murs intérieurs jusqu’à ce que le dessin soit comme le plan ci-dessous. myHouse-26 4. Concevoir les portes Cliquez sur Porte dans le menu. La bibliothèque de portes s’ouvrira sur le côté droit de la zone de dessin. Cliquez sur la Porte 1 de la bibliothèque de portes. Ensuite, placer le curseur sur une paroi de votre plan et cliquez. Un rectangle apparaît, représentant une porte. Déplacez le curseur pour coulisser la porte le long du mur et cliquez à nouveau pour ancrer la porte. Répéter ces étapes autant que désiré pour placer les portes au travers du plan. Si vous voulez utilisez le même style de porte, il n’est pas nécessaire de le sélectionner à nouveau. Remarque: Pour changer le style de battants de la porte, cliquer sur un des icônes de la barre d’outils secondaires lorsque la porte est mise en valeur sur votre écran. 5. Concevoir les fenêtres Les fenêtres sont placées de manière très semblables aux portes de myHouse. Choisissez Fenêtre dans le menu Conception. La bibliothèque de fenêtres s’ouvrira. Cliquez sur la fenêtre que vous voulez mettre dans votre plan. Ensuite placez le curseur sur un des murs extérieurs du plan et cliquez. Un rectangle apparaît, représentant la fenêtre. Déplacez le curseur pour glisser la fenêtre le long du mur et cliquer pour ancrer la fenêtre comme vous le désirez. Continuer à insérer les fenêtres de telle façon que le dessin ressemble au plan ci-dessous. myHouse-27 6. Insérer les symboles Choisissez Symbole du menu Conception, et glissez la souris vers la droite pour ouvrir la bibliothèque désirée. Pour cet exercice, choisissez Cuisine. La bibliothèque de symboles de cuisine s’ouvrira. Pour insérer un symbole dans le plan, cliquez sur le symbole désiré et glissez le contour de l’objet mis en valeur jusqu’à l’endroit désiré. Cliquez à nouveau pour ancrer le symbole. Une fois que le symbole a été placé, le contour mis en valeur restera. Cliquez à nouveau pour entrer le symbole ou cliquez le bouton droit de la souris pour éliminer le contour. Vous pouvez aussi ouvrir les bibliothèques de symboles en cliquant l’icône de symbole sur la barre d’outils du sommet, puis cliquer sur l’icône désiré de la barre secondaire qui apparaît sur le côté gauche de la zone de dessin. Remarque: Pour faire pivoter un symbole, appuyer les touches “plus” ou “minus” (+, -) de votre clavier quand le symbole est mis en valeur avec la couleur bleue. Pour faire pivoter un symbole qui est déjà dans le plan, cliquez l’icône de pointeur, ensuite cliquez et tenez le bouton de souris sur le symbole que vous voulez tourner. Appuyez les touches ”+” ou ”-”. Puis relâcher le bouton de la souris une fois que le symbole a été tourné. Après avoir placé les symboles de cuisine, vous êtes prêts pour insérer d’autres symboles. Il n’est pas nécessaire de fermer la bibliothèque de symboles de cuisine pour accéder aux autres bibliothèques. Cliquez la flèche à côté du nom de bibliothèque. Le choix des autres bibliothèques apparaîtra. Mettez en valeur la bibliothèque standard et cliquez pour l’ouvrir. Ou cliquez l’icône de bibliothèque standard sur la barre d’outil secondaire. Sélectionnez une table, faites-la pivoter, et ensuite placez-la dans le plan. Puis, choisissez un appareil ménager que vous mettez dans la cuisine. Vous pouvez aussi y ajouter une poubelle de recyclage, un ventilateur de plafond ou d’autres symboles à partir d’autres bibliothèques pour compléter le projet de plan. Le plan résultant devrait être le même que celui montré sur la page suivante, en fonction des symboles et de l’endroit où vous les avez placés. 7. Ajouter un toit Sélectionnez Toit dans le menu Conception. Glissez vers la droite et choisissez myHouse-28 Toit dans le menu déroulant. Ou cliquez sur l’icône Toit dans la barre d’outil du sommet et ensuite le deuxième icône vers le bas dans la barre secondaire. La bibliothèque de toits s’ouvrira. Choisissez “Toit 1A” dans la bibliothèque de toit. Un rectangle apparaît, représentant le toit. Positionnez le toit sur la maison et cliquez sur le toit pour l’insérer. Ensuite, cliquez le bouton droit de la souris pour annuler les contours de toit mis en valeur. 8. Enregistrer le plan Pour enregistrer les plans de myHouse, sélectionnez Enregistrer sous à partir du menu Fichier. Donnez un nom à votre plan (par exemple: Exercice pratique) et cliquer sur “Enregistrer”. Votre projet est maintenant enregistré comme “Exercice pratique”. Pour le vérifier, choisissez Ouvrir dans le menu Fichier. Votre plan doit être dans la liste. Dès que votre plan a reçu un nom de fichier, vous pouvez le sauvegarder automatiquement en travaillant en pressant la touche “F2”. C’est un bonne idée d’enregistrer souvent vos projets. myHouse-29 9. Vue en 3D Une des raisons d’utiliser myHouse est la visualisation en 3D de votre plan. Pour voir le plan en 3D de l’extérieur, sélectionnez Vue de l’extérieur dans le menu 3D. Ou cliquer l’icône de vue extérieure 3D. Icône de vue de l’extérieur 3D Un message apparaît pour indiquer que la génération 3D est en cours. Le temps utilisé dépendra tant de la vitesse de votre ordinateur que de la complexité du plan. Une fois terminée, votre vue 3D devrait apparaître de cette façon. Il s’agit d’un rendu peint de l’extérieur du plan. Par défaut, la vue 3D est peinte, mais vous pouvez choisir d’autres aspects. myHouse peut aussi montrer des ”Contours” ou passer par un mode “Ligne cachée” simplement en cliquant sur l’icône appropriée de la barre d’outil. Pour faire tourner la vue 3D, cliquez l’une des caméras dans le coins gauche supérieur de l’écran. Après avoir visualisé votre plan, vous pouvez vouloir retourner vers la vue 2D. Pour le faire, cliquez sur le bouton Retourner en 2D. Icône Retourner en 2D myHouse-30 Maintenant, regardons le plan en 3D de l’intérieur. Choisissez Vue de l’intérieur dans le menu 3D. Ou, cliquez l’icône de vue intérieure 3D. Icône de vue de l’intérieur 3D Un profil de caméra apparaît avec votre curseur, et son champ de vue est indiqué. Faites pivoter la caméra en utilisant les touches “+” et “-” de votre clavier. Positionnez la caméra à l’intérieur des murs de la maison. Imaginezvous vous-même à l’intérieur du bâtiment avec la caméra en train de chercher un angle particulier pour filmer. Placez la caméra pour regarder la table par exemple. Quand vous avez la position désirée, cliquer pour ancrer la caméra. Remarque: Pour faire pivoter la caméra, ou un autre symbole, par incréments de 5 degrés, pressez la touche “Shift F3” de votre clavier, et ensuite les touches “+” ou “-”. Une fenêtre pour Paramètres de vue intérieure s’ouvre. C’est ici que vous changeriez les paramètres par défaut de la caméra. Vous pouvez changer la hauteur à laquelle l’image est prise, ainsi que d’autres paramètres de caméra. Pour cet exercice, laissez les paramètres tels qu’ils sont et cliquer “OK”. Un message apparaît indiquant que la génération 3D est en cours. Une fois terminée, aurez la vue 3D peinte par défaut. Cette fois avec la perspective que vous avez choisie. Comme pour la vue extérieure 3D, vous pouvez faire tourner la caméra. Cliquer une des caméras dans la partie gauche supérieure de l’écran pour tourner la vue 3D. Vous pouvez aussi afficher un rendu “Contour” ou “Ligne cachée” en cliquant sur l’icône approprié de la barre d’outil. Après avoir vu votre plan, retourner en 2D pour faire des changements. 10. Ajouter des lignes de cotation La plupart des projets que vous créez nécessiteront un type de cote. MyHouse vous permet de coter automatiquement ou manuellement. Les deux options sont décrites ici. Les cotes automatiques sont utilisées pour les cotes de murs. Choisissez Lignes de cotation dans le menu Conception. Glisser votre curseur vers la droite puis sélectionnez Globale. Ou cliquer l’icône de cotation sur la barre myHouse-31 d’outil supérieure, ensuite la deuxième icône vers le bas sur la barre secondaire qui apparaît à la gauche de votre écran. Icône de cotation Amenez les lignes de positionnement vers la zone de dessin et cliquer une fois sur le mur que vous voulez coter. Une ligne bleue devrait apparaître sur le mur. Ensuite, cliquez une extrémité de la ligne de cotation et tirez une ligne parallèle au mur mis en valeur précédemment. Dès que la ligne est plus longue que le mur, cliquez à nouveau pour ancrer la deuxième extrémité. La longueur du mur sera automatiquement donnée telle que montrée ci-dessous. Répéter le processus pour chaque mur extérieur que vous voulez coter. Les cotes manuelles sont utilisées pour coter la distance entre deux points de votre plan. Les trois icônes du bas de la barre d’outil secondaire sont pour la cotation manuelle. Admettons que vous voulez déterminer la distance entre la table et la paroi la plus proche. Cliquez l’icône manuel de ligne de cote horizontale et amenez les lignes de positionnement vers la zone de dessin. Cliquez sur la paroi pour ancrer la première extrémité de la cote. Tirez les lignes de positionnement et cliquez sur le bord de la table. Vous aurez alors besoin de positionner la ligne de cote en déplaçant le curseur à droite ou à gauche. Quand la cote est au bon endroit, cliquez pour l’ancrer. Votre plan devrait alors être à peu près comme ceci: (C’est une vue agrandie pour montrer le détail). myHouse-32 Continuez à ajouter des cotes si nécessaire. Vous pouvez essayer des cotes verticales ou avec des angles en cliquant sur les icônes appropriées de la barre d’outil secondaire. 11. Ajouter du texte A l’instar de la cotation, la plupart des projets myHouse auront besoin d’une forme de texte pour décrire le plan de manière plus détaillée. Pour ajouter du texte, sélectionnez Texte dans le menu Conception. Une fenêtre de dialogue pour une ligne de texte simple apparaîtra. Introduisez le texte désiré et cliquez “OK.”. La fenêtre de dialogue disparaîtra. Placez le curseur ou vous désirez que le texte commence et cliquer, puis tenez le bouton de la souris lorsque vous tirez vers la droite pour dessiner une ligne ou le texte apparaîtra. Relâchez le bouton et le texte se placera le long de la ligne imaginaire dessinée. Celleci ne se verra pas. Ajouter du texte additionnel si nécessaire pour décrire les chambres individuelles ou les symboles dans la maison. De même, ajouter du texte pour inclure la date et l’adresse de la maison, ou tout autre information pertinente de telle façon à ce qu’elle apparaisse sur toute impression. Votre plan terminé doit avoir une apparence similaire à celle ci-dessous. myHouse-33 Pressez la touche “F2” pour enregistrer votre projet automatiquement. Félicitations! Vous venez juste de clore votre premier projet avec myHouse. Maintenant vous êtes prêt pour recommencez votre propre plan de maison ou de rénovation depuis le début. Sélectionnez simplement Nouveau à partir du menu Fichier et vous êtes prêt pour y aller. Vous pouvez même commencez avec un des modèles de maisons inclus dans le programme, comme décrit ci-dessous. QuickHouse MyHouse contient aussi une possibilité dite QuickHouse qui comprend plus d’une douzaine de modèles de maisons et de pièces simples. Vous avez seulement besoin d’insérer les cotes de murs correctes et myHouse dessinera des carcasses de pièces ou maisons pour vous. Pour accéder à ces gabarits, simplement cliquer l’icône de Mur sur la barre d’outils supérieure, et ensuite l’icône de bibliothèque de types de maison au sommet de la barre d’outils secondaire qui apparaît à gauche de la zone de dessin. La fenêtre de dialogue pour les Types de maison s’ouvrira. Sélectionnez simplement le type désiré, entrez les nouvelles dimensions et cliquer “OK.” Puis ancrez la carcasse de maison dans la zone de dessin en cliquant à l’endroit voulu. myHouse-34 5 Plans Créer et modifier dans myHouse Ce chapitre décrit les étapes pour “dessiner” les éléments de construction de votre plan. Avec myHouse, l’insertion d’éléments tels que des portes dans un plan d’étage 2D est simple. Il suffit d’une paire de clics sur des éléments du menu ou des icônes, suivi par un clic ou deux dans la zone de dessin pour placer et ancrer les éléments de construction. A côté de l’insertion de ces éléments, la création d’un plan d’étage myHouse comprend leur modification – leur placement, forme, rotation, hauteur, etc. Vous pouvez modifier ces éléments soit avant leur insertion ou plus tard, après les avoir insérés, lorsque vous revoyez votre plan. Rappelez-vous que les éléments de construction de myHouse incluent: Des éléments de structure tels que des murs, colonnes, fenêtres, et portes. Des appareils ménagers, du mobilier, et des éléments de décoration communément trouvés dans des immeubles et des maisons. Vous pouvez aussi dessiner des éléments de construction 2D avec l’icône d’outil de dessin. De tels symboles sur mesure marqueront dans le plan d’étage la place que vous leur réservez, vous rappelant quel élément spécifique vous planifiez d’y inclure. Comme ces éléments sur mesure n’apparaissent pas en 3D, leur création est traitée dans le chapitre suivant. Vous pouvez cependant utiliser la fonctionnalité Modeleur 3D de myHouse pour créer des symboles 3D sur mesure par vous-même, qui apparaîtront aussi bien en 2D qu’en 3D. Cet aspect est traité dans un chapitre séparé, plus tard dans le manuel. Icône d’outils de dessin Créer les Eléments du Plan Chaque élément de construction a des paramètres par défaut. Vous pouvez modifier ces paramètres en sélectionnant Valeurs par défaut à partir du menu Options et glisser vers la droite pour sélectionner Murs, Dalles, Colonnes ou Escaliers. myHouse-35 Utiliser le Clavier pour entrer des Eléments Quand vous testez ou dessinez rapidement des plans, vous allez probablement le faire en utilisant la souris. Il n’y a rien d’aussi rapide et facile qu’insérer un groupe de quatre murs avec une paire de clics et un déplacement de la souris. Si vous voulez vraiment créer un plan d’étage précis, vous aurez alors besoin d’investir plus d’attention lorsque vous dessiner. Pour plus de précision, utilisez le clavier. Par exemple, utilisons le clavier pour entrer des coordonnées spécifiques pour les extrémités du mur. Placez les lignes de positionnement où vous désirez que l’extrémité se trouve et pressez “Enter” de façon à la verrouiller. Ensuite, frappez “x” ou “y” sur votre clavier. La fenêtre de dialogue pour les coordonnées apparaît tel qu’expliqué dans le chapitre 3. Tapez 13’ dans le champ “dx” et pressez “Enter”. Maintenant, sans déplacer la souris, pressez à nouveau “Enter” pour verrouiller la deuxième extrémité 13’ plus loin. Vous pouvez tester en entrant différentes valeurs dans les espaces “dx” ou “dy” de la fenêtre de dialogue pour les coordonnées. Remarque: L’utilisation de valeurs négatives pour les nombres “dx” ou “dy” dessinera le mur vers la gauche ou le bas. Vous pouvez aussi utiliser les touches fléchées de votre clavier pour créer des murs. Placez les lignes de positionnement où vous désirez la première extrémité et frappez “Enter”. Appuyez la touche “Shift” et pressez la touche fléchée dans la direction de votre choix. Vous remarquerez que le mur est créé par incréments de 1’. Relâchez le bouton “Shift” et vous remarquez que mur est créé par incréments de 1’ quand vous pressez les touches fléchées. Pressez “Enter” quand vous avez la longueur de mur désirée. Remarque: Pour créer des murs par incréments de 1/16”, pressez la touche “F3” après avoir ancré la première extrémité. “F3” permet de balancer entre des incréments de 1” et 1/16”. Le clavier est aussi utilisé pour contrôler la rotation du symbole. Pressez les touches “+” ou “-” avant que le symbole ait été ancré, faites pivoter le symbole de 45 degrés. Remarque: Pour faire pivoter les symboles par incréments de 5 degrés, pressez la touche “Shift F3” avant la rotation. “Shift F3” permet de balancer entre 45 et 5 degrés. myHouse-36 Dalles Si vous êtes soit en train de commencer un plan soit en train créer un plafond, vous serez intéressés par les dalles. Elles peuvent être des planchers ou des plafonds. Le plancher d’un niveau supérieur est le plafond d’un niveau inférieur. Si vous n’avez pas placé de dalle entre deux niveaux, vous aurez le plafond d’une cathédrale pour le niveau inférieur. Remarque: Les dalles peuvent aussi être utilisées comme étagères, comptoirs, et poutres pour plafond. Modifier simplement la longueur, largeur, et déplacement vertical comme nécessaire. Dans la liste d’étapes ci-dessous, vous pouvez modifier les paramètres de dalle avant de la créer. Ou vous pouvez juste dessiner la dalle maintenant et la modifier après. 1. Choisissez Dalle dans le menu Conception. Tirez la souris vers la droite et sélectionnez Rectangle, Polygone ou Icône de Dalle automatique et cliquez sur l’icône de Paramètres de Dalle courante. Icône de dalle 2. Facultatif: Modifier la dalle avant de l’entrer. Après avoir cliqué l’icône de Dalle, l’icône de Dalle secondaire apparaîtra sur la gauche de la zone de dessin. Il s’agit de la barre d’outil secondaire. Pour changer les paramètres de dalle courants, cliquez sur l’icône supérieure de la barre secondaire. Icône de Paramètres de Dalle courante myHouse-37 Cliquer sur cette icône pour changer l’épaisseur, le déplacement vertical, ou les propriétés de la surface de la dalle que vous êtes sur le point de dessiner. La fenêtre de dialogue suivante s’ouvrira. La fenêtre de dialogue montrée est celle des Paramètres de Dalle rectangulaire. Pour ouvrir la fenêtre de dialogue des Paramètres de Dalle rectangulaire, cliquez sur l’icône de Dalle polygonale sur la barre d’outils secondaire avant de cliquer sur l’icône des Paramètres de Dalle courante. Epaisseur: Changer cette valeur pour changer l’épaisseur de la dalle. Dimensions x et y: Ces paramètres n’apparaissent que pour des dalles rectangulaires. Ces valeurs définissent les longueurs initiales des côtés de dalles. Changez ces valeurs si vous allez utiliser le clavier pour entrer la dalle dans le plan d’étage. Si vous utilisez la souris, laissez ces valeurs. Sommet, Base, Arbitraire—Déplacement vertical: Changez ces paramètres si vous en avez besoin pour changer la distance de la dalle au sol. Par exemple, si vous avez un bâtiment avec un niveau déplacé. Sinon, sélectionnez la Base ou laissez la valeur “0” comme la dalle sera automatiquement placée en tant que plancher. Remarque: A moins que le Déplacement vertical ait changé, les dalles seront automatiquement placées au niveau du plancher du niveau où vous travaillez. Visualisation: Ceci est l’endroit où vous définissez le type de surface que vous voulez. Cliquez sur le carreau de couleur correspondant à “Sommet”, “Côté” ou “Côté de la base” pour ajouter des textures à votre dalle. Ces textures seront montrées en 3D. Cliquez “OK” quand vous avez fait tous les changements que vous désirez. 3. Maintenant dessinons une dalle. Cliquez dans la fenêtre de dessin pour ancrer un coin de la dalle. Tirez le curseur ou utilisez les touches fléchées pour créer une dalle à la taille que vous désirez et cliquez pour ancrer le coin opposé. Pour une Dalle polygonale, cliquez pour entrer le premier point et déplacez le curseur vers le second coin, puis cliquez pour l’ancrer. Continuez avec autant de points que nécessaires pour terminer la dalle. Pour fermer la dalle, cliquer à nouveau sur le premier coin. myHouse-38 Pour utiliser les touches fléchées afin de créer la dalle, frappez “Enter” à la place de cliquer la souris et pressez la touche fléchée avec la direction dans laquelle vous désirez créer la dalle. Tenez appuyée “Shift” lorsque vous pressez les touches fléchées pour déplacer par incréments de 1’. Relâchez “Shift” pour déplacer par incréments de 1’’. Pour créer un bâtiment avec un niveau déplacé, utilisez deux ou plusieures dalles pour le même niveau. Changez le Déplacement vertical dans la fenêtre de dialogue pour contrôler la distance requise pour déplacer la dalle. Sélectionnez Arbitraire et entrez une valeur positive pour déplacer la dalle vers le haut et négative pour un déplacement vers le bas. Ou vous pouvez rendre cette dalle plus épaisse. Connectez ces deux dalles avec des escaliers.s Murs Les murs sont créés de la même façon, qu’ils soient des murs extérieurs d’un immeuble ou les parois d’une pièce à l’intérieur. Pour créer un mur: 1. Sélectionnez Mur dans le menu Conception et tirez la souris vers la droite pour sélectionner le style de mur que vous désirez créer. Vous pouvez dessiner un mur simple, un rectangle de murs, un poligone ou des murs courbés. Ou cliquez l’icône de mur, ensuite celui correspondant dans la barre d’outils secondaire qui apparaît sur la gauche. 2. Facultatif: Modier la paroi avant de l’entrer: Après avoir sélectionné le style de paroi que vous désirez, cliquez sur l’icône de Paramètres de Murs courant dans la barre d’icônes secondaire pour ouvrir la fenêtre de dialogue de Paramètres de Mur. Epaisseur: Changer cette valeur pour changer l’épaisseur de la mur. myHouse-39 Hauteur: Changer cette valeur pour changer la hauteur du mur: Déplacement vertical: Changer ce paramètre pour changer la distance de la base du mur au plancher. La plupart du temps, vous devriez laisser cette valeur nulle. Confondre: En choisissant cette option, le dessin de l’extrémité d’un mur près d’un mur existant le raccordera à la paroi existante. Visualisation: Cliquer sur une des carreaux colorés correspondant au côté où vous voulez ajoutez une texture de surface. Choisissez une texture à partir de la fenêtre qui s’ouvre et cliquez “OK.”. Ces textures seront montrées en 3D. Cliquez “OK” lorsque vous avez fait tous les changements désirés. 1. Maintenant dessinons le(s) mur(s). Cliquez pour ancrer la première extrémité du mur. Pour terminer le mur, suivez les directions en dessous de chaque type de mur. L’icône correspondant à chaque type est sur la barre secondaire. Paroi simple: Déplacez la souris pour mettre en place la longueur du mur et cliquez pour ancrer la deuxième extrémité. En pressant la barre d’espace avant d’ancrer la deuxième extrémité, vous avez la possibilité de faire tourner le mur de part et d’autre de la barre de positionnement. Par défaut, les murs simples ne peuvent être dessinés à des angles de 90 degrés. Pour dessiner à d’autres angles, choisissez Orthogonal dans le menu Options. : Rectangle: Tirez et cliquer pour ancrer le coin opposé de l’ensemble des quatre murs. Polygone: Déplacer la souris vers la deuxième extrémité du premier segment de paroi et cliquer pour l’ancrer. Cette deuxième extrémité sert maintenant comme première extrémité du deuxième segment de mur. Déplacez la souris pour créer le deuxième segment et cliquez pour ancrer la deuxième extrémité de ce second segment. Quand vous avez toutes les parois désirées, cliquez le bouton droit de la souris pour vous en aller. Pour dessiner des segments à des angles différents, sélectionnez Orthogonal à partir du menu Options. Courbé: Eloignez la souris du premier point ancré et cliquez. Une “ligne de cahoutchouc” est reliée aux points ancrés. Déplacez la souris pour rallonger la courbe ou rendre l’arc plus ou moins grand. Cliquez pour ancrer les murs courbés. Vous pouvez ici presser le bouton droit de la souris et sélectionner le menu Détermination du rayon. La fenêtre de dialogue apparaît et vous pouvez définir le rayon et l’angle central du mur courbé. myHouse-40 Pour créer des murs en utilisant le clavier, suivez les instructions précédentes dans le chapitre. Remarque: A côté de l’insertion par clic ou déplacement de la souris, vous pouvez entrer manuellement les valeurs de coordonnées pour cet élément. Par exemple, disons que vous avez cliqué la souris pour ancrer une extrémité de mur. Maintenant, pressez la touche “X” ou “Y” de votre clavier. La fenêtre de dialogue apparaît, entrez une valeur pour une ou deux coordonnées, et pressez “Enter”. La fenêtre de dialogue disparaît et la paroi est dessinée aux dimensions choisies. Les parois peuvent être modifiées de différentes façons. Les trois icônes du bas de la Barre d’Outils secondaire, sont des raccourcis pour modifier les murs et seront expliqués plus tard dans le chapitre. Portes Avec les portes, vous entrez une porte par défaut de type 1 (chaque porte dans la bibliothèque a nombre de type ID), et choisissez une à partir de la Bibliothèque de Portes. Pour entrer une porte, suivez les pas suivants: 1. Sélectionnez Porte à partir du menu Dessiner et cliquez sur l’icône de Porte. Icône de Porte La Bibliothèque de Portes s’ouvrira. 2. Choisissez la porte que vous voulez insérez dans le plan en cliquant sur celle-ci. Changer sa hauteur ou sa largeur et ajoutez-y un seuil si vous le désirez (en bas de la Bibliothèque de Portes).Pressez “Enter” après avoir fait un changement aux paramètres de porte. Cliquez sur le mur où vous voulez que la porte soit. Déplacez le rectangle qui apparaît avec la souris jusqu’à ce que vous soyez satisfait avec l’emplacement de la porte (ou pressez X ou Y et définissez l’emplacement de la porte en tapant cette valeur) et cliquez pour l’ancrer. Le battant de la porte sera en bleu. En utilisant les icônes sur la barre d’outils secondaire, vous pouvez changer le battant de la porte. Cliquez sur certains des icônes décrits ci-dessous pour changer le battant ou l’apparence de la porte dans le plan, tant que c’est en bleu. Une fois que vous avez l’apparence de porte désirée, cliquez à quelque part d’autre dans la zone de dessin pour changer le battant de la porte en noir. myHouse-41 Battant simple Portes pliantes Double portes avec Portes coulissantes battant unidirectionnel Battant basculant Double portes avec ou bidirectionnel portes de garage Change la charnière Modifie le battant Embrasure Côté du mur Embrasure Axe de mur Côté du mur Mortaise Fenêtres Avec les fenêtres, vous entrez une fenêtre par défaut de type 100 (chaque fenêtre a un nombre de type ID), et vous choisissez une fenêtre dans la bibliothèque de fenêtres. Pour insérer une fenêtre, suivez les pas suivants: 1. Sélectionnez Fenêtre dans le menu Conception ou cliquer l’icône de Fenêtre. Icône de fenêtre La Bibliothèque de fenêtres s’ouvrira. 2. Sélectionnez la fenêtre que vous voulez insérer dans le plan en cliquant sur elle. Changer la largeur, hauteur, et hauteur de rebord comme désiré et pressez “Enter” après avoir fait ces changements. Ensuite, cliquez sur le mur où vous voulez que la fenêtre soit. Déplacez le rectangle qui apparaît jusqu’à ce que vous soyez satisfait avec l’emplacement de la fenêtre et cliquez pour l’ancrer. myHouse-42 Remarque: Les bibliothèques de portes et de fenêtres remplissent plus qu’un écran. Utilisez les barres de déroulement sur le côté droit de la bibliothèque pour voir plus de choix. Escaliers Dans myHouse, beaucoup de styles d’escaliers sont possibles. Vous pouvez créer, par défaut, un ensemble d’escaliers droits, ou des escaliers en U ou L. Avec l’aide du dessinateur d’escaliers (voir APPENDICE B), vous pouvez même concevoir des escaliers circulaires ou sur mesure. I Créez les escaliers au niveau où ils commencent. Pour créer un ensemble droit d’escaliers, suivez les étapes ci-dessous. Les instructions à propos de la création d’escaliers en U ou en L apparaissent plus tard dans ce chapitre, sous “Escaliers, modifications”. 1. Sélectionnez Escaliers dans le menu Conception et glissez vers la droite pour choisir Marches. Ou cliquez l’icône d’escalier. 2. Sélectionnez une des icônes d’escaliers: Icône d’escaliers - volée droite Icône de designer d’escaliers – volées droites, tournantes, et courbées 3. Si vous sélectionnez l’icône d’Escaliers – volée droite: Cliquez l’icône des Paramètres d’escalier courants sur la barre secondaire. Il s’agit de l’icône du sommet. Ceci ouvrira la fenêtre de dialogue des Paramètres d’escalier. Changez ces valeurs si besoin est. Lorsque vous avez fait tous les changements nécessaires, cliquez “OK”. Largeur: Changez cette valeur pour changer la largeur d’escalier. myHouse-43 Hauteur de marche: Changez cette valeur pour changer la hauteur de chaque marche individuelle. Longueur de marche: Changez cette valeur pour changer la longueur de chaque marche. Nombre de marches: Entrez le nombre de marches dont vous avez besoin. Décalage vertical: Changez cette valeur pour contrôler le déplacement de l’escalier. Cette valeur indique la distance de la base de l’escalier au plancher du niveau courant. Visualisation: Propriétés de surface: Cliquez le carreau coloré pour ajouter une texture de surface à votre escalier. Choisissez la texture à partir de la fenêtre qui s’ouvre. Remarque: Multipliez le nombre de marches avec la hauteur marche pour calculer la hauteur de l’escalier. Dans la plupart des cas, cette valeur doit être égale à la hauteur de mur. A nouveau, une fois que tous les changements sont faits, cliquez “OK”. 4. Cliquez l’icône d’Escalier sur la barre secondaire pour sélectionner l’escalier que vous venez de créer. Positionnez l’escalier dans le plan, faites-le pivoter, si besoin est, en pressant les touches “+” ou “-”, ensuite cliquez pour mettre en place. Remarque: La flèche sur un escalier pointe vers le sommet de l’escalier. 5. Si vous sélectionnez l’icône de Designer d’escalier- icône de volées droites , tournantes et courbées: Le programme vous offre l’opportunité de dessiner des escaliers. Cliquez sur l’icône pour appeler le Designer d’escalier. Vous pouvez l’utiliser de telle façon que vous contrôlez aussi le Designer de toit. Après avoir débuté le programme, le dessinateur d’escalier apparaît avec quatre fenêtres. Trois d’entre elles sont différentes fenêtres de vue et dans la quatrième, vous pouvez voir la vue 3D axionométrique. Cependant, le programme contient un Designer d’escalier automatique très efficace que vous pouvez utiliser dans la plupart des cas. Dans la fenêtre de génération automatique d’escaliers, vous pouvez entrer toutes les données d’escalier, telles que largeur de volée, type de volée (droit ou cintré) ou les dimensions de chaque marche. Il y a une fenêtre de dialogue pour chaque volée, où vous pouvez définir les balustrades, les données individuelles d’escalier, le palier d’escalier, les dimensions des gardemyHouse-44 corps. Vous pouvez entrer plusieurs données dans différentes fenêtres. Pour passer d’une fenêtre à l’autre, cliquez sur l’onglet où leurs noms sont montrés (voir manuel du Designer d’escalier). Garde-corps Les garde-corps peuvent être placés sur les escaliers où n’importe où d’autre. Pour entrer les garde-corps, suivez les étapes ci-dessous: 1. Sélectionnez Garde-corps dans le menu Conception. Ou, cliquez sur l’icône de Garde-corps sur la barre d’outil primaire ou sur la barre secondaire d’Escaliers. Icône de garde-corps 2. Choisissez un garde-corps dans la bibliothèque qui s’ouvre. Vous pouvez modifier le garde-corps avant de l’entrer en changeant la hauteur et le déplacement vertical dans la fenêtre de bibliothèque. Pressez “Enter” après avoir fait le changement. 3. Cliquez sur la première extrémité du garde-corps, qui est habituellement à la fin d’un escalier. Une ligne en caoutchouc suis le curseur lorsque vous le déplacez vers l’autre extrémité. Cliquez pour ancrer cette autre extrémité. Par défaut, vous pouvez créer un autre rail. Cliquez le bouton droit de la souris (ou pressez “Esc”) pour sortir du processus de dessin du gardecorps. Le garde-corps apparaît comme une ligne épaisse, colorée et suivra automatiquement les escaliers. 4. Pour créer un garde-corps à la surface d’un niveau, suivez les étapes 1 et 2 ci-dessus et cliquez dans la zone de dessin pour ancrer le garde-corps. Une ligne de caoutchouc suit le curseur lorsque vous le déplacez vers l’autre extrémité. Cliquez pour ancrer cette autre extrémité. Ensuite cliquez le bouton droit de la souris ou pressez “Esc”. Colonnes Les colonnes peuvent être utilisées pour créer beaucoup d’éléments différents dans myHouse. Utilisez les Colonnes si vous avez besoin de poutres, piliers, myHouse-45 fondations, etc. Pour entrer une colonne dans votre plan, suivez les étapes cidessous. 1. Sélectionnez Colonne dans le menu Conception. Tirez votre souris vers la droite et sélectionnez un des trois styles Rectangle, Cercle ou Polygone. Ou, cliquez sur l’icône de Colonne. Icône de colonne 2. Pour des colonnes de type rectangle ou cercle, un profil coloré apparaîtra avec votre curseur. Cliquez pour ancrer la colonne dans votre plan. Entrezen autant que vous voulez, jusqu’à 28. Ensuite, cliquez sur le bouton droit de la souris ou pressez “Esc” pour sortir de la fonction de création de colonne. Pour une colonne polygonale, déplacez le curseur vers l’emplacement d’un des coins de la colonne et cliquez. Continuez à marquer les autres coins en cliquant. Fermez la colonne en cliquant de nouveau sur le premier point. 3. Pour changer les paramètres par défaut de tout style de colonne, cliquez sur l’icône de Paramètres de colonne courants au sommet de la barre d’outils secondaires avant d’insérez la colonne. La fenêtre de dialogue des Paramètres de colonne s’ouvrira. Celle pour une colonne rectangulaire est montrée ici. Hauteur: Changez cette valeur pour changer la hauteur de la colonne. Propriétés de surface: Cliquez le carreau coloré pour choisir une texture de surface pour votre colonne. Tout changement fait ici apparaîtra dans le rendu 3D. Quand tous les changements nécessaires ont été fait, cliquez “OK”, et ensuite allez à l’étape 2 ci-dessus. myHouse-46 Symboles Les symboles dans myHouse sont groupés dans beaucoup de bibliothèques différentes.Vous pouvez aussi créer vos propres symboles 3D et bibliothèques sur mesures en utilisant le Modeleur 3D. Les instructions pour créer vos propres symboles 3D se trouvent dans le chapitre 8. Pour insérer un symbole dans votre dessin, suivez ces étapes: 1. Sélectionnez Symbole dans le menu Conception et tirez votre souris vers la droite pour sélectionner une des bibliothèques de symboles. Ou cliquez sur l’icône de Symbole sur la barre d’outils secondaire. La barre d’outil apparaîtra sur la gauche du plan. Cliquez sur un de ces icônes pour ouvrir la bibliothèque de symbole correspondant. Symbole icône 2. La bibliothèque de Symboles que vous avez choisie s’ouvre dans la fenêtre de dialogue de la bibliothèque de Symboles, un exemple est montré ici. Faites simplement défiler la bibliothèque pour trouver le symbole que vous voulez et cliquez sur celui-ci. 3. Facultatif: Modifiez le symbole avant de l’entrer. Dans la fenêtre de dialogue, vous pouvez changer la taille du symbole, sa couleur (surface) et le déplacer. Grandeurs x, y, z: x est la largeur de symbole. Y est la longueur du symbole. Et z est la hauteur du symbole. Changez ces valeurs comme désiré. Déplacement vertical: C’est la distance au plancher à laquelle sera placé le symbole. Par exemple, pour placer des armoires de cuisines à mi-hauteur d’un mur, vous devriez changer cette valeur. De même, soyez sûr de changer cette valeur si vous placez un symbole sur le sommet d’un autre. Par exemple, pour placer une lampe sur une table, notez la hauteur de la table quand vous la placez. Ensuite choisissez un déplacement vertical pour la lampe identique à la hauteur z de la table. myHouse-47 Surface: Cliquez ici pour changer la couleur ou la texture de la surface du symbole. Type de ligne: Cliquez ici pour changer le style de la ligne (style, épaisseur, couleur) du symbole dans le plan d’étage. 4. Resélectionnez le symbole une fois que vous avez fait les changements désirés. Vous aurez un profil de symbole coloré suivant le curseur. Placez le profil où vous voulez que le symbole soit. Faites-le pivoter en pressant les touches “+” ou “-” de votre clavier. Cliquez pour ancrer le symbole. Le profil coloré restera avec le curseur après que vous ayez placé le symbole. Cliquer sur le bouton droite de la souris pour vous en débarrasser, ou cliquez le bouton gauche de la souris pour placer à nouveau le même symbole. 5. Facultatif: Sélectionnez un symbole différent dans la même bibliothèque ou changez de bibliothèque en cliquant la flèche à côté du nom de bibliothèque au sommet de la fenêtre de dialogue de la bibliothèque de Symboles. Bibliothèque de photos Choisissez la bibliothèque de photos en pressant la dernière icône des bibliothèques de symboles. Une photo insérée dans un rendu 3D de myHouse sera placée seulement comme un plan qui sera tourné avec le bâtiment. Par conséquent, il vous faut placer la photo dans la position adéquate dans le plan 2D, en utilisant les touches «+» ou «-» de votre clavier. Vous pouvez aussi créer votre propre symbole de photo et l’ajouter à la bibliothèque en utilisant la commande de symbole Options/Valeur par défaut/Photo. Utilisez le bouton de Nouvelle Bibliothèque pour créer votre propre bibliothèque de photos. Ensuite pressez le bouton Feuilleter pour sélectionner et le bouton Ajouter pour mettre le fichier BMP dans la bibliothèque. En utilisez le bouton Sélectionner 2D, vous pouvez aussi ajouter un symbole 2D dans votre plan d’étage. Ensuite, ajouter une description au fichier en utilisant le bouton Description ou redimensionner l’image avec le bouton Taille. Finalement, vous pouvez effacer le symbole choisi dans la bibliothèque avec le bouton Effacer. De façon à ce que l’arrière-plan du symbole de photo ne soit pas visible dans les images peintes 3D, il doit être noir. Dans ce cas, seulement le premier-plan désiré du symbole de photo apparaîtra dans les images peintes 3D. myHouse-48 Toit, cheminée, lucarne, et mansarde L’icône de Designer de toit automatique L’icône de Designer de toit myHouse contiennent un nombre de toits prédéfinis pour les constructions dans vos plans. Vous insérez des toits de façon très semblable à l’insertion de symboles. Des toits sur mesures peuvent aussi être construits en utilisant le Dessinateur de toit. Cette possibilité est expliquée dans le manuel de Designer de toit (voir APPENDIX A). Pour insérer un Toit, suivez les étapes suivantes: 1. Si nécessaire, ouvrez le niveau supérieur de votre plan. Le toit se raccordera automatiquement au sommet du niveau courant. 2. Sélectionnez Toit dans le menu Conception et cliquez sur Toit dans le menu qui s’ouvre quand vous tirez votre souris vers la droite. Ou, cliquez sur l’icône de Toit sur la barre d’outil primaire et ensuite cliquez sur l’icône du sommet de la barre secondaire qui apparaît à la gauche de la zone de dessin. La fenêtre de dialogue de la Bibliothèque de toits s’ouvrira. 3. Sélectionnez le style de toit que vous voulez dans la bibliothèque. 4. Facultatif: Modifier le toit avant de l’entrer. Dans la fenêtre de dialogue, vous pouvez changer la longueur, sa largeur, sa pente, et ses propriétés de surface. Grandeurs x, y et z: La dimension x est la largeur du toit. La dimension y est la longueur et z est la hauteur du toit. Changez ces valeurs pour changer la taille du toit. Remarque: En changeant la dimension z du symbole de toit, vous changez sa pente Déplacement: Les toits se raccorderont automatiquement sur le sommet du niveau où vous êtes. Changez cette valeur seulement si vous voulez un placement non-standard du toit. Surface: Cliquez ici pour changer la couleur ou la texture de surface du toit. 5. Une fois que tous les changements désirés ont été faits, positionnez le toit dans la dessin et cliquez pour l’ancrer. Rappelez-vous que vous pouvez faire myHouse-49 pivoter le toit comme n’importe quel autre symbole. Le profil coloré restera jusqu’à ce que vous cliquez le bouton droit de la souris ou la touche “Esc”. Remarque: Les toits sont automatiquement dimensionnés pour d’adapter à la construction principale de votre plan. Changez les valeurs x, y, et z comme nécessaire avant de placer tout toit non-standard. Pour insérer une Cheminée, suivez les pas ci-dessous après avoir inséré un toit. 1. Cliquez sur l’icône de Bibliothèque de cheminée sur la barre secondaire après avoir cliqué sur l’icône de Toit. 2. Sélectionnez un style de cheminée que vous voulez dans la fenêtre de bibliothèque qui s’ouvre. 3. Positionnez la cheminée dans votre plan et cliquez pour l’ancrer. Cliquez sur le bouton droit de la cheminée pour éliminer le profil coloré qui se déplace avec le curseur. Remarque: A moins que la valeur de déplacement soit changée, cheminées, lucarnes et mansardes sont automatiquement raccordés au sommet du toit. 4. Facultatif: Modifier la cheminée avant que vous l’entrez. Grandeurs x, y et z: Changez ces valeurs pour changer la longueur, la largeur et la hauteur de la cheminée juste comme tout autre symbole. Déplacement: Changez cette valeur si vous ne voulez pas qu’une cheminée soit raccordée au sommet du toit. Il s’agit de la distance de la cheminée au plancher. Surface: Cliquez ici pour changer la couleur ou la texture de surface de la cheminée. Pour insérer une Lucarne, suivez ces étapes après avoir inséré un toit. 1. Cliquez l’icône de Bibliothèque de lucarnes sur la barre secondaire en cliquant sur l’icône de Toit sur la barre primaire. 2. Sélectionner la lucarne que vous voulez dans la bibliothèque en cliquant sur celle-ci. myHouse-50 3. Positionnez la lucarne où vous voulez qu’elle soit dans le plan et cliquez pour l’ancrer. Faites pivoter la lucarne avec les touches “+” or “-” avant de l’ancrer. Cliquez sur le bouton droit de la souris pour sortir du processus de création de lucarne quand vous avez entré toutes les lucarnes que vous désirez. 4. Facultatif: Modifier la lucarne avant de l’insérer. Pour insérer une Mansarde, suivez ces étapes après avoir inséré un toit. 1. Cliquez sur l’icône de Bibliothèque de mansardes sur la barre d’outil secondaire après avoir cliqué sur l’icône de Toit sur la barre primaire. 2. Sélectionner la mansarde que vous voulez dans la bibliothèque en cliquant sur elle. 3. Positionnez la mansarde où vous en avez besoin dans le plan et cliquez pour l’ancrer. Faites pivoter la mansarde avec les touches “+” ou “-” avant de l’ancrer. Cliquez sur le bouton droit de la souris pour sortir du processus de création de la mansarde lorsque vous avez inséré tout ce que vous vouliez. 4. Facultatif: Modifier les mansardes avant de les insérer. Créer plusieurs étages Les termes “niveau” ou “étage” sont synonymes dans myHouse. Pour créer un plan qui a plus d’un étage, ou niveau, vous ouvrez plus d’une fenêtre dans un projet, une pour chaque étage. C’est une procédure simple, grâce au Gestionnaire de niveau exclusif de myHouse. Pour ouvrir le Gestionnaire de niveau, choisissez Niveau dans le menu Vue. La fenêtre suivante s’ouvrira. Un petit exemple de plan d’étage est montré dans la fenêtre. myHouse-51 Ajouter un niveau: Cliquez sur ce bouton pour ajouter un nouvel étage, ou niveau. Choisissez si vous voulez copier le niveau courant ou le laisser vide et où vous voulez que le nouvel étage soit. Cliquez “OK” pour ajouter un nouveau niveau. Effacer: Effacer un niveau: Cliquez sur ce bouton pour effacer le niveau courant. Hauteur: Ceci est la hauteur du niveau ou étage courant. La valeur par défaut ici est la hauteur par défaut d’un mur. Nom: Vous pouvez nommer chaque niveau individuel dans myHouse. Un changement du nom ici changera le nom du niveau dans l’onglet de l’étage à la base de la fenêtre de dialogue. Remarque: Pour changer de niveau dans un plan à plusieurs niveaux, cliquez sur l’onglet de niveau désiré à la base de la zone de dessin. Niveaux et Menu de Fenêtre Utilisez le menu Fenêtre comme contrôle des niveaux ouverts dans un projet et pour vous déplacer entre ces niveaux. De même, utilisez ce menu pour déterminer comment les différents niveaux apparaissent sur l’écran. Sélectionnez: Cascade pour montrer tous les niveaux échelonnés, avec leurs titres Vis à vis pour montrer tous les niveaux côte à côte. myHouse-52 Utiliser les couches pour Aligner des niveaux Quand vous commencez à travailler avec un nouvel étage, ou niveau, dans un bâtiment, une des premières questions sera, “Comment est-ce que j’aligne un niveau avec celui du dessous ou du dessus?” De tels alignements sont faciles avec l’utilisation des couches de myHouse. Choisissez le niveau courant en cliquant sur son onglet à la base de la zone de dessin. Ensuite, sélectionnez Couche dans le menu Vue. Cliquez l’onglet “Niveaux” à la base de la fenêtre de dialogue qui s’ouvre. Sélectionnez le niveau que vous voulez voir en cliquant sur lui, puis cliquez sur “Fermer”. Tous les murs de niveau apparaîtront en couleur. Vous pouvez maintenant créer vos murs en les dessinant sur ceux colorés de l’autre niveau pour vous assurer que tous les niveaux soient alignés correctement. Modifier des Eléments de Construction Les commandes usuelles d’édition de fenêtre sont disponibles dans myHouse. Deux procédures usuelles – sélectionner et déplacer - sont décrites ici: De plus, une information spécifique pour chaque élément de construction est fournie dans cette section. Sélectionner: La première étape pour modifier des éléments est de sélectionner un ou des éléments. Généralement, quand un élément de construction est choisi, il change de couleur. (Une ligne colorée apparaît à l’intérérieur des murs pour montrer qu’ils sont sélectionnés). Sélectionnez un objet en cliquant sur l’icône d’Outil de Sélection, ensuite en cliquant sur cet élément. Vous pouvez sélectionner un groupe d’éléments en dessinant une boîte autour du groupe d’éléments désirés. Ou, choisir Tout Sélectionner dans le menu Edition pour choisir tous les éléments du plan. Remarque: Pour sélectionner un élément qui est situé sur un autre, cliquez sur l’icône d’Outil de sélection et cliquez sur cet élément. Ensuite, pressez la barre d’espace. Presser la barre d’espace permet de changer entre des éléments qui se superposent. Icône d’Outil de Sélection myHouse-53 Lorsque vous réalisez l’opération, un profil coloré du symbole (ou une ligne, dans le cas d’un mur) indique les effets de l’opération. En d’autres mots, si vous sélectionnez un mur et déplacez une de ses extrémités en tirant le curseur, une ligne colorée représentant le mur se déplace avec le curseur. Ce n’est qu’à partir du moment où vous cliquez pour ancrer la nouvelle position de l’extrémité du mur que le mur lui-même se déplace. Déplacer: Une fois que vous avez sélectionné un élément, la façon la plus simple de le déplacer vers un nouvel emplacement, est de tirer cet élément. Cliquez et appuyez sur le bouton de la souris lorsque vous tirez cet élément. Une fois que cet élément est placé, relâchez le bouton de la souris. Si, lorsque vous tirez, vous n’arrivez pas à le faire à un certain angle, sélectionnez Orthogonal dans le menu Options. Vous pouvez aussi déplacer les objets en utilisant le bouton sont sélectionnés, pressez le bouton . Quand les objets et utilisez les touches de flèche de curseur pour les déplacer par pas de 1” ou 1cm. Appuyez la touche shift pour déplacer les objets par pas de 1’ or 1m. Dalles Vous pouvez modifier une dalle des façons suivantes: 1. La déplacer: Sélectionnez la dalle, placez le curseur à quelque part sur la dalle, et tirez-la au nouvel endroit. 2. Changer ses paramètres: Double-cliquez sur la dalle choisie pour ouvrir la fenêtre de dialogue des paramètres de dalle. Faites les changement nécessaires et cliquez “OK”. Murs Vous pouvez modifier un mur ou un ensemble de parois des façons suivantes: 1. Le déplacer: Sélectionnez un mur. Si vous cliquez et tirez au milieu d’un mur simple, le mur entier se déplace. Si vous cliquez et tirer une extrémité d’un mur isolé, seulement une extrémité se déplacera et l’autre restera ancrée. Le curseur deviendra un cercle quand vous modifiez de cette façon. 2. Changer la forme: Sélectionnez un mur, cliquez une des extrémités ou un coin où les murs se joignent, et tirez l’extrémité ou coin vers le nouvel endroit. Vous pouvez de cette façon transformer un ensemble rectangulaire en un polygone. myHouse-54 3. Changer les paramètres: Double-cliquez le mur choisi pour ouvrir la fenêtre de dialogue des paramètres du mur. Faites les changements désirés et cliquez “OK”. 4. Ajuster une jonction de mur: Sélectionnez Mur dans le menu Edition et cliquez Ajuster Intersection dans le menu déroulant. Ou cliquez l’icône de mur, et ensuite l’icône de la barre secondaire qui contrôle la même fonction. Ensuite cliquez l’intersection des deux murs qui ne sont pas joints. Les deux murs seront automatiquement redessinés comme un seul élément de construction. 5. Couper le mur: Sélectionnez Mur dans le menu Edition et cliquez Couper dans le menu déroulant. Ou, cliquer l’icône de Mur, et ensuite l’icône de la barre secondaire contrôlant cette fonction. Cliquez le point du mur où vous voulez un bord de la coupe. Déplacez le curseur vers l’autre extrémité de la coupe. Le mur sera redessiné avec celleci. Assurez-vous qu’il y a au moins 6 inches jusqu’au joint du mur et que les lignes de positionnements soient placées sur le mur. 6. Turn a line into a wall: Click on the Wall icon to open the secondary wall toolbar. Select the line and then click on the Build Walls From Lines. Portes Vous pouvez modifier une porte des façons suivantes: 1. La déplacer: Sélectionnez une porte, cliquer sur elle et tirez-la vers un autre endroit du même mur. 2. Changer ses paramètres: Double-cliquez sur la porte choisie. Changez la largeur ou la hauteur de la porte dans la fenêtre de dialogue. 3. Changer le battant: Sélectionnez une porte. Ensuite, tant qu’elle est sélectionnée, cliquez un des deux icônes du bas sur la barre d’outils secondaire pour changer son battant. 4. Ajouter ou effacer un seuil: Double-cliquez sur une porte sélectionnée pour ouvrir la bibliothèque de portes. Cliquez dans la case de seuil pour ajouter ou effacer le seuil de ce passage de porte. myHouse-55 Fenêtres Vous pouvez modifier une fenêtre des façons suivantes: 1. 2. La déplacer: Sélectionner une fenêtre, cliquer sur elle et tirez-là vers un nouvel endroit sur le même mur. Changer ses paramètres ou type: Double-cliquez sur la fenêtre sélectionnée pour ouvrir la Bibliothèque de fenêtres. Choisissez un nouveau type de fenêtre ou changez sa largeur, hauteur, ou hauteur de rebord. Pressez “Enter” après avoir fait les changements. Escaliers Vous pouvez modifier un escalier des façons suivantes. Vous devriez contrôler par deux fois chaque changement faits aux paramètres de vos escaliers. Vos changements pourraient par inadvertance induire un escalier trop court ou trop long pour atteindre le prochain niveau. Remarquez aussi que lorsque vous sélectionnez un escalier, il est marqué par des poignées ainsi qu’un profil coloré. Cette section contient aussi des instructions sur la création d’escaliers en U ou L. 1. Le déplacer: Sélectionner un escalier, cliquer sur lui et tirez-le vers le nouvel emplacement. 2. Changer ses paramètres: Vous pouvez changer la taille d’un escalier en le tirant par les poignées de l’escalier choisi. Ou, double-cliquez sur l’escalier choisi. Changez les paramètres tels que nécessaire dans la fenêtre de dialogue des Paramètres d’escalier qui s’ouvre. 3. Ajouter des garde-corps: Pour des instructions sur la création de gardecorps, référez-vous à la section sur les Garde-corps ci-dessus dans le chapitre. 4. Connecter les volées d’escaliers avec un palier: Pour insérer un palier dans un ensemble d’escaliers, vous avez besoin de considérer les escaliers de part et d’autre du palier comme des éléments séparés. Créez un nouvel escalier comme décrit plus tôt dans ce chapitre. Cliquez sur l’icône de Palier sur la barre d’outils secondaires. Un profil coloré du palier apparaîtra. Positionnez le palier au sommet des escaliers. Cliquez pour l’ancrer. myHouse-56 Insérer un autre segment d’escalier. La Valeur de déplacement vertical pour l’ensemble doit être égal à la somme des hauteurs du premier escalier et du palier. La base doit être attachée au palier. Vous pouvez créer différentes formes d’escalier en reliant différentes formes de paliers avec des segments aux longueurs variables. L’image suivante est un gros plan d’un escalier en forme de “L”. Landing Wall Stairs Garde-corps Vous pouvez modifier un garde-corps des façons suivantes: 1. Le déplacer: Sélectionnez le garde-corps, cliquez sur lui, et tirez-le vers un autre emplacement. 2. Changer sa longueur avec la souris: Cliquez sur une extrémité du gardecorps et glisser le curseur pour le rallonger ou le raccourcir. 3. Changer ses paramètres : Double-cliquez sur un garde-corps pour ouvrir la bibliothèque de Garde-corps. Pressez “Enter” après avoir fait les changements nécessaires. Symboles Vous pouvez modifier un symbole des façons suivantes: 1. Le déplacer: Sélectionnez un symbole, cliquez sur lui, et tirez-le vers un nouvel emplacement. myHouse-57 2. Changer ses paramètres: Double-cliquez sur un symbole sélectionné pour ouvrir une bibliothèque de Symboles. Changez ses paramètres comme nécessaire et pressez “Enter” après avoir fait tous les changements nécessaires. 4. Passez à un symbole différent: Double-cliquez un symbole sélectionné pour ouvrir une bibliothèque de Symboles. Toits Vous pouvez modifier un toit des façons suivantes: 1. Le déplacer: Sélectionnez le toit, cliquez sur lui, et tirez-le vers un nouvel emplacement. 2. Changer ses paramètres: Double-cliquez sur un toit sélectionné pour ouvrir une Bibliothèque de toits. Pressez “Enter”après avoir fait les changements nécessaires. 3. Ajouter des éléments: Pour ajouter des lucarnes, des mansardes, ou des cheminées, allez voir dans la section précédente Toit dans ce chapitre. Colonnes Vous pouvez modifier une colonne des façons suivantes: 1. La déplacer: Sélectionner la colonne, cliquez sur elle, et tirez-la vers un nouvel emplacement. 2. Changer ses paramètres: Double-cliquez sur une colonne sélectionnée pour ouvrir la fenêtre des Paramètres de colonne. Pressez “Enter”après avoir fait les changements nécessaires. 1. Changez les formes: La meilleure façon de changer la forme d’une colonne est de l’effacer et de créer une nouvelle colonne avec la forme désirée. Remarque: Pour faire pivoter une symbole, toit ou colonne, ou un escalier après l’avoir ancré, sélectionnez l’élément désiré et pressez la touche “+” ou “-” tout en appuyant le bouton de la souris. myHouse-58 6 Améliorations Achever votre Plan myHouse Ce chapitre décrit différentes façons d’améliorer le dessin de myHouse. Par exemple, vous pouvez dessiner des “primitives” pour agrandir votre plan, ou insérez des lignes de cote pour noter les distances. Vous pouvez aussi ajouter du texte directement dans le plan. Ce chapitre décrira finalement la création automatique du devis. Dessiner des Primitives Les primitives sont utilisées pour plusieurs raisons dans myHouse. Vous pouvez dessiner un cercle pour représenter un symbole, dessiner une ligne pour mettre en valeur d’importants aspects, ou ajouter du texte pour rendre le plan plus facile à comprendre. Remarque: Les primitives ne seront pas visibles en 3D. Pour dessiner des symboles sur mesure qui seront vues en 3D, utilisez le Modeler 3D comme décrit plus tard dans ce manuel. Pour dessiner une primitive, cliquez sur l’icône d’Outils de Dessin. La barre d’outil secondaire s’ouvrira ce qui vous permet de choisir le style de primitive que vous voulez dessiner. Les étapes de dessin pour chaque primitive sont résumées cidessous. Icône d’Outil de Dessin Dessiner une ligne: Dans la fenêtre de dessin, cliquez pour ancrer une extrémité et déplacez le curseur où vous voulez que la ligne se termine. Cliquez pour ancrer la seconde extrémité. Dessiner une polyligne: Cliquez pour ancrer l’extrémité du premier segment, déplacer le curseur et cliquez à nouveau pour ancrer la deuxième extrémité. Déplacer le curseur dans la nouvelle direction et cliquez pour ancrer la prochaine extrémité. Continuez aussi loin que vous en avez besoin. Cliquez le bouton droit de la souris pour sortir du processus de dessin. Dessiner un rectangle: Cliquez pour ancrer un point. Déplacez le curseur vers le coin opposé et cliquez pour ancrer ce coin. myHouse-59 Dessiner un cercle d’après son centre et rayon: Cliquez pour ancrer le centre du cercle. Déplacer le curseur à partir du point du centre et cliquez pour ancrer le cercle. Dessiner un cercle d’après 3 points: Cliquez pour sélectionner le premier poins, et de nouveau pour sélectionner le second. Déplacez le curseur et définissez la taille de votre cercle en cliquant dans le troisième point. Dessiner un arc d’après son centre, rayon et angle: Cliquez pour ancrer le centre du cercle. Maintenant, cliquez sur un point de la circonférence. Ce point servira comme extrémité de l’arc. Ensuite, déplacez le curseur de haut en bas pour dessiner l’arc. Cliquer quand vous avez la longueur d’arc désirée. Dessiner un arc d’après 3 points: L’arc est défini par trois points ancrés. Cliquez pour les ancrer tous les trois. Texte: Cliquez l’icône d’Insertion de Texte. Une fenêtre de dialogue pour Texte d’une seule Ligne apparaît. Insérer icône de Texte Dans le champ de texte, entrez le(s) mot(s) que vous voulez ajouter à votre plan d’étage. Changez la hauteur par défaut du texte, si vous le désirez. Cliquez “OK” quand vous avez terminé. Cliquez le point où vous voulez que la phrase de texte commence. Dessinez une ligne en déplaçant le curseur vers la droite, puis cliquez à nouveau pour insérer du texte. Si votre texte est à la mauvaise place, sélectionnez-le et tirez-le vers un nouvel emplacement. Une boîte colorée entourera le texte quand il sera sélectionné. Objets bitmap myHouse-60 Pour une flexibilité supplémentaire, myHouse vous permet d’insérer des fichiers BMP dans le plan. Sélectionnez simplement Objets Bitmap dans le menu Conception et parcourez les fichier BMP. Dès que vous avez repéré le fichier que vous voulez, choisissez l’échelle, la densité, la largeur et la hauteur et ensuite placez-le dans le plan. Dessiner des Lignes de Cote Les lignes de cote sont utilisées pour montrer des distances entre des points identifiés de votre plan. MyHouse donne plusieurs options pour les lignes de cote. Vous pouvez les placez à l’intérieur ou l’extérieur d’un plan d’étage, choisir toute un variété de styles et les dessiner manuellement ou automatiquement. Pour dessiner une ligne de cote, sélectionner Cote dans le menu Conception. Ensuite, sélectionnez Automatique ou Manuelle. Si vous sélectionnez Automatique, les lignes de cote changeront automatiquement si vous changez plus tard la longueur d’un mur. Il y a chaque fois trois options pour Automatique et Manuelle. Elles sont accessibles en cliquant dans le menu déroulant qui apparaît. On peut aussi y accéder en cliquant l’icône correspondante sur la barre d’outil secondaire après avoir cliqué l’icône de cotation. Icône de cotation Chacune des 6 options est décrite ci-dessus. Globale automatique – Dessiner une ligne de cote globale extérieure:Utilisez cette option pour mesurer des murs. Sélectionnez le mur que vous voulez coter. Cliquez pour ancrer une extrémité de la ligne de cote et déplacez le curseur pour dessiner une ligne parallèle (et au moins aussi longue) au mur sélectionné. Cliquez pour ancrer la deuxième extrémité. La ligne de cote apparaîtra. Détaillée automatique - Dessiner une ligne de cote extérieure détaillée: Cette option fournit une mesure détaillée d’un mur, partagée aux extrémités, fenêtres et portes. Sélectionnez un mur et suivez les directions pour Globale automatique. Automatique intérieure - Dessiner une ligne de cote intérieure: Utilisez cette option pour faire des mesures intérieures telles que la largeur d’un mur ou les dimensions intérieures d’une pièce. Cliquez les extrémités de la ligne à travers l’espace que vous voulez mesurer. La ligne de cote apparaîtra. myHouse-61 Horizontale manuelle: Utilisez cette option pour dessiner une ligne de cote horizontale. Cliquez une extrémité de la ligne, déplacez le curseur pour dessiner une ligne horizontale et cliquez pour ancrer la deuxième extrémité. Déplacez le curseur de haut en bas et cliquez pour positionner la ligne de cote. La ligne de cote apparaîtra. Verticale manuelle: Utilisez cette option pour dessiner une ligne de cote verticale. Cliquez pour ancrer une extrémité de la ligne, déplacez le curseur pour dessiner une ligne verticalement et cliquer pour ancrer la deuxième extrémité. Déplacez le curseur à gauche ou à droite et cliquez pour positionner la ligne de cote. La ligne de cote apparaîtra. Biaisée manuelle: Utilisez cette option pour dessiner une ligne de cote biaisée. Cliquez pour ancrer une extrémité de la ligne, déplacez le curseur pour dessiner une ligne et ancrez la deuxième extrémité. Déplacez le curseur à gauche ou à droite et cliquez pour positionner la ligne de cote. La ligne de cote apparaîtra. Remarque: Utilisez les lignes de cote manuelles pour coter quelque chose d’autre que la longueur d’un mur. Pour les longueurs de mur, utilisez les lignes de dimensions automatiques. Modification des lignes de cote Vous pouvez modifier les lignes de cote des façons suivantes: 1. La déplacer: Pour des lignes automatiques seulement, cliquez et tirez une ligne de cote sélectionnée vers un nouvel emplacement. Ceci ne changera pas les mesures elles-mêmes. 2. Changer sa longueur: Pour des lignes automatiques seulement, augmentez et diminuez la longueur d’une paroi cotée. La ligne de cote s’ajustera à ce changement. 3. Changer ses paramètres: Vous pouvez aussi faire d’autres changements à toutes les nouvelles lignes de cote que vous dessinerez. Sélectionnez Réglage de cotation dans le menu Options. La fenêtre de dialogue de la Ligne de Cote apparaîtra. Chaque option est décrite ci-dessous. Style: Faites un choix dans la liste pour représenter les marques sur les lignes de cote. Position du Texte: Sélectionnez une option pour chaque groupe de représentation où le texte apparaîtra disposé par rapport à la ligne. myHouse-62 Cotation automatique: Sélectionnez le point sur les portes ou fenêtres qui peut être utilisé pour mesurer les distances entre les extrémités de mur, portes et fenêtres. Cette option ne s’applique qu’aux lignes Détaillées. Distance: Spécifier la distance entre le texte et la ligne de cotation. Hauteur de Texte: Spécifier la hauteur de texte. Cliquez “OK” après que vous ayez fait tous les changements désirés. Ces changements ne seront pas sauvés quand vous sortez de myHouse. Mesurer des Aires Pour mesurez une aire dans myHouse, sélectionnez Mesure de surface dans le menu Conception ou sélectionnez leur icônes. Cliquez sur l’aire, fermée par des murs, que vous voulez mesurer. Cliquez pour ancrer un point de l’aire à mesurer. Maintenant, comme vous déplacez les lignes de positionnement, une “ligne de caoutchouc” est attachée. Cliquez pour ancrer le prochain coin de l’aire. Continuer jusqu’à ce que vous soyez retournés au coin original. Si vous pouvez seulement dessiner des lignes à 90 degrés, sélectionnez Ortho dans le menu Options. Une fois que vous avez fermé l’aire, la fenêtre de dialogue de Ligne de Texte Simple apparaîtra avec la taille de l’aire que vous avez définie. Cliquez “OK”. Insérez le label de la même façon que le texte ordinaire. Cliquez où vous voulez que le texte commence, tirez une ligne où le texte sera inséré et cliquez pour ancrer le deuxième point. La taille de l’aire apparaîtra. Utiliser les grilles myHouse utilise un système de raccord au système de grille dans la fenêtre de dessin pour augmenter la vitesse à laquelle le dessin est dessiné et améliorer la précision avec laquelle les éléments du plan sont placés. Les éléments peuvent être raccordés à un point de grille proche. Pour enclencher la fonction de raccord, sélectionnez Raccord dans le menu Options et cliquez “Raccord” dans la fenêtre de dialogue des Paramètres de Raccord, de telle façon que les marques de contrôle apparaissent. Vous pouvez aussi changer la distance avec laquelle les éléments du plan seront raccordés à un point de grille proche en augmentant le nombre de Pixels. Sélectionnez Changer Grille dans le menu Options pour ouvrir la fenêtre de dialogue de Grille. myHouse-63 C’est ici que vous changez la taille de la grille ou déterminez si vous voulez que la grille soit visible par ses points ou lignes dans l’étage où vous travaillez ou tous les étages. Vous pouvez aussi passer d’une grille visible à une non visible en sélectionnant Grille dans le menu Vue. Changer les Unités myHouse vous permet aussi de créer un plan en utilisant des mesures Métriques. Pour changer le système métrique, sélectionnez Changer Unité dans le menu Options. Ces changements ne seront pas sauvés quand vous quitterez myHouse. Paramètres de texture Vous pouvez insérer de nouvelles textures dans la librairie en utilisant la commande Options/Choix de Texture. Pressez Type de Texture pour sélectionner le type, ensuite Rechercher et Ajouter pour localiser et ajouter un fichier BMP à la bibliothèque. Vous pouvez effacer les symboles sélectionnés dans la bibliothèque avec le bouton Effacer. myHouse-64 Devis MyHouse génère automatiquement un catalogue de tout ce que placez dans le plan. Pour ouvrir le Devis du plan où vous travaillez, sélectionnez Devis dans le menu Fichier. Vous trouvez ci-dessous un exemple de devis. Le Devis est dans un format de tableur compilé à partir du plan. Pour changer du texte dans une cellule, cliquez sur elle, entrez l’information dont vous avez besoin et pressez “Enter”. Sous Fichier et Options, vous remarquerez que cet inventaire peut-être enregistré, imprimé, et modifié de manière très semblable à d’autres applications de tableur. Sélectionnez Exporter dans le menu Fichier dans le Devis pour exporter l’inventaire vers un format de fichier pour une manipulation facile dans votre application favorite de base de données ou tableur. myHouse-65 myHouse-66 7 Vues Voir en 2D et 3D dans myHouse Votre plan myHouse est créé avec une vue deux-dimensionnelle. Il y a plusieurs commandes dans la vue 2D qui peuvent vous aider à dessiner et modifier votre plan. Par exemple, vous pouvez zoomer dans une partie du plan, ou utiliser la commande Couches. Une part de l’utilité de myHouse est son potentiel de vue en 3D. Vos plans 2D sont transformés dans des rendus 3D avec quelques cliques de la souris. Utilisez ces vues 3D pour vous aider à visualiser et critiquer votre plan. Par exemple, vous pouvez créer un film 3D, pour simuler l’enregistrement d’une vidéo à l’intérieur ou l’extérieur de votre plan. Vous pourrez même enregistrer le film et le visionner à nouveau autant de fois que vous le voulez. Vue en 2D Pour changer la vue 2D de votre plan, sélectionnez une commande dans le menu Vue. Chaque commande est décrite dans le menu ci-dessous. Zoom Agrandir: Agrandit le dessin. Réduire: Diminue la taille du dessin. Fenêtre de Zoom: Vous permet de sélectionner la portion du plan que vous voulez agrandir. Tirez une boîte autour de l’aire de dessin d’intérêt. Quand vous cliquez pour entrer le deuxième coin, l’agrandissement apparaît automatiquement dans l’aire de la boîte. Cette option est aussi accessible en cliquant sur l’icône de Fenêtre de zoom. Icône de Fenêtre de zoom A la taille du plan: Augmente ou diminue la taille du plan, jusqu’aux limites de votre plan d’étage, en plaçant le plan complet à l’intérieur de la zone de dessin. Zoom précédent: Réaffiche la dernière vue de votre plan. myHouse-67 Zoom par défaut: Réaffiche la vue originale de votre plan. Définir la fenêtre de zoom: Vous permet de spécifier le zoom à réafficher. La fenêtre de dialogue d’Installation de fenêtre de zoom apparaîtra. Changez les valeurs spécifiées pour changer la taille de l’écran visible. Cliquez “OK” après avoir fait les changements. Vue aérienne: Affiche le plan entier dans la fenêtre de Vue Aérienne. Le profil coloré désignera la zone de dessin. Tirez le profil pour changer l’affichage dans la zone de dessin. Cette option est aussi accessible en cliquant l’icône de Vue Aérienne. Icône de Vue aérienne Redessiner: Redessine la vue courante. Sélectionnez cette option périodiquement pour “actualiser” la zone de dessin, spécialement après avoir fait quelques modifications à votre plan. Cette option est aussi accessible en cliquant l’icône de Redessiner ou en pressant F6. Icône Redessiner Couches Cette fonction vous permet de choisir quels éléments vous voulez voir dans votre dessin Pensez chaque groupe d’éléments comme une couche. Par exemple, portes, symboles, toits, dalles, etc. Vous utilisez la commande Couche pour voir ou cacher les éléments que vous choisissez. 1. Sélectionnez Couche dans le menu Vue pour ouvrir la fenêtre de dialogue de Couche. Une exemple se trouve sur la page suivante. 2. Cliquez sur l’onglet approprié: “Elements” pour la liste des éléments du plan, et “Niveaux” pour la liste des étages ou niveaux disponibles. 3. Choisissez une des éléments suivants: Cliquez un des éléments individuels de la liste, jusqu’à ce qu’il soit sélectionné ou désélectionné, lorsque vous changez les sélections dans la liste, votre plan est automatiquement redessiné. myHouse-68 Cliquez “Tout montrer” pour montrer tous les éléments ou niveaux dans la liste. Cliquez “Tout cacher” pour cacher tous les éléments ou niveaux dans la liste. Cliquez “Fermer”. La fenêtre de dialogue disparaîtra et le plan sera redessiné, montrant seulement les éléments ou niveaux que vous choisissez. Voir en 3D Afficher une Vue de l’extérieur en 3D myHouse offre plusieurs options d’affichage quand vous créez une vue extérieure d’un plan. Vous pouvez décider d’afficher le plan entier, ou un niveau à la fois, et vous pouvez faire pivoter l’affichage pour le voir d’un autre angle. Remarque: Par “extérieur”, nous voulons dire que vous obtiendrez une vue 3D à partir d’un perspective prédéterminée. Pour choisir votre propre perspective, choisissez la section sur les vues de l’intérieur 3D. myHouse-69 Pour afficher une vue extérieure 3D, suivez ces trois étapes: 1. Créer votre plan en 2D. 2. Facultatif: Sélectionnez Paramètres 3D dans le menu 3D. Les paramètres 3D de la fenêtre de dialogue apparaîtront. Un exemple et une description de cette fenêtre de dialogue est montrée sur la page suivante. Transparence: Opaque. Affiche portes et fenêtres opaques. Semi transparent: Vous permet de voir à travers du verre mais avec une couleur sombre. Transparent: Vous permet de voir à travers le verre le reste du plan sans altération de la couleur. Commencer: Contour/Peint/Caché Modèle: Modèle de surface: Sélectionnez cette option pour voir murs, colonnes, portes et fenêtres comme des objets plats représentés sur un simple plan. Modèle solide: Sélectionner cette option pour voir la largeur des éléments du plan. Modèle de présentation: Sélectionnez cette option pour afficher des rendus de présentation de niveau. Eclairage: Aucun/ Seulement en raytrace/ Partout Cliquer “OK” quand vous avez entré les paramètres désirés. myHouse-70 3. Sélectionnez Vue de l’extérieur dans le menu 3D. Ou cliquez l’icône de vue extérieure 3D. Un message apparaîtra indiquant que le vue 3D est générée. Icône de Vue de l’extérieure 3D Icônes de vue de l’extérieur 3D Rotation: Une fois que vous avez vos rendus 3D, vous pouvez avoir besoin de le faire pivoter pour le voir avec une perspective différente. Pour le faire, simplement cliquez sur une des flèches dans le coin supérieur gauche de votre écran. Contour: Cliquez sur cet icône pour générer une vue transparente du profil 3D. Icône de contour Elimination de ligne cachée: Cliquez sur cet icône pour obtenir un dessin avec les lignes solides de votre vue 3D. Icône d’élimination de ligne cachée Peint: Cliquez sur cet icône pour retourner à la vue peinte de votre plan en 3D. Icône peinte Ray Trace: Créer une photoréaliste Icône 3D RayTrace Retourner en 2D: Cliquez sur cet icône pour retourner vers le dessin 2D de votre plan. Retourner vers l’icône 2D myHouse-71 Changer les options de vue de l’extérieur Vous pouvez changer d’autres options quand vous travaillez avec la vue 3D. Par exemple, vous pouvez changer la distance de perspective et les paramètres de rotation. Cliquez l’icône de Paramètres pour faire ces changements ou d’autres. Icône de Paramètres La fenêtre de dialogue de Paramètres apparaîtra. Les options sont décrites ci-dessous. Cliquez “OK” quand vous avez fait tous les changements désirés. fiz: Il s’agit de l’angle de rotation du dessin autour de l’axe z. fix: Il s’agit de l’angle de rotation du dessin autour de l’axe x. dfiz: Il s’agit du degré vertical de rotation autour de l’axe z lorsque vous cliquez les flèches de rotation gauche ou droite. dfix: Il s’agit du degré horizontal de rotation autour de l’axe x lorsque vous cliquez les flèches de rotation vers le haut ou le bas. Vue en perspective: Il s’agit de la vue par défaut, comme elle fournit la vue la plus naturelle du plan. Ce mode simule comment le plan apparaîtrait à l’œil humain. Des plans parallèles convergent vers un point de fuite. Vue frontale: Ce mode fournit une vue sans perspective du plan, à partir de devant ou d’un point de vue élevé. Distance de perspective: Spécifie la distance entre l’œil humain et le plan. Cette option affecte seulement la vue en perspective. Métrique: Spécifie la mesure par défaut. Cliquez le bouton “Elaboré” pour faire d’autres changements. Vous pouvez décider d’utiliser des textures ombragées, d’accélérer le positionnement en utilisant les contours, utiliser des polygones ombragés, ou garder l’éclairage avec un point de vue. Cliquer “OK” quand vous avez les paramètres désirés. myHouse-72 Paramètres avancés Dans cette fenêtre de dialogue, vous pouvez régler différents paramètres qui influencent le travail de myHouse 3D. Eclairage myHouse 3D utilise une source de lumière dont les paramètres peuvent être modifiés. Ces paramètres sont les composantes d’éclairage diffus et ambiant. L’illumination ambiante utilise de la lumière qui a tellement été diffusée que sa direction est impossible à déterminer—elle semble venir de toutes les directions. La composante diffuse est la lumière qui vient d’une direction, elle est ainsi plus brillante si elle tombe carrément sur une surface que si elle est juste déviée sur une surface. Une fois qu’elle touche une surface, elle diffuse de manière égale dans toutes les directions et apparaît uniformément brillante, peu importe où est localisé l’œil. Utilisez les boutons de réglage pour adapter les composantes R, G, B de lumière diffuse ou ambiante. Si les valeurs R, G, B pour la lumière sont toutes 1.0 ( 0 est la valeur minimum et 1 la valeur maximum), la lumière, blanche, est la plus brillante possible. Si les valeurs sont 0,5, la couleur est toujours blanche, mais seulement à la moitié de son intensité, de telle façon qu’elle apparaît grise. Si R&G=1 et B=0, la lumière apparaît jaune. La valeur minimum du composant sélectionné est obtenue en tirant le bouton vers la gauche, et la valeur maximum en tirant vers la droite. composante ambiante Règle la composante ambiante composante diffuse Règle la composante diffuse Elaboré utiliser des textures ombragées: En utilisant ce paramètre, myHouse 3D prendra en compte l’éclairage de polygones avec textures. garder l’éclairage avec le point de vue: Enclenchez cette option quand vous voulez que l’éclairage de votre plan suive la rotation ou le déplacement du plan; en d’autres mots l’éclairage est toujours dans la même position relative. Ainsi, si vous faites pivoter la construction, la lumière tournera avec. Déclencher cette option si vous voulez que la lumière soit dans une position fixe. accélérer le positionnement avec les contours: Utilisez cette option quand il y a beaucoup d’éléments de construction avec texture dans votre plan. Avec ceci, un rendu avec profils sera utilisé quand vous tournez ou déplacez la scene (par défaut, votre mode d’affichage est gardé). Cette option sera automatiquement enclenchée quand la génération 3D détecte plus de 500 polygones avec texture, mais vous pouvez en/déclencher ceci. myHouse-73 forcer le traitement graphique par le logiciel: En enclenchant ceci, votre carte d’accélérateur graphique ne sera pas utilisée. En la déclenchant, cela amènera votre carte d’accélérateur graphique à être utilisée (si vous en avez une). Subdivision de grille (lumière) Avec ces options, vous pouvez influencez l’éclairage des objets. En réglant la subdivision X et Y à une valeur plus grande, cela rendra les objets plus vivants. Ces options n’ont aucun effet si il n’y a pas d’autre lumière dans la scène. Quand vous augmentez ces valeurs, le temps d’affichage va aussi augmenter. Subdivision X: C’est la valeur de la subdivision des objets (direction X) Subdivision Y: C’est la valeur de la subdivision des objets (direction Y) Subdiviser les symboles: En enclenchant cette option, les symboles seront affichés en utilisant la subdivision de la grille. Calibration de la lumière Ces options déterminent la force avec laquelle les objets seront rendus brillants dans le ‘raytracer’. défaut: Cette valeur affecte le soleil. autres lumières: Cette valeur affecte les autres lumières. myHouse-74 Afficher une vue l’intérieur 3D L’option de vue intérieure 3D est utilisée pour “prendre une photo” d’une portion du plan. Ici, vous placez une caméra pour obtenir la perspective 3D que vous désirez. Pour créer une Vue Intérieure 3D, suivez ces étapes: 1. Créer votre plan en 2D. 2. Sélectionnez Vue de l’intérieur dans le menu 3D. Ou, cliquez sur l’icône de Vue de l’intérieur 3D. Vous aurez un profil coloré de la caméra à placer dans le plan d’étage. Son champ de vision est indiqué. Icône de Vue de l’intérieur 3D 3. Faites pivoter la caméra en pressant sur les touches “+” ou “-” de votre clavier. Ceci tournera la caméra par incréments de 45 degrés. Pour tourner la caméra par incréments de 5 degrés, pressez “F3” et ensuite les touches “+” ou “-”. Ci-dessous est un exemple zoomé du placement de la caméra pour voir l’ensemble de la table et des chaises. myHouse-75 4. Cliquez pour ancrer la caméra quand vous l’avez positionnée correctement. La fenêtre de dialogue de paramètres de Vue de l’intérieur apparaîtra. Chaque option est décrite ci-dessous. Direction de la Caméra: Indique la direction vers laquelle la caméra pointe. Vous pouvez spécifier n’importe quel nombre de 0.00 to -360.00. Angle Vertical: Définit l’angle de la caméra dans le plan vertical par rapport au plan horizontal. Spécifiez un nombre positif pour regarder vers le haut, ou un nombre négatif pour regarder vers le bas. Angle d’ouverture: Définit la largeur de vue qui apparaîtra. Plus haut est le nombre spécifié, plus large est la vue de caméra. Hauteur: Indique la hauteur de la caméra à partir du plancher. Si vous voulez placez votre caméra sur le second étage de votre plan, vous devez ajoutez la hauteur du premier étage de votre plan. Cliquez “OK” quand vous avez entré les paramètres désirés. Un message apparaîtra indiquant que la vue 3D est générée. Ci-dessous est le rendu de Vue de l’intérieur 3D, regardant la table dans la cuisine. myHouse-76 Icônes de vue de l’intérieur 3D Tous les icônes dans la Vue de l’Iintérieur 3D sont les mêmes que dans la Vue de l’extérieur 3D. Ils ont la même fonction et la même apparance. Pour créer la vue avec Contour ou Ligne Cachée, cliquez sur l’icône appropriée. Pour retourner en 2D, cliquez l’icône Retourner en 2D. Changer les options intérieures Les flèches de la Vue de l’extérieur 3D ont été remplacées par des caméras dans la Vue de l’intérieur 3D. Cliquez sur une caméra pour faire pivoter la vue 3D. Vous avez d’autres options quand vous travaillez avec votre Vue de l’intérieur 3D. Par exemple, vous pouvez changer la taille des pas de rotations. Ouvrez la fenêtre de dialogue des Options de Vue de l’intérieur 3D en cliquant sur l’icône de paramètres. Quelques unes des options sont décrites ci-dessous. Cliquez “OK” quand vous avez fait tous les changements désirés. d_Tourner: Il s’agit de la taille de pas avec lesquels la caméra tourne quand vous sélectionnez un des icônes de rotation. d_DéplacerX: Il s’agit de la taille des pas avec lesquels le plan se déplace le long de l’axe x. d_DéplacerY: Il s’agit de la taille des pas avec lesquels le plan se déplace le long de l’axe Y. d_DéplacerZ: Il s’agit de la taille des pas avec lesquels le plan se déplace le long de l’axe z. Métrique: Spécifie la mesure par défaut. Paramètres de caméra: Changer ces valeurs pour changer la vue 3D de la caméra. Ces options sont décrites sur les deux pages précédentes. Cliquez sur le bouton “Elaboré” pour faire d’autres changements. Vous pouvez décider d’utiliser des textures ombragées, d’accélérer le positionnement avec des rendus avec contour, d’utiliser des polygones auto-ombragés, ou garder l’éclairage avec point de vue. Cliquez “OK” quand vous avez les paramètres désirés. myHouse-77 Enregistrer la Vue 3D Vous pouvez enregistrer les rendus de myHouse avec contour ou ligne cachée comme des fichiers .DXF ou BMP. Vous pouvez enregistrer les vues peintes comme des fichiers .BMP. Quand vous cliquez l’icône Enregistrer, la fenêtre de dialogue Enregistrer apparaît, et vous devez spécifier un nom de fichier. Icône Enregistrer Imprimer la vue 3D Avec les vues 3D de myHouse, vous pouvez imprimer à partir de n’importe quelle perspective ou angle. Une fois que vous avez la vue désirée, suivez ces étapes pour imprimer. 1. Cliquez sur l’icône Imprimer 2. Sélectionnez les options que vous voulez dans la fenêtre de dialogue de Imprimer qui apparaît. 3. Cliquez “OK”. Vue de rêve MyHouse contient un élément que vous pouvez placer dans le plan de vos rêves avec les paramètres de vos rêves. C’est la vue de rêve que vous pouvez sélectionner à partir de 75 images différentes de couleur à voir dans l’arrière-plan de votre vue 3D. Vous accédez à ces images en suivant les étapes suivantes. 1. Cliquez sur l’icône de Ajouter image de rêve . 2. Dans la fenêtre de dialogue qui s’ouvre, sélectionnez un fichier. 3. Double-cliquez sur l’Image de rêve bitmap désirée. L’image sélectionnée apparaîtra derrière votre rendu 3D. 4. Pour supprimer l’Image de rêve, cliquez sur l’icône Effacer image de rêve à côté de l’icône Ajouter vue de rêve. Vous pouvez déplacer votre plan dans cette vue de rêve. Pressez le bouton gauche de la souris et déplacez le plan en pressant le bouton de la souris ou cliquez sur un des icônes des flèches de rotation ou caméra. myHouse-78 Utilisez les touches suivantes pour déplacer le plan dans la fenêtre 3D: A- en bas, Z – en haut, X – à droite, C à gauche Raytracing Le raytracing est une technique pour la création d’image qui est capable de produire des images de haute qualité, telles des photos. Cela requiert cependant des calculs beaucoup plus long que les techniques de rendu polygonal. Il existe du matériel spécialement pour la vision 3D qui implémente pour les ordinateurs personnels des méthodes de rendus simples, mais malheureusement aucune d’entre elles n’apporte de l’aide avec le raytracing. La vitesse avec laquelle le raytracing est finalement exécuté dépend de la puissance de votre processeur (CPU). Bien que le raytracing ne requiert pas beaucoup de mémoire, l’installation de mémoire virtuelle est une bonne idée, particulièrement si vous travaillez avec des gros plans. Les avantages du raytracing Le raytracing fournit une meilleure qualité que le système de rendu OpenGL utilisé dans le programme. En utilisant des méthodes standards, il n’est pas possible de réaliser des images avec des éclairages réalistes, des ombres, et des reflets, avec un bon lissage (anticrénelage). myHouse-79 Désavantages du raytracing Le seul désavantage du raytracing est son temps de calcul plus long. Avec du matériel 3D utilisant un rendu polygonal standard, le temps de calcul est si court que vous pouvez vous déplacer dans le plan de manière interactive. Avec le raytracing, le temps de calcul peut prendre jusqu’à plusieurs minutes, dépendant de la complexité du plan, des paramètres d’image et de sa résolution. Comment tracer une image Après avoir installé la vue désirée du plan, cliquez sur l’icône de RayTrace . Vous verrez un écran d’initialisation tandis que le programme charge les données et fait quelques calculs. Si vous travaillez avec des plans réellement gros et que vous n’avez pas assez de mémoire, le programme peut s’arrêter, affichant le message “Mémoire pleine”. Il est ensuite nécessaire d’ajouter de la mémoire virtuelle supplémentaire. Lorsque le processus d’initialisation est terminé, vous verrez la fenêtre de raytrace. Si vous voulez changer la résolution (taille de l’image) ou les paramètres de qualité de l’image, sélectionnez le menu Options. Quand vous avez installé ces options, vous êtes prêt pour commencer le processus de raytracing en sélectionnant l’élément de menu RayTrace. Une boîte d’indication d’avancement apparaîtra, et vous pourrez voir que l’image se remplit graduellement. Si vous voulez changer une option et recommencez le raytracing, vous pouvez toujours stopper le processus en cliquant sur le bouton Cancel. L’indicateur d’avancement continuera d’indiquer le pourcentage d’achèvement du calcul, le temps utilisé et l’estimation du temps restant. Quand les calculs sont terminés, l’image sera représentée dans la fenêtre principale. Bien que les options doivent être réglées avec le raytracing, vous pouvez toujours modifier l’image terminée après. En utilisant le menu Image, vous pouvez voir certains paramètres qui peuvent être changé. Quand vous êtes satisfaits, Enregistrer ou Imprimer l’image finale. Remarque: vous pouvez enregistrer ou imprimer plusieures versions de l’image, faites avec différents paramètres du menu Image. Les options de raytracing Dans le menu Options, vous pouvez changer la taille de l’image et régler les paramètres de qualité de l’image. Remarque: ces options doivent être réglées AVANT le raytracing. myHouse-80 Les Paramètres d’Image Ici vous pouvez changer la résolution de l’image. Si la case «Conserver le rapport» est conservée, le rapport d’aspect (le rapport de la largeur avec la hauteur) est préservé. Remarque: la résolution de l’image affecte fortement le temps de calcul et les besoins de mémoire. Les préférences pour la qualité · Lissage: si cette case est cochée, un second tour de calcul sera effectué après le calquage du raytracing. Ceci améliore la qualité de l’image mais augmente le temps de calcul. Cette technique est aussi appelée «anticrénelage». · Qualité: Cette options affecte la qualité du lissage et peut grandement augmenter le temps requis par le processus de lissage. . Comme un paramétrage peu favorable induit du «bruit» aux bords de l’objet, nous n’encourageons pas un lissage de faible qualité. · Seuil d’intensité de rayon: Cette options affecte la qualité des reflets, transparences et lumières. C’est une valeur de seuil, donnée en dixièmes de pour cents. Les rayons avec une intensité en dessous de ce seuil sont négligés. De nouveau, plus la qualité est bonne, plus le temps de calcul est long. Les paramètres d’arrière-plan Le Raytrace utilise trois types d’arrière-plans: plat-coloré, bitmap d’arrière-plan (vue de rêve), ou nuages. L’arrière-plan vu directement dans l’image ou celui utilisé pour les reflets peut être différent. Cela signifie que vous pouvez régler la Vue de rêve comme l’arrière plan primaire de l’image et utiliser les nuages pour les reflets. De multiples types d’arrière-plan sont possibles, comme les Vues de Rêve sont des bitmaps plans finis et qu’ils ne peuvent pas recouvrir toutes les directions, ce qui nous force à faire quelque chose de différent pour les reflets. (Remarquez que l’arrière-plan de réflexion peut seulement être vu s’il n’y a pas d’autre objet reflété). Une autre solution possible est un ciel de nuage généré de manière interne, et qui couvre chaque direction de manière homogène. Ces possibilités incluent: · Réflection de la vue de rêve: Cocher cette option n’affecte que les réflections. Le bitmap est placé sur tous les six plans d’un cube imaginaire entourant la caméra. Le résultat est normalement bon car une par du bitmap est reflété sur chaque surface de reflet, mais cette technique peut induire de effets étranges quand les connections des plans du cube sont reconnaissables. myHouse-81 · Réflection de nuage: Dans la plupart des cas un ciel de nuages est un arrière-plan acceptable pour les réflections. Cette méthode a l’avantage qu’elle couvre toutes les directions possibles, de telle façon qu’il n’y a pas d’effets étranges. Remarquez qu’un vue de rêve peut être utilisée en arrière-plan en même temps que des nuages sont utilisés pour les reflets. · Nuages visibles en arrière-plan: Les nuages sont utilisés à la fois pour l’arrière-plan et pour les réflections à moins qu’un image de rêve est présente. · Fichier de nuage: Si vous voulez utiliser des nuages, vous pouvez sélectionner un fichier de nuage qui contient les paramètres de nuages. Vous pouvez entrer le nom de fichier manuellement ou presser le bouton Changer et sélectionner le fichier. Le menu image Le menu Image vous permet de faire quelques “réglages fins” après avoir calqué l’image et avant de l’Enregistrer ou de l’Imprimer. Vous pouvez observé l’image de manière continuelle dans une petite fenêtre. Remarque: ces options peuvent être réglées soit avant soit après le calquage. Intensité Si l’image est trop sombre ou trop brillante, vous pouvez la corriger avec le translateur d’intensité. Quelquefois il est utile d’utiliser Intensité et Gamma en même temps. Saturation Ce translateur contrôle la «force» des couleurs. De basses valeurs conduisent à des images presque noires ou blanches, tandis que de hautes valeurs induisent des images plus colorées. Contraste Ce translateur ajuste l’intervalle entre les couleurs plus sombres et plus brillantes. Augmenter le Contraste assombrit les aires sombres et avive les zones brillantes, tandis que le diminuer avive les zones sombres et assombrit les zones brillantes. Les images fortement contrastées sont plus difficiles à imprimer et à voir, tandis que les images à bas contraste peuvent avoir l’apparence trouble et grise. myHouse-82 Gamma La correction Gamma est une correction tonale qui prend en compte le fait que la perception de l’éclat par l’œil humain est en fait plus logarithmique que linéaire. C’est pour cela que les images prennent un ton différent quand vous augmentez ou diminuez l’éclat. Vous pouvez corriger cette altération avec la correction Gamma. Enregistrer une image Vous pouvez enregistrer votre image décalquée comme un fichier bitmap (*.BMP) Windows standard avec la commande Enregistrer dans le menu Fichier. Vous pouvez enregistrer différentes versions de l’image avec différents paramètres du menu Image. Ces images peuvent être chargées plus tard dans un éditeur d’image ou un programme de manipulation. Imprimer une image Utilisez cette commande pour régler les options d’impression et envoyer l’image vers une imprimante. Images panoramiques Dans le module de raytracing de myHouse vous pouvez aussi créer des images panoramiques (360 degrés) et les enregistrer dans un format QuickTime. L’ avantage des images panoramiques est, qu’une fois créées, vous pouvez interagir avec elles d’une façon similaire qu’avec la réalité virtuelle de QuickTime fournit avec myHouse. Vous pouvez regarder dans toute direction horizontale, regarder en haut, en bas (dans un intervalle déterminé par les paramètres d’image), et agrandir ou réduire. Les images panoramiques sont le plus utiles avec les scènes intérieures parce qu’une image comprend tout ce que vous pourriez voir dans chaque direction à partir du point de vue défini. Le désavantage des images panoramiques est qu’elles ont besoin d’une plus grande résolution (approximativement deux fois plus) que des images standards de bonne qualité. Comment créer des images panoramiques Allez dans le menu Options et cochez la case “Créer image panoramique”. La résolution dépend de la largeur de l’image, tandis que l’intervalle vertical à inclure dépend de la hauteur. Nous recommandons de régler la hauteur à 50% à 80% de la largeur. myHouse-83 Pour changer les options d’image panoramique, pressez le bouton de Paramètres et utilisez le menu Options. Remarquez que l’angle de zoom vertical par défaut et la qualité de compression des images peut être réglée après le calquage et avant l’enregistrement. Après avoir réglé les options, pressez RayTrace. Si vous avez coché l’option “Montrer automatiquement l’image” vous verrez le résultat après que l’image soit créée. L’image qui apparaît dans la fenêtre principale apparaît un peu inhabituelle parce que c’est une représentation technique de l’image panoramique. Le résultat final est montré dans une fenêtre séparée. Ensuite, vous pouvez enregistrer l’image. Vous pourrez voir l’image avec l’option Montrer dans le menu Fichier. Paramètres d’image panoramique Vous pouvez voir les Paramètres d’image panoramique en pressant le bouton “Paramètres” près de la case “Créer image panoramique”. Créer l’image automatiquement après le décalquage: Si cette option est cochée, l’image panoramique est enregistrée automatiquement dans un fichier temporaire. Montrer l’image automatiquement après l’avoir créée: si cette option est cochée, l’image est automatiquement montrée avec QuickTime après sa création. Qualité de compression de l’image: affecte la qualité de l’image et la taille de fichier. Angle de zoom vertical par défaut: C’est l’angle de vue verticale par défaut de la caméra virtuelle. L’effet est le même que la fonction “zoom” sur une caméra réelle – de plus grands angles induit une réduction à un angle plus large. Remarque: Tandis que les autres options peuvent être facilement réglées avant le décalquage, les deux dernières options ci-dessus peuvent aussi être réglées après le processus de décalquage et avant de sauver une image. Ceci vous permet, par exemple, d’enregistrer une image avec des paramètres de qualités différentes sans la décalquer à nouveau. Réalisateur de film 3D Le réalisateur de film 3D de myHouse vous permet de créer un film à partir d’une séquence de prises de caméra. Vous pouvez enregistrer ce film et le rejouer indéfiniment, tel un rêve, avant que la construction soit achevée. myHouse-84 La création d’un film est un simple processus à trois étapes, tel qu’expliqué cidessous. Premièrement, vous placez les caméras pour faire les prises, ensuite vous créez le film (vous aurez plusieurs options ici, dépendant du type de film que vous désirez) et finalement le visionnez. Placer les Caméras 1. 2. Sélectionnez Placer caméra dans le menu 3D. Un profil coloré de caméra apparaîtra indiquant le champ de vue. Mettez la caméra en position pour faire la première prise du film. Faites pivoter la caméra en utilisant les touches “+” ou “-” jusqu’à la direction désirée. Rappelez-vous qu’en pressant “F3” la caméra se tourne par incréments de 5 degrés. 3. Cliquez pour ancrer la vue de caméra. 4. Vous aurez toujours un profil coloré de la caméra attaché au curseur. Déplacez et faites tourner la caméra dans la position pour faire la prochaine prise, et cliquez pour l’ancrer. 5. Choisissez une des approches suivantes: a) Définissez les prises restantes manuellement en déplaçant la caméra, faire la prise et cliquez la souris jusqu’à ce que toutes les prises soient faites. Cliquez le bouton droit de la souris lorsque vous voulez sortir de la fonction Placer la caméraRemarque: Plus les prises sont nombreuses et proches, plus le film apparaîtra fluide. Cependant, en augmentant la fluidité, vous augmenterez le temps de réalisation du film. En choisissant cette approche, votre plan apparaîtra un peu comme cela: myHouse-85 b) Faites un série de prises en plaçant une deuxième caméra et double cliquez sur elle pour ouvrir la fenêtre de dialogue d’installation de caméra. Changez les options dans la fenêtre de dialogue et cliquez “OK” quand vous avez terminé. Direction de la caméra: Indique la direction dans laquelle la caméra pointe. Angle Vertical: L’angle de la caméra dans le plan vertical. Pour regarder vers le bas, entrez un nombre négatif. Pour le haut, un nombre positif. Angle d’ouverture: Indique la largeur de la vue. Plus grand est le nombre, plus large est la vue. Hauteur: La hauteur de la caméra au-dessus du plancher. Pas à partir de la Caméra précédente: Le nombre de prises ajoutées automatiquement entre la prise courante et la précédente. Plus le nombre est grand, plus le nombre de prises sera élevé. Index de Caméra: L’ordre dans lequel les prises de caméra seront utilisées dans le film. Remarque: Vous pouvez modifier les prises de caméra individuelles dans l’option “a” en double-cliquant une caméra sélectionnée pour ouvrir la fenêtre de dialogue de l’Installation de Caméra. myHouse-86 Si vous désirez créer un film QuickTime (.MOV) Vous devez aussi cocher la Passage QuickTime. Sélectionnez Placez le passage QT dans le menu 3D. Cliquez sur 2 caméras QT et ensuite sur une fenêtre ou porte pour sélectionner l’endroit du “passage”. Le passage est le lieu où vous pouvez passez d’une pièce à l’autre. Au lieu de sélectionner une porte ou une fenêtre comme passage, vous pouvez aussi dessiner votre propre passage en dessinant une ligne ou un polygone en cliquant ses bords et ensuite en double-cliquant au dernier point. Si vous sélectionnez le passage et ensuite cliquez ou double-cliquez sur lui, vous pouvez changer les propriétés du passage (Hauteur, déplacement vertical) Si vous dessinez juste une ligne, la Hauteur signifiera la hauteur d’un passage rectangulaire où la largeur est déterminé par la longueur de la ligne. Si vous dessinez un polygone, le passage sera placé horizontalement à la hauteur déterminée par le paramètre de shift vertical. Créer le film 1. Sélectionnez Créer film dans le menu 3D. La fenêtre de dialogue des paramètres de Créer film apparaît et s’ouvre. Ici, vous pouvez choisir si votre film sera créé avec les profils (contours), peint, avec les vues décalquées de RayTrace (AVI) ou comme un film décalqué Quick Time (.MOV). Une vue décalquée ou peinte est la plus exigente pour le processeur. Le film Quicktime n’est actuellement pas un film, mais un ensemble d’images panoramiques où vous pouvez vous déplacez librement et aussi passer d’une pièce à l’autre. Après avoir cliqué OK, la fenêtre de Réalisateur de film s’ouvre, montrant l’avancement de la création du film. Plus il y a de prises, plus la création du film prendra du temps. Rappelez-vous que vous êtes juste en train de créer le film maintenant, et non de le visionner. 2. Choisissez une des options d’image et un nom de fichier. myHouse ajoutera l’extension AVI ou MOV. La fenêtre de dialogue des paramètres Créer film s’ouvre. Ici, vous pouvez choisir si votre film sera créé avec les profils (contours), peint, avec les vues décalquées de RayTrace (AVI) ou comme un film décalqué Quick Time (.MOV). Une vue décalquée ou peinte est la plus exigente pour le processeur. myHouse-87 3. Cliquez “OK”. La fenêtre de dialogue de réalisateur de film de myHouse apparaît. Nombre de prises par secondes: Diminuez ce nombre pour ralentir la vitesse du film. “5” est un bon choix. “15” est le défaut. 4. Cliquez “Commencer”. Chaque prise apparaîtra dans la fenêtre de dialogue lorsqu’elle est générée. Ceci peut prendre quelques minutes dépendant du nombre de prises faites. 5. Quand toutes les prises ont été crées, la fenêtre de dialogue de Compression video apparaît. Cliquez “OK”. Le fichier AVI sera ensuite créé. myHouse-88 Visonner le film 1. Sélectionner Visionner film dans le menu 3D. Media Player apparaîtra. Juste en dessous se trouve l’écran qui vous montrera le film. 2. Cliquez “Visionner” pour faire tourner le film. myHouse-89 8 3D Modeleur Créer de symboles sur mesure dans myHouse myHouse inclut un grand nombre de symboles prédessinés. Pour la plupart des dessins ou plans d’étage, ils devraient suffire. Pour les plans qui nécessitent une table spéciale, un lit, un âtre ou tout autre symbole, vous pouvez les créer depuis le début en utilisant le 3D Modeler. Vous aurez aussi la possibilité de modifier tout symbole dans les bibliothèques myHouse. Pour ouvrir le 3D Modeleur 3D dans Windows95, aller dans Démarrez / Programmes / myHouse pour Windows / Modeleur. Dans Windows 3.1, ouvrez le groupe de programmes de myHouse et double-cliquez sur l’icône de Modeleur. Les vues Pour assembler correctement un symbole, vous devez le regarder à partir de trois positions avantageuses 2D ou bien dans un rendu 3D. Ci-dessous se trouve l’écran de dessin du Modeleur avec un symbole déjà créé. Vue Y-Z: La vue de face du symbole Vue X-Z: La vue de côté du symbole. Vue X-Y: La vue aérienne regardant le symbole du dessus. myHouse-90 Vue 3D: La vue en perspective 3D du symbole. Dans toutes les vues, vous voyez les dessins, sans considération de la transparence ou de l’aspect solide. De plus, individuellement, aucune de ces vues 2D n’offrent une perspective par rapport à la troisième dimension. La barre d’outil Comme le programme principal, Modeleur contient une barre d’outil au-dessus de l’écran de dessin. Chaque fonction est expliquée ci-dessus. Pour voir le nom de n’importe quel icône sur la barre d’outil, positionnez le curseur sur cet icône. Sélectionner: Fournit une flèche pour sélectionner des icônes ou des parties du dessin à modifier. Couper: Coupe l(es) objet(s) sélectionnés dans un presse-papier spécial de myHouse. Copier: Copie l(es) objet(s) sélectionné(s) dans un presse-papier spécial de myHouse. Coller: Copie le contenu du presse-papier dans l’aire de dessin du Modeleur. Un ensemble d’icônes bleus simples sont utilisés pour créer des éléments 2D qui peuvent être décoratifs, en ayant seulement une longueur et une largeur. Il s’agit de: Ligne Polyligne Poligone Triangle Rectangle Cercle Les symboles 3D sont des symboles verts qui ont la longueur, largeur et hauteur. Ils peuvent être manipulés pour être plein ou ouvert sur le sommet et/ou à la base. Les symboles 3D sont: Brique Pyramide Cône Cylindre Sphere Hémisphere myHouse-91 En plus des icônes pour les éléments de dessin, la barre d’outil contient deux boutons plus élaborés utilisés pour transformer les objets 2D en solides 3D. Une explication de ceci apparaît plus tard dans le chapitre. Il s’agit de : Axe de Solide de Révolution Vecteur de Prisme Les deux prochains icônes sont des fonctions qui doivent vous être familières dans le programme myHouse. Il s’agit de: Redessiner Fenêtre de Zoom L’icône restant est utilisé pour créer une vue 3D plein écran du symbole que vous créez. Total 3D Le Menu Il y a aussi un menu au-dessus des icônes dans le Modeleur. Ci-dessous se trouve une explication des choix de menu qui sont nouveaux. Le reste devrait vous être familier à partir du programme myHouse ou sont expliquées précédemment dans le chapitre. A partir du Menu Fichier: Ouvrir à partir de la Bibliothèque: Utilisez cette fonction pour ouvrir un symbole existant à partir de la bibliothèque de myHouse dans le Modeleur pour une modification sur mesure. Insérer dans la bibliothèque: Utilisez cette fonction pour insérer le symbole créé dans Modeler dans myHouse. On vous demandera de choisir dans quelle bibliothèque vous voulez insérer le symbole. Pour de meilleures résultats, créez une nouvelle bibliothèque pour tous vos symboles sur mesure en entrant un nouveau nom de fichier lorsqu’on vous le demande. Ensuite, donnez une description du symbole et cliquez “OK”. Le symbole sera ensuite ajouté dans la bibliothèque que vous avez crée. Effacer de la Bibliothèque: Utilisez cette fonction pour effacer un symbole dans l’une des bibliothèques myHouse. myHouse-92 Dans le menu options: Valeurs par défaut: Chaque élément de dessin (brique, cône, ligne, etc.) est donné avec une taille et une couleur par défaut. Utilisez cette fonction pour changer la taille par défaut ou la couleur de tout élément de construction avec précision quand vous créez votre nouveau symbole. Remarque: Sélectionnez une texture de surface pour vos nouveaux symboles dans la bibliothèque de symboles de myHouse. Trucs utiles Voici quelques conseils pour assembler vos propres symboles: n Quand un élément est sélectionné, vous pouvez le déplacez avec les touches de flèche sur le clavier, et aussi avec la souris. Utilisez les touches fléchées pour déplacer l’élément par incréments de 1”. Tenez “Shift” appuyé pour déplacer les éléments par incréments de 1’. n Ne vous faites pas de souci où commencer à construire votre objet. Par défaut, le premier objet que vous insérez est dans le centre approximatif du champ de dessin, vous laissant beaucoup de place pour construire de part et d’autre. n Faites pivoter un élément dans la vue désirée avec les touches “+” ou “-” de votre clavier. Les éléments tourneront par incréments de 5 degrés. n Lorsqu’un symbole est terminé et qu’il a été entré dans une bibliothèque, vous pouvez modifier toutes ses dimensions avant de le placer dans votre plan, comme tout autre symbole prédessiné de myHouse. n Chaque fois que c’est possible, modifier un symbole existant. De cette façon, un part du travail sera déjà fait pour vous. n Redimensionnez un élément en déplaçant le curseur vers les coins rouges ou verts jusqu’à ce que le curseur devienne une flèche à deux têtes. Tenez le bouton gauche de la souris appuyé et tirez le curseur pour redimensionner l’élément. n Si des éléments se superposent, vous pouvez sélectionner un élément en cliquant sur lui et en pressant “Ctrl” et “N” en même temps. myHouse-93 n Si vous avez des occurences multiples du même objet (comme des pieds de table), créez le premier et utilisez les commandes copier et coller du Modeler pour les répliquer. Avec cette approche, les pieds de table auront exactement la même taille. n Quand vous déplacez le curseur entre les trois vues 2D, vous verrez où l’élément est placé dans l’autre vue, incluant la vue 3D. Pour rendre plus facile la visualisation de l’emplacement, un coin de l’objet est vert et l’opposé est rouge. Le coin vert correspond au même point dans les trois vues 2D. Créer un symbole Cette section est un exercice pratique qui vous emmènera pas à pas au travers de la création d’un bureau. Quand vous aurez terminé, le bureau apparaîtra comme ceci. 1. Commencez par créer le dessus du bureau. Sélectionnez Valeurs par Défaut dans le menu Options et tirez vers la droite pour sélectionner Brique. Taille X: 6’-0” Taille Y: 3’-0” Taille Z: 1” Vous pouvez aussi sélectionner une couleur pour votre dessus de bureau en cliquant sur le carreau de couleur à côté du mot “Surface”. 2. Sélectionnez l’icône de Brique et placez le large rectangle dans le centre de la vue X-Y de telle façon qu’il apparaisse comme l’image ci-dessous. Pour le faire, vous pourriez avoir besoin de faire pivoter le rectangle dans la vue Y-Z. myHouse-94 3. Ensuite, créez les pieds du bureau. Sélectionnez Valeurs par défaut dans le menu Options et tirez vers la droite pour sélectionner Cylindre. Faites les changements suivants dans la fenêtre de dialogue d’Installation de cylindre. Rayon: 1” Hauteur: 30” Laissez les autres valeurs telles qu’elles sont et cliquez “OK”. 4. Sélectionnez l’icône de Cylindre et placez le cylindre dans la vue X-Z en dessous du bureau. Vous devrez faire pivoter le cylindre en pressant les touches “+” ou “-” sur votre clavier de telle façon qu’il apparaisse comme l’image de la page suivante. 5. Une fois que le pied a été placé, utilisez la commande Copier et Coller pour créer les trois autres pieds de table et positionnez-les comme ils sont montrés cidessous. Ou, répétez l’étape 4. Remarque: Pour une plus grande précision dans le placement des pieds de la table, vous pouvez zoomer. myHouse-95 6. Vous dessinerez ensuite quelques tiroirs pour le bureau. Sélectionnez les Valeurs par défaut dans le menu Options et tirez vers la droite pour sélectionner Brique. La fenêtre de dialogue de l’Installation de Brique apparaît. Entrez ces valeurs et cliquez “OK.” dimension X: 1’-6” dimension Y: 3’-0” dimension Z: 2’-0” 7. Sélectionnez l’icône de Brique et placez le rectangle sous le dessus du bureau dans la vue X-Z et positionnez le de telle façon que les bords du rectangle rencontrent les bords du dessus de bureau dans la vue X-Y. Le bureau résultant devrait apparaître comme l’image de la page suivante. 8. Enregistrer le nouveau symbole. Sélectionnez Enregistrer sous dans le menu Fichier. Donnez au symbole un nouveau nom de fichier et cliquez “OK”. 9. Insérez votre bureau dans la nouvelle bibliothèque pour le placer dans votre plan myHouse. Sélectionnez Insérer dans la bibliothèque dans le menu Fichier. Modeler vous demandera si vous voulez modifier les vues 2D et 3D. Cliquez “NO” pour l’instant. Vous pouvez l’essayer plus tard. Insérer de la fenêtre de dialogue de Bibliothèque apparaîtra vous demandant un nom de fichier. Pour de meilleurs résultats, entrez un nom de fichier tel que “Personnel” ou “Nouveau” ou “Sur mesure” ou quelque chose d’autre que les noms des bibliothèques courantes. La fenêtre de symbole des Paramètres de Symbole apparaîtra. Entrez une description de symbole et cliquez sur “OK”. Le symbole est maintenant dans votre nouvelle bibliothèque du programme myHouse. myHouse-96 10. Maintenant, nous allons placer votre nouveau symbole dans le plan. Ouvrez myHouse et ouvrez le plan dont vous avez besoin. Cliquez l’icône de Symbole et ensuite ouvrez une des bibliothèques de symbole en cliquant sur l’icône de la barre d’outil secondaire. La bibliothèque s’ouvrira. Pour ouvrir la bibliothèque que vous venez de créer, cliquez la flèche tournée vers le bas à côté du nom de bibliothèque pour voir la liste et cliquez le nom de bibliothèque que vous venez de créer pour l’ouvrir. Techniques avancées L’Axe de solide de révolution et le Vecteur de prisme fournissent les outils nécessaires pour donner une profondeur aux élément 2D. Utilisez Vecteur de prisme pour donner aux éléments une épaisseur de base. Ceci peut être très pratique quand vous créez un plateau avec des côtés irréguliers. L’Axe de solide de révolution donne aux éléments une épaisseur cylindrique. Les deux éléments fonctionnent de la même façon. Par exemple, en reprenant l’exemple du plateau, dessinez un polygone 2D dans la vue X-Y et sélectonnez-le avec le bouton gauche de la souris. Sélectionnez l’icône de Vecteur de prisme. Dans les deux autres vues, vous verrez une petite boîte verte et une ligne traitillée connectée au polygone 2D. L’icône de Vecteur de prisme a aussi été changé en icône de Prisme. Controlez l’épaisseur que vous donnez en déplaçant la boîte verte avec la souris ou les touches fléchées et ensuite l’icône de Prisme. Le Modeler transformera les éléments 2D en trois dimensions. Icône de Prisme myHouse-97 Pour créer des figures exotiques avec des courbes, utilisez l’Axe de solide de révolution. Commencez en plaçant le triangle 2D dans la vue X-Z et sélectionnez-le avec le bouton gauche de la souris. Sélectionnez l’Icône de l’axe de révolution. Une ligne traitillée avec des boîtes vertes et rouges apparaîtra et l’icône d’Axe de solide de révolution s’est changée en une icône de Vase. Ancrez cette ligne traitillée avec un simple clique de la souris. Controllez l’épaisseur à donner aux éléments avec un simple clique soit sur l’extrémité rouge ou verte de la ligne et ajustez avec la souris ou les touches fléchées. Sélectionnez l’icône d’Axe de Solide de Révolution qui apparaît mantenant comme un vase pour transformer les éléments 2D en des éléments 3D avec des courbes. Icône d’Axe de Solide de Révolution myHouse-98 9 Conseils & Questions usuelles Réponses à vos questions sur myHouse Conseils 1. Les touches fléchées sur votre clavier peuvent être utilisées pour la création de mur. Frappez “Enter” à la place de cliquer le bouton de la souris et pressez les touches fléchées pour déplacer les lignes de positionnement. En tenant “Shift” appuyé en déplaçant ces lignes, l’incrément sera de 1’. 2. Pour de meilleurs résultats, créez les dalles en dernier. A moins que vous changiez le déplacement vertical, ce sera automatiquement le plancher du l’étage où vous êtes. 3. A la place d’essayer de tirer un mur vers une nouvelle position ou longueur, il est recommendé d’effacer ce mur et d’en recréer un nouveau à l’emplacement désiré en utilisant les touches fléchées comme décrit ci-dessus. 4. La touche “F2” enregistre votre plan automatiquement. Faites-le souvent. Remarquez que myHouse enregistre automatiquement le projet courant toutes les 10 minutes, si l’option d’auto-enregistrement est enclenchée. Pour des projets importants, il est sage d’enregistrer les principales phases du projet sous des noms différents (par exemple, myproject1.myh, myproject2.myh etc.) de telle façon que vous pouvez y retourner si nécessaire. 5. Pour aligner des niveaux multiples, allez vers Vue/Couche et cliquez sur l’onglet “Niveaux”. Cliquez le niveau que vous souhaitez voir en même temps que le niveau courant. 6. Placer les dalles à l’intérieur de vos murs entre les niveaux, vous donnera un rendu plus réaliste. 7. Pour des rendus 3D plus rapides, aller vers Vue/Couche et cachez quelques éléments avant de générer la vue 3D. 8. Les dalles peuvent être redimensionnées et déplacées pour faire d’autres éléments de construction comme des étagères, des poutres, etc. myHouse-99 9. Presser la touche “F3” vous permet de créer des murs jusqu’à 1/16 d’inch. Ceci vous permet aussi de faire pivoter les objets par incréments de 5 degrés. 10. Pour voir le plan complet sur l’écran, sélectionnez Vue/A la taille de la fenêtre 11. Enclencher “Raccord” enclenche adapté à une édition plus facile. Questions usuelles Murs: Q: Comment est-ce que j’ajoute des textures de surface à un mur? R: Double-cliquez sur le mur sélectionné. La fenêtre de Paramètres de Mur apparaîtra. Cliquez sur le carreau coloré pour le côté où vous voulez ajouter une texture. Choisissez la texture que vous voulez et cliquez “OK” deux fois. Q: Lorsque je dessine un mur, je remarque que le mur est du mauvais côté des lignes de positionnement. Comment est-ce que je le fais passer de l’autre côté? R: Presser la barre d’espace fera passer le mur de l’autre côté de votre ligne de positionnement. Q: Comment est-ce que je dessine des murs à des angles autres que 90 degrés? R: Vous pouvez Activer ou Désactiver l’option Orthogonal du programme en sélectionnant Orthogonal dans le menu Options ou en pressant Ctrl O. Ortho conditionne le dessin de murs orthogonal, chacun étant à 90 degrés l’un de l’autre. Q: Il semble que la fonction “Couper Mur” ne marche pas. Pourquoi? R: Pour couper un mur, vous avez besoin de mettre vos lignes de positionnement entre les deux lignes qui constituent le mur et être au moins à 6” (ou 10 cm) de la jointure du mur. Q: Dois-je utiliser la souris pour créer des murs? R: Non. Utilisez les touches fléchées sur votre clavier pour déplacer les lignes de positionnement de 1” à la fois et le bouton “Enter” pour ancrer les extrémités. Appuyez “Shift” pour déplacer par incréments de 1’. Q: Comment est-ce que j’allonge ou raccourci un mur sans le redessiner? R: Cliquez sur la flèche Edit, ensuite positionnez le curseur de telle façon qu’il soit à l’extrémité du mur. Le curseur devrait devenir un cercle. Cliquez et tirez vers la nouvelle longueur de paroi. myHouse-100 Points de grille: Q: Comment est-ce que je change la distance relative des points de grille? R: Allez à Changer Grille sous le menu Options et entrez de nouvelles valeurs. Assurez-vous de cliquer l’icône “Redessiner” après avoir cliqué “OK”. Q: Mes points de grille ont disparu. Que s’est-il passé? R: L’utilisateur a déclenché les points de la grille ou bien ils sont trop proches les uns des autres pour être vus dans la mode présent. Agrandissez ou sélectionnez Changer Grille dans le menu Options et assurez-vous que “visible” a été coché. Cliquez aussi l’icône “Redessiner”. Symboles: Q: Comment est-ce que je fais tourner des symboles par incréments de moins de 45 degrés? R: Avant de placer le symbole, presser la touche “F3”. Ensuite presser les touches “+” ou “-” pour faire pivoter le symbole par incréments de 5 degrés. Q: Comment est-ce que je fais pivoter un symbole une fois qu’il a été placé? R: Sélectionnez un symbole et tenez le bouton de la souris appuyé en pressant les touches the “+” ou “-” de votre clavier. Q: Comment est-ce que je change la texture d’un symbole, ou lui ajoute un texture de surface? R: Après avoir sélectionné le symbole dans la bibliothèque, cliquez sur le bouton de “Surface” à la base de la bibliothèque. Une fenêtre “Changer les Propriétés” apparaîtra. Cliquez sur la couleur que vous désirez changer et choisissez une nouvelle couleur ou texture. Cliquez “OK”, et ensuite placer le symbole comme vous le feriez normalement. Q: Comment est-ce que j’efface un symbole? R: Cliquez sur l’icône de “Sélection d’Outil”. Ensuite, cliquez une fois sur le symbole que vous voulez effacer de telle façon qu’il devienne rouge. Pressez “Delete” sur votre clavier. Q: Comment est-ce que je met en valeur ou sélectionne un symbole qui est au sommet d’un autre? R: Cliquez surle symbole que vous voulez mettre en valeur ou sélectionner. Pressez la barre d’outil pour passer entre les éléments au sommet les uns des autres. myHouse-101 Q: Comment est-ce que j’édite un symbole une fois qu’il a été placé dans mon plan? R: Cliquez sur l’icône de “Sélection d’Outil”, ensuite double-cliquez sur l’élément que vous voulez éditer. La bibliothèque de symboles s’ouvrira. Faites les changements désirés et cliquez “OK”. Q: Comment est-ce que je place un symbole sur le sommet d’un autre? Par exemple, une lampe sur une table. R: Après avoir sélectionné la lampe, changez la valeur de “Déplacement Vertical“ comme la hauteur (valeur z). Ensuite positionnez-la sur la table et cliquez pour l’ancrer. Escaliers: Q: Puis-je créer un escalier en spirale et comment est-ce que je le fais? R: Pour créer un escalier en spirales, utiliser le Dessinateur d’escalier comme décrit dans l’Appendice B, section 2.3. Q: Comment est-ce que j’installe un palier pour un escalier divisé? R: Les paliers doivent être connectés à deux ensembles d’escaliers. Déplacez verticalement la portion supérieure des escaliers à la hauteur désirée. Le palier adoptera automatiquement le déplacement de l’escalier. Lignes de cotation: Q: Comment est-ce que j’insère une cotation automatique? R: Premièrement, utilisez vos lignes de positionnement pour sélectionner le mur que vous voulez positionner. Il sera mis en valeur. Ensuite dessinez une ligne de cote parallèle mais plus longue que le mur que vous avez sélectionné. La ligne de cote apparaîtra après avoir entré sa deuxième extrémité. Q: Comment est-ce que je change le style des lignes de cote? R: Sélectionnez Les Paramètres de cotation dans le menu Options. Ou, cliquez sur l’icône de Cotation dans la barre d’outil du sommet. Ensuite, cliquez l’icône du sommet dans la barre d’outil secondaire qui apparaît sur le côté gauche de la zone de dessin. Toits Q: Comment est-ce que je complète les fins de pignon de mon toit avec des murs? R: Après que le toit à été placé, revenez et augmentez la hauteur des murs de votre plan jusqu’à celle du sommet du toit. Le toit va couper automatiquement ces murs. myHouse-102 Q: Comment est-ce que je fais un toit spécifique qui n’est pas dans la bibliothèque de toit? R: Pour créer un toit spécifique, utilisez le Dessinateur de toit comme décrit dans l’Appendice A. Dalles: Q: Est-ce que je dois dessiner la dalle en premier? R: Non. Vous pouvez ajouter la dalle à tout moment. Elle deviendra automatiquement l’étage du niveau où vous travaillez à moins que vous changiez le déplacement vertical. Q: Comment est-ce que j’ajoute des tapis à mes étages? R: Une dalle séparée a besoin d’être crée pour chaque section de tapis. Après que la dalle a été crée, double-cliquez sur elle pour ouvrir la fenêtre des Paramètres de dalle. Cliquez sur le carreau coloré pour “Un côté”. Utilisez la texture de tapis que vous voulez et cliquer “OK”. Impression: Q: Parfois lorsque j’imprime le plan,il est très petit sur la page. Quelle est la raison? R: Vous avez très probablement un élément éloigné du plan que vous devez effacer. Pour contrôler ceci, sélectionnez A la taille de la fenêtre dans le menu Vue. Si votre plan est plus petit que la zone de Dessin, vous avez besoin de déroulez et localiser l’élément et de l’effacer. Q: Est-ce que myHouse imprime à l’échelle? R: Oui. myHouse imprimera à n’importe quelle échelle ou imprimera comme “Ajuster à la Page” et remarquera l’échelle utilisée sur l’impression. Q: Est-ce que je peux imprimer mes vues 3D? R: Oui, myHouse vous permet d’imprimer toute perspective 3D faite dans le logiciel. Réalisateur de film 3D: Q: Les films que j’ai générés tournent trop rapidement. Puis-je les ralentir? R: Oui. Pour le faire, changer le nombre de prises par secondes dans la fenêtre “Créer film” pour abaisser leur nombre avant de cliquer “Démarrer”. “5” est un bon nombre à utiliser. myHouse-103 Q: Comment est-ce que je positionne ma caméra sur le deuxième étage pour une Vue de l’interieur 3D? A: Pour positionner votre caméra sur un étage autre que le premier, vous aurez besoin de changer la hauteur de la caméra dans la fenêtre de Paramètres de vue intérieure, en ajoutant à la hauteur de(s) étage(s) du dessous celle où vous voulez placez la caméra. Zoom: Q: Puis-je voir le plan entier d’un seul coup d’œil même si il est plus grand que la Zone de dessin? R: Oui. Choisissez A la taille de la Fenêtre dans le menu Vue. Raccord: Q: Quelle est la fonction Raccord et pourquoi est-ce utile? A: Enclencher Raccord fera sauter murs et dalles au point de la grille le plus proche. C’est utile si vous voulez aligner les murs exactement aux bords d’une dalle. myHouse-104 Designer de Toit rapide et automatique DesignSoft Simple Roof Designer-1 Simple Roof Designer-2 Designer de Toit rapide et automatique Vous pouvez démarrer cette fonction en cliquant l’icône dans l’éditeur de plan d’étage. Si vous commencez un nouveau toit, aprčs avoir pressé l’icône ivous devez définir un nouveau toit dans l’éditeur de plan d’étage. Vous pouvez le faire en utilisant la souris. Pour fermer le contour, soit vous double-cliquez, soit vous cliquez le premier point du contour. Vous pouvez éditer un toit existant en le sélectionnant, et en cliquant sur l’icône. La fenętre de dialogue apparaît: Les éléments du dialogue: Choisir entre les unités de mesure cm et inch. La fonction efface le champ de définition et les paramčtres du toit. Vous pouvez régler les propriétés de surface du toit. Quitter l’édition, effacer le toit et retourner ŕ l’éditeur du plan d’étage. Enregistrer le toit et retourner ŕ l’éditeur du plan d’étage. Simple Roof Designer-3 Dans le champ de définition, le programme définit une série de sections en une ligne comme montré dans l’icône. L’icône voit, parallčle au mur. montre une coupe du toit, comme on le Les définitions de données sont les suivantes: X surplomb horizontal Y élévation verticale Alpha degré du rebord en pente dx longueur du rebord en pente dans la direction x dy longueur du rebord en pente dans la direction y En une ligne vous pouvez voir une définition de séries de sections montrées dans l’icône. Le toit peut ętre construit avec ces rebords, comme intersections de plans. A tous ces contours de bord de toit, une définition doit ętre attribuée, qui peut ętre: · paramčtres de toit normal · toit élevé ou · fin de pignon. Un bord de Toit élevé peut ętre composé de trois sections successives comme montré dans l’icône. Dans chaque ligne, les valeurs X, Y peuvent ętre entrées ou omises. Le degré, les valeurs dx, dy sont dépendants les uns des autres. Lorsque vous entrez les valeurs, vous pouvez choisir deux valeurs sur trois que vous désirez entrer, et le programme calculera la troisičme valeur requise. Si vous désirez que le programme calcule cette troisičme valeur, vous devez remplir les deux autres champs, et aprčs ętre entré dans le troisičme, l’effacer (utilisez Delete ou la touche Backspace) et presser la touche Enter. Le programme calculera la nouvelle valeur et l’écrira dans le champ. Commentaire: Quand vous utilisez cette méthode de calcul, quelques erreurs d’approximation peuvent avoir lieu. Les valeurs essentielles sont les valeurs dx, dy. La valeur alpha vous aide ŕ remplir le champ de définition, et est seulement utilisée comme valeur de référence. Le champ pour entrer la hauteur d’élévation: Le contour de bord de toit commence plus haut avec la valeur entrée ici. De façon ŕ ętre exact, le contour du toit est considéré ŕ zéro au niveau de la base et la valeur que vous entrez est un offset vertical ŕ partir de cette base (0). Cette valeur est utilisée pour les bords de contour de toit qui sont réglés sur Toit élevé (voir plus loin). Le champ pour entrer la largeur par défaut: Avec cette valeur, le contour du bord du toit commence hors du périmčtre des murs. En utilisant cette fonction, vous pouvez obtenir un rebord d’avant-toit plus grand. Simple Roof Designer-4 Le bouton Actualiser met ŕ jour la vue aérienne du toit. Il n’est cependant pas toujours nécessaire de l’utiliser, car presser la touche Enter aprčs avoir entré un paramčtre de toit a le męme effet. Vous pouvez adapter le toit en utilisant les trois différents types définissant le toit: · toit normal · toit élevé ou · fin de pignon. Pour chaque côté du contour du toit, un de ces types est attribué. Pour le faire, choisissez le type avec les boutons et cliquez sur un côté de contour de toit sur l’image de vue aérienne du toit. Utilisez les paramčtres de Toit normal pour les côtés oů le toit n’est pas élevé. L’utilisation de Toit élevé déplacera les plans du toit de la valeur entrée dans Hauteur d’élévation. En choisissant paramčtres de Pignon, il en résultera une coupe verticale du toit aux côtés spécifiés. Les trois types sont montrés avec des couleurs différentes sur la vue aérienne du contour de toit. Simple Roof Designer-5 Designer d’escalier GUIDE DE L’UTILISATEUR Stair Designer-1 Stair Designer-2 Designer d’escalier Le Designer d’escalier rend facile la réalisation et la mise en place d’escaliers sur mesure dans votre projet. Il peut être démarré indépendamment, à partir du groupe de programmes de myHouse, en cliquant Démarrer et ensuite en sélectionnant le designer d’escalier. Vous pouvez aussi démarrer le Designer d’escalier à partir de myHouse en cliquant l’icône d’Escalier sur la barre d’outils horizontale, et ensuite l’icône de Designer d’escalier sur la barre d’outils verticale sur le côté gauche de l’écran. 1 Concevoir des escaliers Le programme vous permet de concevoir de escaliers. Cliquez sur l’icône pour appeler le Designer d’escalier. Vous pouvez organiser le Designer d’escalier de telle façon que vous puissiez aussi controler le Designer de toit. Après avoir démarré le programme, de Designer d’escalier apparaît avec quatre fenêtres. Trois d’entre elles sont des fenêtres avec des vues différentes et dans la quatrième, vous pouvez voir la vue axionométrique 3D. L’utilisation des fenêtres est la même que décrite dans le Designer de toit. Vous pouvez éditer des escaliers en créant des points, des lignes et des plans, mais ça resterait une façon bien compliquée d’éditer des escaliers (Ce processus est le même tel que décrit pour le Designer de toit). Cependant le programme comprend une méthode très efficace de Designer d’escalier automatique que vous utiliserez dans la plupart des cas. En utilisant la fenêtre de Vue de dessus, cliquez le bouton droit de la souris. Un menu déroulant apparaît qui est similaire à celui du Designer de toit. En choisissant Créer des escaliers ici, vous pouvez appeler la fenêtre de dialogue qui vous aide à définir les escaliers. Figure 1-1. Le menu où vous pouvez appeler la fenêtre de dialogue de création d’escalier Stair Designer-3 Cette fonction est rapidement accessible en pressant dans la barre d’icônes du sommet. Dans la fenêtre de génération automatique de fenêtre, vous pouvez entrez toutes les données d’escalier, telles que largeur de volée, type de volée (droite, dessinée ou courbée), etc., les dimensions pour chaque marche. Il y a une fenêtre de dialogue à plusieurs fenêtres pour chaque volée où vous pouvez définir les balustres d’escalier, les données d’escalier individuelles, le palier d’escalier, les dimensions de gardecorps d’escalier. Vous pouvez entrer plusieures données dans les différentes fenêtres. Pour passer à d’autres fenêtres, cliquez sur les petits onglets où sont montrés leurs noms. Il y a quatre fenêtres de dialogue: Géométrie: Contient les données géométriques des volées Paliers: Contient les données pour les paliers qui relient les volées Marches et supports: Contient les données des marches individuelles et des balustres des volées. Garde-corps: Contient les données des montants qui entourent les volées et les paliers. Figure 1-2. La fenêtre de dialogue de génération automatique d’escalier. Quand vous entrez les données, vous pouvez voir avec la vue de dessus la forme schématique des escaliers en contruction dans la fenêtre d’aperçu. De cette façon, vous pouvez vérifier la forme future des escaliers. Si vous entrez des données incorrectes, vous obtiendrez des indications incorrectes et vous serez autorisés à corriger ces données. Passons en revue l’utilisation des fenêtres de dialogue. Chaque fenêtre de dialogue a une section de données communes faisant référence à tout l’escalier. Un élément peut être appliqué aux escaliers plusieurs fois, de telle façon que ces données peuvent couvrir des conditions répétitives: par exemple, dans le cas d’un escalier à plusieurs volées, la longueur des marches fait référence à chaque volée, etc. Stair Designer-4 2 Fenêtre de dialogue de la géométrie Les données dans le champ de données communes: Largeur de volée: Vous entrez la largeur de volée que vous voulez définir. Marche: Vous pouvez entrer ici la largeur de marche ce qui signifie la valeur W dans la formule. Contremarche: Vous pouvez entrer ici la contremarche (hauteur de marche), ce qui signifie la valeur H dans la formule. Après avoir entré la valeur de marche ou contremarche, vous pouvez presser Enter, et la valeur sera attribuée à toutes les volées. Et vice versa: si vous effacer un de ces champs et presser Enter, sa valeur sera calculée d’après les données de volée entrées. Le calcul ne fonctionne pas quand les données de volée entrées induisent des valeurs différentes pour les valeurs de contremarche ou marche. Largeur de jour: Dans le cas de plusieurs volées, vous entrez la valeur de jour pour deux volées. Cette valeur est utilisée dans deux cas. Quand des paliers de type automatique sont générés ou quand des volées tournent plus que 90 degrés. 2*Marche+Contremarche=: Pendant l’édition, cette formule d’escalier change en relation avec les données entrées. Effacer les “lignes de marches”: Dans le cas de volées étirées ou courbées, l’escalier construit peut dépasser l’intervalle permis. Il sera coloré en rouge sur l’écran et vous pouvez l’effacer des volées. Vous pouvez effacer toutes les lignes de marche du plan en choisissant l’élément de menu Editer/Effacer ligne de marche. Adapter la dernière marche à la hauteur du palier: Si cette option est réglée, la dernière marche de la volée d’escalier sera au même niveau que le palier suivant, de telle façon que la longueur de la volée se verra augmentée d’une marche. Dans ce cas aussi, le programme créera des escaliers de telle façon que les bases du palier et du montant soient toujours à la même hauteur. Voir la prochaine figure: Paliers tournants à 180 degrés, les bases du montant et du palier sont à la même hauteur à la fin de la volée dans (a) et non dans (b). Si l’option est désactivée, la largeur de volée est égale à (contremarches-1)*marche et la dernière marche est une contremarche en dessous du palier. La prochaine figure montre les cas possibles au regard de cette option. Stair Designer-5 a. a) dernière marche est au même niveau que le palier. Sous la section de données communes, vous trouvez un champ d’entrée de données à plusieures rangées et colonnes. Les champs sont séparées en unités de deux colonnes. Dans chaque unité de deux colonnes, vous pouvez entrer les données d’une volée d’escalier. Dans la première colonne, vous voyez le type de données que vous avez entrées, qui peuvent être différentes en choisissant d’autres types de volée. Premièrement, vous devez choisir le type de données. Dans le champ marqué Aucun, en cliquant sur le coin droit, une fenêtre déroulante apparaît où vous voyez les types de volées possibles. Il s’agit de: Calculer la longueur de volée et l’élévation automatiquement: Cette option activée, le programme calcule automatiquement ces valeurs en relation avec le nombre de contremarches entrées dans la table. La première étape en faisant des escaliers est de sélectionner le type de volée: Cliquez le champ Aucun à la droite du champ de Type dans la table ci-dessous. Une petite flèche de sélection apparaîtra sur le côté droit du champ. Sélectionnez la volée que vous voulez dans les types listés (Droit, Etirée ou Courbé). Stair Designer-6 Figure 1-3. Entrer les données géométriques et choisir le type de la première volée Après avoir choisi le type de volée, les champs seront nommés dans la première colonne et vous devez entrer les données requises dans la deuxième colonne. Certains sont des champs que le programme peut remplir en prenant en considération les champs communs. Pour ce faire, effacer le champ et pressez la touche Enter. Les champs de données communes sont en relation avec quelques champs de données de volée, ainsi si vous changez quelques données dans les champs communs, après avoir pressé la touche Enter, le programme recalcule les champs de données concernés. Si vous changez les données dans d’autres champs, pour obtenir ensuite la valeur recalculée, vous devez premièrement effacer les valeurs dans les champs, et ensuite presser la touche Enter dans chaque champ. En cas de champs de données incorrectes, vous obtiendrez une indication d’erreur. A l’aide du processus mentionnée ci-dessus, vous pouvez corriger ces problèmes. Les escaliers peuvent être constitués de plusieures volées, qui peuvent être connectées avec des paliers. Vous pouvez connecter les différents types d’escalier directement les uns après les autres. Vous pouvez faire un palier lorsque les directions de deux volées séquentielles varient. Dans ce cas, le programme fait un palier entre les deux volées. 0 degrés correspond à l’horizontale, et 90 à la direction verticale, pointant respectivement vers la droite et vers le haut. En entrant ces valeurs, vous devez garder en tête la chose suivante. Quand vous entrez une direction après l’autre, vous vous déplacez vers l’avant des escaliers; si la direction suivante a une valeur plus grande, alors l’escalier tournera vers la gauche, et si elle est plus petite, l’escalier tournera vers la droite. La figure suivante le montre.* Voyons maintenant les champs de données des types d’escalier les uns après les autres. Stair Designer-7 180° 270° 135° -45° * Seulement le programme d'ARCAD vous permet de dessiner des escaliers en rond/ spirale. 2.1. Entrer les paramètres d’une volée droite Il s’agit du type d’escalier le plus commun. Après avoir choisi ce type, vous pouvez entrer les paramètres suivants. Nombre de contremarches: Nombre de marches d’escalier. Cette valeur est interactive avec un champ commun. Ainsi le programme peut le calculer après avoir entré les autres valeurs. Longueur de volée: Le programme calcule la longueur de la volée en prenant en considération la largeur de marche et le nombre de contremarches. La valeur est interactive avec un champ commun, ainsi le programme peut le calculer après avoir entré les autres valeurs. Elévation de la volée: La valeur de hauteur de la volée. La valeur est interactive avec un champ commun, ainsi le programme peut le calculer après avoir entré les autres valeurs. Garde-corps gauche, garde-corps droite: Vous pouvez demander au programme de créer des garde-corps sur les deux côtés des volées. Vous pouvez entrer les définitions sur la gauche et la droite séparément. Les garde-corps peuvent être omis <Aucun> ou ses colonnes (balustres) <Pas de colonne> ou en utilisant les paramètres du gardecorps entré dans la fenêtre de dialogue, le programme créé (<Complet>) un garde-cops d’escalier en accord avec la définition. Direction: Vous pouvez entrer la direction (vue de dessus) de la volée en degrés. Les escaliers consistent de plusieures volées qui peuvent être connectéss avec des paliers. Vous pouvez connecter les différents types d’escaliers, directement les uns après les autres. Vous pouvez faire un palier lorsque les directions de deux volées séquentielles varient. Dans ce cas, le programme fait un palier entre les deux volées. Stair Designer-8 Figure 1-4. Entrer les paramètres d’une volée droite. 2.2. Entrer les paramètres d’un escalier à plusieurs volées Passons en revue un exemple pour différents styles d’escaliers à trois volées. Entrons les paramètres de plusieurs types de volées et suivons le processus d’entrée de données. L’escalier édité est constitué de deux volées droites qui sont connectées par une volée étirée. Déclenchez l’édition du dernier escalier avant le palier. Entrez 5 dans le champ du nombre de contremarches pour la première volée. Vous pouvez faire calculer les paramètres restant en pressant la touche Enter, champ après champ. Après avoir entré 6 dans le champ du nombre de contremarches pour la deuxième volée, vous pouvez faire à nouveau calculer par le programme la longueur de volée et son élévation. Vous entrez le degré de rotation et les deux longueurs latérales. Après avoir entré les paramètres de la deuxième volée dans l’exemple, l’aperçu de l’escalier n’a pas apparu mais vous avez reçu deux messages d’erreur. Vous devez faire recalculer la longueur de la première volée parce que la longueur de volée change en attachant la volée suivante. Effacez le champ de la longueur de volée et faites le recalculer en pressant la touche Enter. “(Marche x nombre de contremarches) n’est pas égal à la longueur de volée” message d’erreur est fixé.” ”Ne peut pas faire une volée étirée avec ces paramètres (trop peu de contremarches pour ces longueurs latérales) ”: ce message d’erreur signifie qu’en gardant la marche d’escalier entrée sur la ligne de marche, le programme ne peut pas construire la volée tournante avec le nombre d’escalier spécifié. Fixez le nombre de marches d’escalier. Augmentez son nombre de un. Le programme va maintenant dessiner l’aperçu des deux premières volées après la modification. Vous pouvez entrer les paramètres de la Stair Designer-9 troisième volée et fixer la longueur de la seconde volée en la recalculant. <Effacer et Enter>. La volée éditée apparaît. Figure 1-5. Message d’erreur reçu après avoir entré les paramètres des deux volées Durant l’édition, vous pouvez fixer les erreurs en effaçant les valeurs entrées dans ce champ et qui est désigné comme défectueux, et presser la touche Enter pour le recalculer. Ces messages d’erreur n’apparaissent pas si l’option “Calculer la longueur de volée et son élévation automatiquement” est activée. Figure 1-6. L’aperçu des deux volées fixées Stair Designer-10 Figure 1-7. L’aperçu de l’escalier à trois volées. 2.3. Entrer les paramètres des paliers Les paliers connectent les volées pivotées. En considérant la largeur de jour entrée, le programme construit automatiquement un palier entre elles. Vous pouvez choisir son type en le choisissant dans le champ de type. Vous pouvez faire une sélection à partir des trois types suivants: Type: Automatique Simple Vous pouvez entrer les largeurs A et B, ces grandeurs sont montrées sur les vues de dessus avec des couleurs différentes. Palier courbé: Vous pouvez entrer le rayon extérieur ou même l’arc du côté intérieur. Garde-corps gauche, garde-corps droit: Vous pouvez demander au programme de créer des garde-corps sur les deux côtés des volées. Vous pouvez entrer la définition sur la gauche et la droite séparément. Les garde-corps peuvent être omis /Aucun/ ou les colonnes /Pas de colonne/ ou encore, en considérant les paramètres de gardecorps entrés dans la fenêtre de dialogue, le programme crée /Complet/ un garde-cops en accord avec sa définition. Largeur de palier: Vous pouvez entrer la largeur des paliers dans ce champ. Cette valeur est valide pour chaque palier. Construire des montants sous les paliers: Vous précisez si vous désirez un montant sous le palier ou non. Stair Designer-11 Figure 1-8. Entrer les paramètres de palier automatique et courbé entre deux volées droites 2.4. Entrer les paramètres de marches et montants Vous pouvez entrer les paramètres des montants sous les volées ou paliers ou, au lieu de ceci, vous pouvez entrer dans cette fenêtre de dialogue les paramètres des marches. Voyons les champs: Largeur de marche: Vous pouvez entrer dans ce champ la largeur de la marche pour l’image trois-dimensionnelle. Largeur du plan frontal: Vous pouvez entrer la largeur du plan frontal dans ce champ pour l’image en trois dimensions. Nez: Vous pouvez entrer la valeur du nez (suplomb) dans ce champ pour l’image en trois-dimensions. Epaisseur de la dalle de connection: Vous pouvez entrer l’épaisseur des dalles qui connectent virtuellement au début et à la fin des escaliers. Type de l’extrémité inférieure: Vous pouvez choisir le type à partir de cette figure. Figure 1-9. Entrer les paramètres des escaliers et des montants Stair Designer-12 Pour entrer les paramètres des supports, vous devez d’abord sélectionner le type de support. Les types suivants sont disponibles. Dalle Poutre Limon Epaisseur de dalle: Vous pouvez entrer l’épaisseur du support dans ce champ. Si vous entrez 0, alors la volée et le palier – si vous le choisissez – seront supportés jusqu’au plancher. Surplomb de la marche: Vous pouvez entrer le surplomb de la marche. Vous pouvez voir l’ effet de cette fonction dans la vue 3D. Quand vous utilisez le support de poutre, vous avez besoin d’entrer de nouveaux paramètres. Il s’agit de: Nombre de poutres: Vous pouvez entrer le nombre de poutre comme support dans ce champ. Distance entre les poutres: Quand vous utilisez un support à plusieures poutres, vous pouvez entrer la valeur de la distance entre elles. Dans le cas d’une poutre, elle est positionnée au milieu. Si vous utilisez un support de limon, vous avez besoin de nouveaux paramètres au lieu de ceux mentionnés ci-dessus. Il s’agit de: Hauteur de poutre au-dessus des marches: Vous pouvez entrer la hauteur de la poutre le long des marches comme montré dans la vue 3D. Hauteur des poutres dans les paliers: Vous pouvez désactiver l’élévation du limon le long des paliers. Si vous entrez la hauteur de poutre 0, le support sera construit en bas de plancher. Figure 1-10. Entrer le support de limon. Stair Designer-13 2.5. Entrer les paramètres de garde-corps Le garde-corps suit en montant la volée et le programme peut en générer trois types: Figure 1-11. La fenêtre de dialogue du garde-corps Vous pouvez entrer les paramètres suivants: Hauteur de garde-corps: Epaisseur de main courante: Epaisseur des colonnes: Ces paramètres modifient l’apparance du garde-corps. Densité de colonnes: En utilisant la petite flèche, vous pouvez changer la densité (espace) des colonnes. Type de garde-corps: Vous pouvez le choisir graphiquement. Pour le deuxième type, vous avez besoin d’entrer le mesure de l’espace entre les plaques et les colonnes. Et pour le troisième type, vous devez entrer le nombre et l’épaisseur des slats et la distance entre les slats. Cliquez sur l’icône Créer, l’escalier sera créé et il apparaîtra dans chaque vue. Il est possible de modifier cet escalier, si nécessaire dans certains cas rares, en changeant les poins, et en enregistrant ou le transmettant vers le plan d’étage en cliquant sur le bouton de retour *. Stair Designer-14 Matières Designer d´escalier ...................................3 1 2 2.1 2.3 2.4 2.5 2.6 Concevoir des escaliers ......................................................... 3 Fenêtre de dialogue de la géométrie ....................................... 5 Entrer les paramètres d’une volée droite ................................ 8 Entrer les paramètres d’un escalier à plusieurs volées ........... 9 Entrer les paramètres des paliers ............................................ 11 Entrer les paramètres de marches et montants ....................... 12 Entrer les paramètres de garde-corps ..................................... 14 Stair Designer-15